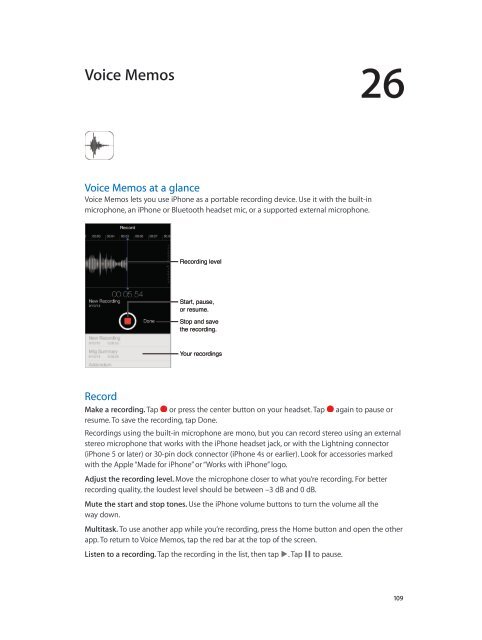iPhone User Guide - Support - Apple
iPhone User Guide - Support - Apple
iPhone User Guide - Support - Apple
Create successful ePaper yourself
Turn your PDF publications into a flip-book with our unique Google optimized e-Paper software.
Voice Memos<br />
26<br />
Voice Memos at a glance<br />
Voice Memos lets you use <strong>iPhone</strong> as a portable recording device. Use it with the built-in<br />
microphone, an <strong>iPhone</strong> or Bluetooth headset mic, or a supported external microphone.<br />
Recording level<br />
Start, pause,<br />
or resume.<br />
Stop and save<br />
the recording.<br />
Your recordings<br />
Record<br />
Make a recording. Tap or press the center button on your headset. Tap again to pause or<br />
resume. To save the recording, tap Done.<br />
Recordings using the built-in microphone are mono, but you can record stereo using an external<br />
stereo microphone that works with the <strong>iPhone</strong> headset jack, or with the Lightning connector<br />
(<strong>iPhone</strong> 5 or later) or 30-pin dock connector (<strong>iPhone</strong> 4s or earlier). Look for accessories marked<br />
with the <strong>Apple</strong> “Made for <strong>iPhone</strong>” or “Works with <strong>iPhone</strong>” logo.<br />
Adjust the recording level. Move the microphone closer to what you’re recording. For better<br />
recording quality, the loudest level should be between –3 dB and 0 dB.<br />
Mute the start and stop tones. Use the <strong>iPhone</strong> volume buttons to turn the volume all the<br />
way down.<br />
Multitask. To use another app while you’re recording, press the Home button and open the other<br />
app. To return to Voice Memos, tap the red bar at the top of the screen.<br />
Listen to a recording. Tap the recording in the list, then tap . Tap to pause.<br />
109