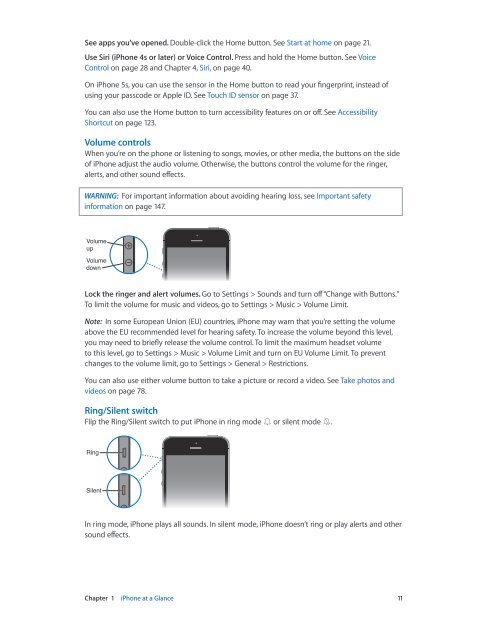iPhone User Guide - Support - Apple
iPhone User Guide - Support - Apple
iPhone User Guide - Support - Apple
Create successful ePaper yourself
Turn your PDF publications into a flip-book with our unique Google optimized e-Paper software.
See apps you’ve opened. Double-click the Home button. See Start at home on page 21.<br />
Use Siri (<strong>iPhone</strong> 4s or later) or Voice Control. Press and hold the Home button. See Voice<br />
Control on page 28 and Chapter 4, Siri, on page 40.<br />
On <strong>iPhone</strong> 5s, you can use the sensor in the Home button to read your fingerprint, instead of<br />
using your passcode or <strong>Apple</strong> ID. See Touch ID sensor on page 37.<br />
You can also use the Home button to turn accessibility features on or off. See Accessibility<br />
Shortcut on page 123.<br />
Volume controls<br />
When you’re on the phone or listening to songs, movies, or other media, the buttons on the side<br />
of <strong>iPhone</strong> adjust the audio volume. Otherwise, the buttons control the volume for the ringer,<br />
alerts, and other sound effects.<br />
WARNING: For important information about avoiding hearing loss, see Important safety<br />
information on page 147.<br />
Volume<br />
up<br />
Volume<br />
down<br />
Lock the ringer and alert volumes. Go to Settings > Sounds and turn off “Change with Buttons.”<br />
To limit the volume for music and videos, go to Settings > Music > Volume Limit.<br />
Note: In some European Union (EU) countries, <strong>iPhone</strong> may warn that you’re setting the volume<br />
above the EU recommended level for hearing safety. To increase the volume beyond this level,<br />
you may need to briefly release the volume control. To limit the maximum headset volume<br />
to this level, go to Settings > Music > Volume Limit and turn on EU Volume Limit. To prevent<br />
changes to the volume limit, go to Settings > General > Restrictions.<br />
You can also use either volume button to take a picture or record a video. See Take photos and<br />
videos on page 78.<br />
Ring/Silent switch<br />
Flip the Ring/Silent switch to put <strong>iPhone</strong> in ring mode or silent mode .<br />
Ring<br />
Silent<br />
In ring mode, <strong>iPhone</strong> plays all sounds. In silent mode, <strong>iPhone</strong> doesn’t ring or play alerts and other<br />
sound effects.<br />
Chapter 1 <strong>iPhone</strong> at a Glance 11