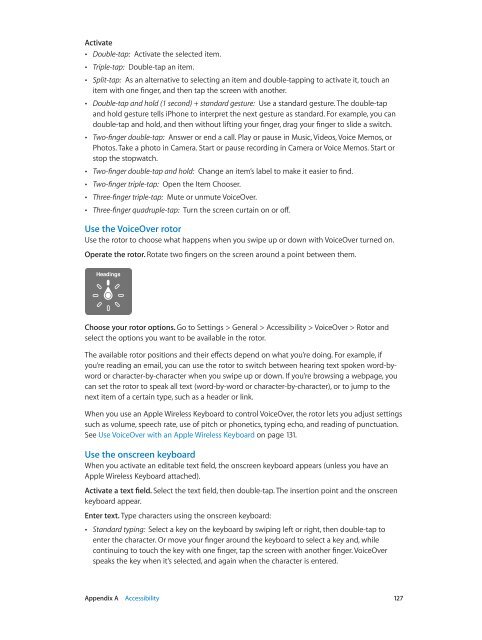iPhone User Guide - Support - Apple
iPhone User Guide - Support - Apple
iPhone User Guide - Support - Apple
Create successful ePaper yourself
Turn your PDF publications into a flip-book with our unique Google optimized e-Paper software.
Activate<br />
••<br />
Double-tap: Activate the selected item.<br />
••<br />
Triple-tap: Double-tap an item.<br />
••<br />
Split-tap: As an alternative to selecting an item and double-tapping to activate it, touch an<br />
item with one finger, and then tap the screen with another.<br />
••<br />
Double-tap and hold (1 second) + standard gesture: Use a standard gesture. The double-tap<br />
and hold gesture tells <strong>iPhone</strong> to interpret the next gesture as standard. For example, you can<br />
double-tap and hold, and then without lifting your finger, drag your finger to slide a switch.<br />
••<br />
Two-finger double-tap: Answer or end a call. Play or pause in Music, Videos, Voice Memos, or<br />
Photos. Take a photo in Camera. Start or pause recording in Camera or Voice Memos. Start or<br />
stop the stopwatch.<br />
••<br />
Two-finger double-tap and hold: Change an item’s label to make it easier to find.<br />
••<br />
Two-finger triple-tap: Open the Item Chooser.<br />
••<br />
Three-finger triple-tap: Mute or unmute VoiceOver.<br />
••<br />
Three-finger quadruple-tap: Turn the screen curtain on or off.<br />
Use the VoiceOver rotor<br />
Use the rotor to choose what happens when you swipe up or down with VoiceOver turned on.<br />
Operate the rotor. Rotate two fingers on the screen around a point between them.<br />
Choose your rotor options. Go to Settings > General > Accessibility > VoiceOver > Rotor and<br />
select the options you want to be available in the rotor.<br />
The available rotor positions and their effects depend on what you’re doing. For example, if<br />
you’re reading an email, you can use the rotor to switch between hearing text spoken word-byword<br />
or character-by-character when you swipe up or down. If you’re browsing a webpage, you<br />
can set the rotor to speak all text (word-by-word or character-by-character), or to jump to the<br />
next item of a certain type, such as a header or link.<br />
When you use an <strong>Apple</strong> Wireless Keyboard to control VoiceOver, the rotor lets you adjust settings<br />
such as volume, speech rate, use of pitch or phonetics, typing echo, and reading of punctuation.<br />
See Use VoiceOver with an <strong>Apple</strong> Wireless Keyboard on page 131.<br />
Use the onscreen keyboard<br />
When you activate an editable text field, the onscreen keyboard appears (unless you have an<br />
<strong>Apple</strong> Wireless Keyboard attached).<br />
Activate a text field. Select the text field, then double-tap. The insertion point and the onscreen<br />
keyboard appear.<br />
Enter text. Type characters using the onscreen keyboard:<br />
••<br />
Standard typing: Select a key on the keyboard by swiping left or right, then double-tap to<br />
enter the character. Or move your finger around the keyboard to select a key and, while<br />
continuing to touch the key with one finger, tap the screen with another finger. VoiceOver<br />
speaks the key when it’s selected, and again when the character is entered.<br />
Appendix A Accessibility 127