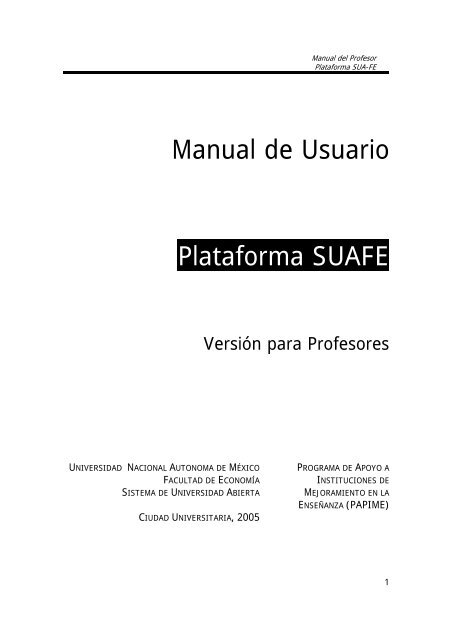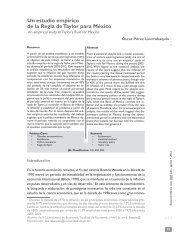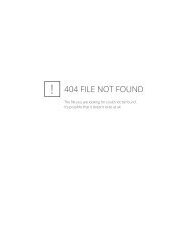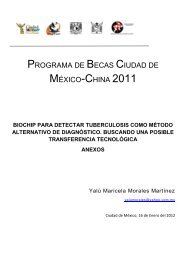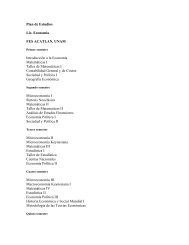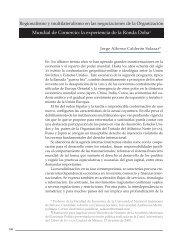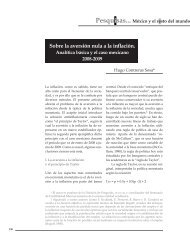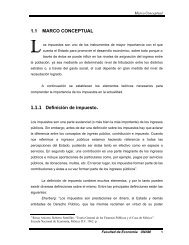Manual de Usuario Plataforma SUAFE - Facultad de Economía
Manual de Usuario Plataforma SUAFE - Facultad de Economía
Manual de Usuario Plataforma SUAFE - Facultad de Economía
You also want an ePaper? Increase the reach of your titles
YUMPU automatically turns print PDFs into web optimized ePapers that Google loves.
UNIVERSIDAD NACIONAL AUTONOMA DE MÉXICO<br />
FACULTAD DE ECONOMÍA<br />
SISTEMA DE UNIVERSIDAD ABIERTA<br />
<strong>Manual</strong> <strong>de</strong>l Profesor<br />
<strong>Plataforma</strong> SUA-FE<br />
<strong>Manual</strong> <strong>de</strong> <strong>Usuario</strong><br />
<strong>Plataforma</strong> <strong>SUAFE</strong><br />
CIUDAD UNIVERSITARIA, 2005<br />
Versión para Profesores<br />
PROGRAMA DE APOYO A<br />
INSTITUCIONES DE<br />
MEJORAMIENTO EN LA<br />
ENSEÑANZA (PAPIME)<br />
1
<strong>Manual</strong> <strong>de</strong>l Profesor<br />
<strong>Plataforma</strong> SUA-FE<br />
ADMINISTRACIÓN DEL PROFESOR 3<br />
1.1 MENSAJE DE INICIO 3<br />
1.2 ADMINISTRACIÓN DE PROFESOR 5<br />
1.2.1 FAQ, GLOSARIO Y SITIOS DE INTERÉS. 5<br />
1.2.1.1 Captura <strong>de</strong> preguntas frecuentes 6<br />
1.2.1.2 Captura <strong>de</strong> Sitios <strong>de</strong> interés 7<br />
1.2.1.3 Modificar FAQ y Sitios <strong>de</strong> Interés 9<br />
1.2.2 PORCENTAJES DE EVALUACIÓN 12<br />
1.2.3 ACTIVIDADES 14<br />
1.2.4 FOROS 18<br />
1.2.5 CALIFICACIÓN POR ALUMNO 22<br />
1.2.6 CALIFICAR POR ACTIVIDAD 25<br />
1.2.7 DOCUMENTOS Y BIBLIOGRAFÍA 26<br />
1.2.8 BIBLIOGRAFÍA 34<br />
2
ADMINISTRACIÓN DEL PROFESOR<br />
<strong>Manual</strong> <strong>de</strong>l Profesor<br />
<strong>Plataforma</strong> SUA-FE<br />
Las diferentes herramientas <strong>de</strong> que dispone para la tutoría <strong>de</strong> sus cursos están<br />
agrupadas en la sección <strong>de</strong>nominada Administración <strong>de</strong>l Profesor; con la única<br />
excepción <strong>de</strong>l mensaje <strong>de</strong> inicio.<br />
1.1 Mensaje <strong>de</strong> Inicio<br />
Es conveniente el uso eficiente <strong>de</strong>l mensaje <strong>de</strong> inicio, equivalente al pizarrón<br />
don<strong>de</strong> se irán colocando los avisos, noveda<strong>de</strong>s, ajustes <strong>de</strong>l curso. Se <strong>de</strong>berá<br />
acostumbrar a los estudiantes para que revisen este espacio, al inicio <strong>de</strong> la pantalla<br />
<strong>de</strong> la asignatura seleccionada.<br />
Figura 1. Mensaje <strong>de</strong> bienvenida <strong>de</strong>l Profesor<br />
Para acce<strong>de</strong>r a la pantalla <strong>de</strong>l mensaje <strong>de</strong> inicio, presione la opción [Mensaje <strong>de</strong><br />
inicio], localizado en el menú <strong>de</strong> [Comunicación]:<br />
3
Figura 2. Menú Comunicación/Mensaje <strong>de</strong> inicio<br />
<strong>Manual</strong> <strong>de</strong>l Profesor<br />
<strong>Plataforma</strong> SUA-FE<br />
En el formulario que se <strong>de</strong>spliega Usted tiene la posibilidad <strong>de</strong> borrar, ingresar<br />
texto, hacer correcciones, etc.<br />
Le recordamos activar el editor <strong>de</strong> mensajes, el cual permite agregar etiquetas <strong>de</strong><br />
HTML para dar formato a su texto.<br />
Para mayor información sobre el uso <strong>de</strong>l editor, revise el apartado [Editor <strong>de</strong><br />
Mensajes]<br />
Figura 3. Formulario para [ agregar / modificar ] el mensaje <strong>de</strong> inicio<br />
4
1.2 Administración <strong>de</strong> Profesor<br />
<strong>Manual</strong> <strong>de</strong>l Profesor<br />
<strong>Plataforma</strong> SUA-FE<br />
A continuación se <strong>de</strong>scribirán <strong>de</strong> manera <strong>de</strong>tallada cada uno <strong>de</strong> estos elementos y<br />
la forma específica como hay que ejecutar las operaciones para darlos <strong>de</strong> alta y<br />
usarlas eficientemente.<br />
1.2.1 FAQ, Glosario y Sitios <strong>de</strong> Interés.<br />
En este apartado usted podrá incorporar preguntas frecuentes (conocidas como<br />
FAQ, por su siglas en inglés) y ligas a sitios <strong>de</strong> interés (páginas electrónicas o<br />
WEB) que usted consi<strong>de</strong>re <strong>de</strong> interés para el curso.<br />
La pantalla que se muestra a continuación consta <strong>de</strong> cuatro campos que <strong>de</strong>be<br />
llenar el profesor:<br />
En el primero (caja <strong>de</strong> texto) <strong>de</strong>be anotar el tema que abordará en las preguntas o<br />
sitios <strong>de</strong> interés, es recomendable que sea corto e i<strong>de</strong>ntifique un tema central <strong>de</strong>l<br />
curso.<br />
En el segundo campo <strong>de</strong>berá seleccionar la unidad a la que correspon<strong>de</strong>n las<br />
dudas frecuentes o sitios <strong>de</strong> interés que da <strong>de</strong> alta. Se pue<strong>de</strong> aprovechar para<br />
incluir un glosario <strong>de</strong> términos básicos <strong>de</strong> la materia.<br />
El tercer campo es para seleccionar si se trata <strong>de</strong> preguntas o sitios <strong>de</strong> interés<br />
Finalmente, indicará cuántas preguntas o sitios quiere incorporar. Una vez que<br />
haya llenado todos los campos <strong>de</strong>berá dar clic al botón "Capturar preguntas".<br />
5
Figura 3. Preguntas Frecuentes<br />
1.2.1.1 Captura <strong>de</strong> preguntas frecuentes<br />
<strong>Manual</strong> <strong>de</strong>l Profesor<br />
<strong>Plataforma</strong> SUA-FE<br />
Una vez que se selecciona el botón Capturar preguntas, se abrirá una pantalla<br />
como la que se muestra a continuación:<br />
Figura 4. Preguntas Frecuentes<br />
6
<strong>Manual</strong> <strong>de</strong>l Profesor<br />
<strong>Plataforma</strong> SUA-FE<br />
En ella <strong>de</strong>berá capturar las preguntas y respuestas que se <strong>de</strong>sean incorporar. Al<br />
final <strong>de</strong> la pantalla encontrará dos botones, el primero <strong>de</strong> ellos le permitirá anexar<br />
más preguntas y el segundo guardarlas, una vez que haya concluido la captura.<br />
1.2.1.2 Captura <strong>de</strong> Sitios <strong>de</strong> interés<br />
Una vez que se encuentra en la pantalla <strong>de</strong> captura <strong>de</strong> Material didáctico:<br />
• Teclee un nombre para i<strong>de</strong>ntificar el material didáctico.<br />
• Seleccione la unidad temática a la que quedará asociado este material.<br />
• Seleccione en "Tipo <strong>de</strong> material" la opción [Sitios <strong>de</strong> interés].<br />
• Indique la cantidad <strong>de</strong> sitios <strong>de</strong> interés a agregar.<br />
Figura 5. Crear sitios <strong>de</strong> interés<br />
Una vez que se selecciona el botón <strong>de</strong> capturar, le aparecerá la pantalla para que<br />
ingrese la información <strong>de</strong> los sitios <strong>de</strong> interés.<br />
7
Figura 6. Agregando información <strong>de</strong> Sitios <strong>de</strong> Interés<br />
<strong>Manual</strong> <strong>de</strong>l Profesor<br />
<strong>Plataforma</strong> SUA-FE<br />
En la primera línea <strong>de</strong> texto indique el nombre que le dará al sitio que le<br />
recomienda al alumno para revisar.<br />
En la segunda la dirección electrónica (sin incluir la notación http://)<br />
Finalmente un breve resumen <strong>de</strong> lo que el alumno encontrará al dirigirse a esa<br />
página electrónica.<br />
Al final <strong>de</strong> la pantalla encontrará dos botones, el primero <strong>de</strong> ellos le permitirá<br />
anexar más sitios y el segundo guardarlos. Presione una vez que haya concluido la<br />
captura.<br />
Para i<strong>de</strong>ntificar sitios <strong>de</strong> interés vinculados con la asignatura, una <strong>de</strong> las<br />
activida<strong>de</strong>s que pue<strong>de</strong> <strong>de</strong>jar a sus alumnos es, precisamente, la búsqueda <strong>de</strong><br />
8
<strong>Manual</strong> <strong>de</strong>l Profesor<br />
<strong>Plataforma</strong> SUA-FE<br />
éstos. En la red encontrará infinidad <strong>de</strong> información, es conveniente filtrarla a fin<br />
<strong>de</strong> obtener un resultado satisfactorio mediante palabras clave <strong>de</strong> búsqueda.<br />
Le recomendamos usar el buscador conocido como GOOGLE en la dirección<br />
electrónica: http://www.google.com.mx/ y usar la opción <strong>de</strong> búsqueda avanzada.<br />
1.2.1.3 Modificar FAQ y Sitios <strong>de</strong> Interés<br />
Una vez que han sido capturadas las preguntas frecuentes y los sitios <strong>de</strong> interés,<br />
podrá realizar modificaciones a la información cargada previamente.<br />
Al presionar el botón Modificar FAQ y sitios aparece la siguiente pantalla:<br />
Figura 7. Modificar material Didáctico, selección <strong>de</strong> material a modificar<br />
En el primer campo <strong>de</strong>berá seleccionar el material que <strong>de</strong>sea modificar, dando clic<br />
sobre la flecha que se encuentra <strong>de</strong>l lado izquierdo (menú <strong>de</strong>splegable) y<br />
arrastrando el ratón hasta el material <strong>de</strong>seado. Una vez realizada esta acción se<br />
abrirá una pantalla como la siguiente:<br />
9
Figura 8. Modificar material Didáctico<br />
<strong>Manual</strong> <strong>de</strong>l Profesor<br />
<strong>Plataforma</strong> SUA-FE<br />
En esta pantalla podrá llevar a cabo la modificiación, correción o eliminación <strong>de</strong>l<br />
material didáctico elegido.<br />
10
Modificar FAQ<br />
Figura 9. Modificar FAQ<br />
<strong>Manual</strong> <strong>de</strong>l Profesor<br />
<strong>Plataforma</strong> SUA-FE<br />
En ambas pantallas encontrará los cuadros <strong>de</strong> texto, en los cuales <strong>de</strong>berá realizar<br />
las modificaciones. Adicionalmente, los cuatro botones, que le permitirán: a)<br />
Guardar los cambios, b) Agregar preguntas (o sitios), c) Borrar la selección, para<br />
ello <strong>de</strong>berá dar un clic sobre el cuadro pequeño que se encuentra <strong>de</strong>l lado<br />
izquierdo <strong>de</strong> cada caja <strong>de</strong> texto y d) borrar material, con lo cual borrará aquellos<br />
cuadros que haya seleccionado.<br />
11
1.2.2 Porcentajes <strong>de</strong> evaluación<br />
<strong>Manual</strong> <strong>de</strong>l Profesor<br />
<strong>Plataforma</strong> SUA-FE<br />
Este apartado es <strong>de</strong> particular interés ya que una sirve como base para dar <strong>de</strong> alta<br />
las activida<strong>de</strong>s <strong>de</strong>l curso.<br />
Algunas aclaraciones son pertinentes sobre cómo enten<strong>de</strong>r el ingreso <strong>de</strong><br />
información en esta pantalla:<br />
En primer lugar, lo que se <strong>de</strong>fine son tipos <strong>de</strong> actividad y no activida<strong>de</strong>s<br />
específicas. Por ejemplo, ejercicios, controles <strong>de</strong> lectura, ensayos, exámenes<br />
parciales son términos a<strong>de</strong>cuados para usar en esta sección, planteados en forma<br />
genérica.<br />
En segundo lugar, usted podrá asignar el tipo y número <strong>de</strong> activida<strong>de</strong>s. Cada tipo<br />
<strong>de</strong> actividad <strong>de</strong>be tener un porcentaje que se distribuye entre el número, por<br />
ejemplo, si son tres unida<strong>de</strong>s y en cada una <strong>de</strong> ellas se entregan ejercicios, al<br />
asignarle 30% al tipo <strong>de</strong> actividad <strong>de</strong>nominada ejercicio cada entrega valdrá 10%.<br />
En tercer lugar, el profesor <strong>de</strong>berá seleccionar primero los porcentajes que le<br />
asigna a cada actividad que ha <strong>de</strong>finido y posteriormente dar <strong>de</strong> alta las<br />
activida<strong>de</strong>s específicas, asociadas a cada unidad temática. Si no da <strong>de</strong> alta los<br />
porcentajes <strong>de</strong> evaluación, previamente, no podrá dar <strong>de</strong> alta activida<strong>de</strong>s.<br />
Esta pantalla contiene cuatro campos y dos botones:<br />
En el primero <strong>de</strong> ellos <strong>de</strong>berá seleccionar el tipo <strong>de</strong> actividad que <strong>de</strong>sea modificar<br />
(en caso <strong>de</strong> que ya hayan sido capturadas), <strong>de</strong> lo contrario <strong>de</strong>berá seleccionar la<br />
opción nuevo registro para iniciar la captura.<br />
12
<strong>Manual</strong> <strong>de</strong>l Profesor<br />
<strong>Plataforma</strong> SUA-FE<br />
En el segundo, <strong>de</strong>berá escribir el tipo <strong>de</strong> actividad que <strong>de</strong>sea dar <strong>de</strong> alta (por<br />
ejemplo: actividad <strong>de</strong> aprendizaje, actividad colaborativa, examen parcial, examen<br />
final, foros <strong>de</strong> discusión, etc).<br />
El tercero le permite ingresar una breve <strong>de</strong>scripción <strong>de</strong>l tipo <strong>de</strong> actividad.<br />
El porcentaje <strong>de</strong> evaluación que asigna la actividad que da <strong>de</strong> alta.<br />
Por último, seleccionar el botón <strong>de</strong> guardar registro, si no quedó, satisfecho con la<br />
actividad, tiene la opción <strong>de</strong> borrarla, presionando el botón [borrar material].<br />
Figura 10. Porcentajes <strong>de</strong> evaluación<br />
Es importante señalar, que <strong>de</strong>berá realizar esta operación para cada una <strong>de</strong> las<br />
activida<strong>de</strong>s que <strong>de</strong>sea dar <strong>de</strong> alta.<br />
Cada vez que guar<strong>de</strong> una actividad, le irán apareciendo en la parte <strong>de</strong> abajo <strong>de</strong> la<br />
pantalla <strong>de</strong> captura. Un ejemplo lo tenemos a continuación:<br />
13
1.2.3 Activida<strong>de</strong>s<br />
Figura 11. Porcentajes <strong>de</strong> evaluación<br />
<strong>Manual</strong> <strong>de</strong>l Profesor<br />
<strong>Plataforma</strong> SUA-FE<br />
En este apartado podrá <strong>de</strong>finir qué tipo <strong>de</strong> activida<strong>de</strong>s realizará el alumno a lo<br />
largo <strong>de</strong>l curso. Lo que se registra es el tipo <strong>de</strong> actividad, no la actividad misma.<br />
Algunas recomendaciones para dar <strong>de</strong> alta activida<strong>de</strong>s, dado que es la forma como<br />
usted ayudará al estudiante a organizarse.<br />
14
<strong>Manual</strong> <strong>de</strong>l Profesor<br />
<strong>Plataforma</strong> SUA-FE<br />
• Primero, es necesario que tenga las activida<strong>de</strong>s organizadas en un listado<br />
don<strong>de</strong> se incluyan todas antes <strong>de</strong> darlas <strong>de</strong> alta.<br />
• Segundo, es necesario que estén calendarizadas en un cronograma, tal<br />
cual lo ha venido entregando en los últimos semestres.<br />
• Tercero, es conveniente que tengan un balance a<strong>de</strong>cuado a lo largo <strong>de</strong>l<br />
semestre, recuer<strong>de</strong> que cuando se cargan al final, los alumnos tienen que<br />
optar a que materia le <strong>de</strong>dican el tiempo <strong>de</strong> que disponen. Dada su<br />
condición <strong>de</strong> trabajadores que estudian, cuando les aprietan en el trabajo<br />
<strong>de</strong>scuidan la escuela; pero tenga la seguridad que dadas las condiciones <strong>de</strong>l<br />
mercado laboral, cuando les aprieten en la escuela, es difícil que <strong>de</strong>scui<strong>de</strong>n<br />
el trabajo.<br />
• Cuarto, consi<strong>de</strong>re que su asignatura no es la única en que están inscritos,<br />
la carga <strong>de</strong> trabajo <strong>de</strong>be tener un a<strong>de</strong>cuado balance a lo largo <strong>de</strong>l semestre,<br />
pero también en el número <strong>de</strong> activida<strong>de</strong>s que el alumno tendrá que<br />
realizar.<br />
• Quinto, cada una <strong>de</strong> las activida<strong>de</strong>s se asocian a una unidad temática.<br />
• Sexto, es conveniente que ingrese todas las activida<strong>de</strong>s,<br />
in<strong>de</strong>pendientemente que el alumno no tenga que remitir un trabajo escrito.<br />
Por ejemplo, un foro <strong>de</strong> discusión o un examen parcial o final presencial, no<br />
requiere <strong>de</strong> el envío <strong>de</strong> un trabajo. Pero darlas <strong>de</strong> alta le permitirá, en<br />
primer término po<strong>de</strong>r calificarlas y en segundo que el estudiante pueda<br />
consultarlas en el cronograma y sus calificaciones.<br />
15
<strong>Manual</strong> <strong>de</strong>l Profesor<br />
<strong>Plataforma</strong> SUA-FE<br />
• Séptimo, la parte <strong>de</strong> evaluación está construida con la lógica sumativa, es<br />
<strong>de</strong>cir, permite al estudiante verificar como va construyendo la calificación,<br />
en la medida <strong>de</strong>l cumplimiento.<br />
• Octavo, la sensibilidad <strong>de</strong>l profesor es importante para conocer cuándo es<br />
conveniente motivar al alumno, extendiendo un plazo, <strong>de</strong> una actividad ya<br />
vencida.<br />
En resumen, este apartado permite dar <strong>de</strong> alta y calendarizar las activida<strong>de</strong>s que el<br />
estudiante realizará a lo largo <strong>de</strong>l curso.<br />
Descripción <strong>de</strong> los campos <strong>de</strong> la pantalla para dar <strong>de</strong> alta activida<strong>de</strong>s.<br />
En el primer campo <strong>de</strong>berá marcarse nuevo registro cuando el profesor <strong>de</strong>see<br />
agregar alguna actividad. En el caso <strong>de</strong> que ya la haya capturado, solo necesitará<br />
buscarla, dando clic en la flecha que se encuentra <strong>de</strong>l lado izquierdo (<strong>de</strong>splegable)<br />
y seleccionar la actividad que se <strong>de</strong>sea modificar. En el segundo campo <strong>de</strong>berá<br />
seleccionar la unidad a la que correspon<strong>de</strong> la actividad que está dando <strong>de</strong> alta.<br />
Esto permite al alumno hacer la consulta por unidad.<br />
En el tercer campo el número <strong>de</strong> actividad, preferentemente consecutivo.<br />
El cuarto campo permite seleccionar el tipo <strong>de</strong> actividad (recuer<strong>de</strong> que los tipos <strong>de</strong><br />
actividad, se dan <strong>de</strong> alta en el apartado <strong>de</strong> Porcentajes <strong>de</strong> Evaluación) para ello<br />
<strong>de</strong>berá buscarla presionando la flecha que se encuentra al final <strong>de</strong>l campo y<br />
seleccionarla con el ratón.<br />
En el quinto campo anotará el nombre <strong>de</strong> la actividad, es recomendable que esté<br />
asociado el nombre al tipo <strong>de</strong> actividad; por ejemplo, Ejercicios <strong>de</strong> la Unidad II,<br />
resumen <strong>de</strong>l capitulo X. Examen parcial 3.<br />
16
<strong>Manual</strong> <strong>de</strong>l Profesor<br />
<strong>Plataforma</strong> SUA-FE<br />
En el sexto <strong>de</strong>berá dar una breve <strong>de</strong>scripción, es <strong>de</strong>cir, instrucciones precisas en el<br />
sentido <strong>de</strong> en que consiste la actividad a <strong>de</strong>sarrollar, indicando la lectura, la página<br />
electrónica, etc. En caso <strong>de</strong> que sea larga la redacción, por ejemplo un<br />
cuestionario, es recomendable indicarlo expresamente así; por ejemplo, la<br />
actividad consiste en resolver el cuestionario número 2 montado como bibliografía<br />
básica en la Unidad II. Una buena <strong>de</strong>scripción <strong>de</strong> la actividad y la ubicación <strong>de</strong> las<br />
instrucciones ayudará al estudiante a requerir menor apoyo <strong>de</strong> su parte.<br />
El séptimo campo correspon<strong>de</strong> a la fecha <strong>de</strong> entrega <strong>de</strong> la actividad, usted <strong>de</strong>berá<br />
seleccionarla <strong>de</strong> acuerdo al calendario <strong>de</strong> activida<strong>de</strong>s que tenga previsto para la<br />
materia. Su cronograma <strong>de</strong> activida<strong>de</strong>s.<br />
El alumno solo podrá entregar la actividad, usando la función Mandar Trabajos,<br />
<strong>de</strong>ntro <strong>de</strong>l plazo que usted <strong>de</strong>finió como máximo.<br />
En el último campo usted seleccionará si es necesaria la entrega <strong>de</strong> trabajos a<br />
través <strong>de</strong> la plataforma, marcando el campo correspondiente.<br />
Finalmente, una vez que haya capturado todos los campos, <strong>de</strong>berá dar clic al<br />
botón Guardar registro. Si ya guardado el registro <strong>de</strong>sea eliminarlo, podrá borrarlo,<br />
dando clic en el botón Borrar registro.<br />
Recuer<strong>de</strong> que en cualquier momento Usted pue<strong>de</strong> modificar toda o partes <strong>de</strong> las<br />
activida<strong>de</strong>s que dio <strong>de</strong> alta. La cuestión <strong>de</strong> los plazos será un aspecto que en<br />
ocasiones los alumnos le pedirán se amplíe; solo tome en cuenta que, si lo amplia<br />
para uno, lo amplia para todos.<br />
En todo caso, le pedimos evitar que se reciban trabajos por medio <strong>de</strong>l correo<br />
electrónico comercial; la cantidad <strong>de</strong> quejas recibidas en estos años, amerita<br />
17
<strong>Manual</strong> <strong>de</strong>l Profesor<br />
<strong>Plataforma</strong> SUA-FE<br />
terminar con esta práctica. La plataforma brinda seguridad sobre la recepción <strong>de</strong><br />
los envíos, el alumno pue<strong>de</strong> verificar en forma inmediata la recepción.<br />
1.2.4 Foros<br />
Figura 12. Registro <strong>de</strong> activida<strong>de</strong>s<br />
Son ca<strong>de</strong>nas <strong>de</strong> discusión que el profesor inicia y pue<strong>de</strong> monitorear.<br />
A través <strong>de</strong> estos usted podrá dar <strong>de</strong> alta algún tema a discusión que sea <strong>de</strong><br />
particular interés para la asignatura, o bien <strong>de</strong>jar abierto <strong>de</strong> forma permanente un<br />
foro <strong>de</strong> dudas varias en el cuál los alumnos puedan <strong>de</strong>jar las dudas o sugerencias<br />
que surjan a lo largo <strong>de</strong>l <strong>de</strong>sarrollo <strong>de</strong>l curso.<br />
18
<strong>Manual</strong> <strong>de</strong>l Profesor<br />
<strong>Plataforma</strong> SUA-FE<br />
Para entrar solo necesitara dar un clic al apartado <strong>de</strong> Foros y le aparecerá una<br />
pantalla como la que se muestra a continuación:<br />
Figura 13. Lista <strong>de</strong> Foros<br />
Para dar <strong>de</strong> alta un nuevo foro elija nuevo foro en el primer campo. En el segundo<br />
escriba el nombre <strong>de</strong>l foro. Una breve <strong>de</strong>scripción <strong>de</strong> lo que <strong>de</strong>sea tratar en él es<br />
muy recomendable.<br />
El status <strong>de</strong>l foro se refiere a si éste se encuentra activo o inactivo, seleccione<br />
marcando el recuadro (pue<strong>de</strong> dar <strong>de</strong> alta todos los foros que <strong>de</strong>see realizar a lo<br />
largo <strong>de</strong>l curso e irlos activando o <strong>de</strong>sactivando, <strong>de</strong> acuerdo al calendario que tiene<br />
planeado).<br />
Finalmente, una vez que haya capturado todos los campos <strong>de</strong>berá dar clic al botón<br />
Guardar registro. Si <strong>de</strong>sea borrar el foro, sólo <strong>de</strong> clic al botón borrar registro.<br />
Al final <strong>de</strong> la pantalla le aparecerán los foros que haya dado <strong>de</strong> alta y su status.<br />
19
Figura 14. Foros dados <strong>de</strong> alta.<br />
<strong>Manual</strong> <strong>de</strong>l Profesor<br />
<strong>Plataforma</strong> SUA-FE<br />
Algunas recomendaciones o estrategias para mejorar la comunicación se refieren a<br />
los siguientes aspectos:<br />
Es necesario <strong>de</strong>jar claras las expectativas <strong>de</strong> lo que se espera <strong>de</strong>l foro <strong>de</strong> discusión<br />
e incentivar la participación señalando qué porcentaje tendrá para la evaluación<br />
final. Es conveniente indicar que será en función <strong>de</strong> la calidad <strong>de</strong> las<br />
intervenciones, aunque se recomienda indicar un número mínimo <strong>de</strong> participación.<br />
En un principio los mensajes pue<strong>de</strong>n ser escuetos pero <strong>de</strong>bemos esperar que<br />
progresivamente tengan mayor contenido y profundidad. La selección <strong>de</strong> los temas<br />
que se lleven a los foros es una cuestión <strong>de</strong> vital importancia; éstos <strong>de</strong>ben<br />
seleccionarse por su interés, por la ayuda que puedan ofrecer para alcanzar los<br />
objetivos <strong>de</strong> aprendizaje y en general ser motivadores. Al profesor correspon<strong>de</strong><br />
complementar y ampliar las i<strong>de</strong>as <strong>de</strong> los alumnos; <strong>de</strong>be a<strong>de</strong>más, mantener un<br />
tema <strong>de</strong> conversación interesante y sencillo; la mo<strong>de</strong>stia ayuda, ya que si los<br />
mensajes son acabados en grado superlativo, intimidará a los alumnos. Deben<br />
20
<strong>Manual</strong> <strong>de</strong>l Profesor<br />
<strong>Plataforma</strong> SUA-FE<br />
a<strong>de</strong>más ser breves, ya que los mensajes <strong>de</strong>masiado largos <strong>de</strong>smotivan la lectura y<br />
se pier<strong>de</strong> interés en la participación.<br />
El profesor <strong>de</strong>be estar atento a los estilos <strong>de</strong> los alumnos; por ejemplo, una<br />
expresión en tono <strong>de</strong> broma pue<strong>de</strong> tomarse como una ofensa.<br />
Se <strong>de</strong>be potenciar la motivación, es <strong>de</strong>cir, promover la participación <strong>de</strong> los<br />
alumnos cuando se sienta que éstos se rezagan, por ejemplo preguntando sobre<br />
experiencias específicas; solicitando <strong>de</strong>talles y ampliar las contribuciones; ofrecer<br />
reconocimientos públicos con un a<strong>de</strong>cuado comentario que enriquezca la<br />
discusión.<br />
Siempre los jalones <strong>de</strong> orejas <strong>de</strong>ben ser en privado, usando el correo electrónico,<br />
pero nunca en los foros abiertos al grupo.<br />
Una <strong>de</strong> las herramientas más eficientes en la educación a distancia son los foros<br />
<strong>de</strong> discusión, a condición <strong>de</strong> que se planifiquen las activida<strong>de</strong>s que se van a<br />
<strong>de</strong>sarrollar en ellos y que sean motivadoras.<br />
Algunas cuestiones en las que se pue<strong>de</strong>n utilizar los foros son las siguientes:<br />
• La discusión <strong>de</strong> un tema central o polémico <strong>de</strong> las unida<strong>de</strong>s temáticas.<br />
• Lecturas o trabajos propuestos por los alumnos o el profesor.<br />
• Las consultas que se hayan planteado al profesor pue<strong>de</strong>n enviarse a un<br />
foro, y una vez afinado, trasladarse al espacio <strong>de</strong> dudas frecuentes.<br />
21
<strong>Manual</strong> <strong>de</strong>l Profesor<br />
<strong>Plataforma</strong> SUA-FE<br />
• Se pue<strong>de</strong>n utilizar para discusiones conducidas, es <strong>de</strong>cir, mo<strong>de</strong>radas por<br />
alguno <strong>de</strong> los estudiantes, cuando el planteamiento haya sido aceptado por<br />
el grupo.<br />
• Discusión <strong>de</strong> los exámenes.<br />
Es recomendable que cada tema tratado en los foros <strong>de</strong> discusión concluya con un<br />
resumen preparado por algún alumno.<br />
En resumen, los foros <strong>de</strong> discusión, con una a<strong>de</strong>cuada conducción pue<strong>de</strong>n<br />
convertirse en seminarios virtuales. Pero confesamos que generar esta dinámica es<br />
una tarea difícil, que como muchas otras cosas, se adquiere sólo con la práctica.<br />
Des<strong>de</strong> luego hay materias que se prestan con mayor facilidad al uso <strong>de</strong> los foros<br />
que otras.<br />
1.2.5 Calificación por alumno<br />
Aquí podrá calificar cada una <strong>de</strong> las activida<strong>de</strong>s que se han programado en el<br />
curso, y le permitirá ubicar el avance que tiene un alumno en particular.<br />
Para po<strong>de</strong>r calificar al alumno <strong>de</strong>berá seleccionar <strong>de</strong>l menú ubicado en la parte<br />
superior el nombre <strong>de</strong>l alumno que <strong>de</strong>sea evaluar.<br />
22
Figura 15. Registro <strong>de</strong> calificaciones por alumno.<br />
<strong>Manual</strong> <strong>de</strong>l Profesor<br />
<strong>Plataforma</strong> SUA-FE<br />
Ya seleccionado al alumno que se <strong>de</strong>sea evaluar, podrá <strong>de</strong>scargar el trabajo (si así<br />
lo solicitó), dando un clic con el botón <strong>de</strong>recho <strong>de</strong>l ratón, sobre el nombre <strong>de</strong>l<br />
trabajo que envió el alumno, para po<strong>de</strong>r guardarlo en el disco duro <strong>de</strong> su<br />
computadora o en alguna unidad <strong>de</strong> disco flexible.<br />
23
Figura 16. Consulta <strong>de</strong> documento en tareas por alumnos.<br />
<strong>Manual</strong> <strong>de</strong>l Profesor<br />
<strong>Plataforma</strong> SUA-FE<br />
Una vez que haya revisado la actividad, podrá evaluar las activida<strong>de</strong>s <strong>de</strong>l alumno,<br />
para asignar una calificación <strong>de</strong>berá dar clic sobre la flecha que se encuentra a la<br />
izquierda <strong>de</strong>l campo <strong>de</strong> calificación, únicamente podrá asignar calificaciones <strong>de</strong><br />
números enteros y medios puntos (10, 9.5, 9, 8.5, etc.). Es importante resaltar<br />
que es necesario que se anexe un comentario en la última columna, <strong>de</strong> lo contrario<br />
el sistema no registrará la calificación. Una vez que haya realizado la evaluación,<br />
<strong>de</strong>berá dar clic al botón guardar.<br />
24
1.2.6 Calificar por actividad<br />
Figura 17. Calificación <strong>de</strong> trabajos por alumno.<br />
<strong>Manual</strong> <strong>de</strong>l Profesor<br />
<strong>Plataforma</strong> SUA-FE<br />
Este apartado permite calificar por cada una <strong>de</strong> las activida<strong>de</strong>s que dio <strong>de</strong> alta y<br />
permite tener una visión global <strong>de</strong>l grupo.<br />
A través <strong>de</strong> esta opción, usted podrá evaluar una actividad específica, tendrá a la<br />
vista todos los integrantes <strong>de</strong>l grupo. El llenado <strong>de</strong> los campos es exactamente<br />
igual al anterior (Calificar por Alumno), la pantalla que aparece al dar clic, es la<br />
siguiente:<br />
25
1.2.7 Documentos y bibliografía<br />
Figura 18. Calificaciones por actividad<br />
<strong>Manual</strong> <strong>de</strong>l Profesor<br />
<strong>Plataforma</strong> SUA-FE<br />
El acceso para dar <strong>de</strong> alta bibliografía lo tenemos por medio <strong>de</strong> los botones<br />
siguientes:<br />
Figura 19. Boque <strong>de</strong> bibliografia<br />
26
<strong>Manual</strong> <strong>de</strong>l Profesor<br />
<strong>Plataforma</strong> SUA-FE<br />
Se requiere en primer término dar <strong>de</strong> alta los documentos en el servidor y<br />
posteriormente asociarlo a una unidad temática.<br />
El procedimiento para dar <strong>de</strong> alta un documento se <strong>de</strong>scribe a continuación:<br />
Es necesario llenar todos los campos <strong>de</strong>l formulario, no <strong>de</strong>be quedar ningún campo<br />
vacío.<br />
Esta sección permite dar <strong>de</strong> alta un nuevo documento, todos los campos aparecen<br />
vacíos cuando la opción está en Nuevo Documento. En caso <strong>de</strong> que haya cargado<br />
alguno previamente, lo pue<strong>de</strong> ubicar para modificarlo o inclusive borrarlo<br />
presionando la flecha a la <strong>de</strong>recha; al seleccionarlo se <strong>de</strong>splegará la información<br />
que se dio <strong>de</strong> alta.<br />
El título que indique es el que se muestra al alumno en la consulta <strong>de</strong> la<br />
bibliografía en las unida<strong>de</strong>s. Por lo tanto, se recomienda que sea claro e<br />
i<strong>de</strong>ntificable con facilidad. Si no es una lectura, sino una actividad a <strong>de</strong>sarrollar<br />
asigne el mismo nombre <strong>de</strong> la actividad que el estudiante entregará.<br />
27
<strong>Manual</strong> <strong>de</strong>l Profesor<br />
<strong>Plataforma</strong> SUA-FE<br />
Al presionar sobre la flecha ubicada a la izquierda <strong>de</strong> Tipo <strong>de</strong> Documento se<br />
<strong>de</strong>spliega un menú que le permite seleccionar las características <strong>de</strong>l material a<br />
montar.<br />
Las opciones que se <strong>de</strong>spliegan son las siguientes:<br />
Coloque el cursor sobre la a<strong>de</strong>cuada y quedará seleccionada.<br />
El siguiente paso es seleccionar el Tema, se refiere a la línea <strong>de</strong> estudio; el<br />
procedimiento es el <strong>de</strong>scrito para Tipo <strong>de</strong> documento.<br />
Las opciones que se <strong>de</strong>spliegan se observan en el gráfico siguiente:<br />
28
Seleccione la <strong>de</strong>l área <strong>de</strong> su asignatura, colocando el cursor sobre ella.<br />
<strong>Manual</strong> <strong>de</strong>l Profesor<br />
<strong>Plataforma</strong> SUA-FE<br />
El siguiente recuadro es para ingresar el nombre <strong>de</strong>l autor <strong>de</strong>l documento que se<br />
está dando <strong>de</strong> alta. En caso <strong>de</strong> ser parte <strong>de</strong> un libro, lo recomendable es indicar el<br />
autor para diferenciarlo <strong>de</strong> los documentos <strong>de</strong> evaluación y apuntes <strong>de</strong> su autoría.<br />
Indique la editorial <strong>de</strong>l material que se da <strong>de</strong> alta. En general, los que son <strong>de</strong><br />
autoría <strong>de</strong> los profesores se marca SUA.<br />
Una referencia bibliográfica está incompleta sin el año.<br />
29
<strong>Manual</strong> <strong>de</strong>l Profesor<br />
<strong>Plataforma</strong> SUA-FE<br />
La indicación <strong>de</strong> número se dispuso en particular para material <strong>de</strong> revistas. Cuando<br />
son notas propias o un capítulo <strong>de</strong> un libro lo que se está montando, indique el<br />
número <strong>de</strong>l capítulo, pero no <strong>de</strong>je el campo vacío.<br />
Indique el país <strong>de</strong> impresión <strong>de</strong>l material.<br />
Por <strong>de</strong>finición el idioma <strong>de</strong>l material es español, si está en uno diferente use el<br />
menú <strong>de</strong>splegable.<br />
En caso <strong>de</strong> que el material esté a disposición en una página electrónica se <strong>de</strong>berá<br />
escribir la dirección; al darla <strong>de</strong> alta el alumno con un simple clic tendrá acceso a<br />
ella. Este campo pue<strong>de</strong> quedar vacío en caso <strong>de</strong> que no aplique.<br />
30
<strong>Manual</strong> <strong>de</strong>l Profesor<br />
<strong>Plataforma</strong> SUA-FE<br />
El recuadro <strong>de</strong> resumen le permite orientar al alumno sobre las características<br />
básicas <strong>de</strong>l material didáctico o la pertinencia <strong>de</strong> haberlo seleccionado. Le<br />
recomendamos no usar más <strong>de</strong> cinco líneas en la <strong>de</strong>scripción.<br />
A pesar <strong>de</strong> haber llenado todos los campos, el material aún no está montado,<br />
recuer<strong>de</strong> que se da <strong>de</strong> alta en el servidor don<strong>de</strong> está montada la plataforma.<br />
El aviso en rojo es para recordarle que <strong>de</strong>be todavía seleccionar el archivo en su<br />
computadora.<br />
Para seleccionar el archivo que <strong>de</strong>sea dar <strong>de</strong> alta, pulse el botón Examinar<br />
31
<strong>Manual</strong> <strong>de</strong>l Profesor<br />
<strong>Plataforma</strong> SUA-FE<br />
Se abrirá una pantalla que muestra los archivos <strong>de</strong> su computadora, seleccione el<br />
que <strong>de</strong>sea poner a disposición <strong>de</strong> los alumnos.<br />
La plataforma maneja archivos, acepta <strong>de</strong> cualquier tipo; sin embrago, la limitante<br />
está <strong>de</strong>l lado <strong>de</strong>l usuario, <strong>de</strong>be tener instalado en su equipo el programa con el<br />
que fue creado el archivo, <strong>de</strong> lo contrario no podrá abrirlo. Consi<strong>de</strong>re esto como<br />
una limitante.<br />
Por lo anterior, recomendamos no subir archivos <strong>de</strong> Mac o <strong>de</strong> un procesador <strong>de</strong><br />
textos diferente <strong>de</strong> Word. En todo caso éstos se pue<strong>de</strong>n guardar en formato RTF<br />
que es compatible entre los diversos procesadores.<br />
En caso <strong>de</strong> que requiera apoyo para digitalizar en formato PDF algún documento,<br />
por ejemplo, el capítulo <strong>de</strong> un libro, artículo <strong>de</strong> una revista, etc; le pedimos haga<br />
llegar a las oficinas <strong>de</strong>l SUA una copia legible y con gusto se le entregará el archivo<br />
electrónico.<br />
32
<strong>Manual</strong> <strong>de</strong>l Profesor<br />
<strong>Plataforma</strong> SUA-FE<br />
Al seleccionar el archivo y presionar el botón abrir <strong>de</strong>l gráfico anterior se observa<br />
en el recuadro siguiente que ya fue i<strong>de</strong>ntificado el archivo, lo único que falta es<br />
guardarlo en el servidor.<br />
Para guardar el archivo presione el botón Guardar registro.<br />
33
<strong>Manual</strong> <strong>de</strong>l Profesor<br />
<strong>Plataforma</strong> SUA-FE<br />
El botón borrar registro es una opción para el caso <strong>de</strong> que algún material dado <strong>de</strong><br />
alta no lo vaya a utilizar o se haya cargado equivocado; escójalo en el menú don<strong>de</strong><br />
se indica [Seleccione el documento]: presione la flecha, ilumine el documento a<br />
borrar. Se cargará en pantalla la información que fue dada <strong>de</strong> alta. En ese<br />
momento pue<strong>de</strong> borrarlo, presionando el botón correspondiente.<br />
1.2.8 Bibliografía<br />
El último paso una vez que los documentos fueron dados <strong>de</strong> alta en el servidor, es<br />
ponerlos a disposición <strong>de</strong> los alumnos.<br />
Para esto es necesario presionar el botón marcado como Bibliografía.<br />
A continuación aparece la siguiente pantalla:<br />
34
<strong>Manual</strong> <strong>de</strong>l Profesor<br />
<strong>Plataforma</strong> SUA-FE<br />
Presione la flecha para <strong>de</strong>splegar las unida<strong>de</strong>s que tiene cargadas en su curso<br />
Al iluminar la Unidad, quedará seleccionada y se mostrará su nombre en el<br />
recuadro (en el ejemplo Unidad II) como se observa en el gráfico siguiente:<br />
Presione el botón a la <strong>de</strong>recha <strong>de</strong> seleccionar para que se <strong>de</strong>splieguen las opciones<br />
que se muestran a continuación:<br />
35
<strong>Manual</strong> <strong>de</strong>l Profesor<br />
<strong>Plataforma</strong> SUA-FE<br />
Seleccione la opción <strong>de</strong>l documento que está poniendo a disposición <strong>de</strong> los<br />
alumnos: bibliografía básica, complementaria para ampliar los cocimientos pero no<br />
<strong>de</strong> revisión obligatoria. Los documentos <strong>de</strong> evaluación se refieren a exámenes <strong>de</strong><br />
diagnóstico, exámenes en casa, instrucciones para trabajos, etc.<br />
Al presionar cualquiera <strong>de</strong> las opciones se <strong>de</strong>spliegan todos los documentos que<br />
usted haya dado <strong>de</strong> alta en la asignatura y en otras materias si estuviera<br />
programado en varias.<br />
La bibliografía se asocia a la clave <strong>de</strong>l profesor, por esta razón, en caso <strong>de</strong> que dos<br />
profesores trabajaran en un mismo curso, <strong>de</strong>ben ponerse <strong>de</strong> acuerdo para al<br />
momento <strong>de</strong> dar <strong>de</strong> alta la bibliografía se haga ingresando con una misma clave <strong>de</strong><br />
acceso, <strong>de</strong> lo contrario se mostrará sólo la que se haya dado <strong>de</strong> alta con la clave<br />
que se usó para ingresar a la plataforma.<br />
El gráfico siguiente muestra cómo se <strong>de</strong>spliegan los documentos dados <strong>de</strong> alta, lo<br />
único que falta es seleccionarlos, marcando con el cursor el recuadro <strong>de</strong> la parte<br />
izquierda. Al hacerlo aparece una palomita en el seleccionado.<br />
No olvi<strong>de</strong> presionar el botón<br />
36
<strong>Manual</strong> <strong>de</strong>l Profesor<br />
<strong>Plataforma</strong> SUA-FE<br />
Para verificar que el material fue cargado correctamente ingrese a la unidad y<br />
presione el botón bibliografía.<br />
37