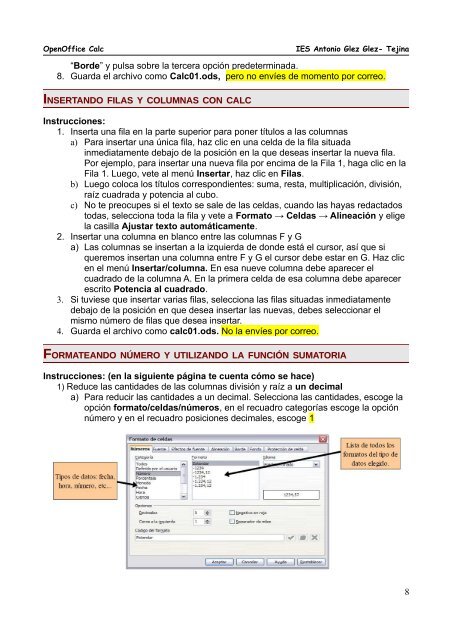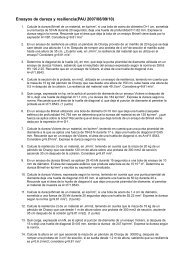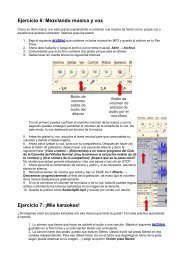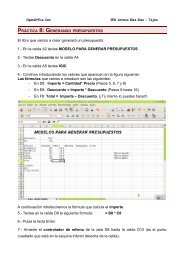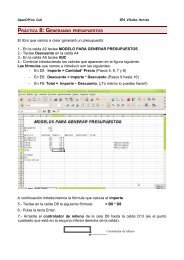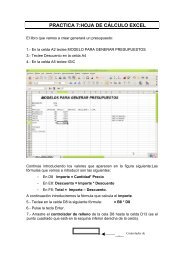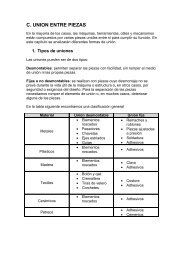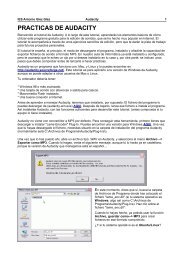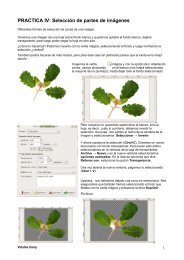Practicas de calc de la 1 a la
Practicas de calc de la 1 a la
Practicas de calc de la 1 a la
You also want an ePaper? Increase the reach of your titles
YUMPU automatically turns print PDFs into web optimized ePapers that Google loves.
OpenOffice Calc IES Antonio Glez Glez- Tejina<br />
“Bor<strong>de</strong>” y pulsa sobre <strong>la</strong> tercera opción pre<strong>de</strong>terminada.<br />
8. Guarda el archivo como Calc01.ods, pero no envíes <strong>de</strong> momento por correo.<br />
INSERTANDO<br />
NSERTANDO FILAS Y COLUMNAS CON CALC<br />
Instrucciones:<br />
1. Inserta una fi<strong>la</strong> en <strong>la</strong> parte superior para poner títulos a <strong>la</strong>s columnas<br />
a) Para insertar una única fi<strong>la</strong>, haz clic en una celda <strong>de</strong> <strong>la</strong> fi<strong>la</strong> situada<br />
inmediatamente <strong>de</strong>bajo <strong>de</strong> <strong>la</strong> posición en <strong>la</strong> que <strong>de</strong>seas insertar <strong>la</strong> nueva fi<strong>la</strong>.<br />
Por ejemplo, para insertar una nueva fi<strong>la</strong> por encima <strong>de</strong> <strong>la</strong> Fi<strong>la</strong> 1, haga clic en <strong>la</strong><br />
Fi<strong>la</strong> 1. Luego, vete al menú Insertar, haz clic en Fi<strong>la</strong>s.<br />
b) Luego coloca los títulos correspondientes: suma, resta, multiplicación, división,<br />
raíz cuadrada y potencia al cubo.<br />
c) No te preocupes si el texto se sale <strong>de</strong> <strong>la</strong>s celdas, cuando <strong>la</strong>s hayas redactados<br />
todas, selecciona toda <strong>la</strong> fi<strong>la</strong> y vete a Formato → Celdas → Alineación y elige<br />
<strong>la</strong> casil<strong>la</strong> Ajustar texto automáticamente.<br />
2. Insertar una columna en b<strong>la</strong>nco entre <strong>la</strong>s columnas F y G<br />
a) Las columnas se insertan a <strong>la</strong> izquierda <strong>de</strong> don<strong>de</strong> está el cursor, así que si<br />
queremos insertan una columna entre F y G el cursor <strong>de</strong>be estar en G. Haz clic<br />
en el menú Insertar/columna. En esa nueve columna <strong>de</strong>be aparecer el<br />
cuadrado <strong>de</strong> <strong>la</strong> columna A. En <strong>la</strong> primera celda <strong>de</strong> esa columna <strong>de</strong>be aparecer<br />
escrito Potencia al cuadrado.<br />
3. Si tuviese que insertar varias fi<strong>la</strong>s, selecciona <strong>la</strong>s fi<strong>la</strong>s situadas inmediatamente<br />
<strong>de</strong>bajo <strong>de</strong> <strong>la</strong> posición en que <strong>de</strong>sea insertar <strong>la</strong>s nuevas, <strong>de</strong>bes seleccionar el<br />
mismo número <strong>de</strong> fi<strong>la</strong>s que <strong>de</strong>sea insertar.<br />
4. Guarda el archivo como <strong>calc</strong>01.ods. No <strong>la</strong> envíes por correo.<br />
FORMATEANDO<br />
ORMATEANDO NÚMERO Y UTILIZANDO LA FUNCIÓN SUMATORIA<br />
Instrucciones: (en <strong>la</strong> siguiente página te cuenta cómo se hace)<br />
1) Reduce <strong>la</strong>s cantida<strong>de</strong>s <strong>de</strong> <strong>la</strong>s columnas división y raíz a un <strong>de</strong>cimal<br />
a) Para reducir <strong>la</strong>s cantida<strong>de</strong>s a un <strong>de</strong>cimal. Selecciona <strong>la</strong>s cantida<strong>de</strong>s, escoge <strong>la</strong><br />
opción formato/celdas/números, en el recuadro categorías escoge <strong>la</strong> opción<br />
número y en el recuadro posiciones <strong>de</strong>cimales, escoge 1<br />
8