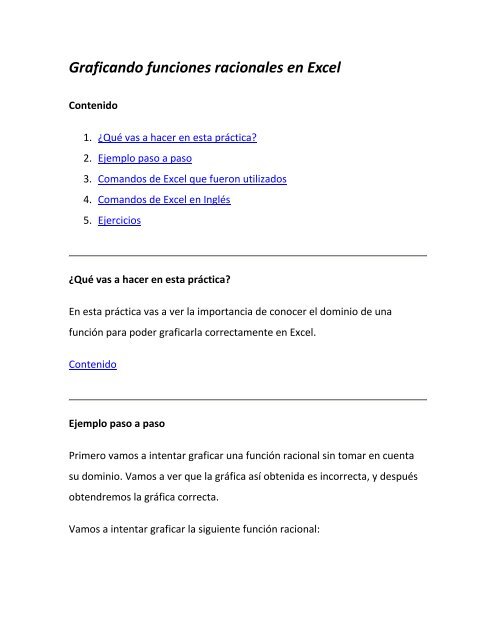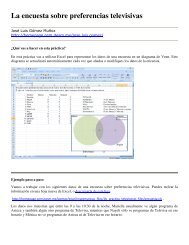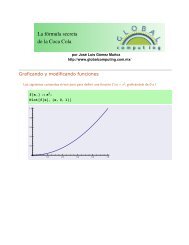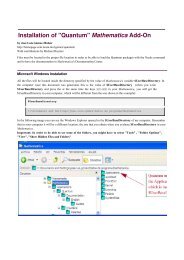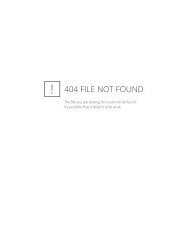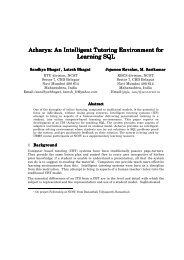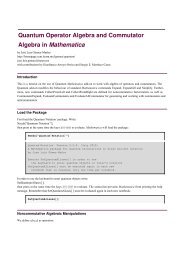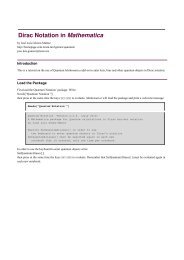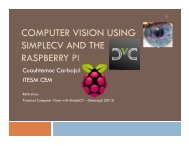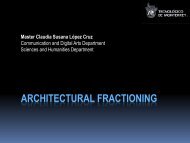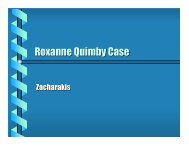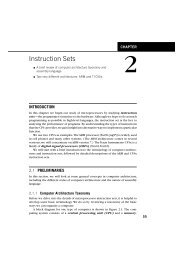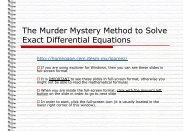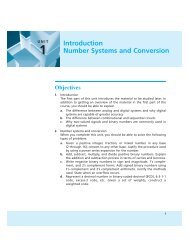Graficando funciones racionales en Excel
Graficando funciones racionales en Excel
Graficando funciones racionales en Excel
Create successful ePaper yourself
Turn your PDF publications into a flip-book with our unique Google optimized e-Paper software.
<strong>Graficando</strong> <strong>funciones</strong> <strong>racionales</strong> <strong>en</strong> <strong>Excel</strong><br />
Cont<strong>en</strong>ido<br />
1. ¿Qué vas a hacer <strong>en</strong> esta práctica?<br />
2. Ejemplo paso a paso<br />
3. Comandos de <strong>Excel</strong> que fueron utilizados<br />
4. Comandos de <strong>Excel</strong> <strong>en</strong> Inglés<br />
5. Ejercicios<br />
¿Qué vas a hacer <strong>en</strong> esta práctica?<br />
En esta práctica vas a ver la importancia de conocer el dominio de una<br />
función para poder graficarla correctam<strong>en</strong>te <strong>en</strong> <strong>Excel</strong>.<br />
Cont<strong>en</strong>ido<br />
Ejemplo paso a paso<br />
Primero vamos a int<strong>en</strong>tar graficar una función racional sin tomar <strong>en</strong> cu<strong>en</strong>ta<br />
su dominio. Vamos a ver que la gráfica así obt<strong>en</strong>ida es incorrecta, y después<br />
obt<strong>en</strong>dremos la gráfica correcta.<br />
Vamos a int<strong>en</strong>tar graficar la sigui<strong>en</strong>te función racional:
Primero com<strong>en</strong>zamos con una hoja nueva de <strong>Excel</strong>:<br />
Escribe valores para la variable x, desde 1 hasta 10:<br />
Vamos a introducir la función:<br />
.
Escribe <strong>en</strong> la celda B2 la sigui<strong>en</strong>te fórmula: =(3*A2^2+6)/(A2^2-4)<br />
Ahora copia y pega (copy-paste) la celda B2 <strong>en</strong> las celdas B3 a B11. Esto se<br />
puede hacer arrastrando (drag) la celda B2 con el ratón oprimido desde la<br />
esquina inferior derecha de la celda B2 hasta la celda B11:
Observa que cada celda ti<strong>en</strong>e su propia versión de la fórmula, por ejemplo la<br />
celda B7 ti<strong>en</strong>e la fórmula: =(3*A7^2+6)/(A7^2-4); sin embargo esto no<br />
significa que t<strong>en</strong>gas que escribir 10 versiones difer<strong>en</strong>tes de la formula, sólo<br />
debes arrastrar (drag) o copiar y pegar (copy-paste) de la celda B2 a las<br />
celdas B3 a B11.<br />
Selecciona con el ratón todas las celdas desde A1 hasta B11. A continuación<br />
inserta un gráfico:<br />
NOTA: Se supone que ésta sería la gráfica de la función: pero es INCORRECTA<br />
Esta gráfica es incorrecta porque <strong>Excel</strong> no puede id<strong>en</strong>tificar que la gráfica<br />
de la función debe estar "rota" (discontinua) <strong>en</strong> x=2.
Por eso es importante conocer el dominio de una función antes que<br />
int<strong>en</strong>tar graficarla <strong>en</strong> <strong>Excel</strong>.<br />
El dominio de la función<br />
son todos los reales excepto -2 y 2:<br />
D= (-∞,-2)U(-2,2)U(2,∞)<br />
Para hacer una gráfica correcta, debemos graficar tres regiones: antes del -2,<br />
<strong>en</strong>tre el -2 y el 2 y después del 2.<br />
Com<strong>en</strong>zamos una vez más con una hoja de <strong>Excel</strong> nueva:<br />
Escribimos valores para x <strong>en</strong> los tres intervalos (antes del -2, <strong>en</strong>tre el -2 y el 2<br />
y después del 2):
Vamos a introducir la función<br />
Escribe <strong>en</strong> la celda B2 la sigui<strong>en</strong>te fórmula: =(3*A2^2+6)/(A2^2-4)<br />
.
Ahora copia y pega (copy-paste) la celda B2 <strong>en</strong> las celdas B3 a B7. Esto se<br />
puede hacer arrastrando (drag) la celda B2 con el ratón oprimido desde la<br />
esquina inferior derecha de la celda B2 hasta la celda B7:<br />
Escribe <strong>en</strong> la celda E2 la sigui<strong>en</strong>te fórmula: =(3*D2^2+6)/(D2^2-4)
Ahora copia y pega (copy-paste) la celda E2 <strong>en</strong> las celdas E3 a E8. Esto se<br />
puede hacer arrastrando (drag) la celda E2 con el ratón oprimido desde la<br />
esquina inferior derecha de la celda E2 hasta la celda E8:<br />
Escribe <strong>en</strong> la celda H2 la sigui<strong>en</strong>te fórmula: =(3*G2^2+6)/(G2^2-4)
Ahora copia y pega (copy-paste) la celda H2 <strong>en</strong> las celdas H3 a H9. Esto se<br />
puede hacer arrastrando (drag) la celda H2 con el ratón oprimido desde la<br />
esquina inferior derecha de la celda H2 hasta la celda H9:<br />
Inserta un nuevo gráfico (no debes t<strong>en</strong>er seleccionado ningún rango de<br />
celdas). Para esto, selecciona la pestaña: Insertar, la cual se halla <strong>en</strong> el m<strong>en</strong>ú<br />
principal. Posteriorm<strong>en</strong>te, selecciona la opción de Dispersión y luego da clic<br />
<strong>en</strong> la opción de Dispersión con líneas suavizadas y marcadores, tal y como se<br />
muestra <strong>en</strong> la sigui<strong>en</strong>te imag<strong>en</strong>:
Te aparecerá un recuadro <strong>en</strong> blanco, acomódalo de manera que no obstruya<br />
la vista de las celdas que conti<strong>en</strong><strong>en</strong> tu información. Posteriorm<strong>en</strong>te da clic<br />
<strong>en</strong> Seleccionar datos:<br />
Te aparecerá un recuadro como el sigui<strong>en</strong>te, después da clic <strong>en</strong> “Agregar”:
A continuación te aparecerá una v<strong>en</strong>tana como la que se muestra <strong>en</strong> la<br />
imag<strong>en</strong>. En ella, posiciónate <strong>en</strong> el campo de Valores X de la serie y da clic <strong>en</strong><br />
la flechita roja de la esquina superior derecha:<br />
La v<strong>en</strong>tana se va a hacer pequeña para que puedas seleccionar <strong>en</strong> la hoja de<br />
cálculo. Con el ratón selecciona desde la celda A2 hasta la celda A7 y oprime<br />
Enter:
Oprime la flechita roja al extremo derecho del campo Valores de Y:<br />
La v<strong>en</strong>tana se va a hacer pequeña para que puedas seleccionar <strong>en</strong> la hoja de<br />
cálculo. Con el ratón selecciona desde la celda B2 hasta la celda B7 y oprime<br />
Enter:
Posteriorm<strong>en</strong>te da clic <strong>en</strong> Aceptar:<br />
Selecciona una vez más Agregar. Con la Serie2 seleccionada oprime la<br />
flechita roja al extremo derecho del campo Valores de X. La v<strong>en</strong>tana se va a<br />
hacer pequeña para que puedas seleccionar <strong>en</strong> la hoja de cálculo. Con el<br />
ratón selecciona desde la celda D2 hasta la celda D8 y oprime Enter. Oprime<br />
la flechita roja al extremo derecho del campo Valores de Y. La v<strong>en</strong>tana se va
a hacer pequeña para que puedas seleccionar <strong>en</strong> la hoja de cálculo. Con el<br />
ratón selecciona desde la celda E2 hasta la celda E8 y oprime Enter.<br />
Obt<strong>en</strong>drás algo así:<br />
Oprime el botón Agregar. Con la Serie3 seleccionada oprime la flechita roja al<br />
extremo derecho del campo Valores de X. La v<strong>en</strong>tana se va a hacer pequeña<br />
para que puedas seleccionar <strong>en</strong> la hoja de cálculo. Con el ratón selecciona<br />
desde la celda G2 hasta la celda G9 y oprime Enter. Oprime la flechita roja al<br />
extremo derecho del campo Valores de Y. La v<strong>en</strong>tana se va a hacer pequeña<br />
para que puedas seleccionar <strong>en</strong> la hoja de cálculo. Con el ratón selecciona<br />
desde la celda H2 hasta la celda H9 y oprime Enter.<br />
Obt<strong>en</strong>drás algo así:
Presiona el botón Aceptar:
Finalm<strong>en</strong>te puedes diseñar tu gráfica como más te guste con ayuda de la<br />
pestaña Herrami<strong>en</strong>ta de gráficos, que se halla <strong>en</strong> el m<strong>en</strong>ú principal. Un<br />
ejemplo de la variedad se muestra a continuación:<br />
Finalm<strong>en</strong>te obt<strong>en</strong>emos la gráfica correcta de la función:
Observa que la gráfica correcta está "rota" <strong>en</strong> x=-2 y x=2. Se dice que es<br />
discontinua <strong>en</strong> x=-2 y x=2.<br />
Ahora puedes ir a resolver los ejercicios.<br />
Comandos de <strong>Excel</strong> que fueron utilizados<br />
Tipo de gráfica XY(Dispersión)<br />
El tipo de gráfica "XY(Dispersión)" muestra la columna Y como función de la<br />
columna X. Es muy importante no confundirla con otro tipo de gráfica<br />
llamado "Líneas". El tipo "Líneas" hace otra cosa: muestra al mismo tiempo a<br />
Y y a X como función del número de r<strong>en</strong>glón. Para las gráficas matemáticas<br />
casi nunca vas a necesitar el tipo "Líneas", pero si vas a necesitar el tipo<br />
"XY(Dispersión)".<br />
Comandos de <strong>Excel</strong> <strong>en</strong> Inglés<br />
Si ti<strong>en</strong>es <strong>Excel</strong> <strong>en</strong> Inglés <strong>en</strong>tonces el tipo de gráfica "XY(Dispersión)" se llama<br />
XY(Scatter).<br />
Ejercicios<br />
Usa <strong>Excel</strong> para graficar la función:
Nota: Es muy importante que uses paréntesis para agrupar el d<strong>en</strong>ominador:<br />
=(A2-4)/((A2-5)*(A2-3.1416))<br />
Autor: José Luis Gómez Muñoz<br />
http://homepage.cem.itesm.mx/lgomez/