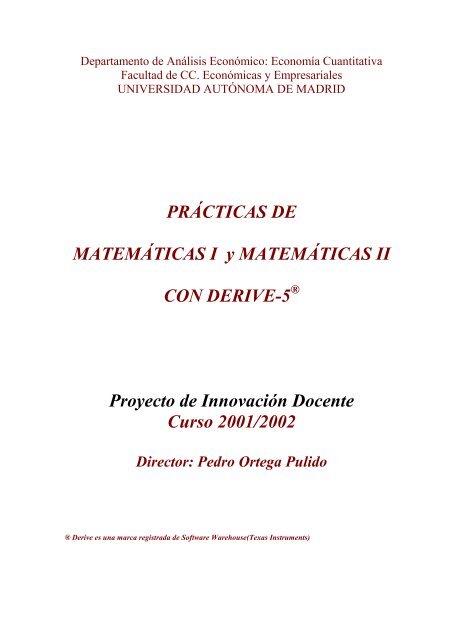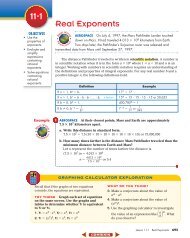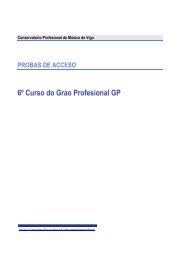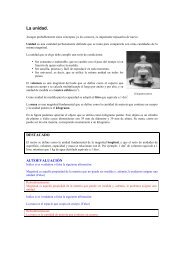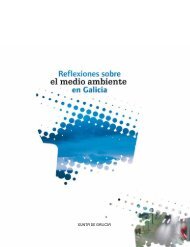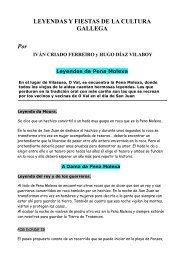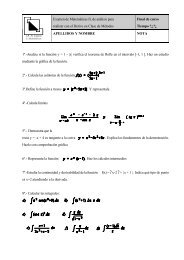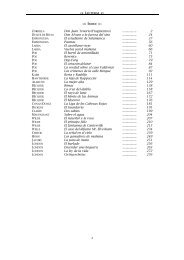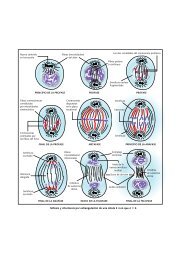PRÁCTICAS DE MATEMÁTICAS I y MATEMÁTICAS II CON DERIVE ...
PRÁCTICAS DE MATEMÁTICAS I y MATEMÁTICAS II CON DERIVE ...
PRÁCTICAS DE MATEMÁTICAS I y MATEMÁTICAS II CON DERIVE ...
You also want an ePaper? Increase the reach of your titles
YUMPU automatically turns print PDFs into web optimized ePapers that Google loves.
Departamento de Análisis Económico: Economía Cuantitativa<br />
Facultad de CC. Económicas y Empresariales<br />
UNIVERSIDAD AUTÓNOMA <strong>DE</strong> MADRID<br />
<strong>PRÁCTICAS</strong> <strong>DE</strong><br />
<strong>MATEMÁTICAS</strong> I y <strong>MATEMÁTICAS</strong> <strong>II</strong><br />
<strong>CON</strong> <strong>DE</strong>RIVE-5 ®<br />
Proyecto de Innovación Docente<br />
Curso 2001/2002<br />
Director: Pedro Ortega Pulido<br />
® Derive es una marca registrada de Software Warehouse(Texas Instruments)
Introducción al uso de <strong>DE</strong>RIVE<br />
Introducción.<br />
Durante los últimos años las nuevas tecnologías y muy en particular los<br />
ordenadores están causando numerosos cambios en la mayoría de los aspectos de nuestra<br />
cultura. La enseñanza de las matemáticas no ha quedado ajena a estos cambios. Así, en<br />
muchas universidades de todo el mundo se han venido empleando programas con el fin de<br />
mejorar la calidad de la enseñanza de una disciplina, que por su elevado grado de<br />
abstracción, es una de la más complicadas del curriculum universitario.<br />
Juegos, simulaciones, tutoriales, enseñanza asistida por ordenador y lenguajes de<br />
programación, han sido los tipos de programas matemáticos más utilizados en las últimas<br />
décadas. Sin embargo, con la aparición de los programas de cálculo simbólico o cálculo<br />
algebraico en la década de los años 70, la situación de las antiguas herramientas ha ido<br />
quedando relegada a un segundo plano. Los programas de cálculo algebraico permiten<br />
realizar cómputos usando tanto una aritmética exacta como una aritmética aproximada. La<br />
posibilidad de realizar cómputos utilizando la aritmética exacta brinda la posibilidad de<br />
efectuar cálculos de tipo simbólico. De esta forma se consiguen desarrollar cálculos con<br />
variables, a diferencia de lo que hacían otros programas de cálculo numérico, basados en<br />
una aritmética aproximada.<br />
Estos programas han provocado la aparición de numerosas experiencias didácticas,<br />
basadas fundamentalmente en la creación de laboratorios de prácticas, en los que el<br />
programa de cálculo simbólico es utilizado por los alumnos como soporte para estudiar los<br />
hechos, conceptos y principios matemáticos desarrollados en las clases teóricas.<br />
Actualmente existen numerosos programas de cálculo simbólico: Macsyma,<br />
Reduce, Mathematica, Maple, Axiom, Form, GNU-Calc, Derive,... Elegimos <strong>DE</strong>RIVE<br />
para este curso por varios motivos fundamentales:<br />
1. La facilidad de su aprendizaje: no necesita muchos conocimientos previos de<br />
informática, y se puede aprender a utilizar en un corto espacio de tiempo, sin<br />
necesidad de invertir muchas horas en la lectura del manual.<br />
2. La sencillez de su entorno de trabajo, ya que permite ejecutar los comandos vía<br />
menú, o a través de la edición de los mismos por pantalla.<br />
Utilizaremos la versión 5-04 de <strong>DE</strong>RIVE (es del año 2000) basada en el entorno<br />
WINDOWS.<br />
Objetivos de las prácticas:<br />
1. Desarrollar mediante el programa <strong>DE</strong>RIVE los contenidos<br />
fundamentales de la asignatura Matemáticas I de las Licenciaturas en<br />
CC.Económicas y Empresariales de la U.A.M.<br />
2. Motivar mediante RESOLUCION <strong>DE</strong> PROBLEMAS, la utilización de<br />
este programa para desarrollar estrategias de resolución de problemas.<br />
(a) Metodología:<br />
A lo largo del curso desarrollaremos dos tipos de actividades:<br />
1
Prácticas de Matemáticas I y Matemáticas <strong>II</strong> con <strong>DE</strong>RIVE-5<br />
1. Actividades manipulativas de introducción al programa.<br />
Consistirán en actividades de contenido matemático que nos introduzcan en<br />
el manejo de los cálculos algebraicos fundamentales, a través de los cuales<br />
podremos manipular, en algunas ocasiones de forma gráfica, los conceptos y<br />
principios matemáticos tratados en la asignatura.<br />
2. Resolución de ejercicios de contenido matemático y económico, a través de<br />
los cuales el alumno podrá diseñar diversas estrategias de resolución,<br />
gracias a la utilización de programa.<br />
(b) Contenidos<br />
El curso estará formado por tres módulos:<br />
MODULO 1 (Introducción al programa)<br />
1. Introducción al programa <strong>DE</strong>RIVE, principales comandos.<br />
2.Operaciones algebraicas básicas.<br />
MODULO 2. (Matemáticas I).<br />
3. Comandos básicos para el cálculo diferencial.<br />
4. Análisis de Funciones de una variable<br />
5. Análisis de funciones de varias variables.<br />
6. Cálculo Integral.<br />
MODULO 3 (Matemáticas <strong>II</strong>)<br />
7. Principales comandos para el álgebra lineal<br />
8. Espacios vectoriales y aplicaciones lineales<br />
9. Sistemas de ecuaciones lineales<br />
10. Diagonalización.<br />
11. Formas cuadráticas.<br />
Proyecto de innovación docente.<br />
Este material didáctico es producto del proyecto de innovación docente:<br />
“Docencia de Matemáticas apoyada en aplicaciones informáticas”,<br />
integrado por los siguientes profesores:<br />
Director del Proyecto: Prof. Pedro Ortega Pulido<br />
Equipo de trabajo: Prof. Raquel Águeda Maté<br />
Prof. Rosa Barbolla Garcia<br />
Prof. Gema Duro Carralero<br />
Prof. M. Eugenia Rosado María<br />
Prof. Martha Saboya Baquero<br />
Prof. Milagros Saiz Jarabo<br />
Prof. Paloma Sanz Alvaro<br />
Prof. Francisco José Vázquez Hernández<br />
2
Introducción al uso de <strong>DE</strong>RIVE<br />
1. INTRODUCCIÓN AL USO <strong>DE</strong> <strong>DE</strong>RIVE.<br />
1.1.¿QUÉ ES UN PROGRAMA <strong>DE</strong> CÁLCULO SIMBÓLICO?<br />
Los programas de cálculo simbólico, como <strong>DE</strong>RIVE son lenguajes de programación<br />
muy cercanos al usuario, es decir, lenguajes denominados “de alto nivel”, que ofrecen unas<br />
características muy peculiares:<br />
(a) Utilizan por defecto aritmética exacta, es decir, permiten manipular expresiones<br />
racionales como 1/3, sin necesidad de tener que operar con su expresión en<br />
coma flotante 0,333333 (aunque también se puede utilizar la aritmética en coma<br />
flotante).<br />
(b) Permiten manipular variables sin asignación, es decir, es posible manipular<br />
expresiones no numéricas, y en consecuencia expresiones algebraicas, donde<br />
los datos no han de ser valores numéricos.<br />
(c) Soportan estructuras de datos de tipo vectorial y matricial.<br />
(d) Admiten realizar programaciones, aunque <strong>DE</strong>RIVE utiliza una programación<br />
funcional en algunos casos muy poco operativa.<br />
1.2. ENTRAR Y SALIR EN <strong>DE</strong>RIVE.<br />
ENTRAR EN <strong>DE</strong>RIVE:<br />
Para entrar en <strong>DE</strong>RIVE bastará con hacer clic sobre el icono<br />
a continuación aparece el siguiente cuadro de diálogo<br />
que podemos suprimir en posteriores accesos, pero que en caso de aparecer<br />
debemos aceptar con SI.<br />
SALIR <strong>DE</strong> <strong>DE</strong>RIVE:<br />
Para salir de <strong>DE</strong>RIVE 5 basta aplicar los comandos Archivo-Salir como lo muestra<br />
la siguiente pantalla<br />
3
Prácticas de Matemáticas I y Matemáticas <strong>II</strong> con <strong>DE</strong>RIVE-5<br />
1.3. LA PANTALLA <strong>DE</strong> <strong>DE</strong>RIVE.<br />
Cuando entramos por primera vez al programa <strong>DE</strong>RIVE, obtenemos la siguiente<br />
pantalla<br />
4
Introducción al uso de <strong>DE</strong>RIVE<br />
En esta pantalla podemos distinguir varias partes de arriba abajo:<br />
1) La barra de Títulos<br />
En esta barra aparece el nombre del programa y los botones de minimizar,<br />
maximizar y cerrar<br />
2) La barra de menú<br />
En esta aparecen todos los COMANDOS básicos de <strong>DE</strong>RIVE clasificados en forma<br />
de menú.<br />
Los menús principales son:<br />
Archivo Edición Editar(Autor) Simplificar Resolver Cálculo Definir<br />
Opciones Ventana Ayuda<br />
Para acceder a ellos podemos utilizar dos técnicas:<br />
1) O bien pinchar con el ratón sobre el comando para desplegar el grupo de<br />
subcomandos que contiene<br />
2) O bien aplicar la secuencia ALT+(letra subrayada). Así por ejemplo para<br />
desplegar el comando Autor, se pulsaría a la vez la secuencia de teclas<br />
ALT+A.<br />
Más adelante iremos estudiando el contenido de los comandos de este menú.<br />
3) La barra de herramientas o de órdenes<br />
En la barra de herramientas se encuentran los iconos que representan los comandos<br />
que se utilizan con más frecuencia:<br />
4) Una ventana de Álgebra (actualmente vacía)<br />
5
Prácticas de Matemáticas I y Matemáticas <strong>II</strong> con <strong>DE</strong>RIVE-5<br />
5) la barra de estado<br />
En la barra de estado a recibimos mensajes del programa en relación a las operaciones que<br />
estamos ejecutando.<br />
6) La barra de Introducción de expresiones:<br />
llamada en ocasiones línea de edición. Esta línea nos permite ir introduciendo expresiones<br />
en la ventana de álgebra.<br />
7) La barra de letras griegas y símbolos matemáticos:<br />
en la que tenemos disponibles un conjuntos de letras y símbolos que podemos utilizar en la<br />
línea de edición sin mas que hacer un clic sobre cada botón.<br />
1.4. ESTRUCTURA <strong>DE</strong> <strong>DE</strong>RIVE: MENÚ <strong>DE</strong> COMANDOS.<br />
Todos los comandos que se pueden ejecutar en <strong>DE</strong>RIVE se seleccionan a través de la<br />
barra de menú (seleccionando y aplicando o bien con ALT+ letra subrayada). Los<br />
comandos se estructuran en forma de árbol, de tal forma que se pueden ir recorriendo de<br />
forma ascendente con la selección de los menús y submenús que van apareciendo y de<br />
forma descendente con la tecla ESC.<br />
Los COMANDOS más utilizados están disponibles en la barra de herramientas, que<br />
es el modo de acceso que más utilizaremos.<br />
Vamos a ir analizando las diferentes formas de aplicar los comandos: primero a través<br />
de la barra de menú y en segundo lugar usando e la barra de herramientas.<br />
COMANDOS <strong>DE</strong> LA BARRA <strong>DE</strong> MENÚ<br />
ARCHIVO<br />
Si accedemos a este comando se despliega el submenú que contiene los comandos<br />
básicos para manejar archivos en <strong>DE</strong>RIVE:<br />
6
Introducción al uso de <strong>DE</strong>RIVE<br />
Los subcomandos LEER y EXPORTAR tienen a su vez nuevos menús que son<br />
especialmente interesantes en <strong>DE</strong>RIVE y que luego más adelante comentaremos.<br />
Así el subcomando LEER al desplegar contiene<br />
Este subcomando permite leer varios tipos de archivos: archivos de <strong>DE</strong>RIVE<br />
(extensión .MTH) archivos de datos, archivos de demostración y archivos de utilidades.<br />
Y el submenú EXPORTAR al desplegar contiene otros accesos:<br />
que permite exportar, es decir transformar, el fichero que se está editando en un archivo<br />
BASIC; C, Fortran o Pascal.<br />
EDICIÓN<br />
Este menú contiene los elementos fundamentales para editar expresiones en<br />
WINDOWS para <strong>DE</strong>RIVE. Al desplegarle se obtiene el siguiente conjunto de submenús:<br />
INSERTAR<br />
Menú mediante el cual podemos insertar en la ventana de álgebra tanto gráficas 2D como<br />
gráficas 3D, así como objetos de texto:<br />
7
Prácticas de Matemáticas I y Matemáticas <strong>II</strong> con <strong>DE</strong>RIVE-5<br />
EDITAR(AUTOR)<br />
Sirve para editar las expresiones algebraicas que utiliza <strong>DE</strong>RIVE, vectores o matrices:<br />
SIMPLIFICAR<br />
Este comando tiene varios subcomandos:<br />
El subcomando Normal sirve para simplificar expresiones algebraicas previamente<br />
introducidas, el subcomando Expandir, sirve para desarrollar expresiones algebraicas, el<br />
subcomando Factorizar se emplea para factorizar polinomios, el subcomando Aproximar<br />
se utiliza para obtener aproximaciones numéricas de expresiones racionales o reales y por<br />
último el subcomando Sustituir Variable se utiliza para sustituir en una expresión<br />
algebraica el contenido de una variable por el valor o expresión que se desee y por último<br />
el subcomando Sustituir Subexpresión para sustituir una subexpresión por otra<br />
RESOLVER<br />
Utilizado para resolver ecuaciones de forma algebraica numérica, así como para resolver<br />
un sistema de ecuaciones.<br />
Debemos señalar que para resolver sistemas de ecuaciones, utilizando este comando hay<br />
que introducirlos previamente las ecuaciones del sistem, de una manera especial a través de<br />
esta ventana.<br />
8
Introducción al uso de <strong>DE</strong>RIVE<br />
CÁLCULO<br />
Menú que contiene los comandos básicos para realizar cálculos, como son la derivación la<br />
integración, el cálculo de sumatorios, productorios, ...<br />
<strong>DE</strong>FINIR<br />
Utilizado para definir variables, funciones, dominios, o modos de operar:<br />
OPCIONES<br />
En este menú podemos encontrar opciones de impresión, opciones de color<br />
de la pantalla, también se permiten otras opciones como la renumeración<br />
automática de expresiones, la posibilidad de ocultar gráficas o texto de las hojas de<br />
trabajo.<br />
9
Prácticas de Matemáticas I y Matemáticas <strong>II</strong> con <strong>DE</strong>RIVE-5<br />
VENTANA<br />
Como se puede observar aquí se pueden manejar las ventanas del programa, o bien para<br />
definir la forma de disposición de las ventanas cuando hay varias abiertas, o bien para abrir<br />
ventanas. Tambien se obtiene información acerca de las ventanas que hay abiertas.<br />
Y con la opción Barra de Herramientas tenemos la posibilidad de ocultar o mostrar<br />
algunas barras de herramientas en la pantalla del programa:<br />
AYUDA<br />
Por último el menú de ayuda contiene los comandos para resolver las cuestiones generales<br />
que se pueden presentar sobre el programa:<br />
10
Introducción al uso de <strong>DE</strong>RIVE<br />
A continuación vamos a estudiar las principales operaciones que podemos realizar con<br />
<strong>DE</strong>RIVE. Iremos comentando las formas de aplicarlas sobre diferentes ejemplos.<br />
1.5. EDICIÓN <strong>DE</strong> EXPRESIONES.<br />
Para poder efectuar operaciones con <strong>DE</strong>RIVE es necesario tener introducidas en la<br />
VENTANA <strong>DE</strong> ÁLGEBRA aquellas expresiones algebraicas, sobre las cuales podamos<br />
operar o efectuar las transformaciones matemáticas deseadas. Para introducir expresiones<br />
podemos utilizar varias alternativas:<br />
1º) Situar el cursor en la Barra de Edición e introducir las expresiones que se deseen.<br />
Una vez editadas las expresiones se pulsa ENTER<br />
2º) La segunda alternativa consiste en aplicar el botón de herramientas Editarexpresión<br />
EJERCICIO 1.<br />
Introducir la expresión x 2 +2x-1.<br />
Aplicamos primero los menús Editar-Expresión (o bien nos situamos en la línea de<br />
edición) y a continuación tecleamos<br />
x^2+2x-1 (enter)<br />
Podemos observar que en la ventana de álgebra aparecerá la expresión numerada.<br />
1.5.1. OBSERVACIONES PARA INTRODUCIR EXPRESIONES.<br />
1) Las expresiones en <strong>DE</strong>RIVE se han de escribir en una sola línea, utilizando<br />
paréntesis para preservar asociaciones de operaciones.<br />
2) Las operaciones aritméticas elementales se escriben con:<br />
(+) suma; (-) diferencia; (*) producto (el producto se suele sustituir por un<br />
espacio); (/) cociente; (^) potenciación.<br />
NOTA: Debemos de señalar que el símbolo (∧) que aparece en la ventana<br />
de edición, no es el símbolo de potenciación, que se indica con el acento<br />
circunflejo, sino que se corresponde con el operador lógico “and”. Por tanto<br />
cuando se desee introducir la potenciación se deberá introducir el circunflejo<br />
que aparece en el teclado.<br />
3) Todas las letras que aparecen en una expresión por defecto, <strong>DE</strong>RIVE las<br />
considera como elementos variables. De esta forma, si intentamos introducir una<br />
variable que se llame “ejemplo” en <strong>DE</strong>RIVE, por defecto al introducirla aparece de<br />
la siguiente forma<br />
11
Prácticas de Matemáticas I y Matemáticas <strong>II</strong> con <strong>DE</strong>RIVE-5<br />
es decir, como un conjunto de siete variables. Si queremos introducir una variable<br />
que tenga por nombre la palabra formada por esos siete caracteres deberemos<br />
aplicar la secuencia de comandos Definir Preferencias de entrada y seleccionar en<br />
el campo Modo la opción Palabras<br />
en este momento aparecerá en la última expresión de la ventana de álgebra de<br />
<strong>DE</strong>RIVE la expresión<br />
si ahora intentamos introducir la misma expresión anterior "ejemplo" obsérvese<br />
que ahora sí queda introducida como una variable<br />
4) <strong>DE</strong>RIVE reconoce un conjunto de funciones matemáticas que tienen una<br />
sintaxis especial. Algunas de las funciones matemáticas que se suelen utilizar<br />
son las siguientes:<br />
Funciones trigonométricas: sin(x), cos(x), tan(x),...<br />
Funciones trigonométricas inversas: asin(x), acos(x), atan(x)...<br />
Funciones logarítmicas: ln(x), log(x,a) (log. Neperiano, logaritmo de<br />
x en base a)<br />
Funciones exponenciales y radicales: sqrt(x) (raiz cuadrada), exp(x)<br />
(exponencial de x).<br />
Algunas otras funciones: abs(x) (módulo de x), x! (factorial de x),<br />
int(x), parte entera de x<br />
5) También existen algunas funciones predefinidas que sirven para efectuar<br />
algunas operaciones matemáticas o utilizar expresiones matemáticas muy<br />
comunes:<br />
Algunas de estas funciones son:<br />
I<strong>DE</strong>NTITY_MATRIZ(n): con la que se obtiene una matriz identidad<br />
de orden n. Por ejemplo si editamos “identity_matriz(3)” y<br />
simplificamos esta expresión se obtiene<br />
GRAD(funcion,variables): con la que se puede obtener el vector<br />
gradiente de una “función” dada con las “variables” señaladas. Por<br />
ejemplo editando “grad(x^2+y^2,[x,y])” se obtiene al simplificar<br />
12
Introducción al uso de <strong>DE</strong>RIVE<br />
6) Existen algunos símbolos que se introducen aplicando el botón reservado de la<br />
barra de letras griegas y símbolos o bien combinando la tecla (^) con alguna<br />
letra:<br />
El número e, se introduce con (^)+e apareciendo ê en pantalla<br />
El número imaginario i, se introduce con (^)+i apareciendo î en pantalla<br />
π se introduce tecleando “pi”.<br />
Obsérvese que la barra de letras griegas tiene los siguientes caracteres:<br />
por otro lado la barra de símbolos tiene:<br />
Entre estos símbolos tenemos el número e ê, o el número imaginario î.<br />
También debemos considerar la forma en la que se introducen los<br />
subíndices en <strong>DE</strong>RIVE. Estos se introducen utilizando el símbolo o bien<br />
la palabra reservada “sub”. Así por ejemplo si deseamos editar la expresión<br />
x 11<br />
editaremos en <strong>DE</strong>RIVE<br />
o bien<br />
que tras simplificar nos da la expresión<br />
EJERCICIO 2.<br />
Introducir las siguientes expresiones:<br />
1) tg(3x 3 -6x+3) 3<br />
2) tg 3 (3x 3 -6x+3)<br />
3) e 3x-3<br />
4) cos(3x-π)<br />
3<br />
5)<br />
2 1<br />
2<br />
x<br />
x −<br />
6)<br />
x−<br />
y<br />
2 x<br />
e +<br />
1.5.2. REEDICION <strong>DE</strong> EXPRESIONES.<br />
Para reeditar expresiones introducidas en la ventana de Álgebra de <strong>DE</strong>RIVE<br />
podremos efectuar las siguientes operaciones:<br />
• Recuperar una expresión de la ventana de álgebra en la línea de edición.<br />
Para poder recuperar una expresión introducida en la ventana de álgebra a la línea de<br />
edición podemos usar dos procedimientos:<br />
13
Prácticas de Matemáticas I y Matemáticas <strong>II</strong> con <strong>DE</strong>RIVE-5<br />
1º) Elegir en primer lugar con los cursores (↑), (↓) o con el ratón la expresión de la<br />
ventana de álgebra y aplicar sobre ella, el menú Edición-expresión, para hacer las<br />
modificaciones pertinentes.<br />
2º) Seleccionar primero la expresión que deseamos reeditar, después aplicar el botón<br />
de herramientas y a continuación pulsar (F3) si deseamos recuperar la expresión<br />
seleccionada tal cual, o bien (F4) si lo que deseamos es recuperar la expresión entre<br />
paréntesis.<br />
EJEMPLO 1.1.<br />
Si tenemos en la ventana de álgebra la expresión<br />
y deseamos recuperarla para reeditarla debemos aplicar Editar expresión, seleccionarla y<br />
pulsar F3 y se obtiene<br />
• Borrar caracteres dentro de la línea de edición.<br />
Para efectuar esta operación podemos utilizar varias alternativas:<br />
- utilizar la tecla (Supr) que borra el carácter sobre el que está<br />
el cursor.<br />
- Utilizar la tecla (Backspace) que borra el carácter anterior al<br />
cursor<br />
- La (barra espaciadora) que borra el carácter posterior al<br />
cursor si estamos en MODO SOBREESCRITURA.<br />
• Insertar nuevos caracteres .<br />
En la línea de edición (una vez aplicado el botón Editar-Expresión) podemos estar en<br />
modo INSERTAR o en modo SOBREESCRITURA. Para pasar de un modo a otro basta<br />
con pulsar la tecla (Ins). Obsérvese que en la línea de estado aparece el modo en el que<br />
estamos trabajando.<br />
MODO SOBREESCRITURA:<br />
EJERCICIO 3.<br />
Utilizando las expresiones editadas en los ejercicios anteriores y considerando las<br />
últimas indicaciones, introducir en <strong>DE</strong>RIVE las expresiones:<br />
14
Introducción al uso de <strong>DE</strong>RIVE<br />
-<br />
-<br />
2<br />
3x + 5<br />
2<br />
2x<br />
+ x − 2<br />
3<br />
x<br />
2 + e<br />
x<br />
EJERCICIO 4.<br />
Editar las expresiones:<br />
a)<br />
⎛<br />
ln⎜<br />
⎜<br />
⎝<br />
x + 2 ⎞<br />
⎟<br />
y − 3 ⎟<br />
⎠<br />
2 2<br />
b) sen ( 1− x + y )<br />
1.6. MANEJO <strong>DE</strong> EXPRESIONES <strong>DE</strong> LA VENTANA <strong>DE</strong><br />
ALGEBRA.<br />
1.6.1. Situarnos en una expresión concreta.<br />
Si deseamos seleccionar una expresión concreta tenemos dos alternativas:<br />
- o bien utilizar el ratón y la barra de desplazamiento vertical<br />
del programa<br />
- o bien situarnos sobre la ventana de álgebra (si es necesario<br />
usando la tecla ESC) y utilizar las teclas (↑) y (↓)..<br />
1.6.2. Mover una o varias expresiones.<br />
En ocasiones puede ser útil o necesario cambiar el orden de las expresiones de<br />
nuestra sesión de trabajo, para lo cual se puede utilizar la opción de marcar un grupo de<br />
expresiones y luego pegarlas en el lugar deseado. Por ejemplo si tenemos la siguiente<br />
situación de expresiones:<br />
15
Prácticas de Matemáticas I y Matemáticas <strong>II</strong> con <strong>DE</strong>RIVE-5<br />
si deseamos por ejemplo mover las expresiones #5, #6 y #7 y situarlas antes de la #2,<br />
podemos marcarlas con el ratón:<br />
y con el botón derecho del ratón seleccionar la opción cortar:<br />
luego nos situamos sobre la expresión #2, pulsamos el botón derecho del ratón y elegimos<br />
la opción pegar:<br />
y se obtiene el resultado deseado, aunque hay que tener en cuenta que <strong>DE</strong>RIVE renumera<br />
automáticamente por defecto todas las expresiones:<br />
16
Introducción al uso de <strong>DE</strong>RIVE<br />
EJERCICIO 5.<br />
Situar las expresiones #3 y #4 antes de la expresión #2.<br />
1.6.3. Información de las operaciones realizadas con expresiones.<br />
Si deseamos observar las características de generación de las diferentes expresiones<br />
introducidas en la ventana de álgebra, debemos centrar nuestra atención en la línea de<br />
estado, en la que se indica el proceso de obtención de la expresión seleccionada. Por<br />
ejemplo en la siguiente gráfica se observa que la expresión #1 es una expresión NUEVA;<br />
introducida por el usuario:<br />
Sin embargo si observamos en la siguiente gráfica podemos comprobar que la expresión<br />
#12 se ha obtenido por simplificación de la expresión #11, y se ha tardado 0.04 segundos<br />
en su simplificación:<br />
EJERCICIO 6.<br />
Observar las expresiones #5 y #7 ¿qué información se observa en la línea de<br />
estado?<br />
17
Prácticas de Matemáticas I y Matemáticas <strong>II</strong> con <strong>DE</strong>RIVE-5<br />
1.6.4. Borrar una expresión, o un bloque de expresiones de la ventana de<br />
álgebra.<br />
Para borrar una o un bloque de expresiones podemos utilizar dos procedimientos.<br />
El primer procedimiento consiste en seleccionar con el ratón las expresiones<br />
correlativas que se desean borrar y aplicar sobre ellas o bien la secuencia Edición-Borrar:<br />
o bien el botón de herramientas .<br />
Una segunda opción consistiría en marcar con el ratón las expresiones que se<br />
desean borrar y pulsar el botón de la derecha del ratón seleccionando la opción de borrar:<br />
También se puede utilizar la tecla (Supr) para borrar una o varias expresiones<br />
marcadas previamente.<br />
EJERCICIO 7.<br />
Borrar las expresiones #1 a las #3 de vuestra ventana de álgebra. Usando el primer<br />
procedimiento.<br />
Borrar ahora las expresiones #5 y #6 usando el segundo procedimiento.<br />
1.6.5. Recuperar el último bloque de expresiones borrado.<br />
Si deseamos recuperar el último bloque de expresiones borrado, <strong>DE</strong>RIVE nos<br />
permite incorporarlo en nuestra ventana de álgebra por medio la orden Edición-Recuperar:<br />
18
Introducción al uso de <strong>DE</strong>RIVE<br />
1.7. INSERTAR TEXTO EN LA VENTANA <strong>DE</strong> ÁLGEBRA.<br />
Una de las opciones nuevas que nos permite <strong>DE</strong>RIVE 5 es la posibilidad de introducir<br />
comentarios tipo texto dentro de la ventana de álgebra. Para ello podemos utilizar dos<br />
procedimientos:<br />
a) o bien utilizar el menú aplicando Insertar-Objeto de texto:<br />
b) o bien aplicar el botón de herramientas<br />
Así por ejemplo podemos introducir el siguiente comentario: “Vamos a derivar<br />
la función:”<br />
obsérvese que el texto no aparece numerado, ya que se trata de un objeto<br />
distinto, no es una expresión.<br />
1.8. MANEJO <strong>DE</strong> FICHEROS.<br />
<strong>DE</strong>RIVE permite manipular dos tipos de ficheros fundamentalmente:<br />
- Archivos con extensión .mth, que contienen únicamente<br />
expresiones simbólicas.<br />
- y archivos con extensión .dfw, archivos que contienen<br />
además de las expresiones algebraicas, comentarios tipo<br />
texto, gráficas de 2 dimensiones y graficas de 3 dimensiones.<br />
En consecuencia según el tipo de objetos que tengamos en nuestra hoja de trabajo<br />
podremos guardar los archivos de una u otra forma. Aunque los documentos se pueden<br />
grabar en formato .mth, pero perderían todos los objetos de texto.<br />
(a) Grabar en un fichero una sesión de trabajo.<br />
Si deseamos grabar el conjunto de expresiones que tenemos en una ventana de álgebra<br />
en un fichero concreto .mth, aplicaremos sobre el menú la secuencia Archivo-Guardar<br />
como entonces aparecerá una ventana de diálogo sobre la cual indicaremos el nombre del<br />
fichero y el tipo de fichero que deseamos guardar:<br />
19
Prácticas de Matemáticas I y Matemáticas <strong>II</strong> con <strong>DE</strong>RIVE-5<br />
Evidentemente podremos seleccionar la unidad o el directorio en el cual queremos<br />
efectuar esta operación, del mismo modo que se realiza en Windows. Elegiremos también<br />
el tipo de archivo que deseamos guardar, teniendo en cuenta las observaciones anteriores.<br />
Si lo que deseamos es guardar la sesión de trabajo o el conjunto de expresiones sobre<br />
un fichero ya existente, aplicaremos entonces o bien la secuencia Archivo-Guardar del<br />
menú o bien el botón de herramientas<br />
Mediante estas órdenes, <strong>DE</strong>RIVE grabará en el fichero que especifiquemos las<br />
expresiones contenidas en la ventana de álgebra. Por defecto el programa asigna a este<br />
fichero la extensión .dfw.<br />
EJERCICIO 8.<br />
Grabar en un fichero con el nombre “sesion1” las expresiones que tenemos<br />
actualmente en la ventana de álgebra, como archivo .mth.<br />
(a) Cargar un fichero nuevo de <strong>DE</strong>RIVE.<br />
<strong>DE</strong>RIVE permite cargar ficheros de varios tipos<br />
- ficheros de <strong>DE</strong>RIVE, con extensión MTH, que se pueden<br />
cargar de dos formas o bien como un fichero normal MTH, o<br />
bien como un fichero de UTILIDAD.<br />
- ficheros tipo DOCUMENTO <strong>DE</strong> <strong>DE</strong>RIVE, con extensión<br />
DFW<br />
- ficheros de <strong>DE</strong>MOSTRACIÓN; con extensión .dmo<br />
- ficheros de DATOS, con extensión .dat<br />
Los ficheros propios de <strong>DE</strong>RIVE son los ficheros que tienen extensión MTH o bien<br />
DFW.<br />
20
Introducción al uso de <strong>DE</strong>RIVE<br />
Si deseamos leer cualquiera de estos tipos de fichero aplicaremos o bien<br />
- la secuencia de menú Archivo Abrir<br />
- o bien el botón de herramientas<br />
y aparecerá deplegada la ventana:<br />
Hay que tener en cuenta que los archivos tipo DOCUMENTO <strong>DE</strong> <strong>DE</strong>RIVE, es decir<br />
con extensión DFW solo se pueden abrir con esta opción, sin embargo los archivos .MTH<br />
permiten cargarse utilizando las siguientes opciones:<br />
(b) Cargar un fichero añadiendo sus expresiones a las actuales.<br />
Si deseamos cargar un fichero .MTH que añada sus expresiones a las expresiones que<br />
tenemos actualmente en una ventana de álgebra utilizaremos la secuencia<br />
Arvhivo-Leer-Mth y a continuación seleccionamos el fichero deseado en la ventana de<br />
diálogo. Utilizando esta secuencia visualizaremos las expresiones del nuevo fichero a<br />
continuación de las expresiones del fichero que teníamos antes cargado.<br />
EJERCICIO 9.<br />
Cargar el fichero SESION1.MTH en la ventana de álgebra como fichero de <strong>DE</strong>RIVE<br />
y luego cargar el fichero VECTOR.MTH a continuación del fichero anterior.<br />
(c) Cargar un fichero de <strong>DE</strong>RIVE como fichero de utilidad.<br />
Acabamos de comentar que podemos cargar ficheros de <strong>DE</strong>RIVE visualizando el<br />
contenido de sus expresiones, es la forma habitual de cargar ficheros de <strong>DE</strong>RIVE. Pero<br />
existe otra forma de cargar ficheros de <strong>DE</strong>RIVE, esta consiste en cargar el fichero<br />
únicamente en memoria, sin visualizar el contenido de sus expresiones.<br />
Para cargar un fichero de esta forma aplicaremos la secuencia de menú<br />
Archivo-Leer-Utilidades, y elegiremos el fichero deseado desde la ventana de diálogo que<br />
aparece a continuación. Esta forma de cargar los ficheros de <strong>DE</strong>RIVE suele denominarse<br />
cargar un fichero como fichero de utilidades.<br />
21
Prácticas de Matemáticas I y Matemáticas <strong>II</strong> con <strong>DE</strong>RIVE-5<br />
Podemos observar que a continuación aparece una expresión indicando que hemos cargado<br />
el fichero de esta forma:<br />
EJERCICIO 10.<br />
Para observar el efecto de esta operación abrimos una ventana de álgebra<br />
completamente vacía aplicando Archivo-Nuevo (o bien aplicando el botón de herramientas<br />
).<br />
A continuación editamos sobre esta nueva ventana la expresión<br />
“rank(identity_matrix(3))” mediante Edición-Expresión. (Recuérdese que<br />
I<strong>DE</strong>NTITY_MATRIZ(3) es una función predefinida en <strong>DE</strong>RIVE que construye la matriz<br />
identidad de orden 3).<br />
Obsérvese que en la ventana de álgebra aparecerá la expresión:<br />
Aunque la función RANK no es una función PRE<strong>DE</strong>FINIDA, sin embargo se trata de<br />
una función que viene en un fichero de utilidades PROPIO de <strong>DE</strong>RIVE, por lo que<br />
automáticamente <strong>DE</strong>RIVE busca en estas funciones para aplicarla. Esta búsqueda no<br />
sucedería si por ejemplo definimos en un archivo nuevo la función:<br />
obsérvese que esta función hace lo mismo que la función RANK guardada en un fichero de<br />
utilidades de <strong>DE</strong>RIVE, de hecho si efectuamos:<br />
obtenemos el resultado deseado.<br />
Si guardamos este fichero en la unidad A: con el nombre “ejemplo” y cerramos la<br />
ventana. Al abrir una nueva ventana de álgebra si intentamos hacer la misma operación<br />
obtendríamos:<br />
pues <strong>DE</strong>RIVE no reconoce esta función, ni se encuentra entre los ficheros de utilidades del<br />
programa, en este caso está en una archivo de utilidad externo en la unidad A.<br />
(d) Cargar las expresiones de varios ficheros.<br />
Esta operación es similar a la anterior, consiste en incluir las expresiones de dos o más<br />
ficheros, unas a continuación de otras. Para ello aplicamos sucesivamente la secuencia de<br />
menús Archivo-Leer-Mth.<br />
(e) Cargar un fichero de tipo demostración.<br />
En <strong>DE</strong>RIVE existen ficheros de tipo demostración (con extensión .dmo) que nos<br />
permiten mostrar al usuario las posibilidades del programa. Para cargar este tipo de<br />
ficheros se aplica la secuencia de menús Archivo-Leer-Demo y a continuación el nombre<br />
del fichero.<br />
Si se desea cargar en una ventana nueva este tipo de programas, aplicamos .<br />
22
Introducción al uso de <strong>DE</strong>RIVE<br />
Obsérvese que con este tipo de fichero el programa carga expresiones e indica las<br />
operaciones que va realizando, a medida que vamos pulsando la tecla (enter) vuelven a<br />
aparecer nuevas operaciones y mensajes sobre la barra de estado indicándonos los<br />
comentarios relacionados con las últimas operaciones realizadas.<br />
Si se desea parar la ejecución de un fichero demo, basta pulsar la tecla (Esc).<br />
EJERCICIO 11.<br />
Cargar el fichero de demostración CALCULUS.DMO y observar su funcionamiento.<br />
Obsérvese que cada vez que tecleamos (enter) aparece un mensaje en la línea de estado y<br />
una nueva expresión en la ventana de álgebra que es la ejecución de la operación indicada<br />
por la expresión anterior.<br />
EJERCICIO 12.<br />
Cargar los ficheros VECTOR.MTH y FRESNEL.MTH uno a continuación del otro de<br />
tal forma que se visualice el contenido de ambos ficheros.<br />
1.9. MANEJO <strong>DE</strong> VENTANAS.<br />
En el comienzo de esta sección hemos comentado la posibilidad de utilizar en la<br />
ZONA <strong>DE</strong> VENTANAS varios tipos de ventanas:<br />
A) Ventanas de álgebra, utilizadas para introducir expresiones algebraicas y realizar<br />
diversas operaciones con ellas.<br />
B) Ventanas gráficas de DOS dimensiones (2D-plot), sirven para efectuar<br />
representaciones gráficas de dos variables.<br />
C) Ventanas gráficas de TRES dimensiones (3d-PLOT) para efectuar<br />
representaciones gráficas de tres variables.<br />
Cada uno de estos tipos de ventanas llevan asociados unos menús y barras de<br />
herramientas propios, aunque hasta ahora hemos venido comentando los menús y barras de<br />
herramientas de la ventana de álgebra.<br />
Las ventanas de <strong>DE</strong>RIVE funcionan de forma autónoma y todas ellas llevan asociado<br />
un nombre. El manejo de estos tipos de ventanas de <strong>DE</strong>RIVE es muy similar al manejo de<br />
ventanas de WINDOWS; no obstante vamos a analizar a continuación las operaciones<br />
básicas que podemos realizar con las mismas.<br />
1. Abrir ventanas gráficas 2D-plot<br />
Para abrir una NUEVA ventana gráfica 2D bastará aplicar la secuencia de menú<br />
Ventana-Nueva Ventana 2D. Podemos abrir tantas ventanas 2D como deseemos, pero<br />
siempre debe existir al menos una ventana de álgebra. Las ventanas 2D que deseemos<br />
abrir se van numerando en la línea superior de la ventana. Para observar todas las ventanas<br />
a la vez en forma de pestaña debemos aplicar Ventana-Cascada y observaremos el<br />
siguiente gráfico<br />
23
Prácticas de Matemáticas I y Matemáticas <strong>II</strong> con <strong>DE</strong>RIVE-5<br />
En esta situación si deseamos representar gráficamente por ejemplo la función y=ln(x)<br />
tendríamos que situarnos en la ventana de álgebra aplicando la secuencia del menú<br />
Ventana (seleccionando la ventana de álgebra)<br />
O bien situándonos con el ratón encima de la ventana sobre la que deseamos operar y hacer<br />
un clic.<br />
Ahora estaremos en disposición de introducir con Edición-Expresión la expresión<br />
algebraica que define y=ln(x),<br />
Para representar esta función en la ventana 2D Primera, bastará seleccionar la ventana<br />
2D:1 haciendo un clic con el ratón encima de ella o bien aplicando el botón de<br />
herramientas<br />
una vez situados en la ventana 2D:1 aplicamos el comando !Representar¡ que aparece en el<br />
menú o el botón de herramientas de esta ventana Representar gráficamente<br />
24
Introducción al uso de <strong>DE</strong>RIVE<br />
y obtenemos la siguiente gráfica<br />
Debemos de señalar que si no hubiese ninguna ventana 2D creada, a partir de la ventana de<br />
álgebra podemos crear una ventana 2D con sólo aplicar el botón de herramientas<br />
Ventana 2D<br />
2. Abrir ventanas gráficas 3D-Plot.<br />
Para abrir una NUEVA ventana gráfica 3D bastará aplicar la secuencia de menú<br />
Ventana-Nueva Ventana 3D. Podemos abrir tantas ventanas 3D como deseemos, pero<br />
siempre debe existir al menos una ventana de álgebra. Las ventanas 3D que deseemos<br />
abrir se van numerando en la línea superior de la ventana como puede observarse en el<br />
siguiente gráfico<br />
25
Prácticas de Matemáticas I y Matemáticas <strong>II</strong> con <strong>DE</strong>RIVE-5<br />
En esta situación si deseamos representar gráficamente por ejemplo la función de dos<br />
variables z=x 2 -y 2 tendríamos que situarnos en una ventana de álgebra aplicando la<br />
secuencia del menú Ventana (seleccionando la ventana de álgebra deseada), o bien<br />
situándonos con el ratón encima de la ventana sobre la que deseamos operar y hacer un<br />
clic.<br />
Ahora estaremos en disposición de introducir con Edición Expresión la expresión<br />
algebraica que define x 2 -y 2<br />
para representar esta función en la ventana 3D Primera, bastará seleccionar la ventana<br />
Graficos 3D:1 haciendo un clic con el ratón encima de ella o bien aplicando el botón de<br />
herramientas<br />
una vez situados en la ventana 3D:1 aplicamos el comando !Representar¡ que aparece en el<br />
menú o el botón de herramientas de esta ventana Representar gráficamente<br />
y obtenemos la siguiente gráfica<br />
Debemos de señalar que si no hubiese ninguna ventana 3D creada inicialmente, a partir de<br />
la ventana de álgebra podemos crear una ventana 2D con sólo aplicar el botón de<br />
herramientas Ventana 2D-Plot<br />
3. Movernos entre ventanas.<br />
Si deseamos movernos entre ventanas basta con situarnos con el ratón sobre una parte<br />
de la ventana que deseamos activar y hacer un clic. Otra posibilidad consiste en aplicar a<br />
través del menú la secuencia Ventana (seleccionar la ventana en la que nos deseamos<br />
situar).<br />
4. Cerrar una ventana.<br />
Para cerrar una ventana tenemos dos alternativas:<br />
26
Introducción al uso de <strong>DE</strong>RIVE<br />
- Hacer clic sobre el botón que se encuentra en la ventana en la esquina superior<br />
derecha.<br />
- Activando la ventana que deseamos borrar y aplicar la secuencia de menú Archivo<br />
Cerrar.<br />
5. Minimizar una ventana.<br />
Para minimizar cualquier tipo de ventanas de <strong>DE</strong>RIVE, basta con hacer clic sobre el<br />
botón que se encuentra en la parte superior derecha de la ventana.<br />
6. Disposición de las ventanas: mosaico/cascada.<br />
Cuando tenemos varias ventanas abiertas de forma simultánea, <strong>DE</strong>RIVE nos ofrece la<br />
posibilidad de distribuirlas en la pantalla de varias formas. Aplicando el comando Ventana<br />
se despliega un submenú que contiene las diferentes posibilidades<br />
en cascada, en mosaico horizontal y en mosaico vertical. Para observar el efecto de estos<br />
subcomandos, vamos a desplegar tres ventanas por ejemplo una de álgebra, una de dos<br />
dimensiones y otra gráfica de tres dimensiones:<br />
Si aplicamos el subcomando Ventana-Cascada la ventana anterior quedad de la forma<br />
27
Prácticas de Matemáticas I y Matemáticas <strong>II</strong> con <strong>DE</strong>RIVE-5<br />
si ahora aplicamos el subcomando Ventana-Mosaico Horizontal resulta<br />
y por último si aplicamos el subcomando Ventana-Mosaico Vertical se obtiene<br />
28
Introducción al uso de <strong>DE</strong>RIVE<br />
como puede observarse son nuevas posiblidades para disponer las ventanas.<br />
Con esto hemos terminado la parte de introducción general al programa <strong>DE</strong>RIVE.<br />
29