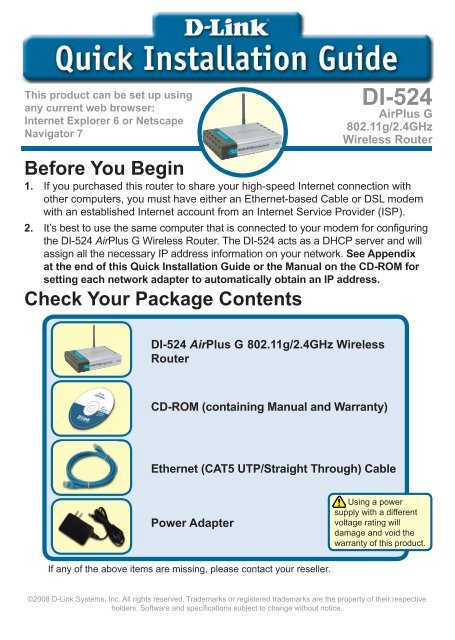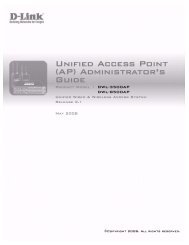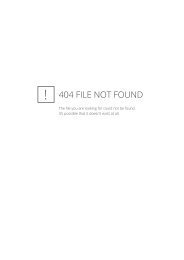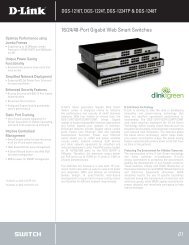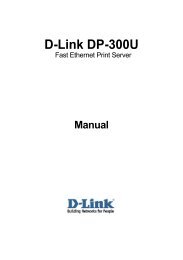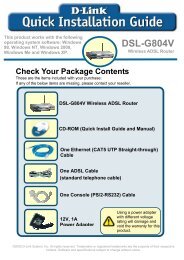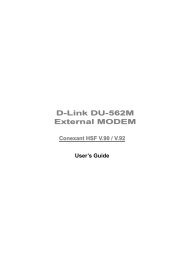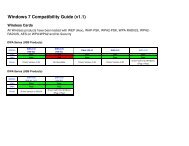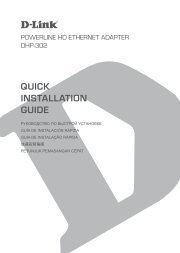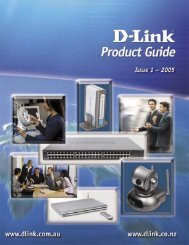Create successful ePaper yourself
Turn your PDF publications into a flip-book with our unique Google optimized e-Paper software.
This product can be set up using<br />
any current web browser:<br />
Internet Explorer 6 or Netscape<br />
Navigator 7<br />
Power Adapter<br />
<strong>DI</strong>-<strong>524</strong><br />
AirPlus G<br />
802.11g/2.4GHz<br />
Wireless Router<br />
Before You Begin<br />
1. <br />
<br />
<br />
2. <br />
the <strong>DI</strong>-<strong>524</strong> Air<br />
See Appendix<br />
at the end of this Quick Installation Guide or the Manual on the CD-ROM for<br />
setting each network adapter to automatically obtain an IP address.<br />
Check Your Package Contents<br />
<strong>DI</strong>-<strong>524</strong> AirPlus G 802.11g/2.4GHz Wireless<br />
Router<br />
CD-ROM (containing Manual and Warranty)<br />
Ethernet (CAT5 UTP/Straight Through) Cable<br />
<br />
Using a power<br />
<br />
voltage rating will<br />
damage and void the<br />
<br />
©2008 D-Link Systems, Inc. All rights reserved. Trademarks or registered trademarks are the property of their respective
Connecting The <strong>DI</strong>-<strong>524</strong> Wireless<br />
Router To Your Network<br />
A. First, connect the power adapter to the receptor<br />
<br />
<br />
B. <br />
<br />
<br />
<br />
<br />
<br />
<br />
<br />
<br />
<br />
<br />
C.LAN Port 1<strong>DI</strong>-<strong>524</strong> and an<br />
<br />
<br />
<br />
<br />
D. <br />
AirAir<br />
<br />
<br />
D. Antenna<br />
Used to<br />
wirelessly<br />
connect to<br />
802.11g or<br />
<br />
adapters.<br />
C. LAN PORTS<br />
These are the<br />
<br />
<br />
<br />
2<br />
B. WAN PORT<br />
This is for the connection<br />
<br />
<br />
A. <br />
Power Adapter.<br />
Reset Button
Restart Your Computer<br />
Connecting Additional Computers<br />
To The <strong>DI</strong>-<strong>524</strong><br />
<br />
<br />
Status LED <br />
indicates that the <strong>DI</strong>-<strong>524</strong> is<br />
<br />
Power LED <br />
light indicates a proper<br />
connection to the power<br />
<br />
WLAN LED <br />
indicates that the wireless<br />
<br />
<br />
transmission.<br />
3<br />
LOCAL NETWORK LEDs<br />
solid light on the port indicates<br />
<br />
<br />
<br />
transmission.<br />
WAN LED <br />
indicates connection<br />
<br />
<br />
transmission.<br />
Quick Installation Guide,
Home screen will appear.<br />
Click Run Wizard<br />
Using The Setup Wizard<br />
Open your Web browser and<br />
type “http://192.168.0.1” into the<br />
<br />
Enter or Return key.<br />
screen will appear.<br />
Type “admin”<br />
<br />
Click OK<br />
4
The Setup Wizard (continued)<br />
<br />
Click Next<br />
Set up your new password.<br />
<br />
a password.<br />
Click Next<br />
Choose your time zone from<br />
the drop down list.<br />
Click Next<br />
5
The Setup Wizard (continued)<br />
<br />
<br />
<br />
<br />
<br />
<br />
Select your Internet Connection.<br />
<br />
<br />
<br />
<br />
<br />
<br />
Click Next<br />
Dynamic IP<br />
Address<br />
<br />
<br />
Click the “Clone MAC Address”<br />
<br />
<br />
<br />
<br />
<br />
Click Next<br />
<br />
<br />
<br />
6<br />
Wireless Setup.
The Setup Wizard (continued)<br />
Static IP<br />
Address, and this option is selected,<br />
<br />
<br />
<br />
<br />
<br />
Click Next<br />
PPPoE<br />
<br />
this option is selected, then this<br />
<br />
<br />
<br />
<br />
Click Next<br />
Wireless Setup.<br />
<br />
<br />
<br />
Wireless Setup.<br />
7
The Setup Wizard (continued)<br />
Wireless Setup<br />
<br />
<br />
SSID = default<br />
6<br />
<br />
<br />
<br />
<br />
<br />
<br />
By default the encryption is<br />
disabled.<br />
<br />
<br />
Click Next<br />
8
Your Setup is Complete!<br />
Click Restart<br />
Click Continue<br />
Test Internet Connection<br />
Home<br />
Click to Exit<br />
Then relaunch<br />
Internet Explorer or Netscape<br />
Navigator<br />
<br />
For additional settings or information,<br />
refer to the Advanced, Tools, or<br />
Status <br />
<br />
<br />
9
APPEN<strong>DI</strong>X<br />
<br />
<br />
<br />
<br />
for the <br />
For Microsoft Windows XP:<br />
right click on My Network Places icon<br />
on the desktop > select Properties ><br />
Double-click on the Network Connection<br />
<br />
<br />
Click Internet Protocol (TCP/IP)<br />
Click Properties<br />
Select Obtain an IP address<br />
automatically<br />
Click OK<br />
Restart your computer <br />
10
For Apple Macintosh OS X:<br />
the Apple Menu Click on System<br />
Preferences and Select Network.<br />
Click on<br />
Network<br />
Select Built-in Ethernet<br />
in the Show pull down<br />
menu<br />
Select Using DHCP in<br />
<br />
menu<br />
Click on Apply Now<br />
<br />
<br />
<br />
adapter address will appear.<br />
11
Technical Support<br />
<br />
Tech Support for customers in<br />
Australia:<br />
<br />
<br />
<br />
<br />
<br />
India:<br />
<br />
<br />
<br />
Indonesia, Malaysia, Singapore and Thailand:<br />
<br />
<br />
<br />
<br />
<br />
<br />
<br />
Korea:<br />
<br />
<br />
<br />
<br />
New Zealand:
Technical Support<br />
<br />
Tech Support for customers in<br />
Egypt:<br />
<br />
<br />
<br />
<br />
Iran:<br />
<br />
<br />
<br />
<br />
Israel:<br />
<br />
<br />
<br />
<br />
Pakistan:<br />
<br />
<br />
<br />
<br />
South Africa and Sub Sahara Region:<br />
<br />
<br />
<br />
<br />
Turkey:<br />
<br />
<br />
<br />
<br />
<br />
U.A.E and North Africa:
<strong>DI</strong>-<strong>524</strong><br />
<br />
<br />
<br />
<br />
1. <br />
<br />
<br />
2.
A. <br />
<br />
<br />
<br />
B. <br />
<br />
<br />
<br />
<br />
<br />
<br />
<br />
<br />
<br />
<br />
<br />
<br />
C. <br />
<br />
<br />
<br />
<br />
<br />
D. <br />
<br />
<br />
<br />
D. <br />
<br />
<br />
<br />
<br />
<br />
<br />
<br />
C. <br />
<br />
<br />
<br />
<br />
<br />
<br />
<br />
<br />
16<br />
B. <br />
<br />
<br />
<br />
<br />
<br />
A.
Power LED <br />
light indicates a proper<br />
connection to the power<br />
<br />
<br />
<br />
<br />
<br />
<br />
<br />
<br />
<br />
<br />
<br />
<br />
<br />
<br />
<br />
<br />
17
http://192.168.0.1<br />
Enter<br />
<br />
<br />
<br />
“admin” <br />
<br />
<br />
OK<br />
<br />
<br />
Home.<br />
Run Wizard<br />
18
Next<br />
Set up your new password.<br />
<br />
<br />
Next<br />
Choose your time zone.<br />
<br />
<br />
<br />
Next<br />
19
The Setup Wizard (continued)<br />
<br />
<br />
<br />
<br />
<br />
<br />
<br />
<br />
<br />
<br />
Select your Internet Connection.<br />
<br />
<br />
<br />
<br />
<br />
Next<br />
Dynamic<br />
IP Address<br />
<br />
“Clone MAC<br />
Address” <br />
<br />
<br />
<br />
<br />
Next<br />
<br />
<br />
<br />
20
Static IP Address<br />
<br />
<br />
<br />
<br />
<br />
<br />
Next<br />
<br />
PPPoE<br />
<br />
<br />
<br />
<br />
<br />
<br />
Next<br />
<br />
<br />
<br />
<br />
<br />
<br />
<br />
<br />
21
Next<br />
<br />
22
Restart<br />
Continue<br />
<br />
Home.<br />
Exit<br />
<br />
<br />
<br />
<br />
<br />
<br />
<br />
<br />
<br />
<br />
Advanced, Tools Status<br />
<br />
<br />
23
Microsoft Windows XP<br />
Start > <br />
My Network Places<br />
Properties > <br />
<br />
<br />
<br />
Internet Protocol (TCP/IP)<br />
Properties<br />
Obtain an IP address<br />
automatically<br />
OK<br />
<br />
<br />
24
Apple Macintosh OS X:<br />
<br />
Network<br />
System<br />
Preferences<br />
Built-in<br />
Ethernet<br />
<br />
Using DHCP<br />
<br />
Apply Now<br />
<br />
<br />
<br />
<br />
<br />
<br />
Network<br />
25
Apple Macintosh OS X:<br />
<br />
Network<br />
System<br />
Preferences<br />
Built-in<br />
Ethernet<br />
<br />
Using DHCP<br />
<br />
Apply Now<br />
<br />
<br />
<br />
<br />
<br />
<br />
Network<br />
25
utilizando cualquier navegador de<br />
Web como Internet Explorer 6.0 o<br />
Netscape Navigator 7<br />
Antes de empezar<br />
<strong>DI</strong>-<strong>524</strong><br />
Router inalámbrico<br />
802.11g/2.4GHz AirPlus G<br />
1. <br />
<br />
<br />
<br />
2. <br />
<br />
<br />
red. <br />
que obtenga automáticamente una dirección IP, véase el Apéndice, que se<br />
<br />
el CD-ROM.<br />
Comprobación del contenido del paquete<br />
Router inalámbrico 802.11g/2.4GHz AirPlus G<br />
<br />
Cable Ethernet (CAT5 UTP/recto)<br />
Adaptador de corriente<br />
<br />
<br />
<br />
<br />
<br />
©2008 D-Link Systems, Inc. Todos los derechos reservados. Todas las marcas o marcas registradas pertenecen a<br />
sus propietarios respectivos. El software y el contenido están sujetos a cambios sin previo aviso.
Conectar el <strong>DI</strong>-<strong>524</strong> Wireless Router a la red<br />
A. receptor en el panel trasero del<br />
<br />
ON para<br />
<br />
B. <br />
<br />
<br />
DSL desconectado.<br />
Desconectado<br />
<br />
<br />
<br />
<br />
<br />
<br />
<br />
<br />
C. puerto LAN 1 del panel trasero del <strong>DI</strong>-<strong>524</strong> y<br />
<br />
<br />
<br />
<br />
D. <br />
<br />
<br />
<br />
D. Antenas<br />
<br />
<br />
<br />
<br />
los adaptadores<br />
802.11g o<br />
<br />
C. PUERTOS LAN<br />
Sirven para conectar<br />
<br />
ordenadores con<br />
<br />
28<br />
B. PUERTO WAN<br />
<br />
<br />
<br />
Tecla Reset<br />
<br />
<br />
A. <br />
adaptador de corriente.
Reinicio del ordenador<br />
Conexión de otros ordenadores al<br />
enrutador <strong>DI</strong>-<strong>524</strong><br />
<br />
<br />
trasero del <strong>DI</strong>-<strong>524</strong><br />
LED de estado - la<br />
<br />
<br />
LED POWER <br />
<br />
<br />
es correcta.<br />
LED WLAN <br />
<br />
<br />
<br />
<br />
de datos.<br />
29<br />
LED LOCAL NETWORK<br />
<br />
<br />
<br />
<br />
<br />
<br />
LED WAN
Abra su navegador de Web y teclee<br />
“http://192.168.0.1” <br />
<br />
Intro o Retorno.<br />
<br />
Teclee “admin” en el campo de<br />
<br />
<br />
Haga clic en OK<br />
<br />
<br />
pantalla de Inicio.<br />
Haga clic en<br />
Run Wizard<br />
30
Asistente de instalación (continuación)<br />
<br />
pantallas<br />
Haga clic en Next<br />
Introduzca una<br />
contraseña. <br />
<br />
Haga clic en Next<br />
Selección de la zona<br />
horaria. <br />
<br />
<br />
Haga clic en Next<br />
31
Asistente de instalación (continuación)<br />
<br />
<br />
<br />
<br />
<br />
<br />
<br />
<br />
Selección del tipo de<br />
conexión a Internet. Se le<br />
<br />
<br />
<br />
<br />
<br />
<br />
Internet.<br />
Haga clic en Next<br />
<br />
Dynamic IP Address,<br />
<br />
<br />
Haga clic en “Clone<br />
MAC Address” para copiar<br />
<br />
<br />
<br />
<br />
<br />
Haga clic en Next<br />
-<br />
<br />
<br />
32<br />
Wireless Setup.
Asistente de instalación (continuación)<br />
<br />
Dirección IP estática, y<br />
<br />
<br />
<br />
<br />
<br />
<br />
<br />
campos necesarios.<br />
Haga clic en Next<br />
PPPoE<br />
<br />
<br />
<br />
<br />
principalmente para el servicio<br />
<br />
<br />
<br />
<br />
Haga clic en Next<br />
Wireless Setup.<br />
Asegúrese de eliminar todo el<br />
<br />
<br />
<br />
Wireless Setup.<br />
33
Asistente de instalación (continuación)<br />
<br />
inalámbrica.<br />
<br />
<br />
<br />
SSID = default<br />
6<br />
<br />
<br />
<br />
<br />
<br />
<br />
<br />
Por defecto la encriptación está<br />
desactivada.<br />
<br />
<br />
<br />
Haga clic en Next<br />
34
¡La instalación ha sido completada!<br />
Haga clic en<br />
Restart<br />
Haga clic en<br />
Continue<br />
Comprobación de la conexión a Internet.<br />
Inicio.<br />
Haga clic en Exit<br />
abrir<br />
<br />
<br />
<br />
<br />
<br />
<br />
<br />
Advanced, Tools, o Status<br />
<br />
<br />
<br />
35
APÉN<strong>DI</strong>CE<br />
<br />
<br />
<br />
<br />
<br />
<br />
<br />
Microsoft Windows XP:<br />
Vaya a Inicio > haga clic con el botón<br />
derecho del ratón en Mis sitios de red<br />
> seleccione Propiedades > Haga doble<br />
clic en la conexión de red asociada con<br />
<br />
<br />
Haga clic en<br />
Protocolo Internet (TCP/IP)<br />
Haga clic en<br />
Propiedades<br />
Seleccione Obtener una<br />
dirección IP automáticamente<br />
Haga clic en<br />
Aceptar<br />
Reinicie su ordenador,<br />
si se le solicita<br />
36
Apple Macintosh OS X:<br />
Vaya al menú de Apple,<br />
haga clic en Network<br />
y seleccione System<br />
Preferences<br />
Seleccione Built-in<br />
Ethernet en el menú<br />
desplegable Show<br />
Seleccione utilizar<br />
Servidor DHCP en el<br />
menú desplegable de<br />
<br />
Haga clic en<br />
Apply Now<br />
<br />
<br />
<br />
<br />
<br />
Haga clic en<br />
Network<br />
37
Asistencia Técnica<br />
<br />
<br />
www.dlinkla.com<br />
<br />
<br />
<br />
soporte@dlinkla.com<br />
Soporte Técnico Help Desk Argentina:<br />
Teléfono: <br />
Soporte Técnico Help Desk Chile:<br />
Teléfono: <br />
Soporte Técnico Help Desk Colombia:<br />
Teléfono: <br />
Soporte Técnico Help Desk Ecuador:<br />
Teléfono: <br />
Soporte Técnico Help Desk El Salvador:<br />
Teléfono: <br />
Soporte Técnico Help Desk Guatemala:<br />
Teléfono: <br />
Soporte Técnico Help Desk Panamá:<br />
Teléfono: <br />
Soporte Técnico Help Desk Costa Rica:<br />
Teléfono: <br />
Soporte Técnico Help Desk Perú:<br />
Teléfono: <br />
Soporte Técnico Help Desk México:<br />
Teléfono:<br />
Soporte Técnico Help Desk Venezuela:<br />
Teléfono:
utilizando qualquer navegador web<br />
atual, como por ex. Internet Explorer 6<br />
ou Netscape Navigator 7<br />
Adaptador de Alimentação de<br />
<strong>DI</strong>-<strong>524</strong><br />
Roteador Wireless<br />
802.11g/2.4GHz AirPlus G<br />
Antes de Você Começar<br />
1. <br />
<br />
<br />
<br />
2. <br />
<br />
<br />
<br />
<br />
automaticamente.<br />
<br />
Roteador Wireless 802.11g/2.4GHz <strong>DI</strong>-<strong>524</strong><br />
CD-ROM (contendo Manual e Garantia)<br />
Cabo Ethernet (Direto)
Conectando o Roteador Wireless<br />
<strong>DI</strong>-<strong>524</strong> à sua Rede<br />
A. <br />
<br />
<br />
correta.<br />
B. <br />
<br />
<br />
<br />
<br />
<br />
<br />
<br />
<br />
<br />
<br />
C. <br />
<br />
<br />
<br />
<br />
<br />
D. <br />
<br />
<br />
<br />
D. Antenas<br />
<br />
se conectar aos<br />
adaptadores<br />
<br />
<br />
C. PORTAS LAN<br />
<br />
<br />
<br />
<br />
40<br />
B. PORTA WAN<br />
<br />
<br />
<br />
A. Tomada para o<br />
Adaptador de<br />
Alimentação..<br />
Botão Reset
Reiniciando o seu Computador<br />
Conectando Computadores Adicionais<br />
ao <strong>DI</strong>-<strong>524</strong><br />
<br />
<br />
LED de Status <br />
<br />
<br />
LED DE FORÇA <br />
<br />
<br />
<br />
LED WLAN <br />
<br />
<br />
<br />
<br />
41<br />
LEDs DE REDE LOCAL<br />
<br />
<br />
<br />
<br />
<br />
<br />
LED WAN <br />
<br />
<br />
<br />
de dados.
Utilizando o Setup Wizard<br />
<br />
Abra o seu navegador web e<br />
digite “http://192.168.0.1<br />
<br />
<br />
EnterReturn.<br />
<br />
Digite “admin” como nome de<br />
<br />
<br />
Clique em OK<br />
<br />
conectado, a tela Home<br />
<br />
Clique em Run Wizard<br />
42
O Setup Wizard (continuação)<br />
<br />
Clique em Next<br />
<br />
<br />
<br />
Clique em Next<br />
Selecione seu fuso horário da<br />
<br />
Clique em Next<br />
43
O Setup Wizard (continuação)<br />
<br />
<br />
<br />
<br />
<br />
<br />
correspondente.<br />
<br />
Selecione sua Conexão com a<br />
Internet.<br />
<br />
<br />
<br />
<br />
<br />
Internet.<br />
Clique em Next<br />
Dynamic IP<br />
<br />
<br />
<br />
Clique no botão “Clone<br />
MAC Address” para copiar o<br />
<br />
<br />
<br />
<br />
<br />
Clique em Next<br />
<br />
<br />
<br />
44<br />
Wireless Setup.
O Setup Wizard (continuação)<br />
<br />
Endereço IP<br />
Estático<br />
<br />
<br />
<br />
<br />
preencher todos os campos<br />
<br />
Clique em Next<br />
PPPoE<br />
<br />
<br />
<br />
<br />
<br />
<br />
<br />
Clique em Next<br />
Wireless Setup.<br />
<br />
<br />
<br />
Wireless Setup.<br />
45
O Setup Wizard (continuação)<br />
<br />
<br />
<br />
<br />
SSID = default<br />
6<br />
<br />
<br />
<br />
<br />
<br />
pode oferecer dois níveis de<br />
<br />
<br />
por default. Você pode alterar as<br />
<br />
<br />
Clique em Next<br />
46
Clique em Restart<br />
Clique em Continue<br />
Testar a Conexão com a Internet<br />
Home.<br />
Clique em Exit<br />
reabra<br />
<br />
<br />
<br />
<br />
<br />
<br />
Advanced, ToolsStatus na<br />
<br />
<br />
47
ANEXO<br />
<br />
<br />
<br />
<br />
<br />
<br />
Microsoft Windows XP:<br />
Dê um duplo clique no ícone Meus<br />
locais de rede no desktop > selecione<br />
Propriedades > Dê um duplo clique<br />
na Conexão de rede associada com<br />
<br />
<br />
Clique em<br />
Protocolo de Internet (TCP/IP)<br />
Clique em Propriedades<br />
Selecione Obter um endereço<br />
IP automaticamente<br />
Clique em OK<br />
Reinicie o seu computador<br />
48
Apple Macintosh OS X:<br />
o Menu Apple,<br />
clique em Network<br />
e selecione System<br />
Preferences<br />
Selecione Built-in<br />
Ethernet no menu<br />
suspenso<br />
Selecione Using<br />
DHCP no menu<br />
<br />
Clique em Apply Now<br />
<br />
<br />
<br />
<br />
<br />
<br />
Clique em<br />
Network<br />
49
Suporte Técnico<br />
<br />
<br />
<br />
<br />
Suporte Técnico para clientes no Brasil:<br />
Telefone<br />
<br />
<br />
<br />
<br />
E-mail:
Ver.3.00(I)<br />
2008/06/23<br />
11500Y20CI003B1A1