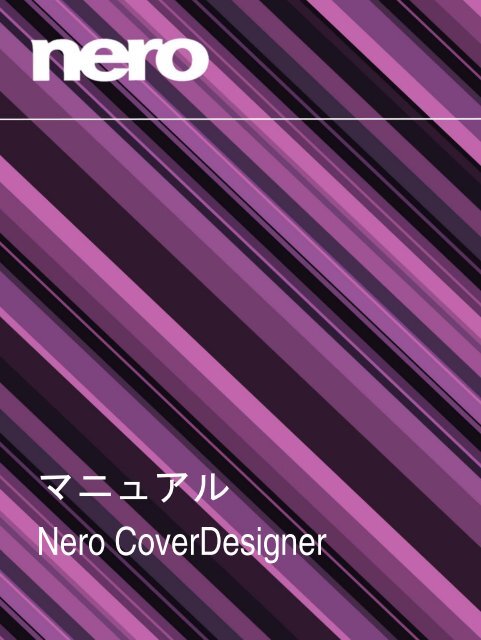Nero CoverDesigner
Nero CoverDesigner
Nero CoverDesigner
You also want an ePaper? Increase the reach of your titles
YUMPU automatically turns print PDFs into web optimized ePapers that Google loves.
マニュアル<br />
<strong>Nero</strong> <strong>CoverDesigner</strong>
著作権および商標情報<br />
ここに記載されるソフトウェアと同様に、本マニュアルはライセンスの一部として提供され、使用許諾書に従ってのみ使用または<br />
複製することが許されます。同梱のソフトウェアおよび本マニュアルの内容は、事前の通知なしに変更される場合があります。Ner<br />
o AG 社は、本マニュアルの正確さに関していかなる責務も負わないものとし、保証の範囲を超える一切の請求を拒否します。<br />
本マニュアルとその内容のすべては、著作権によって保護されており、著作権は <strong>Nero</strong> AG 社に著作権に帰属します。<br />
無断転載を禁止します。また、このマニュアルの内容は、国際著作権条約により保護されています。<strong>Nero</strong> AG<br />
社の書面による明確な許可なしに、本マニュアルの一部または全部の複製、配布、複写を禁止します。<br />
プロジェクトに挿入または複写しようとしている既存のグラフィクス、画像、ビデオ、音楽タイトルやその他の素材は、著作権に<br />
よって保護されている場合があります。これらの素材を許可なく使用することは、その素材について著作権が帰属する所有者の権<br />
限を侵害する可能性があります。著作権の所有者から必要なすべてについて使用許諾を取得する必要があります。<br />
ご自身が著作権を所有している場合や、著作権の所有者から使用許諾されている場合、あるいは行為が著作権法の「公正使用」の<br />
条項に従うものである場合以外の使用については、著作権法または国際著作権条約に違反している可能性があります。著作権によ<br />
って保護されている素材の転写、複製、改良、出版は損害に対する賠償請求、またはその他の法的措置が適用される場合がありま<br />
す。ご自身の権限が明確でない場合、法律の専門家にご相談ください。<br />
Some <strong>Nero</strong> 12 applications require technologies developed by third-party manufacturers and may be included in <strong>Nero</strong> 12 as demo<br />
versions. These applications can be activated online free of charge or by sending an activation fax to have unlimited use of the<br />
version. <strong>Nero</strong> will only transmit the data necessary for activation of the technology licensed from third parties. For unlimited use<br />
of<strong>Nero</strong> 12, it is therefore necessary to have an Internet connection or a fax machine.<br />
Copyright(C) 2012 <strong>Nero</strong> AG and its licensors. All rights reserved.<br />
<strong>Nero</strong>、<strong>Nero</strong> BackItUp、<strong>Nero</strong> BackItUp & Burn、<strong>Nero</strong> Burning ROM、<strong>Nero</strong> Digital、<strong>Nero</strong> DMA Manager、<strong>Nero</strong> Essentials、<strong>Nero</strong><br />
Express、<strong>Nero</strong> ImageDrive、<strong>Nero</strong> LiquidTV、<strong>Nero</strong> MediaHome、<strong>Nero</strong> MediaHub、<strong>Nero</strong> MediaStreaming、<strong>Nero</strong> Move it、<strong>Nero</strong><br />
Music2Go、<strong>Nero</strong> PhotoDesigner、<strong>Nero</strong> PhotoSnap、<strong>Nero</strong> Recode、<strong>Nero</strong> RescueAgent、<strong>Nero</strong> SmartDetect、 <strong>Nero</strong> Simply<br />
Enjoy、<strong>Nero</strong> SmoothPlay、<strong>Nero</strong> StartSmart、<strong>Nero</strong> Surround、<strong>Nero</strong> Vision、<strong>Nero</strong> Vision Xtra、Burn-At-Once、InCD、<br />
LayerMagic、Liquid Media、SecurDisc ロゴ、および UltraBuffer は、<strong>Nero</strong> AG 社の商標または登録商標です。<br />
Adobe、Acrobat、Acrobat Reader、および Premiere は、Adobe Systems 社の商標または登録商標です。AMD Athlon、AMD<br />
Opteron、AMD Sempron、AMD Turion、ATI Catalyst、および ATI Radeon は Advanced Micro Devices 社の商標または登録商標<br />
です。ATSC は、Advanced Television Committee の商標です。ICQ は、AOL 社の登録商標です。Apple、Apple TV、iTunes、<br />
iTunes Store、iPad、iPod、iPod touch、iPhone、iPhoto、FireWire、および Mac は、Apple 社の商標または登録商標です。ARM<br />
は ARM, Ltd 社 の登録商標です。AudibleReady は Audible, Inc 社の登録商標です。BenQ は BenQ 社の商標です。Blu-ray Disc<br />
は、Blu-ray Disc Association の商標です。CyberLink は CyberLink 社の登録商標です。DLNA は、Digital Living Network Alliance<br />
の登録商標です。DivX および DivX Certified は DivX 社の登録商標です。Dolby、Pro Logic、および 2 つの D をあしらったロゴ<br />
は、Dolby Laboratories 社の商標または登録商標です。DTS および DTS Digital Surround は DTS 社の登録商標です。DVB は DVB<br />
Project の登録商標です。Freescale は Freescale Semiconductor, Inc. 社の商標です。Google および YouTube は Google, Inc.<br />
社の商標です。WinTV は、Hauppauge Computer Works, Inc 社の登録商標です。Intel、Intel XScale、Pentium、および Core<br />
は、Intel 社の商標または登録商標です。Linux は Linus Torvalds の登録商 標です。Memorex は Memorex Products, Inc.<br />
社の登録商標です。ActiveX、ActiveSync、DirectX、DirectShow、Internet Explorer、Microsoft、HDI、MSN、Outlook、<br />
Windows、Windows Mobile、Windows NT、Windows Server、Windows Vista、Windows Media、Xbox、Xbox 360、Silverlight<br />
とその Silverlight のロゴ、Windows Vista のスタートボタン、および Windows のロゴは、Microsoft 社の商標または登録商標です。<br />
My Space は MySpace, Inc. の登録商標です。NVIDIA、GeForce、および ForceWare は、NVIDIA 社の商標または登録商標です。<br />
Nokia は Nokia 社の登録商標です。CompactFlash は SanDisk Corporation の登録商標です。Sony、メモリースティック、<br />
PlayStation、PLAYSTATION、および PSP は Sony社の商標または登録商標です。HDV はソニー株式会社と日本ビクター株式会社<br />
(JVC)の商標です。UPnPは UPnP Implementers Corporationの登録商標です。Labelflash は、ヤマハ社の登録商標です。<br />
ここに記載されている商標は情報提供のみを目的としています。すべての商標名、商標はそれぞれの所有者に帰属します。<br />
<strong>Nero</strong> AG, Im Stoeckmaedle 18, D-76307 Karlsbad, Germany<br />
<strong>Nero</strong> <strong>CoverDesigner</strong> 2
目次<br />
目次<br />
1 はじめに 7<br />
1.1 このマニュアルについて 7<br />
1.2 <strong>Nero</strong> <strong>CoverDesigner</strong> について 8<br />
1.3 <strong>Nero</strong> <strong>CoverDesigner</strong> のバージョン 8<br />
1.4 <strong>Nero</strong> <strong>CoverDesigner</strong> を操作する 8<br />
1.5 プログラムの開始方法 10<br />
1.6 必要動作環境 11<br />
2 メイン画面 12<br />
2.1 メニューバー 12<br />
2.2 ツールバー 14<br />
2.2.1 標準ツールバー 14<br />
2.2.2 [表示]ツールバー 16<br />
2.2.3 [テキスト]ツールバー 16<br />
2.2.4 [オブジェクトの変更]ツールバー 16<br />
2.2.5 [整列]ツールバー 17<br />
2.2.6 [ツール]ツールバー 18<br />
2.2.7 [フローティング]ツールバー 19<br />
2.3 描画エリア 19<br />
2.4 オブジェクト 20<br />
2.5 動的なオブジェクト 20<br />
3 新規ドキュメントウィンドウ 22<br />
3.1 ドキュメントタイプ 23<br />
3.2 ドキュメントタイプ:標準 24<br />
3.3 ドキュメントタイプ:DVD ケース 25<br />
3.4 ドキュメントタイプ:DVD スリムケース 26<br />
3.5 ドキュメントタイプ:BD ケース 27<br />
<strong>Nero</strong> <strong>CoverDesigner</strong> 3
目次<br />
3.6 ドキュメントタイプ:BD スリムケース 27<br />
3.7 ドキュメントタイプ:マルチボックス 27<br />
3.8 ドキュメントタイプ:マキシ 28<br />
3.9 ドキュメントタイプ:スリムパック 28<br />
3.10 ドキュメントタイプ:ミニ CD 29<br />
3.11 ドキュメントタイプ:名刺サイズ 29<br />
3.12 ドキュメントタイプ:長方形名刺サイズ 29<br />
3.13 ドキュメントタイプ:LightScribe 30<br />
4 新規ドキュメントを作成する 31<br />
4.1 <strong>Nero</strong> AAC ドキュメントを作成する 31<br />
4.2 新規ドキュメントや画像ドキュメントを作成する 32<br />
5 ドキュメントを編集する 34<br />
5.1 カバーエレメントを追加する 34<br />
5.2 後でテンプレートを変更する 34<br />
5.3 用紙を設定する 35<br />
6 カバーエレメントをデザインする 36<br />
6.1 オブジェクトを挿入する 36<br />
6.2 オブジェクトを編集する 39<br />
6.3 アーティスティックテキストを変換する 41<br />
6.4 イメージエフェクトを適用する 41<br />
6.5 背景を挿入および編集する 42<br />
7 ドキュメントデータウィンドウ 44<br />
7.1 ドキュメント 46<br />
7.2 ディスク 47<br />
7.3 オーディオ/チャプタデータ 48<br />
7.4 ファイルシステム 48<br />
7.5 ビデオ/画像データ 49<br />
7.6 データエントリ 49<br />
<strong>Nero</strong> <strong>CoverDesigner</strong> 4
目次<br />
7.6.1 トラック/チャプタ 49<br />
7.6.2 ファイル情報 50<br />
7.6.3 画像 50<br />
8 プロパティウィンドウと背景のプロパティウィンドウ 51<br />
8.1 [ペン]タブ 52<br />
8.2 [ブラシ]タブ 54<br />
8.3 [テキスト]タブ 57<br />
8.4 [テキストボックス]タブ 57<br />
8.5 [曲げ]タブ 58<br />
8.6 [イメージ]タブ 58<br />
8.7 イメージエフェクト 60<br />
8.8 [画像のインポート]タブ 63<br />
8.9 [トラック]および[フォルダ]タブ 63<br />
8.10 [フィールド]タブ 67<br />
9 ジオメトリウインドウ 69<br />
9.1 曲げたオブジェクトのジオメトリウィンドウ 70<br />
10 エレメントの整列ウィンドウ 71<br />
11 デザインツール 73<br />
11.1 グリッド 73<br />
11.2 ガイトライン 73<br />
12 テンプレートを作成および編集する 75<br />
12.1 テンプレートを作成する 75<br />
12.2 テンプレートを変更する 76<br />
13 ドキュメントを保存する 78<br />
14 カバーを <strong>Nero</strong> AAC ファイルに保存する 79<br />
15 ドキュメントを印刷する 80<br />
<strong>Nero</strong> <strong>CoverDesigner</strong> 5
目次<br />
15.1 [印刷]ウィンドウ 80<br />
15.1.1 [プロパティ]タブ 81<br />
15.1.2 [エレメント]タブ 82<br />
16 印刷設定と用紙 84<br />
16.1 印刷キャリブレーション 84<br />
16.2 [用紙]ウィンドウ 85<br />
16.3 用紙設定プロファイルを作成する 88<br />
16.4 既定の用紙を指定する 90<br />
17 LightScribe ラベルを印刷する 91<br />
17.1 [LightScribe 印刷設定]ウィンドウ 92<br />
18 Labelflash ラベルを印刷する 94<br />
18.1 Labelflash 印刷プロパティウィンドウ 95<br />
19 <strong>Nero</strong> MediaBrowser 97<br />
20 プログラム設定 102<br />
20.1 アプリケーションオプションウィンドウ 102<br />
20.2 オブジェクトの初期設定を指定する 103<br />
21 連絡先 105<br />
<strong>Nero</strong> <strong>CoverDesigner</strong> 6
1 はじめに<br />
1.1 このマニュアルについて<br />
はじめに<br />
このマニュアルは、<strong>Nero</strong> <strong>CoverDesigner</strong> での作業方法を知りたいと思う、すべてのユー<br />
ザーに向けた構成になっています。内容はプロセスベースになっており、特定の目的を達成<br />
する方法を、手順ごとに説明してあります。<br />
このマニュアルを効果的に活用するために、以下の表記ルールに注意してください。<br />
1. 最初に、…<br />
OK<br />
「」を参照してく<br />
ださい。<br />
必ず守っていただきたい、警告、前提条件、または指示を示します。<br />
補足的な情報や、注意メッセージを示します。<br />
行頭の番号は、必要な操作を示します。番号順に、操作を実行してく<br />
ださい。<br />
途中結果を示します。<br />
結果を示します。<br />
プログラムインターフェースに表示される、テキストの一部またはボ<br />
タンを示します。これらは、太字で表記されます。<br />
他章への参照を示します。リンクと同様に動作し、下線付きの赤色文<br />
字で表記されます。<br />
[…] コマンドを入力するための、キーボードショートカットを表します。<br />
<strong>Nero</strong> <strong>CoverDesigner</strong> 7
1.2 <strong>Nero</strong> <strong>CoverDesigner</strong> について<br />
<strong>Nero</strong> <strong>CoverDesigner</strong> は、オリジナルのブックレットやインレイカード、<br />
はじめに<br />
ラベルなどのカバーを作成できる、強力なアプリケーションです。<strong>Nero</strong> <strong>CoverDesigner</strong><br />
は、標準の CD ジュエルケース、DVD ケース、ブルーレイケース、マルチボックス、<br />
マキシ CD、スリムパック、名刺サイズなど、広範囲のカバーエレメントに対応して<br />
います。<br />
<strong>Nero</strong> <strong>CoverDesigner</strong> は、互換性のあるメディアにラベルを直接書き込むことができる<br />
LightScribe や LabelFlash にも対応しています。<br />
1.3 <strong>Nero</strong> <strong>CoverDesigner</strong> のバージョン<br />
<strong>Nero</strong> <strong>CoverDesigner</strong> は <strong>Nero</strong> Free Tools の一部で、<strong>Nero</strong> 社の Web サイト<br />
(www.nero.com)の[ダウンロード]セクションからダウンロードしてインストールでき<br />
ます。 <strong>Nero</strong> <strong>CoverDesigner</strong> は <strong>Nero</strong> 12 または <strong>Nero</strong> Burning ROM 12 とともに使用<br />
できます。<br />
<strong>Nero</strong> <strong>CoverDesigner</strong> には通常、 <strong>Nero</strong> <strong>CoverDesigner</strong> および <strong>Nero</strong> <strong>CoverDesigner</strong><br />
Essentials の 2 つのバージョンがあります。<br />
次の機能は <strong>Nero</strong> <strong>CoverDesigner</strong> Essentials では利用できず、 <strong>Nero</strong> 12 なしでインストー<br />
ルした <strong>Nero</strong> <strong>CoverDesigner</strong> では利用できません:<br />
▬ LightScribe を使ったラベルの作成および書き込み<br />
▬ Labelflash を使ったラベルの作成および書き込み<br />
以下も合わせてご覧下さい:<br />
✒ <strong>Nero</strong> MediaBrowser →97<br />
1.4 <strong>Nero</strong> <strong>CoverDesigner</strong> を操作する<br />
<strong>Nero</strong> <strong>CoverDesigner</strong> を使ってカバーをデザインする場合は、<br />
まず新しいドキュメントを作成する必要があります。ドキュメントにトラックリスト、フォ<br />
ルダ、およびフィールドを含む場合は、ドキュメントデータを入力する必要があります。<br />
<strong>Nero</strong> <strong>CoverDesigner</strong> 8
はじめに<br />
これで、ドキュメントを好みどおりにレイアウトできます。次のような作業ができます。<br />
▬ 必要に応じて、カバーエレメントを追加できます。<br />
▬ 他のテンプレートを割り当てられます。<br />
▬ タブごとに、テキストや画像などのオブジェクトを挿入したり、編集できます。<br />
▬ 背景をデザインします。<br />
ドキュメントを印刷する前に、さまざまな印刷オプションを設定できます。<br />
LightScribe レコーダと <strong>Nero</strong> <strong>CoverDesigner</strong> ドライブがあれば、LightScribe<br />
メディアに直接ラベルを印刷できます(「LightScribe ラベルの印刷→<br />
91」を参照)。<br />
Labelflash レコーダと <strong>Nero</strong> <strong>CoverDesigner</strong> があれば、Labelflash メディアに<br />
ラベルを印刷できます(「Labelflash ラベルの印刷→ 94」を参照)。<br />
LightScribe ラベルまたは Labelflash ラベルの作成と書き込みは、<br />
製品版でのみ可能です。<br />
Essentials バージョンをご使用の場合は、いつでも www.nero.com<br />
で、すべての機能を備えた製品版にアップグレードできます。<br />
以下も合わせてご覧下さい:<br />
✒ カバーエレメントを追加する →34<br />
✒ 後でテンプレートを変更する →34<br />
✒ 背景を挿入および編集する →42<br />
✒ [印刷]ウィンドウ →80<br />
✒ LightScribe ラベルを印刷する →91<br />
✒ Labelflash ラベルを印刷する →94<br />
<strong>Nero</strong> <strong>CoverDesigner</strong> 9
1.5 プログラムの開始方法<br />
<strong>Nero</strong> <strong>CoverDesigner</strong> を起動するには、インストールされている製品や使用<br />
しているオペレーティング システムなどの状況に応じていくつかの方法があります。<br />
▬ Windows 7 およびそれ以前のバージョンの Windows では、次の場所から <strong>Nero</strong><br />
<strong>CoverDesigner</strong> を起動できます。<br />
▬ [スタート]([スタート]アイコン)>[(すべての)プログラム]>[<strong>Nero</strong>]<br />
>[<strong>Nero</strong> 12]>[ <strong>Nero</strong> <strong>CoverDesigner</strong> ]<br />
▬ <strong>Nero</strong> 12 Welcome Application( )( <strong>Nero</strong> 12 を使用している場合)<br />
Welcome Application では、主な使用事例、および <strong>Nero</strong> が提供<br />
しているチュートリアルやその他の役立ちそうな Web サイトへのリンクに<br />
関する情報を提供しています。<br />
Welcome Application を起動するには、デスクトップの[<strong>Nero</strong> 12]アイコン<br />
はじめに<br />
( )をクリックするか(Windows 7 以前)、アプリケーション選択画面で<br />
[<strong>Nero</strong> 12]タイルを選択します(Windows 8)。<br />
▬ Windows 8 では、次の場所から <strong>Nero</strong> <strong>CoverDesigner</strong> を起動できます。<br />
▬ <strong>Nero</strong> 12 タイル(Windows 8 スタイルユーザーインターフェイス)または[<strong>Nero</strong><br />
12]デスクトップアイコン(デスクトップユーザーインターフェイス)(<strong>Nero</strong> 12<br />
を使用している場合)<br />
▬ <strong>Nero</strong> <strong>CoverDesigner</strong> タイル(Windows 8 スタイルユーザーインターフェイス)または<br />
<strong>Nero</strong> <strong>CoverDesigner</strong> デスクトップアイコン(デスクトップユーザーインターフェイス)<br />
(<strong>Nero</strong> 12 をインストールせずに <strong>Nero</strong> <strong>CoverDesigner</strong> を使用している場合)<br />
<strong>Nero</strong> <strong>CoverDesigner</strong> 10
1.6 必要動作環境<br />
<strong>Nero</strong> <strong>CoverDesigner</strong> は <strong>Nero</strong> Free Tools の一部で、<strong>Nero</strong> 社の Web サイト<br />
はじめに<br />
(www.nero.com)の[ダウンロード]セクションからダウンロードしてインストールでき<br />
ます。<br />
無料の <strong>Nero</strong> <strong>CoverDesigner</strong> のシステム要件は、 <strong>Nero</strong> 12 と同じです。 <strong>Nero</strong> 12<br />
および他のすべての <strong>Nero</strong> 製品のシステム要件について詳しくは、<strong>Nero</strong> の Web<br />
サイトの[サポート]セクションで確認することができます。<br />
<strong>Nero</strong> <strong>CoverDesigner</strong> 11
2 メイン画面<br />
2.1 メニューバー<br />
<strong>Nero</strong> <strong>CoverDesigner</strong> で実行できる、あらゆる操作は、メイン画面から始めます。<br />
この画面は、メニューバー、ツールバー、描画エリアで構成されています。<br />
メニューバーでは、次のメニューが使用できます。<br />
メニュー<br />
ファイル<br />
メイン画面<br />
<strong>Nero</strong> <strong>CoverDesigner</strong> のメイン画面<br />
[ファイル]メニューを開きます。このメニューでは、ファイル関連機<br />
能(ファイルを開く、保存する、閉じるなど)を実行できます。さらに<br />
、ファイルをテンプレートとして保存したり、プリンタや用紙を設定し<br />
たり、プログラム固有の設定もできます。<strong>Nero</strong> AAC<br />
ファイルの情報をインポートし<br />
たり、エクスポートすることもできます。<br />
<strong>Nero</strong> <strong>CoverDesigner</strong> 12
メニュー<br />
編集<br />
メニュー<br />
表示<br />
メニュー<br />
オブジェクト<br />
メニュー<br />
データ<br />
メニュー<br />
画面<br />
メニュー<br />
ヘルプ<br />
メイン画面<br />
[編集]メニューを開きます。このメニューでは、切り取りや貼り付け<br />
、複製、削除などの編集機能を実行できます。さらに、プロパティをコ<br />
ピーしたり、適用するテンプレートを変更したり、カバーエレメントの<br />
背景を変更したりもできます。必要に応じて、カバーエレメントを追加<br />
、または削除もできます。<br />
[表示]メニューを開きます。このメニューでは、画面やカバーエレメ<br />
ントを非表示にしたり、表示したりすることができます。さらに、グリ<br />
ッドやガイドラインを表示して使用することもできます。編集可能なエ<br />
リアにのみ、オブジェクトを表示することもできます。<br />
[オブジェクト]メニューを開きます。このメニューでは、自分で作成<br />
した各オブジェクトを編集でき、オブジェクトを挿入したり、形や位置<br />
を変更したり、複数のオブジェクトをグループ化したりできます。また<br />
、[プロパティ]ウィンドウを開くこともできます。このウィンドウで<br />
は、オブジェクトのプロパティを編集できます。さらに、背景を挿入し<br />
たり、オブジェクトの初期設定を指定することもできます。<br />
[データ]メニューを開きます。このメニューには[ドキュメントデー<br />
タ]項目があります。この項目から開くウィンドウでは、ドキュメント<br />
固有のデータ(ディスク名やトラックの内容など)を入力できます。<br />
[ウィンドウ]メニューを開きます。このメニューでは、メイン画面(<br />
描画エリア)上に開いた複数のドキュメントの、位置や配置を変更でき<br />
ます。開いているすべてのドキュメントを閉じることもできます。<br />
[ヘルプ]メニューを開きます。このメニューでは、さまざまな問題に対す<br />
る情報を提供しています。<br />
<strong>Nero</strong> <strong>CoverDesigner</strong> 13
2.2 ツールバー<br />
次のツールバーが使用できます。<strong>Nero</strong> <strong>CoverDesigner</strong><br />
メイン画面<br />
標準 ドキュメントとオブジェクトに対して、標準的な機能を実行できます。<br />
表示<br />
描画エリアのズームイン、ズームアウトができます。現在のドキュメン<br />
トの用紙設定もできます。<br />
[テキスト] テキストの形式を指定できます。テキストのフォントやサイズも選択で<br />
きます。<br />
オブジェクト変<br />
更<br />
ツール<br />
2.2.1 標準ツールバー<br />
オブジェクトに対して、変更や編集機能を実行できます。<br />
さまざまなツールを実行できます。<br />
これらのツールを使用すると、描画エリアでオブジェクトを挿入したり<br />
、選択することができます。<br />
方向 オブジェクトの位置を調整することができます。<br />
[標準]ツールバーには、次のアイコンが表示されます。<br />
[新規ドキュメント]ウィンドウを開きます。<br />
このウィンドウでは、新規ドキュメントのタイプやテンプレートを選択できます。<br />
既存の <strong>Nero</strong> <strong>CoverDesigner</strong> ドキュメントや <strong>Nero</strong> <strong>CoverDesigner</strong><br />
テンプレートを開きます。<br />
現在の <strong>Nero</strong> <strong>CoverDesigner</strong> ドキュメントを保存します。<br />
現在の <strong>Nero</strong> <strong>CoverDesigner</strong> ドキュメントを印刷します。<br />
<strong>Nero</strong> <strong>CoverDesigner</strong> 14
メイン画面<br />
[LightScribe 印刷プロパティ]ウィンドウを開きます。このウィンドウでは、<br />
LightScribe 用の印刷オプションを設定できます。LightScribe ラベルの印刷もでき<br />
ます。<br />
このアイコンは、LightScribe ドライブが接続されている場合にのみ、<br />
表示されます。<br />
選択したオブジェクトを切り取り、クリップボードに保存します。<br />
選択したオブジェクトをクリップボードにコピーします。<br />
描画エリアにコピーされたオブジェクトを貼り付けます。<br />
選択したオブジェクトを削除します。<br />
オブジェクトのプロパティを、他のオブジェクトに適用します。<br />
最後に実行した編集手順を取り消します。<br />
やり直しをした編集を元に戻します。<br />
[<strong>Nero</strong> <strong>CoverDesigner</strong> の情報]ウィンドウを開きます。このウィンドウには、<br />
バージョン番号などの情報が表示されます。<br />
オンラインヘルプがポップアップで開きます。<br />
[ドキュメントデータ]ウィンドウを開きます。このウィンドウでは、ディスクの<br />
タイトルやトラックなどのデータを、ドキュメント用に入力できます。<br />
[LabelFlash 印刷プロパティ]ウィンドウを開きます。このウィンドウでは、<br />
LabelFlash 用の印刷オプションを設定できます。LabelFlash ラベルの印刷もでき<br />
ます。<br />
このアイコンは、Labelflash ドライブが接続されている場合にのみ、<br />
表示されます。<br />
<strong>Nero</strong> <strong>CoverDesigner</strong> 15
2.2.2 [表示]ツールバー<br />
LightScribe ラベルまたは Labelflash ラベルの作成と書き込みは、<br />
製品版でのみ可能です。<br />
Essentials バージョンをご使用の場合は、いつでも www.nero.com<br />
で、すべての機能を備えた製品版にアップグレードできます。<br />
[表示]ツールバーでは、次のアイコンが使用できます。<br />
2.2.3 [テキスト]ツールバー<br />
描画エリアの現在の表示を拡大します。<br />
描画エリアの現在の表示サイズを縮小します。<br />
標準の表示サイズに戻します。<br />
描画エリアの選択部分を拡大します。<br />
[テキスト]ツールバーでは、次のアイコンが使用できます。<br />
選択したテキストを太字にします。<br />
選択したテキストを斜体にします。<br />
選択したテキストに下線を付けます。<br />
2.2.4 [オブジェクトの変更]ツールバー<br />
[オブジェクトの変更]ツールバーでは、次のアイコンが使用できます。<br />
選択したオブジェクトの[プロパティ]ウィンドウを開きます。<br />
選択したオブジェクトの枠線の色を指定できます。<br />
選択したオブジェクトの塗りつぶしの色を指定できます。<br />
メイン画面<br />
<strong>Nero</strong> <strong>CoverDesigner</strong> 16
選択したオブジェクトを最前面に表示します。<br />
選択したオブジェクトを、他のオブジェクトの後ろに移動します。<br />
選択したオブジェクトを 1 つ前面に移動します。<br />
選択したオブジェクトを 1 つ背面に移動します。<br />
選択した複数のオブジェクトをグループ化します。<br />
オブジェクトのグループを解除します。<br />
以下も合わせてご覧下さい:<br />
2.2.5 [整列]ツールバー<br />
✒ プロパティウィンドウと背景のプロパティウィンドウ →51<br />
[整列]ツールバーには、次のアイコンが表示されます。<br />
オブジェクトを左端に寄せて整列させます。<br />
オブジェクトを左右中央揃えにします。<br />
オブジェクトを右端に寄せて整列させます。<br />
オブジェクトを上端に寄せて整列させます。<br />
オブジェクトを上下中央揃えにします。<br />
オブジェクトを下端に寄せて整列させます。<br />
メイン画面<br />
[エレメントの整列]ウィンドウを開きます。このウィンドウでは、オブジェク<br />
トを他のオブジェクトに合わせて整列できます。<br />
以下も合わせてご覧下さい:<br />
✒ エレメントの整列ウィンドウ →71<br />
<strong>Nero</strong> <strong>CoverDesigner</strong> 17
2.2.6 [ツール]ツールバー<br />
[ツール]ツールバーには、次のアイコンが表示されます。<br />
オブジェクトの選択に使用する[選択ツール]をアクティブにします。<br />
ラインを挿入する[ラインツール]をアクティブにします。<br />
長方形を挿入する[長方形ツール]をアクティブにします。<br />
楕円形を挿入する[楕円ツール]をアクティブにします。<br />
メイン画面<br />
テキストグラフィックを挿入する[テキストツール]をアクティブにします。<br />
テキストボックスを挿入する[テキストボックスツール]をアクティブにします。<br />
トラックリストを挿入する[トラックリストツール]をアクティブにします。トラ<br />
ックリストはオーディオファイル(トラック)の一覧です。<br />
フォルダを挿入する[フォルダツール]をアクティブにします。このフォルダはデ<br />
ータファイルを参照します。<br />
画像を挿入する[イメージツール]をアクティブにします。<br />
<strong>Nero</strong> MediaBrowser を開き、画像を挿入できます。<br />
別のフィールドを挿入する[フィールドツール]をアクティブにします。<br />
トラックリスト、フォルダ、およびフィールドは動的なオブジェクトです。[ド<br />
キュメントデータ]に入力された内容が、ここで使用されます。このデータも変<br />
更できます。動的なオブジェクトは、特にテンプレートを作成する場合に便利で<br />
す。<br />
<strong>Nero</strong> MediaBrowser<br />
<strong>Nero</strong> MediaBrowser は、メディアファイルの検索、表示、アクセスを簡単に実行<br />
し、プロジェクトに追加するために使用できるツールです。<br />
<strong>Nero</strong> <strong>CoverDesigner</strong> 18
<strong>Nero</strong> MediaBrowser を使用すれば、<strong>Nero</strong> Kwik Media<br />
メイン画面<br />
によってインデックス付けされたすべてのメディアファイルを含むメディアライ<br />
ブラリにアクセスできます。<strong>Nero</strong> MediaBrowser は <strong>Nero</strong> の複数のアプリケー<br />
ション内でアクセスできるように設計されています。<br />
<strong>Nero</strong> MediaBrowser とメディアライブラリは <strong>Nero</strong> Kwik Media に付随し、<br />
同時にインストールされます。詳細は、『<strong>Nero</strong> Kwik Media マニュアル』<br />
を参照してください。<br />
以下も合わせてご覧下さい:<br />
✒ <strong>Nero</strong> MediaBrowser →97<br />
2.2.7 [フローティング]ツールバー<br />
2.3 描画エリア<br />
動的なオブジェクトを選択してオブジェクトの上にマウスを当てると、少し間をおいてフロ<br />
ーティングツールバーが表示されます。<br />
フローティングツールバーには、次のアイコンが表示されます。<br />
[プロパティ]ウィンドウを開きます。<br />
[ドキュメントデータ]ウィンドウを開きます。<br />
以下も合わせてご覧下さい:<br />
✒ ドキュメントデータウィンドウ →44<br />
✒ プロパティウィンドウと背景のプロパティウィンドウ →51<br />
描画エリアでは、カバーエレメントを作成します。描画エリアは、異なるカバーエレメント<br />
用のタブで構成されています。<br />
これらのエレメントは、最初に選択したドキュメントタイプや、前もって追加したユーザー<br />
指定のドキュメントタイプによって変化します。 上部と左側にはルーラーがあります。<br />
<strong>Nero</strong> <strong>CoverDesigner</strong> 19
2.4 オブジェクト<br />
メイン画面<br />
描画エリアのタブを使用して、それぞれのカバーエレメントに切り替えることができます。<br />
同時に複数のカバーエレメントを表示する場合は、[表示]メニューで表示するエレメント<br />
を選択できます。 この場合、描画エリアがサブウィンドウに分割されます。<br />
タブで開く画面には、次のものがあります。<br />
▬ 編集可能なエリア。選択したカバーエレメントに合ったサイズと形になってい<br />
ます。カバーエレメントが作成されており、<br />
▬ 影の付きの編集可能なエリアです。<br />
編集可能エリアに表示されている灰色の線は、カバーエレメントの端を表してい<br />
ます。外側の白いマージンは、[アプリケーションオプション]ウィンドウ(「<br />
アプリケーションオプションウィンドウ→ 102」を参照)の[印刷]<br />
タブで設定できるブリーディングスペース(はみ出し分)を表しています。<br />
<strong>Nero</strong> <strong>CoverDesigner</strong> で言うオブジェクトとは、描画エリアに配置されるデザインエレメン<br />
トのことです。オブジェクトは挿入したり、複製したり、移動することができます。または<br />
、オブジェクトのサイズや形、外観は変更したり編集することができます。<br />
<strong>Nero</strong> <strong>CoverDesigner</strong> では、次のオブジェクトが使用できます。<br />
▬ 図形オブジェクト:ライン、長方形、楕円<br />
▬ アーティスティックテキスト<br />
▬ テキストボックス<br />
▬ 画像<br />
▬ 動的なオブジェクト:トラックリスト、フォルダ、フィールド<br />
2.5 動的なオブジェクト<br />
トラックリスト、フォルダ、およびフィールドは、動的なオブジェクトです。これらのオブ<br />
ジェクトでは、内容の大半を[ドキュメントデータ]の内容から呼び出しています。そのた<br />
<strong>Nero</strong> <strong>CoverDesigner</strong> 20
メイン画面<br />
め、これらのオブジェクトには、直接文字を入力するのではなく、[ドキュメントデータ]<br />
から入力します。<br />
次の動的なオブジェクトを使用できます。<br />
トラックリスト<br />
フォルダ<br />
フィールド<br />
トラックリストの内容は、[ドキュメントデータ]の[オーディオ/チ<br />
ャプターデータ]から呼び出されます。ここには、オーディオ CD<br />
のトラックやチャプターに関するデータが含まれています。内容は自動<br />
的に、トラック番号順、またはアーティストやタイトルで割り当てられ<br />
、サンプル表示されます。<br />
フォルダの内容は、[ドキュメントデータ]に含まれる、データ CD<br />
のファイルシステムのファイルから呼び出されます。内容は自動的に、<br />
番号順、またはパスやファイル名で割り当てられ、サンプル表示されま<br />
す。<br />
以下も合わせてご覧下さい:<br />
フィールドの内容は、おもに[ドキュメントデータ]から呼び出されま<br />
す。呼び出されるものには、タイトルやアーティスト、ディスクタイト<br />
ル、リリースデータなどがあります。また、保存や印刷に関する情報や<br />
、ユーザー定義のテキストエントリを表示することもできます。<br />
✒ ドキュメントデータウィンドウ →44<br />
<strong>Nero</strong> <strong>CoverDesigner</strong> 21
3 新規ドキュメントウィンドウ<br />
新規ドキュメントウィンドウ<br />
<strong>Nero</strong> <strong>CoverDesigner</strong> を起動すると、メイン画面の表示に合わせて、[新規ドキュメント]<br />
ウィンドウが自動的に開きます。新しいドキュメントの作成はこのウィンドウから始まりま<br />
す。[新規ドキュメント]ウィンドウは、メイン画面のツールバーにある、アイコンをクリ<br />
ックして開くこともできます。<br />
[新規ドキュメント]ウィンドウは、2 つの選択リストとプレビューウィンドウ、<br />
設定オプションなどで構成されています。<br />
新規ドキュメント<br />
左側の選択リストには、ドキュメントタイプが表示されます。選択したドキュメントタイプ<br />
に合ったテンプレートが、右側の選択リストに表示されます。このリストでは、次の 4<br />
つのタブも使用できます。<br />
オーディオ オーディオ CD 用のディスクタイプ<br />
データ データ用のディスクタイプ<br />
<strong>Nero</strong> <strong>CoverDesigner</strong> 22
オーディオとデ<br />
ータ<br />
オーディオおよびデータ用のディスクタイプ<br />
ビデオ ビデオ用のディスクタイプ<br />
新規ドキュメントウィンドウ<br />
タブには、それぞれのディスクタイプに向けたテンプレートが含まれています。テンプレー<br />
トには、再生時間(オーディオ CD ではトラックリスト)などの関連フィールドを含める<br />
ことができます。ディスクタイプは自動的に、テンプレートのドキュメントデータに正しく<br />
設定されます。プレビューウィンドウには、カバーエレメントとテンプレートデザインが表<br />
示されます。[新規ドキュメント]ウィンドウでは、次の設定オプションが使用できます。<br />
[ディスク:] ドキュメントで作成する[ディスク]カバーエレメントの枚数を設定し<br />
ます。ドキュメントには、最大でディスク 4 枚分を追加できます。<br />
新規テンプレー<br />
トの作成<br />
3.1 ドキュメントタイプ<br />
テンプレートを作成します。ドキュメントは *.nct<br />
形式で保存され、テンプレートリストに表示されます。<br />
OK 新しいドキュメントを作成し、ウィンドウを閉じます。<br />
キャンセル 作業を取り消して、ウィンドウを閉じます。<br />
<strong>Nero</strong> <strong>CoverDesigner</strong> では、いろいろなドキュメントタイプを選択できます。<br />
それぞれのドキュメントタイプには、デザイン可能な設定済みのカバーエレメントが用意さ<br />
れています。<br />
使用できるカバーエレメントは、次のとおりです。<br />
ブックレット<br />
CD、DVD、Blu-ray ケースの中に入れる小冊子、または歌詞カー<br />
ドなどのシート。透明プラスティック製のディスクケースでは、<br />
ケースの前面に見えます。通常ブックレットには、ディスクの補<br />
足情報、たとえばオーディオ CD ではトラックのタイトルなど<br />
が記載されています。<br />
<strong>Nero</strong> <strong>CoverDesigner</strong> 23
インレイ<br />
新規ドキュメントウィンドウ<br />
CD ケースの背面に入れるシート。DVD や Blu-ray ケースでは、<br />
ケース外側の透明ポケットに入れるシート。インレイはケースの<br />
外側から見ることができます。<br />
ディスク ディスクの形をしたラベル。<br />
ミニ<br />
CD/名刺サイズ/長方形<br />
名刺サイズ<br />
3.2 ドキュメントタイプ:標準<br />
ミニ CD、名刺サイズ、長方形名刺サイズの形をしたラベル。<br />
ドキュメントタイプを選択すると、作成可能な設定済みのカバーエレメントが、<br />
ドキュメントに自動的に追加されます。<br />
カバーエレメントを自分で選びたいときは、ドキュメントタイプの[カスタム]<br />
を選択します。この項目を選択すると、メニュー項目の[編集] ><br />
[新しいページを挿入]で、あらゆるカバーエレメントを現在のドキュメントに<br />
挿入できます。<br />
ドキュメントタイプの[全テンプレート]では、使用可能なすべてのカバーエレ<br />
メントを作成します。<br />
[標準]、[DVD ケース]、[BD ケース]、[マルチボックス]、<br />
[マキシ]、[スリムパック]、[カスタム]の各ドキュメントでは、ディスク<br />
のカバーエレメントを最大 4<br />
枚まで追加できます(「ドキュメントデータウィンドウ→ 44」を参照)。<br />
[標準]ドキュメントタイプは、CD の一般的なジュエルケースに対応しています。<br />
ジュエルケースのパッケージは、通常、透明なプラスティックでできています。<br />
ケースの前面部分には、裏側にブックレットを入れるスペースがあります。 CD<br />
は、内側のトレイに固定されます。 トレイは取り外し可能です。<br />
<strong>Nero</strong> <strong>CoverDesigner</strong> 24
トレイの下に、インレイカードを入れるスペースがあります。<br />
<strong>Nero</strong> <strong>CoverDesigner</strong> では、次のエレメントをデザインできます。<br />
CD ブックレット(フロント)<br />
CD ブックレット(リア)<br />
インレイ<br />
ディスク<br />
3.3 ドキュメントタイプ:DVD ケース<br />
新規ドキュメントウィンドウ<br />
[DVD ケース]ドキュメントタイプは、DVD のパッケージに対応しています。<br />
パッケージは通常の CD ケースより大きく、中央で 2 つ折りできます。<br />
内側にブックレットが入ります。<br />
インレイは、ケース外側の、透明フィルムでできたポケットの中に入ります。<br />
ジュエルケース<br />
<strong>Nero</strong> <strong>CoverDesigner</strong> 25
<strong>Nero</strong> <strong>CoverDesigner</strong> では、次のエレメントをデザインできます。<br />
内部に添付する DVD ブックレット<br />
DVD ケースインレイ<br />
ディスク<br />
3.4 ドキュメントタイプ:DVD スリムケース<br />
[DVDスリムケース]ドキュメントタイプは、DVD の一般的なスリムケー<br />
新規ドキュメントウィンドウ<br />
DVD ケース<br />
スに対応しています。スリムケースのパッケージは、通常、透明なプラスティックでできて<br />
います。前面と背面は、ヒンジでつながっています。ケースの前面部分には、裏側にブック<br />
レットを入れるスペースがあります。DVD は、内側のトレイに固定されます。<br />
トレイは取り外し可能です。<br />
<strong>Nero</strong> <strong>CoverDesigner</strong> では、次のエレメントをデザインできます。<br />
DVD スリムブックレット<br />
DVD スリムブックレット(中)<br />
ディスク<br />
<strong>Nero</strong> <strong>CoverDesigner</strong> 26
3.5 ドキュメントタイプ:BD ケース<br />
新規ドキュメントウィンドウ<br />
[BD ケース]ドキュメントタイプは、Blu-ray ディスクのパッケージに対応しています。<br />
パッケージは、中央で 2 つ折りできます。内側にブックレットが入ります。<br />
インレイは、ケース外側の、透明フィルムでできたポケットの中に入ります。<br />
<strong>Nero</strong> <strong>CoverDesigner</strong> では、次のエレメントをデザインできます。<br />
BD ブックレット<br />
BD インレイ<br />
ディスク<br />
3.6 ドキュメントタイプ:BD スリムケース<br />
[BD スリムケース]ドキュメントタイプは、Blu-ray ディスクの一般的なスリムケー<br />
スに対応しています。スリムケースのパッケージは、通常、透明なプラスティックでできて<br />
います。前面と背面は、ヒンジでつながっています。ケースの前面部分には、裏側にブック<br />
レットを入れるスペースがあります。Blu-ray ディスクは、内側のトレイに固定されます。<br />
<strong>Nero</strong> <strong>CoverDesigner</strong> では、次のエレメントをデザインできます。<br />
BD スリムブックレット<br />
BD スリムブックレット(中)<br />
ディスク<br />
3.7 ドキュメントタイプ:マルチボックス<br />
[マルチボックス]ドキュメントタイプは、複数枚の CD が入るパッケージに対応していま<br />
す。通常は、2 カ所から開くことができます。<br />
<strong>Nero</strong> <strong>CoverDesigner</strong> 27
<strong>Nero</strong> <strong>CoverDesigner</strong> では、次のエレメントをデザインできます。<br />
CD ブックレット(フロント)<br />
CD ブックレット(リア)<br />
CD インレイ(フロント)<br />
CD インレイ(リア)<br />
ディスク 1<br />
ディスク 2<br />
3.8 ドキュメントタイプ:マキシ<br />
新規ドキュメントウィンドウ<br />
マキシは、シングル CD(つまり、アルバム全体ではなく 1 トラックだけを録音した<br />
CD)向けに開発された形式です。 マキシケースは CD ジュエルケースより薄型です。<br />
マキシケースには、ブックレットの代わりにシートが入っています。 シートは右側で 2<br />
回折り曲がっているので、背中の部分に文字を入れることができます。 CD を固定する<br />
トレイはケースと一体になっており、外れません。<br />
<strong>Nero</strong> <strong>CoverDesigner</strong> では、次のエレメントをデザインできます。<br />
マキシ用インレイ<br />
ディスク<br />
3.9 ドキュメントタイプ:スリムパック<br />
スリムパックはマキシ CD よりも薄型です。 スリムパックはシングル CD や、<br />
自作のデータディスクに使用されます。ブックレットの代わりにシートが 1<br />
枚入っていますが、このシートには折り目がありません。<br />
<strong>Nero</strong> <strong>CoverDesigner</strong> では、次のエレメントをデザインできます。<br />
<strong>Nero</strong> <strong>CoverDesigner</strong> 28
CD ブックレット(フロント)<br />
CD ブックレット(リア)<br />
ディスク<br />
3.10 ドキュメントタイプ:ミニ CD<br />
新規ドキュメントウィンドウ<br />
ミニ CD は直径 8 cm の CD です。 ほとんどのドライブでは、トレイにミニ CD<br />
用の凹みが付いています。<br />
<strong>Nero</strong> <strong>CoverDesigner</strong> では、次のエレメントをデザインできます。<br />
ミニ用インレイ(フロント)<br />
ミニ用インレイ(リア)<br />
8cm ディスク<br />
3.11 ドキュメントタイプ:名刺サイズ<br />
樽型(楕円形の名刺型)CD は名刺型 CD としても知られており、広告目的などによ<br />
く使われます。<br />
<strong>Nero</strong> <strong>CoverDesigner</strong> では、次のエレメントをデザインできます。<br />
名刺サイズ<br />
3.12 ドキュメントタイプ:長方形名刺サイズ<br />
長方形の名刺型は、通常の名刺と同じ形です。<br />
<strong>Nero</strong> <strong>CoverDesigner</strong> では、次のエレメントをデザインできます。<br />
長方形名刺サイズ<br />
<strong>Nero</strong> <strong>CoverDesigner</strong> 29
3.13 ドキュメントタイプ:LightScribe<br />
新規ドキュメントウィンドウ<br />
LightScribe ドライブがあれば、 <strong>Nero</strong> <strong>CoverDesigner</strong> を使用して LightScribe CD/DVD<br />
のラベル面にラベルを印刷できます。<br />
ディスクのラベル面には特殊な有機色素層または描画層があり、レコーダーのレーザーを使<br />
用して、画像やテキストを印刷できます。<br />
この機能は、フルバージョンのみで利用できます。Essentials バージョンは、<br />
全機能が搭載されたフルバージョンにいつでもアップグレードできます(ww.ner<br />
o.com にアクセスしてください)。<br />
LightScribe に対応したドライブが装備されていない場合、<br />
この機能は使用できません。<br />
<strong>Nero</strong> <strong>CoverDesigner</strong> では、次のエレメントをデザインできます。<br />
ディスク<br />
<strong>Nero</strong> <strong>CoverDesigner</strong> 30
4 新規ドキュメントを作成する<br />
新規ドキュメントを作成する<br />
<strong>Nero</strong> <strong>CoverDesigner</strong> には、3 種類のドキュメントが用意されています。それぞれ、<br />
カバーエレメントの背景を作成する方法に、大きな特徴があります。<br />
標準ドキュメント<br />
画像ドキュメント<br />
<strong>Nero</strong> AAC ドキュメント<br />
ユーザーが背景を作成するか、必要に応じてテンプレートか<br />
ら選択します。<br />
選択した画像がすべてのカバーエレメントの背景に使用され<br />
ます。<br />
4.1 <strong>Nero</strong> AAC ドキュメントを作成する<br />
<strong>Nero</strong> AAC ファイル(*.mp4)で保存されたカバーアートが、<br />
すべてのカバーエレメントの背景に使用されます。<br />
<strong>Nero</strong> <strong>CoverDesigner</strong> では、<strong>Nero</strong> AAC ファイルに格納されているアルバムカバー<br />
を抽出して、<strong>Nero</strong> <strong>CoverDesigner</strong> ドキュメントの基盤に使用することができます。<br />
<strong>Nero</strong> AAC ドキュメントを作成するには、次の手順を実行します。<br />
1. メニューから[ファイル] > [<strong>Nero</strong> AAC からカバーとデータをインポート]<br />
をクリックします。<br />
➟ [開く]ウィンドウが開きます。<br />
2. カバーを格納している <strong>Nero</strong> AACファイルを選択して、[開く]<br />
ボタンをクリックします。<br />
➟ [新規ドキュメント]ウィンドウが開きます。[カスタム]<br />
ドキュメントタイプが選択されています。<br />
3. <strong>Nero</strong> AAC オーディオのカバーをデザインするには、[オーディオ]<br />
タブをクリックします。<br />
<strong>Nero</strong> AAC ビデオのカバーをデザインするには、[ビデオ]タブをクリックします。<br />
4. [<strong>Nero</strong> AAC カバー]テンプレートを選択します。<br />
5. [OK]ボタンをクリックします。<br />
<strong>Nero</strong> <strong>CoverDesigner</strong> 31
新規ドキュメントを作成する<br />
➟ [新規ドキュメント]ウィンドウが閉じます。描画エリアに、<strong>Nero</strong> AAC に格納され<br />
ていたカバーエレメントが表示されます。このカバーは背景画像に使用できます。<br />
➡ 新しい <strong>Nero</strong> AAC ドキュメントの作成は、以上です。デザインを終了しても構<br />
いません。<strong>Nero</strong> AAC ファイルに保存されたメタデータは、ドキュメントデー<br />
タに追加され、トラックリストなどの作成に使用することもできます。<br />
以下も合わせてご覧下さい:<br />
✒ カバーエレメントをデザインする →36<br />
4.2 新規ドキュメントや画像ドキュメントを作成する<br />
新規ドキュメントや画像ドキュメントを作成するには、次の手順を実行します。<br />
1. 新規ドキュメントを作成するには、ツールバーの アイコンをクリックします。<br />
➟ [新規ドキュメント]ウィンドウが開きます。<br />
2. 新しい画像ドキュメントを作成する場合。<br />
1. メニューから[ファイル] > [画像から新しいカバーを作成]をクリックします。<br />
➟ [開く]ウィンドウが開きます。<br />
2. 使用する画像ファイルを選択して、[開く]ボタンをクリックします。<br />
➟ [新規ドキュメント]ウィンドウが開きます。<br />
3. <strong>Nero</strong> MediaBrowser を使って新しい画像ドキュメントを作成する場合。<br />
1. メニューから[ファイル] > [<strong>Nero</strong> MediaBrowser から新規カバー]<br />
をクリックします。<br />
➟ <strong>Nero</strong> MediaBrowser が開き、[写真]タブが表示されます。<br />
2. 使用する画像ファイルを選択して、[追加]ボタンをクリックします。<br />
➟ [新規ドキュメント]ウィンドウが開きます。<br />
4. 左側の選択リストから、ドキュメントタイプを選択します。<br />
➟ 右側の選択リストには、選択したドキュメントタイプに合ったテンプレー<br />
トが表示されています。 初期設定では、[オーディオ]タブが選択されています。<br />
5. 右側の選択リストにあるタブの 1 つをクリックして、ディスクタイプを選択します。<br />
<strong>Nero</strong> <strong>CoverDesigner</strong> 32
新規ドキュメントを作成する<br />
➟ 選択リストには、選択したドキュメントタイプとディスクタイプに合ったテンプ<br />
レートが表示されています。<br />
6. 右側の選択リストから、デザイン済みのテンプレート、または<br />
[空のドキュメント]を選択します<br />
➟ 選択したテンプレートが、プレビューエリアに表示されます。<br />
7. ドキュメントに含まれるディスクの枚数を入力します(あてはまる場合のみ)。<br />
ドキュメントのディスクは、[ドキュメントデータ]にディスクを追加して、後<br />
から枚数を増やすことができます。<br />
8. [OK]ボタンをクリックします。<br />
➟ [新規ドキュメント]ウィンドウが閉じます。選択したテンプレートに動的なオ<br />
ブジェクトが含まれている場合は、[ドキュメントデータ]ウィンドウが表示されます<br />
。<br />
9. [ドキュメントデータ]ウィンドウが表示された場合は、ドキュメントのデー<br />
タを入力して、[OK]ボタンをクリックします。<br />
➟ ドキュメントデータが適用され、[ドキュメントデータ]ウィンドウが閉じます<br />
。描画エリアでは、選択したドキュメントタイプのカバーエレメントが、それぞれのタ<br />
ブに表示されます。画像ドキュメントを作成した場合は、すべてのカバーエレメントの<br />
背景画像に、選択した画像が挿入されます。<br />
➡ 新しいドキュメントの作成は、以上です。 デザインを終了しても構いません<br />
以下も合わせてご覧下さい:<br />
✒ ドキュメントタイプ →23<br />
✒ カバーエレメントをデザインする →36<br />
<strong>Nero</strong> <strong>CoverDesigner</strong> 33
5 ドキュメントを編集する<br />
5.1 カバーエレメントを追加する<br />
ドキュメントを編集する<br />
[カスタム]ドキュメントタイプを選択している場合、初期状態では[ディスク 1]<br />
タブのディスクラベル用のカバーエレメントのみが使用可能になっています。このドキュメ<br />
ントには、新しいカバーエレメントを追加できます。<br />
これを実行する手順は、次のとおりです。<br />
1. メイン画面のメニューで、[編集] > [新しいページを挿入]をクリックします。<br />
➟ [ページの挿入]ウインドウが開きます。<br />
2. 現在のドキュメントに追加するカバーエレメントを選択します。<br />
3. [挿入]ボタンをクリックします。<br />
➡ ウィンドウが閉じます。ドキュメントに、対応するタブと新しいカバー<br />
エレメントが追加されます。<br />
5.2 後でテンプレートを変更する<br />
カバーエレメントは、メニュー項目から[編集] > [現在のページを削除]<br />
を選択すると削除できます。ただし、ドキュメントには最低 1 つのカバー<br />
エレメントが必要です。<br />
ドキュメントに使用するテンプレートを変更して、後で別のデザインを作成するときに選択<br />
することができます。<br />
オリジナルドキュメントのドキュメントデータは維持されますが、必ずしも、挿<br />
入したオブジェクトがすべて残るとは限りません。挿入したオブジェクトは、ド<br />
キュメントタイプとディスクタイプが同じテンプレートを選択した場合に維持さ<br />
れます。<br />
テンプレートを変更するには、次の手順を実行します。<br />
<strong>Nero</strong> <strong>CoverDesigner</strong> 34
ドキュメントを編集する<br />
1. メイン画面のメニューで、[編集] > [テンプレートの変更]をクリックします。<br />
➟ [新しいテンプレートとディスクの枚数を選択]ウィンドウを開きます。<br />
このウィンドウは[新規ドキュメント]ウィンドウと似ています。<br />
2. 右側の選択リストから、新しいテンプレートを選択します。<br />
5.3 用紙を設定する<br />
➟ [新しいテンプレートとディスクの枚数を選択]ウィンドウが閉じます。<br />
➡ 選択したテンプレートのデザインが入ったドキュメントが表示されます。<br />
カバーエレメントごとに、用紙を設定できます。用紙を設定すると、カバーエレメントの面<br />
積が変化する場合があります。用紙の設定は、たとえば特定のメーカーの特定の用紙に印刷<br />
したい場合などに行います。<br />
カバーエレメントのサイズを変更する<br />
カバーエレメントのサイズを変更すると、オブジェクトが描画エリアの外にはみ<br />
出す可能性があります。<br />
オブジェクトは、カバーエレメント自体(のサイズや形)に合わせるのではなく<br />
、必ず定規(つまりページの範囲)に合わせて配置されます。<br />
カバーエレメントに用紙を設定するには、次の手順を実行します。<br />
1. 用紙を設定するカバーエレメントのあるタブをクリックします。<br />
➟ カバーエレメントが表示されます。<br />
2. [表示]ツールバーのドロップダウンメニューをクリックします。<br />
➟ ドロップダウンメニューが開きます。<br />
3. 用紙を選択します。<br />
➡ ドロップダウンメニューが閉じ、選択した用紙がカバーエレメントに設定<br />
されます。カバーエレメントのサイズ、面積、配置などが変更になる場合がありま<br />
す。<br />
<strong>Nero</strong> <strong>CoverDesigner</strong> 35
6 カバーエレメントをデザインする<br />
6.1 オブジェクトを挿入する<br />
カバーエレメントをデザインする<br />
<strong>Nero</strong> <strong>CoverDesigner</strong> では、ドキュメントのカバーエレメントをデザインする際に、<br />
描写エリアにオブジェクトを挿入することができます。挿入されたオブジェクトは、自動的<br />
に選択され、編集できるようになります。<br />
描画エリアにオブジェクトを挿入して、カバーエレメントをデザインできます。これを実行<br />
する手順は、次のとおりです。<br />
1. ラインを挿入する場合。<br />
1. ツールバーの アイコンをクリックします。<br />
➟ カーソルが、後ろにラインのマークが付いた十字カーソルに変わります。<br />
2. 描画エリアをクリックして、カーソルをドラッグします。<br />
➟ ラインが挿入されます。<br />
2. 長方形を挿入する場合。<br />
1. ツールバーの アイコンをクリックします。<br />
➟ カーソルが、後ろに長方形のマークが付いた十字カーソルに変わります。<br />
2. 描画エリアをクリックして、カーソルをドラッグします。<br />
➟ 長方形が挿入されます。<br />
3. 楕円形を挿入する場合。<br />
1. ツールバーの アイコンをクリックします。<br />
➟ カーソルが、後ろに楕円形のマークが付いた十字カーソルに変わります。<br />
2. 描画エリアをクリックして、カーソルをドラッグします。<br />
➟ 楕円形が挿入されます。<br />
4. アーティスティックテキストを挿入する場合。<br />
1. ツールバーの アイコンをクリックします。<br />
➟ カーソルが、後ろに A のマークが付いた十字カーソルに変わります。<br />
2. 描画エリアをクリックします。<br />
➟ 縦線が挿入されます。<br />
<strong>Nero</strong> <strong>CoverDesigner</strong> 36
3. 描画エリアに直接テキストを入力します。<br />
4. Enter キーを押します。<br />
カバーエレメントをデザインする<br />
アーティスティックテキストには、改行を入れることはできません。長いテキス<br />
トを改行して入れたい場合は、[テキストボックス]オブジェクトを使用します<br />
。<br />
5. テキストボックスを挿入する場合。<br />
1. ツールバーの アイコンをクリックします。<br />
➟ カーソルが、後ろに Abc のマークが付いた十字カーソルに変わります。<br />
2. 描画エリアをクリックして、カーソルをドラッグします。<br />
➟ [プロパティ]ウィンドウの[テキスト]タブが開きます。<br />
3. 入力エリアにテキストを入力します。<br />
4. テキストのオプションを指定します。<br />
5. [OK]ボタンをクリックします。<br />
➟ 入力したテキストの入ったテキストボックスが挿入されます。<br />
6. トラックリストやフォルダを挿入する場合。<br />
1. ツールバーのまたはアイコンをクリックします。<br />
➟ カーソルが、後ろにトラックリストまたはフォルダのマークが付いた十字カー<br />
ソルに変わります。<br />
2. 描画エリアをクリックして、カーソルをドラッグします。<br />
➟ トラックリストまたはフォルダが挿入されます。ドキュメントデー<br />
タをすべて入力していると、対応する内容が表示されます。<br />
7. 画像を挿入する場合。<br />
1. ツールバーの アイコンをクリックします。<br />
➟ [開く]ブラウザウィンドウが開きます。<br />
2. 画像ファイルを選択して、[開く]ボタンをクリックします。<br />
➟ [開く]ウィンドウが閉じます。マウスポインタが、後ろにカメラのマー<br />
クが付いた十字カーソルに変わり、選択した画像のフレームがポインタの周囲に表示<br />
されます。<br />
<strong>Nero</strong> <strong>CoverDesigner</strong> 37
3. 描画エリアをクリックします。<br />
➟ 選択した画像が挿入されます。<br />
8. <strong>Nero</strong> MediaBrowser を使って画像を挿入する場合。<br />
1. ツールバーの アイコンをクリックします。<br />
➟ <strong>Nero</strong> MediaBrowser が開き、上部に[写真]タブが表示されます。<br />
2. 画像ファイルを選択して、[追加]ボタンをクリックします。<br />
カバーエレメントをデザインする<br />
➟ <strong>Nero</strong> MediaBrowser が閉じます。マウスポインタが、後ろにカメラのマー<br />
クが付いた十字カーソルに変わり、選択した画像のフレームがポインタの周囲に表示<br />
されます。<br />
3. 描画エリア内をクリックします。<br />
➟ 選択した画像が挿入されます。<br />
9. フィールドを挿入する場合。<br />
1. ツールバーの アイコンをクリックします。<br />
➟ 拡張ダイアログボックスが開き、フィールドタイプが表示されます。<br />
2. フィールドタイプを選択します。<br />
➟ カーソルが十字カーソルに変わります。選択したフィールドのアウトラインが<br />
背景に表示されます。<br />
3. 描画エリアをクリックします。<br />
➟ フィールドが挿入されます。ドキュメントデータに名前や値を入力すると、<br />
対応する内容が表示されます。ドキュメントデータに何も入力していない場合は、枠<br />
の中にフィールドタイプの名前が表示されます。<br />
➡ オブジェクトの挿入は、以上です。挿入したオブジェクトを編集して、<br />
カバーのデザインを続けてください。挿入するオブジェクトは自動的に選択され、<br />
アンカーポイントと回転方向を示す矢印の付いたフレームに入った状態で表示され<br />
ます。<br />
以下も合わせてご覧下さい:<br />
✒ <strong>Nero</strong> MediaBrowser →97<br />
<strong>Nero</strong> <strong>CoverDesigner</strong> 38
6.2 オブジェクトを編集する<br />
カバーエレメントをデザインする<br />
挿入したオブジェクトは、<strong>Nero</strong> <strong>CoverDesigner</strong> で編集できます。サイズや形、<br />
位置のほか、必要に応じて色を変えることもできます。<br />
オブジェクトのサイズ、形、または位置を変更する場合は、次の手順を実行します。<br />
1. ツールバーの アイコン(選択ツール)をクリックします。<br />
2. 編集するオブジェクトを選択します。<br />
➟ オブジェクトの周囲に、アンカーポイントと回転矢印の付いたフレー<br />
ムが表示されます。<br />
選択したオブジェクト<br />
3. オブジェクトの位置やサイズを変更したり、回転する場合は、次の手順を実行します。<br />
1. メニューから[オブジェクト] > [ジオメトリ]をクリックします。<br />
➟ [ジオメトリ]ウィンドウが表示されます。<br />
2. 必要な位置、サイズ、回転する角度などを入力します。<br />
3. [OK]ボタンをクリックします。<br />
➟ ウィンドウが閉じ、新しく入力した内容に合わせてオブジェクトが変更されます。<br />
4. オブジェクトを描画エリアに、正確に配置するには、次の手順を実行します。<br />
1. メニューから[オブジェクト] > [整列]をクリックします。<br />
➟ [エレメントの整列]ウィンドウが表示されます。<br />
2. 必要なオプションを設定します。<br />
3. [OK]ボタンをクリックします。<br />
➟ ウィンドウが閉じ、新しく入力したとおりにオブジェクトが配置されます。<br />
<strong>Nero</strong> <strong>CoverDesigner</strong> 39
カバーエレメントをデザインする<br />
5. オブジェクトの位置を手動で変更するには、マウスのボタンを押したままオブジ<br />
ェクトを移動します。<br />
6. 曲がったテキストの中心点を変更するには、次の手順を実行します。<br />
1. 中心点をクリックします。<br />
➟ マウスポインタが十字カーソルに変わります。<br />
2. マウスボタンを押したまま、中心点を移動します。<br />
➟ 中心点の位置が変わります。<br />
7. オブジェクトのサイズや形を手動で変更する場合は、次の手順を実行します。<br />
1. マウスポインタをフレームのアンカーポイントに当てます。<br />
➟ マウスポインタが、オブジェクトを引っ張る方向を示す、両矢印に変わります。<br />
2. アンカーポイントをクリックし、必要な方向へ引っ張ります。<br />
➟ オブジェクトが大きく(または小さく)なります。<br />
8. オブジェクトの回転を手動で変更する場合は、次の手順を実行します。<br />
1. マウスポインタをフレームの回転矢印に当てます。<br />
➟ マウスポインタが回転矢印に変わります。<br />
2. 回転矢印をクリックし、オブジェクトを必要な方向へ回転します。<br />
➟ オブジェクトの回転が変更されます。<br />
9. ペン、ブラシ、フォントなどのプロパティを変更するには、次の手順を実行します。<br />
1. アイコンをクリックします。<br />
➟ [プロパティ]ウインドウが開きます。ウィンドウに表示されるタブは、<br />
現在選択しているオブジェクトにより異なります。<br />
2. タブでプロパティを指定します。<br />
3. [OK]ボタンをクリックします。<br />
➟ ウィンドウが閉じ、新しく入力した内容に合わせてオブジェクトが変更されます。<br />
10. アーティスティックテキストの内容を変更するには、次の手順を実行します。<br />
1. ツールバーの アイコンをクリックします。<br />
➟ カーソルが、後ろに A のマークが付いた十字カーソルに変わります。<br />
2. アーティスティックテキストをクリックし、内容を目的に合わせて変更します。<br />
<strong>Nero</strong> <strong>CoverDesigner</strong> 40
3. Enter キーを押します。<br />
➡ オブジェクトの編集は、以上です。<br />
6.3 アーティスティックテキストを変換する<br />
カバーエレメントをデザインする<br />
<strong>Nero</strong> <strong>CoverDesigner</strong> では、アーティスティックテキストを画像要素に変換できます。<br />
変換後は、テキストのプロパティを編集できなくなります。<br />
アーティスティックテキストを変換するには、次の手順を実行します。<br />
1. ツールバーの アイコン(選択ツール)をクリックします。<br />
2. 変換するアーティスティックテキストを選択します。<br />
➟ テキストの周囲に、アンカーポイントと回転矢印の付いたフレームが表示されます。<br />
3. コンテキストメニューから、[曲線に変換する]を選択します。<br />
➟ テキストが画像要素に変換され、以後、テキストのプロパティを編集できなくな<br />
ることを告げるウィンドウが表示されます。<br />
4. [OK]ボタンをクリックします。<br />
➟ ウィンドウが閉じ、アーティスティックテキストが変換されます。<br />
➡ これで、アーティスティックテキストが画像要素に変換されました。<br />
[プロパティ]ウィンドウでは、[ペン]タブと[ブラシ]タブが使用できます。<br />
6.4 イメージエフェクトを適用する<br />
<strong>Nero</strong> <strong>CoverDesigner</strong> では、画像にさまざまな効果(イメージエフェクト)<br />
を付けることができます。<br />
これを実行する手順は、次のとおりです。<br />
1. ツールバーの アイコン(選択ツール)をクリックします。<br />
2. 編集する画像を選択します。<br />
➟ テキストの周囲に、アンカーポイントと回転矢印の付いたフレームが表示されます。<br />
3. アイコンをクリックします。<br />
➟ [プロパティ]ウインドウが開きます。<br />
<strong>Nero</strong> <strong>CoverDesigner</strong> 41
4. [エフェクト]ボタンをクリックします。<br />
➟ メニューが表示されます。<br />
5. 目的に合ったエフェクトを選択します。<br />
➟ 対応するウィンドウが開き、適用前と適用後の画像が表示されます。<br />
カバーエレメントをデザインする<br />
エフェクトの中には、ウィンドウを開かずに瞬時にエフェクトが適用されるもあ<br />
ります。 たとえば[打ち消し]などです。<br />
6. スライダを使用して、必要な値を設定します。<br />
7. [OK]ボタンをクリックします。<br />
➟ ウィンドウが閉じます。[イメージ]エリアに画像の現在の状態が表示されます。<br />
8. 必要に応じて、さらにエフェクトを追加します。<br />
9. [OK]ボタンをクリックします。<br />
➡ [プロパティ]ウィンドウが閉じます。描画エリアの画像が、<br />
新しく入力した内容に合わせて変更されます。<br />
効果が気に入らない場合は、ツールバーの アイコンを使用して、取り消すこと<br />
ができます。<br />
取り消し可能なアクションの数は、プログラム設定で入力した値によって決まり<br />
ます。この値は、[アプリケーション設定]ウィンドウで変更できます(「[ア<br />
プリケーション設定]ウィンドウ→ 102」を参照)。<br />
以下も合わせてご覧下さい:<br />
✒ イメージエフェクト →60<br />
6.5 背景を挿入および編集する<br />
<strong>Nero</strong> <strong>CoverDesigner</strong> を使って、背景を挿入したり、編集したりできます。背景は、<br />
ドキュメントのすべてのカバーエレメントに対して、同時に挿入したり、編集することがで<br />
<strong>Nero</strong> <strong>CoverDesigner</strong> 42
カバーエレメントをデザインする<br />
きます。また、カバーエレメントごとに、別々に背景を挿入したり、編集することもできま<br />
す。<br />
背景を挿入し、そのプロパティを編集するには、次の手順を実行します。<br />
1. 現在のカバーエレメントの背景を挿入または編集する場合は、[オブジェクト]<br />
メニューの[背景のプロパティ]をクリックします。<br />
すべてのカバーエレメントの背景を挿入または編集する場合は、[編集]メニューの[す<br />
べての背景を変更]をクリックします。<br />
➟ [背景のプロパティ]ウィンドウが表示されます。<br />
2. カラーの背景を作成する場合。<br />
1. [ブラシ]タブをクリックします。<br />
2. 必要に応じて、色とスタイルを選択します。<br />
3. 背景画像を挿入する場合。<br />
1. [イメージ]タブをクリックします。<br />
2. [ファイル]ボタンをクリックすると、画像ファイルを参照できます。<br />
3. [<strong>Nero</strong> MediaBrowser]ボタンをクリックすると、 <strong>Nero</strong> MediaBrowser<br />
を使って、画像ファイルを選択できます。<br />
➟ [イメージ]プレビューエリアに画像が表示されます。[ストレッチモード]<br />
エリアがアクティブになります。<br />
4. [ストレッチモード]エリアで、背景画像を拡大(縮小)する方法を指定します。<br />
5. 目的に合ったエフェクトを画像に適用します。<br />
4. [OK]ボタンをクリックします。<br />
➡ 設定したとおりに背景が表示されます。<br />
以下も合わせてご覧下さい:<br />
✒ [イメージ]タブ →58<br />
✒ イメージエフェクト →60<br />
✒ <strong>Nero</strong> MediaBrowser →97<br />
<strong>Nero</strong> <strong>CoverDesigner</strong> 43
7 ドキュメントデータウィンドウ<br />
ドキュメントデータウィンドウ<br />
[ドキュメントデータウィンドウ]では、ドキュメントデータを表示したり、入力すること<br />
ができます。ドキュメントデータでは、トラックリストやフォルダ、動的なオブジェクトを<br />
含む[ドキュメント]フィールドなどを設定できます。これらの内容は、カバーやラベルを<br />
デザインするときに適用されます。<br />
別の <strong>Nero</strong> アプリケーションから <strong>Nero</strong> <strong>CoverDesigner</strong> を起動すると、<br />
(可能な場合は)ディスクの情報を使用して、ドキュメントデータが自動的に入<br />
力されます。<br />
[ファイル] > [<strong>Nero</strong> AAC ファイルからインポート]<br />
の順に選択すると、データを <strong>Nero</strong> AAC ファイルからドキュメントデー<br />
タにインポートすることができます。<br />
ドキュメントデータには、初期設定で「ドキュメント」、「ディスク 1」、<br />
およびデータタイプが含まれています。エントリは、<br />
メニューから[データ] > [ドキュメントデータ]をクリックして、<br />
ウィンドウを開くことができます。<br />
<strong>Nero</strong> <strong>CoverDesigner</strong> 44
[ドキュメントデータ]ウィンドウは、2 つのエリアで構成されています。<br />
ドキュメントデータウィンドウ<br />
ドキュメントデータ<br />
左側のエリアには、ドキュメントデータの要素がツリー形式で表示されており、右側のエリ<br />
アには、現在選択しているカバーエレメント用の入力オプションが表示されています<br />
ドキュメントデータのツリー構造は、プロジェクトやディスク構造の説明を表すレベルを最<br />
大で 1 レベルまで増やすことができます。各レベルには情報を入力できます。<br />
入力した内容は、動的なオブジェクトに使用されます<br />
最上位のレベル(レベル 1)は、常にプロジェクト全体を表す[ドキュメント]<br />
エレメントになります。<br />
次のレベル(レベル 2)は、プロジェクトに含まれるディスクです。[ドキュメント]<br />
エレメントには、最大で 4 枚のディスクを追加できます。ディスクタイプは、<br />
ディスクごとに指定できます。この内容は、レベル 3 およびレベル 4 に反映されます。<br />
ディスクタイプは、次の 4 種類から選択できます。<br />
▬ [オーディオ]:ディスクタイプは「オーディオ CD」<br />
▬ [データ]:ディスクタイプは「データディスク」<br />
<strong>Nero</strong> <strong>CoverDesigner</strong> 45
7.1 ドキュメント<br />
ドキュメントデータウィンドウ<br />
▬ [オーディオとデータ]:ディスクタイプは「オーディオおよびデータディスク」<br />
▬ [ビデオ]:ディスクタイプは「ビデオディスク」<br />
初期設定では、[新規ドキュメント]ウィンドウでドキュメントを作成したときに選択した<br />
ディスクタイプが適用されています。<br />
レベル 1 は、レベル 1 で選択したディスクタイプのディスクに含まれるデー<br />
タのタイプです。たとえば、[オーディオ CD]を選択していれば、オーディオファイル、<br />
つまり[オーディオ/チャプタデータ]データタイプが含まれます。[データディスク]な<br />
らデータのみ、つまり[ファイルシステム]データタイプが含まれます。<br />
レベル 4 は、データタイプに合ったディスクの内容です。たとえば、<br />
データタイプ[オーディオ/チャプタデータ]の下にはオーディオファイル([トラック]<br />
)、データタイプ[ファイルシステム]の下にはデータファイルがリストされます。<br />
「ドキュメント」の要素として、右側の[ドキュメント]エリアにある、次の入力オプショ<br />
ンが使用できます。<br />
タイトル<br />
[発行年:]<br />
アーティスト/発行者<br />
ドキュメントのタイトルを指定します。初期設定では、<br />
ドキュメントのタイトルがディスクの[題名]入力フィ<br />
ールドにも適用されます。<br />
ここに入力した情報は、フィールドタイプが[タイトル<br />
]のフィールドに適用されます。<br />
発行する年を指定します。<br />
ここに入力した情報は、フィールドタイプが[年]のフ<br />
ィールドに適用されます。<br />
アーティストまたは発行者を指定します。<br />
ここに入力した情報は、フィールドタイプが[アーティ<br />
スト]のフィールドに適用されます。<br />
<strong>Nero</strong> <strong>CoverDesigner</strong> 46
7.2 ディスク<br />
全てのサブアイテムに適用<br />
ディスク追加<br />
ドキュメントデータウィンドウ<br />
アーティストまたは発行者の入力内容が、対応する入力<br />
フィールド([ディスク]では[アーティスト/発行者]<br />
、[トラック]では[アーティスト:])に適用されま<br />
す。<br />
ドキュメントデータにディスクを追加します。ディスク<br />
は最大 4<br />
枚まで追加できます。ドキュメントに、対応するタブ(<br />
[ディスク 1]から[ディスク 4])と、<br />
ディスクラベル用の新しいカバーエレメントが追加され<br />
ます。<br />
[ディスク]エレメントでは、右側の[ディスク]エリアにある、次の入力オプションが使<br />
用できます。<br />
[字幕]<br />
種類<br />
ディスクのタイトルを指定します。初期設定では、ドキ<br />
ュメントのタイトルが入力フィールドに適用されていま<br />
す。<br />
ここに入力した情報は、フィールドタイプが[ディスク<br />
タイトル]のフィールドに適用されます。<br />
ディスクタイプを指定します。使用できるディスクタイ<br />
プには、[オーディオ]、[データ]、[オーディオと<br />
データ]、[ビデオ]の 4<br />
種類があります。選択したディスクタイプによって、次<br />
のレベルのディスクに含まれるデータの種類が変わりま<br />
す。<br />
ここに入力した情報は、フィールドタイプが[ディスク<br />
タイプ]のフィールドに適用されます。<br />
<strong>Nero</strong> <strong>CoverDesigner</strong> 47
アーティスト/発行者<br />
全てのサブアイテムに適用<br />
削除<br />
7.3 オーディオ/チャプタデータ<br />
ドキュメントデータウィンドウ<br />
ディスクのアーティスト又は発行者を指定します。<br />
ここに入力した情報は、フィールドタイプが[ディスク<br />
アーティスト]のフィールドに適用されます。<br />
アーティストまたは発行者の入力内容が、トラックの[<br />
アーティスト:]に適用されます。<br />
ドキュメントデータからディスクを削除し、このディス<br />
クに対応するタブをドキュメントから削除します。<br />
[オーディオ/チャプタデータ]は、ディスクタイプが[オーディオ]、[オーディオとデ<br />
ータ]、[ビデオ]の場合に表示される項目です。右側の[オーディオ/チャプタデータ]<br />
エリアには、トラック数や合計再生時間の情報が表示されます。<br />
次のボタンが使用できます。<br />
7.4 ファイルシステム<br />
トラックの追加 データにトラックエントリを追加します。<br />
すべて削除 データからすべてのトラックを削除します。<br />
[ファイルシステムデータ]は、ディスクタイプが[データ]、[オーディオとデータ]、<br />
[ビデオ]の場合に表示される項目です。右側の[ファイルシステムデータ]エリアには、<br />
エントリ数や合計サイズの情報が表示されます。<br />
次のボタンが使用できます。<br />
[ファイルを追加]<br />
参照ウィンドウが開き、ファイルを選択できます。デー<br />
タに新しいエントリが追加され、ファイル情報が自動的<br />
に適用されます。<br />
<strong>Nero</strong> <strong>CoverDesigner</strong> 48
ドキュメントデータウィンドウ<br />
すべて削除 データからすべてのファイルを削除します。<br />
[フォルダ追加...]<br />
7.5 ビデオ/画像データ<br />
参照ウィンドウが開き、フォルダを選択できます。ファ<br />
イルエントリとして、データに新しいフォルダが追加さ<br />
れます。<br />
[ビデオ/画像データ]は、ディスクタイプが[ビデオ]の場合に表示される項目です。右<br />
側の[ビデオ/スクリーンショットデータ]エリアには、画像の枚数が表示されます。<br />
次のボタンが使用できます。<br />
画像追加<br />
7.6 データエントリ<br />
7.6.1 トラック/チャプタ<br />
参照ウィンドウが開き、画像を選択できます。データに新しいエントリ<br />
が追加され、ファイル情報が自動的に適用されます。画像は <strong>Nero</strong><br />
<strong>CoverDesigner</strong> ドキュメント内に格納されます。<br />
全て消去 データからすべてのファイルを削除します。<br />
エントリを追加する<br />
データにエントリを追加すると、エントリの情報がドキュメントデータに適用さ<br />
れ、それに応じてデータ構造が拡張されます。<br />
画像を追加する<br />
同様に、画像を追加した場合も、画像がドキュメントに格納されます。<br />
トラックやフォルダ、データファイルはドキュメントには格納されません。<br />
[トラック/チャプタ]のデータエントリとして、右側の[オーディオトラック]エリアに<br />
<strong>Nero</strong> <strong>CoverDesigner</strong> 49
ある、次の入力オプションが使用できます。<br />
タイトル トラックのタイトルを指定します。<br />
アーティス<br />
ト<br />
7.6.2 ファイル情報<br />
7.6.3 画像<br />
トラックのアーティストを指定します。<br />
再生時間 トラックの再生時間を指定します。<br />
拡張情報 トラックの追加情報を記入します。<br />
削除 トラックエントリを削除します。<br />
ドキュメントデータウィンドウ<br />
[ファイル情報]のデータエントリとして、ファイルのサイズとパスが右側の[ファイルデ<br />
ータ]エリアに表示されます。<br />
次の入力オプションが使用できます。<br />
タイトル ファイルのタイトルを指定します。<br />
パス ファイルの保存場所を表示します。<br />
サイズ ファイルのサイズ(バイト)を表示します。<br />
削除 ファイルエントリを削除します。<br />
[Picture File 画像ファイル]のデータエントリとして、右側の[オーディオトラック]<br />
エリアにある、次の入力オプションが使用できます。<br />
タイトル 画像のタイトルを指定します。<br />
削除 画像エントリを削除します。<br />
<strong>Nero</strong> <strong>CoverDesigner</strong> 50
プロパティウィンドウと背景のプロパティウィンドウ<br />
8 プロパティウィンドウと背景のプロパティウィンドウ<br />
[プロパティ]ウィンドウまたは[背景のプロパティ]ウィンドウには、オブジェクトや背<br />
景の設定オプションが多数あります。使用できるタブは、現在選択しているオブジェクトに<br />
よって変わります。<br />
選択したオブジェクトの[プロパティ]ウィンドウは、 アイコンで開きます。ウィンド<br />
ウの設定オプションを変更することで、オブジェクトを編集できます。<br />
すべての背景の[背景のプロパティ]ウィンドウを開くには、メニューの[編集]から[背<br />
景をすべて変更]を選択します。また、現在のカバーエレメントの[背景のプロパティ]ウ<br />
ィンドウを開くには、メニューの[オブジェクト]から[背景のプロパティ]を選択します<br />
。設定オプションを使用すれば、背景を挿入したり、編集することができます。<br />
次のタブが使用できます。<br />
ペン<br />
ブラシ<br />
[テキスト]<br />
[フォント]<br />
オブジェクトに輪郭線を付けるかどうかを指定します。輪郭線の幅や色も<br />
指定できます。<br />
このタブは、すべてのオブジェクトに使用できます。<br />
オブジェクトの塗りつぶしや、使用する色を指定できます。スタイルや色<br />
も指定できます。<br />
このタブは、長方形、楕円、アーティスティックテキスト、テキストボッ<br />
クス、トラックリスト、フォルダ、フィールドなどのオブジェクトと背景<br />
に使用できます。<br />
テキストの内容とオプションを指定します。<br />
このタブは、テキストおよびフィールドオブジェクトに使用できます。<br />
テキストのフォント、スタイル、サイズを指定します。打ち消し線、下線<br />
、大文字(小文字)表示なども選択できます。変更内容は、[サンプル]<br />
ウィンドウに表示されます。<br />
このタブは、テキストおよびフィールドオブジェクトに使用できます。<br />
テキストボッ テキストを入力したり、体裁を整えることができます。<br />
<strong>Nero</strong> <strong>CoverDesigner</strong> 51
プロパティウィンドウと背景のプロパティウィンドウ<br />
クス このタブは、テキストボックスオブジェクトに使用できます。<br />
曲げ<br />
イメージ<br />
画像のインポ<br />
ート<br />
8.1 [ペン]タブ<br />
オブジェクトを曲げます。<br />
このタブは、テキストボックス、トラックリスト、フォルダオブジェクト<br />
に使用できます。<br />
画像を選択したり、編集できます。<br />
このタブは、画像、テキストボックス、トラックリスト、フォルダオブジ<br />
ェクトと背景に使用できます。<br />
画像をインポートします。この機能は、特にテンプレートを作成する場合<br />
に役立ちます。<br />
たとえば、ここでは <strong>Nero</strong> Burning ROM で対応可能な形式で編集物を作成<br />
し、その後 <strong>Nero</strong> <strong>CoverDesigner</strong> を起動したときに、プレビュー<br />
画像を自動的に表示するかどうかを指定できます。<br />
このタブは、イメージオブジェクトに使用できます。<br />
トラック トラックリストの内容と表示に関するオプションを使用できます。<br />
フォルダ フォルダの内容と表示に関するオプションを使用できます。<br />
フィールド フィールドの内容と表示に関するオプションを使用できます。<br />
[ペン]タブでは、オブジェクトの輪郭線を設定できます。<br />
次の設定オプションが使用できます。<br />
輪郭線を有効にします。<br />
幅 輪郭線の幅を指定します。<br />
色 輪郭線の色を表示します。この色は、色相環、明るさのスラ<br />
<strong>Nero</strong> <strong>CoverDesigner</strong> 52
色相環<br />
明るさのスライダ<br />
色調<br />
彩度<br />
明るさ<br />
プロパティウィンドウと背景のプロパティウィンドウ<br />
イダ、または[色の選択]エリアの入力フィールドを使用し<br />
て設定できます。<br />
輪郭線の色を指定します。色相環の中央にある小さな四角形<br />
は、動かすことができます。これを動かして色を指定します<br />
。<br />
選択した色は、[色:]フィールドの表示で確認できます。<br />
輪郭線の明るさを指定します。スライダを使用して、必要な<br />
値を設定します。<br />
選択した明るさは、[色]フィールドの表示で確認できます<br />
。<br />
色調を指定します。入力できる値は 0 ~ 255 です。<br />
色相環上の四角形は、値を増やすと円周を左回りに移動しま<br />
す。値は 0 から始まり、このとき色は赤、<br />
四角形の位置は右になります。<br />
色の彩度を指定します。入力できる値は 0 ~ 255 です。<br />
色相環上の四角形は、値を増減すると、円をまっすぐ横切る<br />
ように移動します。彩度 255 は、1 つのカラーコンポー<br />
ネントの値が 255 で、残り 2<br />
つのカラーコンポーネントの値は 0 と言うことを意味します<br />
。<br />
色の明るさを指定します。入力できる値は 0 ~ 255 です。<br />
明るさのスライダは、上下に動かすことができます。値 255<br />
<strong>Nero</strong> <strong>CoverDesigner</strong> 53
8.2 [ブラシ]タブ<br />
赤<br />
緑<br />
青<br />
プロパティウィンドウと背景のプロパティウィンドウ<br />
は、明るさの最大値を意味します。<br />
赤色のコンポーネントを指定します。入力できる値は 0 ~<br />
255 です。255 は完全な赤になります。<br />
緑色のコンポーネントを指定します。入力できる値は 0 ~<br />
255 です。255 は完全な緑になります。<br />
青色のコンポーネントを指定します。入力できる値は 0 ~<br />
255 です。255 は完全な青になります。<br />
赤、緑、青のコンポーネントの値が等しい場合、輪郭線の色は黒(明るさが 0<br />
の場合)、白(明るさが 255 の場合)、灰色(明るさが 0 または 255<br />
以外の値の場合)になります。<br />
[ブラシ]タブでは、オブジェクトの塗りつぶしに関する設定オプションを指定できます。<br />
[ブラシ]タブ<br />
<strong>Nero</strong> <strong>CoverDesigner</strong> 54
次の設定オプションが使用できます。<br />
[スタイル:]<br />
[前面:]<br />
背景<br />
色相環<br />
明るさのスライダ<br />
プロパティウィンドウと背景のプロパティウィンドウ<br />
塗りつぶしをアクティブにします。<br />
ブラシオプションが無効になっている場合は、オブジェクト<br />
の背景が透けて見えます。<br />
スタイルを選択します。スタイルは、常に前面と背面の色 2<br />
色が混ざった状態になります。初期設定では、スタイルは選<br />
択されていません。<br />
前面の色を表示します。ボタンをクリックして、前面の色を<br />
変更します。[色の選択]エリアで行った変更が前面の色に<br />
適用されます。<br />
スタイルを選択していない場合、ボタンには塗りつぶしの色<br />
が表示されます。<br />
背面の色を表示します。ボタンをクリックして、背面の色を<br />
変更します。[色の選択]エリアで行った変更が背面の色に<br />
適用されます。<br />
スタイルを選択していない場合、ボタンは灰色表示になって<br />
います。<br />
塗りつぶしの色を指定します。色相環の中央にある小さな四<br />
角形は、動かすことができます。これを動かして色を指定し<br />
ます。<br />
選択した色は、[色:]フィールドの表示で確認できます。<br />
輪郭線の明るさを指定します。スライダを使用して、必要な<br />
値を設定します。<br />
選択した明るさは、[色]フィールドの表示で確認できます<br />
<strong>Nero</strong> <strong>CoverDesigner</strong> 55
色調<br />
彩度<br />
明るさ<br />
赤<br />
緑<br />
青<br />
。<br />
プロパティウィンドウと背景のプロパティウィンドウ<br />
色調を指定します。入力できる値は 0 ~ 255 です。<br />
色相環上の四角形は、値を増やすと円周を左回りに移動しま<br />
す。値は0から始まり、このとき色は赤、四角形の位置は右に<br />
なります。<br />
色の彩度を指定します。入力できる値は 0 ~ 255 です。<br />
色相環上の四角形は、値を増減すると、円をまっすぐ横切る<br />
ように移動します。彩度 255 は、1 つのカラーコンポー<br />
ネントの値が 255 で、残り 2 つのカラーコンポーネント<br />
の値は 0 と言うことを意味します。<br />
色の明るさを指定します。入力できる値は 0 ~ 255 です。<br />
明るさのスライダは、上下に動かすことができます。値 255<br />
は、明るさの最大値を意味します。<br />
赤色のコンポーネントを指定します。0 ~ 255 の間の値を入<br />
力できます。255 は完全な赤になります。<br />
緑色のコンポーネントを指定します。0 ~ 255 の間の値を入<br />
力できます。255 は完全な緑になります。<br />
青色のコンポーネントを指定します。0 ~ 255 の間の値を入<br />
力できます。255 は完全な青になります。<br />
<strong>Nero</strong> <strong>CoverDesigner</strong> 56
8.3 [テキスト]タブ<br />
プロパティウィンドウと背景のプロパティウィンドウ<br />
[テキスト]タブでは、設定オプションを指定したり、[テキスト]や[フィールド]オブ<br />
ジェクトの内容を指定できます。<br />
次の設定オプションが使用できます。<br />
読み取り専用<br />
[内容]エリアの入力フィールドが灰色表示になっている場合<br />
は、テキストを変更できません。このオプションは、特にテン<br />
プレートを作成する際に役立ちます。<br />
曲げ テキストの下端を、中心を軸に湾曲させます。<br />
テキストを180度回転す<br />
る<br />
[コンテンツ]<br />
以下も合わせてご覧下さい:<br />
✒ テンプレートを作成する →75<br />
8.4 [テキストボックス]タブ<br />
テキストを 180 度回転します。<br />
このオプションは、[曲げ]チェックボックスをオンにしてい<br />
るときのみ使用できます。<br />
テキストの内容を指定します。<br />
[フィールド]オブジェクトでは、このオプションは灰色表示<br />
になっています。これは、内容がドキュメントデータから動的<br />
に生成されるためです。<br />
[テキストボックス]タブでは、テキストボックスの内容を入力できます。アーティスティ<br />
ックテキストとは違い、テキストボックスでは改行が使用できます。通常のテキスト編集オ<br />
プションでは、フォントおよびフォントサイズの選択、太字、斜体、下線、位置調整、色、<br />
コピー、貼り付けなどが使用できます。<br />
使用できるチェックボックスは次のとおりです。<br />
<strong>Nero</strong> <strong>CoverDesigner</strong> 57
8.5 [曲げ]タブ<br />
形状に合わせる<br />
読み取り専用<br />
以下も合わせてご覧下さい:<br />
プロパティウィンドウと背景のプロパティウィンドウ<br />
テキストを編集可能なエリアにのみ表示します。テキストボ<br />
ックスの一部が編集可能エリアからはみ出す場合は、エリア<br />
内にのみテキストを表示します。フォントサイズは変更され<br />
ません。<br />
タブの内容を灰色表示にします。<br />
これにより、テキストの内容は変更できなくなります。この<br />
オプションは、特にテンプレートを作成する際に役立ちます<br />
。<br />
✒ テンプレートを作成する →75<br />
[曲げ]タブで使用できるチェックボックスは、次のとおりです。<br />
[オブジェクトを曲げる] テキストの下端を、中心を軸に湾曲させます。<br />
[テキストを 180<br />
度回転する]<br />
8.6 [イメージ]タブ<br />
テキストを 180 度回転します。つまり、テキストの上端が中<br />
心を軸に回転します。<br />
このオプションは、[オブジェクトを曲げる]チェックボッ<br />
クスをオンにしているときのみ使用できます。<br />
[イメージ]タブでは、必要に応じて画像を選択および編集できます。[イメージ]エリア<br />
には画像のプレビューが表示されます。[名前]フィールドにはファイル名が表示されます<br />
。<br />
<strong>Nero</strong> <strong>CoverDesigner</strong> 58
プロパティウィンドウと背景のプロパティウィンドウ<br />
[イメージソース]エリアでは、次の設定オプションが使用できます。<br />
ボタン<br />
ボタン<br />
ファイル<br />
<strong>Nero</strong> MediaBrowser<br />
参照ウィンドウを開き、画像ファイルを選択できます。<br />
<strong>Nero</strong> MediaBrowser が開き、画像を選択できます。<br />
[ストレッチモード]エリアでは、次の設定オプションが使用できます。<br />
オプションボタン<br />
フレームサイズに合わ<br />
せる<br />
オプションボタン<br />
比率保持して切り取ら<br />
ない<br />
画像を背景またはフレームのサイズに合わせます。<br />
[イメージ]タブ<br />
背景やフレームが画像よりも大きい(または小さい)場合、画像<br />
のサイズを拡大または縮小して適切なサイズにします。画像の幅<br />
や丈(または両方)が変わってしまう可能性があります。<br />
画像の幅と長さの比率(アスペクト比)を保持したまま、画像を<br />
背景またはフレームサイズに合わせます。<br />
背景やフレームが画像よりも大きい(または小さい)場合、画像<br />
の上下や左右に隙間ができる可能性があります。画像のリサイズ<br />
<strong>Nero</strong> <strong>CoverDesigner</strong> 59
オプションボタン<br />
比率保持して切り取る<br />
次の設定オプションが使用できます。<br />
ボタン<br />
ボタン<br />
エフェクト<br />
画像の削除<br />
8.7 イメージエフェクト<br />
プロパティウィンドウと背景のプロパティウィンドウ<br />
は、最も長い辺によって決まります。<br />
画像の幅と長さの比率(アスペクト比)を保持したまま、画像を<br />
背景またはフレームサイズに合わせます。<br />
背景やフレームが画像よりも大きい(または小さい)場合、画像<br />
の上下や左右が切り取られる可能性があります。画像のリサイズ<br />
は、最も短い辺によって決まります。<br />
メニューを開きます。このメニューでは、画像に適用する、各種<br />
エフェクトを選択できます。<br />
画像の削除<br />
<strong>Nero</strong> <strong>CoverDesigner</strong> では、画像用のエフェクトを利用できます。<br />
[調整]エフェクトには次のものがあります。<br />
明るさ<br />
コントラスト<br />
ガンマ<br />
[明るさ]ウィンドウを開きます。ウィンドウには明るさの調整前と<br />
後が表示されます。[明るさ]スライダを左右に動かすと、画像が暗<br />
くまたは明るくなります。<br />
[コントラスト]ウィンドウを開きます。ウィンドウにはコントラス<br />
トの調整前と後が表示されます。[コントラスト]スライダを左右に<br />
動かすと、画像のコントラストが増減します。<br />
[ガンマ]ウィンドウを開きます。ウィンドウにはガンマ値の調整前<br />
と後が表示されます。[ガンマ]スライダを左右に動かすと、画像の<br />
中間色が暗くまたは明るくなります。<br />
<strong>Nero</strong> <strong>CoverDesigner</strong> 60
イコライザ<br />
プロパティウィンドウと背景のプロパティウィンドウ<br />
[イコライザ]エフェクトを画像に適用します。このエフェクトは、<br />
色の明るさ値を均一に分散させます。<br />
このエフェクトは、明るすぎる画像や暗すぎる画像の調整に適してい<br />
ます。また、影になっているオブジェクトをより目立たせる場合にも<br />
役立ちます。<br />
[フィルタ]エフェクトには次のものがあります。<br />
エンボス 画像をエンボス(浮き彫り)加工します。<br />
浸食<br />
モザイク<br />
画像を水彩画のように加工します。画像は淡くきめの粗いものになり<br />
ます。<br />
[モザイク]ウィンドウを開きます。ウィンドウにはモザイクの適用<br />
前と後が表示されます。[モザイク]スライダを右に動かすと、モザ<br />
イク効果が現れ、画像が粗くなります。<br />
アウトライン 画像の面に端部分を描いて、輪郭線の効果を与えます。<br />
[放物線]><br />
[凸面]<br />
[放物線]><br />
[凹面]<br />
ポスタライズ<br />
シャープ<br />
画像を凸面の放射状に生成します。<br />
画像を凹面の放射状に生成します。<br />
[ポスタライズ]ウィンドウを開きます。ウィンドウにはポスタライ<br />
ズ適用前と後が表示されます。[ポスタライズ]スライダを左右に動<br />
かすと、油絵効果が掛かります。<br />
[シャープ]ウィンドウを開きます。ウィンドウにはシャープの調整<br />
前と後が表示されます。[シャープネス]スライダを右に動かすと、<br />
画像がシャープに、硬い感じになります。<br />
<strong>Nero</strong> <strong>CoverDesigner</strong> 61
ソフト<br />
ソラライズ<br />
プロパティウィンドウと背景のプロパティウィンドウ<br />
[ソフト]ウィンドウを開きます。ウィンドウにはソフトの調整前と<br />
後が表示されます。[ソフト]スライダを右に動かすと、画像がソフ<br />
トに、ピントが甘い感じになります。これを行うと、画像内のさまざ<br />
まな領域が結合します。<br />
[ソラライズ]ウィンドウを開きます。ウィンドウにはソラライズの<br />
調整前と後が表示されます。[ソラライズ]スライダを左に動かすと<br />
、照明効果が強くなります。スライダを完全に左に動かすと、値が反<br />
転して、陰画が作成されます。<br />
[反転]エフェクトには次のものがあります。<br />
水平 画像を水平方向に反転します。画像は左右対称になります。<br />
垂直 画像を垂直方向に反転します。 画像は上下が反転します。<br />
その他のエフェクトには次のものがあります。<br />
ネガ ネガ反転した画像を作成します。<br />
つまみ<br />
渦巻き<br />
回転<br />
[つまみ]ウィンドウを開きます。ウィンドウにはつまみの適用前と後<br />
が表示されます。[つまみ]スライダを左右に動かすと、画像の中心が<br />
縮んだり膨らんだりします。<br />
[渦巻き]ウィンドウを開きます。ウィンドウには渦巻きの適用前と後<br />
が表示されます。[渦巻き]スライダを左右に動かすと、画像が左右に<br />
渦を巻きます。<br />
[回転]ウィンドウを開きます。ウィンドウには回転の適用前と後が表<br />
示されます。[回転]スライダを右に動かすと、画像が 90 度、180<br />
度、または 270 度回転します。<br />
<strong>Nero</strong> <strong>CoverDesigner</strong> 62
8.8 [画像のインポート]タブ<br />
プロパティウィンドウと背景のプロパティウィンドウ<br />
[画像のインポート]タブでは、次の設定オプションが使用できます。<br />
可能であれば画像をインポート [インポートする画像:]ドロップダウンメニューをア<br />
クティブにします。<br />
[インポートする画像:]<br />
オリジナル画像のインポート<br />
インポートする画像を選択します。次の項目が表示され<br />
ます。<br />
[無し]:画像はインポートされません。<br />
[ビデオ画像]:ドキュメントデータの[ビデオ/画像デ<br />
ータ]項目に追加した画像をインポートします。[ディ<br />
スク番号]と[画像番号]フィールドを使用して、イン<br />
ポートする画像を指定できます。<br />
[カバーアート]:<strong>Nero</strong> AAC ファイルから画像をイン<br />
ポートします(技術的に可能な場合)。<br />
指定した画像をインポートします。画像が変更済みの場<br />
合、このボタンを使用して画像を元の状態に戻すことが<br />
できます。<br />
8.9 [トラック]および[フォルダ]タブ<br />
[トラック]および[フォルダ]タブでは、トラックリストやフォルダの表示を指定したり<br />
、表示される内容を選択することができます。トラックリストにはオーディオファイルの情<br />
報が含まれ、フォルダにはデータファイルの情報が含まれます。トラックリストやフォルダ<br />
には、自分でテキストを入力することはできません。内容はドキュメントデータから取得さ<br />
れます。<br />
<strong>Nero</strong> <strong>CoverDesigner</strong> 63
次の設定オプションが使用できます。<br />
チェックボックス<br />
サンプルウインドウ表示<br />
プロパティウィンドウと背景のプロパティウィンドウ<br />
[トラック]、[フォルダ]タブ<br />
[サンプル]プレビューウィンドウを開きます。このプレビュ<br />
ーウィンドウを閉じるには、チェックボックスをオフにします<br />
。<br />
[データ]エリアでは、次の設定オプションが使用できます。<br />
入力フィールド<br />
ディスク<br />
入力フィールド<br />
最初のトラック/エントリ<br />
入力フィールド<br />
最後のトラック/エントリ<br />
情報の取得元になるディスクを指定します。<br />
ドキュメントデータに 2 つ以上のディスクが入力された場合<br />
にのみアクティブになります。<br />
トラックリスト/フォルダの先頭になるオーディオ/データファ<br />
イルを指定します。<br />
トラックリスト/フォルダの最後になるオーディオ/データファ<br />
イルを指定します。<br />
<strong>Nero</strong> <strong>CoverDesigner</strong> 64
プロパティウィンドウと背景のプロパティウィンドウ<br />
[フォーマット]エリアでは、次の設定オプションが使用できます。<br />
ドロップダウンメニュー<br />
[スタイル:]<br />
入力フィールド<br />
コラム間隔<br />
ドロップダウンメニュー<br />
配置<br />
チェックボックス<br />
テキストを形に合わせる<br />
トラックリスト/フォルダの表示に使用する、定義済みのスタ<br />
イルを指定します。スタイルは、[フィールド]エリアで変更<br />
できます。<br />
コラムの間隔をパーセントで指定します。<br />
テキストの配置を指定します。<br />
テキストを編集可能なエリアにのみ表示します。トラックリス<br />
ト/フォルダの一部が編集可能エリアからはみ出す場合は、エ<br />
リア内にのみテキストを表示します。フォントサイズは必要に<br />
応じて調整できます。<br />
このオプションは、後で別の用紙を割り当てる場合に特に便利<br />
です。<br />
[フィールド]エリアでは、次の設定オプションが使用できます。<br />
選択リスト<br />
選択したスタイルで使用可能なフィールド(トラック番号やフ<br />
ァイルのパスなど)を表示します。各列には、次の意味があり<br />
ます。<br />
[使用]:トラックリスト/フォルダにフィールドが表示され<br />
ます。このチェックボックスをオフにすると、トラックリスト<br />
/フォルダにフィールドが表示されません。<br />
[コラム]:フィールドが表示される列を表示します。<br />
[フィールドタイプ]:フィールドタイプ(トラック番号やタ<br />
イトルなど)を表示します。<br />
<strong>Nero</strong> <strong>CoverDesigner</strong> 65
左側のドロップダウンメ<br />
ニュー<br />
右側のドロップダウンメ<br />
ニュー<br />
パーセント入力フィール<br />
ド<br />
入力フィールド<br />
[見出しテキスト:]<br />
入力フィールド<br />
[末尾テキスト:]<br />
プロパティウィンドウと背景のプロパティウィンドウ<br />
選択したフィールドに使用する形式を選択します。<br />
テキストは、大文字、小文字またはそれらを置き換えて、標準<br />
的に表示できます。<br />
数字は 1 桁、2 桁、またはローマ数字で表示できます。<br />
再生時間は異なる形式で表示できます(秒、M:SS、H:MM:SS<br />
など)。<br />
ファイルサイズはバイト、KB、または MB で表示できます。<br />
選択したフィールドの配置場所を選択します。配置場所は、常<br />
にフィールドが入るコラム全体に適用されます。<br />
[色の選択]ウィンドウを開きます。このウィンドウでは、選<br />
択したフィールドの色を指定できます。このウィンドウは、[<br />
ペン]タブや[ブラシ]タブの[色の選択]エリアにあるもの<br />
と同じです。<br />
ボタンには、現在選択されている色が表示されます。<br />
[フォント]ウィンドウを開きます。このウィンドウで、選択<br />
したフィールドのフォント、スタイル、文字飾りを指定できま<br />
す。[文字セット]ドロップダウンメニューでは、使用する文<br />
字セットも指定できます。[サンプル]エリアには、テキスト<br />
のプレビューが表示されます。<br />
ボタンには、現在選択されているフォントが表示されます。<br />
選択したフィールドに関連するフォントのサイズをパーセント<br />
で指定します。<br />
選択したフィールドに関連するフォントのサイズをパーセント<br />
で指定します。<br />
トラックリスト/フォルダで、選択したフィールドの後ろに表<br />
示されるテキストを指定します。<br />
<strong>Nero</strong> <strong>CoverDesigner</strong> 66
以下も合わせてご覧下さい:<br />
✒ [ブラシ]タブ →54<br />
8.10 [フィールド]タブ<br />
プロパティウィンドウと背景のプロパティウィンドウ<br />
[フィールド]タブでは、フィールドの設定オプションを使用できます。フィールドでは、<br />
内容のほとんどをドキュメントデータから取得します。[フィールド]タブには、[フィー<br />
ルドタイプ:]選択リスト、[オプション]エリア、チェックボックスがあります。<br />
[フィールドタイプ:]選択リストには、すべてのフィールドタイプがリストされています<br />
。[オプション]エリアには、選択したフィールドタイプが適用されます。フィールドタイ<br />
プによって、使用できる設定オプションが異なります。<br />
次の設定オプションは、すべてのフィールドタイプで使用できます。<br />
フィールドタイプ<br />
チェックボックス<br />
固定サイズ<br />
フィールドタイプを指定します。次のフィールドタイプが使用できま<br />
す。<br />
[タイトル]、[演奏者名]、[ディスクタイプ]、[年]、[ディ<br />
スクタイトル]、[ディスクアーティスト]、[トラック数]、[合<br />
計再生時間]、[合計ファイルサイズ]、[最終更新日]、[印刷日<br />
]、[カスタムテキスト]。<br />
フレームサイズを変更しても、テキストの高さを変更しないよう指定<br />
します。テキストの高さは、[フォント]タブで指定したフォントサ<br />
イズを基にしています。<br />
このチェックボックスをオフにすると、テキストサイズはフレームサ<br />
イズに合うよう(またはその逆に)調整されます。<br />
この機能は、曲がったテキストには使用できません。<br />
<strong>Nero</strong> <strong>CoverDesigner</strong> 67
プロパティウィンドウと背景のプロパティウィンドウ<br />
[オプション]エリアでは、次の設定オプションが使用できます。<br />
ドロップダウンメ<br />
ニュー<br />
配置<br />
ドロップダウンメ<br />
ニュー<br />
ディスク<br />
ドロップダウンメ<br />
ニュー<br />
時間形式<br />
ドロップダウンメ<br />
ニュー<br />
サイズ形式<br />
ドロップダウンメ<br />
ニュー<br />
日付形式<br />
入力テキスト<br />
カスタムテキスト<br />
入力テキスト<br />
見出しテキスト<br />
入力テキスト<br />
末尾テキスト<br />
選択したフィールドをフレーム内のどこに配置するかを指定します。<br />
選択したフィールドタイプをどのディスクに適用するかを指定します<br />
。<br />
再生時間の表示形式を選択します。<br />
再生時間の表示形式を選択します。<br />
日付の表示形式を選択します。<br />
[カスタムテキスト]フィールドタイプのテキストを指定します。<br />
選択したフィールドタイプで、先頭に表示されるテキストを指定しま<br />
す。<br />
選択したフィールドタイプの後ろに表示されるテキストを指定します<br />
。<br />
[フィールドタイプ:]選択リストで選択したフィールドタイプは、挿入したフ<br />
ィールドに適用されます。これは、先に別のフィールドタイプを割り当てていた<br />
フィールドに対しても適用されます。<br />
<strong>Nero</strong> <strong>CoverDesigner</strong> 68
9 ジオメトリウインドウ<br />
エレメントの整列ウィンドウ<br />
オブジェクトの位置、サイズ、回転は、[ジオメトリ]ウィンドウで指定します。このウィ<br />
ンドウを開くには、メニューから[オブジェクト] > [ジオメトリ]をクリックします。<br />
[位置]エリアには次の入力フィールドがあります。<br />
X フレームの左最上部の X 座標を指定します。<br />
Y フレームの左最上部の Y 座標を指定します。<br />
[サイズ]エリアには次の入力フィールドがあります。<br />
幅 オブジェクトの幅をミリメートル(mm)で指定します。<br />
高さ オブジェクトの高さをミリメートル(mm)で指定します。<br />
[回転]エリアには次の入力フィールドがあります。<br />
アングル 回転する角度を指定します。<br />
ジオメトリウインドウ<br />
<strong>Nero</strong> <strong>CoverDesigner</strong> 69
9.1 曲げたオブジェクトのジオメトリウィンドウ<br />
エレメントの整列ウィンドウ<br />
曲げたオブジェクトの場合は、オブジェクトを曲げるときの中心位置と曲げる角度を[ジオ<br />
メトリ]ウィンドウで指定します。このウィンドウは、メニューの[オブジェクト]から[<br />
ジオメトリ]を選択して開きます。<br />
[中央]エリアには、次の入力フィールドがあります。<br />
X<br />
Y<br />
中心点の X<br />
曲げたオブジェクトのジオメトリウィンドウ<br />
座標を指定します(この点を中心にオブジェクトが回転します)。<br />
中心点の Y<br />
座標を指定します(この点を中心にオブジェクトが回転します)。<br />
[回転]エリアには、次の入力フィールドがあります。<br />
開始<br />
弧<br />
文字列の中心点を指定します。テキストの開始点は、最初の文字の左端です。<br />
度数への分割は、計算ではよく使用される方法です。0<br />
度は右側の真ん中になり、度数を増やすとフィールドが反時計回りに伸びてい<br />
きます。<br />
テキストに適用する弧の角度を指定します。たとえば 180<br />
度を指定すると、テキストは半円形になります。<br />
<strong>Nero</strong> <strong>CoverDesigner</strong> 70
10 エレメントの整列ウィンドウ<br />
エレメントの整列ウィンドウ<br />
[エレメントの整列]ウィンドウでは、編集可能な描画エリアなどのオブジェクトを、ペー<br />
ジに対して整列させることができます。このウィンドウを開くには、メニューから[オブジ<br />
ェクト] > [整列]をクリックします。<br />
この機能は、曲がったオブジェクトには使用できません。<br />
このウィンドウには、次のチェックボックスとオプションボタンがあります。<br />
チェックボックス<br />
水平に整列:<br />
エレメントの整列ウィンドウ<br />
水平方向での整列を指定します。これには 3 つのオプションボタン<br />
があります。<br />
[左]:オブジェクトを左端に寄せて整列させます。<br />
[中央へ]:オブジェクトを中央に寄せます。<br />
[右]:オブジェクトを右端に寄せて整列させます。<br />
<strong>Nero</strong> <strong>CoverDesigner</strong> 71
チェックボックス<br />
垂直に整列:<br />
オプションボタン<br />
最後に選択した項目<br />
オプションボタン<br />
ページ<br />
エレメントの整列ウィンドウ<br />
垂直方向での整列を指定します。これには 3 つのオプションボタン<br />
があります。<br />
[一番上]:オブジェクトを上端に寄せて整列させます。<br />
[中央へ]:オブジェクトを中央に寄せます。<br />
[一番下]:オブジェクトを下端に寄せて整列させます。<br />
オブジェクトを他のオブジェクトと合わせて整列させます。この機<br />
能を使用するには、2 つのオブジェクトを選択する必要があり<br />
ます。最初に選択したオブジェクトに、後で選択したオブジェクト<br />
を合わせることになります。<br />
この機能は、2 つのオブジェクトを重ねて使用する場合<br />
(たとえば画像の上にテキストを重ねる場合)などに便利です。<br />
オブジェクトをページ(つまり編集可能なエリア)に合わせて整列<br />
させます。<br />
<strong>Nero</strong> <strong>CoverDesigner</strong> 72
11 デザインツール<br />
11.1 グリッド<br />
11.2 ガイトライン<br />
グリッドは、オブジェクトの配置に使用します。<strong>Nero</strong> <strong>CoverDesigner</strong> では、グリッ<br />
ドは水平および垂直に等間隔で配置された点で表示されます。<br />
デザインツール<br />
<strong>Nero</strong> <strong>CoverDesigner</strong> の[表示]メニューで使用できるオプションは、次のとおりです。<br />
[グリッド表示] グリッドを表示します。<br />
[グリッドにスナップ]<br />
[グリッド設定]<br />
オブジェクトをグリッドに合わせて整列させます。<br />
オブジェクトを移動したり、グリッドの点の近くに作成<br />
すると、オブジェクトがグリッドの点に合わせられます<br />
。<br />
[グリッド設定]ウィンドウを開きます。<br />
ここでは、グリッドの点の水平間隔と垂直間隔を指定で<br />
きます。<br />
ガイドラインは、オブジェクトの配置に役立つ線です。<strong>Nero</strong> <strong>CoverDesigner</strong> では、<br />
ガイドラインは破線で表示されます。<br />
<strong>Nero</strong> <strong>CoverDesigner</strong> の[表示]メニューで使用できるオプションは、次のとおりです<br />
エントリ<br />
エントリ<br />
[ガイドライン表示]<br />
[ガイドラインに合わせる]<br />
ガイドラインを表示します。<br />
オブジェクトをガイドラインに合わせます。<br />
オブジェクトを移動したり、ガイドラインの近くに作成<br />
すると、オブジェクトがガイドラインに合わせられます<br />
。<br />
<strong>Nero</strong> <strong>CoverDesigner</strong> 73
エントリ<br />
[ガイドラインの設定]<br />
ガイドラインを手動で作成する<br />
デザインツール<br />
[ガイドラインの設定]ウィンドウを表示します。ここ<br />
では、水平、垂直のガイドラインを作成できます。<br />
水平または垂直のルーラーをクリックして、マウスのボタンを押したまま描画エ<br />
リアまでドラッグすると、ガイドラインを手動で作成できます。<br />
<strong>Nero</strong> <strong>CoverDesigner</strong> 74
12 テンプレートを作成および編集する<br />
12.1 テンプレートを作成する<br />
テンプレートを作成および編集する<br />
<strong>Nero</strong> <strong>CoverDesigner</strong> では、自分だけのテンプレートを作成することができます。<br />
ドキュメントをテンプレートとして保存した場合、ドキュメントデータは保存さ<br />
れません。<br />
これを行うには、次の手順を実行します。<br />
1. ツールバーの アイコンをクリックします。<br />
➟ [新規ドキュメント]ウィンドウが開きます。<br />
2. ドキュメントタイプと、「空のドキュメント」またはデザイン済みのテンプレー<br />
トを選択します。<br />
3. [新規テンプレートの作成]チェックボックスをオンにします。<br />
4. [OK]ボタンをクリックします。<br />
➟ [新規ドキュメント]ウィンドウが閉じ、選択したドキュメントタイプに合った<br />
デザイン済みのカバーエレメントが描画エリアに表示されます。<br />
ドキュメントタイプで[カスタム]を選択している場合は、メニューの[編集]<br />
から[新しいページを挿入]を選択して、新しいカバーエレメントを追加できま<br />
す。<br />
5. これで、ドキュメントを好みどおりにレイアウトできます。<br />
6. メニューの[ファイル]から[保存]を選択します。<br />
➟ [名前を付けて保存]ウィンドウが開きます。<br />
7. [マイ ドキュメント]フォルダが表示された場合は、[保存する場所]<br />
ドロップダウンメニューから[Templates]フォルダを選択します。<br />
8. ファイル名を入力し、[保存]ボタンをクリックします。<br />
<strong>Nero</strong> <strong>CoverDesigner</strong> 75
テンプレートを作成および編集する<br />
作業の開始時に[新規テンプレートの作成]チェックボックスをオンにしていな<br />
くても、テンプレートは作成できます。この場合、メニューで[ファイル]から<br />
[テンプレートとして保存...]を選択するだけです。保存先は、必ず <strong>Nero</strong><br />
<strong>CoverDesigner</strong> フォルダ内の Templates フォルダにしてください。<br />
➡ テンプレートが指定した名前で保存されます。このテンプレートは、 テンプレー<br />
12.2 テンプレートを変更する<br />
トの作成時に選択したドキュメントおよびディスクタイプの[新規ドキュメント]<br />
ウィンドウに表示されるテンプレートリストで使用できます。また、カバーエレメ<br />
ントもテンプレートファイルに含まれます。<br />
<strong>Nero</strong> <strong>CoverDesigner</strong> テンプレートのデフォルトパスは、[Program Files] ><br />
[<strong>Nero</strong>] > [<strong>Nero</strong> 11] > [<strong>Nero</strong> <strong>CoverDesigner</strong>] > [Templates]<br />
下にあります。[フォルダ]タブの[アプリケーションオプション]ウィンドウ<br />
でパスを変更することができます。<br />
テンプレートは <strong>Nero</strong> <strong>CoverDesigner</strong> で変更できます。<br />
これを行うには、次の手順を実行します。<br />
1. メニューの[ファイル]から[開く]を選択します。<br />
➟ [開く]ダイアログが表示されます。<br />
2. <strong>Nero</strong> <strong>CoverDesigner</strong> フォルダ内の Templates フォルダから必要な <strong>Nero</strong> <strong>CoverDesigner</strong><br />
テンプレートファイル(*.nct)を選択して、[開く]ボタンをクリックします。<br />
➟ [ファイルを開く]ウィンドウが閉じます。<br />
テンプレートを編集するかどうかをたずねるウィンドウが表示されます。<br />
3. [はい]ボタンをクリックします。<br />
➟ テンプレートドキュメントが開きます。<br />
4. ドキュメントを好みどおりに編集します。<br />
5. ボタンをクリックします。<br />
<strong>Nero</strong> <strong>CoverDesigner</strong> 76
➡ テンプレートに変更が保存されます。テンプレートを閉じます。<br />
このテンプレートは、新規ドキュメントの作成に使用できます。<br />
テンプレートを作成および編集する<br />
<strong>Nero</strong> <strong>CoverDesigner</strong> 77
13 ドキュメントを保存する<br />
<strong>Nero</strong> <strong>CoverDesigner</strong> では、作成したドキュメントを保存できます。<br />
ドキュメントを保存する<br />
ドキュメントに含まれるカバーエレメントや、入力したドキュメントデータは、すべて保存<br />
されます。<br />
ドキュメントを保存するには、次の手順を実行します。<br />
1. メニューの[ファイル]から[保存]を選択します。<br />
➟ [名前を付けて保存]ウィンドウが開きます。<br />
2. ファイル名を入力して、ファイルの保存先を選択します。<br />
3. [保存]ボタンをクリックします。<br />
➡ [別名で保存]画面が閉じ、ドキュメントが保存されます。<br />
<strong>Nero</strong> <strong>CoverDesigner</strong> 78
14 カバーを <strong>Nero</strong> AAC ファイルに保存する<br />
カバーを <strong>Nero</strong> AAC ファイルに保存する<br />
<strong>Nero</strong> <strong>CoverDesigner</strong> では、アルバムのカバーを <strong>Nero</strong> AAC ファイルに保存できます。<strong>Nero</strong><br />
AAC は、追加情報を保存できるオーディオおよびビデオファイルの MPEG-4<br />
保存形式です。<strong>Nero</strong> AAC は <strong>Nero</strong> AG によって開発されました。<br />
デザインしたカバーエレメントは、カバーアートとしてファイルに保存できます。つまり、<br />
完成したカバーエレメント画像は、背景画像として作成および保存されます。<br />
<strong>Nero</strong> AAC ファイルにある、同じタイプ(ブックレットなど)の既存のカバー<br />
エレメントは上書きされます。あらかじめ <strong>Nero</strong> AAC ドキュメントを作成して<br />
(「<strong>Nero</strong> AAC ドキュメントを作成する→ 31」を参照)、<strong>Nero</strong> AAC ファイルに<br />
何らかのカバーアートが格納されていないかどうかを確認することをお勧めしま<br />
す。<br />
次の要件を必ず満たしてください。<br />
▲ ドキュメントのカバーエレメントは、必ずデザインを完了させておいてください。<br />
カバーを <strong>Nero</strong> AAC ファイルに保存するには、次の手順を実行します。<br />
1. メニューの[ファイル] > [<strong>Nero</strong> AAC ファイルへエクスポート]<br />
の順にクリックします。<br />
➟ [名前を付けて保存]ウィンドウが開きます。<br />
2. カバーを保存する <strong>Nero</strong> AAC ファイルを選択します。<br />
3. [保存]ボタンをクリックします。<br />
➡ カバーエレメントが <strong>Nero</strong> AAC ファイルに保存されます。これで、<strong>Nero</strong> AAC<br />
ファイルを使用して、カバーエレメントを格納した <strong>Nero</strong> AAC ドキュメント<br />
を作成できます。<br />
以下も合わせてご覧下さい:<br />
✒ <strong>Nero</strong> AAC ドキュメントを作成する →31<br />
<strong>Nero</strong> <strong>CoverDesigner</strong> 79
15 ドキュメントを印刷する<br />
次の要件を必ず満たしてください。<br />
▲ ドキュメントがすでに開かれていること。<br />
ドキュメント全体、または一部を印刷するには、次の手順を実行します。<br />
1. メニューから[ファイル] > [印刷]をクリックします。<br />
➟ [印刷]ウィンドウが開きます。<br />
2. [全般]タブでプリンタを選択します。<br />
3. [プロパティ]タブで必要なオプションを選択します。<br />
4. [エレメント]タブで、印刷するカバーエレメントを選択します。<br />
5. カバーエレメントに別の用紙を設定している場合は、<br />
ドキュメントを印刷する<br />
プレビューエリアの下部で、印刷する用紙の種類を確認します。用紙またはメディアを、<br />
正しい順序でプリンタに挿入します。<br />
6. [OK]ボタンをクリックします。<br />
15.1 [印刷]ウィンドウ<br />
➡ ドキュメント全体、または選択したカバーエレメントが印刷されます。<br />
印刷を行う前に、[印刷]ウィンドウでドキュメントの印刷オプションを設定します。<br />
このウィンドウは、3 つのタブで構成されています。<br />
[全般] プリンタを選択します。<br />
[プロパティ] 用紙に境界線やクロップマークを印刷するための設定や、ブリージング<br />
に関する設定があります。<br />
エレメント 印刷するカバーエレメントを選択します。<br />
<strong>Nero</strong> <strong>CoverDesigner</strong> 80
15.1.1 [プロパティ]タブ<br />
ドキュメントを印刷する<br />
[プロパティ]タブには、[印刷境界]、[クロップマークを印刷]、[情報]の 3<br />
つのエリアがあります。<br />
[印刷境界]エリアでは、次の設定オプションが使用できます。<br />
オプションボタン<br />
すべての用紙<br />
オプションボタン<br />
通常の用紙のみ<br />
オプションボタン<br />
無し<br />
すべての用紙に境界線を印刷します。<br />
通常の用紙にのみ、境界線を印刷します。<br />
境界線を印刷しません。<br />
図. : [印刷]ウィンドウの[プロパティ]タブ<br />
<strong>Nero</strong> <strong>CoverDesigner</strong> 81
[クロップマークを印刷]エリアでは、次の設定オプションが使用できます。<br />
オプションボタン<br />
すべての用紙<br />
オプションボタン<br />
通常の用紙のみ<br />
オプションボタン<br />
無し<br />
すべての用紙にクロップマークを印刷します。<br />
通常の用紙にのみ、クロップマークを印刷します。<br />
クロップマークを印刷しません。<br />
[情報]エリアでは、次の設定オプションが使用できます。<br />
チェックボックス/<br />
入力フィールド<br />
ブリーディング有効<br />
チェックボックス<br />
各ページ毎に通知する<br />
入力フィールド<br />
ボタン<br />
コピー<br />
プレビュー<br />
15.1.2 [エレメント]タブ<br />
ドキュメントを印刷する<br />
ブリーディングを有効にし、印刷するブリーディングの寸法(カ<br />
バーエレメントの端から)を指定します。<br />
新しいページを印刷する度に、印刷を確認するよう指定します。<br />
印刷するドキュメントの枚数を指定します。<br />
[印刷プレビュー]ウィンドウを開きます。<br />
[エレメント]タブには、選択リスト、プレビューエリア、設定オプションなどがあります<br />
。選択リストでは、印刷するカバーエレメントを選択できます。<br />
プレビューエリアには、これから印刷するカバーエレメントが、どのようにページ上に印刷<br />
されるかが表示されます。<br />
プレビューエリアの下には、現在表示されているカバーエレメントを印刷する用紙の種類が<br />
<strong>Nero</strong> <strong>CoverDesigner</strong> 82
表示されてます。<br />
ドキュメントを印刷する<br />
印刷するカバーエレメントは青色で表示され、印刷しないカバーエレメントは灰色で表示さ<br />
れます。<br />
[エレメント]エリアでは、次に示す設定オプションを使用できます。<br />
入力フィールド<br />
[作成する枚数:]<br />
チェックボックス<br />
普通紙に印刷<br />
[印刷]ウィンドウの[エレメント]タブ<br />
印刷するカバーエレメントの枚数を指定します。<br />
選択したカバーエレメントを普通紙に印刷します。<br />
このチェックボックスは、カバーの用紙設定を普通紙にし<br />
ていないときにのみ、使用可能になります。<br />
<strong>Nero</strong> <strong>CoverDesigner</strong> 83
16 印刷設定と用紙<br />
16.1 印刷キャリブレーション<br />
<strong>Nero</strong> <strong>CoverDesigner</strong> では、使用するプリンタを詳細に調整する、キャリブレー<br />
印刷設定と用紙<br />
ションを実行できます。用紙やプリンタを選択した後には、プリンタのキャリブレーション<br />
を実行することをお勧めします。<br />
プリンタのキャリブレーションは、次の手順を実行します。<br />
1. キャリブレーションの前に、用紙とプリンタを選択します。<br />
2. [ファイル]メニューから[オプション]をクリックします。<br />
➟ [アプリケーションオプション]ウィンドウが開きます。<br />
3. [印刷]タブをクリックします。<br />
4. [印刷キャリブレーションシート]ボタンをクリックします。<br />
➟ キャリブレーションシートが印刷されます。<br />
5. キャリブレーションシートを真半分に 2 回折ります(縦 1 回、横 1 回の四つ折り)。<br />
6. キャリブレーションシートを開いて、2 本の折り跡が交差する点の、<br />
軸目盛りを読みます。<br />
7. 折り跡が軸の中心で交差しない場合は、水平および垂直の値をペー<br />
ジから読み取り、[印刷]タブの[印刷オフセット(水平/垂直)]入力フィールドに入力<br />
します。<br />
8. 手順 4 から 6を繰り返して、入力内容を確認します。<br />
折り跡が軸の中心で交差している場合は、次の手順に進みます。中心で交差しない場合は<br />
、前の手順を繰り返します。<br />
9. [OK]ボタンをクリックします。<br />
➡ [アプリケーションオプション]ウィンドウが閉じます。<br />
キャリブレーションの設定が保存されます。プリンタのキャリブレーションは、以<br />
上です。<br />
<strong>Nero</strong> <strong>CoverDesigner</strong> 84
16.2 [用紙]ウィンドウ<br />
印刷設定と用紙<br />
[用紙]ウィンドウには、定義済みの用紙(初期設定用紙)が表示されています。このウィ<br />
ンドウを開くには、メニューから[ファイル] > [用紙]をクリックします。<br />
ユーザー定義用紙は、カバーエレメントのサイズや描画を変更する際に役立ちます。<br />
初期設定用紙は、ラベルおよび用紙のメーカー仕様に合うように設定されています。たとえ<br />
ば、専用紙の中には、カバーエレメントを特定の位置に配置しなければならないものがあり<br />
ます。また、ラベルのサイズが異なることもあります。<br />
ここにリストされている用紙やメイン画面(デザイン画面)エリアで作成した用紙は、現在<br />
のカバーエレメント用に選択して、割り当てることができます。<br />
ウィンドウは、3 つのエリアで構成されています。ユーザー定義用紙と初期設定用紙は、<br />
エリアの左側にある選択リストに表示されます。各用紙には、複数のラベルを含めることが<br />
できます。これらのラベルは、<strong>Nero</strong> <strong>CoverDesigner</strong> のカバー<br />
エレメントに対応しています。<br />
ユーザー定義用紙の設定オプションは、中央のエリアに表示されます。初期設定用紙の場合<br />
は、これらの設定オプションが灰色表示になります。<br />
カバーエレメントのサイズと位置が、右側のプレビューエリアに表示されます。<br />
[用紙]ウィンドウ<br />
<strong>Nero</strong> <strong>CoverDesigner</strong> 85
[ユーザー定義用紙]項目では、次の設定オプションが使用できます。<br />
用紙追加<br />
インポート<br />
エクスポート<br />
新しい用紙を追加します。<br />
印刷設定と用紙<br />
DAT 形式の定義ファイルを用紙の設定用にインポー<br />
トします。ユーザー定義用紙に、新しい用紙設定が追加<br />
されます。<br />
DAT 形式の定義ファイルを用紙の設定用にエクスポー<br />
トします。すべてのユーザー定義用紙がエクスポートさ<br />
れます。<br />
[用紙]項目では、次の設定オプションが使用できます。<br />
名前 用紙の名前を指定します。<br />
[幅/高さ:] 用紙の幅と丈を指定します。<br />
たて 用紙を縦方向で印刷するよう指定します。<br />
よこ 用紙を横方向で印刷するよう指定します。<br />
[アイテムの追加...]<br />
カバーエレメントの選択リストが表示されます。<br />
選択したカバーエレメントは、用紙設定に追加されます<br />
。<br />
用紙を削除 現在の用紙を削除します。<br />
[ブックレット]および[インレイ]のアイテム/カバーエレメント項目では、次の設定オ<br />
プションが使用できます。<br />
[幅/高さ:] 用紙の幅と丈を指定します。<br />
[位置(X/Y)] カバーエレメントの、用紙設定プロファイルで設定した<br />
<strong>Nero</strong> <strong>CoverDesigner</strong> 86
[スパインの幅]<br />
[後部幅]<br />
用紙上の位置を指定します。<br />
印刷設定と用紙<br />
インレイの中央などの、スパインの幅を指定します。<br />
すべてのインレイで入力フィールドを使用できます。<br />
折り返し部分の幅を指定します。<br />
この入力フィールドは、マキシブックレットおよびミニ<br />
CD インレイ(リア)のカバーエレメントに使用できま<br />
す。<br />
[ディスク]および[ミニ CD]のアイテム/カバーエレメント項目では、<br />
次の設定オプションが使用できます。<br />
最外周半径<br />
内径<br />
位置(X/Y)<br />
外枠の半径、つまり印刷可能な範囲(ディスクの端)を<br />
指定します。<br />
内側の半径、つまり印刷できない範囲(ディスクの穴)<br />
を指定します。<br />
カバーエレメントの、用紙設定プロファイルで設定した<br />
用紙上の位置を指定します。<br />
[名刺サイズ]のアイテム/カバーエレメント項目では、次の設定オプションが使用できま<br />
す。<br />
[幅/高さ:]<br />
[インデント幅:]<br />
用紙の幅と丈を指定します。<br />
このフィールドは、名刺サイズ封筒および名刺サイズ(<br />
長方形)に使用できます。<br />
垂れ蓋の幅を指定します。<br />
このフィールドは、名刺サイズ封筒に使用できます。<br />
[ストラップ幅] 折り目の幅を指定します。<br />
<strong>Nero</strong> <strong>CoverDesigner</strong> 87
[外枠の半径:]<br />
[中央穴半径]<br />
[長方形枠(X/Y)]<br />
[面取り(X/Y)]<br />
[位置(X/Y)]<br />
印刷設定と用紙<br />
このフィールドは、名刺サイズ封筒に使用できます。<br />
外枠の半径、つまり印刷可能な範囲(ディスクの端)を<br />
指定します。<br />
このフィールドは名刺サイズに使用できます。<br />
内側の半径、つまり印刷できない範囲を指定します。<br />
この入力フィールドは、名刺サイズおよび長方形名刺サ<br />
イズに使用できます。<br />
長方形、つまり名刺の楕円形のサイズを指定します。<br />
このフィールドは名刺サイズに使用できます。<br />
ディスクラベルの四隅を丸く落とすための半径を指定し<br />
ます。<br />
このフィールドは、名刺サイズ(長方形)に使用できま<br />
す。<br />
16.3 用紙設定プロファイルを作成する<br />
カバーエレメントの、用紙設定プロファイルで設定した<br />
用紙上の位置を指定します。<br />
<strong>Nero</strong> <strong>CoverDesigner</strong> では、カスタムの用紙設定を作成できます。<br />
用紙設定に追加したユーザー設定用紙は、用紙の設定時にラベルの種類を指定したカバーエ<br />
レメントのメイン画面から使用できます。<br />
ユーザー定義の用紙を作成しておくと、規格外サイズのカバーやラベルをデザイ<br />
ンするときに便利です。<br />
用紙を作成するには、次の手順を実行します。<br />
1. メニューの[ファイル]から[用紙]をクリックします。<br />
<strong>Nero</strong> <strong>CoverDesigner</strong> 88
➟ [用紙]ウィンドウが表示されます。<br />
2. 選択リストで、[ユーザー設定用紙]エントリを選択します。<br />
3. [用紙]エリアで、[用紙追加]ボタンをクリックします。<br />
➟ [ユーザー設定用紙]に[用紙 1]サブエントリが追加されます。<br />
4. [用紙 1]サブエントリを選択します。<br />
➟ [用紙]エリアが表示されます。<br />
5. [用紙]エリアで、名前と用紙のサイズを入力します。<br />
6. [アイテムの追加]ボタンをクリックします。<br />
➟ カバーエレメントの選択リストが表示されます。<br />
7. 用紙に追加するカバーエレメントを選択します。<br />
➟ 選択したカバーエレメントは、用紙設定に追加されます。<br />
8. 追加したカバーエレメントを選択します。<br />
9. 必要なサイズ(たとえば幅や高さ)や、カバーエレメントの用紙上の位置<br />
などを指定します。<br />
10. 用紙に追加するそれぞれのエレメントに、この 4 手順を繰り返します。<br />
11. [OK]ボタンをクリックします。<br />
➟ [用紙]ウィンドウが閉じます。<br />
印刷設定と用紙<br />
➡ 用紙設定が保存されます。この設定は、設定時に選択したカバー<br />
エレメントに対して、[表示]ツールバーのドロップダウンメニューから使用でき<br />
ます。<br />
以下も合わせてご覧下さい:<br />
✒ アプリケーションオプションウィンドウ →102<br />
✒ [用紙]ウィンドウ →85<br />
<strong>Nero</strong> <strong>CoverDesigner</strong> 89
16.4 既定の用紙を指定する<br />
印刷設定と用紙<br />
[アプリケーションオプション]ウィンドウの[用紙]タブでは、既定で適用される用紙を<br />
指定できます。<br />
次の設定オプションが使用できます。<br />
選択リストおよびドロップダウンメ<br />
ニュー<br />
チェックボックス<br />
用紙<br />
初期設定で印刷する<br />
チェックボックス<br />
標準のラベルメトリックを表示<br />
選択したカバーエレメントの、既定の用紙を指定し<br />
ます。<br />
印刷用に、ドキュメントのすべてのカバーエレメン<br />
トが選択され、これが既定値になります。<br />
このチェックボックスをオフにした場合、[印刷]<br />
ウィンドウで、手動でカバーエレメントを選択して<br />
から印刷を開始する必要があります。<br />
カバーエレメントに規格外サイズの用紙設定を行っ<br />
たときに、通常のディスクサイズを表示します。<br />
<strong>Nero</strong> <strong>CoverDesigner</strong> 90
17 LightScribe ラベルを印刷する<br />
LightScribe ラベルを印刷する<br />
接続された LightScribe ドライブがあれば、 <strong>Nero</strong> <strong>CoverDesigner</strong> を使用して LightScribe<br />
CD/DVD のラベル面にラベルを印刷できます。ディスクのラベル面には特殊な有機色素層<br />
または描画層があり、レコーダーのレーザーを使用して、画像やテキストを印刷できます。<br />
この機能は <strong>Nero</strong> 12 がインストールされている場合にのみ利用できます。 <strong>Nero</strong><br />
12 およびその他の製品を <strong>Nero</strong>(www.nero.com)からご購入いただけます。<br />
LightScribe に対応したドライブが装備されていない場合、<br />
この機能は使用できません。<br />
LightScribe ラベルを印刷するには、次の手順を実行します。<br />
1. LightScribe ドキュメントタイプで新しいドキュメントを作成します。<br />
➟ ドキュメントには、ディスクラベルのカバーエレメント用に[Disc 1]<br />
タブが含まれています。<br />
2. ディスクラベルを好みのデザインにレイアウトします。<br />
3. ツールバーの アイコンをクリックします。<br />
➟ [LightScribe 印刷設定]ウィンドウが表示されます。<br />
4. 必要なオプションを設定します。<br />
5. 記録可能な LightScribe ディスクを、ラベル面を下にして LightScribe<br />
ドライブに挿入します。<br />
6. [印刷]ボタンをクリックします。<br />
➟ 印刷処理が始まります。[進行状況]バーで、処理の進行状況を確認できます。<br />
印刷処理が終了すると同時に[<strong>Nero</strong> – LightScribe]ウィンドウが開き、<br />
印刷処理の結果についてのメッセージが表示されます。<br />
7. [OK]ボタンをクリックします。<br />
➡ カスタム LightScribe ラベルの作成と印刷は、以上です。<br />
<strong>Nero</strong> <strong>CoverDesigner</strong> 91
17.1 [LightScribe 印刷設定]ウィンドウ<br />
LightScribe ラベルを印刷する<br />
[LightScribe 印刷設定]ウィンドウでは、LightScribe ラベルの印刷プロパティを、<br />
用途に合わせてカスタマイズできます。<br />
次のオプションが使用できます。<br />
エリア<br />
印刷コントラスト<br />
入力フィールド<br />
作成枚数<br />
ドロップダウンメニュー<br />
[ドライブ]<br />
印刷品質を調節します。<br />
[LightScribe 印刷設定]ウィンドウ<br />
このオプションボタンは、初期設定では[通常]が選択<br />
されています。<br />
作成枚数を指定します。<br />
レコーダーを指定します。<br />
LightScribe レコーダーが複数台装備されている場合のみ<br />
表示されます。<br />
<strong>Nero</strong> <strong>CoverDesigner</strong> 92
チェックボックス<br />
作業終了後自動的にコンピュー<br />
ボタン<br />
ボタン<br />
タの電源を切る<br />
[印刷]<br />
[プレビュー]<br />
LightScribe ラベルを印刷する<br />
ラベルの印刷が終了すると、コンピュータをシャットダ<br />
ウンします(可能な場合)。<br />
ラベルの印刷を開始します。<br />
[LightScribe 印刷プレビュー]ダイアログボックスを開<br />
きます。このダイアログボックスには、ラベルの印刷プ<br />
レビューが表示されます。<br />
<strong>Nero</strong> <strong>CoverDesigner</strong> 93
18 Labelflash ラベルを印刷する<br />
<strong>Nero</strong> <strong>CoverDesigner</strong> では、Labelflash DVD<br />
のラベル面とデータ面の一方または両方にラベルを印刷できます。<br />
Labelflash ラベルを印刷する<br />
この機能は <strong>Nero</strong> 12 がインストールされている場合にのみ利用できます。 <strong>Nero</strong><br />
12 およびその他の製品を <strong>Nero</strong>(www.nero.com)からご購入いただけます。<br />
Labelflash<br />
に対応したドライブが装備されていない場合、この機能は使用できません。<br />
DVD のラベル面に Labelflash ラベルを印刷したり、データ面に DiskT@2 を印刷するに<br />
は、次の手順を実行します。<br />
1. [標準]などの任意のドキュメントタイプで新しいドキュメントを作成します。<br />
2. [Disc 1]タブをクリックします。<br />
3. ディスクラベルを好みに合わせて編集します。<br />
4. ツールバーの アイコンをクリックします。<br />
➟ [Labelflash印刷プロパティ]ウィンドウが開きます。<br />
5. 必要なオプションを設定します。<br />
6. 印刷する面を選択します。<br />
➟ ウィンドウ右端の隅には、印刷する方向(面)によって、対応するロゴである<br />
Labelflash または DiskT@2 表示されます。<br />
7. ラベル面に Labelflash ラベルを印刷する場合は、空の Labelflash 対応ディスクを、<br />
ラベル面を下にしてレコーダーに挿入します。DiskT@2 をデータ面に印刷する場合は、<br />
空き領域のある Labelflash 対応ディスクを、データ面を下にしてレコーダー<br />
に挿入します。<br />
8. [OK]ボタンをクリックします。<br />
➟ [Labelflash - 印刷中]または[DiskT@2- 印刷中]ウィンドウが開き、印刷処理が始ま<br />
ります。[進行状況]バーで、処理の進行状況を確認できます。印刷処理が終了すると<br />
同時にウィンドウが開き、印刷処理の結果が表示されます。<br />
<strong>Nero</strong> <strong>CoverDesigner</strong> 94
9. [OK]ボタンをクリックします。<br />
Labelflash ラベルを印刷する<br />
➡ カスタム Labelflash ラベルまたは DiskT@2 の作成と印刷は、以上です。<br />
以下も合わせてご覧下さい:<br />
✒ 新規ドキュメントや画像ドキュメントを作成する →32<br />
18.1 Labelflash 印刷プロパティウィンドウ<br />
[Labelflash 印刷プロパティ]ウィンドウでは、Labelflash ラベルの印刷プロパティを、<br />
用途に合わせてカスタマイズできます。<br />
Labelflash 印刷プロパティウィンドウ<br />
<strong>Nero</strong> <strong>CoverDesigner</strong> 95
次の設定オプションとボタンが使用できます。<br />
メニュー<br />
[印刷品質プロファイル]<br />
スライダ<br />
メニュー<br />
[カスタム]レベル<br />
[回転速度]<br />
オプションボタン<br />
[記録面]<br />
オプションボタン<br />
ラベル<br />
オプションボタン<br />
ボタン<br />
[両面]<br />
[印刷プレビュー]<br />
チェックボックス<br />
[印刷終了後にディスクをイ<br />
ボタン<br />
ジェクト]<br />
[書き込み]([OK]ボタ<br />
ンの代わりに表示されます)<br />
印刷品質を調節します。<br />
Labelflash ラベルを印刷する<br />
[カスタム]を選択して、コントラストのレベルと回転速<br />
度を変更します。<br />
印刷のコントラストレベルを指定します。<br />
DVD の回転速度を指定します。<br />
初期設定で印刷がデータ面に実行されるように指定します<br />
。<br />
初期設定で印刷がラベル面に実行されるように指定します<br />
。<br />
初期設定で印刷が両面に実行されるように指定します。<br />
[印刷プレビュー]ウィンドウを開きます。<br />
このウィンドウには、Labelflash DVD に印刷されるラベル<br />
のおおよその仕上がり具合が表示されます。<br />
印刷が完了したら、ディスクをイジェクトします。<br />
印刷処理を開始します。<br />
<strong>Nero</strong> <strong>CoverDesigner</strong> 96
19 <strong>Nero</strong> MediaBrowser<br />
<strong>Nero</strong> MediaBrowser<br />
<strong>Nero</strong> MediaBrowser は、メディアファイルの検索、表示、アクセスを簡単に実行し、<br />
プロジェクトに追加するために使用できるツールです。<br />
<strong>Nero</strong> MediaBrowser を使用すれば、<strong>Nero</strong> Kwik Media によってインデックス付けされた<br />
すべてのメディアファイルを含むメディアライブラリにアクセスできます。<strong>Nero</strong><br />
MediaBrowser は <strong>Nero</strong> の複数のアプリケーション内でアクセスできるように設計<br />
されています。<br />
<strong>Nero</strong> MediaBrowser とメディアライブラリは <strong>Nero</strong> Kwik Media に付随し、<br />
同時にインストールされます。詳細情報は <strong>Nero</strong> Kwik Media マニュアル<br />
を参照してください。<br />
<strong>Nero</strong> MediaBrowser は アイコンから開くことができます。<strong>Nero</strong> MediaBrowser<br />
はデスクトップ内を自由に移動できますが、<strong>Nero</strong> <strong>CoverDesigner</strong> に付属しています。<br />
<strong>Nero</strong> MediaBrowser には、関連する <strong>Nero</strong> <strong>CoverDesigner</strong> プロジェクトで実際に使用できる<br />
メディアファイルのみが表示されます。メディアファイルをプロジェクトに追加するには、<br />
<strong>Nero</strong> MediaBrowser 内でメディアファイルを選択し、[追加]ボタンをクリックします。<br />
<strong>Nero</strong> MediaBrowser の参照は参照タスクバーから始まります。カテゴリー<br />
([写真およびビデオ]、および[ミュージック])は、<strong>Nero</strong> Kwik Media のおすすめと同<br />
じです。カテゴリーにはそれぞれ検索バーがあります。同時に検索できるのは 1 つのカテ<br />
ゴリー内のみです。カテゴリーの 1 つをクリックすると、その下に対応する参照エリアが<br />
表示されます。<br />
各カテゴリには異なる項目が表示されます。一覧の上部にある項目の 1 つ(たとえば、<br />
[タイムライン])をクリックすると、<strong>Nero</strong> Kwik Media 内で対応するタブをクリックし<br />
たときと同じ項目が表示されます。一覧の下部にあるコレクションの 1 つをクリックす<br />
ると、<strong>Nero</strong> Kwik Media 内で作成されたコレクションコンテンツが表示されます。<strong>Nero</strong><br />
MediaBrowser 内で一覧の項目の 1 つをクリックすると、下部のコンテンツエリアに対応す<br />
るコンテンツが表示されます。<br />
コンテンツエリアでは、ダイナミックスクロールバーが使用されます。スクロールサムをあ<br />
<strong>Nero</strong> <strong>CoverDesigner</strong> 97
<strong>Nero</strong> MediaBrowser<br />
る方向にドラッグすると、コンテンツがこの方向に一定の速度でスクロールされます。スク<br />
ロールのスピードは、中央からスクロールサムをドラッグすると速くなります。スクロール<br />
サムから手を離すと、中央の場所に戻り、スクロールが止まります。<br />
[写真およびビデオ]カテゴリには、次の項目が表示されます。<br />
項目<br />
タイムライン<br />
<strong>Nero</strong> MediaBrowser<br />
作成日ごとに時系列で分類されたすべての写真およびビデオが表示<br />
されます。<br />
<strong>Nero</strong> Kwik Media の上部タスクバーで[タイムライン]を参照でき<br />
<strong>Nero</strong> <strong>CoverDesigner</strong> 98
項目<br />
項目<br />
顔<br />
タグ<br />
コレクション<br />
マーク/格付け<br />
コレクション<br />
最近追加された/最近<br />
変更された<br />
コレクション<br />
アルバム<br />
コレクション<br />
人物のグループ<br />
ます。<br />
<strong>Nero</strong> MediaBrowser<br />
人物の顔が検出され、名前が付けられている写真がすべてアルファ<br />
ベット順に表示されます。確定されていない顔や名前のない顔は表<br />
示されません。顔はスタックにグループ化され、スタックの 1<br />
つをダブルクリックすることでアクセスできます。<br />
<strong>Nero</strong> Kwik Media の上部タスクバーで[顔]を参照できます。<br />
クエリーを作成できる既存のタグがすべて表示されます。<br />
<strong>Nero</strong> Kwik Media の上部タスクバーで[検索]を参照できます。<br />
現在マークまたは格付けされているコンテンツが表示されます。<br />
<strong>Nero</strong> Kwik Media のサイドバーで[マーク/格付け]を参照できま<br />
す。<br />
最近追加された、または変更されたコンテンツが表示されます。<br />
<strong>Nero</strong> Kwik Mediaのサイドバーで[最近追加された/最近変更<br />
された]を参照できます。<br />
スマートアルバムとユーザーが作成したアルバムのコンテンツが表<br />
示されます。<br />
<strong>Nero</strong> Kwik Media のサイドバーで[写真とビデオのアルバム]<br />
を参照できます。<br />
ユーザーが作成した人物のグループのコンテンツが表示されます。<br />
/ アイコンを使って、すべての写真と顔のみの表示とを切り<br />
替えることができます。<br />
<strong>Nero</strong> Kwik Media のサイドバーで[顔]を参照できます。<br />
<strong>Nero</strong> <strong>CoverDesigner</strong> 99
[ミュージック]カテゴリには、次の項目が表示されます。<br />
項目<br />
項目<br />
項目<br />
項目<br />
アルバム<br />
アーティスト<br />
ジャンル<br />
曲<br />
コレクション<br />
マーク/格付け<br />
コレクション<br />
最近追加された/最近<br />
再生された<br />
コレクション<br />
プレイリスト<br />
<strong>Nero</strong> MediaBrowser<br />
すべてのオーディオトラックがアルバムごとにアルファベット順で<br />
並べ替えられて表示されます。<br />
<strong>Nero</strong> Kwik Media の上部タスクバーで[アルバム]<br />
を参照できます。<br />
すべてのオーディオトラックがアーティストごとにアルファベット<br />
順で並べ替えられて表示されます。<br />
<strong>Nero</strong> Kwik Media の上部タスクバーで[アーティスト]<br />
を参照できます。<br />
すべてのオーディオトラックがジャンルごとにアルファベット順で<br />
並べ替えられて表示されます。<br />
<strong>Nero</strong> Kwik Media の上部タスクバーで[ジャンル]<br />
を参照できます。<br />
すべてのオーディオトラックがタイトルごとにアルファベット順で<br />
並べ替えられて表示されます。<br />
<strong>Nero</strong> Kwik Media の上部タスクバーで[タイトル]<br />
を参照できます。<br />
現在マークまたは格付けされているコンテンツが表示されます。<br />
<strong>Nero</strong> Kwik Media のサイドバーで[マーク/格付け]<br />
を参照できます。<br />
最近追加された、または再生されたコンテンツが表示されます。<br />
<strong>Nero</strong> Kwik Mediaのサイドバーで[最近追加された/最近変更<br />
された]を参照できます。<br />
ユーザーが作成したプレイリストのコンテンツが表示されます。<br />
<strong>Nero</strong> Kwik Media のサイドバーで[プレイリスト]<br />
<strong>Nero</strong> <strong>CoverDesigner</strong> 100
を参照できます。<br />
<strong>Nero</strong> MediaBrowser<br />
上部タスクバーの ボタンをクリックすると、[オプション]ウィンドウが表示されま<br />
す。このオプションは <strong>Nero</strong> Kwik Media を直接参照します。<br />
次の設定オプションが表示されます。<br />
ライブラリ<br />
[ライブラリマネジャー]エリアを表示します。<br />
すべてのモニターされたフォルダーが個々の[監視フォルダーまた<br />
はデバイス]エリアに表示されます。追加のメディアフォルダーを<br />
追加する場合は、[追加]ボタンをクリックして、ナビゲーション<br />
ツリーから目的のフォルダーを選択します。ライブラリは <strong>Nero</strong><br />
Kwik Media の起動時に更新されます。アプリケーションの<br />
監視リストからフォルダーを削除するには、 ボタンをクリック<br />
します。<br />
また、ファイルやフォルダーを <strong>Nero</strong> Kwik Media にドラッグするこ<br />
ともできます。ウィンドウが自動的に開き、フォルダーをライブラ<br />
リに追加するかどうか確認するメッセージが表示されます。<br />
<strong>Nero</strong> <strong>CoverDesigner</strong> 101
20 プログラム設定<br />
20.1 アプリケーションオプションウィンドウ<br />
プログラム設定<br />
[アプリケーションオプション]ウィンドウでは、<strong>Nero</strong> <strong>CoverDesigner</strong> の一般的な外観や<br />
動作を設定できます。このウィンドウを開くには、メニューから[ファイル] ><br />
[オプション]をクリックします。<br />
このウィンドウでは、次のタブが使用できます。<br />
一般<br />
フォルダ<br />
メッセージの表示や地域特有の測定単位など、<strong>Nero</strong> <strong>CoverDesigner</strong><br />
の一般的な設定ができます。<br />
ドキュメント、テンプレート、インポートファイルのパスを指定します<br />
。<br />
用紙 用紙の設定オプションを指定できます。<br />
印刷<br />
取り消し<br />
LightScribe<br />
ブリーディングエリアを指定できます。また、プリンタのキャリブレー<br />
ションを実行できます。<br />
取り消し操作のオプションを指定できます。最大予約メモリ、最大取り<br />
消し回数、取り消し回数の無制限などを指定できます。<br />
印刷品質、初期ドライブ(LightScribe ドライブが複数台ある場合)、<br />
標準のラベルテンプレート、印刷解像度など、LightScribe ドライブ<br />
の設定オプションを指定できます。<br />
これらの設定オプションは、LightScribe ドライブが使用できる場合に<br />
のみ、使用可能になります。<br />
LightScribe ラベルまたは Labelflash ラベルの作成と書き込みは、<br />
製品版でのみ可能です。<br />
Essentials バージョンをご使用の場合は、いつでも www.nero.com<br />
で、すべての機能を備えた製品版にアップグレードできます。<br />
<strong>Nero</strong> <strong>CoverDesigner</strong> 102
以下も合わせてご覧下さい:<br />
✒ 既定の用紙を指定する →90<br />
✒ 印刷キャリブレーション →84<br />
20.2 オブジェクトの初期設定を指定する<br />
<strong>Nero</strong> <strong>CoverDesigner</strong> では、オブジェクトの初期設定を指定できます。初期設定は、<br />
プログラム設定<br />
オブジェクトの[プロパティ]ウィンドウに表示されるタブのエントリを決定します。<br />
初期設定は、画像には設定できません。<br />
オブジェクトの初期設定を指定するには、次の手順を実行します。<br />
1. ジオメトリックオブジェクトの初期設定を指定するには、次の手順を実行します。<br />
1. メニューから[オブジェクト] ><br />
[初期設定グラフィックプロパティ]をクリックします。<br />
➟ [初期設定のプロパティ]ウィンドウが表示されます。<br />
このウィンドウには、[ペン]タブと[ブラシ]タブがあります<br />
2. タブで必要なプロパティを指定します。<br />
3. [OK]ボタンをクリックします。<br />
➟ ウィンドウが閉じます。これで、選択したプロパティが初期設定になっているジ<br />
オメトリオブジェクトが挿入されます。<br />
2. アーティスティックテキストとフィールドの初期設定を指定するには、<br />
次の手順を実行します。<br />
1. メニューから[オブジェクト] > [初期設定アーティスティックテキストプロパティ]<br />
をクリックします。<br />
➟ [ペン]、[ブラシ]、[フォント]、[フィールド]タブを含む<br />
[初期設定のプロパティ]ウィンドウが表示されます。<br />
2. タブで必要なプロパティを指定します。<br />
3. [OK]ボタンをクリックします。<br />
<strong>Nero</strong> <strong>CoverDesigner</strong> 103
プログラム設定<br />
➟ ウィンドウが閉じます。これで、選択したプロパティが初期設定になっている、<br />
アーティスティックテキストやフィールドが挿入されます。<br />
3. テキストボックス、トラックリスト、フォルダの初期設定を指定するには、<br />
次の手順を実行します。<br />
1. メニューから[オブジェクト] > [初期設定テキストボックスプロパティ]<br />
をクリックします。<br />
➟ [ペン]、[ブラシ]、[フォルダ]、[トラック]タブを含む<br />
[初期設定のプロパティ]ウィンドウが表示されます。<br />
2. タブで必要なプロパティを指定します。<br />
3. [OK]ボタンをクリックします。<br />
➟ ウィンドウが閉じます。これで、選択したプロパティが初期設定になっている、<br />
テキストボックスやトラックリスト、フォルダが挿入されます。<br />
➡ これで、オブジェクトの初期設定が変更できました。<br />
一部のオブジェクトには、各タブで行った変更が適用されないことがあります。<br />
以下も合わせてご覧下さい:<br />
✒ プロパティウィンドウと背景のプロパティウィンドウ →51<br />
<strong>Nero</strong> <strong>CoverDesigner</strong> 104
21 連絡先<br />
<strong>Nero</strong> <strong>CoverDesigner</strong> は、<strong>Nero</strong> AG の製品です。<br />
<strong>Nero</strong> AG<br />
Im Stoeckmaedle 18 インターネット: www.nero.com<br />
76307 Karlsbad サポート: http://support.nero.com<br />
ドイツ Fax: +49 724 892 8499<br />
<strong>Nero</strong> Inc.<br />
330 N Brand Blvd Suite 800 インターネット: www.nero.com<br />
Glendale, CA 91203-2335 サポート: http://support.nero.com<br />
アメリカ Fax: (818) 956 7094<br />
<strong>Nero</strong> KK<br />
都築区中川中央 1-2-2<br />
ローバーセンター北 8F<br />
Eメール: US-CustomerSupport@nero.com<br />
インターネット: www.nero.com<br />
神奈川県横浜市 サポート: http://support.nero.com<br />
日本 224-0003<br />
Copyright(C) 2012 <strong>Nero</strong> AG and its licensors.All rights reserved.<br />
連絡先<br />
<strong>Nero</strong> <strong>CoverDesigner</strong> 105