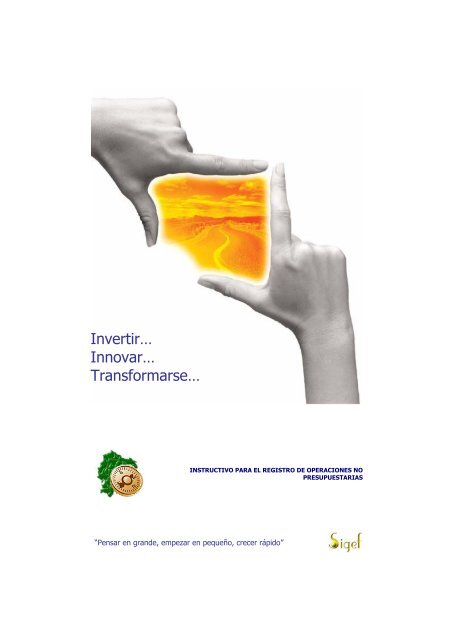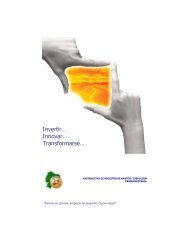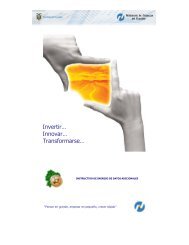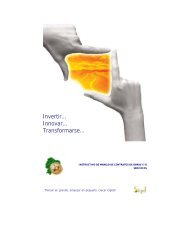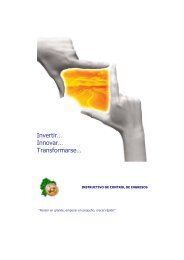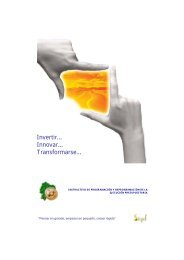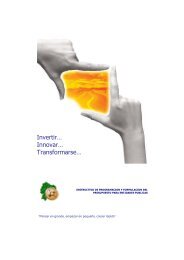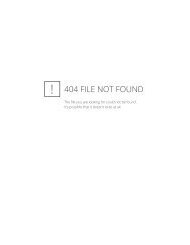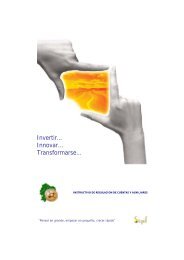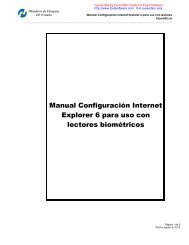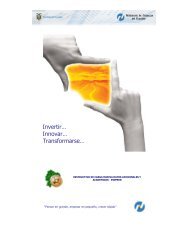Instructivo para el registro de Operaciones No ... - eSIGEF
Instructivo para el registro de Operaciones No ... - eSIGEF
Instructivo para el registro de Operaciones No ... - eSIGEF
You also want an ePaper? Increase the reach of your titles
YUMPU automatically turns print PDFs into web optimized ePapers that Google loves.
Invertir…<br />
Innovar…<br />
Transformarse…<br />
INSTRUCTIVO PARA EL REGISTRO DE OPERACIONES NO<br />
PRESUPUESTARIAS<br />
“Pensar en gran<strong>de</strong>, empezar en pequeño, crecer rápido”
REPÚBLICA DEL ECUADOR<br />
MINISTERIO DE FINANZAS DEL ECUADOR<br />
PROYECTO DE ADMINISTRACIÓN FINANCIERA DEL SECTOR PÚBLICO<br />
BIRF 7110-EC<br />
INSTRUCTIVO PARA EL REGISTRO DE OPERACIONES NO PRESUPUESTARIAS<br />
RUP-DS-53
INSTRUCTIVO PARA EL REGISTRO DE OPERACIONES NO PRESUPUESTARIAS<br />
RUP-DS-53<br />
<strong>No</strong> está permitida la reproducción total o parcial <strong>de</strong> esta obra ni su tratamiento o transmisión<br />
<strong>el</strong>ectrónica o mecánica, incluida fotocopia, grabado u otra forma <strong>de</strong> almacenamiento y<br />
recuperación <strong>de</strong> información, sin autorización escrita d<strong>el</strong> Ministerio <strong>de</strong> Finanzas d<strong>el</strong> Ecuador.<br />
DERECHOS RESERVADOS<br />
Copyright © 2007 primera edición<br />
SIGEF y logotipo SIGEF son marcas registradas<br />
Documento propiedad <strong>de</strong>:<br />
Proyecto <strong>de</strong> Administración Financiera d<strong>el</strong> Sector Público (SIGEF).<br />
Ministerio <strong>de</strong> Finanzas d<strong>el</strong> Ecuador.<br />
República d<strong>el</strong> Ecuador.<br />
Edición: Primera Actualización<br />
Cubierta: Proyecto <strong>de</strong> Administración Financiera d<strong>el</strong> Sector Público<br />
Composición y diagramación: Proyecto <strong>de</strong> Administración Financiera d<strong>el</strong> Sector Público<br />
Estructuración: Proyecto <strong>de</strong> Administración Financiera d<strong>el</strong> Sector Público<br />
Coordinación General: Diego Rueda<br />
Coordinador Componente SFOL: Elizabeth Zambrano<br />
Autor: Patricia Lucero / Yanina Morales<br />
Fecha: 19/05/2008<br />
Impreso por: Proyecto <strong>de</strong> Administración Financiera d<strong>el</strong> Sector Público<br />
Control Interno: Dolores Otáñez<br />
15/05/2008
INDICE DE<br />
CONTENIDO<br />
RESUMEN ......................................................................................................... 5<br />
1. ANTICIPO A CONTRATISTAS Y ANTICIPO A PROVEEDORES............... 6<br />
1.1 Compromiso Presupuestario <strong>para</strong> Contratos .................................... 6<br />
1.2 Carga Inicial <strong>de</strong> Contratos <strong>de</strong> Obras y/o Servicios <strong>de</strong> años<br />
anteriores........................................................................................................ 12<br />
1.3 Solicitud <strong>de</strong> Anticipo a Contratistas ................................................. 17<br />
2. ANTICIPO DE REMUNERACIONES....................................................... 25<br />
2.1 Anticipo <strong>de</strong> Remuneraciones <strong>de</strong> Tipo A ............................................ 25<br />
2.2 Anticipo <strong>de</strong> Remuneraciones <strong>de</strong> Tipo B ............................................ 33<br />
3. AJUSTES Y RECLASIFICACIONES....................................................... 41<br />
3.1 Registro <strong>de</strong> Ajustes y Reclasificaciones .......................................... 41<br />
3.2 Registro <strong>de</strong> Ajustes y Reclasificaciones <strong>de</strong> Disponibilidad .......... 48<br />
4. RECEPCION Y DEVOLUCION DE DEPÓSITOS DE TERCEROS ......... 54<br />
4.1 Registro por Recepción ...................................................................... 54<br />
4.2 Devolución <strong>de</strong> Depósitos <strong>de</strong> Terceros............................................... 59
INSTRUCTIVO PARA EL REGISTRO DE OPERACIONES NO PRESUPUESTARIAS<br />
INSTRUCTIVO PARA EL REGISTRO DE OPERACIONES NO<br />
PRESUPUESTARIAS<br />
RESUMEN<br />
Este <strong>Instructivo</strong> preten<strong>de</strong> mostrar todos los procesos <strong>para</strong> <strong>el</strong> Registro <strong>de</strong> <strong>Operaciones</strong> <strong>No</strong><br />
Presupuestarias con todas sus opciones: Anticipo a Contratistas <strong>de</strong> Obras <strong>de</strong> Infraestructura y<br />
Provisión <strong>de</strong> Bienes y/o Servicios, Anticipo <strong>de</strong> Remuneraciones <strong>de</strong> Tipo A, Anticipo <strong>de</strong><br />
Remuneraciones <strong>de</strong> Tipo B, Ajustes y Reclasificaciones como opciones existentes d<strong>el</strong> sistema e-<br />
SIGEF.<br />
Cada opción permite registrar los hechos económicos con impacto en las disponibilida<strong>de</strong>s<br />
monetarias y que no tienen afectaciones presupuestarias y son registradas y aprobadas por la<br />
Unidad Ejecutora <strong>para</strong> luego solicitar su pago al Ministerio <strong>de</strong> Economía y Finanzas.<br />
UBICACIÓN EN EL MENU<br />
El <strong>registro</strong> <strong>de</strong> operaciones no presupuestarias está ubicado <strong>de</strong>ntro d<strong>el</strong> menú <strong>de</strong> Contabilidad,<br />
como se pue<strong>de</strong> observar continuación:<br />
Se incluyen las siguientes opciones:<br />
• Anticipos a Contratistas<br />
• Anticipos a Proveedores<br />
• Anticipos <strong>de</strong> Remuneraciones Tipo A<br />
• Anticipos <strong>de</strong> Remuneraciones Tipo B<br />
• Ajustes y Reclasificaciones<br />
• Recepción <strong>de</strong> Depósitos <strong>de</strong> Terceros<br />
5
INSTRUCTIVO PARA EL REGISTRO DE OPERACIONES NO PRESUPUESTARIAS<br />
CAPITULO 1<br />
1. ANTICIPO A CONTRATISTAS y ANTICIPO A<br />
PROVEEDORES<br />
Anticipo a Contratistas y Anticipo a Proveedores <strong>de</strong> Bienes y/o<br />
Servicios<br />
Este proceso presenta <strong>el</strong> mecanismo <strong>para</strong> <strong>el</strong> <strong>registro</strong> <strong>de</strong> anticipos <strong>de</strong> contratos <strong>de</strong> Obras <strong>de</strong><br />
Infraestructura y <strong>de</strong> Provisión <strong>de</strong> Bienes y/o Servicios. Garantizando la existencia <strong>de</strong> un<br />
compromiso presupuestario previo a la entrega d<strong>el</strong> anticipo. A través <strong>de</strong> este mecanismo se<br />
asegura que se cuente con los espacios presupuestarios <strong>para</strong> amortizar <strong>el</strong> anticipo d<strong>el</strong> contrato.<br />
1.1 Compromiso Presupuestario <strong>para</strong> Contratos<br />
A través <strong>de</strong> este proceso se registra <strong>el</strong> CUR presupuestario <strong>para</strong> los dos tipos <strong>de</strong> contratos,<br />
Obras <strong>de</strong> Infraestructura y <strong>de</strong> Provisión <strong>de</strong> Bienes y/o Servicios. El proceso aplica a los<br />
contratos c<strong>el</strong>ebrados en <strong>el</strong> presente ejercicio fiscal.<br />
Para crear <strong>el</strong> compromiso presupuestario se <strong>de</strong>be seguir la siguiente ruta <strong>de</strong> acceso:<br />
EJECUCION DE GASTOS -> REGISTRO DE EJECUCION -> COMPROBANTE DE<br />
EJECUCION DE GASTOS<br />
Una vez que entramos a nuestra Unidad Ejecutora, se proce<strong>de</strong> a crear <strong>el</strong> Comprobante <strong>de</strong><br />
Registro en la pantalla siguiente:<br />
6
INSTRUCTIVO PARA EL REGISTRO DE OPERACIONES NO PRESUPUESTARIAS<br />
En la pantalla s<strong>el</strong>eccionada aparecen los botones <strong>de</strong> la barra <strong>de</strong> herramientas que los pue<strong>de</strong><br />
visualizar <strong>de</strong> uno en uno, <strong>de</strong> los cuales a continuación se señalan los que serán utilizados en <strong>el</strong><br />
proceso <strong>de</strong> <strong>registro</strong> d<strong>el</strong> compromiso presupuestario:<br />
1. Crea documento<br />
2. Detalles documento<br />
3. Solicitar documento<br />
4. Aprobar compromiso<br />
1 3 4<br />
2<br />
El botón 1 crea <strong>el</strong> comprobante <strong>de</strong> ejecución <strong>de</strong> gasto y presenta la pantalla <strong>para</strong> <strong>el</strong> <strong>registro</strong> <strong>de</strong><br />
la siguiente información:<br />
o Clase <strong>de</strong> Registro (COM)<br />
o Clase <strong>de</strong> Modificación (NOR)<br />
o Clase Gasto (OGA)<br />
o Tipo <strong>de</strong> Documento Respaldo (6) -> Comprobante Gastos Administrativos<br />
o Clase Documento <strong>de</strong> Respaldo (3) -> Contrato <strong>de</strong> Obra ó<br />
o Clase Documento <strong>de</strong> Respaldo (4) -> Contrato <strong>de</strong> Servicios<br />
7
INSTRUCTIVO PARA EL REGISTRO DE OPERACIONES NO PRESUPUESTARIAS<br />
Una vez ingresado este Tipo y Clase <strong>de</strong> Documentos en forma automática <strong>el</strong> sistema habilita<br />
<strong>el</strong> botón <strong>para</strong> <strong>el</strong> ingreso <strong>de</strong> la información d<strong>el</strong> contrato.<br />
CONTRATOS DE OBRAS DE INFRAESTRUCTURA<br />
CONTRATOS DE PROVISIÓN DE BIENES Y/O SERVICIOS<br />
8
INSTRUCTIVO PARA EL REGISTRO DE OPERACIONES NO PRESUPUESTARIAS<br />
Se activa <strong>el</strong> botón d<strong>el</strong> <strong>No</strong>. Documento <strong>de</strong> Respaldo, que se encuentra señalado en la pantalla<br />
anterior y se ingresa la información en la pantalla <strong>de</strong> catálogos <strong>de</strong> contratos como se muestra<br />
en la siguiente pantalla:<br />
En la pantalla CATÁLOGO DE CONTRATOS, <strong>el</strong> usuario <strong>de</strong>berá ingresar la información d<strong>el</strong><br />
contrato:<br />
<strong>No</strong> <strong>de</strong> Contrato: Permite <strong>el</strong> ingreso <strong>de</strong> 4 dígitos numéricos o alfanuméricos<br />
Fecha <strong>de</strong> Inicio: S<strong>el</strong>eccionar d<strong>el</strong> calendario habilitado<br />
Duración: Ingresar <strong>el</strong> tiempo <strong>de</strong> duración d<strong>el</strong> contrato en número <strong>de</strong> días<br />
Fecha Fin: El sistema calcula en forma automática<br />
<strong>No</strong>. COFIP: Ingresar <strong>el</strong> número que <strong>el</strong> Comité <strong>de</strong> la Finanzas Públicas COFIP asigne como<br />
autorización <strong>de</strong> la disponibilidad <strong>de</strong> caja <strong>para</strong> la entrega d<strong>el</strong> anticipo. (Sin embargo este<br />
mecanismo todavía no está en vigencia, por lo tanto <strong>el</strong> número será asignado por la Unidad<br />
Ejecutora)<br />
Proyecto: Si es contrato nuevo, este campo no se llena. Si <strong>el</strong> contrato ya existe, s<strong>el</strong>eccionar <strong>de</strong><br />
la lista <strong>de</strong> valores que presenta la opción en la pantalla<br />
Tipo Contrato: S<strong>el</strong>eccionar si es Contrato <strong>de</strong> Obra Civil ó Contrato <strong>de</strong> Servicios<br />
Monto Contrato: Ingresar <strong>el</strong> valor d<strong>el</strong> contrato (<strong>No</strong> consi<strong>de</strong>rar <strong>el</strong> IVA en los casos que exista)<br />
% Anticipo: Ingresar <strong>el</strong> porcentaje d<strong>el</strong> anticipo d<strong>el</strong> contrato<br />
Monto Anticipo: El sistema calcula <strong>el</strong> valor en forma automática<br />
Descripción: Descripción d<strong>el</strong> objeto d<strong>el</strong> contrato<br />
9
INSTRUCTIVO PARA EL REGISTRO DE OPERACIONES NO PRESUPUESTARIAS<br />
Una vez ingresada la información se proce<strong>de</strong> activar <strong>el</strong> botón “Crear”, ubicado en la parte<br />
inferior <strong>de</strong> la pantalla, que permite generar la información d<strong>el</strong> catálogo <strong>de</strong> contratos,<br />
seguidamente se proce<strong>de</strong> a salir <strong>de</strong> la pantalla <strong>para</strong> continuar con <strong>el</strong> ingreso <strong>de</strong> la información.<br />
El usuario cuenta ya con <strong>el</strong> número <strong>de</strong> contrato y RUC d<strong>el</strong> beneficiario datos indispensables<br />
<strong>para</strong> la solicitud d<strong>el</strong> anticipo d<strong>el</strong> contrato.<br />
Ejemplo:<br />
<strong>No</strong>. Contrato: 520-9999-0000-4001-2008<br />
RUC d<strong>el</strong> Beneficiario: 1001745999001<br />
Seguidamente se ingresa la Fuente, Organismo y <strong>No</strong>. <strong>de</strong> Préstamo, sólo <strong>para</strong> los casos que los<br />
contratos se financien con Donaciones o Préstamos.<br />
A<strong>de</strong>más se ingresa <strong>el</strong> Monto d<strong>el</strong> Gasto que requiere ser comprometido, <strong>para</strong> esto se <strong>de</strong>be tener<br />
en cuenta los siguientes aspectos:<br />
o Si <strong>el</strong> contrato es Plurianual <strong>el</strong> Monto d<strong>el</strong> Gasto correspon<strong>de</strong>rá al monto <strong>de</strong> la<br />
ejecución planificada d<strong>el</strong> contrato <strong>para</strong> <strong>el</strong> ejercicio fiscal que está en ejecución.<br />
o Si <strong>el</strong> contrato se ejecuta durante <strong>el</strong> mismo ejercicio fiscal <strong>el</strong> Monto d<strong>el</strong> Gasto será<br />
igual al Monto d<strong>el</strong> Contrato.<br />
Se continúa con <strong>el</strong> ingreso <strong>de</strong> la <strong>de</strong>scripción <strong>de</strong> la ejecución d<strong>el</strong> gasto.<br />
Se crea <strong>el</strong> comprobante y se proce<strong>de</strong> a salir <strong>de</strong> la pantalla, quedando la transacción en estado<br />
REGISTRADO.<br />
En este estado <strong>el</strong> sistema permite MODIFICAR ó RECHAZAR <strong>el</strong> comprobante.<br />
10
INSTRUCTIVO PARA EL REGISTRO DE OPERACIONES NO PRESUPUESTARIAS<br />
Se activa <strong>el</strong> botón Detalle <strong>de</strong> Documento <strong>de</strong> la barra <strong>de</strong> herramientas <strong>de</strong> la pantalla principal y<br />
se proce<strong>de</strong> con <strong>el</strong> <strong>registro</strong> d<strong>el</strong> <strong>de</strong>talle <strong>de</strong> la partida presupuestaria:<br />
1 2<br />
En esta pantalla se ingresa toda la estructura presupuestaria, se activa <strong>el</strong> botón crear <strong>para</strong> que<br />
se <strong>de</strong>spliegue la partida presupuestaria en la parte inferior.<br />
En este estado <strong>el</strong> sistema pue<strong>de</strong> modificar o borrar <strong>el</strong> <strong>registro</strong> <strong>de</strong> la Estructura Presupuestaria<br />
activando los botones d<strong>el</strong> recuadro 1 y 2 que se muestran en la pantalla anterior.<br />
Se proce<strong>de</strong> a salir d<strong>el</strong> sistema encontrándose <strong>el</strong> documento en estado REGISTRADO.<br />
11
INSTRUCTIVO PARA EL REGISTRO DE OPERACIONES NO PRESUPUESTARIAS<br />
A través d<strong>el</strong> botón 4 Y 5 <strong>de</strong> la barra <strong>de</strong> herramientas <strong>de</strong> la pantalla principal <strong>de</strong>tallado<br />
anteriormente se proce<strong>de</strong> a SOLICITAR y APROBAR respectivamente en cada una <strong>de</strong> esta<br />
acciones se presenta <strong>el</strong> siguiente mensaje.<br />
Concluido este proceso <strong>el</strong> usuario cuenta con <strong>el</strong> CUR presupuestario en estado APROBADO<br />
asociado a un Contrato <strong>de</strong> Obra <strong>de</strong> Infraestructura ó Contratos <strong>de</strong> Provisión <strong>de</strong> Bienes y/ó<br />
Servicios.<br />
1.2 Carga Inicial <strong>de</strong> Contratos <strong>de</strong> Obras y/o Servicios <strong>de</strong> años anteriores.<br />
Para registrar los contratos c<strong>el</strong>ebrados en años anteriores, es necesario pre<strong>para</strong>r una plantilla<br />
en Exc<strong>el</strong> con la información siguiente:<br />
Contenido d<strong>el</strong> Archivo<br />
<strong>No</strong><br />
Columna<br />
<strong>No</strong>mbre Columna Descripción Ejemplo<br />
1 EJERCICIO Año en <strong>el</strong> que se registra <strong>el</strong><br />
catálogo<br />
2 ENTIDAD Código<br />
Entidad<br />
Presupuestario <strong>de</strong> la<br />
3 UNIDAD_EJECUTORA Código Presupuestario <strong>de</strong> la<br />
Unidad Ejecutora<br />
4 UNIDAD_DESCONCENTRADA Còdigo Presupuestario <strong>de</strong> la<br />
5 <strong>No</strong>.CONTRATO<br />
Unidad Desconcentrada<br />
Número <strong>de</strong> Contrato intregrado<br />
por:<br />
código presupuestario <strong>de</strong> la<br />
entidad, número d<strong>el</strong> contrato y <strong>el</strong><br />
ejercicio fiscal en <strong>el</strong> que se<br />
suscribió <strong>el</strong> contrato se<strong>para</strong>dos<br />
por guiones<br />
2007<br />
419<br />
0000<br />
0000<br />
419-0000-0000-0064-<br />
2007<br />
6 FEC_INICIO Fecha a partir <strong>de</strong> la cual rige <strong>el</strong><br />
contrato<br />
18/12/2007<br />
7 FEC_FIN Fecha en que finaliza <strong>el</strong> contrato 16/04/2008<br />
8 DURACION_MESES El tiempo que dura <strong>el</strong> Contrato<br />
<strong>de</strong>scrito en días<br />
120<br />
9 RUC RUC d<strong>el</strong> Contrstista 1791406311001<br />
10 PORCENTAJE_ANTICIPO Porcentaje d<strong>el</strong> Anticipo que 70<br />
12
INSTRUCTIVO PARA EL REGISTRO DE OPERACIONES NO PRESUPUESTARIAS<br />
entregado al Contratista<br />
11 MONTO_DEL CONTRATO Monto d<strong>el</strong> Contrato 11.376.80<br />
12 MONTO_ANTICIPO Monto d<strong>el</strong> Anticipo Entregado 7.963.76<br />
13 MONTO_AJUSTE Valor <strong>de</strong> Ajuste Contable aplicado<br />
a la información d<strong>el</strong> Contrato<br />
0.00<br />
14 TOTAL_EJECUTADO Total d<strong>el</strong> Valor <strong>de</strong>vengado d<strong>el</strong><br />
0.00<br />
Contrato. (Incluye <strong>el</strong> monto<br />
15 TOTAL_AMORTIZADO<br />
original d<strong>el</strong> contrato mas los<br />
reajustes <strong>de</strong> precios y mas los<br />
costos adicionales por costo mas<br />
porcentajes)<br />
Valor d<strong>el</strong> anticipo amortizado 0.00<br />
16 DESCRIPCION Breve <strong>de</strong>talle d<strong>el</strong> objeto d<strong>el</strong> ADQUISICION<br />
contrato sin se<strong>para</strong>ción <strong>de</strong> comas DE BIENES<br />
17 FUENTE_FINANCIAMIENTO Fuente con la que se va a<br />
MUEBLES<br />
001,101,202,<br />
financiar <strong>el</strong> contrato<br />
303,501,701<br />
18 ORGANISMO_FINANCIADOR Código d<strong>el</strong> Organismo que<br />
financia <strong>el</strong> contrato (solamente si<br />
se va a ejecutar con recursos <strong>de</strong><br />
crédito interno o externo y<br />
donaciones, caso contrario poner<br />
0000)<br />
19 CORELATIVO Correspon<strong>de</strong> al número <strong>de</strong><br />
corr<strong>el</strong>ativo con <strong>el</strong> que se va a<br />
financiar <strong>el</strong> contrato, cuando las<br />
fuentes son crédito interno,<br />
externo, o donaciones, caso<br />
20 ESTADO<br />
contrario poner 0000<br />
Estado d<strong>el</strong> Contrato, siempre será<br />
EJECUCION, porque en todos los<br />
casos ya se entregó <strong>el</strong> anticipo<br />
21 TIPO_DOCUMENTO El código 3 correspon<strong>de</strong> <strong>para</strong><br />
contratos <strong>de</strong> Obra y <strong>el</strong> Código 4<br />
correspon<strong>de</strong> <strong>para</strong> contratos <strong>de</strong><br />
Servicios<br />
22 NO_SECUENCIA Correspon<strong>de</strong> al código 6 <strong>para</strong><br />
Comprobante Administrativo <strong>de</strong><br />
Gastos<br />
23 TIPO_CONTRATO Tipo <strong>de</strong> Contrato al que se refiere<br />
sea <strong>de</strong>: Obra Civil ó <strong>de</strong> Servicios<br />
24 PROYECTO Correspon<strong>de</strong> a los códigos <strong>de</strong><br />
Programa, Subprograma y<br />
Proyecto <strong>de</strong> la Partida<br />
25 NO_COFIP<br />
Presupuestaria con la que se va a<br />
ejecutar <strong>el</strong> contrato. Si no tiene<br />
proyecto <strong>el</strong> código <strong>de</strong>be incluir<br />
Programa, Subprograma y en <strong>el</strong><br />
campo Proyecto <strong>de</strong>be ser 000<br />
Número que asignará <strong>el</strong> Comité<br />
<strong>de</strong> Finanzas Públicas que por <strong>el</strong><br />
momento será un secuencial<br />
asignado por la misma entidad<br />
3037<br />
3205<br />
EJECUCION<br />
13<br />
4<br />
6<br />
Obra Civil<br />
2000009<br />
Programa 20<br />
Subprograma 00<br />
Proyecto 009<br />
100
INSTRUCTIVO PARA EL REGISTRO DE OPERACIONES NO PRESUPUESTARIAS<br />
Se <strong>de</strong>be pre<strong>para</strong>r un archivo <strong>para</strong> contratos <strong>de</strong> obra y otro archivo <strong>para</strong> contratos <strong>de</strong> servicio.<br />
La plantilla en formato Exc<strong>el</strong>, se <strong>de</strong>be guardar en formato TXT se<strong>para</strong>do por COMAS.<br />
Una vez pre<strong>para</strong>do <strong>el</strong> archivo, se ingresa al sistema en la siguiente ruta <strong>de</strong> acceso:<br />
CONTABILIDAD -> REGISTRO DE OPERACIONES NO PRESUPUESTARIAS -><br />
ANTICIPOS A CONTRATISTAS -> CARGA INICIAL DE CONTRATOS DE OBRA ó<br />
ANTICIPOS A PROVEEDORES -> CARGA INICIAL DE CONTRATOS DE SERVICIO<br />
según sea <strong>el</strong> caso<br />
ANTICIPOS A CONTRATISTA<br />
ANTICIPOS A PROVEEDORES<br />
S<strong>el</strong>eccionada la opción <strong>para</strong> la carga d<strong>el</strong> archivo <strong>de</strong> contratos, se presenta la siguiente pantalla:<br />
14
INSTRUCTIVO PARA EL REGISTRO DE OPERACIONES NO PRESUPUESTARIAS<br />
En esta pantalla s<strong>el</strong>eccionamos la opción “cargar archivo”, presionamos <strong>el</strong> botón examinar y<br />
buscamos la ruta don<strong>de</strong> se encuentra <strong>el</strong> archivo con formato requerido por <strong>el</strong> sistema,<br />
s<strong>el</strong>eccionamos <strong>el</strong> archivo y presionamos <strong>el</strong> botón abrir.<br />
S<strong>el</strong>eccionado <strong>el</strong> archivo <strong>el</strong> sistema coloca la ruta en la que se encuentra en <strong>el</strong> campo<br />
correspondiente según se pue<strong>de</strong> observar en la pantalla, luego se presiona <strong>el</strong> icono “Cargar<br />
Archivo”, <strong>para</strong> que <strong>el</strong> sistema proceda a realizar la cara d<strong>el</strong> archivo a la Base <strong>de</strong> datos.<br />
Una vez que se ha cargado <strong>el</strong> archivo la pantalla nos muestra dos recuadros, <strong>el</strong> recuadro azul<br />
don<strong>de</strong> consta la información d<strong>el</strong> archivo que subimos y <strong>el</strong> recuadro rojo muestra los errores<br />
15
INSTRUCTIVO PARA EL REGISTRO DE OPERACIONES NO PRESUPUESTARIAS<br />
que contiene <strong>el</strong> archivo (en caso <strong>de</strong> existir). Si existen errores, se <strong>de</strong>berá hacer las correcciones<br />
respectivas y volver a cargar <strong>el</strong> archivo. En la figura siguiente se pue<strong>de</strong> observar <strong>el</strong> listado que<br />
<strong>el</strong> sistema presenta.<br />
Cuando <strong>el</strong> archivo cargado no presenta errores, volvemos a s<strong>el</strong>eccionar la opción Cargar<br />
Archivo <strong>para</strong> que <strong>el</strong> sistema presente <strong>el</strong> icono <strong>de</strong> “Actualizar Contratos” <strong>para</strong> proce<strong>de</strong>r a guardar<br />
los la información en la Base <strong>de</strong> Datos.<br />
S<strong>el</strong>eccionado <strong>el</strong> icono Actualizar Contratos, <strong>el</strong> sistema presenta un mensaje <strong>para</strong> que <strong>el</strong> usuario<br />
acepte <strong>el</strong> <strong>registro</strong> d<strong>el</strong> catálogo en la Base <strong>de</strong> Datos.<br />
16
INSTRUCTIVO PARA EL REGISTRO DE OPERACIONES NO PRESUPUESTARIAS<br />
Una vez que se ha confirmado la modificación <strong>de</strong> los contratos nos muestra la pantalla que<br />
indica que la operación ha sido realizada con éxito.<br />
Una vez que la Entidad ha subido al sistema los contratos <strong>de</strong> años anteriores, <strong>el</strong> Analista <strong>de</strong> la<br />
Subsecretaría <strong>de</strong> Contabilidad pue<strong>de</strong> trabajar con <strong>el</strong> usuario <strong>de</strong> la Institución, <strong>para</strong> colocar <strong>el</strong><br />
número <strong>de</strong> contrato cargado al sistema en <strong>el</strong> auxiliar 3 <strong>de</strong> las cuentas 11203 ó 11205 según sea<br />
<strong>el</strong> caso, <strong>para</strong> proce<strong>de</strong>r a cargar <strong>el</strong> Asiento <strong>de</strong> Apertura complementario que requiere la entidad.<br />
1.3 Solicitud <strong>de</strong> Anticipo a Contratistas<br />
A través <strong>de</strong> este proceso se registra la solicitud <strong>de</strong> anticipo al Contratista <strong>de</strong> Obra <strong>de</strong><br />
Infraestructura ó Provisión <strong>de</strong> Bienes y/o Servicios, <strong>para</strong> lo que <strong>de</strong>berá contar con los siguientes<br />
requisitos:<br />
o CUR presupuestario en estado APROBADO<br />
o <strong>No</strong>. d<strong>el</strong> Contrato <strong>de</strong> Obra <strong>de</strong> Infraestructura ó Provisión <strong>de</strong> Bienes y/o Servicios<br />
o RUC d<strong>el</strong> Beneficiario<br />
CONTRATOS DE OBRAS DE INFRAESTRUCTURA<br />
Ruta <strong>de</strong> acceso:<br />
CONTABILIDAD -> REGISTRO DE OPERACIONES NO PRESUPUESTARIAS -><br />
ANTICIPO A CONTRATISTAS -> SOLICITUD DE ANTICIPO A CONTRATISTAS<br />
17
INSTRUCTIVO PARA EL REGISTRO DE OPERACIONES NO PRESUPUESTARIAS<br />
CONTRATOS DE PROVISIÓN DE BIENES Y/O SERVICIOS.<br />
Ruta <strong>de</strong> acceso:<br />
CONTABILIDAD -> REGISTRO DE OPERACIONES NO PRESUPUESTARIAS -><br />
ANTICIPO A PROVEEDORES -> SOLICITUD DE ANTICIPO A PROVEEDORES<br />
En la ruta <strong>de</strong> acceso ingresada, s<strong>el</strong>eccionar la Unidad Ejecutora y crear <strong>el</strong> Comprobante <strong>de</strong><br />
Registro, conforme pue<strong>de</strong> verse en la pantalla siguiente (este proceso es igual <strong>para</strong> los dos<br />
tipos <strong>de</strong> contratos):<br />
18
INSTRUCTIVO PARA EL REGISTRO DE OPERACIONES NO PRESUPUESTARIAS<br />
En <strong>el</strong> gráfico se pue<strong>de</strong> observar la siguiente barra <strong>de</strong> botones:<br />
Funcionalidad <strong>de</strong> los botones:<br />
1. Crea anticipo<br />
2. Detalle d<strong>el</strong> anticipo<br />
3. Detalle <strong>de</strong> las retenciones<br />
4. Modificar <strong>el</strong> anticipo<br />
5. Solicitar anticipo<br />
6. Aprobar anticipo<br />
7. Rechazar anticipo<br />
8. Consultar todos los <strong>registro</strong>s<br />
1 2 3 4 5 6 7 8<br />
19
INSTRUCTIVO PARA EL REGISTRO DE OPERACIONES NO PRESUPUESTARIAS<br />
El botón 1 crea la solicitud <strong>de</strong> Anticipo <strong>de</strong> Obra o Provisión <strong>de</strong> Bienes y/o Servicios.<br />
Ubicado en la pantalla se muestra datos pre-cargados y correspon<strong>de</strong> ingresar la siguiente<br />
información:<br />
o RUC d<strong>el</strong> Beneficiario<br />
o Número <strong>de</strong> Contrato (se obtiene <strong>el</strong> instante que se asigna <strong>el</strong> CUR presupuestario d<strong>el</strong><br />
contrato).<br />
Ejemplo: <strong>No</strong>. Contrato: 520-9999-0000-4001-2008<br />
RUC d<strong>el</strong> Beneficiario: 1001745999001<br />
o Descripción <strong>de</strong> la transacción.<br />
Una vez ingresada la información se proce<strong>de</strong> activar <strong>el</strong> botón <strong>de</strong> acción “Crear”, ubicado en la<br />
parte inferior <strong>de</strong> la pantalla anterior que permite generar la Solicitud d<strong>el</strong> Anticipo <strong>de</strong> Obra ó la<br />
Solicitud d<strong>el</strong> Anticipo <strong>de</strong> Proveedores emitiendo <strong>el</strong> mensaje que se visualiza a continuación:<br />
Seguidamente se proce<strong>de</strong> a presionar en <strong>el</strong> botón “Aceptar” encontrándose la solicitud en<br />
estado REGISTRADO.<br />
En estado REGISTRADO correspon<strong>de</strong> ingresar dos tipos <strong>de</strong> <strong>de</strong>talles:<br />
o Detalle d<strong>el</strong> Anticipo Recuadro 1<br />
o Detalle <strong>de</strong> las retenciones Recuadro 2<br />
1<br />
2<br />
20
INSTRUCTIVO PARA EL REGISTRO DE OPERACIONES NO PRESUPUESTARIAS<br />
En esta pantalla se ingresa <strong>el</strong> monto <strong>de</strong> la solicitud d<strong>el</strong> Anticipo d<strong>el</strong> Contrato i<strong>de</strong>ntificando la<br />
Fuente que financia <strong>el</strong> contrato, una vez ingresado los datos se activa <strong>el</strong> botón d<strong>el</strong> recuadro 1<br />
que se muestra en la pantalla anterior y se <strong>de</strong>talla en la parte inferior los datos creados.<br />
Con <strong>el</strong> botón d<strong>el</strong> recuadro 2 se pue<strong>de</strong> modificar <strong>el</strong> monto y con <strong>el</strong> botón d<strong>el</strong> recuadro 3 se<br />
<strong>el</strong>imina <strong>el</strong> <strong>de</strong>talle.<br />
Luego se proce<strong>de</strong> a salir <strong>de</strong> la opción <strong>para</strong> continuar con <strong>el</strong> <strong>registro</strong> d<strong>el</strong> <strong>de</strong>talle <strong>de</strong> las<br />
retenciones <strong>para</strong> esto se activa <strong>el</strong> botón <strong>No</strong>. 3 <strong>de</strong> la barra <strong>de</strong> herramientas <strong>de</strong> la pantalla<br />
principal conforme se muestra en la siguiente pantalla:<br />
El <strong>de</strong>talle <strong>de</strong> las retenciones d<strong>el</strong> anticipo a contratista, únicamente se aplica en los casos que<br />
corresponda por <strong>el</strong> monto d<strong>el</strong> contrato, conforme lo establece <strong>el</strong> Art. 110 <strong>de</strong> la Ley <strong>de</strong><br />
Contratación Pública, <strong>para</strong> lo cual s<strong>el</strong>eccionamos <strong>el</strong> botón “Detalle <strong>de</strong> Retenciones”. Caso<br />
contrario se proce<strong>de</strong>rá a SOLICITAR <strong>el</strong> documento.<br />
1<br />
2 3<br />
21
INSTRUCTIVO PARA EL REGISTRO DE OPERACIONES NO PRESUPUESTARIAS<br />
Esta pantalla muestra tres secciones:<br />
• La cabecera <strong>de</strong> la Solicitud: En la que se presentan los datos <strong>de</strong> la Institución<br />
• Retenciones: Se presentan seis etiquetas; Retención, Fuente, Préstamo, Beneficiario,<br />
Organismo y Valor, en don<strong>de</strong> se ingresan los datos requeridos. En la etiqueta <strong>de</strong> la<br />
Retención se s<strong>el</strong>ecciona la clase <strong>de</strong> retención y automáticamente aparece <strong>el</strong><br />
beneficiario <strong>de</strong> las retenciones; se <strong>el</strong>ige la fuente con la que se va a financiar <strong>el</strong> anticipo<br />
y <strong>el</strong> monto <strong>de</strong> la retención, se activa <strong>el</strong> icono “Crear” que está ubicado en la parte<br />
<strong>de</strong>recha <strong>de</strong> la segunda pantalla (ver recuadro 1), <strong>para</strong> que <strong>el</strong> <strong>registro</strong> ingresado pase<br />
a listarse en la parte inferior <strong>de</strong> la pantalla.<br />
Detalle <strong>de</strong> las retenciones: Todos los valores creados <strong>registro</strong> a <strong>registro</strong> incluido los modificados<br />
se podrán visualizar en la tercera pantalla.<br />
Las retenciones registradas pue<strong>de</strong>n ser modificadas en su monto con <strong>el</strong> botón d<strong>el</strong> recuadro 2.<br />
Una vez ingresados los valores <strong>de</strong> modificación se presiona <strong>el</strong> botón respectivo <strong>de</strong> “Modificar”<br />
<strong>para</strong> que los cambios tomen efecto, caso contrario existe <strong>el</strong> botón “<strong>el</strong>iminar” <strong>para</strong> <strong>el</strong>iminar cada<br />
uno <strong>de</strong> los <strong>registro</strong>s creado recuadro 3.<br />
<strong>No</strong>ta: El sistema le obliga a tener un compromiso<br />
previo <strong>para</strong> la solicitud <strong>de</strong> anticipo a contratista.<br />
Concluido <strong>el</strong> <strong>registro</strong> d<strong>el</strong> <strong>de</strong>talle <strong>de</strong> las retenciones al salir <strong>de</strong> la operación se presenta la<br />
pantalla principal.<br />
2<br />
1<br />
3<br />
22
INSTRUCTIVO PARA EL REGISTRO DE OPERACIONES NO PRESUPUESTARIAS<br />
Para continuar con <strong>el</strong> <strong>registro</strong> se procese a solicitar y aprobar la solicitud d<strong>el</strong> anticipo a<br />
contratista con los botones <strong>de</strong> los recuadros 1 y 2 respectivamente.<br />
El <strong>registro</strong> se encuentra en estado APROBADO, listo <strong>para</strong> solicitar <strong>el</strong> pago.<br />
1 2<br />
Para Solicitar <strong>el</strong> Pago, la ruta <strong>de</strong> acceso es:<br />
CONTABILIDAD -> REGISTRO CONTABLE-> SOLICITUD DE PAGO<br />
23
INSTRUCTIVO PARA EL REGISTRO DE OPERACIONES NO PRESUPUESTARIAS<br />
El usuario <strong>de</strong>berá marcar <strong>el</strong> botón <strong>de</strong> “solicitar pago” <strong>para</strong> que la acción tome efecto y se<br />
presenta <strong>el</strong> mensaje que se visualiza a continuación, que <strong>el</strong> usuario <strong>de</strong>berá aceptar.<br />
24
INSTRUCTIVO PARA EL REGISTRO DE OPERACIONES NO PRESUPUESTARIAS<br />
Anticipo <strong>de</strong> Remuneraciones<br />
CAPITULO 2<br />
2. ANTICIPO DE REMUNERACIONES<br />
Esta sección <strong>de</strong>termina los pasos a seguir <strong>para</strong> que las Unida<strong>de</strong>s Ejecutoras soliciten anticipo <strong>de</strong><br />
remuneraciones <strong>de</strong> Tipo “A” y “B” al Ministerio <strong>de</strong> Finanzas d<strong>el</strong> Ecuador.<br />
El anticipo <strong>de</strong> remuneración <strong>de</strong> “Tipo A” correspon<strong>de</strong> al 100% <strong>de</strong> la remuneración mensual d<strong>el</strong><br />
empleado a ser <strong>de</strong>scontados <strong>de</strong>ntro d<strong>el</strong> mismo mes en <strong>el</strong> que fue solicitado. Mientras que <strong>el</strong><br />
anticipo <strong>de</strong> remuneración <strong>de</strong> “Tipo B” correspon<strong>de</strong> a tres remuneraciones mensuales a ser<br />
<strong>de</strong>scontado durante <strong>el</strong> ejercicio fiscal en que fue otorgado.<br />
Los anticipos <strong>de</strong> remuneraciones <strong>de</strong> Tipo A y B se lo realiza una sola vez en <strong>el</strong> mes <strong>para</strong> <strong>el</strong><br />
primer caso los primeros cinco días d<strong>el</strong> mes, y <strong>para</strong> <strong>el</strong> segundo los diez primeros días.<br />
2.1 Anticipo <strong>de</strong> Remuneraciones <strong>de</strong> Tipo A<br />
La ruta <strong>de</strong> acceso es:<br />
CONTABILIDAD -> REGISTRO DE OPERACIONES NO PRESUPUESTARIAS -><br />
ANTICIPO DE REMUNERACIONES TIPO A<br />
Una vez que ingresamos a nuestra Unidad Ejecutora se proce<strong>de</strong> a crear la solicitud<br />
25
INSTRUCTIVO PARA EL REGISTRO DE OPERACIONES NO PRESUPUESTARIAS<br />
En esta pantalla se presentan los siguientes botones:<br />
En don<strong>de</strong> <strong>el</strong> botón:<br />
1. Crea anticipo<br />
2. Modifica anticipo<br />
3. Solicitar anticipo<br />
4. Aprobar anticipo<br />
5. Rechazar anticipo<br />
6. Detalle d<strong>el</strong> anticipo<br />
7. Registro <strong>de</strong> beneficiarios<br />
8. Ver los Beneficiarios Rechazados<br />
9. Consulta <strong>de</strong> todos los <strong>registro</strong>s<br />
1 2 3 4 5 6 7 8 9<br />
El botón 1 crea la Solicitud Anticipo <strong>de</strong> Remuneración Tipo A, en la siguiente pantalla:<br />
Generada la pantalla se presenta los datos <strong>de</strong> la cabecera <strong>de</strong> la institución y proce<strong>de</strong> con <strong>el</strong><br />
<strong>registro</strong> en <strong>el</strong> campo “Descripción” se utiliza <strong>el</strong> botón “crear” ubicado en la parte inferior <strong>de</strong> la<br />
pantalla, con <strong>el</strong> que se genera <strong>el</strong> formulario.<br />
26
INSTRUCTIVO PARA EL REGISTRO DE OPERACIONES NO PRESUPUESTARIAS<br />
Encontrándose en estado REGISTRADO <strong>el</strong> formulario <strong>de</strong> la solicitud d<strong>el</strong> Anticipo <strong>de</strong> Tipo “A”<br />
correspon<strong>de</strong> crear <strong>el</strong> monto global d<strong>el</strong> formulario con la fuente <strong>de</strong> financiamiento <strong>para</strong> <strong>el</strong> efecto<br />
se activa <strong>el</strong> botón <strong>de</strong>talle d<strong>el</strong> anticipo.<br />
Esta pantalla esta formada en tres componentes:<br />
1. La cabecera d<strong>el</strong> formulario<br />
2. El <strong>de</strong>talle d<strong>el</strong> anticipo <strong>de</strong> empleados y<br />
3. Los montos <strong>de</strong> los anticipos por fuente <strong>de</strong> financiamiento.<br />
1. En la cabecera d<strong>el</strong> formulario: se presentan los datos <strong>de</strong> la institución.<br />
2. En <strong>el</strong> <strong>de</strong>talle d<strong>el</strong> anticipo <strong>de</strong> empleados se muestran tres etiquetas: Código, Descripción y<br />
Valor. Aquí ingresamos la fuente con que se va a financiar los anticipos, los mismos que se<br />
pue<strong>de</strong>n digitar ó s<strong>el</strong>eccionar <strong>de</strong> la lista <strong>de</strong> valores, s<strong>el</strong>eccionada la fuente presionamos <strong>el</strong> icono<br />
“Crear” que está ubicado en la parte <strong>de</strong>recha <strong>de</strong> la pantalla.<br />
27<br />
1<br />
2<br />
3
INSTRUCTIVO PARA EL REGISTRO DE OPERACIONES NO PRESUPUESTARIAS<br />
3. Los montos <strong>de</strong> los anticipos por fuente <strong>de</strong> financiamiento: muestra las etiquetas S<strong>el</strong>, Código<br />
Fuente, <strong>No</strong>mbre Fuente y <strong>el</strong> Valor, aquí encontraremos <strong>el</strong> listado <strong>de</strong> las fuentes <strong>de</strong><br />
financiamiento y montos que creamos en <strong>el</strong> segundo componente:<br />
Los montos ingresados pue<strong>de</strong>n ser modificados. Para esto se <strong>de</strong>be s<strong>el</strong>eccionar <strong>el</strong> <strong>registro</strong>, se<br />
activa <strong>el</strong> botón “Modificar” d<strong>el</strong> recuadro 1 y la información vu<strong>el</strong>ve al Detalle Anticipo Empleados<br />
y solo se activara <strong>el</strong> valor a modificar, se ingresa los valores <strong>de</strong> modificación se presiona <strong>el</strong><br />
botón “Modificar” d<strong>el</strong> recuadro 2 <strong>para</strong> que los cambios tomen efecto, si <strong>de</strong>sea cambiar la<br />
fuente <strong>de</strong> financiamiento <strong>de</strong>berá s<strong>el</strong>eccionar <strong>el</strong> <strong>registro</strong> y presionar <strong>el</strong> botón “<strong>el</strong>iminar <strong>de</strong>talle”<br />
d<strong>el</strong> recuadro 3 <strong>para</strong> <strong>el</strong>iminar <strong>el</strong> <strong>registro</strong> y proce<strong>de</strong> a crear <strong>el</strong> correcto.<br />
Cuando se ha creado <strong>el</strong> <strong>de</strong>talle d<strong>el</strong> Anticipo con los montos y fuentes <strong>de</strong> financiamiento salimos<br />
<strong>de</strong> la pantalla, presionando <strong>el</strong> botón salir d<strong>el</strong> recuadro 4.<br />
Luego correspon<strong>de</strong> ingresar <strong>el</strong> <strong>de</strong>talle <strong>de</strong> los beneficiarios d<strong>el</strong> Anticipo, s<strong>el</strong>eccionamos <strong>el</strong> <strong>registro</strong><br />
y presionamos <strong>el</strong> botón “<strong>registro</strong> <strong>de</strong> beneficiarios”. Tal como se muestra en la siguiente<br />
pantalla:<br />
2<br />
1<br />
4<br />
3<br />
28
INSTRUCTIVO PARA EL REGISTRO DE OPERACIONES NO PRESUPUESTARIAS<br />
Al crear la nueva pantalla <strong>para</strong> <strong>el</strong> <strong>registro</strong> <strong>de</strong> beneficiarios se utiliza <strong>el</strong> botón “Crear” que<br />
permitirá <strong>el</strong> <strong>registro</strong> <strong>de</strong> cada uno <strong>de</strong> los beneficiarios que solicitaron <strong>el</strong> anticipo:<br />
Ubicado en la pantalla se muestra datos precargados y correspon<strong>de</strong> ingresar la siguiente<br />
información:<br />
• S<strong>el</strong>eccionar la Fuente <strong>de</strong> Financiamiento<br />
• Digitar <strong>el</strong> número <strong>de</strong> cedula d<strong>el</strong> beneficiario<br />
• S<strong>el</strong>eccionar la cuenta monetaria d<strong>el</strong> beneficiario<br />
• Digitar <strong>el</strong> monto d<strong>el</strong> préstamo<br />
29
INSTRUCTIVO PARA EL REGISTRO DE OPERACIONES NO PRESUPUESTARIAS<br />
El botón <strong>de</strong> acción “Crear”, ubicado en la parte inferior <strong>de</strong> la pantalla, permite ingresar y<br />
generar uno a uno los beneficiarios <strong>de</strong> los anticipos con los montos.<br />
El total <strong>de</strong> los montos ingresados <strong>de</strong> los beneficiarios <strong>de</strong>be coincidir con <strong>el</strong> total ingresado por<br />
cada una <strong>de</strong> las fuentes.<br />
Los valores ingresados <strong>de</strong> cada beneficiario pue<strong>de</strong>n ser modificados en su monto con <strong>el</strong> botón<br />
d<strong>el</strong> recuadro 1. Una vez ingresados los valores <strong>de</strong> modificación se presiona <strong>el</strong> botón “Modificar”<br />
<strong>para</strong> que los cambios tomen efecto, caso contrario existe <strong>el</strong> botón “<strong>el</strong>iminar” d<strong>el</strong> recuadro 2<br />
<strong>para</strong> <strong>el</strong>iminar <strong>el</strong> <strong>registro</strong> incorrecto. Concluido <strong>el</strong> <strong>registro</strong> <strong>de</strong> beneficiarios con <strong>el</strong> botón d<strong>el</strong><br />
recuadro 3 permite regresar al niv<strong>el</strong> anterior.<br />
En esta pantalla la solicitud d<strong>el</strong> anticipo <strong>de</strong> remuneración <strong>de</strong> tipo A en estado REGISTRADO,<br />
en este estado se pue<strong>de</strong> MODIFICAR ó RECHAZAR la solicitud.<br />
1<br />
2<br />
3<br />
30
INSTRUCTIVO PARA EL REGISTRO DE OPERACIONES NO PRESUPUESTARIAS<br />
En estado registrado, se s<strong>el</strong>ecciona <strong>el</strong> <strong>registro</strong> y se proce<strong>de</strong> activar <strong>el</strong> botón “solicitar”,<br />
Una vez que <strong>el</strong> <strong>registro</strong> se encuentra en estado solicitado presionamos <strong>el</strong> botón “aprobar”.<br />
Aprobamos <strong>el</strong> <strong>registro</strong> tal como lo muestra la siguiente pantalla.<br />
31
INSTRUCTIVO PARA EL REGISTRO DE OPERACIONES NO PRESUPUESTARIAS<br />
Despliega <strong>el</strong> siguiente mensaje:<br />
Presionando <strong>el</strong> botón Aceptar, se muestra la transacción en estado APROBADO.<br />
SOLICITUD DE PAGO DEL ANTICIPO DE REMUNERACIONES DE TIPO A y B<br />
La ruta <strong>de</strong> acceso es:<br />
CONTABILIDAD -> REGISTRO CONTABLE -> SOLICITUD DE PAGO<br />
32
INSTRUCTIVO PARA EL REGISTRO DE OPERACIONES NO PRESUPUESTARIAS<br />
Una vez que s<strong>el</strong>eccionamos la Unidad Ejecutora, se muestra la siguiente pantalla:<br />
Se s<strong>el</strong>ecciona los <strong>registro</strong>s a ser pagados y presionamos <strong>el</strong> botón “solicitar”, se presenta <strong>el</strong><br />
siguiente mensaje:<br />
Se proce<strong>de</strong> aceptar y por lo tanto se concluye con todo <strong>el</strong> proceso <strong>de</strong> este tipo <strong>de</strong> <strong>registro</strong>.<br />
2.2 Anticipo <strong>de</strong> Remuneraciones <strong>de</strong> Tipo B<br />
La ruta <strong>de</strong> acceso es:<br />
CONTABILIDAD -> REGISTRO DE OPERACIONES NO PRESUPUESTARIAS -><br />
ANTICIPO DE REMUNERACIONES TIPO B<br />
Una vez que s<strong>el</strong>eccionados la Unidad Ejecutora se proce<strong>de</strong> a crear <strong>el</strong> <strong>registro</strong><br />
33
INSTRUCTIVO PARA EL REGISTRO DE OPERACIONES NO PRESUPUESTARIAS<br />
En esta pantalla se presentan los siguientes botones:<br />
Funcionalidad <strong>de</strong> los botones:<br />
1. Crea anticipo<br />
2. Modificar anticipo<br />
3. Solicitar anticipo<br />
4. Aprobar anticipo<br />
5. Rechazar anticipo<br />
6. Detalle d<strong>el</strong> anticipo<br />
7. Registro <strong>de</strong> beneficiarios<br />
8. Permite ver los beneficiarios rechazados<br />
9. Consulta <strong>de</strong> todos los <strong>registro</strong>s<br />
1 2 3 4 5 6 7 8 9<br />
El botón 1 crea la Solicitud Anticipo <strong>de</strong> Remuneración Tipo B, ver pantalla siguiente:<br />
34
INSTRUCTIVO PARA EL REGISTRO DE OPERACIONES NO PRESUPUESTARIAS<br />
Generada la pantalla se presenta los datos <strong>de</strong> la cabecera <strong>de</strong> la institución y se proce<strong>de</strong> con <strong>el</strong><br />
<strong>registro</strong> en <strong>el</strong> campo “Descripción” utilizando <strong>el</strong> botón “crear” ubicado en la parte inferior <strong>de</strong><br />
la pantalla anterior, <strong>para</strong> luego salir <strong>de</strong> la opción.<br />
La solicitud se encuentra en estado registrado y se proce<strong>de</strong> a utilizar <strong>el</strong> botón <strong>el</strong> “<strong>de</strong>talle<br />
anticipo”<br />
En la pantalla que se presenta muestra la cabecera d<strong>el</strong> <strong>registro</strong> y proce<strong>de</strong> activar <strong>el</strong> botón<br />
Correspon<strong>de</strong> ingresar <strong>el</strong> monto global por cada una <strong>de</strong> las fuentes, como se muestra en la<br />
pantalla y se activa <strong>el</strong> botón “crear” <strong>para</strong> la luego salir <strong>de</strong> la opción.<br />
35
INSTRUCTIVO PARA EL REGISTRO DE OPERACIONES NO PRESUPUESTARIAS<br />
1 2 3<br />
Los valores ingresados pue<strong>de</strong>n ser modificados en su monto con <strong>el</strong> botón d<strong>el</strong> recuadro 1. Una<br />
vez ingresados los valores <strong>de</strong> modificación se presiona <strong>el</strong> botón “Modificar” <strong>para</strong> que los<br />
cambios tomen efecto, caso contrario existe <strong>el</strong> botón “<strong>el</strong>iminar” recuadro 2 <strong>para</strong> <strong>el</strong>iminar los<br />
<strong>registro</strong>s ingresados. Concluido <strong>el</strong> <strong>registro</strong> <strong>de</strong> fuentes con <strong>el</strong> botón d<strong>el</strong> recuadro 3 permite<br />
regresar al niv<strong>el</strong> anterior.<br />
En esta pantalla se presenta la solicitud d<strong>el</strong> anticipo <strong>de</strong> remuneración <strong>de</strong> tipo B en estado<br />
REGISTRADO, en este estado se pue<strong>de</strong> modificar o rechazar la solicitud con lo botones<br />
respectivos, a continuación se activa <strong>el</strong> botón “<strong>registro</strong> <strong>de</strong> beneficiarios”<br />
Se genera la pantalla respectiva y se utiliza <strong>el</strong> botón “crear” <strong>para</strong> <strong>el</strong> ingreso <strong>de</strong> los beneficiarios<br />
d<strong>el</strong> anticipo <strong>de</strong> remuneraciones.<br />
36
INSTRUCTIVO PARA EL REGISTRO DE OPERACIONES NO PRESUPUESTARIAS<br />
Se presenta la siguiente pantalla:<br />
En la cabecera aparecen los datos institucionales y se proce<strong>de</strong> con <strong>el</strong> <strong>registro</strong> <strong>de</strong> la siguiente<br />
información:<br />
• S<strong>el</strong>eccionar la Fuente <strong>de</strong> Financiamiento<br />
• Digitar <strong>el</strong> número <strong>de</strong> cedula d<strong>el</strong> beneficiario<br />
• S<strong>el</strong>eccionar la cuenta monetaria d<strong>el</strong> beneficiario<br />
• Digitar <strong>el</strong> monto d<strong>el</strong> préstamo<br />
Concluido <strong>el</strong> <strong>registro</strong>, se muestra <strong>el</strong> <strong>de</strong>talle <strong>de</strong> los beneficiarios <strong>de</strong> los anticipos con sus<br />
respectivos montos.<br />
37
INSTRUCTIVO PARA EL REGISTRO DE OPERACIONES NO PRESUPUESTARIAS<br />
1 2 3<br />
Los montos ingresados pue<strong>de</strong>n ser modificados con <strong>el</strong> botón d<strong>el</strong> recuadro 1. Una vez<br />
ingresados los valores <strong>de</strong> modificación se presiona <strong>el</strong> botón “modificar” <strong>para</strong> que los cambios<br />
tomen efecto, caso contrario existe <strong>el</strong> botón “<strong>el</strong>iminar <strong>de</strong>talle” recuadro 2 <strong>para</strong> <strong>el</strong>iminar cada<br />
<strong>registro</strong>.<br />
Concluido <strong>el</strong> <strong>registro</strong> con <strong>el</strong> botón “niv<strong>el</strong> anterior” d<strong>el</strong> recuadro 3 se retorna a la pantalla inicial.<br />
En esta pantalla presenta la solicitud d<strong>el</strong> anticipo <strong>de</strong> remuneración <strong>de</strong> tipo B en estado<br />
REGISTRADO, en este estado se pue<strong>de</strong> modificar o rechazar la solicitud.<br />
En estado registrado, se s<strong>el</strong>ecciona <strong>el</strong> <strong>registro</strong> y se proce<strong>de</strong> a presionar <strong>el</strong> botón “solicitar”.<br />
38
INSTRUCTIVO PARA EL REGISTRO DE OPERACIONES NO PRESUPUESTARIAS<br />
Una vez que <strong>el</strong> archivo se encuentra en estado SOLICITADO, s<strong>el</strong>eccionamos <strong>el</strong> <strong>registro</strong> y<br />
presionamos <strong>el</strong> botón “Aprobar Anticipo”<br />
Seguidamente se muestra la siguiente pantalla:<br />
39
INSTRUCTIVO PARA EL REGISTRO DE OPERACIONES NO PRESUPUESTARIAS<br />
Confirmamos la aprobación, don<strong>de</strong> se presenta <strong>el</strong> siguiente mensaje.<br />
Presionamos <strong>el</strong> botón “Aceptar” y se muestra la transacción en estado APROBADO como se<br />
muestra en la siguiente pantalla.<br />
Con <strong>el</strong> que se concluye <strong>el</strong> proceso <strong>de</strong> la solicitud d<strong>el</strong> Anticipo.<br />
Para solicitar <strong>el</strong> pago <strong>de</strong> Anticipos Remuneraciones Tipo B seguir las instrucciones <strong>para</strong> <strong>el</strong> <strong>para</strong><br />
la solicitud <strong>de</strong> pago <strong>de</strong> anticipo Tipo A, señalado en la página <strong>No</strong>. 32 <strong>de</strong> este documento.<br />
40
INSTRUCTIVO PARA EL REGISTRO DE OPERACIONES NO PRESUPUESTARIAS<br />
3.1 Registro <strong>de</strong> Ajustes y Reclasificaciones<br />
CAPITULO 3<br />
3. AJUSTES Y RECLASIFICACIONES<br />
Los movimientos <strong>de</strong> ajustes y reclasificaciones son <strong>el</strong> resultado <strong>de</strong> la aplicación <strong>de</strong> métodos<br />
sustentados en regulaciones legales y criterios técnicos que permitan expresar las variaciones<br />
<strong>de</strong> los activos, pasivos, patrimonio lo más cercano a valor actual al momento <strong>de</strong> su<br />
<strong>de</strong>terminación y no tendrán afectación presupuestaria.<br />
La ruta <strong>de</strong> acceso es:<br />
CONTABILIDAD -> REGISTRO DE OPERACIONES NO PRESUPUESTARIAS -><br />
AJUSTES Y RECLASIFICACIONES -> AJUSTES Y RECLASIFICACIONES CORRIENTE -><br />
INVERSIÓN<br />
Una vez que s<strong>el</strong>eccionados la Unidad Ejecutora, se proce<strong>de</strong> a crear <strong>el</strong> <strong>registro</strong><br />
En esta pantalla se presenta la siguiente barra <strong>de</strong> botones:<br />
41
INSTRUCTIVO PARA EL REGISTRO DE OPERACIONES NO PRESUPUESTARIAS<br />
1 2 3 4 5 6 7 8 9 10 11<br />
Funcionalidad <strong>de</strong> la barra <strong>de</strong> botones:<br />
1. Crea formulario<br />
2. Modificar formulario<br />
3. Consulta<br />
4. Eliminar formulario<br />
5. Rechazar formulario<br />
6. Detalle d<strong>el</strong> formulario<br />
7. Generar <strong>de</strong>talle<br />
8. Solicitar formulario<br />
9. Aprobar formulario<br />
10. Reversar formulario<br />
11. Consultar todos los formularios<br />
El botón 1 crea <strong>el</strong> Formulario <strong>de</strong> Ajustes y Reclasificaciones como se observa en la siguiente<br />
pantalla:<br />
42
INSTRUCTIVO PARA EL REGISTRO DE OPERACIONES NO PRESUPUESTARIAS<br />
En esta pantalla a través <strong>de</strong> la lista <strong>de</strong> valores se s<strong>el</strong>ecciona <strong>el</strong> tipo <strong>de</strong> transacción, clase <strong>de</strong><br />
<strong>registro</strong>, tipo <strong>de</strong> documento, documento <strong>de</strong> respaldo, número <strong>de</strong> documento, i<strong>de</strong>ntificación RUC<br />
ó número <strong>de</strong> cédula, monto <strong>de</strong> la transacción, y la <strong>de</strong>scripción.<br />
A<strong>de</strong>más <strong>de</strong>pendiendo d<strong>el</strong> tipo <strong>de</strong> transacción que se va ejecutar como los casos <strong>de</strong> cuentas por<br />
cobrar y pagar se activará <strong>el</strong> campo fuente, <strong>para</strong> que <strong>el</strong> usuario <strong>el</strong>ija la fuente con la que va a<br />
canc<strong>el</strong>ar este tipo <strong>de</strong> obligaciones.<br />
Ingresada la información en cada uno <strong>de</strong> los campos requeridos, se utiliza <strong>el</strong> botón “crear”<br />
ubicado en la parte inferior <strong>de</strong> la pantalla y se proce<strong>de</strong> a salir d<strong>el</strong> <strong>registro</strong> d<strong>el</strong> formulario.<br />
El sistema en la opción tipo <strong>de</strong> transacción presenta las diferentes posibilida<strong>de</strong>s <strong>para</strong> que las<br />
Unida<strong>de</strong>s Ejecutoras puedan realizar ajuste o reclasificaciones como se observa en la pantalla<br />
siguiente:<br />
Luego <strong>de</strong> ingresada la información se proce<strong>de</strong> a salir d<strong>el</strong> sistema y se presenta la transacción<br />
en estado REGISTRADO. Al igual que las otras opciones <strong>de</strong> <strong>registro</strong> d<strong>el</strong> sistema, en este<br />
estado se pue<strong>de</strong> rechazar ó modificar <strong>el</strong> formulario.<br />
43
INSTRUCTIVO PARA EL REGISTRO DE OPERACIONES NO PRESUPUESTARIAS<br />
Se activa <strong>el</strong> botón d<strong>el</strong> recuadro 1 “<strong>de</strong>talle <strong>de</strong> formulario” d<strong>el</strong> <strong>registro</strong> contable d<strong>el</strong> ajuste ó<br />
reclasificación.<br />
En esta pantalla se presenta <strong>el</strong> asiento contable en la que se observa las cuentas <strong>de</strong>udoras y<br />
acreedoras con <strong>el</strong> monto respectivo <strong>de</strong> la transacción, y correspon<strong>de</strong> al monto que fue<br />
ingresado en <strong>el</strong> formulario d<strong>el</strong> ajuste ó reclasificación.<br />
De igual forma en estado registrado se tiene la opción <strong>de</strong> modificar <strong>el</strong> monto d<strong>el</strong> <strong>registro</strong> <strong>para</strong><br />
esto <strong>de</strong> utiliza <strong>el</strong> botón “modificar” y se proce<strong>de</strong> con la modificación con cada una <strong>de</strong> las<br />
cuentas <strong>de</strong>udoras y acreedoras.<br />
1<br />
44
INSTRUCTIVO PARA EL REGISTRO DE OPERACIONES NO PRESUPUESTARIAS<br />
Concluida la modificación se activa <strong>el</strong> botón “modificar” <strong>para</strong> que surta efecto y la operación ha<br />
sido realizada con éxito.<br />
En la pantalla se muestra <strong>el</strong> asiento contable modificado en sus montos<br />
El asiento contable <strong>de</strong> ajuste o reclasificación que ha sido modificado en <strong>el</strong> <strong>de</strong>talle <strong>de</strong> las<br />
cuentas <strong>de</strong>udoras y acreedoras es necesario modificar en <strong>el</strong> formulario <strong>de</strong> creación se proce<strong>de</strong><br />
activado <strong>el</strong> botón modificar d<strong>el</strong> recuadro 1<br />
1<br />
45
INSTRUCTIVO PARA EL REGISTRO DE OPERACIONES NO PRESUPUESTARIAS<br />
Como se observa en <strong>el</strong> formulario se activa sólo <strong>el</strong> casillero d<strong>el</strong> Monto en <strong>el</strong> que se registra <strong>el</strong><br />
valor d<strong>el</strong> formulario a ser corregido y se proce<strong>de</strong> a salir <strong>de</strong> la aplicación<br />
La transacción se encuentra en estado registrado, en este estado se pue<strong>de</strong> MODIFICAR ó<br />
RECHARZAR como en todas las aplicaciones d<strong>el</strong> sistema.<br />
En estado registrado, s<strong>el</strong>eccionamos <strong>el</strong> archivo y se proce<strong>de</strong> a solicitar <strong>el</strong> formulario con <strong>el</strong><br />
botón “solicitar formulario”.<br />
46
INSTRUCTIVO PARA EL REGISTRO DE OPERACIONES NO PRESUPUESTARIAS<br />
El <strong>registro</strong> <strong>de</strong> presenta en estado SOLICITADO, <strong>el</strong> mismo que lo s<strong>el</strong>eccionamos y presionamos<br />
<strong>el</strong> botón “Aprobar Formulario”<br />
El <strong>registro</strong> se presenta en estado APROBADO, <strong>el</strong> mismo que pue<strong>de</strong> ser revertido con <strong>el</strong> botón<br />
d<strong>el</strong> recuadro 1<br />
Al presionar dicho botón se presenta <strong>el</strong> mismo mensaje siguiente:<br />
Quedando <strong>el</strong> <strong>registro</strong> <strong>de</strong> ajuste o reclasificación en estado REVERTIDO.<br />
1<br />
47
INSTRUCTIVO PARA EL REGISTRO DE OPERACIONES NO PRESUPUESTARIAS<br />
3.2 Registro <strong>de</strong> Ajustes y Reclasificaciones <strong>de</strong> Disponibilidad<br />
Esta opción <strong>de</strong>be ser utilizada por las UDAF en las que se centraliza <strong>el</strong> <strong>registro</strong> <strong>de</strong> los Ingresos<br />
<strong>de</strong> Autogestión en la Planta Central, los mismos que se <strong>de</strong>ben distribuir a sus Unida<strong>de</strong>s<br />
Ejecutoras, <strong>para</strong> que puedan realizar gastos <strong>de</strong> autogestión <strong>de</strong> acuerdo a su presupuesto<br />
aprobado.<br />
La distribución <strong>de</strong> los recursos <strong>de</strong> autogestión a sus Unida<strong>de</strong>s Ejecutoras se realizará en base <strong>de</strong><br />
la recaudación efectiva registrada en la cuenta d<strong>el</strong> Banco Central, a través d<strong>el</strong> <strong>registro</strong> <strong>de</strong><br />
ingresos <strong>de</strong> autogestión. La distribución interna es responsabilidad <strong>de</strong> la UDAF.<br />
La ruta <strong>de</strong> acceso es:<br />
CONTABILIDAD -> REGISTRO DE OPERACIONES NO PRESUPUESTARIAS -><br />
AJUSTES Y RECLASIFICACIONES -> AJUSTES Y RECLASIFICACIONES DE<br />
DISPONIBILIDAD<br />
Una vez que en s<strong>el</strong>eccionamos la Unidad Ejecutora se presenta la siguiente pantalla:<br />
A continuación señalamos los botones que vamos a utilizar en este proceso:<br />
1 2 3 4 5<br />
6 7 8<br />
48
INSTRUCTIVO PARA EL REGISTRO DE OPERACIONES NO PRESUPUESTARIAS<br />
Funcionalidad <strong>de</strong> los botones:<br />
1.- Crea <strong>el</strong> formulario<br />
2.- Modifica <strong>el</strong> formulario<br />
3.- Consulta <strong>el</strong> formulario<br />
4.- Rechaza <strong>el</strong> formulario<br />
5.- Solicita <strong>el</strong> formulario<br />
6.- Aprueba <strong>el</strong> Formulario<br />
7.- Reversar <strong>el</strong> formulario<br />
1.- El botón 1 crea <strong>el</strong> formulario y nos muestra la siguiente pantalla:<br />
En esta pantalla a través <strong>de</strong> la lista <strong>de</strong> valores se s<strong>el</strong>ecciona <strong>el</strong> tipo <strong>de</strong> transacción, clase <strong>de</strong><br />
<strong>registro</strong> y tipo <strong>de</strong> documento.<br />
Y se llena los siguientes campos documento <strong>de</strong> respaldo, número <strong>de</strong> documento, monto <strong>de</strong> la<br />
transacción, <strong>de</strong>scripción y código <strong>de</strong> la entidad <strong>de</strong> <strong>de</strong>stino, es <strong>de</strong>cir a la unidad ejecutora que<br />
se va a transferir los recursos.<br />
Ingresada la información en cada uno <strong>de</strong> los campos requeridos, se utiliza <strong>el</strong> botón “crear”<br />
ubicado en la parte inferior <strong>de</strong> la pantalla.<br />
49
INSTRUCTIVO PARA EL REGISTRO DE OPERACIONES NO PRESUPUESTARIAS<br />
Luego <strong>de</strong> ingresada la información se proce<strong>de</strong> a salir d<strong>el</strong> sistema y se presenta la transacción<br />
en estado REGISTRADO. Al igual que las otras opciones <strong>de</strong> <strong>registro</strong> d<strong>el</strong> sistema, en este<br />
estado se pue<strong>de</strong> rechazar ó modificar <strong>el</strong> formulario.<br />
Se activa <strong>el</strong> botón d<strong>el</strong> recuadro 5 “<strong>de</strong>talle <strong>de</strong> formulario” y se presenta <strong>el</strong> asiento contable en la<br />
que se observa en la columna auxiliar01 la cuenta d<strong>el</strong> banco que tendrá movimientos en <strong>el</strong><br />
débito y en <strong>el</strong> crédito, y en la columna auxiliar02 <strong>el</strong> código presupuestario <strong>de</strong> la Unidad<br />
Ejecutora <strong>de</strong> Origen (que salió los recursos) y la Entidad Ejecutora <strong>de</strong> Destino (quién recibió los<br />
recursos), con <strong>el</strong> monto respectivo <strong>de</strong> la transacción.<br />
De igual forma en estado registrado se tiene la opción <strong>de</strong> modificar <strong>el</strong> monto d<strong>el</strong> <strong>registro</strong> y la<br />
<strong>de</strong>scripción, <strong>para</strong> lo cual se utiliza <strong>el</strong> botón “modificar” y se proce<strong>de</strong> con la modificación con<br />
cada una <strong>de</strong> las cuentas <strong>de</strong>udoras y acreedoras.<br />
5<br />
50
INSTRUCTIVO PARA EL REGISTRO DE OPERACIONES NO PRESUPUESTARIAS<br />
Concluida la modificación se activa <strong>el</strong> botón “modificar” <strong>para</strong> que surta efecto y la operación ha<br />
sido realizada con éxito.<br />
En la pantalla siguiente se muestra <strong>el</strong> asiento contable modificado en sus montos<br />
51
INSTRUCTIVO PARA EL REGISTRO DE OPERACIONES NO PRESUPUESTARIAS<br />
Presionamos <strong>el</strong> botón “niv<strong>el</strong> anterior” y regresamos a la transacción, que se encuentra<br />
en estado registrado, en este estado se pue<strong>de</strong> MODIFICAR ó RECHAZAR como en todas las<br />
aplicaciones d<strong>el</strong> sistema.<br />
En estado registrado, s<strong>el</strong>eccionamos <strong>el</strong> archivo y se proce<strong>de</strong> a solicitar <strong>el</strong> formulario con <strong>el</strong><br />
botón “solicitar formulario”<br />
Presentándose <strong>el</strong> <strong>registro</strong> en estado SOLICITADO, s<strong>el</strong>eccionamos <strong>el</strong> <strong>registro</strong> y presionamos <strong>el</strong><br />
botón “Aprobar Formulario”<br />
Encontrándose <strong>el</strong> <strong>registro</strong> en estado APROBADO. Este <strong>registro</strong> <strong>de</strong> reclasificación pue<strong>de</strong><br />
revertirse con <strong>el</strong> botón d<strong>el</strong> recuadro 7, en cuyo caso <strong>el</strong> <strong>registro</strong> queda <strong>el</strong>iminado.<br />
52
INSTRUCTIVO PARA EL REGISTRO DE OPERACIONES NO PRESUPUESTARIAS<br />
Y se presenta <strong>el</strong> mismo mensaje anterior.<br />
Quedando <strong>el</strong> <strong>registro</strong> <strong>de</strong> reclasificación en estado revertido.<br />
7<br />
53
INSTRUCTIVO PARA EL REGISTRO DE OPERACIONES NO PRESUPUESTARIAS<br />
Depósitos y Fondos <strong>de</strong> Terceros<br />
CAPITULO 4<br />
4. RECEPCION Y DEVOLUCION DE DEPÓSITOS DE<br />
TERCEROS<br />
Esta opción permite <strong>el</strong> <strong>registro</strong> <strong>de</strong> todas las operaciones que afectan a disponibilida<strong>de</strong>s a través<br />
<strong>de</strong> un <strong>de</strong>pósito. Con esta opción se pue<strong>de</strong> registrar la recepción <strong>de</strong> todas las cuentas <strong>de</strong> Mayor<br />
igual a 212 <strong>de</strong> acuerdo a la necesidad <strong>de</strong> la entidad, todas las cuentas por cobrar <strong>de</strong> años<br />
anteriores una vez realizada la reclasificación correspondiente, y <strong>el</strong> <strong>registro</strong> <strong>de</strong> las otras cuentas<br />
por cobrar cuyos valores hayan sido <strong>de</strong>positados en las Cuentas Rotativas <strong>de</strong> ingreso <strong>de</strong> la<br />
Entidad.<br />
Para un grupo específico <strong>de</strong> entida<strong>de</strong>s, la opción también será utilizada <strong>para</strong> <strong>el</strong> <strong>registro</strong> <strong>de</strong> los<br />
Fondos <strong>de</strong> Terceros <strong>de</strong>positados como resultado <strong>de</strong> un proceso judicial, como es <strong>el</strong> caso d<strong>el</strong><br />
Ministerio <strong>de</strong> Trabajo, El Consejo Nacional <strong>de</strong> Tránsito y Transporte Terrestre, entre otros. Para<br />
este caso en <strong>el</strong> sistema se encuentran <strong>de</strong>bidamente <strong>para</strong>metrizadas estas entida<strong>de</strong>s pues la<br />
cuenta bancaria a don<strong>de</strong> se realizan estos <strong>de</strong>pósitos es una específica <strong>para</strong> cada entidad en <strong>el</strong><br />
Banco Central.<br />
4.1 Registro por Recepción<br />
Previo a la <strong>de</strong>volución d<strong>el</strong> Fondo, es necesario <strong>el</strong> <strong>registro</strong> d<strong>el</strong> ingreso a bancos d<strong>el</strong> mismo.<br />
La ruta <strong>de</strong> acceso es:<br />
CONTABILIDAD -> REGISTRO DE OPERACIONES NO PRESUPUESTARIAS -><br />
RECEPCION DE DEPOSITOS DE TERCEROS -> REGISTRO POR RECEPCION<br />
54
INSTRUCTIVO PARA EL REGISTRO DE OPERACIONES NO PRESUPUESTARIAS<br />
Seguidamente <strong>el</strong> sistema presenta un formulario con los iconos que permiten realizar la<br />
funcionalidad <strong>de</strong> Creación. Modificación, Consulta, Solicitud <strong>de</strong> la Aprobación, Aprobación y<br />
Reversión d<strong>el</strong> CUR Generado.<br />
En esta pantalla se presenta los siguientes botones:<br />
1<br />
Funcionalidad <strong>de</strong> los botones:<br />
1. Crea <strong>el</strong> formulario <strong>de</strong> recepción.<br />
2. Modifica <strong>el</strong> formulario.<br />
3. Consulta los <strong>registro</strong>s<br />
4. Elimina <strong>el</strong> formulario en estado Registrado<br />
5. Rechaza <strong>el</strong> formulario en estado Solicitado<br />
6. Detalle d<strong>el</strong> formulario.<br />
7. Genera <strong>de</strong>talle.<br />
8. Solicita <strong>el</strong> formulario.<br />
9. Aprueba <strong>el</strong> formulario.<br />
10. Reversa <strong>el</strong> formulario en estado Aprobado<br />
11. Consulta todos los <strong>registro</strong>s.<br />
2<br />
El botón 1 crea la Solicitud d<strong>el</strong> Registro por Recepción.<br />
3<br />
4<br />
5<br />
6<br />
7<br />
8<br />
9<br />
10<br />
11<br />
55
INSTRUCTIVO PARA EL REGISTRO DE OPERACIONES NO PRESUPUESTARIAS<br />
Generada la pantalla correspon<strong>de</strong> ingresar la siguiente información:<br />
• Tipo <strong>de</strong> Transacción.<br />
• Clase <strong>de</strong> Registro<br />
• Tipo <strong>de</strong> Documento<br />
• Documento <strong>de</strong> Respaldo<br />
• Número <strong>de</strong> Documento<br />
• RUC o Cédula d<strong>el</strong> Depositante<br />
• El valor Depositado<br />
• Fuente <strong>de</strong> Financiamiento, en este caso son <strong>de</strong> Autogestión (fuente 101) y <strong>para</strong> los<br />
fondos <strong>de</strong> Litigio fuente (999),<br />
• Descripción – (Breve <strong>de</strong>scripción con la que se genera <strong>el</strong> CUR contable)<br />
Una vez ingresado los datos en cada uno <strong>de</strong> los campos requeridos, se utiliza <strong>el</strong> botón “crear”<br />
ubicado en la parte inferior <strong>de</strong> la pantalla, con <strong>el</strong> que se genera <strong>el</strong> formulario.<br />
Una vez generado <strong>el</strong> <strong>de</strong>talle d<strong>el</strong> formulario, éste queda en estado REGISTRADO, <strong>de</strong> la misma<br />
forma que otras transacciones que se registran en <strong>el</strong> sistema, en este estado se pue<strong>de</strong> rechazar<br />
o modificar <strong>el</strong> formulario.<br />
56
INSTRUCTIVO PARA EL REGISTRO DE OPERACIONES NO PRESUPUESTARIAS<br />
Se activa <strong>el</strong> botón d<strong>el</strong> recuadro 6 “Detalle Formulario”, en esta pantalla se presenta <strong>el</strong> asiento<br />
contable en <strong>el</strong> que se observa las cuentas con <strong>el</strong> movimiento <strong>de</strong>udor o acreedor, y <strong>el</strong> monto que<br />
fue ingresado en la cabecera d<strong>el</strong> formulario <strong>de</strong> recepción <strong>de</strong> <strong>de</strong>pósitos y fondos <strong>de</strong> terceros.<br />
Revisada la transacción contable generada, se proce<strong>de</strong> a presionar <strong>el</strong> icono “niv<strong>el</strong><br />
anterior” <strong>para</strong> ir a la página anterior.<br />
Si la transacción generada es la que la entidad <strong>de</strong>seaba registrar, pue<strong>de</strong> proce<strong>de</strong>r a solicitar su<br />
aprobación utilizando <strong>el</strong> icono <strong>de</strong> Solicitar (recuadro 8).<br />
El <strong>registro</strong> cambia <strong>de</strong> estado Registrado a estado SOLICITADO, como se pue<strong>de</strong> observar en la<br />
siguiente pantalla:<br />
6<br />
57
INSTRUCTIVO PARA EL REGISTRO DE OPERACIONES NO PRESUPUESTARIAS<br />
Luego se presiona <strong>el</strong> botón 9 “aprobar formulario” encontrándose <strong>el</strong> <strong>registro</strong> en estado<br />
APROBADO.<br />
Si <strong>de</strong> ser <strong>el</strong> caso, la institución quiere anular <strong>el</strong> <strong>registro</strong> <strong>de</strong> la recepción d<strong>el</strong> <strong>de</strong>pósito o fondo <strong>de</strong><br />
tercero que se encuentra en estado APROBADO, se s<strong>el</strong>ecciona <strong>el</strong> icono d<strong>el</strong> recuadro 10<br />
“Reversar Formulario” y se presenta <strong>el</strong> siguiente mensaje:<br />
Encontrándose <strong>el</strong> <strong>registro</strong> <strong>de</strong> recepción <strong>de</strong> <strong>de</strong>pósito o fondo <strong>de</strong> tercero en estado REVERTIDO,<br />
como pue<strong>de</strong> observarse en la siguiente pantalla:<br />
8<br />
9<br />
10<br />
58
INSTRUCTIVO PARA EL REGISTRO DE OPERACIONES NO PRESUPUESTARIAS<br />
4.2 Devolución <strong>de</strong> Depósitos <strong>de</strong> Terceros.<br />
Una vez que se ha realizado <strong>el</strong> <strong>registro</strong> <strong>de</strong> la recepción <strong>de</strong> Depósitos <strong>de</strong> Terceros, proce<strong>de</strong>mos a<br />
la Devolución <strong>de</strong> estos Fondos.<br />
La ruta <strong>de</strong> acceso es:<br />
CONTABILIDAD -> REGISTRO DE OPERACIONES NO PRESUPUESTARIAS -><br />
RECEPCION DE DEPOSITOS DE TERCEROS -> DEVOLUCION FONDOS<br />
S<strong>el</strong>eccionando la opción, <strong>el</strong> sistema presenta un formulario con los iconos que permiten realizar<br />
la <strong>de</strong>volución <strong>de</strong> los Fondos que es <strong>el</strong> siguiente:<br />
9<br />
59
INSTRUCTIVO PARA EL REGISTRO DE OPERACIONES NO PRESUPUESTARIAS<br />
A continuación se señalan los botones <strong>de</strong> la barra <strong>de</strong> herramientas, que serán utilizados en <strong>el</strong><br />
proceso <strong>de</strong> <strong>de</strong>volución <strong>de</strong> los fondos:<br />
Funcionalidad <strong>de</strong> los botones:<br />
1. Crea <strong>el</strong> formulario<br />
2. Modificar <strong>el</strong> formulario<br />
3. Solicitar <strong>el</strong> formulario<br />
4. Aprobar <strong>el</strong> formulario<br />
El botón 1 crea <strong>el</strong> formulario y se presenta la siguiente pantalla:<br />
Generada la pantalla correspon<strong>de</strong> ingresar la siguiente información:<br />
• Tipo <strong>de</strong> Transacción.<br />
• Clase <strong>de</strong> Registro<br />
• Tipo <strong>de</strong> Documento<br />
• Documento <strong>de</strong> Respaldo<br />
• Número <strong>de</strong> Documento<br />
1 2<br />
3 4<br />
60
INSTRUCTIVO PARA EL REGISTRO DE OPERACIONES NO PRESUPUESTARIAS<br />
• RUC o Cédula d<strong>el</strong> Depositante (al momento <strong>de</strong> ingresar la cedula o RUC d<strong>el</strong> <strong>de</strong>positante<br />
automáticamente se genera en un cuadro <strong>el</strong> saldo disponible d<strong>el</strong> <strong>de</strong>positante)<br />
• RUC o Cedula d<strong>el</strong> beneficiario<br />
• Monto<br />
• Fuente <strong>de</strong> Financiamiento, en este caso son <strong>de</strong> Autogestión (fuente 101) y <strong>para</strong> los<br />
fondos <strong>de</strong> Litigio fuente (999),<br />
• Descripción – (Breve <strong>de</strong>scripción con la que se genera <strong>el</strong> CUR contable)<br />
Una vez ingresados los datos en cada uno <strong>de</strong> los campos requeridos, se utiliza <strong>el</strong> botón “crear”<br />
ubicado en la parte inferior <strong>de</strong> la pantalla, con lo que se genera <strong>el</strong> formulario.<br />
El formulario se presenta en estado REGISTRADO. De la misma forma que otras transacciones<br />
que se registran en <strong>el</strong> sistema, en este estado se pue<strong>de</strong> MODIFICAR ó RECHAZAR <strong>el</strong> formulario.<br />
En estado registrado, se proce<strong>de</strong> a s<strong>el</strong>eccionar <strong>el</strong> <strong>registro</strong> y presionar <strong>el</strong> botón “solicitar<br />
formulario” quedando <strong>el</strong> archivo en estado SOLICITADO como se pue<strong>de</strong> observar en la<br />
siguiente pantalla:<br />
Luego se presiona <strong>el</strong> botón “aprobar formulario” encontrándose <strong>el</strong> <strong>registro</strong> en estado<br />
APROBADO.<br />
61
INSTRUCTIVO PARA EL REGISTRO DE OPERACIONES NO PRESUPUESTARIAS<br />
Una vez aprobado <strong>el</strong> <strong>registro</strong>, solicitamos <strong>el</strong> pago en la siguiente ruta <strong>de</strong> acceso:<br />
CONTABILIDAD -> REGISTRO CONTABLE -> SOLICITUD DE PAGO<br />
Al ingresar en esta opción, <strong>el</strong> sistema muestra <strong>el</strong> listado <strong>de</strong> los <strong>registro</strong>s a ser solicitados<br />
S<strong>el</strong>eccionamos <strong>el</strong> <strong>registro</strong> a ser pagado y presionamos <strong>el</strong> botón “solicitar pago” y se no presenta<br />
<strong>el</strong> siguiente mensaje:<br />
Con esta opción concluye <strong>el</strong> proceso <strong>de</strong> Devolución <strong>de</strong> Fondos.<br />
62