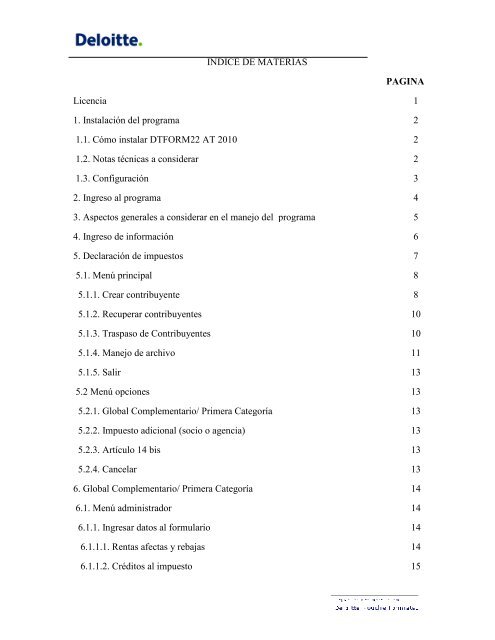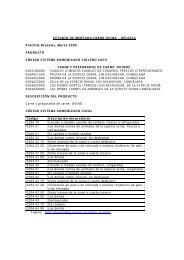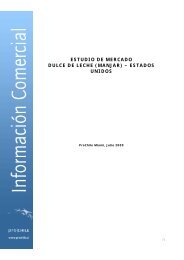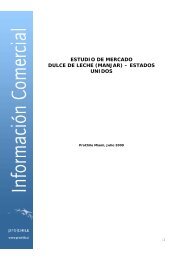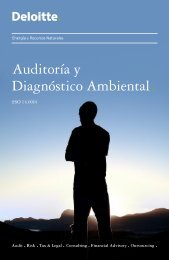INDICE DE MATERIAS PAGINA Licencia 1 1 ... - Deloitte Chile
INDICE DE MATERIAS PAGINA Licencia 1 1 ... - Deloitte Chile
INDICE DE MATERIAS PAGINA Licencia 1 1 ... - Deloitte Chile
You also want an ePaper? Increase the reach of your titles
YUMPU automatically turns print PDFs into web optimized ePapers that Google loves.
<strong>Licencia</strong><br />
1. Instalación del programa<br />
1.1. Cómo instalar DTFORM22 AT 2010<br />
1.2. Notas técnicas a considerar<br />
1.3. Configuración<br />
2. Ingreso al programa<br />
<strong>INDICE</strong> <strong>DE</strong> <strong>MATERIAS</strong><br />
3. Aspectos generales a considerar en el manejo del programa<br />
4. Ingreso de información<br />
5. Declaración de impuestos<br />
5.1. Menú principal<br />
5.1.1. Crear contribuyente<br />
5.1.2. Recuperar contribuyentes<br />
5.1.3. Traspaso de Contribuyentes<br />
5.1.4. Manejo de archivo<br />
5.1.5. Salir<br />
5.2 Menú opciones<br />
5.2.1. Global Complementario/ Primera Categoría<br />
5.2.2. Impuesto adicional (socio o agencia)<br />
5.2.3. Artículo 14 bis<br />
5.2.4. Cancelar<br />
6. Global Complementario/ Primera Categoría<br />
6.1. Menú administrador<br />
6.1.1. Ingresar datos al formulario<br />
6.1.1.1. Rentas afectas y rebajas<br />
6.1.1.2. Créditos al impuesto<br />
<strong>PAGINA</strong><br />
1<br />
2<br />
2<br />
2<br />
3<br />
4<br />
5<br />
6<br />
7<br />
8<br />
8<br />
10<br />
10<br />
11<br />
13<br />
13<br />
13<br />
13<br />
13<br />
13<br />
14<br />
14<br />
14<br />
14<br />
15
6.1.1.3. Impuestos determinados<br />
6.1.1.4. Deducciones a los impuestos<br />
6.1.1.5. Remanente o impuesto a pagar<br />
6.1.1.6. Reverso del formulario<br />
6.1.1.7. Menú anterior<br />
6.1.2. Datos de identificación<br />
6.1.3. Modificar opción<br />
6.1.4. Salir del contribuyente<br />
7. Reliquidación Formulario 2514<br />
8. Impuesto adicional<br />
8.1. Socio extranjero<br />
8.1.1. Socio extranjero (Régimen General)<br />
8.1.2. Socio extranjero (actual Art. 7º D.L. 600)<br />
8.1.3. Socio extranjero (D.L. 600 actual y/o Régimen General)<br />
8.1.4. Socio extranjero (Artículo 14 bis)<br />
8.2. Agencia extranjera<br />
8.2.1. Agencia extranjera (Régimen General)<br />
8.2.2. Agencia extranjera (actual Art. 7 D.L. 600)<br />
8.2.3. Agencia extranjera (D.L. 600 actual y/o Régimen General)<br />
8.2.4. Agencia extranjera (Artículo 14 bis)<br />
9. Artículo 14 bis<br />
10. Recomendaciones<br />
11. Novedades Año Tributario 2010<br />
<strong>PAGINA</strong><br />
15<br />
15<br />
15<br />
16<br />
18<br />
18<br />
19<br />
19<br />
19<br />
20<br />
20<br />
20<br />
20<br />
20<br />
20<br />
20<br />
21<br />
20<br />
21<br />
21<br />
21<br />
21<br />
23
LICENCIA<br />
<strong>Deloitte</strong> & Touche Sociedad Outsourcing S.A., en adelante <strong>Deloitte</strong>, otorga una licencia de<br />
uso no exclusiva al adquirente del software “DTFORM22 AT 2010” y su correspondiente<br />
manual de operaciones.<br />
PROPIEDAD INTELECTUAL<br />
La propiedad intelectual de los referidos productos corresponde exclusivamente a <strong>Deloitte</strong>,<br />
conforme lo dispone la ley 17.336.<br />
Se prohíbe su reproducción total o parcial y por cualquier medio, sea éste manual,<br />
mecánico o magnético.<br />
GARANTIA<br />
<strong>Deloitte</strong> garantiza por 90 días contados desde la entrega al adquirente del software<br />
“DTFORM22 AT 2010”, que los discos que lo contienen se encuentran libres de defectos<br />
de materiales.<br />
Para hacer efectiva esta garantía es necesario que el software haya sido adquirido<br />
directamente a <strong>Deloitte</strong> y que la solicitud de cambio sea presentada acompañando tanto los<br />
elementos adquiridos sin adulteraciones de ninguna naturaleza, como la respectiva factura<br />
de venta.<br />
Con todo, la garantía antes indicada no podrá ser exigida si el software pierde su protección<br />
o los medios magnéticos originales que lo contienen se encuentran con virus o deterioros.<br />
EL ADQUIRENTE <strong>DE</strong>CLARA CONOCER Y ACEPTAR EN TODAS SUS PARTES<br />
LOS TÉRMINOS Y CONDICIONES <strong>DE</strong>L PRESENTE ACUERDO.<br />
1
INSTALACION <strong>DE</strong>L PROGRAMA DTFORM22 AT 2010<br />
1.1. COMO INSTALAR DTFORM22 AT 2010<br />
Software adquirido en CD<br />
a) Verifique configuración de su computador ver 1.3.<br />
b) Reiniciar su computador.<br />
c) Cerrar toda aplicación (barras activas o bien ventanas).<br />
d) Insertar CD, haga doble clic en la opción SETUP desde la unidad lectora de CD.<br />
e) El instalador le indicará de forma fácil e intuitiva como seguir la instalación.<br />
f) El instalador deja en la barra de Programas, una carpeta que incluye los siguientes<br />
iconos para ser ejecutados: Módulo de impresión (Láser e Inyección tinta borrador),<br />
módulo de internet y módulo de aplicación software F22.<br />
g) Una vez instalado el software en su computador, desde INICIO abra<br />
PROGRAMAS, ubique FORMULARIO 22 AT 2010, abra LICENCIA y desde<br />
esta aplicación comuníquese a los teléfonos 729 7249 ó 729 7151 para registrar la<br />
serie, y poder otorgarle la clave para operar el software. Es importante destacar<br />
que sin esta clave el software queda inutilizable.<br />
Software adquirido a través de Internet<br />
a) Verifique configuración de su computador (Ver 1.3)<br />
b) Una vez instalado el software en su computador, desde INICIO abra<br />
PROGRAMAS, ubique FORMULARIO 22 AT 2010, abra LICENCIA y desde<br />
esta aplicación comuníquese a los teléfonos 729 7249 ó 729 7151 para solicitar<br />
número de registro y número de serie para operar software. Es importante destacar<br />
que sin esta clave el software queda inutilizable.<br />
1.2. NOTAS TECNICAS A CONSI<strong>DE</strong>RAR<br />
• RAM mínima: 640 K (PC).<br />
• Disquetera de 3,5 “ de alta densidad (1,44 MB).<br />
• Disco Duro: 4 MB libre mínimo.<br />
• Lector de CD<br />
• El programa opera en ambiente DOS y también puede ser invocado desde<br />
Windows.<br />
• No es un sistema para red, es un producto monousuario.<br />
2
1.3 CONFIGURACION<br />
En la utilización del software la configuración de su equipo es fundamental para el óptimo<br />
funcionamiento del mismo. Dependiendo del sistema operativo de su computador debe<br />
configurar el archivo Config. que varía según el detalle que se señala a continuación:<br />
Para DOS y hasta Windows 98<br />
La secuencia de pasos es la siguiente:<br />
- Abrir Inicio<br />
- Ejecutar<br />
- Digitar “command”, luego Aceptar<br />
- Su computador indicará C:\windows\escritorio>, digite “cd..” enter,<br />
“cd..” enter, hasta que su computador señale C:\><br />
- Digite “edit config.sys”, luego enter<br />
Al final del archivo ingrese o modifique, según corresponda, en el mismo orden que<br />
se indica:<br />
FILES=90<br />
BUFFER=80<br />
- En la barra superior abra “ARCHIVO” y presione “guardar”, luego<br />
“Salir” también en “ARCHIVO” y cierre MS DOS (Con x en la parte superior<br />
derecha)<br />
Para Windows 2000 y XP<br />
La secuencia de pasos es la siguiente:<br />
- Abrir Inicio<br />
- Ejecutar<br />
- Digitar “config.nt”, luego Aceptar<br />
- Se despliega la pantalla abrir con: Escoger Not Pad.<br />
Antes de salir desactive “Utilizar siempre este programa para abrir estos<br />
archivos”, luego enter.<br />
Al final del archivo ingrese o modifique, en el mismo orden<br />
FILES=90<br />
BUFFER=80<br />
- En la barra superior abra “ARCHIVO” y presione “guardar”, luego<br />
“Salir” también en “ARCHIVO” y cierre not pad.<br />
Para Millenium ó ME<br />
La secuencia de pasos es la siguiente:<br />
- Abrir Inicio<br />
- Ejecutar<br />
- Digitar “msconfig.exe”, luego enter<br />
- Seleccione system.ini<br />
- 386enh<br />
- Presionar botón nuevo y agregar “ perVmfiles=100”<br />
- En la barra superior abra “ARCHIVO” y presione “guardar”, luego<br />
“Salir” también en “ARCHIVO” y cierre MS DOS (Con x en la parte superior<br />
derecha)<br />
3
Si tiene problemas de instalación, favor contáctese con Eugenio Martínez, a <strong>Deloitte</strong>,<br />
fono 729 72 49.<br />
2. INGRESO AL PROGRAMA<br />
Para ejecutar el programa debe efectuar la siguiente rutina:<br />
a) Ambiente Windows.<br />
• Al instalar el programa F22 2010 se crea un icono en la barra de programas, por<br />
medio del cual se accede a la aplicación fácilmente.<br />
Efectúe un click con el botón izquierdo del mouse en el recuadro INICIO de su<br />
pantalla. Diríjase a la barra de PROGRAMAS. Finalmente presione Formulario<br />
22 AT 2010 para ejecutar el sistema.<br />
b) Ambiente D.O.S.<br />
• Debe posicionarse en el directorio denominado F222010<br />
EJEMPLO:<br />
C:\>CD F222010 [ENTER]<br />
Desde el Directorio F222010, digite F22 y presione [ENTER].<br />
EJEMPLO:<br />
A:\F222010>F22 [ENTER]<br />
Luego de instalar el Software, se crearán en Formulario 22 AT 2010 cuatro accesos<br />
directos, los cuales no pueden estar abiertos simultáneamente porque trabajan con las<br />
mismas bases de datos:<br />
Declaración AT 2010<br />
A través de este icono tiene acceso directo a las líneas del Formulario 22. Además en la<br />
opción Imprimir a través de impresora matriz de punto, puede imprimir las declaraciones<br />
en los formularios 22 para este año tributario 2010.<br />
Impresión Borrador AT 2010<br />
A través de este icono puede imprimir los Borradores que sirven de base y respaldo de la<br />
declaración de Renta, generados mediante impresoras de inyección a tinta o láser.<br />
4
Genera archivos Internet<br />
A través de este icono puede generar los archivos para ser enviados por Internet al Servicio<br />
de Impuestos Internos. Luego de ingresar al módulo debe seleccionar el contribuyente y<br />
responder si la declaración es original o rectificatoria, automáticamente, se generará el<br />
archivo con el RUT más una extensión TXT. Dichos archivos quedan guardados en la<br />
Carpeta Internet que se encuentra dentro de la Carpeta F222010.<br />
El envío de las declaraciones se realiza en la página web del Servicio de Impuestos Internos<br />
www.sii.cl, (Para enviar sus archivos por este medio debe obtener una clave de acceso. En<br />
la misma página web encontrará instrucciones al respecto). Luego de ingresar a la página<br />
del Servicio de Impuestos Internos, debe seguir los siguientes pasos:<br />
Ingresar a Declaración de Renta AT 2010<br />
Seleccionar la opción Declarar mediante software comercial<br />
Autentificar el RUT<br />
En Examinar debe seguir la siguiente secuencia:<br />
Ir al Disco C<br />
Entrar a la Carpeta F222010<br />
Entrar a la Carpeta Internet<br />
Seleccionar el Contribuyente a enviar.<br />
Enviar<br />
<strong>Licencia</strong> AT 2010<br />
Este icono debe ser abierto una vez instalado el software en su computador con el objeto de<br />
registrar la licencia para operar el programa. En todo caso, las instrucciones pertinentes se<br />
encuentran indicadas en el punto 1.1 en cada una de las opciones para adquisición del<br />
software (CD o Internet).<br />
3. ASPECTOS GENERALES A CONSI<strong>DE</strong>RAR EN EL MANEJO <strong>DE</strong>L<br />
PROGRAMA<br />
Una vez licenciado el sistema (posee una clave de acceso), usted sólo necesita ingresar el<br />
número de RUT y el nombre del contribuyente para que el sistema quede habilitado para<br />
trabajar con los distintos módulos.<br />
Esta función se efectúa en el menú denominado “MENU PRINCIPAL”, donde usted debe<br />
posicionarse en la opción “CREAR CONTRIBUYENTE” y presionar ENTER.<br />
De acuerdo al número de RUT que ingrese, el sistema mostrará un módulo para el ingreso<br />
de los antecedentes del contribuyente, diferenciando entre razón social para una empresa y<br />
nombre y apellidos para una persona natural.<br />
5
Después de crear un contribuyente, usted debe definir qué tipo de declaración va a efectuar,<br />
dependiendo de las características del contribuyente. Estas alternativas son las siguientes:<br />
1. GLOBAL COMPLEMENTARIO/PRIMERA CATEGORIA<br />
2. IMPUESTO ADICIONAL (SOCIO / AGENCIA )<br />
3. ARTICULO 14 BIS<br />
4. CANCELAR<br />
Usted debe posicionarse en la opción correspondiente y presionar ENTER.<br />
Después de definir el tipo de declaración, usted estará en condiciones de trabajar con<br />
cualquier módulo del programa.<br />
Al entrar a los módulos que permiten ingresar información en las líneas del Formulario 22,<br />
la imagen que observará es la misma del Formulario 22 de Impuesto Anual a la Renta.<br />
4. INGRESO <strong>DE</strong> INFORMACION<br />
El ingreso de información es una de las funciones más importantes al momento de su<br />
declaración. Por este motivo, hemos habilitado en el sistema una ayuda en línea, que se<br />
activa presionando la tecla F1 y sale con Esc.<br />
1. Ingreso con la tecla F8.<br />
Al presionar F8, aparecerá una planilla para el ingreso de información. En ella debe<br />
digitar los datos y presionar ENTER.<br />
Cada una de estas planillas posee las siguientes funciones:<br />
a) <br />
Esta función permite confirmar la información ingresada en cada planilla, quedando<br />
además grabada cualquier modificación de dicha información.<br />
b) <br />
Esta función permite salir de la planilla sin guardar la información ingresada, así<br />
como también salir sin considerar las modificaciones efectuadas.<br />
c) <br />
El sistema le permite ingresar la información de 10 certificados. Si necesita ingresar<br />
más de diez certificados, debe presionar la opción , y aparecerá<br />
una nueva planilla para ingresar hasta 10 certificados adicionales, y así<br />
sucesivamente.<br />
6
d) CASOS ESPECIALES<br />
Función <br />
Esta función se utiliza en las líneas 4 y 5 del formulario 22, en aquellas situaciones en<br />
las cuales se desea ingresar en forma directa a través de estas líneas los montos<br />
correspondientes a la columna Base Imponible de las Líneas 37 (Renta Presunta) y 35<br />
(Rentas Efectivas), respectivamente.<br />
Función <br />
Esta función permite ingresar rentas exentas directamente a través de las líneas 1 ó 2<br />
del formulario 22, en los casos que el certificado de retiros o dividendos informe<br />
rentas afectas y exentas.<br />
Las rentas y su respectivo crédito de primera categoría ingresados a través de F8,<br />
serán trasladados automáticamente a la línea 8 del formulario 22.<br />
Sin perjuicio de lo anterior, la información también puede ser ingresada directamente<br />
en la línea 8.<br />
Es importante señalar además respecto de la Línea N° 1 que la función también<br />
puede ser utilizada para el ingreso de los retiros históricos mensuales efectuados por<br />
socio de sociedades o empresario individual.<br />
Este proceso se efectúa posicionándose sobre la columna Retiros Afectos de Línea N°<br />
1, a continuación presionar y luego de finalizado el ingreso de datos se debe<br />
presionar la opción aceptar, el sistema actualiza los montos en forma automática.<br />
En caso contrario se puede ingresar el monto total directamente sobre la columna<br />
monto afecto, de acuerdo al informado en el certificado N°5, sobre Retiros, Gastos<br />
Rechazados y Créditos.<br />
2. Ingreso directo en la línea del Formulario 22.<br />
Esta forma de ingresar la información consiste en posicionarse en la línea donde<br />
desea ingresar el monto, digitarlo, presionar ENTER y el monto quedará registrado en<br />
la línea correspondiente.<br />
Función <br />
Al presionar la tecla F9 el sistema procesará toda la información ingresada,<br />
efectuando los cálculos necesarios para contar con los datos que se registrarán al<br />
momento de imprimir el Formulario 22.<br />
5. <strong>DE</strong>CLARACION <strong>DE</strong> IMPUESTOS<br />
Al iniciar el sistema usted manejará principalmente el “MENU PRINCIPAL” y el “MENU<br />
OPCIONES”, los cuales comentamos a continuación:<br />
7
5.1.MENU PRINCIPAL<br />
Como se puede observar, el MENU PRINCIPAL cuenta con cuatro módulos que ofrecen<br />
diversas alternativas para trabajar. Estos módulos son los siguientes:<br />
1. CREAR CONTRIBUYENTE<br />
2. RECUPERAR CONTRIBUYENTE<br />
3. MANEJO <strong>DE</strong> ARCHIVOS<br />
4. SALIR<br />
Para trabajar con cualquiera de estas opciones, debe posicionarse en una de ellas y<br />
presionar ENTER.<br />
A continuación se comenta cada una de las opciones que nos ofrece el MENU<br />
PRINCIPAL.<br />
5.1.1.CREAR CONTRIBUYENTE<br />
1. Esta opción es el punto de partida para trabajar con un contribuyente.<br />
2. Al seleccionar “CREAR CONTRIBUYENTE”, aparecerá en pantalla un recuadro<br />
para que ingrese el RUT respectivo.<br />
3. Una vez ingresado el RUT, aparecerá una planilla para ingresar los datos de<br />
identificación del contribuyente.<br />
4. Para ingresar los datos del contribuyente, debe digitar la información en la celda<br />
respectiva y confirmarla con ENTER.<br />
5. Para ingresar el código y nombre de la actividad económica del contribuyente<br />
existen dos herramientas para facilitar la búsqueda. Esto se efectúa a través de la<br />
tecla F8.<br />
6. FUNCION F8<br />
a) Estando en la celda de nombre de la comuna, la función F8 permite ingresar a<br />
una base de datos que contiene las comunas de acuerdo al número de región<br />
ingresado. Dentro de esta base de datos usted puede deslizarse hacia arriba o<br />
abajo con las flechas del teclado y seleccionar la comuna que corresponde,<br />
presionando ENTER o Esc. Además puede utilizar las teclas RePág, para subir<br />
por bloques, o AvPág para bajar por bloques.<br />
b) Estando en la celda de número del código de actividad, la función F8 permite<br />
ingresar a una base de datos que contiene todos los códigos de actividad y sus<br />
correspondientes giros. Dentro de esta base de datos usted puede deslizarse<br />
hacia arriba o abajo con las flechas del teclado y seleccionar el código de<br />
actividad que corresponde, presionando ENTER o Esc. Además puede utilizar<br />
las teclas RePág, para subir por bloques, o AvPág para bajar por bloques.<br />
8
IMPORTANTE<br />
Si usted selecciona alguna actividad que contenga dentro de su nombre la palabra OTROS,<br />
NO CLASIFICADOS o NO ESPECIFICADOS, tiene la opción de escribir el nombre de<br />
la actividad que desarrolla, en caso de haber asignado un nombre de actividad específica.<br />
Ejemplo:<br />
El código 711.102 corresponde al giro ALQUILER <strong>DE</strong> OTROS EQUIPOS <strong>DE</strong><br />
TRANSPORTE POR VIA TERRESTRE SIN OPERARIOS. Según el Suplemento<br />
Tributario, puede ser adecuado a la especialidad o característica del profesional, en el<br />
sentido que puede escribir ALQUILER <strong>DE</strong> BICICLETAS, entre otros.<br />
7. FUNCION F2.<br />
Esta función se ejecuta después de haber presionado F8. Permite identificar el<br />
número o nombre de la actividad económica a través de un número, palabra o parte<br />
de una palabra.<br />
Por ejemplo, después de haber presionado la tecla F8, presione F2 y digite la palabra<br />
NOTARIO y luego confirme con ENTER. Aparecerá seleccionado en la pantalla el<br />
código de actividad 741120 de la actividad SERVICIO NOTARIAL. Luego, debe estar<br />
posicionado en dicha opción y al presionar ENTER o Esc, y quedará seleccionada.<br />
8. FUNCION F7.<br />
Esta función permite avanzar a través de las distintas actividades seleccionadas<br />
según la búsqueda rápida de la función F2, descrita en el punto 7.<br />
9. <br />
Al presionar graba todos los antecedentes del contribuyente ingresados,<br />
y luego ingresa al “MENU ADMINISTRADOR”, quedando en condiciones de<br />
trabajar con cualquier módulo de dicho menú.<br />
En el caso de presionar en un contribuyente que ya fue creado, sale al<br />
“MENU ADMINISTRADOR” con los cambios efectuados, en el caso que exista.<br />
10. <br />
Al presionar sale al “MENU PRINCIPAL”, sin grabar la información<br />
ingresada. Esto significa que el contribuyente no fue creado.<br />
En el caso de presionar en un contribuyente que ya fue creado, sale al<br />
“MENU ADMINISTRADOR” sin grabar los cambios efectuados.<br />
11. <br />
Es importante destacar que una vez operativo el programa, puede recuperar de la<br />
versión 2010, todos los antecedentes personales desde el respaldo del contribuyente<br />
en disquete.<br />
9
Esta función se aplica al momento de crear un contribuyente, la cual se ejecuta<br />
presionando la tecla F4.<br />
Para crear y trabajar con un contribuyente, el sistema exige como único requisito el número<br />
de RUT y nombre del contribuyente.<br />
5.1.2. RECUPERAR CONTRIBUYENTES<br />
Esta opción se utiliza para recuperar un contribuyente ya creado.<br />
Al seleccionar esta opción aparecerá una planilla que mostrará los nombres y RUT de los<br />
contribuyentes que existen en el disco duro de su computador.<br />
Después de seleccionar un contribuyente ya creado, pasará al “MENU<br />
ADMINISTRADOR”, quedando en condiciones de trabajar con el contribuyente.<br />
5.1.3. TRASPASO <strong>DE</strong> CONTRIBUYENTES<br />
Traspaso de datos de un Contribuyente del año anterior al DTFORM22 AT2010.<br />
1. Ingresar al DTFORM22 AT2010<br />
2. Respaldar en un disquete el contribuyente que desea recuperar en el AT2010.<br />
3. Ingresar al DTFORM22 AT2010<br />
4. Ir a MENU PRINCIPAL y seleccionar la opción CREAR CONTRIBUYENTE.<br />
5. Ingresar disquete al disco (A) que contiene los datos del contribuyente a recuperar.<br />
6. Ingresar el RUT del Contribuyente.<br />
7. Antes de ingresar los datos personales, presionar Recuperar de disquete.<br />
8. Seleccionar drive A<br />
9. Buscar el contribuyente y <br />
10. Una vez que se han recuperado los datos, aceptar en el contribuyente para guardar la<br />
información en el DTFORM22 AT2010.<br />
Traspaso de datos de todos los contribuyentes ingresados en el año anterior.<br />
Requisitos:<br />
a. En el mismo computador debe estar instalado el DTFORM22 AT2009 y AT2010.<br />
b. Es importante que una vez instalado el DTFORM22 AT2010, se realice inmediatamente<br />
el traspaso de los contribuyentes, ya que de haber creado alguno dicha opción se<br />
ejecutará erróneamente dañando los archivos del programa.<br />
10
1. Ir al la carpeta F222010 por el Explorador de Windows o bien por MI PC.<br />
2. Hacer doble Clic en el archivo genera que se encuentra dentro de la carpeta<br />
F222010.<br />
3. Hacer clic en la opción <br />
4. Hacer doble clic en [..]<br />
5. Hacer doble clic en la carpeta F222009, y luego hacer clic en <br />
6. Hacer clic en la opción <br />
7. Hacer doble clic en [..]<br />
8. Hacer doble clic en la carpeta F222010, y luego hacer clic en <br />
9. Hacer un Clic en :<br />
10. Hacer un Clic en <br />
Nota: Si se equivoca, verifique que no efectuó traspaso de contribuyentes, y realice nuevamente<br />
los pasos.<br />
5.1.4. MANEJO <strong>DE</strong> ARCHIVOS<br />
Esta opción se utiliza para trabajar con los archivos de contribuyentes ya creados,<br />
permitiendo efectuar las siguientes funciones:<br />
5.1.4.1. RESPALDAR EN DISQUETE<br />
MANEJO <strong>DE</strong> ARCHIVOS<br />
RESPALDAR EN DISQUETE<br />
RECUPERAR RESPALDO <strong>DE</strong> DISQUETE<br />
ELIMINAR CONTRIBUYENTE<br />
CANCELAR<br />
Esta opción permite respaldar un contribuyente en disquete, quedando una copia fiel del ya<br />
existente en su disco duro (drive C).<br />
Esto permite también eliminar al contribuyente del drive C y ahorrar espacio en su<br />
computador.<br />
11<br />
Genera.exe
Usted debe indicar si desea efectuar el respaldo en un disquete ubicado en el drive A de su<br />
computador.<br />
5.1.4.2. RECUPERAR RESPALDO EN DISQUETE<br />
Esta opción permite recuperar un contribuyente respaldado en disquete.<br />
Pasos a seguir para recuperar un contribuyente de disquete:<br />
1. Debe presionar ENTER sobre la opción “RECUPERAR RESPALDO <strong>DE</strong><br />
DISQUETE” ubicada en el “MENU PRINCIPAL”.<br />
2. Aparecerá una ventana que le solicitará que seleccione el drive A o B del<br />
computador, según corresponda.<br />
3. Luego, aparecerá una ventana que le mostrará el nombre y RUT de los<br />
contribuyentes que posee el drive respectivo.<br />
4. Deberá posicionarse en el contribuyente que desea recuperar y presionar ENTER.<br />
5. Para seleccionar el archivo de un contribuyente específico, basta con el nombre o<br />
RUT del mismo.<br />
5.1.4.3. ELIMINAR CONTRIBUYENTE<br />
Esta opción permite eliminar un contribuyente gravado en el disco duro (drive C) de su<br />
computador, esto es, donde esté creado el directorio del software F22-2010.<br />
Pasos para eliminar a un contribuyente:<br />
1. Debe presionar ENTER sobre la opción “ELIMINAR CONTRIBUYENTE” del<br />
“MENU PRINCIPAL”.<br />
2. Aparecerá una ventana que mostrará el NOMBRE y RUT de los contribuyentes<br />
gravados en su disco duro (drive C).<br />
3. Debe posicionarse en el contribuyente que desea eliminar y luego presionar ENTER.<br />
4. Si el contribuyente que desea eliminar no ha sido respaldado, el sistema se lo<br />
indicará, junto con preguntarle si está seguro de eliminarlo.<br />
5. Usted debe optar en el caso que haya respaldado el contribuyente, perdiendo<br />
toda opción de recuperarlo.<br />
6. Usted debe optar en el caso que no haya respaldado el contribuyente y desee<br />
respaldarlo en disquete antes de eliminarlo.<br />
5.1.4.4. CANCELAR<br />
Esta opción le permitirá salir desde el menú “MANEJO <strong>DE</strong> ARCHIVOS” hacia el “MENU<br />
PRINCIPAL”.<br />
12
5.1.5. SALIR<br />
Esta opción permite salir del programa.<br />
5.2. MENU OPCIONES<br />
Al crear un contribuyente aparecerá el “MENU OPCIONES”, donde deberá definir el tipo<br />
de declaración a efectuar, donde tenemos las siguientes opciones:<br />
MENU OPCIONES<br />
GLOBAL COMPLEMENTARIO/ PRIMERA CATEGORIA<br />
IMPUESTO ADICIONAL (SOCIO / AGENCIA)<br />
ARTÍCULO 14 BIS<br />
CANCELAR<br />
5.2.1. GLOBAL COMPLEMENTARIO/ PRIMERA CATEGORIA<br />
Los contribuyentes que deben declarar a través de esta opción son aquellas personas<br />
naturales con domicilio o residencia en <strong>Chile</strong> que tengan rentas gravadas en Global<br />
Complementario y/o Primera Categoría.<br />
5.2.2. IMPUESTO ADICIONAL (SOCIO O AGENCIA)<br />
Los contribuyentes que deben declarar a través de esta opción son aquellos que hayan<br />
obtenido rentas de fuente chilena y que correspondan a aquellas personas naturales sin<br />
domicilio ni residencia en <strong>Chile</strong>, así como también las personas jurídicas sin domicilio ni<br />
residencia en <strong>Chile</strong>.<br />
5.2.3. ARTICULO 14 BIS<br />
Los contribuyentes que deben declarar a través de esta opción son aquellos que hayan<br />
obtenido cualquier tipo de renta que se encuentre acogida al régimen especial del artículo<br />
14 Bis, de la Ley de la Renta.<br />
5.2.4. CANCELAR<br />
Esta opción permite salir del “MENU OPCIONES” sin seleccionar ningún tipo de<br />
declaración o contribuyente.<br />
Con esta opción saldrá al “MENU PRINCIPAL”.<br />
13
6. GLOBAL COMPLEMENTARIO/PRIMERA CATEGORIA<br />
6.1. MENU ADMINISTRADOR<br />
Este menú permite administrar las distintas tareas a efectuar en el Formulario 22, dirigiendo<br />
la información del contribuyente a un ingreso fácil y sencillo.<br />
Los módulos que componen este menú son los siguientes:<br />
6.1.1. INGRESAR DATOS AL FORMULARIO<br />
MENU ADMINISTRADOR<br />
INGRESAR DATOS AL FORMULARIO<br />
DATOS <strong>DE</strong> I<strong>DE</strong>NTIFICACION<br />
MODIFICAR OPCION<br />
SALIR <strong>DE</strong>L CONTRIBUYENTE<br />
Esta opción permite ingresar directamente la información del contribuyente en las distintas<br />
líneas o códigos del formulario 22, ya sea en el anverso (líneas 1 a la 65) o en el reverso<br />
(recuadros de información anexa) del Formulario 22.<br />
El menú “INGRESAR DATOS AL FORMULARIO” contiene las siguientes opciones:<br />
INGRESAR DATOS AL FORMULARIO<br />
RENTAS AFECTAS Y REBAJAS (LINEAS 1-17)<br />
CREDITOS AL IMPUESTO (LINEAS 18-33)<br />
IMPUESTOS <strong>DE</strong>TERMINADOS (LINEAS 34-46)<br />
<strong>DE</strong>DUCCIONES A LOS IMPUESTOS (LINEAS 47-56)<br />
REMANENTE O IMPUESTO A PAGAR (LINEAS 57-65)<br />
REVERSO <strong>DE</strong>L FORMULARIO<br />
MENU ANTERIOR<br />
6.1.1.1.RENTAS AFECTAS Y REBAJAS<br />
En este módulo debe ingresar toda la información correspondiente a las rentas afectas,<br />
presuntas, efectivas y exentas del impuesto Global Complementario, de acuerdo a las<br />
instrucciones impartidas por el Servicio de Impuestos Internos para cada línea.<br />
Además, se debe ingresar en este módulo las rebajas por los intereses pagados por créditos<br />
con garantía hipotecaria, según artículo 55 bis de la Ley de la Renta o por los dividendos<br />
hipotecarios pagados por viviendas nuevas acogidas al DFL N°2/59, según Ley<br />
N°19.622/99, las inversiones y ahorros acogidos al artículo 57 bis A), de la actual Ley de la<br />
Renta, por inversiones efectuadas con anterioridad al 01/08/98, es decir antes de la reforma<br />
establecida por la Ley N° 19.578 de fecha 29/07/98 y el ahorro previsional voluntario y<br />
cotizaciones voluntarias efectuadas como trabajador dependiente e independiente, durante<br />
el año comercial 2009.<br />
14
6.1.1.2. CREDITOS AL IMPUESTO<br />
En este módulo corresponde ingresar los créditos al impuesto Global Complementario<br />
establecidos por ley y/o el débito fiscal por ahorro neto negativo correspondiente.<br />
6.1.1.3. IMPUESTOS <strong>DE</strong>TERMINADOS<br />
Afecta a distintos impuestos y las rebajas respectivas.<br />
Ingreso con la tecla F8<br />
Al presionar esta tecla en la línea 35 en el espacio correspondiente a la base imponible,<br />
usted puede ingresar el monto afecto al impuesto de primera categoría sobre rentas<br />
efectivas y, presionando F8 en el espacio correspondiente a las rebajas al impuesto<br />
aparecerá una planilla (igual a la del reverso del formulario 22 Recuadro Nº 7) donde podrá<br />
ingresar los créditos imputables al impuesto de primera categoría.<br />
Al presionar la tecla F8 al interior del recuadro de crédito por contribuciones de bienes<br />
raíces, el sistema habilita una pantalla para el ingreso de este crédito tanto para la línea 35<br />
(primera categoría para rentas efectivas) como para la línea 37 (primera categoría para<br />
rentas presuntas).<br />
La base imponible del impuesto de primera categoría sobre rentas efectivas determinadas<br />
según contabilidad simplificada, planillas u otros, debe ser ingresado en forma directa<br />
desde la línea 5. Para esto usted debe ingresar al detalle de la línea 5 con F8 y luego<br />
presionar F5. Aquí aparecerá un recuadro donde le da la opción de enviar el monto al<br />
espacio correspondiente de la base imponible de la línea 35 (debe digitar la “X”).<br />
La base imponible del impuesto de primera categoría sobre rentas presuntas debe ser<br />
ingresado en forma directa desde la línea 4. Para esto usted debe ingresar al detalle de la<br />
línea 4 con F8 y luego presionar F5, aquí aparecerá un recuadro donde le da la opción de<br />
enviar el monto al espacio correspondiente de la base imponible de la línea 37 (debe digitar<br />
la “X”).<br />
6.1.1.4.<strong>DE</strong>DUCCIONES A LOS IMPUESTOS<br />
En este módulo corresponde ingresar las deducciones a los impuestos, tales como los pagos<br />
provisionales mensuales (PPM), crédito de empresas constructoras, remanente por<br />
impuesto de Primera Categoría (línea 31), retenciones de la línea 6 y otras retenciones<br />
según instrucciones, crédito puesto a disposición de los socios, entre otros.<br />
6.1.1.5.REMANENTE O IMPUESTO A PAGAR<br />
En este módulo, la mayor parte de la información es trasladada por el sistema.<br />
En la línea 61 debe ingresar el reajuste del artículo 72 de la Ley de la Renta, a través de la<br />
tecla F5.<br />
En la línea 63 y 64 debe ingresar el reajuste por I.P.C. y los intereses y multas,<br />
respectivamente.<br />
15
6.1.1.6.REVERSO <strong>DE</strong>L FORMULARIO<br />
Este módulo permite ingresar o visualizar la información de los distintos recuadros<br />
ubicados en el reverso del Formulario 22, a saber:<br />
6.1.1.6.1. Sistema de determinación rentas<br />
REVERSO <strong>DE</strong>L FORMULARIO<br />
Sistema de determinación rentas<br />
Franquicias tributarias<br />
Recuadro 2 Base imponible de 1ª categoría - Balance<br />
Recuadro 2 Base imponible de 1ª categoría - RLI<br />
Recuadro 3 Datos contables balance 8 columnas<br />
Recuadro 4 Datos artículo 57 bis letra<br />
Recuadro 5 Enajenación de acciones<br />
Recuadro 6 Datos del F.U.T.<br />
Recuadro 6 Datos del F.U.T.<br />
Recuadro 6 Datos del F.U.T. (IEAM)<br />
Recuadro 8 Créditos disponibles<br />
Recuadro 9 Créditos por gastos de capacitación<br />
Recuadro 1 Solo soc. Prof. 2° categ.<br />
MENU ANTERIOR<br />
1. Para ingresar al sistema de determinación de rentas, debe posicionarse en la celda<br />
correspondiente a cada código, digitar “X” y presionar ENTER.<br />
2. Para salir sin grabar debe presionar .<br />
3. El sistema marca X automáticamente en el código 42, cuando en el sistema se utilizó<br />
la opción artículo 14 bis.<br />
4. El sistema marca X automáticamente en el código 614, cuando utiliza el recuadro N°<br />
3 y N° 6.<br />
Si el contribuyente declara rentas de Primera Categoría por más de una modalidad de las<br />
indicadas en los códigos 613, 614 y 615, sólo debe marcar una en el siguiente orden de<br />
importancia: 1° contabilidad completa (614), 2° contabilidad simplificada (615), o 3° sin<br />
contabilidad (613).<br />
6.1.1.6.2. Franquicias tributarias<br />
1. Debe posicionarse en la Franquicia Tributaria respectiva, digitar la X y presionar<br />
ENTER.<br />
2. El sistema marca X automáticamente en los códigos 68 y 46, cuando en el sistema se<br />
utilizó opción D.L. 600 ó 57 bis, letra A), según corresponda.<br />
3. Para salir debe presionar .<br />
4. Para salir sin guardar los cambios debe presionar .<br />
16
5. La tecla Esc tiene la misma función que .<br />
6.1.1.6.3. Recuadro 2 Base imponible de 1ª categoría<br />
1. Para ingresar los antecedentes de la base imponible de Primera Categoría, debe<br />
posicionarse en la celda correspondiente a cada código, digitar el monto y presionar<br />
ENTER.<br />
2. Para salir debe presionar .<br />
3. Para salir sin guardar los cambios debe presionar o la tecla Esc.<br />
6.1.1.6.4. Recuadro 3 Datos contables balance 8 columnas.<br />
1. Para ingresar datos contables del balance de 8 columnas, debe posicionarse en la<br />
celda correspondiente a cada código, digitar el monto y presionar ENTER.<br />
2. Para salir debe presionar .<br />
3. Para salir sin guardar los cambios debe presionar o la tecla Esc.<br />
6.1.1.6.5. Recuadro 4 Datos artículo 57 bis letra A<br />
1. La información correspondiente a cada código es trasladada automáticamente por el<br />
sistema en base a la información de las líneas 19 ó 30.<br />
2. Si usted informó el año tributario 2001 la tasa de Débito Fiscal determinada<br />
conforme a la reforma de la Ley N° 19.758 de fecha 29/07/98 nuestro software<br />
solicitará su ingreso en Global Complementario en la líneas 19 ó 30.<br />
3. Para salir debe presionar .<br />
4. Para salir sin guardar los cambios debe presionar o la tecla Esc.<br />
6.1.1.6.6. Recuadro 5 Enajenación de Acciones<br />
Este recuadro se refiere a la enajenación de acciones de Sociedades Anónimas. Deberá<br />
definir el régimen de tributación de las acciones: Régimen General, Régimen Impuesto<br />
Único o Régimen Art. 18 Ter, indicando para cada régimen, el número de acciones<br />
vendidas, el precio de venta (actualizado) y el costo de venta (actualizado). Debe<br />
incorporar cada uno de estos valores, de lo contrario el software le avisará de la falta del<br />
mismo.<br />
6.1.1.6.7. Recuadro 6 Datos del F.U.T.<br />
1. Para ingresar los datos del Fondo de Utilidades Tributables (FUT), debe posicionarse<br />
en la celda correspondiente a cada código, digitar el monto y presionar ENTER.<br />
2. Para salir debe presionar .<br />
17
3. Para salir sin guardar los cambios debe presionar o la tecla Esc.<br />
6.1.1.6.8. Recuadro 8 Crédito disponible<br />
1. Para ingresar los Créditos Disponibles, debe posicionarse en la celda correspondiente<br />
a cada código, digitar el monto y presionar ENTER.<br />
2. Para salir debe presionar .<br />
3. Para salir sin guardar los cambios debe presionar .<br />
4. La tecla Esc tiene la misma función que .<br />
6.1.1.6.9. Recuadro 9 Crédito por gastos de capacitación<br />
1. Para ingresar los Créditos por gastos de capacitación, debe posicionarse en la celda<br />
correspondiente a cada código, digitar el monto y presionar ENTER.<br />
2. Para salir debe presionar .<br />
3. Para salir sin guardar los cambios debe presionar .<br />
4. La tecla Esc tiene la misma función que .<br />
6.1.1.6.10. Menú anterior<br />
Este módulo permite salir al menú “INGRESAR DATOS AL FORMULARIO”.<br />
6.1.1.7.MENU ANTERIOR<br />
Este módulo permite salir del menú “INGRESAR DATOS AL FORMULARIO” y salir al<br />
“MENU ADMINISTRADOR”.<br />
La tecla Esc tiene la misma función que esta opción.<br />
6.1.2.DATOS <strong>DE</strong> I<strong>DE</strong>NTIFICACION<br />
Esta opción permite agregar o modificar los antecedentes personales del contribuyente,<br />
correspondientes a aquellos que se registran en la parte superior del Formulario 22 (anverso<br />
y reverso), los cuales fueron ingresados en el módulo “DATOS <strong>DE</strong> I<strong>DE</strong>NTIFICACION”<br />
cuando creó dicho contribuyente.<br />
18
6.1.3.MODIFICAR OPCION<br />
Este módulo permite corregir la opción actual de la declaración, definida al momento de<br />
crear al contribuyente. En este sentido, si está declarando de acuerdo a la opción<br />
“PRIMERA CATEGORIA/GLOBAL COMPLEMENTARIO” y se da cuenta que debe<br />
declarar de acuerdo a la opción “IMPUESTO ADICIONAL”, debe presionar “MODIFICA<br />
OPCION” y elegir el módulo correspondiente.<br />
IMPORTANTE<br />
Tenga cuidado que al momento de modificar la opción no queden datos ingresados, ya que<br />
quedarán formando parte de su declaración, aún cuando por el cambio de régimen se<br />
deshabiliten algunas líneas.<br />
6.1.4. SALIR <strong>DE</strong>L CONTRIBUYENTE<br />
Esta opción permite salir del contribuyente. Esto significa que se cierra todo acceso de<br />
información para dicho contribuyente.<br />
Al salir del contribuyente el sistema le preguntará si desea guardar los cambios efectuados<br />
(cuando corresponda). Usted puede elegir grabarlos o no, presionando ENTER sobre la<br />
alternativa respectiva.<br />
7. RELIQUIDACION 2514 (Línea 44)<br />
Los contribuyentes que deben declarar a través de esta opción son aquellas personas<br />
naturales que en un mes obtuvieron sueldos, jubilaciones, pensiones o montepíos, de más<br />
de un empleador, habilitado o pagador en forma simultánea (Reliquidación del Impuesto<br />
Único del Artículo 47 de la Ley de la Renta).<br />
La información que debe ingresar en esta línea corresponde a la informada de acuerdo al<br />
modelo de certificado Nº 6, sobre Sueldos, Pensiones o Jubilaciones y otras rentas<br />
similares.<br />
IMPORTANTE<br />
• Usted debe contar con todos los certificados de cada empleador, habilitado o<br />
pagador, aunque éste no le haya retenido impuesto único de segunda categoría.<br />
• Debe ingresar el nombre y RUT de cada empleador, habilitado o pagador.<br />
• Se recomienda ingresar el impuesto y la renta de cada mes (enero a diciembre de<br />
2009), de acuerdo a la información contenida en los certificados recibidos de cada<br />
empleador, habilitado o pagador.<br />
19
8. IMPUESTO ADICIONAL (SOCIO O AGENCIA)<br />
En este módulo existen dos tipos de contribuyentes, el Socio y la Agencia Extranjera, que<br />
poseen pequeñas diferencias en la forma de declarar los impuestos anuales:<br />
8.1. SOCIO EXTRANJERO<br />
Este módulo debe ser utilizado por las personas naturales o jurídicas sin domicilio ni<br />
residencia en <strong>Chile</strong>, que hayan percibido rentas de fuente chilena.<br />
8.1.1. Socio Extranjero (Régimen General)<br />
Este módulo debe ser utilizado por aquellos contribuyentes que declaren rentas sometidas al<br />
Régimen General de tributación de la Ley de la Renta.<br />
8.1.2. Socio Extranjero (Actual Art. 7º D.L. 600)<br />
Este módulo debe ser utilizado por contribuyentes que declaren rentas que se encuentren<br />
acogidas exclusivamente a la invariabilidad tributaria que establece el actual artículo 7º<br />
actual del D.L. 600.<br />
8.1.3. Socio Extranjero (D.L. 600 actual y/o Régimen General)<br />
Este módulo debe ser utilizado por aquellos contribuyentes que declaren simultáneamente<br />
rentas que se encuentren acogidas al Régimen General de tributación de la Ley de la Renta<br />
y a la invariabilidad tributaria del artículo 7º actual del D.L. 600.<br />
8.1.4. Socio Extranjero (Art. 14 Bis)<br />
Este módulo debe ser utilizado por aquellos contribuyentes que declaren rentas que se<br />
encuentren acogidas al Régimen General de tributación de la Ley de la Renta y a la<br />
invariabilidad tributaria del artículo 7º actual o ex-7 bis del D.L. 600, y que además, estas<br />
rentas provengan del régimen de tributación optativo simplificado del artículo 14 Bis, de la<br />
Ley de la Renta.<br />
8.2. AGENCIA EXTRANJERA<br />
Este módulo debe ser utilizado por contribuyentes personas naturales o jurídicas extranjeras<br />
que tengan en <strong>Chile</strong> cualquier clase de establecimiento permanente.<br />
8.2.1. Agencia extranjera (Régimen General)<br />
Este módulo debe ser utilizado por aquellas empresas descritas en el punto 8.2. anterior,<br />
que declaren rentas que se encuentren acogidas solamente al Régimen General de<br />
tributación de la Ley de la Renta.<br />
20
8.2.2. Agencia extranjera (Actual Art. 7 D.L. 600)<br />
Este módulo debe ser utilizado por aquellas empresas descritas en el punto 8.2. anterior,<br />
que declaren rentas que se encuentren acogidas solamente a la invariabilidad tributaria del<br />
actual artículo 7º del D.L. 600.<br />
8.2.3. Agencia extranjera (D.L. 600 actual y/o Régimen General)<br />
Este módulo debe ser utilizado por aquellas empresas descritas en el punto 8.2. anterior,<br />
que declaren simultáneamente rentas que se encuentren acogidas al Régimen General de<br />
tributación de la Ley de la Renta y/o a la invariabilidad tributaria del artículo 7º actual del<br />
D.L. 600.<br />
8.2.4. Agencia extranjera (Art. 14 Bis)<br />
Este módulo debe ser utilizado por aquellas empresas descritas en el punto 8.2. anterior,<br />
que declaren rentas que se encuentren acogidas al Régimen General de tributación de la<br />
Ley de la Renta y/o a la invariabilidad tributaria del artículo 7º actual y ex-7 bis del D.L.<br />
600, y además, el contribuyente esté acogido al régimen de tributación optativo<br />
simplificado del artículo 14 Bis, de la Ley de la Renta.<br />
9. ARTICULO 14 BIS<br />
Esta opción debe ser utilizada por aquellas personas que declaran rentas en el Global<br />
Complementario que provengan de empresas acogidas al régimen especial del Artículo 14<br />
bis de la Ley de la Renta.<br />
Este módulo presenta similares características que el módulo “PRIMERA<br />
CATEGORIA/GLOBAL COMPLEMENTARIO”.<br />
Los créditos de Primera Categoría que provengan de rentas acogidas al artículo 14 Bis y<br />
que sean de aquellas que se declaran en las líneas 1 ó 2 del formulario 22, deben ingresarse<br />
a través de la columna crédito de primera categoría con derecho a devolución (línea 31) y<br />
no a través de la columna incremento, debido a que las rentas declaradas en dichas líneas<br />
corresponden a montos brutos que contienen el mencionado crédito.<br />
Si el crédito de primera categoría proviene de rentas del Régimen General del artículo 14,<br />
letra A) de la Ley de la Renta, deben ser ingresados directamente en las líneas 1, 2 y/u 8 del<br />
formulario 22, según corresponda.<br />
10. RECOMENDACIONES<br />
1. Ante cualquier duda, es recomendable consultar la ayuda en línea que posee el<br />
sistema, mediante la tecla F1.<br />
2. Al momento de eliminar el sistema DTFORM 22, asegúrese de tener todos los<br />
contribuyentes respaldados, ya que se pierden los contribuyentes que contiene el<br />
disco duro.<br />
21
3. Los mensajes que salen en DTFORM 22 no son fijos, duran un tiempo<br />
predeterminado. En este sentido, si usted presiona cualquier tecla, el mensaje<br />
desaparece.<br />
4. Al momento de respaldar a un contribuyente en disquete, está en condiciones de<br />
borrar dicho contribuyente del disco duro de su computador.<br />
5. Para crear un contribuyente, basta contar con el RUT y el nombre o razón social.<br />
6. Al crear un contribuyente procure tener claro qué tipo de declaración es la que va a<br />
efectuar, esto es, Global Complementario/ Primera Categoría, impuesto adicional o<br />
Artículo 14 bis.<br />
7. El sistema reconoce el tipo de declaración EMPRESA automáticamente de acuerdo<br />
al número de RUT digitado al momento de crear el contribuyente.<br />
8. Si va a reliquidar impuesto único a través de la línea 44, debe ingresar la<br />
información de todos los certificados Nº6 recibidos (Sueldos, Pensiones o<br />
Jubilaciones y Otras Rentas similares).<br />
9. Cada vez que imprima se recomienda contar con todos los datos, debido a que el<br />
sistema exige toda la información obligatoria necesaria para la declaración, así como<br />
también efectúa revisión de inconsistencias.<br />
10. En el caso de recuperar el disquete de un contribuyente que ya existe en el drive C:<br />
de su computador, el sistema le indicará dicha situación, advirtiendo que si continúa<br />
con la recuperación de los datos del contribuyente del disco C: serán reemplazados<br />
con los del disco A:.<br />
11. Sociedad de profesionales:<br />
Deberá seleccionar la opción Recuadro Nº 1 “Sólo Sociedad de Profesionales 2ª<br />
Categoría” (reverso del formulario), a través de la cual usted podrá ingresar la<br />
información a declarar por este tipo de Sociedad.<br />
12. Rentas percibidas del artículo 42 Nº 2 y 48.<br />
Cuando declare dichas rentas a través de la línea 6, aparecerá la opción “Ver<br />
recuadro Nº 1”, donde podrá ver la información registrada en dicho recuadro, la cual<br />
se procesa automáticamente.<br />
13. De acuerdo a las instrucciones, si usted tiene rentas presuntas que se afectan con los<br />
impuestos de Primera Categoría y Global Complementario o Adicional, y además<br />
tiene pérdida tributaria de Primera Categoría (línea 35 y Recuadro N° 2, código 643)<br />
sobre la base de rentas efectivas, el programa efectúa el proceso de ajuste respectivo.<br />
Esto es, la pérdida es absorbida por la renta presunta, rebajando la línea 4 (en la parte<br />
correspondiente a las rentas que se absorben con dicha pérdida) y línea 37 (Primera<br />
Categoría sobre Rentas Presuntas).<br />
14. Se debe tener presente, la incompatibilidad absoluta entre la rebaja de los dividendos<br />
hipotecarios por adquisición de viviendas acogidas al DFL N°2/59, según Ley<br />
N°19.622/99 y la nueva rebaja de intereses contemplada en el artículo 55 bis de la<br />
Ley sobre Impuesto a la Renta.<br />
22
El Servicio de Impuestos Internos ha instruido que respecto de un mismo<br />
contribuyente es improcedente acogerse a la rebaja de los intereses por créditos con<br />
garantía hipotecaria contemplada en el nuevo artículo 55 bis si previamente se había<br />
acogido a la deducción de los dividendos hipotecarios por viviendas del DFL<br />
N°2/59, a menos que renuncie a esta última por todos los bienes raíces que había<br />
incorporado a ella. Esta incompatibilidad se produce aun cuando los intereses que se<br />
pretende acoger al nuevo artículo 55 bis correspondan a la adquisición de otros<br />
bienes raíces distintos a aquellos que se encuentran acogidos a la rebaja de la Ley<br />
N°19.622.<br />
15. Si bien el Servicio de Impuestos Internos dispuso eliminar el módulo de impresión<br />
láser, no obstante, <strong>Deloitte</strong> sigue proporcionando dicha herramienta, con el fin de<br />
que aquellas declaraciones que se vayan a presentar vía Internet cuenten con un<br />
borrador que permita previamente chequear en papel las cifras a declarar, otorgando<br />
una mayor comodidad en el proceso de formulación de la declaración de impuesto a<br />
la renta, además de servir como respaldo interno de cada una de las declaraciones<br />
realizadas.<br />
16. Los contribuyentes que además de las rentas del artículo 42 Nº 1 (sueldos) han<br />
obtenido otros ingresos o rentas exentas del impuesto Global Complementario, ya<br />
sea, por no exceder los montos que establece la Ley para dicho tributo personal o la<br />
exención provenga de una norma legal expresa, y los referidos ingresos exentos le<br />
den derecho al contribuyente a la devolución de un crédito, deben declarar estas<br />
rentas sólo para los efectos de recuperar dicho crédito. Finalmente, el impuesto<br />
Global Complementario sólo se calculará sobre las rentas de la línea 9 (sueldos), es<br />
decir, sin considerar las rentas exentas y su respectivo incremento.<br />
11. NOVEDA<strong>DE</strong>S AÑO TRIBUTARIO 2010<br />
En este año tributario 2010, el formulario 22 presenta las siguientes modificaciones:<br />
Se incorporan:<br />
ANVERSO<br />
• Código [857]: Reintegro de Devolución Anticipada de Impuestos (Art 2° Ley N°<br />
20326/2009)<br />
• Código [862]: Rebaja Impuestos de Retención, ubicado en la Línea 46, (Ley N°<br />
20326/2009)<br />
• Código [863]: Impuestos de Retención, ubicado en la Línea 46, (Ley N°<br />
20326/2009)<br />
23
REVERSO<br />
• Código [859]: Crédito por Capacitación Mensual (Art. 5, Ley 20.326, con Derecho<br />
a Devolución), ubicado en el Recuadro Nº 9 : Créditos Ley 20.326 y Ley 20.351<br />
• Código [860]: Crédito por Pre-Contrato Art. 14, Ley 20.351, con Derecho a<br />
Devolución, ubicado en el Recuadro N° 9: Créditos Ley 20.326 y Ley 20.351<br />
• Código [861]: Beneficio por Capacitación, Art. 11, Ley 20.351, Sin Derecho a<br />
Devolución, ubicado en el Recuadro N° 9: Créditos Ley 20.326 y Ley 20.351<br />
• Código [864]: Pagos Provisionales pagados con crédito por gastos capacitación,<br />
según Art 11 de la Ley 20.351/2009.<br />
Se eliminan:<br />
No se eliminan códigos<br />
Se modifican:<br />
No se modifican códigos<br />
24