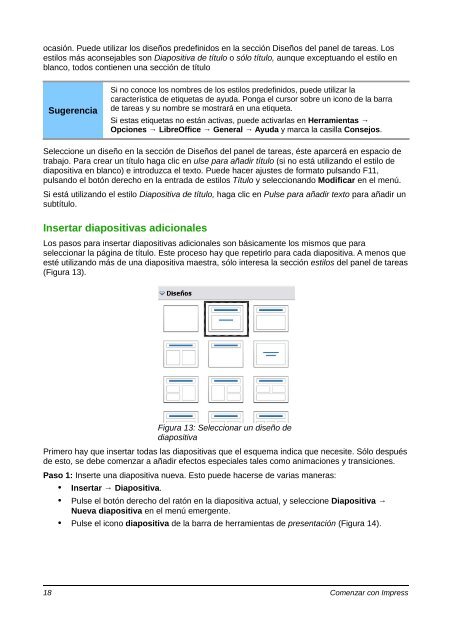primeros pasos con impress - The Document Foundation Wiki
primeros pasos con impress - The Document Foundation Wiki
primeros pasos con impress - The Document Foundation Wiki
You also want an ePaper? Increase the reach of your titles
YUMPU automatically turns print PDFs into web optimized ePapers that Google loves.
ocasión. Puede utilizar los diseños predefinidos en la sección Diseños del panel de tareas. Los<br />
estilos más a<strong>con</strong>sejables son Diapositiva de título o sólo título, aunque exceptuando el estilo en<br />
blanco, todos <strong>con</strong>tienen una sección de título<br />
Sugerencia<br />
Si no <strong>con</strong>oce los nombres de los estilos predefinidos, puede utilizar la<br />
característica de etiquetas de ayuda. Ponga el cursor sobre un i<strong>con</strong>o de la barra<br />
de tareas y su nombre se mostrará en una etiqueta.<br />
Si estas etiquetas no están activas, puede activarlas en Herramientas →<br />
Opciones → LibreOffice → General → Ayuda y marca la casilla Consejos.<br />
Seleccione un diseño en la sección de Diseños del panel de tareas, éste aparcerá en espacio de<br />
trabajo. Para crear un título haga clic en ulse para añadir título (si no está utilizando el estilo de<br />
diapositiva en blanco) e introduzca el texto. Puede hacer ajustes de formato pulsando F11,<br />
pulsando el botón derecho en la entrada de estilos Título y seleccionando Modificar en el menú.<br />
Si está utilizando el estilo Diapositiva de título, haga clic en Pulse para añadir texto para añadir un<br />
subtítulo.<br />
Insertar diapositivas adicionales<br />
Los <strong>pasos</strong> para insertar diapositivas adicionales son básicamente los mismos que para<br />
seleccionar la página de título. Este proceso hay que repetirlo para cada diapositiva. A menos que<br />
esté utilizando más de una diapositiva maestra, sólo interesa la sección estilos del panel de tareas<br />
(Figura 13).<br />
Figura 13: Seleccionar un diseño de<br />
diapositiva<br />
Primero hay que insertar todas las diapositivas que el esquema indica que necesite. Sólo después<br />
de esto, se debe comenzar a añadir efectos especiales tales como animaciones y transiciones.<br />
Paso 1: Inserte una diapositiva nueva. Esto puede hacerse de varias maneras:<br />
• Insertar → Diapositiva.<br />
• Pulse el botón derecho del ratón en la diapositiva actual, y seleccione Diapositiva →<br />
Nueva diapositiva en el menú emergente.<br />
• Pulse el i<strong>con</strong>o diapositiva de la barra de herramientas de presentación (Figura 14).<br />
18 Comenzar <strong>con</strong> Impress