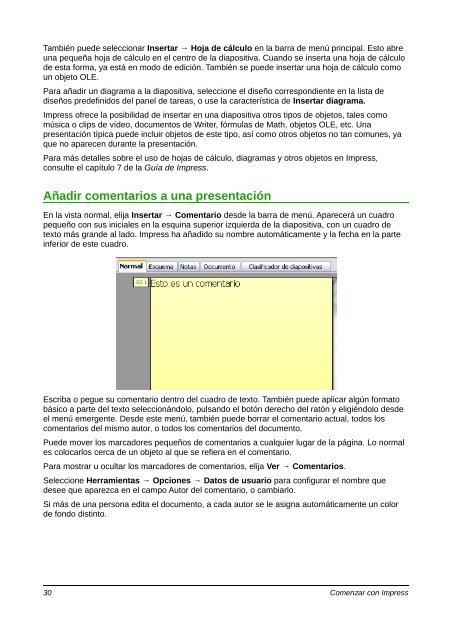primeros pasos con impress - The Document Foundation Wiki
primeros pasos con impress - The Document Foundation Wiki
primeros pasos con impress - The Document Foundation Wiki
Create successful ePaper yourself
Turn your PDF publications into a flip-book with our unique Google optimized e-Paper software.
También puede seleccionar Insertar → Hoja de cálculo en la barra de menú principal. Esto abre<br />
una pequeña hoja de cálculo en el centro de la diapositiva. Cuando se inserta una hoja de cálculo<br />
de esta forma, ya está en modo de edición. También se puede insertar una hoja de cálculo como<br />
un objeto OLE.<br />
Para añadir un diagrama a la diapositiva, seleccione el diseño correspondiente en la lista de<br />
diseños predefinidos del panel de tareas, o use la característica de Insertar diagrama.<br />
Impress ofrece la posibilidad de insertar en una diapositiva otros tipos de objetos, tales como<br />
música o clips de vídeo, documentos de Writer, fórmulas de Math, objetos OLE, etc. Una<br />
presentación típica puede incluir objetos de este tipo, así como otros objetos no tan comunes, ya<br />
que no aparecen durante la presentación.<br />
Para más detalles sobre el uso de hojas de cálculo, diagramas y otros objetos en Impress,<br />
<strong>con</strong>sulte el capítulo 7 de la Guía de Impress.<br />
Añadir comentarios a una presentación<br />
En la vista normal, elija Insertar → Comentario desde la barra de menú. Aparecerá un cuadro<br />
pequeño <strong>con</strong> sus iniciales en la esquina superior izquierda de la diapositiva, <strong>con</strong> un cuadro de<br />
texto más grande al lado. Impress ha añadido su nombre automáticamente y la fecha en la parte<br />
inferior de este cuadro.<br />
Escriba o pegue su comentario dentro del cuadro de texto. También puede aplicar algún formato<br />
básico a parte del texto seleccionándolo, pulsando el botón derecho del ratón y eligiéndolo desde<br />
el menú emergente. Desde este menú, también puede borrar el comentario actual, todos los<br />
comentarios del mismo autor, o todos los comentarios del documento.<br />
Puede mover los marcadores pequeños de comentarios a cualquier lugar de la página. Lo normal<br />
es colocarlos cerca de un objeto al que se refiera en el comentario.<br />
Para mostrar u ocultar los marcadores de comentarios, elija Ver → Comentarios.<br />
Seleccione Herramientas → Opciones → Datos de usuario para <strong>con</strong>figurar el nombre que<br />
desee que aparezca en el campo Autor del comentario, o cambiarlo.<br />
Si más de una persona edita el documento, a cada autor se le asigna automáticamente un color<br />
de fondo distinto.<br />
30 Comenzar <strong>con</strong> Impress