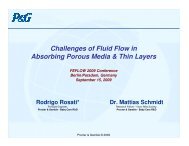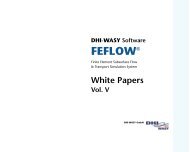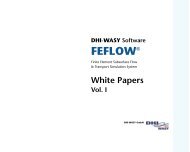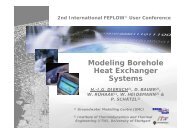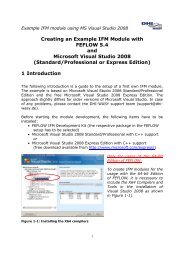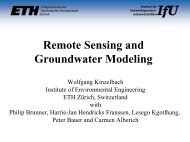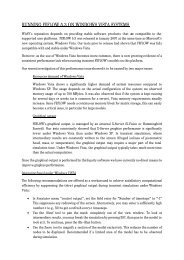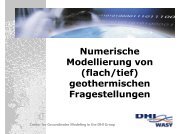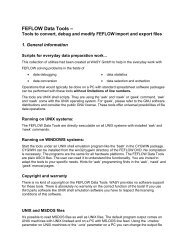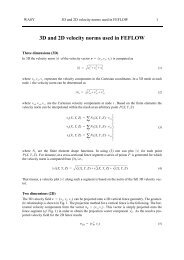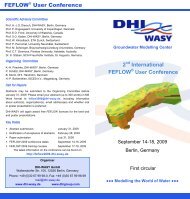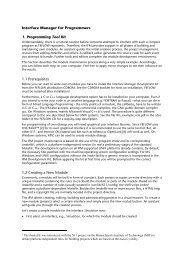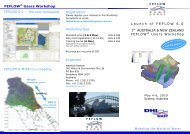Ejercicio Demostrativo - FEFlow
Ejercicio Demostrativo - FEFlow
Ejercicio Demostrativo - FEFlow
Create successful ePaper yourself
Turn your PDF publications into a flip-book with our unique Google optimized e-Paper software.
t^pv=pçÑíï~êÉ<br />
cbcilt<br />
o<br />
=<br />
páëíÉã~=ÇÉ=páãìä~Åáµå=ÇÉ=cäìàçë=ó=ÇÉ=qê~åëéçêíÉ=pìÄJ<br />
íÉêê•åÉçë<br />
_~ë~Çç=Éå=Éä=j¨íçÇç=ÇÉ=bäÉãÉåíçë=cáåáíçë<br />
bàÉêÅáÅáç<br />
aÉãçëíê~íáîç<br />
t^pv<br />
fåëíáíìíç=ÇÉ<br />
mä~åáÑáÅ~Åáµå=ÇÉ=oÉÅìêëçë=e∞ÇêáÅçë<br />
É=fåîÉëíáÖ~Åáµå=ÇÉ=páëíÉã~ë=poiK
áá=ö=bàÉêÅáÅáç=aÉãçëíê~íáîç<br />
kçí~=ëçÄêÉ=äçë=ÇÉêÉÅÜçë=ÇÉä=~ìíçêW<br />
káåÖìå~=é~êíÉ=ÇÉ=ÉëíÉ=ã~åì~ä=éçÇê•=ëÉê=ÑçíçÅçéá~ÇçI=êÉéêçÇìÅáÇç=ç=íê~ÇìÅáÇç=ëáå=Éä=éÉêãáëç=ÉëÅêáíç=ÇÉä<br />
~ìíçê=ó=ÇÉä=ÇáëíêáÄìáÇçê=t^pv=poiK<br />
`çéóêáÖÜí=EÅF=OMMR=t^pv=dãÄe=_Éêä∞å=Ó=íçÇçë=äçë=ÇÉêÉÅÜçë=êÉëÉêî~ÇçëK<br />
t^pv=ó=cbcilt=ëçå=ã~êÅ~ë=êÉÖáëíê~Ç~ë=ÇÉ=t^pv=dãÄeK<br />
t^pv=dãÄe<br />
fåëíáíìíç=ÇÉ=mä~åáÑáÅ~Åáµå=ÇÉ=oÉÅìêëçë=e∞ÇêáÅçë=É=fåîÉëíáÖ~Åáµå=ÇÉ=páëíÉã~ë<br />
t~äíÉêëÇçêÑÉê=píê~≈É=NMRI=NOROS=_Éêä∞åI=^äÉã~åá~<br />
qÉä¨ÑçåçW=HQVJPMJST=VV=VUJMI=c~ñW=HQVJPMJST=VV=VUJVV<br />
bJj~áäW=ã~áä]ï~ëóKÇÉ
ðåÇáÅÉ=<br />
NK=fåíêçÇìÅÅáµå=K=K=K=K=K=K=K=K=K=K=K=K=K=K=K=K=K=K=K=K=K=K=K=K=K=K=K=K=K=K=K=K=K=K=K=K=K=K=K=K=K=K=K=K=K=K=K=K=K=K=K=K R<br />
NKN= oÉëéÉÅíç=~=cbciltK=K=K=K=K=K=K=K=K=K=K=K=K=K=K=K=K=K=K=K=K=K=K=K=KR<br />
NKO= ^äÅ~åÅÉ=ó=ÉëíêìÅíìê~=K=K=K=K=K=K=K=K=K=K=K=K=K=K=K=K=K=K=K=K=K=K=K=KS<br />
NKP= q¨êãáåçë=ó=~åçí~ÅáçåÉë K=K=K=K=K=K=K=K=K=K=K=K=K=K=K=K=K=K=K=K=K= S<br />
NKQ= bëÅÉå~êáç=ÇÉä=ãçÇÉäçK=K=K=K=K=K=K=K=K=K=K=K=K=K=K=K=K=K=K=K=K=K=K= S<br />
OK=bãéÉò~åÇç K=K=K=K=K=K=K=K=K=K=K=K=K=K=K=K=K=K=K=K=K=K=K=K=K=K=K=K=K=K=K=K=K=K=K=K=K=K=K=K=K=K=K=K=K=K=K=K=K=K=K=K=K V<br />
OKN= bàÉÅìí~åÇç=cbcilt =K=K=K=K=K=K=K=K=K=K=K=K=K=K=K=K=K=K=K=K=K=K=K=KV OKO= bä=áåíÉêÑ~ò=Öê•ÑáÅç=ÇÉä=ìëì~êáç=ÇÉ=cbciltK=K=K=K=K=K=K=K= V<br />
PK=^êã~åÇç=Éä=ãçÇÉäç =K=K=K=K=K=K=K=K=K=K=K=K=K=K=K=K=K=K=K=K=K=K=K=K=K=K=K=K=K=K=K=K=K=K=K=K=K=K=K=K=K=K=K=K=K NN<br />
PKN= `êÉ~åÇç=ä~=êÉÇ=ÇÉ=ÉäÉãÉåíçë=Ñáåáíçë =K=K=K=K=K=K=K=K=K=K=KNN<br />
PKNKN= `~êÖ~åÇç=éä~åçë=ÇÉ=ÑçåÇç=K=K=K=K=K=K=K=K=K=K=K=K=K=K=K=K=K=KNN<br />
PKNKO= aáëÉ¥~åÇç=ä~=êÉÇ=ÇÉ=ëìéÉêÉäÉãÉåíçëK=K=K=K=K=K=K=K=K=K=KNP<br />
PKNKP= dÉåÉê~åÇç=ä~=êÉÇ=ÇÉ=ÉäÉãÉåíçë=Ñáåáíçë =K=K=K=K=K=K=K=K=KNR<br />
PKNKQ= i~=ÖÉçãÉíê∞~=ÇÉ=ä~=êÉÇ =K=K=K=K=K=K=K=K=K=K=K=K=K=K=K=K=K=K=K=K=KNS<br />
PKO= i~=P ra =ÇáãÉåëáµå K=K=K=K=K=K=K=K=K=K=K=K=K=K=K=K=K=K=K=K=K=K=K=K=K=KNU<br />
PKOKN= aáëÉ¥~åÇç=ä•ãáå~ë=ó=Å~é~ë K=K=K=K=K=K=K=K=K=K=K=K=K=K=K=K=K=KNU<br />
PKP= i~=Åä~ëÉ=ÇÉ=éêçÄäÉã~ =K=K=K=K=K=K=K=K=K=K=K=K=K=K=K=K=K=K=K=K=K=KOM<br />
PKQ= a~íçë=ÇÉä=íáÉãéç=ó=ÇÉ=ÅçåíêçäK=K=K=K=K=K=K=K=K=K=K=K=K=K=K=KON<br />
PKR= i~=ÉäÉî~Åáµå=Pa=ÇÉ=ä~=ä•ãáå~K=K=K=K=K=K=K=K=K=K=K=K=K=K=K=K=KOO<br />
PKS= a~íçë=ÇÉä=Ñäìàç K=K=K=K=K=K=K=K=K=K=K=K=K=K=K=K=K=K=K=K=K=K=K=K=K=K=K= OQ<br />
PKSKN= `çåÇáÅáçåÉë=áåáÅá~äÉë=ÇÉä=Ñäìàç =K=K=K=K=K=K=K=K=K=K=K=K=K=K=K= OQ<br />
PKSKO= `çåÇáÅáçåÉë=ÇÉ=ÑêçåíÉê~=ÇÉä=Ñäìàç K=K=K=K=K=K=K=K=K=K=K=K=K= OR<br />
PKSKP= mêçéáÉÇ~ÇÉë=ã~íÉêá~äë=ÇÉä=ÑäìàçK=K=K=K=K=K=K=K=K=K=K=K=K=K=K= OU<br />
PKT= a~íçë=ÇÉä=íê~åëéçêíÉ=ÇÉ=ã~ë~ =K=K=K=K=K=K=K=K=K=K=K=K=K=K=K= PP<br />
PKTKN= `çåÇáÅáçåÉë=ÇÉ=ÑêçåíÉê~=ÇÉä=íê~åëéçêíÉ=ÇÉ=ã~ë~ =K= PP<br />
PKTKO= mêçéáÉÇ~ÇÉë=ã~íÉêá~äë=ÇÉä=íê~åëéçêíÉ=ÇÉ=ã~ë~=K=K=K= PR<br />
PKU= a~íçë=ÇÉ=êÉÑÉêÉåÅá~=K=K=K=K=K=K=K=K=K=K=K=K=K=K=K=K=K=K=K=K=K=K=K= PS<br />
PKV= oÉÅçåÑáÖìê~åÇç=ä~=í~êÉ~=Éå=PaK=K=K=K=K=K=K=K=K=K=K=K=K=K=K= PT<br />
QK=bä=ëáãìä~ÇçêK=K=K=K=K=K=K=K=K=K=K=K=K=K=K=K=K=K=K=K=K=K=K=K=K=K=K=K=K=K=K=K=K=K=K=K=K=K=K=K=K=K=K=K=K=K=K=K=K=K=K=K PV<br />
RK=bä=éçëíéêçÅÉë~Ççê K=K=K=K=K=K=K=K=K=K=K=K=K=K=K=K=K=K=K=K=K=K=K=K=K=K=K=K=K=K=K=K=K=K=K=K=K=K=K=K=K=K=K=K=K=K=K QN<br />
RKN= Oa=sáëì~äáò~Åáµå=K=K=K=K=K=K=K=K=K=K=K=K=K=K=K=K=K=K=K=K=K=K=K=K=K=KQN<br />
RKO= jÉå∫=ÇÉ=çéÅáçåÉë=PaK=K=K=K=K=K=K=K=K=K=K=K=K=K=K=K=K=K=K=K=K=KQR<br />
RKOKN= bä=~å~äáò~Ççê=ÇÉ=íê~óÉÅíçêá~ë =K=K=K=K=K=K=K=K=K=K=K=K=K=K=K=K=KQS<br />
RKOKO i~=îáëì~äáò~Åáµå=ÇÉ=áëçéä~åçë K=K=K=K=K=K=K=K=K=K=K=K=K=K=K=K=KQT<br />
RKP= lÄëÉêî~ÅáçåÉë=Ñáå~äÉë =K=K=K=K=K=K=K=K=K=K=K=K=K=K=K=K=K=K=K=K=K=KQU<br />
ðåÇáÅÉ<br />
cbcilt=ö=ááá
ðåÇáÅÉ<br />
áî=ö=bàÉêÅáÅáç=aÉãçëíê~íáîç
fåíêçÇìÅÅáµå<br />
NKN oÉëéÉÅíç=~=cbcilt<br />
El programa FEFLOW (Finite Element subsurface<br />
FLOW system = Sistema de Simulación de Flujos Subterráneos<br />
basado en el Método de Elementos Finitos)<br />
es un sistema interactivo de modelado de aguas subterráneas<br />
para problemas<br />
• tri- y bidimensionales,<br />
• en áreas y cortes (horizontales, verticales o de simetría<br />
radial),<br />
• o para problemas desacoplados o acoplados a la densidad<br />
variable del fluído (también termohalinos),<br />
• o para modelos variable y/o enteramente saturados,<br />
• transitorios o estacionarios,<br />
• también para modelos de transporte de flujo, masa<br />
y/o calor,<br />
• así como para problemas de recursos hídricos subterráneos<br />
con una, ninguna o múltiples napas freáticas<br />
o con ninguna.<br />
FEFLOW puede ser eficientemente usado para describir<br />
la distribución espacial y temporal de contaminantes<br />
de aguas subterráneas, para modelar procesos<br />
geotérmicos, para estimar la duración y los tiempos de<br />
transporte de contaminantes en acuíferos, para planear<br />
y diseñar estrategias de remediación y técnicas de<br />
intercepción, y para apoyar el diseño de alternativas y<br />
de esquemas efectivos de monitoreo. Através de un<br />
refinado interfaz de comunicación entre FEFLOW y<br />
aplicaciones GIS, como lo son ArcInfo, ArcView y<br />
ArcGIS, están disponibles los formatos ASCII y binario<br />
vectorial y matricial. El interfaz de manejo incorporado<br />
(IFM = interface manager) facilita un confortable<br />
dispositivo para acoplar códigos externos o incluso<br />
programas no incluídos en FEFLOW.<br />
FEFLOW está a disponible para los sistemas<br />
WINDOWS así como para diferentes plataformas<br />
UNIX.<br />
Desde su creación en 1979 FEFLOW ha sido continuamente<br />
perfeccionado. El código de FEFLOW está<br />
escrito en en ANSI C/C++ y contiene más de 1.100000<br />
renglones de programación. FEFLOW se utiliza mundialmente<br />
como una herramienta de punta para el modelado<br />
de aguas subterráneas en universidades, institutos<br />
de investigación, oficinas de gobierno, companías y<br />
consultorías de ingeniería.<br />
En caso de requerir información adicional sobre<br />
FEFLOW contacte a su distribuidor local o consulte las<br />
páginas web de FEFLOW www.feflow.info.<br />
N<br />
cbcilt=ö=R
NK=fåíêçÇìÅÅáµå<br />
mìÉÇÉ= ë~äí~ê= Åì~äJ<br />
èìáÉê~= ÇÉ= äçë= é~ëçë<br />
Éå=ÉëíÉ=ÉàÉêÅáÅáç=Å~êJ<br />
Ö~åÇç=äçë=~êÅÜáîçë=ÇÉä=éêçÄJ<br />
äÉã~= ó~= éêÉé~ê~ÇçëK= bëíçë<br />
~êÅÜáîçë=~∫å=åç=Éëí•å=äáëíçë<br />
é~ê~=ëì=ÉàÉÅìÅáµåI=éçê=í~åíç<br />
ÇÉÄÉê•å= ëÉê= ÅçãéäÉí~Ççë<br />
éêáãÉêçK= m~ê~= çÄíÉåÉê= äçë<br />
~êÅÜáîçë= ÅçãéäÉíçë= áåëí~äÉ<br />
ä~ë=ãìÉëíê~ë=ÇÉ=Ç~íçë=èìÉ=ëÉ<br />
ÉåÅìÉåíê~å=Ä~àç=äçë=ÇáêÉÅíçJ<br />
êáçë= Â= íìíçêá~ä= Ê= ó= Â= ÄÉåÅÜJ<br />
ã~êâ=Ê=ÇÉä=`aJoljK<br />
S=ö=bàÉêÅáÅáç=ÇÉãçåëíê~íáîç<br />
NKO ^äÅ~åÅÉ=ó=ÉëíêìÅíìê~<br />
El alcance de este ejercicio es introducir al usuario<br />
novato a la filosofía del modelado tridimensional de<br />
problemas de flujo y de transporte basados en datos del<br />
mundo real con la ayuda de FEFLOW. También muestra<br />
algunas de las posibilidades de FEFLOW a los<br />
usuarios quienes pongan a prueba el código en el modo<br />
demostrativo (demo mode). No propone dar una introducción<br />
al tema del modelado de aguas subterráneas<br />
mismo. Por lo tanto se requiere de algunos previos<br />
conocimientos de hidraúlica y del modelado de aguas<br />
subterráneas.<br />
Antes de empezar con el ejercicio FEFLOW deberá<br />
estar instalado en una computadora apropiada. Para<br />
hallar una descripción detallada del proceso de instalación<br />
consulte, por favor, el folleto del CD-ROM de<br />
FEFLOW.<br />
NKP q¨êãáåçë=ó=~åçí~ÅáçåÉë<br />
Aparte de la descripción verbal de las acciones requeridas<br />
en la pantalla haremos uso de algunos íconos. Se<br />
emplearán con el propósito de apoyar la relación entre<br />
la descripción escrita y la información gráfica proporcionada<br />
por FEFLOW. Los íconos se refieren al tipo de<br />
ajuste por hacerse:<br />
=<br />
commando del menú<br />
botón<br />
campo de entrada para textos o números<br />
botón de cambio<br />
interruptor o caja de chequeo<br />
Por favor, tome nota que el color del elemento correspondiente<br />
en FEFLOW será diferente, dependiedo de<br />
la ventana en la cual aparezca el elemento. Encontrará,<br />
por ejemplo, menúes verdes o botones amarillos de<br />
cambio así como también azules como los mostrados<br />
encima.<br />
Los nombres de todos archivos están impresos<br />
a colores.<br />
NKQ bëÅÉå~êáç=ÇÉä=jçÇÉäç<br />
Un imaginario penacho contaminante ha sido detectado<br />
cerca de la pequeña ciudad de Friedrichshagen, al<br />
sudeste de Berlín, Alemania. Una creciente concentración<br />
de contaminación ha sido hallada en los pozos<br />
de agua potable de la ciudad. Hay dos focos potenciales<br />
de contaminación; el primero es una planta de tratamiento<br />
de aguas servidas localizada en un área industrial<br />
situado en el noreste de la ciudad. El segundo es<br />
un sitio de rellenos sanitarios ubicado en el noroeste de<br />
Friedrichshagen.<br />
Para estudiar la amenaza de las aguas subterráneas y el<br />
potencial de polución, necesitamos diseñar, ejecutar, y<br />
calibrar un modelo tridimensional del flujo de aguas<br />
subterráneas y del transporte de contaminantes en el<br />
área. Primero necesitamos definir el ámbito del modelo.<br />
La ciudad está rodeada de varias fronteras de flujo<br />
naturales, como lo son, ríos y lagos. Existen dos ríos<br />
que fluyen de norte a sur a cada lado de Friedrichshagen<br />
que pueden actuar como fronteras al este y al<br />
oeste. El lago Mueggelsee limitará la extensión del<br />
modelo hacia el sur. Al norte de los dos potenciales<br />
focos de contaminación se extiende la frontera norteña<br />
de este a oeste a lo largo de una línea equipotencial.
La geología del ámbito del<br />
modelo comprende sedimentos<br />
cuaternarios. El<br />
sistema hidrogeológico<br />
abarca dos acuíferos separados<br />
por un acuitardo de<br />
arcilla. La unidad hidro-<br />
estratigráfica superior comprende a un arenoso acuífero<br />
freático de 7 metros de potencia. El segundo acuífero<br />
situado debajo del acuitardo arcilloso tiene una potencia<br />
de 30 metros.<br />
La parte nórdica del área del modelo se utiliza<br />
principalmente para la agricultura, mientras que en la<br />
parte sur priman bosques.<br />
NKQ=bëÅÉå~êáç=ÇÉä=jçÇÉäç<br />
bëíÉ= ã~é~= ÑìÉ<br />
ÅêÉ~Çç= áãéçêí~åÇç<br />
Ç~íçë= é~ê~= Éä= ãçÇJ<br />
Éäç= ÇÉ= ìå= ëáëíÉã~= ÇÉ= áåÑçêJ<br />
ã~Åáµå= ÖÉçÖê•ÑáÅ~= EdfpF<br />
Ü~Åá~= cbmilqK= bä= éêçÖê~ã~<br />
cbmilq= Éë= ìå~= ÜÉêê~ãáÉåí~<br />
ÇÉ= áãéêÉëáµå= ó= ÇÉ= ~ìíçJ<br />
ÉÇáÅáµå= ÇÉ= éä~åçëK= cìÉ<br />
ÅêÉ~Çç=éçê=ä~=ÉãéêÉë~=t^pv<br />
ó=ëÉ=ÉåÅìÉåíê~=àìåíç=Åçå=Éä<br />
é~èìÉíÉ=ÇÉ=cbciltK=cbcilt<br />
~éçó~= Éä= Ñçêã~íç= ÒëÜ~éÉ<br />
ÑáäÉÒ= ÇÉ= ä~= ÉãéêÉë~= bpofI<br />
í~ãÄá¨å= äçë= Ñçêã~íçë= ^p`ff<br />
Åçãé~íáÄäÉë= Åçå= ^êÅfåÑçI<br />
auc= ó= äçë= Ñçêã~íçë= ÒéäçíÒ<br />
ÉëéÉÅ∞ÑáÅçë= ÇÉ= cbcilt= é~ê~<br />
îáëì~äáò~ê= äçë= éä~åçë= ÇÉ<br />
ÑçåÇç= ó= Ç~íçë= ÇÉ= ÉñéçêíJ<br />
~ÅáµåK<br />
cbcilt=ö=T
NK=fåíêçÇìÅÅáµå<br />
U=ö=bàÉêÅáÅáç=ÇÉãçåëíê~íáîç
ãéÉò~åÇç<br />
OKN bàÉÅìí~åÇç=cbcilt<br />
Asumimos que FEFLOW ha sido exitosamente instalado<br />
en su sistema. Para hallar una descripción detallada<br />
del proceso de instalación consulte, por favor, el folleto<br />
en el CD-ROM de FEFLOW.<br />
El programa se ejecuta de la siguiente manera:<br />
En sistemas Windows<br />
• Accione FEFLOW através de la entrada ”WASY”<br />
bajo el menú de Windows ”start” y en el directorio<br />
”programs”.<br />
• Pulse ”FEFLOW 5.2”.<br />
En sistemas Unix<br />
• Tipée ”feflow” y accione la tecla .<br />
En caso de no haber instalado una licencia del programa<br />
FEFLOW, será preguntado si desea ejecutar<br />
FEFLOW en el modo demostrativo (demo mode). El<br />
modo demostrativo no le permite guardar ningún<br />
archivo ni abrir archivos no registrados, que vienen a<br />
ser todos los archivos no entregados con FEFLOW.<br />
En su pantalla aparece la ventana principal de<br />
FEFLOW.<br />
OKO bä=áåíÉêÑ~ò=Öê•ÑáÅç=ÇÉä=<br />
ìëì~êáç=ÇÉ=cbcilt<br />
En su pantalla la ventana de FEFLOW está dividida en<br />
partes así como lo muestra la imagen de la próxima<br />
página.<br />
Los commandos de FEFLOW están agrupados en varios<br />
niveles del menú, lo cual significa que el sistema se<br />
encuentra jerárquicamente estructurado. El marco del<br />
menú (shell menu) es el nivel superior. A partir del<br />
”shell menu entries” en la parte superior de la ventana<br />
se ingresa a todos los niveles y menúes inferiores.<br />
Todos los procesos de edición se ejecutan interactivamente<br />
en la ventana de operaciones (working window).<br />
Las cajas de información (information boxes)<br />
se encuentra a la vista en el lado inferior izquierdo del<br />
marco en todos los niveles del menú. Las cajas visualizan<br />
cierta información respecto al modelo, también<br />
ofrecen herramientas de amplificación (zoom) o para<br />
cambiar de posición entre las diferentes láminas o<br />
capas. Además estas brindan la entrada al menú de<br />
opciones 3D para vistas y análisis 3D. La barra de<br />
mensajes (message bar) al pié del marco ofrece información<br />
sobre el proceso actual o sobre la funcionalidad<br />
O<br />
cbcilt=ö=V
OK=bãéÉò~åÇç<br />
NM=ö=bàÉêÅáÅáç=ÇÉãçëíê~íáîç<br />
disponible. Para optener ayuda detallada en línea tipée<br />
la tecla o pulse los botones ”help”, que podrá<br />
encontrar en la mayoría de los menúes y de las venta-<br />
jÉå∫=ÇÉä=ã~êÅç<br />
pÜÉää=ãÉåì<br />
sÉåí~å~=ÇÉ=léÉê~ÅáçåÉë<br />
tçêâáåÖ=ïáåÇçï<br />
`~à~ë=ÇÉ=áåÑçêã~Åáµå<br />
fåÑçêã~íáçå=ÄçñÉë<br />
_~êê~=ÇÉ=ãÉåë~àÉë=<br />
jÉëë~ÖÉ=Ä~ê<br />
nas. La ayuda ofrecida es sensible al contexto de modo<br />
que siempre recibirá apoyo respecto a las funciones<br />
actualmente activas.
^êã~åÇç=Éä=ãçÇÉäç<br />
En este capítulo se construye el modelo de FEFLOW a partir desde el inicio. Empezamos creando<br />
la red de elementos finitos, luego la extendemos a la tercera dimensión y finalmente le asignamos<br />
todos los parámetros requeridos para la simulación de un problema de flujo y de transporte de<br />
masa.<br />
PKN `êÉ~åÇç=ä~=êÉÇ=ÇÉ=ÉäÉãÉåJ<br />
íçë=Ñáåáíçë<br />
PKNKN `~êÖ~åÇç=éä~åçë=ÇÉ=ÑçåÇç<br />
Para definir el área del modelo y para construir la red<br />
de superelementos necesitamos cargar planos de fondo.<br />
Esto puede conseguirse usando el menú de acceso<br />
rápido. Pulse en cualquier parte del área verde en el<br />
lado izquierdo de la pantalla. Aparecerá entonces el<br />
menú ”quick access”. Sosteniendo el botón izquierdo<br />
elija en el menú la opción: añadir un mapa ”add<br />
map …”.<br />
Aparecerá el selector de archivos de FEFLOW. El<br />
campo más alto llamado filtro (filter) visualiza la<br />
actual ruta del directorio.<br />
qáéç=ÇÉ=~êÅÜáîçë<br />
cáäÉ=íóéÉ<br />
pÉäÉÅÅáµå=ÇÉ=~êÅÜáîçë=<br />
cáäÉ=ëÉäÉÅíáçå<br />
P<br />
cbcilt=ö=NN
PK=^êã~åÇç=Éä=ãçÇÉäç<br />
NO=ö=bàÉêÅáÅáç=aÉãçëíê~íáîç<br />
FEFLOW automáticamente buscará la información del<br />
plano en el directorio llamado: importación y exportación<br />
(import+export). El campo tipo de plano (map<br />
type) le permitirá elegir entre diferentes formatos de<br />
archivos de acuerdo a los diferentes sufijos.<br />
El campo archivos (files) visualiza todos los archivos<br />
conteniendo planos del tipo seleccionado en el directorio<br />
actual. Para navegar entre los directorios use el<br />
campo directorios (directories). Haga clic sobre el<br />
directorio para abrirlo; navegue hacia el directorio<br />
superior pulsando ”/..”. Podrá hallar los archivos de<br />
este ejercicio en el directorio del projecto ”.../WASY/<br />
FEFLOW/demo/exercise/”. Los planos están guardados<br />
en el subdirectorio ”import+export”.<br />
• Selecione model_area.lin en la lista de archivos<br />
(files).<br />
• Pulse: de acuerdo ( okay).<br />
Aparece el menú respecto a las medidas del plano<br />
(map measure menu). La opción del menú ”map<br />
measure” le permite definir la extensión de los planos<br />
de fondo y las coordenadas de la ventana de operaciones.<br />
En el centro de la ventana se encuentra la función: atar<br />
el área ( attach area). Este botón de sujeción liga<br />
todos los mapas adicionales a las coordenadas del<br />
primer plano atado. Ate el plano.<br />
• Pulse: de acuerdo ( okay) para importar el plano.<br />
• Asegúrese que el sistema de coordenadas sea global.<br />
El programa FEFLOW automáticamente georeferenciará<br />
y pondrá a escala la ventana de operaciones<br />
respecto a las coordenades del plano de fondo y visualizará<br />
el plano en la ventana de operaciones.<br />
A continuación importaremos un plano que muestra el<br />
manejo de suelos en el área.<br />
_çíµå=é~ê~=~í~ê<br />
^íí~ÅÜ=Äìííçå<br />
• Pulse en cualquier parte del área verde en el lado<br />
izquierdo de la pantalla. Luego aparecerá el menú<br />
”quick access”.<br />
• Sosteniendo el botón izquierdo elija en el menú: añadir<br />
mapa ” add map …”.<br />
Se abre el selector de archivos (file selector) de<br />
FEFLOW.<br />
• En la lista de archivos (files) elija landuse.lin.<br />
• Pulse : de acuerdo ( okay).<br />
• Se abre la ventana: medida del plano (map measure).
• Pulse: de acuerdo ( okay) para importar el plano.<br />
No ate el área una segunda vez a pesar de que la<br />
extensión del plano del manejo de suelos difiera de la<br />
extensión del área de nuestro modelo.<br />
Ahora hemos importado los planos requeridos para<br />
nuestra investigación y procederemos a crear la red de<br />
los superelementos. ‡)<br />
PKNKO aáëÉ¥~åÇç= ä~= êÉÇ= ÇÉ= ëìéÉêÉäÉJ<br />
ãÉåíçë<br />
Para definir las fronteras exteriores e interiores en el<br />
modelo de elementos finitos, se construye una red llamada<br />
red de superelementos. La red de superelementos<br />
proveerá la estructura básica del modelo.<br />
Se diseña la red de superelementos mediante el editor<br />
de redes (mesh editor) ubicado bajo el punto del menú<br />
”edit” del marco (shell).<br />
•Pulse ” edit” en la barra superior del menú del<br />
marco.<br />
• Elija: diseñe la red de superelementos ( design<br />
superelement mesh).<br />
El menú del editor ”mesh editor” aparece a lo largo<br />
del lado izquierdo de la ventana. Para este ejercicio<br />
usaremos el nuevo editor llamado ”new mesh editor”.<br />
• Elija al nuevo editor de redes ( new mesh editor).<br />
• Elija model_area.lin. Pulse el botón para ”Snap<br />
to: line”.<br />
• : activa el modo de agarre.<br />
‡) También es posible importar a FEFLOW planos de fondo con<br />
otros formatos como GIS (*.shp) y CAD (*.dxf) así como imágenes<br />
de barrido (*.tif). Si fuera necesario las imágenes pueden ser referenciadas<br />
a través del asistente FEMAP incluído el el paquete de<br />
FEFLOW.<br />
PKN=`êÉ~åÇç=ä~=êÉÇ=ÇÉ=ÉäÉãÉåíçë=Ñáåáíçë<br />
Ahora debemos definir la frontera exterior de nuestro<br />
modelo.<br />
• La funcionalidad añadir polígonos ( add polygons)<br />
está activada. (El puntero se transforma en una<br />
pequeña cruz.)<br />
Mueva el puntero al borde del área del modelo en el<br />
plano de fondo en la ventana de operciones. Si el puntero<br />
se encuentra dentro de la distancia de agarre del<br />
borde, el objeto correspondiente del plano de fondo<br />
cambia de color a rojo.<br />
• Los nudos deberán ser colocados equidistandemente<br />
alrededor del perímetro del área del modelo. Defina<br />
los nudos pulsando el botón izquierdo del ratón a lo<br />
largo del borde del modelo. Allí donde coloque el<br />
nudo de un superelemento FEFLOW creará el nudo<br />
de un elemento finito. Esto es importante para asignar<br />
más adelante las condiciones de frontera<br />
• Cuando vuelva al primer nudo cierre el polígono pulsando<br />
por segunda vez el primer nudo. (Este estará<br />
marcado por un quadrado). El área cerrada del<br />
polígono está resaltada con una sombra de color gris.<br />
pÉ= éçÇê•å= êÉíáê~ê<br />
äçë= ∫äíáãçë= åìÇçë<br />
ÇáÖáí~äáò~Ççë=îçäîáJ<br />
ÉåÇç=~=ìå=åìÇç=êÉÅáÉåíÉJ<br />
ãÉåíÉ=ÇáÄìà~Çç=ó=éìäë~åÇç<br />
Éä= Äçíµå= áòèìáÉêÇç= ÇÉä<br />
ê~íµåK= bëí~= ~ÅÅáµå= ëÉ<br />
ëÉ¥~ä~= Åçå= Éä= ë∞ãÄçäç= ÇÉä<br />
éìåíÉêç= K=<br />
cbcilt=ö=NP
PK=^êã~åÇç=Éä=ãçÇÉäç<br />
NQ=ö=bàÉêÅáÅáç=aÉãçëíê~íáîç<br />
La red de superelementos puede ser guardada separadamente<br />
utilizando el punto del menú ”quick access -<br />
save superelement mesh ...”.<br />
Esto le permite mantener los datos básicos para posteriormente<br />
crear diversas redes de elementos finitos de<br />
una misma área. Más adelante como será descrito a<br />
continuación la red de un superelemento podrá ser<br />
recargada como plantilla para asignar los atributos al<br />
modelo o problema correspondiente.<br />
Creando el polígono habrá definido el borde exterior<br />
del modelo. Abandone el ”new mesh editor” pulsando<br />
” stop editing”.<br />
A continuación importaremos los llamados ”add-ins”.<br />
Los ”Add-ins” son líneas o puntos que se usan en<br />
FEFLOW como puntos focales para crear nudos de elementos<br />
finitos durante la creación de la red. ”Add-ins”<br />
son muy útiles para poner las condiciones de frontera,<br />
como pueden ser, por ejemplo, focos de contaminación<br />
o pozos, en posiciones exactas. Primero cargaremos un<br />
plano de fondo conteniendo la posición de los ”addins”:<br />
• Pulse en cualquier parte del área verde en el lado<br />
izquierdo de la pantalla. Aparecerá el menú ”quick<br />
access”.<br />
• Sosteniendo el botón izquierdo seleccione la opción<br />
del menú: añadir mapa ( add map …). El selector<br />
de archivos de FEFLOW (file selector) aparece. El<br />
campo más alto llamado filtro (filter) visualiza la<br />
ruta del directorio actual. El campo archivos (files)<br />
ofrece un listado de todos los archivos o planos disponibles<br />
del tipo de sufijo escogido.<br />
• Elija mass_src.lin en la lista de los archivos (files).<br />
Las posiciones de los focos de contaminación de la<br />
planta de tratamiento de aguas residuales y del sitio<br />
de rellenos sanitarios se mostrarán en el plano de<br />
fondo.<br />
• Después de pulsar: de acuerdo (okay), aparecerá el<br />
menú ” map measure menu”.<br />
• Pulse: de acuerdo ( okay) para cargar el plano. En<br />
el modelo se muestran dos pequeñas líneas.<br />
Si las mapas enstan ocultos debajo del superelemento,<br />
utiliza el menú “quck access - drawings” y elija<br />
“Transparent fringe mode on background maps”.<br />
Las posiciones de los pozos se importan como puntos
de un archivo ASCII con el sufijo *.pnt:<br />
•Pulse ” add map ...” en el menú de ”quick<br />
access”.<br />
• Escoja ”map type: point (*.pnt)” en la lista que<br />
ofrece los distintos tipos de plano.<br />
• Repita los pasos descritos encima para el plano de<br />
fondo demo_wells.pnt.<br />
Ahora activaremos los dos planos de fondo como ”addins”:<br />
•Pulse ” add-in lines/points”.<br />
• Elija mass_src.lin como plano de fondo.<br />
•Pulse ” active”. El plano está ahora activado.<br />
•Pulse ” add lines from map”. Las líneas se<br />
importan automáticamente como ”add-ins”.<br />
Repita estos pasos para incluir dos pozos de explotación<br />
localizados en la parte sur del plano.<br />
Para este propósito use demo_wells.pnt.<br />
• Pulse inactivo ( inactive).<br />
• Pulse activo ( active).<br />
cçÅçë=Åçåí~ãáå~åíÉë<br />
`çåí~ãáå~åí=ëçìêÅÉë<br />
mçòçë<br />
tÉääë<br />
PKN=`êÉ~åÇç=ä~=êÉÇ=ÇÉ=ÉäÉãÉåíçë=Ñáåáíçë<br />
• Toque ” add point from map”.<br />
La red del superelemento deberá verse como en la imágen<br />
de abajo.<br />
• Continúe el diseño de la red ( continue mesh<br />
design).<br />
PKNKP dÉåÉê~åÇç= ä~= êÉÇ= ÇÉ= ÉäÉãÉåíçë<br />
Ñáåáíçë<br />
La red de elementos finitos se crea bajo el punto del<br />
menú: generador de redes ( mesh generator).<br />
• Accione el generador de redes ( start mesh generator).<br />
•Pulse ” generator options”.<br />
Escoja un elevado refinamiento ( high refinement)<br />
en el área alrededor de los ”add-ins”.<br />
• Pulse : de acuerdo ( okay).<br />
• Crear la red automáticamente ( generate automatically).<br />
(Se abre el punto del menú ”mesh density<br />
input”).<br />
• Como número de elementos ingrese el número:<br />
500. El número de elementos es un estimado<br />
basado en la experiencia, el tamaño y el tipo del<br />
modelo.<br />
• Acciónelo ( start).<br />
El generador ”tmesh (Delauney)” es una herramiente<br />
sumamente precisa que crea redes exactas en base a los<br />
”add-ins” y del diseño de la frontera. Como alternativa<br />
para crear redes triangulares encontrará a disposición<br />
en Feflow el algoritmo ”advancing front”. Aunque con<br />
este último sea possible crear redes más regulares no se<br />
puede considerar ”add-ins” previamente determinados.<br />
rå~= êÉÇ= ëáÉãéêÉ<br />
ÇÉÄÉê•= ëÉê= ÅêÉ~Ç~<br />
ÅçåíÉåáÉåÇç= ä~<br />
ãÉåçê= Å~åíáÇ~Ç= ÇÉ= ÉäÉJ<br />
ãÉåíçë= éçëáÄäÉK= mçÇê•= ëÉê<br />
êÉÑáå~Ç~= ã•ë= í~êÇÉI= éÉêç<br />
åç= éçÇê•= Ü~ÅÉêëÉ= ã•ë<br />
ÖêìÉë~=äìÉÖç=ÇÉ=ÖÉåÉê~ê=ä~<br />
êÉÇK<br />
cbcilt=ö=NR
PK=^êã~åÇç=Éä=ãçÇÉäç<br />
NS=ö=bàÉêÅáÅáç=aÉãçëíê~íáîç<br />
PKNKQ i~=ÖÉçãÉíê∞~=ÇÉ=ä~=êÉÇ=<br />
Para nuestra simulación del transporte de masa, la red<br />
es demasiado gruesa en el área, allí donde serán esparcidos<br />
los contaminantes. Por lo tanto hay que hacerla<br />
localmente más fina.<br />
• Pulse el punto geometría de la red ( mesh geometry).<br />
Ingresará al editor de la geometría de la red (mesh<br />
geometry editor). Antes de refinar la red tome nota,<br />
por favor, de algunas reglas fundamentales para el uso<br />
Los editores de FEFLOW:<br />
fåëéÉÅíçê=ÇÉ=ä~=êÉÇ<br />
jÉëÜ=fåëéÉÅíçê<br />
léÅáçåÉë=ÉäÉÖáÄäÉë<br />
fíÉãë<br />
léÅáçåÉë=é~ê~=ÜÉêê~ãáÉåí~ë<br />
qççäë=çéíáçåë<br />
eÉêê~ãáÉåí~ë<br />
qççäë<br />
de los editores de FEFLOW. (Véa, por favor, el recuadro<br />
de abajo).<br />
Para refinar la red en el área de un plano de fondo tiene<br />
que importar un plano de polígonos conteniendo un<br />
polígono del área que desea hacer más fina. Para ello:<br />
• Pulse en cualquier parte del área verde en el lado<br />
izquierdo de la pantalla. Aparecerá el menú ”quick<br />
access”.<br />
• Sosteniendo el botón izquierdo seleccione añadir<br />
mapa ” add map …” del menú.<br />
El selector ”file selector” de FEFLOW aparece.<br />
Los botones superiores definen las opciones elegibles, por ejemplo,<br />
aumentar la densidad de los nudos de la red (mesh enrichment),<br />
borrar elementos (delete elements) y verificar las<br />
propiedades (check properties). El ícono mostrando el rostro<br />
de un hombre activa al inspector de la red (mesh inspector) que<br />
le proporcionará la información de los parámetros asignados a<br />
cada nudo o elemento marcado por él.<br />
Las herramientas pueden elegirse pulsando el botón celeste<br />
debajo del inspector de redes. Después de seleccionar una herramienta<br />
le serán ofrecidas diferentes opciones en el campo<br />
ubicado a la derecha del botón de las herramientas. Si trata de<br />
cambiar los valores globales fijados será previamente advertido<br />
y preguntado si desea continuar. El editor se usa de la manera a<br />
seguir:<br />
• Escoja una herramienta.<br />
• Elija una de las opciones ofrecidas.<br />
• Escoja la opción elegible o el parámetro que desee editar.<br />
• Comience a editar.<br />
• Abandone la función pulsando el botón derecho del ratón o<br />
presionando la tecla .
• Pulse ”map type Polys (*.ply) ” en la lista que<br />
ofrece los distintos tipos de plano.<br />
• Elija demo_refine.ply en la lista de los archivos<br />
(files).<br />
• Pulse: de acuerdo ( okay) y aparecerá el menú<br />
”map measure menu”.<br />
• Pulse: de acuerdo ( okay) para importar el plano.<br />
Un polígono a colores resalta el área que deseamos<br />
perfeccionar.<br />
Hay varias posibilidades para refinar la red. La más<br />
simple es la opción con el rectángulo elástico (rubberbox).<br />
El botón de herramientas se encuentra puesto por<br />
defecto en ” assign”. Puede más adelante cambiarla<br />
a "A-join".<br />
•Pulse ” rubberbox”.<br />
•Pulse ” mesh enrichment” y mantenga presionado<br />
el botón izquierdo del ratón.<br />
• Elija ” refine” en el pequeño menú abierto y<br />
suelte el botón izquierdo del ratón.<br />
• Haga clic para colocar la esquina izquierda superior<br />
del rectángulo elástico (rubberbox).<br />
• Mueva el puntero sobre el modelo hasta que el<br />
rectángulo elástico celeste cubra el área del polígono<br />
del plano de fondo.<br />
• Haga clic otra vez para colocar la esquina derecha<br />
inferior del rectángulo elástico (rubberbox). Se<br />
activa el refinamiento de la red. Para anular el refinamiento<br />
de la red pulse ” derefine” en lugar de<br />
”refine”. Puede desactivar el plano de fondo pulsando<br />
” map manager” en el menú del ”quick<br />
access”.<br />
PKN=`êÉ~åÇç=ä~=êÉÇ=ÇÉ=ÉäÉãÉåíçë=Ñáåáíçë<br />
Abandone el editor (mesh geometry editor):<br />
•Pulse return.<br />
•Pulse ” exit to master menu” para salir al menú<br />
principal.<br />
e~Ö~=ÅäáÅ=~èì∞=éêáãÉêç<br />
e~Ö~=ÅäáÅ=~èì∞=é~ê~=êÉÑáå~ê<br />
ä~=•êÉ~=êÉë~äí~Ç~=<br />
q~ãÄáÉå= éìÉÇÉ<br />
êÉÑáå~ê= ä~= êÉÇ= Åçå<br />
éêÉÅáëáµå= ìë~åÇç<br />
äçë= éçä∞Öçåçë= ÇÉä= éä~åç= ÇÉ<br />
ÑçåÇçK= bëÅçà~= Ò^JàçáåÒ= Éå<br />
äìÖ~ê= ÇÉ= Ò~ëëáÖåÒK= mìäëÉ= Éä<br />
Äçíµå= ÒéçäóÖçåëÒ= ó= Å~êÖìÉ<br />
demo_refine.plyK= `áÉêêÉ= Éä<br />
êÉÅí•åÖìäç= ëÉäÉÅíçê= ÇÉ<br />
~êÅÜáîçë=éìäë~åÇç=ÒÅ~åÅÉäÒK<br />
aÉëéì¨ë= ÉëÅçà~= ÒãÉëÜ<br />
ÉåêáÅÜãÉåí=Ó=êÉÑáåÉÒ=ó=Ü~Ö~<br />
ÅäáÅ=ëçÄêÉ=Éä=éçä∞Öçåç=Åçå=Éä<br />
Äçíµå= áòèìáÉêÇç= ÇÉä= ê~íµåK<br />
qçÇ~ë= ä~ë= áã•ÖÉåÉë= ëáÖìJ<br />
áÉåíÉë= Éëí•å= ÜÉÅÜ~ë= Åçå<br />
ÉëíÉ=êÉÑáå~ãáÉåíçK<br />
cbcilt=ö=NT
PK=^êã~åÇç=Éä=ãçÇÉäç<br />
pá=ë~äíµ=äçë=é~ëçë<br />
~åíÉêáçêÉëI= éçê<br />
Ñ~îçêI= Å~êÖìÉ= Éä<br />
~êÅÜáîç= demo_2d.fem= ~<br />
íê~î¨ë= ÇÉ= ä~= çéÅáµå= Òäç~Ç<br />
ÑáåáíÉ=ÉäÉãÉåí=éêçÄäÉãÒ=Éå=Éä<br />
ãÉå∫=ÒÑáäÉÒ=~åíÉë=ÇÉ=ÅçãÉåJ<br />
ò~ê=Åçå=ÉëíÉ=ÉàÉêÅáÅáçK<br />
^ä= ãçÇÉä~ê= ìå~<br />
Å~é~= ëÉ= åÉÅÉëáí~å<br />
Ççë= ä•ãáå~ëI= ä~<br />
ä•ãáå~= ÇÉ= ÉåÅáã~= ó= ä~= ÇÉ<br />
~Ä~àçK=^ä=ãçÇÉä~ê=Ççë=Å~é~ë<br />
ëÉ=åÉÅÉëáí~å=íêÉë=ä•ãáå~ëI=ä~<br />
ä•ãáå~=ÇÉ=ÉåÅáã~I=ä~=ä•ãáå~<br />
Çáîáëçêá~=ÉåíêÉ=ä~ë=Ççë=Å~é~ë<br />
ó= ä~= ä•ãáå~= ÇÉ= ~Ä~àçK= i~ë<br />
ÅçåÇáÅáçåÉë= áåáÅá~äÉë= ó= ä~ë<br />
ÅçåÇáÅáçåÉë= ÇÉ= ÑêçåíÉê~= ëÉ<br />
~ëáÖå~å= ~= äçë= åìÇçë= ÇÉ= ä~ë<br />
ä•ãáå~ë= ãáÉåíê~ë= èìÉ= äçë<br />
é~ê•ãÉêçë= ã~íÉêá~äÉë= ëÉ<br />
~ëáÖå~å= ~= äçë= ÉäÉãÉåíçë= ÇÉ<br />
ä~ë=Å~é~ëK<br />
NU=ö=bàÉêÅáÅáç=aÉãçëíê~íáîç<br />
PKO i~=P ê~ =ÇáãÉåëáµå<br />
Hasta este punto ha diseñado la geometría de un modelo<br />
bidimensional. Los próximos pasos describen como<br />
introducir la tercera dimensión en su modelo utilizando<br />
FEFLOW. Un modelo de elementos finitos tridimensional<br />
consiste de un número de planos con nudos que<br />
llamaremos láminas (slices). Estas láminas pueden<br />
generalmente ser consideradas como el techo o la base<br />
de capas geológicas (layers).<br />
PKOKN aáëÉ¥~åÇç=ä•ãáå~ë=ó=Å~é~ë<br />
• Pulse ” dimension”.<br />
• Pulse ” three-dimensional (3D)”. Se abre el configurador<br />
de capas 3D. Véa la imagen de abajo.<br />
El configurador de capas 3D controla los parámetros<br />
básicos del modelo 3D:<br />
• el número de capas y láminas,<br />
• la herencia de datos entre láminas o capas y
• la posición relativa entre las láminas.<br />
Las cordenadas z reales se asignan posteriormente con<br />
el editor de la elevación de láminas 3D.<br />
Ahora definirá el número de capas y láminas que<br />
necesita para este modelo. Por supuesto, si fuera necesario,<br />
puede cambiar el número de capas y láminas<br />
después.<br />
En nuestro caso el acuífero superior delimita con la<br />
superficie del terreno y en la base con un acuitardo. El<br />
segundo acuífero está situado debajo del acuitardo.<br />
Una capa de arcilla de potencia desconocida se<br />
extiende debajo del segundo acuífero. Primero crearemos<br />
las láminas necesarias para la estratigrafía del área<br />
existente:<br />
En el rectángulo ”reference data” escriba<br />
• en el campo ”elevation of top” para la elevación del<br />
techo de la lámina: 1000 m y<br />
• en el campo ”decrement for plane slices” para el<br />
intervalo de decrecimiento: 100 m.<br />
Esto colocará el techo de la lámina del modelo a una<br />
elevación de 1000 m. Todas las restantes láminas puestas<br />
estarán separadas a una distancia vertical de 100 m.<br />
Esta colocación evitará la intersección de las láminas al<br />
asignarles las elevaciones reales en dirección z conforme<br />
a la base de datos de las perforaciones.<br />
Ahora especificaremos las capas 3D.<br />
• En el campo ”number of layers” ingrese un valor de<br />
3.<br />
• Presione return para agregar las capas. El número de<br />
láminas se modifica automáticamente a 4 (láminas).<br />
Como verá el configurador de capas 3D ofrece varias<br />
herramientas. En este ejercicio necesitaremos algunas<br />
de ellas las más adelante. La ayuda en línea ”help” le<br />
ofrece información más detallada sobre las funcionalidades.<br />
• Pulse: de acuerdo ( okay) para abandonar el<br />
menú.<br />
PKO=i~=Pê~=ÇáãÉåëáµå<br />
cbcilt=ö=NV
PK=^êã~åÇç=Éä=ãçÇÉäç<br />
pá=ë~äíµ=äçë=é~ëçë<br />
~åíÉêáçêÉëI= éçê<br />
Ñ~îçêI= Å~êÖìÉ= Éä<br />
~êÅÜáîç= demo_3d.fem= ~<br />
íê~î¨ë= ÇÉ= ä~= çéÅáµå= Òäç~Ç<br />
ÑáåáíÉ=ÉäÉãÉåí=éêçÄäÉãÒ=Éå=Éä<br />
ãÉå∫=ÒÑáäÉÒ=~åíÉë=ÇÉ=ÅçãÉåJ<br />
ò~ê=Åçå=ÉëíÉ=ÉàÉêÅáÅáçK<br />
OM=ö=bàÉêÅáÅáç=aÉãçëíê~íáîç<br />
PKP i~=Åä~ëÉ=ÇÉ=éêçÄäÉã~<br />
Para definir los parámetros del modelo entramos al<br />
menú ”problem editor”. Todos los parámetros existentes<br />
son puestos a valores por defecto. Solamente<br />
modificaremos los parámetros más importantes. Para<br />
entrar al ”problem editor”<br />
• pulse ” edit”.<br />
• Pulsando ” edit problem attributes ...” aparecerá<br />
el editor de problemas (problem editor).<br />
Conforme a la filosofía de FEFLOW el procedimento<br />
más eficiente para armar un modelo es trabajando de<br />
arriba a abajo, de los puntos más altos del menú a los<br />
puntos inferiores.<br />
En la ventana ”problem class” definiremos la clase<br />
principal del modelo FEFLOW. Para nuestro propósito<br />
necesitamos un flujo transitorio con transporte de masa<br />
en un acuífero no confinado utilizando la técnica de<br />
redes móviles llamada BASD. Para obtener información<br />
respecto a BASD pulse el botón ”help” en el<br />
”free surface editor” y siga el enlace a la sección<br />
teoría (theory).<br />
• Elija "saturated media (groundwater)".<br />
• Pulse ” problem class” para entrar a la clasificación<br />
de problemas (problem classifier).<br />
Como tratamos con un modelo de flujo transitorio y de<br />
transporte de masa también transitorio active las siguientes<br />
opciones:<br />
• Pulse ” flow y mass transport”.<br />
• Active ” transient flow/transient transport”.<br />
• Aplique ” unconfined (phreatic) aquifer(s) ”.<br />
• Pulsando ” edit free surface(s)” aparecerá el editor<br />
de superficies no confinadas (free surfaces edi-<br />
tor). Este nos permitirá definir las propiedades<br />
hidrogeológicas de las láminas.<br />
• Elija ” set movable free surface on top”. Ahora<br />
la lámina superior se acomodará a la superficie de las<br />
aguas subterráneas.<br />
• Active ” set unspecified where possible” Estas<br />
láminas serán acomodadas de acuerdo al movimiento<br />
de la superficie de las aguas subterráneas y de la<br />
estratigrafía.<br />
• Aplique ( apply).<br />
• Pulse: de acuerdo ( okay) para salir del ”problem<br />
classifier”.<br />
Ahora el modelo describe un problema de flujo no confinado<br />
y de transporte de masa con una red móvil, lo<br />
que significa que la malla se acomodará al movimiento<br />
de la superficie de las aguas subterráneas evitando que<br />
los elementos de la red queden parcialmente saturados<br />
o que se sequen.
PKQ a~íçë=ÇÉä=íáÉãéç=ó=ÇÉ=<br />
Åçåíêçä<br />
Bajo el menú datos del tiempo y de control (temporal<br />
& control data) se definen o importan todos los<br />
parámetros relacionados al tiempo y en función del<br />
tiempo. También se especifica aquí la tolerancia de<br />
error y el método ”upwind” para la supresión de oscilaciones<br />
numéricas.<br />
Para nuestro propósito colocaremos los parámetros de<br />
los períodos de tiempo que se tomarán en cuenta<br />
durante la ejecución de la simulación. La simulación<br />
deberá realizarse por el curso de 20 años utilizando la<br />
opción de control autómatico del período del tiempo y<br />
el método ”shock-capturing upwind” para la simulación<br />
del transporte de masa:<br />
•Pulse ” temporal & control data” para abrir la<br />
ventana correspondiente.<br />
• Active la opción ” automatic time-step control<br />
via predictor-corrector schemes”.<br />
• Elija ”shock-capturing upwind” e ingrese un ”initial<br />
time-step length” de 0.001 días.<br />
• Introduzca un tiempo final (final time) de 7300<br />
(=20*365) días.<br />
Ahora elijiremos el método ”shock capturing<br />
upwind” que incluye un factor no lineal, anisotrópico<br />
de amortiguación para estabilizar el proceso de transporte<br />
de convección dominante. Este proporciona un<br />
poderoso procedimiento para eliminar las oscilaciones<br />
numéricas alrededor de abruptos frentes de la contaminación<br />
dejando una cantidad mínima de dispersión<br />
numérica. La amortiguación numérica se realiza solamente<br />
en la vecindad de empinados gradientes. Fuera<br />
de los frentes la dispersión numérica desaparece o se<br />
reduce significativamente a compación de otros métodos<br />
”upwind” como, por ejemplo, el ”full upwind”.<br />
• Escoja el método ” shock capturing upwind” en<br />
la esquina derecha inferior de la ventana.<br />
• Pulse: de acuerdo ( okay) para salir del punto<br />
”temporal & control data”.<br />
PKQ=a~íçë=ÇÉä=íáÉãéç=ó=ÇÉ=Åçåíêçä<br />
cbcilt=ö=ON
PK=^êã~åÇç=Éä=ãçÇÉäç<br />
OO=ö=bàÉêÅáÅáç=aÉãçëíê~íáîç<br />
PKR i~=ÉäÉî~Åáµå=Pa=ÇÉ=ä~=<br />
ä•ãáå~<br />
La opción del menú ”3D-slice elevation” le permite<br />
definir elevaciones reales en dirección z de las láminas<br />
regionalizando la información de puntos irregularmente<br />
repartidos, es decir a partir de la base de datos de<br />
las perforaciones. La regionalización de todos los<br />
valores iniciales, condiciones de frontera y parámetros<br />
materiales en la base de datos puede ser asignada al<br />
modelo así como se describe para las elevaciones en<br />
dirección z de las láminas.<br />
• Pulse ” 3D-slice elevation” para entrar al menú<br />
”slice elevations”.<br />
En el configurador de las capas (layer configurator)<br />
habiamos colocado la lámina superior a 1000 m de altitud<br />
y las láminas inferiores a un intervalo vertical de<br />
100 m cada una. Ahora asignaremos a las láminas la<br />
elevación real fijando las elevaciones correspondientes<br />
en dirección z. Para evitar una intersección entre ellas<br />
empezaremos con la lámina inferior:<br />
• Elija la lámina 4 pulsando el número correspondiente<br />
en el navegador ”layers & slices” en el lado<br />
izquierdo inferior de la pantalla. En el navegador la<br />
columna izquierda lista los números de capas mientras<br />
que la columna derecha lista el número de láminas.<br />
• Para importar las elevaciones en dirección z de una<br />
lámina a partir de la base de datos de las perfora-<br />
ciones tenemos que entrar al menú de regionalizacion<br />
de datos (database regionalization).<br />
• Pulse ” database” localizado en el lado derecho<br />
del ”mesh inspector”.<br />
• Eligiendo ” z-coordinates” aparecerá una advertencia<br />
preguntándole, si desea editar los valores presentes.<br />
• Pulse sí ( yes).<br />
El menú de regionalizacion de datos ofrece diferentes<br />
métodos de interpolación de los datos de muestras.<br />
• Active la opción ” Akima inter/extrapolation”.<br />
• Elija ” linear”.<br />
• En el campo puntos vecinos (neighboring points),<br />
ingrese 3. Solamente los datos de los tres próximos<br />
puntos vecinos serán empleados para la interpolación.<br />
• En el campo ”acceptable over/undershooting”,<br />
ponga 0. Aquello asegura que la interpolación<br />
será ejecutada sin allanar la superficie resultante.<br />
• Pulse ” import time-constant data”. El selector<br />
de archivos aparece y le permite elejir la base de<br />
datos para la interpolación.
•Escoja bot_san2.trp de la lista de archivos. Este<br />
archivo ASCII (llamado archivo de tripletas) posee<br />
un formato coordenada x, coordenada y, valor de la<br />
función.<br />
• Pinche: de acuerdo ( okay).<br />
• Presione ” start” en la ventana ”database regionalization”<br />
y FEFLOW creará los contornos de la<br />
lámina 4 equivalente a la base de la capa 3.<br />
• Navegue a la próxima lámina superior usando el navegador<br />
”layers & slices” y repita los pasos de encima<br />
para asignar los datos de la elevación de acuerdo a la<br />
lista de abajo.<br />
ä•ãáå~ =Ä~ëÉ=ÇÉ=Ç~íçë<br />
4 (base del acuífero inferior) bot_san2.trp<br />
3 (techo del acuífero inferior/<br />
base del acuitardo)<br />
bot_clay.trp<br />
2 (techo del acuitardo/<br />
base del acuífero superior)<br />
bot_san1.trp<br />
1 (relieve) demo_relief.trp<br />
Puede visualizar el ámbito del modelo resultante en<br />
una vista 3D:<br />
• äPulse ” 3D-options” en el lado izquierdo inferior<br />
de la pantalla y mantenga presionado el botón del<br />
ratón. Se abre un pequeño menú.<br />
•Pulse ” visualize” para abrir un segundo menú.<br />
•Pulse ” body” y suelte el botón del ratón. Se abre<br />
la ventana del ”tricycler” y se visualiza el modelo en<br />
una vista tridimensional (véa la imagen).<br />
• Mueva, rote y amplíe el modelo así como está<br />
descrito en la barra de mensajes debajo de la ventana<br />
de operciones.<br />
• Abandonar la rotación pulsando ” exiting rotation”<br />
en la ventana del ”tricycler”.<br />
•Pulse return para abandonar el punto del menú<br />
”3D-slice elevation”.<br />
PKR=i~=ÉäÉî~Åáµå=Pa=ÇÉ=ä~=ä•ãáå~<br />
cbcilt=ö=OP
PK=^êã~åÇç=Éä=ãçÇÉäç<br />
OQ=ö=bàÉêÅáÅáç=aÉãçëíê~íáîç<br />
PKS a~íçë=ÇÉä=Ñäìàç<br />
La sección datos de flujo (flow data) controla todos los<br />
parámetros requeridos por el modelo de flujo de aguas<br />
subterráneas. El menú de la opción ”flow” consiste de<br />
tres submenúes: el submenú de ”flow initials”, el submenú<br />
de ”flow boundaries” y el submenú de ”flow<br />
materials”. Haga clic en los botones correspondientes<br />
para ingresar a los submenúes.<br />
• Pulse ” flow data” para entrar al primer nivel del<br />
menú.<br />
PKSKN `çåÇáÅáçåÉë=áåáÅá~äÉë=ÇÉä=Ñäìàç<br />
El menú de las condiciones iniciales de flujo (flow initials)<br />
le permite asignar la superficie de las aguas subterráneas<br />
al inicio de una simulación transitoria.<br />
• Pulse ” flow initials”.<br />
• Active ” database” para importar la información<br />
puntual previamente preparada.<br />
• Eligiendo ” hydraulic head” se abre la ventana<br />
de regionalización de datos (database regionalization).<br />
En los métodos de regionalización (methods of<br />
regionalization) elejimos nuevamente la interpolación<br />
por el método de Akima.<br />
• Active ” Akima inter/extrapolation”.<br />
• Cambie a lineal ( linear).<br />
• En el campos: puntos vecinos (neighboring points),<br />
ponga 3.<br />
• En el campo ”acceptable over/undershooting”,<br />
ingrese 0.<br />
• Pulsando ” import database” aparecerá el selector<br />
de archivos.<br />
• Escoja demo_head_ini.trp de la lista de archivos<br />
(files).<br />
• Pulse: de acuerdo ( okay).<br />
• Active la regionalización pulsando ” start”. Esta<br />
ejecutará la interpolación de los datos recién importados<br />
(véa los contornos resultantes en la imagen de<br />
abajo).<br />
• Termine la función pulsando el botón derecho del<br />
ratón en el ámbito del modelo.<br />
Puede ahora visualizar los resultados.<br />
• Cambie de ” assign” a ” show”.<br />
• Escoja ” hydraulic head”. El programa FEFLOW<br />
le muestra la distribución de las cotas del agua con<br />
tiras coloridas.<br />
• Cambie de ” show” a ” vanish”.
•Pulse ” hydraulic head”. El programa vuelve a la<br />
vista normal.<br />
Ahora copiaremos los valores iniciales de la lámina 1 a<br />
todas las restantes láminas.<br />
Vaya al ícono del inspector de redes (mesh inspector)<br />
y cambie el botón de herramienta celeste a ” copy”.<br />
•Pulse ” hydraulic head” y aparecerá el copiador<br />
de datos (data copier).<br />
• Elija: a todas las láminas restantes ( to all remaining<br />
slices).<br />
•Pulse ” start”. Será preguntado con un mensaje<br />
de advertencia si desea cambiar los actuales valores.<br />
•Pulse sí ( yes).<br />
• Pulse return para cerrar el copiador de datos.<br />
• Pulse return para salir del punto del menú ”flow<br />
initials”.<br />
PKSKO `çåÇáÅáçåÉë=ÇÉ=ÑêçåíÉê~=ÇÉä=Ñäìàç<br />
Ahora etraremos al menú de las condiciones de<br />
frontera del flujo (flow boundaries) y colocaremos las<br />
condiciones de frontera de nuestro modelo. La imagen<br />
de abajo muestra todas las partes del menú.<br />
fåëéÉÅíçê=ÇÉ=ä~=êÉÇ<br />
jÉëÜ=áåëéÉÅíçê<br />
`çåÇáÅáçåÉë=ÇÉ=ÑêçåíÉê~<br />
_çìåÇ~êó=ÅçåÇáíáçåë<br />
léÅáçåÉë=é~ê~=ÜÉêê~ãáÉåí~ë<br />
qççäë=çéíáçåë<br />
eÉêê~ãáÉåí~ë<br />
qççäë<br />
båíê~Ç~=ÇÉä=íÉÅä~Çç<br />
hÉóÄç~êÇ=êÉèìÉëí=Äçñ<br />
Pongamos primero la condición de frontera del norte<br />
que describe a las colinas norteñas. En este ejercicio<br />
por razones de simplicidad asumiremos una línea equipotencial<br />
hidráulica aceptable a lo largo de este borde.<br />
Por tanto colocaremos una cota hidráulica de 46 m.<br />
•Pulse ” assign”.<br />
• Elija: borde ( border).<br />
• Elija: cota del agua ( head 1st kind).<br />
PKS=a~íçë=ÇÉä=Ñäìàç<br />
cbcilt=ö=OR
PK=^êã~åÇç=Éä=ãçÇÉäç<br />
m~ê~= êÉíáê~ê= ìå~<br />
ÅçåÇáÅáµå= ÇÉ= ÑêçåJ<br />
íÉê~= ÇÉ= ìå= ëµäç<br />
åìÇç= Éäáà~= ä~= ÜÉêê~ãáÉåí~<br />
DåçÇ~äDK= mìäëÉ= DeÉ~Ç= ENëí<br />
âáåÇFD=ó=éìäëÉ=ëçÄêÉ=Éä=åìÇç<br />
èìÉ=ÇÉä=Åì~ä=ÇÉë¨É=Äçêê~ê=ä~<br />
ÅçåÇáÅáµå=ÇÉ=ÑêçåíÉê~K<br />
OS=ö=bàÉêÅáÅáç=aÉãçëíê~íáîç<br />
Para poder escribir el<br />
valor en la entrada del<br />
teclado (keyboard request<br />
box), haga clic<br />
en el campo o presione la tecla . Ingrese 46<br />
en la entrada del teclado y presione la tecla return.<br />
Mueva el puntero a la ventana de operciones. Haga clic<br />
con botón izquierdo del ratón sobre la esquina del noreste<br />
del ámbito del modelo y mantenga presionado el<br />
mìåíç=Ñáå~ä<br />
botón. Mueva un poco el puntero al noroeste a lo largo<br />
de la frontera y suelte el botón del ratón. Siga moviéndolo<br />
a lo largo del borde y pulse el último nudo en el<br />
noreste con el botón izquierdo del ratón. Tome nota que<br />
a todos los nudos de por medio se les ha asignado un<br />
valor de 46 m para la cota del agua. La condición de<br />
frontera de la cota hidráulica está indicado con círculos<br />
azules.<br />
Ahora defina las condiciones de frontera del sur descri-<br />
cêçåíÉê~=ÇÉ=ä~=Åçí~=ÜáÇê•ìäáÅ~<br />
ä~Öç=jΩÖÖÉäëÉÉ<br />
mìåíç=áåáÅá~ä<br />
Åçäáå~ë=ÇÉä=åçêíÉ
iendo la orilla del lago Müggelsee y del río Mueggelspree.<br />
Recomendamos usar la herramienta ” assign –<br />
border” así como ha sido descrito previamente para<br />
la frontera norteña. Coloque una condición de frontera<br />
” head” con una cota hidráulica de 32.1 m.<br />
Luego cambie el botón de herramienta celeste a<br />
” copy”.<br />
• Pulse ” head 1st kind” y aparecerá el copiador de<br />
datos (data copier).<br />
• Pulse: a todas las láminas restantes (<br />
remaining slices).<br />
to all<br />
• Accione ” start” y aparecerá una advertencia preguntándole,<br />
si realmente desea editar los valores presentes.<br />
•Pulse sí ( yes).<br />
• Pulse<br />
(copier).<br />
return para cerrar el menú del copiador<br />
A los bordes del este y oeste del modelo todavía no les<br />
ha sido asignado ningún valor. Usualmente a los ríos<br />
les correspondería ser descritos como condición de<br />
frontera del tercer tipo ”transfer”. En este ejercicio<br />
permítanos asumir que las fronteras sean impermeables.<br />
Aquello significa que no necesitaremos determinar<br />
ninguna condición de frontera en estos bordes.<br />
Una vez que haya asignado las condiciones de frontera<br />
de la cota hidráulica de los bordes sur y norte de nuestro<br />
modelo asignaremos los pozos con sus tasas de<br />
extracción específica.<br />
• Cambie a la herramienta ” join”.<br />
•Pulse ” supermesh”.<br />
•Pulse ” load” debajo de la opción ”supermesh”.<br />
Se abre el selector de archivos.<br />
La superred elegida actuará como un marco para la red<br />
de elementos finitos. Contiene los polígonos describiendo<br />
las fronteras exteriores del modelo y los ”add-ins”<br />
para posicionar exactamente los pozos de bombeo y los<br />
focos contaminantes (la planta de tratamiento de aguas<br />
servidas y el sitio de rellenos sanitarios).<br />
•Escoja demo.smh en la lista de archivos (files).<br />
• Pulse: de acuerdo ( okay).<br />
• Ahora en la ventana de operciones se visualiza la<br />
superred importada incluyendo los ”add-ins”.<br />
Los pozos (como condición de frontera) deben estar<br />
puestos en la parte sur del modelo, allí, donde están<br />
posicionados los dos puntos ”add-in”. Para colocar los<br />
pozos más certeramente, puede Ud. ampliar esta área<br />
usando los íconos de amplificación que encontrará<br />
entre los campos de información<br />
.<br />
~ãéäáÑáÅ~ê=EòççãF<br />
ãçîÉê=Eé~åF<br />
ÉñíÉåëáµå=éçê=ÇÉÑÉÅíç<br />
EÇÉÑ~ìäí=ÉñíÉåíF êÉíêçÅÉÇÉê=~=ä~<br />
ÉñíÉåëáµå=~åíÉêáçê<br />
EÄ~Åâ=íç=ä~ëí=ÉñíÉåíF<br />
Ahora pondremos los pozos como condiciones de<br />
frontera del 4to tipo con una tasa de descarga constante.<br />
El procedimiento es igual al anterior:<br />
PKS=a~íçë=ÇÉä=Ñäìàç<br />
cbcilt=ö=OT
PK=^êã~åÇç=Éä=ãçÇÉäç<br />
OU=ö=bàÉêÅáÅáç=aÉãçëíê~íáîç<br />
• Pulse ” join”.<br />
• Active los pozos ( well 4th kind).<br />
• Ingrese un valor de 1000 m³/d en la entrada del<br />
teclado.<br />
• Mueva el puntero sobre uno de los ”add-ins”. El<br />
nudo subyacente de la red deberá estar resaltado con<br />
un cuadrado rojo.<br />
• Haga clic con el botón izquierdo del ratón para colocar<br />
la condición de frontera con la definida tasa de<br />
descarga exáctamente sobre el ”add-in”.<br />
• Repita este paso para el segundo ”add-in”.<br />
• Una vez concluído pulse el botón derecho del ratón<br />
para abandonar esta función.<br />
• Ahora asignaremos un valor de cero (0) a los pozos<br />
en todas las demás láminas. Aquello ocasiona que la<br />
tasa de la descarga especificada en la primera lámina<br />
sea automáticamente repartida entre las diferentes<br />
láminas.<br />
• Elija la próxima<br />
lámina en el navegador<br />
”layers & slices”<br />
localizada debajo de la<br />
opción de amplificador<br />
pulsando el<br />
número de ”slices”.<br />
• Repita los pasos anteriores<br />
para cada lámina usando un valor de 0 para los<br />
pozos.<br />
• Pulse return para salir del punto del menú ”flow<br />
boundaries”.<br />
Åçí~=ÇÉä=~Öì~EÜÉ~ÇFI=QS=ã<br />
éçòç=EïÉääFI=NMMM=ã³LÇ<br />
Åçí~=ÇÉä=~Öì~EÜÉ~ÇFI=POKN=ã<br />
PKSKP mêçéáÉÇ~ÇÉë=ã~íÉêá~äë=ÇÉä=Ñäìàç<br />
El menú ”flow materials” le permite editar los<br />
parámetros materiales que tienen que ser puestos para<br />
el modelado de un problema de circulación de aguas<br />
subterráneas.<br />
• Pulse ” flow materials”.<br />
La estructura del menú es similar a la del menú de<br />
”flow boundaries”.
Acuífero superior<br />
La conductividad hydráulica del acuífero superior será<br />
importada de una base de datos ASCII (sintaxis:<br />
coordenada x, coordenada y, conductividad hydráulica)<br />
que guarda la información de las muestras de perforación.<br />
El método usado es similar a la asignación de elevaciones<br />
en dirección z en el menú ”3D-slice elevation”.<br />
• Asegúrese de que la herramienta ”assign” esté<br />
puesta.<br />
• Pulse ” database”.<br />
• Pulsando ” conductivity [Kxx]” aparecerá la ventana<br />
”database regionalization”.<br />
• Elija: Akima inter/extrapolation.<br />
• Ponga el número de vecinos (neighboring points) a<br />
3 y el ”over/undershooting” a 0 %.<br />
• Accione ” import time-constant data”.<br />
•Escoja conduc2d.trp de la lista de archivos (files).<br />
• Pulse: de acuerdo ( okay).<br />
• Pulse ” start” en la ventana ”data regionalization”.<br />
Ahora FEFLOW interpolará o extrapolará a partir de<br />
los datos de la perforación y visualizará la distribución<br />
resultante en un plano con líneas de contorno de la conductividad<br />
(véa la imagen a la derecha). Los contornos<br />
de nuestro ejemplo muestran una baja conductividad<br />
hydráulica cerca de las colinas norteñas y un canal de<br />
flujo de alta conductividad hydráulica yendo hacia<br />
abajo de norte a sur dividiendo el ámbito del modelo en<br />
dos mitades iguales.<br />
• Haga clic con el botón derecho del ratón después de<br />
concluir la interpolación.<br />
ä~Öç=jΩÖÖÉäëÉÉ<br />
Åçäáå~ë=ÇÉä=åçêíÉ<br />
Puede visualizar los resultados de la interpolación con<br />
tiras coloridas.<br />
•Pulse ” show”.<br />
• Pulsando ” conductivity Kxx” visualizará el<br />
valor de la distribución.<br />
• Active ” vanish”.<br />
• Pulsando ” conductivity Kxx” volverá el programa<br />
FEFLOW a la vista normal.<br />
Ahora especificaremos el almacenamiento eficaz<br />
(porosidad drenable) de la capa.<br />
•Pulse ” assign”.<br />
• Elija ” global”, así asignará el mismo valor a la<br />
capa entera.<br />
PKS=a~íçë=ÇÉä=Ñäìàç<br />
cbcilt=ö=OV
PK=^êã~åÇç=Éä=ãçÇÉäç<br />
PM=ö=bàÉêÅáÅáç=aÉãçëíê~íáîç<br />
• Pulse ” storativity (drain/fillable)” para asignar<br />
la porosidad drenable.<br />
• Aparece una advertencia preguntándole, si está seguro<br />
de editar los datos. Elija sí ( yes).<br />
• Ponga un valor de 0.1 en la entrada del teclado y<br />
presione la tecla return.<br />
• Termine la función pulsando el botón derecho del<br />
ratón.<br />
Acuitardo<br />
Como próximo paso asignaremos las características<br />
materiales del acuitardo. Elija la capa 2 en el navegador<br />
”layers & slices”.<br />
• Pulse ” assign”.<br />
• Elija ” global”.<br />
• Pulse ” conductivity [Kxx]”. Nuevamente<br />
aparece una advertencia preguntándole, si desea editar<br />
los valores presentes.<br />
• Pulse sí ( yes).<br />
• Ponga el valor de 1e-6 en la entrada del teclado<br />
que corresponde a la unidad de 1e-4 m/s y presione la<br />
tecla return.<br />
• Salga de la función pulsando el botón derecho del<br />
ratón.<br />
Asignaremos un nuevo valor del almacenamiento<br />
debido a la baja conductividad hydráulica que hemos<br />
puesto.<br />
• Pulse ” assign”.<br />
• Elija ” global”.<br />
• Pulse ” storativity (drain/fillable)”.<br />
• Pulse sí ( yes).<br />
• Ingrese el valor de 0.01 y presione return.<br />
• Termine la función pulsando el botón derecho del<br />
ratón.<br />
Bottom Acuífero<br />
Hemos asignado una conductividad hydráulica constante<br />
de 1e-3 m/s a la base del acuífero.<br />
• Pulse ”layers: 3” en el navegador ”layers & slices”.<br />
• Pulse ” assign”.<br />
• Elija ” global”.<br />
Pulse ” conductivity [Kxx]”.<br />
• Pulse sí ( yes).<br />
• Ingrese el valor de 10 y presione return.<br />
• Salga de la función pulsando el botón derecho del<br />
ratón.<br />
La porosidad drenable se queda con el valor por<br />
defecto de 0.2.<br />
Ahora copiaremos los valores de K[xx] a los<br />
parámetros de K[yy] y K[zz] para obtener conductividades<br />
isotrópicas en todas las capas.<br />
• Accione ” copy”.<br />
• Pulse ” conductivity [Kxx]”. Aparece el copiador<br />
de datos (data copier) de FEFLOW.<br />
• Cambie el botón celeste de ”layer-related” a<br />
” advanced”.<br />
• Asegúrese de haber escojido los botones ” copy to<br />
Kyy-conductivity” y ” copy to Kzz-conductivity”<br />
en la parte superior del menú.<br />
• Elija: en todas las capas ( at all layers).
• Actívelo accionando ” start”.<br />
• Con una advertencia será preguntado dos veces si<br />
desea editar los valores presentes.<br />
• Pulse sí (yes) ambas veces.<br />
• Copie K[xx] a K[yy] y K[zz] en las capas restantes.<br />
• Cierre el copiador de datos (data copier) pulsando<br />
return.<br />
Recarga de las aguas subterráneas<br />
La asignación de la recarga de las aguas subterráneas se<br />
hará usando una plantilla que muestra las distintas<br />
áreas del manejo de suelos y una base de datos ASCII<br />
que contiene los atributos de los datos. El archivo con<br />
los polígonos está relacionado con la base de datos.<br />
•Pulse ”layers: 1” en el navegador ”layers & slices”.<br />
•Pulse ” join”.<br />
• Elija: ” polygon”.<br />
•Pulse ” load” debajo de la opción ”polygon”. Se<br />
abre el selector de archivos (file selector).<br />
•Escoja recharge_normal_year.ply en la lista de archivos<br />
(files).<br />
• Pulse: de acuerdo ( okay) para dejar el selector de<br />
archivos.<br />
Ahora se puede ver la ventana ”parameter association”.<br />
Los nombres de los campos de la base de datos están<br />
listados en el lado izquierdo. Los parámetros de<br />
FEFLOW se muestran en el lado derecho. Dos conductos<br />
conectan la lista a mano derecha con la del lado<br />
izquierdo. Los ”ID” de los polígonos están relacionados<br />
con el campo ”ID” de la base de datos. Los datos<br />
del campo ”MEAN” está vinculado al parámetro ”in/<br />
outflow on top/bottom” de FEFLOW.<br />
PKS=a~íçë=ÇÉä=Ñäìàç<br />
i~ë= ÅçåÉñáçåÉë<br />
Ü~å=ëáÇç=ÅçäçÅ~Ç~ë<br />
~åíÉëI=Çìê~åíÉ=ä~<br />
éêÉé~ê~Åáµå= ÇÉ= äçë= Ç~íçë<br />
ÇÉä=ÉàÉêÅáÅáçK=m~ê~=ìë~ê=ëìë<br />
éêçéáçë= Ç~íçë= íáÉåÉå= èìÉ<br />
ëÉê=éìÉëíçë=ã~åì~äãÉåíÉK<br />
fli~= ÅçåÉñáµå= ãÉÇá~åíÉ= Éä<br />
?fa?=åç=Éë=åÉÅÉë~êá~=Éå<br />
Å~ëç= ÇÉ= ìë~ê= ~êÅÜáîçë= ÇÉä<br />
Ñçêã~íç=ëÜ~éÉ><br />
pá= cbcilt= åç<br />
ÉñÜáÄÉ= Éä= ãÉåë~àÉ<br />
ÇÉ= ~ÇîÉêíÉåÅá~<br />
ÅçåíêçäÉI=éçê=Ñ~îçêI=ëìë=éÉêJ<br />
ãáëçë=ÇÉ=~ÅÅÉëç=~=äçë=~êÅÜáJ<br />
îçëK=flbë=åÉÅÉë~êáç=éçëÉÉê=Éä<br />
ÇÉêÉÅÜç= ÇÉ= ÉÇáí~ê= Éå= Éä<br />
ÇáêÉÅíçêáç= t^pvLcbciltL<br />
ÉñÉêÅáëÉLáãéçêíHÉñéçêíL><br />
cbcilt=ö=PN
PK=^êã~åÇç=Éä=ãçÇÉäç<br />
PO=ö=bàÉêÅáÅáç=aÉãçëíê~íáîç<br />
Puede Ud. agregar y quitar conexiones. Sin embargo<br />
para este ejercicio demostrativo simplemente pulse<br />
• de acuerdo ( okay).<br />
• A manera de planilla en la ventana de operciones se<br />
visualiza el archivo con los polígonos.<br />
• Pulse ” in(+)/out(-) flow on top” y aparecerá un<br />
mensaje de advertencia informándole sobre las diferentes<br />
opciones de conectar de la base de datos (véa la<br />
próxima página).<br />
• Pulse ” overlay” en el mensaje de advertencia.<br />
Los valores de la base de datos serán automáticamente<br />
asignados al modelo. Para obtener información<br />
más detallada sobre esta conexión de bases<br />
de datos consulte la ayuda en línea de FEFLOW.<br />
• Haga clic con el botón derecho del ratón.<br />
Abandone ahora los menúes ”flow materials” y ”flow<br />
data” tocando return dos veces.<br />
Ha creado ahora un problema ejecutable de flujo transitorio.<br />
Cambiando la clase del problema a ”flow only” y<br />
eventualmente a ”steady flow” le permitirá hacer una<br />
primera simulación de prueba y pasar a las próximas<br />
secciones con respecto a la configuración de los<br />
parámetros del transporte.
PKT a~íçë=ÇÉä=íê~åëéçêíÉ=ÇÉ=<br />
ã~ë~<br />
Entre al menú ” transport data” del ”problem editor”.<br />
Este menú contiene todos los editores para definir<br />
los parámetros del transporte de masa y calor. Su<br />
estructura es similar a la del menú ”flow data”, lo cual<br />
significa que puede Ud. introducir los valores iniciales,<br />
las condiciones de frontera y los parámetros materiales.<br />
La condición inicial del transporte (mass transport<br />
initials) que describe la concentración inicial del modelo<br />
permanece en sus valores por defecto de 0 mg/l.<br />
PKTKN `çåÇáÅáçåÉë= ÇÉ= ÑêçåíÉê~= ÇÉä<br />
íê~åëéçêíÉ=ÇÉ=ã~ë~<br />
En el menú de las condiciones de frontera del transporte<br />
(mass transport boundaries) una condición de<br />
bajísima concentración será asignada a los bordes exteriores<br />
donde el agua fresca pueda ingresar al modelo.<br />
Los focos contaminantes se encuentran en la lámina<br />
superior.<br />
Pulse ” mass transport boundaries” para entrar al<br />
menú.<br />
• Cambie la herramienta a ” assign”.<br />
• Pulse: bordes ( border).<br />
• Pulse: ” mass (1st kind)”.<br />
• Ingrese el valor de 1e-12 mg/l en la entrada del<br />
teclado.<br />
• Mueva el puntero en la ventana de operciones hacia<br />
la esquina noroeste del modelo.<br />
• Pulse y sostenga el botón izquierdo del ratón en el<br />
primer nudo en la frontera del noreste. Mueva el<br />
puntero a lo largo de la frontera del modelo aún sosteniendo<br />
el botón izquierdo del ratón. Suelte el botón<br />
izquierdo del ratón. Todos los nudos del borde que<br />
haya cruzado deberán estar marcados con un círculo<br />
azul. Prosiga hasta alcanzar el último nudo en la<br />
esquina del noreste. Pulse el nudo con el botón<br />
izquierdo del ratón.<br />
• Repita el mismo procedimiento para el borde del sur.<br />
• Termine la función pulsando el botón derecho del<br />
ratón en la ventana de operciones.<br />
Ahora las condiciones de ”agua dulce” están puestas en<br />
la frontera del modelo. Estas condiciones de ”agua<br />
dulce” tienen la desventaja de poner esta concentración<br />
también a aguas exfiltrantes cuando cruzan el borde.<br />
Un penacho contaminante no puede entonces abandonar<br />
el modelo libremente. Por lo tanto limitaremos la<br />
actividad de las condiciones de ’agua dulce’ mediante<br />
las llamadas restricciones ”constraints”. Esto garantiza<br />
que la primera condición de frontera de ”agua<br />
dulce” sea solamente colocada cuando el agua ingresa<br />
al modelo (inflow). Por otro lado si sucediera una situación<br />
de exfiltración en este tipo de frontera la condición<br />
de frontera del primer tipo de ”agua dulce” se<br />
apaga automáticamente y la masa del contaminante<br />
puede exfiltrar libremente (en caso de que la frontera<br />
este abierta para la convección). Consulte el manual<br />
(reference manual) para mayor información.<br />
Asignaremos a los bordes del norte y del sur una<br />
restricción complementaria mínima de 0 m³/d mg/l.<br />
Pulse la flecha ( arrow-sign) a la derecha del botón<br />
”mass (1st kind)”. Se hará visible el menú correspondiente<br />
”constraint conditions”.<br />
PKT=a~íçë=ÇÉä=íê~åëéçêíÉ=ÇÉ=ã~ë~<br />
i~ë= êÉëíêáÅÅáçåÉë= ó<br />
ä~ë= ÅçåÇáÅáçåÉë= ÇÉ<br />
ÑêçåíÉê~=ÇÉ=äçë=ÑäìJ<br />
àçë= ëÉ= íê~í~å= ÇÉ<br />
ÇáÑÉêÉåíÉ= ã~åÉê~W= é~ê~<br />
ä~ë= êÉëíêáÅÅáçåÉë=äçë=Ñäìàçë<br />
Éåíê~åíÉë= ëçå= ÇÉ= ëáÖåç<br />
éçëáíáîç= EHF= ãáÉåíê~ë= èìÉ<br />
äçë=Ñäìàçë=ë~äáÉåíÉë=ëçå=ÇÉ<br />
ëáÖåç=åÉÖ~íáîç=EJFK=m~ê~=ä~ë<br />
ÅçåÇáÅáçåÉë=ÇÉ=ÑêçåíÉê~=äçë<br />
Ñäìàçë=Éåíê~åíÉë=ëçå=åÉÖ~J<br />
íáîçë=EJFI=äçë=Ñäìàçë=ë~äáÉåíÉë<br />
éçëáíáîçë=EHFK<br />
cbcilt=ö=PP
PK=^êã~åÇç=Éä=ãçÇÉäç<br />
PQ=ö=bàÉêÅáÅáç=aÉãçëíê~íáîç<br />
Introduzca una restricción mínima de 0 mg/l m³/d<br />
en la primera fila.<br />
Pulse el botón min a la izquierda del campo de<br />
entrada para activar el ingreso.<br />
• Cambie la herramienta a ” assign”.<br />
• Pulse: bordes ( border).<br />
Pulse ” mass (1st kind)”.<br />
Asigne la restricción a lo largo de los bordes norte y sur.<br />
Abandone el menú ”constraints” con el botón<br />
señalado por la flecha.<br />
A continuación asignaremos las condiciones de<br />
frontera a los dos focos de contaminación, la planta de<br />
tratamiento de aguas servidas y el sitio de rellenos sanitarios,<br />
ubicados en la parte norte del modelo.<br />
• Pulse ” join” .<br />
• Elija: ” supermesh”.<br />
• Pulse ” load” que se encuentra debajo de la<br />
opción ”supermesh”. Se abre el selector de archivos.<br />
• Escoja demo.smh de la lista de archivos (files).<br />
• Pulse: el botón: de acuerdo ( okay). Se verá ahora<br />
la superred con los ”add-ins” incluídos.<br />
• Active ” mass (1st kind)”.<br />
• Introduzca un valor de 500 mg/l en la entrada del<br />
teclado para representar la emisión del contaminante<br />
en la planta de agua servidas en el oeste y el sitio de<br />
rellenos sanitarios al este.<br />
• Presione la tecla return.<br />
• Mueva primero el ratón de la instalación de tratamiento<br />
de aguas (en el lado oeste) directamente sobre<br />
la línea ”add-in”. Tome nota que la línea resalta.<br />
• Haga clic con el botón izquierdo del ratón para asignar<br />
la concentración del contaminante.<br />
• Repita el paso para la instalación de rellenos sanitarios<br />
(en el lado este).<br />
• Haga clic con el botón derecho del ratón para concluir<br />
la función.<br />
Copiaremos ahora estas condiciones de frontera a las<br />
láminas restantes.<br />
• Pulse ” copy”.<br />
• Pulse ” mass (1st kind)”. Aparece el copiador de<br />
datos (data copier).<br />
• Tenga en cuenta la posibilidad de copiar las condiciones<br />
de frontera con o sin las restricciones asociadas.<br />
Escoja la opción : condiciones de frontera con restricciones<br />
asociadas en caso de existir ( boundary conditions<br />
with related constraints if exist).<br />
• Pulse: a todas las láminas restantes ( to all<br />
remaining slices).<br />
• Pulse: ejecutar ( start).<br />
• Aparece un mensaje de advertencia del programa<br />
FEFLOW. Elija sí ( yes) para cambiar los valores.<br />
• Pulse return para salir del copiador de datos<br />
(data copier).<br />
Abandonaremos ahora el menú ”boundaries” y<br />
entraremos al menú ”mass transport materials”.<br />
• Pulse return.<br />
• Pulse ” mass transport materials”.
PKTKO mêçéáÉÇ~ÇÉë= ã~íÉêá~äë= ÇÉä= íê~åëJ<br />
éçêíÉ=ÇÉ=ã~ë~<br />
Todos los parámetros materiales concernientes al transporte<br />
de masa se configuran en el menú de las características<br />
materiales del transporte de masa (mass<br />
transport materials). Primero asignaremos en la capa<br />
superior los valores de la porosidad total del acuífero:<br />
• Pulse ” assign”.<br />
• Elija ” global”.<br />
• Active ” porosity”.<br />
• Aparece una advertencia de FEFLOW. Pulse sí (yes)<br />
para editar globalmente los valores por defecto.<br />
• Introduzca un valor de 0.2 en la entrada del<br />
teclado.<br />
• Presione la tecla return y abandone la función presionando<br />
el botón derecho del ratón.<br />
Las capas restantes se quedan con el valor por defecto<br />
de 0.3 de la porosidad total.<br />
Como paso siguiente especificaremos la dispersividad<br />
para el transporte de masa contaminante en nuestro<br />
modelo.<br />
• Pulse ” assign”.<br />
• Elija ” global”.<br />
• Active ” longitudinal dispersivity”.<br />
• Pulse sí ( yes).<br />
• Ponga un valor de 70 m en la entrada del teclado<br />
para la dispersividad longitudinal.<br />
• Presione la tecla return y abandone la función presionando<br />
el botón derecho del ratón.<br />
• Repita los pasos para la dispersividad transversal<br />
(transverse dispersivity) asignando un valor de<br />
2.5 m<br />
• Copie los valores de la dispersividad a todas las<br />
capas ustilizando la herramienta ” copy”.<br />
• Salga del menú ”transport data” pulsando<br />
return y suba al menú ”problem editor”.<br />
PKT=a~íçë=ÇÉä=íê~åëéçêíÉ=ÇÉ=ã~ë~<br />
łi~= éçêçëáÇ~Ç<br />
ÒéçêçëáíóÒ= ÅçJ<br />
ãç=Å~ê~ÅíÉê∞ëíáÅ~<br />
ã~íÉêá~ä= ÇÉä= íê~åëéçêíÉ<br />
ÇÉ=ã~ë~=Éë=ä~=éçêçëáÇ~Ç<br />
íçí~ä= ~= ÇáÑÉêÉåÅá~= ÇÉä<br />
~äã~ÅÉå~ãáÉåíç= “ëíçêJ<br />
~íáîáíóÒ=ÇÉä=ã~íÉêá~ä=èìÉ<br />
ëçä~ãÉåíÉ= íçã~= Éå<br />
ÅìÉåí~=~=ä~=éçêçëáÇ~Ç<br />
ÇêÉå~ÄäÉK<br />
cbcilt=ö=PR
PK=^êã~åÇç=Éä=ãçÇÉäç<br />
PS=ö=bàÉêÅáÅáç=aÉãçëíê~íáîç<br />
PKU a~íçë=ÇÉ=êÉÑÉêÉåÅá~<br />
Finalmente deberá colocar algunos puntos de observación<br />
en la lámina superior. Todos los datos resultantes<br />
como cotas hidráulicas o concentraciones de<br />
contaminantes se muestran en línea en los puntos de<br />
observación durante la simulación.<br />
• Pulse: datos de referencia ( reference data).<br />
• Active ” observation single points”.<br />
• Pulsando ” import points” se abre el selector de<br />
archivos. Puede ahora importar los puntos de observación<br />
de una base de datos ASCII.<br />
• Escoja demo_obs_pnts.pnt.<br />
• Pulse: de acuerdo ( okay). Se cargan los puntos y<br />
se visualizan con círculos de colores.<br />
• Abandone el editor ”reference data” a cambio del<br />
”problem editor” pulsando el botón return dos<br />
veces.
PKV oÉÅçåÑáÖìê~åÇç=ä~=í~êÉ~=<br />
Éå=Pa<br />
Los parámetros básicos están ahora asignados pero<br />
nosotros añadiremos dos capas adicionales para<br />
aumentar la precisión del modelado del acuitardo. Para<br />
ello tenemos que volver a ingresar al configurador de<br />
capas (layer configurator) através del menú ”3D-slice<br />
elevations”.<br />
• Pulse: ” 3D-slice elevation” en el ”problem editor”.<br />
• Pulse: reconfigurar la tarea en 3D ” reconfigure<br />
3D task”.<br />
• Ingrese un intervalo de decrecimiento de 1000 m<br />
en el campo ”decrement”. Este decrecimiento irrealmente<br />
elevado hace que el programa FEFLOW<br />
divida equidistantemente al acuitardo en tres nuevas<br />
capas.<br />
• Cambie el número de capas (number of layers) a<br />
5 en el campo de entrada en la esquina izquierda<br />
superior del menú.<br />
• Presione la tecla return.<br />
• Se abre el ”slice partitioner”.<br />
• Elija: partición de acuerdo a la lista ( partitioning<br />
according to the list).<br />
• Mueva el puntero a ”partitioning list”.<br />
• Desplace la lista ”partioning list” usando la barra<br />
vertical de deslizamiento a la derecha del menú y<br />
reemplace el 2 automáticamente colocado por<br />
FEFLOW debajo del ”4. slice fixed” por 0.<br />
•Entre el ”2. slice is fixed” y ”3. slice is fixed” reemplace<br />
el 0 por 2.<br />
Las elevaciones en dirección z de las nuevas láminas<br />
son interpoladas a partir de los valores de los nudos de<br />
la lámina superior e inferior. Por tanto la nueva lámina<br />
dividirá al acuitardo uniformemente.<br />
• Pulse: de acuerdo ( okay).<br />
PKV=oÉÅçåÑáÖìê~åÇç=ä~=í~êÉ~=Éå=Pa<br />
cbcilt=ö=PT
PK=^êã~åÇç=Éä=ãçÇÉäç<br />
PU=ö=bàÉêÅáÅáç=aÉãçëíê~íáîç<br />
Ahora el acuitardo está dividido en tres capas. Para asegurarse<br />
que la copia de datos de las antiguas láminas a<br />
las nuevas láminas ha sido correctamente ejecutada utilizaremos<br />
las listas ”data flow” a la derecha del menú<br />
3D-layer configurator.<br />
Como se muestra en<br />
la imagen hay dos<br />
listas que proveen el<br />
control sobre el flujo<br />
de datos entre la<br />
capas viejas y nuevas.<br />
El control superior<br />
llamado : flujo<br />
de datos para láminas<br />
(data flow for<br />
slices) describe el<br />
flujo de datos conforme<br />
a las condiciones<br />
iniciales y la<br />
configuración de<br />
frontera de las viejas<br />
láminas a las nuevas.<br />
Las láminas viejas se<br />
muestran con botones<br />
numerados en<br />
la columna<br />
izquierda, las nuevas<br />
en la columna<br />
derecha. El flujo de<br />
datos se simboliza<br />
con líneas que<br />
conectan las viejas y<br />
las nuevas láminas. La lista inferior del flujo de datos<br />
para capas (data flow for layers) describe el flujo de<br />
datos para todos los datos materiales.<br />
El flujo de datos en la lista superior para las condi-<br />
ciones iniciales y de frontera se ajusta automáticamente<br />
por FEFLOW. La información de la vieja lámina 2 será<br />
heredada a las nuevas láminas 2, 3 y 4. El flujo de datos<br />
en la lista inferior de los datos materiales describe las<br />
mismas characterísticas materiales que de la antigua<br />
capa del fondo (acuífero inferior) a las nuevas capas 2,<br />
3 y 4. Para nuestro ejemplo cambiaremos las conexiones.<br />
Vaya a la lista inferior ”data flow for layers”.<br />
• Pulse en la columna izquierda (que representa<br />
al acuitardo).<br />
• Pulse en la columna derecha. Una línea<br />
conecta ahora a la antigua capa 2 con la nueva capa<br />
3. Los datos serán heredados.<br />
• Pulse en la la columa derecha. Una línea<br />
conecta ahora a la antigua capa 2 con la nueva capa<br />
4.<br />
• La lista del flujo de datos resultante deberá igualar a<br />
la imagen mostrada a la derecha.<br />
• Pulse: de acuerdo ( okay) para salir del ”layer<br />
configurator”.<br />
• Salga del ”problem editor” yendo al menú del<br />
marco (shell) pulsando consecutivamente los botones<br />
return.
ä páãìä~Ççê<br />
En este paso se ejecuta la simulación.<br />
Ingrese al simulador a través de la opción del menú del<br />
marco ” simulator” pulsando ” run ...”.<br />
Accione la simulación pulsando ” (re-)run simulator”.<br />
Tome nota que el programa FEFLOW automáticamente<br />
genera varias ventanas que informan sobre la<br />
marcha de los resultados de los pozos, puntos de observación,<br />
cota del agua y concentraciones de contaminantes.<br />
Estas ventanas muestran los resultados a<br />
manera de diagramas. Respecto a la posibilidad de editar<br />
las características del diagrama consulte, por favor,<br />
la ayuda en línea.<br />
La simulación transitoria requerirá aproximadamente<br />
10 minutos en un Pentium III de 1.1 GHz. En caso que<br />
no desee esperar hemos preparado un archivo con los<br />
resultados que pueden ser vistos el menú del postprocesador<br />
(postprocessor).<br />
Habiendo interrumpido o completado la simulación<br />
puede analizar los resultados del actual período de<br />
tiempo mediante las opciones oferecidas en el menú<br />
”halt & view results” (planos de isolíneas,<br />
velocidades, trayectorias de partículas, exportación de<br />
datos), el analizador del balance de aguas (budget analyzer),<br />
el analizador de flujos (fluid flux analyzer) o en<br />
la ventana de operaciones espaciales. Las mismas<br />
opciones se encuentran a disposición en el postprocesador<br />
donde es posible analizar todos los períodos de<br />
tiempo guardados.<br />
•Pulse return para abandonar el simulador.<br />
Q<br />
pá= ë~äíµ= äçë= é~ëçë<br />
~åíÉêáçêÉëI=éçê=Ñ~îçêI<br />
Å~êÖìÉ= Éä= ~êÅÜáîç<br />
demo_transport_3d.fem= ~<br />
íê~î¨ë= ÇÉ= ä~= çéÅáµå= Òäç~Ç<br />
ÑáåáíÉ= ÉäÉãÉåí= éêçÄäÉãÒ= ÇÉä<br />
ãÉå∫= ÒÑáäÉÒ= ~åíÉë= ÇÉ= ÅçãÉåJ<br />
ò~ê=Åçå=ÉëíÉ=ÉàÉêÅáÅáçK<br />
mìÉÇÉ= áåíÉêêìãéáê<br />
ä~= ëáãìä~Åáµå= éêÉJ<br />
ëáçå~åÇç= YbëÅ[K<br />
^ÅÅáçåÉ= ÒêÉëí~êíÒ= éìäë~åÇç<br />
ÒEêÉJFêìå=ëáãìä~íçêKÒ<br />
mìÉÇÉ= ÉàÉÅìí~ê= ìå~<br />
ëáãìä~Åáµå= ÇÉ= Ñäìàç<br />
Éëí~Åáçå~êáç= ó= ÇÉ<br />
íê~åëéçêíÉ= Éëí~Åáçå~êáç= é~ê~<br />
~Üçêê~ê= íáÉãéçK= bå= ÉëíÉ= Å~ëç<br />
ã~êèìÉ=ä~=Åä~ëÉ=ÇÉ=éêçÄäÉã~<br />
ÒëíÉ~Çó= ÑäçïLëíÉ~Çó= íê~åëJ<br />
éçêíÒ= ó= Å~ãÄáÉ= Éä= å∫ãÉêç<br />
ã•ñáãç= ÇÉ= áíÉê~ÅáçåÉë= éçê<br />
éÉê∞çÇç= Òã~ñáãìã= åìãÄÉê<br />
çÑ= áíÉê~íáçåë= éÉê= íáãÉ= ëíÉéÒÛ<br />
Éå= ä~= îÉåí~å~= ÇÉä= ÒíÉãéçê~ä<br />
C=Åçåíêçä=Ç~í~Ò=~=ÒNRÒK=<br />
cbcilt=ö=PV
QK=bä páãìä~Ççê<br />
QM=ö=bàÉêÅáÅáç=aÉãçëíê~íáîç
ä=éçëíéêçÅÉë~Ççê<br />
En este último paso se realiza todo el procesamiento posterior. Los resultados se visualizan en<br />
imágenes 2D así como en 3D. El balance y las trayectorias de partículas son computados.<br />
El postprocesador le permite al usuario evaluar, analizar<br />
y exportar los resultados calculados. A la vez el<br />
menú del postprocesador controla todos los períodos de<br />
tiempo guardados de la simulación y permite la continuación<br />
de la simulación a partir del último período de<br />
tiempo.<br />
Para usar el postprocesador tiene que haber guardado<br />
los resultados de la simulación en el archivo con el<br />
sufijo *.dac. Como la versión demostrativa de<br />
FEFLOW no le permite guardar los resultados hemos<br />
preparado los resultados para Ud.<br />
• Pulse ” postprocessor” en el menú del marco.<br />
• Pulsando ” load y run ...” aparecerá el selector de<br />
archivos.<br />
•Escoja demo_transport_3d.dac de la lista de archivos<br />
(files).<br />
• Un mensaje de alarma aparece preguntándole, si<br />
desea abandonar el actual archivo *.fem.<br />
• Elija sí ( yes).<br />
• Se carga el archivo demo_transport_3d.dac. A continuación<br />
Ud. ingresa al postprocesador.<br />
RKN Oa=sáëì~äáò~Åáµå<br />
Para tener una idea de los resultados finales empiece<br />
con las herramientas de visualización en 2D:<br />
•Pulse ”view results” para 7.300 e+003 [d] días.<br />
Aparecerá el ”results viewer”<br />
R<br />
cbcilt=ö=QN
RK=bä=éçëíéêçÅÉë~Ççê<br />
QO=ö=aÉãçåëíê~íáçå=bñÉêÅáëÉ<br />
• Escoja ” isoline pattern” en la parte superior<br />
izquierda de la ventana.<br />
• Pulsando ” show” se visualiza la distribución de<br />
la concentración de masa en la lámina actual.<br />
• Haciendo clic con el botón derecho del ratón reaparece<br />
el ”results viewer”.<br />
A lo largo de líneas se pueden visualizar cortes que<br />
muestran la distribución de distintos parámetros. Las<br />
líneas pueden ser dibujadas en ventana de operciones o<br />
importadas en formatos producidos por ESRI. Dibuje<br />
un corte primero:<br />
• Debajo de "line sections & segments" pulse<br />
” edit...” y mantenga presionado el botón del ratón.<br />
• Dibuje los segmentos ( draw segments).<br />
• Ahora tiene que dibujar la línea para el corte o los<br />
cortes en la ventana de operciones. Fíjese en la imagen<br />
siguiente:<br />
• Pulse el punto de partida del corte en el modelo. Digitalice<br />
el corte pulsando el botón izquierdo del ratón<br />
sobre el modelo.<br />
• Haga clic para finalizar la edición de una línea. A la<br />
línea se le atibuye un número de identidad (ID).<br />
• Haga clic con el botón derecho del ratón por segunda<br />
vez. El ”results viewer” reaparece.<br />
Ahora presentaremos a lo largo del corte: una línea de<br />
nivel de las cotas hidraúlicas y las velocidades en los<br />
nudos.<br />
• Pulse ” lined contours” en la parte izquierda<br />
superior de la ventana.<br />
• Luego pulse ” line sections & segments”.
• Elija ” segments”.<br />
• Pulse ” 2D+”. El signo « + » indica la visualización<br />
adicional de los vectores de velocidad en los<br />
nudos.<br />
• Pulse ” head” en la parte<br />
izquierda inferior de la ventana<br />
que sirve para analizar la distribución<br />
de la cota hidraúlica.<br />
•Pulse ” show” para visualizar un corte vertical de<br />
la distribución de la cota hidraúlica.<br />
• Haga clic con el botón derecho del ratón para que<br />
reaparezca el ”results viewer”.<br />
Ahora analizaremos las trayectorias de flujo hacia los<br />
pozos utilizando la opción : trayectorias de partículas.<br />
• Cambie de lámina en el lado izquierdo inferior de la<br />
pantalla a la lámina número 3 en el navegador ”layers<br />
& slices” para iniciar las trayectorias en este<br />
plano de nudos.<br />
•Pulse ”particle tracking”.<br />
• Elija ” Backward”.<br />
• Elija “ Steady”.<br />
RKN=Oa=sáëì~äáò~Åáµå<br />
cbcilt=ö=QP
RK=bä=éçëíéêçÅÉë~Ççê<br />
QQ=ö=aÉãçåëíê~íáçå=bñÉêÅáëÉ<br />
• Pulse ” options...” para abrir el ”pathline editor”.<br />
• Pulse ” multiple pathlines around a single well”<br />
en la fila izquierda. Esta opción le permite iniciar<br />
múltiples trayectorias a partir de un pozo y visualizar<br />
el área de captación.<br />
• Pulse ” close” para abandonar el editor de trayectorias<br />
• Pulse ” show” para iniciar el trazado de las líneas<br />
de trayectorias. La ventana de operaciones muestra el<br />
borde del modelo y los símbolos de los pozos.<br />
• Pulse sobre la posición de un pozo para trazar la<br />
trayectoria marchando en dirección reversa.<br />
• Haga clic con el botón derecho del ratón para salir de<br />
la función. El ”results viewer” vuelve a aparecer.<br />
Finalmente pruebe la pseudovisualización en 3D para<br />
la distribución de parámetros:<br />
• Pulse ” 3D-projections.<br />
• Pulse ” mass” en la parte izquierda inferior del<br />
menú.<br />
• Pulse ” show” para visualizar la distribución de<br />
masa en una imagen 3D. En esta imagen la unidad de<br />
la concentración de la masa se encuentra a lo largo<br />
del eje z.<br />
• Haga clic con el botón derecho del ratón para abandonar<br />
la función. El ”results viewer” reaparece.<br />
• Pulse ” close” para cerrar el ”results viewer”.<br />
El analizador del balance (budget analyzer) calcula el<br />
balance de aguas, masa y calor para el modelo entero,<br />
para láminas simples o subregiones que pueden<br />
definirse interactivamente o importando líneas o<br />
polígonos en el formato ASCII. El balance puede ser<br />
analizado en un espacio de tiempo especial o por un<br />
período de tiempo por definirse.
• Pulse ” budget analyzer” para abrirlo.<br />
Por defecto están activados ” fluid flux mass” y<br />
” total balancing on all inner y outer boundaries<br />
(balance checking)”.<br />
• Pulse ” start” para ejecutar el balance total del<br />
modelo en el actual período de tiempo.<br />
• Haga clic con el botón derecho del ratón para abandonar<br />
la función del balance.<br />
Tome nota que FEFLOW ha dibujado círculos azules y<br />
rojos en el modelo. Los círculos rojos se encuentran en<br />
nudos en los cuales el agua ingresa al modelo y los círculos<br />
azules indican la salida del agua del modelo. El<br />
diámetro de los círculos muestra la cantidad relativa<br />
del flujo.<br />
Adicionalmente se abre una ventana visualizando un<br />
diagrama de columnas para el ingreso (+) y la salida (-)<br />
del flujo producidas por las distintas condiciones de<br />
frontera y la. La última columna muestra la diferencia<br />
en el modelo (pérdida o exedente).<br />
ÅçåÇáÅáçåÉë=ÇÉ<br />
êÉÅ~êÖ~=ÇÉ=ä~ë<br />
ÑêçåíÉê~=ÇÉ=NÉêI=<br />
~Öì~ë=<br />
OÇç=ó=PÉê=íáéç ëìÄíÉêê•åÉ~ë<br />
Qíç=íáéç<br />
éçòçë<br />
éÉêÇáÇ~=ç<br />
ÉñÉÖÉåíÉ<br />
RKO jÉå∫=ÇÉ=çéÅáçåÉë=Pa<br />
Salimos al menú principal para una descripción detallada<br />
en 3D de nuestro modelo y para revisar todos los<br />
parámetros. Puede ingresar al menú de las opciones 3D<br />
através de ”shell menu” en el ”postprocessor” o el<br />
”problem editor”.<br />
Puede entrar al menú de las opciones 3D vía botón<br />
verde ”3D-options” en el lado izquierdo inferior de la<br />
pantalla ubicado debajo del navegador ”layers &<br />
slices”.<br />
•Pulse ” 3D-options” y mantenga presionado el<br />
botón del ratón.<br />
• Elija ” visualize”.<br />
•Pulse ” fringes”.<br />
•Pulse ” materials”.<br />
•Pulse ” Kxx”.<br />
La conductividad hydráulica en dirección x se visualiza<br />
como un objeto 3D. A la vez aparece el menú del ”tricycler”.<br />
Para rotar el modelo pulse dentro del modelo, mantenga<br />
presionado el botón izquierdo del ratón y mueva<br />
el ratón.<br />
Presione la tecla y mueva el ratón de arriba hacia<br />
abajo para ampliar o reducir la imagen. Haga clic con el<br />
botón medio del ratón para mover la imagen del modelo.<br />
RKO=jÉå∫=ÇÉ=çéÅáçåÉë=Pa<br />
cbcilt=ö=QR
RK=bä=éçëíéêçÅÉë~Ççê<br />
QS=ö=aÉãçåëíê~íáçå=bñÉêÅáëÉ<br />
RKOKN bä=~å~äáò~Ççê=ÇÉ=íê~óÉÅíçêá~ë<br />
Una de las principales herramientas de análisis 3D que<br />
el programa FEFLOW le ofrece es la visualización de<br />
trayectorias en 3D. Puede iniciar las trayectorias posicionando<br />
el punto de partida en el modelo con el puntero<br />
3D (mueva los marcadores rojos), iniciándolas<br />
desde una lámina específica o importando los puntos<br />
de un archivo ASCII para la computación del área de<br />
influencia relevante ”relevant area of influence” (RAI)<br />
de un pozo. Trazaremos ahora algunas trayectorias<br />
desde la segunda lámina.<br />
• Pulse ” 3D-options” y mantenga presionado el<br />
botón del ratón.<br />
• Pulsando ” pathline” se abre el controlador de<br />
trayectorias 3D.<br />
• Inícielo en una lámina 2D ” start on 2D slice”.<br />
• Ponga el número 2 en el campo ”current slice”.<br />
• Pulse ” start new pathlines” para visualizar la<br />
lámina escogida. El puntero se encuentra en el modo<br />
de ampliación (zoom).<br />
• Haga clic con el botón derecho del ratón para deactivar<br />
la función de amplificación.<br />
• Pulse un número arbitrario de puntos en la parte<br />
norte del modelo. Cada punto se convertirá en un<br />
punto de partida de una trayectoria.<br />
• Haga clic con el botón derecho del ratón para ejecutar<br />
la visualización.
RKOKO i~=îáëì~äáò~Åáµå=ÇÉ=áëçéä~åçë<br />
La visualización de isoplanos muestra la distribución<br />
prognósticada del penacho contaminante. Ahora visualize<br />
un isoplano de la concentración de la masa:<br />
• Pulse ” 3D-options” y mantenga presionado el<br />
botón del ratón<br />
• Elija ” visualize” para abrir el controlador de<br />
trayectorias 3D.<br />
• Escoja ” isosurfaces”.<br />
• Elija ” mass C”.<br />
Se visualiza un isoplano de concentración promedia.<br />
Para definir diferentes isoplanos simplemente<br />
• pulse ” properties” en el ”tricycler”. Se abre el<br />
menú de las propiedades.<br />
• Pulse la carpeta ”general” y ponga para el valor del<br />
isoplano 50 mg/l, por ejemplo.<br />
• Presione la tecla return para visualizar el isoplano.<br />
En la parte components del ”tricycler” puede cambiar<br />
a isoplanos activándolos o deactivándolos. Para salir<br />
del menú de las opciones 3D, simplemente pulse el<br />
botón ” exiting rotation” localizado en la esquina<br />
inferior derecha del menú del ”tricycler”.<br />
RKO=jÉå∫=ÇÉ=çéÅáçåÉë=Pa<br />
cbcilt=ö=QT
RK=bä=éçëíéêçÅÉë~Ççê<br />
QU=ö=aÉãçåëíê~íáçå=bñÉêÅáëÉ<br />
RKP lÄëÉêî~ÅáçåÉë=Ñáå~äÉë<br />
Aquí concluye el ejercicio demostrativo. Tómese algún<br />
tiempo, por favor, para familiarizarse con la amplia<br />
funcionalidad ofrecida por el programa FEFLOW.<br />
Como siguiente paso y para profundizar sus conocimientos<br />
respecto a FEFLOW le recomendamos trabajar<br />
el ”Tutorial” que se encuentra en la segunda parte<br />
del manual de usuarios (User’s Manual).<br />
Consulte la ayuda en línea para elucidar más a fondo<br />
sus preguntas. Esta la hallará en todos los menúes y<br />
ventanas presionando o pulsando el botón ”help”.<br />
Para mayor información respecto a temas especiales<br />
revise la documentación de FEFLOW que se encuentra<br />
en el directorio ”doc” en el CD de FEFLOW. Si posee<br />
una licencia del programa FEFLOW habrá recibido la<br />
documentación en forma de libro también. Preste particular<br />
atención a los siguientes textos:<br />
• User’s manual (users_manual.pdf): manejo de<br />
FEFLOW, manual para usuarios avanzados, introducción<br />
al interfaz de manejo (IFM).<br />
• Reference manual (reference_manual.pdf): toda la<br />
teoría más allá de FEFLOW.<br />
• White papers Vol. I, II, II y IV<br />
(white_papers_vol1.pdf, white_papers_vol2.pdf, ...):<br />
trabajos sobre temas especiales (benchmarks, métodos<br />
numéricos, etc.).<br />
Visite la página http://www.feflow.info para obtener<br />
información al día respecto a versiones actuales, preguntas<br />
frecuentes (FAQs), etc.<br />
Si desea participar en un curso de entrenamiento sobre<br />
el uso de FEFLOW, por favor, póngase en contacto con<br />
su distribuidor local o directamente con WASY SRL.<br />
para coordinar las fechas y el programa del curso.