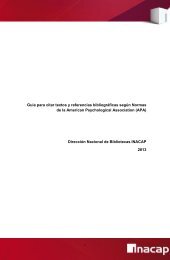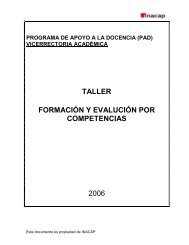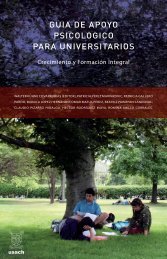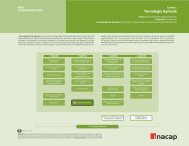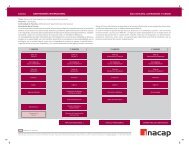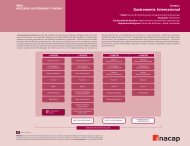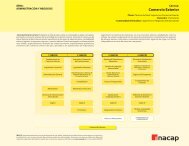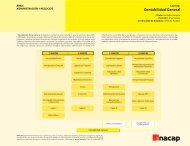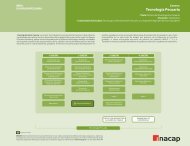Guia de apoyo para el Docente - Inacap
Guia de apoyo para el Docente - Inacap
Guia de apoyo para el Docente - Inacap
Create successful ePaper yourself
Turn your PDF publications into a flip-book with our unique Google optimized e-Paper software.
NUEVO AMBIENTE DE APRENDIZAJE INACAP (AAI)<br />
GUIA DE APOYO PARA EL DOCENTE<br />
3. Íconos <strong>de</strong> Configuración <strong>de</strong> Recursos y Activida<strong>de</strong>s<br />
Mover: permite <strong>de</strong>splazar hacia arriba o hacia abajo <strong>el</strong> recurso o actividad s<strong>el</strong>eccionada. Usted<br />
podrá cambiarlo <strong>de</strong> posición <strong>de</strong>ntro <strong>de</strong> la unidad o entre <strong>el</strong>las. Al <strong>el</strong>egir esta opción, encontrará<br />
cajas <strong>de</strong>bajo <strong>de</strong> cada una <strong>de</strong> las activida<strong>de</strong>s y/o recursos. Una vez que haya <strong>de</strong>finido <strong>el</strong> nuevo<br />
lugar, usted <strong>de</strong>be hacer click en la caja habilitada en la nueva ubicación.<br />
Mover a la <strong>de</strong>recha: este ícono permite realizar tabulaciones hacia la <strong>de</strong>recha <strong>para</strong> mover <strong>el</strong><br />
recurso o actividad en dicha dirección. Se insertarán tantas tabulaciones como clicks haga sobre<br />
<strong>el</strong> ícono.<br />
Mover a la izquierda: este ícono permite realizar tabulaciones hacia la izquierda <strong>para</strong> mover <strong>el</strong><br />
recurso o actividad en dicha dirección. Se insertaran tantas tabulaciones como clicks haga sobre<br />
<strong>el</strong> ícono.<br />
Actualizar: permite actualizar o editar <strong>el</strong> recurso o actividad s<strong>el</strong>eccionada. Al hacer click sobre<br />
él, se <strong>de</strong>spliega <strong>el</strong> formulario <strong>de</strong> configuración.<br />
Borrar: este ícono le permite <strong>el</strong>iminar un recurso o actividad que ha creado. Al hacer click<br />
sobre él, siempre se solicitará una confirmación antes <strong>de</strong> <strong>el</strong>iminar <strong>de</strong>finitivamente <strong>el</strong> <strong>el</strong>emento<br />
s<strong>el</strong>eccionado.<br />
Ocultar: este ícono permite ocultar a los alumnos, <strong>el</strong> recurso o actividad s<strong>el</strong>eccionada. Si <strong>el</strong> ojo<br />
está abierto, <strong>el</strong> <strong>el</strong>emento es visible <strong>para</strong> los alumnos. Al hacer click sobre él <strong>el</strong> ojo se cierra y <strong>el</strong><br />
<strong>el</strong>emento se oculta. Usted podría armar una unidad completa con sus recursos y activida<strong>de</strong>s,<br />
mantenerlos ocultos e ir mostrándolos cuando los contenidos hayan sido abordados en clases.<br />
También es muy útil, cuando se encuentra diseñando algún material, pero aún no está terminado,<br />
<strong>para</strong> <strong>de</strong>jarlo a disposición <strong>de</strong> los alumnos.<br />
Importante: existe un ícono que probablemente ya vio en otras secciones, llamado ícono <strong>de</strong> consulta<br />
( ). Éste le entrega información sobre <strong>el</strong> concepto que acompaña y lo orienta respecto a su uso.<br />
Si bien está presente en distintas secciones <strong>de</strong>l ambiente, en los recursos y activida<strong>de</strong>s adquiere<br />
mayor r<strong>el</strong>evancia, ya que su presencia es frecuente en los formularios <strong>de</strong> configuración y es <strong>de</strong><br />
utilidad <strong>para</strong> enten<strong>de</strong>r los distintos parámetros u opciones <strong>de</strong> configuración que están disponibles.<br />
Gerencia <strong>de</strong> Sistemas y Tecnologías 2011<br />
124