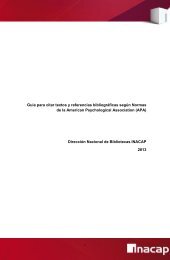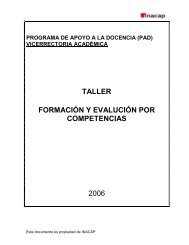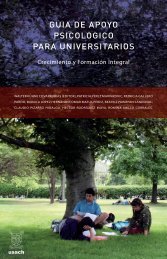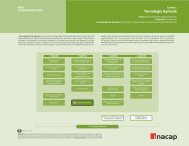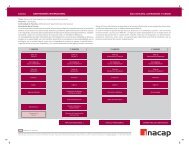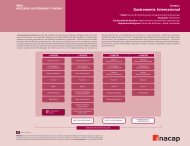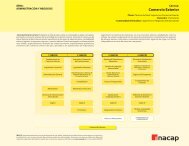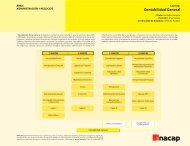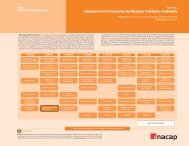Guia de apoyo para el Docente - Inacap
Guia de apoyo para el Docente - Inacap
Guia de apoyo para el Docente - Inacap
Create successful ePaper yourself
Turn your PDF publications into a flip-book with our unique Google optimized e-Paper software.
NUEVO AMBIENTE DE APRENDIZAJE INACAP (AAI)<br />
GUIA DE APOYO PARA EL DOCENTE<br />
3<br />
Se <strong>de</strong>spliega <strong>el</strong> formulario <strong>de</strong> configuración <strong>de</strong> la actividad. En la Sección General <strong>de</strong>l formulario,<br />
<strong>de</strong>be completar los campos Nombre y Descripción <strong>de</strong> la Tarea.<br />
La información que ingrese en <strong>el</strong> campo Nombre, será <strong>el</strong> link que visualizan los alumnos en<br />
la página <strong>de</strong>l curso, <strong>para</strong> acce<strong>de</strong>r a la tarea. Por este motivo, es recomendable acompañar <strong>el</strong><br />
nombre que usted asigne a la actividad con la palabra tarea.<br />
En <strong>el</strong> campo Descripción, <strong>de</strong>be ingresar las indicaciones <strong>para</strong> la tarea. Es importante que señale<br />
en las instrucciones que solo podrá enviar un archivo y <strong>el</strong> tamaño máximo <strong>de</strong> este.<br />
Más abajo, <strong>de</strong>be <strong>de</strong>finir <strong>de</strong>s<strong>de</strong> y hasta cuándo<br />
estará disponible la tarea <strong>para</strong> respon<strong>de</strong>rla.<br />
Por último, tiene la opción <strong>de</strong> impedir <strong>el</strong> envío<br />
<strong>de</strong> trabajos fuera <strong>de</strong> la fecha <strong>de</strong>finida, si lo<br />
estima conveniente.<br />
Ingrese un<br />
nombre y las<br />
indicaciones<br />
<strong>de</strong> la tarea.<br />
4 Pue<strong>de</strong> completar las secciones <strong>de</strong> configuración avanzada o bien asumir los parámetros que se<br />
encuentran <strong>de</strong>finidos por <strong>de</strong>fecto.<br />
En la sección Subir un solo archivo, pue<strong>de</strong> <strong>de</strong>finir si <strong>de</strong>sea recibir alertas a su correo <strong>el</strong>ectrónico<br />
con la llegada <strong>de</strong> una tarea, si permitirá <strong>el</strong> reenvío <strong>de</strong> la tarea por parte <strong>de</strong> los alumnos y si<br />
realizará comentarios en línea o no. A<strong>de</strong>más, pue<strong>de</strong> <strong>de</strong>finir <strong>el</strong> tamaño máximo <strong>de</strong>l archivo que<br />
enviará <strong>el</strong> alumno.<br />
En la sección Ajustes comunes <strong>de</strong>l módulo, pue<strong>de</strong> <strong>de</strong>cidir si Mostrar ( ) u Ocultar ( )<br />
<strong>el</strong> archivo a los alumnos. Esta opción es equivalente a utilizar los íconos <strong>de</strong> configuración <strong>de</strong><br />
recursos y activida<strong>de</strong>s.<br />
Para confirmar lo realizado, pue<strong>de</strong> Guardar<br />
cambios y regresar al curso o, si <strong>de</strong>sea<br />
ver los resultados <strong>de</strong> su configuración,<br />
s<strong>el</strong>eccionar la opción Guardar cambios y<br />
mostrar. En este ejemplo, s<strong>el</strong>eccionamos la<br />
primera opción <strong>para</strong> ver cómo se muestra la<br />
tarea en la página principal <strong>de</strong>l curso.<br />
Debe hacer click<br />
en Guardar<br />
cambios y<br />
regresar al<br />
curso.<br />
Gerencia <strong>de</strong> Sistemas y Tecnologías 2011<br />
141