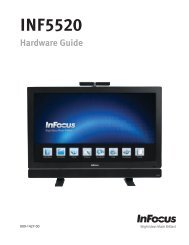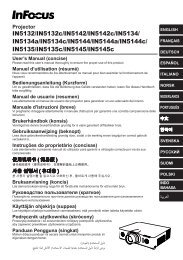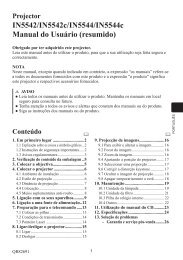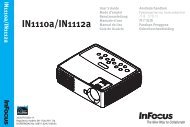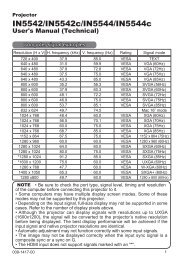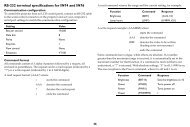IN1100, IN1102 - InFocus
IN1100, IN1102 - InFocus
IN1100, IN1102 - InFocus
You also want an ePaper? Increase the reach of your titles
YUMPU automatically turns print PDFs into web optimized ePapers that Google loves.
<strong>IN1100</strong>, <strong>IN1102</strong><br />
Regulatory models: W1100, W1102<br />
010-1712-04
Declaración de conformidad<br />
Fabricante: <strong>InFocus</strong> Corporation, 13190 SW 68th Parkway, Portland, Oregon 97223-<br />
8368 EE.UU.<br />
Declaramos bajo nuestra exclusiva responsabilidad que este proyector cumple las<br />
siguientes normas y directivas:<br />
Directiva EMC 2004/108/EC<br />
EMC: EN 55022<br />
EN 55024<br />
EN 61000-3-2<br />
EN 61000-3-3<br />
Directiva de bajo voltaje 2006/95/EC<br />
Seguridad: IEC 60950-1: 2005, MOD<br />
Marcas comerciales<br />
DisplayLink es una marca comercial de DisplayLink Corporation.<br />
Apple, Macintosh y PowerBook son marcas comerciales o marcas comerciales<br />
registradas de Apple Computer, Inc. IBM es una marca comercial o marca comercial<br />
registrada de International Business Machines, Inc. Microsoft, PowerPoint y<br />
Windows son marcas comerciales o marcas comerciales registradas de Microsoft<br />
Corporation. Adobe y Acrobat son marcas comerciales o marcas comerciales<br />
registradas de Adobe Systems Incorporated. DLP® y el logotipo de DLP son marcas<br />
comerciales registradas de Texas Instruments y BrilliantColor es una marca<br />
comercial de Texas Instruments. <strong>InFocus</strong>, In Focus e INFOCUS (con estilo aplicado)<br />
son marcas comerciales o marcas comerciales registradas de <strong>InFocus</strong> Corporation de<br />
los Estados Unidos y demás países.<br />
Advertencia de la FCC<br />
Este equipo ha sido probado y cumple con los límites de un dispositivo digital de<br />
clase A, según el apartado 15 de las Normas de la Comisión Federal de<br />
Comunicaciones de los EE. UU. (FCC). Dichos límites están diseñados para<br />
proporcionar una protección razonable contra interferencias perjudiciales cuando el<br />
equipo se opera en un entorno comercial. Este equipo genera, utiliza y puede irradiar<br />
energía de radiofrecuencia y, si no se instala y utiliza de acuerdo con el manual de<br />
instrucciones, puede provocar interferencia perjudicial en comunicaciones de radio.<br />
Su operación en un área residencial puede provocar interferencia perjudicial, en cuyo<br />
caso el usuario deberá corregir la interferencia por cuenta propia. Este producto<br />
cumple con la cláusula 15 de las normas estipuladas por la Comisión Federal de<br />
Comunicaciones de los EE.UU.<br />
El funcionamiento está sujeto a las dos condiciones siguientes: (1) Este producto no<br />
deberá causar interferencia dañina, y (2) este dispositivo deberá aceptar cualquier<br />
interferencia recibida, incluso interferencia que causa un funcionamiento indeseado.<br />
Los cambios o modificaciones no autorizados de forma expresa por <strong>InFocus</strong><br />
Corporation pueden invalidar la autorización del usuario para utilizar este equipo.<br />
EN 55022 Advertencia<br />
Éste es un producto de clase A. En un ambiente doméstico puede causar interferencia<br />
radioeléctrica, en cuyo caso el usuario deberá tomar las medidas apropiadas. Su uso<br />
normal es en una sala de conferencias, sala de reuniones o auditorio.<br />
Canadá<br />
Este dispositivo digital de clase A cumple con la normativa ICES-003 canadiense.<br />
Cet appareil numérique de la classe A est conforme à la norme NMB-003 du Canada.<br />
Aprobaciones de la Agencia<br />
UL, cUL<br />
Pueden aplicarse otras aprobaciones específicas del país. Consulte la etiqueta de<br />
certificación del producto.<br />
Este documento se aplica a los modelos normativos W1100 y W1102.<br />
Entrada nominal: 100-240Vca, 2,3-0,9A, 50-60Hz<br />
<strong>InFocus</strong> se reserva el derecho a modificar las ofertas y especificaciones del producto<br />
en cualquier momento sin previo aviso.<br />
1
Índice<br />
Introducción 3<br />
Emplazamiento del proyector 5<br />
Guía del conector del dispositivo y proyector 6<br />
Conexión de una fuente de ordenador 9<br />
Conexiones de ordenadores necesarias<br />
(DisplayLink o VESA) 9<br />
Conexiones informáticas opcionales 9<br />
Visualización de una imagen 10<br />
Ajuste de la imagen 11<br />
Conexión de un dispositivo de vídeo 12<br />
Conexiones del dispositivo de vídeo 13<br />
Conexión del vídeo compuesto 13<br />
Conexión del S-Video 13<br />
Conexión VESA 13<br />
Conexión del vídeo componente 13<br />
Desconexión del proyector 14<br />
Resolución de problemas de la configuración 14<br />
Uso del mando a distancia 22<br />
Uso del audio 23<br />
Uso de los botones del teclado 24<br />
Optimización de las imágenes del ordenador 25<br />
Funciones de presentación 25<br />
Optimización de las imágenes de vídeo 26<br />
Personalización del proyector 26<br />
Mensajería instantánea 26<br />
Uso de los menús 27<br />
Menú Imagen básica 28<br />
Menú Imagen avanzada 29<br />
Menú Configurar 30<br />
Menú Estado y servicio 32<br />
Mantenimiento 33<br />
Limpieza del objetivo 33<br />
Uso del candado de seguridad 33<br />
Sustitución de la lámpara de proyección 34<br />
2<br />
Advertencias de funcionamiento importantes para la seguridad<br />
• Coloque el proyector en una posición horizontal no superior a 15<br />
grados del eje.<br />
• Ubique el proyector en una zona bien ventilada sin que los orificios de<br />
entrada o escape de aire estén obstruidos. No coloque el proyector<br />
sobre un mantel u otra protección blanda que pueda obstruir los<br />
orificios de ventilación.<br />
• Coloque el proyector a una distancia mínima de 4' (1,2 m) de los<br />
orificios de ventilación o calefacción.<br />
• Sólo las lámparas <strong>InFocus</strong> originales han sido probadas para su uso en<br />
este proyector. <strong>InFocus</strong> no se responsabiliza del rendimiento,<br />
seguridad o certificación de cualquier otra lámpara. El uso de otras<br />
lámparas infringe la garantía del proyector e invalida todas las marcas<br />
de certificación de este proyector.<br />
• Utilice sólo el cable de alimentación suministrado. Se recomienda el<br />
uso de un multiplicador protegido contra sobretensiones.<br />
• Consulte esta guía para los procedimientos de desconexión y arranque<br />
adecuados.<br />
• Hg -- La lámpara contiene mercurio. La eliminación deberá<br />
realizarse conforme a las leyes aplicables.<br />
Consulte www.lamprecycle.org.<br />
• En el hipotético caso de rotura de la lámpara, las partículas pueden<br />
salir a través de los orificios de ventilación laterales del proyector.<br />
Cuando el proyector está encendido, asegúrese de que no haya<br />
personas, bebidas ni alimentos en la zona "keep out" (mantenerse<br />
apartado) situada por debajo y alrededor del proyector, según se indica<br />
en las áreas marcadas con una "X" a continuación.<br />
3’ / 1 m<br />
2’ / 0.6 m<br />
Siga estas instrucciones para garantizar la calidad de las imágenes y la vida<br />
de la lámpara a lo largo de la vida útil del proyector. El incumplimiento de<br />
estas instrucciones puede afectar a la garantía. Para obtener información<br />
detallada sobre la garantía, consulte el Folleto de Garantía.
Introducción<br />
Su nuevo proyector digital es sencillo de conectar, fácil de usar y requiere<br />
un mantenimiento sin complicaciones. <strong>IN1100</strong> posee una resolución nativa<br />
XGA de 1024x768 y el <strong>IN1102</strong> tiene una resolución WXGA de 1280x800. La<br />
presente guía se aplica a todos los productos. Son compatibles con una<br />
amplia variedad de ordenadores y dispositivos de vídeo.<br />
Características del producto<br />
Para leer las especificaciones más recientes de su proyector multimedia,<br />
visite nuestro sitio Web en www.infocus.com. Las especificaciones están<br />
sujetas a cambios.<br />
Accesorios<br />
Los accesorios estándar que se suministran con el proyector se enumeran en<br />
el póster/folleto de Inicio Rápido incluido. Si desea accesorios opcionales,<br />
visite nuestro sitio Web www.infocus.com o nuestro distribuidor.<br />
Registro en línea<br />
Registre su proyector en nuestro sitio Web en www.infocus.com/register para<br />
activar su garantía y recibir actualizaciones del producto, noticias e<br />
incentivos de registro.<br />
receptor del<br />
mando a<br />
distancia (IR)<br />
objetivo<br />
receptor del mando<br />
a distancia (IR)<br />
panel del<br />
conector<br />
teclado táctil<br />
zoom (anillo trasero)<br />
enfoque (anillo delantero)<br />
conector del cable<br />
de alimentación<br />
candado de<br />
seguridad<br />
pie elevador<br />
3
Panel del conector<br />
El proyector ofrece las siguientes conexiones:<br />
• ordenador VESA<br />
• S-video<br />
• Vídeo compuesto<br />
• Entrada de audio<br />
• conector de USB DisplayLink, para entrada de vídeo de ordenador.<br />
Esta conexión USB también proporciona avance de diapositivas (y<br />
control del ratón sólo cuando se utiliza con un mando a distancia<br />
opcional)<br />
Conector<br />
DisplayLink<br />
ordenador<br />
vídeo<br />
compuesto<br />
S-video<br />
entrada de audio<br />
candado de seguridad<br />
4
Emplazamiento del proyector<br />
Para determinar dónde emplazar el proyector, tenga en cuenta el tamaño y<br />
la forma de la pantalla, la ubicación de las salidas de corriente y la distancia<br />
entre el proyector y el resto del equipo. A continuación se ofrecen algunas<br />
instrucciones generales.<br />
• Coloque el proyector en una superficie plana a un ángulo recto de la<br />
pantalla. El proyector debe encontrarse como mínimo a 1,5 metros de la<br />
pantalla de proyección.<br />
• Coloque el proyector a una distancia de 3 metros de la fuente de<br />
alimentación y a 1,8 metros del dispositivo de vídeo (excepto si<br />
adquirió cables de prolongación). Para garantizar un buen acceso a los<br />
cables, no coloque el proyector a una distancia de 0,15 metros de una<br />
pared u otro objeto.<br />
• Coloque el proyector a la distancia necesaria de la pantalla. La distancia<br />
entre el objetivo del proyector y la pantalla, el ajuste de zoom y el<br />
formato de vídeo determinan el tamaño de la imagen proyectada.<br />
• La imagen sale del proyector a un ángulo determinado. El desfase de la<br />
imagen de <strong>IN1100</strong> es del 115%; el desfase de la imagen de <strong>IN1102</strong> es del<br />
112,4%. Lo cual significa que si tiene una imagen con una altura de 10’,<br />
la parte inferior de la imagen se encontrará a 1,5’ (<strong>IN1100</strong>) y 1,24'<br />
(<strong>IN1102</strong>) por encima del centro del objetivo.<br />
imagen con una<br />
altura de 10’<br />
(<strong>IN1102</strong>)<br />
imagen con una<br />
altura de 10’<br />
(<strong>IN1100</strong>)<br />
Tabla 1: (<strong>IN1100</strong>)<br />
Alcance de distancia hasta la pantalla para un<br />
tamaño de pantalla determinado<br />
Dimensiones de<br />
la pantalla en<br />
diagonal<br />
(pulgadas/m)<br />
Distancia hasta la pantalla<br />
Distancia máxima<br />
(pies/m)<br />
Distancia mínima<br />
(pies/m)<br />
60/1,5 8,6/2,6 7,8/2,4<br />
80/2,0 11,5/3,5 10,4/3,2<br />
90/2,3 12,9/3,9 11,7/3,6<br />
150/3,8 21,5/6,6 19,5/5,9<br />
Tabla 2: (<strong>IN1102</strong>)<br />
Alcance de distancia hasta la pantalla para un<br />
tamaño de pantalla determinado<br />
Dimensiones de<br />
la pantalla en<br />
diagonal<br />
(pulgadas/m)<br />
Distancia hasta la pantalla<br />
Distancia máxima<br />
(pies/m)<br />
Distancia mínima<br />
(pies/m)<br />
60/1,5 7,2/2,2 6,6/2,0<br />
80/2,0 9,6/2,9 8,8/2,7<br />
90/2,3 10,8/3,3 9,9/3,0<br />
150/3,8 18,0/5,5 16,4/5,0<br />
parte inferior de<br />
imagen a 1,24’ por<br />
encima del centro<br />
del objetivo<br />
Ángulo de<br />
proyección<br />
parte inferior de<br />
imagen a 1,5’ por<br />
encima del centro<br />
del objetivo<br />
Ángulo de<br />
proyección<br />
centro del objetivo<br />
centro del objetivo<br />
5
Guía del conector del dispositivo y proyector<br />
La ilustración y la tabla siguientes le ayudarán a buscar los conectores que<br />
debe usar y a obtener la mejor resolución posible de sus dispositivos de<br />
entrada, tales como ordenadores, videograbadoras estándar, reproductores<br />
de DVD (progresivos y entrelazados), fuentes de HDTV (formatos HDTV<br />
de 1080i, 1080p y 720p), TV y sintonizadores de satélite, videocámaras,<br />
juegos de vídeo (progresivos y entrelazados) y reproductores de discos<br />
láser.<br />
Conector<br />
DisplayLink<br />
ordenador<br />
S-video<br />
vídeo<br />
compuesto<br />
entrada de audio<br />
candado de seguridad<br />
6
Dispositivo de vídeo<br />
Compatibilidad con<br />
vídeo<br />
Si su dispositivo<br />
del conector es<br />
Conecte el adaptador<br />
o el conector con<br />
etiqueta al proyector<br />
Para obtener las instrucciones de<br />
configuración, consulte<br />
Comentarios<br />
TV de emisión estándar (no<br />
HDTV) a través de: cable, cable<br />
digital, TV por satélite, DVD o<br />
VCR<br />
Formatos NTSC,<br />
PAL y SECAM<br />
Vídeo compuesto<br />
o S-video<br />
Vídeo 2<br />
o Vídeo 1<br />
Conexión del vídeo compuesto<br />
en la página 13.<br />
Conexión del S-Video en la<br />
página 13<br />
No apto para fuentes<br />
progresivas (por<br />
ejemplo, HDTV).<br />
Consulte página 8.<br />
Cámara de vídeo estándar<br />
Formatos NTSC,<br />
PAL y SECAM<br />
Vídeo compuesto<br />
o S-video<br />
Vídeo 2<br />
o Vídeo 1<br />
Conexión del vídeo compuesto<br />
en la página 13.<br />
Conexión del S-Video en la<br />
página 13<br />
No apto para fuentes<br />
progresivas (por<br />
ejemplo, HDTV).<br />
Consulte página 8.<br />
Juego de vídeo estándar<br />
Formatos NTSC,<br />
PAL y SECAM<br />
Vídeo compuesto<br />
o S-video<br />
Vídeo 2<br />
o Vídeo 1<br />
Conexión del vídeo compuesto<br />
en la página 13.<br />
Conexión del S-Video en la<br />
página 13<br />
No apto para fuentes<br />
progresivas (por<br />
ejemplo, HDTV).<br />
Consulte página 8.<br />
7
Dispositivo de vídeo<br />
Compatibilidad con<br />
vídeo<br />
Si su dispositivo<br />
del conector es<br />
Conecte el adaptador<br />
o el conector con<br />
etiqueta al proyector<br />
Para obtener las instrucciones de<br />
configuración, consulte<br />
Comentarios<br />
1080i, 1080p, 720p<br />
VGA<br />
Ordenador 2<br />
Conexión VESA en la página 13<br />
HDTV<br />
(TV de alta definición)<br />
Componente 480i<br />
Vídeo<br />
componente<br />
Ordenador 2 a través<br />
del adaptador por<br />
componentes o VESA<br />
Conexión del vídeo componente<br />
en la página 13<br />
1080i, 1080p, 720p<br />
VGA<br />
Ordenador 2<br />
Conexión VESA en la página 13<br />
DVD progresivo<br />
Componente 480p<br />
y 480i<br />
Vídeo<br />
componente<br />
Ordenador 2 a través<br />
del adaptador por<br />
componentes o VESA<br />
Conexión del vídeo componente<br />
en la página 13<br />
1080i, 1080p, 720p<br />
VGA<br />
Ordenador 2<br />
Conexión VESA en la página 13<br />
Juego de vídeo progresivo<br />
Componente 480p<br />
y 480i<br />
Vídeo<br />
componente<br />
Ordenador 2 a través<br />
del adaptador por<br />
componentes o VESA<br />
Conexión del vídeo componente<br />
en la página 13<br />
8
MOLEX<br />
MOLEX<br />
Conexión de una fuente de ordenador<br />
Conexiones de ordenadores necesarias (DisplayLink o VESA)<br />
Si el ordenador tiene Windows XP SP2 o superior*, conecte el cable USB<br />
entre el puerto USB de su ordenador y el conector DisplayLink del proyector,<br />
y a continuación siga las instrucciones que aparecen en la pantalla. Consulte<br />
la Guía del usuario de DisplayLink Manager (www.infocus.com/support/<br />
displaylink) para obtener más información.<br />
* Para obtener la información más reciente sobre la asistencia en otros sistemas<br />
operativos (incluido Apple), consulte www.infocus.com/support/displaylink.<br />
Si no, conecte un extremo del cable de ordenador suministrado al conector<br />
Ordenador 2 del proyector y el otro al conector VESA del ordenador. Si<br />
utiliza un ordenador de escritorio, tendrá que desconectar en primer lugar<br />
el cable del monitor del puerto de vídeo del ordenador.<br />
Conecte el cable de alimentación negro al conector de Encendido situado en<br />
la parte lateral del proyector y a la toma eléctrica. La luz de encendido<br />
situada en el panel indicador de estado (página 14) se vuelve ámbar.<br />
NOTA: Utilice siempre el cable de alimentación que se suministra con el<br />
proyector.<br />
Conexiones informáticas opcionales<br />
Para que el proyector emita sonido, conecte un cable de audio (cable<br />
opcional, no suministrado) al ordenador y al conector del ordenador Entrada<br />
de audio en el proyector. Es posible que también necesite un adaptador.<br />
conectar cable USB<br />
conectar cable de alimentación<br />
conectar cable de ordenador<br />
Para avanzar diapositivas en una presentación PowerPoint utilizando el<br />
mando a distancia, conecte el cable USB al conector del ratón USB del<br />
ordenador y el conector DisplayLink en el proyector.<br />
conectar cable de audio<br />
9
Visualización de una imagen<br />
Pulse el botón Power.<br />
El botón Power parpadea en verde y los ventiladores comienzan a<br />
funcionar. Cuando se ilumina la lámpara, se muestra la pantalla de inicio y<br />
el botón Power es de color verde permanente. Puede tardar un minuto en<br />
que la imagen logre un brillo completo.<br />
? ¿No hay pantalla de inicio? Obtenga ayuda en página 15.<br />
Encienda el ordenador o el dispositivo de vídeo.<br />
La imagen deberá aparecer en la pantalla de proyección. Si no es así, pulse<br />
el botón Source situado en el mando a distancia o teclado del proyector.<br />
Si utiliza un cable VESA para conectar el ordenador al proyector (en vez de<br />
DisplayLink):<br />
Si utiliza un portátil, asegúrese de que el puerto de vídeo externo está<br />
activado.<br />
Muchos portátiles no encienden automáticamente el puerto de vídeo<br />
externo cuando se conecta un proyector. Normalmente, la combinación de<br />
teclas FN + F8 o CRT/ LCD apaga y enciende la pantalla externa. Busque<br />
una tecla de función con la etiqueta CRT/LCD o una tecla de función con<br />
un símbolo de monitor. Pulse a la vez FN y la tecla de función con etiqueta.<br />
Consulte la documentación del portátil para conocer la combinación de teclas del<br />
portátil.<br />
? ¿El portátil no muestra ninguna imagen? Intente pulsar el botón Imagen<br />
automát. en el teclado. Obtenga ayuda en página 15.<br />
? ¿Ha conectado el portátil al conector DisplayLink del proyector? Consulte<br />
la Guía del usuario de <strong>InFocus</strong> DisplayLink Manager<br />
(www.infocus.com/support/displaylink) para obtener información<br />
acerca de la resolución de problemas.<br />
pulsar el botón de Encendido<br />
encender el ordenador o<br />
el dispositivo de video<br />
active el puerto externo del portátil<br />
tecla del monitor o<br />
tecla LCD/CRT<br />
tecla FN<br />
10
Ajuste de la imagen<br />
Si es necesario, ajuste la altura del proyector pulsando el botón del pie<br />
elevador para extender el pie.<br />
Si es necesario, gire el pie de nivelación que se encuentra en la parte<br />
posterior del proyector.<br />
No coloque las manos cerca del orificio de salida de aire caliente situado en<br />
la parte lateral del proyector.<br />
Coloque el proyector a una distancia deseada de la pantalla a un ángulo de<br />
90 grados de la pantalla.<br />
Consulte página 5 para ver la tabla con los tamaños y distancias.<br />
ajustar altura<br />
ajustar distancia<br />
botón de liberación<br />
pie elevador<br />
Ajuste el zoom o el enfoque, según sea necesario.<br />
ajustar zoom o enfoque<br />
Si la imagen no es cuadrada, compruebe en primer lugar que el proyector<br />
esté perpendicular a la pantalla. Si la imagen es mayor o más pequeña en el<br />
borde superior o inferior de la pantalla, pulse el botón superior Corrección<br />
Trapezoidal para reducir la parte superior de la imagen y pulse el botón<br />
inferior Corrección Trapezoidal para reducir la parte inferior.<br />
Si el lado izquierdo o derecho de la pantalla es mayor o más pequeño que el<br />
otro, puede girar el proyecto hacia la izquierda o hacia la derecho unos<br />
cuantos grados para ajustar la imagen.<br />
Ajuste el contraste o el brillo en el menú Imagen básica. Consulte página 28<br />
para obtener ayuda con los ajustes de menús.<br />
En cuanto a la relación de aspecto, tenga en cuenta que los reproductores de<br />
DVD deben estar configurados para 16:9 a fin de poder visualizar una<br />
imagen de calidad óptima. Para más información sobre la relación de<br />
aspecto, consulte página 12.<br />
ajustar zoom o enfoque<br />
ajustar menú Imagen básica<br />
zoom (anillo trasero)<br />
enfoque (anillo delantero)<br />
11
Conexión de un dispositivo de vídeo<br />
Puede conectar dispositivos de vídeo tales como videograbadoras,<br />
reproductores de DVD, videocámaras, cámaras digitales, consolas de juegos<br />
de vídeo, receptores de HDTV, y sintonizadores de TV al proyector. Puede<br />
conectar el audio directamente al proyector para obtener sonido desde el<br />
altavoz integrado o también puede derivar el sistema de audio del<br />
proyector y conectar el audio directamente de la fuente a un sistema<br />
estéreo.<br />
Puede conectar el proyector a la mayoría de dispositivos de vídeo que<br />
pueden emitir vídeo. No es posible conectar directamente el cable coaxial<br />
que entra en su edificio través de una compañía de satélites o de cable, la<br />
señal deberá pasar en primer lugar a través de un sintonizador. Ejemplos de<br />
sintonizadores son las cajas de cables digitales, videograbadoras,<br />
videocámaras digitales y cajas de televisor por satélite. Básicamente,<br />
cualquier dispositivo que puede cambiar canales se considera un<br />
sintonizador.<br />
Antes de conectar el proyector, deberá decidir la relación de aspecto que<br />
desea utilizar. Se accede al ajuste de relación de aspecto del proyector a<br />
través del botón de cambio de tamaño situado en el mando a distancia o a<br />
través del Menú Imagen básica del proyector. Consulte página 28 para más<br />
información.<br />
¿Qué es la relación de aspecto?<br />
La relación de aspecto es la relación del ancho de la imagen respecto al alto<br />
de la imagen. Las pantallas de televisión son normalmente de 4:3. HDTV y<br />
la mayoría de DVDs son 16:9. Si está proyectando en una pantalla, el<br />
tamaño/forma de la pantalla pueden determinar la relación de aspecto a<br />
utilizar. Si proyecta en una pared en blanco, no hay restricciones del tamaño<br />
de la pantalla. Según lo que proyecte, podrá elegir entre 4:3 y 16:9. La<br />
mayoría de espectáculos televisivos son de 4:3, mientras que las películas<br />
son de 16:9.<br />
Si cuenta con una pantalla de 16:9, deberá seleccionar una relación de<br />
aspecto de 16:9 para películas anamórficas o HDTV, y nativa para un<br />
contenido de 4:3. Si tiene una pantalla 4:3, deberá seguir utilizando 16:9<br />
para películas anamorficas o HDTV, pero tiene la opción de utilizar 4:3<br />
(para llenar la pantalla) o Nativo (para asignación de píxeles directa) pata<br />
contenido 4:3. Tenga en cuenta que las películas anamórficas sólo se<br />
muestran correctamente si el reproductor de DVD está establecido para<br />
reproducirse en un televisor 16:9.<br />
12<br />
pantalla 4:3 pantalla 16:9<br />
No utilizar<br />
Modo<br />
4:3<br />
Modo<br />
16:9<br />
Modo<br />
nativo<br />
(sólo<br />
NTSC)
Conexiones del dispositivo de vídeo<br />
No se suministran cables de vídeo con el proyector. Puede solicitar cables<br />
de <strong>InFocus</strong> o adquirirlos usted mismo.<br />
Conexión del vídeo compuesto<br />
Enchufe el conector amarillo del cable de vídeo compuesto en el conector de<br />
salida de vídeo del dispositivo de vídeo. Enchufe el otro conector amarillo<br />
en el conector amarillo Vídeo 2 en el proyector.<br />
Enchufe el conector blanco de un cable en Y de audio con enchufe miniatura<br />
en el conector de salida de audio izquierdo del dispositivo de vídeo y<br />
enchufe el conector rojo en el conector de salida de audio derecho del<br />
dispositivo de vídeo. Enchufe el otro extremo del cable en el conector de<br />
entrada de Entrada de audio del proyector.<br />
Tenga en cuenta que la salida de vídeo de las conexiones compuestas no<br />
tiene tan buena calidad como el S-video.<br />
Conexión del vídeo componente<br />
Si su dispositivo de vídeo de alta calidad tiene conectores por componentes,<br />
puede utilizarse un adaptador opcional por componentes a VESA. Enchufe<br />
el cable por componentes en el dispositivo de vídeo. Enchufe el otro<br />
extremo del cable por componentes en el adaptador y enchufe el adaptador<br />
en el conector Ordenador 2. El componente ofrece la salida de vídeo de<br />
mayor calidad.<br />
Conexión del S-Video<br />
Si el dispositivo de vídeo utiliza un conector de S-video redondo y de cuatro<br />
terminales, enchufe un cable de S-video cable en el conector de S-video de<br />
su dispositivo de vídeo y en el conector Video 1 del proyector. Utilice el<br />
cable de audio según se describe arriba.<br />
Tenga en cuenta que S-video ofrece una salida de vídeo de mayor calidad<br />
que el compuesto.<br />
Conexión VESA<br />
Si su dispositivo de vídeo tiene una salida VGA de 15 patillas, enchufe un<br />
extremo del cable de ordenador que se suministra en el conector VGA de su<br />
fuente de vídeo. Este conector puede indicarse “To Monitor” en la fuente de<br />
vídeo. Enchufe el cable del ordenador en el conector Ordenador 2 en el<br />
proyector.<br />
13
Desconexión del proyector<br />
El proyector muestra automáticamente una pantalla en negro si no se<br />
detecta una fuente activa durante 30 minutos. Esta pantalla en negro<br />
permite preservar la vida útil del proyector. La imagen regresa cuando se<br />
detecta una fuente activa o se pulsa un botón del teclado o del mando a<br />
distancia.<br />
Pantalla ahorro tiempo<br />
Puede hacer que la pantalla en negro aparezca tras un número<br />
predeterminado de minutos encendiendo la función Pantalla ahorro tiempo<br />
en el menú Configurar. Consulte página 30.<br />
Desact. automát.<br />
El proyector también dispone de la función Desact. automát. que apaga<br />
automáticamente el proyector cuando no se detectan fuentes activas y no se<br />
realiza ninguna interacción de usuario con el proyector durante 30 minutos.<br />
Por defecto, esta función está deshabilitada. Para cambiar la duración de<br />
tiempo, consulte página 30.<br />
Desconexión del proyector.<br />
Para desconectar el proyector, pulse el botón de Power en el teclado o en el<br />
mando a distancia. La lámpara se desconecta y el LED parpadea en ámbar<br />
durante 1 minuto mientras los ventiladores siguen funcionando para enfriar<br />
la lámpara. Cuando la lámpara se haya enfriado, el LED se enciende en<br />
ámbar y se detienen los ventiladores. Desenchufe el cable de alimentación<br />
para apagar completamente el proyector.<br />
Resolución de problemas de la configuración<br />
Si la imagen aparece correctamente en la pantalla, pase a la sección<br />
siguiente. Si no es así, solucione los problemas de configuración.<br />
El panel indicador de estado situado en la parte superior del proyector<br />
indica el estado del proyector y puede ayudarle a solucionar el problema.<br />
Tabla 3: Comportamiento y significado de la luz indicadora de estado<br />
Iconos del Panel indicador de<br />
estado<br />
Encendido, ámbar fuerte<br />
Encendido, verde parpadeante<br />
Encendido, verde fuerte<br />
Encendido, ámbar parpadeante<br />
Termómetro<br />
Lámpara<br />
Llave/Servicio<br />
Significado<br />
El proyector está conectado.<br />
Se ha pulsado el botón de encendido y el<br />
software está inicializándose.<br />
El proyector está encendido e inicializado.<br />
Se ha pulsado el botón de encendido para apagar<br />
el proyector y los ventiladores están funcionando<br />
para refrigerar el proyector.<br />
El proyector está demasiado caliente. Compruebe<br />
que los orificios de ventilación no estén obstruidos<br />
(véase página 20). Desconecte el proyector y<br />
espere un minuto, entonces vuelva a encenderlo.<br />
Visite www.infocus.com/support para ponerse en<br />
contacto con el Servicio.<br />
Desconecte el proyector y espere un minuto,<br />
entonces vuelva a encenderlo. Si la luz de la<br />
lámpara vuelve a encenderse, sustituya la lámpara<br />
y restablezca el temporizador de la lámpara.<br />
Desconecte el proyector y espere un minuto,<br />
entonces vuelva a encenderlo. Si la lámpara de<br />
servicio vuelve a encenderse, se requiere servicio<br />
técnico. Visite www.infocus.com/support para<br />
ponerse en contacto con el Servicio.<br />
14
Problema Solución Resultado<br />
No hay pantalla de inicio<br />
Enchufe el cable de alimentación en el proyector Corrija la imagen<br />
pulse el botón de encendido<br />
A<br />
Startup<br />
Screen<br />
Sólo aparece la pantalla de inicio<br />
Startup<br />
Screen<br />
Si su ordenador está utilizando el conector DisplayLink<br />
del proyector, consulte la Guía del usuario de<br />
DisplayLink para obtener información acerca de la<br />
resolución de problemas.<br />
Pulse el botón Fuente<br />
active el puerto externo del portátil<br />
Imagen del ordenador proyectada<br />
A<br />
A<br />
Reinicie el<br />
portátil<br />
A<br />
15
Problema Solución Resultado<br />
Sin imagen del ordenador, sólo las palabras<br />
Imagen del ordenador proyectada<br />
“Señal fuera de rango”<br />
Signal out of<br />
the range<br />
Pulse el botón Imagen automát. en el teclado, ajuste la frecuencia<br />
de actualización del ordenad en Panel de control > Pantalla ><br />
Configuración > Avanzada > Adaptador (la ubicación varía según<br />
sistema operativo)<br />
A<br />
A<br />
A<br />
Sólo aparece el fondo de mi portátil, no los<br />
iconos del escritorio<br />
A<br />
A<br />
Es posible que tenga que establecer una resolución distinta en el<br />
ordenador, tal y como se muestra en el siguiente problema,<br />
“imagen borrosa o recortada”<br />
Si su ordenador está utilizando el conector DisplayLink, utilice el<br />
software DisplayLink Manager para cambiar el modo de<br />
visualización de Escritorio ampliado a Escritorio duplicado.<br />
Consulte la Guía del usuario de DisplayLink Manager para<br />
obtener más información.<br />
Deshabilite “Ampliar mi escritorio<br />
de Windows” en Panel de control<br />
> Pantalla > Configuración ><br />
Pantalla 2 (la ubicación varía según<br />
el sistema operativo)<br />
Fondo y escritorio proyectados<br />
A<br />
A<br />
Desactive esta<br />
opción, luego<br />
haga clic en<br />
Aplicar<br />
16
Problema Solución Resultado<br />
Imagen borrosa o recortada<br />
Establezca la resolución de la pantalla del ordenador a la<br />
resolución nativa del proyector (pestaña<br />
Inicio>Configuración>Panel de control>Pantalla>Configuración)<br />
Imagen clara y no recortada<br />
A<br />
A<br />
Para un portátil,<br />
deshabilite el<br />
monitor del<br />
portátil o active el<br />
modo de<br />
visualización<br />
doble.<br />
A<br />
Imagen no centrada en la pantalla Desplace el proyector, ajuste el zoom, ajuste la altura Corrija la imagen<br />
A<br />
Ajuste la posición<br />
horizontal o vertical<br />
en el menú Imagen<br />
avanzada<br />
17
Problema Solución Resultado<br />
Imagen no cuadrada Ajuste Clave en el teclado Imagen cuadrada<br />
Imagen no nítida Ajuste Nitidez en el menú Imagen básica Corrija la imagen<br />
AB<br />
AB<br />
La imagen no encaja en la pantalla de 4:3 ó 16:9<br />
Cambie la relación de aspecto a 4:3 ó 16:9 en el menú Imagen<br />
básica > Relación de aspect<br />
Corrija la imagen<br />
18
Problema Solución Resultado<br />
Imagen invertida de izquierda a derecha Desconecte Proy. posterior en el menú Ajustes Corrija la imagen<br />
A<br />
AB<br />
Los colores proyectados no coinciden con el<br />
origen<br />
Ajuste el color, matiz, brillo, contraste en el menú Imagen básica Corrija la imagen<br />
COLOR<br />
COLOR<br />
El vídeo incrustado en la presentación<br />
PowerPoint no se reproduce en la pantalla<br />
A<br />
Si su ordenador está utilizando el conector DisplayLink del<br />
proyector, consulte la Guía del usuario de DisplayLink para<br />
obtener información acerca de la resolución de problemas de<br />
vídeo.<br />
Apague la pantalla LCD interna en su portátil<br />
El vídeo incrustado se reproduce correctamente<br />
A<br />
B<br />
A<br />
B<br />
A<br />
B<br />
19
Problema Solución Resultado<br />
La lámpara no se enciende, la luz de temperatura<br />
está encendida<br />
Asegúrese de que los orificios de ventilación no estén obstruidos, La lámpara se enciende<br />
apague el proyector y deje que se enfríe durante un minuto<br />
Luz de temperatura<br />
A<br />
Startup<br />
Screen<br />
Al inicio aparece el mensaje “Sustituir lámpara”,<br />
la lámpara no se enciende, la luz de la lámpara<br />
está encendida<br />
Luz de la lámpara<br />
A<br />
Debe sustituirse la lámpara (véase página 34)<br />
aflojar tornillos<br />
aflojar tornillos<br />
La lámpara se enciende<br />
Startup<br />
Screen<br />
20
¿Todavía necesita ayuda?<br />
Si precisa ayuda, visite nuestro sitio Web en www.infocus.com/service o<br />
llámenos. Consulte la sección HOW TO para obtener información adicional<br />
sobre cómo utilizar este proyector. Consulte el póster/folleto de Inicio<br />
Rápido para información de contacto de asistencia técnica.<br />
Este producto está protegido por una garantía limitada. Puede adquirir de<br />
su distribuidor una garantía ampliada. Cuando envíe el proyector para ser<br />
reparado, le recomendamos que envíe la unidad en su material de embalaje<br />
original, o busque una compañía profesional de embalaje que le embale la<br />
unidad. Asegure su envío a su valor completo.<br />
21
Uso del mando a distancia<br />
El mando a distancia utiliza dos (2) pilas AA. Se instalan fácilmente sacando<br />
la tapa de la parte posterior del mando a distancia, alineando los extremos +<br />
y - de las pilas, colocándolas en su lugar y luego volviendo a colocar la tapa.<br />
Precaución: Al eliminar las pilas, asegúrese de hacerlo de forma respetuosa<br />
con el medio ambiente.<br />
Para hacerlo funcionar, apunte el control remoto hacia la parte frontal del<br />
proyector (no hacia el ordenador). El alcance de funcionamiento óptimo es<br />
de unos 4,5 metros.<br />
Pulse el botón de Power del mando a distancia para encender y apagar el<br />
proyector (véase página 14 para información sobre el apagado).<br />
Pulse el botón Menu para abrir el sistema de menús del proyector. Use los<br />
botones de flechas para navegar y el botón Select para seleccionar funciones<br />
y ajustar valores de los menús. Véase página 27 para más información<br />
acerca de los menús.<br />
El mando a distancia también cuenta con el botón Source para alternar entre<br />
fuentes.<br />
El mando a distancia también tiene:<br />
• Los botones Volume para ajustar el sonido.<br />
• El botón Custom que puede asignarse a una función especial, como<br />
Pantalla blanco o Congelar (véase página 30).<br />
• El botón Source para alternar entre fuentes.<br />
• El botón Blank para poner la pantalla en blanco.<br />
• El botón Presets para seleccionar los ajustes guardados (véase<br />
página 28).<br />
• El botón Mute para silenciar el sonido.<br />
• El botón Auto Image para resincronizar el proyector con la fuente<br />
• El botón Resize para alternar entre relaciones de aspecto (véase<br />
página 28).<br />
• Asegúrese de apuntar el mando a distancia hacia el proyector o la<br />
pantalla, no el ordenador, y se encuentran dentro de un alcance remoto<br />
de 4,5 metros. Para un resultado óptimo, apunte el mando a distancia<br />
hacia el proyector.<br />
botones de<br />
navegación<br />
Solucionar problemas del control remoto<br />
• Asegúrese de que las pilas estén instaladas en la orientación adecuada<br />
y no estén agotadas.<br />
22
Uso del audio<br />
Uso del altavoz del proyector<br />
Para usar el altavoz del proyector, conecte la fuente de audio al conector de<br />
entrada de audio del proyector.<br />
Para ajustar el volumen, pulse los botones Volume en el teclado o mando a<br />
distancia.<br />
Solucionar problemas de audio<br />
Si no oye sonido, compruebe lo siguiente:<br />
• Asegúrese de que el volumen esté suficientemente alto. Pulse el botón<br />
Volume en el teclado o mando a distancia.<br />
• Asegúrese de que esté activa la fuente correcta.<br />
• Asegúrese de que esté conectado a un conector de “Salida de audio” en<br />
la fuente en lugar de un conector de “Entrada de línea” o “Micrófono”.<br />
• Ajuste la fuente de audio.<br />
• Si reproduce un vídeo, compruebe que no se haya detenido la<br />
reproducción.<br />
conectar cable de audio<br />
ajustar volumen<br />
23
Uso de los botones del teclado<br />
La mayoría de botones se describen detalladamente en otras secciones, pero<br />
aquí se ofrece una visión general de sus funciones:<br />
Power-enciende y apaga el proyector (página 10).<br />
Auto Image-restablece el proyector a la fuente.<br />
Presets-cambia de ajustes predeterminados disponibles (página 28).<br />
Keystone-ajusta el encuadre de la imagen (página 11).<br />
Menu-abre los menús en pantalla (página 27).<br />
Select-confirma las selecciones realizadas en los menús (página 27).<br />
Flechas arriba/abajo-navega y ajusta la configuración de los menús<br />
(página 27).<br />
Volume-ajusta el sonido (página 23).<br />
Source-cambia la fuente activa (página 10).<br />
botones de<br />
navegación del menú<br />
24
Optimización de las imágenes del ordenador<br />
Una vez conectado el ordenador correctamente y la imagen del ordenador<br />
aparece en la pantalla, es posible optimizar la imagen utilizando los menús<br />
en pantalla. Para información general sobre cómo utilizar los menús, véase<br />
página 27.<br />
• Ajuste la Clave, el Contraste o el Brillo en el menú Imagen básica<br />
(página 28).<br />
• Seleccione el R. Aspecto. Elija la opción que mejor que adapte a la<br />
fuente de entrada (página 28).<br />
• Ajuste la temperatura del color en el menú Imagen avanzada<br />
(página 28).<br />
• Ajuste la Fase, Total puntos o la posición vertical u horizontal en el<br />
menú Imagen avanzada (página 29).<br />
• Una vez haya optimizado la imagen para una fuente determinada,<br />
podrá guardar la configuración mediante Predeterm. Esto le permite<br />
repetir con rapidez esta configuración posteriormente (página 28).<br />
• Si su ordenador está utilizando el conector DisplayLink del proyector,<br />
consulte la Guía del usuario de <strong>InFocus</strong> DisplayLink Manager para<br />
obtener información acerca de la optimización de las imágenes.<br />
Funciones de presentación<br />
Se ofrecen diversas funciones para facilitar las presentaciones que se<br />
ofrecen. Aquí se ofrece una visión general, para más detalles consulte la<br />
sección de menús.<br />
• La tecla Personalizar le permite asignar diversas funciones al botón. El<br />
efecto predeterminado es Inform. fuente que muestra información<br />
sobre el proyector y la fuente actual. Consulte la página 30 para obtener<br />
información detallada.<br />
• La opción Buscar Pantalla le permite cambiar el aspecto de la pantalla<br />
en blanco y de la pantalla de inicio (página 31).<br />
• Se ofrecen dos opciones, Desact. automát. y Pantalla ahorro tiempo<br />
para apagar automáticamente el proyector tras varios minutos de<br />
inactividad o mostrar una pantalla en blanco. Esto ayuda a preservar la<br />
vida útil de la lámpara (página 30).<br />
25
Optimización de las imágenes de vídeo<br />
Una vez conectado el ordenador correctamente y la imagen del ordenador<br />
aparece en la pantalla, es posible optimizar la imagen utilizando los menús<br />
en pantalla. Para información general sobre cómo utilizar los menús, véase<br />
página 27.<br />
• Ajuste la Clave, el Contraste, el Brillo, el Color o el Tono de color en el<br />
menú Imagen básica (página 28).<br />
• Seleccione el R. Aspecto. Elija la opción que mejor que adapte a la<br />
fuente de entrada (página 28).<br />
• Seleccione un ajuste de nitidez (página 28).<br />
• Ajuste la temperatura del color. Seleccione el correspondiente valor de<br />
calidez que figura en la lista (página 29).<br />
• Active Sobreexplorar para eliminar los ruidos en los bordes de la<br />
imagen (página 29).<br />
Personalización del proyector<br />
Es posible personalizar el proyector para su instalación y necesidades<br />
específicas. Consulte página 30 hasta página 31 para obtener información<br />
detallada sobre estas funciones.<br />
• Para una proy. posterior trasera, encienda Parte trasera en el menú<br />
Ajustes.<br />
• Especifique qué fuente deberá comprobar en primer lugar el proyector<br />
para activar el vídeo durante el encendido.<br />
• Especifique la función de la tecla Personalizar en el mando a distancia.<br />
• Encienda y apague los mensajes de la pantalla del proyector.<br />
• Encienda las funciones de ahorro de energía.<br />
• Especifique el aspecto de la pantalla en blanco y de la pantalla de inicio.<br />
• Especifique el lenguaje visualizado en los menús.<br />
• Guarde la configuración de la fuentes activa como configuración<br />
predeterminada.<br />
Mensajería instantánea<br />
• Puede utilizar los comandos de la Interfaz de la línea de comandos<br />
(CLI, Command Line Interface) para mostrar mensajes de texto en el<br />
proyector (por ejemplo, para mostrar mensajes de alerta urgentes para<br />
los empleados). Para ello se necesita una conexión con el conector de<br />
control serie RS-232 del proyector. Vaya al sitio Web de soporte técnico<br />
para descargar la referencia de comandos RS-232 paa el proyector.<br />
26
Uso de los menús<br />
Para abrir los menús, pulse el botón Menu en el teclado o mando a distancia.<br />
(Los menús se cierran de forma automática si transcurridos 60 segundos no<br />
se pulsa ningún botón.) Use los botones de flechas para desplazarse hacia<br />
arriba o hacia abajo y resaltar el menú deseado, luego pulse el botón Select.<br />
botones de navegación del<br />
teclado<br />
Para cambiar la configuración de un menú, resáltelo, pulse Select, a<br />
continuación use los botones de flechas arriba y abajo para ajustar el valor o<br />
seleccionar una función o apagar o encender la función. Pulse Select para<br />
confirmar los cambios. Utilice las flechas para desplazarse hasta otro ajuste.<br />
Una vez finalizados los ajustes, pulse Menu para acceder a un menú distinto;<br />
pulse el botón Menu en cualquier momento para desplazarse hasta el menú<br />
de nivel superior y finalmente cerrar los menús.<br />
Los menús están agrupados según su uso:<br />
• El menú Imagen básica ofrece ajustes de imágenes habituales.<br />
• El menú Imagen avanzada ofrece ajustes de imágenes complejos.<br />
• El menú Configurar ofrece ajustes de tipo configurar que no se<br />
modifican con frecuencia.<br />
• El menú Estado y servicio ofrece información sobre el proyector y la<br />
fuente.<br />
Menú Imagen básica<br />
Menú Imagen avanzada<br />
Menú Ajustes<br />
Menú Estado y servicio<br />
27
Menú Imagen básica<br />
Para ajustar la siguiente configuración, resáltela, pulse Select, use las teclas<br />
arriba y abajo para ajustar los valores y luego pulse Select para confirmar los<br />
cambios.<br />
Brillo: cambia la intensidad de la imagen.<br />
Contraste: controla el grado de diferencia entre las partes más claras y las<br />
más oscuras de la imagen y cambia la cantidad de blanco y negro en la<br />
imagen.<br />
Nitidez: (sólo fuentes de vídeo) cambia la claridad de los bordes de una<br />
imagen de vídeo. Seleccione un ajuste de nitidez.<br />
Color: ajusta una imagen de vídeo de blanco a negro a un color<br />
completamente saturado. El ajuste de color se aplica únicamente a fuentes<br />
de vídeo.<br />
Matiz: ajuste el equilibrio de colores rojo y verde en la imagen de imágenes<br />
de vídeo NTSC. El ajuste de tono de color se aplica únicamente a fuentes de<br />
vídeo NTSC.<br />
Relación de aspecto: La relación de aspecto es la relación del ancho de la<br />
imagen respecto al alto de la imagen. Las pantallas de televisión son<br />
normalmente de 4:3. HDTV y la mayoría de DVD son de 16:9.<br />
Seleccione Auto para que el proyector elija la relación. Elija Nativo para<br />
poder ver la entrada no modificada sin cambio de tamaño del proyector.<br />
Seleccione 16:9 para ver DVD de pantalla panorámica mejorada.<br />
Para más información sobre la relación de aspecto, consulte página 12.<br />
Aplicar predef....: Se ofrecen valores predeterminados que optimizan el<br />
proyector para la visualización de presentaciones en el ordenador e<br />
imágenes de vídeo bajo determinadas condiciones.<br />
También existe un valor predeterminado que puede definir el usuario. Para<br />
establecer este valor predeterminado, ajuste la imagen y seleccione Guardar<br />
usuario en el menú Predeterminados. Puede repetir esta configuración en el<br />
futuro seleccionando Config. usuario.<br />
Zoom digital: modifica el tamaño del área de visualización del proyector. Si<br />
se ha modificado el área de visualización de este modo, se puede mover<br />
cambiando los ajustes Desplaz. horiz. y Desplaz. vert..<br />
Desplaz. Horiz./Desplaz. vert.: mueve el área de visualización horizontal o<br />
verticalmente si se ha cambiado su tamaño mediante el ajuste Zoom digital.<br />
Corrección Trapezoldal: ajusta la imagen verticalmente y proporciona una<br />
imagen más cuadrada. También puede ajustar clave del teclado.<br />
28<br />
Menú Imagen básica<br />
aumentar clave<br />
reducir clave<br />
Relación de aspecto
Menú Imagen avanzada<br />
BrilliantColor: produce un espectro de colores en pantalla ampliado que<br />
ofrece una saturación mejorada de colores de imágenes brillantes y reales.<br />
Elija Visualiz. Normal para la mayoría de fuentes de vídeo y Con brillo para<br />
la mayoría de fuentes de ordenador.<br />
Pico de blancos: (sólo fuentes de vídeo) aumenta el brillo de los blancos<br />
próximos al 100%.<br />
Temperatura color: cambia la intensidad de los colores. Seleccione el<br />
correspondiente valor de calidez que figura en la lista.<br />
Forzar ancho: Esta función sirve de ayuda en los problemas de bloqueo de la<br />
imagen cuando no se puede determinar el modo correcto. Si esta función<br />
está desactivada y no se puede determinar el modo de resolución exacto, los<br />
algoritmos análogos de bloqueo usarán un modo 4:3 para la imagen. Si esta<br />
función está activada y no se puede determinar el modo exacto, los<br />
algoritmos análogos de bloqueo seleccionan el modo panorámico que mejor<br />
se ajuste (16:9 o 16:10) para la imagen.<br />
Posición horizontal/vertical : ajusta la posición de una fuente de ordenador.<br />
Menú Imagen avanzada<br />
Sobreexplorar: elimina el ruido alrededor de la imagen de vídeo.<br />
Fase: ajusta la fase horizontal de una fuente de ordenador.<br />
Umbral de sincroniz.: (sólo señales progresivas) Si un dispositivo de<br />
hardware, como un reproductor de DVD, no se sincroniza correctamente<br />
con el proyector, seleccione esta opción para permitir que se sincronice<br />
cuando esté conectado al proyector.<br />
Rastreo: ajusta el escaneado vertical de una fuente de ordenador.<br />
Espacio de color: Esta opción se aplica al ordenador y a fuentes de vídeo<br />
componente. Le permite seleccionar un espacio de color que se haya<br />
sintonizado específicamente para la señal de entrada. Cuando se selecciona<br />
Auto, el proyector determina de forma automática el estándar. Para elegir<br />
un ajuste distinto, apague Auto, luego seleccione RGB para fuentes de<br />
ordenador, elija REC709 o bien REC601 para fuentes de vídeo componente.<br />
Gamma: seleccione la gamma adecuada de entre Vídeo, Película, Brillo y<br />
CRT.<br />
29
Menú Configurar<br />
Idioma: le permite seleccionar un lenguaje para la visualización en pantalla.<br />
Tecla personal: le permite asignar una función distinta al botón Personalizar,<br />
permitiéndole utilizar el efecto rápida y fácilmente. Resalte un efecto y<br />
pulse Select para elegir uno de distinto.<br />
• Inf. de fuente: la acción predeterminada. Muestra el menú Inf. de fuente.<br />
• Inf. del producto: muestra el menú Inf. del producto.<br />
• Relación de aspecto: alterna entre 4:3, 16:9, y Nativo (véase página 12 y<br />
página 28).<br />
• Imagen automát.: restablece el proyector a la fuente (página 24).<br />
• Sobreexplorar: elimina el ruido alrededor de la imagen.<br />
• Pant. Blanco: muestra una pantalla vacía.<br />
• Congelar pantalla: pausa la imagen proyectada.<br />
• Silenciar: apaga todo el sonido.<br />
• Fuente: cambia de fuentes disponibles.<br />
Tecla blanco: Seleccione lo que desea que se muestre al pulsar la tecla blanco<br />
en el mando: su instantánea personalizada, una pantalla de color sólido<br />
(azul, negro o blanco), la pantalla con el logotipo de fábrica, un<br />
temporizador o probar patrones. La opción Temporizador resulta útil para<br />
pruebas de aula o descansos durante reuniones.<br />
Energía CA active: Con esta función activada, el proyector se enciende<br />
automáticamente al suministrar corriente eléctrica.<br />
Tiempo desconexión: apaga automáticamente el proyector si no se detectan<br />
señales durante un número predeterminado de minutos. Si se recibe una<br />
señal activa antes de que el proyector se apague, se mostrará la imagen.<br />
Tmpo. prot. pantalla: apaga automáticamente la pantalla en negro si no se<br />
detectan señales durante un número predeterminado de minutos. La<br />
imagen regresa cuando se detecta una fuente activa o se pulsa un botón del<br />
teclado o del mando a distancia.<br />
Energía baja lámpara: alterna entre apagado y encendido. Enciéndalo para<br />
reducir la salida de luz de la lámpara. Esto también reduce la velocidad del<br />
ventilador y hace que el proyector sea más silencioso.<br />
Sonidos aliment.: Controla si el proyector emite un sonido cuando está<br />
encendido o apagado.<br />
30<br />
Fuente automática: Si esta función está activada, el proyector detecta<br />
automáticamente la fuente activa, comprobando en primer lugar la<br />
Energizar fuente seleccionada. Si está función está desactivada, cambia de<br />
forma predeterminada a la fuente seleccionada en Energizar fuente. Para<br />
mostrar otra fuente, deberá seleccionar manualmente una pulsando el<br />
botón Source en el teclado o mando a distancia.<br />
Menú Ajustes<br />
Fuente de energía: Especifique qué fuente deberá comprobar en primer lugar<br />
el proyector para activar el vídeo durante el encendido.<br />
Sistema de vídeo: Cuando está establecido en Auto, el proyector intenta<br />
automáticamente recoger el estándar de vídeo basándose en el señal de<br />
entrada que recibe. (Las opciones de estándar vídeo pueden variar en<br />
función de la región del mundo.) Si el proyector no es capaz de detectar el<br />
estándar correcto, es posible que los colores no tengan un buen aspecto o<br />
puede que la imagen aparezca “rota”. Si esto ocurre, seleccione<br />
manualmente un estándar de vídeo seleccionando NTSC, PAL o SECAM<br />
del menú Estándar vídeo.<br />
Subtítulos ocultos: controla la visualización de subtítulos ocultos cuando el<br />
audio no está silenciado. Si este ajuste no está desactivado, el audio no está<br />
silenciado y la fuente es NTSC y contiene subtítulos en el canal<br />
seleccionado, entonces el proyectos debe mostrar el texto de los subtítulos<br />
superpuesto en la imagen.
Proy. posterior: invierte la imagen para que puede proyectar desde detrás de<br />
una pantalla translúcida.<br />
Corr. trapez. aut.: ajusta automáticamente la imagen vertical.<br />
No Prot. Pant. PC: impide que el ordenador pase al modo de ahorro de<br />
pantalla. El proyector debe conectarse al PC a través de un cable USB para<br />
que esta opción funcione.<br />
Pantalla de Búsq.: le permite visualizar una pantalla en blanco en lugar de la<br />
pantalla predeterminada en el inicio y cuando no se detecta ninguna fuente.<br />
Mostrar mensajes: muestra los mensajes de estados (tales como “Buscando”)<br />
en la esquina inferior izquierda de la pantalla.<br />
Desplazamiento de Menú: le permite cambiar la posición de los elementos de<br />
visualización en pantalla.<br />
Transparencia de menús: le permite cambiar la cantidad de imagen<br />
proyectada detrás del menú que puede ver. Cuanto mayor sea el valor, más<br />
imagen de detrás del menú podrá verse.<br />
Aumentar controles: determina si la tecla seleccionar se puede utilizar para<br />
cambiar la configuración de aumento cuando el menú OSD no está visible.<br />
Proteger con PIN: La opción PIN (número de identificación personal) le<br />
permite proteger su proyector mediante una contraseña. En cuanto haya<br />
activado la opción PIN, deberá introducir el PIN antes de poder proyectar<br />
una imagen. El PIN predeterminado de este proyector es Menú-Flecha arriba-<br />
Flecha abajo-Seleccionar-Fuente. Use los botones de navegación del mando a<br />
distancia o teclado para introducir la secuencia de pulsación de 5 botones<br />
correcta. Cuando haya introducido todos los 5 números correctamente,<br />
pulse el botón Select en el mando a distancia o teclado para seleccionar<br />
Aceptar. Si aparece el mensaje “PIN erróneo”, compruebe el código e<br />
introdúzcalo de nuevo. Si introduce un número erróneo, deberá introducir 5<br />
números y pulsar el botón Select para poder acceder al mensaje “PIN<br />
erróneo” y volver a introducir el código.<br />
Para introducir el PIN durante el inicio del proyector:<br />
Encienda el proyector. Aparece el cuadro de diálogo “Indicar PIN” después<br />
de la pantalla de inicio. Introduzca el PIN. Use los botones de navegación<br />
del mando a distancia o teclado para introducir la secuencia de pulsación de<br />
botones correcta. Consulte la descripción anterior para más detalles.<br />
Para cambiar el PIN:<br />
Seleccione “Camb. PIN” en el menú Configurar. Introduzca el PIN<br />
existente. Introduzca el nuevo PIN. Puede navegar entre Aceptar y Cancelar<br />
pulsando los botones de arriba y abajo del teclado. Seleccione Aceptar o<br />
Cancelar pulsando el botón Select. Compruebe el nuevo PIN.<br />
En caso de perder u olvidar el PIN configurado:<br />
Póngase en contacto con el soporte de <strong>InFocus</strong>.<br />
Vaya a www.infocus.com/support<br />
31
Menú Estado y servicio<br />
Inf. de fuente: una pantalla de sólo lectura de los ajustes de fuentes actuales.<br />
Inf. del producto: una pantalla de sólo lectura de los ajustes del proyector<br />
actuales.<br />
Restab. horas lámpara: restablece a cero el contador de duración de la<br />
lámpara del menú Inform. proyector. Hágalo sólo después de cambiar la<br />
lámpara.<br />
Rest. valores fáb.: restaura todos los ajustes a sus valores predeterminados.<br />
Código de servicio: sólo utilizado por personal de servicio autorizado.<br />
Menú Estado y servicio<br />
32
Mantenimiento<br />
Limpieza del objetivo<br />
1 Aplique un limpiador para cámaras no abrasivo en un paño suave y<br />
seco.<br />
• Evite utilizar una cantidad excesiva de limpiador y no lo aplique<br />
directamente al objetivo. El uso de limpiadores o disolventes<br />
abrasivos u otros productos químicos agresivos puede rayar el<br />
objetivo.<br />
2 Limpie suavemente el objetivo con el paño de limpieza realizando un<br />
movimiento circular.<br />
candado de<br />
seguridad<br />
Uso del candado de seguridad<br />
El proyector dispone de un candado de seguridad para ser utilizado con un<br />
sistema de candado de cable guardián para PC. Consulte la información<br />
suministrada con el candado para obtener instrucciones acerca de cómo<br />
utilizarlo.<br />
33
Sustitución de la lámpara de proyección<br />
El temporizador de duración de la lámpara utilizado en el menú Inform.<br />
Proyector cuenta el número de horas que se ha utilizado la lámpara.<br />
Veinticuatro horas antes de que expire la vida útil de la lámpara, en la<br />
pantalla de inicio aparece el mensaje “Cambiar lámpara”.<br />
• NOTA: Puede solicitar nuevas lámparas desde www.infocus.com (en<br />
seleccionar áreas), o a su distribuidor. Sólo las lámparas <strong>InFocus</strong><br />
originales han sido probadas para su uso en este proyector. <strong>InFocus</strong> no<br />
se responsabiliza del rendimiento, seguridad o certificación de<br />
cualquier otra lámpara. El uso de otras lámparas infringe la garantía<br />
del proyector e invalida todas las marcas de certificación de este<br />
proyector.<br />
1 Apague el proyector y desconecte el cable de alimentación.<br />
2 Espere 60 minutos a que el proyector se enfríe completamente.<br />
3 Ponga el proyector dado la vuelta sobre un trapo suave para que la<br />
puerta de la lámpara esté frente a usted.<br />
Hora de lámpara<br />
apagar y<br />
desconectar el<br />
proyector<br />
ADVERTENCIAS:<br />
• Para evitar quemaduras, deje que el proyector se enfríe durante 60<br />
minutos como mínimo antes de sustituir la lámpara.<br />
• Sólo las lámparas <strong>InFocus</strong> originales han sido probadas con este<br />
proyector. El uso de otras lámparas puede provocar un incendio o una<br />
descarga eléctrica.<br />
• Desconecte el cable de alimentación antes de sustituir la lámpara.<br />
• No deje caer el módulo de la lámpara. El cristal puede romperse y<br />
causar lesiones.<br />
• No toque la pantalla de la lámpara de cristal. Las huellas pueden<br />
afectar a la nitidez de la proyección.<br />
esperar 60 minutos<br />
34
• Al sacar el módulo de la lámpara, hágalo con extremo cuidado. En el<br />
hipotético caso de rotura de la lámpara, pueden originarse pequeños<br />
fragmentos de cristal. El módulo de la lámpara ha sido diseñado para<br />
contener la mayor parte de estos fragmentos, pero extreme las<br />
precauciones al sacarlo. Antes de sustituir una lámpara rota, limpie el<br />
compartimiento de la lámpara y elimine los materiales de limpieza.<br />
Límpiese las manos después de sustituir la lámpara.<br />
Hg -- La lámpara contiene mercurio. La eliminación deberá<br />
realizarse conforme a las leyes aplicables. Consulte<br />
www.lamprecycle.org.<br />
aflojar tornillo<br />
4 Afloje los dos tornillos cautivos de la puerta de la lámpara y levántela<br />
hasta que salga.<br />
5 Afloje los dos tornillos cautivos que sujetan el módulo de la lámpara en<br />
el proyector.<br />
6 Extraiga el módulo de la lámpara con cuidado. Elimine la lámpara de<br />
forma respetuosa con el medio ambiente.<br />
7 Instale el nuevo módulo de la lámpara y apriete los tornillos.<br />
8 Vuelva a colocar la puerta de la lámpara<br />
9 Enchufe el cable de alimentación y pulse el botón Alimentación para<br />
volver a encender el proyector.<br />
10 Para restablecer el temporizador de duración de la lámpara , desplácese<br />
hasta el menú Estado y servicio y seleccione Restab. horas lámpara.<br />
Consulte la página 32 para obtener información detallada.<br />
aflojar tornillo<br />
35