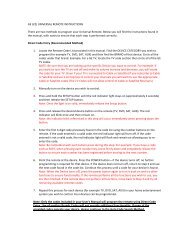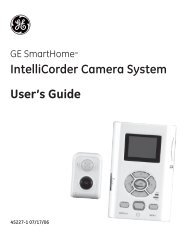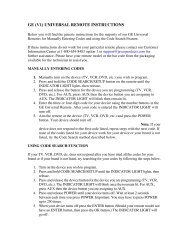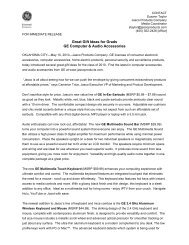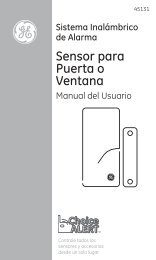WebCam with Earset - Jasco Products
WebCam with Earset - Jasco Products
WebCam with Earset - Jasco Products
You also want an ePaper? Increase the reach of your titles
YUMPU automatically turns print PDFs into web optimized ePapers that Google loves.
<strong>WebCam</strong> <strong>with</strong> <strong>Earset</strong><br />
Cámara web con auriculares<br />
For technical support contact <strong>Jasco</strong> <strong>Products</strong> Company at<br />
1-800-654-8483 or www.jascoproducts.com<br />
Para soporte técnico, póngase en contacto con <strong>Jasco</strong> <strong>Products</strong><br />
Company 1-800-654-8483 o www.jascoproducts.com<br />
Model 98650-3<br />
rev. 9.13.10
Table of Contents<br />
Cautions..........................................................................................................................................................01<br />
System Requirements………………………..…………………………………...........................................................01<br />
Maintenance Care And Storage...........................................................................................................01<br />
Contents…………………………………………….......................................................................................................02<br />
Installation.....................................................................................................................................................03<br />
Mounting Your Camera............................................................................................................................04<br />
How To Use The Headset With Your PC...........................................................................................04<br />
Arcsoft Software..........................................................................................................................................05<br />
Trouble Shooting.........................................................................................................................................10<br />
Two Year Limited Warranty...................................................................................................................11<br />
FCC Statement.............................................................................................................................................11<br />
Instrucciones en Español........................................................................................................................12
Cautions<br />
Read Before Using Your Web Camera<br />
1. You must install the camera driver BEFORE connecting the camera to<br />
your computer.<br />
2. Please read this user’s manual before operating your Web Camera.<br />
3. Do not leave camera connected to the USB port if camera is not going to be used<br />
for a long period of time. This can adversely affect the picture quality.<br />
System Requirements<br />
1. Operating System<br />
• Microsoft® Windows® 2000<br />
• Microsoft® Windows® XP<br />
• Microsoft® Windows® Vista<br />
• Microsoft® Windows® 7<br />
2. CD Drive<br />
3. USB Port<br />
4. Microphone & Head Phone Jack.<br />
Maintenance Care and Storage<br />
1. Do not use or store the camera in high humidity and/or extreme<br />
high/low temperature.<br />
2. Do not touch the lens <strong>with</strong> your fingers.<br />
3. Do not drop the camera or get the camera wet.<br />
4. Do not try to repair the camera.<br />
5. To clean the camera, use a dry cloth. Do not use organic solvents, such as alcohol<br />
etc. to clean the camera.<br />
6. Store the camera in a dry and clean place.<br />
1
Contents<br />
1. Web Camera<br />
2. Headset<br />
3. CD <strong>with</strong> driver and Arcsoft Software<br />
4. Instruction Manuals<br />
Getting to Know Your Web Camera<br />
Snap Shot<br />
Adjustable Lens<br />
Manual Adjustable<br />
Focusing Ring<br />
LED<br />
Multi-Function Stand<br />
Note: You must install the camera driver BEFORE connecting the camera to<br />
your computer.<br />
2
Installation<br />
Please note that you must install the camera drivers BEFORE you connect the<br />
camera to the USB port of your computer.<br />
1. You must install all relevant updates, service packs, and patches for your operating<br />
system. These are available on Microsoft’s® website under “Resources”. Use the<br />
“Windows Update” link. (www.microsoft.com).<br />
2. Insert the included 98650 <strong>WebCam</strong> CD into the CD Rom Drive. (The CD should<br />
auto load).<br />
3. If CD does not auto load, follow these steps:<br />
a. Double click on My Computer<br />
b. Double click on the CD icon on the CD drive<br />
c. Double click on setup.exe<br />
4. The installation menu will come up. Select Driver.<br />
5. Follow the installation wizard instructions.<br />
6. It may be necessary to have your Windows installation disk available to install<br />
any additional windows drivers onto your computer. You will receive a prompt if this<br />
is necessary.<br />
7. (Optional) On the installation menu, select ArcSoft <strong>WebCam</strong> Companion 3.0 or<br />
ArcSoft Magic-i. Follow the on screen instructions to install the photo and video editing<br />
software. You may need to reboot your computer.<br />
8. (Optional) Select User’s Manuals to open a PDF version of the 98650 Instruction<br />
Manual in either English or Spanish. You will need Adobe Reader to open the user’s<br />
manuals.<br />
9. (Optional) To download Acrobat® Reader® select Acrobat Reader from the menu<br />
screen and follow the instructions. You may need to reboot your computer.<br />
10. When you have installed the driver, and any optional software you want to install,<br />
select Exit.<br />
3
11. Remove the warning label from the USB plug of your Web Camera.<br />
12. After your computer reboots, plug your Web Camera’s USB plug into the USB port<br />
of your computer.<br />
13. Open your preferred Video Chat Client (Skype, Windows Live Messenger,<br />
Google Talk, AIM® & Yahoo® Messenger) and enjoy!<br />
Mounting your Camera<br />
The Web Camera may be used on a stable flat surface, such as a desk, or attached to<br />
a laptop screen using the laptop clip.<br />
How To Use the Headset <strong>with</strong> your PC<br />
Warning: Listening to loud sounds for prolonged periods may permanently damage<br />
your hearing. Before putting on the earphone, turn the volume down, then put the<br />
earphone on and slowly increase the volume until you find a comfortable listening<br />
level.<br />
1. Place snugly in ear.<br />
2. Plug the Headset into your PC, match the earphone symbol (green jack) and microphone<br />
(pink jack) to the female ports of your desktop or notebook.<br />
3. Slowly increase the volume until you find a comfortable listening level.<br />
4
Software Installation<br />
ArcSoft <strong>WebCam</strong> Companion 3.0<br />
1. Turn on the computer and insert CD installation Disc into your CD-ROM drive.<br />
Select and click “ArcSoft WebCompanion”<br />
2. Choose Setup Language<br />
3. Click “Next”<br />
4. Click “Yes”<br />
5
5. Click “Next”<br />
6. Click “Next”<br />
7. Click “Finish”<br />
6
Software Installation<br />
AcrSoft Magic-i<br />
1. Turn on the computer and insert CD installation Disc into your CD-ROM drive.<br />
Select and click “ArcSoft Magic-i”<br />
2. Choose Setup Language<br />
3. Click “Next”<br />
4. Click “Yes”<br />
7
5. Click “Next”<br />
6. Click “Next”<br />
7. Click “Finish”<br />
8
Snapshot by ArcSoft <strong>WebCam</strong> Companion 3.0<br />
1. Click on the “WebCompanion<br />
3.0” icon on the desktop.<br />
2. Click “Capture”<br />
3. Click “Capture” to take a<br />
photo and the picture is<br />
saved at the same time. The<br />
picture can be interpolated<br />
to 1600x1200 pixels by<br />
selecting the resolution<br />
drop-down list.<br />
4. Click “Record Video”<br />
for recording.<br />
5. For facetracking, please<br />
click this icon.<br />
9
Trouble Shooting<br />
1. Camera will not turn on<br />
• Make sure the camera is plugged into the USB port correctly<br />
• Make sure your USB port is functioning properly. You may need to install updates,<br />
service packs, or patches for your operating system from Microsoft’s® website,<br />
www.microsoft.com. Go to “Windows Update” under Resources.<br />
2. Uninstall the Web Camera driver<br />
• Close all open applications.<br />
• Go to the Start Menu → (Settings in some operating systems) → Control Panel → Add/<br />
Remove Programs.<br />
• Select “PC Camera.”<br />
• Select “Remove”, then “OK” to uninstall the driver.<br />
• Select “Yes, I want to restart my computer”, then “Finish”.<br />
• Your computer will now reboot.<br />
3. “Can’t detect camera”, “Can’t find VGA driver”, or “Can’t find camera driver” errors<br />
• Close all open applications.<br />
• Unplug the Web Camera from your computer.<br />
• Uninstall the Web Camera software according to the directions above, then<br />
reboot your computer.<br />
• Re-install the Web Camera driver according to the installation directions, then<br />
reboot your computer.<br />
• Plug in your Web Camera.<br />
For additional technical support, contact <strong>Jasco</strong> <strong>Products</strong> Company at 1-800-654-<br />
8483 or www.jascoproducts.com<br />
**Microsoft and Arcsoft may update their software at any time.<br />
10
Two year Limited Warranty<br />
<strong>Jasco</strong> <strong>Products</strong> Company warrants this product to be free from manufacturing defects for<br />
a period of two years from the original date of consumer purchase. This warranty is limited<br />
to the repair or replacement of this product only and does not extend to consequential or<br />
incidental damage to other products that may be used <strong>with</strong> this unit. This warranty is in lieu of<br />
all other warranties express or implied. Some states do not allow limitations on how long an<br />
implied warranty lasts or permit the exclusion or limitation of incidental or consequential damages,<br />
so the above limitations may not apply to you. This warranty gives you specific rights,<br />
and you may also have other rights which vary from state to state. If unit should prove defective<br />
<strong>with</strong>in the warranty period, return prepaid <strong>with</strong> dated proof of purchase to: <strong>Jasco</strong> <strong>Products</strong><br />
Company, 10 E. Memorial Road, Oklahoma City, OK 73114.<br />
FCC Statement<br />
Notice: Federal Communications Commission (FCC) requirements, Part 15<br />
This equipment has been tested and found to comply <strong>with</strong> the limits for a class B digital device,<br />
pursuant to part 15 of the FCC Rules. These limits are designed to provide<br />
reasonable protection against harmful interference in a residential installation. This<br />
equipment generates, uses and can radiate radio frequency energy and, if not installed and<br />
used in accordance <strong>with</strong> the instructions, may cause harmful interference to radio communications.<br />
However, there is no guarantee that interference will not occur in a particular<br />
installation. If this equipment does cause harmful interference to radio or television reception,<br />
which can be determined by turning the equipment off and on, the user is encouraged to try to<br />
correct the interference by one or more of the following measures:<br />
• Reorient or relocate the receiving antenna.<br />
• Increase the separation between the equipment and receiver.<br />
• Connect the equipment into an outlet on a circuit different from that to<br />
which the receiver is connected.<br />
• Consult the dealer or an experienced radio/TV technician for help.<br />
CAUTION: Any changes of modifications not expressly approved by the grantee of this device<br />
could void the user’s authority to operate the equipment. This device complies <strong>with</strong> Part 15<br />
of the FCC Rules. Operation is subject to the following two conditions: (1) this device may not<br />
cause harmful interference, and (2) this device must accept any interference received, including<br />
interference that may cause undesired operation.<br />
11
Instrucciones en Español<br />
Tabla de Contenido<br />
Precauciones................................................................................................................................................13<br />
Requisitos Del Sistema………………………..…………………………………..........................................................13<br />
Mantenimiento, Cuidado Y Almacenamiento................................................................................13<br />
Contenido…………………………………………….....................................................................................................14<br />
Conociendo Su Cámara Web................................................................................................................14<br />
Instalación......................................................................................................................................................15<br />
Montaje De Su Cámara............................................................................................................................16<br />
Cómo Usar Los Auriculares En Su Pc.................................................................................................16<br />
Software De Arcsoft...................................................................................................................................17<br />
Solución De Problemas............................................................................................................................22<br />
Garantía Limitada De Dos Años...........................................................................................................23<br />
Declaración De FCC...................................................................................................................................23<br />
12
Precauciones<br />
Lea antes de usar su cámara web<br />
1. Usted debe instalar el controlador de la cámara ANTES de conectar la cámara a su<br />
computador.<br />
2. Por favor, lea este manual del usuario antes de poner en operación su<br />
cámara web.<br />
3. No deje la cámara conectada al puerto USB si no va a utilizar la cámara por un<br />
largo periodo de tiempo. Esto puede afectar desfavorablemente la calidad de<br />
la imagen.<br />
Requisitos del Sistema<br />
1. Sistema operativo<br />
• Microsoft® Windows® 2000<br />
• Microsoft® Windows® XP<br />
• Microsoft® Windows® Vista<br />
• Microsoft® Windows® 7<br />
2. Unidad de CD<br />
3. Puerto USB<br />
4. Micrófono y auricular Jack.<br />
Mantenimiento, Cuidado u Almacenamiento<br />
1. No use ni guarde la cámara en lugares con alta humedad y/o temperatura muy<br />
alta/baja.<br />
2. No toque el lente con los dedos.<br />
3. No deje caer la cámara ni permita que se moje.<br />
4. No trate de reparar la cámara.<br />
5. Para limpiar la cámara, use un paño seco. No use disolventes orgánicos, tales<br />
como alcohol, etc., para limpiar la cámara.<br />
6. Guarde la cámara en un lugar seco y limpio.<br />
13
Contenido<br />
1. Cámara web<br />
2. Auriculares<br />
3. CD con el controlador y el software de Arcsoft<br />
4. Manuales de instrucciones<br />
Conociendo su Cámara Web<br />
Instantánea<br />
Lente Ajustable<br />
Manual de anillo de<br />
enfoque ajustable<br />
LED<br />
Soporte Mutifuncional<br />
Nota: Usted debe instalar el controlador de la cámara ANTES de conectar la cámara<br />
a su computador.<br />
14
Instalación<br />
1. Usted debe instalar todas las actualizaciones pertinentes, paquetes de servicios<br />
y parches para sus sistema operativo, los cuales están disponibles en el sitio web de<br />
Microsoft® bajo “Recursos” (“Resources”). Utilice el enlace “Actualización de Windows<br />
(“Windows Update”). (www.microsoft.com).<br />
2. Inserte el CD de la cámara web 98650 que se incluye en la unidad de CD. (El CD<br />
debe cargarse automáticamente).<br />
3. Si el CD no se carga automáticamente, siga estos pasos:<br />
a. Pulse dos veces Mi PC.<br />
b. Pulse dos veces el ícono de CD de la unidad de CD.<br />
c. Pulse dos veces setup.exe<br />
4. Aparecerá el menú de instalación. Seleccione Driver (Controlador).<br />
5. Siga las instrucciones del asistente de instalación.<br />
6. Puede que sea necesario tener disponible su disco de instalación de Windows<br />
para instalar controladores adicionales de Windows en su computador. Si esto es<br />
necesario, aparecerá un mensaje indicándolo.<br />
7. (Opcional) En el menú de instalación, seleccione <strong>WebCam</strong> Companion 3.0 o<br />
ArcSoft Magic-i Siga las instrucciones en pantalla para instalar las aplicaciones de<br />
edición de fotos y video. Puede que sea necesario reiniciar su computador.<br />
8. (Opcional) Seleccione Manuales del Usuario para abrir una versión PDF del<br />
Manual de Instrucciones para el modelo 98650 en inglés o en español. Es necesario<br />
que Adobe Reader para abrir los manuales del usuario.<br />
9. (Opcional) Para descargar Acrobat® Reader®, seleccione Acrobat Reader en la<br />
pantalla de menú y siga las instrucciones. Puede que sea necesario reiniciar su computador.<br />
10. Cuando usted haya instalado el controlador y las aplicaciones opcionales que<br />
desea instalar, seleccione Salir (Exit).<br />
11. Retire la etiqueta de precauciones de la clavija USB de su cámara web.<br />
15
12. Después de reiniciar su computador, conecte la clavija USB de su cámara web al<br />
puerto USB de su computador.<br />
13. Abra su cliente de videochat favorito (Skype, Windows Live Messenger,<br />
Google Talk, AIM®, Yahoo® Messenger), ¡y a disfrutar!<br />
Montaje de su cámara<br />
La cámara web puede usarse sobre una superficie plana y estable, como un escritorio<br />
o fija a la pantalla del portátil mediante un clip.<br />
Cómo usar los Auriculares en su PC<br />
Advertencia: Escuchar sonidos fuertes durante períodos prolongados puede dañar<br />
permanentemente la capacidad de audición. Antes de ponerse los auriculares, reduzca<br />
el volumen y, a continuación, póngase los auriculares y aumente gradualmente el<br />
nivel de volumen hasta que se sienta a gusto.<br />
1. Coloque los auriculares suavemente en los oídos.<br />
2. Conecte los auriculares a su PC, de manera que corresponda el símbolo de audífono<br />
(clavija verde) y micrófono (clavija rosada) con los puertos de su portátil.<br />
3. Aumente lentamente el nivel de volumen hasta que se sienta a gusto.<br />
16
Instalación del software<br />
ArcSoft <strong>WebCam</strong> Companion 3.0<br />
1. Encienda la computadora e inserte el disco de instalación en la unidad de<br />
CD-ROM. Seleccione y haga clic en “ArcSoft WebCompanion”<br />
2. Elija el idioma de<br />
instalación<br />
3. Haga clic en “Next”<br />
4. Haga clic en “Yes”<br />
17
5. Haga clic<br />
en “Next”<br />
6. Haga clic<br />
en “Next”<br />
7. Haga clic<br />
en “Finish”<br />
18
Instalación del software<br />
AcrSoft Magic-i<br />
1. Encienda la computadora e inserte el disco de instalación en la unidad de<br />
CD-ROM. Seleccione y haga clic en “ArcSoft Magic-i”<br />
2. Elija el idioma de<br />
instalación<br />
3. Haga clic en “Next”<br />
4. Haga clic en “Yes”<br />
19
5. Haga clic<br />
en “Next”<br />
6. Haga clic<br />
en “Next”<br />
7. Haga clic<br />
en “Finish”<br />
20
Fotos instantáneas con ArcSoft <strong>WebCam</strong> Companion 3.0<br />
1. Haga clic en el ícono<br />
“WebCompanion 3.0”<br />
del escritorio.<br />
2. Haga clic en “Capture”<br />
3. Haga clic en “Capture” para<br />
tomar la fotografía y la<br />
imagen se guardará al<br />
mismo tiempo. Las imágenes<br />
se pueden interpolar<br />
a 1600x1200 pixeles. Para<br />
esto seleccione la lista<br />
desplegable de resolución.<br />
4. Haga clic en “Record Video”<br />
para grabar.<br />
5. Para detectar un rostro<br />
(facetracking), por favor<br />
haga clic en este ícono.<br />
21
Solución de Problemas<br />
1. La Cámara no se puede encender.<br />
• Asegúrese de que la Cámara esté conectada adecuadamente al<br />
puerto USB.<br />
• Asegúrese de que el puerto de USB esté funcionando correctamente. Quizá tenga que<br />
instalar actualizaciones, paquetes de servicio o parches para su sistema operativo, de la<br />
página web de Microsoft® en www.microsoft.com. Vaya a “Windows Update” (Actualización<br />
de Windows) en la sección de Resources (Recursos).<br />
2. Desinstale el controlador de la Cámara de pantalla plana.<br />
• Cierre todas las aplicaciones.<br />
• Vaya al menú de inicio (Settings/Confi guración en algunos sistemas operativos)<br />
Control Panel/Panel de control Add/Remove Programs / Agregar/Eliminar Programas.<br />
• Escoja “PC Camera” (Cámara PC con Auriculares).<br />
• Escoja “Remove” (Eliminar), luego haga clic en “OK” para desinstalar el controlador.<br />
• Escoja “Yes, I want to restart my computer” (Sí, quiero reiniciar mi computadora), luego<br />
“Finish” (Finalizar).<br />
• Su computadora se reiniciará.<br />
3. Errores del tipo “Can’t detect camera” (La cámara no se puede encontrar), “Can’t<br />
find VGA driver” (El controlador VFW no se puede encontrar), o “Can’t find camera driver” (El<br />
controlador de la cámara no se puede encontrar).<br />
• Cierre todas las aplicaciones.<br />
• Desconecte la Cámara de pantalla plana.<br />
• Desinstale el software de la Cámara de pantalla plana siguiendo las indicaciones anteriores.<br />
Reinicie la computadora.<br />
• Vuelva instalar el software de la Cámara de pantalla plana siguiendo las indicaciones de<br />
instalación. Reinicie la computadora.<br />
• Conecte la Cámara de pantalla plana.<br />
Si necesita ayuda técnica adicional, comuníquese con <strong>Jasco</strong> <strong>Products</strong><br />
Company al teléfono 1-800-654-8483 o www.jascoproducts.com.<br />
**Microsoft y Arcsoft pueden actualizar su software en cualquier momento.<br />
22
Garantía Limitada De Dos Años<br />
<strong>Jasco</strong> <strong>Products</strong> Company garantiza que este producto está libre de defectos de fabricación durante un<br />
periodo de dos años a partir de la fecha original de compra por parte del consumidor. Esta garantía se limita<br />
a la reparación o sustitución de este producto solamente y no se extiende a daños derivados o accidentales<br />
a otros productos que se usen con esta unidad. Esta garantía sustituye a todas las demás garantías<br />
expresas o implícitas. Algunos estados no autorizan limitaciones en cuanto a la duración de una garantía<br />
implícita ni permiten la exclusión o limitación por daños accidentales o derivados; por lo tanto, puede que<br />
las anteriores limitaciones no se apliquen en su caso. Esta garantía le da a usted derechos específicos, y<br />
otros que varían dependiendo del estado en el que usted reside. Si dentro del periodo de garantía, la unidad<br />
resultare defectuosa, por favor envíela con porte pagado y prueba de compra con fecha a:<br />
<strong>Jasco</strong> <strong>Products</strong> Company, 10 E. Memorial Road, Oklahoma City, OK 73114<br />
Declaración de FCC<br />
Importante: Requisitos de la Comisión Federal de Comunicaciones (FCC), parte 15<br />
Este equipo ha sido probado y cumple con los límites de un dispositivo digital clase B, de conformidad con<br />
la parte 15 del reglamento de FCC. Dichos límites se diseñaron para ofrecer suficiente protección contra interferencias<br />
perjudiciales en instalaciones residenciales. Este equipo genera, utiliza y puede emitir energía<br />
de radiofrecuencia y, si no se instala o se utiliza de acuerdo a las instrucciones, puede causar interferencia<br />
perjudicial a las radiocomunicaciones. Sin embargo, no hay garantía de que no se presente interferencia<br />
en una instalación en particular. Si este equipo genera interferencia perjudicial en la recepción de radio<br />
o televisión, lo cual puede determinarse apagando y encendiendo el equipo, se aconseja al usuario que<br />
intente una o más de las siguientes medidas correctivas:<br />
• Reoriente o reubique la antena receptora.<br />
• Aumente la distancia entre el equipo y el receptor.<br />
• Conecte el equipo a una toma de un circuito distinto al que está conectado<br />
el receptor.<br />
• Consulte al distribuidor o busque ayuda con un técnico experto en radio<br />
y televisión.<br />
PRECAUCIÓN: Los cambios o modificaciones que no sean aprobados expresamente por el fabricante de<br />
este dispositivo podrían invalidar la autorización para operar el equipo por parte del usuario. Este dispositivo<br />
cumple con la parte 15 del reglamento de FCC. La operación está sujeta a las siguientes dos condiciones:<br />
(1) puede que este dispositivo no genere interferencia perjudicial, y (2) este dispositivo debe aceptar<br />
cualquier interferencia recibida, incluyendo la interferencia que pueda causar una operación no deseada.<br />
23
is a trademark of the General Electric Company and is used under license to <strong>Jasco</strong> <strong>Products</strong><br />
Company LLC, 10 E. Memorial Road, Oklahoma City, OK 73114.<br />
es una marca registrada de la companía General Electric Company y es utilizada bajo licencia a la<br />
companía <strong>Jasco</strong> <strong>Products</strong> Company LLC, 10 E. Memorial Road, Oklahoma City, OK 73114.