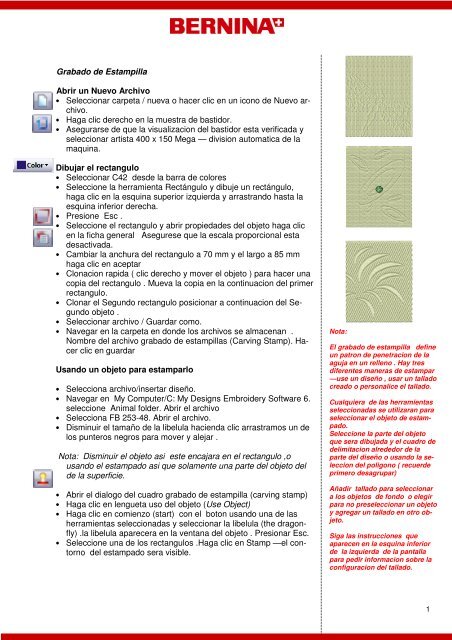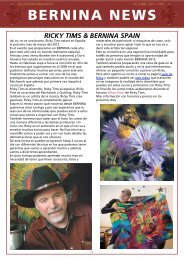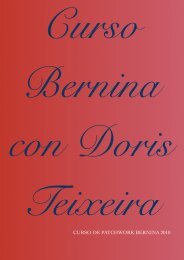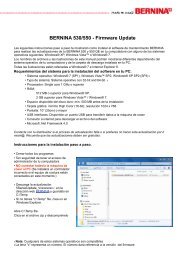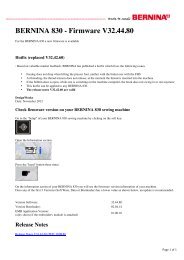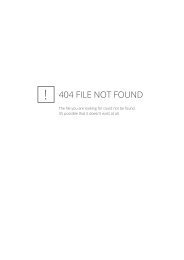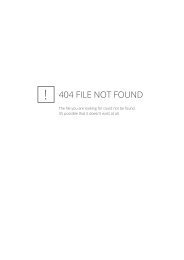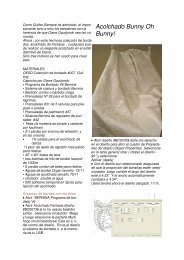Estampar en bordados. Nueva función para crear bonitos motivos ...
Estampar en bordados. Nueva función para crear bonitos motivos ...
Estampar en bordados. Nueva función para crear bonitos motivos ...
You also want an ePaper? Increase the reach of your titles
YUMPU automatically turns print PDFs into web optimized ePapers that Google loves.
Grabado de Estampilla<br />
Abrir un Nuevo Archivo<br />
• Seleccionar carpeta / nueva o hacer clic <strong>en</strong> un icono de Nuevo archivo.<br />
• Haga clic derecho <strong>en</strong> la muestra de bastidor.<br />
• Asegurarse de que la visualizacion del bastidor esta verificada y<br />
seleccionar artista 400 x 150 Mega — division automatica de la<br />
maquina.<br />
Dibujar el rectangulo<br />
• Seleccionar C42 desde la barra de colores<br />
• Seleccione la herrami<strong>en</strong>ta Rectángulo y dibuje un rectángulo,<br />
haga clic <strong>en</strong> la esquina superior izquierda y arrastrando hasta la<br />
esquina inferior derecha.<br />
• Presione Esc .<br />
• Seleccione el rectangulo y abrir propiedades del objeto haga clic<br />
<strong>en</strong> la ficha g<strong>en</strong>eral Asegurese que la escala proporcional esta<br />
desactivada.<br />
• Cambiar la anchura del rectangulo a 70 mm y el largo a 85 mm<br />
haga clic <strong>en</strong> aceptar<br />
• Clonacion rapida ( clic derecho y mover el objeto ) <strong>para</strong> hacer una<br />
copia del rectangulo . Mueva la copia <strong>en</strong> la continuacion del primer<br />
rectangulo.<br />
• Clonar el Segundo rectangulo posicionar a continuacion del Segundo<br />
objeto .<br />
• Seleccionar archivo / Guardar como.<br />
• Navegar <strong>en</strong> la carpeta <strong>en</strong> donde los archivos se almac<strong>en</strong>an .<br />
Nombre del archivo grabado de estampillas (Carving Stamp). Hacer<br />
clic <strong>en</strong> guardar<br />
Usando un objeto <strong>para</strong> estamparlo<br />
• Selecciona archivo/insertar diseño.<br />
• Navegar <strong>en</strong> My Computer/C: My Designs Embroidery Software 6.<br />
seleccione Animal folder. Abrir el archivo<br />
• Selecciona FB 253-48. Abrir el archivo.<br />
• Disminuir el tamaño de la libelula haci<strong>en</strong>da clic arrastramos un de<br />
los punteros negros <strong>para</strong> mover y alejar .<br />
Nota: Disminuir el objeto asi este <strong>en</strong>cajara <strong>en</strong> el rectangulo ,o<br />
usando el estampado asi que solam<strong>en</strong>te una parte del objeto del<br />
de la superficie.<br />
• Abrir el dialogo del cuadro grabado de estampilla (carving stamp)<br />
• Haga clic <strong>en</strong> l<strong>en</strong>gueta uso del objeto (Use Object)<br />
• Haga clic <strong>en</strong> comi<strong>en</strong>zo (start) con el boton usando una de las<br />
herrami<strong>en</strong>tas seleccionadas y seleccionar la libelula (the dragonfly)<br />
.la libelula aparecera <strong>en</strong> la v<strong>en</strong>tana del objeto . Presionar Esc.<br />
• Seleccione una de los rectangulos .Haga clic <strong>en</strong> Stamp —el contorno<br />
del estampado sera visible.<br />
Nota:<br />
El grabado de estampilla define<br />
un patron de p<strong>en</strong>etracion de la<br />
aguja <strong>en</strong> un rell<strong>en</strong>o . Hay tres<br />
difer<strong>en</strong>tes maneras de estampar<br />
—use un diseño , usar un tallado<br />
creado o personalice el tallado.<br />
Cualquiera de las herrami<strong>en</strong>tas<br />
seleccionadas se utilizaran <strong>para</strong><br />
seleccionar el objeto de estampado.<br />
Seleccione la parte del objeto<br />
que sera dibujada y el cuadro de<br />
delimitacion alrededor de la<br />
parte del diseño o usando la seleccion<br />
del poligono ( recuerde<br />
primero desagrupar)<br />
Añadir tallado <strong>para</strong> seleccionar<br />
a los objetos de fondo o elegir<br />
<strong>para</strong> no preseleccionar un objeto<br />
y agregar un tallado <strong>en</strong> otro objeto.<br />
Siga las instrucciones que<br />
aparec<strong>en</strong> <strong>en</strong> la esquina inferior<br />
de la izquierda de la pantalla<br />
<strong>para</strong> pedir informacion sobre la<br />
configuracion del tallado.<br />
1
• Haga clic <strong>en</strong> uno de los rectangulos <strong>en</strong> el punto donde se estam<strong>para</strong><br />
y movera el cursor <strong>para</strong> rotar la libelula hasta decidri donde<br />
va . Haga un Segundo clic <strong>para</strong> configurar el estampado , presione<br />
Esc <strong>para</strong> desactivar el tallado<br />
• Haga clic <strong>en</strong> el diseño de la libelula insertada y elimine.<br />
Cambiar el fondo + propiedades de apari<strong>en</strong>cia del tallado<br />
• Seleccionar el rectangulo abrir Propiedades del objeto (Objet properties)<br />
• Haga clic <strong>en</strong> la l<strong>en</strong>gueta de puntadas de rell<strong>en</strong>o ( Fill Stitch) . Seleccione<br />
puntada step stitch 6;<br />
• Haga clic <strong>en</strong> aplicar<br />
• Haga clic <strong>en</strong> angulo de la puntada y cambiar el angulo de la puntada<br />
a 0º.<br />
• Haga clic <strong>en</strong> OK <strong>para</strong> activar el cambio y cerrar el cuadro de<br />
dialogo<br />
• Haga clic <strong>en</strong> apari<strong>en</strong>cia( appearance) de la l<strong>en</strong>gueta del grabado<br />
de estampilla (Carving Stamp) el cuadro de dialogo y seleccione<br />
ablandado (Soft<strong>en</strong>ed) del tallado.<br />
Uso de un patron <strong>para</strong> el estampado<br />
• Selecciona la l<strong>en</strong>gueta del patron desde el cuadro de dialogo<br />
Carving stamp.<br />
• Desde la fila del m<strong>en</strong>u desplegable escoger Carving Stamps.<br />
Dezplacese hacia abajo <strong>para</strong> seleccionar Ring Ellipse..<br />
• Selececcione the ellipse. Observe que ahora aparecera una v<strong>en</strong>tana<br />
.<br />
• Seleccione otro rectangulo<br />
• Haga clic <strong>en</strong> uso de estampado ( Use Stamp).<br />
• Para establecer los estampados , haga clic ll<strong>en</strong>ar la base y girar el<br />
cursor <strong>para</strong> rotar el sello a su gusto ;haga clic de Nuevo <strong>para</strong> fijar<br />
el sello <strong>en</strong> el angulo .<br />
⇒ Para aum<strong>en</strong>tar el tamaño del sello ,mant<strong>en</strong>ga la tecla de shift , y<br />
arrastre el cursor fuera de la primera posicion y haga una vez mas<br />
hasta que el sello alcance el tamaño deseado<br />
• Stamp el rell<strong>en</strong>o de fondo como se desee . Presione Esc.<br />
• Seleccione el fondo rectangulo .Abrir Propiedades del objeto<br />
(object Properties) y seleccione la l<strong>en</strong>gueta de angulo . Ajuste el<br />
angulo a 90º y haga clic <strong>en</strong> aceptar.<br />
• Para quitar los sellos creados haga clic y borrar todos los sellos <strong>en</strong><br />
la l<strong>en</strong>gueta Apari<strong>en</strong>cia ( Appearance)<br />
Nota:<br />
El estampado sera activado<br />
<strong>para</strong> multiples usos hasta<br />
salir .<br />
Para guardar un objeto un<br />
estampado <strong>para</strong> futuros<br />
usos , este ti<strong>en</strong>e que ser<br />
agregado <strong>en</strong> la libreria (add<br />
librery )<br />
Variar el tipo de fondo del<br />
rell<strong>en</strong>o y el angulo del rell<strong>en</strong>o<br />
<strong>para</strong> conseguir difer<strong>en</strong>tes<br />
efectos .<br />
El estampado tallado puede<br />
ser usado con satin , step o<br />
fancy <strong>en</strong> rell<strong>en</strong>o .<br />
Tambi<strong>en</strong> puede ser usado<br />
con el contorno de satin.<br />
2
Digitalizacion de un motive estampado<br />
• Haga clic <strong>en</strong> la l<strong>en</strong>gueta de grabado del tallado (carving stamp)<br />
Digitalizacion<br />
• Clic al comi<strong>en</strong>zo <strong>en</strong> el boton de digitalizacion.<br />
• Digitalize las formas necesarias <strong>en</strong> el espacio de trabajo.<br />
⇒ Use clic derecho <strong>para</strong> curvas.<br />
⇒ Use clic izquierdo <strong>para</strong> cambiar la direccion o <strong>para</strong> dibujar <strong>en</strong> linea<br />
recta.<br />
⇒ Digitalizar el último punto directam<strong>en</strong>te <strong>en</strong>cima del primer punto<br />
digitalizados <strong>para</strong> dibujar una forma cerrada.<br />
⇒ Presionar y <strong>en</strong>trar dos veces <strong>en</strong> el mismo lugar <strong>para</strong> digitalizacion<br />
de la forma .<br />
Agregar un sello <strong>en</strong> la libreria<br />
• Para agregar la forma a la digitalizacion the Carving Stamp libreria<br />
(Library), Haga clic <strong>en</strong> agregar <strong>para</strong> libreria (Add to Library).<br />
• Haga clic <strong>en</strong> Nuevo grupo (New Set) y <strong>en</strong>nombre un grupo. Haga<br />
clic OK.<br />
• Nombre del Nuevo sello y haga clic OK.<br />
• Despues de la primera instruccion digitalizar el primer punto de<br />
refer<strong>en</strong>cia el uso de clic izquierdo o , presione <strong>en</strong>ter <strong>para</strong> permitir<br />
que el software establezca los puntos de refer<strong>en</strong>cia .<br />
• Un cuadro de dialogo confirmara que el patron a estampar sera<br />
creado . Haga clic <strong>en</strong> aceptar<br />
• El sello creado sera guardado <strong>en</strong> la ficha use la tabla del sello<br />
debajo de nombre carpeta .<br />
Use la creacion del estampado<br />
Selecione el tercer rectangulo.<br />
• Haga clic <strong>en</strong> Use Stamp <strong>para</strong> dar lugar al patron estampado <strong>en</strong> el<br />
fondo.<br />
⇒ Mant<strong>en</strong>ga la tecla shift y arrastrarla el cursor desde el primer<br />
clic <strong>para</strong> alargar el estampado a su gusto .<br />
⇒ Mant<strong>en</strong>ga presionada la tecla shift y arrastrar el cursor hacia la<br />
primera posicion <strong>para</strong> disminuir el tamaño del estampado .<br />
⇒ Un estampado <strong>para</strong> ext<strong>en</strong>derse a los <strong>para</strong>metros del fondo del<br />
rell<strong>en</strong>o , sera estampado parcialm<strong>en</strong>te <strong>en</strong> el rell<strong>en</strong>o.<br />
• Coloque los sellos como desee <strong>en</strong> el fondo.<br />
• Abrir Propiedades de los objetos (Object Properties ) y haga clic<br />
<strong>en</strong> la l<strong>en</strong>gueta de rell<strong>en</strong>o.<br />
• Selecione puntada de rell<strong>en</strong>o ( step fill) # 4.<br />
• Haga clic <strong>en</strong> Aplicar.<br />
• Seleccione los angulos <strong>en</strong> la l<strong>en</strong>gueta.<br />
• Cambie el angulo a 95º . Haga clic <strong>en</strong> OK .<br />
• Asegurese de que el rectangulo este seleccionado.<br />
• Haga clic <strong>en</strong> la l<strong>en</strong>gueta apari<strong>en</strong>cia ( Appearance) .<br />
• Seleccione la opcion estampado (stamp option) mejorar<br />
( Raised ).<br />
• Guardar el diseño.<br />
Esto es necesario <strong>para</strong> completar<br />
la forma interior , presionando<br />
<strong>en</strong>trar sin cerrrar<br />
el objeto.<br />
Sin espacios <strong>en</strong> blanco o<br />
puntacion deberia estar <strong>en</strong><br />
el nombre de bordado .<br />
Las lineas de refer<strong>en</strong>cia establece<br />
la linea de base de<br />
sello.<br />
R<strong>en</strong>ombrar y elimina los<br />
sellos haci<strong>en</strong>da clic derecho<br />
y escogui<strong>en</strong>do la opcion<br />
decidir .<br />
Reshape the carving stamps<br />
by selecting the background<br />
object and selecting the Reshape<br />
icon.<br />
Mover , rotar , escalar<br />
,cambiar de forma o<br />
eliminar . Consulte las paginas<br />
251-253 <strong>en</strong> el manual<br />
de ayuda (Help Manual).<br />
Formas Vectorales desde<br />
Art Canvas se pued<strong>en</strong> usar<br />
como sellos .<br />
Se debe t<strong>en</strong>er cuidado<br />
cuando se cambie la apari<strong>en</strong>cia<br />
de un estampado<br />
desde puntada satin son<br />
agregados .<br />
Cambie a la Vista de diseño<br />
(Design View) y comprobar<br />
que no existan lineas <strong>en</strong> la<br />
puntada estas indicaciones<br />
<strong>en</strong> satin son tambi<strong>en</strong> demasiado<br />
largas.<br />
3