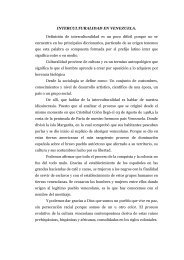manual AUTORUN PRO ENTERPRISE V - Emagister
manual AUTORUN PRO ENTERPRISE V - Emagister
manual AUTORUN PRO ENTERPRISE V - Emagister
Create successful ePaper yourself
Turn your PDF publications into a flip-book with our unique Google optimized e-Paper software.
CENTROS DE ADMINISTRACION POR RESULTADOS<br />
DEBBIE ROMERO AÑO: 2008<br />
Licenciada en Educación Primaria / Especialista en software educativo<br />
E-mail: debbieconvenio@hotmail.com<br />
MANUAL DE USO <strong>AUTORUN</strong> <strong>PRO</strong> <strong>ENTERPRISE</strong> V. 12<br />
Autorun Pro Enterprise es una herramienta que permite crear menús de inicio<br />
interactivos para CD y DVD que se ejecutarán tras insertar un disco en el lector.<br />
Etiquetas, enlaces, botones, imágenes, fondos o pestañas son algunos elementos que es<br />
posible insertar en el proyecto. Las propiedades de cada uno se pueden modificar desde<br />
un menú lateral.<br />
Otros elementos que se pueden incluir son, por ejemplo, un navegador web que abrirá la<br />
página que indiquemos, un reproductor de vídeo, una presentación de diapositivas,<br />
etcétera.<br />
PARA USAR ESTE <strong>PRO</strong>GRAMA VAMOS A SEGUIR LOS SIGUIENTES PASOS:<br />
1. Crear una carpeta nueva, a la que llamaremos “proyecto”. Aquí guardaremos<br />
toda la información que vayamos creando, cuando queremos volver a editar será<br />
fácil de localizar.<br />
2. Es importante colocar todos nuestros archivos y carpetas que va a contener<br />
nuetro Cd aquí. Sin embargo el programa permite seleccionar un archivo desde<br />
otra ubicación y automáticamente lo colocara en la carpeta creada o pedirá la<br />
confirmación.<br />
3. Para abrir el programa vamos al botón inicio, programas, elegimos Autorun Pro<br />
Enterprise; otra forma es desde el icono del escritorio.<br />
4. Al abrir el programa aparecerá una pantalla como ésta:<br />
CAPACITACION EN SOFTWARE EDUCATIVO<br />
<strong>AUTORUN</strong> <strong>PRO</strong> <strong>ENTERPRISE</strong> V. 12
CENTROS DE ADMINISTRACION POR RESULTADOS<br />
DEBBIE ROMERO AÑO: 2008<br />
Licenciada en Educación Primaria / Especialista en software educativo<br />
E-mail: debbieconvenio@hotmail.com<br />
Hacemos clic en el botón: file: New Project. Aparecerá la siguiente pantalla<br />
Hacemos clic en la opción: select folder y lo direccionamos a la carpeta que hemos<br />
creado previamente (proyecto)<br />
Luego seleccionamos las páginas que queremos que tenga nuestro Cd, por ahora solo<br />
elegiremos la primera opción. Hacemos clic en select template (seleccionar plantilla) y<br />
elegimos la presentación que tendrá nuestro Cd (por ahora elegiremos el primero) y<br />
hacemos clic en OK.<br />
Aparecerá una pantalla como esta, en la que realizaremos los cambios deseados:<br />
Aquí<br />
escribiremos el<br />
titulo del CD<br />
Aquí<br />
escribiremos<br />
presentación<br />
Podemos<br />
cambiar esta<br />
imagen por la<br />
que nosotros<br />
deseemos.<br />
Estos<br />
enlaces nos<br />
llevaran a<br />
recorrer el<br />
Cd:<br />
Información<br />
Ejercicios<br />
Evaluación<br />
Instalación<br />
Otros<br />
Salir<br />
Escribimos el<br />
nombre del autor y<br />
el correo<br />
Escribiremos: una<br />
descripción de nuestro Cd.<br />
CAPACITACION EN SOFTWARE EDUCATIVO<br />
<strong>AUTORUN</strong> <strong>PRO</strong> <strong>ENTERPRISE</strong> V. 12<br />
Podemos cambiar el fondo con<br />
Background, que se encuentra en el<br />
menú inferior, por el que deseemos.
CENTROS DE ADMINISTRACION POR RESULTADOS<br />
DEBBIE ROMERO AÑO: 2008<br />
Licenciada en Educación Primaria / Especialista en software educativo<br />
E-mail: debbieconvenio@hotmail.com<br />
También podemos aumentar más botones, imágenes, texto, etc. de acuerdo a lo<br />
que necesitemos. (lo veremos más adelante)<br />
Para cambiar el texto seleccionamos el botón que queremos cambiar y vamos al<br />
menú que se encuentra en la parte izquierda de la pantalla y elegimos la opción<br />
capcion: al costado escribiremos: CD EDUCATIVO (o el nombre de nuestro<br />
tema). Haremos lo mismo con los demás botones, escribiendo lo<br />
correspondiente, indicado en la imagen de la parte superior.<br />
Para escribir nuestra descripción en el recuadro de texto haremos lo siguiente, lo<br />
seleccionamos y elegimos la opción TEXT , hacemos clic al costado y aparecerá<br />
un pequeño recuadro con tres puntitos (…), hacemos clic sobre éste y aparecerá<br />
el siguiente recuadro:<br />
En esta parte escribiremos la descripción de nuestro Cd, borramos lo que esta escrito<br />
haciendo clic en CLEAR. Al terminar hacemos clic en Ok. Y quedara listo.<br />
Luego pasamos a los botones que servirán de links o nexos. Hacemos clic en el primero,<br />
pasamos al menú que se encuentra a la izquierda de la pantalla y elegimos la opción<br />
caption al costado escribimos INFORMACION, luego con el cursor nos movemos<br />
hasta la parte inferior de este y elegimos click action: hacemos clic al costado y<br />
aparecerá un triangulo hacemos clic y nos mostrará varias opciones: esta vez<br />
elegimos open/run file , elegimos la siguiente opción FileNames hacemos clic y<br />
aparecerá el recuadro con los tres puntitos, hacemos clic allí y aparecerá la siguiente<br />
pantalla<br />
CAPACITACION EN SOFTWARE EDUCATIVO<br />
<strong>AUTORUN</strong> <strong>PRO</strong> <strong>ENTERPRISE</strong> V. 12
CENTROS DE ADMINISTRACION POR RESULTADOS<br />
DEBBIE ROMERO AÑO: 2008<br />
Licenciada en Educación Primaria / Especialista en software educativo<br />
E-mail: debbieconvenio@hotmail.com<br />
Hacemos clic en el botón Add y direccionamos al archivo donde tenemos guardada la<br />
información, puede ser power point, Microsoft Word, clic 3.0, otro. Y damos clic en<br />
abrir y OK.<br />
Para seleccionar una carpeta en otro botón, seguiremos los mismos pasos y solo<br />
cambiaremos la indicación en el botón click action, seleccionaremos browse/Cd fólder<br />
y en la opción Fólder seleccionamos la carpeta que queremos abrir.<br />
A continuación se detalla algunas opciones de click action que necesitamos conocer<br />
para crear los links:<br />
None<br />
Open/run file<br />
Visit website<br />
Send email<br />
Print document<br />
Show Picture<br />
Launch media file<br />
Play sound<br />
Stop sound<br />
Show sub page<br />
Minimize<br />
Browse Cd Fólder<br />
Close window<br />
Exit<br />
: ninguno<br />
: abrir archivo<br />
: enlazar a internet<br />
: enviar correo<br />
: imprimir documento<br />
: mostrar fotos e imagines<br />
: abrir archivo de video, audio<br />
: iniciar sonido<br />
: parar sonido<br />
: mostrar página siguiente<br />
: minimizar<br />
: abrir carpeta<br />
: cerrar ventana<br />
: salir<br />
CREACION DE SUB PAGE (SUB PAGINA)<br />
Ahora crearemos otra página para los ejercicios, donde estarán los niveles.<br />
En el menú superior hacemos clic en la opcion page, seleccionamos add page, aparece<br />
la siguiente pantalla:<br />
CAPACITACION EN SOFTWARE EDUCATIVO<br />
<strong>AUTORUN</strong> <strong>PRO</strong> <strong>ENTERPRISE</strong> V. 12
CENTROS DE ADMINISTRACION POR RESULTADOS<br />
DEBBIE ROMERO AÑO: 2008<br />
Licenciada en Educación Primaria / Especialista en software educativo<br />
E-mail: debbieconvenio@hotmail.com<br />
Seleccionamos la opcion sub page haciendo clic en el circulo , en create page tenemos<br />
tres opciones: blank page (pagina en blanco), Select From Templates (seleccionar una<br />
plantilla), Duplicate Current Page (Duplicar la plantilla anterior); elegimos select from<br />
templates para cambiar la forma de nuestra plantilla, hacemos clic en OK, (elegimos la<br />
plantilla número 13 ) y OK.<br />
APRENDIENDO MÁS<br />
Escribimos:<br />
Nivel 1<br />
Nivel 2<br />
Nivel 3<br />
Nivel 4<br />
salir<br />
INSTRUCCIONES<br />
Escribimos el<br />
nombre del autor<br />
y el correo.<br />
Ahora comprueba lo que has aprendido:<br />
En cada nivel podrás poner a prueba tus<br />
conocimientos, de lo más fácil a lo más<br />
difícil.<br />
Cada nivel lo enlazamos con el archivo donde se encuentran los ejercicios. Para escribir<br />
en el recuadro de texto, el mensaje, seguimos las indicaciones que usamos para escribir<br />
la descripción en nuestra página principal o main page.<br />
En el botón salir, seleccionamos en clik action, close window, para regresar a nuestra<br />
página principal.<br />
CAMBIAR UNA IMAGEN, CAMBIAR EL FONDO DE NUESTRA PLANTILLA<br />
Para cambiar una imagen simplemente hacemos clic sobre ella y en el menú lateral<br />
(pantalla a la izquierda), seleccionamos la opciòn normalimage, al costado hacemos<br />
clic y aparecera el recuadro con tres puntitos, hacemos clic sobre ella, nos mostrara la<br />
imagen previa, hacemos clic en la opcion load, direccionamos para buscar la imagen<br />
que queremos sustituir, hacemos clic en abrir y ok.<br />
Para cambiar el fondo, vamos al menú de la parte inferior y seleccionamos la pestaña<br />
background, nos mostrará diversos fondos, hacemos clic sobre uno de ellos y sin solatr<br />
el botón del Mouse, lo arrastramos hasta nuestra página y lo soltamos<br />
CAPACITACION EN SOFTWARE EDUCATIVO<br />
<strong>AUTORUN</strong> <strong>PRO</strong> <strong>ENTERPRISE</strong> V. 12
CENTROS DE ADMINISTRACION POR RESULTADOS<br />
DEBBIE ROMERO AÑO: 2008<br />
Licenciada en Educación Primaria / Especialista en software educativo<br />
E-mail: debbieconvenio@hotmail.com<br />
COMO AGREGAR BOTONES, LINKS, IMÁGENES, OTROS<br />
En el menú de la parte inferior encontramos diversas pestañas: labels, links, buttons,<br />
images, system icons, Panels, Bars, bullets, background.<br />
Si queremos agregar un botón nuevo, seleccionamos la pestaña buttons, nos mostrará<br />
diversos botones, seleccionamos el queremos, lo arrastramos, lo llevamos sobre nuestra<br />
plantilla y lo soltamos, lo podemos ubicar donde nosotros queremos.<br />
Con las demàs pestañas hacemos lo mismo, dependiendo que es lo queremos añadir o<br />
modificar.<br />
Si queremos borrar un icono, imagen, botón, etc, simplemente lo seleccionamos y con la<br />
tecla delete, suprimir, lo eliminamos.<br />
CREAR MENUS DESPLEGABLES<br />
Para crear un menú desplegable utilizamos la opcion add dropDownlist, del menú que<br />
se encuentra en la parte superior, la seleccionamos, luego hacemos clic sobre nuestra<br />
plantilla y la colocamos donde queremos, de preferencia en la parte superior, luego del<br />
menú lateral elegimos la opcion ítems, hacemos clic en el recuadro y aparecerá la<br />
siguiente ventana<br />
Clic<br />
aqui<br />
Clic aquí<br />
Cada vez<br />
que<br />
queremos<br />
añadir<br />
mas ítems<br />
del menú<br />
Escribimos<br />
la opción<br />
de nuestro<br />
menú<br />
Elegimos lo<br />
que queremos<br />
que realice<br />
(link)<br />
Direccionamos<br />
para abrir<br />
archivo,<br />
carpeta,<br />
Internet, etc.<br />
CAPACITACION EN SOFTWARE EDUCATIVO<br />
<strong>AUTORUN</strong> <strong>PRO</strong> <strong>ENTERPRISE</strong> V. 12
CENTROS DE ADMINISTRACION POR RESULTADOS<br />
DEBBIE ROMERO AÑO: 2008<br />
Licenciada en Educación Primaria / Especialista en software educativo<br />
E-mail: debbieconvenio@hotmail.com<br />
Clic para salir<br />
AÑADIR PÁGINAS<br />
En el menú superior elegimos la opcion page, luego add page<br />
Página<br />
nueva<br />
Fondo de<br />
pantalla<br />
Ventana de<br />
apertura<br />
User login,<br />
password<br />
Usuario y<br />
contraseña<br />
Contrato o<br />
licencia<br />
Créditos<br />
PAGINA EXIT FORM<br />
Elegimos uno de los dos modelos que presenta para salir del software. Elegimos la 2da<br />
opción.<br />
Le cambiamos el fondo usando la pestaña background, del menú inferior.<br />
Luego cambiamos el texto, en el menú lateral elegimos text con lo que tendremos la<br />
pizarra de edición, donde escribimos lo siguiente:<br />
Nombre del CD<br />
Autor<br />
Referencia del autor<br />
I.E.<br />
Correo<br />
Compañía o empresa a representar<br />
Presentación creada con Autorun Pro Enterprise v 12. versión de evaluación<br />
Todos los derechos reservados<br />
Año<br />
Hacemos clic en ok y listo.<br />
Tambien podemos cambiar el fondo de nuestra presentacion, para lo cual ubicamos una<br />
imagen de fondo web que podemos conseguir en Internet (usaremos una previmanete<br />
seleccionada)<br />
Para hacerlo vemos el menú lateral, ubicamos la opcion backimage, hacemos clic en<br />
load, direccionamos para seleccionar nuestro fondo, hacemos clic en abrir y OK.<br />
Podemos cambiar también el tamaño, tipo y color del texto, para eso hacemos lo<br />
siguiente:<br />
Buscamos en el menú lateral:<br />
Font: para cambiar la fuente, el estilo y el tamaño<br />
Gradient Style: como queremos que comience el estilo del degradado.<br />
CAPACITACION EN SOFTWARE EDUCATIVO<br />
<strong>AUTORUN</strong> <strong>PRO</strong> <strong>ENTERPRISE</strong> V. 12
CENTROS DE ADMINISTRACION POR RESULTADOS<br />
DEBBIE ROMERO AÑO: 2008<br />
Licenciada en Educación Primaria / Especialista en software educativo<br />
E-mail: debbieconvenio@hotmail.com<br />
GradienteStar: como empieza el color del degradado<br />
Gradientend: como finaliza el color del degradado hacemos clic en ok y listo<br />
COMO ABRIR UN <strong>PRO</strong>YECTO<br />
En el menú, seleccionamos la opción file, open y buscamos nuestra carpeta donde<br />
quedo guardada y podemos comenzar a editarla.<br />
GUARDAR UN <strong>PRO</strong>YECTO<br />
En el menú seleccionamos la opción Project, elegimos save and publish y nos<br />
mostrara la siguiente ventana<br />
Elegimos<br />
esta<br />
opcion<br />
Hacemos<br />
clic aquí<br />
En file Description escribimos el nombre de nuetro cd (CD VARIADO)<br />
En company name: lo dejamos en blanco<br />
En legal copyright: dejamos All rights reserved o todos los derechos reservados.<br />
Hacemos clic en ok. seleccionamos la carpeta creada al comienzo (proyecto) y<br />
aceptamos.<br />
No nos olvidemos que a la hora de quemar el Cd el archivo autorun.inf debe estar en la<br />
raíz.<br />
PARA SALIR DEL <strong>PRO</strong>GRAMA: En el menú ubicamos: File – exit.<br />
CAPACITACION EN SOFTWARE EDUCATIVO<br />
<strong>AUTORUN</strong> <strong>PRO</strong> <strong>ENTERPRISE</strong> V. 12


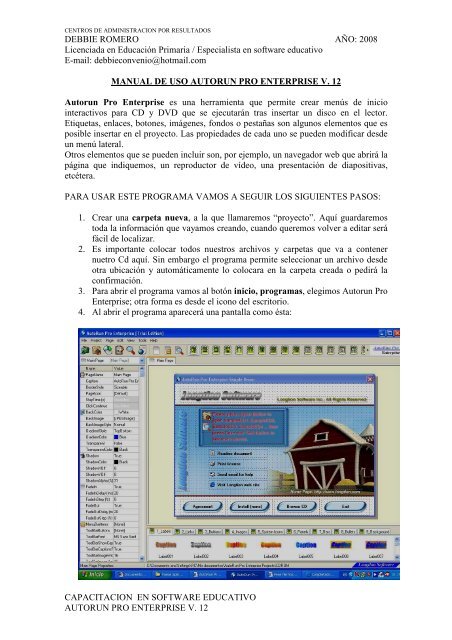
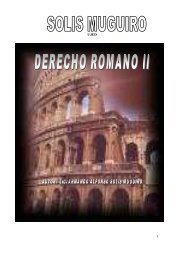

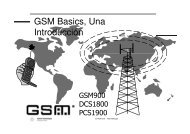
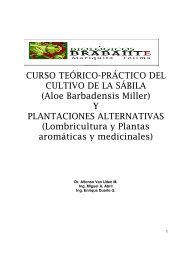

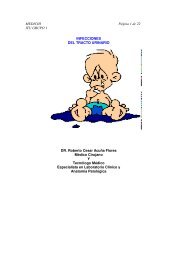
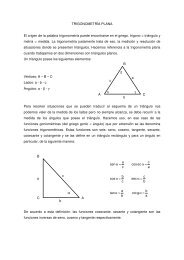


![(Microsoft PowerPoint - 53881 [S\363lo lectura]) - Emagister](https://img.yumpu.com/26446429/1/190x135/microsoft-powerpoint-53881-s363lo-lectura-emagister.jpg?quality=85)