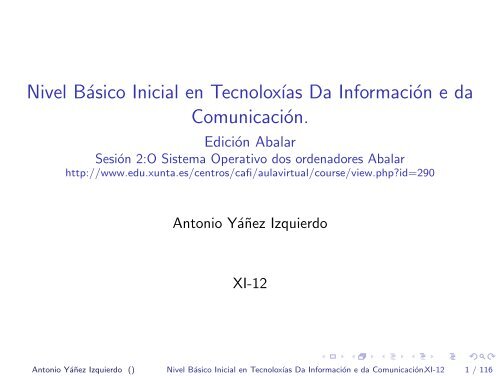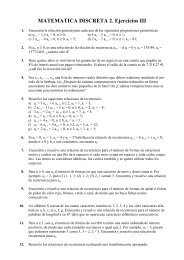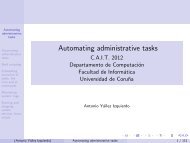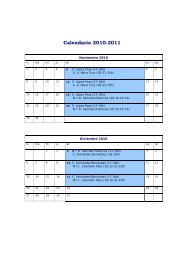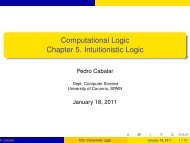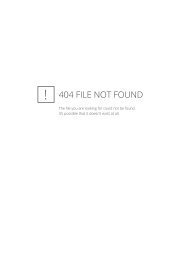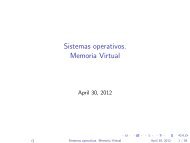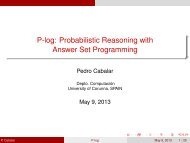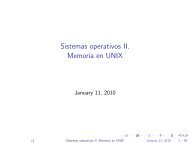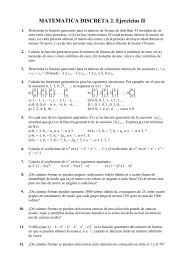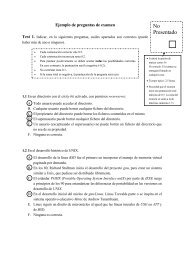Sesión 2: Uso del Sistema Operativo
Sesión 2: Uso del Sistema Operativo
Sesión 2: Uso del Sistema Operativo
You also want an ePaper? Increase the reach of your titles
YUMPU automatically turns print PDFs into web optimized ePapers that Google loves.
Nivel Básico Inicial en Tecnoloxías Da Información e da<br />
Comunicación.<br />
Edición Abalar<br />
Sesión 2:O <strong>Sistema</strong> <strong>Operativo</strong> dos ordenadores Abalar<br />
http://www.edu.xunta.es/centros/cafi/aulavirtual/course/view.php?id=290<br />
Antonio Yáñez Izquierdo<br />
XI-12<br />
Antonio Yáñez Izquierdo () Nivel Básico Inicial en Tecnoloxías Da Información e da Comunicación.XI-12 1 / 116
Contenidos I<br />
Introducción a linux<br />
Aspecto de un sistema linux<br />
Modos de utilización <strong>del</strong> sistema<br />
Entrada en el sistema<br />
Acceso a las aplicaciones<br />
Aplicaciones abiertas<br />
Salida <strong>del</strong> sistema<br />
Apéndice I: uso <strong>del</strong> terminal<br />
Apéndice II: configuración <strong>del</strong> sistema<br />
Actividades<br />
Archivos y carpetas<br />
Permisos de los archivos y carpetas<br />
Acceso a los archivos y carpetas<br />
Navegador de archivos<br />
Archivos ocultos<br />
Copiar, mover y borrar archivos y carpetas<br />
Antonio Yáñez Izquierdo () Nivel Básico Inicial en Tecnoloxías Da Información e da Comunicación.XI-12 2 / 116
Contenidos II<br />
Creación de archivos y carpetas<br />
Cambio de permisos<br />
Apendice I: Acceso a archivos desde el terminal<br />
Listar contenidos de una carpeta<br />
Caracteres comodín<br />
Copiar, mover y borrar archivos desde el terminal<br />
Creación de archivos y carpetas desde el terminal<br />
Permisos desde el terminal<br />
Consideraciones sobre el uso <strong>del</strong> terminal<br />
Actividades<br />
Conectividad de los ultraportátiles<br />
Conector VGA<br />
Misma imagen en ambos monitores<br />
Distinta imagen en ambos monitores<br />
Conectores USB<br />
Unidades Extraibles<br />
Actividades<br />
Antonio Yáñez Izquierdo () Nivel Básico Inicial en Tecnoloxías Da Información e da Comunicación.XI-12 3 / 116
Contenidos III<br />
Compresión de archivos<br />
Formatos de compresión<br />
Compresion de archivos<br />
Extracción de archivos<br />
Apéndice: Compresión y extracción desde el terminal<br />
Extracción de archivos desde el terminal<br />
Creación de archivos comprimidos desde el terminal<br />
Actividades<br />
Apéndice: Instalación de dropbox<br />
Antonio Yáñez Izquierdo () Nivel Básico Inicial en Tecnoloxías Da Información e da Comunicación.XI-12 4 / 116
Introducción a linux<br />
Linux: generalidades<br />
◮ <strong>Sistema</strong> <strong>Operativo</strong> libre con licencia GNU<br />
◮ Dos maneras de referirnos a el: por versión o por distribución<br />
◮ versión: se suele referir a la versión <strong>del</strong> núcleo, 2.0, 2.4, 2.6 .<br />
◮ Representa funcionalidades en el núcleo <strong>del</strong> sistema, dispositivos<br />
soportados . . .<br />
◮ Es como si en windows dijéramos<br />
el build 5503 <strong>del</strong> XP con Service Pack 3}<br />
◮ distribución: Ya que es un sistema libre y disponible, cualquiera<br />
puede hacer su propia distribución con las utilidades que considere<br />
convenientes, para un uso específico y con una filosofía particular:<br />
debian, gentoo, ubuntu, ubuntu studio, redhat, fedora, suse,<br />
slackware, galinux<br />
Antonio Yáñez Izquierdo () Nivel Básico Inicial en Tecnoloxías Da Información e da Comunicación.XI-12 5 / 116
Introducción a linux<br />
linux en los equipos abalar<br />
◮ La distribución que hay en las aulas es, a día de hoy,<br />
◮ debian 6.0,<br />
◮ con el escritorio UNR<br />
◮ En el siguiente enlace podemos descargar una distribución con un<br />
aspecto similar (Ubuntu Network Remix), que podemos ejecutar<br />
directamente desde CD<br />
http://old-releases.ubuntu.com/releases/karmic/ubuntu-9.10-netbook-remix-i386.iso<br />
Antonio Yáñez Izquierdo () Nivel Básico Inicial en Tecnoloxías Da Información e da Comunicación.XI-12 6 / 116
Introducción a linux<br />
Linux: usuarios y grupos<br />
◮ En linux hay usuarios y grupos de usuarios. Todos los ficheros y<br />
directorios (carpetas), así como los procesos en el sistema son de un<br />
usuario y un grupo.<br />
◮ Sólo un usuario, llamado root, tiene privilegios para acceder a<br />
cualquier archivo o funcionalidad <strong>del</strong> sistema. Todas las cuentas de<br />
usuario (distintas de las <strong>del</strong> root) son cuentas limitadas<br />
◮ Un usuario puede pertenecer a uno o varios grupos. La pertenencia a<br />
distintos grupos condiciona los privilegios que tiene un usuario (p.e.,<br />
los privilegios para usar el audio en el sistema están condicionados a<br />
la pertenencia al grupo audio).<br />
◮ Para realizar tareas de administración es necesario saber la contraseña<br />
<strong>del</strong> usuario root. El comando su nos permite acceder a dicha cuenta.<br />
◮ En algunos sistemas (p.e. ubunutu) existe un grupo adm, de manera<br />
que los usuarios pertenecientes a este grupo pueden realizar tareas de<br />
administración (mediante el comando sudo)<br />
Antonio Yáñez Izquierdo () Nivel Básico Inicial en Tecnoloxías Da Información e da Comunicación.XI-12 7 / 116
Introducción a linux<br />
nuestro usuario<br />
◮ El usuario con el que accedemos al equipo, no tiene privilegios de<br />
administración<br />
◮ No podemos cambiar la configuración <strong>del</strong> equipo en la medida que ello<br />
afecte a otros usuarios<br />
◮ crear/eliminar usuarios<br />
◮ desinsalar/instalar aplicaciones (globalmente)<br />
◮ No ponemos en peligro la integridad <strong>del</strong> sistema si cometemos errores<br />
◮ Sólo ponemos en peligro la integridad de NUESTROS DATOS<br />
Antonio Yáñez Izquierdo () Nivel Básico Inicial en Tecnoloxías Da Información e da Comunicación.XI-12 8 / 116
Introducción a linux<br />
Aspecto de un sistema linux<br />
Aspecto <strong>del</strong> sistema<br />
◮ En linux el aspecto <strong>del</strong> sistema es independiente <strong>del</strong> resto <strong>del</strong> sistema,<br />
lo que implica que<br />
◮ Diferentes distribuciones pueden tener un aspecto muy similar<br />
(ejemplo; ubuntu UNR y los sistmas <strong>del</strong> aula abalar)<br />
◮ La misma distribución puede tener aspectos muy distintos (ejemplo:<br />
debian 6.0 y los sistemas <strong>del</strong> aula abalar)<br />
◮ En las siguientes figuras se pueden ver estos distintos aspectos<br />
Antonio Yáñez Izquierdo () Nivel Básico Inicial en Tecnoloxías Da Información e da Comunicación.XI-12 9 / 116
Introducción a linux<br />
Aspecto de un sistema linux<br />
<strong>Sistema</strong> debian <strong>del</strong> aula abalar<br />
Antonio Yáñez Izquierdo ()<br />
Nivel Básico Inicial en Tecnoloxías Da Información e da Comunicación. XI-12 10 / 116
Introducción a linux<br />
Aspecto de un sistema linux<br />
<strong>Sistema</strong> debian normal<br />
Antonio Yáñez Izquierdo ()<br />
Nivel Básico Inicial en Tecnoloxías Da Información e da Comunicación. XI-12 11 / 116
Introducción a linux<br />
Aspecto de un sistema linux<br />
<strong>Sistema</strong> ubuntu con UNR<br />
Antonio Yáñez Izquierdo ()<br />
Nivel Básico Inicial en Tecnoloxías Da Información e da Comunicación. XI-12 12 / 116
Introducción a linux<br />
Modos de utilización <strong>del</strong> sistema<br />
Modos de utilización <strong>del</strong> sistema<br />
◮ Hay dos modos de utilizar el sistema<br />
◮ Interfaz gráfico<br />
◮ Accedemos a las aplicaciones ya a los archivos a traves de la interfaz<br />
gráfica, usando el ratón<br />
◮ Modo texto Se escriben órdenes con el teclado indicándole al sistema<br />
las acciones que queremos que realice<br />
◮ Utilizado cuando la interfaz gráfica tienen algún problema<br />
◮ Algunas tareas se realizan más rápida y eficientemente desde esta<br />
interfaz.<br />
◮ La casi totalidad de las tareas pueden realizarse indistintamente con la<br />
interfaz gráfica y la de modo texto<br />
◮ Algunos detalles sólo están accesibles desde la interfaz en modo texto<br />
Antonio Yáñez Izquierdo ()<br />
Nivel Básico Inicial en Tecnoloxías Da Información e da Comunicación. XI-12 13 / 116
Introducción a linux<br />
Entrada en el sistema<br />
Entrada al sistema<br />
◮ Según haya sido configurado nuestro equipo, hay dos modos de iniciar<br />
la sesión<br />
◮ Al encender el sistema, accedemos directamente a nuestra cuenta<br />
◮ Al encender el sistema se nos presenta una pantalla de entrada en<br />
donde<br />
◮ Podemos selecionar que usuario inicia la sesión<br />
◮ Podemos seleccionar el idioma de la sesión<br />
◮ Podemos seleccionar el tipo de sesión<br />
Antonio Yáñez Izquierdo ()<br />
Nivel Básico Inicial en Tecnoloxías Da Información e da Comunicación. XI-12 14 / 116
Introducción a linux<br />
Entrada en el sistema<br />
Entrada directa en el sistema<br />
Antonio Yáñez Izquierdo ()<br />
Nivel Básico Inicial en Tecnoloxías Da Información e da Comunicación. XI-12 15 / 116
Introducción a linux<br />
Entrada en el sistema<br />
Pantalla de acceso al sistema<br />
Antonio Yáñez Izquierdo ()<br />
Nivel Básico Inicial en Tecnoloxías Da Información e da Comunicación. XI-12 16 / 116
Introducción a linux<br />
Acceso a las aplicaciones<br />
Acceso a las aplicaciones<br />
◮ Las aplicaciones se encuentran organizadas según su temática:<br />
accesorios, ciencias, educación, ofimática, internet,<br />
gráficos, ...<br />
◮ Pulsando en uno de los grupos se nos muestra la lista correspondiente<br />
de este grupo. En la figura podemos ver las aplicaciones<br />
correspondientes al grupo educación<br />
◮ El primer grupo, preferidos, podemos tener las aplicaciones que<br />
queramos.<br />
◮ Para pasar una aplicación al grupo preferidos: pulsamos con el botón<br />
derecho sobre el icono de la aplicación y seleccionamos a~nadir a<br />
preferidos<br />
◮ Para quitar una aplicación <strong>del</strong> grupo preferidos: entramos en el grupo<br />
preferidos y pulsamos con el botón derecho sobre el icono de la<br />
aplicación; seleccionamos eliminar. Esto únicamente quita la<br />
aplicación <strong>del</strong> grupo preferidos<br />
Antonio Yáñez Izquierdo ()<br />
Nivel Básico Inicial en Tecnoloxías Da Información e da Comunicación. XI-12 17 / 116
Introducción a linux<br />
Acceso a las aplicaciones<br />
Aplicaciones educativas<br />
Antonio Yáñez Izquierdo ()<br />
Nivel Básico Inicial en Tecnoloxías Da Información e da Comunicación. XI-12 18 / 116
Introducción a linux<br />
Acceso a las aplicaciones<br />
Añadiendo una aplicación a preferidos<br />
Antonio Yáñez Izquierdo ()<br />
Nivel Básico Inicial en Tecnoloxías Da Información e da Comunicación. XI-12 19 / 116
Introducción a linux<br />
Acceso a las aplicaciones<br />
Quitando una aplicación de preferidos<br />
Antonio Yáñez Izquierdo ()<br />
Nivel Básico Inicial en Tecnoloxías Da Información e da Comunicación. XI-12 20 / 116
Introducción a linux<br />
Acceso a las aplicaciones<br />
Aplicaciones abiertas<br />
◮ Para abrir una aplicación pinchamos sobre su icono en el grupo<br />
correspondiente<br />
◮ La lista de aplicaciones abiertas se muestra<br />
◮ A la izquierda en la barra superior,(a la derecha <strong>del</strong> símbolo que<br />
permite mostrar los grupos de aplicaciones) . Solo se muestra el icono<br />
de la aplicación. Para la aplicación activa se muestra una pestaña con<br />
su nombre y el botón de cerrarla.<br />
◮ En el ejemplo tenemos las siguientes aplicaciones abiertas<br />
◮<br />
◮<br />
◮<br />
◮<br />
gimp<br />
firefox (páxina de la Xunta)<br />
jclic<br />
grabadora de sonido<br />
Antonio Yáñez Izquierdo ()<br />
Nivel Básico Inicial en Tecnoloxías Da Información e da Comunicación. XI-12 21 / 116
Introducción a linux<br />
Acceso a las aplicaciones<br />
Varias aplicaciones abiertas<br />
Antonio Yáñez Izquierdo ()<br />
Nivel Básico Inicial en Tecnoloxías Da Información e da Comunicación. XI-12 22 / 116
Introducción a linux<br />
Salida <strong>del</strong> sistema<br />
Salida <strong>del</strong> sistema<br />
◮ Si hemos iniciado la sesión, el símbolo (usualmente en la parte<br />
superior derecha) nos lleva al menú de salida, donde podemos (según<br />
la configuración de nuestro sistema)<br />
◮ cambiar de usuario sin cerrar la sesión<br />
◮ cerrar la sesión<br />
◮ suspender o hibernar el equipo<br />
◮ apagar el equipo<br />
◮ reiniciar el equipo<br />
◮ Si nuestro sistema no tiene inicio de sesión automático y no hemos<br />
iniciado sesión, dicho símbolo está en la parte inferior derecha y nos<br />
permitirá, suspender, hibernar, apagar o reiniciar<br />
Antonio Yáñez Izquierdo ()<br />
Nivel Básico Inicial en Tecnoloxías Da Información e da Comunicación. XI-12 23 / 116
Introducción a linux<br />
Salida <strong>del</strong> sistema<br />
Menú de salida<br />
Antonio Yáñez Izquierdo ()<br />
Nivel Básico Inicial en Tecnoloxías Da Información e da Comunicación. XI-12 24 / 116
Introducción a linux<br />
Apéndice I: uso <strong>del</strong> terminal<br />
Linux: terminal<br />
◮ Aunque podemos usar linux desde la interfaz gráfica, linux dispone de<br />
un potente conjunto de herramientas que funcionan en modo texto y<br />
son accesibles desde el terminal<br />
◮ Si, por algun motivo, la interfaz gráfica falla, seguimos teniendo<br />
acceso a nuestro sistema a traves de la interfaz texto<br />
◮ Todas las tareas de administración y mantenimiento que se pueden<br />
realizar a través <strong>del</strong> interfaz gráfico se pueden realizar a través <strong>del</strong><br />
terminal<br />
◮ No todas las tareas de administración y mantenimiento que se pueden<br />
realizar a través <strong>del</strong> terminal se pueden realizar a través <strong>del</strong> interfaz<br />
gráfico.<br />
◮ Normalmente el trabajo de administración es mas sencillo y eficiente<br />
desde el terminal<br />
Antonio Yáñez Izquierdo ()<br />
Nivel Básico Inicial en Tecnoloxías Da Información e da Comunicación. XI-12 25 / 116
Introducción a linux<br />
Apéndice I: uso <strong>del</strong> terminal<br />
Linux: terminal<br />
◮ Podemos acceder al terminal mediante Accesorios-->Terminal<br />
◮ En algunos sistemas podemos acceder a un terminal a pantalla<br />
completa pulsando cntrl-alt-F1 .. . .<br />
◮ El uso <strong>del</strong> terminal se basa en teclear órdenes indicándole lo que tiene<br />
que hacer<br />
◮ Desde el terminal podemos lanzar una aplicación tecleando su nombre<br />
◮<br />
En principio el terminal espera a que la aplicación termine para poder<br />
recibir la siguiente orden. Si escribimos el símbolo & a continuación <strong>del</strong><br />
nombre de la aplicación, el terminal no espera<br />
Antonio Yáñez Izquierdo ()<br />
Nivel Básico Inicial en Tecnoloxías Da Información e da Comunicación. XI-12 26 / 116
Introducción a linux<br />
Apéndice II: configuración <strong>del</strong> sistema<br />
Linux: tareas de administración<br />
◮ En los sistemas abalar, nuestros usuarios no tienen privilegios de<br />
administración<br />
◮ No conocesmos la contraseña <strong>del</strong> usuario root<br />
◮ No podemos ejecutar algunas aplicaciones <strong>del</strong> grupo sistema<br />
Antonio Yáñez Izquierdo ()<br />
Nivel Básico Inicial en Tecnoloxías Da Información e da Comunicación. XI-12 27 / 116
Introducción a linux<br />
Apéndice II: configuración <strong>del</strong> sistema<br />
Linux: tareas de administración<br />
◮ Si utilizo un programa gráfico para hacer una tarea de administración<br />
configuración, el programa me pedirá autentificación<br />
◮ En la mayoría de los sistemas pedirá la contraseña <strong>del</strong> usuario root<br />
◮ En los sistemas ubuntu los usuarios que pertenecen al grupo adm<br />
pueden realizar tareas de administración siempre que se autentifiquen,<br />
por lo que ubuntu, si pertenezco al grupo adm, me pide mi propia<br />
contraseña para realizar tareas de administración<br />
Antonio Yáñez Izquierdo ()<br />
Nivel Básico Inicial en Tecnoloxías Da Información e da Comunicación. XI-12 28 / 116
Introducción a linux<br />
Apéndice II: configuración <strong>del</strong> sistema<br />
Linux: tareas de administración<br />
◮ Si utilizo la terminal en modo texto para realizar tareas de<br />
administración (en el ejemplo que sique instalaremos el editor nedit<br />
mediante el comando apt-get install nedit)<br />
◮ En la mayoría de los sistemas tendré que usar el comando su para<br />
convertirme en administrador (pide la contraseña <strong>del</strong> administrador).<br />
El indicador <strong>del</strong> sistema ahora tiene el símbolo #<br />
alumno@portatil:~$ su<br />
Contrasinal:<br />
root@portatil:/home/alumno# apt-get install nedit<br />
◮ En los sistemas ubuntu, si pertenezco al grupo adm, utilizo el comando<br />
sudo para ejecutar tareas de administración y me pedir’a mi propia<br />
contraseña<br />
alumno@portatil:~$ sudo apt-get install nedit<br />
Contrasinal:<br />
Antonio Yáñez Izquierdo ()<br />
Nivel Básico Inicial en Tecnoloxías Da Información e da Comunicación. XI-12 29 / 116
Introducción a linux<br />
Actividades<br />
Actividades<br />
◮ Arrancar varias aplicaciones (navegador web firefox, editor office y dos<br />
juegos) desde sus gupos correspondientes<br />
◮ Cerrar el firefox<br />
◮ Abrir un terminal.<br />
◮ Lanzar desde dicho terminal el firefox y el editor gedit<br />
◮ Cerrar todos las aplicaciones abiertas<br />
◮ Añadir el office (grupo ofimática) y el gimp a preferidos<br />
◮ Abrir dichas aplicaciones desde el grupo de preferidos<br />
◮ Quitar el office <strong>del</strong> grupo de preferidos<br />
◮ Apagar el equipo<br />
Antonio Yáñez Izquierdo ()<br />
Nivel Básico Inicial en Tecnoloxías Da Información e da Comunicación. XI-12 30 / 116
Archivos y carpetas<br />
Archivos y carpetas<br />
◮ Todo lo que hay en el sistema son archivos (una peĺıcula, una imagen,<br />
un texto . . . ) y carpetas<br />
◮ Una carpeta es un tipo especial de archivo que contiene otros archivos<br />
(y/o carpetas)<br />
◮ Hay una carpeta principal que contiene todo lo que hay en el sistema:<br />
el sistema tiene una estructura de árbol<br />
◮ En el tronco tenemos la carpeta (o directorio) raíz (/), <strong>del</strong> que<br />
cuelga el resto de los ficheros y carpetas <strong>del</strong> sistema<br />
◮ El símbolo “/” se utiliza para separar los nombres de las carpetas<br />
(como “\” en los sistemas windows)<br />
Antonio Yáñez Izquierdo ()<br />
Nivel Básico Inicial en Tecnoloxías Da Información e da Comunicación. XI-12 31 / 116
Archivos y carpetas<br />
Carpeta personal<br />
◮ Cada usuario tiene una carpeta personal en la que están sus archivos<br />
y en la que puede escribir (en el resto de carpetas <strong>del</strong> sistema no<br />
puede crear ni borrar archivos)<br />
◮ se encuentra dentro de la carpeta home (que está dentro de la carpeta<br />
raíz: /home).<br />
◮ los ficheros y carpetas <strong>del</strong> usuario alumno están, por tanto, en<br />
(/home/alumno)<br />
◮ En esta carpeta hay otras carpetas: Descargas, Documentos,<br />
Imágenes ...<br />
Antonio Yáñez Izquierdo ()<br />
Nivel Básico Inicial en Tecnoloxías Da Información e da Comunicación. XI-12 32 / 116
Archivos y carpetas<br />
Carpeta raíz en el sistema<br />
Antonio Yáñez Izquierdo ()<br />
Nivel Básico Inicial en Tecnoloxías Da Información e da Comunicación. XI-12 33 / 116
Archivos y carpetas<br />
Carpeta /home<br />
Antonio Yáñez Izquierdo ()<br />
Nivel Básico Inicial en Tecnoloxías Da Información e da Comunicación. XI-12 34 / 116
Archivos y carpetas<br />
Carpeta /home/alumno<br />
Antonio Yáñez Izquierdo ()<br />
Nivel Básico Inicial en Tecnoloxías Da Información e da Comunicación. XI-12 35 / 116
Archivos y carpetas<br />
Permisos de los archivos y carpetas<br />
Permisos de los archivos y carpetas<br />
◮ Cada fichero (o carpeta) en el sistema tiene un usuario propietario y<br />
un grupo.<br />
◮ Además tiene unos permisos que indican lo que pueden hacer con el<br />
fichero su propietario, el grupo o el resto de los usuarios <strong>del</strong> sistema.<br />
◮ Solamente el propietario puede cambiar los permisos<br />
◮ Para el usuario root no se tienen en cuenta los permisos de los ficheros<br />
◮ El usuario root puede cambiar los permisos de calquier fichero en el<br />
sistema<br />
Antonio Yáñez Izquierdo ()<br />
Nivel Básico Inicial en Tecnoloxías Da Información e da Comunicación. XI-12 36 / 116
Archivos y carpetas<br />
Permisos de los archivos y carpetas<br />
Permisos de los ficheros<br />
◮ Los permisos de un fichero pueden ser<br />
r (read) Se puede leer<br />
w (write) Se puede escribir<br />
x (eXecute) Se puede ejecutar<br />
Antonio Yáñez Izquierdo ()<br />
Nivel Básico Inicial en Tecnoloxías Da Información e da Comunicación. XI-12 37 / 116
Archivos y carpetas<br />
Permisos de los archivos y carpetas<br />
Permisos de las carpetas<br />
◮ El significado de los permisos para las carpetas es el siguiente<br />
r Se pueden ver los contenidos de la carpeta (listar los ficheros que hay<br />
en ella)<br />
w Se pueden modificar los contenidos de la carpeta (añadir o eliminar<br />
ficheros)<br />
x Se puede acceder a los contenidos de la carpeta<br />
Antonio Yáñez Izquierdo ()<br />
Nivel Básico Inicial en Tecnoloxías Da Información e da Comunicación. XI-12 38 / 116
Archivos y carpetas<br />
Acceso a los archivos y carpetas<br />
Acceso a archivos y carpetas<br />
◮ En linux tenemos dos modos de acceder a los ficheros y a las carpetas<br />
◮ Usando la interfaz gráfica<br />
◮ item ficheros y carpetas: nos da acceso al navegador de archivos<br />
◮ Usando el interfaz texto: terminal (común a los sistemas unix, incluido<br />
el mac)<br />
◮ accesorios-->terminal<br />
Antonio Yáñez Izquierdo ()<br />
Nivel Básico Inicial en Tecnoloxías Da Información e da Comunicación. XI-12 39 / 116
Archivos y carpetas<br />
Navegador de archivos<br />
Navegador de archivos<br />
◮ Pulsamos sobre el botón archivos y carpetas<br />
◮ Desde aquí podemos acceder a las carpetas de nuestra carpeta<br />
personal<br />
◮ Pulsando sobre cuaquiera de ellas la abrimos en el navegador de<br />
archivos<br />
Antonio Yáñez Izquierdo ()<br />
Nivel Básico Inicial en Tecnoloxías Da Información e da Comunicación. XI-12 40 / 116
Archivos y carpetas<br />
Navegador de archivos<br />
Archivos y carpetas<br />
Antonio Yáñez Izquierdo ()<br />
Nivel Básico Inicial en Tecnoloxías Da Información e da Comunicación. XI-12 41 / 116
Archivos y carpetas<br />
Navegador de archivos<br />
Navegador de archivos<br />
Antonio Yáñez Izquierdo ()<br />
Nivel Básico Inicial en Tecnoloxías Da Información e da Comunicación. XI-12 42 / 116
Archivos y carpetas<br />
Navegador de archivos<br />
Navegador de archivos<br />
◮ En la parte izquierda de la ventana <strong>del</strong> navegador de archivos tenemos<br />
accesos directos a nuestra carpeta personal, el escritorio, la carpeta<br />
raíz <strong>del</strong> sistema (sistema de ficheros), la papelera y las carpetas<br />
significativas de nuestra carpeta personal. Tenemos también desde<br />
aquí acceso a las carpetas compartidas por la red (si las hubiere)<br />
◮ En la parte superior tenemos iconos para navegar por las carpetas<br />
hacia a<strong>del</strong>ante, hacia atrás, hacia arriba, para recargar la carpeta<br />
actual . . .<br />
◮ Encima de estos iconos están los menúes que nos permiten realizar<br />
diversas acciones<br />
Antonio Yáñez Izquierdo ()<br />
Nivel Básico Inicial en Tecnoloxías Da Información e da Comunicación. XI-12 43 / 116
Archivos y carpetas<br />
Archivos ocultos<br />
Archivos ocultos<br />
◮ Los archivos cuyo nombre comienza por “.” no se muestran en los<br />
listados habituales (suele utilizarse esto para que los archivos de<br />
configuración y de opciones de los distintos programas no nos<br />
distraigan en los listados)<br />
◮ Si queremos ver los archivos ocultos<br />
◮ opción ver-->mostrar archivos ocultos en en navegador de<br />
archivos<br />
Antonio Yáñez Izquierdo ()<br />
Nivel Básico Inicial en Tecnoloxías Da Información e da Comunicación. XI-12 44 / 116
Archivos y carpetas<br />
Archivos ocultos<br />
Archivos ocultos<br />
Antonio Yáñez Izquierdo ()<br />
Nivel Básico Inicial en Tecnoloxías Da Información e da Comunicación. XI-12 45 / 116
Archivos y carpetas<br />
Archivos ocultos<br />
Archivos ocultos<br />
Antonio Yáñez Izquierdo ()<br />
Nivel Básico Inicial en Tecnoloxías Da Información e da Comunicación. XI-12 46 / 116
Archivos y carpetas<br />
Copiar, mover y borrar archivos y carpetas<br />
Copiar y mover archivos<br />
◮ Para seleccionar archivos y carpetas los marcamos usando el ratón<br />
(nos podemos ayudar de las opciones de selección <strong>del</strong> menú editar)<br />
◮ Una vez seleccionados<br />
◮ Las opciones editar->copiar y editar->pegar, entre carpetas<br />
sirven para copiar archivos y carpetas de un lugar a otro<br />
◮ Las opciones editar->cortar y editar->pegar, entre carpetas<br />
sirven para mover archivos y carpetas de un lugar a otro<br />
Antonio Yáñez Izquierdo ()<br />
Nivel Básico Inicial en Tecnoloxías Da Información e da Comunicación. XI-12 47 / 116
Archivos y carpetas<br />
Copiar, mover y borrar archivos y carpetas<br />
Borrar archivos<br />
◮ Para eliminar seleccionamos los elementos a borrar, y luego con el<br />
botón derecho seleccionamos mover a la papelera<br />
◮ También podemos usar Archivo-->Mover a la papelera<br />
◮ Esto no elimina los archivos <strong>del</strong> disco (siguen ocupando espacio),<br />
simplemente los mueve a la papelera<br />
◮ Si queremos eliminarlos definitivamente debemos vaciar la papelera<br />
Antonio Yáñez Izquierdo ()<br />
Nivel Básico Inicial en Tecnoloxías Da Información e da Comunicación. XI-12 48 / 116
Archivos y carpetas<br />
Copiar, mover y borrar archivos y carpetas<br />
Borrado de archivos<br />
Antonio Yáñez Izquierdo ()<br />
Nivel Básico Inicial en Tecnoloxías Da Información e da Comunicación. XI-12 49 / 116
Archivos y carpetas<br />
Creación de archivos y carpetas<br />
Creación de carpetas<br />
◮ Para crear una carpeta desde el navegador de archivos<br />
a ◮ Pulsamos con el boton derecho sobre una zona en blanco<br />
◮ Seleccionamos Crear Carpeta y a continuación le ponemos el nombre<br />
b ◮ En el menú seleccionamos Archivo-->Crear Carpeta y le ponemos<br />
el nombre<br />
◮ Una vez creada hay que darle nombre (de lo contrario se llamará<br />
Nueva Carpeta)<br />
Antonio Yáñez Izquierdo ()<br />
Nivel Básico Inicial en Tecnoloxías Da Información e da Comunicación. XI-12 50 / 116
Archivos y carpetas<br />
Creación de archivos y carpetas<br />
Creación de una carpeta<br />
Antonio Yáñez Izquierdo ()<br />
Nivel Básico Inicial en Tecnoloxías Da Información e da Comunicación. XI-12 51 / 116
Archivos y carpetas<br />
Creación de archivos y carpetas<br />
Creación de ficheros<br />
◮ Los archivos se crean normalmente desde las aplicaciones (p.e. al<br />
salvar los trabajos realizados) o al copiar otros archivos. No obstante,<br />
si queremos crear un archivo vacio<br />
◮ Desde el navegador de archivos<br />
a ◮ Pulsamos con el boton derecho sobre una zona en blanco<br />
◮ Seleccionamos Crear Documento-->Archivo vacio y a continuación<br />
le ponemos el nombre<br />
b ◮ En el menú seleccionamos Archivo-->Crear Documento-->Archivo<br />
vacio y le ponemos el nombre<br />
◮ Una vez creado hay que darle nombre (de lo contrario se llamará<br />
Nuevo Fichero)<br />
Antonio Yáñez Izquierdo ()<br />
Nivel Básico Inicial en Tecnoloxías Da Información e da Comunicación. XI-12 52 / 116
Archivos y carpetas<br />
Creación de archivos y carpetas<br />
Creación de un archivo<br />
Antonio Yáñez Izquierdo ()<br />
Nivel Básico Inicial en Tecnoloxías Da Información e da Comunicación. XI-12 53 / 116
Archivos y carpetas<br />
Cambio de permisos<br />
Cambiar permisos<br />
◮ Desde el navegador de archivos<br />
◮ Cuando pulsamos con el botón derecho sobre un archivo o carpeta en<br />
el navegador de archivos nos aparece un menú. Seleccionando<br />
propiedades vamos a otro menú donde, a traves de distintas<br />
pestañas, podemos cambiar los permisos<br />
◮ el nombre<br />
◮ el icono<br />
◮ los permisos<br />
◮ la aplicación usada para abrirlo<br />
◮ Tambien podemos acceder desde Archivo-->Propiedades<br />
Antonio Yáñez Izquierdo ()<br />
Nivel Básico Inicial en Tecnoloxías Da Información e da Comunicación. XI-12 54 / 116
Archivos y carpetas<br />
Cambio de permisos<br />
Cambio de permisos<br />
Antonio Yáñez Izquierdo ()<br />
Nivel Básico Inicial en Tecnoloxías Da Información e da Comunicación. XI-12 55 / 116
Archivos y carpetas<br />
Apendice I: Acceso a archivos desde el terminal<br />
Acceso a archivos y carpetas<br />
◮ Podemos acceder a nuestros archivos y carpetas desde el terminal<br />
◮ Para ellos abrimos un terminal desde Accesorios-->Terminal<br />
◮ Lo aquí expuesto sobre el terminal es válido independeientemente de la<br />
manera de abrir el terminal<br />
◮ En la jerga <strong>del</strong> terminal las carpetas se denominan directorios<br />
◮ En terminal actúa sobre la carpeta que denomina directorio actual y<br />
que nos suele indicar en el indicador de petición de orden (lo que<br />
imprime para indicarnos que está listo para aceptar una orden)<br />
◮ El símbolo ~ indica carpeta personal <strong>del</strong> usuario<br />
◮ Típicamente el indicador de petición de orden es<br />
usuario@maquina:directorio_actual$<br />
◮ En la siguiente página vemos como cambiamos de la carpeta personal<br />
<strong>del</strong> usuario alumno a la carpeta Descargas con el comando cd y como<br />
listamos los contenidos de la carpeta /home/alumno<br />
Antonio Yáñez Izquierdo ()<br />
Nivel Básico Inicial en Tecnoloxías Da Información e da Comunicación. XI-12 56 / 116
Archivos y carpetas<br />
Apendice I: Acceso a archivos desde el terminal<br />
<strong>Uso</strong> <strong>del</strong> terminal para listar ficheros<br />
Antonio Yáñez Izquierdo ()<br />
Nivel Básico Inicial en Tecnoloxías Da Información e da Comunicación. XI-12 57 / 116
Archivos y carpetas<br />
Apendice I: Acceso a archivos desde el terminal<br />
Ver los contenidos de una carpeta<br />
◮ En la terminal el comando ls muestra los contenidos de una carpeta.<br />
(‘‘ls nombre carpeta’’). Si no especificamos el nombre de la<br />
carpeta cuyos contenidos queremos listar, listará la carpeta actual<br />
◮ Para cambiar la carpeta actual usamos el comando cd. ‘‘cd<br />
nueva carpeta actual’’ o ‘‘cd ..’’ para volver a la carpeta<br />
anterior.<br />
◮ ‘‘ls -l nombre carpeta’’ realiza el listado largo, además de los<br />
nombres de los contenidos nos muestra el propietario, el grupo, el<br />
tamaño, los permisos, y la fecha de última modificación.<br />
◮ Para listar también los archivos ocultos usamos ‘‘ls -a<br />
nombre carpeta’’ o ’’ls -la nombre carpeta’’<br />
Antonio Yáñez Izquierdo ()<br />
Nivel Básico Inicial en Tecnoloxías Da Información e da Comunicación. XI-12 58 / 116
Archivos y carpetas<br />
Apendice I: Acceso a archivos desde el terminal<br />
Acceso a los archivos desde el terminal<br />
◮ Cuando operamos con archivos desde el terminal hay que especificar<br />
los archivos por su nombre.<br />
◮ Si el nombre tiene caracteres especiales pueden ponerse entre comillas<br />
(‘‘) o precedidos <strong>del</strong> símbolo \<br />
◮ Su nombre puede expresarse<br />
◮<br />
◮<br />
Completo<br />
Con caracteres comodín<br />
Antonio Yáñez Izquierdo ()<br />
Nivel Básico Inicial en Tecnoloxías Da Información e da Comunicación. XI-12 59 / 116
Archivos y carpetas<br />
Apendice I: Acceso a archivos desde el terminal<br />
Caracteres comodín<br />
◮ caracteres comodín son los que nos permiten expresar<br />
abreviadamente el nombre de uno (o muchos) archivos. Los mas<br />
usados son<br />
◮ *: Representa cualquier carácter o grupo de caracteres. Ejemplos:<br />
◮ *.mp3 se refiere a todos los archivos cuyo nombre acabe en .mp3<br />
◮ a*k se refiere a todos los archivos cuyo nombre comienta por a y<br />
termina en k<br />
◮ ?: Representa cualquier carácter (solamente uno). Ejemplos:<br />
◮ ??? se refiere a todos los archivos cuyo nombre tiene tres caracteres<br />
◮ *.??.srt se refiere a todos los archivos cuyo nombre acaba en .srt y<br />
antes de .srt hay un punto y dos caracteres cualesquiera<br />
◮ [] Representa cualquier carácter de los que va entre los corchetes.<br />
Ejemplos:<br />
◮ document[12347].odt se refiere a los archivos document1.odt,<br />
document2.odt, document3.odt document4.odt y document7.odt<br />
◮ [a-z]*.avi se refiere a todos los archivos cuyo nombre comienza por<br />
una letra minúscula y acaba en .avi<br />
Antonio Yáñez Izquierdo ()<br />
Nivel Básico Inicial en Tecnoloxías Da Información e da Comunicación. XI-12 60 / 116
Archivos y carpetas<br />
Apendice I: Acceso a archivos desde el terminal<br />
Copiar archivos desde el terminal<br />
◮ Para copiar desde el terminal:<br />
◮ cp origen destino. origen puede ser un archivo o un grupo de<br />
archivos, y destino puede ser un nombre de archivo o una carpeta<br />
◮ ejemplo (desde un terminal)<br />
cp viejo.avi nuevo.avi<br />
copia el archivo viejo.avi y la copia se llama nuevo.avi (está en la<br />
misma carpeta)<br />
cp *.mp3 /home/alumno/Descargas<br />
copia todos los archivos cuyo nombre acaba en .mp3 a la carpeta<br />
/home/alumno/Descargas<br />
◮ Si no especificamos nombre de carpeta en los archivos origen, se<br />
supone que están en la carpeta actual donde está el terminal<br />
◮ el comando cd permite cambiar de carpeta actual en un terminal<br />
◮ Si queremos copiar una carpeta con sus contenidos (es decir,<br />
recursivamente) debemos emplear cp -R<br />
Antonio Yáñez Izquierdo ()<br />
Nivel Básico Inicial en Tecnoloxías Da Información e da Comunicación. XI-12 61 / 116
Archivos y carpetas<br />
Apendice I: Acceso a archivos desde el terminal<br />
Mover archivos desde el terminal<br />
◮ Para mover desde el terminal:<br />
◮ mv origen destino. origen puede ser un archivo o un grupo de<br />
archivos, y destino puede ser un nombre de archivo o una carpeta<br />
◮ ejemplo (desde un terminal)<br />
mv viejo.avi nuevo.avi<br />
mueve el archivo viejo.avi a nuevo.avi (en realidad es un cambio de<br />
nombre)<br />
mv *.mp3 /home/alumno/Descargas<br />
mueve todos los archivos cuyo nombre acaba en .mp3 a la carpeta<br />
/home/alumno/Descargas<br />
◮ Si no especificamos nombre de carpeta en los archivos origen, se<br />
supone que están en la carpeta actual donde está el terminal<br />
◮ el comando cd permite cambiar de carpeta actual en un terminal<br />
Antonio Yáñez Izquierdo ()<br />
Nivel Básico Inicial en Tecnoloxías Da Información e da Comunicación. XI-12 62 / 116
Archivos y carpetas<br />
Apendice I: Acceso a archivos desde el terminal<br />
Borrar archivos desde el terminal<br />
◮ rm elimina los archivos <strong>del</strong> disco, no van a la papelera de reciclaje y<br />
por tanto no pueden ser recuperados<br />
◮ dependiendo de los permisos de los archivos, rm puede pedir<br />
confirmación para borrar algunos archivos; rm -f los elimina sin pedir<br />
confirmación. Si queremos que pida confirmación antes de eliminar<br />
algo, usamos rm -i<br />
◮ rm no borra carpetas, para borrar carpetas usamos rmdir<br />
◮ rmdir solo elimina carpetas vacias. Si queremos borrar una carpeta<br />
que no está vacia rm -r y si queremos hacerlo sin que pida<br />
confirmación para nada (peligroso!) rm -rf<br />
Antonio Yáñez Izquierdo ()<br />
Nivel Básico Inicial en Tecnoloxías Da Información e da Comunicación. XI-12 63 / 116
Archivos y carpetas<br />
Apendice I: Acceso a archivos desde el terminal<br />
Borrar archivos desde el terminal<br />
◮ Para borrar desde el terminal:<br />
◮ rm archivo o archivos a eliminar<br />
◮ ejemplo (desde un terminal)<br />
rm viejo.avi<br />
elimina el archivo viejo.avi<br />
rm /home/alumno/Descargas/*.mp3<br />
elimina todos los archivos cuyo nombre acaba en .mp3 a la carpeta<br />
/home/alumno/Descargas<br />
◮ Si no especificamos nombre de carpeta en los archivos a eliminar, se<br />
supone que están en la carpeta actual donde está el terminal<br />
◮ el comando cd permite cambiar de carpeta actual en un terminal<br />
Antonio Yáñez Izquierdo ()<br />
Nivel Básico Inicial en Tecnoloxías Da Información e da Comunicación. XI-12 64 / 116
Archivos y carpetas<br />
Apendice I: Acceso a archivos desde el terminal<br />
Creación de archivos y carpetas<br />
◮ Para crear una carpeta desde el terminal<br />
mkdir nombre_nueva_carpeta<br />
◮ Para crear un archivo vacio desde el terminal<br />
touch<br />
nombre_nuevo archivo<br />
◮ En le siguiente ejemplo vemos como creamos en la carpeta descargas<br />
dos carpetas, de nombres Nueva1 y Nueva2, y un archivo de nombre<br />
archivillo<br />
Antonio Yáñez Izquierdo ()<br />
Nivel Básico Inicial en Tecnoloxías Da Información e da Comunicación. XI-12 65 / 116
Archivos y carpetas<br />
Apendice I: Acceso a archivos desde el terminal<br />
<strong>Uso</strong> <strong>del</strong> terminal crear archivos y carpetas<br />
Antonio Yáñez Izquierdo ()<br />
Nivel Básico Inicial en Tecnoloxías Da Información e da Comunicación. XI-12 66 / 116
Archivos y carpetas<br />
Apendice I: Acceso a archivos desde el terminal<br />
Representacion de los permisos<br />
◮ En los listados, los permisos de un fichero se representan como una<br />
parabra de nueve letras con los tres permisos <strong>del</strong> propietario, los tres<br />
<strong>del</strong> grupo y los tres <strong>del</strong> resto de usuarios en el sistema (el guión “-”<br />
indica que no se tiene el permiso)<br />
◮ Si un fichero tiene permisos rwxr-xr-- significa que el propietario<br />
puede leer escribir y ejecutar el fichero, los miembros <strong>del</strong> grupo pueden<br />
leer y ejecutar, y el resto de los usuarios sólo pueden leer<br />
◮ Se un fichero tiene permisos rw------- significa que solamente el<br />
propietario puede leer y escribir en el fichero<br />
Antonio Yáñez Izquierdo ()<br />
Nivel Básico Inicial en Tecnoloxías Da Información e da Comunicación. XI-12 67 / 116
Archivos y carpetas<br />
Apendice I: Acceso a archivos desde el terminal<br />
Representacion de los permisos<br />
◮ Algunos comandos <strong>del</strong> sistema entienden los permisos como un<br />
número de tres cifras: la cifra <strong>del</strong> propietario, la <strong>del</strong> grupo y la <strong>del</strong><br />
resto.<br />
◮ Cada cifra se obtiene sumando los permisos que tenga. A este efecto<br />
los valores de los permisos son: read es 4, write 2 y execute 1,<br />
◮ Ejemplos<br />
◮ rwxr-xr-- sería 754 (7 para el propietario, 4+2+1; 5 para el grupom<br />
4+1 y 4 para el resto),<br />
◮ rw------- sería 600 (6 para el propietario, 4+2; 0 para el grupo y 0<br />
para el resto)<br />
Antonio Yáñez Izquierdo ()<br />
Nivel Básico Inicial en Tecnoloxías Da Información e da Comunicación. XI-12 68 / 116
Archivos y carpetas<br />
Apendice I: Acceso a archivos desde el terminal<br />
Cambiar permisos<br />
◮ Desde el terminal<br />
◮ chmod nuevos permisos nombre fichero. nuevos permisos es el<br />
número que representa los permisos y nombre fichero puede contener<br />
caracteres comodín, de manera que se refiera a varios ficheros y/o<br />
carpetas.<br />
◮ Si queremos que el cambio de permisos afecte tambien a las<br />
subcarpetas de una carpeta podemos usar chmod -R. Ejemplos<br />
◮ chmod 754 prueba.avi<br />
pone al archivo prueba.avi los permisos rwxr-xr--<br />
◮ chmod -R 700 /home/alumno<br />
pone a la carpeta /home/alumno y a todo lo que ella contenga, los<br />
permisos rwx------<br />
Antonio Yáñez Izquierdo ()<br />
Nivel Básico Inicial en Tecnoloxías Da Información e da Comunicación. XI-12 69 / 116
Archivos y carpetas<br />
Apendice I: Acceso a archivos desde el terminal<br />
Consideraciones sobre el uso de terminal<br />
◮ Todo lo que se puede hacer desde la interfaz gráfica puede realizarse<br />
desde el terminal.<br />
◮ Los nombres de los archivos y carpetas pueden tener mayúsculas y<br />
minúsculas.<br />
◮ Es sistema distingue entre mayúsculas y minúsculas. El fichero<br />
Hola.txt es distinto <strong>del</strong> fichero hola.TXT<br />
◮ Los sistemas de archivos de windows no distinguen entre mayúsculas<br />
y minúsculas. Debemos tenerlo en cuenta si accedemos desde linux a<br />
un sistema de archivos de windows (p.e. una llave USB)<br />
Antonio Yáñez Izquierdo ()<br />
Nivel Básico Inicial en Tecnoloxías Da Información e da Comunicación. XI-12 70 / 116
Archivos y carpetas<br />
Apendice I: Acceso a archivos desde el terminal<br />
Consideraciones sobre el uso de terminal<br />
◮ Los códigos de los caracteres que no son ASCII estándar (p.e. á, é, í.<br />
ó, ú ñ. ü . . . ) pueden ser distintos en sistemas windows y linux por lo<br />
que no es una buena idea utilizarlos para nombres de archivos si<br />
pensamos intercambiarlos entre sistemas<br />
◮ La terminal dispone de ayuda en ĺınea sobre los comandos. El<br />
comando para obtener ayuda es man. por ejemplo ’’man ls‘‘ nos<br />
informa de como se utiliza el comando ls<br />
◮ ’’man -k palabra‘‘ nos proporciona una lista de comandos<br />
relacionados con palabra<br />
◮ En la nomenclatura <strong>del</strong> terminal, una carpeta se denomina directorio<br />
(directory en inglés)<br />
Antonio Yáñez Izquierdo ()<br />
Nivel Básico Inicial en Tecnoloxías Da Información e da Comunicación. XI-12 71 / 116
Archivos y carpetas<br />
Actividades<br />
Actividades<br />
◮ La carpeta /boot tiene los archivos necesarios para que arranque el<br />
sistema: borrarla<br />
◮ Crear una carpeta en nuestro carpeta personal, llamarla PRUEBA1 y<br />
colocar en ella tres archivos<br />
◮ Cambiar los permisos de la carpeta de manera que no podamos borrar<br />
lo que hay en ella. Comprobar su funcionamiento<br />
◮ Copiar todo lo que hay en nuestra carpeta personal a la carpeta<br />
Descargas<br />
◮ Ver los archivos y carpetas ocultos de nuestra carpeta personal<br />
◮ Crear un archivo y ponerle permisos de manera que sea imposible<br />
acceder a él. Comprobar su funcionamiento<br />
◮ Realizar los apartados anteriores desde el terminal<br />
Antonio Yáñez Izquierdo ()<br />
Nivel Básico Inicial en Tecnoloxías Da Información e da Comunicación. XI-12 72 / 116
Conectividad de los ultraportátiles<br />
Conectividad de los ultraportátiles<br />
◮ En las figuras siguientes vemos la conectividad de los ultraportatiles,<br />
formada por<br />
◮ conevtors de audio: entrada (micrófono) y salida<br />
(auriculares/altavoces). jack de 35 mm<br />
◮ conector de tarjeta ethernet RJ-45<br />
◮ lector de tarjetas SD/MMC<br />
◮ conector VGA<br />
◮ dos puertos USB 2.0<br />
Antonio Yáñez Izquierdo ()<br />
Nivel Básico Inicial en Tecnoloxías Da Información e da Comunicación. XI-12 73 / 116
Conectividad de los ultraportátiles<br />
Vista izquierda <strong>del</strong> ultraportatil<br />
Antonio Yáñez Izquierdo ()<br />
Nivel Básico Inicial en Tecnoloxías Da Información e da Comunicación. XI-12 74 / 116
Conectividad de los ultraportátiles<br />
Vista derecha <strong>del</strong> ultraportatil<br />
Antonio Yáñez Izquierdo ()<br />
Nivel Básico Inicial en Tecnoloxías Da Información e da Comunicación. XI-12 75 / 116
Conectividad de los ultraportátiles<br />
Conectividad de los ultraportátiles<br />
◮ Las conectores de audio, no necesitan de ningun tipo de<br />
configuración: funcionan como los de cualquier aparato<br />
◮ El conector RJ-45 sirve para conectarnos a una red cableada<br />
◮ Dicha red puede ser configurada con el Network Manager o a través de<br />
<strong>Sistema</strong>-->Perferencias-->Conexiones de Red<br />
◮ El lector de tarjetas SD/MMC nos permite acceder a unidades<br />
extraibles en tarjetas SD/MMC<br />
◮ Veremos como se accede en la sección de Unidades Extraibles<br />
Antonio Yáñez Izquierdo ()<br />
Nivel Básico Inicial en Tecnoloxías Da Información e da Comunicación. XI-12 76 / 116
Conectividad de los ultraportátiles<br />
Conector VGA<br />
Conectividad de los ultraportátiles: conector VGA<br />
◮ El conector VGA sirve para conectar un monnitor externo (o un<br />
proyector) al ultraportatil.<br />
◮ La conexion VGA de puede configurar en<br />
<strong>Sistema</strong>-->Preferencias-->Monitores<br />
◮ Dos modos de funcionamiento<br />
◮ Misma imagen en los dos monitores<br />
◮ Distinta imagen en los dos monitores<br />
Antonio Yáñez Izquierdo ()<br />
Nivel Básico Inicial en Tecnoloxías Da Información e da Comunicación. XI-12 77 / 116
Conectividad de los ultraportátiles<br />
Conector VGA<br />
Misma imagen en los dos monitores<br />
◮ Marcamos la casilla misma imagen en los dos monitores<br />
◮ El puntero de ratón se mueve simultanemente en los dos monitores<br />
◮ El escritorio está duplicado<br />
◮ Los dos monitores van a trabajar con la misma resolución<br />
◮ Las resoluciones soportadas, así como las posibles frecuencias de<br />
refresco deben ser soportadas por ambos monitores<br />
Antonio Yáñez Izquierdo ()<br />
Nivel Básico Inicial en Tecnoloxías Da Información e da Comunicación. XI-12 78 / 116
Conectividad de los ultraportátiles<br />
Conector VGA<br />
Misma imagen en los dos monitores<br />
Antonio Yáñez Izquierdo ()<br />
Nivel Básico Inicial en Tecnoloxías Da Información e da Comunicación. XI-12 79 / 116
Conectividad de los ultraportátiles<br />
Conector VGA<br />
Distinta imagen en los dos monitores<br />
◮ Desmarcamos la casilla misma imagen en los dos monitores<br />
◮ El puntero de ratón se mueve de un monitor a otro<br />
◮ El escritorio se extiende por los dos monitores<br />
◮ Cada monitor tiene su propia configuración (resolucin, frecuencia de<br />
refresco . . . )<br />
◮ Podemos seleccionar como se extiende el escritorio entre los monitores<br />
Antonio Yáñez Izquierdo ()<br />
Nivel Básico Inicial en Tecnoloxías Da Información e da Comunicación. XI-12 80 / 116
Conectividad de los ultraportátiles<br />
Conector VGA<br />
Escrirorio en dos monitores: monitor 1<br />
Antonio Yáñez Izquierdo ()<br />
Nivel Básico Inicial en Tecnoloxías Da Información e da Comunicación. XI-12 81 / 116
Conectividad de los ultraportátiles<br />
Conector VGA<br />
Escrirorio en dos monitores: monitor 2<br />
Antonio Yáñez Izquierdo ()<br />
Nivel Básico Inicial en Tecnoloxías Da Información e da Comunicación. XI-12 82 / 116
Conectividad de los ultraportátiles<br />
Conector VGA<br />
Escrirorio en os monitores: otra colocacin<br />
Antonio Yáñez Izquierdo ()<br />
Nivel Básico Inicial en Tecnoloxías Da Información e da Comunicación. XI-12 83 / 116
Conectividad de los ultraportátiles<br />
Conectores USB<br />
Conectividad de los ultraportátiles: conectores USB<br />
◮ Los ultraportatíles disponen des dos conectores USB 2.0<br />
◮ Podemos conectar a ellos dospositivos USB (tambien pueden<br />
utilizarse hubs USB para aumentar la conectividad<br />
◮ Básicamente podemos pensar en dos tipos de dispositivos<br />
◮ Dispositivos de almacenamiento: Discos duros externos, pens USB,<br />
unidades de CD/DVD. Comentaremos sobre ellos, al igual que en en<br />
caso de las tarjetas SD/MMC, en la sección de unidades extraibles<br />
◮ Otros dispositivos: Adaptadores bluetooth, escáneres, tarjetas de<br />
sonido . . . . Al conectarlos el sistema los reconocerá, y en caso de estar<br />
soportados, estáran listos para usarlos (no es necesario introducir<br />
drivers, linux ya incluye los dirvers necesarios<br />
◮ EN caso de no incluir linux los drivers necesarios, no tenemos privilegios<br />
para instalar un nuevo driver y no lo podríamos usar<br />
Antonio Yáñez Izquierdo ()<br />
Nivel Básico Inicial en Tecnoloxías Da Información e da Comunicación. XI-12 84 / 116
Conectividad de los ultraportátiles<br />
Unidades Extraibles<br />
Unidades extraibles<br />
◮ Al introducir un medio estraible (DVD, CD, USB . . . ), el entorno de<br />
escritorio lo detectará y procederá a montarlo<br />
◮ Las distintas unidades en linux no se designan con otra letra (coo en<br />
windows, sino que aparecen montadas sobre un directorio. Los<br />
entornos de escritorio gnome y UNR, las colocan en el direcorio<br />
/media<br />
◮ En el navegador de archivos, en la ventana nos aparece ahora el<br />
medio insertado, junto con la opción de expulsión<br />
◮ En la siguiente figura vemos como el sistema reconoce dos pendrives<br />
(uno KINGSTON t otro JETFLASH). Vemos como aparecen el el<br />
apartado ficheros y carpetas, en el navegador de archivo y como están<br />
colocados en la carpeta /media<br />
Antonio Yáñez Izquierdo ()<br />
Nivel Básico Inicial en Tecnoloxías Da Información e da Comunicación. XI-12 85 / 116
Conectividad de los ultraportátiles<br />
Unidades Extraibles<br />
Unidades extraibles<br />
Antonio Yáñez Izquierdo ()<br />
Nivel Básico Inicial en Tecnoloxías Da Información e da Comunicación. XI-12 86 / 116
Conectividad de los ultraportátiles<br />
Unidades Extraibles<br />
Unidades extraibles navegador de archivos<br />
Antonio Yáñez Izquierdo ()<br />
Nivel Básico Inicial en Tecnoloxías Da Información e da Comunicación. XI-12 87 / 116
Conectividad de los ultraportátiles<br />
Unidades Extraibles<br />
Unidades extraibles carpeta /media<br />
Antonio Yáñez Izquierdo ()<br />
Nivel Básico Inicial en Tecnoloxías Da Información e da Comunicación. XI-12 88 / 116
Conectividad de los ultraportátiles<br />
Unidades Extraibles<br />
Unidades extraibles: acceso a archivos<br />
◮ Para acceder a los archivos de los medios extraibles se procede igual<br />
que con los archivos de disco, puede hacerse tanto desde la terminal<br />
como desde la interfaz gráfica.<br />
◮ En linux, los distintos sistemas de ficheros no se designan con distinta<br />
letra (como ocurre en windows) sino que aparecen en el directoiro<br />
(carpeta) /media<br />
◮ En los medios WORM (Write Once Read Many) p.e. CDs y DVDs, no<br />
pueden copiarse archivos simplemente arrastrándolos y es preciso<br />
utilizar un programa de masteriazción<br />
◮ Los programas de masterización mas usuales son el brasero y k3b<br />
◮ Normalmente al introducir uno de estos medios vacio el entorno de<br />
escritorio nos dará la opción de arrancar uno de estos programas<br />
Antonio Yáñez Izquierdo ()<br />
Nivel Básico Inicial en Tecnoloxías Da Información e da Comunicación. XI-12 89 / 116
Conectividad de los ultraportátiles<br />
Unidades Extraibles<br />
Unidades extraibles: Retirada<br />
◮ Pulsando con el botón derecho sobre el icono de uno de los medios<br />
extraibles nos aparece la opción de expulsar (algunas veces<br />
denominada desmontar). Esta opción<br />
◮ Hace que la unidad deje de estar accesible<br />
◮ DEBEMOS usarla siempre antes de retirar el medio<br />
◮ Tambien pode mus utilizar el botod de expulsión que aparece en el<br />
navegador de archivos<br />
◮ Tambien podemos usar las opciones desmontar, extraer unidad de<br />
forma segura y expulsar que aparecen en el menú Archivo <strong>del</strong><br />
navegador de archivos<br />
◮ La opción de expulsar es equivalente salvo que, si el medio puede ser<br />
expulsado (p.e. un CD), lo expulsa<br />
Antonio Yáñez Izquierdo ()<br />
Nivel Básico Inicial en Tecnoloxías Da Información e da Comunicación. XI-12 90 / 116
Conectividad de los ultraportátiles<br />
Unidades Extraibles<br />
Unidades extraibles, expulsión<br />
Antonio Yáñez Izquierdo ()<br />
Nivel Básico Inicial en Tecnoloxías Da Información e da Comunicación. XI-12 91 / 116
Conectividad de los ultraportátiles<br />
Actividades<br />
Actividades I<br />
◮ Insertar un pen USB o una tarjeta de memoria y copiar sus contenidos<br />
a una carpeta situada en nuestro escritorio, de nombre copiaUSB<br />
◮ Comprobar que aparece en la carpeta /media<br />
◮ Utilizar el terminal para mover parte de los contenidos <strong>del</strong> USB (o<br />
tarjeta de memoria) a la carpeta descargas<br />
◮ Borrar la carpeta copiaUSB y recuperarla de la papelera<br />
◮ Desde el terminal borrar todos los contenidos <strong>del</strong> USB. Intentar<br />
recuperarlos yendo a la papelera<br />
◮ Restaurar los contenidos <strong>del</strong> USB (o tarjeta de memoria) utilizando la<br />
copia en copiaUSB<br />
◮ Expulsar el USB (o tarjeta de memoria)<br />
Antonio Yáñez Izquierdo ()<br />
Nivel Básico Inicial en Tecnoloxías Da Información e da Comunicación. XI-12 92 / 116
Compresión de archivos<br />
Compresión de archivos<br />
◮ Comprimir un archivo es hacerlo mas pequeño<br />
◮ Ocupa menos espacio de almacenamiento<br />
◮ Requiere menos tiempo para ser transferido<br />
◮ Normalmente la compresión va asociada al empaquetado:<br />
◮ A partir de varios archivos se crea un solo archivo mas grande<br />
◮ Este archivo se comprime<br />
◮ RESULTADO: A partir de múltiples archivos (y/o) carpetas tenemos<br />
un solo archivo que ocupa (presumiblemente) mucho menos espacio<br />
◮ Para acceder a los datos originales, deben reconstruirse los ficheros<br />
originales a partir de los datos comprimidos. Esta operación se suele<br />
denominar extraer<br />
Antonio Yáñez Izquierdo ()<br />
Nivel Básico Inicial en Tecnoloxías Da Información e da Comunicación. XI-12 93 / 116
Compresión de archivos<br />
Tipos de compresión<br />
◮ Hay básicamente dos tipos de compresiones<br />
◮ Compresión con pérdida: Se pierde parte de la información al ser<br />
comprimida<br />
◮ Utilizada en archivos de audio, vídeo o imágenes donde se sacrifica un<br />
poco (o mucho) la calidad para ahorrar espacio<br />
◮ Los formatos mas usuales de audio (mp3) vídeo (divx) e imagen (jpg)<br />
son compresiones con pérdida<br />
◮ Compresión sin pérdida: Pueden reconstruirse TOTALMENTE los<br />
datos comprimidos<br />
◮ Utilizada para distribuir software, enviar archivos por correo . . .<br />
◮ Ademas de depender <strong>del</strong> formato de compresión, la tasa de compesión<br />
varía segun el tipo de archivo a comprimir. Tambien influyen los<br />
archivos concretos que se comprimen<br />
◮ En este tema veremos las compresiones SIN PERDIDA<br />
Antonio Yáñez Izquierdo ()<br />
Nivel Básico Inicial en Tecnoloxías Da Información e da Comunicación. XI-12 94 / 116
Compresión de archivos<br />
Formatos de compresión<br />
Formatos de compresión<br />
◮ Existe varios formatos (algoritmos) de compresión de propósito<br />
general: zip, rar, gzip, bzip2, 7zip, ace, arj . . .<br />
◮ Tambien existen algunos expecíficos, por ejemplo flac, (Free Lossless<br />
Audio Codec), es un formato de compresión sin pérdida especíıfico para<br />
audio<br />
◮ La mayor parte de ellos incluyen el empaquetado, aunque algunos,<br />
como gzip y bzip2, no lo hacen<br />
◮ Algunos tienen la opción de dividir el archivo comprimido en trozos de<br />
tamaño fijo (p.e., para hacerlo transportable en disquetes, CDs . . . )<br />
◮ Tambien es posible, en ocasiones, encriptar el archivo comprimido de<br />
manera que solo puedan ser extraidos sus contenidos conociendo una<br />
contraseña<br />
Antonio Yáñez Izquierdo ()<br />
Nivel Básico Inicial en Tecnoloxías Da Información e da Comunicación. XI-12 95 / 116
Compresión de archivos<br />
Formatos de compresión<br />
Conversion de formatos<br />
◮ No hay un proceso directo de conversión de un formato a otro. Hay<br />
que descomprimir y luego comprimir con el otro compresor<br />
◮ Ejemplo: para convertir un archivo .zip a rar, primero descomprimimos<br />
el .zip y luego generamos el rar<br />
◮ Normalmente el nombre de los archivos indica si son comprimidos o<br />
no y el tipo de compresión que tienen<br />
◮ Algunos programas (sobre todo en windows) utilizan ese nombre para<br />
determinar qué descompresor usar: si se cambia el nombre no se<br />
pueden descomprimir<br />
◮ Comprimir un archivo ya comprimido no lo reduce de tamaño.<br />
Antonio Yáñez Izquierdo ()<br />
Nivel Básico Inicial en Tecnoloxías Da Información e da Comunicación. XI-12 96 / 116
Compresión de archivos<br />
Formatos de compresión<br />
Formatos mas usuales en windows<br />
◮ Los formatos mas usuales en windows son<br />
◮ zip: Incluye el empaquetado y la posibilidad de encriptado. En<br />
windows se utiliza el winzip. Los archivos típicamente terminan su<br />
nombre en .zip<br />
◮ rar: Incluye el empaquetado y la posibilidad de encriptado. En<br />
windows se utiliza el winrar. Los archivos típicamente terminan su<br />
nombre en .rar. Admite la posibilidad de generar múltiples volúmenes<br />
◮ 7zip Incluye el empaquetado y la posibilidad de encriptado así como la<br />
opción de crear múltiples volúmenes. Los archivos se denominan .7z<br />
Antonio Yáñez Izquierdo ()<br />
Nivel Básico Inicial en Tecnoloxías Da Información e da Comunicación. XI-12 97 / 116
Compresión de archivos<br />
Formatos de compresión<br />
Formatos mas usuales en linux<br />
◮ Los formatos mas habituales en linux son<br />
◮ gzip: Los archivos típicamente terminan su nombre en .gz. Es solo<br />
compresor, no empaqueta. Se suele usar en combinación con el<br />
empaquetador tar para formar los archivos .tar.gz o .tgz<br />
◮ bzip2: Los archivos típicamente terminan su nombre en .bz2. Es solo<br />
compresor, no empaqueta. Se suele usar en combinación con el<br />
empaquetador tar para formar los archivos .tar.bz2 o .tbz2<br />
◮ tar: No es un compresor, sino un empaquetador (a partir de varios<br />
archivos y/o carpetas genera un archivo que los contiene a todos).<br />
Suele usarse en combinación con los compresores gzip y bzip2<br />
Antonio Yáñez Izquierdo ()<br />
Nivel Básico Inicial en Tecnoloxías Da Información e da Comunicación. XI-12 98 / 116
Compresión de archivos<br />
Compresion de archivos<br />
Compresión<br />
◮ Para comprimir archivos desde la interfaz gráfica seguimos el mismo<br />
proceso para todos los tipos de compresión<br />
a Seleccionamos los archivos (y/o carpetas) que queremos comprimir<br />
b Pulsamos con el botón derecho y seleccionamos comprimir<br />
- En el menú editar <strong>del</strong> navegador de archivos seleccionamos<br />
comprimir<br />
c En la ventana que aparece seleccionamos las opciones adecuadas y<br />
pulsamos el botón crear<br />
◮ En la figura siguiente se ve como creamos un archivo .rar, protegido<br />
con contraseña y repartido en volúmenes de 1.4 Mbytes<br />
Antonio Yáñez Izquierdo ()<br />
Nivel Básico Inicial en Tecnoloxías Da Información e da Comunicación. XI-12 99 / 116
Compresión de archivos<br />
Compresion de archivos<br />
Compresión de archivos<br />
Antonio Yáñez Izquierdo ()<br />
Nivel Básico Inicial en Tecnoloxías Da Información e da Comunicación. XI-12 100 / 116
Compresión de archivos<br />
Compresion de archivos<br />
Archivos comprimidos en volúmenes de 1.4Mb<br />
Antonio Yáñez Izquierdo ()<br />
Nivel Básico Inicial en Tecnoloxías Da Información e da Comunicación. XI-12 101 / 116
Compresión de archivos<br />
Compresion de archivos<br />
Compresión<br />
◮ Vemos ahora que se han creado una serie de archivos<br />
alumno.part.nnn.rar porque hemos seleccionado que crease varios<br />
volúmenes (de 1.4 Mb)<br />
◮ Podíamos haber seleccionado otro formato de compresión<br />
◮ Se crear’a un solo archivo salavo que seleccionemos la opción de<br />
dividir en volúmenes<br />
◮ Dentro de la seleccion de formato comprimido aparece la posibilidad<br />
de generar un .exe<br />
◮ Se trata un archivo ejecutable, que al ejecutarse se descomprime, por lo<br />
que pueden extraerse sus contenidos en sistemas que no tengan<br />
instalados los descompresores<br />
Antonio Yáñez Izquierdo ()<br />
Nivel Básico Inicial en Tecnoloxías Da Información e da Comunicación. XI-12 102 / 116
Compresión de archivos<br />
Extracción de archivos<br />
Descompresión<br />
◮ El proceso de extracción es independiente <strong>del</strong> tipo de archivo<br />
comprimido. Procederemos de la siguiente manera<br />
a Si pinchamos sobre un archivo comprimido, el navegador de archivos<br />
nos muestra su contenido<br />
◮ Si estaba constituido por varios volúmenes debemos acceder al primero<br />
◮ Si el archivo comprimido estaba protegido por contraseña nos la pedirá<br />
al extraer. Si ha sido comprimido con la opción de encriptar la lista de<br />
ficheros nos pedirá la contraseña para ver los contenidos<br />
b Marcamos los archivos (y/o carpetas) que queramos extraer<br />
c Pulsamos el botón de extraer<br />
d Seleccionamos el lugar donde queremos que coloque los archivos<br />
extraidos<br />
Antonio Yáñez Izquierdo ()<br />
Nivel Básico Inicial en Tecnoloxías Da Información e da Comunicación. XI-12 103 / 116
Compresión de archivos<br />
Extracción de archivos<br />
Extracción de archivos<br />
Antonio Yáñez Izquierdo ()<br />
Nivel Básico Inicial en Tecnoloxías Da Información e da Comunicación. XI-12 104 / 116
Compresión de archivos<br />
Extracción de archivos<br />
Extracción de archivos<br />
Antonio Yáñez Izquierdo ()<br />
Nivel Básico Inicial en Tecnoloxías Da Información e da Comunicación. XI-12 105 / 116
Compresión de archivos<br />
Apéndice: Compresión y extracción desde el terminal<br />
Compresión y extracción de archivos desde el terminal<br />
◮ Desde el terminal tenemos distintas utilidades, dependiendo <strong>del</strong> tipo<br />
de archivo, para extraer y crear archivos comprimidos.<br />
◮ Si se trata de un ejecutable autoextraible, tambien podemos<br />
ejecutarlo desde el terminal<br />
◮ Es necesario de disponer de las utilidades correspondientes a cada<br />
tipo de compresión<br />
◮ Desde el terminal pueden especificarse muchas mas opciones para la<br />
creación y extracción de archivos comprimidos que desde la interfaz<br />
gráfica, aunque aquí solo presentaremos su funcionamiento mas<br />
elemental<br />
◮ Tambien puede obtenerse información de las utilidades de compresión<br />
con el comando man. Por ejemplo man rar nos detalla el<br />
funcionamiento <strong>del</strong> compresor rar<br />
Antonio Yáñez Izquierdo ()<br />
Nivel Básico Inicial en Tecnoloxías Da Información e da Comunicación. XI-12 106 / 116
Compresión de archivos<br />
Apéndice: Compresión y extracción desde el terminal<br />
Extracción de archivos desde el terminal<br />
◮ archivos zip<br />
unzip archivo_comprimido.zip<br />
◮ archivos rar<br />
unrar x archivo_comprimido.rar<br />
◮ gzip y bzip2 no empaquetan, por lo que despues de descomprimido<br />
solo tendremos un archivo. Además estos dos programas borran el<br />
archivo comprimido original<br />
◮ archivos gz<br />
gunzip archivo_comprimido.gz<br />
◮ archivos gz<br />
bunzip2 archivo_comprimido.bz2<br />
Antonio Yáñez Izquierdo ()<br />
Nivel Básico Inicial en Tecnoloxías Da Información e da Comunicación. XI-12 107 / 116
Compresión de archivos<br />
Apéndice: Compresión y extracción desde el terminal<br />
Extracción de archivos desde el trerminal<br />
◮ archivos tar<br />
tar xvf archivo_empaquetado.tar<br />
◮ archivos tar.gz o tgz<br />
tar xvzf<br />
◮ archivos tar.bz2 o tbz2<br />
tar xvjf<br />
archivo_comprimido.tgz<br />
archivo_comprimido.tbz2<br />
◮ dado gzip y bzip2 no empaquetan, los archivos comprimidos con gzip<br />
y bzip2 suelen venir empaquetados con tar de manera que otra forma<br />
de extraerlos (en lugar de tar xvzf o tar xvjf) sería descomprimirlos<br />
con gzip y bzip2 y luego desempaquetarlos con tar xvf<br />
Antonio Yáñez Izquierdo ()<br />
Nivel Básico Inicial en Tecnoloxías Da Información e da Comunicación. XI-12 108 / 116
Compresión de archivos<br />
Apéndice: Compresión y extracción desde el terminal<br />
Creación de archivos comprimidos desde el trerminal<br />
◮ archivos tar<br />
tar cvf archivo.tar lista_archivos_y_carpetas_a_empaquetar<br />
◮ archivos tar.gz o tgz<br />
tar cvzf<br />
◮ archivos tar.bz2 o tbz2<br />
tar cvjf<br />
archivo.tgz lista_archivos_y_carpetas_a_comprimi<br />
archivo.tbz2 lista_archivos_y_carpetas_a_comprim<br />
◮ Los archivos tar.gz y tar.bz2 tambien pueden crearse empaquetando<br />
primero con tar cvf y luego comprimiendo con gzip o bzip2 según<br />
corresponda.<br />
Antonio Yáñez Izquierdo ()<br />
Nivel Básico Inicial en Tecnoloxías Da Información e da Comunicación. XI-12 109 / 116
Compresión de archivos<br />
Apéndice: Compresión y extracción desde el terminal<br />
Creación de archivos comprimidos desde el trerminal<br />
◮ archivos zip<br />
zip archivo.zip lista_archivos_a_comprimir<br />
o, si tambien hay carpetas<br />
zip -r archivo.zip lista_archivos_y_carpetas_a_comprimir<br />
◮ archivos rar<br />
rar a archivo.rar lista_archivos_y_carpetas_a_comprimir<br />
Antonio Yáñez Izquierdo ()<br />
Nivel Básico Inicial en Tecnoloxías Da Información e da Comunicación. XI-12 110 / 116
Compresión de archivos<br />
Actividades<br />
Actividades<br />
◮ Crear un archivo zip con todos los contenidos de nuestra carpeta<br />
personal<br />
◮ Repetir el paso anterior con los formatos rar,tar.gz y tar.bz2<br />
◮ Crear un archivo rar con todos los contenidos de nuestra carpeta<br />
personal y protegerlo con contraseña, incluida la lista de archivos<br />
◮ Comparar los tamaños de los archivos anteriores (¿Qué hay de los<br />
tiempos empleados?)<br />
◮ Comprobar la extracción de archivos de los archivos comprimidos<br />
generados<br />
◮ Comprimir la carpeta Descargas de manera que se pudiese<br />
transportar en disquettes<br />
Antonio Yáñez Izquierdo ()<br />
Nivel Básico Inicial en Tecnoloxías Da Información e da Comunicación. XI-12 111 / 116
Apéndice: Instalación de dropbox<br />
Instalación de dropbox<br />
◮ Para instalar dropbox en una de las máquinas abalar habria que<br />
◮ bajarnos el paquete para debian en formato .deb<br />
◮ ser administrador <strong>del</strong> sistema e instalarlo con el sistema de gestión de<br />
paquetes<br />
◮ Esto instalaría dropbox para todos los usuarios de la máquina<br />
◮ no obstante podemos instalar dropbox en una de las máquinas abalar,<br />
aun sin privilegios de administrador, siguiendo los siguientes pasos<br />
Antonio Yáñez Izquierdo ()<br />
Nivel Básico Inicial en Tecnoloxías Da Información e da Comunicación. XI-12 112 / 116
Apéndice: Instalación de dropbox<br />
Instalación de dropbox<br />
a) bajamos el archivo dropbox.tgz<br />
b) lo descomprimimos en la carpeta /home/alumno (o /home/profesor<br />
segun el caso)<br />
c) abrimos el terminal (aplicaciones-->accesorios-->terminal)<br />
d) en el terminal tecleamos ./.dropbox-dist/dropboxd<br />
e) ya procedemos con la instalación normal de dropbox<br />
Antonio Yáñez Izquierdo ()<br />
Nivel Básico Inicial en Tecnoloxías Da Información e da Comunicación. XI-12 113 / 116
Apéndice: Instalación de dropbox<br />
Descomprimiendo dropbox.tgz<br />
Antonio Yáñez Izquierdo ()<br />
Nivel Básico Inicial en Tecnoloxías Da Información e da Comunicación. XI-12 114 / 116
Apéndice: Instalación de dropbox<br />
Abriendo el terminal<br />
Antonio Yáñez Izquierdo ()<br />
Nivel Básico Inicial en Tecnoloxías Da Información e da Comunicación. XI-12 115 / 116
Apéndice: Instalación de dropbox<br />
Arrancando dropbox<br />
Antonio Yáñez Izquierdo ()<br />
Nivel Básico Inicial en Tecnoloxías Da Información e da Comunicación. XI-12 116 / 116