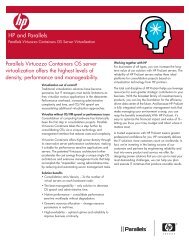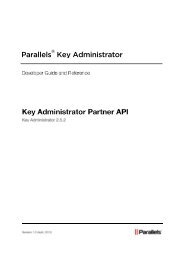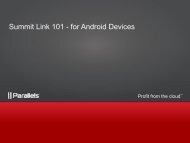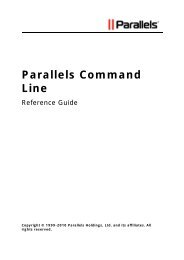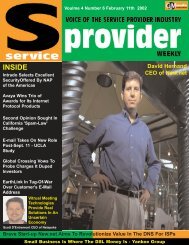GuÃa de Inicio de Parallels Desktop®
GuÃa de Inicio de Parallels Desktop®
GuÃa de Inicio de Parallels Desktop®
You also want an ePaper? Increase the reach of your titles
YUMPU automatically turns print PDFs into web optimized ePapers that Google loves.
Guía <strong>de</strong> <strong>Inicio</strong> <strong>de</strong><br />
<strong>Parallels</strong> Desktop ®<br />
Copyright © 1999-2010 <strong>Parallels</strong> Holdings, Ltd. y sus afiliados. Todos los<br />
<strong>de</strong>rechos reservados.
<strong>Parallels</strong> Holdings, Ltd.<br />
c/o <strong>Parallels</strong> International GMbH.<br />
<strong>Parallels</strong> International GmbH<br />
Vor<strong>de</strong>rgasse 49<br />
CH8200 Schaffhausen<br />
Suiza<br />
Tel: + 49 (6151) 42996 - 0<br />
Fax: + 49 (6151) 42996 - 255<br />
www.parallels.com<br />
Copyright © 1999-2010 <strong>Parallels</strong> Holdings, Ltd. y sus afiliados. Todos los <strong>de</strong>rechos reservados.<br />
Este producto está protegido por las leyes <strong>de</strong> <strong>de</strong>rechos <strong>de</strong> autor <strong>de</strong> EEUU e internacionales. . La tecnología,<br />
patentes y marcas registradas <strong>de</strong>l producto se <strong>de</strong>tallan en http://www.parallels.com/tra<strong>de</strong>marks.<br />
Microsoft, Windows, Windows Server, Windows NT, Windows Vista y MS-DOS son marcas registradas <strong>de</strong><br />
Microsoft Corporation.<br />
Linux es una marca registrada <strong>de</strong> Linus Torvalds.<br />
Mac es una marca registrada <strong>de</strong> Apple, Inc.<br />
Todas las <strong>de</strong>más marcas y nombres mencionados en este documento son marcas registradas <strong>de</strong> sus respectivos<br />
propietarios.
3<br />
Contenidos<br />
Introducción 4<br />
Acerca <strong>de</strong> <strong>Parallels</strong> Desktop ......................................................................................................................... 4<br />
Obteniendo Ayuda ....................................................................................................................................... 5<br />
Sugerencias .................................................................................................................................................. 6<br />
Términos Clave ............................................................................................................................................ 6<br />
Instalando y Actualizando <strong>Parallels</strong> Desktop 7<br />
Requisitos <strong>de</strong>l Sistema ................................................................................................................................. 8<br />
Instalando <strong>Parallels</strong> Desktop ........................................................................................................................ 9<br />
Actualizando a <strong>Parallels</strong> Desktop 6 ............................................................................................................ 12<br />
Iniciando <strong>Parallels</strong> Desktop 14<br />
La Ventana <strong>de</strong> Bienvenida ......................................................................................................................... 15<br />
Activación <strong>de</strong> <strong>Parallels</strong> Desktop 16<br />
Activación <strong>de</strong> Prueba ................................................................................................................................. 17<br />
Añadiendo Máquinas Virtuales 18<br />
Creando una Máquina Virtual Nueva ......................................................................................................... 19<br />
Abriendo e Importando Máquinas Virtuales .............................................................................................. 22<br />
Instalando y Actualizando <strong>Parallels</strong> Tools ................................................................................................. 24<br />
Administrando Máquinas Virtuales 25<br />
Lista <strong>de</strong> Máquinas Virtuales <strong>Parallels</strong> ........................................................................................................ 26<br />
Realizando las Operaciones Principales en la Máquina Virtual ................................................................. 29<br />
Configurando la Máquina Virtual .............................................................................................................. 32
4<br />
C APÍTULO 1<br />
Introducción<br />
<strong>Parallels</strong> Desktop para Mac le permite ejecutar Windows y Mac OS X simultáneamente,<br />
arrastrar y soltar sus archivos entre sistemas operativos y ejecutar software Windows en su<br />
equipo Mac sin necesidad <strong>de</strong> reiniciar. Este capítulo ofrece información general sobre <strong>Parallels</strong><br />
Desktop para Mac y esta guía <strong>de</strong> usuario.<br />
En este capítulo<br />
Acerca <strong>de</strong> <strong>Parallels</strong> Desktop .................................................................................................. 4<br />
Obteniendo Ayuda ................................................................................................................ 5<br />
Sugerencias ........................................................................................................................... 6<br />
Términos Clave ..................................................................................................................... 6<br />
Acerca <strong>de</strong> <strong>Parallels</strong> Desktop<br />
<strong>Parallels</strong> Desktop ® es una solución <strong>de</strong> virtualización que le permite crear máquinas virtuales en<br />
equipos Macintosh con procesadores Intel ® (1.66 GHz y superiores). Pue<strong>de</strong> instalar el sistema<br />
operativo Windows, Linux, Mac OS X o cualquier otro en cada una <strong>de</strong> sus máquinas virtuales y<br />
trabajar con ellas y sus aplicaciones en paralelo con sus aplicaciones Mac OS X.
Introducción 5<br />
Basado en la galardonada tecnología <strong>de</strong> virtualización basada en hipervisor <strong>de</strong> <strong>Parallels</strong>,<br />
<strong>Parallels</strong> Desktop le permite:<br />
• crear máquinas virtuales potentes y fáciles <strong>de</strong> usar<br />
• usar sistemas operativos <strong>de</strong> 32 y 64 bits en sus máquinas virtuales<br />
• usar aplicaciones Windows y Linux en paralelo con sus aplicaciones Mac OS X, sin<br />
necesidad <strong>de</strong> reiniciar su Mac<br />
• trabajar <strong>de</strong> forma coherente con los archivos y aplicaciones <strong>de</strong> su Mac y su máquina virtual<br />
• crear máquinas virtuales <strong>Parallels</strong> <strong>de</strong>s<strong>de</strong> equipos físicos y máquinas virtuales <strong>de</strong> terceros<br />
Con el fin <strong>de</strong> mejorar su experiencia en la ejecución <strong>de</strong> más <strong>de</strong> un sistema operativo en su<br />
equipo Macintosh, <strong>Parallels</strong> Desktop para Mac incluye <strong>Parallels</strong> Transporter ® para la<br />
transferencia <strong>de</strong> los datos <strong>de</strong> PCs a máquinas virtuales <strong>Parallels</strong> y <strong>Parallels</strong> Mounter para el<br />
acceso a los archivos y carpetas <strong>de</strong> su máquina virtual incluso en el caso <strong>de</strong> que esta no esté en<br />
ejecución.<br />
Obteniendo Ayuda<br />
<strong>Parallels</strong> Desktop proporciona distintas formas para acce<strong>de</strong>r a la información necesaria:<br />
• Campo <strong>de</strong> búsqueda. Pue<strong>de</strong> utilizar este campo disponible en el menú Ayuda <strong>de</strong> <strong>Parallels</strong><br />
Desktop para realizar búsquedas por palabra clave tanto en la Ayuda <strong>de</strong> <strong>Parallels</strong> Desktop<br />
como en la base <strong>de</strong> conocimiento. En este campo, introduzca una palabra clave y haga clic<br />
en Mostrar Todos los Temas <strong>de</strong> Ayuda - se mostrarán los temas relacionados.<br />
• Ayuda <strong>de</strong> <strong>Parallels</strong> Desktop. Contiene amplia información acerca <strong>de</strong>l producto y sus usos.<br />
Para abrir la Ayuda <strong>de</strong> <strong>Parallels</strong> Desktop, seleccione Ayuda > Ayuda <strong>de</strong> <strong>Parallels</strong> Desktop en<br />
el menú.<br />
• Botones Ayuda. En la mayoría <strong>de</strong> ventanas, encontrará un botón <strong>de</strong> ayuda que abre la<br />
página <strong>de</strong> ayuda correspondiente.<br />
• Documentación online. Documentación en formato PDF <strong>de</strong> <strong>Parallels</strong> Desktop y <strong>Parallels</strong><br />
Transporter. Para abrir la página <strong>de</strong> documentación online, seleccione Documentación Online<br />
en el menú Ayuda.<br />
• Guía <strong>de</strong> Referencia <strong>de</strong> Línea <strong>de</strong> Comandos <strong>de</strong> <strong>Parallels</strong>. Esta guía contiene información<br />
acerca <strong>de</strong> cómo usar la utilidad <strong>de</strong> línea <strong>de</strong> comandos prlctl, diseñada para administrar<br />
<strong>Parallels</strong> Desktop y sus máquinas virtuales <strong>de</strong>s<strong>de</strong> Terminal. Para acce<strong>de</strong>r a la guía, vaya a la<br />
página Documentación online <strong>de</strong> nuestro sitio web.<br />
• Guía <strong>de</strong>l programador <strong>de</strong> SDK y referencias <strong>de</strong> API <strong>de</strong> <strong>Parallels</strong>. Estas guías se han escrito<br />
principalmente para profesionales <strong>de</strong> TI y pue<strong>de</strong>n consultarse en la página Documentación<br />
online <strong>de</strong> nuestro sitio web.<br />
• Sitio web <strong>de</strong> <strong>Parallels</strong> (http://www.parallels.com/es). Consulte la página web <strong>de</strong> Soporte, que<br />
incluye archivos <strong>de</strong> ayuda para el producto y una sección <strong>de</strong> FAQs.<br />
• Base <strong>de</strong> Conocimiento <strong>de</strong> <strong>Parallels</strong> (http://kb.parallels.com/). Este recurso online proporciona<br />
artículos para la resolución <strong>de</strong> problemas comunes e incluye artículos que <strong>de</strong>scriben el uso<br />
<strong>de</strong> <strong>Parallels</strong> Desktop y otros productos <strong>de</strong> <strong>Parallels</strong>.
Introducción 6<br />
Sugerencias<br />
Si <strong>de</strong>tecta un error tipográfico en esta guía o tiene alguna i<strong>de</strong>a para mejorarla, pue<strong>de</strong> compartir<br />
sus sugerencias y comentarios con nosotros completando el formulario <strong>de</strong> sugerencias <strong>de</strong><br />
documentación que encontrará en nuestro sitio web<br />
(http://www.parallels.com/en/support/usersdoc/).<br />
Términos Clave<br />
Sistema Operativo Huésped (Guest OS). Un sistema operativo instalado en su máquina virtual.<br />
Pue<strong>de</strong> ser Windows, Linux, Mac OS X o cualquier otro sistema operativo soportado.<br />
Sistema Operativo Principal (SO Principal). El sistema operativo que se carga cuando encien<strong>de</strong> su<br />
Mac, es Mac OS X.<br />
Máquina Virtual (VM). Emulación <strong>de</strong> un equipo en su Mac. Una máquina virtual que dispone <strong>de</strong><br />
su propio hardware y que necesita un sistema operativo. El sistema operativo instalado y sus<br />
aplicaciones están aislados en la máquina virtual y comparten los recursos <strong>de</strong> hardware físicos<br />
con su Mac.
7<br />
C APÍTULO 2<br />
Instalando y Actualizando <strong>Parallels</strong><br />
Desktop<br />
Los procedimientos <strong>de</strong> instalación y actualización son muy similares. La única diferencia es<br />
cuando usted actualiza a <strong>Parallels</strong> Desktop 6 - el instalador eliminar la versión anterior <strong>de</strong><br />
<strong>Parallels</strong> Desktop <strong>de</strong> su Mac.<br />
En este capítulo<br />
Requisitos <strong>de</strong>l Sistema .......................................................................................................... 8<br />
Instalando <strong>Parallels</strong> Desktop ................................................................................................. 9<br />
Actualizando a <strong>Parallels</strong> Desktop 6 ....................................................................................... 12
Instalando y Actualizando <strong>Parallels</strong> Desktop 8<br />
Requisitos <strong>de</strong>l Sistema<br />
<strong>Parallels</strong> Desktop pue<strong>de</strong> instalarse en cualquier Mac basado en Intel que cumpla los requisitos<br />
<strong>de</strong>tallados aquí.<br />
Requisitos <strong>de</strong> Hardware<br />
• Cualquier equipo Macintosh con procesador Intel (a un mínimo <strong>de</strong> 1.66 GHz). Para ejecutar<br />
sistemas operativos <strong>de</strong> 64 bits en las máquinas virtuales, se requiere un procesador Intel<br />
Core 2 o superior.<br />
• Un mínimo <strong>de</strong> 1 GB <strong>de</strong> memoria. Se recomiendan 2 GB <strong>de</strong> memoria.<br />
Nota: Su Mac <strong>de</strong>be disponer <strong>de</strong> suficiente memoria para ejecutar Mac OS X y sus<br />
aplicaciones, a<strong>de</strong>más <strong>de</strong> la memoria requerida para el sistema operativo <strong>de</strong> la máquina<br />
virtual y las aplicaciones instaladas en ella.<br />
• Mínimo <strong>de</strong> 450 MB <strong>de</strong> espacio en disco en el volumen <strong>de</strong> inicio para la instalación <strong>de</strong>l<br />
programa.<br />
• 15 GB <strong>de</strong> espacio en disco para cada máquina virtual.<br />
Requisitos <strong>de</strong> Software<br />
• Mac OS X v10.5.2 Leopard o posterior<br />
• Mac OS X v10.6 Snow Leopard o posterior<br />
Para obtener la información acerca <strong>de</strong> la versión <strong>de</strong> su Mac, <strong>de</strong>l tipo <strong>de</strong> procesador y <strong>de</strong> la<br />
cantidad <strong>de</strong> memoria, seleccione Acerca <strong>de</strong> este Mac en el menú Apple.<br />
Requisitos Adicionales<br />
Necesitará el origen <strong>de</strong> instalación para los sistemas operativos que <strong>de</strong>see instalar en sus<br />
máquinas virtuales.
Instalando y Actualizando <strong>Parallels</strong> Desktop 9<br />
Instalando <strong>Parallels</strong> Desktop<br />
Antes <strong>de</strong> instalar <strong>Parallels</strong> Desktop, compruebe que su equipo cumple los requisitos <strong>de</strong> hardware<br />
y software.<br />
Si ha adquirido <strong>Parallels</strong> Desktop en la tienda online <strong>de</strong> <strong>Parallels</strong>, <strong>de</strong>scargue el último build en el<br />
Centro <strong>de</strong> Descargas <strong>de</strong> <strong>Parallels</strong> (http://www.parallels.com/download/). Una vez finalizada la<br />
<strong>de</strong>scarga, abra el archivo <strong>de</strong>l paquete DMG <strong>de</strong> <strong>Parallels</strong> Desktop. Para iniciar la instalación,<br />
haga doble clic en Instalar.<br />
Si ha adquirido una copia física <strong>de</strong> <strong>Parallels</strong> Desktop, inserte el disco <strong>de</strong> instalación <strong>de</strong> <strong>Parallels</strong><br />
Desktop en la unidad óptica <strong>de</strong> su Mac. Abra el paquete DMG <strong>de</strong> <strong>Parallels</strong> Desktop y haga<br />
doble clic en Instalar.<br />
1 <strong>Parallels</strong> Desktop se conectará al servidor <strong>de</strong> actualizaciones <strong>de</strong> <strong>Parallels</strong> y comprobará la<br />
existencia <strong>de</strong> actualizaciones nuevas. Si existe una versión más nueva <strong>de</strong> <strong>Parallels</strong> Desktop,<br />
se le ofrecerá instalar la versión más reciente <strong>de</strong> <strong>Parallels</strong> Desktop. Si no <strong>de</strong>sea instalar la<br />
versión más reciente, pue<strong>de</strong> optar por instalar la versión disponible en el medio <strong>de</strong><br />
instalación.<br />
• Si hace clic en Instalar actual,<strong>Parallels</strong> Desktop se instalará <strong>de</strong>s<strong>de</strong> el medio <strong>de</strong> instalación.<br />
• Si hace clic en Descargar e instalar versión nueva, se <strong>de</strong>scargará e instalará la versión<br />
más reciente <strong>de</strong> <strong>Parallels</strong> Desktop en su Mac.<br />
Si no existe ninguna actualización disponible o su Mac no está conectado a Internet,<br />
<strong>Parallels</strong> Desktop se instalará <strong>de</strong>s<strong>de</strong> el medio <strong>de</strong> instalación actual.<br />
2 En la ventana Bienvenida, haga clic en Continuar.<br />
3 En la ventana Información Importante, lea el archivo Read Me <strong>de</strong>l producto. Haga clic en<br />
Imprimir para imprimir el documento o en Guardar para guardarlo para futuras referencias.<br />
Una vez hecho esto, haga clic en Continuar.
Instalando y Actualizando <strong>Parallels</strong> Desktop 10<br />
Nota: Pue<strong>de</strong> volver a los pasos anteriores haciendo clic en el botón Volver.<br />
4 En la ventana Contrato <strong>de</strong> Licencia <strong>de</strong> Software, lea <strong>de</strong>tenidamente el contrato <strong>de</strong> licencia. Le<br />
recomendamos imprimir el contrato <strong>de</strong> licencia usando el botón Imprimir o guardarlo para<br />
futuras referencias utilizando el botón Guardar. Una vez hecho esto, haga clic en Continuar.
Instalando y Actualizando <strong>Parallels</strong> Desktop 11<br />
En el diálogo emergente, haga clic en Acepto si acepta los términos y condiciones <strong>de</strong>l<br />
contrato <strong>de</strong> licencia.<br />
5 En la ventana Programa <strong>de</strong> Experiencia <strong>de</strong>l Cliente, lea la información relacionada con el<br />
Programa <strong>de</strong> Experiencia <strong>de</strong>l Cliente <strong>de</strong> <strong>Parallels</strong> y haga clic en Continuar.<br />
En el diálogo emergente, haga clic en Sí si <strong>de</strong>sea participar en el programa. Si no <strong>de</strong>sea<br />
participar en este programa, haga clic en No.<br />
Nota: Si no <strong>de</strong>sea participar en el programa, pue<strong>de</strong> unirse al programa más a<strong>de</strong>lante a través<br />
<strong>de</strong>l panel the Avanzado <strong>de</strong> las Preferencias <strong>de</strong> <strong>Parallels</strong> Desktop.<br />
6 En la ventana Seleccionar un Destino, seleccione el disco duro don<strong>de</strong> <strong>de</strong>sea instalar <strong>Parallels</strong><br />
Desktop. Sólo pue<strong>de</strong> instalar <strong>Parallels</strong> Desktop en el volumen <strong>de</strong> inicio, es <strong>de</strong>cir, en el disco<br />
duro don<strong>de</strong> instaló Mac OS X. En caso <strong>de</strong> que disponga <strong>de</strong> otros discos, no podrá<br />
seleccionarlos. Haga clic en Continuar.<br />
Nota: Si en su Mac sólo tiene un volumen, se omitirá este paso.<br />
7 Haga clic en Instalar para iniciar la instalación <strong>de</strong> <strong>Parallels</strong> Desktop.<br />
8 Indique su contraseña y haga clic en ACEPTAR.<br />
9 El progreso <strong>de</strong> instalación pue<strong>de</strong> verse en la ventana Instalando <strong>Parallels</strong> Desktop.<br />
10 El instalador le informará una vez completada la instalación. Para completar la instalación,<br />
haga clic en Cerrar.<br />
Una vez finalizada la instalación, pue<strong>de</strong> iniciar <strong>Parallels</strong> Desktop <strong>de</strong>s<strong>de</strong> la carpeta<br />
Aplicaciones <strong>de</strong> su Mac.
Instalando y Actualizando <strong>Parallels</strong> Desktop 12<br />
Actualizando a <strong>Parallels</strong> Desktop 6<br />
Para actualizar <strong>Parallels</strong> Desktop 3, 4 o 5 a la versión 6, <strong>de</strong>berá comprar una actualización en la<br />
Tienda Online <strong>de</strong> <strong>Parallels</strong> (http://www.parallels.com/es/buyonline). Inmediatamente se le<br />
enviará la llave <strong>de</strong> activación <strong>de</strong> actualización a la dirección <strong>de</strong> correo electrónico indicada por<br />
usted.<br />
Nota: <strong>Parallels</strong> Desktop 2 no pue<strong>de</strong> actualizarse a <strong>Parallels</strong> Desktop 6.<br />
Pue<strong>de</strong> actualizar <strong>Parallels</strong> Desktop 3, 4 o 5 a cualquier versión traducida <strong>de</strong> <strong>Parallels</strong> Desktop 6.<br />
Esto significa que si usted tiene la versión inglesa <strong>de</strong> <strong>Parallels</strong> Desktop 4 y <strong>de</strong>sea actualizarlo a<br />
la versión alemana <strong>de</strong> <strong>Parallels</strong> Desktop 6, simplemente <strong>de</strong>berá adquirir la actualización<br />
alemana, instalarla en su Mac y activarla con la llave <strong>de</strong> activación <strong>de</strong> actualización.<br />
Antes <strong>de</strong> realizar la actualización, es imprescindible apagar todas las máquinas virtuales que<br />
estén ejecutándose en su Mac y salir <strong>de</strong> <strong>Parallels</strong> Desktop.<br />
La actualización consta <strong>de</strong> tres pasos: instalación <strong>de</strong> <strong>Parallels</strong> Desktop 6, su activación usando la<br />
llave <strong>de</strong> actualización y la actualización <strong>de</strong> sus máquinas virtuales.<br />
Instalando <strong>Parallels</strong> Desktop 6<br />
Generalmente, el procedimiento <strong>de</strong> actualización <strong>de</strong> <strong>Parallels</strong> Desktop es el mismo que para su<br />
instalación. Consulte Instalando <strong>Parallels</strong> Desktop (p. 9).<br />
No es necesario eliminar la versión anterior <strong>de</strong> <strong>Parallels</strong> Desktop antes <strong>de</strong> instalar la<br />
actualización: esta será eliminada automáticamente durante la instalación.<br />
Usando una Llave <strong>de</strong> Activación <strong>de</strong> Actualización<br />
La primera vez que abra <strong>Parallels</strong> Desktop 6, se le pedirá que active su copia.<br />
Si la versión previa fue activada usando una llave completa, en vez <strong>de</strong> una llave <strong>de</strong> prueba, sólo<br />
<strong>de</strong>berá introducir la llave <strong>de</strong> actualización. De lo contrario, pue<strong>de</strong> que se le pida que confirme<br />
que dispone <strong>de</strong> una llave completa válida para la versión anterior:<br />
• Si ha activado <strong>Parallels</strong> Desktop con una llave <strong>de</strong> activación <strong>de</strong> prueba, se le pedirá que<br />
indique dos llaves: la llave <strong>de</strong> activación <strong>de</strong> actualización para <strong>Parallels</strong> Desktop 6 y una<br />
llave completa o <strong>de</strong> actualización para la versión anterior.<br />
• Si ha adquirido la versión anterior <strong>de</strong> <strong>Parallels</strong> Desktop pero aún no la ha instalado en su<br />
Mac, necesitará dos llaves para activar <strong>Parallels</strong> Desktop 6: la llave <strong>de</strong> activación <strong>de</strong><br />
actualización para <strong>Parallels</strong> Desktop 6 y una llave completa o <strong>de</strong> actualización para la<br />
versión anterior.<br />
Actualizando la Configuración <strong>de</strong> una Máquina Virtual y Actualizando <strong>Parallels</strong> Tools<br />
Cuando inicie una máquina virtual creada en una versión anterior, el procedimiento <strong>de</strong><br />
actualización se inicia y se ejecuta <strong>de</strong> forma automática. Durante la actualización, se procesa la<br />
configuración <strong>de</strong> la máquina virtual y <strong>Parallels</strong> Tools. La máquina virtual sólo podrá utilizarse<br />
en <strong>Parallels</strong> Desktop 6 una vez haya sido actualizada.
Instalando y Actualizando <strong>Parallels</strong> Desktop 13<br />
Nota: En máquinas virtuales Linux, es posible que X Server no pueda iniciar la actualización, lo<br />
que significa que <strong>de</strong>berá actualizar <strong>Parallels</strong> Tools manualmente en modo <strong>de</strong> texto.<br />
Si experimenta algún problema durante la actualización, visite la página <strong>de</strong> resolución <strong>de</strong><br />
problemas o use la guía online <strong>de</strong> Resolución <strong>de</strong> Problemas que encontrará en Ayuda > Guía <strong>de</strong><br />
Resolución <strong>de</strong> Problemas.
14<br />
C APÍTULO 3<br />
Iniciando <strong>Parallels</strong> Desktop<br />
Para iniciar <strong>Parallels</strong> Desktop, abra la carpeta Aplicaciones en Fin<strong>de</strong>r y haga doble clic en<br />
<strong>Parallels</strong> Desktop.<br />
Cuando inicie <strong>Parallels</strong> Desktop, su icono aparecerá en el Escritorio.<br />
Para añadir el icono <strong>de</strong> <strong>Parallels</strong> Desktop al Dock, haga lo siguiente:<br />
• Si <strong>Parallels</strong> Desktop está abierto, haga clic con el botón <strong>de</strong>recho <strong>de</strong>l ratón en su icono en el<br />
Escritorio y seleccione Mantener en Escritorio en el menú <strong>de</strong> accesos directos.<br />
• Abra la carpeta Aplicaciones en Fin<strong>de</strong>r y arrastre el icono <strong>de</strong> <strong>Parallels</strong> Desktop al<br />
Escritorio.<br />
Cuando inicie el programa por primera vez, verá la ventana <strong>de</strong> Bienvenida (p. 15), que le<br />
ayudará a empezar a trabajar en <strong>Parallels</strong> Desktop.<br />
En este capítulo<br />
La Ventana <strong>de</strong> Bienvenida .................................................................................................... 15
Iniciando <strong>Parallels</strong> Desktop 15<br />
La Ventana <strong>de</strong> Bienvenida<br />
La ventana <strong>de</strong> Bienvenida le proporciona un acceso rápido a los asistentes y diálogos más<br />
comunes <strong>de</strong> <strong>Parallels</strong> Desktop.<br />
Si <strong>de</strong>sea empezar a usar máquinas virtuales que ya han sido registradas en <strong>Parallels</strong> Desktop,<br />
haga clic en Use sus máquinas virtuales.<br />
Nota: Más a<strong>de</strong>lante, si no <strong>de</strong>sea volver a ver la ventana <strong>de</strong> Bienvenida, simplemente<br />
<strong>de</strong>seleccione la casilla Mostrar al inicio presente en la esquina inferior izquierda <strong>de</strong> la ventana.<br />
Des<strong>de</strong> la ventana <strong>de</strong> Bienvenida, usted pue<strong>de</strong> navegar entre las siguientes opciones:<br />
• Instalación nueva <strong>de</strong> Windows. Esta opción le permite ejecutar el Asistente <strong>de</strong> Máquina<br />
Virtual Nueva para crear una máquina virtual nueva con un sistema operativo Windows,<br />
Linux o Mac OS X.<br />
• Migrar Windows <strong>de</strong>s<strong>de</strong> PC. Esta opción le permite transferir todo un equipo Windows o<br />
Linux físico a una máquina virtual <strong>Parallels</strong> ejecutándose en su Mac. Los datos <strong>de</strong>l equipo<br />
<strong>de</strong> origen se transferirán usando <strong>Parallels</strong> Transporter. Si <strong>de</strong>sea más información acerca <strong>de</strong><br />
esta utilidad, consulte la Guía <strong>de</strong>l Usuario <strong>de</strong> <strong>Parallels</strong> Transporter.<br />
• Use sus máquinas virtuales. Si ha registrado alguna máquina virtual en <strong>Parallels</strong> Desktop,<br />
esta opción abre la lista <strong>de</strong> Máquinas Virtuales <strong>Parallels</strong> (p. 26) con estas máquinas virtuales.<br />
Si no ha registrado ninguna máquina virtual en <strong>Parallels</strong> Desktop, esta opción iniciará el<br />
Asistente <strong>de</strong> Máquina Virtual Nueva.<br />
Pue<strong>de</strong> abrir y ver los tutoriales <strong>de</strong> <strong>Parallels</strong> Desktop en el sitio web <strong>de</strong> <strong>Parallels</strong>, haciendo clic en<br />
el botón Ver tutoriales en ví<strong>de</strong>o.
Activación <strong>de</strong> <strong>Parallels</strong> Desktop 16<br />
Activación <strong>de</strong> <strong>Parallels</strong> Desktop<br />
Para po<strong>de</strong>r disfrutar <strong>de</strong> <strong>Parallels</strong> Desktop en su totalidad, <strong>de</strong>berá activarlo con una llave <strong>de</strong><br />
activación. Si ha adquirido una versión física <strong>de</strong>l programa, encontrará la llave <strong>de</strong> activación<br />
impresa en la caratula <strong>de</strong>l CD <strong>de</strong> instalación. Si ha adquirido el programa en Internet, la llave <strong>de</strong><br />
activación se le habrá enviado por email. Si ha <strong>de</strong>scargado una copia <strong>de</strong> <strong>Parallels</strong> Desktop para<br />
evaluarla antes <strong>de</strong> realizar la compra, pue<strong>de</strong> obtener una llave <strong>de</strong> activación <strong>de</strong> pruebas válida<br />
durante un <strong>de</strong>terminado periodo <strong>de</strong> tiempo.<br />
Una vez activada su copia <strong>de</strong> <strong>Parallels</strong> Desktop, podrá ejecutar máquinas virtuales, instalar<br />
sistemas operativos y numerosas aplicaciones en ellas.<br />
Si ha actualizado <strong>Parallels</strong> Desktop a la versión 6 <strong>de</strong>s<strong>de</strong> una versión anterior, para activar<br />
<strong>Parallels</strong> Desktop 6 necesitará una llave <strong>de</strong> activación <strong>de</strong> actualización. Para más información,<br />
consulte la sección Actualizando a <strong>Parallels</strong> Desktop 6 (p. 12) <strong>de</strong> la Guía <strong>de</strong>l Usuario <strong>de</strong> <strong>Parallels</strong><br />
Desktop.<br />
Activando Su Copia <strong>de</strong> <strong>Parallels</strong> Desktop<br />
Para activar <strong>Parallels</strong> Desktop:<br />
1 Seleccione Activar Producto en el menú <strong>Parallels</strong> Desktop.<br />
2 En el diálogo <strong>de</strong> activación, introduzca la llave <strong>de</strong> activación <strong>de</strong> su producto en el campo<br />
Llave <strong>de</strong> Activación y haga clic en Activar para activar su copia.<br />
Ahora que su copia <strong>de</strong> <strong>Parallels</strong> Desktop ya está activa, <strong>de</strong>be registrarla.
Activación <strong>de</strong> <strong>Parallels</strong> Desktop 17<br />
Activación <strong>de</strong> Prueba<br />
Para obtener una llave <strong>de</strong> activación <strong>de</strong> prueba para <strong>Parallels</strong> Desktop:<br />
1 Seleccione Activar Producto en el menú <strong>Parallels</strong> Desktop.<br />
2 En el diálogo <strong>de</strong> activación (p. 16), haga clic en Obtener Prueba.<br />
3 Indique su nombre y dirección <strong>de</strong> email.<br />
4 Haga clic en el botón Obtener prueba para enviar esta información a <strong>Parallels</strong>.<br />
En su dirección <strong>de</strong> email recibirá una llave <strong>de</strong> activación <strong>de</strong> prueba totalmente gratuita.<br />
Cuando esta llave expire, <strong>de</strong>berá obtener una llave <strong>de</strong> activación permanente.<br />
Obteniendo una Llave <strong>de</strong> Activación Permanente<br />
Para adquirir una llave <strong>de</strong> activación:<br />
1 Seleccione Activar Producto en el menú <strong>Parallels</strong> Desktop.<br />
2 En el diálogo <strong>de</strong> activación (p. 16), haga clic en Comprar para abrir la Tienda Online <strong>de</strong><br />
<strong>Parallels</strong> (http://www.parallels.com/es/buyonline), don<strong>de</strong> pue<strong>de</strong> adquirir una llave <strong>de</strong><br />
activación.
18<br />
C APÍTULO 4<br />
Añadiendo Máquinas Virtuales<br />
<strong>Parallels</strong> Desktop permite añadir una máquina virtual <strong>de</strong> distintas formas: pue<strong>de</strong> crear una<br />
máquina virtual nueva, registrar la máquina virtual que usaba en la versión anterior <strong>de</strong> <strong>Parallels</strong><br />
Desktop o bien importar una máquina virtual VMware, Microsoft Virtual PC o VirtualBox.<br />
Antes <strong>de</strong> po<strong>de</strong>r ejecutar la máquina virtual añadida, <strong>de</strong>berá activar <strong>Parallels</strong> Desktop.<br />
En este capítulo<br />
Creando una Máquina Virtual Nueva .................................................................................... 19<br />
Abriendo e Importando Máquinas Virtuales ......................................................................... 22<br />
Instalando y Actualizando <strong>Parallels</strong> Tools ............................................................................ 24
Añadiendo Máquinas Virtuales 19<br />
Creando una Máquina Virtual Nueva<br />
Si no dispone <strong>de</strong> ninguna máquina virtual, pue<strong>de</strong> empezar a trabajar en <strong>Parallels</strong> Desktop<br />
creando una máquina virtual nueva usando el Asistente <strong>de</strong> Máquina Virtual Nueva.<br />
Para crear una máquina virtual nueva:<br />
1 Abra <strong>Parallels</strong> Desktop y haga clic en Nueva instalación Windows en la ventana Bienvenida,<br />
(p. 15) en el botón Añadir en la lista <strong>de</strong> Máquinas Virtuales <strong>Parallels</strong> (p. 26) o<br />
seleccione Nueva en el menú Archivo.<br />
2 Inserte el disco <strong>de</strong> instalación <strong>de</strong>l sistema operativo en su Mac o bien conecte el origen <strong>de</strong><br />
instalación a su Mac. En la ventana Crear Máquina Virtual Nueva, especifique el origen <strong>de</strong> los<br />
archivos <strong>de</strong> instalación y haga clic en Continuar.<br />
Pue<strong>de</strong> crear una máquina virtual usando<br />
• un disco CD o DVD <strong>de</strong> instalación <strong>de</strong> un sistema operativo,<br />
• una imagen <strong>de</strong> dicho disco <strong>de</strong> instalación o<br />
• una partición Boot Camp.<br />
Si <strong>de</strong>sea especificar el origen <strong>de</strong> instalación más a<strong>de</strong>lante, seleccione Continuar sin disco.
Añadiendo Máquinas Virtuales 20<br />
3 Su sistema operativo será <strong>de</strong>tectado automáticamente o se le pedirá que lo seleccione<br />
manualmente en una lista.<br />
4 Si <strong>de</strong>sea crear una máquina virtual Windows o Linux, pue<strong>de</strong> que se le ofrezca usar la<br />
Instalación exprés, disponible para la mayoría <strong>de</strong> sistemas operativos Linux y Windows.<br />
En el modo exprés, el sistema operativo y <strong>Parallels</strong> Tools se instalan automáticamente, sin<br />
necesidad <strong>de</strong> interacción manual.<br />
Para usar la instalación exprés, <strong>de</strong>berá proporcionar:<br />
• en el caso <strong>de</strong> Windows: la llave <strong>de</strong>l producto Windows, un nombre <strong>de</strong> usuario y<br />
contraseña.<br />
• para Linux: un nombre <strong>de</strong> usuario y contraseña.<br />
5 Si está instalando uno <strong>de</strong> los sistemas Windows recientes (a partir <strong>de</strong> Windows 2000), se le<br />
ofrecerá seleccionar el nivel <strong>de</strong> integración entre los archivos y aplicaciones <strong>de</strong> su Windows<br />
y su Mac OS. Pue<strong>de</strong> seleccionar una <strong>de</strong> las siguientes formas <strong>de</strong> trabajar con sus<br />
aplicaciones Windows:<br />
• Como un Mac: Podrá usar aplicaciones Windows y Mac en el Escritorio <strong>de</strong> Mac OS<br />
Desktop y las carpetas <strong>de</strong> <strong>de</strong>scargas, ví<strong>de</strong>os, música, fotos y documentos <strong>de</strong> su Mac se<br />
compartirán con Windows.<br />
• Como un PC: su Windows se ejecutará en otra ventana y los archivos <strong>de</strong> su Mac no se<br />
compartirán con Windows, aunque podrá arrastrar y soltar archivos entre ambos<br />
sistemas, así como copiar y pegar.
Añadiendo Máquinas Virtuales 21<br />
6 Antes <strong>de</strong> iniciar, revise el nombre y la ubicación <strong>de</strong> la máquina virtual.<br />
Si <strong>de</strong>sea que otros usuarios <strong>de</strong> su Mac puedan acce<strong>de</strong>r a su máquina virtual, seleccione<br />
Compartir con otros usuarios <strong>de</strong> este Mac - y su máquina virtual se guardará en la carpeta<br />
/Users/Shared, accesible para todos los usuarios.<br />
Si <strong>de</strong>sea editar la configuración <strong>de</strong> hardware <strong>de</strong> su máquina virtual antes <strong>de</strong> iniciar la<br />
instalación <strong>de</strong>l sistema operativo, seleccione Personalizar configuración antes <strong>de</strong> instalación.<br />
7 Una vez finalizado, haga clic en Crear.<br />
8 El asistente creará una máquina virtual basada en su configuración e instalará el sistema<br />
operativo y <strong>Parallels</strong> Tools en esta o, si selecciona personalizar la configuración antes <strong>de</strong><br />
proce<strong>de</strong>r con la instalación, abrirá el diálogo <strong>de</strong> configuración <strong>de</strong> la máquina virtual.<br />
Nota: <strong>Parallels</strong> Tools se instala automáticamente en la mayoría <strong>de</strong> sistemas operativos<br />
populares Windows y Linux. En otros sistemas operativos, <strong>de</strong>berá instalarse manualmente<br />
(p. 24).<br />
Podrá acce<strong>de</strong>r a la máquina virtual nueva a través <strong>de</strong> la lista <strong>de</strong> Máquinas Virtuales <strong>Parallels</strong> (p.<br />
26), que le permite administrar sus máquinas virtuales <strong>de</strong> forma realmente fácil.<br />
Cuando cree una máquina virtual Windows, <strong>Parallels</strong> Desktop crea una cuenta <strong>de</strong> administrador<br />
con una contraseña en blanco. Una vez finalizada la instalación <strong>de</strong>l SO huésped, le<br />
recomendamos cambiar esta contraseña.
Añadiendo Máquinas Virtuales 22<br />
Abriendo e Importando Máquinas<br />
Virtuales<br />
<strong>Parallels</strong> Desktop le permite trabajar con sus máquinas virtuales creadas en <strong>Parallels</strong> Desktop y<br />
en otros productos <strong>de</strong> virtualización, incluyendo VMware Fusion, Microsoft Virtual PC y<br />
VirtualBox. Lo único que necesita es convertirlas al formato <strong>de</strong> <strong>Parallels</strong> Desktop 6. La<br />
conversión se realizará cuando añada estas máquinas virtuales a <strong>Parallels</strong> Desktop.<br />
Para añadir una máquina virtual ya existente en su Mac:<br />
1 Haga clic en Abrir en el menú Archivo o haga clic en el botón en forma <strong>de</strong> flecha hacia abajo<br />
que encontrará en la esquina inferior <strong>de</strong> la lista <strong>de</strong> Máquinas Virtuales <strong>Parallels</strong> (p. 26) y<br />
seleccione Abrir en el menú.
Añadiendo Máquinas Virtuales 23<br />
2 En la ventana <strong>de</strong> Fin<strong>de</strong>r, localice el archivo <strong>de</strong> configuración o el paquete <strong>de</strong> la máquina<br />
virtual, selecciónelo y haga clic en Abrir.<br />
• El paquete <strong>de</strong> la máquina virtual <strong>Parallels</strong> Desktop presenta la extensión .pvm.<br />
• En el caso <strong>de</strong> <strong>Parallels</strong> Desktop 3 y versiones anteriores, este archivo <strong>de</strong> configuración<br />
tiene la extensión .pvs.<br />
• El archivo <strong>de</strong> configuración <strong>de</strong> VMware presenta la extensión .vmx.<br />
• El archivo <strong>de</strong> configuración <strong>de</strong> Virtual PC tiene la extensión .vmc.<br />
• El archivo <strong>de</strong> configuración <strong>de</strong> VirtualBox tiene la extensión .xml.<br />
Nota: Las máquinas virtuales <strong>Parallels</strong> Desktop y VMware Fusion pue<strong>de</strong>n estar guardadas<br />
en Mac OS X como paquetes <strong>de</strong> archivos. El archivo <strong>de</strong> configuración se almacena en el<br />
paquete <strong>de</strong> la máquina virtual.<br />
3 El paso siguiente varía en función <strong>de</strong> la máquina virtual seleccionada:<br />
• Si ha seleccionado una máquina virtual creada en <strong>Parallels</strong> Desktop 4, 5 o 6, se abrirá su<br />
ventana. Cuando inicie esta máquina virtual, <strong>Parallels</strong> Desktop le ofrecerá actualizar<br />
<strong>Parallels</strong> Tools.<br />
• Si ha seleccionado una máquina virtual creada en <strong>Parallels</strong> Desktop 3 o en una versión<br />
anterior, se abrirá su ventana y <strong>Parallels</strong> Desktop le ofrecerá convertirla al formato<br />
nuevo. Este proceso pue<strong>de</strong> requerir unos minutos.<br />
• Si ha seleccionado una máquina virtual <strong>de</strong> terceros, se ejecutará <strong>Parallels</strong> Transporter,<br />
que le guiará a través <strong>de</strong>l proceso <strong>de</strong> conversión <strong>de</strong> esta máquina virtual al formato <strong>de</strong><br />
<strong>Parallels</strong> Desktop 6. Si <strong>de</strong>sea más información, consulte la Guía <strong>de</strong>l Usuario <strong>de</strong><br />
<strong>Parallels</strong> Transporter.<br />
4 Si ha añadido una máquina virtual creada en la versión anterior <strong>de</strong> <strong>Parallels</strong> Desktop o en<br />
una aplicación <strong>de</strong> terceros (VMware Fusion, Microsoft Virtual PC o VirtualBox), <strong>de</strong>berá<br />
instalar <strong>Parallels</strong> Tools en la máquina virtual (p. 24).<br />
A<strong>de</strong>más, para añadir una máquina virtual <strong>Parallels</strong> a <strong>Parallels</strong> Desktop 6, simplemente localice<br />
su paquete .pvm o su archivo <strong>de</strong> configuración .pvs y arrástrelo a la lista <strong>de</strong> Máquinas<br />
Virtuales <strong>Parallels</strong> (p. 26).<br />
Si su copia <strong>de</strong> <strong>Parallels</strong> Desktop no ha sido activada, se le pedirá que la active una vez se haya<br />
añadido la máquina virtual a <strong>Parallels</strong> Desktop 6. Si <strong>de</strong>sea más información sobre la activación,<br />
consulte Activando <strong>Parallels</strong> Desktop.
Añadiendo Máquinas Virtuales 24<br />
Instalando y Actualizando <strong>Parallels</strong><br />
Tools<br />
Para instalar o actualizar <strong>Parallels</strong> Tools:<br />
1 Inicie la máquina virtual y acceda al sistema operativo huésped.<br />
2 Seleccione Instalar <strong>Parallels</strong> Tools (o Actualizar <strong>Parallels</strong> Tools) en el menú Máquina Virtual.<br />
Nota: Si la opción Instalar <strong>Parallels</strong> Tools aparece <strong>de</strong>sactivada, compruebe que pue<strong>de</strong><br />
instalar <strong>Parallels</strong> Tools en su sistema operativo huésped. Si <strong>de</strong>sea consultar la lista <strong>de</strong> SOs<br />
huéspe<strong>de</strong>s soportados por <strong>Parallels</strong> Tools, consulte la sección Descripción <strong>de</strong> <strong>Parallels</strong> Tools<br />
en Ayuda <strong>de</strong> <strong>Parallels</strong> Desktop presente en el menú Ayuda.<br />
3 Se abrirá el asistente <strong>de</strong> instalación <strong>de</strong> <strong>Parallels</strong> Tools.<br />
4 En la ventana Bienvenida, haga clic en Instalar. El asistente iniciará la instalación<br />
automática.<br />
5 Una vez completada la instalación, haga clic en Reiniciar para salir <strong>de</strong>l asistente y reiniciar la<br />
máquina virtual.<br />
Si <strong>de</strong>sea más información acerca <strong>de</strong> los procedimientos relacionados con la instalación <strong>de</strong><br />
<strong>Parallels</strong> Tools, vaya a Ayuda <strong>de</strong> <strong>Parallels</strong> Desktop que encontrará en el menú Ayuda.
25<br />
C APÍTULO 5<br />
Administrando Máquinas Virtuales<br />
Esta capítulo <strong>de</strong>talla las operaciones rutinarias más importantes que pue<strong>de</strong> <strong>de</strong>sear llevar a cabo<br />
en sus máquinas virtuales <strong>Parallels</strong>.<br />
En este capítulo<br />
Lista <strong>de</strong> Máquinas Virtuales <strong>Parallels</strong> ................................................................................... 26<br />
Realizando las Operaciones Principales en la Máquina Virtual ............................................ 29<br />
Configurando la Máquina Virtual ......................................................................................... 32
Administrando Máquinas Virtuales 26<br />
Lista <strong>de</strong> Máquinas Virtuales<br />
<strong>Parallels</strong><br />
La lista <strong>de</strong> Máquinas Virtuales <strong>Parallels</strong> muestra las máquinas virtuales y las plantillas <strong>de</strong><br />
máquinas virtuales registradas en <strong>Parallels</strong> Desktop.<br />
Nota: Si no ha registrado ninguna máquina virtual ni ninguna plantilla <strong>de</strong> máquina virtual en<br />
<strong>Parallels</strong> Desktop, no obtendrá la lista Máquinas Virtuales <strong>Parallels</strong>.<br />
Para abrir la lista <strong>de</strong> Máquinas Virtuales <strong>Parallels</strong>, realice una <strong>de</strong> las siguientes acciones:<br />
• Seleccione Lista <strong>de</strong> Máquinas Virtuales en el menú Ventana.<br />
• Haga clic con el botón secundario <strong>de</strong>l ratón en el icono <strong>de</strong> <strong>Parallels</strong> Desktop en el Dock y<br />
seleccione Lista <strong>de</strong> Máquinas Virtuales en el menú contextual.<br />
• Inicie <strong>Parallels</strong> Desktop y cierre la ventana <strong>de</strong> Bienvenida (p. 15). Si al menos ha registrado<br />
una máquina virtual o una plantilla <strong>de</strong> máquina virtual, aparecerá la lista <strong>de</strong> Máquinas<br />
Virtuales <strong>Parallels</strong>.<br />
• Inicie <strong>Parallels</strong> Desktop con la ventana <strong>de</strong> Bienvenida <strong>de</strong>shabilitada. Obtendrá la lista <strong>de</strong><br />
Máquinas Virtuales <strong>Parallels</strong> siempre que haya registrado al menos una máquina virtual o una<br />
plantilla <strong>de</strong> máquina virtual.<br />
Nota: Para <strong>de</strong>shabilitar la ventana <strong>de</strong> Bienvenida (p. 15), <strong>de</strong>seleccione la opción Mostrar al<br />
inicio en esta ventana.
Administrando Máquinas Virtuales 27<br />
La lista <strong>de</strong> Máquinas Virtuales <strong>Parallels</strong> le permite administrar las máquinas virtuales <strong>Parallels</strong><br />
registradas tal y como se <strong>de</strong>talla a continuación:<br />
• Abrir máquinas virtuales: Haga clic en el nombre <strong>de</strong> una máquina virtual <strong>de</strong> la lista para abrir<br />
la ventana <strong>de</strong> la máquina virtual.<br />
• Iniciar máquinas virtuales: Haga clic en el botón Iniciar o haga clic con el botón<br />
<strong>de</strong>recho <strong>de</strong>l ratón en una máquina virtual y seleccione Iniciar en el menú contextual.<br />
• Editar la configuración <strong>de</strong> la máquina virtual: Haga clic con el botón <strong>de</strong>recho <strong>de</strong>l ratón en una<br />
máquina virtual y seleccione Configurar en el menú contextual.<br />
• Buscar los archivos <strong>de</strong> la máquina virtual en su Mac: Haga clic con el botón <strong>de</strong>recho <strong>de</strong>l ratón<br />
en una máquina virtual y seleccione Mostrar en Fin<strong>de</strong>r en el menú contextual.<br />
• Reorganizar las máquinas virtuales: Arrastre una máquina virtual a la posición <strong>de</strong>seada.<br />
• Eliminar una máquina virtual: Arrastre una máquina virtual <strong>de</strong> la lista o haga clic con el botón<br />
<strong>de</strong>recho <strong>de</strong>l ratón en esta y seleccione Eliminar en el menú contextual. Más a<strong>de</strong>lante pue<strong>de</strong><br />
volverla a añadir a la lista.<br />
• Asignar colores a sus máquinas virtuales: Haga clic con el botón secundario <strong>de</strong>l ratón en una<br />
máquina virtual y seleccione el color <strong>de</strong>seado en el menú contextual. En Fin<strong>de</strong>r, el paquete<br />
.pvm <strong>de</strong> la máquina virtual se <strong>de</strong>stacará con el mismo color.<br />
Si los archivos <strong>de</strong> la máquina virtual se encuentran en un servidor <strong>de</strong> red o en un dispositivo<br />
USB remoto, verá el icono correspondiente a la <strong>de</strong>recha <strong>de</strong>l nombre <strong>de</strong> la máquina virtual.<br />
Si hace clic con el botón <strong>de</strong>recho <strong>de</strong>l ratón en la plantilla <strong>de</strong> una máquina virtual, el conjunto <strong>de</strong><br />
comandos no será exactamente el mismo. El botón Iniciar no estará disponible porque no<br />
pue<strong>de</strong> iniciar una plantilla, aunque pue<strong>de</strong> seleccionar las opciones Convertir a Máquina Virtual o<br />
Desplegar en Máquina Virtual.<br />
Máquinas Virtuales <strong>de</strong> Terceros<br />
Cuando inicia <strong>Parallels</strong> Desktop, esta busca todas las máquinas virtuales <strong>de</strong> terceros (VMware,<br />
Microsoft Virtual PC, Virtual Box) presentes en su Mac a través <strong>de</strong> la búsqueda <strong>de</strong> Spotlight y<br />
las aña<strong>de</strong> a la lista <strong>de</strong> Máquinas Virtuales <strong>Parallels</strong>. Antes <strong>de</strong> utilizar estas máquinas, <strong>de</strong>berá<br />
convertirlas al formato <strong>de</strong> <strong>Parallels</strong> Desktop. Abra una máquina virtual <strong>de</strong> terceros y se iniciará<br />
la conversión.<br />
Si no <strong>de</strong>sea convertir una máquina virtual <strong>de</strong> terceros al formato <strong>de</strong> <strong>Parallels</strong> Desktop,<br />
simplemente elimínela <strong>de</strong> la lista <strong>de</strong> Máquinas Virtuales <strong>Parallels</strong> . <strong>Parallels</strong> Desktop no la<br />
añadirá a la lista.<br />
El Menú<br />
Este menú se encuentra en la esquina inferior izquierda <strong>de</strong> la lista <strong>de</strong> Máquinas Virtuales<br />
<strong>Parallels</strong>:
Administrando Máquinas Virtuales 28<br />
Este menú le permite:<br />
• Crear una máquina virtual nueva: Haga clic en el botón para iniciar el Asistente <strong>de</strong><br />
Máquina Virtual Nueva. También pue<strong>de</strong> hacer clic en el botón<br />
menú.<br />
y seleccionar Nueva en el<br />
• Añadir una máquina virtual existente a la lista: Haga clic en el botón y seleccione Abrir en<br />
el menú para así añadir una máquina virtual existente presente en su Mac, en un<br />
almacenamiento USB externo o en la red.<br />
• Importar un equipo físico o máquina virtual: Haga clic en el botón y seleccione Importar<br />
en el menú para así migrar un equipo físico o virtual (VMware, Microsoft Virtual PC o<br />
VirtualBox) a una máquina virtual <strong>Parallels</strong> presente en su Mac con la ayuda <strong>de</strong> <strong>Parallels</strong><br />
Transporter.<br />
• Descargar una aplicación virtual: Haga clic en el botón y seleccione Descargar <strong>de</strong>l sitio<br />
web en el menú. Se abrirá la página Directorio <strong>de</strong> Aplicaciones Virtuales <strong>Parallels</strong><br />
(http://ptn.parallels.com/es/ptn/dir). Seleccione una aplicación virtual y <strong>de</strong>scárguela.<br />
• Descarga <strong>de</strong> la aplicación virtual Google Chrome: Haga clic en el botón y seleccione<br />
Descargar Chrome OS en el menú. <strong>Parallels</strong> Desktop <strong>de</strong>scargará el sistema operativo Google<br />
Chrome <strong>de</strong> Internet y añadirá una máquina virtual que tendrá instalado Chrome OS a la lista<br />
<strong>de</strong> Máquinas virtuales <strong>Parallels</strong>. Para acce<strong>de</strong>r a Chrome OS, es imprescindible que su equipo<br />
esté conectado a Internet y que usted proporcione el nombre y la contraseña <strong>de</strong> su cuenta<br />
Google.
Administrando Máquinas Virtuales 29<br />
Realizando las Operaciones<br />
Principales en la Máquina Virtual<br />
Cambiando el Estado <strong>de</strong> la Máquina Virtual<br />
Pue<strong>de</strong> iniciar, apagar, suspen<strong>de</strong>r o administrar el estado <strong>de</strong> la máquina virtual utilizando el menú<br />
Estado <strong>de</strong> la Máquina Virtual presente en la barra <strong>de</strong> estado. Haga clic en el botón Estado<br />
<strong>de</strong> la Máquina Virtual y seleccione el comando <strong>de</strong>seado en el menú.
Administrando Máquinas Virtuales 30<br />
También pue<strong>de</strong> utilizar la lista Máquinas Virtuales <strong>Parallels</strong> (p. 26) y los controles <strong>de</strong>l menú<br />
Máquina Virtual para iniciar, <strong>de</strong>tener, pasar, suspen<strong>de</strong>r, reanudar, restablecer o apagar la máquina<br />
virtual.<br />
Cambio <strong>de</strong>l modo <strong>de</strong> vista <strong>de</strong> una máquina virtual<br />
En una máquina virtual en funcionamiento, pue<strong>de</strong> cambiar entre los siguientes modos <strong>de</strong> vista:<br />
• Modo Ventana. En este modo, la pantalla <strong>de</strong> la máquina virtual aparece como una ventana<br />
in<strong>de</strong>pendiente. Este es el modo <strong>de</strong> vista por <strong>de</strong>fecto.<br />
• Modo Pantalla Completa. En este modo, la pantalla <strong>de</strong> la máquina virtual se amplía hasta<br />
ocupar toda la pantalla <strong>de</strong> su equipo físico.<br />
• Modo Coherence. En este modo, el escritorio <strong>de</strong> la máquina virtual es invisible para que así<br />
pue<strong>de</strong> ver las ventanas <strong>de</strong> las aplicaciones <strong>de</strong> la máquina virtual en Mac OS X y trabajar con<br />
ellas en paralelo con las aplicaciones <strong>de</strong> su Mac OS X.<br />
• Modo Modalidad. En este modo pue<strong>de</strong> ver la máquina virtual y los programas que están<br />
ejecutándose en ella en una ventana transparente escalada mientras trabaja en Mac OS X.<br />
Por <strong>de</strong>fecto, esta ventana aparece en la parte superior <strong>de</strong> todas las ventanas abiertas, por lo<br />
que pue<strong>de</strong> supervisar su máquina virtual mientras esté trabajando en Mac OS X.<br />
Para cambiar el modo <strong>de</strong> vista, use el menú Modo <strong>de</strong> Vista que encontrará en la esquina inferior<br />
<strong>de</strong>recha <strong>de</strong> la ventana <strong>de</strong> la máquina virtual.
Administrando Máquinas Virtuales 31<br />
Nota: Pue<strong>de</strong> cambiar el modo <strong>de</strong> vista <strong>de</strong> la máquina virtual únicamente cuando la máquina<br />
virtual está en ejecución.<br />
Instalando Aplicaciones Windows<br />
Pue<strong>de</strong> instalar sus aplicaciones Windows favoritas en una máquina virtual en ejecución que use<br />
los siguientes medios:<br />
• CDs y DVD<br />
• imágenes <strong>de</strong> discos CD o DVD realizadas con la ayuda <strong>de</strong> productos <strong>de</strong> realización <strong>de</strong><br />
imágenes <strong>de</strong> terceros<br />
Nota: <strong>Parallels</strong> Desktop soporta archivos <strong>de</strong> imagen ISO y DMG y pue<strong>de</strong> soportar archivos <strong>de</strong><br />
imagen CUE y CCD.<br />
Para usar un disco CD/DVD real:<br />
1 Introduzca el disco en la unidad CD/DVD <strong>de</strong> su Mac.<br />
2 Pue<strong>de</strong>:<br />
• Hacer clic en el icono <strong>de</strong>l CD/DVD situado en la barra <strong>de</strong> estado <strong>de</strong> la máquina virtual y<br />
seleccionar CD/DVD Real en el menú <strong>de</strong> accesos directos.<br />
• Seleccionar CD/DVD 1>CD/DVD Real en el menú Dispositivos.<br />
Para usar una imagen <strong>de</strong> un disco:<br />
1 Pue<strong>de</strong>:<br />
• Hacer clic en el icono <strong>de</strong>l CD/DVD situado en la barra <strong>de</strong> estado <strong>de</strong> la máquina virtual y<br />
seleccionar Conectar Imagen en el menú <strong>de</strong> accesos directos.<br />
• Seleccionar CD/DVD 1>Conectar Imagen en el menú Dispositivos.<br />
2 Indique el archivo <strong>de</strong> imagen.<br />
Para los <strong>de</strong>más pasos <strong>de</strong> la instalación, consulte la documentación <strong>de</strong> la aplicación que <strong>de</strong>sea<br />
instalar.<br />
Realización <strong>de</strong> instantáneas <strong>de</strong> una máquina virtual<br />
Pue<strong>de</strong> crear una instantánea (instantánea) cuando la máquina virtual esté en ejecución, pausada o<br />
<strong>de</strong>tenida. Para realizar una instantánea:<br />
1 Seleccione Realizar Instantánea en el menú Máquina Virtual.<br />
2 En la ventana Parámetros <strong>de</strong> Instantánea, indique un nombre para la instantánea en el campo<br />
Nombre <strong>de</strong> la Instantánea e indique una <strong>de</strong>scripción breve, en caso <strong>de</strong> que lo crea necesario.
Administrando Máquinas Virtuales 32<br />
3 Haga clic en ACEPTAR.<br />
Para acce<strong>de</strong>r a la instantánea creada, abra Instantáneas <strong>de</strong> la Máquina Virtual seleccionando<br />
Administrar Instantáneas en el menú Máquina Virtual o haga clic en el icono Administrar<br />
Instantáneas en la barra <strong>de</strong> herramientas <strong>de</strong> la ventana principal <strong>de</strong> la máquina virtual.<br />
Configurando la Máquina Virtual<br />
La configuración <strong>de</strong> una máquina virtual ya existente pue<strong>de</strong> cambiarse en el diálogo<br />
Configuración <strong>de</strong> Máquina Virtual. Pue<strong>de</strong> abrir este diálogo <strong>de</strong> la siguiente forma:<br />
• Seleccione Configurar en el menú Máquina Virtual.<br />
• En la lista Máquinas Virtuales <strong>Parallels</strong> (p. 26), haga clic con el botón <strong>de</strong>recho <strong>de</strong>l ratón en la<br />
máquina virtual y seleccione Configurar.
Administrando Máquinas Virtuales 33<br />
La Configuración <strong>de</strong> Máquina Virtual le permite configurar su máquina virtual <strong>de</strong> distintas<br />
maneras. Por ejemplo, pue<strong>de</strong><br />
• Configurar las opciones generales <strong>de</strong> la máquina virtual en la ventana General.<br />
• Defina las opciones <strong>de</strong> inicio <strong>de</strong> la máquina virtual en el panel Or<strong>de</strong>n <strong>de</strong> <strong>Inicio</strong> <strong>de</strong> la ventana<br />
Hardware.<br />
• Configurar distintos parámetros <strong>de</strong> dispositivos actualmente disponibles en la máquina<br />
virtual: unida<strong>de</strong>s <strong>de</strong> disco duro, unida<strong>de</strong>s CD/DVD-ROM, unida<strong>de</strong>s <strong>de</strong> disquetera, etc.<br />
• Configurar los valores <strong>de</strong> recurso actualmente <strong>de</strong>finidos para la máquina virtual: memoria<br />
principal, memoria <strong>de</strong> ví<strong>de</strong>o, CPU, etc.<br />
• Añadir un dispositivo nuevo a la máquina virtual o eliminar un dispositivo existente.<br />
La información acerca <strong>de</strong> todas las opciones que pue<strong>de</strong> configurar en el diálogo Configuración<br />
<strong>de</strong> Máquina Virtual está disponible en la Guía <strong>de</strong>l Usuario <strong>de</strong> <strong>Parallels</strong> Desktop.




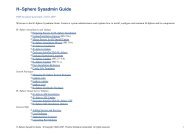

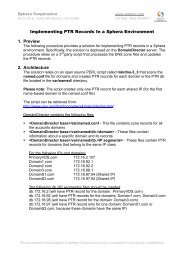
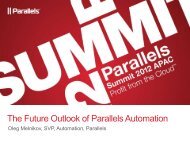

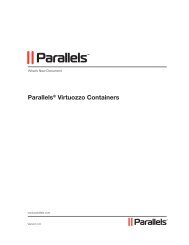
![[PDF] SWsoft Summit 2006 OpenXchange - Parallels](https://img.yumpu.com/29060219/1/190x143/pdf-swsoft-summit-2006-openxchange-parallels.jpg?quality=85)
![[PDF] Parallels Virtuozzo Containers WP hp](https://img.yumpu.com/28653198/1/190x245/pdf-parallels-virtuozzo-containers-wp-hp.jpg?quality=85)