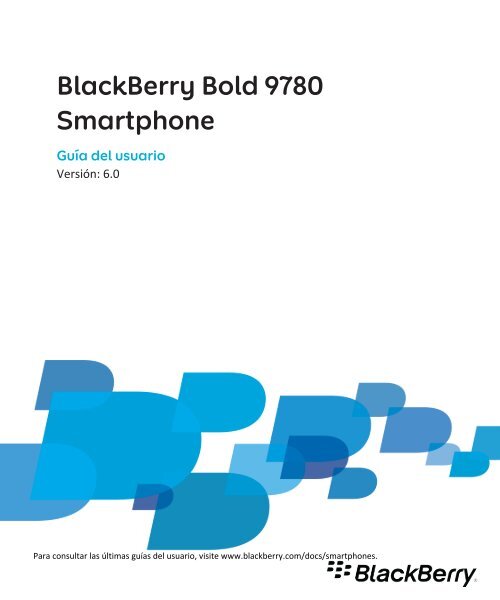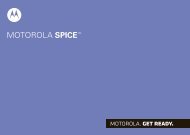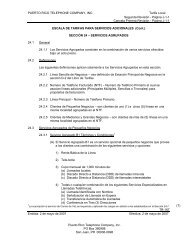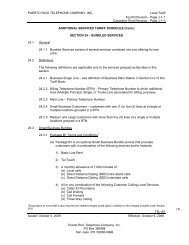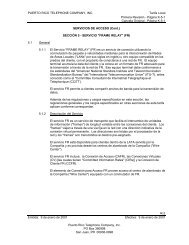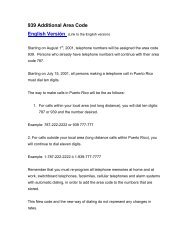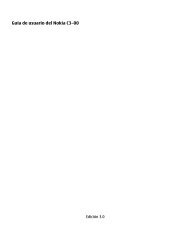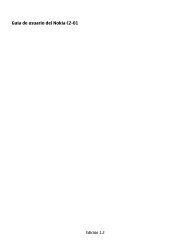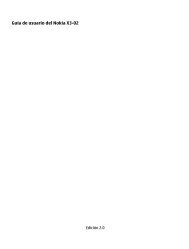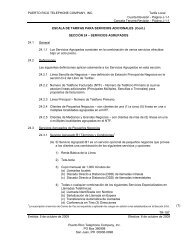BlackBerry Bold 9780 Smartphone - 6.0 - GuÃÂa del usuario
BlackBerry Bold 9780 Smartphone - 6.0 - GuÃÂa del usuario
BlackBerry Bold 9780 Smartphone - 6.0 - GuÃÂa del usuario
You also want an ePaper? Increase the reach of your titles
YUMPU automatically turns print PDFs into web optimized ePapers that Google loves.
<strong>BlackBerry</strong> <strong>Bold</strong> <strong>9780</strong><br />
<strong>Smartphone</strong><br />
Guía <strong>del</strong> <strong>usuario</strong><br />
Versión: <strong>6.0</strong><br />
Para consultar las últimas guías <strong>del</strong> <strong>usuario</strong>, visite www.blackberry.com/docs/smartphones.
SWDT643442-941426-0128075601-005
Contenido<br />
Ayuda rápida...................................................................................................................................................................................................... 9<br />
Los 10 temas principales.................................................................................................................................................................................... 9<br />
Conocer su smartphone..................................................................................................................................................................................... 13<br />
Sugerencias........................................................................................................................................................................................................ 20<br />
Personalizar su smartphone............................................................................................................................................................................... 26<br />
Atajos.................................................................................................................................................................................................................. 34<br />
Atajos <strong>del</strong> teléfono............................................................................................................................................................................................. 34<br />
Atajos de los mensajes....................................................................................................................................................................................... 34<br />
Atajos para archivos y datos adjuntos................................................................................................................................................................ 36<br />
Atajos de escritura.............................................................................................................................................................................................. 36<br />
Atajos de multimedia......................................................................................................................................................................................... 37<br />
Atajos <strong>del</strong> navegador.......................................................................................................................................................................................... 38<br />
Atajos <strong>del</strong> calendario.......................................................................................................................................................................................... 39<br />
Atajos de búsqueda............................................................................................................................................................................................ 40<br />
Atajos de los mapas............................................................................................................................................................................................ 40<br />
Resolución de problemas de los atajos.............................................................................................................................................................. 41<br />
Teléfono............................................................................................................................................................................................................. 42<br />
Conceptos básicos <strong>del</strong> teléfono.......................................................................................................................................................................... 42<br />
Llamadas de emergencia.................................................................................................................................................................................... 45<br />
Volumen............................................................................................................................................................................................................. 46<br />
Correo de voz..................................................................................................................................................................................................... 47<br />
Marcación rápida................................................................................................................................................................................................ 48<br />
Llamada en espera, desvío de llamadas y bloqueo de llamadas........................................................................................................................ 48<br />
Marcación fija y marcación inteligente.............................................................................................................................................................. 50<br />
Conferencias telefónicas.................................................................................................................................................................................... 52<br />
Registros de llamadas......................................................................................................................................................................................... 54<br />
Varios números de teléfono............................................................................................................................................................................... 55<br />
Opciones <strong>del</strong> teléfono........................................................................................................................................................................................ 56<br />
Atajos <strong>del</strong> teléfono............................................................................................................................................................................................. 58<br />
Resolución de problemas: teléfono.................................................................................................................................................................... 59<br />
Comandos de voz............................................................................................................................................................................................... 62<br />
Realizar una acción con un comando de voz...................................................................................................................................................... 62<br />
Comandos de voz disponibles............................................................................................................................................................................ 62<br />
Cambiar el idioma de los comandos de voz....................................................................................................................................................... 63<br />
Desactivar las listas de opciones para los comandos de voz.............................................................................................................................. 63<br />
Cambiar las opciones de los mensajes de voz.................................................................................................................................................... 63<br />
Mejorar el reconocimiento de voz..................................................................................................................................................................... 64
Resolución de problemas: marcación por voz.................................................................................................................................................... 64<br />
Mensajes............................................................................................................................................................................................................ 65<br />
Correo electrónico.............................................................................................................................................................................................. 65<br />
mensajes PIN...................................................................................................................................................................................................... 82<br />
Mensajes de texto.............................................................................................................................................................................................. 87<br />
Opciones de seguridad para mensajes............................................................................................................................................................... 95<br />
Archivos adjuntos............................................................................................................................................................................................... 96<br />
Mensajes protegidos S/MIME............................................................................................................................................................................ 99<br />
Mensajes cifrados nativos de IBM Lotus Notes.................................................................................................................................................. 105<br />
PGP mensajes protegidos................................................................................................................................................................................... 106<br />
Atajos de los mensajes....................................................................................................................................................................................... 111<br />
Atajos para archivos y datos adjuntos................................................................................................................................................................ 112<br />
Resolución de problemas: mensajes.................................................................................................................................................................. 113<br />
Archivos.............................................................................................................................................................................................................. 119<br />
Conceptos básicos de archivos........................................................................................................................................................................... 119<br />
Administrar archivos y datos adjuntos............................................................................................................................................................... 121<br />
Atajos para archivos y datos adjuntos................................................................................................................................................................ 124<br />
Resolución de problemas: archivos adjuntos..................................................................................................................................................... 125<br />
Multimedia......................................................................................................................................................................................................... 126<br />
Música................................................................................................................................................................................................................ 126<br />
Podcasts............................................................................................................................................................................................................. 129<br />
Vídeos................................................................................................................................................................................................................. 131<br />
Videocámara...................................................................................................................................................................................................... 133<br />
Cámara............................................................................................................................................................................................................... 134<br />
Imágenes............................................................................................................................................................................................................ 136<br />
Notas de voz....................................................................................................................................................................................................... 138<br />
Melodías de llamada.......................................................................................................................................................................................... 140<br />
Almacenamiento de contenido multimedia....................................................................................................................................................... 141<br />
Transferir y descargar archivos multimedia....................................................................................................................................................... 145<br />
Formatos de archivo de audio y vídeo compatibles........................................................................................................................................... 147<br />
Atajos de multimedia......................................................................................................................................................................................... 147<br />
Resolución de problemas: multimedia............................................................................................................................................................... 149<br />
Melodías de llamada, sonidos y alertas.............................................................................................................................................................. 152<br />
Acerca de las melodías de llamada, sonidos y alertas........................................................................................................................................ 152<br />
Cambiar la melodía de llamada, las notificaciones o los recordatorios............................................................................................................. 152<br />
Agregar un perfil personalizado......................................................................................................................................................................... 153<br />
Agregar una alerta de contacto.......................................................................................................................................................................... 153<br />
Silenciar el dispositivo........................................................................................................................................................................................ 153
Intermitencia <strong>del</strong> LED......................................................................................................................................................................................... 154<br />
Cambiar las opciones de notificación de alarma................................................................................................................................................ 154<br />
Activar los sonidos de evento............................................................................................................................................................................. 155<br />
Resolución de problemas: melodías de llamada, sonidos y alertas................................................................................................................... 155<br />
Navegador.......................................................................................................................................................................................................... 156<br />
Conceptos básicos <strong>del</strong> navegador...................................................................................................................................................................... 156<br />
Favoritos <strong>del</strong> navegador..................................................................................................................................................................................... 159<br />
Fuentes de contenido RSS.................................................................................................................................................................................. 161<br />
Opciones <strong>del</strong> navegador..................................................................................................................................................................................... 161<br />
Seguridad <strong>del</strong> navegador.................................................................................................................................................................................... 164<br />
Push de navegador............................................................................................................................................................................................. 165<br />
Atajos <strong>del</strong> navegador.......................................................................................................................................................................................... 166<br />
Resolución de problemas: navegador................................................................................................................................................................ 168<br />
Calendario.......................................................................................................................................................................................................... 169<br />
Conceptos básicos sobre los calendarios........................................................................................................................................................... 169<br />
Reuniones........................................................................................................................................................................................................... 170<br />
Reuniones de conferencia.................................................................................................................................................................................. 173<br />
Sincronizar el calendario.................................................................................................................................................................................... 174<br />
Opciones <strong>del</strong> calendario..................................................................................................................................................................................... 176<br />
Atajos <strong>del</strong> calendario.......................................................................................................................................................................................... 178<br />
Resolución de problemas <strong>del</strong> calendario............................................................................................................................................................ 178<br />
Contactos............................................................................................................................................................................................................ 180<br />
Conceptos básicos de los contactos................................................................................................................................................................... 180<br />
Personalizar los contactos.................................................................................................................................................................................. 181<br />
Sincronizar contactos......................................................................................................................................................................................... 183<br />
Listas de distribución personales....................................................................................................................................................................... 185<br />
Múltiples listas de contactos.............................................................................................................................................................................. 186<br />
Opciones de la lista de contactos....................................................................................................................................................................... 186<br />
Resolución de problemas de los contactos........................................................................................................................................................ 187<br />
Reloj.................................................................................................................................................................................................................... 189<br />
Configurar la fecha y la hora.............................................................................................................................................................................. 189<br />
Cambiar el elemento que aparece en la pantalla cuando se está cargando el dispositivo................................................................................ 189<br />
Cambiar la esfera <strong>del</strong> reloj.................................................................................................................................................................................. 189<br />
Mostrar una segunda zona horaria en el reloj................................................................................................................................................... 190<br />
Activar la alarma................................................................................................................................................................................................. 190<br />
Silenciar la alarma.............................................................................................................................................................................................. 190<br />
Cambiar las opciones de notificación de alarma................................................................................................................................................ 190<br />
Activar el modo cabecera................................................................................................................................................................................... 191
Configurar las opciones <strong>del</strong> modo cabecera...................................................................................................................................................... 191<br />
Utilizar el cronómetro........................................................................................................................................................................................ 191<br />
Utilizar el temporizador...................................................................................................................................................................................... 191<br />
Cambiar las opciones de notificación <strong>del</strong> temporizador.................................................................................................................................... 192<br />
Resolución de problemas <strong>del</strong> reloj..................................................................................................................................................................... 192<br />
Tareas y notas.................................................................................................................................................................................................... 193<br />
Crear una tarea o una nota................................................................................................................................................................................ 193<br />
Enviar una tarea o una nota............................................................................................................................................................................... 193<br />
Cambiar o eliminar una tarea o una nota........................................................................................................................................................... 193<br />
Cambiar el estado de una tarea......................................................................................................................................................................... 193<br />
Ocultar las tareas completadas.......................................................................................................................................................................... 194<br />
Ver las tareas <strong>del</strong> calendario.............................................................................................................................................................................. 194<br />
Sincronizar tareas y notas.................................................................................................................................................................................. 194<br />
Acerca de las categorías..................................................................................................................................................................................... 196<br />
Clasificar un contacto, tarea o nota en una categoría........................................................................................................................................ 197<br />
Crear una categoría para contactos, tareas o notas........................................................................................................................................... 197<br />
Desactivar la solicitud de confirmación que aparece antes de eliminar elementos.......................................................................................... 197<br />
Escritura.............................................................................................................................................................................................................. 198<br />
Conceptos básicos de la escritura...................................................................................................................................................................... 198<br />
Métodos de introducción de datos.................................................................................................................................................................... 199<br />
Opciones de escritura......................................................................................................................................................................................... 199<br />
Verificación ortográfica...................................................................................................................................................................................... 200<br />
Diccionario personalizado.................................................................................................................................................................................. 201<br />
Texto automático............................................................................................................................................................................................... 202<br />
Atajos de escritura.............................................................................................................................................................................................. 203<br />
Resolución de problemas: escritura................................................................................................................................................................... 204<br />
Teclado............................................................................................................................................................................................................... 205<br />
Asignar una aplicación a una tecla de acceso rápido......................................................................................................................................... 205<br />
Cambiar el símbolo de divisa predeterminado.................................................................................................................................................. 205<br />
Definir la velocidad <strong>del</strong> cursor............................................................................................................................................................................ 205<br />
Activar los tonos <strong>del</strong> teclado.............................................................................................................................................................................. 205<br />
Configurar la sensibilidad <strong>del</strong> panel táctil.......................................................................................................................................................... 206<br />
Desactivar los sonidos <strong>del</strong> panel táctil............................................................................................................................................................... 206<br />
Resolución de problemas: teclado..................................................................................................................................................................... 206<br />
Idioma................................................................................................................................................................................................................. 207<br />
Acerca de los idiomas de introducción de datos................................................................................................................................................ 207<br />
Cambiar el idioma.............................................................................................................................................................................................. 207<br />
Utilizar un atajo para cambiar los idiomas de introducción de datos cuando escriba....................................................................................... 207
Agregar un idioma de visualización.................................................................................................................................................................... 208<br />
Eliminar un idioma............................................................................................................................................................................................. 208<br />
Resolución de problemas: idioma...................................................................................................................................................................... 208<br />
Pantalla............................................................................................................................................................................................................... 209<br />
Configurar opciones de retroiluminación........................................................................................................................................................... 209<br />
Utilizar una imagen como fondo de escritorio <strong>del</strong> dispositivo........................................................................................................................... 209<br />
Modificar la fuente de visualización................................................................................................................................................................... 209<br />
Organizar las aplicaciones en la pantalla de inicio............................................................................................................................................. 210<br />
Agregar un mensaje para que aparezca cuando el dispositivo esté bloqueado................................................................................................ 211<br />
Utilizar la escala de grises o la inversión de contraste para la pantalla............................................................................................................. 211<br />
Activar la notificación mediante LED para la cobertura inalámbrica................................................................................................................. 211<br />
Temas................................................................................................................................................................................................................. 212<br />
Resolución de problemas: pantalla.................................................................................................................................................................... 212<br />
Tecnología GPS................................................................................................................................................................................................... 214<br />
Acerca de la tecnología GPS............................................................................................................................................................................... 214<br />
Activar la tecnología GPS.................................................................................................................................................................................... 214<br />
Configurar el receptor GPS utilizado para hacer un seguimiento de su movimiento........................................................................................ 214<br />
Obtener la ubicación GPS................................................................................................................................................................................... 215<br />
Evitar que otras personas puedan rastrear su ubicación................................................................................................................................... 215<br />
Desactivar la ayuda de ubicación....................................................................................................................................................................... 215<br />
Resolución de problemas: tecnología GPS......................................................................................................................................................... 216<br />
Mapas................................................................................................................................................................................................................. 217<br />
Conceptos básicos sobre los mapas................................................................................................................................................................... 217<br />
Opciones de mapa.............................................................................................................................................................................................. 220<br />
Atajos de los mapas............................................................................................................................................................................................ 220<br />
Resolución de problemas: mapas....................................................................................................................................................................... 221<br />
Aplicaciones........................................................................................................................................................................................................ 222<br />
Acerca de múltiples tareas................................................................................................................................................................................. 222<br />
Mantener una aplicación ejecutándose en segundo plano y cambiar a otra aplicación.................................................................................... 222<br />
Cerrar una aplicación para que no se ejecute en segundo plano....................................................................................................................... 222<br />
Acerca de cómo agregar aplicaciones................................................................................................................................................................ 223<br />
Acerca de aplicaciones de redes sociales........................................................................................................................................................... 224<br />
Acerca de aplicaciones de mensajería instantánea............................................................................................................................................ 224<br />
Requerir su contraseña <strong>del</strong> dispositivo antes de agregar una aplicación........................................................................................................... 224<br />
Eliminar una aplicación...................................................................................................................................................................................... 225<br />
Visualizar propiedades de una aplicación.......................................................................................................................................................... 225<br />
Visualizar el tamaño de la base de datos de una aplicación.............................................................................................................................. 225<br />
Resolución de problemas: aplicaciones.............................................................................................................................................................. 225
<strong>BlackBerry</strong> Device Software............................................................................................................................................................................... 226<br />
Acerca de la actualización de <strong>BlackBerry</strong> Device Software................................................................................................................................ 226<br />
Actualizar <strong>BlackBerry</strong> Device Software a través de la red inalámbrica.............................................................................................................. 227<br />
Actualizar <strong>BlackBerry</strong> Device Software desde un sitio Web............................................................................................................................... 227<br />
Actualizar <strong>BlackBerry</strong> Device Software a través de <strong>BlackBerry</strong> Desktop Software............................................................................................ 228<br />
Resolución de problemas: <strong>BlackBerry</strong> Device Software..................................................................................................................................... 228<br />
Gestionar conexiones......................................................................................................................................................................................... 230<br />
Conceptos básicos de Gestionar conexiones..................................................................................................................................................... 230<br />
Red móvil............................................................................................................................................................................................................ 232<br />
Tecnología Wi-Fi................................................................................................................................................................................................. 236<br />
Tecnología Bluetooth......................................................................................................................................................................................... 243<br />
Alimentación y batería....................................................................................................................................................................................... 252<br />
Apagar el dispositivo.......................................................................................................................................................................................... 252<br />
Configurar el dispositivo para encenderse y apagarse de forma automática.................................................................................................... 252<br />
Restablecer el dispositivo................................................................................................................................................................................... 252<br />
Comprobar el nivel de alimentación de la batería............................................................................................................................................. 252<br />
Sugerencias: prolongar la vida de la batería...................................................................................................................................................... 253<br />
Tarjetas de memoria y tarjetas multimedia....................................................................................................................................................... 255<br />
Acerca de las tarjetas de memoria..................................................................................................................................................................... 255<br />
Tarjetas de memoria compatibles...................................................................................................................................................................... 255<br />
Visualizar la cantidad de almacenamiento disponible en el dispositivo............................................................................................................ 255<br />
Desactivar la compatibilidad con tarjetas de memoria...................................................................................................................................... 255<br />
Reparar archivos almacenados en la tarjeta de memoria o en el dispositivo.................................................................................................... 256<br />
Acerca de la compresión.................................................................................................................................................................................... 256<br />
Acerca <strong>del</strong> cifrado de archivos............................................................................................................................................................................ 256<br />
Activar el cifrado................................................................................................................................................................................................ 256<br />
Sugerencias: liberar y conservar espacio de almacenamiento........................................................................................................................... 257<br />
Resolución de problemas: almacenamiento y tarjetas de memoria.................................................................................................................. 258<br />
Buscar................................................................................................................................................................................................................. 260<br />
Buscar un elemento........................................................................................................................................................................................... 260<br />
Configurar los tipos de elementos que se incluyen en las búsquedas............................................................................................................... 260<br />
Buscar mensajes................................................................................................................................................................................................. 260<br />
Criterios de búsqueda de mensajes................................................................................................................................................................... 261<br />
Realizar más acciones con los resultados de búsqueda de mensajes................................................................................................................ 261<br />
Buscar texto en un mensaje, en un archivo o en una página Web.................................................................................................................... 262<br />
Visualizar, cambiar o eliminar una búsqueda guardada..................................................................................................................................... 262<br />
Buscar un contacto en la libreta de direcciones de la empresa......................................................................................................................... 262
Atajos de búsqueda............................................................................................................................................................................................ 263<br />
tarjeta SIM.......................................................................................................................................................................................................... 264<br />
Acerca de la libreta de teléfonos de la tarjeta SIM............................................................................................................................................ 264<br />
Agregar un contacto a la tarjeta SIM.................................................................................................................................................................. 264<br />
Copiar los contactos de la tarjeta SIM a la lista de contactos............................................................................................................................ 264<br />
Copiar contactos de la lista de contactos a la tarjeta SIM.................................................................................................................................. 264<br />
Cambiar o eliminar un contacto de la tarjeta SIM.............................................................................................................................................. 265<br />
Almacenar mensajes de texto en la tarjeta SIM................................................................................................................................................. 265<br />
Cambiar el nombre para mostrar de un número de teléfono............................................................................................................................ 265<br />
Acerca de la seguridad de la tarjeta SIM............................................................................................................................................................ 266<br />
Proteger la tarjeta SIM con un código PIN......................................................................................................................................................... 266<br />
Cambiar el código PIN de la tarjeta SIM............................................................................................................................................................. 266<br />
Seguridad............................................................................................................................................................................................................ 267<br />
Conceptos básicos de seguridad........................................................................................................................................................................ 267<br />
Servicio de mantenimiento de contraseñas....................................................................................................................................................... 269<br />
Cifrado................................................................................................................................................................................................................ 271<br />
Limpieza de la memoria..................................................................................................................................................................................... 273<br />
Certificados......................................................................................................................................................................................................... 274<br />
Claves PGP.......................................................................................................................................................................................................... 282<br />
Servidores de certificados.................................................................................................................................................................................. 287<br />
Almacén de claves.............................................................................................................................................................................................. 289<br />
Tarjetas inteligentes........................................................................................................................................................................................... 291<br />
Configuración de VPN......................................................................................................................................................................................... 295<br />
Comprobar el software de seguridad de forma manual.................................................................................................................................... 296<br />
Control de aplicaciones de terceros................................................................................................................................................................... 296<br />
Resolución de problemas: seguridad................................................................................................................................................................. 300<br />
Libros de servicios e informes de diagnóstico.................................................................................................................................................... 301<br />
Aceptar, eliminar o restaurar un libro de servicios............................................................................................................................................ 301<br />
Ejecutar un informe de diagnóstico................................................................................................................................................................... 301<br />
Visualizar, enviar o eliminar un informe de diagnóstico.................................................................................................................................... 301<br />
Establecer un destinatario predeterminado para los informes de diagnóstico................................................................................................. 302<br />
No puedo ejecutar o enviar un informe de diagnóstico..................................................................................................................................... 302<br />
Visualizar el número de versión de <strong>BlackBerry</strong> Device Software <strong>del</strong> dispositivo............................................................................................... 302<br />
Sincronización.................................................................................................................................................................................................... 303<br />
Acerca de la sincronización................................................................................................................................................................................ 303<br />
Reconciliar el correo electrónico a través de la red inalámbrica....................................................................................................................... 303<br />
Borrar mensajes de correo electrónico en el dispositivo y en la aplicación de correo electrónico <strong>del</strong> ordenador........................................... 304<br />
Sincronizar los datos <strong>del</strong> organizador a través de la red inalámbrica................................................................................................................ 304
Acerca de los conflictos de sincronización......................................................................................................................................................... 305<br />
Gestión de conflictos de reconciliación de correo electrónico.......................................................................................................................... 305<br />
Administrar conflictos de sincronización de datos............................................................................................................................................. 306<br />
Acerca de la copia de seguridad y restauración de los datos <strong>del</strong> dispositivo..................................................................................................... 306<br />
Vaciar la carpeta de elementos eliminados <strong>del</strong> ordenador desde el dispositivo............................................................................................... 306<br />
Resolución de problemas: sincronización.......................................................................................................................................................... 307<br />
Opciones de accesibilidad.................................................................................................................................................................................. 309<br />
Acerca de las opciones de accesibilidad............................................................................................................................................................. 309<br />
Opciones de accesibilidad a la pantalla.............................................................................................................................................................. 309<br />
Opciones de accesibilidad al audio y al teléfono................................................................................................................................................ 310<br />
Opciones de accesibilidad de escritura.............................................................................................................................................................. 313<br />
Calculadora......................................................................................................................................................................................................... 314<br />
Utilizar la calculadora......................................................................................................................................................................................... 314<br />
Convertir una medida......................................................................................................................................................................................... 314<br />
BrickBreaker....................................................................................................................................................................................................... 315<br />
Acerca de BrickBreaker...................................................................................................................................................................................... 315<br />
Cápsulas BrickBreaker........................................................................................................................................................................................ 315<br />
Puntuación de BrickBreaker............................................................................................................................................................................... 316<br />
Jugar a BrickBreaker........................................................................................................................................................................................... 316<br />
Ajustar el volumen............................................................................................................................................................................................. 316<br />
Configurar la velocidad de la pala...................................................................................................................................................................... 317<br />
Juego Word Mole............................................................................................................................................................................................... 318<br />
Conceptos básicos <strong>del</strong> juego Word Mole........................................................................................................................................................... 318<br />
Partidas de un solo jugador................................................................................................................................................................................ 319<br />
Partidas multijugador......................................................................................................................................................................................... 320<br />
Resolución de problemas: World Mole.............................................................................................................................................................. 321<br />
Glosario.............................................................................................................................................................................................................. 322<br />
Aviso legal........................................................................................................................................................................................................... 327
Guía <strong>del</strong> <strong>usuario</strong><br />
Ayuda rápida<br />
Ayuda rápida<br />
Los 10 temas principales<br />
¡Los <strong>usuario</strong>s de dispositivos <strong>BlackBerry</strong>® han hablado! Estos son los 10 temas principales que quieren saber sobre el uso de sus<br />
dispositivos.<br />
Configurar una dirección de correo electrónico<br />
1. En la pantalla de inicio, haga clic en el icono Configuración.<br />
2. En la sección Configuración, haga clic en el icono Cuentas de correo electrónico.<br />
3. Siga las instrucciones de las pantallas para configurar su dirección de correo electrónico. Una vez que su dirección de<br />
correo electrónico se haya configurado correctamente, recibirá un mensaje de confirmación. Para ver y gestionar sus<br />
mensajes de correo electrónico, en la pantalla de inicio, haga clic en el icono Mensajes.<br />
Nota: En algunos casos, es posible que aparezcan las siguientes opciones. Si aparecen, seleccione una.<br />
• Cuenta de correo de Internet: utilice esta opción para asociar el dispositivo <strong>BlackBerry</strong>® a una o más cuentas de correo<br />
electrónico existentes (por ejemplo, de Windows Live Hotmail®) o para crear una nueva dirección de correo electrónico<br />
para el dispositivo.<br />
• Cuenta de empresa: si el administrador le ha proporcionado una contraseña de activación de empresa, utilice esta opción<br />
para asociar el dispositivo a la cuenta de correo electrónico <strong>del</strong> trabajo mediante <strong>BlackBerry</strong>® Enterprise Server.<br />
Si intenta configurar una cuenta de correo electrónico de Internet (por ejemplo, de Windows Live Hotmail®) o una nueva<br />
dirección de correo electrónico para el dispositivo, y no ve esta opción, póngase en contacto con el administrador o el<br />
proveedor de servicios inalámbricos.<br />
Información relacionada<br />
Cambiar las opciones de su cuenta de correo electrónico personal, 73<br />
Cambiar la melodía de llamada, las notificaciones o los recordatorios<br />
Además de cambiar la melodía, puede cambiar también las opciones de volumen, indicador LED, vibración y notificación<br />
durante las llamadas.<br />
1. En la pantalla de inicio, haga clic en el icono Perfiles de sonido y alertas.<br />
2. Haga clic en Cambiar sonidos y alertas > Sonidos para el perfil seleccionado.<br />
• Para cambiar la melodía de llamada, haga clic en Teléfono.<br />
• Para cambiar las notificaciones o los recordatorios, haga clic para expandir la sección. Haga clic en una opción.<br />
3. En los campos Melodía de llamada, Tono de la notificación o Melodía <strong>del</strong> recordatorio, haga clic en una de las opciones<br />
siguientes:<br />
• Haga clic en una melodía de llamada.<br />
• Para utilizar una canción guardada en el dispositivo <strong>BlackBerry</strong>® o en una tarjeta de memoria, haga clic en Toda la<br />
música. Busque una canción y haga clic en ella.<br />
9
Guía <strong>del</strong> <strong>usuario</strong><br />
Ayuda rápida<br />
• Para utilizar una nota de voz que haya grabado previamente, haga clic en Todas las notas de voz. Busque una nota de<br />
voz y haga clic en ella.<br />
• Para utilizar una alerta cargada previamente, haga clic en Todas las alertas. Busque una alerta y haga clic en ella.<br />
4. Pulse la tecla > Guardar.<br />
Información relacionada<br />
No puedo modificar el número de veces que suena mi dispositivo, 61<br />
Buscar u ocultar el icono de una aplicación<br />
Dependiendo <strong>del</strong> tema <strong>del</strong> dispositivo, es posible que no pueda ocultar algunos iconos de aplicaciones.<br />
En la pantalla de inicio o en una carpeta, realice una de las siguientes acciones:<br />
• Para ver todas los iconos de sus aplicaciones, pulse la tecla > Todo.<br />
• Para ocultar un icono de aplicaciones, seleccione el icono. Pulse la tecla > Ocultar.<br />
• Para mostrar todos los iconos ocultos de las aplicaciones, pulse la tecla > Mostrar todos.<br />
• Para dejar de ocultar un icono de aplicaciones, seleccione el icono. Pulse la tecla > Ocultar. No debe aparecer una<br />
marca de verificación junto al campo Ocultar.<br />
Información relacionada<br />
Ha cambiado la pantalla, 212<br />
Acerca de cómo agregar aplicaciones<br />
En función <strong>del</strong> proveedor de servicios inalámbricos y de la región, puede que tenga la opción de agregar o actualizar<br />
aplicaciones a través <strong>del</strong> escaparate <strong>BlackBerry</strong> App World, <strong>BlackBerry</strong>® Desktop Software o el Centro de Aplicaciones. Es<br />
posible que también pueda descargar aplicaciones de una página web (puede visitar mobile.<strong>BlackBerry</strong>.com desde su<br />
dispositivo <strong>BlackBerry</strong>), o desde una aplicación ofrecida por su proveedor de servicios inalámbricos.<br />
Puede que se apliquen términos y condiciones adicionales al software y los servicios disponibles a través <strong>del</strong><br />
escaparate<strong>BlackBerry</strong> App World, <strong>BlackBerry</strong> Desktop Softwareo el Centro de Aplicaciones. Podrían aplicarse cargos por<br />
datos al agregar o utilizar una aplicación a través de la red inalámbrica. Póngase en contacto con su proveedor de servicios<br />
inalámbricos para obtener más información.<br />
<strong>BlackBerry</strong> App World<br />
Si tiene la aplicación <strong>BlackBerry</strong> App World instalada en su dispositivo, puede buscar y descargar juegos, aplicaciones de redes<br />
sociales, aplicaciones de productividad personal y mucho más. Con una cuenta de PayPal® existente puede comprar y<br />
descargar elementos a través de la red inalámbrica a su dispositivo.<br />
Para descargar <strong>BlackBerry</strong> App World, visite www.blackberryappworld.com.<br />
Para obtener más información acerca de cómo administrar aplicaciones con la aplicación <strong>BlackBerry</strong> App World, haga clic en el<br />
icono de <strong>BlackBerry</strong> App World. Pulse la tecla > Ayuda.<br />
<strong>BlackBerry</strong> Desktop Software<br />
10
Guía <strong>del</strong> <strong>usuario</strong><br />
Ayuda rápida<br />
Si tiene <strong>BlackBerry</strong> Desktop Software instalado en su ordenador, puede conectar el dispositivo a su ordenador para agregar,<br />
actualizar, eliminar o restaurar aplicaciones. También puede agregar al dispositivo las aplicaciones que haya descargado en su<br />
ordenador sin tener que utilizar la red inalámbrica.<br />
Para descargar <strong>BlackBerry</strong> Desktop Software, visite www.blackberry.com/desktopsoftware.<br />
Para obtener más información acerca de cómo administrar aplicaciones con <strong>BlackBerry</strong> Desktop Software, consulte la ayuda de<br />
<strong>BlackBerry</strong> Desktop Software.<br />
Centro de Aplicaciones<br />
Si tiene el Centro de Aplicaciones instalado en su dispositivo, puede agregar, actualizar o volver a la versión anterior de un<br />
número seleccionado de aplicaciones alojadas por su proveedor de servicios inalámbricos. En función de su proveedor de<br />
servicios inalámbricos, es posible que esta característica no esté disponible.<br />
Para obtener más información acerca de cómo administrar aplicaciones con el Centro de Aplicaciones, haga clic en el icono <strong>del</strong><br />
Centro de Aplicaciones. Pulse la tecla > Ayuda.<br />
Agregar o modificar la firma<br />
En función de su plan de servicios inalámbricos, es posible que esta función no esté admitida.<br />
1. En la pantalla de inicio, haga clic en el icono Mensajes.<br />
2. Pulse la tecla > Opciones.<br />
• Para una cuenta de correo electrónico <strong>del</strong> trabajo, haga clic en Preferencias de correo electrónico. Si aparece el campo<br />
Servicios de mensajes, configúrelo con la cuenta de correo electrónico que corresponda. Si la casilla de verificación<br />
Utilizar firma automática no está seleccionada, selecciónela. Coloque el cursor sobre el campo que aparece.<br />
• Para una cuenta de correo electrónico personal, haga clic en Administración de cuentas de correo electrónico. Haga<br />
clic en una cuenta de correo electrónico. Haga clic en Editar.<br />
3. Introduzca una firma.<br />
4. Pulse la tecla > Guardar.<br />
La firma se agregará al mensaje de correo electrónico después de enviarlo.<br />
Utilizar una imagen como fondo de escritorio <strong>del</strong> dispositivo<br />
1. En la pantalla de inicio, haga clic en el icono Multimedia > icono Imágenes.<br />
2. Vaya a una imagen.<br />
3. Pulse la tecla > Establecer como fondo de escritorio.<br />
Información relacionada<br />
Ha cambiado la pantalla, 212<br />
11
Guía <strong>del</strong> <strong>usuario</strong><br />
Ayuda rápida<br />
Formatos de archivo de audio y vídeo compatibles<br />
Dependiendo <strong>del</strong> mo<strong>del</strong>o de dispositivo <strong>BlackBerry</strong>® y <strong>del</strong> proveedor de servicios inalámbricos, es posible que algunos<br />
formatos de archivos multimedia no sean compatibles.<br />
Tipo<br />
Formato de archivo<br />
Audio • AAC<br />
• AMR<br />
• FLAC<br />
• MP3<br />
• M4A<br />
• OGG<br />
• WMA<br />
• WAV<br />
Vídeo • 3GP<br />
• AVI<br />
• ASF<br />
• MP4<br />
• MOV<br />
• WMV<br />
Para obtener información sobre los codecs y los formatos de archivo de audio y vídeo recomendados para el dispositivo, visite<br />
www.blackberry.com/docs/smartphones y haga clic en Multimedia > Tipos de contenido multimedia compatibles con los<br />
smartphones <strong>BlackBerry</strong>.<br />
Transferir un archivo desde su ordenador a su dispositivo utilizando el<br />
dispositivo como unidad de memoria USB<br />
Debe utilizar <strong>BlackBerry</strong>® Desktop Softwarepara administrar y conservar la información o el cifrado que se asoció a sus archivos<br />
multimedia cuando transfiera los archivos entre su dispositivo <strong>BlackBerry</strong> y el ordenador.<br />
1. Conecte el dispositivo al ordenador mediante un cable USB.<br />
2. Lleve a cabo una de las acciones siguientes:<br />
• Si desea transferir la mayoría de los tipos de archivo, en el cuadro de diálogo que aparece en su dispositivo, seleccione<br />
la opción USB.<br />
• Si desea trasferir los archivos multimedia que están protegidos con DRM, en el cuadro de diálogo que aparece en su<br />
dispositivo, seleccione la opción de transferencia multimedia.<br />
3. Si es necesario, escriba la contraseña. Su dispositivo aparece como una unidad en el ordenador.<br />
12
Guía <strong>del</strong> <strong>usuario</strong><br />
Ayuda rápida<br />
4. Arrastre un archivo desde una ubicación en el ordenador a una carpeta en el dispositivo.<br />
Para ver el archivo transferido en su dispositivo, desconecte su dispositivo <strong>del</strong> ordenador y busque el archivo.<br />
Información relacionada<br />
Transferir archivos multimedia desde el ordenador a su dispositivo mediante <strong>BlackBerry</strong> Desktop Software, 30<br />
Abrir, cerrar o cambiar de pestaña<br />
Realice una de las acciones siguientes:<br />
• Para abrir una pestaña nueva, en el navegador, pulse la tecla > Pestañas. Haga clic en el icono Nueva pestaña.<br />
• Para abrir una pestaña nueva para un vínculo de una página Web, seleccione el vínculo. Pulse la tecla > Abrir<br />
vínculo en nueva pestaña.<br />
• Para alternar entre pestañas, en el navegador, pulse la tecla > Pestañas. Haga clic en una pestaña.<br />
• Para cerrar una pestaña, en el navegador, pulse la tecla > Pestañas. Seleccione una pestaña. Haga clic en el icono<br />
.<br />
Reconciliar el correo electrónico a través de la red inalámbrica<br />
Puede configurar la opción Reconciliación inalámbrica para todas las direcciones de correo electrónico que estén asociadas al<br />
dispositivo <strong>BlackBerry</strong>®.<br />
1. En la pantalla de inicio, haga clic en el icono Mensajes.<br />
2. Pulse la tecla > Opciones > Reconciliación de correo electrónico.<br />
3. Si aparece el campo Servicios de mensajes, configúrelo con su correspondiente cuenta de correo electrónico.<br />
4. Seleccione la casilla de verificación Reconciliación inalámbrica.<br />
5. Pulse la tecla > Guardar.<br />
Si el dispositivo se asocia a una cuenta de correo electrónicoMicrosoft® Outlook® debe utilizar la herramienta de sincronización<br />
de <strong>BlackBerry</strong>® Desktop Software para reconciliar el correo electrónico de la carpetas personales. Para obtener más<br />
información, consulte la Ayuda de <strong>BlackBerry</strong> Desktop Software.<br />
Conocer su smartphone<br />
Conozca las aplicaciones e indicadores y para qué sirven las teclas de su smartphone <strong>BlackBerry</strong>®.<br />
Teclas importantes<br />
Teclas de la parte frontal<br />
Tecla Nombre Acciones<br />
Panel táctil • Deslice el dedo para desplazarse por la pantalla.<br />
13
Guía <strong>del</strong> <strong>usuario</strong><br />
Ayuda rápida<br />
Tecla Nombre Acciones<br />
Teclas de la parte superior<br />
Menú • Abre un menú.<br />
• Pulse (haga clic) para seleccionar un elemento.<br />
• Manténgalo pulsado para abrir un menú emergente.<br />
• Permite seleccionar un elemento resaltado <strong>del</strong> menú.<br />
• Manténgala pulsada para cambiar rápidamente entre aplicaciones.<br />
Escape • Permite volver a la pantalla anterior.<br />
• Cierra el menú.<br />
Enviar • Permite realizar una llamada.<br />
• Permite responder a una llamada.<br />
Encendido/colgar • Finaliza una llamada.<br />
• Permite volver a la pantalla de inicio.<br />
• Manténgala pulsada para apagar o encender el dispositivo<br />
<strong>BlackBerry</strong>®.<br />
Tecla Nombre Acciones<br />
Bloquear<br />
Bloquea el dispositivo o el teclado.<br />
Silencio • Permite silenciar una llamada.<br />
• Permite silenciar el volumen.<br />
Teclas laterales<br />
Tecla Nombre Acciones<br />
Volumen • Permiten cambiar el volumen.<br />
Tecla de acceso rápido<br />
izquierda<br />
Tecla de acceso rápido<br />
derecha<br />
• Manténgalas pulsadas para reproducir el archivo multimedia<br />
anterior o siguiente.<br />
• Antes de tomar una fotografía o grabar un vídeo, púlselas para<br />
acercar o alejar la imagen.<br />
• Abre la aplicación Marcación por voz.<br />
• También puede personalizar esta tecla.<br />
• Abre la cámara.<br />
• Autoenfoque<br />
• Permite tomar una fotografía.<br />
14
Guía <strong>del</strong> <strong>usuario</strong><br />
Ayuda rápida<br />
Tecla Nombre Acciones<br />
Teclado<br />
• También puede personalizar esta tecla.<br />
Tecla Nombre Acciones<br />
Mayúsculas<br />
Alt<br />
SYM<br />
Retroceso/Borrar<br />
Intro<br />
Altavoz<br />
Permite escribir letras mayúsculas.<br />
Permite escribir el carácter alternativo de una tecla.<br />
Abre la lista de símbolos.<br />
Permite eliminar el carácter anterior o un elemento seleccionado.<br />
Permite seleccionar un elemento.<br />
Permite activar o desactivar el altavoz durante una llamada.<br />
Seleccionar los comandos mediante menús emergentes<br />
Los menús emergentes están disponibles en la mayoría de las aplicaciones y aparecen en el centro de la pantalla. Puede utilizar<br />
el menú emergente cuando está viendo un mensaje, por ejemplo, para archivar, reenviar o para responder al mensaje.<br />
• Para abrir un menú emergente, mantenga pulsado un elemento en la pantalla.<br />
• Para seleccionar un comando, haga clic en el icono.<br />
• Para ver comandos adicionales, haga clic en el icono Menú completo.<br />
Sugerencias: realizar tareas rápidamente<br />
Para obtener instrucciones completas, haga clic en los vínculos ubicados bajo Información relacionada en la parte inferior.<br />
Utilice el área de acceso rápido para acceder a las opciones<br />
más visitadas<br />
Ver todas las aplicaciones y carpetas en la pantalla de inicio o<br />
minimizar la vista y ver el fondo de escritorio<br />
Seleccione y haga clic en un área de la parte superior de la<br />
pantalla de inicio para acceder a opciones como cambiar la<br />
melodía de llamada, configurar la alarma, ver notificaciones y<br />
activar o desactivar las conexiones de red.<br />
En la barra de navegación, haga clic en Todos.<br />
Cambiar a otra aplicación Mantenga pulsada la tecla . Haga clic en una aplicación.<br />
Abrir una aplicación con una tecla de acceso rápido<br />
Nota: Puede que la otra aplicación siga ejecutándose en<br />
segundo plano.<br />
Pulse una tecla de acceso rápido de la parte lateral <strong>del</strong><br />
dispositivo.<br />
15
Guía <strong>del</strong> <strong>usuario</strong><br />
Ayuda rápida<br />
Nota: Puede personalizar qué aplicación abre una tecla de<br />
acceso rápido.<br />
Utilizar menús emergentes<br />
Cambiar a las vistas Favoritos, Multimedia, Descargas y<br />
Frecuentes<br />
Agregar una aplicación a la vista Favoritos<br />
Cambiar las opciones de la pantalla de inicio, como el fondo<br />
de escritorio<br />
Los menús emergentes ofrecen acciones comunes disponibles<br />
y aparecen en el centro de la pantalla. Por ejemplo, puede<br />
utilizar el menú emergente en un mensaje para archivar,<br />
reenviar o responder a un mensaje. Para abrir un menú<br />
emergente, toque y mantenga pulsado el panel táctil. Para<br />
seleccionar un comando, haga clic en el panel táctil.<br />
En la pantalla de inicio, seleccione Todo en la barra de<br />
navegación y deslice el dedo hacia la izquierda o hacia la<br />
derecha por el panel táctil.<br />
Seleccione una aplicación en la pantalla de inicio o en una<br />
carpeta. Pulse la tecla<br />
> Marcar como favorito.<br />
En la pantalla de inicio, pulse la tecla > Opciones.<br />
Información relacionada<br />
Mantener una aplicación ejecutándose en segundo plano y cambiar a otra aplicación, 222<br />
Asignar una aplicación a una tecla de acceso rápido, 205<br />
Cambiar lo que ocurre cuando se escribe en la pantalla de inicio, 28<br />
Aplicaciones<br />
Comience a utilizar algunas de estas fantásticas aplicaciones.<br />
Mensajes<br />
Enviar mensajes de correo, mensajes PIN, etc.<br />
Mensajes de texto<br />
Enviar mensajes de texto.<br />
Navegador<br />
Navegar por sitios Web.<br />
Multimedia<br />
Ver imágenes guardadas, reproducir canciones, etc.<br />
Cámara (si es compatible)<br />
Tomar fotografías.<br />
16
Guía <strong>del</strong> <strong>usuario</strong><br />
Ayuda rápida<br />
Mensajería instantánea<br />
Conversar con amigos o compañeros.<br />
Opciones<br />
Configurar las opciones <strong>del</strong> dispositivo. Puede encontrar más opciones en el menú de cada aplicación.<br />
Gestionar conexiones<br />
Configurar conexiones inalámbricas como, por ejemplo, una conexión Bluetooth®.<br />
Ayuda<br />
Busque la guía <strong>del</strong> <strong>usuario</strong> aquí o haga clic en Ayuda en un menú.<br />
Para mostrar u ocultar un icono, selecciónelo con el panel táctil. Pulse la tecla<br />
> Mostrar todo u Ocultar.<br />
Indicadores de estado<br />
Pantalla de inicio<br />
notificación nueva<br />
recuento de mensajes sin abrir<br />
alarma establecida<br />
<strong>BlackBerry</strong>® Messenger<br />
Mensajes<br />
Teléfono<br />
recuento de recordatorios <strong>del</strong> calendario<br />
recuento de llamadas perdidas<br />
Wi-Fi® activado<br />
sin abrir<br />
mensaje de texto<br />
archivo adjunto<br />
alta prioridad<br />
borrador<br />
llamada perdida<br />
llamada realizada<br />
fuentes de contenido sociales<br />
envío o recepción de datos<br />
en itinerancia<br />
abierto<br />
mensaje enviado<br />
el mensaje se está enviando<br />
mensaje no enviado<br />
invitación a reunión<br />
llamada recibida<br />
mensaje <strong>del</strong> buzón de voz<br />
17
Guía <strong>del</strong> <strong>usuario</strong><br />
Ayuda rápida<br />
Sugerencias: gestionar los indicadores<br />
Los indicadores le avisan de cualquier novedad o actualización, como un mensaje, un mensaje de voz o una noticia nuevos, o le<br />
informan <strong>del</strong> estado de algo, como la batería o la conexión de red. Los indicadores a menudo aparecen en los iconos de<br />
aplicaciones, en contenido nuevo dentro de aplicaciones y en la parte superior de la pantalla de inicio.<br />
Suprimir el indicador de nuevo elemento<br />
Suprimir el indicador de mensaje sin abrir<br />
Abra cada elemento que tenga este indicador. Por ejemplo,<br />
para suprimirlo <strong>del</strong> icono Mensajes, haga clic en el icono.<br />
En la aplicación Mensajes, realice una o varias de las siguientes<br />
acciones:<br />
• Abra todos sus mensajes haciendo clic en ellos. Si no<br />
encuentra todos sus mensajes sin abrir en la bandeja de<br />
entrada, busque en las carpetas de mensajes.<br />
• Marcar un mensaje como abierto. Seleccione un mensaje.<br />
Pulse la tecla<br />
> Marcar como leídos.<br />
• Marcar todos los mensajes anteriores a una fecha como<br />
abiertos. Seleccione un campo de fecha. Pulse la tecla<br />
> Marcar anteriores como leídos.<br />
Identificar un indicador • Es posible que pueda identificar un indicador observando<br />
el icono de la aplicación a la que hace referencia. Para ver<br />
una lista completa de las aplicaciones <strong>del</strong> dispositivo junto<br />
con sus iconos, en la pantalla de inicio o en una carpeta,<br />
haga clic en el icono Opciones. Haga clic en Dispositivo ><br />
Administración de aplicaciones.<br />
• Para ver una lista completa de los indicadores de<br />
<strong>BlackBerry</strong>®, visite www.blackberry.com/docs/<br />
smartphones. Haga clic en su mo<strong>del</strong>o de dispositivo y, a<br />
continuación, haga clic en la guía de iconos e indicadores.<br />
Disponibilidad de características<br />
Los siguientes elementos afectan a la disponibilidad de las características <strong>del</strong> dispositivo <strong>BlackBerry</strong>®. Las características<br />
expuestas son simplemente ejemplos y no suponen una indicación de las características que están disponibles o no en su<br />
dispositivo.<br />
18
Guía <strong>del</strong> <strong>usuario</strong><br />
Ayuda rápida<br />
Mo<strong>del</strong>o <strong>del</strong> dispositivo<br />
Plan de servicios inalámbricos<br />
Características como el GPS, la cámara y la videocámara y las<br />
opciones de conexión de red dependen de su mo<strong>del</strong>o de<br />
dispositivo. Para ver las especificaciones de las características<br />
de su mo<strong>del</strong>o de dispositivo, visite www.blackberry.com/go/<br />
devices.<br />
Debe comprar o cambiar su plan de servicios inalámbricos a<br />
través de su proveedor de servicios inalámbricos.<br />
Es necesario un plan de servicios inalámbricos con teléfono o<br />
voz para utilizar la aplicación Teléfono y para enviar y recibir<br />
mensajes de texto.<br />
Es necesario un plan de servicios inalámbricos con datos para<br />
utilizar el servicio de navegador y las aplicaciones de<br />
mensajería instantánea, así como para enviar y recibir<br />
mensajes de correo electrónico y mensajes PIN.<br />
<strong>BlackBerry</strong> Internet Service y <strong>BlackBerry</strong> Enterprise Server<br />
Para obtener información acerca de su plan, póngase en<br />
contacto con su proveedor de servicios inalámbricos.<br />
Una vez que tenga un plan de datos, debe configurar su<br />
dirección de correo electrónico o bien la cuenta de mensajería<br />
instantánea de terceros para enviar y recibir mensajes de<br />
correo electrónico, utilizar aplicaciones de mensajería<br />
instantánea de terceros y utilizar ciertas opciones <strong>del</strong><br />
navegador.<br />
Si es un <strong>usuario</strong> individual, al configurar su dirección de correo<br />
electrónico o cuenta de mensajería instantánea, está<br />
asociándola a <strong>BlackBerry</strong>® Internet Service.<br />
Si es un <strong>usuario</strong> de empresa, el administrador debe configurar<br />
su cuenta de correo electrónico asociándola a <strong>BlackBerry</strong>®<br />
Enterprise Server. Su administrador puede configurar<br />
opciones que determinen las características y la configuración<br />
que están disponibles en su dispositivo. Para ver las políticas<br />
de TI configuradas por el administrador, en la pantalla de inicio<br />
o en una carpeta, haga clic en el icono Opciones. Haga clic en<br />
Seguridad > Información de estado de seguridad > Ver<br />
política de TI.<br />
19
Guía <strong>del</strong> <strong>usuario</strong><br />
Ayuda rápida<br />
Proveedor de servicios inalámbricos<br />
Red inalámbrica<br />
Las características como los mensajes de texto, los servicios<br />
basados en ubicación y algunas características <strong>del</strong> teléfono<br />
varían en función de las ofertas de su proveedor de servicios<br />
inalámbricos. Póngase en contacto con su proveedor de<br />
servicios inalámbricos para obtener más información.<br />
La red inalámbrica a la que está conectado su dispositivo<br />
podría afectar a la disponibilidad de algunas características.<br />
Dependiendo de su proveedor de servicios inalámbricos y de<br />
las opciones de itinerancia disponibles, estarán disponibles<br />
diferentes redes inalámbricas. Algunas redes inalámbricas no<br />
son compatibles con características como el bloqueo de<br />
llamadas, el desvío de llamadas o la difusión de celda. Para<br />
obtener más información, póngase en contacto con su<br />
proveedor de servicios inalámbricos.<br />
Información relacionada<br />
<strong>BlackBerry</strong> Device Software, 226<br />
Obtener más información, 32<br />
Comprobar a qué redes inalámbricas se conecta su dispositivo, 230<br />
Sugerencias<br />
Ahorre tiempo y aumente la eficiencia con estas sugerencias rápidas.<br />
Sugerencias: buscar aplicaciones<br />
Buscar en una carpeta de la pantalla de inicio<br />
Algunas aplicaciones se encuentran en carpetas de la pantalla<br />
de inicio. Haga clic en una carpeta para ver qué aplicaciones<br />
hay dentro.<br />
Mostrar todas las aplicaciones ocultas en la pantalla de inicio En la pantalla de inicio, pulse la tecla > Mostrar todos.<br />
Buscar una aplicación<br />
Para mostrar la aplicación, selecciónela y, a continuación, haga<br />
clic en Ocultar para borrar la marca de verificación. Si la opción<br />
Mostrar todos no aparece en el menú, significa que no hay<br />
aplicaciones ocultas.<br />
En la pantalla de inicio, comience a escribir el nombre de la<br />
aplicación.<br />
20
Guía <strong>del</strong> <strong>usuario</strong><br />
Ayuda rápida<br />
Comprobar que la aplicación está instalada<br />
En la pantalla de inicio o en una carpeta, haga clic en el icono<br />
Opciones. Haga clic en Dispositivo > Administración de<br />
aplicaciones. Si la aplicación aparece en la lista, significa que<br />
está instalada en su dispositivo <strong>BlackBerry</strong>®.<br />
Sugerencias: realizar tareas rápidamente<br />
Para obtener instrucciones completas, haga clic en los vínculos ubicados bajo Información relacionada en la parte inferior.<br />
Utilice el área de acceso rápido para acceder a las opciones<br />
más visitadas<br />
Ver todas las aplicaciones y carpetas en la pantalla de inicio o<br />
minimizar la vista y ver el fondo de escritorio<br />
Seleccione y haga clic en un área de la parte superior de la<br />
pantalla de inicio para acceder a opciones como cambiar la<br />
melodía de llamada, configurar la alarma, ver notificaciones y<br />
activar o desactivar las conexiones de red.<br />
En la barra de navegación, haga clic en Todos.<br />
Cambiar a otra aplicación Mantenga pulsada la tecla . Haga clic en una aplicación.<br />
Abrir una aplicación con una tecla de acceso rápido<br />
Nota: Puede que la otra aplicación siga ejecutándose en<br />
segundo plano.<br />
Pulse una tecla de acceso rápido de la parte lateral <strong>del</strong><br />
dispositivo.<br />
Nota: Puede personalizar qué aplicación abre una tecla de<br />
acceso rápido.<br />
Utilizar menús emergentes<br />
Cambiar a las vistas Favoritos, Multimedia, Descargas y<br />
Frecuentes<br />
Agregar una aplicación a la vista Favoritos<br />
Cambiar las opciones de la pantalla de inicio, como el fondo<br />
de escritorio<br />
Los menús emergentes ofrecen acciones comunes disponibles<br />
y aparecen en el centro de la pantalla. Por ejemplo, puede<br />
utilizar el menú emergente en un mensaje para archivar,<br />
reenviar o responder a un mensaje. Para abrir un menú<br />
emergente, toque y mantenga pulsado el panel táctil. Para<br />
seleccionar un comando, haga clic en el panel táctil.<br />
En la pantalla de inicio, seleccione Todo en la barra de<br />
navegación y deslice el dedo hacia la izquierda o hacia la<br />
derecha por el panel táctil.<br />
Seleccione una aplicación en la pantalla de inicio o en una<br />
carpeta. Pulse la tecla<br />
> Marcar como favorito.<br />
En la pantalla de inicio, pulse la tecla > Opciones.<br />
Información relacionada<br />
21
Guía <strong>del</strong> <strong>usuario</strong><br />
Ayuda rápida<br />
Mantener una aplicación ejecutándose en segundo plano y cambiar a otra aplicación, 222<br />
Asignar una aplicación a una tecla de acceso rápido, 205<br />
Cambiar lo que ocurre cuando se escribe en la pantalla de inicio, 28<br />
Sugerencias: gestionar los indicadores<br />
Los indicadores le avisan de cualquier novedad o actualización, como un mensaje, un mensaje de voz o una noticia nuevos, o le<br />
informan <strong>del</strong> estado de algo, como la batería o la conexión de red. Los indicadores a menudo aparecen en los iconos de<br />
aplicaciones, en contenido nuevo dentro de aplicaciones y en la parte superior de la pantalla de inicio.<br />
Suprimir el indicador de nuevo elemento<br />
Suprimir el indicador de mensaje sin abrir<br />
Abra cada elemento que tenga este indicador. Por ejemplo,<br />
para suprimirlo <strong>del</strong> icono Mensajes, haga clic en el icono.<br />
En la aplicación Mensajes, realice una o varias de las siguientes<br />
acciones:<br />
• Abra todos sus mensajes haciendo clic en ellos. Si no<br />
encuentra todos sus mensajes sin abrir en la bandeja de<br />
entrada, busque en las carpetas de mensajes.<br />
• Marcar un mensaje como abierto. Seleccione un mensaje.<br />
Pulse la tecla<br />
> Marcar como leídos.<br />
• Marcar todos los mensajes anteriores a una fecha como<br />
abiertos. Seleccione un campo de fecha. Pulse la tecla<br />
> Marcar anteriores como leídos.<br />
Identificar un indicador • Es posible que pueda identificar un indicador observando<br />
el icono de la aplicación a la que hace referencia. Para ver<br />
una lista completa de las aplicaciones <strong>del</strong> dispositivo junto<br />
con sus iconos, en la pantalla de inicio o en una carpeta,<br />
haga clic en el icono Opciones. Haga clic en Dispositivo ><br />
Administración de aplicaciones.<br />
• Para ver una lista completa de los indicadores de<br />
<strong>BlackBerry</strong>®, visite www.blackberry.com/docs/<br />
smartphones. Haga clic en su mo<strong>del</strong>o de dispositivo y, a<br />
continuación, haga clic en la guía de iconos e indicadores.<br />
Sugerencias: prolongar la vida de la batería<br />
Para obtener instrucciones completas, haga clic en los vínculos ubicados bajo Información relacionada en la parte inferior.<br />
22
Guía <strong>del</strong> <strong>usuario</strong><br />
Ayuda rápida<br />
Configure el dispositivo <strong>BlackBerry</strong>® para encenderse y<br />
apagarse de forma automática.<br />
Puede configurar su dispositivo para que se desactive si no lo<br />
va a utilizar durante un período de tiempo, por ejemplo,<br />
mientras duerme. Los datos recibidos mientras el dispositivo<br />
está desactivado se actualizan automáticamente al activar el<br />
dispositivo.<br />
Configurar la retroiluminación para que permanezca<br />
encendida durante un período de tiempo más breve y reducir<br />
su brillo<br />
Desactivar las conexiones de red que no utiliza<br />
Cierre las aplicaciones cuando haya terminado de utilizarlas.<br />
En la pantalla de inicio o en una carpeta, haga clic en el icono<br />
Opciones. Haga clic en Dispositivo > Activación/desactivación<br />
automática.<br />
En la pantalla de inicio o en una carpeta, haga clic en el icono<br />
Opciones. Haga clic en Pantalla > Pantalla.<br />
En la pantalla de inicio, haga clic en el área de conexiones,<br />
situada en la parte superior de la pantalla, o haga clic en el<br />
icono Gestionar conexiones. Haga clic en una conexión de red<br />
para desmarcar la casilla de verificación.<br />
En una aplicación, pulse la tecla<br />
> Cerrar.<br />
Al cambiar de una aplicación a otra, algunas aplicaciones<br />
como, por ejemplo, Navegador o Música, siguen ejecutándose<br />
en segundo plano, lo cual consume batería.<br />
Cambiar las notificaciones con vibración por notificaciones<br />
sonoras o notificaciones LED, disminuir el volumen de las<br />
notificaciones sonoras o seleccionar una melodía de llamada<br />
más breve<br />
En la pantalla de inicio, haga clic en el icono Perfiles de sonido<br />
y alertas. Haga clic en Cambiar sonidos y alertas.<br />
Eliminar el texto original de un mensaje de respuesta Cuando responda a un mensaje, pulse la tecla > Eliminar<br />
Si el dispositivo tiene flash de cámara, desactivar el flash.<br />
Mantenga limpias las conexiones de la batería.<br />
Mantener la batería limpia ayuda a prolongar la vida de la<br />
batería.<br />
texto original.<br />
Información relacionada<br />
Configurar el dispositivo para encenderse y apagarse de forma automática, 252<br />
Configurar opciones de retroiluminación, 209<br />
Activar o desactivar una conexión de red, 231<br />
Cambiar la melodía de llamada, las notificaciones o los recordatorios, 9<br />
Eliminar el texto original de un mensaje de respuesta, 68<br />
En la pantalla de inicio, haga clic en el icono Cámara. Haga clic<br />
en el icono indicador de flash en la parte inferior de la pantalla<br />
hasta que aparezca el indicador de flash desactivado.<br />
Cada pocos meses, utilice un algodón o un trapo seco para<br />
limpiar los contactos de metal de la batería y <strong>del</strong> dispositivo.<br />
23
Guía <strong>del</strong> <strong>usuario</strong><br />
Ayuda rápida<br />
Sugerencias: liberar y conservar espacio de almacenamiento<br />
Intente mantener al menos 400 KB de almacenamiento para aplicaciones libre en el dispositivo <strong>BlackBerry</strong>®. Si nota que la<br />
ejecución de los procesos <strong>del</strong> dispositivo es anormalmente lenta, intente liberar espacio de almacenamiento eliminando los<br />
archivos que no necesite. Cambiar las opciones de los mensajes de correo electrónico, las entradas <strong>del</strong> calendario y los archivos<br />
multimedia puede ayudar a conservar espacio de almacenamiento.<br />
Para obtener instrucciones completas, haga clic en los vínculos ubicados bajo Información relacionada en la parte inferior.<br />
Comprobar la cantidad de espacio de almacenamiento libre<br />
de que dispone<br />
Eliminar los archivos que no necesite<br />
Eliminar el historial de navegación y borrar la caché<br />
Reducir la cantidad de tiempo durante el cual el dispositivo<br />
almacena los mensajes de correo electrónico y las entradas<br />
<strong>del</strong> calendario<br />
Dejar de guardar los mensajes enviados en el dispositivo<br />
Recibir sólo la primera sección de mensajes de correo<br />
electrónico largos, y escoger si se desea descargar más<br />
Almacenar los archivos en una tarjeta de memoria en lugar de<br />
en el dispositivo<br />
Reducir el tamaño de las fotografías que realiza<br />
En la pantalla de inicio o en una carpeta, haga clic en el icono<br />
Opciones. Haga clic en Dispositivo > Almacenamiento.<br />
En la pantalla de inicio o en una carpeta, haga clic en el icono<br />
Archivos. Busque y seleccione un archivo. Pulse la tecla ><br />
Eliminar.<br />
En la pantalla de inicio, haga clic en el icono Navegador. Pulse<br />
la<br />
navegación.<br />
tecla > Opciones. Vaya a la sección Borrar datos de<br />
En la pantalla de inicio, haga clic en el icono Mensajes o en el<br />
icono Calendario. Pulse la<br />
tecla > Opciones.<br />
En la pantalla de inicio, haga clic en el icono Mensajes. Pulse<br />
la tecla<br />
> Opciones > Preferencias de correo electrónico.<br />
En la pantalla de inicio, haga clic en el icono Mensajes. Pulse<br />
la tecla<br />
acciones.<br />
> Opciones > Visualización de mensajes y<br />
El dispositivo <strong>BlackBerry</strong> es compatible con tarjetas de<br />
memoria de hasta 32 GB. Sólo son compatibles tarjetas de<br />
memoria microSD.<br />
En la pantalla de inicio, haga clic en el icono Cámara. Pulse la<br />
tecla > Opciones.<br />
Research In Motion recomienda crear y guardar un archivo de copia de seguridad en su ordenador con regularidad,<br />
especialmente antes de actualizar software. Mantener un archivo de copia de seguridad reciente en su ordenador le puede<br />
permitir recuperar datos <strong>del</strong> dispositivo en caso de que este se pierda, sea robado o quede dañado debido a un problema<br />
imprevisto.<br />
Información relacionada<br />
Visualizar la cantidad de almacenamiento disponible en el dispositivo, 255<br />
Mover, cambiar de nombre o eliminar un archivo, 122<br />
24
Guía <strong>del</strong> <strong>usuario</strong><br />
Ayuda rápida<br />
Eliminar información de navegación, 163<br />
Configurar el tiempo durante el que el dispositivo almacena los mensajes, 76<br />
Cambiar el tiempo durante el que el dispositivo almacena las entradas <strong>del</strong> calendario, 177<br />
Cómo dejar de almacenar mensajes enviados desde el ordenador al dispositivo, 76<br />
Dejar de almacenar en el ordenador mensajes enviados desde el dispositivo, 76<br />
Recibir sólo la primera sección de los mensajes de correo electrónico más largos, 75<br />
Cambiar el tamaño de las imágenes que captura, 134<br />
La memoria de aplicaciones de mi dispositivo está baja, 258<br />
Sugerencias: proteger la información<br />
Puede tomar unas sencillas precauciones para proteger mejor la información de su dispositivo <strong>BlackBerry</strong>®, como por ejemplo<br />
procurar no dejar el dispositivo desatendido.<br />
Research In Motion recomienda crear y guardar un archivo de copia de seguridad en su ordenador con regularidad,<br />
especialmente antes de actualizar software. Mantener un archivo de copia de seguridad reciente en su ordenador le puede<br />
permitir recuperar datos <strong>del</strong> dispositivo en caso de que este se pierda, sea robado o quede dañado debido a un problema<br />
imprevisto.<br />
Para obtener instrucciones completas, haga clic en los vínculos ubicados bajo Información relacionada en la parte inferior.<br />
Configurar una contraseña<br />
Cifrar los contactos y los archivos<br />
Realizar copias de seguridad de los datos <strong>del</strong> dispositivo<br />
En la pantalla de inicio o en una carpeta, haga clic en el icono<br />
Opciones. Haga clic en Seguridad > Contraseña.<br />
En la pantalla de inicio o en una carpeta, haga clic en el icono<br />
Opciones. Haga clic en Seguridad > Cifrado.<br />
Utilice la herramienta de copia de seguridad de <strong>BlackBerry</strong>®<br />
Desktop Software para realizar una copia de seguridad de los<br />
datos <strong>del</strong> dispositivo. Para descargar <strong>BlackBerry</strong> Desktop<br />
Software, desde su ordenador, visite www.blackberry.com/<br />
desktop y seleccione la opción adecuada para su ordenador.<br />
Información relacionada<br />
Configurar una contraseña <strong>del</strong> dispositivo, 267<br />
Activar el cifrado, 143<br />
Sugerencias: Actualizar su software<br />
Periódicamente, se publican actualizaciones de <strong>BlackBerry</strong>® Device Software y <strong>BlackBerry</strong>® Desktop Software, que puede<br />
utilizar para actualizar el software desde el ordenador o el smartphone. Research In Motion recomienda crear y guardar un<br />
archivo de copia de seguridad en su ordenador con regularidad, especialmente antes de actualizar software. Mantener un<br />
archivo de copia de seguridad reciente en su ordenador le puede permitir recuperar datos <strong>del</strong> dispositivo en caso de que este<br />
se pierda, sea robado o quede dañado debido a un problema imprevisto.<br />
Para obtener instrucciones completas, haga clic en los vínculos ubicados bajo Información relacionada en la parte inferior.<br />
25
Guía <strong>del</strong> <strong>usuario</strong><br />
Ayuda rápida<br />
Comprobar si hay actualizaciones de <strong>BlackBerry</strong> Device<br />
Software para descargar a través de la red<br />
Actualizar <strong>BlackBerry</strong> Device Software desde el ordenador<br />
Configurar <strong>BlackBerry</strong> Desktop Software para que busque<br />
actualizaciones automáticamente<br />
Actualizar <strong>BlackBerry</strong> Desktop Software<br />
Según el mo<strong>del</strong>o de dispositivo, puede que esta característica<br />
no esté disponible. En la pantalla de inicio o en una carpeta,<br />
haga clic en el icono Opciones. Haga clic en Dispositivo ><br />
Actualizaciones <strong>del</strong> software.<br />
Conecte el dispositivo al ordenador y, en el ordenador, visite:<br />
www.blackberry.com/software. Haga clic en <strong>BlackBerry</strong><br />
Device Software y siga los vínculos para actualizar el software.<br />
Para obtener instrucciones, consulte la ayuda de <strong>BlackBerry</strong><br />
Desktop Software.<br />
Visite www.blackberry.com/desktopsoftware.<br />
Información relacionada<br />
<strong>BlackBerry</strong> Device Software, 226<br />
Visitar la aplicación Configuración<br />
La aplicación Configuración le ayuda a obtener más información acerca de cómo navegar y escribir, cómo cambiar opciones<br />
para personalizar su dispositivo <strong>BlackBerry</strong>® y cómo configurar las conexiones de red, por ejemplo, conexiones Bluetooth®.<br />
También puede configurar direcciones de correo electrónico y cuentas de redes sociales. La aplicación Configuración aparece<br />
automáticamente la primera vez que se enciende el dispositivo.<br />
1. Si la aplicación Configuración no aparece automáticamente, en la pantalla de inicio o en una carpeta, haga clic en el icono<br />
Configuración.<br />
2. Haga clic en una sección para cambiar las opciones o para completar una serie breve de avisos que le ayudarán a<br />
configurar las opciones.<br />
Personalizar su smartphone<br />
Adapte su smartphone <strong>BlackBerry</strong>® a su gusto descargando aplicaciones, transfiriendo sus archivos y personalizando su<br />
configuración.<br />
Su pantalla de inicio<br />
Cambiar temas<br />
1. En la pantalla de inicio o en una carpeta, haga clic en el icono Opciones.<br />
2. Haga clic en Pantalla > Pantalla.<br />
3. En la sección Tema, haga clic en un tema.<br />
4. Haga clic en Activar.<br />
Para eliminar un tema, haga clic en él. Haga clic en Eliminar.<br />
26
Guía <strong>del</strong> <strong>usuario</strong><br />
Ayuda rápida<br />
Información relacionada<br />
Ha cambiado la pantalla, 212<br />
Utilizar una imagen como fondo de escritorio <strong>del</strong> dispositivo<br />
1. En la pantalla de inicio, haga clic en el icono Multimedia > icono Imágenes.<br />
2. Vaya a una imagen.<br />
3. Pulse la tecla > Establecer como fondo de escritorio.<br />
Información relacionada<br />
Ha cambiado la pantalla, 212<br />
Desplazar el icono de una aplicación<br />
1. En la pantalla de inicio o en una carpeta de aplicaciones, seleccione un icono de aplicación.<br />
2. Pulse la tecla Menú.<br />
3. Lleve a cabo una de las siguientes acciones:<br />
• Para mover el icono de aplicación a otra ubicación en la pantalla de inicio, haga clic en Mover. En el panel táctil, deslice<br />
el dedo hasta la nueva ubicación. Haga clic en el panel táctil.<br />
• Para mover el icono de una aplicación a la carpeta de aplicaciones, haga clic en Mover a carpeta. Haga clic en la carpeta<br />
de aplicaciones.<br />
• Para mover el icono de una aplicación fuera de la carpeta de aplicaciones, haga clic en Mover a carpeta. Haga clic en<br />
Inicio o en una carpeta de aplicaciones.<br />
Agregar, cambiar o eliminar una carpeta de la pantalla de inicio<br />
En la pantalla de inicio, lleve a cabo una de las siguientes acciones:<br />
• Para agregar una carpeta, pulse la tecla > Agregar carpeta. Escriba un nombre para la carpeta. Para cambiar el<br />
estilo <strong>del</strong> icono de la carpeta, haga clic en el icono de la carpeta. Haga clic en un estilo de icono de la carpeta. Haga clic<br />
en Agregar.<br />
• Para cambiar una carpeta, selecciónela. Pulse la tecla > Editar carpeta. Cambie el nombre de la carpeta o el estilo<br />
<strong>del</strong> icono de la carpeta. haga clic en Guardar.<br />
• Para eliminar una carpeta, selecciónela. Pulse la tecla > Eliminar.<br />
Buscar u ocultar el icono de una aplicación<br />
Dependiendo <strong>del</strong> tema <strong>del</strong> dispositivo, es posible que no pueda ocultar algunos iconos de aplicaciones.<br />
En la pantalla de inicio o en una carpeta, realice una de las siguientes acciones:<br />
• Para ver todas los iconos de sus aplicaciones, pulse la tecla > Todo.<br />
• Para ocultar un icono de aplicaciones, seleccione el icono. Pulse la tecla > Ocultar.<br />
• Para mostrar todos los iconos ocultos de las aplicaciones, pulse la tecla > Mostrar todos.<br />
• Para dejar de ocultar un icono de aplicaciones, seleccione el icono. Pulse la tecla > Ocultar. No debe aparecer una<br />
marca de verificación junto al campo Ocultar.<br />
Información relacionada<br />
27
Guía <strong>del</strong> <strong>usuario</strong><br />
Ayuda rápida<br />
Ha cambiado la pantalla, 212<br />
Añada un atajo a la pantalla de inicio o la vista Favoritos<br />
Puede añadir un atajo para disponer de un acceso rápido a elementos como sitios web visitados con frecuencia o a los<br />
contactos y las aplicaciones usados con frecuencia.<br />
Busque un sitio Web o seleccione el elemento para el que quiere crear un atajo.<br />
• Para añadir un atajo a la pantalla de inicio, pulse la tecla > Añadir a la pantalla de inicio.<br />
• Para añadir un atajo a la vista Favoritos, pulse la tecla > Marcar como favorito.<br />
Establecer el número de iconos que aparecen en la pantalla de inicio<br />
1. En la pantalla de inicio o en una carpeta, haga clic en el icono Opciones.<br />
2. Haga clic en Accesibilidad.<br />
3. Cambie el campo Diseño de cuadrícula.<br />
4. Pulse la tecla > Guardar.<br />
Cambiar lo que ocurre cuando se escribe en la pantalla de inicio<br />
Dependiendo de su idioma de escritura, quizás no pueda utilizar teclas de atajo para abrir las aplicaciones.<br />
1. En la pantalla de inicio, pulse la tecla > Opciones.<br />
• Para buscar en su dispositivo <strong>BlackBerry</strong>® o en Internet cuando escribe en la pantalla de inicio, cambie el campo Iniciar<br />
al escribir a Búsqueda universal.<br />
• Para abrir las aplicaciones cuando pulsa teclas de atajo, cambie el campo Iniciar al escribir a Accesos directos de la<br />
aplicación.<br />
2. Pulse la tecla > Guardar.<br />
Agregar un mensaje para que aparezca cuando el dispositivo esté bloqueado<br />
1. En la pantalla de inicio o en una carpeta, haga clic en el icono Opciones.<br />
2. Haga clic en Mostrar > Mensaje en la pantalla de bloqueo.<br />
3. Escriba el texto que desea que aparezca en la pantalla cuando su dispositivo está bloqueado.<br />
4. Pulse la tecla > Guardar.<br />
Obtener aplicaciones, música, melodías de llamada, imágenes y vídeos<br />
Acerca de cómo agregar aplicaciones<br />
En función <strong>del</strong> proveedor de servicios inalámbricos y de la región, puede que tenga la opción de agregar o actualizar<br />
aplicaciones a través <strong>del</strong> escaparate <strong>BlackBerry</strong> App World, <strong>BlackBerry</strong>® Desktop Software o el Centro de Aplicaciones. Es<br />
posible que también pueda descargar aplicaciones de una página web (puede visitar mobile.<strong>BlackBerry</strong>.com desde su<br />
dispositivo <strong>BlackBerry</strong>), o desde una aplicación ofrecida por su proveedor de servicios inalámbricos.<br />
28
Guía <strong>del</strong> <strong>usuario</strong><br />
Ayuda rápida<br />
Puede que se apliquen términos y condiciones adicionales al software y los servicios disponibles a través <strong>del</strong><br />
escaparate<strong>BlackBerry</strong> App World, <strong>BlackBerry</strong> Desktop Softwareo el Centro de Aplicaciones. Podrían aplicarse cargos por<br />
datos al agregar o utilizar una aplicación a través de la red inalámbrica. Póngase en contacto con su proveedor de servicios<br />
inalámbricos para obtener más información.<br />
<strong>BlackBerry</strong> App World<br />
Si tiene la aplicación <strong>BlackBerry</strong> App World instalada en su dispositivo, puede buscar y descargar juegos, aplicaciones de redes<br />
sociales, aplicaciones de productividad personal y mucho más. Con una cuenta de PayPal® existente puede comprar y<br />
descargar elementos a través de la red inalámbrica a su dispositivo.<br />
Para descargar <strong>BlackBerry</strong> App World, visite www.blackberryappworld.com.<br />
Para obtener más información acerca de cómo administrar aplicaciones con la aplicación <strong>BlackBerry</strong> App World, haga clic en el<br />
icono de <strong>BlackBerry</strong> App World. Pulse la tecla > Ayuda.<br />
<strong>BlackBerry</strong> Desktop Software<br />
Si tiene <strong>BlackBerry</strong> Desktop Software instalado en su ordenador, puede conectar el dispositivo a su ordenador para agregar,<br />
actualizar, eliminar o restaurar aplicaciones. También puede agregar al dispositivo las aplicaciones que haya descargado en su<br />
ordenador sin tener que utilizar la red inalámbrica.<br />
Para descargar <strong>BlackBerry</strong> Desktop Software, visite www.blackberry.com/desktopsoftware.<br />
Para obtener más información acerca de cómo administrar aplicaciones con <strong>BlackBerry</strong> Desktop Software, consulte la ayuda de<br />
<strong>BlackBerry</strong> Desktop Software.<br />
Centro de Aplicaciones<br />
Si tiene el Centro de Aplicaciones instalado en su dispositivo, puede agregar, actualizar o volver a la versión anterior de un<br />
número seleccionado de aplicaciones alojadas por su proveedor de servicios inalámbricos. En función de su proveedor de<br />
servicios inalámbricos, es posible que esta característica no esté disponible.<br />
Para obtener más información acerca de cómo administrar aplicaciones con el Centro de Aplicaciones, haga clic en el icono <strong>del</strong><br />
Centro de Aplicaciones. Pulse la tecla > Ayuda.<br />
Transferir un archivo desde su ordenador a su dispositivo utilizando el dispositivo como<br />
unidad de memoria USB<br />
Debe utilizar <strong>BlackBerry</strong>® Desktop Softwarepara administrar y conservar la información o el cifrado que se asoció a sus archivos<br />
multimedia cuando transfiera los archivos entre su dispositivo <strong>BlackBerry</strong> y el ordenador.<br />
1. Conecte el dispositivo al ordenador mediante un cable USB.<br />
2. Lleve a cabo una de las acciones siguientes:<br />
• Si desea transferir la mayoría de los tipos de archivo, en el cuadro de diálogo que aparece en su dispositivo, seleccione<br />
la opción USB.<br />
• Si desea trasferir los archivos multimedia que están protegidos con DRM, en el cuadro de diálogo que aparece en su<br />
dispositivo, seleccione la opción de transferencia multimedia.<br />
3. Si es necesario, escriba la contraseña. Su dispositivo aparece como una unidad en el ordenador.<br />
4. Arrastre un archivo desde una ubicación en el ordenador a una carpeta en el dispositivo.<br />
29
Guía <strong>del</strong> <strong>usuario</strong><br />
Ayuda rápida<br />
Para ver el archivo transferido en su dispositivo, desconecte su dispositivo <strong>del</strong> ordenador y busque el archivo.<br />
Información relacionada<br />
Transferir archivos multimedia desde el ordenador a su dispositivo mediante <strong>BlackBerry</strong> Desktop Software, 30<br />
Transferir archivos multimedia desde el ordenador a su dispositivo mediante <strong>BlackBerry</strong><br />
Desktop Software<br />
A través de<strong>BlackBerry</strong>® Desktop Software, puede sincronizar los archivos multimedia, incluidas listas de reproducción de iTunes<br />
y Windows Media® Player con su dispositivo <strong>BlackBerry</strong>. Para descargar <strong>BlackBerry</strong> Desktop Software, desde su ordenador,<br />
visite www.blackberry.com/desktop y seleccione la opción adecuada para su ordenador.<br />
1. Conecte el dispositivo al ordenador.<br />
2. En su dispositivo, en el cuadro de diálogo que aparece, seleccione cualquiera de las opciones de transferencia de archivos.<br />
3. En el ordenador, abra<strong>BlackBerry</strong> Desktop Software.<br />
4. Haga clic en la opción de transferencia multimedia que mejor se adapte a lo que desea hacer.<br />
Para obtener más información acerca de la sincronización de los archivos multimedia, consulte la ayuda de<strong>BlackBerry</strong> Desktop<br />
Software.<br />
Información relacionada<br />
Transferir un archivo desde su ordenador a su dispositivo utilizando el dispositivo como unidad de memoria USB, 12<br />
Perfiles de sonido y llamadas<br />
Cambiar el volumen predeterminado para las llamadas<br />
Puede aumentar o disminuir el volumen predeterminado de las llamadas. Cuanto mayor sea el porcentaje de volumen, más<br />
alto será el volumen.<br />
1. En la pantalla de inicio, pulse la tecla .<br />
2. Pulse la tecla > Opciones > Configuración durante la llamada.<br />
3. Cambie el campo Volumen de llamada predeterminado.<br />
4. Pulse la tecla > Guardar.<br />
Cambiar la melodía de llamada, las notificaciones o los recordatorios<br />
Además de cambiar la melodía, puede cambiar también las opciones de volumen, indicador LED, vibración y notificación<br />
durante las llamadas.<br />
1. En la pantalla de inicio, haga clic en el icono Perfiles de sonido y alertas.<br />
2. Haga clic en Cambiar sonidos y alertas > Sonidos para el perfil seleccionado.<br />
• Para cambiar la melodía de llamada, haga clic en Teléfono.<br />
• Para cambiar las notificaciones o los recordatorios, haga clic para expandir la sección. Haga clic en una opción.<br />
3. En los campos Melodía de llamada, Tono de la notificación o Melodía <strong>del</strong> recordatorio, haga clic en una de las opciones<br />
siguientes:<br />
• Haga clic en una melodía de llamada.<br />
30
Guía <strong>del</strong> <strong>usuario</strong><br />
Ayuda rápida<br />
• Para utilizar una canción guardada en el dispositivo <strong>BlackBerry</strong>® o en una tarjeta de memoria, haga clic en Toda la<br />
música. Busque una canción y haga clic en ella.<br />
• Para utilizar una nota de voz que haya grabado previamente, haga clic en Todas las notas de voz. Busque una nota de<br />
voz y haga clic en ella.<br />
• Para utilizar una alerta cargada previamente, haga clic en Todas las alertas. Busque una alerta y haga clic en ella.<br />
4. Pulse la tecla > Guardar.<br />
Información relacionada<br />
No puedo modificar el número de veces que suena mi dispositivo, 61<br />
Agregar una alerta de contacto<br />
Puede crear alertas de contactos que le permitan personalizar las melodías de llamada y alertas para las llamadas y los<br />
mensajes de contactos o grupos de contactos específicos. Al recibir una llamada o un mensaje <strong>del</strong> contacto, su dispositivo<br />
<strong>BlackBerry</strong>® utilizará la melodía de llamada o alerta asignada, incluso si cambia su perfil de sonido a Silencioso o Sólo vibración.<br />
Si no desea que se le notifique con la melodía de llamada o alerta asignada, puede seleccionar el perfil Todas las alertas<br />
desactivadas.<br />
1. En la pantalla de inicio, haga clic en el icono Perfiles de sonido y alertas.<br />
2. Haga clic en Cambiar sonidos y alertas > Cambiar sonidos y alertas Haga clic en Cambiar sonidos y alertas > Sonidos para<br />
contactos > Agregar alerta de contacto.<br />
3. En el campo Nombre, escriba el nombre de la alerta de contacto.<br />
4. En el campo Contactos, escriba el nombre <strong>del</strong> contacto.<br />
5. Haga clic en un contacto.<br />
6. Cambie la melodía de llamada y la información de la alerta para llamadas y mensajes.<br />
7. Pulse la tecla > Guardar.<br />
Para eliminar una alerta de contacto, seleccione la alerta que desee eliminar. Pulse la tecla<br />
> Eliminar.<br />
Configurar la marcación rápida para un contacto<br />
1. En la pantalla de inicio, pulse la tecla Enviar.<br />
2. Pulse la tecla > Ver > Lista de marcación rápida.<br />
3. En la lista Números de marcación rápida, haga clic en una tecla que no esté asignada.<br />
4. Haga clic en un contacto.<br />
5. Si es necesario, haga clic en el número de teléfono <strong>del</strong> contacto.<br />
Para realizar una llamada mediante marcación rápida, mantenga pulsada la tecla asignada al contacto en la aplicación<br />
Teléfono, la pantalla de inicio, un mensaje o una lista de mensajes.<br />
Agregar una imagen de contacto para el ID de llamada<br />
1. En la pantalla de inicio, haga clic en el icono Contactos.<br />
2. Seleccione un contacto.<br />
3. Pulse la tecla > Editar.<br />
4. Pulse la tecla > Agregar imagen.<br />
31
Guía <strong>del</strong> <strong>usuario</strong><br />
Ayuda rápida<br />
5. Busque, seleccione y haga clic en una imagen.<br />
6. Si es necesario, desplace el cuadro de recorte a la parte de la imagen que desea utilizar.<br />
7. Pulse la tecla > Recortar y guardar.<br />
8. Pulse la tecla > Guardar.<br />
Información relacionada<br />
Mis imágenes de contactos cambian, 188<br />
Escritura y panel táctil<br />
Definir la velocidad <strong>del</strong> cursor<br />
1. En la pantalla de inicio o en una carpeta, haga clic en el icono Opciones.<br />
2. Haga clic en Escritura y entrada > Teclado.<br />
3. Cambie el campo Velocidad de tecla.<br />
4. Pulse la tecla > Guardar.<br />
Configurar la sensibilidad <strong>del</strong> panel táctil<br />
Puede determinar la forma en que el panel táctil responde cuando se toca. Una mayor sensibilidad requiere menos presión<br />
que en el caso de una sensibilidad menor.<br />
1. En la pantalla de inicio o en una carpeta, haga clic en el icono Opciones.<br />
2. Haga clic en Escritura y entrada > Sensibilidad <strong>del</strong> panel táctil.<br />
3. Cambie el campo Sensibilidad horizontal y el campo Sensibilidad vertical.<br />
4. Pulse la tecla > Guardar.<br />
Cambiar el estilo de escritura<br />
Puede cambiar la forma en la que el dispositivo <strong>BlackBerry</strong>® reconoce lo que escribe seleccionando un estilo de escritura.<br />
1. En la pantalla de inicio o en una carpeta, haga clic en el icono Opciones.<br />
2. Haga clic en Escritura y entrada > Escritura.<br />
3. Para un teclado, realice una de las siguientes acciones:<br />
• Para desactivar la escritura asistida, cambie el campo Estilo a Directo.<br />
• Para configurar el dispositivo de forma que sugiera palabras conforme escribe, cambie el campo Estilo a Predictivo.<br />
•<br />
4. Pulse la tecla > Guardar.<br />
Obtener más información<br />
• Ayuda en el dispositivo: encontrará instrucciones detalladas en la guía <strong>del</strong> <strong>usuario</strong> de su dispositivo <strong>BlackBerry</strong>®. Haga clic<br />
en Ayuda en la pantalla de inicio o en el menú de la aplicación.<br />
• www.discoverblackberry.com: busque software, aplicaciones y accesorios para el dispositivo.<br />
• El sitio Web de su proveedor de servicios inalámbricos: encontrará información acerca de la red inalámbrica o plan de<br />
servicios inalámbricos.<br />
32
Guía <strong>del</strong> <strong>usuario</strong><br />
Ayuda rápida<br />
• www.blackberry.com/go/declarationofconformity: consulte la Declaración de conformidad realizada según la Directiva<br />
1999/5/EC (HG nº 88/2003).<br />
33
Guía <strong>del</strong> <strong>usuario</strong><br />
Atajos<br />
Atajos<br />
Dependiendo <strong>del</strong> idioma de introducción de datos que utilice, puede que algunos atajos no estén disponibles.<br />
Atajos <strong>del</strong> teléfono<br />
Dependiendo <strong>del</strong> idioma de introducción de datos que utilice, puede que algunos atajos no estén disponibles.<br />
Cambiar la melodía de llamada En la pantalla de inicio, pulse la tecla . Pulse la tecla > Melodías<br />
de llamada.<br />
Revisar el correo de voz Mantenga pulsado 1.<br />
Configurar la marcación rápida para un contacto<br />
Agregar una extensión a un número de teléfono<br />
Escribir una letra en un campo de número de<br />
teléfono<br />
Insertar un signo más (+) al escribir un número de<br />
teléfono<br />
Activar o desactivar el altavoz durante una<br />
llamada<br />
Dejar de escuchar una llamada con auriculares<br />
inalámbricos<br />
Desde la pantalla de inicio o en la aplicación Teléfono, mantenga pulsada<br />
la tecla a la que desea asignar la marcación rápida.<br />
Pulse la tecla Alt y X. Escriba el número de la extensión.<br />
Pulse la tecla Alt y la tecla de la letra.<br />
Pulse O<br />
Pulse la tecla<br />
Pulse la tecla<br />
en el teclado.<br />
en el teclado.<br />
Cambiar el número de teléfono activo En la pantalla de inicio, pulse la tecla . Haga clic en su número de<br />
teléfono en la parte superior de la pantalla. Haga clic en un número de<br />
teléfono.<br />
Atajos de los mensajes<br />
Dependiendo <strong>del</strong> idioma de introducción de datos que utilice, puede que algunos atajos no estén disponibles.<br />
En un mensaje<br />
Responder a un mensaje<br />
Responder a todos en un mensaje de correo electrónico o<br />
mensaje PIN<br />
Pulse D<br />
Pulse T<br />
34
Guía <strong>del</strong> <strong>usuario</strong><br />
Atajos<br />
Reenviar un mensaje<br />
Archivar un mensaje de correo electrónico<br />
Pulse V<br />
Pulse I<br />
Ver u ocultar la dirección de correo electrónico de un contacto Seleccione el contacto <strong>del</strong> campo Para o De. Pulse Q.<br />
Moverse hasta la última posición <strong>del</strong> cursor tras cerrar y volver<br />
a abrir un mensaje de correo electrónico o PIN recibido<br />
Ir al siguiente mensaje<br />
Moverse al mensaje anterior<br />
En la bandeja de entrada de mensajes<br />
Pulse G<br />
Pulse S<br />
Pulse A<br />
Abrir un mensaje Pulse la tecla .<br />
Redactar un mensaje desde una bandeja de entrada de<br />
mensajes<br />
Pulse R.<br />
Marcar un mensaje como leído o no leído Pulse la tecla C.<br />
Agregar una etiqueta a un mensaje<br />
Pulse W<br />
Ver todos los mensajes marcados Pulse la tecla Alt y F.<br />
Ver mensajes recibidos y registros de llamadas recibidos Pulse la tecla Alt e I.<br />
Ver los mensajes enviados Pulse la tecla Alt y N.<br />
Ver los mensajes <strong>del</strong> correo de voz Pulse la tecla Alt y V.<br />
Ver mensajes de texto Pulse la tecla Alt y S.<br />
Ver los registros de llamadas Pulse la tecla Alt y T.<br />
Ver todos los mensajes Pulse la tecla .<br />
Desplazarse por la bandeja de entrada de mensajes<br />
Desplazarse hacia arriba por una pantalla<br />
Desplazarse hacia abajo por una pantalla<br />
Ir a la parte superior de la bandeja de entrada de mensajes<br />
Ir a la parte inferior de una bandeja de entrada de mensajes<br />
Ir al siguiente elemento sin abrir<br />
Ir al siguiente mensaje relacionado<br />
Ir al anterior mensaje relacionado<br />
Pulse la tecla Mayúsculas y la tecla Espacio.<br />
Pulse la tecla Espacio.<br />
Pulse T<br />
Pulse B<br />
Pulse N<br />
Pulse J<br />
Pulse K<br />
35
Guía <strong>del</strong> <strong>usuario</strong><br />
Atajos<br />
Atajos para archivos y datos adjuntos<br />
Dependiendo <strong>del</strong> idioma de introducción de datos que utilice, puede que algunos atajos no estén disponibles.<br />
Buscar texto en un archivo o en datos adjuntos<br />
Desplazarse hasta la última posición <strong>del</strong> cursor tras cerrar y<br />
volver a abrir un archivo o datos adjuntos<br />
Pulse R<br />
Pulse G<br />
En una hoja de cálculo<br />
Desplazarse a una celda específica<br />
Ver el contenido de una celda<br />
Alternar entre hojas de trabajo<br />
Ver u ocultar columnas o filas<br />
Pulse G<br />
Pulse la tecla Espacio<br />
Pulse V. Seleccione una hoja de cálculo. Pulse la tecla Intro.<br />
Pulse H<br />
En una presentación<br />
Alternar entre las vistas de presentación<br />
Para pasar a la siguiente diapositiva mientras ve una<br />
presentación en la vista de diapositivas<br />
Desplazarse a la diapositiva anterior mientras ve una<br />
presentación en la vista de diapositivas<br />
Desplazarse hasta la última posición <strong>del</strong> cursor tras cerrar y<br />
volver a abrir una presentación que está viendo en vista de<br />
texto o en vista de texto y diapositivas<br />
Pulse M<br />
Pulse N.<br />
Pulse P<br />
Pulse G<br />
Atajos de escritura<br />
Dependiendo <strong>del</strong> idioma de introducción de datos que utilice, puede que algunos atajos no estén disponibles.<br />
Insertar un punto<br />
Insertar un símbolo de arroba (@) o un punto (.) en el campo<br />
de dirección de un correo electrónico<br />
Pulse la tecla Espacio dos veces. La letra siguiente se escribe<br />
en mayúsculas.<br />
Pulse la tecla Espacio.<br />
36
Guía <strong>del</strong> <strong>usuario</strong><br />
Atajos<br />
Poner en mayúscula una letra<br />
Activar el bloqueo de mayúsculas<br />
Escribir un símbolo<br />
Escribir el carácter alternativo de una tecla<br />
Escribir un acento o un carácter especial<br />
Escribir un número en un campo de texto<br />
Escribir un número en un campo de número<br />
Activar el bloqueo de números<br />
Seleccionar una línea de texto<br />
Seleccionar texto carácter a carácter<br />
Cortar texto seleccionado<br />
Copiar texto seleccionado<br />
Pegar texto<br />
Mantenga pulsada la tecla de letra hasta que aparezca la letra<br />
en mayúsculas.<br />
Pulse la tecla Alt y la tecla de Mayúsculas derecha. Para<br />
desactivar el bloqueo de mayúsculas, pulse la tecla<br />
Mayúsculas izquierda o Mayúsculas derecha.<br />
Pulse la tecla Símbolo. Escriba la letra que aparece debajo <strong>del</strong><br />
símbolo.<br />
Pulse la tecla Alt y la tecla <strong>del</strong> carácter.<br />
Mantenga pulsada la tecla de la letra y deslice el dedo hacia la<br />
derecha o hacia la izquierda por el panel táctil. Por ejemplo,<br />
para escribir ü, mantenga pulsada la tecla U y deslice el dedo<br />
hacia la izquierda hasta que aparezca ü. Suelte la tecla de la<br />
letra cuando aparezca el carácter acentuado o el carácter<br />
especial.<br />
Mantenga pulsada la tecla Alt y pulse la tecla de número.<br />
Pulse una tecla de número. No es necesario que pulse la tecla<br />
Alt.<br />
Pulse la tecla Alt y la tecla Mayúsculas izquierda. Para<br />
desactivar el bloqueo numérico, pulse la tecla Mayúsculas<br />
izquierda o Mayúsculas derecha.<br />
Pulse la tecla Mayúsculas izquierda o la tecla Mayúsculas<br />
derecha y, en el panel táctil, deslice el dedo hacia arriba o<br />
hacia abajo.<br />
Pulse la tecla Mayúsculas izquierda o la tecla Mayúsculas<br />
derecha y, en el panel táctil, deslice el dedo hacia la izquierda<br />
o la derecha.<br />
Pulse la tecla Mayúsculas izquierda o la tecla Mayúsculas<br />
derecha y la tecla Retroceso/Borrar.<br />
Pulse la tecla Alt y haga clic en el panel táctil.<br />
Pulse la tecla Mayúsculas izquierda o la tecla Mayúsculas<br />
derecha y haga clic en el panel táctil.<br />
Atajos de multimedia<br />
Dependiendo <strong>del</strong> idioma de introducción de datos que utilice, puede que algunos atajos no estén disponibles.<br />
Archivos de audio y vídeo<br />
37
Guía <strong>del</strong> <strong>usuario</strong><br />
Atajos<br />
Pausar un archivo de audio o de vídeo Pulse la tecla situada en la parte superior <strong>del</strong> dispositivo<br />
<strong>BlackBerry</strong>®.<br />
Reanudar la reproducción de un archivo de audio o de vídeo Pulse la tecla .<br />
Reproducir la siguiente canción<br />
Reproducir la canción anterior<br />
Activar la característica de potenciador de audio cuando utiliza<br />
auriculares<br />
Mantenga pulsada la tecla Subir volumen en el lado derecho<br />
de su dispositivo.<br />
Mantenga pulsada la tecla Bajar volumen en el lado derecho<br />
de su dispositivo.<br />
Al reproducir un archivo de audio o de vídeo, pulse la tecla<br />
Subir volumen hasta que alcance el ajuste máximo de<br />
volumen y, a continuación, pulse de nuevo la tecla Subir<br />
volumen rápidamente cuatro veces.<br />
Imágenes<br />
Ampliar Pulse 3<br />
Reducir Pulse 9<br />
Desplazarse hacia arriba Pulse 2<br />
Desplazarse hacia abajo Pulse 8<br />
Desplazarse a la derecha Pulse 6<br />
Desplazarse a la izquierda Pulse 4<br />
Girar<br />
Pulse L<br />
Cámara y videocámara<br />
Ampliar la imagen antes de tomar una fotografía o grabar un<br />
vídeo<br />
Reducir la imagen antes de tomar una fotografía o grabar un<br />
vídeo<br />
Tomar una fotografía<br />
Pulse la tecla Subir volumen.<br />
Pulse la tecla Bajar volumen.<br />
Pulse la tecla de acceso rápida derecha en uno de los lados<br />
<strong>del</strong> dispositivo.<br />
Atajos <strong>del</strong> navegador<br />
Para utilizar los atajos <strong>del</strong> navegador, tal vez sea necesario activarlos en las opciones <strong>del</strong> navegador. Dependiendo <strong>del</strong> idioma<br />
de introducción de datos que utilice, puede que algunos atajos no estén disponibles.<br />
38
Guía <strong>del</strong> <strong>usuario</strong><br />
Atajos<br />
Insertar un punto (.) en el campo de dirección<br />
Web<br />
Insertar una barra oblicua (/) en el campo de<br />
dirección Web<br />
Interrumpir la carga de una página Web<br />
Cerrar el navegador<br />
Pulse la tecla Espacio<br />
Pulse la tecla Mayúsculas y la tecla Espacio<br />
Pulse la tecla Escape<br />
Mantenga pulsada la tecla Escape<br />
En una página Web<br />
Cambiar rápidamente entre pestañas<br />
Ampliar una página Web<br />
Reducir una página Web<br />
Ir a la página de inicio<br />
Volver a la página de inicio<br />
Abrir la lista de favoritos<br />
Agregar un favorito<br />
Ver una lista de las páginas Web visitadas<br />
recientemente<br />
Actualizar una página Web<br />
Buscar texto en una página Web<br />
Abrir las opciones <strong>del</strong> navegador<br />
Pulse W<br />
Pulse la tecla Alt y M<br />
Pulse la tecla Alt y O<br />
Pulse I<br />
Pulse N<br />
Pulse M<br />
Pulse G<br />
Pulse H<br />
Pulse A<br />
Pulse R Para buscar la siguiente instancia <strong>del</strong> texto, pulse V<br />
Pulse T<br />
Desplazarse por una página Web<br />
Desplazarse hacia arriba por una pantalla<br />
Desplazarse hacia abajo por una pantalla<br />
Desplazarse a la parte superior de una página<br />
Web<br />
Desplazarse a la parte inferior de una página<br />
Web<br />
Pulse la tecla Mayúsculas y la tecla Espacio<br />
Pulse la tecla Espacio<br />
Pulse P<br />
Pulse F<br />
Atajos <strong>del</strong> calendario<br />
Dependiendo <strong>del</strong> idioma de introducción de datos que utilice, puede que algunos atajos no estén disponibles.<br />
39
Guía <strong>del</strong> <strong>usuario</strong><br />
Atajos<br />
Para que los atajos funcionen en la vista Día, pulse la tecla > Opciones. Haga clic en Visualización <strong>del</strong> calendario y<br />
acciones. Desmarque la casilla de verificación Activar entrada rápida.<br />
Programar una cita Pulse C.<br />
Cambiar a la vista Agenda<br />
Pulse G<br />
Cambiar a la vista Día<br />
Pulse D<br />
Cambiar a la vista Semana<br />
Pulse N<br />
Cambiar a la vista Mes<br />
Pulse M<br />
Ir a la semana, el mes o el día siguiente en la vista Agenda Pulse la tecla Espacio<br />
Ir a la semana, el mes o el día anterior en la vista Agenda Pulse la tecla Mayúsculas y la tecla Espacio<br />
Ir a la fecha actual<br />
Pulse H<br />
Ir a una fecha específica<br />
Pulse F<br />
Atajos de búsqueda<br />
Dependiendo <strong>del</strong> idioma de introducción de datos que utilice, puede que algunos atajos no estén disponibles.<br />
Buscar un elemento en el dispositivo <strong>BlackBerry</strong>®<br />
Buscar un contacto en una lista de contactos<br />
Buscar texto en un mensaje<br />
Buscar texto en un archivo o en datos adjuntos<br />
Buscar texto en una página Web<br />
Buscar texto en una presentación<br />
Empiece a escribir en la pantalla de inicio.<br />
Escriba parte o el nombre completo <strong>del</strong> contacto, o bien las<br />
iniciales separadas por un espacio.<br />
Pulse O<br />
Pulse R<br />
Pulse R<br />
Pulse R<br />
Nota: Puede cambiar lo que sucede cuando escribe en la pantalla de inicio.<br />
Para buscar texto en una presentación, debe ver la presentación en vista de texto o en vista de texto y diapositivas.<br />
Atajos de los mapas<br />
Dependiendo <strong>del</strong> idioma de introducción de datos que utilice, puede que algunos atajos no estén disponibles.<br />
Acercar un mapa<br />
Pulse I<br />
40
Guía <strong>del</strong> <strong>usuario</strong><br />
Atajos<br />
Alejar un mapa<br />
Desplazarse a la siguiente dirección de una ruta<br />
Desplazarse a la dirección anterior de una ruta<br />
Pulse O<br />
Pulse N<br />
Pulse P<br />
Resolución de problemas de los atajos<br />
No puedo utilizar un atajo<br />
Dependiendo <strong>del</strong> idioma de introducción de datos que utilice, puede que algunos atajos no estén disponibles.<br />
Intente cambiar el idioma de escritura.<br />
Información relacionada<br />
Cambiar el idioma, 207<br />
41
Guía <strong>del</strong> <strong>usuario</strong><br />
Teléfono<br />
Teléfono<br />
Conceptos básicos <strong>del</strong> teléfono<br />
Buscar su número de teléfono<br />
Lleve a cabo una de las acciones siguientes:<br />
• Para ver su número de teléfono activo, en la pantalla de inicio, pulse la tecla . Su número de teléfono aparece en<br />
la parte superior de la pantalla.<br />
• Si tiene varios números de teléfono asociados al dispositivo <strong>BlackBerry</strong>®, para ver una lista de sus números de teléfono,<br />
en la pantalla de inicio, pulse la tecla . Haga clic en el número de teléfono que aparece en la parte superior de la<br />
pantalla. Si su plan de servicios inalámbricos es compatible con la mensajería de texto, el primer número de teléfono de<br />
la lista será el número de teléfono que utilice para enviar y recibir mensajes de texto.<br />
Información relacionada<br />
Acerca de la posibilidad de tener varios números de teléfono, 55<br />
Mi número de teléfono aparece como Desconocido en la aplicación Teléfono, 60<br />
Realizar una llamada<br />
1. Lleve a cabo una de las acciones siguientes:<br />
• Si su dispositivo <strong>BlackBerry</strong>® está desbloqueado, pulse la tecla .<br />
• Si su dispositivo está bloqueado y no desea desbloquearlo, pulse la tecla > Realizar llamada.<br />
2. Escriba un número de teléfono o un nombre de contacto.<br />
3. Pulse la tecla .<br />
Para finalizar la llamada, pulse la tecla .<br />
Información relacionada<br />
Agregar una pausa o un tiempo de espera a un número de teléfono, 180<br />
Comandos de voz disponibles, 62<br />
Activar la marcación desde la pantalla de bloqueo, 56<br />
No puedo realizar o recibir llamadas, 59<br />
Responder a una llamada<br />
Pulse la tecla .<br />
Para finalizar una llamada, pulse la tecla .<br />
Información relacionada<br />
Cambiar la melodía de llamada, las notificaciones o los recordatorios, 9<br />
42
Guía <strong>del</strong> <strong>usuario</strong><br />
Teléfono<br />
No puedo realizar o recibir llamadas, 59<br />
Responder a una segunda llamada<br />
En función de su proveedor de servicios móviles y de su red inalámbrica, puede que esta característica no esté disponible.<br />
Durante una llamada, pulse la tecla .<br />
• Para responder a la llamada entrante y mantener en espera la llamada actual, haga clic en Contestar - Poner en espera<br />
la llamada actual.<br />
• Para responder a la llamada entrante y finalizar la llamada actual, haga clic en Contestar - Colgar llamada actual.<br />
Para volver a la primera llamada, pulse la tecla<br />
> Intercambiar o Flash.<br />
Cambiar la melodía de llamada, las notificaciones o los recordatorios<br />
Además de cambiar la melodía, puede cambiar también las opciones de volumen, indicador LED, vibración y notificación<br />
durante las llamadas.<br />
1. En la pantalla de inicio, haga clic en el icono Perfiles de sonido y alertas.<br />
2. Haga clic en Cambiar sonidos y alertas > Sonidos para el perfil seleccionado.<br />
• Para cambiar la melodía de llamada, haga clic en Teléfono.<br />
• Para cambiar las notificaciones o los recordatorios, haga clic para expandir la sección. Haga clic en una opción.<br />
3. En los campos Melodía de llamada, Tono de la notificación o Melodía <strong>del</strong> recordatorio, haga clic en una de las opciones<br />
siguientes:<br />
• Haga clic en una melodía de llamada.<br />
• Para utilizar una canción guardada en el dispositivo <strong>BlackBerry</strong>® o en una tarjeta de memoria, haga clic en Toda la<br />
música. Busque una canción y haga clic en ella.<br />
• Para utilizar una nota de voz que haya grabado previamente, haga clic en Todas las notas de voz. Busque una nota de<br />
voz y haga clic en ella.<br />
• Para utilizar una alerta cargada previamente, haga clic en Todas las alertas. Busque una alerta y haga clic en ella.<br />
4. Pulse la tecla > Guardar.<br />
Información relacionada<br />
No puedo modificar el número de veces que suena mi dispositivo, 61<br />
Silenciar una llamada<br />
Durante una llamada, pulse la tecla<br />
situada en la parte superior <strong>del</strong> dispositivo.<br />
Para desactivar la función de silencio, vuelva a pulsar la tecla .<br />
43
Guía <strong>del</strong> <strong>usuario</strong><br />
Teléfono<br />
Poner una llamada en espera<br />
Si el dispositivo <strong>BlackBerry</strong>® está conectado a una red CDMA, no se puede poner una llamada en espera.<br />
Durante una llamada, pulse la tecla > Retener.<br />
Para reanudar una llamada, pulse la tecla<br />
> Reanudar.<br />
Activar el altavoz<br />
PRECAUCIÓN: No mantenga el dispositivo <strong>BlackBerry</strong>® cerca de la oreja mientras utiliza el altavoz. Podría producirse una lesión<br />
auditiva. Para obtener más información, consulte la Información sobre el producto y la seguridad de su dispositivo.<br />
Durante una llamada, pulse la tecla en el teclado.<br />
Para desactivar el altavoz, pulse de nuevo la tecla .<br />
Información relacionada<br />
Tecnología Bluetooth, 243<br />
Marcar una extensión<br />
1. Pulse la tecla X.<br />
2. Escriba el número de la extensión.<br />
Marcar usando números o letras<br />
Al escribir una letra en un número de teléfono, el dispositivo <strong>BlackBerry</strong>® marca el número asociado a dicha letra en un teclado<br />
telefónico convencional.<br />
• Para escribir un número, pulse la tecla <strong>del</strong> número.<br />
• Para escribir una letra, mantenga pulsada la tecla Alt. Pulse la tecla de la letra.<br />
Cambiar de aplicación durante una llamada<br />
Durante una llamada, pulse la tecla<br />
> Cambiar aplicación.<br />
Nota: Si cambia a una aplicación distinta y desea finalizar la llamada, pulse la tecla .<br />
Acerca <strong>del</strong> uso de auriculares<br />
Puede adquirir unos auriculares opcionales para utilizarlos con su dispositivo <strong>BlackBerry</strong>®.<br />
Si usa auriculares, puede utilizar un botón de los auriculares para responder o finalizar llamadas, o para activar o desactivar el<br />
silencio durante una llamada. En función <strong>del</strong> mo<strong>del</strong>o de su dispositivo, es posible que pueda utilizar un botón de los auriculares<br />
para realizar una llamada con un comando de voz.<br />
44
Guía <strong>del</strong> <strong>usuario</strong><br />
Teléfono<br />
Según el tipo de auriculares, es posible que también pueda utilizar un botón de los auriculares para hacer una pausa, reanudar,<br />
saltar o ajustar el volumen de archivos de audio o vídeo.<br />
Consulte la documentación que se incluye con los auriculares para obtener más información acerca de su uso.<br />
Llamadas de emergencia<br />
Acerca de llamadas de emergencia y el Modo de devolución de llamada<br />
de emergencia<br />
Si se encuentra en un área sin cobertura inalámbrica y aparece en la parte superior de la pantalla el indicador de cobertura<br />
SOS, sólo podrá llamar a números de emergencia. El dispositivo <strong>BlackBerry</strong>® está diseñado para permitir llamadas de<br />
emergencia, incluso cuando el dispositivo está bloqueado. Dependiendo <strong>del</strong> mo<strong>del</strong>o de dispositivo y de la red inalámbrica a la<br />
que esté conectado su dispositivo, éste también está diseñado para permitir llamadas de emergencia cuando la tarjeta SIM no<br />
está insertada. Si la conexión a la red inalámbrica está desactivada cuando inicia una llamada de emergencia, su dispositivo<br />
está diseñado para que se conecte a la red inalámbrica de forma automática. Sólo puede realizar llamadas de emergencia<br />
introduciendo números de acceso de emergencia oficiales (por ejemplo, el 911 o 112).<br />
Nota: No debe depender de ningún dispositivo inalámbrico para comunicaciones esenciales, incluidas las emergencias<br />
médicas. Los números de emergencia pueden variar según la ubicación, y las llamadas de emergencia pueden bloquearse o<br />
verse obstaculizadas por problemas de red, medioambientales o de interferencias.<br />
Si el dispositivo está conectado a una red CDMA, al finalizar una llamada de emergencia, el dispositivo entra en el modo de<br />
devolución de llamada de emergencia. Este modo permite al operador devolverle la llamada o determinar su ubicación<br />
aproximada. En función de su proveedor de servicios inalámbricos, el modo de devolución de llamada de emergencia<br />
permanece activo durante 5 minutos o hasta que se realice una llamada que no sea de emergencia. Si se encuentra en este<br />
modo no puede enviar ni recibir mensajes, ni navegar por páginas Web.<br />
Si su dispositivo es compatible con GPS y realiza una llamada de emergencia, es posible que el operador de emergencia pueda<br />
utilizar la tecnología GPS para detectar su ubicación aproximada.<br />
Realizar una llamada de emergencia<br />
Lleve a cabo una de las acciones siguientes:<br />
• Si el teclado o dispositivo <strong>BlackBerry</strong>® están desbloqueados, en la pantalla de inicio pulse la tecla . Escriba el<br />
número de emergencia. Pulse la tecla .<br />
• Si el dispositivo está bloqueado, pulse la tecla > Emergencia. Pulse la tecla .<br />
• Si el teclado está bloqueado, pulse la tecla situada en la parte superior de su dispositivo. Pulse la tecla . Escriba<br />
el número de emergencia. Pulse la tecla .<br />
45
Guía <strong>del</strong> <strong>usuario</strong><br />
Teléfono<br />
Volumen<br />
Ajustar el volumen<br />
• Para aumentar el volumen, pulse la tecla Subir volumen en el lado derecho <strong>del</strong> dispositivo <strong>BlackBerry</strong>®.<br />
• Para bajar el volumen, pulse la tecla Bajar volumen situada en el lado derecho <strong>del</strong> dispositivo.<br />
• Para silenciar el volumen, pulse la tecla situada en la parte superior <strong>del</strong> dispositivo. Para desactivar la función de<br />
silencio, vuelva a pulsar la tecla . Si pulsa la tecla durante una llamada, el dispositivo silenciará el sonido de la<br />
llamada para que pueda oír a los demás participantes de la misma, sin que ellos puedan oírle.<br />
Información relacionada<br />
Silenciar una llamada, 43<br />
Aumentar el volumen con la característica de potenciador de audio, 128<br />
Mejorar la calidad <strong>del</strong> sonido para archivos multimedia, 128<br />
Cambiar el volumen predeterminado para las llamadas<br />
Puede aumentar o disminuir el volumen predeterminado de las llamadas. Cuanto mayor sea el porcentaje de volumen, más<br />
alto será el volumen.<br />
1. En la pantalla de inicio, pulse la tecla .<br />
2. Pulse la tecla > Opciones > Configuración durante la llamada.<br />
3. Cambie el campo Volumen de llamada predeterminado.<br />
4. Pulse la tecla > Guardar.<br />
Mejorar la calidad <strong>del</strong> sonido durante una llamada<br />
No puede cambiar la calidad <strong>del</strong> sonido cuando esté utilizando unos auriculares con Bluetooth®.<br />
1. Durante una llamada, pulse la tecla > Mejorar el sonido de una llamada.<br />
2. Seleccione una opción de bajos y agudos.<br />
Mejorar la calidad de sonido para todas las llamadas<br />
No puede cambiar la calidad <strong>del</strong> sonido cuando esté utilizando unos auriculares con Bluetooth®.<br />
1. En la pantalla de inicio, pulse la tecla .<br />
2. Pulse la tecla . > Opciones > Sonido mejorado.<br />
3. Cambie el campo Audio de llamada en el teléfono o el campo Audio de llamada en auriculares.<br />
4. Pulse la tecla > Guardar.<br />
46
Guía <strong>del</strong> <strong>usuario</strong><br />
Teléfono<br />
Correo de voz<br />
Acerca <strong>del</strong> saludo y la contraseña <strong>del</strong> correo de voz<br />
En función <strong>del</strong> proveedor de servicios inalámbricos, el método para cambiar el saludo <strong>del</strong> correo de voz o la contraseña puede<br />
variar. Al comprobar el correo de voz, debería poder acceder a las opciones para cambiar el saludo o la contraseña de su correo<br />
de voz. Póngase en contacto con su proveedor de servicios inalámbricos para obtener más información.<br />
Revisar el correo de voz<br />
En función <strong>del</strong> tema, es posible que pueda consultar el correo de voz desde la pantalla de inicio.<br />
1. En la pantalla de inicio, pulse la tecla .<br />
2. Pulse la tecla > Llamar al correo de voz.<br />
Información relacionada<br />
No puedo consultar mi correo de voz, 60<br />
Cambiar el número y la contraseña de acceso al correo de voz<br />
Si su dispositivo <strong>BlackBerry</strong>® no cuenta con un número de acceso al correo de voz configurado, puede introducir el número de<br />
acceso a otro sistema de correo de voz.<br />
Nota: Si cambia la contraseña <strong>del</strong> correo de voz en su dispositivo, también debe llamar a su sistema de correo de voz para<br />
cambiar la contraseña en él. De otro modo, la contraseña para su correo de voz no se actualizará en su sistema de correo de<br />
voz.<br />
1. En la pantalla de inicio, pulse la tecla Enviar.<br />
2. Pulse la tecla > Opciones > Correo de voz.<br />
3. Escriba un número de acceso al correo de voz y una contraseña.<br />
4. Pulse la tecla > Guardar.<br />
Información relacionada<br />
No puedo consultar mi correo de voz, 60<br />
Cambiar cuántas veces suena el dispositivo antes de que la llamada pase<br />
al correo de voz<br />
Para cambiar cuántas veces suena su dispositivo <strong>BlackBerry</strong>® antes de que la llamada pase al correo de voz, debe llamar al<br />
sistema de correo de voz de su proveedor de servicios inalámbricos. Cada proveedor de servicios inalámbricos tiene un sistema<br />
de correo de voz diferente. Póngase en contacto con su proveedor de servicios inalámbricos para obtener más información.<br />
1. Llame al sistema de correo de voz de su proveedor de servicios inalámbricos.<br />
47
Guía <strong>del</strong> <strong>usuario</strong><br />
Teléfono<br />
2. Escuche sus opciones y siga las instrucciones de audio.<br />
Información relacionada<br />
No puedo modificar el número de veces que suena mi dispositivo, 61<br />
Marcación rápida<br />
Configurar la marcación rápida para un contacto<br />
1. En la pantalla de inicio, pulse la tecla Enviar.<br />
2. Pulse la tecla > Ver > Lista de marcación rápida.<br />
3. En la lista Números de marcación rápida, haga clic en una tecla que no esté asignada.<br />
4. Haga clic en un contacto.<br />
5. Si es necesario, haga clic en el número de teléfono <strong>del</strong> contacto.<br />
Para realizar una llamada mediante marcación rápida, mantenga pulsada la tecla asignada al contacto en la aplicación<br />
Teléfono, la pantalla de inicio, un mensaje o una lista de mensajes.<br />
Cambiar el contacto asignado a una tecla de marcación rápida<br />
1. En la pantalla de inicio, pulse la tecla .<br />
2. Pulse la tecla > Ver > Lista de marcación rápida.<br />
3. Seleccione un contacto o un número de teléfono.<br />
4. Pulse la tecla .<br />
• Para cambiar el contacto asignado a una tecla de marcación rápida, haga clic en Editar. Haga clic en un contacto nuevo.<br />
• Para asignar el contacto a otra tecla de marcación rápida, haga clic en Mover. En la lista Números de marcación rápida,<br />
haga clic en una tecla nueva de marcación rápida.<br />
• Para eliminar el contacto de la lista Números de marcación rápida, haga clic en Eliminar.<br />
Llamada en espera, desvío de llamadas y bloqueo de llamadas<br />
Activar la llamada en espera<br />
Para realizar esta tarea, su proveedor de servicios inalámbricos debe configurar la tarjeta SIM o el dispositivo <strong>BlackBerry</strong>® para<br />
este servicio.<br />
1. En la pantalla de inicio, pulse la tecla .<br />
2. Pulse la tecla > Opciones > Llamada en espera.<br />
3. Seleccione la casilla de verificación Activada.<br />
48
Guía <strong>del</strong> <strong>usuario</strong><br />
Teléfono<br />
4. Pulse la tecla > Guardar.<br />
Para desactivar la llamada en espera, desactive la casilla de verificación Activada.<br />
Acerca <strong>del</strong> desvío de llamadas<br />
En función de su proveedor de servicios inalámbricos, es posible que su tarjeta SIM o dispositivo <strong>BlackBerry</strong>® ya disponga de<br />
uno o varios números de teléfono de desvío de llamadas. Puede que no se le permita cambiar ni eliminar esos números de<br />
teléfono ni agregar otros nuevos.<br />
Póngase en contacto con su proveedor de servicios inalámbricos para obtener más información.<br />
Reenviar llamadas<br />
Para realizar esta tarea, su proveedor de servicios inalámbricos debe configurar su tarjeta SIM o dispositivo <strong>BlackBerry</strong>® para<br />
este servicio.<br />
1. En la pantalla de inicio, pulse la tecla .<br />
2. Pulse la tecla > Opciones > Reenvío de llamadas.<br />
• Para reenviar todas las llamadas a un número de reenvío de llamadas, cambie el campo Reenviar llamadas a Siempre.<br />
Cambie el campo Reenviar todas las llamadas a un número de teléfono de reenvío de llamadas.<br />
• Para reenviar únicamente las llamadas no contestadas, cambie el campo Reenviar llamadas a Condicional. Cambie los<br />
campos Si está ocupado, Si no hay respuesta y Si no disponible al número de reenvío de llamadas.<br />
3. Pulse la tecla > Guardar.<br />
Su configuración de reenvío de llamadas se aplica a todas las llamadas entrantes subsiguientes, hasta que cambie su<br />
configuración de nuevo.<br />
Para detener el reenvío de llamadas, cambie el campo Reenviar llamadas a Nunca.<br />
Agregar cambiar o eliminar un número de desvío de llamadas<br />
Para realizar esta tarea, su proveedor de servicios inalámbricos debe configurar su tarjeta SIM o dispositivo <strong>BlackBerry</strong>® para<br />
este servicio.<br />
1. En la pantalla de inicio, pulse la tecla Enviar.<br />
2. Pulse la tecla > Opciones > Desvío de llamadas.<br />
3. Pulse la tecla .<br />
• Para agregar un número de desvío de llamadas, haga clic en Número nuevo. Escriba un número de teléfono. Pulse la<br />
tecla en el teclado.<br />
• Para cambiar un número de desvío de llamadas, haga clic en Editar números. Seleccione un número de teléfono. Pulse<br />
la tecla > Editar. Cambie el número de teléfono. Pulse la tecla en el teclado.<br />
• Para eliminar un número de desvío de llamadas, haga clic en Editar números. Haga clic en un número de teléfono. Haga<br />
clic en Borrar.<br />
49
Guía <strong>del</strong> <strong>usuario</strong><br />
Teléfono<br />
4. Pulse la tecla > Cerrar.<br />
Acerca <strong>del</strong> bloqueo de llamadas<br />
La característica de bloqueo de llamadas le permite bloquear todas las llamadas entrantes o bloquear las llamadas entrantes<br />
sólo en itinerancia. También puede bloquear todas las llamadas salientes y todas las llamadas salientes internacionales, o bien<br />
bloquear las llamadas salientes internacionales sólo en itinerancia.<br />
Para utilizar la característica de bloqueo de llamadas, el dispositivo <strong>BlackBerry</strong>® debe utilizar una tarjeta SIM, y su proveedor de<br />
servicios inalámbricos debe configurar su tarjeta SIM para este servicio y proporcionarle una contraseña de bloqueo de<br />
llamada. En función de su proveedor de servicios móviles y de su red inalámbrica, puede que esta característica no esté<br />
disponible.<br />
Bloquear llamadas<br />
Para realizar esta tarea, su dispositivo <strong>BlackBerry</strong>® debe utilizar una tarjeta SIM y su proveedor de servicios inalámbricos debe<br />
configurar la tarjeta SIM para este servicio y ofrecerle una contraseña de bloqueo de llamadas.<br />
1. En la pantalla de inicio, pulse la tecla .<br />
2. Pulse la ecla > Opciones > Bloqueo de llamadas.<br />
3. Seleccione una opción de bloqueo de llamadas.<br />
4. Pulse la tecla > Activar.<br />
5. Escriba la contraseña de bloqueo de llamadas.<br />
Para detener el bloqueo de llamadas, seleccione una opción de bloqueo de llamadas. Pulse la tecla<br />
> Desactivar.<br />
Cambiar la contraseña de bloqueo de llamadas<br />
1. En la pantalla de inicio, pulse la tecla .<br />
2. Pulse la ecla > Opciones > Bloqueo de llamadas.<br />
3. Pulse la tecla > Cambiar contraseña.<br />
Marcación fija y marcación inteligente<br />
En función de su proveedor de servicios móviles y de su red inalámbrica, puede que esta característica no esté disponible.<br />
Acerca de la marcación fija<br />
Si activa la marcación fija, sólo podrá hacer las llamadas a los contactos que aparecen en su lista de marcación fija y a números<br />
de acceso de emergencia oficiales (por ejemplo, 911 o 112).<br />
50
Guía <strong>del</strong> <strong>usuario</strong><br />
Teléfono<br />
Si su plan de servicios inalámbricos incluye mensajería de texto, también podrá enviar mensajes de texto a los contactos que<br />
aparezcan en la lista de marcación fija.<br />
Para utilizar la marcación fija, el proveedor de servicios inalámbricos debe configurar su tarjeta SIM para este servicio y<br />
proporcionarle un código PIN2 de tarjeta SIM. En función de su proveedor de servicios móviles y de su red inalámbrica, puede<br />
que esta característica no esté disponible.<br />
Activar la marcación fija<br />
Para realizar esta tarea, su dispositivo <strong>BlackBerry</strong>® debe utilizar una tarjeta SIM, y su proveedor de servicios inalámbricos debe<br />
configurar la tarjeta SIM para este servicio y proporcionarle un código PIN2 de tarjeta SIM.<br />
1. En la pantalla de inicio, pulse la tecla .<br />
2. Pulse la tecla > Opciones > Lista de teléfonos de FDN.<br />
3. Pulse la tecla > Activar modo FDN.<br />
4. Escriba el código PIN2.<br />
5. Pulse la tecla en el teclado.<br />
Para desactivar la marcación fija, pulse la tecla<br />
> Desactivar modo FDN.<br />
Información relacionada<br />
No puedo realizar o recibir llamadas, 59<br />
Agregar, cambiar o eliminar un contacto en su lista de marcación fija<br />
Para realizar esta tarea, el proveedor de servicios inalámbricos debe configurar la tarjeta SIM para este servicio y<br />
proporcionarle un código PIN2 de tarjeta SIM.<br />
1. En la pantalla de inicio, pulse la tecla Enviar.<br />
2. Pulse la tecla > Opciones > Lista de teléfonos de FDN.<br />
• Para agregar un contacto, pulse la tecla > Nuevo. Escriba el código PIN2. Pulse la tecla . Escriba un nombre y<br />
un número de teléfono.<br />
• Para cambiar un contacto, pulse la tecla > Editar. Cambie la información de contacto.<br />
• Para eliminar un contacto, selecciónelo. Pulse la tecla > Eliminar.<br />
3. Pulse la tecla > Guardar.<br />
Acerca <strong>del</strong> marcado inteligente<br />
Con la característica de marcado inteligente, puede establecer de manera predeterminada el código de país y el prefijo de la<br />
zona de los números de teléfono, de modo que no tenga que marcar el código de país y el prefijo cada vez que realice una<br />
llamada, a no ser que dicho código de país o prefijo sean distintos de los códigos predeterminados que seleccionó. Algunos<br />
códigos de país no son compatibles con la característica de marcado inteligente.<br />
51
Guía <strong>del</strong> <strong>usuario</strong><br />
Teléfono<br />
En las opciones <strong>del</strong> marcado inteligente, también puede especificar el número de teléfono principal de una empresa a la que<br />
llame con frecuencia, de forma que pueda llamar rápidamente a un contacto de esa empresa marcando sólo la extensión de<br />
dicho contacto. Si agrega contactos de esa empresa a su lista de contactos, cuando agregue sus números de teléfono, puede<br />
introducir sólo las extensiones en lugar <strong>del</strong> número de teléfono principal de la empresa.<br />
Información relacionada<br />
No puedo realizar o recibir llamadas, 59<br />
Definir los códigos predeterminados de país y área<br />
1. En la pantalla de inicio, pulse la tecla .<br />
2. Pulse la tecla > Opciones > Marcado inteligente.<br />
3. Defina los campos Código de país y Código de área.<br />
4. Si es necesario, configure los campos Código de país local y Dígitos de marcación internacional.<br />
5. En el campo Longitud <strong>del</strong> número nacional, defina la longitud predeterminada de los números de teléfono de su país.<br />
6. Pulse la tecla > Guardar.<br />
Nota: Cuando calcule la longitud predeterminada de los números de teléfono, deberá incluir el código de área y el número<br />
local, pero no el código de país ni el prefijo de marcación directa nacional.<br />
Configurar opciones para marcar extensiones<br />
1. En la pantalla de inicio, pulse la tecla .<br />
2. Pulse la tecla > Opciones > Marcado inteligente.<br />
3. En el campo Número, escriba el número de teléfono principal de una empresa.<br />
4. En el campo Esperar, determine cuánto tiempo deberá esperar el dispositivo <strong>BlackBerry</strong>® antes de marcar una extensión.<br />
5. En el campo Longitud de la extensión, defina la longitud predeterminada de las extensiones.<br />
6. Pulse la tecla > Guardar.<br />
Conferencias telefónicas<br />
Acerca de las llamadas de conferencia<br />
Puede crear dos tipos de conferencias con su dispositivo <strong>BlackBerry</strong>®. Si su empresa o un servicio de conferencias le han<br />
ofrecido un número de llamada de conferencia, puede crear reuniones de conferencia en el calendario de su dispositivo u<br />
ordenador. Las reuniones de conferencia permiten a los participantes que tienen un dispositivo <strong>BlackBerry</strong> entrar en la reunión<br />
con la opción de único toque Unirse ahora, si esta característica es compatible con sus dispositivos. De este modo no tendrán<br />
que marcar el número de la conferencia ni códigos de acceso. Si no dispone de un número de llamada de conferencia, puede<br />
crear una conferencia llamando a otros contactos y uniendo las llamadas.<br />
52
Guía <strong>del</strong> <strong>usuario</strong><br />
Teléfono<br />
Realizar una llamada de conferencia<br />
En función de su proveedor de servicios inalámbricos o su plan de servicios inalámbricos, es posible que esta característica no<br />
sea compatible.<br />
Si el dispositivo <strong>BlackBerry</strong>® está conectado a una red CDMA, no puede incorporar más de dos contactos a una llamada de<br />
conferencia.<br />
1. Durante una llamada, pulse la tecla > Agregar participante.<br />
2. Escriba un número de teléfono o seleccione un contacto.<br />
3. Pulse la tecla .<br />
4. Durante la nueva llamada, pulse la tecla para unir a su primer contacto a la conferencia.<br />
5. Para incorporar otro contacto a la llamada, repita los pasos <strong>del</strong> 1 al 4.<br />
Información relacionada<br />
Poner una llamada en espera, 44<br />
Crear un vínculo de número de teléfono para una llamada de conferencia<br />
1. Escriba un número de teléfono para la llamada de conferencia.<br />
2. Escriba X y el código de acceso.<br />
Hablar en privado con un contacto durante una conferencia<br />
Puede realizar esta tarea sólo si realiza una conferencia uniendo las llamadas, y no si crea una reunión de conferencia en el<br />
calendario.<br />
1. Durante una conferencia, pulse la tecla > Dividir llamada.<br />
2. Haga clic en un contacto.<br />
Para volver a la conferencia, pulse la tecla<br />
> Unir.<br />
Desconectar un contacto de una conferencia<br />
Puede realizar esta tarea sólo si realiza una conferencia uniendo las llamadas, y no si crea una reunión de conferencia en el<br />
calendario.<br />
1. Durante una conferencia, pulse la tecla > Colgar llamada.<br />
2. Haga clic en un contacto.<br />
Abandonar una conferencia<br />
Puede realizar esta tarea sólo si realiza una conferencia uniendo las llamadas, y no si crea una reunión de conferencia en el<br />
calendario.<br />
53
Guía <strong>del</strong> <strong>usuario</strong><br />
Teléfono<br />
Si realiza una llamada de conferencia, puede abandonarla y ésta continuará sin usted. En función de su proveedor de servicios<br />
inalámbricos, es posible que esta característica no sea compatible.<br />
Durante una conferencia, pulse la tecla<br />
> Transferir o Flash<br />
Registros de llamadas<br />
Acerca de los registros de llamadas<br />
Los registros de llamadas aparecen en la aplicación Teléfono y muestran el estado de las llamadas recientes mediante un<br />
indicador para llamadas perdidas, un indicador para las llamadas realizadas y un indicador para las llamadas recibidas. Un<br />
registro de llamadas incluye la fecha de la llamada, el número de teléfono y la duración estimada de la llamada. Para obtener<br />
más información acerca de la duración exacta de una llamada, póngase en contacto con su proveedor de servicios<br />
inalámbricos.<br />
La opción de vista de la lista de teléfonos le permite ordenar cómo aparecen los registros de llamadas en la aplicación<br />
Teléfono. En función de las opciones configuradas para el registro de llamadas, también podrá ver el registro de llamadas en la<br />
aplicación Mensajes. En función <strong>del</strong> tema, si pierde una llamada, el indicador para llamadas perdidas podría aparecer también<br />
en la parte superior de la pantalla de inicio.<br />
También puede agregar notas a los registros de llamadas o enviar registros de llamadas como mensajes de correo electrónico.<br />
A menos que elimine un registro de llamadas, éste se almacena en el dispositivo <strong>BlackBerry</strong>® durante 30 días.<br />
Enviar un registro de llamadas<br />
1. En la pantalla de inicio, pulse la tecla .<br />
2. Seleccione un registro de llamadas.<br />
3. Pulse la tecla > Ver > Historial.<br />
4. Pulse la tecla > Reenviar.<br />
Eliminar registros de llamadas<br />
1. En la pantalla de inicio, pulse la tecla .<br />
2. Lleve a cabo una de las acciones siguientes:<br />
• Para eliminar un solo registro de llamadas, seleccione un registro de llamadas.<br />
• Para eliminar un intervalo de registros de llamada, seleccione un registro de llamada. Mantenga pulsada la tecla<br />
Mayúsculas. En el panel táctil, deslice el dedo hacia arriba o hacia abajo. Suelte la tecla Mayúsculas.<br />
3. Pulse la tecla > Eliminar.<br />
Agregar, cambiar o eliminar notas <strong>del</strong> registro de llamadas<br />
1. En la pantalla de inicio, pulse la tecla .<br />
54
Guía <strong>del</strong> <strong>usuario</strong><br />
Teléfono<br />
2. Seleccione un registro de llamadas.<br />
3. Pulse la tecla > Ver > Historial.<br />
4. Haga clic en un registro de llamadas.<br />
5. Pulse la tecla .<br />
• Para agregar notas, haga clic en Agregar notas. Escriba las notas de la llamada.<br />
• Para cambiar notas, haga clic en Editar notas. Cambie las notas de la llamada.<br />
• Para eliminar notas, haga clic en Editar notas. Pulse la tecla > Borrar campo.<br />
6. Pulse la tecla > Guardar.<br />
Visualizar registros de llamadas en la aplicación Mensajes<br />
1. En la pantalla de inicio, pulse la tecla .<br />
2. Pulse la tecla > Opciones > Registros y listas de llamadas.<br />
• Para mostrar las últimas llamadas y las llamadas perdidas en la aplicación Mensajes, seleccione la opción Todas las<br />
llamadas.<br />
• Para ocultar los registros de llamadas en la aplicación Mensajes, seleccione la opción Ninguno.<br />
Varios números de teléfono<br />
Acerca de la posibilidad de tener varios números de teléfono<br />
Si posee varios números de teléfono asociados con el dispositivo <strong>BlackBerry</strong>®, puede cambiar el número que utiliza como su<br />
número de teléfono activo. Puede tener varios números de teléfono asociados a su dispositivo si alguna de las siguientes<br />
situaciones es de aplicación:<br />
• Su dispositivo utiliza una tarjeta SIM y su tarjeta SIM es compatible con más de un número de teléfono.<br />
• Su proveedor de servicios inalámbricos ha configurado el dispositivo para que sea compatible con más de un número de<br />
teléfono.<br />
• Su proveedor de servicios inalámbricos le ha suministrado un número y su empresa le ha suministrado un número de<br />
teléfono <strong>BlackBerry</strong>® MVS Client.<br />
Si su tarjeta SIM admite más de un número de teléfono, sólo podrá realizar llamadas utilizando su número de teléfono activo<br />
pero recibirá las llamadas a todos los números de teléfono. Si ya está atendiendo una llamada, sólo recibirá las llamadas a su<br />
número de teléfono activo y cualquier llamada que reciba a sus otros números de teléfono obtendrá la señal de ocupado o se<br />
enviará al correo de voz.<br />
Si su proveedor de servicios inalámbricos ha configurado el dispositivo para que sea compatible con más de un número de<br />
teléfono, puede realizar y recibir llamadas únicamente a través de su número de teléfono activo. Cualquier llamada que reciba<br />
a sus otros números de teléfono obtendrá la señal de ocupado o se enviará al correo de voz.<br />
55
Guía <strong>del</strong> <strong>usuario</strong><br />
Teléfono<br />
Si su proveedor de servicios inalámbricos le ha suministrado un número de teléfono, y su empresa le ha suministrado un<br />
número de teléfono <strong>BlackBerry</strong> MVS Client, puede realizar llamadas sólo utilizando su número de teléfono activo pero recibirá<br />
llamadas a todos los números de teléfono. Si ya está atendiendo una llamada, puede recibir llamadas a todos los números de<br />
teléfono.<br />
Si su plan de servicios inalámbricos es compatible con mensajes de texto, el primer número de teléfono que aparece en la lista<br />
desplegable en la parte superior de la pantalla en la aplicación Teléfono es el número de teléfono que utilizará para enviar y<br />
recibir mensajes de texto.<br />
Puede modificar las opciones de llamada en espera, desvío de llamadas y correo de voz para cada número de teléfono asociado<br />
con su dispositivo.<br />
Cambiar el número de teléfono activo<br />
1. En la pantalla de inicio, pulse la tecla .<br />
2. Haga clic en su número de teléfono, en la parte superior de la pantalla.<br />
3. Haga clic en el número de teléfono que desea configurar como número de teléfono activo.<br />
Información relacionada<br />
Mi número de teléfono aparece como Desconocido en la aplicación Teléfono, 60<br />
No puedo realizar o recibir llamadas, 59<br />
Opciones <strong>del</strong> teléfono<br />
Activar la marcación desde la pantalla de bloqueo<br />
1. En la pantalla de inicio o en una carpeta, haga clic en el icono Opciones.<br />
2. Haga clic en Seguridad > Contraseña.<br />
3. Seleccione la casilla de verificación Permitir llamadas salientes cuando el dispositivo está bloqueado.<br />
4. Pulse la tecla > Guardar.<br />
Ordenar los números de teléfono o contactos en la pantalla Teléfono<br />
1. En la pantalla de inicio, pulse la tecla .<br />
2. Pulse la tecla > Opciones > Registros y listas de llamadas.<br />
• Para ordenar los números de teléfono o los contactos por frecuencia de uso, cambie el campo Vista de lista de<br />
teléfonos a Más utilizados.<br />
• Para ordenar los contactos alfabéticamente por nombre <strong>del</strong> contacto, cambie el campo Vista de lista de teléfonos a<br />
Nombre.<br />
• Para ordenar los números de teléfono o los contactos por uso más reciente, cambie el campo Vista de lista de<br />
teléfonos a Más recientes.<br />
3. Pulse la tecla > Guardar.<br />
56
Guía <strong>del</strong> <strong>usuario</strong><br />
Teléfono<br />
Ocultar o mostrar el número de teléfono al realizar llamadas<br />
La red inalámbrica puede omitir la opción escogida.<br />
1. En la pantalla de inicio, pulse la tecla .<br />
2. Pulse la tecla > Opciones > Configuración durante la llamada.<br />
• Para ocultar el número de teléfono al realizar llamadas, cambie el campo Restringir mi identidad a Siempre.<br />
• Para mostrar el número de teléfono al realizar llamadas, cambie el campo Restringir mi identidad a Nunca.<br />
• Para permitir que la red decida si ocultar o mostrar su número de teléfono, cambie el campo Restringir mi identidad a<br />
Determinado por la red.<br />
3. Pulse la tecla > Guardar.<br />
Desactivar la solicitud de confirmación que aparece antes de eliminar<br />
elementos<br />
Puede desactivar la solicitud de confirmación que aparece antes de eliminar mensajes, registros de llamadas, contactos,<br />
entradas de calendario, tareas, notas o contraseñas.<br />
1. En la pantalla de inicio, haga clic en el icono de la aplicación que le solicita confirmación antes de eliminar elementos.<br />
2. Pulse la tecla > Opciones.<br />
3. Si es necesario, haga clic en Opciones generales.<br />
4. Desmarque la casilla de verificación Confirmar eliminación.<br />
5. Pulse la tecla > Guardar.<br />
Cambiar cómo contesta o finaliza las llamadas con la funda<br />
1. En la pantalla de inicio, pulse la tecla .<br />
2. Pulse la tecla > Opciones > Configuración durante la llamada.<br />
• Para responder a las llamadas automáticamente al extraer el dispositivo <strong>BlackBerry</strong>® de la funda, cambie el campo<br />
Contestar automáticamente a Fuera de la funda.<br />
• Para dejar de responder a las llamadas automáticamente al extraer el dispositivo de la funda, cambie el campo<br />
Contestar automáticamente a Nunca.<br />
• Para finalizar las llamadas automáticamente al introducir el dispositivo en la funda, cambie el campo Colgar<br />
automáticamente a Dentro de la funda.<br />
• Para dejar de finalizar las llamadas automáticamente al introducir el dispositivo en la funda, cambie el campo Colgar<br />
automáticamente a Nunca.<br />
3. Pulse la tecla > Guardar.<br />
Restablecer un contador de llamada<br />
Un contador de llamada proporciona la duración estimada de las llamadas. Para obtener más información acerca de la<br />
duración exacta de una llamada, póngase en contacto con su proveedor de servicios inalámbricos.<br />
1. En la pantalla de inicio, pulse la tecla .<br />
57
Guía <strong>del</strong> <strong>usuario</strong><br />
Teléfono<br />
2. Pulse la tecla > Estado > Última llamada o Total de llamadas > Borrar contador.<br />
3. Pulse la tecla > Guardar.<br />
Acerca <strong>del</strong> modo de audífono<br />
En el modo de audífono o el modo de telebobina, las señales magnéticas <strong>del</strong> dispositivo <strong>BlackBerry</strong>® se modifican según el nivel<br />
y la frecuencia de respuesta pertinentes para ser recogidos por audífonos equipados con telebobinas.<br />
Activar el modo de audífono<br />
1. En la pantalla de inicio, pulse la tecla .<br />
2. Pulse la tecla > Opciones > Modo de audífono.<br />
3. Cambie el campo Modo habilitado a Telebobina.<br />
4. Pulse la tecla > Guardar.<br />
El indicador de telebobina H-T aparece en la parte superior de la pantalla de inicio.<br />
Acerca de la compatibilidad con TTY<br />
Cuando activa la compatibilidad con TTY y conecta el dispositivo <strong>BlackBerry</strong>® a un dispositivo TTY que funciona a 45,45 bits por<br />
segundo, puede realizar llamadas a dispositivos TTY y recibir llamadas de dispositivos TTY. El dispositivo <strong>BlackBerry</strong> está<br />
diseñado para convertir las llamadas recibidas en texto que se puede leer en el dispositivo TTY.<br />
Si su dispositivo TTY está diseñado para utilizarse con un conector hembra para auriculares de 2,5 mm, deberá utilizar un<br />
accesorio adaptador para conectar el dispositivo TTY a su dispositivo <strong>BlackBerry</strong>. Para obtener un accesorio adaptador<br />
aprobado por Research In Motion para el uso con su dispositivo <strong>BlackBerry</strong>, visite www.shopblackberry.com.<br />
Activar la compatibilidad con TTY<br />
1. En la pantalla de inicio, pulse la tecla .<br />
2. Pulse la tecla > Opciones > TTY.<br />
3. Cambie el campo Modo TTY a Sí.<br />
4. Pulse la tecla > Guardar.<br />
Aparece un indicador de TTY en el área de conexiones de la parte superior de la pantalla de inicio.<br />
Para desactivar la compatibilidad con TTY, cambie el campo Modo TTY a No.<br />
Atajos <strong>del</strong> teléfono<br />
Dependiendo <strong>del</strong> idioma de introducción de datos que utilice, puede que algunos atajos no estén disponibles.<br />
58
Guía <strong>del</strong> <strong>usuario</strong><br />
Teléfono<br />
Cambiar la melodía de llamada En la pantalla de inicio, pulse la tecla . Pulse la tecla > Melodías<br />
de llamada.<br />
Revisar el correo de voz Mantenga pulsado 1.<br />
Configurar la marcación rápida para un contacto<br />
Agregar una extensión a un número de teléfono<br />
Escribir una letra en un campo de número de<br />
teléfono<br />
Insertar un signo más (+) al escribir un número de<br />
teléfono<br />
Activar o desactivar el altavoz durante una<br />
llamada<br />
Dejar de escuchar una llamada con auriculares<br />
inalámbricos<br />
Desde la pantalla de inicio o en la aplicación Teléfono, mantenga pulsada<br />
la tecla a la que desea asignar la marcación rápida.<br />
Pulse la tecla Alt y X. Escriba el número de la extensión.<br />
Pulse la tecla Alt y la tecla de la letra.<br />
Pulse O<br />
Pulse la tecla<br />
Pulse la tecla<br />
en el teclado.<br />
en el teclado.<br />
Cambiar el número de teléfono activo En la pantalla de inicio, pulse la tecla . Haga clic en su número de<br />
teléfono en la parte superior de la pantalla. Haga clic en un número de<br />
teléfono.<br />
Resolución de problemas: teléfono<br />
No puedo realizar o recibir llamadas<br />
Intente realizar las acciones siguientes:<br />
• Compruebe que el dispositivo <strong>BlackBerry</strong>® está conectado a la red inalámbrica.<br />
• Compruebe que su plan de servicios inalámbricos incluye servicios de teléfono o voz.<br />
• Si no puede realizar llamadas y la marcación fija está activada, compruebe que el número de teléfono <strong>del</strong> contacto<br />
aparece en la lista de marcación fija o bien desactive este modo de marcación.<br />
• Si ha viajado a otro país y no ha cambiado las opciones de marcado inteligente, marque el número completo <strong>del</strong><br />
contacto, incluido el código de país y de área.<br />
• Si no recibe llamadas, compruebe que el bloqueo de llamadas y el desvío están desactivados.<br />
• Es posible que su dispositivo o tarjeta SIM admita más de un número de teléfono, incluso si sólo tiene un número de<br />
teléfono. Compruebe que su número de teléfono está establecido como número de teléfono activo.<br />
• Si tiene más de un número de teléfono asociado al dispositivo, compruebe que el número <strong>del</strong> teléfono desde el que<br />
desea realizar y recibir llamadas está establecido como su número de teléfono activo.<br />
Información relacionada<br />
59
Guía <strong>del</strong> <strong>usuario</strong><br />
Teléfono<br />
Marcación fija y marcación inteligente, 50<br />
Llamada en espera, desvío de llamadas y bloqueo de llamadas, 48<br />
Cambiar el número de teléfono activo, 56<br />
Mi número de teléfono aparece como Desconocido en la aplicación<br />
Teléfono<br />
Si su dispositivo <strong>BlackBerry</strong>® utiliza una tarjeta SIM, intente cambiar el número de teléfono de la tarjeta SIM para modificar la<br />
forma en que aparece el número de teléfono en la aplicación Teléfono.<br />
1. En la pantalla de inicio o en una carpeta, haga clic en el icono Opciones.<br />
2. Haga clic en Dispositivo > Ajustes de sistema avanzados > Tarjeta SIM.<br />
3. Resalte el número de teléfono.<br />
4. Pulse la tecla > Editar número de teléfono SIM.<br />
5. Escriba el número de teléfono.<br />
6. Haga clic en Aceptar.<br />
No puedo consultar mi correo de voz<br />
Intente realizar las acciones siguientes:<br />
• Si tiene más de un numero de teléfono asociado a su dispositivo <strong>BlackBerry</strong>® y está intentando consultar su correo de<br />
voz usando una tecla de atajo, su dispositivo llamará al número de acceso <strong>del</strong> correo de voz de su número de teléfono<br />
activo. Consulte el correo de voz de su número de teléfono alternativo.<br />
• Necesita un número de acceso al correo de voz para poder consultar su correo de voz. Para obtener el número <strong>del</strong><br />
correo de voz, póngase en contacto con su operador de servicios inalámbricos o administrador.<br />
Información relacionada<br />
Cambiar el número de teléfono activo, 56<br />
No puedo realizar llamadas mediante un comando de voz<br />
Intente realizar las acciones siguientes:<br />
• Compruebe que el dispositivo <strong>BlackBerry</strong>® está conectado a la red inalámbrica.<br />
• Si utiliza un dispositivo con Bluetooth®, como un kit de manos libres para automóvil o unos auriculares inalámbricos,<br />
compruebe que el dispositivo con Bluetooth es compatible con esta característica y que ha emparejado el dispositivo<br />
con Bluetooth con el dispositivo <strong>BlackBerry</strong>.<br />
• Compruebe que el teclado está desbloqueado.<br />
• Compruebe que el idioma que utiliza para los comandos de voz es el mismo que el idioma de marcación por voz que ha<br />
establecido en las opciones de idioma. Es posible que algunos idiomas no sean compatibles.<br />
Información relacionada<br />
Tecnología Bluetooth, 243<br />
Cambiar el idioma de los comandos de voz, 63<br />
60
Guía <strong>del</strong> <strong>usuario</strong><br />
Teléfono<br />
No puedo modificar el número de veces que suena mi dispositivo<br />
En función de su proveedor de servicios inalámbricos, es posible que no pueda seleccionar la cantidad de tiempo durante el<br />
cual suena el dispositivo <strong>BlackBerry</strong>® antes de que el correo de voz reciba la llamada. Póngase en contacto con su proveedor de<br />
servicios inalámbricos para obtener más información.<br />
Algunas características no están disponibles en mi dispositivo<br />
La disponibilidad de determinadas características <strong>del</strong> dispositivo <strong>BlackBerry</strong>® puede verse afectada en función de elementos<br />
como el mo<strong>del</strong>o de dispositivo y el plan de servicios inalámbricos.<br />
Según el plan de servicios de mensajería, es posible que algunas características u opciones no estén disponibles en las opciones<br />
de mensajes de la pantalla Preferencias de correo electrónico.<br />
Si la cuenta de correo electrónico utiliza un servidor <strong>BlackBerry</strong>® Enterprise Server, es posible que su empresa no haya<br />
configurado algunas características o que desee evitar que utilice algunas características u opciones. Si el administrador no ha<br />
establecido una opción para usted, aparecerá un indicador con un candado rojo junto al campo de la opción.<br />
Para obtener más información sobre las características que están disponibles en su dispositivo, póngase en contacto con el<br />
administrador o con su proveedor de servicios inalámbricos, o bien visite www.blackberry.com/go/devices.<br />
Información relacionada<br />
Disponibilidad de características, 18<br />
61
Guía <strong>del</strong> <strong>usuario</strong><br />
Comandos de voz<br />
Comandos de voz<br />
Realizar una acción con un comando de voz<br />
1. En la pantalla de inicio o en una carpeta, haga clic en el icono Marcación por voz.<br />
2. Tras el pitido, diga un comando de voz.<br />
Información relacionada<br />
No puedo realizar llamadas mediante un comando de voz, 60<br />
Comandos de voz disponibles<br />
"Llamar "<br />
Diga este comando de voz para realizar una llamada. Si utiliza un dispositivo con Bluetooth®, como un kit de manos libres<br />
para el automóvil o unos auriculares inalámbricos, compruebe que el dispositivo con Bluetooth emparejado es compatible<br />
con esta característica y que ha activado la tecnología Bluetooth. No es posible realizar llamadas a números de emergencia<br />
mediante comandos de voz.<br />
"Llamar "<br />
Diga este comando de voz para llamar a un número de teléfono específico de un contacto que está en su lista de<br />
contactos. Por ejemplo, si el contacto tiene un número de teléfono <strong>del</strong> trabajo y un número de móvil, puede decir "Llamar<br />
al trabajo de " para llamar al número de teléfono <strong>del</strong> trabajo.<br />
"Llamar a extensión "<br />
Diga este comando de voz para marcar una extensión. Para realizar esta tarea, debe configurar las opciones para el<br />
marcado de extensiones. Puede marcar extensiones sólo dentro de la empresa.<br />
"Verificar mi número de teléfono"<br />
Si tiene varios números de teléfono asociados a su dispositivo <strong>BlackBerry</strong>®, diga este comando de voz para comprobar el<br />
número de teléfono activo.<br />
"Verificar potencia de señal"<br />
Diga este comando de voz para comprobar el nivel de cobertura inalámbrica.<br />
"Verificar red"<br />
Diga este comando de voz para comprobar la red inalámbrica a la que se conecta su dispositivo.<br />
"Verificar batería"<br />
Diga este comando de voz para comprobar el nivel de batería.<br />
"Repetir"<br />
Diga este comando de voz para que se repita el último mensaje de voz.<br />
62
Guía <strong>del</strong> <strong>usuario</strong><br />
Comandos de voz<br />
"Cancelar"<br />
Diga este comando de voz para cerrar la aplicación de marcación por voz.<br />
Información relacionada<br />
Configurar opciones para marcar extensiones, 52<br />
Cambiar el idioma de los comandos de voz<br />
Al cambiar el idioma de los comandos de voz, se cambia el idioma de los mensajes y comandos de voz.<br />
1. En la pantalla de inicio o en una carpeta, haga clic en el icono Opciones.<br />
2. Haga clic en Escritura y entrada > Idioma y entrada de texto.<br />
3. Cambie el campo Idioma de marcación por voz.<br />
4. Pulse la tecla > Guardar.<br />
Información relacionada<br />
El dispositivo no reconoce nombres ni números en los comandos de voz, 64<br />
Desactivar las listas de opciones para los comandos de voz<br />
Si su dispositivo <strong>BlackBerry</strong>® identifica más de una posible coincidencia para un comando de voz, le presentará una lista de las<br />
posibles coincidencias o una lista de opciones. Puede desactivar la lista de opciones de forma que el dispositivo seleccione<br />
siempre la mejor opción y marque el número de teléfono automáticamente.<br />
1. En la pantalla de inicio o en una carpeta, haga clic en el icono Opciones.<br />
2. Haga clic en Gestión de llamadas > Marcación por voz.<br />
3. Establezca el campo Listas de opciones como Siempre desactivadas.<br />
4. Pulse la tecla > Guardar.<br />
Cambiar las opciones de los mensajes de voz<br />
Tras decir un comando de voz, es posible que se le solicite que proporcione más información o aclaraciones, o puede recibir<br />
mensajes de voz con las instrucciones que aparecen en la pantalla.<br />
1. En la pantalla de inicio o en una carpeta, haga clic en el icono Opciones.<br />
2. Haga clic en Gestión de llamadas > Marcación por voz.<br />
• Para desactivar los mensajes de voz, cambie el campo Mensajes de audio a Sin mensajes.<br />
• Para activar los mensajes de voz, cambie el campo Mensajes de audio a Mensajes básicos.<br />
• Para activar los mensajes de voz y recibir los mensajes de voz con las instrucciones que aparecen en la pantalla, cambie<br />
el campo Mensaje de audio a Mensajes detallados.<br />
3. Pulse la tecla > Guardar.<br />
63
Guía <strong>del</strong> <strong>usuario</strong><br />
Comandos de voz<br />
Mejorar el reconocimiento de voz<br />
Puede mejorar el reconocimiento de voz siguiendo las instrucciones de una pequeña serie de mensajes que le solicitan que<br />
pronuncie unos números y palabras específicos.<br />
1. En la pantalla de inicio o en una carpeta, haga clic en el icono Opciones.<br />
2. Haga clic en Gestión de llamadas > Marcación por voz.<br />
3. En la sección Adaptación de voz, haga clic en Iniciar.<br />
4. Siga las instrucciones que aparecen en pantalla.<br />
Resolución de problemas: marcación por voz<br />
No puedo realizar llamadas mediante un comando de voz<br />
Intente realizar las acciones siguientes:<br />
• Compruebe que el dispositivo <strong>BlackBerry</strong>® está conectado a la red inalámbrica.<br />
• Si utiliza un dispositivo con Bluetooth®, como un kit de manos libres para automóvil o unos auriculares inalámbricos,<br />
compruebe que el dispositivo con Bluetooth es compatible con esta característica y que ha emparejado el dispositivo<br />
con Bluetooth con el dispositivo <strong>BlackBerry</strong>.<br />
• Compruebe que el teclado está desbloqueado.<br />
• Compruebe que el idioma que utiliza para los comandos de voz es el mismo que el idioma de marcación por voz que ha<br />
establecido en las opciones de idioma. Es posible que algunos idiomas no sean compatibles.<br />
Información relacionada<br />
Tecnología Bluetooth, 243<br />
Cambiar el idioma de los comandos de voz, 63<br />
El dispositivo no reconoce nombres ni números en los comandos de voz<br />
Intente realizar las acciones siguientes:<br />
• Diga el nombre y apellido <strong>del</strong> contacto.<br />
• Mejore el reconocimiento por voz de números.<br />
Información relacionada<br />
Mejorar el reconocimiento de voz, 64<br />
64
Guía <strong>del</strong> <strong>usuario</strong><br />
Mensajes<br />
Mensajes<br />
Correo electrónico<br />
Configurar una dirección de correo electrónico<br />
1. En la pantalla de inicio, haga clic en el icono Configuración.<br />
2. En la sección Configuración, haga clic en el icono Cuentas de correo electrónico.<br />
3. Siga las instrucciones de las pantallas para configurar su dirección de correo electrónico. Una vez que su dirección de<br />
correo electrónico se haya configurado correctamente, recibirá un mensaje de confirmación. Para ver y gestionar sus<br />
mensajes de correo electrónico, en la pantalla de inicio, haga clic en el icono Mensajes.<br />
Nota: En algunos casos, es posible que aparezcan las siguientes opciones. Si aparecen, seleccione una.<br />
• Cuenta de correo de Internet: utilice esta opción para asociar el dispositivo <strong>BlackBerry</strong>® a una o más cuentas de correo<br />
electrónico existentes (por ejemplo, de Windows Live Hotmail®) o para crear una nueva dirección de correo electrónico<br />
para el dispositivo.<br />
• Cuenta de empresa: si el administrador le ha proporcionado una contraseña de activación de empresa, utilice esta opción<br />
para asociar el dispositivo a la cuenta de correo electrónico <strong>del</strong> trabajo mediante <strong>BlackBerry</strong>® Enterprise Server.<br />
Si intenta configurar una cuenta de correo electrónico de Internet (por ejemplo, de Windows Live Hotmail®) o una nueva<br />
dirección de correo electrónico para el dispositivo, y no ve esta opción, póngase en contacto con el administrador o el<br />
proveedor de servicios inalámbricos.<br />
Información relacionada<br />
Cambiar las opciones de su cuenta de correo electrónico personal, 73<br />
Redactar y enviar correo electrónico<br />
Enviar un mensaje de correo<br />
1. En la pantalla de inicio, haga clic en el icono Mensajes.<br />
2. Pulse la tecla > Redactar correo electrónico.<br />
3. Escriba una dirección de correo electrónico o bien el nombre de un contacto en el campo Para.<br />
4. Escriba un mensaje.<br />
5. Pulse la tecla > Enviar.<br />
Información relacionada<br />
Buscar un contacto en la libreta de direcciones de la empresa, 181<br />
Listas de distribución personales, 185<br />
No puedo enviar mensajes, 113<br />
65
Guía <strong>del</strong> <strong>usuario</strong><br />
Mensajes<br />
Volver a enviar un mensaje<br />
No es posible modificar un mensaje de texto antes de volver a enviarlo.<br />
En un mensaje enviado, pulse la tecla .<br />
• Para modificar el mensaje, haga clic en Editar. Modifique el mensaje. Pulse la tecla > Enviar.<br />
• Para cambiar los destinatarios, haga clic en Editar. Seleccione un contacto. Pulse la tecla > Cambiar dirección.<br />
Haga clic en un contacto nuevo. Pulse la tecla > Enviar.<br />
• Para volver a enviar un mensaje sin modificarlo, haga clic en Enviar de nuevo.<br />
Información relacionada<br />
No puedo enviar mensajes, 113<br />
Contestar o reenviar un correo electrónico o mensaje PIN<br />
En un mensaje, pulse la tecla .<br />
• Para responder a un mensaje, haga clic en Responder o en Responder a todos.<br />
• Para reenviar un mensaje, haga clic en Reenviar o en Reenviar como.<br />
Información relacionada<br />
No puedo enviar mensajes, 113<br />
Verificar la ortografía<br />
Puede verificar la ortografía de los mensajes, las entradas de calendario, las tareas o las notas que cree.<br />
1. Pulse la tecla > Verificar ortografía.<br />
2. Lleve a cabo alguna de las siguientes acciones:<br />
• Para aceptar la ortografía sugerida, haga clic en una palabra de la lista que aparece.<br />
• Para ignorar la ortografía propuesta, pulse la tecla .<br />
• Para ignorar todas las alternativas ortográficas sugeridas, pulse la tecla > Ignorar todo.<br />
• Para agregar la palabra al diccionario personalizado, pulse la tecla > Agregar al diccionario.<br />
• Para detener la verificación ortográfica, pulse la tecla > Cancelar verificación ortográfica.<br />
Guardar un borrador de un mensaje<br />
Cuando esté redactando un mensaje, pulse la tecla<br />
> Guardar borrador.<br />
Adjuntar un archivo a un mensaje de correo electrónico<br />
Para adjuntar un archivo guardado en la red de la empresa, la cuenta de correo electrónico debe utilizar un servidor<br />
<strong>BlackBerry</strong>® Enterprise Server que sea compatible con esta característica. Para obtener más información, póngase en contacto<br />
con el administrador.<br />
Al redactar un mensaje de correo electrónico, pulse la tecla<br />
> Adjuntar > Archivo.<br />
66
Guía <strong>del</strong> <strong>usuario</strong><br />
Mensajes<br />
• Para adjuntar un archivo guardado en el dispositivo <strong>BlackBerry</strong> o en una tarjeta de memoria, busque el archivo y haga<br />
clic en él.<br />
• Para adjuntar un archivo guardado en la red de la empresa, pulse la tecla > Ir a. Busque el archivo y haga clic en él.<br />
Si es necesario, escriba las credenciales que utiliza para conectarse a la red de la empresa.<br />
Adjuntar un contacto a un mensaje<br />
Puede adjuntar un contacto a un mensaje de correo electrónico, un mensaje PIN o un mensaje de texto.<br />
1. Cuando esté redactando un mensaje, pulse la tecla > Adjuntar > Contacto.<br />
2. Busque y seleccione un contacto.<br />
3. Pulse la tecla > Continuar.<br />
Información relacionada<br />
No puedo adjuntar archivos a mis mensajes de texto, 117<br />
Agregar o modificar la firma<br />
En función de su plan de servicios inalámbricos, es posible que esta función no esté admitida.<br />
1. En la pantalla de inicio, haga clic en el icono Mensajes.<br />
2. Pulse la tecla > Opciones.<br />
• Para una cuenta de correo electrónico <strong>del</strong> trabajo, haga clic en Preferencias de correo electrónico. Si aparece el campo<br />
Servicios de mensajes, configúrelo con la cuenta de correo electrónico que corresponda. Si la casilla de verificación<br />
Utilizar firma automática no está seleccionada, selecciónela. Coloque el cursor sobre el campo que aparece.<br />
• Para una cuenta de correo electrónico personal, haga clic en Administración de cuentas de correo electrónico. Haga<br />
clic en una cuenta de correo electrónico. Haga clic en Editar.<br />
3. Introduzca una firma.<br />
4. Pulse la tecla > Guardar.<br />
La firma se agregará al mensaje de correo electrónico después de enviarlo.<br />
Modificar la dirección de correo electrónico que utiliza para enviar mensajes o invitaciones a<br />
reuniones<br />
1. En la pantalla de inicio o en una carpeta, haga clic en el icono Opciones.<br />
2. Haga clic en Dispositivo > Configuración de sistema avanzada > Servicios predeterminados.<br />
3. Cambie el campo Mensajería (CMIME) o el campo Calendario (CICAL).<br />
4. Pulse la tecla > Guardar.<br />
Eliminar el descargo de responsabilidad de un mensaje de correo electrónico<br />
Si su cuenta de correo electrónico utiliza un servidor <strong>BlackBerry</strong>® Enterprise Server compatible con esta característica,<br />
<strong>BlackBerry</strong> Enterprise Server puede agregar un descargo de responsabilidad a los mensajes de correo electrónico después de<br />
enviarlos.<br />
Al redactar un mensaje de correo electrónico, pulse la tecla<br />
> Eliminar descargo de responsabilidad.<br />
67
Guía <strong>del</strong> <strong>usuario</strong><br />
Mensajes<br />
Para agregar de nuevo el descargo de responsabilidad, pulse la tecla<br />
> Agregar descargo de responsabilidad.<br />
Eliminar el texto original de un mensaje de respuesta<br />
Cuando responda a un mensaje, pulse la tecla<br />
> Eliminar texto original.<br />
Definir el nivel de importancia de un mensaje<br />
Puede configurar el nivel de importancia de un mensaje de correo electrónico, un mensaje PIN o un mensaje de texto.<br />
1. Cuando esté redactando un mensaje, pulse la tecla > Opciones.<br />
2. Cambie el campo Importancia.<br />
3. Pulse la tecla > Guardar.<br />
Enviar una copia oculta a un contacto<br />
Puede enviar a un contacto una copia oculta de un mensaje de correo electrónico o un mensaje PIN.<br />
Cuando redacte un mensaje de correo electrónico o un mensaje PIN, pulse la tecla<br />
> Agregar CCO.<br />
Interrupir el envío de un mensaje<br />
Puede detener el envío de un mensaje sólo si el icono <strong>del</strong> reloj aparece junto al mensaje.<br />
1. En la pantalla de inicio, haga clic en el icono Mensajes.<br />
2. Seleccione el mensaje.<br />
3. Pulse la tecla > Eliminar.<br />
Visualizar y responder los mensajes de correo electrónico<br />
Acerca de los iconos de las cuentas de correo electrónico<br />
Dependiendo de su elección de configuración de correo electrónico, es posible que pueda asociar el dispositivo <strong>BlackBerry</strong>®<br />
con una cuenta de correo electrónico <strong>del</strong> trabajo y una o más cuentas de correo personales. Si asocia su dispositivo a más de<br />
una cuenta de correo electrónico, puede que aparezcan varios iconos de cuentas de correo electrónico en su dispositivo,<br />
aparte <strong>del</strong> icono principal de Mensajes. Para obtener más información acerca de cómo asociar su dispositivo a varias cuentas<br />
de correo electrónico, visite www.blackberry.com/go/docs y haga clic en <strong>BlackBerry</strong> Internet Service.<br />
Dependiendo de su tema, puede que aparezca un icono independiente para mensajes de texto.<br />
Buscar texto en un mensaje, en un archivo o en una página Web<br />
Para buscar texto en una presentación, debe ver la presentación en vista de texto o en vista de texto y diapositivas.<br />
1. En un mensaje, en un archivo, en un adjunto o en una página Web, pulse la tecla > Buscar o Buscar en la página.<br />
2. Introduzca el texto.<br />
3. Pulse la tecla Intro.<br />
68
Guía <strong>del</strong> <strong>usuario</strong><br />
Mensajes<br />
Para buscar la siguiente aparición <strong>del</strong> texto, pulse la tecla<br />
> Buscar siguiente.<br />
Visualizar mensajes de correo electrónico en forma de texto sin formato<br />
1. En la pantalla de inicio, haga clic en el icono Mensajes.<br />
2. Pulse la tecla > Opciones > Preferencias de correo electrónico.<br />
3. Si aparece el campo Servicios de mensajes, configúrelo con su correspondiente cuenta de correo electrónico.<br />
4. Desmarque la casilla de verificación Activar correo electrónico HTML.<br />
5. Pulse la tecla > Enviar.<br />
Visualizar una dirección en lugar de un nombre para mostrar<br />
En un mensaje, pulse la tecla<br />
> Mostrar dirección.<br />
Para ver de nuevo el nombre de visualización, pulse la tecla<br />
> Mostrar nombre.<br />
Marcar un mensaje como leído o no leído<br />
En la pantalla de inicio, haga clic en el icono Mensajes.<br />
• Para marcar un mensaje como leído o no leído, resalte el mensaje. Pulse la tecla > Marcar como leídos o Marcar<br />
como no leídos.<br />
• Para marcar todos los mensajes anteriores a una fecha específica como leídos, resalte un campo de fecha. Pulse la tecla<br />
> Marcar anteriores como leídos.<br />
Guardar un mensaje<br />
1. En la pantalla de inicio, haga clic en el icono Mensajes.<br />
2. Seleccione un mensaje.<br />
3. Pulse la tecla > Guardar.<br />
Eliminar mensajes<br />
En la pantalla de inicio, haga clic en el icono Mensajes.<br />
• Para eliminar un mensaje, seleccione el mensaje. Pulse la tecla > Eliminar.<br />
• Para eliminar un rango de mensajes, seleccione un mensaje. Mantenga pulsada la tecla Mayúsculas. En el panel táctil,<br />
deslice el dedo hacia arriba o hacia abajo. Suelte la tecla Mayúsculas. Pulse la tecla > Eliminar mensajes.<br />
• Para eliminar todos los mensajes anteriores a una determinada fecha, seleccione un campo de fecha. Pulse la tecla<br />
> Eliminar anteriores > Eliminar.<br />
Nota: Los mensajes de correo electrónico que elimine usando el elemento de menú Eliminar anteriores no se eliminan de la<br />
aplicación de correo electrónico <strong>del</strong> ordenador durante la reconciliación <strong>del</strong> correo electrónico.<br />
69
Guía <strong>del</strong> <strong>usuario</strong><br />
Mensajes<br />
Acerca de los indicadores<br />
Puede agregar indicadores a los mensajes de correo electrónico que recibe o envía como recordatorio para usted o los<br />
destinatarios con el fin de realizar un seguimiento de los mensajes. Puede utilizar indicadores de distintos colores, agregar<br />
notas de seguimiento y establecer fechas de vencimiento para que el dispositivo <strong>BlackBerry</strong>® le recuerde volver a los mensajes<br />
de correo electrónico.<br />
Si está activada la reconciliación inalámbrica <strong>del</strong> correo electrónico y la cuenta de correo electrónico utiliza un servidor<br />
<strong>BlackBerry</strong>® Enterprise Server compatible con los indicadores, los cambios realizados a los indicadores en el dispositivo deben<br />
reflejarse en la aplicación de correo electrónico <strong>del</strong> ordenador. Del mismo modo, los cambios realizados en los indicadores en<br />
la aplicación de correo electrónico <strong>del</strong> ordenador deben reflejarse en el dispositivo.<br />
Incluso si la reconciliación inalámbrica <strong>del</strong> correo electrónico está desactivada, puede administrar los indicadores de mensajes<br />
de correo electrónico en su dispositivo.<br />
Agregar, cambiar o eliminar un indicador<br />
Al redactar o ver un mensaje de correo electrónico, pulse la tecla .<br />
• Para agregar un indicador, haga clic en Indicador para seguimiento. Defina las propiedades <strong>del</strong> indicador. Pulse la tecla<br />
> Guardar.<br />
• Para cambiar un indicador, haga clic en Propiedades <strong>del</strong> indicador. Cambie las propiedades <strong>del</strong> indicador. Pulse la tecla<br />
> Guardar.<br />
• Para eliminar un indicador, haga clic en Borrar indicador.<br />
Nota: Si realiza cambios en un indicador en un mensaje de correo electrónico que haya enviado, los cambios se reflejan sólo en<br />
su dispositivo <strong>BlackBerry</strong>® y no se envían al destinatario.<br />
Cambiar la forma en la que una bandeja de entrada de mensajes muestra los mensajes<br />
1. En la pantalla de inicio, haga clic en el icono Mensajes.<br />
2. Pulse la tecla > Opciones > Visualización de mensajes y acciones.<br />
• Para cambiar el orden de la línea <strong>del</strong> asunto y el remitente, cambie el campo Orden de visualización.<br />
• Para cambiar la forma de separar los mensajes, cambie el campo Separadores.<br />
3. Pulse la tecla > Guardar.<br />
Agrupar mensajes de correo electrónico por asunto<br />
1. En la pantalla de inicio, haga clic en el icono Mensajes.<br />
2. Pulse la tecla > Opciones > Visualización de mensajes y acciones.<br />
3. Cambie el campo Estilo de visualización a Agrupar por asunto.<br />
4. Pulse la tecla > Guardar.<br />
Para dejar de agrupar los mensajes de correo electrónico por asunto, cambie el campo Estilo de visualización a Mensajes<br />
individuales.<br />
70
Guía <strong>del</strong> <strong>usuario</strong><br />
Mensajes<br />
Utilizar colores para diferenciar los mensajes <strong>del</strong> trabajo <strong>del</strong> resto de mensajes<br />
Para realizar esta tarea, su cuenta de correo electrónico <strong>del</strong> trabajo debe utilizar un servidor <strong>BlackBerry</strong>® Enterprise Server que<br />
sea compatible con esta característica. Para obtener más información, póngase en contacto con el administrador.<br />
1. En la pantalla de inicio o en una carpeta, haga clic en el icono Opciones.<br />
2. Haga clic en Mostrar > Categorización de mensajes.<br />
3. En la sección Colores de contorno de mensajes, lleve a cabo una de las siguientes acciones:<br />
• Para establecer un color de contorno para los mensajes de correo electrónico enviados al dispositivo <strong>BlackBerry</strong> a<br />
través de <strong>BlackBerry</strong> Enterprise Server, cambie el campo Mensajes de empresa.<br />
• Para establecer un color de contorno para sus otros mensajes, cambie el campo Otros mensajes.<br />
4. Pulse la tecla > Guardar.<br />
Nota: Los mensajes PIN pueden usar el color de contorno que haya establecido para los mensajes de correo electrónico <strong>del</strong><br />
trabajo. Para obtener más información, póngase en contacto con el administrador.<br />
Ocultar mensajes enviados en la bandeja de entrada de mensajes<br />
1. En la pantalla de inicio, haga clic en el icono Mensajes.<br />
2. Pulse la tecla > Opciones > Visualización de mensajes y acciones.<br />
3. Marque la casilla de verificación Ocultar mensajes enviados.<br />
4. Pulse la tecla > Guardar.<br />
Ocultar mensajes de la aplicación Mensajes<br />
Puede evitar que aparezcan mensajes de cuentas de correo electrónico específicas en la aplicación Mensajes. También puede<br />
establecer que aparezca un icono independiente en la pantalla de inicio para los mensajes de texto. Dependiendo de su tema,<br />
puede que ya aparezca un icono independiente de forma predeterminada.<br />
1. En la pantalla de inicio, haga clic en el icono Mensajes.<br />
2. Pulse la tecla > Opciones > Gestión de la bandeja de entrada.<br />
• Para ocultar los mensajes de cuentas de correo electrónico específicas, en la sección Cuentas de correo electrónico,<br />
desactive la casilla de verificación situada al lado de una o varias cuentas de correo electrónico.<br />
• Para ocultar los mensajes de texto, en la sección Otros tipos de mensaje, desactive la casilla de verificación Mensajes<br />
de texto.<br />
3. Pulse la tecla > Guardar.<br />
Archivar mensajes de correo electrónico<br />
Acerca de la sincronización de las carpetas de mensajes de correo electrónico:<br />
Puede agregar, cambiar o eliminar carpetas de correo electrónico en la aplicación de correo electrónico de su ordenador o en<br />
la aplicación Mensajes en el dispositivo <strong>BlackBerry</strong>®.<br />
71
Guía <strong>del</strong> <strong>usuario</strong><br />
Mensajes<br />
Si está activada la reconciliación inalámbrica <strong>del</strong> correo electrónico y su cuenta de correo electrónico utiliza un servidor<br />
<strong>BlackBerry</strong>® Enterprise Server compatible con esta característica, los cambios que realice en las carpetas de correo electrónico<br />
se sincronizan a través de la red inalámbrica.<br />
Si está desactivada la reconciliación inalámbrica <strong>del</strong> correo electrónico o no está disponible para su dispositivo, puede realizar<br />
cambios en la aplicación de correo electrónico en su ordenador y, a continuación, reconciliar los cambios con su dispositivo<br />
mediante la herramienta de configuración <strong>del</strong> correo electrónico de <strong>BlackBerry</strong>® Desktop Software. Para obtener más<br />
información acerca de la reconciliación <strong>del</strong> correo electrónico, consulte la ayuda de <strong>BlackBerry</strong> Desktop Software.<br />
Información relacionada<br />
Reconciliar el correo electrónico a través de la red inalámbrica, 13<br />
Archivar un mensaje de correo electrónico:<br />
Para realizar esta tarea, su cuenta de correo electrónico <strong>del</strong> trabajo debe utilizar un servidor <strong>BlackBerry</strong>® Enterprise Server que<br />
sea compatible con esta característica. Para obtener más información, póngase en contacto con el administrador.<br />
1. En la pantalla de inicio, haga clic en el icono Mensajes.<br />
2. Resalte un mensaje de correo electrónico.<br />
3. Pulse la tecla > Archivo.<br />
4. Resalte una carpeta.<br />
5. Pulse la tecla .> Archivo.<br />
Información relacionada<br />
Reconciliar el correo electrónico a través de la red inalámbrica, 13<br />
No puedo archivar mensajes de correo electrónico, 115<br />
Agregar, mover, cambiar de nombre o eliminar una carpeta de correos electrónicos :<br />
Para realizar esta tarea, su cuenta de correo electrónico <strong>del</strong> trabajo debe utilizar un servidor <strong>BlackBerry</strong>® Enterprise Server que<br />
sea compatible con esta característica. Para obtener más información, póngase en contacto con el administrador.<br />
1. En la pantalla de inicio, haga clic en el icono Mensajes.<br />
2. Pulse la tecla > Ver carpeta.<br />
3. Resalte una carpeta.<br />
4. Pulse la tecla .<br />
• Para agregar una carpeta, haga clic en Agregar carpeta.<br />
• Para mover una carpeta, haga clic en Mover carpeta. Haga clic en la nueva ubicación.<br />
• Para cambiar el nombre de una carpeta, haga clic en Renombrar carpeta.<br />
• Para eliminar una carpeta, haga clic en Eliminar carpeta.<br />
Reenviar mensajes desde una carpeta de correo específica al dispositivo:<br />
Para realizar esta tarea, su cuenta de correo electrónico <strong>del</strong> trabajo debe utilizar un servidor <strong>BlackBerry</strong>® Enterprise Server que<br />
sea compatible con esta característica. Para obtener más información, póngase en contacto con el administrador.<br />
1. En la pantalla de inicio, haga clic en el icono Mensajes.<br />
2. Pulse la tecla > Opciones > Preferencias de correo electrónico.<br />
3. Si aparece el campo Servicios de mensajes, configúrelo con su correspondiente cuenta de correo electrónico.<br />
4. Pulse la tecla > Redirección de carpetas.<br />
72
Guía <strong>del</strong> <strong>usuario</strong><br />
Mensajes<br />
5. Active la casilla de verificación que hay junto a una carpeta de correo electrónico.<br />
6. Pulse la tecla > Guardar.<br />
Nota: Si hace clic en el elemento de menú Seleccionar todos, todos los mensajes de correo electrónico, incluidos los que estén<br />
en la carpeta de elementos enviados de la aplicación de correo electrónico <strong>del</strong> ordenador, aparecerán en el dispositivo<br />
<strong>BlackBerry</strong><br />
Información relacionada<br />
Cómo dejar de almacenar mensajes enviados desde el ordenador al dispositivo, 76<br />
Ocultar mensajes de correo electrónico archivados en la bandeja de entrada de mensajes:<br />
1. En la pantalla de inicio, haga clic en el icono Mensajes.<br />
2. Pulse la tecla > Opciones > Visualización de mensajes y acciones.<br />
3. Marque la casilla de verificación Ocultar mensajes archivados.<br />
4. Pulse la tecla > Guardar.<br />
Visualizar mensajes archivados:<br />
1. En la pantalla de inicio, haga clic en el icono Mensajes.<br />
2. Pulse la tecla > Ver carpeta.<br />
3. Haga clic en una carpeta.<br />
Opciones de correo electrónico<br />
Configurar una respuesta de fuera de la oficina<br />
Para realizar esta tarea, su cuenta de correo electrónico <strong>del</strong> trabajo debe utilizar un servidor <strong>BlackBerry</strong>® Enterprise Server que<br />
sea compatible con esta característica. Para obtener más información, póngase en contacto con el administrador.<br />
1. En la pantalla de inicio, haga clic en el icono Mensajes.<br />
2. Pulse la tecla > Opciones > Preferencias de correo electrónico.<br />
3. Si aparece el campo Servicios de mensajes, configúrelo con su correspondiente cuenta de correo electrónico.<br />
4. Seleccione la casilla de verificación Utilizar respuesta Fuera de la oficina.<br />
5. Escriba una respuesta en el campo que aparece.<br />
6. Si utiliza IBM® Lotus Notes®, en el campo Hasta, determine la fecha en la que debe desactivarse la respuesta de fuera de la<br />
oficina.<br />
7. Pulse la tecla > Guardar.<br />
Para desactivar la respuesta de fuera de la oficina, desmarque la opción Utilizar respuesta de fuera de la oficina.<br />
Cambiar las opciones de su cuenta de correo electrónico personal<br />
En función de su proveedor de servicios inalámbricos, es posible que no pueda cambiar algunas opciones de su cuenta de<br />
correo electrónico personal.<br />
73
Guía <strong>del</strong> <strong>usuario</strong><br />
Mensajes<br />
Puede cambiar las opciones de cada una de las cuentas de correo electrónico personal que haya agregado al dispositivo<br />
<strong>BlackBerry</strong>®. Puede crear filtros de correo electrónico, sincronizar sus contactos, cambiar su firma o el nombre para mostrar,<br />
etc.<br />
1. En la pantalla de inicio, haga clic en el icono Mensajes.<br />
2. Pulse la tecla > Opciones > Administración de cuentas de correo electrónico.<br />
3. Haga clic en la cuenta de correo electrónico para la que desee cambiar las opciones.<br />
Para obtener más información acerca de las cuentas de correo electrónico personales, visite www.blackberry.com/docs/<br />
smartphones y haga clic en el vínculo situado bajo Manuales de configuración de correo electrónico.<br />
Activar o desactivar las confirmaciones de lectura<br />
En función de su proveedor de servicios inalámbricos o administrador, puede que no le sea posible llevar a cabo esta tarea o<br />
puede que algunas de las opciones no aparezcan.<br />
1. En la pantalla de inicio, haga clic en el icono Mensajes.<br />
2. Pulse la tecla > Opciones > Preferencias de correo electrónico.<br />
3. Si aparece el campo Servicios de mensajes, configúrelo con su correspondiente cuenta de correo electrónico.<br />
4. Para configurar si su dispositivo <strong>BlackBerry</strong>® envía una confirmación de lectura o de entrega cuando el remitente lo solicita,<br />
cambie el campo Enviar confirmaciones de lectura.<br />
5. Pulse la tecla > Guardar.<br />
Interrumpir la carga de imágenes en mensajes de correo electrónico HTML<br />
De forma predeterminada, el dispositivo <strong>BlackBerry</strong>® descarga automáticamente y muestra imágenes en línea que se incrustan<br />
en mensajes de correo electrónico HTML.<br />
1. En la pantalla de inicio, haga clic en el icono Mensajes.<br />
2. Pulse la tecla > Opciones > Preferencias de correo electrónico.<br />
3. Si aparece el campo Servicios de mensajes, configúrelo con su correspondiente cuenta de correo electrónico.<br />
4. Desmarque la casilla de verificación Descargar imágenes automáticamente.<br />
5. Pulse la tecla > Guardar.<br />
Para ver imágenes en un mensaje de correo electrónico HTML, pulse la tecla<br />
> Obtener imágenes.<br />
Desactivar el aviso que aparece antes de descargar imágenes externas en mensajes de correo<br />
electrónico HTML<br />
Algunos mensajes de correo electrónico HTML contienen vínculos a imágenes externas en Internet. De forma predeterminada,<br />
el dispositivo <strong>BlackBerry</strong>® le avisa antes de descargar imágenes externas.<br />
1. En la pantalla de inicio, haga clic en el icono Mensajes.<br />
2. Pulse la tecla > Opciones > Preferencias de correo electrónico.<br />
3. Si aparece el campo Servicios de mensajes, configúrelo con su correspondiente cuenta de correo electrónico.<br />
4. Desmarque la casilla de verificación Confirmar la descarga de imágenes externas.<br />
5. Pulse la tecla > Guardar.<br />
74
Guía <strong>del</strong> <strong>usuario</strong><br />
Mensajes<br />
Recibir sólo la primera sección de los mensajes de correo electrónico más largos<br />
1. En la pantalla de inicio, haga clic en el icono Mensajes.<br />
2. Pulse la tecla > Opciones > Visualización de mensajes y acciones.<br />
3. Desmarque la casilla de verificación Continuación automática.<br />
4. Pulse la tecla > Guardar.<br />
Para descargar más de un mensaje de correo electrónico, pulse la tecla<br />
> Más o Mensaje completo.<br />
Abrir un mensaje nuevo automáticamente al retirar el dispositivo de la funda<br />
1. En la pantalla de inicio, haga clic en el icono Mensajes.<br />
2. Pulse la tecla > Opciones > Visualización de mensajes y acciones.<br />
3. Cambie el campo Abrir automáticamente el mensaje más reciente al extraer el dispositivo de la funda.<br />
4. Pulse la tecla > Guardar.<br />
Ocultar el indicador de mensaje nuevo o sin abrir<br />
1. En la pantalla de inicio, haga clic en el icono Mensajes.<br />
2. Pulse la tecla > Opciones > Visualización de mensajes y acciones.<br />
• Para ocultar el indicador de mensaje nuevo, desmarque la casilla de verificación Mostrar indicador de nuevo mensaje.<br />
• Para ocultar el indicador de mensaje sin abrir, cambie el campo Mostrar recuento de mensajes a Ninguno.<br />
3. Pulse la tecla > Guardar.<br />
Dejar de mostrar los contactos recientes en los campos de la dirección de correo electrónico<br />
De forma predeterminada, cuando escribe los primeros caracteres <strong>del</strong> nombre de un contacto o de una dirección de correo<br />
electrónico en los campos Para, Cc o CCO, el dispositivo <strong>BlackBerry</strong>® muestra las direcciones de correo electrónico de los<br />
contactos recientes que no están en su lista de contactos.<br />
1. En la pantalla de inicio, haga clic en el icono Mensajes.<br />
2. Pulse la tecla > Opciones > Visualización de mensajes y acciones.<br />
3. Desmarque la casilla de verificación Mostrar contactos recientes al redactar correo electrónico.<br />
4. Pulse la tecla > Guardar.<br />
Desactivar la confirmación que aparece antes de eliminar un mensaje<br />
1. En la pantalla de inicio, haga clic en el icono Mensajes.<br />
2. Pulse la tecla > Opciones > Visualización de mensajes y acciones.<br />
3. Desmarque la casilla de verificación Confirmar eliminación.<br />
4. Pulse la tecla > Guardar.<br />
Desactivar el indicador que aparece cuando marca los mensajes como abiertos<br />
1. En la pantalla de inicio, haga clic en el icono Mensajes.<br />
75
Guía <strong>del</strong> <strong>usuario</strong><br />
Mensajes<br />
2. Pulse la tecla > Opciones > Visualización de mensajes y acciones.<br />
3. Desactive la casilla de verificación Confirmar marcar anteriores como leídos.<br />
4. Pulse la tecla > Guardar.<br />
Visualizar registros de llamadas en la aplicación Mensajes<br />
1. En la pantalla de inicio, pulse la tecla .<br />
2. Pulse la tecla > Opciones > Registros y listas de llamadas.<br />
• Para mostrar las últimas llamadas y las llamadas perdidas en la aplicación Mensajes, seleccione la opción Todas las<br />
llamadas.<br />
• Para ocultar los registros de llamadas en la aplicación Mensajes, seleccione la opción Ninguno.<br />
Almacenar y reenviar correo electrónico<br />
Configurar el tiempo durante el que el dispositivo almacena los mensajes:<br />
1. En la pantalla de inicio, haga clic en el icono Mensajes.<br />
2. Pulse la tecla > Opciones > Visualización de mensajes y acciones.<br />
3. Cambie el campo Días para conservar mensajes.<br />
4. Pulse la tecla > Guardar.<br />
Información relacionada<br />
Algunos mensajes han dejado de aparecer en mi dispositivo, 115<br />
Cómo dejar de almacenar mensajes enviados desde el ordenador al dispositivo:<br />
Para realizar esta tarea, su cuenta de correo electrónico <strong>del</strong> trabajo debe utilizar un servidor <strong>BlackBerry</strong>® Enterprise Server que<br />
sea compatible con esta característica. Para obtener más información, póngase en contacto con el administrador.<br />
1. En la pantalla de inicio, haga clic en el icono Mensajes.<br />
2. Pulse la tecla > Opciones > Preferencias de correo electrónico.<br />
3. Si aparece el campo Servicios de mensajes, configúrelo con su correspondiente cuenta de correo electrónico.<br />
4. Pulse la tecla > Redirección de carpetas.<br />
5. Desactive la casilla de verificación situada junto a la carpeta Elementos enviados.<br />
6. Pulse la tecla > Guardar.<br />
Dejar de almacenar en el ordenador mensajes enviados desde el dispositivo:<br />
Para realizar esta tarea, su cuenta de correo electrónico <strong>del</strong> trabajo debe utilizar un servidor <strong>BlackBerry</strong>® Enterprise Server que<br />
sea compatible con esta característica. Para obtener más información, póngase en contacto con el administrador.<br />
1. En la pantalla de inicio, haga clic en el icono Mensajes.<br />
2. Pulse la tecla > Opciones > Preferencias de correo electrónico.<br />
3. Si aparece el campo Servicios de mensajes, configúrelo con su correspondiente cuenta de correo electrónico.<br />
4. Desactive la casilla de verificación Guardar copia en la carpeta Enviados.<br />
5. Pulse la tecla > Guardar.<br />
76
Guía <strong>del</strong> <strong>usuario</strong><br />
Mensajes<br />
Dejar de reenviar mensajes de correo electrónico al dispositivo:<br />
Para realizar esta tarea, su cuenta de correo electrónico <strong>del</strong> trabajo debe utilizar un servidor <strong>BlackBerry</strong>® Enterprise Server que<br />
sea compatible con esta característica. Para obtener más información, póngase en contacto con el administrador.<br />
1. En la pantalla de inicio, haga clic en el icono Mensajes.<br />
2. Pulse la tecla > Opciones > Preferencias de correo electrónico.<br />
3. Si aparece el campo Servicios de mensajes, configúrelo con su correspondiente cuenta de correo electrónico.<br />
4. Desmarque la casilla de verificación Enviar correo electrónico al dispositivo.<br />
5. Pulse la tecla > Guardar.<br />
Para reenviar de nuevo mensajes de correo electrónico a su dispositivo <strong>BlackBerry</strong>, seleccione la casilla de verificación Enviar<br />
correo electrónico al dispositivo de bolsillo.<br />
Filtros de correo electrónico<br />
Acerca de los filtros de correo electrónico<br />
Puede crear filtros de correo electrónico para especificar los mensajes de correo electrónico que se reenvían al dispositivo<br />
<strong>BlackBerry</strong>®y los que deben permanecer en la aplicación de correo electrónico <strong>del</strong> ordenador.<br />
Los filtros de correo electrónico se aplican a los mensajes de correo electrónico basados en el orden en que aparecen en la lista<br />
de filtros de correo electrónico. Si crea varios filtros de correo electrónico que pueden aplicarse al mismo mensaje de correo<br />
electrónico, debe decidir cuál de ellos debería aplicarse primero y colocarlo al principio de la lista de filtros.<br />
Crear un filtro de correo electrónico<br />
Para realizar esta tarea, su cuenta de correo electrónico <strong>del</strong> trabajo debe utilizar un servidor <strong>BlackBerry</strong>® Enterprise Server que<br />
sea compatible con esta característica. Para obtener más información, póngase en contacto con el administrador.<br />
Para obtener información sobre cómo realizar esta tarea para una cuenta de correo electrónico personal que tenga en el<br />
dispositivo <strong>BlackBerry</strong> (como, por ejemplo, Google Mail o Windows Live Hotmail®), visite www.blackberry.com/docs/<br />
smartphones y haga clic en el enlace situado bajo Manuales de configuración de correo electrónico.<br />
1. En la pantalla de inicio, haga clic en el icono Mensajes.<br />
2. Pulse la tecla Opciones > Filtros de correo electrónico.<br />
3. Pulse la tecla > Nuevo.<br />
4. Escriba un nombre para el filtro de correo electrónico.<br />
5. Establezca las opciones <strong>del</strong> filtro de correo electrónico.<br />
6. Pulse la tecla > Guardar.<br />
Crear un filtro de correo electrónico basado en un contacto o un asunto<br />
1. En la pantalla de inicio, haga clic en el icono Mensajes.<br />
2. Resalte un mensaje de correo electrónico.<br />
77
Guía <strong>del</strong> <strong>usuario</strong><br />
Mensajes<br />
3. Pulse la tecla > Filtrar por > Remitente o Asunto.<br />
4. Escriba un nombre para el filtro de correo electrónico.<br />
5. Establezca las opciones <strong>del</strong> filtro de correo electrónico.<br />
6. Pulse la tecla > Guardar.<br />
Opciones de los filtros de correo electrónico<br />
Opción<br />
De<br />
Enviado a<br />
Asunto<br />
Mensaje<br />
Enviado a mí directamente<br />
Descripción<br />
Especifique uno o más contactos o direcciones de correo<br />
electrónico que buscará el filtro de correo electrónico en el<br />
campo De de los mensajes de correo electrónico. Si incluye<br />
varios contactos o direcciones de correo electrónico,<br />
sepárelos con un punto y coma. Para especificar que el filtro<br />
de correo electrónico busque todos los contactos o todas las<br />
direcciones de correo electrónico que incluyan un texto<br />
específico, escriba el texto y use un asterisco (*) como carácter<br />
comodín para representar el resto de contactos o de<br />
direcciones de correo electrónico.<br />
Especifique uno o más contactos o direcciones de correo<br />
electrónico que buscará el filtro de correo electrónico en el<br />
campo Enviado a de los mensajes de correo electrónico. Si<br />
incluye varios contactos o direcciones de correo electrónico,<br />
sepárelos con un punto y coma. Para especificar que el filtro<br />
de correo electrónico busque todos los contactos o todas las<br />
direcciones de correo electrónico que incluyan un texto<br />
específico, escriba el texto y use un asterisco (*) como carácter<br />
comodín para representar el resto de contactos o de<br />
direcciones de correo electrónico.<br />
Escriba el texto que el filtro de correo electrónico deberá<br />
buscar en el campo Asunto de los mensajes de correo<br />
electrónico.<br />
Especifique el texto que el filtro de correo electrónico deberá<br />
buscar en el cuerpo de los mensajes de correo electrónico.<br />
Defina si el filtro se aplica a los mensajes de correo electrónico<br />
que incluyan su dirección de correo electrónico en el campo<br />
Para.<br />
78
Guía <strong>del</strong> <strong>usuario</strong><br />
Mensajes<br />
Opción<br />
CC a mí<br />
CCO a mí<br />
Importancia<br />
Carácter<br />
Acción<br />
Descripción<br />
Defina si el filtro se aplica a los mensajes de correo electrónico<br />
que incluyan su dirección de correo electrónico en el campo<br />
CC.<br />
Establezca si el filtro de mensajes de correo electrónico se<br />
aplica a los mensajes que incluyan su dirección de correo<br />
electrónico en el campo CCO.<br />
Defina el nivel de importancia de los mensajes de correo<br />
electrónico a los que se aplica el filtro.<br />
Defina el nivel de importancia de los mensajes de correo<br />
electrónico a los que se aplica el filtro.<br />
Establezca si los mensajes de correo electrónico a los que se<br />
aplica el filtro de correo electrónico deben reenviarse al<br />
dispositivo <strong>BlackBerry</strong>®. Si se reenvían mensajes de correo<br />
electrónico, especifique si se reenvían con importancia alta o<br />
sólo con el encabezado <strong>del</strong> mensaje de correo electrónico.<br />
Activar el filtro de correo electrónico<br />
1. En la pantalla de inicio, haga clic en el icono Mensajes.<br />
2. Pulse la tecla Opciones > Filtros de correo electrónico.<br />
3. Active la casilla de verificación que hay junto a un filtro de correo electrónico.<br />
4. Pulse la tecla > Guardar.<br />
Cambiar, dar prioridad o eliminar un filtro de mensaje de correo electrónico<br />
1. En la pantalla de inicio, haga clic en el icono Mensajes.<br />
2. Pulse la tecla Opciones > Filtros de correo electrónico.<br />
3. Seleccione un filtro de correo electrónico.<br />
4. Pulse la tecla .<br />
• Para cambiar un filtro de mensajes de correo electrónico, haga clic en Editar. Cambie las opciones para el filtro de<br />
correo electrónico. Pulse la tecla > Guardar.<br />
• Para dar prioridad a un filtro de correo electrónico, haga clic en Mover. Haga clic en la nueva ubicación.<br />
• Para eliminar un filtro de correo electrónico, haga clic en Eliminar.<br />
79
Guía <strong>del</strong> <strong>usuario</strong><br />
Mensajes<br />
Sincronizar el correo electrónico<br />
Acerca de la sincronización<br />
La característica de sincronización inalámbrica de datos se ha diseñado para sincronizar los datos <strong>del</strong> organizador (contactos,<br />
entradas <strong>del</strong> calendario, tareas y notas) entre el smartphone <strong>BlackBerry</strong>® de un suscriptor y la aplicación de correo electrónico<br />
de su ordenador a través de la red inalámbrica.<br />
La característica de reconciliación inalámbrica <strong>del</strong> correo electrónico se ha diseñado para reconciliar el correo electrónico entre<br />
el smartphone de un suscriptor y la aplicación de correo electrónico de su ordenador a través de la red inalámbrica. Cuando un<br />
suscriptor archiva o elimina mensajes de correo en su smartphone, dichos mensajes se deberían archivar o eliminar en su<br />
aplicación de correo electrónico. Del mismo modo, cualquier cambio que realicen en un mensaje de correo electrónico en la<br />
aplicación de correo electrónico de su ordenador debería quedar reflejado en el smartphone.<br />
En raras ocasiones, si un smartphone no reconoce los campos de un contacto, una entrada <strong>del</strong> calendario o una cuenta de<br />
correo, algunos datos o mensajes de correo no se pueden sincronizar o reconciliar.<br />
Si la sincronización inalámbrica de datos o la reconciliación inalámbrica <strong>del</strong> correo electrónico no están disponibles en el<br />
smartphone, o si el suscriptor ha desactivado dichas características, el suscriptor puede utilizar la herramienta de<br />
sincronización <strong>del</strong> <strong>BlackBerry</strong>® Desktop Software para sincronizar los datos <strong>del</strong> organizador y los mensajes de correo. Para<br />
obtener más información, consulte la ayuda de <strong>BlackBerry</strong> Desktop Software.<br />
Research In Motion recomienda crear y guardar un archivo de copia de seguridad en su ordenador con regularidad,<br />
especialmente antes de actualizar software. Mantener un archivo de copia de seguridad reciente en su ordenador le puede<br />
permitir recuperar datos <strong>del</strong> dispositivo en caso de que este se pierda, sea robado o quede dañado debido a un problema<br />
imprevisto.<br />
Reconciliar el correo electrónico a través de la red inalámbrica<br />
Puede configurar la opción Reconciliación inalámbrica para todas las direcciones de correo electrónico que estén asociadas al<br />
dispositivo <strong>BlackBerry</strong>®.<br />
1. En la pantalla de inicio, haga clic en el icono Mensajes.<br />
2. Pulse la tecla > Opciones > Reconciliación de correo electrónico.<br />
3. Si aparece el campo Servicios de mensajes, configúrelo con su correspondiente cuenta de correo electrónico.<br />
4. Seleccione la casilla de verificación Reconciliación inalámbrica.<br />
5. Pulse la tecla > Guardar.<br />
Si el dispositivo se asocia a una cuenta de correo electrónicoMicrosoft® Outlook® debe utilizar la herramienta de sincronización<br />
de <strong>BlackBerry</strong>® Desktop Software para reconciliar el correo electrónico de la carpetas personales. Para obtener más<br />
información, consulte la Ayuda de <strong>BlackBerry</strong> Desktop Software.<br />
80
Guía <strong>del</strong> <strong>usuario</strong><br />
Mensajes<br />
Borrar mensajes de correo electrónico en el dispositivo y en la aplicación de correo electrónico<br />
<strong>del</strong> ordenador<br />
Puede definir la opción Eliminar en para cada dirección de correo electrónico que esté asociada al dispositivo <strong>BlackBerry</strong>®.<br />
1. En la pantalla de inicio, haga clic en el icono Mensajes.<br />
2. Pulse la tecla > Opciones > Reconciliación de correo electrónico.<br />
3. Si aparece el campo Servicios de mensajes, configúrelo con su correspondiente cuenta de correo electrónico.<br />
4. Cambie el campo Eliminar en a Buzón de correo y dispositivo.<br />
5. Pulse la tecla > Guardar.<br />
La eliminación de los mensajes de correo electrónico puede tardar un poco a través de la red inalámbrica.<br />
Información relacionada<br />
Eliminar mensajes, 69<br />
Vaciar la carpeta de elementos eliminados <strong>del</strong> ordenador desde el dispositivo<br />
Para realizar esta tarea, su cuenta de correo electrónico <strong>del</strong> trabajo debe utilizar un servidor <strong>BlackBerry</strong>® Enterprise Server que<br />
sea compatible con esta característica. Para obtener más información, póngase en contacto con el administrador.<br />
1. En la pantalla de inicio, haga clic en el icono Mensajes.<br />
2. Pulse la tecla > Opciones > Reconciliación de correo electrónico.<br />
3. Si aparece el campo Servicios de mensajes, configúrelo con su correspondiente cuenta de correo electrónico.<br />
4. Pulse la tecla > Purgar elementos eliminados.<br />
Acerca de los conflictos de sincronización<br />
Cuando modifica el mismo mensaje de correo electrónico o elemento de datos <strong>del</strong> organizador en el dispositivo <strong>BlackBerry</strong>® y<br />
en la aplicación de correo electrónico de su ordenador se produce un error de sincronización.<br />
Si reconcilia los mensajes de correo electrónico mediante la reconciliación <strong>del</strong> correo inalámbrico en el dispositivo, puede<br />
establecer la prioridad de los mensajes de correo electrónico <strong>del</strong> dispositivo o de los <strong>del</strong> ordenador, cuando se produzca un<br />
conflicto de reconciliación de correo electrónico.<br />
Si sincroniza los datos <strong>del</strong> organizador mediante la sincronización inalámbrica de datos, los datos <strong>del</strong> organizador <strong>del</strong><br />
ordenador tendrán prioridad sobre los datos <strong>del</strong> organizador <strong>del</strong> dispositivo cuando se produzca un conflicto de sincronización<br />
de datos.<br />
Research In Motion recomienda crear y guardar un archivo de copia de seguridad en su ordenador con regularidad,<br />
especialmente antes de actualizar software. Mantener un archivo de copia de seguridad reciente en su ordenador le puede<br />
permitir recuperar datos <strong>del</strong> dispositivo en caso de que este se pierda, sea robado o quede dañado debido a un problema<br />
imprevisto.<br />
Información relacionada<br />
Sincronizar los datos <strong>del</strong> organizador a través de la red inalámbrica, 175<br />
Algunos caracteres de las entradas <strong>del</strong> calendario no aparecen correctamente después de la sincronización, 179<br />
81
Guía <strong>del</strong> <strong>usuario</strong><br />
Mensajes<br />
Gestión de conflictos de reconciliación de correo electrónico<br />
Puede definir la opción En conflicto para cada dirección de correo electrónico que esté asociada al dispositivo <strong>BlackBerry</strong>®.<br />
1. En la pantalla de inicio, haga clic en el icono Mensajes.<br />
2. Pulse la tecla > Opciones > Reconciliación de correo electrónico.<br />
3. Si aparece el campo Servicios de mensajes, configúrelo con su correspondiente cuenta de correo electrónico.<br />
4. Cambie el campo En conflicto.<br />
5. Pulse la tecla > Guardar.<br />
mensajes PIN<br />
Acerca de los mensajes PIN<br />
Un PIN identifica de manera única los dispositivos <strong>BlackBerry</strong>® y los dispositivos con <strong>BlackBerry</strong> en la red inalámbrica. Si tiene<br />
un contacto que utiliza un dispositivo <strong>BlackBerry</strong> o un dispositivo con <strong>BlackBerry</strong> y conoce el PIN de ese contacto, le podrá<br />
enviar mensajes PIN. Los mensajes PIN no se enrutan a través de su cuenta de correo electrónico.<br />
Cuando el mensaje PIN se haya enviado al destinatario, en una bandeja de entrada de mensajes, aparecerá una D con una<br />
marca de verificación junto al mensaje PIN.<br />
Buscar el PIN<br />
Lleve a cabo una de las acciones siguientes:<br />
• En la pantalla de inicio o en una carpeta, haga clic en el icono Opciones. Haga clic en Dispositivo > Información sobre el<br />
dispositivo y el estado.<br />
• En un mensaje, escriba mipin seguido de un espacio.<br />
Redacción y envío de mensajes PIN<br />
Redactar y enviar un mensaje PIN<br />
1. En la pantalla de inicio, haga clic en el icono Mensajes.<br />
2. Pulse la tecla > Redactar otro > Redactar PIN.<br />
3. En el campo Para, realice una de las acciones siguientes:<br />
• Escriba un PIN. Pulse la tecla en el teclado.<br />
• Si tiene un PIN guardado para un contacto de su lista de contactos, escriba el nombre <strong>del</strong> contacto. Pulse la tecla en<br />
el teclado.<br />
4. Escriba un mensaje.<br />
5. Pulse la tecla > Enviar.<br />
82
Guía <strong>del</strong> <strong>usuario</strong><br />
Mensajes<br />
Información relacionada<br />
Listas de distribución personales, 185<br />
No puedo enviar mensajes, 113<br />
No puedo enviar mensajes, 113<br />
Volver a enviar un mensaje<br />
No es posible modificar un mensaje de texto antes de volver a enviarlo.<br />
En un mensaje enviado, pulse la tecla .<br />
• Para modificar el mensaje, haga clic en Editar. Modifique el mensaje. Pulse la tecla > Enviar.<br />
• Para cambiar los destinatarios, haga clic en Editar. Seleccione un contacto. Pulse la tecla > Cambiar dirección.<br />
Haga clic en un contacto nuevo. Pulse la tecla > Enviar.<br />
• Para volver a enviar un mensaje sin modificarlo, haga clic en Enviar de nuevo.<br />
Información relacionada<br />
No puedo enviar mensajes, 113<br />
Contestar o reenviar un correo electrónico o mensaje PIN<br />
En un mensaje, pulse la tecla .<br />
• Para responder a un mensaje, haga clic en Responder o en Responder a todos.<br />
• Para reenviar un mensaje, haga clic en Reenviar o en Reenviar como.<br />
Información relacionada<br />
No puedo enviar mensajes, 113<br />
Verificar la ortografía<br />
Puede verificar la ortografía de los mensajes, las entradas de calendario, las tareas o las notas que cree.<br />
1. Pulse la tecla > Verificar ortografía.<br />
2. Lleve a cabo alguna de las siguientes acciones:<br />
• Para aceptar la ortografía sugerida, haga clic en una palabra de la lista que aparece.<br />
• Para ignorar la ortografía propuesta, pulse la tecla .<br />
• Para ignorar todas las alternativas ortográficas sugeridas, pulse la tecla > Ignorar todo.<br />
• Para agregar la palabra al diccionario personalizado, pulse la tecla > Agregar al diccionario.<br />
• Para detener la verificación ortográfica, pulse la tecla > Cancelar verificación ortográfica.<br />
Guardar un borrador de un mensaje<br />
Cuando esté redactando un mensaje, pulse la tecla<br />
> Guardar borrador.<br />
Adjuntar un contacto a un mensaje<br />
Puede adjuntar un contacto a un mensaje de correo electrónico, un mensaje PIN o un mensaje de texto.<br />
1. Cuando esté redactando un mensaje, pulse la tecla > Adjuntar > Contacto.<br />
83
Guía <strong>del</strong> <strong>usuario</strong><br />
Mensajes<br />
2. Busque y seleccione un contacto.<br />
3. Pulse la tecla > Continuar.<br />
Información relacionada<br />
No puedo adjuntar archivos a mis mensajes de texto, 117<br />
Configurar el nivel de importancia para los mensajes PIN recibidos<br />
1. En la pantalla de inicio, haga clic en el icono Mensajes.<br />
2. Pulse la tecla > Opciones > Visualización de mensajes y acciones.<br />
3. Seleccione la casilla de verificación Mostrar mensajes PIN en rojo.<br />
4. Pulse la tecla > Guardar.<br />
Enviar una copia oculta a un contacto<br />
Puede enviar a un contacto una copia oculta de un mensaje de correo electrónico o un mensaje PIN.<br />
Cuando redacte un mensaje de correo electrónico o un mensaje PIN, pulse la tecla<br />
> Agregar CCO.<br />
Crear un vínculo para un PIN<br />
Puede crear un vínculo para un PIN en un mensaje, entrada <strong>del</strong> calendario, tarea o nota. Si hace clic en el vínculo, podrá enviar<br />
un mensaje PIN.<br />
Al escribir texto, escriba pin: y el PIN.<br />
Interrupir el envío de un mensaje<br />
Puede detener el envío de un mensaje sólo si el icono <strong>del</strong> reloj aparece junto al mensaje.<br />
1. En la pantalla de inicio, haga clic en el icono Mensajes.<br />
2. Seleccione el mensaje.<br />
3. Pulse la tecla > Eliminar.<br />
Visualizar y responder mensajes PIN<br />
Buscar texto en un mensaje, en un archivo o en una página Web<br />
Para buscar texto en una presentación, debe ver la presentación en vista de texto o en vista de texto y diapositivas.<br />
1. En un mensaje, en un archivo, en un adjunto o en una página Web, pulse la tecla > Buscar o Buscar en la página.<br />
2. Introduzca el texto.<br />
3. Pulse la tecla Intro.<br />
Para buscar la siguiente aparición <strong>del</strong> texto, pulse la tecla<br />
> Buscar siguiente.<br />
84
Guía <strong>del</strong> <strong>usuario</strong><br />
Mensajes<br />
Visualizar una dirección en lugar de un nombre para mostrar<br />
En un mensaje, pulse la tecla<br />
> Mostrar dirección.<br />
Para ver de nuevo el nombre de visualización, pulse la tecla<br />
> Mostrar nombre.<br />
Visualizar mensajes archivados<br />
1. En la pantalla de inicio, haga clic en el icono Mensajes.<br />
2. Pulse la tecla > Ver carpeta.<br />
3. Haga clic en una carpeta.<br />
Guardar un mensaje<br />
1. En la pantalla de inicio, haga clic en el icono Mensajes.<br />
2. Seleccione un mensaje.<br />
3. Pulse la tecla > Guardar.<br />
Eliminar mensajes<br />
En la pantalla de inicio, haga clic en el icono Mensajes.<br />
• Para eliminar un mensaje, seleccione el mensaje. Pulse la tecla > Eliminar.<br />
• Para eliminar un rango de mensajes, seleccione un mensaje. Mantenga pulsada la tecla Mayúsculas. En el panel táctil,<br />
deslice el dedo hacia arriba o hacia abajo. Suelte la tecla Mayúsculas. Pulse la tecla > Eliminar mensajes.<br />
• Para eliminar todos los mensajes anteriores a una determinada fecha, seleccione un campo de fecha. Pulse la tecla<br />
> Eliminar anteriores > Eliminar.<br />
Nota: Los mensajes de correo electrónico que elimine usando el elemento de menú Eliminar anteriores no se eliminan de la<br />
aplicación de correo electrónico <strong>del</strong> ordenador durante la reconciliación <strong>del</strong> correo electrónico.<br />
Cambiar la forma en la que una bandeja de entrada de mensajes muestra los mensajes<br />
1. En la pantalla de inicio, haga clic en el icono Mensajes.<br />
2. Pulse la tecla > Opciones > Visualización de mensajes y acciones.<br />
• Para cambiar el orden de la línea <strong>del</strong> asunto y el remitente, cambie el campo Orden de visualización.<br />
• Para cambiar la forma de separar los mensajes, cambie el campo Separadores.<br />
3. Pulse la tecla > Guardar.<br />
Ocultar mensajes enviados en la bandeja de entrada de mensajes<br />
1. En la pantalla de inicio, haga clic en el icono Mensajes.<br />
2. Pulse la tecla > Opciones > Visualización de mensajes y acciones.<br />
3. Marque la casilla de verificación Ocultar mensajes enviados.<br />
85
Guía <strong>del</strong> <strong>usuario</strong><br />
Mensajes<br />
4. Pulse la tecla > Guardar.<br />
Opciones de mensajes PIN<br />
Configurar el tiempo durante el que el dispositivo almacena los mensajes<br />
1. En la pantalla de inicio, haga clic en el icono Mensajes.<br />
2. Pulse la tecla > Opciones > Visualización de mensajes y acciones.<br />
3. Cambie el campo Días para conservar mensajes.<br />
4. Pulse la tecla > Guardar.<br />
Información relacionada<br />
Algunos mensajes han dejado de aparecer en mi dispositivo, 115<br />
Abrir un mensaje nuevo automáticamente al retirar el dispositivo de la funda<br />
1. En la pantalla de inicio, haga clic en el icono Mensajes.<br />
2. Pulse la tecla > Opciones > Visualización de mensajes y acciones.<br />
3. Cambie el campo Abrir automáticamente el mensaje más reciente al extraer el dispositivo de la funda.<br />
4. Pulse la tecla > Guardar.<br />
Ocultar el indicador de mensaje nuevo o sin abrir<br />
1. En la pantalla de inicio, haga clic en el icono Mensajes.<br />
2. Pulse la tecla > Opciones > Visualización de mensajes y acciones.<br />
• Para ocultar el indicador de mensaje nuevo, desmarque la casilla de verificación Mostrar indicador de nuevo mensaje.<br />
• Para ocultar el indicador de mensaje sin abrir, cambie el campo Mostrar recuento de mensajes a Ninguno.<br />
3. Pulse la tecla > Guardar.<br />
Desactivar la confirmación que aparece antes de eliminar un mensaje<br />
1. En la pantalla de inicio, haga clic en el icono Mensajes.<br />
2. Pulse la tecla > Opciones > Visualización de mensajes y acciones.<br />
3. Desmarque la casilla de verificación Confirmar eliminación.<br />
4. Pulse la tecla > Guardar.<br />
Desactivar el indicador que aparece cuando marca los mensajes como abiertos<br />
1. En la pantalla de inicio, haga clic en el icono Mensajes.<br />
2. Pulse la tecla > Opciones > Visualización de mensajes y acciones.<br />
3. Desactive la casilla de verificación Confirmar marcar anteriores como leídos.<br />
4. Pulse la tecla > Guardar.<br />
86
Guía <strong>del</strong> <strong>usuario</strong><br />
Mensajes<br />
Mensajes de texto<br />
Acerca de los mensajes de texto<br />
Para enviar y recibir mensajes de texto, su proveedor de servicios inalámbricos debe configurar su plan de servicios<br />
inalámbricos para la mensajería de texto. En función de su proveedor de servicios inalámbricos, es posible que esta<br />
característica no sea compatible.<br />
Dependiendo <strong>del</strong> idioma de introducción de datos que utilice para escribir sus mensajes de texto, sus mensajes pueden<br />
mostrarse a los destinatarios de forma distinta a la esperada.<br />
En función de su proveedor de servicios inalámbricos, podrá enviar y recibir los siguientes archivos multimedia en mensajes de<br />
texto: .jpg, .gif, .wbmp, .midi, .vcf (vCard®), .ics (iCalendar), .avi, .mpg o .mov.<br />
Si tiene más de un número de teléfono asociado a su dispositivo <strong>BlackBerry</strong>®, el dispositivo enviará mensajes de texto<br />
utilizando el primer número de teléfono que aparezca en el campo Mi número en la aplicación Teléfono.<br />
Redacción y envío de mensajes de texto<br />
Enviar un mensaje de texto<br />
El número de destinatarios a los que puede enviar un mensaje de texto depende de su proveedor de servicios inalámbricos.<br />
1. En la pantalla de inicio, haga clic en el icono Mensajes de texto.<br />
2. Pulse la tecla > Redactar mensaje de texto.<br />
3. En el campo Para, realice una de las acciones siguientes:<br />
• Escriba el nombre de un contacto.<br />
• Pulse la tecla > Elegir contacto. Haga clic en un contacto.<br />
• Escriba un número de teléfono que pueda recibir mensajes de texto (incluidos el código de país y el código de área).<br />
Para idiomas con caracteres no latinos, pulse la tecla Alt para introducir los números. Pulse la tecla en el teclado.<br />
• Si el dispositivo <strong>BlackBerry</strong>® está conectado a una red CDMA, puede escribir una dirección de correo.<br />
4. Escriba un mensaje.<br />
5. Pulse la tecla en el teclado.<br />
Información relacionada<br />
Listas de distribución personales, 185<br />
No puedo enviar mensajes, 113<br />
No puedo enviar mensajes, 113<br />
Volver a enviar un mensaje<br />
No es posible modificar un mensaje de texto antes de volver a enviarlo.<br />
En un mensaje enviado, pulse la tecla .<br />
87
Guía <strong>del</strong> <strong>usuario</strong><br />
Mensajes<br />
• Para modificar el mensaje, haga clic en Editar. Modifique el mensaje. Pulse la tecla > Enviar.<br />
• Para cambiar los destinatarios, haga clic en Editar. Seleccione un contacto. Pulse la tecla > Cambiar dirección.<br />
Haga clic en un contacto nuevo. Pulse la tecla > Enviar.<br />
• Para volver a enviar un mensaje sin modificarlo, haga clic en Enviar de nuevo.<br />
Información relacionada<br />
No puedo enviar mensajes, 113<br />
Configurar si al pulsar la tecla Intro se envían mensajes de texto<br />
Puede evitar que se envíen mensajes de texto cada vez que pulse la tecla , de este modo puede evitar enviar<br />
accidentalmente un mensaje si tiene previsto incluir varias líneas de texto.<br />
1. En la pantalla de inicio, haga clic en el icono Mensajes de texto.<br />
2. Pulse la tecla > Opciones > Mensajería de texto.<br />
3. En la sección Opciones generales de mensajería de texto, desmarque la casilla de verificación Pulsar la tecla Intro para<br />
enviar.<br />
4. Pulse la tecla > Guardar.<br />
Reenviar un mensaje de texto<br />
No se pueden reenviar mensajes de texto cuyo contenido esté protegido por copyright.<br />
En un mensaje, pulse la tecla<br />
> Reenviar o Reenviar como.<br />
Adjuntar un archivo a un mensaje de texto<br />
1. Cuando esté redactando un mensaje de texto, pulse la tecla > Adjuntar.<br />
2. Haga clic en uno de los siguientes elementos <strong>del</strong> menú:<br />
• Imagen<br />
• Vídeo<br />
• Ubicación<br />
• Audio<br />
• Nota de voz<br />
• Contacto<br />
• Cita<br />
3. Haga clic en un archivo multimedia.<br />
Información relacionada<br />
No puedo adjuntar archivos a mis mensajes de texto, 117<br />
Configurar el nivel de importancia de los mensajes de texto que se envían<br />
En función <strong>del</strong> proveedor de servicios inalámbricos, es posible que esta opción no aparezca.<br />
1. En la pantalla de inicio, haga clic en el icono Mensajes de texto.<br />
2. Pulse la tecla > Opciones > Mensajería de texto.<br />
88
Guía <strong>del</strong> <strong>usuario</strong><br />
Mensajes<br />
3. En la sección MMS, en Filtros de mensajes, cambie el campo Importancia.<br />
4. Pulse la tecla > Guardar.<br />
Solicitar notificación de entrega o notificación de lectura para un mensaje de texto<br />
1. En la pantalla de inicio, haga clic en el icono Mensajes de texto.<br />
2. Pulse la tecla > Opciones > Mensajería de texto.<br />
3. En la sección MMS, lleve a cabo una de las siguientes acciones:<br />
• Para recibir una notificación cuando el mensaje se haya entregado al destinatario, seleccione la casilla de verificación<br />
Confirmar entrega.<br />
• Para recibir una notificación cuando el destinatario abra el mensaje, seleccione la casilla de verificación Confirmar<br />
lectura.<br />
4. Pulse la tecla > Guardar.<br />
Interrupir el envío de un mensaje<br />
Puede detener el envío de un mensaje sólo si el icono <strong>del</strong> reloj aparece junto al mensaje.<br />
1. En la pantalla de inicio, haga clic en el icono Mensajes.<br />
2. Seleccione el mensaje.<br />
3. Pulse la tecla > Eliminar.<br />
Visualizar y responder mensajes de texto<br />
Buscar texto en un mensaje, en un archivo o en una página Web<br />
Para buscar texto en una presentación, debe ver la presentación en vista de texto o en vista de texto y diapositivas.<br />
1. En un mensaje, en un archivo, en un adjunto o en una página Web, pulse la tecla > Buscar o Buscar en la página.<br />
2. Introduzca el texto.<br />
3. Pulse la tecla Intro.<br />
Para buscar la siguiente aparición <strong>del</strong> texto, pulse la tecla<br />
> Buscar siguiente.<br />
Visualizar mensajes archivados<br />
1. En la pantalla de inicio, haga clic en el icono Mensajes.<br />
2. Pulse la tecla > Ver carpeta.<br />
3. Haga clic en una carpeta.<br />
Eliminar mensajes<br />
En la pantalla de inicio, haga clic en el icono Mensajes.<br />
• Para eliminar un mensaje, seleccione el mensaje. Pulse la tecla > Eliminar.<br />
89
Guía <strong>del</strong> <strong>usuario</strong><br />
Mensajes<br />
• Para eliminar un rango de mensajes, seleccione un mensaje. Mantenga pulsada la tecla Mayúsculas. En el panel táctil,<br />
deslice el dedo hacia arriba o hacia abajo. Suelte la tecla Mayúsculas. Pulse la tecla > Eliminar mensajes.<br />
• Para eliminar todos los mensajes anteriores a una determinada fecha, seleccione un campo de fecha. Pulse la tecla<br />
> Eliminar anteriores > Eliminar.<br />
Nota: Los mensajes de correo electrónico que elimine usando el elemento de menú Eliminar anteriores no se eliminan de la<br />
aplicación de correo electrónico <strong>del</strong> ordenador durante la reconciliación <strong>del</strong> correo electrónico.<br />
Eliminar el historial de un mensaje de texto<br />
Lleve a cabo una de las acciones siguientes:<br />
• Para eliminar un mensaje individual <strong>del</strong> historial, seleccione el mensaje. Pulse la tecla > Eliminar mensaje.<br />
• Para eliminar todos los mensajes <strong>del</strong> historial y mantener el chat abierto, al contestar a un mensaje, pulse la tecla<br />
> Borrar conversación.<br />
• Para borrar todos los mensajes <strong>del</strong> historial y cerrar el chat, en su lista de mensajes de texto, seleccione un mensaje.<br />
Pulse la tecla > Eliminar.<br />
Guardar un archivo multimedia de un mensaje de texto<br />
1. En un mensaje de texto, abra un archivo adjunto.<br />
2. Pulse la tecla .<br />
3. Haga clic en Guardar .<br />
4. Haga clic en Guardar.<br />
Guardar un archivo adjunto de contacto vCard desde un mensaje<br />
Si recibe un archivo adjunto de contacto vCard® en un mensaje, puede guardarlo para que la información de contacto se<br />
agregue a su lista de contactos.<br />
1. En un mensaje, seleccione un archivo adjunto de contacto vCard.<br />
2. Pulse la tecla > Ver archivo adjunto.<br />
3. Pulse la tecla .<br />
4. Haga clic en uno de los siguientes elementos:<br />
• Agregar a Contactos<br />
• Actualizar contacto<br />
Información relacionada<br />
Un mensaje o archivo adjunto no aparece o está truncado, 116<br />
Agregar una fecha al calendario desde un mensaje de texto<br />
1. En un mensaje de texto, seleccione un archivo adjunto de iCalendar.<br />
2. Pulse la tecla > Ver cita.<br />
3. Pulse la tecla > Agregar al calendario.<br />
90
Guía <strong>del</strong> <strong>usuario</strong><br />
Mensajes<br />
Cambiar la apariencia de los mensajes de texto<br />
1. En la pantalla de inicio, haga clic en el icono Mensajes de texto.<br />
2. Pulse la tecla > Opciones > Mensajería de texto.<br />
3. En la sección Opciones generales de mensajería de texto, cambie el campo Estilo de conversación.<br />
4. Pulse la tecla > Guardar.<br />
Mostrar nombres en el historial de mensajes de texto<br />
1. En la pantalla de inicio, haga clic en el icono Mensajes de texto.<br />
2. Pulse la tecla > Opciones > Mensajería de texto.<br />
3. En la sección Opciones generales de mensajería de texto, seleccione la casilla de verificación Mostrar nombres.<br />
4. Si desea cambiar su nombre de visualización junto al campo Mostrar nombre, escriba un nombre. Este nombre aparece<br />
sólo en el historial de mensajes de texto y no en los mensajes que envía.<br />
5. Pulse la tecla > Guardar.<br />
Cambiar la forma en la que una bandeja de entrada de mensajes muestra los mensajes<br />
1. En la pantalla de inicio, haga clic en el icono Mensajes.<br />
2. Pulse la tecla > Opciones > Visualización de mensajes y acciones.<br />
• Para cambiar el orden de la línea <strong>del</strong> asunto y el remitente, cambie el campo Orden de visualización.<br />
• Para cambiar la forma de separar los mensajes, cambie el campo Separadores.<br />
3. Pulse la tecla > Guardar.<br />
Opciones para los mensajes de texto<br />
Dejar de recibir mensajes de texto en itinerancia<br />
1. En la pantalla de inicio, haga clic en el icono Mensajes de texto.<br />
2. Pulse la tecla > Opciones > Mensajería de texto.<br />
3. En la sección MMS, configure el campo Recepción multimedia y Recuperación automática en Sólo inicio.<br />
4. Pulse la tecla > Guardar.<br />
Bloquear mensajes de texto<br />
1. En la pantalla de inicio, haga clic en el icono Mensajes de texto.<br />
2. Pulse la tecla > Opciones > Mensajería de texto.<br />
3. En la sección MMS, en Filtrado de mensajes, seleccione la casilla de verificación Rechazar mensajes anónimos o bien la<br />
casilla de verificación Rechazar anuncios.<br />
4. Pulse la tecla > Guardar.<br />
91
Guía <strong>del</strong> <strong>usuario</strong><br />
Mensajes<br />
Almacenar mensajes de texto en la tarjeta SIM<br />
En función de su proveedor de servicios móviles y de su red inalámbrica, puede que esta característica no esté disponible.<br />
Si el dispositivo <strong>BlackBerry</strong>® utiliza una tarjeta SIM y configura su tarjeta SIM para almacenar mensajes de texto, los mensajes<br />
de texto aparecen aún en la aplicación Mensajes.<br />
1. En la pantalla de inicio, haga clic en el icono Mensajes.<br />
2. Pulse la tecla > Opciones > Mensajería de texto.<br />
3. Cambie el campo Dejar mensajes en tarjeta SIM a Sí.<br />
4. Pulse la tecla > Guardar.<br />
Para detener el almacenamiento de los mensajes de texto en su tarjeta SIM, cambie el campo Dejar mensajes en tarjeta SIM a<br />
No. Si cambia este campo a No, sus mensajes de texto se eliminarán de la tarjeta SIM.<br />
Configurar el tiempo durante el que el dispositivo almacena los mensajes<br />
1. En la pantalla de inicio, haga clic en el icono Mensajes.<br />
2. Pulse la tecla > Opciones > Visualización de mensajes y acciones.<br />
3. Cambie el campo Días para conservar mensajes.<br />
4. Pulse la tecla > Guardar.<br />
Información relacionada<br />
Algunos mensajes han dejado de aparecer en mi dispositivo, 115<br />
Desactivar el texto automático para los mensajes de texto<br />
1. En la pantalla de inicio, haga clic en el icono Mensajes de texto.<br />
2. Pulse la tecla > Opciones.<br />
3. En la sección Texto SMS, seleccione la casilla de verificación Desactivar texto automático.<br />
4. Pulse la tecla > Guardar.<br />
Configurar el tiempo que el centro de servicio intenta enviar los mensajes de texto<br />
Si envía un mensaje de texto y éste no se puede entregar inmediatamente, el centro de servicio intenta enviar el mensaje de<br />
texto según el número de veces que se haya configurado en el campo Intentos. En función <strong>del</strong> proveedor de servicios<br />
inalámbricos, es posible que esta opción no aparezca.<br />
1. En la pantalla de inicio, haga clic en el icono Mensajes de texto.<br />
2. Pulse la tecla > Opciones > Mensajería de texto.<br />
3. En la sección Texto SMS, cambie el campo Intentos.<br />
4. Pulse la tecla > Guardar.<br />
Configurar un tipo de red inalámbrica para enviar mensajes de texto<br />
En función de su proveedor de servicios móviles y de su red inalámbrica, puede que esta característica no esté disponible.<br />
1. En la pantalla de inicio, haga clic en el icono Mensajes de texto.<br />
92
Guía <strong>del</strong> <strong>usuario</strong><br />
Mensajes<br />
2. Pulse la tecla > Opciones > Mensajería de texto.<br />
3. En la sección Texto SMS, lleve a cabo una de las siguientes acciones:<br />
• Para utilizar un único tipo de red para enviar mensajes de texto, cambie el campo Red utilizada a Conmutación de<br />
circuitos o Conmutación de paquetes.<br />
• Para utilizar cualquier tipo de red para enviar mensajes de texto, lo cual puede ser útil en itinerancia, cambie el campo<br />
Red utilizada a Conmutación de circuitos preferida o Conmutación de paquetes preferida.<br />
4. Pulse la tecla > Guardar.<br />
Abrir un mensaje nuevo automáticamente al retirar el dispositivo de la funda<br />
1. En la pantalla de inicio, haga clic en el icono Mensajes.<br />
2. Pulse la tecla > Opciones > Visualización de mensajes y acciones.<br />
3. Cambie el campo Abrir automáticamente el mensaje más reciente al extraer el dispositivo de la funda.<br />
4. Pulse la tecla > Guardar.<br />
Ocultar el indicador de mensaje nuevo o sin abrir<br />
1. En la pantalla de inicio, haga clic en el icono Mensajes.<br />
2. Pulse la tecla > Opciones > Visualización de mensajes y acciones.<br />
• Para ocultar el indicador de mensaje nuevo, desmarque la casilla de verificación Mostrar indicador de nuevo mensaje.<br />
• Para ocultar el indicador de mensaje sin abrir, cambie el campo Mostrar recuento de mensajes a Ninguno.<br />
3. Pulse la tecla > Guardar.<br />
Desactivar la confirmación que aparece antes de eliminar un mensaje<br />
1. En la pantalla de inicio, haga clic en el icono Mensajes.<br />
2. Pulse la tecla > Opciones > Visualización de mensajes y acciones.<br />
3. Desmarque la casilla de verificación Confirmar eliminación.<br />
4. Pulse la tecla > Guardar.<br />
Desactivar el indicador que aparece cuando marca los mensajes como abiertos<br />
1. En la pantalla de inicio, haga clic en el icono Mensajes.<br />
2. Pulse la tecla > Opciones > Visualización de mensajes y acciones.<br />
3. Desactive la casilla de verificación Confirmar marcar anteriores como leídos.<br />
4. Pulse la tecla > Guardar.<br />
93
Guía <strong>del</strong> <strong>usuario</strong><br />
Mensajes<br />
Difusión celular<br />
Acerca de la difusión celular<br />
La difusión celular está diseñada para permitir que los proveedores de servicios inalámbricos usen la mensajería de texto SMS<br />
para enviar información a todos los dispositivos <strong>BlackBerry</strong>® de un área geográfica específica de forma simultánea. Puede<br />
recibir mensajes de difusión celular que contengan un tipo específico de información suscribiéndose al canal de difusión celular<br />
que proporcione ese tipo de información. Los distintos canales de difusión celular permiten enviar diferentes mensajes de<br />
difusión celular. Por ejemplo, un canal puede enviar mensajes periódicos sobre las predicciones meteorológicas y otro puede<br />
enviar noticias de tráfico.<br />
Activar la difusión de celda<br />
Para poder realizar esta tarea, el dispositivo <strong>BlackBerry</strong>® debe utilizar una tarjeta SIM y su proveedor de servicios inalámbricos<br />
debe configurar la tarjeta SIM con un canal de difusión de celda o proporcionarle el ID para un canal de difusión de celda.<br />
En función <strong>del</strong> proveedor de servicios inalámbricos y de la red inalámbrica a la que esté conectado el dispositivo, es posible que<br />
esta característica no sea compatible.<br />
1. En la pantalla de inicio o en una carpeta, haga clic en el icono Opciones.<br />
2. Haga clic en Dispositivo > Configuración de sistema avanzada > Configuración de servicios de difusión.<br />
3. Active la casilla de verificación Servicio de difusión de celda.<br />
• Si aparecen uno o más canales de difusión de celda en la pantalla, active la casilla de verificación que aparece junto al<br />
canal.<br />
• Si no aparece ningún canal de difusión de celda en la pantalla, seleccione el campo Vacío. Pulse la tecla > Agregar<br />
canal. Escriba el ID <strong>del</strong> canal y un apodo. Haga clic en Aceptar.<br />
4. Active la casilla de verificación situada junto al idioma.<br />
5. Pulse la tecla > Guardar.<br />
Para desactivar la difusión de celda, desactive la casilla de verificación Servicio de difusión de celda. Antes de desactivar la<br />
difusión de celda, compruebe que el proveedor de servicios inalámbricos no esté usando la difusión de celda para administrar<br />
servicios como, por ejemplo, tarifas preferidas basadas en la ubicación.<br />
Información relacionada<br />
No puedo activar la difusión celular, 117<br />
Dejar de recibir mensajes de un canal de difusión celular<br />
Compruebe que el proveedor de servicios inalámbricos no utilice el canal de difusión celular para administrar servicios como,<br />
por ejemplo, la tarifas preferidas en función de su ubicación.<br />
1. En la pantalla de inicio o en una carpeta, haga clic en el icono Opciones.<br />
2. Haga clic en Dispositivo > Configuración de sistema avanzada > Configuración de servicios de difusión.<br />
3. En la sección Canales, seleccione un canal de difusión celular.<br />
4. Pulse la tecla .<br />
94
Guía <strong>del</strong> <strong>usuario</strong><br />
Mensajes<br />
• Para dejar de recibir mensajes <strong>del</strong> canal de difusión seleccionado, haga clic en Desactivar.<br />
• Para eliminar el canal de difusión seleccionado, haga clic en Eliminar canal.<br />
Cambiar el nombre de un canal de difusión celular<br />
1. En la pantalla de inicio o en una carpeta, haga clic en el icono Opciones.<br />
2. Haga clic en Dispositivo > Configuración de sistema avanzada > Configuración de servicios de difusión.<br />
3. En la sección Canales, seleccione un canal de difusión celular.<br />
4. Pulse la tecla > Establecer apodo.<br />
5. Escriba un nombre para el canal de difusión celular.<br />
6. Haga clic en Aceptar.<br />
7. Pulse la tecla > Guardar.<br />
Opciones de seguridad para mensajes<br />
Bloquear mensajes entrantes<br />
Si su cuenta de correo electrónico utiliza un servidor <strong>BlackBerry</strong>® Enterprise Server, puede que no le sea posible bloquear ni<br />
desbloquear los mensajes PIN de los contactos dentro de la empresa, de los contactos no pertenecientes a la empresa o de<br />
ambos. Para obtener más información, póngase en contacto con el administrador.<br />
1. En la pantalla de inicio o en una carpeta, haga clic en el icono Opciones.<br />
2. Haga clic en Seguridad > Firewall.<br />
3. Seleccione la casilla de verificación situada junto a uno o varios tipos de mensaje.<br />
4. Pulse la tecla > Guardar.<br />
Nota: Aunque no reciba mensajes bloqueados en el dispositivo <strong>BlackBerry</strong>, es posible que éstos puedan contribuir al uso de<br />
datos <strong>del</strong> plan de servicios inalámbricos. Puede evitar que los mensajes de correo electrónico se reenvíen a su dispositivo sin<br />
contribuir al uso de datos desactivando el reenvío de mensajes de correo electrónico o utilizando filtros de mensajes de correo<br />
electrónico.<br />
Permitir mensajes de los contactos de la lista de contactos o lista de<br />
remitentes admitidos<br />
1. En la pantalla de inicio o en una carpeta, haga clic en el icono Opciones.<br />
2. Haga clic en Seguridad > Firewall.<br />
3. Seleccione la casilla de verificación Contactos o la casilla de verificación Direcciones, números de teléfono o PIN<br />
específicos.<br />
4. Pulse la tecla > Guardar.<br />
95
Guía <strong>del</strong> <strong>usuario</strong><br />
Mensajes<br />
Agregar un contacto a la lista de remitentes admitidos<br />
1. En la pantalla de inicio o en una carpeta, haga clic en el icono Opciones.<br />
2. Haga clic en Seguridad > Firewall.<br />
3. En la sección General, si la casilla de verificación Activar no está seleccionada, selecciónela.<br />
4. En la sección Bloquear mensajes entrantes, seleccione uno o más tipos de mensajes.<br />
5. En la sección Excepciones, seleccione la casilla de verificación Direcciones, números de teléfono o PIN específicos.<br />
6. Haga clic en Agregar.<br />
7. Pulse la tecla .<br />
8. Haga clic en uno de los siguientes elementos <strong>del</strong> menú:<br />
• Agregar dirección de correo electrónico<br />
• Agregar número de teléfono<br />
• Agregar PIN<br />
9. En el cuadro de diálogo Introducir nueva excepción, escriba la información <strong>del</strong> contacto.<br />
10. Pulse la tecla en el teclado.<br />
11. Pulse la tecla > Guardar.<br />
Restablecimiento de un recuento de mensajes bloqueado<br />
1. En la pantalla de inicio o en una carpeta, haga clic en el icono Opciones.<br />
2. Haga clic en Seguridad > Firewall.<br />
3. Resalte un tipo de mensaje.<br />
4. Pulse la tecla . > Restablecer recuento o Restablecer todos los recuentos.<br />
Archivos adjuntos<br />
Acerca de los archivos y los datos adjuntos<br />
Puede ver y descargar los archivos adjuntos, así como guardarlos en la memoria <strong>del</strong> dispositivo <strong>BlackBerry</strong>® o en una tarjeta<br />
multimedia. Si la cuenta de correo electrónico utiliza un servidor <strong>BlackBerry</strong>® Enterprise Server que sea compatible con el<br />
acceso a los archivos de la red de la empresa, podrá realizar una vista previa de los archivos desde la red de su empresa, así<br />
como guardarlos en el dispositivo o adjuntarlos directamente en mensajes de correo electrónico sin descargarlos. Puede<br />
utilizar la aplicación Archivos para ver una lista de todos los archivos guardados en el dispositivo. También puede cambiar el<br />
nombre, mover y eliminar los archivos de la red de la empresa desde el dispositivo.<br />
Para cambiar los datos adjuntos o los archivos que descarga, puede usar aplicaciones de edición de terceros, por ejemplo,<br />
Documents To Go®, diseñadas para su uso en dispositivos <strong>BlackBerry</strong>.<br />
96
Guía <strong>del</strong> <strong>usuario</strong><br />
Mensajes<br />
Abrir un archivo o datos adjuntos<br />
Para realizar esta tarea, su cuenta de correo electrónico debe utilizar <strong>BlackBerry</strong>® Internet Service o un servidor <strong>BlackBerry</strong>®<br />
Enterprise Server compatible con esta característica. Para obtener más información, póngase en contacto con su proveedor de<br />
servicios móviles o con el administrador.<br />
1. En un mensaje, invitación de reunión o entrada de calendario, pulse la tecla .<br />
2. Si es necesario, haga clic en Recuperar información <strong>del</strong> archivo adjunto.<br />
3. Haga clic en Abrir archivo adjunto.<br />
4. Si es necesario, en la pantalla Archivos adjuntos, haga clic en un archivo adjunto.<br />
5. Si es necesario, en el cuadro de diálogo, seleccione una opción.<br />
Información relacionada<br />
No puedo activar la difusión celular, 117<br />
Guardar un archivo o un archivo adjunto<br />
Para realizar esta tarea, su cuenta de correo electrónico debe utilizar <strong>BlackBerry</strong>® Internet Service o un servidor <strong>BlackBerry</strong>®<br />
Enterprise Server compatible con esta característica. Para obtener más información, póngase en contacto con su proveedor de<br />
servicios móviles o con el administrador.<br />
1. En el mensaje, la entrada de calendario o una página Web, lleve a cabo una de las acciones siguientes:<br />
• Si hay sólo un archivo adjunto en un mensaje o una entrada de calendario, pulse la tecla .<br />
• Si hay varios archivos adjuntos en un mensaje o entrada de calendario, resalte un archivo adjunto. Pulse la tecla .<br />
• Si está descargando un archivo de una página Web, pulse la tecla .<br />
2. Haga clic en Descargar archivo adjunto o en Descargar archivo.<br />
3. Seleccione la carpeta en la que desea guardar el archivo o archivo adjunto.<br />
4. Pulse la tecla > Seleccionar aquí.<br />
Para detener la descarga de un archivo adjunto, en un mensaje, seleccione el archivo adjunto que está descargando. Pulse la<br />
tecla > Cancelar descarga.<br />
Enviar un archivo como datos adjuntos<br />
Para realizar esta tarea, su cuenta de correo electrónico debe utilizar <strong>BlackBerry</strong>® Internet Service o un servidor <strong>BlackBerry</strong>®<br />
Enterprise Server compatible con esta característica. Para obtener más información, póngase en contacto con su proveedor de<br />
servicios móviles o con el administrador.<br />
1. En la pantalla de inicio o en una carpeta, haga clic en el icono Multimedia o en el icono Archivos.<br />
2. Busque y seleccione un archivo.<br />
3. Pulse la tecla > Enviar.<br />
4. Haga clic en un tipo de mensaje.<br />
Información relacionada<br />
97
Guía <strong>del</strong> <strong>usuario</strong><br />
Mensajes<br />
No puedo adjuntar archivos a mis mensajes de texto, 117<br />
Abrir un vínculo en un archivo o un archivo adjunto<br />
Algunos archivos pueden incluir vínculos a contenido integrado, como tablas, imágenes, notas al pie, cuadros de texto o<br />
comentarios.<br />
1. En un archivo, resalte un vínculo.<br />
2. Pulse la tecla > Obtener vínculo o Recuperar.<br />
Para volver al archivo, pulse la tecla .<br />
Configurar opciones de fuente para un archivo o datos adjuntos<br />
1. En un archivo o en los datos adjuntos, pulse la tecla > Opciones.<br />
2. Cambie los campos de fuente.<br />
3. Pulse la tecla > Guardar.<br />
Visualizar las propiedades de un archivo<br />
Puede ver el tamaño, el autor, la fecha de publicación y otras propiedades de un archivo.<br />
1. En la pantalla de inicio o en una carpeta, haga clic en el icono Multimedia o en el icono Archivos.<br />
2. Busque y seleccione un archivo.<br />
3. Pulse la tecla > Propiedades.<br />
Archivos de contacto vCard<br />
Acerca de los archivos adjuntos de contacto vCard<br />
Los archivos adjuntos de contacto vCard® (archivos .vcf) contienen información de un contacto específico. Cuando agrega un<br />
archivo adjunto de contacto vCard a un mensaje de correo electrónico, los destinatarios <strong>del</strong> mensaje pueden ver su<br />
información de contacto o agregarla a la lista de contactos <strong>del</strong> dispositivo <strong>BlackBerry</strong>®. Al abrir un mensaje de correo<br />
electrónico que contiene un archivo de contacto vCard, aparece un icono de libro al final <strong>del</strong> mensaje con el nombre <strong>del</strong><br />
contacto agregado.<br />
Guardar un archivo adjunto de contacto vCard desde un mensaje<br />
Si recibe un archivo adjunto de contacto vCard® en un mensaje, puede guardarlo para que la información de contacto se<br />
agregue a su lista de contactos.<br />
1. En un mensaje, seleccione un archivo adjunto de contacto vCard.<br />
2. Pulse la tecla > Ver archivo adjunto.<br />
3. Pulse la tecla .<br />
4. Haga clic en uno de los siguientes elementos:<br />
98
Guía <strong>del</strong> <strong>usuario</strong><br />
Mensajes<br />
• Agregar a Contactos<br />
• Actualizar contacto<br />
Información relacionada<br />
Un mensaje o archivo adjunto no aparece o está truncado, 116<br />
Mensajes protegidos S/MIME<br />
Conceptos básicos de mensajes protegidos S/MIME<br />
Acerca de la firma y el cifrado de mensajes<br />
Si su cuenta de correo electrónico utiliza un servidor <strong>BlackBerry</strong>® Enterprise Server que sea compatible con esta característica,<br />
puede firmar digitalmente o cifrar los mensajes para agregar otro nivel de seguridad a los mensajes de correo electrónico y<br />
mensajes PIN que envíe desde su dispositivo <strong>BlackBerry</strong>. Las firmas digitales se han diseñado para ayudar a los destinatarios a<br />
verificar la autenticidad e integridad de los mensajes que envía. Cuando firma digitalmente un mensaje utilizando su clave<br />
privada, los destinatarios utilizan su clave pública para comprobar que el mensaje es suyo y que el mensaje no se ha<br />
modificado.<br />
El cifrado se ha diseñado para mantener los mensajes de forma confidencial. Cuando cifra un mensaje, el dispositivo utiliza la<br />
clave pública <strong>del</strong> destinatario para cifrar el mensaje. Los destinatarios utilizan su clave privada para descifrar el mensaje.<br />
Para enviar un mensaje PIN cifrado, debe tener un PIN y una dirección de correo electrónico para el contacto de la lista de<br />
contactos. El dispositivo utiliza la dirección de correo electrónico de la lista de contactos para localizar una clave PGP® o<br />
certificado para el contacto.<br />
Firma o cifrado de un mensaje<br />
Puede firmar o cifrar mensajes de correo electrónico y mensajes PIN.<br />
1. Al redactar un mensaje, cambie el campo Codificación.<br />
2. Si es necesario, cambie el campo Clasificación.<br />
Información relacionada<br />
Algunas opciones de firma y cifrado no están disponibles en el dispositivo, 104<br />
Cifrar un mensaje con una frase de acceso<br />
El dispositivo <strong>BlackBerry</strong>® puede cifrar mensajes de correo electrónico y mensajes PIN mediante una frase de acceso<br />
compartida entre el remitente y el destinatario.<br />
1. En un mensaje sin enviar, defina el campo Codificación en Cifrar o Firmar y cifrar.<br />
2. Pulse la tecla > Opciones.<br />
3. Seleccione la casilla de verificación Utilizar cifrado basado en contraseña.<br />
99
Guía <strong>del</strong> <strong>usuario</strong><br />
Mensajes<br />
4. En la sección Cifrados de contenido permitido, active la casilla de verificación situada junto a uno o más cifrados de<br />
contenido permitido.<br />
5. Si va a firmar el mensaje, en la sección Opciones de firma, seleccione un certificado.<br />
6. Pulse la tecla > Guardar.<br />
7. Escriba el mensaje.<br />
8. Pulse la tecla > Enviar.<br />
9. Escriba una frase de acceso para cifrar el mensaje.<br />
10. Confirme la frase de acceso.<br />
11. Haga clic en Aceptar.<br />
Con un método seguro, haga saber al destinatario cuál es la frase de acceso.<br />
Adjuntar un certificado a un mensaje<br />
Puede adjuntar un certificado a mensajes de correo electrónico y mensajes PIN.<br />
1. Al redactar un mensaje, pulse la tecla > Adjuntar > Certificado.<br />
2. Seleccione un certificado.<br />
3. Pulse la tecla > Continuar.<br />
Descargar el certificado utilizado para firmar o cifrar un mensaje<br />
Si un certificado no está incluido en un mensaje recibido o aún no está guardado en el almacén de claves <strong>del</strong> dispositivo<br />
<strong>BlackBerry</strong>®, puede descargar el certificado.<br />
1. En un mensaje, resalte el indicador de cifrado o el indicador de firma digital.<br />
2. Pulse la tecla > Obtener certificado <strong>del</strong> remitente.<br />
Agregar un certificado desde un mensaje<br />
1. En un mensaje, seleccione un indicador de firma digital.<br />
2. Pulse la tecla > Importar certificado <strong>del</strong> remitente.<br />
Agregar un certificado desde un archivo adjunto<br />
1. En un mensaje, haga clic en un adjunto de certificado.<br />
2. Haga clic en Recuperar adjunto de certificado.<br />
3. Haga clic en el certificado.<br />
4. Haga clic en Importar certificado.<br />
Indicadores de archivos adjuntos en mensajes protegidos S/MIME<br />
Indicador<br />
Descripción<br />
El mensaje incluye un archivo adjunto de certificado.<br />
100
Guía <strong>del</strong> <strong>usuario</strong><br />
Mensajes<br />
Indicador<br />
Descripción<br />
El mensaje incluye varios archivos adjuntos de certificado.<br />
El mensaje incluye un archivo adjunto de servidor de certificado.<br />
Agregar información de conexión de un servidor de certificados desde un mensaje<br />
1. En un mensaje, seleccione el indicador <strong>del</strong> servidor de certificados.<br />
2. Pulse la tecla > Importar servidor.<br />
Visualizar el certificado utilizado para firmar o cifrar un mensaje<br />
1. En un mensaje, resalte el indicador de estado de cifrado o un indicador de firma digital.<br />
2. Pulse la tecla > Mostrar certificado <strong>del</strong> remitente o Mostrar certificado de cifrado.<br />
Visualizar la información de cifrado de un mensaje con cifrado débil<br />
1. En un mensaje con cifrado débil, resalte el indicador de estado de cifrado.<br />
2. Pulse la tecla > Detalles de cifrado.<br />
Estado de mensajes protegidos S/MIME<br />
Indicadores de firma digital para mensajes protegidos S/MIME<br />
Indicador<br />
Descripción<br />
El dispositivo <strong>BlackBerry</strong>® comprobó la firma digital.<br />
El dispositivo no puede comprobar la firma digital.<br />
El dispositivo necesita más datos para comprobar la firma<br />
digital.<br />
El dispositivo confía en la cadena de certificados.<br />
La dirección de correo electrónico <strong>del</strong> remitente no coincide<br />
con la dirección de correo electrónico <strong>del</strong> asunto <strong>del</strong><br />
certificado, o bien el certificado <strong>del</strong> remitente se ha revocado,<br />
no es de confianza, no se puede comprobar o no se encuentra<br />
en el dispositivo.<br />
El certificado es débil, el estado <strong>del</strong> certificado no está<br />
actualizado o el dispositivo necesita más datos para<br />
comprobar el estado de confianza <strong>del</strong> certificado.<br />
101
Guía <strong>del</strong> <strong>usuario</strong><br />
Mensajes<br />
Indicador<br />
Descripción<br />
El certificado <strong>del</strong> remitente ha caducado.<br />
Indicadores de estado de cifrado<br />
El administrador define si los mensajes que recibe se consideran fuertes o débiles.<br />
Indicador<br />
Descripción<br />
El mensaje tiene un cifrado fuerte.<br />
El mensaje tiene un cifrado débil.<br />
Opciones de mensajes protegidos S/MIME<br />
Cambiar el certificado de firma y cifrado<br />
El dispositivo <strong>BlackBerry</strong>® utiliza el certificado de cifrado para cifrar mensajes de la carpeta de Elementos enviados e incluye su<br />
certificado de cifrado en los mensajes que envía para que los destinatarios puedan cifrar sus mensajes de respuesta.<br />
1. En la pantalla de inicio o en una carpeta, haga clic en el icono Opciones.<br />
2. Haga clic en Seguridad > S/MIME.<br />
3. En la sección Opciones de firma u Opciones de cifrado, cambie el campo Certificado.<br />
4. Pulse la tecla > Guardar.<br />
Información relacionada<br />
Algunas opciones de firma y cifrado no están disponibles en el dispositivo, 104<br />
Cambiar las opciones para descargar archivos adjuntos de mensajes cifrados<br />
1. En la pantalla de inicio o en una carpeta, haga clic en el icono Opciones.<br />
2. Haga clic en Seguridad > S/MIME.<br />
• Para descargar automáticamente archivos adjuntos de mensajes cifrados, cambie el campo Permitir la visualización de<br />
archivos adjuntos cifrados y recuperar la información <strong>del</strong> archivo adjunto cifrado a Automáticamente.<br />
• Para descargar manualmente archivos adjuntos de mensajes cifrados, cambie el campo Permitir la visualización de<br />
archivos adjuntos cifrados y recuperar la información <strong>del</strong> archivo adjunto cifrado a Manualmente.<br />
• Para impedir que el dispositivo <strong>BlackBerry</strong>® descargue archivos adjuntos de mensajes cifrados, cambie el campo<br />
Permitir la visualización de archivos adjuntos cifrados y recuperar la información <strong>del</strong> archivo a Nunca.<br />
3. Pulse la tecla > Aceptar.<br />
102
Guía <strong>del</strong> <strong>usuario</strong><br />
Mensajes<br />
Cambiar la opción de firma y cifrado predeterminada<br />
El dispositivo <strong>BlackBerry</strong>® se ha diseñado para utilizar una opción de firma y cifrado predeterminada cuando envía un mensaje<br />
a un contacto al que no ha enviado o <strong>del</strong> que no ha recibido un mensaje anteriormente. Si ha enviado o recibido un mensaje<br />
<strong>del</strong> contacto anteriormente, el dispositivo intentará utilizar la opción de firma y cifrado que fue utilizada en el último mensaje.<br />
1. En la pantalla de inicio o en una carpeta, haga clic en el icono Opciones.<br />
2. Haga clic en Seguridad > S/MIME o PGP.<br />
3. Cambie el campo Codificación predeterminada.<br />
4. Pulse la tecla > Guardar.<br />
Información relacionada<br />
Algunas opciones de firma y cifrado no están disponibles en el dispositivo, 104<br />
Acerca de las clasificaciones de mensajes<br />
Si el dispositivo <strong>BlackBerry</strong>® está asociado a una cuenta que utiliza un <strong>BlackBerry</strong>® Enterprise Server que admite esta función y<br />
el administrador activa las clasificaciones de mensajes, <strong>BlackBerry</strong> Enterprise Server aplica un conjunto mínimo de acciones de<br />
seguridad a cada mensaje que redacta, reenvía o responde basándose en la clasificación que asigne al mensaje. El<br />
administrador especifica las clasificaciones de mensajes que puede utilizar.<br />
Si recibe un mensaje que utiliza clasificaciones de mensajes, puede ver la abreviatura de la clasificación en la línea <strong>del</strong> asunto<br />
<strong>del</strong> mensaje y la descripción completa de la clasificación en el cuerpo <strong>del</strong> mensaje. También puede ver la abreviatura y<br />
descripción completa de la clasificación de un mensaje enviado en la carpeta de mensajes enviados.<br />
Cambiar la clasificación de mensajes predeterminada<br />
Para realizar esta tarea, su cuenta de correo electrónico debe utilizar un <strong>BlackBerry</strong>® Enterprise Server que sea compatible con<br />
esta función y su administrador debe activar las clasificaciones de mensajes.<br />
El dispositivo <strong>BlackBerry</strong> se ha diseñado para utilizar la clasificación de mensajes predeterminada cuando envía un mensaje a<br />
un contacto al que no ha enviado o <strong>del</strong> que no ha recibido un mensaje anteriormente. Si ha enviado o recibido un mensaje <strong>del</strong><br />
contacto anteriormente, el dispositivo intentará usar la clasificación de mensajes que fue utilizada en el último mensaje.<br />
1. En la pantalla de inicio o en una carpeta, haga clic en el icono Opciones.<br />
2. Haga clic en Dispositivo > Configuración de sistema avanzada > Servicios predeterminados.<br />
3. Cambie el campo Codificación predeterminada.<br />
4. Pulse la tecla > Guardar.<br />
Cambiar el tamaño de los indicadores S/MIME en mensajes<br />
1. En la pantalla de inicio o en una carpeta, haga clic en el icono Opciones.<br />
2. Haga clic en Seguridad > S/MIME.<br />
3. Cambie el campo Iconos <strong>del</strong> visor de mensajes.<br />
4. Pulse la tecla > Guardar.<br />
103
Guía <strong>del</strong> <strong>usuario</strong><br />
Mensajes<br />
Cambiar los algoritmos de cifrado para mensajes protegidos S/MIME<br />
Si un mensaje tiene varios destinatarios, el dispositivo <strong>BlackBerry</strong>® utiliza el primer algoritmo de cifrado de la lista que admiten<br />
todos los destinatarios.<br />
1. En la pantalla de inicio o en una carpeta, haga clic en el icono Opciones.<br />
2. Haga clic en Seguridad > S/MIME.<br />
3. Active la casilla de verificación situada junto a uno o varios algoritmos de cifrado.<br />
4. Pulse la tecla > Guardar.<br />
Solicitar notificación de entrega para mensajes protegidos S/MIME firmados<br />
1. En la pantalla de inicio o en una carpeta, haga clic en el icono Opciones.<br />
2. Haga clic en Seguridad > S/MIME.<br />
3. Seleccione la casilla de verificación Solicitar confirmaciones S/MIME.<br />
4. Pulse la tecla > Guardar.<br />
Desactivar la confirmación que aparece antes de que un mensaje protegido S/MIME se<br />
trunque<br />
1. En la pantalla de inicio o en una carpeta, haga clic en el icono Opciones.<br />
2. Haga clic en Seguridad > S/MIME.<br />
3. Cambie el campo Modo de truncamiento de mensajes a Enviar de todas formas o Mensaje completo y envío.<br />
4. Pulse la tecla > Guardar.<br />
Para activar el aviso de nuevo, cambia el campo Modo de truncación de mensaje a Solicitar al <strong>usuario</strong>.<br />
Desactivar la confirmación que aparece cuando se utiliza un certificado S/MIME no<br />
recomendado<br />
1. En la pantalla de inicio o en una carpeta, haga clic en el icono Opciones.<br />
2. Haga clic en Seguridad > S/MIME.<br />
3. Desmarque la casilla de verificación Advertir sobre problemas con mis certificados.<br />
4. Pulse la tecla > Guardar.<br />
Para volver a activar la confirmación, seleccione la casilla de verificación Advertir sobre problemas con mis certificados.<br />
Resolución de problemas de mensajes protegidos S/MIME<br />
Algunas opciones de firma y cifrado no están disponibles en el dispositivo<br />
Intente realizar las acciones siguientes:<br />
• Compruebe que la cuenta de correo electrónico que utiliza admite todas las opciones de firma y cifrado.<br />
104
Guía <strong>del</strong> <strong>usuario</strong><br />
Mensajes<br />
• Si utiliza las clasificaciones de mensajes, compruebe que la clasificación de mensajes admite las opciones de firma o<br />
cifrado que desea. Intente utilizar una clasificación de mensajes distinta.<br />
No puedo abrir un archivo adjunto en un mensaje cifrado<br />
Es posible que la información <strong>del</strong> archivo adjunto no esté disponible en <strong>BlackBerry</strong>® Enterprise Server, que el administrador<br />
haya establecido opciones para impedir que pueda abrir archivos adjuntos de mensajes cifrados o que haya recibido el<br />
mensaje de una cuenta de correo que no admite archivos adjuntos en mensajes cifrados.<br />
No se pueden abrir archivos adjuntos de un mensaje protegido PGP® que haya cifrado con el formato OpenPGP un cliente<br />
IBM® Lotus Notes® que trabaje con PGP® Desktop Professional o que haya cifrado el servidor PGP® Universal Server.<br />
Mensajes cifrados nativos de IBM Lotus Notes<br />
Acerca de los mensajes cifrados nativos de IBM Lotus Notes<br />
Si su cuenta de correo electrónico está asociada con un servidor <strong>BlackBerry</strong>® Enterprise Server que es compatible con esta<br />
característica, puede leer los mensajes en el dispositivo <strong>BlackBerry</strong> al que son enviados mediante el cifrado nativo de IBM®<br />
Lotus Notes®. Puede que también le sea posible enviar, reenviar o responder a los mensajes mediante el cifrado nativo de IBM<br />
Lotus Notes.<br />
Antes de poder enviar o recibir mensajes cifrados nativos de IBM Lotus Notes, debe importar el archivo de ID de IBM Lotus<br />
Notes a través de Lotus® iNotes® (anteriormente conocido como IBM® Lotus® Domino® Web Access) o bien a través de<br />
<strong>BlackBerry</strong>® Desktop Software. Para obtener más información acerca de la importación <strong>del</strong> archivo de ID de IBM Lotus Notes a<br />
través de <strong>BlackBerry</strong> Desktop Software, consulte la ayuda de <strong>BlackBerry</strong> Desktop Software. Al enviar o recibir mensajes cifrados<br />
nativos de IBM Lotus Notes, puede que se le solicite que escriba su contraseña de ID de IBM Lotus Notes.<br />
Requisitos previos: Cifrado nativo de IBM Lotus Notes<br />
• El dispositivo <strong>BlackBerry</strong>® debe estar asociado a una cuenta de correo electrónico que utilice un servidor <strong>BlackBerry</strong>®<br />
Enterprise Server para IBM® Lotus® Domino®.<br />
• Compruebe que el ordenador está ejecutando IBM® Lotus Notes® versión 7.0 o posterior con una cuenta de correo<br />
electrónico en un servidor IBM Lotus Domino versión 7.0 o posterior.<br />
• Debe importar su archivo de ID de IBM Lotus Notes mediante Lotus® iNotes® (anteriormente conocido como IBM® Lotus®<br />
Domino® Web Access) o bien mediante <strong>BlackBerry</strong>® Desktop Software.<br />
Cifrar un mensaje a través <strong>del</strong> cifrado nativo de IBM Lotus Notes<br />
1. Al componer, reenviar o contestar a un mensaje, cambie el campo Codificación a Cifrado de Lotus Notes.<br />
2. Si se le solicita, escriba su contraseña de identificación de IBM® Lotus Notes®.<br />
105
Guía <strong>del</strong> <strong>usuario</strong><br />
Mensajes<br />
PGP mensajes protegidos<br />
PGP conceptos básicos de los mensajes protegidos<br />
Acerca de la firma y el cifrado de mensajes<br />
Si su cuenta de correo electrónico utiliza un servidor <strong>BlackBerry</strong>® Enterprise Server que sea compatible con esta característica,<br />
puede firmar digitalmente o cifrar los mensajes para agregar otro nivel de seguridad a los mensajes de correo electrónico y<br />
mensajes PIN que envíe desde su dispositivo <strong>BlackBerry</strong>. Las firmas digitales se han diseñado para ayudar a los destinatarios a<br />
verificar la autenticidad e integridad de los mensajes que envía. Cuando firma digitalmente un mensaje utilizando su clave<br />
privada, los destinatarios utilizan su clave pública para comprobar que el mensaje es suyo y que el mensaje no se ha<br />
modificado.<br />
El cifrado se ha diseñado para mantener los mensajes de forma confidencial. Cuando cifra un mensaje, el dispositivo utiliza la<br />
clave pública <strong>del</strong> destinatario para cifrar el mensaje. Los destinatarios utilizan su clave privada para descifrar el mensaje.<br />
Para enviar un mensaje PIN cifrado, debe tener un PIN y una dirección de correo electrónico para el contacto de la lista de<br />
contactos. El dispositivo utiliza la dirección de correo electrónico de la lista de contactos para localizar una clave PGP® o<br />
certificado para el contacto.<br />
Firma o cifrado de un mensaje<br />
Puede firmar o cifrar mensajes de correo electrónico y mensajes PIN.<br />
1. Al redactar un mensaje, cambie el campo Codificación.<br />
2. Si es necesario, cambie el campo Clasificación.<br />
Información relacionada<br />
Algunas opciones de firma y cifrado no están disponibles en el dispositivo, 104<br />
Cifrar un mensaje protegido con PGP con una frase de acceso<br />
De forma predeterminada, el dispositivo <strong>BlackBerry</strong>® utiliza la clave PGP® para cifrar mensajes.<br />
1. Al redactar un mensaje, cambie el campo Codificación a uno que utilice cifrado.<br />
2. Pulse la tecla > Opciones.<br />
3. Cambie el campo Utilizar cifrado convencional a Sí.<br />
4. Pulse la tecla > Guardar.<br />
Con un método seguro, haga saber al destinatario cuál es la frase de acceso.<br />
106
Guía <strong>del</strong> <strong>usuario</strong><br />
Mensajes<br />
Adjuntar una clave PGP a un mensaje<br />
Puede adjuntar una clave PGP® a mensajes de correo electrónico y mensajes PIN.<br />
1. Al redactar un mensaje, pulse la tecla > Adjuntar > Claves PGP.<br />
2. Seleccione una clave PGP.<br />
3. Pulse la tecla > Continuar.<br />
Descargar la clave PGP utilizada para firmar o cifrar un mensaje<br />
Si una clave PGP® no está incluida en un mensaje recibido o aún no está guardada en el almacén de claves <strong>del</strong> dispositivo<br />
<strong>BlackBerry</strong>®, puede descargar la clave PGP. Si utiliza el servidor PGP® Universal Server, es posible que no pueda descargar la<br />
clave PGP <strong>del</strong> remitente o que el dispositivo descargue automáticamente la clave PGP <strong>del</strong> PGP Universal Server.<br />
1. En un mensaje, resalte el indicador de estado de cifrado o un indicador de firma digital.<br />
2. Pulse la tecla > Obtener clave PGP <strong>del</strong> remitente.<br />
Agregar una clave PGP desde un mensaje<br />
Si utiliza el servidor PGP® Universal Server, es posible que no pueda agregar claves PGP desde los mensajes.<br />
1. En un mensaje, seleccione un indicador de firma digital.<br />
2. Pulse la tecla > Importar clave PGP.<br />
Agregar una clave PGP desde un archivo adjunto<br />
Si utiliza el servidor PGP® Universal Server, es posible que no pueda importar claves PGP desde archivos adjuntos.<br />
1. En un mensaje, haga clic en el archivo adjunto de la clave PGP.<br />
2. Haga clic en Recuperar adjunto PGP.<br />
3. Haga clic en la clave PGP.<br />
4. Haga clic en Importar clave PGP.<br />
Información relacionada<br />
No puedo abrir un archivo adjunto en un mensaje cifrado, 105<br />
Indicadores de archivos adjuntos en mensajes protegidos PGP<br />
Indicador<br />
Descripción<br />
El mensaje incluye un adjunto de clave PGP®.<br />
El mensaje incluye varios adjuntos de clave PGP.<br />
El mensaje incluye un archivo adjunto de servidor de certificado.<br />
107
Guía <strong>del</strong> <strong>usuario</strong><br />
Mensajes<br />
Agregar información de conexión de un servidor de certificados desde un mensaje<br />
1. En un mensaje, seleccione el indicador <strong>del</strong> servidor de certificados.<br />
2. Pulse la tecla > Importar servidor.<br />
Visualizar la clave PGP utilizada para firmar o cifrar un mensaje<br />
1. En un mensaje, resalte el indicador de estado de cifrado o un indicador de firma digital.<br />
2. Pulse la tecla > Mostrar clave PGP <strong>del</strong> remitente o Mostrar clave PGP de cifrado.<br />
PGP estado de los mensajes protegidos<br />
Indicadores de estado de cifrado<br />
El administrador define si los mensajes que recibe se consideran fuertes o débiles.<br />
Indicador<br />
Descripción<br />
El mensaje tiene un cifrado fuerte.<br />
El mensaje tiene un cifrado débil.<br />
Indicadores de firma digital para mensajes protegidos PGP<br />
Indicador<br />
Descripción<br />
El dispositivo <strong>BlackBerry</strong>® comprobó la firma digital.<br />
El dispositivo no puede comprobar la firma digital.<br />
El dispositivo necesita más datos para comprobar la firma<br />
digital.<br />
El dispositivo confía en la clave PGP® <strong>del</strong> remitente.<br />
La dirección de correo electrónico <strong>del</strong> remitente no coincide<br />
con la dirección de correo electrónico de la clave o la clave PGP<br />
<strong>del</strong> remitente se ha revocado, no es de confianza, no se puede<br />
comprobar o no se encuentra en el dispositivo.<br />
El estado de la clave no está actualizado o el dispositivo<br />
necesita más datos para comprobar el estado de confianza de<br />
la clave.<br />
108
Guía <strong>del</strong> <strong>usuario</strong><br />
Mensajes<br />
Indicador<br />
Descripción<br />
La clave PGP <strong>del</strong> remitente ha caducado.<br />
PGP opciones de los mensajes protegidos<br />
Cambiar la clave de firma y cifrado<br />
El dispositivo <strong>BlackBerry</strong>® utiliza la clave PGP® para cifrar mensajes de la carpeta de mensajes enviados e incluye su clave<br />
pública PGP en los mensajes que envía para que los destinatarios puedan cifrar sus mensajes de respuesta.<br />
1. En la pantalla de inicio o en una carpeta, haga clic en el icono Opciones.<br />
2. Haga clic en Seguridad > PGP.<br />
3. Cambie el campo Clave predeterminada.<br />
4. Pulse la tecla > Guardar.<br />
Información relacionada<br />
Algunas opciones de firma y cifrado no están disponibles en el dispositivo, 104<br />
Cambiar las opciones para descargar archivos adjuntos de mensajes cifrados<br />
1. En la pantalla de inicio o en una carpeta, haga clic en el icono Opciones.<br />
2. Haga clic en Seguridad > PGP.<br />
3. Lleve a cabo una de las acciones siguientes:<br />
• Para descargar automáticamente archivos adjuntos de mensajes cifrados, cambie el campo Permitir la visualización de<br />
archivos adjuntos cifrados y recuperar la información <strong>del</strong> archivo adjunto cifrado a Automáticamente.<br />
• Para descargar manualmente archivos adjuntos de mensajes cifrados, cambie el campo Permitir la visualización de<br />
archivos adjuntos cifrados y recuperar la información <strong>del</strong> archivo adjunto cifrado a Manualmente.<br />
• Para impedir que el dispositivo <strong>BlackBerry</strong>® descargue archivos adjuntos de mensajes cifrados, cambie el campo<br />
Permitir la visualización de archivos adjuntos cifrados y recuperar la información <strong>del</strong> archivo a Nunca.<br />
4. Pulse la tecla > Aceptar.<br />
Cambiar la opción de firma y cifrado predeterminada<br />
El dispositivo <strong>BlackBerry</strong>® se ha diseñado para utilizar una opción de firma y cifrado predeterminada cuando envía un mensaje<br />
a un contacto al que no ha enviado o <strong>del</strong> que no ha recibido un mensaje anteriormente. Si ha enviado o recibido un mensaje<br />
<strong>del</strong> contacto anteriormente, el dispositivo intentará utilizar la opción de firma y cifrado que fue utilizada en el último mensaje.<br />
1. En la pantalla de inicio o en una carpeta, haga clic en el icono Opciones.<br />
2. Haga clic en Seguridad > S/MIME o PGP.<br />
3. Cambie el campo Codificación predeterminada.<br />
4. Pulse la tecla > Guardar.<br />
Información relacionada<br />
Algunas opciones de firma y cifrado no están disponibles en el dispositivo, 104<br />
109
Guía <strong>del</strong> <strong>usuario</strong><br />
Mensajes<br />
Acerca de las clasificaciones de mensajes<br />
Si el dispositivo <strong>BlackBerry</strong>® está asociado a una cuenta que utiliza un <strong>BlackBerry</strong>® Enterprise Server que admite esta función y<br />
el administrador activa las clasificaciones de mensajes, <strong>BlackBerry</strong> Enterprise Server aplica un conjunto mínimo de acciones de<br />
seguridad a cada mensaje que redacta, reenvía o responde basándose en la clasificación que asigne al mensaje. El<br />
administrador especifica las clasificaciones de mensajes que puede utilizar.<br />
Si recibe un mensaje que utiliza clasificaciones de mensajes, puede ver la abreviatura de la clasificación en la línea <strong>del</strong> asunto<br />
<strong>del</strong> mensaje y la descripción completa de la clasificación en el cuerpo <strong>del</strong> mensaje. También puede ver la abreviatura y<br />
descripción completa de la clasificación de un mensaje enviado en la carpeta de mensajes enviados.<br />
Cambiar la clasificación de mensajes predeterminada<br />
Para realizar esta tarea, su cuenta de correo electrónico debe utilizar un <strong>BlackBerry</strong>® Enterprise Server que sea compatible con<br />
esta función y su administrador debe activar las clasificaciones de mensajes.<br />
El dispositivo <strong>BlackBerry</strong> se ha diseñado para utilizar la clasificación de mensajes predeterminada cuando envía un mensaje a<br />
un contacto al que no ha enviado o <strong>del</strong> que no ha recibido un mensaje anteriormente. Si ha enviado o recibido un mensaje <strong>del</strong><br />
contacto anteriormente, el dispositivo intentará usar la clasificación de mensajes que fue utilizada en el último mensaje.<br />
1. En la pantalla de inicio o en una carpeta, haga clic en el icono Opciones.<br />
2. Haga clic en Dispositivo > Configuración de sistema avanzada > Servicios predeterminados.<br />
3. Cambie el campo Codificación predeterminada.<br />
4. Pulse la tecla > Guardar.<br />
Cambiar el tamaño de los indicadores PGP en mensajes<br />
1. En la pantalla de inicio o en una carpeta, haga clic en el icono Opciones.<br />
2. Haga clic en Seguridad > PGP.<br />
3. Cambie el campo Iconos <strong>del</strong> visor de mensajes.<br />
4. Pulse la tecla > Guardar.<br />
Cambiar los algoritmos de cifrado para mensajes protegidos con PGP<br />
Si un mensaje tiene varios destinatarios, el dispositivo <strong>BlackBerry</strong>® utiliza el primer algoritmo de cifrado de la lista que admiten<br />
todos los destinatarios.<br />
1. En la pantalla de inicio o en una carpeta, haga clic en el icono Opciones.<br />
2. Haga clic en Seguridad > PGP.<br />
3. Active la casilla de verificación situada junto a uno o varios algoritmos de cifrado.<br />
4. Pulse la tecla > Guardar.<br />
Desactivar la indicación que aparece antes de que un mensaje protegido con PGP se trunque<br />
1. En la pantalla de inicio o en una carpeta, haga clic en el icono Opciones.<br />
2. Haga clic en Seguridad > PGP.<br />
3. Cambie el campo Modo de truncamiento de mensajes a Enviar de todas formas o Mensaje completo y enviar.<br />
110
Guía <strong>del</strong> <strong>usuario</strong><br />
Mensajes<br />
4. Pulse la tecla > Guardar.<br />
Para activar el aviso de nuevo, cambia el campo Modo de truncación de mensaje a Solicitar al <strong>usuario</strong>.<br />
Desactivar la indicación que aparece cuando se utiliza una clave PGP no recomendada<br />
1. En la pantalla de inicio o en una carpeta, haga clic en el icono Opciones.<br />
2. Haga clic en Seguridad > PGP.<br />
3. Desmarque la casilla de verificación Advertir sobre problemas con mis claves PGP.<br />
4. Pulse la tecla > Guardar.<br />
Para volver a activar la confirmación, seleccione la casilla de verificación Advertir sobre problemas con mis claves PGP.<br />
Resolución de problemas: mensajes protegidos de PGP<br />
Algunas opciones de firma y cifrado no están disponibles en el dispositivo<br />
Intente realizar las acciones siguientes:<br />
• Compruebe que la cuenta de correo electrónico que utiliza admite todas las opciones de firma y cifrado.<br />
• Si utiliza las clasificaciones de mensajes, compruebe que la clasificación de mensajes admite las opciones de firma o<br />
cifrado que desea. Intente utilizar una clasificación de mensajes distinta.<br />
No puedo abrir un archivo adjunto en un mensaje cifrado<br />
Es posible que la información <strong>del</strong> archivo adjunto no esté disponible en <strong>BlackBerry</strong>® Enterprise Server, que el administrador<br />
haya establecido opciones para impedir que pueda abrir archivos adjuntos de mensajes cifrados o que haya recibido el<br />
mensaje de una cuenta de correo que no admite archivos adjuntos en mensajes cifrados.<br />
No se pueden abrir archivos adjuntos de un mensaje protegido PGP® que haya cifrado con el formato OpenPGP un cliente<br />
IBM® Lotus Notes® que trabaje con PGP® Desktop Professional o que haya cifrado el servidor PGP® Universal Server.<br />
Atajos de los mensajes<br />
Dependiendo <strong>del</strong> idioma de introducción de datos que utilice, puede que algunos atajos no estén disponibles.<br />
En un mensaje<br />
Responder a un mensaje<br />
Responder a todos en un mensaje de correo electrónico o<br />
mensaje PIN<br />
Reenviar un mensaje<br />
Archivar un mensaje de correo electrónico<br />
Pulse D<br />
Pulse T<br />
Pulse V<br />
Pulse I<br />
111
Guía <strong>del</strong> <strong>usuario</strong><br />
Mensajes<br />
Ver u ocultar la dirección de correo electrónico de un contacto Seleccione el contacto <strong>del</strong> campo Para o De. Pulse Q.<br />
Moverse hasta la última posición <strong>del</strong> cursor tras cerrar y volver<br />
a abrir un mensaje de correo electrónico o PIN recibido<br />
Ir al siguiente mensaje<br />
Moverse al mensaje anterior<br />
En la bandeja de entrada de mensajes<br />
Pulse G<br />
Pulse S<br />
Pulse A<br />
Abrir un mensaje Pulse la tecla .<br />
Redactar un mensaje desde una bandeja de entrada de<br />
mensajes<br />
Pulse R.<br />
Marcar un mensaje como leído o no leído Pulse la tecla C.<br />
Agregar una etiqueta a un mensaje<br />
Pulse W<br />
Ver todos los mensajes marcados Pulse la tecla Alt y F.<br />
Ver mensajes recibidos y registros de llamadas recibidos Pulse la tecla Alt e I.<br />
Ver los mensajes enviados Pulse la tecla Alt y N.<br />
Ver los mensajes <strong>del</strong> correo de voz Pulse la tecla Alt y V.<br />
Ver mensajes de texto Pulse la tecla Alt y S.<br />
Ver los registros de llamadas Pulse la tecla Alt y T.<br />
Ver todos los mensajes Pulse la tecla .<br />
Desplazarse por la bandeja de entrada de mensajes<br />
Desplazarse hacia arriba por una pantalla<br />
Desplazarse hacia abajo por una pantalla<br />
Ir a la parte superior de la bandeja de entrada de mensajes<br />
Ir a la parte inferior de una bandeja de entrada de mensajes<br />
Ir al siguiente elemento sin abrir<br />
Ir al siguiente mensaje relacionado<br />
Ir al anterior mensaje relacionado<br />
Pulse la tecla Mayúsculas y la tecla Espacio.<br />
Pulse la tecla Espacio.<br />
Pulse T<br />
Pulse B<br />
Pulse N<br />
Pulse J<br />
Pulse K<br />
Atajos para archivos y datos adjuntos<br />
Dependiendo <strong>del</strong> idioma de introducción de datos que utilice, puede que algunos atajos no estén disponibles.<br />
112
Guía <strong>del</strong> <strong>usuario</strong><br />
Mensajes<br />
Buscar texto en un archivo o en datos adjuntos<br />
Desplazarse hasta la última posición <strong>del</strong> cursor tras cerrar y<br />
volver a abrir un archivo o datos adjuntos<br />
Pulse R<br />
Pulse G<br />
En una hoja de cálculo<br />
Desplazarse a una celda específica<br />
Ver el contenido de una celda<br />
Alternar entre hojas de trabajo<br />
Ver u ocultar columnas o filas<br />
Pulse G<br />
Pulse la tecla Espacio<br />
Pulse V. Seleccione una hoja de cálculo. Pulse la tecla Intro.<br />
Pulse H<br />
En una presentación<br />
Alternar entre las vistas de presentación<br />
Para pasar a la siguiente diapositiva mientras ve una<br />
presentación en la vista de diapositivas<br />
Desplazarse a la diapositiva anterior mientras ve una<br />
presentación en la vista de diapositivas<br />
Desplazarse hasta la última posición <strong>del</strong> cursor tras cerrar y<br />
volver a abrir una presentación que está viendo en vista de<br />
texto o en vista de texto y diapositivas<br />
Pulse M<br />
Pulse N.<br />
Pulse P<br />
Pulse G<br />
Resolución de problemas: mensajes<br />
No puedo enviar mensajes<br />
Intente realizar las acciones siguientes:<br />
• Compruebe que el dispositivo <strong>BlackBerry</strong>® está conectado a la red inalámbrica.<br />
• Si el elemento de menú para enviar un mensaje no aparece, compruebe que ha agregado una dirección de correo<br />
electrónico, un PIN o un número de teléfono para el contacto.<br />
• Si ha creado una dirección de correo electrónico o ha agregado una dirección existente al dispositivo usando la pantalla de<br />
configuración <strong>del</strong> correo electrónico <strong>del</strong> asistente de configuración, compruebe que haya recibido en el dispositivo un<br />
mensaje de activación procedente de <strong>BlackBerry</strong>® Internet Service. Si no ha recibido ningún mensaje de activación (dicho<br />
mensaje puede tardar un poco en llegar), en la aplicación Configuración, abra la pantalla de configuración <strong>del</strong> correo<br />
electrónico para enviar un libro de servicios a su dispositivo.<br />
113
Guía <strong>del</strong> <strong>usuario</strong><br />
Mensajes<br />
• Si no ha recibido ningún mensaje de registro desde la red inalámbrica, registre el dispositivo. En la pantalla de inicio o en<br />
una carpeta, haga clic en el icono Opciones. Haga clic en Opciones avanzadas > Tabla de enrutamiento de host. Pulse la<br />
tecla > Registrarse ahora.<br />
• Genere una clave de cifrado.<br />
• Compruebe que el servicio de datos esté activado.<br />
• Vuelva a enviar el mensaje.<br />
Información relacionada<br />
Activar o desactivar una conexión de red, 231<br />
Indicadores de cobertura inalámbrica, 230<br />
Cambiar o eliminar un contacto, 181<br />
Generar una clave de cifrado, 273<br />
Activar o desactivar el servicio de datos o configurar las opciones de itinerancia, 231<br />
Volver a enviar un mensaje, 66<br />
No recibo mensajes<br />
Intente realizar las acciones siguientes:<br />
• Compruebe que el dispositivo <strong>BlackBerry</strong>® está conectado a la red inalámbrica. Si no está en un área de cobertura<br />
inalámbrica, debería recibir los mensajes cuando vuelva a una zona donde haya cobertura inalámbrica.<br />
• Restablezca su dispositivo. Conéctese a la red e inténtelo de nuevo.<br />
• Si ha creado una dirección de correo electrónico o ha agregado una dirección existente al dispositivo usando la pantalla de<br />
configuración <strong>del</strong> correo electrónico <strong>del</strong> asistente de configuración, compruebe que haya recibido en el dispositivo un<br />
mensaje de activación procedente de <strong>BlackBerry</strong>® Internet Service. Si no ha recibido ningún mensaje de activación (dicho<br />
mensaje puede tardar un poco en llegar), en la aplicación Configuración, abra la pantalla de configuración <strong>del</strong> correo<br />
electrónico para enviar un libro de servicios a su dispositivo.<br />
• Si no ha recibido ningún mensaje de registro desde la red inalámbrica, registre el dispositivo. En la pantalla de inicio o en<br />
una carpeta, haga clic en el icono Opciones. Haga clic en Opciones avanzadas > Tabla de enrutamiento de host. Pulse la<br />
tecla > Registrarse ahora.<br />
• Compruebe que el servicio de datos esté activado.<br />
• Si usa filtros de correo electrónico, verifique que las opciones de filtro estén correctamente configuradas.<br />
• Compruebe que el reenvío de correo electrónico está activado y que ha seleccionado todas las carpetas de correo<br />
electrónico en las que desea recibir correo electrónico, incluida la bandeja de entrada.<br />
• Compruebe que su dispositivo no está bloqueando mensajes. Para obtener más información, póngase en contacto con el<br />
administrador.<br />
Información relacionada<br />
Activar o desactivar una conexión de red, 231<br />
Indicadores de cobertura inalámbrica, 230<br />
Activar o desactivar el servicio de datos o configurar las opciones de itinerancia, 231<br />
Opciones de los filtros de correo electrónico, 78<br />
Cambiar, dar prioridad o eliminar un filtro de mensaje de correo electrónico, 79<br />
Reenviar mensajes desde una carpeta de correo específica al dispositivo, 72<br />
114
Guía <strong>del</strong> <strong>usuario</strong><br />
Mensajes<br />
No recibo mensajes de correo electrónico desde las carpetas personales<br />
<strong>del</strong> ordenador<br />
Si el dispositivo <strong>BlackBerry</strong>® se asocia a una cuenta de correo electrónicoMicrosoft® Outlook® debe utilizar la herramienta de<br />
sincronización de <strong>BlackBerry</strong>® Desktop Software para reconciliar el correo electrónico de la carpetas personales. Para obtener<br />
más información, consulte la Ayuda de <strong>BlackBerry</strong> Desktop Software.<br />
No puedo archivar mensajes de correo electrónico<br />
Intente realizar las acciones siguientes:<br />
• Compruebe que esté activada la reconciliación inalámbrica <strong>del</strong> correo electrónico.<br />
• Si las carpetas de correo electrónico no aparecen en el dispositivo <strong>BlackBerry</strong>®, reconcilie los mensajes de correo<br />
electrónico usando la herramienta de configuración <strong>del</strong> correo electrónico de <strong>BlackBerry</strong>® Desktop Software. Para obtener<br />
más información, consulte la ayuda de<strong>BlackBerry</strong> Desktop Software.<br />
Información relacionada<br />
Reconciliar el correo electrónico a través de la red inalámbrica, 13<br />
No puedo enviar mensajes de texto<br />
En función de su plan de servicios inalámbricos, es posible que esta función no esté admitida.<br />
Trate de realizar las acciones siguientes:<br />
• Compruebe que el dispositivo <strong>BlackBerry</strong>® está conectado a la red inalámbrica. Si no se encuentra en una zona de<br />
cobertura inalámbrica, el dispositivo debería enviar los mensajes cuando vuelva a una zona donde haya cobertura.<br />
• Compruebe que la marcación fija esté desactivada.<br />
Información relacionada<br />
Activar o desactivar una conexión de red, 231<br />
No recibo mensajes de texto<br />
En función de su plan de servicios inalámbricos, es posible que esta función no esté admitida.<br />
Compruebe que el dispositivo <strong>BlackBerry</strong>® está conectado a la red inalámbrica. Si no está en una zona de cobertura<br />
inalámbrica, debería recibir los mensajes cuando vuelva a una zona donde haya cobertura inalámbrica.<br />
Algunos mensajes han dejado de aparecer en mi dispositivo<br />
Si el almacenamiento de aplicaciones <strong>del</strong> dispositivo <strong>BlackBerry</strong>® está lleno o si tiene más de 65.000 mensajes de correo<br />
electrónico, mensajes PIN o mensajes de texto, el dispositivo eliminará los mensajes más antiguos de la lista de mensajes. El<br />
dispositivo no elimina los mensajes guardados.<br />
115
Guía <strong>del</strong> <strong>usuario</strong><br />
Mensajes<br />
Si la reconciliación inalámbrica <strong>del</strong> correo electrónico está activada y, en las opciones <strong>del</strong> mensaje, el campo Eliminar en está<br />
establecido en Buzón de correo y dispositivo, los mensajes de correo electrónico que elimine en la aplicación de correo<br />
electrónico <strong>del</strong> ordenador se eliminarán también <strong>del</strong> dispositivo.<br />
Un mensaje o archivo adjunto no aparece o está truncado<br />
Intente realizar las acciones siguientes:<br />
• Espere un breve período de tiempo. El dispositivo <strong>BlackBerry</strong>® recibe mensajes largos y archivos adjuntos por secciones.<br />
• Si aparece "Más disponible" al final <strong>del</strong> mensaje o el adjunto, pulse la tecla > Más o Mensaje completo.<br />
• Si está descargando un archivo adjunto, cancele la descarga y espere un breve período de tiempo. Intente descargar de<br />
nuevo el adjunto.<br />
Información relacionada<br />
Recibir sólo la primera sección de los mensajes de correo electrónico más largos, 75<br />
Los mensajes de correo electrónico HTML no aparecen correctamente<br />
Intente realizar las acciones siguientes:<br />
• Espere un breve período de tiempo. El dispositivo <strong>BlackBerry</strong>® recibe los mensajes extensos y los adjuntos por partes.<br />
• Intente descargar imágenes externas. Pulse la tecla > Obtener imágenes.<br />
• Trate de ver el mensaje en texto sin formato. Pulse la tecla > Obtener texto sin formato.<br />
Información relacionada<br />
Visualizar mensajes de correo electrónico en forma de texto sin formato, 69<br />
Algunas carpetas de correo electrónico aparecen atenuadas<br />
Si no puede reenviar mensajes de correo electrónico desde una carpeta de correo electrónico, la casilla de verificación que está<br />
junto a la carpeta aparecerá atenuada.<br />
Intente realizar las acciones siguientes:<br />
• Espere unos segundos. Es posible que las carpetas de mensajes de correo electrónico estén disponibles transcurrido un<br />
breve periodo de tiempo.<br />
• Desactive la reconciliación inalámbrica <strong>del</strong> correo electrónico y vuelva a activarla de nuevo.<br />
Información relacionada<br />
Reconciliar el correo electrónico a través de la red inalámbrica, 13<br />
Los filtros de correo electrónico no funcionan correctamente<br />
Intente realizar las acciones siguientes:<br />
• Compruebe que los filtros de correo electrónico están activados.<br />
116
Guía <strong>del</strong> <strong>usuario</strong><br />
Mensajes<br />
• Compruebe que los filtros de mensajes de correo electrónico aparecen en el orden en que desea que los aplique el<br />
dispositivo <strong>BlackBerry</strong>® a los mensajes de correo electrónico.<br />
Información relacionada<br />
Filtros de correo electrónico, 77<br />
No puedo activar la difusión celular<br />
Si su dispositivo <strong>BlackBerry</strong>® utiliza una tarjeta SIM, su tarjeta SIM puede no ser compatible con los idiomas de visualización<br />
que ha seleccionado para mensajes de difusión celular.<br />
Desactive la casilla de verificación de los idiomas que no sean compatibles con la tarjeta SIM.<br />
No puedo adjuntar archivos a mis mensajes de texto<br />
En función <strong>del</strong> proveedor de servicios inalámbricos, si adjunta un vídeo, es posible que no pueda adjuntar otro archivo o crear<br />
una presentación de diapositivas.<br />
Intente realizar las acciones siguientes:<br />
• Compruebe que el archivo es un archivo .vcf (vCard®), un archivo .ics (iCalendar) o un archivo multimedia (por ejemplo, un<br />
archivo .jpg, .gif o .midi).<br />
• Compruebe que el archivo no está protegido por copyright.<br />
• Si su dispositivo <strong>BlackBerry</strong>® dispone de plantillas, utilice una plantilla en blanco para redactar sus mensajes de texto.<br />
No puedo utilizar un atajo para ver un tipo de mensaje en la bandeja de<br />
entrada de mensajes<br />
Si alterna entre varios dispositivos <strong>BlackBerry</strong>® y restablece los datos <strong>del</strong> dispositivo desde el dispositivo anterior al dispositivo<br />
actual, los atajos de la bandeja de entrada de mensajes para el dispositivo anterior sustituirán a los atajos de la bandeja de<br />
entrada <strong>del</strong> dispositivo actual.<br />
Para ver los atajos para mostrar un tipo de mensajes en la bandeja de entrada de mensajes, consulte la lista de búsquedas<br />
guardadas.<br />
Algunas características no están disponibles en mi dispositivo<br />
La disponibilidad de determinadas características <strong>del</strong> dispositivo <strong>BlackBerry</strong>® puede verse afectada en función de elementos<br />
como el mo<strong>del</strong>o de dispositivo y el plan de servicios inalámbricos.<br />
Según el plan de servicios de mensajería, es posible que algunas características u opciones no estén disponibles en las opciones<br />
de mensajes de la pantalla Preferencias de correo electrónico.<br />
117
Guía <strong>del</strong> <strong>usuario</strong><br />
Mensajes<br />
Si la cuenta de correo electrónico utiliza un servidor <strong>BlackBerry</strong>® Enterprise Server, es posible que su empresa no haya<br />
configurado algunas características o que desee evitar que utilice algunas características u opciones. Si el administrador no ha<br />
establecido una opción para usted, aparecerá un indicador con un candado rojo junto al campo de la opción.<br />
Para obtener más información sobre las características que están disponibles en su dispositivo, póngase en contacto con el<br />
administrador o con su proveedor de servicios inalámbricos, o bien visite www.blackberry.com/go/devices.<br />
Información relacionada<br />
Disponibilidad de características, 18<br />
En un documento aparece una barra de contenido omitido<br />
Hay más contenido disponible que puede descargar para su dispositivo <strong>BlackBerry</strong>®.<br />
1. Para descargar el contenido, haga clic en la barra de contenido omitido.<br />
2. Haga clic en Más.<br />
Aparece un signo de interrogación en una diapositiva<br />
Aparece un signo de interrogación en una diapositiva si el dispositivo <strong>BlackBerry</strong>® no ha descargado la diapositiva.<br />
1. Para descargar la diapositiva, resáltela.<br />
2. Pulse la tecla > Recuperar.<br />
El número de mensajes nuevos o sin abrir es diferente de lo esperado<br />
El número de mensajes nuevos o sin abrir incluye los mensajes guardados y archivados.<br />
Si ha configurado el dispositivo<strong>BlackBerry</strong>® para que oculte los mensajes archivados y recibe un mensaje nuevo procedente de<br />
una carpeta de correo electrónico en la aplicación de correo electrónico de su ordenador distinta de la bandeja de entrada, el<br />
dispositivo archiva el mensaje.<br />
Información relacionada<br />
Visualizar mensajes archivados, 73<br />
Ocultar mensajes de la aplicación Mensajes, 71<br />
Ocultar mensajes de correo electrónico archivados en la bandeja de entrada de mensajes, 73<br />
118
Guía <strong>del</strong> <strong>usuario</strong><br />
Archivos<br />
Archivos<br />
Conceptos básicos de archivos<br />
Acerca de los archivos y los datos adjuntos<br />
Puede ver y descargar los archivos adjuntos, así como guardarlos en la memoria <strong>del</strong> dispositivo <strong>BlackBerry</strong>® o en una tarjeta<br />
multimedia. Si la cuenta de correo electrónico utiliza un servidor <strong>BlackBerry</strong>® Enterprise Server que sea compatible con el<br />
acceso a los archivos de la red de la empresa, podrá realizar una vista previa de los archivos desde la red de su empresa, así<br />
como guardarlos en el dispositivo o adjuntarlos directamente en mensajes de correo electrónico sin descargarlos. Puede<br />
utilizar la aplicación Archivos para ver una lista de todos los archivos guardados en el dispositivo. También puede cambiar el<br />
nombre, mover y eliminar los archivos de la red de la empresa desde el dispositivo.<br />
Para cambiar los datos adjuntos o los archivos que descarga, puede usar aplicaciones de edición de terceros, por ejemplo,<br />
Documents To Go®, diseñadas para su uso en dispositivos <strong>BlackBerry</strong>.<br />
Abrir un archivo o datos adjuntos<br />
Para realizar esta tarea, su cuenta de correo electrónico debe utilizar <strong>BlackBerry</strong>® Internet Service o un servidor <strong>BlackBerry</strong>®<br />
Enterprise Server compatible con esta característica. Para obtener más información, póngase en contacto con su proveedor de<br />
servicios móviles o con el administrador.<br />
1. En un mensaje, invitación de reunión o entrada de calendario, pulse la tecla .<br />
2. Si es necesario, haga clic en Recuperar información <strong>del</strong> archivo adjunto.<br />
3. Haga clic en Abrir archivo adjunto.<br />
4. Si es necesario, en la pantalla Archivos adjuntos, haga clic en un archivo adjunto.<br />
5. Si es necesario, en el cuadro de diálogo, seleccione una opción.<br />
Información relacionada<br />
No puedo activar la difusión celular, 117<br />
Guardar un archivo o un archivo adjunto<br />
Para realizar esta tarea, su cuenta de correo electrónico debe utilizar <strong>BlackBerry</strong>® Internet Service o un servidor <strong>BlackBerry</strong>®<br />
Enterprise Server compatible con esta característica. Para obtener más información, póngase en contacto con su proveedor de<br />
servicios móviles o con el administrador.<br />
1. En el mensaje, la entrada de calendario o una página Web, lleve a cabo una de las acciones siguientes:<br />
• Si hay sólo un archivo adjunto en un mensaje o una entrada de calendario, pulse la tecla .<br />
• Si hay varios archivos adjuntos en un mensaje o entrada de calendario, resalte un archivo adjunto. Pulse la tecla .<br />
• Si está descargando un archivo de una página Web, pulse la tecla .<br />
119
Guía <strong>del</strong> <strong>usuario</strong><br />
Archivos<br />
2. Haga clic en Descargar archivo adjunto o en Descargar archivo.<br />
3. Seleccione la carpeta en la que desea guardar el archivo o archivo adjunto.<br />
4. Pulse la tecla > Seleccionar aquí.<br />
Para detener la descarga de un archivo adjunto, en un mensaje, seleccione el archivo adjunto que está descargando. Pulse la<br />
tecla > Cancelar descarga.<br />
Buscar un archivo que está guardado en el dispositivo<br />
1. En la pantalla de inicio, haga clic en el icono Multimedia.<br />
2. Pulse la tecla > Navegar.<br />
3. Desplácese hasta el archivo.<br />
Para ver el archivo, haga clic en el archivo. Dependiendo <strong>del</strong> tipo de archivo, el archivo podría no aparecer en su formato<br />
original.<br />
Información relacionada<br />
Acerca de los archivos y los datos adjuntos, 96<br />
Buscar un archivo guardado en la red de la empresa, 120<br />
Buscar un archivo guardado en la red de la empresa<br />
Para realizar esta tarea, su cuenta de correo electrónico <strong>del</strong> trabajo debe utilizar un servidor <strong>BlackBerry</strong>® Enterprise Server que<br />
sea compatible con esta característica. Para obtener más información, póngase en contacto con el administrador.<br />
1. En la pantalla de inicio o en una carpeta, haga clic en el icono Archivos.<br />
2. En el campo Ir a, escriba la ruta de acceso al archivo.<br />
3. En caso de ser necesario, escriba las credenciales que utiliza para conectarse a la red de la empresa.<br />
Para ver el archivo, haga clic en el archivo. Dependiendo <strong>del</strong> tipo de archivo, el archivo podría no aparecer en su formato<br />
original.<br />
Información relacionada<br />
Acerca de los archivos y los datos adjuntos, 96<br />
Buscar un archivo que está guardado en el dispositivo, 120<br />
Guardar un archivo de la red de la empresa en el dispositivo<br />
Para realizar esta tarea, su cuenta de correo electrónico <strong>del</strong> trabajo debe utilizar un servidor <strong>BlackBerry</strong>® Enterprise Server que<br />
sea compatible con esta característica. Para obtener más información, póngase en contacto con el administrador.<br />
Al guardar un archivo de la red de la empresa en el dispositivo <strong>BlackBerry</strong>, el archivo se guarda en su formato original.<br />
1. En la pantalla de inicio o en una carpeta, haga clic en el icono Archivos.<br />
2. Busque y seleccione un archivo.<br />
3. Pulse la tecla > Copiar.<br />
4. Desplácese hasta la ubicación.<br />
120
Guía <strong>del</strong> <strong>usuario</strong><br />
Archivos<br />
5. Haga clic en una carpeta.<br />
6. Pulse la tecla > Pegar.<br />
Información relacionada<br />
Buscar un archivo guardado en la red de la empresa, 120<br />
Enviar un archivo como datos adjuntos, 97<br />
Enviar un archivo como datos adjuntos<br />
Para realizar esta tarea, su cuenta de correo electrónico debe utilizar <strong>BlackBerry</strong>® Internet Service o un servidor <strong>BlackBerry</strong>®<br />
Enterprise Server compatible con esta característica. Para obtener más información, póngase en contacto con su proveedor de<br />
servicios móviles o con el administrador.<br />
1. En la pantalla de inicio o en una carpeta, haga clic en el icono Multimedia o en el icono Archivos.<br />
2. Busque y seleccione un archivo.<br />
3. Pulse la tecla > Enviar.<br />
4. Haga clic en un tipo de mensaje.<br />
Información relacionada<br />
No puedo adjuntar archivos a mis mensajes de texto, 117<br />
Abrir un vínculo en un archivo o un archivo adjunto<br />
Algunos archivos pueden incluir vínculos a contenido integrado, como tablas, imágenes, notas al pie, cuadros de texto o<br />
comentarios.<br />
1. En un archivo, resalte un vínculo.<br />
2. Pulse la tecla > Obtener vínculo o Recuperar.<br />
Para volver al archivo, pulse la tecla .<br />
Configurar opciones de fuente para un archivo o datos adjuntos<br />
1. En un archivo o en los datos adjuntos, pulse la tecla > Opciones.<br />
2. Cambie los campos de fuente.<br />
3. Pulse la tecla > Guardar.<br />
Administrar archivos y datos adjuntos<br />
Visualizar las propiedades de un archivo<br />
Puede ver el tamaño, el autor, la fecha de publicación y otras propiedades de un archivo.<br />
1. En la pantalla de inicio o en una carpeta, haga clic en el icono Multimedia o en el icono Archivos.<br />
121
Guía <strong>del</strong> <strong>usuario</strong><br />
Archivos<br />
2. Busque y seleccione un archivo.<br />
3. Pulse la tecla > Propiedades.<br />
Mover, cambiar de nombre o eliminar un archivo<br />
1. En la pantalla de inicio o en una carpeta, haga clic en el icono Multimedia o en el icono Archivos.<br />
2. Busque y seleccione un archivo.<br />
3. Pulse la tecla .<br />
• Para mover un archivo, haga clic en Cortar. Desplácese a una ubicación. Haga clic en Pegar.<br />
• Para cambiar el nombre de un archivo, haga clic en Cambiar nombre. Escriba un nombre para el archivo. Haga clic en<br />
Guardar.<br />
• Para eliminar un archivo, haga clic en Eliminar.<br />
Abrir un archivo .pdf protegido por contraseña<br />
Para realizar esta tarea, su cuenta de correo electrónico debe utilizar <strong>BlackBerry</strong>® Internet Service o un servidor <strong>BlackBerry</strong>®<br />
Enterprise Server compatible con esta característica. Para obtener más información, póngase en contacto con su proveedor de<br />
servicios móviles o con el administrador.<br />
1. En un archivo .pdf, cuando aparezca el mensaje "Documento protegido por contraseña", pulse la tecla .<br />
2. Pulse la tecla > Contraseña.<br />
3. Escriba la contraseña.<br />
4. Pulse la tecla en el teclado.<br />
5. Pulse la tecla > Recuperar > Sí.<br />
Visualizar el control de cambios en un documento<br />
En un documento, pulse la tecla<br />
> Mostrar cambios.<br />
Para ocultar el control de cambios, pulse la tecla<br />
> Ocultar cambios.<br />
Visualizar el índice de un documento<br />
En función <strong>del</strong> tipo de documento, es posible que no pueda visualizar el índice.<br />
En un documento, pulse la tecla<br />
> Índice.<br />
Para desplazarse hasta un encabezado específico, haga clic en él. Haga clic en Saltar.<br />
Desplazarse por una hoja de cálculo<br />
En una hoja de cálculo, pulse la tecla .<br />
122
Guía <strong>del</strong> <strong>usuario</strong><br />
Archivos<br />
• Para desplazarse a una celda específica, haga clic en Ir a celda. Escriba las coordenadas de la celda. Pulse la tecla en<br />
el teclado.<br />
• Para cambiar de hoja de cálculo, haga clic en Hoja siguiente u Hoja anterior.<br />
• Para ver una lista de hojas de cálculo, haga clic en Índice.<br />
• Para desplazarse a una hoja de cálculo específica, haga clic en Índice. Haga clic en una hoja de cálculo. Haga clic en Ver.<br />
Visualizar el contenido de una celda<br />
En una hoja de cálculo, haga clic en una celda de la hoja de cálculo.<br />
Cambiar el tamaño de una columna<br />
En una hoja de cálculo, realice una de las siguientes acciones:<br />
• Para cambiar el tamaño de una columna, haga clic en la etiqueta de la columna. Haga clic en un tamaño.<br />
• Para ver todo el texto en una columna, haga clic en la etiqueta de la columna. Haga clic en Ajustar.<br />
• Para cambiar el tamaño de todas las columnas de una hoja de cálculo, haga clic en la etiqueta de columna no marcada<br />
que se encuentra en la esquina superior derecha de la hoja de cálculo. Haga clic en un tamaño.<br />
• Para cambiar el tamaño de columna para todas las hojas de cálculo, pulse la tecla > Opciones. Cambie el campo<br />
Ancho de la columna. Pulse la tecla > Guardar.<br />
Configurar las opciones de visualización para las hojas de cálculo<br />
1. En una hoja de cálculo, pulse la tecla > Opciones.<br />
• Para ver las líneas de cuadrícula en la hoja de cálculo, cambie el campo Mostrar líneas de cuadrícula a Sí.<br />
• Para marcar las filas de la hoja de cálculo con números y las columnas con letras, cambie el campo Mostrar etiquetas a<br />
Sí.<br />
2. Pulse la tecla > Guardar.<br />
Desplazarse por las páginas de un archivo .tif multipágina<br />
En un archivo .tif multipágina, pulse la tecla .<br />
• Para ver una lista de las páginas de un archivo .tif multipágina, haga clic en Índice.<br />
• Para desplazarse a una página específica en un archivo .tif de varias páginas, haga clic en Índice. Seleccione una página.<br />
Haga clic en Ver.<br />
• Para cambiar de página en un archivo .tif multipágina, haga clic en Página siguiente o Página anterior.<br />
Alternar entre las vistas de presentación<br />
En una presentación, pulse la tecla .<br />
• Para ver sólo el texto, haga clic en Ver texto.<br />
• Para ver el texto y las diapositivas, haga clic en Ver ambos.<br />
123
Guía <strong>del</strong> <strong>usuario</strong><br />
Archivos<br />
Para ver la presentación en su formato original, haga clic en Ver diapositivas.<br />
Paso de diapositivas<br />
En una presentación, pulse la tecla<br />
> Siguiente diapositiva o Diapositiva anterior.<br />
Girar, acercar o alejar una diapositiva<br />
Al ver una presentación en la vista de diapositivas, pulse la tecla .<br />
• Para girar una diapositiva, Haga clic en Girar.<br />
• Para acercar o alejar una diapositiva, haga clic en Acercar o en Alejar.<br />
• Para volver al tamaño original de la diapositiva, pulse la tecla > Ajustar a pantalla.<br />
Guardar una diapositiva<br />
1. Al ver una presentación en la vista de diapositivas, pulse la tecla > Guardar diapositiva.<br />
2. Escribir un nombre para el archivo.<br />
3. Haga clic en Guardar.<br />
Atajos para archivos y datos adjuntos<br />
Dependiendo <strong>del</strong> idioma de introducción de datos que utilice, puede que algunos atajos no estén disponibles.<br />
Buscar texto en un archivo o en datos adjuntos<br />
Desplazarse hasta la última posición <strong>del</strong> cursor tras cerrar y<br />
volver a abrir un archivo o datos adjuntos<br />
Pulse R<br />
Pulse G<br />
En una hoja de cálculo<br />
Desplazarse a una celda específica<br />
Ver el contenido de una celda<br />
Alternar entre hojas de trabajo<br />
Ver u ocultar columnas o filas<br />
Pulse G<br />
Pulse la tecla Espacio<br />
Pulse V. Seleccione una hoja de cálculo. Pulse la tecla Intro.<br />
Pulse H<br />
En una presentación<br />
Alternar entre las vistas de presentación<br />
Para pasar a la siguiente diapositiva mientras ve una<br />
presentación en la vista de diapositivas<br />
Pulse M<br />
Pulse N.<br />
124
Guía <strong>del</strong> <strong>usuario</strong><br />
Archivos<br />
Desplazarse a la diapositiva anterior mientras ve una<br />
presentación en la vista de diapositivas<br />
Desplazarse hasta la última posición <strong>del</strong> cursor tras cerrar y<br />
volver a abrir una presentación que está viendo en vista de<br />
texto o en vista de texto y diapositivas<br />
Pulse P<br />
Pulse G<br />
Resolución de problemas: archivos adjuntos<br />
En un documento aparece una barra de contenido omitido<br />
Hay más contenido disponible que puede descargar para su dispositivo <strong>BlackBerry</strong>®.<br />
1. Para descargar el contenido, haga clic en la barra de contenido omitido.<br />
2. Haga clic en Más.<br />
Un mensaje o archivo adjunto no aparece o está truncado<br />
Intente realizar las acciones siguientes:<br />
• Espere un breve período de tiempo. El dispositivo <strong>BlackBerry</strong>® recibe mensajes largos y archivos adjuntos por secciones.<br />
• Si aparece "Más disponible" al final <strong>del</strong> mensaje o el adjunto, pulse la tecla > Más o Mensaje completo.<br />
• Si está descargando un archivo adjunto, cancele la descarga y espere un breve período de tiempo. Intente descargar de<br />
nuevo el adjunto.<br />
Información relacionada<br />
Recibir sólo la primera sección de los mensajes de correo electrónico más largos, 75<br />
Aparece un signo de interrogación en una diapositiva<br />
Aparece un signo de interrogación en una diapositiva si el dispositivo <strong>BlackBerry</strong>® no ha descargado la diapositiva.<br />
1. Para descargar la diapositiva, resáltela.<br />
2. Pulse la tecla > Recuperar.<br />
125
Guía <strong>del</strong> <strong>usuario</strong><br />
Multimedia<br />
Multimedia<br />
Música<br />
Reproducir un archivo multimedia<br />
1. En la pantalla de inicio, haga clic en el icono Multimedia.<br />
2. Haga clic en un tipo de archivo multimedia.<br />
3. Si es necesario, haga clic en una categoría.<br />
4. Haga clic en un archivo multimedia.<br />
5. Si los controles multimedia no aparecen en la parte inferior de la pantalla, haga clic en el panel táctil.<br />
• Para reproducir un archivo multimedia, haga clic en el icono .<br />
• Para pausar un archivo multimedia, haga clic en el icono .<br />
• Para detener un archivo multimedia, haga clic en el icono .<br />
• Para desplazarse al siguiente archivo multimedia, haga clic en el icono .<br />
• Para desplazarse al archivo multimedia anterior o al comienzo <strong>del</strong> archivo multimedia que se está reproduciendo<br />
actualmente, haga clic en el icono .<br />
• Para avanzar o rebobinar un archivo multimedia, haga clic en la barra de progreso. En el panel táctil, deslice el dedo<br />
hacia la derecha o la izquierda. Haga clic de nuevo en la barra de progreso.<br />
Ordenar canciones de forma aleatoria o repetirlas<br />
1. En la pantalla de inicio, haga clic en el icono Multimedia > icono Música.<br />
2. Lleve a cabo una de las acciones siguientes:<br />
• Para ordenar de forma aleatoria y reproducir todas sus canciones, haga clic en Reproducir canciones aleatoriamente.<br />
• Para ordenar de forma aleatoria todas las canciones por artista o por álbum, género o lista de reproducción, busque y<br />
seleccione una de estas categorías. Pulse la tecla > Ordenar aleatoriamente.<br />
• Para repetir la canción, lista de reproducción, álbum o artista que se está reproduciendo, pulse la tecla > Repetir ><br />
Canción actual, Lista de reproducción, Álbum o Artista.<br />
Para detener el orden aleatorio de las canciones, pulse la tecla<br />
canciones, pulse la tecla > Repetir > Desactivado.<br />
Información relacionada<br />
Cambiar el orden de las canciones en una lista de reproducción, 127<br />
> Ordenar aleatoriamente. Para dejar de repetir<br />
126
Guía <strong>del</strong> <strong>usuario</strong><br />
Multimedia<br />
Lista de reproducción<br />
Crear una lista de reproducción estándar o automática<br />
Puede crear listas de reproducción estándar agregando manualmente las canciones que están en la memoria <strong>del</strong> dispositivo<br />
<strong>BlackBerry</strong>® o en la tarjeta de memoria. Puede crear listas de reproducción automáticas especificando criterios para artistas,<br />
álbumes o géneros de música. Las canciones que cumplen todos los criterios se agregan automáticamente a la lista de<br />
reproducción.<br />
1. En la pantalla de inicio, haga clic en el icono Multimedia > icono Música.<br />
2. Haga clic en Listas de reproducción > Nueva lista de reproducción.<br />
• Para crear una lista de reproducción estándar, haga clic en Lista de reproducción estándar. Escriba un nombre para la<br />
lista de reproducción. Haga clic en Agregar canciones. Haga clic en una canción.<br />
• Para crear una lista de reproducción automática, haga clic en Lista de reproducción automática. Escriba un nombre<br />
para la lista de reproducción. Haga clic en el signo más (+) para agregar criterios para artistas, álbumes o géneros.<br />
3. Pulse la tecla > Guardar.<br />
Agregar la canción que se está reproduciendo a la lista de reproducción<br />
1. Al reproducir una canción, pulse la tecla > Agregar a la lista de reproducción.<br />
2. Haga clic en una lista de reproducción.<br />
Cambiar el orden de las canciones en una lista de reproducción<br />
1. En la pantalla de inicio, haga clic en el icono Multimedia > icono Música.<br />
2. Haga clic en Listas de reproducción.<br />
3. Haga clic en una lista de reproducción estándar.<br />
4. Seleccione una canción.<br />
5. Pulse la tecla > Mover.<br />
6. Haga clic en la nueva ubicación.<br />
7. Pulse la tecla > Guardar.<br />
Información relacionada<br />
Ordenar canciones de forma aleatoria o repetirlas, 126<br />
Eliminar una canción de una lista de reproducción<br />
1. En la pantalla de inicio, haga clic en el icono Multimedia > icono Música.<br />
2. Haga clic en Listas de reproducción.<br />
3. Haga clic en una lista de reproducción estándar.<br />
4. Seleccione una canción.<br />
5. Pulse la tecla > Eliminar > Aceptar.<br />
6. Pulse la tecla > Guardar.<br />
127
Guía <strong>del</strong> <strong>usuario</strong><br />
Multimedia<br />
Cambiar el nombre a una lista de reproducción o eliminarla<br />
1. En la pantalla de inicio, haga clic en el icono Multimedia > icono Música.<br />
2. Haga clic en Listas de reproducción.<br />
3. Resalte una lista de reproducción.<br />
4. Pulse la tecla .<br />
• Para cambiar el nombre de la lista de reproducción, haga clic en Cambiar nombre. Escriba un nombre para la lista de<br />
reproducción. Haga clic en Aceptar.<br />
• Para eliminar la lista de reproducción, haga clic en Eliminar.<br />
Ajustar el volumen<br />
• Para aumentar el volumen, pulse la tecla Subir volumen en el lado derecho <strong>del</strong> dispositivo <strong>BlackBerry</strong>®.<br />
• Para bajar el volumen, pulse la tecla Bajar volumen situada en el lado derecho <strong>del</strong> dispositivo.<br />
• Para silenciar el volumen, pulse la tecla situada en la parte superior <strong>del</strong> dispositivo. Para desactivar la función de<br />
silencio, vuelva a pulsar la tecla . Si pulsa la tecla durante una llamada, el dispositivo silenciará el sonido de la<br />
llamada para que pueda oír a los demás participantes de la misma, sin que ellos puedan oírle.<br />
Información relacionada<br />
Silenciar una llamada, 43<br />
Aumentar el volumen con la característica de potenciador de audio, 128<br />
Mejorar la calidad <strong>del</strong> sonido para archivos multimedia, 128<br />
Aumentar el volumen con la característica de potenciador de audio<br />
La característica de potenciador de audio le permite amplificar el volumen en mayor medida que la configuración normal de<br />
volumen de las canciones, melodías de llamada y vídeos.<br />
1. En la pantalla de inicio, haga clic en el icono Multimedia.<br />
2. Pulse la tecla > Opciones multimedia.<br />
3. Seleccione la casilla de verificación Potenciador de audio.<br />
4. Lea la advertencia que aparece en la pantalla y si desea continuar, haga clic en Sí.<br />
5. Pulse la tecla > Guardar.<br />
Mejorar la calidad <strong>del</strong> sonido para archivos multimedia<br />
Dependiendo <strong>del</strong> mo<strong>del</strong>o de dispositivo <strong>BlackBerry</strong>®, puede que esta característica no esté disponible. Para mejorar la calidad<br />
de sonido de los archivos multimedia, debe utilizar auriculares estéreo con el dispositivo.<br />
1. En la pantalla de inicio, haga clic en el icono Multimedia.<br />
2. Pulse la tecla > Opciones multimedia.<br />
3. Cambie el campo EQ de música para auriculares.<br />
4. Pulse la tecla > Guardar.<br />
128
Guía <strong>del</strong> <strong>usuario</strong><br />
Multimedia<br />
Cambiar, desplazar, copiar o eliminar un archivo de audio o vídeo<br />
Sólo puede cambiar el nombre de los archivos multimedia que haya agregado.<br />
1. En la pantalla de inicio, haga clic en el icono Multimedia.<br />
2. Pulse la tecla > Navegar.<br />
3. Busque y seleccione un archivo de audio o un archivo de vídeo.<br />
4. Pulse la tecla .<br />
• Para cambiar el nombre <strong>del</strong> archivo, haga clic en Cambiar nombre. Escribir un nombre para el archivo. Haga clic en<br />
Guardar.<br />
• Para desplazar o copiar el archivo a otra ubicación, haga clic en Cortar o en Copiar. Busque la ubicación a la que desea<br />
desplazar o copiar el archivo. Pulse la tecla > Pegar.<br />
• Para eliminar el archivo, haga clic en Eliminar.<br />
Visualizar las propiedades de un archivo multimedia<br />
1. En la pantalla de inicio, haga clic en el icono Multimedia.<br />
2. Haga clic en un tipo de archivo multimedia.<br />
3. Si es necesario, haga clic en una categoría.<br />
4. Seleccione un archivo multimedia.<br />
5. Pulse la tecla > Propiedades.<br />
Cambiar el tiempo que debe transcurrir antes de que se cierre la pantalla<br />
<strong>del</strong> reproductor multimedia<br />
Si realiza una pausa o detiene un archivo multimedia durante un determinado espacio de tiempo, la pantalla <strong>del</strong> reproductor<br />
multimedia se cierra para optimizar el rendimiento <strong>del</strong> dispositivo <strong>BlackBerry</strong>®.<br />
1. En la pantalla de inicio, haga clic en el icono Multimedia.<br />
2. Pulse la tecla > Opciones multimedia.<br />
3. Modifique el campo Cerrar reproductor multimedia cuando inactivo.<br />
Podcasts<br />
Reproducir un archivo multimedia<br />
1. En la pantalla de inicio, haga clic en el icono Multimedia.<br />
2. Haga clic en un tipo de archivo multimedia.<br />
3. Si es necesario, haga clic en una categoría.<br />
4. Haga clic en un archivo multimedia.<br />
129
Guía <strong>del</strong> <strong>usuario</strong><br />
Multimedia<br />
5. Si los controles multimedia no aparecen en la parte inferior de la pantalla, haga clic en el panel táctil.<br />
• Para reproducir un archivo multimedia, haga clic en el icono .<br />
• Para pausar un archivo multimedia, haga clic en el icono .<br />
• Para detener un archivo multimedia, haga clic en el icono .<br />
• Para desplazarse al siguiente archivo multimedia, haga clic en el icono .<br />
• Para desplazarse al archivo multimedia anterior o al comienzo <strong>del</strong> archivo multimedia que se está reproduciendo<br />
actualmente, haga clic en el icono .<br />
• Para avanzar o rebobinar un archivo multimedia, haga clic en la barra de progreso. En el panel táctil, deslice el dedo<br />
hacia la derecha o la izquierda. Haga clic de nuevo en la barra de progreso.<br />
Ajustar el volumen<br />
• Para aumentar el volumen, pulse la tecla Subir volumen en el lado derecho <strong>del</strong> dispositivo <strong>BlackBerry</strong>®.<br />
• Para bajar el volumen, pulse la tecla Bajar volumen situada en el lado derecho <strong>del</strong> dispositivo.<br />
• Para silenciar el volumen, pulse la tecla situada en la parte superior <strong>del</strong> dispositivo. Para desactivar la función de<br />
silencio, vuelva a pulsar la tecla . Si pulsa la tecla durante una llamada, el dispositivo silenciará el sonido de la<br />
llamada para que pueda oír a los demás participantes de la misma, sin que ellos puedan oírle.<br />
Información relacionada<br />
Silenciar una llamada, 43<br />
Aumentar el volumen con la característica de potenciador de audio, 128<br />
Mejorar la calidad <strong>del</strong> sonido para archivos multimedia, 128<br />
Aumentar el volumen con la característica de potenciador de audio<br />
La característica de potenciador de audio le permite amplificar el volumen en mayor medida que la configuración normal de<br />
volumen de las canciones, melodías de llamada y vídeos.<br />
1. En la pantalla de inicio, haga clic en el icono Multimedia.<br />
2. Pulse la tecla > Opciones multimedia.<br />
3. Seleccione la casilla de verificación Potenciador de audio.<br />
4. Lea la advertencia que aparece en la pantalla y si desea continuar, haga clic en Sí.<br />
5. Pulse la tecla > Guardar.<br />
Mejorar la calidad <strong>del</strong> sonido para archivos multimedia<br />
Dependiendo <strong>del</strong> mo<strong>del</strong>o de dispositivo <strong>BlackBerry</strong>®, puede que esta característica no esté disponible. Para mejorar la calidad<br />
de sonido de los archivos multimedia, debe utilizar auriculares estéreo con el dispositivo.<br />
1. En la pantalla de inicio, haga clic en el icono Multimedia.<br />
2. Pulse la tecla > Opciones multimedia.<br />
3. Cambie el campo EQ de música para auriculares.<br />
4. Pulse la tecla > Guardar.<br />
130
Guía <strong>del</strong> <strong>usuario</strong><br />
Multimedia<br />
Vídeos<br />
Reproducir un archivo multimedia<br />
1. En la pantalla de inicio, haga clic en el icono Multimedia.<br />
2. Haga clic en un tipo de archivo multimedia.<br />
3. Si es necesario, haga clic en una categoría.<br />
4. Haga clic en un archivo multimedia.<br />
5. Si los controles multimedia no aparecen en la parte inferior de la pantalla, haga clic en el panel táctil.<br />
• Para reproducir un archivo multimedia, haga clic en el icono .<br />
• Para pausar un archivo multimedia, haga clic en el icono .<br />
• Para detener un archivo multimedia, haga clic en el icono .<br />
• Para desplazarse al siguiente archivo multimedia, haga clic en el icono .<br />
• Para desplazarse al archivo multimedia anterior o al comienzo <strong>del</strong> archivo multimedia que se está reproduciendo<br />
actualmente, haga clic en el icono .<br />
• Para avanzar o rebobinar un archivo multimedia, haga clic en la barra de progreso. En el panel táctil, deslice el dedo<br />
hacia la derecha o la izquierda. Haga clic de nuevo en la barra de progreso.<br />
Mantener la retroiluminación activada al reproducir un vídeo<br />
De forma predeterminada, la retroiluminación se apaga después de un tiempo de inactividad para ahorrar batería.<br />
1. En la pantalla de inicio, haga clic en el icono Multimedia.<br />
2. Pulse la tecla > Opciones multimedia.<br />
3. Desactive la casilla de verificación Desactivar retroiluminación automática.<br />
4. Pulse la tecla > Guardar.<br />
Mostrar subtítulos en los vídeos<br />
Puede activar el subtitulado codificado de forma que se muestre texto en la pantalla al reproducir archivos de vídeo que sean<br />
compatibles con dicha forma de subtitulado.<br />
1. En la pantalla de inicio, haga clic en el icono Multimedia.<br />
2. Pulse la tecla > Opciones.<br />
3. Seleccione la casilla de verificación Mostrar subtítulos.<br />
4. Si es necesario, cambie el campo Apariencia, el campo Posición y el campo Escala de fuente.<br />
5. Pulse la tecla > Guardar.<br />
Ajustar el volumen<br />
• Para aumentar el volumen, pulse la tecla Subir volumen en el lado derecho <strong>del</strong> dispositivo <strong>BlackBerry</strong>®.<br />
• Para bajar el volumen, pulse la tecla Bajar volumen situada en el lado derecho <strong>del</strong> dispositivo.<br />
131
Guía <strong>del</strong> <strong>usuario</strong><br />
Multimedia<br />
• Para silenciar el volumen, pulse la tecla situada en la parte superior <strong>del</strong> dispositivo. Para desactivar la función de<br />
silencio, vuelva a pulsar la tecla . Si pulsa la tecla durante una llamada, el dispositivo silenciará el sonido de la<br />
llamada para que pueda oír a los demás participantes de la misma, sin que ellos puedan oírle.<br />
Información relacionada<br />
Silenciar una llamada, 43<br />
Aumentar el volumen con la característica de potenciador de audio, 128<br />
Mejorar la calidad <strong>del</strong> sonido para archivos multimedia, 128<br />
Mejorar la calidad <strong>del</strong> sonido para archivos multimedia<br />
Dependiendo <strong>del</strong> mo<strong>del</strong>o de dispositivo <strong>BlackBerry</strong>®, puede que esta característica no esté disponible. Para mejorar la calidad<br />
de sonido de los archivos multimedia, debe utilizar auriculares estéreo con el dispositivo.<br />
1. En la pantalla de inicio, haga clic en el icono Multimedia.<br />
2. Pulse la tecla > Opciones multimedia.<br />
3. Cambie el campo EQ de música para auriculares.<br />
4. Pulse la tecla > Guardar.<br />
Aumentar el volumen con la característica de potenciador de audio<br />
La característica de potenciador de audio le permite amplificar el volumen en mayor medida que la configuración normal de<br />
volumen de las canciones, melodías de llamada y vídeos.<br />
1. En la pantalla de inicio, haga clic en el icono Multimedia.<br />
2. Pulse la tecla > Opciones multimedia.<br />
3. Seleccione la casilla de verificación Potenciador de audio.<br />
4. Lea la advertencia que aparece en la pantalla y si desea continuar, haga clic en Sí.<br />
5. Pulse la tecla > Guardar.<br />
Cambiar el tiempo que debe transcurrir antes de que se cierre la pantalla<br />
<strong>del</strong> reproductor multimedia<br />
Si realiza una pausa o detiene un archivo multimedia durante un determinado espacio de tiempo, la pantalla <strong>del</strong> reproductor<br />
multimedia se cierra para optimizar el rendimiento <strong>del</strong> dispositivo <strong>BlackBerry</strong>®.<br />
1. En la pantalla de inicio, haga clic en el icono Multimedia.<br />
2. Pulse la tecla > Opciones multimedia.<br />
3. Modifique el campo Cerrar reproductor multimedia cuando inactivo.<br />
132
Guía <strong>del</strong> <strong>usuario</strong><br />
Multimedia<br />
Videocámara<br />
En función de su mo<strong>del</strong>o de dispositivo <strong>BlackBerry</strong>®, es posible que la cámara o la videocámara no sean compatibles o que<br />
algunas de las características de la cámara o la videocámara no estén disponibles.<br />
Grabar un vídeo<br />
Para realizar esta tarea, debe contar con una tarjeta de memoria insertada en el dispositivo <strong>BlackBerry</strong>®.<br />
1. En la pantalla de inicio, haga clic en el icono Multimedia > icono Videocámara.<br />
2. Para iniciar la grabación, haga clic en el icono de grabación.<br />
3. Para realizar una pausa en la grabación, haga clic en el icono de pausa<br />
Nota: La cantidad aproximada de espacio de almacenamiento disponible para guardar vídeos aparece en la parte inferior de la<br />
pantalla cuando se detiene la grabación <strong>del</strong> vídeo.<br />
Información relacionada<br />
Tomar una fotografía, 134<br />
Activar la iluminación <strong>del</strong> vídeo<br />
En condiciones de poca iluminación, la luz de vídeo puede mejorar la calidad de los vídeos que graba.<br />
1. En la pantalla de inicio, haga clic en el icono Multimedia > icono Videocámara.<br />
2. Pulse la tecla > Opciones.<br />
3. Cambie el campo Luz de vídeo a Activado.<br />
4. Pulse la tecla > Guardar.<br />
Cambiar el tamaño y formato de vídeo<br />
Cuanto mayor sea el vídeo, más espacio de almacenamiento necesitará.<br />
1. En la pantalla de inicio, haga clic en el icono Multimedia > icono Videocámara.<br />
2. Pulse la tecla > Opciones.<br />
3. Cambie el campo Formato de vídeo.<br />
4. Pulse la tecla > Guardar.<br />
Información relacionada<br />
Visualizar las propiedades de un archivo multimedia, 129<br />
Cambiar la ubicación para almacenar los vídeos que toma<br />
1. En la pantalla de inicio, haga clic en el icono Multimedia > icono Videocámara.<br />
2. Pulse la tecla > Opciones.<br />
133
Guía <strong>del</strong> <strong>usuario</strong><br />
Multimedia<br />
3. Cambie el campo Carpeta.<br />
4. Pulse la tecla > Guardar.<br />
Cámara<br />
En función de su mo<strong>del</strong>o de dispositivo <strong>BlackBerry</strong>®, es posible que la cámara o la videocámara no sean compatibles o que<br />
algunas de las características de la cámara o la videocámara no estén disponibles.<br />
Tomar una fotografía<br />
1. En la pantalla de inicio, haga clic en el icono Cámara.<br />
2. Si ha activado el zoom digital, en el panel táctil, deslice el dedo hacia arriba o hacia abajo para acercar o alejar.<br />
3. Pulse la tecla de acceso rápido derecha.<br />
La imagen se guarda en la carpeta Imágenes de la cámara en la aplicación Imágenes. Para abrir la imagen, haga clic en la vista<br />
previa de la imagen situada en la parte inferior de la pantalla.<br />
Información relacionada<br />
Grabar un vídeo, 133<br />
Cambiar la configuración <strong>del</strong> flash para las imágenes que captura<br />
1. En la pantalla de inicio, haga clic en el icono Cámara.<br />
2. Para cambiar entre las configuraciones <strong>del</strong> flash, haga clic en el icono Flash que aparece en la parte inferior de la pantalla.<br />
Una vez haya cerrado la cámara, se guardará la configuración <strong>del</strong> flash.<br />
Cambiar el modo de escena de cámara<br />
Puede cambiar el modo de escena en la cámara para optimizar la configuración para diferentes entornos. Las descripciones de<br />
los modos de escena se encuentran en la cámara.<br />
1. En la pantalla de inicio, haga clic en el icono Cámara.<br />
2. Para cambiar el modo de escena de la cámara, haga clic en el icono de modo de escena situado en la parte inferior de la<br />
pantalla.<br />
3. Seleccione un modo de escena.<br />
Cuando cierre la cámara, se guardará el modo de escena.<br />
Cambiar el tamaño de las imágenes que captura<br />
Cuanto mayor sea el tamaño de la imagen, más espacio de almacenamiento requerirá.<br />
1. En la pantalla de inicio, haga clic en el icono Cámara.<br />
2. Pulse la tecla > Opciones.<br />
134
Guía <strong>del</strong> <strong>usuario</strong><br />
Multimedia<br />
3. Cambie el campo Tamaño de imagen.<br />
4. Pulse la tecla > Guardar.<br />
Información relacionada<br />
Visualizar las propiedades de un archivo multimedia, 129<br />
Utilizar la función Geotag con sus imágenes<br />
La opción Geotag de la cámara registra la información geográfica de la ubicación en la que captura una imagen.<br />
1. En la pantalla de inicio, haga clic en el icono Cámara.<br />
2. Haga clic en el icono Geotag situado en la parte inferior de la pantalla.<br />
La información de geotag (ubicación geográfica) puede verse en las propiedades <strong>del</strong> archivo de imagen.<br />
Cambiar la configuración <strong>del</strong> enfoque automático<br />
1. En la pantalla de inicio, haga clic en el icono Cámara.<br />
2. Pulse la tecla > Enfoque automático.<br />
• Para objetivos inmóviles, haga clic en Una fotografía.<br />
• Para objetivos móviles, haga clic en Continuo.<br />
• Para desactivar el enfoque automático, haga clic en Desactivado.<br />
Desactivar el zoom digital de la cámara<br />
1. En la pantalla de inicio, haga clic en el icono Cámara.<br />
2. Pulse la tecla > Opciones.<br />
3. Desmarque la casilla de verificación Zoom digital.<br />
4. Pulse la tecla > Guardar.<br />
Cambiar la duración de la revisión de las imágenes que captura<br />
Puede establecer cuánto tiempo permanece una imagen en pantalla después de capturarla, o desactivar esa opción para poder<br />
capturar otra imagen inmediatamente.<br />
1. En la pantalla de inicio, haga clic en el icono Cámara.<br />
2. Pulse la tecla > Opciones.<br />
• Para cambiar la duración de la revisión, cambie el campo Revisión de imagen a un tiempo determinado.<br />
• Para configurar que la imagen permanezca en pantalla después de capturarla, pulse la tecla y cambie el campo<br />
Revisión de imagen a Retener.<br />
• Para impedir que la imagen permanezca en pantalla después de capturarla, cambie el campo Revisión de imagen a<br />
Desactivado.<br />
3. Pulse la tecla > Guardar.<br />
135
Guía <strong>del</strong> <strong>usuario</strong><br />
Multimedia<br />
Cambiar en qué momento la cámara avisa <strong>del</strong> número de imágenes<br />
restantes<br />
Aparece una advertencia informándole de que el espacio de almacenamiento para las imágenes cae por debajo de una<br />
determinada cantidad. Puede consultar el número de imágenes restantes en la sección Almacenamiento de la ventana<br />
Opciones.<br />
1. En la pantalla de inicio, haga clic en el icono Cámara.<br />
2. Pulse la tecla > Opciones.<br />
3. Cambie el campo Advertir cuando las imágenes restantes se reduzcan a.<br />
4. Pulse la tecla > Guardar.<br />
Cambiar la ubicación para almacenar las imágenes que captura<br />
1. En la pantalla de inicio, haga clic en el icono Cámara.<br />
2. Pulse la tecla > Opciones.<br />
3. Cambie el campo Almacenar imágenes.<br />
4. Pulse la tecla > Guardar.<br />
Imágenes<br />
Acercar, alejar, girar o desplazarse por una imagen<br />
En la imagen, realice una de las siguientes acciones:<br />
• Para acercar la imagen, haga clic en el panel táctil.<br />
• Para alejar la imagen, pulse la tecla .<br />
• Para desplazarse por la imagen, una vez ampliada, deslice el dedo por la pantalla en cualquier dirección.<br />
• Para girar la imagen, pulse la tecla > Girar.<br />
Guardar una imagen de un mensaje de texto o una página Web<br />
Puede guardar archivos de imágenes, por ejemplo, archivos .jpg, .png, .gif o .bmp, en la memoria <strong>del</strong> dispositivo <strong>BlackBerry</strong>® o<br />
en una tarjeta de memoria.<br />
1. Abra una imagen adjunta de un mensaje de texto o resalte una imagen de una página Web.<br />
2. Pulse la tecla > Guardar imagen > Guardar.<br />
Utilizar una imagen como fondo de escritorio <strong>del</strong> dispositivo<br />
1. En la pantalla de inicio, haga clic en el icono Multimedia > icono Imágenes.<br />
136
Guía <strong>del</strong> <strong>usuario</strong><br />
Multimedia<br />
2. Vaya a una imagen.<br />
3. Pulse la tecla > Establecer como fondo de escritorio.<br />
Información relacionada<br />
Ha cambiado la pantalla, 212<br />
Visualizar imágenes como presentación de diapositivas<br />
Una presentación de diapositivas muestra todas las imágenes de una categoría o carpeta en una secuencia.<br />
1. En la pantalla de inicio, haga clic en el icono Multimedia > icono Imágenes.<br />
2. Haga clic en una categoría.<br />
3. Seleccione una imagen.<br />
4. Pulse la tecla > Ver presentación de diapositivas.<br />
Para cerrar la presentación, pulse la tecla .<br />
Modificar el número de segundos entre diapositivas en una presentación<br />
de diapositivas<br />
1. En la pantalla de inicio, haga clic en el icono Multimedia.<br />
2. Pulse la tecla > Opciones multimedia.<br />
3. Modifique el campo Intervalo de la presentación de diapositivas.<br />
4. Pulse la tecla > Guardar.<br />
Visualizar imágenes en la vista de lista o en la vista en miniatura<br />
1. En la pantalla de inicio, haga clic en el icono Multimedia > icono Imágenes.<br />
2. Haga clic en una categoría.<br />
3. Pulse la tecla > Ver lista o Ver miniatura.<br />
Crear una carpeta de imágenes<br />
1. En la pantalla de inicio, haga clic en el icono Multimedia > icono Imágenes.<br />
2. Pulse la tecla > Nueva carpeta.<br />
3. Si es necesario, cambie la ubicación en la que se crea la carpeta.<br />
4. Escriba un nombre para la carpeta.<br />
5. Haga clic en Aceptar.<br />
137
Guía <strong>del</strong> <strong>usuario</strong><br />
Multimedia<br />
Importar imágenes a la aplicación Imágenes<br />
Importar imágenes desde otras carpetas de su dispositivo <strong>BlackBerry</strong>® o la tarjeta de memoria a la aplicación Imágenes le<br />
permite tener acceso a sus imágenes, al tiempo que mantiene las estructuras de carpeta y las ubicaciones de archivo<br />
existentes.<br />
1. En la pantalla de inicio, haga clic en el icono Multimedia > icono Imágenes.<br />
2. Pulse la tecla > Importar imágenes. Aparecerán las carpetas que contienen imágenes que no se han guardado en la<br />
carpeta Biblioteca de imágenes ni en la carpeta Imágenes de la cámara.<br />
3. Active las casillas de verificación situadas junto a las carpetas que desea importar.<br />
4. Haga clic en Importar imágenes.<br />
Para eliminar carpetas de la aplicación Imágenes, seleccione la carpeta. Pulse la tecla > Eliminar de la biblioteca. Las<br />
carpetas importadas permanecerán en su ubicación original, pero se eliminarán de la aplicación Imágenes.<br />
Para borrar carpetas permanentemente tanto de la aplicación Imágenes como de la memoria <strong>del</strong> dispositivo o la tarjeta de<br />
memoria, inclusive aquellos archivos que no sean imágenes y que no sean visibles en las carpetas de la aplicación Imágenes,<br />
seleccione la carpeta. Pulse la tecla > Eliminar. Las carpetas importadas se eliminarán de sus ubicaciones en la memoria<br />
<strong>del</strong> dispositivo o la tarjeta de memoria.<br />
Buscar una imagen capturada con la cámara<br />
Las imágenes capturadas con la cámara se guardan en la carpeta Imágenes de la cámara en la aplicación Imágenes. Si ha<br />
archivado sus imágenes en otras carpetas, ya no aparecerán en la carpeta Imágenes de la cámara.<br />
1. En la pantalla de inicio, haga clic en el icono Multimedia > icono Imágenes.<br />
2. Haga clic en la carpeta Imágenes de la cámara.<br />
Notas de voz<br />
Grabar una nota de voz<br />
1. En la pantalla de inicio, haga clic en el icono Multimedia > icono Grabadora de notas de voz.<br />
2. Haga clic en el icono Grabar.<br />
3. Lleve a cabo alguna de las siguientes acciones:<br />
• Para realizar una pausa en la grabación, haga clic en el icono Pausa. Para reanudar la grabación, haga clic en el icono de<br />
grabación.<br />
• Para detener la grabación, haga clic en el icono Pausa. Haga clic en el icono Detener.<br />
Nota: Al dejar de grabar una nota de voz, ésta se guarda automáticamente.<br />
138
Guía <strong>del</strong> <strong>usuario</strong><br />
Multimedia<br />
Reproducir un archivo multimedia<br />
1. En la pantalla de inicio, haga clic en el icono Multimedia.<br />
2. Haga clic en un tipo de archivo multimedia.<br />
3. Si es necesario, haga clic en una categoría.<br />
4. Haga clic en un archivo multimedia.<br />
5. Si los controles multimedia no aparecen en la parte inferior de la pantalla, haga clic en el panel táctil.<br />
• Para reproducir un archivo multimedia, haga clic en el icono .<br />
• Para pausar un archivo multimedia, haga clic en el icono .<br />
• Para detener un archivo multimedia, haga clic en el icono .<br />
• Para desplazarse al siguiente archivo multimedia, haga clic en el icono .<br />
• Para desplazarse al archivo multimedia anterior o al comienzo <strong>del</strong> archivo multimedia que se está reproduciendo<br />
actualmente, haga clic en el icono .<br />
• Para avanzar o rebobinar un archivo multimedia, haga clic en la barra de progreso. En el panel táctil, deslice el dedo<br />
hacia la derecha o la izquierda. Haga clic de nuevo en la barra de progreso.<br />
Ajustar el volumen<br />
• Para aumentar el volumen, pulse la tecla Subir volumen en el lado derecho <strong>del</strong> dispositivo <strong>BlackBerry</strong>®.<br />
• Para bajar el volumen, pulse la tecla Bajar volumen situada en el lado derecho <strong>del</strong> dispositivo.<br />
• Para silenciar el volumen, pulse la tecla situada en la parte superior <strong>del</strong> dispositivo. Para desactivar la función de<br />
silencio, vuelva a pulsar la tecla . Si pulsa la tecla durante una llamada, el dispositivo silenciará el sonido de la<br />
llamada para que pueda oír a los demás participantes de la misma, sin que ellos puedan oírle.<br />
Información relacionada<br />
Silenciar una llamada, 43<br />
Aumentar el volumen con la característica de potenciador de audio, 128<br />
Mejorar la calidad <strong>del</strong> sonido para archivos multimedia, 128<br />
Aumentar el volumen con la característica de potenciador de audio<br />
La característica de potenciador de audio le permite amplificar el volumen en mayor medida que la configuración normal de<br />
volumen de las canciones, melodías de llamada y vídeos.<br />
1. En la pantalla de inicio, haga clic en el icono Multimedia.<br />
2. Pulse la tecla > Opciones multimedia.<br />
3. Seleccione la casilla de verificación Potenciador de audio.<br />
4. Lea la advertencia que aparece en la pantalla y si desea continuar, haga clic en Sí.<br />
5. Pulse la tecla > Guardar.<br />
139
Guía <strong>del</strong> <strong>usuario</strong><br />
Multimedia<br />
Mejorar la calidad <strong>del</strong> sonido para archivos multimedia<br />
Dependiendo <strong>del</strong> mo<strong>del</strong>o de dispositivo <strong>BlackBerry</strong>®, puede que esta característica no esté disponible. Para mejorar la calidad<br />
de sonido de los archivos multimedia, debe utilizar auriculares estéreo con el dispositivo.<br />
1. En la pantalla de inicio, haga clic en el icono Multimedia.<br />
2. Pulse la tecla > Opciones multimedia.<br />
3. Cambie el campo EQ de música para auriculares.<br />
4. Pulse la tecla > Guardar.<br />
Melodías de llamada<br />
Cambiar la melodía de llamada, las notificaciones o los recordatorios<br />
Además de cambiar la melodía, puede cambiar también las opciones de volumen, indicador LED, vibración y notificación<br />
durante las llamadas.<br />
1. En la pantalla de inicio, haga clic en el icono Perfiles de sonido y alertas.<br />
2. Haga clic en Cambiar sonidos y alertas > Sonidos para el perfil seleccionado.<br />
• Para cambiar la melodía de llamada, haga clic en Teléfono.<br />
• Para cambiar las notificaciones o los recordatorios, haga clic para expandir la sección. Haga clic en una opción.<br />
3. En los campos Melodía de llamada, Tono de la notificación o Melodía <strong>del</strong> recordatorio, haga clic en una de las opciones<br />
siguientes:<br />
• Haga clic en una melodía de llamada.<br />
• Para utilizar una canción guardada en el dispositivo <strong>BlackBerry</strong>® o en una tarjeta de memoria, haga clic en Toda la<br />
música. Busque una canción y haga clic en ella.<br />
• Para utilizar una nota de voz que haya grabado previamente, haga clic en Todas las notas de voz. Busque una nota de<br />
voz y haga clic en ella.<br />
• Para utilizar una alerta cargada previamente, haga clic en Todas las alertas. Busque una alerta y haga clic en ella.<br />
4. Pulse la tecla > Guardar.<br />
Información relacionada<br />
No puedo modificar el número de veces que suena mi dispositivo, 61<br />
Reproducir un archivo multimedia<br />
1. En la pantalla de inicio, haga clic en el icono Multimedia.<br />
2. Haga clic en un tipo de archivo multimedia.<br />
3. Si es necesario, haga clic en una categoría.<br />
4. Haga clic en un archivo multimedia.<br />
5. Si los controles multimedia no aparecen en la parte inferior de la pantalla, haga clic en el panel táctil.<br />
• Para reproducir un archivo multimedia, haga clic en el icono .<br />
140
Guía <strong>del</strong> <strong>usuario</strong><br />
Multimedia<br />
• Para pausar un archivo multimedia, haga clic en el icono .<br />
• Para detener un archivo multimedia, haga clic en el icono .<br />
• Para desplazarse al siguiente archivo multimedia, haga clic en el icono .<br />
• Para desplazarse al archivo multimedia anterior o al comienzo <strong>del</strong> archivo multimedia que se está reproduciendo<br />
actualmente, haga clic en el icono .<br />
• Para avanzar o rebobinar un archivo multimedia, haga clic en la barra de progreso. En el panel táctil, deslice el dedo<br />
hacia la derecha o la izquierda. Haga clic de nuevo en la barra de progreso.<br />
Ajustar el volumen<br />
• Para aumentar el volumen, pulse la tecla Subir volumen en el lado derecho <strong>del</strong> dispositivo <strong>BlackBerry</strong>®.<br />
• Para bajar el volumen, pulse la tecla Bajar volumen situada en el lado derecho <strong>del</strong> dispositivo.<br />
• Para silenciar el volumen, pulse la tecla situada en la parte superior <strong>del</strong> dispositivo. Para desactivar la función de<br />
silencio, vuelva a pulsar la tecla . Si pulsa la tecla durante una llamada, el dispositivo silenciará el sonido de la<br />
llamada para que pueda oír a los demás participantes de la misma, sin que ellos puedan oírle.<br />
Información relacionada<br />
Silenciar una llamada, 43<br />
Aumentar el volumen con la característica de potenciador de audio, 128<br />
Mejorar la calidad <strong>del</strong> sonido para archivos multimedia, 128<br />
Mejorar la calidad <strong>del</strong> sonido para archivos multimedia<br />
Dependiendo <strong>del</strong> mo<strong>del</strong>o de dispositivo <strong>BlackBerry</strong>®, puede que esta característica no esté disponible. Para mejorar la calidad<br />
de sonido de los archivos multimedia, debe utilizar auriculares estéreo con el dispositivo.<br />
1. En la pantalla de inicio, haga clic en el icono Multimedia.<br />
2. Pulse la tecla > Opciones multimedia.<br />
3. Cambie el campo EQ de música para auriculares.<br />
4. Pulse la tecla > Guardar.<br />
Almacenamiento de contenido multimedia<br />
Almacenamiento y tarjetas de memoria<br />
Tarjetas de memoria compatibles<br />
El dispositivo <strong>BlackBerry</strong>® es compatible con tamaños de tarjeta de memoria de hasta 32 GB. Sólo son compatibles las tarjetas<br />
de memoria microSD.<br />
141
Guía <strong>del</strong> <strong>usuario</strong><br />
Multimedia<br />
Reparar archivos almacenados en la tarjeta de memoria o en el dispositivo<br />
PRECAUCIÓN: Si ejecuta la función de reparación en el dispositivo <strong>BlackBerry</strong>®, el dispositivo puede eliminar los archivos que<br />
tengan errores de la tarjeta de memoria o <strong>del</strong> dispositivo.<br />
1. En la pantalla de inicio o en una carpeta, haga clic en el icono Opciones.<br />
2. Haga clic en Dispositivo > Almacenamiento.<br />
3. Pulse la tecla > Reparar.<br />
4. Siga las instrucciones que aparecen en pantalla.<br />
Si la tarjeta de memoria no se repara tras ejecutar la característica de reparación, tal vez sea necesario formatearla.<br />
Visualizar la cantidad de memoria utilizada por archivos multimedia<br />
1. En la pantalla de inicio, haga clic en el icono Multimedia.<br />
2. Pulse la tecla Menú.<br />
3. Haga clic en Uso de memoria.<br />
Cambiar la cantidad de memoria disponible para los archivos multimedia<br />
Para optimizar el rendimiento <strong>del</strong> dispositivo <strong>BlackBerry</strong>®, puede cambiar la cantidad de memoria que su dispositivo asigna a<br />
los archivos multimedia.<br />
Dependiendo <strong>del</strong> mo<strong>del</strong>o de dispositivo <strong>BlackBerry</strong>®, puede que esta característica no esté disponible.<br />
1. En la pantalla de inicio, haga clic en el icono Multimedia.<br />
2. Pulse la tecla Menú.<br />
3. Haga clic en Opciones.<br />
4. Lleve a cabo cualquiera de las siguientes acciones:<br />
• Para modificar la cantidad máxima de memoria disponible para todos los archivos multimedia, modifique el campo<br />
Límite de memoria <strong>del</strong> dispositivo.<br />
• Para modificar la cantidad mínima de memoria <strong>del</strong> dispositivo disponible para las imágenes, modifique el campo<br />
Memoria reservada a imágenes.<br />
5. Pulse la tecla Menú.<br />
6. Haga clic en Guardar.<br />
Información relacionada<br />
Visualizar las propiedades de un archivo multimedia, 129<br />
Desactivar la compatibilidad con tarjetas de memoria<br />
Al desactivar la compatibilidad con las tarjetas de memoria, el dispositivo <strong>BlackBerry</strong>® no podrá acceder a los archivos<br />
guardados en la tarjeta de memoria.<br />
1. En la pantalla de inicio o en una carpeta, haga clic en el icono Opciones.<br />
2. Haga clic en Dispositivo.<br />
3. Haga clic en Almacenamiento.<br />
4. Desmarque la casilla de verificación Compatibilidad con tarjetas de memoria.<br />
142
Guía <strong>del</strong> <strong>usuario</strong><br />
Multimedia<br />
5. Pulse la tecla > Guardar.<br />
Acerca de la compresión<br />
La compresión se ha diseñado para reducir el tamaño de los datos <strong>del</strong> dispositivo <strong>BlackBerry</strong>® a la vez que se mantiene la<br />
integridad de los datos. Cuando la compresión está activada, el dispositivo comprime todos los datos <strong>del</strong> dispositivo, incluidos<br />
los mensajes, los contactos, las entradas de calendario, las tareas y las notas. Debe mantener la compresión activada.<br />
Si la compresión y el cifrado están activados, el dispositivo comprime datos <strong>del</strong> dispositivo antes de cifrarlos.<br />
Acerca <strong>del</strong> cifrado de archivos<br />
El cifrado de archivos se ha diseñado para proteger los archivos que almacena en su dispositivo <strong>BlackBerry</strong>® y en una tarjeta de<br />
memoria que se pueda insertar en el dispositivo. Puede cifrar los archivos <strong>del</strong> dispositivo y de la tarjeta de memoria mediante<br />
una clave de cifrado generada por el dispositivo, la contraseña <strong>del</strong> dispositivo o ambas.<br />
Si cifra los archivos mediante una clave de cifrado generada por el dispositivo, sólo podrá acceder a los archivos de la tarjeta de<br />
memoria cuando ésta esté insertada en el dispositivo. Si cifra los archivos mediante la contraseña <strong>del</strong> dispositivo, podrá<br />
acceder a los archivos de la tarjeta de memoria en cualquier dispositivo en el que la inserte, siempre que conozca la contraseña<br />
de dicho dispositivo.<br />
Activar el cifrado<br />
Para cifrar datos en el dispositivo <strong>BlackBerry</strong>®, debe haber configurado una contraseña para el dispositivo.<br />
Dependiendo de la cantidad de espacio de almacenamiento disponible para almacenar archivos en su dispositivo, puede que<br />
no le sea posible cifrar archivos en su dispositivo.<br />
1. En la pantalla de inicio o en una carpeta, haga clic en el icono Opciones.<br />
2. Haga clic en Seguridad > Cifrado.<br />
3. Para cifrar datos en su dispositivo, en la sección Memoria <strong>del</strong> dispositivo, seleccione la casilla de verificación Cifrar.<br />
4. Para cifrar los archivos que están almacenados en una tarjeta de memoria y en el dispositivo, seleccione la casilla de<br />
verificación Tarjeta de memoria y lleve a cabo una de las siguientes acciones:<br />
• Para cifrar archivos mediante una clave de cifrado generada por el dispositivo, cambie el campo Modo a Clave <strong>del</strong><br />
dispositivo.<br />
• Para cifrar archivos mediante la contraseña <strong>del</strong> dispositivo, cambie el campo Modo a Contraseña <strong>del</strong> dispositivo.<br />
• Para cifrar archivos mediante una clave de cifrado y la contraseña <strong>del</strong> dispositivo, cambie el campo Modo a Contraseña<br />
<strong>del</strong> dispositivo y clave <strong>del</strong> dispositivo.<br />
5. Para cifrar también archivos multimedia como imágenes, canciones y vídeos, seleccione la casilla de verificación Incluir<br />
archivos multimedia.<br />
6. Pulse la tecla > Guardar.<br />
Para detener el cifrado de datos en el dispositivo, desactive la casilla de verificación Memoria <strong>del</strong> dispositivo. Para detener el<br />
cifrado de archivos, desactive la casilla de verificación Tarjeta de memoria.<br />
143
Guía <strong>del</strong> <strong>usuario</strong><br />
Multimedia<br />
Carpetas de imágenes<br />
Crear una carpeta de imágenes<br />
1. En la pantalla de inicio, haga clic en el icono Multimedia > icono Imágenes.<br />
2. Pulse la tecla > Nueva carpeta.<br />
3. Si es necesario, cambie la ubicación en la que se crea la carpeta.<br />
4. Escriba un nombre para la carpeta.<br />
5. Haga clic en Aceptar.<br />
Importar imágenes a la aplicación Imágenes<br />
Importar imágenes desde otras carpetas de su dispositivo <strong>BlackBerry</strong>® o la tarjeta de memoria a la aplicación Imágenes le<br />
permite tener acceso a sus imágenes, al tiempo que mantiene las estructuras de carpeta y las ubicaciones de archivo<br />
existentes.<br />
1. En la pantalla de inicio, haga clic en el icono Multimedia > icono Imágenes.<br />
2. Pulse la tecla > Importar imágenes. Aparecerán las carpetas que contienen imágenes que no se han guardado en la<br />
carpeta Biblioteca de imágenes ni en la carpeta Imágenes de la cámara.<br />
3. Active las casillas de verificación situadas junto a las carpetas que desea importar.<br />
4. Haga clic en Importar imágenes.<br />
Para eliminar carpetas de la aplicación Imágenes, seleccione la carpeta. Pulse la tecla > Eliminar de la biblioteca. Las<br />
carpetas importadas permanecerán en su ubicación original, pero se eliminarán de la aplicación Imágenes.<br />
Para borrar carpetas permanentemente tanto de la aplicación Imágenes como de la memoria <strong>del</strong> dispositivo o la tarjeta de<br />
memoria, inclusive aquellos archivos que no sean imágenes y que no sean visibles en las carpetas de la aplicación Imágenes,<br />
seleccione la carpeta. Pulse la tecla > Eliminar. Las carpetas importadas se eliminarán de sus ubicaciones en la memoria<br />
<strong>del</strong> dispositivo o la tarjeta de memoria.<br />
Buscar una imagen capturada con la cámara<br />
Las imágenes capturadas con la cámara se guardan en la carpeta Imágenes de la cámara en la aplicación Imágenes. Si ha<br />
archivado sus imágenes en otras carpetas, ya no aparecerán en la carpeta Imágenes de la cámara.<br />
1. En la pantalla de inicio, haga clic en el icono Multimedia > icono Imágenes.<br />
2. Haga clic en la carpeta Imágenes de la cámara.<br />
144
Guía <strong>del</strong> <strong>usuario</strong><br />
Multimedia<br />
Transferir y descargar archivos multimedia<br />
Acerca de la transferencia y sincronización de archivos multimedia<br />
Puede conectar el dispositivo <strong>BlackBerry</strong>® al ordenador para transferir y sincronizar archivos entre ambos a través de un cable<br />
USB o puede utilizar la tecnología Bluetooth® para enviar o recibir archivos multimedia desde un dispositivo activado para<br />
Bluetooth.<br />
La opción USB en el cuadro de diálogo que aparece al conectar su dispositivo a su ordenador con un cable USB le permite<br />
arrastrar la mayoría de los archivos desde una carpeta en el ordenador a una carpeta en el dispositivo o tarjeta de memoria. La<br />
opción Multimedia en el cuadro de diálogo le permite transferir archivos multimedia protegidos con DRM a y desde el<br />
dispositivo. Ambas opciones le permiten utilizar<strong>BlackBerry</strong>® Desktop Softwarepara transferir archivos desde y hacia su<br />
dispositivo.<br />
Si desea gestionar y conservar la información o el cifrado asociado con los archivos multimedia cuando transfiere sus archivos<br />
entre el dispositivo y el ordenador, utilice la opción multimedia de<strong>BlackBerry</strong> Desktop Software. Para descargar <strong>BlackBerry</strong><br />
Desktop Software, desde su ordenador, visite www.blackberry.com/desktop y seleccione la opción adecuada para su<br />
ordenador.<br />
Transferir un archivo desde su ordenador a su dispositivo utilizando el<br />
dispositivo como unidad de memoria USB<br />
Debe utilizar <strong>BlackBerry</strong>® Desktop Softwarepara administrar y conservar la información o el cifrado que se asoció a sus archivos<br />
multimedia cuando transfiera los archivos entre su dispositivo <strong>BlackBerry</strong> y el ordenador.<br />
1. Conecte el dispositivo al ordenador mediante un cable USB.<br />
2. Lleve a cabo una de las acciones siguientes:<br />
• Si desea transferir la mayoría de los tipos de archivo, en el cuadro de diálogo que aparece en su dispositivo, seleccione<br />
la opción USB.<br />
• Si desea trasferir los archivos multimedia que están protegidos con DRM, en el cuadro de diálogo que aparece en su<br />
dispositivo, seleccione la opción de transferencia multimedia.<br />
3. Si es necesario, escriba la contraseña. Su dispositivo aparece como una unidad en el ordenador.<br />
4. Arrastre un archivo desde una ubicación en el ordenador a una carpeta en el dispositivo.<br />
Para ver el archivo transferido en su dispositivo, desconecte su dispositivo <strong>del</strong> ordenador y busque el archivo.<br />
Información relacionada<br />
Transferir archivos multimedia desde el ordenador a su dispositivo mediante <strong>BlackBerry</strong> Desktop Software, 30<br />
145
Guía <strong>del</strong> <strong>usuario</strong><br />
Multimedia<br />
Transferir archivos multimedia desde el ordenador a su dispositivo<br />
mediante <strong>BlackBerry</strong> Desktop Software<br />
A través de<strong>BlackBerry</strong>® Desktop Software, puede sincronizar los archivos multimedia, incluidas listas de reproducción de iTunes<br />
y Windows Media® Player con su dispositivo <strong>BlackBerry</strong>. Para descargar <strong>BlackBerry</strong> Desktop Software, desde su ordenador,<br />
visite www.blackberry.com/desktop y seleccione la opción adecuada para su ordenador.<br />
1. Conecte el dispositivo al ordenador.<br />
2. En su dispositivo, en el cuadro de diálogo que aparece, seleccione cualquiera de las opciones de transferencia de archivos.<br />
3. En el ordenador, abra<strong>BlackBerry</strong> Desktop Software.<br />
4. Haga clic en la opción de transferencia multimedia que mejor se adapte a lo que desea hacer.<br />
Para obtener más información acerca de la sincronización de los archivos multimedia, consulte la ayuda de<strong>BlackBerry</strong> Desktop<br />
Software.<br />
Información relacionada<br />
Transferir un archivo desde su ordenador a su dispositivo utilizando el dispositivo como unidad de memoria USB, 12<br />
Enviar un archivo multimedia<br />
Puede enviar sus imágenes y vídeos a las aplicaciones que haya instalado, como Facebook® para dispositivos <strong>BlackBerry</strong>® y<br />
YouTube® para dispositivos <strong>BlackBerry</strong>. Sólo puede enviar archivos multimedia que haya agregado.<br />
1. En la pantalla de inicio, haga clic en el icono Multimedia.<br />
2. Haga clic en un tipo de archivo multimedia.<br />
3. Si es necesario, haga clic en una categoría.<br />
4. Seleccione un archivo multimedia.<br />
5. Pulse la tecla .<br />
• Para enviar una imagen o un vídeo, haga clic en Enviar. Haga clic en un tipo de mensaje o una aplicación.<br />
• Para enviar un archivo de audio, haga clic en la opción Enviar para el tipo de mensaje.<br />
6. Si es necesario, active la tecnología Bluetooth® y seleccione un dispositivo o realice el emparejamiento con un dispositivo.<br />
Recibir un archivo multimedia medainte la tecnología Bluetooth<br />
Para realizar esta tarea, debe activar la tecnología Bluetooth®.<br />
Cuando se envía un archivo multimedia al dispositivo <strong>BlackBerry</strong>® mediante tecnología Bluetooth, aparece un cuadro de<br />
diálogo en la pantalla.<br />
1. En el cuadro de diálogo que aparece en su dispositivo, haga clic en Sí.<br />
2. En la lista desplegable, haga clic en una ubicación en la que guardar el archivo.<br />
3. Haga clic en Guardar.<br />
Información relacionada<br />
Activar la tecnología Bluetooth, 244<br />
146
Guía <strong>del</strong> <strong>usuario</strong><br />
Multimedia<br />
Formatos de archivo de audio y vídeo compatibles<br />
Dependiendo <strong>del</strong> mo<strong>del</strong>o de dispositivo <strong>BlackBerry</strong>® y <strong>del</strong> proveedor de servicios inalámbricos, es posible que algunos<br />
formatos de archivos multimedia no sean compatibles.<br />
Tipo<br />
Formato de archivo<br />
Audio • AAC<br />
• AMR<br />
• FLAC<br />
• MP3<br />
• M4A<br />
• OGG<br />
• WMA<br />
• WAV<br />
Vídeo • 3GP<br />
• AVI<br />
• ASF<br />
• MP4<br />
• MOV<br />
• WMV<br />
Para obtener información sobre los codecs y los formatos de archivo de audio y vídeo recomendados para el dispositivo, visite<br />
www.blackberry.com/docs/smartphones y haga clic en Multimedia > Tipos de contenido multimedia compatibles con los<br />
smartphones <strong>BlackBerry</strong>.<br />
Atajos de multimedia<br />
Dependiendo <strong>del</strong> idioma de introducción de datos que utilice, puede que algunos atajos no estén disponibles.<br />
Archivos de audio y vídeo<br />
Pausar un archivo de audio o de vídeo Pulse la tecla situada en la parte superior <strong>del</strong> dispositivo<br />
<strong>BlackBerry</strong>®.<br />
Reanudar la reproducción de un archivo de audio o de vídeo Pulse la tecla .<br />
147
Guía <strong>del</strong> <strong>usuario</strong><br />
Multimedia<br />
Reproducir la siguiente canción<br />
Reproducir la canción anterior<br />
Activar la característica de potenciador de audio cuando utiliza<br />
auriculares<br />
Mantenga pulsada la tecla Subir volumen en el lado derecho<br />
de su dispositivo.<br />
Mantenga pulsada la tecla Bajar volumen en el lado derecho<br />
de su dispositivo.<br />
Al reproducir un archivo de audio o de vídeo, pulse la tecla<br />
Subir volumen hasta que alcance el ajuste máximo de<br />
volumen y, a continuación, pulse de nuevo la tecla Subir<br />
volumen rápidamente cuatro veces.<br />
Imágenes<br />
Ampliar Pulse 3<br />
Reducir Pulse 9<br />
Desplazarse hacia arriba Pulse 2<br />
Desplazarse hacia abajo Pulse 8<br />
Desplazarse a la derecha Pulse 6<br />
Desplazarse a la izquierda Pulse 4<br />
Girar<br />
Pulse L<br />
Cámara y videocámara<br />
Ampliar la imagen antes de tomar una fotografía o grabar un<br />
vídeo<br />
Reducir la imagen antes de tomar una fotografía o grabar un<br />
vídeo<br />
Tomar una fotografía<br />
Pulse la tecla Subir volumen.<br />
Pulse la tecla Bajar volumen.<br />
Pulse la tecla de acceso rápida derecha en uno de los lados<br />
<strong>del</strong> dispositivo.<br />
148
Guía <strong>del</strong> <strong>usuario</strong><br />
Multimedia<br />
Resolución de problemas: multimedia<br />
Mi dispositivo no usa la melodía de llamada o el fondo de escritorio<br />
adecuados<br />
Si está utilizando una melodía de llamada o una imagen para el fondo de escritorio que haya cifrado en la tarjeta <strong>del</strong> dispositivo<br />
o en la tarjeta de memoria a través de la contraseña <strong>del</strong> dispositivo <strong>BlackBerry</strong>® y después ha restablecido el dispositivo,<br />
deberá desbloquear el dispositivo.<br />
Información relacionada<br />
Bloquear el dispositivo, 268<br />
Algunas de las fotografías que he tomado están borrosas<br />
En condiciones de poca iluminación, es posible que la cámara compense la falta de exposición ralentizando la velocidad de<br />
obturación. Si mueve la cámara antes de pulsar el disparador, es posible que la fotografía salga borrosa. Si la cámara utiliza una<br />
velocidad de obturación más lenta, aparecerá un signo de exclamación en la parte inferior de la pantalla.<br />
En función de su mo<strong>del</strong>o de dispositivo <strong>BlackBerry</strong>®, puede reducir el efecto borroso en las imágenes debido a movimientos<br />
ligeros de la cámara activando la estabilización de imagen en las opciones de la cámara.<br />
El flash se atenúa o se apaga<br />
Si la cámara tiene flash, y el nivel de batería baja <strong>del</strong> 20 por ciento, el flash se atenúa para conservar nivel de batería. Si la<br />
temperatura es baja, cuando el nivel de la batería es inferior al 20 por ciento, es posible que el flash llegue a apagarse.<br />
Algunas características no están disponibles en mi dispositivo<br />
La disponibilidad de determinadas características <strong>del</strong> dispositivo <strong>BlackBerry</strong>® puede verse afectada en función de elementos<br />
como el mo<strong>del</strong>o de dispositivo y el plan de servicios inalámbricos.<br />
Según el plan de servicios de mensajería, es posible que algunas características u opciones no estén disponibles en las opciones<br />
de mensajes de la pantalla Preferencias de correo electrónico.<br />
Si la cuenta de correo electrónico utiliza un servidor <strong>BlackBerry</strong>® Enterprise Server, es posible que su empresa no haya<br />
configurado algunas características o que desee evitar que utilice algunas características u opciones. Si el administrador no ha<br />
establecido una opción para usted, aparecerá un indicador con un candado rojo junto al campo de la opción.<br />
Para obtener más información sobre las características que están disponibles en su dispositivo, póngase en contacto con el<br />
administrador o con su proveedor de servicios inalámbricos, o bien visite www.blackberry.com/go/devices.<br />
Información relacionada<br />
Disponibilidad de características, 18<br />
149
Guía <strong>del</strong> <strong>usuario</strong><br />
Multimedia<br />
No puedo guardar archivos multimedia<br />
Es posible que la memoria <strong>del</strong> dispositivo <strong>BlackBerry</strong>® o la tarjeta de memoria no tenga memoria suficiente para guardar<br />
archivos multimedia.<br />
Intente realizar las acciones siguientes:<br />
• Si está intentando guardar un archivo multimedia en la memoria <strong>del</strong> dispositivo, elimine los datos o los mensajes antiguos<br />
de su dispositivo.<br />
• Si intenta guardar un archivo multimedia en su tarjeta de memoria, elimine los archivos multimedia antiguos.<br />
• En las opciones de la cámara, compruebe que el campo Tamaño de la imagen no esté establecido en Grande. Las<br />
imágenes de gran tamaño utilizan más memoria que las imágenes pequeñas.<br />
Información relacionada<br />
Eliminar mensajes, 69<br />
Mover, cambiar de nombre o eliminar un archivo, 122<br />
No puedo abrir archivos multimedia<br />
Intente realizar una de las siguientes acciones:<br />
• Si intenta abrir un archivo multimedia en el dispositivo <strong>BlackBerry</strong>® y el dispositivo está conectado al ordenador,<br />
desconéctelo o desactive el dispositivo de su ordenador.<br />
• Si intenta abrir un archivo multimedia en el ordenador utilizando el dispositivo como unidad USB, compruebe que ha<br />
cerrado las opciones de transferencia multimedia en<strong>BlackBerry</strong>® Desktop Software.<br />
• Si ha cifrado los archivos multimedia en la tarjeta de memoria usando una clave de cifrado generada por el dispositivo<br />
<strong>BlackBerry</strong> y está intentando abrir un archivo multimedia cifrado usando el ordenador o un dispositivo distinto <strong>del</strong><br />
dispositivo <strong>BlackBerry</strong> que usó para cifrar el archivo, inserte la tarjeta de memoria en el dispositivo <strong>BlackBerry</strong> que utilizó<br />
para cifrar el archivo. En la pantalla de inicio o en una carpeta, haga clic en el icono Opciones. Haga clic en Seguridad ><br />
Cifrado. En la sección Tarjeta de memoria, cambie el campo Modo a Contraseña <strong>del</strong> dispositivo.<br />
Información relacionada<br />
Acerca <strong>del</strong> cifrado de archivos, 143<br />
El dispositivo no reconoce la tarjeta de memoria<br />
Intente realizar una de las siguientes acciones:<br />
• Compruebe que la tarjeta de memoria está insertada correctamente en el dispositivo <strong>BlackBerry</strong>®. Para obtener más<br />
información acerca de la inserción de una tarjeta de memoria en el dispositivo, consulte la documentación impresa<br />
suministrada con el dispositivo.<br />
• En las opciones de la tarjeta de memoria, si aparece un mensaje para formatear la tarjeta de memoria, desconecte el<br />
dispositivo <strong>del</strong> ordenador. Formatee su tarjeta de memoria.<br />
PRECAUCIÓN: Al formatear la tarjeta de memoria se eliminarán todos los archivos que haya en su interior.<br />
Información relacionada<br />
Reparar archivos almacenados en la tarjeta de memoria o en el dispositivo, 142<br />
150
Guía <strong>del</strong> <strong>usuario</strong><br />
Multimedia<br />
No encuentro podcasts<br />
El contenido de los podcasts que está marcado como contenido explícito no aparece en la aplicación Podcast si no tiene<br />
activada la opción Mostrar contenido explícito.<br />
La pantalla <strong>del</strong> reproductor multimedia se cierra<br />
Si realiza una pausa o detiene un archivo multimedia durante un determinado espacio de tiempo, la pantalla <strong>del</strong> reproductor<br />
multimedia se cierra para optimizar el rendimiento <strong>del</strong> dispositivo <strong>BlackBerry</strong>®. En las opciones multimedia, puede establecer<br />
que la pantalla <strong>del</strong> reproductor multimedia no se cierre o cambiar cuánto tiempo debe transcurrir antes de que se cierre.<br />
Información relacionada<br />
Cambiar el tiempo que debe transcurrir antes de que se cierre la pantalla <strong>del</strong> reproductor multimedia, 129<br />
151
Guía <strong>del</strong> <strong>usuario</strong><br />
Melodías de llamada, sonidos y alertas<br />
Melodías de llamada, sonidos y alertas<br />
Acerca de las melodías de llamada, sonidos y alertas<br />
El perfil que seleccione en la aplicación Perfiles de sonido y alertas define cómo le avisa su dispositivo <strong>BlackBerry</strong>® de que tiene<br />
llamadas telefónicas, mensajes, recordatorios o contenido <strong>del</strong> navegador.<br />
Su dispositivo tiene un perfil Normal y otros cinco perfiles precargados: Alto, Medio, Sólo vibración, Silencioso y Sólo teléfono.<br />
Puede cambiar las melodías de llamada en cualquier perfil precargado a cualquier archivo de audio almacenado en la memoria<br />
<strong>del</strong> dispositivo o una tarjeta de memoria, o puede crear perfiles adicionales. El perfil Todas las alertas desactivadas no se puede<br />
cambiar.<br />
De forma predeterminada, algunas de las opciones de los perfiles precargados se basan en la configuración <strong>del</strong> perfil Normal.<br />
Por ejemplo, al cambiar la melodía de llamada en el perfil Normal, la melodía de llamada en los perfiles Alto, Medio y Sólo<br />
teléfono se actualiza automáticamente. Si no desea que la configuración específica de un perfil precargado se actualice<br />
automáticamente al cambiar la configuración correspondiente en el perfil Normal, puede cambiar manualmente la<br />
configuración <strong>del</strong> perfil precargado.<br />
Puede crear alarmas de contactos, que le avisan si ciertos contactos le llaman a o le envían un mensaje. Las alarmas de<br />
contactos siempre están activas y no se desactivan a menos que seleccione el perfil Todas las alertas desactivadas. Por<br />
ejemplo, incluso si selecciona el perfil Silencio o Sólo vibración, las alarmas audibles de contactos siguen escuchándose hasta<br />
que seleccione el perfil Todas las alertas desactivadas.<br />
Cambiar la melodía de llamada, las notificaciones o los<br />
recordatorios<br />
Además de cambiar la melodía, puede cambiar también las opciones de volumen, indicador LED, vibración y notificación<br />
durante las llamadas.<br />
1. En la pantalla de inicio, haga clic en el icono Perfiles de sonido y alertas.<br />
2. Haga clic en Cambiar sonidos y alertas > Sonidos para el perfil seleccionado.<br />
• Para cambiar la melodía de llamada, haga clic en Teléfono.<br />
• Para cambiar las notificaciones o los recordatorios, haga clic para expandir la sección. Haga clic en una opción.<br />
3. En los campos Melodía de llamada, Tono de la notificación o Melodía <strong>del</strong> recordatorio, haga clic en una de las opciones<br />
siguientes:<br />
• Haga clic en una melodía de llamada.<br />
• Para utilizar una canción guardada en el dispositivo <strong>BlackBerry</strong>® o en una tarjeta de memoria, haga clic en Toda la<br />
música. Busque una canción y haga clic en ella.<br />
• Para utilizar una nota de voz que haya grabado previamente, haga clic en Todas las notas de voz. Busque una nota de<br />
voz y haga clic en ella.<br />
• Para utilizar una alerta cargada previamente, haga clic en Todas las alertas. Busque una alerta y haga clic en ella.<br />
152
Guía <strong>del</strong> <strong>usuario</strong><br />
Melodías de llamada, sonidos y alertas<br />
4. Pulse la tecla > Guardar.<br />
Información relacionada<br />
No puedo modificar el número de veces que suena mi dispositivo, 61<br />
Agregar un perfil personalizado<br />
Puede crear perfiles adicionales.<br />
1. En la pantalla de inicio, haga clic en el icono Perfiles de sonido y alertas.<br />
2. Haga clic en Cambiar sonidos y alertas > Cambiar sonidos y alertas Haga clic en Cambiar sonidos y alertas ><br />
Administración de perfiles > Agregar perfil personalizado.<br />
3. En el campo Nombre, escriba un nombre para el perfil.<br />
4. Haga clic en el elemento que desea cambiar.<br />
5. Cambie la melodía de llamada, la notificación o la información <strong>del</strong> recordatorio.<br />
6. Pulse la tecla > Guardar.<br />
Para eliminar un perfil personalizado, seleccione el perfil. Pulse la tecla<br />
> Eliminar.<br />
Agregar una alerta de contacto<br />
Puede crear alertas de contactos que le permitan personalizar las melodías de llamada y alertas para las llamadas y los<br />
mensajes de contactos o grupos de contactos específicos. Al recibir una llamada o un mensaje <strong>del</strong> contacto, su dispositivo<br />
<strong>BlackBerry</strong>® utilizará la melodía de llamada o alerta asignada, incluso si cambia su perfil de sonido a Silencioso o Sólo vibración.<br />
Si no desea que se le notifique con la melodía de llamada o alerta asignada, puede seleccionar el perfil Todas las alertas<br />
desactivadas.<br />
1. En la pantalla de inicio, haga clic en el icono Perfiles de sonido y alertas.<br />
2. Haga clic en Cambiar sonidos y alertas > Cambiar sonidos y alertas Haga clic en Cambiar sonidos y alertas > Sonidos para<br />
contactos > Agregar alerta de contacto.<br />
3. En el campo Nombre, escriba el nombre de la alerta de contacto.<br />
4. En el campo Contactos, escriba el nombre <strong>del</strong> contacto.<br />
5. Haga clic en un contacto.<br />
6. Cambie la melodía de llamada y la información de la alerta para llamadas y mensajes.<br />
7. Pulse la tecla > Guardar.<br />
Para eliminar una alerta de contacto, seleccione la alerta que desee eliminar. Pulse la tecla<br />
> Eliminar.<br />
Silenciar el dispositivo<br />
1. En la pantalla de inicio, haga clic en el icono Perfiles de sonido y alertas.<br />
153
Guía <strong>del</strong> <strong>usuario</strong><br />
Melodías de llamada, sonidos y alertas<br />
2. Lleve a cabo una de las acciones siguientes:<br />
• Para recibir sólo alertas <strong>del</strong> indicador LED intermitente, haga clic en Silencioso.<br />
• Para recibir sólo alertas de vibración, haga clic en Sólo vibración.<br />
• Para desactivar todas las alertas, incluidas las de contactos, haga clic en Todas las alertas desactivadas.<br />
Siempre que suene una melodía de llamada, recordatorio o alerta, si está disponible, pulse la tecla<br />
superior <strong>del</strong> dispositivo <strong>BlackBerry</strong>®.<br />
Información relacionada<br />
Silenciar la alarma, 190<br />
situada en la parte<br />
Intermitencia <strong>del</strong> LED<br />
El indicador LED situado en la parte superior <strong>del</strong> dispositivo <strong>BlackBerry</strong>® parpadea con colores distintos para indicar distintos<br />
estados.<br />
El indicador LED parpadea en color<br />
Verde<br />
Azul<br />
Rojo<br />
Ámbar<br />
Descripción<br />
Se encuentra en un área con cobertura inalámbrica. Puede<br />
activar o desactivar esta notificación.<br />
El dispositivo está conectado a un dispositivo con Bluetooth®.<br />
Puede activar o desactivar esta notificación.<br />
Ha llegado un nuevo mensaje y el perfil seleccionado está<br />
configurado para avisar mediante el LED iluminado. Si está<br />
utilizando el dispositivo con una tarjeta inteligente, éste<br />
accede a los datos en la tarjeta inteligente.<br />
El nivel de batería de su dispositivo es bajo, o su dispositivo<br />
está apagado y cargándose. No puede desactivar la<br />
notificación de nivel de batería bajo. La notificación de carga<br />
se desactivará cuando encienda el dispositivo.<br />
Información relacionada<br />
Desactivar la notificación de conexión Bluetooth, 248<br />
Activar la notificación mediante LED para la cobertura inalámbrica, 211<br />
Cambiar las opciones de notificación de alarma<br />
1. En la pantalla de inicio o en la carpeta Aplicaciones, haga clic en el icono Reloj.<br />
2. Pulse la tecla > Opciones.<br />
154
Guía <strong>del</strong> <strong>usuario</strong><br />
Melodías de llamada, sonidos y alertas<br />
3. En la sección Alarma, cambie el campo Melodía de alarma, el campo Volumen, el campo Tiempo de repetición y el campo<br />
Vibración.<br />
4. Pulse la tecla > Guardar.<br />
Activar los sonidos de evento<br />
Los sonidos de evento le avisan cuando enciende o apaga el dispositivo <strong>BlackBerry</strong>®, cuando el nivel de batería es alto o bajo y<br />
cuando conecta o desconecta un cable USB u otro accesorio a o desde el dispositivo.<br />
1. En la pantalla de inicio o en una carpeta, haga clic en el icono Opciones.<br />
2. Haga clic en Accesibilidad.<br />
3. Seleccione la casilla de verificación Sonidos de evento.<br />
4. Pulse la tecla > Guardar.<br />
Resolución de problemas: melodías de llamada, sonidos y<br />
alertas<br />
Mi dispositivo suena o vibra más veces de las esperadas<br />
Para llamadas, el número de veces que su dispositivo <strong>BlackBerry</strong>® vibra no está determinado por el número de vibraciones que<br />
establece en su perfil de sonido, y no hay configuración para el número de tonos si no se suscribe al correo de voz. El<br />
dispositivo vibra o suena hasta que la persona que llama o la red inalámbrica finalicen la conexión.<br />
Mi dispositivo no suena ni vibra cuando recibo una llamada o mensaje<br />
Intente realizar las acciones siguientes:<br />
• En la pantalla de inicio, haga clic en el icono Perfiles de sonido y alertas. Compruebe que su perfil de sonido no está<br />
configurado en Todas las alertas desactivadas o Silencio.<br />
• Si ha creado alarmas para contactos, en la pantalla de inicio, haga clic en el icono Perfiles de sonido y alertas.. Haga clic<br />
en Cambiar sonidos y alertas > Sonidos para contactos. Seleccione la alerta de un contacto. Haga clic en Teléfono o<br />
Mensajes. Compruebe que el campo Volumen no se ha configurado en Silencio y que el campo Vibración no se ha<br />
configurado en Desactivado.<br />
155
Guía <strong>del</strong> <strong>usuario</strong><br />
Navegador<br />
Navegador<br />
Conceptos básicos <strong>del</strong> navegador<br />
Navegar en páginas Web<br />
Visitar una página Web o buscar en Internet<br />
Dependiendo de su proveedor de servicios inalámbricos, podrían aparecer varios navegadores en el dispositivo <strong>BlackBerry</strong>®.<br />
Para obtener más información acerca de los cargos asociados al uso de cada navegador, póngase en contacto con su proveedor<br />
de servicios inalámbricos.<br />
1. En la pantalla de inicio, haga clic en el icono Navegador.<br />
2. En el campo de la parte superior de la página, escriba una dirección Web o unos términos de búsqueda.<br />
3. Pulse la tecla en el teclado.<br />
Para interrumpir la carga de una página Web, pulse la tecla<br />
> Detener.<br />
Información relacionada<br />
No hay ningún navegador disponible en mi dispositivo, 168<br />
Acerca de la navegación por pestañas<br />
Con la navegación por pestañas puede abrir varias páginas Web en su dispositivo <strong>BlackBerry</strong>® al mismo tiempo. Puede alternar<br />
rápidamente entre pestañas que estén abiertas, abrir una pestaña nueva sin cerrar otra, o cerrar la pestaña actual sin cerrar el<br />
navegador. Si abre un vínculo en un mensaje, entrada de calendario o nota, el vínculo se abre automáticamente en una<br />
pestaña nueva.<br />
Cuantas más pestañas tenga abiertas, más memoria utilizará su dispositivo.<br />
Información relacionada<br />
Abrir, cerrar o cambiar de pestaña, 13<br />
No puedo abrir una pestaña nueva, 168<br />
Abrir, cerrar o cambiar de pestaña<br />
Realice una de las acciones siguientes:<br />
• Para abrir una pestaña nueva, en el navegador, pulse la tecla > Pestañas. Haga clic en el icono Nueva pestaña.<br />
• Para abrir una pestaña nueva para un vínculo de una página Web, seleccione el vínculo. Pulse la tecla > Abrir<br />
vínculo en nueva pestaña.<br />
• Para alternar entre pestañas, en el navegador, pulse la tecla > Pestañas. Haga clic en una pestaña.<br />
• Para cerrar una pestaña, en el navegador, pulse la tecla > Pestañas. Seleccione una pestaña. Haga clic en el icono<br />
.<br />
156
Guía <strong>del</strong> <strong>usuario</strong><br />
Navegador<br />
Acercar o alejar una página Web<br />
En una página Web, pulse la tecla > Zoom.<br />
• Para acercar la imagen, en el panel táctil, deslice el dedo hacia arriba.<br />
• Para alejar la imagen, en el panel táctil, deslice el dedo hacia abajo.<br />
Para desactivar el modo de zoom, pulse la tecla .<br />
Avance y retroceso en una página Web<br />
1. En una página Web, pulse la tecla Menú.<br />
2. Haga clic en Atrás o en Siguiente.<br />
Actualizar una página Web<br />
1. En una página Web, pulse la tecla Menú.<br />
2. Haga clic en Actualizar.<br />
Buscar texto en un mensaje, en un archivo o en una página Web<br />
Para buscar texto en una presentación, debe ver la presentación en vista de texto o en vista de texto y diapositivas.<br />
1. En un mensaje, en un archivo, en un adjunto o en una página Web, pulse la tecla > Buscar o Buscar en la página.<br />
2. Introduzca el texto.<br />
3. Pulse la tecla Intro.<br />
Para buscar la siguiente aparición <strong>del</strong> texto, pulse la tecla<br />
> Buscar siguiente.<br />
Visualizar una lista de las páginas Web visitadas recientemente<br />
1. En la pantalla de inicio, haga clic en el icono Navegador.<br />
2. Pulse la tecla > Historial.<br />
Volver a la página de inicio<br />
1. En una página Web, pulse la tecla Menú.<br />
2. Seleccione Inicio.<br />
Cerrar el navegador<br />
1. En una página Web, pulse la tecla Menú.<br />
2. Haga clic en Cerrar.<br />
157
Guía <strong>del</strong> <strong>usuario</strong><br />
Navegador<br />
Crear un icono de atajo para una página Web en la pantalla de inicio<br />
En una página Web, pulse la tecla<br />
. Agregar a la pantalla de inicio.<br />
Activar los atajos <strong>del</strong> navegador<br />
1. En la pantalla de inicio, haga clic en el icono Navegador.<br />
2. Pulse la tecla > Opciones.<br />
3. En la sección General, seleccione la casilla de verificación Activar atajos <strong>del</strong> teclado.<br />
4. Pulse la tecla > Guardar.<br />
Visualizar, copiar y desviar direcciones<br />
Visualizar la dirección de una página Web<br />
En una página Web, pulse la tecla<br />
> Propiedades de la página.<br />
Copiar una dirección de una página Web, un vínculo o una imagen<br />
Lleve a cabo alguna de las siguientes acciones:<br />
• Para copiar la dirección de una página web, pulse la tecla > Copiar dirección de página.<br />
• Para copiar la dirección de un vínculo, seleccione o haga una pausa en un vínculo. Pulse la tecla > Copiar vínculo.<br />
• Para copiar la dirección de una imagen, seleccione o haga una pausa en una imagen. Pulse la tecla > Copiar<br />
vínculo de imagen.<br />
Para pegar la dirección, pulse la tecla<br />
> Pegar.<br />
Enviar una dirección Web<br />
1. En la pantalla de inicio, haga clic en el icono Navegador.<br />
• Para enviar una dirección Web a una página Web que está en su lista de favoritos o el historial <strong>del</strong> navegador,<br />
seleccione una página Web.<br />
• Para enviar una dirección Web diferente, vaya a una página Web.<br />
2. Pulse la tecla > Enviar vínculo o Enviar dirección de la página.<br />
3. Haga clic en un tipo de mensaje.<br />
Para volver al navegador después de enviar el mensaje, pulse la tecla .<br />
Enviar un vínculo o una imagen desde una página Web<br />
1. En una página Web, resalte o haga una pausa en una imagen.<br />
2. Pulse la tecla > Enviar vínculo o Enviar vínculo de imagen.<br />
158
Guía <strong>del</strong> <strong>usuario</strong><br />
Navegador<br />
3. Haga clic en un tipo de mensaje.<br />
Para volver al navegador después de enviar el mensaje, pulse la tecla .<br />
Visualizar imágenes y reproducir archivos multimedia<br />
Reproducir un archivo multimedia en una página Web<br />
1. En una página Web, haga clic en un archivo multimedia.<br />
2. Haga clic en Abrir.<br />
Información relacionada<br />
Formatos de archivo de audio y vídeo compatibles, 12<br />
No puedo reproducir canciones o vídeos de una página Web, 168<br />
Visualizar una imagen completa en una página Web<br />
1. En una página Web, seleccione o haga una pausa en una imagen.<br />
2. Pulse la tecla > Imagen completa.<br />
Para ampliar o reducir la imagen, pulse la tecla<br />
> Ampliar o Reducir.<br />
Para restaurar el tamaño original de la imagen, pulse la tecla > Ampliar 1:1.<br />
Favoritos <strong>del</strong> navegador<br />
Acerca de los favoritos para páginas Web<br />
Puede agregar como favoritos las páginas Web que visita con frecuencia. Al agregar un favorito, puede establecer si desea que<br />
el navegador compruebe periódicamente la existencia de actualizaciones de la página Web. Los favoritos de las páginas Web<br />
que se han actualizado desde la última vez que las ha visitado, aparecen en cursiva.<br />
Agregar un favorito para una página Web<br />
1. En una página Web, pulse la tecla . > Agregar a favoritos.<br />
2. En el campo Título, escriba un nombre para el favorito.<br />
3. En el campo Carpeta, haga clic en la carpeta en la que desea que aparezca el favorito.<br />
4. Haga clic en Agregar.<br />
Si visita la página Web sin conexión, el navegador mostrará el contenido que aparecía la última vez que visitó la página Web<br />
con conexión.<br />
159
Guía <strong>del</strong> <strong>usuario</strong><br />
Navegador<br />
Cambiar o eliminar un favorito para una página Web<br />
1. En la pantalla de inicio, haga clic en el icono Navegador.<br />
2. Pulse la tecla > Favoritos.<br />
3. Seleccione un favorito.<br />
4. Pulse la tecla .<br />
• Para cambiar un favorito, haga clic en Editar favorito. Cambie el favorito. Haga clic en Aceptar.<br />
• Para eliminar un favorito, haga clic en Eliminar favorito.<br />
Enviar un favorito de una página Web<br />
1. En la pantalla de inicio, haga clic en el icono Navegador.<br />
2. Pulse la tecla > Favoritos.<br />
3. Seleccione un favorito.<br />
4. Pulse la tecla > Enviar el vínculo.<br />
5. Haga clic en un tipo de mensaje.<br />
Para volver al navegador después de enviar el mensaje, pulse la tecla .<br />
Archivar un favorito de una página Web<br />
1. En la pantalla de inicio, haga clic en el icono Navegador.<br />
2. Pulse la tecla > Favoritos.<br />
3. Seleccione un favorito.<br />
4. Pulse la tecla > Mover.<br />
5. Haga clic en la nueva ubicación.<br />
Agregar, cambiar o eliminar una carpeta de favoritos para páginas Web<br />
1. En la pantalla de inicio, haga clic en el icono Navegador.<br />
2. Pulse la tecla > Favoritos.<br />
3. Seleccione una carpeta de favoritos.<br />
4. Pulse la tecla .<br />
• Para agregar una carpeta de favoritos, haga clic en Agregar subcarpeta.<br />
• Para cambiar el nombre de una carpeta de favoritos, haga clic en Renombrar carpeta. Escriba un nombre nuevo para la<br />
carpeta. Pulse la tecla Intro.<br />
• Para eliminar una carpeta de favoritos, haga clic en Eliminar carpeta.<br />
160
Guía <strong>del</strong> <strong>usuario</strong><br />
Navegador<br />
Fuentes de contenido RSS<br />
Para obtener más información acerca de las fuentes de contenido RSS en el dispositivo <strong>BlackBerry</strong>®, en la pantalla de inicio o<br />
en una carpeta, haga clic en el icono Fuentes de contenido sociales. Pulse la tecla > Ayuda.<br />
Acerca de las fuentes de contenido RSS<br />
Puede agregar fuentes de contenido RSS a su dispositivo <strong>BlackBerry</strong>® para recibir actualizaciones de sus blogs y sitios Web<br />
favoritos. Puede agregar fuentes de contenido RSS directamente desde una página Web o mediante la aplicación Fuentes de<br />
contenido sociales. Con la aplicación Fuentes de contenido sociales, puede estar al tanto de las novedades de sus redes<br />
sociales y ver sus fuentes de contenido RSS en una ubicación.<br />
Agregar una fuente de contenido RSS desde el navegador<br />
1. En el navegador, en una página Web con una fuente de contenido RSS, pulse la tecla Menú.<br />
2. Haga clic en Suscribirse a fuentes de contenido RSS.<br />
3. Seleccione la casilla de verificación situada junto a la fuente de contenido que desee agregar.<br />
4. Haga clic en Suscribirse.<br />
5. Haga clic en Aceptar.<br />
Opciones <strong>del</strong> navegador<br />
Cambiar la página de inicio o la página inicial<br />
1. En la pantalla de inicio, haga clic en el icono Navegador.<br />
2. Pulse la tecla > Opciones.<br />
3. En la sección General, lleve a cabo una de las siguientes acciones:<br />
• Para cambiar la página de inicio, en el campo Página de inicio, escriba una dirección Web.<br />
• Para utilizar su página de inicio como página inicial cuando abra el navegador por primera vez, cambie el campo Página<br />
inicial a Página de inicio.<br />
4. Pulse la tecla > Guardar.<br />
Desactivar compatibilidad con JavaScript<br />
JavaScript se utiliza en algunas páginas Web para proporcionar características interactivas, como menús y sonidos. Si no desea<br />
que el navegador ofrezca características de JavaScript, puede desactivar la compatibilidad con JavaScript.<br />
1. En la pantalla de inicio, haga clic en el icono Navegador.<br />
2. Pulse la tecla > Opciones.<br />
161
Guía <strong>del</strong> <strong>usuario</strong><br />
Navegador<br />
3. En la sección de Contenido Web, desactive la casilla de verificación Activar JavaScript.<br />
4. Pulse la tecla > Guardar.<br />
Evitar que se carguen imágenes o reproduzcan archivos multimedia<br />
incrustados en las páginas Web<br />
1. En la pantalla de inicio, haga clic en el icono Navegador.<br />
2. Pulse la tecla > Opciones.<br />
3. En la sección de Contenido Web, realice una de las siguientes acciones:<br />
• Para dejar de cargar imágenes en las páginas Web, desactive la casilla de verificación Cargar imágenes.<br />
• Para dejar de reproducir archivos multimedia incrustados en las páginas Web, desactive la casilla de verificación Activar<br />
archivos multimedia incrustados.<br />
4. Pulse la tecla > Guardar.<br />
Dejar de bloquear elementos emergentes de páginas Web<br />
1. En la pantalla de inicio, haga clic en el icono Navegador.<br />
2. Pulse la tecla > Opciones.<br />
3. En la sección de Contenido Web, desactive la casilla de verificación de Bloquear elementos emergentes.<br />
Cambiar el tamaño de fuente para el texto en páginas Web<br />
1. En la pantalla de inicio, haga clic en el icono Navegador.<br />
2. Pulse la tecla > Opciones.<br />
3. En la sección de Contenido Web, cambie el campo Tamaño de fuente.<br />
4. Pulse la tecla > Guardar.<br />
Configurar la codificación de caracteres para todas las páginas Web<br />
De forma predeterminada, el dispositivo <strong>BlackBerry</strong>® utiliza la codificación óptima de caracteres para una página Web.<br />
1. En la pantalla de inicio, haga clic en el icono Navegador.<br />
2. Pulse la tecla > Opciones.<br />
3. En la sección de Contenido Web, cambie el campo Codificación de texto predeterminada.<br />
4. Pulse la tecla > Guardar.<br />
Recibir una notificación antes de cerrar el explorador o reproducir<br />
contenido multimedia desde Internet<br />
1. En la pantalla de inicio, haga clic en el icono Navegador.<br />
2. Pulse la tecla > Opciones.<br />
3. En la sección General, bajo Solicitar antes, haga lo siguiente:<br />
162
Guía <strong>del</strong> <strong>usuario</strong><br />
Navegador<br />
• Para recibir un aviso que confirme que desea cerrar el explorador cuando tiene varias pestañas abiertas, seleccione la<br />
casilla de verificación Cerrando pestañas en la salida.<br />
• Para recibir un aviso con la confirmación de que desea cerrar el explorador después de pulsar la tecla seleccione la<br />
casilla de verificación Cerrar el explorador al salir.<br />
• Para recibir un aviso antes de que el dispositivo <strong>BlackBerry</strong>® utilice el explorador <strong>del</strong> proveedor de servicios<br />
inalámbricos para reproducir contenido multimedia desde Internet, seleccione la casilla de verificación Cambiar a la red<br />
<strong>del</strong> operador para reproducir contenido multimedia.<br />
4. Pulse la tecla > Guardar.<br />
Información relacionada<br />
Recibo una solicitud para cambiar de red cuando reproduzco una canción o un vídeo, 168<br />
Eliminar información de navegación<br />
El dispositivo <strong>BlackBerry</strong>® guarda información en el navegador para mejorar su experiencia de navegación. Puede eliminar la<br />
información de contraseña, el historial <strong>del</strong> navegador, las cookies, el contenido que se ha insertado en su dispositivo y la caché<br />
<strong>del</strong> navegador.<br />
1. En la pantalla de inicio, haga clic en el icono Navegador.<br />
2. Pulse la tecla > Opciones.<br />
3. En Privacidad y seguridad, debajo de Borrar datos de navegación, active las casillas de verificación que aparecen junto a<br />
los tipos de información de navegación que quiere eliminar.<br />
4. Haga clic en Borrar ahora.<br />
Desactivar cookies en el navegador<br />
1. En la pantalla de inicio, haga clic en el icono Navegador.<br />
2. Pulse la tecla > Opciones.<br />
3. En la sección Privacidad y seguridad, desactive la casilla de verificación Aceptar cookies.<br />
4. Pulse la tecla > Guardar.<br />
Activar la geoubicación en el navegador<br />
Si activa la geoubicación en el navegador, algunos sitios Web podrían determinar su ubicación aproximada.<br />
1. En la pantalla de inicio, haga clic en el icono Navegador.<br />
2. Pulse la tecla > Opciones.<br />
3. En la sección Privacidad y seguridad, seleccione la casilla de verificación Activar geoubicación.<br />
4. Pulse la tecla > Guardar.<br />
Al visitar un sitio Web que solicite su ubicación, aparecerá un cuadro de diálogo. Si selecciona la casilla de verificación No<br />
preguntar de nuevo para este sitio Web, el sitio Web y los permisos que ha configurado para el mismo se guardarán en<br />
Permisos de geoubicación en las opciones <strong>del</strong> navegador.<br />
163
Guía <strong>del</strong> <strong>usuario</strong><br />
Navegador<br />
Seguridad <strong>del</strong> navegador<br />
Acerca de TLS<br />
La configuración de <strong>BlackBerry</strong>® Browser está diseñada para usar TLS o SSL para cifrar los datos que el dispositivo envía o<br />
recibe por Internet a través de <strong>BlackBerry</strong>® Enterprise Server. La comunicación entre el dispositivo y <strong>BlackBerry</strong> Enterprise<br />
Server se cifra usando Triple DES. La comunicación entre <strong>BlackBerry</strong> Enterprise Server y los servidores de contenido se cifra<br />
usando SSL o TLS. Para aumentar la seguridad, puede configurar TLS para las conexiones HTTP entre el dispositivo y <strong>BlackBerry</strong><br />
Enterprise Server y puede usar el cifrado Triple DES para el resto de comunicaciones entre el dispositivo y <strong>BlackBerry</strong> Enterprise<br />
Server.<br />
Opciones TLS<br />
Opción<br />
Permitir SSL 3.0<br />
Intensidad de cifrado<br />
Intensidad de algoritmo de compendio<br />
Descripción<br />
Especifique si su navegador acepta conexiones SSL. Si no selecciona esta opción, el<br />
navegador sólo permitirá conexiones TLS.<br />
Especifique si el navegador sólo debe aceptar y enviar datos que estén cifrados con<br />
128 bits. Para que sólo se acepten y envíen datos cifrados con 128 bits, cambie este<br />
campo a Sólo fuerte. Para aceptar y enviar datos cifrados con 128 ó 56 bits, cambie<br />
este campo a Permitir débil.<br />
Especifique si su navegador acepta datos con algoritmos de compendio débiles o<br />
sólo datos con algoritmos de compendio fuertes. Cuanto más fuerte es el algoritmo<br />
de compendio, más segura es la experiencia de navegación. Para aceptar datos con<br />
algoritmos de compendio débiles, cambie este campo a Permitir débil. Para aceptar<br />
sólo datos con algoritmos de compendio fuertes, cambie este campo a Sólo<br />
fuerte. Para recibir una solicitud de confirmación al aceptar datos con algoritmos<br />
de compendio débiles, cambie este campo a Solicitar. En función de las opciones<br />
que haya establecido el administrador, puede que no sea posible cambiar esta<br />
opción.<br />
Administrar la seguridad <strong>del</strong> navegador<br />
1. En la pantalla de inicio o en una carpeta, haga clic en el icono Opciones.<br />
2. Haga clic en Seguridad > Configuración de seguridad avanzada > TLS.<br />
3. Establezca las opciones de seguridad.<br />
4. Pulse la tecla > Guardar.<br />
164
Guía <strong>del</strong> <strong>usuario</strong><br />
Navegador<br />
Agregar un servidor de contenido de confianza<br />
Si su cuenta correo electrónico utiliza un servidor <strong>BlackBerry</strong>® Enterprise Server, puede agregar servidores de contenido a su<br />
lista de servidores de contenido de confianza para acelerar el proceso de autenticación cuando realiza la autenticación con un<br />
servidor de contenido.<br />
1. En la pantalla de inicio o en una carpeta, haga clic en el icono Opciones.<br />
2. Haga clic en Seguridad >Ajustes de seguridad avanzados > TLS.<br />
3. Seleccione el campo Hosts de confianza.<br />
4. Pulse la tecla > Agregar host.<br />
5. Escriba la dirección Web <strong>del</strong> servidor de contenido.<br />
6. Haga clic en Aceptar.<br />
7. Pulse la tecla > Guardar.<br />
Agregar o cambiar un sitio Web asociado a un certificado<br />
Para acceder a algunos sitios Web, es posible que necesite proporcionar un certificado de autenticación. Tras proporcionar<br />
dicho certificado para el sitio Web, el sitio Web y el certificado asociado se agregan automáticamente a la lista Asignaciones de<br />
host/certificados en sus opciones de TLS. Puede añadir manualmente o puede cambiar un sitio Web que esté asociado a un<br />
certificado.<br />
1. En la pantalla de inicio o en una carpeta, haga clic en el icono Opciones.<br />
2. Haga clic en Seguridad > Configuración de seguridad avanzada > TLS.<br />
• Para asociar manualmente un sitio Web con un certificado, seleccione el campo Asignaciones de host/certificados.<br />
Pulse la tecla > Añadir host. En el campo Nombre <strong>del</strong> host, escriba el nombre <strong>del</strong> sitio Web. En el campo<br />
Certificado, seleccione el certificado que se encuentra asociado al sitio Web. Haga clic en Aceptar.<br />
• Para cambiar el sitio Web asociado a un certificado, en la lista Asignaciones de host/certificados, seleccione un<br />
elemento. Pulse la tecla > Editar. Cambie el certificado. Haga clic en Aceptar.<br />
3. Pulse la tecla > Guardar.<br />
Push de navegador<br />
Acerca de la inserción <strong>del</strong> navegador<br />
La inserción <strong>del</strong> navegador está diseñado para insertar por inserción información desde una aplicación Web en el dispositivo<br />
<strong>BlackBerry</strong>® a medida que la información está disponible. Por ejemplo, puede recibir actualizaciones o notificaciones sobre el<br />
tiempo, la bolsa o las noticias. Cuando el dispositivo recibe una actualización, puede aparecer un nuevo mensaje de inserción<br />
<strong>del</strong> navegador en la aplicación de mensajes o bien puede cambiar un icono en la pantalla de inicio para indicar que hay<br />
disponible información nueva. La aplicación Web también puede insertar por inserción información actualizada en la memoria<br />
caché <strong>del</strong> navegador sin notificarle nada. Si la información se inserta por inserción en la memoria caché <strong>del</strong> navegador, dicha<br />
165
Guía <strong>del</strong> <strong>usuario</strong><br />
Navegador<br />
información estará disponible en el dispositivo incluso si no está conectado a la red inalámbrica. Las aplicaciones Web que<br />
utilizan inserción <strong>del</strong> navegador insertan por inserción automáticamente actualizaciones en su dispositivo, a menos que<br />
desactive la inserción <strong>del</strong> navegador.<br />
El dispositivo es compatible con distintos tipos de mensajes de inserción <strong>del</strong> navegador. Tanto los mensajes de carga de<br />
servicios como los mensajes de indicación de servicio incluyen información actualizada. Otros mensajes de inserción de<br />
navegador incluyen aquellos que aparecen en la memoria caché <strong>del</strong> navegador.<br />
Opciones de push <strong>del</strong> navegador<br />
Opción<br />
Proceso MDS<br />
Hosts MDS<br />
Proceso SMSC:<br />
Hosts SMSC<br />
Proceso IP:<br />
Hosts IP:<br />
Descripción<br />
Determina si el dispositivo <strong>BlackBerry</strong>® debe aceptar mensajes de inserción de navegador<br />
procedentes de <strong>BlackBerry</strong>® Enterprise Server o de <strong>BlackBerry</strong>® Internet Service.<br />
Determina si el dispositivo acepta mensajes push de todas las instancias de <strong>BlackBerry</strong> Enterprise<br />
Server o <strong>BlackBerry</strong> Internet Services.<br />
Determina si el dispositivo acepta mensajes push basados en SMS.<br />
Configure de qué hosts SMSC aceptará el dispositivo los mensajes de inserción <strong>del</strong> navegador. Para<br />
aceptar los mensajes de inserción <strong>del</strong> navegador de un host SMSC específico, escriba el número<br />
de teléfono <strong>del</strong> host SMSC.<br />
Establece si el dispositivo debe aceptar mensajes de inserción de navegador que las aplicaciones<br />
Web envían a través de un gateway WAP.<br />
Configure de qué gateways WAP aceptará el dispositivo los mensajes de inserción <strong>del</strong> navegador.<br />
Para aceptar los mensajes de inserción <strong>del</strong> navegador de un host IP específico, escriba la dirección<br />
IP de la gateway WAP.<br />
Desactivar la inserción <strong>del</strong> navegador<br />
1. En la pantalla de inicio o en una carpeta, haga clic en el icono Opciones.<br />
2. Haga clic en Dispositivo > Configuración de sistema avanzada. > Push <strong>del</strong> navegador.<br />
3. Desmarque la casilla de verificación Activar push.<br />
4. Pulse la tecla > Guardar.<br />
Atajos <strong>del</strong> navegador<br />
Para utilizar los atajos <strong>del</strong> navegador, tal vez sea necesario activarlos en las opciones <strong>del</strong> navegador. Dependiendo <strong>del</strong> idioma<br />
de introducción de datos que utilice, puede que algunos atajos no estén disponibles.<br />
166
Guía <strong>del</strong> <strong>usuario</strong><br />
Navegador<br />
Insertar un punto (.) en el campo de dirección<br />
Web<br />
Insertar una barra oblicua (/) en el campo de<br />
dirección Web<br />
Interrumpir la carga de una página Web<br />
Cerrar el navegador<br />
Pulse la tecla Espacio<br />
Pulse la tecla Mayúsculas y la tecla Espacio<br />
Pulse la tecla Escape<br />
Mantenga pulsada la tecla Escape<br />
En una página Web<br />
Cambiar rápidamente entre pestañas<br />
Ampliar una página Web<br />
Reducir una página Web<br />
Ir a la página de inicio<br />
Volver a la página de inicio<br />
Abrir la lista de favoritos<br />
Agregar un favorito<br />
Ver una lista de las páginas Web visitadas<br />
recientemente<br />
Actualizar una página Web<br />
Buscar texto en una página Web<br />
Abrir las opciones <strong>del</strong> navegador<br />
Pulse W<br />
Pulse la tecla Alt y M<br />
Pulse la tecla Alt y O<br />
Pulse I<br />
Pulse N<br />
Pulse M<br />
Pulse G<br />
Pulse H<br />
Pulse A<br />
Pulse R Para buscar la siguiente instancia <strong>del</strong> texto, pulse V<br />
Pulse T<br />
Desplazarse por una página Web<br />
Desplazarse hacia arriba por una pantalla<br />
Desplazarse hacia abajo por una pantalla<br />
Desplazarse a la parte superior de una página<br />
Web<br />
Desplazarse a la parte inferior de una página<br />
Web<br />
Pulse la tecla Mayúsculas y la tecla Espacio<br />
Pulse la tecla Espacio<br />
Pulse P<br />
Pulse F<br />
167
Guía <strong>del</strong> <strong>usuario</strong><br />
Navegador<br />
Resolución de problemas: navegador<br />
No hay ningún navegador disponible en mi dispositivo<br />
En función de su plan de servicios inalámbricos, es posible que esta función no esté admitida.<br />
Compruebe que el dispositivo <strong>BlackBerry</strong>® está conectado a la red inalámbrica.<br />
No puedo reproducir canciones o vídeos de una página Web<br />
El dispositivo <strong>BlackBerry</strong>® puede no ser compatible con el tamaño o el formato de archivo <strong>del</strong> archivo de música o vídeo.<br />
Recibo una solicitud para cambiar de red cuando reproduzco una canción<br />
o un vídeo<br />
Si recibe un aviso para cambiar de red, no podrá reproducir canciones ni vídeos con la conexión de Internet que está utilizando.<br />
Si cambia de red, podrían aplicarse tarifas adicionales. Para obtener más información, póngase en contacto con su proveedor<br />
de servicios inalámbricos o su administrador.<br />
Para dejar de recibir este aviso, en el navegador, pulse la tecla > Opciones. En la sección General, bajo Solicitar antes,<br />
desmarque la casilla de verificación Cambiar a la red <strong>del</strong> operador para transmitir secuencias multimedia.<br />
No puedo abrir una pestaña nueva<br />
Puede que el dispositivo <strong>BlackBerry</strong>® no cuente con la memoria necesaria. Intente llevar a cabo las siguientes acciones:<br />
• Cierre una pestaña que no necesite.<br />
• Cierre otras aplicaciones que no necesite tener abiertas.<br />
Información relacionada<br />
Cerrar una aplicación para que no se ejecute en segundo plano, 222<br />
Abrir, cerrar o cambiar de pestaña, 13<br />
168
Guía <strong>del</strong> <strong>usuario</strong><br />
Calendario<br />
Calendario<br />
Conceptos básicos sobre los calendarios<br />
Cambiar de vista <strong>del</strong> calendario<br />
Puede ver sus citas y reuniones en una de las cuatro vistas <strong>del</strong> calendario. Las vistas Día, Semana y Mes muestran todas sus<br />
citas para el período de tiempo seleccionado. La vista Agenda muestra todas sus citas, reuniones y tiempo libre programados<br />
en una lista.<br />
1. En la pantalla de inicio, haga clic en el icono Calendario.<br />
2. Pulse la tecla . > Ver.<br />
3. Haga clic en una vista.<br />
Ir a una fecha concreta <strong>del</strong> calendario<br />
1. En la pantalla de inicio, haga clic en el icono Calendario.<br />
2. Pulse la tecla .<br />
• Para ir a una fecha específica, haga clic en Ir a la fecha.<br />
• Para ir a la fecha actual, haga clic en Ir a hoy.<br />
Programar una reunión o una cita<br />
Para invitar a participantes a una reunión, su cuenta de correo electrónico <strong>del</strong> trabajo debe utilizar un servidor <strong>BlackBerry</strong>®<br />
Enterprise Server que admita esta característica.<br />
1. En la pantalla de inicio, haga clic en el icono Calendario.<br />
2. Pulse la tecla > Nueva cita.<br />
3. Escriba la información de la reunión o la cita.<br />
• Para invitar a un participante a una reunión, pulse la tecla > Invitar asistente. Haga clic en un participante.<br />
4. Lleve a cabo una de las acciones siguientes:<br />
• Para enviar la invitación a la reunión a los participantes que ha invitado, pulse la tecla > Enviar.<br />
• Para guardar una cita, pulse la tecla > Guardar.<br />
Información relacionada<br />
Apagar el dispositivo, 252<br />
Apagar el dispositivo, 252<br />
No puedo programar citas que abarquen varios días, 178<br />
No puedo definir algunos campos cuando programo citas, 179<br />
169
Guía <strong>del</strong> <strong>usuario</strong><br />
Calendario<br />
Configurar una alarma en el calendario<br />
Puede configurar una alarma en el calendario para que suene en días y a horas programados. Al programar alarmas en el<br />
calendario no se modifica la alarma habitual de la aplicación Reloj. Puesto que la configuración <strong>del</strong> tono de alarma es la misma<br />
para las alarmas de las aplicaciones Calendario y Reloj, los cambios que realice en la configuración <strong>del</strong> tono de la alarma se<br />
aplicarán a las alarmas de ambas aplicaciones.<br />
1. En la pantalla de inicio, haga clic en el icono Calendario.<br />
2. Pulse la tecla . > Nueva alarma.<br />
3. Introduzca la información de la alarma.<br />
4. Si desea que la alarma se repita, cambie el campo Repetición.<br />
5. Pulse la tecla > Guardar.<br />
Cambiar de calendario<br />
Si el dispositivo <strong>BlackBerry</strong>® está asociado a varias cuentas de correo electrónico, es posible que tenga distintos calendarios en<br />
el dispositivo. Si dispone de distintos calendarios en el dispositivo, puede programar y gestionar citas y reuniones en cada uno<br />
de ellos. Póngase en contacto con su proveedor de servicios inalámbricos para obtener más información.<br />
1. En la pantalla de inicio, haga clic en el icono Calendario.<br />
2. Pulse la tecla . > Seleccionar calendario.<br />
3. Haga clic en un calendario.<br />
Reuniones<br />
Programar una reunión o una cita<br />
Para invitar a participantes a una reunión, su cuenta de correo electrónico <strong>del</strong> trabajo debe utilizar un servidor <strong>BlackBerry</strong>®<br />
Enterprise Server que admita esta característica.<br />
1. En la pantalla de inicio, haga clic en el icono Calendario.<br />
2. Pulse la tecla > Nueva cita.<br />
3. Escriba la información de la reunión o la cita.<br />
• Para invitar a un participante a una reunión, pulse la tecla > Invitar asistente. Haga clic en un participante.<br />
4. Lleve a cabo una de las acciones siguientes:<br />
• Para enviar la invitación a la reunión a los participantes que ha invitado, pulse la tecla > Enviar.<br />
• Para guardar una cita, pulse la tecla > Guardar.<br />
Información relacionada<br />
Apagar el dispositivo, 252<br />
Apagar el dispositivo, 252<br />
170
Guía <strong>del</strong> <strong>usuario</strong><br />
Calendario<br />
No puedo programar citas que abarquen varios días, 178<br />
No puedo definir algunos campos cuando programo citas, 179<br />
Eliminar una cita, reunión o alarma<br />
1. En la pantalla de inicio, haga clic en el icono Calendario.<br />
2. Seleccione una cita, reunión o alarma.<br />
3. Pulse la tecla > Eliminar.<br />
Responder a una invitación a una reunión<br />
1. En una invitación a una reunión, pulse la tecla .<br />
2. Haga clic en Aceptar, Aceptar provisionalmente o Declinar.<br />
3. Si ha declinado una invitación a una reunión <strong>del</strong>egada, lleve a cabo una de las acciones siguientes:<br />
• Para declinar la reunión, haga clic en Declinar.<br />
• Para <strong>del</strong>egar la reunión de nuevo al remitente, de forma que éste pueda volver a <strong>del</strong>egarla, haga clic en Delegar.<br />
4. Lleve a cabo una de las acciones siguientes:<br />
• Para enviar la respuesta sin agregar comentarios, haga clic en Enviar respuesta.<br />
• Para agregar comentarios a su respuesta, haga clic en Agregar comentarios. Escriba un comentario. Pulse la tecla<br />
.Enviar.<br />
Nota: Si elimina una invitación a una reunión de la aplicación Mensajes antes de aceptarla o declinarla, la reunión se eliminará<br />
de la aplicación de correo electrónico <strong>del</strong> ordenador.<br />
Ver el calendario al responder a una reunión<br />
En una invitación a una reunión, pulse la tecla > Ver calendario.<br />
Para volver a la invitación a la reunión, pulse la tecla .<br />
Comprobar la disponibilidad de los participantes en una reunión<br />
Para realizar esta tarea, su cuenta de correo electrónico <strong>del</strong> trabajo debe utilizar un servidor <strong>BlackBerry</strong>® Enterprise Server que<br />
sea compatible con esta característica. Para obtener más información, póngase en contacto con el administrador.<br />
Únicamente puede comprobar la disponibilidad de los participantes en una reunión de su empresa.<br />
En una reunión o invitación a una reunión, haga clic en Ver disponibilidad debajo de la lista de participantes en la reunión.<br />
• Si es el organizador de la reunión, para seleccionar la siguiente hora en que todos los participantes de la reunión están<br />
disponibles, haga clic en Siguiente hora disponible.<br />
• Para ver una lista de los estados asociados a las barras de colores de la pantalla (por ejemplo, ocupado o provisional),<br />
pulse la tecla > Mostrar leyenda.<br />
171
Guía <strong>del</strong> <strong>usuario</strong><br />
Calendario<br />
Cambiar la lista de participantes en una reunión<br />
Para realizar esta tarea, debe ser el organizador de la reunión.<br />
1. En una reunión, en los campos Aceptada o Declinada, seleccione un contacto.<br />
2. Pulse la tecla .<br />
3. Haga clic en Agregar asistente, Cambiar asistente o Suprimir asistente.<br />
4. Pulse la tecla > Guardar.<br />
Reenviar una invitación a una reunión<br />
Para realizar esta tarea, su cuenta de correo electrónico debe utilizar <strong>BlackBerry</strong>® Internet Service o un servidor <strong>BlackBerry</strong>®<br />
Enterprise Server compatible con esta característica. Para obtener más información, póngase en contacto con su proveedor de<br />
servicios móviles o con el administrador.<br />
Si no tiene la opción de reenviar la invitación a la reunión, podrá, en su lugar, <strong>del</strong>egar la invitación a la reunión.<br />
En una reunión o invitación a una reunión, pulse la tecla<br />
> Reenviar.<br />
Nota: Si reenvía una invitación a una reunión en nombre <strong>del</strong> organizador de la reunión, sólo el organizador de reunión recibe la<br />
respuesta <strong>del</strong> destinatario.<br />
Delegar una invitación a una reunión<br />
Para realizar esta tarea, debe utilizar IBM® Lotus Notes® y la cuenta de correo electrónico debe estar asociada a un servidor<br />
<strong>BlackBerry</strong>® Enterprise Server que sea compatible con esta característica.<br />
Si no tiene la opción de <strong>del</strong>egar la invitación a la reunión, podrá, en su lugar, reenviar las invitaciones a la reunión. Tal vez no<br />
cuente con la opción de <strong>del</strong>egar una invitación a una reunión si el organizador de la reunión ha desactivado la <strong>del</strong>egación de la<br />
reunión.<br />
1. En una invitación a una reunión, pulse la tecla > Delegar.<br />
2. Haga clic en un contacto.<br />
• Para enviar la respuesta sin agregar comentarios, haga clic en Enviar respuesta.<br />
• Para agregar un comentario a su respuesta, haga clic en Agregar comentarios. Escriba un comentario. Pulse la tecla<br />
> Enviar.<br />
Enviar un mensaje de correo electrónico a todos los participantes de una<br />
reunión<br />
En una reunión, invitación a una reunión o respuesta a la reunión, pulse la tecla<br />
asistentes.<br />
> Enviar correo electrónico a todos los<br />
172
Guía <strong>del</strong> <strong>usuario</strong><br />
Calendario<br />
Reuniones de conferencia<br />
Acerca de las llamadas de conferencia<br />
Puede crear dos tipos de conferencias con su dispositivo <strong>BlackBerry</strong>®. Si su empresa o un servicio de conferencias le han<br />
ofrecido un número de llamada de conferencia, puede crear reuniones de conferencia en el calendario de su dispositivo u<br />
ordenador. Las reuniones de conferencia permiten a los participantes que tienen un dispositivo <strong>BlackBerry</strong> entrar en la reunión<br />
con la opción de único toque Unirse ahora, si esta característica es compatible con sus dispositivos. De este modo no tendrán<br />
que marcar el número de la conferencia ni códigos de acceso. Si no dispone de un número de llamada de conferencia, puede<br />
crear una conferencia llamando a otros contactos y uniendo las llamadas.<br />
Crear una reunión de conferencia desde el dispositivo<br />
Para realizar esta tarea, debe ser el organizador de la reunión. Si no es el organizador de la reunión, puede crear una reunión<br />
de conferencia en nombre de otra persona desde su ordenador.<br />
1. En una reunión, seleccione la casilla de verificación Conferencia.<br />
2. Escriba la información de la conferencia.<br />
3. Pulse la tecla > Guardar.<br />
Crear una reunión de conferencia desde el ordenador<br />
Para realizar esta tarea, debe ser el organizador de la reunión o crear la reunión en nombre <strong>del</strong> organizador de la misma. Para<br />
obtener información acerca de cómo crear reuniones en nombre de otra persona, consulte la documentación de la aplicación<br />
de correo electrónico de su ordenador.<br />
Puede crear una reunión de conferencia que reconozca su dispositivo <strong>BlackBerry</strong>® desde el ordenador. Cuando se inicia la<br />
reunión de conferencia, los participantes que tienen un dispositivo <strong>BlackBerry</strong> pueden unirse a la misma con la opción Unirse<br />
ahora, si su dispositivo es compatible con esta característica.<br />
1. En las notas de la reunión, o en el campo de ubicación de la reunión, escriba CCP: y el número de conferencia <strong>del</strong><br />
participante. No incluya espacios.<br />
2. Escriba una x minúscula. No incluya espacios antes o después de la x.<br />
3. Escriba el código de acceso <strong>del</strong> participante. Escriba un espacio tras el código de acceso <strong>del</strong> participante.<br />
4. Escriba CCM: y el número de conferencia <strong>del</strong> moderador. No incluya espacios.<br />
5. Escriba una x minúscula. No incluya espacios antes o después de la x.<br />
6. Escriba el código de acceso <strong>del</strong> moderador. Escriba un espacio tras el código de acceso <strong>del</strong> moderador.<br />
Ejemplo<br />
173
Guía <strong>del</strong> <strong>usuario</strong><br />
Calendario<br />
Si el número de conferencia <strong>del</strong> participante y <strong>del</strong> moderador es 1-800-555-5555, el código de acceso de participante es 55555<br />
y el código de acceso de moderador es 55551, escriba CCP:18005555555x55555# CCM:18005555555x55551#, seguido de un<br />
espacio.<br />
Entrar en una reunión de conferencia<br />
Realice una de las acciones siguientes:<br />
• En la notificación de una reunión, haga clic en Unirse ahora.<br />
• En el calendario, seleccione la reunión. Pulse la tecla . > Unirse ahora.<br />
Información relacionada<br />
No puedo entrar en una conferencia con la opción Unirse ahora, 179<br />
Guardar la información de la conferencia<br />
Puede guardar la información de la conferencia para que se agregue a los campos de la conferencia automáticamente cuando<br />
cree una reunión de conferencia desde su dispositivo <strong>BlackBerry</strong>®.<br />
1. En la pantalla de inicio, haga clic en el icono Calendario.<br />
2. Pulse la tecla . > Opciones > Llamada de conferencia.<br />
3. Escriba la información de la conferencia.<br />
4. Pulse la tecla > Guardar.<br />
Sincronizar el calendario<br />
Acerca de la sincronización<br />
La característica de sincronización inalámbrica de datos se ha diseñado para sincronizar los datos <strong>del</strong> organizador (contactos,<br />
entradas <strong>del</strong> calendario, tareas y notas) entre el smartphone <strong>BlackBerry</strong>® de un suscriptor y la aplicación de correo electrónico<br />
de su ordenador a través de la red inalámbrica.<br />
La característica de reconciliación inalámbrica <strong>del</strong> correo electrónico se ha diseñado para reconciliar el correo electrónico entre<br />
el smartphone de un suscriptor y la aplicación de correo electrónico de su ordenador a través de la red inalámbrica. Cuando un<br />
suscriptor archiva o elimina mensajes de correo en su smartphone, dichos mensajes se deberían archivar o eliminar en su<br />
aplicación de correo electrónico. Del mismo modo, cualquier cambio que realicen en un mensaje de correo electrónico en la<br />
aplicación de correo electrónico de su ordenador debería quedar reflejado en el smartphone.<br />
En raras ocasiones, si un smartphone no reconoce los campos de un contacto, una entrada <strong>del</strong> calendario o una cuenta de<br />
correo, algunos datos o mensajes de correo no se pueden sincronizar o reconciliar.<br />
Si la sincronización inalámbrica de datos o la reconciliación inalámbrica <strong>del</strong> correo electrónico no están disponibles en el<br />
smartphone, o si el suscriptor ha desactivado dichas características, el suscriptor puede utilizar la herramienta de<br />
sincronización <strong>del</strong> <strong>BlackBerry</strong>® Desktop Software para sincronizar los datos <strong>del</strong> organizador y los mensajes de correo. Para<br />
obtener más información, consulte la ayuda de <strong>BlackBerry</strong> Desktop Software.<br />
174
Guía <strong>del</strong> <strong>usuario</strong><br />
Calendario<br />
Research In Motion recomienda crear y guardar un archivo de copia de seguridad en su ordenador con regularidad,<br />
especialmente antes de actualizar software. Mantener un archivo de copia de seguridad reciente en su ordenador le puede<br />
permitir recuperar datos <strong>del</strong> dispositivo en caso de que este se pierda, sea robado o quede dañado debido a un problema<br />
imprevisto.<br />
Sincronizar los datos <strong>del</strong> organizador a través de la red inalámbrica<br />
Research In Motion recomienda crear y guardar un archivo de copia de seguridad en su ordenador con regularidad,<br />
especialmente antes de actualizar software. Mantener un archivo de copia de seguridad reciente en su ordenador le puede<br />
permitir recuperar datos <strong>del</strong> dispositivo en caso de que este se pierda, sea robado o quede dañado debido a un problema<br />
imprevisto.<br />
1. En la aplicación Contactos, en la aplicación Calendario, en aplicación Tareas, o en el Bloc de notas, pulse la tecla ><br />
Opciones.<br />
2. Si es necesario, haga clic en un calendario o en la lista de contactos.<br />
3. Active la casilla de verificación Sincronización inalámbrica.<br />
4. Pulse la tecla > Guardar.<br />
Si utiliza <strong>BlackBerry</strong>® Internet Service, deberá utilizar la herramienta de sincronización de <strong>BlackBerry</strong>® Desktop Softwarepara<br />
sincronizar los datos <strong>del</strong> calendario. Para obtener más información, consulte la ayuda de <strong>BlackBerry</strong> Desktop Software.<br />
Información relacionada<br />
Algunos caracteres de las entradas <strong>del</strong> calendario no aparecen correctamente después de la sincronización, 179<br />
Acerca de los conflictos de sincronización, 81<br />
Acerca de la copia de seguridad y restauración de los datos <strong>del</strong><br />
dispositivo<br />
Si ha instalado <strong>BlackBerry</strong>® Desktop Software en el ordenador, puede realizar una copia de seguridad y restaurar la mayoría de<br />
los datos <strong>del</strong> dispositivo <strong>BlackBerry</strong>, incluidos los mensajes, los datos <strong>del</strong> organizador, las fuentes, las búsquedas guardadas y<br />
los favoritos <strong>del</strong> navegador mediante la herramienta de copia de seguridad y restauración de <strong>BlackBerry</strong> Desktop Software.<br />
Para obtener más información, consulte la ayuda de <strong>BlackBerry</strong> Desktop Software.<br />
Si su cuenta de correo electrónico utiliza <strong>BlackBerry</strong>® Enterprise Server, podrá restaurar los datos sincronizados <strong>del</strong> organizador<br />
al dispositivo a través de la red inalámbrica. Para restaurar los datos sincronizados <strong>del</strong> organizador a través de la red<br />
inalámbrica, deberá tener una contraseña de activación. Para obtener más información, póngase en contacto con el<br />
administrador.<br />
Research In Motion recomienda crear y guardar un archivo de copia de seguridad en su ordenador con regularidad,<br />
especialmente antes de actualizar software. Mantener un archivo de copia de seguridad reciente en su ordenador le puede<br />
permitir recuperar datos <strong>del</strong> dispositivo en caso de que este se pierda, sea robado o quede dañado debido a un problema<br />
imprevisto.<br />
175
Guía <strong>del</strong> <strong>usuario</strong><br />
Calendario<br />
Acerca de los conflictos de sincronización<br />
Cuando modifica el mismo mensaje de correo electrónico o elemento de datos <strong>del</strong> organizador en el dispositivo <strong>BlackBerry</strong>® y<br />
en la aplicación de correo electrónico de su ordenador se produce un error de sincronización.<br />
Si reconcilia los mensajes de correo electrónico mediante la reconciliación <strong>del</strong> correo inalámbrico en el dispositivo, puede<br />
establecer la prioridad de los mensajes de correo electrónico <strong>del</strong> dispositivo o de los <strong>del</strong> ordenador, cuando se produzca un<br />
conflicto de reconciliación de correo electrónico.<br />
Si sincroniza los datos <strong>del</strong> organizador mediante la sincronización inalámbrica de datos, los datos <strong>del</strong> organizador <strong>del</strong><br />
ordenador tendrán prioridad sobre los datos <strong>del</strong> organizador <strong>del</strong> dispositivo cuando se produzca un conflicto de sincronización<br />
de datos.<br />
Research In Motion recomienda crear y guardar un archivo de copia de seguridad en su ordenador con regularidad,<br />
especialmente antes de actualizar software. Mantener un archivo de copia de seguridad reciente en su ordenador le puede<br />
permitir recuperar datos <strong>del</strong> dispositivo en caso de que este se pierda, sea robado o quede dañado debido a un problema<br />
imprevisto.<br />
Información relacionada<br />
Sincronizar los datos <strong>del</strong> organizador a través de la red inalámbrica, 175<br />
Algunos caracteres de las entradas <strong>del</strong> calendario no aparecen correctamente después de la sincronización, 179<br />
Administrar conflictos de sincronización de datos<br />
Se puede modificar la forma de resolver los conflictos ocurridos durante la sincronización de datos <strong>del</strong> organizador<br />
desactivando la sincronización inalámbrica de datos, cambiando las opciones de resolución de conflictos y sincronizando los<br />
datos <strong>del</strong> organizador mediante la herramienta de sincronización de <strong>BlackBerry</strong>® Desktop Software. Para obtener más<br />
información acerca de la administración de conflictos ocurridos durante la sincronización de datos <strong>del</strong> organizador, consulte la<br />
ayuda de <strong>BlackBerry</strong> Desktop Software.<br />
Opciones <strong>del</strong> calendario<br />
Cambiar la presentación <strong>del</strong> calendario<br />
1. En la pantalla de inicio, haga clic en el icono Calendario.<br />
2. Pulse la tecla > Opciones > Visualización <strong>del</strong> calendario y acciones.<br />
• Para cambiar la vista predeterminada, cambie el campo Vista inicial.<br />
• Para cambiar las horas de comienzo y de fin de los días, cambie los campos Comienzo <strong>del</strong> día y Fin <strong>del</strong> día.<br />
• Para cambiar el día que se muestra como el primer día de la semana en la vista Semana, cambie el campo Primer día de<br />
la semana.<br />
• Para ocultar el tiempo libre en la vista Agenda, desactive la casilla de verificación Mostrar tiempo libre en la vista<br />
Agenda.<br />
3. Pulse la tecla > Guardar.<br />
176
Guía <strong>del</strong> <strong>usuario</strong><br />
Calendario<br />
Cambiar las opciones de los avisos<br />
1. En la pantalla de inicio, haga clic en el icono Calendario.<br />
2. Pulse la tecla > Opciones > Visualización <strong>del</strong> calendario y acciones.<br />
• Para cambiar el tiempo de posposición de los avisos, cambie el campo Posponer.<br />
• Para cambiar el tiempo de aviso predeterminado para las entradas <strong>del</strong> calendario, cambie el campo Aviso<br />
predeterminado.<br />
3. Pulse la tecla > Guardar.<br />
Información relacionada<br />
Apagar el dispositivo, 252<br />
Cambiar las opciones de varios calendarios<br />
1. En la pantalla de inicio, haga clic en el icono Calendario.<br />
2. Pulse la tecla > Opciones.<br />
3. Haga clic en un calendario.<br />
• Para cambiar el color utilizado para las citas en el calendario, cambie el campo Color de la cita.<br />
• Para configurar si el calendario le avisará de las citas, active o desactive la casilla de verificación Mostrar avisos.<br />
4. Pulse la tecla > Guardar.<br />
Cambiar el calendario predeterminado<br />
Al cambiar el calendario predeterminado cambia a su vez la dirección de correo electrónico desde la que se envían las<br />
invitaciones a las reuniones.<br />
1. En la pantalla de inicio o en una carpeta, haga clic en el icono Opciones.<br />
2. Haga clic en Dispositivo > Configuración de sistema avanzada.> Servicios predeterminados.<br />
3. Cambie el campo Calendario (CICAL).<br />
4. Pulse la tecla > Guardar.<br />
Cambiar el tiempo durante el que el dispositivo almacena las entradas <strong>del</strong><br />
calendario<br />
1. En la pantalla de inicio, haga clic en el icono Calendario.<br />
2. Pulse la tecla > Opciones > Visualización <strong>del</strong> calendario y acciones.<br />
3. Cambie el campo Guardar citas.<br />
4. Pulse la tecla > Guardar.<br />
El dispositivo <strong>BlackBerry</strong>® borra las entradas <strong>del</strong> calendario que tengan una antigüedad superior al número de días establecido.<br />
177
Guía <strong>del</strong> <strong>usuario</strong><br />
Calendario<br />
Ver las tareas <strong>del</strong> calendario<br />
1. En la pantalla de inicio, haga clic en el icono Calendario.<br />
2. Pulse la tecla > Opciones > Visualización <strong>del</strong> calendario y acciones.<br />
3. Seleccione la casilla de verificación Mostrar tareas.<br />
4. Pulse la tecla > Guardar.<br />
Atajos <strong>del</strong> calendario<br />
Dependiendo <strong>del</strong> idioma de introducción de datos que utilice, puede que algunos atajos no estén disponibles.<br />
Para que los atajos funcionen en la vista Día, pulse la tecla > Opciones. Haga clic en Visualización <strong>del</strong> calendario y<br />
acciones. Desmarque la casilla de verificación Activar entrada rápida.<br />
Programar una cita Pulse C.<br />
Cambiar a la vista Agenda<br />
Pulse G<br />
Cambiar a la vista Día<br />
Pulse D<br />
Cambiar a la vista Semana<br />
Pulse N<br />
Cambiar a la vista Mes<br />
Pulse M<br />
Ir a la semana, el mes o el día siguiente en la vista Agenda Pulse la tecla Espacio<br />
Ir a la semana, el mes o el día anterior en la vista Agenda Pulse la tecla Mayúsculas y la tecla Espacio<br />
Ir a la fecha actual<br />
Pulse H<br />
Ir a una fecha específica<br />
Pulse F<br />
Resolución de problemas <strong>del</strong> calendario<br />
No puedo programar citas que abarquen varios días<br />
Si utiliza IBM® Lotus Notes®, no podrá programar citas que abarquen varios días.<br />
Información relacionada<br />
Programar una reunión o una cita, 169<br />
178
Guía <strong>del</strong> <strong>usuario</strong><br />
Calendario<br />
No puedo definir algunos campos cuando programo citas<br />
Si utiliza IBM® Lotus Notes®, sólo podrá editar los campos Asunto, Ubicación, Aviso y Notas, y activar la casilla de verificación<br />
Marcar como privada al editar una cita o reunión que se repita.<br />
Información relacionada<br />
Programar una reunión o una cita, 169<br />
Algunos caracteres de las entradas <strong>del</strong> calendario no aparecen<br />
correctamente después de la sincronización<br />
Si programa citas o reuniones en el dispositivo<strong>BlackBerry</strong>®que contengan acentos o caracteres especiales, puede que el<br />
ordenador no admita estos caracteres.<br />
Compruebe en su ordenador que está utilizando la página de código predeterminada correcta y que se ha instalado en el<br />
mismo la compatibilidad con la fuente correcta. Para obtener más información, consulte la documentación <strong>del</strong> sistema<br />
operativo de su ordenador.<br />
Research In Motion recomienda crear y guardar un archivo de copia de seguridad en su ordenador con regularidad,<br />
especialmente antes de actualizar software. Mantener un archivo de copia de seguridad reciente en su ordenador le puede<br />
permitir recuperar datos <strong>del</strong> dispositivo en caso de que este se pierda, sea robado o quede dañado debido a un problema<br />
imprevisto.<br />
Información relacionada<br />
Sincronizar los datos <strong>del</strong> organizador a través de la red inalámbrica, 175<br />
Acerca de los conflictos de sincronización, 81<br />
No puedo entrar en una conferencia con la opción Unirse ahora<br />
Puede que la opción Unirse ahora no aparezca en la notificación de la reunión si el organizador de la reunión no utiliza un<br />
dispositivo <strong>BlackBerry</strong>® que sea compatible con la característica Unirse ahora o si el organizador de la reunión no introdujo<br />
correctamente la información de la conferencia. Si aparece la opción Unirse ahora y su dispositivo está conectado a una red<br />
CDMA, tal vez tenga que cambiar sus opciones de marcado inteligente para poder entrar en la conferencia con la opción Unirse<br />
ahora.<br />
Intente realizar las acciones siguientes:<br />
• Si no aparece la opción Unirse ahora, para entrar en la conferencia, en la reunión o en la invitación a la reunión, haga clic<br />
en el número de conferencia y el código de acceso que aparecen en el campo Ubicación o en la sección Notas.<br />
• Si aparece la opción Unirse ahora y su dispositivo está conectado a una red CDMA, pruebe a aumentar el tiempo<br />
predeterminado que su dispositivo espera antes de marcar una extensión. En la pantalla de inicio, pulse la tecla .<br />
Pulse la tecla > Opciones > Marcado inteligente. En la sección Para acceder a las extensiones en todas las demás<br />
empresas, cambie el campo Esperar al valor máximo. Intente entrar en la conferencia de nuevo con la opción Unirse<br />
ahora.<br />
Información relacionada<br />
Entrar en una reunión de conferencia, 174<br />
179
Guía <strong>del</strong> <strong>usuario</strong><br />
Contactos<br />
Contactos<br />
Conceptos básicos de los contactos<br />
Agregar un contacto<br />
• Para agregar un contacto mediante la aplicación Contactos, en la pantalla de inicio, haga clic en el icono Contactos. En la<br />
parte superior de la pantalla, haga clic en Nuevo contacto. Escriba la información <strong>del</strong> contacto. Pulse la tecla ><br />
Guardar.<br />
• Para agregar un contacto desde un mensaje, el registro de llamadas o una página Web, seleccione el nombre, el número o<br />
la dirección de correo electrónico <strong>del</strong> contacto. Pulse la tecla > Agregar a contactos. Si es necesario, agregue<br />
información de contacto. Pulse la tecla > Guardar.<br />
Crear un campo de contacto personalizado<br />
Los campos de contacto personalizados pueden almacenar información que desee recordar acerca de un contacto; por<br />
ejemplo, puede agregar un campo de contacto personalizado llamado Equipo favorito o Color favorito. Si crea un campo<br />
personalizado para un contacto, el campo aparece para todos sus contactos.<br />
1. Al agregar o cambiar un contacto, en la sección Campos personalizados, haga clic en Agregar campo personalizado.<br />
2. Haga clic en un campo.<br />
3. Pulse la tecla > Cambiar nombre de campo.<br />
4. Para cambiar el nombre <strong>del</strong> campo, coloque el cursor en el campo. Pulse la tecla > Cambiar nombre de campo.<br />
Escriba un nombre para el campo. Pulse la tecla en el teclado.<br />
5. Escriba la información que desea agregar al campo personalizado.<br />
6. Pulse la tecla > Guardar.<br />
Puede sincronizar los campos de contacto que haya personalizado en el dispositivo <strong>BlackBerry</strong>® con la aplicación de correo<br />
electrónico <strong>del</strong> ordenador. Para obtener más información acerca de la sincronización de campos de contacto, consulte la ayuda<br />
de <strong>BlackBerry</strong>® Desktop Software<br />
Información relacionada<br />
Los datos de los campos de la lista de contactos no aparecen en el ordenador, 187<br />
Agregar una pausa o un tiempo de espera a un número de teléfono<br />
Utilice una pausa o un tiempo de espera para separar los números adicionales (por ejemplo, una contraseña o extensión) de un<br />
número principal. Después de marcar el número de teléfono principal, el dispositivo <strong>BlackBerry</strong>® hace una pausa antes de<br />
marcar los números adicionales (pausa) o le solicita que los escriba (tiempo de espera).<br />
1. Después de escribir la parte principal de un número de teléfono en un campo de número de teléfono, pulse la tecla .<br />
2. Haga clic en Agregar pausa o Agregar tiempo de espera.<br />
180
Guía <strong>del</strong> <strong>usuario</strong><br />
Contactos<br />
3. Escriba los números adicionales.<br />
4. Pulse la tecla > Guardar.<br />
Cambiar o eliminar un contacto<br />
1. En la pantalla de inicio, haga clic en el icono Contactos.<br />
2. Seleccione un contacto.<br />
3. Pulse la tecla .<br />
• Para modificar la información <strong>del</strong> contacto, haga clic en Editar. Cambie la información <strong>del</strong> contacto. Pulse la tecla<br />
> Guardar.<br />
• Para eliminar un contacto, haga clic en Eliminar.<br />
Buscar un contacto en la libreta de direcciones de la empresa<br />
Para realizar esta tarea, su cuenta de correo electrónico <strong>del</strong> trabajo debe utilizar un servidor <strong>BlackBerry</strong>® Enterprise Server que<br />
sea compatible con esta característica. Para obtener más información, póngase en contacto con el administrador.<br />
1. En la pantalla de inicio, haga clic en el icono Contactos.<br />
2. Pulse la tecla > Buscar.<br />
3. Escriba parte o todo el nombre <strong>del</strong> contacto.<br />
4. Pulse la tecla en el teclado.<br />
5. Pulse la tecla .<br />
• Para agregar un contacto a la lista de contactos, haga clic en Agregar a contactos.<br />
• Para agregar todos los contactos, haga clic en Agregar todos a contactos.<br />
• Para ver información de un contacto, haga clic en Ver.<br />
• Para eliminar un contacto de los resultados de búsqueda, haga clic en Eliminar.<br />
• Si desea eliminar los resultados de la búsqueda de contactos, haga clic en Eliminar búsqueda.<br />
• Para iniciar una nueva búsqueda de contactos, haga clic en Buscar.<br />
Personalizar los contactos<br />
Agregar una imagen de contacto para el ID de llamada<br />
1. En la pantalla de inicio, haga clic en el icono Contactos.<br />
2. Seleccione un contacto.<br />
3. Pulse la tecla > Editar.<br />
4. Pulse la tecla > Agregar imagen.<br />
5. Busque, seleccione y haga clic en una imagen.<br />
6. Si es necesario, desplace el cuadro de recorte a la parte de la imagen que desea utilizar.<br />
7. Pulse la tecla > Recortar y guardar.<br />
181
Guía <strong>del</strong> <strong>usuario</strong><br />
Contactos<br />
8. Pulse la tecla > Guardar.<br />
Información relacionada<br />
Mis imágenes de contactos cambian, 188<br />
Cambiar o eliminar una imagen de contacto<br />
1. En la pantalla de inicio, haga clic en el icono Contactos.<br />
2. Seleccione un contacto.<br />
3. Pulse la tecla > Editar.<br />
4. Seleccione la imagen de contacto.<br />
• Para cambiar la imagen de contacto, pulse la tecla > Sustituir imagen. Seleccione una imagen. Pulse la tecla<br />
> Seleccionar.<br />
• Para eliminar la imagen de contacto, pulse > Eliminar imagen.<br />
5. Pulse la tecla > Guardar.<br />
Información relacionada<br />
Mis imágenes de contactos cambian, 188<br />
Acerca de las categorías<br />
Puede crear categorías para agrupar los contactos, tareas y notas. También puede refinar el tamaño de los contactos, tareas y<br />
notas que aparecen en función de las categorías.<br />
Los nombres de categorías no distinguen entre mayúsculas y minúsculas. Es posible aplicar varias categorías a un contacto,<br />
tarea o nota. Si utiliza IBM® Lotus Notes®, puede aplicar más de una categoría a una tarea <strong>del</strong> dispositivo <strong>BlackBerry</strong>®, pero<br />
sólo una categoría se sincroniza con la tarea de Lotus Notes.<br />
Las categorías se comparten entre la lista de contactos, la lista de tareas, la lista de notas y los cambios que realice en una<br />
aplicación se efectúan en todas las aplicaciones.<br />
Clasificar un contacto, tarea o nota en una categoría<br />
1. Al crear o cambiar un contacto, tarea o nota, pulse la tecla > Categorías.<br />
2. Active la casilla de verificación que se encuentra junto a una categoría.<br />
3. Pulse la tecla > Guardar.<br />
Para eliminar una categoría de un contacto, tarea o nota, desactive la casilla de verificación junto a la categoría.<br />
Crear una categoría para contactos, tareas o notas<br />
Puede crear categorías para organizar los elementos de la aplicación Contactos, la aplicación Tareas y la aplicación Bloc de<br />
notas.<br />
1. En la pantalla de inicio o en la carpeta Aplicaciones, haga clic en el icono Contactos, Tareas o Bloc de notas.<br />
2. Pulse la tecla > Filtro.<br />
182
Guía <strong>del</strong> <strong>usuario</strong><br />
Contactos<br />
3. Pulse la tecla > Nuevo.<br />
4. Escriba un nombre para la categoría.<br />
5. Pulse la tecla en el teclado.<br />
Para eliminar una categoría, seleccione la categoría. Pulse la tecla<br />
> Eliminar.<br />
Sincronizar contactos<br />
Acerca de la sincronización<br />
La característica de sincronización inalámbrica de datos se ha diseñado para sincronizar los datos <strong>del</strong> organizador (contactos,<br />
entradas <strong>del</strong> calendario, tareas y notas) entre el smartphone <strong>BlackBerry</strong>® de un suscriptor y la aplicación de correo electrónico<br />
de su ordenador a través de la red inalámbrica.<br />
La característica de reconciliación inalámbrica <strong>del</strong> correo electrónico se ha diseñado para reconciliar el correo electrónico entre<br />
el smartphone de un suscriptor y la aplicación de correo electrónico de su ordenador a través de la red inalámbrica. Cuando un<br />
suscriptor archiva o elimina mensajes de correo en su smartphone, dichos mensajes se deberían archivar o eliminar en su<br />
aplicación de correo electrónico. Del mismo modo, cualquier cambio que realicen en un mensaje de correo electrónico en la<br />
aplicación de correo electrónico de su ordenador debería quedar reflejado en el smartphone.<br />
En raras ocasiones, si un smartphone no reconoce los campos de un contacto, una entrada <strong>del</strong> calendario o una cuenta de<br />
correo, algunos datos o mensajes de correo no se pueden sincronizar o reconciliar.<br />
Si la sincronización inalámbrica de datos o la reconciliación inalámbrica <strong>del</strong> correo electrónico no están disponibles en el<br />
smartphone, o si el suscriptor ha desactivado dichas características, el suscriptor puede utilizar la herramienta de<br />
sincronización <strong>del</strong> <strong>BlackBerry</strong>® Desktop Software para sincronizar los datos <strong>del</strong> organizador y los mensajes de correo. Para<br />
obtener más información, consulte la ayuda de <strong>BlackBerry</strong> Desktop Software.<br />
Research In Motion recomienda crear y guardar un archivo de copia de seguridad en su ordenador con regularidad,<br />
especialmente antes de actualizar software. Mantener un archivo de copia de seguridad reciente en su ordenador le puede<br />
permitir recuperar datos <strong>del</strong> dispositivo en caso de que este se pierda, sea robado o quede dañado debido a un problema<br />
imprevisto.<br />
Sincronizar los datos <strong>del</strong> organizador a través de la red inalámbrica<br />
Research In Motion recomienda crear y guardar un archivo de copia de seguridad en su ordenador con regularidad,<br />
especialmente antes de actualizar software. Mantener un archivo de copia de seguridad reciente en su ordenador le puede<br />
permitir recuperar datos <strong>del</strong> dispositivo en caso de que este se pierda, sea robado o quede dañado debido a un problema<br />
imprevisto.<br />
1. En la aplicación Contactos, en la aplicación Calendario, en aplicación Tareas, o en el Bloc de notas, pulse la tecla ><br />
Opciones.<br />
2. Si es necesario, haga clic en un calendario o en la lista de contactos.<br />
3. Active la casilla de verificación Sincronización inalámbrica.<br />
183
Guía <strong>del</strong> <strong>usuario</strong><br />
Contactos<br />
4. Pulse la tecla > Guardar.<br />
Si utiliza <strong>BlackBerry</strong>® Internet Service, deberá utilizar la herramienta de sincronización de <strong>BlackBerry</strong>® Desktop Softwarepara<br />
sincronizar los datos <strong>del</strong> calendario. Para obtener más información, consulte la ayuda de <strong>BlackBerry</strong> Desktop Software.<br />
Información relacionada<br />
Algunos caracteres de las entradas <strong>del</strong> calendario no aparecen correctamente después de la sincronización, 179<br />
Acerca de los conflictos de sincronización, 81<br />
Acerca de la copia de seguridad y restauración de los datos <strong>del</strong><br />
dispositivo<br />
Si ha instalado <strong>BlackBerry</strong>® Desktop Software en el ordenador, puede realizar una copia de seguridad y restaurar la mayoría de<br />
los datos <strong>del</strong> dispositivo <strong>BlackBerry</strong>, incluidos los mensajes, los datos <strong>del</strong> organizador, las fuentes, las búsquedas guardadas y<br />
los favoritos <strong>del</strong> navegador mediante la herramienta de copia de seguridad y restauración de <strong>BlackBerry</strong> Desktop Software.<br />
Para obtener más información, consulte la ayuda de <strong>BlackBerry</strong> Desktop Software.<br />
Si su cuenta de correo electrónico utiliza <strong>BlackBerry</strong>® Enterprise Server, podrá restaurar los datos sincronizados <strong>del</strong> organizador<br />
al dispositivo a través de la red inalámbrica. Para restaurar los datos sincronizados <strong>del</strong> organizador a través de la red<br />
inalámbrica, deberá tener una contraseña de activación. Para obtener más información, póngase en contacto con el<br />
administrador.<br />
Research In Motion recomienda crear y guardar un archivo de copia de seguridad en su ordenador con regularidad,<br />
especialmente antes de actualizar software. Mantener un archivo de copia de seguridad reciente en su ordenador le puede<br />
permitir recuperar datos <strong>del</strong> dispositivo en caso de que este se pierda, sea robado o quede dañado debido a un problema<br />
imprevisto.<br />
Acerca de los conflictos de sincronización<br />
Cuando modifica el mismo mensaje de correo electrónico o elemento de datos <strong>del</strong> organizador en el dispositivo <strong>BlackBerry</strong>® y<br />
en la aplicación de correo electrónico de su ordenador se produce un error de sincronización.<br />
Si reconcilia los mensajes de correo electrónico mediante la reconciliación <strong>del</strong> correo inalámbrico en el dispositivo, puede<br />
establecer la prioridad de los mensajes de correo electrónico <strong>del</strong> dispositivo o de los <strong>del</strong> ordenador, cuando se produzca un<br />
conflicto de reconciliación de correo electrónico.<br />
Si sincroniza los datos <strong>del</strong> organizador mediante la sincronización inalámbrica de datos, los datos <strong>del</strong> organizador <strong>del</strong><br />
ordenador tendrán prioridad sobre los datos <strong>del</strong> organizador <strong>del</strong> dispositivo cuando se produzca un conflicto de sincronización<br />
de datos.<br />
Research In Motion recomienda crear y guardar un archivo de copia de seguridad en su ordenador con regularidad,<br />
especialmente antes de actualizar software. Mantener un archivo de copia de seguridad reciente en su ordenador le puede<br />
permitir recuperar datos <strong>del</strong> dispositivo en caso de que este se pierda, sea robado o quede dañado debido a un problema<br />
imprevisto.<br />
Información relacionada<br />
Sincronizar los datos <strong>del</strong> organizador a través de la red inalámbrica, 175<br />
Algunos caracteres de las entradas <strong>del</strong> calendario no aparecen correctamente después de la sincronización, 179<br />
184
Guía <strong>del</strong> <strong>usuario</strong><br />
Contactos<br />
Administrar conflictos de sincronización de datos<br />
Se puede modificar la forma de resolver los conflictos ocurridos durante la sincronización de datos <strong>del</strong> organizador<br />
desactivando la sincronización inalámbrica de datos, cambiando las opciones de resolución de conflictos y sincronizando los<br />
datos <strong>del</strong> organizador mediante la herramienta de sincronización de <strong>BlackBerry</strong>® Desktop Software. Para obtener más<br />
información acerca de la administración de conflictos ocurridos durante la sincronización de datos <strong>del</strong> organizador, consulte la<br />
ayuda de <strong>BlackBerry</strong> Desktop Software.<br />
Listas de distribución personales<br />
Crear una lista de distribución personal<br />
Puede utilizar listas de distribución personales al enviar mensajes de correo electrónico, mensajes PIN o mensajes de texto. Las<br />
listas de distribución personales que cree en el dispositivo <strong>BlackBerry</strong>® no aparecen en la aplicación de correo electrónico <strong>del</strong><br />
ordenador.<br />
1. En la pantalla de inicio, haga clic en el icono Contactos.<br />
2. Pulse la tecla > Nuevo grupo.<br />
3. Escriba un nombre para la lista de distribución personal.<br />
4. Pulse la tecla > Agregar miembro.<br />
5. Haga clic en un contacto.<br />
6. Para agregar otro contacto, repita los pasos <strong>del</strong> 4 al 5.<br />
7. Pulse la tecla > Guardar grupo.<br />
Cambiar o eliminar una lista de distribución personal<br />
1. En la pantalla de inicio, haga clic en el icono Contactos.<br />
2. Seleccione una lista de distribución personal.<br />
3. Pulse la tecla .<br />
• Para cambiar una lista de distribución personal, haga clic en Editar grupo. Haga clic en un contacto. Haga clic en<br />
Agregar miembro, Cambiar miembro o Eliminar miembro. Pulse la tecla > Guardar grupo.<br />
• Para eliminar una lista de distribución personal, haga clic en Eliminar grupo > Eliminar.<br />
Nota: Cuando se elimina un contacto de una lista de distribución personal, el contacto permanece en la lista de contactos.<br />
185
Guía <strong>del</strong> <strong>usuario</strong><br />
Contactos<br />
Múltiples listas de contactos<br />
Acerca de múltiples listas de contactos<br />
Si el dispositivo <strong>BlackBerry</strong>® está asociado a varias cuentas de correo electrónico, es posible que tenga contactos de cada una<br />
de ellas en el dispositivo. Por ejemplo, si el dispositivo está asociado a una cuenta de correo electrónico <strong>del</strong> trabajo y una<br />
personal, tal vez pueda ver las listas de contactos <strong>del</strong> trabajo y personales en el dispositivo. Póngase en contacto con su<br />
proveedor de servicios inalámbricos para obtener más información.<br />
Ver una lista de contactos diferente<br />
1. En la pantalla de inicio, haga clic en el icono Contactos.<br />
2. Pulse la tecla > Seleccionar contactos.<br />
3. Haga clic en una lista de contactos.<br />
Cambiar la lista de contactos predeterminada<br />
1. En la pantalla de inicio o en una carpeta, haga clic en el icono Opciones.<br />
2. Haga clic en Dispositivo > Configuración de sistema avanzada.> Servicios predeterminados.<br />
3. Cambie el campo Lista de contactos (SYNC).<br />
4. Pulse la tecla > Guardar.<br />
Opciones de la lista de contactos<br />
Desactivar la solicitud de confirmación que aparece antes de eliminar<br />
elementos<br />
Puede desactivar la solicitud de confirmación que aparece antes de eliminar mensajes, registros de llamadas, contactos,<br />
entradas de calendario, tareas, notas o contraseñas.<br />
1. En la pantalla de inicio, haga clic en el icono de la aplicación que le solicita confirmación antes de eliminar elementos.<br />
2. Pulse la tecla > Opciones.<br />
3. Si es necesario, haga clic en Opciones generales.<br />
4. Desmarque la casilla de verificación Confirmar eliminación.<br />
5. Pulse la tecla > Guardar.<br />
186
Guía <strong>del</strong> <strong>usuario</strong><br />
Contactos<br />
Cambiar las opciones de presentación para los contactos<br />
Puede cambiar la apariencia de los contactos en todas aplicaciones, incluidos el teléfono, la lista de mensajes, la lista de<br />
contactos y el calendario.<br />
1. En la pantalla de inicio o en una carpeta, haga clic en el icono Opciones.<br />
2. Haga clic en Escritura y entrada > Idioma.<br />
3. Modifique el campo Visualización <strong>del</strong> nombre.<br />
4. Pulse la tecla > Guardar.<br />
Ver el número de contactos almacenados en el dispositivo<br />
1. En la pantalla de inicio, haga clic en el icono Contactos.<br />
2. Pulse la tecla > Opciones.<br />
3. Haga clic en una lista de contactos.<br />
El campo Número de entradas muestra el número de contactos que hay almacenados en la lista de contactos.<br />
Ordenar los contactos o tareas<br />
1. En la pantalla de inicio o en la carpeta Aplicaciones, haga clic en el icono Contactos o en el icono Tareas.<br />
2. Pulse la tecla > Opciones.<br />
3. Si es necesario, haga clic en Opciones generales.<br />
4. Modifique el campo Ordenar por.<br />
5. Pulse la tecla > Guardar.<br />
Resolución de problemas de los contactos<br />
Los datos de los campos de la lista de contactos no aparecen en el<br />
ordenador<br />
Sólo puede sincronizar los datos de un campo personalizado de la lista de contactos con un campo de texto de la aplicación de<br />
correo electrónico <strong>del</strong> ordenador. Por ejemplo, no puede agregar el cumpleaños de un contacto a un campo personalizado de<br />
la lista de contactos <strong>del</strong> dispositivo <strong>BlackBerry</strong>® y sincronizarlo con la aplicación de correo electrónico <strong>del</strong> ordenador, porque el<br />
campo de cumpleaños es un campo de fecha en la aplicación de correo electrónico <strong>del</strong> ordenador.<br />
Información relacionada<br />
Crear un campo de contacto personalizado, 180<br />
187
Guía <strong>del</strong> <strong>usuario</strong><br />
Contactos<br />
Mis imágenes de contactos cambian<br />
Las imágenes de contactos de las aplicaciones (por ejemplo, la aplicación Contactos), pueden cambiar si configura más de una<br />
aplicación en el dispositivo <strong>BlackBerry</strong>® para sustituir imágenes de contactos. En función de la frecuencia o de cuántas<br />
imágenes de contactos se hayan sustituido a través de otras aplicaciones, se podrían aplicar cargos de datos adicionales.<br />
Para detener el cambio de las imágenes de contactos, debe cambiar las opciones en cada una de las aplicaciones que estén<br />
sustituyendo las imágenes de contactos.<br />
Información relacionada<br />
Agregar una imagen de contacto para el ID de llamada, 31<br />
Cambiar o eliminar una imagen de contacto, 182<br />
188
Guía <strong>del</strong> <strong>usuario</strong><br />
Reloj<br />
Reloj<br />
Configurar la fecha y la hora<br />
1. En la pantalla de inicio o en la carpeta Aplicaciones, haga clic en el icono Reloj.<br />
2. Pulse la tecla > Configurar hora.<br />
• Para obtener la fecha y la hora automáticamente de la red inalámbrica, cambie el campo Actualizar hora a Automático.<br />
Tenga en cuenta que debe estar conectado a la red inalámbrica.<br />
• Para establecer la fecha y la hora manualmente, cambie el campo Actualizar hora a Manual. Haga clic en el campo<br />
Configurar hora o Configurar fecha. Cambie la hora o la fecha. Haga clic en Aceptar.<br />
3. Lleve a cabo alguna de las siguientes acciones:<br />
• Para recibir un aviso cuando el dispositivo detecte una nueva zona horaria, cambie el campo Actualización automática<br />
de zona horaria a Solicitar.<br />
• Para que su dispositivo actualice la zona horaria automáticamente cuando detecte una nueva zona horaria, cambie el<br />
campo Actualización automática de zona horaria a Activada.<br />
4. Pulse la tecla > Guardar.<br />
Información relacionada<br />
La hora que aparece en el dispositivo es incorrecta, 192<br />
Cambiar el elemento que aparece en la pantalla cuando se está<br />
cargando el dispositivo<br />
1. En la pantalla de inicio o en la carpeta Aplicaciones, haga clic en el icono Reloj.<br />
2. Pulse la tecla > Opciones.<br />
3. Cambie el campo Al cargar.<br />
4. Pulse la tecla > Guardar.<br />
Cambiar la esfera <strong>del</strong> reloj<br />
Puede configurar una esfera de reloj distinta para el reloj, el cronómetro y el temporizador.<br />
1. En la pantalla de inicio o en la carpeta Aplicaciones, haga clic en el icono Reloj.<br />
2. Pulse la tecla > Opciones.<br />
3. Cambie el campo Esfera <strong>del</strong> reloj, el campo Esfera <strong>del</strong> cronómetro o el campo Esfera <strong>del</strong> temporizador.<br />
4. Pulse la tecla > Guardar.<br />
189
Guía <strong>del</strong> <strong>usuario</strong><br />
Reloj<br />
Mostrar una segunda zona horaria en el reloj<br />
Puede mostrar dos zonas horarias en el reloj. Por ejemplo, si viaja a una zona horaria diferente, puede mostrar la hora de su<br />
ubicación actual y la de su zona horaria de residencia.<br />
1. En la pantalla de inicio o en la carpeta Aplicaciones, haga clic en el icono Reloj.<br />
2. Pulse la tecla > Opciones.<br />
3. Cambie el campo Zona horaria de residencia.<br />
4. Pulse la tecla > Guardar.<br />
Información relacionada<br />
La hora que aparece en el dispositivo es incorrecta, 192<br />
Activar la alarma<br />
1. En la pantalla de inicio o en la carpeta Aplicaciones, haga clic en el icono Reloj.<br />
2. Pulse la tecla > Configurar alarma.<br />
3. En el panel táctil, deslice el dedo hacia arriba o hacia abajo para seleccionar Activada o De lunes a viernes.<br />
4. Haga clic en el panel táctil.<br />
En la parte superior de la pantalla de inicio, aparece un indicador de reloj.<br />
Para configurar alarmas adicionales o para configurar alarmas para determinados días de la semana, puede programar las<br />
alarmas mediante la aplicación Calendario.<br />
Información relacionada<br />
Apagar el dispositivo, 252<br />
Silenciar la alarma<br />
• Si la posposición de la alarma no está activada, haga clic en Descartar.<br />
• Si la posposición de la alarma está activada, haga clic en Posponer.<br />
Cambiar las opciones de notificación de alarma<br />
1. En la pantalla de inicio o en la carpeta Aplicaciones, haga clic en el icono Reloj.<br />
2. Pulse la tecla > Opciones.<br />
3. En la sección Alarma, cambie el campo Melodía de alarma, el campo Volumen, el campo Tiempo de repetición y el campo<br />
Vibración.<br />
190
Guía <strong>del</strong> <strong>usuario</strong><br />
Reloj<br />
4. Pulse la tecla > Guardar.<br />
Activar el modo cabecera<br />
Puede configurar las opciones <strong>del</strong> modo cabecera para poder ver el reloj sin interrupciones por llamadas o mensajes entrantes.<br />
1. En la pantalla de inicio o en la carpeta Aplicaciones, haga clic en el icono Reloj.<br />
2. Pulse la tecla > Iniciar modo cabecera.<br />
Para desactivar el modo cabecera, pulse la tecla .<br />
Configurar las opciones <strong>del</strong> modo cabecera<br />
1. En la pantalla de inicio o en la carpeta Aplicaciones, haga clic en el icono Reloj.<br />
2. Pulse la tecla > Opciones.<br />
3. En la sección Modo cabecera, realice una de las siguientes acciones:<br />
• Para recibir una notificación LED intermitente cuando esté activado el modo cabecera, desactive la casilla de<br />
verificación Desactivar LED.<br />
• Para desactivar la conexión a la red inalámbrica y no recibir por tanto llamadas o mensajes mientras esté activado el<br />
modo cabecera, active la casilla de verificación Desactivar radio.<br />
• Para desactivar la atenuación de la pantalla cuando esté activado el modo cabecera, desactive la casilla de verificación<br />
Atenuar pantalla.<br />
4. Pulse la tecla > Guardar.<br />
Utilizar el cronómetro<br />
1. En la pantalla de inicio o en la carpeta Aplicaciones, haga clic en el icono Reloj.<br />
2. Pulse la tecla > Cronómetro.<br />
3. Haga clic en el icono iniciar/detener.<br />
• Para registrar los tiempos de una vuelta, haga clic en el icono vuelta.<br />
• Para detener el cronómetro vuelva a hacer clic en el icono iniciar/detener.<br />
• Para enviar los resultados en un mensaje, pulse la tecla > Enviar resultados. Haga clic en un tipo de mensaje.<br />
Utilizar el temporizador<br />
1. En la pantalla de inicio o en la carpeta Aplicaciones, haga clic en el icono Reloj.<br />
2. Pulse la tecla > Temporizador.<br />
191
Guía <strong>del</strong> <strong>usuario</strong><br />
Reloj<br />
3. Pulse la tecla > Configurar temporizador.<br />
4. Establezca el tiempo.<br />
5. Haga clic en Aceptar.<br />
• Para iniciar o detener el temporizador, haga clic en el icono iniciar/detener.<br />
• Para restablecer el temporizador, haga clic en el icono restablecer.<br />
El temporizador continuará la cuenta atrás tras salir de la aplicación Reloj.<br />
Cambiar las opciones de notificación <strong>del</strong> temporizador<br />
1. En la pantalla de inicio o en la carpeta Aplicaciones, haga clic en el icono Reloj.<br />
2. Pulse la tecla > Opciones.<br />
3. En la sección Temporizador de cuenta atrás, cambie los campos Tono <strong>del</strong> temporizador, Volumen o Vibración.<br />
4. Pulse la tecla > Guardar.<br />
Resolución de problemas <strong>del</strong> reloj<br />
La hora que aparece en el dispositivo es incorrecta<br />
1. En la pantalla de inicio o en la carpeta Aplicaciones, haga clic en el icono Reloj.<br />
2. Pulse la tecla > Configurar hora.<br />
3. Intente realizar una de las siguientes acciones:<br />
• Si el campo Configurar hora se ha definido en Automático, pulse la tecla > Actualizar hora.<br />
• Si ha viajado a una zona horaria distinta, defina el campo Zona horaria de forma que muestre la zona correcta.<br />
• Si se encuentra en una región que haya cambiado recientemente al horario de verano o a una zona horaria diferente,<br />
tal vez necesite actualizar los datos de la zona horaria en el dispositivo <strong>BlackBerry</strong>®. Para actualizar los datos de la zona<br />
horaria, pulse la tecla > Obtener actualizaciones de zona horaria. Para que esta característica sea compatible, su<br />
plan de servicios inalámbricos debe incluir servicios de datos (como el servicio de mensajes de correo electrónico o el<br />
<strong>del</strong> navegador). Si su cuenta de correo electrónico utiliza <strong>BlackBerry</strong>® Enterprise Server, es posible que no pueda<br />
actualizar sus datos de zona horaria. Para obtener más información, póngase en contacto con el administrador.<br />
Información relacionada<br />
Configurar la fecha y la hora, 189<br />
Mostrar una segunda zona horaria en el reloj, 190<br />
192
Guía <strong>del</strong> <strong>usuario</strong><br />
Tareas y notas<br />
Tareas y notas<br />
Crear una tarea o una nota<br />
Puede crear tareas en la aplicación Tareas o Calendario y hacer que cualquiera de sus tareas aparezca en el calendario.<br />
1. En la pantalla de inicio, haga clic en el icono Calendario o, en la carpeta Aplicaciones, haga clic en el icono Tareas o Bloc de<br />
notas.<br />
• Para crear una tarea en la aplicación Calendario, pulse la tecla > Nueva tarea. Escriba el título de la tarea y<br />
complete los detalles, como la fecha final y la repetición.<br />
• Para crear una tarea en la aplicación Tareas, haga clic en Agregar tarea. Escriba el título de la tarea y complete los<br />
detalles, como la fecha final y la repetición.<br />
• Para crear una nota, haga clic en Nota nueva. Escriba un título y la nota.<br />
2. Pulse la tecla > Guardar.<br />
Enviar una tarea o una nota<br />
1. En la pantalla de inicio o en la carpeta Aplicaciones, haga clic en el icono Tareas o Bloc de notas.<br />
2. Seleccione una tarea o una nota.<br />
3. Pulse la tecla > Reenviar como.<br />
4. Haga clic en un tipo de mensaje.<br />
Cambiar o eliminar una tarea o una nota<br />
En la pantalla de inicio o en la carpeta Aplicaciones, haga clic en el icono Tareas o Bloc de notas.<br />
• Para cambiar la tarea o la nota, haga clic en ella. Cambie la información de la tarea o la nota. Pulse la tecla ><br />
Guardar.<br />
• Para eliminar la tarea o la nota, selecciónela. Pulse la tecla > Eliminar.<br />
Cambiar el estado de una tarea<br />
1. En la pantalla de inicio o en la carpeta Aplicaciones, haga clic en el icono Tareas.<br />
2. Seleccione una tarea.<br />
3. Pulse la tecla .<br />
• Para marcar la tarea como completada, haga clic en Marcar como completada.<br />
193
Guía <strong>del</strong> <strong>usuario</strong><br />
Tareas y notas<br />
• Para marcar la tarea como aplazada, en curso o a la espera, haga clic en Abrir. Cambie el campo Estado. Pulse la tecla<br />
> Guardar.<br />
Ocultar las tareas completadas<br />
1. En la pantalla de inicio o en la carpeta Aplicaciones, haga clic en el icono Tareas.<br />
2. Pulse la tecla > Ocultar completadas.<br />
Ver las tareas <strong>del</strong> calendario<br />
1. En la pantalla de inicio, haga clic en el icono Calendario.<br />
2. Pulse la tecla > Opciones > Visualización <strong>del</strong> calendario y acciones.<br />
3. Seleccione la casilla de verificación Mostrar tareas.<br />
4. Pulse la tecla > Guardar.<br />
Sincronizar tareas y notas<br />
Acerca de la sincronización<br />
La característica de sincronización inalámbrica de datos se ha diseñado para sincronizar los datos <strong>del</strong> organizador (contactos,<br />
entradas <strong>del</strong> calendario, tareas y notas) entre el smartphone <strong>BlackBerry</strong>® de un suscriptor y la aplicación de correo electrónico<br />
de su ordenador a través de la red inalámbrica.<br />
La característica de reconciliación inalámbrica <strong>del</strong> correo electrónico se ha diseñado para reconciliar el correo electrónico entre<br />
el smartphone de un suscriptor y la aplicación de correo electrónico de su ordenador a través de la red inalámbrica. Cuando un<br />
suscriptor archiva o elimina mensajes de correo en su smartphone, dichos mensajes se deberían archivar o eliminar en su<br />
aplicación de correo electrónico. Del mismo modo, cualquier cambio que realicen en un mensaje de correo electrónico en la<br />
aplicación de correo electrónico de su ordenador debería quedar reflejado en el smartphone.<br />
En raras ocasiones, si un smartphone no reconoce los campos de un contacto, una entrada <strong>del</strong> calendario o una cuenta de<br />
correo, algunos datos o mensajes de correo no se pueden sincronizar o reconciliar.<br />
Si la sincronización inalámbrica de datos o la reconciliación inalámbrica <strong>del</strong> correo electrónico no están disponibles en el<br />
smartphone, o si el suscriptor ha desactivado dichas características, el suscriptor puede utilizar la herramienta de<br />
sincronización <strong>del</strong> <strong>BlackBerry</strong>® Desktop Software para sincronizar los datos <strong>del</strong> organizador y los mensajes de correo. Para<br />
obtener más información, consulte la ayuda de <strong>BlackBerry</strong> Desktop Software.<br />
194
Guía <strong>del</strong> <strong>usuario</strong><br />
Tareas y notas<br />
Research In Motion recomienda crear y guardar un archivo de copia de seguridad en su ordenador con regularidad,<br />
especialmente antes de actualizar software. Mantener un archivo de copia de seguridad reciente en su ordenador le puede<br />
permitir recuperar datos <strong>del</strong> dispositivo en caso de que este se pierda, sea robado o quede dañado debido a un problema<br />
imprevisto.<br />
Sincronizar los datos <strong>del</strong> organizador a través de la red inalámbrica<br />
Research In Motion recomienda crear y guardar un archivo de copia de seguridad en su ordenador con regularidad,<br />
especialmente antes de actualizar software. Mantener un archivo de copia de seguridad reciente en su ordenador le puede<br />
permitir recuperar datos <strong>del</strong> dispositivo en caso de que este se pierda, sea robado o quede dañado debido a un problema<br />
imprevisto.<br />
1. En la aplicación Contactos, en la aplicación Calendario, en aplicación Tareas, o en el Bloc de notas, pulse la tecla ><br />
Opciones.<br />
2. Si es necesario, haga clic en un calendario o en la lista de contactos.<br />
3. Active la casilla de verificación Sincronización inalámbrica.<br />
4. Pulse la tecla > Guardar.<br />
Si utiliza <strong>BlackBerry</strong>® Internet Service, deberá utilizar la herramienta de sincronización de <strong>BlackBerry</strong>® Desktop Softwarepara<br />
sincronizar los datos <strong>del</strong> calendario. Para obtener más información, consulte la ayuda de <strong>BlackBerry</strong> Desktop Software.<br />
Información relacionada<br />
Algunos caracteres de las entradas <strong>del</strong> calendario no aparecen correctamente después de la sincronización, 179<br />
Acerca de los conflictos de sincronización, 81<br />
Acerca de la copia de seguridad y restauración de los datos <strong>del</strong><br />
dispositivo<br />
Si ha instalado <strong>BlackBerry</strong>® Desktop Software en el ordenador, puede realizar una copia de seguridad y restaurar la mayoría de<br />
los datos <strong>del</strong> dispositivo <strong>BlackBerry</strong>, incluidos los mensajes, los datos <strong>del</strong> organizador, las fuentes, las búsquedas guardadas y<br />
los favoritos <strong>del</strong> navegador mediante la herramienta de copia de seguridad y restauración de <strong>BlackBerry</strong> Desktop Software.<br />
Para obtener más información, consulte la ayuda de <strong>BlackBerry</strong> Desktop Software.<br />
Si su cuenta de correo electrónico utiliza <strong>BlackBerry</strong>® Enterprise Server, podrá restaurar los datos sincronizados <strong>del</strong> organizador<br />
al dispositivo a través de la red inalámbrica. Para restaurar los datos sincronizados <strong>del</strong> organizador a través de la red<br />
inalámbrica, deberá tener una contraseña de activación. Para obtener más información, póngase en contacto con el<br />
administrador.<br />
Research In Motion recomienda crear y guardar un archivo de copia de seguridad en su ordenador con regularidad,<br />
especialmente antes de actualizar software. Mantener un archivo de copia de seguridad reciente en su ordenador le puede<br />
permitir recuperar datos <strong>del</strong> dispositivo en caso de que este se pierda, sea robado o quede dañado debido a un problema<br />
imprevisto.<br />
195
Guía <strong>del</strong> <strong>usuario</strong><br />
Tareas y notas<br />
Acerca de los conflictos de sincronización<br />
Cuando modifica el mismo mensaje de correo electrónico o elemento de datos <strong>del</strong> organizador en el dispositivo <strong>BlackBerry</strong>® y<br />
en la aplicación de correo electrónico de su ordenador se produce un error de sincronización.<br />
Si reconcilia los mensajes de correo electrónico mediante la reconciliación <strong>del</strong> correo inalámbrico en el dispositivo, puede<br />
establecer la prioridad de los mensajes de correo electrónico <strong>del</strong> dispositivo o de los <strong>del</strong> ordenador, cuando se produzca un<br />
conflicto de reconciliación de correo electrónico.<br />
Si sincroniza los datos <strong>del</strong> organizador mediante la sincronización inalámbrica de datos, los datos <strong>del</strong> organizador <strong>del</strong><br />
ordenador tendrán prioridad sobre los datos <strong>del</strong> organizador <strong>del</strong> dispositivo cuando se produzca un conflicto de sincronización<br />
de datos.<br />
Research In Motion recomienda crear y guardar un archivo de copia de seguridad en su ordenador con regularidad,<br />
especialmente antes de actualizar software. Mantener un archivo de copia de seguridad reciente en su ordenador le puede<br />
permitir recuperar datos <strong>del</strong> dispositivo en caso de que este se pierda, sea robado o quede dañado debido a un problema<br />
imprevisto.<br />
Información relacionada<br />
Sincronizar los datos <strong>del</strong> organizador a través de la red inalámbrica, 175<br />
Algunos caracteres de las entradas <strong>del</strong> calendario no aparecen correctamente después de la sincronización, 179<br />
Administrar conflictos de sincronización de datos<br />
Se puede modificar la forma de resolver los conflictos ocurridos durante la sincronización de datos <strong>del</strong> organizador<br />
desactivando la sincronización inalámbrica de datos, cambiando las opciones de resolución de conflictos y sincronizando los<br />
datos <strong>del</strong> organizador mediante la herramienta de sincronización de <strong>BlackBerry</strong>® Desktop Software. Para obtener más<br />
información acerca de la administración de conflictos ocurridos durante la sincronización de datos <strong>del</strong> organizador, consulte la<br />
ayuda de <strong>BlackBerry</strong> Desktop Software.<br />
Acerca de las categorías<br />
Puede crear categorías para agrupar los contactos, tareas y notas. También puede refinar el tamaño de los contactos, tareas y<br />
notas que aparecen en función de las categorías.<br />
Los nombres de categorías no distinguen entre mayúsculas y minúsculas. Es posible aplicar varias categorías a un contacto,<br />
tarea o nota. Si utiliza IBM® Lotus Notes®, puede aplicar más de una categoría a una tarea <strong>del</strong> dispositivo <strong>BlackBerry</strong>®, pero<br />
sólo una categoría se sincroniza con la tarea de Lotus Notes.<br />
Las categorías se comparten entre la lista de contactos, la lista de tareas, la lista de notas y los cambios que realice en una<br />
aplicación se efectúan en todas las aplicaciones.<br />
196
Guía <strong>del</strong> <strong>usuario</strong><br />
Tareas y notas<br />
Clasificar un contacto, tarea o nota en una categoría<br />
1. Al crear o cambiar un contacto, tarea o nota, pulse la tecla > Categorías.<br />
2. Active la casilla de verificación que se encuentra junto a una categoría.<br />
3. Pulse la tecla > Guardar.<br />
Para eliminar una categoría de un contacto, tarea o nota, desactive la casilla de verificación junto a la categoría.<br />
Crear una categoría para contactos, tareas o notas<br />
Puede crear categorías para organizar los elementos de la aplicación Contactos, la aplicación Tareas y la aplicación Bloc de<br />
notas.<br />
1. En la pantalla de inicio o en la carpeta Aplicaciones, haga clic en el icono Contactos, Tareas o Bloc de notas.<br />
2. Pulse la tecla > Filtro.<br />
3. Pulse la tecla > Nuevo.<br />
4. Escriba un nombre para la categoría.<br />
5. Pulse la tecla en el teclado.<br />
Para eliminar una categoría, seleccione la categoría. Pulse la tecla<br />
> Eliminar.<br />
Desactivar la solicitud de confirmación que aparece antes de<br />
eliminar elementos<br />
Puede desactivar la solicitud de confirmación que aparece antes de eliminar mensajes, registros de llamadas, contactos,<br />
entradas de calendario, tareas, notas o contraseñas.<br />
1. En la pantalla de inicio, haga clic en el icono de la aplicación que le solicita confirmación antes de eliminar elementos.<br />
2. Pulse la tecla > Opciones.<br />
3. Si es necesario, haga clic en Opciones generales.<br />
4. Desmarque la casilla de verificación Confirmar eliminación.<br />
5. Pulse la tecla > Guardar.<br />
197
Guía <strong>del</strong> <strong>usuario</strong><br />
Escritura<br />
Escritura<br />
Conceptos básicos de la escritura<br />
Resaltar, cortar, copiar y pegar texto<br />
1. Mantenga pulsada la tecla y haga clic en el panel táctil.<br />
• Para resaltar texto carácter por carácter, deslice el dedo hacia la izquierda o hacia la derecha en el panel táctil.<br />
• Para resaltar texto línea a línea, deslice el dedo hacia arriba o hacia abajo en el panel táctil.<br />
2. Pulse la tecla .<br />
• Para cortar el texto resaltado, haga clic en Cortar.<br />
• Para copiar el texto resaltado, haga clic en Copiar.<br />
3. Coloque el cursor en el lugar en el que desea insertar el texto cortado o copiado.<br />
4. Pulse la tecla > Pegar.<br />
Escribir un símbolo<br />
1. Pulse la tecla SYM.<br />
2. Pulse la tecla de letra que aparece bajo el símbolo.<br />
Escribir un acento o un carácter especial<br />
Mantenga pulsada una tecla de letra y, en el panel táctil, deslice el dedo hacia la izquierda o la derecha, hasta que aparezca el<br />
carácter acentuado o especial.<br />
Borrar texto de un campo<br />
En un campo donde haya introducido texto, pulse la tecla<br />
> Borrar campo.<br />
Escribir texto con el método de entrada predictivo<br />
Mientras escribe, lleve a cabo cualquiera de las siguientes acciones:<br />
• Para seleccionar la sugerencia resaltada y comenzar a escribir una nueva palabra, pulse la tecla Intro.<br />
• Para seleccionar la sugerencia resaltada y continuar escribiendo la misma palabra, haga clic en la palabra.<br />
• Para omitir las sugerencias, siga escribiendo.<br />
198
Guía <strong>del</strong> <strong>usuario</strong><br />
Escritura<br />
Métodos de introducción de datos<br />
Cambiar el estilo de escritura<br />
Puede cambiar la forma en la que el dispositivo <strong>BlackBerry</strong>® reconoce lo que escribe seleccionando un estilo de escritura.<br />
1. En la pantalla de inicio o en una carpeta, haga clic en el icono Opciones.<br />
2. Haga clic en Escritura y entrada > Escritura.<br />
3. Para un teclado, realice una de las siguientes acciones:<br />
• Para desactivar la escritura asistida, cambie el campo Estilo a Directo.<br />
• Para configurar el dispositivo de forma que sugiera palabras conforme escribe, cambie el campo Estilo a Predictivo.<br />
•<br />
4. Pulse la tecla > Guardar.<br />
Obtener más información acerca de la escritura en otros idiomas<br />
Puede aprender a escribir en otros idiomas como chino y tailandés si lee las guías de escritura disponibles en línea. Visite<br />
www.blackberry.com/go/docs y busque la Guía de escritura en su idioma.<br />
Opciones de escritura<br />
Cambiar el símbolo de divisa predeterminado<br />
1. En la pantalla de inicio o en una carpeta, haga clic en el icono Opciones.<br />
2. Haga clic en Escritura y entrada > Teclado.<br />
3. Cambie el campo Tecla de divisa.<br />
4. Pulse la tecla > Guardar.<br />
Impedir que se muestren los contactos en la lista que aparece al escribir<br />
1. En la pantalla de inicio o en una carpeta, haga clic en el icono Opciones.<br />
2. Haga clic en Escritura y entrada > Escritura.<br />
3. Para un teclado, es necesario que haga clic en Opciones de estilo avanzadas.<br />
4. Desmarque la casilla de verificación Nombres.<br />
5. Pulse la tecla > Guardar.<br />
199
Guía <strong>del</strong> <strong>usuario</strong><br />
Escritura<br />
Activar los tonos <strong>del</strong> teclado<br />
1. En la pantalla de inicio o en una carpeta, haga clic en el icono Opciones.<br />
2. Haga clic en Escritura y entrada > Teclado.<br />
3. Seleccione la casilla de verificación Tono de tecla.<br />
4. Pulse la tecla > Guardar.<br />
Desactivar los sonidos <strong>del</strong> panel táctil<br />
1. En la pantalla de inicio o en una carpeta, haga clic en el icono Opciones.<br />
2. Haga clic en Escritura y entrada > Sensibilidad <strong>del</strong> panel táctil.<br />
3. Desactive la casilla de verificación Rueda audible.<br />
4. Pulse la tecla > Guardar.<br />
Para activar de nuevo los sonidos <strong>del</strong> panel táctil, active la casilla de verificación Rueda audible.<br />
Configurar la sensibilidad <strong>del</strong> panel táctil<br />
Puede determinar la forma en que el panel táctil responde cuando se toca. Una mayor sensibilidad requiere menos presión<br />
que en el caso de una sensibilidad menor.<br />
1. En la pantalla de inicio o en una carpeta, haga clic en el icono Opciones.<br />
2. Haga clic en Escritura y entrada > Sensibilidad <strong>del</strong> panel táctil.<br />
3. Cambie el campo Sensibilidad horizontal y el campo Sensibilidad vertical.<br />
4. Pulse la tecla > Guardar.<br />
Definir la velocidad <strong>del</strong> cursor<br />
1. En la pantalla de inicio o en una carpeta, haga clic en el icono Opciones.<br />
2. Haga clic en Escritura y entrada > Teclado.<br />
3. Cambie el campo Velocidad de tecla.<br />
4. Pulse la tecla > Guardar.<br />
Verificación ortográfica<br />
Puede comprobar la ortografía si su idioma de introducción de datos está configurado en afrikaans, árabe, catalán, checo,<br />
danés, holandés, inglés, francés, alemán, griego, húngaro, italiano, noruego, portugués, ruso, español, sueco o turco.<br />
200
Guía <strong>del</strong> <strong>usuario</strong><br />
Escritura<br />
Verificar la ortografía<br />
Puede verificar la ortografía de los mensajes, las entradas de calendario, las tareas o las notas que cree.<br />
1. Pulse la tecla > Verificar ortografía.<br />
2. Lleve a cabo alguna de las siguientes acciones:<br />
• Para aceptar la ortografía sugerida, haga clic en una palabra de la lista que aparece.<br />
• Para ignorar la ortografía propuesta, pulse la tecla .<br />
• Para ignorar todas las alternativas ortográficas sugeridas, pulse la tecla > Ignorar todo.<br />
• Para agregar la palabra al diccionario personalizado, pulse la tecla > Agregar al diccionario.<br />
• Para detener la verificación ortográfica, pulse la tecla > Cancelar verificación ortográfica.<br />
Cambiar las opciones de verificación ortográfica<br />
Puede cambiar la longitud y el tipo de palabras que la verificación ortográfica incluye cuando verifica la ortografía. Por ejemplo,<br />
quizás no desee que la verificación ortográfica incluya acrónimos ni monosílabos. También puede configurar su dispositivo<br />
<strong>BlackBerry</strong>® para que verifique la ortografía automáticamente antes de enviar un mensaje de correo electrónico.<br />
1. En la pantalla de inicio o en una carpeta, haga clic en el icono Opciones.<br />
2. Haga clic en Escritura y entrada > Verificación ortográfica.<br />
3. Cambie una o más opciones.<br />
4. Pulse la tecla > Guardar.<br />
Impedir que se muestren sugerencias de ortografía en la lista que aparece<br />
al escribir<br />
De forma predeterminada, si comienza a escribir una combinación de letras que el dispositivo <strong>BlackBerry</strong>® no reconoce,<br />
aparecen en negrita sugerencias de ortografía en la lista que se muestra al escribir.<br />
1. Haga clic en Escritura y entrada > Escritura.<br />
2. Para un teclado, es necesario que haga clic en Opciones de estilo avanzadas.<br />
3. Desmarque la casilla de verificación Ortografía.<br />
4. Pulse la tecla > Guardar.<br />
Diccionario personalizado<br />
Acerca <strong>del</strong> diccionario personalizado<br />
Puede agregar palabras al diccionario personalizado, de modo que su dispositivo <strong>BlackBerry</strong>® reconozca la palabra cuando<br />
verifica la ortografía. Puesto que la tecnología SureType® utiliza el mismo diccionario, si utiliza los métodos de entrada árabe o<br />
ruso, las palabras que agregue a su diccionario personalizado se muestran en la lista que aparece al escribir.<br />
201
Guía <strong>del</strong> <strong>usuario</strong><br />
Escritura<br />
Agregar, cambiar o eliminar una palabra en el diccionario personalizado<br />
1. En la pantalla de inicio o en una carpeta, haga clic en el icono Opciones.<br />
2. Haga clic en Escritura y entrada > Diccionario personalizado.<br />
• Para agregar una palabra al diccionario personalizado, pulse la tecla > Nuevo. Introduzca una palabra o una<br />
combinación de letras. Pulse la tecla en el teclado.<br />
• Para cambiar una palabra en el diccionario personalizado, pulse la tecla > Nuevo. Cambie la palabra. Pulse la tecla<br />
en el teclado.<br />
• Para eliminar una palabra <strong>del</strong> diccionario personalizado, seleccione la palabra. Pulse la tecla > Eliminar.<br />
Detener la adición automática de elementos al diccionario personalizado<br />
1. En la pantalla de inicio o en una carpeta, haga clic en el icono Opciones.<br />
2. Haga clic en Escritura y entrada > Escritura.<br />
3. Para un teclado, es necesario que haga clic en Opciones de estilo avanzadas.<br />
4. Desmarque la casilla de verificación Escritura.<br />
5. Cambie el campo Correo electrónico a Desactivado.<br />
6. Pulse la tecla > Guardar.<br />
Texto automático<br />
Acerca de Texto automático<br />
La función Texto automático está diseñada para sustituir el texto específico que escriba por entradas de texto automático<br />
precargadas. Si escribe texto que se puede sustituir por una entrada automática, el texto cambiará después de pulsar la tecla<br />
Espacio.<br />
El dispositivo <strong>BlackBerry</strong>® dispone de entradas de Texto automático integradas que permiten corregir los errores más<br />
frecuentes. Por ejemplo, cambiaría dle por <strong>del</strong>. Puede crear entradas de Texto automático para corregir los errores de escritura<br />
o abreviaturas más frecuentes. Por ejemplo, puede crear una entrada de texto automático que sustituya tlmt por te llamo más<br />
tarde.<br />
Crear una entrada de texto automático<br />
1. En la pantalla de inicio o en una carpeta, haga clic en el icono Opciones.<br />
2. Haga clic en Escritura y entrada > Sustitución de palabras.<br />
3. Pulse la tecla > Nuevo.<br />
4. En el campo Reemplazar, escriba el texto que desea sustituir.<br />
5. En el campo Con, realice una de las acciones siguientes:<br />
• Escriba el texto de sustitución.<br />
202
Guía <strong>del</strong> <strong>usuario</strong><br />
Escritura<br />
• Para insertar una macro (por ejemplo, la fecha o la hora actuales), pulse la tecla > Insertar macro.<br />
6. Lleve a cabo una de las acciones siguientes:<br />
• Para usar las mayúsculas y minúsculas tal y como las ha escrito, cambie el campo Utilizando a M/m especificada.<br />
• Para usar mayúsculas y minúsculas según el contexto, cambie el campo Utilizando a SmartCase.<br />
7. En el campo Idioma, cambie el idioma.<br />
8. Pulse la tecla > Guardar.<br />
Cambiar o eliminar una entrada de texto automático<br />
1. En la pantalla de inicio o en una carpeta, haga clic en el icono Opciones.<br />
2. Haga clic en Escritura y entrada > Sustitución de palabras.<br />
3. Seleccione una entrada de texto automático.<br />
4. Pulse la tecla .<br />
• Para cambiar la entrada de texto automático, haga clic en Editar. Cambie la entrada. Pulse la tecla > Guardar.<br />
• Para eliminar la entrada de texto automático, haga clic en Eliminar.<br />
Deshacer un cambio de texto automático<br />
Si la característica Texto automático cambia una palabra que no desea cambiar, puede deshacer el cambio.<br />
Para deshacer un cambio de Texto automático al escribir, pulse la tecla<br />
dos veces.<br />
Atajos de escritura<br />
Dependiendo <strong>del</strong> idioma de introducción de datos que utilice, puede que algunos atajos no estén disponibles.<br />
Insertar un punto<br />
Insertar un símbolo de arroba (@) o un punto (.) en el campo<br />
de dirección de un correo electrónico<br />
Poner en mayúscula una letra<br />
Activar el bloqueo de mayúsculas<br />
Escribir un símbolo<br />
Escribir el carácter alternativo de una tecla<br />
Pulse la tecla Espacio dos veces. La letra siguiente se escribe<br />
en mayúsculas.<br />
Pulse la tecla Espacio.<br />
Mantenga pulsada la tecla de letra hasta que aparezca la letra<br />
en mayúsculas.<br />
Pulse la tecla Alt y la tecla de Mayúsculas derecha. Para<br />
desactivar el bloqueo de mayúsculas, pulse la tecla<br />
Mayúsculas izquierda o Mayúsculas derecha.<br />
Pulse la tecla Símbolo. Escriba la letra que aparece debajo <strong>del</strong><br />
símbolo.<br />
Pulse la tecla Alt y la tecla <strong>del</strong> carácter.<br />
203
Guía <strong>del</strong> <strong>usuario</strong><br />
Escritura<br />
Escribir un acento o un carácter especial<br />
Escribir un número en un campo de texto<br />
Escribir un número en un campo de número<br />
Activar el bloqueo de números<br />
Seleccionar una línea de texto<br />
Seleccionar texto carácter a carácter<br />
Cortar texto seleccionado<br />
Copiar texto seleccionado<br />
Pegar texto<br />
Mantenga pulsada la tecla de la letra y deslice el dedo hacia la<br />
derecha o hacia la izquierda por el panel táctil. Por ejemplo,<br />
para escribir ü, mantenga pulsada la tecla U y deslice el dedo<br />
hacia la izquierda hasta que aparezca ü. Suelte la tecla de la<br />
letra cuando aparezca el carácter acentuado o el carácter<br />
especial.<br />
Mantenga pulsada la tecla Alt y pulse la tecla de número.<br />
Pulse una tecla de número. No es necesario que pulse la tecla<br />
Alt.<br />
Pulse la tecla Alt y la tecla Mayúsculas izquierda. Para<br />
desactivar el bloqueo numérico, pulse la tecla Mayúsculas<br />
izquierda o Mayúsculas derecha.<br />
Pulse la tecla Mayúsculas izquierda o la tecla Mayúsculas<br />
derecha y, en el panel táctil, deslice el dedo hacia arriba o<br />
hacia abajo.<br />
Pulse la tecla Mayúsculas izquierda o la tecla Mayúsculas<br />
derecha y, en el panel táctil, deslice el dedo hacia la izquierda<br />
o la derecha.<br />
Pulse la tecla Mayúsculas izquierda o la tecla Mayúsculas<br />
derecha y la tecla Retroceso/Borrar.<br />
Pulse la tecla Alt y haga clic en el panel táctil.<br />
Pulse la tecla Mayúsculas izquierda o la tecla Mayúsculas<br />
derecha y haga clic en el panel táctil.<br />
Resolución de problemas: escritura<br />
No puedo verificar la ortografía<br />
Sólo puede verificar la ortografía de los textos que haya escrito. Puede verificar la ortografía en inglés, afrikaans, árabe,<br />
catalán, checo, danés, holandés, francés, alemán, griego, hebreo, húngaro, italiano, noruego, polaco, portugués, rumano, ruso,<br />
español, sueco y turco.<br />
204
Guía <strong>del</strong> <strong>usuario</strong><br />
Teclado<br />
Teclado<br />
Asignar una aplicación a una tecla de acceso rápido<br />
El dispositivo <strong>BlackBerry</strong>® dispone de una o más teclas de acceso rápido en el lateral <strong>del</strong> dispositivo. En función <strong>del</strong> tema, es<br />
posible que no pueda cambiar la aplicación asignada a una tecla de acceso rápido.<br />
1. En la pantalla de inicio o en una carpeta, haga clic en el icono Opciones.<br />
2. Haga clic en Dispositivo > Teclas de acceso rápido.<br />
3. Cambie los campos La tecla de acceso rápido derecha abre o La tecla de acceso rápido izquierda abre.<br />
4. Pulse la tecla > Guardar.<br />
Cambiar el símbolo de divisa predeterminado<br />
1. En la pantalla de inicio o en una carpeta, haga clic en el icono Opciones.<br />
2. Haga clic en Escritura y entrada > Teclado.<br />
3. Cambie el campo Tecla de divisa.<br />
4. Pulse la tecla > Guardar.<br />
Definir la velocidad <strong>del</strong> cursor<br />
1. En la pantalla de inicio o en una carpeta, haga clic en el icono Opciones.<br />
2. Haga clic en Escritura y entrada > Teclado.<br />
3. Cambie el campo Velocidad de tecla.<br />
4. Pulse la tecla > Guardar.<br />
Activar los tonos <strong>del</strong> teclado<br />
1. En la pantalla de inicio o en una carpeta, haga clic en el icono Opciones.<br />
2. Haga clic en Escritura y entrada > Teclado.<br />
3. Seleccione la casilla de verificación Tono de tecla.<br />
4. Pulse la tecla > Guardar.<br />
205
Guía <strong>del</strong> <strong>usuario</strong><br />
Teclado<br />
Configurar la sensibilidad <strong>del</strong> panel táctil<br />
Puede determinar la forma en que el panel táctil responde cuando se toca. Una mayor sensibilidad requiere menos presión<br />
que en el caso de una sensibilidad menor.<br />
1. En la pantalla de inicio o en una carpeta, haga clic en el icono Opciones.<br />
2. Haga clic en Escritura y entrada > Sensibilidad <strong>del</strong> panel táctil.<br />
3. Cambie el campo Sensibilidad horizontal y el campo Sensibilidad vertical.<br />
4. Pulse la tecla > Guardar.<br />
Desactivar los sonidos <strong>del</strong> panel táctil<br />
1. En la pantalla de inicio o en una carpeta, haga clic en el icono Opciones.<br />
2. Haga clic en Escritura y entrada > Sensibilidad <strong>del</strong> panel táctil.<br />
3. Desactive la casilla de verificación Rueda audible.<br />
4. Pulse la tecla > Guardar.<br />
Para activar de nuevo los sonidos <strong>del</strong> panel táctil, active la casilla de verificación Rueda audible.<br />
Resolución de problemas: teclado<br />
No se abre ninguna aplicación cuando pulso la tecla de acceso rápido<br />
Pruebe las siguientes acciones:<br />
• Si aún no lo ha hecho, asigne una aplicación a la tecla.<br />
• Compruebe que no se haya eliminado la aplicación que asignó a la tecla.<br />
206
Guía <strong>del</strong> <strong>usuario</strong><br />
Idioma<br />
Idioma<br />
Acerca de los idiomas de introducción de datos<br />
Puede definir un idioma de introducción de datos para utilizarlo cuando escriba. El idioma de introducción de datos puede ser<br />
diferente <strong>del</strong> idioma. Cuando se define un idioma de introducción de datos, la opción Texto automático y otras opciones de<br />
escritura cambiarán al idioma seleccionado. Por ejemplo, podría utilizar el dispositivo <strong>BlackBerry</strong>® en francés, pero escribir los<br />
mensajes en inglés.<br />
Cambiar el idioma<br />
1. En la pantalla de inicio o en una carpeta, haga clic en el icono Opciones.<br />
2. Haga clic en Escritura y entrada > Idioma.<br />
• Para cambiar el idioma de visualización, cambie el campo Idioma de visualización.<br />
• Para cambiar el idioma de escritura, cambie el campo Idioma de introducción de datos.<br />
• Para cambiar el idioma de los comandos de voz, cambie el campo Marcación por voz.<br />
3. Pulse la tecla > Guardar.<br />
Utilizar un atajo para cambiar los idiomas de introducción de<br />
datos cuando escriba<br />
1. En la pantalla de inicio o en una carpeta, haga clic en el icono Opciones.<br />
2. Haga clic en Escritura y entrada > Idioma.<br />
• Para cambiar el idioma de introducción de datos manteniendo pulsada la tecla Alt y pulsando la tecla Intro, cambie el<br />
campo Teclas de atajo a Alt-Intro.<br />
• Para cambiar el idioma de introducción de datos manteniendo pulsada la tecla Mayúsculas y pulsando la tecla Espacio,<br />
cambie el campo Teclas de atajo a Mayúsculas-Espacio.<br />
3. Pulse la tecla > Guardar.<br />
Para desactivar el atajo para cambiar los idiomas de introducción de datos, cambie el campo Teclas de atajo a Ninguno.<br />
207
Guía <strong>del</strong> <strong>usuario</strong><br />
Idioma<br />
Agregar un idioma de visualización<br />
Puede utilizar <strong>BlackBerry</strong>® Desktop Software para agregar un idioma de visualización al dispositivo <strong>BlackBerry</strong>. Para descargar<br />
<strong>BlackBerry</strong> Desktop Software, desde su ordenador, visite www.blackberry.com/desktop y seleccione la opción adecuada para<br />
su ordenador.<br />
Conecte el dispositivo al ordenador y abra <strong>BlackBerry</strong> Desktop Software.<br />
Para obtener más información acerca de la adición de aplicaciones e idiomas de visualización, consulte la ayuda de <strong>BlackBerry</strong><br />
Desktop Software.<br />
Eliminar un idioma<br />
Puede borrar los idiomas que no utilice para aumentar la cantidad de espacio disponible.<br />
1. En la pantalla de inicio o en una carpeta, haga clic en el icono Configuración.<br />
2. Haga clic en Idiomas > Eliminación de idiomas.<br />
3. Seleccione los idiomas que desee conservar.<br />
4. Haga clic en Actualizar.<br />
Los idiomas que no seleccione se eliminarán de su dispositivo <strong>BlackBerry</strong>®.<br />
Resolución de problemas: idioma<br />
Algunos caracteres no aparecen correctamente en mi dispositivo<br />
Puede que el servidor <strong>BlackBerry</strong>® Enterprise Server o el <strong>BlackBerry</strong>® Internet Service asociado al dispositivo <strong>BlackBerry</strong>® no<br />
sea compatible con los caracteres. Para obtener más información, póngase en contacto con su proveedor de servicios móviles<br />
o con el administrador.<br />
208
Guía <strong>del</strong> <strong>usuario</strong><br />
Pantalla<br />
Pantalla<br />
Configurar opciones de retroiluminación<br />
1. En la pantalla de inicio o en una carpeta, haga clic en el icono Opciones.<br />
2. Haga clic en Pantalla > Pantalla.<br />
3. Lleve a cabo alguna de las siguientes acciones:<br />
• Para cambiar el brillo de la retroiluminación de la pantalla, cambie el campo Brillo de retroiluminación.<br />
• Para cambiar el período de tiempo durante el cual la retroiluminación estará activada si no toca su dispositivo<br />
<strong>BlackBerry</strong>®, cambie el campo Tiempo de espera de retroiluminación.<br />
• Para que la característica de retroiluminación deje de ajustarse según las condiciones de luz, desmarque la casilla de<br />
verificación Atenuar retroiluminación automáticamente.<br />
4. Pulse la tecla > Guardar.<br />
Información relacionada<br />
La pantalla se apaga, 213<br />
Utilizar una imagen como fondo de escritorio <strong>del</strong> dispositivo<br />
1. En la pantalla de inicio, haga clic en el icono Multimedia > icono Imágenes.<br />
2. Vaya a una imagen.<br />
3. Pulse la tecla > Establecer como fondo de escritorio.<br />
Información relacionada<br />
Ha cambiado la pantalla, 212<br />
Modificar la fuente de visualización<br />
1. En la pantalla de inicio o en una carpeta, haga clic en el icono Opciones.<br />
2. Haga clic en Pantalla > Pantalla.<br />
3. Cambie los campos de fuente.<br />
4. Pulse la tecla > Guardar.<br />
209
Guía <strong>del</strong> <strong>usuario</strong><br />
Pantalla<br />
Organizar las aplicaciones en la pantalla de inicio<br />
Acerca de la organización de iconos de aplicación<br />
Los iconos de aplicaciones pueden aparecer en la pantalla de inicio o en carpetas en la pantalla de inicio. En el caso de no<br />
poder ver todos sus iconos de aplicaciones, es posible que estén ocultos. Puede hacer que todos sus iconos de aplicaciones<br />
estén visibles en la pantalla de inicio o en carpetas seleccionando Mostrar todos en el menú de la pantalla de inicio.<br />
Puede reordenar los iconos de aplicación para cambiar los iconos que aparecen en primer lugar en la pantalla de inicio.<br />
También puede crear y eliminar carpetas, personalizar el aspecto <strong>del</strong> icono de las carpetas que crea y mover los iconos de<br />
aplicación a las carpetas y fuera de las carpetas.<br />
Buscar u ocultar el icono de una aplicación<br />
Dependiendo <strong>del</strong> tema <strong>del</strong> dispositivo, es posible que no pueda ocultar algunos iconos de aplicaciones.<br />
En la pantalla de inicio o en una carpeta, realice una de las siguientes acciones:<br />
• Para ver todas los iconos de sus aplicaciones, pulse la tecla > Todo.<br />
• Para ocultar un icono de aplicaciones, seleccione el icono. Pulse la tecla > Ocultar.<br />
• Para mostrar todos los iconos ocultos de las aplicaciones, pulse la tecla > Mostrar todos.<br />
• Para dejar de ocultar un icono de aplicaciones, seleccione el icono. Pulse la tecla > Ocultar. No debe aparecer una<br />
marca de verificación junto al campo Ocultar.<br />
Información relacionada<br />
Ha cambiado la pantalla, 212<br />
Agregar, cambiar o eliminar una carpeta de la pantalla de inicio<br />
En la pantalla de inicio, lleve a cabo una de las siguientes acciones:<br />
• Para agregar una carpeta, pulse la tecla > Agregar carpeta. Escriba un nombre para la carpeta. Para cambiar el<br />
estilo <strong>del</strong> icono de la carpeta, haga clic en el icono de la carpeta. Haga clic en un estilo de icono de la carpeta. Haga clic<br />
en Agregar.<br />
• Para cambiar una carpeta, selecciónela. Pulse la tecla > Editar carpeta. Cambie el nombre de la carpeta o el estilo<br />
<strong>del</strong> icono de la carpeta. haga clic en Guardar.<br />
• Para eliminar una carpeta, selecciónela. Pulse la tecla > Eliminar.<br />
Desplazar el icono de una aplicación<br />
1. En la pantalla de inicio o en una carpeta de aplicaciones, seleccione un icono de aplicación.<br />
2. Pulse la tecla Menú.<br />
3. Lleve a cabo una de las siguientes acciones:<br />
210
Guía <strong>del</strong> <strong>usuario</strong><br />
Pantalla<br />
• Para mover el icono de aplicación a otra ubicación en la pantalla de inicio, haga clic en Mover. En el panel táctil, deslice<br />
el dedo hasta la nueva ubicación. Haga clic en el panel táctil.<br />
• Para mover el icono de una aplicación a la carpeta de aplicaciones, haga clic en Mover a carpeta. Haga clic en la carpeta<br />
de aplicaciones.<br />
• Para mover el icono de una aplicación fuera de la carpeta de aplicaciones, haga clic en Mover a carpeta. Haga clic en<br />
Inicio o en una carpeta de aplicaciones.<br />
Agregar un mensaje para que aparezca cuando el dispositivo<br />
esté bloqueado<br />
1. En la pantalla de inicio o en una carpeta, haga clic en el icono Opciones.<br />
2. Haga clic en Mostrar > Mensaje en la pantalla de bloqueo.<br />
3. Escriba el texto que desea que aparezca en la pantalla cuando su dispositivo está bloqueado.<br />
4. Pulse la tecla > Guardar.<br />
Utilizar la escala de grises o la inversión de contraste para la<br />
pantalla<br />
1. En la pantalla de inicio o en una carpeta, haga clic en el icono Opciones.<br />
2. Haga clic en Accesibilidad.<br />
• Para utilizar la escala de grises para la pantalla, cambie el campo Contraste de color a Escala de grises.<br />
• Para utilizar la inversión de contraste para la pantalla, cambie el campo Contraste de color a Invertir contraste.<br />
3. Pulse la tecla > Guardar.<br />
Activar la notificación mediante LED para la cobertura<br />
inalámbrica<br />
1. En la pantalla de inicio o en una carpeta, haga clic en el icono Opciones.<br />
2. Haga clic en Pantalla > Pantalla.<br />
3. Seleccione la casilla de verificación <strong>del</strong> indicador de cobertura LED.<br />
4. Pulse la tecla > Guardar.<br />
Cuando el dispositivo <strong>BlackBerry</strong>® está conectado a la red inalámbrica, el indicador LED parpadea en verde.<br />
Para desconectar la notificación de cobertura inalámbrica, desactive la casilla de verificación <strong>del</strong> indicador de cobertura LED.<br />
211
Guía <strong>del</strong> <strong>usuario</strong><br />
Pantalla<br />
Temas<br />
Acerca de los temas<br />
Dependiendo <strong>del</strong> proveedor de servicios inalámbricos, puede definir un tema en el dispositivo <strong>BlackBerry</strong>® que cambia la forma<br />
en que aparecen elementos como programas, indicadores, palabras e iconos. Puede que ya haya cargado previamente temas<br />
en el dispositivo, o bien puede descargar temas en formato de archivo .cod.<br />
Cambiar temas<br />
1. En la pantalla de inicio o en una carpeta, haga clic en el icono Opciones.<br />
2. Haga clic en Pantalla > Pantalla.<br />
3. En la sección Tema, haga clic en un tema.<br />
4. Haga clic en Activar.<br />
Para eliminar un tema, haga clic en él. Haga clic en Eliminar.<br />
Información relacionada<br />
Ha cambiado la pantalla, 212<br />
Resolución de problemas: pantalla<br />
Ha cambiado la pantalla<br />
En función <strong>del</strong> tema, puede que varíen las opciones de pantalla, como los iconos, las fuentes o el fondo de la pantalla de inicio,<br />
cuando cambie los temas.<br />
Información relacionada<br />
Utilizar una imagen como fondo de escritorio <strong>del</strong> dispositivo, 11<br />
Buscar u ocultar el icono de una aplicación, 10<br />
Cambiar temas, 26<br />
No se abre ninguna aplicación cuando pulso la tecla de acceso rápido<br />
Pruebe las siguientes acciones:<br />
• Si aún no lo ha hecho, asigne una aplicación a la tecla.<br />
• Compruebe que no se haya eliminado la aplicación que asignó a la tecla.<br />
212
Guía <strong>del</strong> <strong>usuario</strong><br />
Pantalla<br />
La pantalla se apaga<br />
Cuando el dispositivo <strong>BlackBerry</strong>® no se utiliza durante un período de tiempo determinado, la pantalla se apaga para ahorrar<br />
batería. Puede cambiar el tiempo que la retroiluminación permanece activada cuando no toca su dispositivo.<br />
Para encender la pantalla, haga clic en el panel táctil o pulse cualquier tecla.<br />
Información relacionada<br />
Configurar opciones de retroiluminación, 209<br />
213
Guía <strong>del</strong> <strong>usuario</strong><br />
Tecnología GPS<br />
Tecnología GPS<br />
En función de su proveedor de servicios inalámbricos, es posible que esta característica no sea compatible.<br />
Acerca de la tecnología GPS<br />
En función de su proveedor de servicios inalámbricos, es posible que esta característica no sea compatible.<br />
Puede utilizar la tecnología GPS en el dispositivo <strong>BlackBerry</strong>® para obtener su ubicación GPS y utilizar aplicaciones y servicios<br />
basados en ubicación. Estas aplicaciones basadas en la ubicación pueden utilizar su ubicación GPS para proporcionarle<br />
informaciones como indicaciones de conducción.<br />
Si el dispositivo no dispone de un receptor GPS interno o si su proveedor de servicios inalámbricos no admite servicios basados<br />
en ubicación y desea utilizar la tecnología GPS, puede emparejar el dispositivo <strong>BlackBerry</strong> con un receptor GPS activado para<br />
Bluetooth®. Póngase en contacto con su proveedor de servicios inalámbricos para obtener más información.<br />
Si el dispositivo está conectado a una red CDMA y hace una llamada de emergencia o si el dispositivo está activado en el modo<br />
de devolución de llamada de emergencia, un operador de emergencias sería capaz de determinar su ubicación mediante<br />
tecnología GPS.<br />
Nota: En situaciones de emergencia, proporcione siempre toda la información posible al operador. Es posible que el operador<br />
no sea capaz de determinar su ubicación utilizando sólo la tecnología GPS.<br />
Activar la tecnología GPS<br />
Dependiendo <strong>del</strong> mo<strong>del</strong>o de dispositivo <strong>BlackBerry</strong>® y de la red inalámbrica, puede que esta característica no esté disponible.<br />
Nota: Las opciones de GPS que aparecen en el dispositivo pueden diferir ligeramente de las opciones que aparecen en esta<br />
tarea.<br />
1. En la pantalla de inicio o en una carpeta, haga clic en el icono Opciones.<br />
2. Haga clic en Dispositivo > Configuración de ubicación.<br />
3. Cambie el campo Servicios de ubicación a Ubicación activada.<br />
4. Pulse la tecla > Guardar.<br />
Para desactivar tecnología GPS, cambie el campo Servicios de ubicación a Ubicación desactivada.<br />
Configurar el receptor GPS utilizado para hacer un seguimiento<br />
de su movimiento<br />
Para realizar esta tarea, si no dispone de un receptor GPS interno, debe emparejar el dispositivo <strong>BlackBerry</strong>® con un receptor<br />
GPS con Bluetooth®.<br />
214
Guía <strong>del</strong> <strong>usuario</strong><br />
Tecnología GPS<br />
1. En la pantalla de inicio o en una carpeta, haga clic en el icono Opciones.<br />
2. Haga clic en Dispositivo > Configuración de ubicación.<br />
3. Modifique el campo Origen GPS.<br />
4. Pulse la tecla > Guardar.<br />
Obtener la ubicación GPS<br />
En función de su proveedor de servicios móviles y de su red inalámbrica, puede que esta característica no esté disponible. Para<br />
realizar esta tarea, debe emparejar el dispositivo <strong>BlackBerry</strong>® con un receptor GPS con Bluetooth®, en caso de que el<br />
dispositivo no tenga un receptor GPS interno.<br />
1. En la pantalla de inicio o en una carpeta, haga clic en el icono Opciones.<br />
2. Haga clic en Dispositivo > Configuración de ubicación.<br />
3. Pulse la tecla > Actualizar GPS.<br />
Aparecerán las coordenadas de longitud y latitud de su ubicación actual.<br />
Evitar que otras personas puedan rastrear su ubicación<br />
Si la cuenta de correo electrónico utiliza un servidor <strong>BlackBerry</strong>® Enterprise Server, el administrador podrá efectuar un<br />
seguimiento de la ubicación <strong>del</strong> dispositivo <strong>BlackBerry</strong>. Para obtener más información, póngase en contacto con el<br />
administrador.<br />
1. En la pantalla de inicio o en una carpeta, haga clic en el icono Opciones.<br />
2. Haga clic en Dispositivo > Configuración de ubicación.<br />
3. Cambie el campo Servicios de ubicación a Ubicación desactivada.<br />
4. Pulse la tecla > Guardar.<br />
Desactivar la ayuda de ubicación<br />
En función de su proveedor de servicios móviles y de su red inalámbrica, puede que esta característica no esté disponible. De<br />
forma predeterminada, la ayuda de ubicación está activada para mejorar el rendimiento de la tecnología GPS. Cuando la ayuda<br />
de ubicación está activada, su dispositivo <strong>BlackBerry</strong>® se conecta a un servidor central de forma periódica, lo que puede<br />
aumentar los costes <strong>del</strong> servicio de datos. Para evitar esos costes, puede desactivar la ayuda de ubicación, pero es posible que<br />
su dispositivo tarde más en obtener su ubicación GPS. Póngase en contacto con su proveedor de servicios inalámbricos para<br />
obtener más información.<br />
1. En la pantalla de inicio o en una carpeta, haga clic en el icono Opciones.<br />
2. Haga clic en Dispositivo > Configuración de ubicación.<br />
• Para desactivar la ayuda de ubicación, cambie el campo Ayuda de ubicación a Desactivado.<br />
215
Guía <strong>del</strong> <strong>usuario</strong><br />
Tecnología GPS<br />
• Para desactivar la ayuda de ubicación en itinerancia, modifique el campo Ayuda de ubicación a Desactivada en<br />
itinerancia.<br />
3. Pulse la tecla > Guardar.<br />
Resolución de problemas: tecnología GPS<br />
No puedo utilizar la tecnología GPS<br />
Intente realizar las acciones siguientes:<br />
• Si se encuentra en lugares exteriores, aléjese de los edificios y mantenga el dispositivo en una zona amplia al aire libre.<br />
• Si se encuentra en lugares interiores, acérquese a una ventana.<br />
• Si ha emparejado el dispositivo <strong>BlackBerry</strong>® con un receptor GPS con Bluetooth®, compruebe que el receptor con<br />
Bluetooth está activado.<br />
• Si es la primera vez que utiliza la tecnología GPS, espere un poco hasta que el dispositivo encuentre su ubicación GPS.<br />
216
Guía <strong>del</strong> <strong>usuario</strong><br />
Mapas<br />
Mapas<br />
Conceptos básicos sobre los mapas<br />
Visualizar una ubicación en un mapa<br />
1. En la pantalla de inicio, haga clic en el icono Mapas.<br />
2. En un mapa, pulse la tecla > Buscar ubicación.<br />
3. Lleve a cabo una de las acciones siguientes:<br />
• Para buscar un punto de interés como, por ejemplo, una empresa o un hito, en el menú desplegable de la parte<br />
superior derecha de la pantalla, haga clic en Empresa. Escriba la información <strong>del</strong> punto de interés en el campo<br />
Empresa. Seleccione el punto de interés.<br />
• Para ver una ubicación nueva, en el menú desplegable de la parte superior derecha de la pantalla, haga clic en<br />
Ubicación. Escriba una dirección en el campo Ubicación. Seleccione la ubicación.<br />
• Para ver la ubicación de un contacto, escriba el nombre <strong>del</strong> contacto en el campo Ubicación o en el campo Empresa.<br />
Seleccione la información de contacto.<br />
• Para ver una ubicación destacada, seleccione la ubicación en la sección inferior de la pantalla.<br />
4. Pulse la tecla > Ver en el mapa.<br />
Si visualiza una ubicación diferente de su ubicación actual, para obtener indicaciones para llegar a esta ubicación desde su<br />
ubicación actual, pulse la tecla > Navegar hasta aquí. Su dispositivo debe tener un receptor GPS interno o estar<br />
emparejado con un receptor GPS con Bluetooth para realizar esta tarea.<br />
Visualizar una dirección en un mapa mediante un vínculo<br />
Cuando el dispositivo <strong>BlackBerry</strong>® reconoce una dirección en determinadas aplicaciones como, por ejemplo, las aplicaciones de<br />
mensajería instantánea o el bloc de notas, el dispositivo subraya la dirección.<br />
1. Seleccione una dirección subrayada.<br />
2. Pulse la tecla > Ver en el mapa.<br />
Enviar una ubicación<br />
Puede enviar una ubicación como mensaje, por ejemplo, en un mensaje de correo electrónico o en un mensaje instantáneo. El<br />
mensaje que envía incluye un vínculo a la ubicación de forma que el destinatario pueda ver la ubicación en un mapa.<br />
1. En un mapa, pulse la tecla > Enviar ubicación.<br />
2. Haga clic en un tipo de mensaje.<br />
Obtener direcciones<br />
1. En la pantalla de inicio, haga clic en el icono Mapas.<br />
217
Guía <strong>del</strong> <strong>usuario</strong><br />
Mapas<br />
2. Pulse la tecla > Obtener direcciones.<br />
3. Realice una de las siguientes acciones para especificar una ubicación de inicio:<br />
• Para especificar su ubicación actual, si el dispositivo <strong>BlackBerry</strong>® dispone de un receptor GPS interno o está emparejado<br />
con un receptor GPS con Bluetooth®, defina el campo Inicio en Mi ubicación.<br />
• Para especificar la ubicación que está visualizando en un mapa, establezca el campo Inicio en Usar centro <strong>del</strong> mapa. Si<br />
está viendo una ubicación marcada como favorito, haga clic en Utilizar ubicación centrada.<br />
• Para especificar una ubicación nueva seleccionando la ubicación en el mapa, establezca el campo Inicio en Seleccionar<br />
desde el mapa. Haga clic en una ubicación <strong>del</strong> mapa.<br />
• Para especificar un punto de interés, como un negocio o un hito, establezca el campo Inicio en Buscar ubicación. En la<br />
lista desplegable situada en la parte superior derecha de la pantalla, haga clic en Negocio. En el campo Buscar, escriba<br />
la información <strong>del</strong> punto de interés. Pulse la tecla en el teclado. Haga clic en un punto de interés.<br />
• Para especificar la dirección de un contacto, establezca el campo Inicio en Buscar ubicación. Empiece a introducir el<br />
nombre <strong>del</strong> contacto. Haga clic en el contacto.<br />
• Para especificar una ubicación nueva escribiendo la dirección, establezca el campo Inicio en Buscar ubicación. En la lista<br />
desplegable situada en la parte superior derecha de la pantalla, haga clic en Ubicación. En el campo Buscar, escriba la<br />
dirección. Pulse la tecla en el teclado. Haga clic en la ubicación.<br />
• Para especificar una ubicación marcada como favorito, establezca el campo Inicio enBuscar ubicación. En el panel<br />
inferior, haga clic en una ubicación marcada como favorito.<br />
4. Repita el paso 3 para especificar un destino.<br />
5. Para cambiar las opciones de la ruta, haga clic en Opciones de ruta. Active o desactive la casilla de verificación situada<br />
junto a una o varias opciones de ruta. Haga clic en Aceptar.<br />
6. Haga clic en Buscar.<br />
Aplicar una panorámica a un mapa<br />
Para aplicar una panorámica a un mapa, el dispositivo <strong>BlackBerry</strong>® debe estar en modo panorámico y no en modo de zoom. El<br />
modo en el cual se encuentra su dispositivo se muestra en la parte superior <strong>del</strong> mapa.<br />
1. Si su dispositivo está en el modo de zoom, haga clic en el panel táctil para cambiar al modo panorámico.<br />
2. Deslice el dedo en cualquier dirección en el panel táctil.<br />
Ampliar o alejar<br />
En un mapa, lleve a cabo alguna de las siguientes acciones<br />
• Para ampliar, si su dispositivo no está en el modo de zoom, pulse el panel táctil. Deslice el dedo hacia arriba en el panel<br />
táctil.<br />
• Para alejar, si su dispositivo no está en el modo de zoom, pulse el panel táctil. Deslice el dedo hacia abajo en el panel<br />
táctil.<br />
• Para ampliar un punto en una ruta, pulse la tecla > Ampliar punto.<br />
218
Guía <strong>del</strong> <strong>usuario</strong><br />
Mapas<br />
Visualizar una lista de puntos de interés cerca de una ubicación<br />
Puede buscar puntos de interés como empresas o lugares destacados. Por ejemplo, puede buscar cafeterías cerca de su<br />
ubicación actual.<br />
1. En un mapa, pulse la tecla > Buscar ubicación.<br />
2. Introduzca la información acerca <strong>del</strong> punto de interés buscado.<br />
3. Pulse la tecla en el teclado.<br />
Ver información de contacto para un punto de interés<br />
1. En un mapa o en una lista de puntos de interés, seleccione un punto de interés.<br />
2. Pulse la tecla > Detalles.<br />
Borrar un mapa<br />
Cuando borra un mapa, toda la información de la ruta que se mostraba en el mapa deja de aparecer.<br />
En un mapa, pulse la tecla > Borrar mapa.<br />
Agregar un favorito para una ubicación o ruta<br />
1. En la pantalla de inicio, haga clic en el icono Mapas.<br />
2. En un mapa, pulse la tecla > Agregar como favorito > Aceptar.<br />
Cambiar el nombre de un favorito para una ubicación o ruta<br />
1. En la pantalla de inicio, haga clic en el icono Mapas.<br />
2. Pulse la tecla > Favoritos.<br />
3. Seleccione un favorito.<br />
4. Pulse la tecla > Cambiar nombre.<br />
5. Escriba un nuevo nombre.<br />
6. Haga clic en Aceptar.<br />
Eliminar un favorito para una ubicación o ruta<br />
1. En la pantalla de inicio, haga clic en el icono Mapas.<br />
2. En un mapa, pulse la tecla > Favoritos.<br />
3. Seleccione un favorito.<br />
4. Pulse la tecla > Eliminar.<br />
219
Guía <strong>del</strong> <strong>usuario</strong><br />
Mapas<br />
Opciones de mapa<br />
Mantener la retroiluminación activada al realizar el seguimiento <strong>del</strong><br />
movimiento<br />
De forma predeterminada, la retroiluminación se apaga de forma automática después de un tiempo de inactividad para<br />
ahorrar energía de la batería. Puede modificar las opciones <strong>del</strong> mapa para que la retroiluminación permanezca activa mientras<br />
realiza el seguimiento de los movimientos, a menos que el nivel de batería sea inferior a un porcentaje determinado.<br />
1. En un mapa, pulse la tecla > Opciones.<br />
2. Modifique el campo Desactivar tiempo de espera de retroiluminación cuando.<br />
3. Pulse la tecla > Guardar.<br />
Información relacionada<br />
Configurar opciones de retroiluminación, 209<br />
Configurar el receptor GPS utilizado para hacer un seguimiento de su<br />
movimiento<br />
Para realizar esta tarea, si no dispone de un receptor GPS interno, debe emparejar el dispositivo <strong>BlackBerry</strong>® con un receptor<br />
GPS con Bluetooth®.<br />
1. En la pantalla de inicio o en una carpeta, haga clic en el icono Opciones.<br />
2. Haga clic en Dispositivo > Configuración de ubicación.<br />
3. Modifique el campo Origen GPS.<br />
4. Pulse la tecla > Guardar.<br />
Atajos de los mapas<br />
Dependiendo <strong>del</strong> idioma de introducción de datos que utilice, puede que algunos atajos no estén disponibles.<br />
Acercar un mapa<br />
Alejar un mapa<br />
Desplazarse a la siguiente dirección de una ruta<br />
Desplazarse a la dirección anterior de una ruta<br />
Pulse I<br />
Pulse O<br />
Pulse N<br />
Pulse P<br />
220
Guía <strong>del</strong> <strong>usuario</strong><br />
Mapas<br />
Resolución de problemas: mapas<br />
Algunas características no están disponibles en mi dispositivo<br />
La disponibilidad de determinadas características <strong>del</strong> dispositivo <strong>BlackBerry</strong>® puede verse afectada en función de elementos<br />
como el mo<strong>del</strong>o de dispositivo y el plan de servicios inalámbricos.<br />
Según el plan de servicios de mensajería, es posible que algunas características u opciones no estén disponibles en las opciones<br />
de mensajes de la pantalla Preferencias de correo electrónico.<br />
Si la cuenta de correo electrónico utiliza un servidor <strong>BlackBerry</strong>® Enterprise Server, es posible que su empresa no haya<br />
configurado algunas características o que desee evitar que utilice algunas características u opciones. Si el administrador no ha<br />
establecido una opción para usted, aparecerá un indicador con un candado rojo junto al campo de la opción.<br />
Para obtener más información sobre las características que están disponibles en su dispositivo, póngase en contacto con el<br />
administrador o con su proveedor de servicios inalámbricos, o bien visite www.blackberry.com/go/devices.<br />
Información relacionada<br />
Disponibilidad de características, 18<br />
221
Guía <strong>del</strong> <strong>usuario</strong><br />
Aplicaciones<br />
Aplicaciones<br />
Acerca de múltiples tareas<br />
Su dispositivo <strong>BlackBerry</strong>® es compatible con múltiples tareas, lo que le permite ejecutar más de una aplicación a la vez.<br />
Durante una llamada, por ejemplo, quizás quiera cambiar a la aplicación calendario para ver sus citas o cambiar a la aplicación<br />
Contactos para buscar un contacto. Mientras reproduce una canción, quizás quiera cambiar a la aplicación Mensajes para<br />
contestar a un mensaje.<br />
Hay también atajos para la mayoría de las aplicaciones que le pueden ayudar a realizar tareas comunes rápidamente.<br />
Nota: Cuantas más aplicaciones esté ejecutado, más memoria y batería utiliza su dispositivo. Para optimizar el rendimiento de<br />
su dispositivo, intente cerrar las aplicaciones cuando haya acabado con ellas.<br />
Información relacionada<br />
Mantener una aplicación ejecutándose en segundo plano y cambiar a otra aplicación, 222<br />
Cerrar una aplicación para que no se ejecute en segundo plano, 222<br />
Mantener una aplicación ejecutándose en segundo plano y<br />
cambiar a otra aplicación<br />
• Para cambiar a otra aplicación, mantenga pulsada la tecla hasta que aparezca el conmutador de aplicaciones. Haga<br />
clic en un icono de aplicación. Si el icono de la aplicación que desea no aparece, haga clic en el icono de Pantalla de inicio y<br />
desplácese al icono de la aplicación que busca.<br />
• Para volver a la pantalla de inicio si no está realizando una llamada, pulse la tecla .<br />
• Para volver a la pantalla de inicio si está realizando una llamada, mantenga pulsada la tecla hasta que aparezca el<br />
conmutador de aplicaciones. Haga clic en el icono Pantalla de inicio.<br />
Nota: Si pulsa la tecla<br />
aplicación.<br />
mientras está realizando en una llamada, terminará la llamada incluso si ha cambiado a otra<br />
Información relacionada<br />
Cerrar una aplicación para que no se ejecute en segundo plano, 222<br />
Cerrar una aplicación para que no se ejecute en segundo plano<br />
Para optimizar el rendimiento de su dispositivo <strong>BlackBerry</strong>®, intente cerrar las aplicaciones cuando haya acabado de utilizarlas.<br />
En una aplicación, realice una de las acciones siguientes:<br />
• Pulse la tecla > Cerrar.<br />
• Pulse la tecla Si es necesario, mantenga pulsada la tecla hasta que aparezca la pantalla de inicio.<br />
222
Guía <strong>del</strong> <strong>usuario</strong><br />
Aplicaciones<br />
Información relacionada<br />
Mantener una aplicación ejecutándose en segundo plano y cambiar a otra aplicación, 222<br />
Acerca de cómo agregar aplicaciones<br />
En función <strong>del</strong> proveedor de servicios inalámbricos y de la región, puede que tenga la opción de agregar o actualizar<br />
aplicaciones a través <strong>del</strong> escaparate <strong>BlackBerry</strong> App World, <strong>BlackBerry</strong>® Desktop Software o el Centro de Aplicaciones. Es<br />
posible que también pueda descargar aplicaciones de una página web (puede visitar mobile.<strong>BlackBerry</strong>.com desde su<br />
dispositivo <strong>BlackBerry</strong>), o desde una aplicación ofrecida por su proveedor de servicios inalámbricos.<br />
Puede que se apliquen términos y condiciones adicionales al software y los servicios disponibles a través <strong>del</strong><br />
escaparate<strong>BlackBerry</strong> App World, <strong>BlackBerry</strong> Desktop Softwareo el Centro de Aplicaciones. Podrían aplicarse cargos por<br />
datos al agregar o utilizar una aplicación a través de la red inalámbrica. Póngase en contacto con su proveedor de servicios<br />
inalámbricos para obtener más información.<br />
<strong>BlackBerry</strong> App World<br />
Si tiene la aplicación <strong>BlackBerry</strong> App World instalada en su dispositivo, puede buscar y descargar juegos, aplicaciones de redes<br />
sociales, aplicaciones de productividad personal y mucho más. Con una cuenta de PayPal® existente puede comprar y<br />
descargar elementos a través de la red inalámbrica a su dispositivo.<br />
Para descargar <strong>BlackBerry</strong> App World, visite www.blackberryappworld.com.<br />
Para obtener más información acerca de cómo administrar aplicaciones con la aplicación <strong>BlackBerry</strong> App World, haga clic en el<br />
icono de <strong>BlackBerry</strong> App World. Pulse la tecla > Ayuda.<br />
<strong>BlackBerry</strong> Desktop Software<br />
Si tiene <strong>BlackBerry</strong> Desktop Software instalado en su ordenador, puede conectar el dispositivo a su ordenador para agregar,<br />
actualizar, eliminar o restaurar aplicaciones. También puede agregar al dispositivo las aplicaciones que haya descargado en su<br />
ordenador sin tener que utilizar la red inalámbrica.<br />
Para descargar <strong>BlackBerry</strong> Desktop Software, visite www.blackberry.com/desktopsoftware.<br />
Para obtener más información acerca de cómo administrar aplicaciones con <strong>BlackBerry</strong> Desktop Software, consulte la ayuda de<br />
<strong>BlackBerry</strong> Desktop Software.<br />
Centro de Aplicaciones<br />
Si tiene el Centro de Aplicaciones instalado en su dispositivo, puede agregar, actualizar o volver a la versión anterior de un<br />
número seleccionado de aplicaciones alojadas por su proveedor de servicios inalámbricos. En función de su proveedor de<br />
servicios inalámbricos, es posible que esta característica no esté disponible.<br />
Para obtener más información acerca de cómo administrar aplicaciones con el Centro de Aplicaciones, haga clic en el icono <strong>del</strong><br />
Centro de Aplicaciones. Pulse la tecla > Ayuda.<br />
223
Guía <strong>del</strong> <strong>usuario</strong><br />
Aplicaciones<br />
Acerca de aplicaciones de redes sociales<br />
Puede utilizar aplicaciones de redes sociales en su dispositivo <strong>BlackBerry</strong>® para mantenerse conectado con sus contactos de<br />
redes sociales. Dependiendo de la aplicación de redes sociales, podrá enviar mensajes, compartir imágenes, cambiar su estado,<br />
etc.<br />
Puede descargar aplicaciones de mensajería instantánea para su dispositivo <strong>BlackBerry</strong> desde el escaparate <strong>BlackBerry</strong> App<br />
World. Debe contar con un plan de datos de servicios inalámbricos para utilizar estas aplicaciones. En función de su<br />
proveedor de servicios inalámbricos o de la empresa, es posible que algunas aplicaciones o funciones no sean compatibles.<br />
Para obtener más información acerca de las aplicaciones de redes sociales, visite www.blackberry.com/support. Si necesita<br />
ayuda para utilizar una aplicación de redes sociales, puede encontrar respuestas en la aplicación pulsando la tecla Menú y<br />
haciendo clic en Ayuda en su dispositivo.<br />
Acerca de aplicaciones de mensajería instantánea<br />
Puede descargar aplicaciones de mensajería instantánea para su dispositivo <strong>BlackBerry</strong>® <strong>del</strong> escaparate <strong>BlackBerry</strong> App<br />
World. De forma predeterminada, el dispositivo <strong>BlackBerry</strong> incluye <strong>BlackBerry</strong>® Messenger. Puede utilizar <strong>BlackBerry</strong><br />
Messenger para charlar con personas que tengan un dispositivo <strong>BlackBerry</strong> enviando y recibiendo mensajes y archivos.<br />
También puede cambiar su estado y su imagen de visualización. Con la función <strong>BlackBerry</strong>® Groups de <strong>BlackBerry</strong> Messenger<br />
puede compartir imágenes, listas, citas, etc.<br />
Debe contar con un plan de datos de servicios inalámbricos para utilizar estas aplicaciones. En función de su proveedor de<br />
servicios inalámbricos o de la empresa, es posible que algunas aplicaciones o funciones no sean compatibles.<br />
Para obtener más información acerca de <strong>BlackBerry</strong> Messenger y otras aplicaciones de mensajería instantánea, visite<br />
www.blackberry.com/support. Si necesita ayuda para utilizar una aplicación Mensajería instantánea, puede encontrar<br />
respuestas en la aplicación pulsando la tecla Menú y haciendo clic en Ayuda en su dispositivo.<br />
Requerir su contraseña <strong>del</strong> dispositivo antes de agregar una<br />
aplicación<br />
Para realizar esta tarea, debe haber definido una contraseña para el dispositivo <strong>BlackBerry</strong>®.<br />
1. En la pantalla de inicio o en una carpeta, haga clic en el icono Opciones.<br />
2. Haga clic en Seguridad > Contraseña.<br />
3. Cambie el campo Solicitar al instalar aplicaciones a Sí.<br />
4. Pulse la tecla > Enviar.<br />
224
Guía <strong>del</strong> <strong>usuario</strong><br />
Aplicaciones<br />
Eliminar una aplicación<br />
Si su cuenta de correo electrónico utiliza un servidor <strong>BlackBerry</strong>® Enterprise Server, su empresa puede que no le permita<br />
eliminar algunas aplicaciones. Para obtener más información, póngase en contacto con el administrador.<br />
1. En la pantalla de inicio o en una carpeta, seleccione un icono de aplicación.<br />
2. Pulse la tecla > Eliminar.<br />
Visualizar propiedades de una aplicación<br />
1. En la pantalla de inicio o en una carpeta, haga clic en el icono Opciones.<br />
2. Haga clic en Dispositivo > Administración de aplicaciones.<br />
3. Haga clic en una aplicación.<br />
Visualizar el tamaño de la base de datos de una aplicación<br />
1. En la pantalla de inicio o en una carpeta, haga clic en el icono Opciones.<br />
2. Haga clic en Dispositivo > Estado.<br />
3. Pulse la tecla > Tamaños de bases de datos.<br />
Resolución de problemas: aplicaciones<br />
No puedo agregar, actualizar ni volver a la versión anterior de una<br />
aplicación<br />
Si su cuenta de correo electrónico utiliza un servidor <strong>BlackBerry</strong>® Enterprise Server, su empresa puede que no le permita<br />
agregar o actualizar algunas aplicaciones <strong>del</strong> dispositivo. Para obtener más información, póngase en contacto con el<br />
administrador.<br />
Intente realizar las acciones siguientes:<br />
• Compruebe que el dispositivo <strong>BlackBerry</strong>® está conectado a la red inalámbrica.<br />
• Compruebe que el dispositivo tiene memoria suficiente para agregar o actualizar la aplicación.<br />
225
Guía <strong>del</strong> <strong>usuario</strong><br />
<strong>BlackBerry</strong> Device Software<br />
<strong>BlackBerry</strong> Device Software<br />
Acerca de la actualización de <strong>BlackBerry</strong> Device Software<br />
Puede que desee actualizar <strong>BlackBerry</strong>® Device Software por una de las razones siguientes:<br />
• para obtener acceso a nuevas aplicaciones y características<br />
• para resolver un problema técnico<br />
• su proveedor de servicios inalámbricos le pide que actualice <strong>BlackBerry</strong> Device Software<br />
Puede actualizar <strong>BlackBerry</strong> Device Software a través de la red inalámbrica, desde un sitio Web o a través de <strong>BlackBerry</strong>®<br />
Desktop Software.<br />
La duración <strong>del</strong> proceso de actualización puede durar de 15 minutos a 2 horas, según el tipo de actualización, la cantidad de<br />
datos <strong>del</strong> dispositivo y el número de aplicaciones de su dispositivo <strong>BlackBerry</strong>. No puede utilizar su dispositivo o realizar<br />
llamadas de emergencia si la actualización está en curso. No quite la batería mientras la actualización está en curso.<br />
A través de la red inalámbrica<br />
Puede actualizar <strong>BlackBerry</strong> Device Software a través de la red inalámbrica si aparece un icono Actualización inalámbrica en la<br />
pantalla de inicio de su dispositivo. También puede buscar actualizaciones de forma manual a través de las opciones <strong>del</strong><br />
dispositivo. La actualización disponible puede ser una actualización de software completa o únicamente una actualización<br />
parcial <strong>del</strong> software. Si la actualización disponible es una actualización completa <strong>del</strong> software, se realizará una copia de<br />
seguridad de los datos <strong>del</strong> dispositivo durante el proceso de instalación que posteriormente se restaurarán. En función de las<br />
opciones configuradas por su proveedor de servicios inalámbricos o administrador, puede que no le sea posible actualizar<br />
<strong>BlackBerry</strong> Device Software a través de la red inalámbrica. En función de su proveedor de servicios inalámbricos, se podrían<br />
aplicar cargos adicionales al descargar la actualización de su dispositivo.<br />
Desde un sitio Web<br />
Si su cuenta de correo electrónico utiliza <strong>BlackBerry</strong>® Internet Service o un servidor <strong>BlackBerry</strong>® Enterprise Server que sea<br />
compatible con esta característica, puede actualizar su <strong>BlackBerry</strong> Device Softwareconectando su dispositivo a su ordenador y<br />
visitando el sitio Web actualizado en www.blackberry.com.<br />
Uso de <strong>BlackBerry</strong> Desktop Software<br />
Si tiene <strong>BlackBerry</strong> Desktop Software instalado en su ordenador, puede actualizar su <strong>BlackBerry</strong> Device Software desde su<br />
ordenador. Para obtener más información acerca de la actualización de <strong>BlackBerry</strong> Device Software desde su ordenador,<br />
consulte la ayuda de <strong>BlackBerry</strong> Desktop Software.<br />
Research In Motion recomienda crear y guardar un archivo de copia de seguridad en su ordenador con regularidad,<br />
especialmente antes de actualizar software. Mantener un archivo de copia de seguridad reciente en su ordenador le puede<br />
permitir recuperar datos <strong>del</strong> dispositivo en caso de que este se pierda, sea robado o quede dañado debido a un problema<br />
imprevisto.<br />
226
Guía <strong>del</strong> <strong>usuario</strong><br />
<strong>BlackBerry</strong> Device Software<br />
Actualizar <strong>BlackBerry</strong> Device Software a través de la red<br />
inalámbrica<br />
Dependiendo de las opciones configuradas por su proveedor de servicios inalámbricos o el administrador, puede que no le sea<br />
posible realizar esta tarea. Dependiendo de su proveedor de servicios inalámbricos, puede que no le sea posible realizar esta<br />
tarea a determinadas horas <strong>del</strong> día, cuando hay un mayor volumen de tráfico de red.<br />
Puede utilizar su dispositivo <strong>BlackBerry</strong>® mientras está descargando <strong>BlackBerry</strong>® Device Software pero no durante la<br />
instalación <strong>del</strong> software. Tiene la opción de programar la actualización para que se realice a una hora específica.<br />
Research In Motion recomienda crear y guardar un archivo de copia de seguridad en su ordenador con regularidad,<br />
especialmente antes de actualizar software. Mantener un archivo de copia de seguridad reciente en su ordenador le puede<br />
permitir recuperar datos <strong>del</strong> dispositivo en caso de que este se pierda, sea robado o quede dañado debido a un problema<br />
imprevisto.<br />
1. En la pantalla de inicio, haga clic en el icono Actualización inalámbrica. Si no dispone <strong>del</strong> icono Actualización inalámbrica,<br />
en la pantalla de inicio, haga clic en el icono Opciones. Haga clic en Dispositivo > Actualizaciones <strong>del</strong> software.<br />
2. Siga las instrucciones que aparecen en pantalla.<br />
Nota: Durante el proceso de instalación, el dispositivo podría restablecerse o mostrar una pantalla en blanco. Si el cifrado está<br />
activado, es posible que necesite introducir su contraseña varias veces durante el proceso de instalación.<br />
Actualizar <strong>BlackBerry</strong> Device Software desde un sitio Web<br />
Si su cuenta de correo electrónico utiliza un servidor <strong>BlackBerry</strong>® Enterprise Server puede que no le sea posible realizar esta<br />
tarea. Consulte con su administrador si hay actualizaciones de <strong>BlackBerry</strong>® Device Software que hayan sido aprobadas para el<br />
uso en su empresa.<br />
Research In Motion recomienda crear y guardar un archivo de copia de seguridad en su ordenador con regularidad,<br />
especialmente antes de actualizar software. Mantener un archivo de copia de seguridad reciente en su ordenador le puede<br />
permitir recuperar datos <strong>del</strong> dispositivo en caso de que este se pierda, sea robado o quede dañado debido a un problema<br />
imprevisto.<br />
1. Desde su ordenador, visite el sitio de actualización de <strong>BlackBerry</strong> Device Software.<br />
2. Haga clic en Buscar actualizaciones.<br />
3. Conecte el dispositivo <strong>BlackBerry</strong> al ordenador.<br />
4. En la pantalla Actualizar resumen, seleccione la casilla de verificación al lado de la actualización que desea instalar.<br />
5. Lleve a cabo alguna de las siguientes acciones:<br />
• Para agregar o eliminar aplicaciones opcionales, haga clic en Opciones. Active o desactive la casilla de verificación<br />
situada junto a una o varias aplicaciones. Haga clic en Siguiente.<br />
• Para realizar copias de seguridad de los datos <strong>del</strong> dispositivo o eliminar todos los datos <strong>del</strong> dispositivo, haga clic en<br />
Configuración. Seleccione la casilla de verificación situada junto a uno o varios tipos de datos. Haga clic en Aceptar.<br />
227
Guía <strong>del</strong> <strong>usuario</strong><br />
<strong>BlackBerry</strong> Device Software<br />
6. Haga clic en Siguiente.<br />
7. Complete las instrucciones de la pantalla para registrarse o para rechazar las notificaciones de correo electrónico de<br />
software nuevo.<br />
8. Haga clic en Siguiente > Fin.<br />
Actualizar <strong>BlackBerry</strong> Device Software a través de <strong>BlackBerry</strong><br />
Desktop Software<br />
Research In Motion recomienda crear y guardar un archivo de copia de seguridad en su ordenador con regularidad,<br />
especialmente antes de actualizar software. Mantener un archivo de copia de seguridad reciente en su ordenador le puede<br />
permitir recuperar datos <strong>del</strong> dispositivo en caso de que este se pierda, sea robado o quede dañado debido a un problema<br />
imprevisto.<br />
Conecte su dispositivo <strong>BlackBerry</strong>® al ordenador y abra <strong>BlackBerry</strong>® Desktop Software. Para obtener más información, consulte<br />
la Ayuda de <strong>BlackBerry</strong> Desktop Software.<br />
Resolución de problemas: <strong>BlackBerry</strong> Device Software<br />
No puedo actualizar <strong>BlackBerry</strong> Device Software a través de la red<br />
inalámbrica<br />
En función de las opciones configuradas por su proveedor de servicios inalámbricos o administrador, es posible que no pueda<br />
actualizar <strong>BlackBerry</strong>® Device Software a través de la red inalámbrica.<br />
Intente realizar las acciones siguientes:<br />
• Compruebe que el dispositivo <strong>BlackBerry</strong> está conectado a la red inalámbrica.<br />
• Compruebe que el dispositivo tiene suficiente memoria para actualizar <strong>BlackBerry</strong> Device Software.<br />
• Compruebe que no se encuentra en itinerancia fuera <strong>del</strong> área de cobertura inalámbrica <strong>del</strong> proveedor de servicios<br />
inalámbricos. En función <strong>del</strong> proveedor de servicios inalámbricos, es posible que no pueda actualizar <strong>BlackBerry</strong> Device<br />
Software mientras se encuentra en itinerancia. Para obtener más información, póngase en contacto con su proveedor de<br />
servicios inalámbricos.<br />
• Intente actualizar <strong>BlackBerry</strong> Device Software a través de la red inalámbrica en otro momento. En función <strong>del</strong> proveedor<br />
de servicios inalámbricos, es posible que no pueda actualizar <strong>BlackBerry</strong> Device Software en determinados momentos <strong>del</strong><br />
día en los que haya un mayor volumen de tráfico de red.<br />
• Visite el sitio Web de su proveedor de servicios inalámbricos, ya que es posible que pueda actualizar <strong>BlackBerry</strong> Device<br />
Software desde dicho sitio Web.<br />
228
Guía <strong>del</strong> <strong>usuario</strong><br />
<strong>BlackBerry</strong> Device Software<br />
Mi dispositivo no tiene suficiente memoria disponible para actualizar<br />
<strong>BlackBerry</strong> Device Software<br />
Intente realizar las acciones siguientes:<br />
• Elimine los archivos multimedia, los idiomas de visualización o las aplicaciones de terceros que no utilice.<br />
• Transfiera los archivos multimedia que tenga almacenados en el dispositivo <strong>BlackBerry</strong>® a una tarjeta de memoria.<br />
229
Guía <strong>del</strong> <strong>usuario</strong><br />
Gestionar conexiones<br />
Gestionar conexiones<br />
Conceptos básicos de Gestionar conexiones<br />
Comprobar a qué redes inalámbricas se conecta su dispositivo<br />
Puede comprobar los tipos de redes a las que se puede conectar su dispositivo desde el mismo, además de visitando<br />
www.blackberry.com/go/devices para consultar las especificaciones de las características de su mo<strong>del</strong>o de dispositivo. Los<br />
tipos de redes enumerados no reflejan las conexiones de red, sólo la capacidad de su mo<strong>del</strong>o de dispositivo para conectarse a<br />
esas redes.<br />
1. En la pantalla de inicio o en una carpeta, haga clic en el icono Opciones.<br />
2. Haga clic en Dispositivo > Acerca de las versiones <strong>del</strong> dispositivo. Los tipos de redes a los que puede conectarse su<br />
dispositivo se enumeran en los paréntesis que aparecen después <strong>del</strong> mo<strong>del</strong>o de dispositivo.<br />
Para obtener más información acerca de las redes inalámbricas a las que se conecta su dispositivo <strong>BlackBerry</strong>®, consulte el<br />
manual Información sobre el producto y la seguridad de su dispositivo.<br />
Indicadores de cobertura inalámbrica<br />
Los indicadores de la esquina superior derecha de la pantalla de inicio muestran el nivel de cobertura inalámbrica <strong>del</strong> área en la<br />
que está utilizando el dispositivo <strong>BlackBerry</strong>®. Para obtener más información acerca de las áreas de cobertura inalámbrica,<br />
póngase en contacto con su proveedor de servicios inalámbricos.<br />
Indicador<br />
1XEV, 1X, 3G<br />
o NTWK<br />
, EDGE, GPRS, NXTL, MIKE<br />
Descripción<br />
Ofrece información sobre la intensidad de la señal inalámbrica. Tres o más barras<br />
indican una intensidad fuerte. Si la señal aparece reducida podría indicar una mayor<br />
potencia empleada por el dispositivo al intentar conectarse a una señal débil.<br />
Está conectado a una red inalámbrica y puede acceder a características como<br />
mensajería de correo electrónico y navegación en Internet. Si no ve uno de los<br />
indicadores, quizás esté en un área donde la cobertura inalámbrica sea reducida en<br />
la que algunas características no están disponibles (es posible que sólo pueda<br />
realizar una llamada telefónica o enviar y recibir mensajes de texto).<br />
Sólo puede llamar a números de emergencia.<br />
Se encuentra en una zona sin cobertura de la red inalámbrica.<br />
La conexión a la red inalámbrica está desactivada.<br />
230
Guía <strong>del</strong> <strong>usuario</strong><br />
Gestionar conexiones<br />
Indicador<br />
Descripción<br />
Está conectado a una red Wi-Fi® y puede acceder a servicios de <strong>BlackBerry</strong> como<br />
mensajería por correo electrónico y navegación en Internet a través de la conexión<br />
Wi-Fi.<br />
Su conexión Wi-Fi está activada, pero no está conectado a una red Wi-Fi, o está<br />
conectado a una red Wi-Fi, pero no puede acceder a servicios <strong>BlackBerry</strong> como<br />
mensajería por correo electrónico y navegación en Internet a través de la conexión<br />
Wi-Fi.<br />
La conexión Bluetooth® está activada y está conectado a un dispositivo con<br />
Bluetooth.<br />
La conexión Bluetooth está activada pero no está conectado a un dispositivo con<br />
Bluetooth.<br />
Información relacionada<br />
Acerca de llamadas de emergencia y el Modo de devolución de llamada de emergencia, 45<br />
Activar o desactivar una conexión de red<br />
Deberá mantener desactivadas las conexiones a la red en determinados lugares, como aviones u hospitales. Para obtener más<br />
información, consulte el folleto Información sobre el producto y la seguridad de su dispositivo <strong>BlackBerry</strong>®.<br />
En la pantalla de inicio, haga clic en el área de conexiones, situada en la parte superior de la pantalla, o haga clic en el icono<br />
Gestionar conexiones.<br />
• Para activar una conexión de red, seleccione la casilla de verificación que aparece junto al tipo de conexión.<br />
• Para desactivar una conexión de red, desactive la casilla de verificación que aparece junto al tipo de conexión.<br />
• Para activar las conexiones de red que estaban activadas anteriormente, haga clic en Restaurar conexiones.<br />
Información relacionada<br />
No puedo conectarme a una red Wi-Fi, 242<br />
No puedo conectarme a la red móvil, 235<br />
Activar o desactivar el servicio de datos o configurar las opciones de<br />
itinerancia<br />
En función <strong>del</strong> plan de servicios inalámbricos, es posible que pueda desactivar el servicio de datos (mensajes de correo<br />
electrónico, mensajes PIN, mensajes con archivos adjuntos y servicio de navegador) en el dispositivo <strong>BlackBerry</strong>® de modo que<br />
sólo estén disponibles los servicios de teléfono y mensajería de texto básica. También puede configurar su dispositivo para<br />
desconectar el servicio de datos en itinerancia. Póngase en contacto con su proveedor de servicios inalámbricos para obtener<br />
más información.<br />
1. En la pantalla de inicio, haga clic en el área de conexiones, situada en la parte superior de la pantalla, o haga clic en el icono<br />
Gestionar conexiones.<br />
2. Haga clic en Opciones de red móvil.<br />
3. Lleve a cabo una de las acciones siguientes:<br />
231
Guía <strong>del</strong> <strong>usuario</strong><br />
Gestionar conexiones<br />
• Para activar o desactivar el servicio de datos, cambie el campo Servicios de datos .<br />
• Para activar o desactivar el servicio de datos en itinerancia, modifique el campo En itinerancia.<br />
• Para recibir un aviso en itinerancia que le permita activar o desactivar el servicio de datos, cambie el campo En<br />
itinerancia a Solicitar.<br />
4. Pulse la tecla > Cerrar.<br />
Información relacionada<br />
No puedo conectarme a la red móvil, 235<br />
Comprobar el estado de las conexiones y servicios de red<br />
1. En la pantalla de inicio, haga clic en el área de conexiones, situada en la parte superior de la pantalla, o haga clic en el icono<br />
Gestionar conexiones.<br />
2. Haga clic en Estado de servicio.<br />
Red móvil<br />
Itinerancia<br />
Acerca de la itinerancia y de la itinerancia internacional<br />
En la mayoría de los casos, el dispositivo <strong>BlackBerry</strong>® se conecta automáticamente a una red inalámbrica adecuada cuando<br />
viaja fuera de la zona de cobertura inalámbrica de su proveedor de servicios inalámbricos. En ocasiones, es posible que tenga<br />
que proporcionar información de inicio de sesión antes de poder acceder a la red inalámbrica. Al utilizar la itinerancia, aparece<br />
un indicador de itinerancia triangular en la parte superior de la pantalla de inicio.<br />
Si el dispositivo necesita una tarjeta SIM, puede que sea necesario que el proveedor de servicios inalámbricos configure su<br />
tarjeta SIM con servicios de itinerancia antes de poder hacer uso de dichos servicios.<br />
Si el dispositivo se conecta normalmente a una red CDMA y es compatible con la itinerancia internacional, puede que su<br />
proveedor de servicios inalámbricos deba proporcionarle una tarjeta SIM que esté configurada para la itinerancia<br />
internacional. Su número de teléfono sigue siendo el mismo cuando viaja por distintos países.<br />
Para obtener más información acerca de la itinerancia y las tarifas de itinerancia, póngase en contacto con su proveedor de<br />
servicios inalámbricos.<br />
Cambiar manualmente las redes inalámbricas<br />
Para realizar esta tarea, su plan de servicios inalámbricos debe incluir este servicio y el dispositivo <strong>BlackBerry</strong>® debe conectarse<br />
a una red GSM® o UMTS®.<br />
El dispositivo está diseñado para cambiar automáticamente a una red inalámbrica adecuada mientras viaja.<br />
1. En la pantalla de inicio, haga clic en el área de conexiones, situada en la parte superior de la pantalla, o haga clic en el icono<br />
Gestionar conexiones.<br />
232
Guía <strong>del</strong> <strong>usuario</strong><br />
Gestionar conexiones<br />
2. Haga clic en Opciones de red móvil.<br />
3. Cambie el campo Modo de selección de red a Manual.<br />
4. Haga clic en una red inalámbrica.<br />
5. Haga clic en Seleccionar red.<br />
6. Pulse la tecla > Cerrar.<br />
Para conectarse de nuevo a la red de su proveedor de servicios inalámbricos, cambie el campo Modo de selección de red a<br />
Automático.<br />
Información relacionada<br />
No puedo conectarme a la red móvil, 235<br />
Activar o desactivar el servicio de datos o configurar las opciones de itinerancia<br />
En función <strong>del</strong> plan de servicios inalámbricos, es posible que pueda desactivar el servicio de datos (mensajes de correo<br />
electrónico, mensajes PIN, mensajes con archivos adjuntos y servicio de navegador) en el dispositivo <strong>BlackBerry</strong>® de modo que<br />
sólo estén disponibles los servicios de teléfono y mensajería de texto básica. También puede configurar su dispositivo para<br />
desconectar el servicio de datos en itinerancia. Póngase en contacto con su proveedor de servicios inalámbricos para obtener<br />
más información.<br />
1. En la pantalla de inicio, haga clic en el área de conexiones, situada en la parte superior de la pantalla, o haga clic en el icono<br />
Gestionar conexiones.<br />
2. Haga clic en Opciones de red móvil.<br />
3. Lleve a cabo una de las acciones siguientes:<br />
• Para activar o desactivar el servicio de datos, cambie el campo Servicios de datos .<br />
• Para activar o desactivar el servicio de datos en itinerancia, modifique el campo En itinerancia.<br />
• Para recibir un aviso en itinerancia que le permita activar o desactivar el servicio de datos, cambie el campo En<br />
itinerancia a Solicitar.<br />
4. Pulse la tecla > Cerrar.<br />
Información relacionada<br />
No puedo conectarme a la red móvil, 235<br />
Lista de redes inalámbricas preferidas<br />
Acerca de la lista de redes inalámbricas preferidas<br />
Es posible que el proveedor de servicios inalámbricos tenga acuerdos con otros proveedores de servicios inalámbricos que le<br />
permitan utilizar sus servicios cuando viaja. Puede utilizar la lista de redes inalámbricas preferidas para controlar el orden en el<br />
que el dispositivo<strong>BlackBerry</strong>®utiliza las otras redes inalámbricas.<br />
El dispositivo intenta conectarse a una red inalámbrica preferida en función <strong>del</strong> orden en el que las redes inalámbricas<br />
aparecen en la lista de redes inalámbricas preferidas. Cuando viaja, el dispositivo busca redes inalámbricas en esta lista en<br />
primer lugar. Si no existe ninguna red inalámbrica de la lista disponible, el dispositivo está diseñado para conectarse<br />
automáticamente a otra red inalámbrica disponible.<br />
233
Guía <strong>del</strong> <strong>usuario</strong><br />
Gestionar conexiones<br />
Nota: Cuando está en itinerancia, normalmente se aplican tarifas adicionales. Póngase en contacto con su proveedor de<br />
servicios inalámbricos para obtener más información sobre las tarifas de itinerancia.<br />
Agregar una red inalámbrica a la lista de redes inalámbricas preferidas<br />
Para realizar esta tarea, el dispositivo <strong>BlackBerry</strong>® debe estar conectado a una red GSM® o UMTS®.<br />
En función de su plan de servicios inalámbricos, es posible que esta función no esté admitida.<br />
1. En la pantalla de inicio, haga clic en el área de conexiones, situada en la parte superior de la pantalla, o haga clic en el icono<br />
Gestionar conexiones.<br />
2. Haga clic en Opciones de red móvil.<br />
3. Pulse la tecla > Mi lista de redes preferidas.<br />
4. Pulse la tecla > Agregar red.<br />
• Para buscar una red inalámbrica para agregarla, haga clic en Seleccionar de las redes disponibles. Haga clic en una red<br />
inalámbrica. Haga clic en Seleccionar red.<br />
• Para buscar una red inalámbrica ya conocida por el dispositivo, haga clic en Seleccionar de las redes conocidas. Haga<br />
clic en una red inalámbrica. Haga clic en Seleccionar red.<br />
• Para agregar una red inalámbrica, haga clic en Entrada manual. Establezca la prioridad de la red inalámbrica. Introduzca<br />
el MCC y MNC.<br />
5. Pulse la tecla > Cerrar.<br />
Eliminar una red inalámbrica de la lista de redes inalámbricas preferidas<br />
Para realizar esta tarea, el dispositivo <strong>BlackBerry</strong>® debe estar conectado a una red GSM® o UMTS®.<br />
En función de su plan de servicios inalámbricos, es posible que esta función no esté admitida.<br />
1. En la pantalla de inicio, haga clic en el área de conexiones, situada en la parte superior de la pantalla, o haga clic en el icono<br />
Gestionar conexiones.<br />
2. Haga clic en Opciones de red móvil.<br />
3. Pulse la tecla > Mi lista de redes preferidas.<br />
4. Seleccione una red inalámbrica.<br />
5. Pulse la tecla > Eliminar.<br />
6. Pulse la tecla > Cerrar.<br />
Cambiar el orden de las redes preferidas<br />
Para realizar esta tarea, el dispositivo <strong>BlackBerry</strong>® debe estar conectado a una red GSM® o UMTS®.<br />
En función de su plan de servicios inalámbricos, es posible que esta función no esté admitida. El dispositivo <strong>BlackBerry</strong> se<br />
conecta a las redes según el orden en el que aparecen en la lista de redes preferidas.<br />
1. En la pantalla de inicio, haga clic en el área de conexiones, situada en la parte superior de la pantalla, o haga clic en el icono<br />
Gestionar conexiones.<br />
2. Haga clic en Opciones de red móvil.<br />
3. Pulse la tecla > Lista de redes preferidas.<br />
234
Guía <strong>del</strong> <strong>usuario</strong><br />
Gestionar conexiones<br />
4. Seleccione una red inalámbrica.<br />
5. Pulse la tecla > Mover.<br />
6. Haga clic en la nueva ubicación.<br />
7. Pulse la tecla > Cerrar.<br />
Opciones de red móvil<br />
Cambiar la velocidad de conexión de la red inalámbrica<br />
Una conexión más rápida requiere un mayor consumo de batería.<br />
En función de su proveedor de servicios inalámbricos, puede que no sea posible modificar la velocidad de conexión de la red<br />
inalámbrica.<br />
1. En la pantalla de inicio, haga clic en el icono Gestionar conexiones.<br />
2. Haga clic en Opciones de red móvil.<br />
3. Modifique el campo Modo de red.<br />
4. Pulse la tecla Escape.<br />
Información relacionada<br />
No puedo conectarme a la red móvil, 235<br />
Activar la notificación mediante LED para la cobertura inalámbrica<br />
1. En la pantalla de inicio o en una carpeta, haga clic en el icono Opciones.<br />
2. Haga clic en Pantalla > Pantalla.<br />
3. Seleccione la casilla de verificación <strong>del</strong> indicador de cobertura LED.<br />
4. Pulse la tecla > Guardar.<br />
Cuando el dispositivo <strong>BlackBerry</strong>® está conectado a la red inalámbrica, el indicador LED parpadea en verde.<br />
Para desconectar la notificación de cobertura inalámbrica, desactive la casilla de verificación <strong>del</strong> indicador de cobertura LED.<br />
Resolución de problemas: red móvil<br />
No puedo conectarme a la red móvil<br />
Intente realizar las acciones siguientes:<br />
• Si el dispositivo <strong>BlackBerry</strong>® requiere una tarjeta SIM, compruebe que la tarjeta SIM está correctamente insertada en el<br />
dispositivo.<br />
• Si su dispositivo se conecta normalmente a una red CDMA y es compatible con la itinerancia internacional, compruebe<br />
que su dispositivo está en el modo de itinerancia mundial y que su tarjeta SIM está insertada correctamente en su<br />
dispositivo.<br />
• Compruebe que ha activado la conexión a la red inalámbrica.<br />
235
Guía <strong>del</strong> <strong>usuario</strong><br />
Gestionar conexiones<br />
• Compruebe que se encuentra conectado a la red <strong>del</strong> proveedor de servicios inalámbricos. Si ha cambiado las redes<br />
inalámbricas manualmente, el dispositivo permanece conectado a esa red inalámbrica hasta que seleccione de nuevo la<br />
red de su proveedor de servicios inalámbricos.<br />
• Si ha establecido una velocidad específica para las conexiones de red inalámbrica, compruebe que se encuentra en una<br />
zona de cobertura móvil que admita la velocidad de conexión.<br />
• Si tiene un dispositivo con Wi-Fi® y su proveedor de servicios inalámbricos es compatible con UMA, compruebe que la<br />
preferencia de conexión no es Sólo Wi-Fi.<br />
Información relacionada<br />
Activar o desactivar una conexión de red, 231<br />
Cambiar las preferencias de conexión UMA, 241<br />
Cambiar manualmente las redes inalámbricas, 232<br />
Activar o desactivar el servicio de datos o configurar las opciones de itinerancia, 231<br />
Mensajes de error<br />
Servicio de datos no disponible :<br />
Descripción<br />
Este mensaje aparece cuando no tiene acceso a servicios de datos en su dispositivo <strong>BlackBerry</strong>®.<br />
Posibles soluciones<br />
Intente realizar las acciones siguientes:<br />
• Compruebe que se encuentra en un área de cobertura inalámbrica.<br />
• Compruebe que el servicio de datos de su dispositivo está activado.<br />
• Si utiliza itinerancia, compruebe que puede acceder a servicios de datos mientras la utiliza.<br />
Información relacionada<br />
Activar o desactivar el servicio de datos o configurar las opciones de itinerancia, 231<br />
Tecnología Wi-Fi<br />
En función <strong>del</strong> mo<strong>del</strong>o de dispositivo <strong>BlackBerry</strong>®, la característica de tecnología Wi-Fi® podría no ser compatible.<br />
Acerca de la conexión a una red Wi-Fi<br />
Con la tecnología Wi-Fi®, el dispositivo <strong>BlackBerry</strong>® puede acceder a Internet conectándose a un enrutador inalámbrico o<br />
punto de acceso inalámbrico en su casa, lugar de trabajo o área de acceso público. Su dispositivo utiliza la red Wi-Fi en lugar de<br />
la red móvil para visitar páginas Web, enviar y recibir mensajes de correo electrónico, etc. Al conectarse a Internet con una red<br />
Wi-Fi, es posible evitar los cargos de datos asociados con el uso de la red móvil y, en muchos casos, la velocidad de conexión es<br />
más rápida.<br />
236
Guía <strong>del</strong> <strong>usuario</strong><br />
Gestionar conexiones<br />
Los puntos de acceso público están disponibles en muchos lugares públicos, por ejemplo, bibliotecas, aeropuertos, hoteles,<br />
cafeterías, etc. Algunos puntos de acceso público son gratuitos, mientras que otros son de pago. El proveedor de servicios<br />
inalámbricos puede suministrarle una aplicación para su dispositivo que le permita iniciar sesión en un punto de acceso<br />
público. Si no dispone de una aplicación en el dispositivo, tal vez tenga que configurar su propia cuenta en línea e iniciar sesión<br />
de forma manual.<br />
Si dispone de un punto de acceso público o enrutador que sea compatible con Wi-Fi Protected Setup, puede conectarse al<br />
mismo a través de Wi-Fi Protected Setup.<br />
Al conectarse a una red Wi-Fi, el dispositivo guarda la información de dicha conexión para que la próxima vez que se encuentre<br />
dentro <strong>del</strong> alcance de dicha red, el dispositivo se conecte a ella automáticamente.<br />
Conectarse a una red Wi-Fi<br />
1. En la pantalla de inicio, haga clic en el área de conexiones, situada en la parte superior de la pantalla, o haga clic en el icono<br />
Gestionar conexiones.<br />
2. Haga clic en Configurar Wi-Fi.<br />
3. Si desea conectarse a un punto de acceso público o a una red Wi-Fi® que no requiera autenticación, active la casilla de<br />
verificación Mostrar sólo redes abiertas.<br />
4. Haga clic en la red Wi-Fi a la que desea conectarse.<br />
5. Si la red Wi-Fi requiere autenticación, escriba una contraseña para la red.<br />
El nombre de la red Wi-Fi aparece en la parte superior de la pantalla de inicio.<br />
Información relacionada<br />
No puedo conectarme a una red Wi-Fi, 242<br />
Conectarse a una red Wi-Fi con Wi-Fi Protected Setup<br />
Si su enrutador inalámbrico o punto de acceso inalámbrico incluye Wi-Fi Protected Setup, podrá conectarse rápidamente a<br />
una red Wi-Fi® sin introducir una contraseña larga.<br />
1. En la pantalla de inicio, haga clic en el área de conexiones, situada en la parte superior de la pantalla, o haga clic en el icono<br />
Gestionar conexiones.<br />
2. Haga clic en Configurar Wi-Fi > Otros métodos de conexión.<br />
• Para utilizar el botón Wi-Fi Protected Setup <strong>del</strong> enrutador o punto de acceso, haga clic en Pulsar botón <strong>del</strong> enrutador.<br />
En el enrutador o punto de acceso, pulse el botón Wi-Fi Protected Setup. En el dispositivo <strong>BlackBerry</strong>®, haga clic en<br />
Iniciar.<br />
• Para utilizar un PIN, haga clic en Introducir PIN en enrutador. En su dispositivo, haga clic en Iniciar. Su dispositivo le<br />
ofrece un PIN. En la pantalla de administración de su enrutador o punto de acceso, escriba el PIN.<br />
Conectarse a una red Wi-Fi manualmente<br />
Si conoce el nombre de la red Wi-Fi® a la que desea conectarse, puede conectase manualmente a ella.<br />
1. En la pantalla de inicio, haga clic en el área de conexiones, situada en la parte superior de la pantalla, o haga clic en el icono<br />
Gestionar conexiones.<br />
2. Haga clic en Configurar red Wi-Fi > Otros métodos de conexión > Conectar manualmente a la red.<br />
237
Guía <strong>del</strong> <strong>usuario</strong><br />
Gestionar conexiones<br />
3. En el campo SSID, escriba el nombre de la red Wi-Fi.<br />
4. Haga clic en Siguiente.<br />
5. En el campo Tipo de seguridad, haga clic en el tipo de seguridad de la red Wi-Fi y especifique la información solicitada.<br />
6. Haga clic en Guardar y conectar.<br />
Información relacionada<br />
Opciones de las redes Wi-Fi guardadas, 239<br />
No puedo conectarme a una red Wi-Fi, 242<br />
Cambiar, mover o eliminar una red Wi-Fi guardada<br />
1. En la pantalla de inicio, haga clic en el área de conexiones, situada en la parte superior de la pantalla, o haga clic en el icono<br />
Gestionar conexiones.<br />
2. Haga clic en Configurar red Wi-Fi > Redes Wi-Fi guardadas.<br />
3. Seleccione una red Wi-Fi® guardada.<br />
4. Pulse la tecla .<br />
• Para cambiar las opciones de la red guardada, haga clic en Editar. Cambie las opciones. Haga clic en Guardar.<br />
• Para mover la red guardada y cambiar el orden en que el dispositivo <strong>BlackBerry</strong>® trata de conectarse a las redes<br />
guardadas, haga clic en Mover. Haga clic en una nueva ubicación.<br />
• Para eliminar la red guardada, haga clic en Eliminar.<br />
Información relacionada<br />
Opciones de las redes Wi-Fi guardadas, 239<br />
Evitar que el dispositivo se conecte a una red Wi-Fi guardada<br />
1. En la pantalla de inicio, haga clic en el área de conexiones, situada en la parte superior de la pantalla, o haga clic en el icono<br />
Gestionar conexiones.<br />
2. Haga clic en Configurar Wi-Fi > Redes Wi-Fi guardadas.<br />
3. Seleccione una red Wi-Fi® guardada.<br />
4. Pulse la tecla > Desactivar.<br />
Activar la solicitud que aparece para los puntos de acceso público<br />
De manera predeterminada, el dispositivo <strong>BlackBerry</strong>® le indica si está dentro <strong>del</strong> alcance de una red Wi-Fi® que puede ser un<br />
punto de acceso público. Si desactiva estas solicitudes, puede volver a activarlas.<br />
1. En la pantalla de inicio, haga clic en el área de conexiones, situada en la parte superior de la pantalla, o haga clic en el icono<br />
Gestionar conexiones.<br />
2. Haga clic en Configurar Wi-Fi.<br />
3. Pulse la tecla > Opciones.<br />
4. Seleccione la casilla de verificación Enviarme un mensaje cuando se encuentre próximo un punto de acceso público<br />
guardado.<br />
5. Pulse la tecla > Guardar.<br />
238
Guía <strong>del</strong> <strong>usuario</strong><br />
Gestionar conexiones<br />
Opciones de las redes Wi-Fi guardadas<br />
Opciones comunes<br />
Opción<br />
Nombre<br />
SSID<br />
Tipo de seguridad<br />
Tipo de banda<br />
SSID difundido<br />
Obtener<br />
automáticamente la<br />
dirección IP y DNS<br />
Permitir<br />
comunicación entre<br />
puntos de acceso<br />
Perfil VPN<br />
Dirección IP<br />
Máscara de subred<br />
DNS primario<br />
DNS secundario<br />
Dirección de gateway<br />
predeterminada<br />
Sufijo de dominio<br />
Descripción<br />
Escriba un nombre para mostrar para la red Wi-Fi®.<br />
Escriba el nombre de la red Wi-Fi.<br />
Establezca el tipo de seguridad que admite la red Wi-Fi.<br />
Defina el tipo de red Wi-Fi. Si no conoce el tipo de red, no modifique este campo.<br />
Establezca si la red Wi-Fi difunde su SSID.<br />
Indique si el dispositivo <strong>BlackBerry</strong>® recibe una dirección IP enrutable, una máscara de subred, una<br />
configuración DNS y una dirección de gateway de la red Wi-Fi.<br />
Indique si el dispositivo debe permanecer conectado a la red Wi-Fi cuando se mueva entre puntos de<br />
acceso inalámbrico.<br />
Si es necesario, establezca un perfil VPN para utilizarlo con la red Wi-Fi guardada.<br />
Introduzca la dirección IP <strong>del</strong> dispositivo.<br />
Introduzca la máscara de subred <strong>del</strong> punto de acceso inalámbrico al que se debe conectar el<br />
dispositivo.<br />
Introduzca el DNS primario al que se debe conectar el dispositivo.<br />
Introduzca el DNS secundario al que se debe conectar el dispositivo.<br />
Introduzca la dirección IP de gateway predeterminada a la que se debe conectar el dispositivo.<br />
Introduzca el dominio que utiliza el dispositivo para resolver los nombres de host en direcciones IP.<br />
Opciones de WEP<br />
Estas opciones aparecen si elige el tipo de seguridad WEP.<br />
Opción<br />
Seleccionar clave WEP<br />
Clave WEP<br />
Descripción<br />
Defina el tipo de clave WEP para la red Wi-Fi.<br />
Escriba la clave WEP para la red Wi-Fi en formato hexadecimal.<br />
Opciones de WPA/WPA2 Personal<br />
Estas opciones aparecen si elige el tipo de seguridad WPA/WPA2 Personal.<br />
239
Guía <strong>del</strong> <strong>usuario</strong><br />
Gestionar conexiones<br />
Opción<br />
Frase de acceso<br />
Descripción<br />
Si es necesario, escriba la frase de acceso WPA o WPA2-Personal para conectarse a la red Wi-Fi.<br />
Opciones de WPA/WPA2 Enterprise<br />
Estas opciones aparecen si elige el tipo de seguridad WPA/WPA2 Enterprise.<br />
Opción<br />
Subtipo Enterprise<br />
Nombre de <strong>usuario</strong><br />
Contraseña<br />
Certificado de CA<br />
Certificado de cliente<br />
Seguridad de vínculo<br />
interno<br />
Identificador<br />
Asunto <strong>del</strong> servidor<br />
SAN para servidores<br />
Descripción<br />
Si es necesario, establezca el método de seguridad de empresa para la red Wi-Fi.<br />
Si es necesario, escriba el nombre de <strong>usuario</strong> que utiliza para conectarse a la red Wi-Fi.<br />
Si es necesario, escriba la contraseña que utiliza para conectarse a la red Wi-Fi.<br />
Defina el certificado raíz que deberá utilizar el dispositivo para comprobar que se conecta a la red Wi-<br />
Fi correcta.<br />
Defina el certificado de autenticación que deberá utilizar el dispositivo para conectarse a la red Wi-<br />
Fi.<br />
Si es necesario, defina el protocolo de seguridad que admite la red Wi-Fi para su método de<br />
autenticación interna.<br />
Establezca si utiliza un identificador de hardware para conectarse a la red Wi-Fi.<br />
Si es necesario, escriba el nombre <strong>del</strong> asunto <strong>del</strong> servidor que deberá utilizar el dispositivo para<br />
comprobar que se conecta a la red Wi-Fi correcta.<br />
Si es necesario, escriba el SAN para servidores que deberá utilizar el dispositivo para comprobar que<br />
se conecta a la red Wi-Fi correcta.<br />
Instalar un certificado raíz en el dispositivo<br />
Tal vez no se pueda conectar a algunas redes Wi-Fi® hasta que instale un certificado raíz en su dispositivo <strong>BlackBerry</strong>®. Puede<br />
instalar el certificado raíz en su ordenador y, a continuación, usar la herramienta de sincronización de certificados de<br />
<strong>BlackBerry</strong>® Desktop Software para sincronizar el certificado raíz entre el dispositivo y el ordenador. Para obtener más<br />
información, consulte la Ayuda de <strong>BlackBerry</strong> Desktop Software, o póngase en contacto con su administrador.<br />
Configurar la conexión UMA<br />
En función de su proveedor de servicios inalámbricos, es posible que esta característica no sea compatible. Póngase en<br />
contacto con su proveedor de servicios inalámbricos para obtener más información.<br />
240
Guía <strong>del</strong> <strong>usuario</strong><br />
Gestionar conexiones<br />
Acerca <strong>del</strong> uso de UMA con una red Wi-Fi<br />
Si su proveedor de servicios inalámbricos es compatible con UMA (también conocido como GAN) y se suscribe a este servicio,<br />
podrá realizar llamadas, visitar páginas Web y enviar y recibir mensajes de correo electrónico, mensajes PIN y mensajes de<br />
texto con una red Wi-Fi®. El dispositivo <strong>BlackBerry</strong>® cambia automáticamente entre el uso de la red móvil y las redes Wi-Fi,<br />
dependiendo de lo que esté disponible en el área donde está utilizando el dispositivo. Para obtener más información acerca de<br />
UMA, póngase en contacto con su proveedor de servicios inalámbricos.<br />
Cambiar las preferencias de conexión UMA<br />
1. En la pantalla de inicio, haga clic en el área de conexiones, situada en la parte superior de la pantalla, o haga clic en el icono<br />
Gestionar conexiones.<br />
2. Haga clic en Opciones de red móvil.<br />
3. Cambie el campo Preferencia de conexión.<br />
4. Pulse la tecla > Guardar.<br />
Información relacionada<br />
No puedo conectarme a una red Wi-Fi, 242<br />
Enviar un informe de diagnóstico de Wi-Fi<br />
1. En la pantalla de inicio o en una carpeta, haga clic en el icono Opciones.<br />
2. Haga clic en Redes y conexiones > Red Wi-Fi.<br />
3. Pulse la tecla > Resolución de problemas > Diagnósticos de Wi-Fi.<br />
4. Pulse la tecla > Informe de correo electrónico o Informe PIN.<br />
Configurar opciones para informes de diagnóstico de Wi-Fi<br />
Al configurar opciones para los informes de diagnóstico de Wi-Fi®, si establece un destinatario predeterminado, cada vez que<br />
envíe un informe de diagnóstico de Wi-Fi, el dispositivo <strong>BlackBerry</strong>® enviará el informe a dicho destinatario. Si desea<br />
especificar un destinatario cada vez que envíe un informe, no configure un destinatario predeterminado.<br />
1. En la pantalla de inicio o en una carpeta, haga clic en el icono Opciones.<br />
2. Haga clic en Redes y conexiones > Red Wi-Fi.<br />
3. Pulse la tecla > Resolución de problemas > Diagnósticos de Wi-Fi.<br />
4. Pulse la tecla > Opciones.<br />
• Para incluir datos avanzados en los informes de diagnóstico de Wi-Fi, cambie el campo Modo de visualización a<br />
Avanzado.<br />
• Para configurar un destinatario predeterminado para los informes de diagnóstico de Wi-Fi, escriba la información <strong>del</strong><br />
contacto.<br />
5. Pulse la tecla > Guardar.<br />
241
Guía <strong>del</strong> <strong>usuario</strong><br />
Gestionar conexiones<br />
Permisos de conexión para las aplicaciones de terceros<br />
Permiso<br />
USB<br />
Bluetooth<br />
Teléfono<br />
Datos de ubicación<br />
Red <strong>del</strong> servidor<br />
Internet<br />
Wi-Fi (si es compatible):<br />
Descripción<br />
Establezca si las aplicaciones de terceros pueden utilizar las conexiones físicas, como un<br />
cable USB o RS-232, que haya configurado para el dispositivo <strong>BlackBerry</strong>®.<br />
Establezca si las aplicaciones de terceros pueden utilizar conexiones Bluetooth®.<br />
Establezca si las aplicaciones de terceros pueden realizar llamadas o acceder a los registros<br />
de llamadas.<br />
Establezca si las aplicaciones de terceros pueden utilizar su información de ubicación GPS.<br />
Establezca si las aplicaciones de terceros pueden acceder a Internet o a la intranet de la<br />
empresa mediante la red de la empresa.<br />
Establezca si las aplicaciones de terceros pueden acceder a Internet a través de su<br />
proveedor de servicios inalámbricos (por ejemplo, mediante una conexión directa a<br />
Internet o una gateway WAP).<br />
Establezca si las aplicaciones de terceros pueden utilizar conexiones Wi-Fi®.<br />
Acerca <strong>del</strong> uso de Wi-Fi con VPN e identificadores de software<br />
Si tiene un dispositivo <strong>BlackBerry</strong>® con tecnología Wi-Fi® y si su empresa utiliza una VPN para controlar el acceso a su red, tal<br />
vez pueda iniciar sesión en la VPN y acceder a la red de su empresa con una red Wi-Fi. Si tiene un dispositivo con tecnología<br />
Wi-Fi®, tal vez que necesite un identificador de software para conectarse a la red de su empresa con una red Wi-Fi.<br />
Resolución de problemas de la tecnología Wi-Fi<br />
No puedo conectarme a una red Wi-Fi<br />
En función <strong>del</strong> mo<strong>del</strong>o de dispositivo <strong>BlackBerry</strong>®, la característica de tecnología Wi-Fi® podría no ser compatible.<br />
Intente realizar las acciones siguientes:<br />
• Compruebe que ha activado la conexión a la red Wi-Fi.<br />
• Compruebe que se encuentra en una zona de cobertura Wi-Fi.<br />
• Compruebe que la hora de su dispositivo está sincronizada con la hora de la red.<br />
• Si no aparece la red Wi-Fi en la aplicación Configurar Wi-Fi, puede que esté oculta. Si conoce el nombre de la red,<br />
intente conectarse a la red Wi-Fi manualmente.<br />
• En la aplicación Configurar Wi-Fi, compruebe que las opciones para la red Wi-Fi son correctas.<br />
• Si ha cambiado las redes Wi-Fi manualmente, cambie a otra red Wi-Fi o configure el dispositivo <strong>BlackBerry</strong> para que<br />
busque redes Wi-Fi disponibles.<br />
242
Guía <strong>del</strong> <strong>usuario</strong><br />
Gestionar conexiones<br />
• Si su proveedor de servicios inalámbricos admite UMA, compruebe que la preferencia de conexión no sea Sólo red<br />
móvil.<br />
• Si su cuenta de correo electrónico utiliza un servidor <strong>BlackBerry</strong>® Enterprise Server, es posible que su dispositivo impida<br />
que se conecte a determinados puntos de acceso inalámbrico. Para obtener más información, póngase en contacto con<br />
el administrador.<br />
• Si utiliza el método Configuración <strong>del</strong> botón Accionar, compruebe que el punto de acceso cuente con Wi-Fi Protected<br />
Setup, así como que esté configurado para enviar su perfil. Compruebe que ningún otro dispositivo esté intentando<br />
conectarse al mismo tiempo, así como que no existe otro punto de acceso dentro de alcance que esté funcionando en<br />
el mismo modo.<br />
• Si utiliza PEAP, EAP-TLS, EAP-FAST, EAP-TTLS o EAP-SIM para conectarse a una red Wi-Fi, compruebe que tiene<br />
instalado el certificado raíz para el servidor de la autoridad de certificación que creó el certificado para el servidor de<br />
autenticación.<br />
• Si utiliza EAP-TLS para conectarse a una red Wi-Fi, compruebe que ha agregado el certificado de autenticación al<br />
dispositivo.<br />
Información relacionada<br />
Activar o desactivar una conexión de red, 231<br />
Conectarse a una red Wi-Fi, 237<br />
Conectarse a una red Wi-Fi manualmente, 237<br />
Tecnología Bluetooth<br />
Conceptos básicos sobre la tecnología Bluetooth<br />
Acerca de Bluetooth<br />
La tecnología Bluetooth® ha sido diseñada para permitirle establecer una conexión inalámbrica entre el dispositivo <strong>BlackBerry</strong>®<br />
y un dispositivo con Bluetooth, como un kit de manos libres para el automóvil o unos auriculares inalámbricos.<br />
Antes de que pueda conectar su dispositivo <strong>BlackBerry</strong> a un dispositivo activado para Bluetooth debe activar primero la<br />
tecnología Bluetooth en ambos dispositivos y emparejar los dispositivos. El emparejamiento establece una relación entre los<br />
dispositivos y generalmente necesita realizarse sólo una vez.<br />
Después de emparejar los dispositivos, podrá conectarlos cuando el dispositivo con Bluetooth esté dentro <strong>del</strong> alcance de su<br />
dispositivo <strong>BlackBerry</strong> (el alcance normal es de unos 10 metros). Para mejores resultados, mantenga su dispositivo <strong>BlackBerry</strong><br />
dentro <strong>del</strong> campo visual directo <strong>del</strong> dispositivo activado para Bluetooth. Por ejemplo, si su dispositivo <strong>BlackBerry</strong> está en el<br />
lado derecho de su cuerpo, lleve un auricular activado para Bluetooth en su oreja derecha.<br />
Cuando activa la tecnología Bluetooth o cuando conecta su dispositivo <strong>BlackBerry</strong> a otro dispositivo con Bluetooth activado,<br />
aparecen unos indicadores de estado de Bluetooth en la parte superior de la pantalla de inicio.<br />
243
Guía <strong>del</strong> <strong>usuario</strong><br />
Gestionar conexiones<br />
Activar la tecnología Bluetooth<br />
1. En la pantalla de inicio, haga clic en el área de conexiones, situada en la parte superior de la pantalla, o haga clic en el icono<br />
Gestionar conexiones.<br />
2. Seleccione la casilla de verificación Bluetooth.<br />
Para desactivar la tecnología Bluetooth®, desmarque la casilla de verificación Bluetooth.<br />
Emparejar con un dispositivo con Bluetooth<br />
Debe emparejar su dispositivo <strong>BlackBerry</strong>® con un dispositivo con Bluetooth® antes de poder conectarse. Para obtener más<br />
información acerca de cómo preparar el dispositivo con Bluetooth para el emparejamiento, consulte la documentación incluida<br />
con el dispositivo con Bluetooth.<br />
1. En la pantalla de inicio, haga clic en el área de conexiones, situada en la parte superior de la pantalla, o haga clic en el icono<br />
Gestionar conexiones.<br />
2. Haga clic en Opciones de Bluetooth > Agregar nuevo dispositivo > Buscar.<br />
3. Haga clic en un dispositivo con Bluetooth.<br />
4. Si es necesario, realice una de las siguientes acciones:<br />
• Si el dispositivo con Bluetooth no tiene teclado (por ejemplo, unos auriculares inalámbricos), en su dispositivo<br />
<strong>BlackBerry</strong>, escriba la clave de acceso de emparejamiento que aparece en el dispositivo con Bluetooth o que se<br />
suministra en la documentación incluida con dicho dispositivo con Bluetooth. La clave de acceso es frecuentemente un<br />
código numérico o alfanumérico.<br />
• Si el dispositivo con Bluetooth tiene teclado (por ejemplo, un ordenador portátil), escriba una clave de acceso de su<br />
propia elección en ambos dispositivos.<br />
Información relacionada<br />
Activar la tecnología Bluetooth, 244<br />
No puedo emparejar un dispositivo con Bluetooth, 250<br />
Conectar a un dispositivo con Bluetooth emparejado<br />
Para realizar esta tarea, la tecnología Bluetooth® debe estar activada y su dispositivo <strong>BlackBerry</strong>® debe estar emparejado con el<br />
dispositivo con Bluetooth.<br />
Es posible que su dispositivo <strong>BlackBerry</strong> intente conectarse automáticamente al dispositivo con Bluetooth cuando se activa la<br />
tecnología Bluetooth y haya dispositivos dentro de su alcance.<br />
1. En la pantalla de inicio, haga clic en el área de conexiones, situada en la parte superior de la pantalla, o haga clic en el icono<br />
Gestionar conexiones.<br />
2. Haga clic en Conexiones Bluetooth.<br />
3. Seleccione un dispositivo con Bluetooth.<br />
4. Pulse la tecla > Conectar.<br />
5. Si es necesario, compruebe que en el cuadro de diálogo aparece el mismo número para ambos dispositivos emparejados.<br />
Para desconectarse de un dispositivo con Bluetooth emparejado, seleccione dicho dispositivo. Pulse la tecla ><br />
Desconectar.<br />
244
Guía <strong>del</strong> <strong>usuario</strong><br />
Gestionar conexiones<br />
Información relacionada<br />
Activar la tecnología Bluetooth, 244<br />
No puedo emparejar un dispositivo con Bluetooth, 250<br />
Cambiar a un dispositivo con Bluetooth emparejado durante una llamada<br />
Para realizar esta tarea, debe activar la tecnología Bluetooth®.<br />
Durante una llamada, pulse la tecla<br />
> Activar .<br />
Información relacionada<br />
Activar la tecnología Bluetooth, 244<br />
Compartir contactos con un manos libres para automóvil con Bluetooth emparejado<br />
1. En la pantalla de inicio, haga clic en el área de conexiones, situada en la parte superior de la pantalla, o haga clic en el icono<br />
Gestionar conexiones.<br />
2. Haga clic en Conexiones Bluetooth.<br />
3. Seleccione un manos libres para automóvil con Bluetooth®.<br />
4. Pulse la tecla > Transferir contactos.<br />
Información relacionada<br />
No puedo compartir los contactos con un dispositivo activado para Bluetooth emparejado, 251<br />
Recibir un archivo multimedia medainte la tecnología Bluetooth<br />
Para realizar esta tarea, debe activar la tecnología Bluetooth®.<br />
Cuando se envía un archivo multimedia al dispositivo <strong>BlackBerry</strong>® mediante tecnología Bluetooth, aparece un cuadro de<br />
diálogo en la pantalla.<br />
1. En el cuadro de diálogo que aparece en su dispositivo, haga clic en Sí.<br />
2. En la lista desplegable, haga clic en una ubicación en la que guardar el archivo.<br />
3. Haga clic en Guardar.<br />
Información relacionada<br />
Activar la tecnología Bluetooth, 244<br />
Enviar un archivo multimedia<br />
Puede enviar sus imágenes y vídeos a las aplicaciones que haya instalado, como Facebook® para dispositivos <strong>BlackBerry</strong>® y<br />
YouTube® para dispositivos <strong>BlackBerry</strong>. Sólo puede enviar archivos multimedia que haya agregado.<br />
1. En la pantalla de inicio, haga clic en el icono Multimedia.<br />
2. Haga clic en un tipo de archivo multimedia.<br />
3. Si es necesario, haga clic en una categoría.<br />
4. Seleccione un archivo multimedia.<br />
5. Pulse la tecla .<br />
• Para enviar una imagen o un vídeo, haga clic en Enviar. Haga clic en un tipo de mensaje o una aplicación.<br />
245
Guía <strong>del</strong> <strong>usuario</strong><br />
Gestionar conexiones<br />
• Para enviar un archivo de audio, haga clic en la opción Enviar para el tipo de mensaje.<br />
6. Si es necesario, active la tecnología Bluetooth® y seleccione un dispositivo o realice el emparejamiento con un dispositivo.<br />
Cambiar el nombre de un dispositivo con Bluetooth emparejado<br />
1. En la pantalla de inicio, haga clic en el área de conexiones, situada en la parte superior de la pantalla, o haga clic en el icono<br />
Gestionar conexiones.<br />
2. Haga clic en Conexiones Bluetooth.<br />
3. Seleccione un dispositivo con Bluetooth® emparejado.<br />
4. Pulse la tecla > Propiedades <strong>del</strong> dispositivo.<br />
5. En el campo Nombre <strong>del</strong> dispositivo, cambie el nombre <strong>del</strong> dispositivo con Bluetooth.<br />
6. Pulse la tecla > Guardar.<br />
Eliminar un dispositivo con Bluetooth emparejado<br />
Para realizar esta tarea, debe desconectar primero su dispositivo <strong>BlackBerry</strong>® <strong>del</strong> dispositivo con Bluetooth®.<br />
1. En la pantalla de inicio, haga clic en el área de conexiones, situada en la parte superior de la pantalla, o haga clic en el icono<br />
Gestionar conexiones.<br />
2. Haga clic en Conexiones Bluetooth.<br />
3. Seleccione un dispositivo con Bluetooth® emparejado.<br />
4. Pulse la tecla > Eliminar dispositivo.<br />
Opciones de la tecnología Bluetooth<br />
Perfiles Bluetooth<br />
Dependiendo <strong>del</strong> mo<strong>del</strong>o de dispositivo <strong>BlackBerry</strong>® y de la red inalámbrica, algunos perfiles podrían no ser compatibles.<br />
Opción<br />
Origen de audio<br />
(A2DP)<br />
Control remoto de A/<br />
V (AVRCP)<br />
Transferencia de<br />
datos<br />
Conectividad de<br />
escritorio<br />
Descripción<br />
Este perfil le permite generar la salida de audio en dispositivos <strong>BlackBerry</strong> con Bluetooth® que admitan<br />
audio estéreo como auriculares estéreo, altavoces y manos libres para el automóvil.<br />
Este perfil le permite usar los botones de los auriculares con Bluetooth para realizar acciones como el<br />
ajuste <strong>del</strong> volumen o la reproducción <strong>del</strong> archivo multimedia siguiente o anterior en el dispositivo<br />
<strong>BlackBerry</strong>.<br />
Este servicio le permite conectar su dispositivo <strong>BlackBerry</strong> a dispositivos con Bluetooth que admitan la<br />
transferencia de datos como, por ejemplo, archivos multimedia.<br />
Este servicio le permite conectar su dispositivo <strong>BlackBerry</strong> a un ordenador con Bluetooth que ejecute<br />
<strong>BlackBerry</strong>® Desktop Software de manera que pueda sincronizar los datos <strong>del</strong> organizador.<br />
246
Guía <strong>del</strong> <strong>usuario</strong><br />
Gestionar conexiones<br />
Opción<br />
Acceso telefónico a<br />
redes (DUN)<br />
Manos libres (HFP)<br />
Auriculares (HSP)<br />
Perfil de acceso a<br />
mensaje (MAP):<br />
Perfil de puerto serie<br />
Acceso SIM<br />
Desvío inalámbrico<br />
Descripción<br />
Este perfil le permite usar su dispositivo <strong>BlackBerry</strong> como módem cuando se conecta a un ordenador<br />
con Bluetooth que esté ejecutando <strong>BlackBerry</strong> Desktop Software.<br />
Este perfil le permite conectar su dispositivo <strong>BlackBerry</strong> a auriculares y manos libres para automóvil<br />
con Bluetooth que sean compatibles con el perfil de manos libres.<br />
Este perfil le permite conectar su dispositivo <strong>BlackBerry</strong> a auriculares con Bluetooth que sean<br />
compatibles con el perfil de auriculares.<br />
Este perfil le permite utilizar un manos libres para automóvil con Bluetooth con su dispositivo <strong>BlackBerry</strong><br />
para notificar la existencia de mensajes nuevos. Este perfil también le puede ayudar a leer, borrar,<br />
examinar, redactar y enviar mensajes.<br />
Este perfil le permite conectar su dispositivo <strong>BlackBerry</strong> a dispositivos con Bluetooth que sean<br />
compatibles con la conectividad de escritorio, desvío inalámbrico y transferencia de datos.<br />
Si su dispositivo <strong>BlackBerry</strong> utiliza una tarjeta SIM, este perfil le permite usar un manos libres con<br />
Bluetooth para controlar la tarjeta SIM <strong>del</strong> dispositivo <strong>BlackBerry</strong> de manera que pueda realizar y recibir<br />
llamadas utilizando el manos libres. Mientras use esta función, los servicios de datos (servicio de<br />
navegador y mensajes de correo electrónico, mensajes PIN y MMS) no estarán disponibles en el<br />
dispositivo y sólo se podrá acceder a los servicios de teléfono a través <strong>del</strong> manos libres. Antes de que<br />
pueda utilizar esta función, es posible que deba introducir en el dispositivo <strong>BlackBerry</strong> un código<br />
alfanumérico de 16 dígitos generado por el manos libres para automóvil.<br />
Este servicio le permite conectar su dispositivo <strong>BlackBerry</strong> a un ordenador con Bluetooth que ejecute<br />
<strong>BlackBerry</strong> Desktop Software de manera que pueda enviar y recibir mensajes de correo electrónico y<br />
sincronizar los datos <strong>del</strong> organizador sin usar una conexión a una red inalámbrica. Para utilizar este<br />
servicio, su cuenta de correo electrónico debe utilizar un servidor <strong>BlackBerry</strong>® Enterprise Server.<br />
Evitar que el dispositivo ponga los contactos a disposición de otros dispositivos con Bluetooth<br />
1. En la pantalla de inicio, haga clic en el área de conexiones, situada en la parte superior de la pantalla, o haga clic en el icono<br />
Gestionar conexiones.<br />
2. Haga clic en Conexiones Bluetooth.<br />
3. Pulse la tecla > Opciones.<br />
4. Cambie el campo Transferir lista de contactos.<br />
5. Pulse la tecla > Guardar.<br />
Para permitir que el dispositivo ponga de nuevo los contactos a disposición de otros dispositivos con Bluetooth®, cambie el<br />
campo Transferir lista de contactos a Todos.<br />
247
Guía <strong>del</strong> <strong>usuario</strong><br />
Gestionar conexiones<br />
Restringir las llamadas salientes<br />
1. En la pantalla de inicio, haga clic en el área de conexiones, situada en la parte superior de la pantalla, o haga clic en el icono<br />
Gestionar conexiones.<br />
2. Haga clic en Conexiones Bluetooth.<br />
3. Pulse la tecla > Opciones.<br />
4. Establezca el campo Activación de llamadas salientes en Nunca o Si no están bloqueadas.<br />
5. Pulse la tecla > Guardar.<br />
Hacer detectable el dispositivo <strong>BlackBerry</strong><br />
Si hace detectable el dispositivo <strong>BlackBerry</strong>® otros dispositivos con Bluetooth® pueden detectar el suyo.<br />
1. En la pantalla de inicio, haga clic en el área de conexiones, situada en la parte superior de la pantalla, o haga clic en el icono<br />
Gestionar conexiones.<br />
2. Haga clic en Conexiones Bluetooth.<br />
3. Establezca el campo Detectable en 2 Minutos.<br />
Después de dos minutos, el campo Detectable cambia a No automáticamente.<br />
Cambiar el nombre de emparejamiento <strong>del</strong> dispositivo <strong>BlackBerry</strong><br />
1. En la pantalla de inicio, haga clic en el área de conexiones, situada en la parte superior de la pantalla, o haga clic en el icono<br />
Gestionar conexiones.<br />
2. Haga clic en Conexiones Bluetooth.<br />
3. Pulse la tecla > Opciones.<br />
4. En el campo Nombre <strong>del</strong> dispositivo, introduzca un nombre para el dispositivo <strong>BlackBerry</strong>®.<br />
5. Pulse la tecla > Guardar.<br />
Desactivar la notificación de conexión Bluetooth<br />
1. En la pantalla de inicio, haga clic en el área de conexiones, situada en la parte superior de la pantalla, o haga clic en el icono<br />
Gestionar conexiones.<br />
2. Haga clic en Conexiones Bluetooth.<br />
3. Pulse la tecla > Opciones.<br />
4. Desmarque la casilla de verificación Indicador de conexión LED.<br />
5. Pulse la tecla > Guardar.<br />
Para activar de nuevo la notificación de conexión Bluetooth®, active la casilla de verificación Indicador de conexión LED.<br />
Desactivar el aviso que aparece al conectarse o emparejar<br />
1. En la pantalla de inicio, haga clic en el área de conexiones, situada en la parte superior de la pantalla, o haga clic en el icono<br />
Gestionar conexiones.<br />
2. Haga clic en Conexiones Bluetooth.<br />
248
Guía <strong>del</strong> <strong>usuario</strong><br />
Gestionar conexiones<br />
3. Seleccione un dispositivo con Bluetooth® emparejado.<br />
4. Pulse la tecla > Propiedades <strong>del</strong> dispositivo.<br />
5. Establezca el campo De confianza en Sí.<br />
6. Pulse la tecla > Guardar.<br />
Para volver a activar el aviso, establezca el campo De confianza en Preguntar.<br />
Establecer los tipos de mensaje que le notifica el manos libres para automóvil con Bluetooth<br />
Para realizar esta tarea, el manos libres para automóvil con Bluetooth® debe ser compatible con el perfil de acceso a mensaje<br />
(MAP).<br />
Para obtener más información acerca <strong>del</strong> uso de la tecnología Bluetooth en su automóvil, consulte la documentación<br />
suministrada con el automóvil.<br />
1. En la pantalla de inicio, haga clic en el área de conexiones, situada en la parte superior de la pantalla, o haga clic en el icono<br />
Gestionar conexiones.<br />
2. Haga clic en Conexiones Bluetooth.<br />
3. Pulse la tecla > Opciones de MAP.<br />
4. Seleccione la casilla de verificación situada junto a uno o varios tipos de mensaje.<br />
Desactivar un perfil Bluetooth<br />
1. En la pantalla de inicio, haga clic en el área de conexiones, situada en la parte superior de la pantalla, o haga clic en el icono<br />
Gestionar conexiones.<br />
2. Haga clic en Conexiones Bluetooth.<br />
3. Pulse la tecla > Opciones.<br />
4. En la sección Servicios, desmarque la casilla de verificación situada junto a uno o varios perfiles Bluetooth®.<br />
5. Pulse la tecla > Guardar.<br />
Información relacionada<br />
Perfiles Bluetooth, 246<br />
Cifrar los datos que envía o recibe mediante la tecnología Bluetooth<br />
Para realizar esta tarea, el dispositivo con Bluetooth® emparejado debe ser compatible con el cifrado de datos.<br />
1. En la pantalla de inicio, haga clic en el área de conexiones, situada en la parte superior de la pantalla, o haga clic en el icono<br />
Gestionar conexiones.<br />
2. Haga clic en Conexiones Bluetooth.<br />
3. Pulse la tecla > Opciones.<br />
4. Active la casilla de verificación Cifrado.<br />
5. Pulse la tecla > Guardar.<br />
249
Guía <strong>del</strong> <strong>usuario</strong><br />
Gestionar conexiones<br />
Desactivar la reconexión automática a dispositivos con Bluetooth<br />
De manera predeterminada, cuando enciende el dispositivo <strong>BlackBerry</strong>®, éste intenta conectarse al último dispositivo con<br />
Bluetooth® que se ha utilizado.<br />
1. En la pantalla de inicio, haga clic en el área de conexiones, situada en la parte superior de la pantalla, o haga clic en el icono<br />
Gestionar conexiones.<br />
2. Haga clic en Conexiones Bluetooth.<br />
3. Pulse la tecla > Opciones.<br />
4. Desmarque la casilla de verificación Conectar al encender.<br />
5. Pulse la tecla > Guardar.<br />
Resolución de problemas de tecnología Bluetooth<br />
No puedo introducir una clave de acceso en el dispositivo activado para Bluetooth<br />
Si no puede introducir una clave de acceso en el dispositivo activado para Bluetooth®, la clave de acceso debe haber sido<br />
definida con anterioridad.<br />
En el campo Escribir contraseña de paso para de su dispositivo <strong>BlackBerry</strong>®, pruebe a introducir<br />
0000.<br />
No aparece mi lista de dispositivos con Bluetooth emparejados<br />
Intente realizar las acciones siguientes:<br />
• Compruebe que la tecnología Bluetooth® está activada.<br />
• Compruebe que ha agregado dispositivos con Bluetooth a la lista de dispositivos con Bluetooth emparejados.<br />
Información relacionada<br />
Conceptos básicos sobre la tecnología Bluetooth, 243<br />
No puedo emparejar un dispositivo con Bluetooth<br />
Intente realizar las acciones siguientes:<br />
• Compruebe que el dispositivo <strong>BlackBerry</strong>® es compatible con el dispositivo con Bluetooth®. Para obtener más<br />
información, consulte la documentación incluida con el dispositivo con Bluetooth.<br />
• Si no conoce la clave de acceso <strong>del</strong> dispositivo con Bluetooth, consulte la documentación incluida con dicho dispositivo<br />
con Bluetooth.<br />
• Si su dispositivo <strong>BlackBerry</strong> no detecta el dispositivo con Bluetooth con el que desea emparejarlo, intente hacer<br />
detectable el dispositivo <strong>BlackBerry</strong> durante un breve período de tiempo. Muchos manos libres para automóvil deben<br />
reconocer el dispositivo <strong>BlackBerry</strong> en lugar de ser reconocidos por el dispositivo <strong>BlackBerry</strong>. En la pantalla de inicio,<br />
haga clic en el área de conexiones, situada en la parte superior de la pantalla, o haga clic en el icono Gestionar<br />
conexiones. Haga clic en Conexiones Bluetooth. Haga clic en Agregar nuevo dispositivo. Haga clic en Escuchar. Los<br />
dispositivos con Bluetooth pueden detectar su dispositivo <strong>BlackBerry</strong> durante 2 minutos.<br />
250
Guía <strong>del</strong> <strong>usuario</strong><br />
Gestionar conexiones<br />
• Desactive el cifrado para las conexiones Bluetooth entre el dispositivo <strong>BlackBerry</strong> y el dispositivo con BluetoothEn la<br />
pantalla de inicio, haga clic en el área de conexiones, situada en la parte superior de la pantalla, o haga clic en el icono<br />
Gestionar conexiones. Haga clic en Conexiones Bluetooth. Seleccione un dispositivo con Bluetooth. Pulse la tecla<br />
> Propiedades <strong>del</strong> dispositivo. Desactive la casilla de verificación Cifrado. Pulse la tecla > Guardar.<br />
No puedo compartir los contactos con un dispositivo activado para Bluetooth emparejado<br />
Pruebe las siguientes acciones:<br />
• Compruebe que la tecnología Bluetooth® está activada.<br />
• Compruebe que el dispositivo <strong>BlackBerry</strong>® está conectado con un dispositivo activado para Bluetooth.<br />
• Compruebe que, en las opciones de Bluetooth, el campo Transferir lista de contactos no está Desactivado.<br />
• Compruebe que el dispositivo <strong>BlackBerry</strong> está conectado a un dispositivo activado para Bluetooth compatible con el perfil<br />
de manos libres o el perfil de inserción de objetos. Para obtener más información acerca de los perfiles compatibles,<br />
consulte la documentación incluida con el dispositivo activado para Bluetooth.<br />
Información relacionada<br />
Conceptos básicos sobre la tecnología Bluetooth, 243<br />
Compartir contactos con un manos libres para automóvil con Bluetooth emparejado, 245<br />
251
Guía <strong>del</strong> <strong>usuario</strong><br />
Alimentación y batería<br />
Alimentación y batería<br />
Apagar el dispositivo<br />
En función <strong>del</strong> tema, la ubicación o el nombre <strong>del</strong> icono Apagar puede ser diferente de la ubicación o el nombre de esta tarea.<br />
• Si no ha configurado el dispositivo <strong>BlackBerry</strong>® para que se encienda y apague automáticamente a determinadas horas,<br />
mantenga pulsada la tecla .<br />
• Si ha configurado su dispositivo para encenderse y apagarse automáticamente a determinadas horas, en la pantalla de<br />
inicio o en una carpeta, haga clic en el icono Apagar. Si desea que el dispositivo permanezca apagado hasta encenderlo<br />
otra vez, haga clic en Apagado completo. Si desea que el dispositivo se vuelva a encender a una hora determinada o para<br />
alarmas y avisos de calendario, haga clic en Apagar.<br />
Configurar el dispositivo para encenderse y apagarse de forma<br />
automática<br />
1. En la pantalla de inicio o en una carpeta, haga clic en el icono Opciones.<br />
2. Haga clic en Dispositivo > Activación/desactivación automática.<br />
3. Seleccione la casilla de verificación Día de la semana.<br />
4. Especifique las horas en las que desee que se encienda y se apague el dispositivo <strong>BlackBerry</strong>® durante los días de la<br />
semana.<br />
5. Seleccione la casilla de verificación Día de la semana.<br />
6. Especifique las horas en las que desee que se encienda y se apague el dispositivo durante los fines de semana.<br />
7. Pulse la tecla > Guardar.<br />
Restablecer el dispositivo<br />
Extraiga la batería e insértela de nuevo.<br />
Comprobar el nivel de alimentación de la batería<br />
1. En la pantalla de inicio o en una carpeta, haga clic en el icono Opciones.<br />
2. Haga clic en Dispositivo > Información sobre el dispositivo y el estado.<br />
252
Guía <strong>del</strong> <strong>usuario</strong><br />
Alimentación y batería<br />
Sugerencias: prolongar la vida de la batería<br />
Para obtener instrucciones completas, haga clic en los vínculos ubicados bajo Información relacionada en la parte inferior.<br />
Configure el dispositivo <strong>BlackBerry</strong>® para encenderse y<br />
apagarse de forma automática.<br />
Puede configurar su dispositivo para que se desactive si no lo<br />
va a utilizar durante un período de tiempo, por ejemplo,<br />
mientras duerme. Los datos recibidos mientras el dispositivo<br />
está desactivado se actualizan automáticamente al activar el<br />
dispositivo.<br />
Configurar la retroiluminación para que permanezca<br />
encendida durante un período de tiempo más breve y reducir<br />
su brillo<br />
Desactivar las conexiones de red que no utiliza<br />
Cierre las aplicaciones cuando haya terminado de utilizarlas.<br />
En la pantalla de inicio o en una carpeta, haga clic en el icono<br />
Opciones. Haga clic en Dispositivo > Activación/desactivación<br />
automática.<br />
En la pantalla de inicio o en una carpeta, haga clic en el icono<br />
Opciones. Haga clic en Pantalla > Pantalla.<br />
En la pantalla de inicio, haga clic en el área de conexiones,<br />
situada en la parte superior de la pantalla, o haga clic en el<br />
icono Gestionar conexiones. Haga clic en una conexión de red<br />
para desmarcar la casilla de verificación.<br />
En una aplicación, pulse la tecla<br />
> Cerrar.<br />
Al cambiar de una aplicación a otra, algunas aplicaciones<br />
como, por ejemplo, Navegador o Música, siguen ejecutándose<br />
en segundo plano, lo cual consume batería.<br />
Cambiar las notificaciones con vibración por notificaciones<br />
sonoras o notificaciones LED, disminuir el volumen de las<br />
notificaciones sonoras o seleccionar una melodía de llamada<br />
más breve<br />
En la pantalla de inicio, haga clic en el icono Perfiles de sonido<br />
y alertas. Haga clic en Cambiar sonidos y alertas.<br />
Eliminar el texto original de un mensaje de respuesta Cuando responda a un mensaje, pulse la tecla > Eliminar<br />
Si el dispositivo tiene flash de cámara, desactivar el flash.<br />
Mantenga limpias las conexiones de la batería.<br />
Mantener la batería limpia ayuda a prolongar la vida de la<br />
batería.<br />
texto original.<br />
En la pantalla de inicio, haga clic en el icono Cámara. Haga clic<br />
en el icono indicador de flash en la parte inferior de la pantalla<br />
hasta que aparezca el indicador de flash desactivado.<br />
Cada pocos meses, utilice un algodón o un trapo seco para<br />
limpiar los contactos de metal de la batería y <strong>del</strong> dispositivo.<br />
253
Guía <strong>del</strong> <strong>usuario</strong><br />
Alimentación y batería<br />
Información relacionada<br />
Configurar el dispositivo para encenderse y apagarse de forma automática, 252<br />
Configurar opciones de retroiluminación, 209<br />
Activar o desactivar una conexión de red, 231<br />
Cambiar la melodía de llamada, las notificaciones o los recordatorios, 9<br />
Eliminar el texto original de un mensaje de respuesta, 68<br />
254
Guía <strong>del</strong> <strong>usuario</strong><br />
Tarjetas de memoria y tarjetas multimedia<br />
Tarjetas de memoria y tarjetas multimedia<br />
Acerca de las tarjetas de memoria<br />
Dependiendo de su mo<strong>del</strong>o de dispositivo <strong>BlackBerry</strong>®, puede insertar una tarjeta de memoria microSD en su dispositivo para<br />
grabar vídeos y ampliar la memoria disponible en el mismo para almacenar archivos multimedia como, por ejemplo, canciones,<br />
melodías de llamada, vídeos o imágenes. Para obtener más información acerca de la inserción de una tarjeta de memoria en el<br />
dispositivo, consulte la documentación impresa suministrada con el dispositivo.<br />
Tarjetas de memoria compatibles<br />
El dispositivo <strong>BlackBerry</strong>® es compatible con tamaños de tarjeta de memoria de hasta 32 GB. Sólo son compatibles las tarjetas<br />
de memoria microSD.<br />
Visualizar la cantidad de almacenamiento disponible en el<br />
dispositivo<br />
1. En la pantalla de inicio o en una carpeta, haga clic en el icono Opciones.<br />
2. Haga clic en Dispositivo > Almacenamiento.<br />
Información relacionada<br />
La memoria de aplicaciones de mi dispositivo está baja, 258<br />
Desactivar la compatibilidad con tarjetas de memoria<br />
Al desactivar la compatibilidad con las tarjetas de memoria, el dispositivo <strong>BlackBerry</strong>® no podrá acceder a los archivos<br />
guardados en la tarjeta de memoria.<br />
1. En la pantalla de inicio o en una carpeta, haga clic en el icono Opciones.<br />
2. Haga clic en Dispositivo.<br />
3. Haga clic en Almacenamiento.<br />
4. Desmarque la casilla de verificación Compatibilidad con tarjetas de memoria.<br />
5. Pulse la tecla > Guardar.<br />
255
Guía <strong>del</strong> <strong>usuario</strong><br />
Tarjetas de memoria y tarjetas multimedia<br />
Reparar archivos almacenados en la tarjeta de memoria o en el<br />
dispositivo<br />
PRECAUCIÓN: Si ejecuta la función de reparación en el dispositivo <strong>BlackBerry</strong>®, el dispositivo puede eliminar los archivos que<br />
tengan errores de la tarjeta de memoria o <strong>del</strong> dispositivo.<br />
1. En la pantalla de inicio o en una carpeta, haga clic en el icono Opciones.<br />
2. Haga clic en Dispositivo > Almacenamiento.<br />
3. Pulse la tecla > Reparar.<br />
4. Siga las instrucciones que aparecen en pantalla.<br />
Si la tarjeta de memoria no se repara tras ejecutar la característica de reparación, tal vez sea necesario formatearla.<br />
Acerca de la compresión<br />
La compresión se ha diseñado para reducir el tamaño de los datos <strong>del</strong> dispositivo <strong>BlackBerry</strong>® a la vez que se mantiene la<br />
integridad de los datos. Cuando la compresión está activada, el dispositivo comprime todos los datos <strong>del</strong> dispositivo, incluidos<br />
los mensajes, los contactos, las entradas de calendario, las tareas y las notas. Debe mantener la compresión activada.<br />
Si la compresión y el cifrado están activados, el dispositivo comprime datos <strong>del</strong> dispositivo antes de cifrarlos.<br />
Acerca <strong>del</strong> cifrado de archivos<br />
El cifrado de archivos se ha diseñado para proteger los archivos que almacena en su dispositivo <strong>BlackBerry</strong>® y en una tarjeta de<br />
memoria que se pueda insertar en el dispositivo. Puede cifrar los archivos <strong>del</strong> dispositivo y de la tarjeta de memoria mediante<br />
una clave de cifrado generada por el dispositivo, la contraseña <strong>del</strong> dispositivo o ambas.<br />
Si cifra los archivos mediante una clave de cifrado generada por el dispositivo, sólo podrá acceder a los archivos de la tarjeta de<br />
memoria cuando ésta esté insertada en el dispositivo. Si cifra los archivos mediante la contraseña <strong>del</strong> dispositivo, podrá<br />
acceder a los archivos de la tarjeta de memoria en cualquier dispositivo en el que la inserte, siempre que conozca la contraseña<br />
de dicho dispositivo.<br />
Activar el cifrado<br />
Para cifrar datos en el dispositivo <strong>BlackBerry</strong>®, debe haber configurado una contraseña para el dispositivo.<br />
256
Guía <strong>del</strong> <strong>usuario</strong><br />
Tarjetas de memoria y tarjetas multimedia<br />
Dependiendo de la cantidad de espacio de almacenamiento disponible para almacenar archivos en su dispositivo, puede que<br />
no le sea posible cifrar archivos en su dispositivo.<br />
1. En la pantalla de inicio o en una carpeta, haga clic en el icono Opciones.<br />
2. Haga clic en Seguridad > Cifrado.<br />
3. Para cifrar datos en su dispositivo, en la sección Memoria <strong>del</strong> dispositivo, seleccione la casilla de verificación Cifrar.<br />
4. Para cifrar los archivos que están almacenados en una tarjeta de memoria y en el dispositivo, seleccione la casilla de<br />
verificación Tarjeta de memoria y lleve a cabo una de las siguientes acciones:<br />
• Para cifrar archivos mediante una clave de cifrado generada por el dispositivo, cambie el campo Modo a Clave <strong>del</strong><br />
dispositivo.<br />
• Para cifrar archivos mediante la contraseña <strong>del</strong> dispositivo, cambie el campo Modo a Contraseña <strong>del</strong> dispositivo.<br />
• Para cifrar archivos mediante una clave de cifrado y la contraseña <strong>del</strong> dispositivo, cambie el campo Modo a Contraseña<br />
<strong>del</strong> dispositivo y clave <strong>del</strong> dispositivo.<br />
5. Para cifrar también archivos multimedia como imágenes, canciones y vídeos, seleccione la casilla de verificación Incluir<br />
archivos multimedia.<br />
6. Pulse la tecla > Guardar.<br />
Para detener el cifrado de datos en el dispositivo, desactive la casilla de verificación Memoria <strong>del</strong> dispositivo. Para detener el<br />
cifrado de archivos, desactive la casilla de verificación Tarjeta de memoria.<br />
Sugerencias: liberar y conservar espacio de almacenamiento<br />
Intente mantener al menos 400 KB de almacenamiento para aplicaciones libre en el dispositivo <strong>BlackBerry</strong>®. Si nota que la<br />
ejecución de los procesos <strong>del</strong> dispositivo es anormalmente lenta, intente liberar espacio de almacenamiento eliminando los<br />
archivos que no necesite. Cambiar las opciones de los mensajes de correo electrónico, las entradas <strong>del</strong> calendario y los archivos<br />
multimedia puede ayudar a conservar espacio de almacenamiento.<br />
Para obtener instrucciones completas, haga clic en los vínculos ubicados bajo Información relacionada en la parte inferior.<br />
Comprobar la cantidad de espacio de almacenamiento libre<br />
de que dispone<br />
Eliminar los archivos que no necesite<br />
Eliminar el historial de navegación y borrar la caché<br />
Reducir la cantidad de tiempo durante el cual el dispositivo<br />
almacena los mensajes de correo electrónico y las entradas<br />
<strong>del</strong> calendario<br />
En la pantalla de inicio o en una carpeta, haga clic en el icono<br />
Opciones. Haga clic en Dispositivo > Almacenamiento.<br />
En la pantalla de inicio o en una carpeta, haga clic en el icono<br />
Archivos. Busque y seleccione un archivo. Pulse la tecla ><br />
Eliminar.<br />
En la pantalla de inicio, haga clic en el icono Navegador. Pulse<br />
la<br />
navegación.<br />
tecla > Opciones. Vaya a la sección Borrar datos de<br />
En la pantalla de inicio, haga clic en el icono Mensajes o en el<br />
icono Calendario. Pulse la<br />
tecla > Opciones.<br />
257
Guía <strong>del</strong> <strong>usuario</strong><br />
Tarjetas de memoria y tarjetas multimedia<br />
Dejar de guardar los mensajes enviados en el dispositivo<br />
Recibir sólo la primera sección de mensajes de correo<br />
electrónico largos, y escoger si se desea descargar más<br />
Almacenar los archivos en una tarjeta de memoria en lugar de<br />
en el dispositivo<br />
Reducir el tamaño de las fotografías que realiza<br />
En la pantalla de inicio, haga clic en el icono Mensajes. Pulse<br />
la tecla<br />
> Opciones > Preferencias de correo electrónico.<br />
En la pantalla de inicio, haga clic en el icono Mensajes. Pulse<br />
la tecla<br />
acciones.<br />
> Opciones > Visualización de mensajes y<br />
El dispositivo <strong>BlackBerry</strong> es compatible con tarjetas de<br />
memoria de hasta 32 GB. Sólo son compatibles tarjetas de<br />
memoria microSD.<br />
En la pantalla de inicio, haga clic en el icono Cámara. Pulse la<br />
tecla > Opciones.<br />
Research In Motion recomienda crear y guardar un archivo de copia de seguridad en su ordenador con regularidad,<br />
especialmente antes de actualizar software. Mantener un archivo de copia de seguridad reciente en su ordenador le puede<br />
permitir recuperar datos <strong>del</strong> dispositivo en caso de que este se pierda, sea robado o quede dañado debido a un problema<br />
imprevisto.<br />
Información relacionada<br />
Visualizar la cantidad de almacenamiento disponible en el dispositivo, 255<br />
Mover, cambiar de nombre o eliminar un archivo, 122<br />
Eliminar información de navegación, 163<br />
Configurar el tiempo durante el que el dispositivo almacena los mensajes, 76<br />
Cambiar el tiempo durante el que el dispositivo almacena las entradas <strong>del</strong> calendario, 177<br />
Cómo dejar de almacenar mensajes enviados desde el ordenador al dispositivo, 76<br />
Dejar de almacenar en el ordenador mensajes enviados desde el dispositivo, 76<br />
Recibir sólo la primera sección de los mensajes de correo electrónico más largos, 75<br />
Cambiar el tamaño de las imágenes que captura, 134<br />
La memoria de aplicaciones de mi dispositivo está baja, 258<br />
Resolución de problemas: almacenamiento y tarjetas de<br />
memoria<br />
La memoria de aplicaciones de mi dispositivo está baja<br />
Cuando la memoria de aplicaciones disponible en el dispositivo <strong>BlackBerry</strong>® está baja, el dispositivo muestra un cuadro de<br />
diálogo que enumera las aplicaciones y los idiomas que no utiliza con frecuencia. Puede eliminar las aplicaciones y los idiomas<br />
de esta lista.<br />
Considere las siguientes directrices:<br />
• Compruebe que ha eliminado los mensajes de correo electrónico y los mensajes MMS más antiguos, especialmente<br />
aquellos mensajes con archivos adjuntos.<br />
258
Guía <strong>del</strong> <strong>usuario</strong><br />
Tarjetas de memoria y tarjetas multimedia<br />
• Compruebe que ha eliminado aquellos contactos que ya están en la libreta de direcciones de su empresa.<br />
• Compruebe que ha eliminado los archivos multimedia de la memoria <strong>del</strong> dispositivo.<br />
• Si ha actualizado recientemente <strong>BlackBerry</strong>® Device Software a través de la red inalámbrica, compruebe que ha eliminado<br />
la versión anterior de <strong>BlackBerry</strong> Device Software.<br />
• Compruebe que ha borrado la caché <strong>del</strong> navegador.<br />
Información relacionada<br />
Visualizar la cantidad de almacenamiento disponible en el dispositivo, 255<br />
Sugerencias: liberar y conservar espacio de almacenamiento, 24<br />
259
Guía <strong>del</strong> <strong>usuario</strong><br />
Buscar<br />
Buscar<br />
Buscar un elemento<br />
Puede buscar elementos <strong>del</strong> organizador, imágenes, vídeos, temas de ayuda, etc. en su dispositivo <strong>BlackBerry</strong>®. También<br />
puede escoger ampliar su búsqueda a Internet.<br />
1. En la pantalla de inicio, en la esquina superior derecha, haga clic en el icono Buscar.<br />
2. Escriba los términos de búsqueda.<br />
Para detener una búsqueda, pulse la tecla<br />
dos veces.<br />
Configurar los tipos de elementos que se incluyen en las<br />
búsquedas<br />
1. En la pantalla de inicio o en una carpeta, haga clic en el icono Opciones.<br />
2. Haga clic en Dispositivo > Buscar.<br />
3. Especifique los tipos de elementos que desea incluir en las búsquedas.<br />
4. Pulse la tecla > Guardar.<br />
Buscar mensajes<br />
Puede buscar mensajes en su dispositivo <strong>BlackBerry</strong>®. Incluso puede buscar mensajes en la aplicación de correo electrónico <strong>del</strong><br />
ordenador o en otra cuenta de correo electrónico integrada si la cuenta de correo electrónico utiliza <strong>BlackBerry</strong>® Internet<br />
Service o un <strong>BlackBerry</strong>® Enterprise Server que admita esta característica.<br />
En la pantalla de inicio, haga clic en el icono Mensajes.<br />
• Para buscar mensajes según el asunto, seleccione un mensaje. Pulse la tecla > Buscar por > Asunto.<br />
• Para buscar mensajes según el remitente, seleccione un mensaje. Pulse la tecla > Buscar por > Remitente.<br />
• Para realizar una búsqueda avanzada, pulse la tecla > Avanzada. Especifique los criterios de la búsqueda. Para<br />
guardar los criterios de búsqueda, haga clic en Guardar. Haga clic en Buscar.<br />
• Para buscar mensajes utilizando los criterios de la última búsqueda, pulse la tecla > Avanzada > Última.<br />
Nota: Si busca mensajes, el dispositivo no buscará archivos adjuntos.<br />
Para detener una búsqueda, pulse la tecla .<br />
260
Guía <strong>del</strong> <strong>usuario</strong><br />
Buscar<br />
Criterios de búsqueda de mensajes<br />
Campo<br />
Criterios de búsqueda avanzada<br />
Nombre<br />
Aparece en<br />
Asunto<br />
Mensaje<br />
Incluir mensajes cifrados<br />
Servicio<br />
Carpeta<br />
Mostrar<br />
Tipo<br />
Descripción<br />
Especifique si desea buscar mensajes en el dispositivo<br />
<strong>BlackBerry</strong>® o mensajes ubicados en una aplicación de correo<br />
electrónico <strong>del</strong> ordenador.<br />
Especifique los contactos o direcciones de correo electrónico que<br />
su dispositivo debe buscar en los mensajes. Para ampliar la<br />
búsqueda, también puede especificar parte de un nombre.<br />
Cambie el tipo de campo de dirección en el que el dispositivo<br />
debe buscar el nombre o dirección de correo electrónico.<br />
Especifique una o más palabras que desea que el dispositivo<br />
busque en la línea de asunto de los mensajes.<br />
Especifique una o más palabras que desea que el dispositivo<br />
busque en el cuerpo de los mensajes.<br />
Especifique si el dispositivo debe buscar mensajes cifrados,<br />
mensajes de texto sin formato y mensajes firmados digitalmente.<br />
Si el dispositivo está asociado con más de una dirección de correo<br />
electrónico, cambie la cuenta de correo electrónico en la que el<br />
dispositivo debe buscar mensajes. No todas las cuentas de correo<br />
electrónico son compatibles con esta característica.<br />
Cambie la carpeta en la que el dispositivo debe buscar mensajes.<br />
Cambie el estado de los mensajes que debe buscar el dispositivo.<br />
Cambie el tipo de mensajes que debe buscar el dispositivo.<br />
Realizar más acciones con los resultados de búsqueda de<br />
mensajes<br />
1. En los resultados de búsqueda, seleccione un mensaje.<br />
2. Pulse la tecla .<br />
• Para ver más resultados de búsqueda disponibles, haga clic en Conseguir más resultados.<br />
• Para agregar el mensaje que seleccionó a la bandeja de entrada de mensajes, haga clic en Agregar.<br />
261
Guía <strong>del</strong> <strong>usuario</strong><br />
Buscar<br />
• Para agregar todos los mensajes de los resultados de búsqueda a la lista de mensajes, haga clic en Agregar todos.<br />
• Para eliminar los resultados de búsqueda, haga clic en Eliminar búsqueda.<br />
• Para iniciar una búsqueda nueva, haga clic en Buscar por.<br />
PRECAUCIÓN: Si elimina un mensaje de los resultados de búsqueda de mensajes, dicho mensaje también se eliminará de la<br />
lista de mensajes o de la aplicación de correo electrónico <strong>del</strong> ordenador.<br />
Buscar texto en un mensaje, en un archivo o en una página Web<br />
Para buscar texto en una presentación, debe ver la presentación en vista de texto o en vista de texto y diapositivas.<br />
1. En un mensaje, en un archivo, en un adjunto o en una página Web, pulse la tecla > Buscar o Buscar en la página.<br />
2. Introduzca el texto.<br />
3. Pulse la tecla Intro.<br />
Para buscar la siguiente aparición <strong>del</strong> texto, pulse la tecla<br />
> Buscar siguiente.<br />
Visualizar, cambiar o eliminar una búsqueda guardada<br />
1. En la pantalla de inicio, haga clic en el icono Mensajes.<br />
2. Pulse la tecla > Buscar.<br />
3. Pulse la tecla .<br />
• Para ver una lista de búsquedas guardadas, haga clic en Recuperar.<br />
• Para cambiar una búsqueda guardada, haga clic en Recuperar. Seleccione una búsqueda. Pulse la tecla > Editar<br />
búsqueda. Cambie los criterios de búsqueda. Pulse la tecla > Guardar.<br />
• Para eliminar una búsqueda guardada, haga clic en Recuperar. Seleccione una búsqueda. Pulse la tecla > Eliminar<br />
búsqueda.<br />
Buscar un contacto en la libreta de direcciones de la empresa<br />
Para realizar esta tarea, su cuenta de correo electrónico <strong>del</strong> trabajo debe utilizar un servidor <strong>BlackBerry</strong>® Enterprise Server que<br />
sea compatible con esta característica. Para obtener más información, póngase en contacto con el administrador.<br />
1. En la pantalla de inicio, haga clic en el icono Contactos.<br />
2. Pulse la tecla > Buscar.<br />
3. Escriba parte o todo el nombre <strong>del</strong> contacto.<br />
4. Pulse la tecla en el teclado.<br />
5. Pulse la tecla .<br />
• Para agregar un contacto a la lista de contactos, haga clic en Agregar a contactos.<br />
262
Guía <strong>del</strong> <strong>usuario</strong><br />
Buscar<br />
• Para agregar todos los contactos, haga clic en Agregar todos a contactos.<br />
• Para ver información de un contacto, haga clic en Ver.<br />
• Para eliminar un contacto de los resultados de búsqueda, haga clic en Eliminar.<br />
• Si desea eliminar los resultados de la búsqueda de contactos, haga clic en Eliminar búsqueda.<br />
• Para iniciar una nueva búsqueda de contactos, haga clic en Buscar.<br />
Atajos de búsqueda<br />
Dependiendo <strong>del</strong> idioma de introducción de datos que utilice, puede que algunos atajos no estén disponibles.<br />
Buscar un elemento en el dispositivo <strong>BlackBerry</strong>®<br />
Buscar un contacto en una lista de contactos<br />
Buscar texto en un mensaje<br />
Buscar texto en un archivo o en datos adjuntos<br />
Buscar texto en una página Web<br />
Buscar texto en una presentación<br />
Empiece a escribir en la pantalla de inicio.<br />
Escriba parte o el nombre completo <strong>del</strong> contacto, o bien las<br />
iniciales separadas por un espacio.<br />
Pulse O<br />
Pulse R<br />
Pulse R<br />
Pulse R<br />
Nota: Puede cambiar lo que sucede cuando escribe en la pantalla de inicio.<br />
Para buscar texto en una presentación, debe ver la presentación en vista de texto o en vista de texto y diapositivas.<br />
263
Guía <strong>del</strong> <strong>usuario</strong><br />
tarjeta SIM<br />
tarjeta SIM<br />
En función <strong>del</strong> proveedor de servicios inalámbricos y la red inalámbrica, es posible que su dispositivo <strong>BlackBerry</strong>® no utilice una<br />
tarjeta SIM.<br />
Acerca de la libreta de teléfonos de la tarjeta SIM<br />
Si el proveedor de servicios inalámbricos ha configurado la tarjeta SIM con una libreta de teléfonos de la tarjeta SIM, podrá<br />
utilizar esta libreta para acceder a los contactos que ha agregado a la tarjeta SIM. La libreta de teléfonos de la tarjeta SIM es<br />
diferente de la lista de contactos <strong>del</strong> dispositivo <strong>BlackBerry</strong>®. Si cambia de tarjeta SIM, cambiarán los contactos de la libreta de<br />
teléfonos de la tarjeta SIM.<br />
Puede agregar entradas de ADN a la libreta de teléfonos de la tarjeta SIM. También puede buscar entradas de ADN o de SDN.<br />
Las entradas de ADN aparecerán en texto normal y las entradas de SDN aparecerán en negrita.<br />
Agregar un contacto a la tarjeta SIM<br />
1. En la lista de contactos, pulse la tecla. > Libreta de teléfonos de SIM.<br />
2. Pulse la tecla > Nuevo.<br />
3. Escriba la información <strong>del</strong> contacto.<br />
4. Pulse la tecla > Guardar.<br />
Copiar los contactos de la tarjeta SIM a la lista de contactos<br />
En función de su proveedor de servicios móviles y de su red inalámbrica, puede que esta característica no esté disponible.<br />
1. En la lista de contactos, pulse la tecla. > Libreta de teléfonos de SIM.<br />
2. Pulse la tecla > Copiar todo a contactos.<br />
Nota: Si trata de copiar un contacto de la tarjeta SIM con un número de teléfono que coincide con el número de teléfono de un<br />
contacto que ya se encuentra en la lista de contactos, su dispositivo <strong>BlackBerry</strong>® no copia el contacto de la tarjeta SIM.<br />
Copiar contactos de la lista de contactos a la tarjeta SIM<br />
1. En la lista de contactos, haga clic en un contacto.<br />
2. Seleccione un número de teléfono.<br />
3. Pulse la tecla > Copiar en la libreta de teléfonos de SIM.<br />
264
Guía <strong>del</strong> <strong>usuario</strong><br />
tarjeta SIM<br />
4. Pulse la tecla > Guardar.<br />
Cambiar o eliminar un contacto de la tarjeta SIM<br />
1. En la lista de contactos, pulse la tecla. > Libreta de teléfonos de SIM.<br />
2. Seleccione un contacto.<br />
• Para cambiar un contacto de la tarjeta SIM, pulse la tecla > Editar. Cambie la información de contacto. Pulse la<br />
tecla > Guardar.<br />
• Para eliminar un contacto de la tarjeta SIM, pulse la tecla > Eliminar.<br />
Almacenar mensajes de texto en la tarjeta SIM<br />
En función de su proveedor de servicios móviles y de su red inalámbrica, puede que esta característica no esté disponible.<br />
Si el dispositivo <strong>BlackBerry</strong>® utiliza una tarjeta SIM y configura su tarjeta SIM para almacenar mensajes de texto, los mensajes<br />
de texto aparecen aún en la aplicación Mensajes.<br />
1. En la pantalla de inicio, haga clic en el icono Mensajes.<br />
2. Pulse la tecla > Opciones > Mensajería de texto.<br />
3. Cambie el campo Dejar mensajes en tarjeta SIM a Sí.<br />
4. Pulse la tecla > Guardar.<br />
Para detener el almacenamiento de los mensajes de texto en su tarjeta SIM, cambie el campo Dejar mensajes en tarjeta SIM a<br />
No. Si cambia este campo a No, sus mensajes de texto se eliminarán de la tarjeta SIM.<br />
Cambiar el nombre para mostrar de un número de teléfono<br />
Si su tarjeta SIM admite más de un número de teléfono, puede personalizar el nombre para mostrar en sus números de<br />
teléfono.<br />
1. En la pantalla de inicio o en una carpeta, haga clic en el icono Opciones.<br />
2. Haga clic en Dispositivo > Ajustes de sistema avanzados > Tarjeta SIM.<br />
3. Seleccione un número de teléfono.<br />
4. Pulse la tecla > Editar número de teléfono SIM.<br />
5. Introduzca un nombre para mostrar para el número de teléfono.<br />
6. Pulse la tecla en el teclado.<br />
265
Guía <strong>del</strong> <strong>usuario</strong><br />
tarjeta SIM<br />
Acerca de la seguridad de la tarjeta SIM<br />
Puede proteger su tarjeta SIM con un código PIN para añadir otro nivel de seguridad a su dispositivo <strong>BlackBerry</strong>®. Si bloquea su<br />
tarjeta SIM con un código PIN, el resto de personas no podrán utilizar su tarjeta SIM en su dispositivo. Antes de que pueda<br />
utilizar su tarjeta SIM en otro dispositivo, debe escribir el código PIN.<br />
Proteger la tarjeta SIM con un código PIN<br />
Para obtener el código PIN de la tarjeta SIM, póngase en contacto con su proveedor de servicios inalámbricos.<br />
Nota: Si introduce tres veces seguidas el código PIN de la tarjeta SIM de forma incorrecta, ésta dejará de funcionar.<br />
1. En la pantalla de inicio o en una carpeta, haga clic en el icono Opciones.<br />
2. Haga clic en Dispositivo > Ajustes de sistema avanzados > Tarjeta SIM.<br />
3. Pulse la tecla > Activar seguridad.<br />
4. Escriba el código PIN de la tarjeta SIM.<br />
5. Pulse la tecla en el teclado.<br />
Cambiar el código PIN de la tarjeta SIM<br />
1. En la pantalla de inicio o en una carpeta, haga clic en el icono Opciones.<br />
2. Haga clic en Dispositivo > Ajustes de sistema avanzados > Tarjeta SIM.<br />
3. Pulse la tecla > Cambiar el código PIN2.<br />
266
Guía <strong>del</strong> <strong>usuario</strong><br />
Seguridad<br />
Seguridad<br />
Conceptos básicos de seguridad<br />
Acerca de la contraseña <strong>del</strong> dispositivo<br />
Si escribe la contraseña <strong>del</strong> dispositivo <strong>BlackBerry</strong>® de forma incorrecta, se le puede pedir que vuelva a escribir blackberry para<br />
continuar. Si intenta escribir la contraseña otra vez, los caracteres que escriba aparecerán en la pantalla.<br />
Si supera el número de intentos de introducción de contraseña permitidos, el dispositivo elimina todos sus datos <strong>del</strong><br />
dispositivo por motivos de seguridad.<br />
Configurar una contraseña <strong>del</strong> dispositivo<br />
Si olvida la contraseña de su dispositivo <strong>BlackBerry</strong>®, no podrá recuperarla. Puede restablecer su contraseña sin conocer la<br />
contraseña actual eliminando todos los datos <strong>del</strong> dispositivo.<br />
Research In Motion recomienda crear y guardar un archivo de copia de seguridad en su ordenador con regularidad,<br />
especialmente antes de actualizar software. Mantener un archivo de copia de seguridad reciente en su ordenador le puede<br />
permitir recuperar datos <strong>del</strong> dispositivo en caso de que este se pierda, sea robado o quede dañado debido a un problema<br />
imprevisto.<br />
1. En la pantalla de inicio o en una carpeta, haga clic en el icono Opciones.<br />
2. Haga clic en Seguridad > Contraseña.<br />
3. Haga clic en Definir contraseña.<br />
4. Escriba una contraseña.<br />
5. Pulse la tecla > Guardar.<br />
Para desactivar la contraseña <strong>del</strong> dispositivo <strong>BlackBerry</strong>®, desmarque la casilla de verificación Activar.<br />
Cambiar la contraseña <strong>del</strong> dispositivo<br />
1. En la pantalla de inicio o en una carpeta, haga clic en el icono Opciones.<br />
2. Haga clic en Seguridad > Contraseña > Cambiar contraseña.<br />
267
Guía <strong>del</strong> <strong>usuario</strong><br />
Seguridad<br />
Bloquear el dispositivo<br />
Si no está realizando una llamada, puede bloquear el teclado para evitar que las teclas se pulsen accidentalmente cuando no<br />
esté usando el dispositivo <strong>BlackBerry</strong>®. Si su cuenta de correo electrónico utiliza <strong>BlackBerry</strong>® Enterprise Server, dependiendo<br />
de las opciones que establezca su administrador, es posible que no pueda realizar esta tarea. Para obtener más información,<br />
póngase en contacto con el administrador.<br />
Lleve a cabo una de las acciones siguientes:<br />
• Para bloquear el dispositivo <strong>BlackBerry</strong>, si ha establecido una contraseña para el dispositivo, en la pantalla de inicio o<br />
en una carpeta, haga clic en el icono Bloqueo con contraseña.<br />
• Para bloquear el teclado, pulse la tecla situada en la parte superior izquierda <strong>del</strong> dispositivo.<br />
Para desbloquear su dispositivo, escriba la contraseña de su dispositivo. Pulse la tecla Intro. Para desbloquear el teclado,<br />
vuelva a pulsar la tecla .<br />
Bloquear el dispositivo al insertarlo en la funda<br />
1. En la pantalla de inicio o en una carpeta, haga clic en el icono Opciones.<br />
2. Haga clic en Seguridad > Contraseña.<br />
3. Seleccione la casilla de verificación Bloquear disp. al guardar en funda.<br />
4. Pulse la tecla > Guardar.<br />
Establecer un límite para los intentos de contraseña <strong>del</strong> dispositivo<br />
1. En la pantalla de inicio o en una carpeta, haga clic en el icono Opciones.<br />
2. Haga clic en Seguridad > Contraseña.<br />
3. Cambie el campo Número de intentos de contraseña.<br />
4. Pulse la tecla > Guardar.<br />
Eliminar datos <strong>del</strong> dispositivo, aplicaciones de terceros o archivos de<br />
tarjeta de memoria<br />
Antes de eliminar los datos o los archivos de la tarjeta de memoria <strong>del</strong> dispositivo <strong>BlackBerry</strong>®, considere la realización de una<br />
copia de seguridad de estos elementos de forma que tenga una copia en el ordenador.<br />
PRECAUCIÓN: Si ha activado el cifrado, el proceso para eliminar todos los datos <strong>del</strong> dispositivo pueden tardar hasta una hora.<br />
No podrá detener el proceso una vez lo haya iniciado. Si restablece su dispositivo, el proceso se reinicia una vez se reinicie el<br />
dispositivo.<br />
1. En la pantalla de inicio o en una carpeta, haga clic en el icono Opciones.<br />
2. Haga clic en Seguridad > Borrado de seguridad.<br />
• Para eliminar los datos de la aplicación de mensajes, de la aplicación de contactos y de otras aplicaciones, marque la<br />
casilla de verificación Correos electrónicos, Contactos, etc.<br />
• Para eliminar todas las aplicaciones de terceros que ha agregado, marque la casilla de verificación Aplicaciones<br />
instaladas <strong>del</strong> <strong>usuario</strong>.<br />
268
Guía <strong>del</strong> <strong>usuario</strong><br />
Seguridad<br />
• Para eliminar todos los archivos de su tarjeta de memoria, marque la casilla de verificación Tarjeta de memoria.<br />
3. Escriba blackberry.<br />
4. Haga clic en Borrar.<br />
Si desea volver a poner a la venta su dispositivo y tiene una cuenta de correo electrónico que utiliza <strong>BlackBerry</strong>® Internet<br />
Service, para evitar que los mensajes de esta cuenta sean enviados a su dispositivo, póngase en contacto con su proveedor de<br />
servicios inalámbricos para desvincular la cuenta de su dispositivo.<br />
Servicio de mantenimiento de contraseñas<br />
Acerca <strong>del</strong> servicio de mantenimiento de contraseñas<br />
Utilice el servicio de mantenimiento de contraseñas para almacenar todas sus contraseñas en un único lugar. El servicio<br />
mantenimiento de contraseñas se ha diseñado para proteger las contraseñas con una contraseña para dicha función. Al escribir<br />
esta contraseña, el servicio de mantenimiento de contraseñas descifra las contraseñas.<br />
También puede utilizar el servicio de mantenimiento de contraseñas para generar contraseñas aleatorias que contengan<br />
números, letras y símbolos.<br />
Cambiar una contraseña en el servicio de mantenimiento de contraseñas<br />
1. En la pantalla de inicio o en la carpeta Aplicaciones, haga clic en el icono Servicio de mantenimiento de contraseñas.<br />
2. Seleccione una contraseña.<br />
3. Pulse la tecla > Abrir.<br />
4. Cambie la información de la contraseña.<br />
5. Pulse la tecla > Guardar.<br />
Agregar una contraseña al servicio de mantenimiento de contraseñas<br />
1. En la pantalla de inicio o en la carpeta Aplicaciones, haga clic en el icono Servicio de mantenimiento de contraseñas.<br />
2. Pulse la tecla > Nuevo.<br />
3. Escriba la información de la contraseña.<br />
4. Pulse la tecla > Guardar.<br />
Generar una contraseña aleatoria<br />
1. En la pantalla de inicio o en la carpeta Aplicaciones, haga clic en el icono Servicio de mantenimiento de contraseñas.<br />
2. Pulse la tecla > Nuevo.<br />
3. Pulse la tecla > Contraseña aleatoria.<br />
4. Pulse la tecla > Guardar.<br />
269
Guía <strong>del</strong> <strong>usuario</strong><br />
Seguridad<br />
Establecer los criterios para las contraseñas generadas aleatoriamente<br />
1. En la pantalla de inicio o en la carpeta Aplicaciones, haga clic en el icono Servicio de mantenimiento de contraseñas.<br />
2. Pulse la tecla > Opciones.<br />
3. Establezca los campos de contraseña aleatoria.<br />
4. Pulse la tecla > Guardar.<br />
Cambiar la contraseña <strong>del</strong> servicio de mantenimiento de contraseñas<br />
1. En la pantalla de inicio o en la carpeta Aplicaciones, haga clic en el icono Servicio de mantenimiento de contraseñas.<br />
2. Pulse la tecla > Cambiar contraseña.<br />
Eliminar una contraseña <strong>del</strong> servicio de mantenimiento de contraseñas<br />
1. En la pantalla de inicio o en la carpeta Aplicaciones, haga clic en el icono Servicio de mantenimiento de contraseñas.<br />
2. Seleccione una contraseña.<br />
3. Pulse la tecla > Eliminar.<br />
Copiar una contraseña<br />
1. En la pantalla de inicio o en la carpeta Aplicaciones, haga clic en el icono Servicio de mantenimiento de contraseñas.<br />
2. Seleccione una contraseña.<br />
3. Pulse la tecla > Copiar nombre de <strong>usuario</strong> o Copiar contraseña.<br />
Para borrar el contenido <strong>del</strong> portapapeles, pulse la tecla > Borrar el contenido <strong>del</strong> Portapapeles.<br />
Nota: Las contraseñas no se cifran cuando están en el portapapeles.<br />
Evitar la copia de contraseñas<br />
1. En la pantalla de inicio o en la carpeta Aplicaciones, haga clic en el icono Servicio de mantenimiento de contraseñas.<br />
2. Pulse la tecla > Opciones.<br />
3. Desactive la casilla de verificación Permitir copia <strong>del</strong> portapapeles.<br />
4. Pulse la tecla > Guardar.<br />
Establecer un límite de intentos de contraseña en el servicio de<br />
mantenimiento de contraseñas<br />
1. En la pantalla de inicio o en la carpeta Aplicaciones, haga clic en el icono Servicio de mantenimiento de contraseñas.<br />
2. Pulse la tecla > Opciones.<br />
3. Establezca el campo Intentos de contraseña.<br />
4. Pulse la tecla > Guardar.<br />
270
Guía <strong>del</strong> <strong>usuario</strong><br />
Seguridad<br />
Ocultar contraseñas en el servicio de mantenimiento de contraseñas<br />
1. En la pantalla de inicio o en la carpeta Aplicaciones, haga clic en el icono Servicio de mantenimiento de contraseñas.<br />
2. Pulse la tecla > Opciones.<br />
3. Desactive la casilla de verificación Mostrar contraseña.<br />
4. Pulse la tecla > Guardar.<br />
Para volver a mostrar contraseñas en el servicio de mantenimiento de contraseñas, active la casilla de verificación Mostrar<br />
contraseña.<br />
Cifrado<br />
Acerca <strong>del</strong> cifrado de datos en el dispositivo<br />
Si el cifrado de datos <strong>del</strong> dispositivo <strong>BlackBerry</strong>® está activado, el dispositivo utiliza una clave privada para cifrar los datos a<br />
medida que se almacenan en el dispositivo, incluidos los datos que el dispositivo recibe cuando está bloqueado. EL dispositivo<br />
descifra los datos a medida que accede a los mismos.<br />
Puede configurar el cifrado para incluir o excluir sus contactos. Si activa el cifrado para los contactos y recibe una llamada<br />
cuando el dispositivo está bloqueado, el nombre de la persona que llama no aparece en la pantalla.<br />
Si utiliza un certificado de tarjeta inteligente para la autenticación, dependiendo de la tarjeta inteligente, es posible que pueda<br />
utilizar uno de sus certificados de tarjeta inteligente para proporcionar el cifrado de dos factores. Para tener acceso al<br />
contenido cifrado, debe proporcionar la contraseña <strong>del</strong> dispositivo y conectar el dispositivo a su lector de tarjetas inteligentes.<br />
Al bloquear el dispositivo, un indicador de candado abierto aparece en la parte superior de la pantalla para indicar que el<br />
dispositivo está protegiendo los datos, este proceso incluye la eliminación de una copia de la clave privada de la memoria<br />
temporal <strong>del</strong> dispositivo. Un indicador de candado aparece en la parte superior de la pantalla cuando el dispositivo ha<br />
eliminado la clave.<br />
Acerca <strong>del</strong> cifrado de archivos<br />
El cifrado de archivos se ha diseñado para proteger los archivos que almacena en su dispositivo <strong>BlackBerry</strong>® y en una tarjeta de<br />
memoria que se pueda insertar en el dispositivo. Puede cifrar los archivos <strong>del</strong> dispositivo y de la tarjeta de memoria mediante<br />
una clave de cifrado generada por el dispositivo, la contraseña <strong>del</strong> dispositivo o ambas.<br />
Si cifra los archivos mediante una clave de cifrado generada por el dispositivo, sólo podrá acceder a los archivos de la tarjeta de<br />
memoria cuando ésta esté insertada en el dispositivo. Si cifra los archivos mediante la contraseña <strong>del</strong> dispositivo, podrá<br />
acceder a los archivos de la tarjeta de memoria en cualquier dispositivo en el que la inserte, siempre que conozca la contraseña<br />
de dicho dispositivo.<br />
271
Guía <strong>del</strong> <strong>usuario</strong><br />
Seguridad<br />
Activar el cifrado<br />
Para cifrar datos en el dispositivo <strong>BlackBerry</strong>®, debe haber configurado una contraseña para el dispositivo.<br />
Dependiendo de la cantidad de espacio de almacenamiento disponible para almacenar archivos en su dispositivo, puede que<br />
no le sea posible cifrar archivos en su dispositivo.<br />
1. En la pantalla de inicio o en una carpeta, haga clic en el icono Opciones.<br />
2. Haga clic en Seguridad > Cifrado.<br />
3. Para cifrar datos en su dispositivo, en la sección Memoria <strong>del</strong> dispositivo, seleccione la casilla de verificación Cifrar.<br />
4. Para cifrar los archivos que están almacenados en una tarjeta de memoria y en el dispositivo, seleccione la casilla de<br />
verificación Tarjeta de memoria y lleve a cabo una de las siguientes acciones:<br />
• Para cifrar archivos mediante una clave de cifrado generada por el dispositivo, cambie el campo Modo a Clave <strong>del</strong><br />
dispositivo.<br />
• Para cifrar archivos mediante la contraseña <strong>del</strong> dispositivo, cambie el campo Modo a Contraseña <strong>del</strong> dispositivo.<br />
• Para cifrar archivos mediante una clave de cifrado y la contraseña <strong>del</strong> dispositivo, cambie el campo Modo a Contraseña<br />
<strong>del</strong> dispositivo y clave <strong>del</strong> dispositivo.<br />
5. Para cifrar también archivos multimedia como imágenes, canciones y vídeos, seleccione la casilla de verificación Incluir<br />
archivos multimedia.<br />
6. Pulse la tecla > Guardar.<br />
Para detener el cifrado de datos en el dispositivo, desactive la casilla de verificación Memoria <strong>del</strong> dispositivo. Para detener el<br />
cifrado de archivos, desactive la casilla de verificación Tarjeta de memoria.<br />
Configurar la intensidad de cifrado<br />
Si el cifrado de datos almacenados en el dispositivo <strong>BlackBerry</strong>® está activado, puede definir la intensidad <strong>del</strong> cifrado que el<br />
dispositivo utiliza para proteger los datos que recibe cuando su dispositivo está bloqueado.<br />
1. En la pantalla de inicio o en una carpeta, haga clic en el icono Opciones.<br />
2. Haga clic en Seguridad > Cifrado.<br />
3. Cambie el campo Intensidad.<br />
4. Pulse la tecla > Guardar.<br />
Utilizar un certificado para cifrar las teclas de cifrado de contenido en el<br />
dispositivo<br />
Para realizar esta tarea, su cuenta de correo electrónico <strong>del</strong> trabajo debe utilizar un servidor <strong>BlackBerry</strong>® Enterprise Server que<br />
sea compatible con esta característica. Para obtener más información, póngase en contacto con el administrador.<br />
Si tiene activado el cifrado de datos en el dispositivo <strong>BlackBerry</strong> y su lector de tarjetas inteligentes es compatible con esta<br />
característica, podría utilizar un certificado de la tarjeta inteligente para cifrar las claves de cifrado en su dispositivo.<br />
1. En la pantalla de inicio o en una carpeta, haga clic en el icono Opciones.<br />
2. Haga clic en Seguridad > Cifrado.<br />
3. Seleccione la casilla de verificación Protección de dos factores.<br />
272
Guía <strong>del</strong> <strong>usuario</strong><br />
Seguridad<br />
4. Pulse la tecla > Guardar.<br />
Acerca de las claves de cifrado<br />
Si el dispositivo <strong>BlackBerry</strong>® está asociado a una cuenta de correo electrónico que utiliza <strong>BlackBerry</strong>® Enterprise<br />
Servero<strong>BlackBerry</strong>® Desktop Redirector, el dispositivo está diseñado para utilizar una clave de cifrado con el fin de proteger los<br />
datos mientras se transfieren entre <strong>BlackBerry</strong> Enterprise Server o <strong>BlackBerry</strong> Desktop Redirector y el dispositivo.<br />
Debe generar una nueva clave de cifrado cada 2 semanas.<br />
Generar una clave de cifrado<br />
Para realizar esta tarea, su cuenta de correo electrónico <strong>del</strong> trabajo debe utilizar un servidor <strong>BlackBerry</strong>® Enterprise Server que<br />
sea compatible con esta característica. Para obtener más información, póngase en contacto con el administrador.<br />
Si su cuenta de correo electrónico utiliza un servidor <strong>BlackBerry</strong> Enterprise Server que no sea compatible con esta<br />
característica, puede generar una clave de cifrado a través de <strong>BlackBerry</strong>® Desktop Software, si incluye la herramienta de<br />
configuración de correo electrónico. Para obtener más información, consulte la Ayuda de <strong>BlackBerry</strong> Desktop Software.<br />
1. En la pantalla de inicio o en una carpeta, haga clic en el icono Opciones.<br />
2. Haga clic en Seguridad > Información de estado de seguridad.<br />
3. Seleccione un servicio.<br />
4. Pulse la tecla .<br />
5. Haga clic en Regenerar clave de cifrado.<br />
Limpieza de la memoria<br />
Acerca de la limpieza de la memoria<br />
El objetivo de la limpieza de memoria es eliminar los datos confidenciales de la memoria temporal en el dispositivo<br />
<strong>BlackBerry</strong>®. Entre los ejemplos de datos confidenciales se incluyen los datos confidenciales en la caché <strong>del</strong> navegador <strong>del</strong><br />
almacén de claves, los datos sin cifrar de los mensajes de correo electrónico, las contraseñas de autenticación LDAP y los datos<br />
de las búsquedas de certificados y claves.<br />
Al activar la limpieza de la memoria, la aplicación de limpieza de la memoria está diseñada para eliminar información<br />
confidencial automáticamente en las siguientes situaciones:<br />
• cuando se inserta el dispositivo en una funda<br />
• cuando no se utiliza el dispositivo durante un periodo de tiempo especificado<br />
• cuando se sincroniza el dispositivo con el ordenador<br />
• cuando se cambia la hora o la zona horaria <strong>del</strong> dispositivo<br />
• cuando se bloquea el dispositivo<br />
273
Guía <strong>del</strong> <strong>usuario</strong><br />
Seguridad<br />
Activar la limpieza de memoria<br />
1. En la pantalla de inicio o en una carpeta, haga clic en el icono Opciones.<br />
2. Haga clic en Seguridad > Configuración de seguridad avanzada > Limpieza de memoria.<br />
3. Marque la casilla de verificación Activar.<br />
4. Pulse la tecla > Guardar.<br />
Cambiar el momento en que el dispositivo elimina información<br />
confidencial de la memoria temporal <strong>del</strong> dispositivo<br />
1. En la pantalla de inicio o en una carpeta, haga clic en el icono Opciones.<br />
2. Haga clic en Seguridad > Configuración de seguridad avanzada > Limpieza de memoria.<br />
• Para evitar que el dispositivo <strong>BlackBerry</strong>® borre información confidencial al insertar el dispositivo en una funda,<br />
desactive la casilla de verificación Borrar si en la funda.<br />
• Para evitar que el dispositivo borre información confidencial si el dispositivo permanece inactivo durante un período de<br />
tiempo especificado, desactive la casilla de verificación Borrar cuando esté inactivo.<br />
• Para determinar el tiempo de espera que transcurre antes de eliminar información confidencial una vez que deja de<br />
utilizarlo, cambie el campo Tiempo de espera de inactividad.<br />
3. Pulse la tecla > Guardar.<br />
Eliminar información confidencial de aplicaciones de la memoria<br />
temporal <strong>del</strong> dispositivo<br />
1. En la pantalla de inicio o en una carpeta, haga clic en el icono Opciones.<br />
2. Haga clic en Seguridad > Configuración de seguridad avanzada > Limpieza de memoria.<br />
3. Para eliminar información confidencial de todas las aplicaciones, haga clic en Borrar.<br />
Ver el icono de la aplicación de limpieza de la memoria en la pantalla de<br />
inicio<br />
1. En la pantalla de inicio o en una carpeta, haga clic en el icono Opciones.<br />
2. Haga clic en Seguridad > Configuración de seguridad avanzada > Limpieza de memoria.<br />
3. Seleccione la casilla de verificación Enviar el atajo <strong>del</strong> limpiador de memoria a la pantalla de inicio.<br />
4. Pulse la tecla > Guardar.<br />
Certificados<br />
274
Guía <strong>del</strong> <strong>usuario</strong><br />
Seguridad<br />
Acerca de los certificados<br />
Un certificado es un documento digital que vincula la identidad y la clave pública <strong>del</strong> asunto <strong>del</strong> certificado. Si su cuenta de<br />
correo electrónico utiliza un servidor <strong>BlackBerry</strong>® Enterprise Server que sea compatible con esta característica, podrá descargar<br />
certificados a través de la red inalámbrica desde un perfil de la autoridad de certificación proporcionado por su administrador.<br />
La autoridad de certificación firma el certificado para comprobar que es de confianza.<br />
En función de su empresa, la inscripción de un certificado podría ser necesaria y puede que también ocurra de forma<br />
automática.<br />
Conceptos básicos de los certificados<br />
Descargar un certificado desde un servidor LDAP o un servidor DSML<br />
1. En la pantalla de inicio o en una carpeta, haga clic en el icono Opciones.<br />
2. Haga clic en Seguridad > Configuración de seguridad avanzada > Certificados.<br />
3. Pulse la tecla > Buscar certificados.<br />
4. Especifique los criterios de búsqueda.<br />
5. Pulse la tecla > Buscar.<br />
6. Haga clic en un certificado.<br />
7. Haga clic en Agregar certificado al almacén de claves.<br />
Acerca de inscripción de certificados<br />
Si la cuenta de correo electrónico utiliza un servidor <strong>BlackBerry</strong>® Enterprise Server que sea compatible con esta característica,<br />
puede descargar certificados a través de la red inalámbrica desde un perfil de autoridad <strong>del</strong> certificado que le haya sido<br />
ofrecido por su administrador. En función de su empresa, la inscripción de un certificado podría ser necesaria y puede que<br />
también ocurra de forma automática.<br />
Al inscribirse con un perfil de la autoridad <strong>del</strong> certificado, el último certificado se descarga en su dispositivo <strong>BlackBerry</strong> y se<br />
agrega a su lista de certificados. Los perfiles de la autoridad <strong>del</strong> certificado muestran el estado <strong>del</strong> certificado. Si el certificado<br />
va a caducar pronto, podrá volver a inscribirse con el perfil de la autoridad <strong>del</strong> certificado con el fin de recibir un certificado<br />
actualizado.<br />
Descargar un certificado de una autoridad <strong>del</strong> certificado<br />
Para realizar esta tarea, su cuenta de correo electrónico <strong>del</strong> trabajo debe utilizar un servidor <strong>BlackBerry</strong>® Enterprise Server que<br />
sea compatible con esta característica. Para obtener más información, póngase en contacto con el administrador.<br />
Si su administrador le ha proporcionado un perfil de autoridad <strong>del</strong> certificado, podrá inscribirse con el perfil para descargar un<br />
certificado en su dispositivo <strong>BlackBerry</strong>. Si el certificado va a caducar pronto puede volver a inscribirse para recibir un<br />
certificado actualizado.<br />
1. En la pantalla de inicio o en una carpeta, haga clic en el icono Opciones.<br />
275
Guía <strong>del</strong> <strong>usuario</strong><br />
Seguridad<br />
2. Haga clic en Seguridad > Configuración de seguridad avanzada > Inscripción en certificados > Inscribirse o Volver<br />
a inscribirse.<br />
3. En caso de ser necesario, escriba las credenciales que utiliza para conectarse a la red de la empresa.<br />
Para ocultar la pantalla <strong>del</strong> perfil de la autoridad <strong>del</strong> certificado mientras se procesa la solicitud, pulse la tecla<br />
Para volver a esta pantalla, en la pantalla de inicio, haga clic en el icono <strong>del</strong> Perfil de la autoridad <strong>del</strong> certificado.<br />
> Ocultar.<br />
Importar un certificado o una clave PGP guardados en el dispositivo<br />
1. En la pantalla de inicio o en una carpeta, haga clic en el icono Multimedia o en el icono Archivos.<br />
2. Busque y resalte un certificado o una clave PGP®.<br />
3. Pulse la tecla > Importar certificado o Importar clave PGP.<br />
Para ver el certificado o la clave PGP, pulse la tecla<br />
> Mostrar certificado o Mostrar clave PGP.<br />
Importar un certificado o clave PGP desde una tarjeta de memoria<br />
1. En la pantalla de inicio o en una carpeta, haga clic en el icono Opciones.<br />
2. Haga clic en Seguridad > Configuración de seguridad avanzada > Certificados o PGP.<br />
3. Pulse la tecla > Mostrar certificados de tarjeta multimedia o Mostrar claves PGP de tarjeta multimedia.<br />
Para ver el certificado o la clave PGP®, pulse la tecla<br />
> Mostrar certificado o Mostrar clave PGP.<br />
Visualizar las propiedades de un certificado<br />
1. En la pantalla de inicio o en una carpeta, haga clic en el icono Opciones.<br />
2. Haga clic en Seguridad > Configuración de seguridad avanzada > Certificados.<br />
3. Haga clic en un certificado.<br />
Propiedades <strong>del</strong> certificado<br />
Propiedad<br />
Estado de revocación<br />
Estado de confianza<br />
Descripción<br />
Este campo muestra el estado de revocación <strong>del</strong> certificado<br />
en una fecha y hora específicas.<br />
Este campo muestra el estado de confianza de la cadena de<br />
certificados. Un certificado puede ser de confianza<br />
expresamente (el certificado es en sí de confianza), de<br />
confianza implícito (el certificado raíz en la cadena de<br />
certificados es de confianza en su dispositivo <strong>BlackBerry</strong>®), o<br />
de no confianza (el certificado no es de confianza<br />
expresamente y el certificado raíz en la cadena de certificados<br />
es de no confianza o no existe en el dispositivo).<br />
276
Guía <strong>del</strong> <strong>usuario</strong><br />
Seguridad<br />
Propiedad<br />
Fecha de caducidad<br />
Tipo de certificado<br />
Tipo de clave pública<br />
Asunto<br />
Emisor<br />
Número de serie<br />
Uso de clave<br />
Nombre alternativo <strong>del</strong> asunto<br />
Huella digital SHA1<br />
Huella digital MD5<br />
Descripción<br />
Este campo muestra la fecha de vencimiento <strong>del</strong> certificado,<br />
tal como ha especificado el emisor <strong>del</strong> certificado.<br />
Este campo muestra el formato <strong>del</strong> certificado. Su dispositivo<br />
es compatible con los formatos de certificados X.509 y WTLS.<br />
Este campo muestra el estándar con el cual cumple la clave<br />
pública. El dispositivo es compatible con RSA®, DSA y las claves<br />
Diffie-Hellman y ECC.<br />
Este campo muestra información <strong>del</strong> asunto <strong>del</strong> certificado.<br />
Este campo muestra información <strong>del</strong> emisor <strong>del</strong> certificado.<br />
Este campo muestra el número de serie <strong>del</strong> certificado en<br />
formato hexadecimal.<br />
Este campo muestra los usos aprobados para la clave pública.<br />
Este campo muestra una dirección de correo electrónico<br />
alternativa para el asunto <strong>del</strong> certificado, si hay disponible una<br />
dirección de correo electrónico alternativa.<br />
Este campo muestra la huella digital SHA1 <strong>del</strong> certificado.<br />
Este campo muestra la huella digital MD5 <strong>del</strong> certificado.<br />
Visualizar un tipo de certificado en la lista de certificados<br />
1. En la pantalla de inicio o en una carpeta, haga clic en el icono Opciones.<br />
2. Haga clic en Seguridad > Configuración de seguridad avanzada > Certificados.<br />
3. Pulse la tecla .<br />
4. Haga clic en uno de los siguientes elementos <strong>del</strong> menú:<br />
• Mostrar mis certificados<br />
• Mostrar certificados de otros<br />
• Mostrar certificados de CA<br />
• Mostrar certificados raíz<br />
Para ver todos los certificados en su dispositivo <strong>BlackBerry</strong>®, pulse la tecla<br />
> Mostrar todos los certificados.<br />
Enviar un certificado<br />
Cuando envía un certificado, su dispositivo <strong>BlackBerry</strong>® envía la clave pública, pero no envía la clave privada correspondiente.<br />
1. En la pantalla de inicio o en una carpeta, haga clic en el icono Opciones.<br />
2. Haga clic en Seguridad > Configuración de seguridad avanzada > Certificados.<br />
3. Seleccione un certificado.<br />
4. Pulse la tecla > Enviar mediante correo electrónico o Enviar mediante PIN.<br />
277
Guía <strong>del</strong> <strong>usuario</strong><br />
Seguridad<br />
Eliminar un certificado<br />
1. En la pantalla de inicio o en una carpeta, haga clic en el icono Opciones.<br />
2. Haga clic en Seguridad > Configuración de seguridad avanzada > Certificados.<br />
3. Seleccione un certificado.<br />
4. Pulse la tecla > Eliminar.<br />
Ver la cadena de certificados de un certificado<br />
1. En la pantalla de inicio o en una carpeta, haga clic en el icono Opciones.<br />
2. Haga clic en Seguridad > Configuración de seguridad avanzada > Certificados.<br />
3. Seleccione un certificado.<br />
4. Pulse la tecla > Mostrar cadena.<br />
Estado <strong>del</strong> certificado<br />
Indicadores de estado de los certificados y de los perfiles de la autoridad <strong>del</strong> certificado<br />
Indicadores de estado de los certificados<br />
Indicador<br />
Descripción<br />
El certificado tiene una clave privada correspondiente que se almacena en el dispositivo <strong>BlackBerry</strong>®<br />
o en una tarjeta inteligente.<br />
La cadena de certificados es fiable y válida, y su estado de revocación es bueno.<br />
El estado de revocación de la cadena de certificados es desconocido o una clave pública de un<br />
certificado la cadena de certificados es débil.<br />
El certificado no es de confianza o se ha revocado, o el certificado de la cadena de certificados no<br />
es de confianza, se ha revocado, ha caducado, no es válido o no se ha podido verificar.<br />
Indicadores de estado de los perfiles de la autoridad <strong>del</strong> certificado<br />
Indicador<br />
Descripción<br />
Un certificado válido está asociado al perfil de la autoridad <strong>del</strong> certificado.<br />
Se ha recuperado un certificado nuevo porque el certificado actual va a caducar pronto.<br />
La solicitud de inscripción está pendiente de aprobación por la autoridad <strong>del</strong> certificado.<br />
La inscripción con el perfil de la autoridad <strong>del</strong> certificado está pendiente porque es necesaria una<br />
acción por parte <strong>del</strong> <strong>usuario</strong> para continuar, o porque la inscripción se ha programado para tener<br />
lugar más tarde.<br />
278
Guía <strong>del</strong> <strong>usuario</strong><br />
Seguridad<br />
Indicador<br />
Descripción<br />
La inscripción con el perfil de la autoridad <strong>del</strong> certificado es necesaria y ocurrirá automáticamente.<br />
Comprobar el estado de revocación de un certificado o de una cadena de certificados<br />
1. En la pantalla de inicio o en una carpeta, haga clic en el icono Opciones.<br />
2. Haga clic en Seguridad > Configuración de seguridad avanzada > Certificados.<br />
3. Seleccione un certificado.<br />
4. Pulse la tecla > Obtener estado u Obtener estado de la cadena.<br />
Cambiar el estado de confianza de un certificado<br />
En función de los tipos de certificados que permita su administrador, puede que no le sea posible confiar en determinados<br />
tipos de certificados.<br />
1. En la pantalla de inicio o en una carpeta, haga clic en el icono Opciones.<br />
2. Haga clic en Seguridad > Configuración de seguridad avanzada > Certificados.<br />
3. Seleccione un certificado.<br />
4. Pulse la tecla > Confiar o Desconfiar.<br />
5. Si confía en el certificado, lleve a cabo una de las acciones siguientes:<br />
• Para confiar en el certificado seleccionado, haga clic en Certificado seleccionado.<br />
• Para confiar en el certificado seleccionado y en el resto de certificados de la cadena, haga clic en Toda la cadena.<br />
Revocar un certificado<br />
Si revoca un certificado, el certificado se revoca sólo en el almacén de claves <strong>del</strong> dispositivo <strong>BlackBerry</strong>®. El dispositivo no<br />
actualiza el estado de revocación en la autoridad de certificación ni los servidores CRL.<br />
1. En la pantalla de inicio o en una carpeta, haga clic en el icono Opciones.<br />
2. Haga clic en Seguridad > Configuración de seguridad avanzada > Certificados.<br />
3. Seleccione un certificado.<br />
4. Pulse la tecla > Revocar > Sí.<br />
5. Cambie el campo Motivo.<br />
6. Haga clic en Aceptar.<br />
Para cancelar el certificado retenido, resalte el certificado. Pulse la tecla<br />
> Cancelar retención.<br />
Razones de la revocación de certificados<br />
Motivo<br />
Desconocido<br />
Descripción<br />
La razón de la revocación no concuerda con ninguna de las razones predefinidas.<br />
279
Guía <strong>del</strong> <strong>usuario</strong><br />
Seguridad<br />
Motivo<br />
Compromiso de clave<br />
Compromiso de CA<br />
Cambio de afiliación<br />
Reemplazado<br />
Cese de operaciones<br />
Retención de certificado<br />
Descripción<br />
Una persona que no es el asunto de la clave puede haber descubierto el valor de la clave<br />
privada.<br />
Alguna persona puede haber revelado la clave privada <strong>del</strong> emisor <strong>del</strong> certificado.<br />
El asunto <strong>del</strong> certificado no funciona por más tiempo para la empresa.<br />
Un certificado nuevo sustituye al certificado existente.<br />
El asunto <strong>del</strong> certificado no requiere por más tiempo el certificado.<br />
Desea revocar el certificado temporalmente.<br />
Opciones de certificados<br />
Cambiar el nombre para mostrar de un certificado<br />
1. En la pantalla de inicio o en una carpeta, haga clic en el icono Opciones.<br />
2. Haga clic en Seguridad > Configuración de seguridad avanzada > Certificados.<br />
3. Seleccione un certificado.<br />
4. Pulse la tecla > Cambiar etiqueta.<br />
5. Escriba un nombre para mostrar para el certificado.<br />
6. Haga clic en Aceptar.<br />
Agregar una dirección de correo electrónico a un certificado<br />
1. En la pantalla de inicio o en una carpeta, haga clic en el icono Opciones.<br />
2. Haga clic en Seguridad > Configuración de seguridad avanzada > Certificados.<br />
3. Seleccione un certificado.<br />
4. Pulse la tecla > Direcciones asociadas.<br />
5. Pulse la tecla > Agregar dirección.<br />
6. Lleve a cabo una de las acciones siguientes:<br />
• Haga clic en un contacto.<br />
• Haga clic en Utilizar una vez. Escriba una dirección de correo electrónico. Pulse la tecla en el teclado.<br />
7. Pulse la tecla > Guardar.<br />
Desactivar el aviso <strong>del</strong> nombre para mostrar que aparece al agregar un certificado al<br />
almacén de claves<br />
1. En la pantalla de inicio o en una carpeta, haga clic en el icono Opciones.<br />
2. Haga clic en Seguridad > Configuración de seguridad avanzada > Certificados.<br />
3. Pulse la tecla > Buscar certificados.<br />
4. Pulse la tecla > Opciones.<br />
5. Cambie el campo Solicitar etiqueta a No.<br />
280
Guía <strong>del</strong> <strong>usuario</strong><br />
Seguridad<br />
6. Pulse la tecla > Guardar.<br />
Al agregar un certificado, su dispositivo <strong>BlackBerry</strong>® utiliza el asunto <strong>del</strong> mismo como nombre <strong>del</strong> certificado.<br />
Desactivar la solicitud de obtención <strong>del</strong> estado que aparece al agregar un certificado al<br />
almacén de claves<br />
1. En la pantalla de inicio o en una carpeta, haga clic en el icono Opciones.<br />
2. Haga clic en Seguridad > Configuración de seguridad avanzada > Certificados.<br />
3. Pulse la tecla > Buscar certificados.<br />
4. Pulse la tecla > Opciones.<br />
• Para descargar el estado de revocación de un certificado cuando lo agrega al almacén de claves, cambie el campo<br />
Obtener estado a Sí.<br />
• Para agregar un certificado al almacén de claves sin descargar el estado de revocación, cambie el campo Obtener<br />
estado a No.<br />
5. Pulse la tecla > Guardar.<br />
Cambiar la frecuencia con la que un perfil de la autoridad <strong>del</strong> certificado comprueba el estado<br />
<strong>del</strong> certificado<br />
Dependiendo de su empresa, es posible cambiar con qué frecuencia comprueba el perfil de la autoridad de certificación el<br />
estado de su certificado. Si el certificado está programado para caducar en breve puede volver a inscribirse con el perfil de la<br />
autoridad de certificación para recibir un certificado actualizado.<br />
1. En la pantalla de inicio o en una carpeta, haga clic en el icono Opciones.<br />
2. Haga clic en Seguridad > Configuración de seguridad avanzada > Certificados.<br />
3. Cambie el campo Intervalo de comprobación de estado de certificados.<br />
4. Pulse la tecla > Guardar.<br />
Atajos de los certificados<br />
Vea la etiqueta y el emisor de un certificado<br />
Pulse la tecla Espacio.<br />
Ver las propiedades de un certificado Pulse la tecla .<br />
Ver el nivel de seguridad de un certificado personal Pulse la tecla Alt y L.<br />
Ver el número de serie de un certificado Pulse la tecla Alt y S.<br />
Ver certificados de las autoridades de certificación Pulse la tecla Alt y C.<br />
Ver certificados personales y certificados de otras personas Pulse la tecla Alt y E.<br />
Ver certificados personales Pulse la tecla Alt y P.<br />
Ver certificados de otras personas Pulse la tecla Alt y N.<br />
Ver certificados raíz Pulse la tecla Alt y R.<br />
281
Guía <strong>del</strong> <strong>usuario</strong><br />
Seguridad<br />
Ver todos los certificados Pulse la tecla Alt y A.<br />
Claves PGP<br />
Acerca de las claves PGP<br />
Si su cuenta de correo electrónico utiliza un servidor <strong>BlackBerry</strong>® Enterprise Server que sea compatible con esta característica,<br />
puede descargar claves PGP® a través de la red inalámbrica desde un servidor de certificados proporcionado por su<br />
administrador. Dependiendo de su empresa, la inscripción en un certificado podría ser necesaria y podría también ocurrir de<br />
forma automática.<br />
Las claves PGP le permiten enviar y recibir mensajes PGP mediante su dispositivo <strong>BlackBerry</strong>® si ya envía y recibe mensajes PGP<br />
en su ordenador.<br />
PGP conceptos básicos de las claves<br />
Descargar una clave PGP desde un servidor LDAP<br />
Si utiliza el servidor PGP® Universal Server, es posible que no pueda descargar claves PGP desde un servidor LDAP.<br />
1. En la pantalla de inicio o en una carpeta, haga clic en el icono Opciones.<br />
2. Haga clic en Seguridad > Configuración de seguridad avanzada > Claves PGP.<br />
3. Pulse la tecla > Buscar claves PGP.<br />
4. Especifique los criterios de búsqueda.<br />
5. Pulse la tecla > Buscar.<br />
6. Haga clic en una clave PGP.<br />
7. Haga clic en Agregar clave PGP al almacén de claves.<br />
Descargar una clave PGP personal <strong>del</strong> servidor PGP Universal Server<br />
1. En la pantalla de inicio o en una carpeta, haga clic en el icono Opciones.<br />
2. Haga clic en Seguridad > PGP.<br />
3. Pulse la tecla > Descargar claves.<br />
Descargar una clave PGP actualizada desde un servidor de certificados con LDAP<br />
1. En la pantalla de inicio o en una carpeta, haga clic en el icono Opciones.<br />
2. Haga clic en Seguridad > PGP.<br />
3. Seleccione una clave PGP®.<br />
4. Pulse la tecla > Obtener clave PGP actualizada.<br />
282
Guía <strong>del</strong> <strong>usuario</strong><br />
Seguridad<br />
Importar un certificado o una clave PGP guardados en el dispositivo<br />
1. En la pantalla de inicio o en una carpeta, haga clic en el icono Multimedia o en el icono Archivos.<br />
2. Busque y resalte un certificado o una clave PGP®.<br />
3. Pulse la tecla > Importar certificado o Importar clave PGP.<br />
Para ver el certificado o la clave PGP, pulse la tecla<br />
> Mostrar certificado o Mostrar clave PGP.<br />
Importar un certificado o clave PGP desde una tarjeta de memoria<br />
1. En la pantalla de inicio o en una carpeta, haga clic en el icono Opciones.<br />
2. Haga clic en Seguridad > Configuración de seguridad avanzada > Certificados o PGP.<br />
3. Pulse la tecla > Mostrar certificados de tarjeta multimedia o Mostrar claves PGP de tarjeta multimedia.<br />
Para ver el certificado o la clave PGP®, pulse la tecla<br />
> Mostrar certificado o Mostrar clave PGP.<br />
Visualizar las propiedades de una clave PGP<br />
1. En la pantalla de inicio o en una carpeta, haga clic en el icono Opciones.<br />
2. Haga clic en Seguridad > PGP.<br />
3. Haga clic en una clave PGP®.<br />
4. Haga clic en Ver clave secundaria.<br />
Propiedades de la clave PGP<br />
Propiedad<br />
Estado de revocación<br />
Estado de confianza<br />
Fecha de creación<br />
Fecha de caducidad<br />
Email Address<br />
Descripción<br />
Este campo muestra el estado de revocación de la clave PGP® en una fecha y hora<br />
específicas.<br />
Este campo muestra el estado de confianza de la clave PGP. Una clave PGP puede ser de<br />
confianza expresamente (la clave PGP es en sí de confianza), de confianza implícita (la clave<br />
PGP está asociada a una clave privada en el dispositivo <strong>BlackBerry</strong>®), o de no confianza (la<br />
clave PGP no es de confianza expresamente y no está asociada a una clave PGP de confianza<br />
en el dispositivo, y no existe una cadena de firmas digitales asociada a una clave de<br />
confianza).<br />
Este campo muestra la fecha en la que el servidor PGP® Universal Server generó la clave<br />
PGP.<br />
Este campo muestra la fecha que el servidor PGP Universal Server especificó como fecha<br />
de caducidad de la clave PGP.<br />
Este campo muestra la dirección de correo electrónico asociada a la clave PGP. Podrían<br />
aparecer los campos de varias direcciones de correo electrónico.<br />
283
Guía <strong>del</strong> <strong>usuario</strong><br />
Seguridad<br />
Propiedad<br />
Tipo de clave pública<br />
Uso de clave<br />
Huella dactilar<br />
Descripción<br />
Este campo muestra el estándar con el cual cumple la clave pública. El dispositivo es<br />
compatible con RSA®, DSA y las claves Diffie-Hellman.<br />
Este campo muestra los usos aprobados para la clave PGP.<br />
Este campo muestra la huella dactilar de la clave PGP en formato hexadecimal.<br />
Enviar una clave PGP<br />
Cuando envía una clave PGP®, su dispositivo <strong>BlackBerry</strong>® envía la clave pública, pero no envía la clave privada correspondiente.<br />
1. En la pantalla de inicio o en una carpeta, haga clic en el icono Opciones.<br />
2. Haga clic en Seguridad > PGP.<br />
3. Seleccione una clave PGP.<br />
4. Pulse la tecla > Enviar mediante correo electrónico o Enviar mediante PIN.<br />
Eliminar una clave PGP<br />
1. En la pantalla de inicio o en una carpeta, haga clic en el icono Opciones.<br />
2. Haga clic en Seguridad > PGP.<br />
3. Seleccione una clave PGP®.<br />
4. Pulse la tecla > Eliminar.<br />
Borrar la caché de datos de PGP<br />
La caché de datos de PGP® contiene claves públicas PGP en caché y la política <strong>del</strong> servidor PGP® Universal Server que el<br />
dispositivo <strong>BlackBerry</strong>® descarga <strong>del</strong> PGP Universal Server.<br />
1. En la pantalla de inicio o en una carpeta, haga clic en el icono Opciones.<br />
2. Haga clic en Seguridad > PGP.<br />
3. Pulse la tecla > Borrar caché universal.<br />
La próxima vez que envíe un mensaje protegido con PGP, el dispositivo descargará una política <strong>del</strong> servidor PGP Universal<br />
Server y claves públicas PGP actualizadas de PGP Universal Server.<br />
PGP estado de la clave<br />
Indicadores de estado de una clave PGP<br />
Indicador<br />
Descripción<br />
La clave PGP® tiene una clave privada correspondiente que se almacena en el dispositivo<br />
<strong>BlackBerry</strong>®.<br />
284
Guía <strong>del</strong> <strong>usuario</strong><br />
Seguridad<br />
Indicador<br />
Descripción<br />
La clave PGP es de confianza y válida, y el estado de revocación de la clave PGP es bueno.<br />
El estado de revocación de la clave PGP es desconocido o la clave es débil.<br />
La clave PGP no es de confianza, se ha revocado, ha caducado, no es válida todavía o no se puede<br />
verificar.<br />
Comprobar el estado de revocación de una clave PGP<br />
1. En la pantalla de inicio o en una carpeta, haga clic en el icono Opciones.<br />
2. Haga clic en Seguridad > PGP.<br />
3. Seleccione una clave PGP®.<br />
4. Pulse la tecla > Buscar estado.<br />
Cambiar el estado de confianza de una clave PGP<br />
1. En la pantalla de inicio o en una carpeta, haga clic en el icono Opciones.<br />
2. Haga clic en Seguridad > PGP.<br />
3. Seleccione una clave PGP®.<br />
4. Pulse la tecla > Confiar o Desconfiar.<br />
Revocar una clave PGP<br />
Si revoca una clave PGP®, la clave PGP se revoca sólo en el almacén de claves de su dispositivo <strong>BlackBerry</strong>®. El dispositivo no<br />
actualiza el estado de revocación en PGP® Universal Server.<br />
1. En la pantalla de inicio o en una carpeta, haga clic en el icono Opciones.<br />
2. Haga clic en Seguridad > PGP.<br />
3. Seleccione una clave PGP®.<br />
4. Pulse la tecla > Revocar > Sí.<br />
5. Cambie el campo Motivo.<br />
6. Haga clic en Aceptar.<br />
Razones de la revocación de la clave PGP<br />
Motivo<br />
Desconocido<br />
Reemplazado<br />
Compromiso de clave<br />
Tecla obsoleta<br />
Descripción<br />
La razón de la revocación no concuerda con ninguna de las razones predefinidas.<br />
Una clave PGP® nueva sustituye a la clave PGP existente.<br />
Una persona que no es el asunto de la clave puede haber descubierto el valor de la clave<br />
privada.<br />
La clave PGP ya no se utiliza.<br />
285
Guía <strong>del</strong> <strong>usuario</strong><br />
Seguridad<br />
Motivo<br />
ID de <strong>usuario</strong> no válido<br />
Descripción<br />
La información <strong>del</strong> <strong>usuario</strong> de la clave PGP no es válida.<br />
PGP opciones de clave<br />
Cambiar el nombre para mostrar de una clave PGP<br />
1. En la pantalla de inicio o en una carpeta, haga clic en el icono Opciones.<br />
2. Haga clic en Seguridad > PGP.<br />
3. Seleccione una clave PGP®.<br />
4. Pulse la tecla > Cambiar etiqueta.<br />
5. Escriba un nombre para mostrar para la clave PGP.<br />
6. Haga clic en Aceptar.<br />
Desactivar el aviso <strong>del</strong> nombre para mostrar que aparece al agregar una clave PGP al<br />
almacén de claves<br />
1. En la pantalla de inicio o en una carpeta, haga clic en el icono Opciones.<br />
2. Haga clic en Seguridad > PGP.<br />
3. Pulse la tecla > Buscar claves PGP.<br />
4. Pulse la tecla > Opciones.<br />
5. Cambie el campo Solicitar etiqueta a No.<br />
6. Pulse la tecla > Guardar.<br />
Cuando se agrega una clave PGP®, el dispositivo <strong>BlackBerry</strong>® utiliza el nombre que PGP® Universal Server definió para la clave<br />
al generarla.<br />
Desactivar la solicitud de obtención <strong>del</strong> estado que aparece al agregar una clave PGP al<br />
almacén de claves<br />
1. En la pantalla de inicio o en una carpeta, haga clic en el icono Opciones.<br />
2. Haga clic en Seguridad > PGP.<br />
3. Pulse la tecla > Buscar claves PGP.<br />
4. Pulse la tecla > Opciones.<br />
• Para descargar el estado de revocación de una clave PGP® cuando la agrega al almacén de claves, cambie el campo<br />
Obtener estado a Sí.<br />
• Para agregar una clave PGP al almacén de claves sin descargar el estado de revocación, cambie el campo Obtener<br />
estado a No.<br />
5. Pulse la tecla > Guardar.<br />
286
Guía <strong>del</strong> <strong>usuario</strong><br />
Seguridad<br />
Atajos de la clave PGP<br />
Ver la etiqueta de una clave PGP®<br />
Pulse la tecla Espacio.<br />
Ver las propiedades de una clave PGP Pulse la tecla .<br />
Ver el nivel de seguridad de una clave privada PGP Pulse la tecla Alt y L.<br />
Ver claves PGP personales Pulse la tecla Alt y P.<br />
Ver claves PGP para otras personas Pulse la tecla Alt y N.<br />
Ver todas las claves PGP Pulse la tecla Alt y A.<br />
Resolución de problemas:PGPclaves<br />
No puedo descargar una clave PGP desde un servidor de certificados con LDAP<br />
Intente realizar las acciones siguientes:<br />
• Compruebe que su empresa permite la descarga de claves PGP® desde un servidor de certificados con LDAP. Para<br />
obtener más información, póngase en contacto con su administrador.<br />
• Si ha cambiado el tipo de conexión que el dispositivo <strong>BlackBerry</strong>® utiliza para conectarse a un servidor LDAP, intente<br />
utilizar el tipo de conexión predeterminado.<br />
Servidores de certificados<br />
Agregar un servidor de certificados<br />
1. En la pantalla de inicio o en una carpeta, haga clic en el icono Opciones.<br />
2. Haga clic en Seguridad > Configuración de seguridad avanzada > Servidores de certificados.<br />
3. Pulse la tecla > Servidor nuevo.<br />
4. Especifique la información <strong>del</strong> servidor de certificados.<br />
5. Pulse la tecla > Guardar.<br />
Cambiar la información de conexión para un servidor de certificados<br />
1. En la pantalla de inicio o en una carpeta, haga clic en el icono Opciones.<br />
2. Haga clic en Seguridad > Configuración de seguridad avanzada > Servidores de certificados.<br />
3. Seleccione un servidor de certificados.<br />
4. Pulse la tecla > Editar.<br />
287
Guía <strong>del</strong> <strong>usuario</strong><br />
Seguridad<br />
5. Cambie la información de conexión <strong>del</strong> servidor de certificados.<br />
6. Pulse la tecla > Guardar.<br />
Opciones de conexión para los servidores OCSP y CRL<br />
Opción<br />
Nombre descriptivo<br />
URL <strong>del</strong> servidor<br />
Descripción<br />
Escriba un nombre de visualización para el servidor de certificados.<br />
Escriba la dirección Web <strong>del</strong> servidor de certificados.<br />
Opciones de conexión para servidores con LDAP y servidores con DSML<br />
Opción<br />
Nombre descriptivo<br />
Nombre <strong>del</strong> servidor<br />
Consulta básica<br />
Puerto<br />
Tipo de autenticación<br />
Tipo de conexión<br />
Descripción<br />
Escriba un nombre para mostrar para el servidor.<br />
Escriba la dirección de red <strong>del</strong> servidor.<br />
Escriba la información de la consulta básica para el servidor utilizando la sintaxis de<br />
certificados X.509 (por ejemplo, o=test.rim.net).<br />
Escriba el número de puerto de la red de su empresa. El número de puerto<br />
predeterminado es 389.<br />
Especifique si debe iniciar sesión en el servidor.<br />
Especifique si el dispositivo <strong>BlackBerry</strong>® utiliza una conexión SSL o una conexión TLS para<br />
conectarse al servidor.<br />
Enviar la información de conexión de un servidor de certificados<br />
1. En la pantalla de inicio o en una carpeta, haga clic en el icono Opciones.<br />
2. Haga clic en Seguridad > Configuración de seguridad avanzada > Servidores de certificados.<br />
3. Seleccione un servidor de certificados.<br />
4. Pulse la tecla > Servidor de correo electrónico o Servidor PIN.<br />
Eliminar un servidor de certificados<br />
1. En la pantalla de inicio o en una carpeta, haga clic en el icono Opciones.<br />
2. Haga clic en Seguridad > Configuración de seguridad avanzada > Servidores de certificados.<br />
3. Seleccione un servidor de certificados.<br />
4. Pulse la tecla > Eliminar.<br />
288
Guía <strong>del</strong> <strong>usuario</strong><br />
Seguridad<br />
Almacén de claves<br />
Acerca <strong>del</strong> almacén de claves<br />
El almacén de claves <strong>del</strong> dispositivo <strong>BlackBerry</strong>® puede almacenar los siguientes elementos. Para acceder a los elementos <strong>del</strong><br />
almacén de claves, debe escribir la contraseña <strong>del</strong> almacén de claves.<br />
• Certificados personales (pares de certificado y clave privada)<br />
• Certificados que descarga mediante la herramienta de sincronización de certificados de <strong>BlackBerry</strong>® Desktop Software<br />
• Certificados que descarga de un servidor LDAP o un servidor DSML<br />
• Certificados que descarga de un perfil de autoridad <strong>del</strong> certificado<br />
• Certificados que importa desde la memoria <strong>del</strong> dispositivo o una tarjeta de memoria<br />
• Certificados que agrega desde un mensaje<br />
• Certificados raíz incluidos en <strong>BlackBerry</strong> Desktop Software<br />
• Claves PGP® personales (pares de claves pública y privada)<br />
• claves públicas PGP que descarga desde un servidor con LDAP<br />
• Claves públicas PGP que importa desde la memoria <strong>del</strong> dispositivo o una tarjeta de memoria<br />
• claves públicas PGP que agrega desde un mensaje<br />
Cambiar la contraseña <strong>del</strong> almacén de claves<br />
1. En la pantalla de inicio o en una carpeta, haga clic en el icono Opciones.<br />
2. Haga clic en Seguridad > Configuración de seguridad avanzada > Almacenes de claves.<br />
3. Pulse la tecla > Cambiar contraseña <strong>del</strong> almacén de claves.<br />
Sincronizar la contraseña <strong>del</strong> almacén de claves con la contraseña <strong>del</strong><br />
dispositivo<br />
Si sincroniza la contraseña <strong>del</strong> almacén de clave con la contraseña <strong>del</strong> dispositivo <strong>BlackBerry</strong>®, cuando cambie la contraseña <strong>del</strong><br />
dispositivo, la contraseña <strong>del</strong> almacén de claves se modificará de forma automática para ser idéntica.<br />
1. En la pantalla de inicio o en una carpeta, haga clic en el icono Opciones.<br />
2. Haga clic en Seguridad > Configuración de seguridad avanzada > Almacenes de claves.<br />
3. Cambie el campo Utilizar contraseña <strong>del</strong> dispositivo como contraseña <strong>del</strong> almacén de claves a Sí.<br />
4. Pulse la tecla > Guardar.<br />
Cambiar cuando el dispositivo elimina la contraseña <strong>del</strong> almacén de<br />
claves<br />
1. En la pantalla de inicio o en una carpeta, haga clic en el icono Opciones.<br />
289
Guía <strong>del</strong> <strong>usuario</strong><br />
Seguridad<br />
2. Haga clic en Seguridad > Configuración de seguridad avanzada > Almacenes de claves.<br />
3. Cambie el campo Tiempo de permanencia de la contraseña <strong>del</strong> almacén de claves.<br />
4. Pulse la tecla > Guardar.<br />
Para acceder a las claves privadas una vez que el dispositivo <strong>BlackBerry</strong>® elimina la contraseña <strong>del</strong> almacén de claves, debe<br />
escribir su contraseña <strong>del</strong> almacén de claves.<br />
Agregar contactos automáticamente a la aplicación Contacto cuando se<br />
agregan elementos al almacén de claves<br />
1. En la pantalla de inicio o en una carpeta, haga clic en el icono Opciones.<br />
2. Haga clic en Seguridad > Configuración de seguridad avanzada > Almacenes de claves.<br />
3. Seleccione la casilla de verificación Agregar correo electrónico de certificado a los contactos.<br />
4. Pulse la tecla > Guardar.<br />
Cambiar el servicio que el dispositivo usa para descargar certificados<br />
En función de la empresa, es posible que no pueda cambiar el servicio que utiliza el dispositivo <strong>BlackBerry</strong>® para descargar<br />
certificados. Para obtener más información, póngase en contacto con el administrador.<br />
1. En la pantalla de inicio o en una carpeta, haga clic en el icono Opciones.<br />
2. Haga clic en Seguridad > Configuración de seguridad avanzada > Almacenes de claves.<br />
3. Cambie el campo Servicio de certificados.<br />
4. Pulse la tecla > Guardar.<br />
Desactivar la copia de seguridad automática y restauración de los datos<br />
<strong>del</strong> almacén de claves<br />
De manera predeterminada, se realiza una copia de seguridad o restauración de los elementos en el almacén de claves <strong>del</strong><br />
dispositivo <strong>BlackBerry</strong>® cuando hace una copia de seguridad o restaura los datos <strong>del</strong> dispositivo. Si no desea realizar una copia<br />
de seguridad de la clave privada o restaurar la clave privada <strong>del</strong> ordenador por razones de seguridad, puede desactivar la copia<br />
de seguridad automática y restauración de los datos <strong>del</strong> almacén de claves.<br />
1. En la pantalla de inicio o en una carpeta, haga clic en el icono Opciones.<br />
2. Haga clic en Seguridad > Configuración de seguridad avanzada > Almacenes de claves.<br />
3. Desactive la casilla de verificación Permitir la copia de seguridad/restaurar almacén de claves.<br />
4. Pulse la tecla > Guardar.<br />
Para activar la opción de copia de seguridad y restauración automática de los datos <strong>del</strong> almacén de claves, seleccione la casilla<br />
de verificación Permitir la copia de seguridad/restaurar almacén de claves.<br />
290
Guía <strong>del</strong> <strong>usuario</strong><br />
Seguridad<br />
Cambiar la velocidad de actualización para las listas de revocación de<br />
certificados<br />
1. En la pantalla de inicio o en una carpeta, haga clic en el icono Opciones.<br />
2. Haga clic en Seguridad > Configuración de seguridad avanzada > Almacenes de claves.<br />
3. En la sección Estado <strong>del</strong> certificado, cambie el campo Caduca después de.<br />
4. Pulse la tecla > Guardar.<br />
El dispositivo <strong>BlackBerry</strong>® descarga automáticamente un nuevo estado de revocación cuando el dispositivo usa un almacén de<br />
claves con un estado más antiguo que el límite de tiempo que ha establecido.<br />
Rechazar listas de revocaciones de certificados de servidores CRL no<br />
verificados<br />
1. En la pantalla de inicio o en una carpeta, haga clic en el icono Opciones.<br />
2. Haga clic en Seguridad > Configuración de seguridad avanzada > Almacenes de claves.<br />
3. Desmarque la casilla de verificación Aceptar CRL no verificadas.<br />
4. Pulse la tecla > Guardar.<br />
Su dispositivo <strong>BlackBerry</strong>® rechaza listas de revocaciones de certificados de los servidores que <strong>BlackBerry</strong>® MDS Connection<br />
Service no puede verificar.<br />
Tarjetas inteligentes<br />
Acerca <strong>del</strong> uso de una tarjeta inteligente con el dispositivo<br />
Las tarjetas inteligentes almacenan certificados y claves privadas. Puede usar un lector de tarjetas inteligentes para importar<br />
certificados desde una tarjeta inteligente al almacén de claves en el dispositivo <strong>BlackBerry</strong>®, pero no puede importar claves<br />
privadas. Como resultado, las operaciones de claves privadas, como la firma y descifrado, utilizan la tarjeta inteligente y las<br />
operaciones de clave pública, como la verificación y cifrado, utilizan los certificados públicos en el dispositivo.<br />
Si utiliza un certificado de tarjeta inteligente para autenticarse en el dispositivo, después de conectar el lector de tarjetas<br />
inteligentes al dispositivo, el dispositivo solicita la autenticación de la tarjeta inteligente cada vez que desbloquea el<br />
dispositivo.<br />
Puede instalar varios controladores de tarjeta inteligente en su dispositivo, incluidos controladores para tarjetas inteligentes<br />
microSD, pero sólo puede autenticar una tarjeta inteligente al mismo tiempo. Si se autentica a través de una tarjeta inteligente<br />
microSD y desea transferir los archivos multimedia entre su tarjeta inteligente microSD y su ordenador en el modo de<br />
almacenamiento masivo, debe apagar temporalmente la autenticación de dos factores o seleccionar una opción de<br />
autenticación diferente.<br />
291
Guía <strong>del</strong> <strong>usuario</strong><br />
Seguridad<br />
Si el S/MIME Support Package para el dispositivo <strong>BlackBerry</strong>® está instalado en el dispositivo, puede usar certificados de tarjeta<br />
inteligente para enviar mensajes protegidos S/MIME.<br />
Activar la autenticación de dos factores<br />
Para realizar esta tarea, debe haber configurado una contraseña para su dispositivo <strong>BlackBerry</strong>® y tener la contraseña de la<br />
tarjeta inteligente que recibió con su tarjeta inteligente.<br />
1. En la pantalla de inicio o en una carpeta, haga clic en el icono Opciones.<br />
2. Haga clic en Seguridad > Contraseña.<br />
• Para poder utilizar una tarjeta inteligente y la contraseña <strong>del</strong> dispositivo con el objeto de desbloquear el dispositivo,<br />
establezca el campo Tipo de autenticación en Tarjeta inteligente.<br />
• Para utilizar el lector de tarjetas inteligentes conectado (incluso si la tarjeta inteligente no está insertada) y la<br />
contraseña <strong>del</strong> dispositivo para desbloquear el dispositivo, configure el campo Tipo de autenticación en Proximidad.<br />
Seleccione la casilla de verificación Solicitar contraseña <strong>del</strong> dispositivo.<br />
3. Pulse la tecla > Guardar.<br />
Importar un certificado desde una tarjeta inteligente<br />
1. En la pantalla de inicio o en una carpeta, haga clic en el icono Opciones.<br />
2. Haga clic en Seguridad > Configuración de seguridad avanzada > Certificados.<br />
3. Pulse la tecla > Importar certificados de tarjetas inteligentes.<br />
4. Escriba la contraseña de la tarjeta inteligente.<br />
5. Seleccione la casilla de verificación situada junto a un certificado.<br />
6. Haga clic en Aceptar.<br />
7. Escriba la contraseña <strong>del</strong> almacén de claves.<br />
8. Haga clic en Aceptar.<br />
Bloquear el dispositivo cuando elimina la tarjeta inteligente <strong>del</strong> lector de<br />
tarjetas inteligentes<br />
1. En la pantalla de inicio o en una carpeta, haga clic en el icono Opciones.<br />
2. Haga clic en Seguridad > Contraseña.<br />
3. En caso de ser necesario, cambie el campo Autenticador <strong>del</strong> <strong>usuario</strong> a Tarjeta inteligente.<br />
4. Cambie el campo Bloquear al extraer tarjeta a Activado.<br />
5. Pulse la tecla > Guardar.<br />
Acerca de la entrada de contraseñas inteligentes<br />
Si utiliza la autenticación avanzada y la contraseña de su dispositivo <strong>BlackBerry</strong>® o la contraseña de la tarjeta inteligente son<br />
numéricas, podría utilizar la entrada de contraseñas inteligentes en algunos campos de contraseña. Si la entrada de<br />
contraseñas inteligentes está activada, el dispositivo se ha diseñado para recordar el formato de la contraseña que haya escrito<br />
292
Guía <strong>del</strong> <strong>usuario</strong><br />
Seguridad<br />
en el campo de contraseña. Al escribir la contraseña de nuevo, el dispositivo aplica un filtro de contraseña inteligente al campo<br />
de contraseña. Si la contraseña es numérica, aparece un indicador 123 junto al campo contraseña y no es necesario que pulse<br />
la tecla Alt para escribir números. Si la contraseña es alfanumérica, aparece un indicador ABC junto al campo de contraseña.<br />
Para utilizar la entrada de contraseñas inteligentes, debe activar la autenticación avanzada y tener instalado en el dispositivo el<br />
controlador de tarjetas inteligentes y el lector de tarjetas inteligentes correctos.<br />
Desactivar la entrada de contraseñas inteligentes<br />
Para realizar esta tarea, debe utilizar una tarjeta inteligente y una contraseña para desbloquear el dispositivo <strong>BlackBerry</strong>®.<br />
Puede desactivar la entrada de contraseñas inteligentes para reducir la posibilidad de que alguien descubra la contraseña <strong>del</strong><br />
dispositivo o de la tarjeta inteligente basándose en el filtro de contraseña inteligente que aplica el dispositivo a los campos de<br />
contraseña.<br />
1. En la pantalla de inicio o en una carpeta, haga clic en el icono Opciones.<br />
2. Haga clic en Seguridad > Contraseña.<br />
3. En caso de ser necesario, cambie el campo Autenticador <strong>del</strong> <strong>usuario</strong> a Tarjeta inteligente.<br />
4. Establezca el campo Entrada de contraseña inteligente en Desactivada.<br />
5. Pulse la tecla > Guardar.<br />
Para activar la entrada de contraseñas inteligentes de nuevo, establezca el campo Entrada de contraseña inteligente en<br />
Activada.<br />
Cambiar los filtros de contraseñas inteligentes<br />
En un campo de contraseña vacío, pulse la tecla Intro.<br />
El indicador para el nuevo filtro de contraseñas inteligentes aparece junto al campo de contraseña.<br />
Requisitos previos: Utilización de los certificados de autenticación<br />
• El dispositivo <strong>BlackBerry</strong>® debe tener instalados los controladores adecuados de tarjetas inteligentes y de lector de tarjetas<br />
inteligentes.<br />
• Debe haber importado un certificado de la tarjeta inteligente que pueda utilizar para firma y verificación.<br />
• Debe activar la autenticación avanzada.<br />
• Debe establecer una contraseña de dispositivo.<br />
• Debe tener la contraseña de la tarjeta inteligente que recibió con la misma.<br />
Utilizar un certificado para autenticar la tarjeta inteligente<br />
Para realizar esta tarea, debe utilizar una tarjeta inteligente y una contraseña para desbloquear el dispositivo <strong>BlackBerry</strong>®.<br />
293
Guía <strong>del</strong> <strong>usuario</strong><br />
Seguridad<br />
Si utiliza un certificado para autenticar la tarjeta inteligente, el certificado la autentica siempre que la utilice para desbloquear<br />
el dispositivo.<br />
1. En la pantalla de inicio o en una carpeta, haga clic en el icono Opciones.<br />
2. Haga clic en Seguridad > Contraseña.<br />
3. Si es necesario, cambie el campo Autenticador <strong>del</strong> <strong>usuario</strong> a Tarjeta inteligente.<br />
4. Configure el campo Certificado de autenticación.<br />
5. Pulse la tecla > Guardar.<br />
Para dejar de utilizar un certificado para autenticar la tarjeta inteligente, configure el campo Certificado de autenticación en<br />
Ninguno.<br />
Comprobar el estado <strong>del</strong> certificado de autenticación automáticamente<br />
Para realizar esta tarea, debe utilizar una tarjeta inteligente y una contraseña para desbloquear el dispositivo <strong>BlackBerry</strong>®.<br />
1. En la pantalla de inicio o en una carpeta, haga clic en el icono Opciones.<br />
2. Haga clic en Contraseña.<br />
3. En caso de ser necesario, cambie el campo Autenticador <strong>del</strong> <strong>usuario</strong> a Tarjeta inteligente.<br />
4. Cambie el campo Comprobación <strong>del</strong> estado <strong>del</strong> certificado.<br />
5. Pulse la tecla > Guardar.<br />
Si el dispositivo comprueba el estado <strong>del</strong> certificado de autenticación y detecta que éste ha sido revocado o que ha caducado,<br />
el dispositivo se bloquea.<br />
Almacenar la frase de acceso de su tarjeta inteligente en el dispositivo<br />
1. En la pantalla de inicio o en una carpeta, haga clic en el icono Opciones.<br />
2. Haga clic en Seguridad > Tarjeta inteligente.<br />
3. Seleccione la casilla de verificación Almacenar PIN en caché.<br />
4. Pulse la tecla > Guardar.<br />
El dispositivo <strong>BlackBerry</strong>® almacena la frase de acceso durante el mismo tiempo que almacena su clave de almacén de claves.<br />
Desactivar la notificación para las conexiones de tarjeta inteligente<br />
1. En la pantalla de inicio o en una carpeta, haga clic en el icono Opciones.<br />
2. Haga clic en Seguridad > Tarjeta inteligente.<br />
3. Desactive la casilla de verificación Indicador de sesión LED.<br />
4. Pulse la tecla > Guardar.<br />
Para activar la notificación para las conexiones de tarjeta inteligente, seleccione la casilla de verificación Indicador de sesión<br />
LED.<br />
294
Guía <strong>del</strong> <strong>usuario</strong><br />
Seguridad<br />
Configuración de VPN<br />
Dependiendo de las opciones que haya configurado su administrador, esta característica podría no ser compatible.<br />
Acerca de perfiles VPN<br />
Un perfil VPN contiene la información que necesita para iniciar sesión en la red de su empresa a través de VPN. En función de<br />
su empresa, es posible que disponga de más de un perfil VPN en el dispositivo <strong>BlackBerry</strong>®. Para obtener más información<br />
sobre perfiles VPN, póngase en contacto con el administrador.<br />
Iniciar sesión en una VPN<br />
• Su cuenta correo electrónico debe utilizar un servidor <strong>BlackBerry</strong>® Enterprise Server que sea compatible con esta<br />
característica. Para obtener más información, póngase en contacto con su administrador.<br />
• Si utiliza un identificador de software para iniciar sesión en una VPN, el identificador de software debe estar en el<br />
dispositivo y la información <strong>del</strong> identificador de software que aparece en el perfil VPN debe ser correcta.<br />
1. En la pantalla de inicio o en una carpeta, haga clic en el icono Opciones.<br />
2. Haga clic en Seguridad > Configuración de seguridad avanzada > VPN.<br />
3. Para conectarse a la red de la empresa, haga clic en Inicio de sesión.<br />
Cambiar el nombre de <strong>usuario</strong> y contraseña de un perfil VPN<br />
1. En la pantalla de inicio o en una carpeta, haga clic en el icono Opciones.<br />
2. Haga clic en Seguridad > Configuración de seguridad avanzada > VPN.<br />
3. Seleccione un perfil VPN.<br />
4. Pulse la tecla > Editar.<br />
5. En el campo Nombre de <strong>usuario</strong>, escriba un nombre de <strong>usuario</strong> nuevo.<br />
6. Escriba la nueva contraseña en el campo Contraseña.<br />
7. Pulse la tecla > Guardar.<br />
Acerca de los identificadores de software<br />
Puede que necesite un identificador de software para iniciar sesión en una VPN. Un identificador de software incluye un código<br />
de identificador que su dispositivo regenera periódicamente y un PIN. Para obtener más información acerca de los<br />
identificadores de software, póngase en contacto con su administrador.<br />
295
Guía <strong>del</strong> <strong>usuario</strong><br />
Seguridad<br />
Cambiar el identificador de software por un perfil VPN<br />
Para realizar esta tarea, debe tener instalado en su dispositivo <strong>BlackBerry</strong>® el identificador de software que desea utilizar. Para<br />
obtener más información, póngase en contacto con el administrador.<br />
1. En la pantalla de inicio o en una carpeta, haga clic en el icono Opciones.<br />
2. Haga clic en Seguridad > Configuración de seguridad avanzada > VPN.<br />
3. Seleccione un perfil VPN.<br />
4. Pulse la tecla > Editar.<br />
5. Cambie el campo Número de serie <strong>del</strong> identificador de software.<br />
6. Pulse la tecla > Guardar.<br />
Cambiar el PIN para un identificador de software en el dispositivo<br />
1. En la pantalla de inicio o en una carpeta, haga clic en el icono Opciones.<br />
2. Haga clic en Seguridad > Configuración de seguridad avanzada > Identificadores de software.<br />
3. Haga clic en Identificador de software > Especificar PIN.<br />
Comprobar el software de seguridad de forma manual<br />
Las pruebas automáticas de seguridad se han diseñado para comprobar que el software de seguridad se ha implementado<br />
correctamente en el dispositivo <strong>BlackBerry</strong>®. Las pruebas se deben ejecutar automáticamente tras reiniciar su dispositivo, pero<br />
también puede verificar el software de seguridad manualmente.<br />
1. En la pantalla de inicio o en una carpeta, haga clic en el icono Opciones.<br />
2. Haga clic en Seguridad > Información de estado de seguridad.<br />
3. Pulse la tecla > Verificar software de seguridad.<br />
Control de aplicaciones de terceros<br />
Acerca de los permisos para aplicaciones de terceros<br />
Puede configurar permisos que controlen cómo interactúan las aplicaciones de terceros <strong>del</strong> dispositivo <strong>BlackBerry</strong>® con las<br />
demás aplicaciones <strong>del</strong> dispositivo. Por ejemplo, puede controlar si las aplicaciones de terceros pueden tener acceso a los<br />
datos o Internet, realizar llamadas o utilizar conexiones Bluetooth®.<br />
Si ha agregado aplicaciones de terceros al dispositivo, el dispositivo se ha diseñado para evitar que estas aplicaciones envíen o<br />
reciban datos sin su conocimiento. Antes de que una aplicación de terceros envíe o reciba datos, un cuadro de diálogo le<br />
solicita si acepta o deniega la solicitud de conexión. En una aplicación seleccionada, puede desactivar este aviso para una<br />
ubicación o recurso específicos.<br />
296
Guía <strong>del</strong> <strong>usuario</strong><br />
Seguridad<br />
Restablecer los permisos de conexión para las aplicaciones de terceros<br />
1. En la pantalla de inicio o en una carpeta, haga clic en el icono Opciones.<br />
2. Haga clic en Dispositivo > Administración de aplicaciones.<br />
3. Pulse la tecla > Editar permisos predeterminados.<br />
4. Pulse la tecla > Restablecer todos los mensajes <strong>del</strong> firewall.<br />
5. Pulse la tecla > Aplicar valores predeterminados a todos.<br />
Acerca de las conexiones directas de Internet para las aplicaciones de<br />
terceros<br />
Algunas de las aplicaciones de terceros que agrega a su dispositivo <strong>BlackBerry</strong>® podrían necesitar una conexión TCP o HTTP<br />
directa a Internet. Por ejemplo, es posible que una aplicación para el precio de las acciones necesite conectarse a Internet para<br />
recuperar los últimos precios de las acciones. Puede que tenga que establecer el APN que la aplicación de terceros utiliza para<br />
esta conexión.<br />
Configurar una conexión directa a Internet para una aplicación de<br />
terceros<br />
Para obtener el nombre de <strong>usuario</strong> y contraseña de APN, póngase en contacto con su proveedor de servicios inalámbricos.<br />
1. En la pantalla de inicio o en una carpeta, haga clic en el icono Opciones.<br />
2. Haga clic en Dispositivo > Configuración de sistema avanzada > TCP/IP.<br />
3. Escriba la información de APN.<br />
4. Pulse la tecla > Guardar.<br />
Activar el modo seguro<br />
Al iniciar el dispositivo <strong>BlackBerry</strong>®, puede activar el modo seguro para evitar que las aplicaciones de terceros se ejecuten<br />
automáticamente. Este modo seguro le permite solucionar problemas o eliminar aplicaciones no deseadas.<br />
1. Extraiga la batería e insértela de nuevo.<br />
2. Cuando se apague el indicador LED rojo, mantenga pulsada la tecla Escape mientras se carga el dispositivo.<br />
3. Cuando aparezca el cuadro de diálogo, haga clic en Aceptar.<br />
Cuando el modo seguro está activo, aparece un indicador de modo seguro en la sección de estado <strong>del</strong> dispositivo de la pantalla<br />
de inicio.<br />
Para apagar el modo seguro, repita el paso 1.<br />
297
Guía <strong>del</strong> <strong>usuario</strong><br />
Seguridad<br />
Establecer permisos para una aplicación de terceros<br />
Nota: El cambio de los permisos para aplicaciones de terceros puede afectar considerablemente al funcionamiento de las<br />
aplicaciones en el dispositivo <strong>BlackBerry</strong>®. Para obtener más información sobre cómo puede afectar el cambio de estos<br />
permisos al funcionamiento de las aplicaciones <strong>del</strong> dispositivo, póngase en contacto con el administrador o con el proveedor<br />
de servicios inalámbricos.<br />
1. En la pantalla de inicio o en una carpeta, haga clic en el icono Opciones.<br />
2. Haga clic en Dispositivo > Administración de aplicaciones.<br />
• Para configurar los permisos para una aplicación específica de terceros, seleccione la aplicación. Pulse la tecla ><br />
Editar permisos.<br />
• Para configurar los permisos de todas las aplicaciones de terceros, pulse la tecla > Editar permisos<br />
predeterminados.<br />
3. Expanda Conexiones, Interacciones o Datos <strong>del</strong> <strong>usuario</strong>.<br />
4. Cambie los campos de permisos.<br />
5. Pulse la tecla > Guardar.<br />
Desactivar el aviso de conexión de una aplicación de terceros<br />
1. En la pantalla de inicio o en una carpeta, haga clic en el icono Opciones.<br />
2. Haga clic en Dispositivo > Administración de aplicaciones.<br />
3. Resalte una aplicación de terceros.<br />
4. Pulse la tecla > Editar permisos > Excepciones de solicitud.<br />
• Para permitir a la aplicación conectarse a una ubicación o recurso específicos sin mostrar un aviso, haga clic en Agregar<br />
permiso. Especifique un protocolo y, si es necesario, el dominio.<br />
• Para evitar que la aplicación se conecte a una ubicación o recurso específicos sin mostrar un aviso, haga clic en Agregar<br />
denegación. Especifique un protocolo y, si es necesario, el dominio.<br />
5. Pulse la tecla > Guardar.<br />
Permisos de interacción para aplicaciones de terceros<br />
Permiso<br />
Comunicación entre procesos<br />
Configuración <strong>del</strong> dispositivo<br />
Multimedia<br />
Descripción<br />
Especifique si las aplicaciones de terceros se pueden comunicar y compartir<br />
datos con otras aplicaciones en el dispositivo <strong>BlackBerry</strong>®.<br />
Especifique si las aplicaciones de terceros pueden encender o apagar el<br />
dispositivo o cambiar las opciones <strong>del</strong> dispositivo, como las de visualización.<br />
Especifique si las aplicaciones de terceros pueden acceder a los archivos<br />
multimedia en el dispositivo.<br />
298
Guía <strong>del</strong> <strong>usuario</strong><br />
Seguridad<br />
Permiso<br />
Administración de aplicaciones<br />
Temas<br />
Simulación de entrada<br />
Filtrado <strong>del</strong> navegador<br />
Grabación<br />
Restablecimiento <strong>del</strong> temporizador de seguridad<br />
Descripción<br />
Especifique si las aplicaciones de terceros pueden agregar o eliminar<br />
módulos de aplicaciones o acceder a la información <strong>del</strong> módulo como el<br />
nombre o versión de la aplicación.<br />
Especifique si el dispositivo puede utilizar aplicaciones de terceros como<br />
fuente para los temas personalizados.<br />
Especifique si las aplicaciones de terceros pueden simular acciones, como<br />
pulsar una tecla en el dispositivo.<br />
Especifique si las aplicaciones de terceros pueden registrar filtros de<br />
navegador con el navegador en el dispositivo para agregar, cambiar o<br />
eliminar el contenido de un sitio Web antes de que aparezca en el<br />
navegador.<br />
Especifique si las aplicaciones de terceros pueden tomar capturas de<br />
pantalla de la pantalla de su dispositivo o utilizar otras aplicaciones en su<br />
dispositivo para capturar imágenes o grabaciones.<br />
Especifique si las aplicaciones de terceros pueden restablecer el tiempo que<br />
el dispositivo permanece desbloqueado una vez haya dejado de usarlo.<br />
Permisos de datos para aplicaciones de terceros<br />
Permiso<br />
Correo electrónico<br />
Datos <strong>del</strong> organizador<br />
Archivos<br />
Datos de seguridad<br />
Descripción<br />
Configure si las aplicaciones de terceros pueden acceder a los mensajes de correo electrónico,<br />
mensajes de texto o mensajes PIN de su dispositivo <strong>BlackBerry</strong>®.<br />
Establecer si las aplicaciones de terceros pueden acceder a los datos <strong>del</strong> organizador como los<br />
contactos, entradas <strong>del</strong> calendario, tareas o notas.<br />
Configure si las aplicaciones de terceros pueden acceder a los archivos que guarda en el<br />
dispositivo. Por ejemplo, puede configurar si las aplicaciones de terceros pueden acceder a los<br />
archivos que transfiere a su dispositivo a través de tecnología Bluetooth® o la herramienta<br />
Media Manager de <strong>BlackBerry</strong>® Desktop Software.<br />
Establecer si las aplicaciones de terceros pueden acceder a los certificados o claves en el<br />
almacén de claves <strong>del</strong> dispositivo.<br />
299
Guía <strong>del</strong> <strong>usuario</strong><br />
Seguridad<br />
Resolución de problemas: seguridad<br />
No puedo descargar un certificado<br />
Si ha cambiado el tipo de conexión que el dispositivo <strong>BlackBerry</strong>® utiliza para conectarse al servidor de certificados con LDAP o<br />
DSML, intente cambiar al tipo de conexión predeterminado.<br />
No puedo desbloquear el dispositivo con mi tarjeta inteligente<br />
Intente realizar las acciones siguientes:<br />
• Compruebe que la tarjeta inteligente correcta está insertada en el lector de tarjetas inteligentes.<br />
• Compruebe que la tarjeta inteligente está insertada en el lector de tarjetas inteligentes correctamente.<br />
• Compruebe si ha escrito correctamente la contraseña de tarjeta inteligente. Debe haber recibido esta contraseña al<br />
recibir su tarjeta inteligente.<br />
• Si usa un certificado para autenticar la tarjeta inteligente, compruebe que el certificado no ha sido revocado o que no<br />
ha caducado.<br />
Mi dispositivo solicita que realice una llamada de emergencia cuando<br />
introduzco una contraseña<br />
Si la contraseña de su dispositivo <strong>BlackBerry</strong>® contiene una combinación de letras similar al número de acceso de emergencia,<br />
es posible que su dispositivo le solicite realizar una llamada de emergencia cuando introduzca la contraseña de su dispositivo.<br />
Para continuar escribiendo la contraseña de su dispositivo, pulse la tecla Escape.<br />
300
Guía <strong>del</strong> <strong>usuario</strong><br />
Libros de servicios e informes de diagnóstico<br />
Libros de servicios e informes de diagnóstico<br />
Aceptar, eliminar o restaurar un libro de servicios<br />
Su proveedor de servicios inalámbricos o el administrador podrían enviar un libro de servicios a su dispositivo <strong>BlackBerry</strong>® a<br />
través de la red inalámbrica para agregar un servicio o aplicación adicional a su dispositivo.<br />
Si su cuenta de correo electrónico utiliza un servidor <strong>BlackBerry</strong>® Enterprise Server, también puede recibir libros de servicio en<br />
su dispositivo utilizando <strong>BlackBerry</strong>® Desktop Software. Para obtener más información, consulta la Ayuda de <strong>BlackBerry</strong><br />
Desktop Software.<br />
1. En la pantalla de inicio o en una carpeta, haga clic en el icono Opciones.<br />
2. Haga clic en Dispositivo > Configuración de sistema avanzada > Libro de servicios.<br />
3. Seleccione un libro de servicios.<br />
4. Pulse la tecla .<br />
• Para aceptar un libro de servicios, haga clic en Aceptar.<br />
• Para eliminar un libro de servicios, haga clic en Eliminar.<br />
• Para restaurar un libro de servicios, haga clic en Recuperar.<br />
Ejecutar un informe de diagnóstico<br />
Si no puede conectarse a la red inalámbrica ni acceder a servicios como la mensajería de correo electrónico, su proveedor de<br />
servicios inalámbricos o el administrador podrían solicitar la ejecución y envío de un informe de diagnóstico. Su proveedor de<br />
servicios inalámbricos o administrador pueden utilizar el informe para ayudarle a solucionar el problema.<br />
1. En la pantalla de inicio o en una carpeta, haga clic en el icono Opciones.<br />
2. Haga clic en Redes y conexiones > Red móvil.<br />
3. Pulse la tecla > Prueba de diagnóstico.<br />
4. Pulse la tecla > Ejecutar.<br />
Visualizar, enviar o eliminar un informe de diagnóstico<br />
1. En la pantalla de inicio o en una carpeta, haga clic en el icono Opciones.<br />
2. Haga clic en Redes y conexiones > Red móvil.<br />
3. Pulse la tecla > Prueba de diagnóstico.<br />
4. Resalte un informe.<br />
5. Pulse la tecla .<br />
• Para ver el informe de diagnóstico, haga clic en Ver informe.<br />
• Para enviar el informe de diagnóstico, haga clic en Informe e-mail o Informe PIN.<br />
301
Guía <strong>del</strong> <strong>usuario</strong><br />
Libros de servicios e informes de diagnóstico<br />
• Para eliminar el informe de diagnóstico, haga clic en Eliminar.<br />
• Para eliminar todos los informes de diagnóstico, haga clic en Eliminar todos.<br />
Establecer un destinatario predeterminado para los informes de<br />
diagnóstico<br />
Si configura el destinatario predeterminado, cada vez que envíe un informe de diagnóstico, el dispositivo <strong>BlackBerry</strong>® enviará<br />
el informe a ese destinatario. Si desea especificar un destinatario cada vez que envíe un informe, no debe configurar un<br />
destinatario predeterminado.<br />
1. En la pantalla de inicio o en una carpeta, haga clic en el icono Opciones.<br />
2. Haga clic en Redes y conexiones > Red móvil.<br />
3. Pulse la tecla > Prueba de diagnóstico.<br />
4. Pulse la tecla Opciones.<br />
5. Escriba la información <strong>del</strong> contacto.<br />
6. Pulse la tecla > Guardar.<br />
No puedo ejecutar o enviar un informe de diagnóstico<br />
Intente realizar las acciones siguientes:<br />
• Intente ejecutar de nuevo el informe de diagnóstico. En el informe de diagnóstico, pulse la tecla > Repetir todos los<br />
pasos.<br />
• Compruebe que el dispositivo <strong>BlackBerry</strong>® está conectado a la red inalámbrica.<br />
• Si no puede enviar un informe de diagnóstico a una dirección correo electrónico, intente enviar el informe a un PIN. EN el<br />
caso de que no pueda enviar un informe de diagnóstico a un PIN, intente enviar el informe a una dirección de correo<br />
electrónico.<br />
Visualizar el número de versión de <strong>BlackBerry</strong> Device Software<br />
<strong>del</strong> dispositivo<br />
1. En la pantalla de inicio o en una carpeta, haga clic en el icono Opciones.<br />
2. Haga clic en Dispositivo > Acerca de las versiones <strong>del</strong> dispositivo.<br />
Para volver a la pantalla Opciones, pulse la tecla<br />
tres veces.<br />
302
Guía <strong>del</strong> <strong>usuario</strong><br />
Sincronización<br />
Sincronización<br />
Acerca de la sincronización<br />
La característica de sincronización inalámbrica de datos se ha diseñado para sincronizar los datos <strong>del</strong> organizador (contactos,<br />
entradas <strong>del</strong> calendario, tareas y notas) entre el smartphone <strong>BlackBerry</strong>® de un suscriptor y la aplicación de correo electrónico<br />
de su ordenador a través de la red inalámbrica.<br />
La característica de reconciliación inalámbrica <strong>del</strong> correo electrónico se ha diseñado para reconciliar el correo electrónico entre<br />
el smartphone de un suscriptor y la aplicación de correo electrónico de su ordenador a través de la red inalámbrica. Cuando un<br />
suscriptor archiva o elimina mensajes de correo en su smartphone, dichos mensajes se deberían archivar o eliminar en su<br />
aplicación de correo electrónico. Del mismo modo, cualquier cambio que realicen en un mensaje de correo electrónico en la<br />
aplicación de correo electrónico de su ordenador debería quedar reflejado en el smartphone.<br />
En raras ocasiones, si un smartphone no reconoce los campos de un contacto, una entrada <strong>del</strong> calendario o una cuenta de<br />
correo, algunos datos o mensajes de correo no se pueden sincronizar o reconciliar.<br />
Si la sincronización inalámbrica de datos o la reconciliación inalámbrica <strong>del</strong> correo electrónico no están disponibles en el<br />
smartphone, o si el suscriptor ha desactivado dichas características, el suscriptor puede utilizar la herramienta de<br />
sincronización <strong>del</strong> <strong>BlackBerry</strong>® Desktop Software para sincronizar los datos <strong>del</strong> organizador y los mensajes de correo. Para<br />
obtener más información, consulte la ayuda de <strong>BlackBerry</strong> Desktop Software.<br />
Research In Motion recomienda crear y guardar un archivo de copia de seguridad en su ordenador con regularidad,<br />
especialmente antes de actualizar software. Mantener un archivo de copia de seguridad reciente en su ordenador le puede<br />
permitir recuperar datos <strong>del</strong> dispositivo en caso de que este se pierda, sea robado o quede dañado debido a un problema<br />
imprevisto.<br />
Reconciliar el correo electrónico a través de la red inalámbrica<br />
Puede configurar la opción Reconciliación inalámbrica para todas las direcciones de correo electrónico que estén asociadas al<br />
dispositivo <strong>BlackBerry</strong>®.<br />
1. En la pantalla de inicio, haga clic en el icono Mensajes.<br />
2. Pulse la tecla > Opciones > Reconciliación de correo electrónico.<br />
3. Si aparece el campo Servicios de mensajes, configúrelo con su correspondiente cuenta de correo electrónico.<br />
4. Seleccione la casilla de verificación Reconciliación inalámbrica.<br />
5. Pulse la tecla > Guardar.<br />
Si el dispositivo se asocia a una cuenta de correo electrónicoMicrosoft® Outlook® debe utilizar la herramienta de sincronización<br />
de <strong>BlackBerry</strong>® Desktop Software para reconciliar el correo electrónico de la carpetas personales. Para obtener más<br />
información, consulte la Ayuda de <strong>BlackBerry</strong> Desktop Software.<br />
303
Guía <strong>del</strong> <strong>usuario</strong><br />
Sincronización<br />
Borrar mensajes de correo electrónico en el dispositivo y en la<br />
aplicación de correo electrónico <strong>del</strong> ordenador<br />
Puede definir la opción Eliminar en para cada dirección de correo electrónico que esté asociada al dispositivo <strong>BlackBerry</strong>®.<br />
1. En la pantalla de inicio, haga clic en el icono Mensajes.<br />
2. Pulse la tecla > Opciones > Reconciliación de correo electrónico.<br />
3. Si aparece el campo Servicios de mensajes, configúrelo con su correspondiente cuenta de correo electrónico.<br />
4. Cambie el campo Eliminar en a Buzón de correo y dispositivo.<br />
5. Pulse la tecla > Guardar.<br />
La eliminación de los mensajes de correo electrónico puede tardar un poco a través de la red inalámbrica.<br />
Información relacionada<br />
Eliminar mensajes, 69<br />
Sincronizar los datos <strong>del</strong> organizador a través de la red<br />
inalámbrica<br />
Research In Motion recomienda crear y guardar un archivo de copia de seguridad en su ordenador con regularidad,<br />
especialmente antes de actualizar software. Mantener un archivo de copia de seguridad reciente en su ordenador le puede<br />
permitir recuperar datos <strong>del</strong> dispositivo en caso de que este se pierda, sea robado o quede dañado debido a un problema<br />
imprevisto.<br />
1. En la aplicación Contactos, en la aplicación Calendario, en aplicación Tareas, o en el Bloc de notas, pulse la tecla ><br />
Opciones.<br />
2. Si es necesario, haga clic en un calendario o en la lista de contactos.<br />
3. Active la casilla de verificación Sincronización inalámbrica.<br />
4. Pulse la tecla > Guardar.<br />
Si utiliza <strong>BlackBerry</strong>® Internet Service, deberá utilizar la herramienta de sincronización de <strong>BlackBerry</strong>® Desktop Softwarepara<br />
sincronizar los datos <strong>del</strong> calendario. Para obtener más información, consulte la ayuda de <strong>BlackBerry</strong> Desktop Software.<br />
Información relacionada<br />
Algunos caracteres de las entradas <strong>del</strong> calendario no aparecen correctamente después de la sincronización, 179<br />
Acerca de los conflictos de sincronización, 81<br />
304
Guía <strong>del</strong> <strong>usuario</strong><br />
Sincronización<br />
Acerca de los conflictos de sincronización<br />
Cuando modifica el mismo mensaje de correo electrónico o elemento de datos <strong>del</strong> organizador en el dispositivo <strong>BlackBerry</strong>® y<br />
en la aplicación de correo electrónico de su ordenador se produce un error de sincronización.<br />
Si reconcilia los mensajes de correo electrónico mediante la reconciliación <strong>del</strong> correo inalámbrico en el dispositivo, puede<br />
establecer la prioridad de los mensajes de correo electrónico <strong>del</strong> dispositivo o de los <strong>del</strong> ordenador, cuando se produzca un<br />
conflicto de reconciliación de correo electrónico.<br />
Si sincroniza los datos <strong>del</strong> organizador mediante la sincronización inalámbrica de datos, los datos <strong>del</strong> organizador <strong>del</strong><br />
ordenador tendrán prioridad sobre los datos <strong>del</strong> organizador <strong>del</strong> dispositivo cuando se produzca un conflicto de sincronización<br />
de datos.<br />
Research In Motion recomienda crear y guardar un archivo de copia de seguridad en su ordenador con regularidad,<br />
especialmente antes de actualizar software. Mantener un archivo de copia de seguridad reciente en su ordenador le puede<br />
permitir recuperar datos <strong>del</strong> dispositivo en caso de que este se pierda, sea robado o quede dañado debido a un problema<br />
imprevisto.<br />
Información relacionada<br />
Sincronizar los datos <strong>del</strong> organizador a través de la red inalámbrica, 175<br />
Algunos caracteres de las entradas <strong>del</strong> calendario no aparecen correctamente después de la sincronización, 179<br />
Gestión de conflictos de reconciliación de correo electrónico<br />
Puede definir la opción En conflicto para cada dirección de correo electrónico que esté asociada al dispositivo <strong>BlackBerry</strong>®.<br />
1. En la pantalla de inicio, haga clic en el icono Mensajes.<br />
2. Pulse la tecla > Opciones > Reconciliación de correo electrónico.<br />
3. Si aparece el campo Servicios de mensajes, configúrelo con su correspondiente cuenta de correo electrónico.<br />
4. Cambie el campo En conflicto.<br />
5. Pulse la tecla > Guardar.<br />
305
Guía <strong>del</strong> <strong>usuario</strong><br />
Sincronización<br />
Administrar conflictos de sincronización de datos<br />
Se puede modificar la forma de resolver los conflictos ocurridos durante la sincronización de datos <strong>del</strong> organizador<br />
desactivando la sincronización inalámbrica de datos, cambiando las opciones de resolución de conflictos y sincronizando los<br />
datos <strong>del</strong> organizador mediante la herramienta de sincronización de <strong>BlackBerry</strong>® Desktop Software. Para obtener más<br />
información acerca de la administración de conflictos ocurridos durante la sincronización de datos <strong>del</strong> organizador, consulte la<br />
ayuda de <strong>BlackBerry</strong> Desktop Software.<br />
Acerca de la copia de seguridad y restauración de los datos <strong>del</strong><br />
dispositivo<br />
Si ha instalado <strong>BlackBerry</strong>® Desktop Software en el ordenador, puede realizar una copia de seguridad y restaurar la mayoría de<br />
los datos <strong>del</strong> dispositivo <strong>BlackBerry</strong>, incluidos los mensajes, los datos <strong>del</strong> organizador, las fuentes, las búsquedas guardadas y<br />
los favoritos <strong>del</strong> navegador mediante la herramienta de copia de seguridad y restauración de <strong>BlackBerry</strong> Desktop Software.<br />
Para obtener más información, consulte la ayuda de <strong>BlackBerry</strong> Desktop Software.<br />
Si su cuenta de correo electrónico utiliza <strong>BlackBerry</strong>® Enterprise Server, podrá restaurar los datos sincronizados <strong>del</strong> organizador<br />
al dispositivo a través de la red inalámbrica. Para restaurar los datos sincronizados <strong>del</strong> organizador a través de la red<br />
inalámbrica, deberá tener una contraseña de activación. Para obtener más información, póngase en contacto con el<br />
administrador.<br />
Research In Motion recomienda crear y guardar un archivo de copia de seguridad en su ordenador con regularidad,<br />
especialmente antes de actualizar software. Mantener un archivo de copia de seguridad reciente en su ordenador le puede<br />
permitir recuperar datos <strong>del</strong> dispositivo en caso de que este se pierda, sea robado o quede dañado debido a un problema<br />
imprevisto.<br />
Vaciar la carpeta de elementos eliminados <strong>del</strong> ordenador desde<br />
el dispositivo<br />
Para realizar esta tarea, su cuenta de correo electrónico <strong>del</strong> trabajo debe utilizar un servidor <strong>BlackBerry</strong>® Enterprise Server que<br />
sea compatible con esta característica. Para obtener más información, póngase en contacto con el administrador.<br />
1. En la pantalla de inicio, haga clic en el icono Mensajes.<br />
2. Pulse la tecla > Opciones > Reconciliación de correo electrónico.<br />
3. Si aparece el campo Servicios de mensajes, configúrelo con su correspondiente cuenta de correo electrónico.<br />
4. Pulse la tecla > Purgar elementos eliminados.<br />
306
Guía <strong>del</strong> <strong>usuario</strong><br />
Sincronización<br />
Resolución de problemas: sincronización<br />
El correo electrónico no se reconcilia a través de la red móvil<br />
Intente las acciones siguientes:<br />
• Compruebe que el dispositivo <strong>BlackBerry</strong>® está conectado a la red inalámbrica.<br />
• Compruebe que esté activada la reconciliación inalámbrica <strong>del</strong> correo electrónico.<br />
• Reconcilie el correo electrónico manualmente. En la pantalla de inicio, haga clic en el icono Mensajes. Pulse la tecla ><br />
Reconciliar ahora.<br />
Los datos <strong>del</strong> organizador no se sincronizan a través de la red móvil<br />
Intente las acciones siguientes:<br />
• Compruebe que el dispositivo <strong>BlackBerry</strong>® está conectado a la red inalámbrica.<br />
• Compruebe que la sincronización inalámbrica de datos está activada en la aplicación Contactos, en la aplicación<br />
Calendario, en la aplicación Tareas y en el Bloc de notas.<br />
• Si utiliza <strong>BlackBerry</strong>® Internet Service, deberá usar la herramienta de sincronización de <strong>BlackBerry</strong>® Desktop Software<br />
para sincronizar los datos <strong>del</strong> calendario. Para obtener más información, consulte la Ayuda de <strong>BlackBerry</strong> Desktop<br />
Software.<br />
Los datos de los campos de la lista de contactos no aparecen en el<br />
ordenador<br />
Sólo puede sincronizar los datos de un campo personalizado de la lista de contactos con un campo de texto de la aplicación de<br />
correo electrónico <strong>del</strong> ordenador. Por ejemplo, no puede agregar el cumpleaños de un contacto a un campo personalizado de<br />
la lista de contactos <strong>del</strong> dispositivo <strong>BlackBerry</strong>® y sincronizarlo con la aplicación de correo electrónico <strong>del</strong> ordenador, porque el<br />
campo de cumpleaños es un campo de fecha en la aplicación de correo electrónico <strong>del</strong> ordenador.<br />
Información relacionada<br />
Crear un campo de contacto personalizado, 180<br />
Algunos caracteres de las entradas <strong>del</strong> calendario no aparecen<br />
correctamente después de la sincronización<br />
Si programa citas o reuniones en el dispositivo<strong>BlackBerry</strong>®que contengan acentos o caracteres especiales, puede que el<br />
ordenador no admita estos caracteres.<br />
Compruebe en su ordenador que está utilizando la página de código predeterminada correcta y que se ha instalado en el<br />
mismo la compatibilidad con la fuente correcta. Para obtener más información, consulte la documentación <strong>del</strong> sistema<br />
operativo de su ordenador.<br />
307
Guía <strong>del</strong> <strong>usuario</strong><br />
Sincronización<br />
Research In Motion recomienda crear y guardar un archivo de copia de seguridad en su ordenador con regularidad,<br />
especialmente antes de actualizar software. Mantener un archivo de copia de seguridad reciente en su ordenador le puede<br />
permitir recuperar datos <strong>del</strong> dispositivo en caso de que este se pierda, sea robado o quede dañado debido a un problema<br />
imprevisto.<br />
Información relacionada<br />
Sincronizar los datos <strong>del</strong> organizador a través de la red inalámbrica, 175<br />
Acerca de los conflictos de sincronización, 81<br />
No recibo mensajes de correo electrónico desde las carpetas personales<br />
<strong>del</strong> ordenador<br />
Si el dispositivo <strong>BlackBerry</strong>® se asocia a una cuenta de correo electrónicoMicrosoft® Outlook® debe utilizar la herramienta de<br />
sincronización de <strong>BlackBerry</strong>® Desktop Software para reconciliar el correo electrónico de la carpetas personales. Para obtener<br />
más información, consulte la Ayuda de <strong>BlackBerry</strong> Desktop Software.<br />
308
Guía <strong>del</strong> <strong>usuario</strong><br />
Opciones de accesibilidad<br />
Opciones de accesibilidad<br />
Acerca de las opciones de accesibilidad<br />
Los dispositivos <strong>BlackBerry</strong>® incluyen muchas características que facilitan su uso por parte de personas con discapacidades.<br />
Para obtener más información acerca de las opciones de accesibilidad, visite www.blackberry.com/accessibility.<br />
Opciones de accesibilidad a la pantalla<br />
Mostrar subtítulos en los vídeos<br />
Puede activar el subtitulado codificado de forma que se muestre texto en la pantalla al reproducir archivos de vídeo que sean<br />
compatibles con dicha forma de subtitulado.<br />
1. En la pantalla de inicio, haga clic en el icono Multimedia.<br />
2. Pulse la tecla > Opciones.<br />
3. Seleccione la casilla de verificación Mostrar subtítulos.<br />
4. Si es necesario, cambie el campo Apariencia, el campo Posición y el campo Escala de fuente.<br />
5. Pulse la tecla > Guardar.<br />
Modificar la fuente de visualización<br />
1. En la pantalla de inicio o en una carpeta, haga clic en el icono Opciones.<br />
2. Haga clic en Pantalla > Pantalla.<br />
3. Cambie los campos de fuente.<br />
4. Pulse la tecla > Guardar.<br />
Utilizar la escala de grises o la inversión de contraste para la pantalla<br />
1. En la pantalla de inicio o en una carpeta, haga clic en el icono Opciones.<br />
2. Haga clic en Accesibilidad.<br />
• Para utilizar la escala de grises para la pantalla, cambie el campo Contraste de color a Escala de grises.<br />
• Para utilizar la inversión de contraste para la pantalla, cambie el campo Contraste de color a Invertir contraste.<br />
3. Pulse la tecla > Guardar.<br />
309
Guía <strong>del</strong> <strong>usuario</strong><br />
Opciones de accesibilidad<br />
Opciones de accesibilidad al audio y al teléfono<br />
Activar los sonidos de evento<br />
Los sonidos de evento le avisan cuando enciende o apaga el dispositivo <strong>BlackBerry</strong>®, cuando el nivel de batería es alto o bajo y<br />
cuando conecta o desconecta un cable USB u otro accesorio a o desde el dispositivo.<br />
1. En la pantalla de inicio o en una carpeta, haga clic en el icono Opciones.<br />
2. Haga clic en Accesibilidad.<br />
3. Seleccione la casilla de verificación Sonidos de evento.<br />
4. Pulse la tecla > Guardar.<br />
Agregar una alerta de contacto<br />
Puede crear alertas de contactos que le permitan personalizar las melodías de llamada y alertas para las llamadas y los<br />
mensajes de contactos o grupos de contactos específicos. Al recibir una llamada o un mensaje <strong>del</strong> contacto, su dispositivo<br />
<strong>BlackBerry</strong>® utilizará la melodía de llamada o alerta asignada, incluso si cambia su perfil de sonido a Silencioso o Sólo vibración.<br />
Si no desea que se le notifique con la melodía de llamada o alerta asignada, puede seleccionar el perfil Todas las alertas<br />
desactivadas.<br />
1. En la pantalla de inicio, haga clic en el icono Perfiles de sonido y alertas.<br />
2. Haga clic en Cambiar sonidos y alertas > Cambiar sonidos y alertas Haga clic en Cambiar sonidos y alertas > Sonidos para<br />
contactos > Agregar alerta de contacto.<br />
3. En el campo Nombre, escriba el nombre de la alerta de contacto.<br />
4. En el campo Contactos, escriba el nombre <strong>del</strong> contacto.<br />
5. Haga clic en un contacto.<br />
6. Cambie la melodía de llamada y la información de la alerta para llamadas y mensajes.<br />
7. Pulse la tecla > Guardar.<br />
Para eliminar una alerta de contacto, seleccione la alerta que desee eliminar. Pulse la tecla<br />
> Eliminar.<br />
Modo de asistencia a la escucha<br />
Según el mo<strong>del</strong>o de dispositivo, puede que esta característica no esté disponible.<br />
Acerca <strong>del</strong> modo de audífono<br />
En el modo de audífono o el modo de telebobina, las señales magnéticas <strong>del</strong> dispositivo <strong>BlackBerry</strong>® se modifican según el nivel<br />
y la frecuencia de respuesta pertinentes para ser recogidos por audífonos equipados con telebobinas.<br />
310
Guía <strong>del</strong> <strong>usuario</strong><br />
Opciones de accesibilidad<br />
Activar el modo de audífono<br />
1. En la pantalla de inicio, pulse la tecla .<br />
2. Pulse la tecla > Opciones > Modo de audífono.<br />
3. Cambie el campo Modo habilitado a Telebobina.<br />
4. Pulse la tecla > Guardar.<br />
El indicador de telebobina H-T aparece en la parte superior de la pantalla de inicio.<br />
Compatibilidad con TTY<br />
En función de su proveedor de servicios inalámbricos, es posible que esta característica no sea compatible.<br />
Acerca de la compatibilidad con TTY<br />
Cuando activa la compatibilidad con TTY y conecta el dispositivo <strong>BlackBerry</strong>® a un dispositivo TTY que funciona a 45,45 bits por<br />
segundo, puede realizar llamadas a dispositivos TTY y recibir llamadas de dispositivos TTY. El dispositivo <strong>BlackBerry</strong> está<br />
diseñado para convertir las llamadas recibidas en texto que se puede leer en el dispositivo TTY.<br />
Si su dispositivo TTY está diseñado para utilizarse con un conector hembra para auriculares de 2,5 mm, deberá utilizar un<br />
accesorio adaptador para conectar el dispositivo TTY a su dispositivo <strong>BlackBerry</strong>. Para obtener un accesorio adaptador<br />
aprobado por Research In Motion para el uso con su dispositivo <strong>BlackBerry</strong>, visite www.shopblackberry.com.<br />
Activar la compatibilidad con TTY<br />
1. En la pantalla de inicio, pulse la tecla .<br />
2. Pulse la tecla > Opciones > TTY.<br />
3. Cambie el campo Modo TTY a Sí.<br />
4. Pulse la tecla > Guardar.<br />
Aparece un indicador de TTY en el área de conexiones de la parte superior de la pantalla de inicio.<br />
Para desactivar la compatibilidad con TTY, cambie el campo Modo TTY a No.<br />
Marcación por voz<br />
Realizar una acción con un comando de voz<br />
1. En la pantalla de inicio o en una carpeta, haga clic en el icono Marcación por voz.<br />
2. Tras el pitido, diga un comando de voz.<br />
Información relacionada<br />
No puedo realizar llamadas mediante un comando de voz, 60<br />
311
Guía <strong>del</strong> <strong>usuario</strong><br />
Opciones de accesibilidad<br />
Comandos de voz disponibles<br />
"Llamar "<br />
Diga este comando de voz para realizar una llamada. Si utiliza un dispositivo con Bluetooth®, como un kit de manos libres<br />
para el automóvil o unos auriculares inalámbricos, compruebe que el dispositivo con Bluetooth emparejado es compatible<br />
con esta característica y que ha activado la tecnología Bluetooth. No es posible realizar llamadas a números de emergencia<br />
mediante comandos de voz.<br />
"Llamar "<br />
Diga este comando de voz para llamar a un número de teléfono específico de un contacto que está en su lista de<br />
contactos. Por ejemplo, si el contacto tiene un número de teléfono <strong>del</strong> trabajo y un número de móvil, puede decir "Llamar<br />
al trabajo de " para llamar al número de teléfono <strong>del</strong> trabajo.<br />
"Llamar a extensión "<br />
Diga este comando de voz para marcar una extensión. Para realizar esta tarea, debe configurar las opciones para el<br />
marcado de extensiones. Puede marcar extensiones sólo dentro de la empresa.<br />
"Verificar mi número de teléfono"<br />
Si tiene varios números de teléfono asociados a su dispositivo <strong>BlackBerry</strong>®, diga este comando de voz para comprobar el<br />
número de teléfono activo.<br />
"Verificar potencia de señal"<br />
Diga este comando de voz para comprobar el nivel de cobertura inalámbrica.<br />
"Verificar red"<br />
Diga este comando de voz para comprobar la red inalámbrica a la que se conecta su dispositivo.<br />
"Verificar batería"<br />
Diga este comando de voz para comprobar el nivel de batería.<br />
"Repetir"<br />
Diga este comando de voz para que se repita el último mensaje de voz.<br />
"Cancelar"<br />
Diga este comando de voz para cerrar la aplicación de marcación por voz.<br />
Información relacionada<br />
Configurar opciones para marcar extensiones, 52<br />
312
Guía <strong>del</strong> <strong>usuario</strong><br />
Opciones de accesibilidad<br />
Opciones de accesibilidad de escritura<br />
Cambiar o eliminar una entrada de texto automático<br />
1. En la pantalla de inicio o en una carpeta, haga clic en el icono Opciones.<br />
2. Haga clic en Escritura y entrada > Sustitución de palabras.<br />
3. Seleccione una entrada de texto automático.<br />
4. Pulse la tecla .<br />
• Para cambiar la entrada de texto automático, haga clic en Editar. Cambie la entrada. Pulse la tecla > Guardar.<br />
• Para eliminar la entrada de texto automático, haga clic en Eliminar.<br />
Escribir texto con el método de entrada predictivo<br />
Mientras escribe, lleve a cabo cualquiera de las siguientes acciones:<br />
• Para seleccionar la sugerencia resaltada y comenzar a escribir una nueva palabra, pulse la tecla Intro.<br />
• Para seleccionar la sugerencia resaltada y continuar escribiendo la misma palabra, haga clic en la palabra.<br />
• Para omitir las sugerencias, siga escribiendo.<br />
Cambiar el estilo de escritura<br />
Puede cambiar la forma en la que el dispositivo <strong>BlackBerry</strong>® reconoce lo que escribe seleccionando un estilo de escritura.<br />
1. En la pantalla de inicio o en una carpeta, haga clic en el icono Opciones.<br />
2. Haga clic en Escritura y entrada > Escritura.<br />
3. Para un teclado, realice una de las siguientes acciones:<br />
• Para desactivar la escritura asistida, cambie el campo Estilo a Directo.<br />
• Para configurar el dispositivo de forma que sugiera palabras conforme escribe, cambie el campo Estilo a Predictivo.<br />
•<br />
4. Pulse la tecla > Guardar.<br />
313
Guía <strong>del</strong> <strong>usuario</strong><br />
Calculadora<br />
Calculadora<br />
Utilizar la calculadora<br />
En la pantalla de inicio o en la carpeta Aplicaciones, haga clic en el icono Calculadora.<br />
• Para pulsar una tecla de la calculadora, haga clic en la tecla o pulse la tecla correspondiente en el teclado <strong>del</strong> dispositivo<br />
<strong>BlackBerry</strong>®.<br />
Convertir una medida<br />
1. En la pantalla de inicio o en la carpeta Aplicaciones, haga clic en el icono Calculadora.<br />
2. Escriba un número.<br />
3. Pulse la tecla .<br />
• Para convertir una medida <strong>del</strong> sistema imperial al métrico decimal, haga clic en A sist. métrico.<br />
• Para convertir una medida <strong>del</strong> sistema métrico decimal al imperial, haga clic en De sist. métrico.<br />
4. Haga clic en un tipo de conversión.<br />
314
Guía <strong>del</strong> <strong>usuario</strong><br />
BrickBreaker<br />
BrickBreaker<br />
Acerca de BrickBreaker<br />
El objetivo de este juego es destruir bloques con una barra y una bola. En el juego, caen cápsulas al destruir los bloques. Las<br />
cápsulas proporcionan diferentes mecanismos para destruir bloques o manejar la bola o la pala.<br />
Si la bola toca la pala, un bloque o la parte superior de la pantalla 50 veces en cualquier nivel, los bloques descenderán un<br />
espacio cada vez que golpee la bola con la pala.<br />
Cápsulas BrickBreaker<br />
Larga:<br />
Aumenta la longitud de la barra.<br />
Lenta:<br />
Disminuye la velocidad de la bola.<br />
Pistola:<br />
Permite disparar tres balas a los bloques. Una bala puede destruir bloques irrompibles.<br />
Láser:<br />
Permite disparar un número ilimitado de rayos láser a los bloques.<br />
Multi:<br />
Pone cuatro bolas en juego.<br />
Atrapa:<br />
Permite capturar la bola y retenerla.<br />
Voltea:<br />
Cambia la dirección de la barra.<br />
Ajusta:<br />
Le permite mover la barra más allá <strong>del</strong> borde de la pantalla.<br />
Bomba:<br />
Destruye el bloque siguiente que golpee y daña los bloques circundantes.<br />
Vida:<br />
Proporciona una vida adicional.<br />
315
Guía <strong>del</strong> <strong>usuario</strong><br />
BrickBreaker<br />
Puntuación de BrickBreaker<br />
Atrapar una cápsula:<br />
50 puntos<br />
Disparar a un bloque con la pistola:<br />
50 puntos<br />
Golpear a un bloque con la bola:<br />
10 puntos<br />
Disparar a un bloque con el láser:<br />
10 puntos<br />
Dañar un bloque con una bomba:<br />
5 puntos<br />
Jugar a BrickBreaker<br />
• Para mover la pala, deslice el dedo hacia la izquierda o hacia la derecha en el panel táctil.<br />
• Para soltar la bola en modo de bloqueo, pulse la tecla Espacio.<br />
• Para disparar el láser o la pistola, pulse la tecla Espacio.<br />
Ajustar el volumen<br />
• Para aumentar el volumen, pulse la tecla Subir volumen en el lado derecho <strong>del</strong> dispositivo <strong>BlackBerry</strong>®.<br />
• Para bajar el volumen, pulse la tecla Bajar volumen situada en el lado derecho <strong>del</strong> dispositivo.<br />
• Para silenciar el volumen, pulse la tecla situada en la parte superior <strong>del</strong> dispositivo. Para desactivar la función de<br />
silencio, vuelva a pulsar la tecla . Si pulsa la tecla durante una llamada, el dispositivo silenciará el sonido de la<br />
llamada para que pueda oír a los demás participantes de la misma, sin que ellos puedan oírle.<br />
Información relacionada<br />
Silenciar una llamada, 43<br />
Aumentar el volumen con la característica de potenciador de audio, 128<br />
Mejorar la calidad <strong>del</strong> sonido para archivos multimedia, 128<br />
316
Guía <strong>del</strong> <strong>usuario</strong><br />
BrickBreaker<br />
Configurar la velocidad de la pala<br />
1. En la pantalla de inicio o en la carpeta Juegos, haga clic en el icono BrickBreaker.<br />
2. Pulse la tecla > Opciones.<br />
• Para configurar la velocidad de la pala, defina el campo Velocidad de movimiento de la pala.<br />
• Para acelerar la pala a medida que desliza el dedo sobre el panel táctil, seleccione la casilla de verificación Aceleración.<br />
3. Pulse la tecla > Guardar.<br />
317
Guía <strong>del</strong> <strong>usuario</strong><br />
Juego Word Mole<br />
Juego Word Mole<br />
Conceptos básicos <strong>del</strong> juego Word Mole<br />
Acerca <strong>del</strong> juego Word Mole<br />
El objetivo <strong>del</strong> juego Word Mole® es formar palabras a partir de las letras <strong>del</strong> jardín. Si consigue formar una palabra con letras<br />
que se encuentren directamente encima, debajo o al lado unas de otras en el jardín, recibirá nuevas letras con las que seguir<br />
formando palabras. Si no lo consigue, empezarán a aparecer agujeros en el jardín y aumentará la dificultad para formar<br />
palabras. Sin embargo, se puede sustituir un agujero por una nueva letra al formar una palabra para la que sea necesario<br />
utilizar una letra situada junto al agujero.<br />
En las partidas de un solo jugador, cada nivel se supera formando tantas palabras como sea necesario para alcanzar el objetivo<br />
de dicho nivel, antes de que se agote el tiempo. En las partidas de prueba, el tiempo es ilimitado. En las partidas multijugador,<br />
los jugadores compiten entre ellos para conseguir premios al lograr objetivos como formar la palabra más larga o tener menos<br />
agujeros.<br />
Formar una palabra<br />
1. Haga clic en cada letra de la palabra.<br />
2. Lleve a cabo una de las acciones siguientes:<br />
• Para enviar una palabra, pulse la tecla en el teclado.<br />
• Para anular la selección de una letra, vuelva a hacer clic en la letra.<br />
• Para anular la selección de todas las letras, pulse la tecla .<br />
Puntuación <strong>del</strong> juego Word Mole<br />
Longitud de la palabra:<br />
Forme palabras más largas para ganar más puntos y letras de verdura de bonificación.<br />
Uso de las letras:<br />
Use letras poco comunes para ganar más puntos.<br />
Velocidad:<br />
Pase de nivel lo más rápidamente posible para ganar más puntos.<br />
Letras de agua de bonificación:<br />
Use las letras de agua de bonificación en una palabra para llenar la regadera.<br />
Regadera:<br />
Llene la regadera para cultivar letras de verdura de bonificación.<br />
318
Guía <strong>del</strong> <strong>usuario</strong><br />
Juego Word Mole<br />
Letras de verdura de bonificación:<br />
Use las letras de verdura de bonificación para formar una palabra y así ganar puntos de bonificación. Para ganar aún más<br />
puntos de bonificación, use varias letras de verdura de bonificación en una misma palabra.<br />
Letras estrella de bonificación:<br />
Use las letras estrella de bonificación para formar una palabra y así ganar puntos de bonificación.<br />
Letras de tiempo de bonificación:<br />
Use las letras de tiempo de bonificación para formar una palabra y así ganar tiempo de bonificación.<br />
Ajustar el volumen<br />
• Para aumentar el volumen, pulse la tecla Subir volumen en el lado derecho <strong>del</strong> dispositivo <strong>BlackBerry</strong>®.<br />
• Para bajar el volumen, pulse la tecla Bajar volumen situada en el lado derecho <strong>del</strong> dispositivo.<br />
• Para silenciar el volumen, pulse la tecla situada en la parte superior <strong>del</strong> dispositivo. Para desactivar la función de<br />
silencio, vuelva a pulsar la tecla . Si pulsa la tecla durante una llamada, el dispositivo silenciará el sonido de la<br />
llamada para que pueda oír a los demás participantes de la misma, sin que ellos puedan oírle.<br />
Información relacionada<br />
Silenciar una llamada, 43<br />
Aumentar el volumen con la característica de potenciador de audio, 128<br />
Mejorar la calidad <strong>del</strong> sonido para archivos multimedia, 128<br />
Partidas de un solo jugador<br />
Activar el modo tutorial<br />
1. Durante una partida, pulse > Opciones <strong>del</strong> juego > General.<br />
2. Seleccione la casilla de verificación que se encuentra junto a Mostrar consejos <strong>del</strong> tutorial.<br />
3. Haga clic en Aceptar.<br />
Guardar una partida<br />
Puede guardar hasta cuatro partidas a la vez.<br />
1. Durante una partida, pulse > Guardar partida.<br />
2. Si es necesario, haga clic sobre una partida para sobrescribirla.<br />
3. Escriba un nombre para la partida.<br />
4. Haga clic en Aceptar.<br />
319
Guía <strong>del</strong> <strong>usuario</strong><br />
Juego Word Mole<br />
Continuar una partida<br />
1. En la pantalla de inicio, en la carpeta Juegos, haga clic en el icono Word Mole.<br />
2. Haga clic en Jugar > Continuar partida.<br />
3. Haga clic en una partida.<br />
Partidas multijugador<br />
Invitar a un jugador<br />
1. En la pantalla de inicio, en la carpeta Juegos, haga clic en el icono Word Mole.<br />
2. Haga clic en Nuevo juego > Multijugador > Invitar.<br />
3. Haga clic en un contacto.<br />
4. Haga clic en Aceptar.<br />
Cuando un jugador acepta una invitación, aparece un indicador verde junto al nombre de su pantalla. Para iniciar la partida,<br />
haga clic en Iniciar juego.<br />
Aceptar una invitación<br />
En la invitación <strong>del</strong> juego Word Mole®, haga clic en Aceptar.<br />
Para empezar la partida, haga clic en Listo. Espere a que empiece la partida.<br />
Configurar las opciones de partida multijugador<br />
Para realizar esta tarea, debe ser el organizador de la partida.<br />
1. Haga clic en Opciones dentro de la pantalla Configuración de partida multijugador.<br />
2. Lleve a cabo una de las acciones siguientes:<br />
• Para definir la duración de una partida, rellene el campo Objetivo de puntos.<br />
• Para definir la estación de una partida, rellene el campo Estación.<br />
• Para definir las bonificaciones de una partida, rellene el campo Bonificaciones.<br />
3. Haga clic en Aceptar.<br />
Información relacionada<br />
No puedo conectarme a una partida multijugador, 321<br />
Cambio <strong>del</strong> nombre de la pantalla<br />
1. Haga clic en su nombre de pantalla dentro de la pantalla Configuración de partida multijugador.<br />
320
Guía <strong>del</strong> <strong>usuario</strong><br />
Juego Word Mole<br />
2. Haga clic en Cambiar el nombre de la pantalla.<br />
3. Escriba un nuevo nombre de pantalla.<br />
4. Pulse la tecla .<br />
Chat con otros jugadores<br />
1. Escriba un mensaje en el campo Chat de la pantalla Configuración de partida multijugador.<br />
2. Pulse la tecla .<br />
Comprobación de las estadísticas de un jugador<br />
1. Haga clic en un jugador de la pantalla Configuración de partida multijugador.<br />
2. Haga clic en Mostrar estadísticas.<br />
Eliminar un jugador<br />
Para realizar esta tarea, debe ser el organizador de la partida.<br />
1. Haga clic en un jugador de la pantalla Configuración de partida multijugador.<br />
2. Haga clic en Eliminar jugador.<br />
Resolución de problemas: World Mole<br />
No puedo conectarme a una partida multijugador<br />
Trate de realizar las acciones siguientes:<br />
• Compruebe que el dispositivo <strong>BlackBerry</strong>® está conectado a la red inalámbrica.<br />
• Si es el organizador de la partida, pruebe a enviar la invitación de nuevo.<br />
• Si es un participante de la partida, pruebe a aceptar la invitación de nuevo.<br />
• Si es un participante de la partida, compruebe que el organizador de la partida no ha salido de la partida multijugador.<br />
Información relacionada<br />
Configurar las opciones de partida multijugador, 320<br />
No se reconocen algunas de las palabras que envío<br />
Algunas palabras poco comunes pueden no encontrarse en el diccionario <strong>del</strong> dispositivo <strong>BlackBerry</strong>®. Intente enviar palabras<br />
de uso más común.<br />
321
Guía <strong>del</strong> <strong>usuario</strong><br />
Glosario<br />
Glosario<br />
ADN<br />
Un número de marcación abreviada (ADN) es un número corto de teléfono, como 911 o 112, que se emplea para contactar<br />
con servicios públicos.<br />
APN<br />
access point name (nombre de punto de acceso)<br />
CCO<br />
copia oculta<br />
dispositivo activado para <strong>BlackBerry</strong><br />
Un dispositivo activado para <strong>BlackBerry</strong> es un dispositivo con software <strong>BlackBerry</strong>® Connect, un dispositivo con software<br />
<strong>BlackBerry</strong>® Built-In o un dispositivo que ejecuta <strong>BlackBerry</strong>® Application Suite. Los dispositivos activados para <strong>BlackBerry</strong><br />
ofrecen a los <strong>usuario</strong>s acceso a aplicaciones <strong>del</strong> dispositivo <strong>BlackBerry</strong> y servicios <strong>BlackBerry</strong>.<br />
<strong>BlackBerry</strong> MDS<br />
<strong>BlackBerry</strong>® Mobile Data System<br />
CC<br />
carbon copy (copia)<br />
CDMA<br />
Code Division Multiple Access (Acceso múltiple por división de códigos)<br />
certificado<br />
Un certificado es un documento digital que asocia la identidad y la clave pública de un asunto de certificado. Cada<br />
certificado tiene una clave privada correspondiente que se almacena por separado. Una autoridad <strong>del</strong> certificado firma el<br />
certificado para indicar que es auténtico y de confianza.<br />
CMIME<br />
Compressed Multipurpose Internet Mail Extensions (Extensiones multiuso <strong>del</strong> correo de Internet comprimido)<br />
CRL<br />
certificate revocation list (lista de revocaciones de certificados)<br />
servidor CRL<br />
Un dispositivo <strong>BlackBerry</strong>® usa un servidor CRL para comprobar el último estado de revocación publicado de un<br />
certificado. Las autoridades de certificados publican listas de revocación de certificados en los servidores CRL.<br />
DNS<br />
Sistema de nombres de dominio (Domain Name System)<br />
DSA<br />
322
Guía <strong>del</strong> <strong>usuario</strong><br />
Glosario<br />
Digital Signature Algorithm (Algoritmo de firma digital)<br />
DSML<br />
Directory Service Markup Language (Lenguaje de marcado <strong>del</strong> servicio de directorio)<br />
Servidor DSML<br />
Un dispositivo <strong>BlackBerry</strong>® utiliza un servidor con DSML para buscar y descargar certificados.<br />
EAP-FAST<br />
Protocolo de autenticación extensible - Autenticación flexible mediante túnel seguro<br />
EAP-SIM<br />
Extensible Authentication Protocol Subscriber Identity Module (Protocolo de autenticación extensible - Módulo de<br />
identidad <strong>del</strong> abonado)<br />
EAP-TLS<br />
Protocolo de autenticación extensible - Seguridad de la capa de transporte<br />
EAP-TTLS<br />
Extensible Authentication Protocol Tunneled Transport Layer Security (Protocolo de autenticación extensible - Seguridad<br />
de la capa de transporte tunelado)<br />
ECC<br />
Elliptic Curve Cryptography (Criptografía de curva elíptica)<br />
FDN<br />
Fixed Dialing Number (Número de marcación fija)<br />
FIPS<br />
Federal Information Processing Standards (Estándares federales de procesamiento de la información)<br />
GAN<br />
red de acceso genérico<br />
GPS<br />
Global Positioning System (Sistema de posicionamiento global)<br />
GSM<br />
Global System for Mobile Communications® (Sistema global para comunicaciones móviles)<br />
HTTP<br />
Hypertext Transfer Protocol (Protocolo de transferencia de hipertexto)<br />
IMSI<br />
International Mobile Subscriber Identity (Identidad internacional de suscriptor móvil)<br />
323
Guía <strong>del</strong> <strong>usuario</strong><br />
Glosario<br />
IP<br />
Internet Protocol (Protocolo de Internet)<br />
LDAP<br />
Lightweight Directory Access Protocol (Protocolo ligero de acceso a directorios)<br />
Servidor con LDAP<br />
Un dispositivo <strong>BlackBerry</strong>® usa un servidor de certificados LDAP para buscar y descargar certificados y claves PGP®.<br />
LED<br />
light-emitting diode (diodo de emisión de luz)<br />
modo de almacenamiento masivo<br />
El modo de almacenamiento masivo permite a los <strong>usuario</strong>s transferir archivos entre una tarjeta multimedia y su ordenador<br />
cuando conectan su dispositivo <strong>BlackBerry</strong> a su ordenador.<br />
MCC<br />
mobile country code (código de país móvil)<br />
MMS<br />
Multimedia Messaging Service (Servicio de mensajería multimedia)<br />
MNC<br />
mobile network code (código de red móvil)<br />
MTP<br />
Media Transfer Protocol (Protocolo de transferencia multimedia)<br />
OCSP<br />
Online Certificate Status Protocol (Protocolo de estado de certificados en línea)<br />
Servidor OCSP<br />
Un dispositivo <strong>BlackBerry</strong>® usa un servidor OCSP para comprobar el estado de revocación de un certificado a petición.<br />
PEAP<br />
Protected Extensible Authentication Protocol (Protocolo de autenticación extensible protegido)<br />
certificado personal<br />
Un certificado personal es un certificado que una autoridad <strong>del</strong> certificado asigna a un <strong>usuario</strong>.<br />
clave PGP personal<br />
Una clave PGP® personal está formada por una clave pública PGP y una clave privada PGP para un <strong>usuario</strong>.<br />
PIN<br />
personal identification number (número de identificación personal)<br />
324
Guía <strong>del</strong> <strong>usuario</strong><br />
Glosario<br />
clave privada<br />
Una clave privada es una clave que sólo el sujeto <strong>del</strong> certificado puede utilizar. La información de la clave privada no se<br />
distribuye públicamente. Los dispositivos <strong>BlackBerry</strong>® usan claves privadas para firmar los mensajes de correo electrónico<br />
o PIN que envían los <strong>usuario</strong>s y para descifrar los mensajes que reciben.<br />
clave pública<br />
Una clave pública es una clave que pueden usar otras personas que no sean el sujeto <strong>del</strong> certificado. Los dispositivos<br />
<strong>BlackBerry</strong>® usan claves públicas para cifrar mensajes de correo electrónico o PIN que los <strong>usuario</strong>s envían a sujetos <strong>del</strong><br />
certificado y para verificar la firma de mensajes de correo electrónico o PIN que los <strong>usuario</strong>s reciben de sujetos <strong>del</strong><br />
certificado.<br />
certificado raíz<br />
Un certificado raíz es un certificado autofirmado y normalmente pertenece a una autoridad <strong>del</strong> certificado.<br />
RTSP<br />
Real Time Streaming Protocol (Protocolo de streaming en tiempo real)<br />
R-UIM<br />
Removable User Identity Module (Módulo de identidad de <strong>usuario</strong> extraíble)<br />
SAN<br />
subject alternative name (nombre alternativo <strong>del</strong> asunto)<br />
SDN<br />
Un número de marcación de servicios (SDN) es un número cargado previamente en su tarjeta SIM por su proveedor de<br />
servicios inalámbricos, que puede usar para acceder a información sobre servicios de su dispositivo, como por ejemplo el<br />
estado actual <strong>del</strong> reenvío de llamadas.<br />
SHA<br />
Algoritmo de hash seguro (Secure Hash Algorithm)<br />
SIM<br />
Módulo de identidad <strong>del</strong> abonado<br />
S/MIME<br />
Secure Multipurpose Internet Mail Extensions (Extensiones seguras multiuso <strong>del</strong> correo de Internet)<br />
SMS<br />
Short Message Service (Servicio de mensajes cortos)<br />
SMSC<br />
Short Message Service Center (Centro <strong>del</strong> servicio de mensajes cortos)<br />
SSID<br />
identificador de servicios<br />
325
Guía <strong>del</strong> <strong>usuario</strong><br />
Glosario<br />
SSL<br />
Secure Sockets Layer (Capa de sockets seguros)<br />
TCP<br />
Transmission Control Protocol (Protocolo de control de transmisión)<br />
TLS<br />
Transport Layer Security (Seguridad de capa de transporte)<br />
Triple DES<br />
Triple Data Encryption Standard (Estándar de cifrado triple de datos)<br />
TTY<br />
teletype (teletipo)<br />
VPN<br />
red privada virtual<br />
WAN<br />
wide area network (red de área extensa)<br />
WAP<br />
Wireless Application Protocol (Protocolo de aplicaciones inalámbricas)<br />
WEP<br />
Wired Equivalent Privacy (Privacidad equivalente con cable)<br />
WML<br />
Lenguaje de marcadores inalámbrico<br />
WPA<br />
Wi-Fi Protected Access<br />
WTLS<br />
Wireless Transport Layer Security (Seguridad inalámbrica de la capa de transporte)<br />
326
Guía <strong>del</strong> <strong>usuario</strong><br />
Aviso legal<br />
Aviso legal<br />
©2011 Research In Motion Limited. Reservados todos los derechos. <strong>BlackBerry</strong>®, RIM®, Research In Motion® y las marcas<br />
comerciales, nombres y logotipos relacionados son propiedad de Research In Motion Limited y están registrados y/o se usan en<br />
EE. UU. y en diferentes países <strong>del</strong> mundo.<br />
iTunes es una marca comercial de Apple Inc. Bluetooth es una marca comercial de Bluetooth SIG.. DataViz, Documents To Go,<br />
Sheet to Go, Slideshow to Go y Word to Go son marcas comerciales de DataViz, Inc. UMTS es una marca comercial <strong>del</strong><br />
European Telecommunications Standard Institute.. Gears y Google Mail son marcas comerciales de Google Inc. GSM y Global<br />
System for Mobile Communications son marcas comerciales de GSM MOU Association. IBM, Domino, Lotus, Lotus iNotes y<br />
Lotus Notes son marcas comerciales de International Business Machines Corporation. JavaScript es una marca comercial de<br />
Oracle America, Inc. Microsoft, Hotmail, Outlook, Windows Live y Windows Media son marcas comerciales de Microsoft<br />
Corporation. Novell y GroupWise son marcas comerciales de Novell, Inc. PGP, PGP Desktop Professional y PGP Universal Server<br />
son marcas comerciales de PGP Corporation. RSA es una marca comercial de RSA Security. vCard es una marca comercial de<br />
Internet Mail Consortium.. Wi-Fi, Wi-Fi Protected Access, Wi-Fi Protected Setup y WPA son marcas comerciales de Wi-Fi<br />
Alliance. Todas las demás marcas comerciales son propiedad de sus respectivos propietarios.<br />
Los propietarios <strong>del</strong> contenido utilizan la tecnología de Administración de derechos digitales (DRM) de Windows Media para<br />
proteger la propiedad intelectual, incluyendo los derechos de autor. Este dispositivo utiliza el software de DRM de Windows<br />
Media para acceder al contenido protegido por DRM de Windows Media. Si se produce un error con el software de DRM de<br />
Windows Media y no se puede proteger el contenido, los propietarios <strong>del</strong> mismo podrán solicitar a Microsoft que revoque la<br />
capacidad <strong>del</strong> software para utilizar DRM para reproducir o copiar contenido protegido. La revocación no afectará al contenido<br />
sin proteger. Al descargar las licencias <strong>del</strong> contenido protegido, acepta que Microsoft pueda incluir una lista de revocaciones<br />
con dichas licencias. Es posible que los propietarios <strong>del</strong> contenido le exijan actualizar DRM para acceder al contenido. Si<br />
rechaza la actualización, no podrá acceder al contenido que requiere la actualización.<br />
Partes de <strong>BlackBerry</strong>® Device Software están protegidas por el copyright © 2007-2008 The FreeType Project<br />
(www.freetype.org). Reservados todos los derechos.<br />
Esta documentación, incluida cualquier documentación que se incorpore mediante referencia como documento proporcionado<br />
o disponible en www.blackberry.com/go/docs, se proporciona o se pone a disposición "TAL CUAL" y "SEGÚN SU<br />
DISPONIBILIDAD" sin ninguna condición, responsabilidad o garantía de ningún tipo por Research In Motion Limited y sus<br />
empresas afiliadas ("RIM") y RIM no asume ninguna responsabilidad por los errores tipográficos, técnicos o cualquier otra<br />
imprecisión, error u omisión contenidos en esta documentación. Con el fin de proteger la información confidencial y propia de<br />
RIM, así como los secretos comerciales, la presente documentación describe algunos aspectos de la tecnología de RIM en<br />
líneas generales. RIM se reserva el derecho a modificar periódicamente la información que contiene esta documentación, si<br />
bien tampoco se compromete en modo alguno a proporcionar cambios, actualizaciones, ampliaciones o cualquier otro tipo de<br />
información que se pueda agregar a esta documentación.<br />
Esta documentación puede contener referencias a fuentes de información, hardware o software, productos o servicios,<br />
incluidos componentes y contenido como, por ejemplo, el contenido protegido por copyright y/o sitios Web de terceros<br />
(conjuntamente, los "Productos y servicios de terceros"). RIM no controla ni es responsable de ningún tipo de Productos y<br />
servicios de terceros, incluido, sin restricciones, el contenido, la exactitud, el cumplimiento de copyright, la compatibilidad, el<br />
rendimiento, la honradez, la legalidad, la decencia, los vínculos o cualquier otro aspecto de los Productos y servicios de<br />
terceros. La inclusión de una referencia a los Productos y servicios de terceros en esta documentación no implica que RIM se<br />
haga responsable de dichos Productos y servicios de terceros o de dichos terceros en modo alguno.<br />
327
Guía <strong>del</strong> <strong>usuario</strong><br />
Aviso legal<br />
EXCEPTO EN LA MEDIDA EN QUE LO PROHÍBA ESPECÍFICAMENTE LA LEY DE SU JURISDICCIÓN, QUEDAN EXCLUIDAS POR LA<br />
PRESENTE TODAS LAS CONDICIONES, APROBACIONES O GARANTÍAS DE CUALQUIER TIPO, EXPLÍCITAS O IMPLÍCITAS, INCLUIDA,<br />
SIN NINGÚN TIPO DE LIMITACIÓN, CUALQUIER CONDICIÓN, APROBACIÓN, GARANTÍA, DECLARACIÓN DE GARANTÍA DE<br />
DURABILIDAD, IDONEIDAD PARA UN FIN O USO DETERMINADO, COMERCIABILIDAD, CALIDAD COMERCIAL, ESTADO DE NO<br />
INFRACCIÓN, CALIDAD SATISFACTORIA O TITULARIDAD, O QUE SE DERIVE DE UNA LEY O COSTUMBRE O UN CURSO DE LAS<br />
NEGOCIACIONES O USO DEL COMERCIO, O RELACIONADO CON LA DOCUMENTACIÓN O SU USO O RENDIMIENTO O NO<br />
RENDIMIENTO DE CUALQUIER SOFTWARE, HARDWARE, SERVICIO O CUALQUIER PRODUCTO O SERVICIO DE TERCEROS<br />
MENCIONADOS AQUÍ. TAMBIÉN PODRÍA TENER OTROS DERECHOS QUE VARÍAN SEGÚN EL ESTADO O PROVINCIA. ES POSIBLE<br />
QUE ALGUNAS JURISDICCIONES NO PERMITAN LA EXCLUSIÓN O LA LIMITACIÓN DE GARANTÍAS IMPLÍCITAS Y CONDICIONES.<br />
EN LA MEDIDA EN QUE LO PERMITA LA LEY, CUALQUIER GARANTÍA IMPLÍCITA O CONDICIONES EN RELACIÓN CON LA<br />
DOCUMENTACIÓN NO SE PUEDEN EXCLUIR TAL Y COMO SE HA EXPUESTO ANTERIORMENTE, PERO PUEDEN SER LIMITADAS, Y<br />
POR LA PRESENTE ESTÁN LIMITADAS A NOVENTA (90) DÍAS DESDE DE LA FECHA QUE ADQUIRIÓ LA DOCUMENTACIÓN O EL<br />
ELEMENTO QUE ES SUJETO DE LA RECLAMACIÓN.<br />
EN LA MEDIDA MÁXIMA EN QUE LO PERMITA LA LEY DE SU JURISDICCIÓN, EN NINGÚN CASO RIM ASUMIRÁ RESPONSABILIDAD<br />
ALGUNA POR CUALQUIER TIPO DE DAÑOS RELACIONADOS CON ESTA DOCUMENTACIÓN O SU USO, O RENDIMIENTO O NO<br />
RENDIMIENTO DE CUALQUIER SOFTWARE, HARDWARE, SERVICIO O PRODUCTOS Y SERVICIOS DE TERCEROS AQUÍ<br />
MENCIONADOS INCLUIDOS SIN NINGÚN TIPO DE LIMITACIÓN CUALQUIERA DE LOS SIGUIENTES DAÑOS: DIRECTOS,<br />
RESULTANTES, EJEMPLARES, INCIDENTALES, INDIRECTOS, ESPECIALES, PUNITIVOS O AGRAVADOS, DAÑOS POR PÉRDIDA DE<br />
BENEFICIOS O INGRESOS, IMPOSIBILIDAD DE CONSEGUIR LOS AHORROS ESPERADOS, INTERRUPCIÓN DE LA ACTIVIDAD<br />
COMERCIAL, PÉRDIDA DE INFORMACIÓN COMERCIAL, PÉRDIDA DE LA OPORTUNIDAD DE NEGOCIO O CORRUPCIÓN O PÉRDIDA<br />
DE DATOS, IMPOSIBILIDAD DE TRANSMITIR O RECIBIR CUALQUIER DATO, PROBLEMAS ASOCIADOS CON CUALQUIER<br />
APLICACIÓN QUE SE UTILICE JUNTO CON PRODUCTOS Y SERVICIOS DE RIM, COSTES DEBIDOS AL TIEMPO DE INACTIVIDAD,<br />
PÉRDIDA DE USO DE LOS PRODUCTOS Y SERVICIOS DE RIM O PARTE DE ÉL O DE CUALQUIER SERVICIO DE USO, COSTE DE<br />
SERVICIOS SUSTITUTIVOS, COSTES DE COBERTURA, INSTALACIONES O SERVICIOS, COSTE DEL CAPITAL O CUALQUIER OTRA<br />
PÉRDIDA MONETARIA SIMILAR, TANTO SI DICHOS DAÑOS SE HAN PREVISTO O NO, Y AUNQUE SE HAYA AVISADO A RIM DE LA<br />
POSIBILIDAD DE DICHOS DAÑOS.<br />
EN LA MEDIDA MÁXIMA EN QUE LO PERMITA LA LEY DE SU JURISDICCIÓN, RIM NO TENDRÁ NINGÚN OTRO TIPO DE<br />
OBLIGACIÓN O RESPONSABILIDAD CONTRACTUAL, EXTRACONTRACTUAL O CUALQUIER OTRA, INCLUIDA CUALQUIER<br />
RESPONSABILIDAD POR NEGLIGENCIA O RESPONSABILIDAD ESTRICTA.<br />
LAS LIMITACIONES, EXCLUSIONES Y DESCARGOS DE RESPONSABILIDAD SE APLICARÁN: (A) INDEPENDIENTEMENTE DE LA<br />
NATURALEZA DE LA CAUSA DE LA ACCIÓN, DEMANDA O ACCIÓN SUYA, INCLUIDA PERO NO LIMITADA AL INCUMPLIMIENTO<br />
DEL CONTRATO, NEGLIGENCIA, AGRAVIO, EXTRACONTRACTUAL, RESPONSABILIDAD ESTRICTA O CUALQUIER OTRA TEORÍA DEL<br />
DERECHO Y DEBERÁN SOBREVIVIR A UNO O MÁS INCUMPLIMIENTOS ESENCIALES O AL INCUMPLIMIENTO DEL PROPÓSITO<br />
ESENCIAL DE ESTE CONTRATO O CUALQUIER SOLUCIÓN CONTENIDA AQUÍ; Y (B) A RIM Y A SUS EMPRESAS AFILIADAS, SUS<br />
SUCESORES, CESIONARIOS, AGENTES, PROVEEDORES (INCLUIDOS LOS PROVEEDORES DE SERVICIOS DE USO), DISTRIBUIDORES<br />
AUTORIZADOS POR RIM (INCLUIDOS TAMBIÉN LOS PROVEEDORES DE SERVICIOS DE USO) Y SUS RESPECTIVOS DIRECTORES,<br />
EMPLEADOS Y CONTRATISTAS INDEPENDIENTES.<br />
ADEMÁS DE LAS LIMITACIONES Y EXCLUSIONES MENCIONADAS ANTERIORMENTE, EN NINGÚN CASO NINGÚN DIRECTOR,<br />
EMPLEADO, AGENTE, DISTRIBUIDOR, PROVEEDOR, CONTRATISTA INDEPENDIENTE DE RIM O CUALQUIER AFILIADO DE RIM<br />
ASUMIRÁ NINGUNA RESPONSABILIDAD DERIVADA DE O RELACIONADA CON LA DOCUMENTACIÓN.<br />
328
Guía <strong>del</strong> <strong>usuario</strong><br />
Aviso legal<br />
Antes de instalar, usar o suscribirse a cualquiera de los Productos y servicios de terceros, es su responsabilidad asegurarse de<br />
que su proveedor de servicios de uso ofrezca compatibilidad con todas sus funciones. Puede que algunos proveedores de<br />
servicios de uso no ofrezcan las funciones de exploración de Internet con una suscripción al servicio <strong>BlackBerry</strong>® Internet<br />
Service. Consulte con su proveedor de servicios acerca de la disponibilidad, arreglos de itinerancia, planes de servicio y<br />
funciones. La instalación o el uso de los Productos y servicios de terceros con productos y servicios de RIM puede precisar la<br />
obtención de una o más patentes, marcas comerciales, derechos de autor u otras licencias para evitar que se vulneren o violen<br />
derechos de terceros. Usted es el único responsable de determinar si desea utilizar Productos y servicios de terceros y si se<br />
necesita para ello cualquier otra licencia de terceros. En caso de necesitarlas, usted es el único responsable de su adquisición.<br />
No instale o utilice Productos y servicios de terceros hasta que se hayan adquirido todas las licencias necesarias. Cualquier tipo<br />
de Productos y servicios de terceros que se proporcione con los productos y servicios de RIM se le facilita para su comodidad<br />
"TAL CUAL" sin ninguna condición expresa e implícita, aprobación, garantía de cualquier tipo por RIM y RIM no sume ninguna<br />
responsabilidad en relación con ello. El uso de los Productos y servicios de terceros se regirá y estará sujeto a la aceptación de<br />
los términos de licencias independientes aplicables en este caso con terceros, excepto en los casos cubiertos expresamente por<br />
una licencia u otro acuerdo con RIM.<br />
Algunas funciones mencionadas en esta documentación requieren una versión mínima <strong>del</strong> software de <strong>BlackBerry</strong>® Enterprise<br />
Server, <strong>BlackBerry</strong>® Desktop Software y/o <strong>BlackBerry</strong>® Device Software.<br />
Los términos de uso de cualquier producto o servicio de RIM se presentan en una licencia independiente o en otro acuerdo con<br />
RIM que se aplica en este caso. NINGUNA PARTE DE LA PRESENTE DOCUMENTACIÓN ESTÁ PENSADA PARA PREVALECER SOBRE<br />
CUALQUIER ACUERDO EXPRESO POR ESCRITO O GARANTÍA PROPORCIONADA POR RIM PARA PARTES DE CUALQUIER<br />
PRODUCTO O SERVICIO DE RIM QUE NO SEA ESTA DOCUMENTACIÓN.<br />
Autorizado por QUALCOMM Incorporated según una o más de las siguientes patentes de Estados Unidos y/o sus equivalentes<br />
en otros países:<br />
5,490,165 5,504,773 5,506,865 5,511,073<br />
5,228,054 5,535,239 5,267,261 5,544,196<br />
5,568,483 5,337,338 5,600,754 5,414,796<br />
5,657,420 5,416,797 5,659,569 5,710,784<br />
5,778,338<br />
Copyright (c) 1999-2006, The Board of Trustees of the University of Illinois<br />
Reservados todos los derechos.<br />
Prueba de rendimiento de Iperf<br />
Mark Gates<br />
Ajay Tirumala<br />
Jim Ferguson<br />
Jon Dugan<br />
Feng Qin<br />
Kevin Gibbs<br />
329
Guía <strong>del</strong> <strong>usuario</strong><br />
Aviso legal<br />
John Estabrook<br />
National Laboratory for Applied Network Research<br />
National Center for Supercomputing Applications<br />
University of Illinois at Urbana-Champaign<br />
www.ncsa.uiuc.edu<br />
Por el presente se concede permiso, de forma gratuita, a toda persona que obtenga una copia de este software (Iperf) y los<br />
archivos de documentación asociados (el "Software"), para utilizar el Software sin restricción, incluido sin restricciones los<br />
derechos de usar, copiar, modificar, fusionar, publicar, distribuir, sublicencia y/o comercializar copias <strong>del</strong> Software y permitir a<br />
las personas a las que se les entregue el Software realizar las mismas acciones, sujeto a las siguientes condiciones:<br />
• Las redistribuciones de código fuente deberán mantener el aviso de copyright anterior, esta lista de condiciones y las<br />
siguientes renuncias de responsabilidad.<br />
• Las redistribuciones en formato binario deberán reproducir el aviso de copyright anterior, esta lista de condiciones y las<br />
siguientes renuncias de responsabilidad en la documentación y/u otros materiales que se suministren con la distribución.<br />
• No podrán utilizarse los nombres University of Illinois, NCSA, ni los nombres de sus colaboradores para aprobar o<br />
promocionar los productos derivados de este Software sin el previo permiso específico por escrito.<br />
EL SOFTWARE SE OFRECE "TAL CUAL", SIN GARANTÍA DE NINGÚN TIPO, EXPRESA O IMPLÍCITA, INCLUIDAS, PERO SIN<br />
LIMITACIÓN, LAS GARANTÍAS DE COMERCIABILIDAD E IDONEIDAD PARA UN FIN DETERMINADO Y ESTADO DE NO INFRACCIÓN.<br />
EN NINGÚN CASO LOS COLABORADORES O PROPIETARIOS DEL COPYRIGHT SERÁN RESPONSABLES DE NINGUNA<br />
RECLAMACIÓN, DAÑO O CUALQUIER OTRA RESPONSABILIDAD, TANTO SI EL ORIGEN ES CONTRACTUAL, POR NEGLIGENCIA O<br />
POR CUALQUIER OTRO TIPO DE ACTO AGRAVANTE QUE SURGIERA DE O ESTUVIERA RELACIONADO CON EL SOFTWARE O EL<br />
USO O CUALQUIER OTRA ACCIÓN RELACIONADA CON EL SOFTWARE.<br />
PCRE es una biblioteca de funciones que admite las expresiones habituales cuya sintaxis y semántica son lo más cercano<br />
posible a las <strong>del</strong> lenguaje Perl 5.<br />
Ésta es la variante de JavaScriptCore de la biblioteca de PCRE. Aunque esta biblioteca comenzó como una copia de PCRE,<br />
muchas de las características de PCRE se han eliminado.<br />
Copyright (c) 1997-2005 University of Cambridge. Todos los derechos reservados.<br />
Se permite la redistribución y utilización en formato fuente y binario, con o sin modificación, siempre que se cumplan las<br />
siguientes condiciones:<br />
• Las redistribuciones de código fuente deberán mantener el aviso de copyright anterior, esta lista de condiciones y el<br />
siguiente descargo de responsabilidad.<br />
• Las redistribuciones en formato binario deberán reproducir el aviso de copyright anterior, esta lista de condiciones y el<br />
siguiente descargo de responsabilidad en la documentación y/u otros materiales que se suministren con la distribución.<br />
• No se podrá utilizar el nombre University of Cambridge, ni el de Apple Inc. ni los nombres de sus colaboradores para<br />
aprobar ni promocionar los productos derivados de este software sin el previo permiso específico por escrito.<br />
ESTE SOFTWARE SE PROPORCIONA "TAL CUAL" A TRAVÉS DE LOS PROPIETARIOS DEL COPYRIGHT Y LOS COLABORADORES, SIN<br />
GARANTÍAS NI CONDICIONES DE NINGÚN TIPO, YA SEA DE FORMA EXPLÍCITA O IMPLÍCITA, INCLUIDAS, PERO SIN CARÁCTER<br />
RESTRICTIVO, LAS GARANTÍAS DE COMERCIABILIDAD E IDONEIDAD PARA UN FIN DETERMINADO. EN NINGÚN CASO EL<br />
PROPIETARIO DEL COPYRIGHT O LOS COLABORADORES SERÁN RESPONSABLES DE NINGÚN TIPO DE DAÑOS, SEAN DIRECTOS,<br />
330
Guía <strong>del</strong> <strong>usuario</strong><br />
Aviso legal<br />
INDIRECTOS, INCIDENTALES, ESPECIALES, EJEMPLARES O RESULTANTES (INCLUSIVE, SIN RESTRICCIONES, ADQUISICIÓN DE<br />
MERCANCÍAS O SERVICIOS SUSTITUTIVOS, PÉRDIDA DE USO, DATOS O BENEFICIOS, O INTERRUPCIÓN DE LA ACTIVIDAD<br />
EMPRESARIAL) INDEPENDIENTEMENTE DE LA CAUSA O BAJO CUALQUIER TEORÍA DE RESPONSABILIDAD, YA SEAN<br />
CONTRACTUALES, DE RESPONSABILIDAD ESTRICTA O EXTRACONTRACTUALES (INCLUIDA LA NEGLIGENCIA O CUALQUIER OTRA)<br />
QUE SE DERIVEN DE LA UTILIZACIÓN DE ESTE SOFTWARE, AUNQUE SE HAYA ADVERTIDO DE LA POSIBILIDAD DE DICHOS<br />
DAÑOS.<br />
Número de mo<strong>del</strong>o <strong>del</strong> smartphone <strong>BlackBerry</strong>® <strong>Bold</strong> <strong>9780</strong>: RCM72UW, RCM73UW, RCN72UW o RCN73UW<br />
de la Comunidad Europea.<br />
Éste es un dispositivo activado para Wi-Fi® y sujeto a restricciones de uso en algunos países miembros<br />
Research In Motion Limited<br />
295 Phillip Street<br />
Waterloo, ON N2L 3W8<br />
Canadá<br />
Research In Motion UK Limited<br />
Centrum House<br />
36 Station Road<br />
Egham, Surrey TW20 9LF<br />
Reino Unido<br />
Publicado en Canadá<br />
331