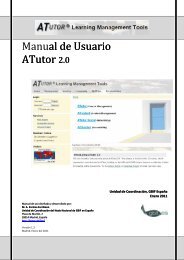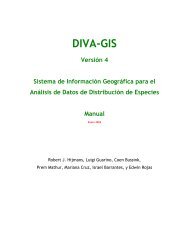Create successful ePaper yourself
Turn your PDF publications into a flip-book with our unique Google optimized e-Paper software.
HZL beta 3<br />
<strong>Manual</strong> <strong>de</strong> <strong>usuario</strong><br />
Unidad <strong>de</strong> Coordinación<br />
GBIF.ES. Julio 2010
HZL Beta 3<br />
<strong>Manual</strong> <strong>de</strong> <strong>usuario</strong><br />
Tabla <strong>de</strong> contenidos<br />
1. Introducción ......................................................................................................................... 4<br />
2. Características general<strong>es</strong> .................................................................................................... 4<br />
3. Guía <strong>de</strong> instalación ............................................................................................................... 5<br />
Ant<strong>es</strong> <strong>de</strong> empezar .............................................................................................................. 5<br />
D<strong>es</strong>carga e instalación <strong>de</strong>l programa ................................................................................ 6<br />
Configuración ..................................................................................................................... 7<br />
Datos <strong>de</strong> la institución y la colección ................................................................... 7<br />
Configuración <strong>de</strong> los atributos ............................................................................. 9<br />
4. Uso <strong>de</strong> la aplicación ............................................................................................................ 13<br />
Introducción <strong>de</strong> nombr<strong>es</strong> científicos .............................................................................. 14<br />
Formulario auxiliar <strong>de</strong> introducción <strong>de</strong> nombr<strong>es</strong> científicos ......................................... 17<br />
Añadir y editar localida<strong>de</strong>s .............................................................................................. 18<br />
G<strong>es</strong>tión <strong>de</strong> Municipios ......................................................................................... 24<br />
Introducción <strong>de</strong> pliegos en Entrada rápida .................................................................... 26<br />
Botón ‘Configurar atributos por <strong>de</strong>fecto’ .......................................................... 26<br />
Botón ‘Crear tabla <strong>de</strong> Entrada Rápida’ .............................................................. 28<br />
Botón ‘Introducir datos en Entrada Rápida’ ...................................................... 30<br />
Botón ‘Borrar registros <strong>de</strong> Entrada Rápida’ ...................................................... 40<br />
Botón ‘Borrar tabla <strong>de</strong> Entrada Rápida’ ............................................................. 40<br />
Botón ‘ER con nombr<strong>es</strong> fuera <strong>de</strong> tabla’ ............................................................. 41<br />
Botón ‘Consultas, etiquetas y listados <strong>de</strong> tablas <strong>de</strong> Entrada Rápida’ .............. 41<br />
Botón ‘Chequear tablas <strong>de</strong> Entrada Rápida’ ...................................................... 42<br />
5. Anexos ................................................................................................................................ 43<br />
Anexo I: Atributos según cada disciplina agrupados por dominios .............................. 43<br />
Anexo II: Información adicional ...................................................................................... 47<br />
3
HZL Beta 3<br />
<strong>Manual</strong> <strong>de</strong> <strong>usuario</strong><br />
1. Introducción<br />
Herbar-Zoorbar Ligero (HZL) <strong>es</strong> una aplicación pequeña y sencilla, diseñada para<br />
informatizar material biológico <strong>de</strong> una manera cómoda y rápida. Es <strong>de</strong> gran utilidad tanto para<br />
científicos como para fichador<strong>es</strong> <strong>de</strong> coleccion<strong>es</strong>.<br />
HZL consta <strong>de</strong> un único fichero mdb que permite, mediante formularios, fichar<br />
<strong>es</strong>pecímen<strong>es</strong> (también observacion<strong>es</strong>) y nombr<strong>es</strong> científicos, elaborar etiquetas, realizar consultas y<br />
confeccionar listados <strong>de</strong> material.<br />
HZL <strong>es</strong>tá también concebido para intercambiar datos con las aplicacion<strong>es</strong> <strong>de</strong> g<strong>es</strong>tión <strong>de</strong><br />
coleccion<strong>es</strong> Zoorbar 1.2 y <strong>de</strong> Herbar 3.6 y version<strong>es</strong> subsecuent<strong>es</strong>. Una vez que el material ha sido<br />
fichado con HZL, queda almacenado como una tabla <strong>de</strong> Entrada Rápida (ER) que pue<strong>de</strong> volcarse<br />
junto con la tabla <strong>de</strong> Nombr<strong>es</strong> científicos y Localida<strong>de</strong>s a las version<strong>es</strong> completas <strong>de</strong> Herbar o<br />
Zoorbar.<br />
Conviene r<strong>es</strong>altar que en ningún caso HZL sustituye a Zoorbar o Herbar si no que sirve <strong>de</strong><br />
complemento a aquellos <strong>usuario</strong>s que tengan su colección principal en alguna <strong>de</strong> <strong>es</strong>tas aplicacion<strong>es</strong>.<br />
No obstante <strong>es</strong> una alternativa para aquellas coleccion<strong>es</strong> que apenas hagan intercambios o<br />
préstamos, o para inv<strong>es</strong>tigador<strong>es</strong> que quieren almacenar la información <strong>de</strong> sus ejemplar<strong>es</strong> biológicos<br />
en forma <strong>de</strong> base <strong>de</strong> datos.<br />
2. Características general<strong>es</strong><br />
• HZL <strong>es</strong>tá basado en MS-Acc<strong>es</strong>s, por tanto sólo funciona en or<strong>de</strong>nador<strong>es</strong> con sistema<br />
operativo Windows y MS-Office instalado. Para los inform<strong>es</strong> (etiquetas, listados, hojas <strong>de</strong><br />
préstamos, etc.) se utiliza el proc<strong>es</strong>ador <strong>de</strong> textos MS-Word.<br />
• Se pue<strong>de</strong> ejecutar <strong>de</strong>s<strong>de</strong> cualquier unidad <strong>de</strong> disco.<br />
• Permite la creación <strong>de</strong> tablas <strong>de</strong> Entrada rápida (ER), para Herbar o para Zoorbar que<br />
pue<strong>de</strong>n configurarse:<br />
- con o sin imágen<strong>es</strong>.<br />
- con o sin valor<strong>es</strong> duplicados <strong>de</strong>l número <strong>de</strong> herbario o <strong>de</strong> colección.<br />
- con o sin atributos.<br />
- con o sin integridad referencial a la tabla <strong>de</strong> nombr<strong>es</strong> científicos (M_Nombr<strong>es</strong>).<br />
• Se ha implementado un sistema <strong>de</strong> atributos, agrupados en dominios y disciplinas.<br />
4
HZL Beta 3<br />
<strong>Manual</strong> <strong>de</strong> <strong>usuario</strong><br />
• Ofrece la posibilidad <strong>de</strong> configurar los atributos, <strong>de</strong> modo que pue<strong>de</strong>n adaptarse a<br />
cualquiera <strong>de</strong> los Reinos <strong>de</strong> ser<strong>es</strong> vivos en cualquiera <strong>de</strong> sus disciplinas. Del mismo modo,<br />
los dominios también pue<strong>de</strong>n ser configuradas.<br />
• Permite importar tablas <strong>de</strong> atributos previamente configurados en otra aplicación.<br />
• Las tablas <strong>de</strong> Entrada Rápida se almacenan en la misma base <strong>de</strong> datos, lo que simplifica la<br />
configuración.<br />
• Ofrece la posibilidad <strong>de</strong> realizar consultas <strong>de</strong> Entrada Rápida cuyos datos seleccionados:<br />
• pue<strong>de</strong>n ser visualizados en forma <strong>de</strong> tabla o listado<br />
• pue<strong>de</strong>n ser exportados a tablas con formato <strong>de</strong> ER<br />
• pue<strong>de</strong>n ser utilizados para generar etiquetas<br />
3. Guía <strong>de</strong> instalación<br />
Ant<strong>es</strong> <strong>de</strong> empezar<br />
HZL consta <strong>de</strong> los siguient<strong>es</strong> ficheros y documentos:<br />
• Fichero HZ-Ligero.mdb que incluye:<br />
• Los menús y la programación<br />
• Las tablas <strong>de</strong> g<strong>es</strong>tión, tablas <strong>es</strong>tándar y tablas <strong>de</strong> Entrada Rápida.<br />
• Las tablas con los nombr<strong>es</strong> científicos y localida<strong>de</strong>s.<br />
• Un fichero Atributos.mdb contiene la plantilla con la <strong>es</strong>tructura y relacion<strong>es</strong> <strong>de</strong> los<br />
atributos, nec<strong>es</strong>arios para importar atributos <strong>de</strong> otras aplicacion<strong>es</strong>.<br />
• Un fichero Relacion<strong>es</strong>.mdb que contiene las relacion<strong>es</strong> nec<strong>es</strong>arias para crear una tabla <strong>de</strong><br />
Entrada Rápida con integridad referencial a la tabla <strong>de</strong> nombr<strong>es</strong> científicos.<br />
• Varios documentos Word ( eti1xpag.doc, eti4xpag.doc, etibar.doc, etiprep.doc) que HZL<br />
utiliza como plantilla para la creación <strong>de</strong> etiquetas.<br />
• Directorio Imagen, vacío y r<strong>es</strong>ervado para las imágen<strong>es</strong> <strong>de</strong>l <strong>usuario</strong>.<br />
La aplicación <strong>es</strong>tá disponible en la zona <strong>de</strong> <strong>de</strong>scarga <strong>de</strong> la página web <strong>de</strong> HZL<br />
http://www.gbif.<strong>es</strong>/hzl/hzl.php. Aquí también se pue<strong>de</strong> <strong>de</strong>scargar el "<strong>Manual</strong> <strong>de</strong> Usuario" en<br />
formato pdf.<br />
5
HZL Beta 3<br />
<strong>Manual</strong> <strong>de</strong> <strong>usuario</strong><br />
Simbología<br />
A continuación se mu<strong>es</strong>tra una relación <strong>de</strong> los símbolos o boton<strong>es</strong> comun<strong>es</strong> a varios<br />
formularios o pantallas <strong>de</strong> HZL.<br />
Icono Nombre Acción<br />
Lápiz nuevo registro<br />
Navegación<br />
Papelera<br />
Más<br />
Nombr<strong>es</strong><br />
Herramienta<br />
Duplicar<br />
Nuevo registro<br />
Configurar exportación<br />
ER<br />
Globo Terráqueo<br />
Taxonomía<br />
Puerta De Salida<br />
Cuando aparece <strong>es</strong>te lápiz en el margen izquierdo <strong>de</strong>l formulario<br />
<strong>es</strong>tamos modificando el registro que <strong>es</strong>tá a la vista.<br />
Permite navegar a través <strong>de</strong> las rutas (directorios) para elegir la ruta<br />
y archivos nec<strong>es</strong>arios para la configuración <strong>de</strong> la aplicación.<br />
Elimina <strong>de</strong>l <strong>es</strong>pécimen la georreferenciación o localidad<br />
seleccionada. Í<strong>de</strong>m con ubicacion<strong>es</strong>.<br />
Aña<strong>de</strong> al <strong>es</strong>pécimen un elemento previamente seleccionado. Este<br />
botón <strong>es</strong>tá disponible para asignar localida<strong>de</strong>s y ubicacion<strong>es</strong> al<br />
ejemplar. Primero se selecciona la localidad o ubicación y <strong>de</strong>spués<br />
se pulsa <strong>es</strong>te icono.<br />
Enlaza con el formulario <strong>de</strong> "Alta y Revisión <strong>de</strong> Nombr<strong>es</strong><br />
taxonómicos".<br />
Enlaza con el formulario <strong>de</strong> utilida<strong>de</strong>s que permite repetir un<br />
registro o bloquear datos mientras se <strong>es</strong>tán dando registros <strong>de</strong> alta.<br />
Disponible <strong>de</strong>s<strong>de</strong> la opción <strong>de</strong> Entrada Rápida.<br />
Permite dar <strong>de</strong> alta un registro <strong>de</strong> datos idéntico al que tenemos en<br />
pantalla. Disponible <strong>de</strong>s<strong>de</strong> la opción <strong>de</strong> Entrada Rápida.<br />
Aña<strong>de</strong> un nuevo elemento (registro).<br />
Configura la exportación a tablas <strong>de</strong> Entrada Rápida <strong>de</strong>s<strong>de</strong> la<br />
opción <strong>de</strong> Consultas -> Consultas avanzadas.<br />
Enlaza con el formulario <strong>de</strong> g<strong>es</strong>tión <strong>de</strong> Georreferenciacion<strong>es</strong>.<br />
Enlaza con el formulario <strong>de</strong> alta <strong>de</strong> nuevas referencias<br />
taxonómicas.<br />
Salida <strong>de</strong>l formulario actual.<br />
Importante<br />
Cada vez que veamos el icono en el margen izquierdo <strong>de</strong>l formulario, significa que <strong>es</strong>tamos editando<br />
el registro y se <strong>de</strong>be pr<strong>es</strong>tar atención para no cambiar o per<strong>de</strong>r algún dato involuntariamente.<br />
D<strong>es</strong>carga e instalación <strong>de</strong>l programa<br />
D<strong>es</strong><strong>de</strong> la página web: http://www.gbif.<strong>es</strong>/hzl/hzl.php#<strong>de</strong>scarga se acce<strong>de</strong> al punto <strong>de</strong><br />
<strong>de</strong>scarga <strong>de</strong> la aplicación. El proc<strong>es</strong>o <strong>de</strong> instalación <strong>es</strong> el siguiente:<br />
1. D<strong>es</strong>cargamos el fichero HZL-Beta3-2k2.ZIP.<br />
6
HZL Beta 3<br />
<strong>Manual</strong> <strong>de</strong> <strong>usuario</strong><br />
2. Creamos un directorio don<strong>de</strong> instalar la aplicación y <strong>de</strong>scomprimimos el fichero ZIP que<br />
acabamos <strong>de</strong> <strong>de</strong>scargar.<br />
3. Al <strong>de</strong>scomprimir aparecen los siguient<strong>es</strong> archivos y directorios:<br />
• Directorio Imagen, vacío y r<strong>es</strong>ervado para las imágen<strong>es</strong> <strong>de</strong>l <strong>usuario</strong>.<br />
• Ficheros HZ_Ligero.mdb, Relacion<strong>es</strong>.mdb, Atributos.mdb.<br />
• Documentos plantilla para la realización <strong>de</strong> etiquetas: eti1xpag.doc,<br />
eti4xpag.doc, etibarr.doc, etiprep.doc.<br />
• BARCOD39.TTF, fuente nec<strong>es</strong>aria para la visualización <strong>de</strong> los códigos <strong>de</strong> barra.<br />
4. Instale la fuente BARCOD39.TTF nec<strong>es</strong>aria para la aplicación. Para ello vaya al menú<br />
Inicio <strong>de</strong> Windows: Panel <strong>de</strong> Control → Fuent<strong>es</strong> → Instalar nueva fuente.<br />
5. La aplicación ya <strong>es</strong>tá lista para utilizar.<br />
Configuración<br />
En el directorio don<strong>de</strong> se ha <strong>de</strong>scomprimido el archivo ZIP <strong>de</strong> HZL aparece la base <strong>de</strong><br />
datos <strong>de</strong>nominada HZ_Ligero.mdb, que contiene la programación que ejecutamos.<br />
Al hacer doble-click sobre <strong>es</strong>te fichero aparece el MENU PRINCIPAL.<br />
Datos <strong>de</strong> la institución y la colección<br />
Si <strong>es</strong> la primera vez que ejecutamos la aplicación, tendremos que realizar la configuración <strong>de</strong> la<br />
misma. El primer paso a realizar <strong>es</strong> pulsar la p<strong>es</strong>taña Configuración que aparece en el MENU<br />
PRINCIPAL.<br />
7
HZL Beta 3<br />
<strong>Manual</strong> <strong>de</strong> <strong>usuario</strong><br />
Figura 1. Menú Principal con opcion<strong>es</strong> <strong>de</strong> configuración<br />
Aquí se introducen los datos <strong>de</strong> la Institución o Centro <strong>de</strong> trabajo y <strong>de</strong>l Departamento,<br />
así como el encabezamiento <strong>de</strong> las etiquetas, el directorio en el que se encuentra el logotipo <strong>de</strong><br />
la Institución para que parezca en el Menú Principal <strong>de</strong> HZL y la disciplina a la que pertenece la<br />
colección <strong>de</strong> trabajo. Como posibl<strong>es</strong> disciplinas tenemos: Entomología, Herpetología, Ornitología,<br />
Ictiología, Invertebrados, Mamíferos, Microbiología y Botánica.<br />
También se pue<strong>de</strong> <strong>es</strong>pecificar el Idioma en el que aparecen los formularios y boton<strong>es</strong> <strong>de</strong> la<br />
aplicación eligiendo uno <strong>de</strong> la lista <strong>de</strong>splegable. Aunque en <strong>es</strong>tos momentos únicamente <strong>es</strong>tán<br />
disponibl<strong>es</strong> el castellano y catalán, el <strong>usuario</strong> pue<strong>de</strong> personalizar su aplicación y crear su propio<br />
menú en otro idioma siguiendo las instruccion<strong>es</strong> <strong>de</strong>talladas en el ANEXO II: Información<br />
adicional.<br />
Hay que <strong>es</strong>pecificar si trabajaremos con una colección botánica o zoológica, en función<br />
<strong>de</strong> lo cual variarán la tabla y el formulario <strong>de</strong> nombr<strong>es</strong> científicos. Para ello marque, en la opción<br />
Tabla <strong>de</strong> Nombr<strong>es</strong>, con cuál <strong>de</strong> las opcion<strong>es</strong> <strong>de</strong>sea trabajar.<br />
Por último pue<strong>de</strong> elegir un archivo jpg para que aparezca como logo en la cabecera <strong>de</strong>l<br />
formulario principal <strong>de</strong> HZ. Para seleccionar el archivo en cu<strong>es</strong>tión, utilice el botón <strong>de</strong> navegación<br />
y búsquelo entre los directorios <strong>de</strong> su equipo.<br />
8
HZL Beta 3<br />
<strong>Manual</strong> <strong>de</strong> <strong>usuario</strong><br />
Configuración <strong>de</strong> los atributos<br />
D<strong>es</strong><strong>de</strong> la p<strong>es</strong>taña Configuración Atributos <strong>de</strong>l menú principal se pue<strong>de</strong> acce<strong>de</strong>r a los<br />
formularios <strong>de</strong> g<strong>es</strong>tión <strong>de</strong> atributos, dominios y disciplinas, don<strong>de</strong> se realizarán las operacion<strong>es</strong><br />
<strong>de</strong> configuración.<br />
Figura 2. Menú principal con opcion<strong>es</strong> <strong>de</strong> configuración <strong>de</strong> atributos.<br />
Tanto las disciplinas como los dominios y los atributos vienen configurados con valor<strong>es</strong><br />
pre<strong>de</strong>terminados. Si <strong>de</strong>sea cambiar <strong>es</strong>ta configuración hay que pulsar en cada uno <strong>de</strong> los boton<strong>es</strong><br />
que se explican a continuación.<br />
G<strong>es</strong>tión <strong>de</strong> atributos<br />
A través <strong>de</strong> <strong>es</strong>te formulario se realizará el mantenimiento <strong>de</strong> los atributos y sus<br />
corr<strong>es</strong>pondient<strong>es</strong> valor<strong>es</strong>. En el APÉNDICE I: Atributos según cada disciplina se encuentra la<br />
lista <strong>de</strong> atributos <strong>de</strong>finidos por <strong>de</strong>fecto según cada disciplina y agrupados por dominios.<br />
El formulario que se abre mu<strong>es</strong>tra lo siguiente:<br />
9
HZL Beta 3<br />
<strong>Manual</strong> <strong>de</strong> <strong>usuario</strong><br />
Figura 3. Formulario <strong>de</strong> g<strong>es</strong>tión <strong>de</strong> atributos.<br />
A la izquierda, una lista con todos los atributos que existen en la aplicación. Mediante el<br />
<strong>de</strong>splegable Dominio pue<strong>de</strong> realizarse un filtro para que dicha lista nos mu<strong>es</strong>tre únicamente los<br />
atributos incluidos <strong>de</strong>ntro <strong>de</strong> un dominio dado. Cuando seleccionamos uno <strong>de</strong> los atributos <strong>de</strong> la<br />
lista, el r<strong>es</strong>to <strong>de</strong>l formulario nos mu<strong>es</strong>tra la información relativa a él: nombre <strong>de</strong>l atributo,<br />
<strong>de</strong>scripción, dominio al que pertenece, tipo <strong>de</strong> atributo (texto, imagen, lista, etc.), valor por <strong>de</strong>fecto,<br />
disciplinas en las que <strong>es</strong>tá incluido, etc.<br />
Si queremos crear un atributo que no <strong>es</strong>té en la lista que viene por <strong>de</strong>fecto, lo damos <strong>de</strong> alta<br />
pulsando el icono <strong>de</strong> Acc<strong>es</strong>s. En <strong>es</strong>te momento el formulario se quedará en blanco a la <strong>es</strong>pera<br />
<strong>de</strong> que introduzcamos los siguient<strong>es</strong> datos:<br />
• ATRIBUTO: nombre <strong>de</strong>l atributo.<br />
• DESCRIPCIÓN: breve <strong>de</strong>scripción <strong>de</strong>l atributo.<br />
• DOMINIO: dominio al que va a pertenecer.<br />
• DISCIPLINA: disciplinas a las que se pue<strong>de</strong> asignar (Botánica, Entomología, Ictiología,<br />
etc.)<br />
• TIPO: tipo <strong>de</strong> datos que va a tener. Entre las opcion<strong>es</strong> disponibl<strong>es</strong> <strong>es</strong>tán: texto libre<br />
(con un límite <strong>de</strong> 250 caracter<strong>es</strong>), lista, memo (sin límite <strong>de</strong> caracter<strong>es</strong>), numérico, lógico<br />
y fecha.<br />
• VALOR POR DEFECTO: en caso <strong>de</strong> ser un atributo obligatorio, el valor que se le<br />
asignará por <strong>de</strong>fecto.<br />
• OBLIGATORIO: marcaremos <strong>es</strong>te campo en caso <strong>de</strong> que queramos que para cada<br />
ejemplar o lote dado <strong>de</strong> alta se rellene obligatoriamente <strong>es</strong>te atributo.<br />
D<strong>es</strong>pués <strong>de</strong> haber <strong>de</strong>finido los parámetros <strong>de</strong>l atributo y en caso <strong>de</strong> que sea un atributo <strong>de</strong><br />
tipo “lista”, proce<strong>de</strong>remos a introducir los diferent<strong>es</strong> valor<strong>es</strong> <strong>de</strong> que dispondrá nu<strong>es</strong>tro atributo,<br />
indicando el propio Valor, la D<strong>es</strong>cripción y las diferent<strong>es</strong> Disciplinas a las que pue<strong>de</strong> ser aplicado.<br />
10
HZL Beta 3<br />
<strong>Manual</strong> <strong>de</strong> <strong>usuario</strong><br />
Para dar <strong>de</strong> alta nuevos valor<strong>es</strong> <strong>de</strong>l atributo lista pulsaremos en el icono<br />
barra <strong>de</strong> registros interna <strong>de</strong>l formulario:<br />
corr<strong>es</strong>pondiente a la<br />
Alta <strong>de</strong> nuevos<br />
valor<strong>es</strong> <strong>de</strong> la lista<br />
Alta <strong>de</strong> nuevos atributos<br />
Figura 4. Formulario <strong>de</strong> g<strong>es</strong>tión <strong>de</strong> atributos mostrando un caso <strong>de</strong> creación/edición <strong>de</strong> elementos<br />
en un atributo <strong>de</strong> tipo ‘lista’.<br />
Hay atributos que <strong>es</strong>tán protegidos, y sus valor<strong>es</strong> aparecen con un sombreado gris. Estos valor<strong>es</strong> no<br />
pue<strong>de</strong>n ser modificados.<br />
Los atributos o elementos <strong>de</strong> la lista que no inter<strong>es</strong>en pue<strong>de</strong>n ser eliminados mediante el botón<br />
Borrar elemento seleccionado.<br />
Consultar el ÁNEXO I: Atributos según cada disciplina para ver la lista <strong>de</strong> Atributos<br />
que vienen <strong>de</strong>finidos por <strong>de</strong>fecto en la aplicación.<br />
11
HZL Beta 3<br />
<strong>Manual</strong> <strong>de</strong> <strong>usuario</strong><br />
Importante<br />
Cualquier cambio que se haga en la configuración <strong>de</strong> atributos pue<strong>de</strong> afectar a los datos introducidos con<br />
anterioridad. Si se introducen datos en unos atributos <strong>de</strong>terminados y posteriormente se cambian dichos<br />
atributos por otros diferent<strong>es</strong> <strong>de</strong>s<strong>de</strong> <strong>es</strong>te formulario, <strong>es</strong>to afecta a los datos ya introducidos y pue<strong>de</strong><br />
per<strong>de</strong>rse información. En el caso <strong>de</strong> tener varios atributos <strong>de</strong>finidos y con datos, el añadir más atributos<br />
no afecta a los datos.<br />
G<strong>es</strong>tión <strong>de</strong> dominios<br />
En <strong>es</strong>te formulario se llevará a cabo el mantenimiento <strong>de</strong> los distintos dominios a los que<br />
pertenecen nu<strong>es</strong>tros atributos. El dominio no <strong>es</strong> más que un nivel <strong>de</strong> agrupación <strong>de</strong> los atributos<br />
para facilitar la or<strong>de</strong>nación y búsqueda <strong>de</strong> los atributos. Para cada dominio se podrá indicar su<br />
Nombre y una breve D<strong>es</strong>cripción.<br />
• DOMINIO: nombre que i<strong>de</strong>ntifica al dominio<br />
• DESCRIPCIÓN: breve <strong>de</strong>scripción <strong>de</strong>l dominio como información que nos ayu<strong>de</strong> a<br />
i<strong>de</strong>ntificar los atributos que va a contener.<br />
Los dominios que no inter<strong>es</strong>en pue<strong>de</strong>n ser eliminados mediante el botón Borrar elemento<br />
seleccionado.<br />
Figura 5. Formulario <strong>de</strong> g<strong>es</strong>tión <strong>de</strong> dominios.<br />
G<strong>es</strong>tión <strong>de</strong> disciplinas<br />
Por medio <strong>de</strong> <strong>es</strong>te formulario po<strong>de</strong>mos realizar un mantenimiento <strong>de</strong> las disciplinas a las<br />
que vamos a asignarl<strong>es</strong> los atributos <strong>de</strong> los <strong>es</strong>pecímen<strong>es</strong>. Para cada disciplina que <strong>de</strong>mos <strong>de</strong> alta <strong>es</strong><br />
conveniente <strong>es</strong>pecificar los valor<strong>es</strong> <strong>de</strong> los siguient<strong>es</strong> campos:<br />
12
HZL Beta 3<br />
<strong>Manual</strong> <strong>de</strong> <strong>usuario</strong><br />
Figura 6. Formulario <strong>de</strong> g<strong>es</strong>tión <strong>de</strong> disciplinas.<br />
• DISCIPLINA: nombre <strong>de</strong> la disciplina.<br />
• DESCRIPCIÓN<br />
• REINO: se <strong>de</strong>be <strong>es</strong>pecificar el reino al que pertenece la colección. Como posibl<strong>es</strong> valor<strong>es</strong><br />
tenemos:<br />
- Animalia<br />
- Archaea<br />
- Chromista<br />
- Bacteria<br />
- Protozoa<br />
- Plantae<br />
- Fungi<br />
• FILO/DIVISIÓN<br />
• CLASE<br />
Los dominios que no inter<strong>es</strong>en pue<strong>de</strong>n ser eliminados mediante el botón Borrar elemento<br />
seleccionado.<br />
4. Uso <strong>de</strong> la aplicación<br />
Los principal<strong>es</strong> formularios implicados en el fichado <strong>de</strong> <strong>es</strong>pecímen<strong>es</strong> se encuentran en la<br />
p<strong>es</strong>taña Introducción <strong>de</strong> pliegos y revision<strong>es</strong> <strong>de</strong>l menú principal <strong>de</strong> HZL. D<strong>es</strong><strong>de</strong> aquí se pue<strong>de</strong><br />
realizar la introducción <strong>de</strong> los nombr<strong>es</strong> científicos, la introducción y g<strong>es</strong>tión <strong>de</strong> localida<strong>de</strong>s y el<br />
fichado <strong>de</strong>l material.<br />
13
HZL Beta 3<br />
<strong>Manual</strong> <strong>de</strong> <strong>usuario</strong><br />
Figura 7. Menú principal con las opcion<strong>es</strong> para la introducción <strong>de</strong> nombr<strong>es</strong> científicos,<br />
localida<strong>de</strong>s y ejemplar<strong>es</strong>.<br />
Introducción <strong>de</strong> nombr<strong>es</strong> científicos<br />
Los nombr<strong>es</strong> científicos tienen un importante papel en cualquier sistema <strong>de</strong> información<br />
sobre biodiversidad. Son los elementos utilizados para referirnos a la i<strong>de</strong>ntificación <strong>de</strong> los<br />
ejemplar<strong>es</strong> que fichamos, por lo que el trabajo <strong>de</strong> introducción <strong>de</strong> nombr<strong>es</strong> científicos requiere una<br />
minuciosa <strong>es</strong>tandarización.<br />
La g<strong>es</strong>tión <strong>de</strong> la nomenclatura se realiza <strong>de</strong>s<strong>de</strong> el formulario <strong>de</strong> introducción <strong>de</strong><br />
nombr<strong>es</strong> científicos, al que se acce<strong>de</strong> <strong>de</strong>s<strong>de</strong> el botón Introducir nombr<strong>es</strong> científicos. El aspecto y<br />
la terminología <strong>de</strong>l formulario que se abre varía <strong>de</strong>pendiendo <strong>de</strong> si se trabaja con coleccion<strong>es</strong><br />
botánicas o zoológicas, y por tanto <strong>de</strong> la configuración <strong>es</strong>tablecida previamente en la p<strong>es</strong>taña<br />
Configuración. En cualquiera <strong>de</strong> los casos para dar <strong>de</strong> alta un nuevo nombre científico hay<br />
que pulsar el icono e ingr<strong>es</strong>ar los datos en los campos corr<strong>es</strong>pondient<strong>es</strong>.<br />
Para las coleccion<strong>es</strong> zoológicas:<br />
14
HZL Beta 3<br />
<strong>Manual</strong> <strong>de</strong> <strong>usuario</strong><br />
Figura 8. Formulario <strong>de</strong> introducción <strong>de</strong> nombr<strong>es</strong> científicos con la apariencia que mu<strong>es</strong>tra<br />
para zoológía.<br />
Para las botánicas:<br />
Figura 9. Formulario <strong>de</strong> introducción <strong>de</strong> nombr<strong>es</strong> científicos con la apariencia que mu<strong>es</strong>tra<br />
para botánica.<br />
15
HZL Beta 3<br />
<strong>Manual</strong> <strong>de</strong> <strong>usuario</strong><br />
Los nombr<strong>es</strong> introducidos alimentarán la tabla llamada M_nombr<strong>es</strong>, y será la referencia<br />
para asignar los nombr<strong>es</strong> científicos a los ejemplar<strong>es</strong> <strong>de</strong> la colección.<br />
El nombre <strong>de</strong>l taxón se divi<strong>de</strong> en los siguient<strong>es</strong> campos:<br />
Para las coleccion<strong>es</strong> zoológicas: género (GÉNERO), epíteto <strong>es</strong>pecífico (ESPECIE),<br />
autor abreviado y año (AUTOR, AÑO), sub<strong>es</strong>pecie (SUBSP.), y autor y año <strong>de</strong> la sub<strong>es</strong>pecie<br />
(AUT_INFRA). Para la g<strong>es</strong>tión <strong>de</strong> híbridos existe el campo HIB, que <strong>de</strong>be contener un aspa X si se<br />
trata <strong>de</strong> un taxón híbrido. Si se activa <strong>es</strong>ta casilla con una X aparecerá también el campo<br />
PARENTALES.<br />
Para las coleccion<strong>es</strong> botánicas: género (GÉNERO), epíteto <strong>es</strong>pecífico (ESPECIE), autor<br />
abreviado <strong>de</strong> la <strong>es</strong>pecie (AUTOR), infra-rango (INFRANK), nombre <strong>de</strong>l infra-rango (INFRA) y<br />
autor y año <strong>de</strong>l infra-rango (AUT_INFRA). Para la g<strong>es</strong>tión <strong>de</strong> híbridos existe el campo HIB, que<br />
<strong>de</strong>be contener un aspa X si se trata <strong>de</strong> un taxón híbrido. Si se activa <strong>es</strong>ta casilla con una X<br />
aparecerá también el campo con la fórmula híbrida (PARENTALES).<br />
Existen también diversos campos <strong>de</strong> control: el campo Dudoso, que pue<strong>de</strong> almacenar los<br />
valor<strong>es</strong> Sí o No, y el campo Status que almacena distintos símbolos según el <strong>es</strong>tado <strong>de</strong>l nombre:<br />
# Para nombr<strong>es</strong> aceptados<br />
* Para sinónimos homotípicos<br />
= para sinónimos heterotípicos<br />
% para híbridos prioritarios<br />
@ Para malas interpretacion<strong>es</strong><br />
En <strong>es</strong>te caso, <strong>de</strong> formulario en vista simplificada, <strong>es</strong>te último campo sólo ofrece 2 valor<strong>es</strong>: # para<br />
nombr<strong>es</strong> aceptados y = para sinónimos.<br />
En <strong>es</strong>te formulario aparecen también boton<strong>es</strong> para automatizar la tarea <strong>de</strong> rellenar con<br />
guion<strong>es</strong> bajos “_” los campos vacíos <strong>de</strong> <strong>es</strong>te registro o <strong>de</strong> todos los registros <strong>de</strong> <strong>es</strong>te formulario.<br />
Otro <strong>de</strong> los boton<strong>es</strong> que po<strong>de</strong>mos encontrar aquí y que <strong>es</strong>tá pr<strong>es</strong>ente en varios puntos <strong>de</strong> la<br />
aplicación, <strong>es</strong> el botón Nombr<strong>es</strong>, repr<strong>es</strong>entado con el icono . Al pulsarlo se abre un formulario<br />
auxiliar que ofrece el listado <strong>de</strong> nombr<strong>es</strong> disponibl<strong>es</strong> para asignar a los campos Género, Especie,<br />
etc. Su <strong>de</strong>scripción y funcionamiento se explica en el siguiente apartado.<br />
A<strong>de</strong>más existe la posibilidad <strong>de</strong> trabajar con la nomenclatura completa que amplía los<br />
campos <strong>de</strong> información en el formulario. Para pasar <strong>de</strong> una a otra hay que pulsar el botón Cambiar<br />
entrada <strong>de</strong> datos para nomenclatura completa, situado en el cabecero <strong>de</strong>l formulario. El<br />
formulario en vista simplificada sólo permite tratar dos nombr<strong>es</strong>, el original que queremos fichar y<br />
16
HZL Beta 3<br />
<strong>Manual</strong> <strong>de</strong> <strong>usuario</strong><br />
el nombre aceptado corr<strong>es</strong>pondiente, pero si trabajamos con la nomenclatura completa aparecen<br />
nuevas p<strong>es</strong>tañas en la zona inferior <strong>de</strong>l formulario que nos permiten una g<strong>es</strong>tión más compleja <strong>de</strong><br />
los taxon<strong>es</strong>.<br />
Figura 10. Detalle <strong>de</strong>l formulario <strong>de</strong> introducción <strong>de</strong> nombr<strong>es</strong>. Mu<strong>es</strong>tra las p<strong>es</strong>tañas que aparecen<br />
cuando se activa la opción ‘cambiar entrada <strong>de</strong> datos para nomenclatura completa’.<br />
Las p<strong>es</strong>tañas que aparecen al trabajar con el formulario en vista completa son las siguient<strong>es</strong>:<br />
• Nombre aceptado: nombre que se consi<strong>de</strong>ra correcto para el nombre <strong>de</strong>l registro.<br />
• Basiónimo/Nombre original (coleccion<strong>es</strong> botánicas/zoológicas): sinónimo <strong>de</strong>l<br />
que proce<strong>de</strong> el nombre o el r<strong>es</strong>trictivo.<br />
• Protólogo/Publicación original: datos bibliográficos <strong>de</strong>l lugar <strong>de</strong> publicación <strong>de</strong>l<br />
nombre<br />
• Comentarios, campos <strong>de</strong> control, etc.<br />
• Inf. Tipo: información adicional referente al Tipo.<br />
• Inf. Distribución: información adicional referente a la distribución geográfica <strong>de</strong>l<br />
taxón.<br />
• Nota Taxonómica<br />
Como guía <strong>de</strong>tallada para el fichado <strong>de</strong> nombr<strong>es</strong> recomendamos el volumen 14 <strong>de</strong> los<br />
Cua<strong>de</strong>rnos <strong>de</strong> trabajo <strong>de</strong> Flora micológica ibérica 1<br />
(http://bibdigital.rjb.csic.<strong>es</strong>/spa/FichaLibro.phpLibro=2469).<br />
Formulario auxiliar <strong>de</strong> introducción <strong>de</strong> nombr<strong>es</strong> científicos<br />
En los formularios <strong>de</strong> HZL, <strong>es</strong> común encontrar un icono como éste: . Mediante <strong>es</strong>te<br />
botón se acce<strong>de</strong> al sistema <strong>de</strong> asignación <strong>de</strong> nombr<strong>es</strong>. La ventana a la que da paso ofrece un listado<br />
<strong>de</strong> los nombr<strong>es</strong> científicos que se han dado <strong>de</strong> alta previamente en el formulario <strong>de</strong> introducción <strong>de</strong><br />
1 Cuad. Trab. Fl. Micol. Ibér. 14 (1999). Pando, F. et al. Real Jardín Botánico (CSIC).<br />
17
HZL Beta 3<br />
<strong>Manual</strong> <strong>de</strong> <strong>usuario</strong><br />
nombr<strong>es</strong> y permite seleccionar el requerido para importarlo al formulario <strong>de</strong> origen. En otras<br />
palabas, nos permite asignar a un ejemplar, taxón, etc., uno <strong>de</strong> los nombr<strong>es</strong> <strong>de</strong> la lista.<br />
Figura 11. Formulario auxiliar <strong>de</strong> ayuda a la asignación <strong>de</strong> nombr<strong>es</strong> científicos.<br />
Esta herramienta <strong>es</strong> inter<strong>es</strong>ante por varias razon<strong>es</strong>: acelera la introducción <strong>de</strong> datos y evita<br />
error<strong>es</strong>. Al no tener que teclear manualmente los nombr<strong>es</strong> por el teclado, las posibilida<strong>de</strong>s <strong>de</strong><br />
cometer error<strong>es</strong> ortográficos en el nombre <strong>de</strong> los taxon<strong>es</strong> o <strong>de</strong> los autor<strong>es</strong> son prácticamente nulas.<br />
La selección <strong>de</strong>l taxón pue<strong>de</strong> realizarse a través <strong>de</strong> los menús <strong>de</strong>splegabl<strong>es</strong> <strong>de</strong> la izquierda,<br />
or<strong>de</strong>nados por nombre completo (género) o por nombre <strong>es</strong>pecífico, o a través <strong>de</strong> los listados que se<br />
pr<strong>es</strong>entan a la <strong>de</strong>recha <strong>de</strong>l formulario.<br />
Cuando hayamos seleccionado el registro que queremos introducir en nu<strong>es</strong>tro formulario<br />
<strong>de</strong> origen, sólo <strong>es</strong> nec<strong>es</strong>ario pr<strong>es</strong>ionar sobre el botón Dar nombre al registro. Si por el contrario<br />
no encontramos el nombre que nec<strong>es</strong>itamos, po<strong>de</strong>mos añadir una entrada para éste mediante el<br />
botón Introducir nombre, que abre el formulario completo <strong>de</strong> introducción <strong>de</strong> nombr<strong>es</strong> <strong>de</strong>scrito<br />
al principio <strong>de</strong> <strong>es</strong>te capítulo.<br />
Añadir y editar localida<strong>de</strong>s<br />
Existe una tabla con todas las localida<strong>de</strong>s que vamos dando <strong>de</strong> alta en la colección y <strong>es</strong><br />
GEOREF. Esta contiene las localida<strong>de</strong>s que pue<strong>de</strong>n ser asignadas a los ejemplar<strong>es</strong>, <strong>de</strong> manera que<br />
una misma localidad pue<strong>de</strong> asignarse a diferent<strong>es</strong> <strong>es</strong>pecímen<strong>es</strong> <strong>de</strong> la colección. Nos referiremos a<br />
localidad o georreferenciación <strong>de</strong> forma indistinta.<br />
Para rellenar <strong>es</strong>ta tabla <strong>de</strong> una manera cómoda existe un formulario con el mismo nombre<br />
al que se acce<strong>de</strong> <strong>de</strong>s<strong>de</strong> el botón Añadir/Editar localida<strong>de</strong>s situado en la p<strong>es</strong>taña <strong>de</strong> Introducción<br />
18
HZL Beta 3<br />
<strong>Manual</strong> <strong>de</strong> <strong>usuario</strong><br />
<strong>de</strong> <strong>es</strong>pecímen<strong>es</strong> y revision<strong>es</strong>. También se encontrará un atajo a <strong>es</strong>te formulario a través <strong>de</strong>l botón<br />
“Mundo”<br />
que se encuentra en distintos formularios <strong>de</strong> la aplicación.<br />
El formulario GEOREF permite g<strong>es</strong>tionar los datos sobre las localida<strong>de</strong>s almacenadas en<br />
nu<strong>es</strong>tra base <strong>de</strong> datos y chequearlas. Está dividido en dos mita<strong>de</strong>s: la mitad izquierda sirve para<br />
visualizar y seleccionar localida<strong>de</strong>s; nos mu<strong>es</strong>tra TODAS las georreferenciacion<strong>es</strong> existent<strong>es</strong> en<br />
la base <strong>de</strong> datos. Mientras que la parte <strong>de</strong>recha <strong>es</strong> don<strong>de</strong> se visualizan y se editan los datos <strong>de</strong> la<br />
georreferenciación que hemos seleccionado en la lista <strong>de</strong> la izquierda y don<strong>de</strong> pue<strong>de</strong> darse <strong>de</strong> alta<br />
nuevas localida<strong>de</strong>s pulsando en el icono <strong>de</strong> nuevo registro . Para que <strong>es</strong>ta nueva<br />
localidad que<strong>de</strong> disponible en la lista <strong>de</strong> la izquierda tiene que <strong>es</strong>tar chequeada.<br />
El primer registro <strong>de</strong> la tabla <strong>de</strong> georreferenciacion<strong>es</strong> GEOREF corr<strong>es</strong>pon<strong>de</strong> a “Mundo” y<br />
<strong>es</strong> el origen <strong>de</strong> todas las localida<strong>de</strong>s, <strong>de</strong> manera que la información <strong>de</strong> “Mundo” no pue<strong>de</strong> ser<br />
borrada ni modificada.<br />
Lista <strong>de</strong> localida<strong>de</strong>s<br />
Datos <strong>de</strong> la localidad seleccionada<br />
Figura 12. Formulario <strong>de</strong> mantenimiento y g<strong>es</strong>tión <strong>de</strong> localida<strong>de</strong>s.<br />
En la lista <strong>de</strong> localida<strong>de</strong>s, el primer dato que aparece <strong>es</strong> el i<strong>de</strong>ntificador <strong>de</strong> la localidad, al<br />
que <strong>de</strong>nominamos ID_GEOREF: cada vez que se asigne <strong>es</strong>ta localidad a un <strong>es</strong>pécimen, <strong>es</strong>te<br />
número será el que nos i<strong>de</strong>ntifique la localidad en dicho <strong>es</strong>pécimen:<br />
19
HZL Beta 3<br />
<strong>Manual</strong> <strong>de</strong> <strong>usuario</strong><br />
ID_GEOREF: i<strong>de</strong>ntificador <strong>de</strong> localidad<br />
Chequeada<br />
Importante 1: los siguient<strong>es</strong> ocho campos son los que i<strong>de</strong>ntifican una localidad o georreferenciación. Si<br />
cambia alguno <strong>de</strong> <strong>es</strong>tos campos se consi<strong>de</strong>rará una georreferenciación diferente: PAIS, PROVINICA,<br />
LOCALIDAD, MUNICIPIO, UTM, RADIOPUNTO y los campos relacionados con la ALTURA<br />
(altitud) .<br />
Importante 2: las localida<strong>de</strong>s proce<strong>de</strong>nt<strong>es</strong> <strong>de</strong>l volcado <strong>de</strong> una entrada rápida (ER) aparecen todas sin<br />
chequear, para po<strong>de</strong>r asignar <strong>es</strong>tas localida<strong>de</strong>s posteriormente a otros <strong>es</strong>pecímen<strong>es</strong> <strong>de</strong>ben chequearse<br />
<strong>es</strong>tas <strong>de</strong>s<strong>de</strong> el formulario <strong>de</strong> georreferenciación.<br />
Los campos que i<strong>de</strong>ntifican una localidad o georreferenciación son los siguient<strong>es</strong>:<br />
• PAIS: se elige el país abriendo la lista <strong>de</strong>splegable con todos los país<strong>es</strong>. Estos país<strong>es</strong><br />
<strong>es</strong>tán contenidos en la tabla PAISES.<br />
• PROV: se elige la provincia abriendo la lista <strong>de</strong>splegable con todas las provincias. Estas<br />
provincias <strong>es</strong>tán contenidas en la tabla PROVI.<br />
• LOCALIDAD: nombre preciso <strong>de</strong>l punto <strong>de</strong> recolección o captura <strong>de</strong>l ejemplar. La<br />
norma para abreviar y emplear o no mayúsculas al <strong>es</strong>cribir puntos característicos <strong>de</strong> uso<br />
frecuente <strong>es</strong> como sigue:<br />
Mayúscula<br />
Km<br />
R<strong>es</strong>erva biológica<br />
Sierra<br />
Minúscula<br />
archipiélago<br />
embalse<br />
pico<br />
macizo<br />
pte. (puente)<br />
cumbr<strong>es</strong><br />
ctra. (carretera)<br />
cumbr<strong>es</strong><br />
monte<br />
Como aparecen<br />
en la etiqueta<br />
Alto/alto<br />
Valle/valle<br />
Coto/coto<br />
Peña/peña<br />
20
HZL Beta 3<br />
<strong>Manual</strong> <strong>de</strong> <strong>usuario</strong><br />
Mayúscula<br />
Minúscula<br />
pto. (puerto)<br />
río<br />
vertiente …<br />
Como aparecen<br />
en la etiqueta<br />
Los nombr<strong>es</strong> propios <strong>de</strong> municipios no se abrevian<br />
Ej.: Puente <strong>de</strong>l Arzobispo<br />
• MUNICIP: se elige abriendo la lista <strong>de</strong>splegable con todos los municipios. Los<br />
municipios que veremos en el <strong>de</strong>splegable se corr<strong>es</strong>pon<strong>de</strong>n a registros <strong>de</strong> la tabla<br />
M_Municip, que pue<strong>de</strong>n visualizarse también <strong>de</strong>s<strong>de</strong> el formulario <strong>de</strong> g<strong>es</strong>tión <strong>de</strong><br />
municipios (Véase apartado <strong>de</strong> G<strong>es</strong>tión <strong>de</strong> municipios.). Los Municipios que no<br />
han sido chequeados no aparecen en la lista. Existe una relación <strong>de</strong> integridad<br />
referencial entre la tabla M_Municip y la tabla GEOREF, por lo que <strong>es</strong> preciso<br />
introducir primero los Municipios en la tabla M_Municip y <strong>de</strong>spués se elige el que<br />
corr<strong>es</strong>ponda <strong>de</strong> la lista <strong>de</strong>splegable. De <strong>es</strong>ta manera el municipio se introduce una sola<br />
vez y <strong>de</strong>spués se selecciona <strong>de</strong> la lista <strong>de</strong>splegable para cada ejemplar que se da <strong>de</strong> alta.<br />
Para dar <strong>de</strong> alta nuevos municipios o para chequear los existent<strong>es</strong>, pulsaremos el<br />
botón Municipios.<br />
• ALTURA: altitud media <strong>de</strong>l lugar <strong>de</strong> recolección o captura <strong>de</strong>l ejemplar, en metros. Es<br />
un dato numérico y no admite rangos <strong>de</strong> números ni guion<strong>es</strong>. Tiene valor por <strong>de</strong>fecto<br />
nulo.<br />
• ALTURA MIN.-ALTURA MAX.: intervalo <strong>de</strong> altitu<strong>de</strong>s en metros.<br />
• RANGO ALTURA: <strong>es</strong> la diferencia en metros entre la altitud máxima y la altitud<br />
mínima <strong>de</strong> la localidad o punto <strong>de</strong> recolección o captura <strong>de</strong>l ejemplar.<br />
• PROFUNDIDAD: profundidad media <strong>de</strong>l lugar <strong>de</strong> recolección o captura <strong>de</strong>l<br />
ejemplar, en metros. Es un dato numérico y no admite rangos <strong>de</strong> números ni guion<strong>es</strong>.<br />
Tiene valor por <strong>de</strong>fecto nulo.<br />
• PROF MIN. - PROF MAX.: intervalo <strong>de</strong> profundida<strong>de</strong>s en metros.<br />
• RANGOPRO FUNDIDAD: <strong>es</strong> la diferencia en metros entre la altitud máxima y la<br />
altitud mínima <strong>de</strong> la localidad o punto <strong>de</strong> recolección o captura <strong>de</strong>l ejemplar.<br />
• UTM: se pue<strong>de</strong> <strong>es</strong>pecificar tanto coor<strong>de</strong>nadas geográficas como UTM tanto <strong>de</strong>l tipo<br />
MGRS como <strong>es</strong>pecificando el “Easting” (x) y “Northing” (y).<br />
21
HZL Beta 3<br />
<strong>Manual</strong> <strong>de</strong> <strong>usuario</strong><br />
- En el caso <strong>de</strong> UTM <strong>de</strong>l tipo MGRS (Military Grid Reference System) se<br />
introducen los caracter<strong>es</strong> sin <strong>es</strong>pacios entre ellos. Ejemplo: 30TUV4050.<br />
- En el caso <strong>de</strong> UTM con “Easting” y “Northing”, <strong>de</strong> introducen los datos<br />
<strong>de</strong>jando un <strong>es</strong>pacio entre la Zona y el Easting, y entre el Easting y el Northing.<br />
Ejemplo: 30T 440 4650.<br />
- En el caso <strong>de</strong> coor<strong>de</strong>nadas geográficas el formato <strong>es</strong><br />
Gradosºminutos'segundos"[NS] Gradosºminutos'segundos"[EW], <strong>de</strong>jando un<br />
<strong>es</strong>pacio en blanco entre la latitud y la longitud. Ejemplo: 30º50'15"N<br />
2º30'10"W.<br />
• RADIOPUNTO: indica la precisión (radio <strong>de</strong> error) en metros con que se dan las<br />
coor<strong>de</strong>nadas geográficas. Dado el uso cada vez más extendido que se hace <strong>de</strong> los datos<br />
<strong>de</strong> las coleccion<strong>es</strong> para análisis <strong>es</strong>pacial<strong>es</strong>, se hace también más nec<strong>es</strong>ario conocer la<br />
precisión con que se dan las coor<strong>de</strong>nadas <strong>de</strong> los puntos <strong>de</strong> recolección o captura <strong>de</strong>l<br />
ejemplar.<br />
Si el campo UTM contiene una coor<strong>de</strong>nada UTM, no <strong>es</strong> nec<strong>es</strong>ario rellenar<br />
RADIOPUNTO, ya que el grado <strong>de</strong> error viene implícito en la coor<strong>de</strong>nada UTM, a no<br />
ser que se conozca dicho radio <strong>de</strong> error y <strong>es</strong>te sea menor que el implícito en la propia<br />
UTM. En el caso <strong>de</strong> UTM con coeficiente <strong>de</strong> <strong>es</strong>cala <strong>de</strong> 100 Km., si se conoce el<br />
RADIOPUNTO éste conviene ser anotado ya que va a ser más preciso que el<br />
calculado, dado que el calculado <strong>es</strong> <strong>de</strong>masiado genérico para <strong>es</strong>calas tan gran<strong>de</strong>s y la<br />
información que aporta <strong>es</strong> <strong>es</strong>casa.<br />
El RADIOPUNTO implícito en la UTM se calcula en la exportación a<br />
DARWINCORE y sólo en el caso <strong>de</strong> que el <strong>usuario</strong> no haya dado <strong>es</strong>te dato. Se calcula<br />
una vez recentradas las coor<strong>de</strong>nadas <strong>de</strong>ntro <strong>de</strong>l cuadrado que repr<strong>es</strong>enta la UTM, como<br />
veremos a continuación.<br />
Ejemplo <strong>de</strong><br />
coor<strong>de</strong>nada<br />
N° <strong>de</strong> dígitos<br />
excluidos el uso y<br />
la zona<br />
Coeficiente <strong>de</strong><br />
<strong>es</strong>cala (m)<br />
Coeficiente <strong>de</strong><br />
<strong>es</strong>cala (m) (tras el<br />
recentrado)<br />
30TUK 2 100.000 50.000<br />
30TUK24 4 10.000 5.000<br />
30TUK2345 6 1.000 500<br />
30TUK230456 8 100 50<br />
30TUK23014567 10 10 5<br />
30TUK2301245678 12 1 0,5<br />
22
HZL Beta 3<br />
<strong>Manual</strong> <strong>de</strong> <strong>usuario</strong><br />
Para coor<strong>de</strong>nadas con easting y northing se hace igual, sólo que hay que tener en<br />
cuenta que el easting tiene siempre un dígito más que el northing:<br />
Ejemplo <strong>de</strong><br />
coor<strong>de</strong>nada<br />
N° <strong>de</strong> dígitos<br />
excluidos uso y<br />
zona<br />
Coeficiente <strong>de</strong><br />
<strong>es</strong>cala (m)<br />
Coeficiente <strong>de</strong><br />
<strong>es</strong>cala (m) (tras el<br />
recentrado)<br />
30S 3 48 3 100.000 50.000<br />
30S 35 489 5 10.000 5.000<br />
30S 354 4891 7 1.000 500<br />
30S 3546 48915 9 100 50<br />
30S 35467 489156 11 10 5<br />
30S 354678 4891567 13 1 0,5<br />
El RADIOPUNTO en ambos tipos <strong>de</strong> UTM <strong>es</strong> el Coeficiente <strong>de</strong> <strong>es</strong>cala tras el<br />
recentrado <strong>de</strong> la UTM * raíz cuadrada <strong>de</strong> 2:<br />
Ejemplo <strong>de</strong> coor<strong>de</strong>nada<br />
30TUK<br />
30TUK24<br />
30TUK2345<br />
30TUK230456<br />
30TUK23014567<br />
30TUK230145678<br />
Radio <strong>de</strong> error en metros<br />
50.000 * √2<br />
5.000 * √2<br />
500 * √2<br />
50 * √2<br />
5 * √2<br />
0,5 * √2<br />
Otros datos <strong>de</strong> la georreferenciación son:<br />
• PROFUNDIDAD: distancia media (en metros) por <strong>de</strong>bajo <strong>de</strong>l nivel <strong>de</strong> agua en la<br />
que fue recogido el ejemplar. Los valor<strong>es</strong> positivos indican que <strong>es</strong> por <strong>de</strong>bajo <strong>de</strong> la<br />
superficie, y los negativos indican por encima <strong>de</strong> la superficie (por ejemplo: en el caso<br />
<strong>de</strong> zonas costeras cuando hay marea baja).<br />
• RANGO PROF.: diferencia en metros entre la profundidad máxima y la profundidad<br />
mínima en la que se encuentra el punto <strong>de</strong> recolección o captura <strong>de</strong>l ejemplar.<br />
• RESPONSABLE: nombre r<strong>es</strong>ponsable <strong>de</strong> la información <strong>de</strong> la localidad.<br />
• NOTA: Información adicional sobre la localidad o el punto <strong>de</strong> recolección o captura<br />
<strong>de</strong>l ejemplar.<br />
• DATUM GEODÉTICO: <strong>es</strong> el sistema <strong>de</strong> referencia <strong>es</strong>pacial utilizado para codificar<br />
las coor<strong>de</strong>nadas.<br />
23
HZL Beta 3<br />
<strong>Manual</strong> <strong>de</strong> <strong>usuario</strong><br />
• PROYECCIÓN: fórmula <strong>de</strong> proyección con la que se ha realizado la proyección<br />
sobre el mapa.<br />
• CHEQUEADA: solamente las localida<strong>de</strong>s que <strong>es</strong>tán marcadas en <strong>es</strong>te campo como<br />
chequeadas son las que se pue<strong>de</strong>n asignar a los <strong>es</strong>pecímen<strong>es</strong>. Si se quieren dar por<br />
válidas todas las localida<strong>de</strong>s <strong>de</strong> la base <strong>de</strong> datos pulsaremos el botón Todas.<br />
Importante 1: cada vez que veamos el icono en el margen izquierdo <strong>de</strong>l formulario significa que<br />
<strong>es</strong>tamos editando la georreferenciación, por lo que hay que extremar el cuidado para no cambiar o per<strong>de</strong>r<br />
algún dato y pulsar Escape en caso <strong>de</strong> <strong>es</strong>tar modificando algún dato sin querer.<br />
Importante 2: los campos PAÍS, PROVINCIA, LOCALIDAD, MUNICIPIO, UTM y<br />
RADIOPUNTO <strong>de</strong>ben tener siempre un valor registrado, <strong>de</strong> ahí que por <strong>de</strong>fecto PAÍS y PROVINCIA y<br />
pr<strong>es</strong>entan una interrogación “”, LOCALIDAD, MUNICIPIO y UTM pr<strong>es</strong>entan un guión bajo “_” y<br />
RADIOPUNTO pr<strong>es</strong>enta un cero “0”.<br />
A continuación se <strong>de</strong>tallan las funcion<strong>es</strong> <strong>de</strong> los boton<strong>es</strong> Municipios y Vista jerárquica<br />
pr<strong>es</strong>ent<strong>es</strong> en el formulario GEOREF.<br />
G<strong>es</strong>tión <strong>de</strong> Municipios<br />
Pulsando el Botón Municipios, se pue<strong>de</strong>n dar <strong>de</strong> alta nuevos municipios o modificar algún<br />
dato <strong>de</strong> los que ya <strong>es</strong>tán dados <strong>de</strong> alta. Toda <strong>es</strong>ta información se almacena en la tabla MUNICIP<br />
<strong>de</strong> la base <strong>de</strong> datos. El formulario que nos aparece <strong>es</strong> <strong>es</strong>te:<br />
24
HZL Beta 3<br />
<strong>Manual</strong> <strong>de</strong> <strong>usuario</strong><br />
Filtro <strong>de</strong> Municipios<br />
Datos <strong>de</strong>l municipio<br />
Figura 13. Formulario <strong>de</strong> mantenimiento y g<strong>es</strong>tión <strong>de</strong> municipios.<br />
En el filtro <strong>de</strong> la izquierda buscaremos si ya existe el Municipio. Si no existe lo daremos <strong>de</strong><br />
alta. Para ello pulsamos en el icono <strong>de</strong> nuevo registro . Los datos impr<strong>es</strong>cindibl<strong>es</strong> para el<br />
Municipio, aparte <strong>de</strong>l nombre <strong>de</strong>l Municipio son:<br />
• PAÍS: se elige el país <strong>de</strong>l municipio, que <strong>es</strong>tá contenido en la tabla PAISES.<br />
• PROVINCIA: se elige la provincia <strong>de</strong>l municipio, que <strong>es</strong>tá contenida en la tabla<br />
PROVI.<br />
• CHEQUEADO: solamente los municipios que tienen <strong>es</strong>te dato marcado como<br />
chequeado son los que se pue<strong>de</strong>n utilizar en el <strong>de</strong>splegable <strong>de</strong>l formulario GEOREF. Si<br />
se quieren dar por válidos todos los municipios <strong>de</strong> la tabla pulsaremos el botón<br />
Todos. Si por el contario queremos <strong>de</strong>seleccionar todos los municipios pulsaremos el<br />
botón D<strong>es</strong>eleccionar Todos.<br />
Importante: el campo MUNICIP <strong>de</strong> la tabla y formulario <strong>de</strong> municipios <strong>es</strong> clave principal. Esto <strong>es</strong>, una<br />
columna (o combinación <strong>de</strong> columnas) que permite i<strong>de</strong>ntificar <strong>de</strong> forma inequívoca cada fila <strong>de</strong> la tabla,<br />
por lo que no pue<strong>de</strong>n haber en una tabla dos filas con el mismo valor en la columna <strong>de</strong>finida como clave<br />
principal.<br />
25
HZL Beta 3<br />
<strong>Manual</strong> <strong>de</strong> <strong>usuario</strong><br />
Introducción <strong>de</strong> pliegos en Entrada rápida<br />
Pulsando el botón Entrada Rápida <strong>de</strong>l la p<strong>es</strong>taña Introducción <strong>de</strong> pliegos y revision<strong>es</strong><br />
se acce<strong>de</strong> al formulario <strong>de</strong> g<strong>es</strong>tión <strong>de</strong> tablas <strong>de</strong> Entrada Rápida.<br />
A través <strong>de</strong> <strong>es</strong>te formulario podremos realizar accion<strong>es</strong> como: crear tablas <strong>de</strong> Entrada<br />
Rápida, introducir datos, borrar registros o tablas completas si <strong>es</strong> nec<strong>es</strong>ario, realizar consultas<br />
y etiquetas a partir <strong>de</strong> las tablas <strong>de</strong> Entrada Rápida, etc.<br />
A continuación se explica la función que realiza cada uno <strong>de</strong> <strong>es</strong>tos boton<strong>es</strong>.<br />
Figura 14. Formulario <strong>de</strong> g<strong>es</strong>tión <strong>de</strong> tablas <strong>de</strong> Entrada Rápida.<br />
Botón ‘Configurar atributos por <strong>de</strong>fecto’<br />
En <strong>es</strong>te botón se configuran los atributos para las tablas <strong>de</strong> entrada rápida, <strong>de</strong> modo que<br />
los atributos que se <strong>es</strong>cojan <strong>es</strong>tarán pr<strong>es</strong>ent<strong>es</strong> cada vez que se cree un formulario <strong>de</strong> Entrada Rápida<br />
con atributos por <strong>de</strong>fecto. Es <strong>es</strong>pecialmente útil cuando el <strong>usuario</strong> nec<strong>es</strong>ita muchas vec<strong>es</strong> los<br />
mismos atributos para distintas tablas <strong>de</strong> Entrada Rápida.<br />
El formulario que se abre consta <strong>de</strong> dos part<strong>es</strong>. La columna <strong>de</strong> la izquierda mu<strong>es</strong>tra en una<br />
lista todos los atributos disponibl<strong>es</strong> en el sistema, tanto los que vienen por <strong>de</strong>fecto, como los que ha<br />
26
HZL Beta 3<br />
<strong>Manual</strong> <strong>de</strong> <strong>usuario</strong><br />
creado el <strong>usuario</strong>. A<strong>de</strong>más se encuentra el <strong>de</strong>splegable Dominio que permite filtrar los atributos<br />
por el dominio <strong>es</strong>cogido.<br />
La mitad <strong>de</strong>recha <strong>de</strong>l formulario mu<strong>es</strong>tra los atributos que se van seleccionando y <strong>de</strong> qué<br />
tipo son (numérico, lista, texto, fecha, sí/no, memo), <strong>de</strong> <strong>es</strong>te modo nos indica como tendremos que<br />
ingr<strong>es</strong>ar posteriormente los datos.<br />
Para <strong>es</strong>coger los atributos, seleccione el atributo que <strong>de</strong>see en la lista <strong>de</strong> la izquierda y<br />
pr<strong>es</strong>ione el icono flecha<br />
. Automáticamente éste pasará a la lista <strong>de</strong> la <strong>de</strong>recha. Si <strong>de</strong>sea<br />
eliminar alguno <strong>de</strong> los atributos <strong>de</strong> la lista <strong>de</strong> la <strong>de</strong>recha, selecciónelo y pulse el icono flecha<br />
para <strong>de</strong>volverlo a la columna <strong>de</strong> la izquierda.<br />
Para acabar el proc<strong>es</strong>o pulse el botón Guardar.<br />
Lista <strong>de</strong> Atributos disponibl<strong>es</strong><br />
Atributos seleccionados<br />
Nombre<br />
Tipo<br />
Figura 15. Formulario <strong>de</strong> elección <strong>de</strong> atributos.<br />
Debemos tener en cuenta que dicha configuración va a ser la misma para TODOS los<br />
formularios <strong>de</strong> Entrada Rápida con atributos por <strong>de</strong>fecto que se creen a partir <strong>de</strong> <strong>es</strong>e<br />
momento, pero que las tablas creadas anteriormente conservarán sus atributos y sus valor<strong>es</strong>.<br />
27
HZL Beta 3<br />
<strong>Manual</strong> <strong>de</strong> <strong>usuario</strong><br />
Los atributos elegidos en<br />
<strong>es</strong>te apartado quedarán<br />
disponibl<strong>es</strong> en la tabla <strong>de</strong><br />
ER si al crearla<br />
marcamos <strong>es</strong>ta opción.<br />
Figura 16. Formulario <strong>de</strong> creación <strong>de</strong> una tabla <strong>de</strong> entrada rápida.<br />
Botón ‘Crear tabla <strong>de</strong> Entrada Rápida’<br />
La tabla se crea pulsando el botón Crear tabla <strong>de</strong> Entrada Rápida. El formulario al que<br />
da paso nos ofrece la posibilidad <strong>de</strong> crear distintos tipos <strong>de</strong> tablas <strong>de</strong> Entrada Rápida según si<br />
queremos crearla para una colección botánica, zoológica; si queremos que contenga imágen<strong>es</strong> o no;<br />
si <strong>de</strong>seamos que contenga atributos, etc.<br />
Figura 17. Formulario <strong>de</strong> creación <strong>de</strong> una tabla <strong>de</strong> entrada rápida.<br />
28
HZL Beta 3<br />
<strong>Manual</strong> <strong>de</strong> <strong>usuario</strong><br />
Opcion<strong>es</strong> sobre tipo <strong>de</strong> Entrada Rápida:<br />
• ER sin imágen<strong>es</strong>: crea una tabla <strong>de</strong> Entrada Rápida para informatizar <strong>es</strong>pecímen<strong>es</strong> a<br />
partir <strong>de</strong>l material tradicional: cajas conteniendo el <strong>es</strong>pécimen, sobr<strong>es</strong>, pliegos, etc., sin<br />
incluir imágen<strong>es</strong>.<br />
• ER con imágen<strong>es</strong>: crea una tabla <strong>de</strong> Entrada Rápida para informatizar <strong>es</strong>pecímen<strong>es</strong> a<br />
partir <strong>de</strong> imágen<strong>es</strong> almacenadas en el or<strong>de</strong>nador, que se pue<strong>de</strong>n visualizar en un lateral<br />
<strong>de</strong> la pantalla a la vez que introducimos los datos en el formulario.<br />
Importante: si no se visualizan TODAS las tablas <strong>de</strong> Entrada Rápida que hemos creado, se pue<strong>de</strong><br />
actualizar la lista <strong>de</strong> tablas <strong>de</strong> Entrada Rápida pulsando el botón Chequear tablas <strong>de</strong> Entrada Rápida.<br />
Opcion<strong>es</strong> sobre los atributos:<br />
• Sin atributos: crea una tabla <strong>de</strong> Entrada Rápida que no tiene atributos.<br />
• Con atributos por <strong>de</strong>fecto: crea una tabla <strong>de</strong> Entrada Rápida con los atributos que<br />
hayamos configurado anteriormente <strong>de</strong>s<strong>de</strong> Configurar atributos por <strong>de</strong>fecto.<br />
• Con atributos configurabl<strong>es</strong>: crea una tabla con atributos que se configuran en <strong>es</strong>te<br />
momento. Cuando elegimos <strong>es</strong>ta opción nos aparece un formulario para personalizar<br />
nu<strong>es</strong>tra tabla Entrada Rápida eligiendo los atributos que queremos que <strong>es</strong>tén en el<br />
formulario <strong>de</strong> fichado:<br />
Lista <strong>de</strong> Atributos disponibl<strong>es</strong> Atributos seleccionados<br />
Nombre<br />
Tipo<br />
Figura 18. Formulario <strong>de</strong> elección <strong>de</strong> atributos.<br />
29
HZL Beta 3<br />
<strong>Manual</strong> <strong>de</strong> <strong>usuario</strong><br />
Si en algún momento se utilizan atributos en los formularios <strong>de</strong> entrada rápida, dichos<br />
atributos no podrán ser eliminados ante la posibilidad <strong>de</strong> que haya tablas utilizándolos.<br />
Opcion<strong>es</strong> sobre la aplicación:<br />
A la hora <strong>de</strong> crear una tabla <strong>de</strong> entrada rápida tenemos que elegir para Herbar, en el caso<br />
<strong>de</strong> las coleccion<strong>es</strong> botánicas, o para Zoorbar, en el caso <strong>de</strong> las zoológicas. En función <strong>de</strong> <strong>es</strong>to el<br />
formulario variará para adaptarse a un tipo u otro <strong>de</strong> datos.<br />
Opcion<strong>es</strong> sobre el número <strong>de</strong> catálogo e integridad referencial:<br />
Figura 19. Opcion<strong>es</strong> sobre el número <strong>de</strong> catálogo e integridad referencial para la creación<br />
<strong>de</strong> una tabla <strong>de</strong> Entrada Rápida.<br />
En el formulario <strong>de</strong> creación <strong>de</strong> la tabla <strong>de</strong> Entrada Rápida po<strong>de</strong>mos <strong>es</strong>pecificar si<br />
queremos que exista integridad referencial con la tabla <strong>de</strong> nombr<strong>es</strong> científicos (M_Nombr<strong>es</strong>)<br />
chequeando la opción corr<strong>es</strong>pondiente. El que exista integridad referencial entre <strong>es</strong>tas tablas implica<br />
que cuando se asigne un nombre a una i<strong>de</strong>ntificación, éste <strong>de</strong>be existir previamente en la tabla<br />
M_Nombr<strong>es</strong>, o lo que <strong>es</strong> lo miso, tiene que haberse dado <strong>de</strong> alta en el formulario <strong>de</strong> introducción<br />
<strong>de</strong> nombr<strong>es</strong>. De <strong>es</strong>te modo, si se da <strong>de</strong> alta el nombre una vez, ya no se tiene que volver a ingr<strong>es</strong>ar<br />
nunca más. Así se asegura que <strong>es</strong>e nombre va a <strong>es</strong>tar <strong>es</strong>crito siempre igual en todas sus<br />
<strong>de</strong>terminacion<strong>es</strong>, y si se cambia alguna vez <strong>de</strong>s<strong>de</strong> el formulario <strong>de</strong> nombr<strong>es</strong>, entonc<strong>es</strong> se actualiza<br />
automáticamente en todas las <strong>de</strong>terminacion<strong>es</strong> que lo utilicen.<br />
También existe la posibilidad <strong>de</strong> crear una tabla que no tenga valor<strong>es</strong> duplicados en<br />
NHERBARIO (número <strong>de</strong> herbario o colección), ADIC y NCLAVE, lo que garantiza que cada<br />
número <strong>de</strong> herbario o colección se registra una sola vez.<br />
Botón ‘Introducir datos en Entrada Rápida’<br />
Para abrir el formulario <strong>de</strong> introducción <strong>de</strong> datos previamente hay que seleccionar la tabla<br />
<strong>de</strong> Entrada Rápida con la que se <strong>de</strong>sea trabajar <strong>de</strong>l listado que aparece en el formulario <strong>de</strong> g<strong>es</strong>tión<br />
30
HZL Beta 3<br />
<strong>Manual</strong> <strong>de</strong> <strong>usuario</strong><br />
<strong>de</strong> tablas <strong>de</strong> ER. Una vez hecho <strong>es</strong>to, al pulsar el botón Introducir datos en Entrada Rápida se<br />
abrirá un formulario cuya apariencia y terminología variará en función <strong>de</strong> la configuración<br />
<strong>es</strong>tablecida en el momento <strong>de</strong> creación <strong>de</strong> la tabla.<br />
Figura 20. Formulario <strong>de</strong> g<strong>es</strong>tión <strong>de</strong> tablas <strong>de</strong> Entrada Rápida.<br />
Formulario <strong>de</strong> Entrada Rápida<br />
Utilizaremos como ejemplo un formulario creado para una colección botánica, si bien en el<br />
caso <strong>de</strong> coleccion<strong>es</strong> zoológicas sólo varía la apariencia y la terminología empleada en algunos<br />
campos. A continuación se <strong>de</strong>scriben los campos pr<strong>es</strong>ent<strong>es</strong> en el formulario.<br />
31
HZL Beta 3<br />
<strong>Manual</strong> <strong>de</strong> <strong>usuario</strong><br />
Figura 21. Formulario Entrada Rápida para la introducción <strong>de</strong> ejemplar<strong>es</strong>.<br />
Campos referent<strong>es</strong> a la i<strong>de</strong>ntificación:<br />
• NHERBARIO/NCATALOGO: número <strong>de</strong> registro o catálogo que lleva el<br />
<strong>es</strong>pécimen. Será obligatorio o no <strong>de</strong>pendiendo <strong>de</strong> la configuración <strong>de</strong> la tabla <strong>de</strong><br />
Entrada Rápida.<br />
• ADIC: <strong>es</strong> un dígito adicional empleado para distinguir dos o más ejemplar<strong>es</strong> que,<br />
siendo distintos, han recibido el mismo número <strong>de</strong> catálogo. Este caso se da cuando un<br />
ejemplar contiene material mezclado (corr<strong>es</strong>pondiente a distintos taxon<strong>es</strong>) que por error<br />
han recibido el mismo número y se <strong>de</strong>ben separar los distintos taxon<strong>es</strong>. El valor por<br />
<strong>de</strong>fecto <strong>de</strong> <strong>es</strong>te campo <strong>es</strong> 1.<br />
• NCLAVE: número que permite distinguir las diferent<strong>es</strong> i<strong>de</strong>ntificacion<strong>es</strong> que pue<strong>de</strong><br />
tener el ejemplar.<br />
32
HZL Beta 3<br />
<strong>Manual</strong> <strong>de</strong> <strong>usuario</strong><br />
• FAMILIA/GRUPO TAX. SUP (Botánica/zoología): recoge generalmente el nombre<br />
<strong>de</strong> la Familia o grupo taxonómico superior <strong>de</strong>l ejemplar.<br />
• GÉNERO: se pue<strong>de</strong> teclear o elegir <strong>de</strong> la lista <strong>de</strong>splegable; en ambos casos el género<br />
que se introduzca <strong>de</strong>be ser un elemento <strong>de</strong> la lista. Si se quiere dar <strong>de</strong> alta un género<br />
que no <strong>es</strong>tá en la lista hay que pulsar el botón Nombr<strong>es</strong><br />
auxiliar <strong>de</strong> asignación <strong>de</strong> nombr<strong>es</strong> científicos.<br />
que da paso al formulario<br />
• ESPECIE: contiene el r<strong>es</strong>trictivo <strong>es</strong>pecífico <strong>de</strong>l nombre con el que se i<strong>de</strong>ntificó el<br />
ejemplar. Debe existir en la tabla M_Nombr<strong>es</strong> en caso <strong>de</strong> que se haya forzado la<br />
integridad referencial en el momento <strong>de</strong> creación <strong>de</strong> la tabla <strong>de</strong> Entrada Rápida.<br />
Pulsando el botón Nombr<strong>es</strong> se acce<strong>de</strong> al formulario auxiliar <strong>de</strong> asignación <strong>de</strong><br />
nombr<strong>es</strong> un para elegir la <strong>es</strong>pecie entre las existent<strong>es</strong> en nu<strong>es</strong>tra colección<br />
• AUTOR/AUTOR_AÑO: los autor<strong>es</strong>/autor<strong>es</strong> año <strong>de</strong>l nombre <strong>de</strong> la <strong>es</strong>pecie <strong>de</strong>l<br />
ejemplar. El nombre <strong>de</strong> los autor<strong>es</strong> se pondrá siguiendo la regla siguiente: <strong>de</strong>spués <strong>de</strong> un<br />
punto, dos puntos o punto y coma no se <strong>de</strong>ja ningún <strong>es</strong>pacio en blanco, exceptuando<br />
que la siguiente palabra sea un:<br />
apud, em., ex, in, per, trans., etc. o que la coma separe dos autor<strong>es</strong>. Cuando un<br />
taxón tenga dos autor<strong>es</strong>, se utilizará el símbolo & para separarlos, evitando la utilización<br />
<strong>de</strong> and, et, i, und, y, e,... Cuando sean varios, se utilizará el mismo símbolo entre los dos<br />
últimos.<br />
• INFRANK (sólo en el caso <strong>de</strong> los formularios para coleccion<strong>es</strong> botánicas):<br />
contienen el calificador <strong>de</strong> rango <strong>de</strong> los taxon<strong>es</strong> infra<strong>es</strong>pecíficos (var., subsp., etc.).<br />
• INFRA (sólo en el caso <strong>de</strong> los formularios para coleccion<strong>es</strong> botánicas): nombre<br />
<strong>de</strong>l r<strong>es</strong>trictivo infra<strong>es</strong>pecífico <strong>de</strong> menor nivel.<br />
• SUBSP. (sólo en el caso <strong>de</strong> los formularios para coleccion<strong>es</strong> zoológicas): contiene<br />
el nombre <strong>de</strong> la sub<strong>es</strong>pecie.<br />
• Chequear Nombre: en caso afirmativo la aplicación nos avisará con un mensaje<br />
cuando el nombre científico que se haya ingr<strong>es</strong>ado no exista en la tabla M_Nombr<strong>es</strong>.<br />
• AUT_INFRA: los autor<strong>es</strong> <strong>de</strong>l nombre <strong>de</strong> la sub<strong>es</strong>pecie o <strong>de</strong>l taxón infra<strong>es</strong>pecífico.<br />
• Calificador <strong>de</strong> la i<strong>de</strong>ntificación: grupo, sección, con duda, etc. (almacenado en la<br />
tabla IDQUAL)<br />
• DETERM: nombre <strong>de</strong>l autor o autor<strong>es</strong> que realizan la <strong>de</strong>terminación.<br />
• MESAN: m<strong>es</strong> y año <strong>de</strong> la i<strong>de</strong>ntificación separados por “-“ Ejemplo: 12-2003.<br />
33
HZL Beta 3<br />
<strong>Manual</strong> <strong>de</strong> <strong>usuario</strong><br />
• ES_TIPO: indica si el ejemplar en cu<strong>es</strong>tión <strong>es</strong> tipo nomenclatural <strong>de</strong>l nombre <strong>de</strong> la<br />
i<strong>de</strong>ntificación.<br />
• CAMISA/Nombre en la colección: en caso afirmativo indica que el ejemplar <strong>de</strong><br />
catálogo al que corr<strong>es</strong>pon<strong>de</strong> el registro <strong>es</strong>tá incluido en el <strong>de</strong>pósito bajo el nombre <strong>de</strong> la<br />
i<strong>de</strong>ntificación realizada.<br />
• TAXONOMÍA: para referenciar el tratamiento taxonómico seguido en la<br />
i<strong>de</strong>ntificación, seleccionamos la opción corr<strong>es</strong>pondiente <strong>de</strong> la lista <strong>de</strong>splegable. Con el<br />
icono<br />
se dan <strong>de</strong> alta nuevas referencias taxonómicas.<br />
• OBSERV: observacion<strong>es</strong> sobre la i<strong>de</strong>ntificación.<br />
• PRIM y ULTI: casillas <strong>de</strong> verificación que hacen referencia a si la i<strong>de</strong>ntificación <strong>es</strong> la<br />
primera ó la ultima <strong>de</strong>l <strong>es</strong>pécimen. En el caso <strong>de</strong> tener una única i<strong>de</strong>ntificación las dos<br />
casillas <strong>de</strong> verificación han <strong>de</strong> <strong>es</strong>tar marcadas; en el caso <strong>de</strong> tener varias, <strong>de</strong>ben <strong>es</strong>tar<br />
marcadas la primera y la última <strong>de</strong> ellas con sus corr<strong>es</strong>pondient<strong>es</strong> casillas <strong>de</strong> verificación.<br />
Este control se hace automático, pero el <strong>usuario</strong> pue<strong>de</strong> modificarlo.<br />
Para rellenar los datos <strong>de</strong> nombr<strong>es</strong> científico tenemos dos posibilida<strong>de</strong>s; teclear<br />
manualmente los datos en los campos GÉNERO, ESPECIE y AUTOR/AUTOR, AÑO, o<br />
acce<strong>de</strong>r a <strong>es</strong>tos datos <strong>de</strong>s<strong>de</strong> el botón<br />
. Recomendamos que <strong>de</strong> manera habitual se introduzcan<br />
los nombr<strong>es</strong> científicos a través <strong>de</strong>l botón y que se trabaje con la opción CHEQUEAR<br />
NOMBRE = SÍ, ya que nos asegurará que nu<strong>es</strong>tros nombr<strong>es</strong> son correctos y que <strong>es</strong>tán en la tabla<br />
M_Nombr<strong>es</strong>.<br />
Campos referent<strong>es</strong> a la recolección:<br />
• En cuanto a los campos relativos a la localidad (PAÍS, PROVINCIA, LOCALIDAD,<br />
etc.), existe la posibilidad <strong>de</strong> introducirlos manualmente. De ser así, <strong>es</strong>ta información<br />
quedará asociada a nu<strong>es</strong>tro registro pero no se almacenará en el formulario <strong>de</strong><br />
localida<strong>de</strong>s (y en su corr<strong>es</strong>pondiente tabla GEORREF). Véase apartado Añadir/editar<br />
localida<strong>de</strong>s.<br />
En el caso <strong>de</strong> introducir los datos manualmente en los campos PAÍS, PROVINCIA,<br />
LOCALIDAD, MUNICIPIO, UTM, RADIOPUNTO y RANGOALTURA. Es<br />
importante que todos <strong>es</strong>tos campos tengan un valor; si no se conoce el valor tomará<br />
uno por <strong>de</strong>fecto que pue<strong>de</strong> ser para PAÍS, PROVINCIA: ””, para LOCALIDAD,<br />
34
HZL Beta 3<br />
<strong>Manual</strong> <strong>de</strong> <strong>usuario</strong><br />
MUNICIPIO, UTM: “_” y el valor cero 0 para RADIOPUNTO, ya que si se quedan<br />
con valor nulo al volcar a la colección <strong>es</strong>tas georreferenciacion<strong>es</strong> se duplicarán.<br />
La otra posibilidad <strong>es</strong> introducir las georreferenciacion<strong>es</strong> <strong>de</strong>s<strong>de</strong> el botón MUNDO .<br />
Este icono aparece <strong>de</strong>sactivado hasta que no se da un número <strong>de</strong> catálogo y se guarda el<br />
registro pulsando sobre la barra vertical en el margen izquierdo <strong>de</strong>l formulario. El botón<br />
da paso al formulario <strong>de</strong> Asignación <strong>de</strong> localida<strong>de</strong>s:<br />
Figura 22. Formulario <strong>de</strong> asignación <strong>de</strong> localida<strong>de</strong>s a ejemplar<strong>es</strong>.<br />
Se pue<strong>de</strong> elegir una localidad <strong>de</strong> la lista <strong>de</strong> georreferenciacion<strong>es</strong> existent<strong>es</strong>. Una vez<br />
localizada la localidad a asignar, basta con seleccionarla y pulsar el botón DAR<br />
georreferenciación al registro. Al cerrar <strong>es</strong>te formulario, sus datos pasarán a la tabla<br />
<strong>de</strong> Entrada Rápida. Si la localidad que le inter<strong>es</strong>a aún no existe, pue<strong>de</strong> darla <strong>de</strong> alta<br />
<strong>de</strong>s<strong>de</strong> el formulario para Añadir/editar localida<strong>de</strong>s, al que se pue<strong>de</strong> acce<strong>de</strong>r por un<br />
atajo pulsando el botón MUNDO .<br />
Nota. Para que una localidad dada <strong>de</strong> alta <strong>es</strong>té pr<strong>es</strong>ente en el formulario <strong>de</strong> asignación<br />
<strong>de</strong> localida<strong>de</strong>s <strong>es</strong> preciso que previamente se haya chequeado <strong>de</strong>s<strong>de</strong> el formulario para<br />
Añadir/editar localida<strong>de</strong>s.<br />
• FECHA: fecha <strong>de</strong> recolección u observación. Aparece en pantalla con las barras<br />
separadoras “/”, pero en la tabla <strong>de</strong> Entrada Rápida se almacena sin barras ni guion<strong>es</strong>.<br />
Posteriormente se le da un formato a la fecha cada vez que se imprimen etiquetas y<br />
listados.<br />
35
HZL Beta 3<br />
<strong>Manual</strong> <strong>de</strong> <strong>usuario</strong><br />
• HÁBITAT: referido al momento <strong>de</strong> la recolección.<br />
• PREPARACIÓN: número <strong>de</strong> preparacion<strong>es</strong> microscópicas permanent<strong>es</strong> realizadas<br />
con el material <strong>de</strong>l <strong>es</strong>pécimen y conservadas en la colección.<br />
• COLECTOR: nombre <strong>de</strong> la persona o personas que hicieron la recolección. Hay dos<br />
opcion<strong>es</strong> para introducirlo: seleccionarlo <strong>de</strong> un <strong>de</strong>splegable (que toma los datos <strong>de</strong> la<br />
tabla M_Colector<strong>es</strong>) o introducir los datos en el cuadro <strong>de</strong> texto Nombre colector<strong>es</strong> y<br />
damos Nota que nos permita i<strong>de</strong>ntificar mejor al colector. En <strong>es</strong>te último caso<br />
po<strong>de</strong>mos pulsar el botón Añadir colector para añadir el nombre a la tabla<br />
M_Colector<strong>es</strong>.<br />
Figura 23. Asignación <strong>de</strong> colector<strong>es</strong>.<br />
Importante: las notas sobre colector<strong>es</strong> se almacenan en la tabla M_colector<strong>es</strong> y no quedarán visibl<strong>es</strong> una<br />
vez que se pase al siguiente registro.<br />
P<strong>es</strong>taña Formato, Exiccata, Pliegos/ Tipo <strong>de</strong> Preparación o Expedición/Campaña:<br />
• OBSERVACIO: observacion<strong>es</strong> referidas al ejemplar. Estos datos no se imprimirán en<br />
la etiqueta.<br />
• NOTA: notas referidas al ejemplar. Estos datos sí se imprimirán en la etiqueta.<br />
• EXICCATA/EXPEDICIÓN-CAMPAÑA: nombre <strong>de</strong> la exiccata o colección a la<br />
que pertenece la mu<strong>es</strong>tra.<br />
• NEXICC: número <strong>de</strong>l ejemplar en la exiccata.<br />
• FENOLOGÍA (Sólo en coleccion<strong>es</strong> botánicas): indica el <strong>es</strong>tado fenológico <strong>de</strong>l<br />
material. Se selecciona <strong>de</strong> la lista <strong>de</strong>splegable.<br />
• SITUACIÓN: indica el <strong>es</strong>tado <strong>de</strong> acc<strong>es</strong>ibilidad <strong>de</strong>l material. Sirve para indicar si el<br />
material se ha extraviado (EX) o <strong>de</strong>struido (DE). Se selecciona <strong>de</strong> la lista <strong>de</strong>splegable.<br />
• FORMATO: indica la forma <strong>de</strong> conservación <strong>de</strong>l ejemplar principal. Se selecciona <strong>de</strong> la<br />
lista <strong>de</strong>splegable. Para introducir más tipos <strong>de</strong> formatos hay que pulsar el botón que<br />
nos mu<strong>es</strong>tra un formulario para introducir nuevos formatos.<br />
36
HZL Beta 3<br />
<strong>Manual</strong> <strong>de</strong> <strong>usuario</strong><br />
• DERIVADOS: en <strong>es</strong>te campo se introducen los formatos <strong>de</strong> los ejemplar<strong>es</strong> <strong>de</strong>rivados<br />
si los hubi<strong>es</strong>e. Si inter<strong>es</strong>a, se pue<strong>de</strong> añadir cuantos ejemplar<strong>es</strong> hay <strong>de</strong> cada tipo, entre<br />
parént<strong>es</strong>is. Ej.: alcohol (3); frutos (2).<br />
• Esp(S)/Obs(O): se refiere al origen <strong>de</strong>l registro. El valor se selecciona <strong>de</strong> la lista<br />
<strong>de</strong>splegable.<br />
P<strong>es</strong>taña Atributos:<br />
En el formulario <strong>de</strong> Entrada Rápida los atributos se visualizan <strong>de</strong> la siguiente manera:<br />
Figura 24. Asignación <strong>de</strong> valor<strong>es</strong> a los atributos.<br />
La columna <strong>de</strong> la izquierda recoge la lista <strong>de</strong> atributos que se han incluido en el formulario;<br />
la <strong>de</strong>l centro los valor<strong>es</strong> asignados para cada atributo y la <strong>de</strong> la <strong>de</strong>recha el tipo <strong>de</strong> atributo, don<strong>de</strong>:<br />
- L: significa que <strong>es</strong> <strong>de</strong> tipo Lista. Sólo pue<strong>de</strong>n darse uno <strong>de</strong> los valor<strong>es</strong> <strong>de</strong> la<br />
lista <strong>de</strong>splegable.<br />
- N: numérico. Sólo admite valor<strong>es</strong> <strong>de</strong> tipo numérico, con o sin <strong>de</strong>cimal<strong>es</strong>.<br />
- T: texto libre. Limitado a 255 caracter<strong>es</strong>.<br />
- B: (booleano) Si/No.<br />
- F: fecha. Debe tener el formato 00-00-0000 (día-m<strong>es</strong>-año).<br />
- M: texto <strong>de</strong> tipo Memo. Texto con un número ilimitado <strong>de</strong> caracter<strong>es</strong>.<br />
37
HZL Beta 3<br />
<strong>Manual</strong> <strong>de</strong> <strong>usuario</strong><br />
Al igual que en el caso <strong>de</strong>l icono MUNDO<br />
, la p<strong>es</strong>taña atributos no <strong>es</strong>tará activa hasta<br />
que se guar<strong>de</strong> el registro. Para asignar un valor a un atributo tiene que insertarlo en el campo<br />
NUEVO VALOR y pulsar el botón Asignar Valor.<br />
P<strong>es</strong>taña Imágen<strong>es</strong>:<br />
En el caso <strong>de</strong> Entrada Rápida con imágen<strong>es</strong> el formulario para ingr<strong>es</strong>ar los datos varía<br />
ligeramente <strong>de</strong> apariencia, si bien el procedimiento y la <strong>de</strong>scripción <strong>de</strong> los campos son exactamente<br />
igual<strong>es</strong> a los <strong>de</strong> un formulario <strong>de</strong> Entrada Rápida sin imágen<strong>es</strong>. En <strong>es</strong>te caso, a<strong>de</strong>más, se activa la<br />
p<strong>es</strong>taña Imágen<strong>es</strong> a través <strong>de</strong> la cual asignaremos una imagen al ejemplar activo.<br />
Figura 25. Formulario <strong>de</strong> Entrada Rápida para asignación <strong>de</strong> ejemplar<strong>es</strong> con imágen<strong>es</strong>.<br />
Para ello, <strong>es</strong>criba la ruta <strong>de</strong>l directorio en el que se encuentra dicha imagen. Para facilitar <strong>es</strong>to y<br />
evitar error<strong>es</strong>, se recomienda el botón <strong>de</strong> navegación , que permite situarse en el directorio<br />
<strong>de</strong>seado y elegir el fichero con la imagen.<br />
38
HZL Beta 3<br />
<strong>Manual</strong> <strong>de</strong> <strong>usuario</strong><br />
Figura 26. Asignación <strong>de</strong> imagen.<br />
Pulsando en el botón Imagen pue<strong>de</strong> visualizarse la imagen contenida en el fichero<br />
<strong>es</strong>pecificado. De <strong>es</strong>ta manera se tiene la imagen en pantalla <strong>de</strong>l <strong>es</strong>pécimen simultáneamente con la<br />
ventada <strong>de</strong> Entrada Rápida, para facilitar la entrada <strong>de</strong> datos a partir <strong>de</strong> la etiqueta y datos <strong>de</strong> la<br />
imagen.<br />
Importante: cuando la aplicación <strong>es</strong>tá en modo “Entrada Rápida con Imágen<strong>es</strong>”, si pulsamos<br />
en algún botón <strong>de</strong> la Barra <strong>de</strong> Tareas <strong>de</strong> Windows no se pue<strong>de</strong> ir a otra aplicación diferente. Para<br />
ello hemos <strong>de</strong> minimizar HZL y a partir <strong>de</strong> ahí ya po<strong>de</strong>mos movernos a otra aplicación distinta.<br />
Esto <strong>es</strong> <strong>de</strong>bido a que MS Acc<strong>es</strong>s toma el control completo <strong>de</strong> los proc<strong>es</strong>os y sólo minimizándolo<br />
se <strong>de</strong>vuelve el control a otros proc<strong>es</strong>os distintos <strong>de</strong> HZL.<br />
El Visor que se utilice para visualizar las imágen<strong>es</strong> conviene configurarlo <strong>de</strong> manera que<br />
nos mantenga siempre el mismo tamaño <strong>de</strong> imagen, <strong>de</strong> manera que ajustemos el tamaño <strong>de</strong> la<br />
imagen una sola vez y nos lo mantenga para todas las imágen<strong>es</strong> que vayamos proc<strong>es</strong>ando. Si el visor<br />
que utilizamos <strong>es</strong> Irfanview (se pue<strong>de</strong> <strong>de</strong>scargar en la página http://www.irfanview.com/ ) <strong>es</strong>ta<br />
opción se configura:<br />
View → Display Options → Fit imag<strong>es</strong> to window<br />
Otros boton<strong>es</strong> <strong>de</strong>l formulario <strong>de</strong> Entrada Rápida:<br />
• Duplica el registro actual. Al pulsar <strong>es</strong>te botón se crea un registro idéntico al<br />
actual al que hay que asignarle un número diferente <strong>de</strong> catálogo, si la configuración <strong>de</strong>l<br />
formulario <strong>de</strong> Entrada Rápida hecha por el <strong>usuario</strong> lo exige.<br />
39
HZL Beta 3<br />
<strong>Manual</strong> <strong>de</strong> <strong>usuario</strong><br />
• Para configurar la introducción <strong>de</strong><br />
datos. Al pulsar <strong>es</strong>te botón se abre un<br />
formulario que permite marcar los campos <strong>de</strong>l<br />
formulario que se quieren repetir o bloquear.<br />
Lo campos que tengan marcado ‘bloquear’<br />
quedarán inactivos al dar <strong>de</strong> alta un nuevo<br />
registro. Los campos que tengan marcado<br />
‘repetir’ copiarán su valor al dar <strong>de</strong> alta un nuevo<br />
registro. Si se <strong>de</strong>sea <strong>de</strong>smarcar todo pulse el<br />
botón Limpiar. Para hacer efectivo cualquier<br />
cambio en <strong>es</strong>te formulario pulse<br />
Aplicar/Cerrar.<br />
• Salir <strong>de</strong>l formulario.<br />
Botón ‘Borrar registros <strong>de</strong> Entrada Rápida’<br />
Este botón da paso a un formulario que permite eliminar registros <strong>de</strong> la tabla <strong>de</strong> Entrada<br />
Rápida seleccionada. Para ello, introduzca el número o intervalo <strong>de</strong> números a eliminar y pulse el<br />
botón Borrar.<br />
Figura 27. Formulario <strong>de</strong> eliminación <strong>de</strong> registros <strong>de</strong> tablas <strong>de</strong> Entrada Rápida.<br />
Botón ‘Borrar tabla <strong>de</strong> Entrada Rápida’<br />
Este botón elimina la tabla <strong>de</strong> Entrada Rápida seleccionada.<br />
40
HZL Beta 3<br />
<strong>Manual</strong> <strong>de</strong> <strong>usuario</strong><br />
Botón ‘ER con nombr<strong>es</strong> fuera <strong>de</strong> tabla’<br />
Este botón sirve para comprobar si los nombr<strong>es</strong> que se han metido en los formularios <strong>de</strong><br />
Entrada Rápida se corr<strong>es</strong>pon<strong>de</strong>n con los que se dieron <strong>de</strong> alta en la tabla M_Nombr<strong>es</strong>.<br />
Para utilizar <strong>es</strong>te botón, previamente <strong>de</strong>be seleccionar la tabla <strong>de</strong> Entrada Rápida sobre la<br />
que quiere trabajar. Al pulsar ER con nombr<strong>es</strong> fuera <strong>de</strong> tabla se realizará una consulta que<br />
mostrará los nombr<strong>es</strong> científicos no incluidos en la tabla M_Nombr<strong>es</strong> que hay en <strong>es</strong>ta Entrada<br />
Rápida. Si los nombr<strong>es</strong> incorrectos se mantienen.<br />
Botón ‘Consultas, etiquetas y listados <strong>de</strong> tablas <strong>de</strong> Entrada Rápida’<br />
Este botón abre un formulario que da opción a generar etiquetas a través <strong>de</strong> los datos<br />
incluidos en las tablas <strong>de</strong> Entrada Rápida. Para trabajar con él, previamente <strong>de</strong>be seleccionar la tabla<br />
<strong>de</strong> Entrada Rápida con la que le inter<strong>es</strong>e trabajar. El formulario que se abre <strong>es</strong> el siguiente:<br />
Figura 28. Formulario <strong>de</strong> consultas y listados.<br />
En la parte superior aparecen los campos para <strong>es</strong>tablecer unas condicion<strong>es</strong> <strong>de</strong> consulta:<br />
• CAMPO: campo <strong>de</strong> la tabla <strong>de</strong> Entrada Rápida.<br />
• OPERADOR<br />
• VALOR: valor que se busca en el campo ant<strong>es</strong> <strong>es</strong>pecificado.<br />
41
HZL Beta 3<br />
<strong>Manual</strong> <strong>de</strong> <strong>usuario</strong><br />
• UNIÓN: operador para enlazar con la siguiente consulta.<br />
Una vez <strong>es</strong>tablecidos los parámetros <strong>de</strong> la consulta pulsamos el botón Seleccionar<br />
registros. Podremos verlos en forma <strong>de</strong> tabla si pulsamos Lista como consulta, o en forma <strong>de</strong><br />
lista si pulsamos Listado. También pue<strong>de</strong>n <strong>de</strong>seleccionarse registros concretos o todos los<br />
registros, si <strong>es</strong> nec<strong>es</strong>ario, a través <strong>de</strong> los boton<strong>es</strong> D<strong>es</strong>eleccionar uno y Seleccionar todo.<br />
Con los registros seleccionados también po<strong>de</strong>mos realizar etiquetas <strong>de</strong> códigos <strong>de</strong> barras,<br />
etiquetas para preparacion<strong>es</strong> microscópicas, o etiquetas normal<strong>es</strong> (una por página o 4 por página).<br />
Po<strong>de</strong>mos elegir que salgan tantas etiquetas como pliegos duplicados y preparacion<strong>es</strong> se hayan<br />
<strong>es</strong>pecificado en los corr<strong>es</strong>pondient<strong>es</strong> campos, o que sólo salga una por ejemplar.<br />
Por último, existe la posibilidad <strong>de</strong> exportar los datos seleccionados en forma <strong>de</strong> tabla <strong>de</strong><br />
Entrada Rápida que quedará acc<strong>es</strong>ible en el corr<strong>es</strong>pondiente formulario. Para ello, una vez<br />
seleccionados los datos pulse el botón Exportar datos y dé un nombre a la nueva tabla cuando se<br />
abra la siguiente ventana.<br />
Figura 29. Exportación <strong>de</strong> datos en forma <strong>de</strong> tabla <strong>de</strong> Entrada Rápida.<br />
Botón ‘Chequear tablas <strong>de</strong> Entrada Rápida’<br />
En el caso <strong>de</strong> que se hayan importado tablas <strong>de</strong> Entrada Rápida <strong>de</strong> otra aplicación, <strong>es</strong>te<br />
botón permite actualizar el formulario <strong>de</strong> g<strong>es</strong>tión <strong>de</strong> tablas <strong>de</strong> Entrada Rápida para que las<br />
reconozca. En el momento que se pulse, aparecerá un formulario que permitirá elegir si dichas<br />
tablas corr<strong>es</strong>pon<strong>de</strong>n a una colección botánica o zoológica.<br />
Figura 30. Elección <strong>de</strong> la aplicación <strong>de</strong> <strong>de</strong>stino.<br />
42
HZL Beta 3<br />
<strong>Manual</strong> <strong>de</strong> <strong>usuario</strong><br />
5. Anexos<br />
Anexo I: Atributos según cada disciplina agrupados por<br />
dominios<br />
Estos son los atributos que vienen configurados por <strong>de</strong>fecto y que cada <strong>usuario</strong> pue<strong>de</strong> adaptar<br />
y cambiar según sus nec<strong>es</strong>ida<strong>de</strong>s.<br />
Atributos en rojo *: obligatorios<br />
Atributos en azul #: protegidos<br />
DOMINIO ATRIBUTO TIPO VALORES DISCIPLINA<br />
Biológico Organismo asociado Texto Libre Botánica<br />
Fase biológica Lista Huevo Entomología<br />
Herpetología<br />
Ornitología<br />
Ictiología<br />
Invertebrados<br />
Larva<br />
Entomología<br />
Crisálida<br />
Entomología<br />
Imago<br />
Entomología<br />
Juvenil<br />
Ornitología<br />
Adulto<br />
Entomología<br />
Ornitología<br />
Espora<br />
Sexo Lista Macho<br />
Hembra<br />
Mixto<br />
Botánica<br />
Entomología<br />
Herpetología<br />
Ornitología<br />
Ictiología<br />
Invertebrados<br />
Mamíferos<br />
Edad Numérico Libre Entomología<br />
Herpetología<br />
Ornitología<br />
Ictiología<br />
Invertebrados<br />
Mamíferos<br />
Fenología # Lista Flor<strong>es</strong><br />
Fruto<br />
Fértil<br />
Estéril Sin<br />
hojas<br />
Botánica<br />
Envergadura/Talla Numérico Libre Entomología<br />
Herpetología<br />
43
HZL Beta 3<br />
<strong>Manual</strong> <strong>de</strong> <strong>usuario</strong><br />
DOMINIO ATRIBUTO TIPO VALORES DISCIPLINA<br />
Ornitología<br />
Ictiología<br />
Invertebrados<br />
Mamíferos<br />
P<strong>es</strong>o Numérico Libre Herpetología<br />
Ornitología<br />
Ictiología<br />
Invertebrados<br />
Mamíferos<br />
Osificación Craneal Numérico Libre Herpetología<br />
Ornitología<br />
Ictiología<br />
Mamíferos<br />
Preparación Foto Numérico Libre ¿<br />
Foto S.E.M. Numérico Libre ¿<br />
Teñidos Numérico Libre Herpetología<br />
Ornitología<br />
Ictiología<br />
Mamíferos<br />
Microbiología<br />
Esqueletos Numérico Libre Herpetología<br />
Ornitología<br />
Ictiología<br />
Mamíferos<br />
En alcohol Numérico Libre Entomología<br />
Herpetología<br />
Ornitología<br />
Ictiología<br />
Invertebrados<br />
Mamíferos<br />
Seco Numérico Libre Entomología<br />
Herpetología<br />
Ornitología<br />
Ictiología<br />
Invertebrados<br />
Mamíferos<br />
Formato principal # Lista Caja Foto<br />
Botánica<br />
Lámina ó Dibujo Conservado<br />
en líquido Preparación<br />
microscópica Preparación<br />
M.E.B. Sobre<br />
Estudio molecular<br />
Piel Numérico Libre Herpetología<br />
Ornitología<br />
Ictiología<br />
Mamíferos<br />
Piel plana Numérico Libre Herpetología<br />
Ornitología<br />
Ictiología<br />
Mamíferos<br />
Pliegos/Ejemplar<strong>es</strong>*# Numérico Libre Botánica<br />
44
HZL Beta 3<br />
<strong>Manual</strong> <strong>de</strong> <strong>usuario</strong><br />
DOMINIO ATRIBUTO TIPO VALORES DISCIPLINA<br />
N° Tejido Numérico Libre Mamíferos<br />
Ictiología<br />
Microbiología<br />
Botánica<br />
Microbiología<br />
Preparación<br />
Numérico<br />
microscópica<br />
Método_preparación1 Lista Mamíferos<br />
Herpetología<br />
Microbiología<br />
Método_preparación2 Lista Mamíferos<br />
Herpetología<br />
Microbiología<br />
Método_preparación3 Lista Mamíferos<br />
Ornitología<br />
Ictiología<br />
Invertebrados<br />
Mamíferos<br />
Microbiología<br />
Tipo <strong>de</strong> ingr<strong>es</strong>o # Lista C<strong>es</strong>ión<br />
Comodato<br />
Compra<br />
Dación<br />
D<strong>es</strong>conocido<br />
Depósito<br />
Donación<br />
Botánica<br />
Entomología<br />
Herpetología<br />
Ornitología<br />
Ictiología<br />
Invertebrados<br />
Mamíferos<br />
Microbiología<br />
Campaña/Proyecto<br />
Proce<strong>de</strong>ncia <strong>de</strong>l ejemplar Texto Libre Botánica<br />
Entomología<br />
Herpetología<br />
Ornitología<br />
Ictiología<br />
Invertebrados<br />
Mamíferos<br />
Microbiología<br />
Hábitat Hábitat # Texto Libre Botánica<br />
Entomología<br />
Herpetología<br />
Ornitología<br />
Ictiología<br />
Invertebrados<br />
Mamíferos<br />
Microbiología<br />
Salinidad Numérico Libre Ictiología<br />
PH Numérico Libre Ictiología<br />
Microbiología<br />
TempSuelo Numérico Libre Botánica<br />
Entomología<br />
Herpetología<br />
Invertebrados<br />
Mamíferos<br />
Microbiología<br />
Temperatura Numérico Libre Botánica<br />
45
HZL Beta 3<br />
<strong>Manual</strong> <strong>de</strong> <strong>usuario</strong><br />
DOMINIO ATRIBUTO TIPO VALORES DISCIPLINA<br />
Entomología<br />
Herpetología<br />
Ornitología<br />
Ictiología<br />
Invertebrados<br />
Mamíferos<br />
Microbiología<br />
Turbi<strong>de</strong>z Numérico Libre Herpetología<br />
Ictiología<br />
Invertebrados<br />
Microbiología<br />
Preparador Texto Libre Mamíferos<br />
Herpetología<br />
Microbiología<br />
N° Preparador Texto Libre<br />
Sacar <strong>de</strong>l congelador Fecha Mamíferos<br />
Método <strong>de</strong> conservación Texto Libre Entomología<br />
Herpetología<br />
Ornitología<br />
Ictiología<br />
Invertebrados<br />
Mamíferos<br />
T<strong>es</strong>tigo ADN Lógico Si<br />
¿<br />
No<br />
Gónadas Texto Libre Mamíferos<br />
Ictiología<br />
Grasa Texto Libre Mamíferos<br />
Ictiología<br />
Secuencia Numérico Libre Ictiología<br />
Electrofor<strong>es</strong>is Texto Libre Ictiología<br />
Recolección Fecha <strong>de</strong> recolección Fecha Libre Botánica<br />
Entomología<br />
Herpetología<br />
Ornitología<br />
Ictiología<br />
Invertebrados<br />
Mamíferos<br />
Hora <strong>de</strong> recolección Fecha Libre Entomología<br />
Herpetología<br />
Ornitología<br />
Ictiología<br />
Invertebrados<br />
Mamíferos<br />
Método <strong>de</strong><br />
recolección/captura<br />
Lista<br />
Trampa<br />
Veneno<br />
Red japon<strong>es</strong>a<br />
Red <strong>de</strong> arrastre<br />
Cultivo cámara húmeda<br />
Entomología<br />
Herpetología<br />
Invertebrados<br />
Mamíferos<br />
Ornitología<br />
Ictiología<br />
Botánica<br />
Cultivo Placa Petri Texto Libre Botánica<br />
46
HZL Beta 3<br />
<strong>Manual</strong> <strong>de</strong> <strong>usuario</strong><br />
DOMINIO ATRIBUTO TIPO VALORES DISCIPLINA<br />
Microbiología<br />
Reactivo Texto Libre Botánica<br />
Microbiología<br />
Proyectos Revisado Texto Libre Entomología<br />
Herpetología<br />
Ornitología<br />
Ictiología<br />
Invertebrados<br />
Mamíferos<br />
Ingr<strong>es</strong>o Referencia <strong>de</strong> ingr<strong>es</strong>o Texto Libre Botánica<br />
Entomología<br />
Herpetología<br />
Anexo II: Información adicional<br />
Compactar y reparar las bas<strong>es</strong> <strong>de</strong> datos<br />
Esta herramienta <strong>de</strong> MS Acc<strong>es</strong>s <strong>es</strong> <strong>de</strong> gran utilidad en los siguient<strong>es</strong> casos:<br />
• El tamaño <strong>de</strong> la base <strong>de</strong> datos <strong>es</strong> <strong>de</strong>sproporcionado con la cantidad <strong>de</strong> datos que contiene y<br />
la velocidad <strong>de</strong> los proc<strong>es</strong>os lenta.<br />
• En caso <strong>de</strong> un corte <strong>de</strong> luz que pueda dañar la base <strong>de</strong> datos si ésta <strong>es</strong>taba siendo utilizada.<br />
En ambos casos <strong>es</strong>ta utilidad compacta y repara la base <strong>de</strong> datos, reorganizando la forma <strong>de</strong><br />
almacenar la información, reduciendo el tamaño que ocupa y optimizando el acc<strong>es</strong>o a los datos<br />
(mayor velocidad en los acc<strong>es</strong>os a los datos).<br />
Para compactar y reparar las bas<strong>es</strong> <strong>de</strong> datos, éstas se <strong>de</strong>ben abrir <strong>de</strong> forma in<strong>de</strong>pendiente y<br />
<strong>de</strong>s<strong>de</strong> el menú <strong>de</strong> MS-Acc<strong>es</strong>s pulsar las opcion<strong>es</strong>:<br />
Acc<strong>es</strong>s 2003<br />
Herramientas → Utilida<strong>de</strong>s <strong>de</strong> Bas<strong>es</strong> <strong>de</strong> datos →<br />
Compactar y reparar Base <strong>de</strong> Datos<br />
47
HZL Beta 3<br />
<strong>Manual</strong> <strong>de</strong> <strong>usuario</strong><br />
Figura 31. Compactar y reparar en Acc<strong>es</strong>s 2003.<br />
Acc<strong>es</strong>s 2007<br />
Icono <strong>de</strong> Microsoft Office (<strong>es</strong>quina superior izquierda) →G<strong>es</strong>tión/ Manage<br />
→ Compactar y Reparar Base <strong>de</strong> datos/ Compact and Repair Database.<br />
Figura 32. Compactar y reparar en Acc<strong>es</strong>s 2007.<br />
48
HZL Beta 3<br />
<strong>Manual</strong> <strong>de</strong> <strong>usuario</strong><br />
Cómo crear Menús en distintos idiomas<br />
La g<strong>es</strong>tión <strong>de</strong> los menús en distintos idiomas se hace a través <strong>de</strong> una única tabla BABEL.<br />
Se pue<strong>de</strong>n tener la mayoría <strong>de</strong> los textos <strong>de</strong> la aplicación en el idioma que se <strong>de</strong>see.<br />
Para ver los textos <strong>de</strong> la aplicación en otro idioma hay que añadir por cada registro en<br />
castellano otro igual en el idioma <strong>de</strong>seado pero cambiando el campo IDIOMA y el CAPTION:<br />
Idioma Forma Object Caption<br />
Castellano consulta bbdd Texto25 Autor <strong>es</strong>pecie:<br />
O para la versión en catalán:<br />
Idioma Forma Object Caption<br />
Català Consulta bbdd Texto25 Autor <strong>es</strong>pècie:<br />
Figura 33. Fragmento <strong>de</strong> la tabla BABEL.<br />
Para facilitar la tarea <strong>de</strong> la traducción lo i<strong>de</strong>al <strong>es</strong> duplicar la tabla BABEL e ir cambiando el<br />
idioma <strong>de</strong>l campo CAPTION, e introducir el nombre <strong>de</strong>l idioma (inglés, catalán, etc.) en el campo<br />
IDIOMA. Luego habría que añadir todos <strong>es</strong>tos registros traducidos a la tabla BABEL original para<br />
que el menú disponga <strong>de</strong>l idioma antiguo y <strong>de</strong>l nuevo. En total son cerca <strong>de</strong> 2.000 registros para<br />
cada idioma.<br />
El campo FORMA se refiere al formulario o ventana en el que aparece el texto. El campo<br />
OBJETO se refiere al tipo <strong>de</strong> elemento <strong>de</strong>ntro <strong>de</strong> la pantalla (botón, caja <strong>de</strong> texto, etc.). No se<br />
<strong>de</strong>ben modificar <strong>es</strong>tos dos campos porque son los que internamente utiliza la aplicación.<br />
49
HZL Beta 3<br />
<strong>Manual</strong> <strong>de</strong> <strong>usuario</strong><br />
Una vez introducidos los registros para el idioma <strong>de</strong>seado, en el menú <strong>de</strong> configuración<br />
aparecen directamente los idiomas disponibl<strong>es</strong> y se elegirá el que queremos visualizar:<br />
Figura 34. Menú principal con opcion<strong>es</strong> <strong>de</strong> configuración.<br />
Si nos olvidamos <strong>de</strong> algún texto, el programa funciona igualmente, tan solo no "traduce"<br />
los textos <strong>de</strong> los que no dispone y los mu<strong>es</strong>tra en castellano.<br />
Por último, indicar que se agra<strong>de</strong>cería recibir (en la dirección <strong>de</strong> e-mail habitual) correccion<strong>es</strong> y<br />
adicion<strong>es</strong> <strong>de</strong> la tabla BABEL para incorporarlos en futuras version<strong>es</strong>.<br />
Etiquetas en Word<br />
Los documentos generados en todo el programa son ficheros <strong>de</strong> Word (con<br />
extensión”.doc”). Los documentos que utilizan datos provenient<strong>es</strong> <strong>de</strong> MS Acc<strong>es</strong>s <strong>es</strong>tán programados<br />
para que realicen todos los pasos nec<strong>es</strong>arios <strong>de</strong> forma automática, hasta la generación <strong>de</strong>l<br />
documento final.<br />
Para que se ejecuten las macros programadas en los documentos, tendremos que<br />
asegurarnos <strong>de</strong> que en nu<strong>es</strong>tro programa Word <strong>es</strong>tá habilitada la opción nec<strong>es</strong>aria. Para ello,<br />
abrimos un documento <strong>de</strong> Word y pulsamos en el menú <strong>de</strong> Word la siguiente opción:<br />
Herramientas → Opcion<strong>es</strong> → solapa Seguridad→ pulsamos botón Seguridad <strong>de</strong> macros<br />
→ En la solapa “Nivel <strong>de</strong> seguridad”, tenemos que tener seleccionado el nivel “bajo”.<br />
50
HZL Beta 3<br />
<strong>Manual</strong> <strong>de</strong> <strong>usuario</strong><br />
Figura 35. Opcion<strong>es</strong> <strong>de</strong> seguridad <strong>de</strong> las macros en Acc<strong>es</strong>s.<br />
Los <strong>usuario</strong>s que quieran <strong>de</strong>tener las macros para po<strong>de</strong>r manipular el documento y realizar<br />
cambios <strong>de</strong>berán tener activada la opción “Media” <strong>de</strong>l nivel <strong>de</strong> seguridad indico ant<strong>es</strong>. En <strong>es</strong>te<br />
caso, el documento generado será la plantilla y para trabajar con ella y generar el documento final<br />
tenemos que trabajar con las opcion<strong>es</strong> <strong>de</strong> la barra <strong>de</strong> herramientas <strong>de</strong> “Combinar corr<strong>es</strong>pon<strong>de</strong>ncia”.<br />
Al abrirse el documento que sirve <strong>de</strong> plantilla, Word nos avisará sobre la existencia <strong>de</strong><br />
macros, pulsamos el botón D<strong>es</strong>habilitar macros. A partir <strong>de</strong> aquí, <strong>de</strong>s<strong>de</strong> la plantilla, pulsamos el<br />
botón Ver datos combinados y comenzamos a hacer los cambios nec<strong>es</strong>arios.<br />
Para trabajar con la barra <strong>de</strong> “Combinar corr<strong>es</strong>pon<strong>de</strong>ncia” se pulsa:<br />
Herramientas→Cartas y corr<strong>es</strong>pon<strong>de</strong>ncia→ Mostrar barra <strong>de</strong> herramientas Combinar<br />
corr<strong>es</strong>pon<strong>de</strong>ncia<br />
Para insertar campos <strong>de</strong> la tabla ETINORM (contiene los datos <strong>de</strong> las etiquetas) se pulsará<br />
el botón <strong>de</strong> Insertar datos combinados:<br />
. Para visualizar el documento final pulsaremos el<br />
botón <strong>de</strong> Ver datos combinados :<br />
51
HZL Beta 3<br />
<strong>Manual</strong> <strong>de</strong> <strong>usuario</strong><br />
Una vez realizados los cambios, pulsamos el botón Combinar en un nuevo documento<br />
, entonc<strong>es</strong> se nos preguntará qué datos queremos combinar en el nuevo documento, en nu<strong>es</strong>tro<br />
caso elegimos “Todos”, generándose entonc<strong>es</strong> el nuevo documento con las etiquetas solicitadas<br />
listo para imprimir.<br />
Algunos documentos <strong>de</strong> etiquetas van configurados para tamaño <strong>de</strong> papel mayor que el<br />
tamaño A4 y con alimentación manual. Si la impr<strong>es</strong>ora <strong>de</strong>tecta un tamaño <strong>de</strong> papel que no tiene,<br />
entonc<strong>es</strong> no lo imprime o lo imprime sin configurar. Si se <strong>de</strong>sea cambiar <strong>es</strong>te diseño, hay que ir al<br />
menú <strong>de</strong> Word y pulsar en Archivo y seleccionar “Configuración <strong>de</strong> página” y aquí se cambia la<br />
alimentación manual a automática y se adaptan los márgen<strong>es</strong> para ponerlos a acor<strong>de</strong>s al tipo <strong>de</strong><br />
papel A4.<br />
Nombre <strong>de</strong> los documentos Word <strong>de</strong> salida<br />
Aquí se <strong>es</strong>pecifican los nombr<strong>es</strong> <strong>de</strong> los documentos Word que son el origen <strong>de</strong> las salidas<br />
<strong>de</strong> información en listados, etiquetas, cartas, certificados, etc.<br />
ETIQUETAS<br />
Opción<br />
Documento Word<br />
Etiquetas normal<strong>es</strong> Entrada Rápida (1 x pag)<br />
Etiquetas normal<strong>es</strong> Entrada Rápida (4 x pag.)<br />
Etiquetas <strong>de</strong> códigos <strong>de</strong> barras<br />
Etiquetas para preparacion<strong>es</strong> microscópicas<br />
Eti1xpag.doc<br />
eti4xpag.doc<br />
etibarr.doc<br />
etiprep.doc<br />
52
HZL beta 3<br />
Unidad <strong>de</strong> Coordinación<br />
GBIF.ES. Julio 2010