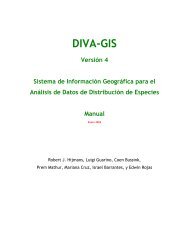INGRESO EN LA PLATAFORMA - ATutor
INGRESO EN LA PLATAFORMA - ATutor
INGRESO EN LA PLATAFORMA - ATutor
Create successful ePaper yourself
Turn your PDF publications into a flip-book with our unique Google optimized e-Paper software.
GBIF.ES, Unidad de CoordinaciónTemas 40Fuentes RSS 41Configuración del repositorio AContent 41Reporte de errores 42Networking 42OPCIONES DEL INSTRUCTOR 43Crear un nuevo curso 43Administrador de Archivos 45Edición de Contenido 49Pantalla Principal de Editar Contenido 50Propiedades 52Términos del Glosario 52Contenido adaptado 52Exámenes y Encuestas 53Organizar el contenido 54Importar/Exportar contenido 55Búsqueda en repositorio AContent 55Contenidos utilizados 56Exámenes y encuestas 57Tareas 61Cuaderno de calificaciones de pruebas y tareas 63Agenda 67Anuncios 68Certificados 69User Plane Chat 71Consultas 72Copias de seguridad 74Email del curso 76Estadísticas 76Foros 77Glosario 78Grupos 79Herramientas del curso 81Herramientas del estudiante 83Versión 1.3 4
GBIF.ES, Unidad de CoordinaciónInscripción 84Lista de lecturas 85Preguntas frecuentes, FAQs 87Propiedades 88Enlaces a páginas web 88OPCIONES DEL ESTUDIANTE 89Suscripción al Servicio de Notificación de anuncios 89Foros 90Glosario 91Almacén de archivos 91Gestión de tareas 93Networking 94Agenda 95Certificación 97UserPlane Chat 98Preguntas frecuentes, FAQ 100Enlaces 101Mis exámenes y encuestas 102Exportar contenido 103Mi seguimiento 105Cuaderno de calificaciones de Pruebas y Tareas 105Herramientas del estudiante 105Consultas 106Directorio 107Grupos 107Lista de lecturas 107Blogs 108Versión 1.3 5
GBIF.ES, Unidad de CoordinaciónINTRODUCCIÓN<strong>ATutor</strong> es un Sistema de Gestión de Contenidos de Aprendizaje (LCMS, de sus siglas en inglés LearningContent Management System) (por tanto es un sistema que permite la creación del contenido dentro delsistema) y un entorno de red social, de código abierto, basado en Web. Desde el punto de vista de losadministradores de la plataforma, su instalación o actualización es rápida y pueden desarrollar temas paracambiar la apariencia de la plataforma así como instalar nuevos módulos para ampliar las funcionalidadesde la misma. Los instructores pueden rápidamente crear, configurar y empaquetar cursos para suredistribución en red o importar cursos adaptados al estándar SCORM (Shareable Content ObjectReference Model). Los estudiantes aprenden en un entorno adaptativo y social. <strong>ATutor</strong> ha sido diseñadocon el objetivo de lograr accesibilidad y adaptabilidad para personas con algún tipo de discapacidad.<strong>ATutor</strong> se distribuye gratuitamente como software libre bajo licencia GNU. Ha sido desarrollado yactualizado en sus diferentes versiones por el Centro Adaptativo de Recursos Tecnológicos (ATRC) de laFacultad de Información de la Universidad de Toronto. Greg Gay es líder de este desarrollo. Lascaracterísticas más relevantes que definen esta plataforma es su desarrollo de accesibilidad para personasdiscapacitadas o no familiarizadas con las tecnologías web y su gran interoperabilidad con otrasplataformas a través del desarrollo de paquetes IMS/SCORM. Desde el punto de vista técnico <strong>ATutor</strong> estábasado en PHP (5.2.0 o superior recomendada), MySQL (4.1.10 o superior) y un servidor web http(recomendable Apache). Los sistemas operativos con los que funciona son Linux/BSD/Unix, Windows(9x,Me, NT4, 200, 2003, XP) y MacOS X. Requiere un navegador web (Firefox 2+, Opera 8+, Explorer 7+o Google Chrome funcionan bien con <strong>ATutor</strong>).La filosofía de <strong>ATutor</strong> se inspira en el modo en el que las personas captan y procesan información y cómodichas personas almacenan y estructuran la información en su memoria. En cuanto al modo en el cual laspersonas captan información, existen tres modos de aprendizaje principales: visual, verbal y cinético(experimental). En la mayoría de los casos las personas usan los tres modos pero generalmente se dapreferencia a uno de ellos. En cuanto a cómo se estructura la información en el cerebro, ésta secaracteriza de manera general por representaciones de relaciones entre hechos e ideas. Dependiendo delas personas estas estructuraciones pueden ser más o menos complejas: hay personas que tienden aestructurar el conocimiento de una manera global (los hechos e ideas se estructuran en redes complejasde información, con conceptos generales interrelacionados y conceptos más detallados dependientes deaquellos); otras de forma jerárquica (estructuran la información en forma de árbol jerárquico, como unsistema de carpetas y subcarpetas); y por último otras de forma secuencial (estructuran el conocimientoen cadena, paso a paso, de manera secuencial en un proceso lineal).Estas formas de captación de la información y de estructuración del aprendizaje están relacionadas conlas características de accesibilidad y adaptabilidad de <strong>ATutor</strong> y se refleja en su interfaz (forma en la quese presentan los contenidos y las diferentes funcionalidades).En <strong>ATutor</strong> existen tres tipos de usuario o roles: Administrador, Instructor y Estudiante. Eladministrador gestiona y controla la configuración general de la plataforma, de los cursos y de losusuarios. Por defecto existe un superadministrador, con todos los privilegios de gestión y configuración dela plataforma. El superadministrador puede dar de alta más superadministradores o más administradores -éstos con privilegios limitados-, en función de las necesidades de nuestro entorno educativo virtual. Elinstructor crea cursos y maneja las diferentes funcionalidades para su gestión. Asimismo, guía a losestudiantes matriculados hacia la consecución del curso, gracias a las diferentes herramientas deinteracción. Por cada curso sólo puede haber un instructor pero el instructor puede establecer ayudantes,que son estudiantes con privilegios de gestión. El nivel de privilegios de los asistentes se puede establecerde acuerdo a los requerimientos de nuestro entorno educativo virtual. Los estudiantes son los usuarios alos que va dirigida la formación virtual, los usuarios finales de la plataforma.Más información en www.atutor.ca.Versión 1.3 6
GBIF.ES, Unidad de CoordinaciónINSTA<strong>LA</strong>CIÓNLa aplicación se descarga desde la página web de <strong>ATutor</strong> http://www.atutor.ca/atutor/download.php, odesde Sourceforge http://sourceforge.net/projects/atutor/files/, desde donde se pueden descargar todaslas versiones. Guardamos el archivo Zip descargado en nuestro sistema.Si se va a instalar la plataforma en un servidor local, es necesario instalar previamente PHP, MySQL yApache, en sus versiones mínimas para el adecuado funcionamiento de la plataforma (ver introducción).Este software, se puede instalar a través de paquetes tipo XAMPP(http://www.apachefriends.org/es/xampp.html) o WAMP(http://www.wampserver.com/en/download.php).Como durante el proceso de instalación de <strong>ATutor</strong> en una de las primeras fases se chequea el estado dedeterminadas funciones relacionadas con el archivo php.ini, conviene establecerlas previamente deacuerdo con las recomendaciones de instalación de <strong>ATutor</strong>. A continuación se resumen las más relevantes(Ver el manual oficial de <strong>ATutor</strong> -http://help.atutor.ca/index/- para información más detallada)– safe_mode = Off– file_uploads = On– upload_max_filesize >= 2 MB Esta opción establece el tamaño máximo de losarchivos que pueden ser cargados en Atutor.– post_max_size >= 8 MB este valor debe ser mayor que el de upload_max_filesize.Otras configuraciones y ajustes– display_errors = Off– arg_separator.input = ";&"– register_globals = Off– magic_quotes_gpc = Off– magic_quotes_runtime = Off– allow_url_fopen = On– allow_url_include = Off– register_argc_argv = Off– zlib.output_compression = On– session.use_trans_sid = 0– Para el correcto funcionamiento de la función de Red Social (Networking) es necesario tenerinstalada la librería Curl.Una vez establecidos estos ajustes se descomprime el archivo previamente descargado de <strong>ATutor</strong> (porejemplo con un descompresor como winrar (http://www.winrar.es/) o 7zip (http://www.7-zip.org/) y seguarda dentro de la carpeta www (C://wampp/www) o, si estamos trabajando en un servidor dedesarrollo no local, en la carpeta correspondiente. Si estamos trabajando en un servidor de produccióntendríamos que utilizar un software ftp para subir la carpeta <strong>ATutor</strong> a dicho servidor.Una vez realizado este paso tecleamos en nuestro navegador http://localhost o la dirección de nuestroservidor seguido de /<strong>ATutor</strong>. Se nos mostrará una pantalla similar a la siguiente:Versión 1.3 7
GBIF.ES, Unidad de CoordinaciónFigura 1. Primera pantalla para la instalación de <strong>ATutor</strong> a través de wampp.Al hacer clic sobrese lanza el proceso de instalación y nos aparece la siguiente pantalla:Figura 2. Primera pantalla de instalación, una vez lanzado el proceso de instalación de <strong>ATutor</strong>.Al hacer clic en Continuar con la instalación, como paso previo antes de la instalación propiamente dichael sistema chequea las configuraciones de php.ini que son importantes para el buen funcionamiento de<strong>ATutor</strong> y de las que se habló previamente. Una vez chequeada podemos proceder a la instalación oactualización de la plataforma. Ver Figura siguiente.Versión 1.3 8
GBIF.ES, Unidad de CoordinaciónFigura 3. Comprobación de las configuraciones de php.ini por parte del sistema previas a la instalación propiamentedicha.Paso 1. Aceptación de los términos de uso.Figura 4. Paso 1. Aceptación de los términos de uso.Paso 2. Configuración de la base de datos. En este paso se configuran los datos más importantesrelacionados con las bases de datos. Los datos por defecto, si no son suministrados por el Gestor deBases de datos, son los que aparecen en la figura siguiente.Versión 1.3 9
GBIF.ES, Unidad de CoordinaciónFigura 5. Datos de configuración de la base de datos.Paso 3. Datos de la cuenta del administrador y de su cuenta personal para el acceso a la creación decursos. Desde esta pantalla se configuran los datos de acceso del administrador.Figura 6. Configuración de los datos de acceso del administrador.Paso 4. Creación del directorio donde se almacenarán los contenidos del curso. Como medida deseguridad conviene que este directorio esté situado fuera de la instalación de <strong>ATutor</strong>, por ejemplo en unVersión 1.3 10
GBIF.ES, Unidad de Coordinacióndirectorio no accesible a través de la web, por ejemplo C:\Content. Este directorio, si no existe, debecrearse previamente a este paso.Figura 7. Creación del directorio de almacenamiento del contenido de los cursos.Paso 5. Comprobación por el sistema de que los datos de configuración de la instalación han sidoguardados correctamente.Paso 6. Envío de información anónima sobre la instalación al servidor atutor.ca (página oficial de <strong>ATutor</strong>).Figura 8. Envío de información anónima sobre nuestra instalación al servidor atutor.ca.Paso 7. Confirmación de que la plataforma ha sido instalada correctamente y link de ingreso en laplataforma.Versión 1.3 11
GBIF.ES, Unidad de Coordinación<strong>INGRESO</strong> <strong>EN</strong> <strong>LA</strong> P<strong>LA</strong>TAFORMALa pantalla de ingreso en la plataforma tiene el siguiente aspecto:Figura 9. Pantalla de acceso a la plataforma.Si somos un usuario nuevo en la plataforma, no nos han proporcionado datos de acceso y se nos permiteel ingreso directo en la misma mediante registro, éste es el primer paso que tenemos que realizar:registrarnos en el apartado, en Regístrese (arriba a la derecha) o a través de lasegunda pestaña de la navegación principal. En el formulario de registro tendremos que cumplimentar losdiferentes apartados, algunos de ellos obligatorios. Si está habilitada la confirmación de registro medianteemail, una vez cumplimentado el registro tendremos que confirmarlo mediante el envío de un emailautomático al sistema a través de un link que se nos enviará por correo electrónico.Versión 1.3 12
GBIF.ES, Unidad de CoordinaciónFigura 10. Formulario de registro en el sistema para nuevos usuarios.Si ya tenemos nombre de usuario y contraseña de acceso al sistema, una vez introducidos el Nombre deUsuario (o eMail) y la Contraseña, <strong>ATutor</strong> mostrará la página de inicio, en la que aparecerán los cursos enlos que el usuario está registrado (para el instructor o estudiante; la pantalla de administrador esdiferente y se explicará más adelante). En esta pantalla podemos distinguir varias partes importantes,numeradas en la Figura siguiente.2. Navegación principal1.Barra superior de tareasLink almanual oficialde <strong>ATutor</strong>Registro deactividadCursos disponibles3. Página de inicioFigura 11. Página de inicioVersión 1.3 13
GBIF.ES, Unidad de CoordinaciónEn el primer apartado, Barra superior de tareas, podemos encontrar:Acceso al navegador, desde el cual sepuede mover por los diferentes cursosregistrados, o volver a la página deinicioBuzón de entrada, de mensajes entrelas personas registradas en laplataforma; desde donde podemos verlos mensajes que tenemos, losmensajes enviados, enviar mensajes alos miembros de un curso, o exportarlos mensajes como un archivo zip.Buscador dentro de la plataformaAyuda, desde donde se puede accederal manual oficial, en inglés, de <strong>ATutor</strong> oal Foro de soporte técnico, entre otros.En cada página, además, según elcontenido se podrá acceder a links deayuda como el que aparece en la figuraanterior y queredirigen a las diferentes secciones delmanual oficial.En el segundo apartado, Navegación principal, se encuentran las pestañas de la navegaciónprincipal. En la primera pestaña, “Mis Cursos”, que es la que aparece por defecto, podemos encontrartodos los cursos en los que estamos inscritos o de los cuales somos instructores. En la segunda pestaña,“Perfil”, podemos acceder a nuestra información personal. En este apartado podemos cambiar lacontraseña, modificar el e-mail, añadir una imagen a nuestro perfil o incluir información personal.Versión 1.3 14
GBIF.ES, Unidad de CoordinaciónFigura 12. Configuración del perfil de usuario.En la tercera pestaña, “Preferencias”, podemos modificar -aunque normalmente no es necesariocambiar los valores que aparecen por defecto- diferentes aspectos como la configuración general de<strong>ATutor</strong> (apariencia de la plataforma), configuración de la pantalla (tamaños de las fuentes, etc.),configuración del contenido (configuración de alternativas de archivos para alumnos con discapacidades),configuración de herramientas de ayuda y configuración general de control. A continuación se explicacada una de las pestañas que aparecen dentro de “Preferencias”:Configuración de <strong>ATutor</strong>. En esta pestaña se puede activar o desactivar: la notificación delbuzón de mensajes, la numeración de los temas, el salto directo a la página principal y a losdiferentes cursos, el ingreso automático cuando se accede a la plataforma (recomendable sólopara ordenadores sin múltiples usuarios), enfocar la página cargada, los vínculos del manualsensibles al contexto y el editor de contenidos (texto plano, html o html-Editor visual). Además, siasí lo ha configurado el administrador de la plataforma, el usuario puede cambiar desde aquí laapariencia de la plataforma cambiando el tema de escritorio.Configuración de texto: Permite cambiar la configuración de las fuentes y colores para permitiraumentar la visibilidad de la pantalla a personas con problemas de visión.Alternativas al Contenido: configuración de los contenidos alternativos adaptados paramejorar la accesibilidad.Configuración de herramientas: Especificación de las ayudas disponibles (Diccionario, tesauro,calculadora, enciclopedia, atlas, ábaco…).Configuración de control: configuración de las herramientas de navegación disponibles (tablade contenidos, botón siguiente-anterior-, guía de navegación).Versión 1.3 15
GBIF.ES, Unidad de CoordinaciónFigura 13. Configuración de las preferencias, con sus diferentes secciones o pestañas.En la cuarta pestaña de la navegación principal, “Networking”, accedemos a las funciones relacionadascon las redes sociales. Permite a los usuarios de <strong>ATutor</strong> desarrollar una red de contactos, crear yparticipar en grupos sociales y configurar un perfil social.Mi Red. A través de esta función podemos ver el informe de actividad de otros usuarios (enfunción de las preferencias de privacidad que aquéllos hayan establecido.Mis contactos. A través de esta función se puede ver la lista de personas o contactos en nuestrared social. Para encontrar personas en la red se puede usar la herramienta Buscar gente pudiendosolicitarles permiso para ser añadidos a la red personal de contactos. Una vez encontrado elcontacto, al pulsar sobre haremos la solicitud. Para eliminar a una persona de la red decontactos, hay que hacer clic sobre . Para ver el perfil de un contacto, se hace clic en suimagen o en su nombre. Una vez realizado un contacto, junto al nuevo contacto apareceránsugerencias de otros contactos que podrían interesar añadir a la red de contactos.Perfil de red. El perfil de red contiene información sobre el usuario como experiencia laboral,formación académica o intereses personales. Haciendo clic sobre se puede añadir o modificarla información disponible a través del perfil de red. Se puede controlar el nivel de privacidad delperfil en Preferencias.Gadgets. Los gadgets son aplicaciones que se pueden añadir a la sección de networking. Losgadgets se añaden copiando el URL del archivo XML correspondiente, pegándolo en AñadirGadget a través de URL y haciendo clic en Añadir Gadget. Una vez que el gadget ha sido añadidoa <strong>ATutor</strong>, estará disponible para cualquier usuario de la plataforma a través de Mostrar Gadgetsdisponibles. Un ejemplo de Gadget sería el acceso a vídeos de YouTube.Grupos de Red. Cualquier usuario puede crear un grupo. Es una forma de aportar información ydiscutir sobre intereses comunes. El usuario puede hacer una búsqueda de grupos y puede unirsea ellos. Una vez que el usuario ha creado o se ha unido a un grupo, puede invitar a otros usuariosa unirse a dicho grupo. Se puede visualizar la lista de personas que se han unido al grupo. Elcreador de un grupo puede, también, eliminarlo.Preferencias. A través de esta función se puede establecer el nivel de privacidad del perfil visiblea través de Networking y los gadgets que se quieren mostrar. Los niveles de privacidadestablecidos son:Versión 1.3 16
GBIF.ES, Unidad de CoordinaciónRed Mundial. Si está activada, permite acceder a la información a cualquier usuario de<strong>ATutor</strong> en cualquier parte del mundo.Mis Contactos. Si está activada, permite acceder a la información a los contactosestablecidos en mi lista de contactos.Contactos de mis contactos. Si está activada, permite acceder a la información a todos loscontactos de mis contactos.Red Local. Si está activada permite acceder a la información a todos los usuarios de mired local de <strong>ATutor</strong>.Grupos. Si está activada, permite acceder a la información a todos los usuarios de losgrupos a los que el usuario se ha unido o ha creado.Por otro lado, los aspectos del perfil de red sobre los que se puede controlar el nivel de privacidadson:Perfil básico. Información básica de registro en <strong>ATutor</strong>. Si se desactivan todos los nivelesde privacidad seguirá estando disponible para los usuarios de los cursos de <strong>ATutor</strong>,aunque no lo esté en la página de Networking.Perfil detallado. Es el perfil social que establecemos en nuestra página de Networking.Actividades. Podemos elegir ocultar nuestras actividades de Networking a otros. Esta es lainformación que, de estar activa, aparece en el informe de Actividad de Red, en Mi Red.Mis contactos. En este apartado establecemos el nivel de privacidad para nuestroscontactos, es decir, quién queremos que vea nuestra lista de contactos.Formación académica. En este apartado establecemos el nivel de privacidad para accedera información sobre nuestra formación académica.Puesto o posición En este apartado establecemos el nivel de privacidad para acceder ainformación sobre nuestra experiencia profesional.Figura 14. Página de Networking con las diferentes funciones.En la tercera parte, Página de inicio, es donde accedemos a los cursos en los que estamos registrados.Caso de que no estemos registrados aún en ningún curso nos aparecerá un link para poder ver los cursosexistentes, (si esta opción ha sido activada por el administrador de la plataforma) tal como se puede veren la figura siguiente:Versión 1.3 17
GBIF.ES, Unidad de CoordinaciónFigura 15. Página de inicio si no estamos aún inscritos en ningún curso.Si éste es el caso, una vez activado el link, nos llevará a la siguiente pantalla, donde podemos ver toda larelación de cursos existentes o disponibles en la plataforma y podemos utilizar un filtro de búsquedasegún tipo de acceso (privado, protegido, público o todos), según la categoría de cursos o según palabrasdentro del título o de la descripción del curso.Figura 16. Acceso a los cursos existentes en la plataforma y filtro de búsqueda de cursos.Una vez seleccionado el curso que nos interesa aparecerá en la pantalla principal del curso, después deltítulo del curso, un link para inscribirse en el mismo. A veces las inscripciones, dependiendo de laspreferencias establecidas por el administrador de la plataforma o por el instructor, pueden requerir unaconfirmación vía correo electrónico y una aprobación por parte del instructor. Otras veces no se permite lainscripción directamente por parte del alumno y es necesario que sea el instructor el que haga lainscripción.Versión 1.3 18
GBIF.ES, Unidad de CoordinaciónFigura 17. Acceso a inscripción en la pantalla principal del curso seleccionado cuando esta opción ha sido activadapor el administrador de la plataforma.Si ya estamos inscritos en uno o varios cursos, en nuestra página de inicio vemos que el curso o loscursos en los que estamos inscritos aparecen en un recuadro en el que se muestra información general,como el instructor y un link a las pruebas de evaluación del curso (si esta opción ha sido activada), quetambién está accesible desde la sección de contenidos dentro del curso. También se muestra en estapágina de inicio, a la derecha, el registro de actividad relevante en cada curso (anuncios, tareas,ejercicios, etc.)Figura 18. Página de inicio con todos los cursos en los que el estudiante está inscrito.Versión 1.3 19
GBIF.ES, Unidad de CoordinaciónUna vez hacemos clic sobre el curso al cual queremos acceder, la plataforma nos muestra la siguientepantalla, en la que resaltamos las partes principales:Navegación principaldel cursoMenú lateral, conlos contenidos delcurso y lasfuncionalidadesmás importantesMenú de inicio contodas lasfuncionalidadesdisponibles parael cursoNoticiasFigura 19. Página de inicio o pantalla principal del curso.A continuación se explica para cada tipo principal de usuario (administrador, instructor y estudiante) lasprincipales funcionalidades de la plataforma.Versión 1.3 20
GBIF.ES, Unidad de CoordinaciónOPCIONES DEL ADMINISTRADORUna vez registrado como administrador, la pantalla que nos muestra la plataforma es la siguiente:Menú de navegaciónprincipalPágina de inicioFigura 20. Pantalla de inicio cuando nos registramos como administrador de la plataforma.A continuación se explican las principales herramientas y funcionalidades para este perfil de usuario a lascuales se puede acceder tanto desde el menú de navegación principal como desde la página de inicio.Página de InicioDesde esta página, además de poder acceder a todas las funcionalidades del administrador, podemostener acceso a los datos de nuestra cuenta (nombre y correo electrónico) y a cambiar la contraseña deacceso.En la parte derecha de la página de inicio el administrador tiene acceso directo a funcionalidadesgenerales relacionadas con el uso de la plataforma y con el uso y desarrollo de <strong>ATutor</strong> en general:Red Social. Desde esta opción el Administrador puede decidir si se va a dar un uso a laplataforma sólo como Red Social o como Red Social y como Gestor de Contenidos de Aprendizaje(LMS).Donación. A través de esta opción se puede realizar una donación a la organización ATRC quedesarrolla <strong>ATutor</strong>.Versión 1.3 21
GBIF.ES, Unidad de CoordinaciónSolicitudes de Instructor pendientes. Si la opción de Permitir peticiones de instructorestá activada en Preferencias de Sistema, desde aquí se puede acceder de forma directa a laspeticiones pendientes, verlas y aprobarlas, si procede.Estadísticas e información. En este apartado se puede ver la información básica de lainstalación: Memoria ocupada por la base de datos; Número de cursos; Número de usuarios;Versión de <strong>ATutor</strong> (se puede comprobar desde aquí si existe una nueva versión disponible);Versión de PHP; Versión de MySQL; Sistema operativo.Galería de fotosEn esta sección el administrador gestiona los álbumes de fotos creados por los usuarios y lascaracterísticas generales de los mismos. El administrador puede editar y borrar cada uno de los álbumescreados por los usuarios. En Preferencias del álbum se establece el límite máximo de memoria en MBpermitida a cada usuario.Figura 21. Gestión de los álbumes creados por los usuarios.Figura 22. Límite de memoria permitido por álbum a cada usuario.UsuariosA través de esta función se realizan diferentes tareas relacionadas con los usuariosInscripción y cambio de perfil de usuario. En la pantalla principal de Usuarios aparece un listadocon todos los usuarios (podemos hacer un filtro según el estatus de la cuenta de usuario, según palabrasde búsqueda en el nombre, código de usuario o email o periodo de tiempo en el que se ha registrado enla plataforma). En ese listado podemos seleccionar los usuarios que deseemos y gestionar susinscripciones o matriculaciones a los diferentes cursos (matriculándolo o des-matriculándolo). También sepuede cambiar desde aquí el perfil asignado al usuario. También se puede matricular (y asignar permisos)desde la opción Cursos/Matricular.Versión 1.3 22
GBIF.ES, Unidad de CoordinaciónFigura 23. Pantalla principal del menú Usuarios. Listado de usuarios y funciones de gestión de usuarios, incluido laposibilidad de cambiar el perfil de usuario.Figura 24. Pantalla de inscripción o des-inscripción de usuarios a los cursos disponibles.Crear una cuenta de usuario. A través de esta opción, el administrador puede dar de alta, comoinstructor o como estudiante a un usuario, aunque existen otras formas de darse de alta en la plataforma:a) directamente en la pantalla de acceso a la plataforma, b) previa confirmación vía correo electrónico(también para instructores si el administrador ha habilitado esta posibilidad) y c) a través del instructor deun curso.Versión 1.3 23
GBIF.ES, Unidad de CoordinaciónFigura 25. Creación de una cuenta de usuario desde la función Usuarios.Aprobar una solicitud de instructor. Si la posibilidad de autoinscripción de instructores sinaprobación automática -previa confirmación de correo electrónico o no- ha sido habilitada por eladministrador en las Preferencias del Sistema (Ver más adelante), en esta opción el administrador puedeaprobar o denegar las solicitudes recibidas.Figura 26. Pantalla para la aprobación o denegación de solicitud de instructor por parte del administrador.Nota: Si la opción de solicitar ser instructor de un curso, previa aprobación, está habilitada, en la páginade inicio del estudiante aparecerá la funcióny se le solicitará una descripciónsobre el curso que pretende impartir.Versión 1.3 24
GBIF.ES, Unidad de CoordinaciónLista maestra de estudiantes. Si la opción de contraponer a la lista maestra de estudiantes estáhabilitada en Preferencias del Sistema, desde esta función se puede gestionar dicha lista, cargarla yactualizarla. Si está habilitada, solo los registros validados contra dicha lista serán aceptados. La listamaestra tiene un formato en plain text, donde cada fila tiene dos campos separados por una coma, o enformato csv. El primer campo será usado como el ID del estudiante. El segundo campo será unacontraseña o PIN que será encriptado por el sistema de <strong>ATutor</strong> una vez que se cargue la lista. Estos doscampos juntos serán utilizados por el sistema para autenticar a los estudiantes cuando se creen nuevascuentas.Envío de emails. Desde esta función se pueden enviar correos electrónicos a todos los usuarios, a losinstructores o a los estudiantes.Figura 27. Pantalla de envío de email a usuarios.Administradores. A través de esta función se puede ver la lista de administradores, crear nuevascuentas de administradores con diferentes tipos de privilegios y ver la actividad de cada uno de losadministradores.A través de esta función se puede crear unanueva cuenta de administrador condiferentes privilegios.Figura 28. Pantalla principal de la función Administradores, con el listado de administradores y las funciones deCrear nueva cuenta de administrador y Ver la actividad de cada administrador.CursosDesde esta pestaña se pueden gestionar los cursos dados de alta en la plataforma y también se puedencrear nuevos cursos.Versión 1.3 25
GBIF.ES, Unidad de CoordinaciónCursos: Listado de cursos y aspectos generales de gestión de cursos. Desde la pantalla deinicio se puede ver el listado de cursos y seleccionando el o los cursos que nos interesan: ver el contenidodándonos de alta en el mismo como instructores; editar las propiedades generales y modificarlas; accedera las copias de seguridad y gestionarlas; borrar el curso.Ver el contenido del curso si nos damos dealta como instructores en el mismoEdición y posible modificación de lasPreferencias generales del cursoGestión de las copias de seguridad del cursoEliminación del cursoFigura 29. Pantalla principal de la pestaña Cursos, con el listado de cursos disponibles en la plataforma y lasprincipales funciones que se pueden desempeñar desde esta pantalla.Foros. Desde esta función se pueden ver y gestionar los foros existentes, así como crear nuevos foros.Figura 30. Pantalla de inicio de la función Foros, donde se pueden ver y gestionar los diferentes foros existentes.Versión 1.3 26
GBIF.ES, Unidad de CoordinaciónFigura 31. Pantalla de creación de un nuevo foro.Crear un nuevo curso. A través de esta función el administrador puede crear un nuevo cursoasignándole un instructor de entre la lista de instructores. Posteriormente el instructor, o el administradorsi se da de alta en el curso como instructor, completarán el contenido del curso creado. El proceso decreación de un curso se explicará en detalle en el perfil de instructor.Matricular. A través de esta función el administración puede inscribir en el curso que corresponda a losestudiantes que considere de entre los que están registrados en la plataforma (asistentes, alumnos,inscripciones pendientes o no inscritos). De igual modo puede desinscribir o borrar, y asignar permisos alos alumnos. Los alumnos con permisos se pueden considerar como profesores ayudantes y el profesor oel administrador en este caso pueden decidir qué permisos asignar a los asistentes.Figura 32. Funciones de matriculación.Versión 1.3 27
GBIF.ES, Unidad de CoordinaciónFigura 33. Funciones de asignación de permisos a alumnos asistentes (profesores ayudantes).Módulos por defecto. A través de esta funcionalidad el administrador selecciona las herramientasdisponibles para el estudiante (y para el instructor) tanto en el menú de navegación principal (pestañassuperiores) como en la página principal o de inicio del curso. Seleccionando las casillas correspondientes,las distintas herramientas se ubican, bien en la navegación principal, bien en la página de inicio del curso,o bien en ambas. Se puede establecer el orden de aparición de las herramientas a través de la terceracolumna, moviendo hacia arriba o hacia abajo con los botones correspondientes.Selección de herramientas y de suubicaciónOrdenación de las herramientaspor orden de apariciónFigura 34. Selección de las herramientas para el estudiante disponibles en el menú de navegación principal y en lapágina de inicio del curso.Versión 1.3 28
GBIF.ES, Unidad de CoordinaciónMenú lateral por defecto. En este apartado se pueden seleccionar las herramientas o funcionesvisibles en el menú lateral para alumnos e instructores.Figura 35. Selección de las herramientas o funciones disponibles en el menú lateral.Copias de seguridad. Desde esta función se accede a las copias de seguridad disponibles para cadacurso y se pueden crear también nuevas copias de seguridad, restaurarlas o descargarlas a nuestrosistema.Categorías (de cursos). Desde aquí se pueden ver las categorías existentes de agrupación de cursosy establecer nuevas categorías dentro de las cuales asignar los cursos que se van creando para una mejororganización del material docente.Herramientas de soporte al estudiante. Desde esta función se pueden cambiar las URL de lasherramientas de aprendizaje a disposición de los alumnos (en el Menú lateral, normalmente).Versión 1.3 29
GBIF.ES, Unidad de CoordinaciónFigura 36. Configuración de las URL de ayuda para los alumnos. Las establecidas por defecto son las que aparecen enesta figura.ParchearDesde esta función se visualizan los parches disponibles para solucionar bugs en la plataforma y se puedeproceder a su instalación. Desde aquí, los desarrolladores pueden crear nuevos parches e implementarlos.Figura 37. Listado de parches para solucionar problemas de funcionamiento de la plataforma.MódulosUna de las características de <strong>ATutor</strong>, como ya se explicó en la introducción de este manual, es que es unaplataforma modular y la instalación de dichos módulos puede incrementar o adaptar sus capacidades anuestras necesidades. Estos módulos se incorporan, una vez instalados o activados, como herramientasde curso para instructores y estudiantes. Ejemplos de módulos son el calendario (WebCalendar oGoogle Calendar) o UserPlane Chat, un módulo de chat, con posibilidad de video y sonido.Versión 1.3 30
GBIF.ES, Unidad de CoordinaciónDesde esta función podemos ver el listado de Módulos instalados, y mediante esta página podemosseleccionarlos para activarlos, desactivarlos y desinstalarlos (existen algunos módulos que requierendesinstalación manual). Mediante un filtro podemos hacer una selección según el tipo de módulo (básico,estándar y extra) y según el estado del módulo (activado, desactivado, etc.). En la figura siguiente semuestra un ejemplo del listado de módulos.Figura 38. Listado de módulos instalados y funciones de activación, desactivación y desinstalación.Si el módulo que nos interesa no está instalado en nuestra plataforma y tampoco aparece en el listado demódulos disponibles no instalados, tendremos que descargarlo en nuestro sistema desde la página webde <strong>ATutor</strong> (http://www.atutor.ca/atutor/modules/index.php) y, sin descomprimirlo, a través de la funciónInstalar Módulos, cargarlo. Una vez cargado aparecerá en la lista de módulos instalados y, entonces,tendremos que activarlo. En la figura siguiente se muestra la página de instalación de módulos. Aunqueeste es el proceso general hay módulos que requieren la instalación previa de componentes o programas(a veces de carácter comercial) o el registro en algún tipo de sistema relacionado. En cualquier caso, en elproceso de instalación del módulo o en los archivos readme.txt o Léeme de los módulos descargadosse informa acerca de estos requerimientos.Versión 1.3 31
GBIF.ES, Unidad de Coordinación1. Si el módulo no está disponible en ellistado de módulos no instalados, nosdescargamos dicho módulo en la webcorrespondiente de <strong>ATutor</strong>2. Una vez descargado desde la web de<strong>ATutor</strong> el módulo que nos interesa lorecuperamos y cargamos desde aquí.3. Si el módulo sí está disponible en ellistado de módulos no instalados, loseleccionamos4. Una vez seleccionado el módulo, hacemosclic en el botón instalar. Una vez instalado,tendremos que activarlo en el listado demódulos instaladosFigura 39. Listado de módulos no instalados y proceso de instalación y de los mismos.Instalación agenda o calendario. En Atutor, el uso del calendario o agenda no está integrado, porlo que, para hacer uso del mismo hay que preceder a instalar un módulo adicional. Hasta el momento haydos posibilidades para utilizar una agenda dentro de <strong>ATutor</strong>: Google calendar y WebCalendar. En esteapartado vamos a explicar el proceso de instalación del módulo de WebCalendar para el uso de la agendadentro de <strong>ATutor</strong>. Posteriormente en la sección de instructor y estudiante se explicarán lasfuncionalidades básicas de uso de este módulo.La instalación del módulo de WebCalendar requiere que previamente hayamos instalado WebCalendaren nuestro servidor. Para ello nos podemos descargar WebCalendar desdehttp://www.k5n.us/webcalendar.php o desde http://sourceforge.net/projects/webcalendar/files/. El zip quenos hemos descargado lo descomprimimos en la misma carpeta donde está <strong>ATutor</strong>, en nuestro servidor.A través del navegador se procede a iniciar la instalación siguiendo un proceso semejante al deinstalación de la plataforma: http://miservidor/WebCalendar. La pantalla que se nos muestra es lasiguiente:Versión 1.3 32
GBIF.ES, Unidad de CoordinaciónFigura 40. Paso 1 de la instalación de WebCalendar. El programa chequea las configuraciones necesarias para lainstalación.El programa en primer lugar chequea las configuraciones necesarias para la instalación y, si todo estácorrecto, permite seguir adelante con la instalación, para lo cual es necesario introducir una contraseñade configuración de la instalación. En el siguiente paso, una vez establecida la contraseña, se piden losdatos relativos a la base de datos. Se va a crear una base de datos específica para WebCalendar. Eneste caso la hemos llamado como el programa.Figura 41. Paso 2 de la instalación de WebCalendar. Datos relativos a la base de datos.En el tercer paso se crea, configura y chequea la base de datos para WebCalendar y el cuarto paso seaplican las configuraciones generales a WebCalendar (Ver siguiente figura). Si se activa Create DefaultVersión 1.3 33
GBIF.ES, Unidad de CoordinaciónAdmin Account (recomendable), se crea automáticamente una cuenta de Administrador, con el usuarioAdmin y la contraseña Admin. Como queremos integrar el calendario en <strong>ATutor</strong> y por tanto será utilizadopor múltiples usuarios, en User Authentication tenemos que dejar la opción por defecto Web-based viaWebCalendar (default).Figura 42. Paso 4 de la instalación de WebCalendar. Consfiguración general.Una vez completado el proceso de instalación, al lanzar el programa podremos acceder al calendarioregistrándonos como administrador (Usuario admin, contraseña admin).Figura 43. Pantalla de acceso a la aplicación de calendario o agenda.La apariencia de la agenda o calendario, es la que se muestra a continuación. Los temas de apariencia sepueden modificar en Opciones, Preferencias y Ajustes del sistema. En los apartados siguientescorrespondientes a las Opciones de Instructor y Estudiantes se explicarán las funcionalidades principalespara el manejo del calendario.Versión 1.3 34
GBIF.ES, Unidad de CoordinaciónFigura 44. Apariencia del calendario o agenda. Más adelante, en las opciones del instructor y del estudiante seexplicarán las funcionalidades principales relacionadas con la configuración de esta aplicación.Una vez instalada la aplicación WebCalendar en nuestro servidor el siguiente paso es integrar la aplicaciónen nuestra plataforma <strong>ATutor</strong>. Para ello tenemos que instalar el módulo de WebCalendar. Si este módulono está disponible en el listado de módulos disponibles no instalados, tendremos que descargárnoslodesde la página web de <strong>ATutor</strong> y subirlo como archivo zip, para instalarlo. Hacemos clic en el botóninstalar y seguimos las instrucciones.Figura 45. Proceso de instalación del módulo de WebCalendar. Primero lo hemos descargado desde www.atutor.ca yposteriormente lo hemos subido como archivo zip.Una vez instalado el módulo, tendremos que activarlo en el listado de módulos ya instalados. Una vezactivado aparecerá una pestaña correspondiente a la Agenda en la navegación principal.Versión 1.3 35
GBIF.ES, Unidad de CoordinaciónFigura 46. Apariencia de la pantalla de Agenda (WebCalendar antes de ser traducido), a la que se accede desde lanavegación principal, pestaña WebCalendar (Agenda una vez traducido el módulo en la sección de Preferencias delsistema, idiomas, traducir).Antes de comenzar a usar el calendario es necesario sincronizar las bases de datos de Atutor con las deWebCalendar y establecer la url donde se ubica la aplicación. Esto se realiza a través de la opción,Administración de agenda. Es necesario sincronizar las bases de datos frecuentemente, especialmentedespués de crear nuevos cursos y dar de alta nuevos usuarios, para que estos puedan utilizar elcalendario adecuadamente.Figura 47. Administración de agenda: sincronización de las bases de datos y edición de la url de la aplicación.Preferencias del SistemaEn esta pestaña se configuran los parámetros más importantes de la plataforma.Página principal de Preferencias del Sistema. A continuación se muestra una explicación de losparámetros más importantes que se establecen desde esta función.Versión 1.3 36
GBIF.ES, Unidad de Coordinación• Nombre de la plataforma o del sitio web donde se alojan los cursos. Este nombre apareceráen la parte superior de las páginas públicas, en la barra del navegador y, cuando se envíancorreos desde cuentas no personales, en el remitente. Conviene no poner tildes ni caracteresespeciales como “ñ”.• URL de inicio. Dirección web de la página de inicio en el área pública. Puede quedar enblanco.• Idioma por defecto. Se muestra en un desplegable los idiomas instalados. Si el idiomadeseado no está instalado, tenemos que ir a la funcióndentro de Preferencias delSistema (Ver más adelante).• Email de contacto. Dirección de Email desde la que se envían las peticiones para serinstructor de curso (si esta opción está habilitada) y las confirmaciones de inscripciones dealumnos (si está habilitada esta opción) así como otros emails del sistema.• Zona horaria. Si la hora local que muestra <strong>ATutor</strong> no es la correcta, en este apartado sepuede ajustar la zona horaria sumando o sustrayendo horas para ajustarlo al huso horariolocal.• Tamaño máximo de archivo. Tamaño máximo permitido, en bytes, para los archivosdescargados en el Administrador de Archivos. Este tamaño debe ser congruente con el valorestablecido en el archivo php.ini (upload_max_filesize). El valor indicado en post_max_sizedebe ser mayor que el especificado en upload_max_file.• Tamaño máximo de curso. Tamaño máximo permitido para un curso en bytes. Éste será eltotal de espacio disponible para un curso en el Administrador de Archivos.• Margen para la superación de tamaño de un curso. Margen de tamaño por encima del cual sepuede superar el máximo permitido. Cuando se alcanza este margen ya no se permite subirmás archivos al curso.• Intento máximo de accesos. Número de accesos máximos permitidos cuando se intentaacceder a la plataforma. Una vez superado ese número la cuenta se desactiva.• Formato en que se muestran los nombres de los usuarios con perfiles diferentes del deadministrador.• Identificarse contra una de Lista Maestra. Si esta opción está habilitada sólo las nuevascuentas que se encuentren en la lista maestra serán aprobadas.• Permitir autoinscripción. Si esta opción está activada se permite el autoregistro en laplataforma.• Permitir a los instructores inscribir usuarios desde la lista de registro del Sistema. Si estáactivada permite a los instructores inscribir alumnos en sus cursos de entre los registrados enla plataforma.• Permitir el uso de CAPTCHA. Si esta opción está activada, se comprobará durante lainscripción a través de CAPTCHA que el registrante no es una máquina.• Permitir que los usuarios se desinscriban de los cursos. Esta opción, si está activada permitela auto desincripción en el curso en el que el alumno está matriculado.• Requiere la confirmación de email en el registro. Si la confirmación vía email está habilitada,antes de poder acceder a la plataforma el usuario potencial debe confirmar su registro através de un link del mensaje de email enviado a la dirección de correo con la cual seregistró.• Permitir peticiones de instructor. Si esta opción está habilitada los estudiantes pueden sersolicitar que su perfil de estudiante se cambie a un perfil de instructor para la creación decursos. Estas solicitudes son aprobadas por el administrador en la función Usuarios, Aprobaruna solicitud de instructor (si no está habilitada la aprobación automática de peticionesde instructor). Si está deshabilitada, la opción deno aparecerá en lapágina de inicio de los estudiantes, y sólo el Administrador podrá crear cuentas de instructor.• Notificación por email de las peticiones de instructor. Si está habilitada, cada vez que hayuna petición de instructor se enviará un correo informando sobre la misma al email decontacto de la plataforma.• Aprobación automática de las peticiones de instructor. Si esta opción está habilitada laspeticiones de instructor se aprueban de forma automática y todas las nuevas cuentas seVersión 1.3 37
GBIF.ES, Unidad de Coordinacióncrean con perfil de instructor. Esta opción es adecuada cuando se lanza, por ejemplo, unaplataforma en versión demo dentro de una institución para que los potenciales docentesprueben la plataforma.• Categorías específicas del tema. Si esta opción está habilitada permite la asociación de undeterminado tema a cada categoría de curso, de tal forma que los cursos que pertenezcan auna categoría dada siempre se presentarán usando el tema asociado a dicha categoría. Estaopción deshabilita por tanto la opción de personalización de temas de usuario. Convienehabilitarlo para que el usuario no pueda cambiar el tema, ya que el cambio de tema a vecescrea problemas en el sistema.• Notas realizadas por el usuario. Si esta opción está activada se permite al usuario haceranotaciones en las secciones de ayuda ligadas a cada apartado de uso de la plataforma paraque estén disponibles para otros usuarios de la misma.• Extensiones de archivo no permitidas. Se enumeran las extensiones no permitidas en elsistema. Los archivos cargados con alguna de dichas extensiones serán ignorados.• Copia de seguridad. Número de copias de seguridad permitidas por cada curso.• Número de días en que los mensajes enviados permanecen en la bandeja de mensajesenviados.• Comprobación automática de nuevas versiones. Si esta opción está habilitada <strong>ATutor</strong>comprobará la página oficial de <strong>ATutor</strong> en busca de nuevas versiones siempre que eladministrador entre en el sistema.Preferencias por defecto. En esta subpestaña se establecen las preferencias por defecto de laplataforma aplicables a las nuevas cuentas que se crean, referentes a:Página principal (Configuración de <strong>ATutor</strong>): activación o desactivación de: tema deescritorio activo, tema para dispositivos móviles, notificación de buzón de mensajes,numeración de los temas, salto directo a la página principal y a los diferentes cursos,ingreso automático, enfocar la página cargada, vínculos del manual sensibles al contextoy editor de contenidos (texto plano, html o html-Editor visual).Configuración de texto: fuentes, tamaño y color de fondo y primer plano.Alternativas al contenido: configuración de los contenidos alternativos adaptados paramejorar la accesibilidad.Herramientas de apoyo al aprendizaje: Especificación de las ayudas disponibles(Diccionario, tesauro, calculadora, enciclopedia, atlas, ábaco…).Configuración de control: configuración de las herramientas de navegacióndisponibles, tabla de contenidos, botón siguiente-anterior, guía de navegación.Idiomas. En esta subpestaña aparecen los idiomas instalados y desde aquí se pueden exportar (comopaquete zip de <strong>ATutor</strong> para redistribución) o borrar. Si el idioma que nos interesa no está en la lista, en lasiguiente subpestaña ( ) se puede importar de forma manual si previamente nos hemosdescargado dicho paquete desde la página oficial de <strong>ATutor</strong>. Si nuestro servidor está conectado alservidor de <strong>ATutor</strong>, podemos seleccionar directamente el idioma en el desplegable de la parte inferior dela página y hacer clic en el botón de importar.Versión 1.3 38
GBIF.ES, Unidad de CoordinaciónFigura 48. Pantalla de importación de idiomas, dentro de la función Importar, en la pestaña Preferencias delSistema.Traducción de idiomas. El administración tiene la opción de poder realizar traducciones sobreun paquete de idioma. Para ello es necesario:Establecer la función AT_DEVEL_TRANS<strong>LA</strong>TE a 1 (include/vitals.inc.php)Seleccionar el lenguaje que se quiere traducir seleccionándolo en la parte inferior de la páginaHacer clic en el botónpara comenzar la traducción. Aparecerá una pantalla enla que se muestra información sobre la traducción y en la cual podemos elegir diferentesapartados de variables de idioma. Al elegir una variable aparece otra ventana con la traducción oexplicación traducida asociada.Versión 1.3 39
GBIF.ES, Unidad de Coordinación•Figura 49. Primera pantalla que se despliega cuando activamos la función de traducción, desde inglés a español.Figura 50. Pantalla específica para introducir o modificar los términos de traducción.Temas. Desde esta subpestaña se selecciona el tema de apariencia para nuestra plataforma, activándoloo desactivándolo entre la lista de temas disponibles. Es necesario tener en cuenta la compatibilidad delVersión 1.3 40
GBIF.ES, Unidad de Coordinacióntema con nuestra versión de <strong>ATutor</strong>, ya que determinados temas pueden ser incompatibles o no funcionarbien con nuestra versión.Figura 51. Pantalla para la selección de tema o apariencia para nuestra plataforma.Fuentes RSS. RSS (Rich Site Summary o Really Simple Syndication) forma parte de los nuevos sistemasde distribución de información por internet, gracias al cual se puede recibir las últimas noticias y eventosen el mismo momento en el que son publicados. Ya son muchos los portales de internet que distribuyensus noticias por medio de este sistema como periódicos digitales, blogs, wikis,... Para añadir RSS al menúlateral de los alumnos su gestión se realiza desde esta subpestaña añadiendo la dirección RSS.Figura 52. Pantalla para agregar un RSS nuevo.Configuración del repositorio AContent. En este apartado se configura la url de AContent (porejemplo http://miservidor.com/acontent) y el ID del servicio web de AContent. El ID para servicios web deAContent puede obtenerse registrándose en el sistema AContent o, si ya está registrado, se puedeacceder a él desde la página de perfil de AContent.Versión 1.3 41
GBIF.ES, Unidad de CoordinaciónReporte de errores. Reporte de errores del sistema. Este reporte puede ser de gran ayuda a la horade intentar solucionar problemas de funcionamiento en nuestra plataforma en el foro de <strong>ATutor</strong>(http://www.atutor.ca/forums/)Networking. Esta funcionalidad permite a los usuarios de <strong>ATutor</strong> desarrollar una red de contactos,crear y participar en grupos sociales y configurar un perfil social.A través de esta función el Administrador puede establecer una red social interna (sin conectarse con unservidor Shindig que permite a los usuarios, además de conectarse con otras redes sociales, colocargadgets desde otros sitios en su Red Social) o una red con acceso a otras redes sociales externas(conectándose a un servidor Shindig o usando el servidor "http://social.atutor.ca/shindig/php" paraconectar a la red social <strong>ATutor</strong>). Desde aquí el administrador también puede gestionar (borrar) lasaplicaciones (gadgets) disponibles en la red social.Figura 53. Funciones de administrador relacionadas con la red social (Networking).Versión 1.3 42
GBIF.ES, Unidad de CoordinaciónOPCIONES DEL INSTRUCTORLas herramientas disponibles para el instructor son amplias y se accede a ellas, en su mayoría, y salvoque se especifique lo contrario, desde la pestaña Administrar, pero quizás las funciones más importantesgiran en torno a la creación de cursos y manejo de funciones para su gestión,funciones en las cuales centraremos las explicaciones de este apartado puesto que las operacionesgenerales de la navegación principal y de la barra superior de tareas se explicaron en el apartadoIngreso en la plataforma. En primer lugar explicaremos las funciones principales relacionadas con lacreación, configuración y edición de contenidos de un curso y evaluación (exámenes y encuestas, tareas ycuaderno de calificaciones) y posteriormente seguiremos con otras herramientas relacionadas con elmanejo de los cursos, en el mismo orden en el que aparecen en la pestaña administrar, es decir,siguiendo un orden alfabético salvo que la herramienta en cuestión ya se haya explicado en la primeraparte de este apartado (Agenda, Anuncios, Certificación, Chat, Consultas, Copias de seguridad, Email decurso, Estadísticas, Foros, Glosario, Grupos, Herramientas del Curso, Herramientas del estudiante,Inscripción, Lista de lecturas, Preguntas frecuentes, Propiedades).Crear un nuevo cursoCuando un instructor se registra en la plataforma, en la página de inicio tendrá la opción de Crear unNuevo Curso.Figura 54. Opción de “Crear Nuevo Curso” en la pantalla de inicio de un instructor.La primera pantalla que se muestra al hacer clic en Crear un Nuevo Curso es la siguiente, donde se pidenlos datos y propiedades básicas del curso (título, idioma, etc.)Versión 1.3 43
GBIF.ES, Unidad de CoordinaciónFigura 55. Pantalla de Creación de nuevo curso.Una vez introducidos estos datos básicos se mostrará una ventana con el curso recién creado y losdiferentes menús.Figura 56. Pantalla de inicio de nuevo curso, de momento, vacío.Versión 1.3 44
GBIF.ES, Unidad de CoordinaciónEl curso, de momento, está vacío. Lo primero que tendremos que hacer será “rellenar” los contenidos delcurso (Navegación de Contenidos) con temas o secciones y cada uno de esos temas podrá tener a su vezcontenidos (archivos pdf, Word, multimedia, etc.)Es aconsejable que todos los documentos que vayamos a incluir en el contenido del curso (presentacionesppt, documentos pdf, documentos word, vídeos, fotografías, los “carguemos” primero en el Administradorde Archivos.Administrador de ArchivosEs importante no confundir el Administrador de Archivos con el Almacén de Archivos. En el primerose cargan los archivos que se van a incluir en los contenidos del curso. En el segundo se cargan losarchivos que queremos poner a disposición de los alumnos del curso. A los primeros no tienen accesodirecto los alumnos. Los archivos que se van a incluir en los contenidos del curso siempre sedescargan en el Administrador de Archivos, no en el Almacén de Archivos.Al Administrador de Archivos se accede desde la pestaña Administrar del menú principal de navegacióndel curso (Administrar/Administrador de Archivos). La pestaña Administrar es a través de la cual losinstructores de los cursos gestionan todas las funcionalidades disponibles para los estudiantes.Figura 57. Acceso al Administrador de Archivos desde el menú de navegación principal del curso.También se accede al Administrador de Archivos a través del menú de de edición, bien a través de lapágina de navegación de contenidos (Editar esta página y luego accediendo a través del comando, como se explica en la figura siguiente).Versión 1.3 45
GBIF.ES, Unidad de CoordinaciónY editarlaHacer clic en lapáginaUna vez editada la página,abrir Administrador deArchivosFigura 58. Acceso al Administrador de Archivos a través de la página de Navegación de contenidos y Editar Página.O a través de la pestaña Administrar/Contenido/Editar y de nuevo dándole al comandotambién se explica en la figura siguiente., comoVersión 1.3 46
GBIF.ES, Unidad de CoordinaciónFigura 59. Acceso al Administrador de Contenido a través de Administrar/Contenido/Editar.Y se nos mostraría la misma pantalla de la Figura 58. Acceso al Administrador de Archivos a través de lapágina de Navegación de contenidos y Editar Página.En el Administrador de archivos (Administrar/Administrador de Archivos) podemos crear diferentescarpetas para organizar nuestros archivos.Versión 1.3 47
GBIF.ES, Unidad de CoordinaciónFigura 60. Organización del contenido en carpetas, dentro del Administrador de Archivos.Para cargar archivos al sistema, en Subir archivos, examinamos el archivo que queremos subir y acontinuación hacemos clic en el botón .En el Administrador de Archivos, cuando el archivo tiene un tamaño superior a 20MB, convienedeshabilitar la casilla para subir archivos múltiples, de lo contrario habrá problemas para cargar archivospesados.Desde el Administrador de archivos (Administrador de Archivos/Crear Nuevo Archivo) también podemoscrear archivos html, que, cuando los guardamos, se almacenan directamente en el Administrador deArchivos (ver Figura 61. Pantalla de creación de un nuevo archivo html a través del Administrador deArchivos/Crear Nuevo Archivo.).Versión 1.3 48
GBIF.ES, Unidad de CoordinaciónFigura 61. Pantalla de creación de un nuevo archivo html a través del Administrador de Archivos/Crear NuevoArchivo.Edición de ContenidoUna vez tenemos cargados los archivos en el Administrador de Archivos, en Administrar, Contenido/CrearContenido, o en el menú de navegación de contenidos en el cuadro o en enEditar esta página o Agregar página de primer Nivel o Agregar Carpeta al mismo nivel, podemosañadir/modificar contenido a cada uno de los apartados del curso.Versión 1.3 49
GBIF.ES, Unidad de CoordinaciónFigura 62. Localización de los iconos de creación/edición de contenido.La pantalla general de edición de contenido es la que aparece en la Figura siguiente. Vamos a explicar acontinuación cada una de las funciones principales asociadas a la edición de contenido.Pantalla Principal de Editar Contenido.Título del apartado, sección, tema ocapítulo que aparecerá en elnavegador de contenidos del cursoFormato de edición de loscontenidos que incluimosAbre el formulario deAdministrador de Archivoscuando necesitamos adjuntaralgún documento al contenidoque no hayamos introducidopreviamenteAquí introducimos el contenidode cada apartado o temaFigura 63. Pantalla principal de edición de contenidos con comentarios explicativos de los apartados másimportantes.Versión 1.3 50
GBIF.ES, Unidad de CoordinaciónFormato de los contenidos. El contenido se puede introducir como texto plano o en formatoHTML. Si elegimos esta última opción tenemos la posibilidad de Cambiar a editor visual, que esuna herramienta que facilita la inclusión del contenido en este formato si no estamosacostumbrados a utilizar dicho lenguaje.Palabras a añadir al Glosario. Dentro del contenido se pueden especificar las palabras que vana formar parte del Glosario. Esto se puede hacer manualmente poniendo los códigos: [?] palabraque queremos incluir en el glosario[/?], p.e. [?]biodiversidad [/?]; o a través del iconosituado en la barra de herramientas del editor de texto y que añade automáticamente dichocódigo donde esté situado el ratón dentro de la pantalla de edición de contenidos. También sepueden agregar palabras al glosario desde Administrar/Glosario/Agregar un Término al Glosario.Enlaces a contenido anterior y posterior. A través del código [pid], enlace con contenidoanterior, y [nid], enlace con contenido posterior, podemos establecer links entre las páginasde contenido. En el editor visual de HTML se hace escribiendo el nombre del enlace, por ejemplo“Siguiente tema”, seleccionándolo y haciendo clic en Insertar/Editar link . En el editor queaparece (ver Figura 64) en el link poner el código correspondiente al contenido anterior oposterior.Figura 64. Editor de contenido para link de avance o retroceso de contenidos.Multimedia. Para incluir material multimedia, es necesario usar el código [media]nombre delarchivo de material multimedia previamente cargado en el Administrador de Archivos[/media]. Sicargamos directamente el archivo desde el Administrador de Archivos en el Editor Visual elsistema añade el código de forma automática, sin necesidad de ponerlo nosotros de formamanual. Los formatos aceptados en <strong>ATutor</strong> son mpeg, mov, wmv, flv, swf, mp3, wav, ogg,mid. También se puede añadir el código directamente haciendo clic sobre el iconode herramientas del editor de contenido.en la barraVersión 1.3 51
GBIF.ES, Unidad de CoordinaciónPropiedades. En la pestaña Propiedades se puede definir la fecha a partir de la cual será visible elcontenido para los alumnos, asignar palabras clave al tema, útiles para las búsquedas dentro de laplataforma y definir temas relacionados con el tema en el que se está trabajando.Figura 65. Pestaña Propiedades, dentro de la función de Editar Contenido.Términos del Glosario. En la tercera pestaña, Términos del Glosario, si hemos seleccionado en elcontenido términos para el glosario, aquí es donde definimos los términos que previamente hemosseleccionado.Figura 66. Pestaña Términos de Glosario, en la que aparecen los términos seleccionados y la pantalla para añadir ladefinición de los mismos.Contenido adaptado. A través de esta pestaña se puede caracterizar el tipo de recurso añadido alcurso (auditivo, textual o visual) y elegir, si se desea, un archivo alternativo para los usuarios con algúntipo de discapacidad (por ejemplo para usuarios invidentes un archivo de sonido frente a unaVersión 1.3 52
GBIF.ES, Unidad de Coordinaciónpresentación ppt). Para cada recurso se especifica el tipo de recurso de que se trata en Tipo de recurso yen Alternativas se hace clic en el botón que corresponda para añadir el tipo de recurso alternativo.Aparecerá debajo del archivo original el archivo alternativo. En la página de visualización de loscontenidos aparecerá un icono a la derecha del recurso con alternativa que indicará que existe unaalternativa a ese contenido.Figura 67. Pestaña de contenido adaptado, en la que aparecen los contenidos disponibles en esa página decontenidos. Para cada uno de esos contenidos tenemos que especificar el tipo de contenido de que se trata y elegirun contenido alternativo en la columna de alternativas. Para el ejemplo, para un contenido visual se ha elegido comoalternativa un archivo de audio.Exámenes y Encuestas. En la pestaña Exámenes y Encuestas añadimos, si lo creemos oportuno,ejercicios o exámenes al tema que estamos completando. Estos ejercicios se han creado previamente enla pestaña Administrar, Exámenes y Encuestas y el proceso de creación se explicará a continuación. Desdela versión 1.6.4 de <strong>ATutor</strong> se pueden crear prerrequisitos de acceso a secciones del contenido mediantetest que es necesario superar para acceder a determinado contenido, estableciéndose por tanto, si sedesea, un itinerario guiado y con prerrequisitos a través del curso.Versión 1.3 53
GBIF.ES, Unidad de CoordinaciónFigura 68. Establecimiento de prerrequisitos para el acceso al contenido de un curso mediante test, ligados a esecontenido, y que es necesario superar previamente.Organizar el contenido. En esta pestaña se organizan-ordenan los temas del curso (temas ysubtemas, orden). Los botones y se emplean para ubicar el tema antes o después de la ubicaciónseleccionada, respectivamente. El botón se utiliza para situar el tema de trabajo como tema hijo de laubicación seleccionada.Figura 69. Ordenar Contenido. Organización del contenido dentro de un curso.A esta función también se puede acceder desde Administrar/Contenido/Organizar el contenido.Versión 1.3 54
GBIF.ES, Unidad de CoordinaciónImportar/Exportar contenido. La función de exportar contenido empaqueta en un único fichero deempaquetamiento estándar IMS1.1.3/SCORM 1.2 o como Common Cartridge (Cartucho Común) elcontenido de todo el curso o de las partes que seleccionemos, con el objeto de poder trabajar con esematerial fuera de la plataforma, sin necesidad de estar conectado (descomprimiendo el ficherocorrespondiente y abriendo el archivo index.html en cualquier navegador) o de utilizar dicho contenidoen otra plataforma de e-learning que acepte paquetes SCORM o Common Cartridge. La función deImportar Contenido importa un paquete de contenido creado en otra plataforma de e-learning o en unprograma específico de creación de paquetes SCORM como RELOAD(http://www.reload.ac.uk/editor.html).Figura 70. Función de importar/exportar contenido de un curso.Búsqueda en repositorio AContent. AContent es un repositorio de objetos de aprendizaje. Sepuede buscar material de aprendizaje en forma de paquetes SCORM y descargarlos en el curso queestamos creando siempre que haya materiales en dicho repositorio y que esta función esté activada.Versión 1.3 55
GBIF.ES, Unidad de CoordinaciónFigura 71. Función de importar/exportar contenido de un curso.Contenidos utilizados. A través de esta herramienta se puede ver el listado de contenidos utilizados yse puede consultar el uso que ha hecho cada estudiante de dichos contenidos haciendo clic en UsoEspecífico del Estudiante, en el menú superior, o haciendo clic en Detalles.Figura 72. Herramienta Contenidos Utilizados a través de la cual se puede ver el uso, en tiempo que se ha hecho decada parte del curso.Figura 73. Uso específico de los contenidos por parte de un estudiante en concreto.Versión 1.3 56
GBIF.ES, Unidad de CoordinaciónExámenes y encuestasSe accede a la función de Exámenes y encuestas a través de la pestaña Administrar/Exámenes yEncuestas. A través de esta función se crean los ejercicios, encuestas (de carácter anónimo) o exámenes(evaluados con diferentes escalas). Las preguntas que formarán parte del o de los ejercicios y el ejercicio,evaluación o encuesta se crean por separado y luego se añaden a los ejercicios o evaluaciones creados.Los ejercicios/evaluaciones/ encuestas se crean en la subpestaña Crear Examen/Encuesta. Al hacer clic enesta función se nos muestra la siguiente pantalla (Figura 74):Figura 74. Pantalla para la creación de ejercicios de evaluación o encuestas de la función Crear Evaluación.En esta página definimos el título del ejercicio de evaluación; una descripción del mismo, si así lodeseamos; el número de intentos permitidos (esto diferencia los posibles exámenes de otro tipo depruebas y ejercicios); si es anónimo (para encuestas) o no; el modo en que se muestra (todas laspreguntas en la misma página o cada pregunta en página aparte); el umbral a partir del cual se consideraque se ha superado o aprobado el ejercicio (en puntuación, en porcentaje o no mostrar); mensaje paralos alumnos que han pasado el ejercicio y para los que no han pasado el ejercicio; si se muestran losresultados una vez realizado el ejercicio; si se eligen preguntas al azar; la fecha de lanzamiento delejercicio y la fecha de fin; y por último, instrucciones para la realización del ejercicio, si se desea.Las preguntas para los ejercicios de evaluación o las encuestas se crean en la Base de Datos depreguntas, subpestaña que se encuentra también dentro de Exámenes y Encuestas:Versión 1.3 57
GBIF.ES, Unidad de CoordinaciónExisten diferentes tipologías de preguntasFigura 75. Creación de preguntas para la Base de Datos de preguntas.Likert. Se requiere que el alumno elija la respuesta entre una escala que se proporciona.Coincidencias (gráfica y simple). Requieren que el alumno empareje conceptos.Respuesta múltiple. Requiere que el alumno responda a una cuestión seleccionando entre doso más respuestas, de las cuales varias pueden ser correctas.Respuesta única. Requiere que el alumno responda a una cuestión seleccionando entre variasrespuestas de las cuales sólo una respuesta es correcta.Respuesta abierta. Requiere que el alumno introduzca texto como respuesta.Ordenar. Requieren que el alumno responda a una pregunta ordenando los términos o conceptosde una forma correcta.Verdadero/Falso. Requiere que el alumno especifique si una afirmación es verdadera o falsa.Y, por último, se asigna a cada ejercicio las preguntas que consideremos. Para ello en Exámenes yEncuestas seleccionamos el ejercicio al que queremos añadir preguntas y presionamos el botón.Versión 1.3 58
GBIF.ES, Unidad de CoordinaciónFigura 76. Proceso de asignación de preguntas a un ejercicio.En la siguiente pantalla, en el menú superior le damos a Agregar PreguntasFigura 77. Proceso de asignación de preguntas a un ejercicio, como se ve, todavía no hay preguntas añadidas.Y elegimos en el listado que aparece las que queramos incluir en el ejercicio.Cada uno de los ejercicios creados se puede exportar como paquete SCORM haciendo clic en el botón.Ense puede obtener una relación de los resultados obtenidos (en porcentaje) para cadapregunta en el ejercicio seleccionado.Versión 1.3 59
GBIF.ES, Unidad de CoordinaciónFigura 78. Estadísticas de pregunta: porcentajes del total, para cada una de las preguntas y sus opciones.En Envío de estadísticas se pueden exportar los resultados obtenidos para el ejercicio seleccionado enformato csv y se puede ver el resultado obtenido por cada alumno.Versión 1.3 60
GBIF.ES, Unidad de CoordinaciónFigura 79. Envío de estadísticas: resultados obtenidos por alumno para un ejercicio seleccionado, para cadapregunta.TareasEn este apartado (Tareas/Añadir tarea) se especifican las tareas que los alumnos o los grupos creadostienen que enviar al instructor o instructores, con posible especificación de fecha límite para la recepción.En el caso de tareas asignada a grupos el profesor tiene que asegurarse a la hora de crear el grupo quedicho grupo tenga habilitado el almacén de archivos.Figura 80. Pantalla para crear una nueva asignación o tarea.Versión 1.3 61
GBIF.ES, Unidad de CoordinaciónPara cada alumno matriculado o cada alumno del grupo al cual se aplica la tarea se crea una carpeta a laque se envía directamente el archivo de la tarea correspondiente.Figura 81. Asignaciones. Organización de las asignaciones en carpetas para cada alumno.Una vez creada la tarea, los alumnos a través del Almacén de archivos, en Mis archivos, cargarán elarchivo a enviar a través dey, una vez cargado en el almacén de archivos, a travésdel botónenvían dicho archivo al profesor.Figura 82. Modo a través del cual los alumnos envían archivos para cumplir con las asignaciones realizadas por losinstructores a través del Almacén de archivos.La entrega de tareas también se puede realizar a través del Gestor de Tareas, si este módulo ha sidoactivado por el administrador o por el instructor. Para ello, enque se quiere enviar para la tarea y se hace clic en Cargar.se selecciona el archivoVersión 1.3 62
GBIF.ES, Unidad de CoordinaciónLos alumnos no tienen acceso a los archivos enviados, solamente el profesor, a través del Almacén deArchivos, en la subcarpeta correspondiente o a través de la pantalla principal de asignaciones, en elbotón .Figura 83. Modo a través del cual los alumnos envían archivos para cumplir con las asignaciones realizadas por losinstructores a través del Gestor de Tareas.Cuaderno de calificaciones de pruebas y tareasEl cuaderno de calificaciones se utiliza para gestionar las calificaciones de los test o ejercicios realizadosen <strong>ATutor</strong>, así como de test externos o de tareas solicitadas al alumno. Se pueden definir escalas propiasde calificación para aplicar a los test de un determinado curso. Los datos de calificaciones se puedenexportar para su análisis fuera de la plataforma.Versión 1.3 63
GBIF.ES, Unidad de CoordinaciónFigura 84. Pantalla principal del cuaderno de calificaciones donde aparece el listado de pruebas con la escala decalificación asignada.También se pueden asignar escalas de calificaciones a las tareas requeridas en <strong>ATutor</strong>. Una vez asignadoel rango de calificación éstas serán introducidas como calificaciones externas.Las calificaciones se pueden introducir en porcentaje o en escala. Se pueden asignar al libro decalificaciones los test creados en <strong>ATutor</strong> siempre que en la configuración del ejercicio se haya especificadoque sólo un intento es posible para dicho ejercicio, es decir, siempre que se trate de exámenes o pruebasde evaluación.En Añadir Exámenes/Tareas se seleccionan los test o tareas (también tareas o test externos) quequeremos incorporar al cuaderno de calificaciones del curso.Versión 1.3 64
GBIF.ES, Unidad de CoordinaciónFigura 85. Función de Añadir Exámenes/Tareas y asignación de escala de calificación.En Actualizar marcas de <strong>ATutor</strong> se actualizan las calificaciones seleccionando bien por elemento decalificación, bien por alumno (o todos). Para que se recojan las calificaciones en el libro de calificacioneses necesario actualizar frecuentemente de forma manual. También en esta subpestaña, en CombinarTests se pueden combinar ejercicios, por ejemplo cuando se han hecho pruebas de recuperación y sequieren combinar las calificaciones de varios ejercicios.En Marcas externas se pueden exportar las calificaciones obtenidas en los ejercicios y tareas en formatocsv o se pueden importar en el mismo formato las calificaciones asignadas a las tareas para que quedenrecogidas en el sistema.En Editar marcas podemos asignar manualmente la calificación a cada alumno en cada tarea asignada.Versión 1.3 65
GBIF.ES, Unidad de CoordinaciónFigura 86. Función de Editar marcas.En Escala de Grado podemos visualizar las escalas predeterminadas y podemos crear en Añadir unaEscala de Grado una nueva que podrá aplicar el instructor que la cree a las pruebas y tareas que estimeconveniente en ese curso o en otros creados por él. Sin embargo las escalas nuevas creadas no sepueden exportar para que la utilicen otros profesores o utilizarla en otros sistemas de <strong>ATutor</strong>.Versión 1.3 66
GBIF.ES, Unidad de CoordinaciónAgendaFigura 87. Función para agregar una escala de calificación (grado en la interfaz) personalizada.Es importante que el profesor sincronice frecuentemente las bases de datos de WebCalendar y Atutor,especialmente tras dar de alta a nuevos alumnos o tras crear nuevos cursos. A continuación se explicanlas funciones más importantes relacionadas con la configuración de la agenda.La agenda o calendario se puede configurar desde administración para que los usuarios puedan ver elcalendario de otros usuarios (Vistas/Ver Calendario de otro usuario) con el fin de poder organizarreuniones o eventos conjuntos pero cada usuario puede configurar el nivel de privacidad, de tal formaque sólo determinados eventos, los de carácter público, sean vistos por otros usuarios. Esto se configuraen Opciones/User Access Control, en Allow Access to other User’Calendar, si esta opción está habilitada.Versión 1.3 67
GBIF.ES, Unidad de CoordinaciónFigura 88. Ejemplo de configuración de acceso a los eventos de mi agenda por parte de otros usuarios, en este caso,a cualquier usuario por defecto (también se puede hacer configuraciones específicas para cada usuarioseleccionando en el desplegable superior). En este configuración los usuarios por defecto sólo podrían ver loseventos de carácter público.Para añadir un nuevo evento, en Eventos/Add New event, tendríamos la siguiente pantalla, dondedefiniríamos las características del nuevo evento y estableceríamos, en Acceso, el nivel de privacidad. Enla pestaña Participantes podemos indicar los participantes (por ejemplo alumnos de un curso) a los quequeremos señalar el evento en sus respectivos calendarios, de tal forma que el evento en cuestión puedeaparecer sólo en nuestro calendario (por ejemplo Calendario del Entorno Virtual de Formación) y los otrosusuarios sólo podrían ver el evento a través de Vistas/Ver Calendario de otro usuario, o aparecer en loscalendarios de los usuarios que nos interesen y en ese caso dichos usuarios verían directamente el eventoen su calendario.Figura 89. Pantalla para añadir un nuevo evento. En rojo aparece remarcado la opción de Acceso dondeestablecemos el nivel de privacidad del evento.La configuración de la agenda se puede cambiar (por ejemplo para que muestre una lista de las tareaspendientes) en Opciones/Preferencias/Opciones.AnunciosEn este apartado se gestionan los anuncios disponibles para un curso (editar y borrar) y se agregan losnuevos anuncios de curso que se consideren oportunos. Para ello en Administrar/Anuncios/AñadirAnuncio, en el editor que se abre introducir el título y el cuerpo del anuncio que se quiera mostrar.Versión 1.3 68
GBIF.ES, Unidad de CoordinaciónFigura 90. Pantalla para agregar un anuncio, dentro de Anuncios.CertificadosA través de esta función el profesor puede crear un certificado electrónico que acredita el cumplimientode los objetivos del curso ligado a la superación de varias pruebas o evaluaciones. El alumno, una vezsuperadas las pruebas podrá descargarse el certificado de cumplimiento del curso. Para crear uncertificado para nuestro curso hacemos clic en Administrar/Certificados/Añadir un nuevo certificado. Unavez creado el certificado, éste aparecerá en el listado bajo la pestaña de certificados. Tendremos lapantalla de la figura siguiente:Versión 1.3 69
GBIF.ES, Unidad de CoordinaciónFigura 91. Pantalla de creación de un certificado nuevoAñadimos en esa pantalla el nombre del certificado -por ejemplo, “Certificado de Finalización de Curso”-,una pequeña descripción, opcional -por ejemplo, “Certificado que acredita el cumplimiento de losobjetivos del curso sobre Calidad de Bases de datos y de todos sus módulos y apartados”- y lo másimportante es indicar cuál es la plantilla sobre la que se creará el certificado. Esta plantilla (test.pdf ydefault_certificate.pdf) se encuentra en mods/certify, dentro de <strong>ATutor</strong>, pero se puede modificar paraadaptarla a la institución o a las características de los cursos y cargarse desde Administrar/Añadir unnuevo certificado. Una vez especificada la plantilla que vamos a usar, hacemos clic en Guardar.Una vez creado el certificado, éste aparecerá listado en la pestaña Certificados. El siguiente paso esasignarle los test (exámenes y encuestas) cuya superación lleva implícita la consecución de dichocertificado. Para ello, en la pestaña de certificados seleccionamos el certificado que acabamos de crear yhacemos clic en el botón. Aparecerá el listado deExámenes y encuestas disponibles en el curso. Seleccionamos en la columna de la derecha los quequeremos que contribuyan a la consecución del certificado de curso y hacemos clic en Guardar. Una vezasignadas las pruebas al certificado en cuestión, podemos ver la progresión (en porcentaje) de losalumnos haciendo clic en .Figura 92. Seguimiento de la progresión del alumno en cuanto a la consecución de las pruebas para la obtención delcertificado de curso.Versión 1.3 70
GBIF.ES, Unidad de CoordinaciónEl alumno también puede hacer un seguimiento de su progresión a través de la pestaña de navegaciónprincipal. Cuando la progresión es del 100% el alumno podrá descargarse elcertificado como un archivo pdf.User Plane ChatEste Chat es un módulo adicional de <strong>ATutor</strong> y está disponible a través de una pestaña de la navegaciónprincipal o de la página de inicio, en función de cómo lo haya configurado el instructor o el administradorde la plataforma. Este chat permite también audio y video. No es necesario tener una cuenta enUserPlane Chat (http://www.userplane.com/). Simplemente, en Screen Name introduce tu nombre o elnickname que desees utilizar y haz clic en login. También puedes utilizar tu propio ID de UsepPlane, encaso de que lo tuvieras. Para ello marca la casilla “Use My Userplane ID”. Aparecerá entonces una nuevacasilla para introducir el password.Figura 93. Pantalla de acceso al Chat de UserPlane.A continuación aparecerá una ventana como la que se muestra en la figura siguiente, en la que seexplican, además, las principales funciones.Versión 1.3 71
GBIF.ES, Unidad de CoordinaciónAquí aparecerá la conversaciónactiva, si la hay.Aquí aparece el listado deusuarios conectados al chatAquí introducimos el texto quequeremos enviar al chatAquí aparece información sobrecada uno de los usuarios delchat, cuando hacemos clic en elusuario en cuestiónBotones de encendido de audioy video, si estas opciones estándisponibles en nuestro pc.Figura 94. Pantalla del Chat de UserPlane con explicaciones de las principales funcionalidades.Para escribir un mensaje privado a alguno de los participantes en el chat hay que escribir: y a continuación el mensaje que queremos enviar.ConsultasEn este apartado (Administrar/Consultas/Añadir consulta) el profesor puede diseñar una pregunta sobreaspectos variados, para obtener, por ejemplo, la fecha preferida para un evento o la opinión generalsobre un aspecto a discutir o discutido.Versión 1.3 72
GBIF.ES, Unidad de CoordinaciónFigura 95. Creación de una consulta.Versión 1.3 73
GBIF.ES, Unidad de CoordinaciónFigura 96. Modo en que se muestra en el menú lateral la existencia de una consulta sobre algún aspecto del curso.Copias de seguridadEn este apartado (Administrar/Copias de seguridad) el instructor puede crear copias de seguridad (Crear)del curso o recuperar antiguas copias de seguridad (Cargar), caso de que se haya perdido el contenido.Versión 1.3 74
GBIF.ES, Unidad de CoordinaciónFigura 97. Pantalla para la creación de copias de seguridad del curso.En la pantalla principal de copias de seguridad aparece el listado de copias de seguridad existentes paraese curso. Desde aquí se puede restaurar una de las copias de seguridad que hicimos en su momento odescargarlas como archivos zip para guardarlas fuera de la plataforma. Si tenemos copias de seguridadguardadas fuera de la plataforma como archivos zip, las podemos cargar en el sistema a través de lafunción Cargar (Ver figuras siguientes).Figura 98. Pantalla principal de copias de seguridad, desde donde se puede restaurar la copia que queramos odescargarla en nuestro pc como archivo zip, fuera de la plataforma.Figura 99. Función para cargar copias de seguridad desde fuera de la plataforma.Versión 1.3 75
GBIF.ES, Unidad de CoordinaciónEmail del cursoA través de esta funcionalidad (Administrar/Email del Curso) el instructor puede enviar emails a todo elcurso (asistentes, inscritos, no inscritos), a grupos, o a estudiantes que ya terminaron el curso (alumnos).Figura 100. Función de envío de email a los inscritos, no inscritos, asistentes, alumnos o grupos.EstadísticasA través de esta función (Administrar/Estadísticas) se pueden visualizar las estadísticas mensuales ydiarias de acceso al curso.Versión 1.3 76
GBIF.ES, Unidad de CoordinaciónFigura 101. Pantalla que muestra las estadísticas de uso de la plataforma por parte de los usuarios, a lo largo delmes.ForosDesde esta función (Administrar/Foros) se crean y se gestionan los foros. Desde esta función también sepueden exportar foros, como archivo zip, que se pueden ver, al descomprimirse, a través de unnavegador (haciendo doble clic sobre archivo “exported_forum.html”).Versión 1.3 77
GBIF.ES, Unidad de CoordinaciónFigura 102. Herramienta de creación de un foro.Figura 103. Visualización del foro a través de un navegador una vez exportado (archivo “exported_forum.html”).GlosarioDesde esta función (Administrar/Glosario) se permite agregar términos al glosario y relacionarlos conotros términos ya incluidos en el contenido o no.Versión 1.3 78
GBIF.ES, Unidad de CoordinaciónFigura 104. Inclusión de nuevos términos en el glosario no necesariamente marcados en las páginas de contenido.GruposDesde aquí se crean grupos (Administrar/Grupos/Crear Grupos), de forma automática o manual y se lesasigna las herramientas que se consideren: blogs, foros, etc.Figura 105. Opción de Crear grupos en la que se puede elegir si se van a crear grupos de forma automática o manual.En la creación automática de grupos se puede especificar el número de alumnos por grupo y el númerode grupos.Versión 1.3 79
GBIF.ES, Unidad de CoordinaciónFigura 106. Segundo paso en la creación de grupos automática, en la que es necesario especificar datos como elnúmero de estudiantes por grupo y el número de grupos totales y las herramientas de que van a disponer los gruposcreados.En la creación manual, una vez definido el grupo a crear se selecciona el grupo en la página principal degrupos y haciendo clic enasignar. (Ver Figuras siguientes)se selecciona para cada alumno el grupo al que le queremosVersión 1.3 80
GBIF.ES, Unidad de CoordinaciónFigura 107. Creación manual de grupos, en la que es necesario definir las herramientas de que van a disponer losgrupos creados.Figura 108. Selección de miembros para cada grupo en la creación de grupos de forma manual.Herramientas del cursoAquí se gestionan las funcionalidades que queremos que aparezcan para el curso, así como el orden y suubicación (Menú de navegación principal, menú de inicio). También se accede desde aquí a las funcionesdisponibles en el menú lateral.Versión 1.3 81
GBIF.ES, Unidad de CoordinaciónFigura 109. Gestión de las herramientas del cursoVersión 1.3 82
GBIF.ES, Unidad de CoordinaciónFigura 110. Gestión de herramientas del menú lateral.Herramientas del estudianteSi se habilita esta herramienta desde Administrar/Herramientas del Curso (se puede colocar tanto en elmenú principal como en la página de inicio) se pueden separar determinadas funciones de la página deinicio como funciones propias del estudiante para un curso dado, tal como se puede ver en el ejemplo dela figura siguiente.Figura 111. Activación de las herramientas del estudiante, en este caso en la navegación principal.Versión 1.3 83
GBIF.ES, Unidad de CoordinaciónInscripciónDesde esta función (Administrar/Inscripción) gestionamos los alumnos inscritos en el curso y podemosimportar o exportar listas de alumnos del curso. Con los alumnos inscritos podemos asignar permisos(asistentes) y con los no inscritos que están registrados en la plataforma pero no en el curso podemosmatricularles en el curso correspondiente. Para matricular alumnos aún no registrados en la plataformapodemos hacerlo de forma manual a través de Crear Lista de Curso.Figura 112. Opción de matriculación manual en un curso, para usuarios no registrados aún en la plataforma.Figura 113. Segundo paso de la matriculación manual: proceso de confirmación de inscripción.Si los estudiantes potenciales ya están registrados en la plataforma tendremos que hacer clic en Noinscrito y tendremos la lista de potenciales alumnos a matricular en nuestro curso. Seleccionando en lalista el o los alumnos al o a los que queremos matricular hacemos clic en el botón .Versión 1.3 84
GBIF.ES, Unidad de CoordinaciónFigura 114. Proceso de Inscripción para los alumnos que ya están registrados en la plataforma.Lista de lecturasDesde esta función (Administrar/Lista de Lecturas) se añaden y gestionan los recursos (libros, url, etc,que queremos incluir en la lista de lecturas requeridas u opcionales del curso.Primero, en Recursos se añade el recurso que queremos poner a disposición de los estudiantes (libro,URL, apunte, AV –recurso audiovisual-, o archivo) y después, en Lista de Lecturas seleccionamos entre lalista de recursos el tipo de recurso y el título del recurso y especificamos, si lo consideramos necesario, sila lectura es obligatoria (requerida) u opcional y, si procede, el periodo en el que se ha de realizar lalectura (fecha de inicio y fecha de fin). Los alumnos verán a través deenel menú de inicio, el listado de lecturas requeridas y opcionales y el link a cada uno de los recursos. EnRecursos también pueden ver el listado completo de recursos con los links, si procede, o la informacióncompleta de cada recurso.Versión 1.3 85
GBIF.ES, Unidad de CoordinaciónFigura 115. Ejemplo de recurso a agregar en la lista de recursos.Seleccionamos el tipo de recursoFigura 116. Primer paso para la selección de una lectura a partir de un recurso previamente creado. Una vez elegidoel tipo de recurso para el cual se va a crear la lectura requerida, se nos mostrará la pantalla de la siguiente figura.Versión 1.3 86
GBIF.ES, Unidad de CoordinaciónSeleccionamos el título delrecurso entre la lista de recursospreviamente introducidosLectura obligatoria u opcionalPeríodo de fechas para realizarla lectura, si se requiereFigura 117. Pantalla de selección de recursos para formar parte de la lista de lecturas.Preguntas frecuentes, FAQsAquí se añaden los temas y las preguntas frecuentes relacionadas que queremos que sirvan de guía a losestudiantes. Es necesario que al menos se haya definido un tema para poder añadir una preguntafrecuente.Figura 118. Pantalla para la creación de una nueva pregunta frecuente (FAQ) dentro de uno de los temaspreviamente especificados.Versión 1.3 87
GBIF.ES, Unidad de CoordinaciónPropiedadesDesde aquí se gestionan las propiedades generales del curso y también desde aquí se puede borrar elcurso.Enlaces a páginas webA Enlaces se accede desde la página de inicio, a través del icono. Se trata de unafunción colaborativa, ya que no sólo el profesor, sino todos los participantes en el curso puedenrecomendar enlaces que consideren interesantes en relación con el curso. Posteriormente el instructoraprueba o no el enlace mediante la función Enlaces/Administrar Enlaces, editando el enlace de que setrate. Es importante resaltar que para que los alumnos puedan recomendar enlaces es necesario que elinstructor haya establecido categorías de enlaces. El profesor agrega enlaces a través de AdministrarEnlaces /Añadir Enlace.Figura 119. Pantalla para la creación de un enlace a una página web.En esta pantalla, si se habilita la función Aprobar, este enlace será visible para el resto de matriculados enel curso.Versión 1.3 88
GBIF.ES, Unidad de CoordinaciónOPCIONES DEL ESTUDIANTEEl menú lateral y el menú de navegación principal del curso, así como las funciones disponibles en elmenú de inicio del curso, se pueden controlar por el instructor o instructores (asistentes) del curso. Lasfunciones generales de la página de inicio (Mis Cursos, Perfil, Preferencias) ya se explicaron en elapartado Ingreso en la plataforma.A través del menú lateral, en la Navegación de Contenidos, el estudiante puede moverse a través de loscontenidos del curso y descargarse la documentación relacionada con cada tema o apartado, o ver elmaterial multimedia. En cada apartado, o para todo el curso puede haber ejercicios relacionados y larealización de estos ejercicios puede ser necesaria para poder acceder a contenidos posteriores (si así hasido configurado por el instructor del curso).MaterialArchivos paradescargar endiferentes formatosFigura 120. Pantalla de navegación por los contenidos del curso.A través del menú lateral, del menú principal o del menú inicio del curso, el alumno puede utilizar lasdiferentes funciones, que se explican a continuación brevemente:Suscripción al Servicio de Notificación de anunciosA través de esta herramienta, situada en el menú lateral, el alumno se puede suscribir para recibir unanotificación por correo electrónico cada vez que se añada un anuncio nuevo en el curso. Para suscribirseel alumno sólo tiene que hacer clic en Suscribirse.Versión 1.3 89
GBIF.ES, Unidad de CoordinaciónUna vez suscrito, para no recibir más correos electrónicos de notificación el alumno puede anular sususcripción haciendo clic en Anular la inscripción.ForosPuede acceder a los diferentes foros activos e inscribirse en ellos y, dentro de cada foro, crear nuevostemas (hilos) de discusión. Se accede a los Foros a través de la barra de navegación principal, si así se haconfigurado, o a través del icono, en la página de inicio del curso.Figura 121. Listado de Foros disponibles.Al incorporarse a un Foro, en Nuevo Hilo, se puede agregar un nuevo tema de discusión a ese foro.Figura 122. Creación de un nuevo tema de discusión dentro de un Foro, a través de la función Nuevo Hilo.Versión 1.3 90
GBIF.ES, Unidad de CoordinaciónFigura 123. Pantalla de acceso a un hilo del foro.GlosarioSe accede al glosario a través de la barra de navegación principal del curso, si así se ha configurado, o através del icono, en la página de inicio del curso. Esta función permite el acceso a lostérminos importantes en el curso cuyo significado es importante transmitir al estudiante.Almacén de archivosSe accede al almacén de Archivos a través de la barra de navegación principal del curso, si se hahabilitado, o a través del icono, en la página de inicio del curso. Desdeesta herramienta el instructor puede poner a disposición de los estudiantes de un curso documentosimportantes para su descarga.Versión 1.3 91
GBIF.ES, Unidad de CoordinaciónFigura 124. Pantalla de Almacén de Archivos, con ejemplo de descarga de uno de los archivos que el instructor hapuesto a disposición de los estudiantes del curso.El alumno también puede almacenar documentos propios, en el espacio de trabajo “Mis archivos”.También desde esta función el alumno puede enviar las tareas solicitadas por el profesor. Las tareastambién se pueden enviar y gestionar desde la herramienta Gestor de tareas (ver siguiente apartado).Para enviar tareas desde el Almacén de Archivos, desde Mis archivos, en Nuevo Archivo se carga elarchivo que se quiere remitir como tarea, y una vez cargado, a través del botóndicho archivo al profesor.se envíaVersión 1.3 92
GBIF.ES, Unidad de CoordinaciónFigura 125. Pantallas para el envío de tareas a través del Almacén de Archivos. Una vez cargado el archivo desde Misarchivos/Nuevo archivo, se selecciona el archivo que se quiere enviar como tarea y se hace clic en Entregar.Gestión de tareasEsta función es un módulo adicional de <strong>ATutor</strong> que facilita a los instructores de los cursos gestionar lastareas remitidas por los alumnos y a los alumnos remitir y gestionar de una forma más directa las tareasencomendadas por el instructor.Como alumno, a través de esta herramienta se pueden enviar directamente los archivos requeridos paracada tarea por el profesor. Para ello, una vez dentro de la función Gestor de tareas se selecciona la tareaque nos interesa haciendo clic en ella (Ver figura siguiente).Versión 1.3 93
GBIF.ES, Unidad de CoordinaciónFigura 126. Envío de tareas a través del Gestor de Tareas. En primer lugar se selecciona la tarea para la cual sequiere enviar un archivo haciendo clic en ella.Una vez seleccionada la tarea, aparecerá una extensión de la ventana que nos permite seleccionar elarchivo que queremos enviar para la tarea seleccionada (Ver Figura siguiente) a través del botónExaminar, y posteriormente Cargar el archivo, lo cual significará el envío de dicho archivo para la tareaseleccionada.Figura 127. Gestor de tareas. Una vez seleccionado el archivo que queremos enviar hacemos clic en Cargar paraenviarlo.Si el archivo para la tarea se ha enviado correctamente aparecerá el mensaje:NetworkingEsta función ya se explicó cuando se habló de las funciones de la navegación principal, en el apartadoIngreso en la plataforma.Versión 1.3 94
GBIF.ES, Unidad de CoordinaciónAgendaPara poder acceder a la agenda, primero tienes que registrarte. Para ello, en la pantalla de inicio de laagenda hay que hacer clic en Register here! (Ver figura siguiente). El registro en la agenda permite nosólo tener acceso a los calendarios de la plataforma y del curso sino tener un calendario propio condiferentes niveles de privacidad. Si ya tienes nombre de usuario y contraseña asignados, sólo tienes queintroducirlos en la pantalla de inicio de la agenda.Figura 128. Pantalla de inicio de la agenda. Si aún no se ha registrado ha de hacer clic en Register here! Para obtenerun usuario y una contraseña.En caso de que te hayas registrado como nuevo usuario, una vez registrado recibirás en la dirección decorreo electrónico especificado el nombre de usuario y la contraseña de acceso. La contraseña se puedecambiar con posterioridad en Opciones/My profile. Una vez registrados, la pantalla que se muestra de laagenda es la siguiente:Versión 1.3 95
GBIF.ES, Unidad de CoordinaciónFigura 129. Pantalla de acceso a la agenda una vez registrados en la aplicación.La configuración de la agenda se puede cambiar (por ejemplo para que muestre una lista de las tareaspendientes) en Preferencias/Opciones. La agenda o calendario puede estar configurado desdeadministración para que los usuarios puedan ver el calendario de otros usuarios (Vistas/Ver Calendario deotro usuario) con el fin de poder organizar reuniones o eventos conjuntos, pero, si es así, cada usuariopuede configurar el nivel de privacidad, de tal forma que sólo determinados eventos, los de carácterpúblico, sean vistos por otros usuarios. Esto se configura en Opciones/User Access Control, en AllowAccess to other User’Calendar.Figura 130. Ejemplo de configuración de acceso a los eventos de mi agenda por parte de otros usuarios, en estecaso, para cualquier usuario por defecto (también se puede hacer configuraciones específicas para cada usuarioseleccionando en el desplegable superior). En esta configuración los usuarios por defecto sólo podrían ver loseventos de carácter público.Para añadir un nuevo evento, en Eventos/Add New event, tendríamos la siguiente pantalla, dondedefiniríamos las características del nuevo evento y estableceríamos, en Acceso, el nivel de privacidad. Enla pestaña Participantes podemos indicar los participantes (por ejemplo alumnos de un curso) a los queVersión 1.3 96
GBIF.ES, Unidad de Coordinaciónqueremos señalar el evento en sus respectivos calendarios, de tal forma que el evento en cuestión puedeaparecer sólo en nuestro calendario (por ejemplo Calendario del Entorno Virtual de Formación) y los otrosusuarios sólo podrían ver el evento a través de Vistas/Ver Calendario de otro usuario; o aparecer en loscalendarios de los usuarios que nos interesen y en ese caso dichos usuarios verían directamente el eventoen su calendario.Figura 131. Pantalla para añadir un nuevo evento. En rojo aparece remarcado la opción de Acceso dondeestablecemos el nivel de privacidad del evento.CertificaciónEl alumno, una vez realizadas las pruebas pertinentes y si así ha sido configurado en la plataforma por eladministrador/instructor, podrá descargarse el certificado que acredita el cumplimiento de los objetivos yla consecución del curso de que se trate. Para ello, en la pestaña Certificación, en la navegación principal,el alumno puede ver su progresión en la consecución de dichos objetivos y, una vez cumplidos,descargarse el certificado pertinente en formato pdf.Versión 1.3 97
GBIF.ES, Unidad de CoordinaciónFigura 132. En la pestaña certificación el alumno puede ver el grado de progresión en la consecución del certificadode curso.Figura 133. Una vez conseguidos los objetivos (superados los test requeridos) el alumno se podrá descargar enformato pdf el certificado que acredita la finalización del curso.UserPlane ChatEste Chat es un módulo adicional de <strong>ATutor</strong> y está disponible a través de una pestaña de la navegaciónprincipal o de la página de inicio, en función de cómo lo haya configurado el instructor o el administradorde la plataforma. Este chat permite también audio y video. No es necesario tener una cuenta enUserPlane Chat. Simplemente, en Screen Name introduce tu nombre o el nickname que desees utilizar yhaz clic en login. También puedes utilizar tu propio ID de UsepPlane, en caso de que lo tuvieras. Para ellomarca la casilla “Use My Userplane ID”. Aparecerá entonces una nueva casilla para introducir el password.Versión 1.3 98
GBIF.ES, Unidad de CoordinaciónFigura 134. Pantalla de acceso al Chat de UserPlane.A continuación aparecerá una ventana como la que se muestra en la figura siguiente, en la que seexplican, además, las principales funciones. Para escribir un mensaje privado a alguno de los participantesen el chat hay que escribir: y acontinuación el mensaje que queremos enviar.Versión 1.3 99
GBIF.ES, Unidad de CoordinaciónAquí aparecerá la conversaciónactiva, si la hay.Aquí aparece el listado deusuarios conectados al chatAquí introducimos el texto quequeremos enviar al chatAquí aparece información sobrecada uno de los usuarios delchat, cuando hacemos clic en elusuario en cuestiónBotones de encendido de audioy video, si estas opciones estándisponibles en nuestro pc.Figura 135. Pantalla del Chat de UserPlane con explicaciones de las principales funcionalidades.Preguntas frecuentes, FAQEn este apartado se puede acceder a las preguntas frecuentes relacionadas con diversos aspectos delcurso si las hubiera. Se accede a esta función a través del iconopágina de inicio del curso., de laVersión 1.3 100
GBIF.ES, Unidad de CoordinaciónFigura 136. Pantalla de FAQs tal como se visualiza desde la opción FAQ en la pantalla de inicio del curso.EnlacesSe accede a los enlaces relacionados con el curso a través del iconoinicio del curso., en la página deA través de esta función el estudiante puede acceder a los enlaces que el instructor/es hayan agregadopara completar información sobre el curso o acceder a herramientas necesarias para el desarrollo deejercicios o prácticas. También puede recomendar enlaces en Recomendar un Enlace (siempre que elinstructor haya habilitado previamente categorías de enlaces) que posteriormente el instructor puedeaprobar o no.Figura 137. Enlaces. En rojo se señala la función para recomendar un enlace que posteriormente será aprobado o nopor el instructor del curso.Versión 1.3 101
GBIF.ES, Unidad de CoordinaciónFigura 138. Recomendación de enlaces por parte de los alumnos. Estas recomendaciones son posteriormenteaprobadas o no por el instructor.Mis exámenes y encuestasSe puede acceder a los exámenes y encuestas que ha dispuesto el instructor para el curso quecorresponda a través del icono, en la página de inicio del curso o bien através de las páginas de contenidos del curso (Menú de Navegación de Contenidos) si se han ligado a losejercicios correspondientes, o en la página de entrada a la plataforma, dentro del recuadro de resumendel curso correspondiente, si así hubiera sido configurado por el instructor durante la creación delejercicio.A través de esta función el alumno puede acceder a los ejercicios (o exámenes si los hubiera) y encuestasdel curso.Figura 139. Pantalla de acceso a Mis exámenes y encuestas.Versión 1.3 102
GBIF.ES, Unidad de CoordinaciónFigura 140. Pantalla de inicio para realizar el ejercicio o encuesta.Figura 141. Ejemplo de ejercicio o encuesta con las opciones de cada tipo de pregunta.Es necesario resaltar aquí que, si así ha sido configurado por el instructor del curso, algunos ejerciciospueden ser necesarios para acceder a determinados contenidos, de tal forma que es posible que elinstructor diseñe un itinerario de cumplimiento de objetivos a través de materias cuyos ejercicios, si no sesuperan adecuadamente o no se realizan, pueden cerrar el paso a otras materias.Exportar contenidoSe accede a esta función tanto desde cada apartado del curso (si ha sido habilitada esta función por elinstructor) a través del iconosituado bajo la opción de Salir, como desde el iconoen el menú de inicio del curso.En el primer caso, la pantalla de exportación es la que se muestra en la siguiente figura. Al hacer clic enel iconodirectamente se descarga el contenido del apartado seleccionado.Versión 1.3 103
GBIF.ES, Unidad de CoordinaciónFigura 142. Pantalla de exportación de contenido de uno de los apartados del curso.Desde el icono de la página de inicio del curso, se accede a la ventana de lafigura siguiente. En el desplegable de Lo que se exportara, se puede elegir exportar el curso completo osólo una de las partes o contenidos. El contenido se exporta en un único fichero de empaquetamiento decontenido estándar IMS 1.1.3/IMS 1.1.4/SCORM 1.2.Figura 143. Pantalla de exportación de contenido desde la función de Exportar contenido en el menú inicio del curso.Al exportar parte de los contenidos o el curso completo como paquetes SCORM (en formato zip) elalumno (una vez descomprimida la carpeta) puede visualizar los contenidos en un navegador, fuera de laVersión 1.3 104
GBIF.ES, Unidad de Coordinaciónplataforma de aprendizaje y sin necesidad de conexión a red, haciendo doble clic sobre el archivoindex.html.Mi seguimientoSe accede a esta función a través del iconoen el menú de inicio del curso.A través de esta función el alumno puede hacer un autoseguimiento, gracias al control de acceso a losapartados del curso.Figura 144. Pantalla de acceso a Mi seguimiento.Cuaderno de calificaciones de Pruebas y TareasEl cuaderno de calificaciones lo utiliza el instructor para gestionar las calificaciones de los test o ejerciciosrealizados en <strong>ATutor</strong>, así como de test externos o de tareas solicitadas al alumno. Se pueden definirescalas propias de calificación para aplicar a los test de un determinado curso. A través de estaherramienta, a la que se accede a través del iconopuede revisar las calificaciones obtenidas en los ejercicios, exámenes y tareas., el alumnoFigura 145. A través del Cuaderno de Calificaciones el alumno puede explorar las calificaciones obtenidas en losdiferentes ejercicios y tareas del curso, de acuerdo con la escala de calificación adoptada por el instructor.Herramientas del estudianteSi se habilita esta herramienta desde Herramientas del Curso (se puede colocar tanto en el menú principalcomo en la página de inicio) se pueden separar determinadas funciones de la página de inicio comofunciones propias del estudiante para un curso dado, tal como se puede ver en el ejemplo de la figurasiguiente.Versión 1.3 105
GBIF.ES, Unidad de CoordinaciónFigura 146. Activación de las herramientas del estudiante, en este caso en la navegación principal.ConsultasEn este apartado el instructor puede hacer consultas para decidir algún aspecto del curso o evaluar algúnaspecto concreto. Se accede tanto desde el menú lateral, si se ha habilitado en dicho menú, como en elmenú de inicio del curso, en el icono .Figura 147. Pantalla de acceso a las encuestas disponibles.Si esta herramienta ha sido habilitada en el menú lateral desde allí se puede contestar directamente a laencuesta y enviarla.Figura 148. Acceso a la herramienta de Consultas desde el menú lateral.Versión 1.3 106
GBIF.ES, Unidad de CoordinaciónDirectorioSe accede a esta función a través del iconoen el menú de inicio del curso. Mediante estaherramienta se tiene acceso a los datos visibles de las personas registradas en el curso (estudiantes yprofesores). Desde este apartado se puede enviar mensajes a cada uno de los participantes.Figura 149. Pantalla de acceso al directorio de participantes en el curso. Al hacer clic sobre uno de los usuariosobtendríamos información (la que no se ha considerado privada) de dicho usuario y podríamos desde allí enviar unmensaje a su buzón de entrada.GruposSe accede a esta función desde el icono, en el menú de inicio del curso.Caso de que haya grupos constituidos y el alumno esté en uno de esos grupos, desde aquí podría accedera esa información y, una vez en el grupo, a las herramientas disponibles para el mismo, como blogs,almacén de archivos, foros y enlaces específicos.Figura 150. Acceso a las herramientas de grupo, en este caso: blogs, almacén de archivos, foros y enlaces.Lista de lecturasSe accede a la Lista de lecturas desde el icono, en el menú de inicio del curso.Desde aquí se puede acceder a los diferentes recursos que el instructor ha dispuesto como lecturasrequeridas u opcionales.Versión 1.3 107
GBIF.ES, Unidad de CoordinaciónFigura 151. Acceso a la lista de lecturas y recursos dispuestos por el instructor para complementar el curso.BlogsSi el alumno está dentro de un grupo, una de las funcionalidades es la del blog, donde los componentesdel grupo pueden exponer artículos de opinión o lo que consideren oportuno. Se accede a estaherramienta desde el icono, en la página de inicio del curso. Los alumnos quepertenecen a un grupo y que tienen habilitada esta herramienta, podrán añadir contenidos al blog através de la función Añadir. El resto de alumnos puede ver los contenidos y añadir comentarios.Figura 152. Pantalla de acceso a uno de los contenidos del blog disponible.Versión 1.3 108
GBIF.ES, Unidad de CoordinaciónVersión 1.3 109
GBIF.ES, Unidad de CoordinaciónUnidad de Coordinación, GBIF EspañaEnero 2011Manual de uso diseñado y desarrollado por:M.A. Encinas EscribanoUnidad de Coordinación del Nodo Nacional de GBIF en EspañaPlaza de Murillo, 228014 Madrid, Españaencinas@gbif.eshttp://www.gbif.es/Versión 1.3Madrid, Enero del 2011Versión Fecha Notas1.1 Abril 2010 Versión de <strong>ATutor</strong> 1.6.2Basado en el manual oficial de <strong>ATutor</strong> en inglés http://help.atutor.ca/index/Supervisión por Francisco Pando.1.2 Julio 2010 Versión de <strong>ATutor</strong> 1.6.41.3 Enero 2011 Versión de <strong>ATutor</strong> 2.0Versión 1.3 110