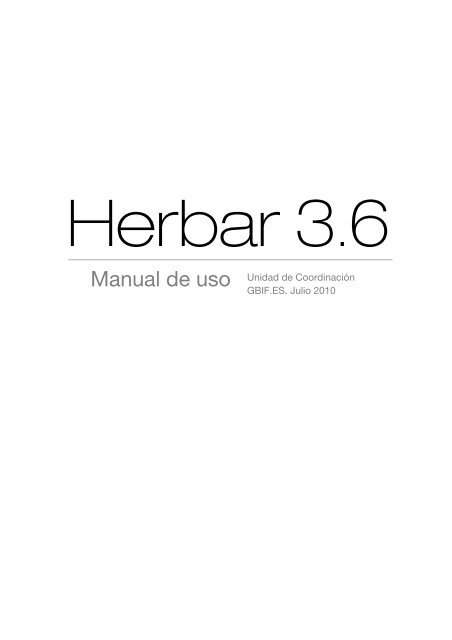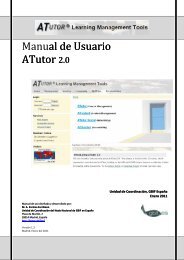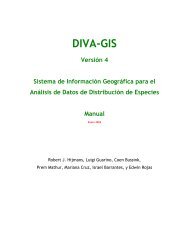Create successful ePaper yourself
Turn your PDF publications into a flip-book with our unique Google optimized e-Paper software.
Herbar <strong>3.6</strong><br />
<strong>Manual</strong> de uso<br />
Unidad de Coordinación<br />
GBIF.ES. Julio 2010
ÍNDICE<br />
1. ANTES DE EMPEZAR .................................................................................................................. 4<br />
2. GUÍA DE INSTALACIÓN .............................................................................................................. 6<br />
2.1. D<strong>es</strong>carga y documentación en la web ............................................................................ 6<br />
2.1.1. Procedimiento de instalación .............................................................................. 6<br />
2.1.2. Tipos de instalación ............................................................................................. 7<br />
3. CONFIGURAR LA APLICACIÓN ................................................................................................... 9<br />
P<strong>es</strong>taña Actualizar / revisar configuración .................................................................. 10<br />
P<strong>es</strong>taña Herbario ......................................................................................................... 16<br />
P<strong>es</strong>taña Documentos y etiquetas ................................................................................ 16<br />
P<strong>es</strong>taña G<strong>es</strong>tión de atributos ...................................................................................... 17<br />
4. USO DE LA APLICACIÓN .......................................................................................................... 22<br />
4.1. Seleccionar colección de trabajo .................................................................................. 22<br />
4.2. Introducción de pliegos y revision<strong>es</strong> ............................................................................ 24<br />
4.2.1. Introducir nombr<strong>es</strong> científicos ........................................................................... 25<br />
4.2.2. Añadir y editar localidad<strong>es</strong> ................................................................................ 29<br />
4.2.3. Añadir/Editar Ubicacion<strong>es</strong> ................................................................................. 38<br />
4.2.4. Añadir, editar o borrar pliegos e identificacion<strong>es</strong> ............................................. 41<br />
4.2.5. Ver, editar, añadir imágen<strong>es</strong> .............................................................................. 56<br />
4.2.6. Fichado de lot<strong>es</strong> no incluidos ............................................................................. 57<br />
4.2.7. Entrada Rápida ................................................................................................... 58<br />
4.2.8. Importar datos d<strong>es</strong>de ficheros tipo ETIMÁTIC o Entrada Rápida ...................... 77<br />
5. Etiquetas de herbario .............................................................................................................. 78<br />
5.1. Etiquetas de la colección activa .................................................................................... 79<br />
Etiquetas seguidas ....................................................................................................... 81<br />
Etiquetas una a una por número de herbario ............................................................. 81<br />
Etiquetas de consulta ................................................................................................... 82<br />
5.2. Etiquetas de Entrada Rápida ........................................................................................ 82<br />
6. CONSULTAS Y LISTADOS .......................................................................................................... 83<br />
6.1. Consulta avanzada ........................................................................................................ 83<br />
6.2. Consulta general ........................................................................................................... 87<br />
6.3. Una sola provincia ........................................................................................................ 88<br />
6.4. Intervalo entre dos números de herbario .................................................................... 88
6.5. Qué géneros hay ........................................................................................................... 89<br />
6.6. Detectar revision<strong>es</strong> con más de un ÚLTIMO ................................................................ 89<br />
7. CENTROS, PERSONAS Y ETIQUETAS POSTALES ....................................................................... 90<br />
7.1. Introducción de centros ............................................................................................... 90<br />
7.2. Introducción de personas ............................................................................................. 91<br />
7.3. Etiquetas postal<strong>es</strong> ........................................................................................................ 92<br />
8. PRÉSTAMOS ............................................................................................................................. 92<br />
9. SOLICITUDES ............................................................................................................................ 99<br />
9.1. Abrir solicitud ............................................................................................................. 100<br />
9.2. Ver y actualizar solicitud<strong>es</strong> ......................................................................................... 102<br />
9.3. Inform<strong>es</strong> sobre solicitud<strong>es</strong> ......................................................................................... 106<br />
10. INTERCAMBIOS .................................................................................................................... 106<br />
10.1. Recepción de envíos ................................................................................................. 107<br />
10.2. Preparación de envíos salient<strong>es</strong> ............................................................................... 110<br />
11. EXPORTAR PARA INTERNET ................................................................................................. 114<br />
12. APÉNDICE I: CARACTERÍSTICAS GENERALES ........................................................................ 118<br />
13. APÉNDICE II: TABLAS Y RELACIONES ................................................................................... 119<br />
13.1. Tablas ........................................................................................................................ 119<br />
13.2. Relacion<strong>es</strong> ................................................................................................................. 121<br />
14. APÉNDICE III: DOCUMENTOS WORD DE SALIDA ................................................................. 123<br />
14.1. Nombre de los documentos Word de salida ............................................................ 123<br />
14.2. Etiquetas en Word .................................................................................................... 125<br />
15. APÉNDICE IV: ATRIBUTOS SEGÚN CADA DISCIPLINA .......................................................... 128<br />
16. APÉNDICE V: GLOSARIO E INFORMACIÓN ADICIONAL ....................................................... 133<br />
16.1. Glosario ..................................................................................................................... 133<br />
16.3. Información adicional ............................................................................................... 135<br />
16.3.1. Cómo crear menús en distintos idiomas ....................................................... 136<br />
16.3.2. Documentos útil<strong>es</strong> ......................................................................................... 137<br />
16.3.3. Compactar y reparar las bas<strong>es</strong> de datos ........................................................ 138<br />
17. APÉNDICE VI: PROBLEMAS CONOCIDOS ............................................................................. 140<br />
17. 1. Importar configuración .................................................................................... 140<br />
17. 2. Importación de datos d<strong>es</strong>de ficheros tipo ETIMÁTIC o Entrada Rápida .......... 140<br />
17.3. Valoración de envíos en intercambios .............................................................. 140
Herbar <strong>3.6</strong><br />
<strong>Manual</strong> de uso<br />
1. ANTES DE EMPEZAR<br />
HERBAR <strong>es</strong> una aplicación diseñada para informatizar y g<strong>es</strong>tionar coleccion<strong>es</strong> de<br />
botánica, aunque dada su configuración por atributos permite la adaptación a cualquiera de los<br />
Reinos de ser<strong>es</strong> vivos en cualquiera de sus disciplinas.<br />
HERBAR <strong>es</strong>tá basado en MS-Acc<strong>es</strong>s, por tanto sólo funciona en ordenador<strong>es</strong> con sistema<br />
operativo Windows y MS-Office instalado. Para los inform<strong>es</strong> (etiquetas, listados, hojas de préstamos,<br />
etc.) se utiliza el proc<strong>es</strong>ador de textos MS-Word.<br />
Organización:<br />
• Los menús y la programación <strong>es</strong>tán en la base de datos Herbario.mdb.<br />
• Los datos de las coleccion<strong>es</strong> <strong>es</strong>tán en bas<strong>es</strong> de datos independient<strong>es</strong> (con extensión<br />
mdb).<br />
• Las tablas de g<strong>es</strong>tión (comun<strong>es</strong> a todas las coleccion<strong>es</strong>), tablas <strong>es</strong>tándar y tablas de<br />
Entrada Rápida <strong>es</strong>tán en Herbarsys.mdb.<br />
Herbario.mdb<br />
Menús y Programación<br />
Col_algas.mdb<br />
Col_prueba.mdb<br />
Cada colección en una<br />
Base de datos distinta<br />
Herbarsys.mdb<br />
Datos de g<strong>es</strong>tión, tablas<br />
<strong>es</strong>tándar y de Entrada<br />
Rápida<br />
Figura 1. Organización de las Bas<strong>es</strong> de Datos en HERBAR<br />
La aplicación <strong>es</strong>tá disponible en la zona de d<strong>es</strong>carga de la página web de HERBAR<br />
http://www.gbif.<strong>es</strong>/herbar/herbar.php. Aquí también se puede d<strong>es</strong>cargar el <strong>Manual</strong> de Uso en<br />
formato pdf.<br />
4
Herbar <strong>3.6</strong><br />
<strong>Manual</strong> de uso<br />
Una vez d<strong>es</strong>cargada la aplicación (ver el punto 2. Guía de Instalación) hay que<br />
configurarla, ya que ant<strong>es</strong> de comenzar a utilizarla <strong>es</strong> nec<strong>es</strong>ario <strong>es</strong>pecificar las distintas ubicacion<strong>es</strong><br />
de nu<strong>es</strong>tras bas<strong>es</strong> de datos y los distintos tipos de ficheros que utilizará la aplicación (ver el punto 3.<br />
Configurar y personalizar la aplicación)<br />
Convencion<strong>es</strong> de <strong>es</strong>tilo y símbolos utilizados en <strong>es</strong>te manual:<br />
Estilo:<br />
• Los nombr<strong>es</strong> de bas<strong>es</strong> de datos van en minúscula y negrita: Herbario.mdb.<br />
• El nombre de la aplicación va en mayúsculas: HERBAR.<br />
• Los nombr<strong>es</strong> de tablas van en mayúscula y negrita: PAISES, PROVI, etc.<br />
• Los nombr<strong>es</strong> de campos van en mayúsculas: GENERO, ESPECIE, SUBSP., etc.<br />
• Los boton<strong>es</strong> van en negrita y cursiva : Crear nueva colección<br />
Símbolos:<br />
Icono Nombre Acción<br />
Lápiz nuevo registro<br />
Navegación<br />
Papelera<br />
Más<br />
Nombr<strong>es</strong><br />
Herramienta<br />
Duplicar<br />
Nuevo registro<br />
Configurar exportación<br />
ER<br />
N° Auto<br />
Globo Terráqueo<br />
Cuando aparece <strong>es</strong>te lápiz en el margen izquierdo del formulario<br />
<strong>es</strong>tamos modificando el registro que <strong>es</strong>tá a la vista.<br />
Permite navegar a través de las rutas (directorios) para elegir la ruta<br />
y archivos nec<strong>es</strong>arios para la configuración de la aplicación.<br />
Elimina del <strong>es</strong>pécimen la georreferenciación o localidad<br />
seleccionada. Ídem con ubicacion<strong>es</strong>.<br />
Añade al <strong>es</strong>pécimen un elemento previamente seleccionado. Este<br />
botón <strong>es</strong>tá disponible para asignar localidad<strong>es</strong> y ubicacion<strong>es</strong> al<br />
ejemplar. Primero se selecciona la localidad o ubicación y d<strong>es</strong>pués<br />
se pulsa <strong>es</strong>te icono.<br />
Enlaza con el formulario de "Alta y Revisión de Nombr<strong>es</strong><br />
taxonómicos".<br />
Enlaza con el formulario de utilidad<strong>es</strong> que permite repetir un<br />
registro o bloquear datos mientras se <strong>es</strong>tán dando registros de alta.<br />
Disponible d<strong>es</strong>de la opción de Entrada Rápida.<br />
Permite dar de alta un registro de datos idéntico al que tenemos en<br />
pantalla. Disponible d<strong>es</strong>de la opción de Entrada Rápida.<br />
Añade un nuevo elemento (registro).<br />
Configura la exportación a tablas de Entrada Rápida d<strong>es</strong>de la<br />
opción de Consultas → Consultas avanzadas.<br />
Permite la numeración automática de determinacion<strong>es</strong> de<br />
ejemplar<strong>es</strong>. Afecta a la siguiente determinación que se dé de alta,<br />
empezando por el número siguiente al <strong>es</strong>pecificado. Disponible<br />
d<strong>es</strong>de la opción de Entrada Rápida.<br />
Enlaza con el formulario de g<strong>es</strong>tión de Georreferenciacion<strong>es</strong>.<br />
5
Herbar <strong>3.6</strong><br />
<strong>Manual</strong> de uso<br />
Taxonomía<br />
Vista jerárquica<br />
Estante<br />
Puerta De Salida<br />
Enlaza con el formulario de alta de nuevas referencias<br />
taxonómicas.<br />
Visualiza de forma jerárquica las georreferenciacion<strong>es</strong>.<br />
Enlaza con el formulario de Añadir/editar ubicacion<strong>es</strong>.<br />
Salida del formulario actual.<br />
Tabla 1. Simbologia usada en <strong>es</strong>te manual<br />
A las diferent<strong>es</strong> ventanas a las que accedemos d<strong>es</strong>de la aplicación l<strong>es</strong> llamaremos<br />
Formularios, siguiendo el <strong>es</strong>tilo de Acc<strong>es</strong>s de Microsoft.<br />
2. GUÍA DE INSTALACIÓN<br />
2.1. D<strong>es</strong>carga y documentación en la web<br />
D<strong>es</strong>de la página web: http://www.gbif.<strong>es</strong>/herbar/herbar.php se accede a toda la<br />
información sobre la aplicación, la documentación nec<strong>es</strong>aria para su instalación, configuración y<br />
uso, así como a la d<strong>es</strong>carga de la aplicación.<br />
2.1.1. Procedimiento de instalación<br />
Para la versión <strong>3.6</strong> de HERBAR el proc<strong>es</strong>o de instalación <strong>es</strong> el siguiente, si bien existen<br />
distintas opcion<strong>es</strong> de instalación en función del número de coleccion<strong>es</strong> y número de usuarios que<br />
acceden a ellas. Para una instalación convencional:<br />
• D<strong>es</strong>cargar el fichero Herbar <strong>3.6</strong><br />
• Crear un directorio donde instalar la aplicación (recomendamos el directorio C:\Herbar) y<br />
d<strong>es</strong>comprimir ahí el fichero ZIP que acaba de d<strong>es</strong>cargar. Al d<strong>es</strong>comprimir se crean<br />
automáticamente los siguient<strong>es</strong> directorios:<br />
- C:\Herbar con Herbario.mdb, Herbarsys.mdb y Col_Geo.mdb como<br />
colección de ejemplo.<br />
- C:\ Herbar\Documentos, con Plantilla.mdb y documentos Word para<br />
etiquetas y listados.<br />
6
Herbar <strong>3.6</strong><br />
<strong>Manual</strong> de uso<br />
- C:\Herbar\Iconos, que contiene los iconos utilizados en los diferent<strong>es</strong><br />
formularios de la aplicación.<br />
- C:\Herbar\Imagen<strong>es</strong>, directorio vacío, r<strong>es</strong>ervado para las imágen<strong>es</strong> del usuario.<br />
• Instale las fuent<strong>es</strong> (tipos de letra) nec<strong>es</strong>arias para la aplicación:<br />
o Para coleccion<strong>es</strong> botánicas se recomienda la fuente de códigos de barras Code39:<br />
- Extraiga ficheros con las nuevas fuent<strong>es</strong>: barcod39.zip, que podrá encontrar<br />
en la carpeta “C:\ Herbar\Documentos”.<br />
- Instale las fuent<strong>es</strong>: vaya al menú Inicio de Windows: Panel de Control→<br />
Fuent<strong>es</strong> →Instalar nueva fuente, etc.<br />
o Para coleccion<strong>es</strong> zoológicas se recomienda la fuente de códigos de barras<br />
BARCODE 128, que debe adquirirse a través de un distribuidor de dichas fuent<strong>es</strong>.<br />
2.1.2. Tipos de instalación<br />
Según el número de usuarios podemos tener distintos casos de instalación:<br />
• Un único usuario:<br />
- Caso 1: una colección<br />
- Caso 2: varias coleccion<strong>es</strong><br />
• Varios usuarios con una o varias coleccion<strong>es</strong>:<br />
- Caso 3: una colección ó varias coleccion<strong>es</strong><br />
CASO 1. Un usuario y una única colección.<br />
Se instala en el disco duro una aplicación HERBAR única, con sus bas<strong>es</strong> de datos<br />
Herbario.mdb y Herbarsys.mdb, con una única colección configurada.<br />
CASO 2. Un usuario trabajando con varias coleccion<strong>es</strong>.<br />
Se instala en el disco duro una aplicación HERBAR única, con sus bas<strong>es</strong> de datos<br />
Herbario.mdb y Herbarsys.mdb, con varias coleccion<strong>es</strong> configuradas.<br />
7
Herbar <strong>3.6</strong><br />
<strong>Manual</strong> de uso<br />
CASO 3. Varios usuarios que acceden a la misma colección o a varias coleccion<strong>es</strong>.<br />
En un ordenador que hará las vec<strong>es</strong> de servidor de HERBAR se instala<br />
Herbario.mdb, Herbarsys.mdb y las corr<strong>es</strong>pondient<strong>es</strong> coleccion<strong>es</strong> (ejemplo:<br />
Vascular<strong>es</strong>.mdb). También se almacena aquí la carpeta con los documentos.<br />
En cada pu<strong>es</strong>to de usuario se instala una aplicación (Herbario.mdb) en el disco local<br />
C:/, teniendo así cada uno de ellos un Herbario.mdb. Cada usuario configurará su<br />
Herbario.mdb para que utilice la base de datos de g<strong>es</strong>tión Herbarsys.mdb del servidor y las<br />
diferent<strong>es</strong> coleccion<strong>es</strong> ubicadas también en el servidor.<br />
De <strong>es</strong>ta forma, todos los usuarios comparten los datos de la colección, la tabla de<br />
nombr<strong>es</strong> científicos NOMEN, Municipios MUNICIP, Imágen<strong>es</strong>, etc. Cada usuario puede<br />
trabajar con sus tablas de Entrada Rápida de forma independiente y volcarlas d<strong>es</strong>pués a la<br />
colección (ya que éstas se crean en Herbarsys.mdb).<br />
Figura 2. Tipo de instalación: Caso 3<br />
Nota: En el caso 3, si dos usuarios tratan de modificar el mismo registro, MS-Acc<strong>es</strong>s bloquea el<br />
registro al segundo usuario que accedió.<br />
8
Herbar <strong>3.6</strong><br />
<strong>Manual</strong> de uso<br />
3. CONFIGURAR LA APLICACIÓN<br />
En el directorio donde se ha d<strong>es</strong>comprimido el archivo ZIP de HERBAR aparece la base<br />
de datos denominada Herbario.mdb, que contiene la programación que ejecutamos. Al hacer<br />
doble-clic sobre Herbario.mdb aparece el menú principal.<br />
Figura 3. Menú Principal con opcion<strong>es</strong> de configuración.<br />
Si <strong>es</strong> la primera vez que ejecuta la aplicación, tendrá que realizar la configuración de la<br />
misma. Una vez realizado <strong>es</strong>te proc<strong>es</strong>o, <strong>es</strong>tos datos serán utilizados para poder acceder a todas las<br />
coleccion<strong>es</strong>.<br />
Ant<strong>es</strong> de empezar <strong>es</strong> nec<strong>es</strong>ario realizar una configuración El primer paso a realizar <strong>es</strong><br />
pulsar la p<strong>es</strong>taña Configurar que aparece en el menú principal. La aplicación tiene una<br />
configuración por defecto y no <strong>es</strong> nec<strong>es</strong>ario configurarla si se instala en el directorio “C:\Herbar”.<br />
No obstante, conviene realizar los pasos de configuración para asegurarse de que todas las bas<strong>es</strong> de<br />
datos y directorios <strong>es</strong>tán correctamente ubicadas. Para ello, realice las operacion<strong>es</strong> en <strong>es</strong>te mismo<br />
orden:<br />
9
Herbar <strong>3.6</strong><br />
<strong>Manual</strong> de uso<br />
1. Teclee la ruta y el nombre de la base de datos de g<strong>es</strong>tión Herbarsys.mdb, que por<br />
defecto <strong>es</strong> “C:\Herbar\Herbarsys.mdb”.<br />
2. Pulse en Inicializar la base de datos de g<strong>es</strong>tión.<br />
3. En la p<strong>es</strong>taña Documentos y etiquetas debe <strong>es</strong>pecificarse la ruta de los<br />
documentos Word para etiquetas y listados (<strong>es</strong>ta ruta <strong>es</strong> la misma para la base de<br />
datos Plantilla.mdb que contiene la plantilla para crear nuevas coleccion<strong>es</strong>). Por<br />
defecto <strong>es</strong> “C:\ Herbar\Documentos”.<br />
4. Crear una nueva colección.<br />
5. Por último pulse Configurar el acc<strong>es</strong>o a los datos de las Coleccion<strong>es</strong>, d<strong>es</strong>de<br />
donde debe configurar el acc<strong>es</strong>o a sus datos.<br />
Para casos en los que la configuración que se d<strong>es</strong>ea aplicar no <strong>es</strong> la que se <strong>es</strong>tablece por<br />
defecto en HERBAR o casos en los que se vaya a trabajar accediendo a un servidor, recomendamos<br />
la lectura de los siguient<strong>es</strong> apartados en los que se explican en detalle los 5 puntos anterior<strong>es</strong>.<br />
P<strong>es</strong>taña Actualizar / revisar configuración<br />
• Ruta y nombre de la base de datos de g<strong>es</strong>tión: <strong>es</strong>criba la ruta y nombre de<br />
Herbarsys.mdb. Pulsando el icono elegimos la ruta y la base de datos de g<strong>es</strong>tión<br />
Herbarsys.mdb La ruta por defecto <strong>es</strong> “C:\Herbar\Herbarsys.mdb”, modifíquela si ha<br />
instalado Herbarsys.mdb en otro directorio distinto a éste. Si Herbarsys.mdb se encuentra<br />
en un servidor de HERBAR, la ruta empezará por "//nombre_del_servidor" o por la letra de<br />
la unidad de red corr<strong>es</strong>pondiente (F:\directorio\...).<br />
• Inicializar base de datos de g<strong>es</strong>tión: pulse <strong>es</strong>te botón cada vez que cambie la<br />
ruta o nombre de la base de datos de g<strong>es</strong>tión (Herbarsys.mdb). Si no lo hace así, no se<br />
actualizarán los datos del cambio de ubicación de dicha base de datos. Con <strong>es</strong>ta opción se<br />
ejecuta una función que comprueba las tablas nec<strong>es</strong>arias para trabajar con la aplicación y<br />
vincula dichas tablas a Herbario.mdb. En caso de error se avisa al usuario de cuál <strong>es</strong> la tabla<br />
problemática, para que el usuario compruebe tanto la existencia como la ubicación de la<br />
misma.<br />
Cada vez que se pulsa <strong>es</strong>te botón se borra el nombre de la colección de trabajo y se<br />
tiene que volver a seleccionar la colección pulsando en la p<strong>es</strong>taña Seleccionar la<br />
colección de trabajo. Si no <strong>es</strong>tá visible nu<strong>es</strong>tra colección, debemos salir de HERBAR y volver<br />
a abrirla para que refr<strong>es</strong>que los acc<strong>es</strong>os a las coleccion<strong>es</strong>.<br />
10
Herbar <strong>3.6</strong><br />
<strong>Manual</strong> de uso<br />
• Crear una nueva colección: para crear una base de datos para la nueva colección<br />
se pulsa el botón Crear nueva colección d<strong>es</strong>de el menú de configuración, dando el nombre y<br />
la ruta donde quiera que se instale la base de datos de la nueva colección.<br />
Figura 4. Crear una nueva colección.<br />
• Configurar acc<strong>es</strong>o a datos de las coleccion<strong>es</strong>: previamente <strong>es</strong> conveniente<br />
haber pulsado en Inicializar la base de datos de g<strong>es</strong>tión. Si no tenemos ninguna colección,<br />
ant<strong>es</strong> de configurarla se debe crear la colección pulsando el botón Crear nueva colección.<br />
Una vez creada la colección, se pulsa <strong>es</strong>ta opción de Configurar acc<strong>es</strong>o a datos de las<br />
coleccion<strong>es</strong> y se configuran las tablas y directorios relacionados con dicha colección:<br />
11
Herbar <strong>3.6</strong><br />
<strong>Manual</strong> de uso<br />
Figura 5. Configuración de Datos de las coleccion<strong>es</strong>.<br />
Los datos a configurar son:<br />
• Código de la colección: <strong>es</strong> el nombre externo o alias que identifica a la colección.<br />
• Unidad de disco del MBD de la colección: <strong>es</strong> la letra de la unidad de disco donde<br />
<strong>es</strong>tá la colección. En el caso de r<strong>es</strong>idir en un servidor, <strong>es</strong>ta unidad queda en blanco.<br />
• Ruta de la base de datos de la colección: ruta y nombre físico que tiene la colección<br />
(sin la unidad de disco). En el caso de que la colección r<strong>es</strong>ida en un servidor, la ruta<br />
empezará por "//nombre_del_servidor" o por la letra de la unidad de red<br />
corr<strong>es</strong>pondiente.<br />
• Reino: por defecto <strong>es</strong> Plantae.<br />
• Disciplina: disciplina a la que pertenece la colección. A partir de ella se podrán definir<br />
atributos para los ejemplar<strong>es</strong> de la colección. Como posibl<strong>es</strong> disciplinas tenemos:<br />
- Entomología<br />
- Herpetología<br />
- Ornitología<br />
- Ictiología<br />
12
Herbar <strong>3.6</strong><br />
<strong>Manual</strong> de uso<br />
- Invertebrados<br />
- Mamíferos<br />
- Microbiología<br />
- Botánica<br />
Al crear una colección se le asigna por defecto la disciplina Botánica. Es<br />
importante que cada disciplina <strong>es</strong>té bien definida y tenga asignado un Reino, que será un<br />
campo nec<strong>es</strong>ario para la exportación a DarwinCore. Para configurar la Disciplina ver la<br />
p<strong>es</strong>taña Configurar Atributos en el menú de Configuración.<br />
Las p<strong>es</strong>tañas siguient<strong>es</strong> se deben configurar con los datos que nos piden,<br />
pudiendo utilizarse el icono para navegar. Todas vienen con una configuración por<br />
defecto, excepto la p<strong>es</strong>taña Internet:<br />
1. P<strong>es</strong>taña Referencia para nombr<strong>es</strong> y taxonomías:<br />
Aquí se configura el acc<strong>es</strong>o a la tabla de nombr<strong>es</strong> científicos que vamos a usar en la aplicación<br />
para dar los nombr<strong>es</strong> de las determinacion<strong>es</strong> y para la referencia taxonómica corr<strong>es</strong>pondiente. Por<br />
defecto <strong>es</strong>tas son las tablas NOMEN y TAXONOMÍA que se almacenen en el cada juego de<br />
datos (se recomienda que <strong>es</strong>tén en la misma base de datos de la colección que <strong>es</strong>tamos<br />
configurando, para que se puedan <strong>es</strong>tablecer las relacion<strong>es</strong> de integridad referencial entre las tablas).<br />
Figura 6. Configuración de tablas de nombr<strong>es</strong> y taxonomía.<br />
13
Herbar <strong>3.6</strong><br />
<strong>Manual</strong> de uso<br />
2. P<strong>es</strong>taña Iconografía:<br />
Aquí se <strong>es</strong>pecifica el nombre de la tabla que almacenará los datos de las imágen<strong>es</strong> que se<br />
quieran registrar y que por defecto <strong>es</strong> la tabla IMÁGENES. Además, se configura la ruta del<br />
directorio donde las imágen<strong>es</strong> <strong>es</strong>tarán almacenadas físicamente, que por defecto <strong>es</strong><br />
“C:\Herbar\Imagen<strong>es</strong>”.<br />
Figura 7. Configuración de la tabla de imágen<strong>es</strong>.<br />
3. P<strong>es</strong>taña Municipios:<br />
Damos el nombre de la tabla que contiene los municipios que usaremos (por defecto <strong>es</strong><br />
MUNICIP) y la ruta de la base de datos que contiene dicha tabla. (Con <strong>es</strong>ta opción se puede ligar<br />
cada ejemplar a un municipio o entidad geográfica/política de manera controlada).<br />
Figura 8. Configuración de tabla de municipios.<br />
14
Herbar <strong>3.6</strong><br />
<strong>Manual</strong> de uso<br />
4. P<strong>es</strong>taña Internet:<br />
Aquí se configura la ruta y el nombre de la base de datos donde se almacenarán los datos a<br />
exportar para Internet y, que posteriormente serán consultados d<strong>es</strong>de el portal de GBIF. Si <strong>es</strong>ta<br />
base de datos no existe, se debe crear con el nombre d<strong>es</strong>eado (por ejemplo, Internet.mdb) en el<br />
directorio que elijamos. Los datos a exportar r<strong>es</strong>iden en nu<strong>es</strong>tra colección dentro de las tablas<br />
DETER, ESPEC, GEOESPEC y GEOREF, pero también podemos <strong>es</strong>pecificar si queremos<br />
exportar además otras tablas.<br />
La tabla a donde se van a exportar los datos de la colección se llama DARWINCOREv2 y se<br />
crea en la base de datos que acabamos de <strong>es</strong>pecificar (Internet.mdb).<br />
En "Notas para Internet" se permite poner un texto que va a visualizarse d<strong>es</strong>pués en el<br />
formulario de exportación, como anotación o recordatorio de algún tema para la exportación.<br />
5. P<strong>es</strong>taña Colector<strong>es</strong>:<br />
Aquí se debe indicar la ruta y el nombre de la base de datos donde se encuentra la tabla<br />
COLECTORES, en la que se almacenan los nombr<strong>es</strong> de los colector<strong>es</strong> para facilitar la<br />
introducción de <strong>es</strong>te dato.<br />
Figura 9. Configuración de tabla de colector<strong>es</strong>.<br />
Para importar datos de coleccion<strong>es</strong> d<strong>es</strong>de una base de datos externa véase “Cómo migrar a<br />
HERBAR” en el APÉNDICE I.<br />
15
Herbar <strong>3.6</strong><br />
<strong>Manual</strong> de uso<br />
P<strong>es</strong>taña Herbario<br />
Aquí se introducen los datos del herbario o centro de trabajo y del departamento, así como el<br />
encabezamiento que formará parte de las etiquetas de los ejemplar<strong>es</strong>, el directorio en el que se<br />
encuentra el logotipo de la Institución para que parezca en el Menú Principal de HERBAR y una<br />
dirección de correo electrónico de contacto.<br />
Figura 10. Datos del la Institución y fichero del logotipo.<br />
P<strong>es</strong>taña Documentos y etiquetas<br />
En la P<strong>es</strong>taña Documentos y etiquetas se <strong>es</strong>pecifica el directorio donde r<strong>es</strong>iden los<br />
documentos ma<strong>es</strong>tros de Word, a partir de los cual<strong>es</strong> se realizan las etiquetas de los ejemplar<strong>es</strong>,<br />
cartas de préstamos, solicitud<strong>es</strong>, etc. En <strong>es</strong>te mismo directorio se almacena la base de datos<br />
Plantilla.mdb que sirve de base para crear cada nueva colección. Por defecto, <strong>es</strong>te directorio o ruta<br />
<strong>es</strong> “C:\Herbar\Documentos”.<br />
Figura 11. Configuración de las Etiquetas.<br />
16
Herbar <strong>3.6</strong><br />
<strong>Manual</strong> de uso<br />
P<strong>es</strong>taña G<strong>es</strong>tión de atributos<br />
Permite configurar las disciplinas, dominios y los atributos que queremos para cada<br />
colección. Cada colección puede tener unos valor<strong>es</strong> propios de atributos.<br />
Tanto las disciplinas como los dominios y los atributos vienen ya configurados con valor<strong>es</strong><br />
predeterminados. Si de d<strong>es</strong>ea cambiar <strong>es</strong>ta configuración hay que pulsar en cada uno de los<br />
siguient<strong>es</strong> boton<strong>es</strong>:<br />
Figura 12. P<strong>es</strong>taña de G<strong>es</strong>tión de atributos.<br />
G<strong>es</strong>tión de atributos<br />
A través del formulario al que da paso el botón de G<strong>es</strong>tión de atributos se realizará el<br />
mantenimiento de los atributos y sus corr<strong>es</strong>pondient<strong>es</strong> valor<strong>es</strong>. En el APÉNDICE IV: Atributos<br />
según cada disciplina se encuentra la lista de atributos definidos por defecto según cada disciplina<br />
y agrupados por dominios. El formulario que se abre mu<strong>es</strong>tra lo siguiente:<br />
Figura 13. Formulario de g<strong>es</strong>tión de atributos.<br />
17
Herbar <strong>3.6</strong><br />
<strong>Manual</strong> de uso<br />
A la izquierda, una lista con todos los atributos que existen en la aplicación. Mediante el<br />
d<strong>es</strong>plegable Dominio puede realizarse un filtro para que dicha lista nos mu<strong>es</strong>tre únicamente los<br />
atributos incluidos dentro de un dominio dado. Cuando seleccionamos uno de los atributos de la<br />
lista, el r<strong>es</strong>to del formulario nos mu<strong>es</strong>tra la información relativa a él: nombre asignado, d<strong>es</strong>cripción,<br />
dominio al que pertenece, tipo de atributo (texto, imagen, lista, etc.), valor por defecto, disciplinas<br />
en las que <strong>es</strong>tá incluido, etc.<br />
Si queremos crear un atributo que no <strong>es</strong>té en la lista que viene por defecto, lo damos de alta<br />
pulsando el icono de Acc<strong>es</strong>s. En <strong>es</strong>te momento el formulario se quedará en blanco a la <strong>es</strong>pera<br />
de que introduzcamos los siguient<strong>es</strong> datos:<br />
• ATRIBUTO: nombre del atributo.<br />
• DESCRIPCIÓN: breve d<strong>es</strong>cripción del atributo.<br />
• DOMINIO: dominio al que va a pertenecer.<br />
• DISCIPLINA: disciplinas a las que se puede asignar.<br />
• TIPO: tipo de datos que va a tener. Entre las opcion<strong>es</strong> disponibl<strong>es</strong> <strong>es</strong>tán: texto libre (con<br />
un límite de 250 caracter<strong>es</strong>), lista, memo (sin límite de caracter<strong>es</strong>), numérico, lógico y<br />
fecha (con formato 00-00-0000).<br />
• VALOR POR DEFECTO: en caso de ser un atributo obligatorio, el valor que se le<br />
asignará por defecto.<br />
• OBLIGATORIO: marcaremos <strong>es</strong>te campo en caso de que queramos que para cada<br />
ejemplar o lote dado de alta se rellene obligatoriamente <strong>es</strong>te atributo.<br />
D<strong>es</strong>pués de haber definido los parámetros del atributo y en caso de que sea un atributo de<br />
tipo “lista”, procederemos a introducir los diferent<strong>es</strong> valor<strong>es</strong> de que dispondrá nu<strong>es</strong>tro atributo,<br />
indicando el propio valor, la d<strong>es</strong>cripción y las diferent<strong>es</strong> disciplinas a las que puede ser aplicado. Para dar<br />
de alta nuevos valor<strong>es</strong> del atributo lista pulsaremos en el icono corr<strong>es</strong>pondiente a la barra de<br />
registros interna del formulario:<br />
18
Herbar <strong>3.6</strong><br />
<strong>Manual</strong> de uso<br />
Alta de nuevos<br />
valor<strong>es</strong> de la lista<br />
Alta de nuevos atributos<br />
Figura 14. Formulario de g<strong>es</strong>tión de atributos mostrando un caso de creación/edición de elementos<br />
en un atributo de tipo ‘lista’.<br />
Hay atributos que <strong>es</strong>tán protegidos, y sus valor<strong>es</strong> aparecen con un sombreado gris. Estos<br />
valor<strong>es</strong> no pueden ser modificados.<br />
Los atributos o elementos de la lista que no inter<strong>es</strong>en pueden ser eliminados mediante el<br />
botón Borrar elemento seleccionado.<br />
Nota. El dominio y las disciplinas que asignamos a un atributo y sus posibl<strong>es</strong> valor<strong>es</strong>, se usarán<br />
como filtro a la hora de ser asignados a cada uno de los <strong>es</strong>pecímen<strong>es</strong> de nu<strong>es</strong>tras coleccion<strong>es</strong>. De<br />
modo que un atributo puede pertenecer a varias disciplinas y tener diferent<strong>es</strong> valor<strong>es</strong> para las<br />
diferent<strong>es</strong> disciplinas. Con el fin de que funcione correctamente habrá que indicar para cada uno de<br />
sus valor<strong>es</strong> todas las disciplinas a las que <strong>es</strong> aplicable dicho valor.<br />
19
Herbar <strong>3.6</strong><br />
<strong>Manual</strong> de uso<br />
Importante. Cualquier cambio que se haga en la configuración de atributos puede afectar a los<br />
datos introducidos con anterioridad. Si se introducen datos en unos atributos determinados y<br />
posteriormente se cambian dichos atributos por otros diferent<strong>es</strong> d<strong>es</strong>de <strong>es</strong>te formulario, <strong>es</strong>to afecta<br />
a los datos ya introducidos y puede perderse información. En el caso de tener varios atributos<br />
definidos y con datos, el añadir más atributos no afecta a los datos.<br />
Los atributos que no inter<strong>es</strong>en pueden ser eliminados mediante el botón Borrar<br />
elemento seleccionado.<br />
Consultar el APÉNDICE IV: Atributos según cada disciplina para ver la lista de<br />
Atributos que vienen definidos por defecto en la aplicación.<br />
G<strong>es</strong>tión de dominios<br />
En <strong>es</strong>te formulario se llevará a cabo el mantenimiento de los distintos dominios a los que<br />
pertenecen nu<strong>es</strong>tros atributos. El dominio no <strong>es</strong> más que un nivel de agrupación de los atributos<br />
para facilitar la ordenación y búsqueda de éstos. Para cada dominio se podrá indicar su nombre, un<br />
identificador y una breve d<strong>es</strong>cripción.<br />
• ID_DOMINIO: identificador numérico del Dominio.<br />
• DOMINIO: nombre que identifica al Dominio<br />
• DESCRIPCIÓN: breve d<strong>es</strong>cripción del dominio como información que nos<br />
ayude a identificar los atributos que va a contener.<br />
Los dominios que no inter<strong>es</strong>en pueden ser eliminados mediante el botón Borrar<br />
elemento seleccionado.<br />
20
Herbar <strong>3.6</strong><br />
<strong>Manual</strong> de uso<br />
Figura 15. G<strong>es</strong>tión de dominios.<br />
G<strong>es</strong>tión de disciplinas<br />
Por medio de <strong>es</strong>te formulario podemos realizar un mantenimiento de las disciplinas a las<br />
que vamos a asignarl<strong>es</strong> los atributos de los <strong>es</strong>pecímen<strong>es</strong>. De cada disciplina podemos <strong>es</strong>pecificar un<br />
nombre, un identificador y una d<strong>es</strong>cripción.<br />
Figura 16. G<strong>es</strong>tión de disciplinas.<br />
La disciplina a la que pertenece nu<strong>es</strong>tra colección se asigna en la opción de Configurar<br />
acc<strong>es</strong>o a datos de las coleccion<strong>es</strong> de la p<strong>es</strong>taña Configurar.<br />
• ID_DISCIPLINA<br />
• DISCIPLINA<br />
• DESCRIPCIÓN<br />
21
Herbar <strong>3.6</strong><br />
<strong>Manual</strong> de uso<br />
• REINO: se debe <strong>es</strong>pecificar el reino al que pertenece la colección: Como<br />
posibl<strong>es</strong> valor<strong>es</strong> tenemos: Animalia, Archaea, Chromista, Bacteria, Protozoa,<br />
Virus<strong>es</strong>, Plantae, Fungi.<br />
• PHYLUM<br />
• CLASE<br />
Las disciplinas que no inter<strong>es</strong>en pueden ser eliminadas mediante el botón Borrar elemento<br />
seleccionado.<br />
4. USO DE LA APLICACIÓN<br />
4.1. Seleccionar colección de trabajo<br />
Una vez configurada la aplicación, el siguiente paso <strong>es</strong> conectarse físicamente a una de las<br />
coleccion<strong>es</strong>. Para ello se pulsa en la p<strong>es</strong>taña Seleccionar colección de trabajo. En <strong>es</strong>ta p<strong>es</strong>taña se<br />
pr<strong>es</strong>enta una lista con todas las coleccion<strong>es</strong> disponibl<strong>es</strong> para nu<strong>es</strong>tra base de datos de g<strong>es</strong>tión<br />
(Herbarsys.mdb). Tras seleccionar la colección a la que se quiere conectar se pulsa el botón<br />
Aceptar.<br />
A partir de <strong>es</strong>te instante <strong>es</strong>tará conectado a <strong>es</strong>a colección y podrá trabajar con los datos de<br />
los <strong>es</strong>pecímen<strong>es</strong>, nombr<strong>es</strong>, municipios, etc., almacenados en dicha base de datos. Cada vez que<br />
quiera trabajar con los datos de otra colección sólo deberá repetir el mismo proc<strong>es</strong>o y en cualquier<br />
momento se puede comprobar con qué colección se <strong>es</strong>tá trabajando mediante una etiqueta en el<br />
menú principal.<br />
22
Herbar <strong>3.6</strong><br />
<strong>Manual</strong> de uso<br />
Figura 17. Colección activa (Menú Principal).<br />
En el siguiente diagrama se mu<strong>es</strong>tra un <strong>es</strong>quema de la organización de la aplicación<br />
HERBAR y en él se puede ver cómo realizar las diferent<strong>es</strong> operacion<strong>es</strong> y d<strong>es</strong>de qué formularios son<br />
acc<strong>es</strong>ibl<strong>es</strong>.<br />
23
Herbar <strong>3.6</strong><br />
<strong>Manual</strong> de uso<br />
Figura 18. Organigrama de la aplicación.<br />
4.2. Introducción de pliegos y revision<strong>es</strong><br />
Se accede a través de la P<strong>es</strong>taña Introducción de pliegos y revision<strong>es</strong> en el menú<br />
principal donde aparecen las siguient<strong>es</strong> opcion<strong>es</strong>:<br />
24
Herbar <strong>3.6</strong><br />
<strong>Manual</strong> de uso<br />
Figura 19. Menú de Introducción de ejemplar<strong>es</strong> y revision<strong>es</strong>.<br />
Dentro de <strong>es</strong>ta p<strong>es</strong>taña del menú tendremos acc<strong>es</strong>o a los principal<strong>es</strong> formularios<br />
implicados en el fichado de <strong>es</strong>pecímen<strong>es</strong>. Aunque el fichado de <strong>es</strong>pecímen<strong>es</strong> en sí se realiza d<strong>es</strong>de<br />
los formularios de Entrada Rápida (Entrada rápida con/sin imágen<strong>es</strong>) y Entrada Normal<br />
(Añadir, editar o borrar pliegos e identificacion<strong>es</strong>), previamente <strong>es</strong> aconsejable contar con<br />
información en ciertas tablas (NOMEN- nombr<strong>es</strong> científicos, UBICACIONES- ubicacion<strong>es</strong><br />
posibl<strong>es</strong> para los ejemplar<strong>es</strong>, etc.), lo que agilizará el proc<strong>es</strong>o de fichado del material. Si bien toda<br />
<strong>es</strong>ta información puede rellenarse d<strong>es</strong>de un acc<strong>es</strong>o directo a través de alguno de los boton<strong>es</strong> de la<br />
p<strong>es</strong>taña de Introducción de pliegos y revision<strong>es</strong>, también existen atajos d<strong>es</strong>de los formularios de<br />
Entrada Rápida y Entrada Normal.<br />
4.2.1. Introducir nombr<strong>es</strong> científicos<br />
Los nombr<strong>es</strong> científicos tienen un importante papel en cualquier sistema de información<br />
sobre biodiversidad. Constituyen los elementos utilizados para referirnos a los ejemplar<strong>es</strong> que<br />
fichamos por lo que el trabajo de introducción y manipulación de nombr<strong>es</strong> científicos requiere una<br />
minuciosa <strong>es</strong>tandarización, conocimientos actualizados de la taxonomía del grupo tratado, así como<br />
del corr<strong>es</strong>pondiente código de nomenclatura.<br />
La g<strong>es</strong>tión de la nomenclatura se realiza d<strong>es</strong>de el formulario de introducción de<br />
nombr<strong>es</strong> científicos, al que se accede d<strong>es</strong>de la p<strong>es</strong>taña Introducción de pliegos y revision<strong>es</strong> y el<br />
botón Introducir nombr<strong>es</strong> científicos.<br />
25
Herbar <strong>3.6</strong><br />
<strong>Manual</strong> de uso<br />
El formulario al que da paso <strong>es</strong> el siguiente:<br />
Figura 20. Alta y modificación de nombr<strong>es</strong> taxonómicos.<br />
Los nombr<strong>es</strong> introducidos alimentarán la tabla NOMEN (vinculada como M_nombr<strong>es</strong>)<br />
de nu<strong>es</strong>tra colección, y será la referencia para asignar los nombr<strong>es</strong> científicos a los ejemplar<strong>es</strong> de la<br />
colección.<br />
En la pantalla anterior se puede trabajar con la nomenclatura simplificada o con la<br />
nomenclatura completa que amplía los campos de información. Para pasar de una a otra hay que<br />
pulsar el botón Cambiar entrada de datos para nomenclatura completa, situado en el cabecero<br />
del formulario.<br />
El nombre del taxón se divide en los siguient<strong>es</strong> campos: Género (GÉNERO), epíteto<br />
<strong>es</strong>pecífico (ESPECIE), autor abreviado y año (AUTOR, AÑO), sub<strong>es</strong>pecie (SUBSP.), y autor y año<br />
de la sub<strong>es</strong>pecie (AUT_INFRA). Para la g<strong>es</strong>tión de híbridos existe el campo HIB, que debe<br />
contener un aspa X si se trata de un taxón híbrido. En caso de que el campo HIB se rellene con<br />
un aspa X, se activará el campo PARENTALES.<br />
26
Herbar <strong>3.6</strong><br />
<strong>Manual</strong> de uso<br />
Existen también diversos campos de control: el campo DUDOSO, que puede almacenar<br />
los valor<strong>es</strong> Sí o No, y el campo STATUS que almacena distintos símbolos según el <strong>es</strong>tado del<br />
nombre:<br />
# Para nombr<strong>es</strong> aceptados<br />
* Para sinónimos homotípicos<br />
= para sinónimos heterotípicos<br />
% para híbridos prioritarios<br />
@ Para malas interpretacion<strong>es</strong><br />
En el caso de la vista simplificada <strong>es</strong>te último campo sólo ofrece 2 valor<strong>es</strong>: # para nombr<strong>es</strong><br />
aceptados y = para sinónimos.<br />
En <strong>es</strong>te formulario aparecen también boton<strong>es</strong> para automatizar la tarea de rellenar con<br />
guion<strong>es</strong> bajos “_” los campos vacíos de <strong>es</strong>te registro o de todos los registros de <strong>es</strong>te formulario.<br />
Otro de los boton<strong>es</strong> que podemos encontrar aquí y que <strong>es</strong>tá pr<strong>es</strong>ente en varios puntos de la<br />
aplicación, <strong>es</strong> el botón “nombr<strong>es</strong>” repr<strong>es</strong>entado con el icono . Al pulsarlo se abre un formulario<br />
auxiliar que ofrece el listado de nombr<strong>es</strong> disponibl<strong>es</strong> para asignar a los campos GÉNERO,<br />
ESPECIE, etc. Su d<strong>es</strong>cripción y funcionamiento se explica en el siguiente apartado.<br />
Pulsando en el icono<br />
se dará un alta un nombre nuevo.<br />
Además existe la posibilidad de trabajar con la nomenclatura completa que amplía los<br />
campos de información en el formulario. Para pasar de una a otra hay que pulsar el botón Cambiar<br />
entrada de datos para nomenclatura completa, situado en el cabecero del formulario. El<br />
formulario en vista simplificada sólo permite tratar dos nombr<strong>es</strong>, el original que queremos fichar y<br />
el nombre aceptado corr<strong>es</strong>pondiente, pero si trabajamos con la nomenclatura completa aparecen<br />
nuevas p<strong>es</strong>tañas en la zona inferior del formulario que nos permiten una g<strong>es</strong>tión más compleja de<br />
los taxon<strong>es</strong>.<br />
27
Herbar <strong>3.6</strong><br />
<strong>Manual</strong> de uso<br />
Figura 21. Detalle del formulario de introducción de nombr<strong>es</strong>. Mu<strong>es</strong>tra las p<strong>es</strong>tañas que aparecen<br />
cuando se activa la opción Cambiar entrada de datos para nomenclatura completa.<br />
Las p<strong>es</strong>tañas que aparecen al trabajar con el formulario en vista completa son las siguient<strong>es</strong>:<br />
• Nombre aceptado: nombre que se considera correcto para el nombre del registro.<br />
• Basiónimo: sinónimo del que procede el nombre o el r<strong>es</strong>trictivo.<br />
• Protólogo: datos bibliográficos del lugar de publicación del nombre<br />
• Comentarios, campos de control, etc.<br />
• Inf. Tipo: información adicional referente al Tipo.<br />
• Inf. Distribución: información adicional referente a la distribución geográfica del<br />
taxón.<br />
• Nota Taxonómica<br />
Formulario auxiliar de introducción de nombr<strong>es</strong><br />
En los formularios de HERBAR, <strong>es</strong> común encontrar un icono como éste: . Mediante<br />
<strong>es</strong>te botón se accede al sistema de ayuda a la introducción de nombr<strong>es</strong>. La ventana a la que da paso<br />
ofrece un listado de los nombr<strong>es</strong> científicos que se han dado de alta previamente en el formulario<br />
de introducción de nombr<strong>es</strong> y permite seleccionar el requerido para importarlo al formulario de<br />
origen. En otras palabas, nos permite asignar a un ejemplar, taxón, etc., uno de los nombr<strong>es</strong> de la<br />
lista.<br />
Esta herramienta <strong>es</strong> fundamental por varias razon<strong>es</strong>: acelera la introducción de datos y evita<br />
error<strong>es</strong>; al no tener que teclear manualmente los nombr<strong>es</strong> por el teclado, las posibilidad<strong>es</strong> de<br />
cometer error<strong>es</strong> ortográficos en el nombre de los taxon<strong>es</strong> o de los autor<strong>es</strong> <strong>es</strong> prácticamente nulo.<br />
28
Herbar <strong>3.6</strong><br />
<strong>Manual</strong> de uso<br />
Figura 22. Formulario de ayuda a la asignación de nombr<strong>es</strong> científicos.<br />
La selección del taxón puede realizarse a través de los menús d<strong>es</strong>plegabl<strong>es</strong> de la izquierda,<br />
ordenados bien por nombre completo (género) o por nombre <strong>es</strong>pecífico, o a través de los listados<br />
que se pr<strong>es</strong>entan a la derecha del formulario.<br />
Cuando hayamos seleccionado el registro que queremos introducir en nu<strong>es</strong>tro formulario<br />
de origen, sólo <strong>es</strong> nec<strong>es</strong>ario pr<strong>es</strong>ionar sobre el botón Dar nombre al registro. Si por el contrario<br />
no encontramos el nombre que nec<strong>es</strong>itamos en la base de datos, podemos añadir una entrada para<br />
éste mediante el botón Introducir nombre, que abre el formulario completo de introducción de<br />
nombr<strong>es</strong> d<strong>es</strong>crito al principio de <strong>es</strong>te capítulo.<br />
4.2.2. Añadir y editar localidad<strong>es</strong><br />
Existe una tabla con todas las localidad<strong>es</strong> que vamos dando de alta en la colección y <strong>es</strong><br />
GEOREF. Esta contiene las localidad<strong>es</strong> que pueden ser asignadas a los ejemplar<strong>es</strong>, de manera que<br />
una misma localidad o georreferenciación puede concederse a diferent<strong>es</strong> <strong>es</strong>pecímen<strong>es</strong>.<br />
Para rellenar <strong>es</strong>ta tabla de una manera cómoda existe un formulario con el mismo nombre<br />
al que se accede d<strong>es</strong>de el botón Añadir/Editar localidad<strong>es</strong> situado en la p<strong>es</strong>taña de Introducción<br />
de pliegos y revision<strong>es</strong>. También se encontrará un atajo a <strong>es</strong>te formulario a través del botón<br />
“Mundo”<br />
que se encuentra en distintos formularios de la aplicación.<br />
29
Herbar <strong>3.6</strong><br />
<strong>Manual</strong> de uso<br />
El formulario GEOREF permite g<strong>es</strong>tionar los datos sobre las georreferenciacion<strong>es</strong><br />
almacenadas en nu<strong>es</strong>tra base de datos y chequearlas. Está dividido en dos mitad<strong>es</strong>: la mitad<br />
izquierda sirve para visualizar y seleccionar localidad<strong>es</strong>; nos mu<strong>es</strong>tra TODAS las<br />
georreferenciacion<strong>es</strong> existent<strong>es</strong> en la base de datos. Mientras que la parte derecha <strong>es</strong> donde se<br />
visualizan y se editan los datos de la georreferenciación que hemos seleccionado en la lista de la<br />
izquierda y donde puede darse de alta una nueva localidad pulsando en el icono de nuevo<br />
registro . Para que <strong>es</strong>ta nueva localidad quede disponible en la lista de la izquierda, ésta<br />
tiene que <strong>es</strong>tar chequeada.<br />
El primer registro de la tabla de georreferenciacion<strong>es</strong> GEOREF corr<strong>es</strong>ponde a “Mundo” y<br />
<strong>es</strong> el origen de todas las localidad<strong>es</strong>, de manera que la información de “Mundo” no puede ser<br />
borrada ni modificada.<br />
Lista de localidad<strong>es</strong><br />
Datos de la localidad seleccionada<br />
Figura 23. Mantenimiento y g<strong>es</strong>tión de georreferenciacion<strong>es</strong>.<br />
En la lista de localidad<strong>es</strong> el primer dato que aparece <strong>es</strong> el identificador de la localidad, al<br />
que denominamos ID_GEOREF: cada vez que se asigne <strong>es</strong>ta localidad a un <strong>es</strong>pécimen, <strong>es</strong>te<br />
número será el que nos identifique la localidad en dicho <strong>es</strong>pécimen:<br />
30
Herbar <strong>3.6</strong><br />
<strong>Manual</strong> de uso<br />
ID_GEOREF: identificador de localidad<br />
Chequeada<br />
Importante 1: los siguient<strong>es</strong> ocho campos son los que identifican una localidad o<br />
georreferenciación. Si cambia alguno de <strong>es</strong>tos campos se considerará una georreferenciación<br />
diferente: PAIS, PROVINICA, LOCALIDAD, MUNICIPIO, UTM, RADIOPUNTO, ALTURA<br />
(altitud) y RANGOALTURA.<br />
Importante 2: las localidad<strong>es</strong> procedent<strong>es</strong> del volcado de una Entrada Rápida (ER) aparecen todas<br />
sin chequear, para poder asignar <strong>es</strong>tas localidad<strong>es</strong> posteriormente a otros <strong>es</strong>pecímen<strong>es</strong> deben<br />
chequearse éstas d<strong>es</strong>de el formulario de georreferenciación.<br />
Los campos que identifican una localidad o georreferenciación son los siguient<strong>es</strong>:<br />
• PAÍS: se elige el país abriendo la lista d<strong>es</strong>plegable con todos los país<strong>es</strong>. Estos país<strong>es</strong> <strong>es</strong>tán<br />
contenidos en la tabla PAISES.<br />
• PROV: se elige la provincia abriendo la lista d<strong>es</strong>plegable con todas las provincias. Estas<br />
provincias <strong>es</strong>tán contenidas en la tabla PROVI.<br />
• LOCALIDAD: nombre preciso del punto de recolección o captura del ejemplar. La<br />
norma para abreviar y emplear o no mayúsculas al <strong>es</strong>cribir puntos característicos de uso<br />
frecuente <strong>es</strong> como sigue:<br />
Mayúscula<br />
Km<br />
R<strong>es</strong>erva biológica<br />
Sierra<br />
Minúscula<br />
archipiélago<br />
embalse<br />
pico<br />
macizo<br />
pte. (puente)<br />
cumbr<strong>es</strong><br />
ctra. (carretera)<br />
cumbr<strong>es</strong><br />
monte<br />
pto. (puerto)<br />
río<br />
vertiente …<br />
Como aparecen<br />
en la etiqueta<br />
Alto/alto<br />
Valle/valle<br />
Coto/coto<br />
Peña/peña<br />
31
Herbar <strong>3.6</strong><br />
<strong>Manual</strong> de uso<br />
Los nombr<strong>es</strong> propios de municipios no se abrevian<br />
Ej.: Puente del Arzobispo<br />
• MUNICIP: se elige abriendo la lista d<strong>es</strong>plegable con todos los municipios. Los<br />
municipios que veremos en el d<strong>es</strong>plegable se corr<strong>es</strong>ponden a registros de la tabla<br />
MUNICIP (o M_MUNICP cuando aparece vinculada), que pueden visualizarse<br />
también d<strong>es</strong>de el formulario de g<strong>es</strong>tión de municipios (Véase apartado de G<strong>es</strong>tión de<br />
municipios.). Los Municipios que no han sido chequeados no aparecen en la<br />
lista.<br />
Existe una relación de integridad referencial entre la tabla M_ MUNICIP y la tabla<br />
GEOREF, por lo que <strong>es</strong> preciso introducir primero los Municipios en la primera tabla<br />
y d<strong>es</strong>pués se elige el que corr<strong>es</strong>ponda de la lista d<strong>es</strong>plegable. De <strong>es</strong>ta manera el<br />
municipio se introduce una sola vez y d<strong>es</strong>pués se selecciona de la lista d<strong>es</strong>plegable para<br />
cada ejemplar que se da de alta. Para dar de alta nuevos municipios o para chequear<br />
los existent<strong>es</strong>, pulsaremos el botón Municipios.<br />
• ALTURA: altitud media del lugar de recolección o captura del ejemplar, en metros.<br />
Es un dato numérico y no admite rangos de números ni guion<strong>es</strong>. Tiene valor por<br />
defecto nulo.<br />
• ALTURA MIN.-ALTURA MAX.: intervalo de altitud<strong>es</strong> en metros.<br />
• RANGO ALTURA: <strong>es</strong> la diferencia en metros entre la altitud máxima y la altitud<br />
mínima de la localidad o punto de recolección o captura del ejemplar. Este valor se<br />
calcula de forma automática.<br />
• PROFUNDIDAD: profundidad media del lugar de recolección o captura del<br />
ejemplar, en metros. Es un dato numérico y no admite rangos de números ni guion<strong>es</strong>.<br />
Tiene valor por defecto nulo.<br />
• PROF MIN. - PROF MAX.: intervalo de profundidad<strong>es</strong> en metros.<br />
• RANGO PROFUNDIDAD: <strong>es</strong> la diferencia en metros entre la altitud máxima y la<br />
altitud mínima de la localidad o punto de recolección o captura del ejemplar. Este valor<br />
se calcula de forma automática.<br />
• UTM: se puede <strong>es</strong>pecificar tanto coordenadas geográficas como UTM’s tanto del tipo<br />
MGRS como <strong>es</strong>pecificando el Easting y Northing.<br />
32
Herbar <strong>3.6</strong><br />
<strong>Manual</strong> de uso<br />
- En el caso de UTM del tipo MGRS (Military Grid Reference System) se<br />
introducen los caracter<strong>es</strong> sin <strong>es</strong>pacios entre ellos. Ejemplo: 30TUV4050.<br />
- En el caso de UTM con Easting y Northing, de introducen los datos dejando<br />
un <strong>es</strong>pacio entre la Zona y el Easting, y entre el Easting y el Northing. Ejemplo:<br />
30T 440 4650.<br />
- En el caso de coordenadas geográficas el formato <strong>es</strong><br />
Gradosºminutos'segundos"[NS] Gradosºminutos'segundos"[EW], dejando un<br />
<strong>es</strong>pacio en blanco entre la latitud y la longitud. Ejemplo: 30º50'15"N<br />
2º30'10"W.<br />
• RADIOPUNTO: indica la precisión (radio de error) en metros con que se dan las<br />
coordenadas geográficas. Dado el uso cada vez más extendido que se hace de los datos<br />
de las coleccion<strong>es</strong> para análisis <strong>es</strong>pacial<strong>es</strong>, se hace también más nec<strong>es</strong>ario conocer la<br />
precisión con que se dan las coordenadas de los puntos de recolección o captura del<br />
ejemplar.<br />
Si el campo UTM contiene una valor del tipo UTM, no <strong>es</strong> nec<strong>es</strong>ario rellenar<br />
RADIOPUNTO, ya que el grado de error viene implícito en la coordenada, a no ser<br />
que se conozca dicho radio de error y <strong>es</strong>te sea menor que el implícito en la propia<br />
UTM. En el caso de UTM con coeficiente de <strong>es</strong>cala de 100 Km., si se conoce el<br />
RADIOPUNTO éste conviene ser anotado ya que va a ser más preciso que el<br />
calculado, dado que el calculado <strong>es</strong> demasiado genérico para <strong>es</strong>calas tan grand<strong>es</strong> y la<br />
información que aporta <strong>es</strong> <strong>es</strong>casa.<br />
El RADIOPUNTO implícito en la UTM se calcula automáticamente en la<br />
exportación a DARWINCORE y sólo en el caso de que el usuario no haya dado <strong>es</strong>te<br />
dato. Se calcula una vez recentradas las coordenadas dentro del cuadrado que repr<strong>es</strong>enta<br />
la UTM, como veremos a continuación.<br />
Ejemplo de<br />
coordenada<br />
N° de dígitos<br />
excluidos el uso y<br />
la zona<br />
Coeficiente de<br />
<strong>es</strong>cala (m)<br />
Coeficiente de<br />
<strong>es</strong>cala (m) (tras el<br />
recentrado)<br />
30TUK 2 100.000 50.000<br />
30TUK24 4 10.000 5.00 0<br />
30TUK2345 6 1.000 500<br />
30TUK230456 8 100 50<br />
30TUK23014567 10 10 5<br />
30TUK2301245678 12 1 0,5<br />
33
Herbar <strong>3.6</strong><br />
<strong>Manual</strong> de uso<br />
Para coordenadas con easting y northing se hace igual, sólo que hay que tener en<br />
cuenta que el easting tiene siempre un dígito más que el northing:<br />
Ejemplo de<br />
coordenada<br />
N° de dígitos<br />
excluidos uso y<br />
zona<br />
Coeficiente de<br />
<strong>es</strong>cala (m)<br />
Coeficiente de<br />
<strong>es</strong>cala (m) (tras el<br />
recentrado)<br />
30S 3 48 3 100.000 50.000<br />
30S 35 489 5 10.000 5.000<br />
30S 354 4891 7 1.000 500<br />
30S 3546 48915 9 100 50<br />
30S 35467 489156 11 10 5<br />
30S 354678 4891567 13 1 0,5<br />
El RADIOPUNTO en ambos tipos de UTM <strong>es</strong> el Coeficiente de <strong>es</strong>cala tras el<br />
recentrado de la UTM * raíz cuadrada de 2:<br />
Ejemplo de coordenada<br />
30TUK<br />
30TUK24<br />
30TUK2345<br />
30TUK230456<br />
30TUK23014567<br />
30TUK230145678<br />
Radio de error en metros<br />
50.000 * √2<br />
5.000 * √2<br />
500 * √2<br />
50 * √2<br />
5 * √2<br />
0,5 * √2<br />
Otros datos de la georreferenciación son:<br />
• RESPONSABLE: nombre r<strong>es</strong>ponsable de la información de la localidad.<br />
• NOTA: Información adicional sobre la localidad o el punto de recolección o captura<br />
del ejemplar.<br />
• DATUM GEODÉTICO: <strong>es</strong> el sistema de referencia <strong>es</strong>pacial utilizado para codificar<br />
las coordenadas.<br />
• PROYECCIÓN: fórmula de proyección con la que se ha realizado la proyección<br />
sobre el mapa.<br />
34
Herbar <strong>3.6</strong><br />
<strong>Manual</strong> de uso<br />
• CHEQUEADA: solamente las localidad<strong>es</strong> que <strong>es</strong>tán marcadas en <strong>es</strong>te campo como<br />
chequeadas son las que se pueden asignar a los <strong>es</strong>pecímen<strong>es</strong>. Si se quieren dar por<br />
válidas todas las localidad<strong>es</strong> de la base de datos pulsaremos el botón Todas.<br />
Importante 1: cada vez que veamos el icono en el margen izquierdo del formulario significa<br />
que <strong>es</strong>tamos editando la georreferenciación, por lo que hay que extremar el cuidado para no<br />
cambiar o perder algún dato y pulsar Escape en caso de <strong>es</strong>tar modificando algún dato sin querer.<br />
Importante 2: los campos PAÍS, PROVINCIA, LOCALIDAD, MUNICIPIO, UTM y<br />
RADIOPUNTO deben tener siempre un valor registrado, de ahí que por defecto PAÍS y<br />
PROVINCIA y pr<strong>es</strong>entan una interrogación “”, LOCALIDAD, MUNICIPIO y UTM<br />
pr<strong>es</strong>entan un guión bajo “_” y RADIOPUNTO pr<strong>es</strong>enta un cero “0”.<br />
A continuación se detallan las funcion<strong>es</strong> de los boton<strong>es</strong> Municipios y Vista jerárquica<br />
pr<strong>es</strong>ent<strong>es</strong> en el formulario GEOREF.<br />
G<strong>es</strong>tión de Municipios<br />
Pulsando el botón Municipios, se pueden dar de alta nuevos municipios o modificar algún<br />
dato de los que ya <strong>es</strong>tán dados de alta. Toda <strong>es</strong>ta información se almacena en la tabla MUNICIP<br />
de la base de datos. El formulario que aparece <strong>es</strong> el siguiente:<br />
Filtro de municipios<br />
Datos del municipio<br />
Figura 24. Formulario de mantenimiento y g<strong>es</strong>tión de municipios.<br />
35
Herbar <strong>3.6</strong><br />
<strong>Manual</strong> de uso<br />
En el filtro de la izquierda buscaremos si ya existe el Municipio. Si no existe lo daremos de<br />
alta. Para ello pulsamos en el icono de nuevo registro . Los datos impr<strong>es</strong>cindibl<strong>es</strong> para el<br />
Municipio, aparte del nombre son:<br />
• PAÍS: se elige el país del municipio, que <strong>es</strong>tá contenido en la tabla PAISES de<br />
Herbarsys.mdb.<br />
• PROVINCIA: se elige la provincia del municipio, que <strong>es</strong>tá contenida en la tabla<br />
PROVI de Herbarsys.mdb.<br />
• ALTURA<br />
• ALTURA MIN.-ALTURA MAX..<br />
• RANGO ALTURA<br />
• UTM<br />
• CHEQUEADO: solamente los municipios que tienen <strong>es</strong>te dato marcado como<br />
chequeado son los que se pueden utilizar en el d<strong>es</strong>plegable del formulario GEOREF. Si<br />
se quieren dar por válidos todos los municipios de la tabla pulsaremos el botón<br />
Todos. Si por el contario queremos d<strong>es</strong>eleccionar todos los municipios pulsaremos el<br />
botón D<strong>es</strong>eleccionar Todos.<br />
• COMETARIO<br />
Importante: el campo MUNICIP de la tabla y formulario de municipios <strong>es</strong> clave principal. Esto<br />
<strong>es</strong>, una columna (o combinación de columnas) que permite identificar de forma inequívoca cada<br />
fila de la tabla, por lo que no pueden haber en una tabla dos filas con el mismo valor en la<br />
columna definida como clave principal.<br />
Vista jerárquica<br />
Pulsando el Botón Vista jerárquica se pueden ver las georreferenciacion<strong>es</strong> en forma de<br />
árbol y se pueden añadir nuevas ramas o nodos. Es posible hacer nivel<strong>es</strong> e ir encadenando<br />
jerárquicamente las localidad<strong>es</strong>. Para dar de alta una rama del árbol, primero hay que pulsar en la<br />
parte izquierda el elemento del que va a colgar la nueva rama. Este elemento “padre” debe verse en<br />
el recuadro superior derecho del formulario. A <strong>es</strong>te elemento <strong>es</strong> al que se añadirá la nueva<br />
georreferenciación. Todas las ramas o nodos que vemos aquí deben <strong>es</strong>tar dadas de alta previamente<br />
36
Herbar <strong>3.6</strong><br />
<strong>Manual</strong> de uso<br />
en la tabla GEOREF, incluyendo comunidad<strong>es</strong> autónomas, accident<strong>es</strong> geográficos (sierras,<br />
cordilleras, etc.).<br />
Figura 25. G<strong>es</strong>tión jerárquica de georreferenciacion<strong>es</strong>.<br />
A continuación se elige la georreferenciación “hija” de la lista que aparece (con o sin filtro)<br />
en la parte inferior derecha del formulario: se selecciona la localidad.<br />
Rama del árbol jerárquico a la que<br />
se va a añadir la localidad<br />
seleccionada<br />
Localidad<br />
seleccionada<br />
Figura 26. Inclusión de una nueva rama en el árbol jerárquico.<br />
37
Herbar <strong>3.6</strong><br />
<strong>Manual</strong> de uso<br />
Una vez que tenemos seleccionado la localidad “padre” y la localidad “hija” pulsaremos el<br />
botón Aceptar. Si d<strong>es</strong>plegamos de nuevo el árbol jerárquico veremos que la nueva localidad ha sido<br />
incluida en el árbol.<br />
Se puede realizar una selección múltiple de localidad<strong>es</strong> pulsando la tecla Ctrl: así se puede<br />
asignar un grupo de localidad<strong>es</strong>, por ejemplo de la misma provincia, a una provincia determinada.<br />
Una vez creada la jerarquía de localidad<strong>es</strong>, se puede mover un elemento posicionándose<br />
sobre él con el cursor y arrastrándolo hasta la nueva posición d<strong>es</strong>eada.<br />
Las localidad<strong>es</strong> en el árbol salen ordenadas según el orden de introducción de las mismas.<br />
Nota: hasta el momento la adición de nuevas ramas al árbol jerárquico sólo puede realizarse<br />
d<strong>es</strong>de la versión de Microsoft Acc<strong>es</strong>s 2003 y anterior<strong>es</strong>.<br />
Para eliminar un elemento del árbol jerárquico, nos posicionamos sobre dicho<br />
elemento, que aparecerá <strong>es</strong>crito en el recuadro superior derecho del formulario. A continuación<br />
pulsamos el botón de borrado y nos aparecerá el aviso: “Va a eliminar el nodo seleccionado<br />
¿Continuar” Para confirmar el borrado pulsamos el botón Aceptar.<br />
4.2.3. Añadir/Editar Ubicacion<strong>es</strong><br />
Este <strong>es</strong> el formulario de mantenimiento del sistema de ubicacion<strong>es</strong> de los <strong>es</strong>pecímen<strong>es</strong> de<br />
nu<strong>es</strong>tras coleccion<strong>es</strong>. D<strong>es</strong>de él se pueden añadir, modificar o eliminar ubicacion<strong>es</strong>; indicando para<br />
cada una de ellas su nombre, el nivel, la ubicación en la que <strong>es</strong>tá incluida y una breve d<strong>es</strong>cripción.<br />
Ejemplo:<br />
UBICACIÓN: Estante_16<br />
NIVEL: Estante<br />
INCLUIDO: A4 (nivel superior: Armario)<br />
DESCRIPCIÓN: Estante de pec<strong>es</strong> en formol dentro del armario A4.<br />
38
Herbar <strong>3.6</strong><br />
<strong>Manual</strong> de uso<br />
Figura 27. Añadir/editar ubicacion<strong>es</strong>.<br />
La información sobre las ubicacion<strong>es</strong> se mu<strong>es</strong>tra en <strong>es</strong>te formulario por medio de un árbol<br />
jerárquico en el que cada uno de sus nodos repr<strong>es</strong>enta una ubicación y cada nivel del árbol<br />
corr<strong>es</strong>ponde a un nivel físico de nu<strong>es</strong>tro sistema de ubicacion<strong>es</strong>.<br />
Las Ubicacion<strong>es</strong> vienen por defecto, pero se pueden borrar y crear nuevas ubicacion<strong>es</strong><br />
según las nec<strong>es</strong>idad<strong>es</strong> de cada usuario.<br />
Para eliminar una ubicación nos situamos sobre ella y pulsamos el icono “papelera” .<br />
Si dicha ubicación tiene ubicacion<strong>es</strong> hijas, <strong>es</strong> nec<strong>es</strong>ario eliminar primero dichas ubicacion<strong>es</strong> y<br />
d<strong>es</strong>pués eliminar la ubicación padre. Las ubicacion<strong>es</strong> no se eliminan de manera permanente y<br />
pueden consultarse y r<strong>es</strong>taurarse pulsando el botón Ver eliminados.<br />
Para dar de alta una ubicación <strong>es</strong> nec<strong>es</strong>ario rellenar primero los datos que se d<strong>es</strong>criben a<br />
continuación y d<strong>es</strong>pués pulsar el botón ‘más’<br />
para realizar el alta de la nueva ubicación:<br />
• UBICACIÓN: nombre como queremos llamar a la nueva ubicación.<br />
• NIVEL: <strong>es</strong>pecifica uno de los cinco posibl<strong>es</strong> nivel<strong>es</strong> de ubicación: ZONA, ARMARIO,<br />
ESTANTE, CAJA y BOTE.<br />
• INCLUIDO: nos indica según el nivel elegido, las posibl<strong>es</strong> ubicacion<strong>es</strong> existent<strong>es</strong> del<br />
nivel superior en el que va a <strong>es</strong>tar incluido.<br />
• DESCRIPCIÓN: anotación que amplía la definición de la ubicación.<br />
39
Herbar <strong>3.6</strong><br />
<strong>Manual</strong> de uso<br />
Así habremos dado de alta la nueva ubicación en el nivel que se haya <strong>es</strong>pecificado en el<br />
campo NIVEL e incluido dentro de la ubicación superior que se haya <strong>es</strong>pecificado en el campo<br />
INCLUIDO.<br />
Sobre una ubicación existente podemos realizar dos tipos de modificacion<strong>es</strong>:<br />
1. Cambiarle el nombre (haciendo doble clic sobre la etiqueta de la misma para situarnos en<br />
modo edición)<br />
2. Editar una nueva d<strong>es</strong>cripción para la ubicación (posicionándonos sobre ella y editando<br />
directamente la nueva d<strong>es</strong>cripción en la caja de texto corr<strong>es</strong>pondiente a la<br />
DESCRIPCIÓN).<br />
Por último, mediante el botón Nivel<strong>es</strong> de la <strong>es</strong>quina inferior izquierda del formulario se<br />
puede acceder al formulario de mantenimiento de los nivel<strong>es</strong> para que puedan ser editados.<br />
Figura 28. Añadir/editar nivel<strong>es</strong>.<br />
Se pueden añadir tantos nivel<strong>es</strong> como se d<strong>es</strong>ee. Si se quiere cambiar el icono pulsaremos en<br />
el icono de navegación para elegir el que d<strong>es</strong>eamos, pero éste no quedará visible en el recuadro<br />
que hay en la <strong>es</strong>quina derecha del formulario. Si se d<strong>es</strong>ea visualizarlo hay que abrir la imagen,<br />
copiarla y pegarla en el recuadro.<br />
Los iconos que se utilizan en HERBAR se encuentran en el directorio<br />
“C:\Herbar\Iconos”, aunque el usuario puede utilizar otra imagen cualquiera que le convenga.<br />
Es importante que el nombre del fichero del icono contenga siempre la información<br />
correcta del icono, ya que de lo contrario si <strong>es</strong>te dato <strong>es</strong>tá vacío o incorrecto puede provocar<br />
problemas a la hora de visualizar el formulario que utiliza dicha imagen.<br />
40
Herbar <strong>3.6</strong><br />
<strong>Manual</strong> de uso<br />
4.2.4. Añadir, editar o borrar pliegos e identificacion<strong>es</strong><br />
Tras pulsar en Añadir, editar o borrar pliegos e identificacion<strong>es</strong> aparece un formulario<br />
donde podemos seleccionar un ejemplar concreto sobre el que queramos realizar alguna operación<br />
de mantenimiento o <strong>es</strong>cogerlos todos pulsando A todos, lo que nos posiciona en el primer ejemplar<br />
de nu<strong>es</strong>tra colección.<br />
Figura 29. Seleccionar ejemplar.<br />
Aquí se introducen y revisan los datos del <strong>es</strong>pécimen. La información corr<strong>es</strong>pondiente a<br />
cada <strong>es</strong>pécimen se almacena en varias tablas, de las que d<strong>es</strong>tacamos: DETER, ESPEC,<br />
GEOESPEC y ATRIBESPEC.<br />
• En ESPEC se almacena la información del <strong>es</strong>pécimen que no varía con el tiempo:<br />
fecha de recolección o captura del ejemplar, hábitat, etc. excepto los datos de localidad,<br />
colector y atributos que se almacenan r<strong>es</strong>pectivamente en las tablas GEOESPEC,<br />
COLECTORES y ATRIBESPEC.<br />
• En GEOESPEC se almacena el código de la georreferenciación asignada al<br />
<strong>es</strong>pécimen, cuya información detallada <strong>es</strong>tá almacenada en la tabla GEOREF:<br />
información de la georreferenciación: País, provincia, localidad, municipio,<br />
coordenadas geográficas ó UTMs, Radiopunto, Altura, RangoAltura, etc.<br />
• En COLECTORES se almacena la información relativa a los colector<strong>es</strong>.<br />
• En ATRIBESPEC se guardan los atributos que hemos asignado al <strong>es</strong>pécimen, con<br />
sus valor<strong>es</strong>.<br />
• En DETER se almacenan las diferent<strong>es</strong> identificacion<strong>es</strong> que puede tener un<br />
<strong>es</strong>pécimen, tantas como sufra el mismo, por lo tanto contiene la información que<br />
41
Herbar <strong>3.6</strong><br />
<strong>Manual</strong> de uso<br />
puede variar con cada revisión: género, <strong>es</strong>pecie, autor, determinador de la<br />
identificación, m<strong>es</strong>/año de identificación, etc.<br />
Una vez que hayamos elegido los ejemplar<strong>es</strong> que queremos editar, aparecerá el siguiente formulario:<br />
Añade nueva revisión a ESPEC<br />
Datos de<br />
GEOREF<br />
Datos de<br />
GEOESPEC<br />
Añade nuevo <strong>es</strong>pécimen a ESPEC<br />
Figura 30. Introducir y modificar ejemplar<strong>es</strong>.<br />
La información en la tabla ESPEC se almacena con una clave única que corr<strong>es</strong>ponde al<br />
Número de catálogo + ADIC (número adicional). En la colección no puede haber dos registros<br />
con el mismo número de catálogo. Por ello en la tabla ESPEC se ha creado el campo ADIC, que<br />
por defecto tiene valor 1. De <strong>es</strong>ta manera se pueden g<strong>es</strong>tionar los casos <strong>es</strong>pecial<strong>es</strong> en los que a<br />
diferent<strong>es</strong> ejemplar<strong>es</strong> se l<strong>es</strong> ha asignado el mismo número de catálogo. Ejemplo: si a dos ejemplar<strong>es</strong><br />
diferent<strong>es</strong> se l<strong>es</strong> ha asignado el número de catálogo 235, ahora se l<strong>es</strong> asignaríamos números: 235-1 y<br />
235-2, de manera que se conserva el número de catálogo original (235) a la vez que permite<br />
42
Herbar <strong>3.6</strong><br />
<strong>Manual</strong> de uso<br />
distinguir los dos ejemplar<strong>es</strong> como diferent<strong>es</strong> (No se puede cambiar arbitrariamente el número de<br />
catálogo, ya que éste puede haber sido utilizado en publicacion<strong>es</strong>).<br />
En la tabla DETER, la clave se compone además de Número de CATÁLOGO y ADIC,<br />
de un número secuencial (NCLAVE) que permite distinguir las diferent<strong>es</strong> identificacion<strong>es</strong> que va<br />
teniendo el ejemplar.<br />
ESPEC: Clave del ejemplar Nº Catálogo + ADIC<br />
DETER: Clave de la identificación Nº Catálogo + ADIC + NCLAVE<br />
El campo NCLAVE se asigna automáticamente, excepto en las tablas de Entrada Rápida,<br />
en dónde <strong>es</strong> el usuario el que le asigna el número que ocupa la revisión.<br />
El elemento central de la tabla DETER <strong>es</strong> el nombre científico: GÉNERO, ESPECIE,<br />
AUTOR_AÑO, SUBSP., y AUT_INFRA.<br />
Nota. Para que el sistema funcione correctamente las tablas NOMEN, TAXONOMÍA y<br />
MUNICIP, o tablas equivalent<strong>es</strong> que el usuario utilice en su lugar, deberán contener una serie<br />
de campos obligatorios. Esto debe cumplirse en todas las tablas para cada colección con la que<br />
se trabaje.<br />
Además, en el momento de fichar el material, si queremos asignar unos determinados valor<strong>es</strong><br />
(nombr<strong>es</strong> científicos, referencias o municipios) a un registro de nu<strong>es</strong>tra colección, <strong>es</strong>tos valor<strong>es</strong><br />
deben existir previamente en las tablas NOMEN, TAXONOMÍA y MUNICIP.<br />
Existe una relación de integridad referencial entre ESPEC y DETER. Esta relación <strong>es</strong><br />
fundamental que <strong>es</strong>té con integridad referencial, ya que ESPEC son los datos comun<strong>es</strong> del<br />
<strong>es</strong>pécimen y DETER son sus determinacion<strong>es</strong>. No pueden convivir de forma independiente, ya<br />
que no puede existir un registro de DETER que no tenga su corr<strong>es</strong>pondiente registro en ESPEC.<br />
Para las identificacion<strong>es</strong> se puede trabajar de dos maneras:<br />
1. Pulsando el botón Lista Det .: Esta opción sirve para visualizar, de forma simplificada,<br />
todas las determinacion<strong>es</strong> de un mismo ejemplar.<br />
2. Pulsando el botón Det. Completa: mostrando la ficha de identificación con los datos<br />
completos. Este botón se hace visible cuando se <strong>es</strong>tá trabajando con la forma<br />
simplificada.<br />
43
Herbar <strong>3.6</strong><br />
<strong>Manual</strong> de uso<br />
Se d<strong>es</strong>tacan los siguient<strong>es</strong> datos:<br />
• NÚMERO DE HERBARIO: número de registro o catálogo que lleva el <strong>es</strong>pécimen. Es<br />
nec<strong>es</strong>ario introducir <strong>es</strong>te valor en primer lugar ant<strong>es</strong> de continuar metiendo datos.<br />
• ADIC: <strong>es</strong> un dígito adicional empleado para distinguir dos o más ejemplar<strong>es</strong> que, siendo<br />
distintos, han recibido el mismo número de catálogo. Este caso se da cuando un<br />
ejemplar contiene material mezclado (corr<strong>es</strong>pondiente a distintos taxon<strong>es</strong>) que por error<br />
han recibido el mismo número y se deben separar los distintos taxon<strong>es</strong>. El valor por<br />
defecto de <strong>es</strong>te campo <strong>es</strong> 1.<br />
• NCLAVE: número que permite distinguir las diferent<strong>es</strong> identificacion<strong>es</strong> que va teniendo<br />
el ejemplar.<br />
• GRUPO: recoge generalmente el nombre de la Familia del ejemplar. En el caso de los<br />
hongos se introduce el Orden.<br />
• GÉNERO: se puede teclear o elegir de la lista d<strong>es</strong>plegable; en ambos casos el género<br />
que se introduzca debe ser un elemento de la lista. Si se quiere asignar una <strong>es</strong>pecie<br />
eligiéndola de una lista o dar de alta una <strong>es</strong>pecie que no figura en la lista, se pulsa el<br />
botón Nombr<strong>es</strong> : se accede a al formulario a través de la cual podemos elegir un<br />
nombre de los existent<strong>es</strong> en nu<strong>es</strong>tra colección. Para una información completa sobre la<br />
g<strong>es</strong>tión de taxon<strong>es</strong> en la tabla de Nombr<strong>es</strong> (NOMEN) ver la opción Introducir<br />
nombr<strong>es</strong> científicos.<br />
• ESPECIE: Contiene el r<strong>es</strong>trictivo <strong>es</strong>pecífico del nombre con el que se identificó el<br />
ejemplar. Debe existir en la tabla NOMEN. Pulsando el botón Nombr<strong>es</strong>: se accede a<br />
44
Herbar <strong>3.6</strong><br />
<strong>Manual</strong> de uso<br />
un formulario a través de la cual podemos elegir la <strong>es</strong>pecie entre las existent<strong>es</strong> en nu<strong>es</strong>tra<br />
colección<br />
• AUT_ESPEC: los autor<strong>es</strong> del nombre de la <strong>es</strong>pecie del ejemplar. Para las coleccion<strong>es</strong><br />
de disciplina botánica, cuando no exista ambigüedad en el autor, los nombr<strong>es</strong> se<br />
<strong>es</strong>cribirán de acuerdo con Brummitt & Powell (1992), en los otros casos, se introducirán<br />
tal como aparecen en la etiqueta.<br />
El nombre de los autor<strong>es</strong> se pondrá siguiendo la regla siguiente: d<strong>es</strong>pués de un punto,<br />
dos puntos o punto y coma no se deja ningún <strong>es</strong>pacio en blanco, exceptuando que la<br />
siguiente palabra sea un: apud, em., ex, in, per, trans., etc. o que la coma separe dos<br />
autor<strong>es</strong>. Cuando un taxón tenga dos autor<strong>es</strong>, se utilizará el símbolo & para separarlos,<br />
evitando la utilización de and, et, i, und, y, e,... Cuando sean varios, se utilizará el mismo<br />
símbolo entre los dos últimos.<br />
• INFRANK: contienen el calificador de rango de los taxon<strong>es</strong> infra<strong>es</strong>pecíficos (var.,<br />
subsp., etc.).<br />
• INFRA: nombre del r<strong>es</strong>trictivo infra<strong>es</strong>pecífico de menor nivel.<br />
• AUT_INFRA: los autor<strong>es</strong> del nombre de la sub<strong>es</strong>pecie o del taxón infra<strong>es</strong>pecífico.<br />
Los campos anterior<strong>es</strong> en negrita (Genero, Especie, Autor_año, Subsp., Aut_infra)<br />
forman parte de la clave primaria de la tabla NOMEN, de manera que los valor<strong>es</strong> que se<br />
introduzcan en <strong>es</strong>tos campos deben existir en dicha tabla; en caso contrario, el programa<br />
avisará de que no existen registros relacionados en NOMEN.<br />
• IDQUAL: calificador de la identificación: grupo, sección, con duda, etc. (almacenado<br />
en la tabla)<br />
• DETERM: nombre del autor o autor<strong>es</strong> que realizan la determinación.<br />
• MESAN: m<strong>es</strong> y año de la identificación separados por “-“ Ejemplo: 12-2003.<br />
• ES_TIPO: indica si el ejemplar en cu<strong>es</strong>tión <strong>es</strong> tipo nomenclatural del nombre de la<br />
identificación.<br />
• CAMISA: en caso afirmativo indica que el ejemplar de catálogo al que corr<strong>es</strong>ponde el<br />
registro <strong>es</strong>tá incluido en el depósito bajo el nombre de la identificación realizada.<br />
• TAXONOMÍA: para referenciar el tratamiento taxonómico seguido en la<br />
identificación, seleccionamos la opción corr<strong>es</strong>pondiente de la lista d<strong>es</strong>plegable<br />
Permite adscribir las identificacion<strong>es</strong> a tratamientos taxonómicos publicados: toma la<br />
forma de referencias bibliográficas. Con el icono<br />
Taxonomías se dan de alta<br />
45
Herbar <strong>3.6</strong><br />
<strong>Manual</strong> de uso<br />
nuevas referencias taxonómicas. El campo BIB_ABREV de NOMEN <strong>es</strong> para la<br />
publicación original del nombre (protólogo). Pero <strong>es</strong> posible usar el mismo nombre<br />
siguiendo conceptos diferent<strong>es</strong>, según la referencia seguida en clasificación, y <strong>es</strong>to se<br />
hace seleccionando una u otra TAXONOMÍA. Cuando se consultan en línea la<br />
información de las coleccion<strong>es</strong>, al no <strong>es</strong>pecialista le r<strong>es</strong>ulta muy difícil valorar la<br />
fiabilidad de una identificación o conocer el sistema de referencia (i.e. el tratamiento<br />
taxonómico) empleado para la identificación.<br />
• OBSERV: observacion<strong>es</strong> sobre la identificación.<br />
• PRIM y ULTI: casillas de verificación que hacen referencia a si la identificación <strong>es</strong> la<br />
primera ó la ultima del <strong>es</strong>pécimen. En el caso de tener una única identificación las<br />
dos casillas de verificación han de <strong>es</strong>tar marcadas; en el caso de tener varias, deben<br />
<strong>es</strong>tar marcadas la primera y la última de ellas con sus corr<strong>es</strong>pondient<strong>es</strong> casillas de<br />
verificación. Este control se hace automático, pero el usuario puede modificarlo.<br />
Para dar un alta nueva para una nueva determinación o revisión del mismo ejemplar<br />
pulsamos el icono<br />
corr<strong>es</strong>pondiente a la parte de la tabla DETER.<br />
Nota. Para eliminar un registro ya existente se han de borrar primero los datos que tiene<br />
relacionados sobre georreferenciacion<strong>es</strong>, atributos, ubicacion<strong>es</strong> e imágen<strong>es</strong>. Una vez eliminados<br />
sus registros relacionados pulsamos en la barra vertical izquierda del formulario de DETER y<br />
pr<strong>es</strong>ionamos la tecla Supr del teclado.<br />
Una vez borradas sus determinacion<strong>es</strong> nos situamos sobre la barra vertical izquierda de ESPEC y<br />
pr<strong>es</strong>ionamos la tecla Supr.<br />
P<strong>es</strong>taña Localidad<br />
En la p<strong>es</strong>taña Localidad podemos asignar una o varias georreferenciacion<strong>es</strong> al ejemplar.<br />
Esta p<strong>es</strong>taña se divide en dos part<strong>es</strong>. La mitad de la izquierda mu<strong>es</strong>tra un listado de las localidad<strong>es</strong><br />
disponibl<strong>es</strong> que tenemos dadas de alta en la colección en la tabla GEOREF, con la posibilidad de<br />
filtrar mediante la lista d<strong>es</strong>plegable de PAÍSES y PROVINCIAS. Para asignarle una localidad al<br />
<strong>es</strong>pécimen, se selecciona una localidad de <strong>es</strong>a lista y se pulsa el botón . También podemos<br />
asignarle un r<strong>es</strong>ponsable a dicha georreferenciación y añadir una nota. Esta localidad asignada se<br />
almacena en la tabla GEOESPEC.<br />
46
Herbar <strong>3.6</strong><br />
<strong>Manual</strong> de uso<br />
En la lista de la derecha podemos consultar las distintas georreferenciacion<strong>es</strong> asignadas a<br />
<strong>es</strong>e <strong>es</strong>pécimen. Si queremos modificar los datos referent<strong>es</strong> a alguna de ellas, una vez seleccionada<br />
podemos editar su RESPONSABLE y la NOTA. Para eliminar una localidad asignada al <strong>es</strong>pécimen,<br />
primero la seleccionamos y d<strong>es</strong>pués pincharemos en el botón (la eliminamos de GEOESPEC<br />
pero dicha localidad seguirá <strong>es</strong>tando en GEOREF para que pueda ser asignada a otros<br />
<strong>es</strong>pecímen<strong>es</strong>).<br />
Filtro de localidad<strong>es</strong><br />
chequeadas de<br />
GEORREF<br />
Localidad asignada al<br />
<strong>es</strong>pécimen en<br />
GEOESPEC<br />
Información de<br />
localidad asignada<br />
al <strong>es</strong>pécimen<br />
Acc<strong>es</strong>o a<br />
GEORRE<br />
Figura 31. Localidad asignada al <strong>es</strong>pécimen.<br />
En la lista de la parte izquierda del formulario sólo aparecen las localidad<strong>es</strong> que han sido<br />
chequeadas: hasta que no se chequean no pueden ser asignadas a un ejemplar. Para chequearlas,<br />
d<strong>es</strong>de el botón “Mundo”<br />
localidad.<br />
se accede a GEOREF d<strong>es</strong>de donde se puede editar y chequear la<br />
El recuadro de “Información de la localidad seleccionada” aparece en azul si la<br />
información <strong>es</strong>tá referida a la localidad seleccionada del filtro de localidad<strong>es</strong> chequeadas; y aparecen<br />
en blanco si la información <strong>es</strong>tá referida a la localidad asignada al <strong>es</strong>pécimen:<br />
47
Herbar <strong>3.6</strong><br />
<strong>Manual</strong> de uso<br />
Figura 32. Recuadro en azul: localidad elegida del filtro de localidad<strong>es</strong>.<br />
Se pueden asignar varias georreferenciacion<strong>es</strong> o localidad<strong>es</strong> al <strong>es</strong>pécimen. De todas las<br />
asignadas se debe <strong>es</strong>pecificar cuál <strong>es</strong> la Original y cuál <strong>es</strong> la Preferida. Y si tiene varias<br />
georreferenciacion<strong>es</strong>, al menos una de ellas debe tener marcada la casilla de Original y/o Preferida<br />
(sólo puede tener una de cada tipo). A la hora de exportar los datos a Internet, se exportará la<br />
Preferida.<br />
En la información de la localidad del <strong>es</strong>pécimen, el primer número que aparece <strong>es</strong> el<br />
ID_GEOREF, que <strong>es</strong> el número de identificación de la localidad en la tabla general de localidad<strong>es</strong><br />
o GEOREF.<br />
ID_GEORREF: Identificador de localidad en la tabla<br />
Cuando hay más de una georreferenciación asignada al mismo ejemplar y en el caso de que<br />
<strong>es</strong>tas sean dependient<strong>es</strong>, se deben ligar (en la p<strong>es</strong>taña de Ligar georefs) para <strong>es</strong>tablecer la relación<br />
entre ellas: se debe <strong>es</strong>pecificar cuál <strong>es</strong> la principal y cual la secundaria.<br />
Las localidad<strong>es</strong> que proceden de una tabla de Entrada Rápida vienen todas sin<br />
chequear, asignadas al ejemplar como Original<strong>es</strong> y Preferidas. Para poder asignar <strong>es</strong>ta localidad a<br />
un <strong>es</strong>pécimen diferente, primero deben ser chequeadas en el formulario de g<strong>es</strong>tión de<br />
georreferenciacion<strong>es</strong> GEOREF que se explicó en el apartado anterior.<br />
48
Herbar <strong>3.6</strong><br />
<strong>Manual</strong> de uso<br />
Figura 33. Visualización de la localidad d<strong>es</strong>de el árbol jerárquico<br />
Se pueden visualizar las localidad<strong>es</strong> en forma de árbol jerárquico d<strong>es</strong>de el icono .<br />
Las localidad<strong>es</strong> del árbol las debe de dar de alta el usuario con el criterio que él decida, <strong>es</strong><br />
decir, puede dar de alta localidad<strong>es</strong> que sean Comunidad<strong>es</strong> Autónomas, o accident<strong>es</strong> geográficos<br />
como “Sierra de la Demanda”, etc. En <strong>es</strong>te árbol aparecen todas las localidad<strong>es</strong> que el usuario haya<br />
creado en el árbol, tanto las chequeadas como las no chequeadas. Para añadir localidad<strong>es</strong> al árbol<br />
hay que ir a al formulario GEOREF y proceder como se explicó en el apartado anterior.<br />
P<strong>es</strong>taña Ligar georefs.<br />
En el caso de que tengamos varias georreferenciacion<strong>es</strong> para un mismo <strong>es</strong>pécimen (Ej.:<br />
red<strong>es</strong> de arrastre, etc.) tendremos que <strong>es</strong>pecificar qué tipo de relación existe entre dichas<br />
localizacion<strong>es</strong>, para señalar cuál <strong>es</strong> la principal y cuál <strong>es</strong> la secundaria.<br />
Existen dos conector<strong>es</strong> posibl<strong>es</strong>:<br />
• De .....hasta: Se utiliza cuando las georreferenciacion<strong>es</strong> son una dependiente de la otra,<br />
como en el caso de una red de arrastre.<br />
• O: Se utiliza cuando se tienen dos georreferenciacion<strong>es</strong> similar<strong>es</strong> para una misma localidad<br />
y ambas pueden ser asignadas al <strong>es</strong>pécimen al no tener certeza de una de ellas en concreto:<br />
49
Herbar <strong>3.6</strong><br />
<strong>Manual</strong> de uso<br />
Figura 34. Ligar georreferenciacion<strong>es</strong>.<br />
P<strong>es</strong>taña Formato, Exsiccata, pliegos…<br />
Aquí se <strong>es</strong>pecifican datos referent<strong>es</strong> al formato del <strong>es</strong>pécimen. Así por ejemplo, se detalla el<br />
número de ejemplar<strong>es</strong> ó de preparacion<strong>es</strong> microscópicas, el nombre y número del recolector, la<br />
colección, expedición o campaña y el número de dicha colección, el formato de conservación,<br />
situación de disponibilidad del ejemplar…<br />
Figura 35. Datos de recolección o captura del ejemplar y conservación del <strong>es</strong>pécimen.<br />
• HÁBITAT: referido al momento de la recolección.<br />
• EJEMPLARES: número de ejemplar<strong>es</strong>, pliegos o sobr<strong>es</strong> en que se reparte la mu<strong>es</strong>tra. Se<br />
utiliza para imprimir tantas etiquetas como ejemplar<strong>es</strong> se indiquen, y para la g<strong>es</strong>tión de<br />
duplicados.<br />
• PREPARACIÓN: número de preparacion<strong>es</strong> microscópicas permanent<strong>es</strong> realizadas con el<br />
material del <strong>es</strong>pécimen y conservadas en la institución.<br />
50
Herbar <strong>3.6</strong><br />
<strong>Manual</strong> de uso<br />
• COLECTOR: nombre de la persona o personas que hicieron la recolección. Hay dos<br />
opcion<strong>es</strong> para introducirlo: Seleccionar de un d<strong>es</strong>plegable (que toma los datos de la tabla<br />
COLECTORES) o introducir los datos en el cuadro de texto “Nombre” y damos una<br />
“D<strong>es</strong>cripción” que nos permita identificar mejor al colector. En <strong>es</strong>te último caso podemos<br />
pulsar el botón Añadir colector. Para añadir el nombre a la tabla COLECTORES de la<br />
colección.<br />
Figura 36. Asignación de colector<strong>es</strong>.<br />
• NUM_COL: siglas que hacen referencia a una o más personas, nunca institucion<strong>es</strong> o<br />
centros de trabajo, más un número dado por el colector al <strong>es</strong>pécimen. Se mantienen los<br />
guion<strong>es</strong> u otros signos que pudiera haber entre los números de colección del autor.<br />
• EXICCATA: nombre de la colección expedición o campaña a la que pertenece la mu<strong>es</strong>tra.<br />
También se introduce en <strong>es</strong>te campo el nombre de coleccion<strong>es</strong> que sin pertenecer a una<br />
expedición o campaña r<strong>es</strong>ulta conveniente hacer constar la pertenencia de los ejemplar<strong>es</strong> a<br />
las mismas.<br />
• OBSERVACIÓN: observacion<strong>es</strong> referidas al ejemplar y que no aparecen en las<br />
etiquetas y no se exporta a DarwinCore.<br />
• NOTA: notas que sí aparecer en las etiquetas. El valor de <strong>es</strong>te campo sí se exporta a<br />
DarwinCore.<br />
• FORMATO: indica la forma de conservación del ejemplar principal. Si entre los valor<strong>es</strong><br />
disponibl<strong>es</strong> no <strong>es</strong>tá el que nec<strong>es</strong>itamos, podemos añadirlo a través del formulario que<br />
obtenemos al pulsar el botón . En el tenemos que asignar unas siglas al tipo de<br />
preparación y una d<strong>es</strong>cripción.<br />
Figura 37. Formulario para añadir nuevos tipos de preparacion<strong>es</strong>.<br />
51
Herbar <strong>3.6</strong><br />
<strong>Manual</strong> de uso<br />
• DERIVADOS: en el caso de disciplina Botánica en <strong>es</strong>te campo se introducen los formatos<br />
de los ejemplar<strong>es</strong> derivados o anexos si los hubi<strong>es</strong>e. Si inter<strong>es</strong>a, se puede añadir cuantos<br />
ejemplar<strong>es</strong> hay de cada tipo, entre parént<strong>es</strong>is. Ej.: alcohol (3); frutos (2).<br />
• FENOLOGÍA: en el caso de disciplina Botánica, indica el <strong>es</strong>tado fenológico del material. Se<br />
selecciona de la lista d<strong>es</strong>plegable.<br />
• SITUACIÓN: indica el <strong>es</strong>tado de acc<strong>es</strong>ibilidad del material. Se selecciona de la lista<br />
d<strong>es</strong>plegable.<br />
• ORIGEN DEL REGISTRO: indica si el registro repr<strong>es</strong>enta un objeto o una observación.<br />
Puede tomar unos valor<strong>es</strong> determinados por el TDWG (www.tdwg.org) que son los<br />
siguient<strong>es</strong>:<br />
PS-Pr<strong>es</strong>ervedSpecimen: registro conservado físicamente en una colección.<br />
FS-FossilSpecimen: specimen fósil.<br />
LS-LivingSpecimen: specimen vivo.<br />
HO-HumanObservation: observación humana.<br />
MO-MachineObservation: observación registrada automáticamente por una<br />
máquina o dispositivo.<br />
SI-StillImage: fotografía, imagen dibujo.<br />
MI-MovingImage: secuencia de imágen<strong>es</strong> que reproducen un movimiento. Puede<br />
incluir sonido.<br />
SR-SoundRecording: grabación de audio.<br />
OS-OtherSpecimen: cualquier otro tipo de <strong>es</strong>pécimen no considerado en alguna de<br />
las categorías anterior<strong>es</strong>.<br />
P<strong>es</strong>taña Iconografía, Links,…<br />
Aquí se pueden referenciar y visualizar una o más imágen<strong>es</strong> del <strong>es</strong>pécimen.<br />
52
Herbar <strong>3.6</strong><br />
<strong>Manual</strong> de uso<br />
Figura 38. Imágen<strong>es</strong> y enlac<strong>es</strong> del <strong>es</strong>pécimen.<br />
Se mu<strong>es</strong>tra un formulario al que también se accede a través del botón Ver, editar, añadir<br />
imágen<strong>es</strong> de pliegos del menú de Introducción de pliegos y revision<strong>es</strong>:<br />
Figura 39. Añadir imágen<strong>es</strong> y enlac<strong>es</strong>.<br />
Estas imágen<strong>es</strong> pasarán a formar parte de la tabla IMAGENES (M_imag) de la colección<br />
activa. La ruta donde la aplicación va a buscar los archivos de imágen<strong>es</strong> y la ubicación de la tabla<br />
IMÁGENES se configura en la opción de Configurar datos de acc<strong>es</strong>o a las coleccion<strong>es</strong> →<br />
P<strong>es</strong>taña Iconografía.<br />
Cada vez que se asigne una nueva imagen al ejemplar hay que seguir los siguient<strong>es</strong> pasos:<br />
53
Herbar <strong>3.6</strong><br />
<strong>Manual</strong> de uso<br />
1. Pulsar en el icono para dar de alta una imagen nueva.<br />
2. La clave única para los registros de la tabla IMÁGENES (Vinculada como M_imag) <strong>es</strong>tá<br />
formada por el número de catálogo (NCATALOGO+ADIC) junto con el número de foto<br />
(NFOTO). El número de catálogo se asigna de forma automática, aunque si <strong>es</strong>te mismo<br />
formulario de abre d<strong>es</strong>de el botón Ver, editar, añadir imágen<strong>es</strong> de pliegos del menú de<br />
Introducción de pliegos y revision<strong>es</strong>, habrá que elegir el número de catálogo d<strong>es</strong>de el<br />
d<strong>es</strong>plegable “Seleccione Ncatálogo”.<br />
3. Especificar la ruta del archivo en el campo ARCHIVO: <strong>es</strong>te archivo debe corr<strong>es</strong>ponder a la<br />
imagen que se <strong>es</strong>tá dando de alta (localizado físicamente en la ruta de Imágen<strong>es</strong> que hayamos<br />
<strong>es</strong>pecificado en la configuración de la colección). Este fichero <strong>es</strong> el que se abre cuando se pulsa<br />
el botón Ver en grande, que permite ver la imagen con más detalle. En <strong>es</strong>te campo se puede<br />
<strong>es</strong>pecificar un “directorio + Archivo”, pero dicho directorio no puede ser absoluto, sino<br />
relativo r<strong>es</strong>pecto de la ruta dada en la P<strong>es</strong>taña Configuración. Es decir, si en Configurar, en la<br />
tabla de Imágen<strong>es</strong> hemos dicho que el directorio de imágen<strong>es</strong> <strong>es</strong>, por ejemplo<br />
“C\Herbar\Imagen”, en campo ARCHIVO podemos poner: Fotos_musgos\<br />
Rhizomnium_1.jpg, que equivale a decir que la foto Rhizomnium_1.jpg se encuentra en<br />
C\Herbar\Imagen\Fotos_musgos\Rhizomnium_1.jpg.<br />
4. Insertar la imagen en el recuadro grande de la derecha d<strong>es</strong>tinado a la imagen: se ha de Pegar la<br />
imagen (copiar la imagen y pegar en el recuadro). Esta imagen se guarda en el campo FOTO<br />
de la tabla IMÁGENES. Será visualizado en cada registro en el mismo recuadro utilizado para<br />
insertar (pero que pueden ocupar entre 300 Kb a 5 Mb) de <strong>es</strong>pacio en disco.<br />
De <strong>es</strong>ta manera se tiene almacenada en la base de datos una imagen en miniatura (imagen<br />
pegada en el recuadro) y por otro lado se tiene la referencia a un archivo externo (<strong>es</strong>pecificado en el<br />
campo ARCHIVO) que puede tener la calidad de imagen que se quiera, dado que aquí ya no existe<br />
la limitación de <strong>es</strong>pacio que impone el almacenamiento de imágen<strong>es</strong> en la base de datos.<br />
Se puede indicar una URL o dirección de Internet donde queramos enlazar, que puede<br />
corr<strong>es</strong>ponder a una imagen, una publicación, una d<strong>es</strong>cripción, etc.<br />
Si la información del <strong>es</strong>pécimen proviene de una Entrada Rápida con Imágen<strong>es</strong>, si en el<br />
volcado de la información a la colección hemos <strong>es</strong>pecificado que se vuelque también las imágen<strong>es</strong>,<br />
dichas imágen<strong>es</strong> se vuelcan al directorio <strong>es</strong>pecificado en la P<strong>es</strong>taña Configurar → Acc<strong>es</strong>o a datos<br />
de la coleccion<strong>es</strong> → Imágen<strong>es</strong>. También se da de alta un registro en la tabla IMAGENES para<br />
poder disponer de la imagen d<strong>es</strong>de la consulta de imágen<strong>es</strong> del <strong>es</strong>pécimen.<br />
54
Herbar <strong>3.6</strong><br />
<strong>Manual</strong> de uso<br />
P<strong>es</strong>taña Atributos<br />
En <strong>es</strong>ta p<strong>es</strong>taña <strong>es</strong>pecificaremos tantos atributos como queramos para cada uno de los<br />
<strong>es</strong>pecímen<strong>es</strong>, dependiendo de la Disciplina a que pertenezca nu<strong>es</strong>tra colección (disciplina que<br />
habremos <strong>es</strong>tablecido previamente en el formulario “Configurar datos de acc<strong>es</strong>o a las coleccion<strong>es</strong>”,<br />
acc<strong>es</strong>ible a través de la p<strong>es</strong>taña Configurar en el menú principal).<br />
Figura 40. P<strong>es</strong>taña de Atributos del <strong>es</strong>pécimen.<br />
Si elegimos un dominio del d<strong>es</strong>plegable nos aparecerán los atributos que pertenecen a<br />
dicho dominio. Si no ponemos ningún dominio nos aparecerán en orden alfabético todos los<br />
Atributos que hayamos configurado previamente en la opción de Configurar → Configuración<br />
de Atributos. Podremos introducir unos valor<strong>es</strong> u otros según la configuración que hayamos dado<br />
a cada atributo.<br />
Otra opción <strong>es</strong> la entrada y visualización de los valor<strong>es</strong> de los atributos en forma de árbol<br />
jerárquico. Para ello hay que pulsar el botón Atributos para ejemplar<strong>es</strong>.<br />
Lista de atributos<br />
disponibl<strong>es</strong><br />
Atributos organizados<br />
por dominios<br />
Visualización /edición del valor<br />
del atributo seleccionado<br />
Figura 41. Árbol de atributos.<br />
55
Herbar <strong>3.6</strong><br />
<strong>Manual</strong> de uso<br />
Se abre un formulario dividido en tr<strong>es</strong> part<strong>es</strong> o recuadros. En el primer recuadro aparecen<br />
todos los atributos disponibl<strong>es</strong>. Para facilitar su búsqueda existe el d<strong>es</strong>plegable Dominio que nos<br />
permite filtrar los atributos atendiendo a su dominio. En el segundo recuadro encontramos los<br />
atributos en forma de árbol agrupados por dominios. Cada uno de <strong>es</strong>tos atributos puede ser<br />
seleccionado para introducir valor<strong>es</strong> o visualizar los que hubieran sido previamente introducidos. El<br />
elemento seleccionado aparecerá remarcado en rojo en la parte superior para indicarnos cuál <strong>es</strong> el<br />
atributo que vamos a visualizar o editar. Los valor<strong>es</strong> del atributo seleccionado se ingr<strong>es</strong>an o editan<br />
en el tercero de los recuadros del formulario en el que se almacenarán los cambios d<strong>es</strong>pués de<br />
pulsar el botón Guardar.<br />
Para añadir un atributo nuevo, basta con seleccionarlo en el primer recuadro y pulsar el<br />
botón<br />
. Si se d<strong>es</strong>ea eliminar alguno de los atributos del recuadro del centro, se selecciona y se<br />
pulsa el botón .<br />
Nota. Los atributos obligatorios no podrán ser eliminados.<br />
D<strong>es</strong>de <strong>es</strong>te formulario existe un acc<strong>es</strong>o directo a la configuración de los atributos a través<br />
del botón Editar atributo. Conviene recordar que los cambios en la configuración de un atributo<br />
que tiene valor<strong>es</strong> asignados, puede conllevar la pérdida de dichos valor<strong>es</strong>.<br />
4.2.5. Ver, editar, añadir imágen<strong>es</strong><br />
Cuando hay ya imágen<strong>es</strong> dadas de alta en la base de datos de la colección, al entrar en <strong>es</strong>ta<br />
opción se mu<strong>es</strong>tra la imagen del primer número de catálogo que tiene imágen<strong>es</strong> asociadas. Para dar<br />
de alta una nueva, hay que pulsar en el icono .<br />
Ant<strong>es</strong> de asignar una imagen hay que seleccionar el Número de Catálogo de la lista<br />
d<strong>es</strong>plegable Selec NCatalog.<br />
Vea el punto: P<strong>es</strong>taña Iconografía, Links,… para ver <strong>es</strong>ta opción explicada con detalle.<br />
56
Herbar <strong>3.6</strong><br />
<strong>Manual</strong> de uso<br />
Importante. Podemos almacenar una o varias imágen<strong>es</strong> por ejemplar. Cada imagen se incluye en la base<br />
de datos con incrustacion<strong>es</strong> de imágen<strong>es</strong> en miniatura (pero que pueden ocupar entre 300 Kb a 5 Mb) de<br />
<strong>es</strong>pacio. Además se puede añadir una referencia a un fichero externo sin limitación de calidad; éste<br />
fichero se guarda en el directorio de Imágen<strong>es</strong> que hayamos configurado para cada colección (o en un<br />
subdirectorio del mismo). También <strong>es</strong> posible almacenar enlac<strong>es</strong> de Internet (links) relacionados con cada<br />
ejemplar, independientemente de que <strong>es</strong>tos enlac<strong>es</strong> tengan o no imágen<strong>es</strong>.<br />
4.2.6. Fichado de lot<strong>es</strong> no incluidos<br />
D<strong>es</strong>de aquí se g<strong>es</strong>tionan en detalle los lot<strong>es</strong> de ejemplar<strong>es</strong> que llegan a cada colección:<br />
Figura 42. G<strong>es</strong>tión de lot<strong>es</strong> de material recibido.<br />
Se <strong>es</strong>pecifican los siguient<strong>es</strong> datos:<br />
- LOTES: asigna un identificador al lote.<br />
- TIPO: asigna el formato (caja/gradilla) en el que se recibe el material.<br />
- UBICACIÓN: asigna una ubicación dentro del depósito accediendo al árbol de ubicacion<strong>es</strong><br />
a través del botón Selecciona una ubicación.<br />
- COLECTIO: asigna la colección en la que se incluye el material.<br />
- RESPONSABLE: asigna un r<strong>es</strong>ponsable para el lote<br />
- FORMA DE ADQUISICIÓN: Se elige una opción de la lista d<strong>es</strong>plegable. Es un atributo<br />
no configurable y protegido.<br />
- CON_DET: indica si los ejemplar<strong>es</strong> llegan o no con su determinación corr<strong>es</strong>pondiente.<br />
57
Herbar <strong>3.6</strong><br />
<strong>Manual</strong> de uso<br />
- CON_ETIQUET: indica si los ejemplar<strong>es</strong> <strong>es</strong>tán o no etiquetados.<br />
- CON_NCOL: indica si tienen o no número de colector.<br />
- BREV_DESC: texto libre para una breve d<strong>es</strong>cripción del lote.<br />
El campo CUANDO lo graba el programa automáticamente con la fecha y hora del<br />
ordenador. Todos <strong>es</strong>tos datos son guardados en la tabla LOTES ubicada en la base de datos<br />
Herbarsys.mdb, común para todas las coleccion<strong>es</strong>.<br />
4.2.7. Entrada Rápida<br />
Pulsando el botón Entrada Rápida de la p<strong>es</strong>taña de Introducción de ejemplar<strong>es</strong> y<br />
revision<strong>es</strong> se accede al formulario de introducción de datos a través de tablas de Entrada Rápida.<br />
Las tablas de Entrada Rápida se utilizan para fichar el material de forma más dinámica. De<br />
<strong>es</strong>te modo se trabaja con una tabla independiente de las tablas DETER, ESPEC y GEOESPEC.<br />
La tabla con la que se trabaja la crea el usuario asignándole un nombre que ha de comenzar por ER<br />
ó EX. Se pueden crear tantas tablas de Entrada Rápida como sean nec<strong>es</strong>arias.<br />
Cuando pulsa el botón Entrada Rápida se abre el siguiente formulario:<br />
Figura 43. Formulario de g<strong>es</strong>tión de tablas de Entrada Rápida.<br />
A través de <strong>es</strong>te formulario podremos realizar accion<strong>es</strong> como: crear tablas de Entrada<br />
Rápida, introducir datos, borrar registros o tablas completas si <strong>es</strong> nec<strong>es</strong>ario, volcar los datos a<br />
la colección principal, realizar consultas y etiquetas a partir de las tablas de Entrada Rápida, etc.<br />
58
Herbar <strong>3.6</strong><br />
<strong>Manual</strong> de uso<br />
A continuación se explica la función que realiza cada uno de <strong>es</strong>tos boton<strong>es</strong>.<br />
Botón Configurar atributos por defecto<br />
En <strong>es</strong>te botón se configuran los atributos para las tablas de Entrada Rápida, de modo que<br />
los atributos que se <strong>es</strong>cojan <strong>es</strong>tarán pr<strong>es</strong>ent<strong>es</strong> cada vez que se cree un formulario de Entrada Rápida<br />
con atributos por defecto. Es <strong>es</strong>pecialmente útil cuando el usuario nec<strong>es</strong>ita muchas vec<strong>es</strong> los<br />
mismos atributos para distintas tablas de Entrada Rápida.<br />
El formulario que se abre consta de dos part<strong>es</strong>. La columna de la izquierda mu<strong>es</strong>tra en una<br />
lista todos los atributos disponibl<strong>es</strong> en el sistema, tanto los que vienen por defecto, como los que ha<br />
creado el usuario. Además se encuentra el d<strong>es</strong>plegable Dominio que permite filtrar los atributos<br />
por el dominio <strong>es</strong>cogido.<br />
La mitad derecha del formulario mu<strong>es</strong>tra los atributos que se van seleccionando y de qué<br />
tipo son (numérico, lista, texto, fecha, sí/no, memo), de <strong>es</strong>te modo nos indica como tendremos que<br />
ingr<strong>es</strong>ar posteriormente los datos.<br />
Para <strong>es</strong>coger los atributos, seleccione el atributo que d<strong>es</strong>ee en la lista de la izquierda y<br />
pr<strong>es</strong>ione el icono flecha<br />
. Automáticamente éste pasará a la lista de la derecha. Si d<strong>es</strong>ea<br />
eliminar alguno de los atributos de la lista de la derecha, selecciónelo y pulse el icono flecha<br />
para devolverlo a la columna de la izquierda. Para acabar el proc<strong>es</strong>o pulse el botón Guardar.<br />
Lista de atributos disponibl<strong>es</strong><br />
Atributos seleccionados<br />
Nombre<br />
Tipo<br />
Figura 44. Formulario de elección de atributos.<br />
59
Herbar <strong>3.6</strong><br />
<strong>Manual</strong> de uso<br />
Debemos tener en cuenta que dicha configuración va a ser la misma para TODOS los<br />
formularios de Entrada Rápida con atributos por defecto que se creen a partir de <strong>es</strong>e<br />
momento, pero que las tablas creadas anteriormente conservarán sus atributos y sus valor<strong>es</strong>.<br />
Los atributos elegidos en<br />
<strong>es</strong>te apartado quedarán<br />
disponibl<strong>es</strong> en la tabla de<br />
ER si al crearla<br />
marcamos <strong>es</strong>ta opción.<br />
Figura 45. Formulario de creación de una tabla de Entrada Rápida.<br />
Botón Crear tabla de Entrada Rápida<br />
La tabla se crea pulsando el botón Crear tabla de Entrada Rápida. El formulario al que<br />
da paso nos ofrece la posibilidad de crear distintos tipos de tablas de Entrada Rápida según si<br />
queremos que contenga imágen<strong>es</strong> o no; si d<strong>es</strong>eamos que contenga atributos, etc.<br />
Para cada tabla de Entrada Rápida que cree debe <strong>es</strong>pecificar la colección a la que<br />
pertenecerá y posteriormente volcara sus datos. Puede asignar dicha colección d<strong>es</strong>de el d<strong>es</strong>plegable<br />
COLECTIO que aparece en el formulario.<br />
La tabla creada se guarda en la base de datos Herbarsys.mdb y <strong>es</strong>tá vinculada a<br />
Herbario.mdb para poder trabajar con ella. Además, se pueden generar listados y etiquetas de<br />
ejemplar<strong>es</strong> a partir de los datos de nu<strong>es</strong>tra tabla de Entrada Rápida.<br />
60
Herbar <strong>3.6</strong><br />
<strong>Manual</strong> de uso<br />
Figura 46. Formulario de creación de una tabla de Entrada Rápida.<br />
Opcion<strong>es</strong> sobre tipo de Entrada Rápida:<br />
• ER sin imágen<strong>es</strong>: crea una tabla de Entrada Rápida para informatizar <strong>es</strong>pecímen<strong>es</strong> a<br />
partir del material tradicional: cajas conteniendo el <strong>es</strong>pécimen, sobr<strong>es</strong>, pliegos, etc., sin<br />
incluir imágen<strong>es</strong>.<br />
• ER con imágen<strong>es</strong>: crea una tabla de Entrada Rápida para informatizar <strong>es</strong>pecímen<strong>es</strong> a<br />
partir de imágen<strong>es</strong> almacenadas en el ordenador, que se pueden visualizar en un lateral<br />
de la pantalla a la vez que introducimos los datos en el formulario, o como fondo del<br />
formulario.<br />
Importante. Si no se visualizan TODAS las tablas de Entrada Rápida que hemos creado, se<br />
puede actualizar la lista de tablas de Entrada Rápida pulsando el botón Chequear tablas de<br />
Entrada Rápida.<br />
Opcion<strong>es</strong> sobre los atributos:<br />
• Sin atributos: crea una tabla de Entrada Rápida que no tiene atributos.<br />
• Con atributos por defecto: crea una tabla de Entrada Rápida con los atributos que<br />
hayamos configurado anteriormente d<strong>es</strong>de Configurar atributos por defecto.<br />
• Con atributos configurabl<strong>es</strong>: crea una tabla con atributos que se configuran en <strong>es</strong>te<br />
momento. Cuando elegimos <strong>es</strong>ta opción nos aparece un formulario para personalizar<br />
nu<strong>es</strong>tra tabla Entrada Rápida eligiendo los atributos que queremos que <strong>es</strong>tén en el<br />
formulario de fichado:<br />
61
Herbar <strong>3.6</strong><br />
<strong>Manual</strong> de uso<br />
Lista de Atributos disponibl<strong>es</strong><br />
Atributos seleccionados<br />
Nombre<br />
Tipo<br />
Figura 47. Formulario de elección de atributos.<br />
Si en algún momento se utilizan atributos en los formularios de Entrada Rápida, dichos<br />
atributos no podrán ser eliminados ante la posibilidad de que haya tablas utilizándolos.<br />
Importante: si no se visualizan TODAS las tablas de Entrada Rápida que hemos creado, se<br />
puede actualizar la lista de tablas de Entrada Rápida pulsando el botón Chequear tablas de<br />
Entrada Rápida, y d<strong>es</strong>pués el de Actualizar tablas de ER anterior<strong>es</strong> d<strong>es</strong>de el formulario de<br />
g<strong>es</strong>tión de tablas de Entrada Rápida.<br />
Botón Introducir datos en Entrada Rápida<br />
Para abrir el formulario de introducción de datos previamente hay que seleccionar la tabla<br />
de Entrada Rápida con la que se d<strong>es</strong>ea trabajar del listado que aparece en el formulario de g<strong>es</strong>tión<br />
de tablas de ER. Una vez hecho <strong>es</strong>to, al pulsar el botón Introducir datos en Entrada Rápida se<br />
abrirá un formulario cuya apariencia y terminología variará en función de la configuración<br />
<strong>es</strong>tablecida en el momento de creación de la tabla.<br />
62
Herbar <strong>3.6</strong><br />
<strong>Manual</strong> de uso<br />
Figura 48. Formulario de g<strong>es</strong>tión de tablas de Entrada Rápida.<br />
A continuación pasaremos a explicar el modo de introducir los datos en <strong>es</strong>te formulario,<br />
que coincidirá en prácticamente en todos los puntos con el procedimiento para el formulario de<br />
Entrada Rápida con imágen<strong>es</strong>, <strong>es</strong>pecificado más adelante. Utilizaremos como ejemplo un<br />
formulario creado para una colección botánica con atributos para explicar las opcion<strong>es</strong><br />
corr<strong>es</strong>pondient<strong>es</strong>.<br />
63
Herbar <strong>3.6</strong><br />
<strong>Manual</strong> de uso<br />
Figura 49. Formulario Entrada Rápida sin imágen<strong>es</strong> para la introducción de ejemplar<strong>es</strong>.<br />
Campos referent<strong>es</strong> a la identificación:<br />
• NHERBARIO: número de registro o catálogo que lleva el <strong>es</strong>pécimen. Será obligatorio<br />
o no dependiendo de la configuración de la tabla de Entrada Rápida.<br />
• ADIC: <strong>es</strong> un dígito adicional empleado para distinguir dos o más ejemplar<strong>es</strong> que,<br />
siendo distintos, han recibido el mismo número de catálogo. Este caso se da cuando un<br />
ejemplar contiene material mezclado (corr<strong>es</strong>pondiente a distintos taxon<strong>es</strong>) que por error<br />
han recibido el mismo número y se deben separar los distintos taxon<strong>es</strong>. El valor por<br />
defecto de <strong>es</strong>te campo <strong>es</strong> 1.<br />
• NCLAVE: número que permite distinguir las diferent<strong>es</strong> identificacion<strong>es</strong> que va<br />
teniendo el ejemplar.<br />
64
Herbar <strong>3.6</strong><br />
<strong>Manual</strong> de uso<br />
• FAMILIA: recoge generalmente el nombre de la Familia o grupo taxonómico superior<br />
del ejemplar. En el caso de los hongos se introduce el Orden.<br />
• GÉNERO: se puede teclear o elegir de la lista d<strong>es</strong>plegable; en ambos casos el género<br />
que se introduzca debe ser un elemento de la lista. Si se quiere dar de alta un género<br />
que no <strong>es</strong>tá en la lista hay que pulsar el botón Nombr<strong>es</strong><br />
auxiliar de asignación de nombr<strong>es</strong> científicos.<br />
que da paso al formulario<br />
• ESPECIE: contiene el r<strong>es</strong>trictivo <strong>es</strong>pecífico del nombre con el que se identificó el<br />
ejemplar. Debe existir en la tabla M_Nombr<strong>es</strong>. Pulsando el botón Nombr<strong>es</strong> se<br />
accede al formulario auxiliar de asignación de nombr<strong>es</strong> un para elegir la <strong>es</strong>pecie entre las<br />
existent<strong>es</strong> en nu<strong>es</strong>tra colección<br />
• AUTOR_ESPEC: los autor<strong>es</strong> del nombre de la <strong>es</strong>pecie del ejemplar. El nombre de los<br />
autor<strong>es</strong> se pondrá siguiendo la regla siguiente: d<strong>es</strong>pués de un punto, dos puntos o punto<br />
y coma no se deja ningún <strong>es</strong>pacio en blanco, exceptuando que la siguiente palabra sea<br />
un: apud, em., ex, in, per, trans., etc. o que la coma separe dos autor<strong>es</strong>. Cuando un<br />
taxón tenga dos autor<strong>es</strong>, se utilizará el símbolo & para separarlos, evitando la utilización<br />
de and, et, i, und, y, e,... Cuando sean varios, se utilizará el mismo símbolo entre los dos<br />
últimos.<br />
• INFRANK: contienen el calificador de rango de los taxon<strong>es</strong> infra<strong>es</strong>pecíficos (var.,<br />
subsp., etc.).<br />
• INFRA: nombre del r<strong>es</strong>trictivo infra<strong>es</strong>pecífico de menor nivel.<br />
• AUT_INFRA: los autor<strong>es</strong> del nombre de la sub<strong>es</strong>pecie o del taxón infra<strong>es</strong>pecífico.<br />
• IDQUAL: calificador de la identificación, grupo, sección, con duda, etc. (almacenado<br />
en la tabla)<br />
• Chequear Nombre: en caso afirmativo la aplicación nos avisará con un mensaje<br />
cuando el nombre científico que se haya ingr<strong>es</strong>ado no exista en la tabla M_Nombr<strong>es</strong>.<br />
• DETERM: nombre del autor o autor<strong>es</strong> que realizan la determinación.<br />
• MESAN: m<strong>es</strong> y año de la identificación separados por “-“ Ejemplo: 12-2003.<br />
• ES_TIPO: indica si el ejemplar en cu<strong>es</strong>tión <strong>es</strong> tipo nomenclatural del nombre de la<br />
identificación.<br />
• CAMISA: en caso afirmativo indica que el ejemplar de catálogo al que corr<strong>es</strong>ponde el<br />
registro <strong>es</strong>tá incluido en el depósito bajo el nombre de la identificación realizada.<br />
65
Herbar <strong>3.6</strong><br />
<strong>Manual</strong> de uso<br />
• TAXONOMÍA: para referenciar el tratamiento taxonómico seguido en la<br />
identificación, seleccionamos la opción corr<strong>es</strong>pondiente de la lista d<strong>es</strong>plegable. Con el<br />
icono<br />
se dan de alta nuevas referencias taxonómicas.<br />
• OBSERV: observacion<strong>es</strong> sobre la identificación.<br />
• PRIM y ULTI: casillas de verificación que hacen referencia a si la identificación <strong>es</strong> la<br />
primera ó la ultima del <strong>es</strong>pécimen. En el caso de tener una única identificación las dos<br />
casillas de verificación han de <strong>es</strong>tar marcadas; en el caso de tener varias, deben <strong>es</strong>tar<br />
marcadas la primera y la última de ellas con sus corr<strong>es</strong>pondient<strong>es</strong> casillas de verificación.<br />
Este control se hace automático, pero el usuario puede modificarlo.<br />
Para rellenar los datos de nombr<strong>es</strong> científico tenemos dos posibilidad<strong>es</strong>; teclear<br />
manualmente los datos en los campos GÉNERO, ESPECIE y AUTOR/AUTOR, AÑO, o<br />
acceder a <strong>es</strong>tos datos d<strong>es</strong>de el botón<br />
. Recomendamos que de manera habitual se introduzcan<br />
los nombr<strong>es</strong> científicos a través del botón y que se trabaje con la opción CHEQUEAR<br />
NOMBRE = SÍ, ya que nos asegurará que nu<strong>es</strong>tros nombr<strong>es</strong> son correctos y que <strong>es</strong>tán en la tabla<br />
M_Nombr<strong>es</strong>.<br />
Campos referent<strong>es</strong> a la recolección:<br />
• En cuanto a los campos relativos a la localidad (PAÍS, PROVINCIA, LOCALIDAD,<br />
etc.), existe la posibilidad de introducirlos manualmente. De ser así, <strong>es</strong>ta información<br />
quedará asociada a nu<strong>es</strong>tro registro pero no se almacenará en el formulario de<br />
localidad<strong>es</strong> (y en su corr<strong>es</strong>pondiente tabla GEORREF). Véase apartado Añadir/editar<br />
localidad<strong>es</strong>.<br />
En el caso de introducir los datos manualmente en los campos PAÍS, PROVINCIA,<br />
LOCALIDAD, MUNICIPIO, UTM, RADIOPUNTO y RANGOALTURA. Es<br />
importante que todos <strong>es</strong>tos campos tengan un valor; si no se conoce el valor tomará<br />
uno por defecto que puede ser para PAÍS, ROVINCIA: ””, para LOCALIDAD,<br />
MUNICIPIO, UTM: “_” y el valor cero 0 para RADIOPUNTO, ya que si se quedan<br />
con valor nulo al volcar a la colección <strong>es</strong>tas georreferenciacion<strong>es</strong> se duplicarán.<br />
La otra posibilidad <strong>es</strong> introducir las georreferenciacion<strong>es</strong> d<strong>es</strong>de el botón MUNDO .<br />
Este icono aparece d<strong>es</strong>activado hasta que no se da un número de catálogo y se guarda el<br />
66
Herbar <strong>3.6</strong><br />
<strong>Manual</strong> de uso<br />
registro pulsando sobre la barra vertical en el margen izquierdo del formulario. El botón<br />
da paso al formulario de Asignación de localidad<strong>es</strong>:<br />
Figura 50. Formulario de asignación de localidad<strong>es</strong> a ejemplar<strong>es</strong>.<br />
Se puede elegir una localidad de la lista de georreferenciacion<strong>es</strong> existent<strong>es</strong>. Una vez<br />
localizada la localidad a asignar, basta con seleccionarla y pulsar el botón DAR<br />
georreferenciación al registro. Al cerrar <strong>es</strong>te formulario, sus datos pasarán a la tabla<br />
de Entrada Rápida. Si la localidad que le inter<strong>es</strong>a aún no existe, puede darla de alta<br />
d<strong>es</strong>de el formulario para Añadir/editar localidad<strong>es</strong>, al que se puede acceder por un<br />
atajo pulsando el botón MUNDO .<br />
Nota. Para que una localidad dada de alta <strong>es</strong>té pr<strong>es</strong>ente en el formulario de asignación<br />
de localidad<strong>es</strong> <strong>es</strong> preciso que previamente se haya chequeado d<strong>es</strong>de el formulario para<br />
Añadir/editar localidad<strong>es</strong>.<br />
A la hora de volcar la Entrada rápida a la colección, se dará de alta automáticamente<br />
cada nueva georreferenciación en caso de que no <strong>es</strong>té ya dada de alta previamente. Si<br />
alguno de <strong>es</strong>tos campos de la georreferenciación (PAÍS, PROVINCIA, LOCALIDAD,<br />
MUNICIPIO, UTM, RADIOPUNTO, RANGOALTITUD, ALTITUD) cambia de<br />
una georreferenciación a otra, entonc<strong>es</strong> de dará de alta como una nueva<br />
georreferenciación. Todas las georreferenciacion<strong>es</strong> volcadas a la colección d<strong>es</strong>de<br />
Entrada Rápida, pasan sin chequearse, por lo que posteriormente d<strong>es</strong>de la colección<br />
se debe entrar a cada georreferenciación y chequear aquellas de las que se tenga certeza<br />
67
Herbar <strong>3.6</strong><br />
<strong>Manual</strong> de uso<br />
de su fiabilidad. Una vez chequeada una localidad, ésta puede ser asignada a otros<br />
<strong>es</strong>pecímen<strong>es</strong>.<br />
• FECHA: fecha de recolección. Aparece en pantalla con las barras separadoras “/”,<br />
pero en la tabla de Entrada Rápida se almacena sin barras ni guion<strong>es</strong>. Posteriormente se<br />
le da un formato a la fecha cada vez que se imprimen etiquetas y listados.<br />
• HÁBITAT: referido al momento de la recolección.<br />
• PREPARACIÓN: número de preparacion<strong>es</strong> microscópicas permanent<strong>es</strong> realizadas<br />
con el material del <strong>es</strong>pécimen y conservadas en el herbario.<br />
• COLECTOR: nombre de la persona o personas que hicieron la recolección. Hay dos<br />
opcion<strong>es</strong> para introducirlo: seleccionarlo de un d<strong>es</strong>plegable (que toma los datos de la<br />
tabla M_Colector<strong>es</strong>) o introducir los datos en el cuadro de texto Nombre colector<strong>es</strong> y<br />
damos Nota que nos permita identificar mejor al colector. En <strong>es</strong>te último caso<br />
podemos pulsar el botón Añadir colector para añadir el nombre a la tabla<br />
M_Colector<strong>es</strong>.<br />
Figura 51. Asignación de colector<strong>es</strong>.<br />
Importante: las notas sobre colector<strong>es</strong> se almacenan en la tabla M_colector<strong>es</strong> y no quedarán<br />
visibl<strong>es</strong> una vez que se pase al siguiente registro.<br />
P<strong>es</strong>taña Formato, Exiccata, Pliegos:<br />
• OBSERVACIO: observacion<strong>es</strong> referidas al ejemplar. Estos datos no se imprimirán en<br />
la etiqueta.<br />
• NOTA: notas referidas al ejemplar. Estos datos sí se imprimirán en la etiqueta.<br />
• EXICCATA: nombre de la exiccata o colección a la que pertenece la mu<strong>es</strong>tra.<br />
• NEXICC: número del ejemplar en la exiccata.<br />
• FENOLOGÍA: indica el <strong>es</strong>tado fenológico del material. Se selecciona de la lista<br />
d<strong>es</strong>plegable.<br />
68
Herbar <strong>3.6</strong><br />
<strong>Manual</strong> de uso<br />
• SITUACIÓN: indica el <strong>es</strong>tado de acc<strong>es</strong>ibilidad del material. Sirve para indicar si el<br />
material se ha extraviado (EX) o d<strong>es</strong>truido (DE). Se selecciona de la lista d<strong>es</strong>plegable.<br />
• FORMATO: indica la forma de conservación del ejemplar principal. Se selecciona de la<br />
lista d<strong>es</strong>plegable. Para introducir más tipos de formatos hay que pulsar el botón que<br />
nos mu<strong>es</strong>tra un formulario para introducir nuevos formatos.<br />
• DERIVADOS: en <strong>es</strong>te campo se introducen los formatos de los ejemplar<strong>es</strong> derivados<br />
si los hubi<strong>es</strong>e. Si inter<strong>es</strong>a, se puede añadir cuantos ejemplar<strong>es</strong> hay de cada tipo, entre<br />
parént<strong>es</strong>is. Ej.: alcohol (3); frutos (2).<br />
• ORIGEN DEL REGISTRO: indica si el registro repr<strong>es</strong>enta un objeto o una<br />
observación. Puede tomar unos valor<strong>es</strong> determinados por el TDWG (www.tdwg.org)<br />
que son los siguient<strong>es</strong>:<br />
PS-Pr<strong>es</strong>ervedSpecimen: registro conservado físicamente en una colección.<br />
FS-FossilSpecimen: specimen fósil.<br />
LS-LivingSpecimen: specimen vivo.<br />
HO-HumanObservation: observación humana.<br />
MO-MachineObservation: observación registrada automáticamente por una<br />
máquina.<br />
SI-StillImage: fotografía, imagen dibujo.<br />
MI-MovingImage: secuencia de imágen<strong>es</strong> que reproducen un movimiento.<br />
Puede incluir sonido.<br />
SR-SoundRecording: grabación de audio.<br />
OS-OtherSpecimen: cualquier otro tipo de <strong>es</strong>pécimen no considerado en alguna<br />
de las categorías anterior<strong>es</strong>.<br />
P<strong>es</strong>taña Atributos:<br />
En el formulario de Entrada Rápida los atributos se visualizan de la siguiente manera:<br />
69
Herbar <strong>3.6</strong><br />
<strong>Manual</strong> de uso<br />
Figura 52. Asignación de valor<strong>es</strong> a los atributos.<br />
La columna de la izquierda recoge la lista de atributos que se han incluido en el formulario;<br />
la del centro los valor<strong>es</strong> asignados para cada atributo y la de la derecha el tipo de atributo, donde:<br />
- L: significa que <strong>es</strong> de tipo Lista. Sólo pueden darse uno de los valor<strong>es</strong> de la<br />
lista d<strong>es</strong>plegable.<br />
- N: numérico. Sólo admite valor<strong>es</strong> de tipo numérico, con o sin decimal<strong>es</strong>.<br />
- T: texto libre. Limitado a 255 caracter<strong>es</strong>.<br />
- B: (booleano) Si/No.<br />
- F: fecha. Debe tener el formato 00-00-0000 (día-m<strong>es</strong>-año).<br />
- M: texto de tipo Memo. Texto con un número ilimitado de caracter<strong>es</strong>.<br />
Al igual que en el caso del icono MUNDO<br />
, la p<strong>es</strong>taña Atributos no <strong>es</strong>tará activa<br />
hasta que se guarde el registro. Para asignar un valor a un atributo tiene que insertarlo en el campo<br />
NUEVO VALOR y pulsar el botón Asignar Valor.<br />
P<strong>es</strong>taña Imágen<strong>es</strong>:<br />
En el caso de Entrada Rápida con imágen<strong>es</strong> el formulario para ingr<strong>es</strong>ar los datos varía<br />
ligeramente de apariencia, si bien el procedimiento y la d<strong>es</strong>cripción de los campos son exactamente<br />
igual<strong>es</strong> a los de un formulario de Entrada Rápida sin imágen<strong>es</strong>. En <strong>es</strong>te caso, además, se activa la<br />
p<strong>es</strong>taña Imágen<strong>es</strong> a través de la cual asignaremos una imagen al ejemplar activo.<br />
70
Herbar <strong>3.6</strong><br />
<strong>Manual</strong> de uso<br />
Figura 53. Formulario de Entrada Rápida para asignación de ejemplar<strong>es</strong> con imágen<strong>es</strong>.<br />
Para ello, <strong>es</strong>criba la ruta del directorio en el que se encuentra dicha imagen. Para facilitar <strong>es</strong>to y<br />
evitar error<strong>es</strong>, se recomienda el botón de navegación , que permite situarse en el directorio<br />
d<strong>es</strong>eado y elegir el fichero con la imagen.<br />
Pulsando en el botón Imagen puede visualizarse la imagen contenida en el fichero<br />
<strong>es</strong>pecificado. De <strong>es</strong>ta manera se tiene la imagen en pantalla del <strong>es</strong>pécimen simultáneamente con la<br />
ventada de Entrada Rápida, para facilitar la entrada de datos a partir de la etiqueta y datos de la<br />
imagen.<br />
Importante. Cuando la aplicación <strong>es</strong>tá en modo “Entrada Rápida con Imágen<strong>es</strong>”, si pulsamos en<br />
algún botón de la Barra de Tareas de Windows no se puede ir a otra aplicación diferente. Para ello<br />
hemos de minimizar HERBAR y a partir de ahí ya podemos movernos a otra aplicación distinta.<br />
Esto <strong>es</strong> debido a que MS Acc<strong>es</strong>s toma el control completo de los proc<strong>es</strong>os y sólo minimizándolo<br />
se devuelve el control a otros proc<strong>es</strong>os distintos de HERBAR.<br />
71
Herbar <strong>3.6</strong><br />
<strong>Manual</strong> de uso<br />
El Visor que se utilice para visualizar las imágen<strong>es</strong> conviene configurarlo de manera que<br />
nos mantenga siempre el mismo tamaño de imagen, de manera que ajustemos el tamaño de la<br />
imagen una sola vez y nos lo mantenga para todas las imágen<strong>es</strong> que vayamos proc<strong>es</strong>ando. Si el visor<br />
que utilizamos <strong>es</strong> Irfanview (se puede d<strong>es</strong>cargar en la página http://www.irfanview.com/ ) <strong>es</strong>ta<br />
opción se configura:<br />
View → Display Options → Fit imag<strong>es</strong> to window<br />
A la hora volcar <strong>es</strong>tas tablas de Entrada Rápida con imágen<strong>es</strong> nos preguntará si d<strong>es</strong>eamos<br />
mover las imágen<strong>es</strong> seleccionadas a la colección:<br />
Figura 54. Volcado de imágen<strong>es</strong> a la colección d<strong>es</strong>de Entrada Rápida<br />
• Si se cont<strong>es</strong>ta “Sí”, se mueven las imágen<strong>es</strong> al directorio de Imágen<strong>es</strong> que hayamos<br />
<strong>es</strong>pecificado en la P<strong>es</strong>taña de Configuración; además se da de alta un registro por<br />
cada imagen en la tabla IMÁGENES (vinculada como M_imag), para que d<strong>es</strong>de la<br />
colección se tenga acc<strong>es</strong>o a dicha imagen.<br />
• Si se cont<strong>es</strong>ta “No”, las imágen<strong>es</strong> no se copian a ningún directorio ni se dan de alta<br />
en la tabla IMAGENES de la colección.<br />
Otros boton<strong>es</strong> del formulario de Entrada Rápida:<br />
• Duplica el registro actual. Al pulsar <strong>es</strong>te<br />
botón se crea un registro idéntico al actual al que<br />
hay que asignarle un número diferente de catálogo,<br />
si la configuración del formulario de Entrada<br />
Rápida hecha por el usuario lo exige.<br />
• Para configurar la introducción de datos.<br />
Al pulsar <strong>es</strong>te botón se abre un formulario que<br />
permite marcar los campos del formulario que se<br />
72
Herbar <strong>3.6</strong><br />
<strong>Manual</strong> de uso<br />
quieren repetir o bloquear. Lo campos que tengan marcado ‘bloquear’ quedarán<br />
inactivos al dar de alta un nuevo registro. Los campos que tengan marcado ‘repetir’<br />
copiarán su valor al dar de alta un nuevo registro. Si se d<strong>es</strong>ea d<strong>es</strong>marcar todo pulse el<br />
botón Limpiar. Para hacer efectivo cualquier cambio en <strong>es</strong>te formulario pulse<br />
Aplicar/Cerrar.<br />
• Salir del formulario.<br />
Botón Borrar registros de Entrada Rápida<br />
Este botón da paso a un formulario que permite eliminar registros de la tabla de Entrada<br />
Rápida seleccionada. Para ello, introduzca el número o intervalo de números a eliminar y pulse el<br />
botón Borrar.<br />
Figura 56. Formulario de eliminación de registros de tablas de Entrada Rápida.<br />
Botón Borrar tabla de Entrada Rápida<br />
Este botón elimina la tabla de Entrada Rápida seleccionada.<br />
Botón ER con nombr<strong>es</strong> fuera de tabla<br />
Este botón sirve para comprobar si los nombr<strong>es</strong> que se han metido en los formularios de<br />
Entrada Rápida se corr<strong>es</strong>ponden con los que se dieron de alta en la tabla M_Nombr<strong>es</strong>.<br />
Para utilizar <strong>es</strong>te botón, previamente debe seleccionar la tabla de Entrada Rápida sobre la<br />
que quiere trabajar. Al pulsar ER con nombr<strong>es</strong> fuera de tabla se realizará una consulta que<br />
73
Herbar <strong>3.6</strong><br />
<strong>Manual</strong> de uso<br />
mostrará los nombr<strong>es</strong> científicos no incluidos en la tabla M_Nombr<strong>es</strong> que hay en <strong>es</strong>ta Entrada<br />
Rápida.<br />
Botón Consultas y etiquetas<br />
Este botón abre un formulario que da opción a generar etiquetas a través de los datos<br />
incluidos en las tablas de Entrada Rápida. Para trabajar con él, previamente debe seleccionar la tabla<br />
de Entrada Rápida con la que le inter<strong>es</strong>e trabajar. El formulario que se abre <strong>es</strong> el siguiente:<br />
Figura 57. Formulario de consultas y listados.<br />
En la parte superior aparecen los campos para <strong>es</strong>tablecer unas condicion<strong>es</strong> de consulta:<br />
• CAMPO: campo de la tabla de Entrada Rápida.<br />
• OPERADOR: =, >, =,
Herbar <strong>3.6</strong><br />
<strong>Manual</strong> de uso<br />
lista si pulsamos Listado. También pueden d<strong>es</strong>eleccionarse registros concretos o todos los<br />
registros, si <strong>es</strong> nec<strong>es</strong>ario, a través de los boton<strong>es</strong> D<strong>es</strong>eleccionar uno y Seleccionar todo.<br />
Con los registros seleccionados también podemos realizar etiquetas de códigos de<br />
barras, etiquetas para preparacion<strong>es</strong> microscópicas, o etiquetas normal<strong>es</strong> (una por página o 4<br />
por página). Podemos elegir que salgan tantas etiquetas como pliegos duplicados y preparacion<strong>es</strong> se<br />
hayan <strong>es</strong>pecificado en los corr<strong>es</strong>pondient<strong>es</strong> campos, o que sólo salga una por ejemplar.<br />
Por último, existe la posibilidad de exportar los datos seleccionados en forma de tabla de<br />
Entrada Rápida que quedará acc<strong>es</strong>ible en el corr<strong>es</strong>pondiente formulario. Para ello, una vez<br />
seleccionados los datos pulse el botón Exportar datos y dé un nombre a la nueva tabla cuando se<br />
abra la siguiente ventana.<br />
Figura 58. Exportación de datos en forma de tabla de Entrada Rápida.<br />
Boton<strong>es</strong> Chequear y Actualizar tablas de Entrada Rápida<br />
En el caso de que se hayan importado tablas de Entrada Rápida de otra aplicación, o de<br />
que se <strong>es</strong>té trabajando con las coleccion<strong>es</strong> en un servidor, <strong>es</strong>tos boton<strong>es</strong> permiten actualizar el<br />
formulario de g<strong>es</strong>tión de tablas de Entrada Rápida y el contenido de dichas tablas. Para su correcto<br />
funcionamiento deben pulsarse en <strong>es</strong>te orden los boton<strong>es</strong> Actualizar tablas de ER (1) y<br />
Chequear tablas de Entrada Rápida anterior<strong>es</strong> (2).<br />
Botón Volcar registros a DETER/ESPEC<br />
Este botón se activa una vez seleccionada la tabla de Entrada Rápida para volcar. El<br />
formulario que se abre permite la selección de los registros que inter<strong>es</strong>an volcar a la colección<br />
activa.<br />
75
Herbar <strong>3.6</strong><br />
<strong>Manual</strong> de uso<br />
Se mu<strong>es</strong>tra el intervalo de números que <strong>es</strong>tá incluido en la tabla de Entrada Rápida a volcar.<br />
En primer lugar, nos da opción a elegir un intervalo para volcar a la colección o a Seleccionar<br />
todos para volcar pulsando el corr<strong>es</strong>pondiente botón.<br />
Una vez hecho lo anterior, <strong>es</strong> probable que haya registros conflictivos. En tal caso, el<br />
formulario nos avisará mostrando junto al campo problemático de la tabla (PAISES,<br />
PROVINCIAS, MUNICIPIOS o NOMBRES) el número de registros a los que afecta el<br />
problema. Para solucionarlos, hay que pulsar el botón que aparece junto al aviso, y realizar las<br />
correccion<strong>es</strong> d<strong>es</strong>de el formulario que se abre. Generalmente se activa <strong>es</strong>ta opción cuando la<br />
información que hay en <strong>es</strong>os registros no <strong>es</strong>tá contenida en las corr<strong>es</strong>pondient<strong>es</strong> tablas de la<br />
colección (país<strong>es</strong>, nombr<strong>es</strong>, municipios, etc.). Tras solucionar los problemas pulsaremos el botón<br />
Comprobar problemas para que refr<strong>es</strong>que los cambios, y d<strong>es</strong>pués pulsaremosVolcar. Al final del<br />
volcado nos dará el mensaje de “Volcado finalizado”.<br />
Si hay algún registro que no se ha volcado a alguna de las tablas de la colección, entonc<strong>es</strong><br />
nos aparecerán nuevos boton<strong>es</strong>: Pte volcar a DETER, Pte volcar a ESPEC y Pte volcar a<br />
GEOESPEC. Pulsaremos en cada botón que aparezca para ver en qué registro <strong>es</strong>tá el problema y<br />
solucionarlo d<strong>es</strong>de el formulario o tabla de entrada Rápida.<br />
Figura 59. Volcado de datos a la colección d<strong>es</strong>de una tabla de Entrada Rápida<br />
76
Herbar <strong>3.6</strong><br />
<strong>Manual</strong> de uso<br />
Los registros podrán ser borrados, modificados o volcados a las tablas DETER, ESPEC,<br />
GEOESPEC y GEOREF de la colección activa. Aunque los datos sean volcados a DETER,<br />
ESPEC, GEOESPEC y GEOREF la tabla de Entrada Rápida sigue manteniendo los registros ya<br />
volcados pudiéndose entonc<strong>es</strong> borrar tanto los registros que contiene como la propia tabla. Se<br />
aconseja dejar la tabla de Entrada Rápida como r<strong>es</strong>paldo de los datos al menos hasta que se<br />
compruebe que todos los datos volcados <strong>es</strong>tán correctos.<br />
4.2.8. Importar datos d<strong>es</strong>de ficheros tipo ETIMÁTIC o Entrada Rápida<br />
D<strong>es</strong>de aquí se puede importar a nu<strong>es</strong>tro programa datos de otras aplicacion<strong>es</strong> cuya<br />
funcionalidad <strong>es</strong> semejante a la de HERBAR.<br />
Con los ficheros de <strong>es</strong>tos programas, HERBAR crea una tabla adjunta a partir de la cual<br />
realizará la transferencia de registros hasta una tabla nueva de Entrada Rápida.<br />
Las aplicacion<strong>es</strong> d<strong>es</strong>de las que se van a poder efectuar importacion<strong>es</strong> son:<br />
- ETIMATIC. Es un programa para hacer etiquetas y listas de material. La última<br />
versión permite el manejo de la información bibliográfica y nomenclatural asociada a<br />
los <strong>es</strong>pecímen<strong>es</strong>. Este programa, con varias version<strong>es</strong>, puede trabajar bajo bas<strong>es</strong> de<br />
datos MS-Acc<strong>es</strong>s ó dBase.<br />
- BRAHMS (Botanical R<strong>es</strong>earch and Herbarium Management System). Es un<br />
programa para el manejo de colección e inv<strong>es</strong>tigacion<strong>es</strong> botánicas creado por Denis<br />
Filer, Oxford. Usado para crear listados, etiquetas, g<strong>es</strong>tión de préstamos, creación de<br />
gráficos y mapas, manejo de publicacion<strong>es</strong>…<br />
Para efectuar con éxito la importación debemos seguir los pasos numerados indicados en la<br />
pantalla:<br />
1. Al pulsar el botón 1º, importamos a nu<strong>es</strong>tro programa el fichero de origen pasando a ser<br />
una tabla más de Herbario.mdb.<br />
2. D<strong>es</strong>pués con el botón 2º, vamos a crear una tabla adjunta intermedia a partir de la tabla<br />
anteriormente creada.<br />
3. En el caso de los boton<strong>es</strong> 3º a, b y c, pulsaremos la opción que corr<strong>es</strong>ponda de entre los<br />
tr<strong>es</strong> posibl<strong>es</strong> casos dependiendo de la <strong>es</strong>tructura de la tabla de origen y por lo tanto, del<br />
programa de partida.<br />
77
Herbar <strong>3.6</strong><br />
<strong>Manual</strong> de uso<br />
Figura 60. Opcion<strong>es</strong> de importación de ficheros de otros programas.<br />
5. ETIQUETAS DE HERBARIO<br />
D<strong>es</strong>de el Menú Principal, pulsando la p<strong>es</strong>taña de Etiquetas de herbario vemos las<br />
siguient<strong>es</strong> opcion<strong>es</strong> que nos permiten realizar etiquetas, tanto de los registros que ya se han volcado<br />
a la colección activa, como de los que aún permanecen en tablas de Entrada Rápida.<br />
Figura 61. Opcion<strong>es</strong> de selección para etiquetas de la colección.<br />
A continuación se explica en detalle el funcionamiento y la diferencia entre <strong>es</strong>tas dos<br />
opcion<strong>es</strong>.<br />
78
Herbar <strong>3.6</strong><br />
<strong>Manual</strong> de uso<br />
5.1. Etiquetas de la colección activa<br />
Al pulsar <strong>es</strong>te botón se abre un formulario con tr<strong>es</strong> p<strong>es</strong>tañas, cada una de las cual<strong>es</strong><br />
permitirá realizar la selección de los pliegos a etiquetar atendiendo a distintos criterios: intervalo de<br />
dos números de herbario, números de herbario <strong>es</strong>cogidos uno a uno y selección de pliegos a través<br />
de una consulta general o avanzada.<br />
Figura 62. Opcion<strong>es</strong> de selección de registros para etiquetar.<br />
Una vez realizada la selección se abrirá el formulario que nos permitirá elegir el tipo de<br />
etiqueta que queremos imprimir. También habrá que <strong>es</strong>coger con qué determinación (primera o<br />
última) y con qué georreferenciación (original o preferida) se imprimirán dichas etiquetas.<br />
79
Herbar <strong>3.6</strong><br />
<strong>Manual</strong> de uso<br />
Figura 63. Formulario de Tipos de Etiquetas<br />
Cada uno de los boton<strong>es</strong> que aparecen en el formulario de Tipos de Etiquetas se<br />
corr<strong>es</strong>ponde con un documento Word. El directorio o ruta donde r<strong>es</strong>iden <strong>es</strong>tos documentos debe<br />
<strong>es</strong>tar configurado previamente, lo cual debe hacerse d<strong>es</strong>de la p<strong>es</strong>taña de Configuración de<br />
HERBAR.<br />
Ant<strong>es</strong> de pulsar el botón para imprimir la etiqueta conviene determinar si se va a etiquetar<br />
con la primera o la última determinación y si la georreferenciación (localidad) que aparecerá<br />
será la original o la preferida.<br />
El documento generado <strong>es</strong> un fichero de Word con las etiquetas solicitadas. La lista de<br />
documentos Word de etiquetas <strong>es</strong>tá disponible en APÉNDICE III: Nombre de los documentos<br />
Word de salida.<br />
La seguridad utilizada para las macros que utiliza MS Word para la combinación de etiquetas<br />
se explica en el APÉNDICE III, en el apartado Documentos Word en HERBAR. Aquí también<br />
se explica la edición y personalización de etiquetas.<br />
80
Herbar <strong>3.6</strong><br />
<strong>Manual</strong> de uso<br />
Etiquetas seguidas<br />
Se seleccionan las etiquetas que se d<strong>es</strong>ea imprimir según un rango de números de catálogo.<br />
Tras pulsar Aceptar se abrirá el mismo formulario que en el caso anterior (figura 63) para<br />
seleccionar el tipo de etiqueta a imprimir.<br />
Figura 64. Selección de etiquetas por rango de números de catálogo.<br />
Etiquetas una a una por número de herbario<br />
Cuando no <strong>es</strong> posible dar un rango de etiquetas a imprimir, se pueden dar números<br />
concretos de ejemplar<strong>es</strong> y cada vez que se pulse el botón Aceptar se van mostrando en el panel de<br />
“Números Seleccionados”. Una vez que hayamos <strong>es</strong>crito todos los números d<strong>es</strong>eados, se pulsa el<br />
botón Pasar Etiquetas a MS-Word. A continuación hay que seleccionar el tipo de etiqueta a<br />
imprimir.<br />
Figura 65. Selección de etiquetas por números de catálogo determinados.<br />
81
Herbar <strong>3.6</strong><br />
<strong>Manual</strong> de uso<br />
Etiquetas de consulta<br />
Esta p<strong>es</strong>taña da paso a dos boton<strong>es</strong> que nos permitirán realizar una consulta atendiendo a<br />
diversos criterios para crear las etiquetas. Para ver el funcionamiento de <strong>es</strong>tos dos formularios<br />
véanse los apartados 6.1. Consulta avanzada y 6.2. Consulta general.<br />
5.2. Etiquetas de Entrada Rápida<br />
El botón Etiquetas de Entrada Rápida de la p<strong>es</strong>taña Etiquetas de herbario <strong>es</strong> un<br />
acc<strong>es</strong>o directo al formulario de g<strong>es</strong>tión de tablas de Entrada Rápida. D<strong>es</strong>de <strong>es</strong>te formulario<br />
podemos realizar etiquetas a través del formulario que se abre al pulsar el botón Consultas y<br />
Etiquetas.<br />
Figura 66. Formulario de g<strong>es</strong>tión de tablas de Entrada Rápida.<br />
Si no se ven todas las tablas de Entrada Rápida que hemos creado, se puede actualizar la<br />
lista de tablas de Entrada Rápida pulsando los boton<strong>es</strong> Actualizar tablas de ER anterior<strong>es</strong> y<br />
Chequear tablas de Entrada Rápida.<br />
82
Herbar <strong>3.6</strong><br />
<strong>Manual</strong> de uso<br />
Para ver cómo realizar etiquetas y consultas d<strong>es</strong>de <strong>es</strong>te lugar, véase el apartado Botón<br />
Consultas y etiquetas, dentro de 4.2.6. Entrada Rápida.<br />
Para obtener más información sobre configuración de etiquetas véase el APÉNDICE III:<br />
Documentos Word de salida y el capítulo 14.1 Etiquetas en Word de <strong>es</strong>te manual.<br />
6. CONSULTAS Y LISTADOS<br />
Pulsando el botón “Consultas y Listados” del menú principal, accedemos a diferent<strong>es</strong><br />
opcion<strong>es</strong>:<br />
Figura 67. Opcion<strong>es</strong> de la p<strong>es</strong>taña Consultas y Listados.<br />
A continuación se explican en detalle.<br />
6.1. Consulta avanzada<br />
D<strong>es</strong>de el botón Consulta avanzada accedemos a <strong>es</strong>ta pantalla:<br />
83
Herbar <strong>3.6</strong><br />
<strong>Manual</strong> de uso<br />
Figura 68. Consulta: rellenar condicion<strong>es</strong> de búsqueda<br />
D<strong>es</strong>de aquí podremos configurar consultas complejas para visualizar determinados<br />
registros en forma de tabla, de informe, o para hacer etiquetas a partir de la selección. Para realizar<br />
las consultas, HERBAR trabaja con las tablas ESPEC, GEOESPEC, GEOREF y DETER<br />
(propias de la colección), de las que extrae la información, y con la tabla CONSULTA BBDDS<br />
ubicada en Herbario.mdb, en la que se almacenan los registros seleccionados. A la hora de trabajar<br />
con <strong>es</strong>te formulario hay que tener en cuenta que algunos de los criterios a seleccionar mostrados en<br />
d<strong>es</strong>plegabl<strong>es</strong>, como género o provincia, vienen limitados por los datos de la colección activa.<br />
Las listas d<strong>es</strong>plegabl<strong>es</strong> y las cajas de texto que van con un botón “lista/como” tienen la<br />
siguiente funcionalidad: al tener el título “como” podemos <strong>es</strong>cribir el dato que queramos (por<br />
ejemplo, un único género, una única <strong>es</strong>pecie). Si pulsamos sobre el botón, cambiará su titulo<br />
pasando a ser “lista”, entonc<strong>es</strong> significará que se podrán dar una serie de datos, como si fuera un<br />
listado, pero cada dato debe ir entre dobl<strong>es</strong> comillas y separado por coma. Ejemplo: “Geum”,<br />
“Bernullia”, “Acetabularia”.<br />
84
Herbar <strong>3.6</strong><br />
<strong>Manual</strong> de uso<br />
D<strong>es</strong>pués de <strong>es</strong>coger los criterios y ant<strong>es</strong> de ejecutar la consulta, podemos hacer una<br />
simulación. Para ello pulsamos sobre él la opción Simular y d<strong>es</strong>pués pulsamos el botón<br />
Seleccionar registros. De <strong>es</strong>te modo el programa no ejecuta la consulta pero nos indica el número<br />
de registros que obtendríamos en ella. Esta opción <strong>es</strong> de gran utilidad para evitar bloquear el<br />
programa con consultas que devuelven demasiados registros.<br />
Tanto si realizamos la simulación previa como si nos saltamos <strong>es</strong>te paso, pulsando el botón<br />
Seleccionar registros nos indicará cuántos registros han r<strong>es</strong>ultado de la consulta y se ejecutará,<br />
guardándose en nu<strong>es</strong>tra tabla CONSULTA BBDDS. Cada vez que pulsemos <strong>es</strong>te botón, si existe<br />
una selección previa de registros, la aplicación nos dará opción a borrarlos o a mantenerlos para que<br />
se añadan a la nueva selección.<br />
Figura 69. Operacion<strong>es</strong> con consultas.<br />
Para ver los r<strong>es</strong>ultados tendremos que elegir la forma de visualización y si d<strong>es</strong>eamos que se<br />
incluyan o no en ella los atributos. Las posibl<strong>es</strong> maneras de visualizar los registros seleccionados<br />
son:<br />
• Documento de MS-Word (no recomendable si se han seleccionado muchos registros)<br />
• Consulta de Acc<strong>es</strong>s (cuyo r<strong>es</strong>ultado será una tabla)<br />
• Informe (informe de MS Acc<strong>es</strong>s)<br />
Los r<strong>es</strong>ultados tanto en forma de informe como en MS-Word serán imprimibl<strong>es</strong>.<br />
A través de <strong>es</strong>ta misma pantalla también vamos a poder realizar exportacion<strong>es</strong> de los<br />
datos en forma de tabla de ER: las exportacion<strong>es</strong> se realizan a partir de los registros que tenemos<br />
recopilados en las tablas ESPEC, GEOESPEC, GEOREF y DETER de nu<strong>es</strong>tra colección<br />
activa. Mediante <strong>es</strong>te formulario podremos <strong>es</strong>tablecer determinados criterios para seleccionar el<br />
conjunto de datos a exportar. D<strong>es</strong>pués de seleccionar <strong>es</strong>tos criterios debemos pulsar el botón<br />
Seleccionar registros y a continuación el botón Exportar datos a ER.<br />
Entonc<strong>es</strong> nos preguntará si queremos exportar la tabla con o sin atributos:<br />
85
Herbar <strong>3.6</strong><br />
<strong>Manual</strong> de uso<br />
Figura 70. Formulario para la exportación con atributos o sin atributos.<br />
D<strong>es</strong>pués de seleccionar y aceptar se nos pedirá el nombre de la tabla donde se guardará la<br />
exportación que, deberá empezar por “ER” ó por “EX”. Esta tabla no tiene que haber sido creada<br />
con anterioridad ya que lo hará en el momento en el que nosotros le demos un nombre y<br />
exportemos los datos. A continuación, en el caso de que hayamos <strong>es</strong>cogido exportar los atributos<br />
nos saldrá un formulario en el que tendremos que elegir los atributos que queremos que se<br />
exporten.<br />
Figura 71. Elección de los atributos a exportar.<br />
La tabla r<strong>es</strong>ultante de <strong>es</strong>ta operación <strong>es</strong> una tabla cuya <strong>es</strong>tructura <strong>es</strong> la de una tabla de<br />
Entrada Rápida, su nombre <strong>es</strong> el dado por el usuario y <strong>es</strong>tará ubicada en la base de datos<br />
Herbarsys.mdb y vinculada en Herbario.mdb. Podremos tratarla como una tabla de Entrada<br />
Rápida convencional, ya que aparecerá en nu<strong>es</strong>tro listado de tablas en el corr<strong>es</strong>pondiente<br />
formulario.<br />
86
Herbar <strong>3.6</strong><br />
<strong>Manual</strong> de uso<br />
Nota. La georreferenciación de los <strong>es</strong>pecímen<strong>es</strong> que se mu<strong>es</strong>tre en las consultas y listados va a<br />
ser siempre la georreferenciación preferida.<br />
6.2. Consulta general<br />
El formulario que se abre <strong>es</strong> el siguiente:<br />
Figura 72. Formulario de Consulta general.<br />
El funcionamiento <strong>es</strong> igual al explicado en el apartado de consultas de Entrada Rápida. En<br />
la parte superior aparecen los campos para <strong>es</strong>tablecer unas condicion<strong>es</strong> de consulta: CAMPO,<br />
OPERADOR, VALOR y UNIÓN. Una vez <strong>es</strong>tablecidos los parámetros de la consulta, los<br />
registros se seleccionan pulsando el botón Seleccionar registros. Podremos verlos en forma de<br />
tabla si pulsamos Lista como consulta, o en forma de lista si pulsamos Lista como informe o<br />
exportar <strong>es</strong>tos registros en forma de tabla de Entrada Rápida.<br />
87
Herbar <strong>3.6</strong><br />
<strong>Manual</strong> de uso<br />
Con los registros seleccionados también podemos realizar etiquetas de códigos de barras,<br />
etiquetas para preparacion<strong>es</strong> microscópicas, o etiquetas normal<strong>es</strong> (una por página o 4 por página).<br />
Podemos elegir que salgan tantas etiquetas como pliegos duplicados y preparacion<strong>es</strong> se hayan<br />
<strong>es</strong>pecificado en los corr<strong>es</strong>pondient<strong>es</strong> campos, o que sólo salga una por ejemplar.<br />
6.3. Una sola provincia<br />
El formulario que se abre nos permite seleccionar una provincia para obtener, en forma de<br />
informe, un listado con todos los ejemplar<strong>es</strong> que han sido recolectados en ella.<br />
Figura 73. Formulario de consulta de registros seleccionados por su provincia.<br />
6.4. Intervalo entre dos números de herbario<br />
Al pulsar <strong>es</strong>te botón se abre un formulario que nos permite obtener un intervalo de<br />
número del herbario para ver los corr<strong>es</strong>pondient<strong>es</strong> ejemplar<strong>es</strong> como un informe. Estos ejemplar<strong>es</strong><br />
pueden ser ordenados alfabéticamente por el nombre del taxón o por el número de herbario a<br />
elección del usuario.<br />
88
Herbar <strong>3.6</strong><br />
<strong>Manual</strong> de uso<br />
Figura 74. Formulario de consulta de registros por intervalo de números de herbario.<br />
6.5. Qué géneros hay<br />
Este botón abre, de forma directa, una consulta que mu<strong>es</strong>tra un listado con todos los<br />
géneros pr<strong>es</strong>ent<strong>es</strong> en la colección, y el número de ejemplar<strong>es</strong> de cada uno.<br />
Figura 75. Ejemplo de consulta de géneros.<br />
6.6. Detectar revision<strong>es</strong> con más de un ÚLTIMO<br />
Este botón genera una consulta que mu<strong>es</strong>tra aquellos casos en los que un mismo ejemplar<br />
con varias identificacion<strong>es</strong> tiene marcada más de una vez la casilla ULTI. Esta casilla, pr<strong>es</strong>ente en el<br />
formulario de introducción de pliegos y revision<strong>es</strong> (Entrada Normal), revela que la identificación en<br />
cu<strong>es</strong>tión <strong>es</strong> la última para <strong>es</strong>e <strong>es</strong>pécimen, lo cual no <strong>es</strong> posible.<br />
Figura 76. Ejemplo de consulta para detectar revision<strong>es</strong> con más de una última<br />
determinación.<br />
89
Herbar <strong>3.6</strong><br />
<strong>Manual</strong> de uso<br />
7. CENTROS, PERSONAS Y ETIQUETAS<br />
POSTALES<br />
Pulsando la p<strong>es</strong>taña Centros, Personas y Etiquetas postal<strong>es</strong> d<strong>es</strong>de el menú principal<br />
accedemos al siguiente submenú:<br />
Figura 77. Menú de Centros, Personas y Etiquetas postal<strong>es</strong>.<br />
D<strong>es</strong>de aquí podremos dar de alta/modificar/borrar tanto los centros como las personas<br />
con las que se realizan las operacion<strong>es</strong> de intercambio, préstamo y solicitud<strong>es</strong>. Estos registros se<br />
reflejan en las tablas PERSON y CENTROS.<br />
7.1. Introducción de centros<br />
Pulsando el botón Ver/introducir centro se abre el formulario que nos permitirá dar de<br />
alta y editar la información relativa a los centros.<br />
90
Herbar <strong>3.6</strong><br />
<strong>Manual</strong> de uso<br />
Figura 78. Formulario para mantenimiento de Centros.<br />
En un lado se mu<strong>es</strong>tra el listado de centros almacenados en la tabla CENTROS. Para editar<br />
cualquiera de ellos basta con seleccionarlo para que el formulario mu<strong>es</strong>tre toda la información que<br />
contiene la tabla sobre <strong>es</strong>te centro. A través del botón<br />
para dar de alta un nuevo centro.<br />
se crea un nuevo registro en blanco<br />
También existe un acc<strong>es</strong>o directo al formulario de introducción de personas que se explica<br />
a continuación, a través del botón Añadir persona.<br />
7.2. Introducción de personas<br />
Pulsando el botón Ver/introducir persona se abre el formulario que nos permitirá dar<br />
de alta y editar la información relativa a personas.<br />
91
Herbar <strong>3.6</strong><br />
<strong>Manual</strong> de uso<br />
Figura 79. Formulario para mantenimiento de Personas de una institución.<br />
D<strong>es</strong>de <strong>es</strong>te mismo formulario tenemos la posibilidad de visualizar, en forma de consulta, el<br />
listado de personas pr<strong>es</strong>ent<strong>es</strong> en la tabla ordenadas por apellidos o por el centro al que pertenecen<br />
(Personas por apellidos y Personas por centros).<br />
7.3. Etiquetas postal<strong>es</strong><br />
D<strong>es</strong>de el menú de la p<strong>es</strong>taña Centros, personas y etiquetas postal<strong>es</strong> podremos también<br />
imprimir sobr<strong>es</strong> con los datos del centro o persona seleccionada.<br />
Además de poder acceder a <strong>es</strong>tos formularios a través de <strong>es</strong>té menú, también puede hacerse<br />
d<strong>es</strong>de otros puntos o formularios de la aplicación mediante boton<strong>es</strong> de acc<strong>es</strong>o directo para agilizar<br />
la entrada de datos.<br />
8. PRÉSTAMOS<br />
Los préstamos son las peticion<strong>es</strong> que se reciben de otros centros, institucion<strong>es</strong> o personas.<br />
Pulsando la p<strong>es</strong>taña Préstamos d<strong>es</strong>de el menú principal, se pr<strong>es</strong>entan las siguient<strong>es</strong><br />
opcion<strong>es</strong>:<br />
92
Herbar <strong>3.6</strong><br />
<strong>Manual</strong> de uso<br />
Figura 80. Menú principal de préstamos.<br />
Con <strong>es</strong>tas opcion<strong>es</strong> se realiza todo el control de préstamos de los ejemplar<strong>es</strong> de la<br />
colección. El proc<strong>es</strong>o general de la g<strong>es</strong>tión de préstamo se mu<strong>es</strong>tra en el siguiente diagrama:<br />
Figura 81. G<strong>es</strong>tión general de préstamos<br />
Se comienza dando de alta un Préstamo. Para ello se pulsa el botón Dar de alta un<br />
préstamo. Se mu<strong>es</strong>tra un nuevo menú de boton<strong>es</strong>:<br />
93
Herbar <strong>3.6</strong><br />
<strong>Manual</strong> de uso<br />
Figura 82. Opcion<strong>es</strong> de alta de préstamos.<br />
Para elegir los ejemplar<strong>es</strong> para el préstamo se pulsará el botón Selección de condicion<strong>es</strong>.<br />
El formulario que se abre permite realizar una consulta para seleccionar los registros atendiendo a<br />
distintos criterios. El funcionamiento de <strong>es</strong>te formulario <strong>es</strong> el mismo explicado en otros apartados<br />
de <strong>es</strong>te manual.<br />
Figura 83. Formulario de selección de registros para Préstamos.<br />
Con los registros así seleccionados hay que crear una lista previa. Para ello se pulsa el botón<br />
Lista previa del menú anterior decidiendo el criterio de determinación a seguir (1ª determinación,<br />
última…) Ant<strong>es</strong> de crear <strong>es</strong>ta lista, se pueden ver los <strong>es</strong>pecímen<strong>es</strong> seleccionados con todas sus<br />
determinacion<strong>es</strong> y una vez creada la lista se puede ver la misma por pantalla (como un informe de<br />
MS-Acc<strong>es</strong>s) ó se puede imprimir.<br />
94
Herbar <strong>3.6</strong><br />
<strong>Manual</strong> de uso<br />
Figura 84. Creación de la lista previa de préstamos.<br />
Para obtener la lista definitiva pulsamos el botón Lista definitiva y se tiene acc<strong>es</strong>o de<br />
nuevo a los datos de los registros de nu<strong>es</strong>tra lista, pudiendo añadir más registros. Se seleccionan así<br />
los registros pudiendo añadir ó no observacion<strong>es</strong>.<br />
Figura 85. Creación de la lista definitiva de préstamos.<br />
Para borrar ó ampliar la lista definitiva se pulsa de nuevo el botón Lista definitiva.<br />
Una vez que se tenga la lista definitiva se pasa a preparar la hoja de préstamo, pulsando el<br />
botón Preparar la hoja de préstamo. Aquí se le asigna un código al préstamo y una fecha de<br />
salida (la actual); además se incluyen los datos del receptor, persona que lo va a <strong>es</strong>tudiar, una<br />
d<strong>es</strong>cripción y una nota. En <strong>es</strong>ta misma pantalla pulsando el botón Imprimir se mu<strong>es</strong>tra un<br />
95
Herbar <strong>3.6</strong><br />
<strong>Manual</strong> de uso<br />
formulario donde se puede <strong>es</strong>coger el préstamo que se quiere imprimir seleccionándolo por su<br />
código.<br />
Con los préstamos dados de alta se pueden realizar operacion<strong>es</strong> como:<br />
• Cerrarlo (comprobando sus ejemplar<strong>es</strong> d<strong>es</strong>de <strong>es</strong>ta misma opción)<br />
Figura 86. Cierre de un préstamo.<br />
• Prorrogarlo. Seleccionando el préstamo y la duración de la prórroga (3, 6 m<strong>es</strong><strong>es</strong>, 1 año ó<br />
dando el tiempo que queramos en m<strong>es</strong><strong>es</strong>). Una vez dados los datos se Acepta la prórroga y<br />
se imprime la carta de conc<strong>es</strong>ión de dicha prórroga (pudiendo elegir entre idioma<br />
Inglés/Castellano).<br />
96
Herbar <strong>3.6</strong><br />
<strong>Manual</strong> de uso<br />
Figura 87. Prórroga de un préstamo.<br />
• Generar sobr<strong>es</strong> para los centros corr<strong>es</strong>pondient<strong>es</strong>.<br />
• Reclamar un préstamo: pulsando el botón Reclamación de Préstamos y Listado se<br />
accede al submenú d<strong>es</strong>de donde se puede:<br />
‣ Generar listados (en forma de inform<strong>es</strong> de MS Acc<strong>es</strong>s) de préstamos abiertos o<br />
de préstamos pendient<strong>es</strong> de reclamar. Ambos tipos podrán ser filtrados por su<br />
tamaño, antigüedad, número de préstamo ó el centro al que se realizó el<br />
préstamo.<br />
Figura 88. Consulta de préstamos abiertos o pendient<strong>es</strong> de reclamar.<br />
97
Herbar <strong>3.6</strong><br />
<strong>Manual</strong> de uso<br />
‣ Consultar el contenido tanto de un préstamo como de la información de un<br />
ejemplar determinado (botón Contenido de un préstamo).<br />
‣ Reclamar un préstamo (con derecho a prórroga, sin derecho a prorroga ó en<br />
tercer grado), imprimiendo la carta corr<strong>es</strong>pondiente (en inglés/castellano):<br />
botón Carta de reclamación.<br />
‣ Imprimir la hoja de un determinado préstamo<br />
Figura 89. Opcion<strong>es</strong> de Reclamación de préstamos.<br />
D<strong>es</strong>de el menú general de préstamos también se puede imprimir otros documentos<br />
pulsando el botón Imprimir certificados, etiquetas, declaracion<strong>es</strong>... Esta pantalla <strong>es</strong> común<br />
tanto para préstamos como para intercambios ó solicitud<strong>es</strong> y d<strong>es</strong>de ella se pueden imprimir una<br />
serie de documentos y certificados como el fitosanitario, certificado de aduanas, boletín de<br />
expedición y etiquetas para personas.<br />
98
Herbar <strong>3.6</strong><br />
<strong>Manual</strong> de uso<br />
Figura 90. Opción de Certificados, Declaracion<strong>es</strong>, más etiquetas…<br />
9. SOLICITUDES<br />
Las solicitud<strong>es</strong> son las peticion<strong>es</strong> de material de <strong>es</strong>tudio que realiza nu<strong>es</strong>tro centro en<br />
nombre de una persona a otros centros o institucion<strong>es</strong>.<br />
Pulsando la p<strong>es</strong>taña Solicitud<strong>es</strong> d<strong>es</strong>de el menú principal se accede al siguiente submenú:<br />
Figura 91. Opcion<strong>es</strong> de g<strong>es</strong>tión de solicitud<strong>es</strong>.<br />
D<strong>es</strong>de <strong>es</strong>tas opcion<strong>es</strong> se controla todo el proc<strong>es</strong>o relacionado con las solicitud<strong>es</strong> que se<br />
hacen d<strong>es</strong>de nu<strong>es</strong>tra institución.<br />
99
Herbar <strong>3.6</strong><br />
<strong>Manual</strong> de uso<br />
Figura 92. G<strong>es</strong>tión general de solicitud<strong>es</strong>.<br />
9.1. Abrir solicitud<br />
Al pulsar <strong>es</strong>te botón se abre el siguiente formulario:<br />
100
Herbar <strong>3.6</strong><br />
<strong>Manual</strong> de uso<br />
Figura 93. Formulario de solicitud<strong>es</strong>.<br />
Para cursar una solicitud hay que seguir los siguient<strong>es</strong> pasos:<br />
1. En el campo Para quién se introducen los datos de la persona de la propia<br />
institución que realiza la solicitud.<br />
2. La d<strong>es</strong>cripción del material solicitado (datos obligatorios) y, si se quiere, alguna<br />
observación.<br />
3. Existe también la posibilidad de incluir un texto en la carta de solicitud para pedir<br />
permiso para extraer una porción del <strong>es</strong>pécimen con el fin realizar un análisis del<br />
ADN. Para ello, sólo hay que pulsar el botón Incluir nota de ADN y el texto de<br />
petición será añadido automáticamente a la carta de solicitud. Dicho texto puede ser<br />
personalizado editando el texto del cuadro. El cambio se guardará pulsando el botón<br />
Modificar nota ADN/Incluir nota ADN.<br />
101
Herbar <strong>3.6</strong><br />
<strong>Manual</strong> de uso<br />
Figura 94. Nota de ADN.<br />
4. A continuación se acepta la d<strong>es</strong>cripción y se selecciona el centro al que se envía la<br />
solicitud pulsando el botón Aceptar la solicitud a herbario. De <strong>es</strong>ta manera se<br />
pueden incluir tantos centros como se d<strong>es</strong>ee y se generarán tantas solicitud<strong>es</strong> como<br />
centros seleccionados.<br />
5. Finalmente se pulsa el botón Aceptar solicitud, dándose de alta la solicitud.<br />
D<strong>es</strong>de <strong>es</strong>te formulario también se pueden generar directamente, tanto la carta de petición<br />
como el sobre de petición con los datos del centro a donde se ha de enviar, a través de los boton<strong>es</strong><br />
Generar cartas de petición de hoy y Generar sobr<strong>es</strong> de peticion<strong>es</strong> de hoy.<br />
9.2. Ver y actualizar solicitud<strong>es</strong><br />
Pulsando en el botón Ver y actualizar solicitud<strong>es</strong> se puede consultar y modificar el<br />
<strong>es</strong>tado de las solicitud<strong>es</strong>. Se puede consultar la cronología y los datos de las solicitud<strong>es</strong>, actualizarlas<br />
y <strong>es</strong>tablecer la fecha de vencimiento.<br />
102
Herbar <strong>3.6</strong><br />
<strong>Manual</strong> de uso<br />
Figura 95. Formulario de visualización y actualización de solicitud<strong>es</strong>.<br />
En primer lugar hay que elegir a la persona a la que va dirigida la solicitud que d<strong>es</strong>eamos<br />
consultar (en el campo Para quién). A continuación, tenemos la opción de ver todas las<br />
solicitud<strong>es</strong> que se han hecho para <strong>es</strong>ta persona o sólo las que permanecen abiertas.<br />
El formulario nos mostrará un listado que r<strong>es</strong>ume el <strong>es</strong>tado de la solicitud, donde:<br />
- SOLI: el material ha sido solicitado<br />
- NOAH: el material no <strong>es</strong>tá disponible temporalmente en el centro al que se solicita<br />
- NODI: el centro no envía el material solicitado<br />
- ENVI: el material ya ha sido enviado por el centro<br />
- AQUÍ: el material ha llegado<br />
- ACUS: acuse de recibo enviado<br />
- PROR: se solicita prórroga<br />
- DEVU: el material se devuelve<br />
- RECI: notificación recibida y cerrada<br />
Seleccionando una solicitud de la lista tendremos la opción de actualizarla, <strong>es</strong>tablecer una<br />
fecha de vencimiento o ver sus datos y cronología.<br />
• D<strong>es</strong>de el formulario que aparece al pulsar Establecer la fecha de vencimiento, podemos<br />
fijar la fecha de término a 3 ó 6 m<strong>es</strong><strong>es</strong>, o una fecha personalizada.<br />
103
Herbar <strong>3.6</strong><br />
<strong>Manual</strong> de uso<br />
Figura 96. Fecha de vencimiento.<br />
• D<strong>es</strong>de el botón Actualizar solicitud se tiene acc<strong>es</strong>o al siguiente formulario d<strong>es</strong>de el que se<br />
ven los datos de la solicitud seleccionada y se puede editar su <strong>es</strong>tado. A través de él se<br />
puede confirmar que el material ha sido enviado pulsando el botón se envía el material,<br />
que el material no <strong>es</strong>tá disponible temporalmente o que el material no se envía.<br />
Además se puede añadir un comentario tras pulsar cualquiera de <strong>es</strong>tas tr<strong>es</strong> opcion<strong>es</strong>.<br />
Figura 97. Actualización del <strong>es</strong>tado de una solicitud.<br />
• En todo momento se puede Ver la cronología y los datos de la solicitud.<br />
104
Herbar <strong>3.6</strong><br />
<strong>Manual</strong> de uso<br />
Figura 98. Cronología y datos de una solicitud.<br />
Los distintos <strong>es</strong>tados por los que pasa la solicitud una vez enviada al corr<strong>es</strong>pondiente<br />
centro puede verse en el siguiente <strong>es</strong>quema.<br />
Figura 99. Estados por los que pasa una solicitud.<br />
105
Herbar <strong>3.6</strong><br />
<strong>Manual</strong> de uso<br />
9.3. Inform<strong>es</strong> sobre solicitud<strong>es</strong><br />
Los boton<strong>es</strong> Ver solicitud<strong>es</strong> vencidas y Ver solicitud<strong>es</strong> ignoradas del submenú de<br />
solicitud<strong>es</strong> permiten obtener listados en formato de informe MS Acc<strong>es</strong>s, de las solicitud<strong>es</strong> vencidas e<br />
ignoradas.<br />
Mediante el botón Ver fiabilidad de los centros se accede a la consulta en la que se<br />
<strong>es</strong>tablece un porcentaje de fiabilidad dependiendo de las solicitud<strong>es</strong> que hayan sido r<strong>es</strong>pondidas.<br />
Al igual que en el caso del menú de préstamos, también se pueden imprimir d<strong>es</strong>de aquí<br />
sobr<strong>es</strong>, tanto para centros como para personas, así como acceder al mismo formulario de impr<strong>es</strong>ión<br />
de diversos certificados, declaracion<strong>es</strong> y etiquetas.<br />
10. INTERCAMBIOS<br />
Los intercambios son conjuntos de envíos entre institucion<strong>es</strong> o personas de los que se<br />
mantiene un balance. Estas operacion<strong>es</strong> se llevan a cabo d<strong>es</strong>de la p<strong>es</strong>taña Intercambios del menú<br />
principal.<br />
Figura 100. Selección de programas de intercambio.<br />
La unidad del intercambio <strong>es</strong> el paquete de intercambio que puede constar de varios envíos.<br />
106
Herbar <strong>3.6</strong><br />
<strong>Manual</strong> de uso<br />
Para dar de alta un programa de intercambio se empieza pulsando el botón Añadir/Editar<br />
programa de intercambio:<br />
Figura 101. Alta y mantenimiento de programas de intercambio.<br />
Los datos a introducir son los siguient<strong>es</strong>:<br />
- Nombre del programa<br />
- Seleccionar la persona con la que se realizará el intercambio<br />
- Introducir el nombre de la colección (COLECTIO) cuyo material será objeto de<br />
intercambio<br />
- Introducir una breve d<strong>es</strong>cripción (BREV_DESCR)y, si se quiere, alguna observación<br />
- Si se activa el checkbox Fotocopias_O_Ejemplar<strong>es</strong> el intercambio será de ejemplar<strong>es</strong> por<br />
fotocopias, en caso contrario, será de ejemplar<strong>es</strong> por ejemplar<strong>es</strong><br />
- Activar el programa o d<strong>es</strong>activarlo mediante el checkbox ACTIVO. Si el programa no <strong>es</strong>tá<br />
activo, entonc<strong>es</strong> no aparece en el listado de programas de intercambio.<br />
Una vez dado de alta un programa, se pueden registrar tanto los envíos de material como el<br />
material recibido.<br />
10.1. Recepción de envíos<br />
Pulsando el botón de Registrar material recibido se accede a la siguiente pantalla:<br />
107
Herbar <strong>3.6</strong><br />
<strong>Manual</strong> de uso<br />
Figura 102. Registro de material recibido como intercambio.<br />
A cada envío recibido, el programa le asigna un identificativo único compu<strong>es</strong>to por la fecha<br />
y hora a la que se le dio de alta. De <strong>es</strong>te modo, se podrán registrar varios envíos en el mismo día.<br />
También se puede asignar una d<strong>es</strong>cripción y observacion<strong>es</strong>.<br />
Para valorar el envío recibido hay <strong>es</strong>tablecida una jerarquía de cuatro tipos de ejemplar<strong>es</strong><br />
según su coste: tipo1, tipo 2, tipo 3 y duplicados.<br />
A partir de aquí ya se puede hacer la valoración del material recibido. Para ello se puede<br />
<strong>es</strong>coger entre dos diferent<strong>es</strong> formas de hacerlo:<br />
- Valorar envío. Es la forma más sencilla de hacer la valoración: en <strong>es</strong>ta misma pantalla se<br />
da un valor fijo (en euros) a cada ejemplar dependiendo del tipo que sean. Tendremos<br />
entonc<strong>es</strong> que indicar el número de ejemplar<strong>es</strong> recibidos para cada uno y pulsando el botón<br />
Valorar envío obtenemos en la casilla VALORACIÓN el total en euros.<br />
- A partir de una tabla existente. Pulsando el botón Valorar el envío con tabla, pasamos<br />
a una pantalla donde damos el nombre y la localización de una tabla que contiene los<br />
ejemplar<strong>es</strong> recibidos. Esta tabla ha de tener una <strong>es</strong>tructura semejante a una tabla de<br />
Entrada Rápida.<br />
108
Herbar <strong>3.6</strong><br />
<strong>Manual</strong> de uso<br />
Figura 103. Valoración de <strong>es</strong>pecímen<strong>es</strong>.<br />
También tenemos que elegir la colección con la que queremos valorar el recibo y realizar<br />
los cálculos.<br />
Se realizará una comparación entre los ejemplar<strong>es</strong> recibidos (tabla de Entrada Rápida) y los<br />
existent<strong>es</strong> en la colección, teniendo en cuenta a qué jerarquía pertenece cada ejemplar, el<br />
número de ellos que hay en nu<strong>es</strong>tra colección y si son taxon<strong>es</strong> de los que ya tenemos algún<br />
ejemplar.<br />
Una vez dados todos los datos, pulsamos Crear adjuntos de valoración.<br />
D<strong>es</strong>pués, mediante el botón Calcular, obtendremos una pantalla con los cálculos<br />
detallados y la valoración total en euros.<br />
109
Herbar <strong>3.6</strong><br />
<strong>Manual</strong> de uso<br />
Figura 104. Valoración de <strong>es</strong>pecímen<strong>es</strong> a partir de tabla.<br />
Una vez realizada la valoración mediante cualquiera de los dos métodos, cerramos el<br />
formulario donde se dio de alta el material recibido.<br />
10.2. Preparación de envíos salient<strong>es</strong><br />
Para registrar un envío de material pulsamos el botón Preparar envió de material del<br />
menú de Intercambio:<br />
110
Herbar <strong>3.6</strong><br />
<strong>Manual</strong> de uso<br />
Figura 105. Lista previa de intercambios.<br />
D<strong>es</strong>de aquí, vamos añadiendo uno a uno los ejemplar<strong>es</strong> a enviar a través de su número de<br />
herbario. Esta lista se puede ampliar o borrar para iniciar una nueva.<br />
A partir de los registros seleccionados pulsando Preparar lista definitiva se abre el<br />
formulario que sigue para confirmar los registros que pasarán a formar parte de de dicha lista.<br />
Figura 106. Lista definitiva de intercambios.<br />
envío.<br />
Pulsando el botón Lista definitiva se abrirá un nuevo formulario para seleccionar nu<strong>es</strong>tro<br />
111
Herbar <strong>3.6</strong><br />
<strong>Manual</strong> de uso<br />
Figura 107. Crear el envío con la lista definitiva.<br />
D<strong>es</strong>pués pasaremos a crear las hojas de envío y las listas a través de una pantalla donde<br />
tendremos que elegir nu<strong>es</strong>tro programa y nu<strong>es</strong>tro envío. Primero crearemos la hoja de envío y luego<br />
la lista de material, ambos en Word.<br />
D<strong>es</strong>de el menú de intercambio podremos también Ver los envíos realizados en cada<br />
proyecto y obtener listas de material<strong>es</strong> de cada envió.<br />
Figura 108. Visualización de envíos realizados<br />
112
Herbar <strong>3.6</strong><br />
<strong>Manual</strong> de uso<br />
También d<strong>es</strong>de el menú de intercambios podemos generar hojas de envío y listas de<br />
material.<br />
Figura 109. Impr<strong>es</strong>ión de hojas de envíos y listas.<br />
Figura 110. Diagrama de proc<strong>es</strong>os de intercambios.<br />
113
Herbar <strong>3.6</strong><br />
<strong>Manual</strong> de uso<br />
11. EXPORTAR PARA INTERNET<br />
El valor añadido que da una base de datos consultable por Internet al Centro o Institución<br />
<strong>es</strong> enorme. Dotar de bas<strong>es</strong> de datos en línea a las coleccion<strong>es</strong> <strong>es</strong> la tendencia y <strong>es</strong> el futuro<br />
inmediato.<br />
HERBAR introduce la opción de exportar los datos de la colección (DETER+ESPEC) a<br />
tablas listas para ser "enganchadas" vía ODBC (Open Database Connectivity) a sistemas como:<br />
• El herbario de Criptógamas de Real Jardín Botánico en línea<br />
http://161.111.170.202/herb/asp/<br />
• Red Mundial de Biodiversidad de la CONABIO (REMIB)<br />
http://www.conabio.gob.mx/remib/doctos/remib_<strong>es</strong>p.html<br />
• Formato DarwinCore v2, que <strong>es</strong> con el que funciona GBIF<br />
http://www.tdwg.org/activiti<strong>es</strong>/darwincore/<br />
La información nec<strong>es</strong>aria para <strong>es</strong>ta opción ha de registrarse en la configuración bajo la<br />
solapa Internet.<br />
Figura 111. Configuración de datos de exportación a Internet.<br />
En el campo “Directorio y fichero MDB para exportación de datos a Internet” se<br />
debe <strong>es</strong>pecificar la base de datos donde queremos exportar nu<strong>es</strong>tros datos de la colección. Esta<br />
base de datos la debe crear el usuario ant<strong>es</strong> de realizar ninguna exportación, en el directorio que se<br />
<strong>es</strong>pecifique y con el nombre que se d<strong>es</strong>ee, por ejemplo Internet_GBIF.mdb. Durante el proc<strong>es</strong>o<br />
de exportación se creará en dicha base de datos la tabla DARWINCOREV2, que contendrá los<br />
datos de la colección que se van a poner en Internet.<br />
114
Herbar <strong>3.6</strong><br />
<strong>Manual</strong> de uso<br />
La exportación se realiza d<strong>es</strong>de el menú principal pulsando en la p<strong>es</strong>taña Exportar para<br />
Internet.<br />
Figura 112. Opcion<strong>es</strong> de exportación de datos.<br />
Importante: Ant<strong>es</strong> de hacer la exportación hay que comprobar el parámetro de Windows referente al<br />
Separador Decimal que se va a utilizar, para que las coordenadas geográficas se exporten con 2<br />
decimal<strong>es</strong> de precisión y así su localización en el mapa Web sea exacta. Para ello hay que ir al menú Inicio<br />
de Windows pulsar en:<br />
Inicio → Panel de Control → Configuración regional → Botón Personalizar → p<strong>es</strong>taña Números: en el<br />
campo de Separador Decimal se <strong>es</strong>cribe un punto en vez de una coma.<br />
La exportación se puede realizar de dos formas:<br />
1. Filtrando previamente aquellos <strong>es</strong>pecímen<strong>es</strong> que no d<strong>es</strong>eamos exportar:<br />
a. Pulsar el botón Filtrar y poner las condicion<strong>es</strong> del filtro.<br />
b. Pulsar el botón Exportar para exportar todos menos los filtrados<br />
2. Exportar todos los <strong>es</strong>pecímen<strong>es</strong> pulsando directamente el botón Exportar.<br />
En el caso 1. se realiza un filtro negativo, <strong>es</strong> decir, se van a exportar todos menos los que<br />
coinciden con las condicion<strong>es</strong> que <strong>es</strong>pecificamos en la pantalla.<br />
115
Herbar <strong>3.6</strong><br />
<strong>Manual</strong> de uso<br />
Importante: Se debe pulsar el botón Borrar excluidos en caso de iniciar un nuevo filtro independiente<br />
del anterior, ya que en caso de no borrarse se van acumulando los efectos del filtrado y el siguiente filtro<br />
se realiza sobre el r<strong>es</strong>ultado del filtro anterior.<br />
Figura 113. Condicion<strong>es</strong> del filtro negativo para exportar datos.<br />
En <strong>es</strong>te caso se van a exportar todos menos los registros del género Leucodon (filtro<br />
negativo).<br />
En el botón Ver excluidos se visualizan los registros que no se van a exportar, vistos en<br />
modo tabla.<br />
En el botón Ver informe se visualizan los registros que no se van a exportar, vistos en<br />
modo informe.<br />
En el botón Eliminar filtro limpia el último filtro que se haya realizado.<br />
Una vez excluidos aquellos que no d<strong>es</strong>eamos exportar, se va al formulario principal de<br />
Exportación y se pulsa el botón Exportar.<br />
La georreferenciación de los <strong>es</strong>pecímen<strong>es</strong> que se exporte va a ser siempre la<br />
georreferenciación preferida.<br />
116
Herbar <strong>3.6</strong><br />
<strong>Manual</strong> de uso<br />
Importante: Los datos exportados se almacenan en la tabla DARWINCOREV2 de la base de datos que<br />
se haya <strong>es</strong>pecificado en la configuración de la exportación para Internet (en nu<strong>es</strong>tro ejemplo:<br />
C:\Herrbar\Internet.mdb). Hay que tener en cuenta que cada exportación reemplaza los datos que<br />
hubiera en la tabla DARWINCOREV2, por lo que se recomienda renombrar dicha tabla ant<strong>es</strong> de hacer<br />
una nueva exportación, en el caso de que se quiera conservar la información que almacena<br />
DARWINCOREV2.<br />
En el caso de coordenadas UTM, el campo RadioPunto se calcula de forma automática en<br />
la exportación de datos para DARWINCOREV2, al igual que se realiza en dicho proc<strong>es</strong>o el<br />
recentrado de las UTM para hallar las coordenadas geográficas decimal<strong>es</strong> que van en<br />
DARWINCOREV2.<br />
117
Herbar <strong>3.6</strong><br />
<strong>Manual</strong> de uso<br />
12. APÉNDICE I: CARACTERÍSTICAS GENERALES<br />
Características de Herbar<br />
• Almacenamiento de todas las identificacion<strong>es</strong> de los ejemplar<strong>es</strong>.<br />
• Información de géneros, país<strong>es</strong>, provincias, identificacion<strong>es</strong> y revision<strong>es</strong> controlada<br />
por tablas de referencia.<br />
• G<strong>es</strong>tión de georreferenciacion<strong>es</strong> a través de la tabla de referencia GEOREF que<br />
evita la redundancia de localidad<strong>es</strong> y mejora la calidad de la información.<br />
• G<strong>es</strong>tión de Atributos configurabl<strong>es</strong> por el usuario.<br />
• G<strong>es</strong>tión de ubicacion<strong>es</strong> de los ejemplar<strong>es</strong>, con organización en árbol jerárquico.<br />
• Posibilidad de informatizar a partir de imágen<strong>es</strong> de los ejemplar<strong>es</strong> d<strong>es</strong>de la Entrada<br />
Rápida.<br />
• G<strong>es</strong>tión completa de préstamos, solicitud<strong>es</strong> e intercambios.<br />
• Distintos tipos de etiquetas; con y sin códigos de barras.<br />
• Sistema integrado con MS-Word para generar las etiquetas, listados y hojas de<br />
préstamo.<br />
• Posibilidad de añadir nuevas funcion<strong>es</strong> para cubrir nec<strong>es</strong>idad<strong>es</strong> <strong>es</strong>pecíficas.<br />
• Sistema de menús para importar, exportar e intercambiar datos tanto con otras<br />
bas<strong>es</strong> de datos semejant<strong>es</strong> como con ficheros BIBMASTER<br />
• Diversas opcion<strong>es</strong> de consulta en papel, pantalla y documento de Word.<br />
• Soporta arquitectura cliente-servidor en la que múltipl<strong>es</strong> usuarios pueden acceder a<br />
los datos de modo concurrente manteniendo cada uno la configuración local.<br />
• Exporta a formatos para Internet sus propias páginas ASP, REMIB<br />
(http://www.conabio.gob.mx/remib/doctos/remib_<strong>es</strong>p.html), Darwin Core<br />
versión 2 (http://www.tdwg.org/activiti<strong>es</strong>/darwincore/)<br />
118
Herbar <strong>3.6</strong><br />
<strong>Manual</strong> de uso<br />
13. APÉNDICE II: TABLAS Y RELACIONES<br />
13.1. Tablas<br />
HERBARIO.MDB<br />
TABLA<br />
ACTIV_COL<br />
ATRIB_ER<br />
Babel<br />
Conector<strong>es</strong><br />
Consulta bbdds<br />
DARWINCORE<br />
DEC_groups<br />
DEntryControl<br />
Entrada Rápida<br />
Entrada Rapid2<br />
ETINORM<br />
Filtro<br />
Herbarsys<br />
Historial Herbar<br />
IDQUAL<br />
INICONFIG<br />
MSG-IDIOMAS<br />
M_ejemplar<strong>es</strong><br />
TEMPETI<br />
TEMPORAL<br />
Textos cartas modelos<br />
DESCRIPCIÓN<br />
Datos de la colección que tenemos seleccionada en la<br />
aplicación.<br />
Atributos para las tablas de Entrada Rápida<br />
Contiene, en diferent<strong>es</strong> idiomas, los textos utilizados en los<br />
formularios de la aplicación.<br />
Conector<strong>es</strong> utilizados para la búsqueda de información.<br />
Plantilla utilizada para diferent<strong>es</strong> opcion<strong>es</strong> de consultas.<br />
Tabla para exportar datos de las coleccion<strong>es</strong> a Internet (Digir)<br />
Código para color.<br />
Control interno de campos para bloqueo y repetición de éstos.<br />
Plantilla para crear tablas de Entrada Rápida.<br />
Plantilla para crear tablas de Entrada Rápida con atributos.<br />
Tabla final de la que se obtienen las etiquetas de la colección.<br />
Tabla de control interno.<br />
Almacena la lista de tablas de la base de datos Herbasys.mdb<br />
Historial de las version<strong>es</strong> del programa con sus mejoras<br />
Calificador<strong>es</strong> de la identificación<br />
Localización de la base de datos Herbasys.mdb para cada<br />
colección.<br />
Mensaj<strong>es</strong> de HERBAR en diferent<strong>es</strong> idiomas.<br />
Alias de la tabla de Entrada rápida con atributos.<br />
Tabla intermedia de salida de datos para las Etiquetas.<br />
Tabla intermedia para el préstamo de material<br />
Encabezados y textos para documentos Word.<br />
Tabla 2. Lista de las tablas de la base de datos Herbario.mdb<br />
119
Herbar <strong>3.6</strong><br />
<strong>Manual</strong> de uso<br />
CADA_COLECCION.MDB<br />
TABLA<br />
ATRIESPEC<br />
DETER<br />
ESPEC<br />
GEOESPEC<br />
GEOLINK<br />
GEOREF<br />
Imágen<strong>es</strong> (Vinculada: M_imag)<br />
Municip (M_municip)<br />
NOMEN (M_nombr<strong>es</strong>)<br />
RELACIONES<br />
TaxonConcept<br />
TAXONOMÍA (M_taxonomía)<br />
TIPORELAC<br />
UBICESPEC<br />
DESCRIPCIÓN<br />
Atributos asignados al <strong>es</strong>pécimen<br />
Determinacion<strong>es</strong> del <strong>es</strong>pécimen<br />
Datos fijos del <strong>es</strong>pécimen<br />
Georreferenciacion<strong>es</strong> del <strong>es</strong>pécimen<br />
Relacion<strong>es</strong> entre georreferenciacion<strong>es</strong> del <strong>es</strong>pécimen<br />
Georreferenciacion<strong>es</strong><br />
Rutas y enlac<strong>es</strong> a las imágen<strong>es</strong> del <strong>es</strong>pécimen<br />
Municipios dados de alta por el usuario<br />
Nombr<strong>es</strong> taxonómicos<br />
Relacion<strong>es</strong> entre <strong>es</strong>pecímen<strong>es</strong><br />
Taxon<strong>es</strong> dados de alta en árbol taxonómico y relación entre ellos<br />
Referencias Taxonómicas<br />
Tipos de relacion<strong>es</strong> que pueden existir entre <strong>es</strong>pecímen<strong>es</strong><br />
Ubicacion<strong>es</strong> de los <strong>es</strong>pecímen<strong>es</strong><br />
Tabla 3. Lista de las tablas de la base de datos de la colección<br />
HERBARSYS.MDB<br />
TABLA<br />
ARMARIOS<br />
ATRIB_DISCIPLINA<br />
ATRIBDOMINIO<br />
ATRIBTYPE<br />
ATRIBUTOS<br />
ATRIBVALOR_DISC<br />
ATRIBVALORLIST<br />
CENTRO<br />
COLECTIO<br />
COLECTORES (M_Colector<strong>es</strong>)<br />
CONFIG<br />
Consultas<br />
DISCIPLINAS<br />
ER ----<br />
ES_TIPO<br />
ETIATRIB<br />
DESCRIPCIÓN<br />
Armarios para depósito de <strong>es</strong>pecímen<strong>es</strong><br />
Disciplinas de los atributos<br />
Dominios de los atributos<br />
Tipos de datos de los atributos<br />
Diferent<strong>es</strong> atributos de los <strong>es</strong>pecímen<strong>es</strong><br />
Valor<strong>es</strong> asignados a las disciplinas<br />
Valor<strong>es</strong> asignados a los atributos<br />
Centros para corr<strong>es</strong>pondencia, pr<strong>es</strong>tamos, etc.<br />
Coleccion<strong>es</strong>; Ej. MA-Fungi; cada nombre, una colección<br />
Colector<strong>es</strong><br />
Datos de configuración de la aplicación<br />
Consultas de <strong>es</strong>pecímen<strong>es</strong> pertenecient<strong>es</strong> a otros centros<br />
Diferent<strong>es</strong> disciplinas de las coleccion<strong>es</strong><br />
Entrada rápida en donde ----- <strong>es</strong> el nombre dado por el usuario<br />
Diferent<strong>es</strong> clas<strong>es</strong> de tipos<br />
Diseño de las etiquetas<br />
120
Herbar <strong>3.6</strong><br />
<strong>Manual</strong> de uso<br />
Filtro_Excluidos<br />
FORMATO<br />
INET_LOG<br />
INTER_RECI<br />
INTERCAMBIO<br />
INTERITEM<br />
INTERITEM temp<br />
ISO 3116 country 2 3 letter cod<strong>es</strong><br />
ITEMPRES<br />
Lot<strong>es</strong><br />
mu<strong>es</strong>tra ETIMATIC<br />
NIVELES<br />
PAISES<br />
PERSON<br />
PRESTA<br />
PRESTADO_DEF<br />
PRESTADO_PREV<br />
PROVI<br />
Solicita a temporal<br />
SOLICITA_A<br />
SOLICITUD<br />
SOLICITUD STATUS<br />
UBICACIONES<br />
Especímen<strong>es</strong> excluidos al exportar a DarwinCore<br />
Diferent<strong>es</strong> formas de conservación del ejemplar<br />
Registro de exportacion<strong>es</strong> a Internet<br />
Envíos de intercambio recibidos y enviados<br />
Programas de intercambio<br />
Ejemplar<strong>es</strong> en selección para ser enviados<br />
Control de los ejemplar<strong>es</strong> en selección para ser enviados<br />
ISO 3116 country 2 3 letter cod<strong>es</strong><br />
Material en préstamo<br />
Lot<strong>es</strong> de material sin proc<strong>es</strong>ar, generalmente pendiente de <strong>es</strong>tudio<br />
Ejemplo de ETIMATIC para importar<br />
Nivel<strong>es</strong> físicos de las ubicacion<strong>es</strong><br />
País<strong>es</strong> ISO<br />
Personas<br />
Préstamos<br />
Lista previa de préstamos con determinación <strong>es</strong>cogida<br />
Lista previa de préstamos sin determinación <strong>es</strong>cogida<br />
Provincias<br />
Tabla temporal de solicitud<strong>es</strong><br />
Solicitud a centro<br />
Solicitud de material d<strong>es</strong>de el centro a otras institucion<strong>es</strong><br />
Posibl<strong>es</strong> fas<strong>es</strong> de material solicitado<br />
Diferent<strong>es</strong> ubicacion<strong>es</strong> físicas de los <strong>es</strong>pecímen<strong>es</strong><br />
Tabla 4. Lista de tablas de la base de datos Herbarsys.mdb<br />
13.2. Relacion<strong>es</strong><br />
En HERBAR <strong>es</strong> muy común que la información de varias tablas <strong>es</strong>té relacionada entre sí.<br />
Las relacion<strong>es</strong> más important<strong>es</strong> existent<strong>es</strong> entre distintas tablas de HERBAR pueden verse en la<br />
siguiente figura.<br />
121
Herbar <strong>3.6</strong><br />
<strong>Manual</strong> de uso<br />
Figura 114. Principal<strong>es</strong> relacion<strong>es</strong> de la aplicación.<br />
122
Herbar <strong>3.6</strong><br />
<strong>Manual</strong> de uso<br />
14. APÉNDICE III: DOCUMENTOS WORD DE<br />
SALIDA<br />
14.1. Nombre de los documentos Word de salida<br />
Aquí se <strong>es</strong>pecifican los nombr<strong>es</strong> de los documentos Word que son el origen de las salidas<br />
de información en listados, etiquetas, cartas, certificados, etc.<br />
ETIQUETAS<br />
Opción<br />
Documento Word<br />
Etiquetas normal<strong>es</strong> (1 x pag)<br />
Etiquetas normal<strong>es</strong> (4 x pag.)<br />
Etiquetas normal<strong>es</strong> Entrada Rápida (1 x pag)<br />
Etiquetas normal<strong>es</strong> Entrada Rápida (4 x pag.)<br />
Etiquetas para mixomycet<strong>es</strong><br />
Etiquetas de códigos de barras<br />
Etiquetas para preparacion<strong>es</strong> microscópicas<br />
Etiquetas para el lateral de las cajas de mixomycet<strong>es</strong><br />
etinorm1.doc<br />
eti4xpag.doc<br />
Eti1xpag.doc<br />
eti4xpag.doc<br />
eti_myx.doc<br />
etibarr.doc<br />
etiprep.doc<br />
etilat.doc<br />
PRÉSTAMOS<br />
Opción<br />
Hoja de préstamo<br />
Generar sobr<strong>es</strong><br />
Generar sobr<strong>es</strong> de solicitud<strong>es</strong> actualizadas hoy<br />
Carta de Reclamación<br />
Con derecho a prórroga (<strong>es</strong>pañol)<br />
Con derecho a prórroga (inglés)<br />
Sin derecho a prórroga (<strong>es</strong>pañol)<br />
Sin derecho a prórroga (inglés)<br />
En tercer grado (<strong>es</strong>pañol)<br />
En tercer grado (inglés)<br />
Boletín de prórroga (<strong>es</strong>pañol)<br />
Boletín de prórroga (inglés)<br />
Etiquetas de sobr<strong>es</strong> para personas<br />
Documento Word<br />
hojapr<strong>es</strong>.doc<br />
m_sobre.doc<br />
pe_sobre.doc<br />
MOD_RE1E.DOC<br />
MOD_RE1I.DOC<br />
MOD_RE2E.DOC<br />
MOD_RE2I.DOC<br />
MOD_RE3E.DOC<br />
MOD_RE3I.DOC<br />
MOD_EXTE.DOC<br />
MOD_EXTI.DOC<br />
m_sobrep.doc<br />
123
Herbar <strong>3.6</strong><br />
<strong>Manual</strong> de uso<br />
PRÉSTAMOS Y SOLICITUDES<br />
Opción<br />
Boletín de expedición (CP 71)<br />
Etiquetas postal<strong>es</strong> (sobr<strong>es</strong>)<br />
Certificado de aduanas (CN 23)<br />
Certificado fitosanitario<br />
Documento Word<br />
bol_expe.doc<br />
POST_ET.DOC<br />
aduana.doc<br />
m_fitosa.doc<br />
SOLICITUDES<br />
Opción<br />
Documento Word<br />
Generar sobr<strong>es</strong><br />
Generar sobr<strong>es</strong> de solicitud<strong>es</strong> actualizadas hoy<br />
Generar cartas de peticion<strong>es</strong> de hoy<br />
Generar sobr<strong>es</strong> de peticion<strong>es</strong> de hoy<br />
Etiquetas postal<strong>es</strong> (personas)<br />
m_sobre.doc<br />
pe_sobre.doc<br />
m_soli.doc<br />
pe_sobre.doc<br />
m_sobrep.doc<br />
INTERCAMBIOS<br />
Opción<br />
Hoja de envío<br />
Lista de material<br />
Generar sobr<strong>es</strong><br />
Generar sobr<strong>es</strong> de solicitud<strong>es</strong> actualizadas hoy<br />
hojainter.doc<br />
listainter.doc<br />
m_sobre.doc<br />
pe_sobre.doc<br />
Documento Word<br />
ETIQUETAS POSTALES (CENTROS)<br />
Opción<br />
Documento Word<br />
Generar sobr<strong>es</strong><br />
Generar sobr<strong>es</strong> de solicitud<strong>es</strong> actualizadas hoy<br />
m_sobre.doc<br />
pe_sobre.doc<br />
ETIQUETAS POSTALES (PERSONAS)<br />
Opción<br />
Documento Word<br />
Generar sobr<strong>es</strong><br />
m_sobrep.doc<br />
Tabla 5. Documentos Word utilizados en la aplicación<br />
124
Herbar <strong>3.6</strong><br />
<strong>Manual</strong> de uso<br />
14.2. Etiquetas en Word<br />
Los documentos generados en todo el programa son ficheros de Word (con<br />
extensión”.doc”). Los documentos que utilizan datos provenient<strong>es</strong> de MS Acc<strong>es</strong>s <strong>es</strong>tán programados<br />
para que realicen todos los pasos nec<strong>es</strong>arios de forma automática, hasta la generación del<br />
documento final a partir de los datos contenidos en las tablas.<br />
Para que se ejecuten las macros programadas en los documentos, tendremos que<br />
asegurarnos de que en nu<strong>es</strong>tro programa Word <strong>es</strong>tá habilitada la opción nec<strong>es</strong>aria. Para ello,<br />
abrimos un documento de Word y pulsamos en el menú de Word la siguiente opción:<br />
Herramientas → Opcion<strong>es</strong>→ solapa Seguridad→ pulsamos botón “Seguridad de<br />
macros” → En la solapa “Nivel de seguridad”, tenemos que tener seleccionado el nivel “bajo”.<br />
Figura 115. Opcion<strong>es</strong> de seguridad de las macros.<br />
125
Herbar <strong>3.6</strong><br />
<strong>Manual</strong> de uso<br />
Personalizar etiquetas<br />
Las etiquetas pueden diseñarse a medida del usuario abriendo el documento Word<br />
corr<strong>es</strong>pondiente y añadiendo o quitando campos de corr<strong>es</strong>pondencia, o editando textos. Para poder<br />
manipular el documento y realizar cambios <strong>es</strong> nec<strong>es</strong>ario detener las macros y para ello <strong>es</strong><br />
nec<strong>es</strong>ario tener activada la opción “Media” del nivel de seguridad indicado ant<strong>es</strong>.<br />
Al abrirse el documento que sirve de plantilla, Word nos avisará sobre la existencia de<br />
macros, en <strong>es</strong>te caso pulsamos el botón “D<strong>es</strong>habilitar macros”. El documento generado será la<br />
plantilla que puede ser editada (tipografía, textos que aparecen por defecto, etc.). En algunos casos<br />
puede inter<strong>es</strong>ar añadir nuevos campos, por ejemplo, en el caso de la etiquetas de los ejemplar<strong>es</strong>. En<br />
tal caso, una vez realizados los pasos explicados anteriormente, tenemos que trabajar con las<br />
opcion<strong>es</strong> de la barra de herramientas de “Combinar corr<strong>es</strong>pondencia”.<br />
Para trabajar con la barra de “Combinar corr<strong>es</strong>pondencia” se pulsa:<br />
Herramientas → Cartas y corr<strong>es</strong>pondencia → Mostrar barra de herramientas Combinar<br />
corr<strong>es</strong>pondencia<br />
Para insertar campos de la tabla ETINORM (contiene los datos de las etiquetas) se pulsará<br />
el botón de “Insertar datos combinados”: . Se elige el campo que se d<strong>es</strong>ea añadir y se guarda el<br />
documento para que permanezcan los cambios.<br />
Figura 116. Inserción de un nuevo campo “Hib” en la etiqueta.<br />
126
Herbar <strong>3.6</strong><br />
<strong>Manual</strong> de uso<br />
Para visualizar el documento final pulsaremos el botón de Ver datos combinados .<br />
Una vez realizados los cambios, pulsamos el botón “Combinar en un nuevo documento”<br />
, entonc<strong>es</strong> se nos preguntará qué datos queremos combinar en el nuevo documento, en nu<strong>es</strong>tro<br />
caso elegimos “Todos”, generándose entonc<strong>es</strong> el nuevo documento con las etiquetas solicitadas<br />
listo para imprimir<br />
Algunos documentos de etiquetas van configurados para tamaño de papel mayor que el tamaño A4<br />
y con alimentación manual. Si la impr<strong>es</strong>ora detecta un tamaño de papel que no tiene, entonc<strong>es</strong> no lo<br />
imprime o lo imprime d<strong>es</strong>configurado. Si se d<strong>es</strong>ea cambiar <strong>es</strong>te diseño, hay que ir al menú de Word<br />
y pulsar en Archivo y seleccionar “Configuración de página” y aquí se cambia la alimentación<br />
manual a automática y se adaptan los márgen<strong>es</strong> para ponerlos a acord<strong>es</strong> al tipo de papel A4.<br />
Cambiar textos en los boton<strong>es</strong> de las etiquetas<br />
También se pueden cambiar los textos de los boton<strong>es</strong> de las etiquetas y personalizarlos con<br />
las preferencias o nec<strong>es</strong>idad<strong>es</strong> de cada usuario. Para ello hay que abrir la tabla BABEL y<br />
posicionarse el campo FORMA: filtraremos por el texto TipoEti, así se mu<strong>es</strong>tran los registros que<br />
hacen referencia al formulario de Tipos de Etiquetas. Ahora nos posicionamos en el campo<br />
IDIOMA y filtramos por el idioma en que se tiene configurado en HERBAR. Ahora podemos<br />
cambiar en el campo CAPTION el texto que d<strong>es</strong>eemos cambiar y <strong>es</strong>cribir el titulo que se d<strong>es</strong>ee:<br />
Figura 117. Personalizar textos de los boton<strong>es</strong> de etiquetas.<br />
Se cierra la tabla guardando los datos y al acceder de nuevo a la pantalla de Tipos de<br />
Etiquetas se pueden comprobar los cambios.<br />
127
Herbar <strong>3.6</strong><br />
<strong>Manual</strong> de uso<br />
15. APÉNDICE IV: ATRIBUTOS SEGÚN CADA<br />
DISCIPLINA<br />
Atributos según cada disciplina agrupados por dominios<br />
Estos son los atributos que vienen configurados por defecto y que cada usuario puede<br />
adaptar y cambiar según sus nec<strong>es</strong>idad<strong>es</strong>.<br />
Atributos en rojo *: obligatorios<br />
Atributos en azul #: protegidos<br />
DOMINIO ATRIBUTO TIPO VALORES DISCIPLINA<br />
Biológico Organismo asociado Texto Libre Botánica<br />
Fase biológica Lista Huevo Entomología<br />
Herpetología<br />
Ornitología<br />
Ictiología<br />
Invertebrados<br />
Larva<br />
Entomología<br />
Crisálida<br />
Entomología<br />
Imago<br />
Entomología<br />
Juvenil<br />
Ornitología<br />
Adulto<br />
Entomología<br />
Ornitología<br />
Espora<br />
Sexo Lista Macho<br />
Hembra<br />
Mixto<br />
Botánica<br />
Entomología<br />
Herpetología<br />
Ornitología<br />
Ictiología<br />
Invertebrados<br />
Mamíferos<br />
Edad Numérico Libre Entomología<br />
Herpetología<br />
Ornitología<br />
Ictiología<br />
Invertebrados<br />
Mamíferos<br />
Fenología # Lista Flor<strong>es</strong><br />
Fruto<br />
Fértil<br />
Estéril Sin<br />
hojas<br />
Botánica<br />
128
Herbar <strong>3.6</strong><br />
<strong>Manual</strong> de uso<br />
DOMINIO ATRIBUTO TIPO VALORES DISCIPLINA<br />
Envergadura/Talla Numérico Libre Entomología<br />
Herpetología<br />
Ornitología<br />
Ictiología<br />
Invertebrados<br />
Mamíferos<br />
P<strong>es</strong>o Numérico Libre Herpetología<br />
Ornitología<br />
Ictiología<br />
Invertebrados<br />
Mamíferos<br />
Osificación Craneal Numérico Libre Herpetología<br />
Ornitología<br />
Ictiología<br />
Mamíferos<br />
Preparación Foto Numérico Libre ¿<br />
Foto S.E.M. Numérico Libre ¿<br />
Teñidos Numérico Libre Herpetología<br />
Ornitología<br />
Ictiología<br />
Mamíferos<br />
Microbiología<br />
Esqueletos Numérico Libre Herpetología<br />
Ornitología<br />
Ictiología<br />
Mamíferos<br />
En alcohol Numérico Libre Entomología<br />
Herpetología<br />
Ornitología<br />
Ictiología<br />
Invertebrados<br />
Mamíferos<br />
Seco Numérico Libre Entomología<br />
Herpetología<br />
Ornitología<br />
Ictiología<br />
Invertebrados<br />
Mamíferos<br />
Formato principal # Lista Caja Foto<br />
Botánica<br />
Lámina ó Dibujo Conservado<br />
en líquido Preparación<br />
microscópica Preparación<br />
M.E.B. Sobre<br />
Estudio molecular<br />
Piel Numérico Libre Herpetología<br />
Ornitología<br />
Ictiología<br />
Mamíferos<br />
Piel plana Numérico Libre Herpetología<br />
Ornitología<br />
Ictiología<br />
129
Herbar <strong>3.6</strong><br />
<strong>Manual</strong> de uso<br />
DOMINIO ATRIBUTO TIPO VALORES DISCIPLINA<br />
Mamíferos<br />
Pliegos/Ejemplar<strong>es</strong>*# Numérico Libre Botánica<br />
N° Tejido Numérico Libre Mamíferos<br />
Ictiología<br />
Microbiología<br />
Preparación<br />
microscópica<br />
Numérico<br />
Botánica<br />
Microbiología<br />
Método_preparación1 Lista Mamíferos<br />
Herpetología<br />
Microbiología<br />
Método_preparación2 Lista Mamíferos<br />
Herpetología<br />
Microbiología<br />
Método_preparación3 Lista Mamíferos<br />
Ornitología<br />
Ictiología<br />
Invertebrados<br />
Mamíferos<br />
Microbiología<br />
Tipo de ingr<strong>es</strong>o # Lista C<strong>es</strong>ión<br />
Comodato<br />
Compra<br />
Dación<br />
D<strong>es</strong>conocido<br />
Depósito<br />
Donación<br />
Botánica<br />
Entomología<br />
Herpetología<br />
Ornitología<br />
Ictiología<br />
Invertebrados<br />
Mamíferos<br />
Microbiología<br />
Campaña/Proyecto<br />
Procedencia del ejemplar Texto Libre Botánica<br />
Entomología<br />
Herpetología<br />
Ornitología<br />
Ictiología<br />
Invertebrados<br />
Mamíferos<br />
Microbiología<br />
Hábitat Hábitat # Texto Libre Botánica<br />
Entomología<br />
Herpetología<br />
Ornitología<br />
Ictiología<br />
Invertebrados<br />
Mamíferos<br />
Microbiología<br />
Salinidad Numérico Libre Ictiología<br />
PH Numérico Libre Ictiología<br />
Microbiología<br />
TempSuelo Numérico Libre Botánica<br />
Entomología<br />
Herpetología<br />
Invertebrados<br />
Mamíferos<br />
130
Herbar <strong>3.6</strong><br />
<strong>Manual</strong> de uso<br />
DOMINIO ATRIBUTO TIPO VALORES DISCIPLINA<br />
Microbiología<br />
Temperatura Numérico Libre Botánica<br />
Entomología<br />
Herpetología<br />
Ornitología<br />
Ictiología<br />
Invertebrados<br />
Mamíferos<br />
Microbiología<br />
Turbidez Numérico Libre Herpetología<br />
Ictiología<br />
Invertebrados<br />
Microbiología<br />
Preparador Texto Libre Mamíferos<br />
Herpetología<br />
Microbiología<br />
N° Preparador Texto Libre<br />
Sacar del congelador Fecha Mamíferos<br />
Método de conservación Texto Libre Entomología<br />
Herpetología<br />
Ornitología<br />
Ictiología<br />
Invertebrados<br />
Mamíferos<br />
T<strong>es</strong>tigo ADN Lógico Si<br />
¿<br />
No<br />
Gónadas Texto Libre Mamíferos<br />
Ictiología<br />
Grasa Texto Libre Mamíferos<br />
Ictiología<br />
Secuencia Numérico Libre Ictiología<br />
Electrofor<strong>es</strong>is Texto Libre Ictiología<br />
Recolección Fecha de recolección Fecha Libre Botánica<br />
Entomología<br />
Herpetología<br />
Ornitología<br />
Ictiología<br />
Invertebrados<br />
Mamíferos<br />
Hora de recolección Fecha Libre Entomología<br />
Herpetología<br />
Ornitología<br />
Ictiología<br />
Invertebrados<br />
Mamíferos<br />
Método de<br />
recolección/captura<br />
Lista<br />
Trampa<br />
Veneno<br />
Red japon<strong>es</strong>a<br />
Red de arrastre<br />
Cultivo cámara húmeda<br />
Entomología<br />
Herpetología<br />
Invertebrados<br />
Mamíferos<br />
Ornitología<br />
131
Herbar <strong>3.6</strong><br />
<strong>Manual</strong> de uso<br />
DOMINIO ATRIBUTO TIPO VALORES DISCIPLINA<br />
Ictiología<br />
Botánica<br />
Cultivo Placa Petri Texto Libre Botánica<br />
Microbiología<br />
Reactivo Texto Libre Botánica<br />
Microbiología<br />
Proyectos Revisado Texto Libre Entomología<br />
Herpetología<br />
Ornitología<br />
Ictiología<br />
Invertebrados<br />
Mamíferos<br />
Ingr<strong>es</strong>o Referencia de ingr<strong>es</strong>o Texto Libre Botánica<br />
Entomología<br />
Herpetología<br />
Tabla 6. Atributos según disciplina.<br />
132
Herbar <strong>3.6</strong><br />
<strong>Manual</strong> de uso<br />
16. APÉNDICE V: GLOSARIO E INFORMACIÓN<br />
ADICIONAL<br />
16.1. Glosario<br />
Definicion<strong>es</strong> básicas para el usuario de MS Acc<strong>es</strong>s:<br />
TÉRMINO<br />
Aplicación<br />
Archivo<br />
Barra de herramientas<br />
Base de datos<br />
Campo<br />
Clave<br />
Clave primaria<br />
Configurar<br />
Consulta<br />
D<strong>es</strong>cargar<br />
Directorio<br />
Extensión<br />
Fichero<br />
Formulario<br />
Fuente<br />
DESCRIPCIÓN<br />
Es un programa que, una vez ejecutado, permite trabajar con el ordenador y<br />
g<strong>es</strong>tionar información.<br />
Datos <strong>es</strong>tructurados que pueden recuperarse fácilmente y usarse en una<br />
aplicación determinada. Se utiliza como sinónimo de fichero.<br />
Conjunto de iconos que conducen a instruccion<strong>es</strong>.<br />
Conjunto de datos organizados para un uso determinado de modo tal que<br />
r<strong>es</strong>ulte fácil acceder a ellos, g<strong>es</strong>tionarlos y actualizarlos. En una base de datos<br />
relacional, los datos se organizan en tablas.<br />
Las bas<strong>es</strong> de datos de MS Acc<strong>es</strong>s tienen la extensión .MDB para que el<br />
ordenador las reconozca como tal.<br />
Cada columna de una tabla repr<strong>es</strong>enta un 'campo' de la tabla, sirve para<br />
almacenar una determinada información, que califica a la entidad que repr<strong>es</strong>enta<br />
la tabla.<br />
Concepto de datos de un registro que se usa para identificarlo.<br />
Una clave principal o primaria <strong>es</strong> una columna (o combinación de columnas)<br />
que permite identificar de forma inequívoca cada fila de la tabla, por lo que no<br />
pueden haber en una tabla dos filas con el mismo valor en la columna definida<br />
como clave principal. Cuando se define una columna como clave principal,<br />
ninguna fila de la tabla puede contener un valor nulo en <strong>es</strong>a columna ni<br />
tampoco se pueden repetir valor<strong>es</strong> en la columna.<br />
Adaptar una aplicación software al r<strong>es</strong>to de los elementos del entorno y a las<br />
nec<strong>es</strong>idad<strong>es</strong> <strong>es</strong>pecíficas del usuario. Es una tarea <strong>es</strong>encial ant<strong>es</strong> de trabajar con<br />
cualquier nuevo elemento.<br />
Interrogación realizada a una base de datos, en la que se requiere una<br />
información o informacion<strong>es</strong> concretas en función de unos criterios de<br />
búsqueda definidos. Una consulta proporciona una visión personal de los datos<br />
almacenados en las tablas.<br />
Copiar a través de una red (Internet, BBS, etc.) un elemento que se encuentra<br />
ubicado físicamente en otro ordenador (Un fichero, un programa, un<br />
documento, etc.) a nu<strong>es</strong>tro disco duro. (Equivale a Download)<br />
Conjunto de ficheros agrupados bajo un mismo nombre, lo que facilita su<br />
utilización y administración.<br />
Son los caracter<strong>es</strong> que, precedidos de un punto, aparecen detrás del nombre de<br />
un archivo. Permiten identificar y clasificar los ficheros.<br />
Denominado también como archivo, consiste en una unidad de información en<br />
la que se almacena el r<strong>es</strong>ultado de utilizar un programa de proc<strong>es</strong>o de textos,<br />
base de datos o cualquier otro tipo de aplicación.<br />
Un formulario <strong>es</strong> el objeto de MS Acc<strong>es</strong>s diseñado para la introducción,<br />
visualización y modificación de los datos de las tablas. Véase ventana.<br />
En tipografía, se denomina fuente a cada familia de letras, incluyéndose<br />
133
Herbar <strong>3.6</strong><br />
<strong>Manual</strong> de uso<br />
TÉRMINO<br />
Icono<br />
Importar<br />
Informe<br />
Integridad<br />
Macro<br />
Mdb<br />
Path<br />
Programa<br />
Registro<br />
Relación<br />
Tabla<br />
Tipo de datos<br />
Valor predeterminado<br />
Versión<br />
DESCRIPCIÓN<br />
números y demás signos, identificabl<strong>es</strong> por su diseño y características<br />
peculiar<strong>es</strong>. Un sinónimo de fuente <strong>es</strong> tipo de letra.<br />
Imagen que repr<strong>es</strong>enta un programa u otra utilidad; en HERBAR conduce a la<br />
ejecución de un comando o utilidad.<br />
Incorporar un objeto d<strong>es</strong>de otro programa.<br />
Un informe <strong>es</strong> el objeto de MS Acc<strong>es</strong>s diseñado para dar formato, calcular,<br />
imprimir y r<strong>es</strong>umir datos seleccionados de una tabla. Generalmente se utiliza<br />
para pr<strong>es</strong>entar los datos de forma impr<strong>es</strong>a.<br />
La integridad referencial <strong>es</strong> un sistema de reglas que utilizan la mayoría de las<br />
bas<strong>es</strong> de datos relacional<strong>es</strong> para asegurarse que los registros de tablas<br />
relacionadas son válidos y que no se borren o cambien datos relacionados de<br />
forma accidental produciendo error<strong>es</strong> de integridad de los datos.<br />
Básicamente, se trata de un grupo de comandos de una aplicación, organizados<br />
según un determinado juego de instruccion<strong>es</strong> y cuya ejecución puede ser<br />
solicitada de una sola vez para realizar la función que se d<strong>es</strong>ee ejecutar.<br />
Las bas<strong>es</strong> de datos de Acc<strong>es</strong>s2000 tienen la extensión .MDB para que el<br />
ordenador las reconozca como tal.<br />
Camino o ruta que toma el software para acceder a los datos contenidos en una<br />
unidad de almacenamiento.<br />
Conjunto de instruccion<strong>es</strong> ordenadas correctamente que permiten realizar una<br />
tarea o trabajo <strong>es</strong>pecífico o para obtener un r<strong>es</strong>ultado determinado, cualquiera<br />
que fuere su forma de expr<strong>es</strong>ión y fijación.<br />
Conjunto de campos que contiene la información para un mismo "sujeto" de la<br />
tabla; también se denomina fila, así todos los campos de un cliente forman un<br />
registro, todos los campos de otro cliente forman otro registro,...<br />
Vínculo <strong>es</strong>tablecido entre tablas de una base de datos. Existen distintos tipos de<br />
relacion<strong>es</strong>: Intermedia, De uno a muchos (con integridad referencial, con<br />
actualización en cascada), etc.<br />
Una tabla de datos <strong>es</strong> un objeto que se define y utiliza para almacenar los<br />
datos. También se define como un objeto o una entidad que se identifica a<br />
través de sus atributos campos (columnas), y puede ser la abstracción de algo<br />
real o intangible.<br />
Todos los valor<strong>es</strong> de una columna determinada (campo) tienen el mismo tipo<br />
de dato, y éstos <strong>es</strong>tán extraídos de un conjunto de valor<strong>es</strong> legal<strong>es</strong> llamado<br />
dominio de la columna.<br />
El valor predeterminado <strong>es</strong> el valor que se almacenará automáticamente en el<br />
campo si no introducimos ningún valor.<br />
Referida a los programas, alude a mejoras posterior<strong>es</strong> de dichos programas.<br />
Tabla 7. Glosario de términos utilizados en <strong>es</strong>te manual<br />
134
Herbar <strong>3.6</strong><br />
<strong>Manual</strong> de uso<br />
16.3. Información adicional<br />
Conversión de UTM a coordenadas lat/long<br />
Las tablas que se generan para "Exportar para Internet" en cualquiera de sus modalidad<strong>es</strong><br />
(HERBAR, REMIB, TSA) realizan la conversión de UTM a coordenadas lat/long decimal<strong>es</strong> para<br />
los registros que contengan los datos. El formato de salida <strong>es</strong> siempre en grados y decimal<strong>es</strong> de<br />
grado (signo menos para latitud sur y longitud o<strong>es</strong>te). Los formatos de entrada admitidos son:<br />
Grados°minutos'segundos"[NS]<br />
Grados°minutos'segundos"[EW]<br />
Tipo Ejemplo Nota<br />
30°50'15"N 2°30'10"W<br />
UseZoneX100LetterY100LetterEastingNorthing 30TUV4050<br />
UseZone Easting Northing 30T 440 4650<br />
[-]Grados.decimal<strong>es</strong> de grado grados [-]grados.decimal<strong>es</strong><br />
de grado<br />
Tabla 8. Ejemplo de conversión a UTM y coordenadas<br />
No hay conversión,<br />
solo cambio de<br />
formato<br />
20.20 -2.80 No hay conversión;<br />
solo la separa en dos<br />
campos<br />
Mapping Agency--E.E.U.U., http://www.nima.mil/GandG/metadata/dt-md.html).<br />
Nota: Para puntos del "Viejo mundo", la conversión utiliza el datum geodético WGS84, lo que<br />
da un error de unos 200 m con r<strong>es</strong>pecto a las coordenadas calculadas sobre los mapas de IGN o<br />
del SGE, que utilizan el datum "European 50". Para puntos de las Américas se utiliza el datum de<br />
"Clarke 1866", que <strong>es</strong> el que utilizan la mayoría de los mapas de <strong>es</strong>os pagos.<br />
Para evitar incidencias en la exportación para Internet con los campos “LAT” y<br />
“LONG” hay que cambiar la configuración regional del ordenador para que el Símbolo decimal sea<br />
“.” y no “,” ya que de <strong>es</strong>te modo, en la exportación los datos de latitud y longitud serán<br />
redondeados falseando los original<strong>es</strong>. Para ello:<br />
Inicio→ Configuración →Panel de Control →Configuración Regional<br />
→ Pulsamos la solapa “Números”→ En “Símbolo decimal” elegimos la opción “.”<br />
135
Herbar <strong>3.6</strong><br />
<strong>Manual</strong> de uso<br />
16.3.1. Cómo crear menús en distintos idiomas<br />
La g<strong>es</strong>tión de los menús en distintos idiomas se hace a través de una única tabla BABEL.<br />
Se pueden tener la mayoría de los textos de la aplicación en el idioma que se d<strong>es</strong>ee.<br />
Para ver los textos de la aplicación en otro idioma hay que añadir por cada registro en<br />
castellano otro igual en el idioma d<strong>es</strong>eado pero cambiando el campo IDIOMA y el CAPTION:<br />
Idioma Forma Object Caption<br />
Castellano consulta bbdd Texto25 Autor <strong>es</strong>pecie:<br />
O para la versión en catalán:<br />
Idioma Forma Object Caption<br />
Català Consulta bbdd Texto25 Autor <strong>es</strong>pècie:<br />
Figura 118. Fragmento de tabla Babel.<br />
Para facilitar la tarea de la traducción lo ideal <strong>es</strong> duplicar la tabla BABEL e ir cambiando el<br />
idioma del campo CAPTION, e introducir el nombre del idioma (inglés, catalán, etc.) en el campo<br />
IDIOMA. Luego habría que añadir todos <strong>es</strong>tos registros traducidos a la tabla BABEL original para<br />
que el menú disponga del idioma antiguo y del nuevo.<br />
136
Herbar <strong>3.6</strong><br />
<strong>Manual</strong> de uso<br />
En total son cerca de 2.000 registros para cada idioma.<br />
El campo FORMA se refiere al formulario o ventana en el que aparece el texto. El campo<br />
OBJETO se refiere al tipo de elemento dentro de la pantalla (botón, caja de texto, etc.). No se<br />
deben modificar <strong>es</strong>tos dos campos porque son los que internamente utiliza la aplicación.<br />
Una vez introducidos los registros para el idioma d<strong>es</strong>eado, en el menú de configuración<br />
aparecen directamente los idiomas disponibl<strong>es</strong> y se elegirá el que queremos visualizar:<br />
Figura 119. Selección del idioma de la aplicación.<br />
Si nos olvidamos de algún texto, el programa funciona igualmente, tan solo no "traduce"<br />
los textos de los que no dispone y los mu<strong>es</strong>tra en castellano.<br />
Por último, indicar que se agradecería recibir (en la dirección de e-mail habitual)<br />
correccion<strong>es</strong> y adicion<strong>es</strong> de la tabla BABEL para incorporarlos en futuras version<strong>es</strong>.<br />
16.3.2. Documentos útil<strong>es</strong><br />
Documentos de utilidad que van en el zip de HERBAR:<br />
• Modelo de condicion<strong>es</strong> y peticion<strong>es</strong> para mu<strong>es</strong>treos d<strong>es</strong>tructivos: Algunos<br />
ejemplos, ver ficheros: D<strong>es</strong>tructive Sampling BERK.htm, D<strong>es</strong>tructive Sampling<br />
NYBG.htm, D<strong>es</strong>tructive Sampling FH.rtf, D<strong>es</strong>tructive Sampling SI.doc, y los<br />
modelos que tenemos en MA: D<strong>es</strong>tructive Sampling MA.doc,<br />
mu<strong>es</strong>treo_d<strong>es</strong>tructivo.doc, mu<strong>es</strong>treo_d<strong>es</strong>tructivo.pdf.<br />
• Procedimiento y modelo para documentar que un material de <strong>es</strong>tudio <strong>es</strong> t<strong>es</strong>tigo<br />
("voucher") de un análisis molecular: Ver fichero: T<strong>es</strong>tigo_ADN.pdf<br />
137
Herbar <strong>3.6</strong><br />
<strong>Manual</strong> de uso<br />
16.3.3. Compactar y reparar las bas<strong>es</strong> de datos<br />
Esta herramienta de MS Acc<strong>es</strong>s <strong>es</strong> de gran utilidad en los siguient<strong>es</strong> casos:<br />
• El tamaño de la base de datos <strong>es</strong> d<strong>es</strong>proporcionado con la cantidad de datos que<br />
contiene y la velocidad de los proc<strong>es</strong>os lenta.<br />
• En caso de un corte de luz que pueda dañar la base de datos si ésta <strong>es</strong>taba siendo<br />
utilizada.<br />
En ambos casos <strong>es</strong>ta utilidad compacta y repara la base de datos, reorganizando la forma de<br />
almacenar la información, reduciendo el tamaño que ocupa y optimizando el acc<strong>es</strong>o a los datos<br />
(mayor velocidad en los acc<strong>es</strong>os a los datos).<br />
Para compactar y reparar las bas<strong>es</strong> de datos, éstas se deben abrir de forma independiente y<br />
d<strong>es</strong>de el menú de MS-Acc<strong>es</strong>s pulsar las opcion<strong>es</strong>:<br />
Herramientas → Utilidad<strong>es</strong> de Bas<strong>es</strong> de datos → Compactar y reparar Base de<br />
Datos<br />
Si la versión de MS-Acc<strong>es</strong>s <strong>es</strong> en inglés: Tools→ DataBase Utiliti<strong>es</strong> → Compact y<br />
Repair Database<br />
138
Herbar <strong>3.6</strong><br />
<strong>Manual</strong> de uso<br />
Figura 120. Herramienta de MS Acc<strong>es</strong>s para compactar y reparar la Base de datos.<br />
139
Herbar <strong>3.6</strong><br />
<strong>Manual</strong> de uso<br />
17. APÉNDICE VI: PROBLEMAS CONOCIDOS<br />
A continuación se exponen algunos de los problemas conocidos de la aplicación que<br />
actualmente se encuentran en d<strong>es</strong>arrollo.<br />
17. 1. Importar configuración<br />
Esta opción, disponible d<strong>es</strong>de la p<strong>es</strong>taña Configurar del menú principal, permite aplicar a<br />
nu<strong>es</strong>tro Herbar actual la configuración de otro configurado anteriormente. Actualmente, <strong>es</strong>ta<br />
función no <strong>es</strong>tá operativa.<br />
17. 2. Importación de datos d<strong>es</strong>de ficheros tipo ETIMÁTIC o<br />
Entrada Rápida<br />
Acc<strong>es</strong>ible d<strong>es</strong>de la p<strong>es</strong>taña Introducción de pliegos y revision<strong>es</strong> del Menú Principal.<br />
D<strong>es</strong>de aquí se puede importar a nu<strong>es</strong>tro programa datos de otras aplicacion<strong>es</strong> cuya funcionalidad <strong>es</strong><br />
semejante a la de HERBAR. Actualmente <strong>es</strong>ta función se encuentra en d<strong>es</strong>arrollo.<br />
17.3. Valoración de envíos en intercambios<br />
Acc<strong>es</strong>ible d<strong>es</strong>de la p<strong>es</strong>taña de Intercambios. D<strong>es</strong>de dicho formulario existe la posibilidad<br />
de valorar el material recibido a través de una tabla en la que se han registrado previamente todos<br />
los ejemplar<strong>es</strong>. Actualmente <strong>es</strong>ta sección se encuentra en d<strong>es</strong>arrollo para ofrecer al usuario la<br />
posibilidad de editar los cost<strong>es</strong> de cada ejemplar para obtener una valoración personalizada.<br />
140
Herbar <strong>3.6</strong>. <strong>Manual</strong> del Usuario<br />
Unidad de Coordinación, GBIF.ES<br />
2010