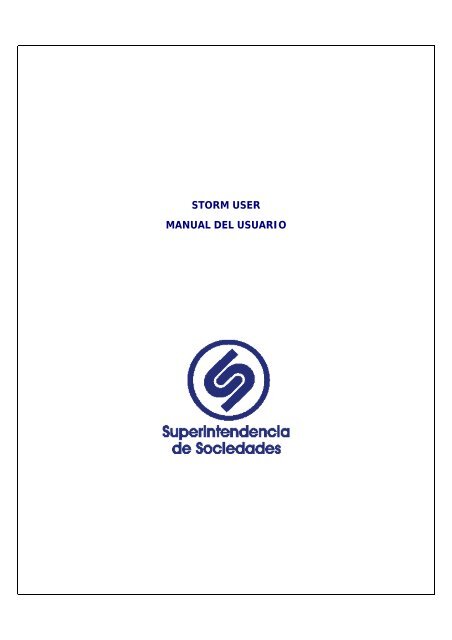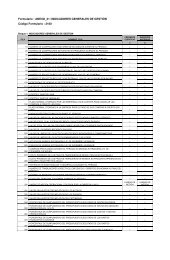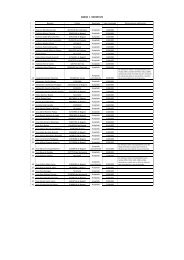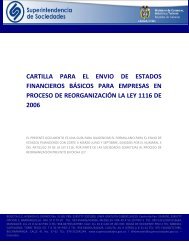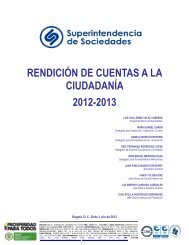STORM USER MANUAL DEL USUARIO - Superintendencia - Inicio
STORM USER MANUAL DEL USUARIO - Superintendencia - Inicio
STORM USER MANUAL DEL USUARIO - Superintendencia - Inicio
You also want an ePaper? Increase the reach of your titles
YUMPU automatically turns print PDFs into web optimized ePapers that Google loves.
<strong>STORM</strong> <strong>USER</strong><br />
<strong>MANUAL</strong> <strong>DEL</strong> <strong>USUARIO</strong>
SUPERINTENDENCIA DE SOCIEDADES<br />
Manual del Usuario – <strong>STORM</strong> <strong>USER</strong><br />
Contenido<br />
Historial de Revisiones ..............................................................................................¡Error! Marcador no definido.<br />
1. Introducción .....................................................................................................................................................3<br />
2. Conceptos Básicos Previos ...............................................................................................................................4<br />
2.1. Requerimientos mínimos de Hardware y Software ..........................................................................................8<br />
3. Instalación.............................................................................................................................................................9<br />
4. Ejecución del sistema ........................................................................................................................................ 13<br />
4.1. Actualización de parametros locales.............................................................................................................. 13<br />
4.2. <strong>Inicio</strong> del sistema ............................................................................................................................................ 14<br />
4.3. Registro de un nuevo sujeto de control ......................................................................................................... 15<br />
5. Sesión Iniciada – Barras, Menús y Botónes ....................................................................................................... 18<br />
5.1. Barras de herramientas .................................................................................................................................. 18<br />
5.2. Menús de navegación..................................................................................................................................... 19<br />
5.3. Botones de acceso rápido .............................................................................................................................. 23<br />
6. Diligenciamiento de Información ...................................................................................................................... 25<br />
7. Área de trabajo del Sistema .............................................................................................................................. 28<br />
7.1. Sección 1 – Selección de Formulario Electrónico ........................................................................................... 28<br />
7.2. Sección 2 – Bloques o Secciones .................................................................................................................... 29<br />
7.3. Sección 3 – Área de información.................................................................................................................... 29<br />
7.4. Sección 4 ‐ Área de diligenciamiento ............................................................................................................. 30<br />
8. Generación de archivos para enviar.................................................................................................................. 33<br />
9. Administración de archivos ............................................................................................................................... 34<br />
10. Procesos Especiales ......................................................................................................................................... 35<br />
10.1. Proceso de Asignación.................................................................................................................................. 35<br />
10.2. Proceso de Validación .................................................................................................................................. 35<br />
10.3 Corregir errores de validación....................................................................................................................... 36<br />
11. Diligenciamiento de informes en hoja de cálculo ........................................................................................... 38<br />
11.1. Características inmodificables de la hoja de cálculo .................................................................................... 39<br />
11.2. Celdas de la hoja de cálculo que identifican datos....................................................................................... 39<br />
<strong>STORM</strong> <strong>USER</strong> Página 2
SUPERINTENDENCIA DE SOCIEDADES<br />
Manual del Usuario – <strong>STORM</strong> <strong>USER</strong><br />
1. Introducción<br />
<strong>STORM</strong> es un sistema de supervisión y control que permite mediante el diseño y posterior<br />
diligenciamiento de formularios, reportar información estructurada. Información que una vez validada<br />
por la misma aplicación, puede ser consultada y analizada fácil y ágilmente.<br />
<strong>STORM</strong>-User es el módulo de <strong>STORM</strong> que permite a las Sociedades diligenciar las estructuras<br />
entregadas por la <strong>Superintendencia</strong> de Sociedades para ser reportadas.<br />
Esté módulo se alimenta de los user_files definidos en la base de datos central, que le indican la<br />
composición de los informes o modalidades, formularios, columnas, bloques o secciones, renglones,<br />
celdas… que pueden ser actualizados a través de Internet mediante herramientas como Java Web<br />
Start o manualmente si es necesario.<br />
Permite también exportar las estructuras a hojas de cálculo como Excel® o Calc ® permitiendo el<br />
diligenciamiento y carga posterior al módulo para su validación y generación del archivo a enviar.<br />
Características y funcionalidades del módulo <strong>STORM</strong> User<br />
• Se instala de forma local en los equipos de la Sociedad.<br />
• Permite el diligenciamiento de forma local y remota de la información solicitada por la<br />
<strong>Superintendencia</strong> de Sociedades.<br />
• Permite retomar el diligenciamiento de la información en cualquier momento, facilitando trabajar y<br />
alimentar los formularios en diferentes momentos.<br />
• Permite copiar y pegar desde el portapapeles del equipo, agilizando el diligenciamiento.<br />
• Se comunica con herramientas de ofimática como hojas de cálculo, reduciendo la necesidad de<br />
diligenciar varias veces.<br />
• Permite exportar e importar archivos desde hojas electrónicas en estructuras generadas por el<br />
módulo.<br />
• Ejecuta las fórmulas de asignación, validación, alarmas, indicadores y asignación a base de datos.<br />
El presente manual de usuario del módulo de diligenciamiento <strong>STORM</strong>-<strong>USER</strong> está diseñado para<br />
orientar y familiarizar al usuario del mismo en cuanto a los términos, características y uso de la<br />
herramienta. No obstante el dominio de la misma depende de su frecuente utilización y la práctica<br />
que se desarrolle en torno a ella.<br />
<strong>STORM</strong> <strong>USER</strong> Página 3
SUPERINTENDENCIA DE SOCIEDADES<br />
Manual del Usuario – <strong>STORM</strong> <strong>USER</strong><br />
2. Conceptos Básicos Previos<br />
El Módulo de <strong>STORM</strong>-<strong>USER</strong> está parametrizado conforme a lo establecido por la “<strong>Superintendencia</strong><br />
de Sociedades” para la supervisión y el control de la información enviada por las Sociedades<br />
<strong>STORM</strong>-User es el módulo de <strong>STORM</strong> que permite a las Sociedades diligenciar las estructuras<br />
entregadas por la <strong>Superintendencia</strong> de Sociedades para ser reportadas.<br />
Antes de iniciar labores con el módulo, es importante aclarar ciertos conceptos básicos para el manejo<br />
de la aplicación:<br />
La información que va a ser diligenciada debes ser una información estándar tanto en su diseño como<br />
en su estructura.<br />
La máxima estructura existente se denomina Informe. Este agrupa a todas las demás estructuras<br />
que tienen características comunes, permitiendo manejar una uniformidad conceptual respecto a la<br />
información que se solicita. Cada informe se presenta por separado y una sola vez por periodicidad y<br />
fecha de corte.<br />
La estructura inmediatamente inferior al informe es el Formulario. Un formulario electrónico<br />
pertenece a un informe y se identifica mediante su código y nombre.<br />
Una columna es un conjunto de celdas organizado de manera vertical.<br />
La cantidad de columnas aplica para todo el formulario electrónico e igual que estos, se identifican por<br />
su código y nombre.<br />
Además de las columnas existen las secciones o bloques. Estas pueden ser fijas o variables.<br />
Son fijas cuando el número de filas está definido desde su diseño y no se permitirá la inserción de<br />
nuevas filas al diligenciarlo. Son variables cuando permiten a quien diligencia insertar filas.<br />
Todos los bloques de un formulario tienen igual número de columnas. La cantidad de filas de cada<br />
uno de los bloques de un formulario puede variar.<br />
Un bloque es una matriz de celdas o casillas, estas últimas son la unidad mínima de información,<br />
donde se registran directamente los datos a reportar.<br />
Cada celda permite ingresar en ella al momento de ser diligenciada un tipo de datos específico, este<br />
puede ser numérico, alfabético, alfanumérico, fecha o un valor a partir de una listas de selección.<br />
Este tipo de dato no permite ingresar valores manualmente, solo seleccionar un único valor de los<br />
relacionados en la lista.<br />
<strong>STORM</strong> <strong>USER</strong> Página 4
SUPERINTENDENCIA DE SOCIEDADES<br />
Manual del Usuario – <strong>STORM</strong> <strong>USER</strong><br />
En conclusión, un informe está compuesto por formularios, estos a su vez por columnas y filas,<br />
las cuales se agrupan como bloques.<br />
Por último, la intersección entre una columna y una fila se denomina celda.<br />
Las celdas pueden ir en blanco, llevar valores de acuerdo a la información que debe ser reportada en<br />
ellas, o pueden estar bloqueadas para el diligenciamiento de datos.<br />
Concepto gráfico de un Informe y sus componentes<br />
<strong>STORM</strong> <strong>USER</strong> Página 5
SUPERINTENDENCIA DE SOCIEDADES<br />
Manual del Usuario – <strong>STORM</strong> <strong>USER</strong><br />
2.1 Requerimientos mínimos de Hardware y Software<br />
Antes de instalar el módulo <strong>STORM</strong> User, verifique que el equipo de cómputo donde se instalará<br />
cumple con los siguientes requerimientos mínimos (Para equipos con sistemas operativos<br />
Microsoft©.)<br />
Hardware<br />
• Computador Pentium de 266MHz – (Pentium 4 Recomendado)<br />
• 64 MB de memoria RAM – (Recomendado 512MB)<br />
• Espacio disponible en disco duro de 100MB para el módulo, 150 MB adicionales para el<br />
RunTime Enviroment de JAVA© si no está previamente instalado.<br />
Software<br />
• Sistema operativo Microsoft Windows© XP/Vista.<br />
• El Sistema operativo debe soportar RunTime Enviroment de JAVA© (JRE).<br />
• JAVA©-RunTime Enviroment (JRE) Versión 1.5 (versión 5).<br />
• Conexión a Internet (Recomendado).<br />
• Opcionalmente, para utilizar la opción de generación y diligenciamiento de informes en hoja de<br />
cálculo, es requerida como mínimo de Microsoft Excel© versión 2000 u Open Office Calc<br />
versión 2.0.<br />
El módulo <strong>STORM</strong> User está desarrollado en JAVA©. Para ejecutarlo es<br />
indispensable tener instalado previamente el RunTime Enviroment de JAVA©<br />
(JRE) en el equipo de cómputo.<br />
En caso de requerir diligenciar archivos de más de 20000 celdas, se debe<br />
aumentar el consumo de memoria virtual al iniciar la aplicación.<br />
Comuníquese con soporte técnico de la <strong>Superintendencia</strong> de Sociedades.<br />
<strong>STORM</strong> <strong>USER</strong> Página 6
SUPERINTENDENCIA DE SOCIEDADES<br />
Manual del Usuario – <strong>STORM</strong> <strong>USER</strong><br />
3. Instalación<br />
La instalación del módulo <strong>STORM</strong> User, es un proceso sencillo, basta con seguir cada uno de los pasos<br />
descritos a continuación.<br />
1. Ejecute el programa de instalación haciendo doble clic en uno del los icono del programa de<br />
instalación, dependiendo de las necesidades y si ya tiene el entorno de Java©:<br />
a. Instalador <strong>STORM</strong> User 2.1.exe. (No Incluye entorno de Java©, debe estar instalado en el<br />
computador)<br />
b. Instalador <strong>STORM</strong> User 2.1 (+JRE 1.5).exe.<br />
Lea cuidadosamente la Licencia de Uso del sistema, y dé clic en Acepto.<br />
Si el equipo de cómputo NO TIENE INSTALADO el RunTime<br />
Enviroment de JAVA© (JRE) versión 1.5 o posterior, se invocará el<br />
instalador de JRE desde Internet.<br />
a. Instalación del entorno de Java© con el Instalador <strong>STORM</strong> User 2.1.exe. (No<br />
Incluye entorno de Java©)<br />
Para este caso el sistema buscará en Internet el entorno de Java©, para ser instalado en el<br />
computador.<br />
<strong>STORM</strong> <strong>USER</strong> Página 7
SUPERINTENDENCIA DE SOCIEDADES<br />
Manual del Usuario – <strong>STORM</strong> <strong>USER</strong><br />
Para continuar haga clic en el botón: Instalar.<br />
El proceso de descarga e instalación del entorno Java© desde Internet tomará algunos minutos,<br />
dependiendo de la velocidad del acceso a Internet y la capacidad de procesamiento del equipo de<br />
cómputo.<br />
Terminada la descarga del entorno de Java© desde Internet, el sistema procede a realizar la<br />
instalación en el equipo. Espere que dicho proceso automático termine.<br />
Recuerde que si tiene instalado en el equipo de cómputo el software de<br />
RunTime Enviroment de JAVA© (JRE) versión 1.5 o posterior, el paso<br />
anteriormente mencionado no se ejecutará.<br />
2. Al finalizar la instalación del entorno de Java (si fue necesario) Se desplegará una<br />
nueva ventana indicando la ruta del disco duro en la cual instalará el módulo<br />
<strong>STORM</strong> User. Por defecto es: C:\Archivos de programa\StormCGR.<br />
<strong>STORM</strong> <strong>USER</strong> Página 8
SUPERINTENDENCIA DE SOCIEDADES<br />
Manual del Usuario – <strong>STORM</strong> <strong>USER</strong><br />
Si desea instalarlo en otra ubicación digite en el área dispuesta para ello e identificada con e<br />
rótulo: Directorio de Destino.<br />
Para continuar haga clic en el botón: Instalar.<br />
3. El proceso de instalación del software <strong>STORM</strong> User 2.1 está en proceso.<br />
Espere que dicho proceso automático termine.<br />
<strong>STORM</strong> <strong>USER</strong> Página 9
SUPERINTENDENCIA DE SOCIEDADES<br />
Manual del Usuario – <strong>STORM</strong> <strong>USER</strong><br />
4. Al terminar la instalación de <strong>STORM</strong> User 2.1 haga clic en Terminar.<br />
El proceso de instalación ha adicionado un grupo de programas en su computador, los cuales pueden<br />
ser verificados en el menú de <strong>Inicio</strong> – Todos los Programas – <strong>STORM</strong> User – Supesociedades<br />
Igualmente el proceso de instalación generó un acceso directo en el escritorio del computador, desde<br />
el cual es posible iniciar el sistema <strong>STORM</strong> User 2.1.<br />
<strong>STORM</strong> <strong>USER</strong> Página 10
SUPERINTENDENCIA DE SOCIEDADES<br />
Manual del Usuario – <strong>STORM</strong> <strong>USER</strong><br />
4. Ejecución del sistema<br />
Para iniciar la aplicación <strong>STORM</strong> User 2.1 haga doble clic sobre el icono ubicado en el<br />
escritorio de su computador o accediendo al Menú <strong>Inicio</strong>\Programas\<strong>STORM</strong> User -<br />
Supersociedades<br />
4.1. Actualización de parámetros locales<br />
El sistema antes de iniciar, realiza una verificación de actualizaciones, en caso de tener conectado el<br />
computador a la red de Internet, utilizando la herramienta Java© Web Start, la cual fue instalada en<br />
el momento de instalar el entorno de Java©.<br />
Si el sistema encuentra una nueva versión en Internet, mostrará la siguiente ventana. Espere que<br />
termine este proceso automático de actualización.<br />
<strong>STORM</strong> User utiliza estructuras de parámetros locales denominadas User_files, en cada equipo en el<br />
cual se instala y ejecuta.<br />
Estas estructuras de parámetros locales trabajan con los datos extraídos de la base de datos central y<br />
son indispensables para el correcto funcionamiento de <strong>STORM</strong> User.<br />
La información de las estructuras de los informes, formularios y celdas entre otras, hacen parte de<br />
estas estructuras de parámetros locales.<br />
Si la <strong>Superintendencia</strong> de Sociedades modifica los User_files, el sujeto de control puede acceder a<br />
esas modificaciones mediante la actualización de las estructuras de parámetros locales.<br />
<strong>STORM</strong> <strong>USER</strong> Página 11
SUPERINTENDENCIA DE SOCIEDADES<br />
Manual del Usuario – <strong>STORM</strong> <strong>USER</strong><br />
Esta actualización se realizará mediante un proceso automático basado en JAVA© Web Start, siendo<br />
completamente transparente para el usuario final, y teniendo la ventaja de que permite además la<br />
actualización de la aplicación en el caso determinado.<br />
Al momento de intentar la actualización, el equipo debe estar conectado a Internet de lo contrario la<br />
aplicación localizará las últimas versiones de los archivos de la aplicación y de los archivos de usuario<br />
e iniciará la sesión sin modificaciones.<br />
Si estando conectado a internet y habiendo actualizaciones disponibles, la aplicación<br />
no actualiza automáticamente. Se debe configurar el manejo de Archivos<br />
Temporales de Internet para JAVA.<br />
1. Ejecutar el comando Javaws –viewer.<br />
2. Pulsar el botón “Configuración” (Settings) del área Archivos Temporales de<br />
Internet (Temporary Internet Files) en la pestaña “general”.<br />
3. Quitar la verificación de la casilla “Conservar los archivos temporales en mi<br />
equipo” (Keep temporary files on my computer).<br />
4. Pulsar el botón “Aceptar” (Ok).<br />
5. En la pestaña “general” pulsar nuevamente el botón “Aceptar” (Ok).<br />
6. Reiniciar StormUser.<br />
4.2. <strong>Inicio</strong> del Sistema<br />
El sistema <strong>STORM</strong> User 2.1, cuenta con un certificado de firma digital, el cual garantiza la integridad<br />
del sistema y otorga confianza a la empresa que lo está instalando.<br />
Si desea que la anterior ventana no aparezca en las ejecuciones siguientes, cheque la opción Confiar<br />
siempre en el contenido de este editor, y dé clic en el botón Ejecutar.<br />
<strong>STORM</strong> <strong>USER</strong> Página 12
SUPERINTENDENCIA DE SOCIEDADES<br />
Manual del Usuario – <strong>STORM</strong> <strong>USER</strong><br />
Para iniciar el proceso del diligenciamiento de la información, <strong>STORM</strong> User exige una identificación<br />
previa antes de exhibir su entorno y permitir trabajar sobre ella.<br />
Un inicio de sesión en <strong>STORM</strong> User implica un proceso de registro y autenticación.<br />
La ventana de inicio de sesión presenta un campo denominado: Empresa, en la primera línea se<br />
ingresa el Código asignado por la <strong>Superintendencia</strong> de Sociedades al Sujeto de Control, en la segunda<br />
parte, si el código asignado corresponde al mismo NIT se ingresa el dígito de verificación. En la<br />
segunda línea se ingresa la contraseña de acceso al módulo, esta contraseña no necesariamente debe<br />
corresponder con la contraseña de envío en el módulo StormWeb.<br />
Bajo el campo ‘Empresa’ se encuentran tres (3) botones. El botón ‘Aceptar’ inicia la sesión, el botón<br />
‘Cancelar’ concluye el proceso de inicio de sesión, el botón ‘Registrar’ se utiliza para crear o modificar<br />
datos de nuevas empresas en el mismo equipo.<br />
Ventana de <strong>Inicio</strong> de sesión.<br />
4.3. Registro de un nuevo Sujeto de Control<br />
<strong>STORM</strong> <strong>USER</strong> Página 13
SUPERINTENDENCIA DE SOCIEDADES<br />
Manual del Usuario – <strong>STORM</strong> <strong>USER</strong><br />
Ubicada en la parte inferior al centro, en la ventana de inicio de sesión, se encuentra el botón:<br />
Registrar. Este permite crear nuevas empresas para el módulo o modificar los datos con que se<br />
registró previamente la empresa.<br />
Esto implica que en un mismo equipo de cómputo, es posible diligenciar y validar la información de<br />
múltiples empresas sin necesidad de hacer múltiples instalaciones.<br />
Al hacer clic sobre el botón: Registrar se despliega una nueva ventana con tres áreas:<br />
Código: Se debe ingresar el número de identificación asignado al Sujeto de Control.<br />
Tipo de Código: Se debe indicar si el número ingresado es CC (Código) o NIT.<br />
Razón Social: Se debe indicar el nombre de la Sociedad.<br />
Area: Se debe seleccionar SOCIEDADES FORMULARIO OFICIAL<br />
Ventana de Registro empresas.<br />
Para eliminar o modificar los datos de una empresa previamente registrada en <strong>STORM</strong> User, en la<br />
ventana de inicio debe ingresarse el código y luego pulsar el botón: Registrar.<br />
Se desplegará la misma ventana de registro de empresa, pero cargando los datos correspondientes al<br />
código ingresado. Allí puede modificar los demás datos y pulsando el botón: Aceptar guardará el<br />
cambio; pulsando el botón: Eliminar y confirmado la orden, se procede con la eliminación de los datos<br />
de identificación de la Sociedad.<br />
Al modificar la Razón Social o eliminar una empresa por el sistema, los archivos<br />
previamente creados para esta no se modifican ni se eliminan.<br />
<strong>STORM</strong> <strong>USER</strong> Página 14
SUPERINTENDENCIA DE SOCIEDADES<br />
Manual del Usuario – <strong>STORM</strong> <strong>USER</strong><br />
Procedimiento de modificación de una empresa.<br />
<strong>STORM</strong> <strong>USER</strong> Página 15
SUPERINTENDENCIA DE SOCIEDADES<br />
Manual del Usuario – <strong>STORM</strong> <strong>USER</strong><br />
5. Sesión Iniciada – Barras, Menús y Botónes<br />
Terminada la autenticación y la carga de los archivos necesarios para la ejecución de la aplicación se<br />
puede iniciar el diligenciamiento de un informe.<br />
El entorno que se despliega al autenticarse correctamente está compuesto por:<br />
5.1. Barras de herramientas<br />
BARRA DE TITULO<br />
La barra de título es un distintivo de todas las aplicaciones. Está compuesta por el icono del<br />
programa, su título, y los botones de acciones de ventana (minimizar, restaurar y maximizar).<br />
Además al hacer clic sobre el icono del programa se despliega un menú que permite realizar otras<br />
acciones sobre la ventana como moverla o modificar su tamaño.<br />
BARRA DE MENÚ<br />
La barra de menú contiene todas las opciones y comandos que se pueden ejecutar en <strong>STORM</strong> User.<br />
Cada menú contiene tareas que pueden estar activas o inactivas en determinado momento.<br />
BARRA DE HERRAMIENTAS ESTÁNDAR<br />
La barra de herramientas estándar contiene atajos a los comandos de menú más utilizados en la<br />
aplicación. Dichos comandos son representados a través de botones que contienen un icono que<br />
representa la acción que se va a realizar.<br />
Estos botones no están activos todo el tiempo. Este comportamiento está determinado según el lugar<br />
de la aplicación en que nos encontremos. Un botón inactivo se despliega en tonos de gris y su función<br />
no puede ser ejecutada cuando tiene ese tono<br />
<strong>STORM</strong> <strong>USER</strong> Página 16
SUPERINTENDENCIA DE SOCIEDADES<br />
Manual del Usuario – <strong>STORM</strong> <strong>USER</strong><br />
5.2. Menús de navegación<br />
Los menús contienen listas de tareas que permiten dar órdenes a la aplicación, a continuación se<br />
describen las tareas de los diferentes menús<br />
TAREAS <strong>DEL</strong> MENÚ ARCHIVO<br />
Nuevo Informe: Permite cargar las estructuras en blanco y generar un nuevo informe para su<br />
diligenciamiento.<br />
La combinación de teclas 'Alt'+'N' permite ejecutar esta tarea de modo rápido.<br />
Abrir informe: Permite abrir un informe existente para continuar su diligenciamiento.<br />
La combinación de teclas 'Alt'+'A' permite ejecutar esta tarea de modo rápido.<br />
Guardar informe: Permite guardar los cambios hechos en el informe abierto. Es recomendable<br />
utilizar con frecuencia este comando para no perder los cambios que se realicen.<br />
La combinación de teclas 'Alt'+'G' permite ejecutar esta tarea de modo rápido.<br />
Cerrar informe: Permite cerrar el informe actualmente abierto, sin necesidad de cerrar la aplicación.<br />
Cambiar usuario actual: Permite sin necesidad de cerrar la aplicación autenticarse como un sujeto<br />
de control distinto<br />
Cerrar: Permite cerrar la aplicación. La combinación de teclas 'Alt' 'X' permite ejecutar esta tarea de<br />
modo rápido.<br />
<strong>STORM</strong> <strong>USER</strong> Página 17
SUPERINTENDENCIA DE SOCIEDADES<br />
Manual del Usuario – <strong>STORM</strong> <strong>USER</strong><br />
TAREAS <strong>DEL</strong> MENÚ HERRAMIENTAS<br />
Exportar hoja de cálculo: Permite exportar las estructuras de un informe a un archivo en formato<br />
XLS, dando la opción a quien así lo prefiere de diligenciar a través de herramientas de hojas de<br />
cálculo.<br />
Esta tarea facilita diligenciamiento a quienes están acostumbrados a hacerlo en aplicaciones como las<br />
mencionadas.<br />
Es importante aclarar que sobre estas aplicaciones solamente se puede diligenciar la información con<br />
el fin de ser importada posteriormente a <strong>STORM</strong> User.<br />
Los procesos de asignación, validación y generación de archivo para envío, solamente se ejecutan al<br />
interior de <strong>STORM</strong> User.<br />
Importar hoja de cálculo: Permite importar un informe previamente exportado desde <strong>STORM</strong> User.<br />
Al ejecutar esta tarea, <strong>STORM</strong> User carga tanto las estructuras como los datos contenidos en ellas,<br />
dejándolas listas para continuar con el proceso, ya sea finalizando el diligenciamiento o iniciando las<br />
validaciones.<br />
Filtrar formulario actual: Permite hacer filtros a las columnas del formulario a partir de la<br />
información digitada desplegando únicamente las filas donde se cumplan las condiciones establecidas<br />
en el filtro<br />
Quitar filtro: Permite anular el filtro creado y restablecer la vista de todas las celdas, después de<br />
haber aplicado un filtro.<br />
Insertar filas: Permite a través de este botón insertar varias filas sin necesidad de pulsar n veces el<br />
botón “Insertar Fila”<br />
<strong>STORM</strong> <strong>USER</strong> Página 18
SUPERINTENDENCIA DE SOCIEDADES<br />
Manual del Usuario – <strong>STORM</strong> <strong>USER</strong><br />
TAREAS <strong>DEL</strong> MENÚ OPCIONES<br />
El menú opciones permite al usuario acomodar algunas opciones de la aplicación a sus gustos,<br />
aumentando o reduciendo la interacción con ella.<br />
Visualización: Permite cambiar el estilo visual de la aplicación, esto implica una forma diferente de<br />
verla, en cuanto a colores y tonos de las imágenes.<br />
Autoguardar: Activa o desactiva el modo de autoguardado; donde desde la creación de un informe,<br />
al cambiar de formulario y al cerrar el informe se guarda los cambios automáticamente sin consultar al<br />
usuario. Si auto guardar esta desactivado se debe usar manualmente el comando guardar para<br />
almacenar los cambios.<br />
Diligenciamiento:<br />
Autodimensionar filas en formularios fijos: Se utiliza para el alto de las filas se ajuste o<br />
no a una sola línea, se usa principalmente en los casos en que la descripción de la fila es larga.<br />
Ver código de filas: Al ser activado, muestra el código de identificación de la cada fila<br />
ubicándolo en la primera columna en un formulario.<br />
Ver ayuda en celdas: Al ser activado muestra un texto explicativo del tipo de contenido que<br />
debe ir en cada celda.<br />
Preguntar antes de eliminar fila: Al habilitar esta opción exige confirmar que se desea<br />
eliminar una fila al momento de indicar esa orden, si no está habilitada, elimina la fila sin<br />
preguntar.<br />
Mostrar todas las columnas: Permite en caso de haber generado un filtro que oculte columnas,<br />
volver a desplegarlas todas.<br />
(Mostrar/Ocultar) Columnas: Permite especificar al sistema si se desea ocultar o desplegar<br />
columnas específicas.<br />
<strong>STORM</strong> <strong>USER</strong> Página 19
SUPERINTENDENCIA DE SOCIEDADES<br />
Manual del Usuario – <strong>STORM</strong> <strong>USER</strong><br />
Ubicar archivos: Facilita encontrar los archivos con la información diligenciada, al seleccionar esta<br />
opción, el sistema solicita se indique un informe y abre en un explorador la ruta donde se almacenan<br />
los archivos para la modalidad seleccionada y correspondientes al sujeto de control con la sesión<br />
activa.<br />
Ver autorizaciones: Lista las autorizaciones creadas en la <strong>Superintendencia</strong> de Sociedades,<br />
permitiendo iniciar el diligenciamiento a partir de estas. Para que esta funcionalidad se comporte de<br />
forma adecuada, es necesario que el equipo donde se desarrolle esta tarea se encuentre conectado a<br />
Internet.<br />
TAREAS <strong>DEL</strong> MENÚ AYUDA<br />
Este menú permite acceder a la ayuda de la aplicación.<br />
Ayuda: Contiene toda la información referente al funcionamiento de la aplicación sirviendo como<br />
punto de apoyo para los posibles inconvenientes en el proceso de diligenciamiento, al proporcionar al<br />
usuario con datos que puedan resolver estos problemas.<br />
Acerca de: Muestra información relacionada con la aplicación como la versión de esta. La tecla 'F1’<br />
permite ejecutar esta tarea de modo rápido.<br />
<strong>STORM</strong> <strong>USER</strong> Página 20
SUPERINTENDENCIA DE SOCIEDADES<br />
Manual del Usuario – <strong>STORM</strong> <strong>USER</strong><br />
5.3. Botones de acceso rápido<br />
Los botones se encuentran sobre la barra de herramientas estándar y son atajos a los comandos de<br />
menú más utilizados en la aplicación.<br />
Nuevo:<br />
Permite cargar las estructuras en blanco y generar un nuevo informe para su<br />
diligenciamiento.<br />
Abrir:<br />
Permite abrir un informe existente para continuar su diligenciamiento.<br />
Guardar:<br />
Permite guardar los cambios hechos en el informe abierto. Es recomendable utilizar<br />
con frecuencia este comando para no perder los cambios que se realicen.<br />
Imprimir:<br />
Permite imprimir un formulario existente.<br />
Importar:<br />
Permite importar un informe que previamente ha sido exportado desde <strong>STORM</strong> User.<br />
Exportar:<br />
Permite exportar las estructuras de un informe a un archivo en formato XLS, dando la<br />
opción a quien así lo prefiere de diligenciar a través de herramientas de hojas de<br />
cálculo.<br />
Insertar fila:<br />
Permite adicionar filas, solamente esta activa para formularios variables.<br />
Eliminar fila:<br />
Permite eliminar filas, solamente esta activa para formularios variables que tengan<br />
filas insertadas<br />
Cargar desde plano:<br />
Permite importar el formulario actual a partir de un archivo plano con extensión txt<br />
donde las celdas se separan por el carácter de barra vertical (|) y los bloques por<br />
saltos de línea dobles.<br />
<strong>STORM</strong> <strong>USER</strong> Página 21
SUPERINTENDENCIA DE SOCIEDADES<br />
Manual del Usuario – <strong>STORM</strong> <strong>USER</strong><br />
Asignar al formulario actual:<br />
Permite ejecutar las fórmulas de asignación asociadas al formulario sobre el cual se<br />
está ubicado.<br />
Asignar todos los formularios:<br />
Similar al anterior comando pero asigna a todos los formularios pertenecientes a un<br />
mismo informe.<br />
Validar formulario actual:<br />
Permite ejecutar las fórmulas de validación asociadas al formulario sobre el cual se<br />
está ubicado.<br />
Validar todos los formularios:<br />
Similar al anterior comando pero valida a todos los formularios pertenecientes a un<br />
mismo informe.<br />
Generar archivo Str: Los archivos con extensión STR son el formato de archivos<br />
manejado por el <strong>STORM</strong> User. Este almacena el informe completamente válido y listo<br />
para ser enviado.<br />
<strong>STORM</strong> <strong>USER</strong> Página 22
SUPERINTENDENCIA DE SOCIEDADES<br />
Manual del Usuario – <strong>STORM</strong> <strong>USER</strong><br />
6. Diligenciamiento de Información<br />
Opción Nuevo Informe:<br />
Para iniciar el diligenciamiento de un informe, se debe seleccionar la opción: Nuevo Informe.<br />
Una vez seleccionada, se despliega una ventana que permite indicar los parámetros de la información<br />
a diligenciar. Allí debe seleccionarse el informe, la periodicidad con que se presenta el mismo y la<br />
fecha de corte para la información.<br />
Ventana de parámetros para diligenciar.<br />
El área de Informe despliega una lista de selección que permite escoger un informe de la lista de<br />
todos los informes existentes asociados al Sujeto de Control y que en algún momento podrían ser<br />
solicitados.<br />
Dependiendo del informe seleccionado, en él área de Periodicidad despliega una lista de selección que<br />
permite seleccionar la periodicidad con que se presenta el informe seleccionado.<br />
En el área de fecha de corte se sugiere la fecha de corte asociada a la periodicidad e inmediatamente<br />
anterior al día en que se inicia el diligenciamiento. Estos valores pueden modificarse indicando<br />
manualmente la fecha para la cual se hace cierre de cuentas y según es solicitada por la<br />
<strong>Superintendencia</strong> de Sociedades.<br />
Esta fecha se valida al momento de hacer la recepción de la información, en caso de no coincidir la<br />
fecha de corte del archivo con la autorizada, el archivo será rechazado.<br />
El año debe ingresarse a cuatro (4) dígitos, el mes y el día a dos (2) dígitos, cada grupo separado por<br />
la barra inclinada hacia la derecha (/).<br />
Una vez indicados los parámetros, hacer clic sobre el botón: Buscar.<br />
Si un informe no corresponde a la periodicidad seleccionada, la aplicación presenta un mensaje de<br />
error solicitando que se seleccione la periodicidad adecuada para el informe.<br />
<strong>STORM</strong> <strong>USER</strong> Página 23
SUPERINTENDENCIA DE SOCIEDADES<br />
Manual del Usuario – <strong>STORM</strong> <strong>USER</strong><br />
Notificación de error en los parámetros seleccionados.<br />
También, si los parámetros indicados, corresponden a los parámetros de un archivo previamente<br />
generado, <strong>STORM</strong> User indicará que ya existe un archivo para ellos.<br />
Notificación de archivo ya existente con los parámetros seleccionados.<br />
Al crear un nuevo archivo con datos de otro previamente diligenciados, se pierde la<br />
información del archivo inicial.<br />
Si desea crear un archivo nuevo, sin importar si existe uno previo, se debe responder ‘Si’, si lo que se<br />
quiere es abrir uno previamente creado, se debe responder ‘No’ e ingresar por la opción ‘Abrir<br />
informe’.<br />
<strong>STORM</strong> <strong>USER</strong> Página 24
SUPERINTENDENCIA DE SOCIEDADES<br />
Manual del Usuario – <strong>STORM</strong> <strong>USER</strong><br />
7. Área de trabajo del Sistema<br />
En esta área es donde se ingresan los datos propios de cada uno de los formularios electrónicos que<br />
componen el informe seleccionado. Esta área está dividida en cuatro (4) secciones:<br />
Descripción del área de Trabajo.<br />
7.1. Sección 1 – Selección de Formulario Electrónico.<br />
En la parte superior; encabezado por la palabra `Formulario´ se encuentra un recuadro donde se<br />
puede seleccionar el formulario electrónico a diligenciar. Haciendo clic dentro de este recuadro, se<br />
despliega una lista de formularios electrónicos que componen el informe seleccionado.<br />
Área de selección del formulario<br />
<strong>STORM</strong> <strong>USER</strong> Página 25
SUPERINTENDENCIA DE SOCIEDADES<br />
Manual del Usuario – <strong>STORM</strong> <strong>USER</strong><br />
7.2. Sección 2 – Bloques o Secciones<br />
Al lado izquierdo en el área de trabajo, aparece el nombre de las secciones o bloques que componen<br />
el formulario, cada bloque es una agrupación de información.<br />
Pueden o no ser iguales entre ellos y pueden ser independientes o interdependientes de acuerdo con<br />
la forma en que fueron diseñados, pero como característica común, todos los bloques pertenecientes<br />
a un formulario tienen el mismo número de columnas (aunque no necesariamente todas estén<br />
habilitadas.<br />
Para seleccionar uno de ellos se debe hacer clic sobre este, de esta forma se habilita el área de<br />
diligenciamiento a la derecha, sobre la cual se digitan o copian celda por celda los datos a reportar.<br />
Área de bloques.<br />
Entre el área de selección de bloques y el área de diligenciamiento, se encuentra la barra de división,<br />
haciendo clic sobre ella y arrastrándola horizontalmente se puede definir un tamaño diferente al<br />
entregado por defecto en la aplicación.<br />
En la parte superior de la barra de división se encuentran dos (2) flechas una hacia la izquierda y una<br />
hacia la derecha.<br />
Haciendo clic sobre la flecha hacia la izquierda, se oculta el área de bloques, dejando a la vista<br />
solamente el área de diligenciamiento y pulsando sobre la flecha de la derecha se vuelve a la posición<br />
inicial. De manera contraría, al hacer clic sobre la flecha hacia la derecha, se oculta el área de<br />
diligenciamiento, dejando a la vista solamente el área de bloques y se vuelve al estado anterior<br />
pulsando sobre la flecha de la izquierda.<br />
7.3. Sección 3 – Área de información<br />
Bajo la sección de bloques se encuentra la sección de identificación que permite saber sin necesidad<br />
de cambiarse de pantalla o cerrar la aplicación datos como: Empresa, informe, formulario, bloque,<br />
fecha de corte y periodicidad, y los cuales cambiarán dinámicamente con el cambio de alguno de<br />
estos parámetros.<br />
<strong>STORM</strong> <strong>USER</strong> Página 26
SUPERINTENDENCIA DE SOCIEDADES<br />
Manual del Usuario – <strong>STORM</strong> <strong>USER</strong><br />
Área de información<br />
7.4. Sección 4 – Área de diligenciamiento<br />
Es el área donde aparece la matriz con las estructuras propias del formulario y bloque seleccionado.<br />
Dependiendo del número de columnas, es posible que aparezca en la parte inferior de esa área de<br />
trabajo, una barra de desplazamiento horizontal que permitirá, según la posición, ver las columnas<br />
adicionales y diligenciarlas.<br />
La forma correcta de utilizar esta barra de desplazamiento es pulsando sobre cualquiera de las flechas<br />
que se encuentran a los extremos de esta, teniendo en cuenta que cada una apunta a la dirección<br />
indicada. También, se podrá desplazar mediante un clic sostenido sobre ella y moviendo el Ratón en<br />
el sentido deseado.<br />
Área de diligenciamiento<br />
En ocasiones el nombre de una columna es muy largo y ocupa una gran parte del área de<br />
diligenciamiento, al ancho de cada columna se puede reducir o ampliar ubicándose sobre la línea que<br />
delimita la descripción de la columna y arrastrando el Ratón mientras se pulsa el botón izquierdo del<br />
Ratón.<br />
<strong>STORM</strong> <strong>USER</strong> Página 27
SUPERINTENDENCIA DE SOCIEDADES<br />
Manual del Usuario – <strong>STORM</strong> <strong>USER</strong><br />
Esto mismo puede hacerse con la columna de descripción de filas modificando su ancho permitiendo<br />
leer todo el contenido de la descripción para las filas y reduciendo el tamaño para dedicar al área de<br />
trabajo un mayor espacio.<br />
Tipos de celdas<br />
Las celdas están definidas para ingresar en ellas información. Para facilitar el diligenciamiento y<br />
prevenir el ingreso de datos no adecuados, las celdas reciben información específica y permiten que el<br />
usuario conozca que tipo de información recibirán.<br />
Las celdas por naturaleza tienen un color que permite a simple vista identificar si se debe o no<br />
ingresar datos en ellas.<br />
Una celda de color blanco implica que sobre ella se puede diligenciar información. Una celda de color<br />
gris sin texto sobre ella, implica que allí no va ningún dato.<br />
Una celda de color gris sobre la cual aparece el texto ‘Bloqueado’, implica que esta bloqueada y en<br />
ese momento sobre ella no se puede diligenciar ningún tipo de información. Esta celda puede<br />
desbloquearse dependiendo de la información que se ingrese en otras celdas.<br />
Una celda de color verde no es editable por parte del usuario, es una celda destino de un valor, que<br />
será ingresado en ella por la aplicación al ejecutar el proceso de asignación.<br />
Tipos de datos<br />
Ubicando el puntero del Ratón sobre una celda, se despliega el tipo de información que debe<br />
contener.<br />
Por ejemplo:<br />
Tipo de celda<br />
Identificador al ubicar<br />
el mouse sobre la celda<br />
Numérico<br />
Alfabético<br />
Alfanumérico<br />
Fecha<br />
Parámetros.<br />
Números<br />
Texto sin números<br />
Cualquier Texto<br />
Fecha AAAA/MM/DD<br />
Lista de selección<br />
<strong>STORM</strong> <strong>USER</strong> Página 28
SUPERINTENDENCIA DE SOCIEDADES<br />
Manual del Usuario – <strong>STORM</strong> <strong>USER</strong><br />
Si esta activa la opción: Ver ayuda en celdas, haciendo clic sobre la celda, se muestra una ayuda<br />
avanzada que permite ver más información sobre los datos que debe contener la celda.<br />
Ayuda en celdas<br />
<strong>STORM</strong> <strong>USER</strong> Página 29
SUPERINTENDENCIA DE SOCIEDADES<br />
Manual del Usuario – <strong>STORM</strong> <strong>USER</strong><br />
8. Generación de archivos para enviar<br />
El último paso al finalizar el diligenciamiento y tener como completamente válido un informe, es<br />
generar el archivo para enviar con extensión STR.<br />
Para esto, hay que hacer clic sobre el botón: Generar Str, <strong>STORM</strong> User inicia el proceso de validación<br />
y si lo encuentra correcto, genera el archivo, con la misma estructura mencionada anteriormente en<br />
su nombre y con la extensión STR.<br />
No se puede generar archivos que no son completamente válidos, si un archivo no<br />
es válido en su totalidad, <strong>STORM</strong> User presentará un mensaje indicando que hay<br />
errores, y desplegará la ventana de errores de validación para que sean corregidos<br />
y posteriormente se reintente la generación.<br />
Un archivo generado sin datos, será rechazado por el servidor al momento de ser<br />
procesado.<br />
Mensaje de no generación por errores de validación.<br />
Cuando el archivo es válido completamente, al pulsar el botón: Generar Str se crea el archivo con<br />
extensión.STR y se despliega una ventana indicando donde se almacenó.<br />
Mensaje de generación de archivo Str.<br />
<strong>STORM</strong> <strong>USER</strong> Página 30
SUPERINTENDENCIA DE SOCIEDADES<br />
Manual del Usuario – <strong>STORM</strong> <strong>USER</strong><br />
9. Administración de archivos<br />
<strong>STORM</strong> User maneja tres (3) clases de archivos; actuales, hojas de cálculo y enviados.<br />
Los archivos actuales tienen extensión XML y corresponden a los archivos que se están diligenciando y<br />
se almacenan para continuar posteriormente su diligenciamiento en la aplicación.<br />
Los archivos de hojas de cálculo tienen extensión XLS son los archivos que se exportan para<br />
diligenciar sobre hojas de cálculo con el fin de importarlos posteriormente.<br />
Y los enviados son los archivos que se crean al pulsar el botón: Generar STR. Estos son los archivos<br />
que se envían a la entidad supervisora, Tienen extensión STR.<br />
Se almacenan en disco duro así:<br />
Informes Actuales:<br />
C:\Documents and Settings\<br />
Informes Diligenciados:<br />
C:\Documents and Settings\<br />
Hojas de cálculo:<br />
C:\ Documents and Settings\<br />
\StormUser\inf_actuales\\<br />
\StormUser\inf_enviados<br />
\StormUser\\inf_excel<br />
<strong>STORM</strong> <strong>USER</strong> Página 31
SUPERINTENDENCIA DE SOCIEDADES<br />
Manual del Usuario – <strong>STORM</strong> <strong>USER</strong><br />
10. Procesos Especiales<br />
Debido a la importancia de los procesos de asignación y validación durante el diligenciamiento y para<br />
la recepción adecuada de la información, hacemos un énfasis especial en estos dos procesos, en las<br />
páginas siguientes.<br />
10.1. Proceso de Asignación<br />
El proceso de asignación consiste en la ubicación de un valor específico en una celda, producto de una<br />
operación aritmética, por parte de <strong>STORM</strong> User.<br />
Al presionar el botón: Asignar al formulario actual o Asignar a todo, <strong>STORM</strong> User busca dentro del<br />
informe los valores de ciertas celdas específicas, desarrolla las operaciones que le fueron indicadas<br />
con estos valores y el resultado lo despliega en la celda que le fue indicada.<br />
Para que la asignación de resultados correctos, deben haber sido diligenciadas todas las celdas en las<br />
que se basa la asignación para reflejar el resultado.<br />
Cuando se pulsa el botón: Asignar al formulario actual, se ejecutan las fórmulas de asignación que<br />
están relacionadas con los valores del formulario sobre el cual se está ubicado. De tal forma que se<br />
reflejaran en las celdas de color verde de este formulario, los valores que resultan de las operaciones<br />
aritméticas utilizadas en las fórmulas de asignación.<br />
Cuando se pulsa el botón: Asignar todo, se ejecutan las fórmulas de asignación para todo el informe.<br />
De tal forma que se reflejaran en las celdas de color verde de todos los formularios, los valores que<br />
resultan de las operaciones aritméticas utilizadas en las fórmulas de asignación.<br />
Se sugiere utilizar el botón: Asignar al formulario actual, durante el diligenciamiento de cada<br />
formulario, y al finalizar el diligenciamiento completo utilizar el botón: Asignar todo.<br />
10.2. Proceso de Validación<br />
El proceso de validación es igualmente importante y útil que el de asignación, pero está orientado en<br />
otro sentido.<br />
La información que se reporta ante un la entidad supervisora debe permanecer entre ciertos rangos,<br />
si la información sale de esos rangos por exceso o por defecto implica que esta misma no es válida y<br />
que debe ser rechazada.<br />
<strong>STORM</strong> <strong>USER</strong> Página 32
SUPERINTENDENCIA DE SOCIEDADES<br />
Manual del Usuario – <strong>STORM</strong> <strong>USER</strong><br />
La validación de la información reportada se ejecuta tanto en <strong>STORM</strong> User como en el servidor al<br />
recibirla.<br />
El proceso de validación consiste entonces en la comparación de un valor digitado, no importa si es<br />
numérico, alfanumérico o fecha, contra los rangos definidos por la entidad supervisora en cada caso.<br />
Al presionar el botón: Validar formulario actual, <strong>STORM</strong> User ejecuta las validaciones asociadas con<br />
todos los bloques y celdas que componen el formulario sobre el cual se encuentra ubicado, buscado<br />
dentro del informe los valores de las celdas que serán validados, desarrolla las comparaciones y<br />
operaciones que fueron indicadas y despliega el resultado.<br />
Si hay validaciones entre formularios y presentan errores de validación, estos se desplegarán en los<br />
dos (2) formularios.<br />
Al presionar el botón: Validar todo, <strong>STORM</strong> User ejecuta todas las validaciones sin discriminar<br />
formularios, buscado dentro del informe los valores de las celdas que serán validados, desarrolla las<br />
comparaciones y operaciones que le fueron indicadas y despliega el resultado.<br />
El resultado de Validar Todo es más amplio que el de Validar formulario actual, por lo cual se sugiere<br />
utilizar el botón Validar formulario actual, durante el diligenciamiento de cada formulario, y al finalizar<br />
el diligenciamiento completo utilizar el botón: Validar todo.<br />
10.3. Corregir errores de validación<br />
Cuando ejecuta el proceso de validación y encuentran errores que implican corregir información<br />
diligenciada, estos se despliegan en una ventana y pueden ser revisado sobre ella o copiados y<br />
pegados en cualquier otra aplicación para imprimirlos desde esta.<br />
La estructura de los errores indica información que permite al usuario que diligencia resolver las<br />
causas de los mismos, y adicionalmente contiene otra información que posiblemente se solicite por el<br />
encargado de dar soporte al interior de la entidad supervisora al momento de prestar servicio de<br />
soporte al mismo.<br />
El mensaje entonces está compuesto por: Tipo de error, Formulario en que ocurre, Bloque del<br />
formulario, Descripción del error, Mensaje adicional, Datos para soporte.<br />
<strong>STORM</strong> <strong>USER</strong> Página 33
SUPERINTENDENCIA DE SOCIEDADES<br />
Manual del Usuario – <strong>STORM</strong> <strong>USER</strong><br />
Ventana de errores de validación<br />
Hay ocasiones en que despliega una lista muy grande de errores de validación, principalmente cuando<br />
valida desde el comienzo del diligenciamiento sin ingresar suficiente información.<br />
En la parte superior de la ventana de validación se encuentra un campo de texto que permite digitar<br />
sobre él para filtrar los errores.<br />
Dependiendo la información que se digite en ese campo, los errores que se despliegan se irán<br />
reduciendo y se desplegarán solamente los errores que dentro de su cuerpo tengan el texto que se ha<br />
diligenciado.<br />
Adicionalmente, haciendo doble clic sobre la línea que despliega el mensaje de error se despliega una<br />
ventana con detalles sobre el error y que permite ubicar directamente la celda que contiene el error<br />
resaltándola con color rojo.<br />
Como el área de la ventana donde se despliega la lista de errores es limitada, se sugiere copiar el<br />
texto de los errores y pegarlo en una herramienta de edición de texto u hoja de cálculo.<br />
Se pueden seleccionar todos los errores haciendo clic sobre la primera fila y manteniendo pulsada la<br />
tecla “Shift” y haciendo clic sobre la última fila. Eso equivale a pulsar simultáneamente las teclas<br />
“Ctrl” y “A” para seleccionar todo.<br />
Luego se pulsan las teclas “Ctrl” “C” para copiar y ubicado sobre la aplicación sobre la cual se va a<br />
pegar se pulsa “Ctrl” “V” para pegar.<br />
<strong>STORM</strong> <strong>USER</strong> Página 34
SUPERINTENDENCIA DE SOCIEDADES<br />
Manual del Usuario – <strong>STORM</strong> <strong>USER</strong><br />
11 . Diligenciamiento de informes en hoja de cálculo.<br />
Como una opción adicional, teniendo en cuenta la amplia divulgación, facilidad de manejo y<br />
conocimiento de gran parte de los usuarios de las herramientas como hojas de cálculo como Microsoft<br />
Excel© y Open Office Calc©. <strong>STORM</strong> User permite el diligenciamiento de los informes a través de<br />
estas herramientas.<br />
Para el adecuado funcionamiento de esta funcionalidad adicional, <strong>STORM</strong> User debe ejecutarse en un<br />
equipo Microsoft Excel© versión 2000 o superior, u Open Office Calc© 2.0.<br />
A continuación se describe el procedimiento a seguir para diligenciar mediante Microsoft Excel©. Está<br />
funcionalidad, además de permitir trabajar con una herramienta de uso común, permite copiar y<br />
pegar, lo que facilita a las diferentes empresas copiar datos de otras aplicación y de forma masiva, o<br />
incluso copiar desde archivos planos generados con aplicaciones de terceros a la grilla de Microsoft<br />
Excel©.<br />
Pulsando el botón: Exportar Hoja de Cálculo, se toman las estructuras del informe actual y los datos<br />
diligenciados sobre el mismo y se exportan, creando un archivo con extensión XLS.<br />
<strong>STORM</strong> User indica el nombre con que fue generado el archivo y la carpeta donde lo guardó para que<br />
el usuario lo ubique y abra para diligenciar sobre éste.<br />
Este proceso tardará un tiempo mayor mientras más información tenga el archivo que genera y<br />
mientras menores sean las características del equipo.<br />
Ventana de confirmación de generación de archivo XLS.<br />
Una vez abierto el informe en Microsoft Excel© se puede reconocer una estructura básica que lo<br />
compone y que es necesario respetar para evitar inconvenientes al cargarlo para ser validado y<br />
generar el archivo en <strong>STORM</strong> User.<br />
<strong>STORM</strong> <strong>USER</strong> Página 35
SUPERINTENDENCIA DE SOCIEDADES<br />
Manual del Usuario – <strong>STORM</strong> <strong>USER</strong><br />
Grilla del archivo XLS.<br />
11.1 Características inmodificables de la hoja de cálculo.<br />
Al abrir el archivo lo primero que se debe hacer es cambiar las características de transición de la<br />
aplicación. Esto se hace entrando por el menú: Herramientas, seleccionando: Opciones, en la pestaña:<br />
Transición y deshabilitando las dos (2) casillas de verificación correspondientes a la sección: Opciones<br />
de hoja.<br />
Este proceso permite que ciertos datos y valores que se calculan desde donde se copia, sean tomados<br />
de forma adecuada, y hagan una transición correcta entre el archivo origen y este nuevo destino.<br />
11.2. Celdas de la hoja de cálculo que identifican datos<br />
• Las filas 1 a 7 identifican el documento, de acuerdo al informe, formulario, tipo de moneda,<br />
empresa a la que pertenece y fecha de corte. Ninguna de estas filas debe ser modificada.<br />
Si se entrara por la opción: Proteger Hoja del menú Herramientas. Ninguna de las cedas no<br />
modificables podría alterarse. Esta opción viene deshabilitada por defecto, pues impide insertar<br />
filas y esta tarea es necesaria para los formularios electrónicos variables.<br />
• La columna A identifica los bloques y cada una de las filas que los componen. Los bloques<br />
están identificados con su número entre paréntesis cuadrados así [1] y su nombre.<br />
Además del diligenciamiento de las celdas, respecto al formulario lo único que debe hacerse es<br />
insertar filas en los formularios variables ya mencionados.<br />
<strong>STORM</strong> <strong>USER</strong> Página 36
SUPERINTENDENCIA DE SOCIEDADES<br />
Manual del Usuario – <strong>STORM</strong> <strong>USER</strong><br />
• Es de suma importancia al trabajar con un formulario variable, e insertar nuevas filas,<br />
identificarlas con el número de la misma, si no se identifican adecuadamente, estas pueden no<br />
ser leídas al convertirlas a <strong>STORM</strong> User.<br />
• Cada celda identifica y valida el tipo de dato que debe llevar en ella. Una celda numérica<br />
valida que el tipo de dato ingresado sea numérico y una de fecha o parámetro hace lo mismo.<br />
• Para que estas celdas de parámetros sean identificadas correctamente los datos de los<br />
parámetros están incluidos en cada una de las hojas a partir de la fila 10001. Por ello, si se<br />
van a borrar filas, es importante no eliminarlas, sino borrar los datos que se han insertado en<br />
ellas. Eliminar las filas puede causar comportamiento inadecuado al cargar el archivo.<br />
• Para que el informe se importe adecuadamente, su nombre debe conservar la estructura<br />
adecuada xx_yyyyyyyyy_aaaammdd.xls<br />
x=Código del tipo de informe,<br />
y=código de la empresa,<br />
aaaa=año,<br />
mm=mes,<br />
dd=dia<br />
_=separador de los datos.<br />
Una vez diligenciado y guardado, el archivo puede cargarse a <strong>STORM</strong> User haciendo clic en el<br />
botón: Importar hoja de cálculo.<br />
Ventana de búsqueda del archivo XLS.<br />
<strong>STORM</strong> <strong>USER</strong> Página 37
SUPERINTENDENCIA DE SOCIEDADES<br />
Manual del Usuario – <strong>STORM</strong> <strong>USER</strong><br />
En esta ventana debe seleccionarse el archivo que se desea y pulsar el botón: Abrir.<br />
La aplicación después de cargar las estructuras y datos, desplegará el área de trabajo con la<br />
información diligenciada.<br />
En ese punto se puede continuar con el diligenciamiento dentro de <strong>STORM</strong> User y ejecutar los<br />
procesos de asignación y validación.<br />
<strong>STORM</strong> User no lee archivos de hojas de cálculo diferentes a los generados por él<br />
mismo, si intenta cargar a <strong>STORM</strong> User un archivo sin el formato adecuado, bien<br />
sea por modificaciones al mismo, o porque no las tuvo en ningún momento, el<br />
archivo no será cargado adecuadamente, incluso, aún cuando cargue información,<br />
las posibilidades de rechazo del mismo por parte del servidor al momento de<br />
enviarlo son muy elevadas.<br />
<strong>STORM</strong> <strong>USER</strong> Página 38
SUPERINTENDENCIA DE SOCIEDADES<br />
Manual del Usuario – <strong>STORM</strong> <strong>USER</strong><br />
Los productos de software mencionados en el presente documento y que se encuentran marcados<br />
con el símbolo © (Copyright) son propiedad de sus fabricantes y no se encuentran licenciados ni<br />
incluidos en el sistema <strong>STORM</strong>.<br />
Dichos productos de software son mencionados como simples referencias en este documento.<br />
Fin del Documento<br />
<strong>STORM</strong> <strong>USER</strong> Página 39