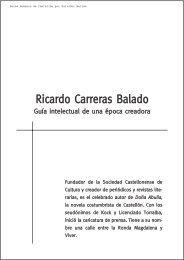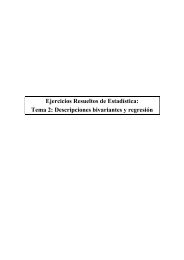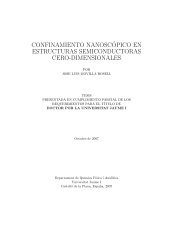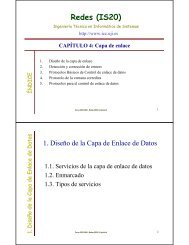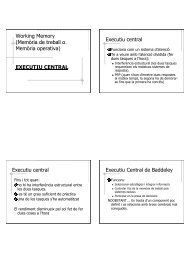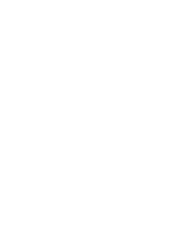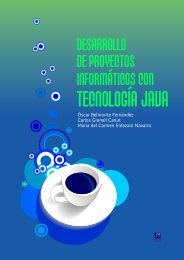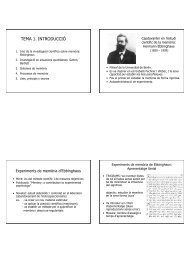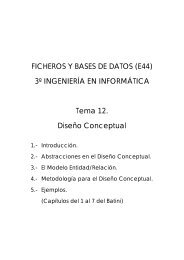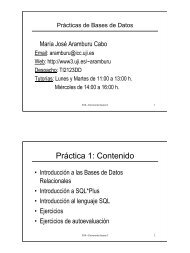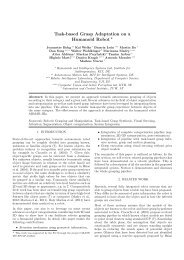Práctica 3: Correo Electrónico
Práctica 3: Correo Electrónico
Práctica 3: Correo Electrónico
Create successful ePaper yourself
Turn your PDF publications into a flip-book with our unique Google optimized e-Paper software.
PRÁCTICA 3: ASPECTOS PRÁCTICOS DE INTERNET<br />
J11<br />
7. Averigua el tamaño de la imagen y el tamaño del mensaje que contiene dicha imagen. ¿Qué<br />
incremento se ha producido en el tamaño de la foto al enviarla como adjunto dentro de un<br />
mensaje de email<br />
8. El usuario A envía un mensaje a B, B envía mensaje a C y C envía a A.<br />
9. A envía un mensaje a B con copia a C, B envía mensaje a C con copia a A y C lo envía a A<br />
con copia a B.<br />
10. Igual al anterior pero, en lugar de utilizar copia normal (CC), utilizaremos copia oculta (BCC<br />
ó CCO).<br />
11. Estudiar las cabeceras de los mensajes recibidos. Ver las cabeceras de los mensajes<br />
completas (todas) y abreviadas (normal).<br />
12. Responder al mensaje recibido en el paso 8.<br />
13. Responder a todos los destinatarios del mensaje recibido en el paso 9.<br />
14. Reenviar el mensaje recibido en el paso 8 a la persona del grupo que no lo había enviado.<br />
15. Envía un mensaje a un compañero solicitando acuse de recibo del mismo.<br />
16. Establece un fichero de firma y envía algún mensaje para comprobar que ésta aparece<br />
correctamente.<br />
17. Crea varios buzones (en varios niveles) y distribuye los mensajes del buzón de entrada en<br />
los buzones que acabas de crear.<br />
18. Abre el libro de direcciones y crea una tarjeta para cada persona del grupo (A, B y C). Crea<br />
luego una lista que contenga las tres direcciones. Envía mensajes utilizando las entradas<br />
que has creado en el libro de direcciones.<br />
19. Escribe varios mensajes y déjalos pendientes de enviar (Enviar más tarde). Una vez escritos<br />
todos los mensajes, pide que se envíen todos los mensajes pendientes. ¿Cuánto tiempo ha<br />
sido necesario para enviarlos todos<br />
20. Repite el ejercicio 8 pero enviando mensajes firmados. Comprueba que las firmas sean<br />
correctas.<br />
21. Borra todos los mensajes y todos los buzones del PC local. Modifica la configuración de<br />
Mozilla Thunderbird para que no aparezcan tus datos personales (incluyendo el certificado<br />
digital).<br />
Filtros y controles de correo con Mozilla Thunderbird<br />
Los filtros de mensajes te permiten gestionar y organizar los mensajes. Se pueden crear filtros<br />
de mensajes que Mozilla Thunderbird usa para realizar automáticamente ciertas acciones sobre<br />
los mensajes entrantes basadas en los criterios que se especifiquen. Por ejemplo, se puede<br />
crear un filtro de mensaje que automáticamente mueva los mensajes entrantes a una carpeta<br />
determinada.<br />
Estos filtros funcionan en el PC desde el que leemos el correo. Por tanto no se aplican cuando<br />
llegan al buzón de nuestro servidor, sino que se ejecutan cuando descargamos los mensajes.<br />
También se pueden crear filtros en el servidor que se ejecutan nada más llegar los mensajes al<br />
buzón a través de la configuración de la pasarela Web de correo electrónico de Google (GMail).<br />
10