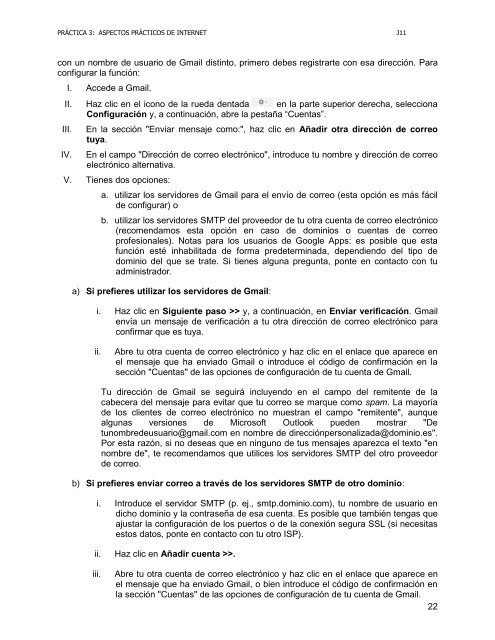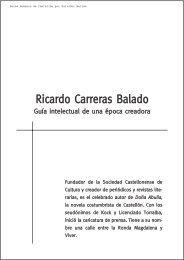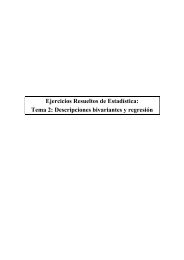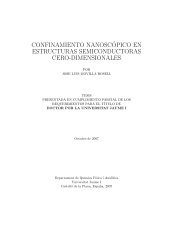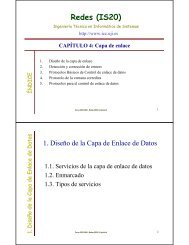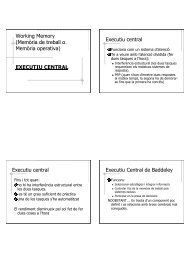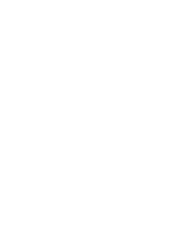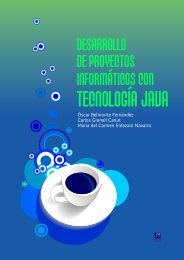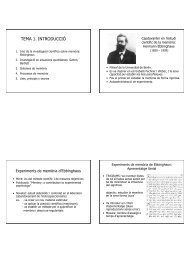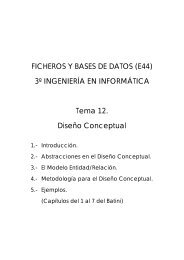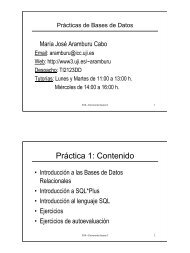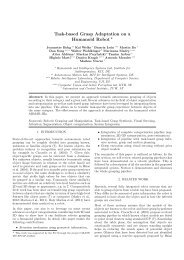Práctica 3: Correo Electrónico
Práctica 3: Correo Electrónico
Práctica 3: Correo Electrónico
Create successful ePaper yourself
Turn your PDF publications into a flip-book with our unique Google optimized e-Paper software.
PRÁCTICA 3: ASPECTOS PRÁCTICOS DE INTERNET<br />
J11<br />
con un nombre de usuario de Gmail distinto, primero debes registrarte con esa dirección. Para<br />
configurar la función:<br />
I. Accede a Gmail.<br />
II. Haz clic en el icono de la rueda dentada en la parte superior derecha, selecciona<br />
Configuración y, a continuación, abre la pestaña “Cuentas”.<br />
III.<br />
IV.<br />
En la sección "Enviar mensaje como:", haz clic en Añadir otra dirección de correo<br />
tuya.<br />
En el campo "Dirección de correo electrónico", introduce tu nombre y dirección de correo<br />
electrónico alternativa.<br />
V. Tienes dos opciones:<br />
a. utilizar los servidores de Gmail para el envío de correo (esta opción es más fácil<br />
de configurar) o<br />
b. utilizar los servidores SMTP del proveedor de tu otra cuenta de correo electrónico<br />
(recomendamos esta opción en caso de dominios o cuentas de correo<br />
profesionales). Notas para los usuarios de Google Apps: es posible que esta<br />
función esté inhabilitada de forma predeterminada, dependiendo del tipo de<br />
dominio del que se trate. Si tienes alguna pregunta, ponte en contacto con tu<br />
administrador.<br />
a) Si prefieres utilizar los servidores de Gmail:<br />
i. Haz clic en Siguiente paso >> y, a continuación, en Enviar verificación. Gmail<br />
envía un mensaje de verificación a tu otra dirección de correo electrónico para<br />
confirmar que es tuya.<br />
ii.<br />
Abre tu otra cuenta de correo electrónico y haz clic en el enlace que aparece en<br />
el mensaje que ha enviado Gmail o introduce el código de confirmación en la<br />
sección "Cuentas" de las opciones de configuración de tu cuenta de Gmail.<br />
Tu dirección de Gmail se seguirá incluyendo en el campo del remitente de la<br />
cabecera del mensaje para evitar que tu correo se marque como spam. La mayoría<br />
de los clientes de correo electrónico no muestran el campo "remitente", aunque<br />
algunas versiones de Microsoft Outlook pueden mostrar "De<br />
tunombredeusuario@gmail.com en nombre de direcciónpersonalizada@dominio.es".<br />
Por esta razón, si no deseas que en ninguno de tus mensajes aparezca el texto "en<br />
nombre de", te recomendamos que utilices los servidores SMTP del otro proveedor<br />
de correo.<br />
b) Si prefieres enviar correo a través de los servidores SMTP de otro dominio:<br />
i. Introduce el servidor SMTP (p. ej., smtp.dominio.com), tu nombre de usuario en<br />
dicho dominio y la contraseña de esa cuenta. Es posible que también tengas que<br />
ajustar la configuración de los puertos o de la conexión segura SSL (si necesitas<br />
estos datos, ponte en contacto con tu otro ISP).<br />
ii. Haz clic en Añadir cuenta >>.<br />
iii.<br />
Abre tu otra cuenta de correo electrónico y haz clic en el enlace que aparece en<br />
el mensaje que ha enviado Gmail, o bien introduce el código de confirmación en<br />
la sección "Cuentas" de las opciones de configuración de tu cuenta de Gmail.<br />
22