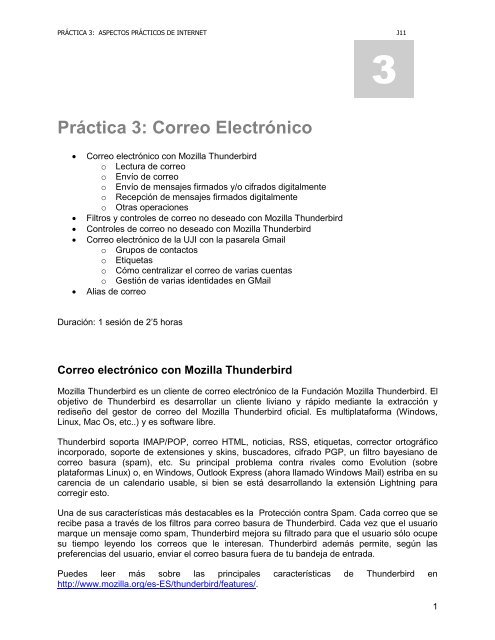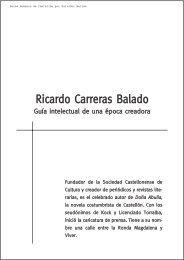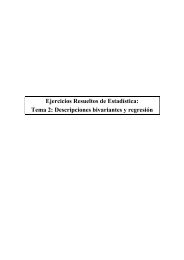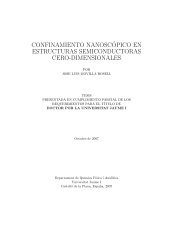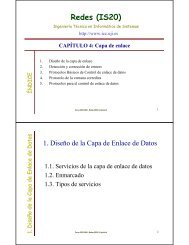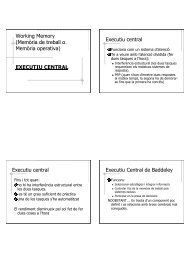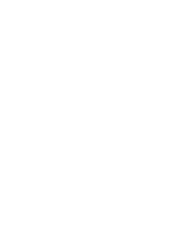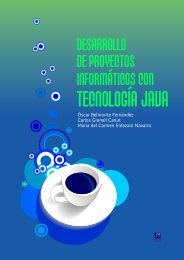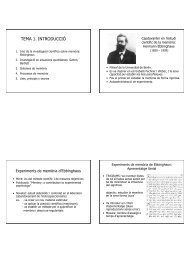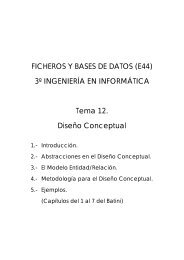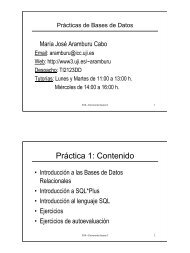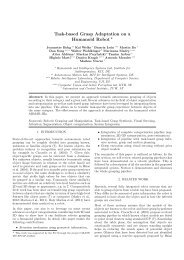Práctica 3: Correo Electrónico
Práctica 3: Correo Electrónico
Práctica 3: Correo Electrónico
Create successful ePaper yourself
Turn your PDF publications into a flip-book with our unique Google optimized e-Paper software.
PRÁCTICA 3: ASPECTOS PRÁCTICOS DE INTERNET<br />
J11<br />
3<br />
Práctica 3: <strong>Correo</strong> Electrónico<br />
<br />
<br />
<br />
<br />
<br />
<strong>Correo</strong> electrónico con Mozilla Thunderbird<br />
o Lectura de correo<br />
o Envío de correo<br />
o Envío de mensajes firmados y/o cifrados digitalmente<br />
o Recepción de mensajes firmados digitalmente<br />
o Otras operaciones<br />
Filtros y controles de correo no deseado con Mozilla Thunderbird<br />
Controles de correo no deseado con Mozilla Thunderbird<br />
<strong>Correo</strong> electrónico de la UJI con la pasarela Gmail<br />
o Grupos de contactos<br />
o Etiquetas<br />
o Cómo centralizar el correo de varias cuentas<br />
o Gestión de varias identidades en GMail<br />
Alias de correo<br />
Duración: 1 sesión de 2’5 horas<br />
<strong>Correo</strong> electrónico con Mozilla Thunderbird<br />
Mozilla Thunderbird es un cliente de correo electrónico de la Fundación Mozilla Thunderbird. El<br />
objetivo de Thunderbird es desarrollar un cliente liviano y rápido mediante la extracción y<br />
rediseño del gestor de correo del Mozilla Thunderbird oficial. Es multiplataforma (Windows,<br />
Linux, Mac Os, etc..) y es software libre.<br />
Thunderbird soporta IMAP/POP, correo HTML, noticias, RSS, etiquetas, corrector ortográfico<br />
incorporado, soporte de extensiones y skins, buscadores, cifrado PGP, un filtro bayesiano de<br />
correo basura (spam), etc. Su principal problema contra rivales como Evolution (sobre<br />
plataformas Linux) o, en Windows, Outlook Express (ahora llamado Windows Mail) estriba en su<br />
carencia de un calendario usable, si bien se está desarrollando la extensión Lightning para<br />
corregir esto.<br />
Una de sus características más destacables es la Protección contra Spam. Cada correo que se<br />
recibe pasa a través de los filtros para correo basura de Thunderbird. Cada vez que el usuario<br />
marque un mensaje como spam, Thunderbird mejora su filtrado para que el usuario sólo ocupe<br />
su tiempo leyendo los correos que le interesan. Thunderbird además permite, según las<br />
preferencias del usuario, enviar el correo basura fuera de tu bandeja de entrada.<br />
Puedes leer más sobre las principales características de Thunderbird en<br />
http://www.mozilla.org/es-ES/thunderbird/features/.<br />
1
PRÁCTICA 3: ASPECTOS PRÁCTICOS DE INTERNET<br />
J11<br />
Existe una versión portátil de Thunderbird que puede ser transportada y usada directamente<br />
desde una memoria USB sin necesidad de instalarse en el sistema operativo. Esta versión<br />
solamente está disponible para Microsoft Windows.<br />
En primer lugar veremos cómo descargar e instalar Mozilla Thunderbird.<br />
Ejercicios prácticos<br />
1. Antes de comenzar, si no tienes el certificado digital de la UJI (u otro), solicita un certificado<br />
de Email a Verisign (gratuito durante 25 días), a través del enlace<br />
http://www.symantec.com/verisign/digital-id<br />
2. . Usa Internet Explorer y sigue los pasos cuidadosamente hasta que termine de instalarse.<br />
3. Exporta tu certificado. Para ello:<br />
a. Accede a Herramientas+Opciones de Internet en el navegador Internet Explorer<br />
donde has instalado tu certificado. Accede a “Certificados” en la pestaña Contenido.<br />
b. En la pestaña “Personal”, si lo has instalado correctamente, podrás ver tu certificado.<br />
c. Selecciónalo y pulsa el botón “Exportar”.<br />
d. Sigue las instrucciones del Asistente para exportación de certificados y exporta el<br />
certificado en formato PKCS12 incluyendo todos los certificados en la ruta de acceso<br />
de certificación y su clave privada, para lo que tendrás que introducir una contraseña<br />
para protegerla.<br />
e. Guárdalo en el escritorio.<br />
4. Accede a http://www.mozilla.org/es-ES/thunderbird/ y descarga el programa al escritorio de<br />
tu pc.<br />
5. Ejecuta el fichero que acabas de descargar Thunderbird Setup 16.0.1.exe y se iniciará la<br />
instalación del programa en tu pc.<br />
Una vez instalado se crea un nuevo menú en Inici/Tots els Programes/Xarxa/Mozilla<br />
Thunderbird desde el cual podemos iniciar el programa.<br />
2
PRÁCTICA 3: ASPECTOS PRÁCTICOS DE INTERNET<br />
J11<br />
Lectura de correo<br />
La primera vez que se ejecuta Thunderbird se inicia automáticamente el asistente para crear<br />
cuentas. En cualquier caso se puede iniciar dicho asistente en cualquier momento desde el<br />
menú Herramientas/Configuración de las cuentas…<br />
Dado que nuestro buzón de correo se encuentra en el servidor de la universidad, será<br />
necesario que configuremos el cliente de correo Mozilla Thunderbird para acceder a dicha<br />
máquina y así poder leer el correo. Aunque Mozilla Thunderbird puede emplear los protocolos<br />
POP e IMAP para acceder al buzón de correo, en este caso haremos uso del protocolo IMAP,<br />
con lo que obtendremos en el PC una copia del buzón de correo.<br />
Si al crear la cuenta has indicado POP3 como tipo de servidor no podrás cambiarlo a IMAP.<br />
Para ello hay que borrar la cuenta y crear una nueva indicando el tipo de servidor IMAP. Si<br />
utilizas POP3 los mensajes serán transferidos al PC, y serían borrados del servidor. Este modo<br />
de trabajo es habitual cuando el acceso al PC es realmente personal, pero no es recomendable<br />
cuando estamos en un aula y los datos del PC no los podemos conservar.<br />
Para configurar nuestra cuenta de correo en Thunderbird simplemente indicaremos un nombre,<br />
nuestra dirección de correo y la contraseña en el asistente para la configuración de nuevas<br />
cuentas accesible desde el menú Herramientas/Configuración de las cuentas….<br />
Posteriormente el asistente obtendrá de forma automática los datos de los servidores de<br />
entrada y de salida. Sólo nos quedará seleccionar IMAP como protocolo a utilizar.<br />
Puedes encontrar un video explicativo y todos los detalles sobre cómo configurar tu cuenta de<br />
correo de la UJI en el cliente de correo Thunderbird en el manual:<br />
http://google.uji.es/configuraci-mozilla-thunderbird-31<br />
Una vez establecida la configuración adecuada, basta con hacer clic en el icono Recibir para<br />
transferir al PC una copia de las cabeceras de los mensajes recibidos en el servidor. En la<br />
ventana podemos distinguir 3 zonas distintas donde aparecen respectivamente los buzones<br />
existentes en el PC local, los mensajes existentes en el buzón seleccionado y el texto del<br />
mensaje seleccionado.<br />
3
PRÁCTICA 3: ASPECTOS PRÁCTICOS DE INTERNET<br />
J11<br />
Podemos revisar y modificar los parámetros de configuración de las cuantas de correo desde el<br />
menú Herramientas/Configuración de las cuentas…<br />
De entre la gran cantidad de opciones a configurar, destacamos las siguientes:<br />
- Identidad: Establece tu nombre y tu dirección de correo electrónico, en la cual habrás de<br />
utilizar como dominio uji.es. También puedes indicar si deseas incluir un fichero como<br />
firma en tus mensajes.<br />
- Configuración del Servidor: Aquí tenemos toda la información sobre la conexión con el<br />
servidor de correo (host, puerto, protocolos de seguridad…)<br />
- Copias y carpetas: En la primera parte de la ventana puedes elegir la acción que quieres<br />
que se realice de forma automática cada vez que envías un mensaje: guardar copia en una<br />
carpeta local o enviar una copia oculta a tu dirección de correo u otra dirección que<br />
especifiques.<br />
- Acuses de recibo: Mozilla Thunderbird nos permite solicitar un acuse de recibo de los<br />
mensajes que enviamos, cuando el mensaje sea recibido por el servidor destinatario y/o<br />
cuando lo lea la persona a la que va dirigido. Por supuesto, la respuesta a los acuses de<br />
recibo dependerá de la configuración que tenga el destinatario. También podemos indicar<br />
dónde almacenar los acuses que recibimos y cómo responder cuando alguien nos solicita a<br />
nosotros un acuse de recibo.<br />
- Servidor de salida (SMTP): Configuración de los diferentes servidores de salida y sus<br />
parámetros.<br />
4
PRÁCTICA 3: ASPECTOS PRÁCTICOS DE INTERNET<br />
J11<br />
Envío de correo<br />
Antes de enviar correo electrónico es necesario configurar el programa cliente de forma<br />
adecuada, como hemos visto anteriormente. Una vez establecida la configuración deseada, en<br />
la pantalla principal de Mozilla Thunderbird disponemos del icono Redactar que nos permite<br />
enviar un mensaje.<br />
Al seleccionar este icono aparece una nueva ventana donde podremos redactar el mensaje. En<br />
primer lugar, indicamos la dirección o direcciones a las que queremos enviar el mensaje (A:).<br />
Para indicar que el mensaje se envía como copia basta con marcar el recuadro que denota el<br />
tipo de envío (por defecto A:) y seleccionar la opción deseada Cc: para copia y BCC: para copia<br />
oculta. Esta última puede aparecer como CCO: ó CCC: según versiones. El resto de opciones no<br />
nos interesa por el momento.<br />
5
PRÁCTICA 3: ASPECTOS PRÁCTICOS DE INTERNET<br />
J11<br />
Mediante el icono Adjuntar podemos indicar fácilmente los ficheros que adjuntaremos al<br />
mensaje. Si deseamos comprobar qué ficheros hemos adjuntado, podemos observar un listado<br />
de los ficheros en la parte superior derecha de la ventana. El menú Opciones nos permite<br />
establecer las opciones de envío del mensaje; como solicitar acuse de recibo del mensaje que<br />
estamos enviando, enviar el mensaje cifrado o elegir la codificación utilizada.<br />
Seguidamente, indicaremos el Asunto del mensaje y, por último, redactaremos el mensaje que<br />
queremos enviar. Aunque al escribir el texto del mensaje podríamos utilizar código HTML para<br />
dar formato al mismo (justificación, tamaño y tipo de letra, color, etc.), no aconsejamos utilizarlo<br />
en general (en las opciones de envío podemos seleccionar si queremos enviar sólo texto<br />
normal, sólo HTML o ambas cosas). Antes de enviar el mensaje (icono Enviar), se podría<br />
revisar la ortografía del texto que hemos escrito. Para poder hacerlo antes tendrás que<br />
descargar el diccionario correspondiente del sitio de Mozilla Thunderbird. https://addons.Mozilla<br />
Thunderbird.org/es-ES/thunderbird/browse/type:3 puedes instalar tantos diccionarios como<br />
necesites y gestionar su uso desde el icono Ortografía.<br />
Envío de mensajes firmados y/o cifrados digitalmente<br />
Vamos a configurar Mozilla Thunderbird para poder firmar digitalmente los mensajes que<br />
enviemos, usando nuestro certificado digital que hemos obtenido en el ejercicio 1 y que hemos<br />
guardado en el ejercicio 2.<br />
En primer lugar deberemos instalar el certificado en Thunderbird. Para ello debemos acceder al<br />
menú Herramientas+Opciones. Luego seleccionaremos “Avanzado” y dentro de estas opciones<br />
la pestaña “Certificados” y pulsaremos el botón “Ver Certificados”.<br />
Seguidamente pulsaremos “Importar”. Ahora buscaremos nuestra firma digital y pulsamos en<br />
“Abrir”. Debemos introducir la contraseña de seguridad usada para exportar el certificado. Esta<br />
contraseña se usará cuando vayamos a enviar mensajes firmados digitalmente desde Mozilla<br />
Thunderbird.<br />
6
PRÁCTICA 3: ASPECTOS PRÁCTICOS DE INTERNET<br />
J11<br />
Una vez que hayamos pulsado “Aceptar” podremos observar que se ha añadido nuestra firma<br />
digital.<br />
Ahora solo configurar la cuenta de correo para que use la firma digital que acabamos de<br />
adjuntar. Para ello accedemos a Herramientas+Configuración de cuentas… y en el apartado<br />
“Seguridad” de nuestra cuenta pulsamos “Seleccionar” dentro de “Firmado digital” (se puede ver<br />
en la imagen inferior). Se abrirá una nueva ventana donde nos aparecerá seleccionada nuestra<br />
firma digital por defecto, por lo que solo tendremos que volver a pulsar en Aceptar. Haremos lo<br />
mismo pulsando también Seleccionar dentro de Cifrado. Ya tendremos configurada nuestra<br />
firma digital para usarla correctamente.<br />
A partir de este momento, al enviar un correo como hemos visto anteriormente, podremos firmar<br />
digitalmente el mensaje y cifrar el mensaje mediante las opciones disponible desde el menú<br />
“Seguridad”.<br />
7
PRÁCTICA 3: ASPECTOS PRÁCTICOS DE INTERNET<br />
J11<br />
Recepción de mensajes firmados digitalmente<br />
Cuando otra persona nos envíe un mensaje firmado digitalmente, para que podamos<br />
comprobar la validez de dicha firma, es necesario tener instalado en nuestro programa cliente<br />
de correo el certificado digital de la entidad emisora del certificado con el que el mensaje ha<br />
sido firmado. Podemos descargar estos certificados desde las respectivas páginas web de las<br />
entidades emisoras e importarlos a Thunderbird como hemos visto anteriormente.<br />
Cuando recibimos un correo firmado digitalmente aparecerá un icono en forma de sobre en la<br />
parte superior derecha de la ventana de lectura del correo.<br />
Pulsando sobre el podremos ver si la firma es correcta y consultar todos los detalles del<br />
certificado y de la identidad de la persona firmante.<br />
8
PRÁCTICA 3: ASPECTOS PRÁCTICOS DE INTERNET<br />
J11<br />
Otras operaciones<br />
- Disponemos de iconos que nos permiten realizar operaciones como por ejemplo, Responder,<br />
Responder a todos y Reenviar .<br />
- Para seleccionar un grupo de mensajes, tenemos que marcar el primero y, a continuación,<br />
pulsar la tecla Shift (Mayúsculas) y, sin soltarla, marcar con el ratón el último mensaje a<br />
seleccionar. También podemos seleccionar múltiples mensajes individuales haciendo click<br />
sobre ellos mientras mantenemos pulsada la tecla Ctrl (Control).<br />
- El icono Eliminar nos permite borrar los mensajes seleccionados. En realidad, los mensajes<br />
se envían a la papelera y cuando vaciamos ésta (Archivo+Vaciar papelera) es cuando se<br />
libera el espacio en disco.<br />
- El orden en que se muestran los mensajes de un buzón se puede modificar a través de<br />
Ver+Ordenar por.<br />
- Podemos ver la cabecera de los mensajes con dos niveles de detalle (todas o normal) a<br />
través del menú Ver+Cabeceras.<br />
- Podemos crear nuevos buzones fácilmente mediante Archivo+Nuevo+Carpeta. Incluso<br />
podemos tener carpetas dentro de otras, lo que nos permite organizar muy bien los<br />
mensajes almacenados. Para cambiar los mensajes de buzón basta con seleccionar los<br />
mensajes deseados y arrastrarlos al buzón correspondiente, o emplear el menú<br />
Mensaje+Mover.<br />
- Podemos pedir a Mozilla Thunderbird que filtre automáticamente los mensajes en el<br />
momento que los recibimos. Al filtrar los mensajes podemos hacer operaciones sobre los<br />
mismos. Lo más habitual es no dejarlos todos en el buzón de entrada, sino depositarlos en<br />
un buzón u otro en función de alguna condición. Para crear filtros automáticos para los<br />
mensajes, selecciona Herramientas+Filtros de mensajes.<br />
- Podemos mantener un libro de direcciones que nos permite recordar las direcciones de<br />
correo de personas individuales o de grupos. Para acceder al libro de direcciones<br />
selecciona Herramientas+Libro de direcciones. En la nueva ventana obtenida podrás crear<br />
una nueva tarjeta (para una persona) o una nueva lista (para un grupo de personas).<br />
- Cuando escribimos un mensaje de correo, lo habitual es que éste sea enviado<br />
inmediatamente. Hay ocasiones, por ejemplo, cuando no disponemos de una conexión<br />
permanente a Internet (y nos interesa reducir el tiempo de conexión), en las que es<br />
conveniente ir redactando previamente todos los mensajes, sin necesidad de estar<br />
conectados a Internet, y almacenándolos (Archivo+Enviar más tarde) en un buzón especial<br />
(buzón salida), para establecer posteriormente la conexión y enviar los mensajes<br />
redactados anteriormente.<br />
Ejercicios prácticos<br />
Formando grupos de tres personas a las que denominaremos A, B y C, realizar las siguientes<br />
tareas (no te olvides de realizar la tarea 21 "antes" de abandonar el aula):<br />
3. Configura tu cuenta real en Mozilla Thunderbird. Utiliza IMAP.<br />
4. Lee algún mensaje que te hayan enviado anteriormente. ¿Has tenido que identificarte<br />
5. Observa el código fuente de los mensajes que has recibido con Mozilla Thunderbird con el<br />
menú Ver+Formato original del mensaje.<br />
6. Envíate a ti mismo un correo que lleve una imagen y observa como lo muestra Mozilla<br />
Thunderbird y el código fuente. Intenta identificar la imagen dentro del mensaje.<br />
9
PRÁCTICA 3: ASPECTOS PRÁCTICOS DE INTERNET<br />
J11<br />
7. Averigua el tamaño de la imagen y el tamaño del mensaje que contiene dicha imagen. ¿Qué<br />
incremento se ha producido en el tamaño de la foto al enviarla como adjunto dentro de un<br />
mensaje de email<br />
8. El usuario A envía un mensaje a B, B envía mensaje a C y C envía a A.<br />
9. A envía un mensaje a B con copia a C, B envía mensaje a C con copia a A y C lo envía a A<br />
con copia a B.<br />
10. Igual al anterior pero, en lugar de utilizar copia normal (CC), utilizaremos copia oculta (BCC<br />
ó CCO).<br />
11. Estudiar las cabeceras de los mensajes recibidos. Ver las cabeceras de los mensajes<br />
completas (todas) y abreviadas (normal).<br />
12. Responder al mensaje recibido en el paso 8.<br />
13. Responder a todos los destinatarios del mensaje recibido en el paso 9.<br />
14. Reenviar el mensaje recibido en el paso 8 a la persona del grupo que no lo había enviado.<br />
15. Envía un mensaje a un compañero solicitando acuse de recibo del mismo.<br />
16. Establece un fichero de firma y envía algún mensaje para comprobar que ésta aparece<br />
correctamente.<br />
17. Crea varios buzones (en varios niveles) y distribuye los mensajes del buzón de entrada en<br />
los buzones que acabas de crear.<br />
18. Abre el libro de direcciones y crea una tarjeta para cada persona del grupo (A, B y C). Crea<br />
luego una lista que contenga las tres direcciones. Envía mensajes utilizando las entradas<br />
que has creado en el libro de direcciones.<br />
19. Escribe varios mensajes y déjalos pendientes de enviar (Enviar más tarde). Una vez escritos<br />
todos los mensajes, pide que se envíen todos los mensajes pendientes. ¿Cuánto tiempo ha<br />
sido necesario para enviarlos todos<br />
20. Repite el ejercicio 8 pero enviando mensajes firmados. Comprueba que las firmas sean<br />
correctas.<br />
21. Borra todos los mensajes y todos los buzones del PC local. Modifica la configuración de<br />
Mozilla Thunderbird para que no aparezcan tus datos personales (incluyendo el certificado<br />
digital).<br />
Filtros y controles de correo con Mozilla Thunderbird<br />
Los filtros de mensajes te permiten gestionar y organizar los mensajes. Se pueden crear filtros<br />
de mensajes que Mozilla Thunderbird usa para realizar automáticamente ciertas acciones sobre<br />
los mensajes entrantes basadas en los criterios que se especifiquen. Por ejemplo, se puede<br />
crear un filtro de mensaje que automáticamente mueva los mensajes entrantes a una carpeta<br />
determinada.<br />
Estos filtros funcionan en el PC desde el que leemos el correo. Por tanto no se aplican cuando<br />
llegan al buzón de nuestro servidor, sino que se ejecutan cuando descargamos los mensajes.<br />
También se pueden crear filtros en el servidor que se ejecutan nada más llegar los mensajes al<br />
buzón a través de la configuración de la pasarela Web de correo electrónico de Google (GMail).<br />
10
PRÁCTICA 3: ASPECTOS PRÁCTICOS DE INTERNET<br />
J11<br />
Ejercicios prácticos<br />
24. Abre el menú Herramientas y elije Filtros de mensaje. Aparece el cuadro de diálogo de<br />
filtros de mensajes.<br />
25. Si tienes varias cuentas, elije la cuenta a la que quieres aplicar el filtro.<br />
26. Elije Nuevo y crea un filtro para que cuando recibas un mensaje cuyo remitente empiece por<br />
‘al’ y termine con ‘@uji.es’ sea movido a una carpeta llamada ‘compañeros’.<br />
27. El cuadro de diálogo de filtros debe tener este aspecto:<br />
28. Selecciona el filtro que acabas de crear y haz clic en ‘Ejecutar ahora’<br />
29. Crea otro filtro similar que envíe todos los mensajes cuyo remitente contiene ‘uji.es’ a la<br />
carpeta ‘UJI’. Llámale UJI<br />
30. Envíate un mensaje a ti mismo y comprueba en que carpeta se queda.<br />
11
PRÁCTICA 3: ASPECTOS PRÁCTICOS DE INTERNET<br />
J11<br />
31. Desde el cuadro de diálogo de filtros ‘baja’ el filtro UJI, vuelve a enviarte un mensaje a ti<br />
mismo y comprueba a que carpeta llega. ¿Por qué no ha sido movido a la misma carpeta<br />
que antes<br />
Puedes crear rápidamente filtros para los mensajes de alguien en particular. Por ejemplo, si<br />
quieres mover automáticamente todos los mensajes entrantes de un remitente (por ejemplo tu<br />
profesor de J11) a la carpeta llamada "ProfeJ11",<br />
I. Selecciona un mensaje del remitente específico.<br />
II. Abre el menú Mensaje o pincha con el botón derecho del ratón en el campo ‘De’ y elije<br />
Crear filtro a partir de…. Verás el cuadro de diálogo de Reglas de filtrado. Mozilla<br />
Thunderbird rellena el nombre del filtro con el nombre del remitente, así como el criterio<br />
de búsqueda y la acción (Mover a la carpeta).<br />
Controles de correo no deseado con Mozilla Thunderbird<br />
El correo no deseado es sin duda el mayor quebradero de cabeza de los usuarios y<br />
administradores del servicio de correo. Por eso todos los clientes de correo están incorporando<br />
funcionalidades para paliar el problema.<br />
Los controles de correo no deseado de Mozilla Thunderbird pueden evaluar los mensajes<br />
entrantes e identificar mensajes que posiblemente son correo no deseado. La funcionalidad<br />
utiliza el método de clasificación Bayesiano. Primero se debe entrenar a Mozilla Thunderbird<br />
indicándole de forma manual una cierta cantidad de mensajes que son correo no deseado, y<br />
otros que no lo son. A partir de ese momento clasifica los mensajes automáticamente por ti. Si<br />
Mozilla Thunderbird comete algún error, corrígelo y al cabo de un tiempo los errores cometidos<br />
serán mínimos.<br />
Para entrenar a Mozilla Thunderbird para reconocer los mensajes de correo no deseado y los<br />
que no lo son hay tres maneras de cambiar el estado de correo no deseado de los mensajes<br />
seleccionados:<br />
a. Seleccionando Marcar+Como correo no deseado desde el menú contextual o desde el<br />
menú Mensaje.<br />
b. Pulsar en el botón No deseado de la barra de herramientas del mensaje.<br />
c. Pulsar en la columna de estado de correo no deseado de la lista de mensajes para<br />
cambiar su estado ( ). Si no la ves pulsa el botón del extremo derecho en la barra de<br />
cabeceras y selecciona Estado de correo no deseado del menú desplegable.<br />
Cuando se cambia el estado de correo no deseado, aparece o desaparece un icono con forma<br />
de llama en la columna de estado de correo no deseado ( ). Asegúrate de corregir los<br />
controles de correo no deseado cuando clasifican mensajes incorrectamente, ya sea<br />
considerándolos correo no deseado cuando no lo son, o viceversa.<br />
Para analizar los mensajes existentes, abre el menú Herramientas y escoja Ejecutar controles<br />
de correo no deseado en la carpeta.<br />
Para realizar un ajuste sobre el funcionamiento predeterminado de los controles de correo no<br />
deseado para cada cuenta, abre el menú Herramientas y escoja Opciones:<br />
12
PRÁCTICA 3: ASPECTOS PRÁCTICOS DE INTERNET<br />
J11<br />
Las opciones que puedes especificar aquí son las siguientes:<br />
<br />
<br />
<br />
<br />
<br />
Cuando yo marque manualmente mensajes como correo no deseado: para indicar qué<br />
quieres que haga Mozilla Thunderbird cuando marques manualmente mensajes.<br />
o Moverlos a la carpeta "<strong>Correo</strong> no deseado": para mover los mensajes marcados<br />
a mano como correo no deseado a la carpeta “<strong>Correo</strong> no deseado” de la cuenta.<br />
o Eliminarlos: para mover los mensajes marcados a mano como correo no<br />
deseado a la papelera.<br />
Marcar como leídos los mensajes calificados como correo no deseado.<br />
Activar los filtros de correo no deseado.<br />
Mostrar registro de correos calificados como correo no deseado: permite ver cuales son<br />
los mensajes que Thunderbird considera correo no deseado.<br />
Reiniciar datos de aprendizaje: para inicializar los criterios por los que Thunderbird<br />
considera los mensajes como correo no deseado.<br />
Para realizar un ajuste sobre el funcionamiento de los controles de correo no deseado para<br />
cada cuenta, abre el menú Herramientas y escoja Configuración de cuentas:<br />
13
PRÁCTICA 3: ASPECTOS PRÁCTICOS DE INTERNET<br />
J11<br />
Las opciones que puedes especificar aquí son las siguientes:<br />
<br />
<br />
<br />
Habilitar controles de correo no deseado: opción para activar o desactivar la clasificación<br />
de correo no deseado.<br />
No marcar los mensajes como correo no deseado si el remitente está en: mi libreta de<br />
direcciones: escoge esta opción para evitar que los mensajes de usuarios que conoces<br />
se clasifiquen por error como correo no deseado (lista blanca).<br />
Mover mensajes entrantes identificados como correo no deseado a: marca esta opción<br />
para mover automáticamente los mensajes marcados como correo no deseado a una<br />
carpeta especial.<br />
o Carpeta de "<strong>Correo</strong> no deseado" en [cuenta]: para usar la carpeta de correo no<br />
deseado predeterminada.<br />
o Otro: [cuenta]: para elegir tu propia carpeta de correo no deseado.<br />
o Borrar automáticamente los mensajes marcados como correo no deseado más<br />
antiguos que X días de esta carpeta: para borrar automáticamente los mensajes<br />
antiguos de correo no deseado tras un periodo de gracia.<br />
Mozilla Thunderbird sólo ejecutará los controles de correo no deseado cuando la base de datos<br />
de entrenamiento tiene información sobre mensajes de correo que no es no deseado. Si los<br />
controles de correo no deseado no funcionan, selecciona algunos mensajes y márcalos<br />
explícitamente como correo que no es no deseado.<br />
Los controles de correo no deseado se ejecutan después de los filtros de correo y se aplican<br />
únicamente a la bandeja de entrada y sus subcarpetas. Así pues filtra primero el correo del que<br />
estas seguro que no es correo no deseado a una carpeta especial fuera de la bandeja de<br />
entrada, de manera que los mensajes no puedan ser clasificados como correo no deseado.<br />
Esto es especialmente útil si estas suscrito a listas de correo.<br />
14
PRÁCTICA 3: ASPECTOS PRÁCTICOS DE INTERNET<br />
J11<br />
Ejercicios prácticos<br />
32. Configura los controles de correo basura a tu gusto<br />
33. Ejecuta los controles de correo basura para todos los mensajes de tu bandeja de entrada.<br />
<strong>Correo</strong> electrónico de la UJI con la pasarela Gmail<br />
A continuación mostraremos cómo usar el correo electrónico a través de la pasarela Web de<br />
Google (Gmail), adoptada por la UJI para alojar el correo corporativo de la comunidad<br />
universitaria. La gran ventaja de las pasarelas Web es la posibilidad de acceder a tu cuenta de<br />
correo utilizando un navegador cualquiera. El protocolo utilizado en este caso también es el<br />
IMAP, con lo que toda la gestión de buzones se realiza en la cuenta de usuario.<br />
En primer lugar abre tu navegador preferido. En la barra de direcciones escribe la dirección<br />
http://gmail.com , con lo que accederás a la página principal de Gmail,<br />
Si tu cuenta en Gmail es la de la UJI, deberás escribir como Nombre de usuario tu dirección de<br />
correo electrónico alxxxxxx@uji.es, dejar vacío el campo Contraseña, y pulsar Acceder. Gmail<br />
te llevará a la página de autenticación de la UJI en la que deberás introducir tu usuario y<br />
contraseña (Puedes acceder directamente desde http://gmail.uji.es) y, una vez comprobada tu<br />
identidad, te devolverá al entorno de Gmail.<br />
15
PRÁCTICA 3: ASPECTOS PRÁCTICOS DE INTERNET<br />
J11<br />
Si tu cuenta en Gmail es personal, deberás escribir tu Nombre de usuario y Contraseña<br />
habituales de Gmail, y luego pulsar Aceptar.<br />
Una vez autenticado, aparecerá la siguiente pantalla de inicio con la información del buzón de<br />
entrada del cliente web:<br />
En la parte superior podrás encontrar enlaces a otras herramientas de Google como, por<br />
ejemplo, Calendar, Drive, Sites, Google+, Maps, Traductor, entre otros.<br />
En la parte superior derecha, tras la barra de herramientas de Google, encontrarás tu dirección<br />
de correo electrónico, a través de la cual podrás acceder a un menú en el que podrás crear tu<br />
perfil público de usuario de Google, configurar tu cuenta de Google (no el comportamiento de<br />
Gmail) y Salir.<br />
En el panel de la izquierda verás una lista con las carpetas de tu cuenta de correos.<br />
Encima de la lista de mensajes encontrarás una barra de botones que te permitirán gestionar<br />
los correos entrantes (ver figura siguiente). Para ello deberás marcar los mensajes sobre los<br />
que quieras realizar alguna acción, y luego usar el control adecuado, por ejemplo, Eliminar,<br />
Mover a otra carpeta, o identificar como Spam. Esta última acción le permitirá a Gmail ir<br />
aprendiendo lo qué tú consideras “correo no deseado”.<br />
16
PRÁCTICA 3: ASPECTOS PRÁCTICOS DE INTERNET<br />
J11<br />
La configuración de Gmail la podrás realizar a través de un menú que se despliega al pulsar<br />
sobre el botón , situado en la esquina superior derecha de la pantalla (ver figura siguiente).<br />
En el menú de configuración encontrarás múltiples funciones que te permitirán definir el<br />
comportamiento de tu Gmail.<br />
Grupos de contactos<br />
Gracias a los grupos de contactos, puedes organizar fácilmente a tus contactos y enviar<br />
mensajes a grupos concretos de personas. Por ejemplo, si creas un grupo de contactos con el<br />
nombre "Club de fútbol", podrías enviar un solo mensaje al grupo en lugar de tener que hacerlo<br />
a 50 personas diferentes. Ya no te volverás a dejar a nadie en un mensaje.<br />
Para crear un grupo de contactos:<br />
I. Haz clic en Contactos en el lateral izquierdo de cualquier página.<br />
II.<br />
III.<br />
IV.<br />
Haz clic en el enlace Grupo nuevo a la izquierda del administrador de contactos o<br />
selecciona Crear nuevo en el menú desplegable Grupos.<br />
Escribe el nombre del grupo.<br />
Haz clic en Aceptar.<br />
Para añadir contactos a un grupo:<br />
I. Selecciona los contactos en la lista de contactos.<br />
II.<br />
III.<br />
Abre el menú desplegable Grupos.<br />
Elige el grupo al que quieras añadir el contacto o selecciona Crear nuevo para crear un<br />
grupo nuevo.<br />
17
PRÁCTICA 3: ASPECTOS PRÁCTICOS DE INTERNET<br />
J11<br />
IV.<br />
Si tienes varias direcciones guardadas para un contacto, puedes elegir la que quieres<br />
que pertenezca al grupo de contactos. Para ello, abre el contacto y haz clic en la<br />
pequeña flecha situada junto al grupo que deseas modificar.<br />
El envío de mensajes a grupos de contactos es fácil. Hay dos formas de enviar un mensaje al<br />
grupo de contactos que has creado:<br />
Desde el Administrador de contactos:<br />
I. Accede a tu cuenta.<br />
II.<br />
III.<br />
IV.<br />
Haz clic en Contactos.<br />
Selecciona el grupo al que deseas enviar el mensaje.<br />
Haz clic en la opción Todos situada en la parte inferior de la lista de contactos o<br />
selecciona los individuos a los que deseas enviar el mensaje.<br />
V. Haz clic en <strong>Correo</strong> en el panel de información del grupo.<br />
En la ventana "Redactar":<br />
I. Accede a tu cuenta.<br />
II.<br />
III.<br />
IV.<br />
Haz clic en Redactar.<br />
En el campo Para: escribe las primeras letras del nombre del grupo de contactos al que<br />
deseas enviar el mensaje.<br />
Selecciona el grupo de contactos en la lista de direcciones que sugiere la función de<br />
autocompletado.<br />
V. Redacta el mensaje.<br />
Etiquetas<br />
Las etiquetas actúan como carpetas, pero con una ventaja adicional: puedes añadir varias a<br />
una conversación.<br />
Una vez creada una etiqueta, podrás ver todos los mensajes que la tengan mediante una<br />
búsqueda o haciendo clic en el nombre de la etiqueta que aparece en la parte izquierda de<br />
todas las páginas de Gmail.<br />
Para crear una etiqueta:<br />
I. Haz clic en Más, al final de la lista de etiquetas. Si no ves "Más", arrastra hacia abajo la<br />
línea divisoria gris con el cursor para mostrar más etiquetas.<br />
II.<br />
III.<br />
Haz clic en Crear etiqueta nueva.<br />
Escribe el nombre de la nueva etiqueta y haz clic en Crear.<br />
18
PRÁCTICA 3: ASPECTOS PRÁCTICOS DE INTERNET<br />
J11<br />
Si en Recibidos hay un mensaje para el que quieres crear una etiqueta, selecciónalo y haz clic<br />
en el botón Etiquetas , en la barra de herramientas que hay encima de la lista de<br />
mensajes. A continuación, selecciona Crear nueva.<br />
Para organizarse, a mucha gente le gusta que los mensajes entrantes se etiqueten y se<br />
eliminen de Recibidos automáticamente hasta que puedan echarles un vistazo más adelante,<br />
en un momento más adecuado. Si quieres hacerlo, crea un filtro.<br />
Para etiquetar un mensaje:<br />
Selecciona la casilla de verificación que hay al lado del mensaje, haz clic en el botón Etiquetas<br />
y elige la etiqueta que quieras. También puedes hacer clic en una etiqueta, arrastrarla<br />
desde la parte izquierda y soltarla sobre el mensaje.<br />
Para modificar una etiqueta:<br />
Pasa el cursor por encima de la etiqueta en la parte izquierda de la página de Gmail y haz clic<br />
en la flecha hacia abajo que aparece.<br />
Puedes cambiar el color y el nombre de la etiqueta seleccionando Modificar al final de la lista.<br />
También puedes modificar las etiquetas en la pestaña Etiquetas de la configuración de Gmail.<br />
Para organizar y suprimir etiquetas:<br />
Puedes controlar qué etiquetas aparecen en la lista ubicada a la izquierda.<br />
I. Haz clic en el icono de rueda dentada , selecciona Configuración del correo y, a<br />
continuación, Etiquetas.<br />
II.<br />
III.<br />
En la columna "Mostrar en la lista de etiquetas", haz clic en el enlace "mostrar" u<br />
"ocultar" situado junto a cada etiqueta para elegir si esta se debe incluir en la lista.<br />
También puedes configurar que las etiquetas solo aparezcan cuando contengan<br />
mensajes no leídos; de lo contrario, se ocultarán.<br />
Si ves una etiqueta que ya no necesitas, puedes hacer clic en eliminar en la columna<br />
Eliminar etiqueta. Deberás confirmar que quieres eliminar la etiqueta. Para ello, haz clic<br />
en Eliminar.<br />
En la columna "Mostrar en la lista de mensajes", puedes elegir si el título de la etiqueta<br />
aparecerá en cada mensaje que contenga; haz clic en ocultar si no quieres verlo.<br />
Además, puedes crear una jerarquía de etiquetas para añadir una subetiqueta a una más<br />
general. Por ejemplo, si tienes una etiqueta para los mensajes relacionados con tus vacaciones<br />
y quieres crear otra para los mensajes sobre un viaje a Hawái, puedes incluir la etiqueta<br />
"Hawái" dentro de la etiqueta "Vacaciones". Solo tienes que añadir una barra inclinada después<br />
de la etiqueta principal y añadir el nombre de la subetiqueta. En este caso, el nombre de la<br />
etiqueta sería "Vacaciones/Hawái".<br />
19
PRÁCTICA 3: ASPECTOS PRÁCTICOS DE INTERNET<br />
J11<br />
Cómo centralizar el correo de varias cuentas<br />
Mediante la función Obtención de mensajes de GMail<br />
Si quieres centralizar todo el correo electrónico de varias cuentas en una sola cuenta de Gmail,<br />
utiliza la función Obtención de mensajes. Puedes descargar mensajes de hasta cinco cuentas<br />
de correo electrónico más, incluidas las cuentas de Gmail y de otros proveedores de correo<br />
electrónico.<br />
La función Obtención de mensajes descarga todos los correos electrónicos antiguos y los<br />
nuevos. Configurar la función Obtención de mensajes es fácil y gratis, pero las cuentas de<br />
correo electrónico que quieras recuperar deben admitir el acceso POP y, en el caso de las<br />
direcciones de Gmail, tener habilitado el acceso POP. Algunos servicios de correo electrónico<br />
gratuitos no ofrecen acceso POP a sus usuarios. Por lo tanto, ponte en contacto con el<br />
departamento de servicio al cliente de tus otros proveedores de correo electrónico web para<br />
averiguar si tus cuentas que no sean de Google tienen disponible el acceso POP. Tras<br />
configurar la función de obtención de mensajes, Google comprobará tus otras cuentas de forma<br />
periódica y los mensajes nuevos aparecerán automáticamente en Gmail. La frecuencia con la<br />
que Gmail comprueba las cuentas varía según los intentos previos de obtención de mensajes<br />
nuevos. No es posible elegir la frecuencia.<br />
Para configurar la función Obtención de mensajes:<br />
I. Abre la pestaña Cuentas e importación de la configuración del correo.<br />
II.<br />
III.<br />
IV.<br />
En la sección Comprobar correo mediante POP3, haz clic en Añadir una cuenta de<br />
correo POP3.<br />
Introduce la dirección de correo electrónico completa de la cuenta a la que quieras<br />
acceder y, a continuación, haz clic en Paso siguiente.<br />
Gmail propagará la configuración de muestra, pero te recomendamos que te pongas en<br />
contacto con tu otro proveedor de servicio para que te indique el nombre de servidor y el<br />
puerto correctos. Introduce tu Contraseña.<br />
V. Decide si quieres:<br />
VI.<br />
VII.<br />
a. Dejar una copia del mensaje recuperado en el servidor,<br />
b. Utilizar siempre una conexión SSL (conexión segura) para recuperar mensajes<br />
de correo electrónico,<br />
c. Etiquetar los mensajes entrantes.<br />
d. Archivar los mensajes entrantes.<br />
Haz clic en Añadir cuenta.<br />
Una vez añadida la cuenta correctamente, podrás configurarla como dirección del campo<br />
“De” personalizada. De este modo, aunque puedas redactar mensajes en Gmail, estos<br />
pueden llegar al destinatario como enviados desde tu otra cuenta de correo electrónico.<br />
Haz clic en Sí para configurar una dirección del campo “De:” personalizada.<br />
20
PRÁCTICA 3: ASPECTOS PRÁCTICOS DE INTERNET<br />
J11<br />
Mediante el reenvío automático de mensajes a otra cuenta de correo<br />
La opción anterior nos permite configurar la cuenta “central” para que obtenga el correo de otras<br />
cuentas y lo centralice. Otra posibilidad es indicar en las otras cuentas que reenvíen el correo<br />
entrante a la cuenta “central”. La mayoría de servicios de correo electrónico ofrecen esta<br />
posibilidad, aunque su configuración depende de cada uno. Por lo tanto, consulta la ayuda o<br />
ponte en contacto con el departamento de servicio al cliente de tus otros proveedores de correo<br />
electrónico web para averiguar cómo configurar el reenvío de tus cuentas.<br />
Debemos tener en cuenta que la función Obtención de mensajes descarga todos los correos<br />
electrónicos antiguos y los nuevos, pero la función de reenvío automático de correo solo<br />
centralizará los nuevos.<br />
Gmail te permite reenviar automáticamente el correo entrante a otra dirección, si así lo deseas.<br />
Para hacerlo, sigue estos pasos:<br />
I. Haz clic en el icono de rueda dentada situado en la parte superior de cualquier<br />
página de Gmail y, a continuación, selecciona Configuración del correo.<br />
II.<br />
III.<br />
IV.<br />
Haz clic en la pestaña Reenvío y correo POP/IMAP.<br />
En el primer menú desplegable de la sección "Reenvío", selecciona "Añadir una<br />
dirección de reenvío".<br />
Introduce la dirección de correo electrónico a la que te gustaría que se reenviasen tus<br />
mensajes.<br />
V. Como medida de seguridad, se enviará un mensaje de verificación a esa dirección de<br />
correo electrónico.<br />
VI.<br />
VII.<br />
VIII.<br />
IX.<br />
Abre la cuenta de correo electrónico de reenvío y busca el mensaje de confirmación del<br />
equipo de Gmail.<br />
Haz clic en el enlace de verificación de ese correo electrónico.<br />
Cuando estés de nuevo en tu cuenta de Gmail, selecciona la opción "Reenviar una copia<br />
del correo entrante a" y, a continuación, la dirección de reenvío en el menú desplegable.<br />
Selecciona lo que te gustaría que se hiciese con tus mensajes en el menú desplegable.<br />
Puedes optar por guardar la copia del mensaje de Gmail en tu carpeta "Recibidos" o<br />
enviarla automáticamente a Todos o a la Papelera.<br />
X. Haz clic en Guardar cambios.<br />
También puedes crear filtros para reenviar los mensajes que cumplan unos criterios específicos.<br />
Puedes crear hasta 20 filtros para reenviar el correo a otras direcciones. Para maximizar el<br />
rendimiento de este tipo de filtros que reenvían mensajes, combina varios que envíen mensajes<br />
a la misma dirección.<br />
Gestión de varias identidades en GMail<br />
En GMail podemos añadir una dirección personalizada en "De:". La función personalizada "De:"<br />
te permite utilizar Gmail para enviar mensajes con otra de tus direcciones de correo electrónico<br />
que aparecerá como remitente en lugar de tu dirección de Gmail. De esta forma, se simplifica la<br />
administración de varias cuentas desde la interfaz de Gmail. La función personalizada "De:"<br />
solo funciona si ya tienes la dirección alternativa como parte de otra cuenta. Para enviar correo<br />
21
PRÁCTICA 3: ASPECTOS PRÁCTICOS DE INTERNET<br />
J11<br />
con un nombre de usuario de Gmail distinto, primero debes registrarte con esa dirección. Para<br />
configurar la función:<br />
I. Accede a Gmail.<br />
II. Haz clic en el icono de la rueda dentada en la parte superior derecha, selecciona<br />
Configuración y, a continuación, abre la pestaña “Cuentas”.<br />
III.<br />
IV.<br />
En la sección "Enviar mensaje como:", haz clic en Añadir otra dirección de correo<br />
tuya.<br />
En el campo "Dirección de correo electrónico", introduce tu nombre y dirección de correo<br />
electrónico alternativa.<br />
V. Tienes dos opciones:<br />
a. utilizar los servidores de Gmail para el envío de correo (esta opción es más fácil<br />
de configurar) o<br />
b. utilizar los servidores SMTP del proveedor de tu otra cuenta de correo electrónico<br />
(recomendamos esta opción en caso de dominios o cuentas de correo<br />
profesionales). Notas para los usuarios de Google Apps: es posible que esta<br />
función esté inhabilitada de forma predeterminada, dependiendo del tipo de<br />
dominio del que se trate. Si tienes alguna pregunta, ponte en contacto con tu<br />
administrador.<br />
a) Si prefieres utilizar los servidores de Gmail:<br />
i. Haz clic en Siguiente paso >> y, a continuación, en Enviar verificación. Gmail<br />
envía un mensaje de verificación a tu otra dirección de correo electrónico para<br />
confirmar que es tuya.<br />
ii.<br />
Abre tu otra cuenta de correo electrónico y haz clic en el enlace que aparece en<br />
el mensaje que ha enviado Gmail o introduce el código de confirmación en la<br />
sección "Cuentas" de las opciones de configuración de tu cuenta de Gmail.<br />
Tu dirección de Gmail se seguirá incluyendo en el campo del remitente de la<br />
cabecera del mensaje para evitar que tu correo se marque como spam. La mayoría<br />
de los clientes de correo electrónico no muestran el campo "remitente", aunque<br />
algunas versiones de Microsoft Outlook pueden mostrar "De<br />
tunombredeusuario@gmail.com en nombre de direcciónpersonalizada@dominio.es".<br />
Por esta razón, si no deseas que en ninguno de tus mensajes aparezca el texto "en<br />
nombre de", te recomendamos que utilices los servidores SMTP del otro proveedor<br />
de correo.<br />
b) Si prefieres enviar correo a través de los servidores SMTP de otro dominio:<br />
i. Introduce el servidor SMTP (p. ej., smtp.dominio.com), tu nombre de usuario en<br />
dicho dominio y la contraseña de esa cuenta. Es posible que también tengas que<br />
ajustar la configuración de los puertos o de la conexión segura SSL (si necesitas<br />
estos datos, ponte en contacto con tu otro ISP).<br />
ii. Haz clic en Añadir cuenta >>.<br />
iii.<br />
Abre tu otra cuenta de correo electrónico y haz clic en el enlace que aparece en<br />
el mensaje que ha enviado Gmail, o bien introduce el código de confirmación en<br />
la sección "Cuentas" de las opciones de configuración de tu cuenta de Gmail.<br />
22
PRÁCTICA 3: ASPECTOS PRÁCTICOS DE INTERNET<br />
J11<br />
Ten en cuenta que tu otro proveedor de correo electrónico debe ofrecer<br />
compatibilidad con autenticación de SMTP para poder utilizar esta opción.<br />
Utilizaremos de forma predeterminada TLS o SSL si lo habilitas. Muchos servicios de<br />
correo electrónico que ofrecen compatibilidad POP o IMAP también son compatibles<br />
con la autenticación de SMTP, por lo que es probable que encuentres las<br />
instrucciones de configuración del servidor SMTP junto con la información<br />
relacionada con POP o IMAP.<br />
Una vez finalizada la configuración, para utilizar una dirección personalizada verificada "De:" al<br />
redactar un mensaje nuevo, elige una dirección del menú desplegable del campo "De:". Si vas a<br />
reenviar o responder a un mensaje, haz clic antes en "cambiar" junto al campo "De:". También<br />
puedes optar por usar automáticamente la dirección a la que se envió el mensaje.<br />
Para editar el nombre, la configuración o la dirección de respuesta de una entrada existente,<br />
haz clic en "editar información" junto a la dirección que aparece en la pestaña "Cuentas". Para<br />
eliminar una dirección, solamente tienes que hacer clic en "suprimir".<br />
Ejercicios prácticos<br />
34. Accede al menú de Configuración de Gmail, y explora las posibilidades que ofrecen los<br />
distintos apartados.<br />
35. Averigua si es posible añadir una firma electrónica y encriptar los mensajes creados con<br />
Gmail.<br />
36. Repite los pasos 8, 9 y 10 realizados con Thunderbird utilizando ahora la pasarela Gmail.<br />
37. Abre el último mensaje que has recibido y prueba la opción Reenviar.<br />
38. Crea un grupo de contactos con los compañeros del ejercicio 8.<br />
39. Envía un correo a todos ellos usando el grupo creado en el ejercicio anterior.<br />
40. Crea una etiqueta llamada “UJI”.<br />
41. Etiqueta manualmente un mensaje con la etiqueta “UJI”.<br />
42. Crea un filtro (Configuración de GMail+Filtros) para que todos los mensajes cuyo<br />
remitente contenga “uji.es” sean etiquetados con la etiqueta “UJI”.<br />
43. Configura GMail para que puedas enviar correos con otra de tus direcciones de correo.<br />
44. Repite el ejercicio 8 enviando correos desde GMail usando las otras direcciones<br />
configuradas. Si has usado los servidores de GMail para el envío de correo comprueba que<br />
tu dirección de Gmail se ha incluido en el campo del remitente. Si has usado los servidores<br />
SMTP de tu ISP para el envío de correo comprueba que tu dirección de Gmail no aparece<br />
en el campo del remitente.<br />
45. Si lo deseas, centraliza el correo de tus cuentas en tu cuenta favorita.<br />
No olvides cerrar la sesión cuando quieras dejar de trabajar con la pasarela GMail.<br />
23
PRÁCTICA 3: ASPECTOS PRÁCTICOS DE INTERNET<br />
J11<br />
Ejercicios adicionales<br />
46. Revisa el sitio web del Servicio de Informática (http://www.si.uji.es). Presta especial atención<br />
a la sección de ‘Tablón de anuncios’, ‘Servicios ofertados’ y de ‘Ayuda y manuales en línea’<br />
47. Revisa con detenimiento http://www.si.uji.es/correu/infoal.thtml<br />
Alias de correo en las cuentas de la UJI<br />
Dado que los nombres de usuario de la UJI hacen que las direcciones de email sean difíciles de<br />
recordar (alxxxxxxx@uji.es), el Servei de Informática permite crear alias muchos más fáciles de<br />
recordar, tal y como se muestra en la figura siguiente:<br />
Puedes ver todos los detalles sobre creación de alias en http://www.si.uji.es/correu/alies.thtml<br />
48. Si no lo has hecho antes, créate un alias para tu dirección de email.<br />
24