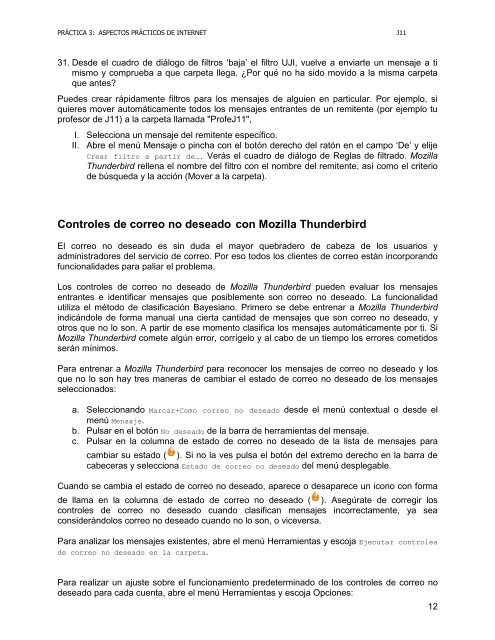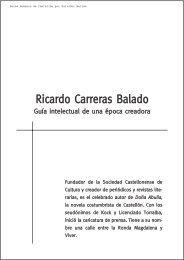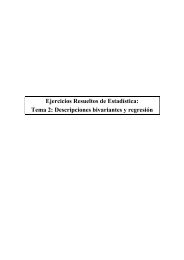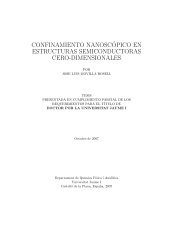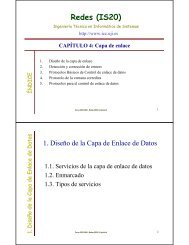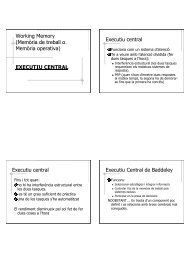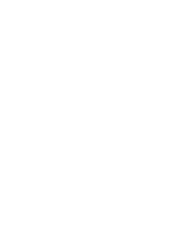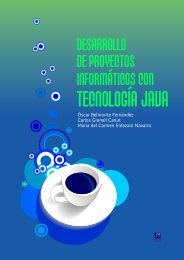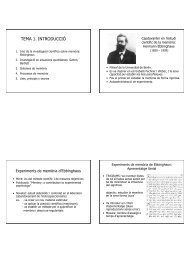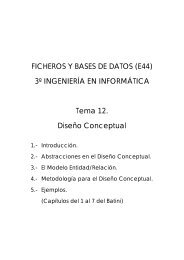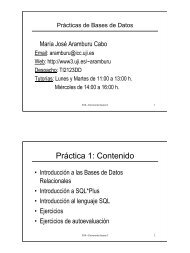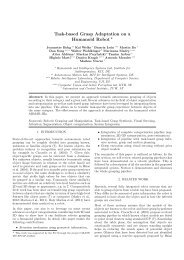Práctica 3: Correo Electrónico
Práctica 3: Correo Electrónico
Práctica 3: Correo Electrónico
Create successful ePaper yourself
Turn your PDF publications into a flip-book with our unique Google optimized e-Paper software.
PRÁCTICA 3: ASPECTOS PRÁCTICOS DE INTERNET<br />
J11<br />
31. Desde el cuadro de diálogo de filtros ‘baja’ el filtro UJI, vuelve a enviarte un mensaje a ti<br />
mismo y comprueba a que carpeta llega. ¿Por qué no ha sido movido a la misma carpeta<br />
que antes<br />
Puedes crear rápidamente filtros para los mensajes de alguien en particular. Por ejemplo, si<br />
quieres mover automáticamente todos los mensajes entrantes de un remitente (por ejemplo tu<br />
profesor de J11) a la carpeta llamada "ProfeJ11",<br />
I. Selecciona un mensaje del remitente específico.<br />
II. Abre el menú Mensaje o pincha con el botón derecho del ratón en el campo ‘De’ y elije<br />
Crear filtro a partir de…. Verás el cuadro de diálogo de Reglas de filtrado. Mozilla<br />
Thunderbird rellena el nombre del filtro con el nombre del remitente, así como el criterio<br />
de búsqueda y la acción (Mover a la carpeta).<br />
Controles de correo no deseado con Mozilla Thunderbird<br />
El correo no deseado es sin duda el mayor quebradero de cabeza de los usuarios y<br />
administradores del servicio de correo. Por eso todos los clientes de correo están incorporando<br />
funcionalidades para paliar el problema.<br />
Los controles de correo no deseado de Mozilla Thunderbird pueden evaluar los mensajes<br />
entrantes e identificar mensajes que posiblemente son correo no deseado. La funcionalidad<br />
utiliza el método de clasificación Bayesiano. Primero se debe entrenar a Mozilla Thunderbird<br />
indicándole de forma manual una cierta cantidad de mensajes que son correo no deseado, y<br />
otros que no lo son. A partir de ese momento clasifica los mensajes automáticamente por ti. Si<br />
Mozilla Thunderbird comete algún error, corrígelo y al cabo de un tiempo los errores cometidos<br />
serán mínimos.<br />
Para entrenar a Mozilla Thunderbird para reconocer los mensajes de correo no deseado y los<br />
que no lo son hay tres maneras de cambiar el estado de correo no deseado de los mensajes<br />
seleccionados:<br />
a. Seleccionando Marcar+Como correo no deseado desde el menú contextual o desde el<br />
menú Mensaje.<br />
b. Pulsar en el botón No deseado de la barra de herramientas del mensaje.<br />
c. Pulsar en la columna de estado de correo no deseado de la lista de mensajes para<br />
cambiar su estado ( ). Si no la ves pulsa el botón del extremo derecho en la barra de<br />
cabeceras y selecciona Estado de correo no deseado del menú desplegable.<br />
Cuando se cambia el estado de correo no deseado, aparece o desaparece un icono con forma<br />
de llama en la columna de estado de correo no deseado ( ). Asegúrate de corregir los<br />
controles de correo no deseado cuando clasifican mensajes incorrectamente, ya sea<br />
considerándolos correo no deseado cuando no lo son, o viceversa.<br />
Para analizar los mensajes existentes, abre el menú Herramientas y escoja Ejecutar controles<br />
de correo no deseado en la carpeta.<br />
Para realizar un ajuste sobre el funcionamiento predeterminado de los controles de correo no<br />
deseado para cada cuenta, abre el menú Herramientas y escoja Opciones:<br />
12