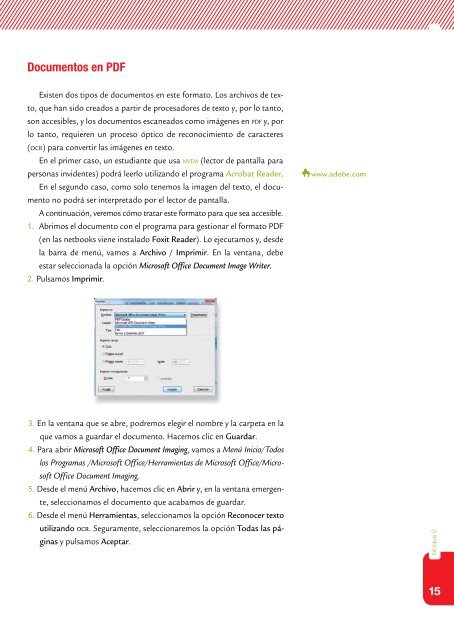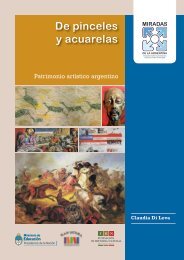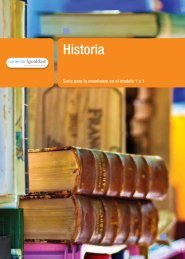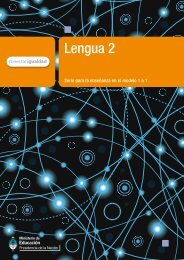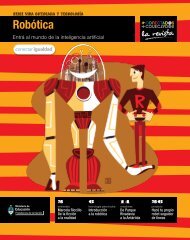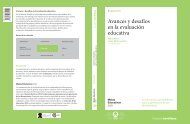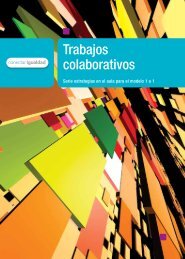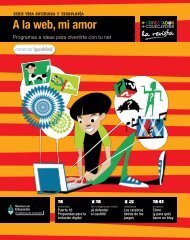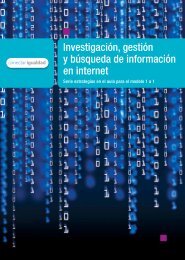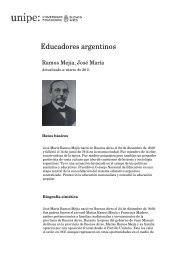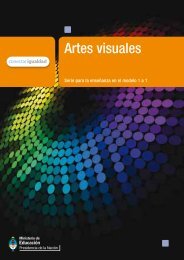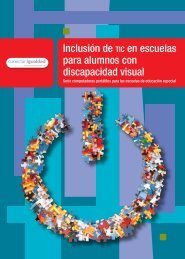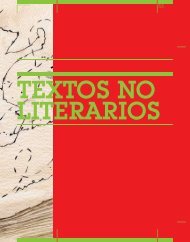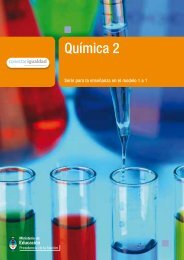Producción de materiales didácticos para estudiantes con ...
Producción de materiales didácticos para estudiantes con ...
Producción de materiales didácticos para estudiantes con ...
You also want an ePaper? Increase the reach of your titles
YUMPU automatically turns print PDFs into web optimized ePapers that Google loves.
Documentos en PDF<br />
Existen dos tipos <strong>de</strong> documentos en este formato. Los archivos <strong>de</strong> texto,<br />
que han sido creados a partir <strong>de</strong> procesadores <strong>de</strong> texto y, por lo tanto,<br />
son accesibles, y los documentos escaneados como imágenes en pdf y, por<br />
lo tanto, requieren un proceso óptico <strong>de</strong> re<strong>con</strong>ocimiento <strong>de</strong> caracteres<br />
(ocr) <strong>para</strong> <strong>con</strong>vertir las imágenes en texto.<br />
En el primer caso, un estudiante que usa nvda (lector <strong>de</strong> pantalla <strong>para</strong><br />
personas invi<strong>de</strong>ntes) podrá leerlo utilizando el programa Acrobat Rea<strong>de</strong>r.<br />
En el segundo caso, como solo tenemos la imagen <strong>de</strong>l texto, el documento<br />
no podrá ser interpretado por el lector <strong>de</strong> pantalla.<br />
A <strong>con</strong>tinuación, veremos cómo tratar este formato <strong>para</strong> que sea accesible.<br />
1. Abrimos el documento <strong>con</strong> el programa <strong>para</strong> gestionar el formato PDF<br />
(en las netbooks viene instalado Foxit Rea<strong>de</strong>r). Lo ejecutamos y, <strong>de</strong>s<strong>de</strong><br />
la barra <strong>de</strong> menú, vamos a Archivo / Imprimir. En la ventana, <strong>de</strong>be<br />
estar seleccionada la opción Microsoft Office Document Image Writer.<br />
2. Pulsamos Imprimir.<br />
www.adobe.com<br />
3. En la ventana que se abre, podremos elegir el nombre y la carpeta en la<br />
que vamos a guardar el documento. Hacemos clic en Guardar.<br />
4. Para abrir Microsoft Office Document Imaging, vamos a Menú Inicio/Todos<br />
los Programas /Microsoft Office/Herramientas <strong>de</strong> Microsoft Office/Microsoft<br />
Office Document Imaging.<br />
5. Des<strong>de</strong> el menú Archivo, hacemos clic en Abrir y, en la ventana emergente,<br />
seleccionamos el documento que acabamos <strong>de</strong> guardar.<br />
6. Des<strong>de</strong> el menú Herramientas, seleccionamos la opción Re<strong>con</strong>ocer texto<br />
utilizando ocr. Seguramente, seleccionaremos la opción Todas las páginas<br />
y pulsamos Aceptar.<br />
bloque 2<br />
15