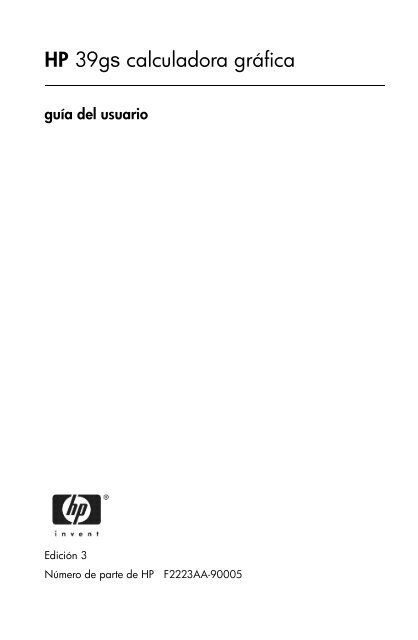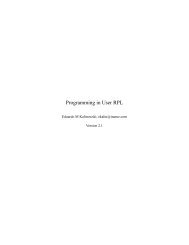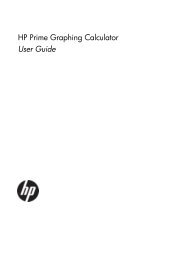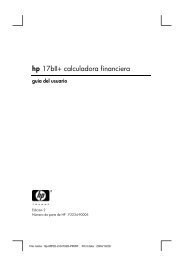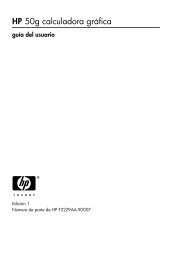Descargar - The Calculator Store
Descargar - The Calculator Store
Descargar - The Calculator Store
Create successful ePaper yourself
Turn your PDF publications into a flip-book with our unique Google optimized e-Paper software.
HP 39gs calculadora gráfica<br />
guía del usuario<br />
Edición 3<br />
Número de parte de HP F2223AA-90005
Nota<br />
REGISTRE SU PRODUCTO EN: www.register.hp.com<br />
ESTE MANUAL Y LOS EJEMPLOS QUE CONTIENEN SE PROPOR-<br />
CIONAN "TAL Y COMO ESTÁN", Y ESTÁN SUJETOS A CAMBIOS<br />
SIN PREVIO AVISO. HEWLETT-PACKERD NO OFRECE NINGÚN<br />
TIPO DE GARANTÍA CON RESPECTO A ESTE MANUAL, INCLUY-<br />
ENDO, PERO SIN LIMITARSE A, LAS GARANTÍAS IMPLÍCITAS DE<br />
COMERCIABILIDAD E IDONEIDAD DEL PRODUCTO PARA UN<br />
FIN DETERMINADO.<br />
HEWLETT-PACKARD CO. NO SERÁ RESPONSABLE POR<br />
NINGÚN ERROR, NI POR LOS DAÑOS DERIVADOS O INDIREC-<br />
TOS RELACIONADOS CON EL SUMINISTRO, FUNCIONAMIENTO<br />
O USO DE ESTE MANUAL O DE LOS EJEMPLOS QUE CONTIENE.<br />
© 1994-1995, 1999-2000, 2003, 2006 Hewlett-Packard Development<br />
Company, L.P.<br />
La reproducción, adaptación o traducción de este manual está prohibida<br />
sin el consentimiento previo de Hewlett-Packard, excepto en las circunstancias<br />
permitidas por las leyes de propiedad intelectual.<br />
Hewlett-Packard Company<br />
16399 West Bernardo Drive<br />
MS 8-600<br />
San Diego, CA 92127-1899<br />
USA<br />
Historial de la impresión<br />
Edición 2 Diciembre 2003<br />
Edición 3 Junio 2005
Contenido<br />
Prefacio<br />
Convenciones del manual ...................................................... P-1<br />
Aviso................................................................................... P-2<br />
1 Introducción<br />
Encender y apagar la calculadora. Cancelar operaciones .........1-1<br />
La pantalla ...........................................................................1-2<br />
El teclado.............................................................................1-4<br />
Menús ...............................................................................1-10<br />
Formularios de entrada........................................................1-11<br />
Configuración de Mode.......................................................1-11<br />
Cómo establecer un modo...............................................1-14<br />
Aplets (cursos electrónicos)...................................................1-15<br />
Biblioteca de aplets ........................................................1-19<br />
Vistas de los aplets .........................................................1-19<br />
Configuración de las vistas de aplets ................................1-21<br />
Cálculos matemáticos ..........................................................1-22<br />
Utilización de fracciones......................................................1-29<br />
Números complejos.............................................................1-32<br />
Catálogos y editores ...........................................................1-33<br />
2 Los aplets y sus vistas<br />
Vistas de los aplets................................................................2-1<br />
Acerca de la vista Symbolic...............................................2-1<br />
Definición de una expresión (vista Symbolic) .......................2-1<br />
Evaluación de expresiones ................................................2-3<br />
Acerca de la vista Plot ......................................................2-5<br />
Configuración de la representación gráfica (configuración de la<br />
vista Plot).........................................................................2-5<br />
Exploración del gráfico .....................................................2-7<br />
Otras vistas para ajustar la escala y dividir el gráfico.........2-14<br />
Acerca de la vista Numeric .............................................2-17<br />
Configuración de la tabla (configuración de la vista numérica)<br />
....................................................................................2-17<br />
Exploración de la tabla de números..................................2-19<br />
Generar su propia tabla de números ................................2-20<br />
Teclas del menú “Build Your Own” ...................................2-21<br />
Ejemplo: representación gráfica de un círculo....................2-22<br />
i
3 Aplet Function<br />
Acerca del aplet Function ...................................................... 3-1<br />
Introducción al aplet Function............................................ 3-1<br />
Análisis interactivo del aplet Function...................................... 3-9<br />
Ejemplo de trazado de una función definida por partes (discontinua)...............................................................................<br />
3-12<br />
4 Aplet Parametric<br />
Acerca del aplet Parametric................................................... 4-1<br />
Introducción al aplet Parametric......................................... 4-1<br />
5 Aplet Polar<br />
Introducción al aplet Polar ..................................................... 5-1<br />
6 Aplet Sequence<br />
Acerca del aplet Sequence .................................................... 6-1<br />
Introducción al aplet Sequence.......................................... 6-1<br />
7 Aplet Solve<br />
Acerca del aplet Solve .......................................................... 7-1<br />
Introducción al aplet Solve ................................................ 7-2<br />
Uso de una estimación inicial ................................................ 7-5<br />
Interpretar los resultados........................................................ 7-6<br />
Representación gráfica para buscar estimaciones..................... 7-8<br />
Uso de variables en las ecuaciones ...................................... 7-10<br />
8 Aplet Linear Solver<br />
Acerca del aplet Linear Solver................................................ 8-1<br />
Introducción al aplet Linear Solver ..................................... 8-1<br />
9 Aplet Triangle Solver<br />
Acerca del aplet Triangle Solver............................................. 9-1<br />
Introducción al aplet Triangle Solver................................... 9-1<br />
10 Aplet Statistics<br />
Acerca del aplet Statistics.................................................... 10-1<br />
Introducción al aplet Statistics.......................................... 10-1<br />
Introducción y edición de datos estadísticos........................... 10-5<br />
Definición de un modelo de regresión ............................ 10-12<br />
Estadísticas calculadas...................................................... 10-14<br />
Trazado .......................................................................... 10-16<br />
Tipos de representación gráfica..................................... 10-17<br />
Ajuste de una curva a datos de dos variables ................. 10-18<br />
ii
Configuración de la representación gráfica (vista Plot Setup)<br />
..................................................................................10-19<br />
Solución de problemas..................................................10-20<br />
Cómo explorar la representación gráfica ........................10-20<br />
Cálculo de los valores pronosticados ..............................10-22<br />
11 Aplet Inference<br />
Acerca del aplet Inference ...................................................11-1<br />
Introducción al aplet Inference .........................................11-2<br />
Importar las estadísticas de la muestra desde el aplet Statistics<br />
....................................................................................11-5<br />
Tests de hipótesis ................................................................11-8<br />
Tests Z de una muestra....................................................11-9<br />
Tests Z de dos muestras.................................................11-10<br />
Test Z de una proporción ..............................................11-11<br />
Tests Z de dos proporciones ..........................................11-12<br />
Tests T de una muestra ..................................................11-13<br />
Tests T de dos muestras .................................................11-14<br />
Intervalos de confianza......................................................11-15<br />
Intervalo Z de una muestra ............................................11-15<br />
Intervalo Z de dos muestras ...........................................11-16<br />
Intervalo Z de una proporción........................................11-17<br />
Intervalo Z de dos proporciones .....................................11-17<br />
Intervalo T de una muestra.............................................11-18<br />
Intervalo T de dos muestras............................................11-19<br />
12 Uso del Ayudante financiero<br />
Cálculo de amortizaciones ..............................................12-7<br />
13 Uso de las funciones matemáticas<br />
Funciones matemáticas ........................................................13-1<br />
Menú MATH..................................................................13-1<br />
Funciones matemáticas por categoría ....................................13-3<br />
Funciones del teclado .....................................................13-4<br />
Funciones de la categoría Calculus...................................13-7<br />
Funciones de números complejos......................................13-8<br />
Constantes.....................................................................13-9<br />
Conversiones .................................................................13-9<br />
Trigonometría hiperbólica .............................................13-10<br />
Funciones de lista .........................................................13-11<br />
Funciones de iteración ..................................................13-11<br />
Funciones de matriz......................................................13-12<br />
Funciones polinómicas ..................................................13-12<br />
iii
Funciones de probabilidad ........................................... 13-14<br />
Funciones de números reales......................................... 13-15<br />
Statistics-Two ............................................................... 13-19<br />
Funciones simbólicas.................................................... 13-19<br />
Funciones de prueba.................................................... 13-21<br />
Funciones trigonométricas ............................................. 13-22<br />
Cálculos simbólicos .......................................................... 13-22<br />
Cálculo de derivadas ................................................... 13-23<br />
Constantes de programa y constantes físicas ....................... 13-26<br />
Constantes de programa .............................................. 13-26<br />
Constantes físicas ........................................................ 13-27<br />
14 Administración de variables y memoria<br />
Introducción....................................................................... 14-1<br />
Almacenamiento y recuperación de variables ........................ 14-2<br />
El menú VARS .................................................................... 14-4<br />
Administrador de memoria (Memory Manager).................... 14-10<br />
15 Matrices<br />
Introducción....................................................................... 15-1<br />
Creación y almacenamiento de matrices ............................... 15-2<br />
Trabajo con matrices .......................................................... 15-4<br />
Operaciones aritméticas con matrices................................... 15-6<br />
Resolución de sistemas de ecuaciones lineales .................. 15-9<br />
Funciones y comandos de matriz........................................ 15-11<br />
Convenciones de argumentos........................................ 15-11<br />
Funciones de matrices .................................................. 15-11<br />
Ejemplos ......................................................................... 15-14<br />
16 Listas<br />
Creación de listas............................................................... 16-1<br />
Visualización y edición de listas........................................... 16-4<br />
Eliminación de listas....................................................... 16-6<br />
Transmisión de listas ...................................................... 16-6<br />
Funciones de lista ............................................................... 16-6<br />
Búsqueda de valores estadísticos para los elementos de lista ... 16-9<br />
17 Notas y dibujos<br />
Introducción....................................................................... 17-1<br />
Vista Note de un aplet ........................................................ 17-1<br />
Vista Sketch de un aplet ...................................................... 17-3<br />
Notepad ........................................................................... 17-6<br />
iv
18 Programación<br />
Introducción .......................................................................18-1<br />
Catálogo de programas..................................................18-2<br />
Creación y edición de programas.........................................18-4<br />
Uso de los programas .........................................................18-7<br />
Trabajar con programas ......................................................18-8<br />
Acerca de la personalización de un aplet ..............................18-9<br />
Convención de asignación de nombres a aplets...............18-10<br />
Ejemplo de personalización de un aplet..........................18-11<br />
Comandos de programación..............................................18-14<br />
Comandos de aplet ......................................................18-14<br />
Comandos de bifurcación .............................................18-18<br />
Comandos de dibujo ....................................................18-20<br />
Comandos para manipular gráficos................................18-21<br />
Comandos de iteración.................................................18-24<br />
Comandos para manipular matrices ...............................18-25<br />
Comandos de impresión ...............................................18-27<br />
Comandos de interacción con el usuario.........................18-28<br />
Comandos de estadísticas de una y dos variables............18-32<br />
Comandos de estadísticas de una variable......................18-32<br />
Comandos de estadísticas de dos variables.....................18-33<br />
Almacenar y recuperar variables en programas ...............18-33<br />
Variables de la vista Plot ...............................................18-34<br />
Variables de la vista Symbolic .......................................18-42<br />
Variables de la vista Numeric ........................................18-44<br />
Variables de nota.........................................................18-47<br />
Variables de dibujo ......................................................18-47<br />
19 Cómo ampliar los aplets<br />
Crear aplets nuevos a partir de aplets existentes.....................19-1<br />
Reinicializar un aplet ......................................................19-4<br />
Incluir notas en un aplet ..................................................19-4<br />
Incluir dibujos en un aplet................................................19-5<br />
<strong>Descargar</strong> cursos desde el Web ...........................................19-5<br />
Enviar y recibir aplets..........................................................19-5<br />
Ordenar los elementos de la lista de menús de la biblioteca de aplets<br />
....................................................................................19-7<br />
Información de referencia<br />
Glosario ..............................................................................R-1<br />
Reinicialización de la calculadora HP 39gs .............................R-3<br />
Para borrar toda la memoria y restablecer los valores predeterminados<br />
.............................................................................R-4<br />
v
Si la calculadora no enciende ........................................... R-4<br />
Especificaciones de funcionamiento........................................ R-5<br />
Baterías .......................................................................... R-5<br />
Mapas de menús del menú VARS ........................................... R-7<br />
Variables globales ........................................................... R-7<br />
Variables del aplet Function .............................................. R-8<br />
Variables del aplet Parametric........................................... R-9<br />
Variables del aplet Polar................................................. R-10<br />
Variables del aplet Sequence .......................................... R-11<br />
Variables del aplet Solve ................................................ R-12<br />
Variables del aplet Statistics ............................................ R-13<br />
Mapas de menús del menú MATH........................................ R-14<br />
Funciones matemáticas ................................................... R-14<br />
Constantes de programa ................................................ R-16<br />
Constantes físicas .......................................................... R-16<br />
Comandos de programa................................................. R-18<br />
Selección de mensajes de estado ......................................... R-19<br />
Garantía Limitada<br />
Servicio ..........................................................................G-3<br />
Información sobre normativas............................................G-5<br />
Indice<br />
vi
Prefacio<br />
La calculadora HP 39gs ofrece una gran variedad de<br />
características de representación gráfica. También es<br />
una eficaz herramienta para aprender matemáticas. Su<br />
diseño permite estudiar las funciones matemáticas y sus<br />
propiedades.<br />
Puede obtener más información acerca de la calculadora<br />
HP 39gs en el sitio Web de calculadoras de Hewlett-<br />
Packard. También puede descargar desde dicho sitio<br />
Web aplets personalizados y cargarlos en la<br />
calculadora. Los aplets personalizados son aplicaciones<br />
especiales desarrolladas para realizar ciertas funciones<br />
y para demostrar conceptos matemáticos.<br />
La dirección URL del sitio Web de calculadoras Hewlett-<br />
Packard es http://www.hp.com/calculators<br />
Convenciones del manual<br />
En este manual se utilizan las siguientes convenciones<br />
para representar las teclas que debe pulsar y los menús<br />
que debe seleccionar para realizar las operaciones<br />
descritas.<br />
• Las pulsaciones de teclas se representan de la forma<br />
siguiente:<br />
, , , etc.<br />
• Las combinaciones de teclas que utilizan la tecla de<br />
cambio (las funciones de tecla a las que tiene acceso<br />
tras pulsar la tecla ) se representan de la forma<br />
siguiente:<br />
CLEAR, MODES, ACOS, etc.<br />
• Los números y las letras se representan de la forma<br />
normal, como se indica a continuación:<br />
5, 7, A, B, etc.<br />
• Las opciones de menú (las funciones que puede<br />
seleccionar mediante las teclas de menú situadas en<br />
la parte superior del bloque de teclas) se representan<br />
de la forma siguiente:<br />
, , .<br />
P-1
• Los campos de los formularios de entrada y los<br />
elementos de lista que se pueden elegir se<br />
representan de la forma siguiente:<br />
Function, Polar, Parametric<br />
• Las entradas que aparecen en la línea de comandos<br />
o en los formularios de entrada se representan de la<br />
forma siguiente:<br />
2*X 2 -3X+5<br />
Aviso<br />
Este manual y los ejemplos que contiene se proporcionan<br />
"tal y como están", y están sujetos a cambios sin previo<br />
aviso. Hewlett-Packard Company no ofrece garantía de<br />
ningún tipo respecto a este manual, incluyendo pero sin<br />
limitárse a las garantías implícitas de comercialización y<br />
aptitud para fines específicos. Hewlett-Packard Company<br />
no será responsable por ningún error que pueda<br />
contener este documento ni por los daños accidentales<br />
que puedan producirse en relación con el suministro,<br />
funcionamiento o el uso de este manual o de los ejemplos<br />
contenidos en el mismo.<br />
© 1994–1995, 1999–2000, 2003, 2006<br />
Hewlett-Packard Development Company, L.P.<br />
Los programas que controlan este producto están<br />
protegidos por los derechos de la propiedad intelectual<br />
y todos los derechos son reservados. Queda asimismo<br />
prohibida la reproducción, adaptación o traducción de<br />
dichos programas sin el consentimiento previo por escrito<br />
de Hewlett-Packard.<br />
P-2
1<br />
Introducción<br />
Encender y apagar la calculadora. Cancelar<br />
operaciones<br />
Para encender Pulse para encender la calculadora.<br />
Para cancelar<br />
Cuando la calculadora está encendida, la tecla<br />
cancela la operación actual.<br />
Para apagar Pulse OFF para apagar la calculadora.<br />
Para ahorrar energía, la calculadora se apaga de forma<br />
automática cuando transcurren algunos minutos sin que<br />
haya actividad. Se guarda toda la información<br />
almacenada y visualizada.<br />
Si ve el indicador ((•)) o el mensaje Low Bat, la<br />
calculadora necesita baterías nuevas.<br />
HOME<br />
Tapa protectora<br />
HOME es la vista principal de la calculadora y es común<br />
a todos los aplets. Si desea efectuar cálculos o<br />
abandonar la actividad actual (como un aplet, un<br />
programa o un editor), pulse . En la vista HOME<br />
están disponibles todas las funciones matemáticas. El<br />
nombre del aplet actual se visualiza en la parte superior<br />
de la vista HOME.<br />
La calculadora está provista de una tapa deslizante que<br />
protege la pantalla y el teclado. Para quitar la tapa,<br />
sujétela de ambos lados y tire hacia abajo.<br />
Puede invertir la tapa y deslizarla en la parte posterior de<br />
la calculadora. De este modo evitará perderla mientras<br />
utiliza la calculadora.<br />
Para prolongar la duración de la calculadora, coloque<br />
siempre la tapa sobre la pantalla y el teclado mientras<br />
cuando no esté utilizando la calculadora.<br />
Introducción 1-1
La pantalla<br />
Para ajustar el<br />
contraste<br />
Para borrar la<br />
pantalla<br />
Pulse simultáneamente y (o ) para aumentar<br />
(o reducir) el contraste.<br />
• Pulse CANCEL para borrar la línea de edición.<br />
• Pulse CLEAR para borrar la línea de edición y<br />
el historial de vistas.<br />
Partes de la<br />
pantalla<br />
Historial<br />
Título<br />
Línea de<br />
edición<br />
Teclas de<br />
etiquetas<br />
de menú<br />
NOTA<br />
Etiquetas de teclas de menú o de software. Las etiquetas<br />
de las funciones actuales de las teclas de menú. es<br />
la etiqueta de la primera tecla de menú de esta<br />
ilustración. “Pulse ” indica que debe pulsar la tecla<br />
de la fila superior situada en el extremo izquierdo del<br />
teclado de la calculadora.<br />
Línea de edición. La línea de la entrada actual.<br />
Historial. La pantalla HOME ( ) visualiza hasta<br />
cuatro líneas del historial: la entrada y la salida más<br />
recientes. Las líneas más antiguas desaparecen por la<br />
parte superior de la pantalla, pero se conservan en la<br />
memoria.<br />
Título. El nombre del aplet actual se visualiza en la parte<br />
superior de la vista HOME. RAD, GRD, DEG especifican<br />
si el modo de ángulo está establecido en HOME a<br />
Radianes, Gradianes o Grados. Los símbolos y <br />
indican si hay más elementos en el historial de la vista<br />
HOME. Utilice las flechas y para desplazarse<br />
por la pantalla HOME.<br />
Esta guía del usuario contiene imágenes de la HP 39gs y<br />
no muestra la etiqueta de tecla de menú .<br />
1-2 Introducción
Indicadores. Los indicadores son símbolos que se<br />
visualizan sobre la barra de título y que proporcionan<br />
información de estado importante.<br />
Indicador<br />
Descripción<br />
Cambio vigente para la siguiente<br />
pulsación. Para cancelar, pulse<br />
de nuevo.<br />
α<br />
((•))<br />
Teclado alfabético vigente para<br />
la siguiente pulsación. Para<br />
cancelar, pulse de<br />
nuevo.<br />
Bajo nivel de carga de batería.<br />
Ocupado.<br />
Los datos se están transfiriendo a<br />
través de infrarrojos o cable.<br />
Introducción 1-3
El teclado<br />
Teclas de menú<br />
HP 39gs<br />
Graphing <strong>Calculator</strong><br />
Teclas de<br />
etiquetas<br />
de menú<br />
Teclas<br />
de menú<br />
Teclas de<br />
aplet<br />
Teclas de<br />
cursor<br />
Tecla<br />
alfabética<br />
Tecla de<br />
cambio<br />
Tecla<br />
Intro<br />
• En el teclado de la calculadora, las teclas de la fila<br />
superior se denominan teclas de menú. Su función<br />
depende del contexto (por eso, la parte superior de<br />
estas teclas está en blanco). A las teclas de menú<br />
algunas veces se las denomina “teclas de software”.<br />
• En la línea inferior de la pantalla se visualizan las<br />
etiquetas de las funciones actuales de las teclas de<br />
menú.<br />
1-4 Introducción
Teclas de control del aplet<br />
Las teclas de control de aplet son:<br />
Tecla<br />
Función<br />
Muestra la vista Symbolic del aplet<br />
actual. Consulte “Vista Symbolic” en<br />
la página 1-19.<br />
Muestra la vista Plot del aplet actual.<br />
Consulte “Vista Plot” en la página 1-<br />
19.<br />
Muestra la vista Numeric del aplet<br />
actual. Consulte “Vista Numeric” en<br />
la página 1-20.<br />
Muestra la vista HOME. Consulte<br />
“HOME” en la página 1-1.<br />
Muestra la lista de menús de la<br />
Biblioteca de aplets. Consulte<br />
“Biblioteca de aplets” en la<br />
página 1-19.<br />
Muestra la lista de menús VIEWS.<br />
Consulte “Vistas de los aplets” en la<br />
página 1-19.<br />
Teclas de introducción y edición de datos<br />
Las teclas de introducción y edición de datos son:<br />
Tecla<br />
Función<br />
(CANCEL) Si pulsa cuando la<br />
calculadora está encendida, se<br />
cancelará la operación actual. Si<br />
pulsa y luego OFF, se<br />
apagará la calculadora.<br />
Proporciona acceso a la función<br />
impresa en color azul sobre una<br />
tecla.<br />
Vuelve a la vista HOME, para<br />
realizar cálculos.<br />
Introducción 1-5
Tecla<br />
Función (Continuación)<br />
Proporciona acceso a los<br />
caracteres alfabéticos impresos en<br />
color naranja bajo una tecla.<br />
Manténgala pulsada para<br />
introducir una cadena de<br />
caracteres alfabéticos.<br />
Introduce una entrada o ejecuta<br />
una operación. En los cálculos,<br />
actúa como “=”. Cuando<br />
o está presente como<br />
tecla de menú, actúa igual<br />
que o .<br />
Introduce un número negativo. Para<br />
introducir –25, pulse 25.<br />
Nota: esta operación no es la<br />
misma que la que realiza el botón<br />
de resta ( ).<br />
Introduce la variable independiente<br />
insertando X, T, θ o N en la<br />
pantalla, en función del aplet activo<br />
actualmente.<br />
Suprime el carácter situado debajo<br />
del cursor. Actúa como la tecla de<br />
retroceso si el cursor está al final de<br />
la línea.<br />
CLEAR Borra todos los datos de la<br />
pantalla. En una pantalla de<br />
configuración, por ejemplo en Plot<br />
Setup (Configuración de gráficos),<br />
CLEAR restaura los valores<br />
predeterminado de la<br />
configuración.<br />
, , , Mueve el cursor por la pantalla.<br />
Pulse para desplazarse al<br />
comienzo, al final, a la parte<br />
superior o a la inferior.<br />
1-6 Introducción
Tecla<br />
CHARS<br />
Función (Continuación)<br />
Visualiza un menú con todos los<br />
caracteres disponibles. Para<br />
escribir un carácter, resáltelo con<br />
las teclas direccionales y pulse .<br />
Para seleccionar varios caracteres,<br />
selecciónelos individualmente y<br />
pulse y, a continuación,<br />
pulse .<br />
Pulsaciones combinadas con la tecla de cambio<br />
Hay dos teclas de cambio que se utilizan para tener<br />
acceso a las operaciones y los caracteres impresos sobre<br />
las teclas: y .<br />
Tecla<br />
Descripción<br />
Utilice la tecla para tener<br />
acceso a las operaciones impresas<br />
en color azul sobre las teclas. Por<br />
ejemplo, para tener acceso a la<br />
pantalla Modes, pulse y a<br />
continuación pulse . (MODES<br />
figura en una etiqueta azul sobre la<br />
tecla .) No es necesario<br />
mantener pulsada la tecla al<br />
pulsar HOME. Esta acción se<br />
describe en este manual como “pulse<br />
MODES.”<br />
Para cancelar un cambio, pulse<br />
de nuevo.<br />
Introducción 1-7
.<br />
Tecla<br />
Descripción (Continuación)<br />
Para utilizar las teclas alfabéticas,<br />
hay que combinarlas con una tecla<br />
de cambio. Por ejemplo, para<br />
escribir Z, pulse Z. (Las letras<br />
están impresas en color naranja en la<br />
parte inferior derecha de cada tecla.)<br />
Para cancelar el teclado alfabético,<br />
pulse de nuevo.<br />
Para escribir una letra minúscula,<br />
pulse .<br />
Para escribir una cadena de letras,<br />
mantenga pulsada mientras<br />
escribe.<br />
HELPWITH<br />
La ayuda integrada de la calculadora HP 39gs sólo está<br />
disponible en la vista HOME. En ella encontrará la<br />
sintaxis de las funciones matemáticas integradas.<br />
Para tener acceso al comando HELPWITH debe pulsar<br />
SYNTAX y, a continuación, la tecla de la función<br />
matemática de la que desea ver ayuda.<br />
Ejemplo Pulse SYNTAX<br />
Nota: elimine el<br />
paréntesis izquierdo de<br />
los comandos integrados, como sine, cosine y<br />
tangent antes de ejecutar el comando HELPWITH.<br />
Teclas matemáticas Los cálculos se realizan en HOME ( ).<br />
Teclas del teclado. Las operaciones más comunes,<br />
como las funciones aritméticas ( , por ejemplo) y<br />
trigonométricas (como ) están accesibles<br />
directamente en el teclado. Pulse para completar<br />
la operación. 256 visualiza 16.<br />
1-8 Introducción
Menú MATH. Pulse<br />
para abrir el menú<br />
Math. El menú Math es una<br />
lista completa de menús de<br />
operaciones matemáticas<br />
que no se muestran en el<br />
teclado. También incluye categorías para todas las<br />
demás funciones y constantes. Las funciones están<br />
agrupadas por categorías y ordenadas por orden<br />
alfabético desde Calculus a Trigonometry.<br />
CONSEJO<br />
Comandos de<br />
programa<br />
– Las teclas direccionales le ayudan a desplazarse<br />
por la lista ( , ) y le permiten moverse<br />
desde la lista de categorías de la columna<br />
izquierda a la lista de elementos de la columna<br />
derecha ( , ).<br />
– Pulse para insertar el comando seleccionado<br />
en la línea de comandos.<br />
– Pulse para cancelar el menú MATH sin<br />
seleccionar ningún comando.<br />
– Si pulsa verá la lista de constantes de<br />
programa. Puede utilizar esas constantes en los<br />
programas que desarrolle.<br />
• Al pulsar se muestra un menú de constantes<br />
físicas de los campos de la química, la física y la<br />
mecánica cuántica. Puede utilizar estas<br />
constantes los cálculos. (Si desea más<br />
información, consulte “Constantes físicas” en la<br />
página 13-27.)<br />
– Si pulsa volverá al principio del menú<br />
MATH.<br />
Consulte “Funciones matemáticas por categoría” en la<br />
página 13-3 para obtener información detallada acerca<br />
de las funciones matemáticas.<br />
Cuando utilice el menú MATH, o cualquier menú de la<br />
calculadora 39gs, al pulsar una tecla alfabética irá<br />
directamente a la primera opción de menú que comience<br />
por dicho carácter alfabético. Con este método, no<br />
tendrá que pulsar antes. Basta con pulsar la tecla<br />
que corresponda al carácter alfabético con el que<br />
comience el nombre del comando.<br />
Al pulsar CMDS, se visualiza la lista de los<br />
comandos de programa. Consulte “Comandos de<br />
programación” en la página 18-14.<br />
Introducción 1-9
Teclas inactivas<br />
Menús<br />
Si pulsa una tecla que no funciona en el contexto actual,<br />
aparecerá un símbolo de advertencia como el siguiente<br />
! . No se emite ningún pitido.<br />
Un menú permite seleccionar<br />
distintos elementos. Las listas<br />
de menús se visualiza en una<br />
o dos columnas.<br />
• La flecha de la<br />
pantalla indica que hay<br />
más elementos a<br />
continuación.<br />
• La flecha de la<br />
pantalla indica que hay más elementos antes.<br />
Para buscar un<br />
menú<br />
Para cancelar un<br />
menú<br />
• Pulse o para desplazarse por la lista. Si<br />
pulsa o , irá al final o al<br />
principio de la lista. Resalte el elemento que desee<br />
seleccionar y, a continuación, pulse (o ).<br />
• Si hay dos columnas, en la columna de la izquierda<br />
se visualizarán las categorías generales y en la de la<br />
derecha se visualizará el contenido específico de<br />
cada categoría. Resalte una categoría general en la<br />
columna de la izquierda y después resalte un<br />
elemento de la columna de la derecha. La lista de la<br />
derecha cambia cuando se resalta una categoría<br />
diferente. Pulse o tras resaltar la<br />
selección.<br />
• Para acelerar una búsqueda en una lista (sin línea de<br />
edición), escriba la primera letra de la palabra que<br />
desee buscar. Por ejemplo, para buscar la categoría<br />
Matrix en , pulse , la tecla alfanumérica<br />
“M”.<br />
• Para ir a la parte superior de una página, pulse<br />
. Para ir a la parte inferior de una página,<br />
pulse .<br />
Pulse (para CANCEL) o . Esto cancelará la<br />
operación actual.<br />
1-10 Introducción
Formularios de entrada<br />
Los formularios de entrada visualizan varios campos de<br />
información que puede examinar y especificar. Una vez<br />
resaltado el campo que desee editar, puede introducir o<br />
editar un número (o una expresión). También puede<br />
seleccionar opciones de una lista ( ). Algunos<br />
formularios de entrada incluyen elementos para marcar<br />
( ). A continuación se describe un ejemplo de<br />
formulario de entrada.<br />
Restablecer los<br />
valores del<br />
formulario de<br />
entrada.<br />
Para restablecer un valor de campo predeterminada en<br />
un formulario de entrada, desplace el cursor al campo y<br />
pulse . Para restablecer los valores de campo<br />
predeterminado de un formulario de entrada, pulse<br />
CLEAR.<br />
Configuración de Mode<br />
CONSEJO<br />
El formulario de entrada Modes se utiliza para establecer<br />
los valores de HOME.<br />
Aunque la configuración numérica de Modes sólo afecta<br />
a la vista HOME, la configuración de ángulo controla la<br />
vista HOME y el aplet actual. La configuración de ángulo<br />
seleccionada en MODES es la utilizada tanto en HOME<br />
como en el aplet actual. Para la configuración de un<br />
aplet, se utilizan las teclas SETUP ( y<br />
).<br />
Introducción 1-11
Pulse MODES para tener acceso al formulario de<br />
entrada MODES de HOME.<br />
Configuración<br />
Angle Measure<br />
(medida de<br />
ángulo)<br />
Number format<br />
(formato<br />
numérico)<br />
Opciones<br />
Los valores de ángulo son:<br />
Degrees. 360 grados en un<br />
círculo.<br />
Radians. 2π radianes en un<br />
círculo.<br />
Grads. 400 gradianes en un<br />
círculo.<br />
La configuración de ángulo<br />
establecida es la utilizada tanto en<br />
la vista HOME como en el aplet<br />
actual. La finalidad de ello es<br />
garantizar que los cálculos<br />
trigonométricos que se lleven a<br />
cabo en el aplet actual y en la vista<br />
HOME produzcan los mismos<br />
resultados.<br />
El modo de formato númerico<br />
seleccionado es el utilizado tanto<br />
en HOME como en el aplet actual.<br />
Standard. Presentación de<br />
precisión completa.<br />
Fixed. Visualiza los resultados<br />
redondeados a un número<br />
determinado de posiciones<br />
decimales. Ejemplo: 123,456789<br />
se convierte en 123,46 en el<br />
formato Fixed 2.<br />
1-12 Introducción
Configuración<br />
Opciones (Continuación)<br />
Scientific. Visualiza el resultado<br />
con un exponente, un dígito a la<br />
izquierda del punto decimal y el<br />
número especificado de cifras<br />
decimales. Ejemplo: 123,456789<br />
se convierte en 1,23E2 en el<br />
formato Scientific 2.<br />
Engineering. Visualiza el<br />
resultado con un exponente<br />
múltiplo de 3 y el número<br />
especificado de dígitos<br />
significativos después del primero.<br />
Ejemplo: 123,456E7 se convierte<br />
en 1,23E9 en el formato<br />
Engineering 2.<br />
Fraction. Visualiza los resultados<br />
como fracciones a partir del<br />
número especificado de cifras<br />
decimales. Ejemplos:<br />
123,456789 se convierte en 123<br />
en el formato Fraction 2, ,333 se<br />
convierte en 1/3 y 0,142857 se<br />
convierte en 1/7. Consulte<br />
“Utilización de fracciones” en la<br />
página 1-29.<br />
Fracción mixta. Visualiza los<br />
resultados como fracciones mixtas<br />
a partir del número especificado<br />
de cifras decimales. Una fracción<br />
mixta tiene una parte entera y una<br />
parte fraccional. Ejemplos:<br />
123.456789 se convierte en<br />
123+16/35 en formato Fraction<br />
2, y 7÷ 3 devuelve 2+1/3.<br />
Consulte “Utilización de<br />
fracciones” en la página 1-29.<br />
Decimal Mark<br />
(marca<br />
decimal)<br />
Dot o Comma. Visualiza el<br />
número 12456.98 en modo Dot o<br />
12456,98 en modo Comma. El<br />
modo Dot utiliza comas para<br />
separar elementos en listas y<br />
matrices, así como para separar<br />
argumentos de funciones. El modo<br />
Comma utiliza puntos como<br />
separadores en estos contextos.<br />
Introducción 1-13
Cómo establecer un modo<br />
En este ejemplo se describe la forma de cambiar la<br />
medida del ángulo del modo predeterminado (radianes)<br />
a grados para el aplet actual. El procedimiento es el<br />
mismo que para cambiar el formato numérico y los<br />
modos de marca decimal.<br />
1. Pulse MODES para abrir el formulario de<br />
entrada HOME MODES.<br />
El cursor (resaltado)<br />
estará en el primer<br />
campo, Angle Measure.<br />
2. Pulse para<br />
visualizar una lista de<br />
opciones.<br />
3. Pulse para<br />
seleccionar Degrees, y<br />
después pulse . La<br />
medida del ángulo<br />
cambia a grados.<br />
CONSEJO<br />
4. Pulse para volver a la vista HOME.<br />
Siempre que un formulario de entrada tenga una lista de<br />
opciones para un campo, podrá pulsar para recorrer<br />
las opciones en lugar de utilizar .<br />
1-14 Introducción
Aplets (cursos electrónicos)<br />
Los aplets son los entornos de aplicación que le permiten<br />
explorar distintos tipos de operaciones matemáticas.<br />
Puede seleccionar el aplet con el que desea trabajar.<br />
Los aplets proceden de diversos orígenes:<br />
• Aplets integrados en la calculadora HP 39gs (de<br />
fábrica).<br />
• Aplets creados al modificar aplets existentes con<br />
configuraciones específicas y guardarlos. Consulte<br />
“Crear aplets nuevos a partir de aplets existentes” en<br />
la página 19-1.<br />
• Aplets descargados desde el sitio Web de HP.<br />
• Aplets copiados desde otra calculadora.<br />
Los aplets se almacenan en<br />
la biblioteca de aplets. Si<br />
desea más información,<br />
consulte “Biblioteca de<br />
aplets” en la página 1-19.<br />
Puede modificar la configuración de las vistas gráfica,<br />
tabular y simbólica de los aplets de la tabla siguiente. Si<br />
desea más información, consulte “Configuración de las<br />
vistas de aplets” en la página 1-21.<br />
Nombre<br />
del aplet<br />
Función<br />
Inference<br />
Parametric<br />
Polar<br />
Utilice este aplet para explorar:<br />
Funciones rectangulares y de valores<br />
reales con argumento x. Ejemplo:<br />
y = 2x 2 + 3x + 5 .<br />
Intervalos de confianza y tests de<br />
hipótesis basados en la distribución<br />
normal y la distribución t de Student.<br />
Relaciones paramétricas x e y con<br />
argumento t. Ejemplo: x = cos(t) e<br />
y = sin(t).<br />
Funciones polares r con un ángulo θ<br />
como variable independiente.<br />
Ejemplo: r = 2cos( 4θ)<br />
.<br />
Introducción 1-15
Nombre<br />
del aplet<br />
Sequence<br />
Solve<br />
Finance<br />
Linear<br />
Solver<br />
Triangle<br />
Solver<br />
Statistics<br />
Utilice este aplet para explorar:<br />
(Continuación)<br />
Funciones de sucesión U con<br />
argumento n o los términos anteriores<br />
de la misma sucesión o de otra<br />
sucesión, como U n – 1<br />
y U n – 2<br />
. Ejemplo:<br />
U 1<br />
= 0, U 2<br />
= 1 y<br />
U n<br />
= U n – 2<br />
+ U n – 1<br />
.<br />
Ecuaciones de una o más variables<br />
reales. Ejemplo: x + 1 = x 2 – x – 2 .<br />
Cálculos del valor del dinero en función<br />
del tiempo (VDT).<br />
Soluciones a conjuntos de dos o tres<br />
ecuaciones lineales.<br />
Valores desconocidos de longitudes y<br />
ángulos de triángulos.<br />
Datos estadísticos de una variable (x) o<br />
dos variables (x e y).<br />
Además de los aplets estándar, que puede utilizar en<br />
distintas aplicaciones, la calculadora HP 39gs incluye<br />
dos aplets de formación: Quadratic Explorer y Trig<br />
Explorer. No puede modificar la configuración de estos<br />
aplets.<br />
En el sitio Web de HP y en otros sitios Web creados por<br />
formadores encontrará una gran variedad de aplets de<br />
formación, junto con documentación y (generalmente)<br />
con ejercicios para el alumno. Se pueden descargar y<br />
transferir gratuitamente a la calculadora HP 39gs<br />
mediante el Kit de conectividad suministrado por<br />
separado.<br />
Aplet Quad<br />
Explorer<br />
CONSEJO<br />
El aplet Quadratic Explorer se utiliza para investigar<br />
el comportamiento de y = a( x+<br />
h) 2 + v a medida que<br />
cambian los valores de a, h y v, al manipular la ecuación<br />
para ver el cambio en el gráfico o al manipular el gráfico<br />
para ver el cambio en la ecuación.<br />
En el sitio Web de HP encontrará documentación más<br />
detallada y ejercicios para el alumno.<br />
1-16 Introducción
Pulse seleccione<br />
Quad Explorer y, a<br />
continuación, pulse .<br />
Se abrirá el aplet Quad<br />
Explorer en modo ,<br />
en el que se utilizan las teclas<br />
direccionales, las teclas y y la tecla para<br />
cambiar la forma del gráfico. Este cambio de forma se<br />
refleja en la ecuación visualizada en la esquina superior<br />
derecha de la pantalla (se conserva el gráfico original<br />
para compararlos). En este modo el gráfico controla la<br />
ecuación.<br />
También es posible que sea<br />
la ecuación la que controle<br />
el gráfico. Si pulsa ,<br />
se visualizará una<br />
subexpresión de la ecuación<br />
(a la derecha).<br />
Para desplazarse por los parámetros, pulse las teclas<br />
y y para cambiar sus valores, utilice las teclas y<br />
.<br />
Si pulsa , puede elegir si se explorarán las tres<br />
subexpresiones simultáneamente o una cada vez.<br />
El botón sirve para<br />
evaluar los conocimientos<br />
del alumno. Si pulsa<br />
se visualizará el gráfico<br />
cuadrático final. El alumno<br />
debe manipular los parámetros de la ecuación para que<br />
ésta coincida con el gráfico final. Cuando el alumno<br />
decida que ha elegido los parámetros correctos, el botón<br />
evaluará la respuesta y visualizará comentarios.<br />
El botón sirve para rendirse.<br />
Aplet Trig Explorer<br />
El aplet Trig Explorer se utiliza para investigar el<br />
comportamiento del gráfico de y = asin( bx+<br />
c) + d a<br />
medida que cambian los valores de a, b, c y d al<br />
manipular la ecuación para ver el cambio del gráfico o<br />
al manipular el gráfico para ver el cambio en la<br />
ecuación.<br />
Introducción 1-17
Pulse ,seleccione<br />
Trig Explorer y, a<br />
continuación, pulse<br />
para visualizar la pantalla<br />
de la derecha.<br />
En este modo el gráfico<br />
controla la ecuación. Con<br />
las teclas y<br />
se transforma el gráfico y las<br />
transformaciones se<br />
reflejarán en la ecuación.<br />
El botón con la etiqueta Origen<br />
permite alternar<br />
entre y .<br />
Cuando está<br />
seleccionado, el ‘punto de<br />
control’ está en el origen<br />
(0,0) y las teclas y<br />
permiten controlar las transformaciones verticales<br />
y horizontales. Cuando está seleccionado, el<br />
‘punto de control’ está en el primer extremo del gráfico<br />
(por ejemplo, para el gráfico de seno en ( π ⁄ 21 , ).<br />
Las teclas direccionales<br />
cambian la amplitud y la<br />
frecuencia del gráfico. Para<br />
observar esto mejor, haga<br />
experimentos.<br />
Extremo<br />
Si pulsa , se<br />
visualizará la ecuación en la<br />
parte superior de la<br />
pantalla. La ecuación<br />
controla el gráfico. Las teclas<br />
y permiten el<br />
desplazamiento entre parámetros. Para cambiar los<br />
valores de un parámetro, utilice las teclas y .<br />
La medida de ángulo predeterminada para este aplet es<br />
radianes. Para cambiarla a grados, pulse .<br />
1-18 Introducción
Biblioteca de aplets<br />
Los aplets se almacenan en la Biblioteca de aplets.<br />
Para abrir un aplet Pulse para visualizar el menú de la Biblioteca de<br />
aplets. Seleccione el aplet y pulse o .<br />
Puede regresar a la vista HOME desde un aplet en<br />
cualquier momento; para ello, pulse .<br />
Vistas de los aplets<br />
Cuando haya configurado un aplet para definir la<br />
relación o los datos que desea explorar, podrá<br />
visualizarlo en distintas vistas. A continuación se<br />
muestran ilustraciones de las tres vistas de aplet<br />
principales (Symbolic, Plot y Numeric), las seis vistas de<br />
aplet auxiliares (del menú VIEWS) y dos vistas definidas<br />
por el usuario (Note y Sketch).<br />
Nota: algunos aplets, tales como el aplet Linear Solver y<br />
el aplet Triangle Solver, tienen una única vista, la vista<br />
Numeric.<br />
Vista Symbolic Pulse para visualizar la vista Symbolic del aplet.<br />
Esta vista se utiliza para<br />
definir las funciones o<br />
ecuaciones que desea<br />
explorar.<br />
Si desea más información,<br />
consulte “Acerca de la vista<br />
Symbolic” en la página 2-1<br />
Vista Plot Pulse para visualizar la vista Plot del aplet.<br />
En esta vista se representan<br />
gráficamente las funciones<br />
definidas.<br />
Si desea más información,<br />
consulte “Acerca de la vista<br />
Plot” en la página 2-5.<br />
Introducción 1-19
Vista Numeric Pulse para visualizar la vista Numeric del aplet.<br />
En esta vista se muestran las<br />
funciones definidas en<br />
formato de tabla.<br />
Si desea más información,<br />
consulte “Acerca de la vista<br />
Numeric” en la página 2-17.<br />
Vista Plot-Table<br />
El menú VIEWS contiene la vista Plot-Table.<br />
Seleccione Plot-Table<br />
Divide la pantalla para<br />
visualizar el gráfico y la<br />
tabla de datos. Si desea más información consulte,<br />
“Otras vistas para ajustar la escala y dividir el gráfico”<br />
en la página 2-14.<br />
Vista Plot-Detail<br />
El menú VIEWS contiene la vista Plot-Detail.<br />
Seleccione Plot-Detail<br />
Divide la pantalla para<br />
visualizar el gráfico y un<br />
primer plano del mismo.<br />
Si desea más información, consulte “Otras vistas para<br />
ajustar la escala y dividir el gráfico” en la página 2-14.<br />
Vista Overlay<br />
Plot<br />
El menú VIEWS contiene la vista Overlay Plot.<br />
Seleccione Overlay Plot<br />
Traza el gráfico de la<br />
expresión actual sin borrar<br />
los gráficos preexistentes.<br />
Si desea más información, consulte “Otras vistas para<br />
ajustar la escala y dividir el gráfico” en la página 2-14.<br />
1-20 Introducción
Vista Note Pulse NOTE para visualizar la vista Note del aplet.<br />
Esta nota se transfiere con el<br />
aplet si se envía a otra<br />
calculadora o a un PC. Una<br />
vista Note contiene texto que<br />
complementa el aplet.<br />
Si desea más información, consulte “Notas y dibujos” en<br />
la página 17-1.<br />
Vista Sketch Pulse SKETCH para visualizar la vista Sketch del<br />
aplet.<br />
Visualiza imágenes que<br />
complementan el aplet.<br />
Si desea más información,<br />
consulte “Notas y dibujos”<br />
en la página 17-1.<br />
Configuración de las vistas de aplets<br />
Las teclas SETUP, ( , y ) se<br />
utilizan para configurar el aplet. Por ejemplo, pulse<br />
SETUP-PLOT ( ) para visualizar el<br />
formulario de entrada en el que debe establecer la<br />
configuración de trazado del aplet. La medida de ángulo<br />
se controla en la vista MODES.<br />
Plot Setup Pulse SETUP-PLOT. Esto<br />
establece los parámetros<br />
para trazar un gráfico.<br />
Numeric Setup Pulse SETUP-NUM. Esto<br />
establece los parámetros<br />
para crear una tabla de<br />
valores numéricos.<br />
Introducción 1-21
Symbolic Setup<br />
Esta vista sólo está<br />
disponible en el en el modo<br />
del aplet Statistics,<br />
donde tiene gran<br />
importancia al elegir<br />
modelos de datos. Pulse<br />
SETUP-SYMB.<br />
Para cambiar de<br />
vista<br />
Para guardar la<br />
configuración de un<br />
aplet<br />
Cada vista es un entorno independiente. Para cambiar<br />
de vista, pulse las teclas , , para<br />
seleccionar otra vista o seleccione una vista en el menú<br />
VIEWS. Para cambiar a HOME, pulse . No<br />
cerrará la vista actual, sólo pasará a otra vista (como si<br />
pasara de una habitación a otra en el interior de una<br />
casa). Los datos que introduzca se guardarán<br />
automáticamente a medida que los introduzca.<br />
Puede guardar la configuración del aplet que ha<br />
utilizado y transferir el aplet a otras calculadoras HP<br />
39gs. Consulte “Enviar y recibir aplets” en la página 19-<br />
5.<br />
Cálculos matemáticos<br />
Las operaciones matemáticas más utilizadas están<br />
disponibles en el teclado. El acceso a las demás<br />
funciones matemáticas se realiza mediante el menú Math<br />
( ).<br />
Para tener acceso a los comandos de programación,<br />
pulse CMDS. Si desea más información, consulte<br />
“Comandos de programación” en la página 18-14.<br />
Dónde empezar La base de la calculadora es la vista HOME ( ).<br />
Aquí puede realizar todos los cálculos y tener acceso a<br />
todas las operaciones de .<br />
Introducción de<br />
expresiones<br />
• Introduzca una expresión en la calculadora HP 39gs<br />
en el mismo orden de izquierda a derecha que<br />
seguiría al escribir la expresión. Esto se denomina<br />
entrada algebraica.<br />
• Para introducir funciones, seleccione la tecla o el<br />
elemento del menú MATH adecuado para las<br />
funciones. También puede utilizar las teclas<br />
alfabéticas para escribir el nombre de una función.<br />
1-22 Introducción
• Pulse para calcular la expresión de la línea<br />
de edición (donde se encuentra el cursor<br />
parpadeante). Una expresión puede contener<br />
números, funciones y variables.<br />
23 2 Ejemplo Calcule ---------------------------<br />
– 14 8<br />
ln( 45)<br />
:<br />
–3<br />
23<br />
14<br />
45<br />
3<br />
8<br />
Resultados<br />
largos<br />
Números<br />
negativos<br />
Notación<br />
científica<br />
(potencias de<br />
10)<br />
Ejemplo<br />
Si el resultado es demasiado largo para visualizarlo en<br />
la línea o si desea ver una expresión en formato de libro<br />
de texto, pulse para resaltarlo y, a continuación,<br />
pulse .<br />
Escriba para iniciar un número negativo o para<br />
insertar un signo negativo.<br />
Si desea elevar un número negativo a una potencia,<br />
escríbalo entre paréntesis. Por ejemplo, (–5) 2 = 25,<br />
mientras que –5 2 = –25.<br />
Un número como 5× 10 4 o 3.21 × 10 – 7 se escribe en<br />
notación científica, es decir, en función de potencias de<br />
diez. Esto es más sencillo que trabajar con 50000 ó<br />
0,000000321, por ejemplo. Para introducir número<br />
como estos, utilice EEX. (Es más fácil que utilizar<br />
10 .)<br />
( 4×<br />
10 – 13 )( 6 × 10 23 )<br />
Calcule ----------------------------------------------------<br />
3×<br />
10 – 5<br />
4 EEX<br />
13<br />
6 EEX<br />
23 3 EEX<br />
5<br />
Introducción 1-23
Multiplicación<br />
explícita e<br />
implícita<br />
Paréntesis<br />
CONSEJO<br />
La multiplicación Implícita se realiza cuando hay dos<br />
operandos sin operador. Si introduce AB, por ejemplo, el<br />
resultado será A*B.<br />
Sin embargo, para evitar confusiones, es mejor incluir el<br />
signo de multiplicación donde desee realizar una<br />
multiplicación en una expresión. Para mayor claridad,<br />
es mejor introducir AB como A*B.<br />
Las multiplicaciones implícitas no siempre funcionan de<br />
la forma esperada. Por ejemplo, si introduce A(B+4), no<br />
producirá el mismo resultado que A*(B+4). Aparecerá<br />
un mensaje de error: “Invalid User Function”. Esto se<br />
debe a que la calculadora interpreta A(B+4) como<br />
‘evaluar la función A con el valor de B+4’ y la función A<br />
no existe. Cuando no esté seguro, inserte el signo *<br />
manualmente.<br />
Los paréntesis son necesarios para escribir los<br />
argumentos de las funciones, como en el caso de<br />
SIN(45). Puede omitir el último paréntesis del final de una<br />
línea de edición. La calculadora lo inserta<br />
automáticamente.<br />
Los paréntesis también son importantes para especificar<br />
el orden de las operaciones. Sin los paréntesis, la<br />
calculadora HP 39gs efectúa los cálculos según el orden<br />
de la precendencia algebraica (el siguiente tema). A<br />
continuación se presentan algunos ejemplos en los que se<br />
utilizan paréntesis.<br />
Si introduce...<br />
Calculará...<br />
45 π sin (45 + π)<br />
45 π sin (45) + π<br />
85 9<br />
85 9<br />
85 × 9<br />
85 × 9<br />
1-24 Introducción
Orden de<br />
evaluación<br />
según la<br />
precendencia<br />
algebraica<br />
Límites<br />
numéricos de la<br />
calculadora<br />
Las funciones de una expresión se evalúan en el orden de<br />
precedencia siguiente. Las funciones con la misma<br />
precedencia se evalúan de izquierda a derecha.<br />
1. Expresiones entre paréntesis. Los paréntesis anidados<br />
se evalúan desde dentro hacia afuera.<br />
2. Funciones de tipo prefijo, como SIN y LOG.<br />
3. Funciones de tipo sufijo, como !<br />
4. Función de potencia, ^, NTHROOT.<br />
5. Negación, multiplicación y división.<br />
6. Adición y sustracción.<br />
7. AND y NOT.<br />
8. OR y XOR.<br />
9. Argumento izquierdo de | (donde).<br />
10.Es igual a, =.<br />
El menor número que puede representar la calculadora<br />
HP 39gs es 1 × 10 –499 (1E–499). El menor resultado se<br />
visualizará como cero. El mayor número es<br />
9,99999999999 × 10 499 . Los resultados mayores se<br />
visualizarán con el número anterior.<br />
Borrar números • borra el carácter situado bajo el cursor.<br />
Cuando el cursor está situado detrás del último<br />
carácter, suprime el carácter situado a la<br />
izquierda del cursor, es decir, funciona igual que la<br />
tecla de retroceso.<br />
• CANCEL ( ) borra la línea de edición.<br />
• CLEAR borra todas las entradas y salidas de la<br />
pantalla, incluido el historial de la pantalla.<br />
Utilizar<br />
resultados<br />
anteriores<br />
La vista HOME ( ) muestra cuatro líneas del<br />
historial de entrada/salida. Existe un número ilimitado<br />
(sólo limitado por la capacidad de la memoria) de líneas<br />
anteriores a las que se puede tener acceso mediante<br />
Introducción 1-25
desplazamiento del cursor. Puede recuperar y reutilizar<br />
cualquiera de estos valores o expresiones.<br />
Entrada<br />
Última<br />
entrada<br />
Línea de<br />
edición<br />
Salida<br />
Última<br />
salida<br />
Cuando se resalta una entrada o un resultado anterior<br />
(pulsando ), aparecen las etiquetas de menú y<br />
.<br />
Para copiar una<br />
línea anterior<br />
Para reutilizar el<br />
último resultado<br />
Para repetir una<br />
línea anterior<br />
Resalte la línea (pulse ) y, a continuación, pulse<br />
. El número (o la expresión) se copia a la línea de<br />
edición.<br />
Pulse ANS (última respuesta) para colocar en una<br />
expresión el último resultado de la vista HOME. ANS es<br />
una variable que se actualiza cada vez que pulsa<br />
.<br />
Para repetir la última línea, simplemente pulse . O<br />
bien, resalte la línea (pulse ) en primer lugar y luego<br />
pulse . Se vuelve a introducir la expresión o el<br />
número resaltado. Si la línea anterior es una expresión en<br />
que contiene ANS, el cálculo se repetirá de forma<br />
iterativa.<br />
Ejemplo Observe cómo ANS recupera y reutiliza el último<br />
resultado (50), y actualiza ANS (de 50 a 75 a<br />
100).<br />
50 25<br />
Puede utilizar el último resultado como la primera<br />
expresión de la línea de edición sin necesidad de pulsar<br />
ANS. Si pulsa , , o (u otros<br />
1-26 Introducción
operadores que requieran un argumento previo) se<br />
introduce automáticamente ANS antes del operador.<br />
CONSEJO<br />
Puede reutilizar cualquier expresión o valor de la vista<br />
HOME; para ello, resalte la expresión (mediante las<br />
teclas direccionales) y, a continuación, pulse . Si<br />
desea más detalles, consulte “Utilizar resultados<br />
anteriores” en la página 1-25.<br />
La variable ANS es diferente de los números del historial<br />
de la vista HOME. El valor de ANS se almacena<br />
internamente con la precisión total del resultado<br />
calculado, mientras que los números visualizados se<br />
adaptan al modo de pantalla.<br />
Cuando recupere un número de ANS, obtendrá el<br />
resultado con precisión total. Cuando recupere un<br />
número del historial de la vista HOME, obtiene<br />
exactamente el número visualizado en pantalla.<br />
Si pulsa , se evalúa (o se vuelve a evaluar) la<br />
última entrada, mientras que si pulsa ANS se copia<br />
el último resultado (como ANS) a la línea de edición.<br />
Almacenar un<br />
valor en una<br />
variable<br />
Puede guardar un resultado en una variable y utilizarla<br />
más tarde en cálculos posteriores. Dispone de 27<br />
variables para almacenar valores reales. Las etiquetas de<br />
estas variables son A a Z y θ. Si desea más información<br />
acerca de las variables, consulte el capítulo 11,<br />
“Administración de variables y memoria”. Por ejemplo:<br />
1. Realice un cálculo.<br />
45 8 3<br />
2. Almacene el resultado en la variable A.<br />
A<br />
Introducción 1-27
3. Realice otro cálculo con la variable A.<br />
95 2 A<br />
Acceso al<br />
historial de la<br />
pantalla<br />
Si pulsa , se habilitará la barra para resaltar en el<br />
historial de la pantalla. Cuando la barra para resaltar<br />
está activa, son muy útiles las siguientes teclas de menú<br />
y de teclado:<br />
Tecla<br />
Función<br />
, Permite el desplazamiento por el<br />
historial de la pantalla.<br />
Copia la expresión resaltada a la<br />
posición del cursor en la línea de<br />
edición.<br />
Visualiza la expresión actual en la<br />
forma matemática estándar.<br />
Suprime la expresión resaltada del<br />
historial de la pantalla, a menos que<br />
haya un cursor en la línea de edición.<br />
CLEAR<br />
Borra todas las líneas del historial de la<br />
pantalla y la línea de edición.<br />
Borrar el<br />
historial de la<br />
pantalla<br />
Debería acostumbrarse a borrar el historial de la pantalla<br />
( CLEAR) cuando termine de trabajar en la vista<br />
HOME. Si borra el historial de la pantalla, ahorrará<br />
memoria de la calculadora. Recuerde que todas las<br />
entradas y los resultados anteriores permanecerán<br />
guardados hasta que los borre.<br />
1-28 Introducción
Utilización de fracciones<br />
Para trabajar con fracciones en la vista HOME, debe<br />
establecer el formato numérico a Fraction o Mixed<br />
Fraction de la forma siguiente:<br />
Establecer el<br />
modo Fraction<br />
1. En HOME, abra el formulario de entrada HOME<br />
MODES.<br />
MODES<br />
2. Seleccione Number Format, pulse para<br />
mostrar las opciones y resalte Fraction o Mixed<br />
Fraction.<br />
3. Pulse para seleccionar la opción y luego<br />
seleccione el valor de la precisión.<br />
4. Introduzca la precisión que desee utilizar y pulse<br />
para establecerla. Pulse para volver a la vista<br />
HOME.<br />
Si desea más información, consulte “Establecer la<br />
precisión de las fracciones” a continuación.<br />
Establecer la<br />
precisión de las<br />
fracciones<br />
El valor de la precisión de las fracciones determina la<br />
precisión con que la calculadora HP 39gs convierte un<br />
valor decimal en una fracción. Cuanto mayor sea el valor<br />
de la precisión establecido, más próxima estará la<br />
fracción al valor decimal.<br />
Introducción 1-29
Si elige una precisión 1, indica que la fracción sólo tiene<br />
que coincidir con 0,234 en al menos una posición<br />
decimal (3/13 es 0,23076...).<br />
Las fracciones utilizadas se obtienen mediante la técnica<br />
de las fracciones continuas.<br />
Esto puede ser importante al convertir decimales<br />
periódicos. Por ejemplo, con una precisión 6, el decimal<br />
0,6666 se convierte en 3333/5000 (6666/10000),<br />
mientras que con una precisión 3, 0,6666 se convierte<br />
en 2/3, que probablemente sea lo que desea.<br />
Por ejemplo, al convertir 0,234 en una fracción, el valor<br />
de precisión produce el efecto siguiente:<br />
• Precisión establecida a<br />
1<br />
• Precisión establecida a<br />
2<br />
• Precisión establecida a<br />
3<br />
• Precisión establecida a<br />
4<br />
Cálculos con<br />
fracciones<br />
Al introducir fracciones:<br />
• Se utiliza la tecla para separar el numerador del<br />
denominador de la fracción.<br />
1-30 Introducción
• Para introducir una fracción mixta, como 1 1 / 2 , debe<br />
introducirla con el formato (1+ 1 / 2 ).<br />
Por ejemplo, para realizar el cálculo siguiente:<br />
3(2 3 / 4 + 5 7 / 8 )<br />
1. Establezca el modo de formato Number a<br />
Fraction o Mixed Fraction y especifique un<br />
valor de precisión de 4. En este ejemplo,<br />
seleccionaremos como formato Fraction.)<br />
a a la vista<br />
HOME e introduzca el<br />
cálculo.<br />
a a la vista<br />
HOME e introduzca el<br />
cálculo.<br />
a a la vista HOME e introduzca el<br />
cálculo.<br />
2. Vuelva a la vista HOME e introduzca el cálculo.<br />
3 2 3<br />
4 5 7<br />
8<br />
Nota: Esté seguro de<br />
encontrarse en la vista HOME<br />
3. Evalúe el cálculo.<br />
Tenga en cuenta que si<br />
hubiera seleccionado<br />
Mixed Fraction en<br />
lugar de Fraction<br />
como formato numérico, la respuesta se habría<br />
expresado como 25+7/8.<br />
Convertir<br />
decimales en<br />
fracciones<br />
Para convertir un valor decimal en una fracción:<br />
1. Establezca el modo de formato numérico en<br />
Fraction o Mixed Fraction.<br />
2. Recupere el valor desde el historial o introdúzcalo en<br />
la línea de comandos.<br />
Introducción 1-31
3. Pulse para convertir el número en una<br />
fracción.<br />
Cuando convierta números en fracciones tenga en cuenta<br />
lo siguiente:<br />
• Cuando convierta un decimal periódico en una<br />
fracción, establezca la precisión de la fracción a 6<br />
(aproximadamente) y asegúrese de que incluye más<br />
de seis posiciones decimales en el decimal periódico<br />
que introduzca.<br />
En este ejemplo, la<br />
precisión de fracción<br />
está establecida a 6. El<br />
cálculo de la parte<br />
superior devuelve el<br />
resultado correcto. El<br />
de la parte inferior, no.<br />
• Para convertir un decimal exacto en una fracción,<br />
establezca la precisión de fracción a al menos dos<br />
cifras más que el número de posiciones decimales del<br />
decimal.<br />
En este ejemplo, la<br />
precisión de fracción<br />
está establecida a 6.<br />
Números complejos<br />
Resultados<br />
complejos<br />
Para introducir<br />
números complejos<br />
La calculadora HP 39gs puede devolver un número<br />
complejo como resultado de algunas funciones<br />
matemáticas. Un número complejo aparece como un par<br />
ordenado (x, y), donde x es la parte real e y es la parte<br />
imaginaria. Por ejemplo, si introduce –1 devolverá el<br />
resultado (0,1).<br />
Introduzca el número en cualquiera de las formas<br />
siguientes, donde x es la parte real, y es la parte<br />
imaginaria e i es la constante imaginaria, –1 :<br />
• (x, y) o<br />
• x + iy.<br />
1-32 Introducción
Para introducir i:<br />
• pulse<br />
o bien<br />
• pulse las teclas , o para seleccionar<br />
Constant, para mover a la columna derecha<br />
del menú, para seleccionar i y .<br />
Almacenar<br />
números complejos<br />
Para almacenar números complejos hay disponibles 10<br />
variables: Z0 a Z9. Para almacenar un número complejo<br />
en una variable:<br />
• Introduzca el número complejo, pulse ,<br />
introduzca la variable para almacenar el número y<br />
pulse .<br />
4 5<br />
Z 0<br />
Catálogos y editores<br />
La calculadora HP 39gs tiene varios catálogos y editores.<br />
Puede utilizarlos para crear y manipular objetos. Tienen<br />
acceso a las características y los valores almacenados<br />
(números, texto u otros elementos) que son<br />
independientes de los aplets.<br />
• Los catálogos muestran elementos, que puede borrar<br />
o transmitir, como un aplet.<br />
• Los editores permiten crear o modificar elementos y<br />
números, como notas o matrices.<br />
Catálogo/Editor<br />
Biblioteca de<br />
aplets ( )<br />
Editor de dibujos<br />
( SKETCH)<br />
Contenido<br />
Aplets.<br />
Dibujos y diagramas, consulte<br />
el capítulo 17, “Notas y<br />
dibujos”.<br />
Introducción 1-33
Catálogo/Editor<br />
Contenido (Continuación)<br />
Listas ( LIST) Listas. En HOME, las listas se<br />
escriben entre {}. Consulte el<br />
capítulo 16, “Listas”.<br />
Matrices (<br />
MATRIX)<br />
Notepad (<br />
NOTEPAD)<br />
Programas<br />
( PROGRM)<br />
Sistemas unidimensionales y<br />
bidimensionales. En HOME, los<br />
sistemas se escriben entre [ ].<br />
Consulte el capítulo 15,<br />
“Matrices”.<br />
Notas (entradas de texto<br />
breve). Consulte el capítulo 17,<br />
“Notas y dibujos”.<br />
Programas creados por el<br />
usuario o asociados a aplets<br />
definidos por el usuario.<br />
Consulte el capítulo 18,<br />
“Programación”.<br />
1-34 Introducción
2<br />
Los aplets y sus vistas<br />
Vistas de los aplets<br />
Acerca de la vista Symbolic<br />
En esta sección se examina las opciones y la<br />
funcionalidad de las tres vistas principales de los aplets<br />
Function, Polar, Parametric y Sequence: Symbolic, Plot y<br />
Numeric.<br />
La vista Symbolic es la vista definitoria de los aplets<br />
Function, Parametric, Polar y Sequence. Las otras vistas<br />
se derivan de la expresión simbólica.<br />
Puede crear hasta diez definiciones diferentes para cada<br />
uno de los siguientes aplets: Function, Parametric, Polar<br />
y Sequence. También puede representar gráficamente<br />
cualquiera de las relaciones (en el mismo aplet) de forma<br />
simultánea; para ello, debe seleccionarlas.<br />
Definición de una expresión (vista Symbolic)<br />
Elija el aplet en la biblioteca de aplets.<br />
Pulse o para<br />
seleccionar un aplet.<br />
Los aplets Function, Parametric, Polar y Sequence se<br />
inician en la vista Symbolic.<br />
Si una de las expresiones existentes está resaltada,<br />
desplace la barra a una línea vacía (a menos que<br />
desee sobrescribir la expresión) o bien borre una<br />
línea ( ) o todas las líneas ( CLEAR).<br />
Los aplets y sus vistas 2-1
Cuando introduzca una expresión, ésta queda<br />
seleccionada (marcada). Para cancelar la selección<br />
de una expresión, pulse . Todas las<br />
expresiones seleccionadas se representan<br />
gráficamente.<br />
– Para una<br />
definición en el<br />
aplet Function,<br />
introduzca una<br />
expresión que<br />
defina F(X). La<br />
única variable<br />
independiente de la expresión es X.<br />
– Para una<br />
definición en el<br />
aplet<br />
Parametric,<br />
introduzca un par<br />
de expresiones que<br />
definan X(T) y Y(T).<br />
La única variable independiente de la expresión<br />
es T.<br />
– Para una<br />
definición en el<br />
aplet Polar,<br />
introduzca una<br />
expresión que<br />
defina R(θ). La<br />
única variable<br />
independiente de la expresión es θ.<br />
– Para una<br />
definición en el<br />
aplet Sequence<br />
, introduzca el<br />
primer término, o el<br />
primer y el<br />
segundo término,<br />
para U (U1, o...U9, o U0). A continuación,<br />
defina el término n-ésimo de la secuencia en<br />
términos de N o de los términos anteriores,<br />
U(N–1) y/o U(N–2). Las expresiones deben<br />
producir secuencias de valores reales con<br />
dominios enteros. O bien, defina el n-ésimo<br />
término como una expresión no recursiva sólo en<br />
términos de n. En este caso, la calculadora<br />
inserta los dos primeros términos basándose en la<br />
expresión que se defina.<br />
2-2 Los aplets y sus vistas
Evaluación de expresiones<br />
– Nota: Si la HP39gs no puede calcular<br />
automáticamente el segundo término, deberá<br />
introducirlo. Habitualmente, si Ux(N) depende de<br />
Ux(N–2), deberá introducir Ux(2).<br />
En aplets<br />
En la vista Symbolic, una variable es sólo un símbolo y<br />
no representa un valor específico. Para evaluar una<br />
función en la vista Symbolic, pulse . Si una función<br />
contiene otra variable, entonces sustituye el<br />
contenido, como se muestra en este ejemplo.<br />
1. Elija el aplet Function.<br />
Seleccione Función<br />
2. Introduzca las expresiones en la vista Symbolic del<br />
aplet Function.<br />
A<br />
B<br />
F1<br />
F2<br />
3. Resalte F3(X).<br />
4. Pulse<br />
Observe cómo se<br />
sustituyen en F3(X) los<br />
valores para F1(X) y<br />
F2(X).<br />
En HOME<br />
También puede evaluar cualquier expresión en HOME;<br />
para ello, introdúzcala en la línea de edición y<br />
pulse .<br />
Los aplets y sus vistas 2-3
Por ejemplo, defina F4 como se muestra a continuación.<br />
En HOME, escriba F4(9)y pulse . Esto evalúa la<br />
expresión, colocando 9 en el lugar de X en F4.<br />
Teclas de la<br />
vista SYMB<br />
La tabla siguiente enumera con detalle las teclas de menú<br />
que se utilizan para trabajar con la vista Symbolic.<br />
Tecla<br />
Función<br />
Copia la expresión resaltada a la<br />
línea de edición para que pueda<br />
modificarla. Pulse cuando haya<br />
terminado.<br />
Selecciona o cancela la selección de<br />
la expresión (o el conjunto de<br />
expresiones) actual. En las vistas Plot<br />
y Numeric sólo se evalúan las<br />
expresiones marcadas.<br />
Introduce la variable independiente<br />
en el aplet Function. También puede<br />
utilizar la tecla del teclado.<br />
Introduce la variable independiente<br />
en el aplet Parametric. También<br />
puede utilizar la tecla del<br />
teclado.<br />
Introduce la variable independiente<br />
en el aplet Polar. También puede<br />
utilizar la tecla del teclado.<br />
Introduce la variable independiente<br />
en el aplet Sequence. También puede<br />
utilizar la tecla del teclado.<br />
Visualiza la expresión actual en<br />
formato de libro de texto.<br />
Resuelve todas las referencias a otras<br />
definiciones en términos de variables<br />
y evalúa todas las expresiones<br />
aritméticas.<br />
Visualiza un menú para introducir<br />
nombres de variable o contenido de<br />
variables.<br />
2-4 Los aplets y sus vistas
Tecla<br />
CHARS<br />
CLEAR<br />
Función (Continuación)<br />
Visualiza el menú para introducir<br />
operaciones matemáticas.<br />
Visualiza caracteres especiales. Para<br />
escribir uno, coloque el cursor sobre<br />
él y pulse . Para permanecer en el<br />
menú CHARS y escribir otro carácter<br />
especial, pulse .<br />
Borra la expresión resaltada o el<br />
carácter actual de la línea de<br />
edición.<br />
Suprime todas las expresiones de la<br />
lista o borra la línea de edición.<br />
Acerca de la vista Plot<br />
Tras introducir y seleccionar (marcar) la expresión en la<br />
vista Symbolic, pulse . Para ajustar la apariencia<br />
del gráfico o el intervalo que se visualiza, puede cambiar<br />
la configuración de la vista Plot.<br />
Puede representar como máximo diez expresiones a la<br />
vez. Seleccione las expresiones que desee representar<br />
juntas.<br />
Configuración de la representación gráfica<br />
(configuración de la vista Plot)<br />
Pulse SETUP-PLOT para definir cualquiera de las<br />
configuraciones que se muestran en las dos tablas<br />
siguientes.<br />
1. Resalte el campo que desea editar.<br />
– Si tiene que introducir algún número, escríbalo y<br />
pulse u .<br />
– Si tiene que elegir una opción, pulse ,<br />
resalte la opción elegida y pulse u .<br />
Como alternativa rápida a , resalte el<br />
campo que desea cambiar y pulse para<br />
desplazarse por las opciones.<br />
– Si tiene que activar o desactivar una opción,<br />
pulse<br />
.<br />
Los aplets y sus vistas 2-5
2. Pulse para ver más opciones de<br />
configuración.<br />
3. Cuando termine, pulse para ver la nueva<br />
representación gráfica.<br />
Configuración<br />
de la vista Plot<br />
Las opciones de configuración para la vista Plot son:<br />
Campo<br />
XRNG, YRNG<br />
RES<br />
TRNG<br />
θRNG<br />
NRNG<br />
TSTEP<br />
θSTEP<br />
SEQPLOT<br />
XTICK<br />
YTICK<br />
Función<br />
Especifica los valores máximo y<br />
mínimo de los ejes horizontal (X) y<br />
vertical (Y) para la ventana de<br />
representación gráfica.<br />
Para la representación gráfica de<br />
funciones: resolución; “Faster”<br />
utiliza columnas de pixeles<br />
alternas; “More detail” utiliza<br />
todas las columnas de pixeles.<br />
Aplet Parametric: especifica los<br />
valores de t (T) para el gráfico.<br />
Aplet Polar: especifica el intervalo<br />
de valores de ángulo (θ) para el<br />
gráfico.<br />
Aplet Sequence: especifica los<br />
valores de índice (N) para el<br />
gráfico.<br />
Para representaciones de tipo<br />
Parametric: el incremento para la<br />
variable independiente.<br />
Para representaciones de tipo<br />
Polar: el valor de incremento para<br />
la variable independiente.<br />
Para el aplet Sequence: tipos<br />
Stairstep o Cobweb.<br />
Espaciado horizontal para las<br />
marcas de división.<br />
Espaciado vertical para las<br />
marcas de división.<br />
Los elementos que tienen espacio para una marca de<br />
verificación son opciones de configuración que pueden<br />
activarse o desactivarse. Pulse para visualizar la<br />
segunda página.<br />
2-6 Los aplets y sus vistas
Campo<br />
SIMULT<br />
INV. CROSS<br />
CONNECT<br />
LABELS<br />
AXES<br />
GRID<br />
Función<br />
Si se está representando más de<br />
una relación, las representa<br />
simultáneamente (de lo contrario,<br />
lo hace secuencialmente).<br />
El punto de mira del cursor invierte<br />
el estado de los pixeles que cubre.<br />
Conectar los puntos<br />
representados. (El aplet Sequence<br />
siempre los conecta.)<br />
Etiquetar los ejes con los valores<br />
XRNG e YRNG.<br />
Dibujar los ejes.<br />
Dibujar puntos de cuadrícula<br />
utilizando el espaciado XTICK e<br />
YTICK.<br />
Restablecer la<br />
configuración<br />
del trazado<br />
Para restablecer los valores predeterminados de todas<br />
las configuraciones de representación gráfica, pulse<br />
CLEAR en la vista Plot Setup. Para restablecer el<br />
valor predeterminado de un campo, resáltelo y pulse<br />
.<br />
Exploración del gráfico<br />
La vista Plot ofrece una selección de teclas y teclas de<br />
menú para explorar detalladamente los gráficos. Las<br />
opciones disponibles dependen del aplet.<br />
Teclas de la<br />
vista PLOT<br />
En la tabla siguiente se describen las teclas que se<br />
utilizan para trabajar con los gráficos.<br />
Tecla<br />
CLEAR<br />
Función<br />
Borra la representación gráfica y los<br />
ejes<br />
Ofrece vistas predefinidas<br />
adicionales para dividir la pantalla y<br />
cambiar la escala de los ejes<br />
(“zoom”).<br />
Desplaza el cursor al extremo<br />
izquierdo o al extremo derecho.<br />
Los aplets y sus vistas 2-7
Tecla<br />
Función (Continuación)<br />
Desplaza el cursor entre relaciones.<br />
o<br />
Interrumpe la representación gráfica.<br />
Continúa la representación gráfica, si<br />
se ha interrumpido.<br />
Activa y desactiva las etiquetas de las<br />
teclas del menú. Cuando las etiquetas<br />
se encuentran desactivadas, al pulsar<br />
se activan de nuevo.<br />
• Si pulsa una vez se<br />
visualizará toda la fila de<br />
etiquetas.<br />
• Si pulsa una segunda vez<br />
se suprimirá la fila de etiquetas<br />
para visualizar sólo el gráfico.<br />
• Si pulsa por tercera vez se<br />
visualizará el modo de<br />
coordenadas.<br />
Visualiza la lista del menú ZOOM.<br />
Activa o desactiva el modo Trace.<br />
Aparecerá un cuadro blanco sobre la<br />
de .<br />
Abre un formulario de entrada para<br />
que introduzca un valor de X (o T, N<br />
o θ) . Introduzca el valor y pulse .<br />
El cursor se desplazará al punto del<br />
gráfico que haya introducido.<br />
Sólo para el aplet Function: activa la<br />
lista del menú de funciones de<br />
búsqueda de raíces (consulte<br />
“Analizar gráficos con funciones<br />
FCN” en la página 3-4.<br />
Visualiza la expresión actual,<br />
definitoria. Pulse para<br />
restablecer el menú.<br />
2-8 Los aplets y sus vistas
Trazar un<br />
gráfico<br />
Puede trazar una función mediante las teclas o ,<br />
que mueven el cursor a lo largo del gráfico. La<br />
visualización también muestra las coordenadas (x, y) de<br />
la posición actual del cursor. El modo de trazado y la<br />
visualización de coordenadas se establecen<br />
automáticamente al dibujar una representación gráfica.<br />
Nota: es posible que, si la resolución (de la vista Plot<br />
Setup) establecida es Faster, parezca que el trazado no<br />
sigue exactamente la representación gráfica. Esto se<br />
debe a que RES: FASTER realiza la representación<br />
gráfica sólo en columnas alternas, mientras que el<br />
trazado utiliza siempre todas las columnas.<br />
En los aplets Function y Sequence: también es<br />
posible desplazarse (mover el cursor) a la izquierda o a<br />
la derecha más allá de la ventana de visualización, lo<br />
que proporciona una visión más amplia de la<br />
representación gráfica.<br />
Para desplazarse<br />
entre relaciones<br />
Si se está visualizando más de una relación, pulse<br />
para moverse entre relaciones.<br />
o<br />
Para saltar<br />
directamente a un<br />
valor<br />
Para activar o<br />
desactivar la<br />
función Trace<br />
Zoom dentro de<br />
un gráfico<br />
Para saltar directamente a un valor en lugar de utilizar la<br />
función Trace, utilice la tecla de menú . Pulse<br />
y, a continuación, introduzca un valor. Pulse para<br />
saltar al valor.<br />
Si no se están visualizando las etiquetas del menú, pulse<br />
primero .<br />
• Pulse para desactivar el modo Trace.<br />
• Pulse para activar el modo Trace.<br />
• Para desactivar de nuevo la visualización de<br />
coordenadas, pulse .<br />
Una de las opciones de tecla de menú es . El uso<br />
del zoom redibuja la representación gráfica con una<br />
escala mayor o menor. Es una alternativa rápida al<br />
cambio de Plot Setup.<br />
La opción Set Factors... permite establecer los<br />
factores de zoom para alejar o acercar, y especificar si<br />
el zoom está centrado en el cursor.<br />
Los aplets y sus vistas 2-9
Opciones de ZOOM Pulse , seleccione una opción y pulse . (Si no<br />
se visualiza , pulse .) No todas las opciones<br />
de se encuentran disponibles en todos los aplets.<br />
Opción<br />
Center<br />
Box...<br />
In<br />
Out<br />
X-Zoom In<br />
X-Zoom Out<br />
Y-Zoom In<br />
Y-Zoom Out<br />
Square<br />
Set<br />
Factors...<br />
Función<br />
Centra de nuevo la representación<br />
gráfica alrededor de la posición<br />
actual del cursor sin cambiar la<br />
escala.<br />
Permite dibujar un cuadro para<br />
ampliar con el zoom. Consulte<br />
“Otras vistas para ajustar la escala<br />
y dividir el gráfico” en la página 2-<br />
14.<br />
Divide las escalas horizontal y<br />
vertical por el factor X y el factor Y.<br />
Por ejemplo, si los factores de zoom<br />
son 4, al acercar habrá 1/4 de<br />
unidades representadas por pixel<br />
(consulte Set Factors...).<br />
Multiplica las escalas horizontal y<br />
vertical por el factor X y el factor Y<br />
(consulte Set Factors...).<br />
Divide sólo la escala horizontal,<br />
utilizando X-factor.<br />
Multiplica sólo la escala horizontal,<br />
utilizando X-factor.<br />
Divide sólo la escala vertical,<br />
utilizando Y-factor.<br />
Multiplica sólo la escala vertical,<br />
utilizando Y-factor.<br />
Cambia la escala vertical para que<br />
coincida con la escala horizontal.<br />
(Utilice esta opción después de<br />
utilizar Box Zoom, X-Zoom o Y-<br />
Zoom.)<br />
Establece los factores X-Zoom e<br />
Y-Zoom para acercar o alejar.<br />
Incluye la opción de centrar de<br />
nuevo la representación gráfica<br />
antes de usar el zoom.<br />
2-10 Los aplets y sus vistas
Opción<br />
Auto Scale<br />
Decimal<br />
Integer<br />
Trig<br />
Un-zoom<br />
Función (Continuación)<br />
Cambia la escala del eje vertical de<br />
forma que la visualización muestre<br />
una parte representativa del<br />
gráfico, para las opciones de<br />
configuración del eje x<br />
suministradas. (En el caso de los<br />
aplets Sequence y Statistics, la<br />
opción Auto Scale cambia las<br />
escalas de ambos ejes.)<br />
El proceso de cambio automático<br />
de escala utiliza la primera función<br />
seleccionada sólo para determinar<br />
la mejor escala que se puede<br />
utilizar.<br />
Cambia ambos ejes de forma que<br />
cada pixel sea igual a 0,1<br />
unidades. Restablece los valores<br />
predeterminados para XRNG<br />
(–6,5 a 6,5) e YRNG (–3,1 a 3,2).<br />
(No se aplica a los aplets Sequence<br />
y Statistics.)<br />
Cambia la escala del eje horizontal<br />
únicamente, estableciendo que<br />
cada pixel sea igual a 1 unidad.<br />
(No está disponible en los aplets<br />
Sequence y Statistics.)<br />
Cambia la escala del eje horizontal<br />
de modo que<br />
1 pixel = π/24 radianes, 7,58 u<br />
8 1 / 3 gradianes; cambia la escala<br />
del eje vertical de modo que<br />
1 pixel sea igual a 0,1 unidades.<br />
(No se aplica a los aplets Sequence<br />
y Statistics.)<br />
Pasa al zoom anterior o, si sólo se<br />
ha utilizado una vez el zoom,<br />
visualiza el gráfico con la<br />
configuración de representación<br />
gráfica original.<br />
Los aplets y sus vistas 2-11
Ejemplos de ZOOM<br />
Las pantallas siguientes visualizan los efectos de las<br />
opciones de zoom en una representación gráfica de<br />
3sinx<br />
.<br />
Representación gráfica de<br />
3sinx<br />
Zoom In:<br />
In<br />
Un-zoom:<br />
Un-zoom<br />
(Pulse para<br />
desplazarse al final de la<br />
lista Zoom.)<br />
Zoom Out:<br />
Out<br />
Ahora utilice un-zoom.<br />
X-Zoom In:<br />
X-Zoom In<br />
Ahora utilice un-zoom.<br />
X-Zoom Out:<br />
X-Zoom Out<br />
Ahora utilice un-zoom.<br />
Y-Zoom In:<br />
Y-Zoom In<br />
Ahora utilice un-zoom.<br />
2-12 Los aplets y sus vistas
Y-Zoom Out:<br />
Y-Zoom Out<br />
Zoom Square:<br />
Square<br />
Para utilizar Box<br />
Zoom<br />
La opción Box Zoom permite dibujar un cuadro alrededor<br />
del área que se desea ampliar con el zoom; para ello<br />
deben seleccionarse los extremos de una diagonal del<br />
rectángulo de zoom.<br />
1. Si es necesario, pulse para activar las<br />
etiquetas de las teclas de menú.<br />
2. Pulse y seleccione Box...<br />
3. Sitúe el cursor en una esquina del rectángulo. Pulse<br />
.<br />
4. Utilice las teclas del<br />
cursor ( , etc.) para<br />
arrastrar hasta la<br />
esquina opuesta.<br />
5. Pulse para ampliar<br />
el área delimitada por<br />
el cuadro.<br />
Para establecer<br />
factores de zoom<br />
1. En la vista Plot, pulse .<br />
2. Pulse .<br />
3. Seleccione Set Factors... y pulse .<br />
4. Introduzca los factores de zoom. Hay un factor de<br />
zoom para la escala horizontal (XZOOM) y uno para<br />
la escala vertical (YZOOM).<br />
Los aplets y sus vistas 2-13
Al usar Zoom Out se multiplica la escala por el<br />
factor, de modo que en la pantalla aparece una<br />
distancia de escala mayor. Al usar Zoom In se divide<br />
la escala por el factor, de modo que en la pantalla<br />
aparece una distancia de escala menor.<br />
Otras vistas para ajustar la escala y dividir el gráfico<br />
El menú de opciones de vista predeterminadas ( )<br />
contiene opciones para dibujar la representación gráfica<br />
utilizando ciertas configuraciones predefinidas. Es una<br />
alternativa rápida para cambiar la configuración de la<br />
vista Plot. Por ejemplo, si ha definido una función<br />
trigonométrica, podría seleccionar Trig para<br />
representar la función sobre una escala trigonométrica.<br />
También contiene opciones de división de pantalla.<br />
En ciertos aplets, por ejemplo los que descargue desde<br />
internet, el menú de opciones de vista preestablecidas<br />
puede contener también opciones relacionadas con el<br />
aplet.<br />
Opciones del<br />
menú VIEWS<br />
Pulse , seleccione una opción y pulse .<br />
Opción<br />
Plot-<br />
Detail<br />
Plot-Table<br />
Overlay<br />
Plot<br />
Función<br />
Divide la pantalla en la<br />
representación gráfica y un primer<br />
plano.<br />
Divide la pantalla en la<br />
representación gráfica y la tabla de<br />
datos.<br />
Traza el gráfico de la expresión<br />
actual sin borrar los gráficos<br />
preexistentes.<br />
2-14 Los aplets y sus vistas
Opción<br />
Auto Scale<br />
Decimal<br />
Integer<br />
Trig<br />
Función (Continuación)<br />
Cambia la escala del eje vertical de<br />
forma que la visualización muestre<br />
una parte representativa del<br />
gráfico, para las opciones de<br />
configuración del eje x<br />
suministradas. (En el caso de los<br />
aplets Sequence y Statistics, la<br />
opción Auto Scale cambia las<br />
escalas de ambos ejes.)<br />
El proceso de cambio automático<br />
de escala utiliza la primera función<br />
seleccionada sólo para determinar<br />
la mejor escala que se puede<br />
utilizar.<br />
Cambia ambos ejes de forma que<br />
cada pixel sea igual a 0,1<br />
unidades. Restablece los valores<br />
predeterminados para XRNG<br />
(–6,5 a 6,5) e YRNG (–3,1 a 3,2).<br />
(No se aplica a los aplets Sequence<br />
y Statistics.)<br />
Cambia la escala del eje horizontal<br />
únicamente, haciendo que cada<br />
pixel sea igual a 1 unidad. (No está<br />
disponible en los aplets Sequence y<br />
Statistics.)<br />
Cambia la escala del eje horizontal<br />
de modo que<br />
1 pixel=π/24 radianes, 7,58 u<br />
8 1 / 3 gradianes; cambia la escala<br />
del eje vertical de modo que<br />
1 pixel sea igual a 0,1 unidades.<br />
(No se aplica a los aplets Sequence<br />
y Statistics.)<br />
Dividir la pantalla<br />
La vista Plot-Detail puede ofrecer dos vistas simultáneas<br />
de la representación gráfica.<br />
1. Pulse . Seleccione Plot-Detail y pulse<br />
. El gráfico se representará dos veces. Ahora<br />
puede usar el zoom sobre la parte derecha.<br />
Los aplets y sus vistas 2-15
2. Pulse<br />
,seleccione el<br />
método de zoom y<br />
pulse o .<br />
Esto acerca la parte<br />
derecha. Es un ejemplo<br />
de pantalla dividida con Zoom In.<br />
– Las teclas del menú Plot se encuentran disponibles<br />
igual que para la representación completa (para<br />
el trazado, la visualización de coordenadas, la<br />
visualización de ecuaciones, etc.).<br />
– desplaza el cursor del extremo<br />
izquierdo al borde izquierdo de la pantalla y<br />
desplaza el cursor del extremo<br />
derecho al borde derecho de la pantalla.<br />
– La tecla de menú copia la representación<br />
gráfica derecha a la de la izquierda.<br />
3. Para cancelar la división de la pantalla, pulse<br />
. La parte izquierda ocupará toda la pantalla.<br />
La vista Plot-Table ofrece dos vistas simultáneas de la<br />
representación gráfica.<br />
1. Pulse .<br />
Seleccione Plot-<br />
Table y pulse . La<br />
pantalla visualizará la<br />
representación gráfica<br />
en la parte izquierda y<br />
una tabla de números en la parte derecha.<br />
2. Para desplazarse hacia arriba y hacia abajo en la<br />
tabla, utilice las teclas de cursor y . Estas<br />
teclas desplazan el punto de trazado hacia la<br />
izquierda o la derecha a lo largo de la<br />
representación gráfica, mientras en la tabla se<br />
resaltan los valores correspondientes.<br />
3. Para desplazarse entre funciones, utilice las teclas del<br />
cursor y para mover el cursor de un gráfico<br />
a otro.<br />
4. Para volver a una vista Numeric (o Plot) completa,<br />
pulse (o ).<br />
2-16 Los aplets y sus vistas
Trazados<br />
superpuestos<br />
Escala decimal<br />
Escala de enteros<br />
Escala<br />
trigonométrica<br />
Si desea trazar una representación gráfica sobre otra<br />
existente sin borrarla, utilice Overlay Plot en<br />
lugar de . Observe que el trazado sólo sigue las<br />
funciones actuales del aplet actual.<br />
La escala decimal es la escala predeterminada. Si la ha<br />
cambiado a Trig o Integer, podrá deshacer el cambio<br />
con Decimal.<br />
La escala de enteros comprime los ejes de forma que<br />
cada pixel es 1×<br />
1 y el origen se encuentra cerca del<br />
centro de la pantalla.<br />
Utilice la escala trigonométrica cuando represente<br />
expresiones que incluyan funciones trigonométricas. Es<br />
más probable que las representaciones gráficas<br />
trigonométricas crucen el eje en puntos con factor π.<br />
Acerca de la vista Numeric<br />
Después de introducir y<br />
seleccionar (marcar) la<br />
expresión o expresiones<br />
que desea explorar en la<br />
vista Symbolic, pulse<br />
para ver una tabla<br />
de valores de datos para la variable independiente (X, T,<br />
θ o N) y las variables dependientes.<br />
Configuración de la tabla (configuración de la vista<br />
numérica)<br />
Pulse NUM para<br />
definir cualquiera de las<br />
configuraciones de la<br />
tabla. Utilice el formulario<br />
de entrada Numeric Setup<br />
para configurar la tabla.<br />
1. Resalte el campo que desea editar. Utilice las teclas<br />
de flecha para desplazarse de campo a campo.<br />
– Si tiene que introducir algún número, escríbalo y<br />
pulse u . Para modificar un número<br />
existente, pulse .<br />
Los aplets y sus vistas 2-17
– Si tiene que elegir una opción, pulse ,<br />
resalte la opción elegida y pulse u .<br />
– Alternativa rápida: pulse la tecla<br />
para copiar valores desde Plot Setup a<br />
NUMSTART y NUMSTEP. Efectivamente, el menú<br />
permite hacer que la tabla coincida con<br />
las columnas de pixeles de la vista gráfica.<br />
2. Cuando termine, pulse para ver la tabla de<br />
números.<br />
Configuración de la vista numérica<br />
En la tabla siguiente se describen las teclas de menú del<br />
formulario de entrada de Numeric Setup.<br />
Campo<br />
NUMSTART<br />
NUMSTEP<br />
NUMTYPE<br />
NUMZOOM<br />
Función<br />
El valor inicial de la variable<br />
independiente.<br />
El tamaño del incremento de un<br />
valor a otro de la variable<br />
independiente.<br />
Tipo de tabla numérica:<br />
Automatic o Build Your Own.<br />
Para generar su propia tabla<br />
deberá escribir manualmente en<br />
la tabla cada valor<br />
independiente.<br />
Permite acerca o alejar<br />
basándose en un valor<br />
seleccionado de la variable<br />
independiente.<br />
Restablecer la configuración numérica<br />
Para restablecer los valores predeterminados de todas<br />
las opciones de configuración de la tabla, pulse<br />
CLEAR.<br />
2-18 Los aplets y sus vistas
Exploración de la tabla de números<br />
Teclas del menú de la vista NUM<br />
En la tabla siguiente se describen las teclas de menú que<br />
se utilizan para trabajar con la tabla de números.<br />
Tecla<br />
Función<br />
Visualiza la lista del menú ZOOM.<br />
Alterna entre dos tamaños de<br />
carácter.<br />
Visualiza la función definitoria de la<br />
expresión de función para la<br />
columna resaltada. Para cancelar<br />
esta visualización, pulse .<br />
Zoom dentro de<br />
una tabla<br />
Opciones de ZOOM<br />
El uso del zoom dibuja de nuevo la tabla de números con<br />
mayor o menor detalle.<br />
En la tabla siguiente se muestran las opciones de zoom:<br />
Opción<br />
In<br />
Out<br />
Decimal<br />
Integer<br />
Función<br />
Reduce los intervalos para la<br />
variable independiente, de modo<br />
que se visualiza un intervalo más<br />
estrecho. Utiliza el factor NUMZOOM<br />
en Numeric Setup.<br />
Amplía los intervalos para la<br />
variable independiente, de modo<br />
que se visualiza un intervalo más<br />
ancho. Utiliza el factor NUMZOOM en<br />
Numeric Setup.<br />
Cambia los intervalos para la<br />
variable independiente a 0,1<br />
unidades. Se inicia en cero.<br />
(Alternativa rápida para cambiar<br />
NUMSTART y NUMSTEP.)<br />
Cambia los intervalos para la<br />
variable independiente a 1 unidad.<br />
Se inicia en cero. (Alternativa<br />
rápida para cambiar NUMSTEP.)<br />
Los aplets y sus vistas 2-19
Opción<br />
Trig<br />
Un-zoom<br />
Función (Continuación)<br />
Cambia los intervalos para la<br />
variable independiente a π/24<br />
radianes, 7,5 grados u 8 1 / 3<br />
gradianes. Se inicia en cero.<br />
Vuelve a la visualización del zoom<br />
anterior.<br />
La visualización de la derecha es el resultado de Zoom In<br />
sobre la visualización de la izquierda. El factor de<br />
NUMSTEP es 4.<br />
CONSEJO<br />
Para saltar en la tabla a un valor de la variable<br />
independiente, utilice las teclas de flecha para colocar el<br />
cursor en la columna de la variable independiente y a<br />
continuación introduzca el valor al que desea saltar.<br />
Calcular de nuevo<br />
automáticamente<br />
Puede introducir cualquier valor nuevo en la columna X.<br />
Cuando se pulsa , se vuelve a calcular los valores<br />
de las variables dependientes y se vuelve a generar toda<br />
la tabla con el mismo intervalo entre los valores X.<br />
Generar su propia tabla de números<br />
El valor predeterminado de NUMTYPE es “Automatic”,<br />
que llena la tabla con datos para intervalos regulares de<br />
la variable independiente (X, T, θ o N). Con la opción<br />
NUMTYPE establecida a “Build Your Own”, deberá<br />
rellenar la tabla manualmente escribiendo los valores de<br />
la variable independiente que desee. A continuación, se<br />
vuelve a calcular los valores dependientes y después se<br />
visualizan.<br />
Generar una<br />
tabla<br />
1. Empiece con una expresión definida (en la vista<br />
Symbolic) en el aplet que desee. Nota: sólo en los<br />
aplets Function, Polar, Parametric y Sequence.<br />
2-20 Los aplets y sus vistas
2. En Numeric Setup ( NUM), elija NUMTYPE:<br />
Build Your Own.<br />
3. Abra la vista Numeric ( ).<br />
4. Borre los datos existentes en la tabla ( CLEAR).<br />
5. Introduzca los valores independientes en la columna<br />
de la izquierda. Introduzca un número y pulse<br />
. No es necesario que los introduzca por<br />
orden, porque la función puede<br />
reorganizarlos. Para insertar un número entre otros<br />
dos, utilice .<br />
Introduzca los<br />
números en la<br />
columna X<br />
Las entradas F1 y<br />
F2 se generan<br />
automáticamente<br />
Borrar datos Pulse CLEAR, para borrar los datos de una<br />
tabla.<br />
Teclas del menú “Build Your Own”<br />
Tecla<br />
Significado<br />
Coloca el valor independiente<br />
resaltado (X, T, θ o N) en la línea<br />
de edición. Al pulsar ,<br />
esta variable se sustituye por su<br />
valor actual.<br />
Inserta una fila de valores cero en<br />
la posición resaltada. Para<br />
reemplazar el cero, escriba el<br />
número que desee y pulse<br />
.<br />
Ordena los valores de la variable<br />
independiente en orden<br />
ascendente o descendente. Pulse<br />
y seleccione la opción<br />
ascendente o descendente en el<br />
menú; a continuación, pulse .<br />
Alterna entre dos tamaños de<br />
carácter.<br />
Los aplets y sus vistas 2-21
Tecla<br />
Significado<br />
Visualiza la función definitoria de<br />
la expresión de función para la<br />
columna resaltada.<br />
Suprime la fila resaltada.<br />
CLEAR<br />
Borra todos los datos de la tabla.<br />
Ejemplo: representación gráfica de un círculo<br />
Represente el círculo, x 2 + y 2 = 9. Primero reorganícelo<br />
para que aparezca como y = ± 9 – x 2 .<br />
Para representar tanto los valores y positivos como los<br />
negativos, deberá definir dos ecuaciones como se<br />
muestra a continuación:<br />
y = 9 – x 2 y y = – 9 – x 2<br />
1. En el aplet Function, especifique las funciones.<br />
Seleccione<br />
Function<br />
9<br />
9<br />
2. Restablezca en la configuración del gráfico las<br />
opciones predeterminadas.<br />
SETUP-PLOT<br />
CLEAR<br />
3. Represente las dos<br />
funciones y oculte el<br />
menú, para poder ver<br />
todo el círculo.<br />
2-22 Los aplets y sus vistas
4. Restablezca en la<br />
configuración numérica<br />
las opciones<br />
predeterminadas.<br />
SETUP-NUM<br />
CLEAR<br />
5. Visualice las funciones en formato numérico.<br />
Los aplets y sus vistas 2-23
3<br />
Aplet Function<br />
Acerca del aplet Function<br />
Introducción al aplet Function<br />
El aplet Function permite examinar hasta 10 funciones<br />
rectangulares de valores reales y con argumento x. Por<br />
ejemplo y = 2x + 3 .<br />
Cuando haya definido una función, puede:<br />
• crear gráficos para buscar raíces, puntos de<br />
intersección, áreas con signo y extremos.<br />
• crear tablas para evaluar funciones y valores<br />
concretos.<br />
En este capítulo se describen las herramientas básicas<br />
del aplet Function mediante un ejemplo paso a paso. Si<br />
desea más información acerca de la funcionalidad de las<br />
vistas Symbolic, Numeric y Plot, consulte “Vistas de los<br />
aplets” en la página 2-1.<br />
En el siguiente ejemplo se utilizan dos funciones: una<br />
función lineal y = 1 – x y una función<br />
cuadrática y = ( x+<br />
3) 2 – 2 .<br />
Abrir el aplet<br />
Function<br />
1. Abra el aplet Function.<br />
Seleccione<br />
Function<br />
Se iniciará el aplet<br />
Function en la vista<br />
Symbolic.<br />
La vista Symbolic es la predeterminada para los<br />
aplets Function, Parametric, Polar y Sequence. Las<br />
otras vistas se derivan de la expresión simbólica.<br />
Aplet Function 3-1
Definir las<br />
expresiones<br />
2. Hay 10 campos de definición de función en la<br />
pantalla de la vista Symbolic del aplet Function.<br />
Tienen asignadas las etiquetas F1(X) a F0(X). Resalte<br />
el campo de definición de función que desee utilizar<br />
e introduzca una expresión. (Puede pulsar para<br />
suprimir una línea existente o CLEAR para<br />
borrar todas las líneas.)<br />
1<br />
3<br />
2<br />
Configure el<br />
trazado<br />
Puede cambiar las escalas de los ejes x e y, la resolución<br />
gráfica y el espacio entre las marcas de los ejes.<br />
3. Visualice la configuración del trazado.<br />
SETUP-PLOT<br />
Nota: en nuestro ejemplo, puede mantener los<br />
valores predeterminados de la configuración de<br />
trazado, ya que utilizaremos la característica Auto<br />
Scale para elegir un eje y apropiado para los valores<br />
del eje x. Si su configuración no coincide con la de<br />
este ejemplo, pulse CLEAR para restaurar los<br />
valores predeterminados.<br />
4. Especifique una cuadrícula para el gráfico.<br />
3-2 Aplet Function
Trazar las<br />
funciones<br />
5. Trace las funciones.<br />
Cambiar la<br />
escala<br />
6. Puede cambiar la escala alejar o acercar los<br />
gráficos. En este ejemplo, elija Auto Scale. (Consulte<br />
“Opciones del menú VIEWS” en la página 2-14 para<br />
ver una descripción de Auto Scale).<br />
Seleccione<br />
Auto Scale<br />
Trazar un<br />
gráfico<br />
7. Trace la función lineal.<br />
6 veces<br />
Nota: De forma<br />
predeterminada, la<br />
herramienta de trazado está activo.<br />
8. Pase de la función lineal a la función cuadrática.<br />
Aplet Function 3-3
Analizar<br />
gráficos con<br />
funciones FCN<br />
9. Despliegue el menú de<br />
la vista Plot.<br />
En el menú de la vista<br />
Plot puede utilizar las<br />
funciones del menú FCN para buscar raíces, puntos<br />
de intersección, pendientes y áreas para una función<br />
definida en el aplet Function (y en los aplets que<br />
estén basados en Function). Las funciones FCN<br />
actúan sobre el gráfico seleccionado actualmente. Si<br />
desea más información, consulte “Funciones FCN”<br />
en la página 3-10.<br />
Para buscar la<br />
mayor de las dos<br />
raíces de la función<br />
cuadrática<br />
10.Busque la mayor de las dos raíces de la función<br />
cuadrática.<br />
Nota: mueva el cursor al gráfico de la ecuación<br />
cuadrática; para ello, pulse la tecla o .<br />
Mueva el cursor de forma que esté cerca; x = – 1<br />
para ello, pulse la tecla o .<br />
Seleccione Root<br />
Se visualiza el valor de<br />
la raíz en la parte<br />
inferior de la pantalla.<br />
Nota: Si hay más de<br />
una raíz (como en<br />
nuestro ejemplo), las<br />
coordenadas de la raíz más cercanas a la posición<br />
actual del cursor se exhiben.<br />
Para buscar el<br />
punto de<br />
intersección de las<br />
dos funciones<br />
11.Busque el punto de intersección de las dos funciones<br />
3-4 Aplet Function
12.Elija la función lineal cuya intersección con la función<br />
cuadrática desee calcular.<br />
Las coordenadas del<br />
punto de intersección<br />
se visualizan en la<br />
parte inferior de la<br />
pantalla.<br />
Nota: si hay más de<br />
un punto de intersección (como en el ejemplo), se<br />
visualizarán las coordenadas del punto de<br />
intersección más cercanas a la posición actual.<br />
Para calcular la<br />
pendiente de la<br />
función cuadrática<br />
13.Calcule la pendiente de la función cuadrática en el<br />
punto de intersección.<br />
Seleccione Slope<br />
El valor de la<br />
pendiente se visualiza<br />
en la parte inferior de<br />
la pantalla.<br />
Para buscar el área<br />
con signo definida<br />
por las dos<br />
funciones<br />
14.Para buscar el área definida por las dos funciones<br />
en el intervalo –2 ≤ x ≤ –1, mueva en primer lugar el<br />
cursor a F1( x) = 1 – x y seleccione la opción de<br />
área con signo.<br />
Seleccione Signed<br />
area<br />
Aplet Function 3-5
15.Mueva el cursor a x = –2 para ello, pulse la tecla<br />
o .<br />
16.Pulse para aceptar, con F2(x) = (x + 3) 2 – 2 como<br />
el otro límite de la integral.<br />
17. Elija el último valor de<br />
x.<br />
1<br />
El cursor pasa a<br />
x = –1 en la función<br />
lineal.<br />
18.Visualiza el valor numérico de la integral.<br />
Nota: consulte “Área<br />
sombreada” en la<br />
página 3-11 para ver<br />
otra forma de calcular<br />
el área.<br />
Para calcular el<br />
extremo de la<br />
función cuadrática<br />
19. Mueva el cursor a la ecuación cuadrática y busque<br />
el extremo de dicha ecuación.<br />
Seleccione Extremum<br />
Las coordenadas del<br />
extremo se visualizan<br />
en la parte inferior de<br />
la pantalla.<br />
3-6 Aplet Function
CONSEJO<br />
Visualizar la<br />
vista Numeric<br />
Las funciones Root y Extremum devuelven sólo un valor,<br />
aunque la función tenga más de una raíz o más de un<br />
extremo. Calculan el valor más cercano a la posición del<br />
cursor. Puede que tenga que reubicar el cursor para<br />
buscar otras raíces o extremos existentes.<br />
20.Visualice la vista Numeric.<br />
Configure la<br />
tabla<br />
21.Visualice la configuración de la vista Numeric.<br />
SETUP-NUM<br />
Si desea más información, consulte “Configuración<br />
de la tabla (configuración de la vista numérica)” en<br />
la página 2-17.<br />
22. Hace coincidir la configuración de la tabla con las<br />
columnas de píxeles de la vista Graph.<br />
Examinar la<br />
tabla<br />
23. Visualiza una tabla de valores numéricos.<br />
Aplet Function 3-7
Para desplazarse<br />
por una tabla<br />
24.Mueva el cursor a X = –5,9.<br />
6 veces<br />
Para ir<br />
directamente a un<br />
valor<br />
25.Mueva el cursor directamente a X = 10.<br />
1 0<br />
Para tener acceso a<br />
las opciones de<br />
zoom<br />
26.Amplie un factor 4 en X = 10. Nota: NUMZOOM tiene<br />
el valor 4.<br />
In<br />
Para cambiar el<br />
tamaño de fuente<br />
27. Visualiza los números de la tabla con fuente grande.<br />
Para visualizar la<br />
definición simbólica<br />
de una columna<br />
28.Visualice la definición simbólica de la columna F1.<br />
La definición simbólica<br />
de F1 se visualiza en<br />
la parte inferior de la<br />
pantalla.<br />
3-8 Aplet Function
Análisis interactivo del aplet Function<br />
En la vista Plot ( ), puede utilizar las funciones del<br />
menú FCN para buscar raíces, puntos de intersección,<br />
pendientes y áreas para una función definida en el aplet<br />
Function (y en los aplets que estén basados en el aplet<br />
Function). Consulte “Funciones FCN” en la página 3-10.<br />
Las operaciones FCN actúan sobre el gráfico<br />
seleccionado actualmente.<br />
El resultado de las funciones FCN se guarda en las<br />
siguientes variables:<br />
• Area<br />
• Extremum<br />
• Isect<br />
• Root<br />
• Slope<br />
Por ejemplo, si utiliza la<br />
función Root para buscar la<br />
raíz de un trazado, puede<br />
utilizar el resultado en los<br />
cálculos de Home.<br />
Acceso a las<br />
variables de<br />
FCN<br />
Las variables de FCN están en el menú VARS.<br />
Para tener acceso a las variables de FCN en HOME:<br />
Seleccione Plot FCN<br />
o para elegir<br />
una variable<br />
Para tener acceso a una variable FCN de la vista<br />
Symbolic del aplet Function:<br />
Seleccione Plot FCN<br />
o para elegir una variable<br />
Aplet Function 3-9
Funciones FCN<br />
Las funciones FCN son:<br />
Función<br />
Root<br />
Extremum<br />
Slope<br />
Signed area<br />
Descripción<br />
Seleccione Root para calcular la<br />
raíz más cercana al cursor de la<br />
función actual. Si no se<br />
encuentra ninguna raíz, sino sólo<br />
un extremo, se asigna al<br />
resultado la etiqueta EXTR: en<br />
lugar de ROOT:. (También se<br />
utiliza el buscador de raíces en el<br />
aplet Solve. Consulte también<br />
“Interpretar los resultados” en la<br />
página 7-6. El cursor se mueva al<br />
valor de la raíz en el eje x y el<br />
valor de x resultante se guarda en<br />
una variable denominada ROOT.<br />
Seleccione Extremum para<br />
calcular el máximo o mínimo más<br />
cercano al cursor de la función<br />
actual. Esto visualiza las<br />
coordenadas y desplaza el<br />
cursor al extremo. El valor<br />
resultante se guarda en una<br />
variable denominada<br />
EXTREMUM.<br />
Seleccione Slope para calcular<br />
la derivada numérica en la<br />
posición actual del cursor. El<br />
valor resultante se guarda en una<br />
variable denominada SLOPE.<br />
Seleccione Signed area para<br />
calcular la integral numérica. (Si<br />
están marcadas dos o más<br />
expresiones, se le pedirá que<br />
elija la segunda expresión de una<br />
lista que incluye el eje x.)<br />
Seleccione un punto inicial y, a<br />
continuación, desplace el cursor<br />
para seleccionar un punto final.<br />
El resultado se guarda en una<br />
variable denominada AREA.<br />
3-10 Aplet Function
Función<br />
Intersection<br />
Descripción (Continuación)<br />
Seleccione Intersection para<br />
calcular el punto de intersección<br />
de las dos gráficas más cercano<br />
al cursor. (Debe tener al menos<br />
dos expresiones seleccionadas<br />
en la vista Symbolic.) Visualiza<br />
las coordenadas y desplaza el<br />
cursor al punto de intersección.<br />
(Utiliza la función Solve.) El valor<br />
de x resultante se guarda en una<br />
variable denominada ISECT.<br />
Área<br />
sombreada<br />
Puede sombrear una área seleccionada definida por las<br />
funciones. Este proceso también proporciona una<br />
medida aproximada del área sombreada.<br />
1. Abra el aplet Function. Se iniciará en la vista<br />
Symbolic.<br />
2. Seleccione las expresiones cuyas curvas desea<br />
estudiar.<br />
3. Pulse para trazar las funciones.<br />
4. Pulse o para colocar el cursor en el punto<br />
inicial del área que desea sombrear.<br />
5. Pulse .<br />
6. Pulse , seleccione Signed area y, a<br />
continuación, pulse .<br />
7. Pulse , elija la función que actuará como límite<br />
del área sombreada y pulse .<br />
8. Pulse la tecla o para sombrear el área.<br />
9. Pulse para calcular el área. La medida del área<br />
se visualiza en la parte inferior de la pantalla.<br />
Para quitar el sombreado, pulse para volver a<br />
dibujar el trazado.<br />
Aplet Function 3-11
Ejemplo de trazado de una función definida por<br />
partes (discontinua)<br />
Suponga que desea representar gráficamente la<br />
siguiente función definida por partes.<br />
⎧<br />
⎪<br />
f( x)<br />
= ⎨<br />
⎪<br />
⎩<br />
x + 2 ; x ≤ – 1<br />
x 2 ;– 1 < x ≤ 1<br />
4 – x ; x ≥ 1<br />
1. Abra el aplet Function.<br />
Seleccione<br />
Function<br />
2. Resalte la línea que desea utilizar e introduzca la<br />
expresión. (Puede pulsar para suprimir una<br />
línea existente o CLEAR para borrar todas las<br />
líneas.)<br />
2<br />
CHARS ≤<br />
1<br />
CHARS > 1<br />
AND<br />
CHARS ≤ 1<br />
4<br />
CHARS > 1<br />
Nota: puede utilizar la tecla de menú como ayuda<br />
para introducir ecuaciones. Produce el mismo efecto<br />
que pulsar .<br />
3-12 Aplet Function
4<br />
Aplet Parametric<br />
Acerca del aplet Parametric<br />
Introducción al aplet Parametric<br />
El aplet Parametric le ayuda a estudiar las ecuaciones<br />
paramétricas, en las que tanto x como y se definen como<br />
funciones de t. Tienen la forma siguiente:<br />
x = f(t) e y = g(t).<br />
En el ejemplo siguiente se utilizan las siguientes<br />
ecuaciones paramétricas<br />
xt () = 3sint<br />
yt () = 3cost<br />
Nota: este ejemplo genera un círculo. Para que funcione,<br />
el ángulo debe establecerse en grados.<br />
Abrir el aplet<br />
Parametric<br />
1. Abra el aplet Parametric.<br />
Seleccione<br />
Parametric<br />
Definir la<br />
expresión<br />
2. Introduzca las ecuaciones.<br />
3<br />
3<br />
Aplet Parametric 4-1
Establecer el<br />
ángulo<br />
3. Establezca el ángulo en grados.<br />
MODES<br />
seleccione<br />
Degrees<br />
Configurar el<br />
trazado del<br />
gráfico<br />
4. Visualice las opciones de trazado de gráficos.<br />
PLOT<br />
Verá que el formulario de entrada Plot Setup<br />
(configuración del trazado de gráficos) tiene dos<br />
campos no incluidos en el aplet Function, TRNG y<br />
TSTEP. TRNG especifica el rango de valores de t.<br />
TSTEP especifica el valor del incremento entre<br />
valores de t.<br />
5. Establezca TRNG y TSTEP de modo que t pase de 0°<br />
a 360° en incrementos de 5°.<br />
5<br />
360<br />
Trazar la<br />
expresión<br />
6. Trace la expresión.<br />
7. Para ver todo el<br />
círculo, pulse dos<br />
veces .<br />
4-2 Aplet Parametric
Trazado gráfico<br />
de<br />
superposición<br />
8. Trace un gráfico con forma de triángulo sobre el<br />
gráfico circular existente.<br />
PLOT<br />
120<br />
Overlay Plot<br />
En lugar del círculo, se visualizará un triángulo (sin<br />
modificar la ecuación), ya que el valor modificado<br />
de TSTEP garantiza que los puntos trazados tienen<br />
una separación de 120°, en lugar de ser casi<br />
continuos.<br />
Puede explorar el gráfico mediante las características<br />
de traza, ampliación y reducción, división de<br />
pantalla y cambio de escala del aplet Function. Si<br />
desea más información, consulte “Exploración del<br />
gráfico” en la página 2-7.<br />
Visualizar los<br />
números<br />
9. Visualice la tabla de valores numéricos.<br />
La tabla contiene una<br />
columna que representa los valores de T.<br />
Esta columna está activa en el sentido de que puede<br />
resaltar un valor de t, escribir un valor de reemplazo<br />
y ver que la tabla se desplaza a ese valor. También<br />
puede ampliar o reducir el tamaño de cualquier valor<br />
de T de la tabla.<br />
Puede explorar la tabla mediante o ,<br />
crear su propia tabla y utilizar la función de división<br />
de pantalla del aplet Function. Si desea más<br />
información, consulte “Exploración de la tabla de<br />
números” en la página 2-19.<br />
Aplet Parametric 4-3
5<br />
Aplet Polar<br />
Introducción al aplet Polar<br />
Abrir el aplet<br />
Polar<br />
1. Abra el aplet Polar.<br />
Seleccione<br />
Polar<br />
Al igual que el aplet<br />
Function, el aplet Polar<br />
se abre en la vista<br />
Symbolic.<br />
Definir la<br />
expresión<br />
2. Defina la ecuación polar r = 2πcos( θ⁄<br />
2) cos( θ) 2 .<br />
2 π<br />
2<br />
Especificar los<br />
valores de<br />
trazado<br />
3. Especifique los valores de trazado. Este ejemplo<br />
utiliza los valores predeterminados, excepto en los<br />
campos θRNG.<br />
SETUP-PLOT<br />
CLEAR<br />
4 π<br />
Aplet Polar 5-1
Trazar<br />
gráficamente la<br />
expresión<br />
4. Trace gráficamente la expresión.<br />
Explorar el<br />
gráfico<br />
5. Visualice las etiquetas de las teclas de menú de la<br />
vista Plot.<br />
Las opciones<br />
disponibles en la vista<br />
Plot son las mismas<br />
que las disponibles en<br />
el aplet Function. Si<br />
desea más información, consulte “Exploración del<br />
gráfico” en la página 2-7.<br />
Visualizar los<br />
números<br />
6. Visualice la tabla de valores de θ correspondientes a<br />
los valores de R1.<br />
Las opciones<br />
disponibles en la vista<br />
Numeric son las<br />
mismas que las<br />
disponibles en el aplet Function. Si desea más<br />
información, consulte “Exploración de la tabla de<br />
números” en la página 2-19.<br />
5-2 Aplet Polar
6<br />
Aplet Sequence<br />
Acerca del aplet Sequence<br />
El aplet Sequence le permite estudiar sucesiones.<br />
Por ejemplo, puede definir una sucesión denominada<br />
U1:<br />
• en función de n<br />
• en función de U1(n–1)<br />
• en función de U1(n–2)<br />
Introducción al aplet Sequence<br />
• en función de otra sucesión, por ejemplo, U2(n)<br />
• en función de cualquier combinación de los<br />
parámetros anteriores.<br />
En el ejemplo siguiente se define y se traza gráficamente<br />
una expresión en el aplet Sequence. La secuencia<br />
ilustrada es la conocida secuencia de Fibonacci, donde<br />
cada término a partir del tercero es la suma de los dos<br />
términos que lo preceden. En este ejemplo,<br />
especificaremos tres campos de secuencia: el primer<br />
término, el segundo término y una regla para generar<br />
todos los términos subsiguientes.<br />
Sin embargo, también puede definir una secuencia<br />
especificando sólo el primer término y la regla para<br />
generar todos los términos subsiguientes. No obstante, si<br />
la HP39gs no puede calcular automáticamente el<br />
segundo término deberá introducirlo. Habitualmente, si el<br />
n-ésimo término de la secuencia depende de n–2, deberá<br />
introducir el segundo término.<br />
Abrir el aplet<br />
Sequence<br />
1. Abra el aplet Sequence.<br />
Aplet Sequence 6-1
Seleccione<br />
Sequence<br />
El aplet Sequence se<br />
inicia en la vista<br />
Symbolic.<br />
Definir la<br />
expresión<br />
2. Defina la sucesión de Fibonacci, en la que cada<br />
término (después de los dos primeros) es la suma de<br />
los dos términos anteriores:<br />
U 1 = 1, U 2 = 1, U n = U n–1 + U n–2 para n > 3.<br />
En la vista Symbolic del aplet Sequence, resalte el<br />
campo U1(1) y comience a definir la sucesión.<br />
1 1<br />
Nota: puede utilizar<br />
las teclas de menú , , , , y como<br />
ayuda para introducir ecuaciones.<br />
Especificar los<br />
valores de<br />
trazado<br />
3. En primer lugar, establezca en Plot Setup<br />
(configuración del trazado de gráficos) la opción<br />
SEQPLOT a Stairstep (escalonado). Restablezca<br />
la configuración predeterminada de trazado gráfico;<br />
para ello, borre la vista Plot Setup.<br />
– Los gráficos escalonados trazan n en el eje<br />
horizontal y U n en el eje vertical.<br />
– Los gráficos de telaraña trazan U n-1 en el eje<br />
horizontal y U n en el eje vertical.<br />
SETUP-PLOT<br />
CLEAR<br />
8<br />
8<br />
6-2 Aplet Sequence
Trazar<br />
gráficamente la<br />
expresión<br />
4. Trace gráficamente la<br />
sucesión de Fibonacci.<br />
5. En Plot Setup, establezca la opción SEQPLOT a<br />
Cobweb (telaraña).<br />
SETUP-PLOT<br />
Seleccione<br />
Cobweb<br />
Visualizar la<br />
tabla<br />
6. Visualice la tabla de valores numéricos<br />
correspondiente al ejemplo.<br />
Aplet Sequence 6-3
7<br />
Aplet Solve<br />
Acerca del aplet Solve<br />
El aplet Solve permite resolver la incógnita de una<br />
ecuación o expresión. Para ello, debe definir la ecuación<br />
o expresión en la vista Symbolic y suministrar los valores<br />
de todas las variables excepto una en la vista Numeric.<br />
Solve sólo puede utilizar números reales.<br />
Tenga en cuenta las diferencias entre una ecuación y una<br />
expresión:<br />
• Una ecuación contiene un signo igual. La solución es<br />
un valor de la incógnita que hace que los dos<br />
miembros de la ecuación tengan el mismo valor.<br />
• Una expresión no contiene un signo igual. La<br />
solución es una raíz, es decir, un valor de la<br />
incógnita que hace que la expresión sea igual a<br />
cero.<br />
Puede utilizar el aplet Solve para resolver una ecuación<br />
para cualquiera de sus variables.<br />
Cuando inicie este aplet, se abrirá en la vista Symbolic.<br />
• En esta vista, debe especificar la expresión o<br />
ecuación que desea resolver. Puede definir hasta 10<br />
ecuaciones (o expresiones), identificadas con las<br />
etiquetas E0 a E9. Cada ecuación puede contener<br />
hasta 27 variables reales, identificadas con las<br />
etiquetas A a Z y θ.<br />
• En la vista Numeric, debe especificar los valores de<br />
las variables conocidas, resaltar la variable que<br />
desea resolver y presionar .<br />
Puede resolver la ecuación tantas veces como desee, con<br />
nuevos valores para las variables conocidas, y también<br />
puede resaltar incógnitas diferentes.<br />
Nota: este aplet no permite resolver ecuaciones con más<br />
de una incógnita. Para resolver ecuaciones lineales<br />
Aplet Solve 7-1
simultáneas, por ejemplo, debe utilizar el aplet Linear<br />
Solver, matrices o gráficos en el aplet Function.<br />
Introducción al aplet Solve<br />
Calcule la aceleración necesaria para aumentar la<br />
velocidad de un automóvil de 16,67m/seg (60 kph) a<br />
27,78m/seg (100kph) en una distancia de 100m.<br />
Debe solucionar la siguiente ecuación:<br />
V 2 = U 2 + 2AD<br />
Abrir el aplet<br />
Solve<br />
1. Abra el aplet Solve.<br />
Seleccione<br />
Solve<br />
El aplet Solve se inicia<br />
en la vista Symbolic.<br />
Definir la<br />
ecuación<br />
2. Defina la ecuación.<br />
V<br />
U<br />
2<br />
A<br />
D<br />
Nota: puede utilizar la tecla de menú<br />
para introducir las ecuaciones.<br />
como ayuda<br />
Definir las<br />
variables<br />
conocidas<br />
3. Visualice la pantalla de la vista numérica del aplet<br />
Solve.<br />
7-2 Aplet Solve
4. Introduzca los valores de las variables conocidas.<br />
2 7 7 8<br />
1 6 6 7<br />
1 0 0<br />
Resolver la<br />
incógnita<br />
5. Resuelva la ecuación para la variable desconocida A<br />
(incógnita).<br />
Por tanto, la aceleración necesaria para aumentar la<br />
velocidad de un automóvil de 16,67 m/seg (60 kph)<br />
a 27,78 m/seg (100 kph) en una distancia de 100 m<br />
es aproximadamente 2,47 m/s 2 .<br />
Como la variable A de la ecuación es lineal cuando<br />
se sustituyen los valores de V, U y D, tenemos todos<br />
los datos necesarios para buscar las soluciones.<br />
Trazar la<br />
ecuación<br />
La vista Plot visualiza un gráfico para cada miembro<br />
de la ecuación seleccionada. Puede elegir cualquiera<br />
de las variables de la vista Numeric como variable<br />
independiente.<br />
Las demás variables toman los valores que se les<br />
asigne en la vista Numeric. La ecuación actual es<br />
V 2 = U 2 + 2AD . Si resalta la variable A, la vista Plot<br />
visualizará dos gráficos.<br />
Uno de ellos es Y = V 2 , donde V = 27,<br />
78 o bien<br />
Y = 771,<br />
7284 . Este gráfico será una línea<br />
horizontal. El otro gráfico será Y = U 2 + 2AD ,<br />
donde U = 16,<br />
67 y D = 100 o bien<br />
Y = 200A + 277,<br />
8889 . Este gráfico también será<br />
una línea. La solución buscada será el valor de A<br />
correspondiente al punto de intersección de estas dos<br />
líneas.<br />
Aplet Solve 7-3
6. Trace la ecuación para la variable A.<br />
Seleccione<br />
Auto Scale<br />
7. Trace el gráfico que<br />
representa el primer miembro de la ecuación hasta<br />
que el cursor esté cerca de la intersección.<br />
20 veces<br />
Observe el valor de A<br />
visualizado en la<br />
esquina inferior<br />
izquierda de la<br />
pantalla.<br />
La vista Plot proporciona una forma conveniente de<br />
buscar una aproximación a una solución antes de<br />
utilizar la opción Solve de la vista Numeric. Si desea<br />
más información, consulte “Representación gráfica<br />
para buscar estimaciones” en la página 7-8.<br />
Teclas de la vista NUM del aplet Solve<br />
Teclas de la vista NUM del aplet Solve:<br />
Tecla<br />
Función<br />
Copia el valor resaltado a la línea<br />
de edición para que pueda<br />
modificarlo. Pulse cuando haya<br />
terminado.<br />
Visualiza un mensaje con la solución<br />
(consulte “Interpretar los resultados”<br />
en la página 7-6).<br />
Visualiza otras páginas de<br />
variables, si existen.<br />
Visualiza la definición simbólica de<br />
la expresión actual. Pulse<br />
cuando haya terminado.<br />
Busca una solución para la variable<br />
resaltada, en función de los valores<br />
de las otras variables.<br />
7-4 Aplet Solve
Tecla<br />
Función (Continuación)<br />
Restablece a cero el valor de la<br />
variable resaltada o suprime el<br />
carácter actual de la línea de<br />
edición, si ésta está activa.<br />
CLEAR<br />
Restablece a cero los valores de<br />
todas las variables o, si el cursor<br />
está en la línea de edición, borra el<br />
contenido de la línea.<br />
Uso de una estimación inicial<br />
CONSEJO<br />
Normalmente, puede obtener una solución de forma más<br />
rápida y precisa si proporciona un valor estimado de la<br />
incógnita antes de pulsar . Solve buscará en<br />
primer lugar una solución próxima a la estimación inicial.<br />
Antes de trazar el gráfico, asegúrese de que la variable<br />
independiente está resaltada en la vista NUM.<br />
Represente gráficamente la ecuación como ayuda para<br />
seleccionar una estimación inicial cuando no sepa en qué<br />
intervalo debe buscar la solución. Si desea más<br />
información, consulte “Representación gráfica para<br />
buscar estimaciones” en la página 7-8.<br />
La estimación inicial es especialmente importante en el<br />
caso de curvas que puedan tener más de una solución.<br />
En este caso, sólo se obtendrá la solución más cercana a<br />
la estimación inicial.<br />
Formato<br />
numérico<br />
Puede cambiar el formato numérico para el aplet Solve<br />
en la vista Numeric Setup. Las opciones son las mismas<br />
que en los modos de HOME: Standard, Fixed,<br />
Scientific y Engineering. En las tres últimas,<br />
también podrá especificar el número de dígitos de<br />
precisión que desee. Si desea más información, consulte<br />
“Configuración de Mode” en la página 1-11.<br />
Esto puede resultar de gran utilidad para establecer un<br />
formato numérico diferente para el aplet Solve si, por<br />
ejemplo, define ecuaciones para calcular el valor del<br />
dinero en función del tiempo. El formato numérico Fixed<br />
2 sería apropiado en este caso.<br />
Aplet Solve 7-5
Interpretar los resultados<br />
Cuando Solve devuelva una solución, pulse en la<br />
vista Numeric para obtener más información. Verá uno<br />
de los tres mensajes siguientes. Pulse para borrar el<br />
mensaje.<br />
Mensaje<br />
Zero<br />
Sign Reversal<br />
Condición<br />
El aplet Solve ha encontrado un<br />
punto en que el valor de la<br />
ecuación era igual o la expresión es<br />
cero (una raíz), con la precisión de<br />
12 dígitos de la calculadora.<br />
Solve ha encontrado dos puntos<br />
donde la diferencia entre los dos<br />
lados de la ecuación tiene signos<br />
opuestos, pero no encuentra un<br />
punto intermedio donde el valor sea<br />
cero. De forma similar, para una<br />
expresión, donde el valor de la<br />
expresión tiene diferentes signos<br />
pero no es exactamente cero. Esto<br />
podría deberse a que los dos<br />
puntos son vecinos (difieren en una<br />
unidad en el duodécimo dígito) o a<br />
que la ecuación no tiene un valor<br />
real entre los dos puntos. Solve<br />
devuelve el punto en que el valor o<br />
la diferencia son más próximos a<br />
cero. Si la ecuación o la expresión<br />
es real de forma continua, este<br />
punto será la mejor aproximación<br />
de una solución real proporcionada<br />
por Solve.<br />
7-6 Aplet Solve
Mensaje<br />
Condición<br />
Extremum<br />
Solve ha encontrado un punto en<br />
que el valor de la ecuación se<br />
aproxima a un mínimo local (para<br />
los valores positivos) o a un máximo<br />
local (para los valores negativos).<br />
Este punto puede ser o no una raíz.<br />
O bien: Solve ha interrumpido la<br />
búsqueda en<br />
9,99999999999E499, el mayor<br />
número que puede representar la<br />
calculadora.<br />
Observe que es probable que el<br />
valor devuelto no sea válido.<br />
Si Solve no ha podido hallar una solución, verá uno de<br />
los dos mensajes siguientes.<br />
Mensaje<br />
Bad Guess(es)<br />
Constant?<br />
Condición<br />
La estimación inicial está fuera<br />
del dominio de la ecuación. Por<br />
tanto, la solución no es un número<br />
real o ha producido un error.<br />
El valor de la ecuación es el<br />
mismo en todos los puntos de<br />
muestra.<br />
CONSEJO<br />
Uso del<br />
buscador de<br />
raíces<br />
Es importante comprobar la información relacionada con<br />
el proceso de resolución. Por ejemplo, para ciertas<br />
funciones, la solución encontrada por el aplet Solve no es<br />
una solución, sino el valor más cercano a cero de la<br />
función. Sólo sabrá que éste es el caso si comprueba la<br />
información.<br />
Puede observar el proceso que sigue el buscador de<br />
raíces para calcular y buscar una raíz. Después de pulsar<br />
para iniciar el buscador de raíces, pulse<br />
cualquier tecla excepto . Verá dos estimaciones<br />
intermedias y, a la izquierda, el signo de la expresión<br />
calculada en cada una de las estimaciones. Por ejemplo:<br />
+ 22,219330555745<br />
– 121,31111111149<br />
Aplet Solve 7-7
Puede examinar el proceso que sigue el buscador de<br />
raíces al encontrar una inversión de signo, cuando la<br />
función converge a un mínimo o un máximo local, o<br />
cuando no converge. Si no hay convergencia en el<br />
proceso, puede que desee cancelar la operación<br />
(pulse ) y volver a empezar con una estimación<br />
diferente.<br />
Representación gráfica para buscar<br />
estimaciones<br />
El aplet Solve ofrece la representación gráfica como<br />
ayuda para hallar estimaciones y soluciones de<br />
ecuaciones que tengan múltiples soluciones o soluciones<br />
difíciles de encontrar.<br />
Considere la ecuación del movimiento de un cuerpo<br />
acelerado:<br />
X = V 0<br />
T + AT2 ---------<br />
2<br />
donde X es la distancia, V 0 la velocidad inicial, T el<br />
tiempo y A la aceleración. En realidad, esta ecuación<br />
equivale a dos ecuaciones, Y = X e Y = V 0 T + (AT 2 ) / 2.<br />
Como la ecuación es cuadrática para t, puede tener una<br />
solución positiva y una solución negativa. Sin embargo,<br />
sólo nos interesan las soluciones positivas, puesto que<br />
sólo una distancia positiva tiene sentido.<br />
1. Seleccione el aplet Solve e introduzca la ecuación.<br />
Seleccione Solve<br />
X<br />
V<br />
T<br />
A<br />
T 2<br />
2. Calcule el valor de T (tiempo) cuando X=30, V=2 y<br />
A=4. Introduzca los valores de X, V y A; a<br />
continuación, resalte la variable independiente, T.<br />
7-8 Aplet Solve
30<br />
2<br />
4<br />
para resaltar T<br />
3. Utilice la vista Plot para buscar una estimación inicial<br />
de T. En primer lugar, establezca en la vista Plot<br />
Setup los intervalos apropiados para X e Y . Como<br />
tenemos una ecuación, X = V× T+<br />
A×<br />
T 2 ⁄ 2 , el<br />
trazado producirá dos gráficos: uno para Y = X y<br />
otro para Y = V× T+<br />
A × T 2 ⁄ 2 . Como hemos<br />
establecido X = 30 en este ejemplo, uno de los<br />
gráficos será Y = 30 . Por tanto, establezca como<br />
intervalo YRNG –5 a 35. Mantenga como intervalo<br />
predeterminado de XRNG –6,5 a 6,5.<br />
SETUP-PLOT<br />
5 35<br />
4. Trace el gráfico.<br />
5. Desplace el cursor a un punto cercano a la<br />
intersección positiva (lado derecho). Este valor del<br />
cursor constituirá una estimación inicial de T.<br />
para mover el<br />
cursor a la intersección.<br />
Los dos puntos de<br />
intersección muestran<br />
que esta ecuación tiene<br />
dos soluciones. Sin embargo, sólo los valores<br />
positivos de x tienen sentido, por lo que hay que<br />
buscar la solución para la intersección del lado<br />
derecho del eje y.<br />
Aplet Solve 7-9
6. Vuelva a la vista Numeric.<br />
Nota: el valor de T se<br />
rellena con la posición<br />
del cursor en la vista<br />
Plot.<br />
7. Asegúrese de que el valor de T está resaltado y<br />
resuelva la ecuación.<br />
8. Utilice esta ecuación<br />
para resolver otra variable, como la velocidad, por<br />
ejemplo. ¿Cuál debe ser la velocidad inicial de un<br />
cuerpo para que se desplace 50 m en 3 segundos?<br />
Suponga la misma aceleración, 4 m/s 2 . Utilice el<br />
último valor de V como estimación inicial.<br />
3<br />
50<br />
Uso de variables en las ecuaciones<br />
Puede utilizar cualquiera de las variables reales, A a Z y<br />
θ. No utilice las variables definidas para otros tipos,<br />
como M1 (una variable de matriz).<br />
Variables de<br />
Home<br />
Todas las variables de Home (distintas de las<br />
correspondientes a las configuraciones de los aplets,<br />
como Xmin e Ytick) son globales; es decir, se pueden<br />
utilizar en los distintos contextos de la calculadora. El<br />
valor asignado a una variable de Home permanece en<br />
dicha variable siempre que se utilice su nombre.<br />
Por tanto, si ha definido un valor para T (como en el<br />
ejemplo anterior) en otro aplet o incluso en otra ecuación<br />
de Solve, dicho valor aparecerá en la vista Numeric de<br />
esta ecuación de Solve. Cuando vuelva a definir el valor<br />
de T en esta ecuación de Solve, dicho valor se aplicará<br />
a T en todos los demás contextos (hasta que se vuelva a<br />
cambiar).<br />
7-10 Aplet Solve
CONSEJO<br />
Variables de<br />
aplet<br />
Este uso compartido permite trabajar en el mismo<br />
problema con distintas aplicaciones (como HOME y el<br />
aplet Solve) sin tener que actualizar el valor en todas las<br />
aplicaciones cada vez que lo vuelva a calcular.<br />
Cuando el aplet Solve utilice cualquiera de los valores de<br />
variable, compruebe los valores de variables existentes<br />
que puedan afectar al proceso de resolución. (Si lo<br />
desea, puede utilizar CLEAR para restablecer<br />
todos los valores a cero en la vista Numeric del aplet<br />
Solve.)<br />
También se puede hacer referencia en el aplet Solve a las<br />
funciones definidas en otros aplets. Por ejemplo, si en el<br />
aplet Function define:<br />
F1(X)=X 2 +10, puede introducir F1(X)=50 en el aplet<br />
Solve para resolver la ecuación X 2 +10=50.<br />
Aplet Solve 7-11
8<br />
Aplet Linear Solver<br />
Acerca del aplet Linear Solver<br />
El aplet Linear Solver permite resolver un sistema de<br />
ecuaciones lineales. El sistema puede contener dos o tres<br />
ecuaciones lineales.<br />
En un sistema de dos ecuaciones, cada ecuación debe<br />
estar en la forma ax + by = k . En un sistema de tres<br />
ecuaciones, cada ecuación debe estar en la forma<br />
ax + by + cz = k .<br />
Usted proporciona valores para a, b y k (y c en los<br />
sistemas de tres ecuaciones) para cada ecuación, y el<br />
aplet Linear Solver intenta resolver para x e y (y z en<br />
sistemas de tres ecuaciones).<br />
La HP39gs le avisará si no encuentra ninguna solución,<br />
o si hay un número infinito de soluciones.<br />
Observe que el aplet Linear Solver sólo tiene una vista<br />
numérica.<br />
Introducción al aplet Linear Solver<br />
El ejemplo siguiente define un conjunto de tres<br />
ecuaciones y, a continuación, resuelve las variables<br />
desconocidas.<br />
Abra el aplet<br />
Linear Solver<br />
1. Abra el aplet Linear Sequence.<br />
Seleccione<br />
Linear Solver<br />
Se abrirá el<br />
Solucionador de<br />
ecuaciones lineales.<br />
Aplet Linear Solver 8-1
Elija el sistema<br />
de ecuaciones<br />
2. Si la última vez que<br />
utilizó el aplet Linear<br />
Solver resolvió un<br />
sistema de dos<br />
ecuaciones, se<br />
mostrará el formulario<br />
de entrada de dos<br />
ecuaciones (como en el ejemplo del paso anterior).<br />
Para resolver un sistema de tres ecuaciones, pulse<br />
. Ahora el formulario de entrada muestra tres<br />
ecuaciones.<br />
Si se muestra el formulario de entrada de tres ecuaciones<br />
y desea resolver un sistema de dos ecuaciones, pulse<br />
.<br />
En este ejemplo, vamos a resolver el sistema de<br />
ecuaciones siguiente:<br />
6x + 9y + 6z = 5<br />
7x + 10y + 8z = 10<br />
6x + 4y = 6<br />
Por lo tanto, necesitamos el formulario de entrada de tres<br />
ecuaciones.<br />
Defina y<br />
resuelva las<br />
ecuaciones<br />
3. Defina las ecuaciones que desee resolver<br />
introduciendo los coeficientes de cada variable de<br />
cada ecuación y el término constante. Observe que<br />
el cursor se coloca inmediatamente en el coeficiente<br />
de x en la primera ecuación. Introduzca ese<br />
coeficiente y pulse o .<br />
4. El cursor se desplaza al siguiente coeficiente.<br />
Introduzca ese coeficiente, pulse o , y<br />
continúe realizando este procedimiento hasta haber<br />
definido todas las ecuaciones.<br />
Nota: puede introducir el nombre de una variable<br />
para cualquier coeficiente o constante. Pulse<br />
y comience a introducir el nombre. Aparecerá la<br />
tecla de menú . Pulse esa tecla para bloquear el<br />
modo de entrada alfabética. Púlsela otra vez para<br />
cancelar el bloqueo.<br />
8-2 Aplet Linear Solver
Cuando haya<br />
introducido suficientes<br />
valores para que el<br />
solucionador pueda<br />
generar soluciones,<br />
esas soluciones<br />
aparecerán en la<br />
pantalla. En el ejemplo de la derecha, el<br />
solucionador encontró soluciones para x, y y z tan<br />
pronto como se introdujo el primer coeficiente de la<br />
última ecuación.<br />
A medida que se<br />
introducen los<br />
siguientes valores<br />
desconocidos, la<br />
solución cambia. El<br />
ejemplo de la derecha<br />
muestra la solución<br />
final una vez introducidos todos los coeficientes y<br />
constantes para el sistema de ecuaciones que<br />
queríamos resolver.<br />
Aplet Linear Solver 8-3
9<br />
Aplet Triangle Solver<br />
Acerca del aplet Triangle Solver<br />
El aplet Triangle Solver permite determinar la longitud de<br />
un lado de un triángulo, o el ángulo del vértice de un<br />
triángulo, a partir de la información que se suministre<br />
sobre las demás longitudes y los demás ángulos.<br />
Para que el aplet pueda calcular los demás valores, debe<br />
especificar al menos tres de los seis valores posibles (las<br />
longitudes de los tres lados y el tamaño de los tres<br />
ángulos). Además, al menos uno de los valores<br />
especificados debe ser una longitud. Por ejemplo, podría<br />
especificar las longitudes de dos lados y uno de los<br />
ángulos, dos ángulos y una longitud, o las tres<br />
longitudes. En cada uno de los casos, el aplet calculará<br />
los restantes ángulos o longitudes.<br />
La HP39gs le avisará si no encuentra ninguna solución,<br />
o si los datos proporcionados son insuficientes.<br />
Si está determinando las propiedades de un triángulo<br />
rectángulo, puede pulsar la tecla de menú para<br />
utilizar un formulario de entrada simplificado.<br />
Observe que el aplet Triangle Solver sólo tiene una vista<br />
numérica.<br />
Introducción al aplet Triangle Solver<br />
El ejemplo siguiente resuelve la longitud desconocida del<br />
lado de un triángulo cuyos dos lados conocidos (de<br />
longitudes 4 y 6) forman un ángulo de 30 grados.<br />
Antes de empezar: debe asegurarse de que el modo de<br />
medida de ángulos es el adecuado. Si la información de<br />
los ángulos de la que dispone está en grados (como en<br />
este ejemplo) y el modo actual de medida de ángulos es<br />
el de radianes o gradianes, cambie el modo a grados<br />
antes de ejecutar el aplet. (Consulte “Configuración de<br />
Mode” en la página 1-11 para ver las instrucciones.)<br />
Aplet Triangle Solver 9-1
Dado que el modo de medida de ángulos está asociado<br />
al aplet, deberá iniciar primero el aplet y, a<br />
continuación, cambiar la configuración.<br />
Abra el aplet<br />
Triangle Solver<br />
1. Abra el aplet Triangle Solver.<br />
Seleccione<br />
Triangle Solver<br />
Se abrirá el aplet<br />
Triangle Solver.<br />
Nota: si ya ha utilizado Triangle Solver, se<br />
continuarán mostrando las entradas y resultados del<br />
uso anterior. Para iniciar Triangle Solver en limpio,<br />
pulse CLEAR para borrar las entradas y<br />
resultados anteriores.<br />
Elija el tipo de<br />
triángulo<br />
Especifique los<br />
valores<br />
conocidos<br />
2. Si la última vez que<br />
utilizó el aplet Triangle<br />
Solver utilizó el<br />
formulario de entrada<br />
para triángulos<br />
rectángulos, se<br />
mostrará de nuevo este<br />
formulario de entrada (como en el ejemplo de la<br />
derecha). Si el triángulo que está examinando no es<br />
un triángulo rectángulo, o no sabe con seguridad de<br />
qué tipo es, debe utilizar el formulario de entrada<br />
general (ilustrado en el paso anterior). Para cambiar<br />
al formulario de entrada general, pulse .<br />
Si se muestra el formulario de entrada general y está<br />
examinando un triángulo rectángulo, pulse<br />
para mostrar el formulario de entrada simplificado.<br />
3. Utilice las teclas direccionales para desplazarse<br />
hasta un campo cuyo valor conozca, introduzca el<br />
valor y pulse o . Repita el proceso para<br />
cada valor conocido.<br />
Observe que las<br />
longitudes de los lados<br />
se etiquetan como A, B<br />
y C, y los ángulos se<br />
etiquetan como α, β y<br />
δ. Es importante que<br />
9-2 Aplet Triangle Solver
introduzca los valores conocidos en los campos<br />
adecuados. En nuestro ejemplo, conocemos la<br />
longitud de dos lados y el ángulo que forman esos<br />
lados. Por lo tanto, si especificamos las longitudes de<br />
los lados A y B debemos introducir el ángulo como δ<br />
(puesto que δ es el ángulo que forman A y B). Si<br />
hubiéramos introducido las longitudes como B y C,<br />
deberíamos especificar el ángulo como α. La<br />
ilustración de la pantalla le ayudará a determinar<br />
dónde introducir los valores conocidos.<br />
Nota: si necesita cambiar el modo de medida de<br />
ángulos, pulse MODES, cambie el modo y, a<br />
continuación, pulse para volver al aplet.<br />
4. Pulse . El aplet<br />
calcula los valores de<br />
las variables<br />
desconocidas y los<br />
muestra. Como<br />
muestra la ilustración<br />
de la derecha, la longitud del lado desconocido de<br />
nuestro ejemplo es 3,2296 (también se han<br />
calculado los otros dos ángulos).<br />
Nota: si se introducen<br />
dos lados y un ángulo<br />
agudo adyacente y<br />
hay dos soluciones,<br />
inicialmente sólo se<br />
mostrará una.<br />
En este caso, se<br />
muestra una tecla de<br />
menú (como en<br />
este ejemplo). Pulse<br />
para mostrar la<br />
segunda solución, y de<br />
nuevo para<br />
volver a la primera solución.<br />
Errores<br />
No hay solución con<br />
los datos<br />
proporcionados<br />
Si está utilizando el<br />
formulario de entrada<br />
general e introduce más<br />
de tres valores, es posible<br />
Aplet Triangle Solver 9-3
que los valores no sean coherentes, es decir, que no<br />
pueda existir ningún triángulo con todos los valores<br />
especificados. En estos casos, en la pantalla aparecerá<br />
No sol with given data.<br />
La situación es similar cuando se utiliza el formulario de<br />
entrada simplificado (para un triángulo rectángulo) y se<br />
introduce más de dos valores.<br />
Datos insuficientes<br />
Si está utilizando el<br />
formulario de entrada<br />
general, debe especificar<br />
al menos tres valores para<br />
que Triangle Solver pueda<br />
calcular los restantes<br />
atributos del triángulo. Si especifica menos de tres, en la<br />
pantalla aparecerá Not enough data.<br />
Si utiliza el formulario de entrada simplificado (para un<br />
triángulo rectángulo), deberá introducir al menos dos<br />
valores.<br />
Además, no es posible especificar sólo ángulos, sin<br />
ninguna longitud.<br />
9-4 Aplet Triangle Solver
10<br />
Aplet Statistics<br />
Acerca del aplet Statistics<br />
Introducción al aplet Statistics<br />
El aplet Statistics puede almacenar hasta diez conjuntos<br />
de datos independientes a la vez. Con este aplet podrá<br />
realizar análisis estadístico de una o dos variables con<br />
uno o más conjuntos de datos.<br />
El aplet Statistics se inicia en la vista Numeric, que se<br />
utiliza para introducir datos. La vista Symbolic se utiliza<br />
para especificar las columnas que contienen datos y las<br />
columnas que contienen frecuencias.<br />
También puede calcular estadísticas en HOME y<br />
recuperar los valores de variables estadísticas<br />
específicas.<br />
Los valores calculados en el aplet Statistics se guardan en<br />
variables, muchas de las cuales se muestran en la función<br />
a la que puede tener acceso en la vista Numeric<br />
del aplet Statistics.<br />
En el siguiente ejemplo se le pedirá que introduzca y<br />
analice los datos de publicidad y ventas (mostrados en la<br />
tabla siguiente), calcule las estadísticas, ajuste una curva<br />
a los datos y pronostique el efecto sobre las ventas de<br />
invertir más en publicidad.<br />
Minutos de<br />
publicidad (variable<br />
independiente, x)<br />
Ventas resultantes ($)<br />
(variable dependiente, y)<br />
2 1400<br />
1 920<br />
3 1100<br />
5 2265<br />
5 2890<br />
4 2200<br />
Aplet Statistics 10-1
Abrir el aplet<br />
Statistics<br />
1. Abra el aplet Statistics y borre los datos existentes;<br />
para ello, pulse .<br />
Seleccione<br />
Estadísticas<br />
El aplet Statistics se<br />
inicia en la vista<br />
Numeric.<br />
1VAR/2VAR<br />
quinta tecla de menú<br />
Este aplet está configurado para utilizar sólo uno de<br />
dos tipos de análisis estadísticos posibles: una<br />
variable ( ) o dos variables ( ). La<br />
etiqueta de la quinta tecla de menú de la vista<br />
Numeric alterna entre estas dos opciones y muestra<br />
la opción actual.<br />
Introducir datos<br />
2. Seleccione .<br />
Debe seleccionar porque en este ejemplo<br />
vamos a analizar un conjunto de datos que consta de<br />
dos variables: minutos de publicidad y ventas<br />
resultantes.<br />
3. Introduzca los datos en las columnas.<br />
2 1<br />
3 5<br />
5 4<br />
para desplazarse a<br />
la siguiente columna<br />
1400 920<br />
1100 2265<br />
2890 2200<br />
10-2 Aplet Statistics
4. Seleccione un ajuste en la vista Symbolic Setup.<br />
SETUP-SYMB<br />
Seleccione Linear<br />
Puede definir hasta cinco análisis de datos de dos<br />
variables, identificadas con las etiquetas S1 a S5. En<br />
este ejemplo, crearemos sólo uno: S1.<br />
5. Especifique las columnas que contienen los datos que<br />
desea analizar.<br />
Podría haber<br />
introducido los datos<br />
en columnas distintas<br />
de C1 y C2.<br />
Analizar<br />
estadísticas<br />
6. Calcule el tiempo medio de publicidad (MEANX) y la<br />
media de ventas (MEANY).<br />
MEANX es<br />
aproximadamente 3,3<br />
minutos y MEANY está<br />
en torno a $1796.<br />
7. Desplácese hacia abajo para mostrar el valor del<br />
coeficiente de correlación (CORR). El valor de CORR<br />
indica la precisión del ajuste de los datos<br />
proporcionado por el modelo lineal.<br />
9 veces<br />
El valor de CORR es<br />
0,8995 para cuatro<br />
dígitos significativos.<br />
Aplet Statistics 10-3
Setup Plot<br />
8. Cambie el intervalo de trazado para asegurarse de<br />
que se trazan todos los puntos (si lo desea, también<br />
puede seleccionar una marca de punto diferente).<br />
SETUP-PLOT<br />
7<br />
100<br />
4000<br />
Trazar el gráfico 9. Trace el gráfico.<br />
Dibujar la curva<br />
de regresión<br />
10.Dibuje la curva de regresión (una curva que se ajuste<br />
a los datos).<br />
Esto dibuja la línea de<br />
regresión para el mejor<br />
ajuste lineal.<br />
Mostrar la<br />
ecuación del<br />
mejor ajuste<br />
lineal<br />
11.Vuelva a la vista Symbolic.<br />
12.Muestre la ecuación<br />
del mejor ajuste lineal.<br />
para desplazarse<br />
al campo FIT1<br />
Muestra la expresión<br />
completa de FIT1. La<br />
pendiente (m) vale 425,875. El valor aproximado del<br />
punto de intersección con el eje y es 376,25.<br />
10-4 Aplet Statistics
Valores<br />
pronosticados<br />
13.Para calcular la cifra de ventas pronosticadas si se<br />
aumenta la publicidad a 6 minutos:<br />
S (para resaltar<br />
Stat-Two)<br />
(para resaltar<br />
PREDY)<br />
6<br />
14.Vuelva a la vista Plot.<br />
15.Desplácese al punto indicado de la línea de<br />
regresión.<br />
6<br />
Observe el valor de y<br />
pronosticado en la<br />
esquina inferior<br />
izquierda de la<br />
pantalla.<br />
Introducción y edición de datos estadísticos<br />
CONSEJO<br />
Se utiliza la vista Numeric ( ) para introducir datos<br />
en el aplet Statistics. Cada columna representa una<br />
variable identificada con las etiquetas C0 a C9. Tras<br />
introducir los datos, debe definir el conjunto de datos en<br />
la vista Symbolic ( ).<br />
Una columna de datos debe tener al menos cuatro puntos<br />
de datos para proporcionar estadísticas válidas en el<br />
caso de dos variables o dos puntos de datos en el caso<br />
de una variable.<br />
También puede almacenar valores de datos estadísticos<br />
copiando listas desde HOME a columnas de datos de<br />
Statistics. Por ejemplo, en HOME, L1 C1<br />
Aplet Statistics 10-5
almacena una copia de la lista L1 en la variable de la<br />
columna de datos C1.<br />
Teclas de la vista Numeric del aplet Statistics<br />
Las teclas de la vista Numeric del aplet Statistics:<br />
Tecla<br />
Función<br />
Copia el elemento resaltado a la<br />
línea de edición.<br />
Inserta un valor cero por encima de<br />
la celda resaltada.<br />
Ordena la columna de datos<br />
independientes especificada con<br />
orden ascendente o descendente y<br />
reorganiza en función de esta<br />
columna una columna de datos<br />
dependientes (o de frecuencias)<br />
especificada.<br />
Alterna entre tamaños de fuente<br />
grandes y pequeños.<br />
Un conmutador que permite<br />
alternar entre estadísticas de una<br />
variable y estadísticas de dos<br />
variables. Esta configuración afecta<br />
a los cálculos y los gráficos de<br />
estadísticas. La etiqueta indica cuál<br />
es la configuración actual.<br />
Calcula estadísticas descriptivas<br />
para cada conjunto de datos<br />
especificado en la vista Symbolic.<br />
Borra el valor resaltado<br />
actualmente.<br />
CLEAR<br />
Borra la columna actual o todas las<br />
columnas de datos. Pulse<br />
CLEAR para mostrar una lista de<br />
menús y, a continuación, seleccione<br />
la columna actual o todas las<br />
columnas y pulse .<br />
10-6 Aplet Statistics
Tecla<br />
cursor key<br />
Función (Continuación)<br />
Desplaza el cursor a la primera o<br />
última fila o columna.<br />
Ejemplo<br />
Desea medir la estatura de los estudiantes de una clase<br />
para calcular la estatura media. Los cinco primeros<br />
estudiantes tienen las siguientes estaturas 160cm,<br />
165cm, 170cm, 175cm, 180cm.<br />
1. Abra el aplet Statistics.<br />
Seleccione<br />
Statistics<br />
2. Introduzca los datos de medida.<br />
160<br />
165<br />
170<br />
175<br />
180<br />
3. Calcule la media y la<br />
desviación típica de la<br />
muestra.<br />
Asegúrese de que la<br />
etiqueta de la tecla de<br />
menú /<br />
tiene actualmente el valor . Pulse para<br />
ver las estadísticas calculadas a partir de la muestra<br />
de C1. Pulse la tecla para ver más estadísticas.<br />
Tenga en cuenta que el<br />
título de la columna de<br />
estadísticas es H1. Hay<br />
cinco definiciones de<br />
conjuntos de datos<br />
para estadísticas de<br />
una variable: H1–H5. Si se introducen los datos en<br />
C1, H1 utilizará automáticamente los datos de C1 y<br />
se establecerá la frecuencia de cada punto a 1.<br />
Aplet Statistics 10-7
4. Pulse para cerrar<br />
la ventana de<br />
estadísticas y pulse la<br />
tecla para ver<br />
las definiciones de<br />
conjuntos de datos.<br />
La primera columna indica la columna de datos<br />
asociada a cada definición de conjunto de datos y la<br />
segunda columna indica la frecuencia constante o la<br />
columna que contiene las frecuencias.<br />
En esta ventana puede utilizar las siguientes teclas:<br />
Tecla<br />
Función<br />
Copia la variable de la columna (o<br />
expresión de variable) a la línea de<br />
edición para que pueda<br />
modificarla. Pulse cuando haya<br />
terminado.<br />
Selecciona o cancela la selección<br />
del conjunto de datos actual. Sólo<br />
se calcularán y representarán<br />
gráficamente los conjunto de datos<br />
activados.<br />
or<br />
Ayuda para la escritura de<br />
variables de columna ( ) o<br />
expresiones de ajuste ( ).<br />
Muestra la expresión de la variable<br />
actual en la forma matemática<br />
estándar. Pulse cuando haya<br />
terminado.<br />
Calcula las variables de la<br />
expresión de la columna resaltada<br />
(C1, etc.).<br />
Muestra el menú para introducir<br />
nombres de variable o contenido<br />
de variables.<br />
Muestra el menú para introducir<br />
operaciones matemáticas.<br />
10-8 Aplet Statistics
Tecla<br />
Función (Continuación)<br />
Borra la variable resaltada o el<br />
carácter actual de la línea de<br />
edición.<br />
CLEAR<br />
Restablece las especificaciones<br />
predeterminadas para los conjuntos<br />
de datos o borra la línea de edición<br />
(si está activa).<br />
Nota: si se utiliza CLEAR ,<br />
tendrá que volver a seleccionar los<br />
conjuntos de datos antes de volver<br />
a utilizarlos.<br />
Para continuar con el ejemplo anterior, suponga que se<br />
miden las estaturas de los demás estudiantes de la clase,<br />
pero esta vez se redondea cada medida a la estatura<br />
más cercana de las cinco registradas anteriormente. En<br />
lugar de introducir todos los datos nuevos en C1,<br />
simplemente proporcionaremos otra columna, C2, que<br />
contenga las frecuencias de los cinco puntos de datos de<br />
C1.<br />
Estatura (cm)<br />
Frecuencia<br />
5. Mueva la barra<br />
resaltada a la columna<br />
de la derecha de la<br />
definición de H1 y<br />
reemplace el valor 1<br />
de la frecuencia por el<br />
nombre C2.<br />
2<br />
160 5<br />
165 3<br />
170 8<br />
175 2<br />
180 1<br />
6. Vuelva a la vista Numeric.<br />
Aplet Statistics 10-9
7. Introduzca los datos de frecuencia mostrados en la<br />
tabla anterior.<br />
3<br />
8<br />
2<br />
1<br />
5<br />
8. Visualiza las<br />
estadísticas calculadas.<br />
Puede desplazarse al<br />
valor de la media. La<br />
estatura media<br />
aproximada es 167,63 cm.<br />
9. Represente gráficamente los datos mediante un<br />
histograma.<br />
SETUP-PLOT<br />
Introduzca la<br />
información de<br />
configuración<br />
apropiada para los<br />
datos.<br />
10.Cree un histograma a partir de los datos.<br />
Valor del ángulo<br />
Puede omitir el modo de medida del ángulo a no ser que<br />
la definición del ajuste (en la vista Symbolic) incluya una<br />
función trigonométrica. En este caso, debe especificar en<br />
la pantalla del modo si las unidades trigonométricas<br />
deben interpretarse como grados, radianes o gradianes.<br />
10-10 Aplet Statistics
Guardar datos<br />
Edición de un<br />
conjunto de<br />
datos<br />
Los datos que introduzca se guardarán automáticamente.<br />
Cuando haya terminado de introducir valores de datos,<br />
puede pulsar una tecla para pasar a otra vista de<br />
Statistics (como ) o pasar a otro aplet o a HOME.<br />
En la vista Numeric del aplet Statistics, resalte los valores<br />
de datos que desee cambiar. Escriba un nuevo valor y<br />
pulse o pulse para copiar el valor a la línea<br />
de edición a fin de modificarlo. Pulse después de<br />
modificar el valor en la línea de edición.<br />
Borrar datos • Para suprimir un único elemento de datos, resáltelo y<br />
pulse . Los valores situados por debajo de la<br />
celda suprimida se desplazarán una fila hacia arriba.<br />
• Para suprimir una columna de datos, resalte una<br />
entrada de la columna y pulse CLEAR.<br />
Seleccione el nombre de la columna.<br />
• Para suprimir todas las columnas de datos, pulse<br />
CLEAR. Seleccione All columns.<br />
Inserción de<br />
datos<br />
Ordenar datos<br />
Resalte la entrada que está a continuación del punto de<br />
inserción. Pulse y, a continuación, introduzca un<br />
número. Se sobreescribirá el cero insertado.<br />
1. En la vista Numeric, resalte la columna que desee<br />
ordenar y, a continuación, pulse .<br />
2. Seleccione la opción SORT ORDER. Puede elegir<br />
Ascending (ascendente) o Descending<br />
(descendente).<br />
3. Especifique las columnas de datos INDEPENDENT y<br />
DEPENDENT. Se ordena por la columna<br />
independiente. Por ejemplo, si C1 corresponde a<br />
Edad y C2 corresponde a Ingresos, y desea ordenar<br />
por ingresos, establezca C2 como columna<br />
independiente para la clasificación y C1 como<br />
columna dependiente.<br />
– Para ordenar una sola columna, elija None como<br />
columna dependiente.<br />
– Para estadísticas de una variable con dos<br />
columnas de datos, especifique la columna de<br />
frecuencia como columna dependiente.<br />
4. Pulse .<br />
Aplet Statistics 10-11
Definición de un modelo de regresión<br />
La vista Symbolic incluye una expresión (Fit1 a Fit5) que<br />
define el modelo de regresión o “ajuste” que se va a<br />
utilizar para el análisis de regresión de cada uno de los<br />
conjuntos de datos.<br />
Hay tres formas de seleccionar un modelo de regresión:<br />
• Aceptar la opción predeterminada para ajustar los<br />
datos a una línea recta.<br />
• Seleccionar una de las opciones de ajuste<br />
disponibles en la vista Symbolic Setup.<br />
• Introducir su propia expresión matemática en la vista<br />
Symbolic. Esta expresión se representará<br />
gráficamente , pero no se ajustará a los datos.<br />
Para seleccionar<br />
el ajuste<br />
Modelos de<br />
ajuste<br />
1. En la vista Numeric, asegúrese de que el valor de<br />
está establecido.<br />
2. Pulse SETUP-SYMB para mostrar la vista<br />
Symbolic Setup. Resalte el número de ajuste (S1FIT<br />
a S5FIT) que desee definir.<br />
3. Pulse y realice la selección en la siguiente<br />
lista. Pulse cuando haya terminado. Se mostrará<br />
la fórmula de regresión para el ajuste en la vista<br />
Symbolic.<br />
Diez disponibles ocho modelos de ajuste:<br />
Modelo de<br />
ajuste<br />
Linear<br />
Logarithmic<br />
Exponencial<br />
Función<br />
(Valor predeterminado) Ajusta los<br />
datos a una línea recta, y = mx+b.<br />
Utiliza un ajuste de mínimos<br />
cuadrados.<br />
Ajusta a una curva logarítmica,<br />
y = m ln x + b.<br />
Ajusta a una curva exponencial,<br />
y = be mx .<br />
10-12 Aplet Statistics
Modelo de<br />
ajuste<br />
Power<br />
Quadratic<br />
Cubic<br />
Logistic<br />
Exponent<br />
Trigonometr<br />
ic<br />
User Defined<br />
Función (Continuación)<br />
Ajusta a una curva de potencia,<br />
y = bx m .<br />
Ajusta a una curva cuadrática,<br />
y = ax 2 +bx+c. Requiere al menos<br />
tres puntos.<br />
Ajusta a una curva cúbica,<br />
y = ax 3 1+bx 2 +cx+d. Requiere al<br />
menos cuatro puntos.<br />
Ajusta a una curva logística,<br />
L<br />
y = ------------------------- ,<br />
1 + ae (–<br />
bx)<br />
donde L es el valor de saturación<br />
del crecimiento. Puede almacenar<br />
un valor real positivo en L o, si<br />
L=0, dejar que se calcule el valor<br />
de L automáticamente.<br />
Ajusta a una curva exponencial,<br />
y = ab x .<br />
Ajusta a una curva trigonométrica,<br />
y = a⋅<br />
sin( bx+<br />
c)<br />
+ d . Requiere<br />
al menos tres puntos.<br />
Le permite definir su propia<br />
expresión (en la vista Symbolic)<br />
Para definir su<br />
propio ajuste<br />
1. En la vista Numeric, asegúrese de que está<br />
establecido .<br />
2. Visualice la vista Symbolic.<br />
3. Resalte la expresión de ajuste (Fit1, etc.) para el<br />
conjunto de datos deseado.<br />
4. Escriba una expresión y pulse .<br />
La variable independiente debe ser X y la expresión<br />
no debe contener variables desconocidas.<br />
Ejemplo: 1.5 × cosx<br />
+ 0.3 × sinx<br />
.<br />
Esto cambia automáticamente el tipo de ajuste (S1FIT,<br />
etc.) en la vista Symbolic Setup a User Defined.<br />
Aplet Statistics 10-13
Estadísticas calculadas<br />
Estadísticas de una variable<br />
Estadística<br />
NΣ<br />
TOTΣ<br />
MEANΣ<br />
PVARΣ<br />
SVARΣ<br />
PSDEV<br />
SSDEV<br />
MINΣ<br />
Q1<br />
MEDIAN<br />
Q3<br />
MAXΣ<br />
Definición<br />
Número de puntos de datos.<br />
Suma de valores de datos (con sus<br />
frecuencias).<br />
Valor medio del conjunto de datos.<br />
Varianza de la población del<br />
conjunto de datos.<br />
Varianza de la muestra del<br />
conjunto de datos.<br />
Desviación típica de la población<br />
del conjunto de datos.<br />
Desviación típica de la muestra del<br />
conjunto de datos.<br />
Valor mínimo de los datos del<br />
conjunto de datos.<br />
Primer percentil: mediana de los<br />
ordinales situados a la izquierda<br />
de la mediana.<br />
Valor de la mediana del conjunto<br />
de datos.<br />
Tercer percentil: valor de la<br />
mediana de los ordinales situados<br />
a la derecha de la mediana.<br />
Valor máximo de los datos del<br />
conjunto de datos.<br />
Cuando el conjunto de datos contiene un número impar<br />
de valores, no se utiliza el valor de la mediana del<br />
conjunto de datos para calcular Q1 y Q3 en la tabla<br />
anterior. Por ejemplo, para el siguiente conjunto de<br />
datos:<br />
{3,5,7,8,15,16,17}<br />
sólo se utilizan los tres primeros elementos, 3, 5 y 7 para<br />
calcular Q1, y sólo se utilizan los tres últimos elementos<br />
15, 16 y 17 para calcular Q3.<br />
10-14 Aplet Statistics
Estadísticas de dos variables<br />
Estadística<br />
MEANX<br />
Definición<br />
Media de los valores de x<br />
(independientes).<br />
ΣX Suma de los valores de x.<br />
ΣX2 Suma de los valores de x 2 .<br />
MEANY<br />
Media de los valores de y (variable<br />
dependiente).<br />
ΣY Suma de los valores de y.<br />
ΣY2 Suma de los valores de y 2 .<br />
ΣXY<br />
SCOV<br />
PCOV<br />
CORR<br />
RELERR<br />
Suma de cada valor de xy.<br />
Covarianza de la muestra de las<br />
columnas de datos independientes<br />
y dependientes.<br />
Covarianza de la población de<br />
columnas de datos independientes<br />
y dependientes<br />
Coeficiente de correlación de las<br />
columnas de datos independientes<br />
y dependientes para un solo ajuste<br />
lineal (independientemente del<br />
ajuste seleccionado). Devuelve un<br />
valor entre 0 y 1, siendo 1 el mejor<br />
ajuste.<br />
El error relativo (para el ajuste<br />
seleccionado). Proporciona una<br />
medida de la precisión del ajuste.<br />
Aplet Statistics 10-15
Trazado<br />
Puede trazar:<br />
• histogramas ( )<br />
• gráficos de cuadro desplazable ( )<br />
• gráficos de dispersión de datos ( ).<br />
Cuando haya introducido los datos ( ) y definido el<br />
conjunto de datos ( ) y el modelo de ajuste para<br />
estadísticas de dos variables ( SETUP-SYMB), podrá<br />
representar gráficamente los datos. Puede seleccionar<br />
hasta cinco representaciones gráficas de dispersión o de<br />
cuadro desplazable a la vez. Sin embargo, sólo puede<br />
representar gráficamente un histograma cada vez.<br />
Para representar<br />
gráficamente datos<br />
estadísticos<br />
CONSEJO<br />
1. En la vista Symbolic ( ), seleccione ( ) los<br />
conjuntos de datos que desee representar<br />
gráficamente.<br />
2. Para datos de una variable ( ), seleccione el<br />
tipo de representación gráfica en Plot Setup (<br />
SETUP-PLOT). Resalte STATPLOT, pulse ,<br />
seleccione Histogram o BoxWhisker y pulse .<br />
3. Para cualquier representación gráfica, pero<br />
especialmente para los histogramas, ajuste la escala<br />
y el intervalo en la vista Plot Setup. Si considera que<br />
las barras del histograma son demasiado gruesas o<br />
demasiado finas, puede ajustarlas con la<br />
configuración HWIDTH.<br />
4. Pulse . Si no ha ajustado la vista Plot Setup,<br />
puede probar select Auto Scale .<br />
Puede utilizar Auto Scale para obtener una buena escala<br />
inicial que después podrá ajustar en la vista Plot Setup.<br />
10-16 Aplet Statistics
Tipos de representación gráfica<br />
Histograma<br />
Gráfico de<br />
cuadro<br />
desplazable<br />
Gráfico de<br />
dispersión<br />
Estadísticas de una<br />
variable. Los números<br />
situados bajo la gráfica<br />
indican que la barra actual<br />
(donde está el cursor)<br />
empieza en 0 y termina en 2<br />
(sin incluir el valor 2) y la frecuencia de esta columna (es<br />
decir, el número de datos entre 0 y 2) es 1. Para ver<br />
información acerca de la barra siguiente, pulse la tecla<br />
.<br />
Estadísticas de una<br />
variable. El límite<br />
izquierdo marca el valor<br />
mínimo. El cuadro marca el<br />
primer percentil, la mediana<br />
y el tercer percentil. El límite<br />
derecho marca el valor máximo de los datos.<br />
Estadísticas de dos<br />
variables. Los números<br />
que aparecen debajo de la<br />
representación gráfica<br />
indican que el cursor se<br />
encuentra en el primer punto<br />
de datos para S2, en (1, 6). Pulse para desplazarse<br />
al siguiente punto de datos y visualizar información<br />
acerca del mismo.<br />
Para conectar los puntos de<br />
datos a medida que se<br />
representan gráficamente,<br />
marque CONNECT en la<br />
segunda página de la vista<br />
Plot Setup. Esto no es una<br />
curva de regresión.<br />
Aplet Statistics 10-17
Ajuste de una curva a datos de dos variables<br />
En la vista Plot, pulse . Esto dibuja una curva para<br />
ajustar los conjuntos de datos de dos variables<br />
marcados. Consulte “Para seleccionar el ajuste” en la<br />
página 10-12.<br />
La expresión de Fit2<br />
muestra que la<br />
pendiente=1,98082191<br />
781 y el punto de<br />
intersección con el eje<br />
y=2,2657.<br />
Coeficiente de<br />
correlación<br />
Error relativo<br />
El coeficiente de correlación se almacena en la variable<br />
CORR. Es una medida del ajuste a una curva lineal.<br />
Independientemente del modelo de ajuste seleccionado,<br />
CORR está relacionado con el modelo lineal.<br />
El error relativo se almacena en una variable<br />
denominada RELERR. Proporciona una medida de la<br />
precisión del ajuste para todos los ajustes y depende del<br />
modelo de ajuste seleccionado.<br />
El error relativo es una medida del error entre los valores<br />
pronosticados y los valores reales basada en el ajuste<br />
especificado. Cuanto más pequeño sea el número,<br />
menor será el error y mejor el ajuste.<br />
10-18 Aplet Statistics
CONSEJO<br />
Para tener acceso a estas variables después de<br />
representar gráficamente un conjunto de estadísticas,<br />
debe pulsar para tener acceso a la vista Numeric<br />
y después pulsar para visualizar los valores de<br />
correlación. Los valores se almacenan en las variables<br />
cuando tiene acceso a la vista Symbolic.<br />
Configuración de la representación gráfica (vista Plot<br />
Setup)<br />
La vista Plot Setup ( SETUP-PLOT) establece la<br />
mayoría de los parámetros de la representación gráfica<br />
de la misma forma que para los demás aplets<br />
incorporados.<br />
Consulte “Configuración de la representación gráfica<br />
(configuración de la vista Plot)” en la página 2-5. Las<br />
opciones exclusivas del aplet Statistics son las siguientes:<br />
Tipo de<br />
representación<br />
gráfica (1VAR)<br />
Ancho del<br />
histograma<br />
Intervalo del<br />
histograma<br />
Marca de<br />
representación<br />
gráfica (2VAR)<br />
Puntos conectados<br />
(2VAR)<br />
STATPLOT especifica una representación gráfica de<br />
histograma o de cuadro desplazable para estadísticas<br />
de una variable (cuando se ha establecido ). Pulse<br />
para cambiar la configuración resaltada<br />
HWIDTH permite especificar el ancho de una barra de<br />
histograma. Esto determina el número de barras que se<br />
podrá visualizar en la pantalla, así como la forma de<br />
distribuir los datos (número de valores que representa<br />
cada barra).<br />
HRNG permite especificar el intervalo para un conjunto de<br />
barras de histograma. El intervalo va desde el extremo<br />
izquierdo de la barra situada más a la izquierda hasta el<br />
extremo derecho de la barra situada más a la derecha.<br />
Puede limitar el intervalo para excluir los valores que<br />
sospeche que son errores experimentales.<br />
S1MARK a S5MARK permiten especificar uno de los cinco<br />
símbolos que puede utilizar para representar<br />
gráficamente cada uno de los conjuntos de datos. Pulse<br />
para cambiar la configuración resaltada.<br />
Cuando la opción CONNECT (de la segunda página) está<br />
marcada, conecta los puntos de datos a medida que se<br />
representan gráficamente. La línea resultante no es una<br />
curva de regresión. El orden de representación gráfica es<br />
Aplet Statistics 10-19
el orden ascendente de los valores independientes. Por<br />
ejemplo, el conjunto de datos (1,1), (3,9), (4,16), (2,4)<br />
se representaría y trazaría en el orden (1,1), (2,4), (3,9),<br />
(4,16).<br />
Solución de problemas<br />
Si tiene algún problema al realizar una representación<br />
gráfica, compruebe que dispone de lo siguiente:<br />
• La etiqueta de menú o correcta (vista<br />
Numeric).<br />
• El ajuste (modelo de regresión) correcto, si el<br />
conjunto de datos es de dos variables.<br />
• Sólo se marcan los conjuntos de datos que se va a<br />
calcular o representar gráficamente (vista Symbolic).<br />
• El intervalo correcto de representación gráfica.<br />
Pruebe a utilizar Auto Scale (en lugar de<br />
) o ajuste los parámetros de la representación<br />
gráfica (en Plot Setup) para los intervalos de los ejes<br />
y el ancho de las barras de histograma (HWIDTH).<br />
• En modo , asegúrese de que las dos columnas<br />
asociadas contienen datos y tienen la misma<br />
longitud.<br />
• En modo , asegúrese de que una columna<br />
asociada de valores de frecuencia tiene la misma<br />
longitud que la columna de datos a la que hace<br />
referencia.<br />
Cómo explorar la representación gráfica<br />
La vista Plot dispone de teclas de menú para zoom,<br />
trazado y visualización de las coordenadas. En<br />
hay opciones de escala. Encontrará una descripción de<br />
estas opciones en “Exploración del gráfico” en la<br />
página 2-7.<br />
10-20 Aplet Statistics
Teclas de la vista PLOT del aplet Statistics<br />
Tecla<br />
Función<br />
CLEAR<br />
Borra la representación gráfica.<br />
Ofrece vistas predefinidas<br />
adicionales para dividir la pantalla,<br />
superponer representaciones<br />
gráficas y cambiar automáticamente<br />
la escala de los ejes.<br />
Desplaza el cursor al extremo<br />
izquierdo o al extremo derecho.<br />
Visualiza el menú ZOOM.<br />
Activa o desactiva el modo Trace.<br />
Aparece un cuadro blanco junto a la<br />
opción cuando el modo Trace está<br />
activo.<br />
Activa o desactiva el modo Fit. Si<br />
activa , se trazará una línea para<br />
ajustar los puntos de datos con el<br />
modelo de regresión actual.<br />
(sólo<br />
estadísticas<br />
de dos<br />
variables)<br />
Permite especificar en la línea un<br />
valor del mejor ajuste posible que se<br />
puede aplicar o de un punto de datos<br />
al que se puede desplazar el cursor.<br />
Visualiza la ecuación de la curva de<br />
regresión.<br />
Oculta y visualiza las etiquetas de las<br />
teclas de menú. Cuando las etiquetas<br />
están ocultas, cualquier tecla de<br />
menú visualizará las coordenadas<br />
(x,y). Si pulsa , se volverán a<br />
visualizar las etiquetas de menú.<br />
Aplet Statistics 10-21
Cálculo de los valores pronosticados<br />
Las funciones PREDX y PREDY estiman (predicen) valores<br />
de X o Y en función de un valor hipotético de la otra<br />
variable. La estimación se realiza a partir de la curva<br />
calculada para ajustar los datos con el ajuste<br />
especificado.<br />
Cálculo de<br />
valores<br />
pronosticados<br />
1. En la vista Plot, dibuje la curva de regresión para el<br />
conjunto de datos.<br />
2. Pulse para pasar a la curva de regresión.<br />
3. Pulse y escriba el valor de X. El cursor se<br />
desplazará al punto deseado de la curva y la vista<br />
de coordenadas mostrará X y el valor pronosticado<br />
de Y.<br />
En HOME,<br />
• Introduzca PREDX(valor de y) para calcular el<br />
valor pronosticado (estimado) de la variable<br />
independiente para un valor hipotético de la variable<br />
dependiente.<br />
• Introduzca PREDY(valor de x) para calcular el valor<br />
pronosticado de la variable dependiente para un<br />
valor hipotético de la variable independiente.<br />
Puede escribir PREDX y PREDY en la línea de edición o<br />
copiar estos nombres de funciones desde el menú MATH<br />
en la categoría Stat-Two.<br />
CONSEJO<br />
En los casos en que se visualice más de una curva de<br />
ajuste, la función PREDY utilizará la última curva<br />
calculada. Para evitar errores de esta función, desactive<br />
todos los ajustes excepto aquél con el que desee trabajar<br />
o utilice el método de la vista Plot.<br />
10-22 Aplet Statistics
11<br />
Aplet Inference<br />
Acerca del aplet Inference<br />
Algunas de las características de inferencia de la<br />
calculadora son el cálculo de intervalos de confianza y<br />
tests de hipótesis basados en la distribución Z normal o<br />
la distribución t de Student.<br />
A partir de las estadísticas de una o dos muestras,<br />
permiten probar hipótesis y buscar intervalos de<br />
confianza para las siguientes cantidades:<br />
• media<br />
• proporción<br />
• diferencia entre dos medias<br />
• diferencia entre dos proporciones<br />
Datos de ejemplo<br />
Cuando acceda por primera vez a un formulario de<br />
entrada para un test de inferencia, el formulario<br />
contendrá de forma predeterminada datos de ejemplo.<br />
Estos datos de ejemplo están diseñados para producir<br />
resultados significativos relacionados con el test. Esto es<br />
útil para comprender qué hace el test y para demostrarlo.<br />
La ayuda en línea de la calculadora proporciona una<br />
descripción de los datos de ejemplo.<br />
Aplet Inference 11-1
Introducción al aplet Inference<br />
En este ejemplo se muestran las opciones y la<br />
funcionalidad del aplet Inference paso a paso, con datos<br />
de ejemplo para el test Z en una media.<br />
Abra el aplet<br />
Inference<br />
1. Abra el aplet Inference.<br />
Seleccione<br />
Inferential<br />
Se iniciará el aplet<br />
Inference en la vista<br />
Symbolic.<br />
.<br />
Teclas de la vista SYMB del aplet Inference<br />
En la tabla siguiente se resumen las opciones disponibles<br />
en la vista Symbolic.<br />
Tests de hipótesis<br />
Z: 1 μ, el test Z<br />
sobre una media<br />
Z: μ 1 – μ 2 , el test Z<br />
para la diferencia<br />
de dos medias<br />
Z: 1 π, el test Z<br />
sobre una<br />
proporción<br />
Z: π 1 – π 2 , el test Z<br />
aplicado a la<br />
diferencia en dos<br />
proporciones<br />
T: 1 μ, el test T<br />
sobre una media<br />
Intervalos de confianza<br />
Z-Int: 1 μ, el intervalo de<br />
confianza para una media,<br />
basado en la distribución<br />
normal<br />
Z-Int: μ 1 – μ 2 , el intervalo de<br />
confianza para la diferencia<br />
entre dos medias, basado en<br />
la distribución normal<br />
Z-Int: 1 π, el intervalo de<br />
confianza para una<br />
proporción, basado en la<br />
distribución normal<br />
Z-Int: π 1 – π 2 , el intervalo de<br />
confianza para la diferencia<br />
de dos proporciones, basado<br />
en la distribución normal<br />
T-Int: 1 μ, el intervalo de<br />
confianza para una media,<br />
basado en la distribución t de<br />
Student<br />
11-2 Aplet Inference
Tests de hipótesis<br />
T: μ 1 – μ 2 , el test T<br />
sobre la diferencia<br />
de dos medias<br />
Intervalos de confianza<br />
T-Int: μ 1 – μ 2 , el intervalo de<br />
confianza para la diferencia<br />
entre dos medias, basado en<br />
la distribución t de Student<br />
Si elige uno de los tests de hipótesis, puede elegir la<br />
hipótesis alternativa para probarla frente a la hipótesis<br />
nula. Para cada test existen tres opciones posibles para<br />
la hipótesis alternativa, basadas en una comparación<br />
cuantitativa de dos cantidades. La hipótesis nula es<br />
siempre que las dos cantidades son iguales. Así, las<br />
hipótesis alternativas cubren los diferentes casos para los<br />
cuales las dos cantidades son diferentes: y ≠.<br />
En esta sección utilizaremos los datos de ejemplo para el<br />
test Z sobre una media, para explicar cómo funciona el<br />
aplet y qué características presentan las diversas vistas.<br />
Definir el<br />
método de<br />
inferencia<br />
2. Seleccione el método de<br />
inferencia Hypothesis<br />
Test.<br />
HYPOTH TEST<br />
3. Defina el tipo de test.<br />
Z-Test: 1 μ<br />
4. Seleccione una hipótesis<br />
alternativa.<br />
μ< μ 0<br />
Aplet Inference 11-3
Introducir datos<br />
5. Introduzca las estadísticas de la muestra y los<br />
parámetros de población que definen el test o el<br />
intervalo elegido.<br />
SETUP-NUM<br />
La tabla siguiente enumera los campos de esta vista para<br />
el test actual Z-Test: ejemplo de 1 μ.<br />
Nombre de<br />
campo<br />
μ0<br />
σ<br />
x<br />
n<br />
α<br />
Definición<br />
Media que se asume para la población<br />
Desviación típica de la población<br />
Media de la muestra<br />
Tamaño de la muestra<br />
Nivel alfa para el test<br />
Visualizar la<br />
ayuda en línea<br />
Cada campo contiene ya un valor de forma predeterminada.<br />
Estos valores constituyen la base de datos<br />
de ejemplo y se explican en la función de este<br />
aplet.<br />
6. Visualice la ayuda en línea.<br />
7. Para cerrar la ayuda en<br />
línea, pulse .<br />
Visualice los<br />
resultados del<br />
test en formato<br />
numérico<br />
8. Visualizar los resultados del test en formato numérico.<br />
Se visualiza el valor de<br />
distribución del test y su<br />
probabilidad asociada,<br />
junto con los valores<br />
críticos del test y los valores críticos asociados de la<br />
estadística.<br />
Nota: puede tener acceso a la ayuda en línea en la<br />
vista Numeric.<br />
11-4 Aplet Inference
Trazar los<br />
resultados del<br />
test<br />
9. Visualice una vista gráfica de los resultados del test.<br />
Se representan ejes<br />
horizontales tanto para<br />
la variable de<br />
distribución como para<br />
la estadística de la prueba. Una curva de campana<br />
genérica representa la función de distribución de la<br />
probabilidad. Las líneas verticales marcan los valores<br />
críticos del test, así como el valor de la estadística del<br />
test. Se marca la región de rechazo R y se<br />
visualizan los resultados numéricos del test entre los<br />
ejes horizontales.<br />
Importar las estadísticas de la muestra desde el aplet<br />
Statistics<br />
El aplet Inference permite calcular intervalos de<br />
confianza y probar hipótesis sobre la base de los datos<br />
del aplet Statistics. Las estadísticas calculadas para una<br />
muestra de datos en una columna de cualquier aplet<br />
basado en Statistics pueden importarse y utilizarse en el<br />
aplet Inference. El ejemplo siguiente explica el proceso.<br />
Una calculadora produce los siguientes 6 números<br />
aleatorios:<br />
0,529, 0,295, 0,952, 0,259, 0,925 y 0,592<br />
Abrir el aplet<br />
Statistics<br />
1. Abra el aplet Statistics. Nota: restablezca la<br />
configuración actual.<br />
Seleccione<br />
Statistics<br />
El aplet Statistics<br />
se abrirá en la vista<br />
Numeric.<br />
Aplet Inference 11-5
Introducir datos<br />
2. En la columna C1, introduzca los números aleatorios<br />
producidos por la calculadora.<br />
529<br />
295<br />
952<br />
259<br />
925<br />
592<br />
3. Si es necesario, seleccione estadísticas de una<br />
variable. Hágalo pulsando la quinta tecla de menú<br />
hasta que se muestre como etiqueta de menú.<br />
Calcular<br />
estadísticas<br />
4. Calcule las estadísticas.<br />
La media de 0,592 parece algo elevada en<br />
comparación con el valor esperado de 0,5. Para ver<br />
si la diferencia resulta estadísticamente significativa,<br />
utilizaremos las estadísticas aquí calculadas para<br />
generar un intervalo de confianza para la media real<br />
de la población de números aleatorios, y veremos si<br />
este intervalo contiene o no al valor 0,5.<br />
5. Pulse para cerrar la ventana de estadísticas<br />
calculadas.<br />
Abrir el aplet<br />
Inference<br />
6. Abra el aplet Inference y borre la configuración<br />
actual.<br />
Seleccione<br />
Inference<br />
11-6 Aplet Inference
Elegir el método<br />
de inferencia y<br />
el tipo<br />
7. Elija un método de inferencia.<br />
Seleccione CONF<br />
INTERVAL<br />
8. Elija un tipo de estadística de distribución.<br />
Seleccione T-Int: 1 μ<br />
Configurar el<br />
cálculo del<br />
intervalo<br />
9. Configure el cálculo del intervalo. Nota: los valores<br />
predeterminados son datos de muestra procedentes<br />
del ejemplo de la ayuda en línea.<br />
SETUP-NUM<br />
Importar los<br />
datos<br />
10.Importe los datos desde el aplet Statistics. Nota:<br />
como opción predeterminada se muestran los datos<br />
procedentes de C1.<br />
Nota: si hay otras<br />
columnas de datos en el<br />
aplet Statistics, podría<br />
seleccionar una columna<br />
y pulsar para ver las estadísticas antes de<br />
importarlas en la vista Numeric Setup. De igual<br />
manera, si hay más de un aplet basado en el aplet<br />
Statistics, se le pedirá que elija uno.<br />
Aplet Inference 11-7
11.Especifique un intervalo de confianza del 90% en el<br />
campo C:.<br />
para<br />
desplazarse al campo<br />
C:<br />
0,9<br />
Visualizar la<br />
vista Numeric<br />
12.Visualice el intervalo de confianza en la vista<br />
Numeric. Nota: la configuración del intervalo es 0,5.<br />
Visualizar la<br />
vista Plot<br />
13.Visualice el intervalo de confianza en la vista Plot.<br />
Puede ver, a partir de la segunda fila de texto, que la<br />
media se encuentra dentro del intervalo de confianza<br />
(CI) del 90% de 0,3469814 a 0,8370186.<br />
Nota: el gráfico es una curva de campana genérica,<br />
simple. No pretende representar con precisión la<br />
distribución t con 5 grados de libertad.<br />
Tests de hipótesis<br />
Puede utilizar tests de hipótesis para probar la validez de<br />
hipótesis relacionadas con los parámetros estadísticos de<br />
una o dos poblaciones. Los tests se basan en estadísticas<br />
de muestras de las poblaciones.<br />
Los tests de hipótesis HP39gs utilizan la distribución<br />
normal Z o la distribución t de Student para calcular<br />
probabilidades.<br />
11-8 Aplet Inference
Tests Z de una muestra<br />
Nombre de menú<br />
Z-Test: 1 μ<br />
Sobre la base de las estadísticas procedentes de una<br />
única muestra, el test Z de una media mide la fuerza de<br />
la evidencia para una hipótesis seleccionada frente a la<br />
hipótesis nula. La hipótesis nula es que la media de la<br />
población es igual a un valor especificado Η 0 : μ –μ 0 .<br />
Seleccione una de las siguientes hipótesis alternativas<br />
para contrastarlas con la hipótesis nula:<br />
H 1<br />
:μ<<br />
μ 0<br />
H 1<br />
:μ><br />
μ 0<br />
H 1<br />
:μ≠<br />
μ 0<br />
Entradas<br />
Las entradas son:<br />
Nombre de campo<br />
x<br />
n<br />
μ 0<br />
σ<br />
α<br />
Definición<br />
Media de la muestra.<br />
Tamaño de la muestra.<br />
Media hipotética para la<br />
población<br />
Desviación típica de la<br />
población.<br />
Nivel de significación.<br />
Resultados<br />
Los resultados son:<br />
Resultado<br />
Descripción<br />
Test Z Estadística del test Z.<br />
Prob<br />
Critical Z<br />
Probabilidad asociada con la<br />
estadística del test Z.<br />
Valores límite de Z asociados<br />
con el nivel α suministrado.<br />
Critical x<br />
Valores límite de x requeridos<br />
por el valor α suministrado.<br />
Aplet Inference 11-9
Tests Z de dos muestras<br />
Nombre de menú<br />
Z-Test: μ1–μ2<br />
Sobre la base de dos muestras, cada una procedente de<br />
una población diferente, este test mide la fuerza de la<br />
evidencia para una hipótesis seleccionada frente a la<br />
hipótesis nula. La hipótesis nula es que las medias de las<br />
dos poblaciones son iguales (H 0 : μ 1 = μ 2 ).<br />
Seleccione una de las siguientes hipótesis alternativas<br />
para contrastarlas con la hipótesis nula:<br />
H 1<br />
:μ 1<br />
< μ 2<br />
H 1<br />
:μ 1<br />
> μ 2<br />
H 1<br />
:μ 1<br />
≠ μ 2<br />
Entradas<br />
Las entradas son:<br />
Nombre de campo<br />
x1<br />
x2<br />
Definición<br />
Media de la muestra 1.<br />
Media de la muestra 2.<br />
n1 Tamaño de la muestra 1.<br />
n2 Tamaño de la muestra 2.<br />
σ1<br />
σ2<br />
α<br />
Desviación típica de la<br />
población 1.<br />
Desviación típica de la<br />
población 2.<br />
Nivel de significación.<br />
Resultados<br />
Los resultados son:<br />
Resultado<br />
Test Z<br />
Prob<br />
Critical Z<br />
Descripción<br />
Estadística del test Z<br />
Probabilidad asociada con la<br />
estadística del test Z.<br />
Valor límite de Z asociado con<br />
el nivel α suministrado.<br />
11-10 Aplet Inference
Test Z de una proporción<br />
Nombre de menú<br />
Z-Test: 1π<br />
Sobre la base de las estadísticas procedentes de una<br />
única muestra, este test mide la fuerza de la evidencia<br />
para una hipótesis seleccionada frente a la hipótesis<br />
nula. La hipótesis nula es que la proporción de éxitos en<br />
las dos poblaciones es igual . H 0<br />
π = π 0<br />
Seleccione una de las siguientes hipótesis alternativas<br />
para contrastarlas con la hipótesis nula:<br />
H 1<br />
:π<<br />
π 0<br />
H 1<br />
:π><br />
π 0<br />
H 1<br />
:π≠<br />
π 0<br />
Entradas<br />
Las entradas son:<br />
Nombre de<br />
campo<br />
x<br />
n<br />
π 0<br />
α<br />
Definición<br />
Número de éxitos en la muestra.<br />
Tamaño de la muestra.<br />
Proporción de éxitos en la población.<br />
Nivel de significación.<br />
Resultados<br />
Los resultados son:<br />
Resultado<br />
Test π<br />
Descripción<br />
Proporción de éxitos en la muestra.<br />
Test Z Estadística del test Z.<br />
Prob<br />
Critical Z<br />
Probabilidad asociada con la<br />
estadística del test Z.<br />
Valores límite de Z asociados con el<br />
nivel suministrado.<br />
Aplet Inference 11-11
Tests Z de dos proporciones<br />
Nombre de menú<br />
Z-Test: π1–π2<br />
Sobre la base de las estadísticas procedentes de dos<br />
muestras, cada una procedente de una población<br />
diferente, el test Z de dos proporciones mide la fuerza de<br />
la evidencia para una hipótesis seleccionada frente a la<br />
hipótesis nula. La hipótesis nula es que la proporción de<br />
éxitos en las dos poblaciones es igual H 0 : π 1 = π 2 .<br />
Seleccione una de las siguientes hipótesis alternativas<br />
para contrastarlas con la hipótesis nula:<br />
H 1<br />
:π 1<br />
< π 2<br />
H 1<br />
:π 1<br />
> π 2<br />
H 1<br />
:π 1<br />
≠ π 2<br />
Entradas<br />
Las entradas son:<br />
Nombre de campo<br />
Definición<br />
X1 Media de la muestra 1.<br />
X2 Media de la muestra 2.<br />
n1 Tamaño de la muestra 1.<br />
n2 Tamaño de la muestra 2.<br />
α<br />
Nivel de significación.<br />
Resultados<br />
Los resultados son:<br />
Resultado<br />
Test π1–π2<br />
Descripción<br />
Diferencia entre las<br />
proporciones de éxitos en las<br />
dos muestras.<br />
Test Z Estadística del test Z.<br />
Prob<br />
Critical Z<br />
Probabilidad asociada con la<br />
estadística del test Z.<br />
Valores límite de Z asociados<br />
con el nivel α suministrado.<br />
11-12 Aplet Inference
Tests T de una muestra<br />
Nombre de menú<br />
T-Int: 1 μ<br />
El test T de una muestra se utiliza cuando no se conoce<br />
la desviación típica de la población. Sobre la base de las<br />
estadísticas procedentes de una única muestra, este test<br />
mide la fuerza de la evidencia para una hipótesis<br />
seleccionada frente a la hipótesis nula. La hipótesis nula<br />
es que se asume que la media de la muestra tiene un<br />
valor determinado,<br />
Η 0 :μ = μ 0<br />
Seleccione una de las siguientes hipótesis alternativas<br />
para contrastarlas con la hipótesis nula:<br />
H 1<br />
:μ<<br />
μ 0<br />
H 1<br />
:μ><br />
μ 0<br />
H 1<br />
:μ≠<br />
μ 0<br />
Entradas<br />
Las entradas son:<br />
Nombre de campo<br />
x<br />
Sx<br />
n<br />
μ0<br />
α<br />
Definición<br />
Media de la muestra.<br />
Desviación típica de la<br />
muestra.<br />
Tamaño de la muestra.<br />
Media hipotética de la<br />
población.<br />
Nivel de significación.<br />
Resultados<br />
Los resultados son:<br />
Resultado<br />
Descripción<br />
Test T Estadística del test T.<br />
Prob<br />
Critical T<br />
Probabilidad asociada con la<br />
estadística del test T.<br />
Valor límite de T asociado con<br />
el nivel α suministrado.<br />
Aplet Inference 11-13
Resultado<br />
Descripción<br />
Critical x<br />
Valor límite de x requerido por<br />
el valor α suministrado.<br />
Tests T de dos muestras<br />
Nombre de menú<br />
Entradas<br />
T-Int: μ1 – μ2<br />
El test T de dos muestras se utiliza cuando no se conoce<br />
la desviación típica de la población. Sobre la base de las<br />
estadísticas de dos muestras, cada una procedente de<br />
una población diferente, este test mide la fuerza de la<br />
evidencia para una hipótesis seleccionada frente a la<br />
hipótesis nula. La hipótesis nula es que las medias de las<br />
dos poblaciones son iguales (H 0 : μ 1 = μ 2 ).<br />
Seleccione una de las siguientes hipótesis alternativas<br />
para contrastarlas con la hipótesis nula<br />
Las entradas son:<br />
H 1<br />
:μ 1<br />
< μ 2<br />
H 1<br />
:μ 1<br />
> μ 2<br />
H 1<br />
:μ 1<br />
≠ μ 2<br />
Nombre<br />
de campo<br />
x1<br />
x2<br />
Definición<br />
Media de la muestra 1.<br />
Media de la muestra 2.<br />
S1 Desviación típica de la muestra 1.<br />
S2 Desviación típica de la muestra 2.<br />
n1 Tamaño de la muestra 1.<br />
n2 Tamaño de la muestra 2.<br />
α<br />
_Pooled?<br />
Nivel de significación.<br />
Active esta opción para agrupar<br />
muestras por sus desviaciones típicas.<br />
11-14 Aplet Inference
Resultados<br />
Los resultados son:<br />
Resultado<br />
Descripción<br />
Test T Estadística del test T.<br />
Prob<br />
Critical T<br />
Probabilidad asociada con la<br />
estadística del test T.<br />
Valores límites de T asociados con el<br />
nivel α suministrado.<br />
Intervalos de confianza<br />
Intervalo Z de una muestra<br />
Los cálculos de intervalos de confianza que puede<br />
ejecutar la HP 39gs se basan en la distribución Z normal<br />
o en la distribución t de Student.<br />
Nombre de menú<br />
Entradas<br />
Z-INT: 1 μ<br />
Esta opción utiliza la distribución Z normal para calcular<br />
un intervalo de confianza para μ, la media real de una<br />
población, cuando se conoce la desviación típica real de<br />
la población, σ.<br />
Las entradas son:<br />
Nombre<br />
de campo<br />
x<br />
σ<br />
n<br />
C<br />
Definición<br />
Media de la muestra.<br />
Desviación típica de la población.<br />
Tamaño de la muestra.<br />
Nivel de confianza.<br />
Aplet Inference 11-15
Resultados<br />
Los resultados son:<br />
Resultado<br />
Descripción<br />
Critical Z Valor crítico de Z.<br />
μ min Límite inferior de μ.<br />
μ max Límite superior de μ.<br />
Intervalo Z de dos muestras<br />
Nombre de menú<br />
Entradas<br />
Z-INT: μ1– μ2<br />
Esta opción utiliza la distribución Z normal para calcular<br />
un intervalo de confianza para las diferencias entre las<br />
medias de dos poblaciones, μ 1 – μ 2 , cuando se conocen<br />
las desviaciones típicas de las poblaciones, σ 1 y σ 2 .<br />
Las entradas son:<br />
Nombre<br />
de campo<br />
x1<br />
x2<br />
Definición<br />
Media de la muestra 1.<br />
Media de la muestra 2.<br />
n1 Tamaño de la muestra 1.<br />
n2 Tamaño de la muestra 2.<br />
σ1 Desviación típica de la población 1.<br />
σ2 Desviación típica de la población 2.<br />
C<br />
Nivel de confianza.<br />
Resultados<br />
Los resultados son:<br />
Resultado<br />
Descripción<br />
Critical Z Valor crítico de Z.<br />
Δ<br />
μ Min Límite inferior de μ 1 – μ 2 .<br />
Δ μ Max Límite superior de μ 1 – μ 2 .<br />
11-16 Aplet Inference
Intervalo Z de una proporción<br />
Nombre de menú<br />
Entradas<br />
Z-INT: 1 π<br />
Esta opción utiliza la distribución Z normal para calcular<br />
un intervalo de confianza para la proporción de éxitos en<br />
una población para el caso en el que una muestra, de<br />
tamaño n, tenga un determinado número de sucesos, x.<br />
Las entradas son:<br />
Nombre<br />
de campo<br />
x<br />
n<br />
C<br />
Definición<br />
Cuenta de éxitos de la muestra.<br />
Tamaño de la muestra.<br />
Nivel de confianza.<br />
Resultados<br />
Los resultados son:<br />
Resultado<br />
Descripción<br />
Critical Z Valor crítico de Z.<br />
π Min Límite inferior de π.<br />
π Max Límite superior de π.<br />
Intervalo Z de dos proporciones<br />
Nombre de menú<br />
Z-INT: π1 – π2<br />
Esta opción utiliza la distribución Z normal para calcular<br />
un intervalo de confianza para la diferencia entre las<br />
proporciones de éxitos en dos poblaciones.<br />
Aplet Inference 11-17
Entradas<br />
Las entradas son:<br />
Nombre<br />
de campo<br />
x1<br />
x2<br />
Definición<br />
Cuenta de éxitos de la muestra 1.<br />
Cuenta de éxitos de la muestra 2.<br />
n1 Tamaño de la muestra 1.<br />
n2 Tamaño de la muestra 2.<br />
C<br />
Nivel de confianza.<br />
Resultados<br />
Los resultados son:<br />
Resultado<br />
Descripción<br />
Critical Z Valor crítico de Z.<br />
Δ<br />
π Min<br />
Límite inferior de la diferencia entre las<br />
proporciones de éxitos.<br />
Δ π Max<br />
Límite superior de la diferencia entre las<br />
proporciones de éxitos.<br />
Intervalo T de una muestra<br />
Nombre de menú<br />
T-INT: 1 μ<br />
Esta opción utiliza la distribución t de Student para<br />
calcular un intervalo de confianza para μ, la media real<br />
de una población, para el caso en que no se conoce la<br />
desviación típica real, σ, de la población.<br />
11-18 Aplet Inference
Entradas<br />
Las entradas son:<br />
Nombre<br />
de campo<br />
x<br />
Sx<br />
n<br />
C<br />
Definición<br />
Media de la muestra.<br />
Desviación típica de la muestra.<br />
Tamaño de la muestra.<br />
Nivel de confianza.<br />
Resultados<br />
Los resultados son:<br />
Resultado<br />
Descripción<br />
Critical T Valor crítico de T.<br />
μ Min Límite inferior de μ.<br />
μ Max Límite superior de μ.<br />
Intervalo T de dos muestras<br />
Nombre de menú<br />
Entradas<br />
T-INT: μ1 – μ2<br />
Esta opción utiliza la distribución t de Student para<br />
calcular un intervalo de confianza para la diferencia<br />
entre las medias de dos poblaciones, μ 1 − μ 2 , cuando no<br />
se conocen las desviaciones típicas de las poblaciones,<br />
σ 1 y σ 2 .<br />
Las entradas son:<br />
Nombre<br />
de campo<br />
x1<br />
x2<br />
Definición<br />
Media de la muestra 1.<br />
Media de la muestra 2.<br />
s1 Desviación típica de la muestra 1.<br />
s2 Desviación típica de la muestra 2.<br />
n1 Tamaño de la muestra 1.<br />
Aplet Inference 11-19
Nombre<br />
de campo<br />
Definición<br />
n2 Tamaño de la muestra 2.<br />
C<br />
_Pooled<br />
Nivel de confianza.<br />
Indica si se deben agrupar las muestras<br />
por sus desviaciones típicas.<br />
Resultados<br />
Los resultados son:<br />
Resultado<br />
Descripción<br />
Critical T Valor crítico de T.<br />
Δ<br />
μ Min Límite inferior de μ 1 – μ 2 .<br />
Δ μ Max Límite superior de μ 1 – μ 2 .<br />
11-20 Aplet Inference
12<br />
Uso del Ayudante financiero<br />
Puede acceder al Ayudante financiero, o aplet Finance<br />
(Finanzas), mediante la tecla APLET de la calculadora.<br />
Utilice las teclas de desplazamiento hacia arriba y abajo<br />
para seleccionar el aplet Finance. En pantalla se verá lo<br />
siguiente:<br />
Presione la tecla o la tecla de menú para<br />
activar el aplet. La pantalla que aparece muestra los<br />
diferentes elementos que intervienen en la resolución de<br />
problemas financieros con la calculadora HP 39gs.<br />
A continuación se proporciona información general<br />
sobre cálculos financieros y sus aplicaciones.<br />
Introducción<br />
La aplicación Ayudante financiero le ofrece la<br />
posibilidad de resolver problemas relacionados con el<br />
valor temporal del dinero (TVM, Time-Value-of-Money) y<br />
de amortización. Estos problemas se pueden utilizar<br />
para cálculos que implican aplicaciones de interés<br />
compuesto así como tablas de amortización.<br />
Uso del Ayudante financiero 12-1
El interés compuesto es el proceso por el cual el interés<br />
devengado en un importe de capital se agrega a éste en<br />
períodos compuestos especificados y, a continuación, el<br />
importe combinado devenga interés a un cierto tipo.<br />
Entre los cálculos financieros que implican interés<br />
compuesto se encuentran las cuentas de ahorro, las<br />
hipotecas, los fondos de pensiones, los arrendamientos y<br />
las rentas vitalicias.<br />
Los cálculos de valor temporal del dinero (TVM), como su<br />
propio nombre indica, se basan en la idea de que un<br />
euro hoy es más valioso que un euro en cualquier otro<br />
tiempo futuro. Un euro hoy se puede invertir a un cierto<br />
tipo de interés y puede generar un rendimiento imposible<br />
para el mismo euro en el futuro. Este principio TVM se<br />
basa en la idea de los tipos de interés, el interés<br />
compuesto y las tasas de rentabilidad.<br />
Las transacciones TVM se pueden representar mediante<br />
diagramas de flujo de caja. Un diagrama de flujo de<br />
caja es una línea de tiempo dividida en segmentos<br />
iguales que representan los períodos compuestos. Las<br />
flechas representan los flujos de caja, que pueden ser<br />
positivos (flechas hacia arriba) o negativos (flechas hacia<br />
abajo), dependiendo del punto de vista del prestamista o<br />
prestatario. El siguiente diagrama de flujo de caja<br />
muestra un préstamo desde el punto de vista de un<br />
prestatario:<br />
Present value (PV)<br />
(Loan)<br />
Money<br />
received is<br />
a positive<br />
number<br />
Money<br />
paid out is<br />
a negative<br />
number<br />
Equal periods<br />
}<br />
}<br />
}<br />
}<br />
}<br />
1 2 3 4 5<br />
Payment<br />
(PMT)<br />
Payment<br />
(PMT)<br />
Payment Payment<br />
(PMT) (PMT)<br />
Equal payments<br />
(PMT)<br />
Future value<br />
(FV)<br />
12-2 Uso del Ayudante financiero
}<br />
Por el contrario, el diagrama de flujo siguiente muestra<br />
un préstamo desde el punto de vista de un prestamista:<br />
Equal payments<br />
PMT PMT PMT PMT<br />
FV<br />
PMT<br />
Loan<br />
PV<br />
1 2 3 4 5<br />
}<br />
}<br />
}<br />
}<br />
}<br />
Equal periods<br />
Además, los diagramas de flujo de caja especifican<br />
cuándo se abonan las cuotas en relación a los períodos<br />
compuestos: al principio de cada período o al final. La<br />
aplicación Ayudante financiero proporciona ambos<br />
modos de pago: modo de pago al principio o al final. El<br />
siguiente diagrama de flujo de caja muestra las cuotas<br />
por arrendamiento al principio de cada período.<br />
PV<br />
Capitalized<br />
value of<br />
}<br />
lease<br />
1 2 3 4 5<br />
PMT<br />
PMT PMT PMT PMT<br />
FV<br />
El siguiente diagrama de flujo de caja muestra los<br />
depósitos en una cuenta al final de cada período.<br />
FV<br />
PV<br />
1 2 3 4 5<br />
PMT PMT PMT PMT PMT<br />
Uso del Ayudante financiero 12-3
Tal cual puede verse en estos diagramas de flujo, existem<br />
cinco variables TVM:<br />
N<br />
I%YR<br />
PV<br />
PMT<br />
FV<br />
Cantidad total de períodos o cuotas<br />
compuestas.<br />
Tipo de interés nominal anual (o tasa de<br />
inversión). Esta tasa se divide por la<br />
cantidad de cuotas por año (P/YR) para<br />
calcular el tipo de interés nominal por<br />
período compuesto (que es el tipo de<br />
interés que realmente se utiliza en<br />
cálculos TVM).<br />
Valor actual del flujo de caja inicial. Para<br />
un prestamista o prestatario, PV es el<br />
importe del préstamo; para un inversor,<br />
PV es la inversión inicial. El PV siempre<br />
tiene lugar al principio del primer<br />
período.<br />
Importe de cuota periódica. Las cuotas<br />
son iguales independientemente del<br />
período y el cálculo de TVM supone que<br />
no se omite ninguna de ellas. Las cuotas<br />
se abonan al principio o al final de cada<br />
período compuesto, opción que puede<br />
controlar estableciendo el modo de pago<br />
(Payment) a principio (Beg) o fin (End).<br />
Valor futuro de la transacción: es el<br />
importe del flujo de caja final o el valor<br />
compuesto de la serie de flujos de caja<br />
anteriores. Para un préstamo, es el<br />
importe de la cuota total final (más allá de<br />
cualquier vencimiento de pago habitual).<br />
Para una inversión es su valor de caja al<br />
final del período.<br />
12-4 Uso del Ayudante financiero
Cálculos TVM<br />
1. Inicie el Ayudante financiero tal y como se indica al<br />
comienzo de esta sección.<br />
2. Utilice las teclas de desplazamiento para seleccionar<br />
los diferentes campos e ingrese las variables<br />
conocidas en los cálculos TVM, presionando la tecla<br />
después de especificar cada valor conocido.<br />
Asegúrese que se insertan al menos cuatro valores<br />
correspondientes a cuatro de las cinco variables TVM<br />
(a saber, N, I%YR, PV, PMT y FV).<br />
3. Si fuera necesario, especifique un valor diferente<br />
para P/YR (el valor predeterminado es 12, es decir,<br />
cuotas mensuales).<br />
4. Presione la tecla para cambiar el modo de pago<br />
(Beg o End) según sea necesario.<br />
5. Utilice las flechas de desplazamiento para<br />
seleccionar la variable TVM que desee hallar y<br />
presione la tecla .<br />
Ejemplo 1: cálculos de préstamos<br />
Imaginemos que financia la compra de un coche con un<br />
préstamo a 5 años a un interés anual del 5,5%,<br />
mensualmente compuesto. El precio de compra del coche<br />
es de 19.500 euros y paga una entrada de 3.000 euros.<br />
¿A cuánto ascenderán las cuotas mensuales? ¿Cuál es el<br />
préstamo más alto que se puede permitir si la cuota<br />
máxima mensual es de 300 euros? Se supone que las<br />
cuotas comienzan al final del primer período.<br />
Solución. El siguiente diagrama de flujo de caja ilustra<br />
los cálculos del préstamo:<br />
PV = $16,500<br />
FV = 0<br />
l%YR = 5.5<br />
N = 5 x 12 = 60<br />
P/YR = 12; End mode<br />
1 2 59 60<br />
PMT = ?<br />
• Inicie el Ayudante financiero, seleccionando P/YR =<br />
12 y End (final) como opción de pago.<br />
Uso del Ayudante financiero 12-5
• Especifique las variables TVM conocidas tal y como<br />
se indica en el diagrama anterior. En pantalla debe<br />
ver lo siguiente:<br />
Ejemplo 2: hipoteca con una cuota final<br />
• Seleccionando el campo PMT, presione la tecla<br />
para obtener una cuota de -315,17 (es decir,<br />
PMT = -315,17 $).<br />
• Para determinar el préstamo máximo posible si las<br />
cuotas mensuales son sólo de 300 euros, escriba el<br />
valor -300 en el campo PMT, seleccione el campo PV<br />
y presione la tecla . El valor resultante es de<br />
PV = 15.705,85 $.<br />
Imaginemos que desea financiar su vivienda mediante<br />
una hipoteca a 30 años por valor de 150.000 $ y a un<br />
interés anual del 6,5%. Planea vender la casa en 10<br />
años, cancelando el préstamo mediante una cuota final<br />
total. Hallar el importe de la cuota total final, es decir, el<br />
valor de la hipoteca transcurridos los 10 primeros años<br />
de cuotas.<br />
Solución. El siguiente diagrama de flujo de caja ilustra el<br />
caso de la hipoteca con una cuota total final:<br />
PV = $150,000<br />
l%YR = 6.5<br />
N = 30 x 12 = 360 (for PMT)<br />
N = 10 x 12 = 120 (for balloon payment)<br />
P/YR = 12; End mode<br />
1 2 59 60<br />
PMT = ?<br />
Balloon payment,<br />
FV = ?<br />
• Inicie el Ayudante financiero, seleccionando P/YR =<br />
12 y End (final) como opción de pago.<br />
12-6 Uso del Ayudante financiero
• Especifique las variables TVM conocidas tal y como<br />
se indica en el diagrama anterior. La información<br />
especificada, para calcular cuotas mensuales para<br />
una hipoteca a 30 años, se presentará de la<br />
siguiente manera:<br />
Cálculo de amortizaciones<br />
Para calcular amortizaciones:<br />
• Seleccionando el campo PMT, presione la tecla<br />
para obtener una cuota de -948,10 (es decir,<br />
PMT = -948,10 $).<br />
• Para determinar la cuota final total o el valor futuro<br />
(FV) de la hipoteca al cabo de 10 años, utilice N =<br />
120, seleccione el campo FV y presione la tecla<br />
. El valor resultante es de FV = 127.164,19<br />
euros. El valor negativo indica una cuota por parte<br />
del propietario. Compruebe que las cuotas finales<br />
totales requeridas tras 20 (N = 240) y 25 años (N =<br />
300) son -83.497,92$ y -48.456,24 $<br />
respectivamente.<br />
Los cálculos de amortizaciones, que también utilizan las<br />
variables TVM, determinan los importes aplicados para<br />
el capital e interés en una cuota o serie de cuotas.<br />
1. Inicie el Ayudante financiero tal y como se indica al<br />
comienzo de esta sección.<br />
2. Defina las siguientes variables TVM:<br />
a Cantidad de cuotas por año (P/YR)<br />
b<br />
Cuota al principio o al final de los períodos<br />
3. Guarde los valores para las variables TVM (I%YR, PV,<br />
PMT y FV) que definen el calendario de las cuotas.<br />
Uso del Ayudante financiero 12-7
4. Presione la tecla y especifique la<br />
cantidad de cuotas que desea amortizar en esta<br />
serie.<br />
5. Presione la tecla para amortizar una serie de<br />
cuotas. La calculadora proporcionará el importe<br />
aplicado al interés, al capital y al saldo restante<br />
después de que este conjunto de cuotas se haya<br />
amortizado.<br />
Ejemplo 3: amortización de la hipoteca de la vivienda<br />
Utilizando los datos del Ejemplo 2 anterior, hallar la<br />
amortización del préstamo transcurridos los 10 primeros<br />
años (12 x 10 = 120 cuotas). Al presionar la tecla<br />
se obtiene la pantalla de la izquierda. Escriba<br />
120 en el campo PAYMENTS (CUOTAS) y presione la<br />
tecla para generar los resultados que aparecen en<br />
la imagen de la derecha.<br />
Para continuar amortizando el préstamo:<br />
1. Presione la tecla para guardar el nuevo saldo<br />
después de la amortización anterior como PV.<br />
2. Especifique el número de cuotas que desea amortizar<br />
en la nueva serie.<br />
3. Presione la tecla para amortizar la nueva serie<br />
de cuotas. Repita los pasos 1 a 3 tantas veces como<br />
sea necesario.<br />
Ejemplo 4: amortización de la hipoteca de la vivienda<br />
Utilizando los resultados del Ejemplo 3, mostrar la<br />
amortización de los próximos 10 años del préstamo<br />
hipotecario. En primer lugar, presione la tecla .<br />
A continuación, manteniendo el valor 120 en el campo<br />
PAYMENTS (CUOTAS), presione la tecla para<br />
12-8 Uso del Ayudante financiero
generar los resultados que se muestran en la siguiente<br />
imagen.<br />
Para amortizar una serie de cuotas futuras comenzando en el pago p:<br />
1. Calcule el saldo del préstamo en el pago p-1.<br />
2. Guarde el nuevo saldo en el campo PV mediante la<br />
tecla .<br />
3. Amortice la serie de cuotas empezando en el nuevo<br />
PV.<br />
La operación de amortización lee los valores de las<br />
variables TVM, redondea los números que obtiene de PV<br />
y PMT al modo de visualización actual y, a continuación,<br />
calcula la amortización redondeada siguiendo el mismo<br />
parámetro. Las variables originales no cambian, excepto<br />
PV, que se actualiza utilizando el dato correspondiente<br />
después de cada amortización.<br />
Uso del Ayudante financiero 12-9
13<br />
Uso de las funciones matemáticas<br />
Funciones matemáticas<br />
La calculadora HP 39gs contiene muchas funciones<br />
matemáticas. Estas funciones se agrupan en categorías.<br />
Por ejemplo, la categoría Matrix contiene funciones para<br />
manipular matrices. La categoría Probability (mostrada<br />
como Prob. en el menú MATH) contiene funciones para<br />
trabajar con probabilidades.<br />
Para utilizar una función matemática, puede escribir el<br />
nombre de la función en la línea de comandos e incluir<br />
los argumentos entre paréntesis después de la función.<br />
También puede seleccionar una función matemática en el<br />
menú MATH.<br />
Menú MATH<br />
El menú MATH proporciona acceso a funciones<br />
matemáticas, constantes físicas y constantes de<br />
programación.<br />
Este menú está organizado por categorías. Para cada<br />
categoría de funciones de la izquierda, existe una lista<br />
de nombres de funciones a la derecha. La categoría<br />
resaltada es la categoría actual.<br />
• Cuando pulse , verá la lista de menús de<br />
funciones matemáticas. La tecla de menú<br />
vindica que la lista de menús MATH FUNCTIONS<br />
está activa.<br />
Uso de las funciones matemáticas 13-1
Para seleccionar<br />
una función<br />
1. Pulse para visualizar el menú MATH. Las<br />
categorías aparecen por orden alfabético. Pulse<br />
o para desplazarse por las categorías. Para<br />
pasar directamente a una categoría, pulse la primera<br />
letra del nombre de la categoría. Nota: con este<br />
método, no tiene que pulsar antes.<br />
2. La lista de funciones (de la derecha) se aplica a la<br />
categoría resaltada actualmente (en la izquierda).<br />
Utilice y para alternar entre la lista de<br />
categorías y la lista de funciones.<br />
3. Resalte el nombre de la función que desee utilizar y<br />
pulse . Esto copiará el nombre de la función (y un<br />
paréntesis inicial, si fuera necesario) a la línea de<br />
edición.<br />
Categorías de<br />
funciones<br />
• Calculus<br />
• Complex<br />
numbers<br />
• Constant<br />
• Convert<br />
• Hyperbolic trig<br />
• Loop<br />
• Matrix<br />
• Polynomial<br />
• Probability<br />
• Real numbers<br />
• Stat-Two<br />
(estadísticas de<br />
dos variables)<br />
• Symbolic<br />
• Tests<br />
• Trigonometry<br />
• Lists<br />
13-2 Uso de las funciones matemáticas
Funciones matemáticas por categoría<br />
A continuación se muestran descripciones de todas las<br />
categorías de funciones, excepto List, Matrix y Statistics,<br />
ya que el manual incluye un capítulo completo acerca de<br />
cada una de estas categorías. Salvo las operaciones del<br />
teclado, que no aparecen en el menú MATH, todas las<br />
demás funciones aparecen listadas por categoría en el<br />
menú MATH.<br />
Sintaxis<br />
Cada definición de función incluye la sintaxis, es decir,<br />
el orden exacto y la escritura correcta del nombre de la<br />
función, sus delimitadores (puntuación) y sus argumentos.<br />
Tenga en cuenta que la sintaxis de una función no<br />
requiere espacios.<br />
Funciones comunes del teclado y los menús<br />
Estas funciones son comunes al teclado y los menús.<br />
π<br />
ARG<br />
∂<br />
AND<br />
Si desea ver una descripción,<br />
consulte “π” en la página 13-9.<br />
Si desea ver una descripción,<br />
consulte “ARG” en la página 13-<br />
8.<br />
Si desea ver una descripción,<br />
consulte “ ∂ ” en la página 11-7.<br />
Si desea ver una descripción,<br />
consulte “AND” en la página 13-<br />
21<br />
! Si desea ver una descripción,<br />
consulte “!” en la página 13-14.<br />
∑<br />
EEX<br />
∫<br />
Si desea ver una descripción,<br />
consulte “Σ” en la página 13-12.<br />
Si desea ver una descripción,<br />
consulte “Notación científica<br />
(potencias de 10)” en la<br />
página 1-23.<br />
Si desea ver una descripción,<br />
consulte “ ∫ ” on page 11-7.<br />
Uso de las funciones matemáticas 13-3
x – 1<br />
La función inversa multiplicativa<br />
permite calcular la función inversa<br />
de una matriz cuadrada y la<br />
función inversa multiplicativa de<br />
un número real o complejo.<br />
También se puede aplicar a una<br />
lista que sólo contenga estos tipos<br />
de objetos.<br />
Funciones del teclado<br />
En el teclado aparecen las funciones que se utilizan con<br />
más frecuencia. Muchas de las funciones del teclado<br />
también admiten números complejos como argumentos.<br />
, , , Sumar, restar, multiplicar y dividir. También admite<br />
números complejos, listas y matrices.<br />
valor1+ valor2, etc.<br />
e x<br />
Exponencial natural. También admite números<br />
complejos.<br />
e^valor<br />
Ejemplo<br />
e^5 devuelve 148,413159103<br />
Logaritmo natural. También admite números complejos.<br />
LN(valor)<br />
Ejemplo<br />
LN(1) devuelve 0<br />
10 x Exponencial (antilogaritmo). También admite números<br />
complejos.<br />
10^valor<br />
Ejemplo<br />
10^3 devuelve 1000<br />
Logaritmo común. También admite números complejos.<br />
LOG(valor)<br />
Ejemplo<br />
LOG(100) devuelve 2<br />
13-4 Uso de las funciones matemáticas
, , Seno, coseno, tangente. Las entradas y salidas dependen<br />
del formato de ángulo actual (Degrees, Radians o<br />
Grads).<br />
SIN(valor)<br />
COS(valor)<br />
TAN(valor)<br />
Ejemplo<br />
TAN(45) devuelve 1 (modo Degrees).<br />
ASIN Arcoseno: sin –1 x. El intervalo de salida es de –90° a 90°,<br />
de –π/2 a π/2 o de –100 a 100 gradianes. Las entradas<br />
y salidas dependen del formato de ángulo actual.<br />
También admite números complejos.<br />
ASIN(valor)<br />
Ejemplo<br />
ASIN(1) devuelve 90 (modo Degrees).<br />
ACOS<br />
ATAN<br />
Arcocoseno: cos –1 x. El intervalo de salida es de 0° a<br />
180°, de 0 a π o de 0 a 200 gradianes. Las entradas y<br />
salidas dependen del formato de ángulo actual. También<br />
admite números complejos. La salida será compleja para<br />
valores que no pertenezcan al dominio normal de la<br />
función COS de – 1 ≤x ≤1<br />
.<br />
ACOS(valor)<br />
Ejemplo<br />
ACOS(1) devuelve 0 (modo Degrees).<br />
Arcotangente: tan –1 x. El intervalo de salida es de –90° a<br />
90°, de 2π/2 a π/2 o de –100 a 100 gradianes. Las<br />
entradas y salidas dependen del formato de ángulo<br />
actual. También admite números complejos.<br />
ATAN(valor)<br />
Ejemplo<br />
ATAN(1) devuelve 45 (modo Degrees).<br />
Cuadrado. También admite números complejos.<br />
valor 2<br />
Ejemplo<br />
18 2 devuelve 324<br />
Uso de las funciones matemáticas 13-5
Raíz cuadrada. También admite números complejos.<br />
Ejemplo<br />
valor<br />
324 devuelve 18<br />
Negación. También admite números complejos.<br />
–valor<br />
Ejemplo<br />
-(1,2) devuelve (-1,-2)<br />
Potencia (x elevado a y). También admite números<br />
complejos.<br />
valor^potencia<br />
Ejemplo<br />
2^8 devuelve 256<br />
ABS<br />
n<br />
Valor absoluto. Para un número complejo, el valor<br />
absoluto es x 2 + y 2 .<br />
ABS(valor)<br />
ABS((x,y))<br />
Ejemplo<br />
ABS(–1) devuelve 1<br />
ABS((1,2)) devuelve 2,2360679775<br />
Toma la raíz enésima de x.<br />
raíz NTHROOT valor<br />
Ejemplo<br />
3 NTHROOT 8 devuelve 2<br />
13-6 Uso de las funciones matemáticas
Funciones de la categoría Calculus<br />
Puede tener acceso a los símbolos de diferenciación e<br />
integración directamente en el teclado ( y ∫<br />
respectivamente) o desde el menú MATH.<br />
∂<br />
Diferencia una expresión con respecto a la variable de<br />
diferenciación. En la línea de comandos, utilice nombres<br />
formales (S1, etc.) para los resultados no numéricos.<br />
Consulte “Cálculo de derivadas” en la página 13-23.<br />
∂ variable(expresión)<br />
Ejemplo<br />
∂ s1(s1 2 +3*s1) devuelve 2*s1+3<br />
∫<br />
Integra la expresión entre los límites inferior y superior<br />
con respecto a la variable de integración. Para calcular<br />
la integral definida, los dos límites deben tener valores<br />
numéricos (es decir, ser números o variables reales). Para<br />
calcular la integral indefinida, uno de los límites debe ser<br />
una variable formal (s1, etc.).<br />
∫ (inferior,superior,expresión,variable)<br />
Si desea más información, consulte “Uso de variables<br />
formales” en la página 13-23<br />
Ejemplo<br />
∫ (0,s1,2*X+3,X)<br />
el resultado indefinido 3*s1+2*(s1^2/2)<br />
calcula<br />
Si desea más información acerca de cómo calcular<br />
integrales indefinidas, consulte “Para calcular la<br />
integral indefinida mediante variables formales” en la<br />
página 13-25<br />
TAYLOR<br />
Calcula el polinomio de Taylor de orden n de expresión<br />
en el punto en que el valor de variable dada es 0.<br />
TAYLOR(expresión,variable,n)<br />
Ejemplo<br />
TAYLOR(1 + sin(s1) 2 ,s1,5)con medida de ángulos en<br />
Radianes y formato numérico Fraction (establecido en<br />
MODES) devuelve 1+s1^2-1/3*s1^4.<br />
Uso de las funciones matemáticas 13-7
Funciones de números complejos<br />
Estas funciones se utilizan únicamente para manipular<br />
números complejos. También puede utilizar números<br />
complejos con todas las funciones trigonométricas e<br />
hiperbólicas y con algunas funciones de números reales<br />
y del teclado. Introduzca los números complejos en la<br />
forma (x,y), donde x es la parte real e y es la parte<br />
imaginaria.<br />
ARG<br />
CONJ<br />
IM<br />
RE<br />
Argumento. Calcula el ángulo definido por un número<br />
complejo. Las entradas y salidas utilizan el formato de<br />
ángulos establecido actualmente en Modes.<br />
ARG((x,y))<br />
Ejemplo<br />
ARG((3,3)) devuelve 45 (modo Degrees)<br />
Complejo conjugado. La conjugación es la negación<br />
(inversión de signo) de la parte imaginaria de un número<br />
complejo.<br />
CONJ((x,y))<br />
Ejemplo<br />
CONJ((3,4)) devuelve (3,-4)<br />
Parte imaginaria, y, de un número complejo, (x,y).<br />
IM ((x,y))<br />
Ejemplo<br />
IM((3,4)) devuelve 4<br />
Parte real, x, de un número complejo, (x,y).<br />
RE((x,y))<br />
Ejemplo<br />
RE((3,4)) devuelve 3<br />
13-8 Uso de las funciones matemáticas
Constantes<br />
e<br />
Las constantes disponibles en el menú MATH<br />
FUNCTIONS son constantes matemáticas. Se describen<br />
en esta sección. La HP 39gs tiene otros dos menús de<br />
constantes: constantes de programa y constantes físicas.<br />
Se describen en “Constantes de programa y constantes<br />
físicas” en la página 13-26.<br />
Base de logaritmo natural. Representada internamente<br />
como 2,71828182846.<br />
e<br />
i Valor imaginario para –1 , el número complejo (0,1).<br />
i<br />
MAXREAL<br />
MINREAL<br />
Número real máximo. Se representa internamente como<br />
9,99999999999 x 10 499 .<br />
MAXREAL<br />
Número real mínimo. Se representa internamente como<br />
1 × 10 – 499<br />
.<br />
MINREAL<br />
π Se representa internamente como 3,14159265359.<br />
π<br />
Conversiones<br />
→C<br />
→F<br />
→CM<br />
→IN<br />
Las funciones de conversión se encuentran en el menú<br />
Convert. Permiten realizar las conversiones siguientes.<br />
Convertir de Fahrenheit a Celsius.<br />
Ejemplo<br />
→C(212) devuelve 100<br />
Convertir de Celsius a Fahrenheit.<br />
Ejemplo<br />
→F(0) devuelve 32<br />
Convertir de pulgadas a centímetros.<br />
Convertir de centímetros a pulgadas.<br />
Uso de las funciones matemáticas 13-9
→L<br />
→LGAL<br />
→KG<br />
→LBS<br />
→KM<br />
→MILE<br />
→DEG<br />
→RAD<br />
Convertir de galones de EE.UU. a litros.<br />
Convertir de litros a galones de EE.UU.<br />
Convertir de libras a kilogramos.<br />
Convertir de kilogramos a libras.<br />
Convertir de millas a kilómetros.<br />
Convertir de kilómetros a millas.<br />
Convertir de radianes a grados.<br />
Convertir de grados a radianes.<br />
Trigonometría hiperbólica<br />
Las funciones de trigonometría hiperbólica también<br />
pueden utilizar números complejos como argumentos.<br />
ACOSH Coseno hiperbólico inverso: cosh –1 x.<br />
ACOSH(valor)<br />
ASINH Seno hiperbólico inverso: sinh –1 x.<br />
ASINH(valor)<br />
ATANH Tangente hiperbólica inversa: tanh –1 x.<br />
ATANH(valor)<br />
COSH<br />
SINH<br />
Coseno hiperbólico<br />
COSH(valor)<br />
Seno hiperbólico.<br />
SINH(valor)<br />
13-10 Uso de las funciones matemáticas
TANH<br />
Tangente hiperbólica.<br />
TANH(valor)<br />
ALOG<br />
Antilogaritmo (exponencial). Es más preciso que 10^x,<br />
dadas las limitaciones de la función de potencia.<br />
ALOG(valor)<br />
EXP Exponencial natural. Es más precisa que dadas las<br />
limitaciones de la función de potencia.<br />
EXP(valor)<br />
EXPM1 Exponente menos 1: e x – 1 . Es más precisa que EXP<br />
cuando el valor de x es cercano a cero.<br />
EXPM1(valor)<br />
e x<br />
LNP1<br />
Log natural más 1: ln(x+1). Es más precisa que la función<br />
logaritmo natural cuando el valor de x es cercano a cero.<br />
LNP1(valor)<br />
Funciones de lista<br />
Funciones de iteración<br />
Estas funciones manipulan datos de listas. “Funciones de<br />
lista” en la página 16-6.<br />
Las funciones de iteración muestran un resultado tras<br />
calcular una expresión un número determinado de veces.<br />
ITERATE<br />
Si se aplica repetidamente n veces calcula una expresión<br />
en función de la variable. Se actualiza el valor de la<br />
variable cada vez, partiendo de un valor inicial.<br />
ITERATE(expresión,variable,valor inicial,<br />
nº veces)<br />
Ejemplo<br />
ITERATE(X 2 ,X,2,3) devuelve 256<br />
Uso de las funciones matemáticas 13-11
RECURSE<br />
Proporciona una forma de definir una secuencia sin<br />
utilizar la vista Symbolic del aplet Sequence. Si se utiliza<br />
con | (“where”), RECURSE recorrerá paso a paso la<br />
evaluación.<br />
RECURSE(nombresecuencia,términon,término1,tér<br />
mino2)<br />
Ejemplo<br />
RECURSE(U,U(N-1)*N,1,2) U1(N)<br />
Almacena una función de cálculo de factorial<br />
denominada U1.<br />
Si introduce U1(5), por ejemplo, la función calcula<br />
5! (120).<br />
Σ<br />
Suma algebraica. Calcula la suma algebraica de la<br />
expresión con respecto a la variable desde el valor inicial<br />
hasta el valor final.<br />
Σ(variable=valor inicial,valor final,expresión)<br />
Ejemplo<br />
Σ(C=1,5,C 2 ) devuelve 55.<br />
Funciones de matriz<br />
Funciones polinómicas<br />
Estas funciones son para datos de matrices almacenados<br />
en variables de matrices. Consulte “Funciones y<br />
comandos de matriz” en la página 15-11.<br />
Los polinomios son productos de constantes (coeficientes)<br />
y variables elevadas a potencias (términos).<br />
POLYCOEF<br />
Coeficientes polinómicos. Devuelve los coeficientes del<br />
polinomio con las raíces especificadas.<br />
POLYCOEF ([raíces])<br />
Ejemplo<br />
Para calcular el polinomio con las raíces 2, –3, 4,<br />
–5:<br />
POLYCOEF([2,-3,4,-5]) devuelve[1,2,-25,<br />
-26,120], que representa x 4 +2x 3 –25x 2 –26x+120.<br />
13-12 Uso de las funciones matemáticas
POLYEVAL<br />
Cálculo de polinomios. Calcula un polinomio con los<br />
coeficientes especificados para el valor de x.<br />
POLYEVAL([coeficientes],valor)<br />
Ejemplo<br />
Para x 4 +2x 3 –25x 2 –26x+120:<br />
POLYEVAL([1,2,-25,-26,120],8) devuelve<br />
3432.<br />
POLYFORM<br />
POLYROOT<br />
Forma de polinomio. Crea un polinomio con la variable1<br />
a partir de la expresión.<br />
POLYFORM(expresión,variable1)<br />
Ejemplo<br />
POLYFORM((X+1)^2+1,X) devuelve X^2+2*X+2.<br />
Raíces de polinomio. Devuelve las raíces para el<br />
polinomio de orden n con los n+1 coeficientes<br />
especificados.<br />
POLYROOT([coeficientes])<br />
Ejemplo<br />
Para x 4 +2x 3 –25x 2 –26x+120:<br />
POLYROOT([1,2,-25,-26,120]) devuelve<br />
[2,-3,4,-5].<br />
CONSEJO<br />
A menudo, el resultado de POLYROOT no se verá fácilmente<br />
en HOME a causa del número de cifras decimales,<br />
especialmente si es un números complejo. Es mejor almacenar<br />
el resultado de POLYROOT en una matriz.<br />
Por ejemplo, POLYROOT([1,0,0,-8] M1 almacena<br />
las tres raíces cúbicas complejas de 8 en la matriz M1<br />
como un vector complejo. Ahora puede verlas fácilmente<br />
en el catálogo de matrices y tener acceso a las mismas individualmente<br />
en los cálculos haciendo referencia a<br />
M1(1), M1(2), etc.<br />
Uso de las funciones matemáticas 13-13
Funciones de probabilidad<br />
COMB<br />
Número de combinaciones (independiente del orden) de<br />
n elementos tomados de r en r: n!/(r!(n-r)).<br />
COMB(n,r)<br />
Ejemplo<br />
COMB(5,2) devuelve 10. Es decir, hay diez formas<br />
diferentes de combinar cinco elementos tomándolos<br />
de dos en dos.<br />
! Factorial de un entero positivo. Para números que no<br />
sean enteros, ! = Γ(x + 1). Esto calcula la función gamma.<br />
valor!<br />
PERM<br />
RANDOM<br />
CONSEJO<br />
Número de permutaciones (independiente del orden) de<br />
n elementos tomados de r en r: n!/ (n-r)!<br />
PERM (n,r)<br />
Ejemplo<br />
PERM(5,2) devuelve 20. Es decir, hay 20<br />
permutaciones diferentes de cinco elementos<br />
tomados de dos en dos.<br />
Número aleatorio (entre cero y 1). Producido por una<br />
secuencia de números pseudoaleatorios. El algoritmo<br />
utilizado en la función RANDOM utiliza una “semilla” para<br />
iniciar la secuencia. Para asegurarse de que dos<br />
calculadoras producen resultados diferentes para la<br />
función RANDOM, utilice la función RANDSEED para<br />
establecer como semilla distintos valores iniciales antes<br />
de utilizar RANDOM para producir los números<br />
pseudoaleatorios.<br />
RANDOM<br />
El valor de Time será diferente para cada calculadora,<br />
por lo que si utiliza RANDSEED(Time), producirá un<br />
conjunto de números lo más parecido posible a un<br />
conjunto de números aleatorios. Puede establecer la<br />
semilla con el comando RANDSEED.<br />
13-14 Uso de las funciones matemáticas
UTPC<br />
UTPF<br />
UTPN<br />
UTPT<br />
Probabilidad chi cuadrado de la cola superior dados los<br />
grados de libertad, calculada para valor. Devuelve la<br />
probabilidad de que una χ 2 variable aleatoria sea<br />
mayor que valor.<br />
UTPC(grados,valor)<br />
Probabilidad F de Snedecor de la cola superior dados los<br />
grados de libertad del numerador y los grados de<br />
libertad del denominador (de la distribución F),<br />
calculada para valor. Devuelve la probabilidad de que<br />
una variable aleatoria F de Snedecor sea mayor que<br />
valor.<br />
UTPF(numerador,denominador,valor)<br />
Probabilidad normal de la cola superior dada la media<br />
y la varianza, calculada para valor. Devuelve la<br />
probabilidad de que una variable aleatoria normal sea<br />
mayor que valor para una distribución normal. Nota: la<br />
varianza es el cuadrado de la desviación estándar.<br />
UTPN(media,varianza,valor)<br />
Probabilidad t de Student de la cola superior dados<br />
grados de libertad, calculada para valor. Devuelve la<br />
probabilidad de que la variable aleatoria t de Student<br />
sea mayor que valor.<br />
UTPT(grados,valor)<br />
Funciones de números reales<br />
Algunas funciones de números reales también pueden<br />
utilizar argumentos complejos.<br />
CEILING<br />
Menor número entero mayor o igual que valor.<br />
CEILING(valor)<br />
Ejemplos<br />
CEILING(3,2) devuelve 4<br />
CEILING(-3,2) devuelve -3<br />
Uso de las funciones matemáticas 13-15
DEG→RAD<br />
FLOOR<br />
FNROOT<br />
FRAC<br />
HMS→<br />
Grados a radianes. Pasa valor al formato de ángulo<br />
Radians desde el formato de ángulo Degrees.<br />
DEG→RAD(valor)<br />
Ejemplo<br />
DEG→RAD(180) devuelve 3,14159265359, el<br />
valor de π.<br />
Mayor número entero inferior o igual que valor.<br />
FLOOR(valor)<br />
Ejemplo<br />
FLOOR(-3,2) devuelve -4<br />
Buscador de raíces de funciones (como el aplet Solve).<br />
Calcula el valor de una variable determinada en la que<br />
expresión produce un resultado cercano a cero. Utiliza<br />
estimación como estimación inicial.<br />
FNROOT(expresión, variable, estimación)<br />
Ejemplo<br />
FNROOT(M*9,8/600-1,M,1) devuelve<br />
61,2244897959.<br />
Parte fraccionaria.<br />
FRAC(valor)<br />
Ejemplo<br />
FRAC (23,2) devuelve ,2<br />
Horas-minutos-segundos a decimal. Convierte un número<br />
o expresión en el formato H.MMSSs (hora o ángulo que<br />
puede incluir fracciones de segundo) al formato x.x<br />
(número de horas o grados con una fracción decimal).<br />
HMS→(H.MMSSs)<br />
Ejemplo<br />
HMS→(8,30) devuelve 8,5<br />
13-16 Uso de las funciones matemáticas
→HMS<br />
INT<br />
MANT<br />
MAX<br />
MIN<br />
MOD<br />
Decimal a horas-minutos-segundos. Convierte un número<br />
o una expresión con formato x.x (número de horas o<br />
grados con una fracción decimal) al formato H.MMSSs<br />
(tiempo o ángulo hasta fracciones de segundo).<br />
→HMS(x.x)<br />
Ejemplo<br />
→HMS(8,5) devuelve 8,3<br />
Parte entera.<br />
INT(valor)<br />
Ejemplo<br />
INT(23,2) devuelve 23<br />
Mantisa (dígitos significativos) del valor.<br />
MANT(valor)<br />
Ejemplo<br />
MANT(21,2E34) devuelve 2,12<br />
Máximo. El mayor de dos valores.<br />
MAX(valor1,valor2)<br />
Ejemplo<br />
MAX(210,25) devuelve 210<br />
Mínimo. El menor de dos valores.<br />
MIN(valor1,valor2)<br />
Ejemplo<br />
MIN(210,25) devuelve 25<br />
Módulo. El resto de valor1/valor2.<br />
valor1 MOD valor2<br />
Ejemplo<br />
9 MOD 4 devuelve 1<br />
% x porcentaje de y; es decir, x/100*y.<br />
%(x,y)<br />
Ejemplo<br />
%(20,50) devuelve 10<br />
Uso de las funciones matemáticas 13-17
%CHANGE<br />
%TOTAL<br />
RAD→DEG<br />
ROUND<br />
SIGN<br />
Cambio de porcentaje de x a y, es decir, 100 (y–x)/x.<br />
%CHANGE(x,y)<br />
Ejemplo<br />
%CHANGE(20,50) devuelve 150<br />
Porcentaje del total: (100) y/x. Porcentaje de x que<br />
representa y.<br />
%TOTAL(x,y)<br />
Ejemplo<br />
%TOTAL(20,50) devuelve 250<br />
Radianes a grados. Convierte el valor de un formato de<br />
ángulo a otro.<br />
RAD→DEG (valor)<br />
Ejemplo<br />
RAD→DEG(π) devuelve 180<br />
Redondea el valor a posiciones decimales. Admite<br />
números complejos.<br />
ROUND(valor,lugares)<br />
Round también puede redondear a un número de dígitos<br />
significativos, como se muestra en el ejemplo 2.<br />
Ejemplos<br />
ROUND(7.8676,2) devuelve 7,87<br />
ROUND (0.0036757,-3) devuelve 0,00368<br />
Signo del valor. Si es positivo, el resultado es 1. Si es<br />
negativo, –1. Si es cero, el resultado es cero. Para un<br />
número complejo, es el vector unidad en la dirección del<br />
número.<br />
SIGN(valor)<br />
SIGN((x,y))<br />
Ejemplos<br />
SIGN (–2) devuelve –1<br />
SIGN((3,4)) devuelve (.6,.8)<br />
13-18 Uso de las funciones matemáticas
TRUNCATE<br />
XPON<br />
Trunca el valor a posiciones decimales. Admite números<br />
complejos.<br />
TRUNCATE(valor,posiciones)<br />
Ejemplo<br />
TRUNCATE(2.3678,2) devuelve 2,36<br />
Exponente de valor.<br />
XPON(valor)<br />
Ejemplo<br />
XPON(123,4) devuelve 2<br />
Statistics-Two<br />
Son funciones que se utilizan con estadísticas de dos<br />
variables.<br />
Funciones simbólicas<br />
Las funciones simbólicas se utilizan para manipulaciones<br />
simbólicas de expresiones. Las variables pueden ser<br />
formales o numéricas, pero el resultado suele tener forma<br />
simbólica (no es un número). Encontrará los símbolos<br />
para las funciones simbólicas = y | (donde) en el menú<br />
CHARS ( CHARS) así como en el menú MATH.<br />
= (igual) Establece la igualdad para una ecuación. No es un<br />
operador lógico y no almacena valores. (Consulte<br />
“Funciones de prueba” en la página 13-21.)<br />
expresión1=expresión2<br />
ISOLATE<br />
Aísla la primera instancia de la variable en expresión=0<br />
y devuelve una ecuación del tipo variable=nueva<br />
expresión. El resultado es una solución general que<br />
representa múltiples soluciones mediante la inclusión de<br />
la variable (formal) s1 para representar cualquier signo<br />
y n1 para representar cualquier entero.<br />
ISOLATE(expresión,variable)<br />
Ejemplos<br />
ISOLATE(2*X+8,X) devuelve -4<br />
ISOLATE(A+B*X/C,X) devuelve -(A*C/B)<br />
Uso de las funciones matemáticas 13-19
LINEAR?<br />
QUAD<br />
Comprueba si la expresión es lineal para la variable<br />
especificada. Devuelve 0 (falso) o 1 (verdadero).<br />
LINEAR?(expresión,variable)<br />
Ejemplo<br />
LINEAR?((X^2-1)/(X+1),X) devuelve 0<br />
Resuelve la expresión=0 cuadrática para variable y<br />
devuelve una ecuación, variable=nueva expresión. El<br />
resultado es una solución general que representa<br />
soluciones positivas y negativas incluyendo la variable<br />
formal S1 para representar cualquier signo: + o – .<br />
QUAD(expresión,variable)<br />
Ejemplo<br />
QUAD((X-1) 2 -7,X) devuelve<br />
(2+s1*5,29150262213)/2<br />
QUOTE<br />
Encierra una expresión que no debe calcularse<br />
numéricamente.<br />
QUOTE(expresión)<br />
Ejemplos<br />
QUOTE(SIN(45)) F1(X) almacena la<br />
expresión SIN(45) en lugar del valor de SIN(45).<br />
Otro método es escribir la expresión entre comillas<br />
simples.<br />
Por ejemplo, X^3+2*X F1(X) coloca la<br />
expresión X^3+2*X en F1(X) en el aplet Function.<br />
| (where) Calcula la expresión donde para cada variable dada se<br />
establece el valor dado. Define el cálculo numérico de<br />
una expresión simbólica.<br />
expresión|(variable1=valor1, variable2=valor2,...)<br />
Ejemplo<br />
3*(X+1)|(X=3) devuelve 12.<br />
13-20 Uso de las funciones matemáticas
Funciones de prueba<br />
Las funciones de prueba son operadores lógicos que<br />
siempre devuelven 1 (verdadero) o 0 (falso).<br />
< Menor que. Devuelve 1 si es verdadero, 0 si es falso.<br />
valor1 Mayor que. Devuelve 1 si es verdadero, 0 si es falso.<br />
valor1>valor2<br />
≥<br />
AND<br />
IFTE<br />
NOT<br />
Mayor que o igual a. Devuelve 1 si es verdadero, 0 si es<br />
falso.<br />
valor1≥valor2<br />
Compara valor1 y valor2. Devuelve 1 si ambos son<br />
distintos de cero; en caso contrario, devuelve 0.<br />
valor1 AND valor2<br />
Si la expresión es verdadera, realiza la cláusula<br />
correspondiente a verdadera; si no, realiza la cláusula<br />
correspondiente a falsa.<br />
IFTE(expresión,cláusula correspondiente a<br />
verdadera,cláusula correspondiente a falsa)<br />
Ejemplo<br />
IFTE(X>0,X 2 ,X 3 )<br />
Devuelve 1 si el valor es cero; en caso contrario,<br />
devuelve 0.<br />
NOT valor<br />
Uso de las funciones matemáticas 13-21
OR<br />
XOR<br />
Devuelve 1 si el valor1 o el valor2 son distintos de cero;<br />
en caso contrario, devuelve 0.<br />
valor1 OR valor2<br />
OR exclusivo. Devuelve 1 si valor1 o valor2 son distintos<br />
de cero (pero no los dos a la vez); en caso contrario,<br />
devuelve 0.<br />
valor1 XOR valor2<br />
Funciones trigonométricas<br />
ACOT<br />
ACSC<br />
ASEC<br />
COT<br />
CSC<br />
SEC<br />
Las funciones trigonométricas también pueden utilizar<br />
números complejos como argumentos. Para SIN, COS,<br />
TAN, ASIN, ACOS y ATAN, consulte la categoría<br />
Keyboard.<br />
Arcocotangente.<br />
ACOT(valor)<br />
Arcocosecante.<br />
ACSC(valor)<br />
Arcosecante.<br />
Cálculos simbólicos<br />
ASEC(valor)<br />
Cotangente: cosx/sinx.<br />
COT(valor)<br />
Cosecante: 1/sinx<br />
CSC(valor)<br />
Secante: 1/cosx.<br />
SEC(valor)<br />
La calculadora HP 39gs tiene la capacidad de realizar<br />
cálculos simbólicos, como la integración y diferenciación<br />
simbólica. Puede realizar cálculos de simbólicos en<br />
HOME y en el aplet Function.<br />
En HOME<br />
Cuando realice cálculos que contienen variables<br />
normales, la calculadora sustituye los valores de las<br />
variables. Por ejemplo, si introduce A+B en la línea de<br />
comandos y pulsa , la calculadora recupera los<br />
valores de A y B desde la memoria y los sustituye en el<br />
cálculo.<br />
13-22 Uso de las funciones matemáticas
Uso de variables<br />
formales<br />
Para realizar cálculos simbólicos, como la diferenciación<br />
y la integración simbólicas, debe utilizar nombres<br />
formales. La calculadora HP 39gs tiene seis nombres<br />
formales disponibles para su uso en los cálculos<br />
simbólicos. Las etiquetas que identifican a estos nombres<br />
son S0 a S5. Cuando realice un cálculo que contiene un<br />
nombre formal, HP 39gs no realiza ninguna sustitución.<br />
Puede combinar nombres formales y variables reales. Si<br />
calcula (A+B+S1) 2 , se calculará A+B, pero no S1.<br />
Si tiene que calcular numéricamente una expresión que<br />
contiene nombres formales, debe utilizar el comando |<br />
(where), mostrado en el menú Math en la categoría<br />
Symbolic.<br />
Por ejemplo, para calcular (S1*S2)2 when S1= 2 y<br />
S2 = 4, debe introducir el cálculo de la forma siguiente:<br />
(El símbolo | está en el menú CHARS: pulse<br />
CHARS.<br />
El signo = se muestra en el menú MATH en la categoría<br />
Symbolic.)<br />
Cálculos<br />
simbólicos en el<br />
aplet Function<br />
Puede realizar operaciones simbólicas en la vista<br />
Symbolic del aplet Function. Por ejemplo, para calcular<br />
la derivada de una función en la vista Symbolic del aplet<br />
Function debe definir dos funciones de forma que la<br />
segunda función sea una derivada de la primera.<br />
Después calcula la segunda función. Si desea ver un<br />
ejemplo, consulte “Para calcular derivadas en la vista<br />
Symbolic del aplet Function” en la página 13-24<br />
Cálculo de derivadas<br />
La calculadora HP 39gs puede realizar la diferenciación<br />
simbólica en algunas funciones. Hay dos formas de<br />
utilizar la calculadora para calcular derivadas.<br />
• Puede realizar la diferenciación en HOME mediante<br />
variables formales, S1 a S5.<br />
Uso de las funciones matemáticas 13-23
• Puede realizar la diferenciación de funciones de X en<br />
el aplet Function.<br />
Para calcular<br />
derivadas en<br />
HOME<br />
Para calcular la derivada de la función en HOME, utilice<br />
una variable formal en lugar de X. Si utiliza X, la función<br />
de diferenciación sustituye el valor que contiene X y<br />
devuelve un resultado numérico.<br />
Por ejemplo, considere la siguiente expresión:<br />
dx( sin( x<br />
2 ) + 2cos( x))<br />
1. Introduzca la función de diferenciación en la línea de<br />
comandos y coloque S1 en lugar de X.<br />
2<br />
S1<br />
S1<br />
S1<br />
2. Calcule el valor de la<br />
función.<br />
3. Muestre el resultado.<br />
Para calcular<br />
derivadas en la<br />
vista Symbolic del<br />
aplet Function<br />
Para calcular la derivada de la función en la vista<br />
Symbolic del aplet Function, debe definir dos funciones<br />
de forma que la segunda función sea una derivada de la<br />
primera. Por ejemplo, para diferenciar sin( x 2 ) + 2cosx<br />
:<br />
1. Vaya a la vista Symbolic del aplet Function y defina<br />
F1.<br />
2<br />
13-24 Uso de las funciones matemáticas
2. Defina F2(X) como<br />
derivada de F(1).<br />
F1<br />
3. Seleccione F2(X) y<br />
calcule su valor.<br />
4. Pulse para<br />
visualizar el resultado. (Utilice las teclas direccionales<br />
para ver la función completa.)<br />
También podría definir simplemente<br />
F1( x) = dx( sin( x 2 ) + 2cos( x)<br />
).<br />
Para calcular la<br />
integral indefinida<br />
mediante variables<br />
formales<br />
Por ejemplo, para calcular la integral indefinida de<br />
∫3x 2 – 5dx<br />
utilice:<br />
∫ ( 0,<br />
S1, 3X 2 – 5,<br />
X )<br />
1. Introduzca la función.<br />
0<br />
S1 3<br />
X 5<br />
X<br />
2. Muestre el formato del<br />
resultado.<br />
3. Pulse para cerrar<br />
la ventana.<br />
Uso de las funciones matemáticas 13-25
4. Copie el resultado y<br />
calcúlelo.<br />
Por tanto, si sustituye X por S1, puede ver que:<br />
Este resultado se obtiene al sustituir X=S1 y X=0 en la<br />
expresión original encontrada en el paso 1. Sin<br />
embargo, si sustituye X=0, no se siempre se obtendrá el<br />
valor cero y podría producir una constante no deseada.<br />
Para ver esto, considere:<br />
La constante adicional<br />
6,4 resultac de la<br />
sustitución de x = 0 en<br />
(x –2) 5 /5 y se debe<br />
descartar si se requiere<br />
una integral indefinida.<br />
Constantes de programa y constantes físicas<br />
Constantes de programa<br />
∫<br />
⎛ ---- ⎞<br />
3x 2 ⎜ 3 ⎟<br />
– 5dx=<br />
– 5x + 3⎜---------------<br />
⎟<br />
⎜ ∂ ( X)<br />
⎟<br />
⎝∂X<br />
⎠<br />
∫<br />
Cuando se pulsa , están disponibles tres menús de<br />
funciones y constantes:<br />
• el menú de funciones matemáticas (que aparece de<br />
forma predeterminada)<br />
• el menú de constantes de programa, y<br />
• el menú de constantes físicas.<br />
El menú de funciones matemáticas ya se ha descrito<br />
detalladamente en este capítulo.<br />
x 3<br />
( x – 2) 4 dx=<br />
( x – 2 ) 5<br />
-------------------<br />
5<br />
Las constantes de programa son números que se han<br />
asignado a diversas configuraciones de la calculadora<br />
para probar o especificar tales configuraciones en un<br />
programa. Por ejemplo, los diversos formatos de<br />
visualización tienen asignados los números siguientes:<br />
13-26 Uso de las funciones matemáticas
Constantes físicas<br />
1 Standard<br />
2 Fixed<br />
3 Scientific<br />
4 Engineering<br />
5 Fraction<br />
6 Mixed fraction<br />
En un programa, podría almacenar en una variable el<br />
número de constante de un formato en particular y, a<br />
continuación, probar ese formato en particular.<br />
Para acceder al menú de constantes de programa:<br />
1. Pulse .<br />
2. Pulse .<br />
3. Utilice las teclas direccionales para desplazarse por<br />
las opciones.<br />
4. Haga clic en y a continuación en para<br />
mostrar el número asignado a la opción<br />
seleccionada en el paso anterior.<br />
El uso de constantes de programa se ilustra con más<br />
detalle en “Programación” en la página 18-1<br />
Hay 29 constantes físicas, de los campos de la química,<br />
la física y la mecánica cuántica, que puede utilizar en los<br />
cálculos. Puede encontrar la lista de estas constantes en<br />
“Constantes físicas” en la página R-16.<br />
Para acceder al menú de constantes físicas:<br />
1. Pulse .<br />
2. Pulse .<br />
3. Utilice las teclas direccionales para desplazarse por<br />
las opciones.<br />
Uso de las funciones matemáticas 13-27
4. Para ver el símbolo y el valor de una constante<br />
seleccionada, pulse . (Haga clic en para<br />
cerrar la ventana de información que aparece.)<br />
El ejemplo siguiente muestra la información<br />
disponible acerca de la velocidad de la luz (una de<br />
las constantes físicas).<br />
5. Para utilizar la constante seleccionada en un cálculo,<br />
pulse . La constante aparece en la posición del<br />
cursor en la línea de edición.<br />
Ejemplo<br />
Suponga que desea conocer la energía potencial de una<br />
masa de 5 unidades de acuerdo con la ecuación<br />
E = mc 2 .<br />
1. Introduzca 5<br />
2. Pulse y, a continuación, pulse .<br />
3. Pulse para seleccionar light s...<br />
4. Pulse . El menú se cierra y el valor de la constante<br />
seleccionada se copia en la línea de edición.<br />
13-28 Uso de las funciones matemáticas
5. Complete la ecuación como lo haría normalmente y<br />
pulse<br />
para obtener el resultado.<br />
Uso de las funciones matemáticas 13-29
Administración de variables y memoria<br />
14<br />
Introducción<br />
La calculadora HP 39gs tiene aproximadamente 200K<br />
de memoria de usuario. La calculadora utiliza esta<br />
memoria para almacenar variables, realizar cálculos y<br />
almacenar el historial.<br />
Una variable es un objeto creado en la memoria para<br />
contener datos. La calculadora HP 39gs tiene dos tipos<br />
de variables, variables globales y variables de aplet.<br />
• Las variables globales están disponibles en todos los<br />
aplets. Por ejemplo, puede almacenar números<br />
reales en las variables A a Z y números complejos en<br />
las variables Z0 a Z9. Pueden ser números<br />
introducidos o resultados de cálculos. Estas variables<br />
están disponibles en todos los aplets y en cualquier<br />
programa.<br />
• Las variables de aplet se aplican a un único aplet.<br />
Los aplets tienen asignadas variables específicas,<br />
que varían de aplet a aplet.<br />
En la memoria de la calculadora se almacenan los<br />
siguientes objetos:<br />
• copias de los aplets con configuraciones específicas<br />
• aplets nuevos que puede descargar<br />
• variables de aplet<br />
• variables globales<br />
• variables creadas mediante un catálogo o un editor,<br />
como una matriz o una nota de texto<br />
• programas que creados por el usario.<br />
Administración de variables y memoria 14-1
Puede utilizar el Administrador de memoria (Memory<br />
Manager) ( MEMORY ) para ver la cantidad de<br />
memoria disponible. Puede utilizar las vistas de<br />
catálogo, a las que puede tener acceso a través del<br />
Administrador de memoria, para transferir variables,<br />
como listas o matrices, entre calculadoras.<br />
Almacenamiento y recuperación de variables<br />
Puede almacenar en variables números o expresiones<br />
desde cualquier entrada o resultado.<br />
Precisión numérica<br />
Para almacenar un<br />
valor<br />
Un número almacenado en una variable siempre se<br />
almacena con una mantisa de 12 dígitos y un exponente<br />
de 3. Sin embargo, la precisión numérica mostrada en<br />
pantalla depende del modo de visualización<br />
(Standard, Fixed, Scientific, Engineering<br />
o Fraction). Un número visualizado sólo tiene la<br />
precisión visualizada. Si lo copia desde el historial de<br />
visualización de la vista HOME, sólo obtendrá la<br />
precisión visualizada, no la precisión interna completa.<br />
Por otra parte, la variable Ans siempre contiene el<br />
resultado más reciente con precisión completa.<br />
1. En la línea de<br />
comandos, introduzca<br />
el valor o cálculo<br />
correspondiente al<br />
resultado que desea<br />
almacenar.<br />
2. Pulse .<br />
3. Introduzca el nombre<br />
de la variable.<br />
4. Pulse .<br />
14-2 Administración de variables y memoria
Para almacenar el<br />
resultado de un<br />
cálculo<br />
Si el valor que desea almacenar está en el historial de<br />
visualización de la vista HOME (por ejemplo, el<br />
resultado de un cálculo anterior) tiene que copiarlo a la<br />
línea de comandos y, después, almacenarlo.<br />
1. Realice el cálculo correspondiente el resultado que<br />
desea almacenar.<br />
3 8 6 3<br />
2. Desplace la barra para resaltar al resultado que<br />
desea almacenar.<br />
3. Pulse para copiar el resultando a la linea de<br />
comandos.<br />
4. Pulse .<br />
5. Escriba un nombre de variable.<br />
A<br />
6. Pulse para almacenar el resultando.<br />
También puede almacenar directamente en una variable<br />
el resultado de un cálculo. Por ejemplo:<br />
2 5 3<br />
B<br />
Para recuperar un<br />
valor<br />
Para recuperar el valor de una variable, escriba el<br />
nombre de la variable y pulse .<br />
A<br />
Administración de variables y memoria 14-3
Para utilizar<br />
variables en<br />
cálculos<br />
Puede utilizar variables en los cálculos. La calculadora<br />
sustituye el valor de la variable en el cálculo:<br />
65 A<br />
Para borrar una<br />
variable<br />
Puede utilizar el comando<br />
CLRVAR para borrar una<br />
variable especificada. Por<br />
ejemplo, si ha almacenado<br />
{1,2,3,4} en la variable L1,<br />
al introducir CLRVAR L1<br />
se borrará L1. (Para encontrar el comando<br />
CLRVAR, pulse<br />
y elija la categoría de<br />
comandos PROMPT.)<br />
El menú VARS<br />
Puede utilizar el menú VARS para tener acceso a todas<br />
las variables de la calculadora. El menú VARS está<br />
organizado por categorías. Cada categoría de variables<br />
de la columna de la izquierda dispone de una lista de<br />
variables en la columna de derecha. Puede seleccionar<br />
una categoría de variables y, a continuación, una<br />
variable de la categoría.<br />
1. Abra el menú VARS.<br />
2. Utilice las teclas direccionales o pulse la tecla<br />
alfabética de la primera letra de la categoría para<br />
seleccionar una categoría de variables.<br />
Por ejemplo, para<br />
seleccionar la<br />
categoría Matrix, pulse<br />
.<br />
14-4 Administración de variables y memoria
Nota: en este caso, no es necesario pulsar la tecla<br />
ALPHA.<br />
3. Sitúese en la columna de variables.<br />
4. Utilice las teclas direccionales para seleccionar la<br />
variable que desea. Por ejemplo, para seleccionar la<br />
variable M2, pulse .<br />
5. Indique si desea colocar el nombre de la variable o<br />
su valor en la línea de comandos<br />
– Pulse para indicar que desea que el<br />
contenido de la variable aparezca en la línea de<br />
comandos.<br />
– Pulse para indicar que desea que el<br />
nombre de variable aparezca en la línea de<br />
comandos.<br />
6. Pulse para colocar el valor o el nombre en la<br />
línea de comandos. El objeto seleccionado aparece<br />
en la línea de comandos.<br />
Nota: también puede utilizar el menú VARS para<br />
introducir los nombres o los valores de variables en<br />
un programa.<br />
Ejemplo<br />
Este ejemplo muestra cómo se utiliza el menú VARS para<br />
añadir el contenido de dos variables de lista y almacenar<br />
el resultado en otra variable de lista.<br />
Administración de variables y memoria 14-5
1. Abra el catálogo de<br />
listas.<br />
LIST para<br />
seleccionar L1<br />
2. Introduzca los datos<br />
para L1.<br />
88 90 89<br />
65 70<br />
3. Vuelva al catálogo de listas para crear L2.<br />
LIST<br />
to select L2<br />
4. Introduzca dos datos para L2.<br />
55 48 86<br />
90 77<br />
5. Pulse para tener acceso a HOME.<br />
6. Abra el menú de variables y seleccione L1.<br />
7. Cópiela a la línea de comandos. Nota: dado que la<br />
opción está resaltada, se copiará el nombre<br />
de la variable y no su contenido, a la línea de<br />
comandos.<br />
14-6 Administración de variables y memoria
8. Inserte el operador + y seleccione la variable L2<br />
desde la lista de variables.<br />
9. Almacene la respuesta en la variable L3 del catálogo<br />
de listas.<br />
L3<br />
Nota: también puede<br />
escribir el nombre de<br />
lista directamente con el teclado.<br />
Variables<br />
globales<br />
No se puede almacenar datos de un tipo en una variable<br />
de otro tipo. Por ejemplo, el catálogo de matrices se<br />
utiliza para crear matrices. Puede crear hasta diez<br />
matrices y almacenarlas en las variables M0 a M9. No<br />
puede almacenar matrices en variables que no sean M0<br />
a M9.<br />
Categoría<br />
Complex<br />
Nombres disponibles<br />
Z0 a Z9<br />
Por ejemplo, (1,2) Z0 o 2+3i<br />
Z1. Para introducir un número complejo,<br />
escriba (r,i), donde r representa la parte<br />
real e i a parte imaginaria.<br />
Administración de variables y memoria 14-7
Categoría<br />
para<br />
manipula<br />
r gráficos<br />
Library<br />
List<br />
Nombres disponibles (Continuación)<br />
G0 a G9<br />
Si desea más información acerca de<br />
cómo almacenar objetos gráficos<br />
mediante comandos de programación,<br />
consulte “Comandos para manipular<br />
gráficos” en la página 18-21. Si desea<br />
más información acerca de cómo<br />
almacenar objetos gráficos a través de la<br />
vista Sketch, consulte “Para almacenar un<br />
dibujo en una variable de gráfico” en la<br />
página 17-6.<br />
Las variables de biblioteca de aplet<br />
pueden almacenar aplets creados a partir<br />
de la copia de un aplet estándar o de un<br />
aplet descargado desde otro origen.<br />
L0 a L9<br />
Por ejemplo, {1,2,3} L1.<br />
Matrix M0 a M9 pueden almacenar matrices o<br />
vectores.<br />
Por ejemplo, [[1,2],[3,4]] M0.<br />
modos<br />
Notepad<br />
Program<br />
Las variables de modos almacenan<br />
conjuntos de valores que puede<br />
configurar mediante MODES.<br />
Las variables de notas Notepad pueden<br />
almacenar notas.<br />
Las variables de programa pueden<br />
almacenar programas.<br />
Real A a Z y θ.<br />
Por ejemplo, 7,45 A.<br />
Variables de<br />
aplet<br />
La mayoría de las variables de aplet almacenan valores<br />
únicos para un aplet en particular. Estos valores incluyen<br />
expresiones simbólicas y ecuaciones (ver a<br />
continuación), valores de las vistas Plot y Numeric así<br />
como resultados de algunos cálculos, como raíces e<br />
intersecciones.<br />
Consulte el capítulo Información de referencia para<br />
14-8 Administración de variables y memoria
obtener más información acerca de las variables de<br />
aplet.<br />
Categoría<br />
Function<br />
Parametric<br />
Polar<br />
Sequence<br />
Solve<br />
Statistics<br />
Nombres disponibles<br />
F0 a F9 (vista Symbolic). Consulte<br />
“Variables del aplet Function” en la<br />
página R-8.<br />
X0, Y0 a X9, Y9 (vista Symbolic).<br />
Consulte “Variables del aplet<br />
Parametric” en la página R-9.<br />
R0 a R9 (vista Symbolic). Consulte<br />
“Variables del aplet Polar” en la<br />
página R-10.<br />
U0 a U9 (vista Symbolic). Consulte<br />
“Variables del aplet Sequence” en la<br />
página R-11.<br />
E0 a E9 (vista Symbolic). Consulte<br />
“Variables del aplet Solve” en la<br />
página R-12.<br />
C0 a C9 (vista Numeric). Consulte<br />
“Variables del aplet Statistics” en la<br />
página R-13.<br />
Para tener acceso a<br />
una variable de<br />
aplet<br />
1. Abra el aplet que contiene la variable que desea<br />
recuperar.<br />
2. Pulse para visualizar el menú VARS.<br />
3. Utilice las teclas direccionales para seleccionar una<br />
categoría de variables en la columna de la izquierda<br />
y, a continuación, pulse para tener acceso a las<br />
variables de la columna de la derecha.<br />
4. Utilice las teclas direccionales para seleccionar una<br />
variable en la columna de la derecha.<br />
5. Para copiar el nombre de la variable a la línea de<br />
edición, pulse . ( es la configuración<br />
predeterminada.)<br />
Administración de variables y memoria 14-9
6. Para copiar el valor de<br />
la variable a la línea de<br />
edición, pulse y<br />
Administrador de memoria (Memory<br />
Manager)<br />
Puede utilizar el Administrador de memoria para<br />
determinar la cantidad de memoria disponible en la<br />
calculadora o para organizar la memoria. Por ejemplo,<br />
si la cantidad de memoria disponible es insuficiente, el<br />
Administrador de memoria permite determinar los aplets<br />
o variables que consumen cantidades importantes de<br />
memoria. Puede suprimir variables para liberar memoria.<br />
Ejemplo<br />
1. Inicie el Administrador de memoria. Aparece una<br />
lista de categorías de variables.<br />
MEMORY<br />
La cantidad de<br />
memoria disponible se<br />
muestra en la esquina<br />
superior derecha y el<br />
cuerpo de la pantalla muestra cada categoría, la<br />
memoria que utiliza y el porcentaje de la memoria<br />
total utilizada.<br />
2. Seleccione la categoría con la que desea trabajar y<br />
pulse . El Administrador de memoria muestra<br />
los detalles de las variables de la categoría.<br />
3. Para suprimir variables de una categoría:<br />
– Pulse para suprimir la variable<br />
seleccionada.<br />
– Pulse CLEAR para suprimir todas las<br />
variables de la categoría seleccionada.<br />
14-10 Administración de variables y memoria
15<br />
Matrices<br />
Introducción<br />
Puede realizar cálculos de matrices en HOME y en los<br />
programas. La matriz y cada una de las filas de una<br />
matriz aparecen entre corchetes, y los elementos y las<br />
filas se separan con comas. Por ejemplo, la siguiente<br />
matriz:<br />
123<br />
456<br />
se muestra en el historial de la forma siguiente:<br />
[[1.2.3].[4.5.6]]<br />
(Si se establece el modo Decimal Mark a Comma, los<br />
separadores de filas serán puntos.)<br />
Puede introducir matrices directamente en la línea de<br />
comandos o crearlas enel editor de matrices.<br />
Vectores<br />
Matrices<br />
Variables de matriz<br />
Los vectores son matrices unidimensionales. Constan de<br />
una sola fila. Se representan con corchetes sencillos; por<br />
ejemplo, [1.2.3]. Los vectores pueden ser de números<br />
reales o de números complejos; por ejemplo, [(1.2).<br />
(7.3)].<br />
Las matrices son sistemas bidimensionales. Constan de<br />
más de una fila y más de una columna. Las matrices<br />
bidimensionales se representan con corchetes anidados;<br />
por ejemplo, [[1.2.3].[4.5.6]]. Puede crear matrices<br />
complejas; por ejemplo, [[(1.2). (3.4)]. [(4.5).(6.7)]].<br />
Dispone de diez variables de matriz, con nombres M0 a<br />
M9. Puede utilizarlas en los cálculos que realice en<br />
HOME o en un programa. Puede recuperar los nombres<br />
de las matrices en el menú VARS o simplemente escribir<br />
sus nombres con el teclado.<br />
Matrices 15-1
Creación y almacenamiento de matrices<br />
Puede crear, modificar, suprimir, enviar y recibir matrices<br />
en el catálogo de matrices (Matrix Catalog).<br />
Para abrir el catálogo de<br />
matrices, pulse<br />
MATRIX.<br />
También puede crear y almacenar matrices —con o sin<br />
nombre— en HOME. Por ejemplo, el comando:<br />
POLYROOT([1,0,-1,0])M1<br />
almacena la raz del vector complejo longitud 3 en la<br />
variable M1. Ahora M1 contiene las tres raíces de<br />
x 3 – x = 0<br />
Teclas del catálogo<br />
de matrices<br />
En la tabla siguiente se enumeran las operaciones de las<br />
teclas de menú del catálogo de matrices, así como el uso<br />
de las teclas Delete ( ) y Clear ( DEL).<br />
Tecla<br />
Función<br />
Abre la matriz resaltada para<br />
editarla.<br />
Solicita un tipo de matriz y, a<br />
continuación, abre una matriz<br />
vacía con el nombre resaltado.<br />
Transmite la matriz resaltada a otra<br />
calculadora HP39gs o a una<br />
unidad de disco. Consulte “Enviar y<br />
recibir aplets” en la página 19-5.<br />
Recibe una matriz desde otra<br />
calculadora HP 39gs o desde una<br />
unidad de disco. Consulte “Enviar y<br />
recibir aplets” en la página 19-5.<br />
Borra la matriz resaltada.<br />
CLEAR<br />
o<br />
Borra todas las matrices.<br />
Se desplaza al final o al principio<br />
del catalogo.<br />
15-2 Matrices
Para crear una<br />
matriz en el<br />
catálogo de<br />
matrices<br />
1. Pulse MATRIX para abrir el catálogo de<br />
matrices. El catálogo de matrices muestra las diez<br />
variables de matriz disponibles, M0 a M9.<br />
2. Resalte el nombre de la variable de matriz que desea<br />
utilizar y pulse .<br />
3. Seleccione el tipo de matriz que desea crear.<br />
– Si desea crear un vector (sistema<br />
unidimensional), seleccione Real vector o<br />
Complex vector. Algunas operaciones (+, –,<br />
CROSS) no reconocen una matriz unidimensional<br />
como un vector. Por ello, esta selección es<br />
importante.<br />
– Si desea crear una matriz (sistema<br />
bidimensional), seleccione Real matrix o<br />
Complex matrix.<br />
4. Para cada elemento de la matriz, escriba un número<br />
o una expresión y pulse . (La expresión no<br />
tiene que contener necesariamente nombres de<br />
variables simbólicas).<br />
Si utiliza números complejos, introduzca cada<br />
número en forma compleja, es decir, (a, b), donde a<br />
es la parte real y b es la parte imaginaria. Debe<br />
incluir el paréntesis y la coma.<br />
5. Utilice las teclas del cursor para desplazarse a una<br />
fila o columna diferente. Si desea cambiar el sentido<br />
de avance de la barra para resaltar, pulse . La<br />
tecla de menú permite alternar entre las tres<br />
opciones siguientes:<br />
– especifica que el cursor se moverá a la<br />
celda situada bajo la celda actual cuando pulse<br />
.<br />
– especifica que el cursor se moverá a la<br />
celda situada a la derecha de la celda actual<br />
cuando pulse .<br />
– especifica que el cursor permanecerá en la<br />
celda actual cuando pulse .<br />
Matrices 15-3
6. Cuando haya terminado, pulse MATRIX para<br />
ver el catálogo de matrices o para volver a<br />
HOME. Las entradas de matrices se almacenarán<br />
automáticamente.<br />
Las matrices se muestran con dos dimensiones, aunque<br />
sean matrices de más dimensiones; por ejemplo, 3×1.<br />
Los vectores se muestran con el número de elementos; por<br />
ejemplo, 3.<br />
Para transferir una<br />
matriz<br />
Puede transferir matrices entre calculadoras del mismo<br />
modo en que se envían yaplets, programas, listas y<br />
notas.<br />
1. Alinee los puertos de infrarrojos de las calculadoras<br />
HP 39gs (o conecte las calculadoras con un cable<br />
adecuado).<br />
2. Abra los catálogos de matrices de las dos<br />
calculadoras.<br />
3. Resalte la matriz que desea enviar<br />
4. Pulse y elija el método de envío (infrarrojos o<br />
cable).<br />
5. Pulse en la calculadora receptora y elija el<br />
método de recepción (infrarrojos o cable).<br />
Para obtener más información sobre el envío y recepción<br />
de archivos, vea “Enviar y recibir aplets” en la<br />
página 19-5.<br />
Trabajo con matrices<br />
Para editar una<br />
matriz<br />
En el catálogo de matrices, resalte el nombre de matriz<br />
que desea editar y pulse .<br />
15-4 Matrices
Teclas de edición de<br />
matrices<br />
En la tabla siguiente se enumeran las operaciones de<br />
edición de matrices.<br />
Tecla<br />
Función<br />
Copia el elemento resaltado a la<br />
línea de edición.<br />
Inserta una fila de ceros por encima<br />
de la celda resaltada o una<br />
columna de ceros a la izquierda de<br />
la celda resaltada (se le pedirá que<br />
elija una fila o una columna.)<br />
Un conmutador de tres modos para<br />
el avance del cursor en el editor de<br />
matrices. avanza a la<br />
derecha, ¸ avanza hacia<br />
abajo y no avanza nada.<br />
Alterna entre fuentes grandes y<br />
pequeñas.<br />
Borra la fila, la columna o las<br />
celdas resaltadas (se le pedirá que<br />
la seleccione).<br />
CLEAR<br />
Borra todos los elementos de la<br />
matriz.<br />
Se desplaza a la primera o a la<br />
última fila o columna.<br />
Para visualizar una<br />
matriz<br />
Para visualizar un<br />
elemento<br />
Para crear una<br />
matriz en HOME<br />
• En el catálogo de matrices ( MATRIX ), resalte el<br />
nombre de la matriz y pulse .<br />
• En HOME, introduzca un nombre de la variable de<br />
matriz y pulse .<br />
En HOME, introduzca nombrematriz(fila,columna). Por<br />
ejemplo, si el valor de M2 es [[3.4].[5.6]], M2(1.2)<br />
devolverá 4.<br />
1. Introduzca la matriz en la línea de edición. En el<br />
principio y el final de cada matriz y cada fila, debe<br />
utilizar corchetes (las teclas y con ).<br />
Matrices 15-5
2. Separe cada elemento y cada fila con una coma; por<br />
ejemplo, [[1.2].[3.4]].<br />
3. Pulse para introducir y visualizar la matriz.<br />
La siguiente pantalla de la izquierda muestra la matriz<br />
[[2,5.729].[16.2]] que se va a almacenar en M5. La<br />
pantalla de la derecha muestra el vector [66.33.11] que<br />
se va a almacenar en M6. Tenga en cuenta que puede<br />
introducir una expresión (como 5/2) para especificar un<br />
elemento de la matriz. La expresión será evaluada.<br />
Para almacenar un<br />
elemento<br />
En HOME, introduzca, valor<br />
nombrematriz(fila,columna)<br />
Por ejemplo, para cambiar el valor del elemento de la<br />
primera fila y la segunda columna de M5 a 728,<br />
visualice la matriz resultante:<br />
728<br />
M5 1 2<br />
M5<br />
Si intenta almacenar un elemento en una fila o columna<br />
que exceda el tamaño de la matriz, obtendrá un mensaje<br />
de error.<br />
Operaciones aritméticas con matrices<br />
Puede utilizar las funciones aritméticas (+, –, ×, / y<br />
potencias) con argumentos de matriz. La división por la<br />
izquierda multiplica por el inverso del divisor. Puede<br />
introducir las matrices o los nombres de variables de<br />
matriz almacenadas. Las matrices pueden ser reales o<br />
complejas.<br />
Para los siguientes ejemplos, almacene [[1,2],[3,4]] en<br />
M1 y [[5,6],[7,8]] en M2.<br />
Ejemplo<br />
1. Cree la primera matriz.<br />
15-6 Matrices
MATRIX<br />
1 MATRIX<br />
3 4<br />
2. Cree la segunda matriz.<br />
MATRIX<br />
5 6<br />
7 8<br />
3. Agregue las matrices que haya creado.<br />
M2<br />
M1<br />
Para multiplicar y<br />
dividir por un<br />
escalar<br />
Para dividir por un escalar, introduzca en primer lugar la<br />
matriz, a continuación el operador y después el escalar.<br />
Para la multiplicación, el orden de los operandos no<br />
importa. La matriz y el escalar pueden ser reales o<br />
complejos. Por ejemplo, para dividir por 2 el resultado<br />
del ejemplo anterior, pulse las siguientes teclas:<br />
2<br />
Para multiplicar dos<br />
matrices<br />
Para multiplicar las dos matrices M1 y M2 creadas para<br />
el ejemplo anterior, pulse las siguientes teclas:<br />
2<br />
M1<br />
M<br />
Matrices 15-7
Para multiplicar una matriz por un vector, introduzca en<br />
primer lugar la matriz y a continuación el vector. El<br />
número de elementos del vector debe ser igual al número<br />
de columnas de la matriz.<br />
Para elevar una<br />
matriz a una<br />
potencia<br />
Puede elevar una matriz a cualquier potencia siempre<br />
que la potencia sea un entero. El ejemplo siguiente<br />
muestra el resultado de elevar la matriz M1, creada<br />
anteriormente, a la potencia de 5.<br />
M1 5<br />
Nota: También puede<br />
elevar una matriz a una<br />
potencia sin almacenarla<br />
primero como una<br />
variable.<br />
Las matrices pueden elevarse a potencias negativas. En<br />
este caso, el resultado equivale a 1/<br />
[matriz]^ABS(potencia). En el ejemplo siguiente, se eleva<br />
M1 a la potencia de –2.<br />
2<br />
M1<br />
Para dividir entre<br />
una matriz<br />
cuadrada<br />
Para dividir una matriz o un vector entre una matriz<br />
cuadrada, el número de filas del dividendo (o el número<br />
de elementos, si se trata de un vector) debe ser igual que<br />
el número de filas del divisor.<br />
Esta operación no es una división matemática, es una<br />
multiplicación por la izquierda por el inverso del divisor.<br />
M1/M2 equivale a M2 –1 * M1.<br />
Para dividir las dos matrices M1 y M2 creadas para el<br />
ejemplo anterior, pulse la siguiente combinación de<br />
teclas:<br />
M1<br />
M2<br />
15-8 Matrices
Para invertir una<br />
matriz<br />
Para negar cada<br />
elemento<br />
Puede invertir una matriz cuadrada en HOME; para ello,<br />
escriba la matriz (o su nombre de variable) y pulse<br />
x –1 . Como alternativa, puede aplicar el<br />
comando INVERSE a la matriz. Introduzca<br />
INVERSE(nombrematriz) en HOME y pulse .<br />
Para cambiar el signo de cada uno de los elementos de<br />
una matriz, pulse antes del nombre de la matriz.<br />
Resolución de sistemas de ecuaciones lineales<br />
Ejemplo<br />
Resuelva el siguiente sistema lineal:<br />
2x + 3y + 4z = 5<br />
x+ y–<br />
z = 7<br />
4x– y+ 2z = 1<br />
1. Abra el catálogo de<br />
matrices (Matrix) y cree<br />
un vector en la variable<br />
M1.<br />
MATRIX<br />
2. Cree el vector de las<br />
constantes del sistema<br />
lineal.<br />
5 7<br />
1<br />
3. Vuelva al catálogo de<br />
matrices. El vector que<br />
ha creado aparecerá<br />
como M1.<br />
MATRIX<br />
4. Seleccione la variable<br />
M2 y cree una matriz<br />
nueva.<br />
Real matrix<br />
Matrices 15-9
5. Cree una nueva matriz<br />
e introduzca los<br />
coeficientes de la<br />
ecuación.<br />
2 3<br />
4<br />
1 1<br />
1 4<br />
1 2<br />
6. Vuelva a HOME e<br />
introduzca el cálculo<br />
para multiplicar por la<br />
izquierda el vector de<br />
constantes por el<br />
inverso de la matriz de<br />
coeficientes.<br />
x –1<br />
M1<br />
M2<br />
7. Evalue el cálculo.<br />
El resultado es un vector<br />
con las soluciones:<br />
•<br />
•<br />
•<br />
x = 2<br />
y = 3<br />
z = – 2<br />
Alternativamente, puede utilizar la función RREF.<br />
Consulte “RREF” en la página 15-13.<br />
15-10 Matrices
Funciones y comandos de matriz<br />
Acerca de las<br />
funciones<br />
Acerca de los<br />
comandos<br />
• Puede utilizar funciones en cualquier aplet o en<br />
HOME. Se visualizan en el menú MATH, bajo la<br />
categoría Matrix. Puede utilizarlas en expresiones<br />
matemáticas, —principalmente en HOME— así<br />
como en programas.<br />
• Las funciones siempre producen y muestran un<br />
resultado. No cambian el valor de ninguna variable<br />
almacenada, como una variable de matriz.<br />
• Los argumentos de las funciones se escriben entre<br />
paréntesis y se separan con comas; por ejemplo:<br />
CROSS(vector1.vector2). La entrada de matriz puede<br />
ser un nombre de variable de matriz (como M1) o los<br />
datos reales de la matriz escritos entre corchetes; por<br />
ejemplo, CROSS(M1.[1.2].<br />
Los comandos de matriz se visualizan en el menú CMDS<br />
( CMDS), en la categoría de matrices.<br />
Si desea información acerca de los comandos<br />
disponibles para la programación, consulte “Comandos<br />
para manipular matrices” en la página 18-25.<br />
Las funciones se diferencian de los comandos en que una<br />
función se puede utilizar en una expresión. Los comandos<br />
no se pueden utilizar en las expresiones.<br />
Convenciones de argumentos<br />
Funciones de matrices<br />
• Para row# o column#, suministre el número de fila (la<br />
cuenta se inicia arriba, empezando por 1) o el<br />
número de la columna (la cuenta se inicia por la<br />
izquierda, empezando por l).<br />
• El argumento matrix puede hacer referencia a un<br />
vector o a una matriz.<br />
COLNORM<br />
Norma de columna. Busca el valor máximo (en todas las<br />
columnas) de las sumas de los valores absolutos de todos<br />
los elemento de cada columna.<br />
COLNORM(matriz)<br />
Matrices 15-11
COND<br />
CROSS<br />
DET<br />
DOT<br />
EIGENVAL<br />
EIGENVV<br />
IDENMAT<br />
INVERSE<br />
LQ<br />
LSQ<br />
Número de condición. Busca la norma unitaria (norma<br />
de columna) de una matriz cuadrada.<br />
COND(matriz)<br />
Producto vectorial de vector1 y vector2.<br />
CROSS(vector1, vector2)<br />
Determinante de una matriz cuadrada.<br />
DET(matriz)<br />
Producto escalar de dos sistemas, matriz1 matriz2.<br />
DOT(matriz1. matriz2)<br />
Visualiza los valores propios en forma de vector para<br />
matriz.<br />
EIGENVAL(matriz)<br />
Vectores propios y valores propios para una matriz<br />
cuadrada. Visualiza una lista de dos sistemas. El primero<br />
contiene los vectores propios y el segundo los valores<br />
propios.<br />
EIGENVV(matriz)<br />
Matriz de identidad. Crea una matriz cuadrada de<br />
dimensión<br />
tamaño × tamaño cuyos elementos de la diagonal son<br />
unos y los elementos que no están en la diagonal son<br />
ceros.<br />
IDENMAT(tamaño)<br />
Invierte una matriz cuadrada (real o compleja).<br />
INVERSE(matriz)<br />
Factorización LQ. Factoriza una matriz m × n en tres<br />
matrices:<br />
{[[ m × n trapezoidal inferior]].[[ n × n ortogonal]].<br />
[[ m × m permutación]]}.<br />
LQ(matriz)<br />
Mínimos Cuadrados. Muestra la matriz (o el vector) de<br />
mínimos cuadrados con la mínima norma.<br />
15-12 Matrices
LSQ(matriz1. matriz2)<br />
LU<br />
Descomposición LU. Factoriza una matriz cuadrada en<br />
tres matrices: {[[triangular inferior]].[[triangular<br />
superior]].[[permutación]]}<br />
La matriz triangular superior tiene unos en la diagonal.<br />
LU(matriz)<br />
MAKEMAT Crear matriz. Crea una matriz de dimensiones filas ×<br />
columnas, con una expresión para calcular cada uno de<br />
los elementos. Si la expresión contiene las variables I y J,<br />
el cálculo de cada uno de los elementos sustituirá el<br />
número de fila actual por I y el número de columna actual<br />
por J.<br />
MAKEMAT(expresión. filas. columnas)<br />
Ejemplo<br />
MAKEMAT(0.3.3) devuelve una matriz de ceros<br />
3×3, [[0.0.0].[0.0.0].[0.0.0]].<br />
QR<br />
RANK<br />
ROWNORM<br />
RREF<br />
Factorización QR. Factoriza una matriz m×n en tres<br />
matrices: {[[m×m ortogonal]].[[m×n trapezoidal<br />
superior]].[[n×n permutación]]}.<br />
QR(matriz)<br />
Rango de una matriz rectangular.<br />
RANK(matriz)<br />
Norma de fila. Busca el valor máximo (en todas las filas)<br />
de las sumas de los valores absolutos de todos los<br />
elementos de cada fila.<br />
ROWNORM(matriz)<br />
Escalonamiento de filas reducido. Cambia una matrix<br />
rectangular a su forma de escalonamiento de filas<br />
reducido.<br />
RREF(matriz)<br />
Esta función toma una matriz ampliada de dimensiones n<br />
por n+1 y la transforma en su forma de escalonamiento<br />
de filas reducido, con la solución en la última columna.<br />
Matrices 15-13
SCHUR<br />
SIZE<br />
SPECNORM<br />
SPECRAD<br />
SVD<br />
SVL<br />
TRACE<br />
TRN<br />
Descomposición de Schur. Factoriza una matriz<br />
cuadrada en dos matrices. Si la matriz es real, el<br />
resultado es {[[ortogonal]].[[cuasitriangular superior]]}.<br />
Si la matriz es compleja, el resultado es<br />
{[[unitaria]].[[triangular superior]]}.<br />
SCHUR(matriz)<br />
Dimensiones de la matriz. Devueltas como una lista:<br />
{filas,columnas}.<br />
SIZE(matriz)<br />
Norma espectral del la matriz.<br />
SPECNORM(matriz)<br />
Radio espectral de una matriz cuadrada.<br />
SPECRAD(matriz)<br />
Descomposición en valores singulares. Factoriza una<br />
matriz m × n en dos matrices y un vector:<br />
{[[m × m ortogonal cuadrada]].[[n × n ortogonal<br />
cuadrada]]. [real]}.<br />
SVD(matriz)<br />
Valores singulares. Devuelve un vector que contiene los<br />
valores singulares de la matriz.<br />
SVL(matriz)<br />
Busca la traza de una matriz cuadrada. La traza es igual<br />
a la suma de los elementos de la diagonal. (también es<br />
igual a la suma de los valores propios).<br />
TRACE(matriz)<br />
Realiza la transposición de una matriz. En una matriz<br />
compleja, TRN busca la transpuesta conjugada.<br />
TRN(matriz)<br />
Ejemplos<br />
Matriz de identidad<br />
Puede crear una matriz de identidad con la función<br />
IDENMAT. Por ejemplo, IDENMAT(2) crea la matriz de<br />
identidad 2×2 [[1.0].[0.1]].<br />
15-14 Matrices
También puede crear una matriz de identidad mediante<br />
la función MAKEMAT (crear matriz). Por ejemplo, si<br />
introduce MAKEMAT(I≠J.4.4) se crea una matriz 4 ×<br />
4 con unos para todos los elementos salvo los ceros de la<br />
diagonal. El operador lógico ¼ devuelve 0 cuando I (el<br />
número de fila) y J (el número de columna) son iguales, y<br />
devuelve 1 cuando son distintos.<br />
Transposición de<br />
una matriz<br />
Escalonamiento de<br />
filas reducido<br />
La función TRN intercambia los elementos fila-columna y<br />
columna-fila de una matriz. Por ejemplo, el elemento 1,2<br />
(fila 1, columna 2) se intercambia con el elemento 2.1; el<br />
elemento 2.3 se intercambia con el elemento 3,2, y así<br />
sucesivamente.<br />
Por ejemplo, TRN([[1.2].[3.4]]) crea la matriz<br />
[[1.3].[2.4]].<br />
El siguiente sistema de ecuaciones x – 2y + 3z = 14<br />
2x+ y–<br />
z = – 3<br />
4x – 2y + 2z = 14<br />
puede escribirse como una matriz ampliada<br />
1 – 2 3 14<br />
2 1 – 1 – 3<br />
4 – 2 2 14<br />
que puede almacenarse<br />
como una matriz real de<br />
3 × 4 en M1.<br />
Puede utilizar la función<br />
RREF para cambiarla a la<br />
forma de escalonamiento<br />
de filas reducido y<br />
almacénela como M2 (sólo<br />
por comodidad).<br />
La matriz en forma de<br />
escalonamiento de filas<br />
reducido produce el<br />
resultado final que se<br />
Matrices 15-15
muestra en la matriz M2 de la derecha, con la solución<br />
(1, .2, 3).<br />
La ventaja de utilizar la función RREF es que también<br />
funcionará con matrices incoherentes resultantes de<br />
sistemas de ecuaciones que no tienen solución o tienen<br />
infinitas soluciones.<br />
Por ejemplo, el siguiente sistema de ecuaciones tiene un<br />
número infinito de soluciones:<br />
x+ y–<br />
z = 5<br />
2x– y = 7<br />
x – 2y + z = 2<br />
La fila de ceros final de la<br />
forma de escalonamiento<br />
de filas reducido de la<br />
matriz ampliada indica un<br />
sistema incoherente con<br />
infinitas soluciones.<br />
15-16 Matrices
16<br />
Listas<br />
Puede realizar operaciones con listas en HOME y en los<br />
programas. Una lista consta de números reales o<br />
complejos, expresiones o matrices entre llaves y<br />
separados por comas. Por ejemplo, una lista puede<br />
contener una secuencia de números reales como {1,2,3}.<br />
(Si el modo Decimal Mark está establecido a Comma, los<br />
separadores serán puntos). Las listas permiten agrupar<br />
cómodamente objetos relacionados.<br />
Hay diez variables de lista disponibles, con nombres L0<br />
a L9. Puede utilizarlas en cálculos o expresiones, en<br />
HOME o en un programa. Puede recuperar los nombres<br />
de las listas en el menú VARS o escribiéndolos con el<br />
teclado.<br />
Puede crear, editar, suprimir, enviar y recibir listas con<br />
nombre en el catálogo de listas (List Catalog)<br />
( LIST). También puede crear y almacenar listas<br />
(con o sin nombre) en HOME.<br />
Creación de listas<br />
Las variables de lista tienen el mismo comportamiento<br />
que las columnas C1..C0 del aplet Statistics. Puede<br />
almacenar una columna de estadísticas en una lista (o<br />
viceversa) y aplicar cualquiera de las funciones de lista a<br />
las columnas de estadísticas, o la función de estadísticas<br />
a las variables de lista.<br />
Creación de una<br />
lista en el<br />
catálogo de<br />
listas<br />
1. Abra el catálogo de<br />
listas.<br />
LIST.<br />
Listas 16-1
2. Resalte el nombre de<br />
lista que desee utilizar<br />
(L1, etc.) y pulse<br />
para visualizar el editor<br />
de listas.<br />
3. Introduzca los valores que desee en la lista y<br />
pulse después de cada elemento.<br />
Los valores pueden ser<br />
números reales o<br />
complejos (o una<br />
expresión). Si introduce<br />
un cálculo, se evalúa y<br />
el resultado se inserta<br />
en la lista.<br />
4. Cuando haya terminado, pulse LIST para ver el<br />
catálogo de listas o pulse para volver a<br />
HOME.<br />
Teclas del catálogo de listas<br />
La siguiente tabla enumera las teclas del catálogo de<br />
listas.<br />
Tecla<br />
Significado<br />
Abre la lista resaltada para su<br />
edición.<br />
Transfiere la lista resaltada a otra<br />
calculadora HP 39gs o a un PC. Si<br />
desea más información, consulte<br />
“Enviar y recibir aplets” en la<br />
página 19-5.<br />
Recibe una lista transferida desde<br />
otra calculadora HP 39gs o un PC.<br />
Si desea más información, consulte<br />
“Enviar y recibir aplets” en la<br />
página 19-5.<br />
Borra la lista resaltada.<br />
CLEAR<br />
Borra todas las listas.<br />
16-2 Listas
Tecla<br />
Significado (Continuación)<br />
o<br />
Se desplaza al final o al principio<br />
del catalogo.<br />
Teclas de edición de<br />
listas<br />
Cuando pulse la tecla de edición para crear o<br />
cambiar una lista, podrá utilizar las siguientes teclas:<br />
Tecla<br />
Significado<br />
Copia el elemento de lista resaltado<br />
a la línea de edición.<br />
Inserta un nuevo valor antes del<br />
elemento resaltado.<br />
Borra de la lista el elemento<br />
resaltado.<br />
CLEAR<br />
o<br />
Borra todos los elementos de la<br />
lista.<br />
Se desplaza al final o al principio<br />
de la lista.<br />
Creación de una<br />
lista en HOME<br />
1. Introduzca la lista en la línea de edición. La lista<br />
debe empezar y finalizar con llaves (las teclas<br />
con ) y los elementos deben estar<br />
separados por comas.<br />
y<br />
2. Pulse para evaluar y visualizar la lista.<br />
Después de escribir en la lista, puede almacenarla<br />
en una variable; para ello, pulse nombre_lista<br />
. Los nombres de las variables de lista son L0<br />
a L9.<br />
En el siguiente ejemplo,<br />
se almacena la lista<br />
{25.147.8} en L1.<br />
(Puede omitir la llave<br />
final al introducir una<br />
lista.)<br />
Listas 16-3
Visualización y edición de listas<br />
Para visualizar una<br />
lista<br />
• En el catálogo de listas, resalte el nombre de la lista<br />
y pulse<br />
• En HOME, introduzca el nombre de la lista y<br />
pulse .<br />
Para visualizar un<br />
elemento<br />
Para editar una<br />
lista<br />
En HOME, introduzca nombre_lista(nº de elemento). Por<br />
ejemplo, si L2 es {3.4.5.6}, L2(2) devolverá 4.<br />
1. Abra el catálogo de listas.<br />
LIST<br />
2. Pulse o para resaltar el nombre de la lista<br />
que desea editar (L1, etc.) y pulse para<br />
visualizar el contenido de la lista.<br />
3. Pulse o para<br />
resaltar el elemento que desea editar. En este<br />
ejemplo, edite el tercer elemento para asignarle el<br />
valor 5.<br />
5<br />
4. Pulse .<br />
16-4 Listas
Para insertar un<br />
elemento en una<br />
lista<br />
1. Abra el catálogo de listas.<br />
LIST.<br />
2. Pulse o para<br />
resaltar el nombre de<br />
la lista que desea<br />
editar (L1, etc.) y pulse<br />
para visualizar el<br />
contenido de la lista.<br />
3. Pulse o hasta situarse en la posición de<br />
inserción.<br />
Los nuevos elementos se insertan sobre la posición<br />
resaltada. En este ejemplo se inserta un elemento con<br />
valor 9 entre los elementos primero y egundo de la<br />
lista.<br />
9<br />
4. Pulse .<br />
Para almacenar un<br />
elemento<br />
En HOME, introduzca valor<br />
nombre_lista(elemento). Por ejemplo, para cambiar el<br />
valor del segundo elemento de L1 a 148, escriba<br />
148 L1(2) .<br />
Listas 16-5
Eliminación de listas<br />
Para eliminar una<br />
lista<br />
En el catálogo de listas, resalte el nombre de la lista y<br />
pulse . Se le preguntará si desea eliminar el<br />
contenido de la variable de lista resaltada. Pulse<br />
para eliminar el contenido.<br />
Para eliminar<br />
todas las listas<br />
En el catálogo de listas, pulse<br />
CLEAR.<br />
Transmisión de listas<br />
Funciones de lista<br />
Puede enviar listas a otras calculadoras o a un PC, al<br />
igual que aplets, programas, matrices y notas.<br />
1. Alinee los puertos de infrarrojos de las calculadoras<br />
HP 39gs (o conecte las calculadoras con un cable<br />
adecuado).<br />
2. Abra los catálogos de listas de ambas calculadoras.<br />
3. Resalte la lista que desea enviar.<br />
4. Pulse y elija el método de envío (infrarrojos o<br />
cable).<br />
5. Pulse en la calculadora receptora y elija el<br />
método de recepción (infrarrojos o cable).<br />
Nota: La HP 40G se suministra con un adaptador para<br />
PC y un cable de unidad a unidad.Para obtener más<br />
información sobre el envío y recepción de archivos,<br />
consulte “Enviar y recibir aplets” en la página 19-5.<br />
A continuación se describen detalladamente las<br />
funciones de lista. Puede utilizarlas tanto en Home como<br />
en los programas.<br />
Puede escribir el nombre<br />
de la función o copiarlo<br />
desde la categoría List del<br />
menú MATH. Pulse<br />
(la tecla del<br />
carácter alfabético L). Con<br />
ello visualizará la<br />
categoría List. Pulse , seleccione una función y pulse<br />
.<br />
16-6 Listas
• Las funciones tienen argumentos, escritos entre<br />
paréntesis y separados por comas; por ejemplo,<br />
CONCAT(L1.L2). Un argumento puede ser un<br />
nombre de variable de lista (como L1) o la propia<br />
lista; por ejemplo, REVERSE({1.2.3})<br />
• Si el valor de Decimal Mark en MODES está<br />
establecido a Comma, los separadores serán puntos;<br />
por ejemplo, CONCAT(L1.L2).<br />
Los operadores comunes, como +, –, × y /, pueden tener<br />
listas como argumentos. Si hay dos argumentos y ambos<br />
son listas, éstas deben tener la misma longitud, ya que los<br />
cálculos emparejan los elementos. Si hay dos argumentos<br />
y uno es un número real, el cálculo emparejará el número<br />
con cada elemento de la lista.<br />
Ejemplo<br />
5*{1.2.3} devuelve {5.10.15}.<br />
Además de los operadores comunes, que aceptan<br />
números, matrices y listas, hay comandos específicos<br />
para listas.<br />
CONCAT<br />
ΔLIST<br />
Concatena dos listas en una nueva lista.<br />
CONCAT(lista1.lista2)<br />
Ejemplo<br />
CONCAT({1.2.3}.{4}) devuelve<br />
{1.2.3.4}.<br />
Crea una nueva lista, formada por las diferencias entre<br />
los elementos secuenciales de lista1. La nueva lista tendrá<br />
un elemento menos que lista1. Las primeras diferencias<br />
para {x 1 x 2 ... x n } son {x 2 –x 1 ... x n –x n–1 }.<br />
ΔLIST(lista1)<br />
Listas 16-7
Ejemplo<br />
En HOME, almacene {3.5. 8. 12. 17.23} en L5 y<br />
busque las primeras diferencias de la lista.<br />
{3 5<br />
8 12 17 23<br />
}<br />
L5 L<br />
Select ΔLIST<br />
L5<br />
MAKELIST<br />
Calcula una secuencia de elementos para una nueva<br />
lista. Evalúa una expresión con la variable desde los<br />
valores del principio hasta los del final, seleccionados en<br />
incrementos.<br />
MAKELIST(expresión. variable. principio. final.<br />
incremento)<br />
La función MAKELIST genera una serie produciendo<br />
automáticamente una lista a partir de la evaluación<br />
repetida de una expresión.<br />
Ejemplo<br />
En HOME, genere una lista compuesta por los cuadrados<br />
de 23 a 27.<br />
L Select<br />
MAKELIST<br />
A<br />
27 1<br />
A 23<br />
ΠLIST<br />
Calcula el producto de todos los elementos de la lista.<br />
ΠLIST(lista)<br />
Ejemplo<br />
ΠLIST({2.3.4}) devuelve 24.<br />
16-8 Listas
POS<br />
REVERSE<br />
SIZE<br />
SLIST<br />
SORT<br />
Devuelve la posición (un número) de un elemento de la<br />
lista. El elemento puede ser un valor, una variable o una<br />
expresión. Si hay más de una instancia del elemento,<br />
devolverá la posición de la primera instancia. Devuelve<br />
el valor 0 si no hay ninguna instancia del elemento<br />
especificado.<br />
POS(lista.elemento)<br />
Ejemplo<br />
POS ({3.7.12.19}.12) devuelve 3<br />
Crea una lista nueva invirtiendo el orden de los<br />
elementos de una lista.<br />
REVERSE(lista)<br />
Calcula el número de elementos de una lista.<br />
SIZE(lista)<br />
También se puede aplicar a las matrices.<br />
Calcula la suma de todos los elementos de la lista.<br />
ΣLIST(lista)<br />
Ejemplo<br />
ΣLIST({2.3.4}) devuelve 9.<br />
Ordena los elementos en orden ascendente.<br />
SORT(lista)<br />
Búsqueda de valores estadísticos para los<br />
elementos de lista<br />
Para buscar valores como la media, la mediana, o los<br />
valores mínimo y máximo de los elementos de una lista,<br />
utilice el aplet Statistics.<br />
Listas 16-9
Ejemplo<br />
En este ejemplo, utilice el aplet Statistics para buscar la<br />
media, la mediana, o los valores mínimo y máximo de los<br />
elementos de la lista, L1.<br />
1. Cree L1 con los valores 88. 90. 89. 65. 70 y 89.<br />
{ 88 90<br />
89 65 70 89<br />
}<br />
L1<br />
2. En HOME, almacene L1 en C1. Ahora podrá ver los<br />
datos de la lista en la vista Numeric o en el aplet<br />
Statistics.<br />
L1<br />
C1<br />
3. Inicie el aplet Statistics, establezca el modo<br />
(pulse , si es necesario, para visualizar<br />
).<br />
Selecteer<br />
Statistics<br />
Nota: los valores de la lista aparecen ahora en la<br />
columna1 (C1).<br />
16-10 Listas
4. En la vista Symbolic, defina H1 (por ejemplo) como<br />
C1 (muestra) y 1 (frecuencia). Asegúrese de que H1<br />
está marcado.<br />
5. Vaya a la vista Numeric e inicie STATS.<br />
Consulte “Estadísticas de una variable” en la<br />
página 10-14 para avergiguar el significado de<br />
cada estadística calculada.<br />
Listas 16-11
17<br />
Notas y dibujos<br />
Introducción<br />
La calculadora HP 39gs dispone de editores de texto y<br />
dibujos para introducir notas y dibujos.<br />
• Cada aplet incluye vistas Note y Sketch<br />
independientes. Las notas y los dibujos que cree en<br />
estas vistas estarán asociados a los distintos aplets.<br />
Cuando guarde el aplet o lo envíe a otra<br />
calculadora, se guardarán las notas y los dibujos, o<br />
se guardarán y se enviarán.<br />
• Notepad es una colección de notas independientes<br />
para todos los aplet. También puede enviar estas<br />
notas a otra calculadora mediante el catálogo<br />
Notepad.<br />
Vista Note de un aplet<br />
Puede adjuntar texto a un aplet en la vista Note.<br />
Para escribir una<br />
nota en la vista<br />
Note<br />
1. En un aplet, pulse NOTE para mostrar la vista<br />
Note.<br />
2. Utilice las teclas de edición de notas que se muestran<br />
en la tabla de la sección siguiente.<br />
3. Establezca el bloqueo alfabético ( ) para la<br />
introducción rápida de letras. Para el bloqueo<br />
alfabético de letras minúsculas, pulse .<br />
4. Mientras esté activado el bloqueo alfabético:<br />
– Cuando escriba en minúsculas, para escribir una<br />
letra en mayúsculas (o en minúsculas cuando<br />
escriba en mayúsculas), pulse letra.<br />
– Para escribir un carácter no alfabético (como 5 o<br />
[ ), primero pulse para desactivar el<br />
bloqueo alfabético para un carácter.<br />
Notas y dibujos 17-1
El trabajo se guardará automáticamente. Pulse<br />
cualquier otra tecla de vista( , , ,<br />
) o para salir de la vista Notes.<br />
Teclas de edición de<br />
notas<br />
Tecla<br />
Función<br />
Tecla de espacio para<br />
introducción de texto.<br />
Muestra la página siguiente de<br />
una nota multipágina.<br />
Bloqueo alfabético para la<br />
introducción de letras.<br />
Bloqueo alfabético para<br />
minúsculas.<br />
Hace retroceder la posición del<br />
cursor y borra el carácter.<br />
Borra el carácter actual.<br />
Inicia una nueva línea.<br />
CLEAR<br />
Borra la nota completa.<br />
Menú para introducir nombres de<br />
variables y el contenido de las<br />
variables.<br />
Menú para introducir operaciones<br />
matemáticas y constantes.<br />
CMDS<br />
CHARS<br />
Menú para introducir comandos<br />
de programa.<br />
Muestra caracteres especiales.<br />
Para escribir uno, resáltelo y pulse<br />
. Para copiar un carácter sin<br />
cerrar la pantalla CHARS, pulse<br />
.<br />
17-2 Notas y dibujos
Vista Sketch de un aplet<br />
Teclas de dibujo<br />
Puede adjuntar dibujos a un aplet en la vista Sketch<br />
( SKETCH). El trabajo se guardará automáticamente<br />
con el aplet. Pulse cualquier otra tecla de vista o<br />
para salir de la vista Sketch.<br />
Tecla<br />
Función<br />
Almacena la parte especificada<br />
del dibujo actual en una variable<br />
de gráfico (G1 a G0).<br />
Añade una nueva página en<br />
blanco al conjunto de dibujos<br />
actual.<br />
Visualiza el dibujo anterior del<br />
conjunto de dibujos. Si se<br />
mantiene pulsada, produce una<br />
animación.<br />
Abre la línea de edición para<br />
escribir una etiqueta de texto.<br />
Muestra las etiquetas de las teclas<br />
de menú para dibujar.<br />
Borra el dibujo actual.<br />
CLEAR<br />
Borra todo el conjunto de dibujos.<br />
Activa y desactiva las etiquetas de<br />
las teclas de menú. Si las etiquetas<br />
de las teclas de menú están<br />
ocultas, pulse<br />
o cualquier tecla de menú<br />
para activarlas.<br />
Para dibujar una<br />
línea<br />
1. En un aplet, pulse SKETCH para acceder a la<br />
vista Sketch.<br />
2. En la vista Sketch, pulse y desplace el cursor al<br />
lugar en que desee iniciar la línea<br />
3. Pulse para activar el dibujo de líneas.<br />
Notas y dibujos 17-3
4. Desplace el cursor en cualquier dirección hasta el<br />
punto final de la línea por medio de las teclas ,<br />
, , .<br />
5. Pulse para finalizar la línea.<br />
Para dibujar un<br />
cuadro<br />
Para dibujar un<br />
círculo<br />
1. En la vista Sketch, pulse y desplace el cursor al<br />
lugar en que desee situar una de las esquinas del<br />
cuadro.<br />
2. Pulse para activar el dibujo de cuadros.<br />
3. Desplace el cursor para marcar la esquina opuesta<br />
del cuadro. Puede ajustar el tamaño del cuadro<br />
desplazando el cursor.<br />
4. Pulse para finalizar el cuadro.<br />
1. En la vista Sketch, pulse y desplace el cursor al<br />
lugar en que desee situar el centro del círculo.<br />
2. Pulse para activar el dibujo de círculos.<br />
3. Desplace el cursor la distancia del radio.<br />
4. Pulse para dibujar el círculo.<br />
Teclas de DRAW<br />
Tecla<br />
Función<br />
Punto activado. Activa los puntos a<br />
medida que se desplaza el cursor.<br />
Punto desactivado. Desactiva los<br />
puntos a medida que se desplaza el<br />
cursor.<br />
Dibuja una línea desde la posición<br />
inicial del cursor hasta el punto en que<br />
se pulsa . Puede dibujar una línea<br />
con cualquier ángulo desplazando el<br />
cursor.<br />
Dibuja un cuadro desde la posición<br />
inicial del cursor hasta el punto en que<br />
se pulsa .<br />
17-4 Notas y dibujos
Tecla<br />
Función (Continuación)<br />
Dibuja un círculo. La posición inicial<br />
del cursor es el centro del círculo. La<br />
posición final del cursor (cuando se<br />
pulsa ) define el radio.<br />
Para etiquetar<br />
partes de un dibujo<br />
1. Pulse y escriba el texto en la línea de edición.<br />
Para bloquear el cambio alfabético, pulse<br />
(para las mayúsculas) o<br />
(para las<br />
minúsculas).<br />
Para que la etiqueta tenga unos caracteres de menor<br />
tamaño, desactive antes de pulsar . (<br />
permite alternar entre fuentes grandes y pequeñas).<br />
El tamaño pequeño de los caracteres no permite<br />
visualizar letras minúsculas.<br />
2. Pulse .<br />
3. Utilice las teclas , , y para colocar la<br />
etiqueta en la posición que desee.<br />
4. Pulse para fijar la<br />
etiqueta.<br />
5. Pulse para<br />
seguir dibujando o<br />
para salir de la<br />
vista Sketch.<br />
Para crear un<br />
conjunto de dibujos<br />
Puede crear un conjunto de hasta diez dibujos para crear<br />
una animación sencilla.<br />
• Tras realizar un dibujo, pulse para añadir una<br />
nueva página en blanco. Podrá crear en ella un<br />
nuevo dibujo, que formará parte del conjunto de<br />
dibujos actual.<br />
• Para ver el siguiente dibujo de un conjunto existente,<br />
pulse . Mantenga pulsada para la<br />
animación.<br />
• Para eliminar la página actual de la serie de dibujos<br />
actual, pulse .<br />
Notas y dibujos 17-5
Para almacenar un<br />
dibujo en una<br />
variable de gráfico<br />
Para importar una<br />
variable de gráfico<br />
Puede definir una parte de un dibujo dentro de un cuadro<br />
y, a continuación, almacenarlo en una variable de<br />
gráfico.<br />
1. En la vista Sketch, muestre el dibujo que desee copiar<br />
(almacénelo en una variable).<br />
2. Pulse .<br />
3. Resalte el nombre de la variable que desee utilizar y<br />
pulse .<br />
4. Dibuje un cuadro en torno a la parte que desee<br />
copiar: desplace el cursor a una esquina, pulse<br />
y, a continuación, desplace el cursor a otra esquina y<br />
pulse .<br />
Puede copiar el contenido de una variable de gráfico en<br />
la vista Sketch de un aplet.<br />
1. Abra la vista Sketch del aplet ( SKETCH). El<br />
gráfico se copiará en ella.<br />
2. Pulse . Resalte Graphic y, a<br />
continuación, pulse y resalte el nombre de la<br />
variable (G1, etc.).<br />
3. Pulse para recuperar el contenido de la<br />
variable de gráfico.<br />
4. Desplace el cuadro al lugar en que le gustaría copiar<br />
el gráfico y, a continuación, pulse .<br />
Notepad<br />
Para escribir una<br />
nota en Notepad<br />
Puede almacenar tantas notas como desee en Notepad<br />
( NOTEPAD). Las notas son independientes de los<br />
aplets. El catálogo Notepad muestra los nombres de las<br />
entradas existentes. No incluye las notas creadas en la<br />
vista Notes del aplet, pero permite importarlas. Consulte<br />
“Para importar una nota” en la página 17-8.<br />
1. Visualice el catálogo<br />
Notepad.<br />
NOTEPAD.<br />
17-6 Notas y dibujos
2. Cree una nota nueva.<br />
3. Escriba un nombre<br />
para la nota.<br />
MYNOTE<br />
4. Escriba la nota.<br />
Si desea más<br />
información acerca de<br />
la escritura y edición<br />
de notas, consulte<br />
“Teclas de edición de<br />
notas” en la página 17-2.<br />
5. Cuando haya finalizado, pulse o una tecla<br />
de aplet para salir de Notepad. El trabajo se<br />
guardará automáticamente.<br />
Teclas del catalogo<br />
Notepad.<br />
Notepad es un catálogo e incluye opciones de menú<br />
para transmitir notas entre calculadoras. En la tabla<br />
siguiente se resumen las teclas de menú de Notepad y las<br />
funciones Delete ( ) y Clear ( clear)<br />
Tecla<br />
Función<br />
Abre la nota seleccionada y<br />
permite editarla.<br />
Abre una nueva nota y le pide<br />
un nombre.<br />
Transmite la nota<br />
seleccionada a otra<br />
calculadora HP 39gs o a un<br />
PC.<br />
Recibe una nota transmitida<br />
desde otra calculadora<br />
HP 39gs o desde un PC.<br />
Suprime la nota<br />
seleccionada.<br />
Notas y dibujos 17-7
Tecla<br />
Función (Continuación)<br />
CLEAR<br />
Suprime todas las notas del<br />
catálogo.<br />
Para importar una<br />
nota<br />
Puede importar una nota de Notepad a la vista Note de<br />
un aplet y viceversa. Suponga que desea copiar una nota<br />
denominada “Tareas” desde Notepad a la vista Function<br />
Note:<br />
1. En el aplet Function, acceda a la vista Note<br />
( NOTE).<br />
2. Pulse , resalte Notepad en la lista de la<br />
izquierda y, a continuación, resalte el nombre<br />
“Tareas” de la lista de la derecha.<br />
3. Pulse para recuperar el contenido de<br />
“Tareas” en la vista Function Note.<br />
Nota: para recuperar el nombre en lugar del<br />
contenido, pulse en lugar de .<br />
Suponga que desea copiar la vista Note desde el aplet<br />
actual a la nota “Tareas” de Notepad.<br />
1. En Notepad ( NOTEPAD), abra la nota “Tareas”.<br />
2. Pulse , resalte Note en la columna<br />
izquierda y, a continuación, pulse y resalte<br />
NoteText en la columna derecha.<br />
3. Pulse para recuperar el contenido de la<br />
vista Note en la nota “Tareas”.<br />
17-8 Notas y dibujos
18<br />
Programación<br />
Introducción<br />
CONSEJO<br />
El contenido de un<br />
programa<br />
Programación<br />
estructurada<br />
En este capítulo se describe la forma de programar con<br />
la calculadora HP 39gs. Aprenderá:<br />
• a utilizar el catálogo de programas para crear y<br />
editar programas<br />
• comandos de programación<br />
• a almacenar y recuperar variables en programas<br />
• las variables de programación.<br />
Encontrará más información acerca de programación,<br />
incluyendo ejemplos y herramientas especiales:<br />
http://www.hp.com.tw/calculators<br />
Los programas de la calculadora HP 39gs contienen una<br />
secuencia de números, expresiones matemáticas y<br />
comandos que se ejecutan automáticamente para<br />
realizar una tarea.<br />
Estos elementos están separados por dos puntos ( : ). En<br />
los comandos que utilizan múltiples argumentos, es<br />
necesario separar los argumentos mediante signos de<br />
punto y coma ( ; ). Por ejemplo:<br />
PIXON posición_x;posición_y:<br />
En un programa puede utilizar estructuras de bifurcación<br />
para controlar el flujo de ejecución. Para aprovechar las<br />
características de la programación estructurada, cree<br />
programas que luego podrá unir como bloques para<br />
crear otros programas. Estos bloques son programas<br />
independientes y se pueden llamar desde otros<br />
programas. Nota: si el nombre de un programa contiene<br />
un espacio, debe escribirlo entre comillas cuando desee<br />
ejecutarlo.<br />
Programación 18-1
Ejemplo<br />
RUN GETVALUE: RUN CALCULATE: RUN<br />
"SHOW ANSWER":<br />
Este programa se divide en tres tareas principales,<br />
siendo cada una un programa individual. En cada<br />
programa, la tarea puede ser sencilla (o puede dividirse<br />
en otros programas que realizan tareas más sencillas).<br />
Catálogo de programas<br />
En el catálogo de programas puede crear, editar,<br />
eliminar, enviar, recibir o ejecutar programas. En esta<br />
sección se describe cómo<br />
• abrir el catálogo de programas<br />
• crear un nuevo programa<br />
• introducir comandos del menú de comandos de<br />
programa<br />
• introducir funciones del menú MATH<br />
• editar un programa<br />
• ejecutar y depurar un programa<br />
• detener un programa<br />
• copiar un programa<br />
• enviar y recibir un programa<br />
• suprimir un programa o su contenido<br />
• personalizar un aplet<br />
Abrir el<br />
catálogo de<br />
programas<br />
1. Pulse PROGRM.<br />
El catálogo de programas visualiza una lista de<br />
nombres de programas. Si aún no ha creado ningún<br />
programa, sólo verá Editline.<br />
Editline contiene la última expresión introducida en<br />
HOME desde la línea de edición (o los últimos datos<br />
introducidos en un formulario de entrada). (Si pulsa<br />
desde HOME sin introducir datos, la<br />
calculadora HP 39gs ejecuta el contenido de<br />
Editline.)<br />
Antes de empezar a trabajar con programas, debe<br />
familiarizarse con las teclas de menú del catálogo de<br />
programas. Puede utilizar cualquiera de las teclas<br />
siguientes (del menú o del teclado), para realizar<br />
tareas en el catálogo de programas.<br />
18-2 Programación
Teclas del catálogo de programas<br />
Las teclas del catálogo de programas son:<br />
Tecla<br />
Función<br />
Abre el programa resaltado para<br />
editarlo.<br />
Le pide un nombre para el nuevo<br />
programa y después abre un<br />
programa vacío.<br />
Transmite el programa resaltado<br />
a otra calculadora HP 39gs o a<br />
una unidad de disco.<br />
Recibe el programa resaltado<br />
desde otra calculadora HP 39gs<br />
o desde una unidad de disco.<br />
Ejecuta el programa resaltado.<br />
o<br />
Se desplaza al final o al principio<br />
del catalogo de programas.<br />
Borra el programa resaltado.<br />
CLEAR<br />
Borra todos los programas del<br />
catálogo de programas.<br />
Programación 18-3
Creación y edición de programas<br />
Crear un<br />
programa<br />
nuevo<br />
1. Pulse PROGRM para abrir el catálogo de<br />
programas.<br />
2. Pulse .<br />
La calculadora HP<br />
39gs le pide que<br />
asigne un nombre al<br />
programa.<br />
Los nombres de programa no pueden contener<br />
caracteres especiales, como un espacio. Sin<br />
embargo, si utiliza caracteres especiales y después<br />
ejecuta el programa en HOME, debe escribir el<br />
nombre del programa entre comillas (" "). No utilice<br />
el símbolo " en un nombre de programa.<br />
3. Escriba el nombre del<br />
programa y, a<br />
continuación, pulse<br />
.<br />
Cuando pulse se<br />
abrirá el Editor de programas.<br />
4. Introduzca el programa. Cuando lo haya hecho,<br />
puede iniciar otras actividades. El trabajo se<br />
guardará automáticamente.<br />
Introducir<br />
comandos<br />
Hasta que esté familiarizado con los comandos de la<br />
calculadora HP 39gs, la forma más fácil de introducir<br />
comandos es utilizar el menú Commands del Editor de<br />
programas. Puede introducir los comandos mediante<br />
caracteres alfabéticos.<br />
1. En el Editor de programas, pulse CMDS para<br />
abrir el menú Program Commands.<br />
CMDS<br />
18-4 Programación
2. Utilice las teclas o de la izquierda para<br />
resaltar una categoría de comando y, a<br />
continuación, pulse para tener acceso a los<br />
comandos de la categoría. Seleccione el comando<br />
que desee.<br />
3. Pulse para pegar el comando en el editor de<br />
programas.<br />
Para introducir<br />
funciones (encontrará<br />
más información más<br />
adelante)<br />
Editar un<br />
programa<br />
1. Pulse PROGRM<br />
para abrir el catálogo<br />
de programas.<br />
2. Utilice las teclas direccionales para resaltar el<br />
programa que desea editar y pulse . La<br />
calculadora HP 39gs abre el Editor de programas. El<br />
nombre del programa se visualizará en la barra de<br />
título de la pantalla. Puede utilizar las siguientes<br />
teclas para editar el programa.<br />
Teclas de<br />
edición<br />
Las teclas de edición son:<br />
Tecla<br />
Función<br />
Inserta el carácter<br />
de edición.<br />
en el punto<br />
Inserta espacio en el texto.<br />
Programación 18-5
Tecla<br />
Función (Continuación)<br />
Visualiza la página anterior del<br />
programa.<br />
Visualiza la página siguiente del<br />
programa.<br />
Pasa a la línea anterior o a la línea<br />
siguiente.<br />
Pasa al carácter anterior o al<br />
carácter siguiente.<br />
Bloqueo alfabético para la<br />
introducción de letras. Pulse<br />
para bloquear las minúsculas.<br />
Hace retroceder la posición del<br />
cursor y borra el carácter.<br />
Borra el carácter actual.<br />
Inicia una nueva línea.<br />
CLEAR<br />
Borra el programa completo.<br />
Menús para introducir nombres de<br />
variable, contenido de variables,<br />
funciones matemáticas y constantes<br />
de programa.<br />
CMDS<br />
CHARS<br />
Menú para introducir comandos de<br />
programa.<br />
Visualiza todos los caracteres. Para<br />
escribir uno, resáltelo y pulse .<br />
Para introducir varios caracteres<br />
seguidos, utilice la tecla de menú<br />
en el menú CHARS.<br />
18-6 Programación
Uso de los programas<br />
Ejecutar un<br />
programa<br />
Depurar un<br />
programa<br />
En HOME, escriba RUN nombre_programa. o bien En el<br />
catálogo de programas, resalte el programa que desea<br />
ejecutar y pulse . Independientemente de la<br />
aplicación con que inicie los programas, todos se<br />
ejecutan en HOME. Lo que vea diferirá ligeramente en<br />
función de dónde haya iniciado el programa. Si lo inicia<br />
en HOME, la calculadora visualiza el contenido de Ans<br />
(variable global que contiene el último resultado) cuando<br />
finalice la ejecución. Si inicia el programa en el catálogo<br />
de programas, cuando finalice la ejecución del<br />
programa se volverá al catálogo de programas.<br />
Si ejecuta un programa que contiene errores, se detendrá<br />
la ejecución y verá un mensaje de error.<br />
Para depurar el programa:<br />
1. Elija para editar el programa.<br />
Aparece el cursor de inserción en el programa, en el<br />
punto en que se produjo el error.<br />
2. Edite el programa para corregir el error.<br />
3. Reinicie el programa.<br />
4. Repita el proceso para localizar y corregir todos los<br />
errores.<br />
Detener un<br />
programa<br />
Para detener la ejecución de un programa en cualquier<br />
momento, pulse CANCEL (la tecla ). Nota: puede que<br />
tenga que pulsarla varias veces.<br />
Programación 18-7
Trabajar con programas<br />
Copiar un<br />
programa<br />
Puede utilizar el siguiente procedimiento si desea<br />
realizar una copia del trabajo antes de editar (o si desea<br />
utilizar un programa como plantilla para otro programa).<br />
1. Pulse PROGRM para abrir el catálogo de<br />
programas.<br />
2. Pulse .<br />
3. Escriba un nuevo nombre de archivo y después elija<br />
.<br />
Se abre el Editor de programas con un programa<br />
nuevo.<br />
4. Pulse para visualizar el menú VARS.<br />
5. Pulse para desplazarse rápidamente por el<br />
contenido de un programa.<br />
6. Pulse y, a continuación, resalte el programa que<br />
desea copiar.<br />
CONSEJO<br />
Transferir un<br />
programa<br />
7. Pulse y después pulse .<br />
El contenido del programa resaltado se copia al<br />
programa actual en la ubicación del cursor.<br />
Si utiliza con frecuencia una rutina de programación,<br />
guárdela con un nombre de programa diferente y, a<br />
continuación, utilice el método anterior para copiarla a<br />
sus programas.<br />
Puede transferir programas entre calculadoras del mismo<br />
modo que se envían y reciben aplets, matrices, listas y<br />
notas.<br />
Después de alinear los puertos de infrarrojos de las<br />
calculadoras, abra el catálogo de programas en las dos<br />
calculadoras. Resalte el programa que desea enviar y<br />
pulse en la calculadora emisora y en la<br />
calculadora receptora.<br />
También puede transferir aplets entre la calculadora y<br />
dispositivos de almacenamiento remotos (unidad de<br />
disco del aplet o del ordenador). Esto se realiza<br />
mediante una conexión por cable y requiere una unidad<br />
de disco de aplet o la ejecución de un software<br />
especializado en el PC (como el Kit de conectividad).<br />
18-8 Programación
Suprimir un<br />
programa<br />
Suprimir todos<br />
los programas<br />
Puede suprimir todos los programas excepto Editline.<br />
1. Pulse PROGRM para abrir el catálogo de<br />
programas.<br />
2. Resalte el programa que desee suprimir y, a<br />
continuación, pulse .<br />
Puede suprimir todos los programas a la vez.<br />
1. En el catálogo de programas, pulse CLEAR.<br />
2. Pulse .<br />
Suprimir el<br />
contenido de un<br />
programa<br />
Puede borrar el contenido de un programa sin eliminar el<br />
nombre del mismo.<br />
1. Pulse PROGRM para abrir el catálogo de<br />
programas.<br />
2. Resalte un programa y pulse .<br />
3. Pulse CLEAR y, a continuación, pulse .<br />
Se suprime el contenido del programa, aunque<br />
permanece el nombre del mismo.<br />
Acerca de la personalización de un aplet<br />
Puede configurar un aplet y desarrollar un conjunto de<br />
programas para complementar el aplet.<br />
Utilice el comando SETVIEWS para crear un menú<br />
VIEWS personalizado que vincule programas específicos<br />
al nuevo aplet.<br />
A continuación se describe un método útil para<br />
personalizar un aplet:<br />
1. Decida el tipo de aplet que desea utilizar (el aplet<br />
Function o el aplet Statistics, por ejemplo). El aplet<br />
copiado hereda todas las propiedades del aplet<br />
original. Guarde un aplet estándar con un nombre<br />
nuevo.<br />
2. Configure el nuevo aplet si es necesario<br />
(estableciendo ejes o ángulos de medida<br />
predeterminados, por ejemplo).<br />
Programación 18-9
3. Desarrolle los programas complementarios del aplet.<br />
Cuando desarrolle los programas del aplet, utilice la<br />
convención estándar de asignación de nombres a<br />
aplets. Esto permite hacer un seguimiento de los<br />
programas del catálogo de programas<br />
pertenecientes a cada aplet. Consulte “Convención<br />
de asignación de nombres a aplets” en la<br />
página 18-10.<br />
4. Desarrolle un programa que utilice el comando<br />
SETVIEWS para modificar el menú VIEWS del aplet.<br />
Las opciones de menú proporcionan vínculos a los<br />
programas asociados. Puede especificar otros<br />
programas que desee transferir con el aplet. Si desea<br />
información acerca del comando, consulte<br />
“SETVIEWS” en la página 18-14.<br />
5. Asegúrese de que el nuevo aplet está seleccionado y<br />
ejecute el programa de configuración de menú para<br />
configurar el menú VIEWS del aplet.<br />
6. Pruebe el aplet y depure los programas<br />
asociados.(Consulte “Depurar un programa” en la<br />
página 18-7).<br />
Convención de asignación de nombres a aplets<br />
Para ayudar a los usuarios a hacer un seguimiento de los<br />
aplets y los programas asociados, utilice la siguiente<br />
convención de asignación de nombres al configurar los<br />
programas de un aplet:<br />
• Utilice una abreviatura del nombre del aplet como<br />
principio de los nombres de programa. Utilizaremos<br />
APL en este ejemplo.<br />
• Asigne a los programas llamados por entradas del<br />
menú VIEWS un número de menú después de la<br />
entrada; por ejemplo:<br />
– APL.ME1 para el programa llamado por la<br />
opción de menú 1<br />
– APL.ME2 para el programa llamado por la<br />
opción de menú 2<br />
• Asigne al programa que configura la nueva opción<br />
del menú VIEWS el nombre APL.SV, donde SV<br />
significa SETVIEWS.<br />
18-10 Programación
Por ejemplo, un aplet personalizado denominado<br />
“Diferenciación” podría llamar a programas<br />
denominados DIFE.ME1, DIFE.ME2 y DIFE.SV.<br />
Ejemplo de personalización de un aplet<br />
Este aplet de ejemplo está diseñado para mostrar el<br />
proceso de configuración de un aplet. Está basado en el<br />
aplet Function. Nota: la finalidad de este aplet es<br />
simplemente ilustrar el proceso.<br />
Guardar el aplet<br />
1. Abra el aplet Function y guárdelo como<br />
“EXPERIMENT”. El nuevo aplet aparece ahora en la<br />
biblioteca de aplets.<br />
Seleccione<br />
Function<br />
EXPERIMENT<br />
2. Cree un programa<br />
denominado EXP.ME1<br />
con el contenido<br />
mostrado. Este<br />
programa configura los<br />
intervalos de trazado y,<br />
a continuación, ejecuta un programa que permite<br />
configurar el formato del ángulo.<br />
3. Cree un programa<br />
denominado EXP.ME2<br />
con el contenido<br />
mostrado. Este<br />
programa establece las<br />
opciones de vista<br />
numérica del aplet y ejecuta el programa que permite<br />
configurar el modo de ángulo.<br />
4. Cree un programa<br />
denominado EXP.ANG<br />
con las dos llamadas<br />
de programa<br />
anteriores.<br />
Programación 18-11
5. Cree un programa<br />
denominado EXP.S que<br />
se ejecute cuando<br />
inicie el aplet de la<br />
forma indicada. Este<br />
programa establece el<br />
modo de ángulo a grados y configura la función<br />
inicial trazada por el aplet.<br />
Configurar los<br />
programas de<br />
las opciones de<br />
menú de<br />
Setviews<br />
En esta sección se configurará el menú VIEWS<br />
mediante el comando SETVIEWS. Después, se<br />
crearán los programas de “ayuda” que se pueden<br />
llamar desde el menú VIEWS para hacer el trabajo<br />
real.<br />
6. Abra el catálogo de programas y cree un programa<br />
denominado “EXP.SV”. Incluya el código siguiente en<br />
el programa. (El texto mostrado en cursiva a<br />
continuación corresponde a los comentarios.)<br />
Cada línea de entrada<br />
después del comando<br />
SETVIEWS es un<br />
triplete formado por<br />
una línea de texto del<br />
menú VIEWS (un<br />
espacio indica que falta esta línea), un nombre de<br />
programa y un número que define la vista a la que se<br />
debe ir cuando se complete la ejecución del<br />
programa. Todos los programas mostrados aquí se<br />
transferirán con un aplet cuando éste se transfiera.<br />
SETVIEWS ’’’’;’’’’;18;<br />
Establece "Auto scale" como primera<br />
opción de menú. Ésta es la cuarta opción<br />
de menú estándar de vista del aplet<br />
Function y 18 "Auto scale" especifica que<br />
se va a incluir en el nuevo menú. Las<br />
comillas vacías aseguran que el nombre<br />
antiguo de "Auto scale" aparecerá en el<br />
nuevo menú. Consulte “SETVIEWS” en la<br />
página 18-14.<br />
’’My Entry1’’;’’EXP.ME1’’;1;<br />
Establece la segunda opción de menú.<br />
Esta opción ejecuta el programa EXP.ME1<br />
y después vuelve a la vista 1, Plot.<br />
18-12 Programación
’’My Entry2’’;’’EXP.ME2’’;3;<br />
Establece la tercera opción de menú. Esta<br />
opción ejecuta el programa EXP.ME2 y<br />
después vuelve a la vista 3, NUM<br />
’’ ’’;’’EXP.SV’’;0;<br />
Esta línea especifica que el programa que<br />
establece el menú VIEWS (este programa) se<br />
transfiere con el aplet. El carácter espacio entre el<br />
primer conjunto de comillas del triplete especifica<br />
que no hay ninguna opción de menú para la<br />
entrada. No tiene que transferir necesariamente<br />
este programa con el aplet, pero así permitiría a<br />
los usuarios modificar el menú del aplet si lo<br />
desean.<br />
’’’’;’’EXP.ANG’’;0;<br />
El programa EXP.ANG es una pequeña rutina<br />
llamada por otros programas utilizados por el<br />
aplet. Esta entrada especifica que cuando se<br />
transfiera el aplet también se transferirá el<br />
programa EXP.ANG, pero el espacio de las<br />
primeras comillas indica que no aparece ninguna<br />
entrada en el menú.<br />
’’Start’’;’’EXP.S’’;7:<br />
Esto especifica la opción de menú Start. El<br />
programa asociado a esta entrada, EXP.S, se<br />
ejecutará automáticamente cuando inicie el aplet.<br />
Como esta opción de menú especifica la vista 7,<br />
se abrirá el menú VIEWS cuando inicie el aplet.<br />
Sólo tiene que ejecutar este programa una vez para<br />
configurar el menú VIEWS del aplet. Cuando lo haya<br />
configurado, permanecerá con esta configuración<br />
hasta que vuelva a ejecutar SETVIEWS.<br />
No tiene que incluir este programa para que el aplet<br />
funcione, pero es útil para especificar que el<br />
programa está asociado al aplet y se transferirá con<br />
él.<br />
7. Vuelva al catálogo de<br />
programas. Los<br />
programas que cree<br />
deben tener la<br />
siguiente apariencia:<br />
Programación 18-13
8. Ahora debe ejecutar el programa EXP.SV para<br />
ejecutar el comando SETVIEWS y crear el menú<br />
modificado VIEWS. Compruebe que el nombre del<br />
nuevo aplet está resaltado en la vista APLET.<br />
9. Ahora puede volver a la biblioteca de aplets y pulsar<br />
para ejecutar el nuevo aplet.<br />
Comandos de programación<br />
Comandos de aplet<br />
En esta sección se describen los comandos de<br />
programación de la calculadora HP 39gs. Puede<br />
introducir estos comandos en el programa mediante el<br />
teclado o el menú Commands.<br />
Estos comandos controlan los aplets.<br />
CHECK<br />
SELECT<br />
SETVIEWS<br />
Marca (selecciona) la función correspondiente en el aplet<br />
actual. Por ejemplo, Check 3 marca F3 si el aplet actual<br />
es Function. Aparece una marca junto a F3 en la vista<br />
Symbolic y F3 se traza en la vista Plot y se evalúa en la<br />
vista Numeric.<br />
CHECK n:<br />
Selecciona el aplet designado y lo convierte en el aplet<br />
actual. Nota: si el nombre contiene espacios u otros<br />
caracteres especiales, debe escribirlo entre comillas.<br />
SELECT nombre_aplet:<br />
El comando SETVIEWS se utiliza para definir entradas en<br />
el menú VIEWS para los aplets que personalice. Consulte<br />
“Acerca de la personalización de un aplet” en la<br />
página 18-9 para ver un ejemplo del uso del comando<br />
SETVIEWS.<br />
Cuando utilice el comando SETVIEWS, se suprime el<br />
menú VIEWS estándar del aplet y se utiliza el menú<br />
personalizado en su lugar. Sólo tiene que aplicar una<br />
vez el comando a un aplet. Los cambios realizados al<br />
menú View permanecerán a menos que vuelva a aplicar<br />
el comando.<br />
18-14 Programación
Normalmente, desarrollará programas que sólo utilicen<br />
el comando SETVIEWS. El comando contiene tres<br />
argumentos para cada opción de menú que cree o para<br />
cada programa que asocie. Al utilizar este comando,<br />
tenga en cuenta lo siguiente:<br />
• El comando SETVIEWS suprime las opciones del<br />
menú Views estándar de un aplet. Si desea utilizar<br />
alguna de las opciones estándar en el menú VIEWS<br />
con la nueva configuración, debe incluir dichas<br />
opciones en la configuración.<br />
• Cuando llame al comando SETVIEWS, los cambios<br />
realizados al menú VIEWS de un aplet<br />
permanecerán en el aplet. Debe llamar de nuevo al<br />
comando en el aplet para cambiar el menú VIEWS.<br />
• Todos los programas llamados desde el menú VIEWS<br />
se transferirán cuando se transfiera el aplet a otra<br />
calculadora o a un PC, por ejemplo.<br />
• Como parte de la configuración del menú VIEWS,<br />
puede especificar programas que desea transferir<br />
con el aplet, pero que no se llamarán como opciones<br />
de menú. Pueden ser subprogramas utilizados por las<br />
opciones de menú o el programa que define el menú<br />
VIEWS del aplet, por ejemplo.<br />
• Puede incluir una opción “Start” en el menú VIEWS<br />
para especificar un programa que desea que se<br />
ejecute automáticamente cuando se inicie el aplet.<br />
Este programa suele establecer la configuración<br />
inicial del aplet. La opción Start del menú también es<br />
útil para reiniciar el aplet.<br />
Sinraxis del comando<br />
La sintaxis del comando es la siguiente:<br />
SETVIEWS<br />
"Mensaje_1";"Nombre_programa_1";Número_vista<br />
_1;<br />
"Mensaje_2";"Nombre_programa_2";Número_vista<br />
_2:<br />
(Puede repetir todos los tripletes de argumentos<br />
Mensaje/Nombre_programa/Número_vista que<br />
desee.)<br />
En cada triplete Mensaje/Nombre_programa/<br />
Número_vista debe separar cada elemento con un signo<br />
de punto y coma.<br />
Programación 18-15
Mensaje<br />
Mensaje es el texto que se visualiza para la entrada<br />
correspondiente en el menú VIEWS. Escriba este texto<br />
entre comillas dobles.<br />
Asociar programas al aplet<br />
Si Mensaje consta de un único espacio, no aparecerá<br />
ninguna entrada en el menú de la vista. El programa<br />
especificado en el elemento Nombre_programa está<br />
asociado al aplet y se transferirá siempre que se<br />
transfiera el aplet. Normalmente, esto se hace cuando<br />
transfiera el programa Setviews con el aplet o al<br />
transferir un subprograma que utilizan otros programas<br />
del menú.<br />
Programas autoejecutables<br />
Si el elemento Mensaje es “Start”, se ejecutará<br />
Nombre_programa siempre que ejecute el aplet. Esto es<br />
útil para establecer un programa de configuración del<br />
aplet. Los usuarios pueden seleccionar el elemento Start<br />
en el menú VIEWS para restablecer la configuración del<br />
aplet si cambian los valores de configuración.<br />
También puede definir un elemento de menú<br />
autoejecutable denominado “Reset” si el usuario elige el<br />
botón en la vista APLET.<br />
Nombre_programa<br />
Nombre_programa es el nombre del programa que se<br />
ejecuta cuando se selecciona la entrada de menú<br />
correspondiente. Todos los programas del comando<br />
SETVIEWS del aplet se transferirán cuando se transfiera<br />
el aplet.<br />
Número_vista<br />
Número_vista es el número de la vista que se debe iniciar<br />
cuando finalice la ejecución del programa. Por ejemplo,<br />
si desea que la opción de menú visualice la vista Plot<br />
cuando finalice el programa asociado, debe especificar<br />
1 como valor de Número_vista.<br />
Inclusión de opciones de menú estándar<br />
Para incluir una de las opciones del menú VIEWS<br />
estándar del aplet en el aplet personalizado, configure el<br />
triplete de argumentos de la forma siguiente:<br />
18-16 Programación
• El primer argumento especifica el nombre del<br />
elemento de menú:<br />
– Deje el argumento en blanco para utilizar el<br />
nombre de menú VIEWS estándar para el<br />
elemento, o<br />
– Introduzca un nombre de elemento de menú para<br />
reemplazar el nombre estándar.<br />
• El segundo argumento especifica el programa que se<br />
debe ejecutar:<br />
– Deje el argumento en blanco para ejecutar la<br />
opción de menú estándar.<br />
– Inserte el nombre de un programa que se debe<br />
ejecutar antes de ejecutar la opción de menú<br />
estándar.<br />
• El tercer argumento especifica la vista y el número de<br />
menú del elemento. Determine el número de menú en<br />
la siguiente tabla de números de la vista.<br />
Nota: SETVIEWS sin argumentos restablece las vistas<br />
a las predeterminadas del aplet de base.<br />
Números de vista<br />
Las vistas se numeran de la forma siguiente:<br />
0<br />
HOME<br />
11<br />
List Catalog<br />
1<br />
Plot<br />
12<br />
Matrix Catalog<br />
2<br />
Symbolic<br />
13<br />
Notepad Catalog<br />
3<br />
Numeric<br />
14<br />
Programs Catalog<br />
4<br />
Plot-Setup<br />
15<br />
Plot-Detail<br />
5<br />
Symbolic-Setup<br />
16<br />
Plot-Table<br />
6<br />
Numeric-Setup<br />
17<br />
Overlay Plot<br />
7<br />
Views<br />
18<br />
Auto scale<br />
8<br />
Note<br />
19<br />
Decimal<br />
9<br />
Sketch view<br />
20<br />
Integer<br />
10<br />
Aplet Catalog<br />
21<br />
Trig<br />
Los números de vista desde el 15 en adelante variarán en<br />
función del aplet original. La lista que se muestra más<br />
arriba es para el aplet Function. Sea cual sea el menú<br />
VIEWS normal para el aplet original, la primera entrada<br />
se convertirá en el número 15, la segunda en el 16 y así<br />
sucesivamente.<br />
Programación 18-17
UNCHECK<br />
Cancela la selección de la función correspondiente en el<br />
aplet actual. Por ejemplo, Uncheck 3 cancela la selección<br />
de F3 si el aplet actual es Function.<br />
UNCHECK n:<br />
Comandos de bifurcación<br />
Los comandos de bifurcación permiten a los programas<br />
tomar una decisión en función del resultado de una o más<br />
pruebas. A diferencia de otros comandos de<br />
programación, los comandos de bifurcación funcionan<br />
en grupos lógicos. Por tanto, no se describirán por<br />
separado sino en conjunto.<br />
IF...THEN...END<br />
IF... THEN… ELSE<br />
END<br />
Ejecuta la secuencia de comandos de la cláusula de<br />
condición verdadera si la cláusula de prueba es<br />
verdadera. La sintaxis es:<br />
IF cláusula de prueba<br />
THEN cláusula de condición verdadera END<br />
Ejemplo<br />
1A :<br />
IF A==1<br />
THEN MSGBOX " A EQUALS 1" :<br />
END<br />
Ejecuta la secuencia de comandos de la cláusula de<br />
condición verdadera si la cláusula de prueba es<br />
verdadera o la secuencia de comandos cláusula de<br />
condición falsa si la cláusula de prueba es falsa.<br />
IF cláusula de prueba<br />
THEN cláusula de condición verdadera ELSE cláusula<br />
de condición falsa END<br />
Ejemplo<br />
1A :<br />
IF A==1<br />
THEN MSGBOX "A EQUALS 1" :<br />
ELSE MSGBOX "A IS NOT EQUAL TO 1" :<br />
END<br />
18-18 Programación
CASE...END<br />
Ejecuta una serie de comandos de cláusula de prueba<br />
que ejecutan la secuencia de comandos de cláusula de<br />
condición verdadera apropiada. La sintaxis es:<br />
CASE<br />
IF cláusula de prueba 1 THEN cláusula de<br />
condición verdadera 1 END<br />
IF cláusula de prueba 2 THEN cláusula de<br />
condición verdadera 2 END<br />
.<br />
.<br />
.<br />
IF cláusula de prueba n THEN cláusula de<br />
condición verdadera n END<br />
END<br />
Cuando se ejecuta CASE, se evalúa cláusula de prueba 1 .<br />
Si el resultado de la prueba es verdadero, se ejecuta<br />
cláusula de condición verdadera 1 y después se pasa a<br />
END. Si el resultado de cláusula de prueba 1 es falso, la<br />
ejecución pasa a cláusula de prueba 2 . La ejecución de<br />
la estructura CASE continuará hasta que se ejecute la<br />
cláusula de condición verdadera (o hasta que se evalúen<br />
todas las cláusulas de prueba como falsas).<br />
IFERR...<br />
THEN...<br />
ELSE…<br />
END...<br />
La calculadora HP 39gs reconoce automáticamente<br />
muchas condiciones como condiciones de error, que se<br />
tratan automáticamente en los programas como errores.<br />
IFERR...THEN...ELSE…END permite a un programa<br />
detectar condiciones de error que podrían cancelar la<br />
ejecución del mismo. La sintaxis de esta estructura es:<br />
IFERR cláusula-captura<br />
THEN cláusula_1<br />
ELSE cláusula_2<br />
END<br />
Ejemplo<br />
IFERR<br />
60/X Y:<br />
THEN<br />
MSGBOX "Error: X es cero.":<br />
ELSE<br />
MSGBOX "El valor es "Y:<br />
END:<br />
Programación 18-19
RUN<br />
STOP<br />
Ejecuta el programa designado. Si el nombre del<br />
programa contiene caracteres especiales, como<br />
espacios, debe escribirlo entre comillas dobles (" ").<br />
RUN "nombre_programa": o RUN nombre_programa:<br />
Detiene el programa actual.<br />
STOP:<br />
Comandos de dibujo<br />
Los comandos de dibujo actúan sobre la pantalla. La<br />
escala de la pantalla depende de los valores actuales de<br />
Xmin, Xmax, Ymin y Ymax para el aplet. En los siguientes<br />
ejemplos se supone que la calculadora HP 39gs utiliza el<br />
aplet Function como aplet predeterminado.<br />
ARC<br />
BOX<br />
Dibuja un arco circular, de radio dado, cuyo centro está<br />
en (x,y) El arco se dibuja desde medida_ángulo_inicial<br />
hasta medida_ángulo_final.<br />
ARC x;y;radio;ángulo_inicial;<br />
ángulo_final:<br />
Ejemplo<br />
ARC 0;0;2;0;2π:<br />
FREEZE:<br />
Dibuja un círculo de<br />
radio 2 y centro en<br />
(0,0). El comando<br />
FREEZE hace que el<br />
círculo permanezca visualizado en pantalla hasta<br />
que pulse una tecla.<br />
Dibuja un círculo con esquinas opuestas (x1, y1) y<br />
(x2, y2).<br />
BOX x1;y1;x2;y2:<br />
Ejemplo<br />
BOX -1;-1;1;1:<br />
FREEZE:<br />
Dibuja un cuadro con<br />
la esquina inferior en<br />
(–1,–1) y la superior en<br />
(1,1)<br />
18-20 Programación
ERASE<br />
FREEZE<br />
LINE<br />
PIXOFF<br />
PIXON<br />
TLINE<br />
Borra la pantalla<br />
ERASE:<br />
Detiene el programa e inmoviliza la presentación actual.<br />
Se reanuda la ejecución cuando se pulsa una tecla.<br />
Dibuja una línea desde (x1, y1) a (x2, y2).<br />
LINE x1;y1;x2;y2:<br />
Desactiva el pixel situado en las coordenadas<br />
especificadas (x, y).<br />
PIXOFF x;y:<br />
Activa el pixel situado en las coordenadas especificadas<br />
(x, y).<br />
PIXON x;y:<br />
Activa y desactiva los píxeles de la línea que va desde<br />
(x1, y1) hasta (x2, y2). Activa los píxeles desactivados y<br />
desactiva los activados. Puede utilizar TLINE para borrar<br />
una línea.<br />
TLINE x1;y1;x2;y2:<br />
Ejemplo<br />
TLINE 0;0;3;3:<br />
Borra una línea que forma un ángulo de 45 grados<br />
entre (0,0) y (3,3) dibujada previamente o dibuja la<br />
línea si no existe.<br />
Comandos para manipular gráficos<br />
Los comandos para manipular gráficos utilizan las<br />
variables de gráficos G0 a G9 o la variable Page de la<br />
vista Sketch como argumentos del gráfico<br />
nombre_gráfico. El argumento posición toma la forma<br />
(x, y). Las coordenadas de posición dependen de la<br />
escala del aplet actual, especificada por los valores de<br />
Xmin, Xmax, Ymin y Ymax. La esquina superior izquierda<br />
del gráfico de destino (gráfico_2) está en (Xmin,Ymax).<br />
Para capturar la pantalla actual y almacenarla en G0,<br />
pulse simultáneamente + .<br />
Programación 18-21
DISPLAY→<br />
→DISPLAY<br />
→GROB<br />
GROBNOT<br />
GROBOR<br />
GROBXOR<br />
MAKEGROB<br />
PLOT→<br />
Almacena la pantalla actual en nombre_gráfico.<br />
DISPLAY→ nombre_gráfico:<br />
Visualiza en pantalla el gráfico nombre_gráfico.<br />
→DISPLAY nombre_gráfico:<br />
Crea un gráfico de expresión, con una fuente de tamaño<br />
tamaño_fuente y almacena el gráfico resultante en<br />
nombre_gráfico. Los tamaños de fuente son 1, 2 o 3. Si<br />
el valor del argumento tamaño_fuente es 0, la<br />
calculadora HP 39gs crea una visualización de gráfico<br />
como la creada con la operación SHOW.<br />
→GROB nombre_gráfico;expresión;tamaño_fuente:<br />
Reemplaza el gráfico de nombre_gráfico por el mismo<br />
gráfico con los bits invertidos.<br />
GROBNOT nombre_gráfico:<br />
Mediante el operador lógico OR, se superpone<br />
nombre_gráfico_2 en nombre_gráfico_1. La esquina<br />
superior izquierda de nombre_gráfico_2 se encuentra en<br />
la posición posición.<br />
GROBOR<br />
nombre_gráfico_1;(posición);nombre_gráfico_2:<br />
donde posición, por ejemplo (1,1), se da en términos de<br />
la configuración actual de los ejes, no como una posición<br />
de píxel.<br />
Mediante el operador lógico XOR, se superpone<br />
nombre_gráfico_2 en nombre_gráfico_1. La esquina<br />
superior izquierda de nombre_gráfico_2 se encuentra en<br />
la posición posición.<br />
GROBXOR<br />
graphicname1;(position);graphicname2:<br />
Crea un gráfico con ancho, alto y datos hexadecimales<br />
especificados, y lo almacena en nombre_gráfico.<br />
MAKEGROB nombre_gráfico;ancho;alto;datos_hex:<br />
Almacena la pantalla de la vista Plot como un gráfico en<br />
nombre_gráfico.<br />
PLOT→ nombre_gráfico:<br />
18-22 Programación
Se puede PLOT→ y DISPLAY→ para transferir una<br />
copia de la vista PLOT actual a la vista de dibujo del<br />
aplet para utilizarla después o para editarla.<br />
Ejemplo<br />
1 PageNum:<br />
PLOT→Page:<br />
→ DISPLAY Page:<br />
FREEZE<br />
Este programa almacena la vista PLOT actual en la<br />
primera página de la vista del dibujo en el aplet actual y<br />
después visualiza el dibujo como un objeto gráfico hasta<br />
que pulse una tecla.<br />
→PLOT<br />
REPLACE<br />
SUB<br />
ZEROGROB<br />
Coloca el gráfico nombre_gráfico en la pantalla de la<br />
vista Plot.<br />
→PLOT nombre_gráfico:<br />
Reemplaza parte del gráfico en nombre_gráfico_1 con<br />
nombre_gráfico_2, empezando en la posición.<br />
REPLACE también funciona para listas y matrices.<br />
REPLACE<br />
nombre_gráfico_1;(posición);nombre_gráfico_2:<br />
Extrae una parte del gráfico designado (o de una lista o<br />
matriz) y la almacena en una nueva variable, nombre. La<br />
parte se especifica mediante posición y posiciones.<br />
SUB<br />
nombre;nombre_gráfico;(posición);(posiciones):<br />
Crea un gráfico en blanco con ancho y alto<br />
especificados y la almacena en nombre_gráfico.<br />
ZEROGROB nombre_gráfico;ancho;alto:<br />
Programación 18-23
Comandos de iteración<br />
Las estructuras de iteración permiten a los programas<br />
ejecutar de forma repetida una rutina. La calculadora HP<br />
39gs tiene tres estructuras de iteración. En los programas<br />
de ejemplo siguientes se describe cómo se incrementa la<br />
variable A de 1 a 12 con cada una de estas estructuras.<br />
DO…UNTIL …END<br />
WHILE…<br />
REPEAT…<br />
END<br />
Do ... Until ... End es una estructura de iteración que<br />
ejecuta la cláusula de iteración repetidamente hasta que<br />
la cláusula de prueba devuelva un resultado verdadero<br />
(distinto de cero). Como la prueba se ejecuta después de<br />
la cláusula de iteración, ésta siempre se ejecutará al<br />
menos una vez. La sintaxis de esta estructura es:<br />
DO cláusula de iteración UNTIL cláusula de prueba<br />
END<br />
1 A:<br />
DO A + 1 A<br />
UNTIL A == 12<br />
END<br />
While ... Repeat ... End es una estructura de iteración<br />
que calcula repetidamente la cláusula de prueba y<br />
ejecuta la secuencia de la cláusula de iteración si el<br />
resultado de la prueba es verdadero. Como la cláusula<br />
de prueba se ejecuta antes de la cláusula de iteración,<br />
ésta no se ejecutará si el resultado de la primera prueba<br />
es falso. La sintaxis de esta estructura es:<br />
WHILE cláusula de prueba REPEAT cláusula de<br />
iteración END<br />
1 A:<br />
WHILE A < 12<br />
REPEAT A+1 A<br />
END<br />
18-24 Programación
FOR…TO…STEP<br />
...END<br />
BREAK<br />
FOR nombre=expresión_inicial TO expresión_final<br />
[STEP incremento];<br />
cláusula de iteración END<br />
FOR A=1 TO 12 STEP 1;<br />
DISP 3;A:<br />
END<br />
Tenga en cuenta que el parámetro STEP es opcional. Si<br />
se omite, se utilizará 1 como valor del incremento.<br />
Finaliza la iteración.<br />
BREAK:<br />
Comandos para manipular matrices<br />
Los comandos para manipular matrices utilizan las<br />
variables M0–M9 como argumentos.<br />
ADDCOL<br />
ADDROW<br />
DELCOL<br />
Añade una columna. Inserta valores en la columna<br />
anterior a la columna número_columna en la matriz<br />
especificada. Los valores se introducen como un vector.<br />
Debe separar los valores mediante comas y el número de<br />
valores debe coincidir con el número de filas de la matriz<br />
nombre.<br />
ADDCOL<br />
nombre;[valor_ 1 ,...,valor_ n ];número_columna:<br />
Añade una fila. Inserta valores en la fila anterior a la fila<br />
número_fila en la matriz especificada. Los valores se<br />
introducen como un vector. Debe separar los valores<br />
mediante comas y el número de valores debe coincidir<br />
con el número de columnas de la matriz nombre.<br />
ADDROW nombre;[valor_ 1 ,...,<br />
valor_ n ];número_fila:<br />
Borra una columna. Suprime la columna especificada de<br />
la matriz especificada.<br />
DELCOL nombre;número_columna:<br />
Programación 18-25
DELROW<br />
EDITMAT<br />
RANDMAT<br />
REDIM<br />
REPLACE<br />
SCALE<br />
SCALEADD<br />
Suprime una fila. Suprime la fila especificada de la<br />
matriz especificada.<br />
DELROW nombre;número_fila:<br />
Inicia el Editor de matrices y visualiza la matriz<br />
especificada. Si se utiliza en programación, vuelve al<br />
programa cuando el usuario pulsa .<br />
EDITMAT nombre:<br />
Crea una matriz aleatoria con el número especificado de<br />
filas y columnas, y almacena el resultado en nombre<br />
(nombre debe ser M0...M9). Las entradas serán<br />
números enteros entre -9 y 9.<br />
RANDMAT nombre;filas;columnas:<br />
Redimensiona la matriz o el vector especificado al<br />
tamaño tamaño. En el caso de una matriz, tamaño es una<br />
lista formada por dos enteros {n1,n2}. En el caso de un<br />
vector, tamaño es una lista que contiene un número<br />
entero {n}.<br />
REDIM nombre;tamaño:<br />
Reemplaza una parte de una matriz o un vector<br />
almacenada en nombre con un objeto que empieza en la<br />
posición inicio. En el caso de una matriz,inicioes una lista<br />
que contiene dos números; en el caso de un vector, es un<br />
único número. También se puede reemplazar en listas y<br />
gráficos.<br />
REPLACE nombre;inicio;objeto:<br />
Multiplica el número_fila de la matriz especificada por<br />
valor.<br />
SCALE nombre;valor;número_fila:<br />
Multiplica la fila de la matriz nombre por valor y, a<br />
continuación añade este resultado a la segunda fila<br />
especificada.<br />
SCALEADD nombre;valor;fila_1;fila_2:<br />
18-26 Programación
SUB<br />
SWAPCOL<br />
SWAPROW<br />
Extrae un subobjeto (una parte de una lista, una matriz o<br />
un gráfico del objeto) y lo almacena en nombre. Se<br />
especifican los valores de inicio y final mediante una lista<br />
con dos números para las matrices, un número para<br />
vectores o listas, o un par ordenado (X,Y) para los<br />
gráficos.<br />
SUB nombre;objeto;inicio;final:<br />
Intercambia columnas. Intercambia las columnas<br />
columna_1 y columna_2 de la matriz especificada.<br />
SWAPCOL nombre;columna_1;columna_2:<br />
Intercambia filas. Intercambia fila_1 y fila_2 en la matriz<br />
especificada.<br />
SWAPROW nombre;fila_1;fila_2:<br />
Comandos de impresión<br />
Estos comandos imprimen mediante una impresora de<br />
infrarrojos HP, como la HP 82240B. Nota: la<br />
calculadora HP 39gs no tiene puerto de infrarrojos y no<br />
permite imprimir mediante una impresora de infrarrojos.<br />
PRDISPLAY<br />
PRHISTORY<br />
PRVAR<br />
Imprime el contenido de la pantalla.<br />
PRDISPLAY:<br />
Imprime todos los objetos del historial.<br />
PRHISTORY:<br />
Imprime el nombre y el contenido de nombre_variable.<br />
PRVAR nombre_variable:<br />
También puede utilizar el comando PRVAR para imprimir<br />
el contenido de un programa o una nota.<br />
PRVAR nombre_programa;PROG:<br />
PRVAR nombre_nota;NOTE:<br />
Programación 18-27
Comandos de interacción con el usuario<br />
Puede utilizar los siguientes comandos para pedir<br />
información a los usuarios (o para proporcionarles<br />
información) durante la ejecución del programa.<br />
BEEP<br />
CHOOSE<br />
Emite un sonido con la frecuencia y la duración<br />
especificadas.<br />
BEEP frecuencia;segundos:<br />
Crea un cuadro de diálogo de selección, que contiene<br />
una lista de opciones entre las que puede elegir el<br />
usuario. Cada opción está numerada, de 1 a n. El<br />
resultado del comando de selección es almacenar el<br />
número de la opción elegida en una variable. La sintaxis<br />
es<br />
CHOOSE nombre_variable; título; opción 1 ;<br />
opción 2 ; ...opción n :<br />
donde nombre_variable es el número de la opción que se<br />
resaltará de forma predeterminada siembre que se<br />
muestre el cuadro de selección, título es el texto que se<br />
muestra en la barra de título del cuadro de selección y<br />
opción 1 ...opción n son las opciones que aparecen en la<br />
lista del cuadro de selección.<br />
Ejemplo<br />
3 A:CHOOSE A;<br />
"COMIC STRIPS";<br />
"DILBERT";<br />
"CALVIN&HOBBES";<br />
"BLONDIE":<br />
CLRVAR<br />
Borra la variable especificada. La sintaxis es:<br />
CLRVAR variable :<br />
Ejemplo<br />
Si ha almacenado<br />
{1,2,3,4} en la variable L1,<br />
al introducir CLRVAR L1<br />
se borrará L1.<br />
18-28 Programación
DISP<br />
Visualiza elemento_texto en una fila de la pantalla en la<br />
línea número_línea. Un elemento de texto consta de un<br />
número arbitrario de expresiones y cadenas de texto<br />
entre comillas. Evalúa las expresiones y las convierte en<br />
cadenas. Las líneas se numeran empezando por la parte<br />
superior de la pantalla, siendo 1 la primera y 7 la última.<br />
DISP número_línea;elemento_texto:<br />
Ejemplo<br />
DISP 3;"A IS" 2+2<br />
Resultado: A IS 4 (se<br />
visualiza en la línea 3)<br />
DISPXY<br />
Muestra el objeto en la posición (pos_x, pos_y) con el<br />
tamaño fuente. La sintaxis es:<br />
DISPXY pos_x;pos_y;fuente;objeto:<br />
El valor de objeto puede ser una cadena de texto, una<br />
variable o una combinación de ambos. pos_x y pos_y<br />
son relativos a la configuración actual de Xmin, Xmax,<br />
Ymin e Ymax (que se establece en la vista PLOT SETUP).<br />
El valor de fuente es 1 (pequeña) o 2 (grande).<br />
Ejemplos<br />
DISPXY<br />
–3.5;1.5;2;"HELLO<br />
WORLD":<br />
En este ejemplo, almacenamos primero el resultado de un<br />
cálculo en una variable (en este caso, se almacena 10 en<br />
la variable A) y, a continuación, recuperamos esa<br />
variable incrustándola en objeto:<br />
DISPXY<br />
–3.5;1.5;1;"LA<br />
RESPUESTA ES "A:<br />
Programación 18-29
DISPTIME<br />
EDITMAT<br />
Visualiza la fecha y la hora.<br />
DISPTIME:<br />
Para establecer la fecha y la hora, almacene<br />
simplemente la configuración correcta en las variables de<br />
fecha y hora. Utilice los siguientes formatos:<br />
M.DDYYYY para la fecha y H.MMSS para la hora.<br />
Ejemplos<br />
5.152000 DATE(establece la fecha a 15 de<br />
mayo de 2000).<br />
10.1500 TIME (establece la hora a 10:15 a.m.).<br />
Editor de matrices. Abre el Editor de matrices para la<br />
matriz especificada. Vuelve al programa cuando el<br />
usuario pulsa<br />
EDITMAT nombre_matriz:<br />
También se puede utilizar el comando EDITMAT para<br />
crear matrices.<br />
1. Pulse CMDS<br />
2. Pulse M1 y, a continuación, pulse .<br />
Se abre el catálogo de matrices con la variable M1<br />
disponible para la edición.<br />
EDITMAT nombre_matriz es una alternativa para<br />
abrir el editor de matrices con nombre_matriz.<br />
FREEZE<br />
GETKEY<br />
Este comando evita que se actualice la pantalla cuando<br />
se ejecute el programa. Esto permite ver los gráficos<br />
creados por el programa. Para cancelar FREEZE, pulse<br />
cualquier tecla.<br />
FREEZE:<br />
Espera la pulsación de una tecla y después almacena el<br />
código de tecla rc.p en nombre, donde r es el número de<br />
fila, c es el número de columna y p es el número<br />
correspondiente al tipo de combinación de teclas. Los<br />
números de combinación de teclas son: 1 para tecla no<br />
combinada con SHIFT; 2 para tecla combinada con<br />
SHIFT; 4 para tecla combinada con ALPHA-SHIFT; 5 para<br />
tecla combinada con ALPHA-SHIFT y SHIFT.<br />
GETKEY nombre:<br />
18-30 Programación
INPUT<br />
MSGBOX<br />
Crea un formulario de entrada con una barra de título y<br />
un campo. El campo tiene una etiqueta y un valor<br />
predeterminado. En la parte inferior del formulario se<br />
visualiza texto de ayuda. El usuario introduce un valor y<br />
pulsa la tecla de menú . El valor introducido por el<br />
usuario se almacena en la variable nombre. Los<br />
elementos título, etiqueta y ayuda son cadenas de texto y<br />
hay que escribirlas entre comillas dobles.<br />
Utilice CHARS para escribir las comillas " ".<br />
INPUT<br />
nombre;título,etiqueta;ayuda;predeterminado:<br />
Ejemplo<br />
INPUT R; "Área circular";<br />
"Radio";<br />
"Introduzca un número";1:<br />
Visualiza un cuadro de mensaje que contiene el texto<br />
elemento_texto. Un elemento de texto consta de un<br />
número arbitrario de expresiones y cadenas de texto<br />
escritas entre comillas. Se evalúan las expresiones y se<br />
convierten en cadenas de texto.<br />
Por ejemplo:"EL ÁREA ES:" 2+2 se convierte en EL<br />
ÁREA ES: 4. Utilice CHARS para escribir las<br />
comillas " ".<br />
MSGBOX elemento_texto:<br />
Ejemplo<br />
1 A:<br />
MSGBOX "EL ÁREA ES: "π*A^2:<br />
También puede utilizar la variable NoteText para<br />
proporcionar argumentos de texto. Esto puede utilizarse<br />
para insertar saltos de línea. Por ejemplo, pulse<br />
NOTE y escriba AREA IS .<br />
La línea de posición<br />
MSGBOX NoteText " " π*A^2:<br />
visualizará el mismo cuadro de mensaje que el ejemplo<br />
anterior.<br />
Programación 18-31
PROMPT<br />
WAIT<br />
Muestra un cuadro de entrada con el título nombre como<br />
título, y pide un valor para nombre. nombre es una<br />
variable tal como A–Z, θ, L1…, C1… o Z1…<br />
PROMPT nombre:<br />
Detiene la ejecución del programa durante el número de<br />
segundos especificados.<br />
WAIT segundos:<br />
Comandos de estadísticas de una y dos variables<br />
Análisis de datos estadísticos de una variable y de dos<br />
variables.<br />
Comandos de estadísticas de una variable<br />
DO1VSTATS<br />
SETFREQ<br />
SETSAMPLE<br />
Calcula STATS para nombre_conjunto_datos y almacena<br />
los resultados en las variables correspondientes: NΣ,<br />
TotΣ, MeanΣ, PVarΣ, SVarΣ, PSDev, SSDev, MinΣ, Q1,<br />
Median, Q3, and MaxΣ. Nombre_conjunto_datos puede<br />
ser H1, H2, ... o H5. Nombre_conjunto_datos debe<br />
definir al menos dos puntos de datos.<br />
DO1VSTATS nombre_conjunto_datos:<br />
Define la frecuencia de nombre_conjunto_datos de<br />
acuerdo con la columna o el valor.<br />
Nombre_conjunto_datos puede ser H1, H2,... o H5,<br />
columna puede ser C0–C9 y el valor puede ser cualquier<br />
entero positivo.<br />
SETFREQ nombre_conjunto_datos;columna:<br />
o bien<br />
SETFREQ definición;valor:<br />
Define la muestra de nombre_conjunto_datos según la<br />
columna. Nombre_conjunto_datos puede ser H1–H5 y la<br />
columna puede ser C0–C9.<br />
SETSAMPLE nombre_conjunto_datos;columna:<br />
18-32 Programación
Comandos de estadísticas de dos variables<br />
DO2VSTATS<br />
SETDEPEND<br />
SETINDEP<br />
Calcula las estadísticas de nombre_conjunto_datos y<br />
almacena los resultados en las variables<br />
correspondientes: MeanX, ΣX, ΣX2, MeanY, ΣY, ΣY2,<br />
ΣXY, Corr, PCov, SCov, and RELERR.<br />
Nombre_conjunto_datos puede ser S1, S2,... o S5.<br />
Nombre_conjunto_datos debe definir al menos cuatro<br />
pares de puntos de datos.<br />
DO2VSTATS nombre_conjunto_datos:<br />
Define la columna dependiente de<br />
nombre_conjunto_datos. Nombre_conjunto_datos puede<br />
ser S1, S2, ...o S5 y columna puede ser C0–C9.<br />
SETDEPEND nombre_conjunto_datos;columna:<br />
Define la columna independiente de<br />
nombre_conjunto_datos . Nombre_conjunto_datos<br />
puede ser S1, S2, ...o S5 y columna puede ser C0–C9.<br />
SETINDEP nombre_conjunto_datos;columna:<br />
Almacenar y recuperar variables en programas<br />
La calculadora HP 39gs dispone de variables de Home<br />
y variables de Aplet. Las variables de Home se utilizan<br />
para números reales, números complejos, gráficos, listas<br />
y matrices. Mantienen los mismos valores en HOME o en<br />
los aplets.<br />
Las variables de aplet son aquéllas cuyos valores<br />
dependen del aplet actual. Se utilizan en programación<br />
para emular las definiciones y las configuraciones que<br />
establece al trabajar con aplets de forma interactiva.<br />
El menú Variable ( ) se utiliza para recuperar<br />
variables de Home o variables de aplet. Consulte “El<br />
menú VARS” en la página 14-4. No todas las variables<br />
están disponibles para todos los aplets. Por ejemplo,<br />
S1fit–S5fit sólo están disponibles en el aplet Statistics.<br />
Bajo cada nombre de variable hay una lista de los aplets<br />
en que se puede utilizar la variable.<br />
Programación 18-33
Variables de la vista Plot<br />
Las siguientes variables de aplet controlan la vista Plot.<br />
Area<br />
Function<br />
Axes<br />
Todos los aplets<br />
Connect<br />
Function<br />
Parametric<br />
Polar<br />
Solve<br />
Estadísticas<br />
Coord<br />
Function<br />
Parametric<br />
Polar<br />
Sequence<br />
Solve<br />
Estadísticas<br />
Extremum<br />
Function<br />
Contiene el último valor hallado por la función Area en<br />
el menú Plot-FCN.<br />
Activa o desactiva los ejes.<br />
En Plot Setup, active (o desactive)<br />
o bien<br />
En un programa, escriba:<br />
AXES.<br />
1 Axes para activar los ejes (de forma<br />
predeterminada, están activados).<br />
0 Axes para desactivar los ejes.<br />
Dibuja líneas entre los puntos de una representación<br />
gráfica.<br />
En Plot Setup, active (o desactive)<br />
o bien<br />
En un programa, escriba<br />
CONNECT.<br />
1 Connect para conectar los puntos trazados<br />
(valor predeterminado, excepto en el aplet Statistics,<br />
en que esta opción está desactivada de forma<br />
predeterminada).<br />
0 Connect para no conectar los puntos<br />
trazados.<br />
Activa o desactiva la cuadrícula de fondo de la vista Plot.<br />
En dicha vista, utilice la tecla central del menú para<br />
alternar la activación o desactivación de la cuadrícula de<br />
coordenadas.<br />
En un programa, escriba<br />
1 Coord para activar la cuadrícula de fondo<br />
(valor predeterminado).<br />
0 Coord para desactivar la cuadrícula de fondo.<br />
Contiene el último valor calculado por la operación<br />
Extremum en el menú Plot-FCN.<br />
18-34 Programación
FastRes<br />
Function<br />
Solve<br />
Grid<br />
Todos los aplets<br />
Hmin/Hmax<br />
Statistics<br />
Alterna la resolución entre la representación gráfica<br />
cada dos columnas (más rápida) o la representación<br />
gráfica en todas las columnas (más detallada).<br />
En Plot Setup, elija Faster o More Detail.<br />
o bien<br />
En un programa, escriba<br />
1 FastRes: más rápida.<br />
0 FastRes: más detallada (predeterminada).<br />
Activa o desactiva la cuadrícula de fondo de la vista Plot.<br />
En Plot Setup, active (o desactive) GRID.<br />
o bien<br />
En un programa, escriba<br />
1 Grid para activar la cuadrícula.<br />
0 Grid para desactivar la cuadrícula (valor<br />
predeterminado).<br />
Define los valores mínimo y máximo de las barras de<br />
histograma.<br />
En Plot Setup para estadísticas de una variable,<br />
establezca el valor de HRNG.<br />
o bien<br />
En un programa, escriba<br />
n 1<br />
Hmin<br />
n 2<br />
Hmax<br />
donde n 2<br />
> n 1<br />
Hwidth<br />
Statistics<br />
Establece el ancho de las barras de histograma.<br />
En Plot Setup para estadísticas de una variable, establece<br />
el valor de Hwidth<br />
o bien<br />
En un programa, escriba<br />
n Hwidth<br />
Programación 18-35
Indep<br />
Todos los aplets<br />
InvCross<br />
Todos los aplets<br />
Isect<br />
Function<br />
Labels<br />
Todos los aplets<br />
Nmin / Nmax<br />
Sequence<br />
Define el valor de la variable independiente utilizada<br />
para la representación gráfica.<br />
En un programa, escriba<br />
n Indep<br />
Alterna entre el cursor con forma de cruz o en forma de<br />
cruz de fondo invertido. (el cursor de fondo invertido es<br />
útil si el fondo es sólido).<br />
En Plot Setup, active (o desactive)<br />
o bien<br />
En un programa, escriba:<br />
InvCross<br />
1 InvCross para invertir el fondo el cursor con<br />
forma de cruz.<br />
0 InvCross para seleccionar un cursor en forma<br />
de cruz de fondo sólido (valor predeterminado).<br />
Contiene el último valor hallado por la función<br />
Intersection en el menú Plot-FCN.<br />
Dibuja etiquetas en la vista Plot que muestran los<br />
intervalos de X e Y.<br />
En Plot Setup, active (o desactive)<br />
o bien<br />
En un programa, escriba<br />
Labels<br />
1 Labels para activar las etiquetas.<br />
0 Labels para desactivar las etiquetas (valor<br />
predeterminado).<br />
Define los valores mínimo y máximo de la variable<br />
independiente. Aparece como los campos NRNG en el<br />
formulario de entrada de Plot Setup.<br />
En Plot Setup, introduzca los valores de NRNG.<br />
o bien<br />
En un programa, escriba<br />
n 1<br />
Nmin<br />
n 2<br />
Nmax<br />
n 2<br />
n 1<br />
donde<br />
><br />
18-36 Programación
Recenter<br />
Todos los aplets<br />
Root<br />
Function<br />
S1mark–S5mark<br />
Statistics<br />
SeqPlot<br />
Sequence<br />
Vuelve a centrar en las ubicaciones del cursor en forma<br />
cruz al utilizar el zoom.<br />
En Plot-Zoom-Set Factors, active (o desactive)<br />
Recenter<br />
o bien<br />
En un programa, escriba<br />
1 Recenter para activar la capacidad de volver<br />
a centrar (valor predeterminado).<br />
0 Recenter para desactivar la capacidad de<br />
volver a centrar.<br />
Contiene el último valor hallado por la función Root en<br />
el menú Plot-FCN.<br />
Define la marca que se va a utilizar para las<br />
representaciones gráficas de dispersión para estadísticas<br />
de dos variables.<br />
En Plot Setup para estadísticas de dos variables,<br />
seleccione S1mark-S5mark y a continuación elija una<br />
marca.<br />
o bien<br />
En un programa, escriba<br />
n S1mark<br />
donde n es 1,2,3,...5<br />
Alterna el tipo de representación gráfica de sucesiones:<br />
Stairstep o Cobweb.<br />
En Plot Setup, seleccione SeqPlot y, a continuación,<br />
Stairstep o Cobweb.<br />
o bien<br />
En un programa, escriba<br />
1 StairStep para gráficos de estadísticas.<br />
2 Cobweb para un gráfico de telaraña.<br />
Programación 18-37
Simult<br />
Function<br />
Parametric<br />
Polar<br />
Sequence<br />
Activa o desactiva la representación gráfica simultánea y<br />
secuencial de todas las expresiones seleccionadas.<br />
En Plot Setup, active (o desactive) _SIMULT<br />
o bien<br />
En un programa, escriba<br />
1 Simult: gráfica simultánea (predeterminada).<br />
0 Simult: gráfica secuencial.<br />
Slope<br />
Function<br />
StatPlot<br />
Statistics<br />
Contiene el último valor hallado por la función Slope en<br />
el menú Plot–FCN.<br />
Alterna las representaciones gráficas de estadísticas de<br />
una variable entre Histogram y BoxWhisker.<br />
En Plot Setup, seleccione StatPlot y, a continuación,<br />
elija Histogram o BoxWhisker.<br />
o bien<br />
En un programa, escriba<br />
1 StatPlot para seleccionar Histogram.<br />
2 StatPlot para seleccionar Box-and-<br />
Whisker.<br />
Umin/Umax<br />
Polar<br />
Define los valores independientes mínimo y máximo.<br />
Aparece como el campo URNG en el formulario de<br />
entrada de la configuración Plot.<br />
En el formulario de entrada de Plot Setup, introduzca los<br />
valores de URNG.<br />
o bien<br />
En un programa, escriba<br />
n 1<br />
Umin<br />
n 2<br />
Umax<br />
n 2<br />
n 1<br />
donde<br />
><br />
18-38 Programación
Ustep<br />
Polar<br />
Define el tamaño del incremento para una variable<br />
independiente.<br />
En el formulario de entrada de Plot Setup, introduzca los<br />
valores de USTEP.<br />
o bien<br />
En un programa, escriba<br />
n Ustep<br />
donde<br />
n > 0<br />
Tmin / Tmax<br />
Parametric<br />
Define los valores mínimo y máximo de la variable<br />
independiente. Aparece como el campo TRNG en el<br />
formulario de entrada de Plot Setup.<br />
En Plot Setup, introduzca los valores de TRNG.<br />
o bien<br />
En un programa, escriba<br />
n 1<br />
Tmin<br />
n 2<br />
Tmax<br />
n 2<br />
n 1<br />
donde<br />
><br />
Tracing<br />
Todos los aplets<br />
Tstep<br />
Parametric<br />
Activa o desactiva el modo Tracing en la vista Plot.<br />
En un programa, escriba<br />
1 Tracing para activar el modo Tracing (valor<br />
predeterminado).<br />
0 Tracing para desactivar el modo Tracing.<br />
Define el tamaño del incremento de una variable<br />
independiente.<br />
En el formulario de entrada de Plot Setup, introduzca los<br />
valores de TSTEP.<br />
o bien<br />
En un programa, escriba<br />
n Tstep<br />
donde<br />
n > 0<br />
Programación 18-39
Xcross<br />
Todos los aplets<br />
Ycross<br />
Todos los aplets<br />
Xtick<br />
Todos los aplets<br />
Define la coordenada horizontal del cursor en forma de<br />
cruz. Sólo funciona con la opción TRACE desactivada.<br />
En un programa, escriba<br />
n Xcross<br />
Define la coordenada vertical del cursor en forma de<br />
cruz. Sólo funciona con la opción TRACE desactivada.<br />
En un programa, escriba<br />
n Ycross<br />
Define la distancia entre las marcas para el eje<br />
horizontal.<br />
En el formulario de entrada de Plot Setup, introduzca el<br />
valor de Xtick.<br />
o bien<br />
En un programa, escriba<br />
n Xtick donde<br />
n > 0<br />
Ytick<br />
Todos los aplets<br />
Define la distancia entre las marcas para el eje vertical.<br />
En el formulario de entrada de Plot Setup, introduzca el<br />
valor de Ytick.<br />
o bien<br />
En un programa, escriba<br />
n Ytick donde<br />
n > 0<br />
Xmin / Xmax<br />
Todos los aplets<br />
Define los valores horizontales mínimo y máximo de la<br />
pantalla de representación gráfica. Aparece como los<br />
campos XRNG (intervalo horizontal) en el formulario de<br />
entrada de Plot Setup.<br />
En Plot Setup, introduzca los valores de XRNG.<br />
o bien<br />
En un programa, escriba<br />
n 1<br />
Xmin<br />
n 2<br />
Xmax<br />
donde n 2<br />
> n 1<br />
18-40 Programación
Ymin / Ymax<br />
Todos los aplets<br />
Define los valores verticales mínimo y máximo de la<br />
pantalla de representación gráfica. Aparece como los<br />
campos YRNG (intervalo vertical) en el formulario de<br />
entrada de Plot Setup.<br />
En Plot Setup, introduzca los valores de YRNG.<br />
o bien<br />
En un programa, escriba<br />
n 1<br />
Ymin<br />
n 2<br />
Ymax<br />
n 2<br />
n 1<br />
donde<br />
><br />
Xzoom<br />
Todos los aplets<br />
Establece el factor de zoom horizontal.<br />
En Plot-ZOOM-Set Factors, introduzca el valor de XZOOM.<br />
o bien<br />
En un programa, escriba<br />
n XZOOM<br />
donde n > 0<br />
El valor predeterminado es 4.<br />
Yzoom<br />
Todos los aplets<br />
Establece el factor de zoom vertical.<br />
En Plot-ZOOM-Set Factors, introduzca el valor de YZOOM.<br />
o bien<br />
En un programa, escriba<br />
n YZOOM<br />
El valor predeterminado es 4.<br />
Programación 18-41
Variables de la vista Symbolic<br />
Angle<br />
Todos los aplets<br />
F1...F9, F0<br />
Function<br />
X1, Y1...X9,Y9<br />
X0,Y0<br />
Parametric<br />
En la vista Symbolic están disponibles las siguientes<br />
variables de aplet.<br />
Establece el modo de ángulo.<br />
En Symbolic Setup, elija Degrees, Radians o Grads<br />
como medida de ángulo.<br />
o bien<br />
En un programa, escriba<br />
1 Angle para seleccionar Degrees.<br />
2 Angle para seleccionar Radians.<br />
3 Angle para seleccionar Grads.<br />
Puede contener cualquier expresión. La variable<br />
independiente es X.<br />
Ejemplo<br />
'SIN(X)' F1(X)<br />
En el ejemplo anterior debe colocar comillas simples a<br />
cada lado de la expresión para evitar que sea calculada<br />
antes de ser almacenada. Utilice CHARS para<br />
escribir las comillas simples.<br />
Puede contener cualquier expresión. La variable<br />
independiente es T.<br />
Ejemplo<br />
'SIN(4*T)' Y1(T):'2*SIN(6*T)' STO<br />
X1(T)<br />
R1...R9, R0<br />
Polar<br />
U1...U9, U0<br />
Sequence<br />
Puede contener cualquier expresión. La variable<br />
independiente es θ.<br />
Ejemplo<br />
'2*SIN(2*θ)' R1(θ)<br />
Puede contener cualquier expresión. La variable<br />
independiente es N.<br />
Ejemplo<br />
RECURSE (U,U(N-1)*N,1,2) U1(N)<br />
18-42 Programación
E1...E9, E0<br />
Solve<br />
S1fit...S5fit<br />
Statistics<br />
Puede contener cualquier ecuación o expresión. Para<br />
seleccionar la variable independiente, resáltela en la<br />
vista Numeric.<br />
Ejemplo<br />
'X+Y*X-2=Y' E1<br />
Define el tipo de ajuste que se va a utilizar en la<br />
operación FIT al dibujar la línea de regresión.<br />
En la vista Symbolic Setup, especifique el ajuste en el<br />
campo de S1FIT, S2FIT, etc.<br />
o bien<br />
En un programa, almacene uno de los siguientes<br />
nombres de constante en una variable S1fit, S2fit,<br />
etc.<br />
1 Linear<br />
2 LogFit<br />
3 ExpFit<br />
4 Power<br />
5 QuadFit<br />
6 Cubic<br />
7 Logis<br />
8 ExptFit<br />
9 TrigFit<br />
10 User Defined<br />
Ejemplo<br />
Cubic S2fit<br />
o bien<br />
6 S2fit<br />
Programación 18-43
Variables de la vista Numeric<br />
En la vista Numeric están disponibles las siguientes<br />
variables de aplet. Los valores de la variables se aplica<br />
únicamente al aplet actual.<br />
C1...C9, C0<br />
Statistics<br />
Digits<br />
Todos los aplets<br />
C0 a C9 para columnas de datos. Puede contener listas.<br />
Introduzca datos en la vista Numeric<br />
o bien<br />
En un programa, escriba<br />
LIST Cn<br />
donde n = 0, 1, 2, 3 ... 9<br />
Número de lugares decimales a utilizar para el formato<br />
numérico en la vista HOME y para etiquetar ejes en la<br />
vista Plot.<br />
En la vista Modes, introduzca un valor en el segundo<br />
campo de Number Format.<br />
o bien<br />
En un programa, escriba<br />
n Digits<br />
donde<br />
0 < n < 11<br />
Format<br />
Todos los aplets<br />
Define el formato de presentación de números a utilizar<br />
para el formato numérico en la vista HOME y para<br />
etiquetar ejes en la vista Plot.<br />
En la vista Modes, elija Standard, Fixed,<br />
Scientific, Engineering, Fraction o Mixed<br />
Fraction en el campo Number Format.<br />
o bien<br />
En un programa, almacene el nombre de constante (o su<br />
número) en la variable Format.<br />
3 Sci<br />
4 Eng<br />
1 Standard<br />
2 Fixed<br />
5 Fraction<br />
18-44 Programación
6 MixFraction<br />
Nota: si se elige Fraction o Mixed Fraction , la<br />
configuración de descartará cuando se etiqueten ejes en<br />
la vista Plot. En su lugar se utilizará la configuración<br />
Scientific.<br />
Ejemplo<br />
Scientific Format<br />
o bien<br />
3 Format<br />
NumCol<br />
Todos los aplets<br />
excepto Statistics<br />
NumFont<br />
Function<br />
Parametric<br />
Polar<br />
Sequence<br />
Estadísticas<br />
NumIndep<br />
Function<br />
Parametric<br />
Polar<br />
Sequence<br />
NumRow<br />
Todos los aplets<br />
excepto Statistics<br />
Define la columna resaltada en la vista Numeric.<br />
En un programa, escriba<br />
n NumCol<br />
donde n puede ser 0, 1, 2, 3, 4, 5, 6, 7, 8, 9.<br />
Alterna el tamaño de fuente en la vista Numeric. No<br />
aparece en el formulario de entrada de Num Setup.<br />
Corresponde a la tecla BIG de la vista Numeric.<br />
En un programa, escriba<br />
0 NumFont para seleccionar fuentes pequeñas<br />
(valor predeterminado).<br />
1 NumFont para seleccionar fuentes grandes.<br />
Muestra los valores independientes utilizados por Build<br />
Your Own Table.<br />
En un programa, escriba<br />
LIST NumIndep<br />
Define la fila resaltada en la vista Numeric.<br />
En un programa, escriba<br />
n NumRow<br />
donde n > 0<br />
Programación 18-45
NumStart<br />
Function<br />
Parametric<br />
Polar<br />
Sequence<br />
Define el valor inicial de una tabla en la vista Numeric.<br />
En Num Setup, introduzca el valor de NUMSTART.<br />
o bien<br />
En un programa, escriba<br />
n NumStart<br />
NumStep<br />
Function<br />
Parametric<br />
Polar<br />
Sequence<br />
Define el valor del incremento de una variable<br />
independiente en la vista Numeric.<br />
En Num Setup, introduzca el valor de NUMSTEP.<br />
o bien<br />
En un programa, escriba<br />
n NumStep<br />
donde n > 0<br />
NumType<br />
Function<br />
Parametric<br />
Polar<br />
Sequence<br />
Seleccione un formato de tabla.<br />
En Num Setup, elija Automatic o Build Your Own.<br />
o bien<br />
En un programa, escriba<br />
0 NumType para seleccionar Build Your Own.<br />
1 NumType para seleccionar Automatic (valor<br />
predeterminado).<br />
NumZoom<br />
Function<br />
Parametric<br />
Polar<br />
Sequence<br />
Define el factor de Zoom en la vista Numeric.<br />
En Num Setup, escriba el valor de NUMZOOM.<br />
o bien<br />
En un programa, escriba<br />
n NumZoom<br />
donde n > 0<br />
18-46 Programación
StatMode<br />
Statistics<br />
Alterna entre estadística de una variable y de dos<br />
variables en el aplet Statistics. No aparece en el<br />
formulario de entrada de Plot Setup. Corresponde a las<br />
teclas de menú y de la vista Numeric.<br />
En un programa, almacena el nombre de constante (o su<br />
número) en la variable StatMode. 1VAR =1, 2VAR=2.<br />
Ejemplo<br />
1VAR StatMode<br />
o bien<br />
1 StatMode<br />
Variables de nota<br />
La siguiente variable de aplet está disponible en la vista<br />
Note.<br />
NoteText<br />
Todos los aplets<br />
Utilice NoteText para recuperar texto introducido<br />
previamente en la vista Note.<br />
Variables de dibujo<br />
En la vista Sketch están disponibles las siguientes<br />
variables de aplet.<br />
Page<br />
Todos los aplets<br />
PageNum<br />
Todos los aplets<br />
Establece una página en un conjunto de dibujos. Puede<br />
ver un gráfico cada vez mediante las teclas y<br />
.<br />
La variable Page hace referencia a la página visualizada<br />
actualmente en el conjunto de dibujos.<br />
En un programa, escriba<br />
nombre_gráfico Page<br />
Índice para hacer localizar una página concreta del<br />
conjunto de dibujos (en la vista Sketch).<br />
En un programa, escriba la página mostrada al pulsar<br />
SKETCH.<br />
n PageNum<br />
Programación 18-47
19<br />
Cómo ampliar los aplets<br />
Los aplets son entornos de aplicación que permiten<br />
explorar distintos tipos de operaciones matemáticas.<br />
Puede ampliar las capacidades de la calculadora HP<br />
39gs de las maneras siguientes:<br />
• Crear nuevos aplets a partir de aplets existentes, con<br />
características específicas, como ángulos,<br />
configuraciones de gráficos o tablas y anotaciones.<br />
• Transmite apltest entre calculadoras HP 39gs via<br />
linea infrarrojo.<br />
• <strong>Descargar</strong> cursos en formato electrónico (aplets de<br />
formación) desde el sitio Web de calculadoras de<br />
Hewlett-Packard.<br />
• Programar aplets nuevos. Si desea obtener más<br />
información, consulte el capítulo 15 (Programación).<br />
Crear aplets nuevos a partir de aplets<br />
existentes<br />
Puede crear nuevos aplets a partir de aplets existentes.<br />
Para crear un aplet nuevo, guarde uno existente con un<br />
nombre distinto y, a continuación, modifíquelo para<br />
añadirle las configuraciones y las características de<br />
funcionalidad que desee. Puede enviar este aplet a otras<br />
calculadoras para que puedan utilizarlo otras personas.<br />
La información que define un aplet se guarda<br />
automáticamente a medida que se introduce en la<br />
calculadora.<br />
Suprima los aplets que ya no necesite para tener la<br />
mayor cantidad de memoria disponible para el<br />
almacenamiento.<br />
Cómo ampliar los aplets 19-1
Teclas de los<br />
aplets<br />
Tecla<br />
Función<br />
Guarda el aplet resaltado con un<br />
nombre.<br />
Restablece la configuración y los<br />
valores predeterminados del aplet<br />
resaltado. De esta manera se borran<br />
las funciones y los datos<br />
almacenados.<br />
Ordena alfabéticamente o<br />
cronológicamente los elementos de<br />
la lista de menús de la biblioteca de<br />
aplets.<br />
Transfiere el aplet resaltado a otra<br />
calculadora HP 39gs o a un<br />
dispositivo de almacenamiento.<br />
(recibir)<br />
(o )<br />
Recibe el aplet enviado desde otra<br />
calculadora HP 39gs o desde un<br />
dispositivo de almacenamiento.<br />
Abre el aplet seleccionado.<br />
Ejemplo: para crear<br />
un aplet nuevo a<br />
partir de un aplet<br />
Solve existente<br />
El aplet TRIANGLES es un ejemplo sencillo de aplet<br />
personalizado. Este aplet es una copia del aplet Solve<br />
que contiene las fórmulas utilizadas normalmente en<br />
cálculos con triángulos rectángulos.<br />
1. En APLET, resalte Solve y seleccione SAVE para<br />
guardar el aplet con el nuevo nombre.<br />
Solve<br />
T R I A N G L E S<br />
19-2 Cómo ampliar los aplets
2. Introduzca las cuatro fórmulas:<br />
A<br />
H<br />
O<br />
θ<br />
O<br />
H<br />
θ<br />
θ<br />
A<br />
A<br />
C<br />
3. Decida si desea que el aplet realice los cálculos con<br />
grados, radianes o gradianes.<br />
MODES<br />
Degrees<br />
B<br />
4. Asegúrese de que el aplet TRIANGLES está en la<br />
biblioteca de aplets.<br />
Ahora puede<br />
reinicializar el aplet<br />
Solve y utilizarlo para<br />
resolver otros problemas.<br />
Ejemplo: para utilizar<br />
el aplet<br />
personalizado<br />
Para utilizar el aplet, sólo tiene que seleccionar la<br />
fórmula adecuada, cambiar a la vista Numeric y calcular<br />
la variable que falta.<br />
Calcule la longitud de una escalera de mano inclinada<br />
sobre una pared vertical, que se apoya en la pared a<br />
cinco metros de altura con respecto del suelo y que forma<br />
un ángulo de 35 o con la horizontal.<br />
1. Seleccione el aplet<br />
TRIANGLES<br />
Cómo ampliar los aplets 19-3
2. Elija la fórmula de seno<br />
en E1.<br />
3. Cambie a la vista<br />
Numeric e introduzca<br />
los valores conocidos.<br />
35<br />
5<br />
4. Calcule el valor que<br />
falta.<br />
La longitud de la<br />
escalera es de<br />
aproximadamente 8,72 metros<br />
Reinicializar un aplet<br />
Incluir notas en un aplet<br />
Al reinicializar un aplet se borran todos los datos y se<br />
reinicializan todos los valores predeterminados.<br />
Para reinicializar un aplet, abra la biblioteca, seleccione<br />
el aplet y pulse .<br />
Sólo podrá reinicializar aplets basados en un aplet<br />
integrado si el programador que lo creó incluyó una<br />
opción de reinicialización.<br />
La vista Note ( NOTE) adjunta una nota al aplet<br />
actual. Consulte el capítulo 14, “Notas y dibujos”.<br />
19-4 Cómo ampliar los aplets
Incluir dibujos en un aplet<br />
CONSEJO<br />
La vista Sketch ( SKETCH) adjunta un dibujo al aplet<br />
actual. Consulte el capítulo 17, “Notas y dibujos”.<br />
Las notas y dibujos que adjunte a un aplet pasarán a<br />
formar parte de él. Cuando transfiera el aplet a otra<br />
calculadora, también se transferirán la nota y el dibujo<br />
asociados.<br />
<strong>Descargar</strong> cursos desde el Web<br />
Enviar y recibir aplets<br />
Además de los aplets estándar incluidos en la<br />
calculadora, puede descargar aplets desde el World<br />
Wide Web. Por ejemplo, el sitio Web de calculadoras<br />
de Hewlett-Packard contiene aplets que describen ciertos<br />
conceptos matemáticos. Tenga en cuenta que, para<br />
poder cargar los aplets desde un PC, necesita el kit de<br />
conectividad para calculadoras gráficas.<br />
La dirección URL del sitio Web de calculadoras Hewlett-<br />
Packard es:<br />
http://www.hp.com/calculators<br />
Una forma conveniente de distribuir o compartir<br />
problemas en clase y convertirlos en tareas consiste en<br />
transferir (copiar) aplets directamente desde una<br />
calculadora HP 39gs t a otra. Esto puede hacerse a<br />
través del puerto de infrarrojos o de un cable adecuado.<br />
(Puede utilizar un cable en serie con un conector mini<br />
USB de 4 terminales, que se enchufa en el puerto RS232<br />
de la calculadora. El cable en serie está disponible como<br />
un accesorio separado.)<br />
También puede intercambiar aplets con un PC. Para ello<br />
es necesario ejecutar un software especial en el PC (tal<br />
como el PC Connectivity Kit). Con la HP39gs se<br />
proporciona un cable USB con un conector mini USB de<br />
5 terminales para la conexión a un PC. Se enchufa al<br />
puerto USB de la calculadora.<br />
Cómo ampliar los aplets 19-5
Para transferir<br />
un aplet<br />
1. Conecte el dispositivo de almacenamiento a la<br />
calculadora mediante el cable<br />
o bien<br />
alinee los puertos de infrarrojos de las dos<br />
calculadoras de forma que coincidan con las marcas<br />
con forma de triángulo de los bordes de las<br />
calculadoras. Coloque las calculadoras a una<br />
distancia que no supere 5 cm.<br />
2. Calculadora emisora: abra la biblioteca, resalte el<br />
aplet que vaya a enviar y pulse .<br />
– Aparece el menú SEND TO, con las opciones<br />
siguientes:<br />
HP39G (IRDA) = para enviar por infrarrojos<br />
HP39/40 (USB) = para enviar por el puerto USB<br />
HP39/40 (SER) = para enviar por el puerto serie<br />
RS232<br />
USB DISK DRIVE = para enviar a una unidad de<br />
disco por el puerto USB<br />
SER. DISK DRIVE = para enviar a una unidad de<br />
disco por el puerto serie RS232<br />
Nota: elija una opción de unidad de disco si está<br />
utilizando el kit de conectividad de la HP39gs<br />
para transferir el aplet.<br />
Resalte la selección y pulse .<br />
– Al transferirlo a una unidad de disco, tiene la<br />
opción de enviarlo al directorio actual<br />
(predeterminado) o a otro directorio.<br />
3. Calculadora receptora: abra la biblioteca de aplets y<br />
pulse .<br />
– Aparece el menú RECEIVE FROM, con las opciones<br />
siguientes:<br />
HP39G = para recibir por infrarrojos<br />
HP39/40 (ISB) = para recibir por el puerto USB<br />
HP39/40 (SER) = para recibir por el puerto serie<br />
RS232<br />
USB DISK DRIVE = para recibir de una unidad de<br />
disco por el puerto USB<br />
19-6 Cómo ampliar los aplets
SER. DISK DRIVE = para recibir de una unidad de<br />
disco por el puerto serie RS232<br />
Nota: elija una opción de unidad de disco si está<br />
utilizando el kit de conectividad de la HP39gs<br />
para transferir el aplet.<br />
Resalte la selección y pulse .<br />
Aparecerá el indicador Transmit<br />
la transmisión.<br />
hasta que finalice<br />
Si utiliza el Kit de conectividad para PC para descargar<br />
aplets desde un PC, verá una lista de aplets en el<br />
directorio actual del PC. Marque todos los elementos que<br />
desee recibir.<br />
Ordenar los elementos de la lista de menús de<br />
la biblioteca de aplets<br />
Cuando haya introducido información en un aplet, habrá<br />
definido una nueva versión del mismo. La información se<br />
guarda automáticamente con el nombre del aplet actual<br />
(“Función”, por ejemplo). Para crear aplets adicionales<br />
del mismo tipo, debe dar otro nombre al aplet actual.<br />
La ventaja de almacenar un aplet es que así conservará<br />
una copia de un entorno de trabajo para su uso<br />
posterior.<br />
Los aplets se administran en la biblioteca de aplets. Pulse<br />
. Resalte (con las teclas direccionales) el nombre<br />
del aplet con el que desea trabajar.<br />
Para ordenar la<br />
lista de aplets<br />
Para suprimir un<br />
aplet<br />
En la biblioteca de aplets, pulse . Seleccione el<br />
esquema de ordenación y pulse .<br />
• Chronologically produce un orden cronológico<br />
a partir de la fecha en que se utilizó por última vez<br />
un aplet. (El último aplet que se ha utilizado aparece<br />
primero y así sucesivamente.)<br />
• Alphabetically ordena alfabéticamente por<br />
nombre de aplet.<br />
No puede suprimir los aplets integrados. Sólo puede<br />
borrar los datos y restablecer los valores de<br />
configuración predeterminados.<br />
Cómo ampliar los aplets 19-7
Para suprimir un aplet personalizado, abra la biblioteca<br />
de aplets, resalte el aplet que desee borrar y pulse .<br />
Para suprimir todos los aplets personalizados,<br />
pulse CLEAR.<br />
19-8 Cómo ampliar los aplets
R<br />
Información de referencia<br />
Glosario<br />
aplet<br />
comando<br />
expresión<br />
función<br />
HOME<br />
Una pequeña aplicación, limitada a<br />
un tema. Los tipos de aplet<br />
integrados son Function, Parametric,<br />
Polar, Sequence, Solve, Statistics,<br />
Inference, Finance, Trig Explorer,<br />
Quad Explorer Linear Solver y<br />
Triangle Solve. Un aplet puede<br />
rellenarse con datos y soluciones<br />
para resolver un problema<br />
específico. Se puede reutilizar (como<br />
un programa, pero de uso más<br />
sencillo) y registra la configuración y<br />
las definiciones.<br />
Una operación que se utiliza en<br />
programas. Los comandos pueden<br />
almacenar resultados en variables,<br />
pero no muestran resultados. Los<br />
argumentos están separados por<br />
punto y coma, como en la expresión<br />
DISP ;line#.<br />
Un número, una variable o una<br />
expresión algebraica (números más<br />
funciones) que produce un valor.<br />
Una operación, posiblemente con<br />
argumentos, que devuelve un<br />
resultado. No almacena resultados<br />
en variables. Los argumentos deben<br />
escribirse entre paréntesis y<br />
separados con comas (o puntos en el<br />
modo Comma), como en el siguiente<br />
ejemplo: CROSS(matriz1,matriz2).<br />
El punto inicial básico de la<br />
calculadora. Vaya a HOME para<br />
realizar cálculos.<br />
R-1
Library<br />
(biblioteca)<br />
lista<br />
matriz<br />
menú<br />
teclas de<br />
menú<br />
nota<br />
programa<br />
dibujo<br />
Para la gestión de aplets: iniciar,<br />
guardar, restablecer, enviar y recibir<br />
aplets.<br />
Un conjunto de valores separados<br />
por comas (o puntos, si el valor de<br />
Decimal Mark es Comma) y entre<br />
llaves. Las listas se suelen utilizar<br />
para introducir datos estadísticos y<br />
evaluar una función con múltiples<br />
valores. Se crean y se manipulan<br />
mediante el Editor de listas y el<br />
Catálogo de listas.<br />
Un sistema bidimensional de valores<br />
separados por comas (o puntos, si el<br />
valor de Decimal Mark es Comma) y<br />
entre corchetes anidados. Se crean y<br />
manipulan mediante el catálogo de<br />
matrices y el editor de matrices.<br />
También puede manipular vectores<br />
con el catálogo de matrices y el<br />
editor de matrices.<br />
Una selección de opciones<br />
mostradas en pantalla. Puede<br />
aparecer como una lista o como un<br />
conjunto de rótulos de teclas de menú<br />
a lo largo de la parte inferior de la<br />
pantalla.<br />
La fila superior de teclas. Sus<br />
operaciones dependen del contexto<br />
actual. Las etiquetas de la parte<br />
inferior de la pantalla muestran las<br />
funciones actuales.<br />
Texto que se escribe en Notepad o<br />
en la vista Note para un aplet<br />
específico.<br />
Un conjunto reutilizable de<br />
instrucciones que se registran<br />
mediante el editor de programas.<br />
Un dibujo realizado en la vista<br />
Sketch para un aplet específico.<br />
R-2
variable<br />
vector<br />
vistas<br />
El nombre de un número, una lista,<br />
una matriz, una nota o un gráfico<br />
almacenado en la memoria. Utilice<br />
para almacenar variables y<br />
para recuperarlas.<br />
Un sistema unidimensional de valores<br />
separados por comas (o puntos, si el<br />
valor de Decimal Mark es Comma) y<br />
entre corchetes sencillos. Se crean y<br />
se manipulan mediante el catálogo<br />
de matrices y el editor de matrices.<br />
Los contextos posibles para un aplet<br />
son: Plot, Plot Setup, Numeric,<br />
Numeric Setup, Symbolic, Symbolic<br />
Setup, Sketch, Note y vistas<br />
especiales, como las divisiones de<br />
pantalla.<br />
Reinicialización de la calculadora HP 39gs<br />
Si la calculadora se “bloquea” y parece no responder,<br />
deberá reinicializarla. Esta operación es muy<br />
parecida a la reinicialización de un PC. Cancela<br />
determinadas operaciones, restablece algunas<br />
condiciones y borra las posiciones temporales de la<br />
memoria. Sin embargo, no borra los datos almacenados<br />
(variables, bases de datos de aplets, programas) a<br />
menos que se utilice el siguiente procedimiento, “Para<br />
borrar la memoria y restablecer los valores<br />
predeterminados”.<br />
Para<br />
reinicializar<br />
utilizando teclas<br />
Pulse y mantenga pulsadas simultáneamente la tecla<br />
y la tercera tecla de menú. A continuación,<br />
suéltelas.<br />
Si la calculadora no responde a la secuencia de teclas<br />
anterior.<br />
1. Déle la vuelta a la calculadora y localice el pequeño<br />
orificio situado en la parte posterior.<br />
2. Introduzca el extremo de un clip enderezado en el<br />
orificio hasta que haga tope. Manténgalo<br />
presionado durante 1 segundo y a continuación<br />
extráigalo.<br />
R-3
3. Pulse . Si es necesario, pulse simultáneamente la<br />
tecla y las teclas del primer y el último menú.<br />
(Nota: Esto borrará la memoria de su calculadora.)<br />
Para borrar toda la memoria y restablecer los valores<br />
predeterminados<br />
Si la calculadora no enciende<br />
R-4<br />
Si la calculadora no responde a los procedimientos de<br />
reinicialización anteriores, puede que tenga que<br />
reinicializarla borrando la totalidad de la memoria.<br />
Perderá toda la información almacenada. Se<br />
restablecerán todos los valores predeterminados de<br />
fábrica.<br />
1. Pulse y mantenga pulsadas simultáneamente la tecla<br />
, la primera tecla de menú y la última tecla de<br />
menú.<br />
2. Suelte todas las teclas en orden inverso.<br />
Nota: para cancelar este proceso, libere tan sólo las<br />
teclas de la fila superior y a continuación pulse la<br />
tecla del tercer menú.<br />
Si la HP 39gs no enciende siga los pasos abajo descritos<br />
hasta que la calculadora encienda. Puede ser que la<br />
calculadora encienda antes de haber completado el todo<br />
el procedimiento. Si la calculadora aún no enciende, por<br />
favor póngase en contacto con el Soporte Técnico para<br />
recibir más información.<br />
1. Mantenga pulsada la tecla durante 10<br />
segundos.<br />
2. Mantenga pulsadas simultáneamente la tecla y la<br />
tercera tecla de menú. Suelte la tecla de menú y<br />
después la tecla .<br />
3. Pulse y mantenga pulsadas simultáneamente la tecla<br />
, la tercera tecla de menú y la sexta tecla de<br />
menú. Suelte la sexta tecla de menú después la<br />
tercera tecla de menú y finalmente la tecla .<br />
4. Localice el pequeño orificio que hay en la parte<br />
posterior de la calculadora. Introduzca por él un clip
metálico para sujetar papeles hasta que haga tope.<br />
Manténgalo durante un segundo después retírelo y<br />
pulse la tecla .<br />
5. Retire las baterías (consulte “Baterías” en la<br />
página R-5), mantenga pulsada la tecla<br />
durante 10 segundos y a continuación coloque las<br />
baterías. Pulse la tecla .<br />
Especificaciones de funcionamiento<br />
Temperatura de funcionamiento: 0° a 45°C (32°<br />
a 113°F).<br />
Temperatura de almacenamiento: –20° a 65°C<br />
(– 4° a 149°F).<br />
Humedad de funcionamiento y<br />
almacenamiento: 90% de humedad relativa a 40°C<br />
(104°F) como máximo. Evite mojar la calculadora.<br />
Funcionamiento con pilas a 6,0 Vcc, 80 mA como<br />
máximo.<br />
Baterías<br />
Para instalar las<br />
baterías principales<br />
La calculadora utiliza 4 baterías AAA(LR03) como fuente<br />
de alimentación principal y una batería de litio CR2032<br />
para copia de seguridad de la memoria.<br />
Antes de utilizar la calculadora, instale las baterías<br />
siguiendo el procedimiento que se describe a<br />
continuación.<br />
a. Deslice la tapa del compartimento de las baterías<br />
hacia arriba tal y como se indica la figura.<br />
R-5
. Inserte 4 baterías AAA(LR03) nuevas en el<br />
compartimento principal. Asegúrese de que cada<br />
batería se inserta en la dirección indicada.<br />
Para instalar las<br />
baterías de<br />
seguridad<br />
a. Presione el elemento de sujeción hacia abajo. Empuje<br />
la placa en la dirección mostrada y levántela.<br />
placa<br />
soporte<br />
b. Inserte una nueva batería de litio CR2032. Asegúrese<br />
de que el polo positivo (+) mira hacia arriba.<br />
c. Vuelva a colocar la placa y acóplela en su ubicación<br />
original.<br />
Después de instalar las baterías, presione<br />
activar la alimentación.<br />
para<br />
Advertencia: Se recomienda cambiar esta batería cada 5<br />
años. Cuando el icono de batería baja aparezca en la<br />
pantalla, reemplace las baterías cuanto antes. No<br />
obstante, intente no retirar la batería de seguridad y las<br />
baterías principales al mismo tiempo para evitar la<br />
pérdida de datos.<br />
R-6
Mapas de menús del menú VARS<br />
Variables globales<br />
Las variables globales son:<br />
Categoría<br />
Complex<br />
para<br />
manipular<br />
gráficos<br />
Library<br />
List<br />
Matrix<br />
modos<br />
Notepad<br />
Program<br />
Real<br />
Nombre disponible<br />
Z1...Z9, Z0<br />
G1...G9, G0<br />
Function<br />
Parametric<br />
Polar<br />
Sequence<br />
Solve<br />
Statistics<br />
User-named<br />
L1...L9, L0<br />
M1...M9, M0<br />
Ans<br />
Date<br />
HAngle<br />
HDigits<br />
HFormat<br />
Ierr<br />
Time<br />
User-named<br />
Editline<br />
User-named<br />
A...Z, θ<br />
R-7
Variables del aplet Function<br />
Las variables del aplet Function son:<br />
Categoría<br />
Plot<br />
Plot-FCN<br />
Symbolic<br />
Numeric<br />
Nota<br />
Nombre disponible<br />
Axes<br />
Connect<br />
Coord<br />
FastRes<br />
Grid<br />
Indep<br />
InvCross<br />
Labels<br />
Recenter<br />
Simult<br />
Tracing<br />
Area<br />
Extremum<br />
Isect<br />
Angle<br />
F1<br />
F2<br />
F3<br />
F4<br />
F5<br />
Digits<br />
Format<br />
NumCol<br />
NumFont<br />
NumIndep<br />
NoteText<br />
Xcross<br />
Ycross<br />
Xtick<br />
Ytick<br />
Xmin<br />
Xmax<br />
Ymin<br />
Ymax<br />
Xzoom<br />
Yxoom<br />
Root<br />
Slope<br />
F6<br />
F7<br />
F8<br />
F9<br />
F0<br />
NumRow<br />
NumStart<br />
NumStep<br />
NumType<br />
NumZoom<br />
Sketch Page PageNum<br />
R-8
Variables del aplet Parametric<br />
Las variables del aplet Parametric son:<br />
Categoría<br />
Plot<br />
Symbolic<br />
Numeric<br />
Nota<br />
Nombre disponible<br />
Axes<br />
Connect<br />
Coord<br />
Grid<br />
Indep<br />
InvCross<br />
Labels<br />
Recenter<br />
Simult<br />
Tmin<br />
Tmax<br />
Angle<br />
X1<br />
Y1<br />
X2<br />
Y2<br />
X3<br />
Y3<br />
X4<br />
Y4<br />
X5<br />
Digits<br />
Format<br />
NumCol<br />
NumFont<br />
NumIndep<br />
NoteText<br />
Tracing<br />
Tstep<br />
Xcross<br />
Ycross<br />
Xtick<br />
Ytick<br />
Xmin<br />
Xmax<br />
Ymin<br />
Ymax<br />
Xzoom<br />
Yzoom<br />
Y5<br />
X6<br />
Y6<br />
X7<br />
Y7<br />
X8<br />
Y8<br />
X9<br />
Y9<br />
X0<br />
Y0<br />
NumRow<br />
NumStart<br />
NumStep<br />
NumType<br />
NumZoom<br />
Sketch Page PageNum<br />
R-9
Variables del aplet Polar<br />
Las variables del aplet Polar son:<br />
Categoría<br />
Nombres disponibles<br />
Plot<br />
Symbolic<br />
Numeric<br />
Nota<br />
Axes<br />
Connect<br />
Coord<br />
Grid<br />
Indep<br />
InvCross<br />
Labels<br />
Recenter<br />
Simult<br />
Umin<br />
Umax<br />
θstep<br />
Tracing<br />
Angle<br />
R1<br />
R2<br />
R3<br />
R4<br />
R5<br />
Digits<br />
Format<br />
NumCol<br />
NumFont<br />
NumIndep<br />
NoteText<br />
Xcross<br />
Ycross<br />
Xtick<br />
Ytick<br />
Xmin<br />
Xmax<br />
Ymin<br />
Ymax<br />
Xzoom<br />
Yxoom<br />
R6<br />
R7<br />
R8<br />
R9<br />
R0<br />
NumRow<br />
NumStart<br />
NumStep<br />
NumType<br />
NumZoom<br />
Sketch Page PageNum<br />
R-10
Variables del aplet Sequence<br />
Las variables del aplet Sequence son:<br />
Categoría<br />
Plot<br />
Symbolic<br />
Numeric<br />
Nota<br />
Nombre disponible<br />
Axes<br />
Coord<br />
Grid<br />
Indep<br />
InvCross<br />
Labels<br />
Nmin<br />
Nmax<br />
Recenter<br />
SeqPlot<br />
Simult<br />
Angle<br />
U1<br />
U2<br />
U3<br />
U4<br />
U5<br />
Digits<br />
Format<br />
NumCol<br />
NumFont<br />
NumIndep<br />
NoteText<br />
Tracing<br />
Xcross<br />
Ycross<br />
Xtick<br />
Ytick<br />
Xmin<br />
Xmax<br />
Ymin<br />
Ymax<br />
Xzoom<br />
Yzoom<br />
U6<br />
U7<br />
U8<br />
U9<br />
U0<br />
NumRow<br />
NumStart<br />
NumStep<br />
NumType<br />
NumZoom<br />
Sketch Page PageNum<br />
R-11
Variables del aplet Solve<br />
Las variables del aplet Solve son:<br />
Categoría<br />
Plot<br />
Symbolic<br />
Numeric<br />
Nota<br />
Nombre disponible<br />
Axes<br />
Connect<br />
Coord<br />
FastRes<br />
Grid<br />
Indep<br />
InvCross<br />
Labels<br />
Recenter<br />
Tracing<br />
Angle<br />
E1<br />
E2<br />
E3<br />
E4<br />
E5<br />
Digits<br />
Format<br />
NoteText<br />
Xcross<br />
Ycross<br />
Xtick<br />
Ytick<br />
Xmin<br />
Xmax<br />
Ymin<br />
Ymax<br />
Xzoom<br />
Yxoom<br />
E6<br />
E7<br />
E8<br />
E9<br />
E0<br />
NumCol<br />
NumRow<br />
Sketch Page PageNum<br />
R-12
Variables del aplet Statistics<br />
Las variables del aplet Statistics son:<br />
Categoría<br />
Plot<br />
Symbolic<br />
Numeric<br />
de<br />
estadísticas<br />
de una<br />
variable<br />
estadísticas<br />
de dos<br />
variables<br />
Nota<br />
Nombre disponible<br />
Axes<br />
Connect<br />
Coord<br />
Grid<br />
Hmin<br />
Hmax<br />
Hwidth<br />
Indep<br />
InvCross<br />
Labels<br />
Recenter<br />
S1mark<br />
S2mark<br />
S3mark<br />
Angle<br />
S1fit<br />
S2fit<br />
C0,...C9<br />
Digits<br />
Format<br />
NumCol<br />
MaxΣ<br />
MeanΣ<br />
Median<br />
MinΣ<br />
NΣ<br />
Q1<br />
Corr<br />
Cov<br />
Fit<br />
MeanX<br />
MeanY<br />
RelErr<br />
NoteText<br />
S4mark<br />
S5mark<br />
StatPlot<br />
Tracing<br />
Xcross<br />
Ycross<br />
Xtick<br />
Ytick<br />
Xmin<br />
Xmax<br />
Ymin<br />
Ymax<br />
Xzoom<br />
Yxoom<br />
S3fit<br />
S4fit<br />
S5fit<br />
NumFont<br />
NumRow<br />
StatMode<br />
Q3<br />
PSDev<br />
SSDev<br />
PVarΣ<br />
SVarΣ<br />
TotΣ<br />
ΣX<br />
ΣX2<br />
ΣXY<br />
ΣY<br />
ΣY2<br />
Sketch Page PageNum<br />
R-13
Mapas de menús del menú MATH<br />
Funciones matemáticas<br />
Las funciones matemáticas son:<br />
Categoría<br />
Calculus<br />
Nombre disponible<br />
∂<br />
∫TAYLOR<br />
Complex<br />
Constant<br />
Hyperb.<br />
List<br />
de iteración<br />
Matrix<br />
ARG<br />
CONJ<br />
e<br />
i<br />
ACOSH<br />
ASINH<br />
ATANH<br />
COSH<br />
SINH<br />
CONCAT<br />
ΔLIST<br />
MAKELIST<br />
πLIST<br />
POS<br />
ITERATE<br />
RECURSE<br />
Σ<br />
COLNORM<br />
COND<br />
CROSS<br />
DET<br />
DOT<br />
EIGENVAL<br />
EIGENVV<br />
IDENMAT<br />
INVERSE<br />
LQ<br />
LSQ<br />
LU<br />
MAKEMAT<br />
IM<br />
RE<br />
MAXREAL<br />
MINREAL<br />
π<br />
TANH<br />
ALOG<br />
EXP<br />
EXPM1<br />
LNP1<br />
REVERSE<br />
SIZE<br />
ΣLIST<br />
SORT<br />
QR<br />
RANK<br />
ROWNORM<br />
RREF<br />
SCHUR<br />
SIZE<br />
SPECNORM<br />
SPECRAD<br />
SVD<br />
SVL<br />
TRACE<br />
TRN<br />
R-14
R-15<br />
Polynom.<br />
POLYCOEF<br />
POLYEVAL<br />
POLYFORM<br />
POLYROOT<br />
Prob.<br />
COMB<br />
!<br />
PERM<br />
RANDOM<br />
UTPC<br />
UTPF<br />
UTPN<br />
UTPT<br />
Real<br />
CEILING<br />
DEG→RAD<br />
FLOOR<br />
FNROOT<br />
FRAC<br />
HMS→<br />
→HMS<br />
INT<br />
MANT<br />
MAX<br />
MIN<br />
MOD<br />
%<br />
%CHANGE<br />
%TOTAL<br />
RAD→DEG<br />
ROUND<br />
SIGN<br />
TRUNCATE<br />
XPON<br />
estadísticas<br />
de dos<br />
variables<br />
PREDX<br />
PREDY<br />
Symbolic<br />
= ISOLATE<br />
LINEAR?<br />
QUAD<br />
QUOTE<br />
|<br />
Tests <<br />
≤<br />
= =<br />
≠<br />
><br />
≥<br />
AND<br />
IFTE<br />
NOT<br />
OR<br />
XOR<br />
Trig<br />
ACOT<br />
ACSC<br />
ASEC<br />
COT<br />
CSC<br />
SEC<br />
Categoría<br />
Nombre disponible (Continuación)
Constantes de programa<br />
Las constantes de programa son:<br />
Categoría<br />
Angle<br />
Format<br />
SeqPlot<br />
S1...5fit<br />
StatMode<br />
StatPlot<br />
Nombre disponible<br />
Degrees<br />
Grads<br />
Radians<br />
Standard<br />
Fixed<br />
Cobweb<br />
Stairstep<br />
Linear<br />
Logarithmic<br />
Exponential<br />
Power<br />
Quadratic<br />
Stat1Var<br />
Stat2Var<br />
Hist<br />
BoxW<br />
Sci<br />
Eng<br />
Fraction<br />
Cubic<br />
Logistic<br />
Exponent<br />
Trigonometr<br />
ic<br />
User<br />
Defined<br />
Constantes físicas<br />
Las constantes físicas son:<br />
Categoría<br />
Nombre disponible<br />
Chemist • Avogadro (Avagadro’s Number,<br />
NA)<br />
• Boltz. (Boltmann, k)<br />
• mol. vo... (molar volume, Vm)<br />
• univ gas (universal gas, R)<br />
• std temp (standard temperature,<br />
St dT)<br />
• std pres (standard pressure,<br />
St dP)<br />
R-16
Categoría<br />
Nombre (Continuación)disponible<br />
Phyics • StefBolt (Stefan-Boltzmann, σ)<br />
• light s... (speed of light, c)<br />
• permitti (permittivity, ε0)<br />
• permeab (permeability, μ0)<br />
• acce gr... (acceleration of<br />
gravity, g)<br />
• gravita... (gravitation, G)<br />
Quantum • Plank’s (Plank’s constant, h)<br />
• Dirac’s (Dirac’s, hbar)<br />
• e charge (electronic charge, q)<br />
• e mass (electron mass, me)<br />
• q/me ra... (q/me ratio, qme)<br />
• proton m (proton mass, mp)<br />
• mp/me r... (mp/me ratio,<br />
mpme)<br />
• fine str (fine structure, α)<br />
• mag flux (magnetic flux, φ)<br />
• Faraday (Faraday, F)<br />
• Rydberg (Rydberg, R∞ )<br />
• Bohr rad (Bohr radius, a0)<br />
• Bohr mag (Bohr magneton, μB)<br />
• nuc. mag (nuclear magneton,<br />
μN)<br />
• photon... (photon wavelength,<br />
λ)<br />
• photon... (photon frequency,<br />
f0)<br />
• Compt w... (Compton<br />
wavelength, λc)<br />
R-17
R-18<br />
Comandos de programa<br />
Los comandos de programa son:<br />
Categoría<br />
Comando<br />
Aplet<br />
CHECK<br />
SELECT<br />
SETVIEWS<br />
UNCHECK<br />
Branch<br />
IF<br />
THEN<br />
ELSE<br />
END<br />
CASE<br />
IFERR<br />
RUN<br />
STOP<br />
Drawing<br />
ARC<br />
BOX<br />
ERASE<br />
FREEZE<br />
LINE<br />
PIXOFF<br />
PIXON<br />
TLINE<br />
Graphic<br />
DISPLAY→<br />
→DISPLAY<br />
→GROB<br />
GROBNOT<br />
GROBOR<br />
GROBXOR<br />
MAKEGROB<br />
PLOT→<br />
→PLOT<br />
REPLACE<br />
SUB<br />
ZEROGROB<br />
Loop<br />
FOR<br />
=<br />
TO<br />
STEP<br />
END<br />
DO<br />
UNTIL<br />
END<br />
WHILE<br />
REPEAT<br />
END<br />
BREAK<br />
Matrix<br />
ADDCOL<br />
ADDROW<br />
DELCOL<br />
DELROW<br />
EDITMAT<br />
RANDMAT<br />
REDIM<br />
REPLACE<br />
SCALE<br />
SCALEADD<br />
SUB<br />
SWAPCOL<br />
SWAPROW<br />
Print<br />
PRDISPLAY<br />
PRHISTORY<br />
PRVAR<br />
Prompt<br />
BEEP<br />
CHOOSE<br />
CLRVAR<br />
DISP<br />
DISPXY<br />
DISPTIME<br />
EDITMAT<br />
GETKEY<br />
INPUT<br />
MSGBOX<br />
PROMPT<br />
WAIT<br />
Stat-One<br />
DO1VSTATS<br />
RANDSEED<br />
SETFREQ<br />
SETSAMPLE
Categoría<br />
Stat-Two<br />
Comando (Continuación)<br />
DO2VSTATS<br />
SETDEPEND<br />
SETINDEP<br />
Selección de mensajes de estado<br />
Los mensajes de estados son:<br />
Mensaje<br />
Bad Argument<br />
Type<br />
Bad Argument<br />
Value<br />
Infinite Result<br />
Insufficient<br />
Memory<br />
Insufficient<br />
Statistics Data<br />
Invalid Dimension<br />
Invalid Statistics<br />
Data<br />
Significado<br />
Entrada incorrecta para esta<br />
operación.<br />
El valor no pertenece al rango<br />
aceptado por esta operación.<br />
Excepción matemática, como<br />
1/0.<br />
Debe recuperar memoria para<br />
continuar con la operación.<br />
Suprima una o más matrices,<br />
listas, notas, programas,<br />
catálogos o aplets<br />
personalizados (no integrados)<br />
mediante MEMORY.<br />
No hay suficientes puntos de<br />
datos para el cálculo. Para<br />
calcular estadísticas de dos<br />
variables debe haber dos<br />
columnas de datos y cada una<br />
de ellas debe tener al menos<br />
cuatro números.<br />
Las dimensiones del argumento<br />
de matriz son incorrectas.<br />
Necesita dos columnas con<br />
igual número de valores de<br />
datos.<br />
R-19
Mensaje<br />
Invalid Syntax<br />
Name Conflict<br />
No Equations<br />
Checked<br />
(OFF SCREEN)<br />
Receive Error<br />
Too Few<br />
Arguments<br />
Undefined Name<br />
Undefined Result<br />
Out of Memory<br />
Significado (Continuación)<br />
La función o el comando<br />
introducido no incluye los<br />
argumentos apropiados, o el<br />
orden de éstos no es correcto.<br />
Los delimitadores (paréntesis,<br />
coma, punto y punto y coma)<br />
también deben ser correctos.<br />
Para ver la sintaxis de una<br />
función, busque su nombre en<br />
el índice.<br />
La función | (where) intentó<br />
asignar un valor a la variable<br />
de integración o al índice de<br />
sumatorio.<br />
Debe introducir y marcar una<br />
ecuación (vista Symbolic) antes<br />
de evaluar esta función.<br />
El valor de la función, la raíz o<br />
el extremo no son visibles en la<br />
pantalla actual.<br />
Problema de recepción de<br />
datos desde otra calculadora.<br />
Reenvíe los datos.<br />
El comando requiere más<br />
argumentos que los<br />
suministrados.<br />
No existe este nombre de<br />
variable global.<br />
El cálculo tiene un resultado<br />
matemático no definido (como<br />
0/0).<br />
Debe recuperar mucha<br />
memoria para continuar con la<br />
operación. Elimine una o más<br />
matrices, listas, notas,<br />
programas, catálogos o aplets<br />
personalizados (no integrados)<br />
mediante MEMORY.<br />
R-20
Garantía Limitada<br />
Período de garantía de HP 39gs calculadora gráfica: 12<br />
meses.<br />
1. HP le garantiza a usted, cliente usuario final, que el<br />
hardware HP, accesorios y complementos están libres<br />
de defectos en los materiales y mano de obra tras la<br />
fecha de compra, durante el período arriba<br />
especificado. Si HP recibe notificación sobre algún<br />
defecto durante el período de garantía, HP decidirá,<br />
a su propio juicio, si reparará o cambiará los<br />
productos que prueben estar defectuosos. El cambio<br />
de productos puede ser por otros nuevos o seminuevos.<br />
2. HP le garantiza que el software HP no fallará en las<br />
instrucciones de programación tras la fecha de<br />
compra y durante el período arriba especificado, y<br />
estará libre de defectos en material y mano de obra<br />
al instalarlo y usarlo. Si HP recibe notificación sobre<br />
algún defecto durante el período de garantía, HP<br />
cambiará el software cuyas instrucciones de<br />
programación no funcionan debido a dichos<br />
defectos.<br />
3. HP no garantiza que el funcionamiento de los<br />
productos HP será de manera ininterrumpida o estará<br />
libre de errores. Si HP no puede, dentro de un<br />
período de tiempo razonable, reparar o cambiar<br />
cualquier producto que esté en garantía, se le<br />
devolverá el importe del precio de compra tras la<br />
devolución inmediata del producto junto con el<br />
comprobante de compra.<br />
4. Los productos HP pueden contener partes fabricadas<br />
de nuevo equivalentes a nuevas en su rendimiento o<br />
que puedan haber estado sujetas a un uso incidental.<br />
5. La garantía no se aplica a defectos que resulten de<br />
(a) un mantenimiento o calibración inadecuados o<br />
inapropiados, (b) software, interfaces, partes o<br />
complementos no suministrados por HP, (c)<br />
modificación no autorizada o mal uso, (d) operación<br />
fuera de las especificaciones ambientales publicadas<br />
G-1
para el producto, o (e) preparación del lugar o<br />
mantenimiento inapropiados.<br />
6. HP NO OFRECE OTRAS GARANTÍAS EXPRESAS O<br />
CONDICIONES YA SEAN POR ESCRITO U ORALES.<br />
SEGÚN LO ESTABLECIDO POR LAS LEYES LOCALES,<br />
CUALQUIER GARANTÍA IMPLÍCITA O CONDICIÓN<br />
DE MERCANTIBILIDAD, CALIDAD SATISFACTORIA O<br />
ARREGLO PARA UN PROPÓSITO PARTICULAR, ESTÁ<br />
LIMITADA A LA DURACIÓN DE LA GARANTÍA<br />
EXPRESA ESTABLECIDA MÁS ARRIBA. Algunos<br />
países, estados o provincias no permiten limitaciones<br />
en la duración de una garantía implícita, por lo que<br />
la limitación o exclusión anterior podría no aplicarse<br />
a usted. Esta garantía podría también tener otro<br />
derechos legales específicos que varían de país a<br />
país, estado a estado o provincia a provincia.<br />
7. SEGÚN LO ESTABLECIDO POR LAS LEYES LOCALES,<br />
LOS REMEDIOS DE ESTE COMUNICADO DE<br />
GARANTÍA SON ÚNICOS Y EXCLUSIVOS PRA<br />
USTED. EXCEPTO LO INDICADO ARRIBA, EN<br />
NINGÚN CASO HP O SUS PROVEEDORES SERÁN<br />
RESPONSABLES POR LA PÉRDIDA DE DATOS O POR<br />
DAÑOS DIRECTOS, ESPECIALES, INCIDENTALES,<br />
CONSECUENTES (INCLUYENDO LA PÉRDIDA DE<br />
BENEFICIOS O DATOS) U otros DAÑOS, BASADOS<br />
EN CONTRATOS, AGRAVIO ETCÉTERA. Algunos<br />
países, estados o provincias no permiten la exclusión<br />
o limitación de daños incidentales o consecuentes,<br />
por lo que la limitación o exclusión anterior puede<br />
que no se aplique a usted.<br />
8. Las únicas garantías para los productos y servicios<br />
HP están expuestas en los comunicados expresos de<br />
garantía que acompañan a dichos productos y<br />
servicios. HP no se hará responsable por omisiones o<br />
por errores técnicos o editoriales contenidos aquí.<br />
PARA TRANSACCIONES DE CLIENTES EN AUSTRALIA Y<br />
NUEVA ZELANDA: LAS CONDICIONES DE LA<br />
GARANTÍA CONTENIDAS EN ESTA DECLARACIÓN,<br />
EXCEPTO HASTA DONDE LO PERMITE LA LEY, NO<br />
EXCLUYE, RESTRINGE NI MODIFICA, Y SE SUMAN A<br />
LOS DERECHOS JURÍDICOS OBLIGATORIOS<br />
APLICABLES A LA VENTA DE ESTE PRODUCTO A UD.<br />
G-2
Servicio<br />
Europa País : Números de teléfono<br />
Asia del<br />
Pacífico<br />
Austria +43-1-3602771203<br />
Bélgica +32-2-7126219<br />
Dinamarca +45-8-2332844<br />
Países del este<br />
de Europa<br />
+420-5-41422523<br />
Finlandia +35-89640009<br />
Francia +33-1-49939006<br />
Alemania +49-69-95307103<br />
Grecia +420-5-41422523<br />
Holanda +31-2-06545301<br />
Italia +39-02-75419782<br />
Noruega +47-63849309<br />
Portugal +351-229570200<br />
España +34-915-642095<br />
Suecia +46-851992065<br />
Suiza +41-1-4395358<br />
(Alemán)<br />
+41-22-8278780<br />
(Francés)<br />
+39-02-75419782<br />
(Italiano)<br />
Turquía +420-5-41422523<br />
RU +44-207-4580161<br />
República +420-5-41422523<br />
Checa<br />
Sudáfrica +27-11-2376200<br />
Luxemburgo +32-2-7126219<br />
Otros países +420-5-41422523<br />
europeos<br />
País :<br />
Números de teléfono<br />
Australia +61-3-9841-5211<br />
Singapore +61-3-9841-5211<br />
G-3
América<br />
Latina<br />
País :<br />
Números de teléfono<br />
Argentina 0-810-555-5520<br />
Brasil Sao Paulo 3747-7799;<br />
ROTC 0-800-157751<br />
Méjico Ciudad de Méjico<br />
5258-9922;<br />
RDP 01-800-472-6684<br />
Venezuela 0800-4746-8368<br />
Chile 800-360999<br />
Columbia 9-800-114726<br />
Perú 0-800-10111<br />
América central 1-800-711-2884<br />
y el Caribe<br />
Guatemala 1-800-999-5105<br />
Puerto Rico 1-877-232-0589<br />
Costa Rica 0-800-011-0524<br />
Norteaméri<br />
ca<br />
País :<br />
Números de teléfono<br />
EE.UU. 1800-HP INVENT<br />
Canadá (905) 206-4663 or<br />
800- HP INVENT<br />
RDP=Resto del país<br />
Conéctese a http://www.hp.com para conocer la<br />
información más reciente sobre servicio y soporte al<br />
cliente.<br />
G-4
Información sobre normativas<br />
Federal<br />
Communications<br />
Commission Notice<br />
Modifications<br />
Cables<br />
Declaration of<br />
Conformity for<br />
Products Marked<br />
with FCC Logo,<br />
United States Only<br />
This equipment has been tested and found to comply with<br />
the limits for a Class B digital device, pursuant to Part 15<br />
of the FCC Rules. <strong>The</strong>se limits are designed to provide<br />
reasonable protection against harmful interference in a<br />
residential installation. This equipment generates, uses,<br />
and can radiate radio frequency energy and, if not<br />
installed and used in accordance with the instructions,<br />
may cause harmful interference to radio communications.<br />
However, there is no guarantee that interference will not<br />
occur in a particular installation. If this equipment does<br />
cause harmful interference to radio or television<br />
reception, which can be determined by turning the<br />
equipment off and on, the user is encouraged to try to<br />
correct the interference by one or more of the following<br />
measures:<br />
• Reorient or relocate the receiving antenna.<br />
• Increase the separation between the equipment and<br />
the receiver.<br />
• Connect the equipment into an outlet on a circuit<br />
different from that to which the receiver is connected.<br />
• Consult the dealer or an experienced radio or<br />
television technician for help.<br />
<strong>The</strong> FCC requires the user to be notified that any changes<br />
or modifications made to this device that are not<br />
expressly approved by Hewlett-Packard Company may<br />
void the user's authority to operate the equipment.<br />
Connections to this device must be made with shielded<br />
cables with metallic RFI/EMI connector hoods to maintain<br />
compliance with FCC rules and regulations.<br />
This device complies with Part 15 of the FCC Rules.<br />
Operation is subject to the following two conditions: (1)<br />
this device may not cause harmful interference, and (2)<br />
this device must accept any interference received,<br />
including interference that may cause undesired<br />
operation.<br />
For questions regarding your product, contact:<br />
Hewlett-Packard Company<br />
P. O. Box 692000, Mail Stop 530113<br />
G-5
Houston, Texas 77269-2000<br />
Or, call<br />
1-800-474-6836<br />
For questions regarding this FCC declaration, contact:<br />
Hewlett-Packard Company<br />
P. O. Box 692000, Mail Stop 510101<br />
Houston, Texas 77269-2000<br />
Or, call<br />
1-281-514-3333<br />
To identify this product, refer to the part, series, or model<br />
number found on the product.<br />
Canadian Notice<br />
Avis Canadien<br />
European Union<br />
Regulatory Notice<br />
This Class B digital apparatus meets all requirements of<br />
the Canadian Interference-Causing Equipment<br />
Regulations.<br />
Cet appareil numérique de la classe B respecte toutes les<br />
exigences du Règlement sur le matériel brouilleur du<br />
Canada.<br />
This product complies with the following EU Directives:<br />
• Low Voltage Directive 73/23/EEC<br />
• EMC Directive 89/336/EEC<br />
Compliance with these directives implies conformity to<br />
applicable harmonized European standards (European<br />
Norms) which are listed on the EU Declaration of<br />
Conformity issued by Hewlett-Packard for this product or<br />
product family.<br />
This compliance is indicated by the following conformity<br />
marking placed on the product:<br />
This marking is valid for non-Telecom<br />
prodcts and EU harmonized<br />
Telecom products (e.g. Bluetooth).<br />
xxxx*<br />
This marking is valid for EU<br />
non-harmonized Telecom products.<br />
*Notified body number (used only if<br />
applicable - refer to the product label)<br />
Japanese Notice<br />
この 装 置 は、 情 報 処 理 装 置 等 電 波 障 害 自 主 規 制 協 議 会<br />
(VCCI) の 基 準 に 基 づ く ク ラ ス B 情 報 技 術 装 置 です。 この 装<br />
置 は、 家 庭 環 境 で 使 用 する こ と を 目 的 と し ていますが、 この<br />
装 置 がラ ジオやテ レ ビジ ョ ン 受 信 機 に 近 接 し て 使 用 される と、<br />
受 信 障 害 を 引 き 起 こすこ とがあります。<br />
取 り 扱 い 説 明 書 に 従 っ て 正 し い 取 り 扱 いを し て く だ さ い。<br />
G-6
Korean Notice<br />
Eliminación de<br />
residuos de equipos<br />
eléctricos y<br />
electrónicos por<br />
parte de usuarios<br />
particulares en la<br />
Unión Europea<br />
Este símbolo en el producto o en su<br />
envase indica que no debe eliminarse<br />
junto con los desperdicios generales de<br />
la casa. Es responsabilidad del usuario<br />
eliminar los residuos de este tipo<br />
depositándolos en un "punto limpio"<br />
para el reciclado de residuos eléctricos y<br />
electrónicos. La recogida y el reciclado<br />
selectivos de los residuos de aparatos eléctricos en el<br />
momento de su eliminación contribuirá a conservar los<br />
recursos naturales y a garantizar el reciclado de estos<br />
residuos de forma que se proteja el medio ambiente y la<br />
salud. Para obtener más información sobre los puntos de<br />
recogida de residuos eléctricos y electrónicos para<br />
reciclado, póngase en contacto con su ayuntamiento, con<br />
el servicio de eliminación de residuos domésticos o con el<br />
establecimiento en el que adquirió el producto.<br />
G-7
G-8
Indice<br />
A<br />
adjuntar<br />
un dibujo a un aplet 17-3<br />
una nota a un aplet 17-1<br />
ajuste<br />
elección 10-12<br />
una curva a datos de dos variables<br />
10-18<br />
ajuste a una curva 10-18<br />
ajuste de curva 10-12<br />
ajuste lineal 10-13<br />
ajuste logístico 10-13<br />
ajuste propio<br />
definición 10-13<br />
almacenamiento<br />
elementos de lista 16-1, 16-6<br />
elementos de matriz 15-3, 15-5,<br />
15-6<br />
resultado de un cálculo 14-3<br />
valor 14-2<br />
animación 17-5<br />
creación 17-5<br />
Ans (última respuesta) 1-27<br />
antilogaritmo 13-4, 13-11<br />
apagado<br />
automático 1-1<br />
apagar<br />
alimentación 1-1<br />
aplet<br />
abrir 1-19<br />
adjuntar notas 19-4<br />
biblioteca 19-7<br />
borrar 19-4<br />
copiar 19-5<br />
definición de R-1<br />
enviar 19-5, 19-6<br />
Function 13-23<br />
Inference 11-2<br />
Linear Solver 8-1<br />
ordenar 19-7<br />
Parametric 4-1<br />
Polar 5-1<br />
recibir 19-6<br />
reinicializar 19-4<br />
Solve 7-1<br />
statistics 10-1<br />
suprimir 19-8<br />
tecla 1-5<br />
Triangle Solver 9-1<br />
visualización Note 17-1<br />
visualización Sketch 17-1<br />
aplet function 2-22, 3-1<br />
Aplet Parametric 4-1<br />
arcocosecante 13-22<br />
arcocoseno 13-5<br />
arcocotangente 13-22<br />
arcosecante 13-22<br />
arcoseno 13-5<br />
arcotangente 13-5<br />
área<br />
gráfica 3-10<br />
interactiva 3-10<br />
variable 18-34<br />
argumento de posición 18-21<br />
argumento incorrecto R-19<br />
argumentos<br />
para matrices 15-11<br />
asignación de nombre<br />
a programas 18-4<br />
aumentar el contraste de la pantalla<br />
1-2<br />
B<br />
bajo nivel de carga de batería 1-1<br />
biblioteca, administrar aplets en la<br />
19-7<br />
borrar<br />
aplet 19-4<br />
caracteres 1-25<br />
historial de la pantalla 1-28<br />
línea de edición 1-25<br />
pantalla 1-25<br />
representación gráfica 2-7<br />
borrar una línea en la vista Sketch<br />
18-21<br />
buscar<br />
acelerar búsquedas 1-10<br />
listas de menú 1-10<br />
búsqueda<br />
I-1
listas de menú 1-10<br />
búsqueda de raíces<br />
interactiva 3-9<br />
operaciones 3-10<br />
presentación 7-7<br />
variables 3-10<br />
C<br />
cadenas<br />
literal en operaciones simbólicas<br />
13-20<br />
calculo<br />
operaciones 13-8<br />
cancelar zoom 2-12<br />
caracteres alfabéticos<br />
escribir 1-8<br />
catálogos 1-33<br />
cerrar una vista 1-22<br />
coeficientes<br />
polinómicos 13-12<br />
columnas<br />
intercambio de posiciones 18-27<br />
columnas emparejadas 10-11<br />
comando where ( | ) 13-20<br />
comandos<br />
de aplet 18-14<br />
de bifurcación 18-18<br />
de estadísticas de una variable<br />
18-32<br />
de impresión 18-27<br />
de interacción con el usuario<br />
18-28<br />
de iteración 18-24<br />
de programa 18-4, R-18<br />
definición de R-1<br />
estadísticas de dos variables<br />
18-33<br />
para manipular gráficos 18-21<br />
para matrices 15-11<br />
comandos de aplet<br />
CHECK 18-14<br />
SELECT 18-14<br />
SETVIEWS 18-17<br />
UNCHECK 18-18<br />
comandos de bifurcación<br />
CASE...END 18-19<br />
IF...THEN...ELSE...END 18-18<br />
IFERR...THEN...ELSE 18-19<br />
RUN 18-20<br />
STOP 18-20<br />
comandos de dibujo<br />
BOX 18-20<br />
ERASE 18-21<br />
FREEZE 18-21<br />
LINE 18-21<br />
PIXOFF 18-21<br />
PIXON 18-21<br />
TLINE 18-21<br />
comandos de interacción con el<br />
usuario<br />
almacenar código de tecla 18-30<br />
bip 18-28<br />
creación de cuadro de selección<br />
18-28<br />
crear formulario de entrada<br />
18-31<br />
detener la ejecución del programa<br />
18-32<br />
elemento de pantalla 18-29<br />
establecer fecha y hora 18-30<br />
evitar la actualización de la pantalla<br />
18-30<br />
insertar saltos de línea 18-31<br />
mostrar objeto en (x,y) 18-29<br />
visualización de cuadro de mensaje<br />
18-31<br />
comandos de iteración<br />
BREAK 18-25<br />
DO...UNTIL...END 18-24<br />
FOR I= 18-25<br />
WHILE...REPEAT...END 18-24<br />
comandos para manipular gráficos<br />
DISPLAY 18-22<br />
GROB 18-22<br />
GROBNOT 18-22<br />
GROBOR 18-22<br />
GROBXOR 18-22<br />
MAKEGROB 18-22<br />
PLOT 18-22<br />
REPLACE 18-23<br />
SUB 18-23<br />
ZEROGROB 18-23<br />
combinaciones 13-14<br />
comillas<br />
en los nombres de programa 18-4<br />
commands<br />
drawing 18-20<br />
conectar<br />
por cable en serie 19-6<br />
I-2
por cable USB 19-6<br />
por infrarrojos 19-6<br />
puntos de datos 10-20<br />
variable 18-34<br />
conflicto de nombre R-20<br />
conjugado 13-8<br />
constantes<br />
e 13-9<br />
físicas 1-9, 13-27, R-16<br />
i 13-9<br />
número real máximo 13-9<br />
número real mínimo 13-9<br />
programa R-16<br />
contraste<br />
aumentar el contraste de la pantalla<br />
1-2<br />
reducir el contraste de la pantalla<br />
1-2<br />
conversiones 13-9<br />
copia<br />
de programas 18-8<br />
gráficos 17-6<br />
notas 17-8<br />
copiar<br />
pantalla 1-26<br />
correlación<br />
coeficiente 10-18<br />
CORR 10-18<br />
estadísticas 10-15<br />
cosecante 13-22<br />
coseno 13-5<br />
cotangente 13-22<br />
covarianza<br />
estadística 10-15<br />
creación<br />
de aplets 19-1<br />
de notas en Notepad 17-6<br />
de programas 18-4<br />
dibujos 17-3<br />
cuadrática<br />
extremo 3-6<br />
función 3-4<br />
cuadrático<br />
ajuste 10-13<br />
Cursos electrónicos 1-15<br />
D<br />
datos estadísticos insuficientes R-19<br />
decimal<br />
cambiar el formato de marcador<br />
1-12<br />
escala 2-15, 2-17<br />
definidas por el usuario<br />
ajuste de regresión 10-13<br />
delimitadores, programación 18-1<br />
depuración de programas 18-7<br />
derivadas<br />
en el aplet Function 13-24<br />
en Home 13-24<br />
descomposición de SCHUR 15-14<br />
descomposición en valores singulares<br />
matriz 15-14<br />
desplazamiento<br />
en modo Trace 2-9<br />
determinante<br />
matriz cuadrada 15-12<br />
dibujar de nuevo<br />
tabla de números 2-19<br />
dibujo<br />
círculos 17-4<br />
líneas y cuadros 17-3<br />
teclas 17-4<br />
dibujos<br />
abrir visualización 17-3<br />
adjuntar en la visualización<br />
Sketch 17-3<br />
almacenamiento en una variable<br />
de gráfico 17-6<br />
borrar una línea 18-21<br />
conjuntos 17-5<br />
creación 17-5<br />
creación de gráfico en blanco<br />
18-23<br />
creación de un conjunto de 17-5<br />
etiquetado 17-3<br />
diferenciación 13-7<br />
distribución normal Z, intervalos de<br />
confianza 11-15<br />
dividir 13-4<br />
drawing commands<br />
ARC 18-20<br />
E<br />
e 13-9<br />
ecuaciones<br />
resolver 7-1<br />
edición<br />
de programas 18-5<br />
I-3
matrices 15-4<br />
notas 17-2<br />
Editline<br />
catálogo de programas 18-2<br />
editores 1-33<br />
ejecución de programas 18-7<br />
ejecución de un programa 18-7<br />
ejes<br />
representación gráfica 2-7<br />
variable 18-34<br />
elemento<br />
almacenamiento 15-6<br />
encender o cancelar 1-1<br />
entrada algebraica 1-22<br />
enviar<br />
aplets 19-5<br />
envío<br />
de programas 18-8<br />
error de recepción R-20<br />
error relativo<br />
estadístico 10-18<br />
errores de sintaxis 18-7<br />
es igual<br />
para ecuaciones 13-19<br />
prueba lógica 13-21<br />
escala<br />
automático 2-15<br />
decimal 2-11, 2-15<br />
entera 2-17<br />
enteros 2-11<br />
integer 2-15<br />
opciones 2-14<br />
reajuste 2-14<br />
trigonométrica 2-15<br />
escala automática 2-15<br />
escala entera 2-15, 2-17<br />
escalonamiento de filas reducido<br />
15-13<br />
escribir letras 1-8<br />
establecer<br />
fecha 18-30<br />
hora 18-30<br />
estadísticas<br />
alternar entre una variable y dos<br />
variables 10-12<br />
análisis 10-1<br />
análisis de gráficos 10-20<br />
cálculos para 2VAR 10-12<br />
definición de un ajuste 10-12<br />
definición de un modelo de regresión<br />
10-12<br />
definir la columna dependiente de<br />
un conjunto de datos de dos variables<br />
18-33<br />
definir la columna independiente<br />
de un conjunto de datos de dos<br />
variables 18-33<br />
definir una muestra de una variable<br />
18-32<br />
edición de datos 10-11<br />
especificación del valor del ángulo<br />
10-10<br />
estructura de datos 18-44<br />
frecuencia 18-32<br />
guardar datos 10-11<br />
inserción de datos 10-11<br />
modelos de curva de regresión<br />
(ajuste) 10-12<br />
modo de ángulo 10-10<br />
ordenar datos 10-11<br />
solución de problemas de trazados<br />
10-20<br />
supresión de datos 10-11<br />
tipo de representación gráfica<br />
10-19<br />
trazado de datos 10-16<br />
trazado de gráficos 10-20<br />
variables de conjunto de datos<br />
18-44<br />
zoom de representaciones gráficas<br />
10-20<br />
estadísticas de dos variables<br />
cálculo 18-33<br />
estadísticas de una variable<br />
calcular 18-32<br />
estimación inicial 7-5<br />
estructuras de ramificación 18-18<br />
etiquetado<br />
ejes 2-7<br />
partes de un dibujo 17-3, 17-5<br />
etiquetas de teclas de software 1-2<br />
exponencial<br />
ajuste 10-13<br />
exponencial natural 13-4, 13-11<br />
exponente<br />
de valor 13-19<br />
elevado a 13-6<br />
menos 1 13-11<br />
expresión<br />
I-4
definición 2-1, R-1<br />
evaluación en aplets 2-3<br />
introducción en HOME 1-22<br />
literal 13-20<br />
trazado 3-3<br />
extremo<br />
interactiva 3-10<br />
F<br />
F de snedecor de la cola superior<br />
13-15<br />
factorial 13-14<br />
faltan argumentos R-20<br />
fecha, establecer 18-30<br />
formato numérico<br />
científico 1-13<br />
en el aplet Solve 7-5<br />
fijo 1-12<br />
fracción 1-13<br />
fracción mixta 1-13<br />
ingeniería 1-13<br />
Standard 1-12<br />
formato numérico científico 1-13,<br />
1-23<br />
formato numérico de fracciones 1-13<br />
formato numérico de ingeniería 1-13<br />
formato numérico fijo 1-12<br />
formato numérico Standard 1-12<br />
formularios de entrada<br />
establecer el modo 1-14<br />
restablecer valores predeterminados<br />
1-11<br />
fracción, formato numérico 1-13<br />
función<br />
analizar gráficos con herramientas<br />
FCN 3-4<br />
cuadrática 3-4<br />
definición 2-2<br />
definición de R-1<br />
gamma 13-14<br />
introducir 1-22<br />
menú math R-14<br />
pendiente 3-5<br />
punto de intersección 3-5<br />
sintaxis 13-3<br />
trazado 2-9<br />
función de suma 13-12<br />
funciones complejas 13-6, 13-18<br />
funciones de iteración<br />
de suma 13-12<br />
ITERATE 13-11<br />
RECURSE 13-12<br />
funciones de matrices<br />
COLNORM 15-11<br />
MAKEMAT 15-13<br />
funciones de matriz 15-11<br />
COLNORM 15-11<br />
COND 15-11<br />
CROSS 15-12<br />
DET 15-12<br />
DOT 15-11<br />
EIGENVAL 15-12<br />
EIGENVV 15-12<br />
IDENMAT 15-12<br />
INVERSE 15-12<br />
LQ 15-12<br />
LSQ 15-12<br />
LU 15-13<br />
QR 15-13<br />
RANK 15-13<br />
ROWNORM 15-13<br />
RREF 15-13<br />
SCHUR 15-13<br />
SIZE 15-14<br />
SPECNORM 15-14<br />
SPECRAD 15-14<br />
SVD 15-14<br />
SVL 15-14<br />
TRACE 15-14<br />
TRN 15-14<br />
funciones de números complejos<br />
conjugado 13-8<br />
parte imaginaria 13-8<br />
parte real 13-8<br />
funciones de números reales 13-15<br />
% 13-17<br />
%CHANGE 13-18<br />
%TOTAL 13-18<br />
CEILING 13-15<br />
DEG→RAD 13-16<br />
FNROOT 13-16<br />
HMS→ 13-16<br />
INT 13-17<br />
MANT 13-17<br />
MAX 13-17<br />
MIN 13-17<br />
MOD 13-17<br />
RAD→DEG 13-18<br />
ROUND 13-18<br />
SIGN 13-18<br />
I-5
TRUNCATE 13-19<br />
XPON 13-19<br />
funciones de probabilidad<br />
! 13-14<br />
COMB 13-14<br />
permutaciones 13-14<br />
RANDOM 13-14<br />
UTPC 13-15<br />
UTPF 13-15<br />
UTPN 13-15<br />
UTPT 13-15<br />
funciones hiperbólicas inversas<br />
13-11<br />
funciones matemáticas<br />
en el mapa de menús R-14<br />
hiperbólicas 13-11<br />
menú 1-9<br />
número complejo 13-8<br />
números reales 13-15<br />
operadores lógicos 13-21<br />
polinómicas 13-12<br />
probabilidad 13-14<br />
simbólicas 13-19<br />
teclado 13-4<br />
trigonometría 13-22<br />
funciones polinómicas<br />
POLYCOEF 13-12<br />
POLYEVAL 13-13<br />
POLYFORM 13-13<br />
POLYROOT 13-13<br />
funciones simbólicas<br />
| (where) 13-20<br />
es igual 13-19<br />
ISOLATE 13-19<br />
LINEAR? 13-20<br />
QUAD 13-20<br />
QUOTE 13-20<br />
funciones trigonométricas<br />
ACOT 13-22<br />
ACSC 13-22<br />
ASEC 13-22<br />
COT 13-22<br />
CSC 13-22<br />
SEC 13-22<br />
seno, coseno, tangente. 13-5<br />
function variables<br />
fastres 18-35<br />
G<br />
generar su propia tabla 2-20<br />
glosario R-1<br />
gráfica<br />
cuadro desplazable 10-17<br />
gráfico<br />
análisis de datos estadísticos en<br />
10-20<br />
captura de la pantalla actual<br />
18-21<br />
comparación 2-5<br />
datos estadísticos 10-16<br />
de telaraña 6-2<br />
definición de la variable independiente<br />
18-39<br />
dibujar ejes 2-7<br />
dispersión 10-16<br />
división en representación gráfica<br />
y primer plano 2-14<br />
división en representación gráfica<br />
y tabla 2-14<br />
en el aplet Solve 7-8<br />
escala automática 2-15<br />
escalonado 6-2<br />
estadísticas de una variable<br />
10-19<br />
expresiones 3-3<br />
marcas de división 2-6<br />
puntos conectados 10-17<br />
puntos de cuadrícula 2-7<br />
superposición 2-17<br />
trazado 2-9<br />
valores de índice 2-6<br />
valores t 2-6<br />
vista de división de pantalla 2-15<br />
gráfico de dispersión 10-16<br />
conectado 10-20<br />
gráfico de telaraña 6-2<br />
gráfico escalonado 6-2<br />
gráficos<br />
almacenamiento y recuperación<br />
17-6, 18-21<br />
copia 17-6<br />
copia en la visualización Sketch<br />
17-6<br />
H<br />
hiperbólicas<br />
funciones matemáticas 13-11<br />
hipótesis<br />
alternativa 11-3<br />
nula 11-3<br />
I-6
tests 11-3<br />
tests de inferencia 11-8<br />
hipótesis nula 11-3<br />
histograma 10-16<br />
ajuste 10-16<br />
ancho 10-19<br />
establecer los valores mínimo y<br />
máximo de las barras 18-35<br />
intervalo 10-19<br />
historial 1-2, 18-27<br />
historial de la pila<br />
impresión 18-27<br />
Home 1-1<br />
cálculos en 1-22<br />
evaluación de expresiones 2-3<br />
pantalla 1-2<br />
reutilizar líneas 1-26<br />
hora 13-16<br />
establecer 18-30<br />
I<br />
i 13-9<br />
importación<br />
gráficos 17-6<br />
notas 17-6<br />
impresión<br />
contenido de la pantalla 18-27<br />
imprimir<br />
nombre y contenido de una variable<br />
18-27<br />
objeto del historial 18-27<br />
variables 18-27<br />
indicadores 1-3<br />
inferencia<br />
Intervalo T de dos muestras 11-19<br />
Intervalo Z de dos muestras 11-16<br />
Intervalo Z de dos proporciones<br />
11-17<br />
Intervalo Z de una muestra 11-15<br />
Intervalo Z de una proporción<br />
11-17<br />
intervalos de confianza 11-15<br />
Test Z de dos proporciones 11-12<br />
Test Z de una muestra 11-9<br />
tests de hipótesis 11-8<br />
infrarrojos<br />
transmisión de aplets entre<br />
máquinas 19-6<br />
integración 13-7<br />
integral<br />
definida 13-7<br />
indefinida 13-25<br />
integral definida 13-7<br />
integral indefinida<br />
mediante variables simbólicas<br />
13-25<br />
interacción con el usuario 18-28<br />
interpretación<br />
estimaciones intermedias 7-7<br />
Intervalo T de dos muestras 11-19<br />
Intervalo T de una muestra 11-18<br />
Intervalo Z de dos muestras 11-16<br />
Intervalo Z de dos proporciones<br />
11-17<br />
Intervalo Z de una muestra 11-15<br />
Intervalo Z de una proporción 11-17<br />
intervalos de confianza 11-15<br />
inversión de matrices 15-9<br />
K<br />
kit de conectividad 19-5<br />
L<br />
letras minúsculas 1-8<br />
letras, escribir 1-8<br />
línea de edición 1-2<br />
Linear Solver, aplet 8-1<br />
lista<br />
almacenamiento de listas 16-1<br />
almacenamiento de un elemento<br />
16-6<br />
aritmética de 16-7<br />
búsqueda de valores estadísticos<br />
en elementos de lista 16-9<br />
calcula la secuencia de elementos<br />
para la nueva lista 16-8<br />
cálculo del producto de 16-8<br />
concatenación 16-7<br />
contar elementos 16-9<br />
creación 16-1, 16-3<br />
devolución de la posición de un<br />
elemento de la 16-9<br />
edición 16-3<br />
formada por las diferencias 16-7<br />
generar series 16-8<br />
inversión del orden 16-9<br />
ordenar elementos 16-9<br />
supresión 16-6<br />
I-7
supresión de elementos de lista<br />
16-3<br />
variables de lista 16-1<br />
visualización 16-4<br />
listas de menú<br />
buscar 1-10<br />
log natural más 1 13-11<br />
logarítmicas<br />
funciones 13-4<br />
logarítmico<br />
ajuste 10-13<br />
logaritmo 13-4<br />
logaritmo natural 13-4<br />
M<br />
mantisa 13-17<br />
marcas de división para la representación<br />
2-6<br />
matrices<br />
abrir el Editor de matrices 18-30<br />
adición de filas 18-25<br />
adición y sustracción 15-6<br />
almacenamiento de elementos<br />
15-3, 15-5<br />
almacenamiento de elementos de<br />
matriz 15-6<br />
argumentos 15-11<br />
búsqueda de la traza de una matriz<br />
cuadrada. 15-14<br />
cálculos con matrices 15-1<br />
comandos 15-11<br />
comma 16-7<br />
creación 15-3<br />
creación a partir de vectores 15-1<br />
creación de un relleno 15-15<br />
creación en Home 15-5<br />
descomposición en valores singulares<br />
15-14<br />
determinante 15-12<br />
división entre una matriz cuadrada<br />
15-8<br />
edición 15-4<br />
elevadas a una potencia 15-8<br />
enviar o recibir 15-4<br />
extracción de una parte 18-27<br />
identidad, creación 15-14<br />
inicio del Editor de matrices<br />
18-26<br />
intercambio de columnas 18-27<br />
intercambio de filas 18-27<br />
intercambio de posición de filas<br />
18-27<br />
inversión 15-9<br />
multiplicación por un vector 15-8<br />
multiplicación y división por un escalar<br />
15-7<br />
multiplicar un número de fila por<br />
un valor 18-26<br />
multiplicar una fila por un valor y<br />
añadir el resultado a la segunda<br />
fila 18-26<br />
negación de elementos 15-9<br />
norma de columna 15-11<br />
norma espectral 15-14<br />
número de condición 15-12<br />
operaciones aritméticas con 15-6<br />
producto escalar 15-11<br />
radio espectral 15-14<br />
redimensionar 18-26<br />
reemplazar parte de una matriz o<br />
un vector 18-26<br />
supresión de columnas 18-25<br />
supresión de filas 18-26<br />
tamaño 15-14<br />
transposición 15-14, 15-15<br />
valores singulares 15-14<br />
variables 15-1<br />
visualización 15-5<br />
visualización de elementos de matriz<br />
15-5<br />
visualización de valores propios<br />
15-12<br />
medida de ángulo 1-12<br />
establecer 1-14<br />
medida del ángulo<br />
en las estadísticas 10-10<br />
memoria R-19<br />
ahorrar 19-1<br />
borrar toda R-4<br />
guardar 1-28<br />
insuficiente R-20<br />
organización 14-10<br />
visualización 14-2<br />
memoria insuficiente R-19<br />
mensaje de error constant? 7-7<br />
mensaje de error para estimaciones<br />
incorrectas 7-7<br />
mensajes de error<br />
constant? 7-7<br />
estimaciones incorrectas 7-7<br />
I-8
menú MATH 13-1<br />
menú VARS 14-4<br />
mapa R-7<br />
mixta, formato de fracción 1-13<br />
modos<br />
formato numérico 1-12<br />
marca decimal 1-13<br />
medida de ángulo 1-12<br />
múltiples soluciones<br />
trazado para buscar 7-8<br />
multiplicación 13-4<br />
implícita 1-24<br />
N<br />
negación 13-6<br />
no definido<br />
nombre R-20<br />
resultado R-20<br />
no hay ecuaciones marcadas R-20<br />
no válida<br />
dimensión R-19<br />
sintaxis R-20<br />
no válidos<br />
datos estadísticos R-19<br />
norma espectral 15-14<br />
nota<br />
copia 17-8<br />
edición 17-2<br />
escribir 17-1<br />
importación 17-8<br />
imprimir 18-27<br />
visualización 17-1<br />
Notepad 17-1<br />
creación de notas 17-6<br />
escribir en 17-7<br />
teclas del catálogo 17-7<br />
número real<br />
máximo 13-9<br />
mínimo 13-9<br />
número real máximo 1-25, 13-9<br />
número real mínimo 13-9<br />
números aleatorios 13-14<br />
números complejos 1-32<br />
almacenamiento 1-33<br />
funciones matemáticas 13-8<br />
introducir 1-33<br />
números negativos 1-23<br />
O<br />
operaciones matemáticas 1-22<br />
en notación científica 1-23<br />
escribir los argumentos 1-24<br />
números negativos en 1-23<br />
operadores lógicos<br />
AND 13-21<br />
es igual (comprobación lógica)<br />
13-21<br />
IFTE 13-21<br />
mayor que 13-21<br />
mayor que o igual a 13-21<br />
menor o igual que 13-21<br />
menor que 13-21<br />
no es igual a 13-21<br />
NOT 13-21<br />
OR 13-22<br />
XOR 13-22<br />
OR exclusivo 13-22<br />
orden alfabético 19-7<br />
orden cronológico 19-7<br />
orden de precedencia 1-24<br />
ordenar 19-7<br />
aplets en orden alfabético 19-7<br />
aplets en orden cronológico 19-7<br />
elementos de una lista 16-9<br />
P<br />
π 13-9<br />
pantalla 18-22<br />
ajustar el contraste 1-2<br />
borrar 1-2<br />
captura 18-21<br />
desplazamiento por el historial<br />
1-28<br />
elemento 15-5<br />
etiquetas de teclas de software<br />
1-2<br />
fecha y hora 18-30<br />
historial 1-26<br />
impresión del contenido 18-27<br />
línea 1-26<br />
línea de indicador 1-2<br />
matrices 15-5<br />
partes de 1-2<br />
reajuste de escala 2-14<br />
paréntesis<br />
para escribir los argumentos 1-24<br />
para especificar el orden de las<br />
I-9
operaciones 1-24<br />
parte real 13-8<br />
pausa 18-32<br />
pendiente<br />
interactiva 3-10<br />
permutaciones 13-14<br />
plot-view variables<br />
fastres 18-35<br />
polinómicos<br />
coeficientes 13-12<br />
polinomio<br />
cálculo 13-13<br />
forma de 13-13<br />
raíces 13-13<br />
Taylor 13-7<br />
Polinomio de Taylor 13-7<br />
potencia (x elevado a y) 13-6<br />
precedencia 1-25<br />
precisión numérica 14-10<br />
predicted values<br />
statistical 10-22<br />
presentación<br />
científica 1-12<br />
estándar 1-12<br />
fijo 1-12<br />
fracciones 1-12<br />
ingeniería 1-12<br />
presentación de precisión completa<br />
1-12<br />
probabilidad chi cuadrado de la cola<br />
superior 13-15<br />
probabilidad normal de la cola superior<br />
13-15<br />
probabilidad t de Student de la cola<br />
superior 13-15<br />
producto vectorial<br />
vector 15-12<br />
programa<br />
asignación de nombre 18-4<br />
comandos 18-4<br />
copia 18-8<br />
creación 18-4<br />
delimitadores 18-1<br />
depuración 18-7<br />
detención 18-7<br />
edición 18-5<br />
ejecución 18-7<br />
envío y recepción 18-8<br />
estructurado 18-1<br />
imprimir 18-27<br />
pausar 18-32<br />
supresión 18-9<br />
programación estructurada 18-1<br />
pronóstico 10-22<br />
puerto serie, conectividad 19-6<br />
puertos 19-6<br />
punto de intersección<br />
interactivo 3-11<br />
R<br />
radio espectral 15-14<br />
raíz<br />
enésima 13-6<br />
interactiva 3-10<br />
variable 18-37<br />
raíz cuadrada 13-6<br />
rango entero<br />
matriz 15-13<br />
recepción de<br />
programas 18-8<br />
recibir<br />
aplet 19-6<br />
matrices 15-4<br />
reducir el contraste de la pantalla 1-2<br />
regresión<br />
ajuste definido por el usuario<br />
10-13<br />
análisis de 10-18<br />
fórmula 10-12<br />
modelos de ajuste 10-13<br />
reinicializar<br />
aplet 19-4<br />
reiniciar<br />
calculadora R-3<br />
memoria R-4<br />
representación gráfica<br />
análisis de datos estadísticos en<br />
10-20<br />
comparación 2-5<br />
configuración 2-5<br />
cuadro desplazable 10-17<br />
dibujar ejes 2-7<br />
división de pantalla 2-15<br />
división en representación gráfica<br />
y primer plano 2-14<br />
división en representación gráfica<br />
y tabla 2-14<br />
escala 2-14<br />
I-10
escala automática 2-15<br />
escala decimal 2-15<br />
escala entera 2-15<br />
escala trigonométrica 2-15<br />
estadísticas de una variable<br />
10-19<br />
marcas de división 2-6<br />
parámetros estadísticos 10-19<br />
puntos conectados 10-20<br />
puntos de cuadrícula 2-7<br />
representación gráfica superpuesta<br />
2-14<br />
sucesión 2-6<br />
superposición 2-17<br />
trazado 2-9<br />
valores de índice 2-6<br />
valores t 2-6<br />
vista de división de pantalla 2-15<br />
representación gráfica de cuadro<br />
desplazable 10-17<br />
representaciones gráficas superpuestas<br />
2-17<br />
resolución de la representación gráfica<br />
y del trazado 2-9<br />
restar 13-4<br />
resultado<br />
copiar a la línea de edición 1-26<br />
reutilizar 1-26<br />
resultado infinito R-19<br />
S<br />
salir de una vista 1-22<br />
secante 13-22<br />
secuencia<br />
definición 2-2<br />
seno 13-5<br />
hiperbólico inverso 13-10<br />
signo de multiplicación 1-24<br />
simbólica<br />
definición de expresiones 2-1<br />
diferenciación 13-23<br />
visualizar definiciones 3-8<br />
simbólicos<br />
cálculos en el aplet Function<br />
13-23<br />
símbolo de advertencia 1-10<br />
sintaxis 13-3<br />
solve<br />
establecer el formato numérico<br />
7-5<br />
estimaciones iniciales 7-5<br />
interpretación de las estimaciones<br />
intermedias 7-7<br />
interpretar los resultados 7-6<br />
mensajes de error 7-7<br />
trazado para buscar estimaciones<br />
7-8<br />
solve variables<br />
fastres 18-35<br />
statistics<br />
predicted values 10-22<br />
sumar 13-4<br />
superposición de trazados gráficos<br />
4-3<br />
supresión<br />
datos estadísticos 10-11<br />
de programas 18-9<br />
listas 16-6<br />
suprimir<br />
aplet 19-8<br />
symbolic<br />
configuración de vista de estadísticas<br />
10-10<br />
T<br />
tabla<br />
configuración de la vista numérica<br />
2-17<br />
desplazarse por 3-8<br />
valores numéricos 3-7<br />
tamaño de fuente<br />
cambiar 3-8<br />
cambio 17-5<br />
tamaño del incremento de una variable<br />
independiente 18-39<br />
tangente 13-5<br />
hiperbólica inversa 13-10<br />
tangente hiperbólica inversa 13-10<br />
teclado<br />
funciones matemáticas 1-8<br />
pulsaciones combinadas con<br />
teclas de cambio 1-7<br />
teclas de edición 1-5<br />
teclas de introducción 1-5<br />
teclas de lista 16-3<br />
teclas de menú 1-4<br />
teclas de Notepad 17-8<br />
I-11
teclas inactivas 1-10<br />
Test T de dos muestras 11-14<br />
Test T de una muestra 11-13<br />
Test Z de dos proporciones 11-12<br />
Test Z de una muestra 11-9<br />
tiempo, conversión 13-17<br />
tmax 18-39<br />
tmin 18-39<br />
transferencia<br />
de programas 18-8<br />
transmitir<br />
matrices 15-4<br />
transposición de una matriz 15-14<br />
trazado<br />
captura de la pantalla actual<br />
18-21<br />
configuración 3-2<br />
datos estadísticos 10-16<br />
definición de la variable independiente<br />
18-39<br />
dispersión 10-16<br />
en el aplet Solve 7-8<br />
expresiones 3-3<br />
funciones 2-9<br />
más de una curva 2-9<br />
no se ajusta a la representación<br />
gráfica 2-9<br />
puntos conectados 10-17<br />
representaciones gráficas 2-9<br />
trazado gráfico<br />
de telaraña 6-2<br />
escalonado 6-2<br />
superposición 4-3<br />
Triangle Solver, aplet 9-1<br />
trigonometría<br />
coseno 13-10<br />
trigonometría hiperbólica<br />
ALOG 13-11<br />
ASINH 13-10<br />
ATANH 13-10<br />
COSH 13-10<br />
EXP 13-11<br />
EXPM1 13-11<br />
LNP1 13-11<br />
SINH 13-10<br />
TANH 13-11<br />
trigonométrica<br />
escala 2-11, 2-15, 2-17<br />
trigonométricas<br />
funciones 13-22<br />
trigonométrico<br />
ajuste 10-13<br />
truncar valores a posiciones decimales<br />
13-19<br />
tstep 18-39<br />
U<br />
USB, conectividad 19-6<br />
V<br />
valor<br />
almacenamiento 14-2<br />
ir directamente a 3-8<br />
recuperar 14-3<br />
valor absoluto 13-6<br />
valores críticos visualizados 11-4<br />
valores independientes<br />
adición a la tabla 2-20<br />
valores propios 15-12<br />
valores singulares<br />
matriz 15-14<br />
variable de Polar<br />
Axes 18-34<br />
variable FastRes 18-35<br />
variable independiente<br />
definida para la representación<br />
gráfica 18-36<br />
variable isect 18-36<br />
variable polares<br />
en el mapa de menús R-10<br />
variable Ycross 18-40<br />
variables<br />
aplet 14-1<br />
borrar 14-4<br />
búsqueda de raíces 3-10<br />
categorías 14-7<br />
definición 14-1, 14-7, R-3<br />
en ecuaciones 7-10<br />
en la vista Symbolic 2-3<br />
impresión 18-27<br />
independientes 18-39<br />
local 14-1<br />
raíz 18-37<br />
resultado anterior (Ans) 1-26<br />
tamaño del incremento de variable<br />
independiente 18-39<br />
tipos 14-1, 14-7<br />
uso en los cálculos 14-4<br />
I-12
variables de aplet<br />
definición 14-1, 14-8<br />
en la vista Plot 18-34<br />
nuevo 14-1<br />
variables de conjunto de datos 10-7<br />
variables de función<br />
Area 18-34<br />
en el mapa de menú R-8<br />
variables de Function<br />
Axes 18-34<br />
Connect 18-34<br />
Grid 18-35<br />
Indep 18-36<br />
Isect 18-36<br />
Labels 18-36<br />
Recenter 18-37<br />
Root 18-37<br />
Ycross 18-40<br />
variables de la vista Plot<br />
Area 18-34<br />
Connect 18-34<br />
Function 18-34<br />
Grid 18-35<br />
Hmin/Hmax 18-35<br />
Hwidth 18-35<br />
Isect 18-36<br />
Labels 18-36<br />
Recenter 18-37<br />
RNG 18-38<br />
Root 18-37<br />
S1mark-S5mark 18-37<br />
StatPlot 18-38<br />
trazado 18-36<br />
Ustep 18-39<br />
variables de Parametric<br />
Axes 18-34<br />
Connect 18-34<br />
Grid 18-35<br />
Indep 18-36<br />
Labels 18-36<br />
Recenter 18-37<br />
Ycross 18-40<br />
variables de Polar<br />
Connect 18-34<br />
Grid 18-35<br />
Indep 18-36<br />
Labels 18-36<br />
Recenter 18-37<br />
Ycross 18-40<br />
variables de Sequence<br />
Axes 18-34<br />
Grid 18-35<br />
Indep 18-36<br />
Labels 18-36<br />
Recenter 18-37<br />
Ycross 18-40<br />
variables de Solve<br />
Axes 18-34<br />
Connect 18-34<br />
Grid 18-35<br />
Indep 18-36<br />
Labels 18-36<br />
Recenter 18-37<br />
Ycross 18-40<br />
variables de solve<br />
en el mapa de menús R-12<br />
variables de Statistics<br />
Axes 18-34<br />
Connect 18-34<br />
Grid 18-35<br />
Hmin/Hmax 18-35<br />
Hwidth 18-35<br />
Indep 18-36<br />
Labels 18-36<br />
Recenter 18-37<br />
S1mark-S5mark 18-37<br />
Ycross 18-40<br />
variables de sucesión<br />
en el mapa de menús R-11<br />
variables estadísticas<br />
en el mapa de menús R-13<br />
variables globales R-7<br />
definición 14-7<br />
variables paramétricas<br />
en el mapa de menús R-9<br />
variables S1mark-S5mark 18-37<br />
variables simbólicas<br />
evaluación en la vista 2-3<br />
vectores<br />
columna 15-1<br />
definición de R-3<br />
producto vectorial 15-12<br />
vectores propios 15-12<br />
Vista Numeric<br />
adición de valores X 2-20<br />
automática 2-17<br />
configuración 2-17, 2-20<br />
generar su propia tabla 2-20<br />
recálculo 2-20<br />
visualización de la función defini-<br />
I-13
toria para la columna 2-19<br />
vista Symbolic<br />
definición de expresiones 3-2<br />
vistas 1-21<br />
configuración 1-21<br />
vistas de los aplets<br />
cambiar 1-22<br />
cancelar operaciones en 1-1<br />
división de pantalla 1-20<br />
Nota 1-21<br />
Sketch 1-21<br />
Vista Numeric 1-20<br />
Vista Plot 1-19<br />
vista Symbolic 1-19<br />
visualización de las coordenadas 2-9<br />
visualizaciones<br />
definición de R-3<br />
volver a calcular para la tabla 2-20<br />
Z<br />
zoom 2-19<br />
acercar 2-10<br />
alejar 2-10<br />
cancelar 2-11<br />
center 2-10<br />
cuadro 2-10<br />
dentro de la vista Numeric 2-19<br />
ejemplos de 2-12<br />
ejes 2-12<br />
factores 2-13<br />
opciones 2-10, 3-8<br />
opciones dentro de una tabla<br />
2-19<br />
opciones para dibujar de nuevo<br />
la tabla de números 2-19<br />
square 2-10<br />
X-zoom 2-10<br />
Y-zoom 2-10<br />
zoom horizontal 18-41<br />
I-14