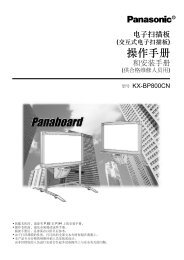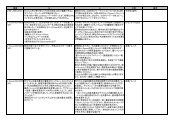elite Panaboard book - psn-web.net screenshot
elite Panaboard book - psn-web.net screenshot
elite Panaboard book - psn-web.net screenshot
Create successful ePaper yourself
Turn your PDF publications into a flip-book with our unique Google optimized e-Paper software.
Instrucciones de funcionamiento(Para el software)Pizarra electrónica(<strong>elite</strong> <strong>Panaboard</strong>)Número de modelo UB-T781UB-T781WUB-T780UB-T780BPUB-T761UB-T760UB-T780El pie se vende por separado.Antes poner en funcionamiento esta unidad, lea completamente estas instrucciones y guárdelascuidadosamente para consultarlas en el futuro.
IntroducciónIntroducciónGracias por adquirir la pizarra electrónica de Panasonic.Características más destacadasMediante la conexión de la <strong>elite</strong> <strong>Panaboard</strong> a un ordenador y la utilización de un proyector para mostrar elcontenido de la pantalla del ordenador en la <strong>elite</strong> <strong>Panaboard</strong>, puede realizar lo siguiente.Funciones del lápiz electrónico• Manipule objetos en la pantalla mediante el lápiz electrónico como si fuera un ratón.• Dibuje y borre líneas en la pantalla mediante el lápiz electrónico.• Guarde las imágenes de la pantalla creadas al dibujar con el lápiz electrónico.<strong>elite</strong> <strong>Panaboard</strong> <strong>book</strong>Utilice el software de <strong>elite</strong> <strong>Panaboard</strong> <strong>book</strong> compatible con funciones de la <strong>elite</strong> <strong>Panaboard</strong> como escribir,dibujar, adjuntar imágenes y operaciones del ordenador. Este software permite guardar el contenido dela pantalla de su ordenador y recuperarlo para un uso posterior.Dos modos de funcionamiento para <strong>elite</strong> <strong>Panaboard</strong> softwarePuede utilizar <strong>elite</strong> <strong>Panaboard</strong> software con los siguientes 2 modos de funcionamiento.• Modo Desktop Drawing• Modo <strong>elite</strong> <strong>Panaboard</strong> <strong>book</strong>Modo Desktop DrawingPuede utilizar el lápiz electrónico para escribir texto, dibujar y manipular programas en la imagen proyectadaen <strong>elite</strong> <strong>Panaboard</strong>. Los elementos que dibuje se pueden guardar en un archivo. No se modificarán ni el fondode escritorio ni los datos de aplicaciones.Modo <strong>elite</strong> <strong>Panaboard</strong> <strong>book</strong><strong>elite</strong> <strong>Panaboard</strong> <strong>book</strong> es un software de creación de materiales y presentaciones para la enseñanza. Losarchivos creados con <strong>elite</strong> <strong>Panaboard</strong> <strong>book</strong> se guardan en un formato propio (.peb). Puede utilizar losmateriales creados con <strong>elite</strong> <strong>Panaboard</strong> <strong>book</strong> como herramientas en presentaciones y explicaciones.2 Instrucciones de funcionamiento (para el software)
IntroducciónAcerca de las instrucciones de funcionamientoExisten 2 diferentes manuales de instrucciones de funcionamiento para la <strong>elite</strong> <strong>Panaboard</strong>.Para las funciones básicas(documento impreso)AbreviaturasPara el software(este documento)Instrucciones para la conexión y el funcionamiento de la <strong>elite</strong><strong>Panaboard</strong>, así como instrucciones para la realización de la instalación.Instrucciones para el <strong>elite</strong> <strong>Panaboard</strong> software y <strong>elite</strong> <strong>Panaboard</strong><strong>book</strong> incluidos.Windows ® se refiere al sistema operativo Microsoft ® Windows ® .Windows ® 2000 se refiere al sistema operativo Microsoft ® Windows ® 2000.Windows ® XP se refiere al sistema operativo Microsoft ® Windows ® XP.Windows Vista ® se refiere al sistema operativo Microsoft ® Windows Vista ® .Windows ® 7 se refiere al sistema operativo Microsoft ® Windows ® 7.Excel ® se refiere al software de hoja de cálculo Microsoft ® Excel ® .PowerPoint ® se refiere al programa de gráficos para presentaciones Microsoft ® PowerPoint ® .DirectX ® se refiere a la interfaz de programación de aplicaciones de Microsoft ® DirectX ® .Marcas comerciales• Microsoft, Windows, Windows Vista, DirectX, Excel, PowerPoint y Windows Media son marcascomerciales registradas o marcas comerciales de Microsoft Corporation en Estados Unidos y/o en otrospaíses.• IBM y AT son marcas comerciales de International Business Machines Corporation en Estados Unidos,así como en otros países.• Intel y Pentium son marcas comerciales o marcas comerciales registradas de Intel Corporation en EstadosUnidos y en otros países.• Adobe, Reader y Flash son marcas comerciales registradas o marcas comerciales de Adobe SystemsIncorporated en Estados Unidos y/o en otros países.• Todas las marcas comerciales que aparecen en el presente manual pertenecen a sus respectivospropietarios.Instrucciones de funcionamiento (para el software) 3
IntroducciónRequisitos del sistemaOrdenadorCPUSistema operativoInterfaz USB 2.0Memoria (RAM)Disco duroPantallaIBM ® PC/AT ® o compatible con una unidad de CD-ROMProcesador Intel ® Pentium ® 4 o posteriorWindows 2000 SP4 / Windows XP SP2 o posterior /Windows Vista / Windows 7(Windows XP edición de 64 bits no es compatible.)256 MB o más (Windows 2000 SP4)512 MB o más (Windows XP SP2 o posterior)512 MB o más (Windows Vista)1 GB o más (Windows 7)Disco duro con un mínimo de 400 MB de espacio libre (sin incluir el espacionecesario para guardar archivos)Color de 16 bits o más (Windows 2000 SP4, Windows XP SP2)Color de 32 bits o más (Windows Vista, Windows 7)Nota• Para ejecutar el <strong>elite</strong> <strong>Panaboard</strong> software, se necesita Microsoft .NET Framework 2.0 o posterior yDirectX 7.0 o posterior. Al instalar el <strong>elite</strong> <strong>Panaboard</strong> software del CD-ROM, se instalará .NETFramework 2.0 en su ordenador si no estaba ya instalado.• Los requisitos de sistema mencionados no cumplen las especificaciones recomendadas para todoslos sistemas operativos.• Debe tener Windows Media ® Player 10 o posterior, o bien Adobe ® Flash ® Player instalados para insertary reproducir video.• Windows 2000 SP4 no admite la inserción ni la reproducción de video.• Windows Vista Ultimate, Windows Vista Home Premium, Windows Vista Business, Windows 7Ultimate, Windows 7 Professional, Windows 7 Home Premium y Windows XP Tablet PC Edition 2005admiten la función de reconocimiento de escritura a mano.• Para los usuarios de Windows 2000 SP4 o posterior, o Windows XP Professional: para utilizar lafunción de reconocimiento de escritura, deberá tener instalado el pack de reconocimiento Tablet PCSDK y Microsoft Windows XP Tablet PC Edition 2005.• Windows Vista Home Basic, Windows 7 Starter, Windows 7 Home Basic y Windows XP Home Editionno admiten la función de reconocimiento de escritura a mano.• Debe tener suficiente espacio disponible en el disco duro para grabar y reproducir video.• Windows Vista Home Basic edición de 64 bits no admite la función Teclado pantalla.• Windows Vista edición de 64 bits y Windows 7 edición de 64 bits no admiten la función Teclado original.4 Instrucciones de funcionamiento (para el software)
Tabla de contenidoTabla de contenidoModo Desktop Drawing ...........................................................................7Inicio del <strong>elite</strong> <strong>Panaboard</strong> software y realización de la calibración .............................7Uso de Desktop Drawing Tool .........................................................................................8Flech .................................................................................................................................9Borrador ...........................................................................................................................9Rotulador (negro/rojo/azul/verde) .....................................................................................9Deshacer ..........................................................................................................................9Rehacer ............................................................................................................................9Actual .............................................................................................................................10Borr todo .........................................................................................................................10Ajuste .............................................................................................................................10Fondo blanco ..................................................................................................................11Captura ...........................................................................................................................11Presentac PowerPoint ....................................................................................................12Teclado pantalla .............................................................................................................14<strong>elite</strong> <strong>Panaboard</strong> <strong>book</strong> .....................................................................................................14Ampliación ......................................................................................................................15Sombra pantalla .............................................................................................................15Foco ...............................................................................................................................15Grabadora ......................................................................................................................16Imprimir ..........................................................................................................................17Cámara de documentos de escritorio ............................................................................17Camb tamaño icono .......................................................................................................18Cambio de la visualización de Desktop Drawing Tool ................................................18Uso del lápiz electrónico para alternar entre las herramientas de puntero y derotulador ..........................................................................................................................19Uso del lápiz electrónico para cambiar la posición de Desktop Drawing Tool .........20Acerca del menú de <strong>elite</strong> <strong>Panaboard</strong> software .............................................................20Calibrar ...........................................................................................................................20Herram. ..........................................................................................................................20Opciones... .....................................................................................................................21Ayuda… ..........................................................................................................................22Acerca… .........................................................................................................................22Salir ................................................................................................................................22Modo <strong>elite</strong> <strong>Panaboard</strong> <strong>book</strong> ..................................................................23Inicio de <strong>elite</strong> <strong>Panaboard</strong> <strong>book</strong> ......................................................................................23Pantalla <strong>elite</strong> <strong>Panaboard</strong> <strong>book</strong> .......................................................................................24Pantalla principal <strong>elite</strong> <strong>Panaboard</strong> <strong>book</strong> .........................................................................24Acerca de los botones de la barra de herramientas .......................................................25Uso de <strong>elite</strong> <strong>Panaboard</strong> <strong>book</strong> .........................................................................................26Creación de un archivo de presentación ........................................................................26Realización de una presentación con el archivo creado ................................................30Exportación de un archivo de presentación ...................................................................31Grabación del funcionamiento del escritorio ..................................................................31Reproducción de películas en la <strong>elite</strong> <strong>Panaboard</strong> <strong>book</strong> .................................................31Uso de herramientas de dibujo ......................................................................................32Rotulador (Negro/Rojo/Azul/Verde) ................................................................................32Instrucciones de funcionamiento (para el software) 5
Tabla de contenidoMarcad resalt ..................................................................................................................32Borrador .........................................................................................................................32Línea ..............................................................................................................................32Formas ...........................................................................................................................32Texto ..............................................................................................................................33Personalización de las herramientas de dibujo ...........................................................33Personalizar herramientas de dibujo ..............................................................................33Trabajo con objetos dibujados ......................................................................................34Selección de un objeto ...................................................................................................34Movimiento de un objeto ................................................................................................34Ajuste de tamaño de un objeto .......................................................................................34Rotación de un objeto ....................................................................................................34Cambio de las propiedades del objeto ...........................................................................34Adición de texto a una forma ..........................................................................................35Cambio del orden de objetos .........................................................................................35Atenuado de un objeto (Sombra) ...................................................................................35Duplicación de un objeto ................................................................................................36Reconocimiento de líneas con forma libre como caracteres ..........................................36Uso de archivos de película ...........................................................................................36Reproducción de un archivo de película ........................................................................36Acerca de los menús de <strong>elite</strong> <strong>Panaboard</strong> <strong>book</strong> ............................................................37Menú Archivo .................................................................................................................37Menú Editar ....................................................................................................................40Menú Insertar .................................................................................................................42Menú Página ..................................................................................................................43Menú Ver ........................................................................................................................44Menú Formato ................................................................................................................47Menú Herram. ................................................................................................................50Menú Ayuda ...................................................................................................................52Instalación del software ........................................................................53Instalación del <strong>elite</strong> <strong>Panaboard</strong> software ......................................................................53Desinstalación del <strong>elite</strong> <strong>Panaboard</strong> software ...............................................................54Solución de problemas ..........................................................................55Solución de problemas ...................................................................................................556 Instrucciones de funcionamiento (para el software)
Modo Desktop DrawingModo Desktop DrawingInicio del <strong>elite</strong> <strong>Panaboard</strong>software y realización dela calibración1. Encienda la <strong>elite</strong> <strong>Panaboard</strong>.2. Conecte la <strong>elite</strong> <strong>Panaboard</strong> al ordenador con elcable USB.• <strong>elite</strong> <strong>Panaboard</strong> software se iniciaráautomáticamente.• Cuando inicie el <strong>elite</strong> <strong>Panaboard</strong> software porprimera vez, aparecerá la pantalla decalibración.• Reinicie el ordenador si se le solicita. Una vezque se haya reiniciado el ordenador, conecte la<strong>elite</strong> <strong>Panaboard</strong> al ordenador con el cable USB.3. Realice la calibración.4. Presione el lápiz electrónico en ángulo rectocon respecto a la pizarra, en los puntos de crucede cada círculo hasta que éstos desaparezcan(durante 2 segundos). Repita esta acción en elorden que se muestra en la ilustración acontinuación.AB• Mantenga presionado el lápiz electrónico enángulo recto con respecto a la pantalla de lapizarra.• Cuando empuje la punta del lápiz electrónico,éste emitirá un zumbido.• Una vez determinada correctamente laposición del punto indicado, la calibraciónpasará al siguiente punto automáticamente.• Una vez finalizada la calibración connormalidad, aparecerá un cuadro de diálogo definalización.5. Haga clic en [Aceptar].• Si <strong>elite</strong> <strong>Panaboard</strong> y el proyector están fijadosde forma que no puedan moverse (caja para elmontaje en la pared), active la casilla deverificación [Utilizar siempre esta info decalibración.] y haga clic en [Aceptar] para omitirla calibración la próxima vez que inicie <strong>elite</strong><strong>Panaboard</strong> software.DECInstrucciones de funcionamiento (para el software) 7
Modo Desktop Drawing• Una vez que se haya completado la calibración,aparecerá el icono en el área denotificación y se mostrará automáticamenteDesktop Drawing Tool.Uso de Desktop DrawingToolDesktop Drawing Tool aparecerá al iniciar <strong>elite</strong><strong>Panaboard</strong> software. Con Desktop Drawing Tool, podrádibujar y borrar caracteres e imágenes del escritorio odatos de aplicaciones. Además, puede alternar entretodas las funciones proporcionadas por lasherramientas con el lápiz electrónico.Nombres de las herramientas[Desktop Drawing Tool]• Podrá utilizar el <strong>elite</strong> <strong>Panaboard</strong> software.FlechRotulador negroRotulador azulDeshacerActualAjusteCapturaTeclado pantallaAmpliaciónBorradorRotulador rojoRotulador verdeRehacerBorr todoFondo blancoPresentac PowerPoint<strong>elite</strong> <strong>Panaboard</strong> <strong>book</strong>Sombra pantallaFocoImprimirReducciónGrabadoraCámara de documentosde escritorioCamb tamaño icono8 Instrucciones de funcionamiento (para el software)
Modo Desktop DrawingFlechPuede utilizar el lápiz electrónico como un ratón.1. Haga clic en (Flech) en Desktop DrawingTool.• El lápiz electrónico se puede utilizar de lamisma forma que un ratón.Clic izquierdoPresione y suelte la punta del lápiz en <strong>elite</strong><strong>Panaboard</strong>.Clic derechoPresione y suelte la punta del lápiz en <strong>elite</strong><strong>Panaboard</strong> mientras mantiene pulsado el botóndel lápiz electrónico.Doble clicPresione y suelte la punta del lápiz 2 veces en<strong>elite</strong> <strong>Panaboard</strong>.Arrastrar y soltarPresione la punta del lápiz en <strong>elite</strong> <strong>Panaboard</strong>y seleccione un objeto. Arrastre el objetodesplazando el lápiz mientras mantienepresionada la punta y, a continuación, suelte.BorradorPuede borrar secciones de líneas con forma libremediante el lápiz electrónico.1. Haga clic en (Borrador) en Desktop DrawingTool.2. Arrastre el lápiz electrónico por las áreas quedesee borrar. (Desplace el lápiz electrónicomientras mantiene presionada la punta contra<strong>elite</strong> <strong>Panaboard</strong>).Rotulador (negro/rojo/azul/verde)Puede dibujar caracteres, imágenes y líneas con formalibre según desee mediante el lápiz electrónico.También puede ajustar el color de las líneas dibujadas.1. Haga clic en una de las opciones (Rotuladornegro)/ (Rotulador rojo)/ (Rotuladorazul)/ (Rotulador verde) de Desktop DrawingTool.2. Dibuje en <strong>elite</strong> <strong>Panaboard</strong> mediante el lápizelectrónico.DeshacerPuede deshacer una acción.1. Haga clic en (Deshacer) en Desktop DrawingTool.• Se deshará la acción anterior.RehacerPuede rehacer una acción deshecha anteriormente.1. Haga clic en (Rehacer) en Desktop DrawingTool.• Se rehará la acción deshecha anteriormentecon el comando [Deshacer].Instrucciones de funcionamiento (para el software) 9
Modo Desktop DrawingActualSi han desaparecido líneas con forma libre dibujadascon el lápiz electrónico, esta función hace que vuelvana aparecer en su posición original.1. Haga clic en (Actual) en Desktop DrawingTool.• Se volverán a mostrar las líneas dibujadas enla pizarra.2. Ajuste el color y el ancho del rotulador, asícomo el tamaño del borrador como desee.Borr todoPuede borrar todas las líneas dibujadas con laherramienta de rotulador.1. Haga clic en (Borr todo) en Desktop DrawingTool.• Aparecerá una ventana de confirmación.2. Seleccione [Sí] para borrar todas las líneas.• Se borrarán todas las líneas de la pantalla.• Para cancelar la operación Borrar todo, hagaclic en [No].AjustePuede cambiar el ancho, el color y la transparencia delrotulador, así como el tamaño de la herramienta deborrador. Puede cambiar el ancho de formaindependiente para cada uno de los 4 tipos derotulador.1. Haga clic en (Ajuste) en Desktop DrawingTool.• Aparecerá la ventana "Ajuste rotul/borrador".Mismo anchoAl seleccionar esta opción, se ajusta el anchode todos los rotuladores para que sea el mismo.Negro/Rojo/Azul/VerdePermite ajustar el ancho de formaindependiente para cada rotulador. Introduzcaun valor de 1 a 30. Asimismo, puede utilizar eldeslizador para cambiar el valor desplazándoloa izquierda y derecha.Clic para camb colorAl hacer clic en un rotulador, aparecerá laventana Ajustes de color en la que podrácambiar el color del rotulador.ResaltarAl seleccionar esta opción, el color del rotuladorserá semitransparente.Radio borradorPermite ajustar el radio del borrador. Introduzcaun valor de 1 a 60. Asimismo, puede utilizar eldeslizador para cambiar el valor desplazándoloa izquierda y derecha.3. Haga clic en [Aceptar].Nota• Al cambiar el color de un rotulador, dicho colorse mostrará en el botón de rotulador de DesktopDrawing Tool.10 Instrucciones de funcionamiento (para el software)
Modo Desktop DrawingFondo blancoPuede visualizar todo el escritorio de color blanco. Estafunción se puede utilizar para dar explicacionesadicionales.1. Haga clic en (Fondo blanco) en DesktopDrawing Tool.• El escritorio aparecerá todo de color blanco.Para volver a la visualización original, vuelva ahacer clic en (Fondo blanco).CapturaPermite guardar en un archivo la pantalla que apareceen el escritorio y todas las líneas dibujadas con el lápizelectrónico.Existen 2 formas de guardar la visualización:• Guardar el archivo introduciendo un nombre.• Guardar el archivo utilizando la fecha y horasactuales como nombre de archivo.Para obtener más información sobre cómo guardararchivos y los formatos de archivo, consulte"Opciones... (Página 21)".Para guardar un archivo introduciendo unnombre de archivo1. Haga clic en (Captura) en Desktop DrawingTool.• Aparecerá la ventana "Guardar como".2. Especifique la carpeta y el nombre del archivoy seleccione un formato de archivo.• Puede seleccionar los siguientes formatos enTipo de archivo.– Mapa de bits (.bmp)– JPEG (.jpg)– TIFF (.tif)3. Haga clic en [Guardar].• Si selecciona un archivo TIFF existente en laventana "Guardar como", aparecerá unaventana en la que se pregunta si desea añadirla imagen al archivo existente o sobrescribir elarchivo existente.– Para añadir el archivoSeleccione [Sí]. La nueva imagen seagregará al final del archivo existente y elarchivo se guardará como archivo TIFF devarias páginas.– Para sobrescribir el archivoSeleccione [No]. Se eliminará el archivoexistente y se guardará el nuevo comoarchivo TIFF de página única.Instrucciones de funcionamiento (para el software) 11
Modo Desktop DrawingPara guardar un archivo utilizando la fecha yhoras actuales como nombre de archivo1. Haga clic en el icono del área de notificacióny seleccione [Opciones].2. Active la casilla de verificación [Guardararchivo auto, con fecha en nombre] yespecifique los valores para "Guard carp" y"Format arch".3. Haga clic en [Aceptar] para cerrar la ventana"Opciones".4. Haga clic en (Captura) en Desktop DrawingTool.• Aparecerá una ventana de confirmación deguardado.5. Haga clic en [Aceptar].• Si activa la casilla de verificación [No mostrar elmensaje de nuevo], la ventana no se mostrarála próxima vez que guarde con este método.Para volver a visualizar la ventana, consulte"Opciones... (Página 21)".Presentac PowerPointPuede iniciar PowerPoint desde Desktop Drawing Tooly visualizar una presentación. Los elementos dibujadoscon el lápiz electrónico se almacenan según una basede uno por diapositiva, por lo tanto los elementosdibujados en una diapositiva no se muestran en lasiguiente al cambiar entre diapositivas. Además, puedeguardar los elementos dibujados en las diapositivas enun archivo para poder reutilizarlos la próxima vez querealice la presentación.Para reproducir una presentación1. Haga clic en (Presentac PowerPoint) enDesktop Drawing Tool.• Aparecerá la ventana "Abrir".2. Especifique la carpeta y el nombre del archivode PowerPoint que desee reproducir.3. Haga clic en [Abrir].• Se iniciará PowerPoint y la presentacióncomenzará automáticamente.Nota• Si ya hay un archivo de PowerPoint abierto, alhacer clic en (Presentac PowerPoint), no semostrará la ventana "Abrir", sino que en sulugar se iniciará la reproducción del archivoabierto como presentación.• Si ejecuta una presentación desde PowerPoint,haga clic en (Presentac PowerPoint) paraempezar a utilizar <strong>elite</strong> <strong>Panaboard</strong> software conla presentación.Para cambiar la diapositivaDurante una presentación, aparecen los botones(Siguiente) y(Anterior) en Desktop Drawing Tool.1. Haga clic en (Siguiente) o (Anterior) enDesktop Drawing Tool.• Estos botones funcionan igual que [Siguiente]y [Anterior] de PowerPoint.• Si ha seleccionado el rotulador o el borrador, noes necesario seleccionar temporalmente laherramienta Flech.Nota• Para utilizar estas funciones con PowerPoint,debe tener PowerPoint 97 o posterior instaladoen el ordenador.• Los elementos dibujados en la pantalla sondatos de Desktop Drawing Tool y no dePowerPoint.12 Instrucciones de funcionamiento (para el software)
Modo Desktop DrawingPara salir de la presentación1. Haga clic en (Presentac PowerPoint) enDesktop Drawing Tool durante unapresentación.• Saldrá de la presentación de PowerPoint.Nota• Si sale de la presentación al hacer clic en(Siguiente) o de otra forma, Desktop DrawingTool reconocerá que la presentación haterminado y volverá al modo sin presentaciónsin tener que hacer clic en (PresentacPowerPoint).Para guardar los elementos dibujados en unadiapositivaAl salir de Desktop Drawing Tool, aparecerá unaventana en la que se pregunta si desea guardar losdatos dibujados o borrados con las herramientas derotulador y borrador como archivo de datos de dibujo.Si indica que desea guardar los datos, estos datos dedibujo se guardarán con el mismo nombre que elarchivo de PowerPoint como archivo de datos de dibujo(extensión ".pes"). De forma predeterminada, laubicación del archivo es la misma que la del archivo dePowerPoint. Si el archivo no se puede guardar en estaubicación, se utilizará la carpeta especificada en"Opciones... (Página 21)".Para utilizar datos de dibujo guardados y mostrarlosen una presentaciónAl hacer clic en (Presentac PowerPoint) parareproducir una presentación, si hay un archivo de datosde dibujo con el mismo nombre y en la misma carpetaque el archivo de PowerPoint o en la carpetaespecificada en "Opciones... (Página 21)", apareceráuna ventana de confirmación en la que se pregunta sidesea utilizar estos datos. Si indica que desea utilizarlos datos, los elementos del dibujo se cargarán desdeel archivo de datos de dibujo y se mostrarán en lapresentación.Nota• Si ya no necesita un archivo de datos de dibujoguardado, elimínelo con el explorador u otraaplicación.• Si aparece un archivo de datos de dibujo en unsistema con distintos ajustes de resolución depantalla, la posición de los datos de dibujopuede cambiar.• Aunque puede cargar archivos de datos dedibujo guardados con el formato antiguo(".ips"), no puede guardar archivos de datos dedibujo con el formato antiguo (".ips").Nota• Los datos de dibujo se guardan en un archivocon formato de imagen propio (.pes).Instrucciones de funcionamiento (para el software) 13
Modo Desktop DrawingTeclado pantallaTeclado pantalla es un teclado virtual que aparece en laimagen del escritorio proyectada en <strong>elite</strong> <strong>Panaboard</strong>. Puedeintroducir caracteres haciendo clic en las teclas de Tecladopantalla.Puede utilizar el teclado original o el teclado Windows para elteclado en pantalla. Para cambiar el tipo de teclado enpantalla, consulte "Opciones... (Página 21)".1. Haga clic en (Teclado pantalla) en DesktopDrawing Tool.2. Haga que la aplicación introduzca caracteres en laaplicación activa y desplace el cursor de texto a laubicación en la que desee introducir caracteres.(Por ejemplo, en Excel, haga doble clic en una celda paraacceder al modo de introducción de texto).3. Haga clic en los caracteres de Teclado pantalla.Uso de Teclado pantalla originalSelección de Teclado pantallaPuede seleccionar el método con el desee que semuestre Teclado pantalla. Seleccione uno de los siguienteselementos del menú [Teclado] en la barra delmenú de Teclado pantalla.Teclado mejoradoMuestra un teclado que incluye el teclado numérico.Teclado estándarMuestra un teclado que no incluye el teclado numérico.Cambio del tamaño de Teclado pantallaPuede cambiar el tamaño de Teclado pantalla. En labarra del menú de Teclado pantalla, seleccione [Ajustes]® [Aj tam] y una de las opciones [Grand], [Medio]o [Pequ].• Puede cambiar el tamaño de Teclado pantallaarrastrando sus bordes derecho e izquierdo. Nopuede cambiar el tamaño arrastrando los bordessuperior e inferior.• La proporción de ancho-alto de Teclado pantallaes fija.• El ancho de la ventana se puede cambiar de 1/2 a2 veces el tamaño en [Medio].Nota• El nombre de la aplicación en la que se introduciránlos caracteres aparece en el título de Tecladopantalla.• Windows Vista Home Basic edición de 64 bits noadmite la función Teclado pantalla.<strong>elite</strong> <strong>Panaboard</strong> <strong>book</strong>Puede iniciar <strong>elite</strong> <strong>Panaboard</strong> <strong>book</strong> desde DesktopDrawing Tool.1. Haga clic en (<strong>elite</strong> <strong>Panaboard</strong> <strong>book</strong>) enDesktop Drawing Tool.• Se iniciará <strong>elite</strong> <strong>Panaboard</strong> <strong>book</strong>.Visualización de Teclado pantalla sobre otras ventanasPuede tener Teclado pantalla siempre visualizado sobretodas las demás ventanas. En la barra del menúde Teclado pantalla, seleccione [Ajustes] ® [Siemprevisib] y aparecerá una marca de verificación junto alelemento. Vuelva a seleccionar este elemento paradesactivar esta opción y se eliminará la marca de verificación.14 Instrucciones de funcionamiento (para el software)
Modo Desktop DrawingNota• Desktop Drawing Tool se minimizará en la barrade tareas.• Cuando utilice <strong>elite</strong> <strong>Panaboard</strong> <strong>book</strong>, DesktopDrawing Tool se minimizará y las líneas conforma libre dibujadas con el lápiz electrónico noaparecerán.• Para que aparezca Desktop Drawing Tool,haga clic en el botón de la barra de tareas. Laslíneas con forma libre dibujadas con el lápizelectrónico se volverán a mostrar.AmpliaciónPuede ampliar una sección de la imagen proyectada en<strong>elite</strong> <strong>Panaboard</strong>.1. Haga clic en (Ampliación) en DesktopDrawing Tool.• Se abrirá la ventana de ampliación.• Si abre la ventana de ampliación con elrotulador seleccionado, el puntero del ratóncambiará a una flecha.2. Arrastre la ventana de ampliación por el áreaque desee ampliar.• Se ampliará el área mostrada en la ventana deampliación.3. Haga clic con el botón derecho en la ventana deampliación y cambie el nivel de ampliación.• Puede ajustar la ampliación a 2x, 3x, 4x y 5x.Nota• Cuando se utiliza la ampliación, las líneas conforma libre no se amplían.Sombra pantallaPuede ocultar una sección de la imagen proyectada en<strong>elite</strong> <strong>Panaboard</strong> con un cuadro gris.1. Haga clic en (Sombra pantalla) en DesktopDrawing Tool.• Se activará la función Sombra pantalla y uncuadro gris tapará toda la pantalla.• Si activa la sombra de pantalla con el rotuladorseleccionado, el puntero del ratón cambiará auna flecha.2. Arrastre los bordes del cuadro para ajustar sutamaño para que solamente tape el áreanecesaria de la pantalla.• La sombra de pantalla ocultará la secciónseleccionada de la imagen del escritorio.Nota• Puede visualizar gradualmente el área tapadacon la sombra de pantalla arrastrando lasombra.FocoPuede visualizar una parte de la imagen mostrada enla <strong>elite</strong> <strong>Panaboard</strong> como si un foco la estuvierailuminando.1. Haga clic en (Foco) en Desktop DrawingTool.• Aparecerá la ventana Foco.• Si selecciona la herramienta Foco con elrotulador seleccionado, el puntero del ratóncambia a una flecha.2. Mueva el foco arrastrándolo hacia la zonadonde no esté iluminando el foco.3. Arrastre el marco azul del foco para cambiar sutamaño.Instrucciones de funcionamiento (para el software) 15
Modo Desktop DrawingGrabadoraPuede grabar una película de la imagen proyectada ysus operaciones.1. Haga clic en (Grabadora) en DesktopDrawing Tool.• Aparecerá la ventana Grabadora.Especificación de la configuración de calidad devideo y funcionesSi hace clic en (Configuración), aparecerá laventana de configuración de la grabación.Grabar el escritorio completo. Lagrabación se inicia cuando se haceclic en el botón.Grabar una ventana específica, indicadapor un marco rojo. Seleccionela ventana que desee grabar. Lagrabación se inicia cuando se seleccionala ventana.Grabar un área concreta de la pantalla,que se especifica arrastrandoun marco rojo. Arrastre un marco porel área que desee grabar. La grabaciónse inicia cuando se deja dearrastrar.Minimizar cuando se inicie la grabaciónSeleccione este elemento para minimizar laventana Grabadora cuando comience la grabación.Minimizar en el Área de notificaciónSeleccione este elemento para mostrar el iconoen el área de notificación cuando la ventanaesté minimizada.Si no se selecciona esta opción, la aplicaciónaparecerá en la barra de tareas cuando estéminimizada.Para utilizar el software, haga clic enpara mostrar la ventanaGrabadora.Pausar grabación.Detener grabación y guardar.Aparecerá la ventana "Guard como".Especifique la carpeta y elnombre del archivo y guarde el archivo.Configurar los parámetros de calidadde video y funciones para la grabación.16 Instrucciones de funcionamiento (para el software)
Modo Desktop DrawingFunciones del área de notificaciónPara pausar la grabaciónHaga clic en en el área de notificación.Para reanudar la grabación, haga clic enen el área de notificación.Para detener la grabaciónHaga doble clic o clic con el botón derechoen el icono del área de notificación, seleccione[Parada] y guarde la grabación.Nota• Para detener una grabación cuandouna aplicación se está ejecutando enmodo de pantalla completa, finalice elmodo de pantalla completa para que semuestre la barra de tareas y pueda realizarlas operaciones necesarias.Calidad de vídeo y audioSeleccione la calidad de vídeo y audio.Velocidad de fotogramasConfigure el número de fotogramas que deseagrabar en 1 segundo.Para seleccionar un valor que no aparezca en lalista, introduzca un valor en [Personalizado].Directorio de archivos temporalesConfigure la carpeta donde se grabarán losarchivos temporales utilizados para la grabación.Seleccione una carpeta que tenga suficienteespacio libre.Tiempo de grabación estimadoEste valor es una estimación del tiempo degrabación basada en la configuración actual.Cuando ajuste [Calidad de vídeo y audio],[Velocidad de fotogramas] y [Directorio de archivostemporales], utilice el tiempo estimado que semuestra como referencia.Para obtener información detallada sobre elfuncionamiento, consulte "Grabación delfuncionamiento del escritorio (página 31)".ImprimirPuede imprimir el escritorio que aparece actualmentey las líneas con forma libre dibujadas con el lápizelectrónico.1. Haga clic en (Imprimir) en Desktop DrawingTool.• Aparecerá la ventana [Imprimir].2. Haga clic en [Aceptar].• Comenzará la impresión.Cámara de documentos de escritorioLe permite iniciar una aplicación Cámara dedocumentos de escritorio.1. Haga clic en (Cámara de documentos deescritorio) en Desktop Drawing Tool.• Aparecerá la pantalla de la aplicación Cámarade documentos de escritorio.Nota• Para obtener más información sobre lasCámaras de documentos de escritoriocompatibles, visite la página <strong>web</strong> de descargas.Para acceder a la página <strong>web</strong> de descargas,siga el procedimiento de "Descarga delsoftware más reciente (Página 52)".• Si no hay ninguna Cámara de documentos deescritorio instalada, (Cámara dedocumentos de escritorio) no estará disponible.• Este software no es compatible con todas lasaplicaciones de Cámara de documentos deescritorio.• Si la Cámara de documentos de escritorio noes compatible, puede introducir la ruta de laaplicación Cámara de documentos de escritorioen "Opciones... (Página 21)".Nota• Para grabar audio necesitará tener unmicrófono acoplado al ordenador.Instrucciones de funcionamiento (para el software) 17
Modo Desktop DrawingCamb tamaño iconoPuede cambiar el tamaño de los iconos de DesktopDrawing Tool.1. Haga clic en (Camb tamaño icono) enDesktop Drawing Tool.• Los iconos se harán más pequeños.Nota• Para devolver los iconos a su tamaño original,haga clic en (Camb tamaño icono).Cambio de la visualizaciónde Desktop DrawingToolPuede visualizar Desktop Drawing Tool con 3 tamañosdistintos.Visualización EstándarMuestra todos los botones.Visualización de rotuladorEsta visualización solamente sirve para dibujar yborrar líneas. Los botones Captura y Presentaciónde PowerPoint estarán ocultos.Visualización minimizadaSi Desktop Drawing Tool tapa un área del escritorio,al reducir el número de herramientas, puedeminimizar el área del escritorio tapada.1. Haga clic en (Reducción) o (Expansión)en Desktop Drawing Tool.• Cambiará la visualización de Desktop DrawingTool.18 Instrucciones de funcionamiento (para el software)
Modo Desktop DrawingVisualización EstándarVisualización de rotuladorUso del lápiz electrónicopara alternar entre las herramientasde puntero yde rotuladorVisualización minimizadaCon el lápiz electrónico, puede alternar entre(Flech) y (Rotulador negro/Rotulador rojo/Rotuladorazul/Rotulador verde).1. Con la opción (Flech) o (Rotulador negro/Rotulador rojo/Rotulador azul/Rotulador verde)seleccionada, haga doble clic en la punta dellápiz mientras mantiene pulsado el botón dellápiz.• Si está seleccionada la opción (Flech), laherramienta cambiará a (rotulador que seseleccionó por última vez). Justo después deiniciar <strong>elite</strong> <strong>Panaboard</strong> software y si no se haseleccionado aún ningún rotulador, con estaoperación se cambia a (Rotulador negro).Nota• Durante una presentación de PowerPoint, seañaden los botones (Siguiente) y(Anterior) a las visualizaciones estándar y derotulador.• Puede cambiar el tamaño de los botones deDesktop Drawing Tool entre "pequeño" y"grande" haciendo clic en o (Cambtamaño icono) en la visualización estándar.Nota• Si está seleccionada la opción (Rotuladornegro/Rotulador rojo/Rotulador azul/Rotuladorverde), la herramienta cambiará a (Flech).• Si se ha seleccionado (Borrador), laherramienta cambiará ade a rotulador.(Borrador) en lugarInstrucciones de funcionamiento (para el software) 19
Modo Desktop DrawingUso del lápiz electrónicopara cambiar la posiciónde Desktop Drawing ToolDurante una presentación, el presentador suelemoverse continuamente delante de <strong>elite</strong> <strong>Panaboard</strong>. SiDesktop Drawing Tool está al otro lado de la pizarra,será difícil trabajar con él. En estos casos, elpresentador puede utilizar el lápiz electrónico paradesplazar Desktop Drawing Tool a una ubicaciónconcreta de la pizarra. Para activar esta función,consulte "Opciones... (Página 21)".1. Con la opción (Rotulador negro/Rotuladorrojo/Rotulador azul/Rotulador verde) o(Borrador) seleccionada, haga clic en la puntadel lápiz mientras mantiene pulsado el botóndel lápiz.• Desktop Drawing Tool desaparecerá de lapantalla.2. Mantenga presionada la punta del lápiz en laubicación donde desee desplazar laherramienta mientras mantiene pulsado elbotón del lápiz.• Volverá a aparecer Desktop Drawing Tool.Acerca del menú de <strong>elite</strong><strong>Panaboard</strong> softwareSi hace clic en el icono que se muestra en el áreade notificación, aparecerá el menú de <strong>elite</strong> <strong>Panaboard</strong>.Puede realizar las siguientes acciones para <strong>elite</strong><strong>Panaboard</strong> software.CalibrarPermite calibrar la posición de la imagen proyectada enla pantalla para que los caracteres y las líneasdibujados con el lápiz electrónico aparezcan en laposición correcta.La imagen proyectada se desalineará si mueve <strong>elite</strong><strong>Panaboard</strong> o el proyector. Si sucede esto, vuelva arealizar una calibración para volver a alinearcorrectamente <strong>elite</strong> <strong>Panaboard</strong> y el proyector.Herram.Permite utilizar funciones como, por ejemplo, la lupa yla sombra de pantalla, y visualizar Desktop DrawingTool y Teclado pantalla.DibMuestra Desktop Drawing Tool.Teclado pantallaMuestra Teclado pantalla.AmpliaciónMuestra la ventana de ampliación.Sombra pantallaMuestra la sombra de pantalla.FocoMuestra el foco.20 Instrucciones de funcionamiento (para el software)
Modo Desktop DrawingGrabadoraMuestra la ventana Grabadora.Opciones...Permite configurar las opciones de <strong>elite</strong> <strong>Panaboard</strong>software.Activar el modo oculto para Desktop Drawing ToolSi se selecciona esta opción y se hace clic en lapunta del lápiz mientras se mantiene pulsado elbotón del lápiz con (Rotulador negro/Rotuladorrojo/Rotulador azul/Rotulador verde) o(Borrador) seleccionado, Desktop Drawing Tooldesaparecerá de la pantalla (® Página 20).Teclado originalPermite utilizar el teclado incorporado de <strong>elite</strong><strong>Panaboard</strong> como teclado virtual (® Página 14).Teclado WindowsPermite utilizar el teclado en pantalla incluido conWindows como teclado virtual (® Página 14).Nota• En Windows Vista o Windows 7, si abre elcuadro de diálogo [Opciones] del TecladoWindows (Panel de entrada de Tablet PC),no podrá utilizar el lápiz electrónico. Utiliceel ratón para cerrar el cuadro de diálogo[Opciones].• Windows Vista Home Basic edición de 64bits no admite la función Teclado pantalla.• Windows Vista edición de 64 bits yWindows 7 edición de 64 bits no admiten lafunción Teclado original.Mostrar Desktop Drawing Tool al inicioSi se selecciona esta opción, Desktop Drawing Toolaparecerá automáticamente al iniciar <strong>elite</strong><strong>Panaboard</strong> software.JPEGAjuste el nivel de calidad para guardar archivos conformato JPEG.TIFFSeleccione la casilla de verificación[Compresión(PACKBITS)] para comprimir archivosal guardar con formato TIFF.Guardar archivo auto, con fecha en nombreSi se selecciona esta opción, los archivosguardados con la función Captura se guardan conla fecha y hora actuales como nombre de archivo.Instrucciones de funcionamiento (para el software) 21
Modo Desktop DrawingGuard carpEspecifique la carpeta en la que se van a guardararchivos de imagen.Format archEspecifique el formato de archivo con el queguardar archivos de imagen.Mostrar cuadro diálogo verif guardarSeleccione esta opción para mostrar un cuadro dediálogo de confirmación para confirmar el nombrede archivo al guardar.Desktop Drawing Tool: arch datos dibujoAl guardar datos de dibujo para archivos dePowerPoint en una ubicación distinta de la delarchivo de PowerPoint, especifique la carpeta quese va a mostrar al cargar los datos de dibujo.Aplicación: cámara de documentos de escritorioEspecifique la ruta de la aplicación Cámara dedocumentos de escritorio.Ayuda…Muestra la ayuda de <strong>elite</strong> <strong>Panaboard</strong> software.Nota• Para ver la ayuda, debe tener Adobe ® Reader ®instalado en el ordenador.Acerca…Visualice información acerca de la versión de <strong>elite</strong><strong>Panaboard</strong> software.SalirPermite salir de <strong>elite</strong> <strong>Panaboard</strong> software.22 Instrucciones de funcionamiento (para el software)
Modo <strong>elite</strong> <strong>Panaboard</strong> <strong>book</strong>Modo <strong>elite</strong> <strong>Panaboard</strong> <strong>book</strong>Inicio de <strong>elite</strong> <strong>Panaboard</strong><strong>book</strong>1. En el menú [Inicio], señale [Todos losprogramas] ® [Panasonic] ® [<strong>elite</strong> <strong>Panaboard</strong>]y haga clic en [<strong>elite</strong> <strong>Panaboard</strong> <strong>book</strong>].• Se iniciará <strong>elite</strong> <strong>Panaboard</strong> <strong>book</strong>.• Si inicia <strong>elite</strong> <strong>Panaboard</strong> <strong>book</strong> sin estarconectado a un <strong>elite</strong> <strong>Panaboard</strong>, aparecerá unmensaje en pantalla indicando que no hayningún <strong>elite</strong> <strong>Panaboard</strong> conectado.Nota• También, puede iniciar <strong>elite</strong> <strong>Panaboard</strong> <strong>book</strong>desde el icono de acceso directo del escritorio.• También puede iniciar <strong>elite</strong> <strong>Panaboard</strong> <strong>book</strong>haciendo clic en (<strong>elite</strong> <strong>Panaboard</strong> <strong>book</strong>) enDesktop Drawing Tool. Al iniciar <strong>elite</strong><strong>Panaboard</strong> <strong>book</strong>, Desktop Drawing Tool seminimizará en la barra de tareas.• Cuando utilice <strong>elite</strong> <strong>Panaboard</strong> <strong>book</strong>, DesktopDrawing Tool se minimizará y las líneas conforma libre dibujadas con el lápiz electrónico noaparecerán.• Para que aparezca Desktop Drawing Tool,haga clic en el botón de la barra de tareas. Laslíneas con forma libre dibujadas con el lápizelectrónico se volverán a mostrar.Instrucciones de funcionamiento (para el software) 23
Modo <strong>elite</strong> <strong>Panaboard</strong> <strong>book</strong>Pantalla <strong>elite</strong> <strong>Panaboard</strong> <strong>book</strong>Pantalla principal <strong>elite</strong> <strong>Panaboard</strong> <strong>book</strong>Barra de títuloMuestra el nombre del archivo en edición y el nombre del programa.Barra de menúsMuestra los menús principales de <strong>elite</strong> <strong>Panaboard</strong> <strong>book</strong>.Barra herrMuestra los comandos que se pueden utilizar con <strong>elite</strong> <strong>Panaboard</strong> <strong>book</strong>.Minimizar ventana automática lateralPuede configurar si desea que la ventana lateral se minimice automáticamente.Ventana principalMuestra la página actual. Si inicia <strong>elite</strong> <strong>Panaboard</strong> <strong>book</strong> sin estar conectado a un <strong>elite</strong> <strong>Panaboard</strong>,aparecerá un mensaje en pantalla indicando que no hay ningún <strong>elite</strong> <strong>Panaboard</strong> conectado.Panel lateralConsta de 4 botones por página, galería y operaciones de archivos adjuntos.• PáginaMuestra las imágenes en miniatura de las páginas del documento.• GaleríaRecopilación de varias imágenes, ordenadas por tema.• Archiv adjuntSe pueden incluir archivos externos (hojas de cálculo de Excel, fotografías, etc.) a los que es posibleobtener acceso durante una presentación mediante <strong>elite</strong> <strong>Panaboard</strong> <strong>book</strong>.• Botón Mover ventanaEsta función reduce o mueve la ventana <strong>elite</strong> <strong>Panaboard</strong> <strong>book</strong> hasta la parte inferior de la pantalla. Alvolver a hacer clic, la ventana vuelve a su posición original. Esta función es útil cuando no se puedealcanzar la parte superior de la pantalla con el lápiz electrónico. Resulta especialmente eficaz cuandose maximiza la ventana.24 Instrucciones de funcionamiento (para el software)
Modo <strong>elite</strong> <strong>Panaboard</strong> <strong>book</strong>Acerca de los botones de la barra de herramientasA B C D E F G H I J K L M N O P Q R ST U V W X Y Z ! " # $NuevoAbrirGuardarCortarFocoTeclado pantallaCámara de documentos de escritorioPant completaCopiar Selec (® Página 34)Eliminar Selec clonador infinito (® Página 36)PegarRotulador (Negro/Rojo/Azul/Verde)(® Página 32)Deshacer Marcad resalt (® Página 32)Rehacer Borrador (® Página 32)Añad pág nueva Línea (® Página 32)Ir a página anterior Formas (® Página 32)Ir a pág siguiente Texto (® Página 33)Barr herr Capturar pantAmpliaciónSombra pantallaZoomAcercarAlejarAcerca de los botones de la barra de herramientas de pantalla completaPág anteriorPág siguientBarra herrSalir de pant complInstrucciones de funcionamiento (para el software) 25
Modo <strong>elite</strong> <strong>Panaboard</strong> <strong>book</strong>Uso de <strong>elite</strong> <strong>Panaboard</strong><strong>book</strong>Página 1¿Cuál es la altura del edificio?En esta sección, se explica con un ejemplo cómo crearmateriales de presentación con <strong>elite</strong> <strong>Panaboard</strong> <strong>book</strong> ycómo utilizar <strong>elite</strong> <strong>Panaboard</strong> <strong>book</strong> al realizar unapresentación. Para obtener información detalladaacerca de cada una de las herramientas y funciones de<strong>elite</strong> <strong>Panaboard</strong> <strong>book</strong>, consulte las seccionessiguientes.• "Uso de herramientas de dibujo (Página 32)"• "Trabajo con objetos dibujados (Página 34)"• "Acerca de los menús de <strong>elite</strong> <strong>Panaboard</strong> <strong>book</strong>(Página 37)"Creación de un archivo de presentaciónAntes de crear una presentación• Decida el tema principal de la presentación.• Piense cómo va a organizar el contenido.• Prepare las fotografías e ilustraciones necesarias.Puede obtener las ilustraciones desde un CD deimágenes o bien descargándolas desde Inter<strong>net</strong>.Creación de un archivo nuevo1. En la barra de herramientas de <strong>elite</strong> <strong>Panaboard</strong><strong>book</strong>, haga clic en (Nuevo) para crear unarchivo nuevo.¡Averigüemos la altura del edificio!A Creación de un título1. En la barra de herramientas, haga clic en(Texto).2. Haga clic en la ubicación en que desee añadir eltexto.• Aparecerá la ventana "Propiedades de texto" yun cuadro de texto, así podrá acceder al modode edición de texto.3. Introduzca texto con el teclado y ajuste eltamaño y la posición del cuadro de texto.• Con la ventana "Propiedades de texto", puedecambiar el tamaño, el color, etc. del texto. Paraobtener información detallada, consulte "Editartexto".4. Haga clic en el área blanca de la página paraseguir en el modo de edición de texto.• Para editar texto más adelante, haga doble clicen el texto para obtener acceso al modo deedición de texto. Para obtener informacióndetallada, consulte "Editar texto".26 Instrucciones de funcionamiento (para el software)
Modo <strong>elite</strong> <strong>Panaboard</strong> <strong>book</strong>Dibuje una línea bajo el título1. En la barra de herramientas, haga clic en laflecha hacia abajo junto a (Línea) yseleccione la línea roja.• El puntero del ratón cambia a +.2. Arrastre con el botón derecho del ratón paradibujar una línea horizontal.• Para cambiar el tipo y el color de la línea, puedehacer clic con el botón derecho en la línea, acontinuación, aparecerá la ventana"Propiedades selección", donde puede realizarlos cambios. Para obtener informacióndetallada, consulte "Cambio de las propiedadesdel objeto".Inserte las imágenes1. Seleccione [Galería] en el panel lateral.• En el panel lateral, las carpetas aparecerán enla sección superior y las imágenes en la seccióninferior.2. Arrastre y pegue las imágenes deseadas paracopiarlas a la ventana principal.• Las imágenes de muestra están ubicadas en"Ocasiones especiales" y "Edificios".• Las imágenes se pegarán en la página.3. Haga clic en las imágenes para seleccionarlasy cambiar su tamaño.• Para obtener información detallada sobre cómoajustar el tamaño o la posición de loselementos, consulte "Movimiento de unobjeto" o "Ajuste de tamaño de un objeto".Añada una viñeta1. En la barra de herramientas, haga clic en laflecha hacia abajo junto a (Formas) yseleccione la forma de la viñeta.• El puntero del ratón cambia a +.2. Haga clic en la página.• Aparecerá un objeto en la viñeta.3. Haga doble clic en la viñeta para añadir texto.• También puede acceder al modo de edición detexto para establecer la forma de un objetohaciendo clic en [Texto] en el menú [Editar].• Haga clic en el área blanca de la parte superiorde la página para seguir en el modo de ediciónde texto.4. Ajuste el tamaño y la posición de la viñeta.• Para obtener información detallada sobre cómoajustar el tamaño o la posición de las viñetas,consulte "Movimiento de un objeto" o "Ajuste detamaño de un objeto".Página 2¿Cuál es la altura del edificio?Copie la página 1 y cree la página 21. Seleccione [Página] en el panel lateral.• Aparecerá una imagen en miniatura.2. Haga clic con el botón derecho en la miniaturay seleccione [Añad pág copia].• Se creará automáticamente la página 2.Instrucciones de funcionamiento (para el software) 27
Modo <strong>elite</strong> <strong>Panaboard</strong> <strong>book</strong>¿Cuál es la altura del edificio?3. Seleccione el objeto y ajuste el tamaño y laposición.4. Haga clic con el botón derecho en el objeto yseleccione [Propiedades...].5. En la ventana "Propiedades selección", cambielos colores de [Relleno] y [Línea].6. Haga clic en [Aceptar] y cierre la ventana"Propiedades de selección".Elimine los objetos innecesarios1. Seleccione los dos objetos innecesarios de laizquierda y, a continuación, haga clic con elbotón derecho en los mismos.2. Seleccione [Eliminar].¿Cuál es la altura del edificio?Copie el rectángulo, gírelo y cámbielo decolor1. Haga clic con el botón derecho en el objetorectangular y seleccione [Copiar].2. Haga clic con el botón derecho en la página yseleccione [Pegar].3. Arrastre el icono de rotación para girar el objetocopiado.4. Haga clic con el botón derecho en el objetogirado y seleccione [Propiedades...].5. En la ventana "Propiedades selección", cambielos colores de [Relleno] y [Línea].6. Haga clic en [Aceptar] y cierre la ventana"Propiedades de selección".7. Seleccione el objeto y ajuste su posición.8. En la barra de herramientas, haga clic en(Selec clonador infinito) y arrastre el objetoajustado al lado del edificio para crear unacopia.Dibuje un rectángulo en la página 21. En la barra de herramientas, haga clic en laflecha hacia abajo junto a (Formas) yseleccione el rectángulo.• El puntero del ratón cambia a +.2. Haga clic en la página.• Aparecerá un rectángulo.28 Instrucciones de funcionamiento (para el software)
Modo <strong>elite</strong> <strong>Panaboard</strong> <strong>book</strong>¿Cuál es la altura del edificio?Añada líneas curvas1. En la barra de herramientas, haga clic en laflecha hacia abajo junto a (Formas) yseleccione la forma circular.• El puntero del ratón cambia a +.2. Arrastre el ratón en la página para dibujar unaforma ovalada, con más altura que anchura.• Se dibuja un objeto ovalado alto en la pantalla.3. En la barra de herramientas, haga clic en laflecha hacia abajo junto a (Formas) yseleccione la forma rectangular.• El puntero del ratón cambia a +.4. Arrastre el ratón en la página para dibujar unrectángulo que se superponga con la mitadizquierda del objeto ovalado alto.• Se dibuja un objeto rectangular alto en lapantalla.5. Haga clic con el botón derecho en el objetorectangular y seleccione [Propiedades...].6. En la ventana "Propiedades selección", ajusteel color de "Relleno" y "Línea" a blanco.7. Haga clic en [Aceptar] y cierre la ventana"Propiedades de selección".8. Seleccione los objetos creados en el paso 2 yen el paso 6, haga clic con el botón derecho enestos objetos y seleccione [Agrupar].9. Haga clic con el botón derecho en el objetocreado en el paso 8, y seleccione [Ordenar] ®[Enviar al fondo] y, a continuación, ajuste eltamaño y la posición del objeto.• Se crea una línea curva (un objeto agrupado).10. En la barra de herramientas, haga clic en(Selec clonador infinito) y arrastre la línea curvapara crear una copia.11. Haga clic con el botón derecho en la copia de lalínea curva y seleccione [Ordenar] ® [Enviar alfondo] y, a continuación, ajuste el tamaño y laposición del objeto.12. Repita los pasos 10 y 11 para crear las 2 líneascurvas restantes.Añada 3 longitudes en las posiciones adecuadas1. En la barra de herramientas, haga clic en(Texto) y arrastre una ventana donde desee elcuadro de texto.• Aparecerán la ventana "Propiedades de texto"y un cuadro de texto.2. Introduzca la longitud.Instrucciones de funcionamiento (para el software) 29
Modo <strong>elite</strong> <strong>Panaboard</strong> <strong>book</strong>¿Cuál es la altura del edificio?Almacenamiento del archivo1. En el menú [Archivo], haga clic en [Guardarcomo...].• Aparecerá la ventana "Archivo para guardar".2. Especifique la carpeta y el nombre del archivoy haga clic en [Guardar].• El archivo se guarda en el formato propio (.peb)de <strong>elite</strong> <strong>Panaboard</strong> <strong>book</strong>.Añada la respuesta1. En la barra de herramientas, haga clic en laflecha hacia abajo junto a (Formas) yseleccione la forma rectangular.2. Arrastre el ratón a la ubicación en que deseemostrar la respuesta.• Aparecerá un rectángulo.3. Haga doble clic en el objeto e introduzca larespuesta.4. Haga clic con el botón derecho en el objeto yseleccione [Propiedades...].5. En la ventana "Propiedades selección", ajuste"Color línea" a blanco.6. Haga clic en [Aceptar] y cierre la ventana"Propiedades de selección".7. Haga clic con el botón derecho, señale[Sombra] y seleccione [Act (sombread)].• Las respuesta se ocultará bajo una sombra.8. En la barra de herramientas, haga clic en(Texto) y arrastre una ventana donde desee elcuadro de texto.• Aparecerán la ventana "Propiedades de texto"y un cuadro de texto.9. Introduzca la longitud de la unidad.Realización de una presentacióncon el archivo creado1. En el menú [Archivo], haga clic en [Abrir].• Aparecerá la ventana "Archivo para abrir".2. Seleccione el archivo creado en la secciónanterior y haga clic en [Abrir].• Aparecerá el archivo.3. En el menú [Ver], haga clic en [Pant completa]para mostrar el archivo en pantalla completa.• La pantalla cambia al modo de pantallacompleta y aparece la barra de herramientasPant completa.Pág anteriorSe muestra la página anterior.Pág siguientSe muestra la página siguiente.Barra herrSe muestra/oculta Barr herr Ver, Barr herrArch y edit Barr Herramient.Salir de pant complSe vuelve al modo normal.4. En la barra de herramientas de pantallacompleta, haga clic en y haga clic en lasotras barras de herramientas que desea que sevisualicen.• Aparecen las barras de herramientasseleccionadas.30 Instrucciones de funcionamiento (para el software)
Modo <strong>elite</strong> <strong>Panaboard</strong> <strong>book</strong>5. Realice la presentación utilizando todas estasfunciones.• Puede utilizar las siguientes funciones alrealizar una presentación:RotuladorUtilice el rotulador para escribir másexplicaciones, dibujar subrayados, etc.Marcad resaltUtilice el marcador de resaltado paraenfatizar los puntos importantes.SombraUtilice la función de sombra para los objetosque la tengan instalada.6. Haga clic en el botón [Ir a pág siguiente] de labarra de herramientas para mostrar la páginasiguiente correspondiente al flujo de supresentación.• Aparecerá la página siguiente.Nota• Haga clic en el botón [Ir a página anterior] en labarra de herramientas para mostrar la páginaanterior.Exportación de un archivo depresentaciónPara utilizar el archivo de presentación con otrasaplicaciones, puede exportarlo a los siguientesformatos:• BMP, GIF, JPEG, TIFF, PNG, HTML, PDFPara obtener información detallada, consulte"Configurar ajustes de imagen para la exportación(Página 39)".Grabación del funcionamientodel escritorio1. Haga clic en (Grabadora) en DesktopDrawing Tool.• Aparecerá la ventana Grabadora.2. Haga clic en .• Comenzará la grabación del escritoriocompleto.• Aparecerá el icono de la Grabadora en el áreade notificación.3. Durante la grabación, trabaje con normalidad enel escritorio.4. Haga clic con el botón derecho en en el áreade notificación y seleccione [Parada].• Se detendrá la grabación del escritoriocompleto.• Aparecerá la ventana "Guardar como".Especifique la carpeta y el nombre del archivoy guarde el archivo.Reproducción de películas en la<strong>elite</strong> <strong>Panaboard</strong> <strong>book</strong>1. En el menú [Insertar], haga clic en [Archivo demedios...].• Aparecerá la ventana "Abrir".2. Seleccione el archivo de la película grabada yhaga clic en [Abrir].• La película se pegará en la página y comenzarála reproducción.Instrucciones de funcionamiento (para el software) 31
Modo <strong>elite</strong> <strong>Panaboard</strong> <strong>book</strong>Uso de herramientas dedibujoRotulador (Negro/Rojo/Azul/Verde)Dibuje líneas con forma libre para imágenes ycaracteres.1. En la barra de herramientas, haga clic en laflecha hacia abajo junto a (Rotulador [Negro/Rojo/Azul/Verde]) y seleccione un estilo delínea.• El puntero del ratón cambia a un rotulador.• Al seleccionar [Personalizar rotuladores…],puede cambiar el tipo de línea, el color, latransparencia, etc., de los rotuladoresmostrados en la lista. Para obtener informacióndetallada, consulte "Personalización de lasherramientas de dibujo".2. Arrastre el ratón para dibujar una línea conforma libre.Nota• Las líneas con forma libre se pueden reconocercomo caracteres escritos. Para obtenerinformación detallada, consulte"Reconocimiento de líneas con forma librecomo caracteres (página 36)".Marcad resaltPinte líneas, formas, texto y otros objetos en la páginaque desee enfatizar. Los objetos que pinte aparecerána través del marcador de resaltado.1. En la barra de herramientas, haga clic en laflecha hacia abajo junto a (Marcad resalt) yseleccione un estilo de línea.• El puntero del ratón cambia a un marcador deresaltado.• Al seleccionar [Personalizar marcador resalt],puede cambiar el tipo de línea, el color, etc., delos rotuladores mostrados en la lista. Paraobtener información detallada, consulte"Personalización de las herramientas dedibujo".2. Arrastre el ratón para dibujar una línea conforma libre.BorradorBorra los trozos de líneas dibujados con el rotulador yla herramienta Marcad resalt.1. En la barra de herramientas, haga clic en laflecha hacia abajo junto a (Borrador) yseleccione tipo de borrador.• El puntero del ratón cambia a un borrador.2. Arrastre el ratón para borrar objetos.LíneaDibuje líneas rectas.1. En la barra de herramientas, haga clic en laflecha hacia abajo junto a (Línea) yseleccione un estilo de línea.• El puntero del ratón cambia a +.• Al seleccionar [Personalizar líneas...], puedecambiar el tipo de línea, el color, etc., de laslíneas mostradas en la lista. Para obtenerinformación detallada, consulte"Personalización de las herramientas dedibujo".2. Arrastre el ratón para dibujar una línea recta.Nota• Al arrastrar con el botón derecho del ratón,puede dibujar una línea inclinada en intervalosde 15 grados.• Después de dibujar, el puntero del ratón vuelvea (Selec).FormasDibuje diferentes formas predefinidas.1. En la barra de herramientas, haga clic en laflecha hacia abajo junto a (Formas) yseleccione el tipo de forma que desee dibujar.• El puntero del ratón cambia a +.• Al seleccionar [Personalizar formas…], puedecambiar el tipo de línea, el color, latransparencia, etc., de las formas mostradas enla lista. Para obtener información detallada,consulte "Personalización de las herramientasde dibujo".32 Instrucciones de funcionamiento (para el software)
Modo <strong>elite</strong> <strong>Panaboard</strong> <strong>book</strong>2. Arrastre el ratón para dibujar la formaseleccionada.Nota• Al arrastrar con el botón derecho del ratón,puede dibujar la forma con una proporcióndeterminada de alto-ancho.• Después de dibujar, el puntero del ratón vuelvea (Selec).• Puede introducir texto en la forma haciendodoble clic en la forma.TextoAñada y edite texto en modo de edición de texto.1. En la barra de herramientas, haga clic en laflecha hacia abajo junto a (Texto) yseleccione el estilo de texto.• El puntero del ratón cambia a una barra deinserción de texto.• Al seleccionar [Personalizar texto...], puedecambiar la fuente, el tamaño, etc., del textomostrado en la lista. Para obtener informacióndetallada, consulte "Personalización de lasherramientas de dibujo".2. Haga clic o arrastre el texto a la ubicación enque desee insertarlo.• Aparecerán la ventana "Propiedades de texto"y un cuadro de texto.3. Introduzca texto en el cuadro de texto.• En la ventana "Propiedades de texto", puedecambiar ajustes como el tamaño y la fuente delos caracteres.4. Haga clic en el área blanca de la página paraseguir en el modo de edición de texto.Personalización de lasherramientas de dibujoPuede personalizar el color, el tipo, etc. de lasherramientas de dibujo, tales como el rotulador, elmarcador de resaltado, líneas, formas y herramientasde texto.Personalizar herramientas dedibujoSe utilizará el rotulador a modo de ejemplo.1. Haga clic en la flecha hacia abajo junto a(Rotulador negro) y seleccione [Personalizarrotuladores...].• Aparecerá la ventana "Propiedades objeto".• En la ventana de la izquierda, puede cambiarlos ajustes preestablecidos de una herramientapara el color, grosor de la línea, etc.• Los ajustes disponibles dependen de laherramienta de dibujo seleccionada.• Si hace clic en [Restab todo], todos los ajustesse restablecerán en sus valorespredeterminados.2. Tras realizar cambios en los ajustes, haga clicen [Aceptar] para finalizar.Instrucciones de funcionamiento (para el software) 33
Modo <strong>elite</strong> <strong>Panaboard</strong> <strong>book</strong>Trabajo con objetos dibujadosPuede realizar operaciones con objetos que hadibujado, como ajustes de tamaño, movimientos yrotaciones.En esta sección se explica con un ejemplo cómo dibujary manipular objetos con el rotulador.Selección de un objeto1. En la barra de herramientas, haga clic en(Selec).2. Haga clic en un objeto.• Al seleccionar el objeto, aparecerán iconosalrededor de éstos.Nota• Para seleccionar varios objetos, arrastre elratón para especificar el área con los objetosque desee seleccionar.Movimiento de un objeto1. En la barra de herramientas, haga clic en(Selec) y mueva el puntero del ratón sobre unobjeto.• El puntero del ratón cambia a una cruz.2. Para mover un objeto, arrastre el objeto cuandoel puntero del ratón sea una cruz.Ajuste de tamaño de un objeto1. En la barra de herramientas, haga clic en(Selec) y seleccione un objeto.• Al seleccionar el objeto, aparecerán iconosalrededor de éstos.2. Arrastre los iconos (Cambiar ancho),(Cambiar tamaño) y (Cambiar alto) paraajustar el tamaño del objeto.Icono Cambiar anchoSe arrastra para cambiar el ancho del objeto.Icono Cambiar tamañoArrástrelo para cambiar el tamaño del objetosegún desee.Al arrastrar con el botón derecho del ratón,puede cambiar el tamaño del objeto, incluidocualquier texto con una proporcióndeterminada de ancho-alto.Icono Cambiar altoSe arrastra para cambiar el alto del objeto.Rotación de un objeto1. En la barra de herramientas, haga clic en(Selec) y seleccione un objeto.• Al seleccionar el objeto, aparecerán iconosalrededor de éstos.2. Mueva el puntero del ratón sobre (icono derotación) y arrastre para rotar el objeto.Cambio de las propiedades delobjeto1. En la barra de herramientas, haga clic en(Selec) y seleccione un objeto.• Al seleccionar el objeto, aparecerán iconosalrededor de éstos.34 Instrucciones de funcionamiento (para el software)
Modo <strong>elite</strong> <strong>Panaboard</strong> <strong>book</strong>2. Haga clic en (icono de menú) y seleccione[Propiedades...].• Aparecerá la ventana "Propiedades selección".2. Haga clic en (icono de menú) y seleccione[Ordenar].• Aparecerán los siguientes elementos en elsubmenú:– Traer al frente– Enviar al fondo– Traer adelante– Enviar atrás3. Seleccione el orden del objeto.Atenuado de un objeto (Sombra)• En la ventana "Propiedades selección", puedecambiar ajustes, como el color, el tipo y elgrosor de la línea.• Los ajustes varían según el tipo de objetoseleccionado.• Si ha seleccionado varios objetos, puedecambiar las propiedades comunes de losobjetos seleccionados. Para obtenerinformación detallada, consulte "Ajustarpropiedades de objeto (Página 47)".3. Tras realizar cambios en los ajustes, haga clicen [Aceptar] para finalizar.Adición de texto a una forma1. En la barra de herramientas, haga clic en(Selec) y doble clic en un objeto de forma.• Se muestra un área de introducción de texto.2. Introduzca el texto.Cambio del orden de objetos1. En la barra de herramientas, haga clic en(Selec) y seleccione el objeto que deseeatenuar.2. Haga clic en (icono de menú) y seleccione[Sombra].• Aparecerán los siguientes elementos en elsubmenú:– Desact– Act (sombread)– Act (sin sombr)3. Seleccione [Act (sombread)].• El objeto se cubrirá con sombra, se volverá grise (icono de sombra) aparecerá en la partesuperior central del mismo.Nota• Si hace clic en un objeto cubierto con sombra,el objeto se descubrirá (Act (sin sombr)).• Al hacer clic en el icono de sombra, puedealternar entre cubrir y descubrir el objeto con lasombra.1. En la barra de herramientas, haga clic en(Selec) y seleccione un objeto que sesuperponga a otros.Instrucciones de funcionamiento (para el software) 35
Modo <strong>elite</strong> <strong>Panaboard</strong> <strong>book</strong>Duplicación de un objeto1. En la barra de herramientas, haga clic en(Selec clonador infinito).• El puntero del ratón cambia a una flecha deduplicación.2. Arrastre el objeto que desee duplicar.• Se creará una copia del objeto en el lugardonde suelte el botón del ratón.Nota• Puesto que puede repetir esta operación tantasveces como desee, podrá crear muchosobjetos duplicados.• No puede duplicar objetos que esténbloqueados y fijados.Reconocimiento de líneas conforma libre como caracteres1. Haga clic en (Selec) y seleccione las líneascon forma libre a las que se aplicará elreconocimiento de escritura a mano.2. Haga clic en (icono de menú) y seleccione[Reconocer].• Seleccione un carácter de la lista deposibilidades que aparece y haga clic en[Aceptar]. Las líneas con forma libre seconvertirán en texto.Uso de archivos de películaPuede ubicar películas en una página y, a continuación,reproducirlas desde la misma.Reproducción de un archivo depelícula1. Haga clic en (Selec) y seleccione un objetode archivo de película.2. Haga clic en (icono de menú) y seleccione[Medios].• Aparecerá el siguiente submenú:– Reproducir– Pausa– Parada– Hacia atrás– Hacia delante– Bucle3. Seleccione [Reproducir].• Comenzará la reproducción de la película.Nota• Puede controlar la reproducción de la películadesde el submenú. Seleccione la función quesea necesaria en cada momento.Nota• Si hace clic en (icono de menú) y selecciona[Idioma de reconocimiento], puede modificar elidioma seleccionado para el reconocimiento deescritura a mano.• Para obtener información sobre los requisitosdel sistema necesarios para el reconocimientode escritura, consulte "Requisitos del sistema".36 Instrucciones de funcionamiento (para el software)
Modo <strong>elite</strong> <strong>Panaboard</strong> <strong>book</strong>Acerca de los menús de<strong>elite</strong> <strong>Panaboard</strong> <strong>book</strong>Menú ArchivoPuede realizar las siguientes acciones en el menúArchivo.• Crear un nuevo archivo• Abrir un archivo• Guardar un archivo abierto• Guardar un archivo abierto con un nombre distinto• Exportar un archivo• Ver una vista preliminar• Imprimir una página• Ajustar información de archivos• Configurar ajustes de imagen para la exportación• Configurar ajustes de archivo de recuperación• Salir de <strong>elite</strong> <strong>Panaboard</strong> <strong>book</strong>Crear un nuevo archivo1. En el menú [Archivo], haga clic en [Nuevo].• Se creará un nuevo archivo.Abrir un archivo1. En el menú [Archivo], haga clic en [Abrir].• Aparecerá la ventana "Archivo para abrir".2. Acceda a la carpeta en la que está guardado elarchivo y haga doble clic en el archivocorrespondiente.• Se abrirá el archivo seleccionado.Guardar un archivo abierto1. En el menú [Archivo], haga clic en [Guardar].• Se guardará el archivo, que sobrescribirá elanterior.Guardar un archivo abierto con unnombre distinto1. En el menú [Archivo], haga clic en [Guardarcomo...].• Aparecerá la ventana "Archivo para guardar".2. Especifique la carpeta y el nombre del archivoy haga clic en [Guardar].• El archivo se guarda en el formato propio (.peb)de <strong>elite</strong> <strong>Panaboard</strong> <strong>book</strong>.Exportar un archivoPuede exportar archivos para utilizarlos en otrosprogramas. En concreto, los siguientes formatos dearchivo.• BMP, GIF, JPEG, TIFF, PNG, HTML, PDFExportación a formato BMP, GIF, JPEG, TIFF oPNG1. En el menú [Archivo], seleccione [Exportar] yhaga clic en [Imagen...].• Aparecerá la ventana "Exportar imagen".• Para cambiar el tamaño de la imagenexportada, haga clic en [Ajustes…]. Paraobtener información detallada, consulte"Configurar ajustes de imagen para laexportación (Página 39)".2. Especifique las páginas que desee exportar oseleccione [Todas pág] y haga clic en [Aceptar].• Aparecerá la ventana "Guardar como".3. Especifique la carpeta y el nombre del archivo,seleccione el tipo de archivo y haga clic en[Guardar].• Se exportará el archivo con el formato dearchivo especificado.Instrucciones de funcionamiento (para el software) 37
Modo <strong>elite</strong> <strong>Panaboard</strong> <strong>book</strong>• Los archivos TIFF se guardarán en un formatode varias páginas.Exportación a HTML1. En el menú [Archivo], seleccione [Exportar] yhaga clic en [HTML...].• Aparecerá la ventana "Exportar HTML".Export contenidoVisualice el "Título", los "Comentarios" y el"Autor" una vez que haya exportado elarchivo. Para obtener informacióndetallada, consulte "Ajustar información dearchivos".ColoresAjuste el color de la página de índice. Hayajustes disponibles para el fondo, etiquetasde tablas, texto y elementos de tablas.2. Configure los ajustes del archivo que deseeexportar y haga clic en [Aceptar].Nota• Para visualizar el archivo guardado, abra elarchivo index.html en la carpeta especificadaen "Arch índice".Exportación a PDF1. En el menú [Archivo], seleccione [Exportar] yhaga clic en [PDF...].• Aparecerá la ventana "Exportar PDF".• En la ventana "Exportar HTML", puede ajustarlas siguientes opciones.Arch índiceEspecifique la ubicación para guardardatos.Escala página (Imagen de pág/Imagenminiatura)Ajuste el factor de escala para imágenes yminiaturas.Tamaño pág (Imagen de pág/Imagminiatura)Ajuste el tamaño para imágenes yminiaturas.Limitar proporcionesMantenga la proporción de alto-ancho igualque en el archivo original.Rango exportEspecifique el rango de páginas que deseeexportar.2. Especifique las páginas que desee exportar oseleccione [Todas pág] y haga clic en [Aceptar].• Aparecerá la ventana "Guardar como".3. Especifique la carpeta y el nombre del archivoy haga clic en [Guardar].• Las páginas especificadas se exportarán comoarchivo PDF.Nota• Todos los objetos de cada página se guardaránen una única imagen.38 Instrucciones de funcionamiento (para el software)
Modo <strong>elite</strong> <strong>Panaboard</strong> <strong>book</strong>Ver una vista preliminar1. En el menú [Archivo], haga clic en [Vistapreliminar].• Aparecerá una ventana de vista preliminar.Nota• Para volver a la ventana principal, haga clic en[Cerrar].Configurar ajustes de imagen para laexportación1. En el menú [Archivo], seleccione [Ajuste] yhaga clic en [Exportar imagen...].• Aparecerá la ventana "Ajustes imagen".Imprimir una página1. En el menú [Archivo], haga clic en [Imprimir...].• Aparecerá la ventana "Imprimir".2. Haga clic en [Aceptar].• Se iniciará la impresión.Ajustar información de archivos1. En el menú [Archivo], seleccione [Ajuste] yhaga clic en [Información...].• Aparecerá la ventana "Información".• En la ventana "Información", puede cambiar lossiguientes ajustes:– Título– Comentarios– Autor2. Introduzca la información del archivo y hagaclic en [Aceptar].• En la ventana "Ajustes imagen", puedeconfigurar los siguientes ajustes:Compresión TIFFSeleccione esta opción para comprimir lasimágenes al exportar como archivo TIFF.JPEG CalidadEspecifique una calidad de imagen alexportar como archivo JPEG.Escala páginaAjuste el factor de escala para lasimágenes.Tamaño págAjuste el tamaño para las imágenes.Limitar proporcionesMantenga la proporción de alto-ancho igualque en el archivo original.2. Configure los ajustes de exportación dearchivos y haga clic en [Aceptar].Configurar ajustes de archivo de recuperaciónSi existe un archivo de recuperación cuando se cargael programa, se cargará el archivo de recuperación.Instrucciones de funcionamiento (para el software) 39
Modo <strong>elite</strong> <strong>Panaboard</strong> <strong>book</strong>1. En el menú [Archivo], seleccione [Ajuste] yhaga clic en [Archivo...].• Aparecerá la ventana "Ajustes archivo".• En la ventana "Ajustes archivo", puedeconfigurar los siguientes ajustes:– Crear arch recuperación– Guardar info de recuperaciónautomáticamente cada XX min2. Configure los ajustes de archivo derecuperación y haga clic en [Aceptar].Salir de <strong>elite</strong> <strong>Panaboard</strong> <strong>book</strong>1. En el menú [Archivo], haga clic en [Salir].Menú EditarPuede realizar las siguientes acciones en el menúEditar.• Deshacer• Rehacer• Cortar• Copiar• Pegar un objeto cortado o copiado• Eliminar un objeto• Seleccionar todos los objetos• Editar texto• Cubrir todos los objetos que tienen activada lasombraDeshacer1. En el menú [Editar], haga clic en [Deshacer].• Se deshará la acción anterior.Rehacer1. En el menú [Editar], haga clic en [Rehacer].• Se rehará la acción deshecha anteriormentecon el comando [Deshacer].Cortar1. En la barra de herramientas, haga clic en elbotón [Selec].2. Seleccione el objeto que desee cortar.3. En el menú [Editar], haga clic en [Cortar].• El objeto se eliminará del documento y secolocará en el portapapeles.Copiar1. En la barra de herramientas, haga clic en elbotón [Selec].2. Seleccione el objeto que desee copiar.3. En el menú [Editar], haga clic en [Copiar].• Se colocará una copia del objeto en elportapapeles.40 Instrucciones de funcionamiento (para el software)
Modo <strong>elite</strong> <strong>Panaboard</strong> <strong>book</strong>Pegar un objeto cortado o copiado1. Desplácese hasta la página en la que deseepegar el objeto cortado o copiado.2. En la página en la que desee pegar el objeto, enel menú [Editar], haga clic en [Pegar].• El objeto cortado o copiado se pegará en lapágina.3. En el menú [Editar], haga clic en [Texto].• Aparecerán la ventana "Propiedades de texto"y un cuadro de texto.Eliminar un objeto1. En la barra de herramientas, haga clic en elbotón [Selec].2. Seleccione el objeto que desee eliminar.3. En el menú [Editar], haga clic en [Eliminar].• Se eliminará el objeto.Seleccionar todos los objetos1. En el menú [Editar], haga clic en [Selec todo].• Se seleccionarán todos los objetos de lapágina.Nota• Los objetos bloqueados no se seleccionarán.Para obtener información detallada sobre cómobloquear objetos, consulte "Bloquear unobjeto".Editar texto1. En la barra de herramientas, haga clic en elbotón [Selec].2. Seleccione el texto o de forma al objeto quedesee editar.Ajuste la fuente del texto.Ajuste el tamaño de la fuente del texto.Ajuste el color del texto.Ajuste texto en negrita.Ajuste texto en cursiva.Ajuste texto subrayado.Alinee texto hacia la izquierda.Alinee texto hacia el centro.Alinee texto hacia la derecha.Utilice viñetas en su texto.Escriba texto de superíndice.Escriba texto de subíndice.Introduzca símbolos matemáticos.Visualice un teclado en la pantalla.Aparecerá el teclado de Windows.Instrucciones de funcionamiento (para el software) 41
Modo <strong>elite</strong> <strong>Panaboard</strong> <strong>book</strong>• En la ventana "Propiedades de texto", puedecambiar ajustes como el tamaño y la fuente deltexto.4. Edite el texto.Cubrir todos los objetos que tienenactivada la sombra1. En el menú [Editar], haga clic en [Mostrarsombras].• Todos los objetos de la página que tienenactivada la función de sombra se atenuarán.Para obtener información detallada sobre cómoaplicar sombra a los objetos, consulte "Atenuarun objeto (Sombra)".Menú InsertarPuede realizar las siguientes acciones en el menúInsertar.• Insertar un archivo de imagen• Inserción de un archivo de películaInsertar un archivo de imagen1. En el menú [Insertar], haga clic en [Archivo deimagen...].• Aparecerá la ventana "Abrir".2. Seleccione la imagen que desee insertar y hagaclic en [Abrir].• La imagen seleccionada se coloca en la página.Inserción de un archivo de película1. En el menú [Insertar], haga clic en [Archivo demedios...].• Aparecerá la ventana "Abrir".2. Seleccione la película que desee insertar y hagaclic en [Abrir].• La película seleccionada se coloca en lapágina.42 Instrucciones de funcionamiento (para el software)
Modo <strong>elite</strong> <strong>Panaboard</strong> <strong>book</strong>Menú PáginaPuede realizar las siguientes acciones en el menúPágina.• Añadir una página nueva• Copiar y añadir una nueva página• Borrar una página• Eliminar la página actual• Avanzar a la siguiente página• Volver a la página anteriorAñadir una página nueva1. En el menú [Página], haga clic en [Añad págnueva].• Se añadirá la nueva página al final.Copiar y añadir una nueva página1. En el menú [Página], haga clic en [Añad págcopia].• Se añadirá una copia de la página actual acontinuación.Nota• Si hay solamente 1 página, no puede utilizareste comando.• Al eliminar una página, no podrá restaurarla conel comando [Deshacer].Avanzar a la siguiente página1. En el menú [Página], haga clic en [Ir a págsiguiente].• Aparecerá la página siguiente.Volver a la página anterior1. En el menú [Página], haga clic en [Ir a páginaanterior].• Aparecerá la página anterior.Borrar una página1. En el menú [Página], haga clic en [Borrarpágina].• Se eliminarán todos los objetos de la páginaactual.Nota• Los objetos bloqueados no se eliminarán coneste comando. Desbloquee los objetos y, acontinuación, elimínelos (Página 48).Eliminar la página actual1. En el menú [Página], haga clic en [Eliminarpágina actual].• Aparecerá una ventana para que confirme quedesea eliminar la página.2. Haga clic en [Sí].• Se eliminará la página actual y se mostrará lasiguiente página.Instrucciones de funcionamiento (para el software) 43
Modo <strong>elite</strong> <strong>Panaboard</strong> <strong>book</strong>Menú VerPuede realizar las siguientes acciones en el menú Ver.• Mostrar la ventana lateral de la página• Mostrar la ventana lateral de la galería• Mostrar la ventana lateral de archivos adjuntos• Mostrar Barr herr Arch y edit• Mostrar Barr herr Página y ver• Mostrar Barra Herram.• Mostrar Barra herr Zoom• Mostrar Barr herr Capturar pant• Cambiar a modo de pantalla completa• Cambiar el nivel de ampliación• Grapar una página• Cambiar ajuste de iconos• Visualización de Ampliación• Visualización de Sombra pantalla• Visualización del Foco• Visualización de Teclado pantallaMostrar la ventana lateral de la página1. En el menú [Ver], haga clic en [Página].• Se mostrará la vista "Página" en el panel lateral.• Las miniaturas de las páginas aparecerán en lavista "Página".Mostrar la ventana lateral de la galería1. En el menú [Ver], haga clic en [Galería].• Se mostrará la vista "Galería" en el panellateral.• Se mostrará una recopilación de variasimágenes en la vista "Galería", ordenadas portema.• Puede insertar imágenes y objetos en unapágina arrastrándolos desde "Galería" y "Micontenido".• Puede registrar elementos en la carpeta "Micontenido" arrastrando objetos desde laventana principal.(No se pueden registrar objetos en la carpeta"Galería").Mostrar la ventana lateral de archivosadjuntos1. En el menú [Ver], haga clic en [Archiv adjunt].• Se mostrará la vista "Archiv adjunt" en el panellateral.• Se pueden incluir archivos externos (hojas decálculo de Excel, fotografías, etc.) a los que esposible obtener acceso durante unapresentación en "Archiv adjunt".• Para añadir archivos a la lista "Archiv adjunt",haga clic en (botón Insertar).Seleccione uno de los elementos de menú quese enumeran a continuación y añada archivoso vínculos de páginas <strong>web</strong>.[Insertar copia archivo]Guarde una copia del archivo especificadoen el documento.[Insertar hipervínc]Añada un vínculo a la dirección de página<strong>web</strong> especificada.[Insertar acc directo arch]Añada un vínculo (acceso directo) alarchivo especificado. Si va a abrir el archivode acceso directo en otro ordenador,compruebe que el archivo al que conduceel acceso directo se abre.• Puede abrir un archivo adjunto o página <strong>web</strong>haciendo doble clic en la lista "Archiv adjunt".También puede arrastrar un elemento einsertarlo en la página y, a continuación, abrirlodesde la misma.• Para eliminar un archivo adjunto, haga clic conel botón derecho en el archivo y seleccione[Eliminar].44 Instrucciones de funcionamiento (para el software)
Modo <strong>elite</strong> <strong>Panaboard</strong> <strong>book</strong>Mostrar Barr herr Arch y edit1. En el menú [Ver], haga clic en [Barr herr Arch yedit].• Se mostrará Barr herr Arch y edit.Mostrar Barr herr Capturar pant1. En el menú [Ver], haga clic en [Barr herrCapturar pant].• Se mostrará Barr herr Capturar pant.Mostrar Barr herr Página y ver1. En el menú [Ver], haga clic en [Barr herr Páginay ver].• Se mostrará Barr herr Página y ver.Mostrar Barra Herram.1. En el menú [Ver], haga clic en [Barra Herram.].• Se mostrará Barra Herram.Mostrar Barra herr Zoom1. En el menú [Ver], haga clic en [Barra herr Zoom].• Se mostrará Barra herr Zoom.Toma una instantánea de todo el escritorio.Toma una instantánea de la ventanacon un borde rojo en torno a ella.Seleccione la ventana que deseacapturar. La ventana se capturarácuando se seleccione.Toma una instantánea de un áreaespecificada arrastrando un marcorojo. Arrastre un marco por el áreaque desee capturar. El área se capturacuando se deja de arrastrar.Visualización de Ampliación1. En el menú [Ver], seleccione [Ampliación].• Para obtener información detallada sobre eluso de objetivos de ampliación, consulte"Ampliación (página 15)".Visualización de Sombra pantalla1. En el menú [Ver], haga clic en [Sombrapantalla].• Para obtener información detallada sobre eluso de la sombra de pantalla, consulte "Sombrapantalla (página 15)".Instrucciones de funcionamiento (para el software) 45
Modo <strong>elite</strong> <strong>Panaboard</strong> <strong>book</strong>Visualización del Foco1. En el menú [Ver], haga clic en [Foco].• Para obtener información detallada sobre eluso del foco, consulte "Foco (página 15)".Visualización de Teclado pantalla1. En el menú [Ver], seleccione [Teclado pantalla].• Para obtener información detallada sobre elteclado en pantalla, consulte "Teclado pantalla(página 14)".• Aparecerá el teclado de Windows.Iniciar la aplicación Cámara de documentosde escritorio1. En el menú [Ver], seleccione [Cámara dedocumentos de escritorio].• Para obtener información detallada sobre lasespecificaciones de Cámara de documentos deescritorio, consulte "Cámara de documentos deescritorio (página 17)".• Aparecerá la pantalla de la aplicación Cámarade documentos de escritorio.Cambiar el nivel de ampliación1. En el menú [Ver], haga clic en [Zoom].• Se mostrará un submenú.300 %, 200 %, 150 %, 125 %, 100 %, 75 %,50 %Muestra la página con la ampliaciónseleccionada.Toda la páginaMuestra la página de modo que estotalmente visible en la ventana principal.Ancho páginaMuestre la página de modo que el ancho esigual al de la ventana principal.Mostrar una páginaMuestra 1 página en la ventana principal.Mostrar dos páginasVisualice 2 páginas, una al lado de la otra,en la ventana principal. La página activa semuestra con un marco naranja y, al hacerclic en una página, puede convertirla en lapágina activa.2. Seleccione el nivel de zoom deseado.• La página se muestra con el nivel de zoomseleccionado.Cambiar a modo de pantalla completa1. En el menú [Ver], haga clic en [Pant completa].• La pantalla cambia al modo de pantallacompleta y aparece la barra de herramientasPant compl.Nota• Para volver al modo normal, haga clic en(Salir de pant compl) en la barra deherramientas de pantalla compl o pulse la teclaESC.46 Instrucciones de funcionamiento (para el software)
Modo <strong>elite</strong> <strong>Panaboard</strong> <strong>book</strong>Grapar una página1. En el menú [Ver], haga clic en [Grapar página].• La página activa se grapará y aparecerá inclusosi está seleccionada la otra página.Nota• El elemento de menú [Grapar página] solo estádisponible si se ha seleccionado [Mostrar dospáginas]. En [Mostrar una página], no podráseleccionar este elemento.Cambiar ajuste de iconos1. En el menú [Ver], haga clic en [Ajuste deiconos...].• Aparecerá la ventana "Ajuste de iconos".Menú FormatoPuede realizar las siguientes acciones en el menúFormato.• Ajustar propiedades de objeto• Agrupar objetos• Desagrupar objetos• Voltear un objeto• Cambiar el orden de los objetos• Bloquear un objeto• Atenuar un objeto (Sombra)• Añadir un enlace a un objetoAjustar propiedades de objetoPuede ajustar las propiedades de los objetosseleccionados.1. Seleccione los objetos cuyas propiedadesdesee ajustar y, en el menú [Formato], haga clicen [Propiedades...].• Aparecerá la ventana "Propiedades selección".Para obtener información detallada, consulte"Cambio de las propiedades del objeto".2. Cambie los ajustes y haga clic en [Aceptar].• Los cambios se aplicarán a los objetosseleccionados.• En la ventana "Ajuste de iconos", puedecambiar los siguientes ajustes:TamañoPuede seleccionar el tamaño de los iconos.• Iconos grandes• Iconos pequeñTextoPuede seleccionar si desea mostrar el textode nombre de botones.• Ocult texto• Mostr texto2. Cambie los ajustes y haga clic en [Aceptar].Agrupar objetosAgrupe varios objetos en uno solo.1. Seleccione los objetos que desee agrupar.2. En el menú [Formato], haga clic en [Agrupar].• Se agruparán los objetos seleccionados.Desagrupar objetos1. Seleccione un objeto agrupado.2. En el menú [Formato], haga clic en[Desagrupar].• El objeto agrupado se desagrupará.Voltear un objeto1. Seleccione el objeto que desee voltear.2. En el menú [Formato], seleccione [Voltear].Instrucciones de funcionamiento (para el software) 47
Modo <strong>elite</strong> <strong>Panaboard</strong> <strong>book</strong>3. En el submenú, seleccione [Izqu/derech] o[Arrib/abaj].• El objeto se volteará en la direcciónseleccionada.Cambiar el orden de los objetosSi hay varios objetos superpuestos, puede cambiar elorden en el que aparecen ordenados.1. Seleccione un objeto.2. En el menú [Formato], seleccione [Ordenar].• Aparecerán los siguientes elementos en elsubmenú:– Traer al frente– Enviar al fondo– Traer adelante– Enviar atrás3. Seleccione la operación de ordenación para elobjeto.Nota• Si ha seleccionado varios objetos, loselementos [Traer adelante] y [Enviar atrás] noestarán disponibles.Bloquear un objeto1. Seleccione el objeto que desee bloquear.2. En el menú [Formato], seleccione [Bloqu].• Se mostrará el siguiente submenú:DesbloquDesbloquea un objeto bloqueado.Bloquear y fijarBloquea la posición y el tamaño del objeto.Permitir movBloquea el tamaño del objeto, pero permitemoverlo.Permitir mover y rotarBloquea el tamaño del objeto, pero permitemoverlo y rotarlo.3. Seleccione la opción deseada para bloquear elobjeto.Atenuar un objeto (Sombra)1. Seleccione el objeto que desee atenuar.2. En el menú [Formato], seleccione [Sombra].• Aparecerán los siguientes elementos en elsubmenú:– Desact– Act (sombread)– Act (sin sombr)3. Seleccione [Act (sombread)].• El objeto se cubrirá con sombra, se volverá grisy el icono de sombra aparecerá en la partesuperior central del mismo.Nota• Si hace clic en un objeto cubierto con sombra,la sombra se eliminará.• Al hacer clic en el icono de sombra, puedealternar entre cubrir y descubrir el objeto con lasombra.Añadir un enlace a un objetoAl añadir un enlace a un objeto, aparece un icono deenlace en la esquina inferior izquierda del objeto. Alhacer clic en el icono de enlace, se muestra el destinodel enlace.1. Seleccione el objeto al que desee añadir unenlace.2. En el menú [Formato], haga clic en [Enlace...].• Aparecerá la ventana "Ajustes enlace".• Puede configurar los siguientes ajustes deenlace:Página <strong>web</strong>Accede a un sitio de la <strong>web</strong>.DirecciónIntroduzca la dirección de Inter<strong>net</strong> en elcuadro de texto.48 Instrucciones de funcionamiento (para el software)
Modo <strong>elite</strong> <strong>Panaboard</strong> <strong>book</strong>PáginaPasa a la página especificada en el archivoactual.Arch adjuntos actualesAbra el archivo adjunto.PáginaSeleccione la página de destino de entre laspáginas de la vista de árbol.ArchivoAbra el archivo especificado.NombreSeleccione el archivo para el destino deenlace en la lista de archivos.NotaMuestra información, como es el tamaño delos archivos.3. Ajuste el enlace y haga clic en [Aceptar].Nota• Puede eliminar enlaces asociados a elementoshaciendo clic en el botón [Eliminar enlace].• Aparecerá un icono de enlace en la parteinferior izquierda de los objetos con enlaces. Sihace clic en el enlace, se visualizará elcontenido del enlace.Accede a un sitio <strong>web</strong>.Se dirige a la página especificada enel archivo actual.ArchivoSeleccione el archivo para el destino deenlace haciendo clic en el botón[Examinar…].Copia archivSe adjunta una copia del archivoespecificado y el enlace está configuradopara seleccionar la copia.Acc directo archSe adjunta un acceso directo del archivoespecificado y el enlace está configuradopara seleccionar el acceso directo.Abre el archivo adjunto.Abre el archivo especificado.Reproduce el archivo de sonido especificado.Cuando se reproduce el sonido,el icono cambia a. Si haceclic en el icono durante la reproducción,lo detendrá.Instrucciones de funcionamiento (para el software) 49
Modo <strong>elite</strong> <strong>Panaboard</strong> <strong>book</strong>Menú Herram.Puede realizar las siguientes acciones en el menúHerram.• Selec• Selec clonador infinito• Rotulador (Negro/Rojo/Azul/Verde)• Marcad resalt• Borrador• Línea• Formas• Texto• Acercar• AlejarSelecUtilice esta opción como el puntero del ratón.1. En el menú [Herram.], haga clic en [Selec].Selec clonador infinitoSi arrastra y mueve el objeto que desee duplicar, seduplicará en la ubicación en la que lo suelte. Puederepetir esta operación tantas veces como desee.1. En el menú [Herram.], haga clic en [Selecclonador infinito].Rotulador (Negro/Rojo/Azul/Verde)Dibuje líneas con forma libre para imágenes ycaracteres.1. En el menú [Herram.], seleccione [Rotuladornegro/Rotulador rojo/Rotulador azul/Rotuladorverde] y seleccione un estilo de línea.• El puntero del ratón cambia a un rotulador.• Al seleccionar [Personalizar rotuladores…],puede cambiar el tipo de línea, el color, latransparencia, etc., de los rotuladoresmostrados en la lista. Para obtener informacióndetallada, consulte "Personalización de lasherramientas de dibujo".2. Arrastre el ratón para dibujar una línea conforma libre.Marcad resaltPinte líneas, formas, texto y otros objetos en la páginaque desee enfatizar. Los objetos que pinte aparecerána través del marcador de resaltado.1. En el menú [Herram.], seleccione [Marcadresalt] y seleccione un estilo de línea.• El puntero del ratón cambia a un marcador deresaltado.• Al seleccionar [Personalizar marcador resalt],puede cambiar el tipo de línea, el color, etc., delos rotuladores mostrados en la lista. Paraobtener información detallada, consulte"Personalización de las herramientas dedibujo".2. Arrastre el ratón para dibujar una línea conforma libre.BorradorBorra los trozos de líneas dibujados con el rotulador yla herramienta Marcad resalt.1. En el menú [Herram.], vaya a [Borrador] yseleccione el tipo de borrador.• El puntero del ratón cambia a un borrador.2. Arrastre el ratón para borrar objetos.LíneaDibuje líneas rectas.1. En el menú [Herram.], vaya a [Línea] yseleccione un estilo de línea.• El puntero del ratón cambia a +.• Al seleccionar [Personalizar líneas...], puedecambiar el tipo de línea, el color, etc., de laslíneas mostradas en la lista. Para obtenerinformación detallada, consulte"Personalización de las herramientas dedibujo".50 Instrucciones de funcionamiento (para el software)
Modo <strong>elite</strong> <strong>Panaboard</strong> <strong>book</strong>2. Arrastre el ratón para dibujar una línea recta.Nota• Al arrastrar con el botón derecho del ratón,puede dibujar una línea inclinada en intervalosde 15 grados.• Después de dibujar, el puntero del ratón vuelvea (Selec).FormasDibuje diferentes formas predefinidas.1. En el menú [Herram.], vaya a [Formas] yselecciona el tipo de forma que desea dibujar.• El puntero del ratón cambia a +.• Al seleccionar [Personalizar formas…], puedecambiar el tipo de línea, el color, latransparencia, etc., de las formas mostradas enla lista. Para obtener información detallada,consulte "Personalización de las herramientasde dibujo".2. Arrastre el ratón para dibujar la formaseleccionada.Nota• Al arrastrar con el botón derecho del ratón,puede dibujar la forma con una proporcióndeterminada de alto-ancho.• Después de dibujar, el puntero del ratón vuelvea (Selec).• Puede introducir texto en la forma haciendodoble clic en la forma.TextoAñada y edite texto en modo de edición de texto.1. En el menú [Herram.], vaya a [Texto] yseleccione un estilo de línea.• El puntero del ratón cambia a una barra deinserción de texto.• Al seleccionar [Personalizar texto...], puedecambiar la fuente, el tamaño, etc., del textomostrado en la lista. Para obtener informacióndetallada, consulte "Personalización de lasherramientas de dibujo".2. Haga clic o arrastre el texto a la ubicación enque desee insertarlo.• Aparecerán la ventana "Propiedades de texto"y un cuadro de texto.3. Introduzca texto en el cuadro de texto.• En la ventana "Propiedades de texto", puedecambiar ajustes como el tamaño y la fuente delos caracteres.• Después de introducir texto, haga clic en el áreade la página fuera del cuadro de texto ydesaparecerá el cuadro de texto.Acercar1. En el menú [Herram.], haga clic en [Acercar].• El puntero del ratón cambia a .2. Arrastre el puntero sobre la zona que deseeacercar para especificar el área de zoom.• Se acercará el área seleccionada.Nota• En lugar de seleccionar un área de zoomespecífica, puede realizar un acercamientodeterminado haciendo clic.• Cuando la página sobrepase el tamaño del áreavisible, aparecen las barras de desplazamiento.Instrucciones de funcionamiento (para el software) 51
Modo <strong>elite</strong> <strong>Panaboard</strong> <strong>book</strong>Alejar1. En el menú [Herram.], haga clic en [Alejar].• El puntero del ratón cambia a .2. Arrastre el puntero sobre la zona que deseealejar para especificar el área de zoom.• Se alejará el área seleccionada.• En lugar de seleccionar un área de zoomespecífica, puede realizar un alejamientodeterminado haciendo clic.Menú AyudaPuede realizar las siguientes acciones en el menúAyuda.• Ver ayuda• Descarga del software más reciente• Ver información de la versiónVer ayuda1. En el menú [Ayuda], haga clic en [Ayuda...].• Aparecerá la ayuda.Nota• Para ver la ayuda, debe tener Adobe Readerinstalado en el ordenador.Descarga del software más reciente1. En el menú [Ayuda], haga clic en [Descargar laúltima versión].• Si el ordenador está conectado a Inter<strong>net</strong>, seabrirá el sitio <strong>web</strong> de descarga y podrádescargar la última versión del software.Ver información de la versión1. En el menú [Ayuda], haga clic en [Acerca de...].• Aparecerá la ventana Acerca.52 Instrucciones de funcionamiento (para el software)
Instalación del softwareInstalación del softwareInstalación del <strong>elite</strong><strong>Panaboard</strong> software4. Cuando aparezca la pantalla "Selección demodelos", haga clic en el tipo de dispositivo queestá utilizando.Es necesario instalar el <strong>elite</strong> <strong>Panaboard</strong> software en elordenador que se utilizará con la <strong>elite</strong> <strong>Panaboard</strong>.Para instalar el <strong>elite</strong> <strong>Panaboard</strong> software, siga elprocedimiento que se indica a continuación.Aviso• No conecte el cable USB hasta que finalice lainstalación.• No conecte más de una <strong>elite</strong> <strong>Panaboard</strong> almismo ordenador.(De lo contrario, puede causar uncomportamiento erróneo del ordenador.)1. Encienda el ordenador e inicie el sistemaoperativo Windows.• Inicie sesión en una cuenta con privilegios deadministrador.2. Inserte el CD-ROM incluido en la unidad deCD-ROM.• Se muestra la pantalla de instalación.• Si no aparece la pantalla de instalación,seleccione la unidad de CD-ROM en elexplorador y haga doble clic en [Menu.exe].• En Windows Vista o Windows 7, si aparece elcuadro de diálogo de reproducción automática,haga clic en [Ejecutar Menu.exe].3. Cuando aparezca la pantalla de bienvenida,haga clic en [Siguiente].5. Haga clic en [Instalar <strong>elite</strong> <strong>Panaboard</strong>].6. Si acepta los términos del Contrato de licencia,haga clic en [Sí].• Si aparece la ventana "Control de cuentas deusuario" en Windows Vista, haga clic en[Continuar] para continuar con la instalación.• En Windows 7, si aparece la ventana "Controlde cuentas de usuario", haga clic en [Sí] paracontinuar con la instalación.Instrucciones de funcionamiento (para el software) 53
Instalación del software7. Cuando aparezca la siguiente pantalla,confirme que el cable USB no está conectado alordenador ni a la <strong>elite</strong> <strong>Panaboard</strong> y haga clic en[Aceptar].• Si el cable USB está conectado a la <strong>elite</strong><strong>Panaboard</strong>, desconéctelo y haga clic en[Aceptar].• Si no está instalado .NET Framework 2.0 oposterior, aparecerá una pantalla deinstalación. Siga las instrucciones queaparecen en pantalla para instalar estoscomponentes.Desinstalación del <strong>elite</strong><strong>Panaboard</strong> softwareSi es necesario desinstalar el <strong>elite</strong> <strong>Panaboard</strong> software,siga el procedimiento que se indica a continuación.1. Encienda el ordenador e inicie Windows.• Inicie sesión en una cuenta con privilegios deadministrador.2. Seleccione [Agregar o quitar programas] en elPanel de control.• En Windows Vista o Windows 7, seleccione[Desinstalar un programa].3. Seleccione la Panasonic <strong>elite</strong> <strong>Panaboard</strong> yelimínela.4. Siga las instrucciones que aparecen en lapantalla.5. Una vez completada la desinstalación, reinicieel ordenador.8. Si aparece una ventana de asistente, siga lasinstrucciones que aparecen en pantalla ycontinúe con la instalación.9. Una vez finalizada la instalación, haga clic en[Finalizar].• Reinicie el ordenador si se le solicita.• Se creará el grupo [<strong>elite</strong> <strong>Panaboard</strong>] en el grupo[Panasonic] del menú de programas.• En el grupo [<strong>elite</strong> <strong>Panaboard</strong>] aparecerán lossiguientes elementos:– <strong>elite</strong> <strong>Panaboard</strong> software– <strong>elite</strong> <strong>Panaboard</strong> <strong>book</strong>– Instrucciones de funcionamiento para lasfunciones básicas– Instrucciones de funcionamiento para elsoftware– Descargar la última versión54 Instrucciones de funcionamiento (para el software)
SolucióndeproblemasSolución de problemasSolución de problemasCuando crea que puede existir un problema, siga los pasos de la tabla que aparece a continuación. Si elproblema persiste, póngase en contacto con su distribuidor.ProblemaEl ordenador no reconocela pizarra electrónica.La posición del lápiz electrónicono se detecta correctamente.Los datos de dibujo se hanperdido o se muestran enuna ubicación incorrecta.El lápiz electrónico pierdesus funciones.Aparece el mensaje "Pilasdel lápiz con poca carga.Reemplace las pilas pronto."en la pantalla del ordenador.Posible causa y solución• La pizarra electrónica no está encendida.→ Encienda la pizarra electrónica.• El cable USB está desconectado.→ Conecte correctamente el cable USB.• Ha cambiado la posición de la pizarra electrónica o del proyector.• Ha cambiado el zoom o la resolución del proyector.→ Realice de nuevo la calibración.• El lápiz electrónico se mantiene en ángulo.• Hay luz solar o de gran intensidad que incide directamente enla pantalla.• Se está apuntando un control remoto hacia el receptor de lapizarra electrónica.• El lateral de la pizarra electrónica está colocado cerca de lapared, o bien la parte superior de la pizarra está próxima altecho.• La pizarra electrónica está colocada junto a conductos de aireacondicionado.• Se está utilizando un televisor de plasma o LCD cerca de lapizarra electrónica.• El receptor de la pizarra electrónica está bloqueado.• Está tapando con la mano el transmisor del lápiz electrónico.• Se están utilizando dos o más lápices electrónicos al mismotiempo.→ Compruebe que ninguno de los anteriores es la causa delproblema.Si nada de lo anterior está causando la desalineación, realicela calibración de nuevo.Reemplace las pilas del lápiz electrónico con el que se haya mostradoel mensaje "Pilas del lápiz con poca carga. Reemplace laspilas pronto."Páginade consulta–20––Instrucciones de funcionamiento (para el software) 55
Solución de problemasProblemaNo se puede insertar o reproducirpelículas.El menú de reconocimientode escritura a mano noaparece o no funciona.El teclado pantalla no aparececuando se introduceel texto o cuando está activadoel modo Fondoblanco, y el texto no sepuede introducir con el tecladopantalla.Posible causa y solución• No está instalado el software de reproducción de vídeo necesario.→ Si hay instalada una versión antigua de Windows Media Playero Adobe Flash Player, o bien Windows Media Player oAdobe Flash Player no están instalados, instale la última versiónde Windows Media Player o Adobe Flash Player.• Está intentando insertar o reproducir una película en un formatode vídeo no compatible.→ Los formatos compatibles son: AVI, WMV, MPG, MPEG ySWF.Si el problema persiste, puede que la causa sea el formato dela película o un códec.• Windows 2000 SP4, no admite la reproducción de archivos depelícula en <strong>elite</strong> <strong>Panaboard</strong> <strong>book</strong>.• Es posible que no pueda utilizar la función de reconocimientode escritura a mano con su sistema operativo.→ Para obtener más información sobre sistemas operativos,consulte "Requisitos del sistema (página 4)".• Es posible que no tenga instalado el software de reconocimientode escritura a mano necesario para su sistema operativo.→ Si necesita instalar el software de reconocimiento de escrituraa mano, siga el procedimiento que aparece en "Descarga delsoftware más reciente (página 52)" para abrir la página <strong>web</strong>de descarga y, a continuación, siga las instrucciones de lapágina <strong>web</strong>.Ajuste el teclado pantalla para que siempre aparezca en la partesuperior de otras ventanas. En el menú teclado pantalla, seleccione[Ajustes] ® [Siempre visib].Páginade consulta––1456 Instrucciones de funcionamiento (para el software)
(For EU only)© Panasonic System Networks Co., Ltd. 2008PJQXC0123SA KK0208MS7129