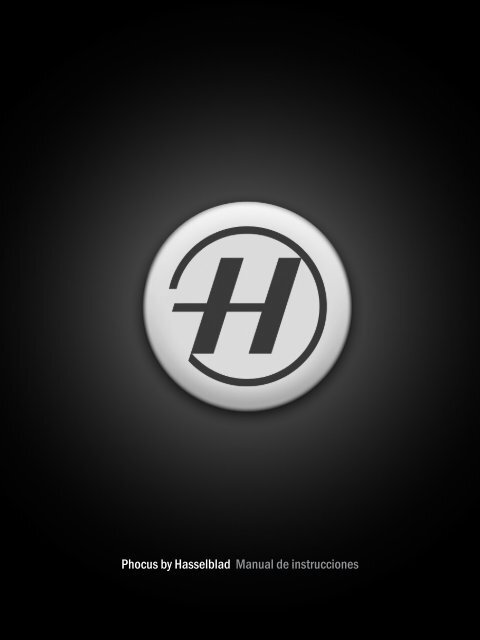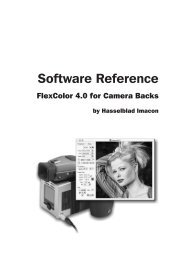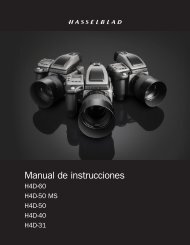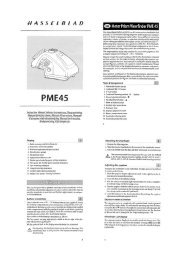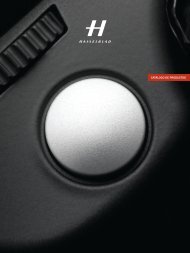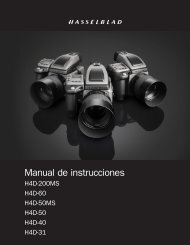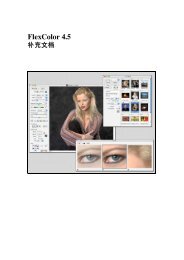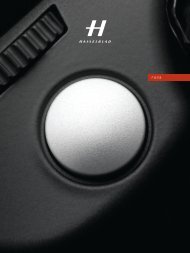Phocus by Hasselblad Manual de instrucciones
Phocus by Hasselblad Manual de instrucciones
Phocus by Hasselblad Manual de instrucciones
- No tags were found...
Create successful ePaper yourself
Turn your PDF publications into a flip-book with our unique Google optimized e-Paper software.
Sobre este manualEste manual <strong>de</strong>scribe el funcionamiento <strong>de</strong> <strong>Phocus</strong> y cómo utilizarlo con Macintosh y Windows. Las interfacesgráficas <strong>de</strong> usuario tienen una apariencia muy similar por lo que las ilustraciones son fundamentalmente capturas<strong>de</strong> pantallas <strong>de</strong> Macintosh con imágenes adicionales <strong>de</strong> Windows cuando es necesario. Asimismo, los procedimientosoperativos son prácticamente idénticos en ambas plataformas, diferenciándose principalmente en los métodosabreviados <strong>de</strong> teclado. Estos métodos se muestran y explican cuando es necesario. Los métodos abreviados <strong>de</strong>teclado se indican con texto y símbolos en rojo para usuarios <strong>de</strong> Macintosh y texto y símbolos en azul para usuarios<strong>de</strong> Windows. Para algunas acciones es necesario pulsar el botón <strong>de</strong>recho <strong>de</strong> un ratón con dos botones. Con Mactambién pue<strong>de</strong> hacerse manteniendo pulsada la tecla Ctrl mientras se hace clic con un ratón <strong>de</strong> un solo botón.El manual está <strong>de</strong>stinado expresamente al fotógrafo experto —más que al principiante— que va a utilizar las formidablesoportunida<strong>de</strong>s que ofrece la fotografía digital profesional. Por lo tanto suponemos que el lector ya tiene suficientedominio <strong>de</strong>l or<strong>de</strong>nador y <strong>de</strong> los programas <strong>de</strong> edición <strong>de</strong> imágenes. Deberá estar familiarizado con conceptostales como estructuras <strong>de</strong> menús, sistemas <strong>de</strong> archivos, almacenamiento <strong>de</strong> archivos, herramientas, etc. También seda por supuesto que algunos conceptos <strong>de</strong> la fotografía digital como corrección <strong>de</strong>l color, <strong>de</strong>finición, curvas, etc.,son <strong>de</strong> sobra conocidos. De manera que el manual es más una fuente <strong>de</strong> información concreta sobre los elementos ybloques que componen <strong>Phocus</strong> que una guía paso a paso <strong>de</strong> los conceptos generales <strong>de</strong> la edición <strong>de</strong> imágenes.Le animamos a explorar y <strong>de</strong>scubrir todas las posibilida<strong>de</strong>s que ofrece <strong>Phocus</strong>. La filosofía <strong>de</strong>l programa no sigue unflujo <strong>de</strong> trabajo ni una metodología establecidos. El usuario es quien <strong>de</strong>ci<strong>de</strong> cómo aprovecharlo al máximo, utilizandola personalización y las preconfiguraciones para crear un entorno <strong>de</strong> trabajo propio. El usuario elige las herramientasy los métodos <strong>de</strong> mejora para sacarle el máximo partido a sus imágenes.Por ello le recomendamos que al principio tenga a mano el manual para asegurarse <strong>de</strong> que aprovecha todas lasventajas que le ofrece <strong>Phocus</strong>. Los viejos hábitos pue<strong>de</strong>n dificultar sus progresos para conseguir un flujo <strong>de</strong> trabajoy unos resultados óptimos por lo que le recomendamos que repase el manual <strong>de</strong> vez en cuando y compruebe quedispone <strong>de</strong> todo lo que necesita.Recomendaciones <strong>de</strong> configuración <strong>de</strong>l or<strong>de</strong>nadorLa edición <strong>de</strong> archivos <strong>de</strong> imágenes <strong>de</strong> formato medio requiere un or<strong>de</strong>nador con una potencia <strong>de</strong> procesamientomedia para conseguir un flujo <strong>de</strong> trabajo rápido y regular. Consulte en los archivos Read Me (Léame) las recomendacionessobre hardware, tarjetas gráficas, requisitos <strong>de</strong> memoria y configuraciones, etc., para conseguir un rendimientoóptimo <strong>de</strong> <strong>Phocus</strong>.Actualizaciones<strong>Phocus</strong>, como cualquier otro producto <strong>Hasselblad</strong>, se revisa continuamente. Consulte <strong>de</strong> vez en cuando en el sitioweb <strong>de</strong> <strong>Hasselblad</strong> -www.hasselblad.com- las últimas noveda<strong>de</strong>s y actualizaciones. ⎇ ⎇ Símbolos ⎇ <strong>de</strong> las ⎇ teclas para métodos abreviados <strong>de</strong> tecladoMacintosh =Comando, ⎇ ⎇ =Alt, ^=Control, =MayúsculasWindows=Mayúsculas4
Lista <strong>de</strong> herramientas 36Explorador <strong>de</strong> ajustes 36Cámara 36Información <strong>de</strong> la captura 36Correcciones cromáticas 36Orientación & Recorte 37Curvas 37Símbolo recordatorio 37Escala <strong>de</strong> grises 37Histograma 38IPTC Core 38Palabras clave IPTC 38Información <strong>de</strong>l trabajo 38Correcciones <strong>de</strong> objetivo 40Navegador 40Filtro <strong>de</strong> ruido 41Vista previa <strong>de</strong> salida 41Cola 41Reproducción 42Niti<strong>de</strong>z 42Balance <strong>de</strong> blancos 42Menú 51Métodos abreviados <strong>de</strong> menú 52Archivo 52Edición 52Imagen 53Ver 53Ventana 54Métodos abreviados <strong>de</strong> herramientas <strong>de</strong>l visor 55Apéndice 56Lista <strong>de</strong> métodos abreviados <strong>de</strong>l teclado 57Preguntas frecuentes 58Índice 60Barra <strong>de</strong> herramientas 43Capturar 44Exportar 44Exportar imágenes nuevas automáticamente 45Importar 46Modificar 46Eliminar 46Imprimir 46Preferencias 47Formato 47Mostrar 47Ajustes 486 Índice
Cómo empezarEl CD <strong>de</strong> <strong>Phocus</strong> contiene la aplicación, el manual <strong>de</strong> <strong>instrucciones</strong>, un tutorial en ví<strong>de</strong>o, imágenes <strong>de</strong> muestra y archivos"Read me" (Léame). Tras la instalación se le pedirá que registre su copia <strong>de</strong> <strong>Phocus</strong> para recibir correos electrónicoscon actualizaciones e información general.Cuando se abre por primera vez, <strong>Phocus</strong> crea automáticamente una carpeta <strong>de</strong> <strong>de</strong>stino en el disco duro. Esta carpeta sellama Borrador (Scratchpad) y aparece en el Escritorio. Se pue<strong>de</strong> cambiar el nombre a esta carpeta o moverla a voluntado también se pue<strong>de</strong>n crear otras carpetas que sirvan <strong>de</strong> carpetas <strong>de</strong>stino. Todos los archivos importados se guardaránautomáticamente en la carpeta que haya seleccionado. Así pues, en este momento todos los archivos importados y lascapturas conectadas se guardarán en el Borrador hasta que <strong>de</strong>cida qué hacer con ellos.Cuando <strong>Phocus</strong> se esté ejecutando se verá el formato por omisión. En el extremo izquierdo aparece el Explorador <strong>de</strong>archivos y en el extremo <strong>de</strong>recho el Área <strong>de</strong> herramientas. En el centro hay una gran zona llamada Visor y <strong>de</strong>bajo estáel Explorador <strong>de</strong> miniaturas. Estos son los principales bloques que forman la estructura <strong>de</strong>l programa. Este formatopue<strong>de</strong> modificarse <strong>de</strong> forma rápida y sencilla según las necesida<strong>de</strong>s <strong>de</strong> cada uno.Las capturas se pue<strong>de</strong>n importar <strong>de</strong>s<strong>de</strong> una tarjeta CF/ImageBank-II o directamente <strong>de</strong>s<strong>de</strong> una cámara conectadacon un cable. Cuando conecte una cámara <strong>Hasselblad</strong> aparecerá en Dispositivos en el Explorador <strong>de</strong> archivos. Cuandotrabaje con una cámara <strong>Hasselblad</strong> conectada, todas las imágenes se capturan en la carpeta <strong>de</strong> <strong>de</strong>stino y se muestranen el Explorador <strong>de</strong> miniaturas y en el Visor.Tiene en sus manos la mejor cámara <strong>de</strong> formato medio <strong>de</strong>l mundo. ¡Ayú<strong>de</strong>la a ayudarle!En el texto se hace referencia a distintos elementos gráficos <strong>de</strong> la interfaz. A modo <strong>de</strong> aclaración ofrecemos unejemplo <strong>de</strong> la terminología utilizada.Explorador <strong>de</strong> archivos Menú Barra <strong>de</strong> herramientas VisorFichaTriángulo <strong>de</strong> menúSeparadorBarra <strong>de</strong> herramientas <strong>de</strong>l visorTriángulo <strong>de</strong> submenúCasilla <strong>de</strong> verificaciónExplorador <strong>de</strong> miniaturasÁrea <strong>de</strong> herramientas7 Cómo empezar
Descripción <strong>de</strong>l formatoEl formato gráfico por omisión es tan solo uno <strong>de</strong> los posibles. La zona visible, lo que se oculta y el tamaño <strong>de</strong>las distintas vistas y elementos pue<strong>de</strong>n personalizarse. A continuación se ofrece una <strong>de</strong>scripción general <strong>de</strong>lcontenido y las opciones, pero sin enumerar todos los casos. En secciones posteriores encontrará <strong>de</strong>scripciones<strong>de</strong>talladas <strong>de</strong> los cambios <strong>de</strong> formato.En el extremo izquierdo está el Explorador <strong>de</strong> archivos que muestra la información relativa a las carpetas <strong>de</strong> <strong>de</strong>stino,carpetas, colecciones, discos duros y dispositivos. Después <strong>de</strong> cargar nuevas capturas o buscar archivos existentes,esta vista se pue<strong>de</strong> ocultar para tener más espacio. También se pue<strong>de</strong> minimizar arrastrando el separador.La parte central suele estar ocupada por el Visor y las Miniaturas. No obstante, esta zona también pue<strong>de</strong> minimizarsearrastrando los separadores para que la imagen se haga más pequeña. La imagen también se pue<strong>de</strong> colocar verticalmentecon las miniaturas a la izquierda. O también pue<strong>de</strong> ocupar toda la pantalla.En el extremo <strong>de</strong>recho está el Área <strong>de</strong> herramientas, que agrupa las herramientas en cuatro gran<strong>de</strong>s secciones. Estassecciones también pue<strong>de</strong>n reagruparse para incluir o eliminar ciertas herramientas. El Área <strong>de</strong> herramientas pue<strong>de</strong>ocultarse para disponer <strong>de</strong> más espacio <strong>de</strong> visualización.El Explorador <strong>de</strong> miniaturas muestra imágenes en miniatura <strong>de</strong> los archivos <strong>de</strong> la carpeta seleccionada. A<strong>de</strong>más, elExplorador <strong>de</strong> miniaturas se pue<strong>de</strong> colocar verticalmente y también aumentar o disminuir su tamaño. Las miniaturasse pue<strong>de</strong>n <strong>de</strong>splazar por el área arrastrándolas y soltándolas. A<strong>de</strong>más, el tamaño <strong>de</strong> las miniaturas pue<strong>de</strong> aumentarse(universalmente) moviendo el controlador <strong>de</strong> tamaño que aparece en la parte inferior <strong>de</strong>recha <strong>de</strong> una captura.También se pue<strong>de</strong> cambiar el nombre seleccionando el nombre actual para resaltarlo.Todo el Explorador <strong>de</strong> miniaturas pue<strong>de</strong> sustituir al Visor para llenar el área central, con o sin el Explorador <strong>de</strong> archivoso Área <strong>de</strong> herramientas.El acceso a las distintas partes <strong>de</strong> la Barra <strong>de</strong> herramientas y a las herramientas se hace por métodos convencionales:barras <strong>de</strong> título, menús emergentes, cuadros <strong>de</strong> diálogo, etc. Por Barra <strong>de</strong> herramientas en este manual se entien<strong>de</strong>la Barra <strong>de</strong> herramientas que se ve en la ventana principal y que contiene los botones Capturar, Exportar, Importar,etc. El Menú es el menú <strong>de</strong> Macintosh que también contiene elementos para acce<strong>de</strong>r a varias herramientas <strong>de</strong><strong>Phocus</strong>.Hay más herramientas en la Barra <strong>de</strong> herramientas <strong>de</strong>l Visor situada en la parte inferior <strong>de</strong>l Visor <strong>de</strong>l Explorador <strong>de</strong>miniaturas.En posteriores secciones <strong>de</strong> este manual se <strong>de</strong>scribe cada herramienta por separado, así como algunas seccionesampliadas en las que se <strong>de</strong>scriben <strong>de</strong>talladamente distintos aspectos <strong>de</strong> las mismas. Por último, no olvi<strong>de</strong> que hayuna lista <strong>de</strong> métodos abreviados <strong>de</strong> teclado muy útiles para agilizar los cambios en el formato y el acceso a lasherramientas.9 Descripción <strong>de</strong>l formato
Explorador <strong>de</strong> archivosMuestra la información relativa alas carpetas <strong>de</strong> <strong>de</strong>stino, carpetas <strong>de</strong>archivo, colecciones, discos duros ydispositivos.MenúIncluye Ver, Ventana y Ayuda para opcionesespecíficas <strong>de</strong> <strong>Phocus</strong>.Barra <strong>de</strong> herramientasAcce<strong>de</strong> a varias herramientas.VisorMuestra la imagen seleccionadaen el Explorador <strong>de</strong> miniaturas. Sepue<strong>de</strong> crear otro Visor, por ejemplopara usar una pantalla doble. Eltamaño <strong>de</strong> imagen <strong>de</strong>l visor pue<strong>de</strong>cambiarse tanto en dimensionescomo en posición.Barra <strong>de</strong> herramientas<strong>de</strong>lvisorAcce<strong>de</strong> a distintasherramientasasignadas específicamenteal área <strong>de</strong>lVisor.Explorador <strong>de</strong>miniaturasMuestra vistas <strong>de</strong> miniaturas<strong>de</strong>l contenido <strong>de</strong> lacarpeta seleccionada. Elformato pue<strong>de</strong> cambiarsea una vista vertical.Las imágenes pue<strong>de</strong>ncambiarse <strong>de</strong> tamaño yor<strong>de</strong>narse.Área <strong>de</strong> herramientasAgrupa las herramientas encuatro secciones principales.Estas secciones también pue<strong>de</strong>npersonalizarse para incluircualquier combinación <strong>de</strong>herramientas.10 Descripción <strong>de</strong>l formato
Explorador<strong>de</strong> archivosEl Explorador <strong>de</strong> archivos agrupa todaslas ubicaciones <strong>de</strong> almacenamiento enuna sección formada por Destino <strong>de</strong> lacaptura, Favoritos, Colecciones, Sistema<strong>de</strong> archivos y Dispositivos.
⎇ ⎇ ⎇ ⎇ MÉTODO ABREVIADOMostrar/Ocultar ⎇ + + B + Ctrl + B1 2 ⎇ Explorador <strong>de</strong> archivosEl Explorador <strong>de</strong> archivos le facilita el acceso a todo el sistema <strong>de</strong> archivosy enlaza directamente con carpetas <strong>de</strong> imágenes útiles como: Destino <strong>de</strong> lacaptura, Favoritos y Colecciones. Al hacer clic con el botón <strong>de</strong>recho <strong>de</strong>l ratónen el Explorador <strong>de</strong> archivos se abre un menú con opciones <strong>de</strong> comandopara: Añadir a favoritos, Utilizar como <strong>de</strong>stino <strong>de</strong> la captura, Mostrar en visor,Nueva carpeta.FormatoLa vista se pue<strong>de</strong> estrechar o ensanchar o bien ocultarla completamente.• Arrastre el separador a la izquierda o a la <strong>de</strong>recha para modificar elancho <strong>de</strong> la vista.• Seleccione Menú > Ventana > Mostrar/Ocultar explorador (o use el métodoabreviado).ANo obstante, tenga en cuenta que el Explorador <strong>de</strong> archivos sólo pue<strong>de</strong>estar a la izquierda.Navegación• Haga clic en las flechas 1 <strong>de</strong> la barra <strong>de</strong> títulos para navegar por las últimascarpetas. El nombre <strong>de</strong> la carpeta aparece en el menú Explorador <strong>de</strong>archivos 2.• Haga clic en el menú Explorador <strong>de</strong> archivos para mostrar todas lascarpetas. Haga clic en una carpeta para mostrar los contenidos en elExplorador <strong>de</strong> miniaturas.• Haga clic en los triángulos <strong>de</strong> submenú 3 para acce<strong>de</strong>r a la carpeta<strong>de</strong>seada. Haga clic en la carpeta para mostrar los contenidos en elExplorador <strong>de</strong> miniaturas.3CONSEJOHaga doble clic en las carpetaspara <strong>de</strong>splegarlas o contraerlas.Lista <strong>de</strong> archivosDestino <strong>de</strong> la captura: Contiene las carpetas que almacenan capturasimportadas o guardadas.Cuando se inicia <strong>Phocus</strong> por primera vez, se crea automáticamente unacarpeta Borrador que aparece en el Escritorio, por omisión. Esta carpeta seconvierte en la carpeta <strong>de</strong> <strong>de</strong>stino automáticamente para todas las capturas,ya sean importadas <strong>de</strong>s<strong>de</strong> una tarjeta CF, ImageBank-II o directamente<strong>de</strong>s<strong>de</strong> una cámara conectada, hasta que <strong>de</strong>cida cambiar esta opción.En <strong>Phocus</strong> pue<strong>de</strong> acce<strong>de</strong>r a Borrador en el panel Explorador <strong>de</strong> archivos bajoel encabezado Destino <strong>de</strong> la captura. Al hacer clic en el icono Borrador loscontenidos aparecerán en el Explorador <strong>de</strong> miniaturas.14 Explorador <strong>de</strong> archivos
Si quiere crear o elegir otras carpetas como <strong>de</strong>stino en lugar <strong>de</strong> Borradorpue<strong>de</strong> hacerlo <strong>de</strong> la forma siguiente:1. Crear una carpeta nueva y asignarle un nombre.2. Seleccionar el Explorador <strong>de</strong> archivos y navegar por el menú hasta llegar a lacarpeta nueva.3. Pulsando la tecla Ctrl y haciendo clic / Pulsando con el botón <strong>de</strong>recho <strong>de</strong>lratón para ver el menú emergente don<strong>de</strong> pue<strong>de</strong> seleccionar "Usar como<strong>de</strong>stino <strong>de</strong> la captura". ⎇ ⎇ CONSEJOColección rápida+ BCtrl + B ⎇ ⎇ ⎇ Pulse + ⎇ B / Ctrl + B paraAÑADIR un ⎇ archivo seleccionadoa Colección rápida <strong>de</strong>s<strong>de</strong> cualquier carpeta ⎇ que aparezca en el Explorador <strong>de</strong> miniaturas.Pulse + ⎇ B / Ctrl + B paraBORRAR un archivo seleccionado<strong>de</strong> una Colección rápida(así como la etiqueta Colecciónrápida <strong>de</strong>l archivo original en lacarpeta original) que aparece enel Explorador <strong>de</strong> miniaturas.Un archivo también se pue<strong>de</strong>quitar <strong>de</strong> una carpeta Colecciónrápida usando la teclaretroceso / suprimir.Favoritos: Contiene alias <strong>de</strong> las carpetas más usadas. Arrastre las carpetasseleccionadas justo <strong>de</strong>bajo <strong>de</strong> Favoritos para añadirlas a la lista.Colecciones: Una Colección rápida es un conjunto <strong>de</strong> vínculos a imágenesque por distintos motivos <strong>de</strong>sea mantener unidas. Por ejemplo, podrían serlas mejores opciones <strong>de</strong> un conjunto <strong>de</strong> carpetas para presentar a un cliente.Los archivos se aña<strong>de</strong>n a la Colección rápida con el método abreviado oarrastrándolos y soltándolos en la carpeta. La cifra entre paréntesis muestrael número <strong>de</strong> archivos <strong>de</strong> la colección. Haga clic en Colección rápida para verel contenido <strong>de</strong>l Explorador <strong>de</strong> miniaturas.Las miniaturas que se han asignado a una Colección rápida adquieren unicono <strong>de</strong> Colección rápida , con in<strong>de</strong>pen<strong>de</strong>ncia <strong>de</strong> la carpeta en la que esténguardadas.Tenga en cuenta que los archivos <strong>de</strong> la Colección rápida son sólo archivos <strong>de</strong>alias, no archivos duplicados, <strong>de</strong> forma que si una captura original se borra<strong>de</strong> su propia carpeta el archivo <strong>de</strong> alias se borra automáticamente <strong>de</strong> la carpetaColección rápida. Por ese mismo motivo, un archivo <strong>de</strong> alias eliminado<strong>de</strong> la Colección rápida no hará que se borre el archivo original <strong>de</strong> la carpeta<strong>de</strong> capturas.Sistema <strong>de</strong> archivos: Ofrece una visión general <strong>de</strong> la ubicación <strong>de</strong> sus unida<strong>de</strong>s<strong>de</strong> disco duro locales o volúmenes <strong>de</strong> red para acce<strong>de</strong>r a las carpetas.Dispositivos: Muestra la cámara/respaldo digital conectados. Sólo es visiblecuando hay un dispositivo conectado.15 Explorador <strong>de</strong> archivos
Explorador<strong>de</strong> miniaturasEl Explorador <strong>de</strong> miniaturas muestratodas las imágenes <strong>de</strong> la carpeta seleccionada.El formato se pue<strong>de</strong> modificar ylas capturas se pue<strong>de</strong>n redimensionary or<strong>de</strong>nar.
⎇ ⎇ ⎇ ⎇ MÉTODO ABREVIADOMostrar/Ocultar ⎇ + + N + Ctrl + N ⎇ ⎇ ⎇ ⎇ ⎇ 1}} ⎇ + +N⎇ Ctrl++N ⎇ + +4 ⎇ Ctrl++4Explorador <strong>de</strong> miniaturasEl Explorador <strong>de</strong> miniaturas lleva una barra con el nombre <strong>de</strong> la carpeta seleccionada.También muestra cuántas imágenes hay en la carpeta seleccionada,así como el espacio libre en el disco duro. Los símbolos más y menos sirvenpara ver rápidamente los cambios <strong>de</strong> tamaño. Pue<strong>de</strong> mostrarse una barra <strong>de</strong>slizanteen la parte inferior <strong>de</strong>l Explorador <strong>de</strong> miniaturas. En la esquina superior<strong>de</strong>recha <strong>de</strong>l Explorador <strong>de</strong> miniaturas hay un símbolo <strong>de</strong> submenú para abrirun panel <strong>de</strong> opciones.FormatoPor omisión, el Explorador <strong>de</strong> miniaturas se encuentra en la parte inferior <strong>de</strong>la pantalla y las imágenes se colocan <strong>de</strong> izquierda a <strong>de</strong>recha. Para cambiar esteformato:• Arrastre el separador (entre el Explorador <strong>de</strong> miniaturas y el Visor) haciaarriba o hacia abajo (en orientación horizontal).• Arrastre el separador (entre el Explorador <strong>de</strong> miniaturas y el Visor) hacia laizquierda o la <strong>de</strong>recha (en orientación vertical).• Seleccione Barra <strong>de</strong> herramientas > Mostrar. Muestra u oculta rápidamentelas cuatro zonas principales: Estándar, Exploración, Visor y Miniaturas.• Seleccione Barra <strong>de</strong> herramientas > Formato. Cambia la orientación a verticala la izquierda <strong>de</strong>l Visor.• Seleccione Menú > Ventana > Mostrar/Ocultar explorador <strong>de</strong> miniaturas(o use el método abreviado).• Seleccione Menú > Ventana > Exploración > Formato o método abreviado.El área se llena sólo con miniaturas (sin explorador <strong>de</strong> archivos ni herramientas).Modificar el tamaño <strong>de</strong> las miniaturas ⎇ Para cambiar el tamaño <strong>de</strong> visualización <strong>de</strong> las miniaturas:• Haga clic en los símbolos más o menos 1 para ampliar o reducir todas lasminiaturas <strong>de</strong>l Explorador <strong>de</strong> miniaturas. ⎇ 2 • Mueva el controlador <strong>de</strong> tamaño 2 <strong>de</strong> la esquina inferior <strong>de</strong>recha <strong>de</strong> lasminiaturas. Modifica el tamaño <strong>de</strong> todas las miniaturas a la vez. + ⎇ + / − • Con una imagen seleccionada en el Explorador <strong>de</strong> miniaturas, pulseCtrl + + / − }Cmd + +/- / Ctrl + +/- símbolos <strong>de</strong> zoom para ampliar/reducir el tamaño <strong>de</strong>visualización <strong>de</strong> todas las miniaturas. ⎇ CONSEJO ⎇ En la vista sólo Miniaturas, pulse + ⎇ 0 / Ctrl + 0 para cambiar eltamaño <strong>de</strong> una miniatura paraque encaje en la vista.Cambiar el nombre, reubicar y clasificar (IAA)Para cambiar el nombre:• Seleccione el nombre para resaltarlo y cambiarlo.Para reubicar:• Arrastre y suelte <strong>de</strong>ntro <strong>de</strong> la vista.Para cambiar el nivel <strong>de</strong> aprobación (IAA) tanto para archivos 3F como 3FR antes<strong>de</strong> importarlos:• Seleccione y pulse – 1 para Ver<strong>de</strong>/ 2 para Amarillo / 3 para Rojo.17 Explorador <strong>de</strong> miniaturas
351246Visualizar y or<strong>de</strong>narHaga clic en el símbolo <strong>de</strong> submenú 1 <strong>de</strong> la esquina superior <strong>de</strong>recha <strong>de</strong> lavista para abrir un panel <strong>de</strong> opciones. De esta forma pue<strong>de</strong> filtrar y or<strong>de</strong>narlas miniaturas <strong>de</strong> distintas maneras:Filtro: Para ver las miniaturas por nivel <strong>de</strong> aprobación, haga clic en el marcadoro marcadores IAA <strong>de</strong> aprobación que <strong>de</strong>see 2 para ver tan sólo aquellascapturas que tengan los niveles seleccionados. Alt/ Ctrl haga clic en el icono<strong>de</strong>l nivel <strong>de</strong>seado para mostrar sólo ésas en el explorador.Or<strong>de</strong>nar: Haga clic en la flecha 3 para seleccionar or<strong>de</strong>n ascen<strong>de</strong>nte o<strong>de</strong>scen<strong>de</strong>nte.Aprobación: Seleccione la casilla 4 para or<strong>de</strong>nar por aprobación.Una barra <strong>de</strong> menú 5 también permite or<strong>de</strong>nar por Nombre o Fecha. Cuandose or<strong>de</strong>na manualmente aparece automáticamente la opción personalizada.Mostrar: Haga clic en el botón 6 para ver una lista <strong>de</strong> comprobación que<strong>de</strong>termina el aspecto <strong>de</strong> la información en las miniaturas, concretamente:Recorte, Nombre, Aprobación y Estrellas.SelecciónHaga doble clic en la miniatura o seleccione y pulse la tecla retorno/intro paraabrir el archivo en el Visor.7Carpetas en forma <strong>de</strong> fichasSeleccione Explorador <strong>de</strong> archivos > Sistema <strong>de</strong> archivos y elija una carpetamientras mantiene pulsada la tecla Cmd / Ctrl. Así creará una carpeta enforma <strong>de</strong> ficha 7 que aparece en el Explorador <strong>de</strong> miniaturas. De esta formala gestión <strong>de</strong> archivos es más sencilla y eficaz cuando se trabaja con variascarpetas a la vez.Sólo tiene que hacer clic en la X <strong>de</strong> la ficha para cerrarla.Etiquetas <strong>de</strong> miniaturasLas miniaturas pue<strong>de</strong>n llevar etiquetas con distintos símbolos que indican suestado o historial. Consulte las <strong>de</strong>scripciones en la imagen.Etiquetas <strong>de</strong> miniaturasArchivo 3FR.Método abreviado <strong>de</strong> colecciónrápida.Archivo <strong>de</strong> multidisparo.El archivo se ha exportado.EjemploEl archivo seha modificado(y guardado).Archivoseleccionadoactualmente.El archivo se ha modificado(y guardado).El archivo se ha recortado.El archivo se estáexportando.18 Explorador <strong>de</strong> miniaturas
Menú <strong>de</strong> opcionesPulse Ctrl y haga clic / Clic con el botón <strong>de</strong>recho <strong>de</strong>l ratón sobre las miniaturaspara abrir una lista <strong>de</strong> opciones para ahorrar tiempo. Funciona individualmenteo en grupos. ⎇ ⎇ Ejemplo <strong>de</strong> formato ⎇ ⎇ ⎇ ⎇ ⎇ ⎇ Este formato se pue<strong>de</strong> obtener haciendo clic en Formato en la Barra <strong>de</strong> herramientas y <strong>de</strong>spués ⎇ + + ⎇ B / Ctrl+ + B para ocultar el Explorador<strong>de</strong> archivos. Al pulsar ⎇ + + ⎇ T / Ctrl+ + T se ocultarán también las Herramientas si se necesita un área mayor.19 Explorador <strong>de</strong> miniaturas
VisorEl Visor muestra una vista ampliada <strong>de</strong>las imágenes y permite el examen <strong>de</strong>talladoy el ajuste <strong>de</strong> las imágenes individuales.En la misma vista se pue<strong>de</strong> acce<strong>de</strong>ra la Barra <strong>de</strong> herramientas <strong>de</strong>l Visor.
⎇ ⎇ ⎇ ⎇ MÉTODO ABREVIADOMostrar/Ocultar ⎇ + + V + Ctrl + V ⎇ ⎇ CONSEJO ⎇ ⎇ Cuando utilice el ⎇ Explorador <strong>de</strong> miniaturas y el Visor a la vez,pulse ⎇ + + ⎇ N / Ctrl + + N para ocultar temporalmentelas miniaturas. Alterne con lavista anterior.CONSEJOLa esquina superior <strong>de</strong>recha <strong>de</strong>lVisor muestra el aumento actual<strong>de</strong> la imagen.CONSEJOHerramienta mano• Mantenga pulsada la barraespaciadora para activar laherramienta mano cuandohaya acercado la imagen para<strong>de</strong>splazar el contenido <strong>de</strong>l Visor.VisorFormatoEn la configuración por omisión, el Visor se encuentra en medio <strong>de</strong> la pantallapor encima <strong>de</strong>l Explorador <strong>de</strong> miniaturas. El Visor lleva una barra con elnombre <strong>de</strong> la imagen seleccionada. También muestra el nivel <strong>de</strong> aprobacióny el tamaño en porcentaje <strong>de</strong> la imagen seleccionada. A<strong>de</strong>más contiene unicono <strong>de</strong> más y menos para disminuir o aumentar los cambios. Hay una Barra<strong>de</strong> herramientas <strong>de</strong>l Visor en la parte inferior <strong>de</strong>l Área <strong>de</strong>l visor. Tanto la barracomo la Barra <strong>de</strong> herramientas <strong>de</strong>l visor siguen al Visor en cualquier orientacióny tamaño.Para cambiar este formato:• Arrastre el separador (entre el Visor y el Explorador <strong>de</strong> miniaturas) haciaarriba o hacia abajo (en orientación horizontal).• Arrastre el separador (entre el Visor y el Explorador <strong>de</strong> miniaturas) haciala izquierda o la <strong>de</strong>recha (en orientación vertical).• Seleccione Barra <strong>de</strong> herramientas> Formato.⎇Cambia la orientación ⎇ a ⎇ verticala la <strong>de</strong>recha <strong>de</strong>l Explorador <strong>de</strong> miniaturas. • Seleccione Barra <strong>de</strong> herramientas > Mostrar. Oculta o muestra ⎇ el Visor, ⎇ entre otros. ⎇ ⎇ • Seleccione Menú > Ventana > Visor en ventana separada (^ + ⎇ + + ⎇ V) (Ctrl + Alt + + V). Crea otro Visor (para una pantalla <strong>de</strong> uso doble, porejemplo). ⎇ ⎇ ⎇ • Seleccione Menú > Ventana > Visor en pantalla completa ( + + ⎇ C) (Ctrl + + C). Ocupa toda la pantalla ⎇con ⎇ la imagen ⎇ ⎇ <strong>de</strong>l Visor y la Barra<strong>de</strong> herramientas <strong>de</strong>l Visor solamente.• Seleccione Menú > Ventana > Estándar ⎇ ( ⎇ + ⎇ +1) ⎇ (Ctrl + + 1). Produceel formato por omisión.• Seleccione Menú > Ventana > Visor ( ⎇ + +3) ⎇ (Ctrl + + 3). Oculta elExplorador <strong>de</strong> archivos, Herramientas y el Explorador <strong>de</strong> miniaturas.Cambiar el tamaño <strong>de</strong> la imagen en el VisorPara cambiar el tamaño:• Active la herramienta Zoom <strong>de</strong> la Barra <strong>de</strong> herramientas <strong>de</strong>l Visor. Hagaclic en la imagen <strong>de</strong>l Visor para obtener una vista <strong>de</strong>l 100% (funcionamientoalterno para volver a la vista anterior). ⎇ • Pulse Cmd + +/– / Ctrl + +/- para ampliar o reducir ⎇ la imagen. ⎇ • Pulse los símbolos <strong>de</strong> más/menos zoom <strong>de</strong> la esquina superior ⎇ <strong>de</strong>recha <strong>de</strong>l Visor. ⎇ ⎇ • Ajuste a la ventana. Menú > Vista > Zoom para ajustar ( + ⎇ 0) (Ctrl + 0) • Zoom al 100%. Menú > Vista > Zoom al 100% ( ⎇ + + ⎇ 0) (Ctrl + Alt + 0)Cambiar el tamaño <strong>de</strong>l visor• Desplace los separadores para aumentar o disminuir el área <strong>de</strong>l Visor.• Oculte el Explorador <strong>de</strong> archivos y/o las Herramientas y/o el Explorador<strong>de</strong> miniaturas para tener más espacio. La imagen se amplía automáticamentepara llenar el área.21 Visor
BARRA DE HERRAMIENTAS DEL VISORPulse en los iconos o utilice los métodos abreviados para acce<strong>de</strong>r a las herramientassiguientes. Los dos métodos tienen función alterna.Comparar vistaw / wPermite Comparar vistas cuando se muestran dos imágenes una al lado <strong>de</strong> laotra en el Visor. Se pue<strong>de</strong>n comparar imágenes <strong>de</strong> distintas carpetas. Alternela función para pasar a vista normal.Pulse la tecla "S" para abrir una miniatura seleccionada como imagen <strong>de</strong>referencia, situándola automáticamente a la izquierda <strong>de</strong>l Visor. Haga dobleclic en otra miniatura, que será la segunda imagen.Herramienta <strong>de</strong> recortec / cHerramienta <strong>de</strong> recorte por arrastre con cuadrícula <strong>de</strong> ubicación/centrado.Pue<strong>de</strong> personalizarse con la herramienta ⎇ Recorte & Orientación <strong>de</strong>l Área <strong>de</strong>Herramientas para adaptar ciertas relaciones <strong>de</strong> aspecto. Las dimensiones <strong>de</strong>recorte aparecen inmediatamente <strong>de</strong>bajo <strong>de</strong> la zona recortada mientras sepulsa el ratón. Seleccione otra herramienta ⎇ para ver sin recorte y seleccionenuevamente Recorte para ver con recorte. Haga clic fuera <strong>de</strong>l recorte para quitarloo "Deshacer cambiar recorte"( + ⎇ Z ) ( Ctrl + Z ) para cancelar. Pulse unnúmero <strong>de</strong>l teclado mientras activa la herramienta Recorte para <strong>de</strong>terminar elnúmero <strong>de</strong> líneas <strong>de</strong> la cuadrícula (1-9). Los recortes también pue<strong>de</strong>n verse enlas miniaturas (véase Explorador <strong>de</strong> miniaturas/Visualizar y Or<strong>de</strong>nar/Mostrar).Herramienta <strong>de</strong> alisador / rActiva una función <strong>de</strong> alisado. Coloque el cursor <strong>de</strong> punto <strong>de</strong> mira en cualquierlugar <strong>de</strong> la imagen, con el ratón trace una línea vertical u horizontal(real o imaginaria) que quiera que se convierta en perpendicular horizontalo vertical. Suelte el botón <strong>de</strong>l ratón y la imagen se alineará automáticamentecon la orientación elegida. Con la herramienta Recorte & Orientación abierta,pue<strong>de</strong> leer a<strong>de</strong>más los grados que se ha girado la imagen. En Recorte &Orientación <strong>de</strong>ntro <strong>de</strong>l menú Herramientas pue<strong>de</strong> encontrar otras mejoras.Herramienta <strong>de</strong> neutralizaciónn / nPermite equilibrar el color neutral rápidamente. Coloque la herramientasobre una zona que ⎇ se consi<strong>de</strong>re neutral ⎇ y haga clic otra ⎇ vez. Mire la lectura⎇ RGB (parte inferior <strong>de</strong>recha <strong>de</strong>l marco) para más información. ⎇ ⎇ ⎇ ⎇ Herramienta <strong>de</strong> zoom z / zpara disminuir ++, ⎇ para aumentar +–, ⎇ para ajustar +0, ⎇ al 100% +Alt+0 ⎇ para disminuir Ctrl++, para aumentar Ctrl+−, para ajustar Ctrl+0, al 100% Ctrl+Alt+0Coloque la herramienta por encima <strong>de</strong> la zona que quiera disminuir. Al hacerclic obtendrá una vista al 100%. Al hacer clic otra vez la imagen volverá a sutamaño original. Este porcentaje pue<strong>de</strong> leerse en la barra que está encima<strong>de</strong>l Visor en el extremo <strong>de</strong>recho.22 Visor
Herramienta mano h / h ⎇ Se utiliza para <strong>de</strong>splazar la imagen en el Visor cuando ⎇ ésta se acerca. Mantenga pulsada la barra espaciadora para un uso momentáneo. ⎇ ⎇ Advertencia <strong>de</strong> sombra ^ + +P ⎇ / Ctrl + P para opciones ^ + +O ⎇ / Ctrl +O Marca las zonas <strong>de</strong> la imagen que se consi<strong>de</strong>ran subexpuestas. Estas zonasaparecen <strong>de</strong> color magenta claro (por omisión) y cubren las áreas afectadas<strong>de</strong> la imagen. Seleccione Menú > Vista > Opciones <strong>de</strong> advertencia para cambiarlos valores umbral y el color <strong>de</strong> advertencia. O bien, ⎇ Ctrl haciendo clic en elicono y entonces el menú emergente que aparece acce<strong>de</strong>rá ⎇ directamente alcuadro <strong>de</strong> diálogo Opciones <strong>de</strong> advertencia. ⎇ ⎇ Advertencia <strong>de</strong> reflejos ^ + +A ⎇ / Ctrl +A para opciones ^ + +O ⎇ / Ctrl +O Marca las zonas <strong>de</strong> la imagen que se consi<strong>de</strong>ran sobreexpuestas. Estas zonasaparecen <strong>de</strong> color cian claro (por omisión) y cubren las áreas afectadas <strong>de</strong>la imagen. Seleccione Menú > Vista > Opciones <strong>de</strong> advertencia para cambiar losvalores umbral y el color <strong>de</strong> advertencia. O bien, Ctrl / Ctrl haciendo clic en el ⎇ ⎇ ⎇ icono y entonces el menú emergente que aparece acce<strong>de</strong>rá directamente alcuadro <strong>de</strong> diálogo Opciones <strong>de</strong> advertencia. ⎇ ⎇ ⎇ Cuadrícula ⎇ + +G/ ⎇ Ctrl+G para opciones ^ + +G ⎇ / Ctrl+ + GAña<strong>de</strong> una cuadrícula sobre la imagen <strong>de</strong>l Visor para ayudar a la composición,etc. Seleccione Menú > Vista > Opciones <strong>de</strong> cuadrícula para cambiar elnúmero <strong>de</strong> líneas y su color. Ctrl / Ctrl haciendo clic en el icono y entonces elmenú emergente que aparece acce<strong>de</strong>rá directamente al cuadro <strong>de</strong> diálogoOpciones <strong>de</strong> sobreposición. ⎇ Pulse ⎇ Alt / Alt para volver a colocar ⎇ con el ratón lacuadrícula por encima <strong>de</strong> la imagen. ⎇ ⎇ ⎇ Sobreposición ⎇ + +O ⎇ para opciones ^ +Permite la superposición <strong>de</strong> otra imagen. Se utiliza fundamentalmente endiseño, montaje, etc. Utiliza los formatos JPEG, TIFF, PNG, PSD, PDF y GIF parael archivo superpuesto. Seleccione Menú > Vista > Opciones <strong>de</strong> sobreposiciónpara acce<strong>de</strong>r a las opciones <strong>de</strong> opacidad y escala así como un mensaje paraseleccionar el archivo superpuesto que se coloca inmediatamente <strong>de</strong>spués<strong>de</strong> la selección. O bien, Ctrl / Ctrl haciendo clic en el icono y entonces elmenú emergente que aparece ⎇ acce<strong>de</strong>rá directamente al cuadro <strong>de</strong> diálogoOpciones <strong>de</strong> superposición. Los archivos también pue<strong>de</strong>n localizarse con elFin<strong>de</strong>r y colocarse arrastrando ⎇ y soltando. Imagen anterior + ⎇ / Ctrl + +O ⎇ /Ctrl + + OMuestra la imagen anterior en el Explorador <strong>de</strong> miniaturas, sustituyendo laimagen actual en el Visor.23 Visor
Imagen siguiente ⎇ ⎇ + ⎇ / Ctrl + Muestra la imagen siguiente en el Explorador <strong>de</strong> miniaturas, sustituyendo laimagen actual en el Visor.Cambiar a comparar imágenesA / ACambia la posición <strong>de</strong> las dos imágenes en Comparar vista en el Visor <strong>de</strong>izquierda a <strong>de</strong>recha y viceversa.Información sobre colorProporciona una lectura <strong>de</strong> entrada RGB, salida o lab <strong>de</strong>l área por <strong>de</strong>bajo <strong>de</strong>lcursor situado en una imagen en el Visor.CONSEJOLa vista en pantalla completaocupa todo el área <strong>de</strong>l Visor.(El menú está oculto) peromantiene la Barra <strong>de</strong> herramientas<strong>de</strong>l visor para una comprobacióncontinua y control <strong>de</strong> exploración.Menú> Ventana > Vista enpantalla completa ⎇ ⎇ + +C ⎇ + Ctrl+CCONSEJOPue<strong>de</strong> cambiar el nivel <strong>de</strong> aprobación<strong>de</strong> la imagen seleccionadaen la Carpeta <strong>de</strong> miniaturas<strong>de</strong>l Visor con solo pulsar 1, 2 o3 para ver<strong>de</strong>, amarillo o rojo.Si hace clic en el icono ver<strong>de</strong>amarillo-rojo<strong>de</strong>l Visor tendrá elmismo efecto.CONSEJOCree dos imágenes una al lado<strong>de</strong> la otra para comparar losajustes <strong>de</strong> niti<strong>de</strong>z, por ejemplo.Seleccione una imagen en elExplorador <strong>de</strong> miniaturas. SeleccioneComparar vista en la Barra<strong>de</strong> herramientas <strong>de</strong>l Visor yluego Menú > Vista > Compararimagen.Cualquier ajuste que se hagaafectará solamente a la imagen<strong>de</strong> la izquierda.CONSEJOCONSEJOMacCtrl/clic con el botón<strong>de</strong>recho en las herramientasAdvertencia, Cuadrículay Sobreposición <strong>de</strong> laBarra <strong>de</strong> herramientas <strong>de</strong>lVisor para acce<strong>de</strong>r a lasopciones.WinHaga clic con el botón<strong>de</strong>recho en la Barra <strong>de</strong>herramientas <strong>de</strong>l Visorpara mostrar la lista <strong>de</strong>Vistas <strong>de</strong>l menú y acce<strong>de</strong>ra las opciones.24 Visor
ImportarcapturasLas capturas se pue<strong>de</strong>n importar <strong>de</strong>s<strong>de</strong>una tarjeta CF <strong>de</strong> la cámara, un lector <strong>de</strong>tarjetas CF o <strong>de</strong>s<strong>de</strong> un ImageBank-II.
Importar capturas1Las capturas sin conexión se almacenan como archivos 3FR en una tarjeta CFo un ImageBank-II. Cuando se importan estos archivos a <strong>Phocus</strong> se conviertenen archivos 3F. Al final <strong>de</strong> este manual pue<strong>de</strong> consultar las Preguntas frecuentespara obtener información más <strong>de</strong>tallada sobre los archivos 3FR/3F.1. Conecte la cámara a un or<strong>de</strong>nador y seleccione el Explorador <strong>de</strong> archivos 1.2. Seleccione Dispositivos 2.35243. Haga clic en el triángulo <strong>de</strong> submenú <strong>de</strong>l icono 3 para mostrar la carpeta <strong>de</strong><strong>de</strong>stino <strong>de</strong> la captura 4.4. Haga clic en la carpeta.5. Automáticamente se muestran las capturas en el Explorador <strong>de</strong> miniaturasdon<strong>de</strong> aparecen como archivos 3FR (marcados con un icono 3FR en la esquinasuperior izquierda).6. Pue<strong>de</strong> seleccionar los archivos que necesite en el Explorador <strong>de</strong> miniaturas y acontinuación seleccionar Menú > Importar 6, o bien hacer doble clic en dichosarchivos.7. Aparece un cuadro <strong>de</strong> diálogo 7 don<strong>de</strong> se pue<strong>de</strong>n seleccionar variaso p ci o n e s .68. Cuando confirme la opción, <strong>Phocus</strong> importará los archivos seleccionados ycreará archivos 3F (las miniaturas ahora pier<strong>de</strong>n el icono 3FR), almacenándolosautomáticamente en la carpeta <strong>de</strong> <strong>de</strong>stino <strong>de</strong> la captura (por omisión:Borrador).El cuadro <strong>de</strong> diálogo Importar da varias opciones, como Preconfiguraciones<strong>de</strong> ajuste que permiten acelerar el flujo <strong>de</strong> trabajo. Consulte la explicacióncompleta en la Barra <strong>de</strong> herramientas.7También pue<strong>de</strong> arrastrar y soltar los archivos 3FR en cualquier carpeta <strong>de</strong>lExplorador <strong>de</strong> archivos.CONSEJOTanto los archivos 3F comolos 3FR se pue<strong>de</strong>n exportardirectamente <strong>de</strong>s<strong>de</strong> el exploradormediante la lista <strong>de</strong> opcioneshaciendo Ctrl clic / clic <strong>de</strong>rechoen las miniaturas.No obstante, hay que teneren cuenta que al exportar losarchivos 3FR se per<strong>de</strong>rán muchas<strong>de</strong> las ventajas <strong>de</strong> <strong>Phocus</strong>. Véasela información <strong>de</strong>tallada en elcapítulo <strong>de</strong> Preguntas frecuentes.26 Importar capturas
Capturacon conexiónPermite controlar la cámara digital<strong>Hasselblad</strong> cuando se conecta aun or<strong>de</strong>nador mediante FireWire.
⎇ Captura con conexión ⎇ MÉTODO ABREVIADOCapturar+ NCtrl + N ⎇ ConexiónConecte el sistema <strong>de</strong> cámara digital a un or<strong>de</strong>nador con el cable Fire Wire.Aparecerá un icono en Dispositivos 1 en el Explorador <strong>de</strong> archivos y un enca -bezado en la herramienta Cámara 2 confirma que se ha producido la co nexión.En cuanto al espacio <strong>de</strong> almacenamiento, pue<strong>de</strong> comprobar el espaciorestante seleccionando la carpeta Destino <strong>de</strong> la captura en el Fin<strong>de</strong>r y leyendola cifra que aparece a la <strong>de</strong>recha en la barra <strong>de</strong>l Explorador <strong>de</strong> miniaturas.312CONSEJOUna cámara conectada tambiénactúa como lector <strong>de</strong> tarjetas.Aparecerá como un icono en Dispositivos<strong>de</strong>l Explorador <strong>de</strong> archivos.Haga clic en el triángulo<strong>de</strong> submenús para ver la carpeta<strong>de</strong> la captura. A continuaciónseleccione la carpeta para verlas capturas directamente en elExplorador <strong>de</strong> miniaturas.CapturarEn Herramientas encontrará la <strong>de</strong>scripción <strong>de</strong> la herramienta Cámara.Dependiendo <strong>de</strong>l mo<strong>de</strong>lo ⎇ y la configuración, la cámara pue<strong>de</strong> dispararsemediante:· el icono Captura <strong>de</strong> la Barra ⎇<strong>de</strong>herramientas 3.· el método abreviado· la propia cámara.Observaciones importantes• Las capturas se guardan directamente en la carpeta <strong>de</strong> Destino <strong>de</strong> la capturaelegida. Por tanto, <strong>de</strong>berá comprobar siempre si ha elegido la carpetacorrecta (consulte la sección Área <strong>de</strong> Herramientas/Información <strong>de</strong>l trabajopara saber cómo seleccionar una carpeta <strong>de</strong> Destino <strong>de</strong> la captura).• + ⎇ N / Ctrl + N. Tras la exposición, la captura se guarda directamente en la carpeta que haya<strong>de</strong>signado como Destino <strong>de</strong> la captura (por omisión: Borrador) (consulte en lasección Explorador <strong>de</strong> archivos el procedimiento <strong>de</strong> creación <strong>de</strong> una nueva carpeta<strong>de</strong> Destino <strong>de</strong> la captura). El nombre <strong>de</strong> la carpeta seleccionada apareceen la parte superior <strong>de</strong>l Explorador <strong>de</strong> archivos a modo <strong>de</strong> recordatorio.Inmediatamente <strong>de</strong>spués <strong>de</strong> la exposición, aparece el previo en el Visor y enel Explorador <strong>de</strong> miniaturas.Todas las capturas conectadas se almacenan como archivos 3F comprimidossin pérdidas en la carpeta <strong>de</strong> Destino <strong>de</strong> la captura.• Con la herramienta Cámara pue<strong>de</strong> controlar exactamente la configuración<strong>de</strong> la cámara. En esta herramienta hay distintos controles disponibles,<strong>de</strong>pendiendo <strong>de</strong>l mo<strong>de</strong>lo <strong>de</strong> la cámara. Entre otras, y <strong>de</strong>jando aparte lavelocidad <strong>de</strong> obturación, apertura, etc., incluso opciones especiales <strong>de</strong> enfoqueque permiten incrementar el enfoque cuando la cámara está alejadautilizando los botones "-" o "+" y las teclas modificadoras para controlar elenfoque y la profundidad <strong>de</strong>l campo.• El conjunto <strong>de</strong> controles activos disponible en la herramienta Cámara variarápara los distintos mo<strong>de</strong>los <strong>de</strong> cámara digital. Las cámaras <strong>de</strong> sistemaH ofrecen más control que las <strong>de</strong>l sistema V por su mayor integración y susprestaciones globales controladas por datos más avanzadas.• El botón Mirror Up <strong>de</strong> la herramienta Cámara sólo funciona con cámaras<strong>de</strong> sistema H.28 Captura con conexión
⎇ ⎇ +B ⎇ Ctrl+ BBotón Live Vi<strong>de</strong>oBotón Mirror UpVí<strong>de</strong>o en directoTanto las cámaras <strong>de</strong> sistema H como las <strong>de</strong> sistema V pue<strong>de</strong>n utilizar lafunción Ví<strong>de</strong>o en directo, aunque el sistema H ofrece más posibilida<strong>de</strong>s<strong>de</strong> automatización. Esta función está pensada para un funcionamientocon conexión en casos <strong>de</strong> composición en estudio para productos y otrosobjetos que no se muevan don<strong>de</strong> se requiere una cuidadosa composiciónjunto a bocetos <strong>de</strong> diseño, etc. Ofrece una imagen continua (actualizadacada segundo más o menos) que aparece en el Visor y se pue<strong>de</strong> acercar ycomprobar su enfoque. También hay ayuda visual y sonora para ajustar elenfoque con mucha precisión.ProcedimientoComo para esta función es necesario que el obturador esté completamenteabierto, entra una gran cantidad <strong>de</strong> luz en el sensor. Por tanto, los únicoscontroles <strong>de</strong> exposición que quedan son el ajuste <strong>de</strong> apertura y la cantidad<strong>de</strong> luz ambiente. De ahí que se necesite un nivel <strong>de</strong> iluminación bastantebajo y aperturas pequeñas (normalmente una combinación <strong>de</strong> ambas). Quizástenga que ir probando con la potencia <strong>de</strong> iluminación y el valor <strong>de</strong> aperturaque había pensado utilizar. Con cámaras <strong>de</strong>l sistema H pue<strong>de</strong> utilizar elajuste <strong>de</strong> apertura automático, aunque éste no se corresponda obviamentecon el valor <strong>de</strong> apertura <strong>de</strong>seado.Sistemas H y V1. Conecte la cámara cuando <strong>Phocus</strong> se esté ejecutando.2. Abra la herramienta Cámara (por omisión: <strong>de</strong>bajo <strong>de</strong> la ficha Captura) yajuste los valores que <strong>de</strong>seeH SOLAMENTE - Ponga la cámara en enfoque manual. Los ajustes <strong>de</strong>apertura y velocidad <strong>de</strong> obturación se anulan temporalmenteen el modo Ví<strong>de</strong>o en directo.V/CFV II SOLAMENTE- El objetivo <strong>de</strong>be estar abierto durante la sesión. Utiliceel método a<strong>de</strong>cuado según el equipo que utilice. Hagaun ajuste <strong>de</strong> apertura temporal.3. La función se activa: ⎇ · Pulsando el botón Ví<strong>de</strong>o en directo en la herramienta Cámara ⎇ · Seleccionando Menú > Vista > Ví<strong>de</strong>o en directo· +B ⎇ / Ctrl+B 4. El Visor muestra una imagen en blanco y negro.5. Se pue<strong>de</strong>n introducir líneas <strong>de</strong> cuadrícula y una superposición para comprobarla alineación <strong>de</strong> la composición, etc.6. También se pue<strong>de</strong> comprobar el enfoque (véase más a<strong>de</strong>lante).29 Captura con conexión
⎇ ⎇ ⎇ ⎇ ^+ ⎇ + +C ⎇ Comprobación <strong>de</strong> enfoqueCtrl++C12 3 4Con la herramienta Zoom <strong>de</strong> la Barra <strong>de</strong> herramientas <strong>de</strong>l Visor <strong>de</strong>seeobtener un primer plano <strong>de</strong> la sección <strong>de</strong> la imagen cuyo enfoque quieracomprobar. La imagen <strong>de</strong>l Visor cambia <strong>de</strong> formato y muestra una vista<strong>de</strong>bajo. Esta es la vista Enfoque que traza la precisión <strong>de</strong>l valor <strong>de</strong>l enfoquemostrándolo en forma <strong>de</strong> gráfico que se actualiza continuamente.Con cámaras <strong>de</strong> sistema H conectadas, haga un autoenfoque inicial, biendirectamente con la cámara o pulsando A 3 en la herramienta Cámara. Pulseel botón Live Vi<strong>de</strong>o 1 para ⎇ activarlo. • Haga clic en los botones ‘-’ 2 o ‘+’ 4 <strong>de</strong> la herramienta (no en el + o – <strong>de</strong>l ⎇ teclado) para cambiar el enfoque.• Mantenga pulsadoel enfoque. ⎇ / Ctrl y haga clic en los botones ‘-’ o ‘+’ para afinar• Mantenga pulsado Alt / Alt y haga clic en los botones ‘-’ o ‘+’ para ajuste ⎇ <strong>de</strong> enfoque mayores.Con la combinación ⎇sistema V/CFV II, el enfoque <strong>de</strong>be cambiarse manualmente en ⎇ el objetivo. Se trata <strong>de</strong> conseguir la lectura más alta en el gráfico ⎇ para esa zona concreta seleccionada.Pulse ^+ ⎇ + + ⎇ C / Ctrl++C para activar la función Análisis acústico queindica cuándo el ajuste <strong>de</strong> enfoque está en su valor óptimo.Comprobación <strong>de</strong> enfoque en modo Ví<strong>de</strong>o en directoSeleccione la herramienta Zoomy haga clic en la zona que quieracomprobar para producir unprimer plano.Al cambiar el ajuste <strong>de</strong> enfoquese actualiza automáticamenteel gráfico. Cuanto mayor sea lalectura más exacto será el valormedido <strong>de</strong>l área seleccionada.También hay una señal sonora.30 Captura con conexión
Área <strong>de</strong>herramientasEl Área <strong>de</strong> herramientas está a la <strong>de</strong>recha<strong>de</strong> la pantalla. Está formada por cuatrogrupos <strong>de</strong> herramientas individuales<strong>de</strong>nominados fichas. El contenido <strong>de</strong>estas fichas pue<strong>de</strong> personalizarse.La vista queda en la misma posición enel diseño pero pue<strong>de</strong> ocultarse paraganar espacio <strong>de</strong> trabajo.
⎇ ⎇ Área <strong>de</strong> herramientas ⎇ ⎇ MÉTODO ABREVIADOMostrar/Ocultar ⎇ + + E + Ctrl + E1 ⎇ 25 ⎇ ⎇ 43Por comodidad, las herramientas se agrupan en cuatro fichas: Capturar, Info,Ajustar y Exportar. Esta división se pue<strong>de</strong> personalizar <strong>de</strong> forma que el ajustepor omisión sólo <strong>de</strong>be consi<strong>de</strong>rarse un punto <strong>de</strong> partida para sus propiosprocedimientos <strong>de</strong> trabajo. Cualquier combinación <strong>de</strong> herramientas, incluidoslos duplicados, pue<strong>de</strong> agruparse en cualquier ficha. Una vez seleccionadas, lasherramientas se abren con el triángulo 1 y muestran el control <strong>de</strong>slizante 2 ylas opciones 3 numéricas. Una casilla <strong>de</strong> verificación 4 aplica los cambios <strong>de</strong>configuración. Algunas herramientas tienen opciones adicionales a las que seacce<strong>de</strong> <strong>de</strong>s<strong>de</strong> el triángulo <strong>de</strong> menú 5 <strong>de</strong> la barra <strong>de</strong> títulos.FichasHay tres formas <strong>de</strong> seleccionar una ficha y traerla al primer plano:• Haga clic en el nombre <strong>de</strong> la ficha.• Seleccione Menú > Ventana > Conjunto <strong>de</strong> herramientas >Capturar/Info/Ajustar/Exportar.• Utilice los métodos abreviados <strong>de</strong> teclado (véanse las imágenes).Haga clic en el triángulo menú <strong>de</strong> la <strong>de</strong>recha en el encabezado <strong>de</strong> Herramientaspara ver una lista <strong>de</strong> las herramientas disponibles. Al marcar unelemento se añadirá esa herramienta a la ficha elegida; pue<strong>de</strong> seleccionar"Cargar conjunto <strong>de</strong> herramientas por omisión".Si hay <strong>de</strong>masiadas herramientas abiertas para po<strong>de</strong>r verlas todas a la vez, apareceráuna flecha nueva en la última herramienta. Al hacer clic en esa flecha laherramienta se cerrará en la parte superior <strong>de</strong> la lista para liberar espacio.HerramientasPara añadir una herramienta a una ficha, haga clic en el triángulo <strong>de</strong> menú<strong>de</strong> la <strong>de</strong>recha en Herramientas para mostrar la lista <strong>de</strong> herramientas y<strong>de</strong>spués seleccione la herramienta que necesite haciendo clic.Para eliminar herramientas <strong>de</strong> una ficha, arrastre y suelte la herramienta encualquier lugar fuera <strong>de</strong> la lista. Las herramientas pue<strong>de</strong>n volver a colocarse enuna lista <strong>de</strong> ficha con el procedimiento <strong>de</strong> arrastrar y soltar.Ajustes <strong>de</strong> herramientasLas herramientas se abren haciendo clic en el triángulo <strong>de</strong> submenú principal<strong>de</strong> cada encabezado <strong>de</strong> Herramientas. De esta forma, y <strong>de</strong>pendiendo<strong>de</strong> la herramienta, se pue<strong>de</strong>n modificar los ajustes, obtener información,etc. Algunas herramientas utilizan controles <strong>de</strong>slizantes junto a entradasnuméricas.Se⎇pue<strong>de</strong> introducir un <strong>de</strong>terminado ⎇ valoro hacer clic en la vistay utilizar las teclas "arriba" y "abajo" para aumentar o disminuir los valores. ⎇ ⎇ ⎇ ⎇ Capturar + ⎇ 1 Info + ⎇ 2 Ajustar + ⎇ 3 ExportarCtrl+ 1Ctrl+ 2Ctrl+ 3 ⎇ Ctrl+ 4+ 432 Área <strong>de</strong> herramientas
4321Preconfiguraciones <strong>de</strong> herramientasMuchas <strong>de</strong> las herramientas <strong>de</strong>l Área <strong>de</strong> herramientas incluyen la opción <strong>de</strong>crear preconfiguraciones. Se trata simplemente <strong>de</strong> métodos abreviados <strong>de</strong>los valores guardados (correspondientes a esa herramienta en particular)que quiere aplicar a otros archivos.Para crear una preconfiguración, haga lo siguiente:1. Marque la casilla 1 en el encabezado <strong>de</strong> la Herramienta para obtener unavista previa <strong>de</strong> los ajustes y cambios que haga.2. Haga clic en el triángulo <strong>de</strong> menú más pequeño 2 a la <strong>de</strong>recha <strong>de</strong>l nombre<strong>de</strong> la herramienta para acce<strong>de</strong>r a las opciones 3.3. Haga clic en "Crear preconfiguración" 4 para mostrar un cuadro <strong>de</strong> diálogodon<strong>de</strong> pue<strong>de</strong> escribir el nombre <strong>de</strong> la preconfiguración. Pulse el botón Crearpara guardarla. Esta preconfiguración aparecerá ahora en la lista <strong>de</strong> opciones<strong>de</strong> la Herramienta.4. Los archivos <strong>de</strong>l Visor se pue<strong>de</strong>n ajustar ahora para que se adapten exactamentea los valores que acaba <strong>de</strong> preconfigurar, o a las preconfiguraciones<strong>de</strong>finidas previamente, abriendo <strong>de</strong> nuevo la herramienta y haciendo clic enel nombre <strong>de</strong> la preconfiguración.En las páginas siguientes pue<strong>de</strong> ver una <strong>de</strong>scripción general <strong>de</strong> las preconfiguraciones<strong>de</strong> <strong>Phocus</strong>.En este manual se ha dado por supuesto que el usuario conoce el funcionamiento <strong>de</strong> muchas <strong>de</strong> las herramientas<strong>de</strong> edición <strong>de</strong> imágenes estándar que se encuentran en la mayoría <strong>de</strong> las aplicaciones <strong>de</strong> edición gráfica.Por este motivo las <strong>de</strong>scripciones son básicas y muestran cómo aparecen las herramientas en <strong>Phocus</strong>. Haymuchos artículos en libros, revistas e Internet que hablan y explican con gran <strong>de</strong>talle los aspectos específicos <strong>de</strong>las herramientas <strong>de</strong> edición <strong>de</strong> imagen.CONSEJOCONSEJO ⎇ ⎇ CONSEJO ⎇ Cuando haga cambios en unaherramienta pue<strong>de</strong> utilizar lasflechas "arriba" y "abajo" <strong>de</strong>lteclado numérico en lugar <strong>de</strong>introducir manualmente losnúmeros o utilizar los controles<strong>de</strong>slizantes.CONSEJOPue<strong>de</strong> cerrar todas las herramientas<strong>de</strong> una ficha al mismotiempo con Alt / Ctrl haciendoclic en un triángulo <strong>de</strong> contracción<strong>de</strong> cualquier herramienta.También se pue<strong>de</strong>n <strong>de</strong>splegarlas herramientas <strong>de</strong> una fichacon Alt / Ctrl haciendo clic enun triángulo <strong>de</strong> submenú <strong>de</strong>cualquier herramienta.Pulse + ⎇ Z / Ctrl + Z <strong>de</strong>spués ⎇ <strong>de</strong> hacer un cambio en Herramientaspara <strong>de</strong>shacerlo y volver ⎇ hacia atrás paso a paso.Pulse + + ⎇ Z / Ctrl + Ypara volver a aplicar esos mismoscambios, <strong>de</strong> uno en uno. ⎇ ⎇ Una ficha pue<strong>de</strong> contener una otodas las herramientas.33 Área <strong>de</strong> herramientas
Preconfiguraciones - general112 3 456789101112 1314 15 1617Las preconfiguraciones son esencialmente métodosabreviados <strong>de</strong> ajustes por omisión o creados y almacenadospor el usuario. Ahorran tiempo y trabajo y a<strong>de</strong>másdan seguridad en distintas tareas automatizadas.En <strong>Phocus</strong>, las preconfiguraciones se presentan comoparte integral <strong>de</strong> una serie <strong>de</strong> acciones. También se pue<strong>de</strong>acce<strong>de</strong>r a algunas preconfiguraciones <strong>de</strong>s<strong>de</strong> distintosemplazamientos. Por ejemplo, en Vista previa <strong>de</strong> salidaen Herramientas, pue<strong>de</strong> seleccionar TIFF como formatofavorito en el menú Preconfiguración. Cuando exporte,la ventana <strong>de</strong> opciones no sólo muestra esta opción enel menú <strong>de</strong> Preconfiguración <strong>de</strong> salida sino que a<strong>de</strong>másle permite volver a cambiarla. Un cambio que se hagaaquí, por ejemplo a las Capas PSD, se refleja inmediatamenteen la herramienta Vista previa <strong>de</strong> salida. Dicho <strong>de</strong>otra forma, una preconfiguración es una característicain<strong>de</strong>pendiente a la que se pue<strong>de</strong> acce<strong>de</strong>r, se pue<strong>de</strong> cambiary comprobar en varias ubicaciones. Las referenciasse actualizan continua y automáticamente.Ejemplo: Preconfiguraciones <strong>de</strong> salidaCuando exporte una imagen, la ventana Exportar muestrauna lista <strong>de</strong> opciones, la primera <strong>de</strong> ellas es el <strong>de</strong>stino1 <strong>de</strong>l archivo, elegido <strong>de</strong> forma convencional.La parte inferior <strong>de</strong> la ventana muestra: Preconfiguración<strong>de</strong> salida 2, Preconfiguración <strong>de</strong> nombres 3,Nombre <strong>de</strong>l trabajo 4 etc. Preconfiguración <strong>de</strong> saliday Preconfiguración <strong>de</strong> nombres tienen botones <strong>de</strong>edición.Al hacer clic en el botón Editar <strong>de</strong> Preconfiguración <strong>de</strong>salida aparecerá un panel <strong>de</strong> opciones: Formato <strong>de</strong>archivo 5, PPI 6, Dimensiones 7 y Perfil <strong>de</strong> salida 8.En este ejemplo, el Formato <strong>de</strong> archivo muestra TIFFcomo selección, que también se habría mostrado en laherramienta Preconfiguración <strong>de</strong> salida. (A menudo lasopciones se muestran atenuadas porque las preconfiguracionesestán bloqueadas. Al hacer clic en el símbolo <strong>de</strong><strong>de</strong>sbloqueo 9 se pue<strong>de</strong> acce<strong>de</strong>r a los menús).Si ahora se selecciona JPEG en la lista, JPEG aparece enel menú Formato <strong>de</strong> archivo 10. Al hacer clic en el menúaparecen más opciones 11.Al hacer clic en los menús aparecerán las opciones disponibles,por ejemplo Dimensiones 12 y Perfil <strong>de</strong> salida13.Los símbolos <strong>de</strong> más y menos 14 permiten añadir osuprimir preconfiguraciones <strong>de</strong> la lista. Se pue<strong>de</strong>n elegirPreconfiguraciones <strong>de</strong> fábrica por omisión y Nombres <strong>de</strong>fábrica en inglés 15. Por último, pue<strong>de</strong> bloquear todoslos ajustes para evitar que se borren por <strong>de</strong>scuido 16.Salida adicional 17, también es una opción disponibleen la ventana Exportar. Las opciones <strong>de</strong> preconfiguraciónadicionales se muestran aquí y se seleccionan <strong>de</strong>lmismo modo que antes.34 Área <strong>de</strong> herramientas
Preconfiguraciones - continuación3124Preconfiguraciones <strong>de</strong> nombresLas preconfiguraciones <strong>de</strong> nombres se tratan <strong>de</strong> la mismamanera. Asimismo, pue<strong>de</strong> acce<strong>de</strong>rse a Preconfiguraciones<strong>de</strong> nombres <strong>de</strong>s<strong>de</strong> más <strong>de</strong> una ubicación; cuandose exporta (ver sección anterior) o <strong>de</strong>s<strong>de</strong> la herramientaInformación <strong>de</strong>l trabajo (Nombre <strong>de</strong> archivo > Editar).En este ejemplo, "Nombre <strong>de</strong>l trabajo" podría eliminarseseleccionándolo en Plantilla 1 y suprimiéndolo (teclaretroceso).Si selecciona "Formato <strong>de</strong> fecha" 2 también permitiríaque una Fecha completa 3 y Tiempo medio 4 por ejemplo,seleccionar en el menú, aparecer en lugar <strong>de</strong>, etc.Una vez más, hay muchas opciones que cubren lamayoría <strong>de</strong> las necesida<strong>de</strong>s.675Preconfiguraciones IPTCLas preconfiguraciones IPTC Core utilizan los mismosconceptos en las opciones.Con IPTC Core abierto (Herramienta IPTC Core > Crearpreconfiguración), pue<strong>de</strong> elegir 5, crear 6 y eli minar7 configuraciones para incluir o excluir la infor mación<strong>de</strong>seada marcada en la lista.Más a<strong>de</strong>lante en este capítulo encontrará la <strong>de</strong>scripcióncompleta <strong>de</strong> las herramientas IPTC Core y Palabras claveIPTC.Preconfiguraciones <strong>de</strong> herramientasLa creación y utilización <strong>de</strong> preconfiguraciones <strong>de</strong>herramientas resulta más sencilla. Consulte en la secciónanterior <strong>de</strong> este capítulo los <strong>de</strong>talles.Generalida<strong>de</strong>sLa amplia gama <strong>de</strong> ajustes pone a disposición <strong>de</strong> losprofesionales una gran selección <strong>de</strong> combinacionespara dar respuesta a sus exigencias. Le animamos a queinvestigue este aspecto <strong>de</strong> <strong>Phocus</strong> para ver cómo pue<strong>de</strong>adaptarse a sus necesida<strong>de</strong>s particulares.Si se implementan a<strong>de</strong>cuadamente, las preconfiguracionespue<strong>de</strong>n repercutir <strong>de</strong> forma positiva en el flujo <strong>de</strong>trabajo, reduciendo el tiempo necesario y los errores.35 Área <strong>de</strong> herramientas
LISTA DE HERRAMIENTASExplorador <strong>de</strong> ajustesVéase la explicación completa en el capítulo <strong>de</strong> la Barra <strong>de</strong> herramientas.CámaraRefleja los ajustes <strong>de</strong> una cámara conectada, <strong>de</strong>pendiendo <strong>de</strong>l mo<strong>de</strong>lo. Unmo<strong>de</strong>lo <strong>de</strong> sistema H proporcionará más información —modo <strong>de</strong> enfoque,modo <strong>de</strong> exposición, elevación <strong>de</strong>l espejo, por ejemplo— que un mo<strong>de</strong>lo <strong>de</strong>sistema V <strong>de</strong>bido a sus mayores prestaciones digitales e integración. (Para más<strong>de</strong>talles véase la <strong>de</strong>scripción <strong>de</strong> "Ví<strong>de</strong>o en directo" en "Captura conectada").Información <strong>de</strong> la capturaIndica los metadatos <strong>de</strong> la cámara grabados en el momento <strong>de</strong> la captura y<strong>de</strong>pen<strong>de</strong> <strong>de</strong>l mo<strong>de</strong>lo <strong>de</strong> cámara y <strong>de</strong>l equipo utilizado. Los metadatos sonparte íntegra <strong>de</strong> cada archivo <strong>de</strong> imagen individual. Un mo<strong>de</strong>lo <strong>de</strong> sistemaH proporcionará más información que un mo<strong>de</strong>lo <strong>de</strong> sistema V <strong>de</strong>bido a sumayor integración y prestaciones digitales.1Correcciones cromáticasPara correcciones cromáticas selectivas y globales. El selector <strong>de</strong> color sepue<strong>de</strong> utilizar para aislar un tono y modificarlo usando los controladores <strong>de</strong>Tonalidad, Saturación y Luminosidad o con la herramienta rueda <strong>de</strong> color.Los cambios globales pue<strong>de</strong>n hacerse utilizando los <strong>de</strong>slizadores Saturacióny Vibración.3254Para hacer cambios <strong>de</strong> tonalida<strong>de</strong>s específicos:1. Marque el selector <strong>de</strong> color 1. (Mantenga pulsada la tecla <strong>de</strong> mayúsculas siquiere seleccionar varias muestras).2. Coloque el selector en la tonalidad <strong>de</strong>seada <strong>de</strong> la imagen <strong>de</strong>l Visor. Un puntocorrespondiente 2 aparecerá en la rueda <strong>de</strong> color.3. La Tonalidad, Saturación y Luminosidad pue<strong>de</strong>n ajustarse:a) Moviendo los controles <strong>de</strong>slizantes 3, o,b) utilizando las teclas <strong>de</strong> dirección <strong>de</strong>l teclado, oc) haciendo clic en el punto <strong>de</strong> la rueda y arrastrarlo hasta formar una flecha4, que pue<strong>de</strong> alargarse, acortarse y girarse para modificar los ajustes. ⎇ También pue<strong>de</strong> aumentar o disminuir la cobertura <strong>de</strong>l segmento arrastrandolos marcadores <strong>de</strong> límites y girando el segmento <strong>de</strong>ntro <strong>de</strong>l círculo ⎇ <strong>de</strong> color.4. Deshacer ( + ⎇ Z / Ctrl + Z) invierte todos los cambios, paso a paso.Para hacer cambios globales:Saturación & Vibración: Los cambios no selectivos (globales) <strong>de</strong> saturacióny vibración se hacen con los controles <strong>de</strong>slizantes 5. La saturación afecta atodas las imágenes mientras que la vibración está más limitada y protegeáreas ya saturadas (útil para tonos <strong>de</strong> piel, por ejemplo).36 Área <strong>de</strong> herramientas
CONSEJOCURVAS• Para <strong>de</strong>splazar un punto <strong>de</strong>gravedad, arrástrelo con elratón o selecciónelo y use lasteclas <strong>de</strong> dirección. Mantengapulsada la tecla Ctrl / para<strong>de</strong>splazar el punto en incrementosmayores.• Para eliminar los puntos <strong>de</strong>gravedad <strong>de</strong> una curva, pulse latecla Suprimir o Retroceso.Recorte & OrientaciónHay una lista <strong>de</strong> limitaciones (por omisión: Ninguna) para establecer el formatoasí como la orientación <strong>de</strong> la Herramienta <strong>de</strong> recorte. Al hacer clic en elicono <strong>de</strong> Máscara aparecerá una vista don<strong>de</strong> se pue<strong>de</strong>n seleccionar el colory la opacidad <strong>de</strong> la máscara.La función <strong>de</strong> Alisado tiene botones rápidos <strong>de</strong> 90°, así como un control <strong>de</strong>slizanteque permite ajustar la orientación con una precisión <strong>de</strong> +20° a -20°.También se pue<strong>de</strong> acce<strong>de</strong>r a la función <strong>de</strong> Alisado <strong>de</strong>s<strong>de</strong> la Barra <strong>de</strong>herramientas <strong>de</strong>l visor. Al hacer clic en el icono Alisado el cursor <strong>de</strong> flechase convertirá en un punto <strong>de</strong> mira. Coloque este cursor en cualquier lugar<strong>de</strong> la imagen y trace una línea vertical u horizontal (real o imaginaria) quequiera que se convierta en perpendicular horizontal o vertical. La imagense alinea automáticamente con la orientación <strong>de</strong> la línea elegida. Con laherramienta Recorte & Orientación abierta, pue<strong>de</strong> leer a<strong>de</strong>más los gradosque se ha girado la imagen.Para hacer ajustes mayores, pulse uno <strong>de</strong> los iconos <strong>de</strong> flecha (en laherramienta Recorte & Orientación) para hacer un ajuste <strong>de</strong> 90°, utilizando elicono respectivo para la orientación en sentido <strong>de</strong> las agujas <strong>de</strong>l reloj o elcontrario. El icono “R” muestra la orientación actual y los cambios correspondientes.Utilice el control <strong>de</strong>slizante para seguir ajustando con másprecisión. En modo recorte también pue<strong>de</strong> mantener pulsada la tecla Alt yarrastrar fuera <strong>de</strong> la zona recortada para girar la imagen a mano alzada.CurvasLos ajustes <strong>de</strong> curva pue<strong>de</strong>n hacerse como valor RGB combinado o mediantecanales específicos seleccionados. Para ajustar la curva, haga clic y arrastre sobreel gráfico. Cada vez que haga clic en un punto nuevo creará un punto <strong>de</strong> gravedadque tirará <strong>de</strong> la curva hacia él. No tiene que hacer clic en la propia curva. Estesistema asegura que la curva siempre es regular. Asegúrese <strong>de</strong> marcar la casilla<strong>de</strong> verificación <strong>de</strong> la barra <strong>de</strong> títulos Herramienta para que la imagen <strong>de</strong> vistaprevia se actualice y refleje los cambios.Haga clic en el icono <strong>de</strong> cuentagotas sobre las zonas <strong>de</strong> la imagen <strong>de</strong>l Visor <strong>de</strong>las que quiera hacer una muestra. El valor se representa automáticamente enla curva. Al hacer clic en la zona <strong>de</strong> muestra se marcará un punto en el gráfico.Deshaga la acción pulsando Suprimir o Retroceso.Las opciones contienen preconfiguraciones para ajustes <strong>de</strong> curvas constantes<strong>de</strong>ntro <strong>de</strong> un lote.ExposiciónVE, contraste y brillo pue<strong>de</strong>n ajustarse con los controles <strong>de</strong>slizantes ointroduciendo los valores.Escala <strong>de</strong> grisesConvierte temporalmente una imagen en escala <strong>de</strong> grises (manteniendo los elementos<strong>de</strong>l archivo RGB). Utilice los controles <strong>de</strong>slizantes RGB para ajustar el balancey el efecto. Los archivos pue<strong>de</strong>n exportarse como escala <strong>de</strong> grises con componente<strong>de</strong> color (utilizando canales RGB o CMYK) o como escala <strong>de</strong> grises pura.Desmarque la casilla <strong>de</strong> la herramienta Escala <strong>de</strong> grises para volver a color si esnecesario.37 Área <strong>de</strong> herramientas
Alt keyHistograma ⎇ Muestra los gráficos <strong>de</strong> canales combinados o separados (por omisión: combinados).Los valores <strong>de</strong> sombreado, reflejos y gamma pue<strong>de</strong>n introducirse o ⎇ <strong>de</strong>finirse utilizando los controles <strong>de</strong>slizantes.Manteniendo pulsada la tecla ⎇ / cuando use los controles <strong>de</strong>slizantespue<strong>de</strong> ver cuando se produce el corte (en el Visor) en las sombras y claros.Así se produce el mismo efecto que "Advertencia <strong>de</strong> sombra" y "Advertencia<strong>de</strong> claros".Para cambiar los valores <strong>de</strong> color y el umbral <strong>de</strong> estos límites <strong>de</strong> advertenciapue<strong>de</strong> mantener pulsadas las teclas Ctrl / Ctrl mientras hace clic en el control<strong>de</strong>slizante <strong>de</strong> sombra o <strong>de</strong> claro en la herramienta Histograma. Se abre unpanel <strong>de</strong> Opciones <strong>de</strong> advertencia don<strong>de</strong> pue<strong>de</strong>n hacerse los cambios.IPTC CoreLa herramienta IPTC Core le permite aplicar preconfiguraciones <strong>de</strong> metadatosIPTC a archivos sobre creadores, información <strong>de</strong> contacto, <strong>de</strong>scripciones <strong>de</strong>archivo/biblioteca, tipos <strong>de</strong> trabajo estándar, etc.Haga clic en el triángulo <strong>de</strong> menú <strong>de</strong>l título Herramientas para acce<strong>de</strong>r al panel<strong>de</strong> opciones <strong>de</strong> vistas IPTC para editar/crear y elegir las preconfiguraciones.Editar permite elegir los elementos informativos incluidos en las listas preconfiguradas<strong>de</strong>nominadas Pequeña, Mediana y Gran<strong>de</strong> (por ejemplo, si quiereincluir siempre su nombre para que se compruebe en las tres listas <strong>de</strong> preconfiguración,pero sólo necesita incluir la ubicación en las listas preconfiguradasmediana y gran<strong>de</strong>).En cualquier archivo, haga clic en Pequeña, Mediana o Gran<strong>de</strong> para mostrarlos contenidos preconfigurados en una lista <strong>de</strong>splegable en la herramienta,proporcionando la información que se adjunta a ese archivo en concreto.Véanse las ilustraciones <strong>de</strong> la página siguiente.Palabras clave IPTCPermite la inclusión <strong>de</strong> una clave en los archivos, individualmente o en grupos.Haga clic en la barra <strong>de</strong> menú para seleccionar los conjuntos guardados queya haya hecho o todas las palabras claves. Estas opciones aparecerán <strong>de</strong>bajo<strong>de</strong>l menú como "botones" con nombre don<strong>de</strong> se pue<strong>de</strong>n seleccionar porseparado, apareciendo automáticamente en la lista para su inclusión. Cuandoaparece <strong>de</strong>stacado el nombre <strong>de</strong> un conjunto, las nuevas palabras clave <strong>de</strong> lasiguiente columna se agruparán con el nombre <strong>de</strong> conjunto nuevo. Cuando elconjunto se selecciona en la herramienta, todas las palabras clave apareceráncomo grupo <strong>de</strong> elementos individuales (o botones) que pue<strong>de</strong>n elegirse.Haga clic en Editar para acce<strong>de</strong>r al panel <strong>de</strong> opciones y añadir o eliminar palabrasy conjuntos. Haga clic en un símbolo más en la columna correspondientepara añadir elementos y en el símbolo menos para eliminar los elementos.Las palabras clave se pue<strong>de</strong>n añadir a miniaturas, <strong>de</strong> una en una o a variasselecciones. Escriba una nueva palabra clave o elija una <strong>de</strong> la lista. Véase laimagen <strong>de</strong> la página siguiente.Información <strong>de</strong>l trabajoProporciona una selección <strong>de</strong> ajustes relativos a las nuevas capturas.Destino: Seleccione la carpeta <strong>de</strong> Destino <strong>de</strong>seada entre los últimos <strong>de</strong>stinos oexplorando <strong>de</strong> la forma habitual.38 Área <strong>de</strong> herramientas
IPTC CoreLos ajustes IPTC Core pue<strong>de</strong>n contener una grancantidad <strong>de</strong> información.Al agrupar la información en tres preconfiguraciones– Pequeña, Mediana y Gran<strong>de</strong> – pue<strong>de</strong> restringirrápidamente la cantidad <strong>de</strong> información mostrada.PequeñaMedianaGran<strong>de</strong>Edición y administración <strong>de</strong> palabras clave IPTC12Seleccionando "Todas las palabrasclave" en la barra <strong>de</strong> menú,todas las palabras clave <strong>de</strong> todoslos conjuntos aparecerán <strong>de</strong>bajocomo "botones" y se pue<strong>de</strong> seleccionarcualquiera (por separadoo en grupo) y añadirla al archivoelegido.Con la herramienta Palabra claveIPTC abierta, haga clic en la barra<strong>de</strong> menú y a continuación "Editar"para abrir el panel <strong>de</strong> ajustes.3Para añadir un conjunto: haga clicen el signo más <strong>de</strong> la columna"Conjuntos" y escriba el nuevotítulo. Haga clic en el símbolo<strong>de</strong> bloqueo (ahora abierto) paracerrarlo y proteger el conjunto.4Una palabra clave seleccionadaaquí aparece en lo alto <strong>de</strong> la listapara que se incluya en el archivo.ConjuntoEn este ejemplo se ha elegido unconjunto —Paisajes— que reducela selección a las palabras claveañadidas previamente a ese conjuntoen particular: en este casosolamente Lagos, Ríos y Árboles.Se seleccionó el botón Ríos y lapalabra clave aparece arriba.Para añadir una palabra clave:haga clic en el símbolo <strong>de</strong>bloqueo para <strong>de</strong>sbloquear losvalores. Haga clic en el signo más<strong>de</strong> la columna "Palabras clave".Escriba la nueva palabra.Para eliminar: haga clic en elsímbolo <strong>de</strong> bloqueo para <strong>de</strong>sbloquearlos valores. Seleccioneun conjunto o palabra clavey haga clic en el signo menoscorrespondiente para eliminarla.39 Área <strong>de</strong> herramientas
Nombre: Aquí pue<strong>de</strong> introducir un nombre <strong>de</strong> trabajo nuevo.Nombre <strong>de</strong> archivo: Seleccione entre las cuatro preconfiguraciones paracambiar la forma en que se nombran los archivos o haga un cambio.Número <strong>de</strong> secuencia siguiente: Introduzca el número <strong>de</strong>seado para lanueva secuencia.Metadatos: Vincula una Preconfiguración IPTC (ver más a<strong>de</strong>lante) al archivo.La Preconfiguración IPTC elegida controla la cantidad y tipo <strong>de</strong> metadatosque se incluyen en el archivo en bruto con captura conectada, o con lafunción Importar cuando se está importando.Para crear una nueva preconfiguración, haga clic en Editar para mostrar elpanel <strong>de</strong> opciones. Haga clic en el símbolo más para crear un nombre nuevoy utilice las casillas <strong>de</strong> verificación y la sección <strong>de</strong> información para añadir oeliminar elementos. Cuando guar<strong>de</strong> el título <strong>de</strong> esta preconfiguración, ésteaparecerá en la barra <strong>de</strong>l menú Metadatos. Véanse las ilustraciones en lapágina siguiente.Correcciones <strong>de</strong> objetivoHay cuatro herramientas: Aberración cromática, Distorsión, Viñetas y Blancopersonalizado.Aberración cromática: Corrige las "Franjas <strong>de</strong> color".Distorsión: Corrige la distorsión <strong>de</strong>l objetivo.Viñetas: Reduce las viñetas. Marque la casilla y utilice el control <strong>de</strong>slizanteo introduzca un valor. Consulte la información <strong>de</strong>tallada en el capítulo <strong>de</strong>Preguntas frecuentes.Blanco personalizado: Permite la corrección local <strong>de</strong> dominantes <strong>de</strong> color.Resulta especialmente útil cuando se usan las funciones <strong>de</strong> inclinación y <strong>de</strong>slizamiento,por ejemplo, don<strong>de</strong> a veces pue<strong>de</strong> producirse una dominante <strong>de</strong>color no <strong>de</strong>seada. El procedimiento es el siguiente:1. Haga una captura —con o sin conexión— <strong>de</strong> una superficie gris neutra(o utilice un filtro opaco) con la misma iluminación, exposición, enfoque,valores <strong>de</strong> <strong>de</strong>slizamiento e inclinación, etc., que la imagen que presenta elproblema.2. Si la captura no estaba conectada, impórtela a <strong>Phocus</strong> (para convertirla enun archivo 3F).3. Cargue la imagen que quiera corregir.4. Seleccione la herramienta <strong>de</strong> Corrección <strong>de</strong> objetivo.5. Seleccione la miniatura <strong>de</strong> la imagen <strong>de</strong> calibración y haga clic en elbotón Crear <strong>de</strong> la herramienta Corrección <strong>de</strong> objetivo.6. Un cuadro <strong>de</strong> diálogo le indica que ponga un nombre a la nueva corrección.7. Con la imagen con el problema cargada en el Visor, marque la casillaBlanco personalizado para ver el efecto que tiene el nuevo archivo.Esta corrección se pue<strong>de</strong> aplicar entonces <strong>de</strong> la forma habitual, utilizando elcuadro <strong>de</strong> diálogo Modificar o Modificar correcciones <strong>de</strong> objetivo <strong>de</strong> archivosseleccionados en las Herramientas <strong>de</strong> objetivo, menú preconfiguración. Siel mismo archivo <strong>de</strong> corrección va a utilizarse posteriormente, pue<strong>de</strong> crearsimplemente la preconfiguración Ajuste <strong>de</strong> objetivo con la corrección activay guardarla.NavegadorPermite una selección rápida <strong>de</strong>l área <strong>de</strong> la imagen con zoom <strong>de</strong>l Visor. Abra laherramienta Navegador, marque la casilla, seleccione la herramienta zoom <strong>de</strong>40 Área <strong>de</strong> herramientas
la barra <strong>de</strong> herramientas <strong>de</strong>l Visor y haga clic en la imagen <strong>de</strong>l Visor. Aparece unmarco <strong>de</strong> ubicación (con la misma relación <strong>de</strong> aspecto que la ventana <strong>de</strong>l Visor) enla ventana <strong>de</strong>l Navegador. Seleccione el marco y muévalo a la zona <strong>de</strong>seada.El tamaño <strong>de</strong>l marco cambia <strong>de</strong> acuerdo con la ampliación <strong>de</strong> la imagen <strong>de</strong>l Visor.Filtro <strong>de</strong> ruidoReduce el ruido <strong>de</strong> la imagen. La reducción básica <strong>de</strong>l ruido se hace en todas lasimágenes, pero algunas texturas con ciertas condiciones <strong>de</strong> iluminación pue<strong>de</strong>nproducir ruido adicional.Las herramientas <strong>de</strong> filtrado son:Color: Neutraliza la coloración <strong>de</strong> píxeles "ruidosos" <strong>de</strong> color, normalmenteen áreas con <strong>de</strong>talles muy minuciosos como el pelo u otros materiales <strong>de</strong>textura fina.Luminosidad: Se utiliza con exposiciones largas y en imágenes con ISOalto. Reduce el efecto <strong>de</strong> que los píxeles aparezcan como "ruido" en zonasoscuras.Moiré: Reduce los efectos <strong>de</strong> moiré que se suelen producir con materialescon dibujos que producen interferencias con las frecuencias <strong>de</strong> la estructura<strong>de</strong> píxeles <strong>de</strong>l sensor. Tenga en cuenta que por su naturaleza el moiré raramentese arreglará en un 100%. No obstante, <strong>Phocus</strong> le permite exportarcomo archivos PSD <strong>de</strong> dos capas, con o sin máscara.(El moiré se pue<strong>de</strong> reducir en la fase <strong>de</strong> captura <strong>de</strong>senfocando el objetivoligeramente o cambiando la distancia <strong>de</strong>s<strong>de</strong> la cámara al sujeto).Un archivo en la cola para Exportar.Vista previa <strong>de</strong> salidaMuestra el tamaño <strong>de</strong> salida <strong>de</strong> la imagen actual exportada con una preconfiguración<strong>de</strong> salida <strong>de</strong>terminada (normalmente ya se ha elegido en el menú<strong>de</strong> exportación).CONSEJOPue<strong>de</strong> cambiar el tamaño <strong>de</strong>la ventana Cola arrastrando elbor<strong>de</strong> inferior si hay muchosarchivos en la lista.CONSEJOArrastre las miniaturas a laherramienta Cola como alternativarápida a "Exportar comoanterior".ColaMuestra los archivos pendientes <strong>de</strong> exportar, los que se están exportando enese momento en segundo plano y los que ya se han exportando; así comolos archivos que se están importando en segundo plano <strong>de</strong>s<strong>de</strong> un lector <strong>de</strong>tarjetas o un disco conectado. ⎇ Si el archivo se ha ajustado o recortado, esto también se refleja en la miniaturaCola. Pue<strong>de</strong> hacer Ctrl / clic <strong>de</strong>recho en el archivo para abrir una lista <strong>de</strong>opciones (Mostrar en Fin<strong>de</strong>r, Abrir en editor, Mostrar ⎇ miniaturas, Detener yEliminar).Los archivos en la cola se pue<strong>de</strong>n seleccionar ( + ⎇ A / Ctrl + A para todos) y<strong>de</strong>tenerse con el botón Pausa, también pue<strong>de</strong>n <strong>de</strong>tenerse o eliminarse conOpciones o eliminarse con Retroceso / Eliminar. El botón pausa <strong>de</strong>tendrá <strong>de</strong>momento cualquier exportación que que<strong>de</strong> en la cola que no se esté exportandoactualmente.El número <strong>de</strong> tareas <strong>de</strong> exportación sin terminar también aparece en elicono <strong>Phocus</strong> <strong>de</strong> la barra <strong>de</strong> estado como recordatorio.41 Área <strong>de</strong> herramientas
ReproducciónOfrece la posibilidad <strong>de</strong> especificar un perfil <strong>de</strong> entrada personalizado. Estaherramienta no se incluye en los valores iniciales por omisión ya que no sesuele necesitar. Se pue<strong>de</strong> añadir haciendo clic en el triángulo <strong>de</strong> menú en elnombre <strong>de</strong> la herramienta.Cuando se crea el archivo <strong>de</strong> entrada que va a utilizar la herramienta <strong>de</strong>perfilado es importante exportar con una preconfiguración <strong>de</strong> salida en laque el perfil se fije en "Fuente". Usar el perfil "Fuente" significa que no se vana aplicar transformaciones ICC a los datos <strong>de</strong>l archivo.El modo <strong>de</strong> reproducción da la opción <strong>de</strong> producir una representacióncolorimétrica. Aquí se utilizan otras técnicas <strong>de</strong> producción <strong>de</strong> imágenes queincluyen el uso <strong>de</strong> una curva <strong>de</strong> respuesta <strong>de</strong> película lineal.Marque la casilla <strong>de</strong>l modo <strong>de</strong> Reproducción para activarla.Niti<strong>de</strong>zNiti<strong>de</strong>z contiene cuatro controles: Cantidad, Radio, Umbral y Límite <strong>de</strong>oscuros. Consulte en distintas fuentes las explicaciones <strong>de</strong>talladas sobre lasherramientas y métodos para <strong>de</strong>finir.Cantidad: Controla la fuerza <strong>de</strong>l efecto <strong>de</strong> niti<strong>de</strong>z. Dependiendo <strong>de</strong> laimagen, se recomienda un valor <strong>de</strong> entre 80 y 200 como punto <strong>de</strong> partida.Radio: Cuanto mayor sea el radio, más amplio será el efecto <strong>de</strong> niti<strong>de</strong>z. Elvalor <strong>de</strong>pen<strong>de</strong> <strong>de</strong> la naturaleza <strong>de</strong> la imagen y <strong>de</strong> la resolución. Como normageneral, utilice un radio mayor con imágenes <strong>de</strong> menor resolución y un radiomenor para salidas <strong>de</strong> alta resolución.Umbral: Controla el punto por encima o por <strong>de</strong>bajo <strong>de</strong>l cual los píxelesse ven afectados. Los valores oscilan entre 0 y 255. Los valores muy bajos<strong>de</strong>finirán a la mayoría <strong>de</strong> los píxeles y podrían crear ruido no <strong>de</strong>seado en unatextura suave, como por ejemplo, la piel. Unos valores más altos limitarán loscambios a las zonas <strong>de</strong>talladas exclusivamente.Lím. <strong>de</strong> oscuros: Establece el nivel <strong>de</strong> brillo por <strong>de</strong>bajo <strong>de</strong>l cual el filtro notiene efecto. Esto impi<strong>de</strong> que el filtro aumente el ruido o las texturas no <strong>de</strong>seadas.Cuanto mayor sea el número, menos amplio será el efecto <strong>de</strong> niti<strong>de</strong>z.Dependiendo <strong>de</strong> la imagen, se recomienda un valor <strong>de</strong> entre 0 y 20.Haga clic en el triángulo <strong>de</strong> menú para acce<strong>de</strong>r a las preconfiguraciones:por omisión, mediana, alta y vertical.Balance <strong>de</strong> blancosLa herramienta <strong>de</strong> balance <strong>de</strong> blancos incluye:Preconfiguración: Un menú que contiene preconfiguraciones estándar asícomo otras posibilida<strong>de</strong>s <strong>de</strong> preconfiguración. Se pue<strong>de</strong>n modificar variosarchivos seleccionados al mismo tiempo para asegurarse la uniformidad <strong>de</strong>lcolor <strong>de</strong>ntro <strong>de</strong>l mismo lote.Temperatura: Ajusta la temperatura <strong>de</strong>l color siguiendo la escala Kelvin.Los valores se introducen con los controles <strong>de</strong>slizantes o el teclado.Tinte: Compensa la dominante <strong>de</strong> ver<strong>de</strong> (<strong>de</strong>slizamiento a la izquierda)o magenta (<strong>de</strong>slizamiento a la <strong>de</strong>recha) o introduciéndolo con el teclado.También pue<strong>de</strong> utilizarse la herramienta <strong>de</strong> neutralización en la barra <strong>de</strong>herramientas Visor.42 Área <strong>de</strong> herramientas
Barra <strong>de</strong>herramientasSe pue<strong>de</strong> acce<strong>de</strong>r a la barra <strong>de</strong> herramientasen la mayoría, pero no en todas,las configuraciones <strong>de</strong> formato porencima <strong>de</strong>l Explorador <strong>de</strong> archivos, Visory Área <strong>de</strong> herramientas. Está formadapor una serie <strong>de</strong> herramientas <strong>de</strong> usogeneral que se utilizan frecuentemente.
Barra <strong>de</strong> herramientasEn la imagen anterior se muestra el valor por omisión para la visualización<strong>de</strong> la Barra <strong>de</strong> herramientas. Haga Ctrl clic en la barra (Mac sólo porel momento), para seleccionar una serie <strong>de</strong> opciones <strong>de</strong> visualización. Alseleccionar "Personalizar barra <strong>de</strong> herramientas" abrirá el siguiente cuadro<strong>de</strong> diálogo. En éste se pue<strong>de</strong> personalizar el formato arrastrando y soltando,cambiar el tamaño <strong>de</strong> los iconos y <strong>de</strong>l texto, etc. Pue<strong>de</strong> arrastrar y soltarelementos seleccionados o el conjunto por omisión en la barra y eliminarelementos arrastrándolos y soltándolos fuera <strong>de</strong> la barra.CONSEJOEsconda la Barra <strong>de</strong> herramientashaciendo clic en el botónsituado en la esquina superior<strong>de</strong>recha <strong>de</strong>l menú ( Mac ).CapturarDurante la Captura, los disparos <strong>de</strong> una cámara conectada se guardan directamentecomo archivos 3F en la carpeta <strong>de</strong> <strong>de</strong>stino elegida. Dependiendo<strong>de</strong>l mo<strong>de</strong>lo, una captura también pue<strong>de</strong> controlarse e iniciarse a distancia<strong>de</strong>s<strong>de</strong> el teclado.Pue<strong>de</strong> encontrar información <strong>de</strong>tallada en la sección "Captura conectada".ExportarPulse el botón Exportar para abrir el cuadro <strong>de</strong> diálogo. Aquí pue<strong>de</strong> seleccionarel formato <strong>de</strong> archivo, resolución, perfil, etc. <strong>de</strong> los archivos exportados.La primera opción es el <strong>de</strong>stino <strong>de</strong>l archivo seguida <strong>de</strong>:• Preconfiguración <strong>de</strong> salida: Contiene una lista <strong>de</strong> los formatos <strong>de</strong>archivo <strong>de</strong> imágenes. Pulse Editar para abrir otro cuadro <strong>de</strong> diálogo quecontiene Formato <strong>de</strong> archivo, Calidad, PPI, Dimensiones y Perfil <strong>de</strong> salida.• Preconfiguración <strong>de</strong> nombres: Contiene una lista <strong>de</strong> variables para nombrararchivos. Pulse Editar para abrir otro cuadro <strong>de</strong> diálogo para unaserie <strong>de</strong> opciones sobre las variables <strong>de</strong> <strong>de</strong>nominación.• Nombre <strong>de</strong>l trabajo: Permite cambiar un nombre.• Opción post-exportación• Opción <strong>de</strong> Salida adicionalLas preconfiguraciones pue<strong>de</strong>n modificarse para ofrecer una amplia gama<strong>de</strong> posibilida<strong>de</strong>s. Consulte las secciones específicas <strong>de</strong> este manual sobrepreconfiguraciones <strong>de</strong> Salida y Nombre para saber más sobre este potenteaspecto <strong>de</strong> <strong>Phocus</strong>.44 Barra <strong>de</strong> herramientas
ImportarConsulte "Importar capturas" en la sección anterior y "Ajustes" más a<strong>de</strong>lanteen esta sección.ModificarAbre un cuadro <strong>de</strong> diálogo que ofrece una lista <strong>de</strong> opciones para modificarpor bloques las miniaturas seleccionadas (pulsando mayúsculas y clic).Véase la ilustración siguiente.EliminarEnvía la imagen seleccionada directamente a la Papelera. También sepue<strong>de</strong> pulsar Suprimir o Retroceso en el teclado. En ambos casos se abre uncuadro <strong>de</strong> diálogo para confirmarlo antes <strong>de</strong> eliminar los archivos.ImprimirEl cuadro <strong>de</strong> diálogo no sólo muestra la selección <strong>de</strong> impresoras estándarsino posibilida<strong>de</strong>s <strong>de</strong> crear PDF y Vista previa. ⎇ Modificar ⎇ Haga clic en Modificar (+ +M ⎇ / Ctrl + M) <strong>de</strong> la Barra <strong>de</strong> herramientaspara abrir las opciones. Un menú ofrece preconfiguraciones como Vertical,Producto, etc. También se pue<strong>de</strong> marcar y quitar la marca <strong>de</strong> varias herramientaspara obtener ajustes más individuales.Si selecciona "Actual" sus preconfiguraciones personalizadas tambiénaparecen como opciones <strong>de</strong> este menú.2153En este ejemplo, se ha utilizado una preconfiguraciónpersonalizada 1 a<strong>de</strong>más <strong>de</strong> Balance <strong>de</strong> blancos 2.(Observe a<strong>de</strong>más en este ejemplo que el Explorador <strong>de</strong>ajustes 3 sigue abierto <strong>de</strong>s<strong>de</strong> la última vez que se haguardado con la misma preconfiguración para po<strong>de</strong>rcomprobar el contenido <strong>de</strong> la lista <strong>de</strong> herramientas <strong>de</strong>ajuste 4 ).4Tanto las opciones IPTC Core como Nombre se pue<strong>de</strong>nabrir para actualizarlas marcando las casillas y haciendoclic en los botones Editar 5.46 Barra <strong>de</strong> herramientas
PreferenciasAbra preferencias seleccionando: ⎇ • Barra <strong>de</strong> herramientas > Preferencias• Menú > <strong>Phocus</strong> > Preferencias ( ⎇ + ⎇ , ) • Menú > Archivo > Preferencias ( Alt + C, entonces P)El cuadro <strong>de</strong> diálogo contiene lo siguiente:Tamaño <strong>de</strong> vista previa incrustada: Pequeña, Mediana,Gran<strong>de</strong>Nivel <strong>de</strong> aprobación inicial: Establece el nivel <strong>de</strong>aprobación <strong>de</strong> los archivos <strong>de</strong> entrada <strong>de</strong> las unida<strong>de</strong>sIxpress. Los archivos <strong>de</strong> otros mo<strong>de</strong>los conservanautomáticamente el nivel <strong>de</strong> aprobación por omisión yaasignado.Guardar ajustes: Establece la forma <strong>de</strong> guardar losajustes.<strong>Manual</strong>mente - <strong>de</strong>be guardarlos cada vez que <strong>de</strong>cida quees necesario.Preguntar antes - muestra un cuadro <strong>de</strong> diálogo que <strong>de</strong>bemarcar cada vez que se intenta guardar.Guardar siempre - guarda los ajustes actuales automáticamentea medida que pasa a la siguiente imagen <strong>de</strong>l Visor.Tiempo(s) Flash: Retrasa la siguiente captura para dartiempo a que los sistemas <strong>de</strong> flash más antiguos se regenerencorrectamente para la siguiente captura cuandose utiliza multidisparo.Editor <strong>de</strong> imágenes: Haga clic en "Seleccionar" paraelegir la aplicación con la que quiere trabajar para seguireditando imágenes. Al hacer doble clic en una imagen<strong>de</strong> la Cola (cuando ya se ha procesado/exportado) seabrirá con el programa elegido.FormatoAlterna el formato <strong>de</strong>l Visor y <strong>de</strong>l Explorador <strong>de</strong> miniaturasentre horizontal (por omisión) y vertical o viceversa(función alterna).MostrarMostrar (seleccionada <strong>de</strong>s<strong>de</strong> "Personalizar barra <strong>de</strong>herramientas" en plataformas Mac; por omisión enWindows) ofrece cuatro botones rápidos para ocultar/mostrar para los paneles <strong>de</strong>l Explorador, Visor, Miniaturasy Herramientas.47 Barra <strong>de</strong> herramientas
Ajustes2Una imagen digital se produce cuando la luz inci<strong>de</strong> sobre el silicio. Los filtrosrojos, ver<strong>de</strong>s y azules separan la luz que se <strong>de</strong>spren<strong>de</strong> en píxeles que a suvez generan señales eléctricas. Varios procesos digitales ajustan las señales<strong>de</strong> formas distintas para recomponerlas finalmente en una imagen que sepercibe.La imagen en bruto original ha pasado pues por una serie <strong>de</strong> transformacionesantes <strong>de</strong> convertirse en una imagen perceptible en la pantalla <strong>de</strong>lor<strong>de</strong>nador. A partir <strong>de</strong> ese momento se pue<strong>de</strong> hacer una nueva serie <strong>de</strong>transformaciones para crear la imagen y la sensación que el fotógrafo o eldirector artístico quieran trasladar.En <strong>Phocus</strong>, estas transformaciones se <strong>de</strong>nominan "Ajustes". El valor <strong>de</strong> latemperatura <strong>de</strong>l color, las modificaciones <strong>de</strong> exposición y curva, las mejorasen la niti<strong>de</strong>z <strong>de</strong>finitiva, etc., son ajustes. El estado <strong>de</strong> la imagen refleja elefecto colectivo <strong>de</strong> todos los ajustes aplicados.Un "Ajuste" guardado es un conjunto pre-empaquetado <strong>de</strong> modificacionesque pue<strong>de</strong>n aplicarse a cualquier imagen con un movimiento, ahorrandotiempo y esfuerzos. En <strong>Phocus</strong>, se pue<strong>de</strong> acce<strong>de</strong>r fácilmente a los ajustesguardados para utilizarlos o para seguir mejorando la imagen. Aprovechandolas posibilida<strong>de</strong>s <strong>de</strong> los Ajustes no sólo pue<strong>de</strong> ahorrarse mucho tiemposino mejorar la eficacia <strong>de</strong> su flujo <strong>de</strong> trabajo.Entre los controles están:• Características para aplicar los ajustes durante la Importación <strong>de</strong> imágenes(ver Importar capturas).• Una función "Modificar" para aplicar los ajustes a un conjunto <strong>de</strong> imágenes(ver la Barra <strong>de</strong> herramientas).• Opciones para guardar los ajustes actuales ("Preguntar antes", etc. Ver lasopciones "Guardar ajustes" en Preferencias <strong>de</strong> la Barra <strong>de</strong> herramientas)• Una herramienta para administrar ajustes (ver la herramienta Explorador <strong>de</strong>ajustes en el Área <strong>de</strong> herramientas). ⎇ ⎇ • Un botón "Guardar cambios" que guarda los ajustes actuales cuando trabajacon una imagen en el Visor (ver la sección <strong>de</strong> Ajustes <strong>de</strong> la Barra <strong>de</strong> herramientas).1 ⎇ ⎇ Guardar ajustes ⎇ + +S ⎇ Cuando las imágenes aparecen por primera vez en el Visor, reflejan ⎇ los Ctrl++S ajustes por omisión registrados (ajustes <strong>de</strong> fábrica) que se aplican a todos ⎇ los archivos cuando se convierten <strong>de</strong> 3FR a 3F. ⎇ Después <strong>de</strong> la <strong>de</strong>puración habitual <strong>de</strong> la imagen, pue<strong>de</strong> guardar los cambioshechos pulsando el botón "Guardar cambios" 1 en la sección Ajustes⎇ <strong>de</strong> la Barra <strong>de</strong> herramientas o utilizar el método abreviado – ⎇ + + ⎇ A / Ctrl++A Así se crea un nuevo conjunto <strong>de</strong> ajustes "incrustados" (incluidos).. ⎇ ⎇ 3 ⎇ ⎇ ⎇ + +U ⎇ Ctrl++UPue<strong>de</strong> <strong>de</strong>shacer cualquier cambio con solo pulsar el botón "Recarga" 2 <strong>de</strong> lasección Ajustes (si no ha hecho un guardar como, se crea un "Editar" y automáticamenteel botón ⎇ Recarga se vuelve gris, es <strong>de</strong>cir, no está disponible) paravolver a la imagen con los ajustes que se eligieron o cargaron la última vez.Un ajuste recién guardado ⎇ también se pue<strong>de</strong> utilizar en una imagen nuevapulsando el botón "Utilizar último ajuste guardado" 3 o utilizando el métodoabreviado – + + ⎇ U / Ctrl ++U. 48 Barra <strong>de</strong> herramientas
Ajustes - continuaciónDe esta forma, la sección <strong>de</strong> Ajustes <strong>de</strong> la Barra <strong>de</strong> herramientas tambiénactúa como método abreviado para elegir directamente los ajustes ocambiar su selección (una alternativa rápida al largo proceso <strong>de</strong> seleccionary cargar nuevos ajustes <strong>de</strong>s<strong>de</strong> la Herramienta Explorador <strong>de</strong> ajustes).Preferencias <strong>de</strong> ajusteEn Preferencias (en la Barra <strong>de</strong> herramientas) pue<strong>de</strong> elegir cómo se van aguardar los ajustes actuales cuando pase a la siguiente imagen.Las opciones son "<strong>Manual</strong>mente", "Preguntar antes" y "Guardar siempre".Explorador <strong>de</strong> ajustesLa herramienta Explorador <strong>de</strong> ajustes administra los ajustes. Muestra elhistorial <strong>de</strong> los ajustes incrustados (incluidos) 1 e integra opciones paraañadir, cambiar nombre y eliminar ajustes bajo los nombres <strong>de</strong>: "Usuario" e"Incrustado".4231También permite elegir qué ajustes utilizar por omisión y permite laaplicación <strong>de</strong> ajustes específicos al archivo actual.Haga clic en un ajuste 2 para mostrar los <strong>de</strong>talles en la vista inferior3: corrección cromática, exposición, histograma, etc. Haga clic en lostriángulos <strong>de</strong> submenú 4 para leer los valores actuales.Transferir ajustesLa aplicación <strong>Phocus</strong> aña<strong>de</strong> automáticamente los ajustes iniciales <strong>de</strong> fábrica,que junto con los ajustes incrustados, forman parte <strong>de</strong> cada archivo 3F. Si<strong>de</strong>sea transferir o compartir ajustes, crear un ajuste <strong>de</strong>finido por el usuariocomo normal, entonces seleccione Usuario > Biblioteca > Soporte <strong>de</strong> aplicación ><strong>Phocus</strong> > Ajustes, don<strong>de</strong> encontrará los valores guardados en formato.xml.Categorías <strong>de</strong> ajustes<strong>Phocus</strong> utiliza cuatro categorías <strong>de</strong> Ajustes:De fábrica: Ajustes estándar entregados con <strong>Phocus</strong> que se aplican poromisión a todos los archivos.Usuario: Ajustes <strong>de</strong>finidos por el usuario para aplicarlos a cualquier imagen,por ejemplo, "Estudio: Imagen fija" "Estudio: Moda", "Ubicación: básica", etc.Un nuevo ajuste <strong>de</strong>finido por el usuario se crea utilizando "+" 4. Copiará losvalores actuales para crear un nuevo ajuste en la lista <strong>de</strong> ajustes <strong>de</strong>finidospor el usuario. El nuevo ajuste se pue<strong>de</strong> eliminar usando "-" 5. Haga dobleclic en el nuevo ajuste para cambiar el nombre.Incrustado: Se refiere al historial <strong>de</strong> ajustes que se ha guardado mientras setrabajaba con el archivo. Los ajustes nuevos se aña<strong>de</strong>n al archivo cada vezque se utiliza el botón "Guardar cambios" o el método abreviado. Los ajustesque se guardaron por última vez en el archivo actual se marcan como "poromisión". Una marca <strong>de</strong> verificación <strong>de</strong>lante <strong>de</strong> un ajuste indica que se haaplicado al archivo actual. Si <strong>de</strong>sea utilizar un ajuste incrustado en otro archivo,haga clic en "Usuario" y a continuación en "+" para copiar las opcionesincrustadas originales y asignarles un nombre. Después quedan en la listapara utilizarlas con otros archivos.4 549 Barra <strong>de</strong> herramientas
Ajustes - continuación132Actual: Muestra el conjunto total <strong>de</strong> ajustes actuales para la imagen seleccionadaen el visor. Muestra el efecto en la imagen actual realizado paracualquier ajuste cargado a<strong>de</strong>más <strong>de</strong> cualquier cambio posterior. Tenga encuenta que en este punto el conjunto <strong>de</strong> ajustes "Actual" no se ha guardadonecesariamente como ajuste.Ejemplo <strong>de</strong> ajuste4 56En la imagen aparece un archivo seleccionado en el Visor. La sección <strong>de</strong>Ajustes 1 <strong>de</strong> la Barra <strong>de</strong> herramientas indica su estado actual respecto a losajustes; en este caso "Naturaleza". Cualquier otro valor <strong>de</strong> ajuste, ya sea <strong>de</strong>fábrica o <strong>de</strong>l usuario, se pue<strong>de</strong> seleccionar ahora en esta lista si lo <strong>de</strong>sea. Siel archivo ya se ha visto y ajustado anteriormente, entonces aparecerá comouna modificación seguida <strong>de</strong> la fecha <strong>de</strong> ajuste. Estas modificaciones tambiénpue<strong>de</strong>n recuperarse y utilizarse con solo seleccionarlas.Después <strong>de</strong> utilizar tres herramientas: balance <strong>de</strong> blancos, histogramay exposición, los ajustes se guardan haciendo clic en el botón "Guardarcambios" 2 <strong>de</strong> la sección Ajustes <strong>de</strong> la Barra <strong>de</strong> herramientas o utilizandoel método abreviado. Al mismo tiempo aparece una modificación en elnombre <strong>de</strong> preconfiguración 3, en este caso, mostrando la hora en que seguardó. El botón guardar se atenuará automáticamente para indicar que seha guardado.Otras dos herramientas —corrección <strong>de</strong> color y filtro <strong>de</strong> ruido— se utilizanahora en la misma imagen y un minuto <strong>de</strong>spués se vuelve a guardar. Estanueva operación aparece indicada por la nueva hora 4 registrada en elnombre y por que el botón guardar se atenúa 5.78A<strong>de</strong>más, en el Explorador <strong>de</strong> ajustes, en el encabezado Incrustado 6,aparecerán en la lista Importar ajuste y los dos ajustes guardados 7. Al hacerclic en el último archivo guardado se muestran los pasos que se dieron hastaguardarlo, en este caso, las cinco herramientas utilizadas.119 10Al hacer clic en el botón Recarga 8 se recargan los valores. Al hacer clic encualquier preconfiguración y <strong>de</strong>spués en Cargar 9 se volverá a la imagen quese guardó entonces.Al seleccionar un ajuste y pulsar el botón "Por omisión" 10 lo convierte en elvalor por omisión que se utiliza para el archivo. Al pulsar el botón "–" 11 seabrirá un cuadro <strong>de</strong> diálogo para suprimir el ajuste.50 Barra <strong>de</strong> herramientas
MenúA<strong>de</strong>más <strong>de</strong> los requisitos <strong>de</strong>l sistemaoperativo, el Menú contiene varioselementos específicos <strong>de</strong> <strong>Phocus</strong>:Imagen, Vista, Ventana (que recogenvarios métodos abreviados <strong>de</strong> teclado)y Ayuda.
⎇ MAC WIN ⎇ ⎇ ⎇ ⎇ +N ⎇ Ctrl+N ⎇ +O Alt+F4 ⎇ +A ⎇ Ctrl+A ^+ +A ⎇ Ctrl++E ⎇ ⎇ ⎇ ⎇+I ⎇Ctrl+I ⎇ +M Ctrl+M ⎇ +P ⎇ Ctrl+P +++ ⎇ +, (véase Archivo)+Q (véase Archivo) ⎇ +P Ctrl+P(véase <strong>Phocus</strong>) Alt+C, entonces P ⎇ (véase <strong>Phocus</strong>) ⎇ Alt+F4 + ⎇ ⎇ ⎇ ⎇ ⎇ +Z ⎇ Ctrl+Z + ⎇ +Z Ctrl+Y +X ⎇ Ctrl+X +C ⎇ Ctrl+C ⎇ +V Ctrl+V +C ⎇ Ctrl+C Métodos abreviados<strong>de</strong> menú<strong>Phocus</strong> (Mac sólo)Preferencias: Abre el menú Preferencias.Salir <strong>de</strong> <strong>Phocus</strong>: Cierra la aplicación.ArchivoCaptura: Dispara una cámara conectada.Cerrar: Cierra la ventana activa. También cierra la aplicación (Sólo Windows).Exportar: Exporta la imagen actual.Exportar como anterior: Exporta la imagen actual con los mismos valoresque el archivo anterior, por tanto evita el cuadro <strong>de</strong> diálogo <strong>de</strong> exportación.Exportar imágenes nuevas automáticamente: Cuando se selecciona,exporta automáticamente nuevas imágenes (nuevas capturas conectadas yarchivos 3F arrastrados a su carpeta <strong>de</strong> miniaturas seleccionada actualmente)con las mismas opciones que la exportación anterior.Importar: Importa el archivo seleccionado.Modificar: Acce<strong>de</strong> al cuadro <strong>de</strong> diálogo Modificar.Configurar página: Acce<strong>de</strong> al cuadro <strong>de</strong> diálogo para configurar la página.Imprimir: Acce<strong>de</strong> al cuadro <strong>de</strong> diálogo <strong>de</strong> impresión.Preferencias: Abre el menú Preferencias (sólo con sistema operativo en inglés).Salir: Cierra la aplicaciónMover a papelera: Elimina la imagen actual.Botones <strong>de</strong> ediciónDeshacerRehacerCortarCopiarPegarSeleccionar todo52 Menú
⎇ ⎇ ⎇ ⎇ ⎇ +B ⎇ ⎇ Ctrl+B ⎇ ⎇ + +A⎇ Ctrl++A ⎇ + +P ⎇ Ctrl++P + +U Ctrl++U ⎇ ⎇ + +M ⎇ Ctrl++M ⎇ ⎇ ⎇ ⎇ ⎇ ⎇ ⎇ ⎇ + +G ⎇ Ctrl+G ⎇ ^+ +G ⎇ Ctrl++ G ⎇ ⎇ + +O ⎇ Ctrl+O ^+ +O ⎇ Ctrl++ O ⎇ ^+ +P ⎇ Ctrl+P ⎇ ⎇ ⎇ ^+ +A ⎇ Ctrl+A ⎇ ⎇ ⎇ ⎇ + +O ⎇ Ctrl+O ⎇ + Ctrl+ ⎇ ⎇ + ⎇ Ctrl+ ⎇ ⎇ +C ⎇ + + Ctrl+ + ⎇ ^+ ⎇ Ctrl+ −+ −ImagenAñadir/Eliminar <strong>de</strong> Colección rápida: Afecta a las imágenes seleccionadas en elExplorador <strong>de</strong> miniaturas.Guardar ajustes: Guarda cualquier ajuste que se haga en la imagen seleccionadaactualmente. Aña<strong>de</strong> un icono <strong>de</strong> ajuste en la esquina inferior <strong>de</strong>recha <strong>de</strong> la barra <strong>de</strong>título por <strong>de</strong>bajo <strong>de</strong> la miniatura.Recargar ajustes: Carga nuevamente los ajustes previos.Utilizar último ajuste guardado: Vuelve a cargar la Preconfiguración <strong>de</strong> ajustespresente cuando se abrió la imagen en el Visor. Tiene la misma función que el botónRecarga.Mapa: Abre "Google Earth" cuando está en línea para mostrar la ubicación <strong>de</strong> lacaptura seleccionada. Es necesario utilizar el accesorio <strong>Hasselblad</strong> GIL en el momento<strong>de</strong> la captura.VerCuadrícula: Aplica un patrón <strong>de</strong> cuadrícula encima <strong>de</strong> la imagen <strong>de</strong>l Visor.Opciones <strong>de</strong> cuadrícula: Abre un cuadro <strong>de</strong> diálogo para permitir ajustes en elnúmero <strong>de</strong> líneas que forman la cuadrícula así como en el color.Sobreposición: Superpone un archivo seleccionado encima <strong>de</strong> la imagen <strong>de</strong>l Visor.Opciones <strong>de</strong> sobreposición: Abre un cuadro <strong>de</strong> diálogo para permitir ajustes <strong>de</strong>opacidad y escala en el archivo superpuesto. También pi<strong>de</strong> la selección <strong>de</strong>l archivosuperpuesto.Advertencia <strong>de</strong> sombra: Marca las zonas <strong>de</strong> la imagen en el Visor que se consi<strong>de</strong>ransubexpuestas. Estas zonas aparecen <strong>de</strong> color magenta claro (por omisión) y cubrenlas áreas afectadas <strong>de</strong> la imagen inferior. También se pue<strong>de</strong> acce<strong>de</strong>r <strong>de</strong>s<strong>de</strong> la Barra<strong>de</strong> Herramientas Visor como Marcar subexpuestas.Advertencia <strong>de</strong> reflejos: Marca las zonas <strong>de</strong> la imagen en el Visor que se consi<strong>de</strong>ransobreexpuestas. Estas zonas aparecen <strong>de</strong> color cian claro (por omisión) y cubren lasáreas afectadas <strong>de</strong> la imagen inferior. También se pue<strong>de</strong> acce<strong>de</strong>r <strong>de</strong>s<strong>de</strong> la Barra <strong>de</strong>Herramientas <strong>de</strong>l Visor como Marcar sobreexpuestas.Opciones <strong>de</strong> advertencia: Abre un cuadro <strong>de</strong> diálogo para permitir modificar elumbral <strong>de</strong> Advertencia <strong>de</strong> sombra y Advertencia <strong>de</strong> reflejos.Imagen siguiente: Muestra la captura a la <strong>de</strong>recha (modo horizontal) <strong>de</strong> la imagenseleccionada en el Explorador <strong>de</strong> miniaturas, que sustituye a la imagen actual en elVisor. También se pue<strong>de</strong> acce<strong>de</strong>r <strong>de</strong>s<strong>de</strong> Barra <strong>de</strong> herramientas <strong>de</strong>l Visor.Imagen anterior: Muestra la captura a la izquierda (modo horizontal) <strong>de</strong> la imagenseleccionada en el Explorador <strong>de</strong> miniaturas, que sustituye a la imagen actual en elVisor. También se pue<strong>de</strong> acce<strong>de</strong>r <strong>de</strong>s<strong>de</strong> Barra <strong>de</strong> herramientas <strong>de</strong>l Visor.Comparar imagen:Zoom para disminuir: Duplica el tamaño <strong>de</strong> la imagen en el Visor en incrementos<strong>de</strong>l 100% (50% 100% 200%, etc.). (La herramienta zoom en la barra <strong>de</strong> herramientas<strong>de</strong>l Visor produce directamente un aumento <strong>de</strong>l 100%).Zoom para aumentar: Reduce una imagen ampliada en el Visor en incrementos <strong>de</strong>l100% (200% 100% 50%, etc.).53 Menú
⎇ ⎇ ⎇ ⎇ ⎇ + ⎇ 0 ⎇ Ctrl+ 0 ⎇ + ⎇ +0 ⎇ Ctrl+ Alt +O ⎇ ⎇ +B ⎇ Ctrl+B ⎇ ⎇ ^+ ⎇ + +C ⎇ Ctrl++C ⎇ ⎇ ⎇ ⎇ ⎇ ⎇ +M ⎇ Alt+ Espacio+N ⎇ ⎇ + +E + Ctrl+E ⎇ + +B ⎇ + Ctrl+B ⎇ + +N ⎇ + Ctrl+N ⎇ + +V ⎇ + Ctrl+V ⎇ + ⎇ +V + Ctrl+Alt+V ^++ +C ⎇ + Ctrl+C + Ctrl+E ⎇ ⎇ ⎇ ⎇ ⎇ ⎇ + +1 + Ctrl+1 ⎇ ⎇ + +2 + Ctrl+2 ⎇ ⎇ + +3 + Ctrl+3 ⎇ + +4 ⎇ + Ctrl+4 Ajustar a la ventana: Elige el tamaño a<strong>de</strong>cuado <strong>de</strong> la imagen para el área <strong>de</strong>l Visor(por omisión, el tamaño <strong>de</strong> la imagen se ajusta para encajar en el área <strong>de</strong>l Visor).Zoom al 100%: Amplía la imagen al 100% con in<strong>de</strong>pen<strong>de</strong>ncia <strong>de</strong>l área <strong>de</strong>l Visoractual.Ví<strong>de</strong>o en directo: Produce una imagen continuamente actualizada en el Visor. Sólofunciona en conexión en entornos similares a un estudio. Consulte la <strong>de</strong>scripción enel apartado correspondiente.Análisis acústico <strong>de</strong>l ví<strong>de</strong>o en directo: Produce un tono que indica la precisión <strong>de</strong>lajuste <strong>de</strong> enfoque <strong>de</strong>l objetivo.VentanaMinimizar: Contrae la ventana actual en la barra <strong>de</strong> estado. (Sólo con sistema operativoen inglés).Minimizar todas: Contrae todas las ventanas.Ocultar/Mostrar herramientas: Muestra/oculta el área <strong>de</strong> herramientas. Funcionamientoalterno.Ocultar/Mostrar explorador: Muestra/oculta el Explorador <strong>de</strong> archivos. Funcionamientoalterno.Ocultar/Mostrar miniaturas: Muestra/oculta el Explorador <strong>de</strong> miniaturas y llena elárea con el Visor expandido. Funcionamiento alterno.Ocultar/Mostrar visor: Muestra/oculta el Visor y llena el área con el Explorador <strong>de</strong>miniaturas expandido. Funcionamiento alterno.Visor en ventana separada: Crea una ventana <strong>de</strong> Visor separada con Barra <strong>de</strong>herramientas <strong>de</strong>l visor. Sustituye el Área <strong>de</strong>l visor con el Explorador <strong>de</strong> miniaturasúnicamente. Funcionamiento alterno.Visor en pantalla completa: Llena el área <strong>de</strong> la pantalla con el Visor y la Barra <strong>de</strong>herramientas <strong>de</strong>l Visor. Funcionamiento alterno.Cambiar diseñoFormato: Elegir entre:Estándar (las cuatro vistas)Explorar (Explorador <strong>de</strong> archivos, Herramientas y vista gran<strong>de</strong> <strong>de</strong>l Explorador <strong>de</strong>miniaturas sólo)Visor (Visor gran<strong>de</strong> con Barra <strong>de</strong> herramientas <strong>de</strong>l visor.Sólo miniaturas(continúa en la página siguiente)54 Menú
⎇ ⎇ ⎇ + ⎇ 1 Ctrl+ 1 + ⎇ 2 Ctrl+ 2 ⎇ + 3 Ctrl+ 3 + ⎇ 4 Ctrl+ 4Conjunto <strong>de</strong> herramientas: Trae una ficha <strong>de</strong>terminada al primer plano <strong>de</strong>l Área <strong>de</strong>herramientas.CapturarInfoAjustarExportarTraer todos al frente: Trae <strong>Phocus</strong> y Visor al frente si alguna otra aplicación los tapa.w / wc / cr / rn / nz / zh / hMétodos abreviados <strong>de</strong> la Herramienta Visor que no aparecenen el MenúComparar vistaHerramienta <strong>de</strong> recorteHerramienta <strong>de</strong> alisadoHerramienta <strong>de</strong> neutralizaciónHerramienta <strong>de</strong> zoomHerramienta mano55 Menú
Apéndice· Lista <strong>de</strong> métodos abreviados <strong>de</strong> teclado· Preguntas frecuentes· Índice
MÉTODOS ABREVIADOS DE TECLADOCopie esta lista y téngala a mano para referencia rápida.De momento pue<strong>de</strong> pegarla en el lateral <strong>de</strong> la pantalla <strong>de</strong>lor<strong>de</strong>nador hasta que aprenda los métodos abreviados.WINCaptura Ctrl+ NCerrar ventana o aplicación (Alt+ F4)Exportar Ctrl+ SExportar como anterior Ctrl++ EImportar Ctrl+ IModificar Ctrl+ MImprimir Ctrl+ PSalir (Alt+ F4)Deshacer Ctrl+ ZRehacer Ctrl+ YCortar Ctrl+ XCopiar Ctrl+ CPegar Ctrl+ VBuscar Ctrl+ FSeleccionar todo Ctrl+ AAñadir/Eliminar <strong>de</strong> Colección Rápida Ctrl+ BGuardar ajustes Ctrl++ SRecargar ajustes Ctrl++ RUtilizar último ajuste guardado Ctrl++ UMapa Ctrl++ MCuadrícula Ctrl+ GOpciones <strong>de</strong> cuadrícula Ctrl++ GMascarilla <strong>de</strong> sobreposición Ctrl+ OOpciones <strong>de</strong> sobreposición Ctrl++ OAdvertencia <strong>de</strong> sombra Ctrl+ DAdvertencia <strong>de</strong> reflejos Ctrl+ HOpciones <strong>de</strong> advertencia Ctrl+ WImagen siguiente Ctrl+Imagen anterior Ctrl+Zoom para disminuir Ctrl+ +Zoom para aumentar Ctrl+ –Ajustar a la ventana Ctrl+ 0Zoom al 100% Ctrl+ Alt+ 0Ví<strong>de</strong>o en directo Ctrl+ LOcultar/Mostrar Herramientas Ctrl++ TOcultar/Mostrar Explorador Ctrl++ BOcultar/Mostrar Miniaturas Ctrl++ NOcultar/Mostrar Visor Ctrl++ VVisor en ventana separada Ctrl+ Alt+ + VVisor en pantalla completa Ctrl+ FCambiar diseño Ctrl+ TFormato: Estándar Ctrl++ 1Formato: Explorar Ctrl++ 2Formato: Visor Ctrl++ 3Formato: Sólo miniaturas Ctrl++ 4Conjunto <strong>de</strong> herramientas: Captura Ctrl+ 1Conjunto <strong>de</strong> herramientas: Explorar Ctrl+ 2Conjunto <strong>de</strong> herramientas: Ajustar Ctrl+ 3Conjunto <strong>de</strong> herramientas: Exportar Ctrl+ 4Comparar vista wHerramienta <strong>de</strong> recorte cHerramienta <strong>de</strong> alisado rHerramienta <strong>de</strong> neutralización nHerramienta <strong>de</strong> zoom zHerramienta mano hArchivoBotones<strong>de</strong> ediciónImagenVerVentanaHerramientas<strong>de</strong>l VisorMACPreferencias + ⎇ , Ocultar <strong>Phocus</strong> + ⎇ H Ocultar otros ⎇ ⎇ + + ⎇ H Salir <strong>de</strong> <strong>Phocus</strong> + ⎇ Q Captura ⎇ + ⎇ N ⎇ Cerrar + ⎇ W Exportar + ⎇ S ⎇ Exportar como anterior ⎇ ⎇ + ⎇ S Importar + ⎇ + ⎇ I Modificar + ⎇ + ⎇ M Configurar página + ⎇ + ⎇ P Imprimir + ⎇ P⎇ Mover a papelera + ⎇ ⎇ Deshacer + ⎇ Z ⎇ Rehacer + ⎇ + ⎇ Z Cortar + ⎇ X Copiar + ⎇ C ⎇ Pegar + ⎇ V Seleccionar todo + ⎇ A ⎇ Añadir/Eliminar <strong>de</strong> Colección Rápida + ⎇ B Guardar ajustes ⎇ ⎇ + + ⎇ S Recargar ajustes ⎇ ⎇ + + ⎇ R Utilizar último ajuste guardado + ⎇ + ⎇ U Mapa ⎇ ⎇ + + ⎇ M Cuadrícula ⎇ + + ⎇ G Opciones <strong>de</strong> cuadrícula + ⎇ G Mascarilla <strong>de</strong> sobreposición ⎇ + + ⎇ O Opciones <strong>de</strong> sobreposición + O Advertencia <strong>de</strong> sombra ⎇ + ⎇ D Advertencia <strong>de</strong> reflejos ^+ + ⎇ H Opciones <strong>de</strong> advertencia ⎇ + W Imagen siguiente + ⎇ ⎇ Imagen anterior + ⎇ ⎇ Comparar imagen ⎇ + ⎇ C Zoom para disminuir + ⎇ + ⎇ Zoom para aumentar + ⎇ – ⎇ Ajustar a la ventana + ⎇ 0 Zoom al 100% ⎇ ⎇ + + ⎇ 0 Ví<strong>de</strong>o en directo + ⎇ L Análisis acústico <strong>de</strong>l ví<strong>de</strong>o en directo ⎇ ^+ + ⎇ + ⎇ A Minimizar + ⎇ M Ocultar/Mostrar Herramientas ⎇ ⎇ + + ⎇ T ⎇ Ocultar/Mostrar Explorador ⎇ ⎇ + + ⎇ B Ocultar/Mostrar Miniaturas ⎇ ⎇ + + ⎇ N Ocultar/Mostrar Visor ⎇ + + ⎇ V Visor en ventana separada ⎇ ^+ + ⎇ + ⎇ V Visor en pantalla completa + + ⎇ F Formato: Estándar ⎇ ⎇ + + ⎇ 1 ⎇ Formato: Explorar ⎇ + + ⎇ 2 Formato:Visor ⎇ ⎇ +⎇ + ⎇ 3 Formato: Sólo miniaturas ⎇ + + ⎇ 4 Conjunto <strong>de</strong> herramientas: Captura ⎇ + ⎇ 1 ⎇ Conjunto <strong>de</strong> herramientas: Explorar ⎇ + ⎇ 2 ⎇ Conjunto <strong>de</strong> herramientas: Ajustar + ⎇ 3 ⎇ Conjunto <strong>de</strong> herramientas: Exportar ⎇ + ⎇ 4 ⎇ Comparar vista ⎇ w⎇ Herramienta <strong>de</strong> recorte c⎇ Herramienta <strong>de</strong> alisado r ⎇ Herramienta <strong>de</strong> neutralización n ⎇ Herramienta <strong>de</strong> zoom zHerramienta mano h<strong>Phocus</strong>ArchivoBotones<strong>de</strong> ediciónImagenVerVentanaHerramientas<strong>de</strong>l Visor57 Métodos abreviados <strong>de</strong> teclado
Preguntas frecuentesP. Me he <strong>de</strong>scargado <strong>Phocus</strong> pero no se ejecuta.R. Compruebe que su or<strong>de</strong>nador y el sistema operativo sean compatibles con <strong>Phocus</strong>. Esta información seencuentra en el archivo Read Me (Léame) que se entrega con <strong>Phocus</strong>.P. ¿Dón<strong>de</strong> puedo conseguir la última versión <strong>de</strong> <strong>Phocus</strong>?R. Pue<strong>de</strong> <strong>de</strong>scargarse la última versión <strong>de</strong>s<strong>de</strong> nuestra página web —www.hasselblad.com— en la secciónDescargas > Software. (Es necesario registrarse)P. ¿Cómo puedo añadir mis ajustes a una serie <strong>de</strong> imágenes?R. En primer lugar, seleccione las imágenes que quiera modificar, a continuación haga clic en el icono Modificar<strong>de</strong> la Barra <strong>de</strong> herramientas. Se abre un cuadro <strong>de</strong> diálogo don<strong>de</strong> pue<strong>de</strong> seleccionar los ajustes que ha fijado enHerramientas. Haga clic en Modificar para confirmar.P. ¿Cómo puedo conseguir que mis imágenes exportadas se abran en mi programa favorito <strong>de</strong> edición<strong>de</strong> imágenes?R. Pue<strong>de</strong> seleccionar un editor <strong>de</strong> imágenes en el menú Preferencias (Barra <strong>de</strong> herramientas > Preferencias >Editor <strong>de</strong> imágenes). Las imágenes seleccionadas se abrirán automáticamente cuando haga doble clic en la Cola,en el programa elegido.P. ¿Por qué hay archivos 3FR y 3F? ¿Por qué no se pue<strong>de</strong>n guardar directamente las capturas como archivos 3F?R. Los archivos 3FR están formados por datos en bruto <strong>Hasselblad</strong> nativos que contienen una cantidad enorme <strong>de</strong>información, especialmente en comparación con los archivos digitales <strong>de</strong> 35 mm. Esto es fundamental para producirel nivel <strong>de</strong> calidad que se espera <strong>de</strong> los productos <strong>Hasselblad</strong>. Por tanto se necesita una gran cantidad <strong>de</strong>capacidad <strong>de</strong> procesamiento para extraer el máximo en el menor tiempo posible. Para evitar <strong>de</strong>sviar las activida<strong>de</strong>s<strong>de</strong> la cámara hacia el procesamiento <strong>de</strong> imágenes, se utilizan las ventajas conjuntas <strong>de</strong> <strong>Phocus</strong> y una estación<strong>de</strong> trabajo. Los archivos 3FR se procesan en un formato <strong>de</strong> archivo en bruto completo y que se pue<strong>de</strong> trabajarque pue<strong>de</strong> guardarse, ajustarse y exportarse, es <strong>de</strong>cir, el formato 3F.P. ¿Cuál es la diferencia entre los archivos 3FR y 3F? ¿Debo guardarlos todos?R. Un archivo 3FR es el archivo en bruto nativo que crean las cámaras <strong>Hasselblad</strong> y que permanece en ese formatocuando se almacena en una tarjeta CF o ImageBank-II. Cuando se carga en <strong>Phocus</strong>, sin embargo, se producenvarias correcciones según la configuración <strong>de</strong>l hardware <strong>de</strong> la cámara utilizada. <strong>Phocus</strong> transforma el archivo 3FRen un archivo <strong>de</strong> formato 3F y crea una vista previa <strong>de</strong> gran calidad (<strong>de</strong>l tamaño correspondiente a los ajustesindicados en Preferencias). Como éste es un archivo mejorado y ajustado específicamente, el archivo 3FR originalse pue<strong>de</strong> eliminar. Por supuesto que pue<strong>de</strong> exportar archivos 3F a TIFF, PSD, JPEG etc., y guardarlos, pero si tienesuficiente espacio conservar los archivos 3F es una garantía <strong>de</strong> po<strong>de</strong>r reprocesarlos en el futuro.58 Preguntas frecuentes
P. ¿Por qué tarda en aparecer la imagen <strong>de</strong>l Visor en <strong>Phocus</strong>? Con otros programas parece mucho más rápido.R. A diferencia <strong>de</strong> otros programas, <strong>Phocus</strong> produce una imagen completa en el Visor, no una versión rápida <strong>de</strong>baja resolución. Lo que ve es lo que obtendrá (si su monitor es capaz <strong>de</strong> mostrarlo). Los archivos <strong>Hasselblad</strong>son muy gran<strong>de</strong>s y requieren una gran cantidad <strong>de</strong> potencia <strong>de</strong> procesamiento, por lo que también observarádiferencia <strong>de</strong> velocidad en distintas plataformas o configuraciones. En los archivos Read Me (Léame) encontrarámás información sobre el rendimiento.P. Quiero ahorrar tiempo. ¿Cuáles son las <strong>de</strong>sventajas <strong>de</strong> exportar directamente <strong>de</strong>s<strong>de</strong> el explorador?R. La exportación <strong>de</strong> archivos 3FR o 3F genera directamente archivos que excluyen toda una serie <strong>de</strong> ajustes útilescomo balance <strong>de</strong> blancos, correcciones <strong>de</strong> objetivos, moiré, etc. Sin embargo, pue<strong>de</strong> resultar aceptable paraenseñarle rápidamente una "hoja <strong>de</strong> contactos" a un cliente que está esperando. Mientras conserve los archivos3FR/3F siempre pue<strong>de</strong> volver a exportar una selección, esta vez con todas las ventajas que ofrece <strong>Phocus</strong> <strong>de</strong>calidad óptima.P. ¿Hay alguna forma fácil <strong>de</strong> acce<strong>de</strong>r en <strong>Phocus</strong> a las carpetas que más se usan?R. Pue<strong>de</strong> utilizar la sección Favoritos <strong>de</strong>l Explorador <strong>de</strong> archivos. Arrastre las carpetas seleccionadas <strong>de</strong>bajo <strong>de</strong>lencabezado Favoritos para hacer una colección.P. ¿Cómo puedo obtener un resumen <strong>de</strong> los métodos abreviados <strong>de</strong> teclado utilizados en <strong>Phocus</strong>?R. En este manual <strong>de</strong> <strong>instrucciones</strong> hay una lista <strong>de</strong> los métodos abreviados <strong>de</strong> teclado. Imprímala y téngala a manopara referencia rápida o también pue<strong>de</strong> pegarla a un lado <strong>de</strong> la pantalla <strong>de</strong>l or<strong>de</strong>nador.P. ¿Los archivos 3F creados con <strong>Phocus</strong> serán compatibles con versiones anteriores <strong>de</strong> FlexColor?R. No, los archivos 3F creados por <strong>Phocus</strong> no se podrán abrir con FlexColor. En cambio, los archivos 3F generadospor FlexColor sí serán compatibles con <strong>Phocus</strong>.P. La imagen en miniatura no refleja los cambios hechos en la imagen en el Visor.R. La imagen en miniatura no reflejará dichos cambios hasta que haga clic en el botón "Guardar cambios"(Barra <strong>de</strong> herramientas > Ajustes > botón Guardar cambios). En la sección Ajustes <strong>de</strong> este manual <strong>de</strong> <strong>instrucciones</strong>encontrará más información.P. ¿Cómo puedo conseguir que los recortes aparezcan en las imágenes en miniatura?R. Haga clic en el icono <strong>de</strong> la esquina superior <strong>de</strong>recha <strong>de</strong>l explorador <strong>de</strong> miniaturas para abrir el menú. Marque lacasilla "Mostrar recorte", haga el recorte y seleccione Barra <strong>de</strong> herramientas > Ajustes > Guardar cambios.Si tiene alguna otra pregunta no du<strong>de</strong> en consultar nuestra exhaustiva base <strong>de</strong> conocimientos y preguntas frecuentesen www.hasselblad.es.59 Preguntas frecuentes
ÍndiceAjustes 48Ajuste, categorías 49Ajuste, ejemplo 50Ajuste, explorador <strong>de</strong> 49Ajuste, guardar 48Ajuste, preferencias 49Ajuste, transferencia 49Ajustes <strong>de</strong> herramientas 32Área <strong>de</strong> herramientas 10, 31Balance <strong>de</strong> blancos 42Barra <strong>de</strong> herramientas 43Barra <strong>de</strong> herramientas <strong>de</strong>l visor 22Cambiar el nombre, reubicar y clasificar (IAA) 19Cambiar el tamaño <strong>de</strong>l visor 21Captura 25, 27, 44Captura, importar 25Captura, con conexión 27Destino <strong>de</strong> la captura (Borrador) 14Información <strong>de</strong> la captura 36Información sobre color 24Captura con conexión 27Carpetas en forma <strong>de</strong> fichas 18Colecciones 15Colecciones rápidas 15Conexión 28Correcciones <strong>de</strong> objetivo 40Descripción <strong>de</strong>l formato 8Dispositivos 15Eliminar 46Explorador <strong>de</strong> archivos 10, 13Explorador <strong>de</strong> miniaturas 10, 16Exportar 44Exposición 37Favoritos 15Fichas 32Filtro <strong>de</strong> ruido 41Formato 14, 17, 19, 47Guardar ajustes 48HerramientasAdvertencia <strong>de</strong> reflejos 23Advertencia <strong>de</strong> sombra 23Alisar 22Balance <strong>de</strong> blancos 42Cámara 36Cambiar a comparar vistas 24Cola 41Comparar vista 22Correcciones cromáticas 36Correcciones <strong>de</strong> objetivo 40Cuadrícula 23Curvas 37Escala <strong>de</strong> grises 37HerramientasExposición 37Filtro <strong>de</strong> ruido 41Histograma 38Imagen anterior 23Imagen siguiente 24Información <strong>de</strong> la captura 36Información <strong>de</strong>l trabajo 38IPTC Core 38Mano 23Navegador 40Neutralización 22Niti<strong>de</strong>z 42Orientación & Recorte 37Palabras clave IPTC 38Recorte 22Reproducción 42Sobreposición 23Vista previa <strong>de</strong> salida 41Zoom 22Herramienta <strong>de</strong> neutralización 22Iconos <strong>de</strong> colección rápida 15Imagen anterior 23Imagen siguiente 24Importar 46Importar capturas 25Imprimir 46Información <strong>de</strong>l trabajo 38IPTC Core 39Palabras clave IPTC 39Preconfiguraciones IPTC 35Lista <strong>de</strong> archivos 14Lista <strong>de</strong> herramientas 36Menú 51Métodos abreviados <strong>de</strong> menú 52Modificar 46Modificar el tamaño 17, 21Modificar el tamaño <strong>de</strong> las miniaturas 17Mostrar 47Navegación 14Niti<strong>de</strong>z 42Preconfiguraciones 33Preconfiguraciones <strong>de</strong> herramientas 33Preconfiguraciones <strong>de</strong> nombres 35Preferencias 47Superposición 23Selección 18Transferir ajustes 49Ví<strong>de</strong>o en directo 29Visor 10, 20Vista previa <strong>de</strong> salida 41Visualizar y or<strong>de</strong>nar miniaturas 1860 Índice
La información que contiene este manual se ofrece exclusivamentea título informativo, está sujeta a modificaciones sin previo aviso yno supone compromiso alguno por parte <strong>de</strong> Víctor <strong>Hasselblad</strong> ABy <strong>Hasselblad</strong> A/S.Se prohíbe reproducir o reutilizar el texto <strong>de</strong> este manual sin permisoexpreso previo <strong>de</strong> Víctor <strong>Hasselblad</strong> AB y <strong>Hasselblad</strong> A/S.Asimismo, se prohíbe reproducir o reutilizar las imágenes <strong>de</strong> estemanual sin permiso expreso previo <strong>de</strong> los fotógrafos que las tomaron.Víctor <strong>Hasselblad</strong> AB y <strong>Hasselblad</strong> A/S <strong>de</strong>clinan toda responsabilidadpor cualesquiera errores o imprecisiones que pueda contenereste manual.Víctor <strong>Hasselblad</strong> AB y <strong>Hasselblad</strong> A/S no asumen responsabilidadalguna por cualesquiera daños o perjuicios que puedan producirseal usar software o productos <strong>Hasselblad</strong> o como resultado <strong>de</strong>su uso.<strong>Hasselblad</strong>, Imacon, Ixpress, FlexColor y <strong>Phocus</strong> son marcas registradas<strong>de</strong> Víctor <strong>Hasselblad</strong> AB & <strong>Hasselblad</strong> A/S. Adobe, AdobePhotoshop y Adobe Aperture son marcas registradas <strong>de</strong> AdobeSystems, Inc. Macintosh, Mac OS, Tiger, Leopard y FireWire sonmarcas registradas <strong>de</strong> Apple Computer, Inc.Copyright © 2009Víctor <strong>Hasselblad</strong> AB y <strong>Hasselblad</strong> A/S.Todos los <strong>de</strong>rechos reservados.
<strong>Hasselblad</strong> A/SHejrevej 30, DK - 2400 Copenhague,DinamarcaVíctor <strong>Hasselblad</strong> ABBox 220, SE - 401 23 Gotemburgo,Suecia08.09 - ES - v1