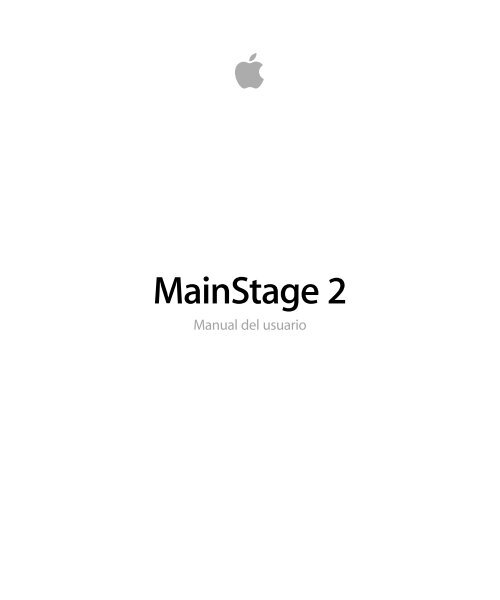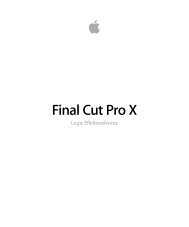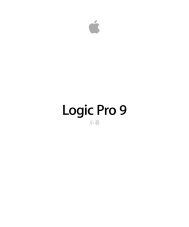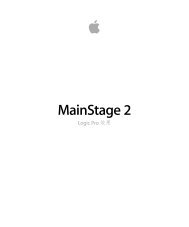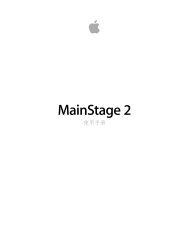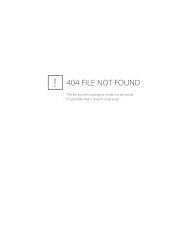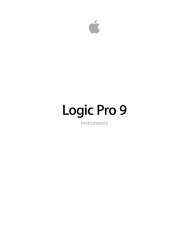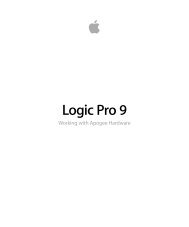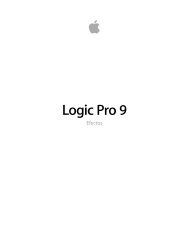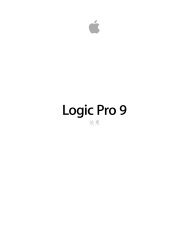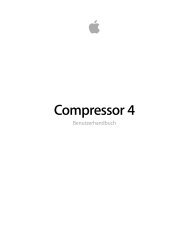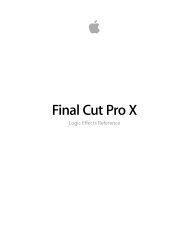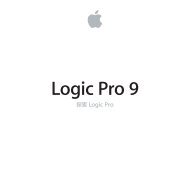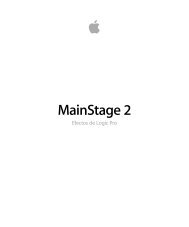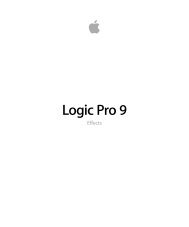MainStage 2 Manual del usuario - Support - Apple
MainStage 2 Manual del usuario - Support - Apple
MainStage 2 Manual del usuario - Support - Apple
You also want an ePaper? Increase the reach of your titles
YUMPU automatically turns print PDFs into web optimized ePapers that Google loves.
Copyright © 2011 <strong>Apple</strong> Inc. Todos los derechosreservados.Sus derechos con respecto a este software están regidospor el contrato de licencia de software que lo acompaña.El propietario o <strong>usuario</strong> autorizado de una copia válida<strong>del</strong> software <strong>MainStage</strong> puede reproducir esta publicacióncon el fin de aprender a usar dicho software, siempre queno se reproduzca o transmita ninguna parte de estapublicación para propósitos comerciales, como la ventade copias de esta publicación o el suministro de serviciosde soporte pagados.El logotipo de <strong>Apple</strong> es una marca comercial de <strong>Apple</strong>Inc., registrada en EE.UU. y en otros países. El uso <strong>del</strong>logotipo de <strong>Apple</strong>, producido mediante el teclado (Opción+ G) para propósitos comerciales y sin el previoconsentimiento por escrito de <strong>Apple</strong>, puede constituiruna infracción y competencia desleal contraria a las leyes.Aunque se ha hecho todo lo posible para garantizar quela información que aparece en este manual sea correcta,<strong>Apple</strong> no se responsabiliza de los posibles errores deimpresión o copia.Nota: dado que <strong>Apple</strong> presenta con frecuencia nuevasversiones y actualizaciones <strong>del</strong> software <strong>del</strong> sistema,aplicaciones y sitios de Internet, es posible que lasimágenes reproducidas en este manual difieranligeramente de las que verá en la pantalla.<strong>Apple</strong>1 Infinite LoopCupertino, CA 95014–2084408-996-1010www.apple.com<strong>Apple</strong>, el logotipo de <strong>Apple</strong>, Finder, FireWire, GarageBand,Logic, Mac, <strong>MainStage</strong>, Time Machine y Ultrabeat sonmarcas comerciales de <strong>Apple</strong> Inc., registradas en EE UU yen otros países.Intel, Intel Core y Xeon son marcas comerciales de IntelCorp. en EE UU y en otros países.Otros nombres de productos y empresas aquímencionados pueden ser marcas comerciales de susrespectivos titulares. Los productos de terceros semencionan con fines meramente informativos, sin queello implique respaldo o recomendación por parte de<strong>Apple</strong>. <strong>Apple</strong> no asume ninguna clase de responsabilidaden lo referente al rendimiento o al uso de dichosproductos.
ContenidoPrefacioCapítulo 1Capítulo 2Capítulo 3Capítulo 477881111131313141617171919192122232526273131323234343536Bienvenido a <strong>MainStage</strong>Acerca de <strong>MainStage</strong>Acerca de la documentación de <strong>MainStage</strong>Más recursosPresentación de <strong>MainStage</strong>¿Qué es <strong>MainStage</strong>?Uso de <strong>MainStage</strong> con controladores de tecladoUso de <strong>MainStage</strong> con guitarras eléctricasUso de <strong>MainStage</strong> con voces, percusión y otros instrumentosCómo utilizar <strong>MainStage</strong> en su configuración musicalUso de <strong>MainStage</strong> en interpretaciones en directoAjustes <strong>del</strong> sistemaUso de dispositivos MIDI con <strong>MainStage</strong>Cómo utilizar dispositivos de audio con <strong>MainStage</strong>Cómo utilizar módulos de efectos con <strong>MainStage</strong>Uso de <strong>MainStage</strong> con Time MachineLa interfaz de <strong>MainStage</strong>La ventana de <strong>MainStage</strong>Modo de layoutModo de ediciónModo de interpretaciónPersonalización de la ventana de <strong>MainStage</strong>Introducción a <strong>MainStage</strong>Antes de empezarCómo abrir de <strong>MainStage</strong>Cómo seleccionar una plantilla de conciertoCómo seleccionar ajustes de patches en la biblioteca de patchesCómo añadir un patchCómo asignar un nombre a un patchSelección e interpretación de patches3
Capítulo 5Capítulo 6Capítulo 737394042424343517680899597100100101103104105106107107109110110110111112119121122122134136142143143144Cómo añadir un canalCómo cambiar la configuración de un canalCómo aprender asignaciones de controladoresCómo asignar controles de pantallaCómo probar el modo de interpretaciónCómo trabajar en el modo de ediciónCómo trabajar con patches en el modo de ediciónCómo trabajar con canales en el modo de ediciónCómo trabajar con módulos en el modo de ediciónAsignación de controles de pantallaCómo editar parámetros de control de pantalla en el modo de ediciónCómo trabajar en la pestaña AsignacionesCómo trabajar con sets en el modo de ediciónCómo trabajar en el ámbito de setCómo compartir patches y sets entre conciertosCómo grabar la salida de audio de un conciertoCómo trabajar con conciertosCómo abrir y cerrar conciertosCómo guardar conciertosCómo afecta el guardado a los valores de los parámetrosCómo ajustar el compás de un conciertoCómo utilizar el tempo en un concierto de <strong>MainStage</strong>Cómo definir la fuente de mensajes de cambio de programa de un conciertoCómo ajustar la ley de panoramización (el valor “Pan Law”) de un conciertoCómo cambiar la afinación de un conciertoCómo silenciar notas MIDICómo silenciar la salida de audioCómo trabajar en el ámbito <strong>del</strong> conciertoControl <strong>del</strong> metrónomoCómo trabajar en el modo de layoutModificación <strong>del</strong> layout de un conciertoCómo trabajar con controles de pantallaCómo asignar controles de hardware a los controles de pantallaCómo editar los parámetros de los controles de pantallaCómo pasa <strong>MainStage</strong> los mensajes MIDI ThruCómo exportar un layoutCómo importar un layoutCómo cambiar las proporciones de un layout4 Contenido
Apéndice CApéndice D189189191193193195195Configuración de las preferencias de <strong>MainStage</strong>Preferencias generalesPreferencias de audioPreferencias MIDIPreferencias de visualizaciónCómo utilizar las acciones de <strong>MainStage</strong>Tabla de acciones6 Contenido
Bienvenido a <strong>MainStage</strong>Prefacio<strong>MainStage</strong> convierte su ordenador en un instrumento musical y procesador de efectospotente y personalizable que puede utilizar con su equipo musical (sus instrumentos,micrófonos, controladores y otros equipos) en interpretaciones en directo.En este prólogo se tratan los siguientes temas:• Acerca de <strong>MainStage</strong> (p. 7)• Acerca de la documentación de <strong>MainStage</strong> (p. 8)• Más recursos (p. 8)Acerca de <strong>MainStage</strong><strong>MainStage</strong> ofrece a los músicos intérpretes la potencia y la flexibilidad de Logic Pro enuna aplicación optimizada para interpretaciones en directo. Tanto si es teclista comoguitarrista, vocalista, percusionista, o toca otro instrumento, puede utilizar <strong>MainStage</strong>para su configuración de interpretación en directo.<strong>MainStage</strong> permite, entre otras muchas cosas:• Crear sonidos personalizados utilizando una gran variedad de instrumentos y efectosde software incluidos. También puede utilizar módulos de otros fabricantes, aplicacionesReWire y módulos de sonido externos.• Organizar sus sonidos para acceder fácilmente a ellos durante las interpretaciones.• Crear un layout visual que se ajuste a sus dispositivos de hardware, poniendo a sualcance los controles que necesita.• Conectar dispositivos MIDI a su concierto de <strong>MainStage</strong> de modo que pueda controlarlos parámetros de sus sonidos en tiempo real.• Activar pistas de acompañamiento y otros archivos de audio mientras toca.• Crear bucles de sus interpretaciones para generar entornos de sonido dinámico devarias texturas.• Grabar sus interpretaciones en tiempo real.7
Esta es simplemente una breve lista de lo que puede hacer con <strong>MainStage</strong>. Para obteneruna introducción más detallada, consulte Presentación de <strong>MainStage</strong>.Acerca de la documentación de <strong>MainStage</strong><strong>MainStage</strong> incluye varios documentos que le permitirán familiarizarse con la aplicación,le ayudarán a empezar a trabajar y le proporcionarán información detallada sobre lasfunciones y los controles de <strong>MainStage</strong>.• <strong>Manual</strong> <strong>del</strong> <strong>usuario</strong> de <strong>MainStage</strong>: en este manual en pantalla (el <strong>Manual</strong> <strong>del</strong> <strong>usuario</strong> de<strong>MainStage</strong>) se describen la interfaz de <strong>MainStage</strong>, los comandos y los menús, y seofrecen instrucciones paso a paso para crear conciertos de <strong>MainStage</strong> y para realizartareas específicas. También se incluye información sobre la forma de configurar elsistema. Este manual está diseñado para ofrecerle la información que necesita parafamiliarizarse rápidamente con <strong>MainStage</strong> y utilizar su intuitiva interfaz y sus potentesfunciones.Si desea comenzar por aprender cómo configurar el harware MIDI y de audio que vaa utilizar con <strong>MainStage</strong>, lea Ajustes <strong>del</strong> sistema. Si desea obtener información acercade las funciones y los controles de la interfaz de <strong>MainStage</strong>, lea La interfaz de <strong>MainStage</strong>.Si desea pasar directamente a utilizar la aplicación, vaya a Introducción a <strong>MainStage</strong> y,a continuación, lea los capítulos sobre el modo de edición, la forma de trabajar conconciertos y el modo de layout. Si desea leer información acerca de la forma de utilizar<strong>MainStage</strong> en interpretaciones en directo, diríjase a Cómo interpretar en directo con<strong>MainStage</strong>.• Exploración de <strong>MainStage</strong>: este manual presenta la información básica de <strong>MainStage</strong>de una forma sencilla y asequible. El objetivo <strong>del</strong> manual es que los nuevos <strong>usuario</strong>sse familiaricen y empiecen a utilizar <strong>MainStage</strong> rápidamente para adquirir seguridad yseguir aprendiendo por su cuenta. En cada capítulo se indican las principalescaracterísticas y se guía al <strong>usuario</strong> para que practique las tareas que se describen.• Instrumentos de Logic Pro: en este manual en pantalla se ofrecen instrucciones completaspara utilizar la colección de instrumentos tan potente que se incluye con Logic Pro y<strong>MainStage</strong>.• Efectos de Logic Pro: en este manual en pantalla se ofrecen instrucciones completaspara utilizar la potente colección de efectos que se incluye con Logic Pro y <strong>MainStage</strong>.• Cómo trabajar con hardware Apogee: en este manual en pantalla se describe el uso dehardware Apogee con Logic Pro y <strong>MainStage</strong>.Más recursosJunto con la documentación que acompaña a <strong>MainStage</strong>, existe otra serie de recursosque puede utilizar para obtener más información.8 Prefacio Bienvenido a <strong>MainStage</strong>
Información sobre esta versión y Nuevas funcionesCada aplicación ofrece documentación detallada donde se indican las características yfunciones nuevas o modificadas. Puede acceder a esta documentación en la siguienteubicación:• Haga clic en los enlaces “Información sobre esta versión” y “Nuevas funciones” en elmenú Ayuda de la aplicación.Sitio web de <strong>MainStage</strong>Para obtener información general y actualizaciones, así como las últimas noticias sobre<strong>MainStage</strong>, visite:• http://www.apple.com/es/logicpro/mainstageSitios web de servicio y soporte de <strong>Apple</strong>Para obtener actualizaciones de software y respuestas a las preguntas más frecuentessobre todos los productos <strong>Apple</strong>, vaya a la página web general de servicio y soporte de<strong>Apple</strong>. También podrá acceder a las especificaciones de productos, documentación dereferencia y artículos técnicos de productos de <strong>Apple</strong> y otros fabricantes.• http://www.apple.com/es/supportPara obtener actualizaciones de software, documentación, foros de debate y respuestasa las preguntas más frecuentes sobre <strong>MainStage</strong>, visite:• http://www.apple.com/es/support/mainstagePara obtener acceso a foros de debate sobre todos los productos <strong>Apple</strong> en todo el mundo,donde podrá buscar respuestas, publicar preguntas o responder a las preguntas de otros<strong>usuario</strong>s, vaya a:• http://discussions.apple.comPrefacioBienvenido a <strong>MainStage</strong>9
Presentación de <strong>MainStage</strong>1En este capítulo se ofrece una visión general conceptual de <strong>MainStage</strong> y se describe cómopuede utilizar <strong>MainStage</strong> junto con sus instrumentos y otro equipo musical parainterpretaciones en directo.Este capítulo trata de los temas siguientes:• ¿Qué es <strong>MainStage</strong>? (p. 11)• Uso de <strong>MainStage</strong> con controladores de teclado (p. 13)• Uso de <strong>MainStage</strong> con guitarras eléctricas (p. 13)• Uso de <strong>MainStage</strong> con voces, percusión y otros instrumentos (p. 13)• Cómo utilizar <strong>MainStage</strong> en su configuración musical (p. 14)• Uso de <strong>MainStage</strong> en interpretaciones en directo (p. 16)¿Qué es <strong>MainStage</strong>?<strong>MainStage</strong> es una aplicación musical diseñada para su uso en interpretaciones en directo.<strong>MainStage</strong> convierte su ordenador en un potente procesador multiinstrumento ymultiefectos que puede utilizar en un escenario mientras interpreta. Si usted es teclista,guitarrista, toca otro instrumento o canta, puede utilizar <strong>MainStage</strong> con sus instrumentos,micrófonos y hardware MIDI para realizar interpretaciones en directo.<strong>MainStage</strong> le permite utilizar en sus interpretaciones en directo los instrumentos y efectosde calidad profesional de Logic Pro. La interfaz de canales de Logic hará que se familiaricerápidamente con el acceso y la modificación de instrumentos y efectos en <strong>MainStage</strong>. Sitoca un controlador de teclado MIDI o USB, podrá tocar y controlar una gran variedad deinstrumentos de software, como pianos y otros teclados, sintetizadores, instrumentos decuerda, viento, percusión y de muchos más tipos. Si toca la guitarra eléctrica, podrá realizarinterpretaciones utilizando configuraciones de efectos como simulaciones deamplificadores, sobrecarga, reverberación y compresión. Puede crear sus propiasconfiguraciones de efectos y pasar de unas a otras con facilidad. Los vocalistas y losmúsicos acústicos también puede utilizar configuraciones de efectos con entrada desonido a través de un micrófono.11
<strong>MainStage</strong> ofrece una interfaz flexible para organizar sus sonidos y acceder a ellos enforma de conciertos. Los conciertos pueden considerarse documentos de <strong>MainStage</strong>donde se guardan sus sonidos; un concierto puede almacenar todos los sonidos que vayaa utilizar a lo largo de una interpretación o de una serie de interpretaciones. En unconcierto de <strong>MainStage</strong>, los sonidos individuales se almacenan en forma de patches, ycada patch puede incluir uno o varios canales, cada uno de ellos con sus propiosinstrumentos y efectos. Puede añadir canales, seleccionar ajustes de canales, añadirinstrumentos y efectos, y editar sus parámetros para personalizar sus sonidos. Puedeincluso mezclar canales de distintos tipos en un único patch.Puede organizar los patches de un concierto ordenándolos en la lista de patches y,también, agrupándolos en sets. Los sets son carpetas donde puede almacenar los patchesque desee guardar juntos.Cada concierto también incluye una interfaz visual, que recibe el nombre de layout, concontroles que puede utilizar para modificar sus patches durante las interpretaciones endirecto. Los layouts contienen controles de pantalla, que son representaciones en pantallade teclados, faders, potenciómetros, botones, pedales, pads de percusión y otros controlesy pantallas de hardware. Puede establecer conexiones entre sus dispositivos MIDI y suconcierto de <strong>MainStage</strong> mediante la asignación de controles de hardware a los controlesde pantalla <strong>del</strong> concierto. Después de realizar estas asignaciones de controladores, puedeasignar los controles de pantalla a parámetros de canales y módulos, completando laconexión para poder acceder y manipular fácilmente los parámetros que desee para cadauno de los patches <strong>del</strong> concierto. También puede asignar controles de pantalla a acciones,que ofrecen la posibilidad de seleccionar patches, controlar el afinador o el metrónomo,proporcionar una realimentación visual y realizar otras funciones.Asignación decontroladoresAsignación deparámetrosControl de hardwareControl de pantalla de <strong>MainStage</strong>Parámetro decanal o módulo<strong>MainStage</strong> le permite realizar asignaciones de controladores y parámetros con rapidez yfacilidad, lo que acelera su flujo de trabajo. Puede personalizar su layout para que coincidacon los controles de su hardware MIDI, para optimizar el uso <strong>del</strong> espacio de pantalladisponible o para otros fines que se ajusten a sus necesidades.12 Capítulo 1 Presentación de <strong>MainStage</strong>
Uso de <strong>MainStage</strong> con controladores de tecladoSi realiza sus interpretaciones utilizando un controlador de teclado MIDI o USB, podrátocar y controlar los patches de <strong>MainStage</strong> con instrumentos de software utilizando sucontrolador. Puede asignar faders, potenciómetros, botones y otros controles <strong>del</strong>controlador de teclado a los controles de pantalla de su concierto y, a continuación,asignar dichos controles de pantalla a los parámetros de sus patches. Puede seleccionartodos los parámetros que desee tener al alcance para cada patch y acceder a ellos desdesu controlador durante las interpretaciones.Puede utilizar <strong>MainStage</strong> con otros controladores MIDI, como pedales de resonancia,pedales de expresión, conmutadores de pie, guitarras MIDI y controladores de viento queenvíen mensajes MIDI estándar. También puede controlar sintetizadores de hardwareexternos, aplicaciones ReWire y otros instrumentos virtuales utilizando canales deinstrumentos externos.Uso de <strong>MainStage</strong> con guitarras eléctricasSi toca la guitarra eléctrica, puede utilizar <strong>MainStage</strong> como un potente procesadormultiefectos personalizable. Después de conectar su instrumento al ordenador utilizandouna interfaz de audio, debe enviar la señal de audio de su guitarra a los canales de audiode sus patches, donde puede añadir efectos como los módulos Amp Designer yPedalboard, diseñados específicamente para utilizarse con guitarra eléctrica. Tambiénpuede utilizar ecualización, compresión, reverberación, sobrecarga y otros efectos deLogic Pro en sus patches de guitarra. Puede controlar el volumen, la mezcla de efectoso la expresión con un pedal de expresión, y utilizar un conmutador de pie para seleccionarpatches sin la ayuda de las manos durante sus interpretaciones.Uso de <strong>MainStage</strong> con voces, percusión y otros instrumentosLos vocalistas e instrumentistas acústicos pueden utilizar <strong>MainStage</strong> enviando la salidade audio de un micrófono conectado al ordenador a los canales de audio de sus patches.<strong>MainStage</strong> puede utilizarse con dispositivos de audio compatibles con Core Audio, comointerfaces de audio y mezcladores digitales, para la entrada de instrumentos y micrófonos,y para la salida de audio a los altavoces, monitores, una mesa de mezclas o un sistemade megafonía. En <strong>MainStage</strong>, puede acceder a una gran variedad de efectos en suspatches.Los percusionistas también pueden utilizar <strong>MainStage</strong> enviando la salida de audio demicrófonos a los canales de audio de sus patches o utilizando pads de percusión o un kitde percusión virtual para controlar el sampler EXS24 mkII, Ultrabeat y módulos orientadosa la percusión.Capítulo 1Presentación de <strong>MainStage</strong>13
Cómo utilizar <strong>MainStage</strong> en su configuración musicalPuede añadir <strong>MainStage</strong> a la configuración de su equipo musical siguiendo estos pasos:Fase 1: Creación de un concierto a partir de una plantillaComenzará a trabajar en <strong>MainStage</strong> creando un nuevo concierto a partir de una plantilla.<strong>MainStage</strong> incluye plantillas de concierto para teclado, guitarra y otros instrumentos, loque facilita la selección de una plantilla adecuada a sus necesidades. <strong>MainStage</strong> reconocemuchos controladores MIDI populares y asigna automáticamente los controles de hardware<strong>del</strong> controlador a los controles de pantalla correspondientes <strong>del</strong> área de trabajo, lo quesimplifica la configuración de hardware.Para obtener información sobre la selección de plantillas para crear conciertos, consulteCómo seleccionar una plantilla de concierto.Fase 2: Añadir y editar patches para personalizar sus sonidosDespués de crear un concierto, debe añadir patches para los sonidos que desee reproducir,editar los patches añadiendo canales, instrumentos y efectos, y definir sus parámetrospara ajustar sus sonidos personalizados. Los patches se editan y se organizan en el modode edición. En este modo, los patches están “en directo”, de forma que puede escucharlos resultados de sus ediciones instantáneamente. Puede seleccionar y reproducir patches,seleccionar la configuración de los canales y editar los parámetros de los canales y de losmódulos. Puede definir rápidamente intervalos de teclas para los canales a fin de creardivisiones y capas de teclado, escalar parámetros de expresión y de otro tipo mediantetransformaciones y filtrar mensajes MIDI entrantes.Para obtener información sobre la forma de editar los patches, consulte Cómo trabajarcon patches en el modo de edición.Fase 3: Organizar sus patches para acceder a ellos con facilidadAl abrir un concierto en el modo de edición, los patches <strong>del</strong> concierto se muestran en lalista de patches, donde puede seleccionarlos y comenzar a tocar. Puede editar losparámetros de los patches, añadir canales a los patches existentes o crear canales nuevos,y reorganizar los patches para crear una colección de sonidos personalizada que puedeutilizar en sus interpretaciones.También puede organizar los patches en sets para obtener una mayor flexibilidad. Lossets son una especie de carpetas donde pueden almacenarse grupos de patches que sedeseen guardar juntos, lo que puede resultar de gran utilidad para muchos fines. Porejemplo, puede almacenar todos sus patches de sintetizador solista en un set, o almacenarvarios patches que desee utilizar en una sola canción, y seleccionar rápidamente los quedesee durante las interpretaciones. También puede añadir canales en el ámbito de set yhacer que estén disponibles con todos los patches <strong>del</strong> set.14 Capítulo 1 Presentación de <strong>MainStage</strong>
Para obtener información sobre la forma de organizar los patches, consulte Cómo trabajarcon patches en el modo de edición. Para obtener información sobre la forma de crear yeditar sets, consulte Cómo trabajar con sets en el modo de edición.Fase 4: Personalizar el layout visual de su concierto para que se adapte a susdispositivos de hardwareEn el modo de layout, debe organizar los controles de pantalla en el área de trabajo paracrear el layout visual correspondiente a sus controles de hardware. <strong>MainStage</strong> incluyeuna gran variedad de controles de pantalla, como teclados, potenciómetros, faders,conmutadores, ruedas de inflexión de tono y modulación, pedales de pie, pads depercusión, etc. También se incluyen controles de pantalla para mostrar información deparámetros y <strong>del</strong> sistema, texto e imágenes, y un selector que puede utilizar para visualizary seleccionar patches o marcadores durante las interpretaciones.Puede añadir controles de pantalla rápidamente al área de trabajo, así como moverlos,cambiar su tamaño y copiarlos para crear el layout. Las guías de alineación y otrasherramientas facilitan la organización visual de los controles de pantalla, y es posiblepersonalizar el color de visualización, las etiquetas de texto y otros parámetros en elInspector de control de pantalla. También es posible agrupar controles y organizar elcontrol agrupado resultante como una sola unidad.Para obtener información sobre la forma de trabajar con los controles de pantalla en elmodo de layout, consulte Cómo trabajar con controles de pantalla.Fase 5: Realizar las conexiones entre <strong>MainStage</strong> y el hardware musicalEn el modo de layout, para conectar los controles físicos de su hardware MIDI a loscontroles de pantalla de su concierto tiene que asignar los controles físicos a los controlesde pantalla correspondientes en el área de trabajo. Puede mover y cambiar de tamañolos controles de pantalla en el área de trabajo, así como personalizar la pantalla derealimentación visual para valores de parámetros y otra información. Solo necesita realizarasignaciones de controladores de hardware una vez para todo un concierto, lo que reduceenormemente las horas de trabajo necesarias para conectar el hardware al ordenador.Para obtener información acerca de cómo realizar asignaciones de hardware, consulteCómo asignar controles de hardware a los controles de pantalla.Fase 6: Asignar controles de pantalla a los parámetros que desee controlar durantelas interpretacionesEl modo de edición es donde se asignan controles de pantalla a los parámetros de canal.Puede asignar los parámetros que desee modificar para cada patch a controles de pantalla,de forma que puedan manipularse fácilmente desde su hardware durante lasinterpretaciones en directo. También puede asignar controles de pantalla a acciones de<strong>MainStage</strong>, como seleccionar el siguiente patch que desee tocar.Capítulo 1Presentación de <strong>MainStage</strong>15
Para obtener información acerca de cómo asignar controles de pantalla, consulteAsignación de controles de pantalla.No es necesario seguir estos pasos en un orden estricto; sin embargo, en la mayoría <strong>del</strong>os casos le resultará más sencillo trabajar si crea el layout antes de realizar las asignacionesde hardware y si realiza las asignaciones de hardware antes de asignar los controles depantalla. Si va a utilizar una de las plantillas de concierto existentes sin modificar su layoutsignificativamente, puede concentrarse en los pasos <strong>del</strong> 1 al 3 y en el paso 6.Para facilitar el proceso de configuración, <strong>MainStage</strong> divide estas tareas en dos grupos,con modos independientes para cada grupo de tareas. Para personalizar y organizar lospatches se utiliza el modo de edición, y para personalizar el layout y realizar las conexionescon el hardware se utiliza el modo de layout. La ventaja de esta división es que separalas tareas que normalmente solo se realizan una vez, como configurar el layout (las tareas<strong>del</strong> modo de layout), de las tareas que es probable que tengan que repetirse más amenudo, como editar los sonidos (las tareas <strong>del</strong> modo de edición).Uso de <strong>MainStage</strong> en interpretaciones en directoUna vez que haya creado un concierto con sus patches personalizados siguiendo lospasos descritos anteriormente, estará listo para tocar. Cuando toque en directo, puedeusar su ordenador como módulo de sonido final y caja de efectos de su equipo. Puedeseleccionar un patch y empezar a tocarlo inmediatamente. <strong>MainStage</strong> permite cambiarsin problemas de un patch a otro y es capaz de sostener las notas de un patch anteriormientras comienza a tocar el patch recién seleccionado. Puede obtener una realimentaciónde los patches, incluidos nombres, valores de parámetros y niveles de salida de audio,en tiempo real. También puede ajustar los efectos a lo largo <strong>del</strong> concierto utilizandocanales auxiliares, y controlar otros ajustes de todo el concierto.En el modo de interpretación, el área de trabajo ocupa toda la pantalla por omisión, demodo que se optimiza el espacio de pantalla disponible para su layout en pantalla.También puede seleccionar la opción “Interpretación en ventana” para que el área detrabajo ocupe la ventana de <strong>MainStage</strong> y se conserve el acceso al Finder y otrasaplicaciones.Puede utilizar <strong>MainStage</strong> con varios controladores MIDI, micrófonos, instrumentosmusicales y otros equipos musicales. En el caso de los efectos basados en el tiempo, comola reverberación y el retardo, puede ajustar un tempo predefinido, usar una entrada MIDIpara los cambios de tempo o marcar el tempo durante la interpretación.Para obtener consejos y otra información acerca <strong>del</strong> uso de <strong>MainStage</strong> duranteinterpretaciones en directo, consulte Cómo interpretar en directo con <strong>MainStage</strong>.16 Capítulo 1 Presentación de <strong>MainStage</strong>
Ajustes <strong>del</strong> sistema2Puede utilizar <strong>MainStage</strong> con una amplia variedad de controladores MIDI y dispositivosde audio compatibles con Core Audio. En el apartado siguiente se proporciona informaciónbásica sobre el uso de dispositivos MIDI y de audio con <strong>MainStage</strong>.La generación y el procesamiento en tiempo real de audio digital consumen muchosrecursos de procesamiento. Si piensa trabajar con proyectos largos y complejos, será másproductivo si utiliza un ordenador con un procesador más rápido y con memoria RAMextra. La RAM adicional es particularmente útil cuando se usa un gran número de módulosde efectos, o se reproducen instrumentos de software basados en muestras. Se recomiendano ejecutar otras aplicaciones que demanden muchos recursos de RAM o procesador almismo tiempo que <strong>MainStage</strong>, especialmente en actuaciones en directo.También existe la posibilidad de abrir <strong>MainStage</strong> en modo de 64 bits, lo cual le permiteacceder a grandes cantidades de memoria cuando, por ejemplo, trabaja con instrumentosde software que necesitan cargar bibliotecas de sonidos muy grandes. Para abrir <strong>MainStage</strong>en modo de 64 bits, haga clic con la tecla Control pulsada en el icono de <strong>MainStage</strong>disponible en la carpeta Aplicaciones, seleccione “Obtener información” y, a continuación,anule la selección de “Abrir en modo de 32 bits".Este capítulo trata de los temas siguientes:• Uso de dispositivos MIDI con <strong>MainStage</strong> (p. 17)• Cómo utilizar dispositivos de audio con <strong>MainStage</strong> (p. 19)• Cómo utilizar módulos de efectos con <strong>MainStage</strong> (p. 19)• Uso de <strong>MainStage</strong> con Time Machine (p. 19)Uso de dispositivos MIDI con <strong>MainStage</strong><strong>MainStage</strong> funciona con muchos controladores de teclado USB y MIDI y con otrosdispositivos MIDI, como pedales e interruptores. Para trabajar con <strong>MainStage</strong>, losdispositivos MIDI deben enviar mensajes de control MIDI estándar. <strong>MainStage</strong> recibemensajes MIDI estándar, y puede utilizarse para controlar dispositivos MIDI externosutilizando canales de instrumentos MIDI externos.17
Uso de dispositivos MIDI que envían tipos especiales de mensajes MIDICiertos tipos de controladores de hardware, como los potenciómetros (mandos giratorios)y botones, pueden enviar varios tipos de mensajes MIDI. Cuando asigne estos controlesa los controles de pantalla de <strong>MainStage</strong> por medio <strong>del</strong> proceso Aprender, <strong>MainStage</strong>analizará los datos MIDI entrantes para determinar qué tipo de mensaje está enviandoel control de hardware. A fin de que <strong>MainStage</strong> aprenda correctamente esos controles,asegúrese de girar los potenciómetros en toda la amplitud de su movimiento y de pulsarlos botones exactamente tres veces durante el proceso de aprendizaje.Algunos controladores MIDI pueden enviar mensajes MIDI no estandarizados o exclusivos<strong>del</strong> fabricante. <strong>MainStage</strong> no puede procesar o responder a mensajes MIDI noestandarizados, ni responder a mensajes de parámetro “registrado” o “no registrado” oa mensajes exclusivos <strong>del</strong> sistema (SysEx). <strong>MainStage</strong> puede procesar algunos mensajesen tiempo real <strong>del</strong> sistema y mensajes MIDI Machine Control (MMC) cuando asigna uncontrol de hardware que envía estos mensajes a un control de pantalla.Algunos dispositivos cuentan con botones que envían mensajes de cambio de programa.Puede utilizar tales botones para enviar mensajes de cambio de programa a <strong>MainStage</strong>,pero no puede asignarles el control de otros parámetros mediante los controles de pantallade <strong>MainStage</strong>.Selección de un preajuste de controladorAlgunos controladores de teclado le permiten elegir distintos preajustes o “escenarios”que reconfiguran los mensajes enviados por los controles <strong>del</strong> dispositivo. Generalmente,debería elegir un preajuste genérico que envíe mensajes MIDI estándar en lugar demensajes exclusivos <strong>del</strong> sistema o mensajes destinados a una aplicación determinada.Después de haber asignado los controles de hardware a controles de pantalla de<strong>MainStage</strong>, no cambie el preajuste en el dispositivo MIDI, pues se podrían perder susasignaciones.En algunos casos se puede cambiar el tipo de mensaje que envía el controladorseleccionando un preajuste distinto o reprogramando el dispositivo. Algunos dispositivospueden incluir software para reprogramar los potenciómetros, botones y otros controles.Para obtener mas información acerca de la reprogramación de un dispositivo MIDI,consulte la documentación que acompaña al dispositivo.Cómo utilizar dispositivos MIDI que admiten configuración automática<strong>MainStage</strong> puede configurar automáticamente los controles de pantalla de un conciertopara admitir muchos controladores MIDI populares. Si utiliza un dispositivo que admiteconfiguración automática, <strong>MainStage</strong> le indicará que seleccione el preajuste adecuadoen su dispositivo cuando abra un nuevo concierto. Después de seleccionar el preajusteen su dispositivo MIDI, los controles de pantalla <strong>del</strong> concierto se asignarán a los controlescorrespondientes <strong>del</strong> dispositivo de hardware, de modo que pueda utilizarlos en <strong>MainStage</strong>sin ninguna configuración adicional.18 Capítulo 2 Ajustes <strong>del</strong> sistema
Cómo utilizar dispositivos de audio con <strong>MainStage</strong><strong>MainStage</strong> funciona con dispositivos de audio compatibles con Core Audio, entre los quese encuentran las interfaces de audio Firewire, USB, ExpressCard y PCI. Puede conectarmicrófonos, instrumentos musicales electrónicos y otro equipo musical a su ordenadoro a una interfaz de audio u otro dispositivo de audio, y utilizarlos con <strong>MainStage</strong>.<strong>MainStage</strong> puede necesitar una gran cantidad de RAM, especialmente al reproducirinstrumentos de software basados en muestras. Antes de tocar usando <strong>MainStage</strong>, esrecomendable hacer pruebas <strong>del</strong> sistema y de los conciertos que se vayan a utilizar a finde garantizar que habrá memoria suficiente para reproducir los patches que desee utilizarsin que se produzcan pérdidas de audio o distorsión. Para obtener más información acercade la selección de controladores de audio, consulte Configuración de las preferencias de<strong>MainStage</strong>.Cómo utilizar módulos de efectos con <strong>MainStage</strong>Puede utilizar todos los módulos de efecto que incluye Logic Pro en los canales de<strong>MainStage</strong>. Para obtener más información sobre los módulos de efecto incluidos, consultelos manuales Instrumentos de Logic Pro y Efectos de Logic Pro. Puede usar también efectosAudio Unit de <strong>Apple</strong> y de otros fabricantes en los canales de <strong>MainStage</strong>, <strong>del</strong> mismo modoque los utiliza en los canales de Logic Pro.Algunos efectos de Logic Pro, como Space Designer, consumen muchos recursos para elprocesamiento en tiempo real de la señal de audio. El uso de Space Designer en patchesindividuales puede afectar al funcionamiento <strong>del</strong> concierto y, en algunos casos, puedeprovocar pérdidas o saltos de audio, sobre todo si ajusta el buffer de audio en un tamañoinferior. Por este motivo, se recomienda el uso moderado de Space Designer en losconciertos y el uso de unas cuantas instancias de Space Designer en canales auxiliarescompartidos entre varios patches, en lugar de en patches individuales.Algunos módulos Audio Unit pueden introducir latencia. El uso de efectos causantes <strong>del</strong>atencia, como los compresores y limitadores, puede producir resultados indeseables oimpredecibles durante la ejecución en directo. Otros módulos Audio Unit, en concretolos módulos de mo<strong>del</strong>ado de amplificadores e instrumentos, requieren un elevado gradode procesamiento en tiempo real y pueden afectar al rendimiento <strong>del</strong> concierto.Para obtener más información sobre cómo añadir y configurar módulos en <strong>MainStage</strong>,consulte Cómo trabajar con módulos en el modo de edición.Uso de <strong>MainStage</strong> con Time MachineEn el modo de interpretación (a pantalla completa o en ventana), las copias de seguridadde Time Machine se desactivan automáticamente para no menoscabar su rendimiento.Capítulo 2Ajustes <strong>del</strong> sistema19
La interfaz de <strong>MainStage</strong>3Todo el trabajo que se realiza en <strong>MainStage</strong> se lleva a cabo en una única ventana, laventana de <strong>MainStage</strong>.La ventana de <strong>MainStage</strong> está organizada para facilitarle el trabajo con los patches y ellayout <strong>del</strong> concierto. Al abrir <strong>MainStage</strong>, el área de trabajo llena el centro de la ventana,y los inspectores y las restantes zonas de edición se ubican en ambos lados y debajo.Cuando esté listo para interpretar, puede maximizar el rendimiento <strong>del</strong> ordenador y elespacio en pantalla para facilitar la visualización en el escenario.La primera vez que abra <strong>MainStage</strong>, aparecerá el cuadro de diálogo “Seleccionar plantilla”,donde podrá seleccionar una plantilla de concierto para crear un nuevo concierto. Paraaprender a abrir <strong>MainStage</strong>, consulte Cómo abrir de <strong>MainStage</strong>. Para obtener informaciónsobre la forma de seleccionar una plantilla, consulte Cómo seleccionar una plantilla deconcierto.Este capítulo trata de los temas siguientes:• La ventana de <strong>MainStage</strong> (p. 22)• Modo de layout (p. 23)• Modo de edición (p. 25)• Modo de interpretación (p. 26)• Personalización de la ventana de <strong>MainStage</strong> (p. 27)21
La ventana de <strong>MainStage</strong>Algunas características de la interfaz de <strong>MainStage</strong> son comunes a todos los modos,mientras que otras son exclusivas de determinados modos.Barra de herramientasMonitor de ActividadÁrea de trabajo concontroles de pantallaInspectorLas principales características de la ventana de <strong>MainStage</strong> son:• Barra de herramientas: incluye botones para obtener acceso rápido a los comandos yherramientas más comunes. La barra de herramientas puede personalizarse paraproporcionar un acceso más rápido a los comandos que se utilicen con más frecuencia.• Monitor de Actividad: muestra el uso de la memoria y <strong>del</strong> procesador <strong>del</strong> ordenador,así como la entrada de los dispositivos MIDI durante la edición y la interpretación.• Área de trabajo: el “lienzo” sobre el que personaliza su layout en pantalla, asignacontroles de hardware a controles de pantalla y visualiza los conciertos mientrasinterpreta.• Controles de pantalla: los objetos en pantalla que se corresponden con los controlesde los dispositivos hardware. Puede añadir y ordenar controles de pantalla en el áreade trabajo, asignar controles hardware a controles de pantalla y después asignarlos alos parámetros que desea controlar para cada patch <strong>del</strong> concierto. Existen tres tiposde controles de pantalla: controles de panel, controles de la banda Shelf y controlesagrupados.22 Capítulo 3 La interfaz de <strong>MainStage</strong>
• Canales: en los canales se construyen y se personalizan los sonidos. Los canales de<strong>MainStage</strong> son similares a los canales de Logic Pro, con menús de inserción, envíos yE/S, así como medidores de nivel, faders, potenciómetros de panorámica y otroscontroles.• Inspectores: los inspectores aparecen debajo (en el modo de edición) o a lo largo <strong>del</strong>ado izquierdo de la ventana de <strong>MainStage</strong> (en el modo de layout) cuando se seleccionanítems en pantalla. Los inspectores permiten editar parámetros y atributos de patches,sets, controles de pantalla, canales y conciertos. La mayoría de los inspectores incluyenpestañas para permitirle acceder rápidamente a los parámetros que desea editar.Para facilitar el trabajo, <strong>MainStage</strong> dispone de tres modos distintos, cada uno de ellosadecuado para una tarea diferente. En el modo de edición se escuchan, editan y organizanlos sonidos y se asignan los controles de pantalla. En el modo de layout se personaliza laorganización visual de los controles en la pantalla y se hacen asignaciones decontroladores. Utilice el modo de interpretación cuando actúe en directo.Modo de layoutEl modo de layout es el que se utiliza para personalizar el layout en pantalla y realizarconexiones entre el hardware MIDI y los controles de pantalla <strong>del</strong> concierto. Parapersonalizar el layout, arrastre controles de pantalla al área de trabajo y ordénelos en lapantalla. A continuación, cree conexiones (denominadas asignaciones de controladores)entre el hardware MIDI y los controles de pantalla.Capítulo 3La interfaz de <strong>MainStage</strong>23
En el Inspector de control de pantalla, se pueden editar los parámetros <strong>del</strong> layout parapersonalizar las asignaciones de hardware y modificar el aspecto visual de los controlesde pantalla en el concierto.Inspector de control de pantallaPaleta de controles de pantalla• Inspector de control de pantalla: visualizar y editar los parámetros de los controles depantalla <strong>del</strong> área de trabajo, incluidos los parámetros de entrada de hardware, deapariencia y determinados tipos de parámetros de salida MIDI.• Paleta de controles de pantalla: arrastre controles de pantalla desde la paleta al área detrabajo para añadirlas a su layout en pantalla. La paleta incluye cuatro pestañas paraque pueda visualizar rápidamente todos los controles de pantalla o solamente un tipode control de pantalla. Los controles <strong>del</strong> panel se muestran como objetos de dosdimensiones en el área de trabajo, mientras que los controles de la banda Shelf aparecenen una banda tridimensional ajustable.• Botones de layout: a lo largo <strong>del</strong> lado izquierdo <strong>del</strong> área de trabajo hay una serie debotones que puede utilizar para colocar rápidamente los controles de pantallaseleccionados en el área de trabajo. Puede alinear, distribuir y agrupar los controles depantalla seleccionados.En el modo de layout, al contrario que en los demás modos de <strong>MainStage</strong>, no se puedenseleccionar o editar patches individuales. Para aprender lo que puede hacer en el modode layout, consulte Cómo trabajar en el modo de layout.24 Capítulo 3 La interfaz de <strong>MainStage</strong>
Modo de ediciónEl modo de edición es en el que se crean, personalizan y organizan los sonidos. Puedeañadir patches, añadir y editar canales, crear capas <strong>del</strong> teclado y divisiones, y editarparámetros de canal y módulo. El modo de edición es también donde se asignan controlesde pantalla a parámetros de canales y acciones, y donde se editan los parámetros depatch, set y concierto.Lista de patchesInspector (cambia enfunción de la selección)Área Canales• Lista de patches: muestra los patches y los sets <strong>del</strong> concierto. Puede añadir patches ysets a la lista de patches, asignarles un nombre y organizarlos. La lista de patches incluyeun menú Acción con comandos para crear patches y sets, reiniciar números de cambiode programa, omitir ítems e importar y exportar patches y sets para su uso en otrosconciertos.• Inspector (varía en función <strong>del</strong> tipo de ítem seleccionado): visualizar y editar parámetrospara el patch, canal, control de pantalla, set actualmente seleccionado o para elconcierto. El nombre <strong>del</strong> inspector cambia para identificar el tipo de ítem que estáinspeccionando en estos momentos.• Área Canales: visualizar y editar los canales de los patches o en el ámbito de conciertoo de set. Los canales aparecen en un formato vertical similar a los canales de Logic Pro,y con muchos controles iguales. También puede añadir canales y guardar los ajustesde los mismos.Capítulo 3La interfaz de <strong>MainStage</strong>25
• Pestaña Asignaciones: muestra las asignaciones de cada patch, set o conciertoseleccionado. Es posible crear asignaciones nuevas, editar las existentes y editar losajustes de entrada de hardware para una asignación.Para aprender lo que puede hacer en el modo de edición, consulte Cómo trabajar en elmodo de edición y Cómo trabajar con conciertos.El modo que falta, el de interpretación, está optimizado para la interpretación en directo.Modo de interpretaciónEl modo de interpretación se abre a pantalla completa por omisión. El área de trabajollena completamente la pantalla <strong>del</strong> ordenador, de forma que los controles de pantallason lo más grandes posible y se consigue la máxima legibilidad. El modo de interpretaciónen pantalla completa optimiza la pantalla para la interpretación en directo cuando deseautilizar <strong>MainStage</strong> exclusivamente mientras interpreta. Este modo también desactiva elguardado automático <strong>del</strong> sistema operativo, Spotlight y Time Machine.26 Capítulo 3 La interfaz de <strong>MainStage</strong>
También tiene la opción de abrir el modo de interpretación en una ventana. La barra deherramientas permanece visible, de manera que pueda cambiar de modo utilizando losbotones correspondientes, utilizar los botones Panic o “Silenciador maestro” y el Afinador,y ver los niveles de CPU y memoria, y la entrada MIDI, en el Monitor de Actividad. Losnavegadores e inspectores se ocultan para maximizar el tamaño <strong>del</strong> área de trabajo,haciendo los controles más grandes y fáciles de leer desde el escenario. Sigue siendoposible acceder al Finder y cambiar a otras aplicaciones, pero no abrir ventanas demódulos.Para aprender a utilizar el modo de interpretación para actuaciones en directo, consulteCómo interpretar en directo con <strong>MainStage</strong>.Personalización de la ventana de <strong>MainStage</strong>Puede personalizar la ventana de <strong>MainStage</strong> para acomodarla a su modo de trabajo. Enel modo de edición, puede ajustar la anchura de la lista de patches, mostrar u ocultar losinspectores y el área Canales, y personalizar los botones de la barra de herramientas.Cambio de tamaño <strong>del</strong> área de trabajoPuede ajustar tanto el tamaño horizontal como el vertical <strong>del</strong> área de trabajo, para dejarmás sitio a la lista de patches, el Inspector y el área Canales.Para redimensionar el área de trabajo horizontalmente1 Mueva el puntero al espacio entre el área de trabajo y el Inspector.El puntero se convierte en puntero de redimensionamiento.2 Arrastre hacia arriba o hacia abajo para redimensionar el área de trabajo.Capítulo 3La interfaz de <strong>MainStage</strong>27
Para redimensionar el área de trabajo verticalmente1 Mueva el puntero al espacio entre el área de trabajo y el área Canales.El puntero se convierte en puntero de redimensionamiento.2 Arrastre hacia la izquierda o la derecha para redimensionar el área de trabajo.Cómo ocultar y mostrar el InspectorPuede ocultar el Inspector, o mostrarlo si está oculto.Para ocultar o mostrar el InspectorRealice una de las siguientes operaciones:µ Seleccione Visualización > Inspectores (o pulse Comando + 5).µ En la barra de herramientas, haga clic en el botón Inspectores.Cómo mostrar y ocultar el área CanalesPuede ocultar el área Canales, o mostrarla si está oculta. Ocultando el área Canalesconseguirá más sitio para el área de trabajo.Para ocultar o mostrar el área CanalesRealice una de las siguientes operaciones:µ Seleccione Visualización > Canales (o pulse Comando + 6).µ En la barra de herramientas, haga clic en el botón Canales.Personalización de la barra de herramientasLa barra de herramientas de la parte superior de la ventana de <strong>MainStage</strong> contienebotones para los comandos de uso más frecuente. Puede personalizar la barra deherramientas, añadiendo botones para las funciones que utilice más a menudo, y volverdespués a la configuración por omisión.El ajuste por omisión de los botones de la barra de herramientas incluye botones paraseleccionar los diferentes modos de ventana, ocultar el Inspector y el área Canales, activarel silenciador maestro y otros comandos habituales. Puede personalizar la barra deherramientas con botones adicionales para otros comandos, y ajustar la posición y elespaciado de los ítems. También puede ocultar la barra de herramientas para maximizarel espacio de pantalla disponible. La barra de herramientas se personaliza arrastrandoítems desde el cuadro de diálogo “Personalizar barra de herramientas” a la barra deherramientas.28 Capítulo 3 La interfaz de <strong>MainStage</strong>
Para mostrar el cuadro de diálogo de personalizaciónRealice una de las siguientes operaciones:µ Seleccione Visualización > Personalizar barra de herramientas.µ Con la tecla Control pulsada, haga clic en la barra de herramientas y seleccione“Personalizar barra de herramientas” en el menú de función rápida.Aparece el cuadro de diálogo “Personalizar barra de herramientas” y los espacios entrelos botones de la barra de herramientas se contornean en gris.Para añadir un botón a la barra de herramientasµ Arrastre un botón desde el cuadro de diálogo Personalizar hasta la barra de herramientas.Si arrastra un botón entre dos ya existentes, los botones se moverán para dejar espacioal nuevo.Para mover un botón en la barra de herramientasRealice una de las siguientes operaciones:µ Si el cuadro de diálogo “Personalizar barra de herramientas” está visible, arrastre el botónpara moverlo.µ Si el cuadro de diálogo “Personalizar barra de herramientas” no está visible, arrastre elbotón, con la tecla Comando pulsada, para moverlo.También puede reordenar la barra de herramientas utilizando espacios de anchura fija,espacios flexibles y separadores.Para añadir un espacio o un separador a la barra de herramientasµ Arrastre un espacio, un espacio flexible o un separador desde el cuadro de diálogo“Personalizar barra de herramientas” a la barra de herramientas.Para devolver la barra de herramientas al conjunto de botones por omisiónµ Arrastre el conjunto de botones por omisión, ubicado en la parte inferior <strong>del</strong> cuadro dediálogo “Personalizar barra de herramientas”, a la barra de herramientas.También puede cambiar la barra de herramientas para que muestre solo iconos o solotexto haciendo clic con la tecla Control pulsada en la barra de herramientas yseleccionando a continuación “Solo iconos” o “Solo texto” en el menú de función rápida.Para mostrar solamente iconos en la barra de herramientasRealice una de las siguientes operaciones:µ Con la tecla Control pulsada, haga clic en la barra de herramientas y seleccione “Soloiconos” en el menú de función rápida.µ En el cuadro de diálogo “Personalizar barra de herramientas” seleccione “Solo iconos” enel menú local Mostrar.Capítulo 3La interfaz de <strong>MainStage</strong>29
Para mostrar solamente texto en la barra de herramientasRealice una de las siguientes operaciones:µ Con la tecla Control pulsada, haga clic en la barra de herramientas y seleccione “Solotexto” en el menú de función rápida.µ En el cuadro de diálogo “Personalizar barra de herramientas” seleccione “Solo texto” enel menú local Mostrar.Para mostrar iconos y texto en la barra de herramientasRealice una de las siguientes operaciones:µ Con la tecla Control pulsada, haga clic en la barra de herramientas y seleccione “Iconosy texto” en el menú de función rápida.µ En el cuadro de diálogo “Personalizar barra de herramientas” seleccione “Iconos y texto”en el menú local Mostrar.Para cerrar el cuadro de diálogo de personalizaciónµ Cuando haya terminado la personalización de la barra de herramientas, haga clic en Salir.Para ocultar la barra de herramientasµ Seleccione Visualización > Ocultar barra de herramientas.Cuando la barra de herramientas está oculta, la opción de menú se convierte en “Mostrarbarra de herramientas”.30 Capítulo 3 La interfaz de <strong>MainStage</strong>
Introducción a <strong>MainStage</strong>4Puede comenzar a trabajar rápidamente en <strong>MainStage</strong> seleccionando una plantilla deconcierto y probando los ajustes de patch <strong>del</strong> mismo. Este capítulo proporciona un breve“paseo” guiado que puede seguir la primera vez que abra <strong>MainStage</strong>. Si desea seguirconociendo las principales características de la aplicación de forma práctica, consulte laguía Exploración de <strong>MainStage</strong>.Este capítulo trata de los temas siguientes:• Antes de empezar (p. 31)• Cómo abrir de <strong>MainStage</strong> (p. 32)• Cómo seleccionar una plantilla de concierto (p. 32)• Cómo seleccionar ajustes de patches en la biblioteca de patches (p. 34)• Cómo añadir un patch (p. 34)• Cómo asignar un nombre a un patch (p. 35)• Selección e interpretación de patches (p. 36)• Cómo añadir un canal (p. 37)• Cómo cambiar la configuración de un canal (p. 39)• Cómo aprender asignaciones de controladores (p. 40)• Cómo asignar controles de pantalla (p. 42)• Cómo probar el modo de interpretación (p. 42)Antes de empezarAntes de comenzar a trabajar en <strong>MainStage</strong> debe conectar el equipo hardware que vayaa utilizar, tal como el controlador de teclado, la interfaz de audio, instrumentos omicrófonos, al ordenador. Para utilizar controladores de teclado y otros dispositivos MIDIcon <strong>MainStage</strong>, los dispositivos deben ser capaces de enviar mensajes MIDI estándar. Sino está seguro de que sea así con algún dispositivo en particular, consulte el manual <strong>del</strong>propietario o el sitio web <strong>del</strong> producto. Para obtener más información, consulte Ajustes<strong>del</strong> sistema.31
Cómo abrir de <strong>MainStage</strong>Empiece por abrir <strong>MainStage</strong> y crear un concierto a partir de una plantilla.Para abrir <strong>MainStage</strong>µ Haga doble clic en el icono de <strong>MainStage</strong> en la carpeta Aplicaciones o en el Dock.Cómo seleccionar una plantilla de concierto<strong>MainStage</strong> incluye plantillas para diferentes instrumentos musicales, como plantillas deteclados, de equipos de guitarra, de percusión, de voces, etc. Puede seleccionar unaplantilla de concierto en el cuadro de diálogo “Seleccionar plantilla”, que aparecerá laprimera vez que abra <strong>MainStage</strong> y cuando cree o cierre un concierto.Para seleccionar una plantilla de concierto1 Seleccione Archivo > Nuevo (o pulse Comando + N).32 Capítulo 4 Introducción a <strong>MainStage</strong>
2 En el cuadro de diálogo “Seleccionar plantilla”, seleccione los dispositivos que deseautilizar para la entrada y salida de audio mediante los menús locales “Entrada de audio”y “Salida de audio”.3 Haga clic en la categoría de instrumento, disponible a la izquierda, para la que desea verplantillas. También puede hacer clic en “Inicio rápido” y seleccionar una plantilla simplede teclado o guitarra para empezar a tocar inmediatamente.Debajo de cada plantilla, se muestra una breve descripción de sus características y el usopara el que ha sido concebida.4 Desplácese por las plantillas disponibles hasta encontrar la que desee utilizar.5 Haga clic en Seleccionar o haga doble clic en la plantilla.Al seleccionar una de las plantillas de inicio rápido se abre un concierto nuevo en modode interpretación, de modo que puede empezar a tocar inmediatamente. Si elige cualquierotra plantilla, se abrirá un concierto nuevo en modo de edición. El área de trabajo apareceen el centro de la ventana de <strong>MainStage</strong>, mostrando los controles de pantalla <strong>del</strong> concierto.A la izquierda <strong>del</strong> área de trabajo está la lista de patches, que muestra los patches y lossets <strong>del</strong> concierto. Los canales para el patch seleccionado aparecen en el área Canales, ala derecha <strong>del</strong> área de trabajo. El nuevo concierto puede incluir un solo patch o variospatches. Bajo el área de trabajo, se abrirá la biblioteca de patches, de modo que puedarealizar audiciones con facilidad de los distintos ajustes de patch hasta encontrar el quedesee utilizar.En el cuadro de diálogo “Seleccionar plantilla”, puede visualizar las plantillas en una rejilla,una lista o una visualización de Cover Flow. Puede seleccionar una visualización distintautilizando los botones de visualización, que se encuentran en la parte inferior izquierda<strong>del</strong> cuadro de diálogo.Para seleccionar una visualización distinta para el cuadro de diálogo “Seleccionarplantilla”Realice una de las siguientes operaciones:µ Para visualizar las plantillas en una rejilla, haga clic en el botón Rejilla.µ Para visualizar las plantillas en Cover Flow, haga clic en el botón “Cover Flow”.µ Para visualizar las plantillas en una lista, haga clic en el botón Lista.Para obtener más información acerca de la apertura, edición y guardado de conciertos,consulte Cómo trabajar con conciertos.Capítulo 4Introducción a <strong>MainStage</strong>33
Cómo seleccionar ajustes de patches en la biblioteca de patchesAl abrir un concierto o seleccionar un patch, la biblioteca de patches se abre en el Inspectorde patches, bajo el área de trabajo. La biblioteca de patches contiene una serie de patchesoptimizados para el instrumento para el que está diseñado el concierto. Puede realizaraudiciones rápidas de los ajustes de patches en la biblioteca de patches y seleccionar unajuste para el patch seleccionado.Para seleccionar un ajuste de patch1 Busque en los ajustes de la biblioteca de patches hasta encontrar el que desee utilizar.2 Haga clic en el ajuste de patch que desee.Puede iniciar la reproducción <strong>del</strong> patch inmediatamente utilizando el ajuste de patchseleccionado. También puede buscar los ajustes de patch por su nombre.Para buscar ajustes de patch por su nombre1 Seleccione “Buscar en la biblioteca” en el menú Acción de la esquina superior derecha<strong>del</strong> Inspector de patches.2 Introduzca el nombre <strong>del</strong> ajuste de patch que desee buscar.3 Haga clic en Buscar.El primer ajuste de patch que incluya el texto introducido aparecerá seleccionado en labiblioteca de patches.4 Para buscar otros ajustes de patches con el mismo nombre, seleccione “Buscar otra vezen la biblioteca” en el menú Acción .Nota: Si ha guardado varios patches utilizando el comando “Guardar como set” (o elcomando “Exportar como set” de <strong>MainStage</strong> 1.0) <strong>del</strong> menú Acción, el archivo guardadose mostrará como un patch en la biblioteca de patches, a menos que haya seleccionadootra ubicación para guardar el archivo. Si hace clic en el archivo guardado en la bibliotecade patches, se mostrará un aviso al abrir los archivos individuales desde el archivo .patch.Cómo añadir un patchPuede añadir patches al concierto y organizarlos en la lista de patches. El número depatches solo está limitado por la cantidad de memoria disponible en el ordenador. Cuandoañada un patch a un concierto, el patch se seleccionará de modo que pueda realizaraudiciones con facilidad y seleccionar un ajuste de patch en la biblioteca de patches.Para añadir un patch nuevo1 Haga clic en el botón “Añadir patch” (+), situado en la parte superior derecha de la listade patches.34 Capítulo 4 Introducción a <strong>MainStage</strong>
El nuevo patch aparecerá en la lista de patches, y la biblioteca de patches se abrirá en elInspector de patches.2 Seleccione el ajuste de patch que desee utilizar en la biblioteca de patches.Si utiliza un controlador de teclado, seleccione un patch de teclado. Si toca la guitarraeléctrica, seleccione un patch de equipo de guitarra. Para otros instrumentos o voces,también puede seleccionar una plantilla de la categoría adecuada o modificar una plantillade teclado o guitarra para ajustarla a sus necesidades.3 Si el patch utiliza un canal de audio, asegúrese de que el canal está ajustado de formaque utilice la entrada de audio correcta y, a continuación, eleve gradualmente el faderde volumen <strong>del</strong> canal hasta que escuche sonido en el canal.Cómo asignar un nombre a un patchCuando añade un patch, por omisión toma el nombre <strong>del</strong> canal añadido con él. Puedeasignar un nombre personalizado a cada patch para facilitar su identificación y distinguirlosentre sí.Para asignar un nombre a un patch1 Haga doble clic en el patch en la lista de patches.Capítulo 4Introducción a <strong>MainStage</strong>35
Aparecerá un campo alrededor <strong>del</strong> nombre <strong>del</strong> patch, que estará seleccionado.Haga doble clic en elnombre <strong>del</strong> patch yescriba un nuevonombre.2 Escriba un nuevo nombre en el campo de nombre <strong>del</strong> patch.Para obtener más información acerca de la edición y organización de patches, consulteCómo trabajar con patches en el modo de edición.Selección e interpretación de patchesLos patches <strong>del</strong> concierto aparecen en la lista de patches, en el lado izquierdo de laventana de <strong>MainStage</strong>. Puede acceder fácilmente a los patches <strong>del</strong> conciertoseleccionándolos en la lista de patches. Puede seleccionar patches rápidamente haciendoclic en ellos en la lista de patches.Los controladores MIDI le permiten reproducir patches que tienen un canal de instrumentode software. Si toca una guitarra eléctrica u otro instrumento conectado a una interfazde audio, o utiliza un micrófono, puede interpretar o cantar utilizando patches que tenganun canal de audio. Antes de interpretar por un canal de audio, asegúrese de que el canalesté ajustado para recibir entrada por el canal (o par estéreo de canales) al que estáconectado el instrumento o el micrófono.Con el patch seleccionado, pruebe a mover algunos controles <strong>del</strong> controlador MIDI ycompruebe si responden los controles de pantalla <strong>del</strong> área de trabajo. Algunos controlesde pantalla, incluidas las ruedas de teclado, modulación e inflexión de tono, y los controlesde pantalla de pedal de resonancia, responden a los mensajes MIDI adecuados sinnecesidad de ser asignados.Puede seguir seleccionando e interpretando patches <strong>del</strong> concierto para hallar sonidoscon los que desea interpretar, o utilizarlos como punto de partida para crear sus propiospatches personalizados. También puede añadir nuevos patches y editar sus ajustes decanal para crear sus propios sonidos únicos.36 Capítulo 4 Introducción a <strong>MainStage</strong>
Para obtener más información acerca de la organización y selección de patches en la listade patches, consulte Cómo trabajar con patches en el modo de edición.Cómo añadir un canalPuede añadir canales a un patch para crear sonidos en capas y divisiones de teclado.Cuando añada un canal a un patch, tendrá que seleccionar el tipo de canal, la salida yotros ajustes. Puede mezclar los dos tipos en un solo patch.Para añadir un canal a un patch1 Asegúrese de que el patch está seleccionado en la lista de patches.2 Haga clic en el botón “Añadir canal” (+), situado en la parte superior derecha <strong>del</strong> áreaCanales.Aparece el cuadro de diálogo de nuevo canal. En este cuadro de diálogo se seleccionanajustes <strong>del</strong> mismo modo que al añadir un patch.3 En el cuadro de diálogo “Nuevo canal”, seleccione el tipo de canal que desea crear.4 Seleccione la salida de audio en el menú desplegable Salida.5 Para los canales de audio, elija el formato mono o estéreo en el menú desplegable Formatoy seleccione la entrada de audio en el menú desplegable Entrada. Para los canales deinstrumentos externos, seleccione también la entrada MIDI, la salida MIDI y el canal MIDIen sus menús locales respectivos.Importante: Los canales de audio pueden producir retroalimentación, especialmentecuando se utiliza un micrófono para la entrada de audio. Cuando añada un canal de audio,su volumen se silenciará, y la protección de retroalimentación se activará para avisarlecuando se produzca retroalimentación en el canal. Al añadir un canal de instrumentoexterno, su volumen se silenciará, pero la protección de retroalimentación se desactivará.6 Si lo desea, puede añadir varios canales a un patch escribiendo un número en el campoNúmero. Puede añadir el valor máximo especificado para cada tipo de canal.7 Haga clic en Crear.Aparecerá un nuevo canal en el área Canales, resaltado para indicar que está seleccionado.El Inspector de canales aparece bajo el área de trabajo, y muestra distintos parámetrospara el nuevo canal.Capítulo 4Introducción a <strong>MainStage</strong>37
8 Para los canales de audio e instrumentos externos, aumente gradualmente el fader devolumen hasta que oiga sonido en el canal.Puede ajustar la salida <strong>del</strong> canal utilizando el fader de Volumen, ajustar la posiciónpanorámica utilizando el potenciómetro Panorámica, y silenciar o aplicar un solo al canalutilizando los botones Solo y Silenciar. Para canales de audio, puede cambiar entre formatomono y estéreo utilizando el botón Formato. Para canales de instrumentos de software,puede seleccionar un instrumento distinto en el menú local de entrada. Puede seleccionarnuevos ajustes de canal, añadir y editar efectos, añadir envíos a buses y cambiar la salidamediante los controles <strong>del</strong> canal.38 Capítulo 4 Introducción a <strong>MainStage</strong>
También puede definir el intervalo de teclas de un canal, crear gráficos de transformacióny velocidad, y filtrar varios mensajes MIDI a un canal en el Inspector de canales. Paraobtener información general sobre cómo trabajar con canales, consulte el capítulo “Cómotrabajar con instrumentos y efectos” <strong>del</strong> <strong>Manual</strong> <strong>del</strong> <strong>usuario</strong> de Logic Pro. Para obtenermás información sobre la forma de utilizar canales en <strong>MainStage</strong>, consulte Cómo trabajarcon canales en el modo de edición.Cómo cambiar la configuración de un canalPuede cambiar rápidamente el instrumento, los efectos y otros parámetros de un canalseleccionando un nuevo ajuste en la biblioteca de canales. El navegador muestra losajustes disponibles para el canal seleccionado.Para seleccionar un nuevo ajuste de canal1 Asegúrese de que esté seleccionado el canal que desee modificar.El canal seleccionado se mostrará resaltado.2 En el Inspector de canales, haga clic en la pestaña “Biblioteca de canales”.Los ajustes de canal disponibles se mostrarán en la biblioteca de canales. Los ajustes decanal de Logic Pro se muestran como una serie de carpetas con diferentes categorías deinstrumentos y usos. Si dispone de GarageBand o tiene una o más colecciones de JamPack instaladas en el ordenador, estos ajustes aparecen bajo los ajustes integrados.3 Haga clic en una categoría de la columna de la izquierda y luego en las subcategorías <strong>del</strong>as columnas de la derecha hasta que vea los ajustes que desea.Haga clic en una categoría deesta columna para ver lasopciones disponibles.Haga clic en el ajuste decanal que desea utilizar enlas columnas de la derecha.También puede buscar ajustes de canal por nombre y realizar otras funciones utilizandola biblioteca de canales. Para obtener más información acerca <strong>del</strong> Inspector de canales,consulte Selección de ajustes de canal.Capítulo 4Introducción a <strong>MainStage</strong>39
Cómo aprender asignaciones de controladoresCuando selecciona un patch o un ajuste de canal, algunos parámetros de canal respondena los controles de su dispositivo MIDI de forma instantánea. <strong>MainStage</strong> responde a notasinterpretadas en un controlador de teclado, a mensajes de volumen, panorámica yexpresión, a mensajes de modulación, de inflexión de tono y de pedal de resonancia, sinque haya configurado ningún control de pantalla para recibir esos mensajes. Para otroscontroles tales como faders, potenciómetros y botones, debe asignar estos controleshardware a controles de pantalla de <strong>MainStage</strong> para poder utilizarlos en su concierto.En <strong>MainStage</strong>, los controles hardware se asignan a controles de pantalla en el Inspectorde layouts, de forma similar al aprendizaje de asignación de controladores para unasuperficie de control en Logic Pro. El aprendizaje de asignación de controladores es unmétodo fácil y rápido para asignar controles hardware a controles de pantalla.Nota: Para poder asignar un control hardware a un control de pantalla, el control hardwaredebe enviar mensajes MIDI estándar. Para obtener más información, consulte Uso dedispositivos MIDI con <strong>MainStage</strong>.Para aprender una asignación de controladores1 En la barra de herramientas, haga clic en el botón Layout.<strong>MainStage</strong> cambia a modo de layout.2 En el área de trabajo, seleccione el control de pantalla que desea aprender.El control seleccionado aparece resaltado en azul.3 Haga clic en el botón Asignar en el Inspector de control de pantalla (o pulse Comando+ L).40 Capítulo 4 Introducción a <strong>MainStage</strong>
El botón Asignar se ilumina en rojo para indicar que está activo el proceso de asignación,y el control de pantalla seleccionado se resalta en rojo.4 En el dispositivo MIDI, mueva el control que desee asignar. Mueva los faders y lospotenciómetros en todo su rango de movimiento, y pulse los botones exactamente tresveces (no muy rápidamente) para que <strong>MainStage</strong> pueda aprender correctamente lostipos de mensajes MIDI enviados por estos controles.Los valores en los menús locales de asignación de hardware cambian para reflejar el tipode control de hardware aprendido por el control de pantalla. Mientras se aprende laasignación, los mensajes MIDI entrantes aparecen en el Monitor de Actividad, sobre elárea de trabajo.Tras el proceso de asignación, el control de pantalla responde cuando se mueve el controlde hardware correspondiente. Esto muestra que el control de pantalla está recibiendoentrada MIDI y está correctamente asignado.5 Mientras el botón Asignar está iluminado en rojo, se pueden aprender asignaciones decontrolador adicionales seleccionando otro control de pantalla y moviendo el control dehardware que se le desea asignar.6 Cuando haya terminado de asignar controles, haga clic de nuevo en el botón Asignar (opulse Comando + L) para desactivar el proceso de asignación.Capítulo 4Introducción a <strong>MainStage</strong>41
Para obtener más información acerca de cómo realizar asignaciones de controladores,consulte Cómo asignar controles de hardware a los controles de pantalla.Cómo asignar controles de pantallaTras el aprendizaje de asignaciones de controladores para los controles de pantalla quedesee utilizar, puede asignar los controles de pantalla a los parámetros de los patchesque desee controlar durante las interpretaciones. Es probable que desee asignar controlesde pantalla a parámetros en cada patch de un concierto, de modo que pueda acceder ymodificar fácilmente los parámetros que desea para cada patch durante lasinterpretaciones en directo. También puede asignar parámetros en el ámbito de conciertoal control maestro de volumen, visualizar los niveles maestros o modificar efectos en todoel concierto.Hay dos formas de asignar controles de pantalla a parámetros: seleccionar visualmenteparámetros en los canales o en las ventanas de módulos, o seleccionar parámetros en elnavegador de asignación de parámetros. Para aprender a asignar un control de pantallaa un parámetro de canal o módulo, consulte Cómo asignar controles de pantalla aparámetros de canal y módulo. Para aprender a asignar un control de pantalla a unaacción, consulte Cómo asignar controles de pantalla a acciones.Cómo probar el modo de interpretaciónAhora ya puede probar a reproducir sus patches como lo haría en una interpretación.Puede ajustar el área de trabajo de forma que ocupe toda la pantalla y los controles depantalla se muestren lo más grandes que sea posible para facilitar la visualización enentornos de directo, o visualizar el área de trabajo en una ventana para tener acceso alos botones de la barra de herramientas y a otras aplicaciones.Para cambiar al modo de interpretaciónRealice una de las siguientes operaciones:µ Haga clic en el botón Interpretación en la barra de herramientas.µ Seleccione Visualización > “Interpretación en pantalla completa” (o pulse Comando + 4).Nota: Por omisión, el botón Interpretar abre el área de trabajo a pantalla completa. Paraobtener más información sobre cómo cambiar esta preferencia, consulte Preferencias devisualización.Para visualizar el área de trabajo en una ventanaµ Seleccione Visualización > “Interpretación en ventana” (o pulse Comando + 3).Puede utilizar cualquiera de estas visualizaciones para reproducir los patches que añadióo modificó, y utilizar los controles de su controlador MIDI para modificar los parámetrosque ha asignado a los controles de pantalla.42 Capítulo 4 Introducción a <strong>MainStage</strong>
Cómo trabajar en el modo de5ediciónEn el modo de edición, puede añadir y editar patches para crear sus propios sonidospersonalizados, seleccionar ajustes de patches en la biblioteca de patches, organizar yseleccionar patches en la lista de patches, editar parámetros de patches en el Inspector,y asignar controles de pantalla a parámetros y acciones. Puede crear patchespersonalizados en el modo de edición y organizarlos en la lista de patches, de forma quepueda acceder a ellos fácilmente durante sus interpretaciones.Este capítulo trata de los temas siguientes:• Cómo trabajar con patches en el modo de edición (p. 43)• Cómo trabajar con canales en el modo de edición (p. 51)• Cómo trabajar con módulos en el modo de edición (p. 76)• Asignación de controles de pantalla (p. 80)• Cómo editar parámetros de control de pantalla en el modo de edición (p. 89)• Cómo trabajar en la pestaña Asignaciones (p. 95)• Cómo trabajar con sets en el modo de edición (p. 97)• Cómo trabajar en el ámbito de set (p. 100)• Cómo compartir patches y sets entre conciertos (p. 100)• Cómo grabar la salida de audio de un concierto (p. 101)Cómo trabajar con patches en el modo de ediciónLos patches son los sonidos individuales que se reproducen por medio <strong>del</strong> controladorde teclado (en el caso de teclistas MIDI) y los ajustes de efectos que se utilizan con laguitarra, el micrófono u otro instrumento (en el caso de guitarristas, vocalistas y otrosinstrumentistas). Los patches de <strong>MainStage</strong> pueden contener varios canales, cada unode ellos con un ajuste distinto de instrumento o efectos.En Introducción a <strong>MainStage</strong> se describen algunas de las operaciones básicas con patches,como añadir patches y darles nombre, seleccionar patches y darles nombre, y añadircanales a los patches.43
Si <strong>MainStage</strong> se encuentra en el modo de layout o de interpretación, haga clic en el botónEditar disponible en la esquina superior izquierda de la ventana de <strong>MainStage</strong> paracomenzar a trabajar en el modo de edición.Selección de ítems en la lista de patchesTodos los patches y sets de un concierto aparecen en la lista de patches, situada a laizquierda <strong>del</strong> área de trabajo. Para seleccionar un ítem de la lista de patches en el modode edición, puede hacer clic en el ítem o utilizar los comandos de teclado.Para seleccionar un patch en la lista de patches1 En la lista de patches, situada en la parte izquierda <strong>del</strong> área de trabajo, haga clic en elpatch.Haga clic en un patch <strong>del</strong>a lista para seleccionarlo,y comience a interpretar.2 Con el patch seleccionado, puede comenzar a interpretar instantáneamente.También puede seleccionar patches en la lista utilizando el teclado <strong>del</strong> ordenador.Para seleccionar un patch utilizando el teclado <strong>del</strong> ordenadorµ Pulse la tecla de flecha abajo para seleccionar el siguiente (inferior) patch de la lista.µ Pulse la tecla de flecha arriba para seleccionar el anterior (superior) patch de la lista.Hay tres comandos adicionales que puede utilizar para seleccionar ítems en la lista depatches.Comando de teclado poromisiónFlecha arribaFlecha abajoComando + Flecha arribaComando + Flecha abajoComando + Flecha izquierdaSeleccionaÍtem (patch o set) anterior en la lista de patchesÍtem (patch o set) siguiente en la lista de patchesPatch anterior en la lista de patchesPatch siguiente en la lista de patchesPrimer patch <strong>del</strong> set anterior44 Capítulo 5 Cómo trabajar en el modo de edición
Comando de teclado poromisiónComando + Flecha derechaSeleccionaPrimer patch <strong>del</strong> set siguienteNota: Cuando se utilizan los comandos de teclado de tipo Comando + tecla de flechaindicados anteriormente para seleccionar distintos patches, el control de pantallaseleccionado permanece seleccionado en el área de trabajo. Esto permite ver con mayorfacilidad cómo está configurado un control de pantalla en distintos patches.Además de utilizar los comandos de teclado, puede escribir las primeras letras <strong>del</strong> nombrede un patch (o set) para seleccionarlo en la lista de patches.Para seleccionar un patch o set escribiendo su nombre1 Haga clic en el borde de la lista de patches para seleccionarla.2 Con la lista de patches seleccionada, empiece a escribir el nombre <strong>del</strong> patch. Cuandohaya escrito letras suficientes para identificar su nombre de forma exclusiva, el patch oset se selecciona.También puede seleccionar un patch escribiendo su nombre en el modo de interpretación.Para obtener más información, consulte Selección de patches escribiendo.También puede seleccionar un patch escribiendo su número de patch en el teclado <strong>del</strong>ordenador. Los números de patch se muestran a la izquierda de los nombres de patchen la lista de patches.Para seleccionar un patch escribiendo su número de patch1 Haga clic en el borde de la lista de patches para seleccionarla.2 Con la lista de patches seleccionada, escriba el número de patch utilizando el teclado <strong>del</strong>ordenador.Omisión de ítems en la lista de patchesPuede omitir patches o sets de la lista de patches. Cuando se omite un patch o set, alusar la tecla Comando junto con las flechas para seleccionar ítems, el patch o set omitidose excluye y se selecciona el siguiente ítem (que no esté omitido). No obstante, el ítemaún se puede seleccionar haciendo clic en él o utilizando únicamente las teclas de flecha.Los ítems omitidos también se excluyen cuando se utiliza el selector de patches en elmodo de interpretación.Para omitir un patch o set1 Seleccione el patch o set en la lista de patches.2 En el menú Acción de la lista de patches, seleccione Omitir.El ítem aparecerá en la lista de patches como una línea <strong>del</strong>gada.Capítulo 5Cómo trabajar en el modo de edición45
Pare dejar de omitir un ítem previamente omitido1 Seleccione el ítem (patch o set) en la lista de patches.2 En el menú Acción de la lista de patches, seleccione “No omitir”.El ítem volverá a tener tamaño completo en la lista de patches.Cómo contraer los sets en la lista de patchesLos sets se pueden contraer en la lista de patches. Al contraer un set podrá seleccionarloy usar los canales o buses <strong>del</strong> ámbito <strong>del</strong> set, pero no podrá seleccionar o reproducir lospatches <strong>del</strong> set mientras esté en el modo de edición.Para contraer un setµ En la lista de patches, haga clic en el triángulo desplegable <strong>del</strong> set.Puede desplegar el set haciendo clic de nuevo en su triángulo desplegable. Aunque unset esté contraído, sigue siendo posible seleccionar sus patches en el modo deinterpretación.Para obtener información sobre la forma de crear y utilizar sets, consulte Cómo trabajarcon sets en el modo de edición.Cómo copiar y pegar patchesEs posible copiar, pegar y duplicar patches en la lista de patches mediante el menú y loscomandos de teclado habituales de Mac OS X o arrastrándolos con la tecla Opción pulsada.Cuando se pega o duplica un patch, este incluye todas las asignaciones a parámetrosrealizadas en el patch original.Cómo ordenar los patches en la lista de patchesCuando se añade un patch a un concierto, el patch nuevo aparece bajo el que estéseleccionado en la lista de patches. Arrastre los patches en la lista de patches para cambiarsu orden.Para ordenar los patches en la lista de patchesµ Arrastre los patches arriba o abajo en la lista de patches hasta que aparezcan en el ordenque desee.Cómo mover los patches repetidas veces en la lista de patchesEl conjunto de comandos de <strong>MainStage</strong> incluye el comando “Trasladar de nuevo”, quele permite mover fácilmente los patches seleccionados varias veces. Puede utilizar elcomando “Trasladar de nuevo” cuando arrastre, pegue, cree o elimine patches en la listade patches. Por omisión, el comando “Trasladar de nuevo” no está asignado a ningúncomando de teclado. Para utilizarlo, primero debe asignárselo a un comando de tecladoen el Editor de comandos. Para obtener información sobre la forma de utilizar el Editorde comandos, consulte Cómo utilizar el Editor de comandos.46 Capítulo 5 Cómo trabajar en el modo de edición
Cómo crear un patch a partir de varios patchesPuede crear un patch combinando varios patches existentes. El nuevo patch incluirátodos los canales de los patches seleccionados.Para crear un patch a partir de varios patches existentes1 En la lista de patches, seleccione los patches que desee utilizar para crear el nuevo patch.2 Seleccione “Crear patch a partir de patches seleccionados” en el menú Acción, en laesquina superior derecha de la lista de patches.El nuevo patch “combinado” aparecerá en la lista de patches, con la etiqueta “Patch sintítulo”.3 Haga doble clic en el nombre y escriba un nombre para el patch combinado.Nota: La creación de un patch con más de tres canales puede afectar al rendimiento,especialmente si estos utilizan muchos módulos o módulos que consumen muchosrecursos <strong>del</strong> procesador.Cómo ajustar el compás de un patchPuede ajustar el compás de un patch. Es posible utilizar compases con el móduloReproducción y también controlar los tiempos <strong>del</strong> metrónomo. Al ajustar el compás deun patch, este sobrescribe cualquier compás de ámbito de concierto o de set.Para ajustar el compás de un patch1 En el Inspector de patches, seleccione la pestaña Atributos.2 En la pestaña Atributos, seleccione la opción “Tiene compás”.3 Haga doble clic en el número <strong>del</strong> campo de la derecha e introduzca el número de tiempos<strong>del</strong> compás .4 Seleccione el valor de tiempo en el menú local de la derecha.Cómo cambiar el tempo al seleccionar un patchPuede ajustar un patch con su propio tempo de forma que, al seleccionarlo, el tempocambie al ajuste de tempo <strong>del</strong> patch. <strong>MainStage</strong> utiliza el nuevo tempo hasta que seselecciona otro patch o set con su propio ajuste de tempo, se elige un nuevo tempo o<strong>MainStage</strong> recibe información de tempo de los mensajes MIDI entrantes. Para obtenermás información acerca <strong>del</strong> uso y el cambio de tempo en <strong>MainStage</strong>, consulte Cómoutilizar el tempo en un concierto de <strong>MainStage</strong>.Para cambiar el tempo usando un patch1 En la pestaña Atributos <strong>del</strong> Inspector de patches, ajuste el tempo <strong>del</strong> patch utilizando elregulador de valor “Cambiar tempo a”.Capítulo 5Cómo trabajar en el modo de edición47
2 Seleccione la opción “Cambiar tempo a” para activar el tempo <strong>del</strong> patch cuando el patchesté seleccionado.Marque la casilla y ajuste eltempo utilizando el regulador.Cómo cambiar los números de cambio de programa de patchesCuando se añade un patch a un concierto, el patch recibe un número de cambio deprograma MIDI (el número más bajo disponible entre 0 y 127) hasta que todos los númerosde cambio de programa disponibles están ocupados. Es posible seleccionar patchesutilizando los números de cambio de programa durante la interpretación; para ello seasignan botones <strong>del</strong> dispositivo MIDI de forma que envíen mensajes de cambio deprograma. Puede cambiar el número de cambio de programa en el Inspector de patches.Para cambiar el número de cambio de programa de un patch1 Seleccione el patch en la lista de patches.Al seleccionar un patch, el Inspector de patches aparece bajo el área de trabajo.2 En la pestaña Atributos <strong>del</strong> Inspector de patches, seleccione la opción “Cambio deprograma”.3 Con el regulador, ajuste el número de cambio de programa.El estándar MIDI admite números de cambio de programa con valores de 0 a 127. Si yase están utilizando todos los números de cambio de programa disponibles en un concierto,a los patches nuevos que se añadan al concierto se les asignará el número de cambio deprograma cero (0), pero el número estará inactivo (la casilla no estará seleccionada). Nose admiten cambios de banco.Si ajusta un número de cambio de programa de modo que duplique un número decambio de programa existente, la palabra “Duplicar” se mostrará en rojo junto al reguladorde valor “Cambio de programa”. Si dos o más patches tienen el mismo número de cambiode programa y los números están activos, el patch que aparezca el primero (el más alto)en la lista de patches o el selector de patches será el seleccionado cuando se envíe elmensaje de cambio de programa con el valor correspondiente.48 Capítulo 5 Cómo trabajar en el modo de edición
Puede restablecer los números de cambio de programa de todos los patches activos (noomitidos) de un concierto. Cuando restablezca los números de cambio de programa, losnúmeros de cambio de programa que se asignarán a los patches se basarán en su ordenen la lista de patches, comenzando por arriba. Los números de cambio de programa <strong>del</strong>os patches omitidos (inactivos) no se restablecen.Para restablecer los números de cambio de programa de los patches activos de unconciertoµ En el menú Acción de la lista de patches, seleccione “Restablecer números de cambio deprograma” (o pulse Comando + Mayúsculas + Opción + R).Puede asignar botones y otros controles para que envíen mensajes de cambio de programay utilizarlos para seleccionar patches <strong>del</strong> concierto. Para obtener información acerca <strong>del</strong>a asignación de botones, consulte Asignación de botones.Cómo diferir los cambios de patchPor omisión, al cambiar de patch, el nuevo patch está listo para reproducirseinmediatamente. Puede “diferir” un cambio de patch para que el cambio se produzcatras la liberación o el sostenido de la última nota <strong>del</strong> patch anterior.Para diferir un cambio de patchµ En la pestaña Atributos <strong>del</strong> Inspector de patches, seleccione la opción “Diferir cambio depatch”.Nota: La postergación <strong>del</strong> cambio de patch funciona en el modo de interpretación, perono funciona al editar los patches en el modo de edición. Puede postergar los cambios deprograma MIDI entrantes y los botones asignados a acciones, pero no los cambios depatch realizados haciendo clic en el objeto Selector o con las teclas de flecha.Cómo silenciar instantáneamente el patch anteriorEs posible que en algunas ocasiones desee que el sonido <strong>del</strong> patch anterior continúe trasla selección de un nuevo patch, como cuando se desea sostener un pad de acorde mientasse realiza un solo sobre el mismo. En otras ocasiones, es posible que desee que el sonido<strong>del</strong> patch anterior se silencie instantáneamente cuando seleccione un nuevo patch.Para silenciar instantáneamente el patch anterior al seleccionar un patchµ En la pestaña Atributos <strong>del</strong> Inspector de patches, seleccione la opción “Silenciarinstantáneamente patch anterior”.Cómo cambiar el icono de un patchCada patch tiene un icono que aparece en la lista de patches junto al nombre <strong>del</strong> patch.Por omisión, el icono de un patch muestra el tipo de canal que se creó al añadir el patch.Puede seleccionar un icono distinto para el patch y usar los iconos para distinguirvisualmente los patches en la lista de patches.Capítulo 5Cómo trabajar en el modo de edición49
Para cambiar el icono de un patchµ En la pestaña Atributos <strong>del</strong> Inspector de patches, seleccione un icono en el menú localIcono.Cómo cambiar la afinación de un patchPor omisión, los patches utilizan el mismo método de afinación que el concierto (o queel set, si están en un set con su propio método de afinación). Puede cambiar la afinaciónde un patch para que utilice una afinación distinta. Al cambiar la afinación de un patch,esta sobrescribe cualquier método de afinación <strong>del</strong> ámbito de concierto o de set.Para cambiar la afinación de un patch1 En el Inspector de patches, seleccione la pestaña Afinación.2 En el menú local Método, seleccione la afinación que desee que utilice el patch.Cómo eliminar patchesCuando ya no desee tener un patch en el concierto, puede eliminarlo.Para eliminar un patch1 Seleccione el patch en la lista de patches.2 Seleccione Edición > Eliminar (o pulse la tecla Suprimir).50 Capítulo 5 Cómo trabajar en el modo de edición
Cómo trabajar con canales en el modo de ediciónLos canales son los ladrillos con los que se construyen los patches. Contienen losinstrumentos y efectos de los sonidos que se utilizan en la interpretación. Los canales de<strong>MainStage</strong> utilizan la familiar interfaz de canales de Logic Pro, con la misma estructura ymuchas funciones en común con los canales de Logic Pro. A continuación se muestranlas características principales de los canales de <strong>MainStage</strong>:IconoControl de ExpresiónMenú AjustesEQ de canalRanuras de inserciónRanuras de envíos y potenciómetrode nivel de envíoRanuras de entrada y de salidaPotenciómetro de panorámicaFader de volumenBotones de solo y silencioFader de volumen y medidor de nivel• Icono: muestra el tipo de canal para un fácil identificación.• Control de expresión: le permite ajustar rápidamente el valor de expresión <strong>del</strong> canal.• Menú Ajustes: le permite cargar y guardar toda la configuración de direccionamientode un solo canal, incluidos todos los módulos y ajustes cargados.• EQ de canal: le permite añadir un efecto EQ para esculpir el sonido de la señal de canalantes de aplicar otros efectos.Capítulo 5Cómo trabajar en el modo de edición51
• Ranuras Insertar: le permiten insertar hasta 15 módulos de efecto en cada canal deaudio, instrumento, auxiliar y de salida.• Ranuras Envío: le permite direccionar la señal de un canal a un canal auxiliar.Normalmente, los envíos se utilizan para aplicar los mismos efectos a varias señales.• Potenciómetro de nivel de envío: controla la cantidad de señal enviada a un canal auxiliar.Este potenciómetro aparece cuando se activa una ranura Envío.• Ranura de entrada: define el origen de entrada <strong>del</strong> canal. En función <strong>del</strong> tipo de canal,puede ser una entrada física, un bus o un módulo de instrumento de software (en estecaso, se conoce como ranura de instrumento).• Ranura de salida: define la ruta de salida <strong>del</strong> canal. Puede ser una salida física o un bus.• Potenciómetro de panorámica: en un canal mono, el potenciómetro depanorámica/equilibrio controla la posición de la señal en la imagen estéreo. En un canalestéreo, controla el nivel relativo de las señales izquierda y derecha en sus salidas.• Fader de volumen: define el volumen de reproducción de un canal.• Botón Silenciar: silencia o activa el audio <strong>del</strong> canal.• Botón Solo: aplica o suprime el solo <strong>del</strong> canal.• Medidor de nivel: muestra el nivel de reproducción de un canal.• Visualización de nivel máximo: se actualiza durante la reproducción para mostrar elmáximo nivel alcanzado.Con <strong>MainStage</strong>, puede utilizar canales de audio, de instrumentos de software y auxiliares(aux) en los patches y sets, y también en el ámbito de concierto. También puede utilizarpatches de instrumentos externos para “reproducir” dispositivos de hardware externosy aplicaciones ReWire. Puede usar los canales de <strong>MainStage</strong> <strong>del</strong> mismo modo que los deLogic Pro. Puede ajustar el nivel de volumen por medio <strong>del</strong> fader Volumen, ajustar laposición panorámica por medio <strong>del</strong> potenciómetro Pan y silenciar o aislar el canal pormedio de los botones Silenciar y Solo.Un concierto de <strong>MainStage</strong> puede tener un máximo de 1023 canales de instrumentos desoftware, 512 canales de audio, 256 canales de instrumentos externos y 256 canalesauxiliares (aux).Puede añadir efectos usando las ranuras de inserción, enviar la señal a un canal auxiliar(aux) usando las ranuras de envío y seleccionar una entrada distinta desde la ranura desalida. En el caso de los canales de audio, puede cambiar el formato entre mono y estéreousando el botón Formato. En los canales de instrumento de software, puede cambiar elinstrumento usando la ranura de instrumento. También puede seleccionar, copiar yguardar ajustes de canal, seleccionar un tipo de canal distinto o restaurar el canal en elmenú Ajustes.52 Capítulo 5 Cómo trabajar en el modo de edición
Si está familiarizado con los canales de Logic Pro, verá que hay unas cuantas diferenciasentre los canales de <strong>MainStage</strong> y los de Logic Pro:• Los canales de <strong>MainStage</strong> incluyen el dial Expresión para que pueda ver fácilmente laexpresión MIDI que recibe cada canal.• Los canales de <strong>MainStage</strong> no disponen de los botones “Activar grabación” y Bounce.• Los canales de audio de <strong>MainStage</strong> pueden utilizar la función de protección deretroalimentación automática para avisarle si se produce retroalimentación en el canal.Para obtener información sobre el uso de la protección de retroalimentación, consulteUso de la protección de retroalimentación con canales.• Los canales de audio de <strong>MainStage</strong> no tienen botón de monitorización de entrada (i).Puede usar el botón Silenciar para silenciar el canal.• En <strong>MainStage</strong> puede utilizar el botón Formato para seleccionar un formato estéreo omono. <strong>MainStage</strong> no ofrece soporte para entrada de surround o procesamiento desurround.• Los canales de <strong>MainStage</strong> no incluyen los menús locales Grupo ni “Modo deautomatización”.• Los canales de <strong>MainStage</strong> incluyen la opción “Cambiar todo” en los menús localesEntrada y Salida, que puede utilizar para cambiar la entrada o la salida de los canalesde un patch, set o de todo el concierto.• En <strong>MainStage</strong>, el canal seleccionado se resalta en blanco.• Solamente un canal de cada patch (el primer canal de audio) envía audio al afinador.El canal que envía audio al afinador se indica mediante un icono de diapasón en laparte superior <strong>del</strong> canal.• En <strong>MainStage</strong>, el nombre <strong>del</strong> canal cambia al seleccionar un ajuste de canal diferente,a no ser que lo haya renombrado.• En <strong>MainStage</strong>, el número <strong>del</strong> canal (en la parte inferior <strong>del</strong> canal) refleja su orden en elpatch, en lugar <strong>del</strong> concierto.• En <strong>MainStage</strong>, no hay módulos surround.• Puede seleccionar la información que se muestra en el canal, incluida la informaciónde latencia, haciendo clic en el canal con la tecla Control pulsada y seleccionando lainformación que desea mostrar en el menú de función rápida.• El módulo Reproducción solamente está disponible en <strong>MainStage</strong>, no en Logic Pro.• El módulo Bucle solamente está disponible en <strong>MainStage</strong>, no en Logic Pro.Capítulo 5Cómo trabajar en el modo de edición53
Para obtener información completa sobre los instrumentos y efectos disponibles enLogic Pro, consulte los manuales Instrumentos de Logic Pro y Efectos de Logic Pro. Paraobtener información sobre la forma de añadir un canal, consulte Cómo añadir un canal.Para obtener información sobre la forma de cambiar un ajuste de canal, consulte Cómocambiar la configuración de un canal.Selección de canalesCuando se añade un canal a un patch (o se añade un canal en el ámbito de concierto ode set), el canal queda seleccionado en el área Canales y los ajustes disponibles aparecenen el navegador “Ajustes de canal”. Puede seleccionar un canal directamente haciendoclic sobre él en el área Canales, y seleccionar también un canal adyacente por medio <strong>del</strong>os comandos de tecladoComando de tecladoFlecha izquierdaFlecha derechaSelecciónEl canal de la izquierdaEl canal de la derechaCómo mostrar los canales de flujo de señalAdemás de los canales de un patch, en el área Canales puede visualizar y editar canalesde flujo de señal. Entre los canales de flujo de señal se encuentran el canal de salida y elcanal maestro <strong>del</strong> concierto, los canales auxiliares que reciben una señal desde un canal<strong>del</strong> patch y cualquier canal de ámbito de set o de concierto que esté disponible cuandoel patch esté seleccionado. Los canales de flujo de señal también pueden visualizarse enel ámbito de set.Al mostrar los canales de flujo de señal, los canales de ámbito de concierto, incluidos loscanales de salida y auxiliares, incluyen un pequeño icono de concierto junto a la partesuperior <strong>del</strong> canal para distinguirlos más fácilmente de los canales de ámbito de patch.Los canales de ámbito de set incluyen un pequeño icono de carpeta para que tambiénpuedan distinguirse con facilidad.Puede editar los canales de flujo de señal en el área Canales. Por ejemplo, puede ajustarel fader de volumen o el regulador de panorámica de un canal de flujo de señal o añadirefectos a un canal auxiliar.Para mostrar los canales de flujo de señalµ Seleccione “Mostrar canales de flujo de señal” en el menú Acción de la esquina superiorderecha <strong>del</strong> área Canales.54 Capítulo 5 Cómo trabajar en el modo de edición
Cómo crear un alias de un canalPuede crear un alias de un canal y utilizarlo en distintos patches o sets. Los alias le permitencompartir módulos que requieren un uso intensivo de la memoria (como instrumentosmulticanal y samplers de otros fabricantes) entre diferentes patches, en lugar de crearvarias instancias de estos módulos. En algunos casos, la creación de un alias puede resultarmás eficaz (utilizar menos recursos) que la adición de un canal <strong>del</strong> ámbito de conciertoo set.Para crear un alias de un canal1 En el área Canales, seleccione el canal.2 Seleccione Edición > Copiar, o pulse Comando + C (por omisión).3 En la lista de patches, seleccione el patch en el que desee utilizar el alias.4 Seleccione Edición > “Pegar como alias”, o pulse Comando + Opción + V (por omisión).El alias se pegará tras el último canal <strong>del</strong> patch (pero antes que cualquier canal de flujode señal, si son visibles). Se mostrará un icono de alias junto a la parte superior <strong>del</strong> aliaspara diferenciarlo de los canales <strong>del</strong> patch.Es posible utilizar un alias en varios patches o sets. Cuando se cambian ajustes <strong>del</strong> canaloriginal (con la excepción de volumen, panorámica y expresión), estos cambios se reflejanen los alias <strong>del</strong> canal. Es posible que desee realizar una audición de todos los patches queutilicen un alias después de cambiar los ajustes <strong>del</strong> canal original para asegurarse de quesuenan <strong>del</strong> modo deseado.Nota: No es posible importar un patch o un set que contenga un alias porque puedeque el canal <strong>del</strong> alias no esté disponible.Puede crear un alias de un instrumento multisalida, como EXS24 mkII, para utilizarlo enotro patch o set <strong>del</strong> concierto. Al copiar un instrumento multisalida para crear un alias,asegúrese de seleccionar todos los canales auxiliares <strong>del</strong> instrumento de modo que pegueel instrumento multisalida completo como un alias. Para obtener información sobre laforma de utilizar instrumentos multisalida en <strong>MainStage</strong>, consulte Uso de varias salidasde instrumentos en <strong>MainStage</strong>.Capítulo 5Cómo trabajar en el modo de edición55
Cómo editar canales en <strong>MainStage</strong>Es posible añadir instrumentos a los canales de instrumentos de software y añadir efectosa cualquier canal en el área Canales. El método para añadir instrumentos y efectos a uncanal es el mismo en <strong>MainStage</strong> que en Logic Pro.Los parámetros de canal se editan en el Inspector de canales, que aparece bajo el áreade trabajo al seleccionar el canal en el área Canales. Puede ajustar el intervalo de teclasy el desplazamiento de velocidad, crear una transformación de controlador y filtrar losmensajes de control MIDI al canal. También puede cambiar el nombre <strong>del</strong> canal, su colory su icono. El Inspector de canales incluye cuatro pestañas, que proporcionan las siguientesfunciones:• Biblioteca de canales y biblioteca de módulos: con un canal seleccionado, puedeseleccionar los ajustes <strong>del</strong> canal en la biblioteca de canales. Con una ranura de inserciónseleccionada, puede seleccionar los ajustes <strong>del</strong> módulo en la biblioteca de módulos.• Atributos: puede cambiar el nombre <strong>del</strong> canal y seleccionar un color y un icono decanal distinto.• Entrada MIDI: puede crear transformaciones de controlador en la pestaña “EntradaMIDI”. En el caso de los canales de instrumentos de software y los canales deinstrumentos externos, también puede seleccionar el dispositivo de entrada MIDI, filtrarla entrada MIDI, transportar el instrumento y crear gráficos de escalado de velocidad.• Editor de capas: en el caso de los canales de instrumentos de software y los canales deinstrumentos externos, puede definir el intervalo de teclas, ajustar puntos de divisiónflotantes y ajustar la velocidad mínima y máxima <strong>del</strong> canal.La biblioteca de canales le da acceso a todos los canales disponibles. No obstante, algunoscanales incluyen módulos (concretamente Space Designer) que no son adecuados parala interpretación en directo porque consumen muchos recursos de la CPU. El uso de estoscanales puede afectar al rendimiento <strong>del</strong> concierto y provocar pérdidas de audio u otrosproblemas.En <strong>MainStage</strong> no se pueden utilizar los módulos de efecto surround de Logic Pro. Siselecciona un ajuste de canal que contenga uno de estos efectos, los efectos sin uso semuestran desactivados (grises y con una línea diagonal atravesando su nombre).Selección de ajustes de canalPuede cambiar rápidamente el instrumento, los efectos y otros parámetros de un canalseleccionando un nuevo ajuste de canal. Existen dos formas de seleccionar un nuevoajuste de canal: utilizando la biblioteca de canales o empleado el botón Ajustes de laparte superior <strong>del</strong> canal.Para seleccionar un ajuste de canal desde la biblioteca de canales:1 En el área Canales, seleccione el canal que desea cambiar.El canal seleccionado se resaltará con un contorno azul.56 Capítulo 5 Cómo trabajar en el modo de edición
2 En el Inspector de canales, haga clic en la pestaña “Biblioteca de canales”.Los ajustes disponibles para el canal se mostrarán en la biblioteca de canales. Los ajustesde canal integrados de <strong>MainStage</strong> se muestran en una serie de carpetas con diferentescategorías de instrumentos. Si dispone de GarageBand o tiene una o más colecciones deJam Pack instaladas en el ordenador, estos ajustes aparecen bajo los ajustes integrados.3 Haga clic en una categoría de la columna de la izquierda y luego en las subcategorías <strong>del</strong>as columnas de la derecha hasta que vea los ajustes que desea.Puede seleccionar un ajuste de canal reciente haciendo clic en Recientes, en la columnade la izquierda, y seleccionando luego un ajuste reciente de la segunda columna. Tambiénpuede elegir un ajuste de canal nuevo en el menú Ajustes de la parte superior <strong>del</strong> canal.Para seleccionar un ajuste de canal desde el menú Ajustesµ Haga clic en el botón Ajustes de la parte superior <strong>del</strong> canal y, a continuación, seleccioneun nuevo ajuste en el menú que aparecerá.Cuando seleccione nuevos ajustes de canal en el menú Ajustes, el ajuste seleccionadono se seleccionará en la biblioteca de canales.También puede buscar los ajustes de canal por su nombre.Para buscar ajustes de canal en la biblioteca de canales1 En el Inspector de canales, seleccione la pestaña “Biblioteca de canales”.2 Seleccione “Buscar en la biblioteca” en el menú Acción de la esquina superior derecha<strong>del</strong> Inspector de canales.3 En el cuadro de diálogo que aparecerá, escriba el texto que desea buscar.Aparecerá seleccionado en la biblioteca el canal que tenga ese texto en el nombre.4 Si hay más de un canal con ese texto de búsqueda, seleccione “Buscar siguiente en labiblioteca” en el menú Acción para moverse por los canales cuyo nombre contiene esetexto.Capítulo 5Cómo trabajar en el modo de edición57
5 Para cambiar el ajuste <strong>del</strong> canal, seleccione el nombre <strong>del</strong> nuevo ajuste en el Inspectorde canales.En la biblioteca de canales se muestran todos los ajustes de canal disponibles, incluidoslos ajustes que posiblemente no son útiles en <strong>MainStage</strong>. Si selecciona un ajuste de canalque contenga módulos imposibles de usar en <strong>MainStage</strong>, el módulo aparecerá en el áreaCanales con una línea gruesa diagonal.Cómo cambiar el nombre de un canalCuando se añade un canal a un patch, tiene un nombre por omisión. Puede cambiar elnombre de los canales para distinguir sus ajustes personalizados de los predefinidos.Para cambiar el nombre de un canalµ En la pestaña Atributos <strong>del</strong> Inspector de canales, seleccione el nombre en el campoNombre y teclee uno nuevo.Escriba un nuevo nombreen el campo.Cómo cambiar el color <strong>del</strong> canalCada canal tiene un color, que se muestra en la parte inferior <strong>del</strong> canal y como una capasobre el control de pantalla de teclado en el área de trabajo y en el editor de capas. Puedecambiar el color de un canal para facilitar la distinción visual de los canales.58 Capítulo 5 Cómo trabajar en el modo de edición
Para cambiar el color de un canal de instrumentos de softwareµ En la pestaña Atributos <strong>del</strong> Inspector de canales, seleccione un color en el menú localColor.Seleccione un coloren el menú local.Cómo cambiar el icono <strong>del</strong> canalAl añadir un canal, esta aparece con un icono por omisión, visible sobre el menú Ajustes.Puede cambiar el icono para distinguir mejor los canales con distintos tipos de instrumentoo diferentes usos.Para cambiar el icono de un canalµ En la pestaña Atributos <strong>del</strong> Inspector de canales, seleccione un icono en el contenedorIcono.Seleccione un icono en el menú.Capítulo 5Cómo trabajar en el modo de edición59
Uso de la protección de retroalimentación con canalesPuede utilizar la protección de retroalimentación en canales de audio y canales deinstrumentos externos de <strong>MainStage</strong>. La protección de retroalimentación está activadapor omisión para los canales de audio, y desactivada por omisión para los canales deinstrumentos externos. Puede activar y desactivar la protección de retroalimentación decanales individuales en el Inspector de la banda de canal.Para activar o desactivar la protección de retroalimentaciónµ En la pestaña Atributos <strong>del</strong> Inspector de canales, seleccione la opción “Protección deretroalimentación” para activar la protección de retroalimentación. Anule la selección <strong>del</strong>a casilla para desactivarla.Cuando la protección de retroalimentación está activada para un canal, <strong>MainStage</strong> leavisa si detecta retroalimentación en el canal. Cuando aparece un aviso deretroalimentación, el canal se silencia temporalmente. Después, tiene la opción de silenciarel canal mientras busca y elimina el origen de la retroalimentación, desactivar la protecciónde retroalimentación para todos los canales de audio y canales externos de todos losconciertos, o seguir utilizando el canal y recibir alertas cuando se produzcaretroalimentación.Para obtener más información sobre cómo desactivar la protección de retroalimentaciónglobalmente, consulte Preferencias de audio.Cómo ajustar la entrada de teclado de un canal de instrumentos desoftwareEn el Inspector de canales, puede seleccionar el controlador de teclado <strong>del</strong> que el canalrecibe la entrada MIDI. Si utiliza un instrumento multitímbrico, también puede seleccionarla entrada de cada canal MIDI. Por ejemplo, puede utilizar el instrumento EVB3 como uninstrumento multitímbrico y enviar la entrada al registro superior e inferior y al pedalutilizando tres canales MIDI independientes.Para ajustar la entrada de teclado de un canal de instrumentos de software1 En el Inspector de canales, haga clic en la pestaña “Entrada MIDI”.2 Seleccione el dispositivo de entrada MIDI en el menú local Teclado en la sección Entrada.Los nombres <strong>del</strong> menú local Teclado corresponden a los controles de pantalla de tecladoen el área de trabajo.Para ajustar una entrada multitímbrica para distintos canales MIDI1 En el Inspector de canales, haga clic en la pestaña “Entrada MIDI”.2 Seleccione Multitímbrica en el menú local Teclado en la sección Entrada.3 En el cuadro de diálogo “Ajustes multitímbricos”, seleccione el dispositivo de entradapara cada canal MIDI que desee que reciba una entrada MIDI.60 Capítulo 5 Cómo trabajar en el modo de edición
Cómo transportar los canales de instrumentos de softwarePuede transportar (cambiar la tonalidad de) un canal de instrumentos de software. Altransportar un canal, todas las notas MIDI recibidas por el canal se transportan el númerode semitonos ajustado en el regulador de valor Transportar.Para transportar la entrada MIDI de un canal de instrumentos de software1 En el área Canales, seleccione el canal.2 En la pestaña “Entrada MIDI” <strong>del</strong> Inspector de canales, ajuste el valor utilizando el reguladorde valor Transportar. Puede hacer clic en el valor y arrastrarlo hacia arriba o hacia abajopara ajustarlo, hacer clic en la flecha arriba o en la flecha abajo, o hacer doble clic en elvalor y escribir uno nuevo.Cómo filtrar mensajes MIDIEn el Inspector de canales puede filtrar algunos mensajes MIDI para un canal. Si seleccionauno o más tipos de mensajes MIDI en la sección Filtro <strong>del</strong> Inspector de canales, losmensajes MIDI de los tipos correspondientes se filtrarán de los datos MIDI de entrada yno se enviarán al canal.Puede filtrar los siguientes tipos de mensajes MIDI:• inflexión de tono,• sostenido (mensaje de control 64),• modulación (mensaje de control 1),• y expresión (mensaje de control 11),• postpulsación.Para filtrar los mensajes MIDI entrantes1 En el Inspector de canales, haga clic en la pestaña “Entrada MIDI”.2 En la sección Filtro de la pestaña “Entrada MIDI”, seleccione la casilla correspondiente alos mensajes MIDI que desee filtrar.Si ha creado un transformador de controlador, podrá filtrar el tipo de mensaje de entraday el transformador de controlador seguirá enviando su tipo de mensaje de salida. Tambiénes posible filtrar el tipo de mensaje de salida, pero en este caso se filtrará la salida <strong>del</strong>transformador de controlador.Cómo ajustar un canal de modo que ignore Hermode TuningSi un patch (o el concierto o el set que contiene el patch) está ajustado para utilizarHermode Tuning, pero el patch contiene un canal (por ejemplo, un canal con una bateríao un instrumento de percusión) que no desea que utilice Hermode Tuning, puede ajustarel canal individual para que ignore Hermode Tuning.Capítulo 5Cómo trabajar en el modo de edición61
Para ajustar un canal de modo que ignore Hermode Tuningµ En la pestaña “Entrada MIDI” <strong>del</strong> Inspector de canales, seleccione la opción “IgnorarHermode Tuning”.Para obtener información sobre la forma de utilizar Hermode Tuning, consulte el<strong>Manual</strong> <strong>del</strong> <strong>usuario</strong> de Logic Pro.Cómo trabajar con gráficosMediante el uso de gráficos, es posible reasignar gráficamente los valores de algunosmensajes de control MIDI, de forma que los valores de entrada <strong>del</strong> controlador produzcanvalores distintos para el parámetro de canal o módulo. Los gráficos simplifican lavisualización y modificación de un intervalo de valores para un parámetro, como lavelocidad o la frecuencia de corte de filtro.Puede utilizar gráficos para los siguientes tipos de parámetros:• Transformaciones de controlador• Escalado de velocidad (tanto velocidad de entrada como entrada de notas)• Parámetros que tienen asignado un control de pantallaPara abrir una ventana de gráfico debe hacer clic en el botón de dicho tipo de gráfico enel inspector adecuado. Los gráficos de transformaciones y escalado de velocidad <strong>del</strong> canalseleccionado están disponibles en la pestaña “Entrada MIDI” <strong>del</strong> Inspector de canales. Elgráfico de parámetros <strong>del</strong> control de pantalla seleccionado está disponible en la pestañade la asignación individual, así como en la pestaña Asignaciones <strong>del</strong> Inspector de controlde pantalla (en el modo de edición).El gráfico muestra el intervalo de valores de entrada en el eje horizontal (X), de izquierdaa derecha, y el intervalo de valores de salida en el eje vertical (Y), de abajo a arriba.En la ventana <strong>del</strong> gráfico, puede trabajar de distintas formas. Puede editar la curva <strong>del</strong>gráfico directamente, editar los valores numéricamente utilizando el Editor de precisióno utilizar los botones de Curva para ajustar el gráfico en una de las curvas predefinidas.La mayoría de las formas de editar gráficos son iguales, independientemente <strong>del</strong> tipo degráfico, aunque hay algunas características específicas de uno u otro tipo. En el caso <strong>del</strong>os gráficos de parámetros, es posible modificar los valores mínimo y máximo <strong>del</strong> intervalo<strong>del</strong> gráfico utilizando los reguladores de valor “Mínimo <strong>del</strong> intervalo” y “Máximo <strong>del</strong>intervalo”. Para obtener información sobre las transformaciones de controlador, consulteCómo crear transformaciones de controlador. Para obtener información sobre el escaladode velocidad, consulte Escalado de la velocidad <strong>del</strong> canal. Para obtener información sobrelos gráficos de asignación de parámetros, consulte Cómo utilizar gráficos de asignaciónde parámetros.62 Capítulo 5 Cómo trabajar en el modo de edición
Para editar un gráfico1 Seleccione el canal o el control de pantalla al que desee aplicar el gráfico.2 Seleccione la pestaña “Entrada MIDI” (para los gráficos de transformaciones y escaladode velocidad) o la pestaña Asignación (para los gráficos de parámetros).3 Haga clic en el botón <strong>del</strong> tipo de gráfico que desee editar.Se abrirá la ventana <strong>del</strong> gráfico.4 Realice una de las siguientes operaciones:• Haga clic en uno de los botones de Curva para ajustar el gráfico en una de las curvaspreajustadas.• Haga clic en la curva en el punto donde desee añadir un nodo y, a continuación, arrastreel nodo al valor deseado. Arrastre el ratón horizontalmente para cambiar el valor deentrada, o verticalmente para cambiar el valor de salida.Mientras arrastra el ratón, los valores actuales <strong>del</strong> nodo se muestran junto al puntero.• Haga doble clic en la curva en el punto donde desee añadir un nodo y, a continuación,edite los valores <strong>del</strong> nodo en el Editor de precisión.• Con la tecla Opción pulsada, haga clic en cualquier parte de la curva (excepto en unnodo) y, a continuación, arrastre la parte punteada de la curva para que la curva dejede ser lineal.5 Siga añadiendo y ajustando los puntos de la curva hasta que consiga el resultado deseado.6 Cuando haya terminado, haga clic en el botón de cierre de la esquina superior izquierdade la ventana <strong>del</strong> gráfico para cerrarla.Para invertir los valores <strong>del</strong> gráficoRealice una de las siguientes operaciones:µ En la ventana <strong>del</strong> gráfico, haga clic en el botón Invertir.µ En la pestaña de la asignación, seleccione la opción “Invertir intervalo de parámetros”.Para restaurar el gráfico a sus valores por omisiónµ Haga clic en el botón “Ajustes por omisión” en la parte superior de la ventana <strong>del</strong> gráfico.Una vez editado un gráfico, el botón <strong>del</strong> gráfico en el inspector muestra la forma editada<strong>del</strong> gráfico en color azul oscuro para facilitar la identificación de los gráficos editados yla forma en que se han editado.Para cerrar la ventana <strong>del</strong> gráficoµ Pulse la tecla Esc.Capítulo 5Cómo trabajar en el modo de edición63
Cómo crear transformaciones de controladorMediante el uso de un gráfico de transformaciones, es posible reasignar gráficamentelos valores de algunos mensajes de control MIDI, de forma que los valores de entrada <strong>del</strong>controlador produzcan valores distintos para el canal. Un uso habitual de la transformaciónes el escalado de expresión, por el que los valores de expresión MIDI se asignan a distintosvalores de salida en una curva gráfica.Además, es posible transformar los valores de entrada de un tipo de mensaje en valoresde salida de otro tipo de mensaje. Por ejemplo, puede transformar los valores de volumenMIDI de su controlador para que envíen valores de expresión al canal, o transformar losvalores de respiración para que envíen valores de modulación. El gráfico detransformaciones proporciona una forma muy flexible de reasignar tanto los valores comoel destino de salida de esos mensajes de control MIDI. En <strong>MainStage</strong> es posible transformarlos valores de los mensajes de expresión, modulación, volumen MIDI y control derespiración.Para seleccionar los tipos de mensajes de entrada y salida y crear gráficamente curvas detransformación, se utiliza la pestaña “Entrada MIDI” <strong>del</strong> Inspector de canales. En un gráficode transformaciones, el eje horizontal representa valores de entrada <strong>del</strong> controlador, yel eje vertical valores de salida enviados al canal.Para ajustar los tipos de mensajes de entrada y salida de un transformador decontrolador1 En el área Canales, seleccione el canal para el que desee crear una transformación decontrolador.2 En el Inspector de canales, seleccione la pestaña “Entrada MIDI”.3 En la sección Controladores, seleccione el tipo de mensaje de entrada en el menú localEntrada.64 Capítulo 5 Cómo trabajar en el modo de edición
4 Seleccione el tipo de mensaje de salida en el menú desplegable Salida.Haga clic en el botón Transformaciónpara editar el gráfico.Seleccione los tipos demensaje de entrada ysalida en estos menús.Para abrir el gráfico de transformacionesµ En la pestaña “Entrada MIDI” <strong>del</strong> Inspector de canales, haga clic en el botón Transformación.Se abrirá el gráfico de transformaciones.Si un patch contiene más de un canal con un gráfico de transformaciones, las curvas detransformación de los otros canales <strong>del</strong> patch aparecen en la ventana <strong>del</strong> gráfico detransformaciones <strong>del</strong> controlador bajo la curva actual. Cada canal <strong>del</strong> patch tiene supropio controlador de transformador.Para obtener información sobre la forma de editar el gráfico, consulte Cómo trabajar congráficos.Escalado de la velocidad <strong>del</strong> canalPuede escalar la velocidad de salida de un canal utilizando los gráficos de escalado develocidad. Puede escalar la velocidad de salida basándose en la entrada de notas o en lavelocidad de entrada.Al realizar un escalado de velocidad, cada velocidad de entrada (independientemente <strong>del</strong>a nota que se esté tocando) se escala a la velocidad de salida.Al realizar un escalado de nota, la velocidad de salida se escala en función de la nota enel intervalo de teclas. Esto resulta de gran utilidad cuando se desea tener un cambio deparámetro en distintas partes <strong>del</strong> intervalo de teclas; por ejemplo, cuando un parámetrode filtro o ataque se abre para valores de nota superiores a fin de obtener un sonido másbrillante y nítido.Para abrir un gráfico de escalado de velocidad1 En el área Canales, seleccione el canal en el que desee realizar el escalado de velocidad.Capítulo 5Cómo trabajar en el modo de edición65
2 En el Inspector de canales, seleccione la pestaña “Entrada MIDI”.3 En la pestaña “Entrada MIDI”, realice una de las siguientes operaciones:• Para abrir el gráfico de entrada de velocidad, seleccione el botón “Entrada de velocidad”.• Para abrir el gráfico de entrada de notas, seleccione el botón “Entrada de notas”.Se abrirá el gráfico de escalado de velocidad seleccionado.Para obtener información sobre la forma de editar el gráfico, consulte Cómo trabajar congráficos.Cómo crear capas y divisiones de tecladoSi utiliza un controlador de teclado, puede crear fácilmente capas y divisiones de tecladoen sus patches de <strong>MainStage</strong>. Las capas y divisiones se crean añadiendo dos o más canalesa un patch y ajustando los valores “Clave baja” y “Clave alta” de cada canal para definirsu intervalo de teclas. El intervalo de teclas determina el intervalo de notas de uncontrolador de teclado que activarán el sonido desde un instrumento de software o uninstrumento externo en el canal. Se pueden definir intervalos de teclas de forma que sesuperpongan (para crear sonidos en capas) o estén contiguos (para crear divisiones).En la pestaña “Editor de capas” <strong>del</strong> Inspector de canales se muestra el intervalo de teclasde cada uno de los canales de un patch y <strong>del</strong> concierto o set que contiene el patch (siincluyen un canal con un intervalo de teclas). Puede definir el intervalo de teclas de uncanal de distintas formas: puede arrastrar los bordes de la capa, utilizar los botonesRecordar para definir las teclas Baja y Alta, o utilizar los reguladores de valor “Clave baja”y “Clave alta”.Para abrir el Editor de capasµ En el Inspector de canales, haga clic en la pestaña “Editor de capas”.Para definir un intervalo de teclas utilizando las capas1 En el Editor de capas, mueva el puntero sobre el borde izquierdo de la capa que deseecambiar o definir.El puntero se convierte en puntero de redimensionamiento.2 Arrastre el borde izquierdo de la capa a la nota que desee utilizar como clave baja (lanota más baja <strong>del</strong> intervalo de teclas).3 Mueva el puntero sobre el borde derecho de la capa.4 Arrastre el borde derecho de la capa a la nota que desee utilizar como clave alta (la notamás alta <strong>del</strong> intervalo de teclas).Para definir un intervalo de teclas utilizando los botones Recordar1 En el área Canales, seleccione el canal.2 En el Inspector de canales, haga clic en la pestaña “Editor de capas”.66 Capítulo 5 Cómo trabajar en el modo de edición
3 Haga clic en el botón Recordar próximo al regulador de valor “Clave baja”.Haga clic en Recordar y reproduzcala nota correspondiente en el teclado.4 En su controlador de teclado, pulse la tecla que desea ajustar como nota más baja <strong>del</strong>intervalo de teclas.5 Vuelva a hacer clic en el botón Recordar para desactivar el modo de memorización de lanota más baja.6 Haga clic en el botón Recordar próximo al regulador de valor “Clave alta”.7 En su controlador de teclado, pulse la tecla que desea ajustar como nota más alta <strong>del</strong>intervalo de teclas.8 Vuelva a hacer clic en el botón Recordar para desactivar el modo de memorización de lanota más alta.Cuando esté reproduciendo el patch, oirá el canal al tocar las notas contenidas en elintervalo de teclas. Al tocar notas externas al intervalo de teclas, el canal no generaráningún sonido.Para definir un intervalo de teclas utilizando los reguladores de valor1 En el área Canales, seleccione el canal.2 En el Inspector de canales, haga clic en la pestaña “Editor de capas”.3 Cambie el valor en el regulador de valor “Clave baja”.Capítulo 5Cómo trabajar en el modo de edición67
Puede hacer clic en el valor y arrastrarlo verticalmente, hacer clic en la flecha arriba o enla flecha abajo, o hacer doble clic en el valor y escribir uno nuevo.Ajuste la nota más altay la más baja usandoestos reguladores de valor.4 Cambie el valor en el regulador de valor “Clave alta”.Puede hacer clic en el valor y arrastrarlo verticalmente, hacer clic en la flecha arriba o enla flecha abajo, o hacer doble clic en el valor y escribir uno nuevo.Como ajustar puntos de división flotanteCuando un intervalo de teclas tiene un punto de división flotante, las notas que definenlos límites <strong>del</strong> intervalo de teclas cambian en función de las notas que se reproduzcan amedida que se aproxime al límite <strong>del</strong> intervalo de teclas. Los puntos de división flotantese ajustan en la pestaña “Editor de capas” <strong>del</strong> Inspector de canales.Los puntos de división flotante pueden explicarse por medio de un ejemplo. Si ajusta lanota baja de un intervalo de teclas a Do1 y un valor de punto de división flotante de 3,y a continuación toca unas notas inmediatamente por encima de Do1 (por ejemplo, lasnotas Fa1-Mib1-Re1) y continúa tocando de forma descendente hasta pasar de Do1 (porejemplo, las notas Do1-Sib0-La0), el punto de división se desplazará hacia abajo paraincluir esas notas hasta alcanzar el valor <strong>del</strong> punto de división flotante (3 semitonos). Si,por el contrario, comienza tocando las notas inmediatamente por debajo de la nota másbaja (por ejemplo, las notas Sol0-La0-Si0) y continúa tocando ascendentemente hastapasar de Do1 (por ejemplo, las notas Do1-Re1-Mi1), el punto de división se desplazaráhacia arriba para incluir esas notas hasta el valor <strong>del</strong> punto de división flotante (en esteejemplo, Do1 y Re1 estarían incluidas, pero no Mi1, ya que se encuentra cuatro semitonospor encima de la nota más baja.)68 Capítulo 5 Cómo trabajar en el modo de edición
Para ajustar puntos de división flotante para una capa o intervalo de teclas1 En la pestaña “Editor de capas”, haga clic en el regulador de valor “Flotante de clave baja”y arrastre el puntero verticalmente para cambiarlo, o haga doble clic en el valor actual yescriba uno nuevo (el valor es el número de semitonos utilizados para la división).2 Haga clic en el regulador de valor “Flotante de clave alta” y arrastre el punteroverticalmente para cambiarlo, o haga doble clic en el valor actual y escriba uno nuevo.También es posible crear una división de teclado añadiendo un canal en el ámbito deset y ajustando el intervalo de teclas de los canales en los patches <strong>del</strong> set. El canal <strong>del</strong>ámbito de set tiene preferencia sobre cualquier canal de los patches <strong>del</strong> set para las notasde su intervalo de teclas. Para obtener información acerca de cómo añadir un canal enel ámbito de set, consulte Cómo trabajar en el ámbito de set.Cómo ajustar el intervalo de velocidadPor omisión, la velocidad de un canal va de 1 a 127. Puede limitar el intervalo de velocidadde modo que el canal responda únicamente cuando las notas que toque en el controladorse encuentren entres los valores mínimo y máximo <strong>del</strong> intervalo especificado.Para ajustar el intervalo de velocidad de un canal1 En el área Canales, seleccione el canal.2 En el Inspector de canales, haga clic en la pestaña “Editor de capas”.3 En el editor de capas, con el regulador de valor “Mín. de velocidad”, ajuste la velocidadmínima que activará el canal. (Haga clic en el valor y arrastre el puntero verticalmentepara cambiarlo, o haga doble clic en el valor y escriba uno nuevo.)4 Con el regulador de valor “Máx. de Velocidad”, ajuste la velocidad máxima que activaráel canal.Cómo anular intervalos de teclas de los ámbitos concierto o setSi existe un canal de instrumento de software en el ámbito de concierto, el intervalo deteclas de este canal tiene preferencia sobre el de cualquier canal de instrumento desoftware <strong>del</strong> ámbito de patch. Esto significa que, al tocar en un controlador de tecladocualquier nota comprendida en el intervalo de teclas <strong>del</strong> canal <strong>del</strong> ámbito de concierto,solo será audible el canal <strong>del</strong> ámbito de concierto, aunque haya un patch seleccionado.De igual forma sucede con los patches de un set si existe un canal de instrumento desoftware en el ámbito de set. Es decir, el canal <strong>del</strong> ámbito de set tiene preferencia sobrecualquier canal <strong>del</strong> ámbito de patch incluido en su intervalo de teclas.Es posible anular los canales <strong>del</strong> ámbito de concierto o de set para un patch concreto,de forma que el canal <strong>del</strong> ámbito <strong>del</strong> patch tenga preferencia sobre los canales <strong>del</strong> ámbitode concierto o de set.Capítulo 5Cómo trabajar en el modo de edición69
Para anular intervalos de teclas <strong>del</strong> ámbito de concierto o de set1 En la lista de patches, seleccione el patch con el canal para el que desea anular el canal<strong>del</strong> ámbito de concierto o de set.2 En el área Canales, seleccione el canal con el intervalo de teclas para la que desea anularel intervalo de teclas <strong>del</strong> ámbito de concierto o de set.3 En el Inspector de canales, seleccione el editor de capas.4 Seleccione la opción “Anular los intervalos principales”.La opción “Anular los intervalos principales” solo está disponible si hay un canal de ámbitode concierto o set.Uso <strong>del</strong> Editor de instrumentos de EXS24 mkII en <strong>MainStage</strong>En el caso de los canales que utilicen el instrumento sampler EXS24 mkII, puede editarlas zonas y grupos <strong>del</strong> instrumento sampler en el Editor de instrumentos EXS. El Editorde instrumentos de EXS24 mkII funciona exactamente igual en <strong>MainStage</strong> que en Logic Pro,con una excepción: en <strong>MainStage</strong>, no es posible abrir el Editor de muestras para editarmuestras de audio individuales.En un instrumento de EXS24 mkII, una zona es una ubicación donde se carga una únicamuestra (un archivo de audio) desde un disco rígido. Es posible editar los parámetros dezona en el modo de vista Zonas. Las zonas pueden asignarse a grupos, que proporcionanparámetros que le permiten editar todas las zonas <strong>del</strong> grupo simultáneamente. Puededefinir todos los grupos que desee. El Editor de instrumentos presenta dos modos devista: la vista Zonas y la vista Grupos. Puede editar las zonas en la vista Zonas y editar losparámetros de grupo en la vista Grupos.Para abrir el Editor de instrumentos de EXS24 mkII1 En un canal que utilice el EXS24 mkII, haga doble clic en la ranura de EXS24 en la secciónE/S.70 Capítulo 5 Cómo trabajar en el modo de edición
2 En el área superior derecha de la ventana <strong>del</strong> módulo EXS24 mkII, haga clic en el botónEditar.Click the Edit buttonto open theInstrument Editor.Se abrirá el Editor de instrumentos. Cuando se tocan notas en el teclado <strong>del</strong> Editor deinstrumentos de EXS24 mkII, estas notas se reproducen en el canal seleccionado. Puedecambiar entre la vista Zonas y la vista Grupos, hacer clic en zonas individuales para versus parámetros, hacer clic en notas <strong>del</strong> teclado para escuchar las muestras asignadas alas mismas, crear zonas y grupos, y editar parámetros de zona y grupo <strong>del</strong> mismo modoque en Logic Pro.Para obtener información detallada sobre la forma de utilizar el Editor de instrumentosde EXS24 mkII, consulte el manual Instrumentos de Logic Pro.Uso de varias salidas de instrumentos en <strong>MainStage</strong><strong>MainStage</strong> es compatible con las diversas versiones de salida de EXS24 mkII, Ultrabeat yalgunos instrumentos Audio Units. Puede insertar instrumentos multisalida y utilizarlospara direccionar distintas salidas a distintas salidas físicas, aplicar distintos módulos oprocesamiento a distintas salidas, o para otros usos.Capítulo 5Cómo trabajar en el modo de edición71
Si un instrumento admite varias salidas, habrá disponibles una o varias versionesmultisalida en el menú “Módulo de instrumento” <strong>del</strong> instrumento.En el menú Módulo se muestra información específica sobre las configuraciones de salida;por ejemplo: EXS24: multisalida (5 x estéreo, 6 x mono).Nota: No todos los instrumentos admiten varias salidas. Si no hay disponible ningunaversión multisalida en el menú Módulo, significa que el instrumento no admite variassalidas.Para insertar un instrumento multisalida1 En el canal donde desee utilizar el instrumento multisalida, haga clic en la ranura deinstrumento.2 Seleccione el instrumento en el menú Módulo y seleccione la versión multisalida en elsubmenú.El nombre <strong>del</strong> instrumento se muestra en la ranura de instrumento, y aparece un pequeñobotón Añadir (+) bajo el botón Solo en el canal. La salida <strong>del</strong> instrumento se ajusta en“Salida 1-2”.3 Haga doble clic en la ranura de instrumento para abrir la ventana de instrumento (módulo).72 Capítulo 5 Cómo trabajar en el modo de edición
Es necesario que configure el direccionamiento de salida para cada sonido o muestraindividual <strong>del</strong> instrumento (ventana de módulo). El direccionamiento de salida paraEXS24 mkII se configura en el Editor de instrumentos, y el direccionamiento de salidapara Ultrabeat se configura en el menú Salida de la sección Asignación de la ventanaUltrabeat.4 En el canal, haga clic en el botón Añadir para añadir salidas adicionales.Cada vez que añada una salida, se añadirá una nueva sección <strong>del</strong> canal, con el siguientepar de salidas disponible.Cada salida utiliza el mismo instrumento, pero cada una tiene sus propios ajustes deinserciones, volumen, panorámica y expresiones, sus propios envíos de efectos y suspropias salidas.Para obtener más información sobre la forma de utilizar varias salidas de instrumentos,consulte el <strong>Manual</strong> <strong>del</strong> <strong>usuario</strong> de Logic Pro y el manual Instrumentos de Logic Pro. Encontraráinformación sobre instrumentos específicos (por ejemplo, Ultrabeat) en los capítulosdonde se describen estos instrumentos.Uso de instrumentos MIDI externos en <strong>MainStage</strong>Puede añadir un canal de instrumento MIDI externo a un patch y utilizarlo para tocar uninstrumento externo, como un sintetizador de hardware. También puede utilizar uninstrumento externo para “tocar” una aplicación ReWire.Si utiliza un canal de instrumento MIDI externo, debe seleccionar el canal MIDI al queenviar la salida MIDI desde <strong>MainStage</strong> al instrumento, y seleccionar las entradas de audiodonde recibir audio desde el instrumento. La salida de audio <strong>del</strong> instrumento se direccionaa la entrada <strong>del</strong> canal, donde puede procesarla utilizando efectos de <strong>MainStage</strong>.Para añadir un canal de instrumento externo1 Haga clic en el botón “Añadir canal” (+), situado en la parte superior derecha <strong>del</strong> áreaCanales.2 En el cuadro de diálogo “Nuevo canal”, seleccione “Instrumento externo”.También puede seleccionar la entrada y salida MIDI, el formato, y la entrada y salida deaudio <strong>del</strong> canal. Puede seleccionar un canal de audio o una aplicación ReWire para laentrada, pero no puede seleccionar un bus. El menú local “Entrada MIDI” muestra loscontroles de pantalla Teclado o “Actividad MIDI” (que reciben la entrada de notas MIDI)que se encuentran actualmente en el área de trabajo.Nota: Si utiliza un instrumento externo para enviar MIDI a una aplicación ReWire esclava(como Reason o Live), debe desactivar cualquier entrada MIDI que la aplicación esclavareciba directamente desde el controlador de hardware. Para obtener información sobrela forma de desactivar la entrada MIDI de un dispositivo de hardware, consulte ladocumentación de la aplicación.Capítulo 5Cómo trabajar en el modo de edición73
En el caso de las aplicaciones ReWire, cuando añada un canal externo, ajuste el puertoMIDI a la aplicación ReWire esclava. La lista de canales también se actualiza conforme alpuerto. Algunas aplicaciones ReWire esclavas configuran varios puertos. Para utilizar unaaplicación ReWire con <strong>MainStage</strong>, abra la aplicación ReWire después de abrir <strong>MainStage</strong>.Si toca su controlador de teclado con el patch que contiene el instrumento MIDI externoseleccionado, <strong>MainStage</strong> envía mensajes de nota y otros mensajes MIDI a la salida MIDIy al canal MIDI seleccionados, recibe audio de la entrada seleccionada y envía la salidade audio a la salida seleccionada. También puede enviar un mensaje de cambio deprograma al instrumento externo si selecciona el patch para controlar qué programautiliza el instrumento externo.Para enviar un cambio de programa a un instrumento externo al seleccionar un patch1 En el Inspector de canales, haga clic en la pestaña “Salida MIDI”.2 En la pestaña “Salida MIDI”, seleccione la opción “Enviar cambio de programa”.El valor “Cambio de programa” está ajustado en –1 por omisión, por lo que al seleccionarla opción “Enviar cambio de programa” no se envía ningún cambio de programa hastaque se modifique el valor.3 Ajuste el número de cambio de programa que desee enviar utilizando el regulador devalor “Enviar cambio de programa”.4 Si desea enviar un mensaje de cambio de banco, seleccione la opción “Enviar cambio deprograma” y, a continuación, ajuste el byte más significativo (MSB) y el byte menossignificativo (LSB) <strong>del</strong> número de cambio de banco utilizando los reguladores de valor“MSB <strong>del</strong> banco” y “LSB <strong>del</strong> banco”.Cuando seleccione el patch, los mensajes de cambio de programa y cambio de banco seenviarán al instrumento externo. Tenga en cuenta también que los cambios de programay banco se envían cuando se editan los reguladores de valor “Cambio de programa” y“Cambio de banco” <strong>del</strong> Inspector de la banda de canal, de manera que puede estar segurode que los valores introducidos envían los mensajes de cambio de banco y programacorrectos).Si desea que el instrumento externo responda al cambio de programa, pero no deseaque reciba información de notas o MIDI <strong>del</strong> controlador, haga clic en la pestaña “EntradaMIDI” y seleccione Ninguna en el menú local Teclado.También puede utilizar un potenciómetro o fader asignado a la acción “Cambio deprograma” para enviar cambios de programa a un instrumento externo.Para enviar cambios de programa a un instrumento externo con un control de pantalla1 En el área de trabajo, haga clic en el control de pantalla que desee utilizar para enviarmensajes de cambio de programa.2 En el Inspector de control de pantalla, haga clic en la pestaña “Sin asignar”.74 Capítulo 5 Cómo trabajar en el modo de edición
3 En el navegador de asignación, seleccione el instrumento externo y, a continuación,seleccione la carpeta “Controlador MIDI” en el submenú.4 En la tercera columna de la izquierda, seleccione “Cambio de programa”.El control de pantalla se asigna al parámetro “Cambio de programa”. También puedemover el control de hardware asignado al control de pantalla para enviar cambios deprograma al instrumento externo.Nota: Si el parámetro “Salida MIDI” <strong>del</strong> canal de instrumento externo está ajustado en elinstrumento externo cuando asigna el control de pantalla al parámetro “Cambio deprograma”, se envía un cambio de programa (Programa 0) al crear la asignación. Loscambios podrían perderse si se edita el programa en el instrumento externo. Para asignarel control de pantalla sin enviar un cambio de programa inmediato al instrumento externo,seleccione Ninguno en la ranura “Salida MIDI” <strong>del</strong> instrumento externo antes de crear laasignación y, después, seleccione el instrumento externo en la ranura “Salida MIDI”. Nose envía ningún cambio de programa hasta que el <strong>usuario</strong> mueve el potenciómetro ofader.También puede enviar mensajes MIDI, así como mensajes de control continuo y SysEx, alos dispositivos de hardware MIDI conectados mediante un canal de instrumento externo.El Inspector de la banda de canal incluye un control “Enviar archivo MIDI” en el que puedeseleccionar un archivo MIDI estándar con la información que desea enviar.Para enviar un archivo MIDI con un instrumento externo1 En el Inspector de canales de instrumento externo, haga clic en la pestaña “Salida MIDI”.2 Seleccione la opción “Enviar archivo MIDI” y, a continuación, haga clic en el botónSeleccionar.3 Desplácese hasta la ubicación <strong>del</strong> archivo MIDI que desea añadir, seleccione el archivo yhaga clic en Enviar.El archivo MIDI se envía inmediatamente al puerto seleccionado en el canal de instrumentoexterno. El archivo MIDI se vuelve a enviar al cambiar de patch, al igual que las demásopciones <strong>del</strong> Inspector de la banda de canal (como los mensajes de “Cambio de programa”o “Reloj MIDI”).Solo se admiten archivos SMF (archivo MIDI estándar) <strong>del</strong> tipo 0 y 1. Los archivos MIDI seenvían secuencialmente, de uno en uno, por concierto. Si alterna rápidamente variospatches que envían archivos MIDI largos, estos archivos se ponen en cola y se envíanordenadamente. Los mensajes MIDI se envían con el tempo almacenado en el archivoMIDI.Capítulo 5Cómo trabajar en el modo de edición75
Uso <strong>del</strong> Monitor de ActividadMientas trabaja en su concierto en el modo de edición, el Monitor de Actividad de labarra de herramientas muestra la información de CPU y memoria actual, así como losmensajes MIDI recibidos. La sección CPU <strong>del</strong> Monitor de Actividad se ilumina en colorrojo para indicar una situación de sobrecarga de la CPU.La sección Memoria <strong>del</strong> Monitor de Actividad se ilumina en color amarillo para indicaruna situación de poca memoria. Pueden producirse situaciones de poca memoria portener demasiados canales o módulos en un concierto que hacen un uso intensivo de lamemoria o por utilizar otras aplicaciones que hacen un uso intensivo de la memoria(incluidas las aplicaciones ReWire) junto con el concierto. Si se produce una situación depoca memoria, vuelva a abrir el concierto y consolide algunos módulos o canales quehagan un uso intensivo de la memoria.Cómo eliminar canalesCuando ya no desee tener un canal en el patch, puede eliminarlo.Para eliminar un canal1 En el área Canales, seleccione el canal.2 Seleccione Edición > Eliminar (o pulse la tecla Suprimir).Cómo trabajar con módulos en el modo de edición<strong>MainStage</strong> incluye una completa colección de módulos de Logic Pro de calidad profesionalpara instrumentos y efectos, además de módulos de utilidad como el Afinador.Puede utilizar los módulos de los canales de <strong>MainStage</strong> en patches, conciertos y sets. Losmódulos de instrumento se utilizan en canales de instrumento de software, y los módulosde efecto en canales de audio, instrumento de software, instrumento externo y auxiliares.Además de los módulos integrados de fábrica, puede utilizar módulos Audio Unit paralos instrumentos y efectos de <strong>MainStage</strong>.Cómo añadir, eliminar, mover y copiar módulosPuede añadir módulos a un canal, sustituir un canal por otro diferente y eliminar módulosde un canal. También puede mover, reorganizar y copiar módulos dentro de un canal, oentre diferentes canales.Para añadir un módulo de instrumentoµ Haga clic en la ranura de instrumento y mantenga pulsado el botón; después, desplácesepor el menú de módulos para buscar y seleccionar el módulo que desea utilizar.Para añadir un módulo de efectoµ Haga clic en la ranura Insertar y, después, desplácese por el menú de módulos para buscary seleccionar el módulo que desea utilizar.76 Capítulo 5 Cómo trabajar en el modo de edición
Para sustituir un móduloµ Haga clic en la ranura de instrumento o Insertar y mantenga pulsado el botón; después,desplácese por el menú de módulos para buscar y seleccionar un módulo que sustituyaal actual.Para eliminar un móduloµ Haga clic en la ranura de instrumento o Insertar y mantenga pulsado el botón; después,seleccione “Sin módulo” en el menú.Para mover un móduloµ Mantenga pulsada la tecla Comando mientras arrastra el módulo a una ranura vacía, yasea en el mismo canal o en otro.Para reorganizar módulosµ Mantenga pulsada la tecla Comando mientras arrastra el módulo a una ranura ocupada,ya sea en el mismo canal o en otro.Para copiar un móduloµ Mantenga pulsadas las teclas Comando y Opción mientras arrastra el módulo a otraranura, ya sea en el mismo canal o en otro.Uso de EQ de canalEl módulo EQ de canal le permite esculpir el sonido <strong>del</strong> canal antes de aplicar otros efectos.Para utilizar el módulo EQ de canal1 Haga doble clic en el icono de EQ disponible en la parte superior <strong>del</strong> canal.El módulo EQ de canal se añade a la primera ranura Insertar que esté disponible y laventana <strong>del</strong> módulo se abre.2 Realice una de las siguientes operaciones:• Seleccione un ajuste de EQ de canal en el menú Ajustes disponible en la parte superiorde la ventana <strong>del</strong> módulo.• Para editar gráficamente una banda EQ, arrástrela en vertical para cambiar el nivel oen horizontal para cambiar la frecuencia central.• Para editar numéricamente una banda EQ, haga clic en el valor numérico y arrástrelopara subirlo o bajarlo; o haga doble clic y escriba un valor nuevo.Para obtener información detallada sobre el uso <strong>del</strong> efecto EQ de canal, consulte el manualEfectos de Logic Pro.Capítulo 5Cómo trabajar en el modo de edición77
Uso de ajustes de móduloLos módulos de <strong>MainStage</strong> incluyen ajustes que combinan un conjunto de valores deparámetro optimizados para obtener un resultado específico. Para un módulo deinstrumento, un ajuste puede recrear el sonido característico de un instrumentodeterminado y, para un módulo de sonido, se puede adaptar para su uso con uninstrumento específico o para crear un sonido concreto. En el menú Ajustes de losdiferentes módulos es posible seleccionar, copiar y pegar, y guardar ajustes, entre otrasfunciones.Para seleccionar un ajuste de módulo1 Haga doble clic en la ranura de módulo para abrir la ventana de módulo.2 Haga clic en el menú Ajustes (disponible en la parte superior de la ventana de módulo)y desplácese hasta el ajuste deseado para seleccionarlo.Consejo: También puede seleccionar la ranura de módulo y, a continuación, seleccionarun ajuste de módulo en el Inspector de la banda de canal.Para seleccionar el ajuste de módulo anteriorµ Haga clic en la flecha izquierda situada junto al menú Ajustes (o seleccione “Ajuste anterior”en el menú Ajustes).Para seleccionar el ajuste de módulo siguienteµ Haga clic en la flecha derecha situada junto al menú Ajustes (o seleccione “Ajuste siguiente”en el menú Ajustes).Para copiar y pegar los ajustes de módulo1 Haga clic en el botón Copiar de la cabecera de la ventana de módulo (o seleccione “Copiarajuste” en el menú Ajustes).Esta opción copia todos los ajustes de parámetros en un portapapeles de ajustes demódulo, que es independiente <strong>del</strong> portapapeles global.2 Haga clic en el botón Pegar de la cabecera de la ventana de módulo (o seleccione “Pegarajuste” en el menú Ajustes).Para guardar cambios en un ajuste de móduloµ Seleccione “Guardar ajuste” para guardar los valores de los parámetros actuales <strong>del</strong> módulocomo un ajuste. Este ajuste sobrescribirá el ajuste actual.µ Seleccione “Guardar ajuste como” para asignar un nombre a un ajuste y guardarlo, juntocon su ubicación de carpeta. Si lo desea, puede crear una carpeta nueva en el cuadro dediálogo “Guardar como”.Nota: Las subcarpetas deben colocarse en la carpeta <strong>del</strong> módulo correspondiente. Porejemplo, podría guardar un ajuste llamado “Solista europeo” en la subcarpeta“Sintetizadores solistas” de la carpeta ES2.78 Capítulo 5 Cómo trabajar en el modo de edición
Para revertir el ajuste por omisión de un móduloµ Seleccione “Restablecer ajuste” en el menú Ajustes.Para crear un ajuste por omisiónµ Guarde un ajuste llamado #por omisión en la carpeta Ajustes <strong>del</strong> módulo.Para eliminar un ajuste de móduloµ Seleccione “Eliminar ajuste” en el menú Ajustes.Cómo ajustar los parámetros de móduloTodas las ventanas de módulo incluyen controles que ajustan los valores de los parámetros<strong>del</strong> módulo en cuestión. Algunos controles, como los botones, potenciómetros yreguladores, son comunes a varios módulos y otros son exclusivos de un módulodeterminado. La mayoría de los controles tienen una etiqueta con su nombre para indicarel parámetro que modifican. Encontrará toda la información sobre los parámetros decada módulo individual en los manuales Instrumentos de Logic Pro y Efectos de Logic Pro.Para ajustar los parámetros de móduloRealice una de las siguientes operaciones:µ Haga clic en los botones para activarlos o desactivarlos.µ Arrastre los potenciómetros en vertical para ajustar su valor.µ Arrastre los reguladores en horizontal o vertical, según su orientación.µ Escriba un valor en un campo numerado.µ Seleccione un control y, a continuación, mueva la rueda <strong>del</strong> ratón o deslice el dedo porel trackpad para ajustar el valor.Para restablecer el valor por omisión de un parámetroµ Haga clic en el parámetro con la tecla Opción pulsada.Para ajustar un parámetro en incrementos más pequeñosµ Mantenga pulsada la tecla Mayúsculas antes de manipular un control.Uso de otros controles de ventana de móduloTodos los módulos de Logic comparten una cabecera común. Además <strong>del</strong> menú Ajustes,la cabecera incluye controles para alternar visualizaciones, omitir el módulo y compararajustes de módulo antes y después de realizar ajustes. En la parte inferior de algunasventanas de módulo también encontrará parámetros de módulo avanzados.Los parámetros <strong>del</strong> módulo se pueden visualizar en la vista <strong>del</strong> editor, que muestra unainterfaz gráfica para el módulo, o en la vista de controles, que muestra los parámetrosorganizados en una fila de reguladores de valor, si procede.Capítulo 5Cómo trabajar en el modo de edición79
Para alternar las vista <strong>del</strong> editor y de controlesµ Seleccione el ítem Controles o Editor en el menú Visualización de la cabecera de la ventanade módulo.Para omitir un móduloµ Haga clic en Omitir en la cabecera de la ventana de módulo.Para comparar el módulo antes y después de los ajustes1 Haga clic en Comparar en la cabecera de la ventana de módulo para oír el módulo conlos ajustes guardados.2 Vuelva a hacer clic en Comparar para oír el módulo con los últimos cambios (desde quese guardó).Para mostrar los parámetros avanzados <strong>del</strong> móduloµ Haga clic en el triángulo desplegable disponible en la parte inferior de la ventana demódulo.Asignación de controles de pantallaDespués de haber creado sus patches y haber aprendido asignaciones de controladorespara los controles de pantalla que desee utilizar, puede asignar controles de pantalla de<strong>MainStage</strong> a los parámetros de canal y módulo a fin de modificar el sonido de sus patchesmientras interpreta, o asignárselos a acciones de <strong>MainStage</strong> para controlar otras funciones.Los controles de pantalla se asignan a parámetros en el modo de edición. Después deaprender asignaciones de controladores (en el modo de edición), los controles de pantalla<strong>del</strong> área de trabajo no responderán a los movimientos de los controles físicos <strong>del</strong> hardwareMIDI hasta que los asigne a parámetros de canal (en el modo de edición). Hay dos formasde asignar controles de pantalla a parámetros: seleccionar visualmente parámetros enlos canales o en las ventanas de módulos, o seleccionar parámetros en el navegador deasignación de parámetros. También puede crear asignaciones en la tabla Asignaciones.Para obtener más información, consulte Cómo trabajar en la pestaña Asignaciones.Cómo asignar controles de pantalla a parámetros de canal y móduloDespués de realizar sus asignaciones de controladores, puede empezar a asignar controlesde pantalla a los parámetros de sus patches que va a desear controlar mientras interpreta.Es probable que desee asignar controles de pantalla a parámetros en cada patch de unconcierto, de modo que pueda acceder y modificar fácilmente los parámetros que deseapara cada patch cuando interprete en directo. También puede asignar parámetros en elámbito de concierto al control maestro de volumen, visualizar los niveles maestros omodificar efectos en todo el concierto.80 Capítulo 5 Cómo trabajar en el modo de edición
Existen dos formas de asignar controles de pantalla a parámetros de canal ymódulo: asignando controles de pantalla visualmente a los parámetros en el canal o enuna ventana de módulo o utilizando el navegador de asignación de parámetros.Los controles de pantalla se asignan a parámetros en el modo de edición. Los controlesde pantalla <strong>del</strong> área de trabajo no responderán a los movimientos de los controles físicos<strong>del</strong> hardware MIDI hasta que los asigne a parámetros de canal.Para asignar un control de pantalla a un parámetro de canal o módulo1 En el área de trabajo, haga clic en el control de pantalla que desea asignar.El control seleccionado se resalta en azul. El Inspector de control de pantalla aparece bajoel área de trabajo, y muestra los parámetros para el control de pantalla seleccionado. ElInspector de control de pantalla incluye las pestañas General y Asignación, y una pestañacon la etiqueta “Sin asignar”.2 Pulse Comando + L.El Inspector de control de pantalla se abrirá en la pestaña “Sin asignar”, y mostrará elnavegador de asignación de parámetros. El botón “Asignar parámetro” se ilumina en rojopara indicar que la asignación está activa.3 Para asignar el control de pantalla a un parámetro de canal, haga clic en el control <strong>del</strong>parámetro en el canal, en el área Canales.Capítulo 5Cómo trabajar en el modo de edición81
4 Para asignar el control de pantalla a un parámetro de módulo, haga doble clic en elmódulo, en la sección Ins <strong>del</strong> canal, para abrir la ventana <strong>del</strong> módulo y, después, hagaclic en el parámetro en dicha ventana.Haga clic en el control depantalla que desea asignara un parámetro.Haga clic en el parámetro en unaventana de canal o de módulo.El control de pantalla se asigna al parámetro seleccionado y la pestaña “Sin asignar” tomael nombre <strong>del</strong> parámetro. Puede seguir asignando controles de pantalla adicionaleshaciendo clic en ellos en el área de trabajo y, después, haciendo clic en loscorrespondientes parámetros en una ventana de canal o de módulo.5 Cuando termine, vuelva a pulsar Comando + L (o haga clic en el botón “Asignarparámetro”) para desactivar la asignación.Para asignar un control de pantalla utilizando el navegador de asignación de parámetros1 En el área de trabajo, haga clic en el control de pantalla que desea asignar.El control seleccionado se resalta en azul. El Inspector de control de pantalla aparece bajoel área de trabajo, y muestra los parámetros para el control de pantalla seleccionado. ElInspector de control de pantalla incluye las pestañas General y Asignación, y una pestañacon la etiqueta “Sin asignar”.82 Capítulo 5 Cómo trabajar en el modo de edición
2 En el Inspector de control de pantalla, haga clic en la pestaña “Sin asignar”.Aparecerá el navegador de asignación de parámetros, donde se mostrarán los canales ymódulos disponibles para la asignación, así como la carpeta Acciones.3 En la columna de la izquierda <strong>del</strong> navegador de asignación de parámetros, seleccione elcanal con el parámetro al que desea asignar el control de pantalla.Los parámetros para el canal seleccionado aparecen en las columnas a la derecha. Tambiénpueden aparecer en estas columnas carpetas adicionales para los instrumentos y efectos<strong>del</strong> canal. Haga clic en una carpeta para ver los parámetros para ese instrumento o efecto.4 Seleccione el parámetro que desea asignar.Haga clic en el canal o módulocon el parámetro que desee asignar.Haga clic en el parámetro al quedesee asignar el control de pantalla.El control de pantalla se asigna al parámetro seleccionado y la pestaña “Sin asignar” tomael nombre <strong>del</strong> parámetro. Puede seguir asignando controles de pantalla adicionaleshaciendo clic en ellos en el área de trabajo y, después, seleccionando parámetros en elnavegador de asignación de parámetros. Utilizando el navegador de asignación deparámetros, puede asignar parámetros que no son visibles en las ventanas de módulos.También puede asignar controles de pantalla a acciones de <strong>MainStage</strong> y a scripts de<strong>Apple</strong>Script. Para obtener más información acerca de cómo asignar controles de pantalla,consulte Asignación de controles de pantalla.Nota: Si cambia el ajuste de un canal al que ha asignado controles de pantalla, perderálas asignaciones de parámetros.También puede editar la sensibilidad de la velocidad de un canal, crear transformadores<strong>del</strong> controlador y filtrar varios mensajes MIDI. Para obtener información acerca de cómoeditar los canales, consulte Cómo editar canales en <strong>MainStage</strong>.Capítulo 5Cómo trabajar en el modo de edición83
Cómo asignar controles de pantalla a accionesAdemás de asignar controles de pantalla a los parámetros de canal y módulo, puedeasignar controles de pantalla a las acciones de <strong>MainStage</strong>. Las acciones le permitenseleccionar patches y sets, silenciar notas MIDI, controlar el afinador y el metrónomo,marcar un nuevo tempo con la función “Tap Tempo”, mostrar información sobre patches,mensajes MIDI y otro tipo de información, así como realizar otras funciones utilizandolos controles de pantalla.Para obtener una tabla completa de acciones con descripciones y notas de uso, consulteCómo utilizar las acciones de <strong>MainStage</strong>.La carpeta Acciones, que aparece en el navegador de asignación de parámetros juntocon los parámetros disponibles, contiene acciones para seleccionar patches y sets, mostrarel Afinador, activar la claqueta, el Silenciador maestro, Panic y otros. La carpeta Accionescontiene también una subcarpeta <strong>Apple</strong>Script con scripts útiles.Puede asignar controles de pantalla de botón a la selección de diversos patches y usarlos botones físicos de su dispositivo MIDI para seleccionar los patches durante lainterpretación. También puede asignar los botones a acciones para seleccionar diversossets o seleccionar el concierto. Para obtener información acerca de la asignación debotones, consulte Asignación de botones.Para asignar un control de pantalla a una acción1 En el área de trabajo, haga clic en el control de pantalla que desea asignar.El Inspector de control de pantalla aparece bajo el área de trabajo, y muestra los ajustes<strong>del</strong> control de pantalla seleccionado. Si el control de pantalla está asignado en estosmomentos, se mostrará una pestaña con el nombre de la asignación además de laspestañas General y Asignación. Si el control no está asignado, la pestaña incluirá la etiqueta“Sin asignar”.2 Haga clic en la pestaña “Sin asignar” (o nombre de la asignación).El navegador de asignación de parámetros aparece debajo <strong>del</strong> área de trabajo. La carpetaAcciones estará disponible en el navegador de asignación de parámetros.3 En la columna de la izquierda <strong>del</strong> navegador de asignación de parámetros, haga clic enla carpeta Acciones.84 Capítulo 5 Cómo trabajar en el modo de edición
Las acciones disponibles aparecerán en la segunda columna <strong>del</strong> navegador.Haga clic en la carpeta Accionespara ver las acciones disponibles.Haga clic sobre la acción quedesea asignar en el submenú.4 Seleccione la acción que desea asignar.Nota: Si asigna un control de pantalla de potenciómetro a una acción de selección deun patch (como la acción “−10 patches”, “Patch anterior”, “Patch siguiente” o“+10 patches”), el control de pantalla saltará al valor <strong>del</strong> control de hardware,independientemente <strong>del</strong> ajuste <strong>del</strong> parámetro “Responder a movimiento de hardware”<strong>del</strong> Inspector de control de pantalla.Cómo asignar un control de pantalla a varios parámetrosPuede asignar un único control de pantalla a varios parámetros y controlar el modo enque el control de pantalla modifica cada parámetro asignado. La asignación de un controlde pantalla a varios parámetros también recibe el nombre de multiasignación. Puedeasignar un control de pantalla hasta a ocho parámetros distintos añadiendo asignacionesen el Inspector de control de pantalla.Para añadir una asignación1 Asigne el control de pantalla a un parámetro o acción, tal y como se describe en Cómoasignar controles de pantalla a parámetros de canal y módulo y en Cómo asignar controlesde pantalla a acciones.2 Con el control de pantalla seleccionado, haga clic en el botón “Añadir asignación” (+) enla esquina superior derecha <strong>del</strong> Inspector de control de pantalla.Aparecerá una nueva pestaña “Sin asignar” en el Inspector, donde se mostrará el navegadorde asignación de parámetros.3 En el navegador de asignación de parámetros, seleccione el parámetro al que deseeasignar el control de pantalla.Capítulo 5Cómo trabajar en el modo de edición85
Si añade una asignación mientras el proceso Aprender está activo (el botón “Asignarparámetro” está en rojo), puede aprender inmediatamente la nueva asignación. El Editorde comandos también incluye comandos de teclado para seleccionar la pestaña anteriory siguiente a fin de facilitar la asignación a varios parámetros. Para obtener informaciónsobre el uso de comandos de teclado, consulte Cómo utilizar el Editor de comandos.Si asigna controles de pantalla a varios parámetros con frecuencia, puede acelerar su flujode trabajo asignando comandos de teclado para seleccionar la pestaña anterior y siguienteo para seleccionar una pestaña específica en el Inspector de control de pantalla. Paraobtener información sobre la asignación de comandos de teclado, consulte Cómo utilizarel Editor de comandos.Para ver todas las asignaciones de un control de pantallaµ En el Inspector de control de pantalla, seleccione la pestaña Asignaciones.Las asignaciones aparecen en una visualización como lista donde se muestran los valoresde intervalo mínimo y máximo y el comportamiento de cambio de patch de cadaasignación y se incluyen botones para abrir los valores <strong>del</strong> gráfico de parámetros y elgráfico de inversión de cada asignación.Si crea varias asignaciones para un control de pantalla, puede definir las relaciones entrela primera asignación y las siguientes. Esto puede resultar especialmente útil, por ejemplo,cuando asigna el mismo control para filtrar la frecuencia de corte y para filtrar la resonancia,y desea asegurarse de que la resonancia no supere un determinado valor máximo amedida que incrementa el valor de frecuencia de corte. La relación por omisión afecta atodas las asignaciones futuras (para el mismo control de pantalla y para otros controlesde pantalla), pero no afecta a las asignaciones existentes. El valor por omisión se ajustaen Escala la primera vez que se abre <strong>MainStage</strong>.Para definir la relación por omisión entre la primera asignación y las siguientesasignaciones1 Seleccione un control de pantalla que desee asignar a varios parámetros.2 Seleccione “Relación por omisión con primera asignación” en el menú Acción, situadoen la esquina superior derecha <strong>del</strong> Inspector de control de pantalla.3 Realice una de las siguientes operaciones:• Para ajustar las siguientes asignaciones con una separación igual a un valor fijo conrespecto a la primera asignación, seleccione Separación.• Para ajustar las siguientes asignaciones de modo que se escalen en una proporciónconstante, comenzando desde el mismo valor mínimo, seleccione Escala.• Para ajustar las siguientes asignaciones de modo que se escalen en una proporciónconstante hasta el punto definido por la asignación, comenzando tanto desde el mismovalor mínimo como desde el mismo valor máximo, seleccione Pivotación.86 Capítulo 5 Cómo trabajar en el modo de edición
Edición <strong>del</strong> valor guardado de un parámetroSi ha ajustado el comportamiento por omisión para guardar valores de parámetro en“Restaurar valor guardado” en el panel de preferencias generales de <strong>MainStage</strong>, o en lapestaña Atributos <strong>del</strong> Inspector <strong>del</strong> control de pantalla, los valores de parámetro de unpatch recuperarán el último valor guardado cuando cambie de patch. El valor guardadose puede ver y editar en la pestaña para la asignación de parámetros <strong>del</strong> Inspector <strong>del</strong>control de pantalla.Para ver y editar el valor guardado para un parámetro1 En el Inspector de control de pantalla, haga clic en la pestaña de la asignación.El valor guardado actualmente para el parámetro se puede ver en el regulador de valor“Valor guardado”.2 Para editar el valor, realice una de las siguientes operaciones:• Cambie el valor en el regulador de valor “Valor guardado”.• Arrastre el regulador disponible a la derecha <strong>del</strong> regulador de valor hacia la izquierdao la derecha.Nota: El valor <strong>del</strong> Inspector <strong>del</strong> control de pantalla se asigna automáticamente al controlde pantalla. Sin embargo, al hacer un cambio en el control de pantalla este no se reflejaen el Inspector <strong>del</strong> control de pantalla hasta que se guarda el concierto con el patchseleccionado en la lista de patches.Cómo utilizar gráficos de asignación de parámetrosCada asignación de parámetro tiene un gráfico de parámetro. Puede editar el gráficopara reasignar valores de entrada a distintos valores de salida para el parámetro.Para abrir el gráfico de parámetro de una asignaciónµ En la pestaña de la asignación o en la pestaña Asignaciones, haga doble clic en el botónGráfico de la asignación que desee editar.Se abrirá la ventana <strong>del</strong> gráfico de parámetro. En el título de la ventana <strong>del</strong> gráfico semuestra el nombre <strong>del</strong> parámetro.Para obtener información sobre la forma de editar los gráficos, consulte Cómo trabajarcon gráficos.Cómo asignar controles de pantalla a todos los canales de un patchCuando se asigna un control de pantalla a un parámetro de canal como el volumen o lapanorámica, se puede asignar a ese mismo parámetro en todos los canales <strong>del</strong> patch.Esto resulta particularmente útil para controlar el volumen general de un sonido en capas,incluso si las distintas capas se tocan con diferentes teclados.Para asignar un control de pantalla a todos los canales de un patch1 Asigne el control de pantalla siguiendo las instrucciones de las secciones anteriores.Capítulo 5Cómo trabajar en el modo de edición87
2 En la columna de la izquierda <strong>del</strong> navegador de asignación de parámetros, seleccione lacarpeta “Enviar a todos”.3 Seleccione el destino en la segunda columna.4 Seleccione el parámetro al que asignar el control de pantalla en la tercera columna.Puede asignar el control de pantalla a acciones para transportar canales de instrumentosde software, parámetros de canal y tipos de mensajes de control MIDI en la carpetaDestinos. Al asignar un control de pantalla a todos los canales de un patch, el parámetroal que está asignado el control de pantalla cambia al mismo valor para todos los canales<strong>del</strong> patch al mover el control de pantalla.Nota: Al asignar un mapa de percusión utilizando la carpeta “Enviar a todos”, la carpeta“Enviar a todos” incluye notas MIDI, no controladores.Cómo deshacer asignaciones de parámetrosPuede deshacer una asignación de parámetro si decide que no desea mantenerla. Aldeshacer una asignación de parámetro, se deshacen todas las asignaciones creadas enla sesión actual <strong>del</strong> modo de memorización (ya sea pulsando Comando + L o haciendoclic en el botón “Asignar parámetro”).Para deshacer asignaciones de parámetrosRealice una de las siguientes operaciones:µ Seleccione Edición > Deshacer (o pulse Comando + Z).µ Pulse la tecla Esc.Cómo eliminar asignaciones de controles de pantallaSi desea que un control de pantalla quede libre de todas sus asignaciones, puedeeliminarlas. Esto puede resultar útil con controles que transfieren mensajes MIDI (porejemplo, ruedas de modulación o de inflexión de tono y pedales de expresión), cuandoya no desee que envíen mensajes MIDI para su tipo de control de transferencia. No esnecesario eliminar la asignación de un controlador para reasignarlo.Para reiniciar la asignación de un control de pantalla1 En el área de trabajo, haga clic en el control de pantalla que desea asignar.2 En la columna de la izquierda <strong>del</strong> navegador de asignación de parámetros, haga clic enNinguno.88 Capítulo 5 Cómo trabajar en el modo de edición
Cómo editar parámetros de control de pantalla en el modo deediciónEn el modo de layout, se editan los parámetros de control de pantalla básicos que sonconstantes a lo largo de todo el concierto. En el modo de edición, puede editar losparámetros de control de pantalla de un patch o set en concreto. También puedesobrescribir asignaciones de ámbito de concierto y set para un patch o set individual.Cómo anular asignaciones <strong>del</strong> ámbito de concierto o setPor omisión, las asignaciones realizadas en el ámbito <strong>del</strong> concierto (a parámetros yacciones) tienen preferencia sobre las asignaciones a patches o sets concretos <strong>del</strong>concierto. Si asigna un control de pantalla a un parámetro en el ámbito de concierto (porejemplo, al volumen maestro), ese control de pantalla no podrá asignarse a un parámetroo acción en un patch o un set a menos que anule la asignación <strong>del</strong> ámbito <strong>del</strong> concierto.Del mismo modo, las asignaciones realizadas en el ámbito <strong>del</strong> set tienen preferenciasobre todos los patches <strong>del</strong> set. Si asigna un control de pantalla a un parámetro en elámbito de set (por ejemplo, a un efecto de un canal en ese nivel), ese control de pantallano podrá asignarse a un parámetro o acción en un patch o un set a menos que anule laasignación <strong>del</strong> ámbito <strong>del</strong> set.Si intenta asignar un control de pantalla que ya está asignado en el ámbito <strong>del</strong> conciertoo <strong>del</strong> set, aparecerá un texto en el Inspector de control de pantalla informándole de queel control de pantalla está asignado en otro nivel, y los parámetros <strong>del</strong> Inspector de controlde pantalla se verán atenuados. Puede anular las asignaciones de los niveles de conciertoy set para un patch independiente, y luego asignar el control de pantalla en el ámbito<strong>del</strong> patch.Capítulo 5Cómo trabajar en el modo de edición89
Para anular asignaciones <strong>del</strong> ámbito de conciertoµ En el Inspector de control de pantalla, seleccione la opción “Anular asignación deconcierto”.Seleccione esta opciónpara anular asignacionesen el ámbito <strong>del</strong> concierto.Los parámetros <strong>del</strong> Inspector de control de pantalla se verán activos.Para anular asignaciones y otros parámetros <strong>del</strong> ámbito de set para un patchµ En el Inspector de control de pantalla, seleccione la opción “Anular asignación de set”.La sección “Asignación de parámetros” se activará para que pueda asignar el parámetro.Solo hay disponibles pestañas de asignación para asignaciones <strong>del</strong> ámbito de conciertoen el ámbito de concierto, y pestañas de asignación para asignaciones <strong>del</strong> ámbito de seten el ámbito de set. Al sobrescribir una asignación <strong>del</strong> ámbito de concierto o de set, laspestañas de asignación pasan a estar disponibles en el ámbito de la acción de sobrescribir.Cómo reemplazar la etiqueta de parámetroPuede reemplazar la etiqueta de parámetro de un control de pantalla (para un patch oset individual) a fin de facilitar la identificación de la etiqueta.Para reemplazar la etiqueta de parámetro de un control de pantalla1 Seleccione el control de pantalla en el área de trabajo.2 En el Inspector de control de pantalla, seleccione la pestaña Atributos.3 Seleccione la opción “Reemplazar etiqueta de parámetro”.4 Introduzca un nuevo texto para la etiqueta en el campo.Cómo seleccionar un color personalizado para un control de pantallaPuede cambiar el color <strong>del</strong> área activa de un control de pantalla (para un patch o setindividual).90 Capítulo 5 Cómo trabajar en el modo de edición
Para seleccionar un color personalizado para un control de pantalla1 Seleccione el control de pantalla en el área de trabajo.2 En el Inspector de control de pantalla, seleccione la pestaña Atributos.3 Seleccione la opción “Color personalizado”.4 Seleccione un nuevo color en el menú local “Color personalizado”.Cambio <strong>del</strong> aspecto de un control de pantalla agrupado o de fondoEl aspecto de un control de pantalla de fondo o de un conjunto agrupado de controlesde pantalla se puede modificar seleccionando un panel diferente o añadiendo una imagenpersonalizada.Para cambiar el panel de un control de pantalla de fondo o agrupado1 En el modo de edición, haga clic con la tecla Opción pulsada en el control de pantalla<strong>del</strong> área de trabajo.Los controles de panel e imagen aparecen en el Inspector <strong>del</strong> control de pantalla.2 En el Inspector <strong>del</strong> control de pantalla, asegúrese de que está seleccionada la opción“Fondo personalizado”.3 Seleccione el botón Panel.4 Haga clic en el contenedor Panel y seleccione un panel nuevo en el menú local.Para añadir una imagen personalizada para un control de pantalla de fondo o agrupado1 En el modo de edición, haga clic con la tecla Opción pulsada en el control de pantalla<strong>del</strong> área de trabajo.Los controles de panel e imagen aparecen en el Inspector <strong>del</strong> control de pantalla.2 En el Inspector <strong>del</strong> control de pantalla, asegúrese de que está seleccionada la opción“Fondo personalizado”.3 Seleccione el botón Imagen y, a continuación, haga clic en Seleccionar.Aparecerá un cuadro de diálogo Abrir.4 Busque la imagen que desea utilizar, selecciónela y haga clic en “Seleccionar imagen”.Cómo seleccionar un color de texto personalizado para un control depantallaPuede cambiar el color <strong>del</strong> texto de un control de pantalla (para un patch o set individual).Para seleccionar un color de texto personalizado para un control de pantalla1 Seleccione el control de pantalla en el área de trabajo.2 En el Inspector de control de pantalla, seleccione la pestaña Atributos.3 Seleccione la opción “Color de etiqueta personalizado”.4 Seleccione un nuevo color en el menú local “Color de etiqueta personalizado”.Capítulo 5Cómo trabajar en el modo de edición91
Cómo ajustar un control de pantalla para que muestre el valor dehardwarePor omisión, los controles de pantalla muestran el valor de parámetro al que está asignadoel control. En algunos casos, por ejemplo, cuando el control de pantalla está asignado aun pedal o cuando el control de pantalla está asignado a varios parámetros, puede resultarmejor mostrar el valor <strong>del</strong> control de hardware asignado al control de pantalla.Para ajustar un control de pantalla de modo que muestre el valor de hardware1 Seleccione el control de pantalla en el área de trabajo.2 En el Inspector de control de pantalla, seleccione la pestaña Atributos.3 Seleccione la opción “Mostrar valor de entrada”.Cómo ajustar el comportamiento de cambio de parámetro para controlesde pantallaPuede ajustar el comportamiento para guardar los valores de los parámetros para loscontroles de pantalla en patches individuales. Esto resulta de gran utilidad, por ejemplo,cuando el valor por omisión para guardar valores de parámetros está ajustado en Restaurar,pero desea que determinados controles de pantalla (por ejemplo, los controles <strong>del</strong> ámbitode concierto y set) mantengan su valor actual al cambiar de patch.Para ajustar el comportamiento para guardar los valores de los parámetros en un patch1 Seleccione el patch.2 Seleccione el control de pantalla para el que desee ajustar el comportamiento de cambiode parámetro.3 En la pestaña Atributos <strong>del</strong> Inspector de control de pantalla, seleccione el comportamientode cambio de parámetro <strong>del</strong> control de pantalla en el menú local “Cuando cambia unpatch y el valor de pantalla difiere <strong>del</strong> patch guardado”:• Para que el control de pantalla utilice el comportamiento por omisión ajustado en laspreferencias de <strong>MainStage</strong>, seleccione Preferencia.• Para conservar los cambios en los valores de los parámetros al cambiar de patch,seleccione Conservar.• Para devolver los valores al último estado guardado, seleccione Restaurar. Cuando seseleccione este valor, deberá guardar el concierto después de realizar cualquier cambioque desee mantener en el patch, antes de seleccionar otro patch.• Para que el control de pantalla utilice el último valor recibido <strong>del</strong> control físico asignadoal mismo, seleccione Correspondencia.Al seleccionar un ítem en el menú local, se muestra una breve descripción de su funciónbajo el menú.92 Capítulo 5 Cómo trabajar en el modo de edición
Importante: Si ajusta el comportamiento para guardar los valores de parámetros de unpatch en Restaurar, los valores de parámetros también se restaurarán cuando cambie almodo de layout.Cómo ajustar el comportamiento de correspondencia de hardware paracontroles de pantallaAlgunos sintetizadores de hardware y algunas estaciones de trabajo musicales permitena los <strong>usuario</strong>s controlar lo que ocurre al mover un control físico ajustado en un valordistinto al <strong>del</strong> parámetro al que modifica. El valor <strong>del</strong> parámetro puede cambiarinstantáneamente a la posición <strong>del</strong> control físico (lo que a veces se denomina salto),puede cambiar en la misma cantidad (lo que se denomina relativo) o puede no cambiarhasta que el control físico coincida con su valor actual (lo que recibe el nombre de ajuste).Puede ajustar el comportamiento de los controles de pantalla de <strong>MainStage</strong> en cualquierade estos comportamientos al mover el control físico asignado al control de pantalla.Para ajustar el comportamiento de los controles de pantalla al mover un control dehardware1 Seleccione el patch.2 Seleccione el control de pantalla para el que desee ajustar el comportamiento decorrespondencia de hardware.3 En la pestaña Atributos <strong>del</strong> Inspector de control de pantalla, seleccione el comportamientode cambio de parámetro <strong>del</strong> control de pantalla en el menú local “Cuando el valor dehardware difiere <strong>del</strong> valor de pantalla”:• Para que el control de pantalla utilice el comportamiento por omisión ajustado en laspreferencias de <strong>MainStage</strong>, seleccione Preferencia.• Para que el control de pantalla cambie instantáneamente a fin de ajustarse al valor dehardware, seleccione Salto.• Para que el control de pantalla cambie cuando el control de hardware coincida con suvalor actual, seleccione Captura.• Para que el control de pantalla se mueva con relación al control de hardware, seleccioneRelativo.Nota: Al seleccionar un ítem en el menú, se muestra una breve descripción de su funciónbajo el menú.Capítulo 5Cómo trabajar en el modo de edición93
Cómo restaurar y comparar los cambios de un patchPuede restaurar los cambios realizados en todos los parámetros de un patch que esténasignados a controles de pantalla a su último valor guardado, lo que le permite escucharel patch en su último estado guardado (original), y alternar entre los estados original ymodificado <strong>del</strong> patch. Existen dos formas de restaurar y comparar los cambios de unpatch: utilizando el botón “Restaurar/Comparar patch” de la barra de herramientas outilizando la acción “Restaurar/Comparar patch” asignada a un control de pantalla en elámbito de concierto.Para restaurar los cambios realizados en los parámetros de patch asignados utilizandoel botón “Restaurar/Comparar patch”1 Con el patch seleccionado, haga clic en el botón “Restaurar/Comparar patch”.El patch se restaurará a su estado previamente guardado.2 Para escuchar el patch en su estado modificado, haga clic en el botón “Restaurar/Compararpatch”.Para restaurar y comparar los cambios utilizando la acción “Restaurar/Comparar patch”1 En el modo de layout, añada un control de pantalla de botón a su layout.2 Asigne un botón de su controlador de hardware al nuevo control de pantalla de botón.3 En el modo de edición, haga clic en el icono de concierto en la lista de patches.4 Seleccione el nuevo control de pantalla de botón en el área de trabajo.5 En el navegador de asignación de parámetros, seleccione la carpeta Acciones y, acontinuación, seleccione la acción “Restaurar/Comparar patch” en la segunda columna.Para obtener más información acerca de la asignación de un control de pantalla en elámbito de concierto, consulte Cómo controlar el volumen global de un concierto.94 Capítulo 5 Cómo trabajar en el modo de edición
Cómo trabajar en la pestaña AsignacionesPuede visualizar y editar las asignaciones <strong>del</strong> patch, set o concierto seleccionado en latabla Asignaciones. En la columna izquierda de la tabla Asignaciones se listan lasasignaciones <strong>del</strong> patch por dispositivo y canal MIDI. En la columna <strong>del</strong> medio se muestrael control de pantalla al que está asignado el control de hardware (si existe uno). En lacolumna derecha se muestra la asignación de cada control, en el mismo orden en queaparece en el Inspector <strong>del</strong> control de pantalla. La tabla Asignaciones le permite crear yeditar asignaciones sin salir <strong>del</strong> modo de edición.Es posible ver rápidamente si un control de hardware está asignado, así como el parámetroo acción al que está asignado. Cuando se manipula un control de hardware, la fila quemuestra su asignación y asignación se resalta. Si no está asignado, se crea una fila nueva.La pestaña Asignaciones también incluye un menú Acción, con ítems para crearasignaciones y seleccionar una fila de asignaciones cuando reciba una entrada MIDI.Para ver la tabla Asignacionesµ Haga clic en la pestaña Asignaciones disponible en la parte superior <strong>del</strong> área de trabajo(o pulse Comando + Mayúsculas + M).Para volver al área de trabajoµ Haga clic en la pestaña “Área de trabajo” disponible en la parte superior de la ventana (opulse Comando + Mayúsculas + W).Capítulo 5Cómo trabajar en el modo de edición95
Creación y eliminación de asignacionesLa pestaña Asignaciones incluye un botón Asignar que le permite crear rápidamentenuevas asignaciones. También puede crear asignaciones independientes de cualquiercontrol de pantalla, lo cual le permite utilizar un control de hardware para ajustar el valorde un parámetro o acción para el que no hay ningún control de pantalla en el área detrabajo.Para crear una nueva asignación y asignación1 En el menú Acción, seleccione “Nueva asignación”.Aparecerá una nueva fila vacía en la tabla.2 Haga clic en el botón Asignar.3 Manipule el control de hardware que desea asignar.La fila se actualiza para mostrar la nueva asignación.4 Para crear una asignación, realice una de las operaciones siguientes:• Seleccione un parámetro o acción de asignación en el Inspector <strong>del</strong> control de pantalla.• Haga clic en un parámetro en una ventana de módulo o un canal.La tabla se actualiza para mostrar la nueva asignación.Las asignaciones se pueden eliminar en la tabla Asignaciones. Si se selecciona una fila <strong>del</strong>a tabla con una asignación de control hardware y otra de control de pantalla, solo seelimina la segunda. Si se selecciona una fila que solo contiene una asignación, se muestrauna alerta. Si la asignación tiene un control de pantalla, la asignación se elimina y elcontrol se conserva en la tabla. Si la asignación no tiene ningún control de pantalla, seelimina toda la fila.Para eliminar una asignación1 En la tabla, seleccione la fila que tiene la asignación y pulse la tecla Eliminar.2 En la alerta que aparezca, haga clic en Eliminar.Para eliminar una asignaciónµ En la tabla, seleccione la fila que tiene la asignación y pulse la tecla Eliminar.Edición de asignacionesEl botón Asignar le permite editar asignaciones existentes en la tabla Asignaciones.Para editar una asignación existente1 En la tabla Asignaciones, seleccione la asignación que desea editar.2 Haga clic en el botón Asignar.3 Para cambiar la asignación, manipule el control de hardware que desea asignar.La tabla se actualiza para mostrar la nueva asignación.96 Capítulo 5 Cómo trabajar en el modo de edición
4 Para cambiar la asignación, realice una de las siguientes operaciones:• Seleccione un nuevo parámetro o acción de asignación en el Inspector <strong>del</strong> control depantalla.• Haga clic en un parámetro en una ventana de módulo o un canal.La tabla se actualiza para mostrar la nueva asignación.Edición de parámetros de entrada de hardwareLos parámetros de entrada de hardware de una asignación se pueden visualizar y editaren la tabla Asignaciones, lo cual le permite modificar rápidamente las asignación sin salir<strong>del</strong> modo de edición. Para obtener información detallada sobre determinados parámetrosde entrada de hardware, consulte Cómo trabajar con controles de pantalla.Para editar los parámetros de entrada de hardware de una asignación1 Haga clic en la asignación que desea editar.Aparecerá un cuadro de diálogo con los ajustes actuales de entrada de hardware para laasignación.2 Utilice los menús locales <strong>del</strong> cuadro de diálogo para seleccionar los nuevos parámetrosde entrada de hardware para la asignación.3 Cuando haya terminado, haga clic en Aceptar o en cualquier punto fuera <strong>del</strong> cuadro dediálogo.Cómo trabajar con sets en el modo de ediciónLos sets son como carpetas que le permiten organizar los patches que desea mantenerjuntos. Por medio de los sets, puede organizar los patches de cualquier manera. Porejemplo, puede colocar juntos todos los patches que desea utilizar en la primera partede una interpretación, o mantener juntos todos los patches de sintetizador solista. Lossets son flexibles, por lo que puede utilizarlos de la forma que mejor se adapte a susmétodos de trabajo.Esta son algunas de las formas en que puede usar los sets:• para agrupar sonidos similares o relacionados en “bancos”;• para mantener juntos varios patches que se usarán en una canción;• para compartir un instrumento o canal <strong>del</strong> ámbito de set entre un grupo de canciones.Cómo crear setsPuede crear un set vacío o crearlo a partir de un grupo de patches seleccionados.Para crear un set vacíoµ Seleccione “Nuevo set” en el menú Acción de la esquina superior derecha de la lista depatches.Capítulo 5Cómo trabajar en el modo de edición97
Aparecerá un set nuevo en la lista de pistas.Para crear un set a partir de un grupo de patches1 En la lista de patches, seleccione los patches que quiere incluir en el nuevo set.2 Seleccione “Nuevo set a partir de la selección” en el menú Acción de la esquina superiorderecha de la lista de patches.En la lista de patches aparecerá un set nuevo que contiene los patches seleccionados.Puede añadir patches nuevos al set o arrastrar al mismo patches ya existentes.Cómo cambiar el nombre de un setCuando cree un set, este recibirá un nombre por omisión. Puede cambiar el nombre alset <strong>del</strong> mismo modo que cambia el nombre de un patch en la lista de patches.Para cambiar el nombre de un set1 Haga doble clic en el set en la lista de patches.Aparecerá un campo de texto en torno al nombre <strong>del</strong> set, que estará seleccionado.2 Escriba un nuevo nombre en el campo de nombre <strong>del</strong> set.Cómo ajustar el compás de un setPuede ajustar el compás de un set. Es posible utilizar compases con el móduloReproducción y también influir en los tiempos <strong>del</strong> metrónomo. Al ajustar el compás deun set, este sobrescribe el compás de ámbito de concierto (si se ha ajustado alguno).Para ajustar el compás de un set1 En el Inspector de sets, seleccione la opción “Tiene compás”.2 Haga doble clic en el número <strong>del</strong> campo de la derecha e introduzca el número de tiempos<strong>del</strong> compás .3 Seleccione el valor de tiempo en el menú local de la derecha.Cómo cambiar el tempo al seleccionar un setPuede ajustar un set con su propio tempo, de forma que, al seleccionarlo, el tempo cambieal ajuste de tempo <strong>del</strong> set. <strong>MainStage</strong> utiliza el nuevo tempo hasta que se selecciona otropatch o set con su propio ajuste de tempo, se elige un nuevo tempo o <strong>MainStage</strong> recibeinformación de tempo de los mensajes MIDI entrantes. Para obtener más informaciónacerca <strong>del</strong> uso y el cambio de tempo en <strong>MainStage</strong>, consulte Cómo utilizar el tempo enun concierto de <strong>MainStage</strong>.Para cambiar el tempo usando un set1 Seleccione el set en la lista de patches.2 En el Inspector de sets, ajuste el tempo <strong>del</strong> set por medio <strong>del</strong> regulador de valor “Cambiartempo a”.98 Capítulo 5 Cómo trabajar en el modo de edición
3 Seleccione la opción “Cambiar tempo a” para activar el tempo <strong>del</strong> set cuando este seseleccione.Cómo cambiar la afinación de un setPor omisión, los nuevos sets (y la mayoría de los sets existentes) utilizan el mismo métodode afinación que el concierto. Puede cambiar la afinación de un set para que utilice unaafinación distinta. Al cambiar el método de afinación de un set, los patches <strong>del</strong> set utilizaránla afinación <strong>del</strong> ámbito de set, a menos que modifique la afinación <strong>del</strong> ámbito de patch.Para cambiar la afinación de un set1 En el Inspector de sets, seleccione la pestaña Afinación.2 En el menú local Método, seleccione la afinación que desee que utilice el set.Cómo anular intervalos de teclas <strong>del</strong> ámbito de concierto para un setSi existe un canal de instrumento de software en el ámbito de concierto, el intervalo deteclas de este canal tiene preferencia sobre el de cualquier canal de instrumento desoftware <strong>del</strong> ámbito de set. Esto significa que, al tocar en un controlador de tecladocualquier nota comprendida en el intervalo de teclas <strong>del</strong> canal <strong>del</strong> ámbito de concierto,solo será audible el canal <strong>del</strong> ámbito de concierto, aunque haya un patch seleccionadoen un set con un canal <strong>del</strong> ámbito de set.Es posible anular los canales <strong>del</strong> ámbito de concierto para un canal <strong>del</strong> ámbito de set, deforma que el canal <strong>del</strong> ámbito <strong>del</strong> set tenga preferencia sobre el <strong>del</strong> ámbito de concierto.Para anular intervalos de teclas <strong>del</strong> ámbito de concierto o de set1 En la lista de patches, seleccione el set con el canal para el que desea anular el canal <strong>del</strong>ámbito de concierto.2 En el área Canales, seleccione el canal con el intervalo de teclas para el que desea anularel intervalo de teclas <strong>del</strong> ámbito de concierto.3 Seleccione la opción “Anular los intervalos principales”.Cómo eliminar setsCuando ya no desee tener un set en el concierto, puede eliminarlo.Para eliminar un set1 Seleccione el set en la lista de patches.2 Seleccione Edición > Eliminar (o pulse la tecla Suprimir).Cuando elimine un set, los patches <strong>del</strong> set se eliminarán también. Para eliminar el set sineliminar los patches, mueva los patches fuera <strong>del</strong> set antes de eliminarlo.Capítulo 5Cómo trabajar en el modo de edición99
Cómo trabajar en el ámbito de setPuede añadir canales en el ámbito <strong>del</strong> set y reproducir los canales <strong>del</strong> ámbito <strong>del</strong> setjunto con todos los patches <strong>del</strong> set. Esto puede resultar útil, por ejemplo, si desea utilizarel mismo instrumento de bajo en una sola canción o un grupo de canciones. Puedecolocar los patches de todas las canciones de un set, añadir un canal en el ámbito <strong>del</strong> sety a continuación añadir un instrumento de bajo al canal <strong>del</strong> ámbito <strong>del</strong> set. Puede ajustarel intervalo de teclas <strong>del</strong> instrumento de bajo para que reproduzca solo las notas de lasoctavas más graves, de forma que pueda tocarlo junto con sus patches.Importante: Si añade un canal en el ámbito <strong>del</strong> set, tendrá preferencia sobre todos loscanales de todos los patches <strong>del</strong> set. Por ejemplo, si añade un canal de instrumento desoftware en el ámbito <strong>del</strong> set, el instrumento de software <strong>del</strong> set tendrá preferencia sobretodos los instrumentos de software de todos los canales <strong>del</strong> set que estén comprendidosen el mismo intervalo de teclado que el instrumento de software en el ámbito <strong>del</strong> set.Para añadir un canal en el ámbito <strong>del</strong> set1 Seleccione el set en la lista de patches.2 Haga clic en el botón “Añadir canal” (+) de la parte superior <strong>del</strong> área Canales.3 En el cuadro de diálogo “Nuevo canal”, seleccione el tipo de canal que desea crear.4 Seleccione la salida de audio en el menú desplegable Salida.5 Para los canales de audio, seleccione el formato mono o estéreo en el menú desplegableFormato y seleccione la entrada de audio en el menú desplegable Entrada.6 Haga clic en Crear.Cómo compartir patches y sets entre conciertosPuede exportar los patches y sets de un concierto e importarlos a otro concierto. Cuandoimporte un set, sus patches se importarán también.Para exportar un patchRealice una de las siguientes operaciones:µ Arrastre el patch desde la lista de patches hasta el Finder.El patch aparecerá en el Finder como un archivo .patch.µ Seleccione el patch y, en el menú acción de la lista de patches, seleccione “Guardar comopatch”; a continuación, haga clic en Guardar.El patch se exportará en la carpeta ~/Librería/Application <strong>Support</strong>/Logic/<strong>MainStage</strong>Patches.Para exportar un setRealice una de las siguientes operaciones:µ Arrastre el set desde la lista de patches hasta el Finder.100 Capítulo 5 Cómo trabajar en el modo de edición
El set aparecerá en el Finder como un archivo .patch.µ Seleccione el set y, en el menú acción de la lista de patches, seleccione “Guardar comoset”; a continuación, haga clic en Guardar.El set se exportará en la carpeta <strong>MainStage</strong> Patches.Nota: También puede importar un concierto completo como un set si lo selecciona y acontinuación selecciona “Exportar set” en el menú Acción.Puede exportar varios patches o sets. Al exportar varios patches arrastrándolos al Finder,cada patch se exporta como un archivo .patch. Al seleccionar varios patches y exportarlospor medio <strong>del</strong> comando “Exportar patch”, los patches se agrupan en un solo set exportado.Puede importar patches o sets desde el Finder a otro concierto que esté abierto.Para importar un patch o un setRealice una de las siguientes operaciones:µ En el modo de edición, arrastre el patch o set desde el Finder hasta la lista de patches.µ En el menú Acción de la lista de patches, seleccione “Cargar patch/set”, seleccione elpatch o set que desee importar y haga clic en Importar.Cómo grabar la salida de audio de un conciertoPuede grabar la salida de audio de un concierto de <strong>MainStage</strong>. Al grabar la salida deaudio, se grabará todo el audio de la salida que seleccione (incluido el metrónomo, etc.).Antes de grabar la salida de audio, asegúrese de haber ajustado la salida, ubicación degrabación y formato de archivo correctos en la pestaña Audio <strong>del</strong> panel de preferenciasde <strong>MainStage</strong>. Para obtener información sobre la forma de ajustar las preferencias degrabación, consulte Configuración de las preferencias de <strong>MainStage</strong>.Para grabar audio en el modo de ediciónµ Haga clic en el botón Grabar en la barra de herramientas.Para desactivar la grabaciónµ Vuelva a hacer clic en el botón Grabar.También puede asignar un control de pantalla a la acción Grabar para grabar audio enel modo de interpretación, y asignar un comando de teclado a la acción para activar ydesactivar la grabación utilizando un control de hardware.Capítulo 5Cómo trabajar en el modo de edición101
Cómo trabajar con conciertos6Los conciertos son los documentos en los que se crean y organizan los sonidos que seutilizan en las interpretaciones, donde se personaliza el layout de la pantalla, y donde serealizan conexiones entre el hardware MIDI y <strong>MainStage</strong>.Un concierto contiene todos los sonidos que va a utilizar en una interpretación completao una serie de interpretaciones. En un concierto se añaden, editan y organizan patches,y se seleccionan patches mientras se interpreta. Estos patches se pueden reordenar enla lista de patches, y también se pueden organizar en sets.Los conciertos también contienen layouts, en los que se ordenan visualmente los controlesde pantalla en el área de trabajo y se realizan conexiones entre sus dispositivos dehardware y <strong>MainStage</strong>. Si lo desea, puede añadir y ordenar controles de pantalla y asignarcontroles físicos de sus dispositivos MIDI de hardware a controles de pantalla en el modode layout. Para obtener información sobre la personalización de su layout, consulte Cómotrabajar en el modo de layout.También puede controlar el volumen de todo el concierto, añadir efectos en todo elconcierto y realizar otros cambios generales en el mismo.Este capítulo trata de los temas siguientes:• Cómo abrir y cerrar conciertos (p. 104)• Cómo guardar conciertos (p. 105)• Cómo afecta el guardado a los valores de los parámetros (p. 106)• Cómo ajustar el compás de un concierto (p. 107)• Cómo utilizar el tempo en un concierto de <strong>MainStage</strong> (p. 107)• Cómo definir la fuente de mensajes de cambio de programa de un concierto (p. 109)• Cómo ajustar la ley de panoramización (el valor “Pan Law”) de un concierto (p. 110)• Cómo cambiar la afinación de un concierto (p. 110)• Cómo silenciar notas MIDI (p. 110)• Cómo silenciar la salida de audio (p. 111)• Cómo trabajar en el ámbito <strong>del</strong> concierto (p. 112)103
• Control <strong>del</strong> metrónomo (p. 119)Cómo abrir y cerrar conciertosSe puede crear un concierto a partir de una plantilla, abrir un concierto ya existente paracontinuar trabajando, o cerrar y guardar conciertos. Puede añadir patches a un conciertoy organizarlos en la lista de patches. El número de patches solo está limitado por lacantidad de memoria disponible. Si lo desea, puede añadir canales a un patch existenteo a patches nuevos, y organizar dichos patches en sets. Para obtener información sobrelos patches y sets, consulte Cómo trabajar en el modo de edición.El proceso de creación de un concierto nuevo a partir de una plantilla de concierto sedescribe en Cómo seleccionar una plantilla de concierto. Si lo desea, puede abrir unconcierto existente para reproducir sus patches, o bien continuar editándolos.Para abrir un concierto existenteRealice una de las siguientes operaciones:µ Seleccione Archivo > “Abrir concierto”, seleccione el que desea abrir y, a continuación,haga clic en Abrir.µ Seleccione Archivo > Nuevo para abrir el cuadro de diálogo “Seleccionar plantilla”, hagaclic en “Abrir un concierto existente” y, a continuación, seleccione el concierto en el cuadrode diálogo Abrir.µ En el Finder, haga doble clic en el concierto.µ En el Finder, arrastre el concierto sobre el icono de <strong>MainStage</strong> <strong>del</strong> Dock.También puede volver a abrir un concierto abierto recientemente; para ello, seleccioneArchivo > “Abrir concierto reciente” y, a continuación, seleccione un concierto en elsubmenú, o abra el cuadro de diálogo “Seleccionar plantilla”, haga clic en “Conciertoreciente” y, a continuación, seleccione el concierto que desee abrir.Por omisión, cuando abre un concierto lo hace en el modo de edición. En Preferenciasde <strong>MainStage</strong> puede modificar el comportamiento por omisión. Para obtener másinformación, consulte Configuración de las preferencias de <strong>MainStage</strong>.La primera vez que abre un concierto se selecciona el primer patch y se abre la bibliotecade patches, de modo que puede seleccionar con facilidad un ajuste de patch. Cuandovuelve a abrirlo, se selecciona el patch que estaba seleccionado la última vez que guardóel concierto.Si al abrir un concierto no se encuentra algún archivo de audio o algún otro componente,se muestra un cuadro de diálogo donde se indican los componentes que faltan y sepregunta al <strong>usuario</strong> si desea buscarlos, si desea localizarlos manualmente o si deseaomitirlos.104 Capítulo 6 Cómo trabajar con conciertos
Nota: Al abrir un concierto creado con una versión anterior de <strong>MainStage</strong>, se abre comoconcierto sin título, y <strong>MainStage</strong> pregunta al <strong>usuario</strong> si desea guardar el concierto comoun concierto de <strong>MainStage</strong> 2.Para cerrar un conciertoµ Seleccione Archivo > Cerrar.Si ha editado el concierto desde la última vez que lo guardó, se le preguntará si deseaguardar los cambios.Cómo guardar conciertosAl guardar un concierto, solo se guardarán los cambios realizados en los valores deparámetro <strong>del</strong> patch o set seleccionado, pero no de los demás patches y sets.Para guardar un concierto1 Seleccione Archivo > Guardar.2 La primera vez que guarda un concierto aparece el cuadro de diálogo Guardar. Introduzcael nombre <strong>del</strong> concierto, vaya hasta la ubicación donde desea guardarlo y, a continuación,haga clic en Guardar.Puede guardar una copia de un concierto con un nombre nuevo seleccionando Archivo> Guardar concierto como.Puede guardar un concierto junto con los componentes utilizados por dicho concierto(archivos de audio, instrumentos, muestras de Ultrabeat y archivos de respuestas aimpulsos de Space Designer), de forma similar a cuando se guarda una canción de Logiccomo un proyecto.Para guardar un concierto incluidos sus componentes1 Seleccione Archivo > Guardar como.2 En el cuadro de diálogo “Guardar como”, seleccione la opción “Incluir componentes”.3 Si lo desea, con la opción “Incluir componentes” seleccionada, haga clic en el triángulode opciones avanzadas y seleccione los tipos de componentes que desee incluir con elconcierto.4 Haga clic en Guardar.Para obtener información sobre cómo ajustar el comportamiento de modo que los valoresde parámetro para los controles de pantalla se guarden en patches individuales, consulteCómo afecta el guardado a los valores de los parámetros y Edición <strong>del</strong> valor guardadode un parámetro.Capítulo 6Cómo trabajar con conciertos105
Cómo afecta el guardado a los valores de los parámetrosMientras un concierto esté abierto, los cambios realizados en los parámetros asociados(canal o módulo) se conservan hasta que se cierre. Si cierra el concierto sin guardar, losvalores de los parámetros asociados volverán al estado previamente guardado la próximavez que lo abra. Si guarda el concierto antes de cerrarlo, solo se guardarán los cambiosrealizados en los valores de los parámetros asociados <strong>del</strong> patch que esté seleccionadoen ese momento.Si decide no conservar los últimos cambios, podrá restaurar un concierto a su estadopreviamente guardado.Para restaurar un concierto a su último estado guardadoµ Seleccione Archivo > Volver a la versión guardada.Todos los cambios realizados desde la última vez que guardó el concierto se perderán alrestaurar el concierto a su último estado guardado.Si cambia los valores de los parámetros de un patch, selecciona otro patch yposteriormente selecciona el primer patch, los valores de los parámetros serán losconfigurados cuando seleccionó el otro patch. También puede seleccionar elcomportamiento por omisión al guardar cambios en los valores de los parámetros quetienen controles de pantalla asignados. Puede ajustar el comportamiento por omisiónde modo que los parámetros conserven su valor actual al cambiar de patch (elcomportamiento por omisión de la versión 1.0 de <strong>MainStage</strong>), o que restablezcan susvalores al último valor guardado (comportamiento similar al de muchos sintetizadoresde hardware).Para establecer el comportamiento por omisión al guardar los valores de los parámetros1 Seleccione <strong>MainStage</strong> > Preferencias.2 En la sección “Valores de parámetro” <strong>del</strong> panel General de las preferencias, seleccione elcomportamiento por omisión en el menú local “En los cambios de patch”.a Para conservar los cambios en los valores de los parámetros al cambiar de patch,seleccione “Conservar el valor actual”.b Para restaurar los parámetros al último valor guardado al cambiar de patch, seleccione“Volver al valor guardado”.También puede ajustar el comportamiento para guardar los valores de los parámetrospara los controles de pantalla en patches individuales. Para obtener más información,consulte Cómo ajustar el comportamiento de cambio de parámetro para controles depantalla.106 Capítulo 6 Cómo trabajar con conciertos
Cómo ajustar el compás de un conciertoPuede ajustar el compás de un concierto. Es posible utilizar compases con el móduloReproducción y también influir en el funcionamiento <strong>del</strong> metrónomo. Al ajustar el compásde un patch o set, se reemplaza el compás de todo el concierto mientras el patch o elset está seleccionado. Al seleccionar un patch o set sin un compás, se utiliza el compás<strong>del</strong> concierto.Para ajustar el compás de un concierto1 En el Inspector de conciertos, seleccione la opción “Tiene compás”.2 Haga doble clic en el número <strong>del</strong> campo de la derecha e introduzca el número de tiempos<strong>del</strong> compás .3 Seleccione el valor de tiempo en el menú local de la derecha.Cómo utilizar el tempo en un concierto de <strong>MainStage</strong>Cada concierto tiene un tempo, que puede cambiar de distintas formas durante unainterpretación. Es posible que algunos módulos disponibles en <strong>MainStage</strong>, como losefectos de retardo y trémolo, los LFO de sintetizadores y el metrónomo, requieran untempo específico. Si lo desea, puede ajustar el tempo inicial de un concierto y modificarloseleccionando un patch o un set con su propio ajuste de tempo. También puede modificarel tempo en tiempo real marcando un nuevo tempo, o permitiendo que <strong>MainStage</strong> recibalos cambios de tempo de los mensajes MIDI entrantes.Cuando abre un concierto de <strong>MainStage</strong>, se utiliza el ajuste de tempo en el Inspector deconciertos hasta que modifica el tempo seleccionando un patch o un set con su propioajuste de tempo, o marcando un tempo. Cuando cambia el tempo, <strong>MainStage</strong> utiliza elnuevo valor hasta que se cambia de nuevo o hasta que se cierra el concierto.Si lo desea, puede ajustar el tempo de un concierto en el Inspector de conciertos, queaparece en la esquina inferior izquierda de la ventana de <strong>MainStage</strong> cuando se seleccionael icono de concierto en la lista de patches. Por omisión, el tempo de los nuevos conciertosse ajusta en 120 tiempos por minuto (bpm).Para ajustar el tempo de un concierto1 En la lista de patches, seleccione el icono de concierto.Capítulo 6Cómo trabajar con conciertos107
2 En el Inspector de conciertos, ajuste el tempo utilizando el regulador de tempo o de valor.Ajuste el tempoarrastrando el reguladorde tempo o utilizando elregulador de valor.Puede utilizar patches y sets para modificar el tempo cuando seleccione el patch o el setmientras interpreta. Para obtener información sobre los ajustes de tempo de patches,consulte Cómo cambiar el tempo al seleccionar un patch. Para obtener información sobrelos ajustes de tempo en el ámbito de un set, consulte Cómo cambiar el tempo alseleccionar un set.Cómo marcar el tempo<strong>MainStage</strong> incluye una función “Tap Tempo” (marcar tempo) que le permite ajustar eltempo en tiempo real mientras interpreta. Esta función se puede activar pulsando elbotón “Tap Tempo” de la barra de herramientas (si está visible) o utilizando un comandode teclado.Para utilizar la función “Tap Tempo” pulsando el botón <strong>del</strong> mismo nombreµ Haga clic en el botón “Tap Tempo” de la barra de herramientas varias veces con el tempodeseado.Para obtener información sobre cómo añadir botones a la barra de herramientas, consultePersonalización de la barra de herramientas.También se puede activar la función “Tap Tempo” a través <strong>del</strong> teclado <strong>del</strong> ordenador.Para utilizar la función “Tap Tempo” a través <strong>del</strong> teclado <strong>del</strong> ordenadorµ Pulse Control+T varias veces con el tempo deseado.También puede activar la función “Tap Tempo” utilizando un control de pantalla asignadoa la acción “Tap Tempo”. Para obtener información sobre cómo asignar controles depantalla a acciones, consulte Cómo asignar controles de pantalla a acciones.108 Capítulo 6 Cómo trabajar con conciertos
Cómo obtener el tempo desde una entrada MIDITambién puede hacer que <strong>MainStage</strong> reciba cambios de tempo de mensajes MIDIentrantes. Cuando se selecciona la opción “Obtener el tempo de la entrada MIDI”,<strong>MainStage</strong> está alerta cuando recibe mensajes de reloj MIDI para obtener la informaciónsobre el tempo. Si recibe información <strong>del</strong> tempo, el tempo <strong>del</strong> concierto cambia al nuevovalor de tempo.Para obtener el tempo de mensajes de reloj MIDI entrantes1 En el Inspector de conciertos, seleccione la opción “Obtener el tempo de la entrada MIDI”.2 Seleccione la fuente <strong>del</strong> reloj MIDI en el menú local Dispositivo.Cuando está seleccionada la opción “Obtener el tempo de la entrada MIDI”, el reguladorde tempo se atenúa y no puede editarse. Si los mensajes MIDI que recibe <strong>MainStage</strong> noincluyen información de reloj MIDI, <strong>MainStage</strong> utiliza el ajuste de tempo <strong>del</strong> concierto ymodifica el tempo cuando se selecciona un patch o un set con su propio ajuste de tempo,o cuando ajusta un nuevo tempo con la función “Tap Tempo”. Si <strong>MainStage</strong> deja de recibirmensajes de reloj MIDI, pasa a utilizar el último valor recibido para el tempo hasta quese selecciona un patch o set con su propio ajuste de tempo, o hasta que marque unnuevo tempo.Cómo definir la fuente de mensajes de cambio de programade un conciertoPor omisión, <strong>MainStage</strong> recibe y responde a los mensajes de cambio de programa desdetodos los controladores MIDI conectados. No obstante, algunos controladores MIDI envíanmensajes de cambio de programa mientras realizan otras operaciones. Puede definir lafuente de los mensajes de cambio de programa de un concierto, para que el conciertoresponda a los mensajes de un solo dispositivo, puerto o canal MIDI.Para definir la fuente de los mensajes de cambio de programa1 En la pestaña Atributos <strong>del</strong> Inspector de conciertos, seleccione el dispositivo o el puertodesde el que el concierto recibirá los mensajes de cambio de programa en el menú localDispositivo.2 Si desea limitar los mensajes a un solo canal MIDI <strong>del</strong> dispositivo, seleccione dicho canalen el menú local Canal.Capítulo 6Cómo trabajar con conciertos109
Cómo ajustar la ley de panoramización (el valor “Pan Law”) deun conciertoLas señales de audio que se colocan en el centro en el modo panorámico pueden sonarcon mayor volumen que las señales que se colocan completamente a la izquierda o a laderecha. El valor “Pan Law” determina la reducción de volumen que se aplica al audiocolocado en el centro en el modo panorámico. Puede seleccionar los ajustes siguientes:• 0 dB: sin que se produzca ningún cambio en el nivel de volumen, las señales monoparecerán más altas cuando se coloquen en la posición central, en comparación conlas posiciones panorámicas extremas a la izquierda o a la derecha.• −3 dB: una señal mono con el valor máximo de la escala (0 dBfs) tendrá un nivel de–3 dB al desplazarse <strong>del</strong> modo panorámico a la posición central.• −3 dB compensado: una señal mono con el valor máximo de la escala (0 dBfs) tendráun nivel de 0 dB cuando se desplace <strong>del</strong> modo panorámico a la posición central (o+3 dB cuando se desplace <strong>del</strong> modo panorámico a las posiciones de los extremosizquierdo o derecho).Para ajustar la ley de panoramización (el valor “Pan Law”) de un conciertoµ En la pestaña Atributos <strong>del</strong> Inspector de conciertos, seleccione el valor “Pan Law” <strong>del</strong>concierto.Cómo cambiar la afinación de un conciertoPor omisión, los conciertos utilizan una afinación de temperamento igual. Puede cambiarla afinación de un concierto para que utilice una afinación distinta.Para cambiar la afinación de un concierto1 En el Inspector de conciertos, seleccione la pestaña Afinación.2 En el menú local Método, seleccione la afinación que desee que utilice el concierto.Al cambiar la afinación de un concierto, la afinación de los patches y sets <strong>del</strong> conciertocambiará si su método de afinación está ajustado en “Usar afinación principal”. No severán afectados los patches y sets con un método de afinación distinto.Cómo silenciar notas MIDI<strong>MainStage</strong> también incluye una función Panic que actúa como la función Panic deLogic Pro. Silencia inmediatamente cualquier nota MIDI pendiente.Para silenciar todas las notas MIDIRealice una de las siguientes operaciones:µ Pulse Control + P.µ Haga doble clic en el Monitor MIDI en la barra de herramientas.110 Capítulo 6 Cómo trabajar con conciertos
µ Si se muestra el botón Panic en la barra de herramientas, haga clic en él.µ Si ha asignado la función Panic a un control de pantalla, pulse o mueva el controladorcorrespondiente.Si el botón Panic no se muestra en la barra de herramientas, puede personalizar la barrade herramientas añadiendo un botón Panic. Para obtener información sobre cómopersonalizar la barra de herramientas, consulte Personalización de la barra de herramientas.Cómo silenciar la salida de audioA veces, cuando se reproducen o editan sonidos, es posible que desee silenciarrápidamente toda salida de audio <strong>del</strong> concierto. <strong>MainStage</strong> incluye un botón “Silenciadormaestro” que silencia la salida de todos los patches <strong>del</strong> concierto.Para silenciar rápidamente todo tipo de sonidoRealice una de las siguientes operaciones:µ Pulse Control + M.µ En la barra de herramientas, haga clic en el botón “Silenciador maestro”.µ Si ha asignado la función “Silenciador maestro” a un control de pantalla, pulse o muevael controlador correspondiente.El botón “Silenciador maestro” cambia para mostrar que la salida se ha silenciado (unalínea diagonal de color rojo cubre el icono <strong>del</strong> altavoz). Toda la salida permanece silenciadahasta que se vuelve a hacer clic en el botón “Silenciador maestro”.Para activar el sonidoRealice una de las siguientes operaciones:µ Pulse Control + M de nuevo.µ En la barra de herramientas, vuelva a hacer clic en el botón “Silenciador maestro”.µ Si ha asignado la función “Silenciador maestro” a un control de pantalla, pulse o muevael controlador correspondiente.“Silenciador maestro” también es un parámetro asignable en el navegador de asignaciónde parámetros. Si lo desea, puede asignar “Silenciador maestro” a un botón o a otrocontrolador de sus conciertos para poder silenciar toda salida de sonido cuando toqueen directo en el modo de interpretación.Capítulo 6Cómo trabajar con conciertos111
Además, es posible silenciar la salida de audio de un canal individual haciendo clic en subotón Silenciar (M).Cómo trabajar en el ámbito <strong>del</strong> conciertoSi lo desea puede controlar el volumen global de un proyecto y realizar otros cambiosen el ámbito general <strong>del</strong> concierto. Puede utilizar buses en este ámbito para controlarlos efectos <strong>del</strong> concierto o para controlar la salida de varios canales asignados al bus.También puede añadir canales en el ámbito <strong>del</strong> concierto y disponer de todos los canales<strong>del</strong> ámbito concierto en todos los patches <strong>del</strong> concierto.Se pueden asignar controles de pantalla a buses y a canales <strong>del</strong> ámbito concierto soloen este ámbito, no en los ámbitos ni de patch ni de set.Para realizar cambios en el ámbito conciertoµ En el modo de edición, seleccione el icono de concierto en la lista de patches.Haga clic en el icono de concertde la lista de patches paratrabajar en el ámbito concierto.Cómo controlar el volumen global de un conciertoUn concierto de <strong>MainStage</strong> contiene canales de salida y un canal maestro que se puedenutilizar para controlar el volumen global <strong>del</strong> concierto. El canal maestro siempre controlael volumen de salida de todo el concierto. Si el concierto tiene varios canales de salida,cada uno controla el nivel de volumen de una salida física específica (mono o estéreo).Los canales de salida y maestro se pueden utilizar para controlar el volumen global deun proyecto de Logic Pro.112 Capítulo 6 Cómo trabajar con conciertos
Para ver todos los canales, puede ser necesario cambiar el tamaño <strong>del</strong> área Canales.En el ámbito concierto, elárea Canales muestra loscanales de salida y maestro,los canales auxiliares y otroscanales <strong>del</strong> ámbito concierto.Para controlar el nivel de volumen global de un conciertoµ Arrastre el fader de volumen 1-2 de salida o el fader de volumen maestro.Si lo desea puede asignar un control de pantalla a un parámetro de canal o una acciónen el ámbito concierto. Por ejemplo, se puede asignar el fader de volumen 1-2 de salidaa un control de pantalla de fader y utilizar el control de hardware asignado a aquel controlde pantalla para ajustar el volumen global <strong>del</strong> concierto.Para asignar un control de pantalla en el ámbito concierto1 Asegúrese de que está seleccionado el icono de concierto en la lista de patches.2 Haga clic en el control de pantalla que desea asignar.El navegador de asignación de parámetros aparece debajo <strong>del</strong> área de trabajo.3 En el navegador de asignación de parámetros, haga clic en el parámetro en el cual deseaasignar el control de pantalla.Capítulo 6Cómo trabajar con conciertos113
En el ejemplo anterior haría clic en el controlador de pantalla de fader, haría clic en Salida1-2 de la columna izquierda <strong>del</strong> navegador de asignación de parámetros y posteriormenteharía clic en Volumen, en la segunda columna <strong>del</strong> navegador.Los controles de pantalla también muestran retroalimentación visual sobre los valoresde los parámetros, incluido el nivel de volumen. Por ejemplo, también se puede asignarel fader de Volumen de salida 1-2 a un control de pantalla de medidor de nivel y hacerque el medidor muestre el nivel de volumen global mientras interpreta en vivo. En estecaso, se asignaría el medidor de nivel a Nivel en la segunda columna <strong>del</strong> navegador, enlugar de a Volumen.Cuando se asigna un control de pantalla en el ámbito concierto, no se puede asignar elmismo control de pantalla en los ámbitos patch o set a menos que anule la asignaciónde concierto. Para obtener información sobre cómo anular las asignaciones en el ámbitoconcierto, consulte Cómo anular asignaciones <strong>del</strong> ámbito de concierto o set.Cómo añadir efectos que afecten a todo el conciertoSe pueden añadir efectos que afecten a todo el concierto, tales como reverberación yretardo, utilizando canales auxiliares (aux). Cuando selecciona un bus de la ranura Envíode un canal, aparece un canal auxiliar correspondiente en el ámbito concierto. Se puedenintroducir efectos en el canal auxiliar y aplicar dichos efectos a todos los canales queenvían su señal al canal auxiliar.Para enviar una señal de canal a un canal auxiliar1 En la lista de patches, seleccione el patch que desea utilizar con un efecto que afecte atodo el concierto.Los canales <strong>del</strong> patch aparecen en el área Canales.114 Capítulo 6 Cómo trabajar con conciertos
2 En el canal, haga clic en una de las ranuras Envío y seleccione un bus <strong>del</strong> menú.Seleccione un bus deuna de las ranuras Envío.3 Arrastre el potenciómetro Envío junto a la ranura para ajustar la cantidad de señal enviadaal canal auxiliar.Para añadir a un canal auxiliar un efecto que afecte a todo el concierto1 En la lista de patches, seleccione el icono de concierto.Los canales auxiliares <strong>del</strong> concierto aparecen en el área Canales, junto con los canales<strong>del</strong> ámbito concierto.2 En el canal auxiliar, haga clic en una de las ranuras Insertar y seleccione un efecto <strong>del</strong>menú.Capítulo 6Cómo trabajar con conciertos115
Después de añadir un efecto a un canal auxiliar, puede editar dicho efecto como haríacon cualquier efecto de canal, haciendo doble clic en él para abrir la ventana <strong>del</strong> móduloy luego ajustando los parámetros de dicha ventana. Se pueden añadir varios efectos aun canal auxiliar y ajustar el nivel y la panorámica <strong>del</strong> canal auxiliar utilizando sus controlesde canal.También se pueden añadir a un canal auxiliar en el ámbito patch efectos que afecten atodo el concierto, si está activa la opción “Mostrar canales de flujo de señal”. Para obtenerinformación sobre cómo ver los canales de flujo de señal en el área Canales, consulteCómo mostrar los canales de flujo de señal.Cómo utilizar canales auxiliares para controlar la salida de los canalesTambién puede enviar la salida de varios canales a un canal auxiliar (aux) y luego utilizarel canal auxiliar para controlar el nivel de volumen y la posición panorámica de los canales.El envío de la salida a un canal auxiliar es también útil para añadir ecualización ocompresión a un grupo de patches.Para enviar la salida de un canal a un canal auxiliar1 En la lista de patches, seleccione el patch que desea controlar utilizando un canal auxiliar.2 En el canal, haga clic en una de las ranuras Salida y seleccione un bus <strong>del</strong> menú.Después de enviar la salida de un canal a un canal auxiliar, el fader de volumen <strong>del</strong> canalcontrola la cantidad de la señal que se envía al canal auxiliar.Para controlar la salida de los canales utilizando un canal auxiliar1 En la lista de patches, haga clic en el concierto.El concierto se selecciona. Los buses añadidos al concierto aparecen en el área Canales,junto con los canales <strong>del</strong> ámbito concierto.2 Arrastre el fader de volumen <strong>del</strong> canal auxiliar para ajustar el nivel de volumen de la salidaglobal <strong>del</strong> canal auxiliar.3 Arrastre el potenciómetro de panorámica <strong>del</strong> canal auxiliar para ajustar la posiciónpanorámica de la salida de canal auxiliar global.Cuando se controla la salida de varios canales utilizando un canal auxiliar, se conservansus niveles de volumen y posiciones panorámicas relativas, pero el nivel de volumenglobal y la posición panorámica se modifican mediante el fader de volumen <strong>del</strong> canalauxiliar y el potenciómetro de panorámica.Cómo añadir canales en el ámbito conciertoSe puede añadir un canal en el ámbito concierto y utilizarlo para un instrumento desoftware o una entrada de audio que desee utilizar en todos los patches <strong>del</strong> concierto.116 Capítulo 6 Cómo trabajar con conciertos
Importante: Cuando se añade un canal en el ámbito concierto, este predominará sobrelos canales de los patches y sets <strong>del</strong> concierto. Por ejemplo, si se añade un canal en elámbito concierto que contenga un instrumento de software, este predominará sobretodos los demás instrumentos de software de todos los patches y sets <strong>del</strong> concierto, porlo que respecta a las notas de su intervalo de teclas. Esto significa que solo se oirá elsonido <strong>del</strong> instrumento de software en el ámbito concierto y no podrá reproducir ningúnotro instrumento de software de un patch o set ubicado en el mismo intervalo de teclas.Para añadir un canal en el ámbito concierto1 En la lista de patches, seleccione el concierto.2 Haga clic en el botón “Añadir canal” (+) de la parte superior <strong>del</strong> área Canales.3 En el cuadro de diálogo “Nuevo canal”, seleccione el tipo de canal que desea crear.4 Seleccione la salida de audio en el menú desplegable Salida.5 Para los canales de audio, seleccione formato mono o estéreo en el menú local Formato.Importante: Los canales de audio pueden producir retroalimentación, especialmentecuando se utiliza un micrófono para la entrada de audio. Cuando añada un canal de audio,su volumen se silenciará, y la protección de retroalimentación se activará para avisarlecuando se produzca retroalimentación en el canal. Al añadir un canal de instrumentoexterno, su volumen se silenciará, pero la protección de retroalimentación se desactivará.6 Haga clic en Crear.7 Para los canales de instrumentos de software, puede definir su intervalo de teclas en elInspector de canales para que el canal en el ámbito concierto no se superponga con losinstrumentos de software que piense utilizar en sus patches y sets.Para obtener información sobre cómo definir el intervalo de teclas de un canal, consulteCómo crear capas y divisiones de teclado.Cuando añada un canal en el ámbito concierto, se pueden asignar controles de pantallaa dicho canal solo en el ámbito concierto, no para patches o sets individuales.Cómo utilizar el reloj de <strong>MainStage</strong>Algunos módulos, como Reproducción y Ultrabeat, requieren una fuente de tiempo yutilizan la información de tiempos y de tempo para ajustar la reproducción.Además, algunas aplicaciones y módulos de otros fabricantes que utilizan sus propiossecuenciadores o motores de reproducción pueden funcionar de modo distinto al de losmódulos incluidos basados en secuenciadores. Estos módulos (entre los que incluyenReason, otras aplicaciones ReWire y Reaktor) requieren la recepción de un mensaje deinicio de la reproducción de la aplicación para iniciar la reproducción y de un mensajede fin de la reproducción para finalizarla. Es posible que también requieran un mensajede continuación (que a veces recibe el nombre de “reanudación”) para seguirreproduciéndose desde su posición temporal actual.Capítulo 6Cómo trabajar con conciertos117
<strong>MainStage</strong> incluye un reloj de ritmo interno o “base temporal” que puede utilizar paracontrolar la reproducción de estos módulos. El reloj de <strong>MainStage</strong> genera informaciónde tiempos, de posición de tiempos y de tempo, de modo que los módulos orientadosa secuenciadores puedan iniciarse, detenerse y reproducirse a tiempo. El reloj de <strong>MainStage</strong>funciona de forma similar a la posición de las canciones en Logic Pro.Puede enviar mensajes de inicio y fin de la reproducción de las siguientes formas:• Utilizando el botón Reproducir/Detener de la barra de herramientas, si está visible• Utilizando el botón Metrónomo de la barra de herramientas, si está visible (activandoel metrónomo también se inicia el reloj de <strong>MainStage</strong>, en caso de que no se estéejecutando)• Utilizando un control de pantalla asignado a la acción Reproducir/Detener, Reproduciro Detener• Utilizando un control de pantalla asignado a la acción Continuar para reanudar lareproducción de un módulo de otros fabricantes (pero no de un módulo Reproducción)Los distintos módulos pueden utilizar el reloj de <strong>MainStage</strong> de distintas formas, en funciónde la información que necesiten y <strong>del</strong> modo en el que estén ajustados. Es posible quealgunos módulos solamente utilicen de la información de tiempos, mientras que otrossolo hagan uso de la información de tempo. Por ejemplo:• El módulo Reproducción puede iniciarse inmediatamente (si la opción “Ajustar a” estáajustada en Desactivado), al principio <strong>del</strong> siguiente compás (si la opción “Ajustar a”está ajustada en Compás), o en el siguiente tiempo (si la opción “Ajustar a” está ajustadaen Tiempo). También puede iniciarse al iniciar el reloj de <strong>MainStage</strong> (si está seleccionadala opción “Iniciar con la acción Reproducir” en el menú Acción).• UltraBeat se inicia al iniciar el reloj de <strong>MainStage</strong> si su secuenciador está activado, salvoen el modo Patrón.• Reason y otras aplicaciones ReWire se inician al iniciar el reloj de <strong>MainStage</strong>, y sedetienen al detener el reloj de <strong>MainStage</strong>.• En el caso de módulos con LFO sincronizables, el LFO puede oscilar al tempo ajustadopor el reloj de <strong>MainStage</strong>.118 Capítulo 6 Cómo trabajar con conciertos
Puede visualizar la información de tiempos <strong>del</strong> reloj de <strong>MainStage</strong> utilizando un controlde pantalla “Texto <strong>del</strong> parámetro” asignado a la acción “Recuento de tiempos”. Cuandoel reloj de <strong>MainStage</strong> está en ejecución, el compás y el tiempo actuales se muestran enel control de pantalla.Importante: Al iniciar el reloj de <strong>MainStage</strong>, el motor de audio se restablece, causandouna breve interrupción en la salida de audio de <strong>MainStage</strong>. En algunos casos, es posibleque desee iniciar el reloj de <strong>MainStage</strong> al principio de una canción o interpretación, yutilizar controles de pantalla asignados a parámetros de módulos individuales para iniciary detener dichos módulos a fin de evitar una interrupción en la salida de audio durantela interpretación.Control <strong>del</strong> metrónomo<strong>MainStage</strong> cuenta con un metrónomo que le permite sincronizar la reproducción con eltempo <strong>del</strong> concierto. El metrónomo se reproduce siempre con el tempo actual <strong>del</strong>concierto.El metrónomo se puede iniciar de varias maneras.Para iniciar el metrónomoRealice una de las siguientes operaciones:µ Haga clic en el botón Metrónomo en la barra de herramientas, si está visible.µ Haga clic en un botón asignado a la acción <strong>del</strong> metrónomo.µ Si utiliza un módulo Reproducción, haga clic en el botón Metrónomo de la ventanaReproducción (o haga clic en un botón asignado al botón Metrónomo).µ Vuelva a hacer clic en cualquiera de los botones de la lista para detener el metrónomo.Nota: Al iniciar el metrónomo se inicia también el reloj de <strong>MainStage</strong>, si no se estáejecutando ya.El sonido <strong>del</strong> metrónomo se direcciona por omisión a las salidas principales (salidas 1-2).El sonido <strong>del</strong> metrónomo se puede direccionar a otro par de salidas; esta opción puederesultar útil en las actuaciones para oír el sonido <strong>del</strong> metrónomo a través de una salidade audio independiente (por ejemplo, una mezcla para auriculares) que no sean las salidasprincipales.Capítulo 6Cómo trabajar con conciertos119
Para cambiar la salida de audio para el sonido <strong>del</strong> metrónomo1 Seleccione <strong>MainStage</strong> > Preferencias.2 En la sección Metrónomo de la pestaña General, seleccione una salida de audio diferenteen el menú local Salida.También es posible cambiar el volumen <strong>del</strong> metrónomo con relación a la salida de audiogeneral.Para cambiar la salida relativa <strong>del</strong> sonido <strong>del</strong> metrónomo1 Seleccione <strong>MainStage</strong> > Preferencias.2 En la sección Metrónomo de la pestaña General, arrastre el regulador de volumen haciala izquierda o hacia la derecha para ajustar el volumen relativo <strong>del</strong> sonido <strong>del</strong> metrónomo.120 Capítulo 6 Cómo trabajar con conciertos
Cómo trabajar en el modo de7layoutPara organizar visualmente la disposición en pantalla y establecer conexiones entre elhardware de sonido y <strong>MainStage</strong>, se utiliza el modo de layout.En los instrumentos y en otro hardware de sonido no es posible modificar la posición <strong>del</strong>os faders, potenciómetros y otros controles físicos, pero en un concierto de <strong>MainStage</strong>los controles de la pantalla se pueden organizar con el orden deseado editando el layout.Es posible modificar un layout existente o crear una a partir de una plantilla, y tambiénexportar un layout e importarlo en otro concierto.Cada plantilla de concierto existente en <strong>MainStage</strong> incluye un layout optimizado para untipo de instrumento musical que utilice con <strong>MainStage</strong>.El layout de un concierto se modifica en el modo de layout. Es posible añadir y organizarcontroles de pantalla en el área de trabajo de <strong>MainStage</strong> que se adapten al hardware demúsica, optimizar el tamaño de la pantalla y realizar asignaciones entre los controles <strong>del</strong>hardware MIDI y los controles en pantalla <strong>del</strong> concierto. La Paleta de controles de pantalla,situada bajo el área de trabajo, incluye distintos tipos de controles de pantalla que puedeañadir a su layout. A la derecha <strong>del</strong> área de trabajo aparece el Inspector de control depantalla, en el que podrá aprender asignaciones de controladores y editar los parámetros<strong>del</strong> layout.Este capítulo trata de los temas siguientes:• Modificación <strong>del</strong> layout de un concierto (p. 122)• Cómo trabajar con controles de pantalla (p. 122)• Cómo asignar controles de hardware a los controles de pantalla (p. 134)• Cómo editar los parámetros de los controles de pantalla (p. 136)• Cómo pasa <strong>MainStage</strong> los mensajes MIDI Thru (p. 142)• Cómo exportar un layout (p. 143)• Cómo importar un layout (p. 143)• Cómo cambiar las proporciones de un layout (p. 144)121
Modificación <strong>del</strong> layout de un conciertoPuede modificar un layout existente añadiendo y ordenando controles de pantalla al áreade trabajo, cambiando las asignaciones de controladores o realizando otras nuevas yeditando los parámetros de los controles de pantalla. Las siguientes secciones describencómo añadir y ordenar controles en pantalla, realizar asignaciones de hardware, cambiarel aspecto de los controles de pantalla y editar los parámetros <strong>del</strong> layout. También sepuede exportar un layout e importar el layout a un concierto distinto. Para obtenerinformación relativa a la importación y exportación de layouts, consulte Cómo exportarun layout.Para trabajar con el layout de un concierto, active el modo de layout.Para activar el modo de layoutµ Haga clic en el botón Layout en la esquina superior izquierda de la ventana de <strong>MainStage</strong>.Cómo trabajar con controles de pantallaLos controles de pantalla son objetos de un concierto de <strong>MainStage</strong> que correspondena los controles físicos <strong>del</strong> hardware de música. Los controles de pantalla también puedenmostrar información sobre números de patch, valores de parámetros y otro tipo deinformación, y actualizan la información mostrada en tiempo real.Puede añadir controles de pantalla al área de trabajo de su concierto, donde puededesplazarlos y cambiar su tamaño, agruparlos y editar su aspecto de diferentes maneras.Después de organizar los controles de pantalla de su concierto, podrá establecerconexiones entre su hardware MIDI y el concierto asignando los controles físicos de suhardware a los controles de pantalla <strong>del</strong> área de trabajo. Solo necesitará realizar lasasignaciones de hardware una vez por cada concierto, siempre y cuando esté utilizandoel mismo hardware de música.Después de realizar las asignaciones de controladores, podrá asignar los controles depantalla a parámetros de canal en sus patches o a acciones. Los parámetros se asignanen el modo de edición. Para obtener más información acerca de la asignación deparámetros, consulte Asignación de controles de pantalla.Tipos de controles de pantallaHay tres tipos de controles de pantalla que pueden utilizarse en un layout de <strong>MainStage</strong>:controles de panel, controles de la banda Shelf y controles agrupados. En la Paleta decontroles de pantalla, situada bajo el área de trabajo en el modo de layout, cada tipotiene su propia pestaña; además, hay una pestaña para todos los controles. Puede añadircontroles de pantalla al área de trabajo arrastrándolos desde la paleta hasta el área detrabajo.122 Capítulo 7 Cómo trabajar en el modo de layout
Además, si crea un control agrupado y lo añade a la Paleta de controles de pantalla,aparecerá una pestaña para “Mis controles agrupados” en la paleta. Puede añadir suscontroles agrupados personalizados a la paleta, de modo que estén disponibles en todoslos conciertos.Controles <strong>del</strong> panelLos controles de panel aparecen en un plano bidimensional (o panel) en el área de trabajo.Es posible mover un control de panel a cualquier posición <strong>del</strong> área de trabajo, exceptoa la banda Shelf de un control de la banda Shelf. Entre los controles de panel seencuentran:• luz de actividad MIDI (muestra la actividad de las notas MIDI, y puede utilizarse comosustituto <strong>del</strong> “teclado”),• potenciómetro redondo y direccional,• fader vertical y horizontal,• botón,• pad de percusión,• medidores de nivel vertical y horizontal (se utilizan para mostrar visualmente el nivelde volumen u otro parámetro),• vúmetro (se utiliza para mostrar visualmente el nivel de volumen u otro parámetro),• texto de parámetro (se utiliza para mostrar dinámicamente nombres y valores deparámetros),• barra de armónicos de órgano,• indicador de progreso (se utiliza con el módulo Reproducción),• onda (se utiliza con el módulo Reproducción),• selector (se utiliza para seleccionar patches durante la interpretación o para seleccionarmarcadores a fin utilizarlos con el módulo Reproducción),• texto (se utiliza para mostrar letras de canciones, notas de ejecución y otra informaciónestática),Capítulo 7Cómo trabajar en el modo de layout123
• fondo (se utiliza para agrupar una serie de controles).Controles de la banda ShelfAl añadir un control de banda Shelf, este aparece en un estante tridimensional. Se puedemover el estante, ajustar su ángulo y colocar varios controles de la banda Shelf en unmismo estante. Por ejemplo, si usted tiene un control de pantalla de teclado en su layout,puede añadir los controles de pantalla de una rueda de inflexión de tono y una rueda demodulación en el mismo estante <strong>del</strong> control de teclado. Entre los controles de bandaShelf se encuentran:• teclado,• rueda de modulación o de inflexión de tono,• pedal de resonancia,• pedal,• pedal interruptor.Controles agrupadosLos controles agrupados están formados por controles individuales que se agrupan juntospara facilitar su funcionamiento como una sola unidad. Entre los controles agrupados seencuentran:• selector agrupado con los botones de incremento y disminución,• teclado agrupado con la rueda de modulación, la rueda de inflexión de tono y el pedalde resonancia,• pedales de resonancia y expresión,• barras de armónicos de órgano,• controles de amplificador de guitarra,• controles de pedal de guitarra,• conjuntos de potenciómetros y faders de tamaño y espaciado uniforme,• efectos y potenciómetros de control de tono,• conjuntos de medidores de nivel y vúmetros,• conjuntos de visualizaciones de texto de parámetros,• fader de salida maestra agrupado con medidor de nivel estéreo,• conjuntos de pads de percusión,• controles de transporte para utilizarlos con el módulo Reproducción,• controles de canal.124 Capítulo 7 Cómo trabajar en el modo de layout
Mis controles agrupadosLa primera vez que añada un control agrupado personalizado a la Paleta de controles depantalla, se mostrará la pestaña “Mis controles agrupados” en la paleta. Puede añadircontroles agrupados personalizados y asignarles un nombre para que estén accesiblesdesde todos los conciertos. Para obtener información sobre la forma de añadir controlesagrupados personalizados a la Paleta de controles de pantalla, consulte Cómo agruparcontroles de pantalla.Cómo añadir controles de pantalla a un layoutEl modo de layout posibilita añadir rápidamente controles de pantalla a un layout yorganizarlos en el área de trabajo.Para añadir un control de pantallaµ Arrastre el control de pantalla desde la Paleta de controles de pantalla hasta el área detrabajo.Mientras arrastra el control de pantalla hacia el área de trabajo, aparece un contornoblanco que muestra el lugar en que se añadirá. Puede utilizar las guías de alineación paraalinear el control de pantalla con otros objetos <strong>del</strong> área de trabajo.Puede arrastrar los controles de pantalla al área de trabajo en cualquier orden. Si piensatocar con un controlador de teclado, tal vez quiera arrastrar previamente un control depantalla de teclado al área de trabajo, situarlo cerca <strong>del</strong> centro y luego arrastrar controlesde pantalla para los faders, potenciómetros, ruedas,botones y otros controles físicos <strong>del</strong>controlador de teclado.Cuando se arrastra un control de pantalla al área de trabajo, el control queda seleccionadoy las asignaciones de hardware disponibles, junto con otros parámetros <strong>del</strong> control depantalla, aparecen en el Inspector de control de pantalla a la izquierda <strong>del</strong> área de trabajo.Cada tipo de control de pantalla tiene unos parámetros distintos, que se describen enCómo editar los parámetros de los controles de pantalla.Adición de controles de pantalla de rueda de modulación/tonoCuando se añaden ruedas de modulación/tono a un layout, están configuradas poromisión para recibir los siguientes tipos de mensajes MIDI:• La primera rueda de modulación/tono está configurada para recibir mensajes demodulación.• La segunda rueda de modulación/tono está configurada para recibir mensajes deinflexión de tono.• La tercera rueda de modulación/tono está configurada para recibir mensajes depostpulsación.Capítulo 7Cómo trabajar en el modo de layout125
Por omisión, los controles de pantalla de modulación e inflexión de tono pasan a travésde los mensajes MIDI de modulación, y los controles de pantalla de inflexión de tonopasan a través de los mensajes MIDI de inflexión de tono. Esto es lo deseable en la mayoríade los casos, de forma que se puedan usar con sus funciones habituales sin ningún ajusteadicional. Si desea utilizar estos controles de pantalla para controlar otros parámetros,seleccione “No transferir” en el menú local “MIDI thru” <strong>del</strong> Inspector de control de pantalla.Adición de controles de pantalla de pedalCuando se añaden pedales a un layout, el primer pedal está configurado por omisiónpara recibir mensajes de expresión y el segundo en añadirse está configurado para recibirmensajes de volumen.Por omisión, los controles de pantalla de pedal de expresión pasan a través de los mensajesMIDI de sus funciones habituales (expresión o volumen). Si desea utilizar un control depantalla de pedal para controlar otros parámetros, seleccione “No transferir” en el menúlocal “MIDI thru” <strong>del</strong> Inspector de control de pantalla.Cómo copiar y pegar controles de pantallaLos controles de pantalla se pueden copiar y pegar utilizando las opciones de menú ylos comandos de teclado habituales de Mac OS X.Para pegar una copia de un control de pantallaRealice una de las siguientes operaciones:µ Pulse Comando + C para copiar el control de pantalla seleccionado y, a continuación,pulse Comando + V para pegar una copia <strong>del</strong> mismo.µ Con la tecla Opción pulsada, arrastre el control de pantalla a una nueva ubicación en elárea de trabajo.Para añadir varias instancias <strong>del</strong> mismo control de pantalla en una fila o columna1 Con la tecla Opción pulsada, arrastre el control de pantalla para crear la primera copia.2 Seleccione Edición > Duplicar para crear todas las copias adicionales que desee <strong>del</strong> control<strong>del</strong> pantalla.126 Capítulo 7 Cómo trabajar en el modo de layout
Los controles de pantalla duplicados aparecen con un desplazamiento igual al de laprimera copia.Con la tecla Opción pulsada, arrastreel control de pantalla seleccionado.Duplique copiasadicionales en una fila.Nota: No es posible copiar un control de panel y un control de la banda Shelf a la vez.Desplazamiento de controles de pantallaPuede desplazar los controles de pantalla a otra posición siempre que esté en el modode layout. Puede utilizar las guías de alineación como ayuda para alinear los controles depantalla y colocarlos de forma ordenada. Es posible mover varios controles a la vezseleccionándolos todos (ya sea haciendo clic con la tecla Mayúsculas pulsada o medianteuna banda de selección) y arrastrándolos hasta otra posición. Si los paneles de los controlesde pantalla están combinados, la banda de selección seleccionará el panel completo.Para mover un control de pantallaRealice una de las siguientes operaciones:µ Arrastre el control de pantalla a una nueva posición en el área de trabajo.µ Seleccione el control de pantalla y pulse las teclas de flecha para moverlo en el área detrabajo.Para mover varios controles de pantallaRealice una de las siguientes operaciones:µ Con la tecla Mayúsculas pulsada, haga clic en los controles de pantalla y arrástrelos a unanueva posición.µ Mantenga pulsada la tecla Mayúsculas mientras arrastra los controles y suéltelos en unanueva posición.Puede restringir el movimiento de los controles de pantalla a solo horizontal o solo verticalpulsando la tecla Mayúsculas mientras los arrastra.Capítulo 7Cómo trabajar en el modo de layout127
Si un control de pantalla se superpone con otro control de pantalla <strong>del</strong> área de trabajoal pasar <strong>del</strong> modo de layout a otro modo, se mostrará un aviso donde se le preguntarási desea que los controles superpuestos se muestren resaltados para que pueda ajustarlosantes de salir <strong>del</strong> modo de layout.Cómo cambiar el tamaño de los controles de pantallaPuede cambiar el tamaño de los controles de pantalla para hacerlos más visibles o paraencajarlos en un área más pequeña. Cuando se selecciona un control de pantalla, aparecensobre él unas guías azules de redimensión que se pueden arrastrar para cambiar el tamaño<strong>del</strong> control.Para cambiar el tamaño de un control de pantalla1 Seleccione el control de pantalla en el área de trabajo.Las guías azules de redimensión aparecerán sobre el control de pantalla.2 Arrastre las guías de redimensión para cambiar el tamaño <strong>del</strong> control de pantalla.Arrastre las guías deredimensión exteriorespara cambiar el tamaño<strong>del</strong> control de pantalla.En los controles de pantalla con un área de texto, como un potenciómetro o un fader,podrá cambiar el tamaño <strong>del</strong> área de texto conjuntamente con el <strong>del</strong> control, o de formaindependiente.Para cambiar el tamaño <strong>del</strong> área de texto de un control de pantalla1 Seleccione el control de pantalla en el área de trabajo.2 Arrastre la guía de redimensión interior para aumentar el área de texto.128 Capítulo 7 Cómo trabajar en el modo de layout
3 Arrastre la guía de redimensión exterior para aumentar el tamaño global <strong>del</strong> control.Arrastre la guía deredimensión interiorpara cambiar el tamaño<strong>del</strong> área de texto.Tenga en cuenta que al aumentar el tamaño <strong>del</strong> área de texto, el resto <strong>del</strong> control depantalla se hará más pequeño. Puede cambiar el tamaño global <strong>del</strong> control en primerlugar, y después cambiar el <strong>del</strong> área de texto con la guía de redimensión interior.Alineación y distribución de controles de pantalla<strong>MainStage</strong> incluye controles para centrar, alinear y distribuir los controles de pantalla enel área de trabajo.Para alinear los controles de pantalla1 Seleccione los controles de pantalla en el área de trabajo.2 Realice una de las siguientes operaciones:• Para alinear los bordes superiores de los controles de pantalla, haga clic en el botón“Alinear bordes superiores”.• Para alinear verticalmente los centros de los controles de pantalla, haga clic en el botón“Alinear centros verticalmente”.• Para alinear los bordes inferiores de los controles de pantalla, haga clic en el botón“Alinear bordes inferiores”.• Para alinear los bordes izquierdos de los controles de pantalla, haga clic en el botón“Alinear bordes izquierdos”.• Para alinear horizontalmente los centros de los controles de pantalla, haga clic en elbotón “Alinear centros horizontalmente”.• Para alinear los bordes derechos de los controles de pantalla, haga clic en el botón“Alinear bordes derechos”.Para distribuir los controles de pantalla uniformemente1 Seleccione los controles de pantalla en el área de trabajo.Capítulo 7Cómo trabajar en el modo de layout129
2 Realice una de las siguientes operaciones:• Para distribuir los controles de pantalla verticalmente, haga clic en el botón “Distribuirverticalmente”.• Para distribuir los controles de pantalla horizontalmente, haga clic en el botón “Distribuirhorizontalmente”.También puede alinear y distribuir los controles de pantalla haciendo clic con la teclaControl pulsada en los controles de pantalla seleccionados y seleccionando comandosen los submenús Alinear y Distribuir <strong>del</strong> menú de función rápida. El menú de funciónrápida Distribuir incluye controles adicionales para distribuir el espacio entre los controlesde pantalla.Cómo ajustar el estante de un control de banda ShelfCuando se añade al área de trabajo un control de banda Shelf, como un teclado, esteaparece en un ángulo determinado, presentando así un aspecto tridimensional. Es posibleajustar el ángulo <strong>del</strong> control para que parezca más o menos tridimensional. Esto puedeserle útil, por ejemplo, si desea ver una parte mayor de las teclas <strong>del</strong> teclado o minimizarel espacio que este ocupa en pantalla.Para ajustar el ángulo <strong>del</strong> estante de un control de banda Shelf1 Seleccione el control de pantalla en el área de trabajo.Aparecerán unas guías blancas de alineación para el estante <strong>del</strong> control.Guías de alineación2 Arrastre la guía de alineación inferior (la que está alineada con la parte <strong>del</strong>antera <strong>del</strong>control).130 Capítulo 7 Cómo trabajar en el modo de layout
Arrastre la línea de alineación inferior hacia abajo para hacer que la inclinación sea máspronunciada (como si mirara el control desde arriba), o arrástrela hacia arriba para quela inclinación sea más reducida (como si mirara el control desde el frente).Arrastre la guía de alineación <strong>del</strong>antera (inferior)para modificar el ángulo <strong>del</strong> estante.Cómo mover verticalmente un estantePuede desplazar verticalmente el estante para cambiar su posición en el área de trabajo.Al mover verticalmente un estante, todos los controles de pantalla <strong>del</strong> estante (como unarueda de modulación o de tono y un teclado) se desplazan con él.Para mover verticalmente un estante1 Seleccione uno de los controles de pantalla <strong>del</strong> estante.Aparecerán las guías de alineaciónArrastre la guía trasera(superior) para moverloverticalmente.2 Sitúe el puntero sobre la guía de alineación superior (la que está alineada con la partetrasera <strong>del</strong> control).El puntero se transforma en un puntero de desplazamiento (una barra horizontal conflechas hacia arriba y hacia abajo).3 Arrastre la guía de alineación superior para desplazar el estante a otra posición.Capítulo 7Cómo trabajar en el modo de layout131
Cómo agrupar controles de pantallaLos controles de pantalla se pueden agrupar juntos, creando un control agrupado. Puedemover y cambiar de tamaño el control agrupado como si se tratase de una sola unidad.La agrupación de controles de pantalla no tiene ningún efecto sobre su comportamiento,pero facilita la creación rápida de un layout. Puede agrupar controles de pantalla utilizandoel botón Grupo, utilizando el menú de función rápida o utilizando un control de pantallade fondo.Para agrupar controles de pantalla utilizando el botón Grupo1 Seleccione los controles de pantalla que desea agrupar.El botón Grupo se muestra resaltado, lo que indica que los controles seleccionados puedenagruparse.2 Haga clic en el botón Grupo, situado bajo los botones Alinear y Distribuir, en el bordeizquierdo <strong>del</strong> área de trabajo (o pulse Comando + Mayúsculas + G).Los controles de pantalla se agruparán en un único control agrupado. Si no se ve ningúnfondo alrededor de los controles de pantalla, se añadirá un fondo que los abarque. Alseleccionar cualquier miembro <strong>del</strong> grupo, se seleccionará todo el grupo, de modo quepodrá moverlos y cambiarlos de tamaño juntos.Al agrupar controles de pantalla, los lados <strong>del</strong> fondo se muestran “punteados” para indicarque los controles están agrupados. Cuando se seleccionan controles agrupados, el botónDesagrupar se muestra resaltado, lo que indica que los controles están agrupados.Para agrupar controles de pantalla utilizando el botón menú de función rápida1 Seleccione los controles de pantalla que desea agrupar.2 Con la tecla Control pulsada, haga clic en los controles seleccionados y seleccione Grupoen el menú de función rápida.Para agrupar controles de pantalla utilizando un control de pantalla de fondo1 Arrastre un control de pantalla de fondo al área de trabajo.2 Cambie de tamaño y posición el control de pantalla de fondo.3 Arrastre los controles de pantalla que desee incluir en el control agrupado de modo quese sitúen dentro de los límites <strong>del</strong> control de pantalla de fondo.Si desea mover por separado uno de los controles agrupados, puede desagruparlos.Para desagrupar los controles de pantalla1 Seleccione el control agrupado.2 Vuelva a hacer clic en el botón Grupo (o pulse Comando + Mayúsculas + Opción + G).Puede añadir rápidamente a un grupo uno o varios controles de pantalla.Para añadir un control de pantalla a un grupoµ Arrastre el control de pantalla al grupo.132 Capítulo 7 Cómo trabajar en el modo de layout
También es posible cambiar la posición y el tamaño de controles individuales de un gruposin tener que desagruparlos.Para cambiar la posición o el tamaño de un control de pantalla de un grupo1 Seleccione el control de pantalla individual que desee cambiar de posición o tamaño.Se mostrarán los tiradores <strong>del</strong> control de pantalla, de modo que pueda cambiar su posicióno tamaño independientemente <strong>del</strong> grupo.2 Mantenga pulsada la tecla Comando mientras cambia de posición o tamaño el controlde pantalla.Puede añadir un panel o una imagen al fondo de un control agrupado para recrear elaspecto de un panel de hardware y distinguir visualmente el control agrupado en el áreade trabajo.Para añadir un panel a un fondo1 Seleccione el fondo.El Inspector de control de pantalla aparece a la izquierda <strong>del</strong> área de trabajo.2 En la sección Apariencia <strong>del</strong> Inspector de control de pantalla, haga clic en el contenedorPanel y seleccione un panel en el menú.Si previamente se ha seleccionado una imagen para el fondo, seleccione el botón Panelantes de seleccionar una textura para el fondo.Para añadir una imagen a un fondo1 Seleccione el fondo.El Inspector de control de pantalla aparece a la izquierda <strong>del</strong> área de trabajo.2 En la sección Apariencia <strong>del</strong> Inspector de control de pantalla, seleccione el botón Imagen.3 Realice una de las siguientes operaciones:• Arrastre una imagen al contenedor Imagen.• Haga clic en el botón Seleccionar, navegue hasta la ubicación donde se encuentre laimagen que desee utilizar y selecciónela.Puede añadir controles agrupados personalizados a la Paleta de controles de pantalla yutilizarlos en el mismo concierto o en otro concierto. Los controles de pantalla agrupadosque añada a la paleta se mostrarán en la pestaña “Mis controles agrupados”.Para añadir un control agrupado a la Paleta de controles de pantallaRealice una de las siguientes operaciones:µ Con la tecla Control pulsada, haga clic en el control agrupado y seleccione “Añadir a lapaleta” en el menú de función rápida.µ Seleccione el control agrupado y, a continuación, seleccione “Añadir a la paleta” en elmenú Acción, en la esquina superior derecha <strong>del</strong> área de trabajo.Capítulo 7Cómo trabajar en el modo de layout133
Después de añadir el primer control agrupado a la Paleta de controles de pantalla, semostrará la pestaña “Mis controles agrupados”. Seleccione esta pestaña (o la pestañaTodos) para ver los controles agrupados personalizados que ha añadido a la Paleta decontroles de pantalla.Cómo eliminar controles de pantallaSi ya no desea tener un control de pantalla en su layout, puede eliminarlo <strong>del</strong> área detrabajo.Para eliminar un control de pantalla1 Seleccione el control de pantalla que desea eliminar.2 Seleccione Edición > Eliminar (o pulse la tecla Suprimir).Cuando se elimina un control de pantalla se eliminan también las asignaciones <strong>del</strong> controlde pantalla.Cómo asignar controles de hardware a los controles de pantallaPara utilizar <strong>MainStage</strong> con un controlador MIDI se asignan los controles de hardware<strong>del</strong> controlador (como faders, potenciómetros, botones, pads de percusión y pedales) acontroles de pantalla <strong>del</strong> área de trabajo. Después de asignar un control de hardware aun control de pantalla, el control de pantalla recibe los mensajes MIDI <strong>del</strong> control dehardware. Sólo necesitará realizar las asignaciones de controlador una vez por cadaconcierto, en tanto lo esté utilizando con el mismo hardware.Los controles de hardware se asignan a controles de pantalla mediante el procesoAprender, que es similar al proceso de aprender asignaciones de controlador para unasuperficie de control en Logic Pro. El proceso Aprender se describe en Cómo aprenderasignaciones de controladores. También puede asignar controles de hardware en la tablaAsignaciones. Para obtener más información, consulte Cómo trabajar en la pestañaAsignaciones.Cuando se asigna un control de hardware mediante el botón Asignar, <strong>MainStage</strong> determinael tipo de mensaje MIDI que envía el control al moverlo y el intervalo de valores que elcontrol es capaz de enviar. Al asignar el control de pantalla a un parámetro de canal o auna acción, <strong>MainStage</strong> convierte (o asigna) el intervalo de valores enviados por elcontrolador en el intervalo óptimo de valores que el parámetro puede utilizar.134 Capítulo 7 Cómo trabajar en el modo de layout
Por ejemplo, muchos faders, potenciómetros y otros controles MIDI envían un intervalode valores numéricos de 0 a 127. Podría asignar un potenciómetro de hardware con esteintervalo de valores para controlar el parámetro de frecuencia de un efecto EQ, que tieneun intervalo de valores utilizables de 20 Hz a 20 kHz. Cuando asigne el control de pantalla<strong>del</strong> potenciómetro al parámetro de frecuencia de EQ, <strong>MainStage</strong> convertirá los valoresenviados por el potenciómetro de hardware de forma que se distribuyan entre los valoresmínimo (20 Hz) y máximo (20 kHz) de ese parámetro.Asignación de potenciómetrosLos controladores MIDI pueden tener distintos tipos de potenciómetros o controladoresgiratorios. Los potenciómetros pueden ser controladores absolutos, que envían un valorfijo determinado por la posición <strong>del</strong> potenciómetro, o controladores relativos, queaumentan o disminuyen el valor anterior independientemente de su posición concreta.Los potenciómetros pueden tener un intervalo fijo de movimiento o moverse de formacontinua (llamados a veces codificadores rotatorios sin fin).Cuando se asigna un control de pantalla de potenciómetro mediante el botón Asignar,<strong>MainStage</strong> intenta determinar qué tipo de potenciómetro o control giratorio de hardwarees el que está enviando el mensaje MIDI y ajusta el valor correcto en el menú local Tipo<strong>del</strong> Inspector de control de pantalla. Para controladores absolutos, el valor correcto esAbsoluto; para controladores relativos, el valor correcto puede ser o bien “Relativo(complemento a 2)”, o bien “Relativo (magnitud con signo)”, dependiendo <strong>del</strong> tipo decontrolador relativo. En la mayoría de los casos, no es necesario cambiar los valores poromisión, a menos que tenga intención de utilizar el potenciómetro para un propósitoespecífico no estándar.Al asignar un control de pantalla de potenciómetro, asegúrese de que esté seleccionadoel valor Absoluto en el menú local Tipo cuando el controlador de hardware sea uncontrolador giratorio absoluto, o uno de los valores Relativo cuando el controlador dehardware sea un codificador giratorio continuo. Mover el potenciómetro en todo suintervalo ayuda a garantizar que <strong>MainStage</strong> determine correctamente el tipo depotenciómetro que se está asignando.Asignación de botonesLos controladores MIDI pueden tener distintos tipos de botones. Algunos botones envíanun único valor al ser pulsados, mientras que otros alternan entre dos valores. Otros botonespueden enviar valores diferentes cuando se pulsan o se liberan (este tipo de botón sellama pulsador momentáneo o temporal).Capítulo 7Cómo trabajar en el modo de layout135
Cuando se asigna un control de pantalla de botón mediante el botón Asignar, <strong>MainStage</strong>intenta determinar qué tipo de botón de hardware es el que está enviando el mensajeMIDI y ajusta el valor correcto en el menú local Tipo <strong>del</strong> Inspector de control de pantalla.Para hacer que <strong>MainStage</strong> determine el valor correcto, pulse el botón exactamente tresveces cuando esté asignándolo. Pulsar tres veces el botón contribuye a garantizar que<strong>MainStage</strong> determine si el botón tiene un solo valor, un valor alternante (binario) o es unpulsador momentáneo. En la mayoría de los casos, no es necesario cambiar los valorespor omisión, a menos que tenga intención de utilizar el botón para un propósito específicono estándar.Puede cambiar la función de un botón momentáneo para que se ajuste a la función deun botón de un solo valor o de valor alternante en <strong>MainStage</strong>.Para cambiar la función de un botón momentáneo1 En el modo de layout, asegúrese de que está seleccionado el control de pantalla de botón.2 En el Inspector de control de pantalla, seleccione “Valor simple” o “Valor alterno” en elmenú local Tipo.Seleccione “Valor simple” si desea que el botón funcione como un botón de un solo valor,o “Valor alterno” si desea que el botón funcione como un botón de valor alternante. Noes posible cambiar la función de un botón de valor simple o alterno para que se ajustea la función de un botón momentáneo.Cómo editar los parámetros de los controles de pantallaAl seleccionar un control de pantalla en el modo de layout, los parámetros <strong>del</strong> controlde pantalla aparecen en el Inspector de control de pantalla, donde pueden editarse. Lamayoría de los controles de pantalla comparten los mismos parámetros, pero algunostipos tienen parámetros distintos según su función. Los parámetros para cada tipo sedescriben en la sección siguiente.Para la mayoría de los parámetros de entrada de hardware, no es necesario cambiar losvalores por omisión que <strong>MainStage</strong> ajusta cuando el <strong>usuario</strong> aprende una asignación decontroladores, a menos que tenga intención de utilizar el control de pantalla para unpropósito específico no estándar.Para editar los parámetros de los controles de pantalla1 En el modo de layout, seleccione el control de pantalla (cuando se arrastra un control depantalla al área de trabajo, queda seleccionado).2 En el Inspector de control de pantalla, edite los parámetros <strong>del</strong> control de pantallaseleccionado eligiendo la opción de menú, escribiendo texto, haciendo clic en el botóno seleccionando la casilla de los parámetros que desee editar.136 Capítulo 7 Cómo trabajar en el modo de layout
Cómo extraer y aplicar parámetros de controles de pantallaPuede “extraer” o copiar determinados parámetros de un control de pantalla y“aplicárselos” a otros controles de pantalla. Esto simplifica la tarea de asignación <strong>del</strong>mismo tamaño, apariencia y atributos de texto a varios controles de pantalla para crearun aspecto uniforme en el layout. Entre los parámetros afectados por la extracción yaplicación se incluyen los parámetros de los encabezamientos Apariencia y “Etiquetas detexto” <strong>del</strong> Inspector de control de pantalla (excepto el tipo de control), así como el tamaño<strong>del</strong> control de pantalla.Para extraer parámetros de un control de pantallaµ Con la tecla Control pulsada, haga clic en el control de pantalla en el área de trabajo yseleccione “Extraer atributos” en el menú de función rápida.Para aplicar los parámetros a otro control de pantallaµ Con la tecla Control pulsada, haga clic en el control de pantalla en el área de trabajo yseleccione “Aplicar atributos” en el menú de función rápida.Puede hacer clic con la tecla Mayúsculas pulsada para seleccionar varios controles depantalla y, a continuación, con la tecla Control pulsada, hacer clic en la selección.Parámetros comunes de controles de pantallaEs posible editar los siguientes parámetros comunes para los controles de pantalla defader, potenciómetro, pedal, conmutador de pie, rueda de modulación/tono, medidor,vúmetro, barra de armónicos de órgano, indicador de progreso y texto de parámetro.Entrada de hardware• Menú local Dispositivo: muestra el nombre <strong>del</strong> dispositivo que contiene el controlasignado. El nombre <strong>del</strong> dispositivo puede corresponder al nombre de un controladorde teclado o a un puerto <strong>del</strong> controlador, si este tiene varios puertos. Puede seleccionarotro dispositivo, Todos o “Sin asignar”.• Menú local Canal: muestra el nombre <strong>del</strong> canal MIDI en el que <strong>MainStage</strong> recibe laentrada <strong>del</strong> controlador.Si piensa usar más de un teclado cuando actúe, asegúrese de que los controles depantalla como faders y potenciómetros tengan asignada la recepción de la entrada <strong>del</strong>controlador correcto mediante los menús locales Dispositivo y Canal.Capítulo 7Cómo trabajar en el modo de layout137
• Menú local Tipo: seleccione el tipo de mensajes de control a los que responderá elcontrol. Los tipos de control incluyen estas tres categorías:• Control continuo: incluye potenciómetros, codificadores giratorios, faders y la mayoríade los pedales que envían valores comprendidos en el intervalo 0-127. En la mayoríade los casos, estos controles se ajustan en el valor Absoluto. Algunos codificadoresgiratorios pueden ajustarse en el valor Relativo después de programar el dispositivode hardware para que envíe mensajes de controlador relativos. Los distintos tiposde mensajes de control relativo representan los distintos tipos de codificaciónutilizados por los distintos proveedores (que pueden hacer referencia a ellos por sunombre registrado).• Control de botón - (Sólo activar/desactivar): incluye botones que envían un valor(Simple) o dos valores (Alternativo).• Control de botón - (Activar/desactivar o momentáneo): incluye pads de percusión yotros botones que envían un valor cuando el botón se suelta, así como cuando sepulsa.• Menú local Número: seleccione el número de control MIDI que enviará el control. Elnombre de los controles MIDI más habituales, como el volumen, aparecerá en el menújunto con el número.• Menú local “MIDI Thru”: elija si el control pasará automáticamente por MIDI Thru o no.• Menú local “Enviar valor a”: envía el valor actual <strong>del</strong> control de pantalla a dispositivoscompatibles para mostrar el uso de un anillo de indicadores luminosos alrededor deun codificador giratorio o para mover un fader monitorizado.Aspecto• Selector de color: seleccione el color de la parte activa <strong>del</strong> control de pantalla, quemostrará visualmente su valor actual durante la ejecución (este parámetro no estádisponible para los controles de texto o de medidor).• Menú local Control: seleccione el tipo de control de pantalla. Si cambia el control a untipo diferente, puede que necesite cambiar su tamaño en el área de trabajo.Etiquetas de texto• Selector de color: seleccione el color de las etiquetas de texto.• Menú local Mostrar: seleccione qué información se mostrará en el área de texto <strong>del</strong>control y cuántas líneas se utilizarán para mostrarla.• Casilla y campo “Añadir etiqueta de hardware”: haga clic en la casilla y escriba en elcampo una etiqueta de hardware que aparecerá en la línea superior <strong>del</strong> área de texto<strong>del</strong> control de pantalla.138 Capítulo 7 Cómo trabajar en el modo de layout
Parámetros de controles de pantalla de tecladoSi utiliza un controlador de teclado u otro dispositivo MIDI que envía mensajes de notaMIDI, su layout debe incluir un control de pantalla de teclado (o actividad MIDI). Es posibleeditar los siguientes parámetros de controles de pantalla de teclado.Asignación de hardware:• Menú local Dispositivo: muestra el nombre <strong>del</strong> teclado memorizado. El nombre <strong>del</strong>dispositivo puede corresponder al nombre <strong>del</strong> controlador de teclado o a un puerto<strong>del</strong> controlador, si este tiene varios puertos. Puede seleccionar otro dispositivo oseleccionar Todos.• Menú local Canal: muestra el nombre <strong>del</strong> canal MIDI en el que <strong>MainStage</strong> recibe laentrada <strong>del</strong> teclado. Puede seleccionar otro canal o seleccionar Todos.• Regulador “Sensibilidad de la velocidad”: ajusta la sensibilidad a la velocidad <strong>del</strong>teclado.Menos significa que se requieren velocidades más altas para activar el valormáximo, mientras que Más significa que el valor máximo se activa con velocidades másbajas.Ajustes• Campo Nombre: introduzca un nombre para el teclado. El nombre aparece en el menúlocal Entrada <strong>del</strong> Inspector de canal, donde puede seleccionar el dispositivo al queresponde el canal.• Regulador “Número de teclas”: introduzca el número de teclas que se mostrarán en elcontrol de pantalla de teclado.• Regulador de valor “Tecla más baja”: introduzca el nombre de la nota de la tecla másbaja.• Botón Recordar de “Tecla más baja”: haga clic en el botón Recordar y a continuaciónpulse la tecla más baja para que <strong>MainStage</strong> la memorice.Los parámetros “Número de claves” y “Clave baja” sólo afectan al aspecto visual <strong>del</strong>control de pantalla. No afectan a las notas que se reciben desde el controlador deteclado.Visualización de capas• Opción “Mostrar las capas <strong>del</strong> teclado”: si está activada, se muestra sobre el teclado <strong>del</strong>área de trabajo una capa por cada canal de instrumento de software de un patch. Lascapas muestran el nombre y el color <strong>del</strong> canal, y reaccionan cuando se toca el teclado.• Regulador de valor Altura: ajusta la altura de la visualización de capas que aparece sobreel teclado.Capítulo 7Cómo trabajar en el modo de layout139
Parámetros de controles de pantalla de actividad MIDILos controles de pantalla de actividad MIDI pueden indicar cuándo se reciben mensajesde nota MIDI y también puede utilizarse como controles de pantalla de teclado de menortamaño, “poco llamativos”. Es posible editar los siguientes parámetros para los controlesde pantalla de actividad MIDI.Entrada de hardware• Menú local Dispositivo: indica el nombre <strong>del</strong> dispositivo para el que muestra la actividadMIDI. Puede seleccionar otro dispositivo, Todos o “Sin asignar”.• Menú local Canal: muestra el nombre <strong>del</strong> canal MIDI en el que <strong>MainStage</strong> recibe laentrada <strong>del</strong> controlador.• Regulador “Sensibilidad de la velocidad”: ajusta la sensibilidad de los datos MIDI deentrada.Ajustes• Campo Nombre: escriba un nombre para el control de pantalla.Aspecto• Selector de color: seleccione el color de la luz de actividad MIDI.Parámetros de controles de pantalla de pad de percusiónPuede utilizar controles de pantalla de pad de percusión con pads de percusión dehardware. Es posible editar los siguientes parámetros para los controles de pantalla depad de percusión.Entrada de hardware• Menú local Dispositivo: muestra el nombre <strong>del</strong> dispositivo de hardware con el controlde pad de percusión. Puede seleccionar otro dispositivo, Todos o “Sin asignar”.Nota: Si el parámetro Dispositivo de un control de pantalla de pad de percusión estáajustado en Todos, la nota MIDI que activa el pad de percusión (ajustada en el reguladorde valor Nota) no se enviará a ningún control de pantalla de teclado <strong>del</strong> patch y, porlo tanto, no producirá ningún sonido de ningún módulo de instrumentos de software“tocado” utilizando dichos controles de pantalla de teclado.• Menú local Canal: muestra el nombre <strong>del</strong> canal MIDI en el que <strong>MainStage</strong> recibe laentrada <strong>del</strong> controlador.• Regulador de valor Nota: cambia la nota MIDI <strong>del</strong> pad de percusión por un valor distinto<strong>del</strong> valor aprendido.Aspecto• Selector de color: seleccione el color de la parte activa <strong>del</strong> control de pantalla, de formaque pueda ver fácilmente cuándo se pulsa el pad de percusión.140 Capítulo 7 Cómo trabajar en el modo de layout
Etiquetas de texto• Selector de color: seleccione el color de la parte activa de la etiqueta de texto.• Botones de justificación: haga clic en estos botones para ajustar la justificación de texto(izquierda, centrada o derecha).• Menú local Mostrar: seleccione qué información se mostrará en el área de texto y cuántaslíneas se utilizarán para mostrarla.• Casilla y campo “Añadir etiqueta de hardware”: haga clic en la casilla e introduzca en elcampo el texto de la etiqueta de hardware que aparecerá en la línea superior <strong>del</strong> áreade texto <strong>del</strong> control de pantalla.Parámetros de controles de pantalla de ondaPuede utilizar controles de pantalla de onda para mostrar la onda de audio <strong>del</strong> archivode audio de un módulo Reproducción. Es posible editar los parámetros Color y “Ocultarregla” de los controles de pantalla de onda.• Selector de color: seleccione el color <strong>del</strong> área de visualización de ondas.• Casilla “Ocultar regla”: cuando se activa esta casilla, la regla de la parte superior <strong>del</strong> áreade visualización de ondas deja de ser visible.Parámetros de selectorPuede utilizar controles de pantalla de selector para mostrar y seleccionar patches y sets,o para mostrar y seleccionar marcadores en archivos de audio utilizados por un móduloReproducción. Es posible editar los siguientes parámetros para los controles de pantallade selector (selector de patches o de marcadores).• Botón “Ver patches y sets”: si está activado, el selector muestra tanto patches como sets.• Opción “Visualización en dos columnas”: si está seleccionada, los sets se muestran en lacolumna izquierda y los patches en la derecha.• Botón Patches o Marcadores: si está activado, el selector sólo muestra patches.• Regulador de valor “Items que se mostrarán”: ajuste el número de items (líneas) queestarán visibles en el selector.• Selector de color: seleccione el color de los items seleccionados en el selector.• Botones de justificación de set: haga clic en estos botones para definir si los sets debenjustificarse a la izquierda, a la derecha, o deben centrarse en el selector.• Botones de justificación de patches: haga clic en estos botones para definir si los patchesdeben justificarse a la izquierda, a la derecha, o deben centrarse en el selector.Capítulo 7Cómo trabajar en el modo de layout141
Parámetros de controles de pantalla de textoPuede editar los siguientes parámetros de los controles de pantalla de texto después deañadir texto al campo de texto.• Botón “Tipo de letra”: seleccione un fragmento de texto y, a continuación, haga clic paramostrar el menú “Tipo de letra”, desde el que puede seleccionar el tipo, el estilo, elcolor y el tamaño de letra.• Botones de alineación: seleccione si el texto seleccionado se alinea a la izquierda, a laderecha o al centro, o irá justificado.• Campo de texto: introduzca el texto que desea mostrar en pantalla.• Opción “Mostrar marco alrededor <strong>del</strong> texto”: si está seleccionada, aparecerá un marcooscuro alrededor <strong>del</strong> texto mostrando los bordes <strong>del</strong> control de pantalla.Parámetros de controles de pantalla de fondoPuede utilizar fondos para los controles agrupados. Es posible editar los siguientesparámetros de controles de pantalla de fondo.• Campo Nombre: introduzca un nombre para el control agrupado en el campo Nombre.• Campo Descripción: introduzca una descripción para el control agrupado en el campoDescripción.• Botón y contenedor Panel: haga clic en el botón Panel y, a continuación, seleccione unpanel o una textura para el fondo en el menú que aparece.• Botón y contenedor Imagen: haga clic en el botón Imagen y, a continuación, arrastreuna imagen al contenedor a fin de utilizarla para el fondo.• Botón Seleccionar: haciendo clic en él se abrirá un cuadro de diálogo “Abrir archivo”para buscar y seleccionar una imagen.• Opción “Ajustar a lo ancho”: cuando está seleccionada, la imagen se ensancha parallenar el área <strong>del</strong> fondo tanto como sea posible.Cómo pasa <strong>MainStage</strong> los mensajes MIDI ThruAlgunos mensajes MIDI enviados por su controlador de teclado (u otro dispositivo MIDI)se “transfieren” a cualquier canal <strong>del</strong> concierto de <strong>MainStage</strong> que esté asignado al mismocontrolador (o dispositivo). La transferencia o no de mensajes MIDI depende de lassiguiente condiciones:• Si no tiene asignado ningún control de pantalla en el layout para recibir el tipo demensaje enviado por el controlador, los mensajes se transfieren.142 Capítulo 7 Cómo trabajar en el modo de layout
• Si existe un control de pantalla para dicho mensaje MIDI y el parámetro “MIDI Thru”<strong>del</strong> control de pantalla está ajustado en Automático o en el dispositivo de entrada, losmensajes se transfieren. Este es el comportamiento por omisión de los controles depantalla ajustados para recibir mensajes de volumen, panorámica, expresión, sostenido,modulación, inflexión de tono y postpulsación.• Si existe un control de pantalla para ese tipo de mensaje MIDI y el parámetro “MIDIThru” <strong>del</strong> control de pantalla está ajustado en “No transferir”, los datos no se tranferirán.Este es el comportamiento por omisión de la mayoría de los demás controles en pantalla.La razón para estas excepciones reside en que, al añadir un control de pantalla para unarueda de modulación o un pedal de resonancia, por ejemplo, este responde“automáticamente” al tipo de mensaje MIDI adecuado sin necesidad de configurarlo más.Si desea que el control de pantalla responda a un tipo distinto de mensaje MIDI, puedeseleccionar otro tipo de mensaje MIDI en el menú local Número <strong>del</strong> Inspector de controlde pantalla.Los mensajes MIDI de entrada que se transfieren se pasan a un canal asignado al mismodispositivo que envía dichos mensajes (es decir, al controlador de teclado que estáutilizando para “reproducir” esos canales). Si no hay ningún dispositivo coincidente, losmensajes MIDI se envían a todos los canales.También puede filtrar los mensajes MIDI de entrada para canales independientes. Paraobtener más información sobre el filtrado de mensajes MIDI, consulte Cómo filtrar mensajesMIDI.Cómo exportar un layoutPuede exportar un layout para guardarlo aparte <strong>del</strong> concierto, e importarlo en otrosconciertos.Para exportar un layout1 Seleccione Archivo > “Exportar layout” (o pulse Comando + Mayúsculas + Control + S).2 En el cuadro de diálogo “Guardar como”, escriba un nombre para el layout y naveguehasta la ubicación en la que desea guardarlo (o utilice la ubicación por omisión).3 Haga clic en Guardar.Cómo importar un layoutPuede importar a un concierto un layout exportado y ajustarlo para que funcione con lasasignaciones <strong>del</strong> concierto.Para importar un layout a un concierto1 Seleccione Archivo > “Importar layout” (o pulse Comando + Control + O).Capítulo 7Cómo trabajar en el modo de layout143
2 En el cuadro de diálogo Abrir, seleccione el layout que desea importar.3 Haga clic en Abrir.El layout <strong>del</strong> concierto cambiará al layout importado.Al importar un layout en un concierto, <strong>MainStage</strong> lo analiza e intenta convertir susasignaciones para que funcionen con el concierto. Se utilizan las siguientes reglas paraconvertir las asignaciones importadas:• Los controles de pantalla se asignan a controles de pantalla <strong>del</strong> mismo tipo si estosexisten en el layout importado.• Los controles de pantalla de teclado se asignan únicamente a controles de pantalla deteclado.• Si la organización de controles de pantalla <strong>del</strong> concierto es similar a su organizaciónen el layout importado, los controles de pantalla se asignan a los controles de pantallaque ocupen la misma posición.• Si la organización de los controles de pantalla es distinta, <strong>MainStage</strong> intenta asignarlos controles de pantalla desde el extremo superior izquierdo <strong>del</strong> área de trabajo hastael extremo inferior derecho.A causa de la gran variedad de layouts posibles, no todas las asignaciones podránconvertirse según lo deseado; esto depende de las diferencias entre los layouts. Despuésde importar un layout a un concierto, asegúrese de probar los controles de pantalla <strong>del</strong>concierto para ver si funcionan según lo esperado. Después de importar el layout, puedeser que necesite reasignar manualmente algunos controles y luego reasignar manualmentelos controles de pantalla en los patches para que el concierto funcione con el nuevolayout. Si el layout importado tiene menos controles de pantalla que el layout anterior,o estos son de distinto tipo, seguramente tendrá que añadir nuevos controles de pantalladespués de la importación y a continuación asignar los controles físicos a los controlesde pantalla para mantener el mismo nivel de funcionalidad.Cómo cambiar las proporciones de un layoutPuede cambiar las proporciones <strong>del</strong> layout de un concierto. Cambiar las proporciones lepermite utilizar el concierto con distintos tipos de monitor: 16:10 (panorámico), 4:3(estándar) y 10:16 (vertical).Para cambiar las proporciones de un layoutµ En el menú Acción situado en la esquina superior derecha <strong>del</strong> área de trabajo, seleccioneProporciones y, a continuación, seleccione las proporciones en el submenú.144 Capítulo 7 Cómo trabajar en el modo de layout
Cómo reproducir audio en8<strong>MainStage</strong>Puede reproducir archivos de audio que se ajusten a sus interpretaciones en directo. Lareproducción de archivos de audio puede utilizarse para varios fines, como la reproducciónde pistas de acompañamiento que, como su propio nombre indica, acompañen suinterpretación, la reproducción de temas de canciones que puede mezclar en directo yel uso de una “banda de acompañamiento” mientras practica su interpretación.Los archivos de audio se reproducen utilizando el módulo Reproducción, que se encuentradisponible en el menú Instrumento. Con el módulo Reproducción, puede iniciar y detenerla reproducción de un archivo de audio, activar la reproducción en ciclo (bucle) y realizarun fundido de salida <strong>del</strong> audio. Si utiliza marcadores, puede desplazar la reproducción adistintas partes <strong>del</strong> archivo de audio. Puede hacer que los archivos se reproduzcan a suvelocidad original o puede sincronizar la reproducción con el tempo actual <strong>del</strong> concierto.También puede reproducir varios archivos de audio juntos utilizando varias instancias<strong>del</strong> módulo Reproducción y controlarlas mediante el uso de grupos.El módulo Reproducción solamente está disponible en <strong>MainStage</strong>. En este capítulo seproporciona información sobre la forma de usar el módulo Reproducción en un conciertode <strong>MainStage</strong>. Para obtener información detallada sobre la interfaz, los parámetros y lasfunciones <strong>del</strong> módulo Reproducción, y los formatos de archivo de audio compatibles,consulte El módulo Reproducción.Este capítulo trata de los temas siguientes:• Cómo añadir un módulo Reproducción (p. 145)• Cómo utilizar el módulo Reproducción (p. 150)Cómo añadir un módulo ReproducciónEl módulo Reproducción es un módulo de instrumento y solamente está disponible paracanales de instrumentos de software. Para utilizar el módulo Reproducción, debe añadirloa un canal de instrumentos de software y, a continuación, seleccionar un archivo de audiopara reproducirlo. Puede añadir un módulo Reproducción a un canal de un patch o enel ámbito de set o de concierto.145
El lugar donde añada una instancia <strong>del</strong> módulo Reproducción dependerá de cómo deseeutilizarla. Si desea reproducir un archivo de audio mientras reproduce un único patch,puede añadir el módulo Reproducción al patch. Si añade un módulo Reproducción en elámbito de set, puede seleccionar distintos patches en el set y hacer que el archivo deaudio siga reproduciéndose. Esto puede resultarle útil, por ejemplo, si el set incluye todoslos patches que va a utilizar en una canción, y el módulo Reproducción reproduce unarchivo de audio con una pista de acompañamiento para la canción. Si añade un móduloReproducción en el ámbito de concierto, puede seleccionar distintos patches en elconcierto y hacer que el archivo de audio siga reproduciéndose. La posibilidad de utilizarel módulo en cualquier nivel le ofrece una gran libertad creativa con respecto al modode utilizarlo.Cada instancia <strong>del</strong> módulo puede reproducir un archivo audio. Puede utilizar archivos deaudio en una gran variedad de formatos de archivo, como AIFF, WAVE y CAF. Puedereproducir archivos de audio que contengan información de marcadores, incluidos archivosexportados (creados con bounce) desde Logic Pro y bucles <strong>Apple</strong> Loops, y desplazar lareproducción a marcadores situados en distintas posiciones de tiempo en el archivo deaudio.Existen dos formas de añadir un módulo Reproducción: arrastrando un archivo de audioal área Canales o desde la ranura de instrumento de un canal.Para añadir un módulo Reproducción arrastrando un archivo de audio1 En la lista de patches, seleccione el patch al que desee añadir un módulo Reproducción.También puede seleccionar un set o el icono de concierto.2 Arrastre un archivo de audio desde el Finder hasta el espacio situado entre los canalesen el área Canales.Aparecerá una línea de color negro entre los canales y el puntero se convertirá en unpuntero de tipo “Añadir archivo” mientras se crea un nuevo canal. El nuevo canal incluiráun módulo Reproducción con el archivo de audio arrastrado al área Canales.Para añadir un módulo Reproducción desde la ranura de instrumento1 Haga clic en el botón “Añadir canal” para añadir un nuevo canal al patch, set o concierto.2 En el cuadro de diálogo “Nuevo canal”, seleccione “Instrumento de software” como tipo.Mantenga los demás ajustes en sus valores por omisión, o modifíquelos para adaptarsea su configuración.Aparecerá un nuevo canal de instrumentos de software en el área Canales.3 En la sección E/S <strong>del</strong> canal, haga clic en la ranura de instrumento, seleccione Reproducciónen el menú y, a continuación, seleccione Mono o Estéreo en el submenú.146 Capítulo 8 Cómo reproducir audio en <strong>MainStage</strong>
El módulo Reproducción se añadirá al canal y la ventana de módulo se mostrará sobrela ventana de <strong>MainStage</strong>.Puede añadir un archivo de audio a un módulo Reproducción de una de las siguientesformas: arrastrando un archivo de audio, haciendo clic en el campo Archivo o utilizandoel menú Acción de la ventana de módulo.Cómo añadir un archivo de audio al módulo ReproducciónDespués de añadir una instancia <strong>del</strong> módulo Reproducción, debe seleccionar y añadir elarchivo de audio que desee reproducir utilizando el módulo.Para añadir un archivo de audio al módulo ReproducciónRealice una de las siguientes operaciones:µ Arrastre el archivo de audio a la ranura de instrumento con el módulo Reproducción.µ Arrastre el archivo de audio al área de “cinta” de la ventana de módulo.µ Haga clic en el campo Archivo de la ventana de módulo, seleccione un archivo de audioen el cuadro de diálogo Abrir y, a continuación, haga clic en Abrir.µ Seleccione “Abrir archivo” en el menú Acción situado en la parte superior derecha de laventana <strong>del</strong> módulo Reproducción, seleccione un archivo de audio en el cuadro de diálogoAbrir y, a continuación, haga clic en Abrir.Capítulo 8Cómo reproducir audio en <strong>MainStage</strong>147
El nombre <strong>del</strong> archivo de audio aparecerá en el campo Archivo, y la onda <strong>del</strong> archivo deaudio se mostrará en el área de visualización de ondas.Puede preescuchar un archivo de audio en el cuadro de diálogo Abrir; para ello, debeseleccionar el archivo y hacer clic en Reproducir. Para escuchar el archivo después deañadirlo al módulo Reproducción, haga clic en el botón Reproducir de la ventana demódulo.Cómo ajustar el modo de sincronización para el módulo ReproducciónCuando añada un archivo de audio al módulo Reproducción, <strong>MainStage</strong> buscará lainformación de tempo <strong>del</strong> archivo. En el caso de los archivos de audio que contenganinformación de tempo (incluidos los bucles <strong>Apple</strong> Loops y los archivos exportados desdeLogic Pro), el archivo se analiza en busca de transitorios (breves estallidos de energía deaudio que suelen producirse en tiempos rítmicos). La información de transitorios sealmacena en el archivo de audio y se utiliza para reproducir el archivo con la mejor calidadde audio posible, incluso cuando el archivo se reproduce con un tempo o con unatonalidad diferente. Para estos archivos de audio, puede utilizar la función Sincronizar afin de ajustar si el archivo de audio debe reproducirse con su tempo grabado o debeutilizar el tempo actual <strong>del</strong> concierto. Cuando la sincronización está desactivada, el archivode audio se reproduce con su tempo grabado, independientemente <strong>del</strong> tempo actual<strong>del</strong> concierto. Esto puede resultar conveniente, por ejemplo, cuando el archivo de audiocontiene sonidos no afinados o un efecto de sonido. Cuando la sincronización estáactivada, el archivo de audio se reproduce con el tempo actual (ajustado por el patch,set o concierto, activando la función “Tap Tempo” o escuchando el reloj de ritmo MIDI).Esto facilita, por ejemplo, el mantenimiento de las pistas de acompañamiento sincronizadasentre sí y con la interpretación. La activación de la sincronización puede afectar a la calidadde audio.El modo de sincronización de una instancia <strong>del</strong> módulo Reproducción se ajusta en elmenú local Sincronizar, situado en la esquina inferior izquierda de la ventana de módulo.148 Capítulo 8 Cómo reproducir audio en <strong>MainStage</strong>
Para ajustar el modo de sincronización para un módulo Reproducciónµ Para que el archivo de audio se reproduzca con su tempo original, seleccione Desactivadoen el menú local Sincronizar.µ Para que el archivo de audio se reproduzca con el tempo actual <strong>del</strong> concierto, seleccioneActivado en el menú local Sincronizar.Nota: En el caso de los archivos de audio que no incluyen información de tempo, lasincronización está desactivada y el menú local Sincronizar no se encuentra disponible.Cómo seleccionar el modo Flex para el módulo ReproducciónEn el caso los archivos de audio que incluyen información de tempo, puede seleccionardistintos modos Flex para reproducir el audio. Cada modo Flex está optimizado para lareproducción de un determinado tipo de archivo de audio, y puede seleccionar qué modoFlex debe utilizar una instancia <strong>del</strong> módulo Reproducción para reproducir el archivo deaudio añadido. Los modos Flex disponibles son los siguientes:• Segmentando: segmenta el material de audio por los marcadores de transitorios yreproduce cada fragmento a su velocidad original. El modo Segmentando resulta unabuena opción de uso general, especialmente para material rítmico.• Rítmico: el modo Rítmico, que está basado en el algoritmo de alargamiento temporalutilizado por los bucles <strong>Apple</strong> Loops, resulta más adecuado para reproducir materialno monofónico, como guitarras rítmicas, partes de teclado y bucles <strong>Apple</strong> Loops.• Velocidad: alarga temporalmente el material reproduciendo el material de origen másrápido o más despacio, incluido el cambio de tono. El modo Velocidad es recomendablepara material percusivo.• Polifónico: el modo Polifónico, que está basado en un vocoder de fase, alarga el materialen el tiempo, ofreciendo una alta calidad de sonido con el material polifónico adecuado.Se recomienda para material polifónico complejo y es bueno para todo tipo de acordes(como acordes de guitarra, piano y coro) y también para mezclas complejas.Como cada modo Flex produce resultados distintos en función <strong>del</strong> material de audio, esrecomendable que pruebe los distintos modos Flex para cada instancia <strong>del</strong> móduloReproducción a fin de determinar cuál de ellos ofrece la mejor reproducción para susarchivos de audio.Para seleccionar el modo Flex para un módulo Reproducciónµ Seleccione “Modo Flex” en el menú Acción en la parte superior derecha de la ventana demódulo y, a continuación, seleccione el modo Flex en el submenú.Nota: En el caso de los archivos de audio que no incluyan información de tempo, laopción de menú “Modo Flex” no estará disponible.Capítulo 8Cómo reproducir audio en <strong>MainStage</strong>149
Cómo añadir controles de pantalla para el módulo ReproducciónPuede utilizar controles de pantalla para controlar los parámetros <strong>del</strong> móduloReproducción, mostrar los valores de los parámetros y el nombre <strong>del</strong> archivo de audio,y mostrar la onda de audio <strong>del</strong> archivo de audio. La Paleta de controles de pantalla incluyeun control de pantalla de onda que puede utilizar con el módulo Reproducción paravisualizar la onda <strong>del</strong> archivo de audio. Si el archivo de audio incluye marcadores, tambiénpuede visualizar los marcadores en el control de pantalla de onda.Para añadir un control de pantalla de onda al área de trabajo1 Haga clic en el botón Layout (en la esquina superior izquierda de la ventana <strong>MainStage</strong>)para activar el modo de layout.2 Arrastre el control de pantalla de onda al área de trabajo y colóquelo donde sea preciso.Nota: Si no hay ningún módulo Reproducción en el patch, se mostrará una alerta cuandointente añadir un control de pantalla de onda.Cuando asigne un control de pantalla de onda al módulo Reproducción, la onda <strong>del</strong>archivo de audio cargado en el módulo Reproducción se mostrará en el control de pantallade onda. Cuando pulse el botón asignado al parámetro Reproducir/Detener, el archivode audio comenzará a reproducirse, y verá cómo la onda se mueve a lo largo <strong>del</strong> controlde pantalla de onda.Puede añadir controles de pantalla para otros parámetros, como “Fundido de salida”,Ciclo, Tempo, etc., y asignárselos a los parámetros correspondientes en el navegador deasignación o en la ventana <strong>del</strong> módulo Reproducción. También puede asignar un controlde pantalla de texto de parámetro al campo Archivo y hacer que muestre el nombre <strong>del</strong>archivo de audio reproducido.Cómo utilizar el módulo ReproducciónEl diseño <strong>del</strong> módulo Reproducción le permite utilizarlo de muchas formas diferentes.Debe planear cómo va a utilizar el módulo Reproducción cuando diseñe el concierto afin de utilizarlo de la forma más eficaz posible. Puede probar distintas ubicaciones y ajustespara decidir cómo desea utilizar el módulo Reproducción en sus conciertos.150 Capítulo 8 Cómo reproducir audio en <strong>MainStage</strong>
La reproducción se inicia enviando un comando Reproducir al módulo Reproducciónmediante el uso de un control de pantalla (como un botón) asignado al parámetroReproducir/Detener <strong>del</strong> módulo. Para detener la reproducción, debe enviar un comandoDetener utilizando el mismo parámetro. Si lo desea, puede ajustar el módulo para quese inicie cuando seleccione el patch o set, o cuando se active la acción Reproducir. Puedecontrolar otros parámetros <strong>del</strong> módulo Reproducción mientras interpreta, como losparámetros “Fundido de salida” y Ciclo. Si el archivo de audio incluye información demarcadores, puede utilizar los parámetros “Ir a marcador anterior” e “Ir a marcadorsiguiente” para desplazar la reproducción a distintas partes <strong>del</strong> archivo de audio, o utilizarla acción “Ir a marcador” para desplazar la reproducción a un marcador específico.Nota: Al asignar un control de pantalla a la acción “Ir a marcador” (en el submenúMarcadores), ajuste los parámetros “Botón activado” y “Botón desactivado” <strong>del</strong> Inspectorde control de pantalla en el valor <strong>del</strong> marcador para asegurarse de que la asignaciónfuncione correctamente.Un módulo Reproducción de un patch solamente se reproducirá mientras el patch estéseleccionado. Si está utilizando un módulo Reproducción en el ámbito de set, puedeseleccionar distintos patches en el set (por ejemplo, distintos patches de sintetizadorsolista o solo de guitarra) y hacer que el archivo de audio siga reproduciéndose. Si estáutilizando un módulo Reproducción en el ámbito de concierto, puede seleccionar distintospatches en el concierto y hacer que el archivo de audio siga reproduciéndose.El módulo Reproducción ofrece un modo de control adicional mediante el uso de grupos.Si utiliza varias instancias <strong>del</strong> módulo en su concierto, puede utilizar grupos para controlarqué instancias deben reproducirse juntas y qué instancias se excluyen entre sí. Cuandolas instancias de Reproducción se encuentran en el mismo grupo, un cambio en losparámetros Reproducir/Detener, Ciclo, “Fundido de salida”, “Volver al principio”, “Ir amarcador anterior” o “Ir a marcador siguiente” en una instancia cambia dicho parámetropara cada miembro <strong>del</strong> grupo. Puede utilizar hasta 26 grupos, cada uno de ellosidentificado por una letra distinta. Al iniciar un grupo, se detienen todos los demás grupos,mientras que las instancias desagrupadas <strong>del</strong> módulo siguen reproduciéndose.Si está utilizando varias instancias <strong>del</strong> módulo Reproducción en un grupo, puede iniciary detener su reproducción simultánea iniciando o deteniendo cualquier miembro <strong>del</strong>grupo mediante el uso de un control de pantalla asignado al parámetroReproducir/Detener. Cuando las instancias de reproducción están agrupadas, lareproducción se “bloquea”, de modo que los cambios de posición afectan a todos losmiembros <strong>del</strong> grupo. Puede controlar otros aspectos de la reproducción, como crear unfundido de salida <strong>del</strong> grupo o hacer que el grupo se reproduzca en bucle, o utilizarcontroles de pantalla asignados a los controles correspondientes en la ventana de módulode cualquier miembro <strong>del</strong> grupo. Las instancias de Reproducción que no pertenezcan aningún grupo no se verán afectadas.Capítulo 8Cómo reproducir audio en <strong>MainStage</strong>151
Para asignar una instancia <strong>del</strong> módulo Reproducción a un grupo se utiliza el menú localGrupo, situado en la esquina inferior derecha de la ventana de módulo.Para asignar un módulo Reproducción a un grupo1 Si la ventana <strong>del</strong> módulo Reproducción no está abierta, haga doble clic en su nombre enla ranura de entrada para abrirla.2 Seleccione la letra <strong>del</strong> grupo al que desee asignar la instancia en el menú local Grupo.152 Capítulo 8 Cómo reproducir audio en <strong>MainStage</strong>
Cómo interpretar en directo con9<strong>MainStage</strong>Ahora que ya ha creado y organizado sus sonidos y configurado su layout, ha llegado lahora de tocar. <strong>MainStage</strong> incluye el modo de interpretación, que optimiza la pantallapara la interpretación en directo.Este capítulo trata de los temas siguientes:• Antes de iniciar la interpretación (p. 153)• Uso <strong>del</strong> modo de interpretación (p. 154)• Selección de patches durante la interpretación (p. 155)• Uso de controles de pantalla durante la interpretación (p. 157)• Control de los cambios de tempo durante la interpretación (p. 157)• Consejos de interpretación con controladores de teclado (p. 157)• Consejos de interpretación con guitarras y otros instrumentos (p. 158)• Uso <strong>del</strong> afinador (p. 158)• Cómo utilizar el módulo Reproducción durante la interpretación (p. 160)• Cómo grabar sus interpretaciones (p. 161)• Tras la interpretación (p. 161)• Consejos para configuraciones de hardware complejas (p. 162)Antes de iniciar la interpretaciónA continuación se indican algunas comprobaciones que debe realizar antes de iniciar lainterpretación:• Asegúrese de que los controladores MIDI, instrumentos, micrófonos y otros equiposmusicales estén conectados a su ordenador y funcionen correctamente.• Pruebe la salida de audio de <strong>MainStage</strong> utilizando la interfaz de audio y los altavoceso monitores que vaya a utilizar para la interpretación.153
• Seleccione un patch con un canal de instrumento de software y toque el controlador<strong>del</strong> teclado. Observe el Monitor de Actividad para asegurarse de que <strong>MainStage</strong> estérecibiendo la entrada MIDI <strong>del</strong> controlador, y asegúrese también de que puede escucharla salida de audio.• Asegúrese de que todos los instrumentos o micrófonos que vaya a tocar a través decanales de audio estén conectados a las entradas de audio correctas de su interfaz deaudio. Seleccione un patch con un canal de audio y toque o cante para asegurarse deque puede escuchar la salida de audio.• Para obtener los mejores resultados posibles, cierre todas las aplicaciones que no vayaa necesitar durante la interpretación, especialmente las aplicaciones que requieran unuso intensivo <strong>del</strong> procesador o de la memoria RAM.• Desconecte el ordenador donde se ejecute <strong>MainStage</strong> de todas las conexiones de red.Uso <strong>del</strong> modo de interpretaciónCuando realice interpretaciones en directo, puede utilizar el modo de interpretación enpantalla completa o en ventana, el que prefiera. Cada uno de estos modos ofrece distintasventajas para las distintas situaciones de interpretación. Si desea visualizar el área detrabajo a tamaño completo en la pantalla y no necesita acceso al Finder o la barra deherramientas, utilice “Interpretación en pantalla completa”. Si necesita acceso a otrasaplicaciones o a botones de la barra de herramientas, utilice “Interpretación en ventana”.Para pasar al modo de interpretaciónRealice una de las siguientes operaciones:µ Seleccione Visualización > “Interpretación en pantalla completa” (o pulse Comando + 4).µ Haga clic en el botón Interpretación en la barra de herramientas.Nota: Por omisión, el botón Interpretar abre el área de trabajo a pantalla completa. Paraobtener más información sobre cómo cambiar esta preferencia, consulte Preferencias devisualización.Para cerrar “Interpretación en pantalla completa”Realice una de las siguientes operaciones:µ Pulse la tecla Escape (Esc).µ Haga clic en la “X” incluida en un círculo en la esquina superior izquierda de la pantalla.µ Use el comando de teclado de uno de los otros modos (de Comando + 1 a Comando +3).Para cambiar a “Interpretación en ventana”µ Seleccione Visualización > “Interpretación en ventana” (o pulse Comando + 3).154 Capítulo 9 Cómo interpretar en directo con <strong>MainStage</strong>
Por omisión, al abrir <strong>MainStage</strong>, éste se abre en modo de edición. Puede cambiar elcomportamiento por omisión en el panel de preferencias generales de <strong>MainStage</strong>, paraque se abra en el modo de interpretación o de interpretación en pantalla completa. Paraobtener más información, consulte Preferencias generales.Selección de patches durante la interpretaciónEn el modo de interpretación, puede visualizar y seleccionar patches utilizando el controlde pantalla de selección de patches <strong>del</strong> layout. Los patches y los sets se muestran en elselector de patches en el mismo orden que en la lista de patches <strong>del</strong> modo de edición.Los ítems omitidos no se muestran en el selector de patches y no pueden seleccionarse,pero los patches de los sets contraídos sí que se muestran y sí que pueden seleccionarse.Para obtener información acerca de la forma de omitir ítems, consulte Omisión de ítemsen la lista de patches.Al seleccionar un patch, puede empezar a tocarlo instantáneamente. Si tiene notassostenidas <strong>del</strong> patch anterior, seguirán así hasta que libere las notas o el pedal deresonancia. Si el patch anterior incluía efectos (como un efecto de reverberación o retardo)con una “cola” de liberación, la cola de efectos seguirá sonando durante el período detiempo ajustado en el menú local “Silenciar patch anterior” <strong>del</strong> panel de preferencias de<strong>MainStage</strong>. Para obtener más información, consulte Configuración de las preferencias de<strong>MainStage</strong>.Cuando vaya a realizar interpretaciones, tenga en cuenta la diferencia que existe entrelos parámetros de los patches y los parámetros controlados en el ámbito de concierto.Al seleccionar un patch, sus parámetros se ajustan a los valores en los que el patch seguardó por última vez. Si ha tocado previamente el patch desde que abrió el concierto,los parámetros estarán ajustados a los valores en los que los dejó cuando tocó el patch.Sin embargo, los parámetros en el ámbito de concierto mantienen su valor actual cuandose seleccionan nuevos patches. Por ejemplo, si selecciona un patch con un canal ajustadoa un volumen de 0 dB, pero el fader de volumen maestro a nivel de concierto está ajustadoa −96 dB, solo escuchará silencio, no todo el volumen. Del mismo modo, los parámetroscontrolados en el ámbito de set mantienen su valor actual cuando se selecciona un patchdistinto en el set.Tenga también en cuenta que, al seleccionar un patch, los controles de pantalla para lospotenciómetros, faders y otros controles <strong>del</strong> área de trabajo muestran los valores de losparámetros para el patch, que pueden ser distintos de las posiciones de los controlesfísicos en el controlador. Al mover los controles físicos, los controles de pantalla seactualizan instantáneamente para mostrar el valor actual.Selección de patches utilizando comandos de tecladoPuede seleccionar patches en el selector de patches utilizando los siguientes comandosde teclado:Capítulo 9Cómo interpretar en directo con <strong>MainStage</strong>155
Comando de tecladoFlecha arribaFlecha abajoFlecha izquierdaFlecha derechaSelecciónEl patch anteriorEl patch siguienteEl primer patch <strong>del</strong> set anteriorEl primer patch <strong>del</strong> set siguienteSelección de patches escribiendoPuede seleccionar un patch en la lista de patches escribiendo las primeras letras de sunombre.Para seleccionar un patch escribiendo su nombreµ Escriba la letra “f” y, a continuación, empiece a escribir el nombre <strong>del</strong> patch.Cuando haya escrito letras suficientes para identificar el nombre <strong>del</strong> patch de formaexclusiva, el patch se selecciona.µ Para cancelar la escritura, pulse Intro.Selección de patches utilizando accionesSi ha asignado controles de pantalla a acciones para seleccionar patches, como seleccionarel patch anterior o siguiente, puede seleccionar los patches utilizando los controles físicosasignados a dichos controles de pantalla durante las interpretaciones. También puedeseleccionar sets o el concierto utilizando acciones. Los botones resultan especialmenteútiles para seleccionar patches, sets o el concierto utilizando acciones.Al seleccionar patches utilizando acciones, los patches omitidos también se omiten. Porejemplo, si utiliza un control de pantalla asignado para seleccionar +10 patches, lospatches omitidos no se contarán en el +10.Para obtener más información, consulte Cómo utilizar las acciones de <strong>MainStage</strong>.Selección de patches utilizando mensajes de cambio de programaSi su dispositivo MIDI cuenta con botones u otros controles que envían mensajes decambio de programa, puede seleccionar patches en su concierto por número de cambiode programa. Puede utilizar mensajes de cambio de programa para seleccionar patches,pero no sets.Para obtener información acerca de la forma en que su dispositivo MIDI envía mensajesde cambio de programa, consulte la documentación que acompañaba al dispositivo oel sitio web <strong>del</strong> fabricante. Para obtener información acerca de la forma de cambiar elnúmero de cambio de programa de un patch, consulte Cómo cambiar los números decambio de programa de patches.156 Capítulo 9 Cómo interpretar en directo con <strong>MainStage</strong>
Uso de controles de pantalla durante la interpretaciónDurante la interpretación, puede utilizar los controles de sus dispositivos de hardwareMIDI que estén asignados a controles de pantalla para manipular los parámetros asignadosa dichos controles de pantalla. Al seleccionar un nuevo patch, los parámetros asignadosa dicho patch pasan a estar inmediatamente disponibles para editarse.Al mover un control físico, el control de pantalla se actualiza basándose en el parámetro“Responder a movimiento de hardware” <strong>del</strong> Inspector de control de pantalla. Si elparámetro está ajustado en Salto, el control de pantalla se mueve instantáneamente a laposición <strong>del</strong> control de hardware. Si el parámetro está ajustado en Captura, el control depantalla comienza a moverse cuando el control de hardware alcanza su posición actual.Si el parámetro está ajustado en Relativo, el control de pantalla se mueve en sincroníacon el control de hardware, comenzando desde su posición actual.Control de los cambios de tempo durante la interpretaciónCuando abra el concierto que tenga intención de usar durante la interpretación, <strong>MainStage</strong>usará el tempo <strong>del</strong> concierto que haya ajustado en el inspector de conciertos. Si estáseleccionada la opción “Obtener el tempo de la entrada MIDI”, <strong>MainStage</strong> usará el relojde ritmo MIDI entrante para ajustar el tempo. Para obtener información acerca de la formade ajustar y cambiar el tempo de un concierto, consulte Cómo utilizar el tempo en unconcierto de <strong>MainStage</strong>.Si selecciona un patch o un set con sus propios ajustes de tempo, el tempo cambiará alnuevo ajuste. También puede cambiar el tempo en tiempo real durante la interpretaciónutilizando la función “Tap Tempo”, bien pulsando Control + T varias veces al tempo quedesee usar, bien haciendo clic varias veces en el botón “Tap Tempo” en la barra deherramientas o bien utilizando un control de pantalla que se asigne a la acción “TapTempo”.Consejos de interpretación con controladores de tecladoSi utiliza una de las plantillas de teclados diseñadas para utilizarse con un controlador deteclado compatible con MIDI, puede tocar el teclado y utilizar <strong>MainStage</strong> como un módulode sonido y procesador de efectos sofisticado. Los patches de la plantilla hacen un usoextensivo de los módulos de instrumento de software incluidos en <strong>MainStage</strong>, así comode una gran variedad de módulos de efecto.Capítulo 9Cómo interpretar en directo con <strong>MainStage</strong>157
Consejos de interpretación con guitarras y otros instrumentosSi utiliza una de las plantillas de equipos de guitarra diseñadas para utilizarse con guitarraeléctrica, puede tocar su guitarra eléctrica y utilizar <strong>MainStage</strong> como procesadormultiefectos. Los patches de la plantilla hacen un uso extensivo <strong>del</strong> módulo de simulaciónde amplificador Amp Designer y de los módulos de efectos Pedalboard, así como de otrosefectos que se utilizan normalmente con guitarras.Es posible asignar patches de guitarra con controles de pantalla de estilo pedalera a unconmutador de pie para desactivar distintos efectos en el canal. Algunos patches tambiénle permiten alternar canales con distintos efectos utilizando un pedal de expresión.Al tocar guitarras y otros instrumentos de baja impedancia, asegúrese de que esténconectados a una entrada de audio que coincida con la impedancia <strong>del</strong> instrumento.Conectar una guitarra a una entrada de audio de nivel de línea estándar puede dar lugara un nivel de volumen inferior al deseado para la salida de la guitarra.También puede utilizar <strong>MainStage</strong> con voces o sonidos capturados con un micrófono,utilizando una interfaz de audio conectada al ordenador y eligiendo el canal de entradade audio en los canales de audio de los patches.En el caso de los patches de guitarra que utilizan varios canales, es posible controlar elvolumen global <strong>del</strong> patch utilizando un pedal. El siguiente procedimiento le permitiráajustar el volumen global <strong>del</strong> patch (es decir, de todos los canales) de modo que lareproducción se inicie con el nivel de volumen ajustado pero pueda controlar los cambiosde volumen sucesivos utilizando el pedal.Uso <strong>del</strong> afinador<strong>MainStage</strong> incluye un afinador que puede utilizar para afinar guitarras y otros instrumentostocados a través de un canal de audio. El afinador muestra el tono en una escala circular,con el nombre de nota y la octava en el centro de la escala. Al tocar una sola nota en elinstrumento, el tono se muestra en relación con el tono correcto para la nota mostrada.Puede utilizar el afinador en un instrumento conectado al primer canal de audio de unpatch. Los canales que pueden utilizar el afinador se indican mediante un icono dediapasón situado junto a la parte superior <strong>del</strong> canal.Para afinar un instrumento con el afinador1 Seleccione el canal de audio con el que desee utilizar el afinador.2 Haga clic en el icono Afinador en la barra de herramientas (o pulse Comando + T).158 Capítulo 9 Cómo interpretar en directo con <strong>MainStage</strong>
El afinador se mostrará en el área de trabajo.3 Toque una sola nota en su instrumento y observe la pantalla <strong>del</strong> afinador.Mientras toca, el afinador muestra el nombre de la nota más cercana. Si la nota no estáafinada, aparecen barras rojas verticales que indican si la nota es demasiado aguda odemasiado grave. Las barras se muestran a la derecha <strong>del</strong> nombre de nota si esta esdemasiado aguda, y a la izquierda si es demasiado grave.4 Ajuste la clavija de la cuerda que esté afinando.Cuando la nota está afinada, se muestra una barra azul vertical en el centro, sobre elnombre de la nota.Asegúrese de tocar solo una nota a la vez durante la afinación. El afinador no es capazde afinar un acorde o intervalo, o si toca varias notas rápidamente.Si utiliza el afinador con un patch que contenga varios canales, solo se enviará al afinadorel audio <strong>del</strong> primer canal de audio, aunque haya otros canales en el patch con el mismoorigen de entrada. Antes de utilizar el afinador, asegúrese de que el primer canal de audioesté activo y no esté silenciado.En el área Canales, el canal que enviará el audio al afinador se indica mediante un iconode diapasón en la parte superior <strong>del</strong> canal.Capítulo 9Cómo interpretar en directo con <strong>MainStage</strong>159
Si hay otros canales en el patch con el mismo origen de entrada de audio que el primercanal, el sonido de dichos canales seguirá siendo audible (a diferencia de la salida <strong>del</strong>afinador). Por ejemplo, si utiliza un patch de dos amplificadores de la plantilla de conciertode guitarra de rock, la salida <strong>del</strong> segundo amplificador será audible mientras afina laguitarra, a menos que silencie su salida (ajustando el control de pantalla “Pedal deexpresión” en cero).Cómo utilizar el módulo Reproducción durante la interpretaciónPuede utilizar el módulo Reproducción para reproducir pistas de acompañamiento uotros archivos de audio durante la interpretación, y activar la reproducción o bien cuandoseleccione un patch o set, o bien utilizando un botón u otro control de pantalla. Puedecontrolar otros parámetros de Reproducción a los que haya asignado controles de pantalla,como la realización de un fundido de salida <strong>del</strong> sonido y la activación de la reproducciónen bucle. En el caso de archivos que incluyan información de marcadores, también puedeutilizar los marcadores para activar la reproducción de distintas secciones <strong>del</strong> archivo deaudio. Puede iniciar y detener la reproducción de varias instancias <strong>del</strong> móduloReproducción utilizando el menú Grupo.El lugar donde añada una instancia <strong>del</strong> módulo Reproducción dependerá de cómo deseeutilizarla. Si desea reproducir un archivo de audio mientras reproduce un único patch,puede añadir el módulo Reproducción al patch. Si añade un módulo Reproducción en elámbito de set, puede seleccionar distintos patches en el set y hacer que el archivo deaudio siga reproduciéndose. Esto puede resultarle útil, por ejemplo, si el set incluye todoslos patches que va a utilizar en una canción, y el módulo Reproducción reproduce unarchivo de audio con una pista de acompañamiento para la canción. Si añade un móduloReproducción en el ámbito de concierto, puede seleccionar distintos patches en elconcierto y hacer que el archivo de audio siga reproduciéndose. La posibilidad de utilizarel módulo en cualquier nivel le ofrece una gran libertad creativa con respecto al modode utilizarlo.El módulo Reproducción está diseñado para utilizarse de muchas formas distintas. Acontinuación se indican algunas ideas para utilizar el módulo Reproducción en distintassituaciones. Puede probarlas o utilizarlas como punto de partida para sus propios finescreativos.Algunas ideas para utilizar el módulo ReproducciónPuede utilizar el módulo Reproducción en canales de instrumentos de software de unpatch o en el ámbito de set o de concierto.• Añada un módulo Reproducción a un patch y utilícelo para reproducir una pista deacompañamiento mientras toca un instrumento en otro canal <strong>del</strong> patch.160 Capítulo 9 Cómo interpretar en directo con <strong>MainStage</strong>
• Añada un módulo Reproducción en el ámbito de set y utilícelo para reproducir unapista de acompañamiento que siga reproduciéndose mientras selecciona y reproducedistintos patches <strong>del</strong> set.• Añada un módulo Reproducción en el ámbito de concierto y utilícelo para reproduciruna pista de acompañamiento o efecto de sonido mientras selecciona y reproducedistintos patches <strong>del</strong> concierto.• Añada varias instancias <strong>del</strong> módulo Reproducción en el ámbito de set o de conciertoy utilícelas para reproducir y remezclar distintas pistas de acompañamiento.Cómo grabar sus interpretacionesPuede grabar una interpretación en un archivo de audio. Antes de grabar unainterpretación, puede seleccionar el formato <strong>del</strong> archivo de audio grabado.Si selecciona AIFF como formato de archivo para la grabación, el tamaño máximo <strong>del</strong>archivo grabado será de 2 gigabytes. Si selecciona WAVE como formato de archivo, eltamaño de archivo máximo será de 4 gigabytes. Si selecciona CAF como formato dearchivo, no habrá ningún límite práctico para el tamaño de archivo. Puede seleccionar elformato de archivo en el panel Audio <strong>del</strong> panel de preferencias de <strong>MainStage</strong>, y tambiénpuede ajustar la ubicación <strong>del</strong> archivo grabado y seleccionar qué salidas de audio debengrabarse (si utiliza varios conjuntos de salidas en su concierto). Para obtener informaciónsobre las preferencias de grabación, consulte Grabación.Puede grabar en el modo de interpretación asignando un control de pantalla a la acciónGrabar. También puede asignar un comando de teclado a la acción Grabar y utilizarlopara grabar en el modo de interpretación, pero no en el modo de interpretación enpantalla completa.Para iniciar la grabación en un archivo de audioµ Mueva el control de pantalla asignado a la acción Grabar (o pulse Opción + R).Para detener la grabaciónµ Mueva el control de pantalla asignado a la acción Grabar (o pulse de nuevo Opción + R).Tras la interpretaciónAntes de cerrar el concierto tras la interpretación recuerde que, para todos los controlesde pantalla que tengan el parámetro “En los cambios de patch” ajustado en “Restaurarvalor guardado”, cualquier cambio que realice en los parámetros de canal o en losparámetros de módulo durante la interpretación se restaurará a su estado previamenteguardado si cierra el concierto sin guardarlo. Si guarda el concierto antes de cerrarlo, solose guardarán los valores nuevos para el patch seleccionado en ese momento, pero nolos valores para los demás patches (o sets) <strong>del</strong> concierto.Capítulo 9Cómo interpretar en directo con <strong>MainStage</strong>161
Consejos para configuraciones de hardware complejasSe recomienda encarecidamente que pruebe su concierto minuciosamente, utilizandola misma configuración que tenga intención de usar en una interpretación en directo,antes de la propia interpretación, en la ubicación o recinto donde vaya a tener lugar lamisma, si es posible. Esto resulta de vital importancia para las configuraciones de hardwaremás complejas.Uso de varios controladores de teclado durante la interpretaciónSi tiene intención de utilizar varios controladores de teclado durante la interpretación,puede seleccionar si los controles de pantalla responderán a los mensajes MIDI de todoslos controladores o solo de un controlador específico, y si los canales recibirán la entradade todos los controladores o de un único controlador.En el modo de layout, los controles de pantalla pueden ajustarse para responder a laentrada MIDI en todos los puertos y canales MIDI o solo en un dispositivo o canalespecífico. Para que un control de pantalla responda a la entrada MIDI de todos loscontroladores, seleccione Todos en los menús locales Dispositivo y Canal <strong>del</strong> Inspectorde layouts. Para hacer que un control de pantalla responda a un controlador específicoo al mismo canal que el control de pantalla de teclado, seleccione dicho controlador enel menú local Dispositivo.En el modo de edición, debe ajustar el dispositivo desde el que un canal recibe la entradaMIDI en la sección “Intervalo de teclas” <strong>del</strong> Inspector de canales. Por omisión, los canalesreciben la entrada <strong>del</strong> primer controlador <strong>del</strong> layout. Puede ajustar un canal para quereciba la entrada de otro dispositivo en el menú local Entrada.Uso de una configuración de hardware distinta durante unainterpretaciónSi utiliza <strong>MainStage</strong> con una configuración de hardware compleja como, por ejemplo,con varios controladores MIDI o interfaces MIDI, o con varias entradas de audio, obtendrámejores resultados si utiliza exactamente la misma configuración de hardware que utilizóal crear el concierto.Si tiene intención de utilizar <strong>MainStage</strong> con distintos controladores, interfaces u otrosdispositivos que los que utilizó para crear el concierto, tendrá que volver a aprenderselas asignaciones de hardware utilizando su configuración de hardware de interpretación.Para facilitar el trabajo en situaciones de este tipo, puede crear dos layouts independientes,uno para la configuración de estudio y otro para la configuración de interpretación, concontroles de pantalla correspondientes en cada layout. Antes de la interpretación, importeel layout de interpretación en el concierto. Las asignaciones de hardware para suconfiguración de interpretación se importarán con el layout, y se mantendrán susasignaciones.162 Capítulo 9 Cómo interpretar en directo con <strong>MainStage</strong>
Comandos de teclado10En este capítulo se proporcionan tablas donde se indican los comandos de teclado poromisión de <strong>MainStage</strong> y se describe cómo abrir el Editor de comandos para personalizarcomandos de teclado.Este capítulo trata de los temas siguientes:• Cómo utilizar el Editor de comandos (p. 163)• Comandos de teclado por omisión de <strong>MainStage</strong> (p. 164)Cómo utilizar el Editor de comandos<strong>MainStage</strong> incluye un Editor de comandos que le permite visualizar y personalizarcomandos de teclado. Puede asignar comandos de teclado a funciones que no tenganun comando de teclado por omisión y cambiar el comando de teclado de otras funciones.También puede crear varios conjuntos de comandos y pasar de unos a otros.Puede asignar comandos de teclado para personalizar el conjunto de comandos actual.También puede seleccionar un conjunto de comandos distinto, e importar, exportar,duplicar y eliminar conjuntos de comandos en el Editor de comandos.Para abrir el Editor de comandosµ Seleccione <strong>MainStage</strong> > Comandos > Personalizar.Se abrirá el Editor de comandos, donde se mostrarán los comandos de teclado <strong>del</strong> conjuntode comandos seleccionado.Para obtener información detallada sobre la forma de trabajar con el Editor de comandos,incluida información sobre la forma de personalizar, exportar e importar conjuntos decomandos, consulte “Uso de los comandos de teclado” en el capítulo “Operaciones básicas”<strong>del</strong> <strong>Manual</strong> <strong>del</strong> <strong>usuario</strong> de Logic Pro.163
Comandos de teclado por omisión de <strong>MainStage</strong>En las siguientes secciones se muestran todos los comandos de teclado por omisión de<strong>MainStage</strong>, agrupados por función. Esto puede acelerar significativamente su flujo detrabajo, especialmente cuando cree proyectos grandes o complejos.Conciertos y layoutsIncluye comandos de teclado para crear, abrir y guardar conciertos, y para exportar eimportar layouts.Comando de teclado poromisiónComando + NComando + OComando + WComando + SComando + Mayúsculas + SComando + Control + OComando + Mayúsculas +Control + SFunciónNuevo conciertoAbrir conciertoCerrar concierto, o cerrar la ventana de módulo activaGuardar conciertoGuardar concierto comoImportar layoutExportar layoutPatches y sets (modo de edición)Incluye comandos de teclado para añadir, seleccionar, exportar e importar patches y sets.Comando de teclado poromisiónComando + Opción + NComando + Opción + SComando + IComando + EComando + Flecha arribaComando + Flecha abajoComando + Flecha izquierdaComando + Flecha derechaComando + Mayúsculas +Opción + SComando + Mayúsculas +Opción + RFunciónAñadir un patch nuevoAñadir un set nuevoImportar patches o setsExportar patch, exportar set o exportar como set(en función de la selección)Seleccionar el patch anteriorSeleccionar el patch siguienteSeleccionar el primer patch <strong>del</strong> set anteriorSeleccionar el primer patch <strong>del</strong> set siguienteCrear un nuevo set a partir de patches seleccionadosRestaurar el número de cambio de programa164 Capítulo 10 Comandos de teclado
EdiciónIncluye comandos de teclado para cortar, copiar, pegar y otras funciones de edicióncomunes.Comando de teclado poromisiónComando + ZComando + Mayúsculas + ZComando + XComando + CComando + VComando + DComando + AFunciónDeshacer el último comandoRehacer el último comando deshechoCortarCopiarPegarDuplicarSeleccionar todoAccionesIncluye comandos de teclado para algunas acciones de <strong>MainStage</strong>.Comando de teclado poromisiónControl + PControl + TControl + MControl + RBarra espaciadoraFunciónPanicTap TempoSilenciador maestroActivar/desactivar grabaciónAlternar Reproducir/DetenerAsignación de parámetros (modo de edición)Incluye comandos para aprender asignaciones y localizar asignaciones en el navegadorde asignación de parámetros.Comando de teclado poromisiónComando + LComando + FComando + GFunciónAsignar el parámetro seleccionado (activar la asignación)Buscar en el navegador de asignación de parámetrosBuscar de nuevoCanales (modo de edición)Incluye comandos para añadir canales.Comando de teclado poromisiónComando + Opción + AFunciónAñadir canal de audioCapítulo 10Comandos de teclado165
Comando de teclado poromisiónComando + Opción + IComando + Opción + FFunciónAñadir canal de instrumento de softwareMostrar/ocultar canales de flujo de señalControles de pantalla (modo de layout)Incluye comandos de teclado para aprender asignaciones de controladores, y para agrupary desagrupar controles de pantalla.Comando de teclado poromisiónComando + LComando + Opción + GComando + Mayúsculas +Opción + GComando + Opción + HFunciónAprender asignación de controlador (activar el proceso deaprendizaje)Agrupar controles de pantallaDesagrupar controles de pantallaSeleccionar el siguiente control de pantalla, seleccionar la opción“Añadir etiqueta de hardware” y seleccionar el campo de texto“Añadir etiqueta de hardware” para introducir textoInterpretación en pantalla completaIncluye comandos de teclado para seleccionar patches y sets, enviar mensajes de pánicoMIDI, activar/desactivar silencio en el audio y salir <strong>del</strong> modo de interpretación en pantallacompleta.Comando de teclado poromisiónFlecha arribaFlecha abajoFlecha izquierdaFlecha derechaPMEscFunciónSeleccionar el patch anteriorSeleccionar el patch siguienteSeleccionar el primer patch <strong>del</strong> set anteriorSeleccionar el primer patch <strong>del</strong> set siguienteEnviar mensaje de pánico MIDIActivar/desactivar silencio en todo el audioSalir de “Interpretación en pantalla completa”Ventana y visualizaciónIncluye comandos de teclado para cambiar de un modo a otro y para mostrar inspectoresy otras áreas de la interfaz.Comando de teclado poromisiónComando + 1FunciónModo de layout166 Capítulo 10 Comandos de teclado
Comando de teclado poromisiónComando + 2Comando + 3Comando + 4Comando + 5Comando + 6Comando + TComando + MComando + coma (,)VFunciónModo de ediciónInterpretación en ventanaInterpretación en pantalla completaMostrar/ocultar inspectoresMostrar/ocultar el área CanalesMostrar/ocultar el afinadorMinimizar la ventana de <strong>MainStage</strong>Abrir el panel de preferencias de <strong>MainStage</strong>Mostrar/ocultar la ventana de módulo activaAyuda y soporteIncluye el comando de teclado para abrir el <strong>Manual</strong> <strong>del</strong> <strong>usuario</strong> de <strong>MainStage</strong>.Comando de teclado poromisiónComando + signo deinterrogación (?)Función<strong>Manual</strong> <strong>del</strong> <strong>usuario</strong> de <strong>MainStage</strong>Capítulo 10Comandos de teclado167
El módulo ReproducciónAApéndiceEl módulo Reproducción es un reproductor de archivos de audio que puede utilizar parareproducir pistas de acompañamiento, temas de canciones y otros archivos de audio. Elmódulo Reproducción admite archivos de audio mono o estéreo sin comprimir en losformatos AIFF, WAV y CAF, con una profundidad de 16 o 24 bits. Es posible realizar unbounce de un solo tema de un proyecto de Logic Pro o de un conjunto de temas depistas individuales.Puede utilizar el módulo Reproducción para saltar a secciones de canciones y repetirlas.Si asigna varias instancias a grupos, cada sección de canción puede incluir varios temas,lo que amplía las posibilidades de remezclar en directo su material. Estas y otras funcionesconvierten al módulo Reproducción en una herramienta creativa potente y flexible, tantoen el estudio como en interpretaciones en directo.En este apéndice se tratan los siguientes temas:• Nociones básicas sobre la interfaz de Reproducción (p. 170)• Uso <strong>del</strong> área de visualización de ondas de Reproducción (p. 171)• Uso de los botones de transporte y función de Reproducción (p. 172)• Cómo utilizar el área de visualización de información de Reproducción (p. 174)• Uso de los parámetros Sincronizar, “Ajustar a” y “Reproducir desde” de Reproducción(p. 175)• Uso de las funciones de grupo de Reproducción (p. 176)• Uso <strong>del</strong> menú acción y el campo Archivo de Reproducción (p. 177)• Uso <strong>del</strong> menú de función rápida de Reproducción (p. 178)169
Nociones básicas sobre la interfaz de ReproducciónLa interfaz de Reproducción se parece a un reproductor de cintas de hardware. En estasección se familiarizará con varias áreas de la ventana de módulo de Reproducción.Botones de transporteÁrea de visualización de ondasMenú AcciónMenús locales Sincronizar, “Ajustar a”,“Reproducir desde” y GrupoÁrea de visualización deinformaciónBotones de función• Área de visualización de ondas: el área de visualización de ondas muestra la onda <strong>del</strong>archivo de audio actualmente cargado, la posición actual <strong>del</strong> cursor de reproduccióny la regla. Consulte Uso <strong>del</strong> área de visualización de ondas de Reproducción.• Botones de transporte y función: los botones de transporte y función se muestran a cadalado <strong>del</strong> área de visualización de información, en la barra de color plateado situadabajo el área de visualización de ondas. Consulte Uso de los botones de transporte yfunción de Reproducción.• Área de visualización de información: en el área de visualización de información semuestra la posición actual <strong>del</strong> cursor de reproducción y la duración, el medidor, eltempo, el tiempo de fundido y la tonalidad <strong>del</strong> archivo de audio. Consulte Cómo utilizarel área de visualización de información de Reproducción.• Menús locales Sincronizar, “Ajustar a”, “Reproducir desde” y Grupo: la barra situada a lolargo de la parte inferior de la ventana de Reproducción incluye controles que puedeutilizar para ajustar el comportamiento de reproducción: los menús locales Sincronizar,“Ajustar a”, “Reproducir desde” y Grupo. Consulte Uso de los parámetros Sincronizar,“Ajustar a” y “Reproducir desde” de Reproducción. El menú local Grupo ajusta lapertenencia a grupos de cada instancia de Reproducción. Consulte Uso de las funcionesde grupo de Reproducción.• Menú Acción y campo Archivo: el menú Acción (con el icono de engranaje) incluyeopciones para añadir un archivo de audio, seleccionar el modo Flex y otra serie defunciones. Consulte Uso <strong>del</strong> menú acción y el campo Archivo de Reproducción. Elcampo Archivo muestra el nombre <strong>del</strong> archivo de audio actualmente cargado.170 Apéndice A El módulo Reproducción
• Menú de función rápida: puede añadir, editar y eliminar marcadores utilizando el menúde función rápida (no se muestra), al que puede acceder haciendo clic con la teclaControl pulsada (o haciendo clic con el botón derecho <strong>del</strong> ratón) en el área devisualización de ondas. Consulte Uso <strong>del</strong> menú de función rápida de Reproducción.Uso <strong>del</strong> área de visualización de ondas de ReproducciónEl área de visualización de ondas muestra la onda <strong>del</strong> archivo de audio actualmentecargado. La línea vertical <strong>del</strong> centro <strong>del</strong> área de visualización indica la posición actual dereproducción a medida que la onda se desplaza de derecha a izquierda. Sobre la onda,la regla de tiempo muestra el tiempo en horas, minutos y segundos (cuando el modo desincronización está desactivado) o en compases y tiempos (cuando la sincronización estáactivada). Si el archivo de audio incluye información de marcadores, los nombres y lasposiciones de los marcadores se muestran bajo la regla de tiempo.Posición <strong>del</strong> cursorde reproducción/dereproducciónRegla de tiempoBarra demarcadoresCampo archivoMenú AcciónPuede arrastrar la onda horizontalmente para desplazarse a una posición distinta mientrasReproducción está detenido. Reproducción se iniciará en la nueva posición si el parámetro“Reproducir desde” está ajustado en “Posición actual”.Nota: Los parámetros “Ajustar a” y “Reproducir desde” pueden afectar al comportamientode reproducción. Consulte Uso de los parámetros Sincronizar, “Ajustar a” y “Reproducirdesde” de Reproducción.Si hay marcadores presentes, se indican en la barra de marcadores, bajo la regla. Puedecargar archivos de audio que contenga marcadores, o añadir marcadores al archivo deaudio cargado utilizando el comando “Añadir marcador” <strong>del</strong> menú de función rápida.Para obtener información sobre la forma de añadir, renombrar y eliminar marcadores,consulte Uso <strong>del</strong> menú de función rápida de Reproducción.Apéndice AEl módulo Reproducción171
Para desplazarse a distintos marcadores con la barra de marcadoresRealice una de las siguientes operaciones:µ Haga clic en un marcador en la barra de marcadores para moverlo a la posición actual<strong>del</strong> cursor de reproducción (en el centro <strong>del</strong> área de visualización de ondas). Reproducciónse iniciará desde esta posición si se encuentra en modo de reproducción.µ Haga clic a la izquierda de un marcador para mover el marcador anterior al indicador deposición actual centrado. Los sucesivos clics moverán los marcadores anteriores alindicador de posición actual. Reproducción se iniciará desde esta posición si se encuentraen modo de reproducción.Uso de los botones de transporte y función de ReproducciónEn esta sección se describen los botones que se utilizan para realizar operaciones dereproducción, fundido, cuenta atrás, clic y navegación por marcadores.Botón “Volver al principio”Botón CicloBotón “Fundido de salida”Botón “Cuenta atrás”BotónReproducir/DetenerBotón MetrónomoBotón “Marcadoranterior/siguiente”• Botón “Volver al principio”: se desplaza al principio <strong>del</strong> material de audio, pero no iniciala reproducción. No obstante, si Reproducción se encuentra en modo de reproducción,la reproducción continuará desde el inicio <strong>del</strong> archivo de audio.• Botón Reproducir/Detener: inicia o detiene la reproducción. Los parámetros Sincronizar,“Ajustar a” y “Reproducir desde” afectan a la posición de inicio de reproducción. ConsulteUso de los parámetros Sincronizar, “Ajustar a” y “Reproducir desde” de Reproducción.• Botón Ciclo: activa la reproducción en ciclo entre el marcador actual y el siguientemarcador. Se realiza un fundido automático <strong>del</strong> audio en los puntos con marcadorespara minimizar los clics. Si el archivo no incluye marcadores, se activa la reproducciónen ciclo de todo el archivo.• Botón “Fundido de salida”: disminuye gradualmente el nivel de volumen para silenciarel audio durante el número de segundos especificado en el parámetro “Tiempo defundido”. El botón “Fundido de salida” se vuelve de color azul hasta que se completael fundido de salida y se detiene la reproducción.172 Apéndice A El módulo Reproducción
Es posible detener un fundido de salida activo haciendo clic en el botón “Fundido desalida” una segunda vez. De esta forma, la reproducción de audio se restaurarágradualmente hasta el volumen máximo durante la misma cantidad de tiempo que latranscurrida para el fundido de salida.• Botón “Cuenta atrás”: permite realizar una cuenta atrás de un compás, utilizando elmetrónomo de <strong>MainStage</strong>. La cuenta atrás siempre utiliza el tempo y el medidor <strong>del</strong>concierto, independientemente <strong>del</strong> modo de sincronización.• Botón Metrónomo: activa o desactiva el metrónomo de <strong>MainStage</strong>. El metrónomosiempre utiliza el tempo y el medidor <strong>del</strong> concierto, independientemente <strong>del</strong> modode sincronización.• Botón “Ir a marcador anterior”: en el modo de reproducción, se desplaza inmediatamenteal marcador anterior (situado a la izquierda de la posición actual <strong>del</strong> cursor dereproducción), en caso de que el material de audio incluya marcadores. Reproduccióncontinúa desde esta posición. Si el archivo de audio no incluye marcadores, se desplazahacia atrás 8 compases (si está activada la sincronización) o 20 segundos (si estádesactivada la sincronización). Reproducción continúa desde esta nueva posición.Si Reproducción se ha detenido, se desplaza hasta el marcador anterior o hasta elprincipio <strong>del</strong> archivo de audio si la posición actual <strong>del</strong> cursor de reproducción precedeal primer marcador. Si el archivo no incluye marcadores, se desplaza 8 compases (siestá activada la sincronización) o 20 segundos (si está desactivada la sincronización).Pulse Reproducir para iniciar la reproducción desde esta posición.• Botón “Ir a marcador siguiente”: en el modo de reproducción, se desplazainmediatamente al marcador siguiente (situado a la derecha de la posición actual <strong>del</strong>cursor de reproducción), en caso de que el archivo de audio incluya marcadores.Reproducción continúa desde esta posición. Si el archivo de audio no incluyemarcadores, se desplaza hacia <strong>del</strong>ante 8 compases (si está activada la sincronización)o 20 segundos (si está desactivada la sincronización). Reproducción continúa desdeesta nueva posición.Si Reproducción se ha detenido, se desplaza hasta el marcador siguiente o hasta elfinal <strong>del</strong> archivo de audio si la posición actual <strong>del</strong> cursor de reproducción está después<strong>del</strong> último marcador. Si el archivo no incluye marcadores, hace que la reproducciónretroceda 8 compases (si está activada la sincronización) o 20 segundos (si estádesactivada la sincronización). Pulse Reproducir para iniciar la reproducción desde estanueva posición.Apéndice AEl módulo Reproducción173
Cómo utilizar el área de visualización de información deReproducciónEl área de visualización de información muestra información sobre varios aspectos clavede su material de audio, y le permite editar algunos de los valores mostrados.• Campo Posición: muestra la posición actual en horas, minutos y segundos (cuando lasincronización está desactivada), o en compases y tiempos (cuando la sincronizaciónestá activada).• Campo Longitud: muestra la longitud total <strong>del</strong> archivo de audio cargado en horas,minutos y segundos (cuando la sincronización está desactivada), o en compases ytiempos (cuando la sincronización está activada).• Campo Medidor: cuando la sincronización está activada, le permite definir el medidor(compás) <strong>del</strong> archivo de audio. Los valores de compás y tiempo pueden modificarsede forma independiente. Al editar el campo Medidor, cambia el área de visualizaciónde la regla, y puede cambiar el área de visualización <strong>del</strong> campo Longitud, pero no afectaa la reproducción de audio.• Campo Tempo: muestra el tempo <strong>del</strong> concierto de <strong>MainStage</strong> en tiempos por minutocuando la sincronización está activada. La reproducción solo sigue un único tempoconstante. El campo Tempo estará desactivado cuando la sincronización estédesactivada.Nota: Como las instancias de Reproducción utilizan el tempo <strong>del</strong> concierto cuando lasincronización está activada, puede utilizar archivos de audio grabados con distintostempos y hacer que todos ellos se reproduzcan con el mismo tempo (el tempo <strong>del</strong>concierto).• Campo “Tiempo de fundido”: ajusta el tiempo <strong>del</strong> fundido de salida en segundos. Arrastreel ratón verticalmente para ajustar este valor. Haga clic en el botón Fundido para iniciaro detener un fundido de salida.• Campos de afinación: transportan la reproducción de audio cuando la sincronizaciónestá activada. Arrastre el ratón verticalmente en el campo Semi o Cent para transportarel archivo de audio en semitonos o centésimas (1/100 de un semitono). Los camposde afinación estarán desactivados cuando la sincronización esté desactivada.174 Apéndice A El módulo Reproducción
Uso de los parámetros Sincronizar, “Ajustar a” y “Reproducirdesde” de ReproducciónLos menús locales Sincronizar, “Ajustar a” y “Reproducir desde” controlan varios aspectosde la reproducción y sincronización <strong>del</strong> archivo de audio.• Menú local Sincronizar: controla si la reproducción está sincronizada con el tempo <strong>del</strong>concierto. Cuando la sincronización está desactivada, el archivo de audio se reproducecon su tempo grabado. Cuando la sincronización está activada, el archivo se reproducecon el tempo actual <strong>del</strong> concierto.Nota: Únicamente los archivos que incluyan información de tempo se reproduciráncon el tempo <strong>del</strong> concierto de <strong>MainStage</strong> cuando la sincronización esté activada. Si elarchivo no incluye ninguna información de tempo, el parámetro Sincronizar sedesactivará.• Menú local “Ajustar a”: define el valor al que deben ajustarse las funciones de transporte,incluidas las funciones Reproducir, “Volver al principio”, “Marcador anterior” y “Marcadorsiguiente”. La función de transporte activa se retrasa hasta que se alcanza el siguientecompás, tiempo o marcador, en función <strong>del</strong> ajuste actual de “Ajustar a”. El ajuste de“Ajustar a” siempre refleja el tempo y el compás <strong>del</strong> concierto, independientemente<strong>del</strong> ajuste de Sincronizar.• Desactivado: las funciones de transporte se ejecutan de forma inmediata, sin ningunademora.• Tiempo: las funciones de transporte se ejecutan al principio <strong>del</strong> siguiente tiempo.• Compás: las funciones de transporte se ejecutan al principio <strong>del</strong> siguiente compás.• Esperar a marcador: las funciones de transporte se ejecutan cuando se alcanza elsiguiente marcador.• Menú local “Reproducir desde”: determina la posición desde la que se inicia lareproducción.• Posición actual: la reproducción se inicia desde la posición actual <strong>del</strong> cursor dereproducción en el archivo de audio. Esto puede resultar especialmente útil paraconfigurar instancias de Reproducción en el modo de edición.• Inicio: la reproducción se inicia desde el principio <strong>del</strong> archivo de audio.• Marcador actual: la reproducción se inicia desde el principio <strong>del</strong> marcador actual (elmarcador situado a la izquierda <strong>del</strong> marcador actual) en el archivo de audio.• Posición relativa: la reproducción se sincroniza con el reloj de <strong>MainStage</strong>, de modoque la detención y el inicio de la reproducción se ajustan a la posición <strong>del</strong> reloj de<strong>MainStage</strong>. El uso de la posición relativa es similar al uso de un botón Silenciar.Apéndice AEl módulo Reproducción175
Uso de las funciones de grupo de ReproducciónSi dispone de varias instancias <strong>del</strong> módulo Reproducción en un concierto, puede utilizargrupos para controlar qué instancias deben reproducirse juntas y qué instancias debenfuncionar de forma independiente. Cualquier instancia de Reproducción puede asignarsea uno de los 26 grupos (A-Z), o no pertenecer a ninguno. El funcionamiento vinculadode varias instancias puede utilizarse con fines de reproducción creativos, como la creaciónde versiones alternativas de un verso o chorus de una canción.Solo puede haber un grupo activo al mismo tiempo. Por ejemplo, si dos instancias deReproducción se encuentran en el grupo A, y cuatro instancias de Reproducciónpertenecen al grupo B, la activación de una función de transporte en cualquier miembro<strong>del</strong> grupo A detendrá la reproducción de todos los miembros <strong>del</strong> grupo B, y viceversa.No se verán afectadas las instancias que no pertenezcan a ningún grupo.Todas las instancias de Reproducción que pertenezcan a un grupo cambiarán de estadopara las funciones de transporte que se indican a continuación cuando cambien encualquier miembro <strong>del</strong> grupo:• Volver al principio• Reproducir o Detener• Arrastrar en el área de visualización de ondas• Ciclo• Fundido de salida (tiempo y acción)• Ir a marcador anterior (o siguiente)Importante: Al editar un parámetro de un miembro de un grupo, el valor <strong>del</strong> parámetrono se actualizará automáticamente en otros miembros <strong>del</strong> grupo. Para cambiar el valor<strong>del</strong> parámetro en todos los miembros <strong>del</strong> grupo, mantenga pulsada la tecla Mayúsculasmientras edita el parámetro en cualquier miembro <strong>del</strong> grupo. Esto se aplica a losparámetros Medidor, “Tiempo de fundido”, Afinación, Sincronizar, “Ajustar a” y “Reproducirdesde”. Debe ajustar Sincronizar en el mismo modo para todos los miembros <strong>del</strong> grupoporque, de lo contrario, escuchará un desvío en la reproducción entre las instanciasagrupadas.Para asignar una instancia de Reproducción a un grupoµ Abra el menú local Grupo, situado en la esquina inferior derecha de la interfaz, y seleccioneuna letra.Nota: Al añadir una instancia de Reproducción a un grupo existente, algunos estados debotón pueden ser distintos de los de otros miembros <strong>del</strong> grupo. Si desea que todos losmiembros <strong>del</strong> grupo se comporten <strong>del</strong> mismo modo cuando se utilice un botón detransporte en cualquier miembro <strong>del</strong> grupo, asegúrese de que los estados de todos losbotones coincidan con los de otros miembros <strong>del</strong> grupo antes de añadir una instanciade Reproducción a un grupo.176 Apéndice A El módulo Reproducción
Para eliminar una instancia de Reproducción de todos los gruposµ Seleccione el ítem “–” en el menú local Grupo.Uso <strong>del</strong> menú acción y el campo Archivo de ReproducciónEl menú Acción se encuentra en la parte superior derecha <strong>del</strong> área de visualización deondas, y contiene las siguiente opciones:• Abrir archivo: abre un cuadro de diálogo desde el que puede preescuchar y seleccionarun archivo para cargarlo en el módulo Reproducción.• Eliminar archivo: elimina el archivo actualmente cargado en el módulo Reproducción.• Modo Flex: para archivos de audio que incluyen información de tempo, puedeseleccionar uno de los siguientes modos de alargamiento temporal:• El modo Segmentando resulta una buena opción de uso general, especialmente paramaterial rítmico, como partes de percusión. Funciona dividiendo el material de audiopor los marcadores de transitorios. Cada fragmento se reproduce a su velocidadoriginal.• El modo Rítmico resulta más adecuado para reproducir material rítmico polifónico,como guitarras rítmicas o partes de teclado.• Es recomendable utilizar el modo Velocidad cuando el tempo <strong>del</strong> concierto es elmismo que el tempo grabado <strong>del</strong> archivo de audio (o muy parecido). Produce unefecto similar a la ralentización o aceleración de una grabadora de cintas, sin lasanomalías <strong>del</strong> alargamiento temporal.• El modo Polifónico está diseñado para material de audio polifónico complejo y resultauna buena opción para partes de guitarra, piano y coro, o para mezclas completas.• Iniciar en cambio de patch: inicia la reproducción cuando se selecciona el patch (o set)que contiene la instancia de Reproducción.• Iniciar con la acción Reproducir: inicia la reproducción <strong>del</strong> módulo Reproducción cuandose inicia el reloj de <strong>MainStage</strong>. “Iniciar con la acción Reproducir” se adapta al ajusteactual de “Reproducir desde”, es decir, espera al siguiente evento especificado en elajuste “Reproducir desde”.El campo Archivo, situado a la izquierda <strong>del</strong> menú Acción, muestra el nombre <strong>del</strong> archivode audio actualmente cargado. Puede cargar un archivo de audio de varias formas.Para cargar un archivo de audioRealice una de las siguientes operaciones:µ Haga clic en el campo Archivo para que aparezca un cuadro de diálogo Abrir, desde elque podrá seleccionar el archivo que desee cargar.µ Seleccione “Abrir archivo” en el menú Acción para que aparezca un cuadro de diálogoAbrir, desde el que podrá seleccionar el archivo que desee cargar.Apéndice AEl módulo Reproducción177
µ Arrastre un archivo de audio al campo Archivo.µ Arrastre un archivo de audio al área de visualización de ondas.µ Arrastre un archivo de audio a la ranura de instrumento que contenga el móduloReproducción.µ Arrastre un archivo de audio entre dos canales. De esta forma, se creará un nuevo canalcon el módulo Reproducción insertado. El archivo de audio (arrastrado) se cargaráautomáticamente en esta nueva instancia de Reproducción. Puede arrastrar varios archivosentre los canales para crear un nuevo canal para cada archivo.Nota: Utilizando cualquiera de los dos primeros métodos, puede preescuchar los archivosen el cuadro de diálogo antes de añadir uno a la instancia de Reproducción. Parapreescuchar el archivo de audio seleccionado en el cuadro de diálogo, haga clic en elbotón Reproducir. Haga clic en el botón Detener en el cuadro de diálogo para detenerla reproducción.Uso <strong>del</strong> menú de función rápida de ReproducciónLa ventana de Reproducción incluye un menú <strong>del</strong> función rápida que le permite añadir,nombrar y eliminar marcadores en el área de visualización de ondas. Para acceder al menúde función rápida, haga clic con la tecla Control pulsada en el área de visualización deondas. El menú de función rápida incluye los siguientes comandos.• Añadir marcador: añade un marcador en la posición actual <strong>del</strong> puntero y abre un campode nombre. Introduzca el nombre y pulse Retorno o haga clic fuera <strong>del</strong> campo denombre.• Eliminar marcador: elimina el marcador situado a la izquierda de la posición actual.• Renombrar marcador: abre un campo de nombre para el marcador situado más cercade la posición en la que se ha hecho clic. Introduzca un nuevo nombre y pulse Retornoo haga clic fuera <strong>del</strong> campo de nombre.• Eliminar todos los marcadores: elimina todos los marcadores.178 Apéndice A El módulo Reproducción
El módulo BucleBApéndiceEl módulo Bucle le permite grabar “bucles de cinta” virtuales, reproducirlos repetidamentey sobreimprimir nuevas grabaciones mientras las anteriores siguen reproduciéndose.Puede utilizar el módulo Bucle para crear bucles simples, motivos recurrentes o texturascomplejas en evolución.Si utiliza el módulo Bucle como un módulo de inserción en un canal de instrumento,podrá crear interpretaciones en bucle con un solo instrumento, con su voz o con otromaterial de audio. Si inserta el módulo Bucle en un canal auxiliar y lo utiliza como unefecto de envío, podrá crear bucles con varios instrumentos, interpretaciones vocales yotro material de audio direccionado desde otros canales. Es posible controlar nivelesrelativos con los potenciómetros de envío de los canales de origen.El módulo Bucle le permite crear pistas de acompañamiento “sonido sobre sonido” ogrooves en su interpretación de <strong>MainStage</strong>. Por ejemplo, puede utilizar varias instanciascomo una sección rítmica, y alternar entre una versión reducida y una versión completade las partes de ritmos. El módulo Bucle es una herramienta creativa potente y flexibletanto para el estudio como para interpretaciones en directo. También es posible exportarinterpretaciones en bucle como archivos de audio estándar para utilizarlos en otrosmódulos, como el módulo Reproducción.En este apéndice se tratan los siguientes temas:• Nociones básicas sobre la interfaz de Bucle (p. 180)• Cómo utilizar el área de visualización de ondas de Bucle (p. 181)• Cómo utilizar los controles de transporte y función de Bucle (p. 181)• Cómo utilizar el área de visualización de información de Bucle (p. 183)• Cómo utilizar los parámetros Sincronizar, “Ajustar a” y “Reproducir desde” de Bucle (p.184)• Uso de las funciones de grupo de Bucle (p. 184)• Cómo utilizar el menú Acción de Bucle (p. 186)• Cómo añadir Bucle a un canal (p. 186)179
Nociones básicas sobre la interfaz de BucleLa interfaz de Bucle se asemeja a un dispositivo de bucle de cinta de hardware. En estasección se familiarizará con varias áreas de la interfaz de Bucle.Botones de transporteÁrea de visualización de ondasMenú AcciónMenús locales Sincronizar, “Ajustar a”y “Reproducir desde”Área de visualización deinformaciónBotones de función• Área de visualización de ondas: en el área de visualización de ondas se muestra la onda<strong>del</strong> material de audio grabado, la posición <strong>del</strong> cursor de reproducción y la regla. ConsulteCómo utilizar el área de visualización de ondas de Bucle.• Controles de transporte y función: los botones de transporte y función se encuentran aizquierda y derecha <strong>del</strong> área de visualización de información, en la barra de colorplateado que se extiende a lo largo de la ventana de módulo. Consulte Cómo utilizarlos controles de transporte y función de Bucle.• Área de visualización de información: en el área de visualización de información semuestran detalles sobre la posición actual <strong>del</strong> cursor de reproducción y sobre laduración, el medidor, el tempo y el tiempo de fundido de la grabación. Consulte Cómoutilizar el área de visualización de información de Bucle.• Menús locales Sincronizar, “Ajustar a”, “Reproducir desde” y Grupo: la barra de color negroque se extiende a lo largo de la parte inferior incluye los menús locales Sincronizar,“Ajustar a” y “Reproducir desde”. Estos menús se utilizan para ajustar el comportamientode reproducción y grabación. Consulte Cómo utilizar los parámetros Sincronizar, “Ajustara” y “Reproducir desde” de Bucle. El menú local Grupo ajusta la pertenencia a gruposde cada instancia de Reproducción. Consulte Uso de las funciones de grupo de Bucle.• Menú Acción: para acceder al menú Acción, haga clic en el botón con el icono deengranaje de la parte superior derecha de la interfaz. Este menú proporciona comandosde importación y exportación, de monitorización y otros comandos. Consulte Cómoutilizar el menú Acción de Bucle.180 Apéndice B El módulo Bucle
Cómo utilizar el área de visualización de ondas de BucleEl área de visualización de ondas muestra la onda <strong>del</strong> material de audio grabado. El áreade visualización de ondas se actualiza en tiempo real, mientas el <strong>usuario</strong> graba nuevomaterial. La línea vertical <strong>del</strong> centro <strong>del</strong> área de visualización es el cursor de reproducción,que muestra la posición actual de reproducción o grabación a medida que la onda sedesplaza de derecha a izquierda. La regla se encuentra sobre la onda, y muestra loscompases y los tiempos (tiempo musical).Cómo utilizar los controles de transporte y función de BucleEn esta sección se describen los controles que se utilizan para realizar operaciones degrabación, reproducción, fundido, cuenta atrás, metrónomo y deshacer.Botón GrabarBotón RevertirBotón “Cuenta atrás”Botón DeshacerBotónReproducir/DetenerBotón “Fundido de salida”Botón Metrónomo• Botón Grabar: inicia o detiene la grabación. Haga clic en el botón Grabar una vez parainiciar la grabación en el bucle de cinta (un bucle de cinta virtual, no uno real). Hagaclic una segunda vez para ajustar la duración e iniciar la sobreimpresión. Durante lasobreimpresión, vuelve a reproducirse la primera toma grabada mientras se graban lassiguientes tomas. Los clics sucesivos activan o desactivan la grabación, mientras elbucle de cinta sigue reproduciéndose.Apéndice BEl módulo Bucle181
• Botón Reproducir/Detener: inicia la reproducción en la posición ajustada por losparámetros “Reproducir desde” y “Ajustar a”. Si Bucle se está reproduciendo o grabando,se detendrá inmediatamente (sin esperar a que se alcance el valor de “Ajustar a”). Si elbucle se está grabando y no tiene una duración establecida, ajusta la duración y siguereproduciéndose sin sobreimpresión. Consulte Cómo utilizar los parámetros Sincronizar,“Ajustar a” y “Reproducir desde” de Bucle.• Botón Revertir: revierte el contenido <strong>del</strong> bucle de cinta, de modo que el sonido sereproduzca a la inversa. Podrá activar Revertir cuando Bucle se esté reproduciendo ocuando esté detenido.• Botón “Fundido de salida”: disminuye gradualmente el nivel de volumen <strong>del</strong> bucle decinta a lo largo <strong>del</strong> tiempo especificado en el campo “Tiempo de fundido”. El botón“Fundido de salida” permanece resaltado hasta que finaliza el fundido de salida y sedetiene la reproducción.El fundido de salida solamente afecta al material previamente grabado. Puede iniciarla grabación durante un fundido de salida, y el nuevo material se grabará y reproduciráen el nivel máximo. Al grabar nuevo material durante un fundido de salida, Bucle nose detiene cuando finaliza el fundido de salida, sino que sigue reproduciendo el materialrecién grabado.Si se ha definido la duración <strong>del</strong> bucle de cinta, al pulsar el botón “Fundido de salida”(o activar el control de pantalla que tiene asignado) cuando Bucle se está reproduciendo,el buffer se borra, pero no se restablece la duración <strong>del</strong> bucle. Al pulsar el botón“Fundido de salida” con Bucle detenido, el buffer se borra. Si no se había definido laduración <strong>del</strong> bucle cuando se inició la reproducción de Bucle, también se restablecela duración <strong>del</strong> bucle.• Botón “Cuenta atrás”: permite realizar una cuenta atrás de un compás, utilizando elcompás <strong>del</strong> concierto.• Botón Metrónomo:activa o desactiva el metrónomo de <strong>MainStage</strong>.• Botón Deshacer: si se pulsa este botón durante la reproducción o cuando se detiene lareproducción, se elimina <strong>del</strong> bucle de cinta la toma grabada más recientemente. Si sepulsa durante el primer tiempo de una nueva toma, se elimina la toma previamentegrabada.182 Apéndice B El módulo Bucle
Cómo utilizar el área de visualización de información de BucleEl área de visualización de información muestra información sobre varios aspectos clave<strong>del</strong> material de audio <strong>del</strong> bucle de cinta, y le permite editar algunos de los valoresmostrados.• Campo Posición: indica la posición actual <strong>del</strong> cursor de reproducción.• Campo Longitud: muestra la duración <strong>del</strong> bucle.Si la opción Sincronizar está ajustada en Desactivado, Bucle analizará la primera tomay determinará el tempo y la duración utilizando el tempo <strong>del</strong> concierto como puntode partida. Una vez ajustada la duración, no podrá modificarse (hasta que se borre elbucle de cinta).Si la opción Sincronizar está ajustada en Activado, podrá ajustar la duración (en el áreade visualización de información, o utilizando un control de pantalla) antes de grabarla primera toma. Si no ajusta la duración, Bucle analizará la primera toma y ajustará laduración utilizando el tempo <strong>del</strong> concierto, redondeándolo hasta el siguiente compáscompleto.• Dial de posición: muestra la posición actual <strong>del</strong> cursor de reproducción en el contextode la duración total <strong>del</strong> bucle.• Campo Medidor: muestra el medidor (compás) <strong>del</strong> material de audio. Los valores decompás y tiempo pueden modificarse de forma independiente, lo que altera el áreade visualización de la regla y puede alterar el área de visualización <strong>del</strong> campo Duración,pero no afecta a la reproducción de audio. No podrá modificarse una vez ajustada laduración sin antes borrar el bucle de cinta.• Campo Tempo: muestra el tempo en tiempos por minuto. El tempo se “bloqueará” trasla primera grabación y no podrá modificarse.• Campo “Tiempo de fundido”: indica el tiempo <strong>del</strong> fundido de salida en segundos. Arrastreel ratón verticalmente para ajustar este valor. Consulte Cómo utilizar los controles detransporte y función de Bucle.Apéndice BEl módulo Bucle183
Cómo utilizar los parámetros Sincronizar, “Ajustar a” y“Reproducir desde” de BucleLos menús locales Sincronizar, “Ajustar a” y “Reproducir desde” de la barra de la parteinferior de la interfaz controlan varios aspectos de la reproducción y sincronización <strong>del</strong>material de audio.• Menú local Sincronizar: activa o desactiva la sincronización con el tempo y el reloj de<strong>MainStage</strong>.• Menú local “Ajustar a”: determina cómo debe iniciarse Bucle, en modo de reproduccióno grabación, cuando se detiene. También cuantiza la duración <strong>del</strong> bucle de cinta “sobrela marcha” deteniendo la primera toma.• Desactivado: bucle se inicia inmediatamente, sin ninguna demora.• Tiempo: bucle se inicia o se detiene al principio <strong>del</strong> siguiente tiempo.• Compás: bucle se inicia o se detiene al principio <strong>del</strong> siguiente compás.• Bucle: bucle espera la cantidad de tiempo definida en el parámetro Duración.• Menú local “Reproducir desde”: determina la posición inicial de reproducción <strong>del</strong> materialde audio.• Inicio de bucle: la reproducción se inicia desde el principio <strong>del</strong> material de audio.• Posición relativa: al detener e iniciar la instancia de Bucle, la reproducción continúacomo si el módulo se hubiese estado reproduciendo continuamente, sininterrupciones. Resulta útil cuando varias instancias de Bucle se reproducen juntas,o cuando se utilizan instancias de Bucle con instancias de Reproducción o Ultrabeat,lo que le permite “silenciar” y “activar el sonido” de las instancias de forma efectivaal mismo tiempo que se mantienen sincronizadas entre sí.Uso de las funciones de grupo de BucleSi dispone de varias instancias <strong>del</strong> módulo Bucle en un concierto, puede utilizar grupospara controlar qué instancias deben grabarse y reproducirse juntas, y qué instanciasdeben funcionar de forma independiente. Cualquier instancia de Bucle puede asignarsea uno de los 26 grupos (A-Z) o no pertenecer a ninguno. El funcionamiento vinculado devarias instancias puede utilizarse con fines creativos, como la creación de versionesalternativas de una estrofa o estribillo de una canción.Las instancias de Bucle y Reproducción comparten las mismas funciones de grupo. Sitiene instancias de Reproducción asignadas a un grupo, estas responderán a cualquierfunción de grupo (excepto Grabar), al igual que cualquier instancia de Bucle asignada almismo grupo.184 Apéndice B El módulo Bucle
Solo puede haber un grupo activo al mismo tiempo. Por ejemplo, si dos instancias deBucle se encuentran en el grupo A y cuatro instancias de Bucle pertenecen al grupo B, laactivación de una función de transporte en cualquier miembro <strong>del</strong> grupo A detendrátodos los miembros <strong>del</strong> grupo B, y viceversa. No se verán afectadas las instancias que nopertenezcan a ningún grupo. De la misma manera, también responderán las instanciasde Reproducción <strong>del</strong> grupo A, mientras que las instancias de Reproducción <strong>del</strong> grupo B(o cualquier otro grupo) se detendrán.Todas las instancias de Bucle que pertenezcan a un grupo cambiarán de estado para lasfunciones de transporte que se indican a continuación cuando cambien en cualquiermiembro <strong>del</strong> grupo:• Grabar• Reproducir o Detener• Volver al principio• Arrastrar en el área de visualización de ondas• Fundido de salida (tiempo y acción)• Cuenta atrás• Metrónomo• Deshacer• RevertirImportante: Al editar un parámetro de un miembro de un grupo, el valor <strong>del</strong> parámetrono se actualizará automáticamente en otros miembros <strong>del</strong> grupo. Para cambiar el valor<strong>del</strong> parámetro en todos los miembros <strong>del</strong> grupo, mantenga pulsada la tecla Mayúsculasmientras edita el parámetro en cualquier miembro <strong>del</strong> grupo. Debe ajustar Sincronizaren el mismo modo para todos los miembros <strong>del</strong> grupo porque, de lo contrario, escucharáun desvío en la reproducción entre las instancias agrupadas.Para asignar una instancia de Bucle a un grupoµ Abra el menú local Grupo, situado en la esquina inferior derecha de la interfaz, y seleccioneuna letra.Nota: Al añadir una instancia de Bucle a un grupo existente, algunos estados de botónpueden ser distintos de los de otros miembros <strong>del</strong> grupo. Si desea que todos los miembros<strong>del</strong> grupo se comporten <strong>del</strong> mismo modo cuando se utilice un botón de transporte encualquier miembro <strong>del</strong> grupo, asegúrese de que los estados de todos los botones coincidancon los de otros miembros <strong>del</strong> grupo antes de añadir una instancia de Bucle a un grupo.Para eliminar una instancia de Bucle de todos los gruposµ Seleccione el ítem “–” en el menú local Grupo.Apéndice BEl módulo Bucle185
Cómo utilizar el menú Acción de BucleEl menú Acción se encuentra en la parte superior derecha <strong>del</strong> área de visualización deondas, y contiene las siguiente opciones:• Exportar bucle de cinta: muestra un cuadro de diálogo de exportación, donde puedeasignar un nombre y seleccionar una ubicación para guardar el bucle de cinta en unarchivo de audio AIFF.• Importar bucle de cinta: muestra un cuadro de diálogo de importación, donde puedeseleccionar e importar un bucle de cinta previamente exportado o cualquier archivode audio corto.• Borrar bucle de cinta: elimina todo el bucle de cinta <strong>del</strong> módulo Bucle.• Monitor: puede seleccionar uno de los siguientes modos de monitorización para elmódulo Bucle: Activado (la monitorización siempre está activada), “Durante la grabación”(la monitorización solamente está activada durante la grabación) y Desactivado (lamonitorización está desactivada).Nota: Algunas configuraciones de direccionamiento <strong>del</strong> mezclador pueden hacer queno se escuche ningún audio a través de Bucle. Use este comando de menú si seencuentra en esta situación.• Cuando se ha seleccionado Patch o Set: cuando el patch (o set) que contiene el móduloBucle está seleccionado, puede elegir una de las funciones siguientes: “No hacer nada”(por omisión), Borrar (vacía todo el bucle de cinta), “Iniciar reproducción” (inicia lareproducción <strong>del</strong> módulo con sus ajustes actuales), “Iniciar grabación” (inicia la grabaciónde la primera toma con los ajustes actuales <strong>del</strong> módulo) o “Borrar e iniciar grabación”(borra el bucle de cinta actual e inicia la grabación de la primera toma con los ajustesactuales <strong>del</strong> módulo).• Cuando se inicia el reloj de <strong>MainStage</strong>: cuando se inicia el reloj de <strong>MainStage</strong>, puedeelegir una de las funciones siguientes: “No hacer nada” (por omisión), Borrar (vacía todoel bucle de cinta), “Iniciar reproducción” (inicia la reproducción <strong>del</strong> módulo con susajustes actuales), “Iniciar grabación” (inicia la grabación <strong>del</strong> bucle de cinta con los ajustesactuales <strong>del</strong> módulo) o “Borrar e iniciar grabación” (borra el bucle de cinta actual einicia la grabación de un bucle de cinta nuevo con los ajustes actuales <strong>del</strong> módulo).• Ajustar el tempo <strong>del</strong> concierto tras la primera toma: si este ítem está seleccionado y laopción Sincronizar está ajustada en Desactivado, al hacer clic en Grabar se inicia lagrabación <strong>del</strong> bucle de cinta, pero no el reloj de <strong>MainStage</strong> (si está detenido). Al hacerclic en Grabar por segunda vez (o en Reproducir), la grabación se detiene y el bucle decinta continúa reproduciéndose. <strong>MainStage</strong> define la duración y el tempo en funciónde la duración de la toma grabada, e inicia el reloj de <strong>MainStage</strong>.Cómo añadir Bucle a un canalEl módulo Bucle es un módulo de inserción. Se puede utilizar en cualquier tipo de canal.186 Apéndice B El módulo Bucle
Para añadir una instancia de Bucle a un canal1 Haga clic en una de las ranuras Insertar <strong>del</strong> canal en el que desee utilizar Bucle.2 Seleccione Retardo en el menú de función rápida, elija Bucle en el submenú y, acontinuación, seleccione Estéreo en el segundo submenú.Apéndice BEl módulo Bucle187
Configuración de las preferenciasde <strong>MainStage</strong>CApéndicePuede ajustar una serie preferencias en la ventana de preferencias de <strong>MainStage</strong>. Laventana de preferencias incluye pestañas para preferencias generales, de audio, MIDI yde visualización, que se describen a continuación.En este apéndice se tratan los siguientes temas:• Preferencias generales (p. 189)• Preferencias de audio (p. 191)• Preferencias MIDI (p. 193)• Preferencias de visualización (p. 193)Preferencias generalesLas preferencias generales le permiten ajustar la afinación de los instrumentos de software,ajustar el volumen y la salida <strong>del</strong> metrónomo, seleccionar qué debe ocurrir al abrir<strong>MainStage</strong>, restablecer advertencias y ajustar si los controles de pantalla deben resaltarsecuando los valores de sus parámetros cambian.Afinación• Campo y regulador de afinación: ajusta la afinación de todos los instrumentos de softwarede <strong>MainStage</strong>. La afinación se centra alrededor de A440 Hz, en el intervalo de 100 cent.Metrónomo• Menú local Salida: seleccione la salida de audio (o par de salidas) a la que se direccionael sonido <strong>del</strong> metrónomo.• Regulador Volumen: arrastre el regulador para ajustar el volumen relativo <strong>del</strong>metrónomo.Arranque• Menú local “Acción de arranque”: seleccione la acción de arranque al abrir <strong>MainStage</strong>.Las opciones disponibles son:• No hacer nada: no hace nada. Puede acceder al cuadro de diálogo “Seleccionarplantilla” seleccionando Archivo > Nuevo.189
• Crear concierto a partir de plantilla: abre el cuadro de diálogo “Seleccionar plantilla”.• Abrir el concierto más reciente: abre el último concierto abierto en el mismo modo enque estaba cuando se cerró.• Abrir el concierto más reciente en modo de interpretación: abre el último conciertoabierto en el modo de interpretación.Advertencias• Botón “Restablecer advertencias”: haga clic en este botón para restablecer elcomportamiento de las advertencias para las que haya seleccionado la opción “Novolver a mostrar”, de modo que aparezcan en el futuro cuando se produzcan lassituaciones pertinentes.Valores de parámetros• Menú local “En los cambios de patch”: seleccione si los valores de los parámetros debencambiar o permanecer igual al cambiar de patch. Por omisión, el parámetro “En loscambios de patch” para los controles de pantalla individuales está ajustado enPreferencia, en cuyo caso se ajustan al comportamiento de preferencia. Si este parámetroestá ajustado en otro valor para un control de pantalla, el control se ajusta al valor desu ajuste individual. Las opciones disponibles son:• Para conservar los cambios en los valores de los parámetros al cambiar de patch,seleccione “Conservar el valor actual”.• Para restaurar los valores al último valor guardado, seleccione “Restaurar valorguardado”.• Menú local “Responder a movimiento de hardware”: seleccione cómo deben responderlos controles de pantalla cuando mueva los controles de hardware asignados a losmismos. Por omisión, el parámetro “Responder a movimiento de hardware” para loscontroles de pantalla individuales está ajustado en Preferencia, en cuyo caso se ajustanal comportamiento de preferencia. Si este parámetro está ajustado en otro valor paraun control de pantalla, el control se ajusta al valor de su ajuste individual. Las opcionesdisponibles son:• Para que los controles de pantalla cambien instantáneamente a fin de ajustarse alvalor de hardware, seleccione Salto.• Para que los controles de pantalla cambien cuando el control de hardware coincidacon su valor actual, seleccione Captura.• Para que los controles de pantalla se muevan con relación al control de hardware,seleccione Relativo.Guardando automáticamente• Menú local “Guardar conciertos modificados”: seleccione el intervalo de tiempo para elguardado automático de conciertos modificados, o seleccione Nunca para desactivaresta función.190 Apéndice C Configuración de las preferencias de <strong>MainStage</strong>
Nota: El guardado automático no funciona en el modo de interpretación por cuestionesde rendimiento. No obstante, el concierto se guarda automáticamente cuando secambia al modo de interpretación.Preferencias de audioEstas preferencias le permiten ajustar la salida de audio y los drivers de entrada, ajustarel tamaño <strong>del</strong> buffer de E/S, ajustar la frecuencia de muestreo de audio y seleccionar quénota debe mostrarse como do central.Audio• Menú local “Salida de audio”: seleccione el dispositivo que desee utilizar para escucharla salida de audio de <strong>MainStage</strong>.• Menú local “Entrada de audio”: seleccione el dispositivo que desee utilizar como origenpara la entrada de audio. Seleccione Automático para utilizar el ajuste <strong>del</strong> sistema parala entrada de audio (excepto cuando el único dispositivo de entrada disponible sea elmicrófono integrado, en cuyo caso no se selecciona ningún dispositivo de entrada).• Botones de Configuración: haga clic en el botón “Configuración salida de audio” paraabrir la ventana “Configuración audio/MIDI” y configurar la salida de audio. haga clicen el botón “Configuración entrada de audio” para abrir la ventana “Configuraciónaudio/MIDI” y configurar la entrada de audio.• Menú local “Frecuencia de muestreo”: seleccione la frecuencia de muestreo para laentrada de audio. Si utiliza una interfaz de audio u otro dispositivo de audio con<strong>MainStage</strong>, el valor de frecuencia de muestreo debe ajustarse a la frecuencia demuestreo <strong>del</strong> dispositivo de audio.• Menú local “Tamaño búfer de E/S”: seleccione el tamaño <strong>del</strong> buffer para la entrada ysalida de audio en muestras. Cuanto menor es el tamaño <strong>del</strong> buffer más se reduce lalatencia, pero también se requiere más trabajo de la CPU y pueden producirseimperfecciones en la reproducción. Es probable que desee probar distintos ajusteshasta encontrar el ajuste más bajo que no produzca imperfecciones.• Opción “Buffer de seguridad de E/S”: cuando se selecciona esta opción, <strong>MainStage</strong> utilizaun buffer adicional para procesar las secuencias de salida de audio, lo que impide quese produzcan chirridos cuando se utilizan ajustes muy bajos para “Tamaño buffer deE/S”. Si al activar esta preferencia no mejoran las cosas en su sistema, desactive estaopción y seleccione un ajuste más elevado para el tamaño de buffer de E/S.Nota: El uso de la preferencia “Buffer de seguridad de E/S” aumenta la latencia de saliday, por lo tanto, la latencia de ida y vuelta (entrada más salida).La latencia para el tamaño de buffer actual se muestra bajo la opción “Buffer deseguridad de E/S”.Apéndice CConfiguración de las preferencias de <strong>MainStage</strong>191
• Botón “Aplicar cambios”: haga clic en este botón para aplicar los cambios realizados enlos ajustes de entrada, salida, frecuencia de muestreo y tamaño de buffer. Si no haceclic en el botón “Aplicar cambios”, los cambios se aplicarán cuando cierre la ventanaPreferencias.• Menú local “Comportamiento de conexión en caliente”: seleccione la acción que debellevar a cabo <strong>MainStage</strong> cuando conecte un dispositivo de audio mientras <strong>MainStage</strong>esté abierto. Las opciones disponibles son:• Avisarme: muestra una alerta cuando se conecta un dispositivo en caliente. La alertaincluye botones que muestran cómo usar o cómo ignorar el dispositivo.• Usar dispositivo automáticamente: activa los drivers de audio para permitir el usoinmediato <strong>del</strong> dispositivo conectado en caliente para la entrada y salida de audio.• No hacer nada: no activa los drivers de audio.• Opción “Mostrar mensaje de sobrecarga <strong>del</strong> motor de audio”: cuando se selecciona estaopción, se muestra una alerta si el motor de audio se sobrecarga.Grabación• Menú local Salida: seleccione la salida de audio que debe grabarse.• Campo “Carpeta de grabaciones” y botón Definir: haga clic en el botón Definir y, acontinuación, navegue para seleccionar la ubicación donde deben guardarse lasgrabaciones. La ruta <strong>del</strong> archivo de la ubicación seleccionada se mostrará en este campo.• Menú local “Formato de archivo”: seleccione el formato de archivo de las grabacionesde audio. Las opciones disponibles son:• AIFF• CAF• WAVECanales de audio• Menú local “Silenciar patch anterior”: seleccione la cantidad de tiempo que debencontinuar sonando las colas de notas y efectos sostenidos antes de silenciarse alseleccionar un nuevo patch.La preferencia “Silenciar patch anterior” se aplica únicamente a los canales de audio einstrumentos externos, pero no a los canales de instrumentos de software.• Opción “Desactivar globalmente la protección de retroalimentación”: al seleccionar estaopción, la protección de retroalimentación se desactiva en todos los conciertos paratodos los canales de audio e instrumentos externos. La opción “Protección deretroalimentación” también se quita de la pestaña Atributos en el Inspector de canal.192 Apéndice C Configuración de las preferencias de <strong>MainStage</strong>
Preferencias MIDIEstas preferencias le permiten visualizar el estado actual de las entradas MIDI y seleccionarlas notas que aparecen como do central.MIDI• Campo “Estado MIDI” y botón Configuración: muestra el número de entradas MIDIdetectadas.Mostrar• Menú local “Mostrar Do central”: seleccione si el do central debe mostrarse como Do3o Do4.Preferencias de visualizaciónEstas preferencias le permiten seleccionar el tamaño predeterminado de las ventanas demódulos, así como la visualización <strong>del</strong> área de trabajo en el modo de interpretación.Ventana de módulo• Menú local “Tamaño por omisión”: seleccione si las ventanas de módulos deben mostrarsecon su tamaño estándar (100%) o con un tamaño mayor.Funcionamiento• Opción “Interpretación en pantalla completa”: cuando se selecciona esta opción, el modode interpretación se abre a pantalla completa en vez de en una ventana.Apéndice CConfiguración de las preferencias de <strong>MainStage</strong>193
Cómo utilizar las acciones de<strong>MainStage</strong>DApéndiceAdemás de asignar controles de pantalla a los parámetros de canal y módulo, puedeasignar controles de pantalla a las acciones de <strong>MainStage</strong>. Las acciones le permitenseleccionar patches y sets, silenciar notas MIDI, controlar el afinador y el metrónomo,marcar un nuevo tempo con la función “Tap Tempo”, mostrar información sobre patches,mensajes MIDI y otro tipo de información, así como realizar otras funciones utilizandolos controles de pantalla.La carpeta Acciones, que aparece en el navegador de asignación de parámetros juntocon los parámetros disponibles, contiene acciones para una serie de funciones de<strong>MainStage</strong>. La carpeta Acciones contiene también una subcarpeta <strong>Apple</strong>Script con scriptsútiles. En la siguiente tabla se describe cada acción y el tipo de control de pantalla quedebe asignarse a la misma.Para obtener información sobre cómo asignar controles de pantalla a acciones, consulteCómo asignar controles de pantalla a acciones.En este apéndice se tratan los siguientes temas:• Tabla de acciones (p. 195)Tabla de accionesPara cada acción de la carpeta Acciones, en la columna Descripción se describe la funciónde dicha acción, y en la columna Uso se indica para qué controles de pantalla está pensada.Acción−10 patchesPatch anteriorPatch actualDescripciónSelecciona el patch situado10 patches por encima <strong>del</strong> patchactual en la lista de patches.Selecciona el patch situadoencima <strong>del</strong> patch actual en lalista de patches.Muestra el nombre <strong>del</strong> patchactual y también puede utilizarsepara cambiar de patch.UsoControl de pantalla BotónControl de pantalla BotónControl de pantalla “Texto <strong>del</strong>parámetro” (para mostrar);control de pantallaPotenciómetro (para seleccionar)195
AcciónNúmero de patch actualNúmero <strong>del</strong> programa actualPatch siguiente+10 patchesSet anteriorSet actualSet siguienteConciertoAfinadorAfinación maestraSilenciador maestroTap TempoMetrónomoReloj de ritmo MIDIRecuento de tiemposDescripciónMuestra el número <strong>del</strong> patchseleccionado y también puedeutilizarse para cambiar de patch.Muestra el número de cambiode programa <strong>del</strong> patchseleccionado y puede utilizarsepara cambiar a un programaespecífico.Selecciona el patch situadodebajo <strong>del</strong> patch actual en lalista de patches.Selecciona el patch situado10 patches por debajo <strong>del</strong> patchactual en la lista de patches.Selecciona el set situado encima<strong>del</strong> patch actual en la lista depatches.Muestra el nombre <strong>del</strong> set actual.Selecciona el set situado debajo<strong>del</strong> patch actual en la lista depatches.Muestra el nombre <strong>del</strong> concierto.Muestra y oculta el afinador.Ajusta la afinación global <strong>del</strong>concierto, de −100 centésimas a+100 centésimas.Silencia o activa todo el audio(activar/desactivar).Se utiliza para marcar un nuevotempo.Activa o desactiva el metrónomoe inicia el “transporte”(activar/desactivar).Muestra los mensajes entrantes<strong>del</strong> reloj de ritmo MIDI.Muestra el recuento actual decompases y tiempos <strong>del</strong>“transporte” si se estáejecutando.UsoControl de pantalla “Texto <strong>del</strong>parámetro” (para mostrar);control de pantallaPotenciómetro (para seleccionar)Control de pantalla “Texto <strong>del</strong>parámetro” (para mostrar);control de pantalla Botón (paracambiar)Control de pantalla BotónControl de pantalla BotónControl de pantalla BotónControl de pantalla “Texto <strong>del</strong>parámetro”Control de pantalla BotónControl de pantalla “Texto <strong>del</strong>parámetro”Control de pantalla BotónControl de pantallaPotenciómetro o FaderControl de pantalla BotónControl de pantalla BotónControl de pantalla BotónControl de pantalla “Texto <strong>del</strong>parámetro”Control de pantalla Botón196 Apéndice D Cómo utilizar las acciones de <strong>MainStage</strong>
AcciónVisualización MIDIPanicCarga de CPUGrabarReproducir/DetenerReproducirDetenerContinuarRestaurar/Comparar patchHora actualDescripciónMuestra los mensajes MIDIentrantes, igual que el visor“Actividad MIDI” de la barra deherramientas.Silencia todas las notas MIDI yreinicializa el motor de audio.Muestra el uso actual de CPU,igual que el visor “Actividad deCPU” de la barra deherramientas.Activa o desactiva la grabaciónde audio (activar/desactivar).Inicia o detiene la reproducciónen la posición actual detransporte.Inicia la reproducción al principiode la canción o <strong>del</strong> archivo(compás 1, tiempo 1).Detiene la reproducción en laposición actual de transporte.Reanuda la reproducción en laposición actual de transporte.Alterna el patch seleccionadoentre su estado editado y suúltimo estado guardado(activar/desactivar).Muestra la hora actual en horas,minutos y segundos.UsoControl de pantalla BotónControl de pantalla BotónControl de pantalla “Texto <strong>del</strong>parámetro”Control de pantalla BotónControl de pantalla BotónControl de pantalla BotónControl de pantalla BotónControl de pantalla BotónControl de pantalla BotónControl de pantalla “Texto <strong>del</strong>parámetro”Además de las acciones de la carpeta Acciones, hay otras dos acciones en la carpeta Enviara todos > Destinos > Acciones.AcciónTransportar una octava haciaarribaTransportar una octava haciaabajoDescripciónTransporta el instrumento desoftware tocado con el tecladouna octava hacia arriba.Transporta el instrumento desoftware tocado con el tecladouna octava hacia abajo.UsoControl de pantalla BotónControl de pantalla BotónApéndice DCómo utilizar las acciones de <strong>MainStage</strong>197