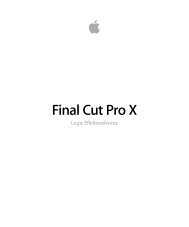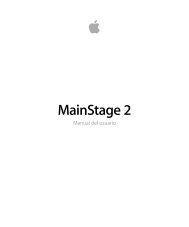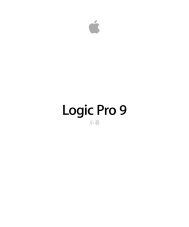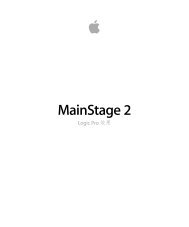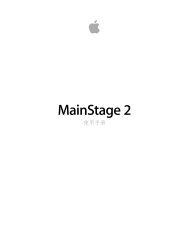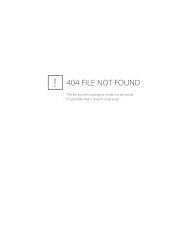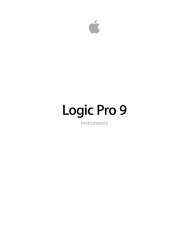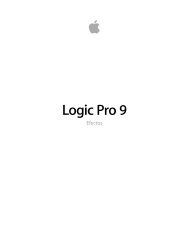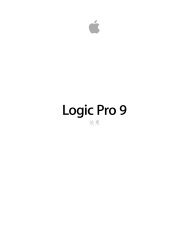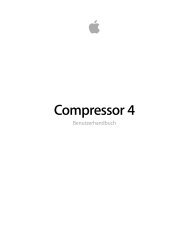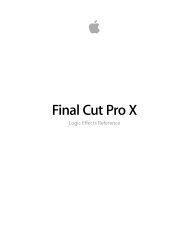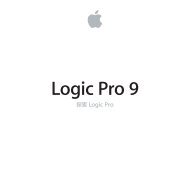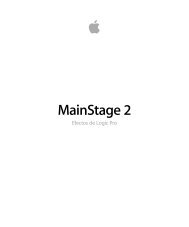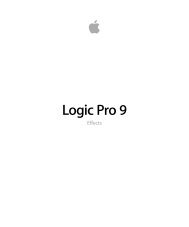Logic Pro 9 Working with Apogee Hardware - Support - Apple
Logic Pro 9 Working with Apogee Hardware - Support - Apple
Logic Pro 9 Working with Apogee Hardware - Support - Apple
- No tags were found...
Create successful ePaper yourself
Turn your PDF publications into a flip-book with our unique Google optimized e-Paper software.
<strong>Logic</strong> <strong>Pro</strong> 9<strong>Working</strong> <strong>with</strong> <strong>Apogee</strong> <strong>Hardware</strong>
Copyright © 2011 <strong>Apple</strong> Inc. All rights reserved.Your rights to the software are governed by theaccompanying software license agreement. The owner orauthorized user of a valid copy of <strong>Logic</strong> <strong>Pro</strong> software mayreproduce this publication for the purpose of learning touse such software. No part of this publication may bereproduced or transmitted for commercial purposes, suchas selling copies of this publication or for providing paidfor support services.The <strong>Apple</strong> logo is a trademark of <strong>Apple</strong> Inc., registered inthe U.S. and other countries. Use of the “keyboard” <strong>Apple</strong>logo (Shift-Option-K) for commercial purposes <strong>with</strong>outthe prior written consent of <strong>Apple</strong> may constitutetrademark infringement and unfair competition in violationof federal and state laws.Every effort has been made to ensure that the informationin this manual is accurate. <strong>Apple</strong> is not responsible forprinting or clerical errors.Note: Because <strong>Apple</strong> frequently releases new versionsand updates to its system software, applications, andInternet sites, images shown in this manual may be slightlydifferent from what you see on your screen.<strong>Apple</strong>1 Infinite LoopCupertino, CA 95014408-996-1010www.apple.com<strong>Apple</strong>, the <strong>Apple</strong> logo, FireWire, <strong>Logic</strong>, and MainStage aretrademarks of <strong>Apple</strong> Inc., registered in the U.S. and othercountries.Other company and product names mentioned hereinare trademarks of their respective companies. Mention ofthird-party products is for informational purposes onlyand constitutes neither an endorsement nor arecommendation. <strong>Apple</strong> assumes no responsibility <strong>with</strong>regard to the performance or use of these products.
ContentsPrefaceChapter 1Chapter 2Chapter 3Chapter 45556779914151517181819192021232324An Introduction to <strong>Working</strong> <strong>with</strong> <strong>Apogee</strong> <strong>Hardware</strong>About Using <strong>Apogee</strong> <strong>Hardware</strong>About the <strong>Logic</strong> <strong>Pro</strong> DocumentationAdditional ResourcesUsing <strong>Apogee</strong>’s EnsembleOverview of the <strong>Apogee</strong> Control Panel<strong>Apogee</strong> Ensemble Global Parameters<strong>Apogee</strong> Ensemble Units Parameters<strong>Apogee</strong> Ensemble Setup ButtonsUsing <strong>Apogee</strong>’s DuetOverview of the <strong>Apogee</strong> Control Panel<strong>Apogee</strong> Duet Input Parameters<strong>Apogee</strong> Duet Output Parameters<strong>Apogee</strong> Duet Meter ParametersUsing <strong>Apogee</strong>’s ONEOverview of the <strong>Apogee</strong> Control Panel<strong>Apogee</strong> ONE Input Parameters<strong>Apogee</strong> ONE Output ParametersUsing <strong>Apogee</strong>’s GiO<strong>Apogee</strong> GiO Control Panel<strong>Apogee</strong> GiO Control Surface Assignments3
An Introduction to <strong>Working</strong> <strong>with</strong><strong>Apogee</strong> <strong>Hardware</strong>Preface<strong>Apogee</strong> digital audio hardware offers a number of advanced features that can be controlledby <strong>Logic</strong> <strong>Pro</strong>, which provides a dedicated control panel used to directly configure <strong>Apogee</strong>’sEnsemble, Duet, ONE, and GiO hardware.Note: The control panel and associated menu options are only available if supported<strong>Apogee</strong> hardware is installed correctly <strong>with</strong> your system. For further information oninstallation, see the manuals supplied <strong>with</strong> your <strong>Apogee</strong> device.This preface covers the following:• About Using <strong>Apogee</strong> <strong>Hardware</strong> (p. 5)• About the <strong>Logic</strong> <strong>Pro</strong> Documentation (p. 5)• Additional Resources (p. 6)About Using <strong>Apogee</strong> <strong>Hardware</strong>This guide covers the setup and use of the following <strong>Apogee</strong> hardware devices in <strong>Logic</strong> <strong>Pro</strong>.• Ensemble: See Using <strong>Apogee</strong>’s Ensemble.• Duet: See Using <strong>Apogee</strong>’s Duet.• ONE: See Using <strong>Apogee</strong>’s ONE.• GiO: See Using <strong>Apogee</strong>’s GiO.About the <strong>Logic</strong> <strong>Pro</strong> Documentation<strong>Logic</strong> <strong>Pro</strong> comes <strong>with</strong> various documents that will help you get started as well as providedetailed information about the included applications.• <strong>Logic</strong> <strong>Pro</strong> User Manual: This manual provides comprehensive instructions for using<strong>Logic</strong> <strong>Pro</strong> to set up a recording system, compose music, edit audio and MIDI files, andoutput audio for CD productions.• Exploring <strong>Logic</strong> <strong>Pro</strong>: This booklet provides a fast-paced introduction to the main featuresand tasks in <strong>Logic</strong> <strong>Pro</strong>, encouraging hands-on exploration for new users.5
• <strong>Logic</strong> <strong>Pro</strong> Control Surfaces <strong>Support</strong>: This manual describes the configuration and use ofcontrol surfaces <strong>with</strong> <strong>Logic</strong> <strong>Pro</strong>.• <strong>Logic</strong> <strong>Pro</strong> Instruments: This manual provides comprehensive instructions for using thepowerful collection of instruments included <strong>with</strong> <strong>Logic</strong> <strong>Pro</strong>.• <strong>Logic</strong> <strong>Pro</strong> Effects: This manual provides comprehensive instructions for using the powerfulcollection of effects included <strong>with</strong> <strong>Logic</strong> <strong>Pro</strong>.• <strong>Working</strong> <strong>with</strong> <strong>Apogee</strong> <strong>Hardware</strong>: This manual describes the use of <strong>Apogee</strong> hardware<strong>with</strong> <strong>Logic</strong> <strong>Pro</strong>.Additional ResourcesAlong <strong>with</strong> the documentation that comes <strong>with</strong> <strong>Logic</strong> <strong>Pro</strong>, there are a variety of otherresources you can use to find out more.Release Notes and New FeaturesEach application offers detailed documentation that covers new or changed features andfunctions. This documentation can be accessed in the following location:• Click the Release Notes and New Features links in the specific application’s Help menu.<strong>Logic</strong> <strong>Pro</strong> WebsiteFor general information and updates, as well as the latest news on <strong>Logic</strong> <strong>Pro</strong>, go to:• http://www.apple.com/logicpro<strong>Apple</strong> Service and <strong>Support</strong> WebsitesFor software updates and answers to the most frequently asked questions for all <strong>Apple</strong>products, go to the general <strong>Apple</strong> <strong>Support</strong> webpage. You’ll also have access to productspecifications, reference documentation, and <strong>Apple</strong> and third-party product technicalarticles.• http://www.apple.com/supportFor software updates, documentation, discussion forums, and answers to the mostfrequently asked questions for <strong>Logic</strong> <strong>Pro</strong>, go to:• http://www.apple.com/support/logicproFor discussion forums for all <strong>Apple</strong> products from around the world, where you can searchfor an answer, post your question, or answer other users’ questions, go to:• http://discussions.apple.com6 Preface An Introduction to <strong>Working</strong> <strong>with</strong> <strong>Apogee</strong> <strong>Hardware</strong>
Using <strong>Apogee</strong>’s Ensemble1<strong>Apogee</strong> Ensemble hardware can be controlled by <strong>Logic</strong> <strong>Pro</strong>.This chapter covers the following:• Overview of the <strong>Apogee</strong> Control Panel (p. 7)• <strong>Apogee</strong> Ensemble Global Parameters (p. 9)• <strong>Apogee</strong> Ensemble Units Parameters (p. 9)• <strong>Apogee</strong> Ensemble Setup Buttons (p. 14)Overview of the <strong>Apogee</strong> Control PanelThe <strong>Apogee</strong> control panel automatically displays the parameter set that applies to yourconnected audio device.To open the <strong>Apogee</strong> control panelµ In <strong>Logic</strong> <strong>Pro</strong>: Choose Options > Audio > Open <strong>Apogee</strong> Control Panel.7
The Ensemble control panel is divided into three parameter groups. From top to bottom,these are Global, Units, and Setup.• Global parameters, at the top of the window, are only relevant if more than oneEnsemble device is connected to your system; they define how several devices worktogether. See <strong>Apogee</strong> Ensemble Global Parameters.• Units parameters, shown in the center of the window, are used to configure individualhardware units. There are three tabs; General, Input, and Output. See <strong>Apogee</strong> EnsembleUnits Parameters.• Setup parameters, shown at the bottom of the window, allow you to save and loaddifferent <strong>Apogee</strong> hardware configurations. See <strong>Apogee</strong> Ensemble Setup Buttons.8 Chapter 1 Using <strong>Apogee</strong>’s Ensemble
<strong>Apogee</strong> Ensemble Global ParametersThe Global parameters at the top of the <strong>Apogee</strong> hardware control panel determine which<strong>Apogee</strong> Ensemble hardware device is used.Note: Only one <strong>Apogee</strong> FireWire device can be controlled at a time.• Unit Select pop-up menu: The Unit Select pop-up menu defines the hardware device(when multiple units are connected). The parameters of the selected device are displayedin the tabs below.• Identify Unit checkbox: Select the Identify Unit checkbox to illuminate all LEDs on thecorresponding hardware interface.• Loop Sync Master pop-up menu: Loop Sync Master facilitates the proper clocking ofmultiple units. It allows simple reconfiguration of clock signals, accommodatingnonsynchronous digital inputs on all connected units.Choose the hardware unit that should be used as the clock master from the Loop SyncMaster pop-up menu. Once a device is designated as master, all other units areautomatically locked to its Word Clock.Note: Multiple <strong>Apogee</strong> device configuration (and interaction between <strong>Apogee</strong> devices)is determined by the <strong>Apogee</strong> driver version. Refer to the information included <strong>with</strong> the<strong>Apogee</strong> driver or device for details.• Disable Loop Sync checkbox: Select the Disable Loop Sync checkbox to manually adjustsynchronization settings.<strong>Apogee</strong> Ensemble Units ParametersThe Units parameters determine the behavior of individual hardware units installed inyour system. These parameters are spread over three tabs:• General tab. See <strong>Apogee</strong> Ensemble General Parameters.• Inputs tab. See <strong>Apogee</strong> Ensemble Inputs Parameters.• Outputs tab. See <strong>Apogee</strong> Ensemble Outputs Parameters.Chapter 1Using <strong>Apogee</strong>’s Ensemble9
<strong>Apogee</strong> Ensemble General ParametersClick the General tab to set hardware features such as the clock source, UV22HR ditheringalgorithm, and level meter behavior.• Source pop-up menu: Sets the clock source for the chosen unit. Options are Internal,Optical, Coax, and Word Clock.• Optical In and Optical Out pop-up menus: Choose the protocol for the optical input andoutput channels. Options are ADAT/SMUX and S/PDIF.• UV22HR pop-up menu: Choose the target signal path for the UV22HR dithering algorithm.Options are Off, Analog In 1–2, Analog In 3–4, Analog In 5–6, Analog In 7–8, Optical In1–2, Optical In 3–4, Optical In 5–6, Optical In 7–8, S/PDIF In, and S/PDIF Out.• Conversion and SRC Rate pop-up menus: The Conversion pop-up menu allows you toactivate or deactivate sample rate conversion for the S/PDIF Input or Output.If sample rate conversion is activated for the S/PDIF Out channel, you can set thedestination sample rate in the SRC Rate pop-up menu.• Level Meter Display pop-up menu: Determines the type of metering display shown onthe front panel of your Ensemble. Options are Input Level, Output Level, or Off.10 Chapter 1 Using <strong>Apogee</strong>’s Ensemble
• Hold and Clear Overloads parameters: Select the Hold Overloads checkbox to permanentlydisplay overloads on the Ensemble’s front panel overload LEDs.Click the Clear Overloads button to reset the overload LEDs.• CD Mode checkbox: Select this checkbox to engage CD mode, which sends a 44.1 kHz,16-bit stereo signal to the S/PDIF output, regardless of the input. Activating thischeckbox automatically switches the Conversion pop-up menu to S/PDIF Out, the SRCRate pop-up menu to 44.1 kHz, and the UV22HR pop-up menu to S/PDIF Out. If youchange any of these automatically set parameters, the CD Mode checkbox is disabled.<strong>Apogee</strong> Ensemble Inputs ParametersClick the Inputs tab to configure the inputs of your Ensemble hardware. The tab containsfour identical parameter sets for mic inputs 1 to 4, and a separate parameter section forline inputs 5 to 8.Chapter 1Using <strong>Apogee</strong>’s Ensemble11
Inputs 1 to 4Inputs 1 to 4 feature built-in pre-amps. These can be configured individually via the fouridentical sets of Pre-Amp parameters.• Level pop-up menu: Sets the respective channel between mic and line inputs. If youchoose the Line option, the +4 dBu and −10 dBV options (shown in the pop-up menubelow) are used to set the reference level of the line input. All mic-related settings—Gain,Group, Phase Invert, and 48V Phantom Power—are dimmed.• Gain slider: Sets the gain level of the chosen input (only available for mic channels).• Group pop-up menu: The gain controls of the mic inputs can be assigned to a group.Groups link the Gain sliders of mic inputs. Changing the Gain slider of any mic inputassigned to a group also changes the Gain sliders of all mic inputs in the group.Individual gain relationships (relative levels between mic inputs)—at the time the Gainsliders were assigned to the group—are retained. Options are Group 1, Group 2, andNone. The Group pop-up menu is only available to channels used as mic inputs.• Soft Limit checkbox: Select to apply <strong>Apogee</strong>’s soft limiting to the inputs.• Phase Invert checkbox: Select this checkbox to reverse the phase of the input signal.This checkbox can only be activated if the channel is used as a mic input.• 48V Phantom Power checkbox: Select to activate a 48 volt phantom power supply forinputs 1 to 4. This checkbox can only be activated if the channel is used as a mic input.Line Inputs 5 to 8The Analog Line Input section offers the following parameters for line inputs 5 to 8:• Level pop-up menu: Sets the input level of line inputs 5 to 8. Options are +4 dBu and−10 dBV.• Soft Limit checkbox: Select to apply <strong>Apogee</strong>’s soft limiting to the analog line inputs.12 Chapter 1 Using <strong>Apogee</strong>’s Ensemble
<strong>Apogee</strong> Ensemble Outputs ParametersClick the Outputs tab to configure the outputs of your Ensemble hardware.• Headphone 1 and 2 Source pop-up menus: Determine which output pair is sent to therespective headphone output. Options are Analog Out 1–2, Analog Out 3–4, Analog Out5–6, Analog Out 7–8, Optical Out 1–2, Optical Out 3–4, Optical Out 5–6, Optical Out7–8, and S/PDIF Out.• Headphone 1 and 2 Level sliders: Set the level of the respective headphone output.• Format pop-up menu: Choose the output channels that you want to control <strong>with</strong> theMain Output Level slider. Values are Stereo, 5.1 Surround, and 7.1 Surround.• Output Level slider: Sets the level of channels chosen in the Format pop-up menu.• Channel pop-up menus: Choose either +4 dBu or −10 dBV in the respective Channelpop-up menu to determine the reference level for each of the eight analog line outputs.Chapter 1Using <strong>Apogee</strong>’s Ensemble13
<strong>Apogee</strong> Ensemble Setup ButtonsThe bottom of the <strong>Apogee</strong> hardware control panel offers three buttons that allow youto save and load your configuration settings.• Recall Setup from <strong>Pro</strong>ject button: Loads the configuration saved <strong>with</strong> a project.• Load Setup button: Opens a dialog, allowing you to load a stored configuration.• Save Setup button: Opens a dialog, allowing you to save the current configuration.14 Chapter 1 Using <strong>Apogee</strong>’s Ensemble
Using <strong>Apogee</strong>’s Duet2<strong>Apogee</strong> Duet hardware can be controlled by <strong>Logic</strong> <strong>Pro</strong>.This chapter covers the following:• Overview of the <strong>Apogee</strong> Control Panel (p. 15)• <strong>Apogee</strong> Duet Input Parameters (p. 17)• <strong>Apogee</strong> Duet Output Parameters (p. 18)• <strong>Apogee</strong> Duet Meter Parameters (p. 18)Overview of the <strong>Apogee</strong> Control PanelThe <strong>Apogee</strong> control panel automatically displays the parameter set that applies to yourconnected audio device.To open the <strong>Apogee</strong> control panelµ Choose Options > Audio > Open <strong>Apogee</strong> Control Panel.15
The Duet control panel is divided into three parameter groups. From top to bottom: Input,Output, and Meter.• Input parameters: Use to configure the inputs of your Duet interface. See <strong>Apogee</strong> DuetInput Parameters.• Output parameters: Use to configure the outputs of your Duet interface. See <strong>Apogee</strong>Duet Output Parameters.• Meter parameters: Use to configure the display of your Duet interface. See <strong>Apogee</strong> DuetMeter Parameters.16 Chapter 2 Using <strong>Apogee</strong>’s Duet
<strong>Apogee</strong> Duet Input ParametersThe input parameters control aspects such as input level switching, input phase switching,and phantom power activation.• Group Inputs checkbox: Select to link the Gain sliders for the two inputs.• Input 1 and 2 Gain sliders: Set the amount of gain applied to the input signal wheninstrument or XLR Mic is chosen in the Level pop-up menu.• Input 1 and 2 Level pop-up menus: Choose between instrument, mic, and line inputs forthe respective channel.• The Instrument input setting activates the 1/4 inch input.• The Mic and Line settings activate the XLR input.• You can choose between two line options, +4 dBu and −10 dBV, when setting thereference level of the line input. All mic and instrument-related settings—Gain, PhaseInvert, and 48V Phantom Power—are dimmed.• Input 1 and 2 Phase Invert checkboxes: Select the respective checkbox to reverse thephase of the input signal (only available if the channel is used as an instrument or micinput).• Input 1 and 2 48V Phantom Power checkboxes: Select to activate a 48 volt phantompower supply for the respective input. This checkbox is only available if the channel isused as a mic input.Chapter 2Using <strong>Apogee</strong>’s Duet17
<strong>Apogee</strong> Duet Output ParametersThe output parameters determine the output and muting behavior of the Duet.• Level slider: Sets the output level. If you set the (Output) Level pop-up menu toInstrument Amplifier, this slider has no effect.• Level pop-up menu: Determines the output. You can choose between Line −10 dBVand Instrument Amplifier.• Mute checkbox: Mutes the output chosen in the Mute Behavior pop-up menu.• Mute Behavior pop-up menu: Determines which output is muted when the Mutecheckbox is selected. Choose the Toggle Main Output/Headphones setting to alternatebetween muting the main output and the headphone output—by selecting the Mutecheckbox.<strong>Apogee</strong> Duet Meter ParametersThe meter parameters are used to set general metering behavior and to link Gain formultiple inputs.• Display shows buttons: Select either the Input or Output button to determine the levelmeter display shown on your Duet interface.• Peak Hold buttons: Select either button to determine the amount of time that peaksare held on the Duet display.18 Chapter 2 Using <strong>Apogee</strong>’s Duet
Using <strong>Apogee</strong>’s ONE3<strong>Apogee</strong> ONE hardware can be controlled by <strong>Logic</strong> <strong>Pro</strong>.This chapter covers the following:• Overview of the <strong>Apogee</strong> Control Panel (p. 19)• <strong>Apogee</strong> ONE Input Parameters (p. 20)• <strong>Apogee</strong> ONE Output Parameters (p. 21)Overview of the <strong>Apogee</strong> Control PanelThe <strong>Apogee</strong> control panel automatically displays the parameter set that applies to yourconnected audio device.To open the <strong>Apogee</strong> control panelµ Choose Options > Audio > Open <strong>Apogee</strong> Control Panel.The ONE control panel is divided into two parameter groups: Input and Output.• Input parameters: Use to configure the inputs of your ONE interface. See <strong>Apogee</strong> ONEInput Parameters.• Output parameters: Use to configure the outputs of your ONE interface. See <strong>Apogee</strong>ONE Output Parameters.19
<strong>Apogee</strong> ONE Input ParametersThe input parameters control aspects such as input level switching and phantom poweractivation.• Input pop-up menu: Choose one of the following input sources:• Int(ernal) Mic activates the built-in electret microphone.• Ext(ernal) Mic activates the XLR input.• External Phantom-powered Mic (Ext 48V Mic) activates a 48 volt phantom powersupply for the XLR input. This setting applies only when a microphone is connectedto the XLR input.• Inst(rument) activates the 1/4 inch input.• Gain slider: Determines the amount of gain applied to the input signal.20 Chapter 3 Using <strong>Apogee</strong>’s ONE
<strong>Apogee</strong> ONE Output ParametersThe output parameters determine the output format and level.• Output pop-up menu: Determines the output gain. You can choose betweenSpeaker/Headphone Out (Stereo) and Instrument Amp (Amp).Note: If Instrument Amp is chosen as the output, the Level slider is dimmed.• Mute checkbox: Mutes the output.• Level slider: Sets the output level.Chapter 3Using <strong>Apogee</strong>’s ONE21
Using <strong>Apogee</strong>’s GiO4<strong>Apogee</strong> GiO hardware can be controlled by <strong>Logic</strong> <strong>Pro</strong>.This chapter covers the following:• <strong>Apogee</strong> GiO Control Panel (p. 23)• <strong>Apogee</strong> GiO Control Surface Assignments (p. 24)<strong>Apogee</strong> GiO Control PanelThe <strong>Apogee</strong> control panel automatically displays the parameter set that applies to yourconnected audio device.To open the <strong>Apogee</strong> control panelµ Choose Options > Audio > Open <strong>Apogee</strong> Control Panel.The GiO control panel is divided into two parameter groups: Input and Output.• Instrument Gain slider: Use this slider to determine the amount of gain applied to theinput signal..• Level slider: Sets the output level.• Mute checkbox: Mutes the output.• Output buttons: Select either Line/Headphone or Instrument Amplifier to determinethe output gain.Note: If Instrument Amplifier is chosen as the output, the Level slider is dimmed.23
<strong>Apogee</strong> GiO Control Surface Assignments<strong>Logic</strong> <strong>Pro</strong> automatically supports the <strong>Apogee</strong> GiO control surface functions. Assignmentsof <strong>Apogee</strong> GiO interface elements to <strong>Logic</strong> functions are covered in the following sections:• <strong>Apogee</strong> GiO Transport Buttons• <strong>Apogee</strong> GiO Effect, Next, and Previous ButtonsNote: Connection of an (optional) foot pedal to the Expression Pedal input on the rearpanel of the <strong>Apogee</strong> GiO will send MIDI Controller 11.<strong>Apogee</strong> GiO Transport ButtonsThe following table outlines the transport controls and their assignments:ControlRECORDRTZREWF FWDPLAY/STOPAssignmentRecord. Command is executed when the button is released. Buttonis lit when active.Go to project start. Command is executed when the button isreleased. Button is lit when the playhead is at the start of the project.Each press moves the playhead backward by one bar. Hold downto move the playhead backward over multiple bars.Each press moves the playhead forward by one bar. Hold down tomove the playhead forward over multiple bars.Play or Stop. Command is executed when the button is released.Button is lit in playback or record mode.<strong>Apogee</strong> GiO Effect, Next, and Previous ButtonsThe following table outlines the Effect 1–5, Next, and Previous buttons and theirassignments.Note: The Effect 1–5 buttons always operate on the first Pedalboard plug-in inserted inthe selected track’s channel strip. When no Pedalboard plug-in is inserted in the selectedtrack’s channel strip, these buttons have no function. Inserting, deleting, or reorderingpedals in the Pedalboard plug-in automatically update the GiO’s Effect 1–5 button LEDs.ControlPreviousEffect 1Effect 2AssignmentPrevious Channel Strip or Plug-In Setting or EXS InstrumentActivates or bypasses the pedal in slot 1 of the Pedalboard plug-in.The LED is brightly lit when active, dimly lit when bypassed, or offwhen no pedal is in slot 1.Activates or bypasses the pedal in slot 2 of the Pedalboard plug-in.The LED is brightly lit when active, dimly lit when bypassed, or offwhen no pedal is in slot 2.24 Chapter 4 Using <strong>Apogee</strong>’s GiO
ControlEffect 3Effect 4Effect 5NextAssignmentActivates or bypasses the pedal in slot 3 of the Pedalboard plug-in.The LED is brightly lit when active, dimly lit when bypassed, or offwhen no pedal is in slot 3.Activates or bypasses the pedal in slot 4 of the Pedalboard plug-in.The LED is brightly lit when active, dimly lit when bypassed, or offwhen no pedal is in slot 4.Activates or bypasses the pedal in slot 5 of the Pedalboard plug-in.The LED is brightly lit when active, dimly lit when bypassed, or offwhen no pedal is in slot 5.Next Channel Strip or Plug-In Setting or EXS InstrumentChapter 4Using <strong>Apogee</strong>’s GiO25