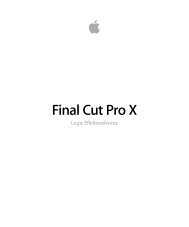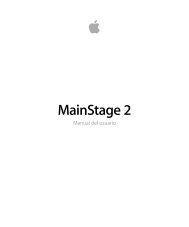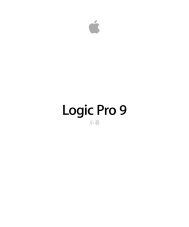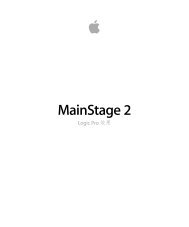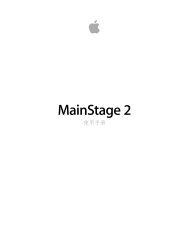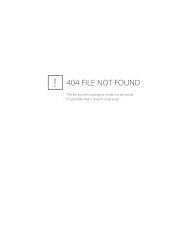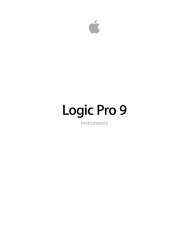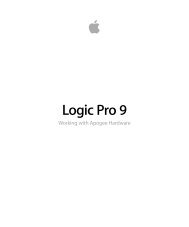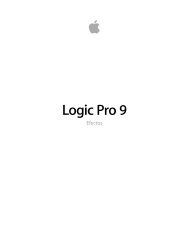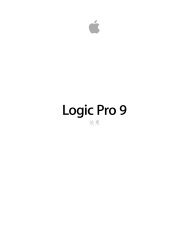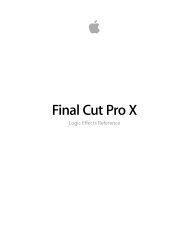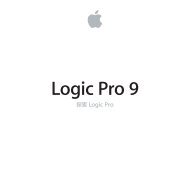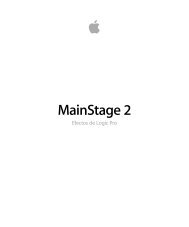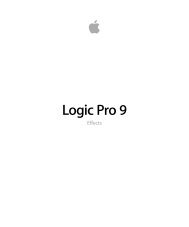Compressor 4 Benutzerhandbuch - Support - Apple
Compressor 4 Benutzerhandbuch - Support - Apple
Compressor 4 Benutzerhandbuch - Support - Apple
- Keine Tags gefunden...
Erfolgreiche ePaper selbst erstellen
Machen Sie aus Ihren PDF Publikationen ein blätterbares Flipbook mit unserer einzigartigen Google optimierten e-Paper Software.
<strong>Compressor</strong> 4<br />
<strong>Benutzerhandbuch</strong>
Copyright © 2012 <strong>Apple</strong> Inc. Alle Rechte vorbehalten<br />
Alle weiteren Rechte an der Software sind in den<br />
mitgelieferten Lizenzbestimmungen festgelegt. Der<br />
Eigentümer oder berechtigte Benutzer eines rechtmäßig<br />
erworbenen Exemplars der <strong>Compressor</strong>-Software darf<br />
diese Veröffentlichung zum Zweck der Schulung in der<br />
Verwendung dieser Software vervielfältigen. Das<br />
Vervielfältigen oder Übertragen dieser Publikation oder<br />
Teilen davon zu kommerziellen Zwecken, wie etwa zum<br />
Verkauf von Kopien dieser Publikation oder zum Anbieten<br />
entgeltlicher <strong>Support</strong>-Dienstleistungen, ist untersagt.<br />
Das <strong>Apple</strong>-Logo ist eine in den USA und weiteren Ländern<br />
eingetragene Marke der <strong>Apple</strong> Inc. Die Verwendung des<br />
über die Tastatur erzeugten <strong>Apple</strong>-Logos<br />
(Umschalt-Wahl-K) für kommerzielle Zwecke ohne<br />
vorherige Genehmigung von <strong>Apple</strong> kann als<br />
Markenmissbrauch und unlauterer Wettbewerb gerichtlich<br />
verfolgt werden.<br />
Ansprüche gegenüber <strong>Apple</strong> Inc. in Anlehnung an die in<br />
diesem Handbuch beschriebenen Hard- oder<br />
Softwareprodukte richten sich ausschließlich nach den<br />
Bestimmungen der Garantiekarte. <strong>Apple</strong> übernimmt keine<br />
Gewähr für die Richtigkeit des Inhalts dieses Handbuchs.<br />
Hinweis: Da <strong>Apple</strong> häufig neue Versionen und<br />
Aktualisierungen für Systemsoftware, Programme und<br />
Internetseiten herausgibt, können sich die in diesem<br />
Handbuch verwendeten Bilder geringfügig von Ihrer<br />
Bildschirmanzeige unterscheiden.<br />
<strong>Apple</strong><br />
1 Infinite Loop<br />
Cupertino, CA 95014<br />
408-996-1010<br />
www.apple.com<br />
<strong>Apple</strong>, das <strong>Apple</strong>-Logo, <strong>Apple</strong>Script, <strong>Apple</strong> TV, Bonjour,<br />
DVD Studio Pro, Final Cut, Final Cut Pro, Finder, FireWire,<br />
iPhone, iPod, iTunes, Mac, Mac OS, QuickTime, Shake und<br />
Xsan sind Marken der <strong>Apple</strong> Inc., die in den USA und<br />
weiteren Ländern eingetragen sind.<br />
iPad und NetInfo sind Marken der <strong>Apple</strong> Inc.<br />
<strong>Apple</strong>Care ist eine Dienstleistungsmarke der <strong>Apple</strong> Inc.,<br />
die in den USA und weiteren Ländern eingetragen ist.<br />
“Dolby“, „Pro Logic“ und das Doppel-D-Symbol sind<br />
Marken der Dolby Laboratories. Confidential Unpublished<br />
Works, © 1992–1997 Dolby Laboratories, Inc. Alle Rechte<br />
vorbehalten.<br />
UNIX ist eine eingetragene Marke von The Open Group.<br />
Das YouTube-Logo ist eine Marke der Google Inc.<br />
Die Rechte an anderen in diesem Handbuch erwähnten<br />
Marken- und Produktnamen liegen bei ihren Inhabern<br />
und werden hiermit anerkannt. Die Nennung von<br />
Produkten, die nicht von <strong>Apple</strong> sind, dient ausschließlich<br />
Informationszwecken und stellt keine Werbung dar. <strong>Apple</strong><br />
übernimmt hinsichtlich der Auswahl, Leistung oder<br />
Verwendbarkeit dieser Produkte keine Gewähr.<br />
Produktionsstandbilder des Films „Koffee House Mayhem“<br />
freundlicherweise zur Verfügung gestellt von Jean-Paul<br />
Bonjour. “Koffee House Mayhem“ © 2004 Jean-Paul<br />
Bonjour. Alle Rechte vorbehalten.<br />
http://www.jeanpaulbonjour.com<br />
Produktionsstandbilder des Films „A Sus Ordenes“<br />
freundlicherweise zur Verfügung gestellt von Eric Escobar.<br />
“A Sus Ordenes“ © 2004 Eric Escobar. Alle Rechte<br />
vorbehalten. http://www.kontentfilms.com
Inhalt<br />
Vorwort<br />
Kapitel 1<br />
Kapitel 2<br />
Kapitel 3<br />
Kapitel 4<br />
9<br />
9<br />
10<br />
10<br />
11<br />
11<br />
12<br />
17<br />
24<br />
27<br />
28<br />
29<br />
33<br />
33<br />
37<br />
39<br />
40<br />
43<br />
43<br />
45<br />
46<br />
47<br />
50<br />
54<br />
58<br />
59<br />
60<br />
70<br />
71<br />
73<br />
<strong>Compressor</strong><br />
Das Programm „<strong>Compressor</strong>“<br />
Die <strong>Compressor</strong>-Dokumentation<br />
Weitere Ressourcen<br />
Schneller Einstieg<br />
In <strong>Compressor</strong> verwendete Begriffe<br />
<strong>Compressor</strong>-Arbeitsablauf im Überblick: Verwenden von Stapelvorlagen<br />
<strong>Compressor</strong>-Arbeitsablauf im Überblick: Manuelles Verfahren<br />
Optionale Aufgaben, die Sie vor dem Senden eines Stapels ausführen können<br />
Einsatzmöglichkeiten für <strong>Compressor</strong><br />
Typische <strong>Compressor</strong>-Szenarien<br />
Leistungsmerkmale der <strong>Compressor</strong>-Software<br />
Der grundlegende Arbeitsablauf beim Umcodieren<br />
<strong>Compressor</strong>-Grundlagen und Terminologie<br />
Vorbereiten von <strong>Compressor</strong> zur Umcodierung mit eigenen Voreinstellungen<br />
Wählen eines Ausgabeformats<br />
Erstellen eines <strong>Compressor</strong>-Stapels<br />
Anzeigen des Status beim Umcodieren<br />
Optionale <strong>Compressor</strong>-Kurzbefehle<br />
Die Benutzeroberfläche von <strong>Compressor</strong><br />
<strong>Compressor</strong>-Fenster und der Umcodierungs-Arbeitsablauf<br />
Erstellen und Verwalten von Fensteranordnungen in <strong>Compressor</strong><br />
Arbeiten mit den <strong>Compressor</strong>-Fenstern<br />
Fenster „Stapel“<br />
Bereich „Voreinstellungen“<br />
Bereich „Zielorte“<br />
Fenster „Informationen“<br />
Fenster „Verlauf“<br />
Fenster „Vorschau“<br />
Fenster „<strong>Apple</strong> Qmaster - Sharing“<br />
3
Kapitel 5<br />
Kapitel 6<br />
Kapitel 7<br />
Kapitel 8<br />
Kapitel 9<br />
74<br />
75<br />
75<br />
78<br />
79<br />
79<br />
82<br />
85<br />
86<br />
89<br />
99<br />
102<br />
105<br />
106<br />
110<br />
111<br />
112<br />
114<br />
114<br />
116<br />
117<br />
119<br />
120<br />
123<br />
123<br />
129<br />
132<br />
134<br />
141<br />
144<br />
147<br />
147<br />
148<br />
148<br />
150<br />
150<br />
150<br />
Share-Monitor<br />
Droplet-Fenster<br />
Informationen zum Ändern von Werten und Timecode-Einträgen<br />
Kurzbefehle<br />
Festlegen von <strong>Compressor</strong>-Einstellungen<br />
<strong>Compressor</strong>-Einstellungen<br />
Verwenden von <strong>Compressor</strong>-Einstellungen<br />
Importieren von Ausgangsmedien<br />
Das Fenster „Stapel“<br />
Erstellen von Aufträgen durch Hinzufügen von Ausgangsmedien zu einem Stapel<br />
Verwenden des Fensters „Informationen“ mit Ausgangsmediendateien<br />
Tipps zum Importieren von Ausgangsmediendateien<br />
Erstellen, Ansehen und Ändern von Voreinstellungen<br />
Der Bereich „Voreinstellungen“<br />
Verwenden des Fensters „Informationen“ zum Arbeiten mit Einstellungen<br />
Duplizieren von Voreinstellungen<br />
Erstellen einer eigenen Voreinstellung<br />
Suchen nach einer Voreinstellung<br />
Anzeigen einer Voreinstellung in der Vorschau<br />
Löschen von Voreinstellungen<br />
Erstellen von Gruppen mit Voreinstellungen<br />
Bereitstellen von Voreinstellungen<br />
Beispiel: Erstellen eigener Gruppen und Voreinstellungen für eine DVD<br />
Fertigstellen von Aufträgen und Senden von Stapeln<br />
Zuweisen von Voreinstellungen<br />
Zuweisen von Zielorten<br />
Allgemeine Informationen über Aufträge und Ziele<br />
Allgemeine Informationen über Stapel<br />
Verwenden von Final Cut Pro und Motion in Verbindung mit <strong>Compressor</strong><br />
Verwenden der verteilten Verarbeitung mit <strong>Compressor</strong><br />
Erstellen von AIFF-Dateien<br />
Erstellen von AIFF-Ausgabedateien<br />
Bereich „Codierer“ für das Format „AIFF“<br />
Dialogfenster „Toneinstellungen“<br />
Sample-Größen und Abtastraten von QuickTime-Audiodateien<br />
Auswählen eines Audio-Codecs für die Verteilung<br />
Konfigurieren von AIFF-Einstellungen<br />
4 Inhalt
Kapitel 10<br />
Kapitel 11<br />
Kapitel 12<br />
Kapitel 13<br />
Kapitel 14<br />
Kapitel 15<br />
Kapitel 16<br />
Kapitel 17<br />
153<br />
153<br />
154<br />
155<br />
157<br />
157<br />
158<br />
159<br />
160<br />
166<br />
168<br />
169<br />
171<br />
174<br />
174<br />
177<br />
178<br />
182<br />
182<br />
183<br />
183<br />
185<br />
186<br />
189<br />
191<br />
191<br />
192<br />
194<br />
197<br />
197<br />
198<br />
200<br />
201<br />
201<br />
202<br />
Erstellen von Dateien für gängige Audioformate<br />
Erstellen von Dateien für gängige Audioformate<br />
Bereich „Allgemeine Audioformate“<br />
Konfigurieren der Voreinstellung „Allgemeine Audioformate“<br />
Erstellen von Ausgabedateien im Format „DV-Stream“<br />
Bereich „Codierer“ für das Format „DV-Stream“<br />
Arbeitsablauf beim Umcodieren in das DV-Format<br />
Erstellen von Ausgabedateien im Format „Dolby Digital Professional“<br />
Bereich „Codierer“ für das Format „Dolby Digital Professional“<br />
Allgemeine Informationen über das Erstellen von Dolby Digital Professional-Dateien<br />
Umwandeln von Stereo-Audiodateien in das Format „Dolby Digital Professional „<br />
Zuweisen von Dateien zu Surround-Sound-Kanälen (manuelle Methode)<br />
Zuweisen von Dateien zu Surround-Sound-Kanälen (automatische Methoden)<br />
Zuweisen von Dateien zu Surround-Sound-Kanälen mithilfe von Droplets<br />
Optionen für räumliches Mischen<br />
Erstellen von Ausgabedateien im Format „H.264 für <strong>Apple</strong>-Geräte“<br />
Bereich „Codierer“ für das Format „H.264 für <strong>Apple</strong>-Geräte“<br />
Kapitel- und Podcast-Marker für <strong>Apple</strong>-Geräte<br />
Seitenverhältnisse für <strong>Apple</strong>-Geräte<br />
H.264-Arbeitsabläufe für <strong>Apple</strong>-Geräte<br />
Konfigurieren von Einstellungen für Ausgabedateien mit dem Format „H.264 für<br />
<strong>Apple</strong>-Geräte“<br />
Erstellen von Ausgabedaten im Format „H.264 für Blu-ray“<br />
Bereich „Codierer“ für das Format „H.264 für Blu-ray“<br />
H.264-Arbeitsabläufe für optische Medien<br />
Erstellen von Bildsequenzdateien<br />
Erstellen von Ausgabedateien im Format „Bildsequenz“<br />
Bereich „Codierer“ für das Format „Bildsequenz“<br />
Konfigurieren von Voreinstellungen für das Format „Bildsequenz“<br />
Erstellen von MP3-Ausgabedateien<br />
Generelle Einsatzmöglichkeiten für MP3<br />
Bereich „Codierer“ für das Format „MP3“<br />
Arbeitsablauf beim Umcodieren in das MP3-Format<br />
Erstellen von MPEG-1-Ausgabedateien<br />
Generelle Einsatzmöglichkeiten für MPEG-1<br />
Technische Daten von MPEG-1<br />
Inhalt<br />
5
Kapitel 18<br />
Kapitel 19<br />
Kapitel 20<br />
Kapitel 21<br />
204<br />
205<br />
206<br />
207<br />
208<br />
209<br />
211<br />
211<br />
213<br />
215<br />
217<br />
217<br />
218<br />
219<br />
220<br />
233<br />
238<br />
244<br />
247<br />
247<br />
248<br />
253<br />
254<br />
256<br />
260<br />
261<br />
261<br />
262<br />
262<br />
263<br />
263<br />
265<br />
265<br />
266<br />
273<br />
277<br />
277<br />
279<br />
Bereich „Codierer“ für das Format „MPEG-1“<br />
Der Bereich „Video“<br />
Der Bereich „Audio“<br />
Systemstreams und Elementarstreams<br />
Arbeitsablauf beim Umcodieren in das MPEG-1-Format<br />
Konfigurieren des MPEG-1-Dateiformats für das Internet<br />
Konfigurieren des MPEG-1-Dateiformats für DVDs<br />
Erstellen der Voreinstellung „MPEG-1-Video für DVD“<br />
Erstellen der Voreinstellung „MPEG-1-Audio für DVD“<br />
Optional—Erstellen einer Gruppe und eines Zielorts für „MPEG-1 für DVD“<br />
Erstellen von MPEG-2-Ausgabedateien<br />
MPEG-2-Format (Standard Definition)<br />
HD-Ausgangsdateien und MPEG-2<br />
Elementar-, Transport- und Programmstreams<br />
Bereich „Codierer“ für das Format „MPEG-2“<br />
MPEG-2-Referenzinformationen<br />
Arbeitsablauf beim Umcodieren in das MPEG-2-Format<br />
Beispiel für MPEG-2-Einstellungen<br />
Erstellen von MPEG-4-Ausgabedateien<br />
MPEG-4 Part 2<br />
Der Bereich „Codierer“ für das Format „MPEG-4 Part 2“<br />
Verwenden der standardmäßigen MPEG-4 Part 2-Einstellungen<br />
Anpassen der MPEG-4 Part 2-Einstellungen<br />
Arbeitsablauf beim Audio-Podcasting<br />
Hinzufügen zusätzlicher Einstellungen und Voreinstellungen<br />
Erstellen von Dateien mit dem QuickTime-Export-Komponenten-Codierer<br />
Erstellen von Ausgabedateien mit dem QuickTime-Export-Komponenten-Codierer<br />
Installieren von QuickTime-Export-Komponenten-Plug-Ins<br />
iPod-Plug-In<br />
Bereich „Codierer“ für das Format „QuickTime-Export-Komponenten“<br />
Konfigurieren der Exporteinstellungen<br />
Erstellen von QuickTime-Ausgabedateien<br />
Erstellen von QuickTime-Ausgabedateien<br />
Bereich „Codierer“ für das Format „QuickTime-Film“<br />
Arbeitsablauf beim Umcodieren in das QuickTime-Format<br />
Funktionsweise von Codecs<br />
QuickTime-Video-Codecs<br />
QuickTime-Audio-Codecs<br />
6 Inhalt
Kapitel 22<br />
Kapitel 23<br />
Kapitel 24<br />
Kapitel 25<br />
Kapitel 26<br />
Kapitel 27<br />
Kapitel 28<br />
281<br />
281<br />
283<br />
284<br />
292<br />
295<br />
295<br />
299<br />
299<br />
305<br />
306<br />
307<br />
310<br />
313<br />
313<br />
316<br />
321<br />
325<br />
325<br />
325<br />
327<br />
343<br />
343<br />
351<br />
357<br />
358<br />
366<br />
367<br />
368<br />
369<br />
370<br />
372<br />
372<br />
375<br />
376<br />
378<br />
381<br />
Hinzufügen von Filtern zu einer Voreinstellung<br />
Arbeiten mit Filtern<br />
Bereich „Filter“<br />
Bereich für „Video“<br />
Bereich „Audio“<br />
Bereich „Farbe“<br />
Hinzufügen von Filtern zu einer Voreinstellung<br />
Arbeiten mit Bildsteuerungen<br />
Bereich „Bildsteuerungen“<br />
Hinzufügen von Bildsteuerungen zu einer Voreinstellung<br />
Deinterlacing<br />
Reverse Telecine-Funktion<br />
Verwenden der Retiming-Steuerelemente<br />
Hinzufügen von Geometrieeinstellungen<br />
Beschneiden, Skalieren und Padding<br />
Bereich „Geometrie“<br />
Geometrie-Anpassungen an einer Voreinstellung<br />
Hinzufügen von Aktionen<br />
Aktionen nach der Umcodierung<br />
Hinzufügen von Aktionen für Voreinstellungen<br />
Hinzufügen von Aktionen für Aufträge<br />
Verwenden des Fensters „Vorschau“<br />
Fenster „Vorschau“<br />
Anzeigen eines Clips in der Vorschau<br />
Umcodieren eines Clipausschnitts im Fenster „Vorschau“<br />
Arbeiten mit Markern und Posterbildern<br />
Kurzbefehle im Fenster „Vorschau“<br />
Erstellen und Ändern von Zielorten<br />
Bereich „Zielorte“<br />
Verwenden des Fensters „Informationen“ für Zielorte<br />
Erstellen eines Zielorts<br />
Warnsymbole<br />
Löschen und Duplizieren eines Zielorts<br />
Arbeiten mit Droplets<br />
Erstellen von Droplets<br />
Fenster „Droplet“<br />
Überprüfen der Droplet-Einstellungen<br />
Inhalt<br />
7
Kapitel 29<br />
Anhang A<br />
Anhang B<br />
Anhang C<br />
383<br />
385<br />
386<br />
387<br />
387<br />
389<br />
397<br />
399<br />
401<br />
408<br />
413<br />
426<br />
429<br />
433<br />
433<br />
434<br />
437<br />
437<br />
438<br />
439<br />
441<br />
441<br />
Verwenden eines Droplets zum Umcodieren von Ausgangsmedien<br />
Verwenden von Droplets zur Erstellung von Aufträgen und Voreinstellungen in <strong>Compressor</strong><br />
Tipps zu Droplets<br />
<strong>Apple</strong> Qmaster und die verteilte Verarbeitung<br />
Grundlagen der verteilten Verarbeitung<br />
Grundlegende Komponenten des <strong>Apple</strong> Qmaster-Systems für die verteilte Verarbeitung<br />
Schneller Einstieg mit der Option „Dieser Computer und“<br />
Schneller Einstieg mit der Option „QuickCluster“<br />
Die Oberflächen des <strong>Apple</strong> Qmaster-Systems für die verteilte Verarbeitung<br />
Fenster „<strong>Apple</strong> Qmaster - Sharing“ in <strong>Compressor</strong><br />
Allgemeine Informationen zu Clustern<br />
Erstellen von Clustern mit <strong>Apple</strong> Qadministrator<br />
Einrichten der zeitweiligen verteilten Verarbeitung mit Shake<br />
Tastaturkurzbefehle<br />
Allgemeine Kurzbefehle in <strong>Compressor</strong><br />
Kurzbefehle des Fensters „Vorschau“<br />
Fehlerbeseitigung<br />
Ressourcen für die Fehlerbeseitigung<br />
Lösungsvorschläge für häufig auftretende Probleme<br />
Kontaktaufnahme mit dem <strong>Apple</strong>Care <strong>Support</strong><br />
Unterstützung für die Befehlszeile<br />
Shell-Befehle für das Senden von <strong>Compressor</strong>-Aufträgen<br />
8 Inhalt
<strong>Compressor</strong><br />
Vorwort<br />
<strong>Compressor</strong> spielt eine bedeutende Rolle bei der Videokomprimierung. Dank zahlreicher<br />
Komprimierungseinstellungen und einer breiten Palette unterstützter Ausgabeformate<br />
wird die Komprimierung damit zu einem schnellen, effizienten und unkomplizierten<br />
Prozess.<br />
Dieses Vorwort behandelt die folgenden Themen:<br />
• Das Programm „<strong>Compressor</strong>“ (S. 9)<br />
• Die <strong>Compressor</strong>-Dokumentation (S. 10)<br />
• Weitere Ressourcen (S. 10)<br />
Das Programm „<strong>Compressor</strong>“<br />
<strong>Compressor</strong> wurde für Spezialisten im Bereich Videopostproduktion und -komprimierung<br />
entwickelt, die Leistungsstärke und umfassende Steuerungsmöglichkeiten benötigen,<br />
um den endgültigen digitalen Inhalt für das DVD-Authoring, für Streaming-Media-Server<br />
und drahtlose Geräte vorzubereiten.<br />
<strong>Compressor</strong> bietet Ihnen Optionen zum Ändern der Größe, zum Beschneiden und<br />
Verarbeiten von Bildern, zum Codieren und zur Bereitstellung digitaler Inhalte. Außerdem<br />
werden Funktionen für die Stapelverarbeitung und H.264-Codierung bereitgestellt ebenso<br />
wie VBR-Optionen. Sie können u. a. Droplets und <strong>Apple</strong>Script verwenden, Voreinstellungen<br />
für die Umcodierung angeben und sichern, Filter verwenden und Zielorte angeben.<br />
<strong>Compressor</strong> bietet auch eine Vielzahl von Ausgabeformaten für Geräte von <strong>Apple</strong>, DVDs,<br />
das Internet, CDs und Kiosksysteme.<br />
Wichtig: <strong>Compressor</strong> 4 ist für die Zusammenarbeit mit Final Cut Pro X (und neuer) und<br />
Motion 5 (und neuer) konzipiert und ist für die Funktion „An <strong>Compressor</strong> senden“<br />
erforderlich. Alle Verweise auf Final Cut Pro und Motion in diesem Dokument beziehen<br />
sich auf die genannten Versionen.<br />
9
Die <strong>Compressor</strong>-Dokumentation<br />
Mit <strong>Compressor</strong> werden verschiedene Dokumente geliefert, die die Arbeit mit dem<br />
Programm erleichtern und detaillierte Informationen darüber enthalten. (Zugriff auf die<br />
Online-Hilfe für <strong>Compressor</strong> erhalten Sie, indem Sie <strong>Compressor</strong> öffnen und „Hilfe“ ><br />
„<strong>Compressor</strong>-Hilfe“ wählen.)<br />
• <strong>Compressor</strong>-<strong>Benutzerhandbuch</strong>: In diesem umfassenden Handbuch werden die<br />
Benutzeroberfläche, Befehle und Menüs von <strong>Compressor</strong> beschrieben und schrittweise<br />
Anleitungen für den Einsatz der Software für bestimmte Arbeiten gegeben. Es enthält<br />
darüber hinaus Informationen zum Konfigurieren eines <strong>Apple</strong> Qmaster-Systems für die<br />
verteilte Verarbeitung, das ein effizienteres Umcodieren und Rendern ermöglicht. Es<br />
richtet sich an Benutzer aller Kenntnisstufen.<br />
• <strong>Apple</strong> Qadministrator-<strong>Benutzerhandbuch</strong>: In diesem Dokument wird die manuelle<br />
Konfiguration und Verwaltung von Clustern beschrieben, die in einem <strong>Apple</strong><br />
Qmaster-System für die verteilte Verarbeitung eingesetzt werden.<br />
• <strong>Apple</strong> Qmaster User Manual: In diesem Dokument wird erklärt, wie <strong>Apple</strong> Qmaster als<br />
Client für das Senden von Renderaufträgen aus Shake, Maya und anderen Programmen<br />
an ein System für die verteilte Verarbeitung eingesetzt wird.<br />
• Share-Monitor-<strong>Benutzerhandbuch</strong>: Dieses Dokument beschreibt, wie mit dem<br />
Share-Monitor der Status der Umcodierung von Stapeln und Aufträgen überwacht<br />
werden kann.<br />
Weitere Ressourcen<br />
Neben der mit <strong>Compressor</strong> gelieferten Dokumentation gibt es eine Vielzahl anderer<br />
Ressourcen, denen Sie Informationen über <strong>Compressor</strong> entnehmen können.<br />
Website für <strong>Compressor</strong><br />
Allgemeine Informationen und Aktualisierungen sowie aktuelle Informationen zu<br />
<strong>Compressor</strong> finden Sie hier:<br />
• http://www.apple.com/de/finalcutpro/compressor<br />
Service & <strong>Support</strong>-Website von <strong>Apple</strong><br />
Auf der <strong>Support</strong>-Website von <strong>Apple</strong> finden Sie Softwareaktualisierungen und Antworten<br />
auf häufig gestellte Fragen zu allen <strong>Apple</strong>-Produkten. Außerdem haben Sie Zugriff auf<br />
technische Daten zu Produkten, Referenz-Dokumentationen und technische Artikel zu<br />
Produkten von <strong>Apple</strong> und Drittanbietern.<br />
• http://www.apple.com/de/support<br />
Softwareaktualisierungen, Dokumentation, Diskussionsforen und Antworten auf häufig<br />
gestellte Fragen zu <strong>Compressor</strong> finden Sie auf folgender Seite:<br />
• http://www.apple.com/de/support/compressor<br />
10 Vorwort <strong>Compressor</strong>
Schneller Einstieg<br />
1<br />
<strong>Compressor</strong> enthält zahlreiche vordefinierte Einstellungen, mit denen Sie unmittelbar<br />
mit dem Umcodieren beginnen können. Sie können mit dem Umcodieren von<br />
Mediendateien beginnen, sobald Sie <strong>Compressor</strong> installiert haben. Voraussetzung ist,<br />
dass Sie mindestens eine Ausgangsmediendatei haben und dass die vorhandenen<br />
Stapelvorlagen oder Voreinstellungen und Zielorte von <strong>Compressor</strong> Ihren<br />
Umcodierungsanforderungen entsprechen.<br />
Im vorliegenden Kapitel werden folgende Themen behandelt:<br />
• In <strong>Compressor</strong> verwendete Begriffe (S. 11)<br />
• <strong>Compressor</strong>-Arbeitsablauf im Überblick: Verwenden von Stapelvorlagen (S. 12)<br />
• <strong>Compressor</strong>-Arbeitsablauf im Überblick: Manuelles Verfahren (S. 17)<br />
• Optionale Aufgaben, die Sie vor dem Senden eines Stapels ausführen können (S. 24)<br />
In <strong>Compressor</strong> verwendete Begriffe<br />
In <strong>Compressor</strong> werden einige Begriffe verwendet, die Ihnen geläufig sein sollten, bevor<br />
Sie beginnen, mit dem Programm zu arbeiten.<br />
Im Mittelpunkt des Umcodierungsprozesses steht ein Stapel. Er enthält mindestens eine<br />
Ausgangsmediendatei, also die Datei(en), die Sie in ein anderes Format umwandeln oder<br />
umcodieren wollen. Zu jeder Ausgangsmediendatei wird ein eigener Auftrag erstellt. Ein<br />
Stapel kann also mehrere Aufträge enthalten, wobei jeder Auftrag auf seiner eigenen<br />
Ausgangsmediendatei basiert.<br />
Außerdem hat jeder Auftrag mindestens ein Ziel. Die Ziele legen fest, welche Art von<br />
Ausgabedatei durch den Umcodierungsprozess erstellt und wo die Datei gespeichert<br />
werden soll. Einem Auftrag können mehrere Ziele zugewiesen sein, was bedeutet, dass<br />
Sie auf einfache Weise mehrere Ausgabedateien erstellen können, von denen jede ein<br />
unterschiedliches Format hat.<br />
11
Jedes Ziel besteht aus drei Komponenten.<br />
• Voreinstellung: Die Komponente Voreinstellung eines Ziels definiert den zu<br />
verwendenden Umcodierungsprozess, u. a. das Codierungsformat, sowie eine Vielzahl<br />
von Filtern und Geometrieattributen.<br />
• Zielort: Die Komponente Zielort eines Ziels legt fest, wo die Ausgabedatei gesichert<br />
wird. Darüber hinaus definiert sie die Regeln, die beim Festlegen des Namens der<br />
Ausgabedatei verwendet werden. <strong>Compressor</strong> umfasst eine vordefinierte Voreinstellung,<br />
die es Ihnen ermöglicht, einen Standardzielort anzugeben.<br />
• Name der Ausgabedatei: Sie können den Ausgabedateinamen (die dritte Komponente<br />
des Ziels) ändern, wenn Sie nicht den Namen verwenden wollen, der auf der Basis des<br />
Zielorts generiert wurde.<br />
Hinweis: Sie können einen Auftrag erst umcodieren, nachdem ihm mindestens eine<br />
Voreinstellung zugewiesen wurde.<br />
Wenn Sie Ihre eigenen Voreinstellungen erstellen oder vorhandene (im Lieferumfang der<br />
<strong>Compressor</strong>-Software enthaltene) Voreinstellungen ändern müssen, finden Sie<br />
entsprechende Informationen unter Der grundlegende Arbeitsablauf beim Umcodieren<br />
und Erstellen, Ansehen und Ändern von Voreinstellungen.<br />
<strong>Compressor</strong>-Arbeitsablauf im Überblick: Verwenden von<br />
Stapelvorlagen<br />
Stapelvorlagen vereinfachen und beschleunigen den Umcodierungs-Arbeitsablauf. Der<br />
folgende Arbeitsablauf zeigt eine schnelle und einfache Möglichkeit zur Verwendung<br />
von <strong>Compressor</strong> mit Stapelvorlagen.<br />
• Schritt 1: Auswahl einer Stapelvorlage<br />
• Schritt 2: Hinzufügen einer Ausgangsmediendatei<br />
• Schritt 3: Senden des Stapels<br />
• Schritt 4: Verwenden von Aktionen, die nach der Umcodierung ausgeführt werden<br />
• Schritt 5: Sichern eigener Stapelvorlagen - optional<br />
Schritt 1: Auswahl einer Stapelvorlage<br />
Damit Sie <strong>Compressor</strong> mit diesem Arbeitsablauf verwenden können, müssen Sie eine<br />
Stapelvorlage auswählen.<br />
<strong>Compressor</strong> öffnen und eine Stapelvorlage auswählen<br />
1 Wählen Sie das <strong>Compressor</strong>-Symbol im Ordner „Programme“ durch Doppelklicken aus.<br />
<strong>Compressor</strong> wird mit dem Auswahlfenster für Stapelvorlagen und einem leeren Stapel<br />
ohne Titel mit einem Platzhalterauftrag angezeigt.<br />
12 Kapitel 1 Schneller Einstieg
Hinweis: Das Auswahlfenster für Stapelvorlagen wird nicht angezeigt, wenn Sie zuvor<br />
das Feld „Nicht erneut anzeigen“ markiert oder in den Einstellungen für <strong>Compressor</strong> die<br />
Option „Leere Vorlage verwenden“ ausgewählt haben. Markieren Sie in den Einstellungen<br />
für <strong>Compressor</strong> die Option „Vorlagenauswahl einblenden“, damit das Auswahlfenster für<br />
Stapelvorlagen beim Erstellen neuer Stapel angezeigt wird. Sie können auch „Ablage“ ><br />
„Neuer Stapel aus Vorlage“ wählen, damit beim Erstellen neuer Stapel das Auswahlfenster<br />
für Stapelvorlagen eingeblendet wird.<br />
Das Auswahlfenster für Stapelvorlagen enthält Optionen für die standardmäßigen<br />
<strong>Apple</strong>-Stapelvorlagen (die in Schritt 2 beschrieben werden).<br />
Es können auch eigene Stapelvorlagen hinzugefügt werden. Weitere Informationen hierzu<br />
finden Sie unter Erstellen einer eigenen Stapelvorlage.<br />
Hinweis: Wählen Sie im Menü „Fenster“ > „Anordnungen“ eine Standardanordnung der<br />
Fenster, damit die <strong>Compressor</strong>-Benutzeroberfläche mit einer ähnlichen Anordnung<br />
angezeigt wird wie in diesem Dokument.<br />
Kapitel 1<br />
Schneller Einstieg<br />
13
2 Klicken Sie auf eine der Optionen im Auswahlfenster für Stapelvorlagen, um sie<br />
auszuwählen.<br />
Die Standard-<strong>Apple</strong>-Stapelvorlagen sind unten aufgeführt.<br />
• Audio-Podcast erstellen: Mit dieser Vorlage kann eine für Podcasting verwendbare<br />
AAC-Audiodatei erzeugt und der iTunes-Mediathek hinzugefügt werden.<br />
• Blu-ray-Disc erstellen: Verwenden Sie diese Vorlage, um BD H.264-Videodateien und<br />
Dolby Digital Professional-Audiodateien (.ac3) zu erstellen und sie automatisch auf eine<br />
Blu-ray- oder AVCHD-DVD zu brennen (AVCHD-DVDs lassen sich mit Blu-ray-Disc-Playern<br />
abspielen, die mit dem AVCHD-Format kompatibel sind).<br />
• DVD erstellen: Mit dieser Vorlage kann eine SD-DVD (Standard Definition) mit Videodaten<br />
im MPEG-2-Format (.m2v) und Audiodaten im Dolby Digital Professional-Format (.ac3)<br />
erzeugt und automatisch gebrannt werden.<br />
• HTTP-Live-Streaming: Mit dieser Vorlage können Sie eine Gruppe von Dateien erstellen,<br />
die für das Streaming eines Films auf ein iPhone oder iPad, einen iPod touch oder einen<br />
Mac mit einem normalen Server verwendet werden können.<br />
• Auf <strong>Apple</strong> TV veröffentlichen: Mit dieser Vorlage kann eine für die Wiedergabe mit <strong>Apple</strong><br />
TV geeignete Videodatei erzeugt und der iTunes-Mediathek hinzugefügt werden.<br />
• Auf YouTube veröffentlichen: Mit dieser Vorlage kann eine Videodatei, die auf YouTube<br />
angezeigt werden kann, erzeugt und auf einen YouTube-Account geladen werden.<br />
Hinweis: Welche Vorlage Sie wählen, hängt von der beabsichtigten Verwendung der<br />
erstellten Ausgabemediendatei ab. Wenn keine geeignete Vorlage für den gewünschten<br />
Arbeitsablauf vorhanden ist, können Sie das manuelle Verfahren verwenden. Weitere<br />
Informationen hierzu finden Sie unter <strong>Compressor</strong>-Arbeitsablauf im Überblick: Manuelles<br />
Verfahren. Weitere Informationen zur Erstellung eigener Vorlagen finden Sie unter Erstellen<br />
einer eigenen Stapelvorlage.<br />
3 Klicken Sie auf „Auswählen“.<br />
14 Kapitel 1 Schneller Einstieg
<strong>Compressor</strong> wendet ein Ziel auf den Platzhalterauftrag an. Das Ziel enthält die geeignete<br />
Umcodierungsvoreinstellung (auf der Basis der gewählten Vorlage), den Standardzielort<br />
(Original) und einen Vorschlag für den Ausgabedateinamen auf der Basis des<br />
Ausgangsdateinamens und des Namens der verwendeten Voreinstellung.<br />
Standardmäßig verwenden Stapelvorlagen „Original“ (den gleichen Ordner, aus dem die<br />
Ausgangsmediendateien stammen) als Zielort für die codierten Dateien. Weitere<br />
Informationen zum Auswählen anderer Zielorte finden Sie unter Erstellen und Ändern<br />
von Zielorten.<br />
Schritt 2: Hinzufügen einer Ausgangsmediendatei<br />
Bewegen Sie eine Ausgangsdatei aus dem Finder oder vom Schreibtisch zum<br />
Platzhalterauftrag im Fenster „Stapel“.<br />
Hinweis: Es kann nur eine einzige Ausgangsdatei hierher bewegt werden, weil<br />
Stapelvorlagen lediglich einen Auftrag enthalten. Wenn Sie mehrere Dateien auf den<br />
Auftrag bewegen, wird dem Auftrag nur die letzte Datei hinzugefügt und alle anderen<br />
Dateien werden ignoriert.<br />
Schritt 3: Senden des Stapels<br />
Wenn für den Auftrag eine Ausgangsmediendatei, eine Voreinstellung, ein Zielort und<br />
ein Ausgabedateinamen angegeben sind, kann er verarbeitet werden.<br />
Stapel zur Verarbeitung senden<br />
µ Klicken Sie auf die Taste „Senden“, um den Stapel mit Ihrem Auftrag zu senden.<br />
Kapitel 1<br />
Schneller Einstieg<br />
15
Daraufhin wird ein Dialogfenster angezeigt, in dem Sie den aktuellen Sendevorgang<br />
benennen können. Außerdem können Sie dort festlegen, ob eine verteilte Verarbeitung<br />
erfolgen soll, und die Priorität für das Senden festlegen. In der Regel können Sie die<br />
Einstellungen unverändert lassen und einfach auf „Senden“ klicken.<br />
Weitere Informationen über das Dialogfenster „Senden“ finden Sie unter Senden eines<br />
Stapels.<br />
Nachdem Sie einen Stapel gesendet haben, können Sie im Verlaufsfenster von <strong>Compressor</strong><br />
oder im Programm „Share-Monitor“ den Status der Umcodierung Ihres Stapels überwachen.<br />
Sie können auch in den <strong>Compressor</strong>-Einstellungen festlegen, dass das Programm<br />
„Share-Monitor“ automatisch geöffnet wird.<br />
Schritt 4: Verwenden von Aktionen, die nach der Umcodierung<br />
ausgeführt werden<br />
Fast jede Stapelvorlage enthält eine Aktion, die automatisch nach der Umcodierung<br />
ausgeführt wird. Wenn <strong>Compressor</strong> die Umcodierung eines dieser Stapelvorlagenaufträge<br />
in eine Ausgabemediendatei beendet hat, wird eine entsprechende automatische Aktion<br />
wie das Laden der Datei auf einen YouTube-Account, das Ausführen eines<br />
Automator-Arbeitsablaufs oder das Brennen einer DVD ausgeführt.<br />
Weitere Informationen zu Aktionen für Aufträge finden Sie unter Bereich<br />
„Auftragseigenschaft“ und unter Hinzufügen von Aktionen.<br />
Im Folgenden sind die für die einzelnen Stapelvorlagen von <strong>Compressor</strong> nach der<br />
Umcodierung standardmäßig ausgeführten Aktionen aufgeführt.<br />
• Audio-Podcast erstellen: <strong>Compressor</strong> fügt die Datei zur iTunes-Mediathek hinzu.<br />
• Blu-ray-Disc erstellen: <strong>Compressor</strong> erstellt eine Blu-ray-Disc.<br />
• DVD erstellen: <strong>Compressor</strong> erstellt eine DVD.<br />
• HTTP-Live-Streaming: <strong>Compressor</strong> bereit die Ausgabe für das HTTP-Live-Streaming vor.<br />
• Auf <strong>Apple</strong> TV veröffentlichen: <strong>Compressor</strong> fügt die Datei zur iTunes-Mediathek hinzu.<br />
• Auf YouTube veröffentlichen: Die Datei wird auf YouTube veröffentlicht.<br />
16 Kapitel 1 Schneller Einstieg
Schritt 5: Sichern eigener Stapelvorlagen - optional<br />
Informationen über die optionale Erstellung von eigenen Vorlagen finden Sie unter<br />
Erstellen einer eigenen Stapelvorlage.<br />
<strong>Compressor</strong>-Arbeitsablauf im Überblick: Manuelles Verfahren<br />
Der folgende Arbeitsablauf zeigt eine einfache Möglichkeit zum manuellen Erstellen und<br />
Verarbeiten eines Stapels in <strong>Compressor</strong>.<br />
• Schritt 1: Hinzufügen von Ausgangsmediendateien<br />
• Schritt 2: Zuweisen von Voreinstellungen und Zielorten<br />
• Schritt 3: Senden des Stapels<br />
Schritt 1: Hinzufügen von Ausgangsmediendateien<br />
Wenn Sie <strong>Compressor</strong> verwenden wollen, müssen Sie zunächst Ausgangsmediendateien<br />
im Fenster „Stapel“ hinzufügen.<br />
<strong>Compressor</strong> öffnen und Ausgangsmediendateien im Fenster „Stapel“ hinzufügen<br />
1 Wählen Sie das <strong>Compressor</strong>-Symbol im Ordner „Programme“ durch Doppelklicken aus.<br />
<strong>Compressor</strong> wird mit dem Auswahlfenster für Stapelvorlagen und einem leeren Stapel<br />
ohne Titel mit einem Platzhalterauftrag angezeigt.<br />
2 Da dieser Arbeitsablauf auf das manuelle Verfahren ausgerichtet ist und nicht auf die<br />
Verwendung einer Stapelvorlage, klicken Sie im Auswahlfenster für Stapelvorlagen auf<br />
„Abbrechen“, um es zu schließen.<br />
Kapitel 1<br />
Schneller Einstieg<br />
17
Wenn Sie verhindern wollen, dass das Auswahlfenster für Stapelvorlagen künftig geöffnet<br />
wird, markieren Sie das Feld „Nicht erneut an zeigen“ oder wählen Sie „Leere Vorlage<br />
verwenden“ in den <strong>Compressor</strong>-Einstellungen.<br />
Weitere Informationen zur Verwendung einer Stapelvorlage finden Sie unter<br />
<strong>Compressor</strong>-Arbeitsablauf im Überblick: Verwenden von Stapelvorlagen.<br />
In der nachfolgenden Abbildung sind die restlichen Fenster der <strong>Compressor</strong>-Oberfläche<br />
dargestellt.<br />
Hinweis: Wählen Sie im Menü „Fenster“ > „Anordnungen“ eine Standardanordnung der<br />
Fenster, damit die <strong>Compressor</strong>-Benutzeroberfläche mit einer ähnlichen Anordnung<br />
angezeigt wird wie oben abgebildet.<br />
3 Bewegen Sie eine oder mehrere Ausgangsdateien aus dem Finder oder vom Schreibtisch<br />
in einen leeren Bereich des Fensters „Stapel“ (in diesem Beispiel direkt unter den leeren<br />
Auftrag).<br />
Hinweis: Wenn Sie mehrere Dateien auf den leeren Auftrag bewegen, wird dem Auftrag<br />
nur die letzte Datei hinzugefügt und alle anderen Dateien werden ignoriert.<br />
18 Kapitel 1 Schneller Einstieg
Für jede Ausgangsdatei, die Sie in den Stapel bewegt haben, wird jeweils ein neuer Auftrag<br />
erstellt.<br />
Each source file creates<br />
a job in the batch.<br />
Target area (empty in<br />
this case) of a job<br />
Weitere Informationen zu den Steuerelementen im Fenster „Stapel“ finden Sie unter Das<br />
Fenster „Stapel“.<br />
Schritt 2: Zuweisen von Voreinstellungen und Zielorten<br />
Sie müssen jedem für eine Ausgangsmediendatei erstellten Auftrag mindestens eine<br />
Voreinstellung zuweisen, bevor Sie den Stapel zum Umcodieren senden können. Sie<br />
können demselben Auftrag jedoch mehrere Voreinstellungen hinzufügen, um ihn in<br />
mehrere Versionen der Mediendatei umzucodieren. Die Kombination aus Voreinstellung<br />
und Zielort wird in <strong>Compressor</strong> als Ziel bezeichnet.<br />
Kapitel 1<br />
Schneller Einstieg<br />
19
Einem Auftrag eine Voreinstellung und einen Zielort zuweisen<br />
1 Wählen Sie eine der folgenden Möglichkeiten, um den Aufträgen für die Ausgangsmedien<br />
eine Voreinstellung zuzuweisen.<br />
• Unterschiedliche Voreinstellungen unterschiedlichen Aufträgen zuweisen: Bewegen Sie<br />
Voreinstellungen aus dem Bereich „Voreinstellungen“ auf einzelne Aufträge im Fenster<br />
„Stapel“.<br />
A job with a source<br />
media file in the<br />
Batch window<br />
Select one or more<br />
(two in this case) settings<br />
to apply to the job.<br />
• Einzelne Voreinstellung mehreren ausgewählten Aufträgen zuweisen: Wählen Sie die<br />
Aufträge (Ausgangsmediendateien) im Fenster „Stapel“ aus und wählen Sie „Ziel“ ><br />
„Neues Ziel mit Voreinstellung“. Daraufhin wird über dem Fenster „Stapel“ ein<br />
Dialogfenster zur Auswahl der Voreinstellung angezeigt.<br />
20 Kapitel 1 Schneller Einstieg
Select the jobs in<br />
the Batch window.<br />
Click Add to assign<br />
the settings to the<br />
selected jobs.<br />
Select the settings<br />
to apply to the<br />
selected jobs.<br />
Wählen Sie mindestens eine Voreinstellung. Klicken Sie dabei auf die Dreiecksymbole,<br />
um die einzelnen Voreinstellungen anzuzeigen, und anschließend auf „Hinzufügen“.<br />
Die gewählten Voreinstellungen werden allen ausgewählten Aufträgen zugewiesen.<br />
New targets are added<br />
for each setting you<br />
drag to the job.<br />
Sie können auch mittels „Bearbeiten“ > „Alles auswählen“ alle Aufträge auswählen,<br />
bevor Sie die Voreinstellungen anwenden. Weitere Informationen zu Voreinstellungen<br />
finden Sie unter Erstellen, Ansehen und Ändern von Voreinstellungen. Weitere<br />
Informationen zur Arbeit mit Aufträgen und Zielen finden Sie unter Fertigstellen von<br />
Aufträgen und Senden von Stapeln.<br />
Im nächsten Schritt wird der Zielort angegeben. Standardmäßig wird „Original“ als<br />
Zielort verwendet. In diesem Fall werden die Ausgabedateien im gleichen Ordner wie<br />
die zugehörigen Ausgangsmediendateien abgelegt. Sie können den Zielort ändern,<br />
wenn Sie eine andere Ablagestruktur bevorzugen. Zudem haben Sie auch die<br />
Möglichkeit, größere oder schnellere Festplatten zu verwenden.<br />
Kapitel 1<br />
Schneller Einstieg<br />
21
Hinweis: Sie können in <strong>Compressor</strong> im Fenster „Einstellungen“ einen Standardzielort<br />
wählen. Weitere Informationen hierzu finden Sie unter Festlegen von<br />
<strong>Compressor</strong>-Einstellungen.<br />
Legen Sie den Zielort für jedes einzelne Ziel oder für eine ausgewählte Gruppe von<br />
Zielen fest.<br />
2 Verwenden Sie eine der folgenden Möglichkeiten, um einen Zielort für die Ziele Ihres<br />
Auftrags auszuwählen.<br />
• Keine Aktion: Akzeptieren Sie den Standardzielordner „Original“ (derselbe Ordner, aus<br />
dem die Ausgangsmedien stammen), der in der Spalte „Zielort“ angegeben ist.<br />
• Kontextmenü des Ziels verwenden, um jeweils eine Einstellung zu ändern: Klicken Sie bei<br />
gedrückter Taste „ctrl“ auf das Ziel, das Sie ändern wollen, und wählen Sie einen der<br />
vordefinierten Zielorte, der im Untermenü „Zielort“ angeboten wird.<br />
Use the target’s shortcut<br />
menu to change the<br />
destination for the<br />
selected targets.<br />
Sie können im Kontextmenü auch „Andere“ wählen. Daraufhin wird ein Dialogfenster<br />
geöffnet, in dem Sie als Zielort einen beliebigen Speicherort wählen können, auf den Sie<br />
mit Ihrem Computer zugreifen können.<br />
Hinweis: Wenn Sie „Andere“ wählen, können Sie jede beliebige Umgebung wählen, die<br />
von Ihrem Schreibtisch aus gerade zugänglich ist, einschließlich eines aktivierten<br />
verfügbaren Volumes. Dieses Volume muss jedoch verfügbar bleiben, bis der Stapel<br />
umcodiert ist.<br />
Mit derselben Methode können Sie auch mehrere Ziele auswählen und deren Zielorte<br />
alle auf einmal ändern. Darüber hinaus haben Sie die Möglichkeit, aus dem Kontextmenü<br />
des Ziels einen Zielort auszuwählen oder einen Zielort aus dem Bereich „Zielorte“ zum<br />
Ziel zu bewegen.<br />
Weitere Informationen zu Zielorten finden Sie unter Erstellen und Ändern von Zielorten.<br />
3 Sie können den Stapel benennen und anschließend sichern. Wählen Sie dazu „Ablage“<br />
> „Sichern“.<br />
Schritt 3: Senden des Stapels<br />
Sobald jeder Mediendatei mindestens eine Voreinstellung und ein Zielort zugeordnet<br />
sind, wird dies als Auftrag bezeichnet. Ihr Stapel kann nun gesendet werden.<br />
22 Kapitel 1 Schneller Einstieg
Stapel zur Verarbeitung senden<br />
µ Klicken Sie auf „Senden“.<br />
Daraufhin wird ein Dialogfenster angezeigt, in dem Sie den aktuellen Sendevorgang<br />
benennen können. Außerdem können Sie dort festlegen, ob eine verteilte Verarbeitung<br />
erfolgen soll, und die Priorität für das Senden festlegen. In der Regel können Sie die<br />
Einstellungen unverändert lassen und einfach auf „Senden“ klicken.<br />
Weitere Informationen über das Dialogfenster „Senden“ finden Sie unter Senden eines<br />
Stapels.<br />
Nachdem Sie einen Stapel gesendet haben, können Sie das Programm „Share-Monitor“<br />
öffnen, um den Fortschritt beim Umcodieren Ihres Stapels zu überwachen. Sie können<br />
auch festlegen, dass der Share-Monitor automatisch geöffnet wird (im Fenster mit den<br />
<strong>Compressor</strong>-Einstellungen).<br />
Hinweis: Sie können den Share-Monitor jederzeit durch Doppelklicken auf das<br />
entsprechende Symbol im Dock öffnen. Sie können auch im Fenster „Stapel“ auf das<br />
entsprechende Symbol klicken.<br />
Kapitel 1<br />
Schneller Einstieg<br />
23
Sie haben auch die Möglichkeit, den Fortschritt des Codierungsvorgangs im Fenster<br />
„Verlauf“ zu überwachen.<br />
Weitere Informationen zu Aufträgen und Stapeln finden Sie unter Fertigstellen von<br />
Aufträgen und Senden von Stapeln.<br />
Optionale Aufgaben, die Sie vor dem Senden eines Stapels<br />
ausführen können<br />
Die im vorherigen Abschnitt beschriebenen Schritte zeigen Ihnen die schnellste<br />
Möglichkeit zum Umcodieren von Mediendateien. Obwohl Sie bei dieser Vorgehensweise<br />
vorhandene Einstellungen ändern können, können Sie keine Vorschau Ihrer Dateien<br />
anzeigen und auch keine Feinabstimmung der Einstellungen vornehmen.<br />
In den folgenden Kapiteln werden zusätzliche Schritte genannt, die Sie auf der Basis der<br />
Voreinstellung für einen beliebigen Auftrag durchführen können, bevor dieser gesendet<br />
wird:<br />
• Erstellen, Ansehen und Ändern von Voreinstellungen<br />
• Fertigstellen von Aufträgen und Senden von Stapeln<br />
• Hinzufügen von Filtern zu einer Voreinstellung<br />
• Arbeiten mit Bildsteuerungen<br />
• Hinzufügen von Geometrieeinstellungen<br />
• Hinzufügen von Aktionen<br />
• Verwenden des Fensters „Vorschau“<br />
• Erstellen und Ändern von Zielorten<br />
Die folgenden Kapitel enthalten nähere Einzelheiten zu Einstellungen im Hinblick auf<br />
Ausgabeformate und zu verschiedenen Optionen für das Umcodieren:<br />
• Erstellen von AIFF-Dateien<br />
• Erstellen von Dateien für gängige Audioformate<br />
• Erstellen von Ausgabedateien im Format „DV-Stream“<br />
• Erstellen von Ausgabedateien im Format „Dolby Digital Professional“<br />
• Erstellen von Ausgabedateien im Format „H.264 für <strong>Apple</strong>-Geräte“<br />
24 Kapitel 1 Schneller Einstieg
• Erstellen von Ausgabedaten im Format „H.264 für Blu-ray“<br />
• Erstellen von Bildsequenzdateien<br />
• Erstellen von MP3-Ausgabedateien<br />
• Erstellen von MPEG-1-Ausgabedateien<br />
• Erstellen von MPEG-2-Ausgabedateien<br />
• Erstellen von MPEG-4-Ausgabedateien<br />
• Erstellen von Dateien mit dem QuickTime-Export-Komponenten-Codierer<br />
• Erstellen von QuickTime-Ausgabedateien<br />
Kapitel 1<br />
Schneller Einstieg<br />
25
Einsatzmöglichkeiten für<br />
2<br />
<strong>Compressor</strong><br />
<strong>Compressor</strong> ist eine leistungsstarke und flexible Software, mit der Sie die gewünschten<br />
Ergebnisse auf viele Arten erreichen können.<br />
Im vorliegenden Kapitel werden folgende Themen behandelt:<br />
• Typische <strong>Compressor</strong>-Szenarien (S. 28)<br />
• Leistungsmerkmale der <strong>Compressor</strong>-Software (S. 29)<br />
27
Typische <strong>Compressor</strong>-Szenarien<br />
Die folgenden Szenarien sind typische Einsatzbereiche für <strong>Compressor</strong>.<br />
• Konvertieren von Ausgangsmedien in ein oder mehrere unterschiedliche<br />
Ausgabeformate: Mit <strong>Compressor</strong> können Sie eine oder mehrere Mediendateien in ein<br />
oder mehrere unterschiedliche Ausgabeformate konvertieren. Weitere Informationen<br />
hierzu finden Sie unter <strong>Compressor</strong>-Arbeitsablauf im Überblick: Manuelles Verfahren.<br />
Source media or<br />
Final Cut Pro project<br />
H.264<br />
MP3<br />
AC-3<br />
MP3<br />
MPEG-1<br />
MPEG-4<br />
QuickTime<br />
AC-3<br />
AIFF<br />
H.264<br />
MPEG-1<br />
MPEG-2<br />
AIFF<br />
MP3<br />
QuickTime<br />
H.264<br />
AC-3<br />
To web<br />
<strong>Apple</strong> TV<br />
iPhone<br />
iPad<br />
iPod<br />
iTunes<br />
QuickTime<br />
movie<br />
(for broadband<br />
and lowband)<br />
DVD video<br />
CD-ROM<br />
Blu-ray Disc<br />
• Exportieren von Sequenzen oder Clips in ein oder mehrere Formate direkt aus anderen<br />
Programmen: <strong>Compressor</strong> bietet Ihnen die Möglichkeit, Sequenzen oder Clips direkt<br />
aus anderen Programmen, wie zum Beispiel Final Cut Pro, in eines oder mehrere<br />
Dateiformate zu konvertieren. Dieser Arbeitsablauf ist derselbe, der detailliert unter<br />
Senden eines Projekts zur Umcodierung beschrieben wird.<br />
28 Kapitel 2 Einsatzmöglichkeiten für <strong>Compressor</strong>
Diese Integration mit Final Cut Pro und Motion beschleunigt und vereinfacht die<br />
Umcodierung (das Konvertieren von Dateien aus ihrem Originalformat in<br />
Ausgabedateien, die in einem anderen Format bereitgestellt werden). Die Integration<br />
spart auch Festplattenspeicher, da zwischengespeicherte Mediendateien nicht mehr<br />
exportiert werden müssen, bevor sie verarbeitet werden können. Da bei einem Großteil<br />
der Verarbeitungsschritte die Technologien für die Videoverarbeitung der anderen<br />
Programme genutzt werden, wird die Qualität der codierten Bilder optimiert. Gleichzeitig<br />
werden Qualitätsverluste aufgrund wiederholter Komprimierungs- und<br />
Dekomprimierungsvorgänge vermieden.<br />
• Erstellen DVD-kompatibler Dateien: Damit Sie Ihre vorhandenen Mediendateien in ein<br />
DVD-Projekt umwandeln können, müssen Sie das Videomaterial in Dateien im Format<br />
MPEG-1 (nur SD-Projekte), MPEG-2 (SD- und HD-Projekte) oder H.264 (nur HD-Projekte)<br />
konvertieren. <strong>Compressor</strong> kann Audiodateien im Format „Dolby Digital Professional“<br />
(auch AC-3 genannt) codieren. Dolby Digital Professional ist ein sehr gängiges<br />
komprimiertes Audioformat für DVDs. <strong>Compressor</strong> bietet auch für die folgenden beiden<br />
Sonderfälle Unterstützung:<br />
• Wenn Sie HD-Material (High Definition) in Final Cut Pro bearbeiten und eine DVD im<br />
SD-Format daraus erstellen möchten, bietet sich die <strong>Compressor</strong>-Funktion für die<br />
Abwärtskonvertierung in hoher Qualität an. Aus HD-Ausgangsmaterial mit einer<br />
Auflösung von 1080i oder 720p entstehen mithilfe einer Umcodierung<br />
SD-MPEG-2-Videoausgabedateien in hoher Qualität.<br />
• Für Fälle, bei denen Sie möglichst viel Videomaterial auf einer DVD unterbringen<br />
müssen und keine TV-Qualität benötigt wird, bietet sich die <strong>Compressor</strong>-Funktion<br />
zum Export von DVD-Video-kompatiblen MPEG-1-Dateien an.<br />
Leistungsmerkmale der <strong>Compressor</strong>-Software<br />
<strong>Compressor</strong> kann als eigenständiges Programm verwendet werden oder auch in die<br />
Abläufe anderer Programme, wie zum Beispiel Final Cut Pro, integriert werden. Daher<br />
akzeptiert <strong>Compressor</strong> die gleiche umfassende Palette an Dateitypen für Ausgangsmedien<br />
wie Final Cut Pro. <strong>Compressor</strong> bietet folgende Funktionen.<br />
• Stapelverarbeitung: Dieser hoch effiziente Prozess erlaubt es Ihnen, aus einzelnen<br />
Ausgangsmediendateien mehrere Ausgabedateien zu erstellen.<br />
• VBR-Optionen: Mithilfe des MPEG-2-Codierers können Sie für Ihre Ausgabedateien eine<br />
variable Bitrate (VBR) entweder als 1-Pass-VBR oder als 2-Pass-VBR festlegen. Diese<br />
Einstellung beeinflusst die Bildqualität der Videodatei.<br />
Kapitel 2<br />
Einsatzmöglichkeiten für <strong>Compressor</strong><br />
29
• H.264-Codierung: H.264 produziert Videos in höherer Qualität mit niedrigeren Datenraten<br />
für den universellen Einsatz - von Handys bis hin zu HD (High Definition). H.264 arbeitet<br />
besonders gut mit dem <strong>Apple</strong> QuickTime Player zusammen. <strong>Compressor</strong> unterstützt<br />
die H.264-Formate, die speziell für Blu-ray Discs, iTunes, iPhone, iPad, iPod und <strong>Apple</strong><br />
TV konzipiert sind.<br />
• Droplets: Diese eigenständigen Programme können für Umcodierungsvorgänge per<br />
Drag&Drop verwendet und direkt von Ihrem Schreibtisch aus gestartet werden. Sind<br />
sie einmal erstellt, vereinfachen und automatisieren Droplets den Umcodierungsprozess.<br />
Sie können sogar verwendet werden, ohne dass <strong>Compressor</strong> geöffnet ist.<br />
• Voreinstellungen: Die Voreinstellungen enthalten alle notwendigen Dateiformat-, Filterund<br />
Geometrieeinstellungen, die beim Umcodieren benötigt werden. Sie können die<br />
von <strong>Apple</strong> zur Verfügung gestellten Voreinstellungen anpassen und ändern oder neue<br />
erstellen. So können Sie eine Bibliothek mit spezialisierten Voreinstellungen aufbauen<br />
und sichern, die jederzeit wieder verwendet werden können.<br />
• Filter: Die große Auswahl an <strong>Compressor</strong>-Filtern sichert Ihnen dynamische, kreative<br />
Steuerungsmöglichkeiten beim Konvertieren Ihrer Ausgangsmedien in andere Formate.<br />
So können Sie sicherstellen, dass das Endprodukt genau Ihren Vorstellungen entspricht.<br />
Zu den verfügbaren Filtern gehören: Ein-/Ausblenden, Timecode-Überlagerungen,<br />
Gamma-Korrektur, Entfernen von Rauschen, Letterbox, Wasserzeichen, Farbanpassung<br />
und andere. Darüber hinaus gibt es Audiofilter zur Steuerung von Dynamikbereich,<br />
Spitzenpegeln, Frequenzkurven-Entzerrung und Ein-/Ausblendungen.<br />
• Vorschau: Sie können sich im Fenster „Vorschau“ eine Vorschau Ihrer Filtereinstellungen<br />
in Echtzeit ansehen, während Sie diese im Fenster „Informationen“ anpassen. Damit<br />
können Sie die Einstellungen so optimieren, dass sie Ihren Wünschen entsprechen,<br />
bevor Sie die Ausgangsmediendatei umcodieren.<br />
• Zielorte: Sie können Zielorte (Speicherorte) für Ihre Ausgabedateien definieren und<br />
sichern. Diese können dann dem Ziel der Ausgangsmediendatei zugewiesen werden.<br />
Als Zielorte können sogar FTP- und iDisk-Server festgelegt werden. Ein Zielort kann<br />
auch die Konventionen für die Benennung von Dateien vorgeben.<br />
• Geometrie: Sie können die Bildgröße mithilfe der Geometrie-Steuerelemente im Fenster<br />
„Informationen“ und mit den grafischen Steuerelementen im Fenster „Vorschau“<br />
anpassen. Mit diesen Funktionen können Sie unerwünschte Bildbereiche in Ihrer<br />
Ausgangsmediendatei beschneiden und die Dateigröße reduzieren. Außerdem können<br />
Sie mit <strong>Compressor</strong> die Bildgröße auch an andere Seitenverhältnisse wie z. B. 4:3, 16:9<br />
und 2,35:1 anpassen, wenn die Bereitstellung der Mediendateien für andere Plattformen<br />
wie DVD oder einen iPod erfolgt.<br />
• Freigeben: Sie können <strong>Compressor</strong> verwenden, um Ausgabedateien auf einen QuickTime<br />
Streaming Server oder andere Umgebungen für das DVD-Authoring zu laden.<br />
30 Kapitel 2 Einsatzmöglichkeiten für <strong>Compressor</strong>
• Verwendung von <strong>Apple</strong>Script-Skripten: Sie können zu jeder Ausgabedatei spezialisierte<br />
Informationen in Form von <strong>Apple</strong>Script-Skripten hinzufügen. Dadurch haben Sie die<br />
Möglichkeit, alle Arbeitsschritte nach der Codierung zu automatisieren und anzupassen.<br />
• Interoperabilität: <strong>Compressor</strong> ist integraler Bestandteil anderer professioneller<br />
<strong>Apple</strong>-Programme für die Videobearbeitung wie Final Cut Pro und Motion. Sie können<br />
beispielsweise Sequenzen direkt aus Final Cut Pro in <strong>Compressor</strong> zum Umcodieren<br />
exportieren.<br />
• Umcodieren im Hintergrund: In <strong>Compressor</strong> muss die Umcodierung eines Stapels nur<br />
gestartet werden. Die eigentliche Verarbeitung findet anschließend im Hintergrund<br />
statt, sodass Sie gleichzeitig andere Aufgaben erledigen können.<br />
• Benachrichtigung per E-Mail: Sie können <strong>Compressor</strong> so konfigurieren, dass das<br />
Programm eine Benachrichtigung per E-Mail an eine bestimmte Adresse schickt, sobald<br />
die Umcodierung des Stapels abgeschlossen ist.<br />
• Verteilte Verarbeitung: <strong>Compressor</strong> bietet die Möglichkeit der verteilten Verarbeitung,<br />
bei der die Arbeit auf mehrere zuvor ausgewählte Computer verteilt wird, sodass mehr<br />
Verarbeitungsleistung zur Verfügung steht. Die Funktion für die verteilte Verarbeitung<br />
ist auf Computer beschränkt, auf denen <strong>Compressor</strong> installiert ist. Weitere Informationen<br />
finden Sie unter <strong>Apple</strong> Qmaster und die verteilte Verarbeitung.<br />
• Verwenden der Befehlszeile: <strong>Compressor</strong> verfügt über eine Reihe von<br />
Befehlszeilen-Optionen für das Senden von Aufträgen, das Aktivieren und Deaktivieren<br />
von Dienstknoten- und Cluster-Controller-Diensten sowie für das Überwachen von<br />
Stapeln. Weitere Informationen hierzu finden Sie unter Unterstützung für die Befehlszeile.<br />
Kapitel 2<br />
Einsatzmöglichkeiten für <strong>Compressor</strong><br />
31
Der grundlegende Arbeitsablauf<br />
3<br />
beim Umcodieren<br />
<strong>Compressor</strong> macht es Ihnen leicht, Medien in mehrere Formate umzucodieren. Darüber<br />
hinaus ist <strong>Compressor</strong> in Final Cut Pro und Motion integriert.<br />
Bei einfachen Arbeitsabläufen oder solchen, die sich wiederholen, können Sie auch die<br />
Funktion „Senden“ in Final Cut Pro und Motion verwenden. Mithilfe der Funktion „Senden“<br />
können Sie per Mausklick Ihre Arbeit ohne genauere Kenntnisse über Umcodierung,<br />
Sendeformate oder FTP-Protokolle an Kunden, Freunde und andere Personen schicken.<br />
Im Fenster „Senden“ von Final Cut Pro und Motion können Sie sehr schnell<br />
Ausgabemediendateien in Formaten für iPhone, iPod, <strong>Apple</strong> TV, DVD, Blu-ray-Disc und<br />
YouTube erzeugen und bereitstellen, ohne dass Sie weitere Programme öffnen müssen.<br />
Weitere Informationen über die Funktion „Senden“ erhalten Sie im Final Cut<br />
Pro-<strong>Benutzerhandbuch</strong> und im Motion-<strong>Benutzerhandbuch</strong>.<br />
Im vorliegenden Kapitel werden folgende Themen behandelt:<br />
• <strong>Compressor</strong>-Grundlagen und Terminologie (S. 33)<br />
• Vorbereiten von <strong>Compressor</strong> zur Umcodierung mit eigenen Voreinstellungen (S. 37)<br />
• Wählen eines Ausgabeformats (S. 39)<br />
• Erstellen eines <strong>Compressor</strong>-Stapels (S. 40)<br />
• Anzeigen des Status beim Umcodieren (S. 43)<br />
• Optionale <strong>Compressor</strong>-Kurzbefehle (S. 43)<br />
<strong>Compressor</strong>-Grundlagen und Terminologie<br />
Nachfolgend finden Sie einige allgemeine Begriffe, die Ihnen bei der Arbeit mit <strong>Compressor</strong><br />
begegnen können.<br />
33
Die Abbildung unten illustriert den Standardablauf beim Umcodieren mit <strong>Compressor</strong>.<br />
Die größte Komponente im Umcodierungsprozess ist ein Stapel. Der Stapel repräsentiert<br />
alle Komponenten, die zum Umcodieren Ihrer aktuellen Medien benötigt werden. Er muss<br />
mindestens einen Auftrag enthalten. Ein Auftrag besteht aus mindestens einer<br />
Ausgangsmediendatei, der mindestens ein Ziel zugewiesen ist. Zu jedem Ziel gehört eine<br />
Voreinstellung und ein Zielort. Wenn der Vorgang des Umcodierens abgeschlossen ist,<br />
wird die resultierende Datei als Ausgabedatei bezeichnet. Für jede Voreinstellung, die<br />
einer Ausgangsmediendatei zugewiesen ist, wird eine Ausgabedatei erstellt.<br />
In der nachfolgenden Abbildung enthält der Stapel zwei Ausgangsmediendateien, von<br />
denen jede einen Auftrag darstellt. Diese Aufträge enthalten wiederum je zwei Ziele<br />
(Kombinationen aus einer Voreinstellung und einem Zielort). Insgesamt werden beim<br />
Umcodieren dieses Stapels vier Ausgabedateien erstellt. Auftrag 1 erstellt zwei<br />
Ausgabedateien, ebenso Auftrag 2.<br />
Batch<br />
Job1<br />
Source<br />
media file<br />
1<br />
Setting<br />
Setting<br />
Target 1<br />
Destination<br />
Target 2<br />
Destination<br />
Output media file<br />
(Job 1, Target 1)<br />
Output media file<br />
(Job 1, Target 2)<br />
Job 2<br />
Source<br />
media file<br />
2<br />
Setting<br />
Setting<br />
Target 1<br />
Destination<br />
Target 2<br />
Destination<br />
Output media file<br />
(Job 2, Target 1)<br />
Output media file<br />
(Job 2, Target 2)<br />
Machen Sie sich mit den folgenden Begriffen vertraut:<br />
• Codec: Kurz für COmpression/DECompression. Ein mathematisches Modell zur<br />
Reduzierung der Daten einer Ausgangsmediendatei.<br />
• Dateiformat: Entspricht dem Ausgabeformat, das Sie zum Umcodieren Ihrer<br />
Ausgangsmediendatei verwenden.<br />
• Gruppe: Enthält zugewiesene Voreinstellungen, die in einem Ordner im Bereich<br />
„Voreinstellungen“ abgelegt sind. Gruppen helfen Ihnen beim Strukturieren Ihrer<br />
Voreinstellungen und können den Erstellungsprozess für Aufträge vereinfachen.<br />
34 Kapitel 3 Der grundlegende Arbeitsablauf beim Umcodieren
• Umcodieren: Der Prozess der Konvertierung von Dateien aus ihrem Originalformat in<br />
Ausgabedateien, die in einem anderen Format weitergegeben werden können. Hängt<br />
eng mit den Begriffen Komprimierung (Reduzierung von Daten) und Codieren (ähnlich<br />
wie „Umcodieren“, allerdings ohne Schwerpunkt auf dem Konvertierungsprozess)<br />
zusammen.<br />
• Ausgangsmediendatei: Der Umcodierungsprozess beginnt immer mit einer<br />
Ausgangsmediendatei (die Datei, die umcodiert werden soll, in ihrem Ausgangsformat).<br />
Ausgangsmediendateien liegen immer in einer der folgenden Formen vor:<br />
• Filme: Filme enthalten Video-, Audio- und andere Daten (wie Marker).<br />
• Standbilder: Diese Mediendateien werden als Teil einer Sequenz von Standbildern<br />
für bestimmte Videoproduktionen verwendet.<br />
• QuickTime: QuickTime ist eine plattformübergreifende Multimedia-Technologie, mit<br />
der Mac OS- und Windows-Programme Video- und Audiomaterial sowie Standbilder<br />
aufnehmen und abspielen können. QuickTime-Dateien können viele verschiedene<br />
Arten von Medien und Codecs enthalten. Über Codecs erhält QuickTime Anweisungen,<br />
wie die Medien wiedergegeben werden sollen.<br />
Kapitel 3<br />
Der grundlegende Arbeitsablauf beim Umcodieren<br />
35
Bei einem typischen Umcodierungsprozess mit <strong>Compressor</strong> sind folgende Komponenten<br />
und Einstellungen relevant.<br />
• Voreinstellung: Nachdem Sie Ihre Ausgangsmediendatei importiert haben, müssen Sie<br />
ihr mindestens eine Voreinstellung zuweisen. Eine Voreinstellung ist eine Kombination<br />
aus Umcodierungsattributen (wie Ausgabeformat, Filter und Geometrieeinstellungen),<br />
die während des Umcodierungsprozesses auf die Ausgangsmediendatei angewendet<br />
werden.<br />
• Ausgabe(datei)format: Entspricht dem Codierer, den Sie für die Konvertierung Ihrer<br />
Ausgangsmediendatei wählen. Wählen Sie eines der folgenden Ausgabeformate -<br />
je nachdem, welches die beabsichtigte Wiedergabemethode und -umgebung Ihrer<br />
umcodierten Mediendatei ist: AIFF, Dolby Digital Professional, DV-Stream, H.264 für<br />
<strong>Apple</strong>-Geräte (enthält Voreinstellungen für die Verwendung mit einem iPhone, iPad,<br />
iPod oder <strong>Apple</strong> TV), Bildsequenz (unterstützt TIFF- und TARGA-Bilder), MPEG-1,<br />
MPEG-2, MPEG-4, QuickTime-Film oder QuickTime-Export-Komponenten.<br />
• Filter: Ermöglichen Ihnen das Anpassen verschiedener Merkmale Ihres Videos wie<br />
Farbe, Helligkeit und Schärfe. Dadurch können Sie die Qualität Ihres Videos beim<br />
Komprimieren der Datei optimieren.<br />
• Geometrieeinstellungen: Ermöglichen Ihnen das Beschneiden von Bildern und das<br />
Anpassen der Bildgröße.<br />
• Aktionseinstellungen: Ermöglichen das Erstellen automatischer Aktionen zum<br />
Ausführen nach der Umcodierung und ihr Anwenden auf Aufträge und Einstellungen.<br />
Erstellen Sie ganz einfach Ausgabemediendateien und stellen Sie diese bereit. Senden<br />
Sie E-Mail-Benachrichtigungen und führen Sie mit Automator Arbeiten nach der<br />
Umcodierung aus.<br />
• Zielort: Auch der Ausgangsmediendatei muss ein Zielort zugewiesen werden. Das ist<br />
der Ort, an dem Ihre umcodierte Mediendatei gespeichert wird. Hierfür können Sie<br />
entweder den Standard-Zielordner „Original“ verwenden (derselbe Ordner, in dem sich<br />
die Ausgangsmediendatei befindet), oder Sie bestimmen einen beliebigen anderen<br />
Speicherort, auf den Sie uneingeschränkt Zugriff haben. Sie können den Standardzielort<br />
auch in den <strong>Compressor</strong>-Einstellungen ändern. Der Zielort bestimmt außerdem, wie<br />
die umcodierte Mediendatei benannt wird.<br />
• Ziel: Eine Vorlage für die Erstellung einer Ausgabemediendatei, die eine Voreinstellung,<br />
einen Zielort und einen Ausgabedateinamen umfasst.<br />
• Auftrag: Sobald Sie der Ausgangsmediendatei mindestens ein Ziel zuweisen, wird sie<br />
zu einem Auftrag, der umcodiert werden kann.<br />
• Stapel: Ein Stapel besteht aus einem oder mehreren Aufträgen, die gleichzeitig<br />
verarbeitet werden. Alle Aufträge, die im Stapel enthalten sind, werden gemeinsam<br />
gesendet, wenn Sie auf die Taste „Senden“ klicken.<br />
36 Kapitel 3 Der grundlegende Arbeitsablauf beim Umcodieren
• Ausgabedatei: Die umcodierten Mediendateien, die erstellt werden, nachdem der Stapel<br />
gesendet und verarbeitet ist, werden als Ausgabedateien bezeichnet. Eine Ausgabedatei<br />
ist das Ergebnis einer erfolgreichen Umcodierung einer Ausgangsmediendatei (die eine<br />
Voreinstellung und einen Zielort enthält). Sie können jeweils so viele Ausgabedateien<br />
erstellen, wie unterschiedliche Voreinstellungen auf die verschiedenen Ausgangsmedien<br />
im Stapel angewendet sind.<br />
Vorbereiten von <strong>Compressor</strong> zur Umcodierung mit eigenen<br />
Voreinstellungen<br />
<strong>Compressor</strong> enthält zahlreiche vorkonfigurierte Einstellungen, mit denen Sie unmittelbar<br />
mit dem Umcodieren beginnen können. Wenn Sie Ihre Ausgangsmediendateien sofort<br />
umcodieren wollen, ohne eigene Voreinstellungen zu erzeugen, können Sie die Schritte<br />
unter <strong>Compressor</strong>-Arbeitsablauf im Überblick: Verwenden von Stapelvorlagen ausführen.<br />
Wenn zu Ihrem Arbeitsablauf keine passende Stapelvorlage vorhanden ist und Sie sofort<br />
mit der Umcodierung beginnen wollen, können Sie auch die Schritte unter<br />
<strong>Compressor</strong>-Arbeitsablauf im Überblick: Manuelles Verfahren befolgen.<br />
Wenn Sie jedoch Ihre eigenen Voreinstellungen und Zielorte erstellen wollen und weitere<br />
Attribute (wie Einstellungen für Filter, Beschneiden, Ändern der Bildgröße und Aktionen)<br />
anpassen möchten, folgen Sie bitte den weiter unten beschriebenen Schritten. Wenn die<br />
eigenen Voreinstellungen, die Sie hier erstellen, allen Aspekten Ihrer<br />
Umcodierungsanforderungen Rechnung tragen, müssen Sie die folgenden Anleitungen<br />
nicht erneut ausführen. Wenn Sie jedoch für jedes Umcodierungsprojekt neue<br />
Voreinstellungen oder Zielorte erstellen müssen, müssen auch die folgenden Schritte<br />
jedes Mal wiederholt werden.<br />
Schritt 1: Erstellen einer Voreinstellung<br />
Falls Sie nicht eine der vorhandenen und mit <strong>Compressor</strong> gelieferten Voreinstellungen<br />
oder Stapelvorlagen verwenden, müssen Sie Ihre eigenen Voreinstellungen erstellen.<br />
Hierzu verwenden Sie den Bereich „Voreinstellungen“. Wählen Sie zunächst ein<br />
Ausgabeformat aus dem Einblendmenü „Dateiformat“ aus, das geöffnet wird, wenn Sie<br />
im Bereich „Voreinstellungen“ auf die Taste „Hinzufügen“ (+) klicken. Weitere Informationen<br />
hierzu finden Sie unter Wählen eines Ausgabeformats. Zusätzlich haben Sie die Möglichkeit,<br />
Filter, Geometrieeinstellungen und Aktionen für die Nachbearbeitung der umcodierten<br />
Dateien hinzuzufügen. Anschließend können Sie die Voreinstellung in einer Vorschau<br />
ansehen, um sicherzustellen, dass sie Ihren Vorstellungen entspricht. Weitere Informationen<br />
hierzu finden Sie unter Erstellen einer eigenen Voreinstellung.<br />
Sie können Ihren Arbeitsablauf auch optimieren, indem Sie Ihre Voreinstellungen in<br />
Gruppen zusammenfassen. Weitere Informationen hierzu finden Sie unter Erstellen von<br />
Gruppen mit Voreinstellungen.<br />
Kapitel 3<br />
Der grundlegende Arbeitsablauf beim Umcodieren<br />
37
Nachdem Sie eine Voreinstellung erstellt haben, können Sie diese mithilfe von Filtern<br />
(zum Optimieren der Bildqualität oder zum Hinzufügen von Effekten wie Letterbox), einer<br />
Änderung der Pixelgröße (Geometriewerte) und Nachbearbeitungsoptionen für die<br />
umcodierten Dateien weiter anpassen. All diese zusätzlichen Anpassungen werden im<br />
Fenster „Informationen“ vorgenommen. Weitere Informationen hierzu finden Sie in den<br />
Kapiteln Hinzufügen von Filtern zu einer Voreinstellung, Arbeiten mit Bildsteuerungen,<br />
Hinzufügen von Geometrieeinstellungen und Hinzufügen von Aktionen.<br />
Schritt 2: Anzeigen einer Vorschau Ihrer Voreinstellung<br />
Wenn Sie sich eine Vorschau Ihrer Voreinstellung ansehen, bevor Sie den Stapel senden,<br />
können Sie unter Umständen viel Zeit sparen. Verwenden Sie dazu das Fenster „Vorschau“.<br />
Auf diese Weise können Sie sicherstellen, dass die Qualität der Ausgabedatei Ihren<br />
Vorstellungen entspricht. Das Fenster „Vorschau“ ist in zwei Hälften geteilt: in der einen<br />
Hälfte wird der Originalinhalt Ihrer Ausgangsmediendatei angezeigt, in der anderen Hälfte<br />
der Inhalt Ihrer Ausgabedatei.<br />
Im Fenster „Vorschau“ können Sie folgende Aufgaben ausführen:<br />
• Wiedergabe der Mediendatei<br />
• Anzeige einer dynamischen Vorschau der Effekte (in Echtzeit)<br />
• Ändern der Effekte von Filtern und Geometrieeinstellungen Ihrer Voreinstellung<br />
• Vergleichen von Ausgangs- oder Ausgabeversionen<br />
• Beschneiden der Bildgröße für die Ausgabedatei<br />
• Ändern des Seitenverhältnisses<br />
• Hinzufügen verschiedener Marker (Kompressions-, Kapitel- oder Podcast-Marker)<br />
Hinweis: Für die Einstellungen im Bereich „Bildsteuerungen“ kann im Fenster „Vorschau“<br />
keine Vorschau angezeigt werden. Führen Sie erst eine probeweise Umcodierung eines<br />
kleinen Ausschnitts Ihrer Ausgangsmediendatei durch, um eine Vorschau der Einstellungen<br />
für die Bildsteuerungen anzuzeigen. (Weitere Informationen hierzu finden Sie unter<br />
Umcodieren eines Clipausschnitts im Fenster „Vorschau“.)<br />
Weitere Informationen finden Sie unter Anzeigen einer Voreinstellung in der Vorschau<br />
und Verwenden des Fensters „Vorschau“.<br />
Schritt 3: Erstellen eines Zielorts<br />
Standardmäßig wird Ihre umcodierte Datei im selben Ordner gesichert wie Ihre<br />
Ausgangsmediendatei (“Original“). Wenn Sie jedoch Ihre umcodierten Dateien an einem<br />
anderen Ort speichern möchten, können Sie im Bereich „Zielorte“ einen neuen Zielort<br />
erstellen. In diesem Bereich können Sie als Zielort jeden Ordner, jedes Volume oder jeden<br />
entfernten Server wählen, auf das bzw. den Sie Zugriff haben. Außerdem können Sie<br />
nützliche Dateikennungen für Ihre umcodierte Ausgabedatei hinzufügen. Wenn Sie alle<br />
erforderlichen Zielorte erstellt haben, müssen Sie den Bereich „Zielorte“ nicht mehr öffnen.<br />
38 Kapitel 3 Der grundlegende Arbeitsablauf beim Umcodieren
Weitere Informationen hierzu finden Sie unter Erstellen und Ändern von Zielorten.<br />
Wählen eines Ausgabeformats<br />
Bevor Sie eine Ausgangsmediendatei in ein anderes Ausgabeformat komprimieren,<br />
müssen Sie die relevante Wiedergabeplattform (Geräte von <strong>Apple</strong>, DVD, Web, CD oder<br />
Kiosksystem) auswählen. Wenn Sie sich für eine Plattform entschieden haben, können<br />
Sie das geeignete Ausgabeformat für diese Plattform wählen.<br />
Unabhängig vom Format Ihres digitalen Videomaterials in der Ausgangsmediendatei<br />
können Sie die Datei mithilfe eines der vielen Codierer umcodieren, die zum Lieferumfang<br />
von <strong>Compressor</strong> gehören. Die folgenden Standardformate werden unterstützt und<br />
verfügen jeweils über eigene Attribute:<br />
• AIFF: Vorgesehen für Audio (einschließlich DVD- oder CD-Authoring) mit angepassten<br />
Einstellungen. Weitere Einzelheiten zum Format AIFF finden Sie unter Erstellen von<br />
AIFF-Dateien.<br />
• Allgemeine Audioformate: Vorgesehen für den einfachen Zugriff auf die meisten<br />
gängigen Audioformate wie AIFF, <strong>Apple</strong> CAF-Dateien und WAVE. Weitere Informationen<br />
finden Sie unter Erstellen von Dateien für gängige Audioformate.<br />
• DV-Stream: Ein für SD-Projekte häufig verwendetes Format. Weitere Informationen<br />
hierzu finden Sie unter Erstellen von Ausgabedateien im Format „DV-Stream“.<br />
• Dolby Digital Professional: Auch bekannt als AC-3. Normalerweise für das DVD-Authoring<br />
vorgesehen. Weitere Einzelheiten zum Format AC-3 finden Sie unter Erstellen von<br />
Ausgabedateien im Format „Dolby Digital Professional“.<br />
• H.264 für <strong>Apple</strong>-Geräte: Vorgesehen für das Erstellen von Videodateien, die für die<br />
Wiedergabe mit iTunes, iPhone, iPad, iPod und <strong>Apple</strong> TV geeignet sind. Weitere<br />
Informationen zum Format H.264 für <strong>Apple</strong>-Geräte finden Sie unter Erstellen von<br />
Ausgabedateien im Format „H.264 für <strong>Apple</strong>-Geräte“.<br />
• H.264 für Blu-ray: Vorgesehen für die Erstellung von H.264-Voreinstellungen, die speziell<br />
für Blu-ray-Discs konfiguriert sind. Weitere Informationen zum Format H.264 für<br />
Blu-ray-Discs finden Sie unter Erstellen von Ausgabedaten im Format „H.264 für Blu-ray“.<br />
• Bildsequenz: Kompatibel mit zahlreichen Compositing- und<br />
Bildverarbeitungsprogrammen. Weitere Informationen hierzu finden Sie unter Erstellen<br />
von Bildsequenzdateien.<br />
• MP3: Vorgesehen für die Komprimierung von Audiomaterial. Das MP3-Format erzeugt<br />
Audiodateien, die mit einer breiten Palette von Wiedergabegeräten kompatibel sind.<br />
Weitere Einzelheiten zum Format MP3 finden Sie unter Erstellen von<br />
MP3-Ausgabedateien.<br />
Kapitel 3<br />
Der grundlegende Arbeitsablauf beim Umcodieren<br />
39
• MPEG-1: Vorgesehen für das Internet, CD-ROMs und DVD-spezifische<br />
Verwendungszwecke. Weitere Einzelheiten zum Format MPEG-1 finden Sie unter<br />
Erstellen von MPEG-1-Ausgabedateien.<br />
• MPEG-2: Vorgesehen für die Verwendung mit DVDs im SD- und HD-Format. Weitere<br />
Einzelheiten zum Format MPEG-2 finden Sie unter Erstellen von MPEG-2-Ausgabedateien.<br />
• MPEG-4, Part-2: Vorgesehen für zahlreiche Verwendungszwecke, beispielsweise im Web<br />
oder für drahtlose Geräte. Weitere Einzelheiten zum Format MPEG-4 finden Sie unter<br />
Erstellen von MPEG-4-Ausgabedateien.<br />
• QuickTime-Export-Komponenten: <strong>Compressor</strong> nutzt die Komponenten-Plug-In-Architektur<br />
von QuickTime und unterstützt so die Ausgabe in zahlreiche zusätzliche Codec-Optionen<br />
und Formate von Drittanbietern wie Windows Media, RealPlayer, 3G und AVI. Die Option<br />
„QuickTime-Export-Komponenten“ ermöglicht Ihnen die Steuerung der<br />
Drittanbieter-Codierungs-Engine, ohne dass ein anderes Programm geöffnet werden<br />
muss. Weitere Informationen zu QuickTime-Export-Komponenten finden Sie unter<br />
Erstellen von Ausgabedateien mit dem QuickTime-Export-Komponenten-Codierer.<br />
• QuickTime-Film: Vorgesehen für die Verwendung mit QuickTime in einer Vielzahl von<br />
Wiedergabe-Umgebungen. Da QuickTime eine Multimedia-Technologie ist, die<br />
plattformübergreifend arbeitet, können Sie damit sowohl mit Mac OS- als auch mit<br />
Windows-basierten Programmen Video- und Audiomaterial sowie Dateien mit<br />
Standbildern aufnehmen und abspielen. Weitere Einzelheiten zum Format QuickTime<br />
finden Sie unter Erstellen von QuickTime-Ausgabedateien.<br />
Erstellen eines <strong>Compressor</strong>-Stapels<br />
In diesem Abschnitt werden die Schritte zum manuellen Erstellen und Senden eines<br />
vollständigen <strong>Compressor</strong>-Stapels beschrieben. Informationen zu einer schnelleren und<br />
einfachen Methode, für die allerdings einige Einschränkungen gelten, finden Sie unter<br />
<strong>Compressor</strong>-Arbeitsablauf im Überblick: Verwenden von Stapelvorlagen.<br />
Sobald Ihnen die notwendigen Voreinstellungen und Zielorte zur Verfügung stehen,<br />
können Sie damit beginnen, den Stapel zu erstellen, der umcodiert werden soll. Ein Stapel<br />
enthält mindestens einen Auftrag. Ein Auftrag besteht aus einer Ausgangsmediendatei<br />
mit mindestens einem Ziel, das wiederum die Voreinstellungen und Zielorte enthält.<br />
Sie können einen Stapel erst zum Umcodieren senden, nachdem Sie jedem Auftrag (jeder<br />
Ausgangsmediendatei) im Stapel mindestens ein Ziel (Voreinstellung und Zielort)<br />
zugewiesen haben. Alle Aufträge, die sich im Stapel befinden, werden gemeinsam<br />
gesendet. Stellen Sie sich Stapel als Dokumente vor, die gesichert, geschlossen und erneut<br />
geöffnet werden können. Ähnlich wie bei den Projekten in Final Cut Pro befindet sich<br />
jeder <strong>Compressor</strong>-Stapel in einem eigenen Bereich, der beliebig platziert werden kann.<br />
40 Kapitel 3 Der grundlegende Arbeitsablauf beim Umcodieren
Schritt 1: Importieren einer Ausgangsmediendatei in <strong>Compressor</strong><br />
Zum Importieren von Ausgangsmediendateien in einen Stapel verwenden Sie entweder<br />
das Dialogfenster für die Dateiauswahl oder Sie bewegen die Dateien aus dem Finder in<br />
das Fenster „Stapel“ in <strong>Compressor</strong>. Sie können Ausgangsmedien von jedem Ordner aus<br />
importieren, auf den Sie Zugriff haben.<br />
Weitere Informationen hierzu finden Sie unter Importieren von Ausgangsmedien.<br />
Schritt 2: Zuweisen einer Voreinstellung<br />
Nachdem Sie Ihre Ausgangsmediendatei in das Fenster „Stapel“ importiert haben, müssen<br />
Sie ihr mindestens eine Voreinstellung zuweisen. Dadurch entsteht ein Auftrag. Eine<br />
Ausgangsmediendatei kann erst umcodiert werden, wenn ihr mindestens eine<br />
Voreinstellung zugewiesen ist. Sie können einer Ausgangsmediendatei nur dann eine<br />
Voreinstellung hinzufügen, wenn Sie entweder eine bereits vorhandene Voreinstellung<br />
ausgewählt oder eine neue erstellt haben. Ihrer Voreinstellung muss ein<br />
Ausgabedateiformat zugeordnet sein.<br />
• Wenn Sie eine bereits vorhandene Voreinstellung auswählen: Das Ausgabedateiformat<br />
wurde bereits zugewiesen.<br />
• Wenn Sie eine eigene Voreinstellung erzeugen: Sie müssen ein Ausgabedateiformat aus<br />
dem Einblendmenü „Dateiformat“ wählen, das Sie durch Klicken auf die Taste<br />
„Hinzufügen“ (+) im Bereich „Voreinstellungen“ öffnen.<br />
Sie können eine Voreinstellung in einem Arbeitsschritt mehreren Aufträgen zuweisen.<br />
Wählen Sie hierzu die Aufträge im Fenster „Stapel“ aus und wählen Sie eine Voreinstellung<br />
aus dem Dialogfenster aus, das angezeigt wird, wenn Sie „Ziel“ > „Neues Ziel mit<br />
Voreinstellung“ wählen. Alternativ können Sie bei gedrückter Taste „ctrl“ auf einen der<br />
ausgewählten Aufträge klicken, woraufhin ein Kontextmenü geöffnet wird. Wählen Sie<br />
dort eine Voreinstellung aus dem Untermenü „Neues Ziel mit Voreinstellung“ aus.<br />
Falls Sie eine bevorzugte Voreinstellung haben (ganz gleich, ob sie schon vorhanden war<br />
oder ob Sie sie angepasst haben), können Sie Ihren Arbeitsablauf optimieren, indem Sie<br />
ein eigenständiges Programm erstellen, das als Droplet bezeichnet wird. Ein solches<br />
Droplet enthält mehrere Voreinstellungen und kann zum Senden von Stapeln verwendet<br />
werden, ohne dass das Programm „<strong>Compressor</strong>“ geöffnet werden muss. Weitere<br />
Informationen hierzu finden Sie unter Erstellen eines Droplets im Bereich<br />
„Voreinstellungen“.<br />
Hinweis: Eine weitere Möglichkeit ist das Erstellen von Gruppen mit Voreinstellungen,<br />
wodurch Sie schnell und bequem einer Ausgangsmediendatei mehrere Voreinstellungen<br />
zuweisen können. Weitere Informationen hierzu finden Sie unter Erstellen von Gruppen<br />
mit Voreinstellungen.<br />
Kapitel 3<br />
Der grundlegende Arbeitsablauf beim Umcodieren<br />
41
Schritt 3: Anzeigen der Voreinstellung im Fenster „Vorschau“<br />
Sie können entweder eine Vorschau der Ausgangsmediendatei oder der<br />
Ausgangsmediendatei mitsamt der zugewiesenen Voreinstellung anzeigen. Im Fenster<br />
„Vorschau“ können Sie eine dynamische Vorschau (in Echtzeit) anzeigen und die Effekte<br />
von vorgenommenen Filter- und Geometrie-Anpassungen ändern. Ferner können Sie die<br />
Mediendatei abspielen, sich Original- oder Ausgabeversionen ansehen, die Bildgröße der<br />
Ausgabedatei beschneiden, das Seitenverhältnis ändern und diverse Marker hinzufügen,<br />
die für die Dateiformate „MPEG-1“, „MPEG-2“ und „H.264 für <strong>Apple</strong>-Geräte“ von Bedeutung<br />
sind.<br />
Weitere Informationen hierzu finden Sie unter Anzeigen einer Voreinstellung in der<br />
Vorschau und Anzeigen eines Clips in der Vorschau.<br />
Schritt 4: Zuweisen eines Zielorts<br />
Sie können den Speicherort für Ihre Ausgabemediendateien festlegen, indem Sie jedem<br />
Ziel einen Zielort zuweisen. Der Zielort definiert außerdem diverse Aspekte im Hinblick<br />
darauf, wie die Ausgabemediendatei benannt wird. Der Bereich „Zielorte“ enthält mehrere<br />
von <strong>Apple</strong> vordefinierte Zielorte, unter denen Sie wählen können. Sie können aber auch<br />
eigene Zielorte festlegen. Sie können einen Zielort auf verschiedene Arten zuweisen:<br />
Entweder Sie bewegen einen Zielort aus dem Bereich „Zielorte“ auf das Ziel eines Auftrags<br />
oder Sie verwenden den Menübefehl „Ziel“ > „Zielort“ oder das Kontextmenü, das geöffnet<br />
wird, wenn Sie bei gedrückter Taste „ctrl“ auf ein Ziel klicken. Darüber hinaus haben Sie<br />
die Möglichkeit, einen Speicherort zu wählen, der nicht als Zielort definiert ist. Wählen<br />
Sie hierzu „Andere“ in den beiden zuvor genannten Menüs.<br />
Weitere Informationen hierzu finden Sie unter Zuweisen von Zielorten zu<br />
Ausgangsmediendateien.<br />
Schritt 5: Senden des Stapels zum Umcodieren<br />
Sobald Sie alle Aufträge, die im Stapel enthalten sein sollen, erstellt haben und mit den<br />
Voreinstellungen und der Qualität der Ausgabedateien zufrieden sind (nachdem Sie sich<br />
eine Vorschau angesehen haben), können Sie den Stapel senden. Klicken Sie zu diesem<br />
Zweck im Fenster „Stapel“ auf die Taste „Senden“.<br />
Hinweis: Falls Sie einen großen Stapel umcodieren, sollten Sie den Bildschirmschoner<br />
auf Ihrem Computer deaktivieren. Dies erhöht die Geschwindigkeit beim Umcodieren,<br />
weil keine Ressourcen durch den Bildschirmschoner in Anspruch genommen werden.<br />
Weitere Informationen hierzu finden Sie unter Senden eines Stapels.<br />
42 Kapitel 3 Der grundlegende Arbeitsablauf beim Umcodieren
Anzeigen des Status beim Umcodieren<br />
Verwenden Sie das Programm „Share-Monitor“ und das Fenster „Verlauf“, um den aktuellen<br />
Status eines gesendeten Stapels und aller darin enthaltenen Aufträge anzuzeigen. Der<br />
Share-Monitor ist ein eigenständiges Programm, das sowohl mit <strong>Compressor</strong> als auch<br />
mit Droplets arbeiten kann. Dabei spielt es keine Rolle, ob <strong>Compressor</strong> geöffnet ist und<br />
ob Sie etwas gesendet haben. Weitere Informationen über Droplets finden Sie unter<br />
Erstellen eines Droplets im Bereich „Voreinstellungen“.<br />
Schritt 1: Anzeigen des Status beim Umcodieren des Stapels<br />
Nachdem Sie einen Stapel gesendet haben, können Sie das Fenster „Share-Monitor“<br />
öffnen, um sich den Status beim Umcodieren Ihres Stapels anzusehen. Sie können so<br />
leicht überwachen, wann der Umcodierungsprozess Ihres Stapels abgeschlossen ist und<br />
ob während der Verarbeitung Fehler aufgetreten sind. Sie können in den<br />
<strong>Compressor</strong>-Einstellungen festlegen, dass das Programm „Share-Monitor“ automatisch<br />
geöffnet wird.<br />
Weitere Informationen hierzu finden Sie unter Festlegen von <strong>Compressor</strong>-Einstellungen<br />
und im Share-Monitor-<strong>Benutzerhandbuch</strong>.<br />
Alternativ können Sie sich das Fenster „Verlauf“ in <strong>Compressor</strong> ansehen. Neben einem<br />
Fortschrittsbalken finden Sie hier auch Angaben dazu, ob ein gesendeter Stapel erfolgreich<br />
umcodiert wurde (ähnlich wie im Share-Monitor).<br />
Schritt 2: Bestätigen des Abschlusses der Umcodierung<br />
Es ist ratsam, den Zielordner der umcodierten Mediendatei zu öffnen und sicherzustellen,<br />
dass die Umcodierung der Mediendatei erfolgreich war und die Ausgabedatei an diesem<br />
Ort gespeichert worden ist.<br />
Optionale <strong>Compressor</strong>-Kurzbefehle<br />
Bei der Konzeption von <strong>Compressor</strong> stand ein möglichst optimaler Arbeitsablauf im<br />
Vordergrund. Abhängig von Ihren Anforderungen gibt es mehrere Möglichkeiten, den<br />
Umcodierungsprozess mit <strong>Compressor</strong> zu beschleunigen.<br />
Verwenden vorhandener Voreinstellungen<br />
<strong>Compressor</strong> bietet zahlreiche vordefinierte Voreinstellungen, die eine sofortige<br />
Umcodierung ermöglichen. Wenn diese vorhandenen Voreinstellungen für Ihre<br />
Anforderungen geeignet sind, können Sie sofort mit dem Umcodieren Ihrer<br />
Ausgangsmedien beginnen.<br />
Weitere Informationen hierzu finden Sie unter <strong>Compressor</strong>-Arbeitsablauf im Überblick:<br />
Manuelles Verfahren.<br />
Kapitel 3<br />
Der grundlegende Arbeitsablauf beim Umcodieren<br />
43
Selbst wenn es erforderlich ist, dass Sie angepasste Voreinstellungen erstellen, können<br />
Sie diese in einer Gruppe zusammenfassen, sodass Sie sie leicht auf Ziele anwenden<br />
können. Weitere Informationen hierzu finden Sie unter Erstellen, Ansehen und Ändern<br />
von Voreinstellungen.<br />
Verwenden von Standardvoreinstellungen und -zielorten<br />
Wenn Sie feststellen, dass Sie immer wieder die gleichen Voreinstellungen und Zielorte<br />
auf Ausgangsmediendateien anwenden, können Sie in den <strong>Compressor</strong>-Einstellungen<br />
festlegen, dass diese Voreinstellungen und Zielorte automatisch angewendet werden.<br />
Weitere Informationen hierzu finden Sie unter Festlegen von <strong>Compressor</strong>-Einstellungen.<br />
Arbeiten mit Droplets<br />
Mit Droplets können Sie schnell und bequem Material umcodieren, ohne dass <strong>Compressor</strong><br />
dabei geöffnet sein muss. Sie erstellen ein Droplet, indem Sie eine Voreinstellung oder<br />
eine Gruppe von Voreinstellungen und Zielorten als ausführbares Symbol sichern. Sobald<br />
Sie eine oder mehrere Ausgangsmedien auf dieses Symbol bewegen, startet das Droplet<br />
automatisch den Umcodierungsprozess.<br />
Weitere Informationen hierzu finden Sie unter Erstellen eines Droplets im Bereich<br />
„Voreinstellungen“.<br />
44 Kapitel 3 Der grundlegende Arbeitsablauf beim Umcodieren
Die Benutzeroberfläche von<br />
4<br />
<strong>Compressor</strong><br />
Die Benutzeroberfläche von <strong>Compressor</strong> besteht aus einer Reihe von Fenstern, in denen<br />
Sie einen Großteil der Vorbereitungsarbeiten für die Umcodierung ausführen.<br />
Im vorliegenden Kapitel werden folgende Themen behandelt:<br />
• <strong>Compressor</strong>-Fenster und der Umcodierungs-Arbeitsablauf (S. 46)<br />
• Erstellen und Verwalten von Fensteranordnungen in <strong>Compressor</strong> (S. 47)<br />
• Arbeiten mit den <strong>Compressor</strong>-Fenstern (S. 50)<br />
• Fenster „Stapel“ (S. 54)<br />
• Bereich „Voreinstellungen“ (S. 58)<br />
• Bereich „Zielorte“ (S. 59)<br />
• Fenster „Informationen“ (S. 60)<br />
• Fenster „Verlauf“ (S. 70)<br />
• Fenster „Vorschau“ (S. 71)<br />
• Fenster „<strong>Apple</strong> Qmaster - Sharing“ (S. 73)<br />
• Share-Monitor (S. 74)<br />
• Droplet-Fenster (S. 75)<br />
• Informationen zum Ändern von Werten und Timecode-Einträgen (S. 75)<br />
• Kurzbefehle (S. 78)<br />
45
<strong>Compressor</strong>-Fenster und der Umcodierungs-Arbeitsablauf<br />
Jedes <strong>Compressor</strong>-Fenster repräsentiert einen Teil des Umcodierungs-Arbeitsablaufs.<br />
Batch window<br />
Preview<br />
window<br />
History<br />
window<br />
Settings and<br />
Destinations tabs<br />
Inspector window<br />
• Fenster „Stapel“: In diesem Fenster können Sie Ausgangsmedien importieren,<br />
Voreinstellungen und Zielorte hinzufügen und dem Stapel einen Namen geben.<br />
• Bereiche „Voreinstellungen“ und „Zielorte“: Im Bereich „Voreinstellungen“ können Sie an<br />
einem zentralen Ort <strong>Apple</strong>-Voreinstellungen und angepasste Voreinstellungen verwalten.<br />
Im Bereich „Zielorte“ können Sie Einstellungen für den Zielort erstellen, ändern oder<br />
löschen, einen Standardzielort festlegen und den Dateinamen Ihrer Ausgabemedien<br />
Dateikennungen hinzufügen.<br />
• Fenster „Informationen“: In diesem Fenster können Sie bequem auf allgemeine<br />
Steuerelemente für die Umcodierung und eine detaillierte Zusammenfassung der<br />
Einzelheiten für jede Voreinstellung zugreifen. Sie können das Fenster „Informationen“<br />
auch verwenden, um Informationen über Ausgangsclips zu sammeln und interaktiv im<br />
Fenster „Vorschau“ dynamische Änderungen vorzunehmen.<br />
• Fenster „Vorschau“: In diesem Fenster können Sie Ihre Ausgangsmediendatei im<br />
Originalformat wiedergeben oder diese Datei mit den zugewiesenen Voreinstellungen<br />
in der Vorschau anzeigen. Ferner können Sie die Effekte bestimmter Einstellungen (wie<br />
Filter und Änderungen der Bildgröße) ansehen und Anpassungen an diesen Attributen<br />
vornehmen, während eine Vorschau der Mediendatei in Echtzeit angezeigt wird.<br />
Außerdem haben Sie im Fenster „Vorschau“ die Möglichkeit, verschiedene Arten von<br />
Markern hinzuzufügen und anzusehen.<br />
46 Kapitel 4 Die Benutzeroberfläche von <strong>Compressor</strong>
• Fenster „Verlauf“: Im Fenster „Verlauf“ können Sie sich ein vollständiges Protokoll aller<br />
Stapel ansehen, die von Ihrem Computer aus gesendet wurden, einschließlich der<br />
Fortschrittsbalken für Stapel, die gerade umcodiert werden. Außerdem können Sie<br />
jeden im Protokoll aufgelisteten Stapel anhalten oder erneut senden.<br />
• Fenster „Droplet“ (nicht abgebildet): In diesem Fenster können Sie eine oder mehrere<br />
Voreinstellungen oder Gruppen von Voreinstellungen als Droplet sichern. Ein Droplet<br />
ist eine eigenständige Voreinstellung, die in ein per Drag&Drop zu startendes Programm<br />
integriert und als Symbol gesichert wird.<br />
• Share-Monitor (nicht abgebildet): Hier sehen Sie den Status aller Stapel, die verarbeitet<br />
werden. (Weitere Informationen hierzu finden Sie im Share-Monitor-<strong>Benutzerhandbuch</strong>.)<br />
Erstellen und Verwalten von Fensteranordnungen in <strong>Compressor</strong><br />
Bei der Arbeit mit <strong>Compressor</strong> werden Sie feststellen, dass sich die Anordnung der diversen<br />
<strong>Compressor</strong>-Fenster darauf auswirkt, wie komfortabel Sie das Programm nutzen können.<br />
Hierbei spielt auch die jeweils anstehende Codierungsaufgabe, mit der Sie sich befassen,<br />
eine Rolle. Zu Ihrer Unterstützung bietet <strong>Compressor</strong> darum Funktionen, mit denen Sie<br />
die Anordnung von Fenstern konfigurieren und sichern können. Die Anordnungen<br />
definieren, welche Fenster sichtbar sind, welche Größe und Position diese Fenster haben<br />
und welche Symbole in der Symbolleiste des Fensters „Stapel“ angezeigt werden.<br />
<strong>Compressor</strong> enthält zwei Anordnungen, die Sie als Grundlage für die Erstellung eigener<br />
Fensteranordnungen verwenden können.<br />
Hinweis: Jede Anordnung ist in mehreren Größen verfügbar, sodass Sie die Größe wählen<br />
können, die am besten für Ihren Monitor geeignet ist. Sie können jede beliebige<br />
Anordnung ändern und dann als eigene, angepasste Anordnung sichern.<br />
Kapitel 4<br />
Die Benutzeroberfläche von <strong>Compressor</strong><br />
47
Standardanordnung<br />
In der Standardanordnung werden alle <strong>Compressor</strong>-Fenster angezeigt, wobei die Bereiche<br />
„Voreinstellungen“ und „Zielorte“ gemeinsam in einem Fenster angeordnet sind. Diese<br />
Anordnung ist perfekt geeignet für den Fall, dass Sie eine einzelne Ausgangsmediendatei<br />
umcodieren.<br />
Stapelanordnung<br />
Bei der Stapelanordnung liegt der Schwerpunkt auf dem Fenster „Stapel“. Diese Anordnung<br />
ist perfekt geeignet für den Fall, dass Sie mehrere ähnliche Ausgangsmediendateien<br />
umcodieren.<br />
Wählen, Sichern und Verwalten von Anordnungen<br />
In <strong>Compressor</strong> ist es denkbar einfach, eine Fensteranordnung zu wählen.<br />
48 Kapitel 4 Die Benutzeroberfläche von <strong>Compressor</strong>
Anordnung wählen<br />
µ Wählen Sie „Fenster“ > „Anordnungen“. Wählen Sie anschließend eine Anordnung aus<br />
der angezeigten Liste aus.<br />
Sobald Sie eine Fensteranordnung gewählt haben, passt sich die<br />
<strong>Compressor</strong>-Benutzeroberfläche entsprechend an.<br />
Sie können auch eigene, angepasste Anordnungen erstellen und sichern.<br />
Anordnung sichern<br />
1 Ordnen Sie die Fenster der <strong>Compressor</strong>-Benutzeroberfläche so an, wie Sie sie sichern<br />
möchten.<br />
Weitere Informationen zur Arbeit mit den verschiedenen Fenstern finden Sie unter Arbeiten<br />
mit den <strong>Compressor</strong>-Fenstern.<br />
2 Wählen Sie „Fenster“ > „Anordnung sichern“.<br />
3 Geben Sie im daraufhin angezeigten Dialogfenster einen Namen für die Anordnung ein<br />
und klicken Sie auf „Sichern“.<br />
Die Anordnung wird gesichert und danach im Menü „Fenster“ > „Anordnungen“ angezeigt.<br />
Sie können die Liste mit den Anordnungen verwalten, indem Sie vorhandene Anordnungen<br />
löschen oder umbenennen.<br />
Fensteranordnungen verwalten<br />
1 Wählen Sie „Fenster“ > „Anordnungen verwalten“.<br />
Das Dialogfenster „Fensteranordnungen verwalten“ wird angezeigt.<br />
2 Führen Sie einen der folgenden Schritte aus:<br />
• Anordnung umbenennen: Wählen Sie die Anordnung durch Doppelklicken aus und<br />
geben Sie den neuen Namen ein.<br />
• Anordnung löschen: Wählen Sie die Anordnung aus und klicken Sie auf die Taste<br />
„Löschen“ (–) .<br />
Kapitel 4<br />
Die Benutzeroberfläche von <strong>Compressor</strong><br />
49
• Aktuelle Konfiguration der Benutzeroberfläche als neue Anordnung sichern: Klicken Sie<br />
auf die Taste „Hinzufügen“ (+) und geben Sie einen Namen für die Anordnung ein.<br />
• Anordnung auswählen und auf die aktuelle <strong>Compressor</strong>-Oberfläche anwenden: Wählen<br />
Sie die Anordnung aus und klicken Sie auf die Taste „Anwenden“.<br />
3 Klicken Sie auf „Fertig“, wenn Sie mit dem Verwalten der Fensteranordnungen fertig sind.<br />
Das Fenster „Fensteranordnung verwalten“ wird geschlossen und die<br />
<strong>Compressor</strong>-Benutzeroberfläche wird entsprechend der ausgewählten Anordnung<br />
angepasst.<br />
Hinweis: Genau genommen ist die Liste mit den Fensteranordnungen in zwei Abschnitte<br />
unterteilt: Ein Abschnitt enthält die von <strong>Apple</strong> bereitgestellten Anordnungen, der zweite<br />
diejenigen, die Sie selbst erstellt haben. Die von <strong>Apple</strong> bereitgestellten Anordnungen<br />
können nicht umbenannt oder gelöscht werden. Die von Ihnen erstellten Anordnungen<br />
werden in alphabetischer Reihenfolge aufgelistet. Denken Sie daran, beim Benennen<br />
Ihrer Anordnungen Namen zu verwenden, die Ihnen ein leichtes Wiederauffinden in der<br />
Liste ermöglichen.<br />
Dateien für die Fensteranordnungen<br />
Wenn Sie mehrere Workstations haben, auf denen Sie <strong>Compressor</strong> verwenden, ist es für<br />
Sie möglicherweise von Vorteil, auf allen Systemen dieselben Fensteranordnungen zur<br />
Verfügung zu haben.<br />
Dies erreichen Sie, indem Sie die Dateien mit den Anordnungsinformationen von einem<br />
System auf ein anderes kopieren. Achten Sie dabei darauf, die Dateien am richtigen<br />
Speicherort abzulegen. Die Fensteranordnungen werden an folgendem Pfad gespeichert:<br />
Benutzer/Benutzername/Library/Application <strong>Support</strong>/<strong>Compressor</strong>/Layouts. Alle Dateien<br />
mit Informationen zur Fensteranordnung haben die Erweiterung „.moduleLayout“.<br />
Wichtig: Anordnungsdateien dürfen nicht manuell hinzugefügt oder gelöscht werden,<br />
während <strong>Compressor</strong> geöffnet ist. <strong>Compressor</strong> sucht beim Programmstart an dem<br />
genannten Speicherort nach verfügbaren Anordnungseinstellungen. Sie müssen<br />
<strong>Compressor</strong> neu starten, bevor die Software etwaige Änderungen, die Sie an diesen<br />
Dateien vorgenommen haben, erkennt.<br />
Arbeiten mit den <strong>Compressor</strong>-Fenstern<br />
Die Fensteranordnungen für den Standard- und den Stapel-Arbeitsablauf präsentieren<br />
die Benutzeroberfläche von <strong>Compressor</strong> als ein einzelnes großes Element. Tatsächlich<br />
besteht sie jedoch aus einer Reihe von individuellen Fenstern, deren Position und Größe<br />
Sie Ihren Anforderungen entsprechend anpassen können.<br />
50 Kapitel 4 Die Benutzeroberfläche von <strong>Compressor</strong>
Verdeckte Fenster<br />
Die <strong>Compressor</strong>-Benutzeroberfläche setzt sich aus einzelnen Fenstern zusammen. Wenn<br />
Sie von <strong>Compressor</strong> zu einem anderen Programm und dann wieder zurück wechseln,<br />
indem Sie auf eines der <strong>Compressor</strong>-Fenster klicken, kann es vorkommen, dass nur das<br />
entsprechende Fenster eingeblendet wird, während die übrigen von anderen<br />
möglicherweise geöffneten Fenstern verdeckt sind.<br />
Alle <strong>Compressor</strong>-Fenster im Vordergrund anzeigen<br />
Führen Sie einen der folgenden Schritte aus:<br />
µ Nutzen Sie beim Wechseln zwischen Programmen die integrierte<br />
Programmumschaltfunktion von Mac OS X. Drücken Sie die Tastenkombination<br />
„Befehl-Tabulator“, um ein Dialogfenster für die Programmauswahl anzuzeigen. Halten<br />
Sie die Befehlstaste gedrückt und wechseln Sie durch wiederholtes Drücken der<br />
Tabulatortaste zwischen den gerade geöffneten Programmen, bis das <strong>Compressor</strong>-Symbol<br />
ausgewählt ist. Lassen Sie dann die Befehlstaste los. Auf diese Weise stellen Sie sicher,<br />
dass alle <strong>Compressor</strong>-Fenster angezeigt werden.<br />
µ Wählen Sie „Fenster“ > „Alle nach vorne bringen“.<br />
µ Klicken Sie auf das <strong>Compressor</strong>-Programmsymbol im Dock.<br />
Hinweis: Mit der <strong>Compressor</strong>-Symbolleiste, die sich am oberen Rand des Fensters „Stapel“<br />
befindet, ist es denkbar einfach, zu den wichtigsten <strong>Compressor</strong>-Fenstern und zum<br />
Share-Monitor zu navigieren.<br />
Ändern der Größe von <strong>Compressor</strong>-Fenstern<br />
Mit Ausnahme des Fensters „Informationen“, dem eine feste Größe zugewiesen ist, können<br />
Sie die Größe aller <strong>Compressor</strong>-Fenster ändern.<br />
Jedes Fenster hat eine horizontale sowie eine vertikale Mindestgröße, die bestimmt, wie<br />
stark Sie ein Fenster verkleinern können.<br />
Größe eines Fensters ändern<br />
µ Bewegen Sie die rechte untere Ecke des Fensters, um es horizontal oder vertikal zu<br />
vergrößern bzw. zu verkleinern.<br />
Drag this corner to resize<br />
the window.<br />
Kapitel 4<br />
Die Benutzeroberfläche von <strong>Compressor</strong><br />
51
Hinweis: Wenn Sie die Position oder die Größe eines Fensters ändern, rastet das Fenster<br />
an einem benachbarten Fenster ein, sobald Sie es in die Nähe des anderen Fensters<br />
bewegen. Dies erleichtert Ihnen eine übersichtliche Anordnung der Fenster, ohne dass<br />
Lücken entstehen oder sich Fenster überlappen.<br />
Bereiche<br />
Das Fenster „Stapel“ und die Fenster „Voreinstellungen“ und „Zielorte“ können mehrere<br />
Titel (Bereiche) beinhalten.<br />
• Das Fenster „Stapel“: Wenn Sie mit einem großen Bildschirm arbeiten und mehrere<br />
Stapel geöffnet haben, möchten Sie vielleicht jeden Stapel in einem eigenen Fenster<br />
anzeigen.<br />
• Die Bereiche „Voreinstellungen“ und „Zielorte“: Standardmäßig befinden sich der Bereich<br />
„Voreinstellungen“ und der Bereich „Zielorte“ im selben Fenster. Wenn Sie möchten,<br />
können Sie jeden der beiden Bereiche in einem eigenen Fenster anzeigen oder einen<br />
der Bereiche schließen. Sie haben sogar die Möglichkeit, dem Fenster andere Fenster<br />
als zusätzliche Titel hinzuzufügen (dies gilt für alle Fenster mit Ausnahme des Fensters<br />
„Stapel“).<br />
In beiden Fällen können Sie die Reihenfolge, in der die Titel angeordnet sind, ändern.<br />
Titel (bzw. Bereich) per Drag&Drop in ein eigenes Fenster bewegen<br />
1 Bewegen Sie den Titel aus seiner aktuellen Position heraus.<br />
52 Kapitel 4 Die Benutzeroberfläche von <strong>Compressor</strong>
2 Lassen Sie die Maustaste los, damit der Bereich in einem eigenen Fenster angezeigt wird.<br />
Titel mithilfe des Kontextmenüs in ein eigenes Fenster bewegen<br />
µ Klicken Sie bei gedrückter Taste „ctrl“ auf den Titel und wählen Sie „Titel freistellen“ aus<br />
dem Kontextmenü aus.<br />
Der Titel bzw. Bereich wird in einem eigenen Fenster geöffnet.<br />
Titel per Drag&Drop von einem Fenster in ein anderes bewegen<br />
1 Bewegen Sie den Titel in den Titelbereich des Fensters, dem er hinzugefügt werden soll.<br />
Der Fensterabschnitt, in dem die Titel angezeigt werden, wird optisch hervorgehoben.<br />
Kapitel 4<br />
Die Benutzeroberfläche von <strong>Compressor</strong><br />
53
2 Lassen Sie die Maustaste los.<br />
Daraufhin rastet der Titel im Bereich mit den Titeln ein und das Fenster, in dem er<br />
ursprünglich angezeigt wurde, wird geschlossen.<br />
Titel mithilfe des Kontextmenüs von einem Fenster in ein anderes bewegen<br />
µ Klicken Sie bei gedrückter Taste „ctrl“ auf die Stelle des Titelbereichs, an der das Fenster<br />
erscheinen soll. Wählen Sie anschließend den Titel aus der im Kontextmenü angezeigten<br />
Liste aus.<br />
Hinweis: Dies ist die einzige Methode, die es Ihnen ermöglicht, dem Fenster die Titel<br />
„Verlauf“, „Vorschau“ oder „Informationen“ hinzuzufügen.<br />
Reihenfolge der Titel in ihrem aktuellen Fenster ändern<br />
µ Bewegen Sie den Titel nach links oder rechts an seine neue Position.<br />
Die anderen Titel werden entsprechend verschoben, um Platz zu schaffen.<br />
Nachdem Sie die <strong>Compressor</strong>-Benutzeroberfläche Ihren Wünschen entsprechend<br />
konfiguriert haben, können Sie die Einstellungen als Anordnung sichern. Auf diese Weise<br />
können Sie die Anordnung leicht wiederherstellen oder zwischen dieser Anordnung und<br />
anderen wechseln. Weitere Informationen hierzu finden Sie unter Erstellen und Verwalten<br />
von Fensteranordnungen in <strong>Compressor</strong>.<br />
Fenster „Stapel“<br />
Beim ersten Öffnen von <strong>Compressor</strong> wird das Fenster „Stapel“ angezeigt. Im Fenster<br />
„Stapel“ können Sie Ausgangsmedien für die Komprimierung importieren, Voreinstellungen<br />
und Zielorte hinzufügen, dem Stapel einen Namen geben und wählen, wo er gesichert<br />
werden soll. Das Fenster „Stapel“ ist der Ort, an dem Sie alle Ausgangsmedien platzieren,<br />
während Sie deren Umcodierung vorbereiten.<br />
Hinweis: Grundsätzlich wird das Fenster „Stapel“ immer angezeigt. Wenn Sie es schließen,<br />
wird es erneut geöffnet, sobald Sie einen neuen Stapel erstellen (“Ablage“ > „Neuer<br />
Stapel“) oder einen vorhandenen Stapel öffnen (“Ablage“ > „Öffnen“).<br />
54 Kapitel 4 Die Benutzeroberfläche von <strong>Compressor</strong>
Verwenden Sie die <strong>Compressor</strong>-Menüleiste oder die Symbolleiste oben im Fenster „Stapel“,<br />
um alle anderen Fenster zu öffnen. (Möglicherweise wird die Symbolleiste nicht angezeigt,<br />
wenn Sie <strong>Compressor</strong> öffnen. Klicken Sie in diesem Fall auf die Taste in der rechten oberen<br />
Ecke des Fensters „Stapel“, um die Symbolleiste einzublenden.)<br />
Batch tabs<br />
Show/hide<br />
toolbar button<br />
Toolbar<br />
Job area<br />
Batch status<br />
Batch submission button<br />
Neben der <strong>Compressor</strong>-Symbolleiste und der Taste „Senden“ enthält das Fenster „Stapel“<br />
die Bereiche für die geöffneten Stapel und einen Bereich, in dem die Aufträge eines<br />
Stapels angezeigt und konfiguriert werden können. Weitere Informationen zum Hinzufügen<br />
von Ausgangsmediendateien zu einem Stapel finden Sie unter Erstellen von Aufträgen<br />
durch Hinzufügen von Ausgangsmedien zu einem Stapel. Weitere Informationen zur<br />
Arbeit mit Aufträgen und Zielen finden Sie unter Fertigstellen von Aufträgen und Senden<br />
von Stapeln.<br />
Anpassen der Symbolleiste<br />
Das Fenster „Stapel“ enthält eine Symbolleiste, die Sie Ihren Anforderungen entsprechend<br />
anpassen können.<br />
Hinweis: Möglicherweise wird die Symbolleiste nicht angezeigt, wenn Sie das Programm<br />
„<strong>Compressor</strong>“ öffnen. Klicken Sie in diesem Fall auf die Taste in der rechten oberen Ecke<br />
des Fensters „Stapel“, um die Symbolleiste einzublenden.<br />
Symbolleiste im Fenster „Stapel“ anpassen<br />
1 Führen Sie einen der folgenden Schritte aus, um die Palette zum Anpassen der<br />
Symbolleiste zu öffnen:<br />
• Wählen Sie „Darstellung“ > „Symbolleiste anpassen“.<br />
• Klicken Sie bei gedrückter Taste „ctrl“ auf die Symbolleiste und wählen Sie „Symbolleiste<br />
anpassen“ aus dem Kontextmenü aus.<br />
• Klicken Sie in der Symbolleiste auf das Symbol „Anpassen“ (falls vorhanden).<br />
Kapitel 4<br />
Die Benutzeroberfläche von <strong>Compressor</strong><br />
55
Die Palette mit den verfügbaren Werkzeugen wird geöffnet.<br />
2 Führen Sie beliebige der folgenden Schritte aus, um die Symbolleiste anzupassen:<br />
• Objekte aus der Symbolleiste entfernen: Bewegen Sie die Objekte aus der Leiste heraus.<br />
• Objekte zur Symbolleiste hinzufügen: Bewegen Sie die Objekte aus der Palette der<br />
verfügbaren Werkzeuge an die gewünschte Position in der Symbolleiste.<br />
• Objekte in der Symbolleiste neu anordnen: Bewegen Sie die Objekte von ihrer aktuellen<br />
Position zur gewünschten neuen Position.<br />
• Standardkonfiguration der Symbolleiste wiederherstellen: Bewegen Sie den Standardsatz<br />
(am unteren Rand der Palette) in die Symbolleiste.<br />
• Anzeige von Objekten in der Symbolleiste konfigurieren: Wählen Sie eine Option aus dem<br />
Einblendmenü „Zeigen“ aus.<br />
Sie können wählen, ob Symbol und Text, nur das Symbol oder nur der Text angezeigt<br />
werden soll.<br />
3 Klicken Sie auf „Fertig“, wenn Sie fertig sind.<br />
Hinweis: Die Symbolleistenkonfiguration wird als Teil der Fensteranordnung gesichert.<br />
Weitere Informationen zu Anordnungen finden Sie unter Erstellen und Verwalten von<br />
Fensteranordnungen in <strong>Compressor</strong>.<br />
56 Kapitel 4 Die Benutzeroberfläche von <strong>Compressor</strong>
Sie können der Symbolleiste mehr Objekte hinzufügen, als vom Platz her angezeigt<br />
werden können. In diesem Fall wird am rechten Rand der Symbolleiste ein Doppelpfeil<br />
angezeigt. Durch Klicken auf diesen Pfeil können Sie eine Liste mit den Symbolen<br />
einblenden, die nicht in die Symbolleiste passen.<br />
Click these arrows<br />
to see items that did<br />
not fit in the toolbar.<br />
Die Objekte der Symbolleiste<br />
Die meisten Objekte, die Sie der Symbolleiste hinzufügen können, können nur einmal<br />
hinzugefügt werden. Es gibt jedoch einige, die mehrfach hinzugefügt werden können,<br />
wie z. B. die Trennlinie, der Zwischenraum und der flexible Zwischenraum.<br />
• Neuer Stapel: Erstellt einen neuen Stapel ohne Titel.<br />
• Stapel öffnen: Öffnet ein Dialogfenster, mit dessen Hilfe Sie einen gesicherten Stapel<br />
finden und auswählen können, um ihn zu öffnen.<br />
• Schließen: Schließt den aktuell ausgewählten Stapel.<br />
Hinweis: Ein Stapel lässt sich nicht schließen, wenn es sich dabei um den einzigen<br />
geöffneten Stapel handelt.<br />
• Datei hinzufügen: Öffnet ein Dialogfenster, mit dessen Hilfe Sie eine<br />
Ausgangsmediendatei oder mehrere Dateien finden und auswählen können, um sie<br />
in den aktuellen Stapel zu importieren.<br />
• Surround Sound hinzufügen: Öffnet das Dialogfenster für die Audiodateizuweisung, in<br />
dem Sie jedem Audiokanal in einer Surround-Sound-Konfiguration manuell Dateien<br />
zuweisen können.<br />
• Bildsequenz hinzufügen: Öffnet ein Dialogfenster, in dem Sie den Ordner mit den<br />
Ausgangsmedien für die Bildsequenzdateien suchen und auswählen können.<br />
• Mit vorherigen Einstellungen senden: Sendet den Stapel unter Verwendung der<br />
Einstellungen, die beim Senden vorheriger Stapel verwendet wurden. In diesem Fall<br />
wird das Dialogfenster zum Senden übersprungen.<br />
• Verlauf: Öffnet das Fenster „Verlauf“.<br />
• Informationen: Öffnet das Fenster „Informationen“.<br />
• Voreinstellungen: Öffnet den Bereich „Voreinstellungen“.<br />
Kapitel 4<br />
Die Benutzeroberfläche von <strong>Compressor</strong><br />
57
• Zielorte: Öffnet den Bereich „Zielorte“.<br />
• Vorschau: Öffnet das Fenster „Vorschau“.<br />
• Share-Monitor: Startet das Programm „Share-Monitor“.<br />
• Droplet erstellen: Öffnet ein Dialogfenster zum Auswählen von Einstellungen für das<br />
Droplet.<br />
• Trennlinie: Fügt der Symbolleiste eine senkrechte Linie hinzu, die Sie zum Gruppieren<br />
von Objekten verwenden können.<br />
• Zwischenraum: Fügt der Symbolleiste einen Zwischenraum mit fester Breite hinzu.<br />
• Flexibler Zwischenraum: Fügt der Symbolleiste einen Zwischenraum mit flexibler Breite<br />
hinzu. Mithilfe des Zwischenraums können Sie Objekte an den linken und rechten Rand<br />
der Symbolleiste verschieben. Dabei dehnt sich der Zwischenraum aus, um ungenutzte<br />
Bereiche gleichmäßig zu füllen.<br />
• Anpassen: Öffnet die Palette zum Anpassen der Symbolleiste.<br />
Bereich „Voreinstellungen“<br />
Im Bereich „Voreinstellungen“ können Sie an einem zentralen Ort <strong>Apple</strong>-Voreinstellungen<br />
und angepasste Voreinstellungen verwalten. In den Bereichen „Voreinstellungen“ und<br />
„Informationen“ erstellen und ändern Sie Voreinstellungen und entscheiden, welche<br />
Voreinstellungen für das Umcodieren Ihrer Ausgangsmediendatei verwendet werden<br />
sollen und in welches Ausgabeformat die umcodierte Datei konvertiert werden soll.<br />
Bereich „Voreinstellungen“ öffnen<br />
Führen Sie einen der folgenden Schritte aus:<br />
µ Wählen Sie „Fenster“ > „Voreinstellungen“ (oder drücken Sie die Tastenkombination<br />
„Befehl-3“).<br />
µ Klicken Sie auf das Symbol „Voreinstellungen“ in der Symbolleiste des Fensters „Stapel“<br />
(falls vorhanden).<br />
µ Klicken Sie auf den Titel „Voreinstellungen“ (falls vorhanden).<br />
58 Kapitel 4 Die Benutzeroberfläche von <strong>Compressor</strong>
Der Bereich „Voreinstellungen“ enthält eine Liste der vorhandenen Voreinstellungen<br />
sowie Tasten zum Hinzufügen, Löschen und Duplizieren einer Voreinstellung und zum<br />
Erstellen von Gruppen und Droplets.<br />
Weitere Informationen zum Erstellen, Verwalten und Auswählen von Voreinstellungen<br />
im Bereich „Voreinstellungen“ finden Sie unter Erstellen, Ansehen und Ändern von<br />
Voreinstellungen.<br />
Bereich „Zielorte“<br />
Im Bereich „Zielorte“ können Sie Einstellungen für den Zielort erstellen, ändern oder<br />
löschen, einen Standardzielort festlegen und den Dateinamen Ihrer Ausgabemedien<br />
Dateikennungen hinzufügen.<br />
Bereich „Zielorte“ öffnen<br />
Führen Sie einen der folgenden Schritte aus:<br />
µ Wählen Sie „Fenster“ > „Zielorte“ (oder drücken Sie die Tastenkombination „Befehl-4“).<br />
µ Klicken Sie auf das Symbol „Zielorte“ in der Symbolleiste des Fensters „Stapel“ (falls<br />
vorhanden).<br />
Kapitel 4<br />
Die Benutzeroberfläche von <strong>Compressor</strong><br />
59
µ Klicken Sie auf den Titel „Zielorte“ (falls vorhanden).<br />
Weitere Informationen zum Konfigurieren von Zielorten zur Vereinfachung des<br />
<strong>Compressor</strong>-Arbeitsablaufs finden Sie unter Erstellen und Ändern von Zielorten<br />
Fenster „Informationen“<br />
Das Fenster „Informationen“ bietet einfachen Zugriff auf häufig verwendete<br />
Steuerelemente für den Codierungsprozess (zum Erstellen und Ändern von<br />
Voreinstellungen und Zielorten), eine Übersicht mit allen Details zu jeder Voreinstellung<br />
sowie Informationen zu den Ausgangsmediendateien, u. a. A/V-Attribute, Daten zu<br />
erweiterten Untertiteln, Anmerkungen und Aktionen für Aufträge.<br />
Fenster „Informationen“ öffnen<br />
Führen Sie einen der folgenden Schritte aus:<br />
µ Wählen Sie „Fenster“ > „Informationen einblenden“.<br />
µ Klicken Sie auf das Symbol „Informationen“ in der Symbolleiste des Fensters „Stapel“.<br />
Hinweis: Im Gegensatz zu den anderen <strong>Compressor</strong>-Fenstern kann die Größe des Fensters<br />
„Informationen“ nicht geändert werden.<br />
60 Kapitel 4 Die Benutzeroberfläche von <strong>Compressor</strong>
Automatische Einstellungen<br />
Für viele Einstellungen steht ein optionaler automatischer Modus zur Verfügung. Wenn<br />
der automatische Modus aktiviert ist, bestimmt <strong>Compressor</strong> den optimalen Wert für die<br />
Einstellung.<br />
The Automatic button is<br />
dark when active, and its<br />
item is dimmed.<br />
The Automatic button is<br />
dimmed when inactive,<br />
and its item is selectable.<br />
Generell gilt: Wenn der automatische Modus aktiviert ist, wird die Option im Einblendmenü<br />
grau dargestellt und kann nicht geändert werden.<br />
• Wurde eine Voreinstellung noch keiner Ausgangsmediendatei zugewiesen: Im Einblendmenü<br />
für die betreffende Einstellung wird „Automatisch“ angezeigt. Eine Ausnahme bildet<br />
der Bereich „Bildsteuerungen“ im Fenster „Informationen“, der so lange den Status<br />
„unbestimmt“ hat, bis die Voreinstellung auf eine Ausgangsmediendatei angewendet<br />
wurde.<br />
• Wurde die Voreinstellung einer Ausgangsmediendatei zugewiesen: Die Option wird<br />
weiterhin grau dargestellt, zeigt aber den Wert an, der verwendet wird.<br />
Wenn der automatische Modus nicht aktiviert ist, wird die zugehörige Taste grau<br />
dargestellt und Sie können wie gewohnt Werte aus den Einblendmenüs auswählen.<br />
Sie können durch Klicken auf die Taste „Automatisch“ zwischen aktiviertem (Taste wird<br />
dunkel) und deaktiviertem Modus (Taste wird heller) wechseln.<br />
Kapitel 4<br />
Die Benutzeroberfläche von <strong>Compressor</strong><br />
61
Tipp: Es empfiehlt sich, die Werte im Fenster „Informationen“ für diejenigen Einstellungen<br />
zu prüfen, für die der automatische Modus aktiviert ist. Im Normalfall ist <strong>Compressor</strong> in<br />
der Lage, die Werte korrekt festzulegen. Es kann jedoch vorkommen, dass nicht genügend<br />
Informationen in der Ausgangsmediendatei vorliegen, um den richtigen Wert zu<br />
bestimmen. So kann beispielsweise der Fall eintreten, dass für einige QuickTime-Clips<br />
keine zugehörigen Metadaten vorliegen oder dass die Metadaten nicht korrekt sind.<br />
Darüber hinaus ist es möglich, dass eine Ausgangsmediendatei keine standardmäßigen<br />
Einstellungen verwendet (z. B. Videobildgröße oder Bildrate). In diesen Fällen wählt<br />
<strong>Compressor</strong> den am ehesten zutreffenden Standardwert aus.<br />
Ausgangsmediendateien und das Fenster „Informationen“<br />
Wenn Sie einen Auftrag im Fenster „Stapel“ auswählen, zeigt das Fenster „Informationen“<br />
Ihnen Informationen über die Ausgangsmediendatei des Auftrags und ermöglicht das<br />
Hinzufügen von Anmerkungen, Dateien mit erweiterten Untertiteln und Aktionen für<br />
Aufträge (Auftragseigenschaften).<br />
Das Fenster „Informationen“ enthält drei Bereiche: “A/V-Attribute“, „Zusätzliche Infos“<br />
und „Auftragseigenschaft“.<br />
Bereich „A/V-Attribute“<br />
Der Bereich „A/V-Attribute“ umfasst allgemeine Informationen über die<br />
Ausgangsmediendatei und ist in drei Abschnitte unterteilt.<br />
• Dateiinformationen: In diesem Abschnitt werden der Dateiname, der Speicherort und<br />
der Dateityp angezeigt.<br />
• Videoinformationen: In diesem Abschnitt werden gegebenenfalls alle videospezifischen<br />
Angaben zur Datei angezeigt. Hierzu gehören Bildgröße, Bildrate und<br />
Timecode-Informationen.<br />
62 Kapitel 4 Die Benutzeroberfläche von <strong>Compressor</strong>
• Audioinformationen: In diesem Abschnitt werden gegebenenfalls alle audiospezifischen<br />
Angaben zur Datei angezeigt. Hierzu gehören Sample-Größe und Abtastrate.<br />
Bereich „Zusätzliche Infos“<br />
Im Bereich „Zusätzliche Infos“ können Sie verschiedene Metadatenobjekte ansehen und<br />
ändern, die möglicherweise in anderen Programmen wie Final Cut Pro oder QuickTime<br />
hinzugefügt wurden. Hier können Sie der Ausgabemediendatei auch Metadatenobjekte<br />
hinzufügen Außerdem können Sie der Datei eine Datei mit Untertiteln (erweiterte<br />
Untertitel) zuordnen.<br />
Weitere Informationen zum Verwalten von Dateien mit erweiterten Untertiteln und<br />
Anmerkungen finden Sie unter Bereich „Zusätzliche Infos“.<br />
• Feld „Erweiterte-Untertitel“: Zeigt den Namen der Datei mit erweiterten Untertiteln an,<br />
die derzeit der Ausgangsmediendatei zugewiesen ist.<br />
• Taste „Auswählen“: Mit dieser Taste öffnen Sie ein Dialogfenster zur Auswahl der Datei<br />
mit erweiterten Untertiteln, die Sie der Ausgangsmediendatei zuweisen wollen.<br />
• Taste „Löschen“: Verwenden Sie diese Taste, um die zugehörige Datei mit erweiterten<br />
Untertiteln zu löschen.<br />
• Tabelle „Anmerkungen“: Hier werden die aktuellen Anmerkungstypen und ihr<br />
Anmerkungstext angezeigt.<br />
• Einblendmenü „Anmerkung hinzufügen“: Aus diesem Einblendmenü wählen Sie den Typ<br />
der Anmerkung aus, die Sie der Ausgangsmediendatei hinzufügen wollen.<br />
• Taste „Entfernen“: Mit dieser Taste können Sie die ausgewählte Anmerkung entfernen.<br />
Kapitel 4<br />
Die Benutzeroberfläche von <strong>Compressor</strong><br />
63
Bereich „Auftragseigenschaft“<br />
Der Bereich „Auftragseigenschaft“ erlaubt das Anwenden und Anpassen von Aktionen,<br />
die nach der Umcodierung auf komplette Aufträge angewendet werden können. Weitere<br />
Informationen hierzu finden Sie unter Hinzufügen von Aktionen.<br />
• Einblendmenü „Wenn Auftrag abgeschlossen“: Mit diesem Einblendmenü können Sie<br />
nach einer Umcodierung eine Aktion für einen im Fenster „Stapel“ gewählten Auftrag<br />
auswählen und darauf anwenden.<br />
Bereiche mit Einstellungen<br />
Wenn Sie im Bereich „Voreinstellungen“ eine Voreinstellung oder im Auftrag eines Stapels<br />
ein Ziel auswählen, wird im Fenster „Informationen“ einer von sechs Bereichen angezeigt.<br />
64 Kapitel 4 Die Benutzeroberfläche von <strong>Compressor</strong>
Bereich „Übersicht“<br />
Der Bereich „Übersicht“ enthält eine Übersicht, in der alle Einstellungen beschrieben sind<br />
(Video- und Audioeinstellungen, Geometrie- und Filtereinstellungen), die der<br />
Voreinstellung zugeordnet sind, die im Bereich „Voreinstellungen“ ausgewählt ist. Die<br />
Angaben in der Übersicht werden automatisch aktualisiert, sobald eine Voreinstellung<br />
geändert wird.<br />
Der Bereich „Übersicht“ enthält folgende Angaben:<br />
• Name: Der Name der Voreinstellung, die im Bereich „Voreinstellungen“ ausgewählt ist.<br />
• Beschreibung: Eine Beschreibung der Voreinstellung, die im Bereich „Voreinstellungen“<br />
ausgewählt ist.<br />
• Suffix: Das Suffix (bzw. die Erweiterung), das der umcodierten Mediendatei zugewiesen<br />
ist. Dies kennzeichnet, in welches Format Ihre Ausgangsmediendatei konvertiert wird.<br />
• Geschätzte Größe: Ist die Voreinstellung einer Ausgangsmediendatei zugewiesen, wird<br />
hier die geschätzte Gesamtgröße der Datei angezeigt. Ist die Voreinstellung keiner<br />
Ausgangsmediendatei zugewiesen, wird hier eine geschätzte Größe pro Stunde der<br />
Ausgangsmediendatei angezeigt.<br />
Hinweis: Die geschätzte Gesamtgröße einer Datei ist nicht für alle Ausgabeformate<br />
verfügbar.<br />
• Audio-Codierer: Angaben zum Format der Audioausgabedatei sowie andere<br />
Einstellungen für die Umcodierung, wie Abtastrate, Kanäle, Bit pro Sample und<br />
Komprimierungsmethode.<br />
Kapitel 4<br />
Die Benutzeroberfläche von <strong>Compressor</strong><br />
65
• Video-Codierer: Angaben zum Format der Videoausgabedatei sowie andere Einstellungen<br />
für die Umcodierung, wie Bildbreite und -höhe, Umfang des Beschnitts (in Pixeln),<br />
Bildrate, Seitenverhältnis, Komprimierungsmethode, Pixeltiefe, Qualität der spationalen<br />
Komprimierung, Mindestqualität der spationalen Komprimierung, Keyframe-Intervall,<br />
Qualität der temporären Komprimierung, Mindestqualität der temporären<br />
Komprimierung und Datenrate (in Bit pro Sekunde).<br />
• Filter: Angaben zu allen oder einigen <strong>Compressor</strong>-Filtern (je nachdem, wie viele Filter<br />
Sie im Bereich „Filter“ ausgewählt haben) bzw. keine Angabe zu Filtern.<br />
Bereich „Codierer“<br />
Verwenden Sie den Bereich „Codierer“, um die Einstellungen für das Ausgabedateiformat<br />
und andere Einstellungen auszuwählen und zu konfigurieren. Die Optionen und Attribute<br />
für das Dateiformat sind für jedes Format unterschiedlich.<br />
• Dateiformat: Verwenden Sie dieses Einblendmenü, um ein Ausgabedateiformat<br />
auszuwählen. Weitere Informationen zu den möglichen Ausgabeformaten finden Sie<br />
unter Wählen eines Ausgabeformats.<br />
• Feld „Suffix“: Die folgenden Dateisuffixe werden auf der Basis des Formats, das Sie im<br />
Einblendmenü „Dateiformat“ ausgewählt haben, und wenn Video- und Audiospuren<br />
aktiviert sind, in diesem Feld automatisch angezeigt. Ändern Sie den Inhalt dieses Felds<br />
nach Möglichkeit nicht, da sonst unter Umständen Ihre Datei nicht mehr erkannt wird.<br />
• aiff: Steht für das Format „AIFF“.<br />
• ac3: Steht für das Format „Dolby Digital Professional“.<br />
• caf: Steht für <strong>Apple</strong> CAF-Dateien.<br />
• dv: Steht für das Videoformat „Digital Video“ (DV).<br />
• mpg: Steht für MPEG-1-Multiplexed-Stream (Video und Audio gebündelt).<br />
• m1v: Steht für MPEG-1-Videoelementarstream.<br />
66 Kapitel 4 Die Benutzeroberfläche von <strong>Compressor</strong>
• m1a: Steht für MPEG-1-Audioelementarstream.<br />
• m2v: Steht für MPEG-2-Videoelementarstream.<br />
• m2t: Steht für MPEG-2-Transportstream.<br />
• mpeg: Steht für MPEG-2-Programmstream.<br />
• m4v: Steht für das Format „H.264 für <strong>Apple</strong>-Geräte“.<br />
• mp4: Steht für das Format „MPEG-4“.<br />
• mov: Steht für QuickTime.<br />
• tga: Steht für das Format „TARGA“.<br />
• tiff: Steht für das Format „TIFF“.<br />
• Feld „Auftragssegmentierung erlauben“: Durch Klicken auf dieses Feld können Sie die<br />
Segmentierung von Aufträgen aktivieren bzw. deaktivieren. Dies ist nur relevant, wenn<br />
Sie <strong>Compressor</strong> mit verteilter Verarbeitung und mit 2-Pass- oder Multi-Pass-Codierung<br />
verwenden. Weitere Informationen hierzu finden Sie unter Auftragssegmentierung und<br />
2-Pass-Codierung oder Multi-Pass-Codierung.<br />
Bereich „Bildsteuerungen“<br />
Dieser Bereich des Fensters „Informationen“ bietet automatische und angepasste<br />
Einstellungen für die erweiterte Bildanalyse bei der Skalierung und beim Retiming.<br />
Das Skalieren der Bildgröße ist erforderlich, wenn eine Umcodierung von einem HD-Format<br />
wie 1080i in ein SD-Format wie DV-NTSC erfolgt. Ein Beispiel für das Retiming (die<br />
Änderung des Zeitverhaltens) ist die Umcodierung zwischen Videoformaten mit<br />
unterschiedlichen Bildraten wie NTSC (29,97 fps) und PAL (25 fps). Weitere Informationen<br />
zum Bereich „Bildsteuerungen“ erhalten Sie unter Bereich „Bildsteuerungen“.<br />
Kapitel 4<br />
Die Benutzeroberfläche von <strong>Compressor</strong><br />
67
Bereich „Filter“<br />
Sie verwenden den Bereich „Filter“, um Ihrer Voreinstellung Filter hinzuzufügen. Hiermit<br />
können Sie eine Gamma-Korrektur durchführen oder störendes Bildrauschen entfernen.<br />
Wählen Sie die Markierungsfelder neben den Filtern aus, die Sie in eine bestimmte<br />
Voreinstellung integrieren möchten. Verwenden Sie die Schieberegler oder die Pfeile für<br />
den jeweiligen Filter, um die Einstellungen dieses Filters bei Bedarf anzupassen.<br />
Die Filter werden in der Reihenfolge auf die Ausgangsmediendatei angewendet, in der<br />
Sie sie in der Liste „Filter“ angeordnet haben. Sie können die Reihenfolge verändern,<br />
indem Sie Filter in dieser Liste aufwärts oder abwärts bewegen.<br />
Weitere Informationen zum Bereich „Filter“ erhalten Sie unter Bereich „Filter“.<br />
68 Kapitel 4 Die Benutzeroberfläche von <strong>Compressor</strong>
Bereich „Geometrie“<br />
Verwenden Sie die Optionen im Bereich „Geometrie“, um die Mediendatei, die komprimiert<br />
werden soll, zu beschneiden und Änderungen an der Größe vorzunehmen sowie um ihr<br />
Seitenverhältnis festzulegen.<br />
Der Bereich „Geometrie“ besteht aus drei Abschnitten:<br />
• Original einsetzen (Beschneiden): Verwenden Sie die vier Felder, um die Anzahl der Pixel<br />
einzugeben, um die die Größe der Ausgangsmediendatei reduziert werden soll.<br />
Alternativ können Sie eine Einstellung aus dem Einblendmenü „Beschneiden auf“<br />
auswählen, damit <strong>Compressor</strong> die Werte für das Beschneiden basierend auf dem<br />
Videoinhalt der Ausgangsmediendatei festlegt.<br />
• Abmessungen (Codierte Pixel): Verwenden Sie das Einblendmenü „Bildgröße“ bzw. die<br />
zugehörigen Felder, um für die Ausgabedatei eine geeignete Bildgröße und ein<br />
geeignetes Seitenverhältnis festzulegen. Verwenden Sie das Einblendmenü „Pixelformat“,<br />
um die Werte für die Breite und Höhe so einzustellen, dass sie einem bestimmten<br />
Pixelformat entsprechen.<br />
• Ausgabebild anpassen (Padding): Sie verwenden das Einblendmenü „Rand“, um die<br />
Werte für die Breite und Höhe in der Ausgabedatei zu berechnen. Ist die Option<br />
„Anpassen“ aktiviert, können Sie in den Feldern Werte eingeben.<br />
Weitere Informationen zum Bereich „Geometrie“ erhalten Sie unter Hinzufügen von<br />
Geometrieeinstellungen.<br />
Kapitel 4<br />
Die Benutzeroberfläche von <strong>Compressor</strong><br />
69
Bereich „Aktionen“<br />
Im Bereich „Aktionen“ können Sie E-Mail-Benachrichtigungen nach Abschluss der<br />
Umcodierung aktivieren und einen Standardzielort für diese Voreinstellung festlegen.<br />
• Markierungsfeld und Feld „E-Mail-Benachrichtigung an“: Tragen Sie hier die Adresse ein,<br />
an die eine Benachrichtigung per E-Mail geschickt werden soll, wenn die Mediendatei<br />
fertig umcodiert wurde bzw. ein Fehler aufgetreten ist.<br />
• Standardziel: Wählen Sie aus dem Einblendmenü den Zielort aus, den diese<br />
Voreinstellung als Standardspeicherort verwenden soll.<br />
Weitere Informationen zum Bereich „Aktionen“ erhalten Sie unter Hinzufügen von<br />
Aktionen.<br />
Fenster „Verlauf“<br />
Über das Fenster „Verlauf“ erhalten Sie schnellen Zugriff auf zuvor gesendete Stapel und<br />
einige Informationen zu diesen Stapeln. Sie können hier einen Umcodierungsvorgang<br />
anhalten, Stapel erneut senden, indem Sie sie in das Fenster „Stapel“ bewegen, oder<br />
Sendedetails zu bestimmten Stapeln anzeigen. Zudem können Sie das Fenster verwenden,<br />
um nach den Ausgabemediendateien von zuvor gesendeten Stapeln zu suchen.<br />
Das Fenster „Verlauf“ enthält außerdem einen Fortschrittsbalken, mit dessen Hilfe Sie den<br />
Status von bereits gesendeten Stapeln überwachen können.<br />
Das Fenster „Verlauf“ öffnen und schließen<br />
Führen Sie einen der folgenden Schritte aus:<br />
µ Wählen Sie „Fenster“ > „Verlauf“ (oder drücken Sie die Tastenkombination „Befehl-1“).<br />
70 Kapitel 4 Die Benutzeroberfläche von <strong>Compressor</strong>
µ Klicken Sie in der Symbolleiste des Fensters „Stapel“ auf die Taste „Verlauf“.<br />
Hinweis: Das Fenster „Verlauf“ wird automatisch geöffnet, falls es geschlossen ist, wenn<br />
Sie einen Stapel zum Umcodieren senden.<br />
Das Fenster „Verlauf“ enthält Einträge, in denen Informationen zum Stapelnamen sowie<br />
zu Datum und Uhrzeit der ursprünglichen Umcodierung angezeigt werden. Die Einträge<br />
sind nach Datum geordnet, wobei der älteste Eintrag an erster Stelle steht. Wenn Sie<br />
einen Stapel per Drag&Drop in das Fenster „Stapel“ bewegen, um ihn erneut zu senden,<br />
wird dafür ein neuer Stapel ohne Titel erstellt (etwaige vorhandene Stapel bleiben davon<br />
unberührt).<br />
Weitere Informationen zu den Steuerelementen und Voreinstellungen im Fenster „Verlauf“<br />
finden Sie unter Das Fenster „Verlauf“<br />
Fenster „Vorschau“<br />
Das Fenster „Vorschau“ ist in zwei Hälften unterteilt. Links zeigt es die ausgewählte<br />
Ausgangsmediendatei in ihrer Originalform an und rechts eine Vorschau, wie Ihre<br />
Ausgabedatei aussehen wird. Dadurch wird Ihnen ermöglicht, die Originalversion mit der<br />
umcodierten Version zu vergleichen und bei Bedarf Ihre Einstellungen anzupassen. Mithilfe<br />
der Optionen in diesem Fenster können Sie ein Bild beschneiden, Keyframes hinzufügen<br />
und das Seitenverhältnis ändern.<br />
Fenster „Vorschau“ öffnen<br />
Führen Sie einen der folgenden Schritte aus:<br />
µ Wählen Sie „Fenster“ > „Vorschau“ (oder drücken Sie die Tastenkombination „Befehl-2“).<br />
Kapitel 4<br />
Die Benutzeroberfläche von <strong>Compressor</strong><br />
71
µ Klicken Sie in der Symbolleiste des Fensters „Stapel“ auf die Taste „Vorschau“.<br />
Marker pop-up menu<br />
button<br />
Das Fenster „Vorschau“ enthält zusätzliche Funktionen, beispielsweise das Einblendmenü<br />
„Marker“. Über dieses Einblendmenü können Sie Kapitellisten importieren oder<br />
Kapitel-Marker (und Podcast-Marker) manuell hinzufügen. Das Hinzufügen von<br />
Kompressions-Markern für eine höhere Komprimierungsqualität Ihrer Mediendatei ist<br />
damit ebenfalls möglich.<br />
Weitere Informationen zu den Steuerelementen und Einstellungen im Fenster „Vorschau“<br />
finden Sie unter Fenster „Vorschau“<br />
72 Kapitel 4 Die Benutzeroberfläche von <strong>Compressor</strong>
Fenster „<strong>Apple</strong> Qmaster - Sharing“<br />
<strong>Compressor</strong> umfasst eine Funktion für die verteilte Verarbeitung, die Sie verwenden<br />
können, um Umcodierungsaufträge zu beschleunigen. Auf diese Weise können Sie sich<br />
die Leistungsstärke mehrerer Computer in Ihrem lokalen Netzwerk zunutze machen und<br />
die Aufgaben verteilen. Das Fenster „<strong>Apple</strong> Qmaster - Sharing“ wird geöffnet, wenn Sie<br />
„<strong>Apple</strong> Qmaster“ > „Diesen Computer freigeben“ wählen. Es enthält einen Großteil der<br />
Steuerelemente, die zum Konfigurieren eines Systems für die verteilte Verarbeitung<br />
erforderlich sind. Ausführliche Informationen zum Konfigurieren finden Sie unter <strong>Apple</strong><br />
Qmaster und die verteilte Verarbeitung.<br />
Kapitel 4<br />
Die Benutzeroberfläche von <strong>Compressor</strong><br />
73
Share-Monitor<br />
Verwenden Sie das Programm „Share-Monitor“, um den Fortschritt beim Umcodieren<br />
aller Stapel zu überwachen. Hier erhalten Sie auch geschätzte Angaben dazu, wie lange<br />
der Umcodierungsprozess für alle Aufträge voraussichtlich noch dauert. Der Share-Monitor<br />
ist ein separates Programm, das geöffnet werden kann, ohne <strong>Compressor</strong> zu öffnen.<br />
Nähere Details zum Share-Monitor finden Sie im Share-Monitor-<strong>Benutzerhandbuch</strong>.<br />
Share-Monitor öffnen<br />
µ Klicken Sie auf die Taste „Share-Monitor“ in der Symbolleiste des Fensters „Stapel“.<br />
Sie haben auch die Möglichkeit, in den <strong>Compressor</strong>-Einstellungen festzulegen, dass das<br />
Programm „Share-Monitor“ automatisch geöffnet wird, wenn Sie einen Stapel senden.<br />
Weitere Informationen hierzu finden Sie unter Festlegen von <strong>Compressor</strong>-Einstellungen.<br />
Der Share-Monitor zeigt den Status aller gesendeten Stapel an (einschließlich der<br />
Stapelnamen und weiterer Detailinformationen). Sie können Berichte über erfolgreiche<br />
und fehlgeschlagene Aufträge im Share-Monitor oder auch im Fenster „Verlauf“ anzeigen.<br />
Weitere Informationen zu den Steuerelementen und Einstellungen im Share-Monitor<br />
finden Sie im Share-Monitor-<strong>Benutzerhandbuch</strong>.<br />
74 Kapitel 4 Die Benutzeroberfläche von <strong>Compressor</strong>
Droplet-Fenster<br />
Sie können eine oder mehrere Einstellungen oder Gruppen von Einstellungen als Droplet<br />
sichern, d. h. als eigenständige Voreinstellung, die in ein per Drag&Drop zu startendes<br />
Programm integriert und als Symbol gesichert wird. Anschließend können Sie die<br />
Ausgangsmediendateien umcodieren (ohne <strong>Compressor</strong> zu öffnen), indem Sie sie ganz<br />
einfach auf ein Droplet-Symbol bewegen. Weitere Informationen zur Erstellung und<br />
Verwendung von Droplets finden Sie unter Arbeiten mit Droplets.<br />
Drag selected source<br />
media files to a Droplet<br />
to transcode them.<br />
Sie können jedes Droplet öffnen und in dessen Fenster alle Angaben über das zugehörige<br />
Droplet einsehen.<br />
Droplet-Fenster öffnen<br />
µ Wählen Sie ein Droplet-Symbol durch Doppelklicken aus.<br />
Weitere Informationen zu den Steuerelementen und Einstellungen im Fenster „Droplet“<br />
finden Sie unter Fenster „Droplet“.<br />
Informationen zum Ändern von Werten und Timecode-Einträgen<br />
In <strong>Compressor</strong> stehen Ihnen mehrere Methoden zur Eingabe von Werten zur Verfügung.<br />
Die meisten dieser Methoden beinhalten Funktionen, die das Ändern von Werten oder<br />
Timecode-Feldern erheblich erleichtern.<br />
Kapitel 4<br />
Die Benutzeroberfläche von <strong>Compressor</strong><br />
75
Verwenden von Wertereglern<br />
Es gibt zwei Methoden für die Eingabe von allgemeinen numerischen Werten: klassische<br />
Schieberegler mit separaten numerischen Eingabefeldern und Werteregler, die Regler<br />
und numerisches Eingabefeld miteinander verbinden.<br />
Value slider with<br />
combined slider and<br />
numeric entry field<br />
Separate slider and<br />
numeric entry field<br />
Werteregler ermöglichen Ihnen, eine bestimmte Zahl im Wertefeld einzugeben oder den<br />
Wert durch Bewegen des Zeigers bei gedrückter Maustaste im Wertefeld festzulegen. Bei<br />
der Verwendung von Wertereglern können Sie durch gleichzeitiges Drücken einer<br />
Sondertaste Anpassungen in unterschiedlich großen Schritten vornehmen. Wenn Sie den<br />
Zeiger im mittleren Bereich bewegen (wo sich die Zahl befindet), verhält sich der<br />
Werteregler wie ein normaler Schieberegler: Bewegen Sie die Maus nach rechts, erhöht<br />
sich der Wert, bewegen Sie die Maus nach links, verringert sich der Wert. Zusätzlich haben<br />
Sie die Möglichkeit, auf den Pfeil rechts oder links zu klicken, um den Wert schrittweise<br />
zu ändern. Außerdem können Sie zur Angabe eines spezifischen Werts die Zahl selbst<br />
durch Doppelklicken auswählen und eine neue Zahl im Wertefeld eingeben.<br />
Werte in normalen Schritten ändern<br />
Führen Sie einen der folgenden Schritte aus:<br />
µ Bewegen Sie den Zeiger bei gedrückter Maustaste im Wertefeld nach links oder rechts.<br />
µ Klicken Sie auf den Linkspfeil, um den Wert zu verringern, bzw. auf den Rechtspfeil, um<br />
ihn zu erhöhen.<br />
µ Falls Sie über eine Maus mit drei Tasten und Scrollrad verfügen, klicken Sie auf das<br />
Wertefeld und ändern Sie den Wert mithilfe des Scrollrads.<br />
Werte in kleinen Schritten ändern<br />
Führen Sie einen der folgenden Schritte aus:<br />
µ Bewegen Sie den Zeiger bei gedrückter Wahltaste innerhalb des Wertefelds.<br />
µ Klicken Sie bei gedrückter Wahltaste auf den Linkspfeil, um den Wert zu verringern, bzw.<br />
auf den Rechtspfeil, um ihn zu erhöhen.<br />
µ Falls Sie über eine Maus mit Scrollrad verfügen, scrollen Sie bei gedrückter Wahltaste im<br />
Wertefeld.<br />
Werte in großen Schritten ändern<br />
Führen Sie einen der folgenden Schritte aus:<br />
µ Bewegen Sie den Zeiger bei gedrückter Umschalttaste innerhalb des Wertefelds.<br />
76 Kapitel 4 Die Benutzeroberfläche von <strong>Compressor</strong>
µ Klicken Sie bei gedrückter Umschalttaste auf den Linkspfeil, um den Wert zu verringern,<br />
bzw. auf den Rechtspfeil, um ihn zu erhöhen.<br />
µ Falls Sie über eine Maus mit Scrollrad verfügen, scrollen Sie bei gedrückter Umschalttaste<br />
im Wertefeld.<br />
Wenn ein Werteregler oder ein Wertefeld aktiv (hervorgehoben) ist, gelangen Sie durch<br />
Drücken der Tabulatortaste zum nächsten Feld.<br />
Verwenden von Wertereglern für den Timecode<br />
<strong>Compressor</strong> verwendet Timecode-Werteregler für alle Felder, in denen Timecode<br />
eingegeben wird. Neben der Möglichkeit, Timecode-Werte direkt einzugeben, können<br />
Sie einen Timecode-Wert erhöhen oder verringern, indem Sie den Zeiger bei gedrückter<br />
Maustaste im Regler bewegen.<br />
Wenn Sie den Zeiger auf einem Segment des Timecodes positionieren, werden über und<br />
unter diesem Segment kleine Pfeile eingeblendet.<br />
Sie können den Wert im Segment erhöhen, indem Sie den Zeiger bei gedrückter Maustaste<br />
im Segment nach oben oder nach rechts bewegen. (Springt der Wert im aktiven Segment<br />
durch das Bewegen des Zeigers auf Null um, werden die Werte in den Segmenten links<br />
neben dem aktiven Segment entsprechend erhöht.) Analog bewirkt ein Bewegen nach<br />
unten oder nach links ein Verringern des Werts. Wenn Sie die Wahltaste beim Bewegen<br />
des Mauszeigers gedrückt halten, ändert sich der Wert langsamer, wenn Sie die<br />
Umschalttaste gedrückt halten, erfolgt die Änderung des Werts schneller.<br />
Alternativ haben Sie die Möglichkeit, den Timecode-Wert zu erhöhen oder zu verringern,<br />
indem Sie auf den Aufwärts- bzw. Abwärtspfeil klicken, der sich rechts bzw. links vom<br />
Timecode-Feld befindet, oder indem Sie den Aufwärts- bzw. Abwärtspfeil auf der Tastatur<br />
drücken.<br />
Sie steuern, auf welches Segment sich das Drücken des Aufwärts- und Abwärtspfeils<br />
auswirkt, indem Sie ein Segment auswählen, sodass darunter ein Caret-Zeichen ( ^ )<br />
eingeblendet wird. Mithilfe des Linkspfeils und des Rechtspfeils auf der Tastatur können<br />
Sie auch andere Segmente auswählen.<br />
Kapitel 4<br />
Die Benutzeroberfläche von <strong>Compressor</strong><br />
77
Kurzbefehle<br />
Vollständige Listen der <strong>Compressor</strong>-Kurzbefehle finden Sie in den Abschnitten Allgemeine<br />
Kurzbefehle in <strong>Compressor</strong> und Kurzbefehle des Fensters „Vorschau“.<br />
78 Kapitel 4 Die Benutzeroberfläche von <strong>Compressor</strong>
Festlegen von<br />
5<br />
<strong>Compressor</strong>-Einstellungen<br />
Mit den <strong>Compressor</strong>-Einstellungen können Sie viele <strong>Compressor</strong>-Funktionen konfigurieren.<br />
Im vorliegenden Kapitel werden folgende Themen behandelt:<br />
• <strong>Compressor</strong>-Einstellungen (S. 79)<br />
• Verwenden von <strong>Compressor</strong>-Einstellungen (S. 82)<br />
<strong>Compressor</strong>-Einstellungen<br />
Im Fenster „Einstellungen“ von <strong>Compressor</strong> kann eine Vielzahl von <strong>Compressor</strong>-Funktionen<br />
konfiguriert werden.<br />
Das Fenster „Einstellungen“ von <strong>Compressor</strong> enthält folgende Steuerelemente:<br />
79
Details des Fensters „Einstellungen“ von <strong>Compressor</strong><br />
• E-Mail-Adresse: Geben Sie hier die E-Mail-Adresse ein, die standardmäßig für die<br />
E-Mail-Benachrichtigung verwendet werden soll.<br />
• Server für ausgehende E-Mails: Weitere Informationen zur E-Mail-Benachrichtigung<br />
finden Sie unter Aktionen nach der Umcodierung .<br />
• Share-Monitor automatisch öffnen: Mit diesem Feld kann angegeben werden, ob der<br />
Share-Monitor beim Senden eines Stapels automatisch geöffnet werden soll.<br />
• Auftragsminiaturen anzeigen: Mit diesem Feld kann angegeben werden, ob Miniaturen<br />
für Aufträge in einem Stapel angezeigt werden.<br />
• Cluster-Optionen: Wählen Sie eine der folgenden Optionen, um Cluster-Optionen<br />
(Einstellungen zu Arbeitsvolumes für die verteilte Verarbeitung) zu steuern.<br />
• Bei Bedarf Quellmaterial auf den Cluster kopieren: Weist <strong>Compressor</strong> an, die<br />
Ausgangsdateien bei Bedarf auf die Arbeitsvolumes eines Clusters zu kopieren.<br />
• Quellmaterial immer auf den Cluster kopieren: Weist <strong>Compressor</strong> an, die<br />
Ausgangsdateien immer auf die Arbeitsvolumes eines Clusters zu kopieren.<br />
• Quellmaterial nie auf den Cluster kopieren: Verhindert, dass <strong>Compressor</strong> die<br />
Ausgangsdateien kopiert.<br />
• Dateien nie von/auf Cluster kopieren: Verhindert, dass <strong>Compressor</strong> Dateien kopiert.<br />
Entweder sind alle Dateien am richtigen Speicherort oder der Stapel schlägt fehl.<br />
• Beim Senden kopieren (hohe Priorität): Mit diesem Feld wird gesteuert, ob <strong>Compressor</strong><br />
Ausgangsdateien sofort auf den Verarbeitungs-Cluster überträgt.<br />
• Standardeinstellung: Verwenden Sie das Einblendmenü „Standardeinstellung“, um eine<br />
Option aus der Liste der vorhandenen Einstellungen zu wählen.<br />
• Standardziel: Verwenden Sie das Einblendmenü „Standardziel“, um eine Option aus<br />
der Liste der vorhandenen Zielorte zu wählen.<br />
• Für neue Stapel: Wählen Sie eine der folgenden Optionen, um das beim Starten von<br />
<strong>Compressor</strong> angezeigte Dialogfenster festzulegen.<br />
• Vorlagenauswahl einblenden: <strong>Compressor</strong> wird beim Start mit dem Auswahlfenster<br />
für Stapelvorlagen geöffnet.<br />
• Leere Vorlage verwenden: <strong>Compressor</strong> wird gestartet und zeigt einen leeren, noch<br />
unbenannten Stapel mit einem Platzhalter-Auftrag an.<br />
• Verbindungen von anderen Computern erlauben: Verwenden Sie dieses Feld um zu<br />
steuern, ob entfernte Computer, auf denen Share-Monitor ausgeführt wird, den<br />
Auftragsstatus dieses Computers sehen können. Share-Monitor auf dem entfernten<br />
Computer muss nur die IP-Adresse oder den Hostnamen kennen. (Es muss kein Kennwort<br />
eingegeben werden.)<br />
• IP-Adressen oder -Bereiche eingeben für manuell ausgewählte Computer: Diese Tabelle<br />
enthält Informationen über entfernte Host-Computer.<br />
80 Kapitel 5 Festlegen von <strong>Compressor</strong>-Einstellungen
• Tasten „Hinzufügen“/“Entfernen“: Mit diesen Tasten können Sie Informationen über<br />
entfernte Host-Computer hinzufügen oder entfernen.<br />
Dialogfenster für die Hostadresse<br />
Dieses Dialogfenster wird angezeigt, wenn Sie auf die Taste „Hinzufügen“/“Entfernen“ im<br />
Fenster „Einstellungen“ von <strong>Compressor</strong> klicken. Hier können Sie IP-Adressen oder<br />
-Adressbereiche für manuell ausgewählte Computer eingeben.<br />
Das Dialogfenster enthält folgende Steuerelemente:<br />
• Tasten „Host“/“Host-IP-Adressbereich“: Diese Tasten steuern, ob für das Dialogfenster<br />
der IP-Adressmodus (in dem eine bestimmte Adresse eingegeben wird) oder der<br />
IP-Adressbereichsmodus (in dem ein Adressbereich eingegeben wird) gilt.<br />
• Host: In diesem Modus kann ein Hostname und eine IP-Adresse für einen bestimmten<br />
entfernten Computer angegeben werden.<br />
• Host-IP-Adressbereich: In diesem Modus kann ein Name und ein Bereich von Nummern<br />
(Anfang/Ende des Bereichs) für einen Bereich entfernter IP-Adressen angegeben<br />
werden.<br />
Kapitel 5<br />
Festlegen von <strong>Compressor</strong>-Einstellungen<br />
81
Verwenden von <strong>Compressor</strong>-Einstellungen<br />
Befolgen Sie die nachfolgenden Anweisungen, um <strong>Compressor</strong>-Einstellungen festzulegen.<br />
<strong>Compressor</strong>-Einstellungen öffnen<br />
µ Wählen Sie „<strong>Compressor</strong>“ > „Einstellungen“ oder drücken Sie die Tastenkombination<br />
“Befehl-Komma“ ( , ).<br />
Das Fenster „Einstellungen“ wird geöffnet.<br />
E-Mail-Benachrichtigung konfigurieren<br />
1 Geben Sie die E-Mail-Adresse ein, die standardmäßig verwendet werden soll, wenn die<br />
E-Mail-Benachrichtigung aktiviert ist.<br />
Sie können diese Adresse im Bereich „Aktionen“ des Fensters „Informationen“ ändern.<br />
2 Geben Sie den Mail-Server an, der von diesem Computer für abgehende E-Mails verwendet<br />
wird.<br />
Weitere Informationen zur E-Mail-Benachrichtigung finden Sie unter Aktionen nach der<br />
Umcodierung .<br />
Automatisches Öffnen von Share-Monitor festlegen<br />
Führen Sie einen der folgenden Schritte aus:<br />
µ Markieren Sie das Feld „Share-Monitor automatisch öffnen“, damit der Share-Monitor<br />
automatisch geöffnet wird, sobald Sie einen Stapel senden.<br />
82 Kapitel 5 Festlegen von <strong>Compressor</strong>-Einstellungen
µ Entfernen Sie die Markierung aus dem Feld „Share-Monitor automatisch öffnen“, um zu<br />
verhindern, dass der Share-Monitor automatisch geöffnet wird. Sie können den<br />
Share-Monitor weiterhin manuell über das Fenster „Stapel“ öffnen.<br />
Anzeigen von Miniaturbildern für jeden Auftrag in einem Stapel festlegen<br />
µ Wählen Sie „Auftragsminiaturen anzeigen“, damit diese Bilder in <strong>Compressor</strong> angezeigt<br />
werden.<br />
µ Deaktivieren Sie „Auftragsminiaturen anzeigen“, wenn diese Bilder in <strong>Compressor</strong> nicht<br />
angezeigt werden sollen.<br />
Cluster-Optionen (Einstellungen zu Arbeitsvolumes für die verteilte Verarbeitung)<br />
steuern<br />
µ Wählen Sie eine Option aus dem Einblendmenü „Cluster-Optionen“:<br />
• Bei Bedarf Quellmaterial auf den Cluster kopieren: Weist <strong>Compressor</strong> an, die<br />
Ausgangsdateien bei Bedarf auf die Arbeitsvolumes eines Clusters zu kopieren.<br />
• Quellmaterial immer auf den Cluster kopieren: Weist <strong>Compressor</strong> an, die Ausgangsdateien<br />
immer auf die Arbeitsvolumes eines Clusters zu kopieren.<br />
• Quellmaterial nie auf den Cluster kopieren: Verhindert, dass <strong>Compressor</strong> die<br />
Ausgangsdateien kopiert.<br />
• Dateien nie von/auf Cluster kopieren: Verhindert, dass <strong>Compressor</strong> Dateien kopiert.<br />
Entweder sind alle Dateien am richtigen Speicherort oder der Stapel schlägt fehl.<br />
Ausgangsdateien sofort auf den Verarbeitungs-Cluster übertragen<br />
Führen Sie einen der folgenden Schritte aus:<br />
µ Aktivieren Sie die Option „Beim Senden kopieren (hohe Priorität)“, damit <strong>Compressor</strong> die<br />
Ausgangsdateien sofort kopiert.<br />
µ Deaktivieren Sie die Option „Beim Senden kopieren (hohe Priorität)“, um zu verhindern,<br />
dass <strong>Compressor</strong> die Ausgangsdateien sofort kopiert.<br />
Standardeinstellung definieren<br />
µ Verwenden Sie das Einblendmenü „Standardeinstellung“, um eine Option aus der Liste<br />
der vorhandenen Einstellungen zu wählen.<br />
Die von Ihnen gewählte Einstellung wird als Standardvoreinstellung angezeigt, wenn Sie<br />
im Fenster „Stapel“ eine neue Ausgangsdatei importieren.<br />
Standardzielort ändern<br />
µ Verwenden Sie das Einblendmenü „Standardziel“, um eine Option aus der Liste der<br />
vorhandenen Zielorte zu wählen.<br />
Der von Ihnen gewählte Zielort wird als Standardziel angezeigt, wenn Sie im Fenster<br />
„Stapel“ eine neue Ausgangsdatei importieren.<br />
Kapitel 5<br />
Festlegen von <strong>Compressor</strong>-Einstellungen<br />
83
Beim Start von <strong>Compressor</strong> das Auswahlfenster für Stapelvorlagen anzeigen<br />
µ Wählen Sie „Vorlagenauswahl einblenden“, damit das Auswahlfenster für Stapelvorlagen<br />
beim Start angezeigt wird.<br />
µ Wählen Sie „Leere Vorlage verwenden“, damit das Auswahlfenster für Stapelvorlagen<br />
beim Start nicht angezeigt wird.<br />
Anzeigen des Auftragsstatus durch andere Computer, auf denen Share-Monitor<br />
ausgeführt wird, steuern<br />
µ Markieren Sie das Feld „Verbindungen von anderen Computern erlauben“, damit entfernte<br />
Computer, auf denen Share-Monitor ausgeführt wird, den Auftragsstatus dieses Computers<br />
überwachen können.<br />
Der entfernte Computer muss nur die IP-Adresse des Computers oder den Hostnamen<br />
kennen. (Es gibt kein Kennwort.)<br />
IP-Adressen oder -Bereiche für entfernte Host-Computer eingeben<br />
1 Klicken Sie unten im Fenster „Einstellungen“ von <strong>Compressor</strong> auf die Taste „Hinzufügen“<br />
(+).<br />
Das Dialogfenster zur Eingabe von Host-Adressen wird angezeigt.<br />
2 Führen Sie in diesem Dialogfenster einen der folgenden Schritte aus:<br />
• Wählen Sie „Host“, füllen Sie die Felder „Hostname“ und „IP-Adresse“ aus und klicken<br />
Sie auf „Host hinzufügen“.<br />
Hinweis: Sie können auch nur den Hostnamen oder die IP-Adresse eingeben und die<br />
Tabulatortaste drücken. Wird ein passender Hostname bzw. eine IP-Adresse gefunden,<br />
wird der Eintrag automatisch in das Feld eingegeben.<br />
• Wählen Sie „Host IP-Adressbereich“, füllen Sie die Felder für den Adressbereich aus und<br />
klicken Sie auf „Bereich hinzufügen“.<br />
Die Host-Computer oder Host-Bereiche werden in der Host-Tabelle im Dialogfenster<br />
„Einstellungen“ angezeigt.<br />
Wichtig: Änderungen der <strong>Compressor</strong>-Einstellungen werden erst dann aktiv, wenn Sie<br />
auf „OK“ klicken. Klicken Sie auf „Abbrechen“, wenn Sie die vorgenommenen Änderungen<br />
nicht verwenden möchten.<br />
84 Kapitel 5 Festlegen von <strong>Compressor</strong>-Einstellungen
Importieren von Ausgangsmedien<br />
6<br />
Beim herkömmlichen Umcodieren mit <strong>Compressor</strong> muss zunächst mindestens eine<br />
Ausgangsmediendatei in das Fenster „Stapel“ importiert werden.<br />
Hinweis: Wenn Sie den Stapelvorlagen-Arbeitsablauf verwenden, muss als erster Schritt<br />
eine Stapelvorlage ausgewählt werden. Weitere Informationen zum einfachen<br />
Stapelvorlagen-Arbeitsablauf finden Sie unter <strong>Compressor</strong>-Arbeitsablauf im Überblick:<br />
Verwenden von Stapelvorlagen.<br />
Im vorliegenden Kapitel werden folgende Themen behandelt:<br />
• Das Fenster „Stapel“ (S. 86)<br />
• Erstellen von Aufträgen durch Hinzufügen von Ausgangsmedien zu einem Stapel (S.<br />
89)<br />
• Verwenden des Fensters „Informationen“ mit Ausgangsmediendateien (S. 99)<br />
• Tipps zum Importieren von Ausgangsmediendateien (S. 102)<br />
85
Das Fenster „Stapel“<br />
Das Fenster „Stapel“ ist der Ausgangspunkt für alle Umcodierungsfunktionen und<br />
ermöglicht die schnelle Zuweisung von Voreinstellungen. Wenn Sie <strong>Compressor</strong> das erste<br />
Mal öffnen, wird das Fenster „Stapel“ noch ohne Titel angezeigt. Stellen Sie sich Stapel<br />
als Dokumente vor, die gesichert, geschlossen und erneut geöffnet werden können.<br />
Verwenden Sie die Symbolleiste oben im Fenster „Stapel“, um alle anderen Fenster zu<br />
öffnen.<br />
Batch tabs<br />
Show/hide<br />
toolbar button<br />
Toolbar<br />
Job area<br />
Batch status<br />
Batch submission button<br />
Allgemeine Informationen zum Fenster „Stapel“<br />
Innerhalb des <strong>Compressor</strong>-Arbeitsablaufs hat das Arbeiten mit Stapeln im Fenster „Stapel“<br />
eine zentrale Bedeutung. Im Fenster „Stapel“ können mehrere Stapel gleichzeitig geöffnet<br />
werden, wobei für jeden Stapel ein eigener Titel (Bereich) angezeigt wird.<br />
Neuen Stapel erstellen<br />
µ Wählen Sie „Ablage“ > „Neuer Stapel“ (oder drücken Sie die Tastenkombination „Befehl-N“).<br />
Dem Fenster „Stapel“ wird ein neuer, noch unbenannter Stapel hinzugefügt. In<br />
Abhängigkeit davon, wie Sie die Option „Für neue Stapel“ in den <strong>Compressor</strong>-Einstellungen<br />
konfiguriert haben, wird das Auswahlfenster für Stapelvorlagen angezeigt.<br />
Hinweis: Wählen Sie „Ablage“ > „Neuer Stapel aus Vorlage“ (oder drücken Sie die<br />
Tastenkombination „Befehl-Umschalt-N“), um einen neuen Stapel mithilfe des<br />
Auswahlfensters für Stapelvorlagen zu erstellen.<br />
The new batch’s tab<br />
Each tab is for<br />
a different batch.<br />
86 Kapitel 6 Importieren von Ausgangsmedien
Weitere Informationen zu Stapeldateien finden Sie unter Sichern und Öffnen einer<br />
Stapeldatei. Weitere Informationen zum Auswahlfenster für Stapelvorlagen finden Sie<br />
unter Auswahlfenster für Stapelvorlagen.<br />
Sie haben sogar die Möglichkeit, mehrere Fenster „Stapel“ zu öffnen, von denen jedes<br />
einen anderen Stapel enthält. Bewegen Sie hierzu einfach den Titel eines Stapels an eine<br />
andere Position auf dem Bildschirm. Weitere Informationen zum Bewegen von Titeln zum<br />
Öffnen oder Schließen zusätzlicher Stapelfenster finden Sie unter Bereiche.<br />
Das Fenster „Stapel“ enthält die Taste „Senden“, die sich rechts unten im Fenster befindet.<br />
Mit dieser Taste starten Sie den Umcodierungsprozess für den aktuell ausgewählten<br />
Stapel. In der linken unteren Ecke wird der Status des aktuellen Stapels angezeigt (wie<br />
viele Aufträge er enthält und ob er gesendet wurde).<br />
Auswahlfenster für Stapelvorlagen<br />
Zur Vereinfachung gängiger Arbeitsabläufe bietet <strong>Compressor</strong> ein Auswahlfenster für<br />
Stapelvorlagen, das eingeblendet werden kann, wenn ein neuer Stapel erstellt wird. Mit<br />
der Einstellung „Für neue Stapel“ in den <strong>Compressor</strong>-Einstellungen wird festgelegt, ob<br />
das Auswahlfenster für Stapelvorlagen angezeigt wird. Weitere Informationen zu dieser<br />
Einstellung finden Sie unter <strong>Compressor</strong>-Einstellungen.<br />
Das Auswahlfenster für Stapelvorlagen enthält eine Vielzahl von Optionen zum<br />
Konfigurieren eines neuen Stapels.<br />
Wenn Sie eine Vorlage auswählen, werden eine oder mehrere Voreinstellungen zum<br />
Stapel hinzugefügt sowie eine Aktion, die ausgeführt wird, nachdem die Stapelausgabe<br />
abgeschlossen ist.<br />
Die Standard-<strong>Apple</strong>-Stapelvorlagen sind unten aufgeführt.<br />
• Audio-Podcast erstellen: Mit dieser Vorlage kann eine für Podcasting verwendbare<br />
AAC-Audiodatei erzeugt und der iTunes-Mediathek hinzugefügt werden.<br />
Kapitel 6<br />
Importieren von Ausgangsmedien<br />
87
• Blu-ray-Disc erstellen: Verwenden Sie diese Vorlage, um BD H.264-Videodateien und<br />
Dolby Digital Professional-Audiodateien (.ac3) zu erstellen und sie automatisch auf eine<br />
Blu-ray- oder AVCHD-DVD zu brennen (AVCHD-DVDs lassen sich mit Blu-ray-Disc-Playern<br />
abspielen, die mit dem AVCHD-Format kompatibel sind).<br />
• DVD erstellen: Mit dieser Vorlage kann eine SD-DVD (Standard Definition) mit Videodaten<br />
im MPEG-2-Format (.m2v) und Audiodaten im Dolby Digital Professional-Format (.ac3)<br />
erzeugt und automatisch gebrannt werden.<br />
• HTTP-Live-Streaming: Mit dieser Vorlage können Sie eine Gruppe von Dateien erstellen,<br />
die für das Streaming eines Films auf ein iPhone oder iPad, einen iPod touch oder einen<br />
Mac mit einem normalen Server verwendet werden können.<br />
• Auf <strong>Apple</strong> TV veröffentlichen: Mit dieser Vorlage kann eine für die Wiedergabe mit <strong>Apple</strong><br />
TV geeignete Videodatei erzeugt und der iTunes-Mediathek hinzugefügt werden.<br />
• Auf YouTube veröffentlichen: Mit dieser Vorlage kann eine Videodatei, die auf YouTube<br />
angezeigt werden kann, erzeugt und auf einen YouTube-Account geladen werden.<br />
Hinweis: Welche Vorlage Sie wählen, hängt von der beabsichtigten Verwendung der<br />
erstellten Ausgabemediendatei ab. Wenn keine geeignete Vorlage für den gewünschten<br />
Arbeitsablauf vorhanden ist, können Sie das manuelle Verfahren verwenden. Weitere<br />
Informationen hierzu finden Sie unter <strong>Compressor</strong>-Arbeitsablauf im Überblick: Manuelles<br />
Verfahren. Weitere Informationen zur Erstellung eigener Vorlagen finden Sie unter Erstellen<br />
einer eigenen Stapelvorlage.<br />
Erstellen einer eigenen Stapelvorlage<br />
Sie können jeden Stapel als eigene Stapelvorlage speichern. Eigene Stapelvorlagen werden<br />
zusammen mit den Standard-Stapelvorlagen von <strong>Apple</strong> im Auswahlfenster für<br />
Stapelvorlagen angezeigt. Durch Verwendung eigener Stapelvorlagen können Sie<br />
besonders bei häufig eingesetzten Arbeitsabläufen Zeit sparen.<br />
Eigene Stapelvorlage erstellen<br />
1 Führen Sie im Fenster „Stapel“ einen der folgenden Schritte aus, um einen Stapel mit den<br />
Eigenschaften (Aufträge, Voreinstellungen, Ziele, Aktionen für Aufträge etc.) zu öffnen,<br />
die in der Stapelvorlage enthalten sein sollen:<br />
• Erstellen Sie einen neuen Stapel und nehmen Sie die benötigten Anpassungen vor.<br />
Weitere Informationen hierzu finden Sie unter Der grundlegende Arbeitsablauf beim<br />
Umcodieren sowie Zuweisen von Voreinstellungen, Zuweisen von Zielorten und<br />
Hinzufügen von Aktionen.<br />
• Öffnen Sie einen gesicherten Stapel mit den Eigenschaften, die Sie für die Stapelvorlage<br />
verwenden wollen.<br />
Weitere Informationen hierzu finden Sie unter Sichern und Öffnen einer Stapeldatei.<br />
2 Wählen Sie „Ablage“ > „Als Vorlage sichern“.<br />
88 Kapitel 6 Importieren von Ausgangsmedien
3 Geben Sie im daraufhin angezeigten Dialogfenster einen Namen und eine Beschreibung<br />
ein und klicken Sie auf „OK“.<br />
Die eigene Stapelvorlage wird gesichert.<br />
Sie können auch „Ablage“ > „Neuer Stapel aus Vorlage“ wählen, um das Auswahlfenster<br />
für Stapelvorlagen zu öffnen und die neue eigene Stapelvorlage zu bestätigen oder zu<br />
verwenden.<br />
Die Symbolleiste im Fenster „Stapel“<br />
Oben im Fenster „Stapel“ befindet sich eine Symbolleiste, die sich anpassen lässt. Sie<br />
können die Symbolleiste ein- oder ausblenden, indem Sie auf die Taste in der rechten<br />
oberen Ecke des Fensters klicken.<br />
Show/hide toolbar<br />
button (with the toolbar<br />
hidden in this example)<br />
Es steht eine Vielzahl von Objekten zur Verfügung, die Sie in der Symbolleiste anzeigen<br />
können. Dazu gehören Objekte zum Öffnen, Sichern oder Schließen eines Stapels. Weitere<br />
Informationen zu den Objekten, die hinzugefügt werden können, und zu diesem Vorgang<br />
selbst finden Sie unter Anpassen der Symbolleiste.<br />
Erstellen von Aufträgen durch Hinzufügen von Ausgangsmedien<br />
zu einem Stapel<br />
Damit Sie Ausgangsmedien Einstellungen für das Umcodieren hinzufügen können, müssen<br />
Sie zuvor die Dateien in den Stapel im Fenster „Stapel“ importieren. Nach dem Import in<br />
den Stapel erzeugen die Ausgangsmediendateien einen Auftrag. Dies ist der erste Schritt,<br />
der die Dateien für das Umcodieren vorbereitet. Beim Import von<br />
Surround-Sound-Ausgangsmedien ist eine spezielle Vorgehensweise erforderlich.<br />
Hinzufügen von Standardausgangsmedien zu Stapeln<br />
Im Folgenden finden Sie Einzelheiten dazu, wie Sie einem Stapel Standardausgangsmedien<br />
(keine Surround-Sound-Medien oder Bildsequenzen) hinzufügen.<br />
Ausgangsmedien zu einem Stapel hinzufügen<br />
1 Öffnen Sie <strong>Compressor</strong>.<br />
Kapitel 6<br />
Importieren von Ausgangsmedien<br />
89
Das Fenster „Stapel“ wird geöffnet. Dort sehen Sie nun einen leeren Bereich mit einem<br />
noch nicht benannten Titel.<br />
Untitled batch tab<br />
Empty batch area with<br />
a placeholder job<br />
Hinweis: Wenn das Auswahlfenster für Stapelvorlagen automatisch geöffnet wird, klicken<br />
Sie auf „Abbrechen“, um das Fenster zu schließen. Soll das Fenster beim Starten von<br />
<strong>Compressor</strong> nicht geöffnet werden, markieren Sie das Feld „Diesen Dialog nicht erneut<br />
zeigen“ oder wählen Sie in den <strong>Compressor</strong>-Einstellungen „Für neue Stapel: Leere Vorlage<br />
verwenden“.<br />
2 Führen Sie einen der folgenden Schritte aus:<br />
• Wählen Sie „Auftrag“ > „Neuer Auftrag mit Datei“ (oder drücken Sie die<br />
Tastenkombination „Befehl-I“). Navigieren Sie zum gewünschten Mediendateiordner,<br />
wählen Sie eine oder mehrere Ausgangsmediendateien aus und klicken Sie auf „Öffnen“.<br />
• Klicken Sie auf die Taste „Datei hinzufügen“ (in der Symbolleiste des Fensters „Stapel“,<br />
falls verfügbar). Navigieren Sie nun zum gewünschten Mediendateiordner, wählen Sie<br />
eine oder mehrere Ausgangsmediendateien aus und klicken Sie auf „Öffnen“.<br />
• Klicken Sie bei gedrückter Taste „ctrl“ auf einen Auftrag und wählen Sie „Quelle“ ><br />
„Datei“ aus dem Kontextmenü aus.<br />
• Klicken Sie bei gedrückter Taste „ctrl“ auf eine leere Stelle im Stapel und wählen Sie<br />
„Neuer Auftrag mit Datei“ aus dem Kontextmenü aus. Navigieren Sie nun zum<br />
gewünschten Mediendateiordner, wählen Sie eine oder mehrere<br />
Ausgangsmediendateien aus und klicken Sie anschließend auf „Öffnen“.<br />
90 Kapitel 6 Importieren von Ausgangsmedien
• Öffnen Sie den Ordner mit Ihren Ausgangsmedien und bewegen Sie mindestens eine<br />
Ausgangsmediendatei in den Stapel.<br />
Hinweis: Sie können die eben beschriebenen Schritte kombinieren, indem Sie alle<br />
Ausgangsmedien, die Sie umcodieren wollen, auswählen, bevor Sie <strong>Compressor</strong> öffnen.<br />
Bewegen Sie die Dateien dann auf das <strong>Compressor</strong>-Programmsymbol. Dadurch wird<br />
<strong>Compressor</strong> geöffnet und gleichzeitig werden die Mediendateien dem noch unbenannten<br />
Standardstapel hinzugefügt.<br />
3 Sichern Sie den Stapel, indem Sie „Ablage“ > „Sichern unter“ wählen (oder die<br />
Tastenkombination „Befehl-Umschalt-S“ drücken).<br />
4 Geben Sie in dem Fenster, das daraufhin angezeigt wird, einen Namen für den Stapel ein<br />
und wählen Sie den gewünschten Speicherort.<br />
5 Klicken Sie auf „Sichern“, wenn Sie fertig sind.<br />
Der Titel im Fenster „Stapel“ zeigt nun den entsprechenden Namen an.<br />
Hinweis: Falls Sie in den Einstellungen für den Finder festgelegt haben, dass die<br />
Dateierweiterungen angezeigt werden sollen, erhält der Name im Titel das Suffix<br />
„.compressor“.<br />
Es ist nicht zwingend erforderlich, Stapel zu benennen und zu sichern. Wenn Sie einen<br />
Stapel benennen und sichern, erleichtert Ihnen das allerdings ein erneutes Senden zu<br />
einem späteren Zeitpunkt, falls die Ausgabedateien nicht Ihren Erwartungen entsprochen<br />
haben oder falls sich Ihre Anforderungen ändern. Darüber hinaus lassen sich Stapel im<br />
Fenster „Verlauf“ und im Share-Monitor leichter identifizieren, wenn Sie mehrere Stapel<br />
innerhalb eines kurzen Zeitraums senden.<br />
Kapitel 6<br />
Importieren von Ausgangsmedien<br />
91
Der Stapel enthält nun Ihre ausgewählten Mediendateien, von denen jede in einem<br />
eigenen Auftrag angezeigt wird. Ausgangsmediendateien mit Videoinhalten verfügen<br />
außerdem über eine Miniatur mit einem Navigationsregler, mit der Sie durch das<br />
Videomaterial navigieren können.<br />
The targets for this job<br />
will appear in this area.<br />
Each source media<br />
file creates a job.<br />
Drag the slider to scroll<br />
through video files.<br />
Click anywhere in the job<br />
to see this file’s attributes<br />
in the Inspector window.<br />
Sie können die Ausgangsmediendatei, die einem Auftrag zugewiesen ist, ändern.<br />
Ausgangsmediendatei, die einem Auftrag zugewiesen ist, ändern<br />
1 Wählen Sie den Auftrag aus, für den Sie die Ausgangsmediendatei ändern möchten.<br />
2 Führen Sie einen der folgenden Schritte aus:<br />
• Wählen Sie „Auftrag“ > „Quelle“ > „Datei“ und navigieren Sie zum gewünschten<br />
Mediendateiordner. Wählen Sie dort mindestens eine Ausgangsmediendatei aus und<br />
klicken Sie auf „Öffnen“.<br />
• Klicken Sie bei gedrückter Taste „ctrl“ auf den Auftrag und wählen Sie „Quelle“ aus dem<br />
Kontextmenü aus. Navigieren Sie nun zum gewünschten Mediendateiordner, wählen<br />
Sie eine oder mehrere Ausgangsmediendateien aus und klicken Sie anschließend auf<br />
„Öffnen“.<br />
• Bewegen Sie eine neue Ausgangsmediendatei in den Auftrag.<br />
Sollten Sie bereits Ziele definiert haben, bleiben diese erhalten und werden auf die neue<br />
Ausgangsmediendatei angewendet. Sie können bei Bedarf auch eine<br />
Ausgangsmediendatei aus einem Auftrag entfernen.<br />
Ausgangsmediendatei aus einem Auftrag entfernen<br />
µ Klicken Sie bei gedrückter Taste „ctrl“ auf den Auftrag und wählen Sie „Quelle löschen“<br />
aus dem Kontextmenü aus.<br />
92 Kapitel 6 Importieren von Ausgangsmedien
Auftrag aus einem Stapel entfernen<br />
Führen Sie einen der folgenden Schritte aus:<br />
µ Wählen Sie den Auftrag aus und drücken Sie die Rückschritttaste.<br />
µ Klicken Sie bei gedrückter Taste „ctrl“ auf eine leere Stelle im Stapel und wählen Sie „Alle<br />
Aufträge entfernen“ aus dem Kontextmenü aus.<br />
Den im Stapel vorhandenen Aufträgen kann nun ein Ziel hinzugefügt werden.<br />
Hinzufügen von Surround-Sound-Ausgangsmedien zu Stapeln<br />
Es gibt zwei verschiedene Methoden, Audiodateien zu einem Stapel hinzuzufügen, um<br />
einen Surround-Sound-Auftrag zu erstellen: eine automatische Methode, die sich beim<br />
Zuordnen der Audiodateien zu den entsprechenden Kanälen auf die Dateibenennung<br />
stützt, und eine manuelle Methode, die Ihnen ein manuelles Zuordnen der Audiodateien<br />
zu den Kanälen ermöglicht.<br />
Mit beiden Methoden wird ein Auftrag erstellt, dem Sie eine Voreinstellung hinzufügen<br />
können, die die Surround-Sound-Audioausgabe unterstützt, wie z. B. Dolby Digital<br />
Professional, AIFF und diverse Audio-Codecs im Ausgabeformat „QuickTime-Film“.<br />
Wichtig: Einige der Ausgabeformate verfügen über mehrere Konfigurationen für die<br />
Surround-Sound-Audiokanäle. Achten Sie unbedingt darauf, die Konfiguration zu<br />
verwenden, die vom beabsichtigten Wiedergabegerät benötigt wird. Das Ausgabeformat<br />
AIFF bietet zum Beispiel vier verschiedene Konfigurationen für 5.1-Audioausgänge (sechs<br />
Kanäle). Die Konfigurationen unterscheiden sich jeweils in der Reihenfolge der Kanäle.<br />
Zuweisen von Dateien zu Surround-Sound-Kanälen (automatische Methode)<br />
<strong>Compressor</strong> bietet einige praktische Kanalzuweisungsverfahren, mit denen Sie Zeit sparen<br />
können.<br />
Dateien mit Kanal-IDs Surround-Kanälen zuweisen<br />
1 Hängen Sie die Kanal-IDs des Ziel-Surround-Kanals an den Dateinamen aller<br />
Ausgangsaudiodateien an. (Eine Liste der empfohlenen Kanal-IDs finden Sie in der<br />
folgenden Tabelle.)<br />
• -L: Kanal vorne links<br />
• -R: Kanal vorne rechts<br />
• -C: Kanal vorne Mitte<br />
• -Ls: Surround-Kanal links<br />
• -Rs: Surround-Kanal rechts<br />
• -S: Surround-Kanal Mitte<br />
• -LFE: LFE-Kanal (Low Frequency Channel, Subwoofer)<br />
Kapitel 6<br />
Importieren von Ausgangsmedien<br />
93
Wenn Sie z. B. eine AIFF-Datei dem linken Surround-Kanal zuweisen möchten, benennen<br />
Sie die Datei um in Dateiname-Ls.aiff (wobei Dateiname der Name Ihrer Datei ist). (Die<br />
Kanal-IDs müssen wie gezeigt einen Bindestrich enthalten.)<br />
Hinweis: Mac OS X fügt möglicherweise ein Suffix wie .aiff hinzu. Dies hat keinen Einfluss<br />
auf die Verwendung dieses Kanalzuweisungsverfahrens.<br />
Diese Vorgehensweise funktioniert nur, wenn Sie Dateien per Drag&Drop in das Fenster<br />
„Stapel“ bewegen. Wenn Sie die Dateien auf das <strong>Compressor</strong>-Programmsymbol bewegen,<br />
werden sie als separate Ausgangsdateien (jede in einem eigenen Auftrag) angezeigt.<br />
Hinweis: Wenn Sie Surround-Sound-Streams im Format „Dolby Digital Professional“ (AC-3)<br />
erstellen, werden nicht alle aufgelisteten Kanäle gleichzeitig verwendet. Eine schematische<br />
Darstellung der Dolby-Audio-Codierungsmodi finden Sie unter Einstellungen im Bereich<br />
„Audio“.<br />
2 Bewegen Sie die umbenannten Ausgangsaudiodateien in das Fenster „Stapel“.<br />
Werden die folgenden Bedingungen erfüllt, reduziert <strong>Compressor</strong> die gesamte Dateigruppe<br />
automatisch auf eine einzige Surround-Ausgangsmediendatei, die im Fenster „Stapel“<br />
angezeigt wird:<br />
• Die Dateien in der Gruppe müssen ordnungsgemäß benannt werden (vgl. Liste im<br />
vorherigen Schritt).<br />
• Die Gesamtanzahl der Dateien in der Gruppe muss weniger als sieben betragen.<br />
Zuweisen von Dateien zu Surround-Sound-Kanälen (manuelle Methode)<br />
Folgen Sie den hier genannten Schritten, wenn Sie einzelne Audiodateien manuell<br />
Surround-Sound-Kanälen zuweisen wollen. Darüber hinaus können Sie zum<br />
Surround-Sound-Auftrag auch eine Videodatei hinzufügen.<br />
Ausgangsaudiodateien manuell Kanälen eines Surround-Sound-Streams zuweisen<br />
1 Führen Sie einen der folgenden Schritte aus, um Ausgangsaudiodateien zu importieren:<br />
• Wählen Sie „Auftrag“ > „Neuer Auftrag mit Surround Sound-Gruppe“ (oder drücken Sie<br />
die Tastenkombination „Befehl-ctrl-I“).<br />
• Klicken Sie auf die Taste „Surround Sound hinzufügen“ im Fenster „Stapel“.<br />
• Klicken Sie bei gedrückter Taste „ctrl“ auf den Stapel und wählen Sie „Neuer Auftrag<br />
mit Surround Sound-Gruppe“ aus dem Kontextmenü aus.<br />
Das Fenster zum Zuweisen von Kanälen wird geöffnet.<br />
2 Führen Sie einen der folgenden Schritte aus, um eine Ausgangsaudiodatei einem<br />
bestimmten Kanal zuzuweisen.<br />
• Bewegen Sie die Ausgangsaudiodatei aus dem Finder auf das Symbol eines bestimmten<br />
Kanals (z. B. „L“).<br />
• Klicken Sie auf das Symbol des gewünschten Kanals (z. B. „L“) und suchen Sie mithilfe<br />
des Dialogfensters „Öffnen“ die Ausgangsaudiodatei für diesen Kanal.<br />
94 Kapitel 6 Importieren von Ausgangsmedien
Die Datei wird dem Kanal „L“ (vorne links) zugewiesen.<br />
3 Wiederholen Sie Schritt 2 für alle Ausgangsaudiodateien, die Sie in den Surround-Stream<br />
aufnehmen möchten.<br />
Hinweis: Wenn Sie Surround-Sound-Streams im Format „Dolby Digital Professional“ (AC-3)<br />
erstellen, werden nicht alle aufgelisteten Kanäle gleichzeitig verwendet. Eine schematische<br />
Darstellung der Dolby-Audio-Codierungsmodi finden Sie unter Einstellungen im Bereich<br />
„Audio“.<br />
4 Sie können auch auf „Video hinzufügen“ klicken, um eine Videodatei auszuwählen, die<br />
zum Surround-Sound-Auftrag hinzugefügt werden soll.<br />
5 Klicken Sie auf „OK“, wenn Sie die gewünschten Ausgangsaudio- und<br />
Ausgangsvideodateien den entsprechenden Kanälen zugewiesen haben.<br />
Die Gruppe der Surround-Dateien wird als einzelner Auftrag mit<br />
Surround-Ausgangsmedien im Fenster „Stapel“ angezeigt.<br />
Kapitel 6<br />
Importieren von Ausgangsmedien<br />
95
Surround-Sound-Aufträge<br />
Nach dem Erstellen eines Surround-Sound-Auftrags wird im Fenster „Stapel“ das<br />
Surround-Sound-Symbol in der Miniatur für die Ausgangsmediendatei angezeigt (es sei<br />
denn, zum Auftrag wurde eine Videodatei hinzugefügt). Im Fenster „Informationen“ sehen<br />
Sie nun die Kanäle mit den zugewiesenen Dateien.<br />
Click a channel’s icon to<br />
change the file assigned<br />
to that channel.<br />
Alle Dateizuweisungen lassen sich im Fenster „Informationen“ ändern.<br />
Zuweisung einer Surround-Sound-Datei ändern<br />
1 Klicken Sie auf das Lautsprechersymbol des Kanals, den Sie ändern möchten.<br />
Daraufhin wird ein Dateiauswahlfenster geöffnet.<br />
2 Navigieren Sie zu der Datei, die Sie dem Kanal zuweisen möchten, und klicken Sie auf<br />
„Öffnen“.<br />
3 Sie können auch auf „Video hinzufügen“ klicken, um eine Videodatei zum Auftrag<br />
hinzuzufügen, oder die Videodatei löschen, die bereits zugewiesen wurde. Klicken Sie<br />
anschließend auf „Video hinzufügen“, um eine andere Videodatei auszuwählen.<br />
Weitere Informationen zur Erstellung von Ausgabedateien im Format „Dolby Digital<br />
Professional“ finden Sie unter Erstellen von Ausgabedateien im Format „Dolby Digital<br />
Professional“.<br />
96 Kapitel 6 Importieren von Ausgangsmedien
Hinzufügen von Bildsequenzen zu Stapeln<br />
Sie können eine Sequenz mit Standbildern als Bildsequenzauftrag in <strong>Compressor</strong><br />
importieren und dann eine Ausgabebildrate und eine Audiodatei auf den Auftrag<br />
anwenden. Von da an behandeln Sie den Auftrag wie jede andere<br />
<strong>Compressor</strong>-Ausgangsmediendatei: Sie fügen Voreinstellungen, Ziele, Filter und Aktionen<br />
nach der Umcodierung hinzu, um eine Ausgabemediendatei mit den gewünschten Videound<br />
Audioformaten und -eigenschaften zu erstellen.<br />
Einem Stapel einen Auftrag für eine Standbildsequenz hinzufügen<br />
1 Öffnen Sie <strong>Compressor</strong>.<br />
Das Fenster „Stapel“ wird geöffnet. Dort sehen Sie nun einen leeren Bereich mit einem<br />
noch nicht benannten Titel.<br />
Untitled batch tab<br />
Empty batch area with<br />
a placeholder job<br />
Hinweis: Wenn das Auswahlfenster für Stapelvorlagen automatisch geöffnet wird, klicken<br />
Sie auf „Abbrechen“, um das Fenster zu schließen. Soll das Fenster beim Starten von<br />
<strong>Compressor</strong> nicht geöffnet werden, markieren Sie das Feld „Diesen Dialog nicht erneut<br />
zeigen“ oder wählen Sie in den <strong>Compressor</strong>-Einstellungen „Für neue Stapel: Leere Vorlage<br />
verwenden“.<br />
2 Führen Sie einen der folgenden Schritte aus:<br />
• Klicken Sie auf die Taste „Bildsequenz hinzufügen“ und wählen Sie den Ordner aus, der<br />
die Bildsequenzdateien enthält, die importiert werden sollen.<br />
• Wählen Sie „Auftrag“ > „Neuer Auftrag mit Bildsequenz“ (oder drücken Sie die<br />
Tastenkombination „Befehl-Wahl-I“) und wählen Sie den Ordner mit den<br />
Bildsequenzdateien aus, die importiert werden sollen.<br />
3 Wählen Sie den Ordner mit den zu importierenden Bildsequenzdateien aus.<br />
4 Klicken Sie auf „Öffnen“.<br />
Kapitel 6<br />
Importieren von Ausgangsmedien<br />
97
Der neue Auftrag wird im Fenster „Stapel“ angezeigt.<br />
5 Wählen Sie den Auftrag im Fenster „Stapel“ aus.<br />
Im Fenster „Informationen“ wird der Bereich „A/V-Attribute“ mit Informationen und<br />
Steuerelementen für den neuen Bildsequenzauftrag angezeigt.<br />
6 Führen Sie einen der folgenden Schritte aus:<br />
• Überprüfen Sie die ausgewählten Bildsequenzdateien. (Klicken Sie auf die Infotaste<br />
(“i“), damit eine vollständige Liste der Dateien angezeigt wird.)<br />
• Überprüfen Sie die Videoformatinformationen im Abschnitt „Video“.<br />
• Geben Sie im Einblendmenü „Native Halbbilddominanz“ die Halbbilddominanz der<br />
Ausgangsdateien an. (Auswahlmöglichkeiten sind „Progressiv“, „Oben (ungerade)“ und<br />
„Unten (gerade)“.)<br />
• Im Einblendmenü „Bildrate“ können Sie die Bildrate für die Ausgangsdateien angeben,<br />
indem Sie aus einer Liste von Standardwerten auswählen.<br />
• Klicken Sie auf „Audio auswählen“, um eine Audiodatei zu suchen, auszuwählen und<br />
dem Bildsequenzauftrag hinzuzufügen.<br />
98 Kapitel 6 Importieren von Ausgangsmedien
Hinweis: <strong>Compressor</strong> unterstützt die folgenden Audiodateitypen für Bildsequenzen:<br />
AIFF, MP3, MPEG-4 nur Audio (.m4a) und QuickTime-Film (.mov).<br />
Hinweis: Sie können mit <strong>Compressor</strong> auch eine Bildsequenz ausgeben. Weitere<br />
Informationen hierzu finden Sie unter Erstellen von Ausgabedateien im Format<br />
„Bildsequenz“.<br />
Verwenden des Fensters „Informationen“ mit<br />
Ausgangsmediendateien<br />
Wenn Sie den Auftrag eines Stapels auswählen, zeigt das Fenster „Informationen“ Angaben<br />
zur Ausgangsmediendatei des Auftrags.<br />
Das Fenster „Informationen“ enthält drei Bereiche: “A/V-Attribute“, „Zusätzliche Infos“<br />
und „Auftragseigenschaft“.<br />
Bereich „A/V-Attribute“<br />
Der Bereich „A/V-Attribute“ umfasst allgemeine Informationen über die<br />
Ausgangsmediendatei und ist in drei Abschnitte unterteilt.<br />
• Abschnitt „Datei“: In diesem Abschnitt werden der Dateiname, der Speicherort und der<br />
Dateityp angezeigt.<br />
• Abschnitt „Video“: In diesem Abschnitt werden gegebenenfalls alle videospezifischen<br />
Angaben zur Datei angezeigt. Hierzu gehören Bildgröße, Bildrate und<br />
Timecode-Informationen.<br />
• Abschnitt „Audio“: In diesem Abschnitt werden gegebenenfalls alle audiospezifischen<br />
Angaben zur Datei angezeigt. Hierzu gehören Sample-Größe und Abtastrate.<br />
Kapitel 6<br />
Importieren von Ausgangsmedien<br />
99
Bereich „Zusätzliche Infos“<br />
Im Bereich „Zusätzliche Infos“ können Sie verschiedene Metadatenobjekte ansehen und<br />
ändern, die möglicherweise in anderen Programmen wie Final Cut Pro oder QuickTime<br />
hinzugefügt wurden. Außerdem können Sie hier der Datei eine Datei mit erweiterten<br />
Untertiteln zuordnen.<br />
Der Ausgangsmediendatei eines Auftrags eine Datei mit erweiterten Untertiteln<br />
zuordnen<br />
1 Klicken Sie auf den Auftrag, um die Attribute der Ausgangsmediendatei im Fenster<br />
„Informationen“ anzuzeigen.<br />
2 Klicken Sie auf „Zusätzliche Infos“.<br />
3 Klicken Sie auf „Auswählen“, suchen Sie die Datei mit den erweiterten Untertiteln (eine<br />
Datei im Scenarist-Format, üblicherweise mit dem Suffix „.scc“) und klicken Sie auf „Öffnen“.<br />
Hinweis: Erweiterte Untertitel werden von den Ausgabeformaten „H.264 für <strong>Apple</strong>-Geräte“,<br />
„MPEG-2“ und „QuickTime-Film“ unterstützt.<br />
Abhängig vom Ausgabeformat des Auftragsziels wendet <strong>Compressor</strong> die Datei mit den<br />
erweiterten Untertiteln auf die Ausgabemediendateien an.<br />
• Bei einer QuickTime-Ausgabe: <strong>Compressor</strong> fügt die Datei mit den erweiterten Untertiteln<br />
der QuickTime-Ausgabedatei als eine Spur mit erweiterten Untertiteln hinzu. Sie können<br />
sich die erweiterten Untertitel mithilfe des QuickTime Player (Version 7.2 oder neuer)<br />
ansehen.<br />
• Bei MPEG-2-Elementarstream-Ausgaben: <strong>Compressor</strong> integriert die erweiterten Untertitel<br />
in einen elementaren MPEG-2-Videostream, sodass sie für das DVD-Authoring verwendet<br />
werden können.<br />
100 Kapitel 6 Importieren von Ausgangsmedien
• Bei MPEG-2-Programmstream- und Transportstream-Ausgaben: <strong>Compressor</strong> integriert<br />
die erweiterten Untertitel unter Verwendung des EIA-708 ATSC-Protokolls in<br />
MPEG-2-Programm- und Transportstreams.<br />
Wichtig: Die Timecode-Werte in der Datei mit den erweiterten Untertiteln müssen<br />
unmittelbar dem Timecode der Ausgangsmediendatei entsprechen. Sie können eine<br />
Datei mit erweiterten Untertiteln im Programm „TextEdit“ öffnen, um die enthaltenen<br />
Timecode-Werte anzuzeigen (der eigentliche Text ist codiert und kann nicht gelesen<br />
werden).<br />
Anmerkung hinzufügen<br />
1 Klicken Sie auf den Auftrag, um die Attribute der Ausgangsmediendatei im Fenster<br />
„Informationen“ anzuzeigen.<br />
2 Klicken Sie auf „Zusätzliche Infos“.<br />
3 Wählen Sie den Anmerkungstyp aus dem Einblendmenü „Anmerkung hinzufügen“ aus.<br />
4 Wählen Sie das entsprechende Wertefeld durch Doppelklicken aus und geben Sie den<br />
Text der Anmerkung ein.<br />
5 Klicken Sie auf „Sichern“.<br />
Hinweis: Die Funktion „Anmerkung hinzufügen“ wird von den Ausgabeformaten „H.264<br />
für <strong>Apple</strong>-Geräte“, „MP3“ und „QuickTime-Film“ unterstützt.<br />
Kapitel 6<br />
Importieren von Ausgangsmedien<br />
101
Bereich „Auftragseigenschaft“<br />
Der Bereich „Auftragseigenschaft“ erlaubt das Anwenden und Anpassen von Aktionen,<br />
die nach der Umcodierung auf komplette Aufträge angewendet werden können.<br />
Weitere Informationen zum Bereich „Auftragseigenschaft“ finden Sie unter Hinzufügen<br />
von Aktionen für Aufträge.<br />
Tipps zum Importieren von Ausgangsmediendateien<br />
Nachfolgend finden Sie weitere Tipps zum Importieren von Ausgangsmediendateien.<br />
Stark komprimierte Ausgangsdateien<br />
Es wird dringend empfohlen, stark komprimierte Ausgangsdateien wie MPEG-Dateien<br />
nicht als Ausgangsdateien zu verwenden, da diese unerwünschte Bildfehler im codierten<br />
Video verursachen können.<br />
QuickTime-Referenzfilme<br />
Wenn Sie einen Referenzfilm für die verteilte Verarbeitung senden, kopiert das <strong>Apple</strong><br />
Qmaster-System für die verteilte Verarbeitung die entsprechenden Mediendateien<br />
automatisch auf den Verarbeitungs-Cluster. Eine optimale Leistung erzielen Sie, indem<br />
Sie diese Dateiübertragung umgehen und dafür sorgen, dass von jedem Knoten des<br />
<strong>Apple</strong> Qmaster-Clusters aus auf die im Referenzfilm angegebenen Mediendateien<br />
zugegriffen werden kann. Weitere Informationen hierzu finden Sie unter Die Verteilung<br />
von Stapeln durch das <strong>Apple</strong> Qmaster-System.<br />
102 Kapitel 6 Importieren von Ausgangsmedien
Importieren von MPEG-2-Dateien<br />
Wenn Sie eine MPEG-2-Datei importieren, muss <strong>Compressor</strong> die Datei analysieren, bevor<br />
Sie sie im Fenster „Vorschau“ abspielen können. Bei der Dateianalyse werden Bildstruktur<br />
und andere notwendige Informationen zur Datei bestimmt. Da sich die Bildstruktur<br />
innerhalb der Datei ändern kann, muss <strong>Compressor</strong> die gesamte Datei analysieren. Bei<br />
großen Dateien kann dies einige Minuten dauern.<br />
Bei MPEG-2-Elementardateien, die mit <strong>Compressor</strong> codiert wurden und für die das Feld<br />
„DVD Studio Pro-Metadaten hinzufügen“ markiert wurde, ist dies nicht der Fall. Weitere<br />
Informationen hierzu finden Sie unter Bereich „Extras“.<br />
Ausgangsmediendateien im Format „Dolby Digital Professional“<br />
Sie können Dolby Digital Professional AC-3-Audiodateien als Ausgangsmedien für Ihre<br />
Aufträge verwenden. Es gibt zwei Gründe, aus denen dies sinnvoll sein kann:<br />
• Zum Testen einer soeben codierten Datei: Da Sie sich keine Vorschau der Dolby Digital<br />
Professional-Ausgabeeinstellungen ansehen können, können Sie eine codierte Datei<br />
in einen Auftrag importieren, um sie abzuspielen und die Einstellungen zu überprüfen.<br />
• Zum Umwandeln einer Dolby Digital-Audiodatei in ein anderes Format: Da nicht alle<br />
Wiedergabegeräte über einen Decodierer für Dolby Digital verfügen, werden Sie<br />
möglicherweise feststellen, dass Sie die Datei in ein anderes Format umcodieren müssen.<br />
<strong>Compressor</strong> enthält einen Dolby Digital-Decodierer und verwendet diesen jedes Mal,<br />
wenn Sie Dolby Digital-Audiodateien wiedergeben oder umcodieren. Auf diese Weise<br />
können Sie die Dolby Digital Professional-Ausgabeeinstellungen einer zuvor codierten<br />
Datei auf Ihrem System überprüfen, ohne dass Sie einen externen Dolby Digital-Decodierer<br />
zur Verfügung haben müssen. Wenn Sie allerdings die Ausgabe in Surround-Sound hören<br />
möchten, müssen Sie ein externes Surround-Sound-Gerät an den USB- oder<br />
FireWire-Ausgang Ihres Computers angeschlossen haben. Beim Abspielen des<br />
Audiomaterials über die Stereolautsprecher Ihres Systems wird die Audiowiedergabe auf<br />
zwei Kanäle abgemischt.<br />
Wichtig: Da die Audioausgabe bereits decodiert ist und nicht im Dolby Digital-Format<br />
vorliegt, kann der optische Ausgang des Computers beim Abspielen von Dolby<br />
Digital-Dateien aus <strong>Compressor</strong> nicht verwendet werden.<br />
Tipp: Fügen Sie dem Dateinamen das Suffix „.ac3“ hinzu, falls <strong>Compressor</strong> Ihnen das<br />
Hinzufügen der Datei zu einem Auftrag nicht gestattet.<br />
Kapitel 6<br />
Importieren von Ausgangsmedien<br />
103
Automatische Werte und nicht standardkonforme QuickTime-Dateien<br />
<strong>Compressor</strong> verwendet unterschiedliche Methoden, um die richtigen Werte für<br />
Einstellungen zu finden, für die der automatische Modus aktiviert ist. In der Regel enthalten<br />
QuickTime-Dateien Metadaten, die die diversen Attribute der Datei angeben, wie etwa<br />
die Bildrate und die Bildgröße. Es kann jedoch vorkommen, dass diese Metadaten nicht<br />
vorhanden sind und <strong>Compressor</strong> gezwungen ist, diese Informationen selbst zu ermitteln.<br />
In anderen Fällen sind die Metadaten möglicherweise nicht korrekt, was dazu führt, dass<br />
<strong>Compressor</strong> falsche Werte für die automatischen Einstellungen generiert.<br />
Darüber hinaus verwenden manche QuickTime-Dateien nicht standardisierte Einstellungen,<br />
die es erforderlich machen, dass <strong>Compressor</strong> einen automatischen Wert wählt, der unter<br />
Umständen nicht geeignet ist.<br />
Aus diesen Gründen ist es ratsam, die Werte für die Einstellungen, für die der Modus<br />
„Automatisch“ gewählt ist, im Fenster „Informationen“ zu überprüfen. Weitere<br />
Informationen hierzu finden Sie unter Automatische Einstellungen.<br />
104 Kapitel 6 Importieren von Ausgangsmedien
Erstellen, Ansehen und Ändern von<br />
7<br />
Voreinstellungen<br />
Eine Voreinstellung ist ein Kombination aus Umcodierungsattributen (wie Ausgabeformat,<br />
Filter und Geometrieeinstellungen), die Sie im Rahmen des Umcodierungsprozesses auf<br />
die Ausgangsmediendatei anwenden.<br />
Damit Sie eine Ausgangsmediendatei umcodieren können, müssen Sie ihr mindestens<br />
eine Voreinstellung zuweisen. Wenn im aktuellen Stapel im Fenster „Stapel“ eine<br />
Ausgangsmediendatei enthalten ist, können Sie für diese entweder eine vordefinierte<br />
Voreinstellung auswählen oder über den Bereich „Voreinstellungen“ eine neue, angepasste<br />
Voreinstellung erstellen.<br />
Sobald alle erforderlichen Voreinstellungen verfügbar sind, müssen Sie den Bereich<br />
„Voreinstellungen“ nicht mehr öffnen, da Sie die Voreinstellungen direkt aus dem Fenster<br />
„Stapel“ auswählen können.<br />
Hinweis: Eine Voreinstellung ist eine Form einer vordefinierten <strong>Compressor</strong>-Einstellung.<br />
Sie können auch Zielort-Voreinstellungen erstellen, ändern, sichern oder löschen. Weitere<br />
Informationen zu Zielorten erhalten Sie unter Erstellen und Ändern von Zielorten.<br />
Im vorliegenden Kapitel werden folgende Themen behandelt:<br />
• Der Bereich „Voreinstellungen“ (S. 106)<br />
• Verwenden des Fensters „Informationen“ zum Arbeiten mit Einstellungen (S. 110)<br />
• Duplizieren von Voreinstellungen (S. 111)<br />
• Erstellen einer eigenen Voreinstellung (S. 112)<br />
• Suchen nach einer Voreinstellung (S. 114)<br />
• Anzeigen einer Voreinstellung in der Vorschau (S. 114)<br />
• Löschen von Voreinstellungen (S. 116)<br />
• Erstellen von Gruppen mit Voreinstellungen (S. 117)<br />
• Bereitstellen von Voreinstellungen (S. 119)<br />
• Beispiel: Erstellen eigener Gruppen und Voreinstellungen für eine DVD (S. 120)<br />
105
Der Bereich „Voreinstellungen“<br />
Im Bereich „Voreinstellungen“ können Sie Ihre Voreinstellungen verwalten. Zusammen<br />
mit dem Fenster „Informationen“ bietet der Bereich „Voreinstellungen“ Detailinformationen<br />
zu den einzelnen Voreinstellungen und stellt alle für die Umcodierung erforderlichen<br />
Steuerelemente zur Verfügung.<br />
Im Bereich „Voreinstellungen“ (in Verbindung mit dem Fenster „Informationen“) können<br />
Sie Voreinstellungen erstellen, ändern oder löschen sowie Gruppenordner für mehrere<br />
Voreinstellungen anlegen. Außerdem können Sie im Bereich „Voreinstellungen“ auch<br />
Droplets erstellen.<br />
Der Bereich „Voreinstellungen“ enthält eine Liste der vorhandenen Voreinstellungen<br />
sowie Tasten zum Hinzufügen, Löschen und Duplizieren einer Voreinstellung und zum<br />
Erstellen von Gruppen und Droplets.<br />
“Create a New<br />
Setting Group” button<br />
Duplicate Selected<br />
Setting button<br />
“Create a New<br />
Setting” button<br />
Delete Selected<br />
Settings button<br />
“Save Selection<br />
as Droplet” button<br />
Click the disclosure<br />
triangles to show<br />
or hide a setting<br />
group’s contents.<br />
An example setting<br />
Settings list<br />
106 Kapitel 7 Erstellen, Ansehen und Ändern von Voreinstellungen
Tasten im Bereich „Voreinstellungen“<br />
Die folgenden Tasten finden Sie oben im Bereich „Voreinstellungen“.<br />
• Neue Voreinstellungsgruppe erstellen: Klicken Sie auf diese Taste, um einen Ordner zu<br />
erstellen, in dem Sie vorhandene Voreinstellungen gruppieren können. Auf diese Weise<br />
können Sie die vorhandenen Voreinstellungen ordnen und behalten den Überblick<br />
über den Bereich „Voreinstellungen“. Sobald die Voreinstellungen erstellt wurden,<br />
können Sie eine ganze Gruppe von Voreinstellungen einer Ausgangsmediendatei<br />
zuweisen (indem Sie sie auf die Ausgangsdatei im Fenster „Stapel“ bewegen). Alternativ<br />
können Sie ein Droplet erstellen, das mehrere Voreinstellungen enthält. Weitere<br />
Informationen hierzu finden Sie unter Erstellen von Gruppen mit Voreinstellungen.<br />
• Auswahl als Droplet sichern: Klicken Sie auf diese Taste, um ein Droplet aus einer<br />
vorhandenen Voreinstellung oder einer Gruppe von Voreinstellungen zu erstellen. Mit<br />
Droplets können Sie eine Mediendatei umcodieren, indem Sie eine oder mehrere<br />
Ausgangsmediendateien auf das Droplet-Symbol bewegen. Wenn Sie Ihre Voreinstellung<br />
oder Gruppe ausgewählt und auf die Taste „Auswahl als Droplet sichern“ geklickt haben,<br />
werden Sie im Dialogfenster „Sichern“ aufgefordert, einen Namen für das Droplet<br />
einzugeben. Wählen Sie einen Speicherort und anschließend einen Zielordner für die<br />
entsprechenden Ausgabedateien. Sobald Sie die Angaben im Dialogfenster gemacht<br />
und Ihr Droplet gesichert haben, können Sie das Droplet verwenden. Sie können beliebig<br />
viele Dateien auf das Droplet-Symbol bewegen. Weitere Informationen über Droplets<br />
finden Sie unter Arbeiten mit Droplets.<br />
• Ausgewählte Voreinstellung duplizieren: Klicken Sie auf diese Taste, um eine ausgewählte<br />
Voreinstellung im Bereich „Voreinstellungen“ zu duplizieren. Die Taste „Duplizieren“<br />
bewirkt, dass die Voreinstellung, die derzeit im Bereich „Voreinstellungen“ ausgewählt<br />
ist, exakt in der vorliegenden Form kopiert wird. Mithilfe der Taste „Duplizieren“ können<br />
Sie eine neue Voreinstellung erstellen, die auf einer vorhandenen basiert. Sie können<br />
diese Voreinstellung anschließend an Ihre Anforderungen anpassen, anstatt eine völlig<br />
neue eigene Voreinstellung zu erstellen.<br />
• Suchfeld: Geben Sie den gewünschten Text ein, um in den Voreinstellungen nach<br />
bestimmten Attributen zu suchen. Wenn Sie beispielsweise „iPod“ eingeben, wird eine<br />
Liste mit Voreinstellungen angezeigt, die speziell für einen iPod konzipiert sind.<br />
• Neue Voreinstellung erstellen (+): Klicken Sie auf diese Taste, um dem Bereich<br />
„Voreinstellungen“ eine neue Voreinstellung hinzuzufügen. Es wird ein Dialogfenster<br />
angezeigt, in dem Sie zur Auswahl eines Ausgabedateiformats (H.264 für <strong>Apple</strong>-Geräte,<br />
MPEG-2, MPEG-4 und so weiter) aufgefordert werden.<br />
• Ausgewählte Voreinstellungen löschen (–): Klicken Sie auf diese Taste, um eine<br />
Voreinstellung aus dem Bereich „Voreinstellungen“ zu entfernen. Sie werden nicht<br />
aufgefordert, Ihre Entscheidung zu bestätigen. Stellen Sie also sicher, dass Sie die<br />
Voreinstellung wirklich entfernen wollen, bevor Sie auf diese Taste klicken.<br />
Hinweis: Die <strong>Apple</strong>-Voreinstellungen können nicht gelöscht werden.<br />
Kapitel 7<br />
Erstellen, Ansehen und Ändern von Voreinstellungen<br />
107
Liste mit den Voreinstellungen<br />
Wenn Sie den Bereich „Voreinstellungen“ zum ersten Mal öffnen, enthält er eine Reihe<br />
vordefinierter Voreinstellungen (von <strong>Apple</strong>), die mit <strong>Compressor</strong> bereitgestellt werden.<br />
Im Bereich „Voreinstellungen“ werden die Namen (sowie eine Beschreibung) aller auf<br />
dem Computer vorhandenen Voreinstellungen angezeigt.<br />
The <strong>Apple</strong> setting group<br />
with subgroups<br />
New “Untitled” setting<br />
Neue Voreinstellungen werden im Gruppenordner „Eigene“ mit dem Standardnamen<br />
„Ohne Titel [Dateiformat]“ angezeigt. Hierbei steht „[Dateiformat]“ für das Dateiformat,<br />
das Sie aus dem Einblendmenü „Hinzufügen“ (+) auswählen. Es ist ratsam, den Namen<br />
der Voreinstellung in einen aussagekräftigeren Namen zu ändern. Sie könnten hier<br />
beispielsweise Detailangaben zu den Voreinstellungen oder zur Bereitstellungsmethode<br />
angeben. Klicken Sie im Bereich „Voreinstellungen“ auf die gewünschte Voreinstellung,<br />
um sie im Fenster „Informationen“ zu öffnen.<br />
Enter the selected<br />
setting’s name and<br />
description in the<br />
Inspector window.<br />
Click a setting to see it in<br />
the Inspector window.<br />
108 Kapitel 7 Erstellen, Ansehen und Ändern von Voreinstellungen
Geben Sie in das Feld „Name“ im Fenster „Informationen“ einen Namen ein. In das Feld<br />
„Beschreibung“ können Sie weitere Informationen zu jeder Voreinstellung eingeben.<br />
Diese Informationen erscheinen nur im Bereich „Voreinstellungen“ und sorgen für einen<br />
besseren Überblick, wenn sehr viele Voreinstellungen vorhanden sind.<br />
Sie können Ihre Voreinstellungen auch verwalten, indem Sie sie gruppenweise in Ordnern<br />
zusammenstellen. Sobald Sie einen solchen Gruppenordner erstellt und benannt haben,<br />
können Sie ihre eigenen Voreinstellungen in diesen Ordner bewegen. Wird eine<br />
Voreinstellung in eine Gruppe bewegt, wird sie von der ursprünglichen Position entfernt.<br />
Sie können auch einzelne Voreinstellungen aus einer Gruppe zu einer<br />
Ausgangsmediendatei bewegen. Weitere Informationen hierzu finden Sie unter Erstellen<br />
von Gruppen mit Voreinstellungen.<br />
Auswählen eines Ziels<br />
Wenn Sie das Ziel eines Stapels auswählen, wird dessen Voreinstellung sofort als<br />
„Ausgewähltes Ziel“ im Feld „Name“ des Fensters „Informationen“ angezeigt. Hierbei<br />
handelt es sich um eine temporäre Kopie der Voreinstellung, nicht um die Voreinstellung<br />
selbst. Sie können also gezielt für diesen einen zu sendenden Stapel temporäre<br />
Änderungen an der Voreinstellung vornehmen.<br />
Select a target in the<br />
Batch window to see<br />
its settings in the<br />
Inspector window.<br />
The setting’s name<br />
shows as “Selected<br />
Target.”<br />
Click the Save As button<br />
to save this as a new<br />
setting with any<br />
changes you make.<br />
Kapitel 7<br />
Erstellen, Ansehen und Ändern von Voreinstellungen<br />
109
Wenn Sie die Voreinstellung des Ziels ändern, wird die Taste „Sichern“ unten im Fenster<br />
„Informationen“ aktiv. Klicken Sie auf „Sichern“, um die geänderte Voreinstellung unter<br />
einem neuen Namen zu sichern. Die gesicherte Kopie wird dann im Bereich<br />
„Voreinstellungen“ als Name der Voreinstellung-Kopie angezeigt. Außerdem wird sie im<br />
Bereich „Voreinstellungen“ hervorgehoben angezeigt.<br />
Verwenden des Fensters „Informationen“ zum Arbeiten mit<br />
Einstellungen<br />
Das Fenster „Informationen“ enthält die Bereiche, über die Sie alle Einstellungen in Bezug<br />
auf die Ausgabemediendatei (wie Filter, Geometrie und Ausgabeformat) festlegen und<br />
ändern können. Außerdem legen Sie im Fenster „Informationen“ die Namen für Ihre<br />
Voreinstellungen fest und fügen Beschreibungen hinzu, die Auskunft über die<br />
vorgenommenen Anpassungen geben.<br />
• Bereich „Übersicht“: Bietet eine ausführliche Übersicht über die jeweils ausgewählte<br />
Voreinstellung. Weitere Informationen über diesen Bereich finden Sie unter Bereich<br />
„Übersicht“.<br />
• Bereich „Codierer“: Ermöglicht Ihnen das Auswählen eines Ausgabedateiformats und<br />
weiterer zugehöriger Video- und Audioeinstellungen. Weitere Informationen über die<br />
Unterbereiche für die unterschiedlichen Codierer finden Sie in den folgenden<br />
Abschnitten.<br />
• Bereich „Codierer“ für das Format „AIFF“<br />
• Erstellen von Dateien für gängige Audioformate<br />
• Bereich „Codierer“ für das Format „DV-Stream“<br />
• Bereich „Codierer“ für das Format „Dolby Digital Professional“<br />
• Bereich „Codierer“ für das Format „H.264 für <strong>Apple</strong>-Geräte“<br />
• Erstellen von Ausgabedaten im Format „H.264 für Blu-ray“<br />
• Bereich „Codierer“ für das Format „Bildsequenz“<br />
• Erstellen von MP3-Ausgabedateien<br />
• Bereich „Codierer“ für das Format „MPEG-1“<br />
• Bereich „Codierer“ für das Format „MPEG-2“<br />
• Der Bereich „Codierer“ für das Format „MPEG-4 Part 2“<br />
• Bereich „Codierer“ für das Format „QuickTime-Export-Komponenten“<br />
• Bereich „Codierer“ für das Format „QuickTime-Film“<br />
• Bereich „Bildsteuerungen“: Ermöglicht Ihnen das Anpassen von Änderungen der<br />
Bildgröße, Bildrate oder Halbbilddominanz. (Weitere Informationen hierzu finden Sie<br />
unter Arbeiten mit Bildsteuerungen.)<br />
110 Kapitel 7 Erstellen, Ansehen und Ändern von Voreinstellungen
• Bereich „Filter“: Ermöglicht Ihnen das Hinzufügen von Filtern zu Ihrer Voreinstellung,<br />
um die Qualität der Ausgabedateien zu optimieren. (Weitere Informationen hierzu<br />
finden Sie unter Bereich „Filter“.)<br />
• Bereich „Geometrie“: Ermöglicht Ihnen das Beschneiden und Festlegen der Bildgröße<br />
für Ihre Ausgabedatei. (Weitere Informationen hierzu finden Sie unter Hinzufügen von<br />
Geometrieeinstellungen.)<br />
• Bereich „Aktionen“: Ermöglicht Ihnen das Senden von E-Mail-Benachrichtigungen und<br />
Zuweisen eines Standardzielorts zur Voreinstellung. (Weitere Informationen hierzu<br />
finden Sie unter Hinzufügen von Aktionen.)<br />
Duplizieren von Voreinstellungen<br />
Enthält eine Voreinstellung bestimmte Attribute, die Sie in einer anderen Voreinstellung<br />
verwenden wollen, duplizieren Sie die vorhandene Voreinstellung und nehmen Sie die<br />
erforderlichen Änderungen am Duplikat vor, anstatt eine völlig neue eigene Voreinstellung<br />
zu erstellen. Wenn Sie eine der vordefinierten <strong>Apple</strong>-Voreinstellungen duplizieren und<br />
anschließend an Ihre Anforderungen anpassen, können Sie auf einfache Weise eigene<br />
Voreinstellungen erstellen.<br />
Voreinstellung duplizieren<br />
1 Wählen Sie die Voreinstellung, die Sie duplizieren wollen, im Bereich „Voreinstellungen“<br />
aus.<br />
2 Klicken Sie auf die Taste „Ausgewählte Einstellung duplizieren“.<br />
Click the Duplicate<br />
Selected Setting<br />
button to duplicate<br />
the selected setting.<br />
Select the setting<br />
to be duplicated.<br />
Nun wird eine neue Voreinstellung im Ordner „Eigene“ angezeigt. Vor dem ursprünglichen<br />
Namen wird Ohne Titel eingefügt.<br />
3 Wählen Sie die neue Voreinstellung im Ordner „Eigene“ aus.<br />
Kapitel 7<br />
Erstellen, Ansehen und Ändern von Voreinstellungen<br />
111
4 Öffnen Sie die folgenden Unterbereiche des Fensters „Informationen“, um die folgenden<br />
Elemente zu ändern:<br />
• Name und Beschreibung der Voreinstellung: Ändern Sie Name und Beschreibung so, dass<br />
der Bestimmungszweck der Voreinstellung erkennbar ist.<br />
• Bereich „Codierer“: Ändern Sie hier das Ausgabeformat sowie die Video- und<br />
Audio-Codecs und ihnen zugeordnete Attribute.<br />
• Bereich „Bildsteuerungen“: Im Bereich „Bildsteuerungen“ können Sie beliebige Attribute<br />
ändern.<br />
• Bereich „Filter“: Ändern Sie hier die Filterattribute. Klicken Sie auf das Markierungsfeld<br />
neben einem Filter, um ihn der Voreinstellung hinzuzufügen. Deaktivieren Sie dieses<br />
Feld, um den Filter aus der Voreinstellung zu entfernen.<br />
• Bereich „Geometrie“: Ändern Sie beliebige Attribute im Bereich „Geometrie“.<br />
• Bereich „Aktionen“: Ändern Sie beliebige Attribute im Bereich „Aktionen“.<br />
5 Wenn Sie die Voreinstellung geändert haben, können Sie Ihre Änderungen mithilfe einer<br />
der beiden folgenden Methoden sichern:<br />
• Klicken Sie auf „Sichern“ unten im Fenster „Informationen“, um die Änderungen zu<br />
sichern.<br />
• Versuchen Sie, eine andere Voreinstellung auszuwählen.<br />
Sie werden in einem Dialogfenster gefragt, ob Sie die geänderten Attribute sichern<br />
möchten.<br />
6 Klicken Sie auf „OK“, um Ihre Änderungen zu sichern, oder auf „Zurücksetzen“, um die<br />
Änderungen zu verwerfen und zum Fenster „Informationen“ zurückzukehren.<br />
Weitere Informationen zum Zuweisen von Voreinstellungen erhalten Sie unter Zuweisen<br />
von Voreinstellungen zu Ausgangsmediendateien.<br />
Erstellen einer eigenen Voreinstellung<br />
Wenn die vordefinierten Voreinstellungen Ihren Anforderungen an die Umcodierung<br />
nicht entsprechen oder zusätzliche Voreinstellungen hinzugefügt werden sollen, können<br />
Sie eigene Voreinstellungen erstellen.<br />
112 Kapitel 7 Erstellen, Ansehen und Ändern von Voreinstellungen
Hinweis: Das empfohlene Verfahren zum Erstellen eigener Voreinstellungen besteht<br />
darin, eine vorhandene <strong>Apple</strong>-Voreinstellung zu duplizieren und die Kopie anschließend<br />
an Ihre Anforderungen anzupassen. Weitere Informationen zum Duplizieren von<br />
Voreinstellungen erhalten Sie unter Duplizieren von Voreinstellungen.<br />
Voreinstellung erstellen<br />
1 Klicken Sie auf die Taste „Hinzufügen“ (+) im Bereich „Voreinstellungen“ und wählen Sie<br />
ein Ausgabeformat aus dem Einblendmenü aus.<br />
Choose an output format<br />
for the new setting<br />
Eine neue, unbenannte Voreinstellung (“Ohne Titel“) wird im Ordner „Eigene“ des Bereichs<br />
„Voreinstellungen“ angezeigt, wobei das gewählte Ausgabedateiformat an den Namen<br />
angefügt wird (z. B. Ohne Titel MPEG-2).<br />
The new Untitled setting<br />
Die Anzeige im Fenster „Informationen“ ändert sich, sodass die Parameter der<br />
Voreinstellung zu sehen sind.<br />
Hinweis: Sie können das Ausgabedateiformat für diese Voreinstellung jederzeit im Bereich<br />
„Codierer“ des Fensters „Informationen“ ändern. Achten Sie dabei darauf, dass Sie den<br />
Namen der Voreinstellung so ändern, dass er Aufschluss über das Ausgabedateiformat<br />
gibt.<br />
2 Öffnen Sie die folgenden Unterbereiche des Fensters „Informationen“, um die folgenden<br />
Elemente zu ändern:<br />
• Name und Beschreibung der Voreinstellung: Ändern Sie Name und Beschreibung so, dass<br />
der Bestimmungszweck der Voreinstellung erkennbar ist.<br />
Kapitel 7<br />
Erstellen, Ansehen und Ändern von Voreinstellungen<br />
113
• Bereich „Codierer“: Ändern Sie hier das Ausgabeformat sowie die Video- und<br />
Audio-Codecs und ihnen zugeordnete Attribute.<br />
• Bereich „Bildsteuerungen“: Im Bereich „Bildsteuerungen“ können Sie beliebige Attribute<br />
ändern.<br />
• Bereich „Filter“: Ändern Sie hier die Filterattribute. Klicken Sie auf das Markierungsfeld<br />
neben einem Filter, um ihn der Voreinstellung hinzuzufügen. Deaktivieren Sie dieses<br />
Feld, um den Filter aus der Voreinstellung zu entfernen.<br />
• Bereich „Geometrie“: Ändern Sie beliebige Attribute im Bereich „Geometrie“.<br />
• Bereich „Aktionen“: Ändern Sie beliebige Attribute im Bereich „Aktionen“.<br />
3 Klicken Sie auf „Sichern“, um die Voreinstellung zu sichern.<br />
Weitere Informationen zum Zuweisen von Voreinstellungen erhalten Sie unter Zuweisen<br />
von Voreinstellungen zu Ausgangsmediendateien.<br />
Hinweis: Sie können Voreinstellungsgruppen erstellen, die dann in einem einzigen<br />
Arbeitsschritt auf eine Mediendatei angewendet werden können. Weitere Informationen<br />
hierzu finden Sie unter Erstellen von Gruppen mit Voreinstellungen.<br />
Suchen nach einer Voreinstellung<br />
Der Bereich „Voreinstellungen“ enthält ein Suchfeld, das Sie verwenden können, um die<br />
gewünschte Voreinstellung schnell zu finden. Wenn Sie beispielsweise den Suchbegriff<br />
„iPhone“ eingeben, sehen Sie eine Liste mit Voreinstellungen, die den Begriff „iPhone“<br />
enthalten.<br />
Nach einer Voreinstellung suchen<br />
µ Klicken Sie auf das Suchfeld und geben Sie den zu suchenden Begriff ein.<br />
Sowohl der Name als auch die Beschreibung der Voreinstellungen werden nach dem von<br />
Ihnen eingegebenen Begriff durchsucht. Klicken Sie auf das „X“ rechts im Suchfeld, um<br />
den Suchbegriff zu entfernen und zur normalen Anzeige der Voreinstellungen<br />
zurückzukehren.<br />
Anzeigen einer Voreinstellung in der Vorschau<br />
Im Fenster „Vorschau“ der <strong>Compressor</strong>-Software können Sie die Effekte Ihrer Voreinstellung<br />
(wie Filter und Bildgrößenskalierung) ansehen und Anpassungen an diesen Attributen<br />
vornehmen, während eine Vorschau der Mediendatei in Echtzeit angezeigt wird.<br />
114 Kapitel 7 Erstellen, Ansehen und Ändern von Voreinstellungen
Hinweis: Es ist nicht möglich, die Voreinstellung isoliert in einer Vorschau anzuzeigen.<br />
Die Voreinstellung muss zuerst einem Auftrag mit einer Ausgangsmediendatei zugewiesen<br />
werden. Für die Attribute in den Bereichen „Codierer“ und „Bildsteuerungen“ kann<br />
außerdem keine Vorschau angezeigt werden. Wenn Sie sich die Effekte von Einstellungen,<br />
die Sie in diesen beiden Bereichen vornehmen, ansehen möchten, können Sie mithilfe<br />
des Fensters „Vorschau“ einen kleinen Teil der Ausgangsmediendatei auswählen, um<br />
diesen umzucodieren. Anschließend können Sie sich die Ausgabedatei mit dem Ergebnis<br />
ansehen. Weitere Informationen hierzu finden Sie unter Tipp zum Testen von<br />
Umcodierungsprozessen.<br />
Voreinstellung im Fenster „Vorschau“ ansehen<br />
1 Wenden Sie die Voreinstellung auf einen Auftrag in einem Stapel an.<br />
Weitere Informationen hierzu finden Sie unter Zuweisen von Voreinstellungen zu<br />
Ausgangsmediendateien.<br />
2 Wählen Sie das Ziel mit der Voreinstellung aus, von der Sie im Fenster „Stapel“ eine<br />
Vorschau sehen möchten.<br />
Hinweis: Unter Umständen müssen Sie im Fenster „Stapel“ auf die Taste „Vorschau“ klicken<br />
(oder die Tastenkombination „Befehl-2“ drücken), damit das Vorschaufenster eingeblendet<br />
wird.<br />
Das erste Bild der ausgewählten Ausgangsmediendatei wird im Fenster „Vorschau“<br />
angezeigt. Der Titel der ausgewählten Voreinstellung erscheint im Einblendmenü<br />
„Stapelobjekt“. Die linke Hälfte des Bildschirms zeigt die Ausgangsmediendatei in ihrer<br />
ursprünglichen Form (Originalversion). In der rechten Hälfte sehen Sie, wie das Ausgabebild<br />
aussehen wird, wenn die ausgewählten Filter sowie die übrigen Attribute der<br />
Voreinstellung angewendet werden (Ausgabeversion).<br />
Batch Item pop-up menu<br />
Batch Item<br />
selection buttons<br />
Output view<br />
Source view<br />
Kapitel 7<br />
Erstellen, Ansehen und Ändern von Voreinstellungen<br />
115
3 Nehmen Sie alle erforderlichen Anpassungen an Ihrer Voreinstellung vor, während Sie<br />
im Fenster „Vorschau“ eine Vorschau der Mediendatei sehen.<br />
Select the item you<br />
want to change.<br />
This half of the<br />
Preview window<br />
shows the effects<br />
of the Inspector<br />
window changes.<br />
Make adjustments while<br />
previewing the media<br />
file in the Preview<br />
window.<br />
Hinweis: Damit Sie sehen können, welchen Effekt bestimmte Filter auf Ihre Mediendatei<br />
haben, müssen Sie sich vergewissern, dass die entsprechenden Filter aktiviert sind.<br />
Andernfalls erkennt das Fenster „Vorschau“ die Filter nicht und sie werden beim<br />
Umcodieren nicht als Teil der Voreinstellungen für diesen Auftrag betrachtet. Weitere<br />
Informationen zur Anzeige einer Vorschau Ihrer Voreinstellungen erhalten Sie unter<br />
Verwenden des Fensters „Vorschau“. Weitere Informationen über Filter erhalten Sie unter<br />
Bereich „Filter“.<br />
Löschen von Voreinstellungen<br />
Verwenden Sie die Taste „Ausgewählte Voreinstellungen löschen“, um eigene<br />
Voreinstellungen zu löschen.<br />
Hinweis: Die <strong>Apple</strong>-Voreinstellungen können nicht gelöscht werden.<br />
Voreinstellung löschen<br />
1 Wählen Sie die Voreinstellung aus, die Sie löschen wollen.<br />
2 Klicken Sie auf die Taste „Löschen“ (–) oder drücken Sie die Rückschritttaste auf Ihrer<br />
Tastatur.<br />
116 Kapitel 7 Erstellen, Ansehen und Ändern von Voreinstellungen
Achtung: Beim Löschen einer Voreinstellung werden Sie nicht gewarnt. Zudem ist es<br />
nicht möglich, den Löschvorgang rückgängig zu machen und die Voreinstellung<br />
wiederherzustellen.<br />
Erstellen von Gruppen mit Voreinstellungen<br />
Wenn Sie eine Gruppe mit Voreinstellungen erstellen, können Sie einer<br />
Ausgangsmediendatei sehr schnell mehrere Voreinstellungen zuzuweisen.<br />
Gruppe mit Voreinstellungen erstellen<br />
1 Klicken Sie im Bereich „Voreinstellungen“ auf die Taste „Neue Einstellungsgruppe“.<br />
Daraufhin wird im Bereich „Voreinstellungen“ ein Ordner mit der Bezeichnung „Ohne<br />
Titel“ und der Beschreibung „0 Voreinstellungen“ angezeigt. Den Inhalt dieses Felds<br />
können Sie nicht ändern. Es zeigt die Anzahl der Voreinstellungen an, die in dieser Gruppe<br />
enthalten sind.<br />
Click the Group button.<br />
Enter a name for<br />
the new group.<br />
A new untitled group<br />
with 0 settings is created.<br />
2 Geben Sie im Feld „Name“ des Fensters „Informationen“ einen geeigneten Namen für die<br />
Gruppe ein.<br />
3 Bewegen Sie dann die gewünschten Voreinstellungen per Drag&Drop in den<br />
Gruppenordner.<br />
Kapitel 7<br />
Erstellen, Ansehen und Ändern von Voreinstellungen<br />
117
Hinweis: Sie können auch Gruppenhierarchien erstellen (Gruppen innerhalb anderer<br />
Gruppen). Bewegen Sie einfach einen Gruppenordner in einen anderen Gruppenordner.<br />
This custom group<br />
contains three other<br />
custom groups, each<br />
with its own settings.<br />
Im Feld „Beschreibung“ wird die Anzahl der Voreinstellungen angezeigt, die in der Gruppe<br />
enthalten sind. Sobald sich mindestens eine Voreinstellung in Ihrem Gruppenordner<br />
befindet, können Sie auf das Dreiecksymbol neben dem Gruppenordner klicken, um den<br />
Inhalt der Voreinstellungsgruppe ein- und auszublenden. Die vollständigen Angaben zu<br />
den Voreinstellungen in jeder beliebigen Gruppe können Sie anzeigen, wenn Sie die<br />
Gruppe auswählen und sich dann den Bereich „Übersicht“ im Fenster „Informationen“<br />
ansehen.<br />
Hinweis: Sie können Voreinstellungen von einer Gruppe in eine andere bewegen.<br />
Dieselbe Voreinstellung mehr als einer Gruppe hinzufügen<br />
1 Wählen Sie die Voreinstellung aus.<br />
2 Klicken Sie auf die Taste „Duplizieren“, um eine Kopie zu erstellen.<br />
3 Bewegen Sie die duplizierte Voreinstellung zu einem anderen Gruppenordner.<br />
Sie können die Voreinstellung auch umbenennen und dabei beispielsweise das Wort<br />
„Kopie“ entfernen.<br />
118 Kapitel 7 Erstellen, Ansehen und Ändern von Voreinstellungen
Bereitstellen von Voreinstellungen<br />
Die neu erstellten Voreinstellungen werden im Benutzerordner unter<br />
„/Benutzer/Benutzername/Library/Application <strong>Support</strong>/<strong>Compressor</strong>/Settings“ als<br />
XML-Dateien gespeichert und haben das Suffix „.setting“. Sie können jede Ihrer selbst<br />
erstellten Voreinstellungen auch anderen Benutzern bereitstellen, indem Sie die<br />
entsprechenden Dateien auf jedem Computer, der die Voreinstellungen verwenden soll,<br />
am selben Speicherort im Benutzerordner ablegen. Darüber hinaus können Sie die Dateien<br />
auf die gleiche Weise übertragen wie andere Dateien auch, nämlich durch Senden als<br />
Anhang einer E-Mail-Nachricht oder durch Bereitstellen auf einem Server.<br />
Hinweis: Voreinstellungen, die mit <strong>Compressor</strong> 4 (oder neuer) erstellt wurden, sind mit<br />
früheren Versionen von <strong>Compressor</strong> nicht kompatibel.<br />
Sie können eine Voreinstellungsdatei schnell und einfach kopieren, indem Sie die Datei<br />
per Drag&Drop aus dem Bereich „Voreinstellungen“ auf Ihren Schreibtisch oder in ein<br />
Finder-Fenster bewegen. Dort können Sie sie als Anhang einer E-Mail versenden oder in<br />
einen anderen Ordner oder auf ein anderes Volume kopieren.<br />
Voreinstellung direkt von <strong>Compressor</strong> kopieren<br />
µ Bewegen Sie eine oder mehrere Voreinstellungen aus dem Bereich „Voreinstellungen“ in<br />
den Finder (z. B. auf den Schreibtisch).<br />
Umgekehrt können Sie eine Voreinstellung zu <strong>Compressor</strong> hinzufügen, indem Sie die<br />
Datei einfach aus dem Finder in diesen Bereich bewegen.<br />
Voreinstellung vom Finder in <strong>Compressor</strong> anwenden oder hinzufügen<br />
Führen Sie einen der folgenden Schritte aus:<br />
µ Bewegen Sie Voreinstellungen vom Finder in die Gruppe „Eigene“ im Bereich<br />
„Voreinstellungen“.<br />
Diese Voreinstellungen werden in der Gruppe „Eigene“ des Bereichs „Voreinstellungen“<br />
angezeigt.<br />
µ Bewegen Sie Voreinstellungen vom Finder in einen leeren Bereich eines Auftrags im<br />
Fenster „Stapel“.<br />
Ein neuer Auftrag wird angezeigt und die Voreinstellungen erscheinen in einer oder<br />
mehreren der Zielzeilen.<br />
µ Bewegen Sie Voreinstellungen vom Finder in einen leeren Bereich eines Auftragsfelds im<br />
Fenster „Stapel“.<br />
Mindestens eine neue Zielzeile mit den Voreinstellungen wird im Auftrag angezeigt.<br />
Sie können Voreinstellungen auch mit Droplets zu <strong>Compressor</strong> hinzufügen. Weitere<br />
Informationen hierzu finden Sie unter Verwenden von Droplets zur Erstellung von<br />
Aufträgen und Voreinstellungen in <strong>Compressor</strong>.<br />
Kapitel 7<br />
Erstellen, Ansehen und Ändern von Voreinstellungen<br />
119
Beispiel: Erstellen eigener Gruppen und Voreinstellungen für<br />
eine DVD<br />
Im folgenden Beispiel wird davon ausgegangen, dass Sie an einem HD-Projekt arbeiten,<br />
das sowohl als HD- als auch als SD-DVD verfügbar sein soll. Zuvor müssen Sie jedoch<br />
auch noch SD-DVDs der Tagesaufnahmen (Dailies) bereitstellen.<br />
Hierfür können Sie zwei Gruppen von Voreinstellungen erstellen.<br />
• Voreinstellungen für die Dailies: Diese Voreinstellungen würden einen AIFF-Audio-Codierer<br />
umfassen (da die Codierung schnell erfolgen soll und ausreichend Speicherplatz zur<br />
Verfügung steht) sowie einen MPEG-2-Codierer, der eine SD-Bildgröße verwendet, die<br />
eine schnelle Codierung erlaubt (da Qualität nicht höchste Priorität hat). Dies könnte<br />
auch ein HD-Codierer sein, falls Sie die Möglichkeit haben, eine HD-DVD problemlos<br />
abzuspielen.<br />
• Voreinstellungen für die endgültige DVD (für die finalen Medien): Diese Voreinstellungen<br />
würden eine AC-3-Audiocodierung, eine H.264-HD-Videocodierung für DVD und eine<br />
MPEG-2-Codierung umfassen (unter Verwendung der Bildsteuerungen, um eine hohe<br />
Qualität der SD-Videoausgabedatei zu gewährleisten).<br />
Sehr wahrscheinlich würden Sie eine dritte Voreinstellungsgruppe erstellen, die den<br />
Namen des Projekts trägt und in der die beiden genannten Gruppen enthalten sind.<br />
Gruppen für die Dailies und für die finalen Medien zu erstellen<br />
1 Klicken Sie im Bereich „Voreinstellungen“ dreimal auf die Taste „Neue Erstellungsgruppe“,<br />
um drei neue unbenannte Gruppen zu erstellen.<br />
2 Wählen Sie die erste der neuen Gruppen aus und geben Sie ihr im Fenster „Informationen“<br />
den Namen des Projekts.<br />
3 Wählen Sie dann die zweite neue Gruppe aus und nennen Sie sie „Dailies“.<br />
4 Wählen Sie schließlich die dritte neue Gruppe aus und nennen Sie sie „Finale Medien“.<br />
5 Bewegen Sie die Gruppen „Dailies“ und „Finale Medien“ nun im Bereich „Voreinstellungen“<br />
nach oben, bis ein schwarzer Rahmen um die Gruppe, die nach dem Projekt benannt ist,<br />
angezeigt wird. Lassen Sie dann die Maustaste los.<br />
Hinweis: Sie können mehrere Gruppen oder Voreinstellungen auswählen, indem Sie die<br />
Umschalttaste gedrückt halten, während Sie auf die Gruppen bzw. Voreinstellungen<br />
klicken.<br />
6 Suchen Sie in den Voreinstellungen der Gruppe „<strong>Apple</strong>“ nach Voreinstellungen, die dem<br />
Bestimmungszweck der einzelnen Voreinstellungen in den neuen Gruppen am nächsten<br />
kommen.<br />
7 Erstellen Sie durch Klicken auf die Taste „Ausgewählte Voreinstellung duplizieren“ eine<br />
Kopie von jeder Voreinstellung.<br />
120 Kapitel 7 Erstellen, Ansehen und Ändern von Voreinstellungen
8 Wählen Sie die kopierten Voreinstellungen nacheinander aus, benennen Sie die<br />
Voreinstellungen und bewegen Sie diese dann in den gewünschten Ordner.<br />
This custom group<br />
contains the other<br />
custom groups, each<br />
with its own settings.<br />
This custom group<br />
contains the settings<br />
used to create the dailies.<br />
This custom group<br />
contains the settings<br />
used to create the<br />
final disc.<br />
Anschließend können Sie jede Voreinstellung auswählen und nach Bedarf ändern.<br />
Sobald Sie die Ausgangsmediendateien importiert und deren Aufträge erstellt haben,<br />
können Sie diesen einfach die entsprechende Gruppe (“Dailies“ oder „Finale Medien“)<br />
zuweisen. Es werden dann alle zugehörigen Voreinstellungen auf die Ziele angewendet.<br />
Kapitel 7<br />
Erstellen, Ansehen und Ändern von Voreinstellungen<br />
121
Fertigstellen von Aufträgen und<br />
8<br />
Senden von Stapeln<br />
Ein Auftrag besteht aus einer Ausgangsmediendatei, der mindestens ein Ziel, bestehend<br />
aus einer Voreinstellung und einem Zielort, zugewiesen wurde. Sie können Aufträge<br />
erstellen, indem Sie die Ausgangsmediendateien importieren.<br />
Ein Auftrag ist jedoch erst vollständig, wenn Sie ihm mindestens ein Ziel zugewiesen<br />
haben. Erst dann kann er zum Umcodieren gesendet werden. Jedes Ziel besteht aus einer<br />
Voreinstellung, die alle Aspekte der Umcodierung der Datei definiert, und aus einem<br />
Zielort, der festlegt, wo die umcodierte Datei gesichert wird und wie sie benannt wird.<br />
Für jedes Ziel können Sie außerdem manuell den Namen der Ausgabedatei eingeben.<br />
Das Programm „<strong>Compressor</strong>“ bietet zahlreiche Optionen für die Zuweisung von<br />
Voreinstellungen und Zielorten zu Zielen und für das Senden (und wiederholte Senden)<br />
von Stapeln.<br />
Hinweis: Weitere Informationen zum Erstellen von Voreinstellungen in diesen Fenstern<br />
finden Sie in den Abschnitten Der Bereich „Voreinstellungen“ und Bereich „Zielorte“.<br />
Im vorliegenden Kapitel werden folgende Themen behandelt:<br />
• Zuweisen von Voreinstellungen (S. 123)<br />
• Zuweisen von Zielorten (S. 129)<br />
• Allgemeine Informationen über Aufträge und Ziele (S. 132)<br />
• Allgemeine Informationen über Stapel (S. 134)<br />
• Verwenden von Final Cut Pro und Motion in Verbindung mit <strong>Compressor</strong> (S. 141)<br />
• Verwenden der verteilten Verarbeitung mit <strong>Compressor</strong> (S. 144)<br />
Zuweisen von Voreinstellungen<br />
In diesem Abschnitt wird beschrieben, wie Sie Voreinstellungen Ausgangsmediendateien<br />
zuweisen und zugewiesene Voreinstellungen ersetzen oder ändern können.<br />
123
Zuweisen von Voreinstellungen zu Ausgangsmediendateien<br />
Es gibt verschiedene Methoden, mit denen Sie einem Auftrag Voreinstellungen zuweisen<br />
können. Einige Methoden (wie das Bewegen der gewünschten Voreinstellung aus dem<br />
Bereich „Voreinstellungen“) eignen sich besser für die Arbeit mit nur einem Auftrag.<br />
Andere Methoden (z. B. die Verwendung des Kontextmenüs) sind zu bevorzugen, wenn<br />
Sie einer Gruppe von Aufträgen die gleichen Voreinstellungen zuweisen wollen. Sie<br />
können Voreinstellungen auch zuweisen, indem Sie Voreinstellungen oder Droplets vom<br />
Finder bewegen.<br />
Hinweis: Die folgenden Schritte setzen voraus, dass Sie einem Stapel bereits<br />
Ausgangsmediendateien hinzugefügt haben, und somit die Aufträge, denen Sie die<br />
Voreinstellungen hinzufügen wollen, schon vorhanden sind. Weitere Informationen zum<br />
Importieren von Ausgangsmediendateien finden Sie unter Importieren von<br />
Ausgangsmedien.<br />
Tipp: Sie können bei gedrückter Wahltaste auf das Dreiecksymbol einer<br />
Voreinstellungsgruppe klicken, um die Untergruppen dieser Gruppe einzublenden und<br />
sämtliche darin enthaltenen Voreinstellungen anzuzeigen.<br />
Einem Auftrag per Drag&Drop eine Voreinstellung zuweisen<br />
1 Wählen Sie mindestens eine Voreinstellung oder Voreinstellungsgruppe im Bereich<br />
„Voreinstellungen“ aus.<br />
124 Kapitel 8 Fertigstellen von Aufträgen und Senden von Stapeln
2 Bewegen Sie die Voreinstellungen in den Auftrag im Fenster „Stapel“.<br />
A job with a source<br />
media file in the<br />
Batch window<br />
Select one or more<br />
(two in this case) settings<br />
to apply to the job.<br />
Für jede Voreinstellung, die Sie dem Auftrag des Stapels hinzugefügt haben, wird ein<br />
neues Ziel erstellt.<br />
New targets are added<br />
for each setting you<br />
drag to the job.<br />
Hinweis: Sie können die Voreinstellungen nur auf einen einzelnen Auftrag anwenden,<br />
wenn Sie sie per Drag&Drop zuweisen.<br />
Einem Auftrag eine Voreinstellung mithilfe des Menüs „Ziel“ zuweisen<br />
1 Wählen Sie mindestens einen Auftrag im aktuellen Stapel des Fensters „Stapel“ aus.<br />
2 Wählen Sie „Ziel“ > „Neues Ziel mit Voreinstellung“.<br />
Kapitel 8<br />
Fertigstellen von Aufträgen und Senden von Stapeln<br />
125
Daraufhin wird über dem Fenster „Stapel“ das Dialogfenster zur Auswahl der Voreinstellung<br />
angezeigt.<br />
Select the jobs in<br />
the Batch window.<br />
Click Add to assign<br />
the settings to the<br />
selected jobs.<br />
Select the settings<br />
to apply to the<br />
selected jobs.<br />
3 Wählen Sie mindestens eine Voreinstellung oder Voreinstellungsgruppe aus, die Sie den<br />
Aufträgen zuweisen möchten. Klicken Sie anschließend auf „Hinzufügen“.<br />
Die Voreinstellungen werden jedem der ausgewählten Aufträge zugewiesen.<br />
Einem Auftrag eine Voreinstellung mithilfe des Kontextmenüs zuweisen<br />
1 Wählen Sie mindestens einen Auftrag im aktuellen Stapel des Fensters „Stapel“ aus.<br />
2 Klicken Sie bei gedrückter Taste „ctrl“ auf einen der ausgewählten Aufträge und wählen<br />
Sie „Neues Ziel mit Voreinstellung“ aus dem Kontextmenü aus.<br />
Im Kontextmenü werden die Voreinstellungen nach ihren Gruppen geordnet aufgelistet.<br />
Sie können zwar nicht direkt eine ganze Gruppe wählen, um diese zuzuweisen, aber jede<br />
Gruppe enthält ein Objekt „Alle“, mit dem Sie alle Voreinstellungen der Gruppe auswählen<br />
können.<br />
Hinweis: Das Auswählen mehrerer einzelner Voreinstellungen ist mit dieser Methode<br />
nicht möglich.<br />
3 Wählen Sie entweder eine Voreinstellung oder „Alle“, um alle Voreinstellungen in einer<br />
Gruppe zu wählen.<br />
Die Voreinstellungen werden auf alle ausgewählten Aufträge angewendet.<br />
126 Kapitel 8 Fertigstellen von Aufträgen und Senden von Stapeln
Eine Voreinstellung vom Finder zuweisen<br />
Führen Sie einen der folgenden Schritte aus:<br />
µ Bewegen Sie eine oder mehrere Voreinstellungen vom Finder in einen leeren Bereich des<br />
Fensters „Stapel“.<br />
Ein neuer Auftrag wird angezeigt und die Voreinstellungen erscheinen in einer oder<br />
mehreren der Zielzeilen.<br />
µ Bewegen Sie eine oder mehrere Voreinstellungen vom Finder in einen leeren Bereich in<br />
einem Auftragsfeld im Fenster „Stapel“.<br />
Mindestens eine neue Zielzeile mit den Voreinstellungen wird im Auftrag angezeigt.<br />
Weitere Informationen hierzu finden Sie unter Bereitstellen von Voreinstellungen.<br />
Sie können Voreinstellungen auch mit Droplets zu <strong>Compressor</strong> hinzufügen. Weitere<br />
Informationen hierzu finden Sie unter Verwenden von Droplets zur Erstellung von<br />
Aufträgen und Voreinstellungen in <strong>Compressor</strong>.<br />
Ersetzen einer zugewiesenen Voreinstellung durch eine andere<br />
Voreinstellung<br />
Nachdem Sie einem Auftrag eine Voreinstellung zugewiesen haben, stellen Sie<br />
möglicherweise fest, dass eine andere Voreinstellung noch besser geeignet wäre. Sie<br />
beschließen darum, die Voreinstellung für das Ziel zu ändern und eine neue zuzuweisen.<br />
Es gibt mehrere Möglichkeiten, die Voreinstellung für ein Ziel zu ändern. Bei allen<br />
Vorgehensweisen bleiben die Einstellungen bezüglich Zielort und Ausgabedateiname<br />
unberührt.<br />
Voreinstellung ersetzen, die bereits einem Ziel mit einer anderen Voreinstellung<br />
zugewiesen ist<br />
Führen Sie einen der folgenden Schritte aus:<br />
µ Wählen Sie „Ziel“ > „Voreinstellung ändern“. Daraufhin wird das Dialogfenster für die<br />
Auswahl von Voreinstellungen angezeigt. Wählen Sie hier eine neue Voreinstellung und<br />
klicken Sie auf „Hinzufügen“, um sie dem ausgewählten Ziel zuzuweisen.<br />
µ Klicken Sie bei gedrückter Taste „ctrl“ auf das Ziel und wählen Sie „Voreinstellung ändern“<br />
aus dem Kontextmenü aus. Daraufhin wird das Dialogfenster für die Auswahl von<br />
Voreinstellungen angezeigt. Wählen Sie hier eine neue Voreinstellung und klicken Sie auf<br />
„Hinzufügen“, um sie dem ausgewählten Ziel zuzuweisen.<br />
µ Wählen Sie die neue Voreinstellung im Bereich „Voreinstellungen“ aus und bewegen Sie<br />
sie auf das Ziel.<br />
Hinweis: Für alle oben genannten Methoden gilt Folgendes: Falls Sie mehrere<br />
Voreinstellungen auswählen, wird jeweils nur die oberste dem Ziel zugewiesen.<br />
Kapitel 8<br />
Fertigstellen von Aufträgen und Senden von Stapeln<br />
127
Ändern einer zugewiesenen Voreinstellung<br />
Sie können beliebige Komponenten einer Voreinstellung bearbeiten, die im Fenster<br />
„Stapel“ bereits einer Ausgangsmediendatei zugewiesen wurde (im Fenster „Informationen“<br />
wird in diesem Fall „Ausgewähltes Ziel“ als Name angezeigt).<br />
Voreinstellung ändern, die im Fenster „Stapel“ bereits einer Ausgangsmediendatei<br />
zugewiesen ist<br />
1 Wählen Sie im Stapel das Ziel mit der Voreinstellung aus, die Sie ändern möchten.<br />
Daraufhin wird die Voreinstellung im Fenster „Informationen“ angezeigt, wobei<br />
„Ausgewähltes Ziel“ im Feld „Name“ zu sehen ist. Hierbei handelt es sich um eine<br />
temporäre Kopie der Voreinstellung, nicht um die Voreinstellung selbst. Sie können also<br />
gezielt für diesen einen zu sendenden Stapel temporäre Änderungen an der Voreinstellung<br />
vornehmen.<br />
Select a target in the<br />
Batch window to see<br />
its settings in the<br />
Inspector window.<br />
The setting’s name<br />
shows as “Selected<br />
Target.”<br />
Click the Save As button<br />
to save this as a new<br />
setting with any<br />
changes you make.<br />
2 Nehmen Sie die Änderungen an der Voreinstellung vor.<br />
Sobald Sie die Voreinstellung ändern, wird die Taste „Sichern“ unten im Fenster<br />
„Informationen“ aktiviert.<br />
3 Klicken Sie auf „Sichern“, um die geänderte Voreinstellung unter einem neuen Namen zu<br />
sichern.<br />
Die gesicherte Kopie wird dann im Bereich „Voreinstellungen“ als „Name der<br />
Voreinstellung-Kopie“ angezeigt. Außerdem wird sie sofort im Bereich „Voreinstellungen“<br />
hervorgehoben.<br />
128 Kapitel 8 Fertigstellen von Aufträgen und Senden von Stapeln
Hinweis: Das Sichern der geänderten Voreinstellung ist zwar nicht erforderlich, aber<br />
dennoch ratsam, falls Sie sie später noch einmal verwenden müssen.<br />
Zuweisen von Zielorten<br />
In diesem Abschnitt wird beschrieben, wie Sie Ausgabeziele und Ausgabedateinamen<br />
festlegen können.<br />
Zuweisen von Zielorten zu Ausgangsmediendateien<br />
Wenn Sie Ihren Zielen Voreinstellungen zuweisen, wird dabei der Standardzielort<br />
(Speicherort) ebenfalls automatisch zugewiesen. Sie können den Standardzielort mithilfe<br />
der <strong>Compressor</strong>-Einstellungen festlegen. Wählen Sie hierfür „<strong>Compressor</strong>“ ><br />
„Einstellungen“. Sie können einen von <strong>Compressor</strong> vorgeschlagenen Zielort oder einen<br />
Zielort Ihrer Wahl zuweisen. Weitere Informationen zur Arbeit mit Zielorten finden Sie<br />
unter Erstellen eines Zielorts.<br />
Sie können den Standardzielort durch einen anderen beliebigen Zielort ersetzen oder<br />
auch manuell einen Speicherort wählen, an dem die Ausgabedatei gesichert werden soll.<br />
Es gibt verschiedene Möglichkeiten, einer Ausgangsmediendatei einen Zielort zuzuweisen.<br />
Wie beim Zuweisen von Voreinstellungen hat auch hier jede Methode ihre Vorteile.<br />
Zielort per Drag&Drop zuweisen<br />
1 Wählen Sie im Bereich „Zielorte“ einen Zielort aus.<br />
Kapitel 8<br />
Fertigstellen von Aufträgen und Senden von Stapeln<br />
129
2 Bewegen Sie den Zielort auf das Ziel im Fenster „Stapel“.<br />
Drag the destination<br />
to a job with a target<br />
in the Batch window.<br />
Select a destination<br />
to apply to the target.<br />
Der Abschnitt „Zielort“ des Ziels wird aktualisiert und enthält nun den neuen Zielort.<br />
Hinweis: Sie können den Zielort nur auf einen einzelnen Auftrag anwenden, wenn Sie<br />
ihn per Drag&Drop zuweisen. Außerdem können Sie mit dieser Methode keinen<br />
temporären Zielort zuweisen.<br />
Mithilfe der Drag&Drop-Methode können Sie auch ein neues Ziel (mit einer leeren<br />
Voreinstellung) erstellen, indem Sie den Zielort an eine leere Stelle im Auftrag bewegen.<br />
Zielort mithilfe des Menüs „Ziel“ oder mithilfe des Kontextmenüs zuweisen<br />
1 Wählen Sie alle Ziele aus, für die Sie den Zielort festlegen möchten.<br />
2 Führen Sie einen der folgenden Schritte aus:<br />
• Wählen Sie „Ziel“ > „Zielort“ > [Zielort].<br />
130 Kapitel 8 Fertigstellen von Aufträgen und Senden von Stapeln
• Klicken Sie bei gedrückter Taste „ctrl“ auf eines der Ziele und wählen Sie „Zielort“ ><br />
[Zielort] aus dem Kontextmenü aus.<br />
Use the target’s shortcut<br />
menu to change the<br />
destination for the<br />
selected targets.<br />
Nachdem Sie den Zielort ausgewählt haben, wird er im Abschnitt „Zielort“ des Ziels<br />
angezeigt.<br />
Hinweis: Mit der Option „Andere“ können Sie zudem einen temporären Zielort zuweisen.<br />
Nun wird das Dialogfenster für die Dateiauswahl geöffnet. Hier können Sie einen neuen<br />
Zielort auswählen, an den nur dieser Stapel gesendet werden soll. Dieser Zielort wird<br />
nicht gesichert und gilt ausschließlich für den gesendeten Stapel.<br />
Festlegen eines Namens für die Ausgabedatei<br />
Zielorte definieren nicht nur, wo die Ausgabedatei gesichert wird, sondern sie legen auch<br />
die Benennung der Ausgabedatei fest. Sobald Sie einen Zielort zugewiesen haben, ist<br />
der Ausgabedateiname vollständig. Sie können diesen Namen entweder unverändert<br />
übernehmen, ihn manuell ändern oder einen neuen Namen eingeben.<br />
Namen für eine Ausgabedatei ändern bzw. neuen Namen eingeben<br />
µ Klicken Sie auf das Feld mit dem Namen der Ausgabedatei und bearbeiten Sie den<br />
vorhandenen Namen bzw. wählen Sie den vorhandenen Namen durch dreifaches Klicken<br />
aus und geben Sie einen neuen Namen ein.<br />
The output filename<br />
Kapitel 8<br />
Fertigstellen von Aufträgen und Senden von Stapeln<br />
131
Allgemeine Informationen über Aufträge und Ziele<br />
Dieser Abschnitt enthält allgemeine Informationen über Aufträge und Ziele.<br />
Ziele<br />
Ein Ziel enthält jeweils folgende drei Objekte:<br />
• Voreinstellung<br />
• Zielort<br />
• Name der Ausgabedatei<br />
Drag the dividers<br />
to expand a target’s<br />
section and make it<br />
easier to see the entry.<br />
The target Add<br />
and Delete buttons<br />
The output filename<br />
The setting<br />
The destination<br />
Es gibt verschiedene Methoden, wie Sie einem Auftrag Ziele hinzufügen können. Die am<br />
häufigsten verwendete Methode ist das Hinzufügen einer Voreinstellung oder eines<br />
Zielorts zu einem Auftrag. Sie können aber auch eines der folgenden Verfahren verwenden.<br />
Einem Auftrag ein leeres Ziel hinzufügen<br />
Führen Sie einen der folgenden Schritte aus:<br />
µ Wählen Sie mindestens einen Auftrag aus und wählen Sie „Ziel“ > „Neues Ziel“. Hierdurch<br />
wird den Aufträgen ein leeres Ziel hinzugefügt.<br />
µ Wählen Sie mindestens einen Auftrag aus und klicken Sie bei gedrückter Taste „ctrl“ auf<br />
eine leere Stelle in einem dieser Aufträge. Wählen Sie anschließend „Ziel“ > „Neues Ziel“.<br />
Hierdurch wird den Aufträgen ein leeres Ziel hinzugefügt.<br />
µ Klicken Sie auf die Taste „Hinzufügen“ (+) eines vorhandenen Ziels.<br />
Sie können auch ein Ziel oder mehrere Ziele aus einem Auftrag in einen anderen kopieren.<br />
Ziele per Drag&Drop in einen anderen Auftrag kopieren<br />
1 Wählen Sie die zu kopierenden Ziele aus.<br />
2 Drücken Sie die Wahltaste und bewegen Sie die Ziele in den gewünschten Auftrag.<br />
132 Kapitel 8 Fertigstellen von Aufträgen und Senden von Stapeln
Ziele löschen<br />
Führen Sie einen der folgenden Schritte aus:<br />
µ Wählen Sie ein Ziel oder mehrere Ziele aus und drücken Sie die Rückschritttaste.<br />
µ Klicken Sie in einem Ziel auf die Taste „Löschen“ (–) .<br />
Hinzufügen und Kopieren von Aufträgen<br />
In der Regel werden Aufträge dadurch erstellt, dass einem Stapel Ausgangsmediendateien<br />
hinzugefügt werden. Es gibt aber auch etliche andere Methoden, die Sie zum Hinzufügen<br />
von Aufträgen zu einem Stapel verwenden können. Darüber hinaus können Aufträge in<br />
einem Stapel verkettet werden, um so die Reihenfolge festzulegen, in der die Dateien<br />
nach dem Senden umcodiert werden.<br />
Leeren Auftrag zu einem Stapel hinzufügen<br />
µ Wählen Sie „Auftrag“ > „Neuer Auftrag“.<br />
Auftrag aus einem Stapel entfernen<br />
µ Wählen Sie den Auftrag aus und drücken Sie die Rückschritttaste.<br />
Aufträge von einem Stapel in einen anderen kopieren<br />
Führen Sie einen der folgenden Schritte aus:<br />
µ Öffnen Sie jeden Stapel in einem eigenen Fenster und bewegen Sie die Aufträge von<br />
einem Fenster in das andere.<br />
µ Wählen Sie die zu kopierenden Aufträge aus und drücken Sie die Tastenkombination<br />
„Befehl-C“. Wählen Sie anschließend den Stapel aus, in den Sie die Aufträge kopieren<br />
möchten, und drücken Sie die Tastenkombination „Befehl-V“.<br />
Verketten von Aufträgen<br />
Das Verketten von Aufträgen ist dann sinnvoll, wenn Sie mehrere Voreinstellungen auf<br />
eine Ausgangsmediendatei anwenden müssen, es aber wichtig ist, dass die einzelnen<br />
Voreinstellungen nacheinander angewendet werden. Durch das Verketten können Sie<br />
die Reihenfolge steuern, in der die Voreinstellungen die Ausgangsmediendatei verändern.<br />
Ausgewählte Ziele mit neuen Aufträgen verketten<br />
1 Wählen Sie die Ziele, deren Ausgaben Sie mit neuen Aufträgen verketten wollen.<br />
2 Führen Sie einen der folgenden Schritte aus:<br />
• Wählen Sie „Auftrag“ > „Neuer Auftrag mit Zielausgabe“.<br />
• Klicken Sie bei gedrückter Taste „ctrl“ auf eines der Ziele und wählen Sie „Neuer Job<br />
mit Zielausgabe“ aus dem Kontextmenü aus.<br />
Kapitel 8<br />
Fertigstellen von Aufträgen und Senden von Stapeln<br />
133
Neue Aufträge werden zu dem Stapel mit dem Verkettungssymbol und dem Namen der<br />
Ausgabedatei der Ziele, mit denen die Aufträge verkettet sind, hinzugefügt.<br />
The chained job’s source<br />
name is the output<br />
filename of the target it<br />
is chained to.<br />
The chained job’s<br />
thumbnail is this chain<br />
link logo.<br />
Falls erforderlich, können Sie mehrere Aufträge miteinander verketten. Ein Beispiel für<br />
das Verketten von zwei Aufträgen finden Sie unter Weitere Aspekte im Zusammenhang<br />
mit Reverse Telecine.<br />
Allgemeine Informationen über Stapel<br />
In diesem Abschnitt finden Sie allgemeine Informationen über das Senden, Sichern und<br />
Öffnen von Stapeln.<br />
Senden eines Stapels<br />
Nachdem Sie die Aufträge und deren Ziele innerhalb eines Stapels konfiguriert haben,<br />
können Sie den Stapel senden, damit er verarbeitet wird.<br />
Stapel senden<br />
1 Vergewissern Sie sich, dass der Stapel, den Sie senden möchten, im Fenster „Stapel“<br />
ausgewählt ist.<br />
2 Führen Sie einen der folgenden Schritte aus:<br />
• Wählen Sie „Ablage“ > „Senden“.<br />
• Klicken Sie im Fenster „Stapel“ auf die Taste „Senden“.<br />
134 Kapitel 8 Fertigstellen von Aufträgen und Senden von Stapeln
Das Dialogfenster zum Senden des Stapels wird angezeigt.<br />
3 Prüfen Sie, ob der Stapelname im Feld „Name“ korrekt ist.<br />
Sie können diesen Namen so ändern, dass er aussagekräftige Informationen über den<br />
Stapel enthält. Dieser Name wird sowohl im Share-Monitor als auch im Fenster „Verlauf“<br />
für den aktuellen Sendevorgang verwendet.<br />
4 Verwenden Sie das Einblendmenü „Cluster“, um eine der folgenden Aufgaben auszuführen:<br />
Wählen Sie aus dem Einblendmenü „Cluster“ aus, welcher Computer oder Cluster den<br />
Stapel verarbeiten soll.<br />
• Auswählen der Option „Dieser Computer“: <strong>Compressor</strong> verwendet andere Computer nur<br />
dann zur Verarbeitung des Stapels, wenn Sie die Option „Dieser Computer und“<br />
ausgewählt haben. Dadurch wird ein Ad-hoc-Cluster gebildet der den mit „Dieser<br />
Computer“ ausgewählten Computer und alle verfügbaren Dienstknoten umfasst.<br />
Weitere Informationen hierzu finden Sie unter Option „Dieser Computer und“ und nicht<br />
verwaltete Dienste.<br />
• Auswählen eines Clusters: <strong>Compressor</strong> sendet den Stapel zur Verarbeitung an den Cluster<br />
(die Option „Dieser Computer und“ ist nicht verfügbar).<br />
In Abhängigkeit von den ausgewählten Optionen müssen Sie sich unter Umständen<br />
authentifizieren. Weitere Informationen hierzu finden Sie unter <strong>Apple</strong> Qmaster und die<br />
verteilte Verarbeitung.<br />
5 Wählen Sie aus dem Einblendmenü „Priorität“ eine Prioritätsstufe für den Stapel aus.<br />
6 Klicken Sie auf „Senden“ oder drücken Sie die Eingabetaste, um den Stapel zum Verarbeiten<br />
zu senden.<br />
Der Fortschritt der Stapelverarbeitung wird im Fenster „Verlauf“ angezeigt. Weitere<br />
Informationen hierzu finden Sie unter Das Fenster „Verlauf“.<br />
Hinweis: Das Fenster „Verlauf“ wird automatisch geöffnet, falls es nicht bereits geöffnet<br />
ist.<br />
Kapitel 8<br />
Fertigstellen von Aufträgen und Senden von Stapeln<br />
135
Sie können den Umcodierungsprozess auch mit dem Share-Monitor überwachen, indem<br />
Sie im Fenster „Stapel“ auf das entsprechende Symbol klicken. Weitere Informationen<br />
zum Share-Monitor finden Sie im Share-Monitor-<strong>Benutzerhandbuch</strong>, auf das Sie über das<br />
Menü „Hilfe“ für den Share-Monitor zugreifen können.<br />
Sie können auch in den <strong>Compressor</strong>-Einstellungen festlegen, dass das Programm<br />
„Share-Monitor“ automatisch geöffnet wird. Weitere Informationen hierzu finden Sie unter<br />
Festlegen von <strong>Compressor</strong>-Einstellungen.<br />
Hinweis: Wenn Sie größere Stapel senden (beispielsweise neun Ausgangsmedien, denen<br />
jeweils drei Voreinstellungen zugewiesen wurden), entsteht nach dem Senden des Stapels<br />
eine Verzögerung von etwa zehn Sekunden. Bitte warten Sie, bis <strong>Compressor</strong> den<br />
umfangreichen Stapel vorbereitet hat, damit er ordnungsgemäß gesendet werden kann.<br />
Falls Sie einen großen Stapel umcodieren, sollten Sie den Bildschirmschoner auf Ihrem<br />
Computer deaktivieren. Dies erhöht die Geschwindigkeit beim Umcodieren, weil keine<br />
Ressourcen durch den Bildschirmschoner in Anspruch genommen werden.<br />
Sobald der Stapel gesendet wurde, wird im Stapel ein gelbes Dreieck mit Ausrufezeichen<br />
angezeigt.<br />
Click the warning<br />
symbol to see an<br />
explanation about<br />
why it is there.<br />
<strong>Compressor</strong> verwendet diese Warnsymbole immer dann, wenn ein Problem mit einem<br />
Stapel vorliegt. Platzieren Sie den Zeiger auf dem Symbol, um einen Tipp einzublenden,<br />
der den Grund für die Anzeige erklärt. Alternativ können Sie auf das Symbol klicken, um<br />
ein Fenster mit der Begründung zu öffnen.<br />
Im oben dargestellten Fall hat das Warnsymbol folgende Bedeutung: Da der Stapel bereits<br />
gesendet wurde, ist nun an dem entsprechenden Zielort eine Datei mit diesem Namen<br />
vorhanden. Sollten Sie den Stapel erneut senden, wird diese Datei überschrieben.<br />
Beim Senden eines Stapels haben Sie auch die Möglichkeit, das entsprechende<br />
Dialogfenster zu umgehen. Der gesendete Stapel verwendet dann automatisch die<br />
Einstellungen des zuvor gesendeten Stapels.<br />
136 Kapitel 8 Fertigstellen von Aufträgen und Senden von Stapeln
Stapel unter Verwendung der vorherigen Einstellungen senden<br />
Führen Sie einen der folgenden Schritte aus:<br />
µ Wählen Sie „Ablage“ > „Mit vorherigen Einstellungen senden“.<br />
µ Klicken Sie auf die Taste „Mit vorherigen Einstellungen senden“ in der Symbolleiste im<br />
Fenster „Stapel“ (falls vorhanden).<br />
Weitere Informationen zur Verwendung des Fensters „Stapel“ finden Sie unter Das Fenster<br />
„Stapel“.<br />
Tipp zum Testen von Umcodierungsprozessen<br />
Führen Sie vor Beginn eines langen Umcodierungsprozesses einen kurzen Test mit einem<br />
kleinen Ausschnitt der Ausgangsmediendatei durch. Liegt ein Problem vor (etwa eine<br />
falsche Einstellung oder eine Referenzdatei, deren zugehörigen Dateien nicht gefunden<br />
werden), können Sie die erforderlichen Korrekturen vornehmen, ohne viel Zeit zu verlieren.<br />
Ein solcher Test bietet Ihnen auch die Möglichkeit, Ergebnisse der Codierung und der<br />
Bildsteuerungen anzusehen, die im Fenster „Vorschau“ nicht angezeigt werden. Eine<br />
Beschreibung, wie Sie rasch einen kurzen Ausschnitt der Ausgangsmediendatei auswählen<br />
können, finden Sie unter Umcodieren eines Clipausschnitts im Fenster „Vorschau“.<br />
Vergewissern Sie sich, dass der Testausschnitt für die angewendeten Voreinstellungen<br />
spezifisch ist. Wählen Sie z. B. einen Ausschnitt mit viel Bewegung aus, wenn Sie eine<br />
Konvertierung der Bildrate oder Halbbilddominanz mit den Bildsteuerungen ausführen.<br />
Das Fenster „Verlauf“<br />
Vom Fenster „Verlauf“ aus können Sie direkt auf alle zuvor gesendeten Stapel zugreifen.<br />
So können Sie Stapel bequem erneut senden. Zu diesem Zweck bewegen Sie die<br />
betreffenden Stapel einfach in das Fenster „Stapel“. Zudem können Sie die<br />
Sendeinformationen ansehen. Daraus ersehen Sie, wann bestimmte Auftragsstapel von<br />
Ihrem Computer aus gesendet wurden.<br />
Click the disclosure<br />
triangle to see the details<br />
of that day’s submissions.<br />
Kapitel 8<br />
Fertigstellen von Aufträgen und Senden von Stapeln<br />
137
Die Einträge im Fenster „Verlauf“ sind nach dem Datum des Sendevorgangs geordnet.<br />
Sie können diese Reihenfolge ändern. Klicken Sie hierzu auf die Taste<br />
„Sortierungsreihenfolge ändern“, die sich am unteren Rand des Fensters „Verlauf“ befindet.<br />
Sie haben auch die Möglichkeit, den Inhalt des Fensters „Verlauf“ zu löschen, indem Sie<br />
auf die Taste „Löschen“ klicken. Sie können aber auch nur ausgewählte Einträge entfernen,<br />
indem Sie sie auswählen und anschließend die Rückschritttaste drücken.<br />
Im Fenster „Verlauf“ können Sie auch den Fortschritt einer gerade laufenden Umcodierung<br />
eines Stapels anzeigen.<br />
Click the disclosure<br />
triangle to see the<br />
details of each target<br />
of this submission.<br />
The name of<br />
this submission<br />
Click the Pause button<br />
to temporarily pause<br />
the transcode process.<br />
Click it again to resume<br />
transcoding.<br />
Click the Cancel<br />
button to end the<br />
transcode process.<br />
Hinweis: Ist das Fenster „Verlauf“ geschlossen, wird es automatisch geöffnet, wenn Sie<br />
einen Stapel senden.<br />
Sobald die Umcodierung abgeschlossen ist, wird im Fenster „Verlauf“ eine Taste<br />
hinzugefügt, die das Auffinden der codierten Dateien erleichtert.<br />
Clicking this disclosure<br />
triangle shows the<br />
submission details.<br />
Click the “Reveal in<br />
Finder” button to show<br />
the encoded file in a<br />
Finder window.<br />
A target from the<br />
submitted batch<br />
138 Kapitel 8 Fertigstellen von Aufträgen und Senden von Stapeln
Erneutes Senden eines Stapels<br />
Sämtliche Informationen zu gesendeten Stapeln werden im Fenster „Verlauf“ gespeichert.<br />
Dazu gehören Details zu allen Aufträgen und Zielen eines Stapels, einschließlich der ihnen<br />
zugewiesenen Ausgangsmedien. Mithilfe dieser Informationen können Sie einen Stapel<br />
erneut senden, indem Sie einen Eintrag aus dem Fenster „Verlauf“ wieder zurück in das<br />
Fenster „Stapel“ bewegen.<br />
Bereits gesendeten Stapel aus dem Fenster „Verlauf“ erneut senden<br />
1 Verwenden Sie das Dreiecksymbol, um den Sendevorgang für den Stapel zu finden, den<br />
Sie erneut senden möchten.<br />
Hinweis: An dieser Stelle ist es hilfreich, wenn Sie dem Sendevorgang einen<br />
aussagekräftigen Namen gegeben haben.<br />
2 Bewegen Sie den gesendeten Stapel aus dem Fenster „Verlauf“ in das Fenster „Stapel“.<br />
Wenn Sie einen Stapel aus dem Fenster „Verlauf“ in das Fenster „Stapel“ bewegen, erstellt<br />
<strong>Compressor</strong> für diesen Stapel einen neuen unbenannten Titel im Fenster „Stapel“. Der<br />
Stapel wird im neuen Bereich mit allen ursprünglichen Eigenschaften angezeigt<br />
(Ausgangsmedien, Ziele, zugewiesene Voreinstellungen, Zielorte, Ausgabeformat und<br />
Name des Stapels). Sie können nun am Stapel die ggf. notwendigen Änderungen<br />
vornehmen und ihn dann erneut senden.<br />
Sichern und Öffnen einer Stapeldatei<br />
Es kann gelegentlich vorkommen, dass Sie eine Stapeldatei konfigurieren, sie jedoch nicht<br />
sofort senden können. In solchen Fällen kann es sinnvoll sein, die Einstellungen der<br />
Stapeldatei für später zu sichern.<br />
Stapel sichern<br />
1 Wählen Sie „Ablage“ > „Sichern unter“ (oder drücken Sie die Tastenkombination<br />
„Befehl-Umschalt-S“).<br />
Ein Dialogfenster wird geöffnet. Dort können Sie einen Namen für die Datei vergeben<br />
sowie einen Zielort auswählen.<br />
2 Geben Sie einen Namen für die Datei ein, wenn Sie den Standardnamen nicht verwenden<br />
möchten.<br />
3 Wählen Sie den Zielort der Datei aus.<br />
4 Klicken Sie auf „Sichern“.<br />
Bei Stapeldateien wird die Erweiterung „.compressor“ an den Dateinamen angehängt.<br />
Hinweis: Das Suffix „.compressor“ wird nun in den Titeln des Fensters „Stapel“ angezeigt,<br />
falls Sie in den Finder-Einstellungen definiert haben, dass alle Dateierweiterungen<br />
angezeigt werden sollen.<br />
Stapeldatei in <strong>Compressor</strong> öffnen<br />
1 Wählen Sie „Ablage“ > „Öffnen“ (oder drücken Sie die Tastenkombination „Befehl-O“).<br />
Kapitel 8<br />
Fertigstellen von Aufträgen und Senden von Stapeln<br />
139
Ein Dialogfenster wird angezeigt. Wählen Sie die Stapeldatei aus, die Sie öffnen möchten.<br />
2 Suchen Sie die betreffende Stapeldatei und wählen Sie sie aus.<br />
3 Klicken Sie auf „Öffnen“.<br />
Alternativ können Sie eine Stapeldatei auch durch Doppelklicken im Finder oder durch<br />
Bewegen der Datei auf das <strong>Compressor</strong>-Symbol öffnen.<br />
Hinweis: Kann <strong>Compressor</strong> keine der Ausgangsmediendateien finden, die in der<br />
Stapeldatei aufgelistet sind, wird eine Fehlermeldung angezeigt. Nur<br />
Ausgangsmediendateien, die das Programm findet, werden angezeigt.<br />
Umcodieren verschiedener Clips aus einer Ausgangsmediendatei<br />
Wenn Ihre Ausgangsmediendatei groß ist und Sie lediglich einige Abschnitte aus der<br />
Datei umcodieren wollen, können Sie dies durch das Senden eines einzelnen Stapels<br />
erledigen.<br />
Verschiedene Clips aus derselben Ausgangsmediendatei umcodieren<br />
1 Öffnen Sie das Fenster „Stapel“.<br />
2 Importieren Sie die Ausgangsmediendatei mehrmals in einen Stapel (die Anzahl der<br />
Importvorgänge muss der Anzahl der zu erstellenden Clips entsprechen).<br />
Bei jedem Importvorgang der Ausgangsmediendatei wird ein neuer Auftrag erstellt.<br />
3 Fügen Sie jedem Auftrag die gewünschten Voreinstellungen hinzu.<br />
Für den Dateinamen der Ausgabedatei wird eine eindeutige Kennung vergeben. Anhand<br />
dieser Kennung können Sie die einzelnen Clips nach der Umcodierung problemlos<br />
erkennen.<br />
Unique file identifiers<br />
are automatically<br />
applied to each job.<br />
4 Führen Sie einen der folgenden Schritte aus, um das Fenster „Vorschau“ zu öffnen:<br />
• Wählen Sie „Fenster“ > „Vorschau“ (oder drücken Sie die Tastenkombination „Befehl-2“).<br />
• Klicken Sie im Fenster „Stapel“ auf die Taste „Vorschau“.<br />
Daraufhin wird das Fenster „Vorschau“ geöffnet.<br />
140 Kapitel 8 Fertigstellen von Aufträgen und Senden von Stapeln
5 Mit den Auswahltasten oder dem Einblendmenü für das Stapelobjekt können Sie zu jeder<br />
Mediendatei wechseln, die Sie umcodieren wollen.<br />
6 Bewegen Sie die In- und Out-Punkte zum ersten Abschnitt der Mediendatei, den Sie<br />
verwenden wollen. Bewegen Sie anschließend für die nächste Mediendatei abermals die<br />
zugehörigen In- und Out-Punkte zum nächsten Abschnitt der Mediendatei, den Sie<br />
verwenden wollen.<br />
Zudem können Sie die Marker mit den Tasten „I“ (In) und „O“ (Out) an die Stelle bewegen,<br />
an der sich die Abspielposition gerade befindet.<br />
The In point<br />
The Out point<br />
7 Kehren Sie zum Fenster „Stapel“ zurück und klicken Sie dort auf „Senden“.<br />
Weitere Informationen hierzu finden Sie unter Fenster „Vorschau“.<br />
Verwenden von Final Cut Pro und Motion in Verbindung mit<br />
<strong>Compressor</strong><br />
Final Cut Pro und Motion verfügen über das Menü „Bereitstellen“, das zahlreiche bereits<br />
vorkonfigurierte Umcodierungsoptionen enthält. Wenn Sie jedoch eine<br />
Umcodierungsoption verwenden möchten, die von den vorkonfigurierten Optionen im<br />
Menü „Bereitstellen“ nicht abgedeckt wird, oder eine der Optionen anpassen möchten,<br />
können Sie den Befehl „An <strong>Compressor</strong> senden“ verwenden, um ein Projekt in <strong>Compressor</strong><br />
zu öffnen und individuell zu konfigurieren.<br />
Wichtig: <strong>Compressor</strong> 4 muss auf demselben Computer installiert sein wie Final Cut Pro<br />
X und Motion 5, damit diese Optionen funktionieren.<br />
Kapitel 8<br />
Fertigstellen von Aufträgen und Senden von Stapeln<br />
141
Senden eines Projekts zur Umcodierung<br />
Sie können ein Final Cut Pro- oder Motion-Projekt entweder mit oder ohne zugewiesene<br />
Voreinstellung an <strong>Compressor</strong> senden. In beiden Fällen wird das Projekt als Stapel<br />
angezeigt, den Sie wie jeden anderen Stapel konfigurieren können.<br />
Final Cut Pro- oder Motion-Projekt umcodieren<br />
1 Öffnen Sie das Projekt, das umcodiert werden soll, in Final Cut Pro bzw. Motion und<br />
wählen Sie es aus.<br />
2 Wählen Sie die gewünschte Ausgabeoption im Menü „Bereitstellen“ von Final Cut Pro<br />
bzw. Motion aus und konfigurieren Sie die Option.<br />
In der Final Cut Pro- bzw. Motion-Hilfe finden Sie Informationen zu den verfügbaren<br />
Optionen und Konfigurationsmöglichkeiten.<br />
3 Führen Sie einen der folgenden Schritte aus:<br />
• Wenn Sie die Option „An <strong>Compressor</strong> senden“ im Menü „Bereitstellen“ verwenden,<br />
wird <strong>Compressor</strong> geöffnet und das Projekt wird als Auftrag in einem neuen Stapel ohne<br />
zugewiesene Voreinstellungen angezeigt.<br />
• Wenn Sie eine andere Option ausgewählt haben, klicken Sie auf „Erweitert“. Wählen<br />
Sie anschließend „An <strong>Compressor</strong> senden“. <strong>Compressor</strong> wird geöffnet und das Projekt<br />
wird als Auftrag in einem neuen Stapel angezeigt und ist mit der Option konfiguriert,<br />
die Sie im Menü „Bereitstellen“ ausgewählt haben.<br />
The Final Cut Pro project<br />
name is used as the new<br />
job’s name.<br />
4 Weisen Sie dem Auftrag gegebenenfalls Voreinstellungen und Zielorte zu.<br />
Weitere Informationen finden Sie in den folgenden Abschnitten:<br />
• Zuweisen von Voreinstellungen zu Ausgangsmediendateien<br />
• Zuweisen von Zielorten zu Ausgangsmediendateien<br />
5 Klicken Sie im Fenster „Stapel“ auf die Taste „Senden“.<br />
<strong>Compressor</strong> beginnt mit der Umcodierung des Final Cut Pro-Projekts.<br />
Hinweis: Wenn das Final Cut Pro- oder Motion-Projekt in <strong>Compressor</strong> geöffnet ist, können<br />
Sie in Final Cut Pro bzw. Motion an diesem oder anderen Projekten weiterarbeiten.<br />
142 Kapitel 8 Fertigstellen von Aufträgen und Senden von Stapeln
Erneutes Senden eines Projekts<br />
Sie können das Fenster „Verlauf“ verwenden, um ein Final Cut Pro- oder Motion-Projekt<br />
erneut zu senden. Hierbei gehen Sie genauso vor wie bei jedem anderen Stapel.<br />
<strong>Compressor</strong> sendet das Projekt in der gleichen Form wie beim erstmaligen Senden. Das<br />
bedeutet, dass alle Änderungen, die seit dem ersten Senden vorgenommen wurden,<br />
ignoriert werden.<br />
Details über die einzelnen Schritte dieses Prozesses werden unter Erneutes Senden eines<br />
Stapels beschrieben.<br />
Optimieren der verteilten Verarbeitung für Final Cut Pro und Motion<br />
Es gibt zwei Standardsituationen, die die Funktionsweise der verteilten Verarbeitung mit<br />
Final Cut Pro- und Motion-Medien beeinflussen:<br />
• Die Medien befinden sich auf dem Final Cut Pro- oder Motion-Startvolume: Dies ist die<br />
Standardverarbeitungsoption für die Medien. In diesem Fall steht als einzige Option<br />
für die verteilte Verarbeitung „Dieser Computer und“ zur Verfügung. <strong>Apple</strong> Qmaster<br />
muss zuerst die Ausgangsmedien auf die Computer kopieren, die die Dienste für die<br />
verteilte Verarbeitung bereitstellen, was zu einer reduzierten Geschwindigkeit bei der<br />
verteilten Verarbeitung führt.<br />
• Die Medien befinden sich auf einem aktivierbaren Volume (nicht auf einem<br />
Startvolume): Wenn Sie die Final Cut Pro- und Motion-Medien nicht auf dem Startvolume,<br />
sondern auf einem anderen Volume des Computers speichern, bedeutet das, dass alle<br />
Computer, die Dienste für die verteilte Verarbeitung zur Verfügung stellen, direkt auf<br />
die Ausgangsmedien zugreifen können. In diesem Fall ist es nicht erforderlich, dass<br />
<strong>Apple</strong> Qmaster die Medien auf die Dienstcomputer kopiert. Sie können das Projekt an<br />
jeden verfügbaren Cluster senden. Bei dem Volume kann es sich um eine zweite interne<br />
Festplatte, eine externe Festplatte oder ein Volume auf einem Netzwerkcomputer<br />
handeln.<br />
Verteilte Verarbeitung für Final Cut Pro und Motion optimieren<br />
1 Stellen Sie sicher, dass alle in Ihrem Final Cut Pro-Projekt verwendeten Ereignisse (Events)<br />
auf einem aktivierbaren Volume gespeichert sind, das für die Dateifreigabe konfiguriert<br />
ist. Ausführliche Informationen zum Speichern von Final Cut Pro- und Motion-Medien<br />
auf nicht standardmäßigen Volumes finden Sie in der Final Cut Pro-Hilfe und in der<br />
Motion-Hilfe.<br />
2 Aktivieren Sie auf jedem Computer des <strong>Apple</strong> Qmaster-Clusters die Festplatte, auf der<br />
sich die Final Cut Pro-Ereignisse und andere Mediendateien befinden.<br />
3 Wählen Sie in den <strong>Compressor</strong>-Einstellungen „Quellmaterial nie auf den Cluster kopieren“<br />
aus dem Einblendmenü „Cluster-Optionen“.<br />
Kapitel 8<br />
Fertigstellen von Aufträgen und Senden von Stapeln<br />
143
Für Final Cut Pro- und Motion-Projekte, die entweder direkt einen <strong>Apple</strong> Qmaster-Cluster<br />
verwenden oder über den Befehl „An <strong>Compressor</strong>“ einen Cluster auswählen, ist es nicht<br />
mehr erforderlich, die Ausgangsdateien auf die Cluster-Computer zu kopieren. Dadurch<br />
wird der Umcodierungsprozess wesentlich effizienter.<br />
Verwenden der verteilten Verarbeitung mit <strong>Compressor</strong><br />
Sie können Geschwindigkeit und Produktivität erhöhen, indem Sie die Verarbeitung auf<br />
mehrere Computer verteilen. Mit den <strong>Apple</strong> Qmaster-Funktionen von <strong>Compressor</strong> lässt<br />
sich die Verarbeitungsgeschwindigkeit erhöhen, indem die Arbeiten verteilt, an die<br />
Computer mit den meisten freien Ressourcen weitergeleitet und die Verarbeitung über<br />
die jeweiligen Computer vorgenommen wird.<br />
Umfassende Anleitungen zum Einrichten und Verwalten eines <strong>Apple</strong> Qmaster-Netzwerks<br />
für die verteilte Verarbeitung finden Sie unter <strong>Apple</strong> Qmaster und die verteilte<br />
Verarbeitung.<br />
In diesem Abschnitt werden zwei spezielle Situationen behandelt, die Sie kennen sollten,<br />
wenn Sie das <strong>Apple</strong> Qmaster-System für die verteilte Verarbeitung mit <strong>Compressor</strong><br />
verwenden.<br />
Auftragssegmentierung und 2-Pass-Codierung oder Multi-Pass-Codierung<br />
Wenn Sie den 2-Pass- oder den Multi-Pass-Modus wählen und die verteilte Verarbeitung<br />
aktiviert haben, müssen Sie sich möglicherweise zwischen schnellerer Verarbeitung und<br />
höchstmöglicher Qualität entscheiden.<br />
Das <strong>Apple</strong> Qmaster-System für die verteilte Verarbeitung beschleunigt die Verarbeitung<br />
dadurch, dass es die Arbeit auf mehrere Verarbeitungsknoten (Computer) verteilt. Dies<br />
geschieht u. a. durch Aufteilen der Gesamtanzahl der Bilder in einem Auftrag in kleinere<br />
Segmente. Jeder der Verarbeitungscomputer bearbeitet dann ein anderes Segment. Da<br />
die Knoten parallel arbeiten, ist der Auftrag schneller erledigt als bei der Verarbeitung<br />
auf nur einem Computer. Bei einer 2-Pass-VBR- oder Multi-Pass-Codierung wird jedoch<br />
jedes Segment individuell behandelt. Daher enthält die Zuordnung der Bitrate, die im<br />
ersten Durchgang für jedes einzelne Segment generiert wird, keine Informationen zu<br />
Segmenten, die auf anderen Computern verarbeitet werden.<br />
Versuchen Sie zuerst, die Codierungskomplexität Ihrer Ausgangsmedien einzuschätzen.<br />
Entscheiden Sie dann, ob Sie die Auftragssegmentierung zulassen möchten oder nicht<br />
(Feld „Auftragssegmentierung erlauben“ oben im Bereich „Codierer“). Wenn einfache und<br />
komplexe Bereiche der Medien innerhalb der gesamten Ausgangsmediendatei gleichmäßig<br />
verteilt sind, erzielen Sie die gleiche Qualität unabhängig davon, ob die Segmentierung<br />
aktiv ist oder nicht. In diesem Fall ist es ratsam, die Segmentierung zuzulassen, um die<br />
Verarbeitung zu beschleunigen.<br />
144 Kapitel 8 Fertigstellen von Aufträgen und Senden von Stapeln
Es ist jedoch auch möglich, dass die komplexen Szenen innerhalb Ihrer<br />
Ausgangsmediendatei ungleichmäßig verteilt sind. Angenommen, Sie haben einen<br />
Sportbericht von zwei Stunden Länge. Während der ersten Stunde werden Interviews<br />
gezeigt, sodass hauptsächlich die Köpfe der befragten Personen - also relativ statisches<br />
Material - zu sehen sind. Im Gegensatz dazu wird in der zweiten Stunde der Wettkampf<br />
selbst mit schnellen, actionreichen Szenen gezeigt. Wird nun dieses Ausgangsmaterial<br />
gleichmäßig in zwei Segmente aufgeteilt, wäre es bei der Zuordnung der Bitrate nicht<br />
möglich, dass das erste Segment einige seiner Bit für das zweite Segment „zur Verfügung<br />
stellt“, da die Segmente auf unterschiedlichen Computern verarbeitet werden. Die Qualität<br />
des komplexen zweiten Segments würde darunter leiden. Wenn Sie in diesem Fall die<br />
höchstmögliche Qualität während des gesamten 2-stündigen Berichts sicherstellen<br />
möchten, ist es sinnvoll, die Auftragssegmentierung nicht zuzulassen (durch Deaktivieren<br />
des Markierungsfelds oben im Bereich „Codierer“). Hierdurch wird der Auftrag (und damit<br />
auch die Zuordnung der Bitrate) auf nur einem Computer verarbeitet.<br />
Hinweis: Das Feld „Auftragssegmentierung erlauben“ hat nur Auswirkungen auf die<br />
Segmentierung einzelner Aufträge (Ausgangsdateien). Wenn Sie Stapel mit mehreren<br />
Aufträgen übergeben, versucht das System für die verteilte Verarbeitung weiterhin, die<br />
Verarbeitung zu beschleunigen, indem (unsegmentierte) Aufträge verteilt werden, auch<br />
wenn die Auftragssegmentierung deaktiviert ist.<br />
Weitere Informationen zur Codierung mit variabler Bitrate (VBR) finden Sie unter Bereich<br />
„Qualität“. Zusätzliche Informationen zum <strong>Apple</strong> Qmaster-System für die verteilte<br />
Verarbeitung finden Sie unter <strong>Apple</strong> Qmaster und die verteilte Verarbeitung.<br />
Option „Dieser Computer und“ und nicht verwaltete Dienste<br />
Mit der <strong>Compressor</strong>-Funktion „Dieser Computer und“ können Sie die Möglichkeiten der<br />
verteilten Verarbeitung einfacher nutzen, die durch das Programm „<strong>Apple</strong> Qmaster“<br />
angeboten werden. Diese Funktion setzt keine speziellen Kenntnisse hinsichtlich der<br />
Konfiguration von Clustern, dem Einrichten der Dateifreigabe usw. voraus.<br />
Das Verwenden der Option „Dieser Computer und“ ist ein zweistufiger Prozess:<br />
• Zunächst muss <strong>Compressor</strong> installiert und für die Bereitstellung von Diensten für die<br />
verteilte Verarbeitung konfiguriert werden. Dies muss auf jedem Computer erfolgen,<br />
der zum „Dieser Computer und“-Cluster gehören soll.<br />
• Anschließend muss die Option „Dieser Computer und“ markiert werden, wenn Sie einen<br />
<strong>Compressor</strong>-Stapel zur Verarbeitung senden.<br />
Hinweis: Sie müssen sich unter Umständen authentifizieren. Weitere Informationen<br />
hierzu finden Sie unter <strong>Apple</strong> Qmaster und die verteilte Verarbeitung.<br />
Diese zwei Schritte ermöglichen es Ihnen, sich die Verarbeitungsleistung einer beliebigen<br />
Anzahl von Computern in Ihrem Netzwerk zunutze zu machen, ohne dass hierfür<br />
zusätzliche Kenntnisse oder Aktivitäten erforderlich sind.<br />
Kapitel 8<br />
Fertigstellen von Aufträgen und Senden von Stapeln<br />
145
Weitere Informationen hierzu finden Sie unter Schneller Einstieg mit der Option „Dieser<br />
Computer und“.<br />
146 Kapitel 8 Fertigstellen von Aufträgen und Senden von Stapeln
Erstellen von AIFF-Dateien<br />
9<br />
Sie können <strong>Compressor</strong> verwenden, um Audiomaterial im Format AIFF auszugeben.<br />
Im vorliegenden Kapitel werden folgende Themen behandelt:<br />
• Erstellen von AIFF-Ausgabedateien (S. 147)<br />
• Bereich „Codierer“ für das Format „AIFF“ (S. 148)<br />
• Dialogfenster „Toneinstellungen“ (S. 148)<br />
• Sample-Größen und Abtastraten von QuickTime-Audiodateien (S. 150)<br />
• Auswählen eines Audio-Codecs für die Verteilung (S. 150)<br />
• Konfigurieren von AIFF-Einstellungen (S. 150)<br />
Erstellen von AIFF-Ausgabedateien<br />
Das Dateiformat „AIFF“ (Audio Interchange File Format) wurde von <strong>Apple</strong> zum Sichern<br />
von Audiomaterial in hoher Qualität entwickelt. Es war ursprünglich für das DVD- und<br />
CD-Authoring bestimmt und hat sich zu einem der gängigsten Audiodateiformate für<br />
Mac OS entwickelt.<br />
Hinweis: Wählen Sie nur dann die Option „AIFF“ aus dem Einblendmenü „Dateiformat“,<br />
wenn Sie eine spezielle AIFF-Datei erstellen möchten. Wenn Sie eine standardmäßige<br />
AIFF-Datei benötigen, wählen Sie die Option „Allgemeine Audioformate“.<br />
147
Bereich „Codierer“ für das Format „AIFF“<br />
Die folgenden Optionen werden angezeigt, wenn Sie das Ausgabeformat „AIFF“ aus dem<br />
Einblendmenü „Dateiformat“ im Bereich „Codierer“ des Fensters „Informationen“<br />
auswählen.<br />
Choose AIFF.<br />
File Extension field<br />
Click to open the Sound<br />
Settings dialog.<br />
QuickTime AIFF<br />
Summary table<br />
• Suffix: In diesem Feld wird automatisch die AIFF-Dateierweiterung (.aiff) angezeigt,<br />
nachdem das AIFF-Ausgabeformat aus dem Einblendmenü „Dateiformat“ oder dem<br />
Einblendmenü „Hinzufügen“ (+) im Bereich „Voreinstellungen“ ausgewählt wurde.<br />
Dieses Feld darf nicht geändert werden.<br />
• Auftragssegmentierung erlauben: Durch Klicken auf dieses Feld können Sie die<br />
Segmentierung von Aufträgen aktivieren bzw. deaktivieren. Da die<br />
Auftragssegmentierung bei der Codierung von reinem Audiomaterial nicht verwendet<br />
wird, ist dieses Feld bei Dateien im AIFF-Format nicht aktiv. Weitere Informationen<br />
hierzu finden Sie unter Auftragssegmentierung und 2-Pass-Codierung oder<br />
Multi-Pass-Codierung.<br />
• Voreinstellungen: Wenn Sie auf diese Taste klicken, wird das Dialogfenster mit den<br />
QuickTime-Toneinstellungen geöffnet. Wählen Sie in diesem Dialogfenster geeignete<br />
Audio-Codecs aus und ändern Sie weitere Einstellungen für die Audiokomprimierung.<br />
Weitere Informationen hierzu finden Sie unter Dialogfenster „Toneinstellungen“.<br />
• QuickTime-AIFF-Zusammenfassung: In dieser Übersicht werden detaillierte Informationen<br />
zu dieser Voreinstellung angezeigt.<br />
Dialogfenster „Toneinstellungen“<br />
In diesem Dialogfenster können Sie die Einstellungen für die Audiokomprimierung sowohl<br />
für das QuickTime- als auch für das AIFF-Ausgabeformat anpassen. Klicken Sie im Bereich<br />
„Codierer“ (für AIFF oder QuickTime) auf die Taste „Einstellungen“, um das Dialogfenster<br />
zu öffnen.<br />
148 Kapitel 9 Erstellen von AIFF-Dateien
Wenn eine bestimmte Audioeinstellung nicht geändert werden kann, wird sie grau<br />
angezeigt. Einige Audio-Codecs erlauben Ihnen, zusätzliche Einstellungen vorzunehmen,<br />
die in der unteren Hälfte des Dialogfensters „Toneinstellungen“ angezeigt werden. In<br />
bestimmten Fällen steht auch die Taste „Optionen“ zur Verfügung. Klicken Sie auf diese<br />
Taste, um zusätzliche Änderungen vorzunehmen.<br />
Choose an audio codec.<br />
Choose the number<br />
of channels (the<br />
selection varies based<br />
on the codec).<br />
Choose a rate that<br />
provides the quality<br />
and file size required.<br />
Format-specific settings<br />
based on the codec<br />
Abhängig von dem aus dem Einblendmenü „Format“ ausgewählten Audio-Codec enthält<br />
das Dialogfenster „Toneinstellungen“ die folgenden Elemente:<br />
• Format: Wählen Sie aus diesem Einblendmenü den Audio-Codec aus, den Sie zu Ihrer<br />
Voreinstellung hinzufügen wollen.<br />
• Kanäle: In Abhängigkeit vom ausgewählten Codec können Sie hier den gewünschten<br />
Kanalausgangstyp wie Mono, Stereo oder einen bestimmten Mehrkanalausgang<br />
auswählen.<br />
• Rate: Wählen Sie die gewünschte Abtastrate für Ihre Mediendatei aus. Mit einer höheren<br />
Abtastrate erzielen Sie eine bessere Audioqualität, allerdings wird die Datei entsprechend<br />
größer. Das Laden einer größeren Datei nimmt mehr Zeit in Anspruch. Zudem wird<br />
auch mehr Bandbreite benötigt.<br />
• Erweiterte Einstellungen einblenden: Dieses Feld wird grau angezeigt, wenn der Codec,<br />
den Sie aus dem Einblendmenü „Format“ ausgewählt haben, keine weiteren Optionen<br />
anbietet. Wenn Sie weitere Informationen über Zusatzoptionen für Codecs benötigen,<br />
wenden Sie sich bitte direkt an die Hersteller der betreffenden Codecs.<br />
Kapitel 9<br />
Erstellen von AIFF-Dateien<br />
149
Sample-Größen und Abtastraten von QuickTime-Audiodateien<br />
Wenn Sie über ausreichenden Festplattenspeicher und ausreichende Bandbreite verfügen,<br />
sollten Sie Ihr Audiomaterial nicht komprimieren. Für nicht komprimiertes Audiomaterial<br />
werden in der Regel Abtastraten von 8 Bit (Telefon-Qualität) oder 16 Bit (CD-Qualität)<br />
verwendet. <strong>Compressor</strong> unterstützt bis zu 64 Bit pro Sample (Floating Point) und eine<br />
maximale Abtastrate von 192 kHz.<br />
Auswählen eines Audio-Codecs für die Verteilung<br />
MPEG-4 Audio (AAC) ist ein für allgemeine Zwecke geeigneter Audio-Codec, der mit einer<br />
Vielzahl von Wiedergabegeräten kompatibel ist. Für langsamere Computer sollten Sie<br />
weniger stark komprimierte Formate wie IMA oder völlig unkomprimierte Formate wie<br />
AIFF auswählen, da diese weniger Prozessorleistung erfordern und somit mehr<br />
Verarbeitungskapazität für den anspruchsvolleren Videostream zur Verfügung steht.<br />
Konfigurieren von AIFF-Einstellungen<br />
Wenn Sie AIFF als Ausgabeformat auswählen, können Sie ausschließlich Audioeinstellungen<br />
festlegen (da dieses Format nur Audiomaterial unterstützt). Wenn Sie einen Audio-Codec<br />
zu Ihrer AIFF-Voreinstellung hinzufügen wollen, öffnen Sie das Dialogfenster mit den<br />
Audioeinstellungen und legen Sie die Einstellungen für Ihren Audio-Codec fest.<br />
Voreinstellung mit dem AIFF-Audio-Codec erstellen<br />
1 Führen Sie im Bereich „Voreinstellungen“ einen der folgenden Schritte aus:<br />
• Stellen Sie sicher, dass die korrekte Voreinstellung ausgewählt ist.<br />
• Erstellen Sie eine neue Voreinstellung, indem Sie „AIFF“ aus dem Einblendmenü<br />
„Hinzufügen“ (+) auswählen.<br />
2 Klicken Sie im Bereich „Codierer“ auf „Einstellungen“.<br />
150 Kapitel 9 Erstellen von AIFF-Dateien
Das Dialogfenster „Toneinstellungen“ wird geöffnet.<br />
Choose an audio codec<br />
from the Format<br />
pop-up menu.<br />
3 Wählen Sie einen Audio-Codec aus dem Einblendmenü „Format“ aus. Akzeptieren Sie<br />
entweder die Standardeinstellungen oder passen Sie die anderen Einstellungen (Format,<br />
Kanäle, Rate und, falls verfügbar, erweiterte Einstellungen) entsprechend an. Weitere<br />
Informationen hierzu finden Sie unter Dialogfenster „Toneinstellungen“.<br />
Hinweis: Sie können den aktuellen Inhalt Ihrer Voreinstellung detailliert in der<br />
QuickTime-AIFF-Übersicht im Bereich „Codierer“ ansehen.<br />
4 Klicken Sie auf „OK“, um Ihre Einstellungen zu sichern, und schließen Sie dieses<br />
Dialogfenster.<br />
Kapitel 9<br />
Erstellen von AIFF-Dateien<br />
151
Erstellen von Dateien für gängige<br />
10<br />
Audioformate<br />
Sie können diese Voreinstellung verwenden, um Audiomaterial auf einfache Weise in<br />
mehreren gängigen Audioformaten auszugeben.<br />
Im vorliegenden Kapitel werden folgende Themen behandelt:<br />
• Erstellen von Dateien für gängige Audioformate (S. 153)<br />
• Bereich „Allgemeine Audioformate“ (S. 154)<br />
• Konfigurieren der Voreinstellung „Allgemeine Audioformate“ (S. 155)<br />
Erstellen von Dateien für gängige Audioformate<br />
Mit der Voreinstellung „Allgemeine Audioformate“ können auf einfache Weise<br />
Audiodateien in den folgenden Formaten erstellt werden:<br />
• AIFF: Das Dateiformat „AIFF“ (Audio Interchange File Format) wurde von <strong>Apple</strong> zum<br />
Sichern von Audiomaterial in hoher Qualität entwickelt. Es war ursprünglich für das<br />
DVD- und CD-Authoring bestimmt und hat sich zu einem der gängigsten<br />
Audiodateiformate für Mac OS entwickelt.<br />
Hinweis: Verwenden Sie diese Option zum Erstellen standardmäßiger AIFF-Dateien.<br />
Wählen Sie die Option „AIFF“ aus dem Einblendmenü „Dateiformat“, wenn Sie eine<br />
spezielle AIFF-Dateien erstellen möchten.<br />
• <strong>Apple</strong> CAF-Datei: Das von <strong>Apple</strong> entwickelte Format „<strong>Apple</strong> CAF“ (Core Audio Format)<br />
ist leistungsstark und flexibel. Es lässt sich für die Aufzeichnung, Bearbeitung und<br />
Wiedergabe von zukünftigem Ultra-High-Resolution-Audio skalieren. Das Format „<strong>Apple</strong><br />
CAF“ unterstützt Dateien beliebiger Größe sowie eine breite Palette von Metadaten.<br />
• WAVE: Das Format „WAVE“ (WAVEform-Audiodateiformat) wird hauptsächlich auf<br />
Windows-Computern verwendet.<br />
153
Bereich „Allgemeine Audioformate“<br />
Die folgenden Optionen werden angezeigt, wenn Sie das Ausgabeformat „Allgemeine<br />
Audioformate“ aus dem Einblendmenü „Dateiformat“ im Bereich „Codierer“ des Fensters<br />
„Informationen“ auswählen.<br />
The Automatic button<br />
• Suffix: In diesem Feld wird das Dateisuffix angezeigt, nachdem Sie ein Audioformat aus<br />
dem Einblendmenü „Dateityp“ ausgewählt haben.<br />
• Feld „Auftragssegmentierung erlauben“: Durch Klicken auf dieses Feld können Sie die<br />
Segmentierung von Aufträgen aktivieren bzw. deaktivieren. Da die<br />
Auftragssegmentierung bei der Codierung von reinem Audiomaterial nicht verwendet<br />
wird, ist dieses Feld bei Dateien mit dem Dateiformat „Allgemeine Audioformate“ nicht<br />
aktiv. Weitere Informationen hierzu finden Sie unter Auftragssegmentierung und<br />
2-Pass-Codierung oder Multi-Pass-Codierung.<br />
• Dateityp: Wählen Sie den Audiodateityp, der erstellt werden soll.<br />
• Automatisch: Ist die Taste „Automatisch“ aktiviert, bestimmt <strong>Compressor</strong> die Anzahl<br />
der Kanäle, die Abtastrate und die Bit-Tiefe anhand der Ausgangsdatei und die<br />
Einblendmenüs „Anordnung der Kanäle“, „Abtastrate“ und „Bit-Tiefe“ sind deaktiviert.<br />
Ist die Taste „Automatisch“ nicht aktiviert, können Sie diese Einstellungen manuell<br />
konfigurieren.<br />
• Anordnung der Kanäle: Wählen Sie die Anzahl der Kanäle (Mono, Stereo oder 5.1).<br />
• Abtastrate: Wählen Sie eine der verfügbaren Abtastraten (32000, 44100, 48000 oder<br />
96000).<br />
• Bit-Tiefe: Wählen Sie einen der verfügbaren Werte für die Bit-Tiefe (16, 24 oder 32).<br />
154 Kapitel 10 Erstellen von Dateien für gängige Audioformate
Konfigurieren der Voreinstellung „Allgemeine Audioformate“<br />
Wenn Sie „Allgemeine Audioformate“ als Ausgabeformat auswählen, können Sie<br />
ausschließlich Audioeinstellungen festlegen (da dieses Format nur Audiomaterial<br />
unterstützt).<br />
Voreinstellung „Allgemeine Audioformate“ erstellen<br />
1 Führen Sie im Bereich „Voreinstellungen“ einen der folgenden Schritte aus:<br />
• Stellen Sie sicher, dass die korrekte Voreinstellung ausgewählt ist.<br />
• Erstellen Sie eine neue Voreinstellung, indem Sie „Allgemeine Audioformate“ aus dem<br />
Einblendmenü „Hinzufügen“ (+) auswählen.<br />
2 Wählen Sie ein Audioformat aus dem Einblendmenü „Dateityp“ im Bereich „Codierer“ für<br />
das Format „Allgemeine Audioformate“.<br />
3 Führen Sie einen der folgenden Schritte aus:<br />
• Klicken Sie auf die Taste „Automatisch“, um diese zu aktivieren. Daraufhin werden die<br />
Einstellungen in den Einblendmenüs „Anordnung der Kanäle“, „Abtastrate“ und<br />
„Bit-Tiefe“ von <strong>Compressor</strong> automatisch konfiguriert.<br />
• Klicken Sie auf die Taste „Automatisch“, um diese zu deaktivieren, und konfigurieren<br />
Sie die Einstellungen in den Einblendmenüs „Anordnung der Kanäle“, „Abtastrate“ und<br />
„Bit-Tiefe“ manuell.<br />
Kapitel 10<br />
Erstellen von Dateien für gängige Audioformate<br />
155
Erstellen von Ausgabedateien im<br />
11<br />
Format „DV-Stream“<br />
<strong>Compressor</strong> stellt Ihnen die Werkzeuge bereit, die Sie zum Erstellen von DV-Dateien<br />
benötigen.<br />
Aufgrund seiner geringen Kosten und der breiten Akzeptanz ist das digitale Videoformat<br />
äußerst beliebt für die Videoaufnahme und -ausgabe in Standard Definition (SD).<br />
Im vorliegenden Kapitel werden folgende Themen behandelt:<br />
• Bereich „Codierer“ für das Format „DV-Stream“ (S. 157)<br />
• Arbeitsablauf beim Umcodieren in das DV-Format (S. 158)<br />
Bereich „Codierer“ für das Format „DV-Stream“<br />
Dieser Abschnitt enthält ausführliche Informationen über die verschiedenen Einstellungen<br />
innerhalb des Bereichs „Codierer“ für das Format „DV-Stream“ im Fenster „Informationen“.<br />
Sie legen die DV-Einstellungen fest, indem Sie entweder eine vorhandene Voreinstellung<br />
ändern oder eine neue Voreinstellung im Bereich „Voreinstellungen“ erstellen.<br />
The Automatic buttons<br />
for the Format, Aspect<br />
Ratio, and Field<br />
Order values<br />
157
Der Bereich „Codierer“ für das Format „DV-Stream“ enthält folgende Einstellungen:<br />
• Suffix: In diesem Feld wird automatisch die DV-Dateierweiterung (.dv) angezeigt,<br />
nachdem das DV-Stream-Ausgabeformat aus dem Einblendmenü „Dateiformat“ oder<br />
dem Einblendmenü „Hinzufügen“ (+) im Bereich „Voreinstellungen“ ausgewählt wurde.<br />
• Auftragssegmentierung erlauben: Durch Klicken auf dieses Feld können Sie die<br />
Segmentierung von Aufträgen aktivieren bzw. deaktivieren. Weitere Informationen<br />
hierzu finden Sie unter Auftragssegmentierung und 2-Pass-Codierung oder<br />
Multi-Pass-Codierung.<br />
• Format: Wählen Sie entweder „NTSC“ oder „PAL“ als Format für das Videoausgabe.<br />
• Seitenverhältnis: Wählen Sie entweder „16:9“ oder „4:3“ als Seitenverhältnis für die<br />
Videoausgabe.<br />
Hinweis: Das Seitenverhältnis 16:9 verwendet anamorphotisches Video.<br />
• Halbbilddominanz: Wählen Sie „Unteres Halbbild zuerst“ (obligatorisch für<br />
DV-Videomaterial mit Zeilensprungverfahren; Interlacing) bzw. „Progressiv“ für<br />
Ausgangsmedien mit progressivem Abtastverfahren.<br />
Arbeitsablauf beim Umcodieren in das DV-Format<br />
Wie Sie <strong>Compressor</strong> verwenden, um Ihr Videomaterial in Dateien im Format „DV-Stream“<br />
umzucodieren, hängt von der geplanten Verwendung der Dateien ab. Die grundlegenden<br />
Schritte sind nachfolgend aufgeführt.<br />
Schritt 1: Erstellen eines Stapels<br />
Wie bei jeder anderen Umcodierung beginnen Sie, indem Sie einen Stapel erstellen.<br />
Weitere Informationen hierzu finden Sie unter Vorbereiten von <strong>Compressor</strong> zur<br />
Umcodierung mit eigenen Voreinstellungen.<br />
Schritt 2: Erstellen von Aufträgen mit den Ausgangsvideodateien<br />
Importieren Sie die Ausgangsvideodateien. Bewegen Sie dazu entweder die<br />
entsprechenden Dateien aus dem Finder in den Stapel oder verwenden Sie den Befehl<br />
„Auftrag“ > „Neuer Auftrag mit Datei“.<br />
Schritt 3: Hinzufügen von Zielen zu allen Aufträgen mithilfe einer DV-Voreinstellung<br />
Jeder Auftrag muss mindestens ein Ziel haben, in diesem Fall benötigen die Aufträge<br />
Ziele mit einer DV-Stream-Voreinstellung. Sind mehrere Aufträge vorhanden, ist es am<br />
einfachsten, wenn Sie alle Aufträge auswählen. Wählen Sie hierzu „Bearbeiten“ > „Alles<br />
auswählen“ und anschließend „Ziel“ > „Neues Ziel mit Voreinstellung“, um dieselbe<br />
Voreinstellung auf alle Aufträge anzuwenden.<br />
Schritt 4: Senden des Stapels zum Umcodieren<br />
Klicken Sie auf die Taste „Senden“, um den Umcodierungsprozess zu starten. Weitere<br />
Informationen hierzu finden Sie unter Senden eines Stapels.<br />
158 Kapitel 11 Erstellen von Ausgabedateien im Format „DV-Stream“
Erstellen von Ausgabedateien im<br />
Format „Dolby Digital<br />
Professional“<br />
12<br />
<strong>Compressor</strong> stellt die Werkzeuge bereit, die Sie brauchen, um Audiodateien im Format<br />
„Dolby Digital Professional“ (AC-3) zu codieren bzw. im Stapel zu codieren.<br />
Das Format „Dolby Digital Professional“ (auch AC-3 genannt) ist ein sehr gängiges<br />
komprimiertes Audioformat für DVDs. <strong>Compressor</strong> akzeptiert Mehrkanal-Audiodateien<br />
und gibt Ihnen umfassende Kontrolle über den AC-3-Codierungsprozess. Dolby<br />
Digital-Projekte können 5.1-Kanal-Surround-Sound mit fünf eigenständigen Kanälen<br />
(Links, Mitte, Rechts, Links Surround und Rechts Surround) sowie einen sechsten Kanal<br />
für Tieffrequenz-Effekte (LFE, auch als „Subwoofer“ bezeichnet) bereitstellen. Eine weitere<br />
Surround-Option ist „Dolby Surround“ mit vier Kanälen (Links, Mitte, Rechts, Surround).<br />
Aber nicht jedes AC-3-Audiomaterial bietet 5.1-Surround-Sound. Dolby Digital Professional<br />
wird in der Regel verwendet, um Stereodateien zu codieren und ihre Dateigröße stark zu<br />
reduzieren.<br />
Weitere Informationen zur Erstellung von Surround-Sound-Audiodateien mit anderen<br />
Ausgabeformaten erhalten Sie unter Hinzufügen von Surround-Sound-Ausgangsmedien<br />
zu Stapeln.<br />
Hinweis: Beachten Sie, dass <strong>Compressor</strong> nicht in der Lage ist, Stereo-Audiodateien in<br />
5.1-Surround-Sound umzuwandeln. Wenn Sie eine 5.1-Surround-Sound Audiodatei im<br />
AC-3-Format erstellen möchten, müssen Sie zuerst die erforderlichen sechs Audiokanäle<br />
erstellen. Hierfür müssen andere Programme außerhalb von <strong>Compressor</strong> verwendet<br />
werden.<br />
Im vorliegenden Kapitel werden folgende Themen behandelt:<br />
• Bereich „Codierer“ für das Format „Dolby Digital Professional“ (S. 160)<br />
• Allgemeine Informationen über das Erstellen von Dolby Digital Professional-Dateien<br />
(S. 166)<br />
• Umwandeln von Stereo-Audiodateien in das Format „Dolby Digital Professional „ (S.<br />
168)<br />
• Zuweisen von Dateien zu Surround-Sound-Kanälen (manuelle Methode) (S. 169)<br />
• Zuweisen von Dateien zu Surround-Sound-Kanälen (automatische Methoden) (S. 171)<br />
• Zuweisen von Dateien zu Surround-Sound-Kanälen mithilfe von Droplets (S. 174)<br />
159
• Optionen für räumliches Mischen (S. 174)<br />
Bereich „Codierer“ für das Format „Dolby Digital Professional“<br />
Dieser Abschnitt enthält ausführliche Informationen zu den Titeln, die im Bereich „Codierer“<br />
für das Format „Dolby Digital Professional“ des Fensters „Informationen“ verfügbar sind.<br />
Alle Einstellungen für das Format „Dolby Digital Professional“ werden in den nachfolgend<br />
beschriebenen Bereichen vorgenommen. Dabei können Sie sowohl eine vorhandene<br />
Voreinstellung ändern, als auch eine neue Voreinstellung im Bereich „Voreinstellungen“<br />
erstellen. Der Bereich „Codierer“ für das Format „Dolby Digital Professional“ wird<br />
standardmäßig mit dem Bereich „Audio“ im Vordergrund geöffnet. Der Bereich enthält<br />
die folgenden Elemente: grundlegende Einstellungen, Einstellungen im Bereich „Audio“,<br />
Einstellungen im Bereich „Bit-Stream“ und Einstellungen im Bereich „Vorbearbeitung“.<br />
Grundlegende Einstellungen<br />
Mit den folgenden grundlegenden Einstellungen können Sie einen Auftrag oder Stapel<br />
für Dolby Digital Professional (AC-3) erstellen.<br />
• Suffix: Dieses Feld zeigt das Dolby Digital Professional-Suffix (.ac3) automatisch an,<br />
nachdem das Ausgabeformat „Dolby Digital Professional“ aus dem Einblendmenü<br />
„Dateiformat“ oder aus dem Einblendmenü „Hinzufügen“ (+) im Bereich<br />
„Voreinstellungen“ ausgewählt wurde.<br />
• Auftragssegmentierung erlauben: Durch Klicken auf dieses Feld können Sie die<br />
Segmentierung von Aufträgen aktivieren bzw. deaktivieren. Da die<br />
Auftragssegmentierung bei der Codierung von reinem Audiomaterial nicht verwendet<br />
wird, ist dieses Feld bei Dateien im Dolby Digital Professional-Format nicht aktiv. Weitere<br />
Informationen hierzu finden Sie unter Auftragssegmentierung und 2-Pass-Codierung<br />
oder Multi-Pass-Codierung.<br />
160 Kapitel 12 Erstellen von Ausgabedateien im Format „Dolby Digital Professional“
• Audio, Bit-Stream und Vorbearbeitung: Wenn Sie auf diese Titel klicken, öffnen Sie die<br />
Fensterbereiche „Audio“, Bit-Stream“ und „Vorbearbeitung“, die nachfolgend beschrieben<br />
werden.<br />
Einstellungen im Bereich „Audio“<br />
Die wichtigsten Einstellungen für Dolby Digital Professional sind unter „Audio“ verfügbar.<br />
• Zielsystem: <strong>Compressor</strong> bietet nur Einstellungen an, die für das Zielsystem geeignet<br />
sind. Wenn Sie für die Verwendung mit DVD Studio Pro codieren, wählen Sie „DVD<br />
Video“. Wählen Sie „DVD-Audio“ nur dann, wenn Sie für die Verwendung mit einem<br />
Authoring-Programm für DVD-Audio codieren. Sollen zusätzliche Einstellungen verfügbar<br />
sein, können Sie „Allgemeines AC-3“ auswählen.<br />
• Audio-Codierungsmodus: Hier werden die Audiokanäle des codierten Streams<br />
angegeben. Darüber hinaus verfügt diese Einstellung über eine Taste zur Aktivierung<br />
des automatischen Modus.<br />
The Audio Coding Mode<br />
Automatic button<br />
Kapitel 12<br />
Erstellen von Ausgabedateien im Format „Dolby Digital Professional“<br />
161
Beispielsweise steht „3/2 (L, C, R, Ls, Rs)“ für die drei vorderen Kanäle (Links, Mitte,<br />
Rechts) und die zwei hinteren Kanäle (Surround). “2/0 (L, R)“ ist eine standardmäßige<br />
Stereodatei. Der Audio-Codierungsmodus hat Auswirkungen auf Einstellungen wie die<br />
verfügbare Bandbreite und die Surround-Kanal-Vorverarbeitung. Wenn Sie auf die Taste<br />
„Automatisch“ (neben dem Einblendmenü „Audio-Codierungsmodus“) klicken, wählt<br />
<strong>Compressor</strong> auf der Basis der verfügbaren Ausgangsaudiodateien den am besten<br />
geeigneten Audio-Codierungsmodus aus.<br />
L<br />
C<br />
R<br />
L C R<br />
L<br />
C<br />
R<br />
LFE<br />
LFE<br />
LFE<br />
Ls<br />
3/2 channels<br />
Rs<br />
S<br />
3/1 channels 3/0 channels<br />
L<br />
R<br />
L R L R<br />
C<br />
LFE<br />
LFE<br />
LFE<br />
LFE<br />
Ls<br />
Rs<br />
S<br />
2/2 channels 2/1 channels 2/0 channels<br />
1/0 channels<br />
(LFE option not available) (LFE option not available)<br />
Hinweis: Im Einblendmenü „Audio-Codierungsmodus“ steht „S“ für einen einzelnen<br />
hinteren „Surround“-Kanal. „LFE“ in dieser Abbildung bedeutet „Tieffrequenz-Effekte“<br />
(“Low Frequency Effects“, auch „Subwoofer“ genannt). Weitere Informationen hierzu<br />
finden Sie unter Zuweisen von Dateien zu Surround-Sound-Kanälen (manuelle Methode)<br />
and Zuweisen von Dateien zu Surround-Sound-Kanälen (automatische Methoden).<br />
• Tieffrequenz-Effekte: Markieren Sie dieses Feld, um den LFE-Kanal in den codierten<br />
Stream aufzunehmen (nicht verfügbar für 1/0 Mono oder 2/0 Stereo).<br />
• Abtastrate: Hier wird die Abtastrate angegeben. Alle für das Video- und<br />
Audio-DVD-Authoring vorgesehenen Dateien müssen gemäß DVD-Spezifikation eine<br />
Abtastrate von 48 kHz aufweisen. Abtastraten von 32 kHz und 44,1 kHz sind nur möglich,<br />
wenn für das Zielsystem „Allgemeines AC-3“ eingestellt ist.<br />
162 Kapitel 12 Erstellen von Ausgabedateien im Format „Dolby Digital Professional“
• Datenrate: Die Auswahlmöglichkeiten richten sich nach dem Codierungsmodus und<br />
dem Zielsystem. Je höher die Rate ist, desto besser ist die Qualität. AC-3-Streams besitzen<br />
eine konstante Datenrate. Bei 448 kBit/s (der Standard für die 5.1-Codierung) belegt<br />
eine Minute AC-3-Audiomaterial etwa 3,3 MB Speicherplatz. Mit Raten von 192 kBit/s<br />
und 224 kBit/s, die bei der Stereocodierung typisch sind, werden in der Regel gute<br />
Resultate erzielt.<br />
• Bit-Stream-Modus: Gibt den Zweck des codierten Audiomaterials an. Diese Information<br />
ist im fertiggestellten Datenstrom enthalten und kann von einigen<br />
Decodierungssystemen gelesen werden.<br />
• Dialog-Normalisierung: Gibt die durchschnittliche Lautstärke des Dialogs in Ihren<br />
Audiodateien in dBFS (Dezibel Full Scale) an (relativ zur Vollaussteuerung). Das<br />
Wiedergabegerät verwendet diese Informationen, um eine ähnliche Lautstärke bei<br />
verschiedenen AC-3-Datenströmen zu erhalten. Ziel ist es, für alle AC-3-codierten<br />
Audiodateien unabhängig von der Ausgangsdatei dieselbe Hörlautstärke zu erreichen.<br />
Die korrekte Verwendung der Funktion „Dialog-Normalisierung“ ist besonders dann<br />
wichtig, wenn Sie verschiedene Audiodateien (mit unterschiedlichen Lautstärkepegeln)<br />
auf einer DVD verwenden wollen. Wenn Ihnen die durchschnittlichen Pegel der<br />
einzelnen Dateien bekannt sind, geben Sie für jede Datei die entsprechenden Zahlen<br />
im Feld „Dialog-Normalisierung“ ein. Liegt beispielsweise der Durchschnittspegel eines<br />
Dialogs in einer Final Cut Pro-Sequenz bei ca. –12 dB (abgelesen in der<br />
Audiopegelanzeige), geben Sie im Feld „Dialog-Normalisierung“ den Wert „–12“ ein.<br />
Hinweis: Diese Normalisierung bezieht sich auf die Audio-Streams auf der DVD. Sie<br />
wirkt sich nicht innerhalb des jeweiligen Audio-Streams selbst aus. Für solche<br />
Normalisierungen verwenden Sie bitte ein Audioschnittsystem. Sie können Werte im<br />
Bereich zwischen –1 dBFS und –31 dBFS eingeben. Die Differenz zwischen dem Wert,<br />
den Sie eingeben, und 31 dBFS (was der normalen Hörlautstärke für Dialoge entspricht)<br />
bestimmt den Umfang der Dämpfung für das Ausgangsaudiomaterial.<br />
• Wenn Sie –31 dBFS eingeben: beträgt die Dämpfung 0 dB (31 dBFS–31 dBFS), d. h.,<br />
die Lautstärke des Ausgangsaudiomaterials bleibt unverändert.<br />
• Wenn Sie –27 dBFS eingeben: beträgt die Dämpfung 4 dB (31 dBFS–27 dBFS).<br />
• Wenn Sie –12 dBFS eingeben: beträgt die Dämpfung 19 dB (31 dBFS–12 dBFS).<br />
Je lauter die Ausgangsdatei, desto geringer ist der Wert, den Sie eingeben, und desto<br />
größer ist die Dämpfung des Audiomaterials in der codierten Datei bei der Wiedergabe.<br />
Wenn Ihnen der Audiopegel der Ausgangsdatei nicht bekannt ist oder Sie aus einem<br />
anderen Grund sicherstellen möchten, dass sich der Codierer für das Format „Dolby<br />
Digital Professional“ nicht auf die Lautstärkepegel auswirkt, geben Sie –31 als Wert für<br />
die Dialog-Normalisierung ein und wählen Sie im Einblendmenü „Komprimierung“ (im<br />
Bereich „Vorbearbeitung“) die Option „Ohne“ aus.<br />
Kapitel 12<br />
Erstellen von Ausgabedateien im Format „Dolby Digital Professional“<br />
163
Wichtig: Die korrekte Einstellung für die Dialog-Normalisierung ist eine wichtige<br />
Voraussetzung, falls Sie beabsichtigen, eine der Komprimierungsoptionen zu verwenden.<br />
Die Optionen für „Komprimierung“ basieren auf der Annahme, dass das Audiomaterial<br />
nach der Dialog-Normalisierung eine normale Hörlautstärke von 31 dBFS hat. Liegen<br />
die Pegel konstant darüber, hat dies eine Verzerrung des Tons und starke<br />
Lautstärkeschwankungen zur Folge.<br />
Einstellungen im Bereich „Bit-Stream“<br />
Diese Einstellungen werden im fertiggestellten Stream gespeichert und werden vom<br />
Wiedergabegerät benötigt. Verwenden Sie die Standardwerte, es sei denn, der Wert muss<br />
aus technischen Gründen geändert werden.<br />
• Mitte abmischen, Surround abmischen: Wenn Ihr codiertes Audiomaterial über diese<br />
Kanäle verfügt, der Player jedoch nicht, werden die Kanäle in der Stereoausgabe mit<br />
der angegebenen Lautstärke abgemischt.<br />
• Dolby Surround-Modus: Bei der Codierung im Modus „2/0“ (Stereo) gibt dieser Wert an,<br />
ob das Signal „Dolby Surround“ (Pro Logic) verwendet.<br />
• Copyright vorhanden: Markieren Sie dieses Feld, um anzugeben, dass für dieses<br />
Audiomaterial ein Copyright existiert.<br />
• Inhalt ist das Original: Markieren Sie dieses Feld, um anzugeben, dass dieses<br />
Audiomaterial von der Originalquelle stammt und keine Kopie ist.<br />
• Audio-Produktionsinformationen: Markieren Sie dieses Feld und füllen Sie die Felder<br />
unten aus, um anzugeben, wie die codierten Audioinhalte abgemischt wurden. Die<br />
Wiedergabegeräte können diese Informationen verwenden, um die<br />
Ausgabeeinstellungen anzupassen.<br />
• Spitzen-Mix Pegel: Dieser Wert gibt den Spitzenschalldruckpegel (SPL) (zwischen 80<br />
dB und 111 dB) in der Produktionsumgebung an, in der dieser Mix gemastert wurde.<br />
• Raumart: Hier können Angaben zum Aufnahmeraum ausgewählt werden.<br />
164 Kapitel 12 Erstellen von Ausgabedateien im Format „Dolby Digital Professional“
Einstellungen im Bereich „Vorbearbeitung“<br />
Die Optionen für die Vorbearbeitung werden vor der Codierung auf die Audiodaten<br />
angewendet. Mit Ausnahme der Einstellung für „Komprimierung“ sollten Sie für alle<br />
Einstellungen die Standardwerte verwenden, es sei denn, die Werte müssen aus<br />
technischen Gründen geändert werden.<br />
Komprimierung<br />
• Komprimierung: Hier wird einer der in das Format „AC-3“ integrierten Verarbeitungsmodi<br />
für dynamische Bereiche ausgewählt. Der Standardwert „Film, Standardkomprimierung“<br />
sollte nur verwendet werden, wenn Sie einen für das Kino vorgesehenen Originalmix<br />
codieren. In den meisten Fällen ist „Ohne“ der geeignete Wert.<br />
Wichtig: Die korrekte Einstellung für die Dialog-Normalisierung im Bereich „Audio“ ist<br />
eine wichtige Voraussetzung, falls Sie beabsichtigen, eine dieser Optionen für die<br />
Komprimierung zu verwenden. Die Optionen für „Komprimierung“ basieren auf der<br />
Annahme, dass das Audiomaterial nach der Dialog-Normalisierung eine normale<br />
Hörlautstärke von 31 dBFS hat. Liegen die Pegel konstant darüber, hat dies eine<br />
Verzerrung des Tons und starke Lautstärkeschwankungen zur Folge.<br />
Hinweis: Wenn Sie eine Surround-Sound-DVD im Format „Dolby Digital Professional<br />
5.1“ erstellen, verwenden Sie die Einstellung „Film, Standardkomprimierung“.<br />
Kapitel 12<br />
Erstellen von Ausgabedateien im Format „Dolby Digital Professional“<br />
165
Allgemein<br />
• Digitale Rückentzerrung: Gibt an, ob die Eingabeaudiodaten vorverzerrt wurden und<br />
vor der Codierung entsprechend rückentzerrt werden müssen.<br />
LFE-Kanal<br />
• Low-Pass-Filter: Markieren Sie dieses Feld, um einen 120-Hz-Tiefpass-Filter auf den<br />
LFE-Kanal (Tieffrequenz-Effekte) anzuwenden. Deaktivieren Sie diesen Filter, wenn das<br />
in den LFE-Kanal eingespeiste Signal keine Informationen über 120 Hz enthält.<br />
Kanal mit voller Bandbreite<br />
• Low-Pass-Filter: Markieren Sie dieses Feld, um einen Tiefpass-Filter mit einer Eckfrequenz<br />
(Cutoff-Frequenz) nahe der verfügbaren Bandbreite zu aktivieren, der auf die<br />
Haupteingangskanäle angewendet wird. Wenn das digitale Signal, das in die<br />
Haupteingangskanäle eingespeist wird, keine Informationen oberhalb der verfügbaren<br />
Bandbreite enthält, können Sie diesen Filter deaktivieren. <strong>Compressor</strong> bestimmt die<br />
verfügbare Bandbreite in diesem Fall automatisch.<br />
• DC-Filter: Markieren Sie dieses Feld, um einen DC-Hochpass-Filter für alle Eingangskanäle<br />
zu aktivieren und auf einfache Weise einen Gleichspannungsversatz (DC-Offset) zu<br />
entfernen. Abgemischtes Audiomaterial enthält jedoch meistens keinen<br />
Gleichspannungsversatz mehr.<br />
Surround-Kanäle<br />
• 90º Phasenverschiebung: Markieren Sie dieses Feld, um Mehrkanal-AC-3-Streams zu<br />
generieren, die in einem externen 2-Kanal-Decodierer abgemischt werden können, um<br />
eine echte Dolby Surround-kompatible Ausgabe zu erzeugen.<br />
• 3 dB Abschwächung: Markieren Sie dieses Feld, um auf die Surround-Kanäle eines<br />
Mehrkanal-Filmsoundtracks, der in ein Heimkinoformat konvertiert werden soll, eine<br />
Dämpfung um 3 dB anzuwenden. Kino-Surround-Kanäle werden relativ zu den vorderen<br />
Kanälen um 3 dB höher „hot“ abgemischt, um Verstärkereffekte im Kino zu<br />
kompensieren.<br />
Allgemeine Informationen über das Erstellen von Dolby Digital<br />
Professional-Dateien<br />
Die folgenden Abschnitte gehen auf einige Punkte ein, die Sie beim Konfigurieren und<br />
Codieren von Dolby Digital Professional AC-3-Dateien berücksichtigen sollten.<br />
Ausgangsmediendateien<br />
Es gibt einige Richtlinien, die Sie beachten sollten, wenn Sie Ihre Ausgangsmediendateien<br />
in Ausgabedateien im Format „Dolby Digital Professional“ umwandeln.<br />
166 Kapitel 12 Erstellen von Ausgabedateien im Format „Dolby Digital Professional“
Eine Datei enthält je nach Format einen einzigen Kanal (mono), zwei Kanäle (stereo) oder<br />
mehrere Kanäle. <strong>Compressor</strong> unterstützt Dolby Digital Professional in allen diesen<br />
Konfigurationen.<br />
Audiodateien für die Dolby Digital Professional-Codierung müssen den folgenden Regeln<br />
entsprechen:<br />
• Alle Ausgangsdateien sollten gleich lang sein. (Ist das nicht der Fall, so passt <strong>Compressor</strong><br />
die Länge des AC-3-Streams an die Länge der längsten Datei an.)<br />
• Alle Dateien müssen eine Abtastfrequenz von 48 kHz aufweisen (DVD-Spezifikation).<br />
• AC-3 Streams müssen ein Mehrfaches von 1536 Samples aufweisen. Ist dies bei den<br />
ausgewählten Eingangsdateien nicht der Fall, fügt <strong>Compressor</strong> am Ende der Dateien<br />
„digitale Stille“ hinzu.<br />
Hinweis: <strong>Compressor</strong> unterstützt beliebige Arten von Ausgangsdateien, die<br />
Surround-Sound und hochauflösendes Audio mit bis zu 64 Bit pro Sample (Floating Point)<br />
und Abtastfrequenzen von bis zu 192 kHz enthalten.<br />
Vorschau der Codierungseinstellungen<br />
Es ist nicht möglich, eine Vorschau der Einstellungen, die Sie im Bereich „Codierer“ für<br />
das Format „Dolby Digital Professional“ festgelegt haben, anzuzeigen. Wenn Sie ein<br />
externes Surround-Sound-Gerät an den USB-, FireWire- oder anderen Ausgang Ihres<br />
Computers angeschlossen haben, können Sie sich zwar das den verschiedenen Kanälen<br />
zugewiesene Audiomaterial anhören. Einstellungen, die Sie zum Beispiel zur<br />
Dialog-Normalisierung oder zur Komprimierung definiert haben, werden dabei jedoch<br />
nicht berücksichtigt.<br />
Wichtig: Da die Audioausgabe nicht im Format „Dolby Digital“ erfolgt, kann der optische<br />
Ausgang nicht verwendet werden, um das Audiomaterial zu prüfen, das den einzelnen<br />
Kanälen zugewiesen ist.<br />
Die einzige Möglichkeit, die Einstellungen zu prüfen, besteht darin, den Stapel zu senden<br />
und sich das Ergebnis anzuhören. Wenn Sie sich nicht sicher sind, welche Einstellungen<br />
Sie wählen sollen, codieren Sie mithilfe des Fensters „Vorschau“ zum Testen zunächst<br />
einen kurzen Abschnitt des Ausgangsmaterials.<br />
Sie können eine AC-3-Datei als Ausgangsmediendatei in einen <strong>Compressor</strong>-Stapel<br />
importieren. <strong>Compressor</strong> beinhaltet einen integrierten Dolby Digital-Decodierer, der zum<br />
Decodieren von AC-3-Dateien verwendet wird. Dieser Decodierer wendet die von Ihnen<br />
vorgenommenen Einstellungen im Bereich „Codierer“ für das Format „Dolby Digital<br />
Professional“ korrekt an. Somit können Sie sich deren Effekte anhören, ohne dass Sie dafür<br />
einen externen Dolby Digital-Decodierer benötigen. Sie haben auch die Möglichkeit, die<br />
AC-3-Dateien in ein anderes Format umzucodieren.<br />
Kapitel 12<br />
Erstellen von Ausgabedateien im Format „Dolby Digital Professional“<br />
167
Hinweis: In Surround-Sound aufgenommene AC-3-Dateien werden auf Stereo abgemischt,<br />
wenn an den Computer kein externes Surround-Sound-System angeschlossen ist.<br />
Umwandeln von Stereo-Audiodateien in das Format „Dolby<br />
Digital Professional „<br />
Führen Sie die nachfolgend beschriebenen Schritte aus, um eine<br />
Stereo-Ausgangsmediendatei in einen Stereo-Stream (2/0 L,R) im Format „Dolby Digital<br />
Professional“ (AC-3) umzuwandeln.<br />
AC-3-Stream codieren<br />
1 Fügen Sie Ausgangsaudiodateien zum Fenster „Stapel“ hinzu. (Weitere Informationen<br />
hierzu finden Sie unter Importieren von Ausgangsmedien).<br />
2 Sichern Sie den Stapel, indem Sie „Ablage“ > „Sichern unter“ wählen (oder die<br />
Tastenkombination „Befehl-Umschalt-S“ drücken). Geben Sie dann einen Namen für den<br />
Stapel an, wählen Sie einen Speicherort und klicken Sie auf „Sichern“.<br />
3 Führen Sie einen der folgenden Schritte aus, um die passende <strong>Apple</strong>-Voreinstellung aus<br />
der Kategorie „Dolby Digital Professional“ auf die Ausgangsaudiodatei anzuwenden:<br />
• Wählen Sie „Ziel“ > „Neues Ziel mit Voreinstellung“. Wählen Sie eine Voreinstellung aus<br />
und klicken Sie auf „Hinzufügen“.<br />
• Klicken Sie im Fenster „Stapel“ bei gedrückter Taste „ctrl“ auf einen leeren Teil des<br />
Auftrags und wählen Sie „Neues Ziel mit Voreinstellung“ aus dem Kontextmenü aus.<br />
Wählen Sie dann eine Voreinstellung und klicken Sie auf „Hinzufügen“.<br />
• Bewegen Sie eine Voreinstellung aus dem Bereich „Voreinstellungen“ auf den Auftrag<br />
der Ausgangsaudiodatei im Fenster „Stapel“.<br />
4 Nehmen Sie gegebenenfalls im Bereich „Codierer“ des Fensters „Informationen“ weitere<br />
Anpassungen an der Voreinstellung vor. Weitere Informationen hierzu finden Sie unter<br />
Bereich „Codierer“ für das Format „Dolby Digital Professional“.<br />
Hinweis: <strong>Compressor</strong> nimmt eine intelligente Zuordnung der Kanäle vor. Hier einige<br />
Beispiele:<br />
• Wenn Sie eine Stereo-Ausgangsdatei importieren und den Audio-Codierungsmodus “Mono<br />
1/0 (C)“ anwenden,: wird die Datei auf einen Monokanal abgemischt.<br />
• Wenn Sie einen der Surround-Modi als Audio-Codierungsmodus auf die Stereodatei<br />
anwenden,: werden die linken und rechten Kanäle den Kanälen links vorne (L) und<br />
rechts vorne (R) zugeordnet. Die anderen Kanäle des Codierungsmodus bleiben ohne<br />
Ton.<br />
• Wenn Sie eine Stereodatei dem linken vorderen Kanal oder dem linken (hinteren)<br />
Surround-Kanal zuweisen,: wählt <strong>Compressor</strong> den linken Kanal aus und ignoriert den<br />
rechten.<br />
168 Kapitel 12 Erstellen von Ausgabedateien im Format „Dolby Digital Professional“
5 Klicken Sie auf „Senden“.<br />
Weitere Informationen zur Codierung von Surround-Sound-Dateien finden Sie unter<br />
Zuweisen von Dateien zu Surround-Sound-Kanälen (manuelle Methode) sowie unter<br />
Zuweisen von Dateien zu Surround-Sound-Kanälen (automatische Methoden). Unter<br />
Vorschau der Codierungseinstellungen erhalten Sie außerdem Informationen darüber,<br />
wie Sie Ihre AC-3-Audiodateien mit <strong>Compressor</strong> wiedergeben.<br />
Zuweisen von Dateien zu Surround-Sound-Kanälen (manuelle<br />
Methode)<br />
Folgen Sie den hier genannten Schritten, wenn Sie einzelne Audiodateien manuell<br />
Surround-Sound-Kanälen zuweisen wollen.<br />
Ausgangsaudiodateien manuell Kanälen eines Surround-Sound-Streams zuweisen<br />
1 Führen Sie einen der folgenden Schritte aus, um Ausgangsaudiodateien zu importieren:<br />
• Wählen Sie „Auftrag“ > „Neuer Auftrag mit Surround Sound-Gruppe“ (oder drücken Sie<br />
die Tastenkombination „Befehl-ctrl-I“).<br />
• Klicken Sie auf die Taste „Surround Sound hinzufügen“ im Fenster „Stapel“.<br />
• Klicken Sie bei gedrückter Taste „ctrl“ auf den Stapel und wählen Sie „Neuer Auftrag<br />
mit Surround Sound-Gruppe“ aus dem Kontextmenü aus.<br />
Das Fenster zum Zuweisen von Kanälen wird geöffnet.<br />
2 Führen Sie einen der folgenden Schritte aus, um eine Ausgangsaudiodatei einem<br />
bestimmten Kanal zuzuweisen.<br />
• Bewegen Sie die Ausgangsaudiodatei aus dem Finder auf das Symbol eines bestimmten<br />
Kanals (z. B. „L“).<br />
• Klicken Sie auf das Symbol des gewünschten Kanals (z. B. „L“) und suchen Sie mithilfe<br />
des Dialogfensters „Öffnen“ die Ausgangsaudiodatei für diesen Kanal.<br />
Die Datei wird dem Kanal „L“ (vorne links) zugewiesen.<br />
Kapitel 12<br />
Erstellen von Ausgabedateien im Format „Dolby Digital Professional“<br />
169
3 Wiederholen Sie Schritt 2 für alle Ausgangsaudiodateien, die Sie in den Surround-Stream<br />
aufnehmen möchten.<br />
Hinweis: Wenn Sie Surround-Sound-Streams im Format „Dolby Digital Professional“ (AC-3)<br />
erstellen, werden nicht alle aufgelisteten Kanäle gleichzeitig verwendet. Eine schematische<br />
Darstellung der Dolby-Audio-Codierungsmodi finden Sie unter Einstellungen im Bereich<br />
„Audio“.<br />
4 Klicken Sie auf „OK“, wenn Sie die gewünschten Ausgangsaudiodateien den<br />
entsprechenden Kanälen zugewiesen haben.<br />
Die Gruppe der Surround-Dateien wird daraufhin als einzelner Auftrag mit<br />
Surround-Ausgangsmediendateien im Fenster „Stapel“ angezeigt. Die Symbole sind auch<br />
im Fenster „Informationen“ zu sehen.<br />
Click a channel’s icon to<br />
change the file assigned<br />
to that channel.<br />
Hinweis: Sie können im Fenster „Informationen“ auf das Symbol eines Kanals klicken, um<br />
die ihm zugewiesene Datei zu ändern.<br />
5 Führen Sie einen der folgenden Schritte aus, um die passende <strong>Apple</strong>-Voreinstellung aus<br />
der Kategorie „Dolby Digital Professional“ auf die Ausgangsaudiodatei anzuwenden:<br />
• Wählen Sie „Ziel“ > „Neues Ziel mit Voreinstellung“. Wählen Sie eine Voreinstellung aus<br />
und klicken Sie auf „Hinzufügen“.<br />
• Klicken Sie im Fenster „Stapel“ bei gedrückter Taste „ctrl“ auf einen leeren Teil des<br />
Auftrags und wählen Sie „Neues Ziel mit Voreinstellung“ aus dem Einblendmenü aus.<br />
Wählen Sie dann eine Voreinstellung und klicken Sie auf „Hinzufügen“.<br />
170 Kapitel 12 Erstellen von Ausgabedateien im Format „Dolby Digital Professional“
• Bewegen Sie eine Voreinstellung aus dem Bereich „Voreinstellungen“ auf den Auftrag<br />
der Ausgangsaudiodatei im Fenster „Stapel“.<br />
6 Nehmen Sie alle erforderlichen Anpassungen im Fenster „Informationen“ vor und klicken<br />
Sie auf „Senden“.<br />
<strong>Compressor</strong> erstellt einen AC-3-Surround-Audio-Stream. Informationen darüber, wie Sie<br />
Ihre AC-3-Audiodateien mit <strong>Compressor</strong> wiedergeben, erhalten Sie unter Vorschau der<br />
Codierungseinstellungen.<br />
Sie können auch Surround-Audioausgangsdateien mit einer Videodatei kombinieren, um<br />
einen einzelnen <strong>Compressor</strong>-Auftrag zu erstellen. Dies ist nützlich in Arbeitsabläufen für<br />
die Audiopostproduktion, bei denen Surround-Audio-Stems (Submixe) getrennt vom<br />
endgültigen Bildschnitt erstellt werden. <strong>Compressor</strong> behandelt die Videodatei und bis<br />
zu sechs Audiodateien wie eine einzelne virtuelle Mediendatei. Auf diese Weise haben<br />
Sie die Möglichkeit, die Aktion „DVD erstellen“ anzuwenden, um eine DVD mit<br />
5.1-Kanal-Surround-Sound zu erstellen.<br />
Videodatei mit Surround-Audiodateien zu einer einzelnen Ausgangsmediendatei<br />
kombinieren<br />
1 Führen Sie die Schritte 1 bis 5 oben aus, um die Ausgangsaudiodateien manuell den<br />
Kanälen eines Surround-Sound-Streams zuzuweisen.<br />
2 Klicken Sie auf „Video hinzufügen“ und verwenden Sie das Fenster „Öffnen“, um die<br />
Videodatei auszuwählen.<br />
Hinweis: Diese Funktion unterstützt nur QuickTime-Ausgangsmediendateien.<br />
Bildsequenzen werden nicht unterstützt.<br />
3 Nehmen Sie alle erforderlichen Anpassungen im Fenster „Informationen“ vor und klicken<br />
Sie auf „Senden“.<br />
Zuweisen von Dateien zu Surround-Sound-Kanälen<br />
(automatische Methoden)<br />
<strong>Compressor</strong> bietet einige praktische Kanalzuweisungsverfahren, mit denen Sie Zeit sparen<br />
können.<br />
Dateien mit Kanal-IDs Surround-Kanälen zuweisen<br />
1 Hängen Sie die Kanal-IDs des Ziel-Surround-Kanals an den Dateinamen aller<br />
Ausgangsaudiodateien an. (Eine Liste der empfohlenen Kanal-IDs finden Sie in der<br />
folgenden Tabelle.)<br />
• -L: Kanal vorne links<br />
• -R: Kanal vorne rechts<br />
• -C: Kanal vorne Mitte<br />
Kapitel 12<br />
Erstellen von Ausgabedateien im Format „Dolby Digital Professional“<br />
171
• -Ls: Surround-Kanal links<br />
• -Rs: Surround-Kanal rechts<br />
• -S: Surround-Kanal Mitte<br />
• -LFE: LFE-Kanal (Low Frequency Channel, Subwoofer)<br />
Wenn Sie z. B. eine AIFF-Datei dem linken Surround-Kanal zuweisen möchten, benennen<br />
Sie die Datei um in Dateiname-Ls.aiff (wobei Dateiname der Name Ihrer Datei ist).<br />
Hinweis: Mac OS X fügt möglicherweise ein Suffix wie .aiff hinzu. Dies hat keinen Einfluss<br />
auf die Verwendung dieser Kanalzuweisungsverfahren.<br />
Diese Vorgehensweise funktioniert nur, wenn Sie Dateien per Drag&Drop in das Fenster<br />
„Stapel“ bewegen. Wenn Sie die Dateien auf das <strong>Compressor</strong>-Programmsymbol bewegen,<br />
erscheinen sie als separate Ausgangsdateien (jede in einem eigenen Auftrag).<br />
Hinweis: Wenn Sie Surround-Sound-Streams im Format „Dolby Digital Professional“ (AC-3)<br />
erstellen, werden nicht alle aufgelisteten Kanäle gleichzeitig verwendet. Eine schematische<br />
Darstellung der Dolby-Audio-Codierungsmodi finden Sie unter Einstellungen im Bereich<br />
„Audio“.<br />
2 Bewegen Sie die umbenannten Ausgangsaudiodateien in das Fenster „Stapel“.<br />
Werden die folgenden Bedingungen erfüllt, reduziert <strong>Compressor</strong> die gesamte Dateigruppe<br />
automatisch zu einer einzigen Surround-Ausgangsmediendatei, die im Fenster „Stapel“<br />
angezeigt wird:<br />
• Die Dateien in der Gruppe müssen ordnungsgemäß benannt werden (vgl. oben<br />
aufgeführte Kanal-IDs).<br />
• Die Gesamtanzahl der Dateien in der Gruppe muss weniger als sieben betragen.<br />
172 Kapitel 12 Erstellen von Ausgabedateien im Format „Dolby Digital Professional“
Im Fenster „Informationen“ können Sie sehen, welche Audiodateien den einzelnen Kanälen<br />
zugewiesen sind.<br />
Click a channel’s icon to<br />
change the file assigned<br />
to that channel.<br />
Hinweis: Sie können im Fenster „Informationen“ auf das Symbol eines Kanals klicken, um<br />
die ihm zugewiesene Datei zu ändern.<br />
3 Führen Sie einen der folgenden Schritte aus, um die entsprechende <strong>Apple</strong>-Voreinstellung<br />
aus der Kategorie „Dolby Digital Professional“ auf den Auftrag der Ausgangsaudiodatei<br />
anzuwenden:<br />
• Wählen Sie „Ziel“ > „Neues Ziel mit Voreinstellung“. Wählen Sie eine Voreinstellung aus<br />
und klicken Sie auf „Hinzufügen“.<br />
• Klicken Sie im Fenster „Stapel“ bei gedrückter Taste „ctrl“ auf einen leeren Teil des<br />
Auftrags und wählen Sie „Neues Ziel mit Voreinstellung“ aus dem Kontextmenü aus.<br />
Wählen Sie dann eine Voreinstellung und klicken Sie auf „Hinzufügen“.<br />
• Bewegen Sie eine Voreinstellung aus dem Bereich „Voreinstellungen“ auf den Auftrag<br />
der Ausgangsaudiodatei im Fenster „Stapel“.<br />
4 Nehmen Sie alle erforderlichen Anpassungen im Fenster „Informationen“ vor und klicken<br />
Sie auf „Senden“.<br />
<strong>Compressor</strong> erstellt einen AC-3-Surround-Audio-Stream. Informationen darüber, wie Sie<br />
Ihre AC-3-Audiodateien mit <strong>Compressor</strong> wiedergeben, erhalten Sie unter Vorschau der<br />
Codierungseinstellungen.<br />
Kapitel 12<br />
Erstellen von Ausgabedateien im Format „Dolby Digital Professional“<br />
173
Zuweisen von Dateien zu Surround-Sound-Kanälen mithilfe<br />
von Droplets<br />
Sie können das Kanalzuweisungsverfahren weiter vereinfachen, indem Sie die oben<br />
beschriebene „automatische“ Methode mithilfe eines Droplets ausführen.<br />
Weitere Informationen über Droplets finden Sie unter Arbeiten mit Droplets.<br />
Optionen für räumliches Mischen<br />
Dieser Abschnitt bietet zusätzliche Informationen und Vorschläge für die Verwendung<br />
der Kanäle in einem Dolby Digital Professional-Projekt.<br />
Verwenden des mittleren Kanals<br />
In einem Mehrkanalsystem gibt es drei Möglichkeiten, ein zentriertes Klangbild zu<br />
erzeugen.<br />
• Erstellen Sie eine „Phantom-Mitte“ (mischen Sie Audio gleichmäßig links und rechts, wie bei<br />
Stereo): Gebräuchliche Vorgehensweise, es wird jedoch vorausgesetzt, dass der Zuhörer<br />
genau in der Mitte zwischen den Lautsprechern sitzt. (Dies ist in Autos nicht möglich<br />
und zu Hause nicht immer der Fall). Die Klangfarbe entspricht aufgrund von<br />
Cross-Cancelation-Effekten nicht der eines direkten Lautsprechers.<br />
• Verwenden Sie nur den mittleren Kanal: Dadurch wird ein äußerst stabiles zentrales<br />
Klangbild für Zuhörer an beliebigen Positionen erstellt. (Der Nachhall kann auf die<br />
linken und rechten Kanäle verteilt werden, um einen zu stark fokussierten oder engen<br />
Klang zu verhindern.)<br />
• Verwenden Sie die drei vorderen Kanäle gleichmäßig oder unterschiedlich stark: Diese<br />
Methode ermöglicht eine bessere Steuerung der Wahrnehmung von räumlicher Tiefe<br />
und Breite. Die Phantom-Mitte kann durch zusätzliche Signale im mittleren Kanal<br />
verstärkt werden. Dieser Effekt kann durch eine Signalverteilung auf das linke/rechte<br />
Kanalpaar noch optimiert werden. Der Nachteil ist, dass sich die Töne aus den drei<br />
Lautsprechern möglicherweise nicht gut mischen oder nicht gleichzeitig beim Zuhörer<br />
ankommen. Dies führt zu Nebeneffekten wie Kammfilterung, Veränderungen in der<br />
Klangfarbe oder zu einem diffusen Klangbild (Smearing). Als Gegenmaßnahme können<br />
Sie zuerst die zusätzlichen Signale verarbeiten, um deren räumliche Merkmale,<br />
Klangfarbe oder Einfluss relativ zum Hauptsignal in der Mitte zu ändern.<br />
Verwenden von Surround-Kanälen<br />
Subtile Surround-Effekte können die Klangtiefe für den Zuhörer im Vergleich zu<br />
konventionellem Stereosound bedeutend verbessern. Popmusik profitiert häufig von<br />
einer kreativen Nutzung der Surround-Technologie. Allerdings ist beim Einsatz der<br />
Surround-Effekte Zurückhaltung geboten. Die Richtlinie der Filmindustrie - keine<br />
Surround-Effekte verwenden, die Zuschauer von der eigentlichen Story ablenken könnten<br />
- trifft auch für die Musikbranche zu.<br />
174 Kapitel 12 Erstellen von Ausgabedateien im Format „Dolby Digital Professional“
Einschränkungen des LFE-Kanals<br />
Der LFE-Kanal (Low Frequency Effects) ist ein separates Signal mit einem begrenzten<br />
Frequenzbereich. Er wird vom Toningenieur erstellt und zusammen mit den Hauptkanälen<br />
abgemischt. Ein Tiefpass-Filter mit 120 Hz im Bereich „Codierer“ für das Format „Dolby<br />
Digital Professional“ begrenzt die Verwendung des LFE-Kanals auf die beiden unteren<br />
hörbaren Oktaven. Dolby empfiehlt beim Audiomischen eine Begrenzung des Signals<br />
auf 80 Hz.<br />
Bei den meisten Musikproduktionen (mit einigen Ausnahmen, wie etwa der berühmten<br />
Ouvertüre 1812 von Tschaikowsky, bei der echte Kanonen zum Einsatz kommen) wird<br />
der LFE-Kanal nicht benötigt. Das LFE-Signal wird auch im Dolby Digital<br />
Professional-Abmischverfahren entfernt, sodass kleine Stereosysteme nicht durch starke<br />
Basssignale überlastet werden. Achten Sie darauf, keine wichtigen Informationen in den<br />
LFE-Kanal aufzunehmen, die bei einer Mono-, Stereo- oder Pro Logic-Wiedergabe fehlen<br />
würden.<br />
Da LFE von anderen Kanälen getrennt ist, kann seine Fähigkeit, sich mit höheren<br />
Frequenzen zu mischen, durch für die Erstellung des LFE-Signals verwendete Filter<br />
beeinträchtigt werden. Das gesamte Signal sollte im Hauptkanal bzw. in den Hauptkanälen<br />
gebündelt bleiben, damit ein homogenes Audiosignal sichergestellt ist.<br />
Vermeiden Sie die Erstellung eines LFE-Kanals für Material, das ursprünglich ohne einen<br />
solchen Kanals produziert wurde. Die fünf Dolby Digital Professional-Hauptkanäle arbeiten<br />
bei vollem Frequenzgang und der LFE-Kanal erhöht den Frequenzbereich nicht. Dolby<br />
Digital Professional-Decodierer bieten eine Basssteuerung, sodass tiefe Frequenzen an<br />
einen Subwoofer oder andere geeignete Lautsprecher geleitet werden. Eine LFE-Spur<br />
kann die Basssteuerung beeinträchtigen.<br />
Anpassen an die Stereo-Wiedergabe<br />
Trotz der Beliebtheit von 5.1-Systemen sollten Sie immer auch die Stereowiedergabe in<br />
Betracht ziehen. Für die Stereowiedergabe gibt es drei grundlegende Vorgehensweisen:<br />
• Erstellen Sie einen neuen Stereo-Mix aus den ursprünglichen mehrspurigen Elementen<br />
(unter Verwendung von konventionellen Stereo-Mischverfahren).<br />
• Erstellen Sie eine Studioversion aus dem Mehrkanal-Mix. Bei dieser Methode können<br />
Sie sich die für das Mischen der 5.1-Version durchgeführten Arbeiten zunutze machen.<br />
Da die Kanäle im fertigen Stereo-Mix ausgewogen aufeinander abgestimmt sind, wird<br />
ein hohes Maß an Flexibilität erreicht.<br />
• Lassen Sie den Decodierer eine Stereo-Abmischung auf der Grundlage von vordefinierten<br />
Decodierer-Formeln erstellen. Abmischoptionen und Effekte für den Dynamikbereich<br />
können im Produktionsstudio in einer Vorschau abgespielt und geändert werden.<br />
Zudem sind zahlreiche Anpassungen möglich.<br />
Kapitel 12<br />
Erstellen von Ausgabedateien im Format „Dolby Digital Professional“<br />
175
Prüfen Sie den Mix unbedingt immer auf einem preisgünstigen Surround-System, um<br />
den Klang auf einem durchschnittlichen Wiedergabesystem einschätzen zu können.<br />
Hinweis: Weitere Informationen über Dolby Digital Professional finden Sie unter<br />
„Frequently Asked Questions about Dolby Digital Professional“ auf der Website von Dolby<br />
Laboratories Inc. unter folgender Adresse: http://www.dolby.com.<br />
176 Kapitel 12 Erstellen von Ausgabedateien im Format „Dolby Digital Professional“
Erstellen von Ausgabedateien im<br />
13<br />
Format „H.264 für <strong>Apple</strong>-Geräte“<br />
Mit <strong>Compressor</strong> können Sie iTunes-kompatible H.264-Dateien erstellen. Diese können in<br />
iTunes, auf einem iPhone, iPad oder iPod bzw. mit <strong>Apple</strong> TV wiedergegeben werden.<br />
Aufgrund seiner Effizienz ist der H.264-Codierer besonders geeignet für das Erstellen von<br />
Medien, die für die Verwendung mit iTunes und den zugehörigen <strong>Apple</strong>-Geräten bestimmt<br />
sind. <strong>Compressor</strong> beinhaltet bereits konfigurierte Voreinstellungen, die anhand der<br />
Einstellungen im Bereich „Codierer“ für das Format „H.264 für <strong>Apple</strong>-Geräte“ das Erstellen<br />
geeigneter Mediendateien erleichtern.<br />
Weitere Informationen zum Erstellen von H.264-Dateien für andere Zwecke als das<br />
DVD-Authoring (wie Webvideos) finden Sie unter Erstellen von QuickTime-Ausgabedateien.<br />
Im vorliegenden Kapitel werden folgende Themen behandelt:<br />
• Bereich „Codierer“ für das Format „H.264 für <strong>Apple</strong>-Geräte“ (S. 178)<br />
• Kapitel- und Podcast-Marker für <strong>Apple</strong>-Geräte (S. 182)<br />
• Seitenverhältnisse für <strong>Apple</strong>-Geräte (S. 182)<br />
• H.264-Arbeitsabläufe für <strong>Apple</strong>-Geräte (S. 183)<br />
• Konfigurieren von Einstellungen für Ausgabedateien mit dem Format „H.264 für<br />
<strong>Apple</strong>-Geräte“ (S. 183)<br />
177
Bereich „Codierer“ für das Format „H.264 für <strong>Apple</strong>-Geräte“<br />
Dieser Abschnitt enthält ausführliche Informationen über die Elemente im Bereich<br />
„Codierer“ für das Format „H.264 für <strong>Apple</strong>-Geräte“ im Fenster „Informationen“. Alle<br />
H.264-Einstellungen werden in diesem Bereich festgelegt. Dabei können Sie sowohl eine<br />
vorhandene Voreinstellung ändern, als auch eine neue Voreinstellung im Bereich<br />
„Voreinstellungen“ erstellen.<br />
Die Einstellungen für das Format „H.264 für <strong>Apple</strong>-Geräte“ werden mithilfe der unten<br />
beschriebenen Steuerelemente vorgenommen. Dabei können Sie entweder eine<br />
vorhandene Voreinstellung duplizieren und ändern oder eine neue Voreinstellung im<br />
Bereich „Voreinstellungen“ erstellen. Der Bereich „Codierer“ für das Format „H.264 für<br />
<strong>Apple</strong>-Geräte“ enthält die folgenden Elemente:<br />
• Suffix: In diesem Feld wird automatisch die Dateierweiterung für das Format „H.264<br />
für <strong>Apple</strong>-Geräte“ (.m4v) angezeigt, nachdem das Ausgabeformat „H.264 für<br />
<strong>Apple</strong>-Geräte“ aus dem Einblendmenü „Dateiformat“ oder dem Einblendmenü<br />
„Hinzufügen“ (+) im Bereich „Voreinstellungen“ ausgewählt wird.<br />
• Auftragssegmentierung erlauben: Durch Klicken auf dieses Feld können Sie die<br />
Segmentierung von Aufträgen aktivieren bzw. deaktivieren. Dies ist nur dann relevant,<br />
wenn Sie <strong>Compressor</strong> mit verteilter Verarbeitung und mit einer Multi-Pass-Codierung<br />
verwenden. Weitere Informationen hierzu finden Sie unter Auftragssegmentierung und<br />
2-Pass-Codierung oder Multi-Pass-Codierung.<br />
• Gerät: Wählen Sie eine der folgenden Geräteoptionen aus dem Einblendmenü aus:<br />
• iPod/iPhone (VGA): Mit dieser Option werden Videoausgabedateien mit einer Bildbreite<br />
von 640 Pixeln erzeugt.<br />
• iPod/iPhone (Anamorphotisch): Mit dieser Option werden Videoausgabedateien mit<br />
einer Bildbreite von 640 Pixeln (anamorphotisch) erzeugt.<br />
178 Kapitel 13 Erstellen von Ausgabedateien im Format „H.264 für <strong>Apple</strong>-Geräte“
• iPod/iPhone (QVGA): Mit dieser Option werden Videoausgabedateien mit einer<br />
Bildbreite von 320 Pixeln erzeugt.<br />
• <strong>Apple</strong> TV SD: Mit dieser Option werden Videoausgabedateien mit einer Bildbreite<br />
von 640 Pixeln und mit einem höheren Bitratenbereich erzeugt als bei der Option<br />
„iPod/iPhone 640 (VGA)“.<br />
• <strong>Apple</strong> TV SD (Anamorphotisch): Mit dieser Option werden Videoausgabedateien mit<br />
einer Bildbreite von 720 Pixeln (anamorphotisch) erzeugt.<br />
• <strong>Apple</strong> TV HD: Mit dieser Option werden Videoausgabedateien mit einer Bildbreite<br />
von 1280 Pixeln erzeugt, wenn das Seitenverhältnis nicht auf 4:3 festgelegt ist. In<br />
diesem Fall haben die Videoausgabedateien eine Bildgröße von 960 x 720 Pixeln<br />
(anamorphotisch) für Bildraten über 24 fps und 1280 x 720 Pixeln (quadratisch) für<br />
niedrigere Bildraten.<br />
• <strong>Apple</strong> TV 3.Generation: Diese Option, die für <strong>Apple</strong> TV-Modelle der 3. Generation<br />
sowie für iPad-Modelle vorgesehen ist, erstellt Videoausgabedateien mit einer<br />
Bildbreite von 1080 Pixeln.<br />
• iPhone (Lokal/WiFi): Mit dieser Option werden Videoausgabedateien mit einer<br />
Bildbreite von 480 Pixeln erzeugt.<br />
• iPhone (Funknetz): Mit dieser Option werden Videoausgabedateien mit einer Bildbreite<br />
von 176 Pixeln erzeugt.<br />
• iPad/iPhone mit Retina-Display: Mit dieser Option werden Videoausgabedateien mit<br />
einer Bildbreite von 1280 Pixeln erzeugt.<br />
• Seitenverhältnis: Wählen Sie über das Einblendmenü „Seitenverhältnis“ die genaue<br />
Pixelgröße der Ausgabemediendatei aus. Welche Optionen angeboten werden, hängt<br />
von der ausgewählten Geräteoption ab. Weitere Informationen hierzu finden Sie unter<br />
Seitenverhältnisse für <strong>Apple</strong>-Geräte.<br />
Darüber hinaus verfügt die Einstellung „Seitenverhältnis“ über eine Taste zur Aktivierung<br />
des automatischen Modus. Wenn Sie auf die Taste „Automatisch“ klicken, wählt der<br />
Codierer das Seitenverhältnis, das der Ausgangsvideodatei entspricht.<br />
Wichtig: Im automatischen Modus der Einstellung „Seitenverhältnis“ steht eine größere<br />
Zahl von Werten zur Auswahl, aus denen der am besten auf die Ausgangsvideodatei<br />
abgestimmte Wert ermittelt wird (die Werte werden ermittelt und angezeigt, wenn<br />
dieses Ausgabeformat auf eine Ausgangsmediendatei angewendet wird). Zum Erzielen<br />
bestmöglicher Ergebnisse wird die Verwendung des automatischen Modus für die<br />
Einstellung „Seitenverhältnis“ empfohlen.<br />
The Aspect Ratio<br />
Automatic button<br />
Kapitel 13<br />
Erstellen von Ausgabedateien im Format „H.264 für <strong>Apple</strong>-Geräte“<br />
179
Hinweis: Die Funktion „Bildsteuerungen“ ist standardmäßig auf „Automatisch“<br />
eingestellt. Die Retiming-Steuerung der Bildsteuerungen wird nur aktiviert, wenn die<br />
Ausgangsdatei das Zeilensprungverfahren verwendet.<br />
• Bildrate: Wählen Sie aus diesem Einblendmenü eine der unten beschriebenen Optionen<br />
aus.<br />
Darüber hinaus verfügt die Einstellung „Bildrate“ über eine Taste zur Aktivierung des<br />
automatischen Modus. Wenn Sie auf die Taste „Automatisch“ klicken, wählt der Codierer<br />
eine für die Ausgangsvideodatei geeignete Bildrate.<br />
The Frame Rate<br />
Automatic button<br />
• 29.97: Wird für NTSC-basiertes Videomaterial verwendet.<br />
• 25: Wird für PAL-basiertes Videomaterial verwendet.<br />
• 24: Wird für PAL-basiertes Videomaterial verwendet.<br />
• 23.98: Wird für NTSC-basiertes Videomaterial verwendet.<br />
• 15: Wird für webbasiertes Videomaterial verwendet.<br />
• Bitrate: Wählen Sie mit diesem Schieberegler die Bitrate für das Ausgabevideo aus.<br />
Alternativ können Sie auch einen Wert in das Textfeld eingeben. Die verfügbaren<br />
Bereiche richten sich nach der Einstellung „Gerät“. Welche Einstellung Sie wählen sollten,<br />
hängt von der beabsichtigten Verwendung der Ausgabedatei ab. Höhere Bitraten<br />
verbessern zwar die Bildqualität, vergrößern jedoch auch die Ausgabedateien.<br />
• Audio: Wählen Sie aus diesem Einblendmenü eine der folgenden vier Optionen für die<br />
Audiobitrate aus.<br />
• Ohne: Mit dieser Option legen Sie fest, dass keine Audiodaten in die<br />
Ausgabemediendatei aufgenommen werden.<br />
• 24 kBit/s: Es wird ein Audio-Bitstream mit 24 kBit/s für die Geräteoption „iPhone<br />
(Funknetz)“ erzeugt.<br />
180 Kapitel 13 Erstellen von Ausgabedateien im Format „H.264 für <strong>Apple</strong>-Geräte“
• 128 kBit/s: Es wird ein Audio-Bitstream mit 128 kBit/s erzeugt.<br />
• 256 kBit/s: Es wird ein Audio-Bitstream mit 256 kBit/s erzeugt.<br />
• Frame-Sync: Der Wert „Frame-Sync“, der auch als Keyframe-Intervall bezeichnet wird,<br />
gibt an, wie oft ein Keyframe in den H.264-Stream eingefügt wird. Je niedriger der Wert,<br />
desto homogener lässt sich das Video per Scrubbing während der Wiedergabe<br />
manipulieren (häufiger gesetzte Keyframes). Je höher der Wert, desto effizienter ist die<br />
Komprimierung (weniger Keyframes). Der verfügbare Wertebereich liegt zwischen 2<br />
und 10 Sekunden, Standardwert ist 5 Sekunden.<br />
Darüber hinaus kann für die Einstellung „Frame-Sync“ der automatische Modus aktiviert<br />
werden. Wenn Sie das Feld „Automatisch“ markieren, wählt der Codierer eine für die<br />
Ausgangsvideodatei geeignete Frame-Sync-Rate.<br />
• Mehrere Durchgänge: Ähnlich wie die MPEG-2-Codierung mit zwei Durchgängen (2-Pass)<br />
bietet die Codierung mit mehreren Durchgängen (Multi-Pass) die höchstmögliche<br />
Qualität. Deaktivieren Sie dieses Markierungsfeld für schnellere Codierungen (1-Pass).<br />
Hinweis: Wenn Sie die verteilte Verarbeitung verwenden, empfiehlt es sich ggf., die<br />
Auftragssegmentierung zu deaktivieren. Weitere Informationen hierzu finden Sie unter<br />
Auftragssegmentierung und 2-Pass-Codierung oder Multi-Pass-Codierung.<br />
• Inklusive Dolby 5.1: Verwenden Sie dieses Feld, um außer der standardmäßigen<br />
AAC-Audiospur eine Audiospur im Dolby Digital Professional 5.1 Surround-Sound zur<br />
Ausgabefilmdatei hinzuzufügen. Diese Funktion ist für das Erstellen von Ausgabedateien<br />
aus Ausgangsdateien mit Surround-Sound-Audio gedacht. Die Dolby Digital<br />
Professional-Audiospur wird von <strong>Apple</strong> TV nur wiedergegeben, wenn eine Verbindung<br />
zu einem System mit einem geeigneten Dolby Digital-Decoder besteht. In allen andern<br />
Fällen wird die AAC-Audiospur wiedergegeben.<br />
Hinweis: Wenn Sie das Feld „Inklusive Dolby 5.1“ markieren, wird nur dann eine echte<br />
Dolby Digital Professional 5.1 Surround-Sound-Audiospur erstellt, wenn die<br />
Ausgangsdatei 5.1 Surround-Sound-Audio enthält. Enthält die Ausgangsdatei nur<br />
Stereo-Audiomaterial, enthält die Dolby Digital Professional 5.1<br />
Surround-Sound-Audiospur nur zwei Audiokanäle.<br />
Kapitel 13<br />
Erstellen von Ausgabedateien im Format „H.264 für <strong>Apple</strong>-Geräte“<br />
181
Kapitel- und Podcast-Marker für <strong>Apple</strong>-Geräte<br />
In Final Cut Pro erstellte Kapitel-Marker werden an andere Ausgabedateien übertragen,<br />
die von QuickTime Player, iTunes (.m4v-Dateien) und Final Cut Pro erkannt werden.<br />
Sie haben auch die Möglichkeit, der Ausgabedatei Podcast-Marker hinzuzufügen.<br />
Podcast-Marker ähneln Kapitel-Markern (ihnen kann eine URL-Adresse und ein Bild<br />
zugewiesen werden); allerdings kann der Betrachter nicht direkt zu ihnen navigieren. Sie<br />
sind dafür konzipiert, eine Präsentationsfunktion für Audio-Podcasts zur Verfügung zu<br />
stellen. Weitere Informationen zum Hinzufügen von Kapitel- und Podcast-Markern finden<br />
Sie unter Arbeiten mit Markern und Posterbildern.<br />
Seitenverhältnisse für <strong>Apple</strong>-Geräte<br />
Ihre Wahl im Einblendmenü „Gerät“ bestimmt die Breite der codierten Datei. Ihre Wahl<br />
im Einblendmenü „Seitenverhältnis“ bestimmt hingegen die Höhe der codierten Datei.<br />
<strong>Compressor</strong> skaliert das Ausgangsvideo vertikal, um es der ausgewählten Höhe<br />
anzupassen. Das bedeutet, dass das Ausgangsvideo anamorphotisch sein muss (Bilder<br />
sind horizontal gestaucht), damit das Bild später so skaliert werden kann, dass es dem<br />
gewünschten Seitenverhältnis entspricht. Nicht anamorphotisches Video, für das ein<br />
anderes Seitenverhältnis eingestellt ist als das native, wird darum in der codierten Datei<br />
verzerrt erscheinen.<br />
Wichtig: Enthält das Ausgangsvideo Letterbox-Balken, sollten Sie ein Seitenverhältnis<br />
verwenden, das dem gesamten Videobild entspricht (einschließlich der schwarzen Balken).<br />
Andernfalls werden die Ausgabedateien verzerrt dargestellt. Sie können die<br />
Letterbox-Balken mithilfe der Funktion für das automatische Beschneiden entfernen.<br />
Weitere Informationen hierzu finden Sie unter Hinzufügen von Geometrieeinstellungen.<br />
Folgende Auswahlmöglichkeiten sind im Einblendmenü „Seitenverhältnis“ für das im<br />
Einblendmenü „Gerät“ ausgewählte Gerät verfügbar:<br />
• 4:3<br />
• 16:9<br />
• 1,85:1<br />
• 2,35:1<br />
Jede Auswahl führt zu einer anderen Höhe des Bilds in der Ausgabemediendatei.<br />
Beispielsweise führt die Option 4:3 mit der Einstellung „iPod/iPhone (VGA)“ zu einer Datei<br />
mit einer Bildgröße von 640 x 480, während die Option 16:9 zu einer Datei mit einer<br />
Bildgröße von 640 x 360 führt.<br />
182 Kapitel 13 Erstellen von Ausgabedateien im Format „H.264 für <strong>Apple</strong>-Geräte“
Wenn die Ausgangsmediendatei in DV NTSC oder HDV vorliegt und Sie das Seitenverhältnis<br />
der Ausgangsmediendatei nicht kennen, sollten Sie auf die Taste „Automatisch“ klicken.<br />
Dies bewirkt, dass das Seitenverhältnis der Ausgangsmediendatei analysiert wird, um die<br />
geeignete Pixelgröße zu bestimmen.<br />
H.264-Arbeitsabläufe für <strong>Apple</strong>-Geräte<br />
Die Effizienz und Qualität von H.264 stellt zahlreiche Optionen für die Videoproduktion<br />
für iPhone, iPad, iPod und <strong>Apple</strong> TV bereit. Mit den Optionen im Einblendmenü „Gerät“<br />
können Sie eine Datei erstellen, die auf einer Vielzahl von Geräten wiedergegeben werden<br />
kann, oder Sie können eine Datei für ein bestimmtes Gerät wie das iPhone 4 erstellen.<br />
• Optionen, die mit allen Geräten kompatibel sind, führen nicht zu optimalen Ergebnissen,<br />
wenn Sie auf Geräten mit einer höheren Auflösung (z. B. <strong>Apple</strong> TV) wiedergegeben<br />
werden. Allerdings werden bei Auswahl dieser Optionen kleinere Dateien erstellt, was<br />
vorteilhaft sein kann.<br />
• Optionen, die für Geräte mit höheren Auflösungen konzipiert sind, erzielen auf diesen<br />
Geräten sehr gute Ergebnisse, führen aber zu größeren Dateien.<br />
Bei der Auswahl der Optionen sollten Sie Folgendes berücksichtigen: die Geräte, auf<br />
denen das Video abgespielt werden soll, die Videoinhalte und die Art der Bereitstellung<br />
des Videos.<br />
Darüber hinaus können Sie im Vorschaufenster das Posterbild eines Clips zuweisen.<br />
Weitere Informationen hierzu finden Sie unter Festlegen des Posterbilds. Bei Bedarf können<br />
Sie das Posterbild (Titelbild) in iTunes ändern. Weitere Informationen hierzu finden Sie in<br />
der iTunes-Hilfe.<br />
Konfigurieren von Einstellungen für Ausgabedateien mit dem<br />
Format „H.264 für <strong>Apple</strong>-Geräte“<br />
Damit die Ausgabemediendateien iPhone-, iPad-, iPod- und <strong>Apple</strong> TV-kompatibel sind,<br />
wird empfohlen, die Standardvoreinstellungen der Gruppe „<strong>Apple</strong>-Geräte“ im Bereich<br />
„Voreinstellungen“ zu verwenden. Weitere Informationen zum Anwenden von<br />
Voreinstellungen erhalten Sie unter Zuweisen von Voreinstellungen zu<br />
Ausgangsmediendateien.<br />
Sie können iPhone-, iPad-, iPod- und <strong>Apple</strong> TV-kompatible Mediendateien auch mithilfe<br />
der Stapelvorlagen erstellen. Weitere Informationen hierzu finden Sie unter<br />
<strong>Compressor</strong>-Arbeitsablauf im Überblick: Verwenden von Stapelvorlagen.<br />
Hinweis: Mit iPhone- und -iPod-Voreinstellungen erzeugte Dateien können auch über<br />
<strong>Apple</strong> TV wiedergegeben werden.<br />
Kapitel 13<br />
Erstellen von Ausgabedateien im Format „H.264 für <strong>Apple</strong>-Geräte“<br />
183
Erstellen von Ausgabedaten im<br />
14<br />
Format „H.264 für Blu-ray“<br />
<strong>Compressor</strong> bietet Ihnen die Möglichkeit, im Handumdrehen H.264-Voreinstellungen zu<br />
erstellen, die speziell für Blu-ray- und AVCHD-DVDs konfiguriert sind.<br />
Blu-ray, auch als Blu-ray Disc (BD) bezeichnet, ist ein Format, das zum Aufzeichnen,<br />
Wiederbeschreiben und Abspielen von HD-Videos (High Definition) entwickelt wurde.<br />
Das Format bietet die mehr als fünffache Speicherkapazität traditioneller DVDs und kann<br />
bis zu 25 GB auf einer DVD mit einer Datenschicht (Single-Layer) und bis zu 50 GB auf<br />
einer DVD mit zwei Datenschichten (Dual-Layer) aufnehmen.<br />
Eine AVCHD-DVD ist eine vereinfachte Version einer HD-DVD, die auf Rotlasermedien<br />
gebrannt wird. Die erzeugte DVD kann in Blu-ray-Disc-Playern abgespielt werden, die mit<br />
dem AVCHD-Format kompatibel sind.<br />
Im vorliegenden Kapitel werden folgende Themen behandelt:<br />
• Bereich „Codierer“ für das Format „H.264 für Blu-ray“ (S. 186)<br />
• H.264-Arbeitsabläufe für optische Medien (S. 189)<br />
185
Bereich „Codierer“ für das Format „H.264 für Blu-ray“<br />
Dieser Abschnitt enthält ausführliche Informationen über die Elemente im Bereich<br />
„Codierer“ für das Format „H.264 für Blu-ray“ im Fenster „Informationen“. Alle<br />
H.264-Einstellungen für Blu-ray-Discs werden in diesem Bereich festgelegt. Dabei können<br />
Sie sowohl eine vorhandene Voreinstellung ändern, als auch eine neue Voreinstellung<br />
im Bereich „Voreinstellungen“ erstellen.<br />
Der Bereich enthält die folgenden Elemente:<br />
• Feld „Suffix“: In diesem Feld wird automatisch die Erweiterung für das Format „H.264<br />
für Blu-ray“ angezeigt (.264), nachdem das Ausgabeformat „H.264 für Blu-ray“ aus dem<br />
Einblendmenü „Dateiformat“ oder dem Einblendmenü „Hinzufügen“ (+) im Bereich<br />
„Voreinstellungen“ ausgewählt wurde.<br />
• Auftragssegmentierung erlauben: Durch Klicken auf dieses Feld können Sie die<br />
Segmentierung von Aufträgen aktivieren bzw. deaktivieren. Dies ist nur dann relevant,<br />
wenn Sie <strong>Compressor</strong> mit verteilter Verarbeitung und mit einer Multi-Pass-Codierung<br />
verwenden. Weitere Informationen hierzu finden Sie unter Auftragssegmentierung und<br />
2-Pass-Codierung oder Multi-Pass-Codierung.<br />
• Einblendmenü „Stream verwenden für“: Wählen Sie aus dem Einblendmenü „Stream<br />
verwenden für“ aus, wie Sie den H.264-Stream verwenden möchten. <strong>Compressor</strong> passt<br />
die Einstellungen der Bitrate in Abhängigkeit vom ausgewählten Verwendungszweck<br />
an.<br />
• Blu-ray: Wählen Sie diese Option, wenn Sie mit dem Stream eine standardmäßige<br />
Blu-ray Disc erstellen möchten.<br />
186 Kapitel 14 Erstellen von Ausgabedaten im Format „H.264 für Blu-ray“
• AVCHD: Wählen Sie diese Option, wenn Sie mit dem Stream und der Aktion „Blue-ray<br />
Disc erstellen“ eine AVCHD-DVD auf einem standardmäßigen DVD-Brenner brennen<br />
möchten. Diese DVD kann mit Blu-ray-Disc-Playern abgespielt werden, die mit dem<br />
AVCHD-Format kompatibel sind. Für AVCHD-Medien können bis zu 50 Kapitel-Marker<br />
verwendet werden.<br />
• Videoformat: Wählen Sie aus dem Einblendmenü „Videoformat“ eine der folgenden<br />
vier Optionen aus. Es handelt sich bei allen um progressive HD-Formate<br />
Darüber hinaus verfügt die Einstellung „Videoformat“ über eine Taste zur Aktivierung<br />
des automatischen Modus. Wenn Sie auf die Taste „Automatisch“ klicken, wählt der<br />
Codierer das für die Ausgangsvideodatei geeignete Videoformat.<br />
The Video Format<br />
Automatic button<br />
• NTSC: Dieses Format wird auch als 480p bezeichnet. Es verwendet die Bildgröße 720<br />
x 480 mit einem anamorphotischen 16 x 9-Format bei 59,94 fps.<br />
• PAL: Dieses Format wird auch als 576p bezeichnet. Es verwendet die Bildgröße 720<br />
x 576 mit einem anamorphotischen 16 x 9-Format bei 50 fps.<br />
• 720p: Dieses Format verwendet eine Bildgröße von 1280 x 720 mit einem 16 x<br />
9-Format bei entweder 59,94 fps für NTSC oder 50 fps für PAL.<br />
• 1920x1080: Dieses Format wird auch als 1080p bezeichnet. Es verwendet eine<br />
Bildgröße von 1920 x 1080 mit einem 16 x 9-Format bei entweder 59,94 fps für NTSC<br />
oder 50 fps für PAL.<br />
• Bildrate: Mit diesem Einblendmenü kann eine Bildrate für die Ausgabemediendatei<br />
ausgewählt werden.<br />
Darüber hinaus verfügt die Einstellung „Bildrate“ über eine Taste zur Aktivierung des<br />
automatischen Modus. Wenn Sie auf die Taste „Automatisch“ klicken, wählt der Codierer<br />
eine für die Ausgangsvideodatei geeignete Bildrate.<br />
The Frame Rate<br />
Automatic button<br />
Hinweis: Ihre Auswahl im Menü „Videoformat“ bestimmt die im Menü „Bildrate“<br />
verfügbaren Optionen.<br />
Kapitel 14<br />
Erstellen von Ausgabedaten im Format „H.264 für Blu-ray“<br />
187
Wählen Sie aus dem Einblendmenü „Bildrate“ eine der folgenden Optionen aus:<br />
• 23.98: Wird für NTSC-basiertes Videomaterial verwendet.<br />
• 25: Wird für PAL-basiertes Videomaterial verwendet.<br />
• 29.97: Wird für NTSC-basiertes Videomaterial verwendet.<br />
• 50: Wird für PAL-basiertes Videomaterial verwendet.<br />
• 59.94: Wird für NTSC-basiertes Videomaterial verwendet.<br />
• Schieberegler und Feld „Durchschnittliche Bitrate“: Wählen Sie mithilfe des Schiebereglers<br />
eine mittlere Bitrate für das Ausgabevideo aus oder geben Sie einen Wert ein. Der<br />
gültige Wertebereich für eine Blu-ray Disc liegt zwischen 5 und 30 MBit/s. Typische<br />
Videobitraten für H.264 reichen von 7 bis 15 MBit/s (je nach verfügbarer Bitkapazität<br />
der DVD und Typ der Ausgangsmedien). Der verfügbare Bereich für AVCHD-DVDs liegt<br />
zwischen 5 und 15 MBit/s.<br />
• Schieberegler und Feld „Maximale Bitrate“: Wählen Sie eine maximale Bitrate zwischen<br />
6 und 35 MBit/s für eine Blu-ray-DVD oder zwischen 6 MBit/s und 17 MBit/s für eine<br />
AVCHD-DVD aus. Sie können auch einen beliebigen Wert innerhalb dieser Bereiche in<br />
die dazugehörigen Felder eingeben. Der Wert für „Maximale Bitrate“ darf nicht unter<br />
dem Wert für „Durchschnittliche Bitrate“ liegen. Im Allgemeinen sollten Sie die maximale<br />
Bitrate so festlegen, dass sie mindestens um 1 MBit/s höher ist als die durchschnittliche<br />
Bitrate. Dadurch bleibt ein gewisser Spielraum für Schwankungen in der Bitrate und<br />
Sie erzielen ein gleichbleibendes Qualitätsniveau.<br />
• Mehrere Durchgänge: Mit diesem Feld können Sie die Multi-Pass-Codierung aktivieren:<br />
Ähnlich wie die MPEG-2-Codierung mit zwei Durchgängen (2-Pass) bietet die Codierung<br />
mit mehreren Durchgängen (Multi-Pass) die höchstmögliche Qualität. Deaktivieren Sie<br />
dieses Markierungsfeld für schnellere Codierungen (1-Pass). Weitere Informationen<br />
hierzu finden Sie unter Auftragssegmentierung und 2-Pass-Codierung oder<br />
Multi-Pass-Codierung.<br />
188 Kapitel 14 Erstellen von Ausgabedaten im Format „H.264 für Blu-ray“
H.264-Arbeitsabläufe für optische Medien<br />
Die Effizienz und Qualität von H.264 stellt zahlreiche Optionen für die Produktion optischer<br />
Medien bereit:<br />
• Von SD-DVDs unterstützte Videoauflösungen werden auch von Blu-ray-Discs unterstützt.<br />
Eine Blu-ray-Disc kann also für den eigentlichen Inhalt, etwa einen Spielfilm, eine Datei<br />
mit HD-Videoauflösung verwenden, und für weitere Elemente wie einen Nachspann<br />
und ein Making-of entsprechende Videodateien mit SD-Auflösung einsetzen.<br />
• Die Aktion „Blu-ray-Disc erstellen“ bietet die Möglichkeit, eine AVCHD-DVD auf einem<br />
Rotlasermedium zu brennen. Eine AVCHD-DVD bietet die Möglichkeit, H.264-Video mit<br />
Blu-ray-Disc-Playern abzuspielen, die mit dem AVCHD-Format kompatibel sind. Weitere<br />
Informationen hierzu finden Sie unter Blu-ray-Disc erstellen.<br />
• Da das H.264-Format HD-Video mit SD-Bitraten bereitstellen kann, passt auf eine<br />
standardmäßige DVD-5 mehr HD-Inhalt als dies bei AVCHD-DVDs zu erwarten wäre.<br />
Kapitel 14<br />
Erstellen von Ausgabedaten im Format „H.264 für Blu-ray“<br />
189
Erstellen von Bildsequenzdateien<br />
15<br />
Sie können mit <strong>Compressor</strong> eine Bildsequenz ausgeben, die für die Verwendung durch<br />
Compositing-Programme bestimmt ist. In diesem Kapitel werden die Bildsequenzen<br />
behandelt, die <strong>Compressor</strong> basierend auf Ihren Ausgangsmediendateien ausgeben kann.<br />
Im vorliegenden Kapitel werden folgende Themen behandelt:<br />
• Erstellen von Ausgabedateien im Format „Bildsequenz“ (S. 191)<br />
• Bereich „Codierer“ für das Format „Bildsequenz“ (S. 192)<br />
• Konfigurieren von Voreinstellungen für das Format „Bildsequenz“ (S. 194)<br />
Erstellen von Ausgabedateien im Format „Bildsequenz“<br />
Das Ausgabeformat „Bildsequenz“ erstellt aus den Bildern des Ausgangsvideomaterials<br />
eine Gruppe von Standbilddateien. Mit diesem Codierer können Sie einen Videoclip in<br />
eine Bildsequenz umwandeln und in Compositing-Programmen verwenden, die mit dem<br />
QuickTime-Format nicht kompatibel sind.<br />
Hinweis: Sie können mit <strong>Compressor</strong> auch eine Bildsequenz importieren. Weitere<br />
Informationen hierzu finden Sie unter Hinzufügen von Bildsequenzen zu Stapeln.<br />
Das Ausgabeformat „Bildsequenz“ unterstützt die folgenden Standbildformate:<br />
• TIFF (Tagged Image File Format): TIFF ist eines der gebräuchlichsten und flexibelsten<br />
Standbildformate. Es wurde zum Erstellen eines Standarddateiformats zum Speichern<br />
und Austauschen von digitalen Grafiken konzipiert, die für das Desktop Publishing<br />
verwendet werden. TIFF ist mit zahlreichen Compositing- und<br />
Bildverarbeitungsprogrammen kompatibel.<br />
• TARGA (Truevision Advanced Raster Graphics Adapter): TARGA, oft auch als TGA bezeichnet,<br />
ist ein Rastergrafikformat, das häufig von Animations- und Videoprogrammen verwendet<br />
wird.<br />
• DPX: DPX ist ein gängiges Dateiformat für Digital Intermediate (DI) und visuelle Effekte<br />
und stellt eine ANSI-/SMPTE-Norm dar (268M-2003).<br />
191
• IFF (Interchange File Format): IFF ist ein generisches Dateiformat, das 1985 von Electronic<br />
Arts in Kooperation mit Commodore-Amiga eingeführt wurde, um die Übertragung<br />
von Daten zwischen den Softwareprodukten unterschiedlicher Hersteller zu erleichtern.<br />
• JPEG (Joint Photographic Experts Group): JPEG ist ein gängiges Standbildformat.<br />
• OpenEXR: OpenEXR ist ein HDR-Bilddateiformat (High Dynamic-Range), das von Industrial<br />
Light & Magic für die Verwendung in Bildbearbeitungssoftware entwickelt wurde.<br />
Bereich „Codierer“ für das Format „Bildsequenz“<br />
Dieser Abschnitt enthält ausführliche Informationen über die Elemente des Bereichs<br />
„Codierer“ für das Format „Bildsequenz“ im Fenster „Informationen“. Alle Einstellungen<br />
für das Format „Bildsequenz“ werden in diesem Bereich festgelegt. Dabei können Sie<br />
sowohl eine vorhandene Voreinstellung ändern, als auch eine neue Voreinstellung im<br />
Bereich „Voreinstellungen“ erstellen.<br />
Choose Image Sequence.<br />
Choose an image type.<br />
Choose a frame rate<br />
from the Frame Rate<br />
pop-up menu or click<br />
the Automatic button.<br />
Der Bereich „Codierer“ für das Format „Bildsequenz“ enthält folgende Elemente, mit denen<br />
Sie Ihre Ausgabedateien erstellen können:<br />
• Suffix: In diesem Feld wird automatisch die TIFF-Dateierweiterung (.tiff) angezeigt,<br />
nachdem das Ausgabeformat „Bildsequenz“ aus dem Einblendmenü „Dateiformat“<br />
oder dem Einblendmenü „Hinzufügen“ (+) im Bereich „Voreinstellungen“ ausgewählt<br />
wurde. Dieses Feld darf nicht verändert werden. Sie können das Ausgabeformat mit<br />
dem Einblendmenü „Bildart“ ändern. Das Feld wird automatisch mit dem von Ihnen<br />
ausgewählten Ausgabeformat aktualisiert.<br />
• Auftragssegmentierung erlauben: Durch Klicken auf dieses Feld können Sie die<br />
Segmentierung von Aufträgen aktivieren bzw. deaktivieren. Dies ist nur dann relevant,<br />
wenn Sie <strong>Compressor</strong> mit verteilter Verarbeitung und mit einer Multi-Pass-Codierung<br />
verwenden. Weitere Informationen hierzu finden Sie unter Auftragssegmentierung und<br />
2-Pass-Codierung oder Multi-Pass-Codierung.<br />
192 Kapitel 15 Erstellen von Bildsequenzdateien
• Bildart: In diesem Einblendmenü können Sie einen von sechs Bildsequenztypen für die<br />
Ausgabemedien auswählen. Beschreibungen der Ausgabetypen finden Sie unter<br />
Erstellen von Ausgabedateien im Format „Bildsequenz“.<br />
• Bildrate (in fps): Wählen Sie aus diesem Einblendmenü die Bildrate aus, mit der die<br />
Standbilder erstellt werden sollen, oder geben Sie den gewünschten Wert in das Feld<br />
ein. Wenn Sie eine höhere Bildrate wählen, wird eine größere Anzahl an Standbildern<br />
erstellt. Zudem benötigen die Ausgabedateien in diesem Fall mehr Speicherplatz. Wenn<br />
Sie beispielsweise 30 fps auswählen, erstellt <strong>Compressor</strong> 30 Standbilder für jede Sekunde<br />
des Videoclips, den Sie gerade umcodieren. Wenn Sie eine Bildrate von 8 fps auswählen,<br />
erstellt <strong>Compressor</strong> jedoch nur 8 Standbilder pro Sekunde.<br />
• Eindeutigen Ausgabeordner erstellen: Durch Markieren dieses Feldes legen Sie fest, dass<br />
ein Ordner für die erstellten Ausgabedateien angelegt werden soll. Der Ordner erhält<br />
denselben Namen wie die Mediendatei. Die Dateien werden in diesem Ordner als<br />
Bild-nnn. gespeichert. Wenn Sie beispielsweise Test als Name der Ausgabedatei<br />
auswählen, lautet der Pfad wie folgt: Ziel/Test/Bild-nnn.<br />
Wenn Sie diese Option nicht markieren, werden die Ausgabedateien auf der obersten<br />
Ebene des Zielordners unter dem Namen Dateiname-nnn anstatt unter dem Namen<br />
Bild-nnn angelegt. Beachten Sie, dass selbst bei einer niedrigen Bildrate von 8 fps eine<br />
große Anzahl an Dateien erstellt wird, wenn Sie Ihre Dateien in dieses Ausgabeformat<br />
umcodieren. Somit ist das Erstellen eines Ausgabeordners eine gute Möglichkeit, Ihre<br />
Dateien zu verwalten.<br />
• Führende 0-Ziffern zu Bildnummern hinzufügen: Markieren Sie dieses Feld, um führende<br />
Nullen zur Bildnummer hinzuzufügen. Wenn Sie dieses Verfahren wählen, bestehen<br />
alle Ausgabedateien aus mehrstelligen Dateinamen, wie zum Beispiel Bild-000001 (bzw.<br />
Dateiname-000001, wenn diese Dateien nicht in einem eindeutigen Ausgabeordner<br />
gesichert werden). Wenn Sie diese Option nicht markieren, wird für jede Datei ein<br />
herkömmlicher Dateiname verwendet, wie zum Beispiel Bild-1 (bzw. Dateiname-1, wenn<br />
diese Dateien nicht in einem eindeutigen Ausgabeordner gesichert werden).<br />
• Beim Skalieren des Bilds Seitenverhältnis beibehalten: Diese Option hat nur Auswirkungen<br />
auf Videomedien mit nichtquadratischen Pixeln (wie NTSC und PAL) und wird nur<br />
angewendet, wenn Sie unabsichtich die Videobildgröße ändern. Markieren Sie dieses<br />
Feld, um die Ausgabedateien zu skalieren, damit quadratische Pixel verwendet werden<br />
und das ursprüngliche Seitenverhältnis erhalten bleibt (dabei kommt es zu einer<br />
Erhöhung bzw. Reduzierung der Anzahl horizontaler und vertikaler Pixel). Ist das Feld<br />
nicht markiert (dies ist die Standardeinstellung), verwenden die Ausgabedateien dasselbe<br />
Pixelformat und haben die gleiche Anzahl horizontaler und vertikaler Pixel wie das<br />
Originalvideo.<br />
Kapitel 15<br />
Erstellen von Bildsequenzdateien<br />
193
Konfigurieren von Voreinstellungen für das Format<br />
„Bildsequenz“<br />
Verwenden Sie das Ausgabeformat „Bildsequenz“, wenn Sie einen Videoclip in eine Reihe<br />
von Standbildern umcodieren wollen.<br />
Voreinstellung für das Format „Bildsequenz“ erstellen<br />
1 Führen Sie im Bereich „Voreinstellungen“ einen der folgenden Schritte aus:<br />
• Stellen Sie sicher, dass die korrekte Voreinstellung ausgewählt ist.<br />
• Erstellen Sie eine neue Voreinstellung, indem Sie „Bildsequenz“ aus dem Einblendmenü<br />
„Hinzufügen“ (+) auswählen.<br />
2 Wenden Sie die Voreinstellung auf einen Auftrag im Fenster „Stapel“ an.<br />
3 Stellen Sie sicher, dass das Ziel für die Bildsequenz ausgewählt wurde.<br />
4 Klicken Sie im Fenster „Informationen“ auf den Titel „Codierer“ und wählen Sie<br />
„Bildsequenz“ aus dem Einblendmenü „Dateiformat“ aus.<br />
Der Bereich „Codierer“ für das Format „Bildsequenz“ wird geöffnet.<br />
5 Im Einblendmenü „Bildart“ können Sie einen von sechs Bildsequenztypen für die<br />
Ausgabemedien auswählen. Beschreibungen der Ausgabetypen finden Sie unter Erstellen<br />
von Ausgabedateien im Format „Bildsequenz“.<br />
• TIFF<br />
• TARGA<br />
• DPX<br />
• IFF<br />
• JPEG<br />
• OpenEXR<br />
6 Geben Sie einen Wert in das Feld „Bildrate (fps)“ ein, wählen Sie eine Bildrate aus dem<br />
Einblendmenü aus oder klicken Sie auf die Taste „Automatisch“.<br />
7 Wenn Sie die Option „Eindeutigen Ausgabeordner erstellen“ markieren, werden Ihre<br />
Bildsequenz-Dateien in einem eigenen Unterordner im Zielordner abgelegt.<br />
8 Wenn Sie die Option „Führende 0-Ziffern zu Bildnummern hinzufügen“ markieren, werden<br />
Ihre Bildsequenz-Ausgabedateien nach dem Schema 0000nn durchnummeriert.<br />
Wichtig: Verwenden Sie FTP-Ssoftware, um die Bildsequenz auf entfernte Server zu laden.<br />
194 Kapitel 15 Erstellen von Bildsequenzdateien
Da alle Standbildtypen quadratische Pixel (Pixelformat 1,0) haben müssen, ändert<br />
<strong>Compressor</strong> unter Umständen die Pixelgröße eines Bildsequenzauftrags. Zum Anzeigen<br />
oder Anpassen dieser Parameter wählen Sie das Ziel im Fenster „Stapel“ aus. Klicken Sie<br />
anschließend im Fenster „Informationen“ auf den Titel „Geometrie“. Wenn Sie die<br />
Bildsequenz in einem Programm verwenden werden, in dem eine bestimmte Größe und<br />
ein Pixelformat angegeben werden kann (wie beispielsweise Motion), müssen Sie vor der<br />
Codierung die entsprechenden Änderungen im Bereich „Geometrie“ vornehmen.<br />
Pixelformat eines Bildsequenzauftrags vor der Umcodierung anpassen<br />
1 Wählen Sie das Ziel für die Bildsequenz im Fenster „Stapel“ aus.<br />
2 Verwenden Sie das Einblendmenü „Bildgröße“ im Bereich „Geometrie“ des Fensters<br />
„Informationen“, um die entsprechende Ausgabegröße für die Bildsequenz festzulegen<br />
(720x480, 1920x1080 usw.).<br />
Das Menü „Pixelfomat“ ist nun verfügbar.<br />
3 Wählen Sie im Einblendmenü „Pixelformat“ im Bereich „Geometrie“ das entsprechende<br />
Pixelfomat für Ihre Bildsequenz.<br />
Weitere Informationen zum Bereich „Codierer“ für das Format „Bildsequenz“ finden Sie<br />
unter Bereich „Codierer“ für das Format „Bildsequenz“. Weitere Informationen zum Bereich<br />
„Geometrie“ finden Sie unter Bereich „Geometrie“.<br />
Hinweis: Sie können den aktuellen Inhalt Ihrer Voreinstellung im Bereich „Übersicht“ des<br />
Fensters „Informationen“ ansehen.<br />
Kapitel 15<br />
Erstellen von Bildsequenzdateien<br />
195
Erstellen von MP3-Ausgabedateien<br />
16<br />
<strong>Compressor</strong> stellt Ihnen die Werkzeuge bereit, die Sie zum Erstellen hochwertiger<br />
MP3-Dateien benötigen.<br />
MP3 ist eine spezielle MPEG-Codierung (offiziell MPEG Audio Layer 3). MP3 nutzt eine<br />
wahrnehmungsgesteuerte Audiocodierung und eine psychoakustische Komprimierung,<br />
um alle überflüssigen Informationen zu entfernen (speziell die redundanten und<br />
irrelevanten Teile eines Tonsignals, die vom menschlichen Gehör nicht wahrgenommen<br />
werden können). Die Originalaudiodaten einer CD (mit einer Datenrate von 1411,2 Kilobit<br />
pro 1 Sekunde Stereomusik) werden bei der MP3-Codierung um den Faktor 12 verkleinert<br />
(auf 112 - 128 kBit/s), ohne dass die Audioqualität merklich darunter leidet. Die Verfechter<br />
von MP3 vertreten sogar die Auffassung, dass sich die Audioqualität gar nicht<br />
verschlechtert, Profis können den Unterschied bei Verwendung guter Geräte jedoch meist<br />
hören.<br />
Im vorliegenden Kapitel werden folgende Themen behandelt:<br />
• Generelle Einsatzmöglichkeiten für MP3 (S. 197)<br />
• Bereich „Codierer“ für das Format „MP3“ (S. 198)<br />
• Arbeitsablauf beim Umcodieren in das MP3-Format (S. 200)<br />
Generelle Einsatzmöglichkeiten für MP3<br />
MP3 ist ein weit verbreiteter Standard für komprimierte Audiodateien und lässt sich auf<br />
die unterschiedlichste Art und Weise verwenden, z. B. für Musik und Podcasts.<br />
Musik<br />
Fast jedes tragbare Gerät zum Abspielen digitaler Musik unterstützt das Audioformat<br />
MP3. Durch die Verwendung der höheren Bitraten (z. B. 256 kBit/s) kann eine<br />
ausgezeichnete Qualität der Audiodatei bei wesentlich geringerer Dateigröße erzielt<br />
werden, als dies mit nicht komprimiertem Audiomaterial möglich ist.<br />
Sie können der Musikdatei auch Metadaten hinzufügen, sodass beim Öffnen der<br />
Ausgabemediendatei mit zahlreichen Player-Programmen (z. B. iTunes) allgemeine<br />
Informationen wie Künstler, Album usw. angezeigt werden.<br />
197
Podcasts<br />
Aufgrund der zahlreichen Bitraten, die vom MP3-Format unterstützt werden, ist dieses<br />
Format hervorragend für Podcasts geeignet, die in unterschiedlichen Qualitätsstufen<br />
bereitgestellt werden. Auf diese Weise können Benutzer die für sie am besten geeignete<br />
Dateigröße und Qualität wählen.<br />
Hinweis: Die meisten Optionen stehen Ihnen beim Erstellen von anspruchsvollen<br />
Audio-Podcasts zur Verfügung, wenn Sie das Ausgabeformat MPEG-4 verwenden. Sie<br />
können der Ausgabedatei Kapitel- und Podcast-Marker mit URLs und Episodenbildern<br />
hinzufügen. Weitere Informationen hierzu finden Sie unter Erstellen von<br />
MPEG-4-Ausgabedateien.<br />
Bereich „Codierer“ für das Format „MP3“<br />
Dieser Abschnitt enthält ausführliche Informationen über die verschiedenen Einstellungen<br />
innerhalb des Bereichs „Codierer“ für das Format „MP3“ im Fenster „Informationen“. Sie<br />
legen die MP3-Einstellungen fest, indem Sie eine vorhandene Voreinstellung ändern oder<br />
eine neue Voreinstellung im Bereich „Voreinstellungen“ erstellen.<br />
Der Bereich „Codierer“ für das Format „MP3“ enthält folgende Einstellungen:<br />
• Suffix: In diesem Feld wird automatisch die MP3-Dateierweiterung (.mp3) angezeigt,<br />
nachdem das MP3-Ausgabeformat aus dem Einblendmenü „Dateiformat“ oder dem<br />
Einblendmenü „Hinzufügen“ (+) im Bereich „Voreinstellungen“ ausgewählt wurde.<br />
• Auftragssegmentierung erlauben: Durch Klicken auf dieses Feld können Sie die<br />
Segmentierung von Aufträgen aktivieren bzw. deaktivieren. Dies ist nur dann relevant,<br />
wenn Sie <strong>Compressor</strong> mit verteilter Verarbeitung und mit einer Multi-Pass-Codierung<br />
verwenden. Weitere Informationen hierzu finden Sie unter Auftragssegmentierung und<br />
2-Pass-Codierung oder Multi-Pass-Codierung.<br />
198 Kapitel 16 Erstellen von MP3-Ausgabedateien
• Einblendmenü „Datenrate (Stereo)“: Je höher die hier angegebene Datenrate ist, desto<br />
besser ist die Audioqualität. Allerdings wird die Datei bei höheren Datenraten auch<br />
entsprechend größer. Die am häufigsten verwendete Bitrate für Stereo-MP3-Dateien<br />
liegt zwischen 128 kBit/s und 192 kBit/s. Niedrigere Bitraten eignen sich besser für<br />
Audiodateien mit Sprachaufnahmen (im Gegensatz zu Musik).<br />
Nachfolgend finden Sie einige Beispiele für Einstellungen und Verwendungszwecke:<br />
• 32 kBit/s: Qualität ähnlich dem Radioempfang über Mittelwelle, geeignet für<br />
Sprachaufnahmen mit mittlerer Qualität<br />
• 96 kBit/s: Qualität ähnlich dem Radioempfang über UKW, geeignet für hochwertige<br />
Sprachaufnahmen oder Musikaufnahmen mit mittlerer Qualität<br />
• 128 kBit/s: Geeignet für Musik mit guter Qualität<br />
• 256 kBit/s und 320 kBit/s: Geeignet für Musik mit CD-ähnlicher Audioqualität<br />
• Codierung mit variabler Bitrate (VBR): Wird dieses Feld markiert, erfolgt das Speichern<br />
der Musik mit einer variablen Bitrate, die sich nach der Komplexität der Musik richtet.<br />
Auf diese Weise kann die Dateigröße verringert werden.<br />
• Einblendmenü „Abtastrate“: Hier wird festgelegt, wie häufig die Signale pro Sekunde<br />
digital abgetastet werden. Mit einer höheren Abtastrate erzielen Sie eine bessere<br />
Qualität. Allerdings wird die Datei entsprechend größer. Wählen Sie keine Abtastrate,<br />
die höher ist als die Rate, die ursprünglich zum Speichern der Musik verwendet wurde,<br />
da Sie sonst nur Speicherplatz verschwenden. Die CD-Qualität liegt beispielsweise bei<br />
44,100 kHz. Darum ist es unnötig, eine höhere Rate zu wählen, wenn Sie Musik von<br />
einer CD codieren.<br />
• Einblendmenü „Kanäle“: Wenn Sie keine Stereolautsprecher angeschlossen haben oder<br />
Ihre Audiodateien in Mono aufgenommen wurden, wählen Sie „Mono“ (Monodateien<br />
sind etwa halb so groß wie Stereodateien). Wenn Sie sich die MP3-Dateien auf einer<br />
Stereoanlage anhören möchten, wählen Sie „Stereo“.<br />
• Stereo (Joint): Ist diese Option deaktiviert, enthalten Ihre MP3-Dateien je eine Spur für<br />
den rechten und eine für den linken Stereokanal. Meist enthalten die beiden Kanäle<br />
ähnliche Informationen. Wenn das Feld „Stereo (Joint)“ markiert ist, enthält ein Kanal<br />
die Informationen, die auf beiden Kanälen identisch ist, während der andere die einmalig<br />
vorkommenden Informationen enthält. Bei Bitraten von 160 kBit/s und darunter kann<br />
dies die Tonqualität Ihres umgewandelten Audiomaterials verbessern.<br />
• Intelligente Codierungsanpassung: Wählen Sie diese Option, wenn Sie möchten, dass<br />
<strong>Compressor</strong> Ihre Codierungseinstellungen und die Musikquelle analysiert und<br />
anschließend die Einstellungen anpasst, damit eine optimale Qualität erzielt wird.<br />
• Frequenzen unter 10 Hz filtern: Das Herausfiltern von nicht hörbaren Frequenzen führt<br />
zu kleineren, effizienteren Dateien ohne wahrnehmbaren Qualitätsverlust.<br />
Kapitel 16<br />
Erstellen von MP3-Ausgabedateien<br />
199
Arbeitsablauf beim Umcodieren in das MP3-Format<br />
Wie Sie <strong>Compressor</strong> verwenden, um Ihr Audiomaterial in MP3-Dateien umzucodieren,<br />
hängt von der beabsichtigten Verwendung der Dateien ab. Die grundlegenden Schritte<br />
sind nachfolgend beschrieben.<br />
Schritt 1: Erstellen eines Stapels<br />
Wie bei jeder anderen Umcodierung beginnen Sie, indem Sie einen Stapel erstellen.<br />
Weitere Informationen hierzu finden Sie unter Vorbereiten von <strong>Compressor</strong> zur<br />
Umcodierung mit eigenen Voreinstellungen.<br />
Schritt 2: Erstellen von Aufträgen mit den Ausgangsaudiodateien<br />
Importieren Sie die Ausgangsaudiodateien. Bewegen Sie dazu entweder die<br />
entsprechenden Dateien aus dem Finder in den Stapel oder verwenden Sie den Befehl<br />
„Auftrag“ > „Neuer Auftrag mit Datei“.<br />
Schritt 3: Hinzufügen von Anmerkungen (falls erforderlich)<br />
Falls Sie beabsichtigen, die MP3-Dateien mit einem bestimmten Gerät oder einem<br />
Programm wie iTunes abzuspielen, haben Sie die Möglichkeit, eine Vielzahl von<br />
Anmerkungen hinzuzufügen (z. B. Künstler, Album, Titel usw.), die gelesen und angezeigt<br />
werden können. Weitere Informationen hierzu finden Sie unter Bereich „Zusätzliche Infos“.<br />
Schritt 4: Hinzufügen von Zielen zu allen Aufträgen mithilfe einer MP3-Voreinstellung<br />
Jeder Auftrag muss mindestens ein Ziel haben. In diesem Fall benötigen die Aufträge<br />
Ziele mit einer MP3-Voreinstellung. Sind mehrere Aufträge vorhanden, ist es am<br />
einfachsten, wenn Sie alle Aufträge auswählen. Wählen Sie hierzu „Bearbeiten“ > „Alles<br />
auswählen“ und anschließend „Ziel“ > „Neues Ziel mit Voreinstellung“, um dieselbe<br />
Voreinstellung auf alle Aufträge anzuwenden.<br />
Schritt 5: Senden des Stapels zum Umcodieren<br />
Klicken Sie auf die Taste „Senden“, um den Umcodierungsprozess zu starten. Weitere<br />
Informationen hierzu finden Sie unter Senden eines Stapels.<br />
200 Kapitel 16 Erstellen von MP3-Ausgabedateien
Erstellen von<br />
17<br />
MPEG-1-Ausgabedateien<br />
Mit den Werkzeugen von <strong>Compressor</strong> können Sie hochwertige MPEG-1-Ausgabedateien<br />
erstellen.<br />
MPEG-1 ist ein international anerkannter Komprimierungsstandard, der von der Motion<br />
Picture Experts Group (MPEG) entwickelt wurde. Mit MPEG-1 können Sie Videodateien in<br />
VHS-Qualität erstellen. Dieses Verfahren unterstützt Videomaterial, das mit progressiver<br />
Abtastung aufgenommen wurde, in SIF-Auflösung (Standard Interface Format) mit relativ<br />
niedrigen Bitraten (<strong>Compressor</strong> unterstützt 0,5 MBit/s bis 2 MBit/s). Zudem können Sie<br />
auf diesem Weg komprimiertes 1-Kanal und 2-Kanal-Audiomaterial erstellen.<br />
Im vorliegenden Kapitel werden folgende Themen behandelt:<br />
• Generelle Einsatzmöglichkeiten für MPEG-1 (S. 201)<br />
• Technische Daten von MPEG-1 (S. 202)<br />
• Bereich „Codierer“ für das Format „MPEG-1“ (S. 204)<br />
• Der Bereich „Video“ (S. 205)<br />
• Der Bereich „Audio“ (S. 206)<br />
• Systemstreams und Elementarstreams (S. 207)<br />
• Arbeitsablauf beim Umcodieren in das MPEG-1-Format (S. 208)<br />
• Konfigurieren des MPEG-1-Dateiformats für das Internet (S. 209)<br />
• Konfigurieren des MPEG-1-Dateiformats für DVDs (S. 211)<br />
• Erstellen der Voreinstellung „MPEG-1-Video für DVD“ (S. 211)<br />
• Erstellen der Voreinstellung „MPEG-1-Audio für DVD“ (S. 213)<br />
• Optional—Erstellen einer Gruppe und eines Zielorts für „MPEG-1 für DVD“ (S. 215)<br />
Generelle Einsatzmöglichkeiten für MPEG-1<br />
MPEG-1 ist ein weithin akzeptierter Standard und eignet sich für viele Verteilungszwecke<br />
wie optische Medien, das Internet und reine Audiodateien.<br />
201
DVD, VCD und CD-ROM<br />
MPEG-1 ist das Videokomprimierungsformat für Video-CDs (VCD) und kann auch für DVDs<br />
verwendet werden, da alle DVD-Player mit Hardwarekomponenten für die Wiedergabe<br />
im Format MPEG-1 ausgestattet sind. MPEG-1 wird häufig für Videos verwendet, die auf<br />
CD-ROM bereitgestellt werden. Seine niedrige Bitrate und die geringen Dateigrößen sind<br />
nützlich, wenn Sie mehrere Stunden lange Videos auf einer DVD unterbringen möchten<br />
und die TV-Qualität der MPEG-2-Codierung nicht benötigen. Eine DVD kann auch eine<br />
Mischung von Videomaterial in den Formaten MPEG-2 und MPEG-1 enthalten.<br />
Internet<br />
Als einer der ersten allgemein akzeptierten Komprimierungsstandards ist MPEG-1 mit<br />
den meisten „Media Player“-Programmen kompatibel. Aus diesem Grund ist MPEG-1 für<br />
die Nutzung im Internet attraktiv, wenn maximale Kompatibilität mit relativ hoher Qualität<br />
kombiniert werden soll.<br />
Reine Audiodateien<br />
Sie können die MPEG-1 Layer 2-Audiokomprimierung als Alternative zur Dolby Digital<br />
Professional- oder DTS-Komprimierung verwenden. Diese Version von <strong>Compressor</strong> bietet<br />
zwar keine von <strong>Apple</strong> vordefinierte Voreinstellung für reine MPEG-1-Audiodateien, Sie<br />
können jedoch mühelos selbst eine solche Voreinstellung erstellen. Weitere Informationen<br />
hierzu finden Sie unter Konfigurieren des MPEG-1-Dateiformats für DVDs.<br />
Technische Daten von MPEG-1<br />
<strong>Compressor</strong> unterstützt alle Spezifikationen des MPEG-1-Standards für Bildgrößen,<br />
Bildraten, Videocodierung und Audiocodierung.<br />
MPEG-1-Bildgrößen und -Bildraten<br />
Je nach Verwendungszweck kann <strong>Compressor</strong> Videomaterial mit voller Bildrate (25 fps<br />
und 29,97 fps für DVD sowie 23,976 fps, 25 fps und 29,97 fps für das Internet) und<br />
SIF-Auflösungen erstellen.<br />
• Internet: 320 x 240<br />
• NTSC: 352 x 240<br />
• PAL: 352 x 288<br />
Obwohl die für NTSC und PAL verfügbaren Auflösungen nur etwa der Hälfte der vollen<br />
Auflösung von MPEG-2-Video entsprechen, werden sie bei der Wiedergabe auf einem<br />
DVD-Player automatisch so erhöht, dass der gesamte Bildschirm ausgefüllt ist.<br />
202 Kapitel 17 Erstellen von MPEG-1-Ausgabedateien
MPEG-1-Dateiformatspezifikationen<br />
Der Prozess für die Codierung von MPEG-1-Videomaterial ähnelt weitgehend dem der<br />
MPEG2-Codierung (sowohl hinsichtlich der verwendeten Terminologie als auch in Bezug<br />
auf die Einstellungen). In <strong>Compressor</strong> gelten folgende Codierungseinstellungen.<br />
• Codierungsmodus: 1-Pass<br />
• GOP-Struktur: Offen<br />
• GOP-Muster: BBIBBP<br />
• GOP-Länge: 15 Bilder für NTSC, 12 Bilder für PAL<br />
Diese Einstellungen sind vordefiniert und gelten für alle<br />
<strong>Compressor</strong>-MPEG-1-Videoausgabedateien. Weitere Informationen über GOP-Einstellungen<br />
(Group Of Pictures) finden Sie unter Bereich „GOP“. Weitere Informationen über den<br />
Codierungsmodus finden Sie unter Bereich „Qualität“.<br />
Bei MPEG-1-Ausgabedateien können bei bestimmten Bildern gezielt I-Bilder verankert<br />
werden, indem Kompressions-Marker gesetzt werden. Diese Marker können mithilfe von<br />
Final Cut Pro in der Ausgangsmediendatei oder auch manuell im Fenster „Vorschau“<br />
hinzugefügt werden. Weitere Informationen hierzu finden Sie unter Arbeiten mit Markern<br />
und Posterbildern.<br />
Benannte Kapitel-Marker werden im MPEG-1-Format nicht unterstützt.<br />
Kapitel 17<br />
Erstellen von MPEG-1-Ausgabedateien<br />
203
Bereich „Codierer“ für das Format „MPEG-1“<br />
Dieser Abschnitt enthält ausführliche Informationen über die verschiedenen Bereiche<br />
innerhalb des Bereichs „Codierer“ für das Format „MPEG-1“ im Fenster „Informationen“.<br />
Sie legen alle MPEG-1-Einstellungen in diesen Bereichen fest. Dabei können Sie entweder<br />
eine vorhandene Voreinstellung ändern oder eine neue Voreinstellung im Bereich<br />
„Voreinstellungen“ erstellen.<br />
Der Bereich „Codierer“ für das Format „MPEG-1“ enthält die folgenden Elemente (der<br />
Bereich „Video“ wird standardmäßig angezeigt):<br />
• Suffix: In diesem Feld wird automatisch die MPEG-1-Dateierweiterung (.mpg) angezeigt,<br />
nachdem das MPEG-1-Ausgabeformat aus dem Einblendmenü „Dateiformat“ oder aus<br />
dem Einblendmenü „Hinzufügen“ (+) im Bereich „Voreinstellungen“ ausgewählt wurde.<br />
Das Suffix ändert sich in die Erweiterung für reine Videodaten (.m1v), wenn der Bereich<br />
„Audio“ deaktiviert ist, oder in die Erweiterung für reine Audiodaten (.m1a), wenn der<br />
Bereich „Video“ deaktiviert ist.<br />
• Auftragssegmentierung erlauben: Durch Klicken auf dieses Feld können Sie die<br />
Segmentierung von Aufträgen aktivieren bzw. deaktivieren. Dies ist nur dann relevant,<br />
wenn Sie <strong>Compressor</strong> mit verteilter Verarbeitung und mit einer Multi-Pass-Codierung<br />
verwenden. Weitere Informationen hierzu finden Sie unter Auftragssegmentierung und<br />
2-Pass-Codierung oder Multi-Pass-Codierung.<br />
• Titel „Video“ und „Audio“: Über diese Titel gelangen Sie zu den nachfolgend<br />
beschriebenen Bereichen „Video“ und „Audio“.<br />
204 Kapitel 17 Erstellen von MPEG-1-Ausgabedateien
Der Bereich „Video“<br />
Im Bereich „Video“ können Sie Einstellungen für das Videoformat festlegen.<br />
The Automatic button<br />
• Markierungsfeld „Aktiviert“: Vergewissern Sie sich, dass dieses Feld markiert ist, wenn<br />
das MPEG-1-Ausgabeformat die Einstellungen aus dem Bereich „Video“ enthalten soll.<br />
• Einblendmenü „Bildrate“: Wählen Sie aus diesem Einblendmenü die Bildrate für das<br />
Video aus, das Sie gerade codieren.<br />
• Wenn als Verwendung „Internet“ angegeben wird: Es kann zwischen 23,976, 25<br />
(PAL-Bildrate), 29,97 (NTSC-Bildrate) und „Automatisch“ gewählt werden.<br />
• Wenn als Verwendung „DVD“ angegeben wird: Es kann zwischen 25 (PAL-Bildrate),<br />
29,97 (NTSC-Bildrate) und „Automatisch“ gewählt werden.<br />
• Taste „Automatisch“: Wenn Sie auf die Taste „Automatisch“ klicken, legt der Codierer<br />
automatisch die für das Ausgangsmedium am besten geeignete Bildrate fest.<br />
Hinweis: Wenn Sie den automatischen Modus bei nicht standardmäßigen Bildraten<br />
verwenden, entsprechen die Bildraten der Ausgabedatei eventuell nicht der<br />
gewünschten Videobildrate. Hier ein Beispiel: Die Bildrate des Ausgangsmaterials beträgt<br />
15 fps und als Verwendungszweck wurde „DVD“ festgelegt. In diesem Fall wird im<br />
automatischen Modus 25 (PAL) als Bildrate ausgewählt. Wenn Sie die Ausgabedatei<br />
für eine DVD im NTSC-Format verwenden möchten, müssen Sie eine Bildrate von 29,97<br />
einstellen.<br />
• Verwendung: Über diese Option wählen Sie den Verwendungszweck für die<br />
Ausgabedateien aus.<br />
• Internet: Unabhängig von der ausgewählten Bildrate wird hier eine Auflösung von<br />
320 x 240 festgelegt.<br />
Kapitel 17<br />
Erstellen von MPEG-1-Ausgabedateien<br />
205
• DVD: Die Auflösung wird durch die Auswahl im Feld „Bildrate“ vorgegeben. Bei der<br />
Bildrate 29,97 ist die Auflösung 352 x 240. Bei der Bildrate 25 ist die Auflösung 352<br />
x 288.<br />
• Bitrate: Verwenden Sie diesen Regler, um die Bitrate für das Ausgabevideo festzulegen.<br />
Alternativ können Sie auch einen Wert in das Textfeld eingeben. Sie können Werte von<br />
0,5 MBit/s bis 2,0 MBit/s einstellen. Welche Einstellung tatsächlich sinnvoll ist, hängt<br />
vom Verwendungszweck der Ausgabedatei ab. Höhere Bitraten verbessern zwar die<br />
Bildqualität, vergrößern jedoch auch die Ausgabedateien.<br />
• Für Internetprojekte: Es sollte eine Bitrate gewählt werden, mit der ein ausgewogenes<br />
Verhältnis zwischen Bildqualität, Dateigröße und den Ladegeschwindigkeiten erreicht<br />
wird.<br />
• Für VCD-Projekte: Es wird eine Videobitrate von 1,15 MBit/s empfohlen. Die Bitrate<br />
für den Systemstream (Multiplex-Stream aus Video und Audio in derselben Datei)<br />
würde in diesem Fall weniger als 1,3944 MBit/s betragen.<br />
• Für DVD-Projekte: Die typische Videobitrate beträgt 1,15 MBit/s und die maximal<br />
zulässige Rate 1,856 MBit/s.<br />
Der Bereich „Audio“<br />
Im Bereich „Audio“ können Sie Einstellungen für das Audioformat festlegen.<br />
• Markierungsfeld „Aktiviert“: Vergewissern Sie sich, dass dieses Feld markiert ist, wenn<br />
das MPEG-1-Ausgabeformat die Einstellungen aus dem Bereich „Audio“ enthalten soll.<br />
• Einblendmenü „Abtastrate“: Wählen Sie aus diesem Einblendmenü die Abtastrate der<br />
Audioausgabe aus.<br />
• 48 kHz: Für DVDs.<br />
• 44,1 kHz: Für Audio-CDs. Diese Abtastrate wird am häufigsten unterstützt.<br />
206 Kapitel 17 Erstellen von MPEG-1-Ausgabedateien
• Kanäle: Wählen Sie die gewünschte Einstellung (Stereo oder Mono) für die Ausgabedatei.<br />
• Stereo: Aktivieren Sie diese Taste, wenn eine Stereoaudiodatei erzeugt werden soll.<br />
• Mono: Aktivieren Sie diese Taste, wenn eine Monoaudiodatei erzeugt werden soll.<br />
• Einblendmenü „Bitrate“: Wählen Sie aus diesem Einblendmenü aus, welche Bitrate für<br />
die Audioausgabe verwendet werden soll. 64 kBit/s, 128 kBit/s, 192 kBit/s, 224 kBit/s<br />
und 384 kBit/s werden als Auswahlmöglichkeiten angeboten. Höhere Bitraten verbessern<br />
zwar die Tonqualität, führen jedoch auch zu größeren Ausgabedateien.<br />
Hinweis: Die Einstellungen „224 kBit/s“ und „384 kBit/s“ stehen nicht zur Verfügung,<br />
wenn für „Kanäle“ die Option „Mono“ ausgewählt wurde.<br />
Systemstreams und Elementarstreams<br />
Mit <strong>Compressor</strong> können Sie Systemstreams oder Elementarstreams im Format MPEG-1<br />
erstellen.<br />
Systemstreams<br />
Systemstreams, auch Multiplexed-Streams genannt, kombinieren Video- und<br />
Audiokomponenten in derselben Datei. Dieser Stream-Typ wird am häufigsten in<br />
Webprogrammen verwendet.<br />
<strong>Compressor</strong> erstellt automatisch einen Systemstream, wenn Sie die Option „Aktiviert“<br />
sowohl im Bereich „Video“ als auch im Bereich „Audio“ auswählen.<br />
Elementarstreams<br />
Elementarstreams entsprechen separaten Dateien für Video- und Audiokomponenten.<br />
Einige Programme erfordern Elementarstreams.<br />
<strong>Compressor</strong> erstellt automatisch einen Elementarstream, wenn nur in einem der beiden<br />
Bereiche „Video“ oder „Audio“ die Option „Aktiviert“ markiert ist. Zum Erstellen von<br />
Elementarstreams für Videomaterial und Audiomaterial müssen Sie zwei Voreinstellungen<br />
verwenden. Bei der einen Voreinstellung muss die Option „Aktiviert“ im Bereich „Video“<br />
markiert sein und die Dateierweiterung „.m1v“ verwendet werden, bei der zweiten<br />
Voreinstellung muss die Option „Aktiviert“ im Bereich „Audio“ markiert sein und die<br />
Dateierweiterung „.m1a“ verwendet werden.<br />
Kapitel 17<br />
Erstellen von MPEG-1-Ausgabedateien<br />
207
Arbeitsablauf beim Umcodieren in das MPEG-1-Format<br />
Dieser Abschnitt enthält schrittweise Anleitungen, die Ihnen bei der Festlegung der<br />
MPEG-1-Einstellungen helfen sollen, bevor Sie MPEG-1-Ausgabedateien mit <strong>Compressor</strong><br />
erstellen. Legen Sie die MPEG-1-Einstellungen im Bereich „Codierer“ für das Format<br />
„MPEG1“ fest, indem Sie entweder eine vorhandene Voreinstellung ändern oder eine<br />
neue Voreinstellung erstellen. Im Folgenden sind einige gängige Einstellungen für das<br />
MPEG-1-Ausgabedateiformat beschrieben.<br />
Codieren für das Internet<br />
Mit den unten beschriebenen Einstellungen können Sie MPEG-1-Systemstreams für das<br />
Internet codieren.<br />
Bereich „Video“:<br />
• Bildrate: Automatisch<br />
• Verwendung: Internet<br />
• Bitrate: Verwenden Sie eine möglichst niedrige Bitrate, die eine für Ihre Zwecke<br />
akzeptable Bildqualität bietet.<br />
Bereich „Audio“:<br />
• Abtastrate: 44,1 kHz<br />
• Kanäle: Stereo bei 2-Kanal-Audioquellen; Mono bei 1-Kanal-Audioquellen<br />
• Bitrate: Verwenden Sie eine möglichst niedrige Bitrate, die eine für Ihre Zwecke<br />
geeignete Audioqualität bietet. Wählen Sie eine höhere Bitrate, wenn Sie<br />
Stereoaudiomaterial codieren.<br />
Codieren für DVD<br />
Konfigurieren Sie mithilfe der folgenden Angaben zwei Voreinstellungen zum Codieren<br />
von MPEG-1-Elementarstreams für das DVD-Authoring.<br />
Einstellungen für Videoelementarstream (Bereich „Video“)<br />
• Bildrate: 29,97 für NTSC oder 25 für PAL<br />
• Verwendung: DVD<br />
• Bitrate: 1,15 MBit/s<br />
Einstellungen für Videoelementarstream (Bereich „Audio“)<br />
• Markierungsfeld „Aktiviert“: Deaktiviert<br />
Einstellungen für Audioelementarstream (Bereich „Video“)<br />
• Markierungsfeld „Aktiviert“: Deaktiviert<br />
208 Kapitel 17 Erstellen von MPEG-1-Ausgabedateien
Einstellungen für Audioelementarstream (Bereich „Audio“)<br />
• Abtastrate: 48 kHz<br />
• Kanäle: Stereo bei 2-Kanal-Audioquellen; Mono bei 1-Kanal-Audioquellen<br />
• Bitrate: 192 kBit/s oder 224 kBit/s<br />
Konfigurieren des MPEG-1-Dateiformats für das Internet<br />
In den folgenden Abschnitten wird beschrieben, wie Sie das MPEG-1-Ausgabedateiformat<br />
für das Internet konfigurieren können. Bei diesem Vorgang erstellen Sie einen einzelnen<br />
MPEG-1-Systemstream.<br />
• Schritt 1: Auswählen der Videoeinstellungen<br />
• Schritt 2: Auswählen der Audioeinstellungen<br />
Schritt 1: Auswählen der Videoeinstellungen<br />
In diesem Abschnitt wird beschrieben, wie Sie MPEG-1-Videoeinstellungen für das Internet<br />
erstellen können.<br />
Bereich „Codierer“ für das Format „MPEG-1“ öffnen und Einstellungen für das<br />
Videoformat auswählen<br />
1 Öffnen Sie den Bereich „Voreinstellungen“ und wählen Sie dann „MPEG-1“ aus dem<br />
Einblendmenü „Hinzufügen“ (+) aus.<br />
Der Bereich „Codierer“ für das Format „MPEG-1“ wird im Fenster „Informationen“ geöffnet<br />
und die Standardeinstellungen im Bereich „Video“ werden angezeigt.<br />
2 Nennen Sie die neue Voreinstellung „MPEG-1 für Internet“.<br />
Select to enable<br />
the Video tab.<br />
Click the Automatic<br />
button or choose<br />
a frame rate.<br />
Select Web to set the<br />
resolution to 320 x 240.<br />
Choose the bit rate.<br />
3 Markieren Sie die Option „Aktiviert“.<br />
4 Klicken Sie auf die Taste „Automatisch“ neben dem Einblendmenü „Bildrate“.<br />
Kapitel 17<br />
Erstellen von MPEG-1-Ausgabedateien<br />
209
Sofern Sie die Bildrate des Ausgangsvideos kennen, können Sie im Einblendmenü „Bildrate“<br />
auch „23,976“, „29,97“ oder „25“ wählen.<br />
5 Klicken Sie auf „Internet“.<br />
Damit wird für die Ausgabedatei eine Auflösung von 320 x 240 eingestellt.<br />
6 Wählen Sie die gewünschte Bitrate mit dem Schieberegler „Bitrate“ aus. Alternativ können<br />
Sie auch direkt einen Wert eingeben.<br />
Schritt 2: Auswählen der Audioeinstellungen<br />
In diesem Abschnitt wird beschrieben, wie Sie MPEG-1-Audioeinstellungen für das Internet<br />
erstellen können.<br />
Bereich „Audio“ öffnen und Audioeinstellungen auswählen<br />
1 Klicken Sie im Bereich „Codierer“ auf den Titel „Audio“, um den Bereich „Audio“ zu öffnen.<br />
Select to enable<br />
the Audio tab.<br />
Choose the sample rate.<br />
Choose the bit rate.<br />
Select the number<br />
of audio channels.<br />
2 Markieren Sie die Option „Aktiviert“.<br />
3 Wählen Sie „44,1 kHz“ aus dem Einblendmenü „Abtastrate“ aus.<br />
4 Wenn Sie 2-Kanal-Audioquellen verwenden, wählen Sie „Stereo“. Für 1-Kanal-Audioquellen<br />
verwenden Sie hingegen „Mono“.<br />
5 Wählen Sie die gewünschte Bitrate aus dem Einblendmenü „Bitrate“ aus.<br />
6 Klicken Sie auf „Sichern“ (rechts unten im Fenster „Informationen“), um diese Voreinstellung<br />
zu sichern.<br />
210 Kapitel 17 Erstellen von MPEG-1-Ausgabedateien
Konfigurieren des MPEG-1-Dateiformats für DVDs<br />
In den folgenden Abschnitten wird beschrieben, wie Sie das MPEG-1-Ausgabedateiformat<br />
für DVDs konfigurieren können. Bei diesem Prozess werden zwei Voreinstellungen erstellt<br />
(eine Voreinstellung für das Video- und eine zweite Voreinstellung für das Audiomaterial).<br />
In beiden Fällen werden Elementarstreams erzeugt.<br />
Schritt 1: Erstellen der Voreinstellung „MPEG-1-Video für DVD“<br />
Erstellen Sie die Voreinstellung für eine MPEG-1-Elementar-Videoausgabedatei, die für<br />
DVD geeignet ist. Weitere Informationen hierzu finden Sie unter Erstellen der<br />
Voreinstellung „MPEG-1-Video für DVD“.<br />
Schritt 2: Erstellen der Voreinstellung „MPEG-1-Audio für DVD“<br />
Erstellen Sie die Voreinstellung für eine MPEG-1-Elementar-Audioausgabedatei, die für<br />
DVD geeignet ist. Weitere Informationen hierzu finden Sie unter Erstellen der<br />
Voreinstellung „MPEG-1-Audio für DVD“.<br />
Schritt 3: (Optional) Erstellen einer Gruppe und eines Zielorts für „MPEG-1 für DVD“<br />
Optional können Sie Ihre neu erstellten Voreinstellungen in einer eigenen Gruppe mit<br />
dem Namen „MPEG-1 für DVD“ ablegen und einen eigenen Zielort definieren. Weitere<br />
Informationen hierzu finden Sie unter Optional—Erstellen einer Gruppe und eines Zielorts<br />
für „MPEG-1 für DVD“.<br />
Erstellen der Voreinstellung „MPEG-1-Video für DVD“<br />
In den folgenden Abschnitten wird beschrieben, wie die Voreinstellung für eine<br />
MPEG-1-Elementar-Videoausgabedatei, die für DVD geeignet ist, erstellt werden kann.<br />
• Schritt 1: Erstellen der Voreinstellung „MPEG-1-Video für DVD“<br />
• Schritt 2: Konfigurieren der Videoeinstellungen<br />
• Schritt 3: Erstellen eines elementaren Videostreams<br />
Schritt 1: Erstellen der Voreinstellung „MPEG-1-Video für DVD“<br />
In diesem Abschnitt wird beschrieben, wie Sie MPEG-1-Videoeinstellungen für DVDs<br />
erstellen können.<br />
Bereich „Voreinstellungen“ öffnen und neue Voreinstellung erstellen<br />
1 Öffnen Sie den Bereich „Voreinstellungen“ und wählen Sie dann „MPEG-1“ aus dem<br />
Einblendmenü „Hinzufügen“ (+) aus.<br />
Nun wird eine neue Voreinstellung zur Liste der vorhandenen Voreinstellungen<br />
hinzugefügt.<br />
2 Nennen Sie die neue Voreinstellung „MPEG-1-Video für DVD“.<br />
Weitere Informationen hierzu finden Sie unter Erstellen einer eigenen Voreinstellung.<br />
Kapitel 17<br />
Erstellen von MPEG-1-Ausgabedateien<br />
211
Schritt 2: Konfigurieren der Videoeinstellungen<br />
In diesem Abschnitt wird beschrieben, wie Sie MPEG-1-Videoeinstellungen für DVDs<br />
konfigurieren können.<br />
Bereich „Codierer“ für das Format „MPEG-1“ öffnen und Videoeinstellungen für DVD<br />
konfigurieren<br />
1 Klicken Sie auf das Symbol „Codierer“. Wählen Sie dann „MPEG-1“ aus dem Einblendmenü<br />
„Dateiformat“ aus.<br />
2 Klicken Sie im Bereich „Codierer“ auf den Titel „Video“, um den Bereich „Video“ zu öffnen.<br />
Select to enable<br />
the Video tab.<br />
The file extension<br />
changes to .m1v once<br />
the Audio tab is disabled.<br />
Choose the frame rate.<br />
Select DVD to set the<br />
resolution to match<br />
the frame rate.<br />
Choose the bit rate.<br />
3 Markieren Sie die Option „Aktiviert“.<br />
4 Wählen Sie die Bildrate, die zu Ihrem Ausgangsvideo passt, aus dem Einblendmenü<br />
„Bildrate“ aus. Als Optionen werden „29,97“ oder „25“ angeboten.<br />
5 Klicken Sie auf „DVD“.<br />
Nun wird die Auflösung der Ausgabedatei entsprechend der ausgewählten Bildrate<br />
eingestellt.<br />
6 Wählen Sie die passende Bitrate mit dem Schieberegler „Bitrate“ aus. Alternativ können<br />
Sie auch direkt einen Wert eingeben.<br />
Die typische Bitrate für DVD-Projekte beträgt 1,15 MBit/s und die maximal zulässige Rate<br />
1,856 MBit/s.<br />
Schritt 3: Erstellen eines elementaren Videostreams<br />
Damit die Ausgabemediendatei ein elementarer Videostream ist, müssen Sie die<br />
Audioeinstellung deaktivieren.<br />
Audio in der Videovoreinstellung deaktivieren<br />
1 Klicken Sie im Bereich „Codierer“ auf den Titel „Audio“, um den Bereich „Audio“ zu öffnen.<br />
2 Deaktivieren Sie das Markierungsfeld „Aktiviert“.<br />
212 Kapitel 17 Erstellen von MPEG-1-Ausgabedateien
So wird sichergestellt, dass diese Voreinstellung lediglich einen elementaren Videostream<br />
erstellt und die Dateierweiterung „.m1v“ lautet.<br />
Deselect to disable<br />
the Audio tab.<br />
3 Klicken Sie auf „Sichern“ (rechts unten im Fenster „Informationen“), um diese Voreinstellung<br />
zu sichern.<br />
Die Voreinstellung „MPEG-1-Video für DVD“ wird gesichert.<br />
Erstellen der Voreinstellung „MPEG-1-Audio für DVD“<br />
In den folgenden Abschnitten wird beschrieben, wie die Voreinstellung für eine<br />
MPEG-1-Elementar-Audioausgabedatei, die für DVD geeignet ist, erstellt werden kann.<br />
• Schritt 1: Erstellen der Voreinstellung „MPEG-1-Audio für DVD“<br />
• Schritt 2: Erstellen eines elementaren Audiostreams<br />
• Schritt 3: Konfigurieren der Audioeinstellungen<br />
Schritt 1: Erstellen der Voreinstellung „MPEG-1-Audio für DVD“<br />
In diesem Abschnitt wird beschrieben, wie Sie MPEG-1-Audioeinstellungen für DVDs<br />
erstellen können.<br />
Bereich „Voreinstellungen“ öffnen und neue Voreinstellung erstellen<br />
1 Öffnen Sie den Bereich „Voreinstellungen“ und klicken Sie auf die Taste „Hinzufügen“ (+).<br />
Nun wird eine neue Voreinstellung zur Liste der vorhandenen Voreinstellungen<br />
hinzugefügt.<br />
2 Nennen Sie die neue Einstellung „MPEG-1-Audio für DVD“.<br />
Weitere Informationen hierzu finden Sie unter Erstellen einer eigenen Voreinstellung.<br />
Schritt 2: Erstellen eines elementaren Audiostreams<br />
Damit die Ausgabemediendatei ein elementarer Audiostream ist, müssen Sie die<br />
Videoeinstellung deaktivieren.<br />
Kapitel 17<br />
Erstellen von MPEG-1-Ausgabedateien<br />
213
Videoeinstellung deaktivieren<br />
1 Klicken Sie auf das Symbol „Codierer“. Wählen Sie dann „MPEG-1“ aus dem Einblendmenü<br />
„Dateiformat“ aus.<br />
2 Klicken Sie im Bereich „Codierer“ auf den Titel „Video“, um den Bereich „Video“ zu öffnen.<br />
The file extension<br />
changes to .m1a once<br />
the Video tab is disabled.<br />
Deselect to disable<br />
the Video tab.<br />
3 Deaktivieren Sie das Markierungsfeld „Aktiviert“.<br />
So wird sichergestellt, dass diese Voreinstellung lediglich einen elementaren Audiostream<br />
erstellt und die Dateierweiterung „.m1a“ lautet.<br />
Schritt 3: Konfigurieren der Audioeinstellungen<br />
Erstellen Sie mithilfe der folgenden Einstellungen eine MPEG-1-Audiodatei für DVD.<br />
Bereich „Audio“ öffnen und Audioeinstellungen für DVD konfigurieren<br />
1 Klicken Sie im Bereich „Codierer“ auf den Titel „Audio“, um den Bereich „Audio“ zu öffnen.<br />
2 Markieren Sie die Option „Aktiviert“.<br />
Select to enable<br />
the Audio tab.<br />
Choose the 48 kHz<br />
sample rate.<br />
Choose the bit rate.<br />
Select either Stereo<br />
or Mono.<br />
3 Wählen Sie „48 kHz“ aus dem Einblendmenü „Abtastrate“ aus.<br />
214 Kapitel 17 Erstellen von MPEG-1-Ausgabedateien
4 Wenn Sie 2-Kanal-Audioquellen verwenden, wählen Sie „Stereo“. Für 1-Kanal-Audioquellen<br />
verwenden Sie hingegen „Mono“.<br />
5 Wählen Sie die gewünschte Bitrate aus dem Einblendmenü „Bitrate“ aus.<br />
192 kBit/s und 224 kBit/s werden als typische Werte für DVD-Projekte verwendet.<br />
6 Klicken Sie auf „Sichern“ (rechts unten im Fenster „Informationen“), um diese Voreinstellung<br />
zu sichern.<br />
Die Voreinstellung „MPEG-1-Audio für DVD“ wird gesichert.<br />
Optional—Erstellen einer Gruppe und eines Zielorts für „MPEG-1<br />
für DVD“<br />
Sie können eine Voreinstellungsgruppe mit dem Namen „MPEG-1 für DVD“ erstellen und<br />
auf diese Weise die Verwendung der beiden MPEG-1-Voreinstellungen für eine<br />
Ausgangsmediendatei vereinfachen. Weitere Informationen hierzu finden Sie unter<br />
Erstellen von Gruppen mit Voreinstellungen.<br />
Kapitel 17<br />
Erstellen von MPEG-1-Ausgabedateien<br />
215
Erstellen von<br />
18<br />
MPEG-2-Ausgabedateien<br />
Mit den Werkzeugen von <strong>Compressor</strong> können Sie hochwertige MPEG-2-Dateien erstellen.<br />
MPEG-2 ist ein international anerkannter Komprimierungsstandard, der von der Motion<br />
Picture Experts Group (MPEG) entwickelt wurde. Mit MPEG-2 können Sie Videodateien in<br />
TV-Qualität erstellen. Bei der Entwicklung wurde darauf Wert gelegt, dass Videomaterial<br />
mit hoher Auflösung und hoher Bitrate unterstützt wird. MPEG-2 ist das<br />
Videokomprimierungsformat, das für qualitativ hochwertige Videos auf DVD, für die<br />
Ausstrahlung von HD-Programmen sowie für handelsübliche TV-Satellitensysteme<br />
verwendet wird. Alle DVD-Player sind mit der notwendigen Hardware ausgestattet, um<br />
Videomaterial im Format MPEG-2 abzuspielen.<br />
Im vorliegenden Kapitel werden folgende Themen behandelt:<br />
• MPEG-2-Format (Standard Definition) (S. 217)<br />
• HD-Ausgangsdateien und MPEG-2 (S. 218)<br />
• Elementar-, Transport- und Programmstreams (S. 219)<br />
• Bereich „Codierer“ für das Format „MPEG-2“ (S. 220)<br />
• MPEG-2-Referenzinformationen (S. 233)<br />
• Arbeitsablauf beim Umcodieren in das MPEG-2-Format (S. 238)<br />
• Beispiel für MPEG-2-Einstellungen (S. 244)<br />
MPEG-2-Format (Standard Definition)<br />
Das Format MPEG-2 (Standard Definition) unterstützt die volle Bildrate (23,98-29,97 fps)<br />
und die Vollbildauflösung (720 x 480 für NTSC und 720 x 576 für PAL). MPEG-2 besitzt<br />
folgende Eigenschaften:<br />
• Unterstützung für Interlaced-Video (Video mit Zeilensprungverfahren): MPEG-2 unterstützt<br />
sowohl Videomaterial mit Zeilensprungverfahren (Halbbildverfahren) als auch<br />
progressives Videomaterial (Vollbildverfahren). Da MPEG-2-Streams im Allgemeinen<br />
über ein lokales DVD-Laufwerk wiedergeben werden (und nicht über ein Netzwerk mit<br />
variabler Bandbreite), bleibt die Videobildrate gewöhnlich konstant. Die Videoanzeige<br />
ist in der Regel sehr homogen.<br />
217
• Keine Streaming-Unterstützung: MPEG-2 ist für das Streaming von Videodateien über<br />
das Internet nicht geeignet, da es eine hohe Bitrate erfordert (2 bis 9 MBit/s), wenn<br />
eine akzeptable Bildqualität gewährleistet sein soll.<br />
Der MPEG-2-Codierer von <strong>Compressor</strong> ist in der Lage, MPEG-2-Videostreams für das<br />
Format „DVD-Video“ zu erstellen. Zum Erstellen von DVDs im Format „DVD-Video“ können<br />
Sie ein DVD-Authoring-Programm in Verbindung mit <strong>Compressor</strong> verwenden oder die<br />
Aktion „DVD erstellen“ verwenden, die Teil der Vorlage „DVD erstellen“ ist. Weitere<br />
Informationen hierzu finden Sie in den Abschnitten Optionen im Bereich<br />
„Auftragseigenschaft“ und Auswahlfenster für Stapelvorlagen.<br />
HD-Ausgangsdateien und MPEG-2<br />
<strong>Compressor</strong> bietet mehrere Optionen und Arbeitsabläufe für das Umcodieren von<br />
HD-Ausgangsvideodateien in MPEG-2-Dateien.<br />
HD auf Blu-ray<br />
<strong>Compressor</strong> kann MPEG-2-Dateien für die Erstellung von Blu-ray-Discs mit HD-Auflösung<br />
entweder aus HD- oder SD-Ausgangsmedien erstellen. Beim Umcodieren in MPEG-2<br />
können die verschiedenen Bildgrößen und Bildraten von HD-Video beibehalten werden.<br />
Zudem unterstützt <strong>Compressor</strong> die höheren Bitraten, die für das Blu-ray-Format erforderlich<br />
sind. Weitere Informationen zur Erstellung von Ausgabedateien für Blu-ray-Discs finden<br />
Sie unter Einblendmenü „Stream verwenden für“. Unter Optionen im Bereich<br />
„Auftragseigenschaft“ finden Sie Informationen zum Hinzufügen von Blu-ray-Aktionen<br />
zu einem Auftrag.<br />
Hinweis: Die andere Option für Ausgabedateiformate für Blu-ray-Discs ist H.264, auch als<br />
MPEG-4 Part 10 bezeichnet.<br />
Abwärtskonvertierung von HD in SD<br />
Wenn Sie HD-Material in Final Cut Pro bearbeiten und eine DVD im SD-Format daraus<br />
erstellen möchten, bietet sich die <strong>Compressor</strong>-Funktion für die Abwärtskonvertierung in<br />
hoher Qualität an. Die <strong>Compressor</strong>-Software speichert bei der Skalierung so viele Details<br />
wie möglich und behält bei der Umcodierung in MPEG-2 für DVD auch die progressiven<br />
und Interlaced-Formate bei.<br />
Auflösung sowie Bildrate des Ausgangsmaterials anzeigen<br />
1 Importieren Sie die Ausgangsmediendatei in das Fenster „Stapel“.<br />
2 Klicken Sie im Fenster „Stapel“ auf den Namen der Ausgangsmediendatei.<br />
Die Auflösung, die Bildrate sowie die Abspieldauer der Ausgangsmediendatei werden<br />
unten links im Fenster „Vorschau“ angezeigt.<br />
218 Kapitel 18 Erstellen von MPEG-2-Ausgabedateien
Elementar-, Transport- und Programmstreams<br />
Es gibt drei gängige Arten von MPEG-2-Streams, die zum Bereitstellen von<br />
MPEG-2-codierten Videodaten verwendet werden.<br />
• Elementarstreams: Diese Streams enthalten nur einen Kanal mit MPEG-2-Inhalt und<br />
keine Audiodaten.<br />
• Transportstreams: Diese Streams können mehrere Kanäle mit MPEG-2-Inhalt und das<br />
dazugehörige Audiomaterial enthalten. Dabei werden alle Kanäle in einem<br />
Multiplex-Stream gebündelt, sodass der Receiver die abzuspielenden Kanäle wählen<br />
kann. <strong>Compressor</strong> unterstützt das Erstellen von Transportstreams mit einem Kanal, die<br />
optional auch das zugehörige Audiomaterial enthalten können.<br />
Zudem sind Transportstreams robust und können Unterbrechungen im Datenstrom<br />
kompensieren. Aus diesem Grund eignen sie sich besonders für Broadcast- und<br />
Streaming-Programme, bei denen Störsignale oder überlastete Netzwerke zu<br />
Unterbrechungen führen können.<br />
• Programmstreams: Diese Streams enthalten nur einen Kanal mit MPEG-2-Inhalt und<br />
das dazugehörige Audiomaterial. Programmstreams erfordern eine fehlerfreie<br />
Übertragung und werden vor allem für die Speicherung oder Verarbeitung innerhalb<br />
eines Computersystems verwendet.<br />
Standardmäßig generiert der MPEG-2-Codierer von <strong>Compressor</strong> elementare<br />
MPEG-2-Streams. Sie können den MPEG-2-Codierer so einstellen, dass er Transport- oder<br />
Programmstreams erstellt und im Bereich „Extras“ festlegen, ob die Streams Audiodaten<br />
beinhalten sollen. Weitere Informationen hierzu finden Sie unter Bereich „Extras“.<br />
Hinweis: Mit den Optionen „SD DVD“ und „Blu-ray“ im Einblendmenü „Stream verwenden<br />
für“ werden nur Elementarstreams ausgegeben. Wenn Sie eine dieser Optionen auswählen<br />
und anschließend festlegen, dass die Ausgabe entweder als Transport- oder als<br />
Programmstream erfolgen soll, wird der Verwendungszweck in „Generisch“ geändert.<br />
Weitere Informationen hierzu finden Sie unter Einblendmenü „Stream verwenden für“.<br />
Kapitel 18<br />
Erstellen von MPEG-2-Ausgabedateien<br />
219
Bereich „Codierer“ für das Format „MPEG-2“<br />
Dieser Abschnitt enthält ausführliche Informationen über die verschiedenen Bereiche<br />
innerhalb des Bereichs „Codierer“ für das Format „MPEG-2“ im Fenster „Informationen“.<br />
Sie legen alle MPEG-2-Einstellungen in diesen Bereichen fest. Dabei können Sie entweder<br />
eine vorhandene Voreinstellung ändern oder eine neue Voreinstellung im Bereich<br />
„Voreinstellungen“ erstellen.<br />
Grundlegende Einstellungen im Bereich „Codierer“<br />
Der Bereich „Codierer“ enthält die folgenden Elemente (der Bereich „Video“ wird<br />
standardmäßig angezeigt):<br />
• Feld „Suffix“: In diesem Feld wird automatisch die MPEG-2-Dateierweiterung (.m2v)<br />
angezeigt, nachdem MPEG-2 als Ausgabeformat aus dem Einblendmenü „Dateiformat“<br />
ausgewählt wurde.<br />
• Auftragssegmentierung erlauben: Durch Klicken auf dieses Feld können Sie die<br />
Segmentierung von Aufträgen aktivieren bzw. deaktivieren. Dies ist nur dann relevant,<br />
wenn Sie <strong>Compressor</strong> mit verteilter Verarbeitung und mit einer Multi-Pass-Codierung<br />
verwenden. Weitere Informationen hierzu finden Sie unter Auftragssegmentierung und<br />
2-Pass-Codierung oder Multi-Pass-Codierung.<br />
• Einblendmenü „Stream verwenden für“: In diesem Einblendmenü können Sie auswählen,<br />
wie Sie den MPEG-2-Stream voraussichtlich verwenden werden. <strong>Compressor</strong> passt die<br />
verfügbaren Optionen und Bitratenbereiche an (in Abhängigkeit vom ausgewählten<br />
Verwendungszweck). Weitere Informationen hierzu finden Sie unter Einblendmenü<br />
„Stream verwenden für“.<br />
• Titel „Videoformat“, „Qualität“, „GOP“ und „Extras“: Über diese Titel öffnen Sie die Bereiche<br />
„Videoformat“, „Qualität“, „GOP“ und „Extras“. Die Einstellungen in diesen Bereichen<br />
werden in den folgenden Abschnitten erläutert.<br />
220 Kapitel 18 Erstellen von MPEG-2-Ausgabedateien
Einblendmenü „Stream verwenden für“<br />
Durch das Wählen einer Einstellung aus dem Einblendmenü „Stream verwenden für“<br />
stellen Sie sicher, dass der codierte MPEG-2-Stream für Ihren beabsichtigten<br />
Verwendungszweck geeignet ist.<br />
Das Einblendmenü „Stream verwenden für“ enthält unter anderem folgende Optionen:<br />
• Generisch: Die Option „Generisch“ ermöglicht Ihnen den uneingeschränkten Zugriff<br />
auf alle MPEG-2-Codierungsoptionen. Dies ist die einzige Option, die das Videoformat<br />
MPEG-2 640 x 480 zusätzlich zu den SD- und HD-Videoformaten unterstützt. Außerdem<br />
ist es die einzige Option, die das Erstellen von Transport- und Programmstreams<br />
unterstützt. Der komplette Bitratenbereich von 2,0 MBit/s bis 40,0 MBit/s wird unterstützt.<br />
• SD DVD: Die Option „SD DVD“ schränkt die Codierungsoptionen auf diejenigen ein, die<br />
gemäß SD DVD-Spezifikation zulässig sind. Hierzu zählen die NTSC- und<br />
PAL-Videoformate und ein Bitratenbereich von 2,0 MBit/s bis 9,0 MBit/s.<br />
• Blu-ray: Die Option „Blu-ray“ schränkt die Codierungsoptionen auf diejenigen ein, die<br />
für Blu-ray-Video-DVDs zulässig sind. Hierzu zählen die SD- und HD-Videoformate und<br />
ein Bitratenbereich von 10,0 MBit/s bis 40,0 MBit/s.<br />
Kapitel 18<br />
Erstellen von MPEG-2-Ausgabedateien<br />
221
Bereich „Videoformat“<br />
Im Bereich „Videoformat“ nehmen Sie Einstellungen hinsichtlich des Videoformats, der<br />
Bildraten, des Seitenverhältnisses, der Halbbilddominanz und des Timecodes vor. Mit<br />
Ausnahme der Timecode-Einstellung können alle Einstellungen so konfiguriert werden,<br />
dass sie basierend auf dem Videomaterial, das codiert wird, automatisch bestimmt werden.<br />
Folgende Steuerelemente befinden sich im Bereich „Videoformat“.<br />
• Einblendmenü „Videoformat“: Sie haben beim Ausgabeformat der Videodatei die Wahl<br />
zwischen NTSC, PAL, 720p, HD 1440 x 1080, HD 1920 x 1080 oder diversen Varianten<br />
der Formate mit einer Breite von 640 Pixeln. Welche dieser Formate tatsächlich verfügbar<br />
sind, richtet sich nach der Einstellung „Stream verwenden für“. Wenn Sie ein Videoformat<br />
auswählen, werden für die anderen Einstellungen in diesem Bereich entweder<br />
automatisch die Standardwerte angezeigt oder die Einstellungen werden grau<br />
dargestellt (in diesem Fall gibt es keine Optionen für die betreffende Einstellung). Die<br />
Optionen „NTSC“ und „PAL“ beziehen sich auf SD-Einstellungen für die NTSC- und<br />
PAL-TV-Standards. NTSC wird in Nordamerika und Japan verwendet, während PAL in<br />
Europa sehr verbreitet ist.<br />
Generell sollte das Videoformat für die Ausgabe dem des Ausgangsmediums<br />
entsprechen. Wählen Sie für Videomaterial, das mit einem klassischen NTSC- oder<br />
PAL-Camcorder im Zeilensprungverfahren aufgezeichnet wurde, „NTSC“ bzw. „PAL“<br />
aus diesem Einblendmenü aus. Wenn Sie sich nicht sicher sind, welches Videoformat<br />
Ihre Ausgangsmediendatei hat, können Sie hier „Automatisch“ wählen. Bei dieser<br />
Einstellung wird die Bildrate des Ausgangsmedienclips analysiert, um das korrekte<br />
Videoformat zu bestimmen.<br />
222 Kapitel 18 Erstellen von MPEG-2-Ausgabedateien
Wenn Sie für die Bestimmung des Videoformats den automatischen Modus aktivieren<br />
(Taste „Automatisch“), wird die GOP-Größe auf 12 bzw. 15 Bilder beschränkt (je nachdem,<br />
ob das Videomaterial in PAL oder NTSC vorliegt). Es wird ein geschlossenes IBBP-Muster<br />
verwendet. Sie können die Einstellung für die Bildrate in diesem Bereich oder die<br />
GOP-Einstellungen im Bereich „GOP“ nicht ändern, wenn Sie den automatischen Modus<br />
aktiviert haben. Weitere Informationen zu GOPs finden Sie unter Konzept von GOPs<br />
und Bildtypen.<br />
Video Format Automatic<br />
button<br />
Hinweis: Da MPEG-2 feste Videobildgrößen verwendet (vgl. MPEG-2-Videobildgrößen<br />
und -formate), setzt <strong>Compressor</strong> die Werte für die Bildgröße der Ausgabedatei im<br />
Bereich „Geometrie“ auf der Basis des von Ihnen gewählten Videoformats automatisch<br />
ein.<br />
Das von Ihnen ausgewählte Videoformat bestimmt die Optionen für die zugehörigen<br />
Eigenschaften wie Bildgröße und Bildrate, Seitenverhältnis und Halbbilddominanz.<br />
Hinweis: Die normale Bildgröße für digitales Video im SD-NTSC-Format ist 720 x 486.<br />
Wenn Sie die Originaldatei umcodieren wollen und dabei die Einstellung „NTSC“<br />
verwenden möchten, beschneidet <strong>Compressor</strong> die Datei so, dass die für MPEG-2<br />
benötigte Bildgröße von 720 x 480 erzielt wird. Dies passiert jedoch nur dann, wenn<br />
Sie noch keine Attribute für das Beschneiden in Ihrer Voreinstellung festgelegt haben.<br />
Haben Sie nichts festgelegt, schneidet <strong>Compressor</strong> zwei Zeilen mit Pixeln vom oberen<br />
Rand und vier vom unteren Rand ab. Das Attribut für das Beschneiden gilt nur<br />
vorübergehend und wird nicht in der Voreinstellung gesichert. Sie können die<br />
Auswirkungen des Beschneidens sehen, indem Sie die Voreinstellung im Auftrag durch<br />
Doppelklicken auswählen, damit das Fenster „Vorschau“ geöffnet wird.<br />
Kapitel 18<br />
Erstellen von MPEG-2-Ausgabedateien<br />
223
• Einblendmenü „Bildrate“: Wählen Sie die für die MPEG-2-Ausgabedatei vorgesehene<br />
Bildrate aus. Bei Filmaufnahmen und mit einigen Video-Camcordern können Sie<br />
progressives Material mit 24 fps (bzw. 23,98 fps für die NTSC-Variante) aufzeichnen. Die<br />
Bezeichnung „24p“ impliziert zwar, dass es sich um Videomaterial mit einer Bildrate<br />
von 24 fps handelt, aber die Bildrate liegt normalerweise bei 23,976 fps (gerundet auf<br />
23,98) fps. Wenn Sie dieses Ausgangsmaterial für die DVD-Wiedergabe auf<br />
NTSC-Fernsehgeräten umcodieren möchten, wählen Sie die Einstellung „23,98“. Weitere<br />
Informationen hierzu finden Sie unter Bildrate 24p (23,98p).<br />
Hinweis: Die NTSC-Bildrate wird häufig mit 29,97 fps (frames per second - Bilder pro<br />
Sekunde) angegeben. In ähnlicher Weise wird die „NTSC-Version“ von 24 fps als 23,98<br />
fps angegeben. Beide Werte sind jedoch Näherungswerte der exakten Werte 30/1,001<br />
und 24/1,001 bzw. 29,97003 und 23,97602, wenn man mehr Dezimalstellen<br />
berücksichtigt. Aus diesen Zahlen ist ersichtlich, dass 29,97 ein guter Näherungswert<br />
für 30/1,001 ist (die Abweichung beträgt lediglich 3 Bilder in 100.000 Sekunden). Der<br />
Wert 23,976 wäre jedoch noch genauer als 23,98. Obwohl der Wert 23,98 in der<br />
<strong>Compressor</strong>-Hilfe und auf der <strong>Compressor</strong>-Benutzeroberfläche angegeben wird, arbeitet<br />
<strong>Compressor</strong> intern mindestens mit einer Präzision von 23,976. Das gleiche gilt auch<br />
allgemein für QuickTime. Weitere Informationen hierzu finden Sie unter Bildrate 24p<br />
(23,98p).<br />
• Einblendmenü „Seitenverhältnis“: Wählen Sie das Seitenverhältnis für Ihre Videodatei<br />
aus. Die Standardeinstellung ist „4:3“. Die Option „16:9“ wird für anamorphotische DVDs<br />
verwendet. Über das Seitenverhältnis legen Sie fest, wie das Bild den Fernsehbildschirm<br />
ausfüllt. Wird eine DVD mit dem Format 16:9 (Breitbild) auf einem regulären<br />
4:3-Fernsehbildschirm angesehen, wird das Bild im so genannten Letterbox-Format<br />
dargestellt (mit schwarzen Balken am oberen und unteren Bildschirmrand). Wird jedoch<br />
eine Breitbild-DVD auf einem Breitbild-Fernsehgerät (16:9) angesehen, ist der Bildschirm<br />
ausgefüllt.<br />
224 Kapitel 18 Erstellen von MPEG-2-Ausgabedateien
• Einblendmenü „Halbbilddominanz“: Wählen Sie mit diesem Einblendmenü aus, ob das<br />
obere oder das untere Halbbild der Interlaced-Ausgangsmediendatei das dominante<br />
(erste) Halbbild in der Ausgabedatei im MPEG-2-Format sein soll. Wenn Sie die Option<br />
„Automatisch“ (die Standardeinstellung) wählen, analysiert <strong>Compressor</strong> das<br />
Ausgangsvideo und versucht, die Halbbilddominanz automatisch zu bestimmen. Bei<br />
DV-Video ist das untere Halbbild das dominante Halbbild. Diese Einstellung hat für das<br />
Videoformat 720p keine Bedeutung, da dieses Format das progressive Abtastverfahren<br />
verwenden muss.<br />
Hinweis: Beim Zeilensprungverfahren wird das obere Halbbild auch als ungerades<br />
Halbbild bezeichnet. Analog dazu wird das untere Halbbild auch gerades Halbbild<br />
genannt.<br />
• Markierungsfeld und Feld „Start-Timecode auswählen“: Wenn Sie das Markierungsfeld<br />
deaktiviert lassen (Standardeinstellung), integriert <strong>Compressor</strong> den vorhandenen<br />
Timecode der Ausgangsmediendatei in die Ausgabedatei. Wenn Sie jedoch das<br />
Markierungsfeld auswählen, haben Sie die Möglichkeit, den vorhandenen Timecode<br />
aus der Ausgangsmediendatei außer Kraft zu setzen. Sie können dann einen neuen<br />
Timecode im Feld „Timecode“ eingeben. Das Feld bleibt grau, es sei denn, Sie wählen<br />
das Markierungsfeld aus. Lassen Sie das Feld leer, wird für die Ausgabemediendatei<br />
der Standard-Timecode „00:00:00:00“ verwendet.<br />
• Markierungsfeld „Drop-Frame“: Wenn Sie das Markierungsfeld „Start-Timecode<br />
auswählen“ bereits aktiviert haben und wollen, dass der Timecode im Modus<br />
„Drop-Frame“ (und nicht „Non-Drop-Frame“) verwendet wird, müssen Sie dieses<br />
Markierungsfeld ebenfalls auswählen.<br />
Mithilfe des Timecodes werden die Bilder innerhalb einer Videosequenz nummeriert<br />
und gekennzeichnet. Der Timecode für Videomaterial mit 30 fps hat einen Bildzähler,<br />
der von 0 bis 29 zählt und dann den Sekundenzähler um eins erhöht. Danach kehrt er<br />
auf 0 zurück. Dieser Timecode-Typ – der auch als Non-Drop-Frame-Timecode bezeichnet<br />
wird – misst die Dauer von echten 30-fps-Videos mit hoher Genauigkeit. NTSC hat<br />
jedoch eine Bildrate von 29,97 fps. Darum wurde der Drop-Frame-Timecode definiert,<br />
mit dem eine genauere Messung der Dauer von NTSC-Videos möglich ist. Der<br />
Drop-Frame-Timecode überspringt die Bildnummern 0 und 1 einmal pro Minute (jeweils<br />
zur vollen Minute), außer nach jeder zehnten Minute. Beispielsweise folgt auf den<br />
Timecode 01:08:59;29 im Drop-Frame-Modus der Timecode 01:09:00;02. Die Timecodes<br />
01:09:00;00 und 01:09:00;01 werden also übersprungen.<br />
Kapitel 18<br />
Erstellen von MPEG-2-Ausgabedateien<br />
225
Hinweis: Der Drop Frame-Timecode findet nur Anwendung bei<br />
Interlaced-NTSC-Videomaterial.<br />
Bereich „Qualität“<br />
Der Bereich „Qualität“ enthält Optionen, mit denen Sie die Bitrate für Ihr Video so festlegen<br />
können, dass nach der Umcodierung sowohl die Dateigröße als auch die Qualität<br />
akzeptabel sind.<br />
Zusätzlich zu den Steuerelementen wird unten im Bereich eine Schätzung angezeigt.<br />
Hier können Sie ablesen, wie viele Minuten eines Videofilms auf einer 4,7-GB-DVD<br />
gespeichert werden können, wenn die aktuellen Einstellungen verwendet werden. Diese<br />
Zeitangabe basiert auf der Annahme, dass ein einzelner AIFF-Audiostream mit dem<br />
MPEG-2-Stream verwendet wird.<br />
Folgende Steuerelemente befinden sich im Bereich „Qualität“:<br />
Mode pop-up menu<br />
Motion Estimation<br />
pop-up menu<br />
Time estimate for a 4.7<br />
GB disc with a stereo<br />
AIFF audio stream<br />
• Einblendmenü „Modus“: Hier können Sie einen der folgenden MPEG-2-Codierungsmodi<br />
wählen. Für HD-Qualität eignen sich die Modi „1-Pass-VBR, optimal“ oder „2-Pass-VBR,<br />
optimal“.<br />
• 1-Pass CBR: Wenn Sie diesen Modus verwenden, wird die Bitrate des<br />
MPEG-2-Videostreams von einer GOP zur nächsten in etwa konstant gehalten. Dies<br />
ist der schnellste Codierungsmodus für MPEG-2 in <strong>Compressor</strong>. Gleichzeitig liefert<br />
dieses Verfahren gute bis sehr gute Qualität, besonders bei Bitraten zwischen 5 und<br />
9 MBit/s.<br />
226 Kapitel 18 Erstellen von MPEG-2-Ausgabedateien
• 1-Pass-VBR: Bei diesem Codierungsmodus mit variabler Bitrate (VBR) steht eine<br />
konstante Qualität der umcodierten Videodatei im Vordergrund (zu Lasten einer<br />
konstanten Bitrate). Das bedeutet, dass das Programm „<strong>Compressor</strong>“ in Szenen, die<br />
reich an Details oder schnellen Bewegungen sind, eine höhere Bitrate zulässt als an<br />
Stellen des Streams, an denen weniger Details oder unbewegte Bilder vorkommen.<br />
Trotz dieser Variationen in der Bitrate sorgt das Programm „<strong>Compressor</strong>“ dafür, dass<br />
die von Ihnen angegebene durchschnittliche Bitrate genau erreicht wird und die<br />
maximale Bitrate nicht überschritten wird. Im Gegensatz zum Modus „2-Pass“ führt<br />
der Codierer im Modus „1-Pass-VBR“ vor der Codierung keine Analyse der<br />
Ausgangsmedien durch. Die Bitzuteilung ist deswegen weniger optimiert als im<br />
Modus „2-Pass-VBR“. Dennoch liefert dieser Modus für die meisten SD-Mediendateien<br />
mit Bitraten von 3,5 MBit/s (und mehr) eine gute bis ausgezeichnete Qualität.<br />
Außerdem erfolgt das Umcodieren sehr schnell.<br />
• 1-Pass-VBR, optimal: Dieser Modus ähnelt dem Modus „1-Pass-VBR“, das Programm<br />
„<strong>Compressor</strong>“ optimiert jedoch die internen Verarbeitungsschritte. Im Modus<br />
„1-Pass-VBR, optimal“ dauert das Umcodieren zwar etwas länger als im Modus<br />
„1-Pass-VBR“, die SD-Videoqualität bei Bitraten zwischen 3 und 3,5 MBit/s (und<br />
darüber) ist jedoch sehr gut bis hervorragend. Die Bitraten für HD-Medien im Format<br />
MPEG-2 können durchschnittlich von 10 bis 29 MBit/s und maximal von 12 bis 29<br />
MBit/s reichen. Verglichen mit „1-Pass-VBR“ liefert der Modus „1-Pass-VBR, optimal“<br />
qualitativ bessere Ergebnisse, besonders bei anspruchsvollem Material mit niedrigen<br />
Bitraten. Wenn Sie für kurze Streams mit einer Dauer von 1 bis 2 Minuten oder weniger<br />
die Codierungsmodi „1-Pass-VBR“ oder „1-Pass-VBR, optimal“ verwenden, kann es<br />
geschehen, dass die durchschnittliche Bitratengenauigkeit um 10 bis 30 Prozent<br />
vermindert wird.<br />
Kapitel 18<br />
Erstellen von MPEG-2-Ausgabedateien<br />
227
• 2-Pass-VBR: In diesem Modus liest <strong>Compressor</strong> die gesamte Ausgangsvideodatei<br />
zweimal. Im ersten Durchgang analysiert <strong>Compressor</strong> den gesamten<br />
Ausgangsvideostream, bevor mit dem Umcodieren begonnen wird. Dabei wird für<br />
jede Szene die Komplexität der Codierung bestimmt. Anschließend wird ein Schema<br />
für die Bitratenzuteilung erstellt, bei dem komplexen Szenen höhere Bitraten und<br />
einfachen Szenen niedrigere Bitraten zugewiesen werden. Dabei entspricht die<br />
durchschnittliche Bitrate dem Wert, den Sie angegeben haben. Gleichzeitig wird<br />
sichergestellt, dass die angegebene maximale Bitrate nicht überschritten wird. Im<br />
zweiten Durchgang nimmt <strong>Compressor</strong> die eigentliche Komprimierung vor. Die<br />
Erstellung der Ausgabevideodatei in MPEG-2 erfolgt dabei auf der Grundlage der<br />
ermittelten Bitratenzuteilung. Wie bei „1-Pass-VBR“ steht auch bei „2-Pass-VBR“ eine<br />
konstante Qualität im Vordergrund (anstelle einer konstanten Bitrate). Im Gegensatz<br />
zu „1-Pass-VBR“ kann der Codierer im Modus „2-Pass-VBR“ zunächst ein Schema<br />
erstellen, wie die Bits innerhalb der gesamten Ausgangsmediendatei am besten<br />
zugeteilt werden, bevor der eigentliche Codierungsprozess beginnt. Allerdings dauert<br />
die Umcodierung im Vergleich zum Modus „1-Pass-VBR“ fast doppelt so lang. Obwohl<br />
die Qualität nicht doppelt so hoch ist wie bei „1-Pass-VBR“, wird insgesamt eine<br />
konstantere Qualität erzielt. Dies gilt besonders für Ausgangsmedien, bei denen der<br />
Unterschied zwischen den komplexen und weniger komplexen Szenen beträchtlich<br />
ist.<br />
• 2-Pass-VBR, optimal: In diesem Modus werden die internen Verarbeitungsschritte im<br />
Vergleich zum Modus „2-Pass-VBR“ optimiert. Das Codieren im Modus „2-Pass-VBR,<br />
optimal“ dauert zwar länger als im Modus „2-Pass-VBR“, dafür erhalten Sie aber die<br />
beste Qualität, die der <strong>Compressor</strong>-MPEG-2-Codierer zu bieten hat. Dieser Modus<br />
bietet eine hervorragende Qualität bei Bitraten von 3 bis 3,5 MBit/s (und höher) für<br />
SD-Videomaterial. Weitere Informationen zur Verwendung des 2-Pass-Modus mit<br />
Auftragssegmentierung finden Sie unter Auftragssegmentierung und<br />
2-Pass-Codierung oder Multi-Pass-Codierung.<br />
• Schieberegler und Feld „Durchschnittliche Bitrate“: Wählen Sie eine durchschnittliche<br />
Bitrate, indem Sie den Schieberegler bewegen oder im Feld daneben einen Wert<br />
eingeben. Der verfügbare Bereich richtet sich dabei nach der im Einblendmenü „Stream<br />
verwenden für“ ausgewählten Option. Weitere Informationen hierzu finden Sie unter<br />
Einblendmenü „Stream verwenden für“. Darüber hinaus gibt es die Taste „Automatisch“,<br />
die Sie verwenden können, wenn <strong>Compressor</strong> die geeignete durchschnittliche und<br />
maximale Bitrate automatisch ermitteln soll.<br />
Hinweis: Die Einstellung für die durchschnittliche Bitrate wirkt sich unmittelbar auf die<br />
Größe der codierten Datei aus. Die Einstellung für die maximale Bitrate hat keine<br />
Auswirkungen auf die Größe der codierten Datei.<br />
228 Kapitel 18 Erstellen von MPEG-2-Ausgabedateien
• Schieberegler und Feld „Maximale Bitrate“: Wählen Sie eine maximale Bitrate, indem Sie<br />
den Schieberegler bewegen oder im Feld daneben einen Wert eingeben. Weitere<br />
Informationen hierzu finden Sie unter Informationen zum Wählen von Bitraten. Der<br />
verfügbare Bereich richtet sich dabei nach der im Einblendmenü „Stream verwenden<br />
für“ ausgewählten Option. Weitere Informationen hierzu finden Sie unter Einblendmenü<br />
„Stream verwenden für“.<br />
Hinweis: Der Schieberegler ist nur für die VBR-Modi verfügbar und kann nicht auf einen<br />
Wert unterhalb des Werts für die durchschnittliche Bitrate gesetzt werden. Er ist ebenfalls<br />
nicht verfügbar, wenn die Taste „Automatisch“ aktiviert ist.<br />
• Einblendmenü „Bewegungsschätzung“: Dieses Menü bietet Optionen, mit denen Sie<br />
zwischen Bildqualität und Verarbeitungszeit abwägen können. Dies kommt besonders<br />
bei Ausgangsdateien mit hohem Bewegungsanteil zum Tragen. Die drei Optionen in<br />
diesem Menü werden nachfolgend beschrieben.<br />
• Gut: Diese Einstellung erfordert am wenigsten Verarbeitungszeit. Selbst bei Material<br />
mit hohem Bewegungsanteil zwischen den Bildern können gute Ergebnisse erzielt<br />
werden, sofern die Bewegungsdifferenz zwischen den aufeinander folgenden<br />
Halbbildern (Interfield Motion) nur gering ist. So enthält beispielsweise Material, das<br />
durch Konvertieren der Bildrate oder Anwenden von Effekten bearbeitet wurde, in<br />
der Regel wenig Bewegung zwischen den aufeinander folgenden Halbbildern. Im<br />
Allgemeinen sollte die Einstellung „Gut“ für die 1-Pass-Codierung verwendet werden.<br />
• Besser: Diese Einstellung ist eine Art Universaleinstellung für die Bewegungsschätzung.<br />
Im Modus „Besser“ erzielen Sie auch bei komplexen Bewegungen zwischen den<br />
Halbbildern gute Ergebnisse. Der Modus „Besser“ eignet sich für fast alle Arten von<br />
Videodaten, die im Zeilensprungverfahren aufgezeichnet wurden - sogar für Material,<br />
das mit einem handelsüblichen Camcorder ohne Stativ aufgenommen wurde. Generell<br />
wird empfohlen, die Option „Besser“ für „1-Pass-VBR“ und für „2-Pass-VBR“ zu<br />
verwenden. Wenn Sie ein progressives Videoformat (Vollbildverfahren) verwenden,<br />
wird im Modus „Besser“ die Bewegungsschätzung nur auf Basis der Vollbilder und<br />
nicht der Halbbilder durchgeführt, da dies bei progressivem Videomaterial nicht<br />
relevant ist. In diesem Fall ist die Verarbeitung im Modus „Besser“ etwas schneller.<br />
• Optimal: Diese Einstellung für die Bewegungsschätzung bietet die höchste Qualität<br />
und sollte bei anspruchsvollen und sehr komplexen Bewegungen zwischen den<br />
Halbbildern verwendet werden. Dieser Modus ist langsamer als der Modus „Besser“.<br />
Generell wird empfohlen, dass Sie den Modus „Optimal“ verwenden, um die Qualität<br />
zu optimieren, wenn Sie mit „1-Pass-VBR, optimal“ oder „2-Pass-VBR, optimal“ arbeiten.<br />
Bereich „GOP“<br />
Im Bereich „GOP“ (Group of Pictures) können Sie ein GOP-Format, ein GOP-Muster sowie<br />
eine GOP-Größe auswählen. Verwenden Sie hierfür die nachfolgend beschriebenen<br />
Steuerelemente. Weitere Informationen hierzu finden Sie unter Konzept von GOPs und<br />
Bildtypen.<br />
Kapitel 18<br />
Erstellen von MPEG-2-Ausgabedateien<br />
229
Hinweis: Wenn Sie im Bereich „Videoformat“ eines der HD-Videoformate wählen, können<br />
die Einstellungen im Bereich „GOP“ nicht verändert werden und es wird standardmäßig<br />
eine geschlossene IBBP-GOP-Struktur mit einer Größe von entweder 12 Bildern (für PAL)<br />
oder 15 Bildern (für NTSC) festgelegt.<br />
• Einblendmenü „GOP-Muster“: Die in diesem Einblendmenü ausgewählte GOP-Struktur<br />
legt fest, ob zwischen den Referenzbildern innerhalb einer GOP zwei, ein oder kein<br />
B-Bild enthalten sein soll. Die GOP-Struktur bestimmt zusammen mit der GOP-Größe,<br />
wie viele I-Bilder (Intra-Frames), P-Bilder (Predictive Frames) und B-Bilder (Bidirectional<br />
Frames) innerhalb einer GOP während der Codierung verwendet werden sollen. Wählen<br />
Sie eine der folgenden Optionen:<br />
Hinweis: Soll eine MPEG-2-Codierung für DVDs erfolgen, können Sie in den meisten<br />
Fällen die Option „IBBP“ für das GOP-Muster (GOP-Struktur) und eine GOP-Größe von<br />
15 für NTSC bzw. 12 für PAL auswählen. Mit diesen Einstellungen können in der Regel<br />
die besten Ergebnisse erzielt werden. Weitere Informationen hierzu finden Sie unter<br />
GOP-Muster.<br />
• IP: Bei dieser Einstellung werden keine B-Bilder verwendet. Wählen Sie die Option<br />
„IP“ nur, wenn Ihre Medien schnelle Bewegungen enthalten, die bei Verwendung<br />
einer IBBP- oder IBP-Struktur nicht mit akzeptabler Qualität codiert würden.<br />
• IBP: Im Modus „IBP“ wird ein B-Bild zwischen den Referenzbildern (I-Bildern und<br />
P-Bildern) verwendet. Wählen Sie diese Einstellung nur, wenn Ihre Medien schnelle<br />
Bewegungen enthalten, die bei Verwendung einer IBBP-Struktur nicht mit akzeptabler<br />
Qualität codiert würden.<br />
• IBBP: Die Option „IBBP“ ist für die meisten MPEG-2-Codierungen geeignet. Sie<br />
verwendet eine GOP-Größe von 15 Bildern für NTSC oder von 12 Bildern für PAL. Bei<br />
dieser Option werden zwei B-Bilder zwischen den Referenzbildern verwendet.<br />
230 Kapitel 18 Erstellen von MPEG-2-Ausgabedateien
• Optionen „Offen“ und „Geschlossen“: Geschlossene GOPs enthalten kein Bild, das sich<br />
auf ein Bild in der vorigen oder nächsten GOP bezieht. Offene GOPs hingegen beginnen<br />
mit mindestens einem B-Bild, das sich auf das letzte P-Bild der vorigen GOP bezieht.<br />
Geschlossene GOPs, die mithilfe des <strong>Compressor</strong>-MPEG-2-Codierers erstellt wurden,<br />
beginnen mit einem I-Bild. Wählen Sie den GOP-Typ (offen oder geschlossen) in<br />
Abhängigkeit davon, ob und in welcher Form Sie Kapitel-Marker für das DVD-Authoring<br />
erstellen wollen bzw. abhängig davon, ob Sie Videos mit mehreren Kameraperspektiven<br />
verwenden wollen. Weitere Informationen hierzu finden Sie unter Offene und<br />
geschlossene GOPs.<br />
• Offen: Wählen Sie diese Option, um offene GOPs zu erzeugen.<br />
• Geschlossen: Wählen Sie diese Option, um geschlossene GOPs zu erzeugen.<br />
• Einblendmenü „GOP-Größe“: Wählen Sie in diesem Einblendmenü aus, wie viele Bilder<br />
in einer GOP enthalten sein sollen (abhängig von der ausgewählten GOP-Struktur). Die<br />
maximale GOP-Größe, die Sie in <strong>Compressor</strong> wählen können, ist 15 Bilder für NTSC<br />
oder 12 Bilder für PAL und 720P. Die kleinste GOP-Größe für alle Videoformate beträgt<br />
6 Bilder bei geschlossener GOP oder 7 Bilder bei offener GOP. Das GOP-Muster ergibt<br />
sich aus der Beziehung zwischen GOP-Struktur und GOP-Größe. Weitere Informationen<br />
hierzu finden Sie in den Abschnitten Konzept von GOPs und Bildtypen und GOP-Größe.<br />
• Feld „Muster“: Der Wert in diesem Feld kann nicht geändert werden. Hier wird das<br />
tatsächliche GOP-Muster basierend auf der ausgewählten GOP-Struktur und der<br />
GOP-Größe angezeigt.<br />
Kapitel 18<br />
Erstellen von MPEG-2-Ausgabedateien<br />
231
Bereich „Extras“<br />
Im Bereich „Extras“ können Sie festlegen, welche spezifischen MPEG-2-Informationen für<br />
das Authoring integriert bzw. nicht integriert werden sollen. Der Bereich „Extras“ umfasst<br />
die folgenden Steuerelemente:<br />
• DVD Studio Pro-Metadaten hinzufügen: Ist dieses Feld ausgewählt, kann <strong>Compressor</strong><br />
bestimmte MPEG-2-Authoring-Informationen während des Umcodierungsprozesses<br />
analysieren. Dadurch wird der Importvorgang in DVD Studio Pro beschleunigt. Diese<br />
MPEG-2-Dateien sind jedoch mit DVD Studio Pro 1.5 (oder früheren Versionen) nicht<br />
kompatibel. Wenn Sie das Feld nicht markieren, bedeutet dies, dass die Analyse der<br />
Informationen später in DVD Studio Pro stattfindet.<br />
Hinweis: MPEG-2-Streams mit zusätzlichen DVD Studio Pro-Metadaten sind nur<br />
kompatibel mit DVD Studio Pro 2 (oder neuer). MPEG-2-Streams, für die dieses Feld<br />
aktiviert ist, sind nicht mit Versionen vor DVD Studio Pro 2 bzw. mit anderen<br />
DVD-Authoring-Programmen kompatibel. Dieses Feld ist bei allen<br />
<strong>Apple</strong>-Voreinstellungen standardmäßig aktiviert. Um eine Kompatibilität Ihrer<br />
MPEG-2-Dateien mit anderen DVD-Authoring-Programmen zu erreichen, müssen Sie<br />
dieses Feld deaktivieren und die Voreinstellung danach sichern.<br />
• Nur Kapitel-Marker miteinbeziehen: Wenn Sie dieses Feld markieren, werden unbenannte<br />
Kompressions-Marker aus dem Stream ausgeschlossen. Die Kapitel-Marker bleiben<br />
jedoch erhalten. Bleibt das Feld unmarkiert, können alle Marker in der<br />
Ausgabemediendatei erkannt werden. Weitere Informationen zu Kapitel-Markern finden<br />
Sie unter Hinzufügen von Kompressions- oder Podcast-Markern zu einem Clip.<br />
• YUV 4:2:2-Farbcodierung (nicht für DVDs): Mit diesem Feld können Sie die<br />
4:2:2-Farbcodierung aktivieren. Diese Option wird bei der Erstellung von Elementar-,<br />
Programm- und Transport-MPEG-2-Streams unterstützt, aber sie ist nur verfügbar, wenn<br />
im Einblendmenü „Stream verwenden für“ die Option „Generisch“ ausgewählt wurde.<br />
• Multiplex MPEG-1-/Layer 2 Audio: Markieren Sie dieses Feld, um einen Multiplex-Stream<br />
anstelle eines Elementarstreams zu erstellen. Die Ausgabedatei kann entweder als<br />
Transportstream oder als Programmstream erstellt werden. Weitere Informationen zu<br />
den Unterschieden zwischen verschiedenen Streamtypen finden Sie unter Elementar-,<br />
Transport- und Programmstreams.<br />
232 Kapitel 18 Erstellen von MPEG-2-Ausgabedateien
Das Audiomaterial in diesem Stream hat das Format MPEG-1 Layer 2, mit einer Abtastrate<br />
von 44,1 kHz bzw. 48 kHz (abhängig von der Quelle) und einer Bitrate von 384 kBit/s.<br />
Informationen zum Erstellen eines reinen Audio-Elementarstreams (MPEG-1/Layer 2<br />
Audio) finden Sie unter Erstellen der Voreinstellung „MPEG-1-Audio für DVD“.<br />
Wichtig: Die Option „Generisch“ ist die einzige Einstellung im Einblendmenü „Stream<br />
verwenden für“, die sowohl Transport- als auch Programmstreams unterstützt. Bei<br />
Markieren des Felds „Multiplex MPEG-1/Layer 2 Audio“ wird Ihr<br />
Stream-Verwendungszweck automatisch auf „Generisch“ gesetzt, falls diese Einstellung<br />
nicht bereits ausgewählt war.<br />
MPEG-2-Referenzinformationen<br />
Die folgenden Abschnitte enthalten nützliche Informationen zur Erstellung von<br />
MPEG-2-Ausgabemediendateien.<br />
Informationen zum Wählen von Bitraten<br />
Wenn Sie die durchschnittliche und maximale Bitrate für die standardmäßige<br />
DVD-Wiedergabe bestimmen, ist es wichtig, auch die Bitrate für die Audiospur sowie die<br />
Bitrate für das Format MPEG-2 zu berücksichtigen.<br />
Die Summe der durchschnittlichen sowie der maximalen Audio- und Videobitraten muss<br />
unter 10,08 MBit/s liegen, denn dies ist die maximale Übertragungsrate, die von<br />
handelsüblichen DVD-Playern gewährleistet wird. Da DVD-kompatible Audioformate<br />
konstante Bitraten (CBR) haben, brauchen Sie sich um die maximale Audiobitrate keine<br />
Gedanken zu machen.<br />
Wenn Sie also beispielsweise Audiomaterial in AIFF mit 1,5 MBit/s verwenden, sollten<br />
sowohl der durchschnittliche als auch der maximale Wert der Videobitrate unter 8,5 MBit/s<br />
liegen. Normalerweise wird die durchschnittliche Bitrate darunter liegen (z. B. 3,5 MBit/s<br />
für 2 Stunden Material auf DVD). Die maximale Bitrate muss jedoch ebenfalls unterhalb<br />
dieses Werts bleiben. Eine maximale Bitrate von 8,0 MBit/s wird empfohlen, um einen<br />
Spielraum zu haben, falls Probleme auftreten (z. B. wenn Sie Streams mit Untertiteln<br />
unterbringen müssen). Wenn Sie ein DVD-kompatibles komprimiertes Audioformat wie<br />
Dolby Digital oder MPEG-1/Layer-2 verwenden, kann Ihre Audiobitrate unter Umständen<br />
nur bei 0,2 bis 0,4 MBit/s liegen. In diesem Fall können Sie Ihre maximale Bitrate auf 1<br />
MBit/s und höher einstellen.<br />
Im Allgemeinen sollten Sie die maximale Bitrate so festlegen, dass sie mindestens um 1<br />
MBit/s höher ist als die durchschnittliche Bitrate. Dadurch gewähren Sie einen gewissen<br />
Spielraum für Schwankungen in der Bitrate und erzielen somit ein gleichbleibendes<br />
Qualitätsniveau.<br />
Kapitel 18<br />
Erstellen von MPEG-2-Ausgabedateien<br />
233
MPEG-2-Videobildgrößen und -formate<br />
Da MPEG-2 feste Videobildgrößen verwendet, setzt <strong>Compressor</strong> die Werte für die Bildgröße<br />
der Ausgabedatei im Bereich „Geometrie“ auf der Basis des von Ihnen gewählten<br />
Videoformats automatisch ein.<br />
Das von Ihnen im Einblendmenü „Videoformat“ ausgewählte Videoformat bestimmt die<br />
Optionen für die zugehörigen Eigenschaften wie Bildgröße und Bildrate, Seitenverhältnis<br />
und Halbbilddominanz. Weitere Informationen hierzu finden Sie unter Bereich<br />
„Videoformat“.<br />
Videoformat<br />
Bildgröße (in<br />
Pixeln)<br />
Bildrate (in fps)<br />
Seitenverhältnis<br />
Abtastverfahren<br />
NTSC<br />
720 x 480<br />
23,98 (nur<br />
progressiv); 29,97<br />
4:3 oder 16:9<br />
Interlaced,<br />
progressiv<br />
PAL<br />
720 x 576<br />
25<br />
4:3 oder 16:9<br />
Interlaced,<br />
progressiv<br />
720p<br />
1280 x 720<br />
23,98; 25; 29,97;<br />
50; 59,94<br />
16:9<br />
Progressiv<br />
HD 1440 x 1080<br />
1440 x 1080<br />
23,98 (nur<br />
progressiv); 25;<br />
29,97<br />
16:9<br />
Interlaced,<br />
progressiv<br />
HD 1920 x 1080<br />
1920 x 1080<br />
23,98 (nur<br />
progressiv); 25;<br />
29,97<br />
16:9<br />
Interlaced,<br />
progressiv<br />
640 x 480 (1,33)<br />
640 x 480<br />
23,98; 25; 29,97<br />
4:3 oder 16:9<br />
Interlaced,<br />
progressiv<br />
640 x 360 (1,78)<br />
640 x 360<br />
23,98; 25; 29,97<br />
4:3 oder 16:9<br />
Interlaced,<br />
progressiv<br />
640 x 352 (1,82)<br />
640 x 352<br />
23,98; 25; 29,97<br />
4:3 oder 16:9<br />
Interlaced,<br />
progressiv<br />
640 x 384 (1,67)<br />
640 x 384<br />
23,98; 25; 29,97<br />
4:3 oder 16:9<br />
Interlaced,<br />
progressiv<br />
640 x 320 (2,00)<br />
640 x 320<br />
23,98; 25; 29,97<br />
4:3 oder 16:9<br />
Interlaced,<br />
progressiv<br />
234 Kapitel 18 Erstellen von MPEG-2-Ausgabedateien
Konzept von GOPs und Bildtypen<br />
Ein wichtiges Leistungsmerkmal der MPEG-2-Codierung besteht darin, dass Redundanzen<br />
entfernt werden können, und zwar nicht nur innerhalb eines Bildes, sondern auch innerhalb<br />
einer Gruppe von Bildern. MPEG-2 verwendet bei der Wiedergabe von Videomaterial drei<br />
Bildtypen (I-, P- und B-Bilder). Eine GOP-Einstellung (GOP - Group of Pictures) definiert<br />
dabei das Muster der drei verwendeten Bildtypen. Die drei Bildtypen sind wie folgt<br />
definiert:<br />
• Intra (I): Wird auch als Keyframe bezeichnet. Jede GOP enthält ein I-Bild. Das I-Bild ist<br />
der einzige MPEG-2-Bildtyp, der komplett dekomprimiert werden kann und keine<br />
Referenzen auf vorherige oder nachfolgende Bilder enthält. I-Bilder sind datenintensiv<br />
und erfordern daher den meisten Speicherplatz. Wenn Sie bei einem Szenenwechsel<br />
oder an einer anderen wichtigen Stelle ein I-Bild platzieren möchten, müssen Sie dieses<br />
manuell einfügen. Verwenden Sie hierfür das Fenster „Vorschau“. Dies wird auch als<br />
erzwungenes I-Bild bezeichnet. Weitere Informationen hierzu finden Sie unter Arbeiten<br />
mit Markern und Posterbildern.<br />
• Prädiktiv (P): P-Bilder werden „prädiktiv“ codiert, d. h., es wird die Differenz zum<br />
vorherigen I- oder P-Bild codiert. P-Bilder benötigen normalerweise wesentlich weniger<br />
Speicherplatz als I-Bilder, weil sie ein vorheriges I- oder P-Bild innerhalb der GOP als<br />
Referenz nutzen.<br />
Hinweis: Sowohl I-Bilder als auch P-Bilder werden häufig als Referenzbilder bezeichnet,<br />
da sich ein B-Bild auf einen oder beide dieser Bildtypen beziehen kann.<br />
• Bidirektional (B): B-Bilder werden auf der Basis einer Interpolation von vorherigen und<br />
nachfolgenden Referenzbildern codiert, bei denen es sich entweder um I-Bilder oder<br />
um P-Bilder handeln kann. B-Bilder sind der speichereffizienteste MPEG-2-Bildtyp, da<br />
sie am wenigsten Speicherplatz erfordern.<br />
Durch die Verwendung von B- und P-Bildern ist es möglich, dass MPEG-2 zeitliche<br />
Redundanzen entfernt und Videomaterial sehr effizient komprimiert.<br />
Kriterien bei der Wahl von GOP-Einstellungen<br />
Bei der Wahl von GOP-Einstellungen sollten Sie die folgenden Aspekte berücksichtigen.<br />
GOP-Muster<br />
Die ausgewählte GOP-Struktur (Einblendmenü „GOP-Muster“) legt fest, ob zwischen den<br />
Referenzbildern innerhalb einer GOP zwei, ein oder kein B-Bild enthalten sein soll. Die<br />
GOP-Struktur bestimmt zusammen mit der GOP-Größe, wie viele I-, P- und B-Bilder<br />
während der Umcodierung verwendet werden.<br />
Kapitel 18<br />
Erstellen von MPEG-2-Ausgabedateien<br />
235
Die Wahl der GOP-Struktur hängt davon ab, wie weit die P-Bilder voneinander entfernt<br />
sein sollen. Da ein P-Bild durch eine prädiktive Codierung aus dem vorherigen Referenzbild<br />
entsteht (dies kann ein I-Bild oder ein P-Bild sein), muss die prädiktive Codierung im Falle<br />
des Vorhandenseins von zwei B-Bildern zwischen den P-Bildern die Distanz berücksichtigen,<br />
um die sich die Objekte während der Dauer von zwei bis drei Bildern bewegen.<br />
Prinzipiell gilt: Je geringer die Bewegungsdifferenz zwischen einem Bild und dem nächsten<br />
ist, desto weiter können die P-Bilder auseinander liegen und desto mehr kann die Datei<br />
komprimiert werden. Die IBBP-Struktur ist für die meisten Videodateien geeignet. Enthält<br />
das Videomaterial jedoch über die gesamte Sequenz ungewöhnlich schnelle Bewegungen,<br />
ist unter Umständen eine IBP- oder IP-Struktur besser geeignet. In solchen Fällen dürfte<br />
eine relativ hohe Bitrate (6 bis 8 MBit/s für SD-Video) erforderlich sein, um eine gute<br />
Qualität zu erzielen.<br />
GOP-Größe<br />
Die ausgewählte GOP-Größe (Einblendmenü „GOP-Größe“) gibt an, wie viele Bilder in<br />
einer GOP enthalten sind. Da in jeder GOP genau ein I-Bild vorkommt, lassen sich<br />
GOP-Strukturen mit höheren Werten für die GOP-Größe (längere Muster) in der Regel<br />
stärker komprimieren, da B- und P-Bilder kleiner sind als I-Bilder.<br />
Für die meisten Medien führt ein Abstand von einer halben Sekunde zwischen den<br />
I-Bildern zu guten Ergebnissen. Dies entspricht einer GOP-Größe von 15 Bildern für NTSC<br />
und 12 Bildern für PAL. Die DV-Video-Spezifikation lässt keine GOP-Größen zu, die<br />
wesentlich über diese Werte hinausgehen. Kürzere GOP-Größen sind im Allgemeinen nur<br />
für Material von Vorteil, das häufige Szenenwechsel im Abstand von weniger als einer<br />
halben Sekunde enthält.<br />
Offene und geschlossene GOPs<br />
Offene GOPs sind sehr effizient, da sie ein zusätzliches B-Bild im GOP-Muster zulassen.<br />
Offene GOPs beginnen mit einem B-Bild, das sowohl das letzte P-Bild aus der vorherigen<br />
GOP als auch das erste I-Bild der eigenen GOP als Referenzbild verwenden kann.<br />
Open GOP<br />
(IBBP, 15 frames)<br />
P<br />
B<br />
B<br />
I B B P B B P B B P B B P B B I<br />
:03<br />
:04 :05<br />
:06 :07 :08 :09<br />
:10 :11 :12 :13 :14 :15 :16 :17 :18 :19 :20 :21<br />
Closed GOP<br />
(IBBP, 15 frames)<br />
I B B P B B P B B P B B P B P<br />
:04 :05<br />
:06 :07 :08 :09 :10 :11 :12 :13 :14 :15 :16 :17 :18<br />
236 Kapitel 18 Erstellen von MPEG-2-Ausgabedateien
Per Definition darf eine geschlossene GOP kein Bild enthalten, das sich auf ein Bild in der<br />
vorherigen oder nachfolgenden GOP bezieht. Im Gegensatz dazu beginnen offene GOPs<br />
mit einem oder mehreren B-Bildern, die sich auf das letzte P-Bild der vorherigen GOP<br />
beziehen. Mit <strong>Compressor</strong> erstellte geschlossene GOPs beginnen stets mit einem I-Bild.<br />
Offene GOPs lassen sich im Allgemeinen etwas besser komprimieren als geschlossene<br />
GOPs derselben Struktur und Größe. Die Abbildung weiter oben zeigt, dass eine<br />
geschlossene GOP ein P-Bild mehr enthält als eine offene GOP derselben Länge. Da<br />
P-Bilder üblicherweise mehr Bit erfordern als B-Bilder, ist die offene GOP etwas besser<br />
komprimierbar.<br />
Es gibt einige Einschränkungen in Bezug auf die Verwendung von offenen GOPs für DVDs<br />
mit dem Format „DVD-Video“, die mit einem DVD-Authoring-Programm erstellt werden.<br />
Eine Einschränkung besteht darin, dass innerhalb von MPEG-2-Streams, die für Multi-Angleoder<br />
Mixed-Angle-DVDs verwendet werden, nur geschlossene GOPs zulässig sind.<br />
Eine weitere Einschränkung ist, dass DVD-Kapitel-Marker nur am Anfang einer<br />
geschlossenen GOP gesetzt werden können. Am besten ist es, wenn Sie die Kapitel-Marker<br />
definieren, bevor Sie mit der Umcodierung in MPEG-2 beginnen. Wenn Sie beispielsweise<br />
die Kapitel-Marker in Final Cut Pro festlegen, können Sie <strong>Compressor</strong> so einstellen, dass<br />
die Codierung in MPEG-2 mit offenen GOPs vorgenommen wird. <strong>Compressor</strong> veranlasst<br />
dann, dass eine geschlossene GOP jeweils nur an den festgelegten Kapitel-Markern<br />
beginnen darf. Alle anderen GOPs werden zu offenen GOPs. Das gleiche Ergebnis können<br />
Sie erzielen, indem Sie „erzwungene I-Bilder“ im Fenster „Vorschau“ von <strong>Compressor</strong><br />
definieren. Geben Sie diesen dann einen Kapitelnamen, der vom DVD-Authoring-Programm<br />
verwendet werden soll.<br />
Wenn Sie jedoch Kapitel-Marker an einer beliebigen GOP-Grenze einfügen wollen,<br />
nachdem Ihr Videomaterial in das Format MPEG-2 umcodiert wurde, sollten Sie nur<br />
geschlossene GOPs verwenden. Beachten Sie dabei, dass Sie Kapitel-Marker nur an<br />
GOP-Grenzen einfügen können und nicht an jedem beliebigen Bild im Videomaterial.<br />
Bildrate 24p (23,98p)<br />
Im Zusammenhang mit DVD-Authoring und Codierung bezieht sich 24p auf eine<br />
Videosequenz, die 24 progressive Bilder (Vollbilder) pro Sekunde enthält. Dabei wird eine<br />
NTSC-SD-Bildgröße verwendet (720 x 480 für MPEG-2). Auf Film aufgezeichnetes<br />
Videomaterial (im Gegensatz zu auf Band aufgezeichnetem Videomaterial) hat eine native<br />
Bildrate von 24 fps. Da das MPEG-2-Format in der Lage ist, Videomaterial intern mit 24<br />
fps wiederzugeben, werden viele kommerzielle Film-DVDs auf diese Weise codiert.<br />
Allerdings wird bei der Verwendung von NTSC-Video die Bildrate von Material, das von<br />
Film übertragen wurde, von 24 fps auf 23,976 fps (gerundet auf 23,98) reduziert. Außerdem<br />
wird ein 2:3:2:3-Pulldown hinzugefügt. Die exakte Bezeichnung für die Bildrate „24p“ wäre<br />
also eigentlich 23,98p.<br />
Kapitel 18<br />
Erstellen von MPEG-2-Ausgabedateien<br />
237
<strong>Compressor</strong> kann dieses Verfahren auch auf 24p-Ausgangsvideodateien anwenden. Für<br />
solches Material komprimiert die Bildratenoption „23,98“ (im Bereich „Videoformat“) jedes<br />
Originalbild eins zu eins. Bildwiederholungen oder Halbbilder werden dabei nicht<br />
komprimiert, damit eine Wiedergaberate von 29,97 fps erreicht wird. Das Ergebnis ist<br />
eine höhere Qualität bei einer niedrigeren Bitrate bei der Komprimierung als dies möglich<br />
wäre, wenn das 24p-Material vor dem Umcodieren in 29,97 fps konvertiert würde.<br />
<strong>Compressor</strong> setzt darüber hinaus die internen MPEG-2-Bildmarkierungen (Flags) korrekt,<br />
sodass DVD-Player den 3:2-Pulldown-Prozess richtig anwenden, wenn das Material mit<br />
29,97 fps auf NTSC-Fernsehbildschirmen im Zeilensprungverfahren angezeigt wird.<br />
Hinweis: Hat Ihr Ausgangsvideo eine Bildrate von 24,00 fps anstatt 23,98 fps, überspringt<br />
<strong>Compressor</strong> pro 1000 Bilder im Ausgangsmaterial je ein Bild. Liegt das 24p-Ausgangsvideo<br />
mit einer Bildrate von 23,98 fps vor, codiert <strong>Compressor</strong> alle Ausgangsbilder um, ohne<br />
dass Bilder ausgelassen (oder wiederholt) werden.<br />
Arbeitsablauf beim Umcodieren in das MPEG-2-Format<br />
Dieser Abschnitt enthält schrittweise Anleitungen, die Ihnen bei der Festlegung der<br />
MPEG-2-Einstellungen helfen sollen, bevor Sie MPEG-2-Ausgabedateien mit <strong>Compressor</strong><br />
erstellen. Legen Sie die MPEG-2-Einstellungen im Bereich „Codierer“ für das Format<br />
„MPEG-2“ fest, indem Sie entweder eine vorhandene Voreinstellung ändern oder eine<br />
neue Voreinstellung erstellen.<br />
Führen Sie die folgenden Schritte aus, um mit dem MPEG-2-Ausgabedateiformat zu<br />
arbeiten. Beispielwerte für diese Einstellungen finden Sie unter Beispiel für<br />
MPEG-2-Einstellungen.<br />
• Schritt 1: Auswählen von Einstellungen für das Videoformat<br />
• Schritt 2: Auswahl der Qualitätseinstellungen<br />
• Schritt 3: Auswählen von GOP-Voreinstellungen<br />
• Schritt 4: Auswählen zusätzlicher Einstellungen<br />
Schritt 1: Auswählen von Einstellungen für das Videoformat<br />
Es ist sehr wichtig, dass die Einstellungen für Videoformat, Seitenverhältnis und<br />
Halbbilddominanz mit denen Ihrer Ausgangsmediendatei übereinstimmen. Eine genauere<br />
Beschreibung der einzelnen Einstellungen finden Sie unter Bereich „Videoformat“.<br />
Hinweis: Sie können am einfachsten sicherstellen, dass die Einstellungen mit denen der<br />
Ausgangsmediendatei übereinstimmen, indem Sie den automatischen Modus aktivieren<br />
(Taste „Automatisch“). Weitere Informationen hierzu finden Sie unter Automatische<br />
Einstellungen.<br />
238 Kapitel 18 Erstellen von MPEG-2-Ausgabedateien
Bereich „Codierer“ für das Format „MPEG-2“ öffnen und Einstellungen für das<br />
Videoformat auswählen<br />
1 Öffnen Sie den Bereich „Voreinstellungen“ und wählen Sie dann „MPEG-2“ aus dem<br />
Einblendmenü „Hinzufügen“ (+) aus.<br />
Der Bereich „Codierer“ für das Format „MPEG-2“ wird im Fenster „Informationen“ geöffnet<br />
und im Bereich „Videoformat“ werden die Standardeinstellungen angezeigt.<br />
Choose the type<br />
of MPEG-2 stream<br />
to create.<br />
Select the Automatic<br />
buttons to have the<br />
encoder match the<br />
source media file.<br />
Manually configure these<br />
settings if you do not<br />
intend to match the<br />
source media file.<br />
2 Wählen Sie die Einstellung aus dem Einblendmenü „Stream verwenden für“ aus, die dem<br />
Verwendungszweck für das codierte Videomaterial entspricht. Damit stellen Sie sicher,<br />
dass die Optionen für die MPEG-2-Codierung auf diejenigen beschränkt sind, die für den<br />
Verwendungszweck unterstützt werden. Unter anderem sind folgende Optionen verfügbar:<br />
• Generisch<br />
• SD DVD<br />
• Blu-ray<br />
3 Wählen Sie ein Format aus dem Einblendmenü „Videoformat“ aus oder klicken Sie auf<br />
die zugehörige Taste „Automatisch“:<br />
• NTSC (Standard)<br />
• PAL<br />
• 720p<br />
• HD 1440 x 1080<br />
• HD 1920 x 1080<br />
• 640 x 480<br />
Kapitel 18<br />
Erstellen von MPEG-2-Ausgabedateien<br />
239
• 640 x 360<br />
• 640 x 352<br />
• 640 x 384<br />
• 640 x 320<br />
4 Wählen Sie ein Seitenverhältnis aus dem Einblendmenü „Seitenverhältnis“ aus oder klicken<br />
Sie auf die zugehörige Taste „Automatisch“:<br />
Bevor Sie das Seitenverhältnis wählen, müssen Sie festlegen, ob das Ausgabevideo im<br />
Format 4:3 (normal) oder 16:9 (Breitbild) angezeigt werden soll.<br />
5 Wählen Sie basierend auf dem Typ Ihres Ausgangsmediums eine Einstellung für die<br />
Halbbilddominanz aus dem Einblendmenü „Halbbilddominanz“ aus. Für DV sollten Sie<br />
beispielsweise die Option „Unten“ wählen. Oder klicken Sie auf die Taste „Automatisch“,<br />
um die Einstellung durch <strong>Compressor</strong> vornehmen zu lassen.<br />
6 Wenn Sie den Timecode aus Ihrem Ausgangsvideo verwenden wollen, lassen Sie das Feld<br />
„Start-Timecode auswählen“ unmarkiert. Wenn nicht, markieren Sie das Feld und geben<br />
Sie einen neuen Timecode ein.<br />
7 Wenn Sie das Feld „Start-Timecode auswählen“ markiert haben und Ihr Videoformat NTSC<br />
ist, wählen Sie das Markierungsfeld „Drop-Frame“ aus, wenn Sie den Drop-Frame-Timecode<br />
(und nicht den Non-Drop-Frame-Timecode) verwenden wollen.<br />
Weitere Informationen hierzu finden Sie unter Bereich „Videoformat“.<br />
Schritt 2: Auswahl der Qualitätseinstellungen<br />
Im Bereich „Qualität“ legen Sie die Attribute für die MPEG-2-Codierung fest, durch die die<br />
Qualität der MPEG-2-Videoausgabedatei am stärksten beeinflusst werden:<br />
Codierungsmodus, durchschnittliche und maximale Bitrate sowie Art der<br />
Bewegungsschätzung.<br />
Bereich „Qualität“ öffnen und Einstellungen für die Qualität auswählen<br />
1 Klicken Sie im Bereich „Codierer“ auf den Titel „Qualität“, um den Bereich „Qualität“ zu<br />
öffnen.<br />
Choose a mode that<br />
fits your time and<br />
quality requirements.<br />
Choose bit rates that<br />
fit your file size and<br />
quality requirements.<br />
Choose a Motion<br />
Estimation setting.<br />
2 Wählen Sie eine Option aus dem Einblendmenü „Modus“ aus.<br />
240 Kapitel 18 Erstellen von MPEG-2-Ausgabedateien
Wählen Sie „1-Pass-VBR, optimal“ oder „2-Pass-VBR, optimal“, um die beste Bildqualität<br />
zu erhalten. Wählen Sie „1-Pass-VBR“ oder „2-Pass-VBR“, um eine ausgezeichnete<br />
Bildqualität bei schnellerer Codierung zu erhalten. Für HD-Ausgangsmedien wählen Sie<br />
entweder „1-Pass-VBR, optimal“ oder „2-Pass-VBR, optimal“.<br />
Im 2-Pass-Modus wird die Ausgangsmediendatei im ersten Durchgang analysiert und im<br />
zweiten Durchgang umcodiert. Dabei werden die Bitraten auf den jeweiligen Inhalt des<br />
Videomaterials abgestimmt. Bei den 1-Pass-Modi erfolgt die Codierung hingegen schneller.<br />
Die Zuteilung der Bits ist jedoch nicht optimiert wie bei den entsprechenden Modi mit<br />
zwei Durchgängen.<br />
Hinweis: Wenn Sie 2-Pass-VBR bei aktivierter verteilter Verarbeitung verwenden, empfiehlt<br />
es sich, das Feld „Auftragssegmentierung erlauben“ im Bereich „Codierer“ zu deaktivieren.<br />
Weitere Informationen hierzu finden Sie unter Auftragssegmentierung und<br />
2-Pass-Codierung oder Multi-Pass-Codierung.<br />
3 Stellen Sie mithilfe des Schiebereglers „Durchschnittliche Bitrate“ bzw. mit dem<br />
zugehörigen Feld die durchschnittliche Bitrate ein oder klicken Sie auf die Taste<br />
„Automatisch“.<br />
Wählen Sie eine geeignete Bitrate aus (basierend auf dem Inhalt und der Länge Ihres<br />
Ausgangsvideos und der gewünschten Größe (in Byte) Ihrer Ausgabedatei). Beim<br />
DVD-Authoring muss das gesamte Videomaterial auf eine DVD passen. Darum gilt: je<br />
niedriger die Bitrate, desto mehr Daten können Sie speichern. Andererseits gilt auch<br />
Folgendes: je höher die Bitrate, desto besser die Bildqualität.<br />
Wenn Sie den Wert für die durchschnittliche Bitrate (mithilfe des Schiebereglers oder des<br />
Felds) ändern, zeigt der Bitratenrechner unten im Bereich „Qualität“ die maximale<br />
Videodauer auf einer DVD-5 an (in Minuten). Der Rechner geht dabei von einer Bitrate<br />
von 1,5 MBit/s für Audio (2-Kanal-AIFF) aus.<br />
In der nachfolgenden Tabelle finden Sie einige durchschnittliche Bitraten mit der<br />
zugehörigen Videodauer für eine DVD mit 4,7 GB:<br />
4 Verwenden Sie den Schieberegler oder das Feld „Maximale Bitrate“ zum Festlegen einer<br />
maximalen Bitrate (falls verfügbar).<br />
Da SD-DVD-Player Spitzenraten von bis zu 10,08 MBit/s für Video- und Audiomaterial<br />
unterstützen, sollten Sie die maximale Videobitrate zwischen 8,0 und 8,5 MBit/s festlegen,<br />
falls Sie eine Audiospur mit 1,5 MBit/s (2-Kanal AIFF) verwenden.<br />
Hinweis: Damit Sie optimale Ergebnisse erzielen, vergewissern Sie sich, dass für die<br />
maximale Bitrate ein Wert eingestellt ist, der um mindestens 1 MBit/s über der<br />
durchschnittlichen Bitrate liegt. Größere Unterschiede zwischen beiden Werten können<br />
zu besseren Ergebnissen führen.<br />
Kapitel 18<br />
Erstellen von MPEG-2-Ausgabedateien<br />
241
5 Wählen Sie eine der folgenden Einstellungen aus dem Einblendmenü<br />
„Bewegungsschätzung“ aus:<br />
• Gut: Diese Einstellung erfordert am wenigsten Verarbeitungszeit und ist ausreichend,<br />
wenn die Bewegungsunterschiede zwischen den einzelnen Bildern relativ gering sind.<br />
• Besser: Diese Einstellung ist eine Art Universaleinstellung, die auch bei komplexen<br />
Bewegungen zwischen den Halbbildern sehr gute Ergebnisse liefert.<br />
• Optimal: Diese Einstellung bietet die höchste Qualität und sollte für Material mit<br />
anspruchsvollen und komplexen Bewegungen zwischen den Halbbildern verwendet<br />
werden. Die Verarbeitung erfolgt etwas langsamer als im Modus „Besser“.<br />
Weitere Informationen hierzu finden Sie unter Bereich „Qualität“.<br />
In der nachfolgenden Tabelle finden Sie einige durchschnittliche Bitraten mit der<br />
zugehörigen Videodauer für eine DVD mit 4,7 GB:<br />
Durchschnittliche Bitrate: 1<br />
3,5 MBit/s<br />
5,0 MBit/s<br />
6,0 MBit/s<br />
7,5 MBit/s<br />
8,0 MBit/s<br />
Geschätzte Videodauer auf einer DVD mit 4,7 GB<br />
121 Minuten<br />
94 Minuten<br />
82 Minuten<br />
68 Minuten<br />
65 Minuten<br />
1 Für einen DVD-Clip mit Video, Audio und Subpictures (Einblendungen): Für Audio (2-Kanal-AIFF) wird eine Bitrate<br />
von 1,5 MBit/s angenommen.<br />
Hinweis: Wenn Sie „1-Pass-VBR“ oder „1-Pass-VBR, optimal“ für sehr kurze Clips (weniger<br />
als eine bis zwei Minuten) wählen, entspricht die Größe der resultierenden<br />
MPEG-2-Ausgabedatei unter Umständen nicht genau der durchschnittlichen Bitrate, die<br />
Sie angegeben haben. Ist die Ausgabedatei in MPEG-2 größer als gewünscht, können Sie<br />
versuchen, sie erneut mit einer niedrigeren durchschnittlichen Bitrate umzucodieren.<br />
Schritt 3: Auswählen von GOP-Voreinstellungen<br />
Wählen Sie eine geeignete GOP-Struktur und eine geeignete Größe aus und entscheiden<br />
Sie, ob die GOPs offen oder geschlossen sein sollen.<br />
Hinweis: Diese Einstellungen lassen sich nicht ändern, wenn Sie im Bereich „Videoformat“<br />
ein HD-Videoformat gewählt haben.<br />
242 Kapitel 18 Erstellen von MPEG-2-Ausgabedateien
Bereich „GOP“ öffnen und GOP-Einstellungen auswählen<br />
1 Klicken Sie im Bereich „Codierer“ auf den Titel „GOP“, um den Bereich „GOP“ zu öffnen.<br />
Choose a GOP structure<br />
to control how many<br />
B-frames are used.<br />
Choose open or<br />
closed GOPs.<br />
Choose a GOP size.<br />
2 Wählen Sie eine GOP-Struktur aus dem Einblendmenü „GOP-Muster“ aus.<br />
Für die meisten Codierungsaufträge in MPEG-2 sollten Sie für das DVD-Authoring die<br />
GOP-Struktur „IBBP“ wählen.<br />
3 Wählen Sie eine GOP-Größe aus dem Einblendmenü „GOP-Größe“ aus.<br />
Für die meisten Codierungsaufträge in MPEG-2 sollten Sie für das DVD-Authoring die<br />
GOP-Größe 15 für NTSC bzw. die GOP-Größe 12 für PAL und 24p wählen.<br />
Welche Optionen in diesem Menü verfügbar sind, hängt davon ab, welche GOP-Struktur<br />
Sie wählen und ob die GOP offen oder geschlossen sein soll.<br />
4 Entscheiden Sie, ob das GOP-Muster offen oder geschlossen sein soll, und klicken Sie auf<br />
die entsprechende Option.<br />
Arbeiten mit I-Bildern in MPEG-2<br />
Das Fenster „Vorschau“ in <strong>Compressor</strong> bietet Ihnen zusätzliche Flexibilität beim Codieren<br />
von MPEG-2-Formaten, denn hier können Sie I-Bilder (auch „Referenzbilder“ oder<br />
„Keyframes“ genannt) manuell in Ihre MPEG-2-Ausgabedatei einfügen. Dies ist an jeder<br />
beliebigen Bildposition möglich, unabhängig davon, welches GOP-Muster und welche<br />
GOP-Größe Sie gewählt haben. Diese I-Bilder werden als erzwungene I-Bilder bezeichnet<br />
und können sehr nützlich sein, wenn Sie die Qualität der MPEG-2-Datei bei einem<br />
Szenenwechsel verbessern möchten. Weitere Informationen zu I-Bildern finden Sie unter<br />
Konzept von GOPs und Bildtypen.<br />
Zusätzlich erhalten Sie durch das Hinzufügen von I-Bildern zu Ihrem Clip die Möglichkeit,<br />
Kapitel-Marker zu erstellen, die von DVD-Authoring-Programmen erkannt und verwendet<br />
werden können. Weitere Informationen hierzu finden Sie unter Arbeiten mit Markern<br />
und Posterbildern und Hinzufügen von Kompressions- oder Podcast-Markern zu einem<br />
Clip.<br />
Kapitel 18<br />
Erstellen von MPEG-2-Ausgabedateien<br />
243
Weitere Informationen zu GOPs finden Sie unter Konzept von GOPs und Bildtypen, Kriterien<br />
bei der Wahl von GOP-Einstellungen und Bereich „GOP“.<br />
Schritt 4: Auswählen zusätzlicher Einstellungen<br />
Im Bereich „Extras“ können Sie angeben, welche spezifischen MPEG-2-Informationen für<br />
das Authoring integriert bzw. nicht integriert werden sollen.<br />
Bereich „Extras“ öffnen und zusätzliche Einstellungen vornehmen<br />
1 Klicken Sie im Bereich „Codierer“ auf den Titel „Extras“, um den Bereich „Extras“ zu öffnen.<br />
2 Markieren Sie das Feld „DVD Studio Pro-Metadaten hinzufügen“, wenn Sie möchten, dass<br />
die Analyse bestimmter Authoring-Informationen für MPEG-2 von <strong>Compressor</strong> ausgeführt<br />
wird, und nicht später in DVD Studio Pro stattfinden soll.<br />
Wichtig: Das Markieren dieses Felds kann zur Folge haben, dass Ihre MPEG-2-Dateien<br />
zwar mit DVD Studio Pro 2 (oder neuer), aber nicht mit anderen Programmen für das<br />
DVD-Authoring kompatibel sind.<br />
3 Markieren Sie das Feld „Nur Kapitelmarker miteinbeziehen“, wenn Sie automatische<br />
Kompressions-Marker aus dem Stream ausschließen möchten, Kapitel-Marker aber<br />
beibehalten werden sollen.<br />
4 Markieren Sie das Feld „Multiplex MPEG-1/Layer 2 Audio“ nur, wenn Sie Transport- oder<br />
Programmstreams erstellen müssen. Weitere Informationen hierzu finden Sie unter<br />
Elementar-, Transport- und Programmstreams.<br />
Weitere Informationen zu den Einstellungen im Bereich „Extras“ finden Sie unter Bereich<br />
„Extras“.<br />
Beispiel für MPEG-2-Einstellungen<br />
Die folgenden MPEG-2-Einstellungen sind für die meisten MPEG-2-Codierungen geeignet.<br />
Öffnen Sie den Bereich „Codierer“ für das Format „MPEG-2“ und klicken Sie auf die<br />
jeweiligen Titel, um die entsprechenden Bereiche zu öffnen.<br />
244 Kapitel 18 Erstellen von MPEG-2-Ausgabedateien
Hinweis: Bitte beachten Sie, dass viele der Einstellungen, die in diesem Beispiel verwendet<br />
werden, nicht für alle Videoeingabeformate und nicht für alle Codierungsanforderungen<br />
geeignet sind. Einige alternative Einstellungen werden in Klammern angegeben. In den<br />
Abschnitten am Anfang dieses Kapitels finden Sie genauere Angaben dazu, wie und wann<br />
andere Einstellungen verwendet werden sollten.<br />
Bereich „Videoformat“<br />
• Videoformat: NTSC (PAL, 720p, HD 1440 x 1080, HD 1920 x 1080 oder eine der Varianten<br />
mit einer Breite von 640 Pixeln)<br />
• Seitenverhältnis: 4:3 (16:9 für anamorphotische oder HD-Breitformat-Bildschirme)<br />
• Halbbilddominanz: Automatisch (Nicht verfügbar für 720p)<br />
Bereich „Qualität“<br />
• Modus: “1-Pass-VBR, optimal“ (andere 1-Pass- und 2-Pass-Einstellungen)<br />
• Durchschnittliche Bitrate: 5 MBit/s (2 bis 9 MBit/s) für Standard-DVD- bzw. 18 MBit/s für<br />
HD-Videoformate (Bereich variiert)<br />
Hinweis: Die Wahl der Bitrate kann durch mehrere Faktoren beeinflusst werden. Dazu<br />
gehören die Komplexität Ihres Ausgangsvideos, das Format und die Anzahl der<br />
Audio-Streams sowie die Gesamtdauer aller Videoclips, die auf Ihre DVD passen sollen.<br />
• Maximale Bitrate: 8,0 MBit/s für Standard-DVD- bzw. 27 MBit/s für HD-Videoformate<br />
• Bewegungsschätzung: Optimal<br />
Bereich „GOP“<br />
• GOP-Muster: IBBP<br />
• GOP-Größe: 15 (12 für PAL und 50i, 50p und 24p HD-Formate)<br />
• GOP-Typ: Offen (Geschlossen)<br />
Kapitel 18<br />
Erstellen von MPEG-2-Ausgabedateien<br />
245
Erstellen von<br />
19<br />
MPEG-4-Ausgabedateien<br />
Mit den Werkzeugen von <strong>Compressor</strong> können Sie hochwertige MPEG-4-Dateien erstellen.<br />
MPEG-4 Part 2 (in QuickTime 6 auch MPEG-4 Video) spielt eine wichtige Rolle bei der<br />
Entwicklung von Standards für das Internet und Wireless Multimedia. In diesen Bereichen<br />
verfügt das Format bereits über eine hohe Akzeptanz.<br />
Verwenden Sie MPEG-4 Part 2, wenn Sie Kompatibilität mit MPEG-4 Part 2-Geräten oder<br />
-Playern erreichen möchten. Dazu gehören u. a. eine Vielzahl von Smartphones und<br />
Digitalbildkameras, die Videos im Format MPEG-4 Part 2 aufnehmen und wiedergeben<br />
können.<br />
Bei H.264, auch bekannt als MPEG-4 Part 10, handelt es sich um eine neuere Technologie<br />
als MPEG-4 Part 2. Im Vergleich zu Videomaterial, das mit MPEG-4 Part 2 codiert wird,<br />
bietet dieses Format nahezu die vierfache Bildgröße. Ebenso wie die Formate MPEG-1<br />
und MPEG-2 wird MPEG-4 Part 2 auch in Zukunft weiterhin zum Einsatz kommen.<br />
Hinweis: MPEG-4 Part 2 ist sowohl ein QuickTime-Codec (MPEG-4 Video) als auch ein<br />
Ausgabeformat. Dieses Kapitel beschreibt MPEG-4 Part 2 als Ausgabeformat.<br />
Im vorliegenden Kapitel werden folgende Themen behandelt:<br />
• MPEG-4 Part 2 (S. 247)<br />
• Der Bereich „Codierer“ für das Format „MPEG-4 Part 2“ (S. 248)<br />
• Verwenden der standardmäßigen MPEG-4 Part 2-Einstellungen (S. 253)<br />
• Anpassen der MPEG-4 Part 2-Einstellungen (S. 254)<br />
• Arbeitsablauf beim Audio-Podcasting (S. 256)<br />
• Hinzufügen zusätzlicher Einstellungen und Voreinstellungen (S. 260)<br />
MPEG-4 Part 2<br />
MPEG-4 Part 2 bietet folgende Vorteile.<br />
• Konformität mit Standards: Die Ausgabe erfolgt auf MPEG-4 Part 2-Geräten und anderen<br />
standardbasierten Geräten, die den ISMA-Standard unterstützen (z. B. Mobiltelefone).<br />
247
• Video in hoher Qualität: Ein vielseitiger Transcoder, für den eine Ziel-Datenrate festgelegt<br />
werden kann und der unter Verwendung einer 1-Pass-Codierung mit variabler Bitrate<br />
(VBR) Ausgabedateien in höchster Qualität bzw. mit maximaler<br />
Verarbeitungsgeschwindigkeit liefert und Umcodierungen mit hoher Geschwindigkeit<br />
ermöglicht.<br />
• AAC-Audioformat (Advanced Audio Coding): MPEG-4-Audio kann Audiomaterial aus<br />
vielen unterschiedlichen Quellen verwenden. Dieses Format ermöglicht echte<br />
VBR-Audiocodierung für QuickTime. Es verwendet den AAC-Codec, der bei gleicher<br />
Bitrate und kleineren Dateien (bzw. gleicher Dateigröße und höherer Qualität) einen<br />
klareren Sound liefert als MP3-Audio. Zudem können Sie Podcasting-Informationen<br />
wie Kapitel- und Podcast-Marker mit Bildern und URL-Adressen sowie eine Vielzahl von<br />
Textanmerkungen hinzufügen.<br />
• Streaming mit Steuerspur: Mithilfe von Steuerspuren wird bestimmt, wie ein Videostream<br />
in streamfähige Teile untergliedert wird. Zum Erstellen eines Streaming-Videos benötigt<br />
der Streaming-Server Informationen darüber, welche Daten zu welchem Zeitpunkt<br />
gesendet werden sollen. Zu diesem Zweck müssen eine maximale Paketgröße sowie<br />
eine maximale Paketdauer definiert werden. Die Informationen, die zum Streamen der<br />
Ausgabedatei benötigt werden, sind in einer Steuerspur enthalten. Eine Steuerspur<br />
wird für jede streamfähige Medienspur in der Ausgabedatei (Video und Audio) erstellt.<br />
Mithilfe der Steuerspur kann der Streaming-Server die Medien in Echtzeit-Streams<br />
umwandeln.<br />
Der Bereich „Codierer“ für das Format „MPEG-4 Part 2“<br />
Der Bereich „Codierer“ für das Format „MPEG-4 Part 2“ bietet zahlreiche Optionen für das<br />
Streaming.<br />
248 Kapitel 19 Erstellen von MPEG-4-Ausgabedateien
Grundlegende Einstellungen im Bereich „Codierer“<br />
Der Bereich „Codierer“ enthält die folgenden Elemente:<br />
• Feld „Suffix“: In diesem Feld wird die MPEG-4 Part 2-Dateierweiterung mp4 angezeigt,<br />
nachdem das MPEG-4-Ausgabeformat aus dem Einblendmenü „Dateiformat“ oder aus<br />
dem Einblendmenü „Hinzufügen“ (+) im Bereich „Voreinstellungen“ ausgewählt wurde.<br />
• Auftragssegmentierung erlauben: Durch Klicken auf dieses Feld können Sie die<br />
Segmentierung von Aufträgen aktivieren bzw. deaktivieren. Dies ist nur dann relevant,<br />
wenn Sie <strong>Compressor</strong> mit verteilter Verarbeitung und mit einer Multi-Pass-Codierung<br />
verwenden. Da das Format MPEG-4 Part 2 mit einer 1-Pass-VBR-Codierung arbeitet,<br />
können Sie dieses Feld markiert lassen, um durch die verteilte Verarbeitung eine<br />
zusätzliche Beschleunigung des Umcodierungsprozesses zu erreichen. Weitere<br />
Informationen hierzu finden Sie unter Auftragssegmentierung und 2-Pass-Codierung<br />
oder Multi-Pass-Codierung.<br />
• Titel „Video“, „Audio“ und „Streaming“: Wenn Sie auf diese Titel klicken, werden die<br />
zugehörigen Bereiche „Video“, „Audio“ und „Streaming“ geöffnet, die nachfolgend<br />
beschrieben werden.<br />
• Erweiterter Podcast (m4a-Datei): Markieren Sie dieses Feld, um sicherzustellen, dass<br />
Podcasting-Anmerkungen und Metadaten in die Ausgabemediendatei geschrieben<br />
werden. Diese Option steht nur für Audiodateien zur Verfügung. Deaktivieren Sie das<br />
Markierungsfeld „Video aktiviert“ oben im Bereich „Video“, damit diese Option verfügbar<br />
wird.<br />
• Marker-Bilder anpassen an: Verwenden Sie diese Option, um die Breite und Höhe der<br />
Podcast-Marker-Bilder beim Erstellen eines Audio-Podcasts festzulegen. Wenn Sie auf<br />
die Taste „Automatisch“ klicken, werden die Felder von <strong>Compressor</strong> ausgefüllt. Diese<br />
Option ist nur verfügbar, wenn das Feld „Video aktiviert“ oben im Bereich „Video“<br />
deaktiviert ist. Weitere Informationen hierzu finden Sie unter Schritt 5: Erstellen und<br />
Konfigurieren der Marker für die Ausgabemediendatei.<br />
Bereich „Video“<br />
Im Bereich „Video“ können Sie Einstellungen für die Qualität (ISMA-Profil), die Bildrate<br />
pro Sekunde (fps), das Keyframe-Intervall sowie die Bitrate Ihrer MPEG-4 Part<br />
2-Ausgabedatei vornehmen.<br />
Either enter a number in<br />
the Bit Rate field or use<br />
the slider to set the bit<br />
rate.<br />
Kapitel 19<br />
Erstellen von MPEG-4-Ausgabedateien<br />
249
Der Bereich enthält folgende Steuerelemente:<br />
• Feld „Video aktiviert“: Vergewissern Sie sich, dass diese Option markiert ist, wenn Sie<br />
die Videoeinstellungen des MPEG-4 Part 2-Ausgabeformats anwenden wollen.<br />
• Videokomprimierung: Wählen Sie das zu verwendende MPEG-4-Komprimierungsformat.<br />
• MPEG-4-Standard: Wählen Sie diese Einstellung, damit die Wiedergabe auf allen<br />
MPEG-4 Part 2-Geräten unterstützt wird.<br />
• MPEG-4 Verbessert: Diese Einstellung liefert eine höhere Ausgabequalität, sie ist jedoch<br />
mit älteren MPEG-4 Part 2-Geräten nicht kompatibel.<br />
• H.264 Hauptprofil: Diese Einstellung ähnelt dem H.264 Baseline-Profil, unterstützt<br />
aber SD-Videoanforderungen.<br />
• H.264 Baseline-Profil: Diese Einstellung ist primär für Videokonferenzen und mobile<br />
Programme gedacht.<br />
• Bildrate (fps): Wählen Sie einen Wert aus oder geben Sie eine Bildrate in das Feld ein,<br />
um die Bildrate für die Ausgabedatei festzulegen. Sie können auch auf die Taste<br />
„Automatisch“ klicken, damit <strong>Compressor</strong> die geeignete Bildrate auswählt.<br />
• Feld „Keyframe-Intervall“: Geben Sie einen Wert ein (Anzahl der Bilder), mit dem Sie<br />
bestimmen, wie häufig Keyframes in Ihrer Ausgabedatei erstellt werden sollen. Sie<br />
können auch auf die Taste „Automatisch“ klicken, damit <strong>Compressor</strong> das geeignete<br />
Keyframe-Intervall auswählt (ist der automatische Modus aktiviert, wird der Wert 0<br />
angezeigt; der tatsächliche Wert wird während des Codierungsprozesses bestimmt).<br />
• Mehrere Durchgänge: Wählen Sie diese Option, wenn Ergebnisse mit höherer Qualität<br />
erforderlich sind. In diesem Fall muss jedoch mit längeren Codierungszeiten gerechnet<br />
werden. Diese Option ist nur verfügbar, wenn Sie im Einblendmenü<br />
„Videokomprimierung“ eine der H.264-Optionen ausgewählt haben.<br />
• Schieberegler und Feld für die Bitrate: Bewegen Sie den Schieberegler, um die Videobitrate<br />
für Ihre Ausgabedatei festzulegen. Alternativ können Sie auch einen Wert in das<br />
zugehörige Feld eingeben.<br />
Bereich „Audio“<br />
Im Bereich „Audio“ nehmen Sie Einstellungen für die Qualität der Audiospur, die Abtastrate<br />
sowie die Qualität und die Bitrate der MPEG-4-Ausgabedatei vor.<br />
Sample Rate pop-up<br />
menu<br />
Bit Rate slider<br />
250 Kapitel 19 Erstellen von MPEG-4-Ausgabedateien
Mit den folgenden Steuerelementen können Sie genaue Anpassungen vornehmen:<br />
• Feld „Audio aktiviert“: Vergewissern Sie sich, dass diese Option markiert ist, wenn Sie<br />
die Audioeinstellungen des MPEG-4 Part 2-Ausgabeformats anwenden wollen.<br />
• Kanäle: Wählen Sie als Einstellung für den Audiokanal der Ausgabedatei entweder<br />
„Mono“ oder „Stereo“ aus.<br />
• Mono: Wählen Sie diese Option für Monoausgabe.<br />
• Stereo: Wählen Sie diese Option für Stereoausgabe.<br />
• Einblendmenü „Abtastrate“: Wählen Sie eine der folgenden Abtastraten aus diesem<br />
Einblendmenü aus: 8, 11,025, 12, 16, 22,05, 24, 32, 44,1 oder 48 kHz. Sie können auch<br />
die Option „Empfohlen“ wählen. In diesem Fall wählt <strong>Compressor</strong> eine Abtastrate, die<br />
auf die Einstellungen „Kanäle“ und „Bitrate“ abgestimmt ist.<br />
Hinweis: Wenn Sie „Empfohlen“ wählen, wird die Abtastrate erst bestimmt, wenn der<br />
eigentliche Umcodierungsvorgang beginnt.<br />
• Einblendmenü „Qualität“: Wählen Sie eine der folgenden Optionen für die Audioqualität<br />
Ihrer Ausgabedatei aus diesem Einblendmenü aus:<br />
• Gering: Wenn Sie diese Option auswählen, können Sie die Datei in kürzester Zeit<br />
umcodieren. Die Qualität der Ausgabedatei ist jedoch nicht sehr hoch.<br />
• Mittel: Mit dieser Option erzielen Sie eine bessere Qualität als mit der Option „Gering“.<br />
Allerdings nimmt die Umcodierung mehr Zeit in Anspruch.<br />
• Hoch: Mit dieser Option können Sie die höchste Audioqualität erzielen. Verwenden<br />
Sie diese Einstellung, wenn die Audioqualität für die Ausgabedatei wichtig ist und<br />
es keine Rolle spielt, wie lange die Umcodierung dauert.<br />
• Schieberegler und Feld für die Bitrate: Stellen Sie mit dem Schieberegler eine Audiobitrate<br />
für Ihre Ausgabedatei im Bereich zwischen 16 kBit/s (2 KB/s) und 320 kBit/s (40 KB/s)<br />
ein. Alternativ können Sie auch eine Zahl in das Feld neben dem Schieberegler eingeben.<br />
Kapitel 19<br />
Erstellen von MPEG-4-Ausgabedateien<br />
251
Bereich „Streaming“<br />
In diesem Bereich können Sie Steuerspuren für Ihre Ausgabedatei erstellen. Zudem legen<br />
Sie hier die maximale Paketgröße und Paketdauer der MPEG-4 Part 2-Ausgabedatei fest.<br />
In diesem Bereich können Sie die Ausgabedatei auch so konfigurieren, dass sie mit älteren<br />
QuickTime Streaming Server-Versionen (4.1 oder älter) kompatibel ist.<br />
Der Bereich „Streaming“ enthält folgende Steuerelemente:<br />
• Feld „Streaming mit Steuerspur aktivieren“: Vergewissern Sie sich, dass diese Option<br />
markiert ist, wenn Sie die Streaming-Einstellungen des MPEG-4 Part 2-Ausgabeformats<br />
anwenden wollen.<br />
• Feld „QuickTime Streaming Server-Kompatibilität (pre 4.1)“: Wenn Sie diese Option<br />
markieren, funktioniert Ihre Ausgabedatei später auch mit älteren Versionen von<br />
QuickTime Streaming Server (Version 4.1 oder älter). Wenn Sie mit einer neueren Version<br />
der QuickTime-Software arbeiten, müssen Sie dieses Feld nicht markieren, da es in<br />
diesem Fall keine Kompatibilitätsprobleme im Zusammenhang mit dem Streaming<br />
gibt.<br />
• Paket-Maximum-Größe: Geben Sie in diesem Feld einen Wert für die maximal zulässige<br />
Dateigröße (in Byte) für ein Streaming-Paket in Ihrer Ausgabedatei ein. Wählen Sie in<br />
jedem Fall eine Paketgröße, die nicht größer als das größte Paket ist, das in einem<br />
Netzwerk zwischen dem Streaming-Server und dem Ausgabegerät verwendet wird.<br />
• Paket-Maximum-Dauer: Geben Sie in diesem Feld einen Wert für die maximal zulässige<br />
Dauer (in Millisekunden) für ein Streaming-Paket in Ihrer Ausgabedatei ein. Der Wert<br />
für die Dauer gilt nur für MPEG-4 Part 2-Audio. Er begrenzt die maximale Menge an<br />
Audiomaterial (in Millisekunden) in einem Paket. Dadurch kann auch die Dauer von<br />
Aussetzern während der Wiedergabe verringert werden, die entstehen, wenn ein Paket<br />
verloren geht.<br />
252 Kapitel 19 Erstellen von MPEG-4-Ausgabedateien
Verwenden der standardmäßigen MPEG-4 Part 2-Einstellungen<br />
Wenn Sie die Video- und Audioeinstellungen Ihrer MPEG-4 Part 2-Datei nicht anpassen<br />
müssen, können Sie Ihre Ausgangsmedien im Schnellverfahren umcodieren. Dabei werden<br />
die Standardeinstellungen für das MPEG-4 Part 2-Ausgabeformat unverändert<br />
übernommen.<br />
Standardeinstellungen des Bereichs „Video“<br />
Dies sind die Standardvideoeinstellungen für MPEG-4 Part 2-Ausgabemediendateien.<br />
• Video aktiviert: Die Option ist markiert.<br />
• Videokomprimierung: H.264 Baseline-Profil<br />
• Bildrate: 29,97 fps<br />
• Keyframe-Intervall: 30 Bilder<br />
• Bitrate: 1000 kBit/s<br />
Either enter a number in<br />
the Bit Rate field or use<br />
the slider to set the bit<br />
rate.<br />
Weitere Informationen hierzu finden Sie unter Bereich „Video“.<br />
Standardeinstellungen des Bereichs „Audio“<br />
Dies sind die Standardaudioeinstellungen für MPEG-4 Part 2-Ausgabemediendateien.<br />
• Audio aktiviert: Die Option ist markiert.<br />
• Kanäle: Stereo<br />
• Abtastrate: 44.100 kHz<br />
• Qualität: Hoch<br />
• Bitrate: 128 kBit/s<br />
Sample Rate pop-up<br />
menu<br />
Bit Rate slider<br />
Kapitel 19<br />
Erstellen von MPEG-4-Ausgabedateien<br />
253
Weitere Informationen hierzu finden Sie unter Bereich „Audio“.<br />
Standardeinstellungen des Bereichs „Streaming“<br />
Dies sind die Standard-Streaming-Einstellungen für MPEG-4 Part 2-Ausgabemediendateien.<br />
• Streaming mit Steuerspur aktivieren: Die Option ist markiert.<br />
• Paket-Maximum-Größe: 1.450 Byte<br />
• Paket-Maximum-Dauer: 100 Millisekunden<br />
Weitere Informationen hierzu finden Sie unter Bereich „Streaming“.<br />
Wenn diese Einstellungen für Sie akzeptabel sind, müssen Sie keine weiteren Arbeitsschritte<br />
durchführen. Sie können sofort mit dem Umcodieren der Ausgangsmedien beginnen.<br />
Anpassen der MPEG-4 Part 2-Einstellungen<br />
Wenn Sie die Einstellungen des MPEG-4 Part 2-Dateiformats anpassen wollen, müssen<br />
Sie zusätzliche Arbeitsschritte zur Umcodierung durchführen.<br />
• Schritt 1: Anpassen der MPEG-4-Videoeinstellungen<br />
• Schritt 2: Anpassen der MPEG-4-Audioeinstellungen<br />
• Schritt 3: Anpassen der MPEG-4-Streaming-Einstellungen<br />
Schritt 1: Anpassen der MPEG-4-Videoeinstellungen<br />
Sie passen die MPEG-4-Videoeinstellungen im Bereich „Codierer“ an.<br />
Bereich „Codierer“ öffnen und MPEG-4-Videoeinstellungen anpassen<br />
1 Klicken Sie im Fenster „Informationen“ auf das Symbol „Codierer“. Wählen Sie dann die<br />
Option „MPEG-4“ aus dem Einblendmenü „Dateiformat“ aus.<br />
254 Kapitel 19 Erstellen von MPEG-4-Ausgabedateien
Nun wird der Bereich „Codierer“ für das Format „MPEG-4“ geöffnet. Im Feld „Suffix“ wird<br />
„mp4“ angezeigt und standardmäßig wird der Bereich „Video“ angezeigt.<br />
2 Passen Sie die MPEG-4-Videoeinstellungen mit den verfügbaren Steuerelementen an.<br />
Hinweis: Vergewissern Sie sich, dass die Option „Video aktiviert“ markiert ist.<br />
Weitere Informationen zu MPEG-4 Part 2-Videoeinstellungen finden Sie unter Bereich<br />
„Video“.<br />
Wenn Sie keine weiteren Einstellungen ändern wollen, können Sie die<br />
MPEG-4-Voreinstellung jeder Ausgangsmediendatei wie gewohnt zuweisen. Weitere<br />
Informationen hierzu finden Sie unter Vorbereiten von <strong>Compressor</strong> zur Umcodierung mit<br />
eigenen Voreinstellungen. Andernfalls fahren Sie nun mit dem nächsten Arbeitsschritt<br />
fort und passen Sie die MPEG-4-Audioeinstellungen an.<br />
Schritt 2: Anpassen der MPEG-4-Audioeinstellungen<br />
Die MPEG-4-Audioeinstellungen werden im Bereich „Audio“ angepasst.<br />
Bereich „Audio“ öffnen und MPEG-4-Audioeinstellungen anpassen<br />
1 Klicken Sie auf „Audio“, um den Bereich „Audio“ zu öffnen.<br />
Sample Rate pop-up<br />
menu<br />
Bit Rate slider<br />
2 Passen Sie die MPEG-4-Audioeinstellungen mit den verfügbaren Steuerelementen an.<br />
Kapitel 19<br />
Erstellen von MPEG-4-Ausgabedateien<br />
255
Hinweis: Vergewissern Sie sich, dass das Feld „Audio aktiviert“ markiert ist.<br />
Weitere Informationen zu MPEG-4-Audioeinstellungen finden Sie unter Bereich „Audio“.<br />
Wenn Sie keine weiteren Einstellungen ändern wollen, können Sie die<br />
MPEG-4-Voreinstellung jeder Ausgangsmediendatei wie gewohnt zuweisen. Weitere<br />
Informationen hierzu finden Sie unter Vorbereiten von <strong>Compressor</strong> zur Umcodierung mit<br />
eigenen Voreinstellungen. Andernfalls fahren Sie nun mit den nächsten Arbeitsschritt<br />
fort und passen Sie die Streaming-Einstellungen an.<br />
Schritt 3: Anpassen der MPEG-4-Streaming-Einstellungen<br />
Sie können die MPEG-4-Streaming-Einstellungen im Bereich „Streaming“ anpassen.<br />
Bereich „Streaming“ öffnen und Streaming-Einstellungen anpassen<br />
1 Klicken Sie auf „Streaming“, um den Bereich „Streaming“ zu öffnen.<br />
2 Markieren Sie die Option „QuickTime Streaming Server-Kompatibilität (pre 4.1)“ wenn Sie<br />
Ihren Film über einen QuickTime Streaming Server einer älteren Version als 4.1 bereitstellen<br />
möchten.<br />
3 Geben Sie andere Werte in die Felder „Paket-Maximum - Größe“ und „Paket-Maximum -<br />
Dauer“ ein und stellen Sie sicher, dass die Option „Streaming mit Steuerspur aktivieren“<br />
markiert ist.<br />
4 Weitere Informationen zu MPEG-4 Part 2-Streaming-Einstellungen finden Sie unter Bereich<br />
„Streaming“.<br />
Arbeitsablauf beim Audio-Podcasting<br />
Mit <strong>Compressor</strong> können Sie auf einfache Weise einen erweiterten Audio-Podcast auf der<br />
Basis des MPEG-4-Ausgabeformats erstellen. Zu einem erweiterten Audio-Podcast gehören<br />
Podcasting-Informationen wie Kapitel- und Podcast-Marker mit Bildern und URL-Adressen<br />
sowie eine Vielzahl von Textanmerkungen. Sie können gemäß den folgenden Anweisungen<br />
einen Audio-Podcast erstellen.<br />
• Schritt 1: Konfigurieren der MPEG-4-Ausgabe für die reine Audioausgabe<br />
256 Kapitel 19 Erstellen von MPEG-4-Ausgabedateien
• Schritt 2: Integrieren von Podcasting-Informationen<br />
• Schritt 3: Anwenden der Voreinstellung auf das Ziel einer Ausgangsmediendatei<br />
• Schritt 4: Eingeben von Anmerkungen für die Ausgabemediendatei<br />
• Schritt 5: Erstellen und Konfigurieren der Marker für die Ausgabemediendatei<br />
• Schritt 6: Senden des Auftrags und Prüfen der Ausgabemediendatei<br />
Schritt 1: Konfigurieren der MPEG-4-Ausgabe für die reine Audioausgabe<br />
Führen Sie die nachfolgenden Schritte aus, um die MPEG-4-Einstellungen für die reine<br />
Audioausgabe (wie Podcasts) zu konfigurieren.<br />
Bereich „Codierer“ öffnen und für reine Audioausgabedateien konfigurieren<br />
1 Klicken Sie im Fenster „Informationen“ auf das Symbol „Codierer“. Wählen Sie dann die<br />
Option „MPEG-4“ aus dem Einblendmenü „Dateiformat“ aus.<br />
2 Klicken Sie auf „Video“, um den Bereich „Video“ zu öffnen.<br />
3 Entfernen Sie die Markierung aus dem Feld „Video aktiviert“.<br />
4 Klicken Sie auf „Audio“, um den Bereich „Audio“ zu öffnen.<br />
5 Markieren Sie das Feld „Audio aktiviert“.<br />
Hierdurch wird die MPEG-4-Ausgabe als reine Audiodatei (.m4a) konfiguriert. Sie können<br />
auch die anderen Einstellungen im Bereich „Audio“ bei Bedarf anpassen.<br />
Schritt 2: Integrieren von Podcasting-Informationen<br />
Führen Sie die nachfolgenden Schritte aus, um Podcasting-Informationen zu integrieren.<br />
Kapitel 19<br />
Erstellen von MPEG-4-Ausgabedateien<br />
257
MPEG-4-Ausgabe für das Integrieren von Podcasting-Informationen konfigurieren<br />
1 Markieren Sie das Feld „Erweiterter Podcast (m4a-Datei)“ unten im Fenster „Informationen“.<br />
Deselect this checkbox<br />
to activate the “Allow<br />
Podcasting information”<br />
checkbox.<br />
Select this checkbox<br />
to include podcasting<br />
information in the<br />
output media file.<br />
Dieses Feld ist nur verfügbar, wenn das Feld „Video aktiviert“ im Bereich „Video“ nicht<br />
markiert ist. Durch Markieren dieses Felds stellen Sie sicher, dass ggf. hinzugefügte<br />
Anmerkungen sowie etwaige Kapitel- und Podcast-Marker und alle zugehörigen Bilder<br />
und URL-Adressen in die Ausgabedatei integriert werden.<br />
2 Sichern Sie die angepasste Voreinstellung, damit sie auf das Ziel der Ausgangsmediendatei<br />
angewendet werden kann.<br />
Schritt 3: Anwenden der Voreinstellung auf das Ziel einer<br />
Ausgangsmediendatei<br />
Sie müssen die Voreinstellung auf das Ziel einer Ausgangsmediendatei anwenden, bevor<br />
Sie die Podcasting-Informationen konfigurieren können, die Sie mithilfe dieser<br />
Voreinstellung zur Ausgabemediendatei hinzufügen können. Weitere Informationen<br />
hierzu finden Sie unter Zuweisen von Voreinstellungen zu Ausgangsmediendateien.<br />
Schritt 4: Eingeben von Anmerkungen für die Ausgabemediendatei<br />
Sie können bei Bedarf Anmerkungen (wie einen Abspann, Schlüsselwörter und<br />
Copyright-Hinweise) hinzufügen.<br />
Bereich „Zusätzliche Infos“ öffnen und Anmerkungen eingeben<br />
1 Klicken Sie in dem Auftrag, der von der Ausgangsmediendatei erstellt wurde, auf eine<br />
Stelle außerhalb des Ziels.<br />
258 Kapitel 19 Erstellen von MPEG-4-Ausgabedateien
Im Fenster „Informationen“ werden die Bereiche „A/V-Attribute“, „Zusätzliche Infos“ und<br />
„Auftragseigenschaft“ angezeigt.<br />
2 Klicken Sie auf „Zusätzliche Infos“.<br />
3 Im Bereich „Zusätzliche Infos“ können Sie Anmerkungen wie „Titel“ oder „Künstler“ zur<br />
Ausgabemediendatei hinzufügen.<br />
Choose items from this<br />
pop-up menu to include<br />
them as annotations in<br />
the output media file.<br />
4 Wählen Sie eine Option aus Einblendmenü „Anmerkung hinzufügen“ aus, um sie der<br />
Ausgabemediendatei hinzuzufügen.<br />
Die ausgewählte Anmerkung wird daraufhin in der Spalte „Anmerkung“ angezeigt.<br />
5 Wählen Sie die Spalte „Wert“ der jeweiligen Anmerkung durch Doppelklicken aus, um<br />
den zugehörigen Text einzugeben.<br />
6 Wiederholen Sie diesen Vorgang für alle Anmerkungen, die Sie zur Ausgabemediendatei<br />
hinzufügen möchten.<br />
Weitere Informationen hierzu finden Sie unter Verwenden des Fensters „Informationen“<br />
mit Ausgangsmediendateien.<br />
Während der Auftrag ausgewählt ist, können Sie mit dem Bereich „Auftragseigenschaft“<br />
die Ausgabemediendatei automatisch einer Wiedergabeliste in der iTunes-Mediathek<br />
hinzufügen. Weitere Informationen hierzu finden Sie unter Hinzufügen von Aktionen und<br />
Optionen im Bereich „Auftragseigenschaft“.<br />
Kapitel 19<br />
Erstellen von MPEG-4-Ausgabedateien<br />
259
Schritt 5: Erstellen und Konfigurieren der Marker für die<br />
Ausgabemediendatei<br />
Sie können das Fenster „Vorschau“ zum Hinzufügen und Konfigurieren von Kapitel- und<br />
Podcast-Markern in der Ausgabemediendatei verwenden. Die Marker können manuell<br />
hinzugefügt oder über eine Liste mit Kapitel-Markern importiert werden. Sie können<br />
jeden Kapitel- und Podcast-Marker benennen sowie eine URL-Adresse und ein Standbild<br />
hinzufügen.<br />
Zum Steuern der Größe von Marker-Bildern können Sie auch Werte in das Feld<br />
„Marker-Bilder anpassen an“ eingeben. Dieses Feld befindet sich unten im Fenster<br />
„Informationen“ für MPEG-4.<br />
Wenn die Datei wiedergegeben wird, wird das Bild zusammen mit der URL-Adresse<br />
angezeigt. (Der Betrachter kann die URL-Adresse durch Klicken in einem Webbrowser<br />
öffnen.)<br />
Ausführliche Informationen zum Hinzufügen und Konfigurieren von Markern im Fenster<br />
„Vorschau“ finden Sie unter Arbeiten mit Markern und Posterbildern.<br />
Schritt 6: Senden des Auftrags und Prüfen der Ausgabemediendatei<br />
Sobald Sie dem Auftrag die Anmerkungen und Marker hinzugefügt haben, können Sie<br />
ihn senden und auf diese Weise die Ausgabemediendatei erstellen.<br />
Nachdem der Codierungsprozess abgeschlossen ist, können Sie die Ausgabemediendatei<br />
im QuickTime Player öffnen, um zu prüfen, ob alle Marker, URL-Adressen und Bilder wie<br />
gewünscht angezeigt werden.<br />
Hinzufügen zusätzlicher Einstellungen und Voreinstellungen<br />
Obwohl die Voreinstellung für das Ausgabeformat den wichtigsten Bestandteil des<br />
<strong>Compressor</strong>-Arbeitsablaufs bildet, können Sie auch weitere Einstellungen und<br />
Voreinstellungen hinzufügen (wie zum Beispiel Filter, Beschnitte, Anpassungen der<br />
Bildgröße, Aktionen und Zielorte). Die folgenden Kapitel erläutern weitere Arbeitsschritte,<br />
mit denen Sie diese Einstellungen vornehmen können:<br />
• Hinzufügen von Filtern zu einer Voreinstellung<br />
• Arbeiten mit Bildsteuerungen<br />
• Hinzufügen von Geometrieeinstellungen<br />
• Hinzufügen von Aktionen<br />
• Erstellen und Ändern von Zielorten<br />
260 Kapitel 19 Erstellen von MPEG-4-Ausgabedateien
Erstellen von Dateien mit dem<br />
20<br />
QuickTime-Export-Komponenten-Codierer<br />
Sie können mit <strong>Compressor</strong> eine Vielzahl zusätzlicher Formate ausgeben. Verwenden Sie<br />
dazu die QuickTime-Option für Komponenten.<br />
In diesem Kapitel erfahren Sie, wie Sie die QuickTime-Plug-Ins für den Export nutzen<br />
können, die eine breite Palette zusätzlicher Dateiformate zur Verfügung stellen, in die<br />
<strong>Compressor</strong> Ihre Ausgangsmediendateien konvertieren kann.<br />
Im vorliegenden Kapitel werden folgende Themen behandelt:<br />
• Erstellen von Ausgabedateien mit dem QuickTime-Export-Komponenten-Codierer (S.<br />
261)<br />
• Installieren von QuickTime-Export-Komponenten-Plug-Ins (S. 262)<br />
• iPod-Plug-In (S. 262)<br />
• Bereich „Codierer“ für das Format „QuickTime-Export-Komponenten“ (S. 263)<br />
• Konfigurieren der Exporteinstellungen (S. 263)<br />
Erstellen von Ausgabedateien mit dem<br />
QuickTime-Export-Komponenten-Codierer<br />
<strong>Compressor</strong> und QuickTime können so erweitert werden, dass sie zusätzliche<br />
Codec-Optionen und Drittanbieterformate unterstützen. In diesem Abschnitt wird das<br />
QuickTime-Export-Plug-In für Komponenten beschrieben, mit dem das Exportieren seltener<br />
Dateiformate möglich ist, die dann auf Geräten und Betriebssystemen von Drittanbietern<br />
abgespielt werden können, wie z. B. auf Mobiltelefonen. Anders als standardmäßige<br />
QuickTime-Filme können diese exportierten Dateien nicht mit dem QuickTime Player<br />
oder anderen QuickTime-basierten Programmen wiedergegeben werden. (Informationen<br />
zum nativen Dateiformat „QuickTime-Film“ finden Sie unter Erstellen von<br />
QuickTime-Ausgabedateien.)<br />
261
Bisher waren für diese Art von Dateien mehrere Arbeitsschritte und verschiedene<br />
Betriebssysteme erforderlich: Die Datei musste exportiert, auf einen Computer mit einer<br />
anderen Plattform übertragen und anschließend mithilfe eines anderen<br />
Softwareprogramms codiert werden. Die Option „QuickTime-Export-Komponenten“<br />
ermöglicht Ihnen die Steuerung der Drittanbieter-Codierungs-Engine, ohne dass ein<br />
anderes Programm geöffnet werden muss. Dies optimiert den Arbeitsablauf und spart<br />
Ihnen Zeit, da es nicht erforderlich ist mit verschiedenen Betriebssystemen und<br />
Softwarepaketen zu arbeiten.<br />
Installieren von QuickTime-Export-Komponenten-Plug-Ins<br />
Ohne zusätzliche Drittanbietersoftware unterstützt <strong>Compressor</strong> gegenwärtig das<br />
Umcodieren in 3G, AVI und für den iPod. Die Funktion „Export-Komponenten“ in<br />
<strong>Compressor</strong> wurde so konzipiert, dass später weitere Export-Plug-Ins hinzugefügt werden<br />
können. Sie installieren einfach die Software des Drittanbieters und wählen das<br />
entsprechende Ausgabedateiformat im Einblendmenü „Codierer-Typ“ im Bereich „Codierer“<br />
für das Format „QuickTime-Export-Komponenten“ des Fensters „Informationen“.<br />
Weitere Informationen zu den derzeit verfügbaren Plug-Ins und<br />
Softwareaktualisierungen<br />
µ finden Sie auf der <strong>Support</strong>-Website für <strong>Compressor</strong> unter<br />
http://www.apple.com/de/support/compressor.<br />
iPod-Plug-In<br />
Das Ausgabeformat „QuickTime-Export-Komponenten“ umfasst den Codierer-Typ „iPod“.<br />
Dieser Codierer erstellt eine Ausgabedatei, die für die Wiedergabe auf einem iPod geeignet<br />
ist. Hierbei wird für das Videomaterial ein H.264-Codierer verwendet und für das<br />
Audiomaterial ein AAC-Codierer. Sämtliche Einstellungen (Bildgröße, Bildrate usw.) werden<br />
dabei automatisch festgelegt.<br />
Im Vergleich zum Ausgabeformat „H.264 für <strong>Apple</strong>-Geräte“ hat die Verwendung dieses<br />
Plug-Ins jedoch auch Nachteile. Hierzu gehört, dass die Funktion der verteilten<br />
Verarbeitung nicht genutzt werden kann, dass Sie keine Kapitel-Marker verwenden können<br />
und dass auch der Bereich „Bildsteuerungen“ nicht verwendet werden kann.<br />
Unter Erstellen von Ausgabedateien im Format „H.264 für <strong>Apple</strong>-Geräte“ finden Sie weitere<br />
Informationen dazu, wie Sie Ausgabemediendateien für den iPod erstellen.<br />
262 Kapitel 20 Erstellen von Dateien mit dem QuickTime-Export-Komponenten-Codierer
Bereich „Codierer“ für das Format<br />
„QuickTime-Export-Komponenten“<br />
Die folgenden Einstellungen werden angezeigt, wenn Sie das Ausgabeformat<br />
„QuickTime-Export-Komponenten“ aus dem Einblendmenü „Dateiformat“ im Bereich<br />
„Codierer“ des Fensters „Informationen“ auswählen:<br />
Choose QuickTime<br />
Export Components.<br />
File Extension field<br />
Choose an encoder<br />
plug-in.<br />
Click to see the options<br />
for the encoder plug-in.<br />
• Suffix: In diesem Feld wird die Dateierweiterung für das im Menü „Codierer-Typ“<br />
ausgewählte Ausgabeformat angezeigt.<br />
• Auftragssegmentierung erlauben: Durch Klicken auf dieses Feld können Sie die<br />
Segmentierung von Aufträgen aktivieren bzw. deaktivieren. Dies ist nur dann relevant,<br />
wenn Sie <strong>Compressor</strong> mit verteilter Verarbeitung und mit einer Multi-Pass-Codierung<br />
verwenden. Weitere Informationen hierzu finden Sie unter Auftragssegmentierung und<br />
2-Pass-Codierung oder Multi-Pass-Codierung.<br />
• Codierer-Typ: Wählen Sie aus diesem Einblendmenü eines der verfügbaren<br />
Ausgabeformate (Plug-Ins) aus.<br />
• Optionen: Klicken Sie auf diese Taste (falls aktiv), um das Fenster mit den Einstellungen<br />
für das aus dem Einblendmenü „Codierer-Typ“ ausgewählte Ausgabedateiformat zu<br />
öffnen.<br />
Konfigurieren der Exporteinstellungen<br />
Wenn Sie „QuickTime-Export-Komponenten“ als Ausgabeformat wählen, können nur für<br />
bereits installierte Export-Plug-Ins Einstellungen festgelegt werden.<br />
Voreinstellung für das Ausgabeformat „QuickTime-Export-Komponenten“ erstellen<br />
1 Führen Sie im Bereich „Voreinstellungen“ einen der folgenden Schritte aus:<br />
• Stellen Sie sicher, dass die korrekte Voreinstellung ausgewählt ist.<br />
Kapitel 20<br />
Erstellen von Dateien mit dem QuickTime-Export-Komponenten-Codierer<br />
263
• Erstellen Sie eine neue Voreinstellung, indem Sie „QuickTime-Export-Komponenten“<br />
aus dem Einblendmenü „Hinzufügen“ (+) auswählen.<br />
2 Wählen Sie ein Ausgabedateiformat aus dem Einblendmenü „Codierer-Typ“ aus.<br />
3 Klicken Sie im Bereich „Codierer“ auf die Taste „Optionen“ (falls aktiv).<br />
Das Dialogfenster mit den Einstellungen für das ausgewählte Ausgabedateiformat wird<br />
geöffnet.<br />
Configure settings<br />
for the QuickTime export<br />
component.<br />
Wichtig: Verwenden Sie die Benutzeroberfläche des Exportmoduls des jeweiligen<br />
Drittanbieters, um Breite, Höhe und Bildrate für die Ausgabedatei im Detail festzulegen.<br />
Übernehmen Sie nicht die Standardwerte für Breite, Höhe und Bildrate des<br />
Drittanbieter-Exportmoduls.<br />
4 Klicken Sie auf „OK“, um Ihre Einstellungen zu sichern, und schließen Sie dieses<br />
Dialogfenster.<br />
Hinweis: Die Funktion „Bildsteuerungen“ steht in <strong>Compressor</strong> nicht zur Verfügung, wenn<br />
Sie als Ausgabeformat „QuickTime-Export-Komponenten“ verwenden.<br />
264 Kapitel 20 Erstellen von Dateien mit dem QuickTime-Export-Komponenten-Codierer
Erstellen von<br />
21<br />
QuickTime-Ausgabedateien<br />
<strong>Compressor</strong> stellt Ihnen die Werkzeuge bereit, die Sie zum Erstellen von<br />
QuickTime-Mediendateien benötigen.<br />
QuickTime ist eine plattformübergreifende Multimedia-Technologie, mit der Mac<br />
OS-Programme Video- und Audiomaterial sowie Standbilder aufnehmen und abspielen<br />
können. QuickTime unterstützt zahlreiche Codecs und kann so erweitert werden, dass<br />
weitere Codec-Optionen sowie Codecs von Drittanbietern unterstützt werden. Unter<br />
Erstellen von Ausgabedateien mit dem QuickTime-Export-Komponenten-Codierer finden<br />
Sie weitere Informationen über zusätzliche Optionen für den QuickTime-Export.<br />
Im vorliegenden Kapitel werden folgende Themen behandelt:<br />
• Erstellen von QuickTime-Ausgabedateien (S. 265)<br />
• Bereich „Codierer“ für das Format „QuickTime-Film“ (S. 266)<br />
• Arbeitsablauf beim Umcodieren in das QuickTime-Format (S. 273)<br />
• Funktionsweise von Codecs (S. 277)<br />
• QuickTime-Video-Codecs (S. 277)<br />
• QuickTime-Audio-Codecs (S. 279)<br />
Erstellen von QuickTime-Ausgabedateien<br />
QuickTime ist ein offener Standard mit zahlreichen integrierten Codecs und sowohl eine<br />
Multimedia- als auch eine Streaming-Media-Architektur. QuickTime wird für<br />
Authoring-Funktionen und auch für Bereitstellungsfunktionen eingesetzt. Viele<br />
Videoschnitt- und Compositing-Programme verwenden QuickTime als Basisformat. Zu<br />
QuickTime gehören zahlreiche Video- und Audio-Codecs, die für verschiedene<br />
Anwendungen vom Video-Streaming bis zum Erstellen von DVDs eingesetzt werden<br />
können. Die QuickTime-Architektur unterstützt neben den QuickTime-Filmen auch andere<br />
Dateiformate wie beispielsweise AVI-Dateien und 3G-Streams. Weitere Informationen<br />
über das Erstellen dieser Formattypen finden Sie unter Erstellen von Dateien mit dem<br />
QuickTime-Export-Komponenten-Codierer.<br />
265
QuickTime-Mediendateien für das Internet<br />
Sie können Ihre Ausgabedateien mit QuickTime über das Internet wiedergeben, nachdem<br />
Sie diese zuvor auf eine Datenrate komprimiert haben, von der Sie annehmen, dass Sie<br />
den meisten Benutzern zur Verfügung steht. Hierfür erstellen Sie entweder<br />
QuickTime-Schnellstart-Filme (Start der Wiedergabe, während die Dateien noch geladen<br />
werden) oder QuickTime-Streaming-Filme.<br />
Mit <strong>Compressor</strong> können Sie verschiedene Streaming-Optionen über das Einblendmenü<br />
„Streaming“ im Bereich „Codierer“ für das Format „QuickTime-Film“ auswählen. Weitere<br />
Informationen zum Streamen von QuickTime-Mediendateien über das Internet finden<br />
Sie im Abschnitt über das Einblendmenü „Streaming“.<br />
Bereich „Codierer“ für das Format „QuickTime-Film“<br />
Folgende Optionen sind verfügbar, wenn Sie „QuickTime-Film“ aus dem Einblendmenü<br />
„Dateiformat“ auswählen:<br />
File Extension field<br />
Streaming pop-up<br />
menu<br />
Clean aperture selection<br />
Summary table<br />
Options button (dimmed<br />
unless Hinted Streaming<br />
is selected)<br />
Grundlegende Einstellungen im Bereich „Codierer“<br />
Mit den nachfolgend beschriebenen, grundlegenden Optionen können die spezifischen<br />
Einstellungen für QuickTime-Filme festgelegt werden.<br />
• Feld „Suffix“: In diesem Feld wird automatisch die QuickTime-Dateierweiterung (.mov)<br />
angezeigt, nachdem das QuickTime-Ausgabeformat aus dem Einblendmenü<br />
„Dateiformat“ oder dem Einblendmenü „Hinzufügen“ (+) im Bereich „Voreinstellungen“<br />
ausgewählt wurde.<br />
266 Kapitel 21 Erstellen von QuickTime-Ausgabedateien
• Auftragssegmentierung erlauben: Durch Klicken auf dieses Feld können Sie die<br />
Segmentierung von Aufträgen aktivieren bzw. deaktivieren. Dies ist nur dann relevant,<br />
wenn Sie <strong>Compressor</strong> mit verteilter Verarbeitung und mit einer Multi-Pass-Codierung<br />
verwenden. Weitere Informationen hierzu finden Sie unter Auftragssegmentierung und<br />
2-Pass-Codierung oder Multi-Pass-Codierung.<br />
• Videoeinstellungen und Audioeinstellungen: Mit diesen Tasten können Sie die<br />
Dialogfenster mit den Standardeinstellungen für die QuickTime-Komprimierung sowie<br />
für die Audioeinstellungen öffnen. Wählen Sie in diesen Dialogfenstern geeignete<br />
Codecs aus und passen Sie die Einstellungen für die Video- bzw. Audiokomprimierung<br />
gegebenenfalls an. Weitere Informationen zu diesen Dialogfenstern finden Sie in den<br />
Abschnitten Dialogfenster „Toneinstellungen“ und Dialogfenster „Standardeinstellungen<br />
für Videokomprimierung“.<br />
• Aktiviert/Deaktiviert/Durchreichen: Verwenden Sie diese Einblendmenüs, um Video- und<br />
Audioeinstellungen zu aktivieren oder zu deaktivieren. Aktiviert bedeutet, dass die<br />
Video- bzw. Audiospur im Ausgabefilm enthalten sein wird. Deaktiviert bedeutet, dass<br />
die Video- bzw. Audiospur im Ausgabefilm nicht enthalten sein wird. Durchreichen (nur<br />
Audiomaterial) bedeutet, dass <strong>Compressor</strong> die Audiodaten in den Ausgabefilm kopiert,<br />
ohne sie zu ändern. Sie können beispielsweise HD-Dateien mit mehrspurigen Audiodaten<br />
in SD-Dateien (Standard Definition) konvertieren, ohne dass die Audiospuren hiervon<br />
betroffen sind.<br />
Hinweis: Wenn Sie eine Sequenz aus Final Cut Pro in <strong>Compressor</strong> exportieren (“Ablage“<br />
> „Exportieren“ > „Mit <strong>Compressor</strong>“) und eine Voreinstellung mit aktivierter Option<br />
„Durchreichen“ anwenden, ändert sich der Audioteil der Voreinstellung in eine<br />
PCM-Voreinstellung, die die Einstellungen und Kanalanzahl der Sequenz beibehält,<br />
aber nur eine Spur in der Ausgabedatei erstellt. Wenn Sie die Funktion „Durchreichen“<br />
für eine Final Cut Pro-Sequenz nutzen möchten, exportieren Sie einen QuickTime-Film<br />
(“Ablage“ > „Exportieren“ > „QuickTime-Film“) und importieren Sie diesen Film dann<br />
in <strong>Compressor</strong>.<br />
Wichtig: Ist für eine Voreinstellung die Option „Durchreichen“ aktiviert, sind die<br />
Audiofilter des Bereichs „Filter“ nicht verfügbar. Darüber hinaus führen die<br />
Retiming-Einstellungen im Bereich „Bildsteuerungen“ keine Korrekturen am<br />
Audiomaterial durch, was zu Synchronisierungsfehlern beim Videomaterial führen kann.<br />
• Streaming: Wählen Sie eine QuickTime-Streaming-Option aus dem Einblendmenü aus:<br />
• Ohne: Wenn Sie diese Einstellung (Standard) auswählen, kann die Ausgabedatei nicht<br />
per Streaming über das Internet bereitgestellt werden.<br />
• Schnellstart: Wenn Sie diese Einstellung auswählen, wird die Ausgabedatei angezeigt,<br />
bevor sie vollständig vom zugehörigen Server geladen wurde.<br />
• Schnellstart – Komprimierter Header: Mit dieser Einstellung erzielen Sie dieselben<br />
Ergebnisse wie mit der Option „Schnellstart“ (die Ausgabedatei wird angezeigt, bevor<br />
sie vollständig vom Server geladen wurde). Die Ausgabedateien sind jedoch kleiner.<br />
Kapitel 21<br />
Erstellen von QuickTime-Ausgabedateien<br />
267
• Stream mit Steuerspur: Wenn Sie diese Einstellung auswählen, können Sie Steuerspuren<br />
in der Ausgabedatei hinzufügen, damit die Datei mit einem QuickTime Streaming<br />
Server verwendet werden kann.<br />
• Optionen: Diese Taste wird grau angezeigt, bis die Option „Stream mit Steuerspur“ aus<br />
dem Einblendmenü „Streaming“ ausgewählt wird. Wenn Sie auf diese Taste klicken,<br />
wird das Dialogfenster „Einstellungen für Steuerspuren“ von QuickTime angezeigt, das<br />
zusätzliche Einstellungen für die Steuerspur enthält.<br />
• Feld „Informationen über saubere Blende hinzufügen“: Über dieses Feld (standardmäßig<br />
markiert) können Sie angeben, ob Informationen hinzugefügt werden, die die saubere<br />
Blende (den Teil des Bildes, in dem keine der Artefakte und Verzerrungen auftreten) in<br />
der Ausgabedatei definieren.<br />
Hinweis: Dieses Feld hat keine Auswirkungen auf die eigentlichen Pixel in der<br />
Ausgabedatei. Es steuert lediglich, ob Informationen zur Datei hinzugefügt werden<br />
sollen, die ein Player dazu verwenden kann, unsaubere Ränder des Bilds auszublenden.<br />
• Das Feld ist markiert: Die Informationen werden zur Ausgabedatei hinzufügt. Dadurch<br />
wird definiert, wie viele Pixel ausgeblendet werden, damit gewährleistet ist, dass es<br />
entlang der Bildkanten keine unerwünschten Artefakte gibt. Wird die Ausgabedatei<br />
mit QuickTime Player wiedergegeben, kann diese Einstellung dazu führen, dass das<br />
Pixelformat geringfügig verändert wird.<br />
• Das Feld ist nicht markiert: Die Informationen werden nicht zur Ausgabedatei<br />
hinzugefügt. Dies war die Standardeinstellung in <strong>Compressor</strong> 3.0.5 (und früheren<br />
Versionen).<br />
• Übersicht: Hier werden detaillierte Informationen über die Voreinstellung angezeigt.<br />
QuickTime-Video- und Audioeinstellungen<br />
Die Tasten für die QuickTime-Video- und Audioeinstellungen werden im Bereich „Codierer“<br />
angezeigt, wenn Sie als Ausgabedateiformat „QuickTime-Film“ gewählt haben. (Die Taste<br />
für die Audioeinstellungen ist auch verfügbar, wenn Sie die Option „AIFF“ aus dem<br />
Einblendmenü „Dateiformat“ auswählen.) Mit diesen Tasten öffnen Sie das Dialogfenster<br />
mit den Standardeinstellungen für die Komprimierung bzw. mit den Audioeinstellungen<br />
(Toneinstellungen). In diesen beiden Dialogfenstern können Sie den Video- bzw.<br />
Audio-Codec (und die entsprechenden Einstellungen) auswählen, den Sie der im Bereich<br />
„Voreinstellungen“ ausgewählten Voreinstellung hinzufügen wollen.<br />
Standardmäßig sind sowohl die Taste für die Videoeinstellungen als auch die Taste für<br />
die Audioeinstellungen aktiviert. Sie können jedoch eine der beiden Tasten deaktivieren,<br />
indem Sie die entsprechende Option auswählen.<br />
Video-Codec-Einstellungen<br />
Die Taste „Video: Einstellungen“ erlaubt den Zugriff auf die z. Zt. installierten<br />
QuickTime-Video-Codecs.<br />
268 Kapitel 21 Erstellen von QuickTime-Ausgabedateien
Weitere Informationen über das Anpassen von Video-Codec-Einstellungen finden Sie<br />
unter Schritt 2: Hinzufügen eines QuickTime-Video-Codecs.<br />
Obwohl alle Codecs mit QuickTime kompatibel sind, werden folgende Codecs empfohlen,<br />
wenn Sie die Ausgabedatei mit dem QuickTime Player abspielen wollen:<br />
• H.264<br />
• Foto-JPEG<br />
Audio-Codec-Einstellungen<br />
Die Taste „Audio: Einstellungen“ erlaubt den Zugriff auf die z. Zt. installierten<br />
QuickTime-Audio-Codecs.<br />
Weitere Informationen über das Anpassen von Audio-Codec-Einstellungen finden Sie<br />
unter Schritt 3: Hinzufügen eines QuickTime-Audio-Codecs.<br />
Obwohl alle Codecs mit QuickTime kompatibel sind, werden folgende Codecs empfohlen,<br />
wenn Sie die Ausgabedatei mit dem QuickTime Player abspielen wollen:<br />
• AAC<br />
• IMA 4:1<br />
Weitere Informationen zu Audio-Codecs finden Sie unter QuickTime-Audio-Codecs.<br />
Kapitel- und Podcast-Marker für die QuickTime-Ausgabe<br />
In Final Cut Pro erstellte Kapitel-Marker werden an andere Ausgabedateien übertragen,<br />
die von QuickTime Player, iTunes (.m4v-Dateien) und Final Cut Pro erkannt werden.<br />
Weitere Informationen zum Hinzufügen von Kapitel- und Podcast-Markern finden Sie<br />
unter Arbeiten mit Markern und Posterbildern.<br />
Dialogfenster „Standardeinstellungen für Videokomprimierung“<br />
Im Dialogfenster „Standardeinstellungen für Videokomprimierung“ können Sie die<br />
Video-Codec-Einstellungen für das QuickTime-Ausgabeformat anpassen. Klicken Sie im<br />
Bereich „Codierer“ für das Format „QuickTime-Film“ auf die Taste „Video: Einstellungen“,<br />
um das Dialogfenster zu öffnen.<br />
Kapitel 21<br />
Erstellen von QuickTime-Ausgabedateien<br />
269
Wenn eine bestimmte Einstellung nicht geändert werden kann, wird sie grau angezeigt.<br />
Bei einigen Video-Codecs (wie Foto-JPEG) können weitere Einstellungen vorgenommen<br />
werden. In diesem Fall ist die Taste „Optionen“ verfügbar. Klicken Sie auf diese Taste,<br />
wenn Sie weitere Änderungen vornehmen wollen.<br />
Choose a frame rate<br />
from this pop-up menu.<br />
Select a compression<br />
type from this pop-up<br />
menu.<br />
Click the Options button for<br />
more configuration settings.<br />
Die im Dialogfenster „Standardeinstellungen für Videokomprimierung“ verfügbaren<br />
Elemente hängen von dem aus dem Einblendmenü „Komprimierungsart“ ausgewählten<br />
Codec ab<br />
Auswahl der Komprimierung<br />
Die Auswahl der Komprimierung erfolgt oben im Fenster und definiert, welche<br />
Einstellungen in den anderen Abschnitten des Fensters aktiviert sind.<br />
• Komprimierungsart: Wählen Sie aus diesem Einblendmenü den Video-Codec aus, den<br />
Sie Ihrer Voreinstellung hinzufügen wollen.<br />
270 Kapitel 21 Erstellen von QuickTime-Ausgabedateien
Einstellungen für Motion<br />
Die Einstellungen für Motion sind nur für einige Codec aktiv.<br />
• Bildrate: Mithilfe dieses Felds und des zugehörigen Einblendmenüs können Sie die<br />
Bildrate der Originaldatei reduzieren, damit die Größe der komprimierten Datei ebenfalls<br />
reduziert wird. Höhere Bildraten sorgen für homogene Bewegungen, benötigen jedoch<br />
auch mehr Bandbreite. Sie können im Einblendmenü „Bildrate“ eine beliebige andere<br />
Bildrate auswählen, sollten aber berücksichtigen, dass die besten Ergebnisse erzielt<br />
werden, wenn Sie einen Wert eingeben, durch den die Rate der Originaldatei einfach<br />
geteilt werden kann. Wenn die Bildrate der Originaldatei beispielsweise 30 fps betrug,<br />
sollten Sie eine Bildrate von 10 fps oder 15 fps verwenden. Wenn Sie eine Bildrate von<br />
24 fps auswählen, werden Bewegungen ungleichmäßig dargestellt und es kann sogar<br />
zu Bildauslassungen kommen, da sich die Zahl 30 nicht glatt durch 24 teilen lässt.<br />
Wählen Sie eine der folgenden Einstellungen: 8, 10, 12, 15, 23,98, 24, 25, 29,97, 30,<br />
59,94, 60 fps. Wählen Sie „Eigene“, um einen eigenen Wert einzugeben.<br />
• Keyframes: Wenn der von Ihnen ausgewählte Codec es zulässt, geben Sie in das Feld<br />
„Keyframe alle X Bilder“ die Anzahl der Bilder ein, die sich zwischen Ihren Keyframes<br />
befinden sollen. Codecs, die mit einer zeitbasierten Komprimierung arbeiten, verwenden<br />
Keyframes. Ein Keyframe dient als Referenz für die nächste Bildsequenz, sodass<br />
redundante Daten zwischen dem Keyframe und den nachfolgenden Bildern entfernt<br />
werden können. Zwischen den Keyframes befinden sich die weniger detailreichen<br />
Delta-Bilder. Sie müssen Keyframes in Ihrer gesamten Mediendatei einfügen, da sich<br />
der Inhalt ändert. Bei einigen Video-Codecs können Sie einen Keyframe jeweils nach<br />
einer bestimmten Anzahl von Bildern einfügen, während andere Video-Codecs natürliche<br />
Keyframes verwenden. Zu diesem Zweck durchsuchen diese Codecs die gesamte Datei<br />
nach wesentlichen Ähnlichkeiten und Unterschieden und fügen die Keyframes<br />
dementsprechend ein.<br />
Wenn Ihre Mediendatei sehr viel Bewegung enthält, benötigen Sie mehr Keyframes als<br />
für statische Darstellungen, wie zum Beispiel für eine Sequenz mit einem Redner.<br />
Einstellungen für die Datenrate<br />
Die Einstellungen für die Datenrate sind nur für einige Codecs aktiv.<br />
• Datenrate: In diesem Feld können Sie die Datenrate für Ihre Mediendatei in Kilobit pro<br />
Sekunde (kBit/s) einstellen. Diese Einstellung ist nützlich, wenn Sie eine bestimmte<br />
Bitrate (z. B. bei einer DSL-Verbindung) oder Speicherplatzgröße (z. B. für eine DVD<br />
oder CD-ROM) berücksichtigen müssen. Die Datenrate, die Sie hier auswählen, sollte<br />
für Ihr Ausgabemedium geeignet sein. Wählen Sie im Rahmen der geltenden<br />
Beschränkungen die höchstmögliche Datenrate. Die festgelegte Datenrate hat Vorrang<br />
vor anderen Qualitätseinstellungen des Codecs, da der Codec die Datei so weit<br />
komprimiert, wie dies basierend auf der Datenrate erforderlich ist.<br />
Kapitel 21<br />
Erstellen von QuickTime-Ausgabedateien<br />
271
Denken Sie daran, dass sich die Datenrate nur auf die Videospur einer Mediendatei<br />
bezieht. Wenn Ihre Mediendatei auch Audiomaterial enthält, müssen Sie für dieses<br />
Material ebenfalls freien Speicherplatz vorsehen.<br />
<strong>Compressor</strong><br />
Die Einstellungen für <strong>Compressor</strong> ändern sich in Abhängigkeit von dem im Einblendmenü<br />
„Komprimierungsart“ ausgewählten Codec.<br />
• Optionen: Diese Taste wird grau angezeigt, wenn der Codec, den Sie aus dem<br />
Einblendmenü „Komprimierungsart“ ausgewählt haben, keine Optionen anbietet. Wenn<br />
Sie weitere Informationen über Zusatzoptionen benötigen, die für solche Codecs<br />
angeboten werden, wenden Sie sich bitte direkt an die Hersteller der betreffenden<br />
Codecs.<br />
Vorschau<br />
Der Vorschaubereich wird nicht verwendet.<br />
Dialogfenster „Toneinstellungen“<br />
In diesem Dialogfenster können Sie die Einstellungen für die Audiokomprimierung<br />
entweder für das QuickTime- oder das AIFF-Ausgabeformat ändern. Klicken Sie im Bereich<br />
„Codierer“ für das Format „QuickTime-Film“ oder „AIFF“ auf die Taste „Audio: Einstellungen“.<br />
Nun wird das zugehörige Dialogfenster angezeigt.<br />
Wenn eine bestimmte Audioeinstellung nicht geändert werden kann, wird sie grau<br />
angezeigt. Die meisten Audio-Codecs ermöglichen die Angabe zusätzlicher Einstellungen.<br />
In diesem Fall werden spezielle Tasten und Steuerelemente angezeigt. Mit diesen können<br />
Sie weitere Änderungen vornehmen.<br />
Show Advanced Settings<br />
checkbox<br />
Format pop-up menu<br />
Rate field and pop-up<br />
menu<br />
272 Kapitel 21 Erstellen von QuickTime-Ausgabedateien
Abhängig von dem aus dem Einblendmenü „Format“ ausgewählten Audio-Codec enthält<br />
das Dialogfenster „Toneinstellungen“ die folgenden Elemente:<br />
• Format: Wählen Sie aus diesem Einblendmenü den Audio-Codec aus, den Sie zu Ihrer<br />
Voreinstellung hinzufügen wollen.<br />
• Kanäle: In Abhängigkeit vom ausgewählten Codec können Sie hier den gewünschten<br />
Kanalausgangstyp wie Mono, Stereo oder einen bestimmten Mehrkanalausgang<br />
auswählen.<br />
• Rate: Wählen Sie die gewünschte Abtastrate für Ihre Mediendatei aus. Mit einer höheren<br />
Abtastrate erzielen Sie eine bessere Audioqualität, allerdings wird die Datei entsprechend<br />
größer. Das Laden einer größeren Datei nimmt mehr Zeit in Anspruch. Zudem wird<br />
auch mehr Bandbreite benötigt.<br />
• Erweiterte Einstellungen einblenden: Dieses Feld wird grau angezeigt, wenn der Codec,<br />
den Sie aus dem Einblendmenü „Format“ ausgewählt haben, keine weiteren Optionen<br />
anbietet. Wenn Sie weitere Informationen über Zusatzoptionen benötigen, die für<br />
solche Codecs angeboten werden, wenden Sie sich bitte direkt an die Hersteller der<br />
betreffenden Codecs.<br />
Sample-Größen und Abtastraten von QuickTime-Audiodateien<br />
Wenn Sie über ausreichenden Festplattenspeicher und ausreichende Bandbreite verfügen,<br />
sollten Sie Ihr Audiomaterial nicht komprimieren. Für nicht komprimiertes Audiomaterial<br />
werden in der Regel Abtastraten von 8 Bit (Telefon-Qualität) oder 16 Bit (CD-Qualität)<br />
verwendet. <strong>Compressor</strong> unterstützt bis zu 64 Bit pro Sample (Floating Point) und eine<br />
maximale Abtastrate von 192 kHz.<br />
Auswählen eines Audio-Codecs<br />
AAC ist ein Universal-Audio-Codec, der mit einer Vielzahl von Wiedergabegeräten<br />
kompatibel ist. Für QuickTime-Filme, die auf langsameren Computer abgespielt werden,<br />
sollten Sie IMA 4:1 auswählen, da dieser Codec weniger Prozessorleistung erfordert und<br />
somit mehr Verarbeitungskapazität für den anspruchsvolleren Videostream zur Verfügung<br />
steht. Weitere Informationen zu Audio-Codecs finden Sie unter QuickTime-Audio-Codecs.<br />
Arbeitsablauf beim Umcodieren in das QuickTime-Format<br />
Die folgenden Abschnitte beschreiben, wie Sie Dateien umcodieren, um Ausgabedateien<br />
im QuickTime-Format zu erstellen:<br />
• Schritt 1: Öffnen des Bereichs „Codierer“ für das Format „QuickTime-Film“<br />
• Schritt 2: Hinzufügen eines QuickTime-Video-Codecs<br />
• Schritt 3: Hinzufügen eines QuickTime-Audio-Codecs<br />
Kapitel 21<br />
Erstellen von QuickTime-Ausgabedateien<br />
273
Schritt 1: Öffnen des Bereichs „Codierer“ für das Format „QuickTime-Film“<br />
In <strong>Compressor</strong> können Sie zwischen zahlreichen verschiedenen QuickTime-Video- und<br />
Audio-Codecs wählen. Sie können die Codecs in den Dialogfenstern<br />
„Standardeinstellungen für Videokomprimierung“ und „Toneinstellungen“ auswählen,<br />
die Sie über den Bereich „Codierer“ öffnen, indem Sie auf die Taste „Video: Einstellungen“<br />
bzw. „Audio: Einstellungen“ klicken.<br />
Voreinstellung für QuickTime-Filme bestätigen oder erstellen<br />
1 Führen Sie im Bereich „Voreinstellungen“ einen der folgenden Schritte aus:<br />
• Stellen Sie sicher, dass die korrekte Voreinstellung ausgewählt ist.<br />
• Erstellen Sie eine neue Voreinstellung, indem Sie „QuickTime-Film“ aus dem<br />
Einblendmenü „Hinzufügen“ (+) auswählen.<br />
2 Öffnen Sie im Fenster „Informationen“ den Bereich „Codierer“.<br />
Nun wird der Bereich „Codierer“ mit den Standardeinstellungen angezeigt. Dort finden<br />
Sie Tasten für die Video- und Audioeinstellungen, Einblendmenüs zum Aktivieren von<br />
Optionen, das Einblendmenü „Streaming“ sowie die Taste „Optionen“ (grau angezeigt)<br />
und eine Übersicht. Weitere Informationen hierzu finden Sie unter Bereich „Codierer“ für<br />
das Format „QuickTime-Film“.<br />
Hinweis: Stellen Sie sicher, dass in den Einblendmenüs neben den Tasten „Video:<br />
Einstellungen“ und „Audio: Einstellungen“ die Option „Aktiviert“ ausgewählt ist, wenn<br />
die angezeigten Einstellungen bei der Umcodierung berücksichtigt werden sollen.<br />
Schritt 2: Hinzufügen eines QuickTime-Video-Codecs<br />
Wenn Sie Ihrer Voreinstellung einen QuickTime-Video-Codec hinzufügen möchten, müssen<br />
Sie zunächst das Dialogfenster „Standardeinstellungen für Videokomprimierung“ öffnen.<br />
Wählen Sie dort einen Video-Codec aus dem Einblendmenü „Komprimierungsart“ aus.<br />
274 Kapitel 21 Erstellen von QuickTime-Ausgabedateien
Hinweis: Wenn Sie keine Video-Voreinstellungen verwenden werden, sollten Sie<br />
„Deaktiviert“ aus dem Einblendmenü auswählen.<br />
Bereich „Codierer“ öffnen und Video-Codec anwenden<br />
1 Klicken Sie im Bereich „Codierer“ auf die Taste „Video: Einstellungen“.<br />
Das Dialogfenster „Standardeinstellungen für Videokomprimierung“ wird angezeigt.<br />
Choose a video codec<br />
from the Compression<br />
Type pop-up menu.<br />
2 Wählen Sie einen Video-Codec aus dem Einblendmenü „Komprimierungsart“ aus und<br />
verwenden Sie entweder die Standardwerte oder passen Sie die Einstellungen an (in den<br />
Abschnitten „Motion“, „Datenrate“ und „<strong>Compressor</strong>“). Weitere Informationen zu<br />
Video-Codecs finden Sie in den folgenden Abschnitten:<br />
• Video-Codec-Einstellungen<br />
• Dialogfenster „Standardeinstellungen für Videokomprimierung“<br />
• QuickTime-Video-Codecs<br />
Hinweis: Sie können den aktuellen Inhalt Ihrer Voreinstellung im Fensterbereich „Übersicht“<br />
ansehen.<br />
3 Klicken Sie auf „OK“, um Ihre Änderungen zu sichern und dieses Dialogfenster zu schließen.<br />
Schritt 3: Hinzufügen eines QuickTime-Audio-Codecs<br />
Wenn Sie einen Audio-Codec zu Ihrer Voreinstellung hinzufügen wollen, öffnen Sie das<br />
Dialogfenster „Toneinstellungen“ und wählen Sie die Einstellungen für den gewünschten<br />
Audio-Codec aus.<br />
Hinweis: Wenn Sie keine Audio-Voreinstellungen verwenden werden, sollten Sie<br />
„Deaktiviert“ aus dem Einblendmenü auswählen.<br />
Kapitel 21<br />
Erstellen von QuickTime-Ausgabedateien<br />
275
Bereich „Codierer“ öffnen und Audio-Codec anwenden<br />
1 Klicken Sie im Bereich „Codierer“ auf die Taste „Audio: Einstellungen“.<br />
Das Dialogfenster „Toneinstellungen“ wird geöffnet.<br />
Choose an audio codec<br />
from the Format<br />
pop-up menu.<br />
2 Wählen Sie einen Audio-Codec aus dem Einblendmenü „Format“ aus. Akzeptieren Sie<br />
entweder die Standardeinstellungen oder passen Sie die anderen Einstellungen (Format,<br />
Kanäle, Rate und, falls verfügbar, weitere Optionen) entsprechend an.<br />
Weitere Informationen zu Audio-Codecs finden Sie in den folgenden Abschnitten:<br />
• Audio-Codec-Einstellungen<br />
• Dialogfenster „Toneinstellungen“<br />
• QuickTime-Audio-Codecs<br />
Hinweis: Sie können den aktuellen Inhalt Ihrer Voreinstellung im Fensterbereich „Übersicht“<br />
ansehen.<br />
3 Klicken Sie auf „OK“, um Ihre Einstellungen zu sichern, und schließen Sie dieses<br />
Dialogfenster.<br />
276 Kapitel 21 Erstellen von QuickTime-Ausgabedateien
Hinzufügen zusätzlicher Einstellungen und Voreinstellungen<br />
Obwohl die Voreinstellung für das Ausgabeformat den wichtigsten Bestandteil des<br />
<strong>Compressor</strong>-Arbeitsablaufs bildet, können Sie auch weitere Einstellungen und<br />
Voreinstellungen hinzufügen (wie zum Beispiel Filter, Beschnitte, Anpassungen der<br />
Bildgröße, Aktionen und Zielorte). Die folgenden Kapitel erläutern weitere Arbeitsschritte,<br />
mit denen Sie diese Einstellungen vornehmen können:<br />
• Hinzufügen von Filtern zu einer Voreinstellung<br />
• Arbeiten mit Bildsteuerungen<br />
• Hinzufügen von Geometrieeinstellungen<br />
• Hinzufügen von Aktionen<br />
• Erstellen und Ändern von Zielorten<br />
Funktionsweise von Codecs<br />
Der Begriff „Codec“ steht für <strong>Compressor</strong> (CO)/Decompressor (DEC). Für verschiedene<br />
Wiedergabeverfahren werden unterschiedliche Codecs verwendet (wie zum Beispiel für<br />
die Wiedergabe im Internet oder über eine DVD). Aus diesem Grund sollten Sie zunächst<br />
das Wiedergabeverfahren festlegen und anschließend den geeigneten Codec auswählen.<br />
Welcher Codec am besten geeignet ist, hängt vor allem vom erforderlichen<br />
Komprimierungsgrad ab. Dieser wiederum wird von der zulässigen Datenrate und der<br />
gewünschten Wiedergabequalität bestimmt.<br />
In den folgenden Abschnitten werden Aspekte der Komprimierung behandelt, die Sie<br />
bei der Auswahl eines Video- oder Audio-Codecs berücksichtigen sollten.<br />
QuickTime-Video-Codecs<br />
Jeder Codec hat bestimmte Vor- und Nachteile. Einige Codecs sind z. B. zum Speichern<br />
bestimmter Medientypen besonders gut geeignet, während andere eine höhere Anzahl<br />
von Bildfehlern generieren. Einige Codecs komprimieren langsam, während das<br />
Dekomprimieren weniger Zeit in Anspruch nimmt. Andere Codecs wiederum komprimieren<br />
und dekomprimieren mit der gleichen Geschwindigkeit. Manche Codecs können eine<br />
Datei auf 1/100 der Originalgröße komprimieren, während mit anderen nur eine geringe<br />
Komprimierung erzielt wird. Einige Codecs benötigen ein bestimmtes Betriebssystem,<br />
während andere einen bestimmten Prozessor benötigen. Wieder andere Codecs erfordern<br />
eine bestimmte QuickTime-Version für die Wiedergabe.<br />
Beim Auswählen eines Codecs sollten Sie folgende Aspekte berücksichtigen:<br />
• Möglichst minimale Systemvoraussetzungen für die Wiedergabe<br />
• Ausgangsmaterial<br />
Kapitel 21<br />
Erstellen von QuickTime-Ausgabedateien<br />
277
• Qualität der komprimierten Mediendatei<br />
• Größe der komprimierten Mediendatei<br />
• Dauer der Komprimierung bzw. Dekomprimierung der Mediendatei<br />
• Streaming-Anforderungen der Mediendatei<br />
Zum Lieferumfang des Programms „<strong>Compressor</strong>“ gehören die Standard-Video-Codecs<br />
von QuickTime und die zusätzlichen Codec-Optionen von QuickTime Pro. Wenn Sie nicht<br />
wissen, ob Ihre Zielgruppe einen bestimmten Codec installiert hat, sollten Sie einen der<br />
QuickTime-Standard-Codecs verwenden, damit eine möglichst umfassende Kompatibilität<br />
gewährleistet ist.<br />
Hinweis: Weitere Informationen über das Auswählen von Video-Codecs finden Sie in der<br />
QuickTime-Dokumentation. Dort können Sie nachlesen, wie Sie mit den<br />
Video-Codec-Einstellungen optimale Ergebnisse erzielen.<br />
Es gibt zwei Arten Video-Codecs:<br />
• Verlustfreie Codecs: Wenn Sie verlustfreie Codecs verwenden, bleiben die komprimierten<br />
Daten vollständig erhalten. Diese Art von Codecs werden in der Regel zum Übertragen<br />
von Material von einem Videobearbeitungsprogramm zu einem anderen verwendet.<br />
Bei verlustfreien Codecs sind unter Umständen höhere Datenraten und<br />
High-End-Computer mit spezieller Hardware erforderlich. Beispiele für verlustfreie<br />
Codecs: Animation, Unkomprimiertes 8-Bit, Unkomprimiertes 10-Bit.<br />
• Verlustbehaftete Codecs: Im Vergleich zu verlustfreien Codecs lassen sich bei Verwendung<br />
von verlustbehafteten Codecs die Daten nicht vollständig und fehlerfrei rekonstruieren.<br />
Diese Art von Codecs werden in der Regel dazu verwendet, das fertige Video für den<br />
Endbenutzer bereitzustellen. Wie hoch die Informationsverluste sind, hängt von der<br />
Qualitätseinstellung des jeweiligen Codecs ab. In der Regel muss ein Kompromiss<br />
zwischen der Ausgabequalität des Codecs und dem erreichbaren Komprimierungsgrad<br />
gefunden werden. Mit einigen Codecs kann ein Komprimierungsverhältnis von<br />
mindestens 5:1 erzielt werden, ohne dass sichtbare Qualitätseinbußen entstehen.<br />
Beispiel für einen verlustbehafteten Codec: Foto-JPEG.<br />
Durch eine verlustbehaftete Komprimierung mit niedriger Qualität entstehen<br />
unnatürliche, visuelle Bildfehler in Ihrem Film, die in vielen Fällen auch mit bloßem<br />
Auge erkennbar sind. Wenn Sie einen verlustbehafteten Codec auswählen, sollten Sie<br />
Ihre Mediendatei nur einmal komprimieren, da es durch mehrfaches Komprimieren<br />
einer Datei zu weiteren Bildfehlern kommen kann.<br />
278 Kapitel 21 Erstellen von QuickTime-Ausgabedateien
QuickTime-Audio-Codecs<br />
Wenn Sie über ausreichend Festplattenspeicher und Bandbreite verfügen, sollten Sie Ihr<br />
Audiomaterial nicht komprimieren. Für nicht komprimiertes Audiomaterial werden in der<br />
Regel Abtastraten von 8 Bit (Telefon-Qualität) oder 16 Bit (CD-Qualität) verwendet.<br />
(<strong>Compressor</strong> unterstützt bis zu 64 Bit pro Sample (Floating Point) und eine maximale<br />
Abtastrate von 192 kHz.) Sollten jedoch Beschränkungen hinsichtlich der<br />
Festplattenkapazität und der Bandbreite bestehen, müssen Sie Ihr Audiomaterial<br />
komprimieren. Audiomaterial beansprucht weniger Speicherplatz als Videomaterial. Somit<br />
ist für Audiomaterial eine geringere Komprimierung erforderlich als für Videomaterial.<br />
Die wichtigsten Komponenten eines Audio-Codecs sind die Abtastrate und die<br />
Sample-Größe. Die Abtastrate bestimmt die Klangqualität und die Sample-Größe bestimmt<br />
den Dynamikbereich des Klangs. Mit QuickTime-Audio-Codecs können Sie die Abtastrate<br />
und auch die Sample-Größe für Ihre Ausgangsmediendatei bestimmen.<br />
Abtastraten für Audiodaten<br />
Digitalisierter Ton setzt sich aus einzelnen Samples zusammen, die mit unterschiedlichen<br />
Abtastraten aufgezeichnet werden. Je höher die Zahl der Samples pro Sekunde ist, desto<br />
höher ist die Klangqualität. Audio-CDs verwenden beispielsweise eine Abtastrate von<br />
44,1 kHz. Im Gegensatz dazu beträgt die Abtastrate von DVDs 48 kHz, wohingegen<br />
Telefonnetze Abtastraten von 8 kHz verwenden. Die verwendete Abtastrate richtet sich<br />
nach der jeweiligen Klangart. Für Musik wird eine höhere Abtastrate als für gesprochenen<br />
Text benötigt, da Musik einen breiteren Frequenzbereich umfasst. Da die menschliche<br />
Sprache einen kleineren Frequenzbereich hat, können Sie eine geringere Abtastrate<br />
auswählen und erzielen dennoch eine akzeptable Audioqualität. In den meisten Fällen<br />
ist es sinnvoll, die höchste verfügbare Abtastrate auszuwählen.<br />
Durch Verringern der Abtastraten kann eine Mediendatei mit einem Faktor von bis zu 5:1<br />
komprimiert werden. Die Audioqualität wird dabei gemindert, jedoch keinesfalls in dem<br />
Ausmaß wie beim 8-Bit-Sampling. Die Tabelle unten zeigt gebräuchliche Abtastraten und<br />
nennt die zu erwartende Qualität für die einzelnen Abtastraten:<br />
Abtastrate<br />
48 kHz<br />
44 kHz<br />
22 kHz<br />
8 kHz<br />
Audio-Gerätequalität<br />
DAT/DV/DVD<br />
CD<br />
Radio (UKW)<br />
Telefon<br />
Sample-Größen<br />
Die Sample-Größe bestimmt den Dynamikbereich des Klangs. Beim 8-Bit-Sampling lassen<br />
sich 256 unterschiedliche Werte definieren, während beim 16-Bit-Sampling sogar mehr<br />
als 65.000 Werte möglich sind.<br />
Kapitel 21<br />
Erstellen von QuickTime-Ausgabedateien<br />
279
Die 16-Bit-Option ist für Musik geeignet, in der sowohl laute als auch leise Passagen<br />
vorkommen, wie zum Beispiel bei Orchestermusik. Für gesprochenen Text oder Musik<br />
mit einem relativ konstanten Lautstärkepegel können auch mit der 8-Bit-Option gute<br />
Ergebnisse erzielt werden.<br />
Für Mediendateien, deren Größe Sie reduzieren müssen, können Sie statt der Option „16<br />
Bit“ auch „8 Bit“ verwenden. Die Dateigröße wird auf diese Weise um die Hälfte verringert,<br />
allerdings verschlechtert sich auch die Audioqualität.<br />
280 Kapitel 21 Erstellen von QuickTime-Ausgabedateien
Hinzufügen von Filtern zu einer<br />
22<br />
Voreinstellung<br />
<strong>Compressor</strong> bietet eine Vielzahl von Filtern (z. B. Filter für die Farbkorrektur und das<br />
Entfernen von Bildrauschen), die Sie verwenden können, um Details Ihres Projekts beim<br />
Umcodieren anzupassen.<br />
Im vorliegenden Kapitel werden folgende Themen behandelt:<br />
• Arbeiten mit Filtern (S. 281)<br />
• Bereich „Filter“ (S. 283)<br />
• Bereich für „Video“ (S. 284)<br />
• Bereich „Audio“ (S. 292)<br />
• Bereich „Farbe“ (S. 295)<br />
• Hinzufügen von Filtern zu einer Voreinstellung (S. 295)<br />
Arbeiten mit Filtern<br />
Vor der Umcodierung können Sie verschiedene Filter auf Ihre Ausgangsmedien anwenden<br />
und auf diese Weise die Ausgabequalität Ihres Video- und Audiomaterials optimieren. In<br />
diesem Zusammenhang ist es ratsam, dass Sie Ihre Ausgangsmediendatei ansehen und<br />
anhören und dann den Filter auswählen, der für den Inhalt dieser Datei am besten geeignet<br />
ist.<br />
281
Vorschau von Filtern<br />
Im Fenster „Vorschau“ können Sie eine Vorschau eines Clips anzeigen, der Ihre aktuellen<br />
Filtereinstellungen enthält. Klicken Sie hierzu im Fenster „Stapel“ auf das Ziel, um es im<br />
Fenster „Vorschau“ zu öffnen. Während der Vorschau sehen Sie in der einen Hälfte der<br />
Anzeige die Originalversion Ihrer Mediendatei und in der anderen Hälfte die umcodierte<br />
Version. So können Sie prüfen, wie sich Ihre Filtereinstellungen auf die Datei auswirken,<br />
bevor Sie den Stapel zur Verarbeitung senden (vorausgesetzt, das Feld für den betreffenden<br />
Filter ist markiert).<br />
Adjustments you make<br />
can be viewed in the<br />
Preview window.<br />
Dies kann hilfreich sein, wenn Sie mehrere Filter anwenden, da es manchmal schwierig<br />
abzuschätzen ist, welche Wechselwirkungen zwischen den einzelnen Filtern bestehen.<br />
Wichtig: Die Reihenfolge der Filter in der Filterliste legt die Reihenfolge fest, in der sie<br />
auf das Video- bzw. Audiomaterial angewendet werden. Falls Sie im Fenster „Vorschau“<br />
Ergebnisse sehen, die nicht Ihren Erwartungen entsprechen, sollten Sie versuchen, die<br />
Reihenfolge der Filter zu ändern.<br />
Sobald Sie mit den Einstellungen zufrieden sind, empfiehlt es sich, den gesamten Film<br />
anzusehen. Auf diese Weise stellen Sie sicher, dass sich Ihre Änderungen nicht negativ<br />
auf einige Szenen auswirken.<br />
Hinweis: In Abhängigkeit vom verwendeten System, vom Typ der Ausgangsmediendatei<br />
und von der Zahl der angewendeten Filter wird das Fenster „Vorschau“, in dem die<br />
angewendeten Filtereinstellungen zu sehen sind, unter Umständen mit einer geringeren<br />
Bildrate als der Bildrate der Ausgangsdatei aktualisiert.<br />
Weitere Informationen hierzu finden Sie unter Verwenden des Fensters „Vorschau“.<br />
282 Kapitel 22 Hinzufügen von Filtern zu einer Voreinstellung
Farbräume<br />
Das Programm „<strong>Compressor</strong>“ unterstützt folgende Farbräume: YUV (R408), 2VUY, RGBA,<br />
ARGB und YUV (v210). Manche Filter erfordern eine Farbraumkonvertierung, während<br />
andere Filter unterschiedliche Farbräume verarbeiten können. Für jede Mediendatei wählt<br />
<strong>Compressor</strong> den Farbraum aus, der die besten Ergebnisse im Hinblick auf die Ausgabe<br />
und die Leistung liefert. Die Auswahl erfolgt auf der Basis des Farbraums der folgenden<br />
drei Attribute: Format der Ausgangsmedien, Format der Ausgabedatei sowie ausgewählte<br />
Filter. Sie können den Farbraum für die Ausgabemediendatei auch manuell über das<br />
Einblendmenü „Ausgabefarbraum“ (im Bereich „Farbe“) festlegen.<br />
Weitere Informationen zur Angabe von Farbräumen finden Sie unter Bereich „Farbe“.<br />
Bereich „Filter“<br />
Im Bereich „Filter“ befinden sich drei Titel, über die die zugehörigen Bereiche geöffnet<br />
werden können: Video, Audio und Farbe. Der Bereich „Filter“ bietet Zugriff auf alle Filter,<br />
die in <strong>Compressor</strong> verwendet werden können.<br />
Choose video, audio,<br />
or color filters<br />
Filters list<br />
Filter controls<br />
Mit den Optionen im Bereich „Filter“ des Fensters „Informationen“ können Sie Filter<br />
auswählen und anpassen, die Sie Ihren Voreinstellungen zuweisen wollen.<br />
Kapitel 22<br />
Hinzufügen von Filtern zu einer Voreinstellung<br />
283
Hinweis: Wenn Sie einen Filter anpassen, wird das zugehörige Markierungsfeld automatisch<br />
aktiviert. Wenn Sie einen Filter nicht mehr verwenden wollen, deaktivieren Sie das<br />
Markierungsfeld des betreffenden Filters vor der Umcodierung.<br />
• Filterliste: Markieren Sie das Feld neben den Filtern, die Sie zu Ihren Voreinstellungen<br />
hinzufügen wollen. Ihre Filtereinstellungen werden im Bereich „Übersicht“ angezeigt.<br />
Sie können die Reihenfolge der Filter in der Liste verändern, indem Sie Filter in der<br />
Filterliste weiter nach oben oder unten bewegen. Da diese Filter während der<br />
Umcodierung nacheinander verarbeitet werden (beginnend mit dem ersten Eintrag in<br />
der Liste), ist es wichtig, die Filter in der richtigen Reihenfolge anzuordnen. Der Filter<br />
„Textüberlagerung“ sollte etwa sinnvollerweise ganz am Ende der Filterliste stehen,<br />
damit die ausgewählte Textfarbe nicht von einem anderen Filter verändert wird.<br />
• Steuerelemente für Filter: Die verfügbaren Steuerelemente hängen von dem in der<br />
Filterliste ausgewählten Filter ab. Mithilfe von Schiebereglern können Sie die Werte in<br />
großen Schritten ändern, während Sie mithilfe der Pfeile eine Feinanpassung in<br />
Einzelschritten vornehmen können. Der aktuelle Wert der Einstellung wird in dem Feld<br />
zwischen dem Schieberegler und den Pfeilen angezeigt.<br />
Bereich für „Video“<br />
<strong>Compressor</strong> enthält folgende Videofilter:<br />
Schwarz/Weiß-Pegel einstellen<br />
Mit diesem Filter können Sie festlegen, dass Schwarztöne in reinem Schwarz und Weißtöne<br />
in reinem Weiß wiedergegeben werden, ohne dass die anderen Farben im Bild<br />
beeinträchtigt werden. Auf diese Weise sorgen Sie dafür, dass Bereiche mit reinem Schwarz<br />
oder Weiß (Luminanz) im Bild wie etwa Hintergründe besser komprimiert werden können.<br />
Mit den beiden Schiebereglern können Sie getrennte Werte für Schwarz und Weiß im<br />
Bereich zwischen 0 und 100 einstellen. Unter Farbräume finden Sie weitere Informationen<br />
zur Bedeutung von Farbräumen für Filter.<br />
• Schwarz: Angabe eines Werts von 0 bis 100 für Schwarz.<br />
• Weiß: Angabe eines Werts von 0 bis 100 für Weiß.<br />
284 Kapitel 22 Hinzufügen von Filtern zu einer Voreinstellung
Helligkeit und Kontrast<br />
Mit diesem Filter können Sie die Farb- und Luminanzwerte Ihrer Ausgabedatei heller oder<br />
dunkler einstellen. Einige QuickTime-Codecs lassen Ihre Videodatei dunkler erscheinen.<br />
Mit diesem Filter können Sie solche Effekte kompensieren. Wählen Sie einen beliebigen<br />
Wert zwischen -100 und 100 aus. Extreme Einstellungen sollten Sie jedoch vermeiden,<br />
da die Farben Ihrer Videobilder ansonsten sehr verschwommen wirken.<br />
• Helligkeit: Angabe eines Werts von –100 bis 100 für die Helligkeit.<br />
• Kontrast: Angabe eines Werts von –100 bis 100 für den Kontrast.<br />
Farbkorrektur der Lichter (Höchstwerte), Mitteltöne (Mittelwerte) oder Schatten<br />
Je nachdem, welchen dieser Filter Sie wählen, werden ungenaue Weißbalance-Werte<br />
korrigiert und Farbeffekte auf die hellen, mittleren und dunklen Bereiche Ihres Clips<br />
angewendet. Sie können die Werte für die Farben Rot, Grün und Blau unabhängig<br />
voneinander im Bereich zwischen -100 und 100 einstellen.<br />
• Rot: Angabe eines Werts von –100 bis 100 für Rot.<br />
• Grün: Angabe eines Werts von –100 bis 100 für Grün.<br />
• Blau: Angabe eines Werts von –100 bis 100 für Blau.<br />
Deinterlacing<br />
Mit dem Filter „Deinterlacing“ können Kamm- bzw. Latteneffekte entfernt werden.<br />
Es wird empfohlen, für das Deinterlacing anstelle des Legacy-Filters „Deinterlacing“ die<br />
Funktion „Bildsteuerungen“ zu verwenden, mit der auf jeden Fall eine höhere Qualität<br />
erzielt wird. Weitere Informationen hierzu finden Sie unter Arbeiten mit Bildsteuerungen.<br />
Weitere Informationen über das Deinterlacing finden Sie unter Deinterlacing.<br />
Kapitel 22<br />
Hinzufügen von Filtern zu einer Voreinstellung<br />
285
Folgende Legacy-Deinterlacing-Methoden sind im Einblendmenü „Algorithmus“ verfügbar:<br />
• Algorithmus: Wählen Sie eine von vier Deinterlacing-Methoden.<br />
• Weichzeichnen: Die Halbbilder mit ungeraden und geraden Zeilen werden kombiniert.<br />
Bei dieser Einstellung steht der zeitliche Aspekt im Vordergrund und die Bewegungen<br />
bleiben erhalten. Da jedoch die einzelnen Bilder eigentlich aus zwei Halbbildern<br />
bestehen, ist der optische Eindruck weniger gut, wenn die Wiedergabe angehalten<br />
wird.<br />
• Gerade: Halbbilder mit geraden Zeilen bleiben erhalten und Halbbilder mit ungeraden<br />
Zeilen werden ignoriert, um Bewegungsunschärfen zu vermeiden.<br />
• Ungerade: Halbbilder mit ungeraden Zeilen bleiben erhalten und Halbbilder mit<br />
geraden Zeilen werden ignoriert, um Bewegungsunschärfen zu vermeiden.<br />
• Scharfzeichnen: Diese Einstellung wirkt sich auf beide Halbbilder aus und alle Kanten<br />
werden schärfer dargestellt. Der Schwerpunkt liegt hier auf dem räumlichen Aspekt.<br />
Ein-/Ausblenden<br />
Dieser Filter fügt am Anfang und am Ende des Clips eine Überblendung von bzw. zu einer<br />
Maskenfarbe hinzu.<br />
• Einblenddauer: Mit dieser Option legen Sie die Einblenddauer fest.<br />
• Ausblenddauer: Mit dieser Option legen Sie die Einblenddauer fest.<br />
• Einblenddeckkraft: Mit dieser Option legen Sie die Deckkraft des ersten Videobilds fest.<br />
Bei einem Wert von 0,0 wird das Videobild des Clips völlig mit der Maskenfarbe<br />
überdeckt. Bei einem Wert von 0,5 wird der Clip zu 50 Prozent mit der Maskenfarbe<br />
überdeckt.<br />
286 Kapitel 22 Hinzufügen von Filtern zu einer Voreinstellung
• Ausblenddeckkraft: Mit dieser Option legen Sie die Deckkraft des letzten Videobilds<br />
fest. Bei einem Wert von 0,0 wird das Videobild des Clips völlig mit der Maskenfarbe<br />
überdeckt. Bei einem Wert von 0,5 wird der Clip zu 50 Prozent mit der Maskenfarbe<br />
überdeckt.<br />
• Überblendfarbe: Mit dieser Option legen Sie die Farbe für die Maske fest. Wenn Sie auf<br />
das Farbfeld klicken, wird das Fenster „Farben“ geöffnet. Hier können Sie die Farbe<br />
auswählen, zu der bzw. von der überblendet werden soll. (Für das Ein- und Ausblenden<br />
muss jeweils dieselbe Farbe gewählt werden.)<br />
Gamma-Korrektur<br />
Verwenden Sie diesen Filter, um die Helligkeit eines Bilds auf der Basis des<br />
Ausgabemonitors zu steuern. Zu diesem Zweck können Sie hier den Gammawert der<br />
Mediendatei anpassen. Mit diesem Filter können Sie Details aus einem unterbelichteten<br />
Clip entfernen oder die Sättigung eines überbelichteten Clips auf ein akzeptables Niveau<br />
reduzieren, ohne dass das Bild zu verschwommen wirkt. Computer, auf denen verschiedene<br />
Betriebssysteme verwendet werden, haben unterschiedliche Monitoreinstellungen. Eine<br />
Korrektur des Gammawerts verbessert die Bildqualität bei Filmen, die auf verschiedenen<br />
Plattformen angezeigt werden sollen.<br />
• Gamma: Wählen Sie für den Gammawert eine Einstellung zwischen 0,1 und 4,0.<br />
Letterbox<br />
Dieser Filter skaliert das Bild und zeigt es zwischen horizontalen schwarzen Balken an.<br />
• Art: In diesem Einblendmenü können Sie den zu verwendenden Letterbox-Typ<br />
auswählen. Durch Auswahl der Einstellung „Skalieren“ wird das Video so komprimiert,<br />
dass es zwischen die schwarzen Balken passt. Durch Auswahl der Einstellung „Maske“<br />
wird das Video an den Stellen beschnitten, an denen sich die Letterbox-Balken befinden.<br />
Kapitel 22<br />
Hinzufügen von Filtern zu einer Voreinstellung<br />
287
• Position: Mit diesem Einblendmenü können Sie die Position des Videos bestimmen.<br />
Wenn Sie „Mitte“ auswählen, werden schwarze Balken ober- und unterhalb des Videos<br />
platziert. Diese Balken sorgen dafür, dass das Video zentriert bleibt. “Unten“ positioniert<br />
das Video am unteren Rand des Bildschirms. Oberhalb des Videos ist ein einzelner<br />
schwarzer Balken zu sehen. Wenn Sie die Option „Oben“ auswählen, wird das Video<br />
am oberen Bildschirmrand positioniert. In diesem Fall wird unterhalb des Videos ein<br />
einzelner schwarzer Balken angezeigt.<br />
• Ausgabe: In diesem Einblendmenü können Sie das gewünschte Seitenverhältnis für<br />
den Filter „Letterbox“ bestimmen. Hinter jeder Einstellung steht in diesem Feld ein<br />
Wert, der das Verhältnis von Höhe und Breite für die jeweilige Einstellung angibt. Die<br />
Einstellung „Academy“ hat beispielsweise ein Seitenverhältnis von 1,85:1. Das Bild ist<br />
somit 1,85 Mal breiter als hoch. “Manuell“ aktiviert den zugehörigen Schieberegler,<br />
über den Sie das Seitenverhältnis manuell anpassen können.<br />
• Schieberegler „Manuell“: Dieser Schieberegler steht zur Verfügung, wenn zuvor „Manuell“<br />
aus dem Einblendmenü „Ausgabe“ ausgewählt wurde. Damit können Sie das<br />
Seitenverhältnis manuell einstellen. Der Schieberegler funktioniert jedoch nicht, wenn<br />
Sie eine andere Option als „Manuell“ aus dem Einblendmenü „Ausgabe“ ausgewählt<br />
haben.<br />
• Farbfeld „Hintergrund“: Mithilfe dieses Farbfelds können Sie die Farbe für die<br />
Letterbox-Balken auswählen. Klicken Sie auf das Farbfeld und wählen Sie eine Farbe<br />
aus dem Fenster „Farben“ aus.<br />
Rauschen entfernen<br />
Mit diesem Filter kann zufällig auftretendes Bildrauschen entfernt werden. Einige Codecs<br />
generieren fehlerhafte Pixel in der Videodatei, die Sie mit dem Filter „Rauschen entfernen“<br />
beseitigen können. Sie können die Bildqualität verbessern und Ihr Material effizienter<br />
räumlich komprimieren, indem Sie besonders feine Details entfernen.<br />
288 Kapitel 22 Hinzufügen von Filtern zu einer Voreinstellung
Mit dem Filter zur Reduzierung des Bildrauschens können Sie Bereiche mit geringem<br />
Kontrast weichzeichnen, während Ränder mit hohem Kontrast weiterhin scharf bleiben.<br />
Dieses Verfahren wird auch adaptive Reduzierung des Bildrauschens genannt. Die Ergebnisse<br />
sind für das menschliche Auge nicht wahrnehmbar, optimieren jedoch die Komprimierung<br />
der Ausgangsmedien. Für Live-Videos ist dieser Filter besonders wichtig.<br />
• Anwenden auf: In diesem Einblendmenü können Sie auswählen, aus welchen Kanälen<br />
Sie Störungen herausfiltern möchten. Die Standardeinstellung lautet „Alle Kanäle“. In<br />
diesem Fall wird das Bildrauschen aus allen Kanälen einschließlich des Alpha-Kanals<br />
herausgefiltert. Alternativ können Sie die Option „Chroma-Kanäle“ verwenden, bei der<br />
das Bildrauschen nur aus den beiden Chroma-Kanälen (U und V) im AYUV-Farbraum<br />
(“R408“ in Final Cut Pro) herausgefiltert wird.<br />
• Wiederholung: Mit den Optionen in diesem Einblendmenü können Sie das Bildrauschen<br />
glätten. Geben Sie an, wie oft (1 bis 4 Mal) der ausgewählte Algorithmus auf die<br />
Ausgangsmediendatei angewendet werden soll. Das geänderte Bild wird jeweils als<br />
Ausgangspunkt für den Algorithmus verwendet. Je mehr Wiederholungen verwendet<br />
werden, desto verschwommener wirkt das Bild.<br />
• Algorithmus: Wählen Sie einen der folgenden Algorithmen aus dem Einblendmenü<br />
„Algorithmus“ aus: “Durchschnitt“ (die Farbe jedes Pixels wird an eine Durchschnittsfarbe<br />
der umgebenden Pixels angepasst, wobei der Farbwert des betreffenden Pixels<br />
berücksichtigt wird). „Ersetzen“ (die Farbe jedes Pixels wird an eine Durchschnittsfarbe<br />
der umgebenden Pixels angepasst, wobei der Farbwert des betreffenden Pixels ignoriert<br />
wird). „Zusammenfügen“ (die Farbe jedes Pixels wird entsprechend einem gewichteten<br />
Durchschnitt der umgebenen Pixel, einschließlich des betreffenden Pixels, angepasst.<br />
Der eigene Farbwert des betreffenden Pixels hat dabei ein größeres Gewicht).<br />
Kapitel 22<br />
Hinzufügen von Filtern zu einer Voreinstellung<br />
289
Scharfzeichnen<br />
Dieser Filter erhöht den Bildkontrast an den Kanten von Objekten. Einige Codecs lassen<br />
Videobilder verschwommen wirken. Dieser Filter kann dem Weichzeichnungseffekt<br />
entgegenwirken, der beim Entfernen von fehlerhaften Pixeln (Bildrauschen) oder aufgrund<br />
von verschwommenem Ausgangsmaterial entsteht. Wird dieser Filter verwendet, wirkt<br />
das Bild schärfer. Wenn Sie extreme Werte für diesen Filter einstellen, kann die<br />
Ausgabedatei grobkörnig wirken. Wählen Sie eine beliebige Zahl zwischen 0 und 100.<br />
• Stärke: Wählen Sie für die Schärfe eine Einstellung zwischen 0,0 und 100,0.<br />
Textüberlagerung<br />
Mit dieser Option können Sie das Bild mit Text überlagern. Dieses Werkzeug ist von<br />
Nutzen, wenn Sie Ihre Ausgabedatei mit wichtigen Textinformationen überlagern wollen.<br />
Mit den nachfolgend beschriebenen Steuerelementen können Sie Text anordnen, eine<br />
Farbe und eine Schrift auswählen sowie die Deckkraft anpassen.<br />
• Position: Mit diesem Einblendmenü können Sie Text im Bildclip wunschgemäß anordnen.<br />
Es stehen 13 Positionen zur Auswahl, z. B. „Mitte“, „Unten links“, „Unten links -<br />
Titelbereich“ und andere.<br />
• Alpha: Mit diesem Schieberegler können Sie die Deckkraft des Texts bestimmen. Wählen<br />
Sie einen Wert zwischen 0 und 1. Der Wert 0 bewirkt, dass der Text völlig transparent<br />
ist, während der Wert 1 ihn vollständig deckend macht.<br />
• Text: Geben Sie den gewünschten Text in dieses Feld ein.<br />
• Textfarbe: Klicken Sie auf das Farbfeld und wählen Sie eine Textfarbe aus dem Fenster<br />
„Farben“ aus.<br />
• Schrift auswählen: Mit dieser Taste öffnen Sie das Fenster „Schriften“, in dem Sie die<br />
Schriftart, den Schriftstil und die Schriftgröße auswählen können.<br />
290 Kapitel 22 Hinzufügen von Filtern zu einer Voreinstellung
Timecode-Ersteller<br />
Mit diesem Filter können Sie das Bild mit dem Timecode-Text des Clips überlagern. Sie<br />
können dem Timecode-Text auch ein Etikett hinzufügen.<br />
• Position: Mit dieser Option können Sie Timecode-Text im Bildclip wunschgemäß<br />
anordnen. Es stehen 13 Positionen zur Auswahl, z. B. „Mitte“, „Unten links“, „Unten links<br />
- Titelbereich“ und andere.<br />
• Alpha: Mit diesem Schieberegler können Sie die Deckkraft des Timecode-Texts<br />
bestimmen. Wählen Sie einen Wert zwischen 0 und 1. Der Wert 0 bewirkt, dass der Text<br />
völlig transparent ist, während der Wert 1 ihn vollständig deckend macht.<br />
• Etikett: Geben Sie hier den Text ein, der ggf. links neben der Timecode-Zahl angezeigt<br />
werden soll.<br />
• Feld „Timecode bei 00:00:00:00 starten“: Wählen Sie dieses Feld, damit der Timecode bei<br />
00:00:00:00 startet. Wenn diese Option nicht ausgewählt ist, wird der Timecode des<br />
Clips verwendet.<br />
• Textfarbe: Klicken Sie auf dieses Feld und wählen Sie eine Farbe für den Timecode-Text<br />
aus dem Fenster „Farben“ aus.<br />
• Schrift auswählen: Mit dieser Taste öffnen Sie das Fenster „Schriften“, in dem Sie die<br />
Schriftart, den Schriftstil und die Schriftgröße auswählen können.<br />
Wasserzeichen<br />
Dieser Filter überlagert das Bild mit einem Wasserzeichen. Auf diese Weise können Sie<br />
ein Logo in die Ausgabedatei integrieren. Mit dem Filter „Wasserzeichen“ lassen sich<br />
entweder Standbilder oder Filme als Wasserzeichen auf Ihre Ausgabemediendatei<br />
anwenden.<br />
Kapitel 22<br />
Hinzufügen von Filtern zu einer Voreinstellung<br />
291
Mit den folgenden Einblendmenüs, Feldern und Schiebereglern können Sie das<br />
Wasserzeichen positionieren sowie seine Größe und Deckkraft anpassen.<br />
• Einblendmenü „Position“: Mit diesem Einblendmenü können Sie die Position des<br />
Wasserzeichens im Bildclip bestimmen. Es stehen 13 Positionen zur Auswahl, z. B.<br />
„Mitte“, „Unten links“, „Unten links - Titelbereich“ und andere.<br />
• Skalieren: Mit diesem Schieberegler können Sie die Größe des Wasserzeichenbilds<br />
einstellen.<br />
• Alpha: Mit diesem Schieberegler können Sie die Deckkraft des Wasserzeichens<br />
bestimmen. Wählen Sie einen Wert zwischen 0 und 1. Der Wert 0 bewirkt, dass das<br />
Wasserzeichen völlig transparent ist, während der Wert 1 es vollständig deckend macht.<br />
• Feld „Wiederholen“: Wenn Sie einen Clip als Wasserzeichen wählen und dieses Feld<br />
markieren, wird der Wasserzeichen-Clip in einer Endlosschleife wiederholt. Wird das<br />
Feld nicht markiert, wird der Wasserzeichen-Clip bis zum Ende abgespielt und erscheint<br />
anschließend nicht mehr.<br />
• Taste „Auswählen“: Klicken Sie auf diese Taste, um das Dialogfenster für die Dateiauswahl<br />
zu öffnen. Wählen Sie dann einen gespeicherten Film oder ein Standbild als<br />
Wasserzeichen aus.<br />
Bereich „Audio“<br />
<strong>Compressor</strong> enthält folgende Audiofilter:<br />
Wichtig: Die Audiofilter sind nicht verfügbar, wenn für das Audiomaterial „Durchreichen“<br />
in den QuickTime-Einstellungen eingestellt ist. Weitere Informationen hierzu finden Sie<br />
unter Bereich „Codierer“ für das Format „QuickTime-Film“.<br />
Dynamischer Bereich<br />
Dieser Filter ermöglicht die dynamische Steuerung der Audiopegel eines Clips, indem<br />
die Lautstärke für leise Abschnitte erhöht und für lautere Abschnitte reduziert wird. Dies<br />
wird auch als Lautstärkekomprimierung bezeichnet.<br />
• Glätten oberhalb: Audio mit einer Lautstärke über diesem Wert wird auf den für<br />
„Master-Pegel“ eingestellten Wert reduziert.<br />
292 Kapitel 22 Hinzufügen von Filtern zu einer Voreinstellung
• Schwellenwert für Rauschen: Diese Einstellung legt fest, ab welchem Pegel ein Signal<br />
als Rauschen eingestuft wird. Audio mit diesem Pegel und darüber wird dynamisch auf<br />
den für „Master-Pegel“ eingestellten Wert angepasst. Audiomaterial mit niedrigerem<br />
Pegeln bleibt davon unberührt.<br />
• Master-Pegel: Mit dieser Einstellung legen Sie den Durchschnittspegel des dynamisch<br />
komprimierten Audiomaterials fest.<br />
Spitzenbegrenzer<br />
Mit diesem Filter kann die höchste zulässige Lautstärke des Audiomaterials in Ihrem Clip<br />
eingestellt werden.<br />
• Pegel (dB): Mit dieser Einstellung legen Sie den Pegel fest, ab dem Lautstärkespitzen<br />
reduziert werden.<br />
<strong>Apple</strong>: AUGraphicEQ<br />
Mit diesem Filter können Sie mithilfe des Plug-Ins „AUGraphicEQ“ eine Vielzahl von<br />
Frequenzen aus dem gesamten hörbaren Frequenzbereich anpassen. Hierbei können Sie<br />
zwischen einer 31-Band- und einer 10-Band-Variante wählen.<br />
• Optionen: Öffnet das Fenster „<strong>Apple</strong>: AUGraphicEQ“.<br />
Kapitel 22<br />
Hinzufügen von Filtern zu einer Voreinstellung<br />
293
• <strong>Apple</strong>: AUGraphicEQ: Verwenden Sie ein Einblendmenü des Equalizers, um die 31- bzw.<br />
die 10-Band-Version des Equalizers zu wählen. Sie können mit dem Schieberegler den<br />
Wert jedes Bands auf eine beliebige Zahl zwischen -20 dB und 20 dB einstellen oder<br />
ein Band auswählen und eine Zahl in das Feld „dB“ eingeben. Zum Auswählen mehrerer<br />
Bänder bewegen Sie den Zeiger bei gedrückter Maustaste über die Bänder. Sie können<br />
auch die Taste „ctrl“ gedrückt halten und den Mauszeiger über die Bänder bewegen<br />
und dabei sozusagen eine Entzerrungskurve „zeichnen“. Klicken Sie auf „EQ<br />
zurücksetzen“, um für alle Bändern den Wert „0,0 dB“ festzulegen.<br />
Ein-/Ausblenden<br />
Dieser Filter fügt am Anfang und am Ende des Clips eine Überblendung von bzw. zu Stille<br />
hinzu (bzw. von oder zu dem von Ihnen eingestellten Pegel).<br />
Hinweis: Wenn Sie sowohl den Filter „Ein-/Ausblenden“ als auch den Filter „Dynamischer<br />
Bereich“ verwenden, müssen Sie sicherstellen, dass der Filter „Dynamischer Bereich“ in<br />
der Filterliste über dem Filter „Ein-/Ausblenden“ steht.<br />
• Einblenddauer: Mit dieser Einstellung wird die Dauer der Überblendung vom<br />
angegebenen Pegel bis zur normalen Lautstärke am Beginn des Clips festgelegt.<br />
• Ausblenddauer: Mit dieser Einstellung wird die Dauer der Überblendung von der<br />
normalen Lautstärke bis zum angegebenen Pegel am Ende des Clips festgelegt.<br />
• Einblendaussteuerung: Mit dieser Einstellung wird der Pegel festgelegt, bei dem die<br />
Überblendung beginnt. Der Wert -100,0 entspricht dabei Stille, während der Wert 0,0<br />
das Audiomaterial unverändert wiedergibt.<br />
294 Kapitel 22 Hinzufügen von Filtern zu einer Voreinstellung
• Ausblendaussteuerung: Mit dieser Einstellung wird der Pegel festgelegt, bei dem die<br />
Überblendung endet. Der Wert -100,0 entspricht dabei Stille, während der Wert 0,0 das<br />
Audiomaterial unverändert wiedergibt.<br />
Bereich „Farbe“<br />
Sie können den Farbraum für die Ausgabemediendatei manuell im Einblendmenü<br />
„Ausgabefarbraum“ festlegen.<br />
Der Bereich „Farbe“ enthält folgende Steuerelemente:<br />
• Einblendmenü „Ausgabefarbraum“: Legen Sie anhand der folgenden Optionen fest,<br />
welche Eigenschaften der Farbraum in der Ausgabemediendatei haben soll.<br />
• Standardcodierung: Verwendet den Standardfarbraum für das Zielformat.<br />
• Quelle beibehalten: Behält den Farbraum der Ausgangsmediendatei bei.<br />
• SD (601): Verwendet den Standardfarbraum für SD-Mediendateien.<br />
• HD (709): Verwendet den Standardfarbraum für HD-Mediendateien.<br />
Hinzufügen von Filtern zu einer Voreinstellung<br />
Mithilfe des Bereichs „Filter“ im Fenster „Informationen“ können Sie Filter zu Ihren<br />
Voreinstellungen hinzufügen.<br />
Filter zu einer Voreinstellung hinzufügen<br />
1 Öffnen Sie den Bereich „Voreinstellungen“.<br />
Kapitel 22<br />
Hinzufügen von Filtern zu einer Voreinstellung<br />
295
2 Wählen Sie die Voreinstellung aus, die Sie ändern wollen. (Oder wählen Sie eine<br />
Voreinstellung aus, die im Fenster „Stapel“ bereits auf eine Ausgangsmediendatei<br />
angewendet wurde. Auf diese Weise können Sie das Fenster „Vorschau“ öffnen und so<br />
die Effekte Ihrer Filteranpassungen prüfen.)<br />
3 Klicken Sie auf das Symbol „Filter“ im Fenster „Informationen“.<br />
4 Passen Sie alle Filter an, die Sie Ihrer Voreinstellung hinzufügen wollen.<br />
Hinweis: Das Markierungsfeld des betreffenden Filters wird automatisch aktiviert, sobald<br />
Sie Änderungen an den Einstellungen des Filters vornehmen.<br />
The filter is automatically<br />
selected if you make any<br />
adjustments to it.<br />
Any changes you make<br />
to a filter’s settings<br />
apply to the currently<br />
selected filter.<br />
5 Bewegen Sie die Filter in der Filterliste weiter nach unten oder oben. So legen Sie die<br />
Reihenfolge fest, in der die Filter während der Umcodierung auf Ihre Ausgangsmediendatei<br />
angewendet werden sollen.<br />
Drag filters up or down<br />
to set the order in which<br />
you want them to be<br />
applied to the source<br />
media file.<br />
296 Kapitel 22 Hinzufügen von Filtern zu einer Voreinstellung
Da diese Filter während der Umcodierung nacheinander verarbeitet werden (beginnend<br />
mit dem ersten Eintrag in der Liste), ist es wichtig, die Filter in der richtigen Reihenfolge<br />
anzuordnen. Der Filter „Textüberlagerung“ sollte etwa sinnvollerweise ganz am Ende der<br />
Filterliste stehen, damit die ausgewählte Textfarbe nicht von einem anderen Filter<br />
verändert wird.<br />
Wenn Sie einen Filter bewegen, müssen Sie das zugehörige Markierungsfeld aktivieren,<br />
damit <strong>Compressor</strong> erkennt, dass der Filter der betreffenden Voreinstellung hinzugefügt<br />
werden soll. Als zusätzliche Erinnerung wird das Dialogfenster „Sichern“ angezeigt, sobald<br />
Sie den Filter auswählen, den Sie zuvor bewegt haben, und versuchen, eine andere<br />
Voreinstellung auszuwählen. Eine Meldung im Dialogfenster fordert Sie auf, die<br />
Änderungen an der Voreinstellung zu sichern oder rückgängig zu machen. Standardmäßig<br />
werden die ausgewählten Filter am Anfang der Liste angezeigt.<br />
Hinweis: Die Details der Voreinstellungen können Sie im Bereich „Übersicht“ des Fensters<br />
„Informationen“ sehen.<br />
Weitere Informationen hierzu finden Sie unter Bereich „Filter“.<br />
Kapitel 22<br />
Hinzufügen von Filtern zu einer Voreinstellung<br />
297
Arbeiten mit Bildsteuerungen<br />
23<br />
Mithilfe der Bildsteuerungen kann eine erweiterte Bildanalyse durchgeführt werden, um<br />
anspruchsvolle Videoeffekte wie Retiming, Videoskalierung u. ä. zu realisieren.<br />
Mithilfe der Bildsteuerungen ermöglicht <strong>Compressor</strong> eine hochwertige Umcodierung<br />
von zahlreichen unterschiedlichen Ausgangsformaten in viele Zielformate unter<br />
Verwendung einer erweiterten Bildanalyse.<br />
Im vorliegenden Kapitel werden folgende Themen behandelt:<br />
• Bereich „Bildsteuerungen“ (S. 299)<br />
• Hinzufügen von Bildsteuerungen zu einer Voreinstellung (S. 305)<br />
• Deinterlacing (S. 306)<br />
• Reverse Telecine-Funktion (S. 307)<br />
• Verwenden der Retiming-Steuerelemente (S. 310)<br />
Bereich „Bildsteuerungen“<br />
Mit den Bildsteuerungen können die folgenden Funktionen nun mit einem Qualitätsniveau<br />
ausgeführt werden, das bislang nur mit kostspieligen Hardwarelösungen erreichbar war:<br />
• Konvertieren von Videodateien zwischen internationalen Fernsehstandards wie PAL in<br />
NTSC oder NTSC in PAL.<br />
• Abwärtskonvertieren von HD-Ausgangsvideo in SD-Video oder Aufwärtskonvertieren<br />
von SD in HD.<br />
• Konvertieren eines progressiven Streams in einen Interlaced-Stream bzw. eines<br />
Interlaced-Streams in einen progressiven Stream.<br />
• Anspruchsvolle Bildratenanpassungen (einschließlich komplexer Zeitlupeneffekte).<br />
• Automatisches Entfernen von Pulldown-Effekten, die durch Telecine entstehen (“Reverse<br />
Telecine“).<br />
Die Voreinstellungsgruppe „Weitere Konvertierungsformate“ im Bereich „Voreinstellungen“<br />
ist für die Arbeit mit Bildsteuerungen besonders wichtig.<br />
299
Wichtig: Für die Einstellungen im Bereich „Bildsteuerungen“ kann im Fenster „Vorschau“<br />
keine Vorschau angezeigt werden. Führen Sie erst eine probeweise Umcodierung eines<br />
kleinen Ausschnitts Ihrer Ausgangsmediendatei durch, um eine Vorschau der Einstellungen<br />
für die Bildsteuerungen anzuzeigen. (Weitere Informationen hierzu finden Sie unter<br />
Umcodieren eines Clipausschnitts im Fenster „Vorschau“.)<br />
Verwenden Sie die folgenden Funktionen im Bereich „Bildsteuerungen“ des Fensters<br />
„Informationen“, um Attribute für die Bildsteuerungen auszuwählen und anzupassen, die<br />
Sie Ihren Voreinstellungen zuweisen möchten.<br />
Automatic button<br />
Frame Controls pop-up<br />
menu<br />
Resizing controls<br />
Retiming controls<br />
Einblendmenü „Bildsteuerungen“<br />
Mit diesem Einblendmenü kann die Funktion „Bildsteuerungen“ aktiviert oder deaktiviert<br />
werden. Mit der entsprechenden Taste „Automatisch“ können Sie den automatischen<br />
Modus aktivieren oder deaktivieren.<br />
Frame Controls<br />
Automatic button<br />
• Einblendmenü „Bildsteuerungen“: Mit diesem Einblendmenü kann der Bereich<br />
„Bildsteuerungen“ aktiviert oder deaktiviert werden.<br />
• Aus: Dies ist die Standardeinstellung für die meisten <strong>Apple</strong>-Voreinstellungen. Wählen<br />
Sie „Aus“, wenn Ihr <strong>Compressor</strong>-Projekt keine Änderungen an der Bildgröße, Bildrate<br />
oder Halbbilddominanz erfordert.<br />
• Ein: Ermöglicht das manuelle Anpassen aller Attribute im Bereich „Bildsteuerungen“.<br />
• Taste „Automatisch“: Wenn diese Taste ausgewählt ist, analysiert <strong>Compressor</strong> den<br />
Umcodierungsauftrag (die Ausgangsmediendatei und die angewendete Voreinstellung)<br />
und bestimmt dann automatisch die geeigneten Attribute für die Bildsteuerungen.<br />
Weitere Informationen hierzu finden Sie unter Automatische Einstellungen.<br />
300 Kapitel 23 Arbeiten mit Bildsteuerungen
Im automatischen Modus werden die Bildsteuerungen nur für die folgenden zwei Arten<br />
von Umcodierungen verwendet:<br />
• Für Umcodierungen von HD-Ausgangsmaterial in SD-MPEG-2-Ausgabedateien<br />
• Für Umcodierungen von Interlaced-Ausgangsmedien in das Format „H.264 für<br />
<strong>Apple</strong>-Geräte“ (progressiv)<br />
Abschnitt „Steuerung der Größe“<br />
Wählen Sie mit den Steuerelementen in diesem Bereich den Algorithmus aus, mit dem<br />
die Skalierung der Bilder erfolgt.<br />
• Einblendmenü „Größe des Filters anpassen“: Wählen Sie aus diesem Einblendmenü eine<br />
der folgenden Skalierungsoptionen aus. Hierbei müssen Sie bei Projekten, bei denen<br />
eine Änderung der Auflösung erforderlich ist, zwischen einer höheren<br />
Verarbeitungsgeschwindigkeit und einer höheren Ausgabequalität abwägen.<br />
• Schnell (nächstes Pixel): Diese Option bietet die kürzesten Verarbeitungszeiten.<br />
• Besser (linearer Filter): Diese Option bietet einen ausgewogenen Kompromiss zwischen<br />
Verarbeitungsgeschwindigkeit und Ausgabequalität.<br />
• Optimal (statistische Vorhersage): Diese Option bietet eine optimale Ausgabequalität,<br />
benötigt aber mehr Zeit.<br />
• Einblendmenü „Ausgabefelder“: Wählen Sie aus diesem Einblendmenü das<br />
Abtastverfahren für die Ausgabedatei aus (entweder die Halbbilddominanz oder eine<br />
Umwandlung in progressive Abtastung).<br />
• Wie Quellmaterial: Das Abtastverfahren wird nicht geändert.<br />
• Progressiv: Ein Abtastverfahren, das mit Vollbildern (nicht in Halbbilder unterteilt)<br />
arbeitet; verwenden Sie diese Einstellung anstelle des Filters „Deinterlacing“ von<br />
<strong>Compressor</strong> (ein Legacy-Filter im Bereich „Filter“), da damit immer eine bedeutend<br />
höhere Qualität erzielt wird.<br />
• Oben (ungerade): Hier wird die Reihenfolge der Halbbilder (Halbbilddominanz)<br />
festgelegt. Das obere Halbbild wird auch als Halbbild 2 oder ungerades Halbbild<br />
bezeichnet.<br />
Kapitel 23<br />
Arbeiten mit Bildsteuerungen<br />
301
• Unten (gerade): Hier wird die Reihenfolge der Halbbilder (Halbbilddominanz)<br />
festgelegt. Das untere Halbbild wird auch als Halbbild 1 oder gerades Halbbild<br />
bezeichnet.<br />
• Einblendmenü „Deinterlace“: Wählen Sie aus diesem Einblendmenü das gewünschte<br />
Deinterlacing-Verfahren aus. Hierbei müssen Sie zwischen einer höheren<br />
Verarbeitungsgeschwindigkeit und einer höheren Qualität beim Deinterlacing von<br />
bewegten Bereichen eines Bilds abwägen. Eine Deinterlacing-Option mit höherer<br />
Qualität führt in jedem Fall zu gleichwertigen oder besseren Ergebnissen als die<br />
nächstniedrige Qualitätsoption. Erfolgt jedoch gleichzeitig eine Abwärtsskalierung, sind<br />
die Qualitätsverbesserungen möglicherweise nicht erkennbar. Unter diesen Umständen<br />
bieten die Optionen „Schnell“ oder „Besser“ wahrscheinlich eine ausreichend hohe<br />
Qualität (abhängig vom Skalierungsgrad).<br />
Weitere Informationen über das Deinterlacing finden Sie unter Deinterlacing.<br />
Wichtig: Wird für alle Einstellungen die höchste Qualitätsstufe gewählt, kann dies zu<br />
einer unerwartet langen Verarbeitungsdauer führen. Wenn Sie zusätzlich zum<br />
Deinterlacing auch eine Videoskalierung durchführen, bieten in der Regel die<br />
Einstellungen „Schnell“ oder „Besser“ eine ausreichend hohe Qualität (je nach<br />
Skalierungsgrad).<br />
Hinweis: Das Einblendmenü „Deinterlace“ ist zwar immer aktiv, <strong>Compressor</strong> führt jedoch<br />
nur bei den Aufgaben ein Deinterlacing aus, die dies auch erfordern. (Wird<br />
Ausgangsmaterial im Zeilensprungverfahren verwendet und ist das Einblendmenü<br />
„Ausgabefelder“ auf „Progressiv“ eingestellt, führt <strong>Compressor</strong> ein Deinterlacing aus.<br />
Wird jedoch eine progressive Ausgangsmediendatei verwendet, führt <strong>Compressor</strong> kein<br />
Deinterlacing aus.)<br />
• Schnell (Zeilen-Durchschnittsbestimmung): Mit dieser Option, die auch als „Bobbing“<br />
bezeichnet wird, werden benachbarte Zeilen in einem Bild interpoliert.<br />
• Besser (an die Bewegung anpassen): Mit dieser Option erzielen Sie gute Ergebnisse<br />
beim Deinterlacing von bewegten Bereichen eines Bilds.<br />
• Optimal (Bewegung kompensieren): Mit dieser Option erzielen Sie sehr gute Ergebnisse<br />
beim Deinterlacing von bewegten Bereichen eines Bilds.<br />
302 Kapitel 23 Arbeiten mit Bildsteuerungen
• Reverse Telecine: Diese Option entfernt die zusätzlichen Halbbilder, die beim<br />
Telecine-Prozess hinzugefügt werden, um die Datenrate des Films (24 fps) in die<br />
Datenrate des NTSC-Standards (29,97 fps) umzuwandeln. Wenn Sie diese Option<br />
auswählen, werden dadurch alle anderen Optionen im Bereich „Bildsteuerungen“<br />
deaktiviert. Weitere Informationen zum 3:2-Pulldown und zur Verwendung der Reverse<br />
Telecine-Funktion finden Sie unter Reverse Telecine-Funktion.<br />
• Adaptive Details: Markieren Sie dieses Feld, um mithilfe einer erweiterten Bildanalyse<br />
zwischen Kantenbereichen und Bildrauschen zu unterscheiden.<br />
• Anti-Aliasing: Stellen Sie mit diesem Schieberegler eine Stufe für die Kantenglättung<br />
ein (von 0 bis 100). Mit dieser Option wird die Konvertierungsqualität für Medien<br />
verbessert, auf die eine Aufwärtsskalierung angewendet wird. Bei einer Umcodierung<br />
von SD-Video in HD werden mit der Option „Anti-Aliasing“ z. B. gezackte Ränder<br />
geglättet, die möglicherweise im Bild auftreten.<br />
• Detailstufe: Stellen Sie mit diesem Schieberegler die Kantenschärfe ein (von 0 bis 100).<br />
Mit diesem Steuerelement zum Scharfzeichnen können Sie einem vergrößerten Bild<br />
wieder mehr Detailinformationen hinzufügen. Im Gegensatz zu anderen<br />
Scharfzeichnungsverfahren kann die Einstellung „Detailstufe“ zwischen Bildrauschen<br />
und Details im Bild unterscheiden. Die Körnung wird dabei im Allgemeinen nicht<br />
verstärkt. Durch eine Erhöhung dieses Parameters kommt es unter Umständen zu<br />
gezackten Rändern, die sich durch eine Erhöhung der Einstellung für „Anti-Aliasing“<br />
entfernen lassen.<br />
Hinweis: Die Einstellungen „Adaptive Details“, „Anti-Aliasing“ und „Detailstufe“ betreffen<br />
nur die Skalierung von Bildern, nicht das Deinterlacing.<br />
Abschnitt „Retiming-Steuerung“<br />
Verwenden Sie diese Steuerelemente, um einen Algorithmus für die Anpassung der<br />
Bildraten auszuwählen.<br />
Kapitel 23<br />
Arbeiten mit Bildsteuerungen<br />
303
Hinweis: Wenn Sie die Geschwindigkeit des Videos mithilfe der Retiming-Steuerelemente<br />
ändern, passt <strong>Compressor</strong> auch den Audioteil der Ausgabemediendatei an, sodass dieser<br />
mit dem Video synchron bleibt. Die Retiming-Steuerung wirkt sich nicht auf die Tonhöhe<br />
des Audiomaterials aus. Weitere Informationen zur Verwendung dieser Optionen finden<br />
Sie unter Verwenden der Retiming-Steuerelemente.<br />
• Einblendmenü „Konvertierung der Rate“: Wählen Sie über dieses Einblendmenü eines<br />
der folgenden Verfahren zum Ändern der Bildrate und somit zur Änderung des<br />
Zeitverhaltens (Retiming) von Bildern aus. Hierbei müssen Sie zwischen einer höheren<br />
Verarbeitungsgeschwindigkeit und einer höheren Ausgabequalität abwägen. Mit der<br />
Einstellung „Besser“ ist in vielen Fällen eine Konvertierung mit ausreichend hoher<br />
Qualität und gleichzeitig einer bedeutend kürzeren Verarbeitungszeit im Vergleich zur<br />
Einstellung „Optimal“ möglich.<br />
Wichtig: Wird für alle Einstellungen die höchste Qualitätsstufe gewählt, kann dies zu<br />
einer unerwartet langen Verarbeitungsdauer führen. Mit der Einstellung „Besser“ ist<br />
eine Bildratenkonvertierung mit ausreichend hoher Qualität und gleichzeitig einer<br />
bedeutend kürzeren Verarbeitungszeit im Vergleich zur Einstellung „Optimal“ möglich.<br />
• Schnell (Nächstes Bild): Es wird keine Bildüberblendung angewendet. <strong>Compressor</strong><br />
verwendet einfach eine Kopie des nächsten verfügbaren Bilds und füllt damit die<br />
dazwischenliegenden Bilder.<br />
• Gut (Bildüberblendung): Benachbarte Bilder werden interpoliert, um neue Bilder zu<br />
generieren, die zwischen den ursprünglichen Bildern eingefügt werden.<br />
• Besser (Bewegung kompensieren): Interpoliert Bilder durch eine Analyse des optischen<br />
Flusses und liefert Ergebnisse mit hoher Qualität.<br />
• Optimal (Bewegung kompensieren, hohe Qualität): Interpoliert Bilder durch eine Analyse<br />
des optischen Flusses. Diese Option eignet sich besonders für Umcodierungen, bei<br />
denen die Bildraten erhöht werden (z. B. von 23,98 fps auf 59,94).<br />
304 Kapitel 23 Arbeiten mit Bildsteuerungen
• Dauer festlegen auf: Wählen Sie eine der drei Optionen, um die Clipdauer in die<br />
gewünschte Dauer umzuwandeln.<br />
Selection pop-up menu<br />
• Prozentwert in Bezug auf Original (Quelle): Geben Sie in diesem Feld einen Prozentwert<br />
ein, um die Geschwindigkeit des Clips zu verändern, oder wählen Sie eine der<br />
verfügbaren Optionen aus dem Einblendmenü aus. Weitere Informationen zu diesen<br />
Optionen finden Sie unter Eingeben eines Prozentwerts.<br />
• Gesamtdauer: Wählen Sie hier eine Dauer für den Clip. Weitere Informationen zu<br />
diesen Optionen finden Sie unter Eingeben einer Clipdauer.<br />
• Bildrate mit [Bildrate] fps abspielen: Verwenden Sie diese Option, wenn die Bildrate<br />
der Ausgangsmediendatei nicht mit der Bildrate im Bereich „Codierer“ übereinstimmt<br />
(die als Bildrate für die Ausgangsdatei angezeigt wird). Weitere Informationen zu<br />
diesen Optionen finden Sie unter Abspielen des Videos mit der im Bereich „Codierer“<br />
festgelegten Einstellung für „Bildrate“.<br />
Hinzufügen von Bildsteuerungen zu einer Voreinstellung<br />
Sie verwenden den Bereich „Bildsteuerungen“ im Fenster „Informationen“, um<br />
Anpassungen der Retiming- und Skalierungseinstellungen zu Ihren Voreinstellungen<br />
hinzuzufügen.<br />
Automatische Anpassungen der Bildsteuerungen zu einer Voreinstellung hinzufügen<br />
1 Öffnen Sie den Bereich „Voreinstellungen“.<br />
2 Wählen Sie die Voreinstellung aus, die Sie ändern wollen. (Oder wählen Sie im Fenster<br />
„Stapel“ eine Voreinstellung aus, die bereits auf eine Ausgangsmediendatei angewendet<br />
wurde.)<br />
3 Klicken Sie im Fenster „Informationen“ auf das Symbol für die Bildsteuerungen.<br />
4 Klicken Sie auf die Taste „Automatisch“ neben dem Einblendmenü „Bildsteuerungen“.<br />
<strong>Compressor</strong> analysiert den Umcodierungsauftrag (die Ausgangsmediendatei und die<br />
angewendete Voreinstellung) und bestimmt dann automatisch die geeigneten Attribute<br />
für die Bildsteuerungen.<br />
Im automatischen Modus werden die Bildsteuerungen nur für die folgenden zwei Arten<br />
von Umcodierungen verwendet:<br />
• Für Umcodierungen von HD-Ausgangsmaterial in SD-MPEG-2-Ausgabedateien<br />
Kapitel 23<br />
Arbeiten mit Bildsteuerungen<br />
305
• Für Umcodierungen von Interlaced-Ausgangsmedien in das Format „H.264 für<br />
<strong>Apple</strong>-Geräte“ (progressiv)<br />
Eigene Anpassungen der Bildsteuerungen zu einer Voreinstellung hinzufügen<br />
1 Öffnen Sie den Bereich „Voreinstellungen“.<br />
2 Wählen Sie die Voreinstellung aus, die Sie ändern wollen. (Oder wählen Sie im Fenster<br />
„Stapel“ eine Voreinstellung aus, die bereits auf eine Ausgangsmediendatei angewendet<br />
wurde.)<br />
3 Klicken Sie im Fenster „Informationen“ auf das Symbol für die Bildsteuerungen.<br />
4 Wählen Sie „Ein“ aus dem Einblendmenü „Bildsteuerungen“ aus.<br />
Wenn Sie die Option „Ein“ wählen, ermöglicht Ihnen dies das manuelle Anpassen aller<br />
Attribute im Bereich „Bildsteuerungen“.<br />
Hinweis: Ist die Taste „Automatisch“ aktiviert, müssen Sie diese zuerst durch Klicken<br />
deaktivieren.<br />
5 Nehmen Sie an beliebigen der Attribute im Bereich „Bildsteuerungen“ Anpassungen vor.<br />
(Weitere Informationen zu diesen Steuerungen finden Sie unter Bereich „Bildsteuerungen“.)<br />
6 Klicken Sie auf „Sichern“, um Ihre Änderungen zu sichern.<br />
Deinterlacing<br />
Mit der Funktion „Bildsteuerungen“ in <strong>Compressor</strong> kann ein Deinterlacing von Videomedien<br />
durchgeführt werden.<br />
Die Videomodi „NTSC“ und „PAL“ arbeiten mit dem Zeilensprungverfahren (Interlacing).<br />
Dies bedeutet, dass jedes Videobild aus zwei Halbbildern (mit einem Abstand von 1/60<br />
Sekunde) besteht, wobei in einem Halbbild die ungeraden Bildzeilen und im anderen die<br />
geraden Zeilen enthalten sind. Die Unterschiede zwischen diesen beiden Halbbildern<br />
lassen den Eindruck von Bewegung entstehen. Das menschliche Auge kombiniert diese<br />
beiden Bilder zu einem Bild mit einer fließenden, realistischen Bewegung und einer<br />
Bildrate von 30 fps in SDTV (Standard Definition Television). Aufgrund der hohen<br />
Geschwindigkeiten bei der Halbbildaktualisierung (1/60 Sekunde) ist der Zeilensprung<br />
nicht sichtbar.<br />
306 Kapitel 23 Arbeiten mit Bildsteuerungen
Da durch das Zeilensprungverfahren (Interlacing) zwei Halbbilder für jedes Bild erstellt<br />
werden, sind in Bereichen mit schnellen Bewegungen gezackte Linien erkennbar (Kammoder<br />
Lattenzauneffekt). Sie können Ihr Ausgangsmaterial Bild für Bild betrachten und<br />
dabei prüfen, ob an den Rändern von bewegten Objekten Zacken erkennbar sind. Sollte<br />
dies der Fall sein, müssten Sie das Ausgangsmaterial mithilfe von Deinterlacing in ein<br />
vollbildbasiertes Format konvertieren.<br />
Interlacing creates<br />
a “comb” effect that<br />
should be removed.<br />
Wenn Sie Ihre Ausgangsmediendatei in ein Format konvertieren müssen, das auf<br />
Vollbildern basiert, müssen Sie die Kammeffekte entfernen, die durch das<br />
Zeilensprungverfahren entstehen. Wenn Sie ein Video mit Zeilensprungverfahren auf<br />
einem Computerbildschirm wiedergeben, wirken Teile Ihres Videos, in denen sehr schnelle<br />
Bewegungen vorkommen, möglicherweise unscharf. Deshalb ist das Deinterlacing<br />
besonders wichtig, wenn QuickTime-Filme für die Wiedergabe auf einem Desktop-System<br />
oder über das Internet konzipiert sind. Sie können das obere Halbbild (ungerade Zeilen)<br />
oder untere Halbbild (gerade Zeilen) aus einer Videodatei mit Zeilensprungverfahren<br />
entfernen. Allerdings kann dies dazu führen, dass Bewegungen im Clip eventuell weniger<br />
homogen wirken. Mit diesem Filter können Sie auch Flimmereffekte beseitigen, die in<br />
Standbildern mit dünnen vertikalen Linien durch das Zeilensprungverfahren entstehen<br />
(z. B. Titelseiten mit klein geschriebenem Text). Zum Erstellen eines Vollbilds werden die<br />
übrigen Halbbilder interpoliert. Auf diese Weise entsteht ein insgesamt homogeneres<br />
Bild.<br />
Reverse Telecine-Funktion<br />
Das Einblendmenü „Deinterlace“ enthält auch die Option „Reverse Telecine“.<br />
Kapitel 23<br />
Arbeiten mit Bildsteuerungen<br />
307
Reverse Telecine-Funktion<br />
Die gängigste Methode, die 24 Bilder pro Sekunde (fps) des Filmmaterials auf die 29,97<br />
Bilder pro Sekunde des NTSC-Videoformats zu „strecken“, ist das so genannte 3:2-Pulldown<br />
(auch 2:3:2:3-Pulldown). Wenn Sie abwechselnd zwei Halbbilder aus einem Filmbild und<br />
anschließend drei Halbbilder aus einem Filmbild erzeugen, füllen die 24 Bilder, die in 1<br />
Sekunde auf Film aufgezeichnet wurden, anschließend die 30 Bilder des Videoformats<br />
aus.<br />
A B C D<br />
A A B B B C C D D D<br />
Field Field Field Field Field Field Field Field Field Field<br />
1 2 1 2 1 2 1 2 1 2<br />
Before (23.98 fps)<br />
3:2 Pull-Down<br />
A B C D A B C D A B C D A B C D A B C D A B C D<br />
After (29.97 fps)<br />
A A B B B C C D D D A A B B B C C D D D A A B B B C C D D D A A B B B C C D D D A A B B B C C D D D A A B B B C C D D D<br />
One second<br />
Wie in der hier dargestellten Grafik zu sehen, wiederholt sich das 3:2-Muster (eigentlich<br />
ein 2:3:2:3-Muster, da Bild A zwei Halbbildern zugeordnet wird, gefolgt von Bild B, das<br />
drei Halbbildern zugeordnet wird) nach vier Filmbildern. Nahezu alle hochwertigen<br />
Werbesendungen, Kinofilme und nicht live aufgezeichneten Fernsehshows verwenden<br />
diesen Prozess vor der Ausstrahlung.<br />
Damit sich das Videomaterial besser schneiden lässt und Effekte besser angewendet<br />
werden können, ist es oft wünschenswert, die zusätzlichen Halbbilder zu entfernen und<br />
die ursprüngliche Bildrate des Videos von 23,98 fps wiederherzustellen. Ein weiterer<br />
Vorteil, der sich aus der Wiederherstellung der ursprünglichen Bildrate von 23,98 fps<br />
ergibt, ist, dass damit eine Umwandlung in das PAL-Format mit einer Bildrate von 25 fps<br />
vereinfacht wird.<br />
308 Kapitel 23 Arbeiten mit Bildsteuerungen
Die niedrigere Bildrate hat außerdem den Vorteil, dass weniger Bilder pro Sekunde Video<br />
benötigt werden. Dies wirkt sich in kleineren Dateigrößen aus. Mit der Reverse<br />
Telecine-Funktion ist dies problemlos möglich.<br />
Before (29.97 fps)<br />
3:2 Pull-Down Removal<br />
One second<br />
A A B B B C C D D D A A B B B C C D D D A A B B B C C D D D A A B B B C C D D D A A B B B C C D D D A A B B B C C D D D<br />
After (23.98 fps)<br />
A B C D A B C D A B C D A B C D A B C D A B C D<br />
A A B B B C C D D D<br />
Field Field Field Field Field Field Field Field Field Field<br />
1 2 1 2 1 2 1 2 1 2<br />
A B C D<br />
Pulldown-Kadenz<br />
Wenn Filmmaterial unter Verwendung des Telecine-Prozesses in das NTSC-Videoformat<br />
übertragen wird, weist es eine konstante Pulldown-Kadenz auf, d. h., das 3:2-Muster ist<br />
konsistent und nicht unterbrochen. Es ist relativ einfach, den Telecine-Effekt aus einem<br />
Clip mit konstanter Kadenz zu entfernen, da Sie das Muster nur einmal bestimmen müssen.<br />
Wenn Sie nun diese Clips, auf die die Telecine-Funktion angewendet wurde, als NTSC-Video<br />
bearbeiten möchten, erhalten Sie eine Videodatei, die eine unterbrochene Kadenz mit<br />
inkonsistentem 3:2-Muster hat. Es ist wesentlich schwieriger, den Telecine-Pulldown aus<br />
diesem Clip zu entfernen, da Sie ständig die Kadenz überprüfen müssen, um<br />
sicherzustellen, dass Sie beim Erstellen des Videomaterials mit 23,98 fps nicht aus Versehen<br />
die falschen Halbbilder wählen.<br />
Die im Lieferumfang des Programms „<strong>Compressor</strong>“ enthaltene Reverse Telecine-Funktion<br />
erkennt automatisch unterbrochene Kadenzen und passt die Verarbeitung ggf.<br />
entsprechend an.<br />
Weitere Aspekte im Zusammenhang mit Reverse Telecine<br />
Es gibt einige weitere Aspekte, die Sie bei der Verwendung der Reverse Telecine-Funktion<br />
berücksichtigen sollten.<br />
Kapitel 23<br />
Arbeiten mit Bildsteuerungen<br />
309
Alle anderen Attribute der Bildsteuerungen sind deaktiviert<br />
Da mit der Reverse Telecine-Funktion progressives Videomaterial mit 23,98 fps erzeugt<br />
werden soll, sind alle anderen Attribute im Bereich „Bildsteuerungen“ deaktiviert, wenn<br />
Sie die Option „Reverse Telecine“ ausgewählt haben.<br />
Reverse Telecine und segmentierte Codierung<br />
Da der Verarbeitungsverlauf beim Entfernen des Telecine-Pulldown nicht vorhersehbar<br />
ist, wird die segmentierte Codierung nicht so effizient ausgeführt wie in Fällen, in denen<br />
die Reverse Telecine-Funktion nicht verwendet wird.<br />
Anhalten des Umcodierungsprozesses<br />
Falls Sie den Umcodierungsprozess anhalten, muss mit der Umcodierung von vorn<br />
begonnen werden, wenn Sie den Prozess wieder starten.<br />
Erstellen von PAL-Video während des Reverse Telecine-Prozesses<br />
Sehr häufig wird Videomaterial mit 23,98 fps oder 24 fps in PAL-Video mit 25 fps<br />
konvertiert, indem die Wiedergabegeschwindigkeit um 4 Prozent erhöht wird. Wenn Ihr<br />
Ausgangsmaterial im NTSC-Format mit 29,97 fps vorliegt (im Anschluss an einen<br />
Telecine-Prozess), können Sie es mithilfe von zwei Aufträgen in das PAL-Videoformat<br />
umwandeln.<br />
• Erster Auftrag: Wenden Sie auf den Auftrag eine Voreinstellung an, die den Reverse<br />
Telecine-Prozess durchführt und als Ergebnis eine NTSC-Videodatei mit 23,98 fps liefert.<br />
Hinweis: Sie könnten eine Voreinstellung anwenden, die das Videomaterial gleichzeitig<br />
in das PAL-Format konvertiert. Die Formatkonvertierung erfolgt in diesem Fall jedoch<br />
nicht mithilfe der Bildsteuerungen und die Qualität ist unter Umständen nicht<br />
zufriedenstellend.<br />
• Zweiter Auftrag: Erstellen Sie den zweiten Auftrag, indem Sie den ersten Auftrag<br />
auswählen und anschließend „Auftrag“ > „Neuer Auftrag mit Zielausgabe“ wählen. Auf<br />
diese Weise wird ein Auftrag erzeugt, der mit der Ausgabe des ersten Auftrags verkettet<br />
ist. Nun können Sie eine Voreinstellung anwenden, die als Ausgabeformat PAL festlegt.<br />
Verwenden Sie die Funktion „Bildsteuerungen“, um eine hohe Qualität der Ausgabedatei<br />
zu gewährleisten.<br />
Weitere Informationen zur Verkettung von Aufträgen finden Sie unter Hinzufügen und<br />
Kopieren von Aufträgen.<br />
Verwenden der Retiming-Steuerelemente<br />
Die Retiming-Steuerelemente werden häufig für die folgenden beiden Zwecke eingesetzt<br />
• Konvertieren der Bildrate des Videomaterials: In der Regel betrifft dies die Umwandlung<br />
von NTSC- in PAL-Bildraten oder von PAL- in NTSC-Bildraten. Diese Funktion verwendet<br />
nur die Einstellung im Einblendmenü „Konvertierung der Rate“ und wird bei Bedarf<br />
automatisch konfiguriert.<br />
310 Kapitel 23 Arbeiten mit Bildsteuerungen
• Konvertieren der Geschwindigkeit des Videomaterials: Diese Art der Konvertierung ist<br />
erforderlich, wenn die vorhandenen Bilder mit einer anderen Bildrate wiedergegeben<br />
werden sollen oder wenn (im Falle eines Zeitlupeneffekts) Zwischenbilder generiert<br />
werden müssen.<br />
Falls die Ausgangsmediendatei Audiomaterial enthält, wird in allen Fällen auch die<br />
Audiogeschwindigkeit geändert. Dabei wird die Tonhöhe des Audiomaterials so korrigiert,<br />
dass es genau wie das Original klingt und eine andere Geschwindigkeit aufweist. Auf<br />
diese Weise ist sichergestellt, dass die Synchronität zwischen Video- und Audiomaterial<br />
erhalten bleibt.<br />
Wenn Sie sich eine Voreinstellung, die Retiming-Steuerungen verwendet, in der Vorschau<br />
ansehen, wird das Video mit der neuen Bildrate bzw. Geschwindigkeit abgespielt. Da es<br />
aber noch nicht mit den für die Bildsteuerungen festgelegten Einstellungen verarbeitet<br />
wurde, ist die Qualität schlechter als in der endgültigen codierten Ausgabedatei. Die<br />
Tonhöhe des Audiomaterials wird bei der Vorschau der Einstellung korrigiert.<br />
Wichtig: Wenn Sie die Retiming-Steuerelemente in Verbindung mit einer Voreinstellung<br />
verwenden, die das Ausgabeformat „QuickTime-Film“ verwendet, und für die<br />
Audioeinstellung die Option „Durchreichen“ wählen, wird die Audiogeschwindigkeit nicht<br />
geändert und das Audiomaterial ist mit dem Videomaterial nicht mehr synchron. Weitere<br />
Informationen hierzu finden Sie unter Bereich „Codierer“ für das Format „QuickTime-Film“.<br />
Konvertieren der Videogeschwindigkeit<br />
Im Bereich „Retiming-Steuerung“ stehen drei verschiedene Optionen für die<br />
Wiedergabegeschwindigkeit zur Auswahl.<br />
Sie können die Wiedergabegeschwindigkeit der Ausgabemedien folgendermaßen<br />
festlegen:<br />
• Eingeben eines Prozentwerts<br />
• Eingeben einer Clipdauer<br />
• Abspielen des Videos mit der im Bereich „Codierer“ festgelegten Einstellung für „Bildrate“<br />
Eingeben eines Prozentwerts<br />
Wenn Sie die Clipdauer durch Eingabe eines Prozentwerts festlegen, stehen zwei Optionen<br />
zur Verfügung:<br />
• Eingabe eines Prozentwerts<br />
• Auswahl eines vordefinierten Werts<br />
Kapitel 23<br />
Arbeiten mit Bildsteuerungen<br />
311
Die vordefinierten Werte gelten jeweils für spezifische Ausgangssituationen.<br />
• 24 @ 25: Verwenden Sie diese Einstellung, wenn Sie mit Videomaterial arbeiten, das<br />
eine Bildrate von 24 fps verwendet und im PAL-Format mit 25 fps bereitgestellt werden<br />
soll.<br />
• 23,98 @ 24: Verwenden Sie diese Einstellung, wenn Sie mit Videomaterial arbeiten, das<br />
eine Bildrate von 23,98 fps verwendet und in 24 fps konvertiert werden soll.<br />
• 23,98 @ 25: Verwenden Sie diese Einstellung, wenn Sie mit Videomaterial arbeiten, das<br />
eine Bildrate von 23,98 fps verwendet und im PAL-Format mit 25 fps bereitgestellt<br />
werden soll.<br />
• 30 @ 29,97: Verwenden Sie diese Einstellung, wenn Sie mit Videomaterial arbeiten, das<br />
eine Bildrate von 30 fps verwendet und in 29,97 fps konvertiert werden soll.<br />
• 29,97 @ 30: Verwenden Sie diese Einstellung, wenn Sie mit Videomaterial arbeiten, das<br />
eine Bildrate von 29,97 fps verwendet und in 30 fps konvertiert werden soll.<br />
• 24 @ 23,98: Verwenden Sie diese Einstellung, wenn Sie mit Videomaterial arbeiten, das<br />
eine Bildrate von 24 fps verwendet und im NTSC DVD-Format mit 23,98 fps bereitgestellt<br />
werden soll.<br />
Bei all diesen Optionen sind keine Zwischenbilder erforderlich, die vorhandenen Bilder<br />
werden lediglich schneller oder langsamer wiedergegeben.<br />
Eingeben einer Clipdauer<br />
Im zugehörigen Feld wird die aktuelle Clipdauer angezeigt. Sobald Sie die Dauer ändern,<br />
wird der Prozentwert angepasst, um dieser Änderung Rechnung zu tragen.<br />
Diese Option eignet sich besonders für Ausgangsmediendateien, deren Dauer etwas<br />
länger oder kürzer ist als erforderlich. In diesem Fall ist es einfacher, die<br />
Wiedergabegeschwindigkeit der Datei zu ändern als Videobilder hinzuzufügen oder zu<br />
entfernen.<br />
Bei dieser Methode werden bei Bedarf Zwischenbilder im Videomaterial erstellt.<br />
Abspielen des Videos mit der im Bereich „Codierer“ festgelegten Einstellung für<br />
„Bildrate“<br />
Verwenden Sie diese Option, wenn Ihre Ausgangsmediendatei eine andere Bildrate<br />
verwendet, als in der Einstellung „Bildrate“ im Bereich „Codierer“ festgelegt ist.<br />
312 Kapitel 23 Arbeiten mit Bildsteuerungen
Hinzufügen von<br />
24<br />
Geometrieeinstellungen<br />
Mit dem Bereich „Geometrie“ im Fenster „Informationen“ können Sie erweiterte<br />
Anpassungen an Ihren Voreinstellungen vornehmen.<br />
Im vorliegenden Kapitel werden folgende Themen behandelt:<br />
• Beschneiden, Skalieren und Padding (S. 313)<br />
• Bereich „Geometrie“ (S. 316)<br />
• Geometrie-Anpassungen an einer Voreinstellung (S. 321)<br />
Beschneiden, Skalieren und Padding<br />
Der Bereich „Geometrie“ bietet Ihnen drei verschiedene Bearbeitungsmethoden, mit<br />
denen Sie das Ausgabebild anpassen können.<br />
Beschneiden<br />
Beim Beschneiden eines Bilds entfernen Sie Videoinhalte. Bei diesen Inhalten handelt es<br />
sich meist um nicht benötigte Bildbereiche (wie zum Beispiel einen Overscan-Bereich,<br />
der für die TV-Wiedergabe, nicht jedoch für Computer benötigt wird). Dadurch können<br />
die verbleibenden Bildbereiche unter Beibehaltung der Bildgröße größer angezeigt<br />
werden.<br />
Für das Beschneiden gibt es darüber hinaus die Einstellung „Letterbox-Bereich der Quelle“,<br />
bei der die Bildränder erkannt und automatisch geeignete Werte für den Beschnitt ermittelt<br />
werden. Dies ist besonders hilfreich, wenn Sie den Letterbox-Bereich einer<br />
Ausgangsmediendatei entfernen wollen.<br />
Wenn Sie die Einstellungen für das Beschneiden anpassen, gibt es zwei Möglichkeiten,<br />
wie sich dies auf die Bildgröße der Ausgabevideodatei auswirkt:<br />
• Die Bildgröße bleibt unverändert, wenn Sie im Einblendmenü für die Bildgröße eine<br />
andere Einstellung als „100% des Originals“, „50% des Originals“ oder „25% des Originals“<br />
gewählt haben. (Sie finden dieses Einblendmenü im Bereich „Geometrie“ unter<br />
„Abmessungen (Codierte Pixel)“.) Das bedeutet, dass das Ausgangsvideobild vergrößert<br />
wird, damit es der Bildgröße der Ausgabevideodatei entspricht. Dies führt zu größeren<br />
Pixeln und zu einer allgemein schlechteren Bildqualität.<br />
313
• Die Bildgröße wird um die Beschnittgröße reduziert, wenn Sie im Einblendmenü für<br />
die Bildgröße die Einstellung „100% des Originals“, „50% des Originals“ oder „25% des<br />
Originals“ gewählt haben. (Sie finden dieses Einblendmenü im Bereich „Geometrie“<br />
unter „Abmessungen (Codierte Pixel)“.) Dies kann zu nicht standardkonformen<br />
Bildgrößen führen.<br />
Die Einstellungen für das Beschneiden befinden sich unter „Original einsetzen<br />
(Beschneiden)“ des Bereichs „Geometrie“.<br />
Skalieren<br />
Durch eine Skalierung können Sie die Bildgröße der Ausgabevideodatei ändern, ohne<br />
Teile des Originalbilds zu entfernen. In den meisten Fällen wird beim Skalieren die Größe<br />
Ihres Ausgabemedienbilds verringert, um Speicherplatz zu sparen oder die Bitrate zu<br />
reduzieren.<br />
<strong>Compressor</strong> bietet vier grundlegende Methoden, die Bildgröße einer Ausgabemediendatei<br />
zu skalieren.<br />
• Wählen Sie einen Prozentwert der Originalgröße: Für die Skalierung des Originalbilds auf<br />
der Basis eines Prozentwerts stehen drei Einstellungen zur Auswahl (“100% des<br />
Originals“, „50% des Originals“ und „25% des Originals“). Die Werte für das Beschneiden<br />
wirken sich nicht nur auf die Bildgröße des Originalbilds, sondern auch auf die<br />
tatsächliche Bildgröße des Ausgabevideomaterials aus.<br />
• Wählen Sie eine maximale Bildgröße: Mithilfe der sechs verfügbaren Einstellungen wird<br />
das Originalbild so skaliert, dass das ursprüngliche Seitenverhältnis gewahrt bleibt und<br />
das Bild so groß wie möglich ist, ohne dass die ausgewählte Größe überschritten wird.<br />
• Wählen Sie eine vordefinierte Bildgröße: Sie können unter mehreren Einstellungen für<br />
Standardbildgrößen wählen, z. B. 720x486, 720x576 und so weiter. Wenn Sie eine dieser<br />
Einstellungen wählen, entspricht die Bildgröße der Ausgabevideodatei der hier<br />
ausgewählten Bildgröße.<br />
• Geben Sie einen eigenen Wert ein: Sie können auch eine eigene Bildgröße angeben.<br />
Darüber hinaus können Sie festlegen, dass die von Ihnen eingegebene Bildgröße an<br />
ein gängiges Seitenverhältnis wie 4:3 oder 16:9 angepasst wird. Wenn Sie eine eigene<br />
Bildgröße eingeben, entspricht die Bildgröße der Ausgabevideodatei dieser Einstellung.<br />
Zusätzlich besteht die Möglichkeit, das Seitenverhältnis des Ausgabebilds in Pixeln zu<br />
definieren. Hierfür steht ein entsprechendes Einblendmenü mit gängigen Einstellungen<br />
zur Verfügung.<br />
Hinweis: Die Skalierungseinstellungen sind nur aktiviert, wenn Sie „MPEG-4“,<br />
„QuickTime-Film“ oder „Bildsequenz“ als Ausgabeformat für die Codierung verwenden.<br />
Die Einstellungen für das Skalieren befinden sich unter „Abmessungen (Codierte Pixel)“<br />
des Bereichs „Geometrie“.<br />
314 Kapitel 24 Hinzufügen von Geometrieeinstellungen
Padding<br />
Beim Padding handelt es sich um eine Technik, mit der sich das Bild auf eine kleinere<br />
Größe skalieren lässt, gleichzeitig aber die Bildgröße des Ausgabebilds erhalten bleibt.<br />
Dabei werden die nicht benötigten Bereiche mit Schwarz „aufgefüllt“. Im Gegensatz zum<br />
Beschneiden werden beim Padding keine Inhalte aus dem Originalbild entfernt. Vielmehr<br />
wird das Bild durch Skalieren um den Padding-Wert verkleinert.<br />
Padding ist hilfreich, wenn die Originalbildgröße kleiner ist als die Ausgabebildgröße und<br />
Sie verhindern möchten, dass das Originalbild auf die Größe des Ausgabebilds skaliert<br />
wird. Durch Hinzufügen des korrekten Padding-Werts behält das Originalbild im<br />
Ausgabebild seine ursprüngliche Größe, während der restliche Bildbereich mit Schwarz<br />
aufgefüllt wird.<br />
Padding wird automatisch angewendet, wenn das Originalvideobild in nicht<br />
komprimiertem NTSC-Format (720x486) vorliegt und das Ausgabebild das Format 720x480<br />
hat.<br />
Es stehen mehrere gängige Padding-Einstellungen zur Verfügung (z. B. „16x9“ und<br />
„Panavision“). Anhand dieser Einstellungen kann <strong>Compressor</strong> auf einfache Weise<br />
Padding-Werte ermitteln, die sicherstellen, dass das Originalbild sein ursprüngliches<br />
Seitenverhältnis beibehält.<br />
Die Einstellungen für das Padding finden Sie unter „Ausgabebild anpassen (Padding)“<br />
des Bereichs „Geometrie“.<br />
Kapitel 24<br />
Hinzufügen von Geometrieeinstellungen<br />
315
Bereich „Geometrie“<br />
Im Bereich „Geometrie“ können Sie Einstellungen für das Beschneiden und die<br />
Größenanpassung vornehmen. Zudem können Sie die Größe Ihrer Ausgabedatei sowie<br />
das Seitenverhältnis (d. h. das Verhältnis zwischen der Breite und der Höhe eines Bilds)<br />
anpassen<br />
Cropping<br />
Scaling<br />
Padding<br />
Einstellungen unter „Original einsetzen (Beschneiden)“<br />
Mit den Optionen im Einblendmenü „Auf“ können Sie das Ausgabebild zentriert<br />
beschneiden oder Einstellungen zum Beschneiden in den unten aufgeführten Feldern<br />
eingeben.<br />
• Einblendmenü „Auf“: Wählen Sie eine der folgenden Optionen für manuelles Beschneiden<br />
oder automatisches, zentriertes Beschneiden.<br />
Die tatsächlichen numerischen Werte für den Beschnitt werden festgelegt, nachdem<br />
eine Zieleinstellung auf den Auftrag angewendet wird.<br />
316 Kapitel 24 Hinzufügen von Geometrieeinstellungen
Hinweis: Wenn Sie eine SD-Ausgangsmediendatei in Normalgröße (720 x 486) mithilfe<br />
einer MPEG-2-NTSC-Voreinstellung umcodieren wollen, wird Ihre Ausgabedatei<br />
automatisch beschnitten (um zwei Pixel von oben und vier Pixel von unten), damit die<br />
für das Format MPEG-2 erforderliche Abmessung von 720 x 480 erreicht werden kann.<br />
Dies gilt nur dann, wenn Sie nicht bereits zuvor Einstellungen zum Beschneiden für<br />
Ihre Voreinstellung festgelegt haben. Das Attribut für das Beschneiden gilt nur<br />
vorübergehend und wird nicht in der Voreinstellung gesichert. Sie können das Ergebnis<br />
des automatischen Beschneidens wie gewohnt anzeigen, indem Sie durch Doppelklicken<br />
auf die Voreinstellung im Auftrag das Fenster „Vorschau“ öffnen. Weitere Informationen<br />
zum Einblendmenü „Videoformat“ finden Sie unter Bereich „Codierer“ für das Format<br />
„MPEG-2“.<br />
• Anpassen: Mit dieser Option können Sie manuell Werte in die Felder für den Beschnitt<br />
„Links“, „Rechts“, „Oben“ und „Unten“ eingeben. Sie können diese Werte aber auch<br />
ändern, indem Sie die roten Begrenzungslinien in der Vorschau bewegen. Weitere<br />
Informationen hierzu finden Sie unter Geometrie-Anpassungen an einer<br />
Voreinstellung.<br />
• 4:3 (1,33:1): Das Ausgabebild wird automatisch zentriert beschnitten (mit einem<br />
Seitenverhältnis von 4:3).<br />
• 16:9 (1,78:1): Das Ausgabebild wird automatisch zentriert beschnitten (mit einem<br />
Seitenverhältnis von 16:9).<br />
• Panavision (2,35:1): Das Ausgabebild wird automatisch zentriert beschnitten (mit<br />
einem Seitenverhältnis von 2,35:1).<br />
• Standard (Europa) (1,66:1): Das Ausgabebild wird automatisch zentriert beschnitten<br />
(mit einem Seitenverhältnis von 1,66:1).<br />
• Standard (UK) (1,75:1): Das Ausgabebild wird automatisch zentriert beschnitten (mit<br />
einem Seitenverhältnis von 1,75:1).<br />
• Academy (1,85:1): Das Ausgabebild wird automatisch zentriert beschnitten (mit einem<br />
Seitenverhältnis von 1,85:1).<br />
• Letterbox-Bereich der Quelle: Ist diese Option markiert, kann <strong>Compressor</strong> erkennen,<br />
ob die Ausgangsmediendatei ein Letterbox-Format verwendet. Falls ja, werden Werte<br />
für das Beschneiden festgelegt, um die Letterbox-Balken zu entfernen.<br />
Kapitel 24<br />
Hinzufügen von Geometrieeinstellungen<br />
317
• Links, Rechts, Oben, Unten: Mit den vier Feldern zum Beschneiden (“Links“, „Oben“,<br />
„Rechts“ und „Unten“) können Sie das Bild Ihrer Ausgangsmediendatei in Schritten von<br />
jeweils einem Pixel beschneiden. Die meisten Broadcast-Videodateien besitzen<br />
Overscan-Bereiche. Wenn die Ausgabedatei ausschließlich auf einem<br />
Computerbildschirm und nicht auf einem Fernsehbildschirm angezeigt werden soll,<br />
können Sie die Bildränder problemlos beschneiden, ohne dass dies Auswirkungen auf<br />
den sichtbaren Bildbereich hat. Die Werte geben den Abstand (in Pixeln) zwischen dem<br />
Rand des Originalbilds und dem beschnittenen Bild an. Der Standardwert für alle Felder<br />
ist 0.<br />
Hinweis: Der normale Overscan-Bereich (“Sichtbarer Bereich“ oder „Action-Safe“-Bereich)<br />
ergibt sich durch ein Beschneiden um fünf Prozent an allen vier Seiten. Wenn Sie das<br />
Bild um weitere fünf Prozent beschneiden, ergibt sich der Titelbereich (Bereich, in dem<br />
alle Titel und Schrifteinblendungen sichtbar sind, auch „Title-Safe“-Bereich“ genannt).<br />
Sie können also einen beliebigen Teil zwischen fünf und zehn Prozent Ihres äußeren<br />
Bildbereichs beschneiden, ohne dass grundlegendes Videomaterial verloren geht.<br />
Einstellungen im Abschnitt „Abmessungen (Codierte Pixel)“<br />
Die Einstellungen im Abschnitt „Abmessungen (Codierte Pixel)“ sind nur aktiviert, wenn<br />
Sie „MPEG-4“, „QuickTime-Film“ oder „Bildsequenz“ als Ausgabeformat für die Codierung<br />
verwenden. Bei anderen Formaten werden die Einstellungen grau dargestellt, enthalten<br />
aber die Werte, die beim Senden des Stapels verwendet werden.<br />
• Felder „Breite“ und „Höhe“ für Bildgröße: Mit diesen Textfeldern und dem zugehörigen<br />
Einblendmenü können Sie die Bildgröße und das Seitenverhältnis Ihrer<br />
Ausgabemediendatei anpassen. Geben Sie einen Wert in das Feld „Breite“ oder „Höhe“<br />
ein oder wählen Sie eine Option aus dem entsprechenden Einblendmenü.<br />
• Einblendmenü „Bildgröße“: Die entsprechenden Abmessungen der Ausgabegröße<br />
werden ausgehend von Ihrer Auswahl aus dem Einblendmenü automatisch in die Felder<br />
„Breite“ und „Höhe“ übernommen.<br />
• 100 % des Originals: Die Abmessungen der Ausgabe sind mit den Abmessungen der<br />
Ausgangsmedien identisch. (Die Abmessungen werden unverändert beibehalten.)<br />
• 50 % des Originals: Die Abmessungen der Ausgabe werden auf genau 50 % des<br />
Originals skaliert.<br />
318 Kapitel 24 Hinzufügen von Geometrieeinstellungen
• 25 % des Originals: Die Abmessungen der Ausgabe werden auf genau 25 % des<br />
Originals skaliert.<br />
• Bis zu 1920x1080: Die Abmessungen der Ausgabe werden so skaliert, dass eine<br />
Bildgröße von 1920x1080 nicht überschritten wird (das ursprüngliche Seitenverhältnis<br />
wird beibehalten).<br />
• Bis zu 1280x720: Die Abmessungen der Ausgabe werden so skaliert, dass eine<br />
Bildgröße von 1280x720 nicht überschritten wird (das ursprüngliche Seitenverhältnis<br />
wird beibehalten).<br />
• Bis zu 960x540: Die Abmessungen der Ausgabe werden so skaliert, dass eine Bildgröße<br />
von 960x540 nicht überschritten wird (das ursprüngliche Seitenverhältnis wird<br />
beibehalten).<br />
• Bis zu 854x480: Die Abmessungen der Ausgabe werden so skaliert, dass eine Bildgröße<br />
von 854x480 nicht überschritten wird (das ursprüngliche Seitenverhältnis wird<br />
beibehalten).<br />
• Bis zu 428x480: Die Abmessungen der Ausgabe werden so skaliert, dass eine Bildgröße<br />
von 428x240 nicht überschritten wird (das ursprüngliche Seitenverhältnis wird<br />
beibehalten).<br />
• Bis zu 214x120: Die Abmessungen der Ausgabe werden so skaliert, dass eine Bildgröße<br />
von 214x120 nicht überschritten wird (das ursprüngliche Seitenverhältnis wird<br />
beibehalten).<br />
• 320x240: Die Abmessungen der Ausgabe betragen genau 320x240.<br />
• 640 x 480: Die Abmessungen der Ausgabe betragen genau 640x480.<br />
• 720x480: Die Abmessungen der Ausgabe betragen genau 720x480.<br />
• 720x486: Die Abmessungen der Ausgabe betragen genau 720x486.<br />
• 720x576: Die Abmessungen der Ausgabe betragen genau 720x576.<br />
• 1280x720: Die Abmessungen der Ausgabe betragen genau 1280x720.<br />
• 1920x1080: Die Abmessungen der Ausgabe betragen genau 1920x1080.<br />
• Anpassen: Sie können die Einstellungen manuell festlegen. Geben Sie die für Ihre<br />
Anforderungen geeigneten Werte für die Breite und Höhe ein. Das Seitenverhältnis<br />
unterliegt keinen Beschränkungen.<br />
• Eigene (4:3): Diese manuelle Einstellung ist an das Seitenverhältnis 4:3 gebunden.<br />
Geben Sie entweder in das Feld „Breite“ oder in das Feld „Höhe“ einen Wert ein. Der<br />
jeweils andere Wert wird automatisch ergänzt.<br />
• Eigene (16:9): Diese manuelle Einstellung ist an das Seitenverhältnis 16:9 gebunden.<br />
Geben Sie entweder in das Feld „Breite“ oder in das Feld „Höhe“ einen Wert ein. Der<br />
jeweils andere Wert wird automatisch ergänzt.<br />
Kapitel 24<br />
Hinzufügen von Geometrieeinstellungen<br />
319
• Eigene (1,85:1): Diese manuelle Einstellung ist an das Seitenverhältnis 1,85:1 gebunden.<br />
Geben Sie entweder in das Feld „Breite“ oder in das Feld „Höhe“ einen Wert ein. Der<br />
jeweils andere Wert wird automatisch ergänzt.<br />
• Eigene (2,35:1): Diese manuelle Einstellung ist an das Seitenverhältnis 2,35:1 gebunden.<br />
Geben Sie entweder in das Feld „Breite“ oder in das Feld „Höhe“ einen Wert ein. Der<br />
jeweils andere Wert wird automatisch ergänzt.<br />
• Feld „Pixelformat“: Sie können „Anpassen“ im Einblendmenü Feld „Pixelformat“ wählen<br />
und einen beliebigen Wert in dieses Feld eingeben. Das Pixelformat bezeichnet die<br />
Form der Pixel im Digitalbild. Dies ist für einige Filter besonders wichtig. Hier ein Beispiel:<br />
Die Grafik, die Sie für den Wasserzeichen-Filter einsetzen, enthält einen Kreis. Damit<br />
Sie sicher sein können, dass das Endergebnis immer noch wie ein Kreis (und nicht wie<br />
ein Oval) aussieht, müssen Sie die Einstellung für das Pixelformat auswählen, die dem<br />
ausgewählten Ausgabeformat entspricht.<br />
• Einblendmenü „Pixelformat“: Legen Sie über dieses Einblendmenü das Pixelformat der<br />
Ausgabemediendatei fest. Auf diese Weise entspricht das Pixelformat immer dem<br />
ausgewählten Ausgabeformat. Es stehen folgende Optionen zur Verfügung.<br />
• Anpassen: Mit dieser Option können Sie manuell Werte in das Feld „Pixelformat“<br />
eingeben.<br />
• Standardeinstellung für Größe: Das Pixelformat wird auf die Werte für die Breite und<br />
Höhe festgelegt, die standardmäßig für die ausgewählte Voreinstellung gelten. Die<br />
Werte 720 x 480 oder 720 x 486 sind beispielsweise Standardwerte für NTSC CCIR<br />
601/DV NTSC.<br />
• Quadratisch: Verwenden Sie diese Option, wenn die Ausgabedatei auf Computern<br />
angezeigt werden soll.<br />
• NTSC CCIR 601/DV: Das Pixelformat wird auf 4:3 (720 x 480 Pixel) festgelegt.<br />
• NTSC CCIR 601/DV (16:9): Das Pixelformat wird auf 16:9 (720 x 480 Pixel) festgelegt.<br />
• PAL CCIR 601: Das Pixelformat wird auf 4:3 (720 x 576 Pixel) festgelegt.<br />
• PAL CCIR 601 (16:9): Das Pixelformat wird auf 16:9 (720 x 576 Pixel) festgelegt.<br />
• HD (960x720): Das Pixelformat wird auf 16:9 (1280 x 720 Pixel) festgelegt.<br />
• HD (1280x1080): Das Pixelformat wird auf 16:9 (1920 x 1080 Pixel) festgelegt.<br />
• HD (1440x1080): Das Pixelformat wird auf 16:9 (1440 x 1080 Pixel) festgelegt.<br />
320 Kapitel 24 Hinzufügen von Geometrieeinstellungen
Einstellungen im Abschnitt „Ausgabebild anpassen (Padding)“<br />
Mit folgenden Einstellungen kann ein Padding angewendet und angepasst werden.<br />
• Einblendmenü „Rand“: Wählen Sie aus diesem Einblendmenü eine der folgenden<br />
Optionen aus.<br />
• Anpassen: Erlaubt das manuelle Eingeben von Werten in den Feldern „Links“, „Rechts“,<br />
„Oben“ und „Unten“.<br />
• Seitenverhältnis der Quelle beibehalten: Das Padding wird so auf das Bild angewendet,<br />
dass das ursprüngliche Seitenverhältnis beibehalten wird.<br />
• 4 x 3 1,33:1: Das Seitenverhältnis 4x3 wird verwendet.<br />
• 16 x 9 1,78:1: Das Seitenverhältnis 16x9 wird verwendet.<br />
• 4 x 3 1,33:1: Das Seitenverhältnis 4x3 wird verwendet.<br />
• Panavision 2,35:1: Das Seitenverhältnis 2,35:1 wird verwendet.<br />
• Standard (Europa) 1,66:1: Das Seitenverhältnis 1,66:1 wird verwendet.<br />
• Standard (UK) 1,75:1: Das Seitenverhältnis 1,75:1 wird verwendet.<br />
• Academy 1,85:1: Das Seitenverhältnis 1,85:1 wird verwendet.<br />
• Felder „Links“, „Rechts“, „Oben“, „Unten“: Geben Sie in diesen Feldern an, wie viele Pixel<br />
an den Rändern des Bilds zum „Auffüllen“ verwendet werden sollen. Padding ist<br />
gewissermaßen die Umkehrfunktion des Beschneidens. Wenn sich die Bildgröße der<br />
Ausgabemediendatei von der der Ausgangsmediendatei unterscheidet, empfiehlt es<br />
sich unter Umständen, das jeweilige Bild „aufzufüllen“, anstatt es zu skalieren.<br />
Geometrie-Anpassungen an einer Voreinstellung<br />
Im Bereich „Geometrie“ des Fensters „Informationen“ können Sie die in einer Voreinstellung<br />
festgelegten Einstellungen für das Seitenverhältnis, den Beschnitt und die Skalierung<br />
eines Bilds ändern.<br />
Kapitel 24<br />
Hinzufügen von Geometrieeinstellungen<br />
321
Einstellungen für den Beschnitt, die Skalierung und das Seitenverhältnis zu Ihrer<br />
Voreinstellung hinzufügen<br />
1 Öffnen Sie den Bereich „Voreinstellungen“.<br />
2 Wählen Sie die Voreinstellung aus, die Sie ändern wollen. (Oder wählen Sie im Fenster<br />
„Stapel“ eine Voreinstellung aus, die bereits auf eine Ausgangsmediendatei angewendet<br />
wurde.)<br />
3 Klicken Sie im Fenster „Informationen“ auf das Symbol „Geometrie“.<br />
4 Geben Sie im Abschnitt „Original einsetzen (Beschneiden)“ die gewünschten Werte für<br />
den Beschnitt ein. Wählen Sie unter „Abmessungen (Codierte Pixel)“ die Ausgabegröße<br />
aus dem Einblendmenü „Bildgröße“ aus und legen Sie unter „Ausgabedatei anpassen<br />
(Padding)“ die erforderlichen Padding-Einstellungen fest.<br />
Sie können die Änderungen an Ihrer Voreinstellung im Bereich „Übersicht“ sehen.<br />
322 Kapitel 24 Hinzufügen von Geometrieeinstellungen
Hinweis: Die Bildgröße kann auf zwei verschiedene Arten angepasst werden. Sie können<br />
Werte in die Felder für den Beschnitt eingeben oder die roten Begrenzungslinien in der<br />
Vorschau bewegen. Wenn Sie die Begrenzungslinien bewegen, werden die Werte in den<br />
Feldern für den Beschnitt dynamisch aktualisiert, sodass Sie auch die exakten<br />
Abmessungen des beschnittenen Bilds ablesen können. Halten Sie die Umschalttaste<br />
gedrückt, um das Beschneiden entweder auf das Ausgangsseitenverhältnis, die<br />
Ausgangshöhe oder die Ausgangsbreite zu beschränken.<br />
If you select a batch’s target,<br />
any resizing in the Preview<br />
window is reflected in the<br />
Geometry pane. You can also<br />
directly enter numbers into<br />
these cropping fields.<br />
Drag the red frame<br />
bars (by the handles)<br />
to adjust the output<br />
file frame size.<br />
Weitere Informationen hierzu finden Sie unter Anzeigen eines Clips in der Vorschau oder<br />
Bereich „Geometrie“.<br />
Kapitel 24<br />
Hinzufügen von Geometrieeinstellungen<br />
323
Hinzufügen von Aktionen<br />
25<br />
Sie können Aktionen erstellen, die nach Umcodierungen automatisch auf Aufträge und<br />
Voreinstellungen (und dadurch auch auf individuelle Ziele) angewendet werden. Aktionen<br />
nach Umcodierungen vereinfachen Routineabläufe und erleichtern das Bereitstellen Ihrer<br />
Ausgabemedien. Sie können Ausgabemediendateien für iPhone, iPad, iPod, <strong>Apple</strong> TV,<br />
DVD, Blu-ray-Disc, Internet und YouTube schnell erstellen und bereitstellen, ohne<br />
zusätzliche Programme öffnen zu müssen. Darüber hinaus haben Sie die Möglichkeit,<br />
automatisch generierte E-Mails zu versenden, wenn bestimmte Ausgabedateien fertig<br />
sind. Auch Automator-Arbeitsabläufe für einzelne Aufträge und <strong>Apple</strong>Script-Dokumente<br />
für bestimmte Ziele können gestartet werden.<br />
Im vorliegenden Kapitel werden folgende Themen behandelt:<br />
• Aktionen nach der Umcodierung (S. 325)<br />
• Hinzufügen von Aktionen für Voreinstellungen (S. 325)<br />
• Hinzufügen von Aktionen für Aufträge (S. 327)<br />
Aktionen nach der Umcodierung<br />
<strong>Compressor</strong> unterstützt Aktionen für Aufträge und Aktionen für Voreinstellungen. Aktionen<br />
für Aufträge beziehen sich auf ganze Aufträge. Sie werden oft Stapelvorlagen zugewiesen.<br />
(Weitere Informationen über Stapelvorlagen finden Sie unter <strong>Compressor</strong>-Arbeitsablauf<br />
im Überblick: Verwenden von Stapelvorlagen.) Aktionen für Voreinstellungen gelten für<br />
einzelne Voreinstellungen (und dadurch auch für einzelne Ziele). Sie können<br />
Voreinstellungen, denen solche Aktionen zugewiesen sind, als angepasste Voreinstellungen<br />
zur zukünftigen Verwendung speichern.<br />
Hinzufügen von Aktionen für Voreinstellungen<br />
Sie können festlegen, dass <strong>Compressor</strong> nach Abschluss der Umcodierung eine E-Mail an<br />
einen bestimmten Empfänger sendet (ein Empfänger pro angewendete Voreinstellung).<br />
Für diese Einstellung kann auch ein Standardziel festgelegt werden.<br />
325
Bereich „Aktionen“<br />
Sie können den Bereich „Aktionen“ im Fenster „Informationen“ verwenden, um Optionen<br />
für E-Mail-Benachrichtigungen nach Abschluss der Umcodierung und für Standardziele<br />
festzulegen.<br />
Der Bereich „Aktionen“ enthält folgende Elemente:<br />
• E-Mail-Benachrichtigung an: Wenn Sie benachrichtigt werden wollen, wenn eine<br />
bestimmte Umcodierung beendet ist, markieren Sie diese Option und tragen Sie die<br />
gewünschte E-Mail-Adresse in das Feld ein. (Sie können nur eine E-Mail-Adresse<br />
eingeben). Diese Option ist nützlich, wenn Sie eine besonders große<br />
Ausgangsmediendatei umcodieren und dieser Vorgang viele Stunden in Anspruch<br />
nehmen kann. Anstatt immer wieder nachzusehen, ob die Umcodierung beendet ist,<br />
müssen Sie nur auf die E-Mail warten.<br />
Hinweis: Sie müssen zuerst eine E-Mail-Adresse und einen Server für ausgehende<br />
E-Mails in den <strong>Compressor</strong>-Einstellungen festlegen, um diese E-Mail-Funktion aktivieren<br />
zu können. Wählen Sie hierfür „<strong>Compressor</strong>“ > „Einstellungen“.<br />
• Einblendmenü „Standardziel“: Mit diesem Einblendmenü können Sie einer Voreinstellung<br />
einen Zielort hinzufügen. (Dies ist nicht identisch mit der Zuweisung eines Standardziels<br />
für alle Voreinstellungen in den <strong>Compressor</strong>-Einstellungen.) Weitere Informationen<br />
über die Einstellung eines Standardziels für alle Voreinstellungen in den<br />
<strong>Compressor</strong>-Einstellungen finden Sie unter Festlegen von <strong>Compressor</strong>-Einstellungen.<br />
Anleitungen zum Hinzufügen von Aktionen für Voreinstellungen<br />
Mithilfe des Bereichs „Aktionen“ im Fenster „Informationen“ können Sie Optionen für<br />
Aktionen im Anschluss an die Umcodierung Ihrer Ausgabemediendatei festlegen. Hierzu<br />
gehört beispielsweise das Senden einer E-Mail-Benachrichtigung.<br />
326 Kapitel 25 Hinzufügen von Aktionen
E-Mail-Benachrichtigung zu Ihrer Voreinstellung hinzufügen<br />
1 Wählen Sie im Bereich „Voreinstellungen“ eine eigene Voreinstellung aus oder öffnen Sie<br />
einen Stapel mit einem Auftrag, auf den eine Voreinstellung angewendet wurde.<br />
<strong>Apple</strong>-Voreinstellungen können nicht geändert werden. Sie können eine<br />
<strong>Apple</strong>-Voreinstellung aber kopieren und die Kopie bearbeiten.<br />
2 Klicken Sie im Fenster „Informationen“ auf das Symbol „Aktionen“.<br />
3 Markieren Sie die Option „E-Mail-Benachrichtigung an“. Tragen Sie anschließend die<br />
gewünschte E-Mail-Adresse in das Feld neben der Option ein.<br />
Hinweis: Sie müssen zuerst eine E-Mail-Adresse und einen Server für ausgehende E-Mails<br />
in den <strong>Compressor</strong>-Einstellungen festlegen, um diese E-Mail-Funktion aktivieren zu<br />
können. (Wählen Sie hierfür „<strong>Compressor</strong>“ > „Einstellungen“. Unter Umständen müssen<br />
Sie <strong>Compressor</strong> schließen und erneut öffnen, damit die Änderungen an den<br />
E-Mail-Einstellungen aktiviert werden.)<br />
4 Sie können auch auf „Sichern“ oder „Sichern unter“ klicken, um die E-Mail-Konfiguration<br />
in dieser Einstellung zu speichern.<br />
Standardziel für diese Einstellung auswählen<br />
1 Wählen Sie im Bereich „Voreinstellungen“ eine eigene Voreinstellung aus oder öffnen Sie<br />
einen Stapel mit einem Auftrag, auf den eine Voreinstellung angewendet wurde.<br />
<strong>Apple</strong>-Voreinstellungen können nicht geändert werden. Sie können eine<br />
<strong>Apple</strong>-Voreinstellung aber kopieren und die Kopie bearbeiten.<br />
2 Klicken Sie im Fenster „Informationen“ auf das Symbol „Aktionen“.<br />
3 Wählen Sie im Einblendmenü „Standardziel“ ein Ziel aus.<br />
Im Einblendmenü werden die <strong>Apple</strong>-Zielorte sowie alle von Ihnen erstellten eigenen<br />
Zielorte angezeigt.<br />
4 Sie können auch auf „Sichern“ oder „Sichern unter“ klicken, um den Standardzielort in<br />
dieser Einstellung zu speichern.<br />
Weitere Informationen hierzu finden Sie unter Bereich „Aktionen“.<br />
Hinzufügen von Aktionen für Aufträge<br />
Mit den Aktionen für Aufträge kann der Arbeitsablauf beim Umcodieren automatisiert<br />
werden. Beispielsweise können Ausgabedateien automatisch auf Streaming-Websites<br />
wie YouTube geladen, DVDs und Blu-ray-Discs gebrannt, Automator-Arbeitsabläufe<br />
initiiert, Ausgabedateien an iTunes übertragen, Ausgabedateien in anderen Programmen<br />
geöffnet und Web-Referenzfilme erstellt werden. Aktionen für Aufträge sind Voraussetzung<br />
für das Funktionieren von Stapelvorlagen.<br />
(Weitere Informationen über Stapelvorlagen finden Sie unter <strong>Compressor</strong>-Arbeitsablauf<br />
im Überblick: Verwenden von Stapelvorlagen.)<br />
Kapitel 25<br />
Hinzufügen von Aktionen<br />
327
Der Bereich „Auftragseigenschaft“<br />
Mithilfe des Bereichs „Auftragseigenschaft“ können Sie Aktionen für Aufträge im Fenster<br />
„Informationen“ anwenden und anpassen. Wenn Sie den Bereich „Auftragseigenschaft“<br />
verwenden wollen, müssen Sie zunächst einen Auftrag im Fenster „Stapel“ auswählen.<br />
Bereich „Auftragseigenschaft“ öffnen<br />
1 Fügen Sie eine Ausgangsmediendatei im Fenster „Stapel“ hinzu, damit mindestens ein<br />
Auftrag im Fenster „Stapel“ vorhanden ist.<br />
2 Wählen Sie einen Auftrag im Fenster „Stapel“ aus.<br />
Das Fenster „Informationen“ wird geöffnet. Der Bereich „A/V-Attribute“ ist ausgewählt.<br />
Wenn das Fenster „Informationen“ nicht geöffnet wurde, klicken Sie auf die Infotaste oder<br />
wählen Sie „Fenster“ > “Informationen einblenden“, um es zu öffnen.<br />
3 Klicken Sie auf „Auftragseigenschaft“, um den Bereich zu öffnen.<br />
Der Bereich „Auftragseigenschaft“ enthält das Einblendmenü „Wenn Auftrag<br />
abgeschlossen“. Die nachfolgende Liste zeigt die Funktion der Optionen im Einblendmenü.<br />
Eine detaillierte Beschreibung der einzelnen Optionen finden Sie unter Optionen im<br />
Bereich „Auftragseigenschaft“.<br />
• Einblendmenü „Wenn Auftrag abgeschlossen“: Mit diesem Einblendmenü können Sie<br />
eine Aktion nach einer Umcodierung für einen im Fenster „Stapel“ gewählten Auftrag<br />
auswählen und anwenden.<br />
• Keine Aktion: Wählen Sie diese Option, um den Bereich „Auftragseigenschaft“ zu<br />
deaktivieren.<br />
• Zur iTunes-Mediathek hinzufügen: <strong>Compressor</strong> fügt die Ausgabedatei einer<br />
iTunes-Wiedergabeliste hinzu.<br />
328 Kapitel 25 Hinzufügen von Aktionen
• DVD erstellen: <strong>Compressor</strong> erstellt eine DVD (Standard Definition) mit Videodaten im<br />
MPEG-2-Format (.m2v) und Audiodaten im Dolby Digital Professional-Format (.ac3)<br />
und brennt sie automatisch auf eine DVD.<br />
• Blu-ray-Disc erstellen: <strong>Compressor</strong> erstellt und brennt automatisch eine Blu-ray-Disc<br />
oder eine AVCHD-DVD mit Video- und Audiomaterial, das mit der Blu-ray-Technologie<br />
kompatibel ist.<br />
• Web-Referenzfilm erstellen: <strong>Compressor</strong> erstellt einen Referenzfilm, der es einem<br />
Webbrowser und einem Server ermöglicht, je nach Gerät oder<br />
Verbindungsgeschwindigkeit ohne Benutzerinteraktion automatisch den richtigen<br />
Film auszuwählen.<br />
• Mit Programm öffnen: <strong>Compressor</strong> öffnet die Ausgabedatei mit einem bestimmten<br />
Programm.<br />
• Für HTTP-Live-Streaming vorbereiten: <strong>Compressor</strong> erzeugt eine Reihe von Videodateien,<br />
die für die Verwendung auf einem HTTP-Live-Streaming-Server geeignet sind.<br />
• Automator-Arbeitsablauf ausführen: Diese Option öffnet ein Dialogfenster zum Suchen<br />
und Auswählen eines Automator-Skripts, das <strong>Compressor</strong> nach Beendigung der<br />
Umcodierung automatisch ausführt.<br />
• Auf YouTube veröffentlichen: <strong>Compressor</strong> erzeugt eine Videodatei, die auf YouTube<br />
angezeigt werden kann, und lädt sie auf einen YouTube-Account.<br />
• Auf Facebook veröffentlichen: <strong>Compressor</strong> erzeugt eine Videodatei, die auf Facebook<br />
angezeigt werden kann, und lädt sie auf einen Facebook-Account.<br />
• Auf Vimeo veröffentlichen: <strong>Compressor</strong> erzeugt eine Videodatei, die auf Vimeo<br />
angezeigt werden kann, und lädt sie auf einen Vimeo-Account.<br />
• Im CNN iReport veröffentlichen: <strong>Compressor</strong> erzeugt eine Videodatei, die in CNN<br />
iReport angezeigt werden kann, und lädt sie auf einen CNN iReport-Account.<br />
• E-Mail senden: <strong>Compressor</strong> sendet eine E-Mail und verwendet dafür die hier<br />
eingegebenen Informationen.<br />
Optionen im Bereich „Auftragseigenschaft“<br />
Dieser Abschnitt beschreibt die unterschiedlichen Aktionen für Aufträge.<br />
Kapitel 25<br />
Hinzufügen von Aktionen<br />
329
Zur iTunes-Mediathek hinzufügen<br />
Mit dieser Aktion können Sie Ausgabedateien automatisch zur iTunes-Mediathek<br />
hinzufügen.<br />
• Einblendmenü „Wiedergabeliste“: Mit dem Einblendmenü „Wiedergabeliste“ kann die<br />
Ausgabedatei einer Wiedergabeliste Ihrer iTunes-Mediathek hinzugefügt werden.<br />
Hinweis: Wenn Sie diese Funktion zum ersten Mal verwenden, enthält das Einblendmenü<br />
keine Einträge. Um Wiedergabelisten aus der iTunes-Mediathek in dieses Menü zu<br />
integrieren, wählen Sie im Einblendmenü „ Wiedergabeliste“ die Option „Aktualisieren“.<br />
• Titel: Geben Sie den Text ein, der in der iTunes-Mediathek als Titel der Datei angezeigt<br />
werden soll.<br />
DVD erstellen<br />
Mit dieser Aktion können Informationen und Einstellungen für die zu brennende DVD<br />
angegeben werden.<br />
• Einblendmenü „Ausgabegerät“: Verwenden Sie dieses Einblendmenü, um das<br />
Ausgabegerät auszuwählen. Im Einblendmenü erscheint eine Liste geeigneter<br />
Ausgabegeräte einschließlich optischer Laufwerke und der Festplatte des Computers.<br />
Wählen Sie „Festplatte“, um eine Image-Datei (.img) zu erstellen, die Sie später mit dem<br />
Festplatten-Dienstprogramm (im Ordner „Dienstprogramme“) auf DVD brennen können.<br />
Andere Einstellungen können sich je nach ausgewähltem Gerät ändern.<br />
330 Kapitel 25 Hinzufügen von Aktionen
Wichtig: Befindet sich neben dem ausgewählten Ausgabegerät eine Fortschrittsanzeige,<br />
müssen Sie einen Moment warten, bis die Liste der verfügbaren Geräte aktualisiert ist.<br />
Dieser Fall kann eintreten, wenn Sie eine CD/DVD einlegen oder auswerfen bzw. ein<br />
optisches Laufwerk ein- oder ausschalten.<br />
• Taste „Auswerfen“: In Abhängigkeit vom Typ des verwendeten optischen Laufwerks<br />
klicken Sie auf diese Taste, um das optische Medium aus dem Laufwerk auszuwerfen<br />
bzw. um das Medienfach zu öffnen.<br />
• Einblendmenü „Ebenen“: Verwenden Sie dieses Einblendmenü, um den Typ des zu<br />
erstellenden Mediums anzugeben.<br />
• Automatisch: Verwenden Sie diese Option, damit der Typ des Mediums, das Sie<br />
einlegen, automatisch erkannt wird. Diese Option funktioniert nur, wenn Sie die DVD<br />
einlegen, bevor Sie auf „Brennen“ klicken. Darüber hinaus wird mit der Option<br />
„Automatisch“ immer eine einschichtige Image-Datei (Single-Layer) erstellt, wenn<br />
als Ausgabegerät eine Festplatte ausgewählt wird.<br />
• Einschichtig: Verwenden Sie diese Option, um das Medium als einschichtige DVD zu<br />
kennzeichnen. Dadurch kann erreicht werden, dass eine zweischichtige DVD wie<br />
eine einschichtige DVD behandelt wird.<br />
• Zweischichtig: Verwenden Sie diese Option, um das Medium als zweischichtige DVD<br />
zu kennzeichnen. Dadurch kann erreicht werden, dass die Image-Datei für eine<br />
zweischichtige DVD (Double-Layer) formatiert wird, wenn Sie als Ausgabegerät eine<br />
Festplatte auswählen. Wenn Sie bei Verwendung einer einschichtigen DVD die Option<br />
„Zweischichtig“ verwenden, kann es zu Fehlern kommen, wenn Sie die DVD brennen<br />
(abhängig von der Länge des Projekts).<br />
• Einblendmenü „Vorlage für Medium“: Mit diesem Einblendmenü können Sie eine<br />
Menüvorlage für die DVD auswählen.<br />
• Feld „Titel“: In diesem Feld können Sie einen Namen für das Programm auf der DVD<br />
angeben.<br />
• Einblendmenü „Beim Laden des Mediums“: Mit diesem Einblendmenü wird ausgewählt,<br />
was geschieht, wenn das Medium in den Player eingelegt wird.<br />
• Menü einblenden: Wählen Sie diese Option, damit das Menü der DVD angezeigt wird.<br />
• Film wiedergeben: Wählen Sie diese Option, damit der Film wiedergegeben wird.<br />
• Feld „Kapitelmarker-Text als Untertitel verwenden“: Durch Auswahl dieses Feldes können<br />
Sie Marker-Text als Untertitel verwenden. Dies ist besonders nützlich, wenn Sie kurze<br />
Filmmuster auf DVD brennen möchten. Hierdurch können Sie eine Reihe von Clips oder<br />
Szenen aneinanderreihen und jede von ihnen mit einem Marker-Untertitel kennzeichnen.<br />
• Taste „Hintergrund“: Über diese Taste wird ein Dialogfenster geöffnet, in dem Sie ein<br />
Einzelbild als Hintergrund für das Menü suchen und auswählen können.<br />
Kapitel 25<br />
Hinzufügen von Aktionen<br />
331
• Vorschau von Hauptmenü und Kapitel-Menü: Mit den Tasten „Hauptmenü“ und<br />
„Kapitel-Menü“ können Sie eine Vorschau der Menüs in der ausgewählten Vorlage<br />
anzeigen.<br />
Blu-ray-Disc erstellen<br />
Mit dieser Aktion können Informationen und Einstellungen für die zu brennende<br />
Blu-ray-Disc angegeben werden. Außerdem können Sie basierend auf diesen Einstellungen<br />
eine AVCHD-DVD brennen.<br />
Eine AVCHD-DVD ist eine vereinfachte Version einer HD-DVD, die auf Rotlasermedien<br />
gebrannt wird. Die erzeugte DVD kann in Blu-ray-Disc-Playern abgespielt werden, die mit<br />
dem AVCHD-Format kompatibel sind. Sie können also mithilfe eines standardmäßigen<br />
DVD-Brenners eine DVD mit HD-Videomaterial und einigen einfachen Menüfunktionen<br />
brennen und diese DVD mit kompatiblen Blu-ray-Disc-Playern abspielen. Informationen<br />
zum Erstellen von H.264-Streams, die für Blu-ray- und AVCHD-DVDs geeignet sind, finden<br />
Sie unter Bereich „Codierer“ für das Format „H.264 für Blu-ray“.<br />
Wichtig: DVDs mit Blu-ray-Material können auf einem Mac-Computer nicht abgespielt<br />
werden.<br />
332 Kapitel 25 Hinzufügen von Aktionen
Mit Ihrer Auswahl im Einblendmenü „Ausgabegerät“ legen Sie fest, ob Sie eine Blu-rayoder<br />
eine AVCHD-DVD brennen möchten. Den nachfolgenden Beschreibungen zur<br />
jeweiligen Einstellung können Sie entnehmen, welche Elemente für AVCHD-DVDs nicht<br />
gelten.<br />
• Einblendmenü „Ausgabegerät“: Verwenden Sie dieses Einblendmenü, um das<br />
Ausgabegerät auszuwählen. Im Einblendmenü erscheint eine Liste geeigneter<br />
Ausgabegeräte einschließlich optischer Laufwerke und der Festplatte des Computers.<br />
Am Zusatz „Blu-ray“ oder „AVCHD“ der Geräte können Sie erkennen, welche Art DVD<br />
damit erstellt wird. Wählen Sie „Festplatte“, um eine Image-Datei (.img) zu erstellen,<br />
die Sie später mit dem Festplatten-Dienstprogramm (im Ordner „Dienstprogramme“)<br />
auf eine Blu-ray-Disc brennen können. Andere Einstellungen können sich je nach<br />
ausgewähltem Gerät ändern.<br />
Wichtig: Befindet sich neben dem ausgewählten Ausgabegerät eine Fortschrittsanzeige,<br />
müssen Sie einen Moment warten, bis die Liste der verfügbaren Geräte aktualisiert ist.<br />
Dieser Fall kann eintreten, wenn Sie eine CD/DVD einlegen oder auswerfen bzw. ein<br />
optisches Laufwerk ein- oder ausschalten.<br />
Hinweis: Wenn Sie einen standardmäßigen DVD-Brenner auswählen, wird die DVD im<br />
AVCHD-Format formatiert. Alle anderen Geräte formatieren die DVD im Blu-ray-Format.<br />
• Taste „Auswerfen“: In Abhängigkeit vom Typ des verwendeten optischen Laufwerks<br />
klicken Sie auf diese Taste, um das optische Medium aus dem Laufwerk auszuwerfen<br />
bzw. um das Medienfach zu öffnen.<br />
Kapitel 25<br />
Hinzufügen von Aktionen<br />
333
• Einblendmenü „Ebenen“: Verwenden Sie dieses Einblendmenü, um den Typ des zu<br />
erstellenden Mediums anzugeben.<br />
• Automatisch: Verwenden Sie diese Option, damit der Typ des Mediums, das Sie<br />
einlegen, automatisch erkannt wird. Diese Option funktioniert nur, wenn Sie die DVD<br />
einlegen, bevor Sie auf „Brennen“ klicken. Darüber hinaus wird mit der Option<br />
„Automatisch“ immer eine einschichtige Image-Datei (Single-Layer) erstellt, wenn<br />
als Ausgabegerät eine Festplatte ausgewählt wird.<br />
• Einschichtig: Verwenden Sie diese Option, um das Medium als einschichtige DVD zu<br />
kennzeichnen. Dadurch kann erreicht werden, dass eine zweischichtige DVD wie<br />
eine einschichtige DVD behandelt wird.<br />
• Zweischichtig: Verwenden Sie diese Option, um das Medium als zweischichtige DVD<br />
zu kennzeichnen. Dadurch kann erreicht werden, dass die Image-Datei für eine<br />
zweischichtige DVD (Double-Layer) formatiert wird, wenn Sie als Ausgabegerät eine<br />
Festplatte auswählen. Wenn Sie bei Verwendung einer einschichtigen DVD die Option<br />
„Zweischichtig“ verwenden, kann es zu Fehlern kommen, wenn Sie die DVD brennen<br />
(abhängig von der Länge des Projekts).<br />
• Einblendmenü „Vorlage für Medium“: Mit diesem Einblendmenü können Sie eine<br />
Menüvorlage für die Blu-ray-Disc auswählen.<br />
• Feld „Titel“: In diesem Feld können Sie einen Namen für das Programm auf der<br />
Blu-ray-Disc angeben.<br />
• Einblendmenü „Beim Laden des Mediums“: Mit diesem Einblendmenü wird ausgewählt,<br />
was geschieht, wenn das Medium in den Player eingelegt wird.<br />
• Menü einblenden: Wählen Sie diese Option, damit das Menü der DVD angezeigt wird.<br />
• Film wiedergeben: Wählen Sie diese Option, damit der Film wiedergegeben wird.<br />
• Feld „Kapitelmarker-Text als Untertitel verwenden“: Durch Auswahl dieses Feldes können<br />
Sie Marker-Text als Untertitel verwenden. Dies ist besonders nützlich, wenn Sie kurze<br />
Filmmuster auf Blu-ray-Disc-Medien brennen möchten. Hierdurch können Sie eine<br />
Reihe von Clips oder Szenen aneinanderreihen und jede von ihnen mit einem<br />
Marker-Untertitel kennzeichnen.<br />
Hinweis: Untertitel werden von AVCHD-DVDs nicht unterstützt.<br />
• Feld „Taste für Filmendlosschleife einschließen“: Durch das Aktivieren dieser Option<br />
können Sie eine Taste für die Filmwiedergabe als Endlosschleife zum Menü hinzufügen.<br />
Diese Option ist nicht auf allen Vorlagen verfügbar.<br />
• Hintergrund: Wenn Sie auf die Taste „Hinzufügen“ klicken, wird ein Dialogfenster<br />
geöffnet, mit dessen Hilfe Sie eine Hintergrundgrafik suchen und auswählen können.<br />
• Logografik: Wenn Sie auf die Taste „Hinzufügen“ klicken, wird ein Dialogfenster geöffnet,<br />
mit dessen Hilfe Sie eine Logografik suchen und auswählen können.<br />
334 Kapitel 25 Hinzufügen von Aktionen
• Titelgrafik: Wenn Sie auf die Taste „Hinzufügen“ klicken, wird ein Dialogfenster geöffnet,<br />
mit dessen Hilfe Sie eine Titelgrafik suchen und auswählen können.<br />
• Vorschau von Hauptmenü und Kapitel-Menü: Mit den Tasten „Hauptmenü“ und<br />
„Kapitel-Menü“ können Sie eine Vorschau der Menüs in der ausgewählten Vorlage<br />
anzeigen.<br />
Hinweis: Blu-ray- und AVCHD-Menüs eignen sich am besten für die Anzeige der<br />
Auflösungen 1080i oder 1080p. Die Benutzer müssen sicherstellen, dass Player und<br />
Bildschirm entsprechend eingestellt sind.<br />
Web-Referenzfilm erstellen<br />
Mit dieser Aktion wird ein Referenzfilm erstellt, der es einem Webbrowser und einem<br />
Server ermöglicht, je nach Gerät oder Verbindungsgeschwindigkeit ohne<br />
Benutzerinteraktion automatisch den richtigen Film auszuwählen.<br />
• Feld „Zielort für Web-Referenzfilm“ und Taste „Auswählen“: Mit diesem Feld und der<br />
dazugehörigen Taste „Auswählen“ können Sie einen Zielordner für den zu erstellenden<br />
Web-Referenzfilm festlegen. Klicken Sie auf die Taste, um ein Dialogfenster zum Suchen<br />
und Auswählen des Ordners zu öffnen.<br />
• Feld „“Bitte lesen“-Datei mit Beispiel-HTML erstellen“: Mit diesem Feld können Sie festlegen,<br />
ob <strong>Compressor</strong> ein Textdokument mit vollständigen Anweisungen und einer<br />
Beispieldatei im HTML-Format erstellt, mit denen erläutert wird, wie der<br />
Web-Referenzfilm in eine Website integriert wird.<br />
• Feld „Posterbild erstellen“: Mit diesem Feld können Sie festlegen, ob <strong>Compressor</strong> eine<br />
Miniatur zum Integrieren des Web-Referenzfilms in eine Website erstellt.<br />
Kapitel 25<br />
Hinzufügen von Aktionen<br />
335
Mit Programm öffnen<br />
Mit dieser Aktion kann ein Programm angegeben werden, mit dem die Ausgabedatei<br />
geöffnet wird.<br />
• Einblendmenü „Öffnen mit“: Mit diesem Menü kann das Programm, mit dem die<br />
Ausgabedatei geöffnet wird, ausgewählt oder bestätigt werden.<br />
336 Kapitel 25 Hinzufügen von Aktionen
Für HTTP-Live-Streaming vorbereiten<br />
Mit dieser Aktion können Sie eine Gruppe von Dateien erstellen, die für das Streaming<br />
von Audio und Video auf ein iPad oder iPhone, einen iPod touch oder einen Mac mit<br />
einem normalen Webserver verwendet werden können. Das HTTP-Live-Streaming ist<br />
speziell für hohe Mobilität ausgelegt und kann die Filmwiedergabe dynamisch an die<br />
verfügbare Geschwindigkeit eines kabelgebundenen und drahtlosen Netzwerks anpassen.<br />
Somit eignet es sich besonders gut für die Bereitstellung von Streaming-Medien für eine<br />
iOS-basierte App oder eine HTML5-basierte Website. Ausführliche Informationen zur<br />
Implementierung von HTTP-Live-Streaming finden Sie auf der <strong>Apple</strong> Developer HTTP live<br />
streaming-Website.<br />
• Taste „Auswählen“: Klicken Sie auf „Auswählen“, um ein Dialogfenster zum Auswählen<br />
eines Zielorts für die HTTP-Live-Streaming-Medien zu öffnen.<br />
• Feld „Segmentdauer“: Geben Sie einen Wert (in Sekunden) ein, um die Segmentlänge<br />
für die Medien zu definieren. Dieser Wert legt fest, in welche Einheiten Videostreams<br />
aufgeteilt werden. Die Segmentierung definiert, wann der Webserver während des<br />
Streamings auf ein Gerät mit variierenden Netzwerkgeschwindigkeiten zwischen den<br />
verschiedenen Videoformaten umschalten kann. Bei kleinen Werten kann der Server<br />
schneller auf sich verändernde Verbindungsgeschwindigkeiten reagieren.<br />
• Feld „“Bitte lesen“-Datei mit Beispiel-HTML erstellen“: Markieren Sie dieses Feld, um eine<br />
Datei mit grundlegenden Nutzungsdaten für das HTTP-Live-Streaming zu integrieren.<br />
Kapitel 25<br />
Hinzufügen von Aktionen<br />
337
Automator-Arbeitsablauf ausführen<br />
Verwenden Sie diese Aktion, um das auszuführende Automator-Skript auszuwählen.<br />
• Automator-Arbeitsablauf auswählen: Durch Klicken auf „Auswählen“ öffnet sich ein<br />
Dialogfenster zum Suchen und Auswählen eines Automator-Skripts, das <strong>Compressor</strong><br />
nach Beendigung der Umcodierung automatisch ausführt.<br />
Auf YouTube veröffentlichen<br />
Mit dieser Aktion können Sie Informationen über Filme angeben, die Sie in einem<br />
YouTube-Account im Web veröffentlichen wollen.<br />
Hinweis: Wenn Sie mehrere YouTube-Ausgabemediendateien in einem Stapel laden<br />
möchten, müssen Sie für jede Ausgabemediendatei einen eigenen Auftrag erstellen.<br />
Wichtig: Für einen erfolgreichen Ladevorgang müssen alle Felder ausgefüllt werden.<br />
• Benutzername: In diesem Feld geben Sie einen YouTube-Benutzernamen an.<br />
338 Kapitel 25 Hinzufügen von Aktionen
• Kennwort: In diesem Feld geben Sie ein YouTube-Kennwort an.<br />
• Titel: In diesem Feld wird der Name des zu veröffentlichenden Films eingegeben.<br />
• Beschreibung: In diesem Feld wird eine Beschreibung des zu veröffentlichenden Films<br />
eingegeben.<br />
• Attribute: In diesem Feld geben Sie Schlagwörter an, die Ihren Film beschreiben. Dies<br />
sind Suchbegriffe, anhand derer Ihre Zielgruppe den Film in YouTube suchen könnte.<br />
Weitere Informationen hierzu finden Sie in der YouTube-Hilfe.<br />
• Einblendmenü „Kategorie“: Mit diesem Einblendmenü wählen Sie eine YouTube-Kategorie<br />
für Ihren Film aus. In YouTube kann ein Film zu einer Kategorie (einem Themenbereich)<br />
zugeordnet werden.<br />
• Feld „Film als privat festlegen“: Mit diesem Feld kann der Zugriff auf den von Ihnen<br />
veröffentlichten Film kontrolliert werden. Wenn Sie einen Film in YouTube als privat<br />
festlegen, haben Sie die Möglichkeit, einer Anzahl ausgewählter Benutzer aus beliebigen<br />
für Ihren Account angelegten Kontaktlisten den Zugriff darauf zu gestatten. Weitere<br />
Informationen hierzu finden Sie in der YouTube-Hilfe.<br />
Auf Facebook veröffentlichen<br />
Mit dieser Aktion können Sie Informationen über Filme angeben, die Sie in einem<br />
Facebook-Account im Web veröffentlichen wollen.<br />
Hinweis: Wenn Sie mehrere Facebook-Ausgabemediendateien in einem Stapel laden<br />
möchten, müssen Sie für jede Ausgabemediendatei einen eigenen Auftrag erstellen.<br />
Wichtig: Für einen erfolgreichen Ladevorgang müssen alle Felder ausgefüllt werden.<br />
• E-Mail: Geben Sie hier die E-Mail-Adresse für einen Facebook-Account ein.<br />
• Kennwort: In diesem Feld geben Sie ein Facebook-Kennwort an.<br />
• Titel: In diesem Feld wird der Name des zu veröffentlichenden Films eingegeben.<br />
Kapitel 25<br />
Hinzufügen von Aktionen<br />
339
• Beschreibung: In diesem Feld wird eine Beschreibung des zu veröffentlichenden Films<br />
eingegeben.<br />
• Einblendmenü „Datenschutz“: Verwenden Sie dieses Einblendmenü, um festzulegen,<br />
wer den Film wiedergeben darf. Sie können zwischen den Optionen „Nur ich“, „Freunde“,<br />
„Freunde von Freunden“ und „Jeder“ wählen. .<br />
Auf Vimeo veröffentlichen<br />
Mit dieser Aktion können Sie Informationen über Filme angeben, die Sie in einem<br />
Vimeo-Account im Web veröffentlichen wollen.<br />
Hinweis: Wenn Sie mehrere Vimeo-Ausgabemediendateien in einem Stapel laden<br />
möchten, müssen Sie für jede Ausgabemediendatei einen eigenen Auftrag erstellen.<br />
Wichtig: Für einen erfolgreichen Ladevorgang müssen alle Felder ausgefüllt werden.<br />
• E-Mail: Geben Sie hier die E-Mail-Adresse für einen Vimeo-Account ein.<br />
• Kennwort: In diesem Feld geben Sie ein Vimeo-Kennwort an.<br />
• Titel: In diesem Feld wird der Name des zu veröffentlichenden Films eingegeben.<br />
• Beschreibung: In diesem Feld wird eine Beschreibung des zu veröffentlichenden Films<br />
eingegeben.<br />
• Attribute: In diesem Feld geben Sie Schlagwörter an, die Ihren Film beschreiben. Dies<br />
sind Suchbegriffe, anhand derer Ihre Zielgruppe den Film in Vimeo suchen könnte.<br />
Weitere Informationen hierzu finden Sie in der Vimeo-Hilfe.<br />
• Einblendmenü „Sichtbar für“: Verwenden Sie dieses Einblendmenü, um festzulegen, wer<br />
den Film wiedergeben darf. Sie können zwischen den Optionen „Alle“, „Meine Kontakte“<br />
und „Niemand sonst“ wählen.<br />
340 Kapitel 25 Hinzufügen von Aktionen
Im CNN iReport veröffentlichen<br />
Mit dieser Aktion können Sie Informationen über Filme angeben, die Sie in einem CNN<br />
iReport-Account im Web veröffentlichen wollen.<br />
Hinweis: Wenn Sie mehrere CNN iReport-Ausgabemediendateien in einem Stapel laden<br />
möchten, müssen Sie für jede Ausgabemediendatei einen eigenen Auftrag erstellen.<br />
Wichtig: Für einen erfolgreichen Ladevorgang müssen alle Felder ausgefüllt werden.<br />
• E-Mail: Geben Sie hier die E-Mail-Adresse für einen CNN iReport-Account ein.<br />
• Kennwort: In diesem Feld geben Sie ein CNN iReport-Kennwort an.<br />
• Betreff: In diesem Feld wird der Name des zu veröffentlichenden Films eingegeben.<br />
• Text: In diesem Feld wird eine Beschreibung des zu veröffentlichenden Films<br />
eingegeben.<br />
Kapitel 25<br />
Hinzufügen von Aktionen<br />
341
E-Mail senden<br />
Verwenden Sie diese Aktion, um den Text für eine E-Mail einzugeben, die nach Abschluss<br />
des Auftrags zusammengestellt wird. Diese E-Mail enthält die eigentliche Ausgabedatei<br />
und wird im Programm „Mail“ geöffnet, damit Sie den Inhalt der E-Mail weiter bearbeiten<br />
bzw. Einstellungen ändern können. Wenn Sie die Bearbeitung der E-Mail beendet haben,<br />
können Sie auf „Senden“ klicken.<br />
• Senden an: Geben Sie die E-Mail-Adresse des Empfängers ein. Sie können auch mehrere<br />
E-Mail-Adressen (durch Kommas getrennt) eingeben.<br />
• Senden von: Geben Sie die E-Mail-Adresse des Absenders ein.<br />
• Betreff: Verwenden Sie dieses Feld, um den Betreff der E-Mail einzugeben.<br />
• Text: Verwenden Sie dieses Feld, um den Text der E-Mail einzugeben.<br />
342 Kapitel 25 Hinzufügen von Aktionen
Verwenden des Fensters<br />
26<br />
„Vorschau“<br />
Das Fenster „Vorschau“ wird in erster Linie für zwei Aufgaben verwendet: zum<br />
Wiedergeben Ihrer Ausgangsmediendatei im Originalformat oder zum Anzeigen dieser<br />
Datei mit beliebigen zugewiesenen Voreinstellungen in der Vorschau.<br />
Im vorliegenden Kapitel werden folgende Themen behandelt:<br />
• Fenster „Vorschau“ (S. 343)<br />
• Anzeigen eines Clips in der Vorschau (S. 351)<br />
• Umcodieren eines Clipausschnitts im Fenster „Vorschau“ (S. 357)<br />
• Arbeiten mit Markern und Posterbildern (S. 358)<br />
• Kurzbefehle im Fenster „Vorschau“ (S. 366)<br />
Fenster „Vorschau“<br />
Wenn Sie im Fenster „Vorschau“ die Originalversion des Clips mit der später<br />
auszugebenden Version vergleichen, können Sie Änderungen in Echtzeit durchführen<br />
und anzeigen. Anhand eines solchen Vergleichs können Sie prüfen, wie sich die<br />
Voreinstellungen auf Ihre Datei auswirken, bevor Sie Zeit und Systemressourcen für die<br />
Umcodierung aufwenden. Prüfen Sie auf diesem Weg die Qualität Ihrer Ausgabedatei.<br />
Original version<br />
of the clip<br />
Scaled, cropped, and<br />
filtered version of the clip<br />
343
Zudem können Sie die Anzeigegröße des Fensters „Vorschau“ ändern, manuell I-Bilder<br />
(nur bei MPEG-1 und MPEG-2) hinzufügen sowie einen Bereich Ihrer Mediendatei mithilfe<br />
von In- und Out-Punkten für die Umcodierung auswählen.<br />
Im Fenster „Vorschau“ können Sie Stapelobjekte wiedergeben, bevor Sie sie zum<br />
Umcodieren senden. Zudem können Sie hier unterschiedliche Versionen Ihres Clips<br />
vergleichen. So stellen Sie sicher, dass die Qualität der Ausgabedatei Ihren Anforderungen<br />
genügt.<br />
Batch Item selection<br />
controls<br />
Preview scale selection<br />
Source/Setting selection<br />
Preview screen area<br />
Marker pop-up menu<br />
Timeline controls<br />
In and Out controls<br />
Source/Output<br />
information<br />
Transport controls<br />
Folgende Elemente befinden sich im Fenster „Vorschau“:<br />
• Auswahl der Skalierung für die Vorschau: Mit diesem Einblendmenü können Sie die<br />
Anzeigegröße der Vorschau anpassen. Die drei verfügbaren Einstellungen sind 100 %,<br />
75 % und 50 %. Alternativ können Sie auch die Größeneinstellung des Fensters<br />
„Vorschau“ bewegen und so dessen Größe anpassen.<br />
• Tasten für Original-/Ausgabeversion: Mit diesen Tasten können Sie das ausgewählte<br />
Stapelobjekt mit dem Seitenverhältnis und der Größe der Ausgangsdatei oder der<br />
Voreinstellung in der Vorschau anzeigen. Die Taste für die Originalversion stellt zudem<br />
einen Beschnittrahmen zur Verfügung, mit dem Sie die zu beschneidende(n) Kante(n)<br />
festlegen können. Durch Klicken auf die Taste zum Festlegen der Ansicht wird die<br />
beschnittene Version der Mediendatei angezeigt, die entsprechend ihrer Einstellungen<br />
für das Seitenverhältnis und die Größe skaliert wurde.<br />
344 Kapitel 26 Verwenden des Fensters „Vorschau“
• Original-/Ausgabeinformationen: Die Bildgröße und Bildrate des Clips werden unten<br />
links im Fenster „Vorschau“ angezeigt. Die Clipdauer (vom In-Punkt bis zum Out-Punkt)<br />
wird unten rechts eingeblendet. Nachdem Sie auf die Taste für die Originalversion<br />
geklickt haben, werden die Bildgröße und Bildrate des jeweiligen Ausgangsmedienclips<br />
angezeigt. Nachdem Sie auf die Taste für die Ausgabeversion geklickt haben, werden<br />
die Bildgröße und Bildrate des jeweiligen Stapelobjekts angezeigt.<br />
Hinweis: Wenn Sie die Gesamtdauer des Clips anzeigen möchten (ohne In- und<br />
Out-Punkte), wählen Sie die Ausgangsdatei im Fenster „Stapel“ aus und öffnen Sie das<br />
Fenster „Informationen“ („Fenster“ > „Informationen einblenden“).<br />
Steuerelemente für die Auswahl von Stapelobjekten<br />
Mit den Steuerelementen für die Auswahl von Stapelobjekten können Sie bestimmte<br />
Objekte aus dem Fenster „Stapel“ auswählen und in der Vorschau anzeigen.<br />
Batch Item selection<br />
buttons<br />
Batch Item pop-up menu<br />
• Auswahltasten für Stapelobjekte: Mit diesen Tasten können Sie in der Liste mit den<br />
Ausgangsmedien und Clips, denen Voreinstellungen zugewiesen sind und für die eine<br />
Vorschau möglich ist, vor- und zurückblättern. Beim Blättern durch die Liste wird das<br />
jeweils ausgewählte Stapelobjekt im Einblendmenü „Stapelobjekt“ angezeigt.<br />
• Einblendmenü „Stapelobjekt“: Wählen Sie die Ausgangsmediendatei, die Sie in der<br />
Vorschau anzeigen wollen, aus diesem Einblendmenü aus. Sie können hier<br />
Ausgangsmedien mit und ohne zugewiesene Voreinstellungen auswählen.<br />
Kapitel 26<br />
Verwenden des Fensters „Vorschau“<br />
345
Steuerelemente für In- und Out-Punkt<br />
Nachdem Sie das Stapelobjekt ausgewählt haben, können Sie mithilfe der Steuerelemente<br />
für die In- und Out-Punkte die Timecode-Informationen der In- und Out-Punkte anzeigen<br />
und anpassen.<br />
In point timecode<br />
Out point timecode<br />
Sets Out point to current<br />
playhead position.<br />
Sets In point to current<br />
playhead position.<br />
• Timecode-Felder für In- und Out-Punkt: In diesen Feldern wird präzise angezeigt, an<br />
welchen Stellen sich die In- und Out-Punkte befinden. Es wird das standardmäßige<br />
Timecode-Format hh:mm:ss:ff verwendet. Sie können diese Felder manuell bearbeiten,<br />
indem Sie ein Feld auswählen und neue Werte eingeben. Wird ein anderer Wert<br />
eingegeben, bewegt sich der jeweilige In- oder Out-Punkt in der Timeline an den<br />
festgelegten Punkt im aktuellen Stapelobjekt.<br />
Hinweis: Wenn für Ihre Ausgangsmediendatei eine Timecode-Spur mit einem speziellen<br />
Timecode vorhanden ist, werden der Start- und der End-Timecode des Clips in den<br />
Timecode-Feldern des In-Punkts und des Out-Punkts angezeigt. In allen anderen Fällen<br />
startet der Timecode mit 00:00:00:00.<br />
• Tasten für In- und Out-Punkt: Bewegen Sie die Taste für den In-Punkt (nach rechts<br />
weisender Pfeil) oder die Taste für den Out-Punkt (nach links weisender Pfeil) in der<br />
Timeline, um einen neuen In- oder Out-Punkt zu definieren. Sie können die In- und<br />
Out-Punkte auch mithilfe der Tasten zum Einstellen der In- und Out-Punkte (neben<br />
den Timecode-Feldern) festlegen.<br />
346 Kapitel 26 Verwenden des Fensters „Vorschau“
Vorschaubereich<br />
Das aktuell ausgewählte Stapelobjekt wird im Vorschaubereich angezeigt.<br />
Split screen slider<br />
Cropping dimensions<br />
(also seen in Source<br />
Inset fields in the<br />
Geometry pane)<br />
Cropping boundary<br />
Cropping handle for<br />
the lower-right corner<br />
Der Vorschaubereich enthält die folgenden Elemente:<br />
• Schieberegler zum Teilen der Anzeige: Bewegen Sie den Schieberegler am oberen Rand<br />
der Vorschauanzeige beliebig weit zur Seite, um die Ausgangsmediendatei (auf der<br />
linken Seite) und die Ausgabedatei (auf der rechten Seite) miteinander zu vergleichen.<br />
Die Aufteilung erfolgt an der Stelle, an der der Schieberegler am oberen Rand der<br />
Anzeige positioniert wird und wird durch eine weiße Trennlinie gekennzeichnet.<br />
• Beschnittrahmen: Der Beschnittrahmen ist nur für die Originalversion verfügbar. Mit<br />
den Aktivpunkten können Sie die roten Begrenzungslinien und Eckpunkte des Rahmens<br />
in die gewünschte Richtung bewegen und Ihre Ausgabedatei wie gewünscht<br />
beschneiden. Mit dem Aktivpunkt in der Mitte können Sie das Bild als Ganzes in jede<br />
beliebige Richtung bewegen. Die Abmessungen des Bilds bleiben dabei erhalten. Die<br />
neuen Werte (für links, oben, rechts und unten) werden dynamisch in der Vorschau<br />
angezeigt, während Sie das Bild beschneiden. Wenn Sie zusätzlich das Fenster<br />
„Informationen“ geöffnet und dort das Ziel des Stapels ausgewählt haben, können Sie<br />
auch in den Feldern zum Beschneiden im Bereich „Geometrie“ verfolgen, wie sich diese<br />
Werte ändern. Wählen Sie die Ausgabeversion aus und zeigen Sie die Ergebnisse an,<br />
die Sie durch die Anpassung des Beschnittrahmens erzielt haben.<br />
Kapitel 26<br />
Verwenden des Fensters „Vorschau“<br />
347
Steuerelemente für die Timeline<br />
Mit den Steuerelementen für die Timeline können Sie Informationen über den Clip<br />
anzeigen. Hierzu gehören unter anderem alle zugehörigen Marker sowie die aktuellen<br />
Einstellungen des In- und Out-Punkts. Zudem können Sie mithilfe der Timeline die<br />
Abspielposition an einem bestimmten Bild positionieren sowie In- und Out-Punkte setzen.<br />
In point<br />
Playhead<br />
Out point<br />
Playhead timecode<br />
Marker<br />
• Timecode der Abspielposition: Hier wird der Timecode der Abspielposition in der Timeline<br />
angezeigt. Es wird das standardmäßige Timecode-Format hh:mm:ss:ff verwendet. Sie<br />
können einen neuen Wert eingeben und auf diese Weise die Abspielposition präzise<br />
in der Timeline platzieren.<br />
Hinweis: Wenn für Ihre Ausgangsmediendatei eine Timecode-Spur mit einem speziellen<br />
Timecode vorhanden ist, wird hier der Timecode des Clips angezeigt. In allen anderen<br />
Fällen startet der Timecode mit 00:00:00:00.<br />
• In- und Out-Punkte: Verwenden Sie diese Elemente, wenn Sie einen Ausschnitt Ihrer<br />
Ausgangsmediendatei und nicht die gesamte Datei umcodieren wollen. Bewegen Sie<br />
die Pfeilsymbole und bestimmen Sie so die Anfangs- und Endpunkte des Ausschnitts<br />
der Ausgangsmediendatei, der umcodiert werden soll. Die Timecode-Felder für den<br />
In- und Out-Punkt unten im Fenster „Vorschau“ werden aktualisiert, während Sie diese<br />
Punkte bewegen. (Sie können auch auf die Tasten zum Festlegen der In- und Out-Punkte<br />
klicken, um die Punkte an der aktuellen Abspielposition auszurichten.)<br />
Wichtig: Die In- und Out-Punkte bleiben nicht erhalten, nachdem eine Umcodierung<br />
beendet wurde. Wenn Sie einen Stapel aus dem Fenster „Verlauf“ erneut umcodieren<br />
wollen, müssen Sie diese Punkte Ihrem Clip neu zuweisen. In- und Out-Punkte werden<br />
der Ausgangsmediendatei und nicht der Voreinstellung zugewiesen. Somit gelten alle<br />
In- und Out-Punkte, die Sie erstellen, auch für alle anderen Voreinstellungen, die diese<br />
Ausgangsmediendatei im aktuellen Stapel betreffen.<br />
• Abspielposition: Die Abspielposition gibt die Position des angezeigten Bilds innerhalb<br />
des Clips an. Sie können die Abspielposition bewegen, um schnell zu einer bestimmten<br />
Position im Clip zu navigieren.<br />
• Marker: Marker bieten einen visuellen Anhaltspunkt dafür, an welcher Stelle ein Marker<br />
im Clip platziert wurde. Die Farbe zeigt den Typ des jeweiligen Markers an:<br />
• Blau: Kompressions-Marker (hierbei handelt es sich um manuell hinzugefügte<br />
Kompressions-Marker).<br />
• Lila: Kapitel-Marker (hierbei handelt es sich um benannte Marker, die in der<br />
Ausgabemediendatei für die Navigation zwischen Kapiteln oder als Episodenbild<br />
dienen sollen).<br />
348 Kapitel 26 Verwenden des Fensters „Vorschau“
• Rot: Podcast-Marker (hierbei handelt es sich um benannte Marker, die in der<br />
Ausgabemediendatei für die Navigation zwischen Kapiteln oder als Episodenbild<br />
dienen sollen).<br />
• Grün: Bearbeitungs-/Schnitt-Marker (hierbei handelt es sich um Kompressions-Marker,<br />
die in der Final Cut Pro-Sequenz automatisch an den Schnittmarken hinzugefügt<br />
werden).<br />
• Graue Linie mit Punkt in der Mitte: Posterbild (diese Linie zeigt das Bild, das als<br />
Posterbild für diese Datei ausgewählt wurde)<br />
Weitere Informationen hierzu finden Sie unter Arbeiten mit Markern und Posterbildern.<br />
Transportsteuerungen<br />
Mit diesen Tasten können Sie die Abspielposition in Vorwärts- oder Rückwärtsrichtung<br />
genau zur Position des nächsten Markers bzw. zum nächsten In- und Out-Punkt bewegen.<br />
So können Sie mühelos zwischen vorhandenen Markern hin- und herwechseln. Zudem<br />
können Sie mit diesen Tasten die Abspielposition rasch zum Anfang bzw. zum Ende des<br />
Clips bewegen.<br />
Play/Pause<br />
Move to previous marker<br />
Move to next marker<br />
Playback Loop button<br />
Fast Backward<br />
Fast Forward<br />
• Taste „Wiedergabe/Pause“: Mit dieser Taste lässt sich die Wiedergabe eines Clips starten<br />
oder anhalten. Wenn Sie die Wiedergabe anhalten, bleibt die Abspielposition an ihrer<br />
aktuellen Position. Damit Sie an den Clipanfang zurückkehren können, müssen Sie die<br />
Abspielposition wieder an den Anfang bewegen. Alternativ können Sie auch auf das<br />
Steuerelement „Zum vorherigen Marker“ klicken.<br />
• Tasten „Zum vorherigen Marker“ und „Zum nächsten Marker“: Mit diesen Tasten können<br />
Sie die Abspielposition zum vorherigen oder nächsten Marker (den In- und Out-Punkten)<br />
bzw. zum Anfang oder Ende des Clips bewegen (wenn keine Marker mehr vorhanden<br />
sind).<br />
• Tasten „Schneller Rücklauf“ bzw. „Schneller Vorlauf“: Mit diesen Tasten können Sie Ihren<br />
Clip in Vorwärts- und Rückwärtsrichtung mit der doppelten Geschwindigkeit abspielen.<br />
Wenn Sie während der Wiedergabe auf diese Tasten klicken, können Sie durch erneutes<br />
Klicken auf eine der Tasten zur normalen Wiedergabegeschwindigkeit zurückkehren.<br />
• Taste „Endlosschleife“: Klicken Sie auf diese Taste, um die Mediendatei in einer<br />
Endlosschleife abzuspielen.<br />
Kapitel 26<br />
Verwenden des Fensters „Vorschau“<br />
349
Einblendmenü „Marker-Einstellungen ändern“<br />
Über das Einblendmenü „Marker-Einstellungen ändern“ können Sie die Marker eines Clips<br />
verwalten. Marker können zwar für alle Voreinstellungen verwendet werden, sie<br />
beeinflussen die Ausgabedatei jedoch nur, wenn die Voreinstellung die<br />
Ausgabedateiformate „MPEG-1“, „MPEG-2“, „MPEG-4“ (bei Konfiguration für Podcasting),<br />
„H.264 für <strong>Apple</strong>-Geräte“ oder „QuickTime-Film“ verwendet. Weitere Informationen hierzu<br />
finden Sie unter Arbeiten mit Markern und Posterbildern.<br />
Wählen Sie Optionen im Einblendmenü „Marker-Einstellungen ändern“, wenn Sie Marker<br />
oder Posterbilder hinzufügen, löschen, anzeigen, ausblenden und bearbeiten wollen.<br />
• Kapitelliste importieren: Öffnet ein Dialogfenster für den Dateiimport, das Ihnen<br />
ermöglicht, eine Datei mit einer Liste zu importieren. Diese Liste enthält die Timecodes<br />
für die in der Ausgangsmediendatei vorhandenen Kapitel-Marker. Weitere Informationen<br />
hierzu finden Sie unter Hinzufügen von Kompressions- oder Podcast-Markern zu einem<br />
Clip.<br />
• Marker hinzufügen/entfernen: Die Bezeichnung dieser Menüoption hängt davon ab, ob<br />
die Abspielposition auf einem Marker platziert wurde oder nicht.<br />
• Wenn die Abspielposition nicht auf einem Marker platziert wurde: Wenn Sie auf „Marker<br />
hinzufügen“ klicken, wird ein neuer Marker an der aktuellen Abspielposition in der<br />
Timeline platziert.<br />
• Wenn die Abspielposition auf einem Marker platziert wurde: Der aktuelle Marker wird<br />
gelöscht, wenn Sie auf „Marker entfernen“ klicken.<br />
• Bearbeiten: Diese Menüoption ist nur dann verfügbar, wenn die Abspielposition zuvor<br />
auf einem Marker platziert wurde. Wenn Sie auf „Bearbeiten“ klicken, wird ein<br />
Dialogfenster auf dem Bildschirm angezeigt, in dem Sie den Marker konfigurieren<br />
können. In dem Dialogfenster haben Sie ferner die Möglichkeit, den Marker-Typ<br />
festzulegen und dem Marker eine URL-Adresse und ein Bild zuzuweisen. Weitere<br />
Informationen hierzu finden Sie unter Hinzufügen von Kompressions- oder<br />
Podcast-Markern zu einem Clip.<br />
• Kapitel-/Podcast-Marker anzeigen: Mit dieser Option steuern Sie, ob Kapitel- und<br />
Podcast-Marker (d. h. Marker mit Namen) in der Timeline angezeigt werden. Ein Häkchen<br />
weist darauf hin, dass diese Marker angezeigt werden.<br />
350 Kapitel 26 Verwenden des Fensters „Vorschau“
• Kompressions-Marker einblenden: Mit dieser Menüoption bestimmen Sie, ob<br />
Kompressions-Marker (d. h. Marker ohne Namen) in der Timeline angezeigt werden.<br />
Ein Häkchen weist darauf hin, dass diese Marker angezeigt werden.<br />
• Bearbeitungs-/Schnitt-Marker einblenden: Hier können Sie steuern, ob Marker, die von<br />
einem anderen Programm (z. B. Final Cut Pro) automatisch an jeder Schnittmarke<br />
platziert werden, in der Timeline angezeigt werden. Ein Häkchen weist darauf hin, dass<br />
diese Marker angezeigt werden.<br />
• Posterbild festlegen: Wählen Sie diese Option, um das aktuelle Bild zum Posterbild zu<br />
machen. Ein Posterbild ist ein Standbild, das eine Video- oder Audiomediendatei oder<br />
eine Podcast-Episode in Programmen wie iTunes und dem Finder darstellt.<br />
Standardmäßig ist das erste Bild in einer Videodatei ein Posterbild.<br />
• Posterbild löschen: Der Marker für das Posterbild wird gelöscht.<br />
• Posterbild anzeigen: Die Abspielposition wird zum Posterbild bewegt.<br />
Anzeigen eines Clips in der Vorschau<br />
Sie können sich entweder eine Vorschau der Original-Ausgangsmediendatei oder der<br />
Datei mit einer darauf angewendeten Voreinstellung ansehen. Die Ausgangsmediendateien<br />
werden im Einblendmenü „Stapelobjekt“ mit ihren Dateinamen angezeigt. Wurden auf<br />
eine Ausgangsmediendatei Voreinstellungen angewendet, werden diese direkt unter<br />
dem Namen der jeweiligen Datei aufgelistet. Außerdem sind sie zum leichteren Erkennen<br />
eingerückt. Je nachdem, ob Sie sich dafür entscheiden, die Original-Ausgangsmediendatei<br />
oder die Ausgangsmediendatei mit einer darauf angewendeten Voreinstellung anzusehen,<br />
werden unterschiedliche Optionen im Fenster „Vorschau“ angezeigt.<br />
Wichtig: Für Einstellungen, die Sie im Bereich „Codierer“ und im Bereich „Bildsteuerungen“<br />
vornehmen, können Sie keine Vorschau ansehen. Eine Vorschau kann nur für Einstellungen<br />
angezeigt werden, die in den Bereichen „Filter“ und „Geometrie“ festgelegt werden.<br />
Informationen zu einer alternativen Methode, mit der Sie Einstellungen aus den Bereichen<br />
„Codierer“ und „Bildsteuerungen“ vorab prüfen können, erhalten Sie unter Umcodieren<br />
eines Clipausschnitts im Fenster „Vorschau“<br />
Ausgangsmediendatei in der Vorschau anzeigen<br />
1 Öffnen Sie das Fenster „Vorschau“.<br />
Hinweis: Sie können Ihre Datei in einem Arbeitsschritt im Fenster „Vorschau“ anzeigen.<br />
Wählen Sie zu diesem Zweck die Ausgangsmediendatei im jeweiligen Auftrag im Fenster<br />
„Stapel“ durch Doppelklicken aus.<br />
Kapitel 26<br />
Verwenden des Fensters „Vorschau“<br />
351
2 Führen Sie einen der folgenden Schritte aus:<br />
• Wählen Sie eine Ausgangsmediendatei aus dem Einblendmenü „Stapelobjekt“ aus (Sie<br />
erkennen sie am Dateinamen).<br />
Selects the default<br />
color bars image.<br />
The original source<br />
media file “Nancy<br />
at table CU 5.”<br />
A setting applied to the<br />
source media file “Nancy<br />
at table CU 5.” The<br />
checkmark indicates<br />
that this is currently<br />
being viewed in the<br />
Preview window.<br />
• Klicken Sie so oft auf die Auswahltasten für Stapelobjekte, bis die Ausgangsmediendatei<br />
im Einblendmenü zu sehen ist.<br />
• Wählen Sie die Ausgangsmediendatei im zugehörigen Auftrag im Fenster „Stapel“ aus.<br />
Lediglich die Taste für die Originalversion ist aktiviert (die Taste für die Ausgabeversion<br />
wird hingegen grau angezeigt). Dies liegt daran, dass Sie eine normale<br />
Ausgangsmediendatei ausgewählt haben. Somit wird der Originalclip ohne Trennlinie<br />
zur Aufteilung der Anzeige und ohne Beschnittrahmen angezeigt.<br />
3 Wählen Sie eine Größe für die Vorschauanzeige aus dem Einblendmenü für die<br />
Vorschauskalierung aus. Alternativ können Sie auch die Größeneinstellung des Fensters<br />
„Vorschau“ bewegen und auf diesem Weg die gewünschte Größe einstellen.<br />
Die Darstellungsgröße der eigentlichen Ausgabedatei wird hierdurch nicht beeinflusst.<br />
Diese Größe können Sie nur im Bereich „Geometrie“ des Fensters „Informationen“<br />
einstellen.<br />
4 Klicken Sie auf die Taste „Wiedergabe“, um die gewählte Ausgangsmediendatei in der<br />
Vorschau anzuzeigen.<br />
Die Timeline zeigt Marker an, die in Ausgangsmedien (wie etwa Dateien aus Final Cut<br />
Pro) bereits hinzugefügt wurden. Für die Marker stehen darüber hinaus auch einige<br />
Verwaltungsfunktionen zur Verfügung. Weitere Informationen hierzu finden Sie unter<br />
Arbeiten mit Markern und Posterbildern.<br />
Vorschau eines Clips mit einer zugewiesenen Voreinstellung anzeigen<br />
1 Öffnen Sie das Fenster „Vorschau“.<br />
352 Kapitel 26 Verwenden des Fensters „Vorschau“
Hinweis: Sie können den Clip in einem Arbeitsschritt im Fenster „Vorschau“ öffnen. Wählen<br />
Sie hierfür das (die Voreinstellung enthaltende) Ziel eines Auftrags im Fenster „Stapel“<br />
durch Doppelklicken aus.<br />
2 Führen Sie einen der folgenden Schritte aus:<br />
• Wählen Sie eine Voreinstellung aus dem Einblendmenü „Stapelobjekt“ aus (die<br />
eingerückten Voreinstellungsnamen, nicht die Ausgangsdateinamen).<br />
• Klicken Sie so oft auf die Auswahltasten für das Stapelobjekt, bis der Clip mit der<br />
zugehörigen Voreinstellung im Einblendmenü zu sehen ist.<br />
• Wählen Sie die Voreinstellung des Clips im zugehörigen Auftrag im Fenster „Stapel“<br />
aus.<br />
Nun sind die Tasten für die Original- und Ausgabeversion aktiviert und Sie können<br />
zwischen diesen beiden Anzeigen hin- und herwechseln. Da Sie zuvor eine Voreinstellung<br />
ausgewählt haben, können Sie den Schieberegler zum Teilen der Anzeige sowie den<br />
Beschnittrahmen im Fenster „Vorschau“ verwenden.<br />
3 Klicken Sie auf die Taste für die Ausgabeversion oben rechts im Fenster „Vorschau“.<br />
4 Wählen Sie eine Größe für die Vorschauanzeige aus dem Einblendmenü für die<br />
Vorschauskalierung aus. Alternativ können Sie auch die Größeneinstellung des Fensters<br />
„Vorschau“ bewegen und auf diesem Weg die gewünschte Größe einstellen.<br />
Die Darstellungsgröße der eigentlichen Ausgabedatei wird hierdurch nicht beeinflusst.<br />
Diese Größe können Sie nur im Bereich „Geometrie“ des Fensters „Informationen“<br />
einstellen.<br />
Hinweis: Wenn Sie die Bildgröße einer Voreinstellung anpassen (im Bereich „Geometrie“),<br />
während Sie diese im Fenster „Vorschau“ anzeigen, wird die Bildgröße möglicherweise<br />
nicht korrekt geändert. Sollte dies der Fall sein, wählen Sie „Beispielfilm“ oder ein anderes<br />
Ziel aus dem Einblendmenü „Stapelobjekt“ aus. Wählen Sie anschließend dieses ZieI<br />
erneut. Es zeigt nun die korrekte Bildgröße an.<br />
5 Bewegen Sie den Schieberegler zum Teilen der Anzeige nach links oder rechts (der Regler<br />
ist am oberen Bildschirmrand zu sehen). Hierdurch bewegen Sie die Trennlinie zum Teilen<br />
der Anzeige über einen größeren oder kleineren Bereich des umcodierten Clips.<br />
Kapitel 26<br />
Verwenden des Fensters „Vorschau“<br />
353
6 Passen Sie die Darstellungsgröße Ihrer Ausgabedatei mithilfe des Beschnittrahmens an.<br />
Batch Item<br />
pop-up menu<br />
Source and Setting<br />
View buttons<br />
Split screen slider<br />
Cropping boundary<br />
and handles<br />
Cropping dimensions<br />
(also seen in Source<br />
Inset fields in the<br />
Geometry pane)<br />
Split screen divider<br />
7 Klicken Sie auf die Tasten für die Original- und Ausgabeversion. Nun können Sie prüfen,<br />
ob die Darstellung des Clips nach dem Beschneiden Ihren Vorstellungen entspricht.<br />
Hinweis: Je stärker Sie ein Clipbild durch Beschneiden verkleinern, desto größer ist der<br />
Skalierungsfaktor der Ausgabedatei (da die Bildgeometrie auf den Einstellungen für das<br />
Größenverhältnis der Ausgabedatei und nicht auf den Einstellungen für die<br />
Ausgangsmediendatei basiert). Dieser Effekt wirkt sich ähnlich wie das Einzoomen bei<br />
einem Bild aus, d. h. die Pixel werden größer und die Qualität des gesamten Bilds nimmt<br />
ab. Achten Sie daher darauf, dass Sie das Bild nicht so sehr beschneiden, dass es über<br />
seine Originalgröße hinaus vergrößert wird (relativ zur Originalgröße des Bilds).<br />
Source and Setting<br />
View buttons<br />
8 Wählen Sie den Filter aus, den Sie anpassen wollen. Im nächsten Schritt können Sie die<br />
erforderlichen Änderungen vornehmen.<br />
354 Kapitel 26 Verwenden des Fensters „Vorschau“
Hinweis: Das Markierungsfeld des Filters, den Sie auswählen, muss in der Filterliste mit<br />
einem Häkchen versehen sein. Andernfalls wird der Filter nicht auf die Voreinstellung<br />
angewendet.<br />
Setting selection<br />
Selected filter settings<br />
are displayed in the<br />
Preview window.<br />
9 Wenn Sie zum Anzeigen Ihrer Ausgabedatei eine andere Darstellungsgröße als für Ihre<br />
Ausgangsmediendatei auswählen wollen, öffnen Sie den Bereich „Geometrie“ im Fenster<br />
„Informationen“. Wählen Sie dort einen vordefinierten Wert aus dem Einblendmenü<br />
„Bildgröße“ aus. Alternativ können Sie auch Werte für die Ausgabegröße in die zugehörigen<br />
Felder eintragen.<br />
Kapitel 26<br />
Verwenden des Fensters „Vorschau“<br />
355
Hinweis: Für das Format „MPEG-2“ können nur vordefinierte Darstellungsgrößen verwendet<br />
werden, die den MPEG-2-Spezifikationen entsprechen. Daher sind hier keine<br />
Ausgabegrößen verfügbar.<br />
Cropping dimensions<br />
(also displayed in the<br />
Inspector window when<br />
you drag cropping bars)<br />
10 Klicken Sie im Fenster „Vorschau“ auf die Taste „Wiedergabe“. Nun können Sie den Clip<br />
ansehen.<br />
Weitere Informationen finden Sie unter Fenster „Vorschau“.<br />
356 Kapitel 26 Verwenden des Fensters „Vorschau“
Abspielen von Dolby Digital Professional-Dateien (AC-3-Dateien) im<br />
Fenster „Vorschau“<br />
Sie können im Fenster „Vorschau“ Dolby Digital Professional-Dateien (AC-3-Dateien)<br />
wiedergeben. <strong>Compressor</strong> umfasst einen Dolby Digital-Decodierer. Damit können Sie<br />
eine AC-3-Ausgangsmediendatei über die Lautsprecher Ihres Computers anhören, wenn<br />
Sie eine solche Datei einem Stapel hinzufügen und abspielen. Bei den Lautsprechern<br />
bestehen keine Einschränkungen, sodass alle Varianten verwendet werden - von<br />
integrierten Stereolautsprechern, die eine abgemischte Version der AC-3-Datei<br />
wiedergeben, falls sie mehr als zwei Kanäle enthält, bis hin zu externen<br />
Surround-Sound-Lautsprechern, die an einen USB- oder FireWire-Ausgang angeschlossen<br />
sind.<br />
Wichtig: Da das Programm „<strong>Compressor</strong>“ die Decodierung der Dolby<br />
Digital-Audiodateien durchführt, können Sie nicht den optischen Ausgang Ihres<br />
Computers verwenden, um sich das Dolby Digital-Audiomaterial vorab anzuhören.<br />
Diese Funktion ist für die Verwendung des Dolby Digital Professional-Codierers wichtig,<br />
weil Sie die Einstellungen des Codierers nicht in Echtzeit im Fenster „Vorschau“ ansehen<br />
können. Stattdessen können Sie die codierten AC-3-Dateien zu einem Stapel hinzufügen<br />
und abspielen, um so zu prüfen, ob die Codierungs-Einstellungen zu den gewünschten<br />
Ergebnissen geführt haben. Weitere Informationen dazu, wie Sie zu diesem Zweck einen<br />
kurzen Testclip erstellen, finden Sie unter Umcodieren eines Clipausschnitts im Fenster<br />
„Vorschau“.<br />
Umcodieren eines Clipausschnitts im Fenster „Vorschau“<br />
Die Anpassungen für Geometrie (Beschneiden und Skalieren) und Filter werden im Fenster<br />
„Vorschau“ sofort angezeigt, die Einstellungen aus den Bereichen „Codierer“ und<br />
„Bildsteuerungen“ dagegen nicht. Führen Sie eine probeweise Umcodierung eines kleinen<br />
Teils Ihrer Ausgangsmediendatei durch, um eine Vorschau der Einstellungen aus den<br />
Bereichen „Codierer“ und „Bildsteuerungen“ anzuzeigen.<br />
Im Fenster „Vorschau“ können Sie In- und Out-Punkte setzen. Damit haben Sie die<br />
Möglichkeit, nur einen Ausschnitt Ihrer Mediendatei anstelle der gesamten Datei<br />
umzucodieren.<br />
Ausschnitt Ihrer Mediendatei zum Umcodieren auswählen<br />
1 Öffnen Sie das Fenster „Vorschau“.<br />
2 Wählen Sie einen Clip aus dem Einblendmenü „Stapelobjekt“ aus. Alternativ können Sie<br />
auch auf die zugehörigen Auswahltasten klicken, bis der gewünschte Clip im<br />
Einblendmenü angezeigt wird.<br />
Kapitel 26<br />
Verwenden des Fensters „Vorschau“<br />
357
3 Führen Sie einen der folgenden Schritte aus:<br />
• Bewegen Sie den In-Punkt an die gewünschte Position.<br />
• Bewegen Sie die Abspielposition an die Stelle, an der die Umcodierung beginnen soll.<br />
Klicken Sie dann auf die Taste zum Festlegen des In-Punkts.<br />
In point<br />
Playhead<br />
Out point<br />
Set In Point button<br />
Set Out Point button<br />
4 Führen Sie einen der folgenden Schritte aus:<br />
• Bewegen Sie den Out-Punkt an die gewünschte Position.<br />
• Bewegen Sie die Abspielposition an die Stelle, an der die Umcodierung enden soll.<br />
Klicken Sie dann auf die Taste zum Festlegen des Out-Punkts.<br />
Nun wird ausschließlich der Ausschnitt Ihrer Mediendatei umcodiert, der sich zwischen<br />
den beiden Punkten befindet, die Sie zuvor definiert haben. Der Rest des Clips wird nicht<br />
umcodiert.<br />
Wichtig: Wenn Sie die In- und Out-Punkte dazu verwenden, einen Ausschnitt der<br />
Ausgangsmediendatei anzugeben, den Sie umcodieren möchten, wirken sich diese Marker<br />
auf alle Ziele aus, die dem Auftrag der Datei zugewiesen sind. Sie können einem Stapel<br />
eine Ausgangsmediendatei mehrfach hinzufügen und so mehrere Aufträge erstellen, in<br />
denen Sie jeweils unterschiedliche In- und Out-Punkte setzen können.<br />
Arbeiten mit Markern und Posterbildern<br />
<strong>Compressor</strong> kann mehrere verschiedene Marker-Typen importieren und erstellen. Darüber<br />
hinaus bietet <strong>Compressor</strong> eine Funktion zum Importieren kompletter Listen mit<br />
Kapitel-Markern. <strong>Compressor</strong> unterstützt auch das Festlegen eines Posterbilds für einen<br />
Clip.<br />
358 Kapitel 26 Verwenden des Fensters „Vorschau“
Ausgabedateiformate, die Marker unterstützen<br />
Nicht alle Ausgabedateiformate unterstützen Marker. Nachfolgend werden die<br />
unterstützenden Formate aufgelistet.<br />
• MPEG-2<br />
• MPEG-4 bei Konfiguration für Podcasting (nur Audiomaterial, wenn das Feld „Erweiterter<br />
Podcast“ ausgewählt ist)<br />
• QuickTime-Film<br />
• H.264 für <strong>Apple</strong>-Geräte<br />
Sie können zwar Marker für andere Ausgabedateiformate setzen und konfigurieren, diese<br />
sind jedoch in der codierten Ausgabedatei nicht enthalten.<br />
Marker-Typen<br />
<strong>Compressor</strong> kann die folgenden Marker-Typen importieren und erstellen:<br />
• Kapitel-Marker: Kapitel-Marker ermöglichen den einfachen Zugriff auf Indexpunkte<br />
einer DVD, eines QuickTime-Films oder eines Video-Podcasts. Der QuickTime Player<br />
kann Textspuren mit Zeitmarken als Kapitelspur interpretieren. Sie haben außerdem<br />
die Möglichkeit, einem Kapitel-Marker ein Bild und eine URL-Adresse zuzuweisen, die<br />
dann beim Abspielen eines Podcasts angezeigt werden.<br />
Diese Marker werden in der Timeline des Fensters „Vorschau“ violett dargestellt. Sie<br />
gehören zu dem Marker-Typ, der erstellt wird, wenn Sie mit <strong>Compressor</strong> manuell Marker<br />
hinzufügen.<br />
• Podcast-Marker: Einem Podcast-Marker können (wie einem Kapitel-Marker) Bilder und<br />
eine URL-Adresse zugewiesen werden. Allerdings können Sie mithilfe von<br />
Podcast-Markern nicht auf Bilder innerhalb des Clips zugreifen und sie werden in<br />
QuickTime auch nicht als Kapitel-Marker angezeigt.<br />
Sie können mithilfe von Podcast-Markern eine Präsentation (mit URL-Adressen)<br />
bereitstellen, die sich Benutzer beim Abspielen von Audio-Podcasts ansehen können.<br />
In der Timeline des Fensters „Vorschau“ werden diese Marker rot dargestellt.<br />
• Kompressions-Marker: Kompressions-Marker werden auch manuelle Kompressions-Marker<br />
genannt. Diese Marker können im Vorschaufenster von <strong>Compressor</strong> hinzugefügt werden,<br />
um die Stellen anzugeben, an denen <strong>Compressor</strong> während der Komprimierung ein<br />
MPEG I-Bild generieren soll. Weitere Informationen zu I-Bildern finden Sie unter Konzept<br />
von GOPs und Bildtypen.<br />
In der Timeline des Fensters „Vorschau“ werden diese Marker blau dargestellt.<br />
Kapitel 26<br />
Verwenden des Fensters „Vorschau“<br />
359
• Bearbeitungs-/Schnitt-Marker: Bearbeitungs-/Schnitt-Marker werden auch als<br />
automatische Kompressions-Marker bezeichnet. Diese Marker werden an jeder Schnittoder<br />
Übergangsmarke in einer Sequenz erstellt. Bei der Umcodierung verwendet<br />
<strong>Compressor</strong> Bearbeitungs-/Schnitt-Marker, um an diesen Punkten MPEG-I-Bilder zu<br />
erzeugen und so die Komprimierungsqualität zu erhöhen.<br />
In der Timeline des Fensters „Vorschau“ werden diese Marker grün dargestellt.<br />
Manuelles Hinzufügen und Entfernen von Markern<br />
Das Fenster „Vorschau“ bietet umfassende Funktionen, die das Arbeiten mit Markern<br />
unterstützen. So können Sie darin z. B. Marker verwalten, die der Ausgangsmediendatei<br />
bereits hinzugefügt wurden, Marker manuell hinzufügen und entfernen sowie Listen mit<br />
Kapitel-Markern importieren. Wenn Sie einen Marker zu einem Clip hinzufügen, wird er<br />
standardmäßig als Kapitel-Marker angezeigt. Sie können den Marker ggf. in einen<br />
Kompressions- oder Podcast-Marker ändern (weitere Informationen hierzu finden Sie<br />
unter Hinzufügen von Kompressions- oder Podcast-Markern zu einem Clip).<br />
Kapitel-Marker zu Ihrem Clip hinzufügen<br />
1 Öffnen Sie das Fenster „Vorschau“.<br />
2 Wählen Sie im Einblendmenü „Marker“ die Option „Kapitel-/Podcast-Marker anzeigen“<br />
aus (neben der Option muss sich ein Häkchen befinden).<br />
3 Wählen Sie einen Clip aus dem Einblendmenü „Stapelobjekt“ aus. Alternativ können Sie<br />
auch auf die Auswahltaste für das Stapelobjekt klicken, bis der gewünschte Clip im<br />
Einblendmenü angezeigt wird.<br />
4 Führen Sie einen der folgenden Schritte aus, um die Platzierung von Markern festzulegen:<br />
• Bewegen Sie die Abspielposition an die Stelle, an der Sie einen Marker hinzufügen<br />
wollen.<br />
• Geben Sie einen bestimmten Timecode-Wert in das Timecode-Feld der Abspielposition<br />
ein.<br />
5 Führen Sie einen der folgenden Schritte aus, um einen Marker hinzuzufügen:<br />
• Klicken Sie auf die Taste „Marker-Einstellungen ändern“. Wählen Sie dann die Option<br />
„Marker hinzufügen“ aus dem Einblendmenü aus.<br />
• Drücken Sie die Taste „M“.<br />
360 Kapitel 26 Verwenden des Fensters „Vorschau“
Ein violetter Kapitel-Marker wird in der Timeline angezeigt.<br />
A purple marker appears<br />
under the playhead after<br />
the marker is added.<br />
6 Wählen Sie „Bearbeiten“ im Einblendmenü „Marker“ (oder drücken Sie die<br />
Tastenkombination „Befehl-E“).<br />
Daraufhin wird ein Dialogfenster angezeigt, in dem Sie den Marker bearbeiten können.<br />
7 Geben Sie einen Namen für den Kapitel-Marker in das Feld „Name“ ein.<br />
Bei Kapitel-Markern wird dieser Name in der Ausgangsmediendatei angezeigt und ist in<br />
QuickTime Player und auf Wiedergabegeräten sichtbar.<br />
8 Wenn Sie dem Kapitel-Marker ein Bild zuweisen möchten, können Sie eine der folgenden<br />
Optionen aus dem Einblendmenü „Bild“ wählen:<br />
• Ohne: Dem Marker wird kein Bild zugeordnet.<br />
• Bild in der Quelle: Standardmäßig ist das angezeigte Bild das Bild, bei dem der Marker<br />
platziert wird. Geben Sie einen anderen Timecode-Wert ein, wenn ein anderes Bild<br />
verwendet werden soll.<br />
Kapitel 26<br />
Verwenden des Fensters „Vorschau“<br />
361
• Aus der Datei: Bewegen Sie ein Bild in das Bildfeld. Sie können auch auf „Auswählen“<br />
klicken, um ein Dialogfenster zum Auswählen einer Datei zu öffnen. Wählen Sie die<br />
Standbilddatei aus, die dem Marker zugewiesen werden soll.<br />
9 Klicken Sie auf „OK“, um das Fenster zu schließen.<br />
Sie können einen Kapitel-Marker in einen Kompressions-Marker oder Podcast-Marker<br />
umwandeln. Verwenden Sie hierfür die Option „Bearbeiten“ im Einblendmenü „Marker“.<br />
Marker aus Ihrem Clip entfernen<br />
1 Klicken Sie auf das Steuerelement „Zum vorherigen Marker“ oder „Zum nächsten Marker“.<br />
So können Sie die Abspielposition zu dem Marker bewegen, den Sie entfernen wollen.<br />
2 Führen Sie einen der folgenden Schritte aus, um einen Marker zu entfernen:<br />
• Klicken Sie auf die Taste „Marker-Einstellungen ändern“. Wählen Sie dann die Option<br />
„Marker entfernen“ aus dem Einblendmenü aus.<br />
• Drücken Sie die Taste „M“.<br />
Der Marker wird nicht mehr angezeigt.<br />
Liste mit Kapitel-Markern importieren<br />
1 Öffnen Sie das Fenster „Vorschau“.<br />
2 Wählen Sie einen Clip aus dem Einblendmenü „Stapelobjekt“ aus. Alternativ können Sie<br />
auch auf die Auswahltaste für das Stapelobjekt klicken, bis der gewünschte Clip im<br />
Einblendmenü angezeigt wird.<br />
3 Wählen Sie „Kapitelliste importieren“ aus dem Einblendmenü „Marker“ aus.<br />
Daraufhin wird ein Dialogfenster für die Dateiauswahl geöffnet. Hier können Sie nach der<br />
Datei mit den Kapitel-Markern für die entsprechende Ausgangsmediendatei suchen und<br />
diese auswählen.<br />
4 Wählen Sie die Datei mit den Kapitel-Markern aus und klicken Sie auf „Öffnen“.<br />
Die Marker werden importiert und der Timeline im Fenster „Vorschau“ hinzugefügt.<br />
Hinweis: Alle Marker, die über eine Kapitel-Marker-Liste importiert werden, werden<br />
zunächst als Kapitel-Marker konfiguriert. Sie können jedoch das Dialogfenster zum<br />
Bearbeiten von Markern verwenden, um sie in Podcast- oder Kompressions-Marker<br />
umzuwandeln. Darüber hinaus können Sie diesen Markern bei Bedarf URL-Adressen und<br />
Bilder hinzufügen.<br />
Wichtig: Die Timecode-Werte in der Liste müssen auf dem Timecode der<br />
Ausgangsmediendatei basieren.<br />
362 Kapitel 26 Verwenden des Fensters „Vorschau“
Hinzufügen von Kompressions- oder Podcast-Markern zu einem Clip<br />
Wenn Sie einem Clip einen Kompressions- oder Podcast-Marker manuell hinzufügen<br />
möchten, fügen Sie zunächst einen Kapitel-Marker hinzu (wie im vorigen Abschnitt<br />
beschrieben) und bearbeiten Sie diesen Marker anschließend.<br />
Hinweis: Ein Podcast kann sowohl Kapitel- als auch Podcast-Marker enthalten. Der einzige<br />
Unterschied liegt darin, dass der Betrachter direkt zu einem Kapitel-Marker navigieren<br />
kann, nicht aber zu einem Podcast-Marker. Weitere Informationen hierzu finden Sie unter<br />
Marker-Typen.<br />
Kompressions- oder Podcast-Marker manuell zu einem Clip hinzufügen<br />
1 Wählen Sie „Kapitel-/Podcast-Marker anzeigen“ und „Kompressions-Marker einblenden“<br />
aus dem Einblendmenü „Marker“ aus (neben den Optionen muss sich ein Häkchen<br />
befinden).<br />
2 Führen Sie einen der folgenden Schritte aus, um die Platzierung von Markern festzulegen:<br />
• Bewegen Sie die Abspielposition an die Stelle, an der Sie einen Marker hinzufügen<br />
wollen.<br />
• Geben Sie einen bestimmten Timecode-Wert in das Timecode-Feld der Abspielposition<br />
ein.<br />
3 Führen Sie einen der folgenden Schritte aus, um einen Marker hinzuzufügen:<br />
• Klicken Sie auf die Taste „Marker-Einstellungen ändern“. Wählen Sie dann die Option<br />
„Marker hinzufügen“ aus dem Einblendmenü aus.<br />
• Drücken Sie die Taste „M“.<br />
Ein violetter Kapitel-Marker wird in der Timeline angezeigt.<br />
4 Wählen Sie „Bearbeiten“ im Einblendmenü „Marker“ (oder drücken Sie die<br />
Tastenkombination „Befehl-E“).<br />
Kapitel 26<br />
Verwenden des Fensters „Vorschau“<br />
363
Daraufhin wird ein Dialogfenster angezeigt, in dem Sie den Marker bearbeiten können.<br />
5 Wählen Sie „Kompression“ oder „Podcast“ aus dem Einblendmenü „Typ“ aus.<br />
6 Geben Sie einen Namen für den Marker in das Feld „Name“ ein.<br />
Bei Podcast-Markern wird dieser Name für den Betrachter nicht angezeigt.<br />
7 Optional können Sie eine URL-Adresse im Feld „URL“ eintragen.<br />
Diese URL-Adresse ist nur für Podcasts relevant. Der Name des Markers wird über dem<br />
Bild angezeigt, sodass der Betrachter ihn durch Klicken auswählen kann. Daraufhin wird<br />
die durch die URL-Adresse angegebene Website in einem Webbrowser geöffnet.<br />
8 Wenn Sie dem Kapitel-Marker ein Bild zuweisen möchten, können Sie eine der folgenden<br />
Optionen aus dem Einblendmenü „Bild“ wählen:<br />
• Ohne: Dem Marker wird kein Bild zugeordnet.<br />
• Bild in der Quelle: Standardmäßig ist das angezeigte Bild das Bild, bei dem der Marker<br />
platziert wird. Geben Sie einen anderen Timecode-Wert ein, wenn ein anderes Bild<br />
verwendet werden soll.<br />
• Aus der Datei: Bewegen Sie ein Bild in das Bildfeld. Sie können auch auf „Auswählen“<br />
klicken, um ein Dialogfenster zum Auswählen einer Datei zu öffnen. Wählen Sie die<br />
Standbilddatei aus, die dem Marker zugewiesen werden soll.<br />
9 Klicken Sie auf „OK“, um das Fenster zu schließen.<br />
Der Marker in der Timeline wird nun blau angezeigt, falls es sich um einen<br />
Kompressions-Marker handelt, bzw. rot, falls es sich um einen Podcast-Marker handelt.<br />
Mit den Tasten „Zum vorherigen Marker“ und „Zum nächsten Marker“ können Sie weitere<br />
Marker in der Timeline auswählen, um sie zu bearbeiten.<br />
364 Kapitel 26 Verwenden des Fensters „Vorschau“
Sie haben auch die Möglichkeit, eine Liste mit Kapitel-Markern zu importieren. Listen mit<br />
Kapitel-Markern können entweder das QuickTime TeXML-Format verwenden (ein<br />
XML-basiertes Format zum Erstellen von 3GPP-konformen, zeitlich abgestimmten<br />
Textspuren in einer QuickTime-Filmdatei) oder als reine Textdatei mit der Kapitelliste<br />
erstellt werden. Weitere Informationen hierzu finden Sie unter Erstellen von Listen mit<br />
Kapitel-Markern im Nur-Text-Format.<br />
Erstellen von Listen mit Kapitel-Markern im Nur-Text-Format<br />
Sie können eine Liste mit Timecode-Werten erstellen, die <strong>Compressor</strong> importieren und<br />
in Marker umwandeln kann. Dabei müssen die Timecode-Werte mit dem Timecode des<br />
Videoclips in dieser Spur übereinstimmen. Die Liste der Timecode-Werte muss als reine<br />
Textdatei vorliegen. Diese können Sie mithilfe von TextEdit erstellen (achten Sie darauf,<br />
die Datei im Format „Nur Text“ zu sichern). Falls Sie die Liste mithilfe eines komplexeren<br />
Textverarbeitungsprogramms erstellen, stellen Sie sicher, dass Sie die Datei im ASCII-Format<br />
als reine Textdatei ohne Formatierungen sichern.<br />
Folgende Regeln müssen für die Textdatei beachtet werden:<br />
• Jeder Marker muss in einer eigenen Zeile stehen, die mit einem Timecode-Wert im<br />
Format „00:00:00:00“ beginnt. Der Timecode-Wert gibt die Position des Markers an.<br />
• Nach dem Timecode-Wert können Sie einen Namen für den Marker angeben. Als<br />
Trennzeichen zwischen Timecode-Wert und dem Namen des Markers können Sie ein<br />
Komma, ein Leerzeichen oder ein Tabulatorzeichen verwenden<br />
• Zeilen, die nicht mit einem Timecode-Wert beginnen, werden ignoriert. Dies erleichtert<br />
Ihnen das Einfügen von Kommentaren in die Liste.<br />
• Die Timecode-Werte müssen nicht chronologisch geordnet sein.<br />
Festlegen des Posterbilds<br />
Sie können mit <strong>Compressor</strong> das Posterbild für einen Film festlegen. Dies ist das Bild, das<br />
in iTunes für den Film angezeigt wird. Wenn Sie kein Posterbild festlegen, verwendet<br />
iTunes das Bild 10 Sekunden nach dem ersten Bild des Films.<br />
Posterbild festlegen<br />
1 Platzieren Sie die Timeline im Vorschaufenster so, dass das gewünschte Posterbild<br />
angezeigt wird.<br />
2 Wählen Sie „Posterbild festlegen“ aus dem Einblendmenü „Marker“ aus.<br />
Eine vertikale Linie mit einem Punkt in der Mitte wird in der Timeline angezeigt.<br />
Kapitel 26<br />
Verwenden des Fensters „Vorschau“<br />
365
Abspielposition zum Posterbild bewegen<br />
µ Wählen Sie „Posterbild anzeigen“ im Einblendmenü „Marker“.<br />
Hinweis: Diese Einstellung ist nicht verfügbar, wenn kein Posterbild festgelegt wurde.<br />
Posterbild entfernen<br />
µ Wählen Sie „Posterbild löschen“ aus dem Einblendmenü „Marker“ aus.<br />
Hinweis: Diese Einstellung ist nicht verfügbar, wenn kein Posterbild festgelegt wurde.<br />
Kurzbefehle im Fenster „Vorschau“<br />
Eine komplette Liste der Kurzbefehle für das Fenster „Vorschau“ finden Sie unter<br />
Kurzbefehle des Fensters „Vorschau“ unter Tastaturkurzbefehle.<br />
366 Kapitel 26 Verwenden des Fensters „Vorschau“
Erstellen und Ändern von Zielorten<br />
27<br />
<strong>Compressor</strong> bietet Ihnen die Möglichkeit, einen Speicherort für Ihre umcodierten Dateien<br />
auszuwählen.<br />
Wenn Sie keinen Zielort ausgewählt haben, wird die Ausgabedatei in demselben Ordner<br />
wie die Ausgangsmediendatei gesichert. Möglicherweise erfüllt diese Vorgehensweise<br />
Ihre Anforderungen. Wenn jedoch mehrere entfernte Server verwendet werden, um<br />
Daten zu laden, oder wenn Sie eine bestimme Art von Ausgabedatei an einem bestimmten<br />
Speicherort sichern wollen, müssen Sie diesen als Zielort angeben.<br />
Ist ein Volume auf Ihrem Schreibtisch geöffnet, wird dieses Volume wie ein lokaler Zielort<br />
behandelt, sodass Sie Ausgabemedien direkt sichern können. Zusätzliche Arbeitsschritte<br />
wie bei entfernten Zielorten, z. B. das Eingeben eines Hostnamens, Benutzernamens und<br />
Kennworts, sind in diesem Zusammenhang nicht erforderlich. Wenn Sie einen entfernten<br />
Zielort auswählen, können Sie in allen Ordnern im Benutzerverzeichnis dieses entfernten<br />
Computers Dateien sichern.<br />
Sobald Sie alle erforderlichen Zielorte angelegt haben, müssen Sie den Bereich „Zielorte“<br />
nicht mehr öffnen. Alle Zielorte, die Sie zuvor angelegt haben, können Sie direkt im Fenster<br />
„Stapel“ auswählen. Darüber hinaus können Sie beim Erstellen eigener Voreinstellungen<br />
einen Standardzielort zuordnen, der automatisch verwendet wird. Ausführliche<br />
Informationen finden Sie unter Hinzufügen von Aktionen für Voreinstellungen.<br />
Im vorliegenden Kapitel werden folgende Themen behandelt:<br />
• Bereich „Zielorte“ (S. 368)<br />
• Verwenden des Fensters „Informationen“ für Zielorte (S. 369)<br />
• Erstellen eines Zielorts (S. 370)<br />
• Warnsymbole (S. 372)<br />
• Löschen und Duplizieren eines Zielorts (S. 372)<br />
367
Bereich „Zielorte“<br />
Sie verwenden den Bereich „Zielorte“ gemeinsam mit dem Fenster „Informationen“, um<br />
Ihre Einstellungen für Zielorte zu erstellen, zu ändern oder zu entfernen. Zudem fügen<br />
Sie hier eine Dateikennung (Identifizierung) zu den Dateinamen Ihrer Ausgabemedien<br />
hinzu.<br />
Duplicate<br />
button<br />
Default<br />
destinations<br />
Add and Remove buttons<br />
Default filename<br />
identifiers<br />
Filename Template<br />
pop-up menu<br />
Sample filename line<br />
Custom destinations<br />
Der Bereich „Zielorte“ enthält die folgenden Elemente:<br />
• Liste „Zielorte“: Die Liste „Zielorte“ enthält die Namen und Pfadnamen der Zielorte.<br />
Im Ordner „<strong>Apple</strong>“ gibt es vier voreingestellte Zielorte: „Cluster-Speicher“ ist der<br />
Speicherort auf dem Arbeitsvolume des Clusters, „Schreibtisch“ ist der<br />
Schreibtisch-Ordner des Benutzers, „Quelle“ ist der Ordner, aus dem die<br />
Originalmediendatei stammt, und der Ordner „Benutzerfilme“ befindet sich im Ordner<br />
„Filme“ des Benutzerordners.<br />
Hinweis: Der Ordner „Cluster-Speicher“ kann nur für Installationen von <strong>Compressor</strong><br />
verwendet werden, für die die verteilte Verarbeitung aktiviert ist.<br />
• Taste „Hinzufügen“ (+): Klicken Sie auf diese Taste, um ein Ziel zu erstellen. Ein<br />
Dialogfenster für die Dateiauswahl wird angezeigt, in dem Sie einen Zielordner<br />
auswählen können.<br />
• Taste „Duplizieren“: Mit dieser Taste kann eine Kopie des ausgewählten Zielorts im<br />
Ordner „Eigene“ erstellt werden. Anschließend können Sie einen neuen Zielort aus dem<br />
bereits vorhandenen Zielort erstellen und an Ihre Anforderungen anpassen. Somit<br />
müssen Sie den Zielort nicht völlig neu anlegen.<br />
368 Kapitel 27 Erstellen und Ändern von Zielorten
• Löschen (–): Wenn Sie auf diese Taste klicken, wird der ausgewählte eigene Zielort<br />
sofort aus dem Bereich „Zielorte“ entfernt. Sie werden nicht aufgefordert, diesen<br />
Arbeitsschritt zu bestätigen. Bevor Sie auf diese Taste klicken, sollten Sie sicherstellen,<br />
dass Sie den Zielort wirklich entfernen wollen.<br />
Hinweis: Die Zielorte im Ordner „<strong>Apple</strong>“ können nicht gelöscht werden.<br />
Verwenden des Fensters „Informationen“ für Zielorte<br />
Wenn Sie im Bereich „Zielorte“ einen Zielort (durch Doppelklicken) auswählen, wird das<br />
Fenster „Informationen“ geöffnet. Hier finden Sie folgende Elemente:<br />
• Name: Ändern Sie in diesem Feld den Namen des Zielorts.<br />
• Vorlage für Ausgabedatei-Name: Fügen Sie über dieses Einblendmenü Dateikennungen<br />
zu Ihrer Ausgabemediendatei hinzu. Das Feld lässt sich auch manuell bearbeiten. Wenn<br />
Sie eine der folgenden Dateikennungen auswählen, wird die betreffende Kennung zum<br />
Dateinamen Ihrer Ausgabedatei hinzugefügt.<br />
• Datum: Das Datum der Umcodierung der Datei im Format TT.MM.JJ.<br />
• Name der Voreinstellung: Der Name der Voreinstellung, die zum Umcodieren des<br />
Auftrags verwendet wird.<br />
• Name des Ausgangsmediums: Der Name der Ausgangsmediendatei ohne Suffix<br />
(Dateierweiterung)<br />
• Suffix des Ausgangsmediums: Das Suffix der Ausgangsmediendatei.<br />
Kapitel 27<br />
Erstellen und Ändern von Zielorten<br />
369
• Beispiel aus der definierten Vorlage: In diesem Feld wird ein Beispiel für den Namen<br />
der Ausgabedatei mit allen hinzugefügten Dateikennungen angezeigt. Sie können<br />
diese Zeile nicht bearbeiten. Basierend auf den Dateikennungen, die Sie hinzufügen<br />
oder löschen, ändert sie sich jedoch dynamisch.<br />
• Pfad: Hier wird der Pfad zum Zielordner angezeigt.<br />
Erstellen eines Zielorts<br />
Sie verwenden den Bereich „Zielorte“ gemeinsam mit dem Fenster „Informationen“, um<br />
einen Zielort zu erstellen und zuzuweisen und Dateikennungen zu Ihrer Ausgabedatei<br />
hinzuzufügen.<br />
Sie können folgende Zielorte erstellen:<br />
• Lokal: Wählen Sie ein beliebiges Verzeichnis auf Ihrem eigenen Computer aus.<br />
• Geöffnetes Volume: Hiermit wählen Sie ein beliebiges, freigegebenes Volume aus, das<br />
auf Ihrem Schreibtisch geöffnet ist.<br />
Hinweis: Der Zielort für die Ausgabemediendatei ist standardmäßig der gleiche Ordner,<br />
in dem sich auch Ausgangsmediendateien befinden. Sie können den standardmäßigen<br />
Zielort ändern und eine beliebige andere Einstellung für den Zielort verwenden. Wählen<br />
Sie „<strong>Compressor</strong>“ > „Einstellungen“ und wählen Sie aus dem Einblendmenü „Standardziel“<br />
eine der aufgeführten Einstellungen für den Zielort aus.<br />
Zielort erstellen<br />
1 Öffnen Sie den Bereich „Zielorte“.<br />
2 Klicken Sie auf die Taste „Hinzufügen“ (+).<br />
Das Dialogfenster zum Auswählen eines Zielorts wird angezeigt.<br />
3 Navigieren Sie in diesem Fenster zum Ordner des gewünschten Zielorts oder zu einem<br />
geöffneten, aktivierten Volume. Klicken Sie anschließend auf „Öffnen“.<br />
Ein neuer Zielort mit dem Namen des Ordners wird nun im Ordner „Eigene“ des Bereichs<br />
„Zielorte“ angezeigt. Zudem sehen Sie hier den Pfad zu dem Ordner, den Sie gerade<br />
zugewiesen haben.<br />
370 Kapitel 27 Erstellen und Ändern von Zielorten
4 Wählen Sie den neuen Zielort im Bereich „Zielorte“ durch Doppelklicken aus.<br />
Das Fenster „Informationen“ wird geöffnet und zeigt wichtige Informationen zum neuen<br />
Zielort an.<br />
5 Führen Sie im Fenster „Informationen“ einen der folgenden Schritte aus:<br />
• Ändern Sie den Namen des neuen Zielorts im Feld „Name“.<br />
• Ändern Sie den Pfadnamen des neuen Zielorts, indem Sie auf „Auswählen“ klicken, um<br />
das Dialogfenster zum Auswählen des Zielorts zu öffnen und zu einem neuen Ordner<br />
zu navigieren.<br />
6 Mit dem Einblendmenü im Feld „Vorlage für Ausgabedateiname“ können Sie<br />
Dateikennungen zum Namen Ihrer Ausgabedatei hinzufügen.<br />
Filename Template<br />
pop-up menu<br />
Sie können dieses Feld auch durch einen der folgenden Schritte manuell bearbeiten:<br />
• Bewegen Sie die Dateikennungen im Feld, um deren Reihenfolge zu ändern.<br />
• Klicken Sie neben die Dateikennungen, um zusätzlichen Text einzugeben.<br />
• Verwenden Sie die Rückschritttaste Ihrer Tastatur, um beliebige der Dateikennungen<br />
zu entfernen.<br />
Das Feld „Beispiel aus der definierten Vorlage“ im Fenster „Informationen“ zeigt ein Beispiel<br />
des Namens der Ausgabedatei mit den ausgewählten Dateikennungen. Die<br />
standardmäßige Kombination von Dateiname und Kennung lautet „Name des<br />
Ausgangsmediums-Name der Voreinstellung“.<br />
Hinweis: Wenn Sie Ihre Vorlagen für Dateinamen anpassen wollen, sollte der zugehörige<br />
Eintrag nicht mit einem Punkt (.) beginnen. Die entstehende Datei ist dann nur in der<br />
Befehlszeile sichtbar und wird nicht im Finder von Mac OS X angezeigt.<br />
Weitere Informationen finden Sie unter Bereich „Zielorte“.<br />
Standardzielort ändern<br />
1 Wählen Sie „<strong>Compressor</strong>“ > „Einstellungen“.<br />
2 Verwenden Sie das Einblendmenü „Standardziel“, um eine Option aus der Liste der<br />
vorhandenen Zielorte zu wählen.<br />
Der von Ihnen gewählte Zielort wird als Standardziel angezeigt, wenn Sie im Fenster<br />
„Stapel“ eine neue Ausgangsdatei importieren.<br />
Kapitel 27<br />
Erstellen und Ändern von Zielorten<br />
371
Warnsymbole<br />
Ein gelbes Warnsymbol wird angezeigt, wenn ein Problem mit Ihrem Zielort vorliegt.<br />
Damit die Umcodierung erfolgreich verläuft, muss dieses Problem zuerst behoben werden.<br />
Warnsymbole werden im Bereich „Zielorte“ angezeigt, wenn kein Zugriff auf den Zielort<br />
besteht oder keine Daten geschrieben werden können. Im Fenster „Stapel“ sind diese<br />
Symbole zu sehen, wenn:<br />
• bereits eine identische Datei am Zielort vorhanden ist<br />
• zwei Zielorte denselben Namen haben<br />
• nicht auf den Zielort zugegriffen werden kann bzw. keine Daten geschrieben werden<br />
können<br />
Das Warnsymbol wird auf der Ebene angezeigt, auf der das Problem entstand<br />
(Voreinstellung, Auftrag oder Stapel). Das Symbol wird ggf. auch auf übergeordneten<br />
Ebenen angezeigt. Wenn das Problem auf der Ebene der Voreinstellung auftritt, werden<br />
somit Warnsymbole neben der Voreinstellung und dem Auftrag angezeigt.<br />
Wenn Sie den Zeiger einige Sekunden lang über dem Warnsymbol platzieren, wird ein<br />
Tipp mit Informationen über die Art des Problems angezeigt. Sobald Sie das Problem<br />
beseitigt haben, wird das Warnsymbol wieder ausgeblendet und Sie können mit der<br />
Umcodierung fortfahren.<br />
Click the warning<br />
symbol to see an<br />
explanation about<br />
why it is there.<br />
Löschen und Duplizieren eines Zielorts<br />
Nachfolgend finden Sie einige Verwaltungsfunktionen für Zielorte. Löschen Sie Zielorte,<br />
die Sie nicht mehr benötigen, und erstellen Sie neue Zielorte auf der Grundlage bereits<br />
vorhandener Zielorte.<br />
Zielort löschen<br />
1 Öffnen Sie den Bereich „Zielorte“.<br />
2 Wählen Sie den Zielort, den Sie entfernen wollen, im Bereich „Zielorte“ aus. Klicken Sie<br />
anschließend auf die Taste „Entfernen“ (–) oder drücken Sie die Rückschritttaste.<br />
372 Kapitel 27 Erstellen und Ändern von Zielorten
Wichtig: Da Sie diese Aktion nicht bestätigen müssen, sollten Sie sich ganz sicher sein,<br />
dass Sie den Zielort wirklich entfernen wollen, bevor Sie auf diese Taste klicken.<br />
Remove button<br />
Zielort duplizieren<br />
1 Öffnen Sie den Bereich „Zielorte“.<br />
2 Wählen Sie den Zielort, den Sie kopieren wollen, aus dem Bereich „Zielorte“ aus. Klicken<br />
Sie anschließend auf die Taste „Duplizieren“.<br />
Duplicate button<br />
Kapitel 27<br />
Erstellen und Ändern von Zielorten<br />
373
Nun wird ein neuer Eintrag im Bereich „Zielorte“ angezeigt. Die Kennung - Kopie wird an<br />
den Namen des betreffenden Eintrags angehängt. Abgesehen von diesem Namenszusatz<br />
ist der Zielort mit dem Original identisch. Benennen Sie den duplizierten Zielort wie<br />
erforderlich um.<br />
The duplicated<br />
destination<br />
374 Kapitel 27 Erstellen und Ändern von Zielorten
Arbeiten mit Droplets<br />
28<br />
Mit <strong>Compressor</strong> können Sie eine oder mehrere Voreinstellungen oder Gruppen von<br />
Voreinstellungen in einem Droplet sichern. Ein Droplet ist eine eigenständige<br />
Voreinstellung, die als Drag&Drop-Programm von <strong>Compressor</strong> erstellt und als Symbol<br />
gesichert wird.<br />
Wenn Sie Ausgangsmedien auf das Symbol eines Droplets bewegen, werden sie<br />
automatisch zum Umcodieren gesendet. Hierbei werden die angegebenen, integrierten<br />
Voreinstellungen verwendet. Die Umcodierung beginnt unabhängig davon, ob <strong>Compressor</strong><br />
geöffnet ist oder nicht.<br />
Drag selected source<br />
media files to a Droplet<br />
to transcode them.<br />
Sie können beliebig viele Mediendateien auf ein Droplet bewegen. Sie können ein Droplet<br />
durch Doppelklicken öffnen und die darin enthaltenen Voreinstellungen ansehen.<br />
Hinweis: Das Programm „<strong>Compressor</strong>“ muss bereits auf dem Computer installiert sein,<br />
auf dem Sie Droplets verwenden wollen.<br />
Im vorliegenden Kapitel werden folgende Themen behandelt:<br />
• Erstellen von Droplets (S. 376)<br />
• Fenster „Droplet“ (S. 378)<br />
• Überprüfen der Droplet-Einstellungen (S. 381)<br />
• Verwenden eines Droplets zum Umcodieren von Ausgangsmedien (S. 383)<br />
• Verwenden von Droplets zur Erstellung von Aufträgen und Voreinstellungen in<br />
<strong>Compressor</strong> (S. 385)<br />
• Tipps zu Droplets (S. 386)<br />
375
Erstellen von Droplets<br />
Droplets lassen sich schnell und einfach erstellen und bieten Ihnen die Möglichkeit,<br />
Ausgangsmedien in kürzester Zeit zum Umcodieren zu senden. <strong>Compressor</strong> bietet zwei<br />
Methoden zur Erstellung von Droplets. Jede hat ihre eigenen Vorteile. Im Bereich<br />
„Voreinstellungen“ steht Ihnen die Taste „Auswahl als Droplet sichern“ zur Verfügung. Im<br />
Menü „Ablage“ können Sie zudem den Befehl „Droplet erstellen“ verwenden.<br />
Erstellen eines Droplets im Bereich „Voreinstellungen“<br />
Wenn Sie bereits im Bereich „Voreinstellungen“ arbeiten und wissen, aus welcher<br />
vorhandenen Voreinstellung ein Droplet erstellt werden soll, können Sie dies mit der<br />
Taste „Auswahl als Droplet sichern“ tun.<br />
Droplet mit der Taste „Auswahl als Droplet sichern“ im Bereich „Voreinstellungen“<br />
erstellen<br />
1 Öffnen Sie den Bereich „Voreinstellungen“.<br />
2 Wählen Sie eine oder mehrere Voreinstellungen oder Gruppen von Voreinstellungen zum<br />
Sichern als Droplet.<br />
• Klicken Sie auf die Taste „Auswahl als Droplet sichern“.<br />
“Save Selection as<br />
Droplet” button<br />
• Oder klicken Sie bei gedrückter Taste „ctrl“ auf die ausgewählten Einstellungen und<br />
wählen Sie „Als Droplet sichern“ aus dem Kontextmenü aus.<br />
Das Dialogfenster „Sichern“ wird angezeigt.<br />
Hinweis: Durch Klicken bei gedrückter Umschalttaste oder Befehlstaste können Sie einem<br />
Droplet mehrere Voreinstellungen und/oder Gruppen von Voreinstellungen hinzufügen.<br />
In diesem Fall wird jede Ausgangsmediendatei mit jeder Voreinstellung im Droplet<br />
umcodiert. Wenn Sie beispielsweise zwei Ausgangsmedien an ein Droplet senden, das<br />
drei Voreinstellungen enthält, erstellt <strong>Compressor</strong> sechs verschiedene Ausgabedateien.<br />
3 Geben Sie im Dialogfenster „Sichern“ einen Namen für das Droplet in das Feld „Sichern<br />
unter“ ein. Wählen Sie anschließend den Speicherort für das Droplet aus dem<br />
Einblendmenü „Ort“ aus.<br />
376 Kapitel 28 Arbeiten mit Droplets
Sie können Ihr Droplet an einem beliebigen Speicherort auf Ihrem Computer sichern. Es<br />
ist jedoch empfehlenswert, das Droplet auf Ihrem Schreibtisch zu sichern, damit Sie<br />
Ausgangsmedien bequem auf das Droplet bewegen können.<br />
4 Im Einblendmenü „Wählen Sie ein Ort für die Droplet-Ausgabe“ können Sie einen<br />
Zielordner für die vom Droplet erstellten Ausgabemediendateien wählen.<br />
Allerdings können Sie nur solche Zielorte auswählen, die bereits im Bereich „Zielorte“<br />
erstellt wurden. Wurden keine eigenen Zielorte erstellt, werden nur die vier<br />
standardmäßigen <strong>Apple</strong>-Zielorte im Einblendmenü für die Auswahl des Zielorts angezeigt.<br />
Weitere Informationen über Zielorte finden Sie unter Erstellen eines Zielorts.<br />
5 Klicken Sie auf „Sichern“.<br />
Ihr neu erstelltes Droplet wird als Symbol an dem Speicherort angezeigt, den Sie<br />
ausgewählt haben. Nun können Sie es zum Umcodieren verwenden.<br />
Erstellen eines Droplets mithilfe des Menüs „Ablage“<br />
Sie können in <strong>Compressor</strong> jederzeit den Befehl „Droplet erstellen“ im Menü „Ablage“<br />
verwenden.<br />
Droplet mit dem Befehl „Droplet erstellen“ im Menü „Ablage“ erstellen<br />
1 Wählen Sie „Ablage“ > „Droplet erstellen“.<br />
Das Dialogfenster „Sichern“ wird angezeigt.<br />
2 Wählen Sie eine oder mehrere Voreinstellungen oder Gruppen von Voreinstellungen zum<br />
Sichern als Droplet.<br />
Kapitel 28<br />
Arbeiten mit Droplets<br />
377
Durch Klicken bei gedrückter Umschalttaste oder Befehlstaste können Sie einem Droplet<br />
mehrere Voreinstellungen und/oder Gruppen von Voreinstellungen hinzufügen. In diesem<br />
Fall wird jede Ausgangsmediendatei mit jeder Voreinstellung im Droplet umcodiert. Wenn<br />
Sie beispielsweise zwei Ausgangsmedien an ein Droplet senden, das drei Voreinstellungen<br />
enthält, erstellt <strong>Compressor</strong> sechs verschiedene Ausgabedateien.<br />
3 Geben Sie einen Namen für das Droplet in das Feld „Sichern unter“ ein. Wählen Sie<br />
anschließend den Speicherort für das Droplet aus dem Einblendmenü „Ort“ aus.<br />
Sie können Ihr Droplet an einem beliebigen Speicherort auf Ihrem Computer sichern. Es<br />
ist jedoch empfehlenswert, das Droplet auf Ihrem Schreibtisch zu sichern, damit Sie<br />
Ausgangsmedien bequem auf das Droplet bewegen können.<br />
4 Im Einblendmenü „Zielort für die vom Droplet erzeugten Dateien“ können Sie einen<br />
Zielordner für die vom Droplet erstellten Ausgabemediendateien wählen.<br />
Allerdings können Sie nur solche Zielorte auswählen, die bereits im Bereich „Zielorte“<br />
erstellt wurden. Wurden keine eigenen Zielorte erstellt, werden nur die vier<br />
standardmäßigen <strong>Apple</strong>-Zielorte im Einblendmenü für die Auswahl des Zielorts angezeigt.<br />
Weitere Informationen über Zielorte finden Sie unter Erstellen eines Zielorts.<br />
5 Klicken Sie auf „Sichern“.<br />
Ihr neu erstelltes Droplet wird als Symbol an dem Speicherort angezeigt, den Sie<br />
ausgewählt haben. Nun können Sie es zum Umcodieren verwenden.<br />
Drag selected source<br />
media files to a Droplet<br />
to transcode them.<br />
Fenster „Droplet“<br />
Sie können jedes Droplet öffnen, um seine Detailinformationen anzuzeigen und<br />
Einstellungen sowie Ausgangsmediendateien hinzuzufügen, zu löschen und zu ändern.<br />
Mit der Vorlage für Dateinamen können Sie auch die Namen und den Zielordner für die<br />
Ausgabemediendateien ändern.<br />
378 Kapitel 28 Arbeiten mit Droplets
Weitere Informationen zu Dateikennungen finden Sie unter Bereich „Zielorte“.<br />
Source files table<br />
Destination<br />
pop-up field<br />
Individual jobs<br />
Jobs table<br />
Submit button<br />
“Show window on<br />
startup” checkbox<br />
Job Type<br />
Filename Template<br />
Show Info button<br />
Add Output and Remove<br />
Output buttons<br />
Action checkbox<br />
(only present for some<br />
job types)<br />
Job type identifier<br />
Das Fenster „Droplet“ enthält die folgenden Elemente:<br />
• Zielort: In diesem Feld wird der Zielspeicherort für die Ausgabemediendatei angezeigt.<br />
Sie können den Zielort ändern, indem Sie darauf klicken und einen in <strong>Compressor</strong><br />
definierten Zielort auswählen. Sie können auch auf „Auswählen“ klicken, um das<br />
Dialogfenster „Speicherort“ zu öffnen, und einen Ordner auswählen.<br />
• Quelldateien: Eine Liste aller Aufträge im Stapel, die gesendet werden sollen. Wenn die<br />
Option „Fenster beim Start anzeigen“ markiert ist, wird das Fenster „Droplet“ geöffnet,<br />
nachdem Sie Ihre Ausgangsmedien auf das Symbol des Droplets bewegt haben. Zudem<br />
werden alle Ausgangsmedien in der Liste „Quelldateien“ angezeigt. Sie können eine<br />
oder mehrere Ausgangsmediendateien in diese Liste bewegen. Die Dateien werden<br />
zusammen umcodiert, wenn Sie den Stapel senden. Dieser Vorgang funktioniert genau<br />
wie das übliche Senden von Stapeln aus dem Fenster „Stapel“.<br />
Kapitel 28<br />
Arbeiten mit Droplets<br />
379
• Einblendmenü für den Auftragstyp: In diesem Einblendmenü können Sie den Typ der<br />
Ausgabemediendatei auswählen. Folgende Optionen stehen zur Verfügung: <strong>Apple</strong> TV,<br />
Blu-ray, DVD, iPhone, iPod, YouTube und Andere. Die Option „Andere“ öffnet ein<br />
Dialogfenster, in dem Sie aus einer Liste vorhandener <strong>Compressor</strong>-Einstellungen<br />
auswählen können. Eine Beschreibung aller Auftragstypen finden Sie in den Abschnitten<br />
<strong>Compressor</strong>-Arbeitsablauf im Überblick: Verwenden von Stapelvorlagen und Optionen<br />
im Bereich „Auftragseigenschaft“.<br />
• Auftragsliste: Jeder Auftrag in dieser Liste stellt eine separate Mediendatei dar, die von<br />
den Objekten in der Liste der Ausgangsdateien erzeugt wird.<br />
• Vorlage für Dateinamen: <strong>Compressor</strong> fügt automatisch einen Dateinamen für die<br />
Ausgabemediendatei in dieses Feld ein. Der erste Teil des Dateinamens basiert auf dem<br />
Ausgangsdateinamen. <strong>Compressor</strong> fügt automatisch eine Kennung für den Ausgabetyp<br />
(z. B. „iPod“ oder „YouTube“) am Ende des Dateinamens an. Durch Doppelklicken auf<br />
die einzelnen Teile des Dateinamens können Sie diese bearbeiten.<br />
• Kennung des Auftragstyps: <strong>Compressor</strong> fügt automatisch eine Kennung für den<br />
Ausgabetyp (z. B. „iPod“ oder „YouTube“) am Ende jedes Dateinamens an. Durch<br />
Doppelklicken auf die einzelnen Kennungen des Auftragstyps können Sie diese<br />
bearbeiten.<br />
• Tasten zum Hinzufügen/Löschen von Ausgabeformaten: Klicken Sie auf die Taste zum<br />
Hinzufügen von Ausgabeformaten, um weitere Ausgaben hinzuzufügen. Um bestimmte<br />
Ausgaben zu löschen, klicken Sie auf die entsprechende Taste zum Löschen.<br />
• Infotaste: Klicken Sie auf diese Taste, um ausführliche Informationen über die aktuelle<br />
Voreinstellung und die Ausgabemediendatei anzuzeigen. Wenn Sie mehrere<br />
Quellendateien umcodieren, können Sie Informationen über jede einzelne Mediendatei<br />
anzeigen.<br />
• Feld für zusätzliche Aktion: Aktivieren Sie dieses Feld, um Aktionen nach der<br />
Umcodierung, die über die Erstellung der Ausgabemediendatei hinausgehen, zu<br />
aktivieren. Weitere Informationen hierzu finden Sie unter Hinzufügen von Aktionen für<br />
Aufträge.<br />
• Feld „Fenster beim Start anzeigen“: Ist dieses Feld markiert, so wird das Fenster „Droplet“<br />
geöffnet, bevor der Stapel gesendet wird, wenn Sie Ausgangsmedien auf das Symbol<br />
des Droplets bewegen. Auf diese Weise können Sie die Voreinstellungen prüfen, die<br />
in einem Droplet enthalten sind. Wenn diese Option jedoch nicht markiert ist, wird der<br />
Stapel gesendet, sobald er auf das Symbol des Droplets bewegt wird (sofern keine<br />
Fehler auftreten). Das Fenster wird in diesem Fall nicht geöffnet.<br />
380 Kapitel 28 Arbeiten mit Droplets
• Senden: Klicken Sie auf diese Taste, um das Dialogfenster zum Senden zu öffnen und<br />
den Stapel zu senden. Weitere Informationen über das Senden finden Sie in den<br />
Abschnitten Senden eines Stapels und Verwenden eines Droplets zum Umcodieren<br />
von Ausgangsmedien. Dieser Arbeitsschritt ist nur dann erforderlich, wenn die Option<br />
„Fenster beim Start anzeigen“ markiert ist. Andernfalls wird der Stapel automatisch<br />
gesendet.<br />
Überprüfen der Droplet-Einstellungen<br />
In diesem Abschnitt werden verschiedene Vorgehensweisen beschrieben, wie<br />
Droplet-Einstellungen überprüft und angepasst werden können.<br />
Feld „Fenster beim Start anzeigen“<br />
Mit dem Markierungsfeld „Beim Starten einblenden“ am unteren Rand des Fensters<br />
„Droplet“ können Sie bestimmen, ob ein Droplet-Fenster geöffnet wird, wenn Sie einen<br />
Stapel auf ein Droplet-Symbol bewegen. Ist das Feld markiert, so wird das Fenster „Droplet“<br />
geöffnet, wenn Sie einen Stapel auf das Droplet-Symbol bewegen. Anschließend können<br />
Sie die Einstellungen des Droplets ansehen.<br />
Wenn Sie diese Option nicht markiert haben, wählen Sie das Droplet-Symbol durch<br />
Doppelklicken aus, um das zugehörige Fenster zu öffnen und die Einstellungen anzusehen.<br />
Show Details button<br />
“Show window<br />
on startup” button<br />
Weitere Informationen zu Droplet-Voreinstellungen finden Sie unter Fenster „Droplet“.<br />
Kapitel 28<br />
Arbeiten mit Droplets<br />
381
Taste „Details einblenden“/“Details ausblenden“<br />
Mit dieser Taste können Sie das Aktionsfach für einen bestimmten Auftrag öffnen oder<br />
schließen. Mit dem Aktionsfach können Sie Aktionen anwenden und anpassen. Weitere<br />
Informationen zu Aktionen, die nach der Umcodierung ausgeführt werden, erhalten Sie<br />
in Abschnitt Hinzufügen von Aktionen für Aufträge.<br />
Show/Hide Details button<br />
DVD Action drawer<br />
Infotaste<br />
Klicken Sie auf die Infotaste eines Auftrags, damit detaillierte Informationen über die<br />
erzeugte Ausgabemediendatei angezeigt werden.<br />
“Show info for”<br />
pop-up menu<br />
Hinweis: Wenn Sie mehrere Ausgangsdateien umcodieren, können Sie mit dem<br />
Einblendmenü „Infos anzeigen für“ in diesem Dialogfenster auswählen, für welche<br />
Ausgangsmediendatei Details angezeigt werden sollen.<br />
382 Kapitel 28 Arbeiten mit Droplets
Verwenden eines Droplets zum Umcodieren von<br />
Ausgangsmedien<br />
Nachdem Sie ein Droplet erstellt haben, können Sie Ausgangsmedien umcodieren, indem<br />
Sie sie auf das Symbol des Droplets bewegen.<br />
Ausgangsmedien mithilfe eines Droplets umcodieren<br />
1 Bewegen Sie die Ausgangsmedien, die Sie zuvor ausgewählt haben, auf das<br />
Droplet-Symbol.<br />
Der Status des Felds „Fenster beim Start anzeigen“ am unteren Rand des Fensters „Droplet“<br />
bestimmt, was als Nächstes geschieht.<br />
• Wenn das Feld „Fenster beim Start anzeigen“ nicht markiert ist: Das Droplet beginnt sofort<br />
mit der Umcodierung der Ausgangsmedien.<br />
• Wenn das Feld „Fenster beim Start anzeigen“ markiert ist: Das Fenster „Droplet“ wird<br />
geöffnet und die Ausgangsmedien werden in der Liste „Quelldateien“ angezeigt. Fahren<br />
Sie mit Schritt 2 fort und senden Sie Ihren Stapel.<br />
Wenn das Fenster „Droplet“ geöffnet wird, können Sie alle Angaben sehen und<br />
Einstellungen sowie Ausgangsmediendateien hinzufügen, löschen und ändern. Sie<br />
können auch die Namen (im Feld „Dateinamen“) und den Zielordner für die<br />
Ausgabemediendateien ändern, die vom Droplet erstellt werden.<br />
2 Klicken Sie auf „Senden“, wenn alle Einstellungen Ihren Vorstellungen entsprechen.<br />
Das Dialogfenster zum Senden des Stapels wird angezeigt. Weitere Informationen zum<br />
Dialogfenster „Senden“ finden Sie unter Senden eines Stapels.<br />
Kapitel 28<br />
Arbeiten mit Droplets<br />
383
3 Geben Sie einen Namen für den Stapel in das Feld „Name“ ein.<br />
Dies ermöglicht die Identifizierung des Stapels im Share-Monitor.<br />
4 Wählen Sie aus dem Einblendmenü „Cluster“ aus, welcher Computer oder Cluster den<br />
Stapel verarbeiten soll.<br />
Die standardmäßige Cluster-Einstellung lautet „Dieser Computer“. Bei Verwendung dieser<br />
Einstellung bezieht <strong>Compressor</strong> keine anderen Computer in die Verarbeitung des Stapels<br />
ein. Sie können einen beliebigen der in dieser Liste aufgeführten Cluster auswählen.<br />
Weitere Informationen zum Einrichten eines <strong>Apple</strong> Qmaster-Netzwerk für die verteilte<br />
Verarbeitung finden Sie unter <strong>Apple</strong> Qmaster und die verteilte Verarbeitung.<br />
5 Markieren Sie das Feld „Dieser Computer und“, um einen Ad-hoc-Cluster zu erstellen, der<br />
diesen Computer und alle verfügbaren Dienstknoten umfasst.<br />
Weitere Informationen hierzu finden Sie unter Option „Dieser Computer und“ und nicht<br />
verwaltete Dienste.<br />
6 Wählen Sie aus dem Einblendmenü „Priorität“ eine Prioritätsstufe für den Stapel aus.<br />
7 Klicken Sie auf „Senden“ oder drücken Sie die Eingabetaste, um den Stapel zum Verarbeiten<br />
zu senden.<br />
Bei der Verarbeitung der einzelnen Ausgangsmedien wird die in einem Droplet vorhandene<br />
Voreinstellung bzw. die Gruppe der Voreinstellungen angewendet.<br />
8 Öffnen Sie den Share-Monitor, wenn Sie den Status der Verarbeitung Ihrer<br />
Ausgangsmedien prüfen wollen.<br />
Weitere Informationen hierzu finden Sie im Share-Monitor-<strong>Benutzerhandbuch</strong>.<br />
Wenn ein Droplet-Fenster geöffnet ist, können Sie Ihre Ausgangsmedien direkt in die<br />
Liste „Quelldateien“ bewegen und zum Umcodieren senden.<br />
Ausgangsmedien mithilfe eines geöffneten Droplets umcodieren<br />
1 Öffnen Sie das Droplet-Symbol durch Doppelklicken.<br />
384 Kapitel 28 Arbeiten mit Droplets
2 Suchen Sie im Finder nach den Ausgangsmedien und bewegen Sie die Dateien dann in<br />
die Liste „Quelldateien“ des Droplets.<br />
3 Ändern Sie ggf. Ihre Droplet-Einstellungen und klicken Sie anschließend auf „Senden“.<br />
Bei der Verarbeitung der einzelnen Ausgangsmedien wird die in einem Droplet vorhandene<br />
Voreinstellung bzw. die Gruppe der Voreinstellungen angewendet. Wenn Sie beispielsweise<br />
zwei Ausgangsmedien an ein Droplet senden, das drei Voreinstellungen enthält, erstellt<br />
<strong>Compressor</strong> sechs verschiedene Ausgabedateien.<br />
4 Öffnen Sie den Share-Monitor, wenn Sie den Status der Verarbeitung Ihrer<br />
Ausgangsmedien prüfen wollen.<br />
Verwenden von Droplets zur Erstellung von Aufträgen und<br />
Voreinstellungen in <strong>Compressor</strong><br />
Sie können Droplets vom Finder in das Fenster „Stapel“ von <strong>Compressor</strong> bewegen, um<br />
einen kompletten Auftrag/ein komplettes Ziel auf der Basis des Droplets zu erstellen oder<br />
um Ziele (Voreinstellungen und Zielorte) auf vorhandene Aufträge im Fenster „Stapel“<br />
anzuwenden.<br />
Neue Aufträge mit Droplets erstellen<br />
µ Bewegen Sie ein Droplet in einen leeren Bereich im Fenster „Stapel“.<br />
Es wird ein neuer Auftrag erstellt, der mindestens eine Zielzeile enthält. Die Werte in<br />
dieser Zeile stammen aus den Eigenschaften des Droplets und umfassen alle<br />
Voreinstellungen und Zielorte.<br />
Neue Ziele mit Droplets erstellen<br />
µ Bewegen Sie ein Droplet in einen leeren Bereich eines Auftragsfelds im Fenster „Stapel“.<br />
Für den Auftrag wird mindestens eine neue Zielzeile angezeigt. Die Werte in dieser Zeile<br />
stammen aus den Eigenschaften des Droplets und umfassen alle Voreinstellungen und<br />
Zielorte.<br />
Kapitel 28<br />
Arbeiten mit Droplets<br />
385
Tipps zu Droplets<br />
Nachfolgend finden Sie weitere Tipps zur Verwendung von Droplets zur Umcodierung<br />
von Ausgangsmediendateien.<br />
Droplets und Verarbeitungsdienste von <strong>Compressor</strong><br />
Wenn Sie Dateien auf das Symbol eines Droplets bewegen, ohne zuvor das Programm<br />
oder ein Droplet zu öffnen, zeigt <strong>Compressor</strong> u. U. eine Warnmeldung an (“Dieser<br />
Computer ist nicht verfügbar“). Dies dient als Hinweis dafür, dass die Verarbeitungsdienste<br />
von <strong>Compressor</strong> noch nicht im Hintergrund gestartet wurden. Klicken Sie unten im Fenster<br />
des Droplets auf „Senden“. Die Verarbeitungsdienste von <strong>Compressor</strong> werden gestartet<br />
und die Dateien werden umcodiert.<br />
Droplets und eine große Anzahl Ausgangsmediendateien<br />
Wenn Sie eine große Anzahl Ausgangsmediendateien (etwa 200 oder mehr) mithilfe eines<br />
Droplets senden, kommt es zwischen der Anzeige der Warnmeldung „Bearbeitung wird<br />
vorbereitet“ und der Anzeige des Dialogfensters, das den Sendevorgang des Auftrags<br />
bestätigt, möglicherweise zu einer Verzögerung von ungefähr 1 Minute. Sie vermeiden<br />
diese Verzögerung, indem Sie die Anzahl der Ausgangsdateien verringern, die Sie jeweils<br />
mithilfe eines Droplets senden.<br />
386 Kapitel 28 Arbeiten mit Droplets
<strong>Apple</strong> Qmaster und die verteilte<br />
29<br />
Verarbeitung<br />
Das Umcodieren oder Verarbeiten mehrerer großer Dateien erfordert viel Prozessorleistung<br />
und ist auf einem Desktop-Computer zeitaufwändig. Sie können Geschwindigkeit und<br />
Produktivität erhöhen, indem Sie die Verarbeitung auf mehrere Computer verteilen.<br />
Im vorliegenden Kapitel werden folgende Themen behandelt:<br />
• Grundlagen der verteilten Verarbeitung (S. 387)<br />
• Grundlegende Komponenten des <strong>Apple</strong> Qmaster-Systems für die verteilte Verarbeitung<br />
(S. 389)<br />
• Schneller Einstieg mit der Option „Dieser Computer und“ (S. 397)<br />
• Schneller Einstieg mit der Option „QuickCluster“ (S. 399)<br />
• Die Oberflächen des <strong>Apple</strong> Qmaster-Systems für die verteilte Verarbeitung (S. 401)<br />
• Fenster „<strong>Apple</strong> Qmaster - Sharing“ in <strong>Compressor</strong> (S. 408)<br />
• Allgemeine Informationen zu Clustern (S. 413)<br />
• Erstellen von Clustern mit <strong>Apple</strong> Qadministrator (S. 426)<br />
• Einrichten der zeitweiligen verteilten Verarbeitung mit Shake (S. 429)<br />
Grundlagen der verteilten Verarbeitung<br />
Die verteilte Verarbeitung ermöglicht eine schnellere Verarbeitung, da die Arbeit auf<br />
mehrere zuvor ausgewählte Computer verteilt wird und so mehr Verarbeitungsleistung<br />
zur Verfügung steht. Sie können Stapel mit Aufträgen an das <strong>Apple</strong> Qmaster-System<br />
senden, das diese Aufträge dann so effizient wie möglich anderen Computern zuweist.<br />
(Eine ausführlichere Beschreibung hierzu finden Sie unter Die Verteilung von Stapeln<br />
durch das <strong>Apple</strong> Qmaster-System.)<br />
387
Computer, die Stapel an das <strong>Apple</strong> Qmaster-System für die verteilte Verarbeitung senden,<br />
werden Clients genannt. Bei einem Auftrag handelt es sich um eine Verarbeitungsaufgabe,<br />
z. B. ein <strong>Compressor</strong>-Dateipaar mit Voreinstellungen und Ausgangsmaterial oder eine<br />
Shake-Datei bzw. andere Dateien oder Befehle, die Einstellungen wie Renderanweisungen,<br />
Dateispeicherorte und Zielorte anhand von UNIX-Befehlen angeben.<br />
Network<br />
Batch of<br />
processing jobs<br />
Processed<br />
files<br />
Client computer<br />
Jobs are submitted.<br />
<strong>Apple</strong> Qmaster cluster<br />
Processing is<br />
performed by cluster.<br />
Destination folder<br />
Files are placed at<br />
specified destination.<br />
Ein Stapel besteht aus einem oder mehreren Aufträgen, die zu einem bestimmten<br />
Zeitpunkt zur Verarbeitung gesendet werden. Der Prozess verläuft analog zum Drucken<br />
mehrseitiger Dokumente aus einem Textverarbeitungsprogramm, d. h., die Dateien<br />
werden im Spool-Betrieb im Hintergrund verarbeitet. Ein Stapel kann zwar auch nur einen<br />
Auftrag enthalten, in den meisten Fällen werden jedoch mehrere Aufträge gleichzeitig<br />
verarbeitet. Das <strong>Apple</strong> Qmaster-System kann auch von mehreren Personen gleichzeitig<br />
genutzt werden. In diesem Fall senden mehrere Client-Computer Stapel zur gleichen Zeit.<br />
Die Stapel werden von dem Computer verwaltet und verteilt, der als <strong>Apple</strong><br />
Qmaster-Cluster-Steuerung (Controller) dient. Eine Beschreibung hierzu finden Sie im<br />
nächsten Abschnitt.<br />
Es gibt drei Ansätze zur Einrichtung eines Systems für die verteilte Verarbeitung:<br />
• Verwenden der Option „Dieser Computer und“: Die Verwendung der Option „Dieser<br />
Computer und“ ist der einfachste Ansatz zum Erstellen eines Systems für die verteilte<br />
Verarbeitung. Hierfür müssen Sie lediglich <strong>Compressor</strong> auf allen Computern, die<br />
Verarbeitungsaufgaben übernehmen sollen, installieren (als Dienstknoten konfiguriert).<br />
Weitere Informationen hierzu finden Sie unter Schneller Einstieg mit der Option „Dieser<br />
Computer und“.<br />
• Erstellen eines QuickCluster: Wenn Sie einen QuickCluster erstellen, können Sie einen<br />
einzelnen Computer als Cluster konfigurieren, indem Sie anhand der verfügbaren<br />
CPU-Kerne die Anzahl der Instanzen auswählen, die er unterstützen soll. Weitere<br />
Informationen hierzu finden Sie unter Schneller Einstieg mit der Option „QuickCluster“.<br />
388 Kapitel 29 <strong>Apple</strong> Qmaster und die verteilte Verarbeitung
• Manuelles Erstellen eines Clusters: In großen Computerumgebungen können verwaltete<br />
Cluster für die Client-Computer manuell erstellt werden. Weitere Informationen hierzu<br />
finden Sie unter Erstellen von Clustern mit <strong>Apple</strong> Qadministrator.<br />
Wichtig: Wird die verteilte Verarbeitung genutzt („Dieser Computer und“, QuickCluster<br />
und verwaltete Cluster) werden Sie unter Umständen aufgefordert, sich zu authentifizieren.<br />
Das liegt daran, dass <strong>Apple</strong> Qmaster einen Ordner mit Links zu den Mediendateien<br />
freigeben muss (über die NFS-Freigabe), damit die Verarbeitungscomputer auf die<br />
Mediendateien zugreifen können. Dadurch steht der Ordner allen Computern zur<br />
Verfügung, die seine IP-Adresse kennen. Wird die verteilte Verarbeitung bei vertraulichen<br />
Medien eingesetzt, sollten Sie sich vergewissern, dass die Computer durch eine Firewall<br />
geschützt sind.<br />
Weitere Informationen zu den unterschiedlichen Komponenten, aus denen sich ein System<br />
für die verteilte Verarbeitung zusammensetzt, finden Sie unter Grundlegende<br />
Komponenten des <strong>Apple</strong> Qmaster-Systems für die verteilte Verarbeitung.<br />
Grundlegende Komponenten des <strong>Apple</strong> Qmaster-Systems für<br />
die verteilte Verarbeitung<br />
Obwohl die <strong>Apple</strong> Qmaster-Software verschiedene Programme (vgl. Die Oberflächen des<br />
<strong>Apple</strong> Qmaster-Systems für die verteilte Verarbeitung) umfasst, stellt sie als Ganzes einen<br />
Teil eines vernetzten Systems dar, zu dem die folgenden Komponenten zählen.<br />
Hinweis: Innerhalb eines Systems für die verteilte Verarbeitung müssen die<br />
Versionsnummern von <strong>Compressor</strong>, QuickTime und Mac OS übereinstimmen.<br />
• Client(s): Der oder die Computer, die mithilfe von <strong>Compressor</strong> oder <strong>Apple</strong> Qmaster<br />
Aufträge für die verteilte Verarbeitung senden. Zu den Programmen, die <strong>Apple</strong><br />
Qmaster-Dienste für die Verarbeitung verwenden können, zählen <strong>Compressor</strong>, Shake,<br />
Autodesk Maya und zahlreiche UNIX-Befehlszeilenprogramme. Die Computer, auf denen<br />
Final Cut Pro und Motion ausgeführt werden, können ebenfalls Clients sein.<br />
• Ein <strong>Apple</strong> Qmaster-Cluster: ein <strong>Apple</strong> Qmaster-Cluster enthält:<br />
• Dienstknoten: Die Computer, die die Verarbeitung von Stapeln ausführen, die über<br />
<strong>Compressor</strong> oder <strong>Apple</strong> Qmaster gesendet wurden. Ein Stapel kann einen oder<br />
mehrere Aufträge enthalten.<br />
Kapitel 29<br />
<strong>Apple</strong> Qmaster und die verteilte Verarbeitung<br />
389
• Cluster-Steuerung: Die Software, die auf einem Computer mithilfe des Fensters „<strong>Apple</strong><br />
Qmaster - Sharing“ in <strong>Compressor</strong> aktiviert wird. Sie teilt Stapel auf, bestimmt die<br />
Dienstknoten, die Aufträge erhalten, und verfolgt und steuert die Prozesse.<br />
Client computer from<br />
which users send jobs to the cluster<br />
Cluster<br />
(can contain multiple service nodes, but only one cluster controller)<br />
Cluster controller manages the<br />
distribution of client’s jobs across the cluster<br />
Service node<br />
processes jobs<br />
Service node<br />
processes jobs<br />
Service node<br />
processes jobs<br />
Service node<br />
processes jobs<br />
Client-Computer, Dienstknoten und Cluster-Steuerung befinden sich häufig auf<br />
unterschiedlichen (jedoch vernetzten) Computern, wodurch eine schnellstmögliche<br />
Verarbeitung erzielt wird. Die Cluster-Steuerung kann sich jedoch auch auf einem<br />
Client-Computer oder Dienstknoten befinden. Weitere Informationen hierzu finden Sie<br />
unter Verwenden eines Computers mit zwei Funktionen bei der verteilten Verarbeitung.<br />
Nachfolgend werden die Aufgaben der einzelnen Komponenten im <strong>Apple</strong> Qmaster-System<br />
näher beschrieben.<br />
Clients<br />
Die Client-Computer senden Stapel zur verteilten Verarbeitung. Jeder Computer mit<br />
installierter <strong>Compressor</strong>-Software, der sich im gleichen Netzwerk (Teilnetzwerk) wie die<br />
Cluster-Steuerung befindet, kann als Client-Computer verwendet werden. In einem<br />
Teilnetzwerk können mehrere Client-Computer vorhanden sein, die den gleichen Cluster<br />
zur Verarbeitung für verschiedene Programme verwenden.<br />
Sie verwenden <strong>Compressor</strong> oder <strong>Apple</strong> Qmaster zum Senden von Stapeln, die für einen<br />
Client verarbeitet werden sollen. Weitere Informationen finden Sie unter Der grundlegende<br />
Arbeitsablauf beim Umcodieren und im <strong>Apple</strong> Qmaster User Manual finden Sie Näheres<br />
zur Verwendung dieser Programme.<br />
390 Kapitel 29 <strong>Apple</strong> Qmaster und die verteilte Verarbeitung
Cluster<br />
Wenn ein Client Stapel an das <strong>Apple</strong> Qmaster-System für die verteilte Verarbeitung sendet,<br />
wird die gesamte Verarbeitung und das nachfolgende Bewegen von Ausgabedateien<br />
von einer Gruppe von Computern ausgeführt, die für <strong>Apple</strong> Qmaster konfiguriert sind.<br />
Diese Gruppe wird als Cluster bezeichnet. Sie können einen oder mehrere<br />
Dienstknoten-Cluster mit einer Cluster-Steuerung pro Cluster erstellen. Jeder Computer<br />
im Cluster ist über eine Netzwerkverbindung mit den anderen Computern im Cluster<br />
verbunden.<br />
Example of a cluster<br />
Cluster<br />
controller<br />
Service<br />
node<br />
Service<br />
node<br />
Service<br />
node<br />
Hinweis: In dieser Abbildung wird nur ein einfaches Beispiel eines Clusters dargestellt.<br />
Weitere Möglichkeiten werden unter Beispiele für ein Netzwerk für die verteilte<br />
Verarbeitung beschrieben.<br />
Dienstknoten<br />
Die Dienstknoten sind die Komponenten, in denen die Verarbeitung stattfindet. Wenn<br />
Sie einem Cluster eine Gruppe von Dienstknoten zuweisen, funktionieren diese als ein<br />
extrem leistungsfähiger Computer, da alle Ressourcen gemeinsam verwendet werden.<br />
Ist ein Dienstknoten überlastet oder kann aus einem anderen Grund nicht darauf<br />
zugegriffen werden, wird ein anderer Dienstknoten verwendet.<br />
Sie machen einen Computer als Dienstknoten verfügbar, indem Sie ihn im Fenster „<strong>Apple</strong><br />
Qmaster - Sharing“ konfigurieren, das Sie in <strong>Compressor</strong> durch Auswahl von „Diesen<br />
Computer freigeben“ im Menü „<strong>Apple</strong> Qmaster“ öffnen.<br />
Einige Grundregeln<br />
Dies sind die Grundregeln für das Einrichten eines Netzwerks mit verteilter Verarbeitung:<br />
• Ein Cluster muss einen (und nur einen) Computer enthalten, der als Cluster-Steuerung<br />
fungiert, und mindestens einen Computer, der die Rolle eines Dienstknotens übernimmt.<br />
(Dabei kann es sich um den gleichen Computer handeln, wie unter Verwenden eines<br />
Computers mit zwei Funktionen bei der verteilten Verarbeitung erklärt wird.)<br />
• Die Client-Computer und die Computer in jedem sie unterstützenden Cluster müssen<br />
sich im gleichen Netzwerk befinden.<br />
• Das Netzwerk muss die in Mac OS X integrierte <strong>Apple</strong>-Netzwerktechnologie unterstützen.<br />
Kapitel 29<br />
<strong>Apple</strong> Qmaster und die verteilte Verarbeitung<br />
391
• Jeder Computer in einem Cluster benötigt Lese- und Schreibrechte für alle Computer<br />
(oder Massenspeichergeräte), die als Ausgabeziele für Dateien definiert werden.<br />
Beispiele für ein Netzwerk für die verteilte Verarbeitung<br />
Eine sehr kleine Konfiguration mit verteilter Verarbeitung könnte sich aus nur zwei<br />
Computern zusammensetzen:<br />
• Ein Computer, der mit dem Client verbunden und so konfiguriert ist, dass er sowohl<br />
als Dienstknoten als auch als Cluster-Steuerung fungiert<br />
• Ein Client-Computer<br />
Minimum setup for distributed processing<br />
Client<br />
Service node with<br />
cluster controller enabled<br />
Obwohl dies eine sehr einfache Konfiguration ist, ist sie in einem kleineren Netzwerk<br />
nützlich, weil sie es dem Client-Computer ermöglicht, einen großen Teil der zu<br />
verarbeitenden Daten auszulagern.<br />
Verwenden eines Computers mit zwei Funktionen bei der verteilten<br />
Verarbeitung<br />
Damit Ihre Ressourcen optimal genutzt werden, empfiehlt es sich, einige Computer für<br />
mehrere Funktionen bei der verteilten Verarbeitung einzusetzen.<br />
• Dienstknoten und Cluster-Steuerung: In einer klein bemessenen Konfiguration kann<br />
einer der Dienstknoten in einem Cluster auch als Cluster-Steuerung dienen, sodass<br />
er beide Funktionen übernimmt. In einem Cluster mit einer Vielzahl von Dienstknoten<br />
sind die Verarbeitungsanforderungen an die Cluster-Steuerung jedoch u. U. so groß,<br />
dass die gleichzeitige Verwendung eines Computers als Dienstknoten und<br />
Cluster-Steuerung nicht effizient wäre.<br />
• Client-Computer und Cluster-Steuerung oder Dienstknoten: Sie können einen<br />
Client-Computer außerdem so konfigurieren, dass er als Cluster-Steuerung oder als<br />
Dienstknoten in einem Cluster fungiert. Auch hier gilt es, Folgendes zu bedenken: Je<br />
größer die verfügbare Verarbeitungsleistung eines Computers ist, desto schneller<br />
kann dieser Computer Aufträge verwalten oder verarbeiten.<br />
392 Kapitel 29 <strong>Apple</strong> Qmaster und die verteilte Verarbeitung
Die folgende Konfiguration gilt für eine Umgebung mit Desktop-Computern. Die<br />
Verarbeitung wird als „zeitweilig“ bezeichnet, weil jeder Computer als Client-Computer<br />
für einen Benutzer fungiert, zugleich aber auch Teil des Clusters für die verteilte<br />
Verarbeitung ist. Der Großteil der Verarbeitungsaufträge kann mit <strong>Compressor</strong> oder <strong>Apple</strong><br />
Qmaster am Ende des Tages gesendet werden, sodass die Computer eine lange Liste von<br />
Stapeln für die verteilte Verarbeitung verarbeiten, nachdem die Benutzer gegangen sind.<br />
(Weitere Informationen zur Planung der Verfügbarkeit von Dienstknoten finden Sie unter<br />
Erweiterte Einstellungen im Fenster „<strong>Apple</strong> Qmaster - Sharing“ und Planen der<br />
Dienstverfügbarkeit im Dialogfenster „Arbeits-Zeitplan“.)<br />
FireWire<br />
drive<br />
FireWire<br />
drive<br />
Network<br />
FireWire<br />
drive<br />
FireWire<br />
drive<br />
FireWire<br />
drive<br />
Each computer acts as both<br />
a client that submits jobs for processing and<br />
a service node that performs the processing.<br />
All source and output files are stored on the FireWire drives.<br />
In der hier gezeigten Beispielkonfiguration dienen fünf Computer sowohl als Clients<br />
(Client-Computer, von denen Benutzer Aufträge für die verteilte Verarbeitung senden)<br />
als auch als Cluster-Computer (führen die Verarbeitungen aus). Jeder Computer besitzt<br />
ein zusätzliches Volume, wie z. B. ein FireWire-Laufwerk, das für Medien vor und nach<br />
dem Rendervorgang sowie für die verknüpften Dateien verwendet wird.<br />
Kapitel 29<br />
<strong>Apple</strong> Qmaster und die verteilte Verarbeitung<br />
393
Für anspruchsvolle Renderaufgaben könnte ein Netzwerk eine Anzahl von<br />
Client-Computern in einem LAN umfassen, die über einen Hochgeschwindigkeits-Switch<br />
mit einem Cluster verbunden sind. Ein Rack mit Servern plus ein freigegebenes<br />
Massenspeichergerät, die zusammen als Cluster fungieren, würde ein besonders<br />
leistungsfähiges Render-Modul darstellen. Die Dienstknoten hätten jeweils eine lokale<br />
Kopie der erforderlichen Client-Programmsoftware, sodass sie die Renderaufträge<br />
verarbeiten könnten.<br />
Example of a network setup for distributed rendering<br />
Client Client Client Client<br />
LAN<br />
High-speed switches (chained together)<br />
Rack of servers containing<br />
cluster controller and service nodes,<br />
plus rack-mounted shared storage device<br />
Die Verteilung von Stapeln durch das <strong>Apple</strong> Qmaster-System<br />
Die <strong>Apple</strong> Qmaster-Cluster-Steuerung ermittelt die effizienteste Nutzung der<br />
Cluster-Ressourcen. Sie bestimmt dies auf Grundlage der Verfügbarkeit jedes Dienstknotens<br />
und der Anzahl der trennbaren Teile (nachfolgend beschrieben) des Stapels.<br />
Da <strong>Apple</strong> Qmaster einzelne Stapel auf verschiedene Dienstknoten verteilt, wird die Arbeit<br />
geteilt und schneller ausgeführt. Weil mit dieser Methode alle Dienstknoten bestmöglich<br />
genutzt werden, vermeiden Sie eine zu geringe Auslastung Ihrer Ressourcen.<br />
394 Kapitel 29 <strong>Apple</strong> Qmaster und die verteilte Verarbeitung
Stapel können auf eine oder beide der folgenden Weisen von der Cluster-Steuerung an<br />
einen Cluster verteilt werden. (<strong>Apple</strong> Qmaster bestimmt, welche Vorgehensweise abhängig<br />
von den Umständen am effektivsten für den jeweiligen Stapel ist.)<br />
• Der Stapel wird in Datensegmente unterteilt: Bei einem Renderstapel könnte die<br />
Cluster-Steuerung die Bilder beispielsweise in Gruppen (Segmente) unterteilen. Jedes<br />
Segment würde parallel auf den Dienstknoten im Cluster verarbeitet werden.<br />
• Der Stapel wird in Aufgaben unterteilt: Bei einem Renderstapel könnte die<br />
Cluster-Steuerung die zu rendernden Daten beispielsweise in verschiedene<br />
Verarbeitungsaufgaben unterteilen. Die unterschiedlichen Aufgaben würden dann auf<br />
unterschiedlichen Dienstknoten ausgeführt werden.<br />
Anstelle Segmente tatsächlich zu bewegen, informiert <strong>Apple</strong> Qmaster die Dienstknoten<br />
darüber, welche Segmente über das Netzwerk gelesen werden sollen, wo diese zu finden<br />
sind und was damit geschehen soll. Unten finden Sie ein Beispiel dazu, wie ein Stapel in<br />
einem <strong>Apple</strong> Qmaster-System verarbeitet werden könnte.<br />
Batch submitted by<br />
<strong>Compressor</strong> or<br />
<strong>Apple</strong> Qmaster (job request<br />
for frames 1–30)<br />
Cluster controller<br />
divides and distributes<br />
job to available<br />
service nodes<br />
Instructions specifying<br />
locations of source files<br />
and frames 01–10<br />
Instructions specifying<br />
locations of source files<br />
and frames 11–20<br />
Instructions specifying<br />
locations of source files<br />
and frames 21–30<br />
Service node 1 Service node 2 Service node 3<br />
Processed file (frames 1-30)<br />
placed in specified<br />
destination<br />
Kapitel 29<br />
<strong>Apple</strong> Qmaster und die verteilte Verarbeitung<br />
395
Bei der Verteilung von Stapeln verwendet <strong>Apple</strong> Qmaster die in Mac OS X integrierte<br />
Technologie zum Suchen von Diensten in einem Cluster im gleichen IP-Teilnetzwerk und<br />
zum dynamischen Austauschen von Informationen. Da die Computer ihren aktuellen<br />
Verfügbarkeitsstatus für die Verarbeitung fortlaufend übertragen können, kann <strong>Apple</strong><br />
Qmaster die Arbeit gleichmäßig im Cluster verteilen (Lastausgleich).<br />
Andere mögliche Komponenten eines Netzwerks mit verteilter<br />
Verarbeitung<br />
Ein Netzwerk mit verteilter Verarbeitung kann aus nur einem oder zwei Computern<br />
bestehen. Ein umfangreiches Netzwerk kann sich dagegen aus einer Vielzahl von<br />
Computern, einem Xserve-System und Xserve-Cluster-Knoten in einem Rack sowie den<br />
Komponenten für ein schnelles Netzwerk zusammensetzen. Sie können ein System für<br />
die verteilte Verarbeitung bei gestiegenen Leistungsanforderungen erweitern, indem Sie<br />
dem zugehörigen Netzwerk Funktionen und Geräte hinzufügen.<br />
Es gibt viele Möglichkeiten, die Kapazität eines Netzwerks mit verteilter Verarbeitung zu<br />
erweitern. Folgendes kann hinzugefügt werden:<br />
• Hochgeschwindigkeits-Switch mit Kabeln: Ein 100BASE-T oder Gigabit-Ethernet-Switch<br />
mit kompatiblen Kabeln, mit dem Ihre Daten mit Höchstgeschwindigkeit im LAN<br />
übertragen werden können.<br />
• Mehrere Clients: Mehrere Client-Computer können die Dienste des gleichen Clusters<br />
verwenden. Außerdem können Sie mehrere Client-Programme, die den gleichen Cluster<br />
verwenden, auf einem Computer installieren.<br />
• Mehrere Cluster: Abhängig davon, wie umfangreich Ihr Netzwerk ist und wie viele Clients<br />
integriert sind, möchten Sie die verfügbaren Computer vielleicht aufteilen und mehrere<br />
Cluster erstellen, um Dienste für verschiedene Clients bereitzustellen. (Benutzer wählen<br />
den Zielcluster für einen Stapel aus, wenn sie den Stapel senden.)<br />
• Mehrere Dienstknoten: Im Allgemeinen bedeutet eine größere Zahl von Dienstknoten<br />
eine größere Verarbeitungsleistung. Bei der Entscheidung, wie viele Dienstknoten ein<br />
Cluster haben soll, sollten Sie das Verhältnis zwischen der<br />
Datenübertragungsgeschwindigkeit und Verarbeitungsgeschwindigkeit berücksichtigen.<br />
Wenn der Verarbeitungsbedarf größer ist als der Netzwerkbedarf für die Übertragung<br />
der Auftragssegmente innerhalb des Clusters, wie dies z. B. beim Rendern der Fall ist,<br />
empfiehlt sich eine größere Anzahl von Dienstknoten. Wenn der Verarbeitungsbedarf<br />
pro Auftrag eher im Bereich des Netzwerkbedarfs liegt, ist eine kleinere Anzahl von<br />
Dienstknoten pro Cluster u. U. die effizientere Lösung. Wenn Sie das <strong>Apple</strong><br />
Qmaster-System für die verteilte Verarbeitung mit anderen Programmen als Shake oder<br />
<strong>Compressor</strong> verwenden, lesen Sie bitte im <strong>Benutzerhandbuch</strong> des entsprechenden<br />
Programms nach, wie die Anzahl an Dienstknoten optimiert werden kann.<br />
396 Kapitel 29 <strong>Apple</strong> Qmaster und die verteilte Verarbeitung
• Massenspeichergerät: Ein Massenspeichergerät, wie z. B. ein entferntes Volume oder<br />
eine Gruppe von Festplatten-Arrays, kann als Cluster-Arbeitsvolume verwendet werden.<br />
Hierbei handelt es sich um einen Ort für die kurzzeitige Speicherung temporärer Daten,<br />
die von der Cluster-Steuerung, von Clients und von Dienstknoten erzeugt werden. (Sie<br />
können den Speicherort auf dem Arbeitsvolume im Fenster „<strong>Apple</strong> Qmaster - Sharing“<br />
in <strong>Compressor</strong> festlegen. Weitere Informationen hierzu finden Sie unter Erweiterte<br />
Einstellungen im Fenster „<strong>Apple</strong> Qmaster - Sharing“ und Verwenden des<br />
Cluster-Speichers.) Alternativ kann ein Massenspeichergerät als endgültiges Ziel für die<br />
verarbeiteten Dateien verwendet werden.<br />
Weitere Informationen hierzu finden Sie unter Beispiele für ein Netzwerk für die verteilte<br />
Verarbeitung.<br />
Schneller Einstieg mit der Option „Dieser Computer und“<br />
Die in <strong>Compressor</strong> verfügbare Option „Dieser Computer und“ ermöglicht Ihnen auf<br />
einfache Weise, die von <strong>Apple</strong> Qmaster angebotene verteilte Verarbeitung zu nutzen.<br />
Die Funktion setzt kein umfangreiches Wissen hinsichtlich der Konfiguration von Clustern,<br />
dem Einrichten der Dateifreigabe u. ä. voraus.<br />
Das Verwenden der Option „Dieser Computer und“ ist ein zweistufiger Prozess:<br />
• Erstellen von <strong>Apple</strong> Qmaster-Dienstknoten in <strong>Compressor</strong> auf den Netzwerkcomputern<br />
• Auswählen der Option „Dieser Computer und“ beim Senden eines <strong>Compressor</strong>-Stapels<br />
zur verteilten Verarbeitung<br />
Diese zwei Schritte ermöglichen Ihnen, sich die Verarbeitungsleistung einer beliebigen<br />
Anzahl von Computern in Ihrem Netzwerk zu Nutzen zu machen, ohne dass Sie dazu<br />
noch etwas wissen oder tun müssen.<br />
Hinweis: Innerhalb eines Systems für die verteilte Verarbeitung müssen die<br />
Versionsnummern von <strong>Compressor</strong>, QuickTime und Mac OS übereinstimmen.<br />
• Schritt 1: Erstellen von Dienstknoten<br />
• Schritt 2: Senden von <strong>Compressor</strong>-Stapeln zur Verarbeitung<br />
Schritt 1: Erstellen von Dienstknoten<br />
Nachdem Sie <strong>Compressor</strong> auf einem Computer installiert haben, den Sie als Dienstknoten<br />
verwenden möchten, müssen Sie den Computer im Fenster „<strong>Apple</strong> Qmaster - Sharing“<br />
konfigurieren.<br />
Computer als Dienstknoten konfigurieren<br />
1 Wählen Sie in <strong>Compressor</strong> „<strong>Apple</strong> Qmaster“ > „Diesen Computer freigeben“.<br />
Das Fenster „<strong>Apple</strong> Qmaster - Sharing“ wird angezeigt.<br />
Kapitel 29<br />
<strong>Apple</strong> Qmaster und die verteilte Verarbeitung<br />
397
2 Wählen Sie „Diesen Computer freigeben“ und „als nur Dienste“ aus.<br />
3 Wählen Sie „<strong>Compressor</strong>“ im Abschnitt „Dienste“ aus. Vergewissern Sie sich, dass die<br />
Option zur ausschließlichen Verwendung dieser Dienste in verwalteten Clustern nicht<br />
markiert ist.<br />
4 Klicken Sie auf „OK“.<br />
Der Computer steht nun für <strong>Compressor</strong> zur Verfügung und kann als nicht verwalteter<br />
Dienstknoten verwendet werden. Darüber hinaus kann er auch von Final Cut Pro und<br />
Motion verwendet werden, wenn Sie „Dieser Computer und“ in einem der Menübefehle<br />
des Menüs „Bereitstellen“ dieser Programme auswählen.<br />
Schritt 2: Senden von <strong>Compressor</strong>-Stapeln zur Verarbeitung<br />
Wenn Sie einen <strong>Compressor</strong>-Stapel zur Verarbeitung senden, wird ein Dialogfenster<br />
angezeigt. Darin können Sie einen Namen für den Stapel vergeben und festlegen, welche<br />
Computer den Stapel verarbeiten sollen. An dieser Stelle können Sie die<br />
Verarbeitungsleistung sämtlicher Computer nutzen, die Sie in Schritt 1 als Dienstknoten<br />
konfiguriert haben, um den Stapel zu verarbeiten.<br />
Stapel mithilfe von „Dieser Computer und“ verarbeiten<br />
1 Lassen Sie im Einblendmenü „Cluster“ die voreingestellte Auswahl (Dieser Computer)<br />
unverändert.<br />
2 Markieren Sie das Feld „Dieser Computer und“.<br />
<strong>Compressor</strong> und <strong>Apple</strong> Qmaster stimmen die Verteilung der Verarbeitungsaufgaben<br />
zwischen den verfügbaren Computern ab und legen die Ausgabedateien an dem bzw.<br />
den von Ihnen in <strong>Compressor</strong> angegebenen Speicherort(en) ab.<br />
398 Kapitel 29 <strong>Apple</strong> Qmaster und die verteilte Verarbeitung
Schneller Einstieg mit der Option „QuickCluster“<br />
QuickCluster bieten eine einfache und automatisierte Möglichkeit, Cluster zu erstellen<br />
und zu konfigurieren. Außerdem stellen sie eine Alternative zur manuellen Erstellung und<br />
Konfiguration von Clustern mit <strong>Apple</strong> Qadministrator dar. QuickCluster mit aktivierter<br />
Unterstützung für nicht verwaltete Dienste konfigurieren sich automatisch selbst und<br />
verwenden alle verfügbaren nicht verwalteten Dienste im gleichen lokalen Netzwerk<br />
(Teilnetzwerk). QuickCluster suchen nach Ankündigungen nicht verwalteter Dienste und<br />
markieren oder speichern diese möglicherweise für eine spätere Verwendung.<br />
Das <strong>Apple</strong> Qmaster-System für die verteilte Verarbeitung verfügt über<br />
Standardeinstellungen, mit deren Hilfe Sie die verteilte Verarbeitung sofort einsetzen<br />
können.<br />
• Schritt 1: Installieren der Software<br />
• Schritt 2: Konfigurieren eines QuickClusters<br />
• Schritt 3: Hinzufügen von Dienstknoten zum Cluster<br />
• Schritt 4: Erstellen und Senden eines Stapels<br />
Schritt 1: Installieren der Software<br />
Installieren Sie <strong>Compressor</strong> auf den Computern, die in Ihr Netzwerk für die verteilte<br />
Verarbeitung aufgenommen werden sollen.<br />
Software installieren<br />
1 Installieren Sie <strong>Compressor</strong> als Client auf mindestens einem Computer in Ihrem Netzwerk.<br />
Damit Aufträge und Stapel an das System für die verteilte Verarbeitung gesendet werden<br />
können, müssen Sie Client- (Software (zum Senden) ausführen (<strong>Compressor</strong> oder <strong>Apple</strong><br />
Qmaster).<br />
2 Installieren Sie <strong>Compressor</strong> auf jedem Computer, der für die verteilte Verarbeitung<br />
verwendet werden soll. (Alle Computer müssen sich im gleichen Teilnetzwerk befinden.)<br />
Hinweis: Innerhalb eines Systems für die verteilte Verarbeitung müssen die<br />
Versionsnummern von <strong>Compressor</strong>, QuickTime und Mac OS übereinstimmen.<br />
Schritt 2: Konfigurieren eines QuickClusters<br />
Verwenden Sie das Fenster „<strong>Apple</strong> Qmaster - Sharing“, um die Cluster-Steuerung und die<br />
Dienstknoten-Computer zu konfigurieren.<br />
Cluster-Steuerung und die Dienstknoten-Computer konfigurieren<br />
1 Wählen Sie in <strong>Compressor</strong> „<strong>Apple</strong> Qmaster“ > „Diesen Computer freigeben“.<br />
Das Fenster „<strong>Apple</strong> Qmaster - Sharing“ wird angezeigt.<br />
Kapitel 29<br />
<strong>Apple</strong> Qmaster und die verteilte Verarbeitung<br />
399
2 Markieren Sie das Feld „Diesen Computer freigeben“.<br />
Alle anderen Einstellungen in diesem Fenster müssten standardmäßig richtig sein:<br />
• Die Option „als QuickCluster mit Diensten“ muss aktiviert sein.<br />
• „Rendern“ darf nicht aktiviert sein.<br />
• „<strong>Compressor</strong>“ muss aktiviert sein.<br />
• Die Option zur ausschließlichen Verwendung dieser Dienste in verwalteten Clustern<br />
darf nicht markiert sein.<br />
• Im Textfeld „Diesen QuickCluster identifizieren als“ wird ein Standardname für diesen<br />
QuickCluster angezeigt.<br />
• Die Option „Inklusive nicht verwalteter Dienste von anderen Computern“ darf nicht<br />
markiert sein.<br />
• Die Option „Kennwort erforderlich“ darf nicht markiert sein.<br />
Weitere Informationen zu diesen Einstellungen finden Sie unter Grundlegende<br />
Einstellungen im Fenster „<strong>Apple</strong> Qmaster - Sharing“.<br />
3 Klicken Sie auf „OK“.<br />
Nun wird ein QuickCluster mit diesem Computer als Steuerung und mit einer Instanz der<br />
Verarbeitungsdienste erstellt. Informationen zu mehreren Instanzen von Diensten finden<br />
Sie unter Verwenden virtueller Cluster zur optimalen Nutzung von Multicore-Computern.<br />
Schritt 3: Hinzufügen von Dienstknoten zum Cluster<br />
Führen Sie die folgenden Schritte auf jedem Computer aus, der zu einem nicht verwalteten<br />
Dienstknoten in Ihrem Cluster werden soll.<br />
Dienstknoten zum Cluster hinzufügen<br />
1 Wählen Sie in <strong>Compressor</strong> „<strong>Apple</strong> Qmaster“ > „Diesen Computer freigeben“.<br />
Das Fenster „<strong>Apple</strong> Qmaster - Sharing“ wird angezeigt.<br />
2 Wählen Sie „Diesen Computer freigeben“ und „als nur Dienste“ aus.<br />
400 Kapitel 29 <strong>Apple</strong> Qmaster und die verteilte Verarbeitung
Alle anderen Einstellungen in diesem Fenster müssten standardmäßig richtig sein:<br />
• „Rendern“ und „<strong>Compressor</strong>“ müssen aktiviert sein.<br />
• Die Option zur ausschließlichen Verwendung dieser Dienste in verwalteten Clustern<br />
darf nicht markiert sein.<br />
• Alle anderen Einstellungen sind deaktiviert.<br />
Weitere Informationen zu diesen Einstellungen finden Sie unter Grundlegende<br />
Einstellungen im Fenster „<strong>Apple</strong> Qmaster - Sharing“.<br />
3 Klicken Sie auf „OK“.<br />
Auf diese Weise wird ein Dienstknoten erstellt, der automatisch Aufträge verarbeitet, die<br />
an den im Abschnitt Schritt 2: Konfigurieren eines QuickClusters konfigurierten<br />
QuickCluster gesendet wurden.<br />
Schritt 4: Erstellen und Senden eines Stapels<br />
Erstellen Sie im Fenster „Stapel“ in <strong>Compressor</strong> oder im <strong>Apple</strong> Qmaster-Fenster einen<br />
Stapel mit einem oder mehreren Aufträgen. Weitere Informationen finden Sie unter<br />
Fertigstellen von Aufträgen und Senden von Stapeln oder im <strong>Apple</strong> Qmaster User Manual<br />
.<br />
Stapel senden<br />
1 Führen Sie einen der folgenden Schritte aus:<br />
• Wenn Sie <strong>Compressor</strong> verwenden: Klicken Sie im Fenster „Stapel“ von <strong>Compressor</strong> auf<br />
„Senden“ und wählen Sie im daraufhin angezeigten Dialogfenster den Cluster, den Sie<br />
in Schritt 2 erstellt haben, aus dem Einblendmenü „Cluster“ aus.<br />
• Wenn Sie <strong>Apple</strong> Qmaster verwenden: Wählen Sie im <strong>Apple</strong> Qmaster-Fenster den Cluster,<br />
den Sie in Schritt 2 erstellt haben, aus dem Einblendmenü „Senden an“ aus.<br />
2 Klicken Sie auf „Senden“.<br />
Das System für die verteilte Verarbeitung verarbeitet den Stapel.<br />
Die Oberflächen des <strong>Apple</strong> Qmaster-Systems für die verteilte<br />
Verarbeitung<br />
Das <strong>Apple</strong> Qmaster-System besteht aus einer Reihe von Programmen, die gemeinsam<br />
höchstmögliche Leistung und Flexibilität für die verteilte Verarbeitung bereitstellen. Die<br />
Systemkomponenten können auf verschiedene Art und Weise entsprechend Ihren<br />
Anforderungen kombiniert werden.<br />
Kapitel 29<br />
<strong>Apple</strong> Qmaster und die verteilte Verarbeitung<br />
401
Im Allgemeinen verwenden Sie das Fenster „<strong>Apple</strong> Qmaster - Sharing“ in <strong>Compressor</strong><br />
zum Konfigurieren von Dienstknoten und Cluster-Steuerungen sowie zum Erstellen von<br />
Dienstknoten für „Dieser Computer und“ und QuickCluster-Systeme, die alle erforderlichen<br />
Funktionen für die Benutzer bereitstellen. Systemadministratoren verwenden das<br />
Programm „<strong>Apple</strong> Qadministrator“ für eine erweiterte Erstellung und Steuerung von<br />
Clustern. Client-Computerbenutzer können <strong>Compressor</strong> oder <strong>Apple</strong> Qmaster zum Senden<br />
von Aufträgen zur Verarbeitung senden. Administratoren und Client-Benutzer können<br />
die Stapel mit dem Share-Monitor überwachen und verwalten.<br />
<strong>Compressor</strong><br />
<strong>Apple</strong> Qadministrator<br />
Users: Administrators<br />
Use to: Create service nodes and<br />
cluster controllers<br />
Users: Administrators<br />
Use to: Assemble clusters of service nodes<br />
and cluster controllers<br />
QuickCluster<br />
Share Monitor<br />
<strong>Compressor</strong> or <strong>Apple</strong> Qmaster<br />
Users: Administrators and client users<br />
Use to: Monitor batches that have<br />
been sent to clusters<br />
Users: Client users<br />
Use to: Submit jobs to clusters<br />
for processing<br />
402 Kapitel 29 <strong>Apple</strong> Qmaster und die verteilte Verarbeitung
Hinweis: Es ist auch möglich, ein einfaches (persönliches) System für eine verteilte<br />
Verarbeitung zu erstellen und das Programm „<strong>Apple</strong> Qadministrator“ gar nicht zu<br />
verwenden. Weitere Informationen hierzu finden Sie in unter Schneller Einstieg mit der<br />
Option „Dieser Computer und“ und Schneller Einstieg mit der Option „QuickCluster“.<br />
Weitere Informationen zu den erforderlichen Einstellungen finden Sie unter Fenster „<strong>Apple</strong><br />
Qmaster - Sharing“ in <strong>Compressor</strong>.<br />
<strong>Apple</strong> Qadministrator<br />
Verwenden Sie das Programm „<strong>Apple</strong> Qadministrator“ zum manuellen Erstellen und<br />
Ändern von <strong>Apple</strong> Qmaster-Clustern. <strong>Apple</strong> Qadministrator kann auf jedem Computer<br />
verwendet werden, der sich im gleichen Netzwerk wie der Cluster befindet, den Sie<br />
verwalten möchten. Bei Verwendung des Administratorkennworts (falls eines erstellt<br />
wurde) können Sie mit dem Programm „<strong>Apple</strong> Qadministrator“ zudem vorhandene Cluster<br />
im Netzwerk anzeigen und ändern.<br />
Hinweis: Die meisten Benutzer werden das Programm „<strong>Apple</strong> Qadministrator“ zum<br />
Erstellen oder Verwalten von Clustern nicht benötigen, sondern stattdessen „Dieser<br />
Computer und“ und „QuickCluster“ verwenden.<br />
Use <strong>Apple</strong> Qadministrator to assemble clusters:<br />
Drag available service<br />
nodes to assign them<br />
to a cluster.<br />
Weitere Informationen zur Verwendung von <strong>Apple</strong> Qadministrator finden Sie im <strong>Apple</strong><br />
Qadministrator-<strong>Benutzerhandbuch</strong>.<br />
Programm „<strong>Apple</strong> Qadministrator“ öffnen<br />
µ Wählen Sie in <strong>Compressor</strong> „<strong>Apple</strong> Qmaster“ > „Cluster verwalten“.<br />
Kapitel 29<br />
<strong>Apple</strong> Qmaster und die verteilte Verarbeitung<br />
403
Das <strong>Apple</strong> Qadministrator-Fenster wird angezeigt. Wenn für den aktuell ausgewählten<br />
Cluster ein Kennwort erstellt wurde, können Sie den Cluster erst sehen oder ändern, wenn<br />
Sie auf das Schlosssymbol klicken und im angezeigten Dialogfenster das Kennwort<br />
eingeben.<br />
404 Kapitel 29 <strong>Apple</strong> Qmaster und die verteilte Verarbeitung
<strong>Compressor</strong> und <strong>Apple</strong> Qmaster als Client-Schnittstellen<br />
Client-Computerbenutzer können entweder <strong>Compressor</strong> oder <strong>Apple</strong> Qmaster zum Senden<br />
von Auftragsstapeln zur Verarbeitung verwenden.<br />
Batch<br />
Batch<br />
Use <strong>Compressor</strong> to submit<br />
a batch to a cluster:<br />
Cluster A<br />
Use <strong>Apple</strong> Qmaster to submit<br />
a batch to a cluster:<br />
Batch<br />
Batch<br />
Network<br />
Cluster B<br />
Verwenden des Programms „<strong>Compressor</strong>“<br />
Wählen Sie aus dem Einblendmenü „Cluster“ im Fenster „Stapel“ von <strong>Compressor</strong> einen<br />
Cluster für einen beliebigen Stapel aus. Weitere Informationen zum Senden von Stapeln<br />
mit <strong>Compressor</strong> finden Sie unter Senden eines Stapels.<br />
Kapitel 29<br />
<strong>Apple</strong> Qmaster und die verteilte Verarbeitung<br />
405
Verwenden von <strong>Apple</strong> Qmaster<br />
Sie können das Programm „<strong>Apple</strong> Qmaster“ zum Senden von Aufträgen für die verteilte<br />
Verarbeitung von Software für digitale Effekte wie Shake, Autodesk Maya und<br />
UNIX-Befehlszeilenprogrammen verwenden.<br />
In <strong>Apple</strong> Qmaster können Sie einen der folgenden Arbeitsabläufe verwenden:<br />
• Bei Shake-Verarbeitungsstapeln können Sie Shake-Dateien in das <strong>Apple</strong> Qmaster-Fenster<br />
bewegen. Ein Standardskript für das Senden des Auftrags wird automatisch erstellt.<br />
Anschließend können Sie in <strong>Apple</strong> Qmaster bestimmte Details festlegen (etwa den zu<br />
verwendenden Cluster) und Anpassungen an bestimmten Einstellungen vornehmen.<br />
• Für Maya-Stapel gibt es in <strong>Apple</strong> Qmaster ebenfalls eine spezielle Oberfläche zum<br />
Senden und Anpassen von Maya-Aufträgen.<br />
• Sie können den Befehl „Allgemeines Rendern“ in <strong>Apple</strong> Qmaster für die verteilte<br />
Verarbeitung von Projekten aus anderen bildbasierten Renderprogrammen verwenden<br />
(z. B. After Effects und LightWave).<br />
Ausführliche Informationen über das Programm „<strong>Apple</strong> Qmaster“ finden Sie im <strong>Apple</strong><br />
Qmaster User Manual.<br />
Programm „<strong>Apple</strong> Qmaster“ öffnen<br />
µ Wählen Sie in <strong>Compressor</strong> „<strong>Apple</strong> Qmaster“ > „Renderaufträge erstellen“.<br />
Das <strong>Apple</strong> Qmaster-Fenster wird angezeigt.<br />
406 Kapitel 29 <strong>Apple</strong> Qmaster und die verteilte Verarbeitung
Share-Monitor<br />
Als Administrator können Sie mit dem Programm „Share-Monitor“ den Fortschritt der<br />
gesamten Stapelaktivität für alle Cluster in Ihrem Netzwerk verfolgen. Sie können erkennen,<br />
wie weit fortgeschritten jeder Auftrag ist, und weitere Details anzeigen. Außerdem haben<br />
Sie die Möglichkeit, die Stapelverarbeitung abzubrechen, zu unterbrechen und wieder<br />
aufzunehmen. Als Client-Benutzer können Sie mit dem Share-Monitor Ihre eigenen Stapel<br />
anzeigen und verwalten.<br />
Use Share Monitor to see information about batches<br />
that have been sent to specified clusters:<br />
Status of<br />
batches<br />
Status of<br />
batches<br />
Network<br />
Cluster<br />
Cluster<br />
Ausführliche Informationen zum Share-Monitor finden Sie im<br />
Share-Monitor-<strong>Benutzerhandbuch</strong>.<br />
Share-Monitor öffnen<br />
Führen Sie einen der folgenden Schritte aus:<br />
µ Senden Sie einen Stapel mit <strong>Compressor</strong> oder <strong>Apple</strong> Qmaster. Das Fenster „Share-Monitor“<br />
wird abhängig von der gewählten Einstellung automatisch geöffnet.<br />
µ Konfigurieren und senden Sie einen Auftrag unter Verwendung eines der Befehle im<br />
Menü „Bereitstellen“ von Final Cut Pro oder Motion. Das Programm „Share-Monitor“ wird<br />
im Dock angezeigt und kann nun geöffnet werden.<br />
µ Klicken Sie auf die Taste „Share-Monitor“ im <strong>Apple</strong> Qmaster-Fenster oder im Fenster<br />
„Stapel“ von <strong>Compressor</strong>.<br />
µ Wählen Sie in <strong>Apple</strong> Qadministrator „Cluster“ > „Share-Monitor einblenden“.<br />
Kapitel 29<br />
<strong>Apple</strong> Qmaster und die verteilte Verarbeitung<br />
407
Der Share-Monitor wird geöffnet.<br />
Fenster „<strong>Apple</strong> Qmaster - Sharing“ in <strong>Compressor</strong><br />
Verwenden Sie das Fenster „<strong>Apple</strong> Qmaster - Sharing“ in <strong>Compressor</strong>, um <strong>Apple</strong><br />
Qmaster-Cluster-Steuerungs- und Verarbeitungsdienste zu aktivieren, zu erstellen oder<br />
Änderungen daran vorzunehmen (einschließlich Kennwörter und Speicherorte auf dem<br />
Arbeitsvolume).<br />
Use the <strong>Apple</strong> Qmaster Sharing window of <strong>Compressor</strong><br />
to configure service nodes and cluster controllers:<br />
Service<br />
node<br />
Cluster<br />
controller<br />
Ausführliche Informationen zur Verwendung des Fensters „<strong>Apple</strong> Qmaster - Sharing“ in<br />
<strong>Compressor</strong> finden Sie unter Optionen im Fenster „<strong>Apple</strong> Qmaster - Sharing“ in<br />
<strong>Compressor</strong>.<br />
408 Kapitel 29 <strong>Apple</strong> Qmaster und die verteilte Verarbeitung
Weitere Informationen finden Sie auch im <strong>Apple</strong> Qmaster User Manual Dieses Handbuch<br />
enthält außerdem Anleitungen zur Erstellung eines Clusters mit erweiterten Knoten, auf<br />
dessen Knoten <strong>Apple</strong> Qmaster nicht installiert ist.<br />
Fenster „<strong>Apple</strong> Qmaster - Sharing“ in <strong>Compressor</strong> öffnen<br />
1 Öffnen Sie <strong>Compressor</strong>.<br />
2 Wählen Sie „<strong>Apple</strong> Qmaster“ > „Diesen Computer freigeben“.<br />
Das Fenster „<strong>Apple</strong> Qmaster - Sharing“ wird angezeigt.<br />
Nehmen Sie die entsprechenden Einstellungen in den Bereichen „Konfiguration“ und<br />
„Erweitert“ vor und klicken Sie auf „OK“, um die Einstellungen anzuwenden.<br />
Wichtig: Wenn Sie Änderungen an bestehenden Einstellungen vornehmen und dieser<br />
Computer bereits Verarbeitungsdienste bereitstellt, werden die Dienste des betreffenden<br />
Computers sofort nach dem Klicken auf „OK“ zurückgesetzt. Handelt es sich bei diesem<br />
Computer um die Cluster-Steuerung, werden alle aktuellen Aufträge abgebrochen.<br />
Grundlegende Einstellungen im Fenster „<strong>Apple</strong> Qmaster - Sharing“<br />
Im Bereich „Konfiguration“ des Fensters „<strong>Apple</strong> Qmaster - Sharing“ können Sie Ihr System<br />
für die verteilte Verarbeitung konfigurieren.<br />
Kapitel 29<br />
<strong>Apple</strong> Qmaster und die verteilte Verarbeitung<br />
409
Einstellungen für die Freigabe<br />
• Diesen Computer freigeben: Markieren Sie dieses Feld, um diesen Computer mit einer<br />
der folgenden drei Optionen freizugeben. Entfernen Sie die Markierung, wenn dieser<br />
Computer nicht freigegeben werden soll.<br />
• Als QuickCluster mit Diensten: Wählen Sie diese Option, um sofort einen Cluster mit<br />
nicht verwalteten Diensten zu erstellen. Weitere Informationen hierzu finden Sie<br />
unter Schneller Einstieg mit der Option „QuickCluster“.<br />
• Als Dienste und Cluster-Steuerung: Markieren Sie dieses Feld, um diesen Computer<br />
als Cluster-Steuerung zu definieren, wenn Sie in <strong>Apple</strong> Qadministrator einen Cluster<br />
aufbauen. Weitere Informationen hierzu finden Sie unter Erstellen von Clustern mit<br />
<strong>Apple</strong> Qadministrator.<br />
• Als nur Dienste: Wählen Sie diese Option, um Ihren Computer nur als Dienstknoten<br />
zu verwenden. Dienstknoten dienen zur Verarbeitung von Stapeln. Sie können in<br />
„Dieser Computer und“-Cluster, QuickCluster oder in verwaltete Cluster integriert<br />
werden. Weitere Informationen hierzu finden Sie unter Verwaltete Dienste im Vergleich<br />
zu nicht verwalteten Diensten.<br />
Einstellungen im Abschnitt „Dienste“<br />
• Rendern: Verwenden Sie dieses Feld, um den Dienst „Rendern“ zu aktivieren bzw. zu<br />
deaktivieren. Klicken Sie auf die Taste „Optionen“, um ein Fenster zu öffnen, in dem Sie<br />
die Anzahl der Instanzen eines Verarbeitungsdiensts anzupassen. Weitere Informationen<br />
hierzu finden Sie unter Verwenden virtueller Cluster zur optimalen Nutzung von<br />
Multicore-Computern.<br />
• <strong>Compressor</strong>: Verwenden Sie dieses Feld, um den Dienst „<strong>Compressor</strong>“ zu aktivieren<br />
bzw. zu deaktivieren. Klicken Sie auf die Taste „Optionen“, um ein Fenster zu öffnen, in<br />
dem Sie die Anzahl der Instanzen eines Verarbeitungsdiensts anzupassen. Weitere<br />
Informationen hierzu finden Sie unter Verwenden virtueller Cluster zur optimalen<br />
Nutzung von Multicore-Computern.<br />
• Diese Dienste werden nur in verwalteten Clustern benötigt: Mithilfe dieses Felds können<br />
Sie festlegen, ob ein freigegebener Dienst nicht verwaltet (Standardeinstellung) oder<br />
verwaltet wird. Weitere Informationen hierzu finden Sie unter Verwaltete Dienste im<br />
Vergleich zu nicht verwalteten Diensten.<br />
Einstellungen für QuickCluster<br />
• Diesen QuickCluster identifizieren als: In diesem Feld können Sie den Namen für einen<br />
QuickCluster ändern. Weitere Informationen über QuickCluster finden Sie unter Schneller<br />
Einstieg mit der Option „QuickCluster“.<br />
410 Kapitel 29 <strong>Apple</strong> Qmaster und die verteilte Verarbeitung
• Inklusive nicht verwalteter Dienste von anderen Computern: Markieren Sie dieses Feld,<br />
damit dieser QuickCluster automatisch die verfügbaren nicht verwalteten Computer<br />
in Ihrem Netzwerk für die verteilte Verarbeitung verwendet. Weitere Informationen zu<br />
dieser Option finden Sie unter Verwaltete Dienste im Vergleich zu nicht verwalteten<br />
Diensten.<br />
Einstellungen für die Sicherheit<br />
• Kennwort erforderlich: Wenn Sie steuern möchten, wer einen bestimmten Dienstknoten<br />
oder eine Cluster-Steuerung in einen Cluster integrieren kann, markieren Sie dieses<br />
Feld und geben Sie im daraufhin angezeigten Dialogfenster ein Kennwort ein. Weitere<br />
Informationen hierzu finden Sie unter Festlegen eines Dienstkennworts für die<br />
Integration eines Computers in einen Cluster.<br />
Erweiterte Einstellungen im Fenster „<strong>Apple</strong> Qmaster - Sharing“<br />
Im Bereich „Erweitert“ des Fensters „<strong>Apple</strong> Qmaster - Sharing“ können Sie Ihr System für<br />
die verteilte Verarbeitung weiter konfigurieren.<br />
Erweiterte Diensteinstellungen<br />
Planen Sie mithilfe dieser Funktionen die Wiederaufnahme und Verfügbarkeit der Dienste.<br />
• Alle Dienste alle 24 Stunden neu starten: Mit dem Markierungsfeld „Alle Dienste alle 24<br />
Stunden neu starten“ wird ein zuverlässiges System für die verteilte Verarbeitung<br />
gewährleistet. Durch eine regelmäßige Aktualisierung der Dienste wird ein übermäßig<br />
großer virtueller Speicher sowie unnötige Speichernutzung bei Software von<br />
Drittanbietern vermieden.<br />
Kapitel 29<br />
<strong>Apple</strong> Qmaster und die verteilte Verarbeitung<br />
411
• Zeitplan für nicht verwaltete Dienste festlegen: Wenn Sie nicht verwaltete Dienste aktiviert<br />
haben, können Sie eine Kalenderoberfläche öffnen und die Verfügbarkeit dieser Dienste<br />
für das System für die verteilte Verarbeitung planen. Informationen über die<br />
Kalenderoberfläche finden Sie unter Planen der Dienstverfügbarkeit.<br />
Gemeinsamer Cluster-Speicher<br />
Konfigurieren Sie mit diesen Funktionen das Arbeitsvolume für die Cluster-Steuerung<br />
dieses Computers. Weitere Informationen zum Cluster-Speicher finden Sie unter<br />
Verwenden des Cluster-Speichers.<br />
• Dateien löschen, die älter sind als N Tage: Geben Sie hier die Anzahl Tage ein, die<br />
temporäre Prozessdateien auf dem Arbeitsvolume des Clusters verbleiben sollen, bevor<br />
sie automatisch gelöscht werden. Wenn Sie erwarten, dass ein Umcodierungsvorgang<br />
bis zu sieben Tage oder länger dauert, müssen Sie diesen Wert anpassen.<br />
• Speicherort: Hier wird der temporäre Speicherort für den Cluster angezeigt. Klicken Sie<br />
zum Auswählen eines lokalen Verzeichnisses auf „Einstellen“, um das Arbeitsvolume<br />
für die temporären Prozessdateien des Clusters zu ändern. Weitere Informationen hierzu<br />
finden Sie unter Verwenden des Cluster-Speichers.<br />
Netzwerk<br />
Konfigurieren Sie mit diesen Funktionen die Netzwerkeinstellungen.<br />
• Über Bonjour sichtbar: Dieses Feld ist standardmäßig ausgewählt, damit das <strong>Apple</strong><br />
Qmaster-System für die verteilte Verarbeitung die Bonjour-Netzwerktechnologie nutzt.<br />
Sie können die Sicherheit erhöhen, indem Sie die Option „Über Bonjour sichtbar“<br />
deaktivieren. Hierdurch wird verhindert, dass Ihr Computer über ein Bonjour-Netzwerk<br />
erkannt wird. Für diese Funktion ist Mac OS X 10.4 (oder neuer) erforderlich.<br />
• Netzwerkschnittstellen verwenden: Beschränken Sie die verteilte Verarbeitung auf eine<br />
bestimmte Netzwerkschnittstellenkarte, indem Sie sie aus diesem Einblendmenü<br />
auswählen. Wenn Sie dies auf einem Dienstknoten-Computer tun, verwenden Sie<br />
einen anderen Computer zum Senden von <strong>Compressor</strong>-Aufträgen und Stapeln.<br />
• Portbereich aktivieren: Mit dem Feld „Portbereich aktivieren“ und den zugehörigen<br />
Textfeldern können Sie festlegen, welche Ports <strong>Apple</strong> Qmaster für Dienstankündigungen<br />
verwenden soll. Weitere Informationen hierzu finden Sie unter Definieren von Ports für<br />
Dienstankündigungen.<br />
Extras<br />
Konfigurieren Sie mit diesen Funktionen zusätzliche Einstellungen.<br />
• Dienst-Aktivität in der Datei protokollieren: Ist diese Option ausgewählt, so wird ein<br />
Aktivitätsprotokoll erstellt und regelmäßig mit Informationen über die <strong>Apple</strong><br />
Qmaster-Aktionen auf diesem Computer aktualisiert. Protokolle werden im Verzeichnis<br />
„/Library/Application <strong>Support</strong>/<strong>Apple</strong> Qmaster/Logs“ abgelegt. Wenn Sie diese Funktion<br />
deaktivieren möchten, entfernen Sie die Markierung aus dem Feld.<br />
412 Kapitel 29 <strong>Apple</strong> Qmaster und die verteilte Verarbeitung
Hinweis: Sie können auf diese Protokollinformationen auch über die Taste „Protokoll“<br />
in <strong>Apple</strong> Qadministrator oder durch Klicken auf „Protokoll anzeigen“ im Fenster „Infos<br />
einblenden“ von Share-Monitor zugreifen.<br />
• Maximal aktive Ziele: Standardmäßig kann ein Cluster bis zu 40 Ziele gleichzeitig<br />
verarbeiten. Wenn Sie die maximale Anzahl von Zielen, die gleichzeitig zwischen zwei<br />
oder mehr Aufträgen verarbeitet werden können, ändern wollen, geben Sie eine Zahl<br />
von 1 bis 999 ein.<br />
• Diesen Computer bei Qadministrator identifizieren als: Ein Computer wird standardmäßig<br />
anhand seines Computernamens im Netzwerk identifiziert (wie dieser in der<br />
Systemeinstellung „Freigaben“ eingegeben wurde). Sie können diesen Namen falls<br />
gewünscht in eine aussagekräftigere Bezeichnung ändern, da der Computer damit im<br />
Programm „<strong>Apple</strong> Qadministrator“ identifiziert wird. Wenn Sie eine verwaltete<br />
Cluster-Steuerung einrichten, wird dieser Name im Einblendmenü „Steuerung“ in <strong>Apple</strong><br />
Qadministrator angezeigt.<br />
Allgemeine Informationen zu Clustern<br />
Nach der Konfiguration Ihres Netzwerks und der Installation der erforderlichen<br />
Komponenten können Sie mit der Erstellung von Clustern für eine verteilte Verarbeitung<br />
beginnen.<br />
Es gibt drei Ansätze zum Erstellen eines Clusters:<br />
• Verwenden der Option „Dieser Computer und“: Die Verwendung der Option „Dieser<br />
Computer und“ für die Clustererstellung ist der einfachste Ansatz zum Erstellen eines<br />
Systems für die verteilte Verarbeitung. Hierfür müssen Sie lediglich <strong>Compressor</strong> auf<br />
allen Computern, die Verarbeitungsaufgaben übernehmen sollen, installieren (als<br />
Dienstknoten konfiguriert). Weitere Informationen hierzu finden Sie unter Schneller<br />
Einstieg mit der Option „Dieser Computer und“.<br />
• Erstellen eines QuickCluster: Wenn Sie einen QuickCluster erstellen, können Sie sehr<br />
schnell ein System für die verteilte Verarbeitung definieren, das einen eigenen Computer<br />
als Cluster-Steuerung verwendet (“Dieser Computer und“-Cluster verwenden den<br />
Computer und, von dem der Stapel gesendet wird, auch als Cluster-Steuerung). Dies<br />
ist besonders nützlich, wenn mehrere Clients Aufträge an den Cluster senden. Weitere<br />
Informationen hierzu finden Sie unter Schneller Einstieg mit der Option „QuickCluster“.<br />
• Manuelles Erstellen eines Clusters: In großen Computerumgebungen können Cluster für<br />
die Client-Computer manuell erstellt werden. Weitere Informationen hierzu finden Sie<br />
unter Erstellen von Clustern mit <strong>Apple</strong> Qadministrator.<br />
Bei Fragen zu hier verwendeten Konzepten und Begriffen lesen Sie den Abschnitt<br />
Grundlagen der verteilten Verarbeitung.<br />
Kapitel 29<br />
<strong>Apple</strong> Qmaster und die verteilte Verarbeitung<br />
413
Hinweis: Wenn Sie ein <strong>Apple</strong> Qmaster-Benutzer sind und einen Cluster mit Computern<br />
erstellen möchten, auf denen <strong>Apple</strong> Qmaster nicht installiert ist, finden Sie im <strong>Apple</strong><br />
Qmaster User Manual Anleitungen hierzu.<br />
Optionen im Fenster „<strong>Apple</strong> Qmaster - Sharing“ in <strong>Compressor</strong><br />
Im Folgenden finden Sie optionale Einstellungen, die Sie verwenden können.<br />
Wichtig: Wenn Sie Änderungen an bestehenden Einstellungen vornehmen und dieser<br />
Computer bereits Verarbeitungsdienste bereitstellt, werden die Dienste des betreffenden<br />
Computers sofort nach dem Klicken auf „OK“ zurückgesetzt. Handelt es sich bei diesem<br />
Computer um die Cluster-Steuerung, werden alle aktuellen Aufträge abgebrochen.<br />
Eine vollständige Liste aller Optionen und Einstellungen im Fenster „<strong>Apple</strong> Qmaster -<br />
Sharing“ in <strong>Compressor</strong> finden Sie unter Grundlegende Einstellungen im Fenster „<strong>Apple</strong><br />
Qmaster - Sharing“ und Erweiterte Einstellungen im Fenster „<strong>Apple</strong> Qmaster - Sharing“.<br />
Festlegen des Namens<br />
Ein Computer wird standardmäßig anhand seines Computernamens im Netzwerk<br />
identifiziert (wie dieser in der Systemeinstellung „Freigaben“ eingegeben wurde). Sie<br />
können diesen Namen falls gewünscht in eine aussagekräftigere Bezeichnung ändern,<br />
da der Computer damit im <strong>Apple</strong> Qmaster-System für die verteilte Verarbeitung identifiziert<br />
wird. Wenn Sie einen QuickCluster einrichten, wird dieser Name im Einblendmenü „Cluster“<br />
in <strong>Compressor</strong> oder im Einblendmenü „Senden an“ in <strong>Apple</strong> Qmaster angezeigt. Wenn<br />
Sie eine verwaltete Cluster-Steuerung einrichten, wird dieser Name im Einblendmenü<br />
„Steuerung“ in <strong>Apple</strong> Qadministrator angezeigt.<br />
Namen für einen QuickCluster eingeben<br />
µ Geben Sie den Namen für den neuen Cluster in das Feld „Diesen QuickCluster identifizieren<br />
als“ ein.<br />
Namen für eine Cluster-Steuerung für die Verwendung mit <strong>Apple</strong> Qadministrator<br />
eingeben<br />
1 Klicken Sie auf „Erweitert“, um den Bereich „Erweitert“ zu öffnen.<br />
2 Geben Sie den neuen Namen in das Feld „Diesen Computer bei <strong>Apple</strong> Qadministrator<br />
identifizieren als“ ein.<br />
nicht verwalteten Diensten<br />
Sie haben die Möglichkeit, nicht verwaltete Dienste für einen QuickCluster zu aktivieren.<br />
Weitere Informationen hierzu finden Sie unter Verwaltete Dienste im Vergleich zu nicht<br />
verwalteten Diensten.<br />
414 Kapitel 29 <strong>Apple</strong> Qmaster und die verteilte Verarbeitung
Festlegen des Kennworts<br />
Wählen Sie das Feld „Kennwort erforderlich“ aus, um eine Kennwortanforderung<br />
hinzuzufügen.<br />
• Wenn Sie einen QuickCluster konfigurieren,: müssen andere Benutzer dieses Kennwort<br />
eingeben, um Anforderungen an den Computer senden zu können.<br />
• Wenn Sie einen Cluster für die Verwendung mit <strong>Apple</strong> Qadministrator einrichten,: muss ein<br />
Administrator dieses Kennwort eingeben, um den Computer zu einem Cluster<br />
hinzufügen zu können.<br />
Weitere Informationen hierzu finden Sie unter Festlegen eines Dienstkennworts für die<br />
Integration eines Computers in einen Cluster. (Wird der Computer als Cluster-Steuerung<br />
und Dienstknoten konfiguriert, wird das Kennwort für beides verwendet.)<br />
Festlegen von Cluster-Massenspeicher<br />
Im Bereich „Erweitert“ können Sie das standardmäßige Arbeitsvolume für die Verarbeitung<br />
ändern, die auf diesem Computer ausgeführt wird. Weitere Informationen hierzu finden<br />
Sie unter Verwenden des Cluster-Speichers.<br />
Verwaltete Dienste im Vergleich zu nicht verwalteten Diensten<br />
Sie können bei der Erstellung von Clustern für die verteilte Verarbeitung mit <strong>Compressor</strong><br />
oder <strong>Apple</strong> Qmaster flexibel vorgehen. Wenn Sie Verarbeitungsdienste konfigurieren,<br />
können Sie diese wahlweise als verwaltete oder nicht verwaltete Dienste (Standard)<br />
definieren.<br />
Verwaltete Dienste<br />
Verwaltete Dienste können einer bestimmten Cluster-Steuerung zugewiesen werden.<br />
Nach der Zuweisung bleiben verwaltete Dienste ausschließlich für diesen Cluster reserviert,<br />
bis sie mithilfe des Programms „<strong>Apple</strong> Qadministrator“ entfernt werden. QuickCluster<br />
können keine verwalteten Dienste von anderen Knoten verwenden, außer im Fall von<br />
Clustern mit erweiterten Knoten. Weitere Informationen hierzu finden Sie im <strong>Apple</strong><br />
Qadministrator-<strong>Benutzerhandbuch</strong>. Im <strong>Apple</strong> Qmaster User Manual finden Sie weitere<br />
Informationen über Cluster mit erweiterten Knoten.<br />
Kapitel 29<br />
<strong>Apple</strong> Qmaster und die verteilte Verarbeitung<br />
415
nicht verwalteten Diensten<br />
Nicht verwaltete Dienste ordnen sich automatisch dem ersten verfügbaren „Dieser<br />
Computer und“-Cluster oder QuickCluster mit aktivierter Unterstützung für nicht verwaltete<br />
Dienste zu. QuickCluster suchen nach Ankündigungen nicht verwalteter Dienste und<br />
markieren oder speichern diese möglicherweise für eine spätere Verwendung. Ein nicht<br />
verwalteter Dienst bleibt nur so lange seinem „Dieser Computer und“- oder<br />
QuickCluster-Cluster zugeordnet, bis der aktuelle Auftrag abgeschlossen ist. Nach<br />
Beendigung des aktuellen Auftrags wird der nicht verwaltete Dienst wieder unabhängig<br />
und kündigt seine Verfügbarkeit allen „Dieser Computer und“-Clustern und QuickClustern<br />
an.<br />
Hinweis: Verwaltete Cluster (die mit <strong>Apple</strong> Qadministrator erstellten Cluster) können auch<br />
nicht verwaltete Dienste verwenden. Wenn die Option für nicht verwaltete Dienste auf<br />
einem verwalteten Cluster aktiviert wird, fügt der Cluster automatisch alle verfügbaren<br />
nicht verwalteten Dienste zu seinen verwalteten Diensten hinzu (die mithilfe von <strong>Apple</strong><br />
Qadministrator explizit hinzugefügt wurden).<br />
Aktivieren nicht verwalteter Dienste auf QuickClustern<br />
Befolgen Sie diese Schritte, um nicht verwaltete Dienste auf QuickClustern zu aktivieren.<br />
Nicht verwaltete Dienste auf QuickClustern aktivieren<br />
1 Wählen Sie in <strong>Compressor</strong> „<strong>Apple</strong> Qmaster“ > „Diesen Computer freigeben“.<br />
2 Markieren Sie das Feld „Diesen Computer freigeben“ und die Option „als QuickCluster<br />
mit Diensten“, um einen QuickCluster zu erstellen.<br />
3 Wählen Sie „Inklusive nicht verwalteter Dienste von anderen Computern“ aus.<br />
4 Klicken Sie auf „OK“.<br />
Weitere Informationen zum Erstellen von QuickClustern finden Sie unter Schneller Einstieg<br />
mit der Option „QuickCluster“.<br />
Aktivieren nicht verwalteter Dienste auf verwalteten Clustern<br />
Befolgen Sie diese Schritte, um nicht verwaltete Dienste auf verwalteten Clustern zu<br />
aktivieren.<br />
Nicht verwaltete Dienste auf verwalteten Clustern aktivieren<br />
1 Wählen Sie im Programm „<strong>Apple</strong> Qadministrator“ einen Cluster in der Liste „Cluster“ aus<br />
oder klicken Sie auf die Taste „Hinzufügen“ (+), um einen neuen Cluster hinzuzufügen.<br />
2 Wählen Sie „Verwendung von nicht verwalteten Diensten erlauben“ aus.<br />
416 Kapitel 29 <strong>Apple</strong> Qmaster und die verteilte Verarbeitung
Weitere Informationen zum Erstellen von verwalteten Clustern finden Sie unter Erstellen<br />
von Clustern mit <strong>Apple</strong> Qadministrator.<br />
Verwalten von Verarbeitungsdiensten<br />
Befolgen Sie die Anleitungen unten, um Verarbeitungsdienste auf einem Computer im<br />
Cluster zur verwalten.<br />
Wichtig: Wenn Sie Änderungen an bestehenden Einstellungen vornehmen und dieser<br />
Computer bereits Verarbeitungsdienste bereitstellt, werden die Dienste des betreffenden<br />
Computers sofort nach dem Klicken auf „OK“ zurückgesetzt. Handelt es sich bei diesem<br />
Computer um die Cluster-Steuerung, werden alle aktuellen Aufträge abgebrochen.<br />
Verwaltete Verarbeitungsdienste einrichten<br />
1 Wählen Sie in <strong>Compressor</strong> „<strong>Apple</strong> Qmaster“ > „Diesen Computer freigeben“.<br />
2 Führen Sie einen der folgenden Schritte aus:<br />
• Markieren Sie die Option zur ausschließlichen Verwendung dieser Dienste in verwalteten<br />
Clustern, um diesen Computer nur in verwalteten Clustern zu verwenden.<br />
• Deaktivieren Sie die Option zur ausschließlichen Verwendung dieser Dienste in<br />
verwalteten Clustern, um diesen Computer sowohl in nicht verwalteten als auch in<br />
verwalteten Clustern zu verwenden.<br />
3 Klicken Sie auf „OK“.<br />
Verarbeitungsdienste deaktivieren<br />
1 Wählen Sie in <strong>Compressor</strong> „<strong>Apple</strong> Qmaster“ > „Diesen Computer freigeben“.<br />
2 Führen Sie im Abschnitt „Dienste“ einen der folgenden Schritte aus:<br />
• <strong>Compressor</strong>-Dienste deaktivieren: Deaktivieren Sie das Feld „<strong>Compressor</strong>“.<br />
• <strong>Apple</strong> Qmaster-Dienste deaktivieren: Deaktivieren Sie das Feld „Rendern“.<br />
3 Klicken Sie auf „OK“.<br />
Aktivieren oder Deaktivieren von Cluster-Steuerungsdiensten<br />
Verwenden Sie den Bereich „Dienste“ im Fenster „<strong>Apple</strong> Qmaster - Sharing“ von<br />
<strong>Compressor</strong>, um die Cluster-Steuerung auf einem bestimmten Computer zu aktivieren<br />
oder zu deaktivieren.<br />
Cluster-Steuerungsdienste aktivieren<br />
1 Wählen Sie in <strong>Compressor</strong> „<strong>Apple</strong> Qmaster“ > „Diesen Computer freigeben“, um das<br />
Fenster „<strong>Apple</strong> Qmaster - Sharing“ zu öffnen.<br />
2 Markieren Sie das Feld „Diesen Computer freigeben“ und aktivieren Sie eine der folgenden<br />
Optionen:<br />
• Als QuickCluster mit Diensten: Wählen Sie diese Option, um sofort einen Cluster mit<br />
nicht verwalteten Diensten zu erstellen.<br />
Kapitel 29<br />
<strong>Apple</strong> Qmaster und die verteilte Verarbeitung<br />
417
• Als Dienste und Cluster-Steuerung: Wählen Sie diese Option, um einen Cluster mit <strong>Apple</strong><br />
Qadministrator zu erstellen. (Weitere Informationen hierzu finden Sie unter Erstellen<br />
von Clustern mit <strong>Apple</strong> Qadministrator.)<br />
Im Abschnitt Verwaltete Dienste im Vergleich zu nicht verwalteten Diensten finden Sie<br />
weitere Informationen hierzu.<br />
3 Markieren Sie im Abschnitt „Dienste“ die Felder „Rendern“ und/oder „<strong>Compressor</strong>“.<br />
4 Klicken Sie auf „OK“.<br />
Der Cluster wird aktiviert, wodurch dieser Computer zu einer Cluster-Steuerung wird.<br />
Cluster-Steuerungsdienste deaktivieren<br />
1 Wählen Sie in <strong>Compressor</strong> „<strong>Apple</strong> Qmaster“ > „Diesen Computer freigeben“, um das<br />
Fenster „<strong>Apple</strong> Qmaster - Sharing“ zu öffnen.<br />
2 Entfernen Sie die Markierung aus dem Feld „Diesen Computer freigeben“ und klicken Sie<br />
auf „OK“.<br />
Wichtig: Wenn Sie Änderungen an bestehenden Einstellungen vornehmen und dieser<br />
Computer bereits Verarbeitungsdienste bereitstellt, werden die Dienste des betreffenden<br />
Computers sofort nach dem Klicken auf „OK“ zurückgesetzt. Handelt es sich bei diesem<br />
Computer um die Cluster-Steuerung, werden alle aktuellen Aufträge abgebrochen.<br />
Wahlweise können Sie die Steuerung auch ganz ausschalten und den Knoten zum<br />
Dienstknoten machen. Aktivieren Sie hierzu die Option „als nur Dienste“ im Abschnitt<br />
„Diesen Computer freigeben“.<br />
Verwenden virtueller Cluster zur optimalen Nutzung von<br />
Multicore-Computern<br />
Sie können die Anzahl der Instanzen eines Verarbeitungsdiensts anpassen, indem Sie<br />
virtuelle Cluster auf einzelnen Computern einrichten. Bei prozessorintensiven Arbeiten<br />
können mehrere Instanzen je nach Verarbeitungsprogramm zu einer erhöhten<br />
Geschwindigkeit und Effizienz führen. Zu viele Instanzen können jedoch das Gegenteil<br />
bewirken und die Geschwindigkeit und die Effizienz senken.<br />
Im Allgemeinen gilt folgende Faustregel: für jede Instanz sollten zwei GB Speicher<br />
vorgesehen werden. Wenn Sie einen Computer mit 8 GB Speicher haben, der im<br />
Einblendmenü acht Instanzen anbietet, erreichen Sie in der Regel gute Ergebnisse, wenn<br />
Sie vier Instanzen auswählen. Dieser Wert kann jedoch stark variieren und hängt davon<br />
ab, ob der Computer auch für andere Aufgaben verwendet wird.<br />
418 Kapitel 29 <strong>Apple</strong> Qmaster und die verteilte Verarbeitung
Hinweis: Das <strong>Apple</strong> Qmaster-System erstellt standardmäßig eine Render-Dienstinstanz<br />
für jeden Prozessor. Render-Dienste werden von Shake (mit <strong>Apple</strong> Qmaster), Autodesk<br />
Maya und anderen UNIX-basierten Befehlszeilenprogrammen genutzt. Im Gegensatz dazu<br />
sind <strong>Compressor</strong>-Dienste ausschließlich für die verteilte Verarbeitung in <strong>Compressor</strong><br />
bestimmt. In der mit dem jeweiligen Programm gelieferten Dokumentation finden Sie<br />
Informationen darüber, ob die separate Verwendung jedes Prozessors empfehlenswert<br />
ist.<br />
Die Anzahl der Instanzen von Verarbeitungsdiensten auf einem Computer ändern<br />
1 Wählen Sie in <strong>Compressor</strong> „<strong>Apple</strong> Qmaster“ > „Diesen Computer freigeben“.<br />
2 Markieren Sie im Abschnitt „Dienste“ das Feld „<strong>Compressor</strong>“ oder „Rendern“ und klicken<br />
Sie auf die Taste „Optionen“.<br />
3 Wählen Sie im daraufhin angezeigten Dialogfenster die gewünschte Anzahl der Instanzen<br />
aus dem Einblendmenü und klicken Sie auf „OK“.<br />
Choose the number<br />
of instances from<br />
the pop-up menu.<br />
4 Klicken Sie im Fenster „<strong>Apple</strong> Qmaster - Sharing“ auf „OK“.<br />
Hinweis: Über das Dialogfenster „Dienstoptionen“ werden außerdem erweiterte Knoten<br />
zu einem Cluster hinzugefügt. Dieser Vorgang wird im <strong>Apple</strong> Qmaster User Manual.<br />
Festlegen eines Dienstkennworts für die Integration eines Computers<br />
in einen Cluster<br />
Wenn Sie steuern möchten, wer einen bestimmten Dienstknoten oder eine<br />
Cluster-Steuerung in einen Cluster integrieren kann, können Sie ein so genanntes<br />
Dienstkennwort für den Computer erstellen.<br />
Hinweis: Ein Dienstkennwort kann im Schlüsselbund eines Benutzers gespeichert werden.<br />
Dienstkennwort festlegen oder ändern<br />
1 Öffnen Sie auf dem Computer, der als Dienstknoten oder Cluster-Steuerung verwendet<br />
werden soll, <strong>Compressor</strong> und wählen Sie „<strong>Apple</strong> Qmaster“ > „Diesen Computer freigeben“.<br />
2 Führen Sie einen der folgenden Schritte aus:<br />
• Kennwort anfordern: Markieren Sie das Feld „Kennwort erforderlich“.<br />
• Bestehendes Kennwort ändern: Klicken Sie auf „Kennwort ändern“.<br />
Kapitel 29<br />
<strong>Apple</strong> Qmaster und die verteilte Verarbeitung<br />
419
Das Fenster für die Kennworteingabe wird geöffnet.<br />
3 Geben Sie ein Kennwort ein und überprüfen Sie es. Klicken Sie dann auf „OK“.<br />
4 Klicken Sie im Fenster „<strong>Apple</strong> Qmaster - Sharing“ auf „OK“, um diese Änderung<br />
anzuwenden.<br />
Wichtig: Wenn Sie Änderungen an bestehenden Einstellungen vornehmen und dieser<br />
Computer bereits Verarbeitungsdienste bereitstellt, werden die Dienste des betreffenden<br />
Computers sofort nach dem Klicken auf „OK“ zurückgesetzt. Handelt es sich bei diesem<br />
Computer um die Cluster-Steuerung, werden alle aktuellen Aufträge abgebrochen.<br />
Planen der Dienstverfügbarkeit<br />
Wenn Sie nicht verwaltete Dienste aktiviert haben, können Sie eine Kalenderoberfläche<br />
öffnen und die Verfügbarkeit dieser Dienste für das System für die verteilte Verarbeitung<br />
planen.<br />
Die Kalenderoberfläche im Fenster „Arbeits-Zeitplan“ bietet verschiedene nützliche<br />
Funktionen.<br />
420 Kapitel 29 <strong>Apple</strong> Qmaster und die verteilte Verarbeitung
Mithilfe der folgenden Steuerelemente können Sie die Verfügbarkeit der nicht verwalteten<br />
Dienste für jeden Tag der Woche einschränken.<br />
• Einblendmenü „Ein/Aus“: Mithilfe dieses Einblendmenüs können Sie die Dienste für<br />
einen bestimmten Tag in der Woche aktivieren bzw. deaktivieren.<br />
• Ein: Diese Einstellung legt fest, dass die Dienste 24 Stunden an einen bestimmten<br />
Tag zur Verfügung stehen. (Das ist die Standardeinstellung für alle sieben Tage der<br />
Woche.)<br />
• Aus: Durch Auswahl von „Aus“ ist der Dienst an diesem Tag der Woche nicht<br />
verfügbar.<br />
• Ein zwischen: Durch Auswahl dieser Option können Sie den Zeitraum angeben, in<br />
dem der Dienst verfügbar ist.<br />
• Aus zwischen: Durch Auswahl dieser Option können Sie den Zeitraum angeben, in<br />
dem der Dienst nicht verfügbar ist.<br />
• Feld „Startzeit“: Geben Sie eine Startzeit ein.<br />
• Feld „Endezeit“: Geben Sie eine Endezeit ein.<br />
Planen der Dienstverfügbarkeit im Dialogfenster „Arbeits-Zeitplan“<br />
Führen Sie die folgenden Schritte aus, um die Verfügbarkeit der nicht verwalteten Dienste<br />
zu planen.<br />
Dienstverfügbarkeit planen<br />
1 Klicken Sie im Abschnitt „Erweiterte Diensteinstellungen“ des Bereichs „Erweitert“ der<br />
Systemeinstellung „<strong>Apple</strong> Qmaster“ auf „Einstellen“.<br />
Das Fenster für die Arbeitsplanung wird angezeigt.<br />
2 Wenn Sie die Verfügbarkeit der Dienste einschränken möchten, wählen Sie eine Option<br />
aus dem Einblendmenü neben einem bestimmten Wochentag aus. Weitere Informationen<br />
hierzu finden Sie unter Planen der Dienstverfügbarkeit.<br />
3 Geben Sie einen Zeitraum für die Einschränkung in die entsprechenden Felder für Startund<br />
Endezeiten ein.<br />
Hinweis: Ihre Tages- und Zeitangaben müssen gültig sein. Innerhalb eines Eintrags ist es<br />
nicht möglich, Zeitangaben zu machen, die in den nächsten Tag hineinreichen. Soll die<br />
Zeitspanne nach Mitternacht enden, müssen Sie zwei Einträge vornehmen. Weitere<br />
Informationen hierzu finden Sie unter Festlegen der Verfügbarkeit von Sonntagnacht bis<br />
Montagmorgen.<br />
4 Klicken Sie auf „OK“, um die Einstellungen zu sichern, und schließen Sie das Dialogfenster.<br />
Kapitel 29<br />
<strong>Apple</strong> Qmaster und die verteilte Verarbeitung<br />
421
5 Klicken Sie auf „OK“, um die Änderungen auf diesen Computer anzuwenden.<br />
Wichtig: Wenn Sie Änderungen an bestehenden Einstellungen vornehmen und dieser<br />
Computer bereits Verarbeitungsdienste bereitstellt, werden die Dienste des betreffenden<br />
Computers sofort nach dem Klicken auf „OK“ zurückgesetzt. Handelt es sich bei diesem<br />
Computer um die Cluster-Steuerung, werden alle aktuellen Aufträge abgebrochen.<br />
Festlegen der Verfügbarkeit von Sonntagnacht bis Montagmorgen<br />
Ihre Tages- und Zeitangaben müssen gültig sein. Innerhalb eines Eintrags ist es nicht<br />
möglich, Zeitangaben zu machen, die in den nächsten Tag hineinreichen. Soll die<br />
Zeitspanne nach Mitternacht enden, müssen Sie zwei Einträge vornehmen.<br />
Wenn Sie beispielsweise die Verfügbarkeit von Sonntag 18:00 Uhr bis Montag 8:00 Uhr<br />
festlegen möchten, führen Sie folgende Schritte aus.<br />
Verfügbarkeit von Sonntagnacht bis Montagmorgen festlegen<br />
µ Machen Sie beide Angaben:<br />
• Sonntag: Ein zwischen 18:00 bis 24:00<br />
• Montag: Ein zwischen 00:00 bis 8:00<br />
Verwenden des Cluster-Speichers<br />
Das <strong>Apple</strong> Qmaster-System für die verteilte Verarbeitung sichert temporäre Prozessdateien<br />
standardmäßig im Verzeichnis „/Library/Application <strong>Support</strong>/<strong>Apple</strong> Qmaster/Storage“<br />
auf der Cluster-Steuerung. Sie können für dieses Arbeitsvolume auch einen beliebigen<br />
anderen Speicherort auf einem lokalen Volume wählen. Die Computer im Cluster greifen<br />
wie erforderlich auf diesen Speicherort zu.<br />
Anpassen der Einstellungen für den Cluster-Speicher<br />
Befolgen Sie die nachfolgend beschriebenen Schritte, um die Einstellungen des<br />
Arbeitsvolumes für einen Cluster zu ändern.<br />
Einstellungen für den Cluster-Speicher ändern<br />
1 Öffnen Sie auf der Cluster-Steuerung <strong>Compressor</strong> und wählen Sie „<strong>Apple</strong> Qmaster“ ><br />
„Diesen Computer freigeben“.<br />
2 Klicken Sie auf „Erweitert“, um den Bereich „Erweitert“ zu öffnen.<br />
3 Konfigurieren Sie die folgenden optionalen Einstellungen:<br />
• Cluster-Speicherort ändern: Klicken Sie auf die Taste „Einstellen“ neben „Speicherort“,<br />
navigieren Sie zum gewünschten Ordner und klicken Sie auf „Auswählen“.<br />
Hinweis: Wenn Sie die Standardeinstellung „Dieser Computer“ im Einblendmenü<br />
„Cluster“ im <strong>Compressor</strong>-Fenster „Stapel“ verwenden und „Cluster-Speicher“ als Zielort<br />
auswählen, wird die Ausgabedatei an den Speicherort „Original“ kopiert.<br />
422 Kapitel 29 <strong>Apple</strong> Qmaster und die verteilte Verarbeitung
• Häufigkeit ändern, mit der Cluster-Speicherdateien gelöscht werden: Geben Sie im Feld<br />
„Dateien löschen, die älter sind als N Tage“ einen neuen Wert ein.<br />
Enter a new number to<br />
change how often cluster<br />
storage files are deleted.<br />
Click Set to open a<br />
dialog for choosing<br />
a new storage folder.<br />
4 Klicken Sie auf „OK“, um die Änderungen anzuwenden.<br />
Wichtig: Wenn Sie Änderungen an bestehenden Einstellungen vornehmen und dieser<br />
Computer bereits Verarbeitungsdienste bereitstellt, werden die Dienste des betreffenden<br />
Computers sofort nach dem Klicken auf „OK“ zurückgesetzt. Handelt es sich bei diesem<br />
Computer um die Cluster-Steuerung, werden alle aktuellen Aufträge abgebrochen.<br />
Cluster-Speicherkapazität<br />
Wenn Sie umfangreiche Ausgangsmediendateien verarbeiten, die größer sind als der<br />
verfügbare Speicherplatz auf dem Startvolume, ist auf dem Volume unter Umständen<br />
nicht genug Speicherplatz vorhanden. Sie haben eine Reihe von Möglichkeiten, dieses<br />
Problem zu lösen.<br />
• Ändern Sie den Cluster-Speicherort in ein Volume mit mehr verfügbarem Speicherplatz.<br />
Weitere Informationen hierzu finden Sie unter Anpassen der Einstellungen für den<br />
Cluster-Speicher.<br />
• Konfigurieren Sie die Einstellungen für den Cluster-Speicher so, dass Dateien häufiger<br />
gelöscht werden. Weitere Informationen hierzu finden Sie unter Anpassen der<br />
Einstellungen für den Cluster-Speicher.<br />
• <strong>Compressor</strong>-Benutzer können in den Einstellungen „Cluster-Optionen“ (wählen Sie<br />
„<strong>Compressor</strong>“ > „Einstellungen“) die Option „Quellmaterial nie auf den Cluster kopieren“<br />
wählen. Weitere Informationen hierzu finden Sie unter Festlegen von<br />
<strong>Compressor</strong>-Einstellungen.<br />
Kapitel 29<br />
<strong>Apple</strong> Qmaster und die verteilte Verarbeitung<br />
423
Leeren des Cluster-Speichers<br />
Wenn Sie einen Cluster-Speicher verwenden und es tritt ein Fehler auf, bleiben am<br />
vorgesehenen Cluster-Speicherort unter Umständen unvollständige Dateien zurück.<br />
Prüfen Sie den vorgesehenen Cluster-Speicherort, um sicherzustellen, dass dort keine<br />
unvollständigen Mediendateien verbleiben. Falls Sie solche Mediendateien finden, löschen<br />
Sie sie und senden Sie den Auftrag erneut.<br />
QuickTime-Referenzfilme<br />
Wenn Sie einen Referenzfilm für die verteilte Verarbeitung senden, kopiert das <strong>Apple</strong><br />
Qmaster-System für die verteilte Verarbeitung die entsprechenden Mediendateien<br />
automatisch auf den Verarbeitungs-Cluster. Eine optimale Leistung erzielen Sie, indem<br />
Sie diese Dateiübertragung umgehen und dafür sorgen, dass von jedem Knoten des<br />
<strong>Apple</strong> Qmaster-Clusters aus auf die im Referenzfilm angegebenen Mediendateien<br />
zugegriffen werden kann.<br />
Definieren von Ports für Dienstankündigungen<br />
Sie können festlegen, welche Ports von <strong>Apple</strong> Qmaster für Dienstankündigungen<br />
verwendet werden. Dies geschieht mithilfe des Markierungsfelds „Portbereich aktivieren“<br />
und der Eingabefelder im Abschnitt „Netzwerk“ des Bereichs „Erweitert“ des Fensters<br />
„<strong>Apple</strong> Qmaster - Sharing“ von <strong>Compressor</strong>.<br />
Ports für <strong>Apple</strong> Qmaster-Dienstankündigungen definieren<br />
1 Wählen Sie in <strong>Compressor</strong> „<strong>Apple</strong> Qmaster“ > „Diesen Computer freigeben“.<br />
2 Klicken Sie auf „Erweitert“, um den Bereich „Erweitert“ zu öffnen.<br />
3 Wählen Sie „Portbereich aktivieren“ aus.<br />
4 Geben Sie im Feld „Von“ einen beliebigen ganzzahligen Wert zwischen 50.000 und 65.535<br />
ein, um den Beginn des Bereichs festzulegen.<br />
5 Geben Sie im Feld „Anzahl der Ports“ die Bereichsgröße ein (z. B. 1000).<br />
Funktionen für Wiederherstellung und Fehlerbenachrichtigung<br />
Das <strong>Apple</strong> Qmaster-System für die verteilte Verarbeitung verfügt über zahlreiche integrierte<br />
Funktionen speziell für Wiederherstellungsversuche im Falle von Problemen und für die<br />
Ausgabe von Benachrichtigungen, wenn das System eine Wiederherstellung versucht.<br />
Wiederherstellungsfunktionen<br />
Die nachfolgend beschriebenen Wiederherstellungsschritte werden automatisch<br />
ausgeführt, wenn es im <strong>Apple</strong> Qmaster-System für die verteilte Verarbeitung zu Ausfällen<br />
kommt. Sie als Administrator müssen diese Funktionen nicht aktivieren oder konfigurieren.<br />
424 Kapitel 29 <strong>Apple</strong> Qmaster und die verteilte Verarbeitung
Wenn ein Dienst unerwartet beendet wird<br />
Wird entweder der Dienst der Cluster-Steuerung oder die auf einem Dienstknoten aktivierte<br />
Verarbeitung unerwartet beendet, startet das <strong>Apple</strong> Qmaster-System für die verteilte<br />
Verarbeitung den Dienst neu. Das System startet den ausgefallenen Dienst höchstens<br />
vier Mal neu, um ein fortlaufendes Beenden und erneutes Starten zu verhindern. Die<br />
ersten beiden Male wird der Dienst sofort neu gestartet. Wird der Dienst ein drittes oder<br />
viertes Mal unerwartet beendet, startet das System ihn nur dann neu, wenn der Dienst<br />
vor der Unterbrechung mindestens 10 Sekunden lang ausgeführt worden ist.<br />
Wenn ein Stapel unterbrochen wird<br />
Wenn ein Dienst während der Verarbeitung eines <strong>Apple</strong> Qmaster-Stapels unvermittelt<br />
beendet wird, sendet die Cluster-Steuerung den unterbrochenen Stapel auf eine spezielle<br />
Weise erneut. Damit wird vermieden, dass Stapelsegmente, die vor Beendigung des<br />
Dienstes vollständig waren, erneut verarbeitet werden. Die Cluster-Steuerung verzögert<br />
die erneute Aufnahme des Stapels um ungefähr eine Minute ausgehend von dem<br />
Zeitpunkt, als der Kontakt zum Dienst verloren ging.<br />
Wenn die Verarbeitung eines Stapels fehlschlägt<br />
Wenn der Dienst ausgeführt, ein Stapel jedoch nicht verarbeitet wird, kommt es zu einer<br />
Dienstausnahme. In diesem Fall sendet die Cluster-Steuerung den Stapel sofort erneut.<br />
Die Cluster-Steuerung sendet den Stapel höchstens zwei Mal. Schlägt der Auftrag beim<br />
dritten Senden fehl, sendet das System für die verteilte Verarbeitung den Auftrag nicht<br />
nochmals. Der Status des Auftrags wird in Share-Monitor als „Fehlgeschlagen“ angezeigt.<br />
Fehlerbenachrichtigung<br />
Es gibt zwei Möglichkeiten, wie das <strong>Apple</strong> Qmaster-System für die verteilte Verarbeitung<br />
Informationen über ein Problem bereitstellen kann.<br />
E-Mail-Benachrichtigung<br />
Wird ein Verarbeitungsdienst unerwartet beendet, sendet <strong>Apple</strong> Qmaster eine<br />
Benachrichtigungs-E-Mail an die Adresse, die im <strong>Apple</strong> Qadministrator-Dialogfenster<br />
„Einstellungen“ für diesen Cluster eingegeben wurde. Wurde hier keine Adresse<br />
eingegeben, wird die E-Mail an die Adresse gesendet, die in den Interneteinstellungen<br />
des Computers angegeben ist, auf dem die Cluster-Steuerung aktiviert ist.<br />
Hinweis: <strong>Apple</strong> Qmaster bietet gegenwärtig keine Unterstützung für SMTP-Server, die<br />
eine Authentifizierung verlangen.<br />
Protokolldateien für einzelne Aufträge oder Stapel<br />
Schlägt ein bestimmter Auftrag oder Stapel fehl, so wird eine Protokolldatei generiert,<br />
die diesen Ausfall beschreibt. Sie können den Namen und den Speicherort dieser<br />
Protokolldatei im Share-Monitor finden, indem Sie den Stapel bzw. Auftrag auswählen<br />
und auf das Symbol für die Infotaste klicken. Klicken Sie anschließend auf „Protokoll<br />
anzeigen“.<br />
Kapitel 29<br />
<strong>Apple</strong> Qmaster und die verteilte Verarbeitung<br />
425
Etiketten für Benachrichtigungen und Protokolle<br />
Die folgende Tabelle enthält eine Liste der Etiketten, die in den E-Mail-Benachrichtigungen<br />
und Protokollen verwendet werden.<br />
Art des Verarbeitungsdiensts<br />
Lokaler <strong>Compressor</strong>-Dienst<br />
Verteilter <strong>Compressor</strong>-Dienst<br />
Verteilter <strong>Apple</strong> Qmaster-Dienst<br />
Etikett für Benachrichtigungen<br />
servicecontroller:com.apple.stomp.transcoder<br />
servicecontroller:com.apple.stomp.transcoderx<br />
servicecontroller:com.apple.qmaster.executor<br />
Erstellen von Clustern mit <strong>Apple</strong> Qadministrator<br />
Nach der Konfiguration verwalteter Dienstknoten oder Cluster-Steuerungen sind diese<br />
in <strong>Apple</strong> Qadministrator sichtbar. Damit können Sie <strong>Apple</strong> Qmaster-Cluster erstellen und<br />
ändern.<br />
Bei der Erstellung eines verwalteten Clusters mit <strong>Apple</strong> Qadministrator gibt es zwei<br />
grundlegende Schritte. Als Erstes erstellen Sie einen neuen Cluster und wählen die<br />
Cluster-Steuerung aus. Anschließend fügen Sie Dienstknoten zum Cluster hinzu.<br />
• Schritt 1: Erstellen eines neuen Clusters<br />
• Schritt 2: Zuweisen von Dienstknoten<br />
Schritt 1: Erstellen eines neuen Clusters<br />
Gehen Sie wie im Folgenden beschrieben vor, um einen Cluster mithilfe von <strong>Apple</strong><br />
Qadministrator zu erstellen. Weitere Informationen hierzu finden Sie im <strong>Apple</strong><br />
Qadministrator-<strong>Benutzerhandbuch</strong>.<br />
Neuen Cluster erstellen<br />
1 Wählen Sie in <strong>Compressor</strong> „<strong>Apple</strong> Qmaster“ > „Cluster verwalten“, um <strong>Apple</strong> Qadministrator<br />
zu öffnen. Gehen Sie anschließend wie folgt vor:<br />
a Klicken Sie auf die Taste „Hinzufügen“ (+).<br />
426 Kapitel 29 <strong>Apple</strong> Qmaster und die verteilte Verarbeitung
Wählen Sie „Neuer Cluster“ aus und geben Sie einen Namen ein.<br />
... then rename the<br />
Untitled Cluster.<br />
Click the Add button...<br />
2 Wählen Sie aus dem Einblendmenü „Steuerung“ eine Cluster-Steuerung aus den für das<br />
Netzwerk verfügbaren Steuerungen aus.<br />
Use this pop-up<br />
menu to choose<br />
a cluster controller.<br />
Hinweis: Wurde im Fenster „<strong>Apple</strong> Qmaster - Sharing“ ein Kennwort für die<br />
Cluster-Steuerung festgelegt, wird ein Dialogfenster zur Kennwortauthentifizierung<br />
angezeigt.<br />
3 Legen Sie optional Cluster-Kennwörter fest, indem Sie auf den Bereich „Sicherheit“ klicken<br />
und die gewünschten Kennwörter auswählen und eingeben.<br />
• Administratorkennwort: Wenn Sie dieses Kennwort festlegen, müssen Sie es den<br />
Administratoren weitergeben, damit diese den Cluster ändern und die Stapel des<br />
Clusters im Share-Monitor anzeigen können.<br />
• Benutzerkennwort: Wenn Sie dieses Kennwort festlegen, müssen Sie es an die Benutzer<br />
weitergeben, damit sie Stapel an diesen Cluster senden und diese Stapel im<br />
Share-Monitor anzeigen können.<br />
Schritt 2: Zuweisen von Dienstknoten<br />
Führen Sie die folgenden Schritte aus, um einem Cluster Dienstknoten zuzuweisen.<br />
Kapitel 29<br />
<strong>Apple</strong> Qmaster und die verteilte Verarbeitung<br />
427
Dienstknoten zum Cluster hinzufügen<br />
1 Wenn der Qmaster-Dienst-Browser nicht bereits angezeigt wird, klicken Sie auf das<br />
Dreiecksymbol, um ihn einzublenden.<br />
Click this disclosure<br />
triangle to see<br />
available nodes.<br />
2 Fügen Sie Dienstknoten zum neuen Cluster hinzu, indem Sie sie aus der Liste im<br />
Qmaster-Dienst-Browser unten im Fenster nach oben in die Liste der Dienstknoten des<br />
Clusters bewegen.<br />
Wird neben einem Computernamen ein geschlossenes Schlosssymbol angezeigt, klicken<br />
Sie auf das Schloss und geben Sie das Kennwort ein, das dem Computer im Fenster „<strong>Apple</strong><br />
Qmaster - Sharing“ in <strong>Compressor</strong> zugewiesen wurde. Andernfalls können Sie diesen<br />
Dienstknoten nicht in den Cluster bewegen.<br />
Dienstknoten, die bereits einem anderen Cluster zugewiesen wurden, werden nicht<br />
angezeigt.<br />
Drag nodes to this<br />
list from the Service<br />
Browser list.<br />
Clicking this disclosure triangle<br />
displays each instance of the<br />
services set in the <strong>Apple</strong> Qmaster<br />
Sharing window for this node.<br />
428 Kapitel 29 <strong>Apple</strong> Qmaster und die verteilte Verarbeitung
Hinweis: Die in der obersten Ebene der Spalte „Name“ angezeigten Computernamen<br />
können je nach Ihrer Konfiguration in einem von drei unterschiedlichen Formaten<br />
angezeigt werden: als Computername (z. B. „Lemur node“), als <strong>Apple</strong>-Netzwerkname (z.<br />
B. „Lemur-node.local“) oder als Netzwerkadresse des Computers (z. B.<br />
„02030b-dhcp45.company.com“).<br />
3 Wenn Sie mit dem Hinzufügen von Dienstknoten fertig sind, klicken Sie auf „Anwenden“.<br />
Nun kann Ihr Cluster Stapel verarbeiten.<br />
Hinweis: <strong>Apple</strong> Qadministrator erlaubt Ihnen zwar gegenwärtig, einen Cluster mit nicht<br />
verwalteten Diensten zu erstellen, aber gültige Cluster setzen mindestens einen<br />
verwalteten Dienst voraus, damit der Cluster in <strong>Apple</strong> Qmaster, <strong>Compressor</strong> und<br />
Share-Monitor angezeigt werden kann.<br />
Einrichten der zeitweiligen verteilten Verarbeitung mit Shake<br />
Wenn Sie nicht alle erforderlichen Quellendateien (Shake-Skripts, Mediendatei usw.) auf<br />
einem einzelnen Cluster-Speichervolume unterbringen können, gehen Sie wie im<br />
Folgenden beschrieben vor.<br />
• Schritt 1: Deaktivieren der UNC-Einstellung für Shake<br />
• Schritt 2: Aktivieren der Funktion „Persönliche Dateifreigabe“<br />
• Schritt 3: Aktivieren aller Medienspeichervolumes<br />
• Schritt 4: Senden von Verarbeitungsaufträgen in der Beispielkonfiguration für die<br />
zeitweilige verteilte Verarbeitung<br />
• Schritt 5: Festlegen von Speicherorten für Mediendateien und Skripts<br />
Schritt 1: Deaktivieren der UNC-Einstellung für Shake<br />
Damit die Schritte bei der gemeinsamen Nutzung und der Volumeaktivierung in dieser<br />
Konfiguration verzögerungsfrei ablaufen, müssen Sie für Shake die UNC-Einstellung auf<br />
jedem Computer deaktivieren. Diese Einstellung verwendet den gesamten Pfadnamen<br />
der Datei mit der Netzwerkadresse, beginnend mit folgender Konvention<br />
//ComputerName/DriveName/path. Diese Dateinamenskonvention sollte von Shake nicht<br />
verwendet werden, da sie zu Konflikten mit der gemeinsamen Nutzung und der<br />
Volumeaktivierung führt, die in dieser Konfiguration verwendet werden.<br />
Hinweis: Alle Medienvolumes müssen denselben Namen haben.<br />
In den drei unten aufgeführten Schritten nehmen Sie diese Änderung in einer der<br />
Shake-Dateien startup .h vor. Wie in der Shake-Dokumentation beschrieben, werden die<br />
Dateien startup .h, die sich im Ordner Start befinden, dazu verwendet, die<br />
Shake-Einstellungen anzupassen (ähnlich dem Festlegen von Voreinstellungen).<br />
Kapitel 29<br />
<strong>Apple</strong> Qmaster und die verteilte Verarbeitung<br />
429
Die UNC-Einstellung bei jedem der Computer deaktivieren<br />
1 Melden Sie sich als der Benutzer an, der Shake auf dem Computer verwenden wird.<br />
2 Wählen Sie das Symbol „Terminal“ im Ordner „Programme/Dienstprogramme“ durch<br />
Doppelklicken aus, um ein Terminal-Fenster zu öffnen.<br />
3 Geben Sie diese zwei Befehlszeilen in das Terminal-Fenster ein und drücken Sie nach<br />
jeder Befehlszeile den Zeilenschalter:<br />
mkdir -p ~/nreal/include/startup/<br />
echo 'script.uncFileNames = 0;' > ~/nreal/include/startup/UNC_off.h<br />
Schritt 2: Aktivieren der Funktion „Persönliche Dateifreigabe“<br />
Aktivieren Sie die Funktion „Persönliche Dateifreigabe“ auf jedem Computer. Auf diese<br />
Weise können die Computer die Medienvolumes gemeinsam verwenden.<br />
Persönliche Dateifreigabe aktivieren<br />
1 Öffnen Sie die Systemeinstellungen.<br />
2 Klicken Sie auf „Freigaben“.<br />
3 Markieren Sie das Feld „Dateifreigabe“.<br />
Schritt 3: Aktivieren aller Medienspeichervolumes<br />
Gehen Sie wie im Folgenden beschrieben vor, damit auf allen Computern alle<br />
Medienvolumes im Cluster aktiviert sind.<br />
Medienspeichervolumes aktivieren<br />
1 Melden Sie sich bei jedem Computer als Administrator an. (Der erste Benutzeraccount,<br />
den Sie beim Konfigurieren von Mac OS X anlegen, ist ein Administratoraccount.)<br />
2 Verwenden Sie anschließend für jeden Computer in der Gruppe den Befehl „Mit Server<br />
verbinden“ im Finder-Menü „Gehe zu“, um das jeweilige Medienvolume zu aktivieren.<br />
3 Geben Sie den Namen eines anderen Computers im Dialogfenster „Mit Server verbinden“<br />
ein.<br />
4 Wählen Sie das zugehörige Medienvolume aus, um es zu aktivieren.<br />
5 Wiederholen Sie die Schritte 1 bis 4, bis alle Computer alle Medienvolumes im Cluster<br />
aktiviert haben.<br />
Schritt 4: Senden von Verarbeitungsaufträgen in der<br />
Beispielkonfiguration für die zeitweilige verteilte Verarbeitung<br />
Nachdem Sie den Schritt Schritt 3: Aktivieren aller Medienspeichervolumes abgeschlossen<br />
haben, kann jeder dieser Computer dazu verwendet werden, Aufträge für die verteilte<br />
Verarbeitung zu senden.<br />
430 Kapitel 29 <strong>Apple</strong> Qmaster und die verteilte Verarbeitung
Aufgrund dessen, wie der Zugriff im Abschnitt Einrichten der zeitweiligen verteilten<br />
Verarbeitung mit Shake konfiguriert wurde, sind alle Dateipfadnamen konsistent und<br />
lassen sich problemlos in <strong>Compressor</strong>, Shake-Skripts und <strong>Apple</strong> Qmaster angeben. Dabei<br />
gelten folgende Voraussetzungen:<br />
• Die Benutzer legen die Quellenmedien auf einem aktivierten Medienvolume (einem<br />
der FireWire-Laufwerke) ab.<br />
• Die Benutzer legen die Shake-Skripts auf einem aktivierten Medienvolume ab.<br />
• Alle Benutzer besitzen Lese- und Schreibrechte für Ordner und Dateien auf den<br />
gemeinsam verwendeten Medienvolumes (für „Eigentümer“, „Gruppe“ und „Andere“).<br />
Sie können diese Zugriffseinstellung festlegen, indem Sie den Ordner oder die Datei<br />
auswählen und „Ablage“ > „Information“ wählen.<br />
Diese drei Voraussetzungen sind wichtig, da sie sicherstellen, dass alle Computer über<br />
Lese- und Schreibrechte für alle Quellendateien und Ausgabeziele verfügen.<br />
Schritt 5: Festlegen von Speicherorten für Mediendateien und Skripts<br />
Die folgenden zusätzlichen Konfigurationsanweisungen gelten für alle Shake-Benutzer<br />
(oder Benutzer beliebiger anderer UNIX-basierter Renderprogramme):<br />
• Festlegen der Speicherorte für Mediendateien in Shake-Skripts: Wenn Sie die Anleitungen<br />
im Abschnitt Einrichten der zeitweiligen verteilten Verarbeitung mit Shake befolgt<br />
haben, sollten die Speicherorte für Quellenmedien (File In) und Ausgabeziele (File Out)<br />
für Shake-Renderskripts wie folgt festgelegt sein: /Volumes/MediaDiskName/ (z. B.<br />
/Volumes/Media3/).<br />
• Festlegen der Speicherorte für Shake-Skripts in <strong>Apple</strong> Qmaster: Wenn Sie die Anleitungen<br />
im Abschnitt Einrichten der zeitweiligen verteilten Verarbeitung mit Shake befolgt<br />
haben, sollten alle Speicherorte für Shake-Skripts in <strong>Apple</strong> Qmaster wie folgt festgelegt<br />
sein: /Volumes/MediaDiskName/ScriptFilename (z. B. /Volumes/Media3/Script.shk).<br />
Kapitel 29<br />
<strong>Apple</strong> Qmaster und die verteilte Verarbeitung<br />
431
Tastaturkurzbefehle<br />
A<br />
Anhang<br />
Mit Kurzbefehlen können Sie die Arbeit in <strong>Compressor</strong> beschleunigen.<br />
Dieser Anhang behandelt die folgenden Themen:<br />
• Allgemeine Kurzbefehle in <strong>Compressor</strong> (S. 433)<br />
• Kurzbefehle des Fensters „Vorschau“ (S. 434)<br />
Allgemeine Kurzbefehle in <strong>Compressor</strong><br />
Keyboard shortcut<br />
1<br />
2<br />
3<br />
4<br />
Function<br />
Zeigt das Fenster „Verlauf“ im Vordergrund an.<br />
Zeigt das Fenster „Vorschau“ im Vordergrund an.<br />
Zeigt den Bereich „Voreinstellungen“ im Vordergrund an.<br />
Zeigt den Bereich „Zielorte“ im Vordergrund an.<br />
shift<br />
option<br />
W<br />
T<br />
Schließt das aktuelle Fenster.<br />
Blendet die Symbolleiste des Fensters „Stapel“ ein oder aus.<br />
shift control U<br />
,<br />
N<br />
Kehrt zur ursprünglichen Fensteranordnung zurück.<br />
Öffnet das Fenster „Einstellungen“.<br />
Erstellt einen neuen Stapel. Das Auswahlfenster für Stapelvorlagen<br />
wird eingeblendet, sofern Sie es nicht deaktiviert haben.<br />
shift<br />
S<br />
shift<br />
N<br />
S<br />
Erstellt einen neuen Stapel und blendet automatisch das<br />
Auswahlfenster für Stapelvorlagen ein, auch wenn diese Option<br />
deaktiviert wurde.<br />
Sichert den aktuellen Stapel.<br />
Sichert den aktuellen Stapel als einen neuen Stapel.<br />
433
Keyboard shortcut<br />
O<br />
W<br />
Function<br />
Öffnet einen gesicherten Stapel.<br />
Schließt den Bereich für den aktuellen Stapel.<br />
option<br />
I<br />
shift<br />
control<br />
option<br />
S<br />
I<br />
I<br />
I<br />
Sichert den aktuellen Stapel als neue Vorlage.<br />
Importiert ein Ausgangsmedium zur Erstellung eines neuen Auftrags<br />
im Stapel.<br />
Öffnet das Dialogfenster zum Ersetzen der Ausgangsdaten des<br />
aktuellen Auftrags.<br />
Erstellt einen neuen Surround-Sound-Gruppenauftrag im Stapel.<br />
Erstellt einen neuen Auftrag für eine Bildsequenz im Stapel.<br />
return<br />
delete<br />
Sendet einen Stapel aus einem geöffneten Droplet.<br />
Löscht ein ausgewähltes Objekt aus dem Fenster „Stapel“, „Vorschau“<br />
oder „Zielorte“.<br />
Navigiert in den Listen „Stapel“, „Zielorte“, „Voreinstellungen“ und<br />
„Filter“ nach oben.<br />
Navigiert in den Listen „Stapel“, „Zielorte“, „Voreinstellungen“ und<br />
„Filter“ nach unten.<br />
tab<br />
Navigiert durch Textfelder in allen Fensterbereichen.<br />
shift<br />
M<br />
Öffnet das Dialogfenster „Cluster-Speicher aktivieren“.<br />
shift <br />
Öffnet die <strong>Compressor</strong>-Hilfe.<br />
Kurzbefehle des Fensters „Vorschau“<br />
Keyboard shortcut<br />
J<br />
L<br />
Function<br />
Startet den schnellen Rücklauf.<br />
Startet den schnellen Vorlauf.<br />
Bildweise Rückwärtsbewegung innerhalb des Clips.<br />
Bildweise Vorwärtsbewegung innerhalb des Clips.<br />
space<br />
Startet bzw. stoppt die Wiedergabe des Clips.<br />
434 Anhang A Tastaturkurzbefehle
Keyboard shortcut<br />
M<br />
E<br />
I<br />
O<br />
Function<br />
Fügt einen Marker hinzu bzw. löscht einen Marker.<br />
Öffnet das Dialogfenster „Marker bearbeiten“, sofern sich die<br />
Abspielposition an einem Marker befindet.<br />
Legt einen In-Punkt für den Clip fest.<br />
Legt einen Out-Punkt für den Clip fest.<br />
Anhang A<br />
Tastaturkurzbefehle<br />
435
Fehlerbeseitigung<br />
B<br />
Anhang<br />
Wenn bei der Verwendung von <strong>Compressor</strong> Probleme auftreten, finden Sie hier<br />
möglicherweise Antworten auf Ihre Fragen.<br />
Dieser Anhang behandelt die folgenden Themen:<br />
• Ressourcen für die Fehlerbeseitigung (S. 437)<br />
• Lösungsvorschläge für häufig auftretende Probleme (S. 438)<br />
• Kontaktaufnahme mit dem <strong>Apple</strong>Care <strong>Support</strong> (S. 439)<br />
Ressourcen für die Fehlerbeseitigung<br />
Sollten während der Arbeit mit dem Programm „<strong>Compressor</strong>“ Probleme auftreten, können<br />
Sie auf mehrere Ressourcen zurückgreifen, um eine Lösung zu finden.<br />
• Dieser Anhang: Dieser Anhang enthält Antworten auf einige der häufigsten Fragen, die<br />
bei der Arbeit auftreten können.<br />
• Aktuelle Informationen: Im Dokument „Aktuelle Informationen“, das über das Menü<br />
„Hilfe“ geöffnet werden kann, finden Sie aktuelle Informationen, die nicht mehr in das<br />
<strong>Compressor</strong>-<strong>Benutzerhandbuch</strong> aufgenommen werden konnten. Bitte lesen Sie dieses<br />
Dokument, wenn Sie <strong>Compressor</strong> installieren oder aktualisieren.<br />
• <strong>Apple</strong>Care Knowledge Base: Auf der Website des <strong>Apple</strong>Care <strong>Support</strong> haben Sie Zugriff<br />
auf eine Datenbank mit allgemeinen <strong>Support</strong>-Themen. Diese Datenbank wird ständig<br />
mit neuen Informationen aktualisiert und erweitert. Die Website ist eine ausgezeichnete<br />
Ressource, die allen Benutzern von <strong>Compressor</strong> kostenlos zur Verfügung steht. Sie<br />
greifen über die Webseite des <strong>Apple</strong>Care <strong>Support</strong> unter folgender Adresse auf die<br />
<strong>Apple</strong>Care Knowledge Base zu: http://www.apple.com/de/support<br />
• <strong>Apple</strong>Care <strong>Support</strong>: <strong>Compressor</strong>-Kunden stehen eine Vielzahl von <strong>Support</strong>-Optionen<br />
zur Verfügung. Weitere Informationen finden Sie im Dokument „<strong>Apple</strong>Care Service &<br />
<strong>Support</strong>“, das Sie mit <strong>Compressor</strong> erhalten haben.<br />
437
Lösungsvorschläge für häufig auftretende Probleme<br />
Sollten bei der Verwendung von <strong>Compressor</strong> Probleme auftreten, können die folgenden<br />
Lösungsvorschläge nützlich sein.<br />
QuickTime-Referenzfilme<br />
Wenn Sie einen Referenzfilm für die verteilte Verarbeitung senden, kopiert das <strong>Apple</strong><br />
Qmaster-System für die verteilte Verarbeitung die entsprechenden Mediendateien<br />
automatisch auf den Verarbeitungs-Cluster. Für eine optimale Leistung können Sie diese<br />
Dateiübertragung vermeiden, indem Sie dafür sorgen, dass von jedem Knoten des <strong>Apple</strong><br />
Qmaster-Clusters aus auf die im Referenzfilm angegebenen Mediendateien zugegriffen<br />
werden kann. Weitere Informationen hierzu finden Sie unter Die Verteilung von Stapeln<br />
durch das <strong>Apple</strong> Qmaster-System.<br />
Cluster-Einstellungen für erweiterte Umcodierungsvorgänge<br />
Wenn Sie erwarten, dass ein Umcodierungsvorgang bis zu sieben Tage oder länger dauert,<br />
müssen Sie im Bereich „Erweitert“ der Einstellungen für <strong>Apple</strong> Qmaster eine Anpassung<br />
vornehmen. Standardmäßig verbleiben temporäre Prozessdateien unter Umständen<br />
sieben Tage auf dem Arbeitsvolume eines Clusters, bevor sie automatisch gelöscht werden.<br />
Sie können diesen Wert (die Anzahl der Tage) im Fenster „<strong>Apple</strong> Qmaster - Sharing“ in<br />
<strong>Compressor</strong> erhöhen.<br />
Leeren des Cluster-Speichers<br />
Wenn Sie einen Cluster-Speicher verwenden und es tritt ein Fehler auf, bleiben am<br />
vorgesehenen Cluster-Speicherort unter Umständen unvollständige Dateien zurück.<br />
Prüfen Sie den vorgesehenen Cluster-Speicherort, um sicherzustellen, dass dort keine<br />
unvollständigen Mediendateien verbleiben. Falls Sie solche Mediendateien finden, löschen<br />
Sie sie und senden Sie den Auftrag erneut.<br />
Verwendung von <strong>Apple</strong> Qmaster mit einem NFS-Server<br />
Standardmäßig verwendet <strong>Apple</strong> Qmaster das Verzeichnis „/etc/exports“, um den Export<br />
des Cluster-Speichers zu definieren. Dies kann zu einem Konflikt führen, falls Sie in Ihrer<br />
lokalen Netinfo-Datenbank einen NFS-Export definiert haben. Wenn Sie mithilfe von <strong>Apple</strong><br />
Qmaster 2 (oder neuer) einen Controller aktivieren, verwendet <strong>Apple</strong> Qmaster das<br />
Verzeichnis „/etc/exports“ statt der in Ihrer Netinfo-Datenbank definierten Einträge. Sie<br />
können dieses Problem umgehen, indem Sie die Exporte entweder in das Verzeichnis<br />
„/etc/exports“ bewegen oder indem Sie den Controller auf einen Computer bewegen,<br />
der keine Exporte ausführt.<br />
Verteilte Verarbeitung mit <strong>Apple</strong> Qmaster und Xsan<br />
Hier finden Sie einige Tipps zur Verwendung des <strong>Apple</strong> Qmaster-Systems für die verteilte<br />
Verarbeitung zusammen mit Xsan.<br />
438 Anhang B Fehlerbeseitigung
Neustart von <strong>Apple</strong> Qmaster und Xsan<br />
Wenn Sie frühere Versionen von <strong>Apple</strong> Qmaster für die verteilte Verarbeitung in einem<br />
Xsan-System verwenden, kann es zu Aktivierungsproblemen kommen, wenn die <strong>Apple</strong><br />
Qmaster-Cluster-Steuerung für die verteilte Verarbeitung neu gestartet wird.<br />
Reihenfolge beim Starten der <strong>Apple</strong> Qmaster- und Xsan-Computer:<br />
1 Deaktivieren Sie die Cluster-Steuerung, indem Sie „Diesen Computer freigeben“<br />
deaktivieren und im Fenster „<strong>Apple</strong> Qmaster - Sharing“ auf „OK“ klicken. Dieses Fenster<br />
wird geöffnet, wenn Sie im Menü „<strong>Apple</strong> Qmaster“ in <strong>Compressor</strong> den Befehl „Diesen<br />
Computer freigeben“ auswählen.<br />
2 Starten Sie den <strong>Apple</strong> Qmaster-Cluster-Controller-Computer neu.<br />
3 Warten Sie, bis das Xsan-Volume auf dem Schreibtisch aktiviert ist.<br />
4 Wählen Sie für „Diesen Computer freigeben“ entweder „als QuickCluster mit Diensten“<br />
oder „als Dienste und Cluster-Steuerung“ und klicken Sie im Fenster „<strong>Apple</strong> Qmaster -<br />
Sharing“ auf „OK“, um die Cluster-Steuerung neu zu starten.<br />
Xsan-Kompatibilität<br />
Xsan 1.3 ist nicht mit <strong>Compressor</strong> und dem <strong>Apple</strong> Qmaster-System für verteilte<br />
Verarbeitung kompatibel, wenn Xsan-Medienlaufwerke als Cluster-Speicher (Arbeitsvolume)<br />
verwendet werden. Wenn Xsan mit <strong>Apple</strong> Qmaster 2.3 verwendet werden soll, muss es<br />
auf Version 1.4 aktualisiert werden.<br />
Xsan 1.4 laden und installieren<br />
µ Rufen Sie folgende Website auf: http://www.apple.com/de/support/xsan.<br />
Bei Verwendung von <strong>Compressor</strong> über die Befehlszeile ist eine<br />
Anmeldung erforderlich<br />
Es ist zwar möglich, ein <strong>Apple</strong> Qmaster-Netzwerk für verteilte Verarbeitung über die<br />
Befehlszeile auszuführen, jedoch muss jeder <strong>Compressor</strong>-Dienstknoten (jeder Computer<br />
mit Diensten für die verteilte Verarbeitung mit <strong>Compressor</strong>) angemeldet sein (mit einem<br />
Mac OS X-Benutzernamen und Kennwort), damit alle Funktionen genutzt werden können.<br />
Kontaktaufnahme mit dem <strong>Apple</strong>Care <strong>Support</strong><br />
Informationen über die verfügbaren <strong>Support</strong>-Optionen von <strong>Apple</strong> finden Sie auf der<br />
<strong>Apple</strong>Care <strong>Support</strong>-Website unter http://www.apple.com/de/support/compressor.<br />
Anhang B<br />
Fehlerbeseitigung<br />
439
Unabhängig davon, über welches Thema Sie mehr wissen wollen, sollten Sie die unten<br />
genannten Informationen bereithalten. Je mehr dieser Informationen Sie dem<br />
<strong>Support</strong>-Team mitteilen können, desto schneller können die Mitarbeiter Ihre Fragen<br />
beantworten.<br />
• Detaillierte Aufzeichnungen der Schritte, die ausgeführt wurden, bevor das Problem<br />
aufgetreten ist. Es ist sehr wichtig, dass Sie die einzelnen Schritte aufschreiben, damit<br />
die <strong>Support</strong>-Mitarbeiter das Problem verstehen und nachvollziehen können. Notieren<br />
Sie den genauen Wortlaut von Fehlermeldungen, die angezeigt werden.<br />
• Die Mac OS X-Version, die auf Ihrem Computer installiert ist. Diese Information finden<br />
Sie im Menü „<strong>Apple</strong>“ unter der Option „Über diesen Mac“.<br />
• Die <strong>Compressor</strong>-Version, die auf Ihrem Computer installiert ist, ggf. einschließlich aller<br />
Aktualisierungen. Die Versionsnummer wird angezeigt, wenn Sie „<strong>Compressor</strong>“ > „Über<br />
<strong>Compressor</strong>“ wählen.<br />
• Das Computermodell, das Sie verwenden.<br />
• Die Größe des Arbeitsspeichers, der in Ihrem Computer installiert ist, sowie die Größe<br />
des für <strong>Compressor</strong> verfügbaren Arbeitsspeichers. Wie viel Arbeitsspeicher in Ihrem<br />
Computer installiert ist, erfahren Sie im Menü „<strong>Apple</strong>“ unter der Option „Über diesen<br />
Mac“.<br />
• Das Format und die Spezifikationen von Mediendateien (Video, Audio oder Fotos), mit<br />
denen Sie arbeiten (falls zutreffend).<br />
• Die Hardwarekomponenten von Drittanbietern, die an Ihrem Computer angeschlossen<br />
sind bzw. in Ihrem Computer installiert sind, sowie die Namen der Hersteller. Hierzu<br />
gehören auch Festplatten und Grafikkarten usw.<br />
• Die Plug-Ins von Drittanbietern oder andere Softwarekomponenten, die mit <strong>Compressor</strong><br />
installiert werden.<br />
• Halten Sie die Seriennummer Ihres Computers bereit, wenn Sie sich an den <strong>Support</strong><br />
wenden. Die <strong>Support</strong>-Mitarbeiter benötigen die Seriennummer Ihres Computers, um<br />
sich Ihr Systemprofil anzusehen. Diese Informationen werden angezeigt, wenn Sie im<br />
Menü „<strong>Apple</strong>“ zuerst auf „Über diesen Mac“ und anschließend auf „Weitere<br />
Informationen“ klicken. Wählen Sie „An <strong>Apple</strong> senden“ im Menü „Ablage“ des Programms<br />
„System-Profiler“, um <strong>Apple</strong> diese Informationen zur Verfügung zu stellen.<br />
Sie erreichen den <strong>Apple</strong>Care <strong>Support</strong> im Internet unter folgender Adresse:<br />
http://www.apple.com/de/support/compressor.<br />
Im Menü „Hilfe“ gibt es auch eine Option, die Sie direkt auf die <strong>Apple</strong>Care-Website bringt.<br />
Aus <strong>Compressor</strong> heraus die <strong>Apple</strong>Care-Website aufrufen<br />
µ Wählen Sie „Hilfe“ > “Service und <strong>Support</strong>“.<br />
440 Anhang B Fehlerbeseitigung
Unterstützung für die Befehlszeile<br />
C<br />
Anhang<br />
Im Folgenden erfahren Sie, wie Sie Ihre Arbeit in <strong>Compressor</strong> mithilfe von Terminal-Shells<br />
und der Befehlszeile ausführen.<br />
Dieser Anhang behandelt die folgenden Themen:<br />
• Shell-Befehle für das Senden von <strong>Compressor</strong>-Aufträgen (S. 441)<br />
Shell-Befehle für das Senden von <strong>Compressor</strong>-Aufträgen<br />
Sie können <strong>Compressor</strong> von der Befehlszeile aus ausführen, indem Sie den Befehl<br />
<strong>Compressor</strong> in Verbindung mit mehreren Befehlszeilenoptionen für das Senden von<br />
Aufträgen verwenden.<br />
In den nachfolgenden Befehlszeilenbeschreibungen weisen spitze Klammern < > auf ein<br />
zwingendes Argument in einem Befehl hin. Eckige Klammern [ ] weisen auf ein optionales<br />
Argument hin.<br />
Übersicht<br />
Nachfolgend finden Sie eine Übersicht über den Befehl zum Senden eines Auftrags an<br />
einen Cluster. Der Befehl <strong>Compressor</strong> befindet sich im Ordner<br />
„/Programme/<strong>Compressor</strong>.app/Contents/MacOS/“.<br />
<strong>Compressor</strong> [-clustername ][-clusterid<br />
] [-batchfilepath ] [-batchname<br />
] [-priority ] [-jobpath ] [-settingpath ]<br />
[-destinationpath ] [-info ] [-timeout ] [-help] [-show]<br />
In diesem Beispiel können -jobpath, -settingpath und -destinationpath (in dieser<br />
Reihenfolge) wiederholt werden (in Abhängigkeit von der Anzahl der Aufträge, die<br />
gesendet werden sollen).<br />
Hinweis: Nicht alle Optionen sind erforderlich. Sie können den Cluster beispielsweise<br />
anhand von -clustername oder -clusterid definieren. Sie müssen nicht beides angeben.<br />
Werden beide Angaben gemacht, wird nur der Wert für -clusterid verwendet.<br />
441
Bei Angabe von -batchfilepath sind die Einträge für -jobpath, -settingpath und<br />
-destinationpath ebenfalls nicht notwendig, da die zuvor gesicherte Stapeldatei bereits<br />
Informationen zu Auftrag, Voreinstellungen und Ziel enthält.<br />
Beispiel für -batchfilepath:<br />
<strong>Compressor</strong> -clustername "This Computer" -batchfilepath<br />
"/Volumes/Hermione/Saved<strong>Compressor</strong>Batches/FreeChampagne.compressor"<br />
Sobald der Auftrag erfolgreich gesendet wurde, zeigt dieser Befehl die Stapel-ID und<br />
Auftrags-ID (Kennung) in der Shell an. Sie können dann den Fortschritt eines Stapels im<br />
Share-Monitor überwachen.<br />
Befehlsoptionen<br />
Diese Tabelle enthält Informationen über alle Befehlsoptionen für das Senden von<br />
Aufträgen.<br />
Senden - Befehlsoptionen<br />
-clustername <br />
-password <br />
-batchname <br />
-clusterid <br />
-priority <br />
Beschreibung<br />
Geben Sie hiermit den Namen des Clusters an, an den Sie den<br />
Auftrag senden möchten. <strong>Compressor</strong> sucht anhand des<br />
Clusternamens nach dem Cluster im Netzwerk, um diesen zu<br />
verwenden.<br />
Das Benutzerkennwort für den durch -clusterid oder<br />
-clustername angegebenen Cluster.<br />
Legen Sie einen Namen für den Stapel fest, sodass Sie ihn im<br />
Share-Monitor leicht erkennen können.<br />
Sie können optional das Argument -clusterid verwenden, um<br />
die Cluster-ID (IP-Adresse) und die Portnummer anzugeben (anstelle<br />
des Arguments -clustername). (Wenn die Cluster-ID und die<br />
Portnummer eingegeben werden, wird der Cluster schneller im<br />
Netzwerk gefunden.) Geben Sie die IP-Adresse und die Portnummer<br />
im folgenden Format ein:<br />
“tcp://:“<br />
Ist für Ihren Cluster die Eingabe eines Kennworts erforderlich,<br />
müssen Sie das Kennwort eingeben, das im Fenster „<strong>Apple</strong> Qmaster<br />
- Sharing“ in <strong>Compressor</strong> für QuickClusters festgelegt wurde. Für<br />
manuell erstellte Cluster finden Sie das Kennwort in <strong>Apple</strong><br />
Qadministrator. Verwenden Sie folgendes Format: -clusterid<br />
[Benutzername:Kennwort]@:. Der<br />
Benutzername wird nicht geprüft, sodass es sich um einen<br />
beliebigen Benutzernamen handeln kann. Das Kennwort muss<br />
jedoch gültig sein. Sie können das Argument -password in<br />
Verbindung mit -clusterid auch wie folgt verwenden:<br />
-clusterid @: -password<br />
Verwenden Sie <strong>Compressor</strong> -show, um die<br />
IP-Adresse eines Clusters und die Portnummer (clusterid) anzuzeigen.<br />
Legt die Prioritätsstufe für einen Auftrag fest.<br />
442 Anhang C Unterstützung für die Befehlszeile
Senden - Befehlsoptionen<br />
-jobpath <br />
-settingpath <br />
-destinationpath <br />
-info <br />
-timeout <br />
-show<br />
-help<br />
Beschreibung<br />
Definiert den Speicherort der Ausgangsdatei.<br />
Definiert den Speicherort der Voreinstellungen des Auftrages.<br />
Bestimmt die URL-Adresse der Zieldatei für den Auftrag.<br />
Liefert ausführliche Informationen über einen Stapel oder Auftrag.<br />
Legen Sie hiermit fest, nach wie vielen Sekunden <strong>Compressor</strong> die<br />
Suche nach einem Cluster beenden soll. Der Standardwert ist 30.<br />
Mit dem Wert 0 wird kein Zeitlimit festgelegt und <strong>Compressor</strong> sucht<br />
so lange im Netzwerk, bis der Cluster gefunden wird.<br />
Zeigt die ID-Informationen für den Cluster an, die über<br />
-clustername oder -clusterid festgelegt wurden. Wurde kein<br />
Cluster ausgewählt, werden diese Informationen für alle Cluster<br />
angezeigt.<br />
Zeigt Informationen zu den erforderlichen Parametern für den Befehl<br />
<strong>Compressor</strong> an.<br />
Beispiele für <strong>Compressor</strong>-Befehle<br />
Im Folgenden finden Sie einige Beispiele für gängige <strong>Compressor</strong>-Befehle.<br />
Clusternamen und Cluster-IDs in einem lokalen Netzwerk<br />
Mit dem folgenden Befehl werden alle Clusternamen und Cluster-IDs im lokalen Netzwerk<br />
aufgelistet.<br />
/Applications/<strong>Compressor</strong>.app/Contents/MacOS/<strong>Compressor</strong> -show -timeout 10<br />
Dieser Befehl setzt sich wie folgt zusammen:<br />
• Gibt den Speicherort von <strong>Compressor</strong> an (die Anführungszeichen werden verwendet,<br />
da „Final Cut Pro“ Leerstellen enthält).<br />
• Zeigt alle gefundenen Clusternamen und Cluster-IDs.<br />
• Legt fest, dass der Befehl nach einem Zeitlimit von 10 Sekunden abgebrochen wird.<br />
Senden eines Auftrags ohne Kennwort<br />
Mit dem folgenden Befehl wird ein Auftrag an einen Cluster übergeben, der durch einen<br />
Namen identifiziert wird und kein Kennwort erfordert.<br />
/Applications/<strong>Compressor</strong>.app/Contents/MacOS/<strong>Compressor</strong> -clustername MyCluster<br />
-batchname "My First Batch" -jobpath ~/Movies/MySource.mov -settingpath<br />
~/Library/Application\ <strong>Support</strong>/<strong>Compressor</strong>/Settings/MPEG-4.setting<br />
-destinationpath ~/Movies/MyOutput.mp4 -timeout 5<br />
Dieser Befehl setzt sich wie folgt zusammen:<br />
• Gibt den Speicherort von <strong>Compressor</strong> an.<br />
• Sendet diesen Auftrag an einen Cluster mit dem Namen „MeinCluster“.<br />
Anhang C<br />
Unterstützung für die Befehlszeile<br />
443
• Weist den Stapelnamen „Mein erster Stapelauftrag“ zu (die Anführungszeichen sind<br />
wegen der Leerzeichen im Namen erforderlich).<br />
• Sucht nach der Datei „MySource.mov“ für den Auftrag unter „ ~/Movies/MySource.mov“.<br />
• Verwendet die MPEG-4-Voreinstellung unter „~/Library/Application\<br />
<strong>Support</strong>/<strong>Compressor</strong>/Settings/MPEG-4.setting“ (der umgekehrte Schrägstrich „\“ wird<br />
in diesem Fall verwendet, damit das Leerzeichen zwischen „Application <strong>Support</strong>“<br />
erhalten bleibt).<br />
• Schreibt die Ausgabedatei mit dem Namen „MyOutput.mp4“ in den Ordner „~/Movies“.<br />
• Bricht die Befehlsausführung ab, wenn der Cluster nach 5 Sekunden noch nicht gefunden<br />
wurde.<br />
Senden eines Auftrags mit Kennwort<br />
Mit dem folgenden Befehl wird ein Auftrag an einen Cluster übergeben, der durch einen<br />
Namen identifiziert wird und ein Kennwort erfordert.<br />
/Applications/<strong>Compressor</strong>.app/Contents/MacOS/<strong>Compressor</strong> -clustername MyCluster<br />
-password testpassword -batchname "My First Batch" -jobpath<br />
~/Movies/MySource.mov -settingpath ~/Library/Application\<br />
<strong>Support</strong>/<strong>Compressor</strong>/Settings/MPEG-4.setting -destinationpath<br />
~/Movies/MyOutput.mp4 -timeout 5<br />
Dieser Befehl setzt sich wie folgt zusammen:<br />
• Gibt den Speicherort von <strong>Compressor</strong> an.<br />
• Sendet diesen Auftrag an einen Cluster mit dem Namen „MeinCluster“.<br />
• Sendet das Kennwort „Testkennwort“.<br />
• Weist den Stapelnamen „Mein erster Stapelauftrag“ zu.<br />
• Sucht nach der Datei „MySource.mov“ für den Auftrag unter „ ~/Movies/MySource.mov“.<br />
• Verwendet die MPEG-4-Voreinstellung unter „~/Library/Application\<br />
<strong>Support</strong>/<strong>Compressor</strong>/Settings/MPEG-4.setting“.<br />
• Schreibt die Ausgabedatei mit dem Namen „MyOutput.mp4“ in den Ordner „~/Movies“.<br />
• Bricht die Befehlsausführung ab, wenn der Cluster nach 5 Sekunden noch nicht gefunden<br />
wurde.<br />
Senden eines Auftrags mithilfe einer Cluster-ID ohne Kennwort<br />
Mit dem folgenden Befehl wird ein Auftrag an einen Cluster übergeben, der durch eine<br />
IP-Adresse identifiziert wird und kein Kennwort erfordert.<br />
/Applications/<strong>Compressor</strong>.app/Contents/MacOS/<strong>Compressor</strong> -clusterid<br />
"tcp://192.168.1.148:62995" -batchname "My First Batch" -jobpath<br />
~/Movies/MySource.mov -settingpath ~/Library/Application\<br />
<strong>Support</strong>/<strong>Compressor</strong>/Settings/MPEG-4.setting -destinationpath<br />
~/Movies/MyOutput.mp4 -timeout 5<br />
444 Anhang C Unterstützung für die Befehlszeile
Dieser Befehl setzt sich wie folgt zusammen:<br />
• Gibt den Speicherort von <strong>Compressor</strong> an.<br />
• Sendet diesen Auftrag an den Cluster mit der IP-Adresse tcp://192.168.1.148 an Port<br />
62995.<br />
• Weist den Stapelnamen „Mein erster Stapelauftrag“ zu.<br />
• Sucht nach der Datei „MySource.mov“ für den Auftrag unter „ ~/Movies/MySource.mov“.<br />
• Verwendet die MPEG-4-Voreinstellung unter „~/Library/Application\<br />
<strong>Support</strong>/<strong>Compressor</strong>/Settings/MPEG-4.setting“.<br />
• Schreibt die Ausgabedatei mit dem Namen „MyOutput.mp4“ in den Ordner „~/Movies“.<br />
• Bricht die Befehlsausführung ab, wenn der Cluster nach 5 Sekunden noch nicht gefunden<br />
wurde.<br />
Senden eines Auftrags mithilfe einer Cluster-ID und eines Inline-Kennworts<br />
Mit dem folgenden Befehl wird ein Auftrag an einen Cluster übergeben, der durch eine<br />
IP-Adresse identifiziert wird und die Angabe eines Benutzernamens und eines<br />
Inline-Kennworts erfordert.<br />
/Applications/<strong>Compressor</strong>.app/Contents/MacOS/<strong>Compressor</strong> -clusterid<br />
"tcp://username:testpassword@192.168.1.148:62995" -batchname "My First Batch"<br />
-jobpath ~/Movies/MySource.mov -settingpath ~/Library/Application\<br />
<strong>Support</strong>/<strong>Compressor</strong>/Settings/MPEG-4.setting -destinationpath<br />
~/Movies/MyOutput.mp4 -timeout 5<br />
Dieser Befehl setzt sich wie folgt zusammen:<br />
• Gibt den Speicherort von <strong>Compressor</strong> an.<br />
• Sendet diesen Auftrag unter „Benutzername“ mit dem Kennwort „Testkennwort“ an<br />
den Cluster mit der IP-Adresse tcp://192.168.1.148 an Port 62995.<br />
• Weist den Stapelnamen „Mein erster Stapelauftrag“ zu.<br />
• Sucht nach der Datei „MySource.mov“ für den Auftrag unter „ ~/Movies/MySource.mov“.<br />
• Verwendet die MPEG-4-Voreinstellung unter „~/Library/Application\<br />
<strong>Support</strong>/<strong>Compressor</strong>/Settings/MPEG-4.setting“.<br />
• Schreibt die Ausgabedatei mit dem Namen „MyOutput.mp4“ in den Ordner „~/Movies“.<br />
• Bricht die Befehlsausführung ab, wenn der Cluster nach 5 Sekunden noch nicht gefunden<br />
wurde.<br />
Senden eines Auftrags mithilfe einer Cluster-ID mit Kennwort<br />
Mit dem folgenden Befehl wird ein Auftrag an einen Cluster übergeben, der durch eine<br />
IP-Adresse identifiziert wird und die Angabe eines Kennworts, nicht aber eines<br />
Benutzernamens erfordert.<br />
Anhang C<br />
Unterstützung für die Befehlszeile<br />
445
Applications/<strong>Compressor</strong>.app/Contents/MacOS/<strong>Compressor</strong> -clusterid<br />
"tcp://192.168.1.148:62995" -password testpassword -batchname "My First<br />
Batch" -jobpath ~/Movies/MySource.mov -settingpath ~/Library/Application\<br />
<strong>Support</strong>/<strong>Compressor</strong>/Settings/MPEG-4.setting -destinationpath<br />
~/Movies/MyOutput.mp4 -timeout 5<br />
Dieser Befehl setzt sich wie folgt zusammen:<br />
• Gibt den Speicherort von <strong>Compressor</strong> an.<br />
• Sendet diesen Auftrag an den Cluster mit der IP-Adresse tcp://192.168.1.148 an Port<br />
62995 mit dem Kennwort „Testkennwort“.<br />
• Weist den Stapelnamen „Mein erster Stapelauftrag“ zu.<br />
• Sucht nach der Datei „MySource.mov“ für den Auftrag unter „ ~/Movies/MySource.mov“.<br />
• Verwendet die MPEG-4-Voreinstellung unter „~/Library/Application\<br />
<strong>Support</strong>/<strong>Compressor</strong>/Settings/MPEG-4.setting“.<br />
• Schreibt die Ausgabedatei mit dem Namen „MyOutput.mp4“ in den Ordner „~/Movies“.<br />
• Bricht die Befehlsausführung ab, wenn der Cluster nach 5 Sekunden noch nicht gefunden<br />
wurde.<br />
446 Anhang C Unterstützung für die Befehlszeile