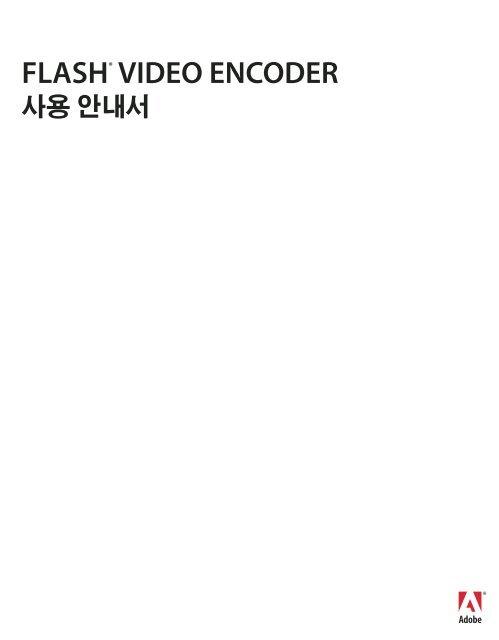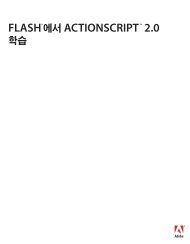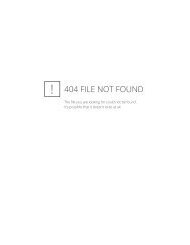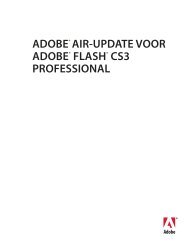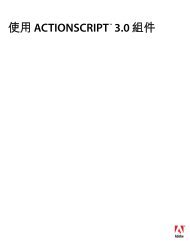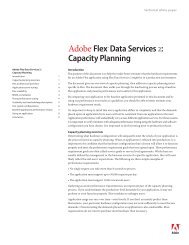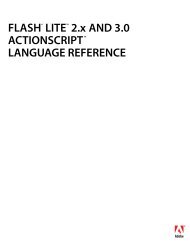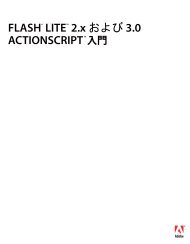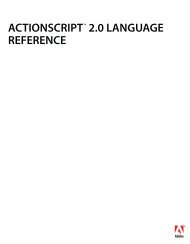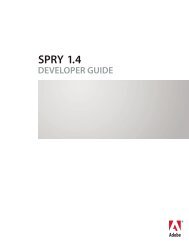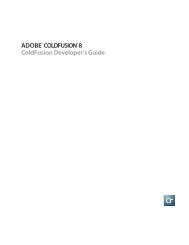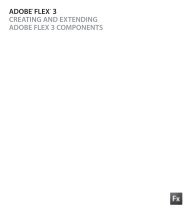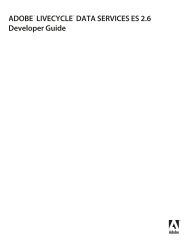FLASH® VIDEO ENCODER 사용 안내서 - Adobe Help and Support
FLASH® VIDEO ENCODER 사용 안내서 - Adobe Help and Support
FLASH® VIDEO ENCODER 사용 안내서 - Adobe Help and Support
Create successful ePaper yourself
Turn your PDF publications into a flip-book with our unique Google optimized e-Paper software.
FLASH ® <strong>VIDEO</strong> <strong>ENCODER</strong>
목 차Flash Video Encoder 사용 . . . . . . . . . . . . . . . . . . . . . . . . . . . . . . 5Flash 비디오 및 Flash Video Encoder. . . . . . . . . . . . . . . . . . . . . . . . . . . . . . . . . . 5Flash Video Exporter(QuickTime 내보내기 플러그인) . . . . . . . . . . . . . . . . . . . . 6Flash 비디오에 대해 지원되는 비디오 압축 코덱 . . . . . . . . . . . . . . . . . . . . . . . . . . . . 7On2 VP6 및 Sorenson Spark 비디오 코덱 비교. . . . . . . . . . . . . . . . . . . . . . . . 7비디오 표준 및 용어 이해. . . . . . . . . . . . . . . . . . . . . . . . . . . . . . . . . . . . . . . . . . . . . . . 8프레임 속도. . . . . . . . . . . . . . . . . . . . . . . . . . . . . . . . . . . . . . . . . . . . . . . . . . . . . . . 8데이터 속도. . . . . . . . . . . . . . . . . . . . . . . . . . . . . . . . . . . . . . . . . . . . . . . . . . . . . . . 9키프레임 . . . . . . . . . . . . . . . . . . . . . . . . . . . . . . . . . . . . . . . . . . . . . . . . . . . . . . . . . 9종횡비(프레임 크기) . . . . . . . . . . . . . . . . . . . . . . . . . . . . . . . . . . . . . . . . . . . . . . . 10인터레이스 비디오와 비인터레이스 비디오. . . . . . . . . . . . . . . . . . . . . . . . . . . . . . 12오디오 전용 파일 인코딩 . . . . . . . . . . . . . . . . . . . . . . . . . . . . . . . . . . . . . . . . . . . . . . 13큐 포인트 . . . . . . . . . . . . . . . . . . . . . . . . . . . . . . . . . . . . . . . . . . . . . . . . . . . . . . . . . . 13<strong>Adobe</strong> Soundbooth 및 큐 포인트 XML 파일 . . . . . . . . . . . . . . . . . . . . . . . . . 14큐 포인트 XML 파일 . . . . . . . . . . . . . . . . . . . . . . . . . . . . . . . . . . . . . . . . . . . . . . 14Flash Video Encoder를 사용한 비디오 인코딩 . . . . . . . . . . . . . . . . . . . . . . . . . . . 16인코딩 대기열 저장 . . . . . . . . . . . . . . . . . . . . . . . . . . . . . . . . . . . . . . . . . . . . . . . . 18인코딩 대기열에서 파일 제거 . . . . . . . . . . . . . . . . . . . . . . . . . . . . . . . . . . . . . . . . 18파일 건너뛰기 . . . . . . . . . . . . . . . . . . . . . . . . . . . . . . . . . . . . . . . . . . . . . . . . . . . . 18현재 파일의 인코딩 중단. . . . . . . . . . . . . . . . . . . . . . . . . . . . . . . . . . . . . . . . . . . . 19비디오 인코딩 설정 사용자 정의 . . . . . . . . . . . . . . . . . . . . . . . . . . . . . . . . . . . . . . . . 19비디오 인코딩 설정 지정. . . . . . . . . . . . . . . . . . . . . . . . . . . . . . . . . . . . . . . . . . . 20오디오 인코딩 설정 지정. . . . . . . . . . . . . . . . . . . . . . . . . . . . . . . . . . . . . . . . . . . .23큐 포인트 정의 및 포함 . . . . . . . . . . . . . . . . . . . . . . . . . . . . . . . . . . . . . . . . . . . . .23비디오 자르기, 트리밍 및 크기 조절 . . . . . . . . . . . . . . . . . . . . . . . . . . . . . . . . . . .26Flash Video Encoder 환경 설정 지정 . . . . . . . . . . . . . . . . . . . . . . . . . . . . . . . . . .28Flash Video Encoder 로그 파일 보기 . . . . . . . . . . . . . . . . . . . . . . . . . . . . . . . . . 30비디오 인코딩 오류 해결 . . . . . . . . . . . . . . . . . . . . . . . . . . . . . . . . . . . . . . . . . . . . . 30색 인 . . . . . . . . . . . . . . . . . . . . . . . . . . . . . . . . . . . . . . . . . . . . . . . 313
4 목 차
Flash Video Encoder 사용1<strong>Adobe</strong>® Flash® Video Encoder는 비디오를 <strong>Adobe</strong> Flash 비디오(FLV) 포맷으로 인코딩할 수 있는 독립 실행형 비디오 인코딩 응용 프로그램입니다. FLV 포맷을 사용하면 거의 모든 사람이 <strong>Adobe</strong> Flash® Player로 볼 수 있는 포맷으로 비디오를 웹 페이지 또는 Flash 문서에 쉽게 통합할 수 있습니다. Flash Player의 보급으로 대부분의 웹 사이트 방문자는 추가 플러그인을 다운로드하지 않고도 Flash 비디오를 볼 수 있습니다. 따라서 적은 개발, 테스트 및 지원 비용으로 최대의 인터넷 이용자를 확보할 수 있습니다.Flash 비디오 및 Flash Video EncoderFlash 비디오는 비디오 프리젠테이션을 데이터, 그래픽, 사운드 및 상호 작용 방식의 컨트롤과 결합하여 풍부한 경험을 만들어 내는 기술적이고 창의적인 면에서의 혜택을 제공합니다.Flash 비디오는 완전히 독창적인 컨트롤을 제공하며 웹 사이트에 쉽게 통합됩니다. 비디오스킨(그래픽 테마)을 사용하여 비디오 프리젠테이션을 사용자 정의하고, 조직의 브랜딩을통합하며, 웹 사이트 방문자가 비디오 내용과 상호 작용할 수 있는 컨트롤을 디자인할 수 있습니다.Flash는 Flash 비디오를 단순히 미디어 유형으로 처리하므로 Flash SWF 파일의 다른 모든 객체처럼 비디오를 계층화하고 스크립팅하며 제어할 수 있습니다. Flash 비디오는 사용자 보기환경의 필수 구성 부분이며 비디오를 외부에서 재생하여 사용자 환경을 방해하는 별도의 팝업 윈도우가 아닙니다.Flash Video Encoder를 사용하면 On2 VP6 또는 Sorenson Spark 비디오 코덱으로 비디오파일을 인코딩할 수 있습니다. 코덱은 비디오 파일을 가져오는 동안에는 압축하고 재생하는동안에는 압축을 해제하는 방식을 제어하는 알고리즘입니다. Flash Video Encoder는 <strong>Adobe</strong>®Flash® CS3 Professional 또는 기타 <strong>Adobe</strong> Creative Suite® 3 소프트웨어가 설치되지 않은 컴퓨터에서도 사용할 수 있습니다. 비디오 인코딩은 프로세서 처리량이 많은 작업으로 다른 응용프로그램에서 동시에 작업할 수 없는 경우가 종종 있지만 이렇게 구성하면 인코딩 도중에도Flash, <strong>Adobe</strong> Dreamweaver® CS3 또는 다른 응용 프로그램에서 계속 작업할 수 있습니다.5
비디오 인코딩 전용 컴퓨터에서 Flash Video Encoder를 사용하면 여러 비디오 클립을 일괄처리할 수 있습니다. 비디오의 내용이 중요한 환경에서 일괄 처리 작업을 수행하면 작업 과정이 신속해집니다. Flash Video Encoder에서 비디오 파일을 인코딩하는 동안 일괄 처리 대기열에서 파일의 인코딩 설정을 추가, 재배열 및 변경할 수 있습니다.Flash Video Exporter(QuickTime 내보내기 플러그인)컴퓨터에 <strong>Adobe</strong> Flash CS3 Professional과 QuickTime 6.1.1 이상이 설치된 경우 지원되는 비디오 편집 응용 프로그램에서 <strong>Adobe</strong> Flash Video Exporter(QuickTime 내보내기 플러그인)를사용하여 FLV 파일을 내보낼 수 있습니다. 그런 다음 이 FLV 파일을 Flash 문서에서 사용하기 위해 Flash로 직접 가져올 수 있습니다. QuickTime 내보내기 플러그인은 Flash VideoEncoder 설치 프로그램에 의해 설치됩니다.QuickTime 내보내기 플러그인에서 지원하는 비디오 편집 응용 프로그램은 다음과 같습니다.■ <strong>Adobe</strong> After Effects® CS2 이상 버전(Microsoft® Windows® 및 Apple® Macintosh®)■ Apple Final Cut Pro(Macintosh)■ Apple QuickTime Pro(Windows 및 Macintosh)■ Avid Xpress DV(Windows 및 Macintosh)중요Avid Xpress DV를 사용하여 FLV 비디오 포맷으로 내보낼 때는 알파 채널의 인코딩이지원되지 않습니다.QuickTime 내보내기 플러그인을 사용하여 Flash Video Encoder 또는 비디오 편집 응용 프로그램에서 FLV 파일을 내보내면 Flash 문서에서 FLV 파일을 사용할 때 작업 과정의 효율을 현저하게 높일 수 있습니다. QuickTime 내보내기 플러그인을 사용하면 내보낼 때 비디오 및 오디오 내용의 프레임 속도, 비트율, 품질 등을 비롯한 인코딩 옵션을 선택할 수 있습니다. 이렇게 하면 가져온 후 비디오를 다시 인코딩할 필요 없이 FLV 파일을 Flash로 직접 가져올 수 있습니다.6 Flash Video Encoder 사용
Flash 비디오에 대해 지원되는 비디오 압축코덱기본적으로 Flash Video Encoder는 Flash Player 8 이상에서 사용되는 On2 VP6 코덱과 FlashPlayer 7에서 사용되는 Sorenson Spark 코덱을 사용하여 비디오를 인코딩합니다. Flash에서낮은 대역폭으로 고품질 비디오를 유지하는 방법을 이해하려면 비디오 압축에 대해 이해해야 합니다.디지털 미디어에 적용할 수 있는 압축 유형에는 공간적 압축과 시간적 압축의 두 가지가 있습니다. 공간적 압축은 주변 프레임과는 상관없이 단일 프레임 데이터에 적용됩니다. 공간적압축에서는 손실이 없을 수도 있고(이미지에서 버린 데이터가 없는 경우) 손실이 있을 수도있습니다(데이터를 선택적으로 버린 경우). 공간적으로 압축된 프레임은 인트라프레임이라고도 합니다.시간적 압축에서는 프레임 간의 차이를 확인하여 이 차이만 저장하므로 프레임은 이전 프레임과의 차이를 중심으로 설명됩니다. 이전 프레임에서 변경되지 않은 영역은 단지 반복될 뿐입니다. 시간적으로 압축된 프레임은 인터프레임이라고도 합니다.On2 VP6과 Sorenson Spark는 둘 다 인터프레임 코덱입니다. 다른 많은 코덱은 인트라프레임압축(예를 들어, JPEG는 인트라프레임 코덱임)을 사용하지만 On2 VP6과 Sorenson Spark 코덱을 사용하여 고품질 비디오를 생성하려면 훨씬 낮은 데이터 속도(비트율이라고도 함)가필요하기 때문에 이러한 코덱의 다른 여러 기능 중에서도 특히 효율적인 인터프레임 압축은다른 압축 기술과 구분됩니다.인터프레임 코덱도 인트라프레임을 사용한다는 것을 알고 있어야 합니다. 인트라프레임은인터프레임에 대한 참조 프레임(키프레임)으로 사용됩니다. On2 VP6와 Sorenson Spark 코덱은 항상 키프레임으로 시작합니다. 각 키프레임은 다음의 인터프레임에 대해 기본 참조 프레임이 됩니다. 다음 프레임이 이전 프레임과 크게 다를 때마다 코덱은 새 키프레임을 압축합니다.On2 VP6 및 Sorenson Spark 비디오 코덱 비교On2 VP6 코덱은 Flash Player 8 이상에서 사용할 FLV 내용을 인코딩할 때 사용하는 기본 비디오 코덱입니다. Sorenson Spark 코덱과 비교할 때 On2 VP6 코덱을 사용하면 다음과 같은장점이 있습니다.■■같은 데이터 속도로 고품질 비디오 인코딩합성 비디오를 만들 때 알파 채널 사용 지원같은 데이터 속도에서 보다 뛰어난 품질의 비디오를 지원하려는 경우 On2 VP6 코덱으로 인코딩하면 속도가 현저하게 느려질 수 있으며 비디오 데이터를 디코딩하고 재생하려면 클라이언트 컴퓨터에 더 강력한 프로세서가 필요합니다. 따라서 최종 사용자가 Flash 비디오 내용에 액세스할 때 사용할 컴퓨터의 최소 공통 분모를 고려해야 합니다.Flash 비디오에 대해 지원되는 비디오 압축 코덱 7
다수의 사용자가 주로 오래된 컴퓨터를 사용하고 있는 경우에는 Sorenson Spark 코덱을 사용하여 FLV 파일을 인코딩하는 것이 좋습니다.비디오 표준 및 용어 이해다음 단원에서는 비디오 내용을 사용한 작업을 할 때 알고 있어야 하는 디지털 비디오 개념및 용어를 소개합니다. 디지털 비디오에 익숙하지 않거나 디지털 비디오 및 고품질 비디오내용 인코딩에 대해 자세히 알아보려는 경우 이 단원의 내용을 검토하면 다른 응용 프로그램및 인터넷 검색 환경의 비디오 인코딩 관련 관계를 이해할 수 있습니다.프레임 속도비디오는 빠르게 연속하여 스크린에 나타나면서 움직이는 효과를 주는 일련의 이미지입니다. 1초마다 나타나는 프레임 수는 프레임 속도라고 하며 초당 프레임 수(fps)로 측정됩니다.프레임 속도가 높을수록 이미지 시퀀스를 표시하는 데 사용되는 초당 프레임 수가 많아져 더자연스러운 움직임을 연출합니다. 그러나 더 좋은 품질을 위해 프레임 속도를 높이게 되면비디오를 표시하는 데 필요한 데이터 양이 많아지고 사용하는 대역폭도 증가합니다.Flash 비디오와 같은 포맷으로 디지털 압축된 비디오로 작업하는 경우에는 프레임 속도가 높을수록 파일 크기가 커집니다. 파일 크기를 줄이려면 프레임 속도 또는 데이터 속도를 줄여야 합니다. 자세한 내용은 9페이지의 “데이터 속도”를 참조하십시오. 데이터 속도는 줄이고프레임 속도는 변경하지 않으면 이미지 품질이 저하됩니다. 그러나 프레임 속도는 줄이고 데이터 속도를 그대로 유지하면 비디오 모션이 자연스럽지 않을 수도 있습니다.비디오는 원래 프레임 속도, 즉 비디오를 처음 만들었을 때의 프레임 속도로 볼 때 더 잘 보이므로 전송 채널과 재생 플랫폼에서 지원하는 한 원래 프레임 속도를 유지하는 것이 좋습니다.전체 모션 NTSC(미국의 National Television System Committee에서 정의한 표준)의 경우29.97fps를 사용하며 PAL(Phase Alternating Line, 유럽에서 가장 일반적인 TV 표준)의 경우25fps를 사용합니다. 프레임 속도를 줄여 인코딩해야 하는 비디오 데이터가 현저하게 줄어드는 경우 Flash Video Encoder에서 동일한 비율로 프레임 수를 조정하여 새로운 fps 속도에 맞춥니다. 그러나 프레임 속도를 줄여야 하는 경우에는 프레임 속도를 일정한 비율로 나눌 때 가장좋은 결과를 얻을 수 있습니다. 예를 들어, 소스의 프레임 속도가 24fps인 경우에는 12fps, 8fps,6fps, 4fps, 3fps 또는 2fps로 프레임 속도를 줄이는 것이 좋습니다. 또한 소스의 프레임 속도가30fps이면 대부분의 경우 15fps, 10fps, 6fps 등으로 프레임 속도를 조절할 수 있습니다.중요비디오 클립이 10분 이상인 경우 프레임 속도를 29.97fps로 유지하거나 동일한 비율(예: 29.97의 절반인 14.98fps)로 나누지 않으면 동기화되지 않는 문제가 발생할 수 있습니다.8 Flash Video Encoder 사용
데이터 속도가 빠르게 인코딩된 비디오 클립일수록 성능이 낮은 컴퓨터에서는 프레임 속도를 느리게 하면 재생 품질이 좋아질 수 있습니다. 예를 들어, 말하고 있는 사람의 얼굴처럼 움직임이 거의 없는 비디오 클립을 압축하는 경우 프레임 속도를 절반으로 줄여도 데이터 속도의 20%만 줄일 수 있을 뿐입니다. 그러나 움직임이 많은 비디오를 압축하는 경우 프레임 속도를 줄이면 데이터 속도에 훨씬 더 많은 영향을 줍니다.데이터 속도데이터 속도는 비디오 클립의 품질 및 대역폭이 제한된 사용자의 파일 다운로드에 영향을 줍니다.인터넷을 통해 비디오를 전송하는 경우, 느린 데이터 속도로 파일을 생성해야 합니다. 고속인터넷 연결을 이용하는 사용자는 거의 기다리지 않고 파일을 볼 수 있지만 전화 접속 사용자는 파일이 다운로드되기를 기다려야 합니다. 따라서 전화 접속 사용자를 위해서는 허용된제한 시간 내에 다운로드가 이루어질 수 있도록 비디오 클립을 짧게 만드는 것이 좋습니다.Flash Video Encoder를 사용하면 비디오 인코딩의 데이터 속도 설정(낮음, 보통, 높음)을 지정할 수 있습니다. 품질 팝업 메뉴에서 사용 가능한 설정으로 특정 소스에서 원하는 결과를 생성하지 못하면 사용자 정의를 선택하고 최대 데이터 속도 텍스트 상자에 더 높은 데이터 속도 값을 입력합니다.키프레임키프레임은 일정한 간격으로 비디오 클립에 삽입되는 완전한 비디오 프레임(또는 이미지)입니다. 키프레임 사이의 프레임에는 키프레임 사이에서 발생하는 움직임 및 장면 변화에 대한정보가 들어 있습니다. 예를 들어, 한 사람이 출입문을 통과하고 있는 모습을 보여 주는 비디오의 경우 키프레임에는 그 사람과 배경에 나타난 문의 전체 이미지가 포함되고, 간격 사이의 프레임에는 문 앞을 걷고 있는 사람의 움직임을 나타내는 정보가 포함됩니다.기본적으로 Flash Video Encoder는 사용할 키프레임 간격을 비디오 클립의 프레임 속도에 따라 자동으로 결정합니다. 키프레임 간격 값은 비디오 이미지를 재평가하고 전체 프레임 또는키프레임을 FLV 파일에 기록하는 빈도를 인코더에 알려 줍니다. Flash Video Encoder에서는이 설정이 키프레임 사이의 프레임 수를 나타내는 키프레임 간격 값입니다. Flash VideoEncoder는 여러 프레임을 비교하고 중복된 정보를 제거한 다음 스크린에 있는 모든 픽셀의전체 값을 계산하여 키프레임 사이에 있는 프레임 수를 대략적으로 결정합니다.키프레임 간격 값은 최대 100까지의 모든 숫자가 될 수 있습니다. 간격 설정을 자동으로 선택한 경우 Flash Video Encoder는 재생하는 동안 2초마다 키프레임을 삽입합니다. 예를 들어,인코딩하고 있는 비디오의 프레임 속도가 30fps이면 키프레임은 60프레임마다 삽입됩니다.일반적으로 기본 키프레임 간격 값을 사용하면 비디오 클립 내에서 검색할 때 적합한 수준으로 제어할 수 있습니다. 사용자 정의 키프레임 위치 값을 선택해야 하는 경우 키프레임 간격이 작을수록 파일 크기가 커진다는 점을 알고 있어야 합니다.비디오 표준 및 용어 이해 9
필름에 장면 변화가 많거나 모션 또는 애니메이션이 빠르게 움직이는 경우 키프레임 간격을줄여 전체 이미지 품질을 향상시킬 수 있습니다. 일반적으로 키프레임 간격이 크면 프레임사이에서 변하지 않고 그대로 유지되는 이미지 영역을 나타내는 데 데이터가 불필요하게 사용되지 않기 때문에 이미지 품질은 더 좋아집니다.키프레임 간격의 중요한 종속성은 FLV 파일을 통해 검색하는 Flash Player의 기능(앞으로 감기 또는 되감기)에 영향을 미친다는 점입니다. Flash Player는 키프레임에서 키프레임으로만이동할 수 있기 때문에 다른 위치로 건너뛰고 프레임을 일시 정지하려면 낮은 키프레임 간격값을 사용해야 합니다. FLV 파일의 모든 프레임으로 이동하려면 키프레임 간격 값을 1로 지정해야 합니다. 키프레임 간격 값을 줄일 때는 Flash 비디오가 동일한 이미지 품질을 유지할수 있도록 데이터 속도를 높여야 합니다.종횡비(프레임 크기)프레임 속도와 마찬가지로 문서의 종횡비(또는 프레임 크기)도 비디오 품질을 향상시키는중요한 요소입니다. 주어진 데이터 속도(연결 속도)에서 프레임 크기를 늘리면 비디오 품질이 떨어집니다. 문서의 프레임 크기를 선택하는 경우 성공적인 비디오 프리젠테이션을 만들려면 프레임 속도, 소스 비디오 클립의 종횡비 및 개인의 환경 설정을 고려해야 합니다. 인터넷을 통해 표시되는 표준 비디오 해상도는 640 x 480, 512 x 384, 320 x 240 및 160 x 120 픽셀입니다.가장 일반적인 종횡비는 4:3(표준 TV)입니다. 16:9 및 2:1(와이드 스크린) 종횡비도 점점 많이 사용되고 있습니다. 일반적으로 비디오를 인코딩할 때는 처음 캡처한 것과 동일한 종횡비를 사용해야 합니다. 비디오 클립의 종횡비를 변경하면 비디오 이미지가 제대로 표시되지 않을 수도 있습니다. 이러한 경우는 직사각형 픽셀을 사용하기 때문에 종횡비가 4:3과 약간 다른 디지털 비디오(DV) 포맷을 인코딩할 때는 발생하지 않습니다. 따라서 디지털 비디오 카메라로 캡처한 비디오 내용을 인코딩할 때는 사용하는 DV 포맷의 프레임 크기를 수동으로지정하여 비디오의 종횡비를 유지해야 합니다. 자세한 내용은 11페이지의 “픽셀이 정사각형이 아닌 비디오 인코딩”을 참조하십시오.다음의 표준 프레임 크기 목록을 기준으로 사용하는 것이 좋습니다. 여러 설정을 시험해 본후 프로젝트에 가장 잘 맞는 설정을 찾으십시오.4:3 종횡비 비디오의 프레임 크기:■ 모뎀(56k): 160 x 120■ DSL: 320 x 240■ 케이블: 512 x 384■ 케이블/기업용 LAN: 640 x 48010 Flash Video Encoder 사용
16:9 종횡비 비디오의 프레임 크기:■ 모뎀(56k): 192 x 108■ DSL: 384 x 216■ 케이블: 448 x 252■ 케이블/기업용 LAN: 704 x 396픽셀이 정사각형이 아닌 비디오 인코딩대부분의 정적 컴퓨터 그래픽은 폭과 높이의 비율이 1:1인 정사각형 픽셀을 사용합니다.디지털 비디오의 픽셀은 폭/높이 비율이 다른 경우가 많은데 이러한 픽셀을 직사각형 픽셀이라 합니다. 이 비헤이비어가 있기 때문에 아날로그 비디오(예: 브로드캐스팅 TV)와 디지털비디오(예: DVD 비디오)를 함께 사용할 수 있습니다. 픽셀이 정사각형이 아닌 비디오 포맷(아나몰픽 비디오라고 함)을 인코딩할 때는 비디오 이미지를 올바른 DAR(Display AspectRatio)로 다시 샘플링해야 합니다.예를 들어, 표준 NTSC 디지털 비디오(DV)는 프레임 크기가 720 x 480 픽셀이며 일반적으로4:3 종횡비로 표시됩니다. 즉, 각 픽셀은 픽셀 종횡비(PAR)가 10:11로서 길이가 길고 폭이 좁은직사각형이라는 의미입니다. 일반적으로 MPEG 1 및 2 비디오도 4:3 또는 16:9(와이드 스크린) 종횡비로 표시되지만 둘 다 다양한 크기(보통 720 x 480 또는 480 x 480)로 생성됩니다.픽셀이 정사각형이 아닌 비디오를 인코딩할 때 사용할 이미지 프레임 크기를 계산하려면먼저 기본 크기(폭 또는 높이)를 결정하고 다음과 같이 다른 크기를 계산해야 합니다.높이가 기본 크기이면 다음 공식을 사용하여 폭을 계산합니다.예를 들어, 비디오의 종횡비가 4:3인 경우 수식은 다음과 같이 나타납니다.폭이 기본 크기이면 다음 공식을 사용하여 높이를 계산합니다.예를 들어, 비디오의 종횡비가 4:3인 경우 수식은 다음과 같이 나타납니다.비디오 표준 및 용어 이해 11
예를 들어, 프레임 크기가 720 x 480 픽셀인 비디오를 4:3 종횡비로 인코딩하려면 비디오프레임을 인코딩할 폭을 다음과 같이 픽셀 단위로 결정해야 합니다.결과적으로 비디오 이미지 높이는 640 픽셀입니다.따라서 720 x 480 이미지를 표준 4:3 종횡비인 640 x 480으로 인코딩해야 합니다.Flash Video Encoder를 사용하여 인코딩할 때 이미지 크기를 수정하려면 Flash 비디오 인코딩 설정 대화 상자의 자르기 및 크기 조절 탭에서 종횡비 유지 옵션의 선택을 취소하고 비디오를 인코딩할 크기를 입력합니다. 자세한 내용은 19페이지의 “비디오 인코딩 설정 사용자정의”를 참조하십시오.인터레이스 비디오와 비인터레이스 비디오소스 비디오가 인터레이스된 경우 Flash Video Encoder를 사용하여 인터레이싱을 유지하거나, 인코딩 도중 인터레이스를 해제하여 비인터레이스 비디오를 만들 수 있습니다.고선명 TV 표준의 개발로 인터레이스 변형 및 비인터레이스 변형이 가능하지만 대부분의브로드캐스트 비디오는 인터레이스됩니다. 인터레이스 비디오는 각 비디오 프레임을 구성하는 두 개의 필드로 구성되어 있습니다. 각 필드에는 프레임 내 가로 선 수가 절반씩 들어 있습니다. 위쪽 필드(또는 필드 1)에는 모든 홀수 줄이 들어 있고 아래쪽 필드(또는 필드 2)에는모든 짝수 줄이 들어 있습니다. 인터레이스 비디오 모니터(예: TV)는 먼저 한 필드에 모든 선을 그린 다음 다른 필드에 모든 선을 그리는 방식으로 각 프레임을 표시합니다. 필드 순서는처음 그릴 필드를 지정합니다. NTSC 비디오에서 새 필드는 화면에 초당 약 60회 정도 그려지며, 이는 초당 약 30프레임의 프레임 속도에 해당합니다.비인터레이스 비디오 프레임은 필드로 구분되지 않습니다. 점진적 스캔 모니터는 한 번 전달할 때 위에서 아래로 모든 가로 선을 그리는 방식으로 비인터레이스 비디오 프레임을 표시합니다. 이로 인해, 비디오 프레임을 구성하는 두 필드가 동시에 나타납니다. 따라서 컴퓨터 모니터는 30fps로 비디오를 표시하며, 컴퓨터 모니터에 표시되는 대부분의 비디오는 비인터레이스됩니다.일반적으로 Flash에서 사용된 비디오 내용에 대해 인터레이스를 해제하려 할 수도 있습니다.Flash 비디오를 인코딩하는 데 사용되는 Sorenson Spark 및 On2 VP6 코덱은 둘 다 인터레이스 비디오를 인코딩할 때 원하지 않는 인위적 요소를 발생시킬 수 있습니다.예를 들어, 일반적으로 수평 이동 또는 동작에 의해 발생한 인위적 인터레이싱 요소가 소스비디오에 너무 많이 포함되지 않는 경우 인터레이스 해제를 방지하려 할 수 있습니다. 인터레이스를 해제하는 경우 비디오의 수직 해상도 절반을 버리게 됩니다.12 Flash Video Encoder 사용
또한, 비디오의 크기를 줄일 때 발생하는 픽셀 평균화로 인해 인위적 인터레이싱 요소가 발생하여 모션 흐림이 나타나므로 비디오의 크기를 240 x 180 픽셀 이하로 줄이는 경우에도 인터레이스 해제를 방지하고자 할 수 있습니다.오디오 전용 파일 인코딩오디오를 제작할 때도 비디오를 제작할 때와 동일한 사항을 고려해야 합니다. 효과적으로 오디오를 압축하려면 먼저 왜곡되지 않고 소스 녹음 시 인위적인 요소가 들어가지 않은 오디오파일로 시작해야 합니다. CD의 자료를 인코딩하는 경우 사운드 카드의 아날로그 입력 대신직접적인 디지털 전송 방법으로 파일을 녹음해야 합니다. 사운드 카드에서는 불필요한 디지털 대 아날로그 및 아날로그 대 디지털 변환이 이루어지기 때문에 전송된 오디오에 노이즈가생길 수 있습니다. 직접적인 디지털 전송 도구는 Windows 및 Macintosh 플랫폼 모두에서 사용할 수 있습니다. 아날로그 소스에서 녹음해야 하는 경우 가능한 최고 품질의 사운드 카드를 사용해야 합니다.큐 포인트큐 포인트를 사용하면 비디오 재생 시 프리젠테이션에 있는 다른 액션을 시작하고 비디오를애니메이션, 텍스트, 그래픽 및 기타 대화형 내용과 동기화할 수 있습니다. 예를 들어, 스크린의 한 영역에서는 비디오가 재생되고 다른 영역에는 텍스트와 그래픽이 표시되는 Flash 프리젠테이션을 만들 수 있습니다.각 큐 포인트는 이름, 비디오에서 큐 포인트가 발생한 시간, 큐 포인트 유형 및 선택적 매개변수로 구성됩니다. 큐 포인트 시간을 시간:분:초:밀리초 포맷으로 지정할 수 있습니다. 인코딩된 FLV 파일이 Flash SWF 파일 내에서 재생되고 큐 포인트로 지정한 경과 시간까지 재생되거나 검색하면 지정한 액션이 트리거됩니다.Flash Video Encoder에서는 Flash 비디오 인코딩 설정 대화 상자를 사용하여 비디오 클립에 큐포인트를 포함시킬 수 있습니다. 또한 각 큐 포인트에 ActionScript 또는 Flash FLVPlayback구성 요소와 함께 사용할 수 있는 이벤트 유형 및 매개 변수를 할당하여 비디오 재생 시 프로그래밍 방식으로 프리젠테이션의 다른 액션을 시작하도록 할 수 있습니다.큐 포인트를 저장하고 로드하여 특정 비디오 클립을 위해 만들어진 큐 포인트를 다른 비디오클립에 보다 쉽게 적용할 수 있습니다. 큐 포인트 데이터는 XML 형식으로 저장되어 플랫폼간에 공유할 수 있으며 FLV 큐 포인트 형식을 지원하는 비디오에 적용됩니다.큐 포인트 13
<strong>Adobe</strong> Soundbooth 및 큐 포인트 XML 파일사운드 편집 응용 프로그램인 <strong>Adobe</strong> Soundbooth를 사용하면 큐 포인트 XML 파일을 가져오거나 내보낼 수 있습니다. Soundbooth에서 큐 포인트 XML 파일을 만들면 비디오 패널을통해 사운드를 편집하는 동안 비디오 필름을 재생할 수 있는 장점이 있습니다. 이 방법은 파일의 비디오 및 오디오 구성 요소 둘 다를 사용하여 큐 포인트 표시자를 삽입할 수 있도록 합니다. Flash Video Encoder를 사용하여 비디오를 인코딩하려면 Soundbooth에서 큐 포인트 파일을 가져와 이 큐 포인트를 사용하여 FLV 파일을 인코딩합니다. Soundbooth를 사용하여 큐포인트를 만들거나, 큐 포인트 XML 파일을 Flash Video Encoder로 가져오는 데 대한 자세한내용은 Soundbooth 사용 설명서에서 Flash 및 비디오를 사용한 작업에 대한 정보를 참조하십시오.큐 포인트 XML 파일큐 포인트 XML 파일을 사용하여 큐 포인트 데이터를 저장하고 이를 다른 비디오 클립에 적용할 수 있습니다. 이러한 파일의 예는 다음과 같습니다.2000navigationCuePoint1CuePoint1IntroductionCastActorNames주의큐 포인트 XML 파일을 수정하고 유효하지 않은 값이나 잘못된 XML 구문을 삽입하는 경우Flash Video Encoder에서 파일을 로드할 수 없습니다.큐 포인트 XML 파일의 DTD(Document Type Definition)는 다음과 같습니다. DTD는 XML파일 자체 내의 지원되는 요소 및 해당 의미 목록과 함께 XML 파일의 유효한 문서 구조를정의합니다.
]>큐 포인트 XML 파일의 DTD에 의해 강화된 제한 외에도 다음 특성이 XML 형식에 적용됩니다.■ DTD의 태그 내 데이터에 대한 모든 주석은 읽기가 강화되지만 비호환 XML에서는 오류가 발생합니다.■ 큐 포인트는 XML 파일 내 시간상 오름차순으로 표시되며 지정한 시간에는 큐 포인트하나만 지정됩니다.■ XML 형식은 UTF-8로 기록됩니다. 인코딩(예: )되거나 파일에 BOM 표시자가 있는 상태로 XML 선언을 통해 올바르게 선언된경우 다른 인코딩 유형이 지원됩니다.■ 허용되는 유형은 “event”와 “navigation”뿐이며, 둘 다 소문자로 기록되어야 합니다.■시간은 정수를 사용하여 밀리초 단위로 지정되어야 합니다. 즉, 시간을 지정할 때에는소수점을 사용할 수 없습니다. 예를 들어, 12.123으로 지정하면 XML 파일이 실패합니다.성공적으로 로드하지 못한 큐 포인트 파일은 XML 파일에서 발생할 수 있는 오류를 해결하는 데 사용할 수 있는 큐 포인트 오류 로그(CuePoints_Errors.log)를 생성합니다. 로그 파일은다음 위치에 저장됩니다.큐 포인트 15
■■Windows: C:\Documents <strong>and</strong> Settings\사용자\Application Data\<strong>Adobe</strong>\Flash VideoEncoder\CuePoints_Errors.logMacintosh: Macintosh HD/Users/사용자/Library/Application <strong>Support</strong>/<strong>Adobe</strong>/Flash VideoEncoder/CuePoints_Errors.log자세한 내용은 23페이지의 “큐 포인트 정의 및 포함”을 참조하십시오.Flash Video Encoder를 사용한 비디오인코딩기본적으로, Flash Video Encoder는 Flash Player 8 이상과 호환되는 On2 VP6 코덱을 사용하여 소스 비디오를 인코딩합니다. Flash Video Encoder는 Flash Player 7에 대해 비디오를 인코딩하는 경우에는 Sorenson Spark 코덱을 사용합니다.인코딩 설정을 구성하는 경우 개별 파일을 선택하고 각 파일에 필요한 비디오 포맷 및 품질유형에 따라 다른 설정을 지정하거나 여러 파일을 선택하여 모두 같은 설정을 지정할 수 있습니다.Flash Video Encoder를 사용하여 비디오를 인코딩하려면:1. Windows의 경우 시작 > 프로그램 > <strong>Adobe</strong> Flash Video Encoder를 선택하고, Macintosh의 경우 <strong>Adobe</strong> Flash Video Encoder 응용 프로그램이 들어 있는 폴더를 열고 해당 응용 프로그램 아이콘을 두 번 클릭하여 Flash Video Encoder를 시작합니다.2. Flash Video Encoder에서 소스 비디오 클립을 인코딩할 파일 목록에 추가합니다. 파일을목록으로 드래그하거나 추가 버튼을 클릭하고 컴퓨터에서 파일을 선택하면 됩니다.참고여러 비디오 파일을 선택하여 인코딩할 파일 목록으로 드래그할 수 있습니다.3. 설정(편집 > 인코딩 설정)을 클릭하여 Flash 비디오 인코딩 설정 대화 상자를 표시합니다.Flash에서는 비디오를 인코딩할 때 사용할 수 있는 미리 구성된 인코딩 프로파일을 제공합니다. 인코딩 패널에서는 인코딩 프로파일을 선택하여 비디오 클립에 적용할 압축 수준을 결정할 수 있습니다.인코딩 프로파일은 내용을 제작하는 데 사용할 Flash Player 버전 및 비디오 내용을 인코딩할 데이터 속도를 기반으로 합니다. Flash Player 8을 사용하는 인코딩 프로파일을 선택하는 경우에는 On2 VP6 비디오 코덱을 사용하여 비디오를 인코딩합니다. Flash Player 7을 사용하는 인코딩 프로파일을 선택하는 경우에는 Sorenson Spark 비디오 코덱을 사용하여 비디오를 인코딩합니다.고급 비디오 인코딩 설정에 대한 자세한 내용은 20페이지의 “비디오 인코딩 설정 지정”을 참조하십시오.16 Flash Video Encoder 사용
4. 선택한 인코딩 프로파일이 원하는 응용 프로그램에 적합한지 확인합니다. Flash 비디오인코딩 프로파일 팝업 메뉴 아래의 텍스트 상자에는 Flash Player 버전, 비디오 코덱, 비디오 비트율 및 선택한 인코딩 프로파일에 대한 오디오 인코딩 정보가 표시됩니다.5. 인코딩된 FLV 파일의 파일 이름을 입력합니다. 파일 이름을 지정하지 않으면 Flash VideoEncoder는 소스 비디오 클립의 파일 이름을 사용합니다. 파일 이름을 지정할 때는 .flv 확장명을 입력하지 마십시오. Flash Video Encoder에서 자동으로 입력합니다.소스 비디오 클립을 포함하는 폴더를 기준으로 인코딩된 FLV 파일을 저장할 대상 폴더를 지정할 수 있습니다. 대상 폴더를 지정하는 경우 다음을 확인해야 합니다.■ 지정하는 대상 폴더가 이미 있어야 합니다. 지정한 폴더가 없으면 폴더를 찾을 수없어 파일을 인코딩할 수 없다는 오류 메시지가 표시됩니다.■ 폴더를 지정할 때는 Windows의 경우 순방향 슬래시(/)나 역방향 슬래시(\), Macintosh의 경우 순방향 슬래시(/)를 사용하여 폴더 이름과 파일 이름을 구분해야 합니다.참고Flash Video Encoder 환경 설정을 사용하여 인코딩된 파일을 저장할 폴더를 지정할수 있습니다. 자세한 내용은 28페이지의 “Flash Video Encoder 환경 설정 지정”을참조하십시오.6. 다음 중 하나를 수행합니다.■■설정을 클릭하여 인코딩 설정을 자세히 조정하거나, 큐 포인트를 포함시키거나, 자르기 및 트리밍 컨트롤을 사용하여 비디오 클립의 크기 또는 재생 시간을 수정합니다.확인을 클릭하여 Flash 비디오 인코딩 설정 대화 상자를 닫습니다.7. 대기열 시작을 클릭하여 파일 인코딩을 시작합니다.Flash Video Encoder에서 비디오 인코딩 목록에 있는 첫 번째 파일 인코딩을 시작합니다.파일을 인코딩하는 동안에는 비디오 인코딩 목록의 상태 열에 각 비디오의 상태에 대한정보가 다음과 같이 제공됩니다.인코딩은 현재 파일이 인코딩되고 있다는 의미입니다. Flash Video Encoder는 한 번에 한파일만 인코딩합니다.대기 중은 파일이 인코딩 대기열에 있지만 인코딩되지 않았다는 의미입니다. 인코딩되지않았거나 인코딩되고 있지 않은 파일을 대기열에서 제거할 수 있습니다. 자세한 내용은18페이지의 “인코딩 대기열에서 파일 제거”를 참조하십시오.건너뛰기는 인코딩 프로세스 중에 파일을 건너뛴다는 의미입니다. 파일을 건너뛰거나 상태를 대기 중으로 변경하도록 선택할 수 있습니다. 자세한 내용은 18페이지의 “파일 건너뛰기”를 참조하십시오.인코딩 완료 아이콘은 지정한 파일이 인코딩되었다는 의미입니다.오류 아이콘은 지정한 파일을 인코딩할 때 Flash Video Encoder에서 오류가 발생했거나파일을 인코딩하는 동안 사용자가 인코딩 프로세스를 취소했다는 의미입니다. 오류는로그 파일에 기록됩니다.Flash Video Encoder를 사용한 비디오 인코딩 17
Flash Video Encoder를 종료하고 다시 시작하거나 대기열을 중단하고 다시 시작하는 경우인코딩할 파일을 선택할 수 있는 대화 상자가 나타납니다.8. 인코딩된 FLV 파일을 소스 비디오 파일과 같은 폴더에 저장하고 .flv 파일 확장명을 사용하여 식별합니다. 같은 파일을 두 번 이상 인코딩하는 경우 추가로 인코딩을 수행할 때마다 파일 이름에 추가되는 번호가 하나씩 늘어납니다.인코딩 대기열 저장모든 인코딩 설정을 포함하여 현재 인코딩 대기열을 수동으로 저장할 수 있습니다. 인코딩대기열을 저장하지 않도록 선택하면 Flash Video Encoder를 종료할 때 자동으로 저장됩니다.인코딩 대기열을 저장하려면:■파일 > 대기 저장을 선택합니다.인코딩 대기열에서 파일 제거인코딩하기 전에 인코딩 대기열에서 모든 비디오를 제거할 수 있습니다.인코딩 대기열에서 비디오를 제거하려면:1. 소스 파일 목록에서 제거할 비디오를 선택합니다.2. 제거를 클릭합니다.선택한 파일을 인코딩 대기열에서 제거할지를 확인하는 대화 상자가 나타납니다.파일 건너뛰기Flash Video Encoder에서 현재 인코딩 대기열의 파일을 인코딩하지 않도록 지정할 수 있습니다.파일을 건너뛰려면:1. 인코딩 대기열에서 건너뛸 파일을 선택합니다. 인코딩 대기열에서 여러 파일을 선택하려면 Ctrl 키를 누른 채 클릭(Windows)하거나 Comm<strong>and</strong> 키를 누른 채 클릭(Macintosh)합니다.2. 편집 > 선택 항목 건너뛰기를 선택합니다.건너뛴 파일을 인코딩하도록 재설정하려면:1. 인코딩 대기열에서 대기 중 상태를 인코딩 상태로 재설정할 파일을 선택합니다. 인코딩대기열에서 여러 파일을 선택하려면 Ctrl 키를 누른 채 클릭(Windows)하거나 Comm<strong>and</strong>키를 누른 채 클릭(Macintosh)합니다.2. 편집 > 상태 재설정을 선택합니다.18 Flash Video Encoder 사용
선택한 파일이 대기 중에서 인코딩 상태로 재설정됩니다. Flash Video Encoder에서 인코딩하는 동안 파일의 상태를 재설정할 수 있습니다.현재 파일의 인코딩 중단현재 인코딩되고 있는 모든 파일의 인코딩 프로세스를 중단할 수 있습니다. Flash VideoEncoder에서 인코딩되려고 대기 중인 파일을 인코딩하지 않도록 지정하려면 인코딩 대기열에서 해당 파일을 제거하거나 해당 파일을 건너뛰도록 지정할 수 있습니다. 자세한 내용은18페이지의 “인코딩 대기열에서 파일 제거”를 참조하십시오.파일 인코딩을 중단하려면:■파일 > 현재 파일 중단을 선택합니다.현재 파일의 인코딩을 중단할지를 확인하는 대화 상자가 나타납니다. 확인을 클릭하여인코딩 프로세스를 중단합니다. “사용자에 의해 작업이 중단되었습니다”라는 오류 메시지가 로그 파일에 기록됩니다. 자세한 내용은 30페이지의 “Flash Video Encoder 로그 파일 보기”를 참조하십시오.비디오 인코딩 설정 사용자 정의Flash Video Encoder의 Flash 비디오 인코딩 설정 옵션을 사용하여 사용자 정의 비디오 인코딩 설정을 만들 수 있습니다.사용자 정의 비디오 인코딩 설정을 만들려면 먼저 다른 비디오 인코딩 옵션을 이해해야 합니다. 비디오 인코딩 옵션에 대한 자세한 내용은 8페이지의 “비디오 표준 및 용어 이해”를 참조하십시오.사용자 정의 비디오 인코딩 설정을 지정하려면:1. 인코딩 설정을 수정할 파일을 선택합니다.인코딩 목록에서 여러 파일을 선택하려면 Ctrl 키를 누른 채 클릭(Windows)하거나Comm<strong>and</strong> 키를 누른 채 클릭(Macintosh)합니다. 또는 편집 > 전체 선택을 선택하여 인코딩 대기열의 모든 파일을 선택합니다.2. 설정(편집 > 인코딩 설정)을 클릭합니다.Flash 비디오 인코딩 설정 대화 상자가 나타납니다. 이 대화 상자에서는 다음 작업을 수행할 수 있습니다.■■■■대역폭 및 응용 프로그램에 따라 비디오를 전송하도록 다른 인코딩 설정을 지정합니다.큐 포인트를 만들어 이벤트를 트리거합니다.비디오 클립을 자르고 크기를 조절하여 크기를 변경합니다.비디오의 길이를 트리밍하여 시작 프레임과 끝 프레임을 변경합니다.비디오 인코딩 설정 사용자 정의 19
Flash 비디오 인코딩 설정 대화 상자에서 사용할 수 있는 옵션에 대한 자세한 내용은 다음 단원을 참조하십시오.■■■■20페이지의 “비디오 인코딩 설정 지정”23페이지의 “오디오 인코딩 설정 지정”23페이지의 “큐 포인트 정의 및 포함”26페이지의 “비디오 자르기, 트리밍 및 크기 조절”비디오 인코딩 설정 지정비디오 인코딩 설정에서는 FLV 파일의 품질을 선택할 수 있습니다. 비디오 탭에서 비디오파일에 대한 인코딩 옵션을 지정할 수 있습니다. 다음 단원에서는 인코딩 옵션에 대해 설명합니다.Flash Video Encoder의 비디오 인코딩 설정20 Flash Video Encoder 사용
사용자 정의 비디오 인코딩 설정을 지정하려면:1. 인코딩 설정을 수정할 파일을 선택합니다.인코딩 목록에서 여러 파일을 선택하려면 Ctrl 키를 누른 채 클릭(Windows)하거나Comm<strong>and</strong> 키를 누른 채 클릭(Macintosh)합니다. 또는 편집 > 전체 선택을 선택하여 인코딩 대기열의 모든 파일을 선택합니다.2. 설정(편집 > 인코딩 설정)을 클릭합니다.Flash 비디오 인코딩 설정 대화 상자가 나타납니다.3. 비디오 탭을 클릭하여 비디오 인코딩 설정을 표시합니다.기본적으로 비디오 인코딩 옵션이 선택되어 있습니다.4. 비디오 코덱 팝업 메뉴에서 내용을 인코딩할 비디오 코덱을 선택합니다.Flash Player 7용으로 제작하는 경우에는 Sorenson Spark 코덱을 선택하고, Flash Player 8용으로 제작하는 경우에는 On2 VP6 코덱을 선택합니다.5. (선택 사항) 알파 채널 인코딩 옵션을 선택하여 알파 채널을 인코딩합니다.알파 채널을 사용하면 배경을 제거하고 투명도로 저장하도록 비디오를 인코딩할 수 있습니다. 이렇게 하면 비디오는 다른 Flash 내용의 위에 겹치거나 합성하고 비디오의 제목은 전경이 되도록 유지할 수 있습니다. 예를 들어, 일반적으로 알파 채널은 블루 스크린을 배경으로 사용하는 발표자의 비디오 클립을 기록하는 데 사용됩니다. 그런 다음 알파채널로 비디오를 인코딩하고 발표자는 비디오의 배경으로 다른 이미지 앞에 배치할 수있습니다.6. (선택 사항) 인터레이스 해제 옵션을 선택하여 비디오의 인터레이스를 해제합니다.소스 비디오가 인터레이스된 경우 Flash Video Encoder를 사용하여 인터레이싱을 유지하거나, 인코딩 도중 인터레이스를 해제하여 비인터레이스 비디오를 만들 수 있습니다. 한필드를 버리고 나머지 필드의 선을 기준으로 새 필드를 삽입하여 Flash Video Encoder에서 인터레이스를 해제합니다. 자세한 내용은 12페이지의 “인터레이스 비디오와 비인터레이스 비디오”를 참조하십시오.7. 프레임 속도를 선택합니다. 기본적으로 Flash Video Encoder는 소스 비디오와 동일한 프레임 속도를 사용합니다. 프레임 속도를 변경해야 하는 경우에는 프레임 속도를 수정하면 비디오 품질에 어떤 영향을 주는지 이해해야 합니다. 자세한 내용은 8페이지의 “비디오 표준 및 용어 이해”를 참조하십시오.주의SWF 파일 내에 포함될 비디오 클립의 인코딩 설정을 수정하려면 비디오 프레임 속도가SWF 파일의 프레임 속도와 일치해야 합니다. 자세한 내용은 Flash 사용 설명서에서 SWF파일에 비디오를 포함시키는 데 대한 정보를 참조하십시오.비디오 인코딩 설정 사용자 정의 21
8. 비디오에 대한 키프레임 위치를 선택합니다. 키프레임은 완전한 데이터가 포함된 비디오프레임입니다. 예를 들어, 키프레임 간격을 30으로 지정하면 Flash Video Encoder는 비디오 클립에서 30프레임마다 완벽한 프레임을 인코딩합니다. 키프레임 간격 사이에 있는 프레임의 경우에는 이전 프레임에서 변경된 데이터만 저장됩니다.기본적으로 Flash Video Encoder는 재생 시간의 2초마다 키프레임을 넣습니다. 예를 들어,인코딩하고 있는 비디오의 프레임 속도가 30fps이면 키프레임은 60프레임마다 삽입됩니다. 일반적으로 기본 키프레임 값을 사용하면 비디오 클립 내에서 검색할 때 적합한 수준으로 제어할 수 있습니다. 사용자 정의 키프레임 위치 값을 선택해야 하는 경우 키프레임간격이 작을수록 파일 크기가 커진다는 점을 알고 있어야 합니다.9. 품질 팝업 메뉴에서 비디오의 품질 설정을 지정합니다. 품질 설정은 인코딩된 비디오의데이터 속도를 결정합니다. 데이터 속도가 높을수록 인코딩된 비디오 클립의 품질이 좋아집니다.■ 미리 설정된 품질 설정(낮음, 중간, 높음)을 선택하여 데이터 속도 값이 자동으로 선택되도록 합니다. 이 메뉴에서 낮음, 중간, 높음을 선택하면 최대 데이터 속도 텍스트 상자 값은 지정한 값을 반영하여 업데이트됩니다.■ 사용자 정의를 선택하고 최대 데이터 속도 텍스트 상자에 값(Kbps 단위)을 입력합니다.중요미리 설정된 품질 설정이 특정 소스에서 작동하지 않는 경우 사용자 정의 최대 데이터속도를 지정해 보십시오. 데이터 속도 및 데이터 속도가 비디오 품질에 미치는 영향에대한 자세한 내용은 9페이지의 “데이터 속도”를 참조하십시오.10. 고급 인코딩 설정을 지정했으면 큐 포인트 또는 자르기 및 트리밍 탭을 선택하여 비디오의 인코딩 설정을 더 수정하거나 확인을 클릭하여 기본 Flash 비디오 인코딩 대화 상자로돌아갈 수 있습니다.비디오 클립을 인코딩할 준비가 되거나 인코딩할 소스 비디오 클립을 추가해야 하는 경우에는 16페이지의 “Flash Video Encoder를 사용한 비디오 인코딩”을 참조하십시오.중요비디오를 인코딩할 때 원본 소스 비디오 클립은 변경되지 않습니다. 초기 시도에서 원하는결과를 생성하지 못하는 경우 항상 비디오 클립을 다시 인코딩하고 새로운 설정을 지정할 수있습니다.Flash 비디오 인코딩 설정 대화 상자에서 사용할 수 있는 기타 옵션에 대한 자세한 내용은 다음 단원을 참조하십시오.■■■23페이지의 “오디오 인코딩 설정 지정”23페이지의 “큐 포인트 정의 및 포함”26페이지의 “비디오 자르기, 트리밍 및 크기 조절”22 Flash Video Encoder 사용
오디오 인코딩 설정 지정오디오 탭을 사용하여 MP3 오디오 인코딩의 비트율을 선택할 수 있습니다.중요Flash 비디오 인코딩 프로파일 팝업 메뉴에서 인코딩 프로파일을 선택할 수 있으며, 오디오 전용인코딩 포맷에 해당되는 프로파일을 설정합니다.사용자 정의 오디오 인코딩 설정을 지정하려면:1. 인코딩 설정을 수정할 파일을 선택합니다.인코딩 목록에서 여러 파일을 선택하려면 Ctrl 키를 누른 채 클릭(Windows)하거나Comm<strong>and</strong> 키를 누른 채 클릭(Macintosh)합니다. 또는 편집 > 전체 선택을 선택하여 인코딩 대기열의 모든 파일을 선택합니다.2. 설정(편집 > 인코딩 설정)을 클릭합니다.Flash 비디오 인코딩 설정 대화 상자가 나타납니다.3. 오디오 탭을 클릭하여 오디오 인코딩 설정을 표시합니다.4. 기본적으로 오디오 인코딩 옵션이 선택되어 있습니다.기본적으로 오디오 코덱은 MP3입니다.5. 데이터 속도 팝업 메뉴에서 데이터 속도를 선택합니다.음악이나 중요한 배경 소리처럼 품질이 좋은 오디오 트랙은 데이터 속도가 높아야 합니다. 비교적 움직임이 적은 말하고 있는 사람의 얼굴 비디오처럼 단순한 대화는 훨씬 더 많이 압축될 수 있습니다. 비트율 설정이 높을수록(80kbps 이상으로 인코딩) 스테레오로 인코딩되는 반면 비트율 설정이 낮을수록 (64kbps 이하로 인코딩) 모노로 인코딩됩니다.큐 포인트 정의 및 포함큐 포인트는 프리젠테이션 내에서 비디오 재생이 다른 액션을 시작하도록 합니다. 예를 들어,스크린의 한 영역에서는 비디오가 재생되고 다른 영역에는 텍스트와 그래픽이 표시되는Flash 프리젠테이션을 만들 수 있습니다. 비디오에 있는 큐 포인트는 비디오 내용과의 연관성을 유지할 수 있도록 텍스트와 그래픽에 대한 업데이트를 시작합니다.각 큐 포인트는 이름과 발생 시간으로 구성됩니다. 큐 포인트 시간을 시간:분:초:밀리초 포맷으로 지정할 수 있습니다.중요인코딩된 FLV 비디오 클립 내에 큐 포인트를 포함시킬 뿐만 아니라 FLVPlayback 구성 요소를사용하여 큐 포인트를 만들 수 있습니다. 이 구성 요소를 사용하여 비디오 클립 자체에 포함되지않는 큐 포인트를 만들고 보다 유연하게 이벤트를 트리거할 수 있습니다. 자세한 내용은ActionScript 2.0 구성 요소 언어 참조 설명서 또는 ActionScript 3.0 구성 요소 언어 참조설명서에서 FLVPlayback 구성 요소에 대한 정보를 참조하십시오.비디오 인코딩 설정 사용자 정의 23
큐 포인트를 만들려면:1. 인코딩 대기열에서 큐 포인트를 포함할 비디오를 선택합니다.인코딩 목록에서 비디오를 선택하려면 비디오 인코딩 대기열에서 비디오 이름을 클릭합니다.2. 설정을 클릭합니다.Flash 비디오 인코딩 설정 대화 상자가 표시됩니다.3. 비디오 클립의 인코딩 설정을 지정하지 않은 경우에는 지금 지정하십시오. 자세한 내용은 16페이지의 “Flash Video Encoder를 사용한 비디오 인코딩”을 참조하십시오.4. 큐 포인트 탭을 클릭하여 큐 포인트 컨트롤을 표시합니다.큐 포인트 탭5. 재생 헤드를 사용하여 비디오에서 큐 포인트를 포함시킬 위치를 찾습니다. 왼쪽 및 오른쪽 화살표 키를 사용하면 재생 헤드를 밀리초 단위로 보다 정밀하게 이동할 수 있습니다.이렇게 하려면 재생 헤드를 선택한 다음 화살표 키를 사용하여 위치를 구체적으로 조정합니다.특정 시간을 찾으려면 비디오에서 큐 포인트를 포함시킬 위치로 재생 헤드를 드래그합니다. 비디오 미리 보기 윈도우를 통해 비디오 내에서 큐 포인트를 삽입하려는 지점을 시각적으로 확인할 수 있습니다. 또한 경과 시간 카운터(비디오 미리 보기 윈도우 아래에있음)를 사용하여 큐 포인트를 포함시킬 시간으로 특정 포인트를 찾을 수도 있습니다.24 Flash Video Encoder 사용
6. 비디오에서 큐 포인트를 포함시킬 위치에 재생 헤드를 놓았으면 큐 포인트 탭의 왼쪽에있는 더하기(+) 버튼을 클릭합니다.Flash Video Encoder는 비디오 미리 보기 윈도우 아래의 카운터에 표시된 시간에 큐 포인트를 포함시키고, 큐 포인트 목록을 새로운 큐 포인트에 대한 자리 표시자나 큐 포인트가위치한 경과 시간(이벤트가 트리거될 때의 재생 시간)으로 채우고, 포함시킬 큐 포인트유형을 선택할 수 있는 팝업 메뉴를 표시합니다.큐 포인트가 포함된 포인트에 있는 슬라이더 컨트롤에 큐 포인트 표시자가 표시됩니다.큐 포인트 표시자를 사용하여 큐 포인트 위치를 구체적으로 조정할 수 있습니다. 왼쪽 및오른쪽 화살표 키를 사용하면 큐 포인트 표시자를 밀리초 단위로 보다 정밀하게 이동할수 있습니다. 이렇게 하려면 큐 포인트 표시자를 선택한 다음 화살표 키를 사용하여 위치를 구체적으로 조정합니다.중요큐 포인트는 비디오 클립 내에서 지정한 시간 코드에 하나만 포함시킬 수 있습니다.7. 포함시키려는 큐 포인트 유형을 지정합니다. navigation 또는 event 큐 포인트를 포함시킬수 있습니다.■■event 큐 포인트는 큐 포인트에 도달할 경우 ActionScript 메서드를 트리거하는 데 사용되며, Flash 프리젠테이션 내에서 비디오 재생을 다른 이벤트에 동기화할 수 있습니다.navigation 큐 포인트는 탐색 및 검색용으로 사용되며 큐 포인트에 도달할 때ActionScript 메서드를 트리거하는 데 사용됩니다. navigation 큐 포인트를 포함시키면비디오 클립의 해당 포인트에 키프레임이 삽입되어 사용자가 비디오에서 해당 위치를 검색할 수 있습니다.중요키프레임을 추가하면 전체 비디오 클립 품질이 저하될 수 있습니다. 따라서 비디오에서특정 위치를 검색해야 하는 경우에만 navigation 큐 포인트를 사용해야 합니다. 키프레임 및 키프레임이 비디오 재생에 미치는 영향에 대한 자세한 내용은 9페이지의 “키프레임”을 참조하십시오.8. 선택한 큐 포인트에 매개 변수를 입력합니다.매개 변수는 서로 쌍을 이루는 일련의 키-값으로서, 큐 포인트에 추가될 수 있습니다.이 매개 변수는 단일 매개 변수 객체의 멤버로서 큐 포인트 이벤트 핸들러로 전달됩니다.큐 포인트 사용 및 큐 포인트가 사용할 수 있는 매개 변수에 대한 자세한 내용은 다음을참조하십시오.■■Flash 사용 설명서의 비디오를 사용한 작업에 대한 정보ActionScript 2.0 구성 요소 언어 참조 설명서 또는 ActionScript 3.0 구성 요소 언어 참조설명서의 FLVPlayback 정보9. (선택 사항) 만든 큐 포인트를 저장하여 다른 비디오 클립에 적용할 수 있도록 합니다.큐 포인트 탭의 큐 포인트 저장 버튼(디스크 아이콘)을 클릭하고 컴퓨터상의 위치에 파일을 저장합니다.비디오 인코딩 설정 사용자 정의 25
큐 포인트를 제거하려면:1. 큐 포인트 목록에서 큐 포인트를 선택합니다.2. 큐 포인트 삭제 버튼(-)을 클릭하거나 Delete 키를 누릅니다.큐 포인트가 큐 포인트 목록에서 삭제됩니다.이전에 저장한 큐 포인트 데이터를 로드하려면:1. 큐 포인트 탭에서 큐 포인트 로드 버튼(폴더 아이콘)을 클릭합니다.2. 가져오려는 큐 포인트 파일을 선택하고 확인을 클릭합니다.큐 포인트 파일이 로드되고, 파일에 지정된 큐 포인트로 큐 포인트 목록이 채워집니다.중요파일에서 큐 포인트를 로드하는 경우 큐 포인트 목록에 만든 큐 포인트가 파일의 큐 포인트로대체됩니다.큐 포인트 사용 방법 및 큐 포인트 XML 파일에 대한 자세한 내용은 13페이지의 “큐 포인트”를 참조하십시오.비디오 자르기, 트리밍 및 크기 조절Flash Video Encoder에서 제공하는 다음 편집 옵션을 사용하면 비디오 클립을 인코딩하기 전에자르기 및 트리밍할 수 있습니다.자르기 비디오 클립의 크기를 변경할 수 있습니다. 보조 이미지 또는 필요 없는 배경을 삭제하여 캐릭터를 강조하는 등 비디오의 영역을 제거하여 프레임에서 특정 초점을 강조할 수 있습니다.트리밍 비디오의 시작 지점과 끝 지점(시작 및 종료 지점)을 편집할 수 있습니다. 예를 들어,비디오 클립의 트리밍을 조정하여 필요 없는 프레임은 제거하고 전체 클립의 재생 시간을 30초로 만들 수 있습니다.크기 조절 비디오 프레임의 폭과 높이를 수정할 수 있습니다. 프레임 크기를 픽셀 단위로 지정하거나 원래 이미지 크기에 대한 백분율로 지정할 수 있습니다.1. 큐 포인트를 포함시킬 비디오를 선택합니다.인코딩 목록에서 비디오를 선택하려면 비디오 인코딩 대기열에서 비디오 이름을 클릭합니다.2. 설정을 클릭합니다.Flash 비디오 인코딩 설정 대화 상자가 나타납니다.3. 비디오 클립의 인코딩 설정을 지정하지 않은 경우에는 지금 지정하십시오. 자세한 내용은 16페이지의 “Flash Video Encoder를 사용한 비디오 인코딩”을 참조하십시오.26 Flash Video Encoder 사용
4. 자르기 및 크기 조절 탭을 클릭하여 자르기 및 크기 조절 컨트롤을 표시합니다.자르기 및 크기 조절 컨트롤5. 비디오를 잘라낼 오른쪽, 왼쪽, 위쪽 및 아래쪽 가장자리의 값을 입력하거나 슬라이더컨트롤을 사용하여 비디오의 크기를 시각적으로 조정합니다. 미리 보기 윈도우의 안내선은 잘리는 영역을 나타냅니다.6. 다음과 같이 비디오 클립의 크기를 조절합니다.a. 비디오 크기 조절 옵션을 선택합니다.b. (선택 사항) 원래 비디오 클립과 동일한 종횡비를 유지하려면 종횡비 유지 옵션을선택합니다.중요비디오 클립의 프레임 크기를 조절하는 경우에는 종횡비 유지 옵션을 선택하지 마십시오.비디오가 제대로 표시되지 않을 수 있습니다.c. 폭 및 높이에 값을 지정합니다. 프레임 크기를 픽셀 단위로 지정하거나 원래 이미지크기에 대한 백분율로 지정할 수 있습니다.7. 비디오의 시작 및 종료 지점을 설정하려면 비디오 클립 크기가 조절될 때까지 이동 막대아래의 시작 및 종료 지점 표시자를 드래그합니다.비디오 미리 보기 윈도우에서는 비디오 클립을 트리밍할 수 있는 시작 및 끝 프레임을시각적으로 식별할 수 있습니다. 또한 대화 상자의 트리밍 섹션에 있는 경과 시간 카운터를 사용하여 비디오 클립을 트리밍할 수 있는 특정 지점을 지정할 수도 있습니다.비디오 인코딩 설정 사용자 정의 27
8. 이동 막대 위에 있는 재생 헤드를 드래그하여 비디오를 미리 보면서 올바르게 재생되고있는지 확인합니다.9. 비디오 자르기 및 트리밍이 완료되면 큐 포인트 또는 인코딩 탭을 선택하여 비디오의인코딩 설정을 더 수정하거나 확인을 클릭하여 기본 Flash 비디오 인코딩 대화 상자로돌아갑니다.비디오 클립을 인코딩할 준비가 되거나 인코딩할 소스 비디오 클립을 추가해야 하는경우에는 16페이지의 “Flash Video Encoder를 사용한 비디오 인코딩”을 참조하십시오.Flash 비디오 인코딩 설정 대화 상자에서 사용할 수 있는 기타 옵션에 대한 자세한 내용은 다음 단원을 참조하십시오.■ 20페이지의 “비디오 인코딩 설정 지정”■ 23페이지의 “큐 포인트 정의 및 포함”중요비디오를 인코딩할 때 원본 소스 비디오 클립은 변경되지 않습니다. 초기 시도에서 원하는 결과를 생성하지 못하는 경우 항상 비디오 클립을 다시 인코딩하고 새로운 설정을지정할 수 있습니다.Flash Video Encoder 환경 설정 지정Flash Video Encoder에서는 다음과 같은 환경 설정을 지정할 수 있습니다.Flash에서는 일반 응용 프로그램 작업, 편집 작업 및 클립보드 작업에 맞게 환경을 설정할 수있습니다.환경을 설정하려면:1. 편집 > 환경 설정(Windows) 또는 Flash > 환경 설정(Macintosh)을 선택합니다.환경 설정 대화 상자28 Flash Video Encoder 사용
2. 다음 절차에 설명된 대로 각 옵션을 선택합니다.■■기본적으로 대기열 인코딩을 중단하거나 인코딩 프로세스 중에 파일을 제거하려고하면 경고가 표시됩니다. 경고가 표시되지 않도록 하려면 대기열 중지 또는 파일 제거 시 경고 옵션의 선택을 취소합니다.기본적으로 Flash Video Encoder는 같은 이름으로 인코딩하는 각 파일에 대해 파일 이름에 추가하는 번호를 늘립니다. 예를 들어, 비디오 클립을 인코딩하고 출력 파일을video.flv를 만든 다음 video.flv를 삭제하지 않고 같은 파일을 다시 인코딩하는 경우Flash Video Encoder는 다음 파일의 이름을 video1.flv로 지정합니다. 파일 이름의 번호가 늘어나지 않도록 하려면 동일한 파일의 이름이 있으면 출력 파일 이름 증가 옵션의 선택을 취소합니다.주의파일 이름의 번호가 늘어나지 않도록 설정하면 Flash Video Encoder는 대상 폴더에 있는기존 파일을 모두 같은 이름으로 덮어씁니다. 이런 경우 잘못해서 서로 파일을 덮어쓰지 않도록 비디오 클립의 이름을 지정해야 합니다.■■이미 인코딩된 파일을 인코딩 대기열에서 제거하려면 종료할 때 완성된 파일을 대기열에서 제거 옵션을 선택합니다. 이렇게 하면 인코딩된 파일이 Flash Video Encoder를종료하거나 닫을 때 인코딩 대기열에서 제거됩니다.기본적으로 Flash Video Encoder는 인코딩된 FLV 파일을 소스 비디오 클립과 같은 폴더에 배치할 때 확장명 .flv를 추가하여 새로 인코딩된 비디오 클립을 해당 소스 비디오와 구별합니다. 인코딩된 FLV 비디오 클립을 넣을 다른 대상 폴더를 선택하려면출력 파일을 다음 위치에 추가 옵션을 선택합니다. 폴더 찾아보기 대화 상자가 표시됩니다.로컬 컴퓨터에서 기존 폴더를 선택하거나 인코딩된 비디오 파일을 출력할 새 폴더를생성합니다.Flash Video Encoder 환경 설정 지정 29
Flash Video Encoder 로그 파일 보기Flash Video Encoder에서 제공하는 로그 파일을 사용하여 인코딩한 파일의 상태를 확인할 수있습니다. 비디오 클립을 인코딩할 때 오류가 발생하거나 인코딩 대기열을 수동으로 중단할경우에는 로그 파일이 자동으로 열립니다.로그 파일은 완료 여부와 관계없이 인코딩된 모든 파일의 레코드를 포함하는 일반 텍스트 파일입니다. 인코딩하는 각 파일의 인코딩 상태는 파일 끝에 추가되며 가장 최근 항목이 파일의 끝에 배치됩니다. 로그 파일은 텍스트 편집기에서 파일을 열어 모든 항목을 선택하고 삭제한 다음 기본 파일 이름(log.txt)으로 빈 파일을 저장하여 수동으로 항목을 지울 때까지 항목을 추가합니다.로그 파일은 다음 위치에 저장됩니다.■■Windows: C:\Documents <strong>and</strong> Settings\사용자\Application Data\<strong>Adobe</strong>\Flash VideoEncoder\log.txtMacintosh: Macintosh HD/Users/사용자/Library/Application <strong>Support</strong>/<strong>Adobe</strong>/Flash VideoEncoder/log.txt로그 파일을 보려면:■파일 > 로그 표시를 선택합니다.로그 파일은 운영 체제의 기본 텍스트 편집 응용 프로그램을 통해 표시됩니다.비디오 인코딩 오류 해결Flash Video Encoder에서 제공하는 오류 윈도우를 사용하여 비디오 클립을 인코딩할 때 발생하는 오류를 해결할 수 있습니다.오류 메시지를 보려면:■파일 > 오류 표시를 선택합니다.비디오 클립을 인코딩할 때 오류 대화 상자를 열어 둘 수 있습니다. Flash Video Encoder를 종료하면 오류 대화 상자의 모든 항목이 삭제됩니다.30 Flash Video Encoder 사용
색 인가경로, 지정 17끝 지점 26, 27다대기열 인코딩 대기열 참조대역폭 데이터 속도 참조데이터 속도정보 9지정 22라로그 파일큐 포인트 오류 15Flash Video Encoder 30트리밍 26품질 설정, 지정 22프레임 속도 8Flash Video Encoder를 사용한 인코딩 16비디오 코덱용어 8정보 7On2 VP6과 Sorenson Spark 비교 7비디오 편집시작 및 종료 지점 27응용 프로그램 6자르기, 트리밍, 크기 조절 26비인터레이스 비디오 12비트율 데이터 속도 참조사시작 및 종료 지점 26, 27마모뎀 연결 및 프레임 크기 10문제 해결 30바블루 스크린 21비디오데이터 속도, 정보 9데이터 속도, 지정 22문제 해결 30인터레이스와 비인터레이스 비교 12자르기 26종횡비, 정보 10큐 포인트 13, 23크기 조절 종횡비 27키프레임 9, 22아아나몰픽 비디오 11알파 채널 6, 21압축, 비디오 비디오 코덱 참조압축, 오디오 13연결 속도 데이터 속도 참조오디오설정, 사용자 정의 23인코딩 13Soundbooth 14오디오 탭 23오류 15, 30용어 8응용 프로그램, 비디오 편집 6이벤트 및 FLVPlayback 구성 요소 13, 23인코딩문제 해결 3031
비디오 설정 16사용자 정의 19, 20, 21오디오 13, 23정사각형이 아닌 픽셀 및 11중지 19파일 추가 16XML 파일 14인코딩 대기열설정 저장 18파일 건너뛰기 18파일 제거 18, 29인코딩 설정 사용자 정의 19, 20, 21인코딩 패널 16인터레이스 및 비인터레이스 비디오 12인터레이스 해제 비디오 12인터프레임 및 인트라프레임 7자자르기 26정사각형이 아닌 픽셀 11종횡비정보 10정사각형이 아닌 픽셀 11크기 조절 27종횡비 유지 체크 상자 27차최대 데이터 속도 텍스트 상자 9카케이블 모뎀 및 프레임 크기 10코덱 비디오 코덱 참조큐 포인트정보 13제거 26포함 23<strong>Adobe</strong> Soundbooth 14XML 파일 14키프레임기본 간격 9, 22정보 9지정 22타투명도 21트리밍 26파파일, 인코딩 16편집 비디오 편집 참조폴더 이름, 지정 17, 29품질 설정 22프레임 속도줄이기 8SWF 파일 및 21프레임 크기 종횡비 참조프로파일, 인코딩 16플러그인, FLV QuickTime 내보내기 6픽셀, 정사각형이 아닌 11하해상도 종횡비 참조환경 설정 28A<strong>Adobe</strong> After Effects 6<strong>Adobe</strong> Soundbooth 14Apple Final Cut Pro 6Apple QuickTime Pro 6Avid Xpress DV 6DDSL 및 프레임 크기 10FFinal Cut Pro 6Flash Player 버전 7Flash Video Encoder로그 파일 30오류 메시지 30정보 5코덱 7환경 설정 28FLV QuickTime 내보내기 플러그인(Flash VideoExporter) 6FLVPlayback 구성 요소 2332 색 인
LLAN 및 프레임 크기 10NNTSC 비디오 프레임 속도 8OOn2 VP6 코덱 7PPAL 비디오 프레임 속도 8QQuickTime 내보내기 플러그인 6QuickTime Pro 6SSorenson Spark 코덱 7Soundbooth 14XXML 파일, 큐 포인트 14Xpress DV 6색 인 33
34 색 인