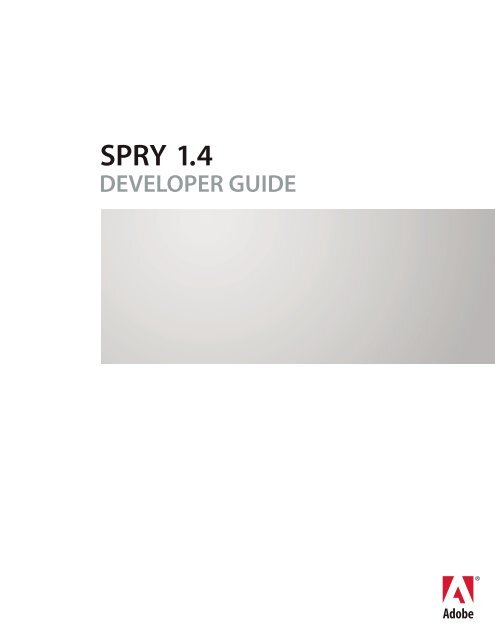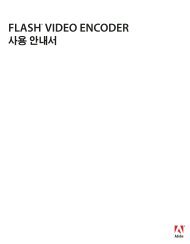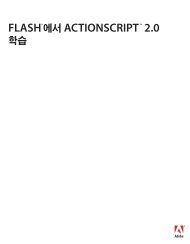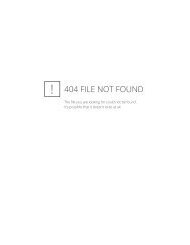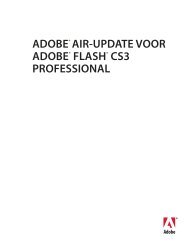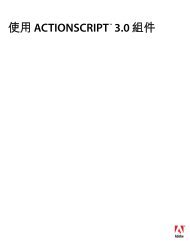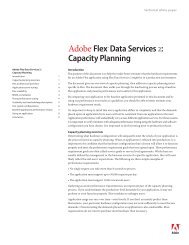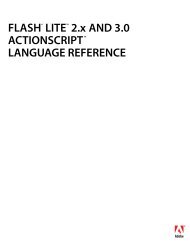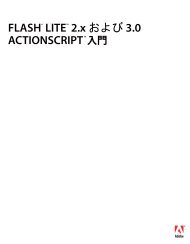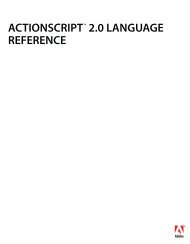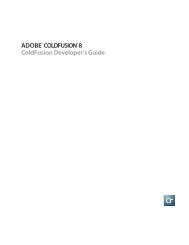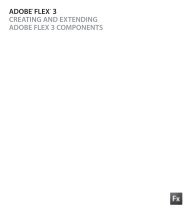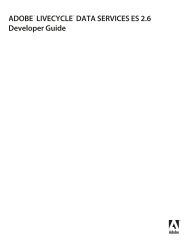Spry User Guide - Support - Adobe
Spry User Guide - Support - Adobe
Spry User Guide - Support - Adobe
You also want an ePaper? Increase the reach of your titles
YUMPU automatically turns print PDFs into web optimized ePapers that Google loves.
SPRY 1.4<br />
DEVELOPER GUIDE
Copyright<br />
© 2007 <strong>Adobe</strong> Systems Incorporated. All rights reserved.<br />
<strong>Spry</strong> framework for Ajax <strong>User</strong> <strong>Guide</strong> for Windows® and Mac OS<br />
If this guide is distributed with software that includes an end user agreement, this guide, as well as the software described in it, is furnished under license and may be used or<br />
copied only in accordance with the terms of such license. Except as permitted by any such license, no part of this guide may be reproduced, stored in a retrieval system, or transmitted,<br />
in any form or by any means, electronic, mechanical, recording, or otherwise, without the prior written permission of <strong>Adobe</strong> Systems Incorporated.Pleasenotethatthe<br />
content in this guide is protected under copyright law even if it is not distributed with software that includes an end user license agreement.<br />
Thecontentofthisguideisfurnishedforinformationaluseonly,issubjecttochangewithoutnotice,andshouldnotbeconstruedasacommitmentby<strong>Adobe</strong> Systems Incorporated.<br />
<strong>Adobe</strong> Systems Incorporated assumes no responsibility or liability for any errors or inaccuracies that may appear in the informational content contained in this guide.<br />
Please remember that existing artwork or images that you may want to include in your project may be protected under copyright law. The unauthorized incorporation of such<br />
material into your new work could be a violation of the rights of the copyright owner. Please be sure to obtain any permission required from the copyright owner.<br />
Any references to company names in sample templates are for demonstration purposes only and are not intended to refer to any actual organization.<br />
<strong>Adobe</strong>, the <strong>Adobe</strong> logo, Dreamweaver and Flash are either registered trademarks or trademarks of <strong>Adobe</strong> Systems Incorporated in the United States and/or other countries.<br />
Microsoft and Windows are either registered trademarks or trademarks of Microsoft Corporation in the United States and/or other countries. Apple and Mac OS are trademarks<br />
of Apple Inc., registered in the United States and other countries. All other trademarks are the property of their respective owners.<br />
<strong>Adobe</strong> Systems Incorporated, 345 Park Avenue, San Jose, California 95110, USA.<br />
Notice to U.S. Government End <strong>User</strong>s. The Software and Documentation are “Commercial Items,” as that term is defined at 48 C.F.R. §2.101, consisting of “Commercial<br />
Computer Software” and “Commercial Computer Software Documentation,” as such terms are used in 48 C.F.R. §12.212 or 48 C.F.R. §227.7202, as applicable. Consistent with<br />
48 C.F.R. §12.212 or 48 C.F.R. §§227.7202-1 through 227.7202-4, as applicable, the Commercial Computer Software and Commercial Computer Software Documentation are<br />
being licensed to U.S. Government end users (a) only as Commercial Items and (b) with only those rights as are granted to all other end users pursuant to the terms and conditions<br />
herein. Unpublished-rights reserved under the copyright laws of the United States. <strong>Adobe</strong> Systems Incorporated, 345 Park Avenue, San Jose, CA 95110-2704, USA. For U.S.<br />
Government End <strong>User</strong>s, <strong>Adobe</strong> agrees to comply with all applicable equal opportunity laws including, if appropriate, the provisions of Executive Order 11246, as amended,<br />
Section 402 of the Vietnam Era Veterans Readjustment Assistance Act of 1974 (38 USC 4212), and Section 503 of the Rehabilitation Act of 1973, as amended,andtheregulations<br />
at 41 CFR Parts 60-1 through 60-60, 60-250, and 60-741. The affirmative action clause and regulations contained in the preceding sentence shall be incorporated by reference.
Contents<br />
Chapter 1: <strong>Spry</strong> 1.4 Overview<br />
About the <strong>Spry</strong> 1.4 framework . . . . . . . . . . . . . . . . . . . . . . . . . . . . . . . . . . . . . . . . . . . . . . . . . . . . . . . . . . . . . 1<br />
Chapter 2: Working with <strong>Spry</strong> widgets<br />
About <strong>Spry</strong> widgets . . . . . . . . . . . . . . . . . . . . . . . . . . . . . . . . . . . . . . . . . . . . . . . . . . . . . . . . . . . . . . . . . . . . . . . 2<br />
Before you begin . . . . . . . . . . . . . . . . . . . . . . . . . . . . . . . . . . . . . . . . . . . . . . . . . . . . . . . . . . . . . . . . . . . . . . . . . . 3<br />
Working with the Accordion widget . . . . . . . . . . . . . . . . . . . . . . . . . . . . . . . . . . . . . . . . . . . . . . . . . . . . . . . 4<br />
Working with the Collapsible Panel widget . . . . . . . . . . . . . . . . . . . . . . . . . . . . . . . . . . . . . . . . . . . . . . . 14<br />
Working with the Tabbed Panels widget . . . . . . . . . . . . . . . . . . . . . . . . . . . . . . . . . . . . . . . . . . . . . . . . . . 23<br />
Working with the Menu Bar widget . . . . . . . . . . . . . . . . . . . . . . . . . . . . . . . . . . . . . . . . . . . . . . . . . . . . . . . 33<br />
Working with the Validation Text Field widget . . . . . . . . . . . . . . . . . . . . . . . . . . . . . . . . . . . . . . . . . . . . 44<br />
Working with the Validation Text Area widget . . . . . . . . . . . . . . . . . . . . . . . . . . . . . . . . . . . . . . . . . . . . . 65<br />
Working with the Validation Select widget . . . . . . . . . . . . . . . . . . . . . . . . . . . . . . . . . . . . . . . . . . . . . . . . 75<br />
Working with the Validation Checkbox widget . . . . . . . . . . . . . . . . . . . . . . . . . . . . . . . . . . . . . . . . . . . . 83<br />
Chapter 3: Working with <strong>Spry</strong> XML Data Sets<br />
About <strong>Spry</strong> XML Data Sets and dynamic regions . . . . . . . . . . . . . . . . . . . . . . . . . . . . . . . . . . . . . . . . . . 91<br />
Building dynamic pages with <strong>Spry</strong> . . . . . . . . . . . . . . . . . . . . . . . . . . . . . . . . . . . . . . . . . . . . . . . . . . . . . . . 110<br />
Getting and manipulating data . . . . . . . . . . . . . . . . . . . . . . . . . . . . . . . . . . . . . . . . . . . . . . . . . . . . . . . . . . 121<br />
Working with dynamic regions . . . . . . . . . . . . . . . . . . . . . . . . . . . . . . . . . . . . . . . . . . . . . . . . . . . . . . . . . . 128<br />
Chapter 4: Working with <strong>Spry</strong> Effects<br />
About <strong>Spry</strong> effects . . . . . . . . . . . . . . . . . . . . . . . . . . . . . . . . . . . . . . . . . . . . . . . . . . . . . . . . . . . . . . . . . . . . . . 141<br />
Before you begin . . . . . . . . . . . . . . . . . . . . . . . . . . . . . . . . . . . . . . . . . . . . . . . . . . . . . . . . . . . . . . . . . . . . . . . . 142<br />
Attach Effects . . . . . . . . . . . . . . . . . . . . . . . . . . . . . . . . . . . . . . . . . . . . . . . . . . . . . . . . . . . . . . . . . . . . . . . . . . . 142<br />
Index . . . . . . . . . . . . . . . . . . . . . . . . . . . . . . . . . . . . . . . . . . . . . . . . . . . . . . . . . . . . . . . . . . . . . . . . . . . . . . . . . . 152<br />
iii
Chapter 1: <strong>Spry</strong> 1.4 Overview<br />
The <strong>Spry</strong> 1.4 framework for Ajax is a JavaScript library that provides web designers with the ability to build richer,<br />
more interesting, and more interactive web pages.<br />
About the <strong>Spry</strong> 1.4 framework<br />
About the <strong>Spry</strong> 1.4 framework<br />
The <strong>Spry</strong> 1.4 framework for Ajax is a JavaScript library that provides web designers with the ability to build web pages<br />
that offer richer experiences to their site visitors. With <strong>Spry</strong>, you can use HTML code, CSS code, and a minimal<br />
amount of JavaScript to incorporate XML data into your HTML documents, create widgets such as accordions and<br />
menu bars, and add different kinds of effects to various page elements. The <strong>Spry</strong> framework is designed so that the<br />
code is simple and easy to use for those who have basic knowledge of HTML, CSS, and JavaScript.<br />
The <strong>Spry</strong> framework is meant primarily for users who are web design professionals or advanced nonprofessional web<br />
designers. It is not intended as a full web application framework for enterprise-level web development (though it can<br />
be used in conjunction with other enterprise-level pages).<br />
The <strong>Spry</strong> 1.4 framework provides three large components that you can create dynamic pages with: widgets, XML<br />
data sets, and effects. Widgets are page elements, such as accordions and tabbed panels, that make your page more<br />
interesting and interactive; XML data sets let you display data from an XML data source on your web page, much as<br />
a traditional web application lets you display data from a database; and <strong>Spry</strong> effects, such as Fade and Squish, let you<br />
improve your user’s experience by adding motion to the page. You can display XML data inside a widget and add<br />
effects to widgets to create much richer pages than static HTML allows. The sections that follow provide more information<br />
on how to use widgets, data sets, and effects individually.<br />
For examples of how to use the <strong>Spry</strong> framework, including examples that combine the use of widgets, data sets, and<br />
effects, visit the <strong>Spry</strong> framework home page on <strong>Adobe</strong> Labs at http://labs.adobe.com/technologies/spry/.Thispage<br />
also includes the latest updates for <strong>Spry</strong>.<br />
About <strong>Spry</strong> 1.4 and Dreamweaver<br />
<strong>Spry</strong> 1.4 is the version of <strong>Spry</strong> that’s included with Dreamweaver CS3, so this documentation is designed to work<br />
with the <strong>Spry</strong> assets that Dreamweaver includes. This version of the documentation, however, does not discuss the<br />
visual tools that help you build <strong>Spry</strong> pages in Dreamweaver CS3. For information on how to use <strong>Spry</strong> tools in<br />
Dreamweaver, see Dreamweaver Help.<br />
For the most recent version of the <strong>Spry</strong> Framework help (i.e., <strong>Spry</strong> 1.5 and later), visit<br />
www.adobe.com/go/learn_spry.Futureversionsof<strong>Spry</strong>Helpmightnotalwaysbecompatiblewiththecurrent<strong>Spry</strong><br />
assets that Dreamweaver includes. If you are a Dreamweaver CS3 user and want to use later versions of the <strong>Spry</strong><br />
framework, make sure you download the latest <strong>Spry</strong> assets from <strong>Adobe</strong> Labs as well.<br />
1
Chapter 2: Working with <strong>Spry</strong> widgets<br />
A <strong>Spry</strong> widget is a page element that combines HTML, CSS and JavaScript data to enable user interaction. The <strong>Spry</strong><br />
framework for Ajax supports a set of reusable widgets written in standard HTML, CSS, and JavaScript code.<br />
About <strong>Spry</strong> widgets<br />
About <strong>Spry</strong> widgets<br />
A <strong>Spry</strong> widget is a page element that combines HTML, CSS and JavaScript code to enable user interaction. A <strong>Spry</strong><br />
widget is made up of the following parts:<br />
Widget structure An HTML code block that defines the structural composition of the widget.<br />
Widget behavior JavaScript code that controls how the widget responds to user-initiated events.<br />
Widget styling CSS code that specifies the appearance of the widget.<br />
The <strong>Spry</strong> framework supports a set of reusable widgets written in standard HTML, CSS, and JavaScript code. You<br />
can easily insert these widgets—the code is HTML and CSS at its simplest—and then style the widget. The behaviors<br />
in the framework include functionality that lets users show or hide content on the page, change the appearance (such<br />
as color) of the page, interact with menu items, and much more.<br />
Each widget in the <strong>Spry</strong> framework is associated with unique CSS and JavaScript files, available on <strong>Adobe</strong> Labs. The<br />
CSS file contains everything necessary for styling the widget, and the JavaScript file gives the widget its functionality.<br />
The CSS and JavaScript files associated with a given widget are named after the widget, so it’s easy for you to know<br />
which files correspond to which widgets. (For example, the files associated with the Accordion widget are called<br />
<strong>Spry</strong>Accordion.css and <strong>Spry</strong>Accordion.js).<br />
About <strong>Spry</strong> widget accessibility and JavaScript degradation<br />
It is critical to the usability of the widget that it be accessible when following established web navigation conventions.<br />
You can’t assume that the user is using a mouse, and therefore <strong>Adobe</strong> has taken steps to ensure that all aspects of the<br />
currently available widgets are accessible through the keyboard. In the Accordion widget, for example, you can use<br />
up and down arrow keys to open content panels. <strong>Adobe</strong> encourages all widget developers to build in this kind of<br />
functionality.<br />
It’s also impossible to control the end user’s environment. <strong>Adobe</strong> develops widgets to ensure that when JavaScript is<br />
turned off, all the content of the widget is still available on the screen. While this will most likely affect the page<br />
layout, it is more important that the content of the widget still be available, especially when working with disclosure<br />
widgets. <strong>Adobe</strong> ensures that default CSS states do not set visibility to hidden, and that HTML code is not positioned<br />
off screen.<br />
2
Coding guidelines for developing <strong>Spry</strong> widgets<br />
One of the goals of <strong>Spry</strong> is to enable the user community to build and share widgets. <strong>Adobe</strong> has a set of guidelines to<br />
use when authoring widgets for public distribution. <strong>Adobe</strong> is providing these guidelines with the hope that all<br />
widgets will have a consistent base functionality.<br />
• Use standard HTML code for structure<br />
• Don’t require CSS code unless necessary<br />
• If you require CSS code for functionality, clearly document the requirements<br />
• Use a single line (if possible) of JavaScript to enable the widget functionality<br />
• Write keyboard navigation options in a function by default<br />
• When JavaScript is turned off, the content should still appear on the page<br />
• Widgets should be self-contained. Everything needed for the widget is provided in the HTML, JavaScript, and CSS<br />
files.<br />
Keeping to these guidelines will help ensure that widgets are easy to understand and use, plus consistency<br />
strengthens the framework for everyone.<br />
Usingstandardcodeisimportantbecausethereislesstolearnforthecommonuser.Italsomakesiteasytousethese<br />
widgets in WYSIWYG editors.<br />
CSS code is used in some widgets to show and hide content by switching the visibility rule in CSS code. This is an<br />
example of a required use of CSS. Such a use is acceptable because the CSS code is the obvious mechanism for<br />
showing and hiding content. CSS code that is pure styling, however, should not be required. The widget should<br />
always function without styling. Document required CSS rules with comments in the CSS file, and if you’re<br />
providing further documentation, mention it there as well.<br />
Most widgets are activated with a single line of JavaScript code just after the actual widget code. Try to keep the<br />
JavaScript arguments to a minimum. Widths and heights of widgets should be set in CSS code, not in JavaScript,<br />
unless there are no other options.<br />
Keyboard navigation and accessibility are important to users and to <strong>Spry</strong>. Write keyboard navigation so that users<br />
can use common workflow keys (arrow keys, space bar) to access all parts of your widget. Use things like tab order<br />
where appropriate.<br />
It’s vital that content not be hidden in non-scripting environments. Ensure that when JavaScript is turned off, your<br />
content is not hidden because of CSS visibility being turned off or content being positioned off screen.<br />
Before you begin<br />
Prepare your files<br />
Before you add <strong>Spry</strong> widgets to your web pages, download and link the appropriate files.<br />
1 Locate the <strong>Spry</strong> ZIP file on the <strong>Adobe</strong>® Labs website.<br />
2 Download and unzip the <strong>Spry</strong> ZIP file to your hard drive.<br />
3 Open the unzipped <strong>Spry</strong> folder and locate the widgets folder. This folder contains all of the files necessary for<br />
adding and styling <strong>Spry</strong> widgets.<br />
SPRY<br />
<strong>User</strong> <strong>Guide</strong><br />
3
4 Add widget files to your website by doing one of the following:<br />
SPRY<br />
<strong>User</strong> <strong>Guide</strong><br />
• Copy the widgets folder and paste or drag a copy of it to the root directory of your web site. If you do this, you will<br />
have all of the files necessary for all of the widgets that <strong>Spry</strong> supports.<br />
• Create a folder in your website (for example, a folder called <strong>Spry</strong>Assets), open the widgets folder, and copy only the<br />
filesorfoldersthatpertaintothewidgetsyouwanttoadd.Forexample,toaddonlyanAccordionwidgettoyour<br />
web pages, copy the accordion folder, or the <strong>Spry</strong>Accordion.js and <strong>Spry</strong>Accordion.css files.<br />
Note: If you drag the original widgets folder or individual files out of the unzipped <strong>Spry</strong> folder, the demos in the <strong>Spry</strong><br />
folder won’t work properly. Be sure to copy and paste to your website instead of dragging.<br />
5 When the correct widget JavaScript and CSS files are part of your website, you are ready to link them and add <strong>Spry</strong><br />
widgets to your pages. For specific instructions on adding each widget to a page, see the individual widget sections.<br />
Working with the Accordion widget<br />
Accordion widget overview and structure<br />
An Accordion widget is a set of collapsible panels that can store a large amount of content in a compact space. Site<br />
visitors hide or reveal the content stored in the accordion by clicking the tab of the panel. The panels of the accordion<br />
expand or contract accordingly as the visitor clicks different tabs. In an accordion, only one content panel is open<br />
and visible at a given time. The following example shows an Accordion widget, with the second panel expanded:<br />
A<br />
B C<br />
A. Accordion panel tab B. Accordion panel content C. Accordion panel (open)<br />
The default HTML code for the Accordion widget comprises an outer div tag that contains all of the panels, a div<br />
tag for each panel, and a header div and content div within the tag for each panel. An Accordion widget can contain<br />
any number of individual panels. The HTML code for the Accordion widget also includes script tags in the head<br />
of the document and after the accordion’s HTML code.<br />
The script tag in the head of the document defines all of the JavaScript functions related to the Accordion widget.<br />
The script tag after the Accordion widget code creates a JavaScript object that makes the accordion interactive.<br />
Following is the HTML code for an Accordion widget:<br />
4
...<br />
<br />
<br />
<br />
<br />
<br />
<br />
<br />
<br />
<br />
Panel 1<br />
<br />
Panel 1 Content<br />
Panel 1 Content<br />
Panel 1 Content<br />
<br />
<br />
<br />
Panel 2<br />
<br />
Panel 2 Content<br />
Panel 2 Content<br />
Panel 2 Content<br />
<br />
<br />
<br />
Panel 3<br />
<br />
Panel 3 Content<br />
Panel 3 Content<br />
Panel 3 Content<br />
<br />
<br />
<br />
Panel 4<br />
<br />
Panel 4 Content<br />
Panel 4 Content<br />
Panel 4 Content<br />
<br />
<br />
<br />
<br />
var Accordion1 = new <strong>Spry</strong>.Widget.Accordion("Accordion1");<br />
<br />
<br />
In the code, the new JavaScript operator initializes the Accordion widget object, and transforms the div content with<br />
the ID of Accordion1 from static HTML code into an interactive page element. The <strong>Spry</strong>.Widget.Accordion<br />
method is a constructor in the <strong>Spry</strong> framework that creates accordion objects, and the information necessary to<br />
initialize the object is contained in the <strong>Spry</strong>Accordion.js JavaScript library that you linked to in the head of the<br />
document.<br />
SPRY<br />
<strong>User</strong> <strong>Guide</strong><br />
5
Each of the div tags in the Accordion widget contains a CSS class. These classes control the style of the Accordion<br />
widget, and exist in the accompanying <strong>Spry</strong>Accordion.css file.<br />
You can change the appearance of any given part of the Accordion widget by editing the CSS code that corresponds<br />
to the class names assigned to it in the HTML code. For example, to change the background color of the accordion’s<br />
tabs, edit the AccordionPanelTab rule in the <strong>Spry</strong>Accordion.css file. Keep in mind that changing the CSS code in<br />
the <strong>Spry</strong>Accordion.css file will affect all accordions that are linked to that file.<br />
In addition to the classes shown in the HTML code, the Accordion widget includes certain default behaviors that are<br />
attached to the widget. These behaviors are a built-in part of the <strong>Spry</strong> framework, and are in the <strong>Spry</strong>Accordion.js<br />
JavaScript library file. The Accordion library includes behaviors related to hovering, tab clicking (to open panels),<br />
panel focus, and keyboard navigation.<br />
You can change the look of the accordion as it relates to these behaviors by editing the appropriate classes in the<br />
<strong>Spry</strong>Accordion.css file. If for some reason you want to remove a given behavior, you can delete the CSS rules that<br />
correspond to that behavior.<br />
Note: While you can change the look of the accordion as it relates to a certain behavior, you cannot alter the built-in<br />
behaviors themselves. For example, <strong>Spry</strong> still places an AccordionFocused class on an accordion in focus, even if no<br />
properties are set for the AccordionFocused class in the <strong>Spry</strong>Accordion.css file.<br />
Variation on tags used for Accordion widget structure<br />
In the preceding example, div tags create a nested tag structure for the widget:<br />
Container div<br />
Panel div<br />
Tab div<br />
Content div<br />
This 3-level, 4-container structure is essential for the Accordion widget to work properly; the structure, however, is<br />
more important than the actual tags you decide to use. <strong>Spry</strong> reads the structure (not div tags necessarily) and builds<br />
the widget accordingly. As long as the 3-level, 4-container structure is in place, you can use any block-level element<br />
to create the widget:<br />
Container div<br />
Panel div<br />
H3 tag<br />
P tag<br />
SPRY<br />
<strong>User</strong> <strong>Guide</strong><br />
The div tags in the example are flexible and can contain other block-level elements. A p tag (or any other inline tag),<br />
however, cannot contain other block-level elements, so you cannot use it as a container or panel tag for the accordion.<br />
CSS code for the Accordion widget<br />
The <strong>Spry</strong>Accordion.css file contains the rules that style the Accordion widget. You can edit these rules to style the<br />
accordion’s look and feel. The names of the rules in the CSS file correspond directly to the names of the classes<br />
specified in the Accordion widget’s HTML code.<br />
Note: You can replace style-related class names in the <strong>Spry</strong>Accordion.css file and HTML code with class names of your<br />
own. Doing so does not affect the functionality of the widget, as CSS code is not required for widget functionality.<br />
The default functionality for the behaviors classes at the end of the style sheet are defined in the JavaScript library<br />
file <strong>Spry</strong>Accordion.js. You can change the default functionality by adding properties and values to the behavior rules<br />
in the style sheet.<br />
The following is the CSS code for the <strong>Spry</strong>Accordion.css file:<br />
6
*Accordion styling classes*/<br />
.Accordion {<br />
border-left: solid 1px gray;<br />
border-right: solid 1px black;<br />
border-bottom: solid 1px gray;<br />
overflow: hidden;<br />
}<br />
.AccordionPanel {<br />
margin: 0px;<br />
padding: 0px;<br />
}<br />
.AccordionPanelTab {<br />
background-color: #CCCCCC;<br />
border-top: solid 1px black;<br />
border-bottom: solid 1px gray;<br />
margin: 0px;<br />
padding: 2px;<br />
cursor: pointer;<br />
}<br />
.AccordionPanelContent {<br />
overflow: auto;<br />
margin: 0px;<br />
padding: 0px;<br />
height: 200px;<br />
}<br />
.AccordionPanelOpen .AccordionPanelTab {<br />
background-color: #EEEEEE;<br />
}<br />
.AccordionPanelClosed .AccordionPanelTab {<br />
}<br />
/*Accordion behaviors classes*/<br />
.AccordionPanelTabHover {<br />
color: #555555;<br />
}<br />
.AccordionPanelOpen .AccordionPanelTabHover {<br />
color: #555555;<br />
}<br />
.AccordionFocused .AccordionPanelTab {<br />
background-color: #3399FF;<br />
}<br />
.AccordionFocused .AccordionPanelOpen .AccordionPanelTab {<br />
background-color: #33CCFF;<br />
}<br />
The <strong>Spry</strong>Accordion.css file contains extensive comments, explaining the code and the purpose for certain rules. For<br />
further information, see the comments in the file.<br />
SPRY<br />
<strong>User</strong> <strong>Guide</strong><br />
Insert the Accordion widget<br />
1 Locate the <strong>Spry</strong>Accordion.js file and add it to your web site. You can find the <strong>Spry</strong>Accordion.js file in the<br />
widgets/accordion directory, located in the <strong>Spry</strong> directory that you downloaded from <strong>Adobe</strong> Labs. For more information,<br />
see “Prepare your files” on page 3.<br />
7
For example, create a folder called <strong>Spry</strong>Assets in the root folder of your web site, and move the <strong>Spry</strong>Accordion.js file<br />
to it. The <strong>Spry</strong>Accordion.js file contains all of the information necessary for making the Accordion widget interactive.<br />
2 Locate the <strong>Spry</strong>Accordion.css file and add it to your web site. You might choose to add it to the main directory, a<br />
<strong>Spry</strong>Assets directory, or to a CSS directory if you have one.<br />
3 Open the web page to add the Accordion widget to and link the <strong>Spry</strong>Accordion.js file to the page by inserting the<br />
following script tag in the page’s head tag:<br />
<br />
Make sure that the file path to the <strong>Spry</strong>Accordion.js file is correct. This path varies depending on where you’ve placed<br />
the file in your web site.<br />
4 Link the <strong>Spry</strong>Accordion.css file to your web page by inserting the following link tag in the page’s head tag:<br />
<br />
Make sure that the file path to the <strong>Spry</strong>Accordion.css file is correct. This path varies depending on where you’ve<br />
placed the file in your web site.<br />
5 Add the accordion to your web page by inserting the following div tag where you want the accordion to appear<br />
on the page:<br />
<br />
<br />
6 Add panels to the accordion by inserting tags inside the tag, as follows:<br />
<br />
<br />
<br />
<br />
<br />
<br />
The preceding code adds two panels to the accordion. You can add unlimited panels.<br />
7 To add tabs to the panels, insert div class="AccordionPanelTab" tags inside each div class="Accordion-<br />
Panel" tag, as follows:<br />
<br />
Panel 1 Title<br />
<br />
8 To add a content area to the panels, insert div class="AccordionPanelContent" tags in each div<br />
class="AccordionPanel" tag, as follows:<br />
<br />
Panel 1 Title<br />
Panel 1 Content<br />
<br />
SPRY<br />
<strong>User</strong> <strong>Guide</strong><br />
Insert the content between the opening and closing AccordionPanelContent tags. For example, Panel 1<br />
Content, as in the preceding example. The content can be any valid HTML code, including HTML form elements.<br />
9 To initialize the <strong>Spry</strong> accordion object, insert the following script block after the HTML code for the Accordion<br />
widget:<br />
8
. . .<br />
<br />
<br />
var Accordion1 = new <strong>Spry</strong>.Widget.Accordion("Accordion1");<br />
<br />
The new JavaScript operator initializes the Accordion widget object, and transforms the div content with the ID of<br />
Accordion1 from static HTML code into an interactive accordion object. The <strong>Spry</strong>.Widget.Accordion method<br />
is a constructor in the <strong>Spry</strong> framework that creates accordion objects. The information necessary to initialize the<br />
object is contained in the <strong>Spry</strong>Accordion.js JavaScript library that you linked to at the beginning of this procedure.<br />
SPRY<br />
<strong>User</strong> <strong>Guide</strong><br />
Make sure that the ID of the accordion’s div tag matches the ID parameter you specified in the<br />
<strong>Spry</strong>.Widgets.Accordion method. Make sure that the JavaScript call comes after the HTML code for the widget.<br />
10 Save the page.<br />
The complete code looks as follows:<br />
<br />
...<br />
<br />
<br />
<br />
<br />
<br />
<br />
Panel 1<br />
<br />
Panel 1 Content<br />
Panel 1 Content<br />
Panel 1 Content<br />
<br />
<br />
<br />
Panel 2<br />
<br />
Panel 2 Content<br />
Panel 2 Content<br />
Panel 2 Content<br />
<br />
<br />
<br />
9
Panel 3<br />
<br />
Panel 3 Content<br />
Panel 3 Content<br />
Panel 3 Content<br />
<br />
<br />
<br />
Panel 4<br />
<br />
Panel 4 Content<br />
Panel 4 Content<br />
Panel 4 Content<br />
<br />
<br />
<br />
<br />
var Accordion1 = new <strong>Spry</strong>.Widget.Accordion("Accordion1");<br />
<br />
<br />
Add a panel to an Accordion widget<br />
❖ Insert a div class="AccordionPanel" tag(alongwithtagsforapaneltabandapanelcontentarea)insidethe<br />
container div tag for the accordion. Do not forget to add the closing tag when you add the code. For<br />
example:<br />
<br />
<br />
<br />
<br />
<br />
<br />
The preceding code adds a panel to the Accordion widget. You can add unlimited panels.<br />
Delete a panel from an Accordion widget<br />
❖ Delete the desired div class="AccordionPanel" tag (and its content or child tags) from the container div tag<br />
for the accordion. Do not forget to delete the closing /div tag when you delete the code.<br />
Enable keyboard navigation<br />
Making widgets accessible for keyboard navigation is an important part of every widget. Keyboard navigation lets<br />
the user control the widget with arrow keys and custom keys.<br />
The foundation of keyboard navigation is the tabIndex attribute. This attribute tells the browser how to navigate<br />
through the document.<br />
❖ To enable keyboard navigation on the accordion, add a TabIndex value to the accordion container tag, as follows:<br />
<br />
If the tabIndex attribute has a value of zero (0), the browser determines the order. If the tabIndex attribute has a<br />
positive integer value, that order value is used.<br />
Note: Using tabIndex on a div tag is not XHTML 1.0 compliant.<br />
SPRY<br />
<strong>User</strong> <strong>Guide</strong><br />
10
You can also set custom keys for keyboard navigation. Custom keys are set as arguments of the accordion constructor<br />
script:<br />
<br />
var acc3= new <strong>Spry</strong>.Widget.Accordion("Acc3", { nextPanelKeyCode: 78 /* n key */,<br />
previousPanelKeyCode: 80 /* p key */ });<br />
<br />
Set the default open panel<br />
You can set a certain panel to be open when the page containing the Accordion widgets loads in a browser.<br />
❖ Set the defaultPanel option in the constructor as follows:<br />
<br />
var acc8 = new <strong>Spry</strong>.Widget.Accordion("Accordion1", { defaultPanel: 2 });<br />
<br />
Note: The accordion panels use a zero-based counting system, so setting the value to 2 opens the third panel.<br />
Open panels programatically<br />
You can programatically open different panels by using JavaScript functions. For example, you might have a button<br />
on your page that opens a particular accordion panel when the user clicks the button.<br />
❖ Use the following JavaScript functions to open accordion panels:<br />
open first panel<br />
open next panel<br />
open previous panel<br />
open last panel<br />
<br />
var acc10 = new <strong>Spry</strong>.Widget.Accordion("Accordion1");<br />
<br />
Customize the Accordion widget<br />
The <strong>Spry</strong>Accordion.css file provides the default styling for the Accordion widget. You can, however, easily customize<br />
the widget by changing the appropriate CSS. The CSS rules in the <strong>Spry</strong>Accordion.css file use the same class names<br />
as the related elements in the accordion’s HTML code, so it’s easy for you to know which CSS rules correspond to the<br />
different sections of the Accordion widget. Additionally, the <strong>Spry</strong>Accordion.css file contains class names for<br />
behaviors that are related to the widget (for example, hovering and clicking behaviors).<br />
The <strong>Spry</strong>Accordion.css file should already be included in your website before you start customizing. For more information,<br />
see “Prepare your files” on page 3.<br />
Note: Internet Explorer up to and including version 6 does not support sibling and child contextual selectors (for<br />
example, .AccordionPanel + .AccordionPanel or .Accordion > .AccordionPanel).<br />
SPRY<br />
<strong>User</strong> <strong>Guide</strong><br />
Style an Accordion widget (general instructions)<br />
Set properties for the entire Accordion widget container, or set properties for the components of the widget individually.<br />
1 Open the <strong>Spry</strong>Accordion.css file.<br />
2 Locate the CSS rule for the part of the accordion to change. For example, to change the background color of the<br />
accordion’s tabs, edit the AccordionPanelTab rule in the <strong>Spry</strong>Accordion.css file.<br />
11
3 Make your changes to the CSS and save the file.<br />
You can replace style-related class names in the <strong>Spry</strong>Accordion.css file and HTML code with class names of your<br />
own. Doing so does not affect the functionality of the widget.<br />
The <strong>Spry</strong>Accordion.css file contains extensive comments, explaining the code and the purpose for certain rules. For<br />
further information, see the comments in the file.<br />
SPRY<br />
<strong>User</strong> <strong>Guide</strong><br />
Style Accordion widget text<br />
Set properties for the entire Accordion widget container, or set properties for the components of the widget individually.<br />
❖ To change the text styling of an Accordion widget, use the following table to locate the appropriate CSS rule in the<br />
<strong>Spry</strong>Accordion.css file, and then add your own text styling properties and values.<br />
Text to change Relevant CSS rule Example of properties and values<br />
to add<br />
Text in the entire accordion (includes<br />
both tab and content panel)<br />
.Accordion or .AccordionPanel font: Arial; font-size:medium;<br />
Text in accordion panel tabs only .AccordionPanelTab font: Arial; font-size:medium;<br />
Text in accordion content panels<br />
only<br />
.AccordionPanelContent font: Arial; font-size:medium;<br />
Change Accordion widget background colors<br />
❖ Use the following table to locate the appropriate CSS rule in the <strong>Spry</strong>Accordion.css file, and then add or change<br />
background color properties and values.<br />
Part of widget to change Relevant CSS rule Example of property and value to<br />
add or change<br />
Background color of accordion panel<br />
tabs<br />
Background color of accordion<br />
content panels<br />
Background color of the open accordion<br />
panel<br />
Background color of panel tabs on<br />
hover<br />
Background color of open panel tab<br />
on hover<br />
.AccordionPanelTab background-color: #CCCCCC; (This is<br />
the default value.)<br />
.AccordionPanelContent background-color: #CCCCCC;<br />
.AccordionPanelOpen .Accordion-<br />
PanelTab<br />
Constrain the width of an accordion<br />
By default, the Accordion widget expands to fill available space. To constrain the width of an Accordion widget, set<br />
a width property for the accordion container.<br />
1 Locate the .Accordion CSS rule in the <strong>Spry</strong>Accordion.css file. This rule defines properties for the main container<br />
element of the Accordion widget.<br />
2 Add a width property and value to the rule, for example width: 300px;.<br />
background-color: #EEEEEE; (This is<br />
the default value.)<br />
.AccordionPanelTabHover color: #555555; (This is the default<br />
value.)<br />
.AccordionPanelOpen .Accordion-<br />
PanelTabHover<br />
color: #555555; (This is the default<br />
value.)<br />
12
Change accordion panel height<br />
By default, the height of Accordion widget panels is set to 200 pixels. To change the height of panels, change the<br />
height property in the .AccordionPanelContent rule.<br />
1 Locate the .AccordionPanelContent CSS rule in the <strong>Spry</strong>Accordion.css file.<br />
2 Change the height property to a dimension of your choosing.<br />
Note: Always set this value to ensure that accordion panel sizes are the same.<br />
Change accordion panel behaviors<br />
The Accordion widget includes some predefined behaviors. These behaviors consist of changing CSS classes when a<br />
particular event occurs. For example, when a mouse pointer hovers over an accordion panel tab, <strong>Spry</strong> applies the<br />
AccordionPanelTabHover class to the widget. (This behavior is similar to a:hover for links.) The behaviors are<br />
blank by default; to change them, add properties and values to the rules.<br />
1 Open the <strong>Spry</strong>Accordion.css file and locate the CSS rule for the accordion behavior to change. The Accordion<br />
widget includes four built-in rules for behaviors.<br />
Behavior Description<br />
.AccordionPanelTabHover Activates when hovering over the<br />
panel tab<br />
.AccordionPanelOpen Activates on the tab of the open<br />
panel<br />
.AccordionPanelClosed Activates on the closed panels<br />
.AccordionFocused Activates when the entire accordion<br />
gets focus.<br />
For examples, see the Accordion sample file located in the samples directory of the <strong>Spry</strong> directory that you<br />
downloaded from <strong>Adobe</strong> Labs. For more information, see “Prepare your files” on page 3.<br />
SPRY<br />
<strong>User</strong> <strong>Guide</strong><br />
2 Add CSS rules for any of the behaviors you want to enable.<br />
Note: You cannot replace behavior-related class names in the <strong>Spry</strong>Accordion.css file with class names of your own<br />
because the behaviors are hard coded as part of the <strong>Spry</strong> framework. To override the default class with your class names,<br />
send the new values as arguments to the accordion constructor, as the following example shows:<br />
<br />
var acc2 = new <strong>Spry</strong>.Widget.Accordion("Acc2", { hoverClass: "hover", openClass: "open",<br />
closedClass: "closed", focusedClass: "focused" });<br />
<br />
Turn off panel animation<br />
By default, accordion panels use animation to smoothly open and close. You can turn this animation off, however,<br />
so that the panels instantly open and close.<br />
❖ To turn off animation, send an argument in the accordion constructor, as follows:<br />
<br />
var acc5 = new <strong>Spry</strong>.Widget.Accordion("Acc5", { enableAnimation: false });<br />
<br />
13
Set panel animation timing<br />
You can change the time it takes for a panel to open. Set the time in milliseconds (1000 = 1 second). By default, <strong>Spry</strong><br />
uses 500 milliseconds.<br />
❖ Add the duration option to the constructor:<br />
<br />
var acc9 = new <strong>Spry</strong>.Widget.Accordion("Acc9", { duration: 100 });<br />
<br />
Set variable panel heights<br />
Bydefault,whenanimationisenabled,<strong>Spry</strong>forcesallaccordioncontentpanelstousethesameheight.<strong>Spry</strong>derives<br />
this height from the height of the default open panel of the accordion, which is determined by CSS or by the height<br />
of the content in the panel.<br />
The accordion also supports variable height panels. To turn this support on, pass a useFixedPanelHeights: false<br />
option to the accordion's constructor.<br />
❖ Pass a useFixedPanelHeights:false option as follows:<br />
<br />
var acc7 = new <strong>Spry</strong>.Widget.Accordion("Acc7", { useFixedPanelHeights: false });<br />
<br />
For an example, see the Accordion sample file located in the samples directory of the <strong>Spry</strong> directory that you<br />
downloaded from <strong>Adobe</strong> Labs. For more information, see “Prepare your files” on page 3.<br />
To have <strong>Spry</strong> set the panel height to a set value in JavaScript (rather than CSS code), pass the fixedPanelHeight<br />
option that programatically sets the content panel heights. Pixels are used for this option.<br />
<br />
var acc7 = new <strong>Spry</strong>.Widget.Accordion("Acc7", { fixedPanelHeight: "300px" });<br />
<br />
Working with the Collapsible Panel widget<br />
Collapsible Panel widget overview and structure<br />
A Collapsible Panel widget is a panel that can store content in a compact space. <strong>User</strong>s hide or reveal the content<br />
stored in the Collapsible Panel by clicking the tab of the widget. The following example shows a Collapsible Panel<br />
widget, expanded and collapsed.<br />
A B<br />
A. Expanded B. Collapsed<br />
SPRY<br />
<strong>User</strong> <strong>Guide</strong><br />
14
The HTML code for the Collapsible Panel widget is made up of an outer div tag that contains the content div tag<br />
and the tab container div tag. The HTML code for the Collapsible Panel widget also includes script tags in the<br />
head of the document and after the Collapsible Panel’s HTML code.<br />
The script tag in the head of the document defines all of the JavaScript functions related to the Collapsible Panel<br />
widget. The script tagaftertheCollapsiblePanelwidgetcodecreatesaJavaScriptobjectthatmakestheCollapsible<br />
Panel interactive. Following is the HTML code for an Collapsible Panel widget:<br />
<br />
...<br />
<br />
<br />
<br />
<br />
<br />
<br />
<br />
<br />
Tab<br />
Content<br />
<br />
<br />
<br />
var CollapsiblePanel1 = new <strong>Spry</strong>.Widget.CollapsiblePanel("CollapsiblePanel1");<br />
<br />
<br />
In the code, the new JavaScript operator initializes the Collapsible Panel widget object, and transforms the div<br />
content with the ID of CollapsiblePanel1 from static HTML code into an interactive page element. The<br />
<strong>Spry</strong>.Widget.CollapsiblePanel method is a constructor in the <strong>Spry</strong> framework that creates Collapsible Panel<br />
objects, and the information necessary to initialize the object is contained in the <strong>Spry</strong>CollapsiblePanel.js JavaScript<br />
library that you linked to in the head of the document.<br />
Each of the elements in the Collapsible Panel widget contains a CSS class. These classes control the style of the<br />
Collapsible Panel widget, and exist in the accompanying <strong>Spry</strong>CollapsiblePanel.css file.<br />
SPRY<br />
<strong>User</strong> <strong>Guide</strong><br />
You can change the appearance of any given part of the Collapsible Panel widget by editing the CSS code that corresponds<br />
to the class names assigned to it in the HTML code. For example, to change the background color of the<br />
CollapsiblePanel’stabs,edittheCollapsiblePanelTab rule in the <strong>Spry</strong>CollapsiblePanel.css file. Keep in mind that<br />
changing the CSS code in the <strong>Spry</strong>CollapsiblePanel.css file will affect all collapsible panels that are linked to that file.<br />
In addition to the classes shown in the HTML code, the Collapsible Panel widget includes certain default behaviors<br />
that are attached to the widget. These behaviors are a built-in part of the <strong>Spry</strong> framework, and are in the <strong>Spry</strong>CollapsiblePanel.js<br />
JavaScript library file. The Collapsible Panel library includes behaviors related to hovering, clicking<br />
(to open and close the panel), panel focus, and keyboard navigation.<br />
YoucanchangethelookoftheCollapsiblePanelasitrelatestothesebehaviorsbyeditingtheappropriateclassesin<br />
the <strong>Spry</strong>CollapsiblePanel.css file. If for some reason you want to remove a given behavior, you can delete the CSS<br />
rules that correspond to that behavior.<br />
Note: While you can change the look of the Collapsible Panel as it relates to a certain behavior, you cannot alter the<br />
built-in behaviors themselves. For example, <strong>Spry</strong> still places a CollapsiblePanelFocused class on the currently open panel,<br />
even if no properties are set for the CollapsiblePanelFocused class in the <strong>Spry</strong>CollapsiblePanel.css file.<br />
15
Variation on tags used for Collapsible Panel widget structure<br />
In the preceding example, div tags create a nested tag structure for the widget:<br />
Container div<br />
Tab div<br />
Content div<br />
This 2-level, 3-container structure is essential for the Collapsible Panel widget to work properly; the structure,<br />
however, is more important than the actual tags you decide to use. <strong>Spry</strong> reads the structure (not div tags necessarily)<br />
and builds the widget accordingly. As long as the 2-level, 3-container structure is in place, you can use any blocklevel<br />
element to create the widget:<br />
Container div<br />
H3 tag<br />
P tag<br />
SPRY<br />
<strong>User</strong> <strong>Guide</strong><br />
The div tags in the example are flexible and can contain other block-level elements. A p tag (or any other inline tag),<br />
however, cannot contain other block-level elements, so you cannot use it as a container or panel tag for the collapsible<br />
panel.<br />
CSS code for the Collapsible Panel widget<br />
The<strong>Spry</strong>CollapsiblePanel.cssfilecontainstherulesthatstyletheCollapsiblePanelwidget.Youcanedittheserules<br />
tostylethecollapsiblepanel’slookandfeel.ThenamesoftherulesintheCSSfilecorresponddirectlytothenames<br />
of the classes specified in the Collapsible Panel widget’s HTML code.<br />
Note: You can replace style-related class names in the <strong>Spry</strong>CollapsiblePanel.css file and HTML code with class names of<br />
your own. Doing so does not affect the functionality of the widget, as CSS code is not required for widget functionality.<br />
The default functionality for the behaviors classes at the end of the style sheet are defined in the <strong>Spry</strong>CollapsiblePanel.js<br />
JavaScript library file. You can change the default functionality by adding properties and values to the<br />
behavior rules in the style sheet.<br />
The following is the CSS code for the <strong>Spry</strong>CollapsiblePanel.css file:<br />
16
*Collapsible Panel styling classes*/<br />
.CollapsiblePanel {<br />
margin: 0px;<br />
padding: 0px;<br />
border-left: solid 1px #CCC;<br />
border-right: solid 1px #999;<br />
}<br />
.CollapsiblePanelTab {<br />
font: bold 0.7em sans-serif;<br />
background-color: #DDD;<br />
border-top: solid 1px #999;<br />
border-bottom: solid 1px #CCC;<br />
margin: 0px;<br />
padding: 2px;<br />
cursor: pointer;<br />
-moz-user-select: none;<br />
-khtml-user-select: none;<br />
}<br />
.CollapsiblePanelContent {<br />
margin: 0px;<br />
padding: 0px;<br />
border-bottom: solid 1px #CCC;<br />
}<br />
.CollapsiblePanelTab a {<br />
color: black;<br />
text-decoration: none;<br />
}<br />
.CollapsiblePanelOpen .CollapsiblePanelTab {<br />
background-color: #EEE;<br />
}<br />
.CollapsiblePanelTabHover, .CollapsiblePanelOpen .CollapsiblePanelTabHover {<br />
background-color: #CCC;<br />
}<br />
.CollapsiblePanelFocused .CollapsiblePanelTab {<br />
background-color: #3399FF;<br />
}<br />
The <strong>Spry</strong>CollapsiblePanel.css file contains extensive comments, explaining the code and the purpose for certain<br />
rules. For further information, see the comments in the file.<br />
Insert the Collapsible Panel widget<br />
1 Locate the <strong>Spry</strong>CollapsiblePanel.js file and add it to your web site. You can find the <strong>Spry</strong>CollapsiblePanel.js file in<br />
the widgets/collapsiblepanel directory, located in the <strong>Spry</strong> directory that you downloaded from <strong>Adobe</strong> Labs. For<br />
more information, see “Prepare your files” on page 3.<br />
For example, create a folder called <strong>Spry</strong>Assets in the root folder of your web site, and move the <strong>Spry</strong>CollapsiblePanel.js<br />
file to it. The <strong>Spry</strong>CollapsiblePanel.js file contains all of the information necessary for making the<br />
Collapsible Panel widget interactive.<br />
2 Locate the <strong>Spry</strong>CollapsiblePanel.css file and add it to your web site. You might choose to add it to the main<br />
directory, or to a CSS directory if you have one.<br />
3 Open the web page to add the Collapsible Panel widget to and link the <strong>Spry</strong>CollapsiblePanel.js file to the page by<br />
inserting the following script tag in the page’s head tag:<br />
SPRY<br />
<strong>User</strong> <strong>Guide</strong><br />
17
Make sure that the file path to the <strong>Spry</strong>CollapsiblePanel.js file is correct. This path varies depending on where you’ve<br />
placed the file in your web site.<br />
4 Link the <strong>Spry</strong>CollapsiblePanel.css file to your web page by inserting the following link tag in the page’s head tag:<br />
<br />
Make sure that the file path to the <strong>Spry</strong>CollapsiblePanel.css file is correct. This path varies depending on where<br />
you’ve placed the file in your web site.<br />
5 To add the collapsible panel to your web page, insert the following div tag where you want the collapsible panel<br />
to appear on the page:<br />
<br />
<br />
6 To add a tab to the collapsible panel, insert a div class="CollapsiblePanelTab" tag inside the div<br />
class="CollapsiblePanel" tag, as follows:<br />
<br />
Tab<br />
<br />
7 To add a content area to the panel, insert a div class="CollapsiblePanelContent" tag inside the div<br />
class="CollapsiblePanel" tag, as follows:<br />
<br />
Tab<br />
Content<br />
<br />
Insert the content between the opening and closing CollapsiblePanelContent tags (For example, Content,asin<br />
the preceding example). The content can be any valid HTML code, including HTML form elements.<br />
8 To initialize the <strong>Spry</strong> collapsible panel object, insert the following script block after the HTML code for the<br />
Collapsible Panel widget:<br />
<br />
. . .<br />
<br />
<br />
var acc1 = new <strong>Spry</strong>.Widget.CollapsiblePanel("CollapsiblePanel1");<br />
<br />
The new JavaScript operator initializes the Collapsible Panel widget object, and transforms the div content with the<br />
ID of CollapsiblePanel1 from static HTML code into an interactive collapsible panel object. The<br />
<strong>Spry</strong>.Widget.CollapsiblePanel method is a constructor in the <strong>Spry</strong> framework that creates collapsible panel<br />
objects. The information necessary to initialize the object is contained in the <strong>Spry</strong>CollapsiblePanel.js JavaScript<br />
library that you linked to at the beginning of this procedure.<br />
Make sure that the ID of the collapsible panel’s div tag matches the ID parameter you specified in the<br />
<strong>Spry</strong>.Widgets.CollapsiblePanel method. Make sure that the JavaScript call comes after the HTML code for the<br />
widget.<br />
9 Save the page.<br />
The complete code looks as follows:<br />
SPRY<br />
<strong>User</strong> <strong>Guide</strong><br />
18
...<br />
<br />
<br />
<br />
<br />
<br />
Tab<br />
Content<br />
<br />
<br />
var CollapsiblePanel1 = new <strong>Spry</strong>.Widget.CollapsiblePanel("CollapsiblePanel1");<br />
<br />
<br />
Enable keyboard navigation<br />
Making widgets accessible for keyboard navigation is an important part of every widget. Keyboard navigation lets<br />
the user control the widget with the Space bar or the Enter key.<br />
ThefoundationofkeyboardnavigationisthetabIndex attribute.Thisattributetellsthebrowserhowtousethetabs<br />
to navigate through the document.<br />
❖ To enable keyboard navigation on the collapsible panel, add a TabIndex valuetothecollapsiblepaneltabtag,as<br />
follows:<br />
<br />
Tab<br />
Content<br />
<br />
If the tabIndex attribute has a value of zero (0), the browser determines the order. If the tabIndex attribute has a<br />
positive integer value, that order value is used.<br />
To enable keyboard navigation, wrap the tab content with an a tag.<br />
Note: Using tabIndex on a div tag is not XHTML 1.0 compliant.<br />
Set the default state of the panel<br />
BydefaulttheCollapsiblePanelwidgetisopenwhenthewebpageloadsinabrowser.Youcan,however,changethe<br />
status of the panel if you want the panel to be closed when the page loads.<br />
❖ Set the contentIsOpen option in the constructor as follows:<br />
<br />
var CollapsiblePanel1 = new <strong>Spry</strong>.Widget.CollapsiblePanel("CollapsiblePanel1", {<br />
contentIsOpen: false });<br />
<br />
You can also check the status of the panel with the isOpen function. The following code returns true if the panel is<br />
open and false if it is not:<br />
SPRY<br />
<strong>User</strong> <strong>Guide</strong><br />
19
function getStatus(){<br />
var xx = CollapsiblePanel1.isOpen();<br />
document.form1.textfield.value = xx<br />
}<br />
<br />
<br />
<br />
<br />
Tab<br />
Content<br />
<br />
<br />
<br />
<br />
<br />
<br />
<br />
Open the panel programatically<br />
You can programatically open and close the Collapsible Panel widget by using JavaScript functions. For example, you<br />
might have a button on your page, that opens the collapsible panel when the user clicks the button.<br />
❖ Use the following functions to open or close a collapsible panel:<br />
open panel<br />
close panel<br />
<br />
var CollapsiblePanel1 = new <strong>Spry</strong>.Widget.CollapsiblePanel("CollapsiblePanel1");<br />
<br />
SPRY<br />
<strong>User</strong> <strong>Guide</strong><br />
Customize the Collapsible Panel widget<br />
The <strong>Spry</strong>CollapsiblePanel.css file provides the default styling for the Collapsible Panel widget. You can, however,<br />
easily customize the widget by changing the appropriate CSS rule. The CSS rules in the <strong>Spry</strong>CollapsiblePanel.css file<br />
use the same class names as the related elements in the collapsible panel’s HTML code, so it’s easy for you to know<br />
which CSS rules correspond to the different sections of the Collapsible Panel widget. Additionally, the <strong>Spry</strong>CollapsiblePanel.css<br />
file contains class names for behaviors that are related to the widget (for example, hovering and clicking<br />
behaviors).<br />
The <strong>Spry</strong>CollapsiblePanel.css file should already be included in your website before you start customizing. For more<br />
information, see “Prepare your files” on page 3.<br />
Note: Internet Explorer up to and including version 6 does not support Sibling and child contextual selectors (for<br />
example, .CollapsiblePanel + .CollapsiblePanel or .CollapsiblePanel > .CollapsiblePanel).<br />
Style a CollapsiblePanel widget (general instructions)<br />
Set properties for the entire Collapsible Panel widget container, or set properties for the components of the widget<br />
individually.<br />
1 Open the <strong>Spry</strong>CollapsiblePanel.css file.<br />
20
2 Locate the CSS rule for the part of the collapsible panel to change. For example, to change the background color<br />
of the collapsible panel’s tab, edit the CollapsiblePanelTab rule in the <strong>Spry</strong>CollapsiblePanel.css file.<br />
3 Make your changes to the CSS rule and save the file.<br />
You can replace style-related class names in the <strong>Spry</strong>CollapsiblePanel.css file and HTML code with class names of<br />
your own. Doing so does not affect the functionality of the widget.<br />
The <strong>Spry</strong>CollapsiblePanel.css file contains extensive comments, explaining the code and the purpose for certain<br />
rules. For further information, see the comments in the file.<br />
Style Collapsible Panel widget text<br />
Set properties for the entire Collapsible Panel widget container, or set properties for the components of the widget<br />
individually.<br />
❖ TochangethetextformatofaCollapsiblePanelwidget,usethefollowingtabletolocatetheappropriateCSSrule,<br />
and then add your own text styling properties and values.<br />
Style to change Relevant CSS rule Example of properties and values<br />
to add or change<br />
Text in the entire collapsible panel .CollapsiblePanel font: Arial; font-size:medium;<br />
Text in panel tab only .CollapsiblePanelTab font: bold 0.7em sans-serif; (This is<br />
the default value.)<br />
Text in content panel only .CollapsiblePanelContent font: Arial; font-size:medium;<br />
Change Collapsible Panel widget background colors<br />
❖ Use the following table to locate the appropriate CSS rule, and then add or change background color properties<br />
and values.<br />
Color to change Relevant CSS rule Example of property and value to<br />
add or change<br />
Background color of panel tab .CollapsiblePanelTab background-color: #DDD; (This is the<br />
default value.)<br />
Background color of content panel .CollapsiblePanelContent background-color: #DDD;<br />
Background color of tab when panel<br />
is open<br />
Background color of open panel tab<br />
when the mouse pointer moves over<br />
it<br />
.CollapsiblePanelOpen .CollapsiblePanelTab<br />
.CollapsiblePanelTabHover, .CollapsiblePanelOpen<br />
.CollapsiblePanelTab-<br />
Hover<br />
Constrain the width of a collapsible panel<br />
By default, the Collapsible Panel widget expands to fill available space. To constrain the width of a Collapsible Panel<br />
widget, set a width property for the collapsible panel container.<br />
1 Locate the CollapsiblePanel CSS rule in the <strong>Spry</strong>CollapsiblePanel.css file. This rule defines properties for the<br />
main container element of the Collapsible Panel widget.<br />
2 Add a width property and value to the rule, for example width: 300px;.<br />
background-color: #EEE; (This is the<br />
default value.)<br />
background-color: #CCC; (This is the<br />
default value.)<br />
SPRY<br />
<strong>User</strong> <strong>Guide</strong><br />
21
Change collapsible panel height<br />
To set the height of a collapsible panel, add a height property to the CollapsiblePanelContent rule or the<br />
CollapsiblePanel rule.<br />
❖ In the <strong>Spry</strong>CollapsiblePanel.css file, add a height property and value to the CollapsiblePanelContent rule, for<br />
example, height: 300px;.<br />
Note: Setting the height of the CollapsiblePanel rule sets the height of the entire widget, independent of the content<br />
panel size.<br />
Change collapsible panel behaviors<br />
The collapsible panel widget includes a few predefined behaviors. These behaviors consist of changing CSS classes<br />
when a particular event occurs. For example, when a mouse pointer hovers over a collapsible panel tab, <strong>Spry</strong> applies<br />
the CollapsiblePanelTabHover class to the widget. (This behavior is similar to a:hover for links.) The behaviors<br />
are blank by default; to change them, add properties and values to the rules.<br />
1 Open the <strong>Spry</strong>CollapsiblePanel.css file and locate the CSS rule for the collapsible panel behavior to change. The<br />
Collapsible Panel widget includes four built-in rules for behaviors.<br />
Behavior Description<br />
.CollapsiblePanelTabHover <strong>Spry</strong> adds this class to the widget's<br />
tab element whenever the mouse<br />
enters hovers over it. The class is<br />
automatically removed when the<br />
mouse leaves the tab.<br />
.CollapsiblePanelOpen <strong>Spry</strong> adds this class to the widget's<br />
top-level element when the panel’s<br />
content area is visible.<br />
.CollapsiblePanelClosed <strong>Spry</strong> adds this class to the widget's<br />
top-level element when the panel's<br />
content area is closed<br />
.CollapsiblePanelFocused <strong>Spry</strong> adds this class to the widget's<br />
top-level element when the widget<br />
has keyboard focus.<br />
For examples, see the collapsible panel sample file located in the samples directory of the <strong>Spry</strong> directory that you<br />
downloaded from <strong>Adobe</strong> Labs. For more information, see “Prepare your files” on page 3.<br />
SPRY<br />
<strong>User</strong> <strong>Guide</strong><br />
2 Add CSS rules for any of the behaviors you want to enable.<br />
Note: You cannot replace behavior-related class names in the <strong>Spry</strong>CollapsiblePanel.css file with class names of your own<br />
because the behaviors are hard coded as part of the <strong>Spry</strong> framework. To override the default class with your class name,<br />
send the new values as arguments to the collapsible panel constructor:<br />
<br />
var CP2 = new <strong>Spry</strong>.Widget.CollapsiblePanel("CollapsiblePanel2", { hoverClass: "hover",<br />
openClass: "open", closedClass: "closed", focusedClass: "focused" });<br />
<br />
Turn off panel animation<br />
By default, a collapsible panel uses animation to smoothly open and close.<br />
❖ To turn off animation so that the panel instantly opens and closes, send an argument in the collapsible panel<br />
constructor, as follows:<br />
22
var CP5 = new <strong>Spry</strong>.Widget.CollapsiblePanel("CollapsiblePanel5", { enableAnimation: false<br />
});<br />
<br />
Set panel animation timing<br />
You can change the time it takes for a panel to open. Set the time in milliseconds (1000 = 1 second). By default, <strong>Spry</strong><br />
uses 500 milliseconds.<br />
❖ Add the duration option to the constructor:<br />
<br />
var CP9 = new <strong>Spry</strong>.Widget.CollapsiblePanel("CollapsiblePanel9", { duration: 100 });<br />
<br />
Working with the Tabbed Panels widget<br />
Tabbed Panels widget overview and structure<br />
A Tabbed Panels widget is a set of panels that can store content in a compact space. Site viewers hide or reveal the<br />
content stored in the Tabbed Panels by clicking the tab of the panel they want to access. The panels of the widget<br />
open accordingly as the visitor clicks different tabs. In a Tabbed Panels widget, only one content panel is open at a<br />
given time. The following example shows a Tabbed Panels widget, with the third panel open.<br />
C<br />
A B<br />
D<br />
A. Tab B. Content C. Tabbed Panels widget D. Tabbed panel<br />
SPRY<br />
<strong>User</strong> <strong>Guide</strong><br />
TheHTMLcodefortheTabbedPanelswidgetismadeupofanouterdiv tag that contains all of the panels, a list for<br />
the tabs, a div tag to contain the content panels, and a div tag for each content panel. The HTML code for the Tabbed<br />
Panels widget also includes script tags in the head of the document and after the Tabbed Panel widget’s HTML<br />
code.<br />
The script tag in the head of the document defines all of the JavaScript functions related to the Tabbed Panel<br />
widget. The script tag after the Tabbed Panel widget code creates a JavaScript object that makes the Tabbed Panel<br />
interactive. Following is the HTML code for a Tabbed Panel widget:<br />
23
. . .<br />
<br />
<br />
<br />
<br />
<br />
<br />
<br />
<br />
<br />
Tab 1<br />
Tab 2<br />
Tab 3<br />
Tab 4<br />
<br />
<br />
Tab 1 Content<br />
Tab 2 Content<br />
Tab 3 Content<br />
Tab 4 Content<br />
<br />
<br />
<br />
<br />
var TabbedPanels1 = new <strong>Spry</strong>.Widget.TabbedPanels("TabbedPanels1");<br />
<br />
<br />
In the code, the new JavaScript operator initializes the Tabbed Panel widget object, and transforms the div content<br />
with the ID of TabbedPanels1 from static HTML code into an interactive page element. The<br />
<strong>Spry</strong>.Widget.TabbedPanels method is a constructor in the <strong>Spry</strong> framework that creates Tabbed Panel objects, and<br />
the information necessary to initialize the object is contained in the <strong>Spry</strong>TabbedPanels.js JavaScript library that you<br />
linked to in the head of the document.<br />
Each of the elements in the Tabbed Panel widget contains a CSS class. These classes control the style of the Tabbed<br />
Panel widget, and exist in the accompanying <strong>Spry</strong>TabbedPanels.css file.<br />
You can change the appearance of any given part of the Tabbed Panel widget by editing the CSS rule that corresponds<br />
to the class names assigned to it in the HTML code. For example, to change the background color of the Tabbed<br />
Panel’s tabs, edit the TabbedPanelsTab rule in the <strong>Spry</strong>TabbedPanels.css file. Keep in mind that changing the CSS<br />
code in the <strong>Spry</strong>TabbedPanels.css file will affect all tabbed panels that are linked to that file.<br />
SPRY<br />
<strong>User</strong> <strong>Guide</strong><br />
In addition to the classes shown in the HTML code, the Tabbed Panel widget includes certain default behaviors that<br />
are attached to the widget. These behaviors are a built-in part of the <strong>Spry</strong> framework, and are in the <strong>Spry</strong>Tabbed-<br />
Panels.js JavaScript library file. The Tabbed Panel library includes behaviors related to hovering, tab clicking (to open<br />
panels), panel focus, and keyboard navigation.<br />
You can change the look of the Tabbed Panel as it relates to these behaviors by editing the appropriate classes in the<br />
<strong>Spry</strong>TabbedPanels.css file. If you want to remove a given behavior, you can delete the CSS rules that correspond to<br />
that behavior.<br />
Note: While you can change the look of the Tabbed Panel as it relates to a certain behavior, you cannot alter the built-in<br />
behaviors themselves. For example, <strong>Spry</strong> still places a TabbedPanelsContentVisible class on the currently open panel,<br />
even if no properties are set for the TabbedPanelsContentVisible class in the <strong>Spry</strong>TabbedPanels.css file.<br />
24
Variation on tags used for Tabbed Panels widget structure<br />
In the preceding example, div tags and list items create a nested tag structure for the widget:<br />
Container <br />
Tabs <br />
Tab <br />
Content container <br />
Content <br />
This 3-level, 5-container structure is essential for the Tabbed Panels widget to work properly; the structure, however,<br />
is more important than the actual tags you decide to use. <strong>Spry</strong> reads the structure (not div tags necessarily) and<br />
builds the widget accordingly. As long as the 3-level, 4-container structure is in place, you can use any block-level<br />
element to create the widget:<br />
Container <br />
Tabs <br />
Tab <br />
Content container <br />
Content <br />
The div tags in the example are flexible and can contain other block-level elements. A p tag (or any other inline tag),<br />
however, cannot contain other block-level elements, so you cannot use it as a container or panel tag for the tabbed<br />
panel.<br />
CSS code for the Tabbed Panels widget<br />
The <strong>Spry</strong>TabbedPanels.css file contains the rules that style the Tabbed Panels widget. You can edit these rules to style<br />
the tabbed panels’ look and feel. The names of the rules in the CSS file correspond directly to the names of the classes<br />
specified in the Tabbed Panels widget’s HTML code.<br />
Note: You can replace style-related class names in the <strong>Spry</strong>TabbedPanels.css file and HTML code with class names of<br />
your own. Doing so does not affect the functionality of the widget, as CSS code is not required for widget functionality.<br />
The default functionality for the behaviors classes at the end of the style sheet are defined in the <strong>Spry</strong>TabbedPanels.js<br />
JavaScript library file. You can change the default functionality by adding properties and values to the behavior rules<br />
in the style sheet.<br />
The following is the CSS code for the <strong>Spry</strong>TabbedPanels.css file. The first half of the file contains styling rules for<br />
horizontal tabbed panels. The second half of the file contains styling rules for vertical tabbed panels.<br />
SPRY<br />
<strong>User</strong> <strong>Guide</strong><br />
25
SPRY<br />
<strong>User</strong> <strong>Guide</strong><br />
/* Horizontal Tabbed Panels */<br />
.TabbedPanels {<br />
margin: 0px;<br />
padding: 0px;<br />
clear: both;<br />
width: 100%; /* IE Hack to force proper layout when preceded by a paragraph. (hasLayout Bug)*/<br />
}<br />
.TabbedPanelsTabGroup {<br />
margin: 0px;<br />
padding: 0px;<br />
}<br />
.TabbedPanelsTab {<br />
position: relative;<br />
top: 1px;<br />
float: left;<br />
padding: 4px 10px;<br />
margin: 0px 1px 0px 0px;<br />
font: bold 0.7em sans-serif;<br />
background-color: #DDD;<br />
list-style: none;<br />
border-left: solid 1px #CCC;<br />
border-bottom: solid 1px #999;<br />
border-top: solid 1px #999;<br />
border-right: solid 1px #999;<br />
-moz-user-select: none;<br />
-khtml-user-select: none;<br />
cursor: pointer;<br />
}<br />
.TabbedPanelsTabHover {<br />
background-color: #CCC;<br />
}<br />
.TabbedPanelsTabSelected {<br />
background-color: #EEE;<br />
border-bottom: 1px solid #EEE;<br />
}<br />
.TabbedPanelsTab a {<br />
color: black;<br />
text-decoration: none;<br />
}<br />
.TabbedPanelsContentGroup {<br />
clear: both;<br />
border-left: solid 1px #CCC;<br />
border-bottom: solid 1px #CCC;<br />
border-top: solid 1px #999;<br />
border-right: solid 1px #999;<br />
background-color: #EEE;<br />
}<br />
.TabbedPanelsContent {<br />
padding: 4px;<br />
}<br />
.TabbedPanelsContentVisible {<br />
}<br />
/* Vertical Tabbed Panels */<br />
.VTabbedPanels .TabbedPanelsTabGroup {<br />
float: left;<br />
26
width: 10em;<br />
height: 20em;<br />
background-color: #EEE;<br />
position: relative;<br />
border-top: solid 1px #999;<br />
border-right: solid 1px #999;<br />
border-left: solid 1px #CCC;<br />
border-bottom: solid 1px #CCC;<br />
}<br />
.VTabbedPanels .TabbedPanelsTab {<br />
float: none;<br />
margin: 0px;<br />
border-top: none;<br />
border-left: none;<br />
border-right: none;<br />
}<br />
.VTabbedPanels .TabbedPanelsTabSelected {<br />
background-color: #EEE;<br />
border-bottom: solid 1px #999;<br />
}<br />
.VTabbedPanels .TabbedPanelsContentGroup {<br />
clear: none;<br />
float: left;<br />
padding: 0px;<br />
width: 30em;<br />
height: 20em;<br />
}<br />
The <strong>Spry</strong>TabbedPanels.css file contains extensive comments, explaining the code and the purpose for certain rules.<br />
For further information, see the comments in the file.<br />
SPRY<br />
<strong>User</strong> <strong>Guide</strong><br />
Insert the Tabbed Panels widget<br />
1 Locate the <strong>Spry</strong>TabbedPanels.js file and add it to your web site. You can find the <strong>Spry</strong>TabbedPanels.js file in the<br />
widgets/tabbedpanels directory, located in the <strong>Spry</strong> directory that you downloaded from <strong>Adobe</strong> Labs. For more<br />
information, see “Prepare your files” on page 3.<br />
For example, create a folder called <strong>Spry</strong>Assets in the root folder of your web site, and move the <strong>Spry</strong>TabbedPanels.js<br />
file to it. The <strong>Spry</strong>TabbedPanels.js file contains all of the information necessary for making the Tabbed Panels widget<br />
interactive.<br />
2 Locate the <strong>Spry</strong>TabbedPanels.css file and add it to your web site. You might choose to add it to the main directory,<br />
a <strong>Spry</strong>Assets directory, or to a CSS directory if you have one.<br />
3 Open the web page to add the Tabbed Panels widget to and link the <strong>Spry</strong>TabbedPanels.js file to the page by<br />
inserting the following script tag in the page’s head tag:<br />
<br />
Make sure that the file path to the <strong>Spry</strong>TabbedPanels.js file is correct. This path varies depending on where you’ve<br />
placed the file in your web site.<br />
4 Link the <strong>Spry</strong>TabbedPanels.css file to your web page by inserting the following link tag in the page’s head tag:<br />
<br />
Make sure that the file path to the <strong>Spry</strong>TabbedPanels.css file is correct. This path varies depending on where you’ve<br />
placed the file in your web site.<br />
27
5 To add the tabbed panels widget to your web page, insert the following div tag where you want the accordion to<br />
appear on the page:<br />
<br />
<br />
6 To add tabs to the tabbed panel, insert a ul class="TabbedPanelsTabGroup" tag inside the div<br />
id="TabbedPanels1"... tag, and an li class="TabbedPanelsTab" tag for each tab to add, as follows:<br />
<br />
<br />
Tab 1<br />
Tab 2<br />
Tab 3<br />
Tab 4<br />
<br />
<br />
The preceding code adds four tabs to the widget. You can add unlimited tabs.<br />
7 To add a content area (or panel) for each of the tabs, insert a div class="TabbedPanelsContentGroup"<br />
container tag after the ul tag, and a div class="TabbedPanelsContent" tag for each content panel, as follows:<br />
<br />
<br />
Tab 1<br />
Tab 2<br />
Tab 3<br />
Tab 4<br />
<br />
<br />
Tab 1 Content<br />
Tab 2 Content<br />
Tab 3 Content<br />
Tab 4 Content<br />
<br />
<br />
Insert the content between the opening and closing TabbedPanelsContent tags (for example, Tab 1 Content,as<br />
in the preceding example). The content can be any valid HTML code, including HTML form elements<br />
8 To initialize the <strong>Spry</strong> tabbed panels object, insert the following script blockaftertheHTMLcodefortheTabbed<br />
Panels widget:<br />
<br />
. . .<br />
<br />
<br />
var TabbedPanels1 = new <strong>Spry</strong>.Widget.TabbedPanels("TabbedPanels1");<br />
<br />
SPRY<br />
<strong>User</strong> <strong>Guide</strong><br />
The new JavaScript operator initializes the Tabbed Panels widget object, and transforms the div content with the ID<br />
of TabbedPanels1 from static HTML code into an interactive tabbed panels object. The <strong>Spry</strong>.Widget.Tabbed-<br />
Panels method is a constructor in the <strong>Spry</strong> framework that creates tabbed panels objects. The information necessary<br />
to initialize the object is contained in the <strong>Spry</strong>TabbedPanels.js JavaScript library that you linked to at the beginning<br />
of this procedure.<br />
28
Make sure that the ID of the tabbed panels’ div tag matches the ID parameter you specified in the<br />
<strong>Spry</strong>.Widgets.TabbedPanels method. Make sure that the JavaScript call comes after the HTML code for the<br />
widget.<br />
9 Save the page.<br />
The complete code looks as follows:<br />
<br />
. . .<br />
<br />
<br />
<br />
<br />
<br />
<br />
Tab 1<br />
Tab 2<br />
Tab 3<br />
Tab 4<br />
<br />
<br />
Tab 1 Content<br />
Tab 2 Content<br />
Tab 3 Content<br />
Tab 4 Content<br />
<br />
<br />
<br />
var TabbedPanels1 = new <strong>Spry</strong>.Widget.TabbedPanels("TabbedPanels1");<br />
<br />
<br />
Add a panel to a Tabbed Panels widget<br />
❖ Add an li class="TabbedPanelsTab" tag to the ul list of tabs, and a div class="TabbedPanelsContent"<br />
tag to the panel content container div tag. Do not forget to add the closing /li and /div tags when you add the<br />
code. For example:<br />
<br />
<br />
Tab 1<br />
Tab 2<br />
<br />
<br />
Tab 1 Content<br />
Tab 2 Content<br />
<br />
<br />
You can add unlimited panels. The ratio between the number of TabbedPanelsTabli items and the number of<br />
TabbedPanelsContentdiv tags must always be 1:1.<br />
SPRY<br />
<strong>User</strong> <strong>Guide</strong><br />
29
Delete a panel from a Tabbed Panels widget<br />
❖ Delete the desired li class="TabbedPanelsTab" tag and corresponding from the code. Do not forget to delete the closing and tags when you delete the code.<br />
Enable keyboard navigation<br />
Making widgets accessible for keyboard navigation is an important part of every widget. Keyboard navigation lets<br />
the user control the widget with arrow keys or custom keys.<br />
ThefoundationofkeyboardnavigationisthetabIndex attribute.Thisattributetellsthebrowserhowtousethetabs<br />
to navigate through the document.<br />
❖ To enable keyboard navigation on the tabbed panels, add a TabIndex value to each li tag, as follows:<br />
<br />
Tab<br />
Tab<br />
<br />
If the tabIndex attribute has a value of zero (0), the browser determines the order. If it has a positive integer value,<br />
that order value is used.<br />
Note: Using tabIndex on a div tag is not XHTML 1.0 compliant.<br />
Change the orientation of tabbed panels<br />
By default, tabbed panels appear horizontally, but you can easily create vertical tabbed panels as well.<br />
❖ To change from a horizontal to a vertical Tabbed Panel widget, change the class on the main container div tag<br />
from TabbedPanels to VTabbedPanels, as follows:<br />
<br />
<br />
Tab 1<br />
Tab 2<br />
. . .<br />
<br />
Set default open panel<br />
You can set a panel to be open when the page containing the Tabbed Panels widget loads in a browser.<br />
❖ Set the defaultTab option in the constructor as follows:<br />
<br />
var TabbedPanels1 = new <strong>Spry</strong>.Widget.TabbedPanels("TabbedPanels1", { defaultTab: 2 });<br />
<br />
Note: The Tabbed Panels widget uses a zero-based counting system, so setting the value to 2 opens the third tabbed panel.<br />
Open panels programatically<br />
Use JavaScript functions to programatically open specific panels. For example, you might have a button on your page<br />
that opens a particular tabbed panel when the user clicks the button.<br />
SPRY<br />
<strong>User</strong> <strong>Guide</strong><br />
30
Remember, <strong>Spry</strong> uses a zero-based counting system, so 0 indicates the first, leftmost tabbed panel. If the tabbed panel<br />
has an ID, you can also use the ID to refer to panels.<br />
❖ Use the following functions to open specific tabbed panels:<br />
open first panel<br />
open panel<br />
<br />
var TabbedPanels1 = new <strong>Spry</strong>.Widget.TabbedPanels("TabbedPanels1");<br />
<br />
Customize the Tabbed Panels widget<br />
The <strong>Spry</strong>TabbedPanels.css file provides the default styling for the Tabbed Panels widget. You can, however, easily<br />
customize the widget by changing the appropriate CSS rule. The CSS rules in the <strong>Spry</strong>TabbedPanels.css file use the<br />
same class names as the related elements in the accordion’s HTML code, so it’s easy for you to know which CSS rules<br />
correspond to the different sections of the Tabbed Panels widget. Additionally, the <strong>Spry</strong>TabbedPanels.css file<br />
contains class names for behaviors that are related to the widget (for example, hovering and clicking behaviors).<br />
The <strong>Spry</strong>TabbedPanels.css file should already be a included in your website before you start customizing. For more<br />
information, see “Prepare your files” on page 3.<br />
Note: Internet Explorer up to and including version 6 does not support sibling and child contextual selectors (for<br />
example, .TabbedPanels + .TabbedPanels or .TabbedPanels > .TabbedPanels).<br />
Style an Tabbed Panels widget (general instructions)<br />
Set properties for the entire Tabbed Panels widget container, or set properties for the components of the widget<br />
individually.<br />
1 Open the <strong>Spry</strong>TabbedPanels.css file.<br />
2 Locate the CSS rule for the part of the tabbed panel to change. For example, to change the background color of<br />
the tabbed panels’ tabs, edit the TabbedPanelsTab rule in the <strong>Spry</strong>TabbedPanels.css file.<br />
3 Make your changes to the CSS rule and save the file.<br />
You can replace style-related class names in the <strong>Spry</strong>Tabbed Panels.css file and HTML code with class names of your<br />
own. Doing so does not affect the functionality of the widget.<br />
The <strong>Spry</strong>Accordion.css file contains extensive comments, explaining the code and the purpose for certain rules. For<br />
further information, see the comments in the file.<br />
Style Tabbed Panels widget text<br />
Set properties for the entire Tabbed Panels widget container, or set properties for the components of the widget<br />
individually.<br />
❖ Use the following table to locate the appropriate CSS rule, and then add your own text-styling properties and<br />
values.<br />
SPRY<br />
<strong>User</strong> <strong>Guide</strong><br />
31
Text to change Relevant CSS rule Example of properties and values<br />
to add<br />
Text in the entire widget .TabbedPanels font: Arial; font-size:medium;<br />
Text in panel tabs only .TabbedPanelsTabGroup or .Tabbed-<br />
PanelsTab<br />
Text in content panels only .TabbedPanelsContentGroup or<br />
.TabbedPanelsContent<br />
Change Tabbed Panels widget background colors<br />
❖ Use the following table to locate the appropriate CSS rule, and then add or change background-color properties<br />
and values.<br />
SPRY<br />
<strong>User</strong> <strong>Guide</strong><br />
Constrain the width of tabbed panels<br />
By default, the Tabbed Panels widget expands to fill available space. To constrain the width of a Tabbed Panels widget,<br />
set a width property for the accordion container.<br />
1 Locate the TabbedPanels CSS rule in the <strong>Spry</strong>TabbedPanels.css file. This rule defines properties for the main<br />
container element of the Tabbed Panels widget.<br />
2 Add a width property and value to the rule, for example width: 300px;.<br />
font: Arial; font-size:medium;<br />
font: Arial; font-size:medium;<br />
Color to change Relevant CSS rule Example of property and value to<br />
add or change<br />
Background color of panel tabs .TabbedPanelsTabGroup or .Tabbed-<br />
PanelsTab<br />
Background color of content panels .Tabbed PanelsContentGroup or<br />
.TabbedPanelsContent<br />
Change tabbed panels height<br />
By default, the height of tabbed panels expands according to content. To set a specific height for panels, add a height<br />
property to the TabbedPanelsContent rule.<br />
1 Locate the TabbedPanelsContent CSS rule in the <strong>Spry</strong>TabbedPanels.css file.<br />
2 Add a height property and value to the rule, for example width: 300px;.<br />
background-color: #DDD; (This is the<br />
default value.)<br />
background-color: #EEE; (This is the<br />
default value.)<br />
Background color of selected tab .TabbedPanelsTabSelected background-color: #EEE; (This is the<br />
default value.)<br />
Background color of panel tabs<br />
when the mouse pointer moves over<br />
them<br />
.TabbedPanelsTabHover background-color: #CCC; (This is the<br />
default value.)<br />
Change tabbed panels behaviors<br />
The Tabbed Panels widget includes a few predefined behaviors. These behaviors consist of changing CSS classes<br />
when a particular event occurs. For example, when a mouse pointer hovers over a panel tab, <strong>Spry</strong> applies the Tabbed-<br />
PanelsTabHover class to the widget. (This behavior is similar to a:hover for links.) The behaviors are blank by<br />
default; to change them, add properties and values to the rules.<br />
1 Open the <strong>Spry</strong>TabbedPanels.css file and locate the CSS rule for the tabbed panels behavior to change. The Tabbed<br />
Panels widget includes four built-in rules for behaviors.<br />
32
Behavior Description<br />
.Tabbed PanelsTabHover Activates when hovering over the<br />
panel tab<br />
.Tabbed PanelsTabFocused Activates when a tab has keyboard<br />
focus<br />
.Tabbed PanelsTabSelected Activates on currently selected tab<br />
.TabbedPanelsContentVisible Activates on content area of<br />
currently selected tab<br />
For examples, see the Tabbed Panels sample file located in the samples directory of the <strong>Spry</strong> directory that you<br />
downloaded from <strong>Adobe</strong> Labs. For more information, see “Prepare your files” on page 3.<br />
SPRY<br />
<strong>User</strong> <strong>Guide</strong><br />
2 Add CSS rules for any of the behaviors you want to enable.<br />
Note: You cannot replace behavior-related class names in the <strong>Spry</strong>TabbedPanels.css file with class names of your own<br />
because the behaviors are hard coded as part of the <strong>Spry</strong> framework. To override the default class with your class names,<br />
send the new values as arguments to the tabbed panels constructor:<br />
<br />
var TabbedPanels1 = new <strong>Spry</strong>.Widget.TabbedPanels("TabbedPanels1", { tabHoverClass:<br />
"hover", panelVisibleClass: "open", tabSelectedClass: "selected", tabFocusedClass:<br />
"focused" });<br />
<br />
Working with the Menu Bar widget<br />
Menu Bar widget overview and structure<br />
A Menu Bar widget is a set of navigational menu buttons that display submenus when a mouse pointer hovers over<br />
one of the buttons. Menu Bars let you display a large amount of navigational information in a compact space, and<br />
also give visitors to the site a sense of what is available on the site without having to browse it extensively.<br />
The following example shows a horizontal Menu Bar widget, with the third menu item expanded.<br />
A B<br />
Menu Bar widget (consists of , , and tags)<br />
A. Menu item has submenu B. Submenu item has submenu<br />
The HTML code for the Menu Bar widget consists of an outer ul tag that contains an li tag for each of the top-level<br />
menu items. The top-level menu items (li tags) in turn contain ul and li tags that define submenus for each of the<br />
items, and submenus can likewise contain submenus. Top-level menus and submenus can contain an unlimited<br />
number of submenu items.<br />
33
Note: As a best practice, try not to list every page on your site in the various levels of a menu bar. If a user has JavaScript<br />
turned off in their browser (and many do), the user can see only the top-level menu items of the menu bar.<br />
The HTML code for the Menu Bar widget also includes script tags in the head of the document and after the Menu<br />
Bar’s HTML code. These tags create a JavaScript object, which makes the Menu Bar interactive. You define whether<br />
the Menu Bar widget will be vertical or horizontal in the main container ul tag for the Menu Bar. Following is the<br />
HTML code for a horizontal Menu Bar widget:<br />
<br />
...<br />
<br />
<br />
<br />
<br />
<br />
<br />
<br />
<br />
Item 1<br />
<br />
Item 1.1<br />
Item 1.2<br />
Item 1.3<br />
<br />
<br />
Item 2<br />
Item 3<br />
<br />
Item 3.1<br />
<br />
Item 3.1.1<br />
Item 3.1.2<br />
<br />
<br />
Item 3.2<br />
Item 3.3<br />
<br />
<br />
Item 4<br />
<br />
<br />
<br />
var menubar1 = new <strong>Spry</strong>.Widget.MenuBar("menubar1",<br />
{imgDown:"<strong>Spry</strong>Assets/<strong>Spry</strong>MenuBarDownHover.gif",<br />
imgRight:"<strong>Spry</strong>Assets/<strong>Spry</strong>MenuBarRightHover.gif"});<br />
<br />
<br />
In the code, the new JavaScript operator initializes the Menu Bar object, and transforms the ul content with the ID<br />
of menubar1 from static HTML code into an interactive page element. The <strong>Spry</strong>.Widget.MenuBar method is a<br />
constructor in the <strong>Spry</strong> framework that creates Menu Bar objects, and the information necessary to initialize the<br />
object is contained in the MenuBar.js JavaScript library that you linked to in the head of the document.<br />
SPRY<br />
<strong>User</strong> <strong>Guide</strong><br />
34
Many of the a tags that create the widget contain a CSS class. These classes control the style of the Menu Bar widget,<br />
and exist in the accompanying CSS file, <strong>Spry</strong>MenuBarHorizontal.css or <strong>Spry</strong>MenuBarVertical.css, depending on<br />
your selection.<br />
You can change the appearance of any given part of the Menu Bar widget by editing the CSS rule that corresponds<br />
to the class names assigned to it in the HTML code. For example, to change the background color of the Menu Bar’s<br />
top-level menu items, edit the corresponding CSS rule in the <strong>Spry</strong>MenuBarHorizontal.css file. Keep in mind that<br />
changing the CSS code in the <strong>Spry</strong>ManuBarHorizontal.css file will affect all menu bars that are linked to that file.<br />
In addition to the classes shown in the HTML code, the Menu Bar widget includes certain default behaviors that are<br />
attached to the widget. These behaviors are a built-in part of the <strong>Spry</strong> framework, and are in the <strong>Spry</strong>MenuBar.js<br />
JavaScript library file. The library file includes behaviors related to hovering.<br />
You can change the look of the Menu Bar as it relates to these behaviors by editing the appropriate classes in one of<br />
the CSS files. If for some reason you want to remove a given behavior, you can delete the CSS rules that correspond<br />
to that behavior.<br />
CSS code for the Menu Bar widget<br />
The <strong>Spry</strong>MenuBarHorizontal.css and <strong>Spry</strong>MenuBarVertical.css files contain the rules that style the Menu Bar<br />
widget. You can edit these rules to style the menu bar’s look and feel. The names of the rules in the CSS file correspond<br />
directly to the names of the classes specified in the Menu Bar widget’s HTML code.<br />
Note: You can replace style-related class names in the <strong>Spry</strong>MenuBarHorizontal.css and <strong>Spry</strong>MenuBarVertical.css files<br />
and HTML code with class names of your own. Doing so does not affect the functionality of the widget, as CSS code is<br />
not required for widget functionality.<br />
The default functionality for the behaviors classes at the end of the style sheet are defined in the <strong>Spry</strong>MenuBar.js<br />
JavaScript library file. You can change the default functionality by adding properties and values to the behavior rules<br />
in the style sheet.<br />
The following is the CSS code for the <strong>Spry</strong>MenuBarHorizontal.css file:<br />
/*Menu Bar styling classes*/<br />
ul.MenuBarHorizontal{<br />
margin: 0;<br />
padding: 0;<br />
list-style-type: none;<br />
font-size: 100%;<br />
cursor: default;<br />
width: auto;<br />
}<br />
ul.MenuBarActive{<br />
z-index: 1000;<br />
}<br />
ul.MenuBarHorizontal li{<br />
margin: 0;<br />
padding: 0;<br />
list-style-type: none;<br />
font-size: 100%;<br />
position: relative;<br />
text-align: left;<br />
cursor: pointer;<br />
width: 8em;<br />
float: left;<br />
SPRY<br />
<strong>User</strong> <strong>Guide</strong><br />
35
}<br />
ul.MenuBarHorizontal ul{<br />
margin: 0;<br />
padding: 0;<br />
list-style-type: none;<br />
font-size: 100%;<br />
z-index: 1020;<br />
cursor: default;<br />
width: 8.2em;<br />
position: absolute;<br />
left: -1000em;<br />
}<br />
ul.MenuBarHorizontal ul.MenuBarSubmenuVisible{<br />
left: auto;<br />
}<br />
ul.MenuBarHorizontal ul li{<br />
width: 8.2em;<br />
}<br />
ul.MenuBarHorizontal ul ul{<br />
position: absolute;<br />
margin: -5% 0 0 95%;<br />
}<br />
ul.MenuBarHorizontal ul.MenuBarSubmenuVisible ul.MenuBarSubmenuVisible{<br />
left: auto;<br />
top: 0;<br />
}<br />
ul.MenuBarHorizontal ul{<br />
border: 1px solid #CCC;<br />
}<br />
ul.MenuBarHorizontal a{<br />
display: block;<br />
cursor: pointer;<br />
background-color: #EEE;<br />
padding: 0.5em 0.75em;<br />
color: #333;<br />
text-decoration: none;<br />
}<br />
ul.MenuBarHorizontal a:hover, ul.MenuBarHorizontal a:focus{<br />
background-color: #33C;<br />
color: #FFF;<br />
}<br />
ul.MenuBarHorizontal a.MenuBarItemHover, ul.MenuBarHorizontal a.MenuBarItemSubmenuHover,<br />
ul.MenuBarHorizontal a.MenuBarSubmenuVisible{<br />
background-color: #33C;<br />
color: #FFF;<br />
}<br />
ul.MenuBarHorizontal a.MenuBarItemSubmenu{<br />
background-image: url(<strong>Spry</strong>MenuBarDown.gif);<br />
background-repeat: no-repeat;<br />
background-position: 95% 50%;<br />
}<br />
ul.MenuBarHorizontal ul a.MenuBarItemSubmenu{<br />
background-image: url(<strong>Spry</strong>MenuBarRight.gif);<br />
background-repeat: no-repeat;<br />
background-position: 95% 50%;<br />
SPRY<br />
<strong>User</strong> <strong>Guide</strong><br />
36
}<br />
ul.MenuBarHorizontal a.MenuBarItemSubmenuHover{<br />
background-image: url(<strong>Spry</strong>MenuBarDownHover.gif);<br />
background-repeat: no-repeat;<br />
background-position: 95% 50%;<br />
}<br />
ul.MenuBarHorizontal ul a.MenuBarItemSubmenuHover{<br />
background-image: url(<strong>Spry</strong>MenuBarRightHover.gif);<br />
background-repeat: no-repeat;<br />
background-position: 95% 50%;<br />
}<br />
ul.MenuBarHorizontal iframe{<br />
position: absolute;<br />
z-index: 1010;<br />
}<br />
@media screen, projection{<br />
ul.MenuBarHorizontal li.MenuBarItemIE{<br />
display: inline;<br />
f\loat: left;<br />
background: #FFF;<br />
}<br />
}<br />
The <strong>Spry</strong>MenuBar.css file contains extensive comments, explaining the code and the purpose for certain rules. For<br />
further information, see the comments in the file.<br />
SPRY<br />
<strong>User</strong> <strong>Guide</strong><br />
Insert the Menu Bar widget<br />
1 Locate the <strong>Spry</strong>MenuBar.js file and add it to your web site. You can find the <strong>Spry</strong>MenuBar.js file in the<br />
widgets/menubar directory, located in the <strong>Spry</strong> directory that you downloaded from <strong>Adobe</strong> Labs. For more information,<br />
see “Prepare your files” on page 3.<br />
For example, create a folder called <strong>Spry</strong>Assets in the root folder of your web site, and move the <strong>Spry</strong>MenuBar.js file<br />
to it. The <strong>Spry</strong>MenuBar.js file contains all of the information necessary for making the Menu Bar widget interactive.<br />
2 Locate the <strong>Spry</strong>MenuBarHorizontal.css or <strong>Spry</strong>MenuBarVertical.css file (depending on which kind of menu bar<br />
you want to create), and add it to your web site. You might choose to add it to the main directory, a <strong>Spry</strong>Assets<br />
directory, or to a CSS directory if you have one.<br />
3 Open the web page to add the Menu Bar widget to and link the <strong>Spry</strong>MenuBar.js file to the page by inserting the<br />
following script tag in the page’s head tag:<br />
<br />
Make sure that the file path to the <strong>Spry</strong>MenuBar.js file is correct. This path varies depending on where you’ve placed<br />
the file in your web site.<br />
4 Link the <strong>Spry</strong>MenuBarHorizontal.css or <strong>Spry</strong>MenuBarVertical.css file to your web page by inserting the following<br />
link tag in the page’s head tag:<br />
<br />
Make sure that the file path to the <strong>Spry</strong>MenuBarHorizontal.css or <strong>Spry</strong>MenuBarVertical.css file is correct. This path<br />
varies depending on where you’ve placed the file in your web site.<br />
5 Add the menu bar HTML code to your web page by inserting a ul tag as a container tag, and then li tags with<br />
some sample text for each top-level menu item in the menu bar, as follows:<br />
37
<br />
Item 1<br />
Item 2<br />
Item 3<br />
Item 4<br />
<br />
<br />
6 Wrap the text of the li tags with a tags:<br />
<br />
<br />
Item 1<br />
Item 2<br />
Item 3<br />
Item 4<br />
<br />
<br />
7 Nest another unordered list (including a tags) in the third menu item (or any other menu item), as follows:<br />
<br />
<br />
Item 1<br />
Item 2<br />
Item 3<br />
<br />
Submenu Item 1<br />
Submenu Item 2<br />
<br />
<br />
Item 4<br />
<br />
<br />
Thisnestedunorderedlististhesubmenuforthethirdmenuitem.Makesurethatthenestedlistisnotwithinthea<br />
tag of the top-level menu item.<br />
8 Add a unique ID that identifies the menu bar container (ul tag), as follows:<br />
<br />
<br />
Item 1<br />
Item 2<br />
Item 3<br />
<br />
Submenu Item 1<br />
Submenu Item 2<br />
<br />
<br />
Item 4<br />
<br />
<br />
Later, you’ll use this ID to identify the container in the widget constructor.<br />
9 To add styling to the menu bar, add the appropriate classes, as follows:<br />
SPRY<br />
<strong>User</strong> <strong>Guide</strong><br />
38
<br />
Item 1<br />
Item 2<br />
Item 3<br />
<br />
Submenu Item 1<br />
Submenu Item 2<br />
<br />
<br />
Item 4<br />
<br />
<br />
Identify whether you’re creating a horizontal menu bar or a vertical menu bar. Assign the MenuBarItemSubmenu<br />
class to a tags when top-level menu bar items have submenus. This class displays a down-arrow image that lets the<br />
user know submenu is present.<br />
10 To initialize the <strong>Spry</strong> menu bar object, insert the following script blockaftertheHTMLcodefortheMenuBar<br />
widget:<br />
<br />
. . .<br />
<br />
<br />
var menubar1 = new <strong>Spry</strong>.Widget.MenuBar("menubar1");<br />
<br />
The new JavaScript operator initializes the Menu Bar widget object, and transforms the ul content with the ID of<br />
menubar1 from static HTML code into an interactive menu bar object. The <strong>Spry</strong>.Widget.MenuBar method is a<br />
constructor in the <strong>Spry</strong> framework that creates menu bar objects. The information necessary to initialize the object<br />
is contained in the <strong>Spry</strong>MenuBar.js JavaScript library that you linked to at the beginning of this procedure.<br />
Make sure that the ID of the menu bar’s ul container tag matches the ID parameter you specified in the<br />
<strong>Spry</strong>.Widgets.MenuBar method. Make sure that the JavaScript call comes after the HTML code for the widget.<br />
11 Save the page.<br />
The complete code looks as follows:<br />
SPRY<br />
<strong>User</strong> <strong>Guide</strong><br />
39
...<br />
<br />
<br />
<br />
<br />
<br />
Item 1<br />
Item 2<br />
Item 3<br />
<br />
Submenu Item 1<br />
Submenu Item 2<br />
<br />
<br />
Item 4<br />
<br />
<br />
var menubar1 = new <strong>Spry</strong>.Widget.MenuBar("menubar1");<br />
<br />
<br />
Note: The <strong>Spry</strong> Menu Bar widget uses DHTML layers to display sections of HTML code on top of other sections. If your<br />
page contains Flash content, this might cause a problem because Flash movies are always displayed on top of all other<br />
DHTML layers, so the Flash content might be displayed on top of your submenus. The workaround for this situation is<br />
to change the parameters for the Flash content to use wmode="transparent". For more information, see<br />
www.adobe.com/go/15523.<br />
Add or delete menus and submenus<br />
Add a main menu item<br />
❖ To add a main menu item, add a new list item (li tag) to the container ul tag. For example:<br />
<br />
Item 1<br />
Item 2<br />
Item 3<br />
<br />
Submenu Item 1<br />
Submenu Item 2<br />
<br />
<br />
Item 4<br />
Item 5--NEW MENU ITEM<br />
<br />
Add a submenu item<br />
❖ To add a submenu item, add a new list item (li tag) to a submenu ul tag. For example:<br />
SPRY<br />
<strong>User</strong> <strong>Guide</strong><br />
40
Item 1<br />
Item 2<br />
Item 3<br />
<br />
Submenu Item 1<br />
Submenu Item 2<br />
Submenu Item 3--NEW SUBMENU ITEM<br />
<br />
<br />
Item 4<br />
<br />
Delete a main menu or submenu item<br />
❖ Delete the li tag for the menu item or submenu item to delete.<br />
Create a tool tip for a menu item<br />
❖ To create a tooltip for a menu item, add a title attribute to the a tag of the relevant menu item. For example:<br />
<br />
Item 1<br />
Item 2<br />
Item 3<br />
Item 4<br />
<br />
Preload images<br />
❖ To preload the images used for the down and right submenu arrows, add either the imgDown option, the imgRight<br />
option, or both options to the widget constructor, as follows:<br />
<br />
var menubar1 = new <strong>Spry</strong>.Widget.MenuBar("menubar1",<br />
{imgDown:"<strong>Spry</strong>Assets/<strong>Spry</strong>MenuBarDownHover.gif",<br />
imgRight:"<strong>Spry</strong>Assets/<strong>Spry</strong>MenuBarRightHover.gif"});<br />
<br />
Add the correct path to the image as the value for the option. This path varies depending on where you store the<br />
images.<br />
Change the orientation of a Menu Bar widget<br />
You can change the orientation of a Menu Bar widget from horizontal to vertical, and vice versa. To do so, alter the<br />
HTML code for the menu bar and make sure you have the correct CSS file in your website.<br />
The following procedure changes a horizontal Menu Bar widget to a vertical Menu Bar widget.<br />
1 Make sure you have the <strong>Spry</strong>MenuBarVertical.css file in your website. (For example, you might store this file in a<br />
<strong>Spry</strong>Assets folder somewhere in the site.)<br />
2 Replace the link to the <strong>Spry</strong>MenuBarHorizontal.css file with a link to the <strong>Spry</strong>MenuBarVertical.css file in the head<br />
of your document, as follows:<br />
<br />
SPRY<br />
<strong>User</strong> <strong>Guide</strong><br />
41
3 Locate the MenuBarHorizontal class in the HTML code for the horizontal menu bar, and change it to MenuBarVertical.<br />
The MenuBarHorizontal class is defined in the container ul tag for the menu bar ().<br />
4 After the code for the menu bar, locate the menu bar constructor:<br />
var menubar1 = new <strong>Spry</strong>.Widget.MenuBar("menubar1",<br />
{imgDown:"<strong>Spry</strong>Assets/<strong>Spry</strong>MenuBarDownHover.gif",<br />
imgRight:"<strong>Spry</strong>Assets/<strong>Spry</strong>MenuBarRightHover.gif"});<br />
5 Remove the imgDown preload option (and comma) from the constructor:<br />
var menubar1 = new <strong>Spry</strong>.Widget.MenuBar("menubar1",<br />
{imgRight:"<strong>Spry</strong>Assets/<strong>Spry</strong>MenuBarRightHover.gif"});<br />
Note: If you are converting from a vertical menu bar to a horizontal menu bar, add the imgDown preload option and<br />
comma instead.<br />
6 (Optional) If your page no longer contains any other horizontal Menu Bar widgets, delete the link to the former<br />
MenuBarHorizontal.css file in the head of the document.<br />
7 Save the page.<br />
Customize the Menu Bar widget<br />
The <strong>Spry</strong>MenuBarHorizontal.css and <strong>Spry</strong>MenuBarVertical.css files provide the default styling for the Menu Bar<br />
widget. You can, however, customize the widget by changing the appropriate CSS rule. The CSS rules in the<br />
<strong>Spry</strong>MenuBarHorizontal.css and <strong>Spry</strong>MenuBarVertical.css files use the same class names as the related elements in<br />
the menu bar’s HTML code, so it’s easy for you to know which CSS rules correspond to the different sections of the<br />
Menu Bar widget. Additionally, the <strong>Spry</strong>MenuBarHorizontal.css and <strong>Spry</strong>MenuBarVertical.css files contain class<br />
names for behaviors that are related to the widget (for example, hovering and clicking behaviors).<br />
The horizontal or vertical styling sheet for the widget should already be a included in your website before you start<br />
customizing. For more information, see “Prepare your files” on page 3.<br />
Style a Menu Bar widget (general instructions)<br />
You can style an Menu Bar widget by setting properties for the entire Menu Bar widget container, or by setting<br />
properties for the components of the widget individually.<br />
1 Open the <strong>Spry</strong>MenuBarHorizontal.css or <strong>Spry</strong>MenuBarVertical.css file.<br />
2 Locate the CSS rule for the part of the menu bar to change. For example, to change the background color of the toplevel<br />
menu items, edit the ulMenuBarHorizontal a or ulMenuBarVertical a rule in the <strong>Spry</strong>Accordion.css file.<br />
3 Make your changes to the CSS and save the file.<br />
You can replace style-related class names in the CSS files and HTML code with class names of your own. Doing so<br />
does not affect the functionality of the widget.<br />
The <strong>Spry</strong>MenuBarHorizontal.css and <strong>Spry</strong>MenuBarVertical.css files have extensive comments, explaining the code<br />
and the purpose for certain rules. For further information, see the comments in the file.<br />
SPRY<br />
<strong>User</strong> <strong>Guide</strong><br />
42
Change text styling of a menu item<br />
The CSS code attached to the a tag contains the information for text styling. Several relevant text-styling class values<br />
that pertain to different menu states are attached to the a tag.<br />
❖ To change the text styling of a menu item, use the following table to locate the appropriate CSS rule, and then<br />
change the default value.<br />
Style to change CSS rule for vertical or horizontal<br />
menu bar<br />
Default text ul.MenuBarVertical a, ul.MenuBarHorizontal<br />
a<br />
Text color when mouse pointer<br />
moves over it<br />
ul.MenuBarVertical a:hover,<br />
ul.MenuBarHorizontal a:hover<br />
Text color when in focus ul.MenuBarVertical a:focus,<br />
ul.MenuBarHorizontal a:focus<br />
Menu Bar item color when mouse<br />
pointer moves over it<br />
Submenu item color when mouse<br />
pointer moves over it<br />
ul.MenuBarVertical a.MenuBarItem-<br />
Hover, ul.MenuBarHorizontal<br />
a.MenuBarItemHover<br />
ul.MenuBarVertical a.MenuBarItem-<br />
SubmenuHover, ul.MenuBarHorizontal<br />
a.MenuBarItemSubmenu-<br />
Hover<br />
Change the background color of a menu item<br />
The CSS rule attached to the a tag contains the information for a menu item’s background color. Several relevant<br />
background color class values are attached to the a tag that pertain to different menu states.<br />
❖ To change the background color of a menu item, use the following table to locate the appropriate CSS rule, and<br />
then change the default value.<br />
Color to change CSS rule for vertical or horizontal<br />
menu bar<br />
Default background ul.MenuBarVertical a, ul.MenuBarHorizontal<br />
a<br />
Background color when mouse<br />
pointer moves over it<br />
ul.MenuBarVertical a:hover,<br />
ul.MenuBarHorizontal a:hover<br />
Background color when in focus ul.MenuBarVertical a:focus,<br />
ul.MenuBarHorizontal a:focus<br />
Menu Bar item color when mouse<br />
pointer moves over it<br />
Submenu item color when mouse<br />
pointer moves over it<br />
ul.MenuBarVertical a.MenuBarItem-<br />
Hover, ul.MenuBarHorizontal<br />
a.MenuBarItemHover<br />
ul.MenuBarVertical a.MenuBarItem-<br />
SubmenuHover, ul.MenuBarHorizontal<br />
a.MenuBarItemSubmenu-<br />
Hover<br />
Change the dimension of menu items<br />
To change the dimension of menu items by changing the width properties of the menu item’s li and ul tags.<br />
1 Locate the ul.MenuBarVertical li or ul.MenuBarHorizontal li rule.<br />
Relevant properties and default<br />
values<br />
color: #333; text-decoration: none;<br />
color: #FFF;<br />
color: #FFF;<br />
color: #FFF;<br />
color: #FFF;<br />
Relevant properties and default<br />
values<br />
background-color: #EEE;<br />
background-color: #33C;<br />
background-color: #33C;<br />
background-color: #33C;<br />
background-color: #33C;<br />
SPRY<br />
<strong>User</strong> <strong>Guide</strong><br />
43
2 Change the width property to a desired width, or change the property to auto to remove a fixed width, and add<br />
the property and value white-space: nowrap; to the rule.<br />
3 Locate the ul.MenuBarVertical ul or ul.MenuBarHorizontal ul rule.<br />
4 Change the width property to a desired width (or change the property to auto to remove a fixed width).<br />
5 Locate the ul.MenuBarVertical ul li or ul.MenuBarHorizontal ul li rule.<br />
6 Add the following properties to the rule: float: none; and background-color: transparent;.<br />
7 Delete the width: 8.2em; property and value.<br />
Position submenus<br />
The position of <strong>Spry</strong> Menu Bar submenus is controlled by the margin property on submenu ul tags.<br />
1 Locate the ul.MenuBarVertical ul or ul.MenuBarHorizontal ul rule.<br />
2 Change the margin: -5% 0 0 95%; default values to the desired values.<br />
Working with the Validation Text Field widget<br />
SPRY<br />
<strong>User</strong> <strong>Guide</strong><br />
Validation Text Field widget overview and structure<br />
A <strong>Spry</strong> Validation Text Field widget is a text field that displays valid or invalid states when the site visitor enters text.<br />
For example, you can add a Validation Text Field widget to a form in which visitors type their e-mail addresses. If<br />
they fail to type the @ sign and a period (.) in the e-mail address, the widget returns a message stating that the information<br />
the user entered is invalid.<br />
The following example shows a Validation Text Field widget in various states:<br />
A<br />
B<br />
C<br />
D<br />
A. Text Field widget, hint activated B. Text Field widget, valid state C. Text Field widget, invalid state D. Text Field widget, required state<br />
The Validation Text Field widget includes a number of states (for example, valid, invalid, required value, and so on).<br />
You can alter the properties of these states by editing the corresponding CSS file (<strong>Spry</strong>ValidationTextField.css),<br />
depending on the desired validation results. A Validation Text Field widget can validate at various points—for<br />
example, when the site visitor clicks outside the widget, when they type, or when they try to submit the form.<br />
Initial state When the page loads in the browser, or when the user resets the form.<br />
Focus state When the user places the insertion point in the widget.<br />
Valid state When the user enters information correctly, and the form can be submitted.<br />
Invalid state When the user enters text in an invalid format. (For example, 06 for a year instead of 2006).<br />
44
Required state When the user fails to enter required text in the text field.<br />
Minimum Number Of Characters state When the user enters fewer than the minimum number of characters<br />
required in the text field.<br />
Maximum Number Of Characters state When the user enters greater than the maximum number of characters<br />
allowed in the text field.<br />
Minimum Value state Whentheuserentersavaluethatislessthanthevaluethatthetextfieldrequires.(Appliesto<br />
integer, real, and data type validations.)<br />
Maximum Value state When the user enters a value that is greater than the maximum value that the text field allows.<br />
(Applies to integer, real, and data type validations.)<br />
Whenever a Validation Text Field widget enters one of these states through user interaction, the <strong>Spry</strong> framework<br />
logic applies a specific CSS class to the HTML container for the widget at run time. For example, if a user tries to<br />
submit a form, but enters no text in a required text field, <strong>Spry</strong> applies a class to the widget that causes it to display the<br />
error message, “A value is required,” and blocks the form submission. The rules that control the style and display<br />
states of error messages exist in the <strong>Spry</strong>ValidationTextField.css file that accompanies the widget.<br />
The default HTML code for the Validation Text Field widget, usually inside a form, is made up of a container span<br />
tag that surrounds the input tag of the text field. The HTML code for the Validation Text Field widget also includes<br />
script tags in the head of the document and after the widget’s HTML code. The script tag in the head of the<br />
document defines all of the JavaScript functions related to the Text Field widget. The script tag after the widget<br />
code creates a JavaScript object that makes the text field interactive.<br />
Following is the HTML code for a Validation Text Field widget:<br />
<br />
...<br />
<br />
<br />
<br />
<br />
<br />
<br />
<br />
<br />
<br />
<br />
<br />
<br />
var sprytextfield1 = new <strong>Spry</strong>.Widget.ValidationTextField("sprytextfield1");<br />
<br />
<br />
In the code, the new JavaScript operator initializes the Text Field widget object, and transforms the span content with<br />
the ID of sprytextfield1 from static HTML code into an interactive page element.<br />
The span tag for the error message in the widget has a CSS class applied to it. This class (which is set to<br />
display:none; by default), controls the style and visibility of the error message, and exists in the accompanying<br />
CSS file <strong>Spry</strong>ValidationTextField.css. When the widget enters different states as a result of user interaction, <strong>Spry</strong><br />
places different classes on the container for the widget, which in turn affects the error-message class.<br />
SPRY<br />
<strong>User</strong> <strong>Guide</strong><br />
45
To add other error messages to a Validation Text Field widget, create a span tag (or any other type of tag) to hold the<br />
text of the error message. Then, by applying a CSS class to it, you can hide or show the message, depending on the<br />
widget state.<br />
You can add other error messages to a Validation Text Field widget by creating the corresponding CSS rule in the<br />
<strong>Spry</strong>ValidationTextField.css file. For example, to change the background color for a state, edit the corresponding rule<br />
or add a new rule (if it’s not already present) in the style sheet.<br />
Variation on tags used for Text Field widget structure<br />
In the preceding example, we used span tags to create the structure for the widget:<br />
Container SPAN<br />
INPUT type="text"<br />
Error message SPAN<br />
You can, however, use almost any container tag to create the widget:<br />
Container DIV<br />
INPUT type="text"<br />
Error Message P<br />
<strong>Spry</strong> uses the tag ID (not the tag itself) to create the widget. <strong>Spry</strong> also displays error messages using CSS code that is<br />
indifferent to the actual tag used to contain the error message.<br />
The ID passed into the widget constructor identifies a specific HTML element. The constructor finds this element<br />
and searches the identified container for a corresponding input tag. If the ID passed to the constructor is the ID of<br />
the input tag (rather than a container tag), the constructor attaches validation triggers directly to the input tag. If<br />
no container tag is present, however, the widget cannot display error messages, and different validation states alter<br />
only the appearance of the input tag element (for example, its background color).<br />
Note: Multiple INPUT tags do not work inside the same HTML widget container. Each text field should be its own<br />
widget.<br />
CSS code for the Validation Text Field widget<br />
The <strong>Spry</strong>ValidationTextField.css file contains the rules that style the Validation Text Field widget and its error<br />
messages. You can edit these rules to style the look and feel of the widget and error messages. The names of the rules<br />
in the CSS file correspond to the names of the classes specified in the widget’s HTML code.<br />
The following is the CSS code for the <strong>Spry</strong>ValidationTextField.css file:<br />
SPRY<br />
<strong>User</strong> <strong>Guide</strong><br />
46
*Text Field styling classes*/<br />
.textfieldRequiredMsg,<br />
.textfieldInvalidFormatMsg,<br />
.textfieldMinValueMsg,<br />
.textfieldMaxValueMsg,<br />
.textfieldMinCharsMsg,<br />
.textfieldMaxCharsMsg,<br />
.textfieldValidMsg {<br />
display: none;<br />
}<br />
.textfieldRequiredState .textfieldRequiredMsg,<br />
.textfieldInvalidFormatState .textfieldInvalidFormatMsg,<br />
.textfieldMinValueState .textfieldMinValueMsg,<br />
.textfieldMaxValueState .textfieldMaxValueMsg,<br />
.textfieldMinCharsState .textfieldMinCharsMsg,<br />
.textfieldMaxCharsState .textfieldMaxCharsMsg {<br />
display: inline;<br />
color: #CC3333;<br />
border: 1px solid #CC3333;<br />
}<br />
.textfieldValidState input, input.textfieldValidState {<br />
background-color: #B8F5B1;<br />
}<br />
input.textfieldRequiredState, .textfieldRequiredState input,<br />
input.textfieldInvalidFormatState, .textfieldInvalidFormatState input,<br />
input.textfieldMinValueState, .textfieldMinValueState input,<br />
input.textfieldMaxValueState, .textfieldMaxValueState input,<br />
input.textfieldMinCharsState, .textfieldMinCharsState input,<br />
input.textfieldMaxCharsState, .textfieldMaxCharsState input {<br />
background-color: #FF9F9F;<br />
}<br />
.textfieldFocusState input, input.textfieldFocusState {<br />
background-color: #FFFFCC;<br />
}<br />
.textfieldFlashText input, input.textfieldFlashText {<br />
color: red !important;<br />
}<br />
The <strong>Spry</strong>ValidationTextField.css file also contains extensive comments, explaining the code and the purpose for<br />
certain rules. For further information, see the comments in the file.<br />
SPRY<br />
<strong>User</strong> <strong>Guide</strong><br />
Insert the Validation Text Field widget<br />
1 Locate the <strong>Spry</strong>ValidationTextField.js file and add it to your web site. You can find the <strong>Spry</strong>ValidationTextField.js<br />
file in the widgets/textfieldvalidation directory, located in the <strong>Spry</strong> directory that you downloaded from <strong>Adobe</strong> Labs.<br />
For more information, see “Prepare your files” on page 3.<br />
For example, create a folder called <strong>Spry</strong>Assets in the root folder of your web site, and move the <strong>Spry</strong>ValidationText-<br />
Field.js file to it. The <strong>Spry</strong>ValidationTextField.js file contains all of the information necessary for making the Text<br />
Field widget interactive.<br />
2 Locate the <strong>Spry</strong>ValidationTextField.css file and add it to your web site. You might choose to add it to the main<br />
directory, a <strong>Spry</strong>Assets directory, or to a CSS directory if you have one.<br />
3 Open the web page to add the Text Field widget to and link the <strong>Spry</strong>ValidationTextField.js file to the page by<br />
inserting the following script tag in the page’s head tag:<br />
47
Make sure that the file path to the <strong>Spry</strong>ValidationTextField.js file is correct. This path varies depending on where<br />
you’ve placed the file in your web site.<br />
4 Link the <strong>Spry</strong>ValidationTextField.css file to your web page by inserting the following link tag in the page’s head tag:<br />
<br />
Make sure that the file path to the <strong>Spry</strong>ValidationTextField.css file is correct. This path varies depending on where<br />
you’ve placed the file in your web site.<br />
5 Add a text field the page and give it a name and a unique ID:<br />
<br />
6 To add a container around the text field, insert span tags around the input tags, and assign a unique ID to the<br />
widget, as follows:<br />
<br />
<br />
<br />
7 Initialize the text field object by inserting the following script block after the HTML code for the widget:<br />
<br />
var sprytextfield1 = new <strong>Spry</strong>.Widget.ValidationTextField("sprytextfield1");<br />
<br />
The new JavaScript operator initializes the Text Field widget object, and transforms the span tag content with the ID<br />
of sprytextfield1 from static HTML code into an interactive text field object. The <strong>Spry</strong>.Widget.Validation-<br />
TextField method is a constructor in the <strong>Spry</strong> framework that creates text field objects. The information necessary<br />
to initialize the object is contained in the <strong>Spry</strong>ValidationTextField.js JavaScript library that you linked to at the<br />
beginning of this procedure.<br />
Make sure that the ID of the text field’s container span tag matches the ID parameter you specified in the<br />
<strong>Spry</strong>.Widgets.ValidationTextField method. Make sure that the JavaScript call comes after the HTML code for<br />
the widget.<br />
8 Save the page.<br />
The complete code looks as follows:<br />
<br />
...<br />
<br />
<br />
<br />
<br />
<br />
<br />
<br />
<br />
var sprytextfield1 = new <strong>Spry</strong>.Widget.ValidationTextField("sprytextfield1");<br />
<br />
<br />
SPRY<br />
<strong>User</strong> <strong>Guide</strong><br />
48
Display error messages<br />
❖ Create a span tag (or any other type of tag) to display the error message, and assign the appropriate class to it, as<br />
follows:<br />
<br />
<br />
Please enter a description<br />
<br />
The textfieldRequiredMsg rule is located in the <strong>Spry</strong>ValidationTextField.css file, and is set to display:none by<br />
default. When the widget enters a different state through user interaction, <strong>Spry</strong> applies the appropriate class—the<br />
state class—to the container of the widget. This action affects the error message class, and by extension, the<br />
appearance of the error message.<br />
For example, the following shows a portion of the CSS rule from the <strong>Spry</strong>ValidationTextField.css file:<br />
.textfieldRequiredMsg,<br />
.textfieldInvalidFormatMsg,<br />
.textfieldMinValueMsg,<br />
.textfieldMaxValueMsg,<br />
.textfieldMinCharsMsg,<br />
.textfieldMaxCharsMsg,<br />
.textfieldValidMsg {<br />
display: none;<br />
}<br />
.textfieldRequiredState .textfieldRequiredMsg,<br />
.textfieldInvalidFormatState .textfieldInvalidFormatMsg,<br />
.textfieldMinValueState .textfieldMinValueMsg,<br />
.textfieldMaxValueState .textfieldMaxValueMsg,<br />
.textfieldMinCharsState .textfieldMinCharsMsg,<br />
.textfieldMaxCharsState .textfieldMaxCharsMsg{<br />
display: inline;<br />
color: #CC3333;<br />
border: 1px solid #CC3333;<br />
}<br />
By default, no state class is applied to the widget container, so that when the page loads in a browser, the error<br />
message text in the preceding HTML code example only has the textfieldRequiredMsg class applied to it. (The<br />
propertyandvaluepairforthisruleisdisplay:none, so the message remains hidden.) If the user fails to enter text<br />
in a required text field, however, <strong>Spry</strong> applies the appropriate class to the widget container, as follows:<br />
<br />
<br />
Please enter a description<br />
<br />
In the preceding CSS code, the state rule with the contextual selector .textfieldRequiredState .textfield-<br />
RequiredMsg overrides the default error-message rule responsible for hiding the error-message text. Thus, when<br />
<strong>Spry</strong> applies the state class to the widget container, the state rule determines the appearance of the widget, and<br />
displays the error message inline in red with a 1-pixel solid border.<br />
Following is a list of default error-message classes and their descriptions. You can change these classes and rename<br />
them. If you do so, don’t forget to change them in the contextual selector also.<br />
SPRY<br />
<strong>User</strong> <strong>Guide</strong><br />
49
Error message class Description<br />
.textfieldRequiredMsg Causes error message to display when the widget enters<br />
the required state<br />
.textfieldInvalidFormatMsg Causes error message to display when the widget enters<br />
the invalid state<br />
.textfieldMinValueMsg Causes error message to display when the widget enters<br />
the minimum value state<br />
.textfieldMaxValueMsg Causes error message to display when the widget enters<br />
the maximum value state<br />
.textfieldMinCharsMsg Causes error message to display when the widget enters<br />
the minimum number of characters state<br />
.textfieldMaxCharsMsg Causes error message to display when the widget enters<br />
the maximum number of characters state<br />
.textfieldValidMsg Causes error message to display when the widget enters<br />
the valid state<br />
Note: You cannot rename state-related class names because they are hard-coded as part of the <strong>Spry</strong> framework.<br />
Specify a validation type and format<br />
You can specify many different validation types, formats, and other options for the Validation Text Field widget. For<br />
example, you can specify a credit card validation type if the text field will receive credit card numbers.<br />
You specify validation types, formats, and other options as parameters in the widget constructor. The first parameter<br />
in the constructor is the widget container ID, followed by a second parameter (the validation-type parameter), and<br />
optionally, a third parameter. The third parameter is a JavaScript array of options that depends on the validation type<br />
set in the second parameter. Thus, you cannot set the third parameter without setting the second.<br />
Note: In cases where you want to set the third parameter, but no validation type is required, you can set the validation<br />
type to "none".<br />
The following code shows the generic syntax for a Text Field widget constructor with various parameters:<br />
<br />
var sprytextfield1= new <strong>Spry</strong>.Widget.ValidationTextField("WidgetContainerID",<br />
"ValidationType", {option1:"value1", option2:"value2", ..});<br />
<br />
Validation type options<br />
Most validation types cause the text field to expect a standard format. For example, if you apply the integer validation<br />
type to a text field, the widget won’t validate unless the user enters numbers in the text field. Some validation types,<br />
however, let you choose the kind of format your text field will accept.<br />
The following table lists the available validation types and their formats.<br />
SPRY<br />
<strong>User</strong> <strong>Guide</strong><br />
50
Validation type Format<br />
none No particular format required.<br />
integer Text field accepts numbers only.<br />
email Text field accepts e-mail addresses that contain the @<br />
sign and a period (.) that is both preceded and followed<br />
by at least one letter.<br />
date Formats vary.<br />
time Formats vary.<br />
credit_card Formats vary.<br />
zip_code Formats vary.<br />
phone_number Text field accepts phone numbers formatted for U.S. and<br />
Canada (000) 000-0000 as well as custom formats.<br />
social_security_number Text field accepts social security numbers formatted as<br />
000-00-0000 by default.<br />
currency Text field accepts currency formatted as 1,000,000.00 or<br />
1.000.000,00.<br />
real Validates various kinds of numbers and scientific notation:<br />
integers (for example, 1); float values (for example,<br />
12.123); and float values in scientific notation (for<br />
example, 1.212e+12, 1.221e-12 where e is used as a<br />
power of 10).<br />
ip Validates IPv4, IPv6, or both kinds of IP addresses.<br />
url Text field accepts URLs formatted as http://xxx.xxx.xxx,<br />
https://xxx.xxx.xxx, or ftp://xxx.xxx.xxx.<br />
custom Lets you specify a custom validation type and format.<br />
Validate an integer<br />
❖ To set the text field to accept only integer values, add "integer" as the value for the second parameter in the<br />
constructor, as follows:<br />
<br />
var textfieldwidget1 = new <strong>Spry</strong>.Widget.ValidationTextField("textfieldwidget1",<br />
"integer");<br />
<br />
The integer validation type accepts both negative and positive values. To accept only positive values, add the<br />
allowNegative option to the third parameter, and set the value to false.<br />
<br />
var textfieldwidget1 = new <strong>Spry</strong>.Widget.ValidationTextField("textfieldwidget1",<br />
"integer", {allowNegative:false});<br />
<br />
The following table shows other common options and values for the third parameter.<br />
SPRY<br />
<strong>User</strong> <strong>Guide</strong><br />
51
Option Value<br />
format Not applicable<br />
validateOn ["blur"]; ["change"]; or both together (["blur", "change"])<br />
isRequired true (the default); false<br />
useCharacterMasking false (the default); true<br />
minChars/maxChars Not applicable<br />
minValue/maxValue Integer value<br />
pattern Not applicable<br />
Validate an email<br />
❖ To set the text field to accept only standard e-mail formats, add "email" asthevalueforthesecondparameterin<br />
the constructor, as follows:<br />
<br />
var sprytextfield1= new <strong>Spry</strong>.Widget.ValidationTextField("sprytextfield1", "email");<br />
<br />
You can also set options for the third parameter by using the following syntax:<br />
<br />
var textfieldwidget1 = new <strong>Spry</strong>.Widget.ValidationTextField("textfieldwidget1", "email",<br />
{option:value});<br />
<br />
The following table shows some common options and values for the third parameter.<br />
Option Value<br />
format Not applicable<br />
validateOn ["blur"]; ["change"]; or both together (["blur",<br />
"change"])<br />
isRequired true (the default); false<br />
useCharacterMasking Not applicable<br />
minChars/maxChars Positive integer value<br />
minValue/maxValue Not applicable<br />
pattern Not applicable<br />
Validate a date<br />
❖ To set the text field to accept a date format, add "date" as the value for the second parameter in the constructor,<br />
as follows:<br />
<br />
var sprytextfield1= new <strong>Spry</strong>.Widget.ValidationTextField("sprytextfield1", "date");<br />
<br />
The default date format is "mm/dd/yy" (U.S. date format). You can, however, set a number of other date formats in<br />
the third parameter by using the format option, as in the following example:<br />
SPRY<br />
<strong>User</strong> <strong>Guide</strong><br />
52
var textfieldwidget1 = new <strong>Spry</strong>.Widget.ValidationTextField("textfieldwidget1", "date",<br />
{format:"yyyy-mm-dd"});<br />
<br />
Thefollowingtableshowsafulllistofformattingoptions,aswellassomeothercommonoptionsandvalues,forthe<br />
third parameter.<br />
Option Value<br />
format "mm/dd/yy" (default); "mm/dd/yyyy"; "dd/mm/yyyy";<br />
"dd/mm/yy"; "yy/mm/dd"; "yyyy/mm/dd"; "mm-dd-yy";<br />
"dd-mm-yy"; "yyyy-mm-dd"; "mm.dd.yyyy";<br />
"dd.mm.yyyy";<br />
validateOn ["blur"]; ["change"]; or both together (["blur", "change"])<br />
isRequired true (the default); false<br />
useCharacterMasking false (the default); true<br />
minChars/maxChars Not applicable<br />
minValue/maxValue Date value in the specified format<br />
pattern Not applicable<br />
Validate a time<br />
❖ To set the text field to accept a time format, add "time" as the value for the second parameter in the constructor,<br />
as follows:<br />
<br />
var sprytextfield1= new <strong>Spry</strong>.Widget.ValidationTextField("sprytextfield1", "time");<br />
<br />
The default date format is "HH:mm" (hours and minutes). You can, however, set a number of other time formats in<br />
the third parameter by using the format option, as in the following example:<br />
<br />
var textfieldwidget1 = new <strong>Spry</strong>.Widget.ValidationTextField("textfieldwidget1", "time",<br />
{format:"HH:mm:ss"});<br />
<br />
Thefollowingtableshowsafulllistofformattingoptions,aswellassomeothercommonoptionsandvalues,forthe<br />
third parameter.<br />
Option Value<br />
format "HH:mm" (the default); "HH:mm:ss"; "hh:mm tt";<br />
"hh:mm:ss tt"; "hh:mm t"; "hh:mm;ss t"; (where "tt" stands<br />
for am/pm format, and "t" stands for a/p format.)<br />
validateOn ["blur"]; ["change"]; or both together (["blur", "change"])<br />
isRequired true (the default); false<br />
useCharacterMasking false (the default); true<br />
SPRY<br />
<strong>User</strong> <strong>Guide</strong><br />
53
Option Value<br />
minChars/maxChars Not applicable<br />
minValue/maxValue Time value in the specified format<br />
pattern Not applicable<br />
Validate a credit card<br />
❖ To set the text field to accept a credit card format, add "credit_card" as the value for the second parameter in<br />
the constructor, as follows:<br />
<br />
var sprytextfield1= new <strong>Spry</strong>.Widget.ValidationTextField("sprytextfield1",<br />
"credit_card");<br />
<br />
The default is to validate all types of credit cards, but you can specify particular credit card formats to accept in the<br />
third parameter by using the format option, as in the following example:<br />
<br />
var textfieldwidget1 = new <strong>Spry</strong>.Widget.ValidationTextField("textfieldwidget1",<br />
"credit_card", {format:"visa"});<br />
<br />
Thefollowingtableshowsafulllistofformattingoptions,aswellassomeothercommonoptionsandvalues,forthe<br />
third parameter.<br />
Option Value<br />
format No format (the default); "visa"; "mastercard"; "amex";<br />
"discover"; "dinersclub"<br />
validateOn ["blur"]; ["change"]; or both together (["blur", "change"])<br />
isRequired true (the default); false<br />
useCharacterMasking false (the default); true<br />
minChars/maxChars Not applicable<br />
minValue/maxValue Not applicable<br />
pattern Not applicable<br />
Validate a zip code<br />
❖ To set the text field to accept a zip code format, add "zip_code" as the value for the second parameter in the<br />
constructor, as follows:<br />
<br />
var sprytextfield1= new <strong>Spry</strong>.Widget.ValidationTextField("sprytextfield1", "zip_code");<br />
<br />
The default format is the U.S. 5-digit zip code format, but you can specify a number of other formats in the third<br />
parameter by using the format option, as in the following example:<br />
<br />
var textfieldwidget1 = new <strong>Spry</strong>.Widget.ValidationTextField("textfieldwidget1",<br />
"zip_code", {format:"zip_uk"});<br />
<br />
SPRY<br />
<strong>User</strong> <strong>Guide</strong><br />
54
Thefollowingtableshowsafulllistofformattingoptions,aswellassomeothercommonoptionsandvalues,forthe<br />
third parameter.<br />
Option Value<br />
format "zip_us5" (the default); "zip_us9"; "zip_uk"; "zip_canada";<br />
"zip_custom"<br />
validateOn ["blur"]; ["change"]; or both together (["blur", "change"])<br />
isRequired true (the default); false<br />
useCharacterMasking false (the default); true<br />
minChars/maxChars Not applicable<br />
minValue/maxValue Not applicable<br />
pattern Custom zip code pattern. Used when<br />
format="zip_custom"<br />
The "zip_custom" format lets you specify your own customized pattern for zip-code format. After specifying<br />
"zip_custom" as your format, add the pattern option to the third parameter to define the format. For example, you<br />
might want to validate a zip code that has three numbers, followed by another set of numbers and case-sensitive<br />
alphabetic characters. After the format option, add the pattern option in the third parameter of the constructor to<br />
specify the custom pattern, as follows:<br />
<br />
var textfieldwidget1 = new <strong>Spry</strong>.Widget.ValidationTextField("textfieldwidget1",<br />
"zip_code", {format:"zip_custom", pattern:"000 00AA"});<br />
<br />
The following table shows a full list of values used for custom patterns.<br />
Value Description<br />
"0" Whole numbers between 0 and 9<br />
"A" Uppercase alphabetic characters<br />
"a" Lowercase alphabetic characters<br />
"B"; "b" Case-insensitive alphabetic characters<br />
"X" Uppercase alphanumeric characters<br />
"x" Lowercase alphanumeric characters<br />
"Y"; "y" Case-insensitive alphanumeric characters<br />
"?" Any character<br />
The "A", "a", "X", and "x" custom pattern characters are case sensitive. In situations that use these characters, <strong>Spry</strong><br />
converts the characters to the correct case, even if the user enters the wrong case.<br />
Validate a phone number<br />
❖ Tosetthetextfieldtoacceptaphonenumberformat,add"phone_number" as the value for the second parameter<br />
in the constructor, as follows:<br />
SPRY<br />
<strong>User</strong> <strong>Guide</strong><br />
55
var sprytextfield1= new <strong>Spry</strong>.Widget.ValidationTextField("sprytextfield1",<br />
"phone_number");<br />
<br />
The default format is U.S. area code and phone number format: (000) 000-0000, but you can specify a custom format<br />
in the third parameter by using the "phone_custom" and "pattern" options, as in the following example:<br />
<br />
var textfieldwidget1 = new <strong>Spry</strong>.Widget.ValidationTextField("textfieldwidget1",<br />
"zip_code", {format:"phone_custom" , pattern:"00 0000 A"});<br />
<br />
The following table shows a full list of values used for custom patterns.<br />
Value Description<br />
"0" Whole numbers between 0 and 9<br />
"A" Uppercase alphabetic characters<br />
"a" Lowercase alphabetic characters<br />
"B"; "b" Case-insensitive alphabetic characters<br />
"X" Uppercase alphanumeric characters<br />
"x" Lowercase alphanumeric characters<br />
"Y"; "y" Case-insensitive alphanumeric characters<br />
"?" Any character<br />
The "A", "a", "X", and "x" custom pattern characters are case sensitive. In situations that use these characters, <strong>Spry</strong><br />
converts the characters to the correct case, even if the user enters the wrong case.<br />
The following table shows some other common options and values for the third parameter.<br />
Option Value<br />
format "phone_number" (the default); "phone_custom"<br />
validateOn ["blur"]; ["change"]; or both together (["blur", "change"])<br />
isRequired true (the default); false<br />
useCharacterMasking false (the default); true<br />
minChars/maxChars Not applicable<br />
minValue/maxValue Not applicable<br />
pattern Custom phone pattern. Used when<br />
format="phone_custom"<br />
Validate a social security number<br />
❖ To set the text field to accept a social security number format, add "social_security_number" as the value for<br />
the second parameter in the constructor, as follows:<br />
SPRY<br />
<strong>User</strong> <strong>Guide</strong><br />
56
var sprytextfield1= new <strong>Spry</strong>.Widget.ValidationTextField("sprytextfield1",<br />
"social_security number");<br />
<br />
The default format is U.S. social security number format with dashes: 000-00-0000, but you can specify a custom<br />
format in the third parameter by using the pattern option, as in the following example:<br />
<br />
var textfieldwidget1 = new <strong>Spry</strong>.Widget.ValidationTextField("textfieldwidget1",<br />
"social_security_number", {format:"custom" pattern:"00 0000 A"});<br />
<br />
The following table shows a full list of values used for custom patterns.<br />
Value Description<br />
"0" Whole numbers between 0 and 9<br />
"A" Uppercase alphabetic characters<br />
"a" Lowercase alphabetic characters<br />
"B"; "b" Case-insensitive alphabetic characters<br />
"X" Uppercase alphanumeric characters<br />
"x" Lowercase alphanumeric characters<br />
"Y"; "y" Case-insensitive alphanumeric characters<br />
"?" Any character<br />
The "A", "a", "X", and "x" custom pattern characters are case sensitive. In situations that use these characters, <strong>Spry</strong><br />
converts the characters to the correct case, even if the user enters the wrong case.<br />
The following table shows some other common options for the third parameter.<br />
Option Value<br />
format Not applicable<br />
validateOn ["blur"]; ["change"]; or both together (["blur", "change"])<br />
isRequired true (the default); false<br />
useCharacterMasking false (the default); true<br />
minChars/maxChars Not applicable<br />
minValue/maxValue Not applicable<br />
pattern Custom social security pattern<br />
Validate currency<br />
❖ To set the text field to accept a currency number format, add "currency" as the value for the second parameter<br />
in the constructor, as follows:<br />
<br />
var sprytextfield1= new <strong>Spry</strong>.Widget.ValidationTextField("sprytextfield1", "currency");<br />
<br />
SPRY<br />
<strong>User</strong> <strong>Guide</strong><br />
57
The default format is U.S. currency format: 1,000.00, but you can also specify the "dot_comma" format (1.000,00) in<br />
the third parameter, as follows:<br />
<br />
var textfieldwidget1 = new <strong>Spry</strong>.Widget.ValidationTextField("textfieldwidget1",<br />
"currency", {format:"dot_comma"});<br />
<br />
In both cases, the separators for the 3-digit groups can be optional and the decimal part (i.e. the .00 in 1,000.00) is<br />
not required.<br />
The following table shows some other common options for the third parameter.<br />
Option Value<br />
format "comma_dot" (the default); "dot_comma"<br />
validateOn ["blur"]; ["change"]; or both together (["blur", "change"])<br />
isRequired true (the default); false<br />
useCharacterMasking false (the default); true<br />
minChars/maxChars Not applicable<br />
minValue/maxValue Numeric value with two decimal numbers allowed<br />
pattern Not applicable<br />
Validate real numbers and scientific notation<br />
❖ To set the text field to accept real numbers and scientific notation, add "real" as the value for the second<br />
parameter in the constructor, as follows:<br />
<br />
var sprytextfield1= new <strong>Spry</strong>.Widget.ValidationTextField("sprytextfield1", "real");<br />
<br />
The text field validates a real number in scientific notation, for example 1.231e10.<br />
The following table shows some other common options for the third parameter.<br />
Option Value<br />
format Not applicable<br />
validateOn ["blur"]; ["change"]; or both together (["blur", "change"])<br />
isRequired true (the default); false<br />
useCharacterMasking false (the default); true<br />
minChars/maxChars Not applicable<br />
minValue/maxValue Numeric value with decimal numbers<br />
pattern Not applicable<br />
Validate an IP address<br />
❖ To set the text field to validate an IP address, add "ip" as the value for the second parameter in the constructor,<br />
as follows:<br />
SPRY<br />
<strong>User</strong> <strong>Guide</strong><br />
58
var sprytextfield1= new <strong>Spry</strong>.Widget.ValidationTextField("sprytextfield1", "ip");<br />
<br />
The default accepted IP address format is IPv4, but you can set other IP address formats in the third parameter by<br />
using the format option, as in the following example:<br />
<br />
var textfieldwidget1 = new <strong>Spry</strong>.Widget.ValidationTextField("textfieldwidget1", "ip",<br />
{format:"ipv6"});<br />
<br />
The following table shows the formatting options, as well as some other common options, for the third parameter.<br />
Option Value<br />
format "ipv4" (the default); "ipv6"; "ipv4_ipv6"<br />
validateOn ["blur"]; ["change"]; or both together (["blur", "change"])<br />
isRequired true (the default); false<br />
useCharacterMasking false (the default); true<br />
minChars/maxChars Not applicable<br />
minValue/maxValue Not applicable<br />
pattern Not applicable<br />
Validate a URL<br />
❖ To set the text field to accept only URL values, add "url" asthevalueforthesecondparameterintheconstructor,<br />
as follows:<br />
<br />
var textfieldwidget1 = new <strong>Spry</strong>.Widget.ValidationTextField("textfieldwidget1", "url");<br />
<br />
The URL validation type accepts HTTP, HTTPS, and FTP URL values.<br />
The following table shows other common options for the third parameter.<br />
Option Value<br />
format Not applicable<br />
validateOn ["blur"]; ["change"]; or both together (["blur", "change"])<br />
isRequired true (the default); false<br />
useCharacterMasking Not applicable<br />
minChars/maxChars Positive integer value<br />
minValue/maxValue Not applicable<br />
pattern Not applicable<br />
Validate a custom format<br />
❖ To set the text field to accept any kind of customized format, specify "custom" as the value for the second<br />
parameter, and adding the pattern option in the third parameter, as follows:<br />
SPRY<br />
<strong>User</strong> <strong>Guide</strong><br />
59
var textfieldwidget1 = new <strong>Spry</strong>.Widget.ValidationTextField("textfieldwidget1",<br />
"custom", {pattern:"00 0000 AX"});<br />
<br />
The following table shows a full list of values used for custom patterns.<br />
Value Description<br />
"0" Whole numbers between 0 and 9<br />
"A" Uppercase alphabetic characters<br />
"a" Lowercase alphabetic characters<br />
"B"; "b" Case-insensitive alphabetic characters<br />
"X" Uppercase alpha-numeric characters<br />
"x" Lowercase alpha-numeric characters<br />
"Y"; "y" Case-insensitive alpha-numeric characters<br />
"?" Any character<br />
The "A", "a", "X", and "x" custom pattern characters are case sensitive. In situations that use these characters, <strong>Spry</strong><br />
converts the characters to the correct case, even if the user enters the wrong case.<br />
Specify when validation occurs<br />
By default, the Validation Text Field widget validates when the user clicks the submit button. You can, however, set<br />
two other options: blur or change.ThevalidateOn:["blur"] parameter causes the widget to validate whenever<br />
the user clicks outside the text field. The validateOn:["change"] parameter causes the widget to validate as the<br />
user changes text inside the text field.<br />
❖ To specify when validation occurs, add a validateOn parameter to the constructor as follows:<br />
<br />
var sprytextfield1 = new <strong>Spry</strong>.Widget.ValidationTextField("sprytextfield1", "none",<br />
{validateOn:["blur"]});<br />
<br />
As a convenience, you can discard the brackets if your validateOn parameter contains a single value (for example,<br />
validateOn: "blur"). If the parameter contains both values, however (validateOn:["blur", "change"]),<br />
include brackets in the syntax.<br />
Note: In the preceding example, the second parameter is set to "none", but it could easily be set to any of the available<br />
validation types (for example, "phone" or "credit_card"). See “Specify a validation type and format” on page 50.<br />
Specify a minimum and maximum number of characters<br />
This option is only available for the "none", "integer", "email", and "url" validation types.<br />
The minChars option does not enforce a minimum number of characters if the text field is not required.<br />
❖ To specify a minimum or maximum number of characters, add the minChars property or maxChars property (or<br />
both) and a value to the constructor, as follows:<br />
SPRY<br />
<strong>User</strong> <strong>Guide</strong><br />
60
var textfieldwidget1 = new <strong>Spry</strong>.Widget.ValidationTextField("textfieldwidget1",<br />
"validation_type", {minChars:value, maxChars:value});<br />
<br />
Note: If a validation type is not required, you can set the validation type to "none".See“Specifyavalidationtypeand<br />
format” on page 50.<br />
Specify minimum and maximum values<br />
This option is only available for the "integer", "date", "time", "currency", and "real" validation types.<br />
❖ To specify minimum or maximum values in the text field, add the minValue property or maxValue property (or<br />
both) and a value to the constructor, as follows:<br />
<br />
var textfieldwidget1 = new <strong>Spry</strong>.Widget.ValidationTextField("textfieldwidget1",<br />
"validation_type", {minValue:value, maxValue:value});<br />
<br />
Change required status of a text field<br />
By default, Validation Text Field widgets require user input when published on a web page. You can, however, make<br />
the completion of text fields optional for the user.<br />
❖ To change the required status of a text field, add the isRequired property to the constructor and set its value to<br />
false, as follows:<br />
<br />
var textfieldwidget1 = new <strong>Spry</strong>.Widget.ValidationTextField("textfieldwidget1", "none",<br />
{isRequired:false});<br />
<br />
Note: In the preceding example, the second parameter is set to "none", but it could easily be set to any of the available<br />
validation types (for example, "phone" or "credit_card"). See “Specify a validation type and format” on page 50.<br />
Create a hint for a text field<br />
Because there are so many different kinds of formats for text fields, it is helpful to give your users a hint as to what<br />
format they need to enter. For example, a text field set with the Phone Number validation type accepts phone<br />
numbers in the form (000) 000-0000 by default. You can enter these sample numbers as a hint so that the text field<br />
displays the correct format when the user loads the page in a browser.<br />
This option doesn't depend on the validation type, so you can always specify it. (Specify "none" as your validation<br />
type, if no other validation type is required.) When the user clicks inside the text field, the hint disappears; when the<br />
user clicks outside the text field, <strong>Spry</strong> restores the hint to the textfield if the field contains no value.<br />
❖ To create a hint for a text field, add the hint property to the third parameter of the constructor and the text of<br />
your hint as the value, as follows:<br />
<br />
var textfieldwidget1 = new <strong>Spry</strong>.Widget.ValidationTextField("textfieldwidget1",<br />
"validation_type", {hint:"some hint text here"});<br />
<br />
SPRY<br />
<strong>User</strong> <strong>Guide</strong><br />
61
Block invalid characters<br />
You can prevent users from entering invalid characters in a Validation Text Field widget. For example, if you set this<br />
option for a widget set with the Integer validation type, nothing appears in the text field if the user tries to type a<br />
letter.<br />
You must specify a validation type for this option because the specification of the third parameter depends on the<br />
second parameter. If no validation type is required, specify "none" as your validation type.<br />
This option does not work in older browsers.<br />
❖ To block invalid characters, add the useCharacterMasking property to the constructor and set its value to true,<br />
as follows:<br />
<br />
var textfieldwidget1 = new <strong>Spry</strong>.Widget.ValidationTextField("textfieldwidget1",<br />
"validation_type", {useCharacterMasking:true});<br />
<br />
Customize the Validation Text Field widget<br />
The <strong>Spry</strong>ValidationTextField.css file provides the default styling for the Validation Text Field widget. You can,<br />
however, customize the widget by changing the appropriate CSS rule. The CSS rules in the <strong>Spry</strong>ValidationText-<br />
Field.css file use the same class names as the related elements in the widget’s HTML code, so it’s easy for you to know<br />
which CSS rules correspond to the widget and its error states.<br />
The <strong>Spry</strong>ValidationTextField.css file should already be included in your website before you start customizing. For<br />
more information, see “Prepare your files” on page 3.<br />
Style a Validation Text Field widget (general instructions)<br />
1 Open the <strong>Spry</strong>ValidationTextField.css file.<br />
2 Locate the CSS rule for the part of the widget to change. For example, to change the background color of the Text<br />
Field widget’s required state, edit the .textfieldRequiredState rule in the <strong>Spry</strong>ValidationTextField.css file.<br />
3 Make your changes to the CSS and save the file.<br />
The <strong>Spry</strong>ValidationTextField.css file contains extensive comments, explaining the code and the purpose for certain<br />
rules. For further information, see the comments in the file.<br />
Style Validation Text Field widget error message text<br />
By default, error messages for the Validation Text Field widget appear in red with a 1-pixel solid border surrounding<br />
the text.<br />
❖ To change the text styling of Validation Text Field widget error messages, use the following table to locate the<br />
appropriate CSS rule, and then change the default properties, or add your own text-styling properties and values.<br />
Text to change Relevant CSS rule Relevant properties to change<br />
Error message text .textfieldRequiredState .textfieldRequiredMsg, .textfieldInvalidFormatState<br />
.textfieldInvalidFormatMsg,<br />
.textfieldMinValueState .textfieldMinValueMsg, .textfieldMaxValueState<br />
.textfieldMaxValueMsg, .textfield-<br />
MinCharsState .textfieldMinCharsMsg, .textfieldMax-<br />
CharsState .textfieldMaxCharsMsg<br />
color: #CC3333; border: 1px solid<br />
#CC3333;<br />
SPRY<br />
<strong>User</strong> <strong>Guide</strong><br />
62
Change Validation Text Field widget background colors<br />
❖ To change the background colors of the Validation Text Field widget in various states, use the following table to<br />
locate the appropriate CSS rule, and then change the default background color values.<br />
Color to change Relevant CSS rule Relevant property to change<br />
Background color of<br />
widget in valid state<br />
Background color of<br />
widget in invalid state<br />
Background color of<br />
widget in focus<br />
.textfieldValidState input, input.textfieldValidState background-color: #B8F5B1;<br />
input.textfieldRequiredState, .textfieldRequiredState<br />
input, input.textfieldInvalidFormatState, .textfieldInvalidFormatState<br />
input, input.textfieldMinValueState,<br />
.textfieldMinValueState input, input.textfieldMaxValueState,<br />
.textfieldMaxValueState input,<br />
input.textfieldMinCharsState, .textfieldMin-<br />
CharsState input, input.textfieldMaxCharsState,<br />
.textfieldMaxCharsState input<br />
Specify custom patterns<br />
The following table shows a full list of values used for custom patterns.<br />
Use these values to create a custom pattern for any of the format types. For example, to specify a custom social<br />
security number that’s a combination of numbers and capital letters, specify the following custom pattern in the<br />
constructor’s third parameter:<br />
<br />
var textfieldwidget1 = new <strong>Spry</strong>.Widget.ValidationTextField("textfieldwidget1",<br />
"social_security_number", {format:"custom", pattern:"AA00AA"});<br />
<br />
The preceding code results in a text field that accepts values such as UT99CW, AB87PP, GV44RE, and so on.<br />
Note: Dreamweaver users need only enter a custom pattern in the Pattern text box of the Property inspector, using the<br />
values provided in the preceding table. For example, AA00AA.<br />
Note: <strong>Spry</strong>’s validation mechanism supports only ASCII characters.<br />
Insert autocomplete characters<br />
The following table shows a full list of values used for custom patterns.<br />
background-color: #FF9F9F;<br />
.textfieldFocusState input, input.textfieldFocusState background-color: #FFFFCC;<br />
Value Description<br />
"0" Whole numbers between 0 and 9<br />
"A" Uppercase alphabetic characters<br />
"a" Lowercase alphabetic characters<br />
"B"; "b" Case-insensitive alphabetic characters<br />
"X" Uppercase alpha-numeric characters<br />
"x" Lowercase alpha-numeric characters<br />
"Y"; "y" Case-insensitive alpha-numeric characters<br />
"?" Any character<br />
SPRY<br />
<strong>User</strong> <strong>Guide</strong><br />
63
Value Description<br />
"0" Whole numbers between 0 and 9<br />
"A" Uppercase alphabetic characters<br />
"a" Lowercase alphabetic characters<br />
"B"; "b" Case-insensitive alphabetic characters<br />
"X" Uppercase alpha-numeric characters<br />
"x" Lowercase alpha-numeric characters<br />
"Y"; "y" Case-insensitive alpha-numeric characters<br />
"?" Any character<br />
Any characters (letters, punctuation, and so on) other than the backslash (\) and those listed in the preceding table<br />
are considered autocomplete characters, and <strong>Spry</strong> can insert these kinds of characters at the appropriate time. For<br />
example, if you have a zip code like UT.99CW, you might want to have <strong>Spry</strong> insert the period automatically after the<br />
user types the first two capital letters.<br />
❖ To use an autocomplete character, insert the character in the format pattern, as follows:<br />
<br />
var textfieldwidget1 = new <strong>Spry</strong>.Widget.ValidationTextField("textfieldwidget1",<br />
"zip_code", {format:"zip_custom", pattern:"AA.00AA"});<br />
<br />
The preceding code results in a text field that accepts values such as UT.99CW, AB.87PP, GV.44RE, and so on, with<br />
the period appearing as an autocomplete character after the user types the first two capital letters.<br />
You can also have <strong>Spry</strong> autocomplete letters (other than those in the preceding table), as in the following example:<br />
<br />
var textfieldwidget1 = new <strong>Spry</strong>.Widget.ValidationTextField("textfieldwidget1",<br />
"zip_code", {format:"zip_custom", pattern:"AA.00AAF3"});<br />
<br />
The preceding code results in a text field that accepts values such as UT.99CWF3, AB.87PPF3, GV.44REF3, and so<br />
on, with the period appearing as an autocomplete character after the user types the first two capital letters, and the<br />
F3 appearing after the user types the last two capital letters.<br />
To use any of the special characters listed in the preceding table as an autocomplete character, escape them with a<br />
double backslash (\\), as in the following example:<br />
<br />
var textfieldwidget1 = new <strong>Spry</strong>.Widget.ValidationTextField("textfieldwidget1",<br />
"zip_code", {format:"zip_custom", pattern:"AA.00AA\\B3"});<br />
<br />
The preceding code results in a text field that accepts values such as UT.99CWB3, AB.87PPB3, GV.44REB3, and so<br />
on, with the period appearing as an autocomplete character after the user types the first two capital letters, and the<br />
B3 appearing after the user types the last two capital letters.<br />
Touseabackslash(\)aspartofanautocompletesequence,doubleit,andescapeitusingadoublebackslash—atotal<br />
of four backslashes (\\\\)—as follows:<br />
SPRY<br />
<strong>User</strong> <strong>Guide</strong><br />
64
var textfieldwidget1 = new <strong>Spry</strong>.Widget.ValidationTextField("textfieldwidget1",<br />
"zip_code", {format:"zip_custom", pattern:"AA\\\\00AA"});<br />
<br />
The preceding code results in a text field that accepts values such as UT\99CW, AB\87PP, GV\44RE, and so on, with<br />
the backslash appearing as an autocomplete character after the user types the first two capital letters.<br />
SPRY<br />
<strong>User</strong> <strong>Guide</strong><br />
Customize state-related class names<br />
Whileyoucanreplaceerror-message-relatedclassnameswithclassnamesofyourownbychangingtherulesinthe<br />
CSS code and the class names in the HTML code, you cannot change or replace state-related class names, because<br />
the behaviors are hard-coded as part of the <strong>Spry</strong> framework. You can, however, override the default state-related class<br />
name with your own class name by specifying a new value in the third parameter of the widget constructor.<br />
❖ To change widget state-related class names, add one of the overriding options to the third parameter of the widget<br />
constructor, and specify your custom class name, as follows:<br />
<br />
var sprytextfield1 = new <strong>Spry</strong>.Widget.ValidationTextField("sprytextfield1", "none",<br />
{requiredClass:"required"});<br />
<br />
The following table provides a list of options you can use to override built-in state-related class names.<br />
Option Description<br />
requiredClass Overrides the "textfieldRequiredState" built-in value<br />
invalidFormatClass Overrides the "textfieldInvalidFormatState" built-in<br />
value<br />
validClass Overrides the "textfieldValidState" built-in value<br />
focusClass Overrides the "textfieldFocusState" built-in value<br />
invalidFormatClass Overrides the "textfieldInvalidFormatState" built-in<br />
value<br />
invalidRangeMinClass Overrides the "textfieldMinValueState" built-in value<br />
invalidRangeMaxClass Overrides the "textfieldMaxValueState" built-in value<br />
invalidCharsMinClass Overrides the "textfieldMinCharsState" built-in value<br />
invalidCharsMaxClass Overrides the "textfieldMaxCharsState" built-in value<br />
textfieldFlashTextClass Overrides the "textfieldFlashText" built-in value<br />
Working with the Validation Text Area widget<br />
Validation Text Area widget overview and structure<br />
A <strong>Spry</strong> Validation Text Area widget is a text area that displays valid or invalid states when the user enters a few<br />
sentences of text. If the text area is a required field and the user fails to enter any text, the widget returns a message<br />
stating that a value is required.<br />
The following example shows a Validation Text Area widget in various states.<br />
65
B<br />
C<br />
D<br />
A. Characters remaining counter B. Text Area widget in focus, maximum number of characters state C. Text Area widget in focus, valid state<br />
D. Text Area widget, required state E. Characters typed counter<br />
The Validation Text Area widget includes a number of states (for example, valid, invalid, required value, and so on).<br />
YoucanalterthepropertiesofthesestatesusingthePropertyinspector,dependingonthedesiredvalidationresults.<br />
A Validation Text Area widget can validate at various points—for example, when the user clicks outside the widget,<br />
as the user types, or when the user tries to submit the form.<br />
Initial state When the page loads in the browser, or when the user resets the form.<br />
Focus state When the user places the insertion point in the widget.<br />
Valid state When the user enters information correctly, and the form can be submitted.<br />
Required state When the user fails to enter any text.<br />
Minimum Number Of Characters state When the user enters fewer than the minimum number of characters<br />
required in the text area.<br />
Maximum Number Of Characters state When the user enters greater than the maximum number of characters<br />
allowed in the text area.<br />
Whenever a Validation Text Area widget enters one of these states through user interaction, the <strong>Spry</strong> framework<br />
logic applies a specific CSS class to the HTML container for the widget at run time. For example, if a user tries to<br />
submit a form, but did not enter text in the text area, <strong>Spry</strong> applies a class to the widget that causes it to display the<br />
error message, “A value is required.” The rules that control the style and display states of error messages exist in the<br />
<strong>Spry</strong>ValidationTextarea.css file that accompanies the widget.<br />
The default HTML code for the Validation Text Area widget, usually inside a form, is made up of a container span<br />
tag that surrounds the textarea tag of the text area. The HTML code for the Validation Text Area widget also<br />
includes script tags in the head of the document and after the widget’s HTML code.<br />
TheHTMLcodefortheValidationTextAreawidgetalsoincludesscript tags in the head of the document and after<br />
the widget’s HTML code. The script tag in the head of the document defines all of the JavaScript functions related<br />
to the Text Area widget. The script tag after the widget code creates a JavaScript object that makes the text area<br />
interactive.<br />
Following is the HTML code for a Validation Text Area widget:<br />
A<br />
E<br />
SPRY<br />
<strong>User</strong> <strong>Guide</strong><br />
66
...<br />
<br />
<br />
<br />
<br />
<br />
<br />
<br />
<br />
<br />
<br />
<br />
A value is required.<br />
<br />
<br />
<br />
<br />
var sprytextarea1 = new <strong>Spry</strong>.Widget.ValidationTextarea("sprytextarea1");<br />
<br />
<br />
In the code, the new JavaScript operator initializes the Text Area widget object, and transforms the span content with<br />
the ID of sprytextarea1 from static HTML code into an interactive page element.<br />
The span tag for the error message in the widget has a CSS class applied to it. This class (which is set to<br />
display:none; by default), controls the style and visibility of the error message, and exists in the accompanying<br />
<strong>Spry</strong>ValidationTextarea.css file. When the widget enters different states as a result of user interaction, <strong>Spry</strong> places<br />
different classes on the container for the widget, which in turn affects the error-message class.<br />
SPRY<br />
<strong>User</strong> <strong>Guide</strong><br />
You can add other error messages to a Validation Text Area widget by creating a span tag (or any other type of tag)<br />
to hold the text of the error message. Then, by applying a CSS class to it, you can hide or show the message, depending<br />
on the widget state.<br />
You can change the default appearance of the Validation Text Area widget's states by editing the corresponding CSS<br />
rule in the <strong>Spry</strong>ValidationTextarea.css file. For example, to change the background color for a state, edit the corresponding<br />
rule or add a new rule (if it’s not already present) in the style sheet.<br />
Variation on tags used for Text Area widget structure<br />
In the preceding example, span tags create the structure for the widget:<br />
Container SPAN<br />
TEXTAREA tag<br />
Error message SPAN<br />
You can, however, use almost any container tag to create the widget:<br />
Container DIV<br />
TEXTAREA tag<br />
Error Message P<br />
<strong>Spry</strong> uses the tag ID (not the tag itself) to create the widget. <strong>Spry</strong> also displays error messages using CSS code that is<br />
indifferent to the actual tag used to contain the error message.<br />
67
The ID passed into the widget constructor identifies a specific HTML element. The constructor finds this element<br />
and looks inside the identified container for a corresponding textarea tag. If the ID passed to the constructor is the<br />
ID of the textarea tag (rather than a container tag), the constructor attaches validation triggers directly to the<br />
textarea tag. If there is no container tag, however, the widget cannot display error messages, and different<br />
validation states will only alter the appearance of the textarea tag element (for example, its background color).<br />
Note: Multiple textarea tags do not work inside the same HTML widget container. Each text field should be its own<br />
widget.<br />
CSS code for the Validation Text Area widget<br />
The <strong>Spry</strong>ValidationTextarea.css file contains the rules that style the Validation Text Area widget and its error<br />
messages. You can edit these rules to style the look and feel of the widget and error messages. The names of the rules<br />
in the CSS file correspond to the names of the classes specified in the widget’s HTML code.<br />
The following is the CSS code for the <strong>Spry</strong>ValidationTextarea.css file:<br />
/*Validation Textarea styling classes*/<br />
.textareaRequiredMsg, .textareaMinCharsMsg, .textareaMaxCharsMsg, .textareaValidMsg {<br />
display:none;<br />
}<br />
.textareaRequiredState .textareaRequiredMsg,<br />
.textareaMinCharsState .textareaMinCharsMsg,<br />
.textareaMaxCharsState .textareaMaxCharsMsg{<br />
display: inline;<br />
color: #CC3333;<br />
border: 1px solid #CC3333;<br />
}<br />
.textareaValidState textarea, textarea.textareaValidState {<br />
background-color:#B8F5B1;<br />
}<br />
textarea.textareaRequiredState, .textareaRequiredState textarea,<br />
textarea.textareaMinCharsState, .textareaMinCharsState textarea,<br />
textarea.textareaMaxCharsState, .textareaMaxCharsState textarea {<br />
background-color:#FF9F9F;<br />
}<br />
.textareaFocusState textarea, textarea.textareaFocusState {<br />
background-color:#FFFFCC;<br />
}<br />
.textareaFlashState textarea, textarea.textareaFlashState{<br />
color:red !important;<br />
}<br />
The <strong>Spry</strong>ValidationTextField.css file also contains extensive comments, explaining the code and the purpose for<br />
certain rules. For further information, see the comments in the file.<br />
SPRY<br />
<strong>User</strong> <strong>Guide</strong><br />
Insert the Validation Text Area widget<br />
1 Locate the <strong>Spry</strong>ValidationTextarea.js file and add it to your web site. You can find the <strong>Spry</strong>ValidationTextarea.js<br />
file in the widgets/textareavalidation directory, located in the <strong>Spry</strong> directory that you downloaded from <strong>Adobe</strong> Labs.<br />
For more information, see “Prepare your files” on page 3.<br />
For example, create a folder called <strong>Spry</strong>Assets in the root folder of your web site, and upload the <strong>Spry</strong>ValidationTextarea.js<br />
file to it. The <strong>Spry</strong>ValidationTextarea.js file contains all of the information necessary for making the Text Area<br />
widget interactive.<br />
68
2 Locate the <strong>Spry</strong>ValidationTextarea.css file and add it to your web site. You might choose to add it to the main<br />
directory, a <strong>Spry</strong>Assets directory, or to a CSS directory if you have one.<br />
3 Open the web page to add the Text Area widget to and link the <strong>Spry</strong>ValidationTextarea.js file to the page by<br />
inserting the following script tag in the page’s head tag:<br />
<br />
Make sure that the file path to the <strong>Spry</strong>ValidationTextarea.js file is correct. This path varies depending on where<br />
you’ve placed the file in your web site.<br />
4 Link the <strong>Spry</strong>ValidationTextarea.css file to your web page by inserting the following link tag in the page’s head tag:<br />
<br />
Make sure that the file path to the <strong>Spry</strong>ValidationTextarea.css file is correct. This path varies depending on where<br />
you’ve placed the file in your web site.<br />
5 Add a text area to the page and give it a name and a unique ID:<br />
<br />
6 Add a container around the text area by inserting span tags around the tags, and assigning the widget<br />
a unique ID, as follows:<br />
<br />
<br />
<br />
7 Initialize the text area object by inserting the following script block after the HTML code for the widget:<br />
<br />
var sprytextarea1 = new <strong>Spry</strong>.Widget.ValidationTextarea("sprytextarea1");<br />
<br />
The new JavaScript operator initializes the Text Area widget object, and transforms the span tag content with the ID<br />
of sprytextarea1 from static HTML code into an interactive text field object. The <strong>Spry</strong>.Widget.ValidationTextarea<br />
method is a constructor in the <strong>Spry</strong> framework that creates text area objects. The information necessary to initialize<br />
the object is contained in the JavaScript library, <strong>Spry</strong>ValidationTextarea.js, that you linked to at the beginning of this<br />
procedure.<br />
Make sure that the ID of the text area’s container span tag matches the ID parameter you specified in the<br />
<strong>Spry</strong>.Widgets.ValidationTextarea method. Make sure that the JavaScript call comes after the HTML code for the<br />
widget.<br />
8 Save the page.<br />
The complete code looks as follows:<br />
SPRY<br />
<strong>User</strong> <strong>Guide</strong><br />
69
...<br />
<br />
<br />
<br />
<br />
<br />
<br />
<br />
<br />
<br />
<br />
var sprytextarea1 = new <strong>Spry</strong>.Widget.ValidationTextarea("sprytextarea1");<br />
<br />
<br />
Display error messages<br />
❖ Create a span tag (or any other type of tag) to display the error message, and assign the appropriate class to it, as<br />
follows:<br />
<br />
<br />
Please enter a description<br />
<br />
The .textareaRequiredMsg rule is located in the <strong>Spry</strong>ValidationTextarea.css file, and is set to display:none by<br />
default. When the widget enters a different state through user interaction, <strong>Spry</strong> applies the appropriate class —the<br />
state class—to the container of the widget. This action affects the error message class, and by extension, the<br />
appearance of the error message.<br />
For example, the following shows a portion of the CSS from the <strong>Spry</strong>ValidationTextarea.css file:<br />
.textareaRequiredMsg,<br />
.textareaMinCharsMsg,<br />
.textareaMaxCharsMsg,<br />
.textareaValidMsg {<br />
display:none;<br />
}<br />
.textareaRequiredState .textareaRequiredMsg,<br />
.textareaMinCharsState .textareaMinCharsMsg,<br />
.textareaMaxCharsState .textareaMaxCharsMsg {<br />
display: inline;<br />
color: #CC3333;<br />
border: 1px solid #CC3333;<br />
}<br />
By default, there is no state class applied to the widget container, so that when the page loads in a browser, the error<br />
message text in the preceding HTML code example only has the .textareaRequiredMsg class applied to it. (The<br />
propertyandvaluepairforthisruleisdisplay:none, so the message remains hidden.) If the user fails to enter text<br />
in a required text area, however, <strong>Spry</strong> applies the appropriate class to the widget container, as follows:<br />
<br />
<br />
Please enter a description<br />
<br />
SPRY<br />
<strong>User</strong> <strong>Guide</strong><br />
70
IntheCSSintheprecedingcode,youcanseethatthestaterulewiththecontextualselector.textareaRequired-<br />
State . textareaRequiredMsg overrides the default error-message rule responsible for hiding the error message<br />
text. Thus, when <strong>Spry</strong> applies the state class to the widget container, the state rule determines the appearance of the<br />
widget, and displays the error message inline in red with a 1-pixel solid border.<br />
Following is a list of default error-message classes and their descriptions. You can change these classes and rename<br />
them to anything you want. If you do so, don’t forget to change them in the contextual selector also.<br />
Error message class Description<br />
.textareaRequiredMsg Causes error message to display when the widget enters<br />
the required state<br />
.textareaMinCharsMsg Causes error message to display when the widget enters<br />
the minimum number of characters state<br />
.textareaMaxCharsMsg Causes error message to display when the widget enters<br />
the maximum number of characters state<br />
.textareaValidMsg Causes error message to display when the widget enters<br />
the valid state<br />
Note: You cannot rename state-related class names because they are hard-coded as part of the <strong>Spry</strong> framework.<br />
Specify when validation occurs<br />
By default, the Validation Text Area widget validates when the user clicks the submit button. You can, however, set<br />
two other options: blur or change. The validateOn:["blur"] parameter causes the widget to validate whenever<br />
the user clicks outside the text area. The validateOn:["change"] parameter causes the widget to validate as the<br />
user changes text inside the text area.<br />
❖ To specify when validation occurs, add a validateOn parameter to the constructor as follows:<br />
<br />
var sprytextarea1 = new <strong>Spry</strong>.Widget.ValidationTextarea("sprytextarea1",<br />
{validateOn:["blur"]});<br />
<br />
As a convenience, you can discard the brackets if your validateOn parameter contains a single value (for example,<br />
validateOn: "blur"). If the parameter contains both values, however (validateOn:["blur", "change"]),<br />
include brackets in the syntax.<br />
Specify a minimum and maximum number of characters<br />
❖ To specify a minimum or maximum number of characters, add the minChars property or maxChars property (or<br />
both) and a value to the constructor, as follows:<br />
<br />
var textareawidget1 = new<br />
<strong>Spry</strong>.Widget.ValidationTextarea("textareawidget1",{minChars:value, maxChars:value});<br />
<br />
Add a character counter<br />
You can add a character counter that lets your users know how many characters they have typed, or how many<br />
characters are remaining when entering text in the text area.<br />
1 Add a span tag after the textarea tag for the widget, and assign a unique ID to the tag, as follows:<br />
SPRY<br />
<strong>User</strong> <strong>Guide</strong><br />
71
SPRY<br />
<strong>User</strong> <strong>Guide</strong><br />
<br />
<br />
<br />
<br />
Maximum number of characters exceeded<br />
<br />
<br />
<br />
var sprytextarea1 = new <strong>Spry</strong>.Widget.ValidationTextarea("sprytextarea1" {maxChars:100});<br />
<br />
Leave the new tag empty. <strong>Spry</strong> provides the content of the tag later as the user types in text.<br />
Note: The counter tag must appear within the HTML container tag for the widget.<br />
2 Add the counterType option and a value to the widget constructor, as follows:<br />
<br />
<br />
<br />
<br />
Maximum number of characters exceeded<br />
<br />
<br />
<br />
var sprytextarea1 = new <strong>Spry</strong>.Widget.ValidationTextarea("sprytextarea1" {maxChars:100,<br />
counterType:"chars_remaining"});<br />
<br />
The counterType option defines the type of counter to use and can take two values: "chars_count", or<br />
"chars_remaining".The"chars_count" value results in a counter that counts the number of characters typed in<br />
the text area. The "chars_remaining" value results in a counter that displays the number of characters remaining<br />
before the maximum number of characters is reached. The second option must be used in conjunction with the<br />
maxChars option, as in the preceding example. For more information, see “Specify a minimum and maximum<br />
number of characters” on page 71.<br />
3 Add the counterId option to the widget constructor, and set its value equal to the unique idea you assigned to<br />
the counter span tag, as follows:<br />
<br />
<br />
<br />
<br />
Maximum number of characters exceeded<br />
<br />
<br />
<br />
var sprytextarea1 = new <strong>Spry</strong>.Widget.ValidationTextarea("sprytextarea1" {maxChars:100,<br />
counterType:"chars_remaining", counterId:"my_counter_span"});<br />
<br />
72
Change required status of a text area<br />
By default, Validation Text Area widgets require user input when published on a web page. You can, however, make<br />
the completion of text areas optional for the user.<br />
❖ To change the required status of a text area, add the isRequired property to the constructor and set its value to<br />
false, as follows:<br />
<br />
var textareawidget1 = new <strong>Spry</strong>.Widget.ValidationTextarea("textareawidget1",<br />
{isRequired:false});<br />
<br />
Create a hint for a text area<br />
The hint option lets you display a hint that lets your user know what kind of text they should enter (for example,<br />
“Enter your address here”). The hint appears in the text area when the user loads the page in a browser and no<br />
predefined value exists.<br />
❖ To create a hint for a text area, add the hint property to the constructor and the text of your hint as the value, as<br />
follows:<br />
<br />
var textareawidget1 = new <strong>Spry</strong>.Widget.ValidationTextarea("textareawidget1",<br />
{hint:"Enter your address here"});<br />
<br />
Block extra characters<br />
You can prevent your users from entering more than the maximum number of allowed characters in a Validation<br />
Text Area widget. For example, if you set the useCharacterMasking option so that a widget can accept no more than<br />
20 characters, the user cannot type more than 20 characters in the text area.<br />
Use this option in conjunction with the maxChars option. For information, see “Specify a minimum and maximum<br />
number of characters” on page 71.<br />
❖ To block extra characters, add the useCharacterMasking property to the constructor and set its value to true,<br />
as follows:<br />
<br />
var textareawidget1 = new <strong>Spry</strong>.Widget.ValidationTextarea("textareawidget1",<br />
maxChars:20, {useCharacterMasking:true});<br />
<br />
Customize the Validation Text Area widget<br />
The <strong>Spry</strong>ValidationTextarea.css file provides the default styling for the Validation Text Area widget. You can,<br />
however, customize the widget by changing the appropriate CSS rule. The CSS rules in the <strong>Spry</strong>ValidationTextarea.css<br />
file use the same class names as the related elements in the widget’s HTML code, so it’s easy for you to know<br />
which CSS rules correspond to the widget and its error states.<br />
The <strong>Spry</strong>ValidationTextarea.css file should already be included in your website before you start customizing. For<br />
more information, see “Prepare your files” on page 3.<br />
Style a Validation Text Area widget (general instructions)<br />
1 Open the <strong>Spry</strong>ValidationTextarea.css file.<br />
SPRY<br />
<strong>User</strong> <strong>Guide</strong><br />
73
2 Locate the CSS rule for the part of the widget to change. For example, to change the background color of the Text<br />
Area widget’s required state, edit the textareaRequiredState rule in the <strong>Spry</strong>ValidationTextarea.css file.<br />
3 Make your changes to the CSS rule and save the file.<br />
The <strong>Spry</strong>ValidationTextarea.css file contains extensive comments, explaining the code and the purpose for certain<br />
rules. For further information, see the comments in the file.<br />
Style Validation Text Area widget error message text<br />
By default, error messages for the Validation Text Area widget appear in red with a 1-pixel solid border surrounding<br />
the text.<br />
❖ To change the text styling of Validation Text Area widget error messages, use the following table to locate the<br />
appropriate CSS rule, and then change the default properties, or add your own text styling properties and values.<br />
Text to change Relevant CSS rule Relevant properties to change<br />
Error message text .textareaRequiredState .textareaRequiredMsg,<br />
.textareaMinCharsState<br />
.textareaMinCharsMsg, .textareaMaxCharsState<br />
.textareaMax-<br />
CharsMsg<br />
color: #CC3333; border: 1px solid<br />
#CC3333;<br />
Change Validation Text Area widget background colors<br />
❖ To change the background colors of the Validation Text Area widget in various states, use the following table to<br />
locate the appropriate CSS rule, and then change the default background color values.<br />
Background color to change Relevant CSS rule Relevant property to change<br />
Background color of widget in valid<br />
state<br />
Background color of widget in<br />
invalid state<br />
.textareaValidState textarea,<br />
textarea.textareaValidState<br />
textarea.textareaRequiredState,<br />
.textareaRequiredState textarea,<br />
textarea.textareaMinCharsState,<br />
.textareaMinCharsState textarea,<br />
textarea.textareaMaxCharsState,<br />
.textareaMaxCharsState textarea<br />
Background color of widget in focus .textareaFocusState textarea,<br />
textarea.textareaFocusState<br />
background-color: #B8F5B1;<br />
background-color: #FF9F9F;<br />
background-color: #FFFFCC;<br />
Customize state-related class names<br />
Whileyoucanreplaceerrormessage-relatedclassnameswithclassnamesofyourownbychangingtherulesinthe<br />
CSS and the class names in the HTML code, you cannot change or replace state-related class names, because the<br />
behaviors are hard-coded as part of the <strong>Spry</strong> framework. You can, however, override the default state-related class<br />
name with your own class name by specifying a new value in the third parameter of the widget constructor.<br />
❖ To change widget state-related class names, add one of the overriding options to the third parameter of the widget<br />
constructor, and specify your custom class name, as follows:<br />
<br />
var sprytextarea1 = new <strong>Spry</strong>.Widget.ValidationTextarea("sprytextarea1",<br />
{requiredClass:"required"});<br />
<br />
The following table provides a list of options you can use to override built-in state-related class names.<br />
SPRY<br />
<strong>User</strong> <strong>Guide</strong><br />
74
Option Description<br />
requiredClass Overrides the "textareaRequiredState" built-in value<br />
validClass Overrides the "textareaValidState" built-in value<br />
focusClass Overrides the "textareaFocusState" built-in value<br />
invalidCharsMinClass Overrides the "textareaMinCharsState" built-in value<br />
invalidCharsMaxClass Overrides the "textareaMaxCharsState" built-in value<br />
textareaFlashTextClass Overrides the "textareaFlashText" built-in value<br />
Working with the Validation Select widget<br />
Validation Select widget overview and structure<br />
A <strong>Spry</strong> Validation Select widget is a drop-down menu that displays valid or invalid states when the user makes a<br />
selection. For example, you can insert a Validation Select widget that contains a list of states, grouped into different<br />
sections and divided by horizontal lines. If the user accidentally selects one of the divider lines as opposed to one of<br />
the states, the Validation Select widget returns a message to the user stating that their selection is invalid.<br />
The following example shows an expanded Validation Select widget, as well as the collapsed form of the widget in<br />
various states.<br />
A<br />
A. Validation Select widget in focus B. Select widget, valid state C. Select widget, required state D. Select widget, invalid state<br />
The Validation Select widget includes a number of states (for example, valid, invalid, required value, and so on). You<br />
can alter the properties of these states by using the Property inspector, depending on the desired validation results.<br />
A Validation Select widget can validate at various points (for example, when the user clicks outside the widget, as the<br />
user makes selections, or when the user tries to submit the form).<br />
Initial state When the page loads in the browser, or when the user resets the form.<br />
Focus state When the user clicks the widget.<br />
Valid state When the user selects a valid item, and the form can be submitted.<br />
Invalid state When the user selects an invalid item.<br />
Required state When the user fails to select a valid item.<br />
B<br />
C<br />
D<br />
SPRY<br />
<strong>User</strong> <strong>Guide</strong><br />
75
Whenever a Validation Select widget enters one of the preceding states through user interaction, the <strong>Spry</strong> framework<br />
logic applies a specific CSS class to the HTML container for the widget at run time. For example, if a user tries to<br />
submitaform,butdidnotselectanitemfromthemenu,<strong>Spry</strong>appliesaclasstothewidgetsothatitdisplaystheerror<br />
message, “Please select an item.” The rules that control the style and display states of error messages reside in the<br />
<strong>Spry</strong>ValidationSelect.css file that accompanies the widget.<br />
The default HTML code for the Validation Select widget, usually inside of a form, is made up of a container span tag<br />
that surrounds the select tag of the text area. The HTML code for the Validation Select widget also includes script<br />
tags in the head of the document and after the widget’s HTML code.<br />
The HTML code for the Validation Select widget also includes script tags in the head of the document and after<br />
the widget’s HTML code. The script tag in the head of the document defines all of the JavaScript functions related<br />
to the Select widget. The script tag after the widget code creates a JavaScript object that makes the widget interactive.<br />
Following is the HTML code for a Validation Select widget:<br />
<br />
...<br />
<br />
<br />
<br />
<br />
<br />
<br />
<br />
<br />
<br />
<br />
<br />
--Please select an item--<br />
Item 1<br />
Item 2<br />
Invalid Item<br />
Item 3<br />
Empty Item<br />
<br />
<br />
Please select an item.<br />
<br />
<br />
<br />
<br />
var spryselect1 = new <strong>Spry</strong>.Widget.ValidationSelect("spryselect1");<br />
<br />
<br />
In the code, the new JavaScript operator initializes the Select widget object, and transforms the span content with<br />
the ID of spryselect1 from static HTML code into an interactive page element.<br />
The span tag for the error message in the widget has a CSS class applied to it. This class (which is set to<br />
display:none; by default), controls the style and visibility of the error message, and exists in the accompanying<br />
<strong>Spry</strong>ValidationSelect.css file. When the widget enters different states as a result of user interaction, <strong>Spry</strong> places<br />
different classes on the container for the widget, which in turn affects the error-message class.<br />
SPRY<br />
<strong>User</strong> <strong>Guide</strong><br />
76
You can add other error messages to a Validation Select widget by creating a span tag (or any other type of tag) to<br />
hold the text of the error message. Then, by applying a CSS class to it, you can hide or show the message, depending<br />
on the widget state.<br />
You can change the default appearance of the Validation Select widget's state by editing the corresponding CSS rule<br />
in the <strong>Spry</strong>ValidationSelect.css file. For example, to change the background color for a state, edit the corresponding<br />
rule or add a new rule (if it’s not already present) in the style sheet.<br />
Variation on tags used for Select widget structure<br />
In the preceding example, span tags create the structure for the widget:<br />
Container SPAN<br />
SELECT tag<br />
Error message SPAN<br />
You can, however, use almost any container tag to create the widget.<br />
Container DIV<br />
SELECT tag<br />
Error Message P<br />
<strong>Spry</strong> uses the tag ID (not the tag itself) to create the widget. <strong>Spry</strong> also displays error messages using CSS code that is<br />
indifferent to the actual tag used to contain the error message.<br />
The ID passed into the widget constructor identifies a specific HTML element. The constructor finds this element<br />
and looks inside the identified container for a corresponding select tag. If the ID passed to the constructor is the<br />
ID of the select tag (rather than a container tag), the constructor attaches validation triggers directly to the select<br />
tag. If no container tag is present, however, the widget cannot display error messages, and different validation states<br />
will only alter the appearance of the select tag element (for example, its background color).<br />
Note: Multiple select tags do not work inside the same HTML widget container. Each select list should be its own<br />
widget.<br />
CSS code for the Validation Select widget<br />
The <strong>Spry</strong>ValidationSelect.css file contains the rules that style the Validation Select widget and its error messages. You<br />
can edit these rules to style the look and feel of the widget and error messages. The names of the rules in the CSS file<br />
correspond to the names of the classes specified in the widget’s HTML code.<br />
The following is the CSS code for the <strong>Spry</strong>ValidationSelect.css file:<br />
SPRY<br />
<strong>User</strong> <strong>Guide</strong><br />
77
*Validation Select styling classes*/<br />
.selectRequiredMsg, .selectInvalidMsg {<br />
display: none;<br />
}<br />
.selectRequiredState .selectRequiredMsg,<br />
.selectInvalidState .selectInvalidMsg {<br />
display: inline;<br />
color: #CC3333;<br />
border: 1px solid #CC3333;<br />
}<br />
.selectValidState select, select.selectValidState {<br />
background-color: #B8F5B1;<br />
}<br />
select.selectRequiredState, .selectRequiredState select,<br />
select.selectInvalidState, .selectInvalidState select {<br />
background-color: #FF9F9F;<br />
}<br />
.selectFocusState select, select.selectFocusState {<br />
background-color: #FFFFCC;<br />
}<br />
The <strong>Spry</strong>ValidationSelect.css file also contains extensive comments, explaining the code and the purpose for certain<br />
rules. For further information, see the comments in the file.<br />
Insert the Validation Select widget<br />
1 Locate the <strong>Spry</strong>ValidationSelect.js file and add it to your web site. You can find the <strong>Spry</strong>ValidationSelect.js file in<br />
the widgets/selectvalidation directory, located in the <strong>Spry</strong> directory that you downloaded from <strong>Adobe</strong> Labs. For<br />
more information, see “Prepare your files” on page 3.<br />
For example, create a folder called <strong>Spry</strong>Assets in the root folder of your web site, and upload the <strong>Spry</strong>Validation-<br />
Select.js file to it. The <strong>Spry</strong>ValidationSelect.js file contains all of the information necessary for making the Select<br />
widget interactive.<br />
2 Locate the <strong>Spry</strong>ValidationSelect.css file and add it to your web site. You might choose to add it to the main<br />
directory, a <strong>Spry</strong>Assets directory, or to a CSS directory if you have one.<br />
3 Open the web page to add the Select widget to and link the <strong>Spry</strong>ValidationSelect.js file to the page by inserting the<br />
following script tag in the page’s head tag:<br />
<br />
Make sure that the file path to the <strong>Spry</strong>ValidationSelect.js file is correct. This path varies depending on where you’ve<br />
placed the file in your web site.<br />
4 Link the <strong>Spry</strong>ValidationSelect.css file to your web page by inserting the following link tag in the page’s head tag:<br />
<br />
Makesurethatthefilepathtothe<strong>Spry</strong>ValidationSelect.cssfileiscorrect.Thispathvariesdependingonwhereyou’ve<br />
placed the file in your web site.<br />
5 Add a select list to the page and give it a name and a unique ID:<br />
<br />
6 Add options to the select list, as follows:<br />
SPRY<br />
<strong>User</strong> <strong>Guide</strong><br />
78
--Please select an item--<br />
Item 1<br />
Item 2<br />
Invalid Item<br />
Item 3<br />
Empty Item<br />
<br />
7 To add a container around the select list, insert span tags around the select tags, and assign a unique ID to the<br />
widget, as follows:<br />
<br />
<br />
--Please select an item--<br />
Item 1<br />
Item 2<br />
Invalid Item<br />
Item 3<br />
Empty Item<br />
<br />
<br />
8 To initialize the <strong>Spry</strong> validation select object, insert the following script block after the HTML code for the<br />
widget:<br />
<br />
var spryselect1 = new <strong>Spry</strong>.Widget.ValidationSelect("spryselect1");<br />
<br />
SPRY<br />
<strong>User</strong> <strong>Guide</strong><br />
The new JavaScript operator initializes the Select widget object, and transforms the span tag content with the ID of<br />
spryselect1 from static HTML code into an interactive select object. The <strong>Spry</strong>.Widget.ValidationSelect<br />
method is a constructor in the <strong>Spry</strong> framework that creates select objects. The information necessary to initialize the<br />
object is contained in the <strong>Spry</strong>ValidationSelect.js JavaScript library that you linked to at the beginning of this<br />
procedure.<br />
Make sure that the ID of the select list’s container span tag matches the ID parameter you specified in the<br />
<strong>Spry</strong>.Widgets.ValidationSelect method. Make sure that the JavaScript call comes after the HTML code for the widget.<br />
9 Save the page.<br />
The complete code looks as follows:<br />
79
...<br />
<br />
<br />
<br />
<br />
<br />
<br />
--Please select an item--<br />
Item 1<br />
Item 2<br />
Invalid Item<br />
Item 3<br />
Empty Item<br />
<br />
<br />
<br />
var spryselect1 = new <strong>Spry</strong>.Widget.ValidationSelect("spryselect1");<br />
<br />
<br />
Display error messages<br />
❖ Create a span tag (or any other type of tag) to display the error message, and assign the appropriate class to it, as<br />
follows:<br />
<br />
<br />
--Please select an item--<br />
Item 1<br />
. . .<br />
<br />
Please select an item.<br />
<br />
The selectRequiredMsg ruleislocatedinthe<strong>Spry</strong>ValidationSelect.cssfile,andissettodisplay:none by default.<br />
When the widget enters a different state through user interaction, <strong>Spry</strong> applies the appropriate class—the state<br />
class—to the container of the widget. This action affects the error-message class, and by extension, the appearance<br />
of the error message.<br />
For example, the following shows a portion of the CSS rule from the <strong>Spry</strong>ValidationSelect.css file:<br />
.selectRequiredMsg, .selectInvalidMsg {<br />
display: none;<br />
}<br />
.selectRequiredState .selectRequiredMsg,<br />
.selectInvalidState .selectInvalidMsg {<br />
display: inline;<br />
color: #CC3333;<br />
border: 1px solid #CC3333;<br />
}<br />
By default, no state class is applied to the widget container, so that when the page loads in a browser, the error<br />
message text in the preceding HTML code example only has the .selectRequiredMsg class applied to it. (The<br />
property and value pair for this rule is display:none, so the message remains hidden.) If the user fails to make a<br />
selection, however, <strong>Spry</strong> applies the appropriate class to the widget container, as follows:<br />
SPRY<br />
<strong>User</strong> <strong>Guide</strong><br />
80
<br />
--Please select an item--<br />
Item 1<br />
. . .<br />
<br />
Please select an item.<br />
<br />
In the preceding CSS code, the state rule with the contextual selector .selectRequiredState . selectRequiredMsg<br />
overrides the default error-message rule responsible for hiding the error-message text. Thus, when <strong>Spry</strong><br />
applies the state class to the widget container, the state rule determines the appearance of the widget, and displays<br />
the error message inline in red with a 1-pixel solid border.<br />
Following is a list of default error-message classes and their descriptions. You can change these classes and rename<br />
them. If you do so, don’t forget to change them in the contextual selector also.<br />
Error message class Description<br />
.selectRequiredMsg Causes error message to display when the widget enters<br />
the required state<br />
.selectInvalidMsg Causes error message to display when the widget enters<br />
the invalid state<br />
Note: You cannot rename state-related class names because they are hard-coded as part of the <strong>Spry</strong> framework.<br />
Specify when validation occurs<br />
By default, the Validation Select widget validates when the user clicks the submit button. You can, however, set two<br />
other options: blur or change. The validateOn:["blur"] parameter causes the widget to validate whenever the<br />
user clicks outside the select list. The validateOn:["change"] parameter causes the widget to validate as the user<br />
makes selections.<br />
❖ To specify when validation occurs, add a validateOn parameter to the constructor as follows:<br />
<br />
var spryselect1 = new <strong>Spry</strong>.Widget.ValidationSelect("spryselect1",<br />
{validateOn:["blur"]});<br />
<br />
As a convenience, you can discard the brackets if your validateOn parameter contains a single value (for example,<br />
validateOn: "blur"). If the parameter contains both values, however (validateOn:["blur", "change"]),<br />
include brackets in the syntax.<br />
Change required status of a select list<br />
By default, Validation Select widgets require the user to make a selection before submitting the form. You can,<br />
however, make selections optional for the user.<br />
❖ To change the required status of a select list, add the isRequired property to the constructor and set its value to<br />
false, as follows:<br />
<br />
var selectwidget1 = new <strong>Spry</strong>.Widget.ValidationSelect("selectwidget1",<br />
{isRequired:false});<br />
<br />
SPRY<br />
<strong>User</strong> <strong>Guide</strong><br />
81
Specify an invalid value<br />
Youcanspecifyavaluethatregistersasinvalidiftheuserselectsamenuitemthatisassociatedwiththatvalue.For<br />
example, if you specify -1 as an invalid value, and you assign the value to an option tag, the widget returns an error<br />
message if the user selects that menu item.<br />
1 Assign a negative value to an option tag, for example:<br />
------------------- <br />
2 Add the invalid option and the value you specified to the widget constructor, as follows:<br />
<br />
var selectwidget1 = new <strong>Spry</strong>.Widget.ValidationSelect("selectwidget1", {invalidValue:"-<br />
1"});<br />
<br />
Customize the Validation Select widget<br />
The <strong>Spry</strong>ValidationSelect.css file provides the default styling for the Validation Select widget. You can, however,<br />
customize the widget by changing the appropriate CSS rule. The CSS rules in the <strong>Spry</strong>ValidationSelect.css file use<br />
the same class names as the related elements in the widget’s HTML code, so it’s easy for you to know which CSS rules<br />
correspond to the widget and its error states.<br />
The <strong>Spry</strong>ValidationSelect.css file should already be included in your website before you start customizing. For more<br />
information, see “Prepare your files” on page 3.<br />
Style a Validation Select widget (general instructions)<br />
1 Open the <strong>Spry</strong>ValidationSelect.css file.<br />
2 LocatetheCSSruleforthepartofthewidgettochange.Forexample,tochangethebackgroundcoloroftheSelect<br />
widget’s required state, edit the .selectRequiredState rule in the <strong>Spry</strong>ValidationSelect.css file.<br />
3 Make your changes to the CSS rule and save the file.<br />
The <strong>Spry</strong>ValidationSelect.css file contains extensive comments, explaining the code and the purpose for certain<br />
rules. For further information, see the comments in the file.<br />
SPRY<br />
<strong>User</strong> <strong>Guide</strong><br />
Style Validation Select widget error message text<br />
By default, error messages for the Validation Select widget appear in red with a 1-pixel solid border surrounding the text.<br />
❖ To change the text styling of Validation Select widget error messages, use the following table to locate the appropriate<br />
CSS rule, and then change the default properties, or add your own text styling properties and values.<br />
Text to style Relevant CSS rule Relevant properties to change<br />
Error message text .selectRequiredState .selectRequiredMsg,<br />
.selectInvalidState<br />
.selectInvalidMsg<br />
color: #CC3333; border: 1px solid<br />
#CC3333;<br />
Change Validation Select widget background colors<br />
❖ To change the background colors of the Validation Select widget in various states, use the following table to locate<br />
the appropriate CSS rule, and then change the default background color values.<br />
82
Background color to change Relevant CSS rule Relevant property to change<br />
Background color of widget in valid<br />
state<br />
Background color of widget in<br />
invalid state<br />
.selectValidState select,<br />
select.selectValidState<br />
select.selectRequiredState, .selectRequiredState<br />
select, select.select-<br />
InvalidState, .selectInvalidState<br />
select<br />
Background color of widget in focus .selectFocusState select,<br />
select.selectFocusState<br />
Customize state-related class names<br />
Whileyoucanreplaceerrormessage-relatedclassnameswithclassnamesofyourownbychangingtherulesinthe<br />
CSS and the class names in the HTML code, you cannot change or replace state-related class names, because the<br />
behaviors are hard-coded as part of the <strong>Spry</strong> framework. You can, however, override the default state-related class<br />
name with your own class name by specifying a new value in the third parameter of the widget constructor.<br />
❖ To change widget state-related class names, add one of the overriding options to the third parameter of the widget<br />
constructor, and specify your custom class name, as follows:<br />
<br />
var spryselect1 = new <strong>Spry</strong>.Widget.ValidationSelect("spryselect1",<br />
{requiredClass:"required"});<br />
<br />
The following table provides a list of options you can use to override built-in state-related class names.<br />
Option Description<br />
background-color: #B8F5B1;<br />
background-color: #FF9F9F;<br />
background-color: #FFFFCC;<br />
requiredClass Overrides the "selectRequiredState" built-in value<br />
validClass Overrides the "selectValidState" built-in value<br />
focusClass Overrides the "selectFocusState" built-in value<br />
invalidClass Overrides the "selectInvalidState" built-in value<br />
Working with the Validation Checkbox widget<br />
SPRY<br />
<strong>User</strong> <strong>Guide</strong><br />
Validation Checkbox widget overview and structure<br />
A<strong>Spry</strong>ValidationCheckboxwidgetisacheckboxorgroupofcheckboxesinanHTMLcodeformthatdisplayvalid<br />
or invalid states when the user selects or fails to select a checkbox. For example, you can add a Validation Checkbox<br />
widget to a form in which a user might be required to make three selections. If the user fails to make all three selections,<br />
the widget returns a message stating that the minimum number of selections was not met.<br />
The following example shows a Validation Checkbox widget in various states.<br />
83
A<br />
B<br />
A. Validation checkbox widget group, minimum number of selections state B. Validation Checkbox widget, required state<br />
The Validation Checkbox widget includes a number of states (for example, valid, invalid, required value, and so on).<br />
You can alter the properties of these states by using the Property inspector, depending on the desired validation<br />
results. A Validation Checkbox widget can validate at various points (for example, when the user clicks outside the<br />
widget, as the user makes selections, or when the user tries to submit the form).<br />
Initial state When the page loads in the browser, or when the user resets the form.<br />
Valid state When the user makes a selection, or the correct number of selections, and the form can be submitted.<br />
Required state When the user fails to make a required selection.<br />
Minimum Number Of Selections state When the user selects fewer than the minimum number of checkboxes<br />
required.<br />
Maximum Number Of Selections state When the user selects greater than the maximum number of checkboxes<br />
allowed.<br />
SPRY<br />
<strong>User</strong> <strong>Guide</strong><br />
Whenever a Validation Checkbox widget enters one of these states through user interaction, the <strong>Spry</strong> framework<br />
logic applies a specific CSS class to the HTML container for the widget at run time. For example, if a user tries to<br />
submitaform,butmakesnoselections,<strong>Spry</strong>appliesaclasstothewidgetthatcausesittodisplaytheerrormessage,<br />
“Please make a selection.” The rules that control the style and display states of error messages reside in the <strong>Spry</strong>ValidationCheckbox.css<br />
file that accompanies the widget.<br />
The default HTML code for the Validation Checkbox widget, usually inside a form, is made up of a container span<br />
tag that surrounds the input type="checkbox" tag of the checkbox. The HTML code for the Validation Checkbox<br />
widget also includes script tags in the head of the document and after the widget’s HTML code.<br />
The HTML code for the Validation Checkbox widget also includes script tags in the head of the document and<br />
after the widget’s HTML code. The script tag in the head of the document defines all of the JavaScript functions<br />
related to the Checkbox widget. The script tag after the widget code creates a JavaScript object that makes the<br />
checkbox interactive.<br />
Following is the HTML code for a Validation Checkbox widget:<br />
84
...<br />
<br />
<br />
<br />
<br />
<br />
<br />
<br />
<br />
<br />
<br />
<br />
<br />
Please make a selection.<br />
<br />
<br />
<br />
<br />
var sprycheckbox1 = new <strong>Spry</strong>.Widget.ValidationCheckbox("sprycheckbox1");<br />
<br />
<br />
In the code, the new JavaScript operator initializes the Checkbox widget object, and transforms the span content with<br />
the ID of sprycheckbox1 from static HTML code into an interactive page element.<br />
The span tag for the error message in the widget has a CSS class applied to it. This class (which is set to<br />
display:none; by default), controls the style and visibility of the error message, and exists in the accompanying<br />
<strong>Spry</strong>ValidationCheckbox.css file. When the widget enters different states as a result of user interaction, <strong>Spry</strong> places<br />
different classes on the container for the widget, which in turn affects the error-message class.<br />
SPRY<br />
<strong>User</strong> <strong>Guide</strong><br />
You can add other error messages to a Validation Checkbox widget by creating a span tag (or any other type of tag)<br />
to hold the text of the error message. Then, by applying a CSS class to it, you can hide or show the message, depending<br />
on the widget state.<br />
You can change the default appearance of the Validation Checkbox widget's states by editing the corresponding CSS<br />
rule in the <strong>Spry</strong>ValidationCheckbox.css file. For example, to change the background color for a state, edit the corresponding<br />
rule or add a new rule (if it’s not already present) in the style sheet.<br />
Variation on tags used for Text Field widget structure<br />
In the preceding example, span tags create the structure for the widget:<br />
Container SPAN<br />
INPUT type="checkbox"<br />
Error message SPAN<br />
You can, however, use almost any container tag to create the widget.<br />
Container DIV<br />
INPUT type="checkbox"<br />
Error Message P<br />
<strong>Spry</strong> uses the tag ID (not the tag itself) to create the widget. <strong>Spry</strong> also displays error messages using CSS code that is<br />
indifferent to the actual tag used to contain the error message.<br />
85
The ID passed into the widget constructor identifies a specific HTML element. The constructor finds this element<br />
and looks inside the identified container for a corresponding input tag. If the ID passed to the constructor is the ID<br />
of the input tag (rather than a container tag), the constructor attaches validation triggers directly to the input tag.<br />
If no container tag is present, however, the widget cannot display error messages, and different validation states alter<br />
only the appearance of the input tag element (for example, its background color).<br />
CSS code for the Validation Checkbox widget<br />
The <strong>Spry</strong>ValidationCheckbox.css file contains the rules that style the Validation Checkbox widget and its error<br />
messages. You can edit these rules to style the look and feel of the widget and error messages. The names of the rules<br />
in the CSS file correspond to the names of the classes specified in the widget’s HTML code.<br />
The following is the CSS code for the <strong>Spry</strong>ValidationCheckbox.css file:<br />
/*Validation Checkbox styling classes*/<br />
.checkboxRequiredMsg, .checkboxMinSelectionsMsg, .checkboxMaxSelectionsMsg{<br />
display: none;<br />
}<br />
.checkboxRequiredState .checkboxRequiredMsg,<br />
.checkboxMinSelectionsState .checkboxMinSelectionsMsg,<br />
.checkboxMaxSelectionsState .checkboxMaxSelectionsMsg {<br />
display: inline;<br />
color: #CC3333;<br />
border: 1px solid #CC3333;<br />
}<br />
The <strong>Spry</strong>ValidationCheckbox.css file also contains extensive comments, explaining the code and the purpose for<br />
certain rules. For further information, see the comments in the file.<br />
SPRY<br />
<strong>User</strong> <strong>Guide</strong><br />
Insert the Validation Checkbox widget<br />
1 Locate the <strong>Spry</strong>ValidationCheckbox.js file and add it to your web site. You can find the <strong>Spry</strong>ValidationCheckbox.js<br />
file in the widgets/checkboxvalidation directory, located in the <strong>Spry</strong> directory that you downloaded from <strong>Adobe</strong><br />
Labs. For more information, see “Prepare your files” on page 3.<br />
For example, create a folder called <strong>Spry</strong>Assets in the root folder of your web site, and upload the <strong>Spry</strong>ValidationCheckbox.js<br />
file to it. The <strong>Spry</strong>ValidationCheckbox.js file contains all of the information necessary for making<br />
the Checkbox widget interactive.<br />
2 Locate the <strong>Spry</strong>ValidationCheckbox.css file and add it to your web site. You might choose to add it to the main<br />
directory, a <strong>Spry</strong>Assets directory, or to a CSS directory if you have one.<br />
3 Open the web page to add the Checkbox widget to and link the <strong>Spry</strong>ValidationCheckbox.js file to the page by<br />
inserting the following script tag in the page’s head tag:<br />
<br />
Make sure that the file path to the <strong>Spry</strong>ValidationCheckbox.js file is correct. This path varies depending on where<br />
you’ve placed the file in your web site.<br />
4 Link the <strong>Spry</strong>ValidationCheckbox.css file to your web page by inserting the following link taginthepage’sheadtag:<br />
<br />
Make sure that the file path to the <strong>Spry</strong>ValidationCheckbox.css file is correct. This path varies depending on where<br />
you’ve placed the file in your web site.<br />
5 Add checkboxes to the page and assign them names and values. You can add an unlimited number of checkboxes.<br />
86
<br />
6 Add a container around the checkboxes by inserting span tags around the input tags, and assigning a unique ID<br />
to the widget, as follows:<br />
<br />
<br />
<br />
<br />
7 To initialize the <strong>Spry</strong> validation checkbox object, insert the following script block after the HTML code for the<br />
widget:<br />
<br />
var sprycheckbox1 = new <strong>Spry</strong>.Widget.ValidationCheckbox("sprycheckbox1");<br />
<br />
The new JavaScript operator initializes the Checkbox widget object, and transforms the span tag content with the ID<br />
of sprycheckbox1 from static HTML code into an interactive checkbox object. The <strong>Spry</strong>.Widget.ValidationCheckbox<br />
method is a constructor in the <strong>Spry</strong> framework that creates checkbox objects. The information<br />
necessary to initialize the object is contained in the <strong>Spry</strong>ValidationCheckbox.js JavaScript library that you linked to<br />
at the beginning of this procedure.<br />
Make sure that the ID of the checkbox widget’s container span tag matches the ID parameter you specified in the<br />
<strong>Spry</strong>.Widgets.ValidationCheckbox method. Make sure that the JavaScript call comes after the HTML code for<br />
the widget.<br />
8 Save the page.<br />
The complete code looks as follows:<br />
<br />
...<br />
<br />
<br />
<br />
<br />
<br />
<br />
<br />
<br />
<br />
var sprycheckbox1 = new <strong>Spry</strong>.Widget.ValidationCheckbox("sprycheckbox1");<br />
<br />
<br />
Display error messages<br />
❖ Create a span tag (or any other type of tag) to display the error message, and assign the appropriate class to it, as<br />
follows:<br />
<br />
<br />
<br />
Please make a selection.<br />
<br />
SPRY<br />
<strong>User</strong> <strong>Guide</strong><br />
87
The checkboxRequiredMsg rule is located in the <strong>Spry</strong>ValidationCheckbox.css file, and is set to display:none by<br />
default. When the widget enters a different state through user interaction, <strong>Spry</strong> applies the appropriate class—the<br />
state class—to the container of the widget. This action affects the error-message class, and by extension, the<br />
appearance of the error message.<br />
For example, the following shows the CSS rule from the <strong>Spry</strong>ValidationCheckbox.css file:<br />
.checkboxRequiredMsg, .checkboxMinSelectionsMsg, .checkboxMaxSelectionsMsg{<br />
display: none;<br />
}<br />
.checkboxRequiredState .checkboxRequiredMsg,<br />
.checkboxMinSelectionsState .checkboxMinSelectionsMsg,<br />
.checkboxMaxSelectionsState .checkboxMaxSelectionsMsg {<br />
display: inline;<br />
color: #CC3333;<br />
border: 1px solid #CC3333;<br />
}<br />
By default, no state class is applied to the widget container, so that when the page loads in a browser, the error<br />
message text in the preceding HTML code example only has the checkboxRequiredMsg class applied to it. (The<br />
property and value pair for this rule is display:none, so the message remains hidden.) If the user fails to make a<br />
selection, however, <strong>Spry</strong> applies the appropriate class to the widget container, as follows:<br />
<br />
<br />
<br />
Please make a selection.<br />
<br />
In the preceding CSS code, the state rule with the contextual selector .checkboxRequiredState .checkboxRequiredMsg<br />
overrides the default error-message rule responsible for hiding the error message text. Thus, when <strong>Spry</strong><br />
applies the state class to the widget container, the state rule determines the appearance of the widget, and displays<br />
the error message inline in red with a 1-pixel solid border.<br />
Following is a list of default error-message classes and their descriptions. You can change these classes and rename<br />
them. If you do so, don’t forget to change them in the contextual selector also.<br />
Error message class Description<br />
.checkboxRequiredMsg Causes error message to display when the widget enters<br />
the required state<br />
.checkboxMinSelectionsMsg Causes error message to display when the widget enters<br />
the minimum number of selections state<br />
.checkboxMaxSelectionsMsg Causes error message to display when the widget enters<br />
the maximum number of selections state<br />
Note: You cannot rename state-related class names because they are hard-coded as part of the <strong>Spry</strong> framework.<br />
SPRY<br />
<strong>User</strong> <strong>Guide</strong><br />
88
Specify when validation occurs<br />
By default, the Validation Checkbox widget validates when the user clicks the submit button. You can, however, set<br />
two other options: blur or change. The validateOn:["blur"] parameter causes the widget to validate whenever<br />
the user clicks outside the widget. The validateOn:["change"] parameter causes the widget to validate as the user<br />
makes selections.<br />
❖ To specify when validation occurs, add a validateOn parameter to the constructor as follows:<br />
<br />
var sprycheckbox1 = new <strong>Spry</strong>.Widget.ValidationCheckbox("sprycheckbox1",<br />
{validateOn:["blur"]});<br />
<br />
As a convenience, you can discard the brackets if your validateOn parameter contains a single value (for example,<br />
validateOn: "blur"). If the parameter contains both values, however (validateOn:["blur", "change"]),<br />
include brackets in the syntax.<br />
Specify a minimum and maximum number of selections<br />
By default, a Validation Checkbox widget is set to required. If you insert a number of checkboxes on your page,<br />
however, you can specify a minimum and maximum selection range. For example, if you have six checkboxes within<br />
the span tagforasingleValidationCheckboxwidget,andyouwanttomakesurethattheuserselectsatleastthree<br />
checkboxes, you can set such a requirement for the entire widget.<br />
❖ To specify a minimum or maximum number of selections, add the minSelections property or maxSelections<br />
property (or both) and a value to the constructor, as follows:<br />
<br />
var checkboxwidget1 = new<br />
<strong>Spry</strong>.Widget.ValidationCheckbox("checkboxwidget1",{minSelections:value,<br />
maxSelections:value});<br />
<br />
Change required status of checkboxes<br />
By default, Validation Checkbox widgets require the user to make at least one selection before submitting the form.<br />
You can, however, make selections optional for the user.<br />
❖ To change the required status of a checkbox, add the isRequired property to the constructor and set its value to<br />
false, as follows:<br />
<br />
var checkboxwidget1 = new <strong>Spry</strong>.Widget.ValidationCheckbox("checkboxwidget1",<br />
{isRequired:false});<br />
<br />
Customize the Validation Checkbox widget<br />
The <strong>Spry</strong>ValidationCheckbox.css file provides the default styling for the Validation Checkbox widget. You can<br />
customize the widget by changing the appropriate CSS rule. The CSS rules in the <strong>Spry</strong>ValidationCheckbox.css file<br />
use the same class names as the related elements in the widget’s HTML code, so it’s easy for you to know which CSS<br />
rules correspond to the widget and its error states.<br />
The <strong>Spry</strong>ValidationCheckbox.css file should already be included in your website before you start customizing. For<br />
more information, see “Prepare your files” on page 3.<br />
SPRY<br />
<strong>User</strong> <strong>Guide</strong><br />
89
Style a Validation Checkbox widget (general instructions)<br />
1 Open the <strong>Spry</strong>ValidationCheckbox.css file.<br />
2 Locate the CSS rule for the part of the widget to change. For example, to change the background color of the<br />
Checkbox widget’s required state, edit the .checkboxRequiredState rule in the <strong>Spry</strong>ValidationCheckbox.css file.<br />
3 Make your changes to the CSS rule and save the file.<br />
The <strong>Spry</strong>ValidationCheckbox.css file contains extensive comments, explaining the code and the purpose for certain<br />
rules. For further information, see the comments in the file.<br />
Style Validation Checkbox widget error message text<br />
By default, error messages for the Validation Checkbox widget appear in red with a 1-pixel solid border surrounding<br />
the text.<br />
❖ To change the text styling of Validation Checkbox widget error messages, use the following table to locate the<br />
appropriate CSS rule, and then change the default properties, or add your own text styling properties and values.<br />
Text to style Relevant CSS rule Relevant properties to change<br />
Error message text .checkboxRequiredState .checkboxRequiredMsg,.checkboxMinSelectionsState.checkboxMinSelectionsMsg,<br />
.checkboxMaxSelectionsState<br />
.checkboxMaxSelectionsMsg<br />
Customize state-related class names<br />
Whileyoucanreplaceerrormessage-relatedclassnameswithclassnamesofyourownbychangingtherulesinthe<br />
CSS and the class names in the HTML code, you cannot change or replace state-related class names, because the<br />
behaviors are hard-coded as part of the <strong>Spry</strong> framework. You can, however, override the default state-related class<br />
name with your own class name by specifying a new value in the third parameter of the widget constructor.<br />
❖ To change widget state-related class names, add one of the overriding options to the third parameter of the widget<br />
constructor, and specify your custom class name, as follows:<br />
<br />
var sprycheckbox1 = new <strong>Spry</strong>.Widget.ValidationCheckbox("sprycheckbox1",<br />
{requiredClass:"required"});<br />
<br />
The following table provides a list of options you can use to override built-in state-related class names.<br />
Option Description<br />
color: #CC3333; border: 1px solid<br />
#CC3333;<br />
requiredClass Overrides the "checkboxRequiredState" built-in value<br />
minSelectionsClass Overrides the "checkboxMinSelectionsState" built-in<br />
value<br />
maxSelectionsClass Overrides the "checkboxMaxSelectionsState" built-in<br />
value<br />
SPRY<br />
<strong>User</strong> <strong>Guide</strong><br />
90
Chapter 3: Working with <strong>Spry</strong> XML Data<br />
Sets<br />
A <strong>Spry</strong> XML Data Set is a JavaScript object that you can use to display data from an XML data source file on a web<br />
page. You can then use this data to create master and detail regions on the page that update as site visitors make<br />
different selections.<br />
About <strong>Spry</strong> XML Data Sets and dynamic regions<br />
<strong>Spry</strong> XML Data Set basic overview<br />
A <strong>Spry</strong> data set is fundamentally a JavaScript object. With a few snippets of code in your web page, you can create<br />
this object and load data from an XML source into the object when the user opens the page in a browser. The data<br />
set results in a flattened array of XML data that can be represented as a standard table containing rows and columns.<br />
For example, suppose you have an XML source file, cafetownsend.xml, that contains the following information:<br />
<br />
<br />
<br />
Summer Salad<br />
organic butter lettuce with apples, blood oranges, gorgonzola, and<br />
raspberry vinaigrette.<br />
7<br />
<br />
<br />
Thai Noodle Salad<br />
lightly sauteed in sesame oil with baby bok choi, portobello mushrooms,<br />
and scallions.<br />
8<br />
<br />
<br />
Grilled Pacific Salmon<br />
served with new potatoes, diced beets, Italian parlsey, and lemon<br />
zest.<br />
16<br />
<br />
<br />
Using XPath in your web page to indicate the data you’re interested in (in this example, the specials/menu_item node<br />
of the XML file), the data set flattens the XML data into an array of objects (rows) and properties (columns), represented<br />
by the following table.<br />
91
@id item description price<br />
1 Summer salad organic butter lettuce with apples,<br />
blood oranges, gorgonzola, and raspberry<br />
vinaigrette.<br />
2 Thai Noodle Salad lightly sauteed in sesame oil with baby<br />
bok choi, portobello mushrooms, and<br />
scallions.<br />
3 Grilled Pacific Salmon served with new potatoes, diced beets,<br />
Italian parlsey, and lemon zest.<br />
The data set contains a row for each menu item and the following columns: @id, item, description, and price. The<br />
columns represent the child nodes of the specials/menu_item node in the XML, plus any attributes contained in<br />
the menu_item tag, or in any of the child tags of the menu_item tag.<br />
The data set also contains a built-in data reference called ds_RowID (not shown) that can be useful later when you<br />
display your data. Additionally the data set includes other built-in data references, for example, ds_RecordCount,<br />
ds_CurrentRow, and others that you can use to manipulate the data display.<br />
Youcreatea<strong>Spry</strong>datasetobjectbyusingXPathinthe<strong>Spry</strong>.Data.XMLDataSet constructor. The XPath defines the<br />
default structure of the data set. For example, if you use XPath to select a repeating XML node that includes three<br />
child nodes, the data set will have a row for each repeating node, and a column for each of the three child nodes. (If<br />
any of the repeating nodes or child nodes contain attributes, the data set also creates a column for each attribute.)<br />
If you do not specify an XPath, all of the data in the XML source will be included in the data set.<br />
After the data set is created, the data set object lets you easily display and manage the data. For example, you can<br />
create a simple table that displays the XML data, and then use simple methods and properties to reload, sort and<br />
filter, or page through data.<br />
The following example creates a <strong>Spry</strong> data set called dsSpecials, and loads data from an XML file called<br />
cafetownsend.xml:<br />
<br />
<br />
<strong>Spry</strong> Example<br />
<br />
<br />
<br />
<br />
<br />
var dsSpecials = new <strong>Spry</strong>.Data.XMLDataSet("data/cafetownsend.xml",<br />
"specials/menu_item");<br />
<br />
<br />
. . .<br />
<br />
<br />
Note: The examples in this document are for reading purposes only and not intended for execution. For working samples,<br />
see the demos folder in the <strong>Spry</strong> folder on <strong>Adobe</strong> Labs.<br />
In the example, the first script tag links an open-source XPath library to the page where you’ll eventually display<br />
XML data. The XPath library allows for the specification of a more complex XPath when you create a data set:<br />
<br />
7<br />
8<br />
16<br />
SPRY<br />
<strong>User</strong> <strong>Guide</strong><br />
92
The second script block links the <strong>Spry</strong>Data.js <strong>Spry</strong> data library, which is stored in a folder called includes on the<br />
server:<br />
<br />
The <strong>Spry</strong> data library depends on the XPath library, so it’s important that you always link the XPath library first.<br />
The third script block contains the statement that creates the dsSpecials data set. The cafetownsend.xml XML<br />
source file is stored in a folder called data on the server:<br />
var dsSpecials = new <strong>Spry</strong>.Data.XMLDataSet("data/cafetownsend.xml", "specials/menu_item");<br />
Note: Remember that JavaScript and XML are case-sensitive languages, so it's important that you make sure that the<br />
scripts and column names you specify are capitalized (or not capitalized) appropriately.<br />
In JavaScript the new operator is used to create objects. The <strong>Spry</strong>.Data.XMLDataSet method is a constructor in the<br />
<strong>Spry</strong> data library that creates new <strong>Spry</strong> data set objects. The constructor takes two parameters: the source of the data<br />
("data/cafetownsend.xml", in this case, a relative URL) and an XPath expression that specifies the node or nodes<br />
in the XML to supply the data ("specials/menu_item").<br />
You can also specify an absolute URL as the source of the XML data, as follows:<br />
var dsSpecials = new<br />
<strong>Spry</strong>.Data.XMLDataSet("http://www.somesite.com/somefolder/cafetownsend.xml",<br />
"specials/menu_item");<br />
SPRY<br />
<strong>User</strong> <strong>Guide</strong><br />
Note: The URL you decide to use (whether absolute or relative) is subject to the browser’s security model, which means<br />
that you can only load data from an XML source that is on the same server domain as the HTML page you’re linking<br />
from. You can avoid this limitation by providing a cross-domain service script. For more information, consult your server<br />
administrator.<br />
In the preceding example, the constructor creates a new dsSpecials <strong>Spry</strong> data set object. The data set obtains data<br />
from the specials/menu_item node (specified by XPath) in the cafetownsend.xml XML file and converts the data<br />
to a flattened array of objects and properties, similar to the rows and columns of a table. (For an example of the table,<br />
see the beginning of this section.)<br />
Each data set maintains the notion of a current row.Bydefault,thecurrentrowissettothefirstrowinthedataset.<br />
Later, you can change the current row programmatically by calling the setCurrentRow() method on the data set<br />
object. For more information, see “Set or change current row” on page 124.<br />
Note: The data set contains no data after you've created it with the new JavaScript operator. To load data into the<br />
dataset, first call the data set's loadData() method, which executes a request to load the XML data. <strong>Spry</strong> regions and<br />
detail regions do this automatically for the data sets they depend on, but if you are not using one of these regions, call<br />
the loadData() method manually in your page code. This loading is asynchronous, so the data might still be<br />
unavailable if you try to access it immediately after calling loadData().<br />
<strong>Spry</strong> XML Data Set advanced examples<br />
<strong>Spry</strong> XML data sets use the XMLHTTPRequest object to asynchronously load the specified URL. When the XML data<br />
arrives, it is actually in two formats: a text format, and a document object model (DOM) tree format.<br />
For example, say that you’ve specified “/photos.php?galleryid=2000” as your data source. (This is a path to a<br />
web service that retrieves XML data).<br />
93
var dsPhotos = new <strong>Spry</strong>.Data.XMLDataSet("/photos.php?galleryid=2000",<br />
"/gallery/photos/photo");<br />
<br />
The following code represents the data as it arrives in text format:<br />
<br />
John Doe<br />
john@doe.com<br />
<br />
<br />
<br />
<br />
<br />
<br />
The following example represents the data as it arrives in DOM-tree format.<br />
The data set then uses the XPath specified in the constructor to navigate the XML DOM tree to find the particular<br />
nodes that represent the data you are interested in.<br />
The following code shows data selected with the /gallery/photos/photo XPath, in bold:<br />
<br />
John Doe<br />
john@doe.com<br />
<br />
<br />
<br />
<br />
<br />
<br />
SPRY<br />
<strong>User</strong> <strong>Guide</strong><br />
94
The following example is the DOM-tree representation of the selected nodes.<br />
The data set then flattens the set of nodes into a tabular format, which the following table represents.<br />
@path @width @height<br />
sun.jpg 16 16<br />
tree.jpg 16 16<br />
surf.jpg 16 16<br />
In this instance, <strong>Spry</strong> derives the column names of the flattened table from the selected nodes and their attributes.<br />
The way <strong>Spry</strong> determines column names, however, can vary, depending on the XPath you specify.<br />
<strong>Spry</strong> uses the following guidelines when flattening data and creating columns:<br />
SPRY<br />
<strong>User</strong> <strong>Guide</strong><br />
• If the selected node has attributes, <strong>Spry</strong> creates a column for each attribute and places the value of the attribute in<br />
that column. The names for these columns are the names of the attributes preceded by an @ sign. For example, if<br />
a node has an id attribute, the column name is @id.<br />
• If the selected node has no element children, and has text or CDATA underneath it, then <strong>Spry</strong> creates a column<br />
and places that text or CDATA in that column. The name of this column is the tag name of the node for normal<br />
XML elements.<br />
• If the selected node has element children, <strong>Spry</strong> creates a column for the value of each element and its attributes,<br />
but only for each element child that has no element children of its own. The names of the columns are the tag names<br />
of the children elements, or in the case of an attribute on a child element, the format "child-<br />
TagName/@attrName".<br />
• If the selected node is an attribute, <strong>Spry</strong> creates a column for the attribute, and the column name is the name of<br />
the attribute preceded by an @ sign.<br />
• <strong>Spry</strong> ignores element children that have their own element children.<br />
Theexamplesthatfollowprovidemoredetailsontheflatteningprocessandhow<strong>Spry</strong>generatescolumnnamesfor<br />
data sets.<br />
95
Example of selecting and flattening an element with attributes and a text value<br />
The following code shows data selected with the /gallery/photographer XPath, in bold:<br />
<br />
John Doe<br />
john@doe.com<br />
<br />
<br />
<br />
<br />
<br />
<br />
The following is the DOM-tree representation of the selected node.<br />
The data set then flattens the selected data into the following table.<br />
photographer @id<br />
John Doe 16<br />
In this particular case, only one node is selected, so we only get one row in our data set. The value of the photographer<br />
node is the text "John Doe",soacolumnnamedphotographer is created to store that value. The id attribute<br />
is an attribute of the photographer node, so its value is placed in the @id column. All attribute names are preceded<br />
by an @ sign.<br />
Example of selecting and flattening an element with attributes and element children<br />
The following code shows data selected with the /gallery XPath:<br />
<br />
John Doe<br />
john@doe.com<br />
<br />
<br />
<br />
<br />
<br />
<br />
SPRY<br />
<strong>User</strong> <strong>Guide</strong><br />
96
The following is the DOM-tree representation of the selected node:<br />
The data set then flattens the selected data into the following table.<br />
@id photographer photographer/@id email<br />
12345 John Doe 4532 john@doe.com<br />
Notice that the column names for attributes of children elements are prefixed with the tag name of the child element.<br />
In this particular case, photographer is a child element of the selected gallery node, so its id attribute is prefixed<br />
with photographer/@. Also notice that nothing was added to the table for the photos element, even though it is a<br />
child of the gallery node. That is because <strong>Spry</strong> does not flatten any child elements that contain other elements.<br />
Example of selecting an attribute of a single element and flattening it<br />
With XPath you can also select attributes of nodes. The following code shows data selected with the<br />
gallery/photos/photo/@path XPath, in bold:<br />
<br />
John Doe<br />
john@doe.com<br />
<br />
<br />
<br />
<br />
<br />
<br />
SPRY<br />
<strong>User</strong> <strong>Guide</strong><br />
97
The following is the DOM-tree representation of the selected nodes.<br />
The data set then flattens the selected data into the following table.<br />
@path<br />
sun.jpg<br />
tree.jpg<br />
surf.jpg<br />
<strong>Spry</strong> dynamic region overview and structure<br />
After you’ve created a <strong>Spry</strong> data set, you can display the data in a <strong>Spry</strong> dynamic region. A <strong>Spry</strong> dynamic region is an<br />
area on a web page that’s bound to a data set. The region displays the XML data from the data set and automatically<br />
updates the data display whenever the data set is modified.<br />
SPRY<br />
<strong>User</strong> <strong>Guide</strong><br />
98
Dynamic regions regenerate because they register themselves as observers or listeners of the data sets to which they<br />
are bound. Whenever data in any of these data sets is modified (loaded, updated, sorted, filtered, and so on), the data<br />
sets send notifications to all of their observers, triggering an automatic regeneration by the listening dynamic<br />
regions.<br />
To declare a <strong>Spry</strong> dynamic region in a container tag, use the spry:region attribute. Most HTML elements can act<br />
as dynamic-region containers, however, the following tags cannot be used:<br />
• col<br />
• colgroup<br />
• frameset<br />
• html<br />
• iframe<br />
• select<br />
• style<br />
• table<br />
• tbody<br />
• tfoot<br />
• thead<br />
• title<br />
• tr<br />
While you cannot use any of the preceding HTML elements as <strong>Spry</strong> dynamic region containers, you can use them<br />
inside <strong>Spry</strong> dynamic-region containers.<br />
SPRY<br />
<strong>User</strong> <strong>Guide</strong><br />
99
Note: Dynamic regions are limited to regions within the body tag. You can't add the spry:region attribute to any tag<br />
that is outside the body tag.<br />
In the following example, a container for a dynamic region called Specials_DIV is created using a div tag that<br />
includes a standard HTML table. Tables are typical HTML elements used for dynamic regions because the first row<br />
of the table can contain headings, and the second row can contain repeated XML data.<br />
<br />
<br />
<br />
<br />
<br />
Item<br />
Description<br />
Price<br />
<br />
<br />
{item}<br />
{description}<br />
{price}<br />
<br />
<br />
<br />
In the example, the div tag that creates the container for the dynamic region needs only two attributes: a<br />
spry:region attribute that declares the dynamic region and specifies the data set to use in it, and an id attribute<br />
that names the region:<br />
<br />
The new region is an observer of the dsSpecials data set. Any time the dsSpecials data set changes, the new<br />
dynamic region regenerates itself with the updated data.<br />
An HTML table displays the data:<br />
<br />
<br />
Item<br />
Description<br />
Price<br />
<br />
<br />
{item}<br />
{description}<br />
{price}<br />
<br />
<br />
The values in curly braces in the second row of the table—the data references—specify the columns in the data set.<br />
The data references bind the table cells to the data in specific columns of the data set. Because XML data often<br />
includes repeating nodes, the example also declares a spry:repeat attribute in the second table row tag. This causes<br />
all of the rows in the data set to appear when the user loads the page (instead of just the data set’s current row).<br />
SPRY<br />
<strong>User</strong> <strong>Guide</strong><br />
100
<strong>Spry</strong> basic master and detail region overview and structure<br />
When working with <strong>Spry</strong> data sets, you can create master and detail dynamic regions to display more detail about<br />
your data. One region on the page (the master), drives the display of the data in another region on the page (the<br />
detail).<br />
Typically, the master region displays an abbreviated form of a set of records from the data set, and the detail region<br />
displaysmoreinformationaboutaselectedrecord.Becausethedetailregiondependsonthemasterregion,anytime<br />
the data in the master region changes, the data in the detail region changes as well.<br />
This section covers basic master and detail relationships where both regions are dependent on the same data set. For<br />
information on master and detail regions that use more than one data set, see “<strong>Spry</strong> advanced master and detail<br />
region overview and structure” on page 104.<br />
In the following example, a master dynamic region displays data from the dsSpecials data set, and a detail dynamic<br />
region displays more detail about the row of data that’s been selected in the master region:<br />
SPRY<br />
<strong>User</strong> <strong>Guide</strong><br />
101
. . .<br />
<br />
<br />
<br />
var dsSpecials = new <strong>Spry</strong>.Data.XMLDataSet("data/cafetownsend.xml",<br />
"specials/menu_item");<br />
<br />
<br />
. . .<br />
<br />
<br />
<br />
<br />
<br />
Item<br />
Description<br />
Price<br />
<br />
<br />
<br />
{item}<br />
{description}<br />
{price}<br />
<br />
<br />
<br />
<br />
<br />
<br />
<br />
Ingredients<br />
Calories<br />
<br />
<br />
{ingredients}<br />
{calories}<br />
<br />
<br />
<br />
. . .<br />
<br />
Note: The example XML file in “<strong>Spry</strong> XML Data Set basic overview” on page 91 does not contain nodes for ingredients<br />
or calories. These nodes are added to the data set for this example.<br />
In the example, the first div tag contains the id and spry:region attributes that create a container for the master<br />
dynamic region:<br />
<br />
The first table-row tag of the master region contains a spry:setrow attribute that sets the value of the current row<br />
in the data set.<br />
<br />
The second div tag contains the attributes that create a container for the detail dynamic region:<br />
SPRY<br />
<strong>User</strong> <strong>Guide</strong><br />
102
Every <strong>Spry</strong> data set maintains the notion of a current row.Bydefault,thecurrentrowissettothefirstrowinthedata<br />
set. A spry:detailregion worksinexactlythesamewayasaspry:region except that when the data set’s current<br />
row changes, the detail region updates automatically.<br />
The binding expressions in the detail region ({ingredients} and {calories}) display data from the data set’s<br />
current row when the page loads in a browser. When a user clicks a row in the master region table, however, the<br />
spry:setrow attribute changes the current row in the data set to the row the user selected.<br />
The {ds_RowID} data reference is a built-in part of the <strong>Spry</strong> framework that points to an automatically generated<br />
unique ID for each row in the data set. (See “Data reference options” on page 135.) When the user selects a row in<br />
the master region table, the spry:setrow attribute supplies the unique ID to the setCurrentRow method, which<br />
sets the current row in the data set.<br />
SPRY<br />
<strong>User</strong> <strong>Guide</strong><br />
Whenever the data set is modified, all dynamic regions bound to that data set regenerate themselves and display the<br />
updated data. Because the detail region, like the master region, is an observer of the dsSpecials data set, it also<br />
changesasaresultofthemodification,anddisplaysdatarelatedtotherowtheuserselected(thenewcurrentrow).<br />
103
SPRY<br />
<strong>User</strong> <strong>Guide</strong><br />
The difference between a spry:region and a spry:detailregion is that the spry:detailregion specifically<br />
listens for CurrentRowChange notifications (in addition to DataChanged notifications) from the data set, and<br />
updatesitselfwhenitreceivesone.Normalspry:regions, on the other hand, ignore the CurrentRowChange notification,<br />
and only update when they receive a DataChanged notification from the data set.<br />
<strong>Spry</strong> advanced master and detail region overview and structure<br />
In some cases, you might want to create master and detail relationships that involve more than one data set. For<br />
example, you might have a list of menu items that has a great deal of detail information associated with it. (This<br />
section uses a list of ingredients to illustrate the point.) Fetching all of the information associated with every menu<br />
item in a single query might be an inefficient use of bandwidth not to mention unnecessary, given that many users<br />
might not even be interested in the details of everything on the menu. Instead, it is more efficient to download only<br />
the detail data that the user is interested in when the user requests it, thus improving performance and reducing<br />
bandwidth. Limiting the amount of data exchange in this way is a common technique used to improve performance<br />
in AJAX applications.<br />
Following is the XML source code for a sample file called cafetownsend.xml:<br />
104
<br />
<br />
Summer Salad<br />
organic butter lettuce with apples, blood oranges, gorgonzola, and<br />
raspberry vinaigrette.<br />
7<br />
summersalad.xml<br />
<br />
<br />
Thai Noodle Salad<br />
lightly sauteed in sesame oil with baby bok choi, portobello mushrooms,<br />
and scallions.<br />
8<br />
thainoodles.xml<br />
<br />
<br />
Grilled Pacific Salmon<br />
served with new potatoes, diced beets, Italian parlsey, and lemon<br />
zest.<br />
16<br />
salmon.xml<br />
<br />
<br />
Note: This XML sample code is different from the code used in “<strong>Spry</strong> XML Data Set basic overview” on page 91.<br />
SPRY<br />
<strong>User</strong> <strong>Guide</strong><br />
The cafetownsend.xml file supplies the data for the master data set. The url node of the cafetownsend.xml file points<br />
to a unique XML file (or URL) for each menu item. These unique XML files contain a list of ingredients for the corresponding<br />
menu items. The summersalad.xml file, for example, might look as follows:<br />
<br />
<br />
Summer salad<br />
<br />
<br />
butter lettuce<br />
<br />
<br />
Macintosh apples<br />
<br />
<br />
Blood oranges<br />
<br />
<br />
Gorgonzola cheese<br />
<br />
<br />
raspberries<br />
<br />
<br />
Extra virgin olive oil<br />
<br />
105
balsamic vinegar<br />
<br />
<br />
sugar<br />
<br />
<br />
salt<br />
<br />
<br />
pepper<br />
<br />
<br />
parsley<br />
<br />
<br />
basil<br />
<br />
<br />
<br />
SPRY<br />
<strong>User</strong> <strong>Guide</strong><br />
When you are familiar with the structure of your XML code, you can create two data sets to use to display data in<br />
master and detail dynamic regions. In the following example, a master dynamic region displays data from the dsSpecials<br />
data set, and a detail dynamic region displays data from the dsIngredients data set:<br />
<br />
. . .<br />
<br />
<br />
<br />
<br />
var dsSpecials = new <strong>Spry</strong>.Data.XMLDataSet("data/cafetownsend.xml",<br />
"specials/menu_item");<br />
var dsIngredients = new <strong>Spry</strong>.Data.XMLDataSet("data/{dsSpecials::url}",<br />
"item/ingredients/ingredient");<br />
<br />
<br />
. . .<br />
<br />
<br />
<br />
<br />
<br />
Item<br />
Description<br />
Price<br />
<br />
<br />
106
{item}<br />
{description}<br />
{price}<br />
<br />
<br />
<br />
<br />
<br />
<br />
<br />
Ingredients<br />
<br />
<br />
{name}<br />
<br />
<br />
<br />
. . .<br />
<br />
In the example, the third script block contains the statement that creates two data sets, one called dsSpecials and<br />
one called dsIngredients:<br />
var dsSpecials = new <strong>Spry</strong>.Data.XMLDataSet("data/cafetownsend.xml", "specials/menu_item");<br />
var dsIngredients = new <strong>Spry</strong>.Data.XMLDataSet("data/{dsSpecials::url}",<br />
"item/ingredients/ingredient");<br />
The URL for the second data set, dsIngredients, contains a data reference ({dsSpecials::url})tothefirstdata<br />
set, dsSpecials. More specifically, it contains a data reference to the url column in the dsSpecials data set. When<br />
the URL or XPath argument in the constructor that creates a data set contains a reference to another data set, the<br />
data set being created automatically becomes an observer of the data set it’s referencing. The new data set depends<br />
on the original data set, and reloads its data or reapplies its XPath whenever the data or current row changes in the<br />
original data set.<br />
SPRY<br />
<strong>User</strong> <strong>Guide</strong><br />
107
The following example shows the observer relationships established between data sets and master and detail<br />
dynamic regions. In the preceding example, the dsIngredients data set (data set B) is an observer of the dsSpecials<br />
data set (data set A).<br />
In the example, changing the current row in the dsSpecials data set sends a notification to the dsIngredients<br />
datasetthatitalsoneedstochange.BecauseeachrowofthedsSpecials data set contains a distinct URL in the url<br />
column, the dsIngredients data set must update to include the correct URL for the selected row.<br />
SPRY<br />
<strong>User</strong> <strong>Guide</strong><br />
By default, the dsIngredients data set (whose data is displayed in the detail region) is created using the data it<br />
obtains from the URL specified in the constructor—in this case a reference to the data in the url column of the<br />
dsSpecials data set. The default current row in the dsSpecials data set (the first row) contains a unique path to the<br />
summersalad.xml file, and thus the detail region displays the information from that file when the page loads in a<br />
browser. When the current row of the dsSpecials data set changes, however, the URL also changes—to salmon.xml<br />
for example—and the dsIngredients data set (and by association, the detail dynamic region) updates accordingly.<br />
This process is functionally equivalent to the one illustrated in “<strong>Spry</strong> basic master and detail region overview and<br />
structure” on page 101, the technical difference being that in the advanced case, the second (or detail) data set is<br />
listening for data and row changes in the master data set, whereas in the basic example, the detail region is listening<br />
for data and row changes in the master data set.<br />
108
In the example code, spry:region is used for the detail region instead of spry:detailregion. The difference<br />
between a spry:region and a spry:detailregion is that the spry:detailregion specifically listens for<br />
CurrentRowChange notifications (in addition to DataChanged notifications) from the data set, and updates itself<br />
when it receives one. Because the current row of the dsIngredients datasetneverchanges(it’sthecurrentrowof<br />
the dsSpecials data set that changes), a spry:detailregion attribute is not needed. In this case, the spry:region<br />
attribute, which defines a region that only listens for DataChanged notifications, suffices.<br />
About progressive enhancement and data set accessibility<br />
Progressive enhancement writes code for a document for the lowest common denominator of browser functionality<br />
and then enhances the presentation and behavior of the page, using CSS, JavaScript, Flash, Java, and SVG code, and<br />
so on. Pages created with this approach provide an enhanced experience in modern browsers, but the data is still<br />
accessible and the page still functional in the absence of these technologies.<br />
All of the <strong>Spry</strong> examples in this document up to this point have dealt with using JavaScript to dynamically load XML<br />
data and generate regions of the document. You can also use <strong>Spry</strong> in a progressive enhancement manner using the<br />
Hijax methodology (see http://domscripting.com/blog/display/41). This progressive enhancement methodology<br />
uses JavaScript to unobtrusively attach event handlers to items on the page, such as links to catch user events (for<br />
example, clicks). Progressive enhancement also lets you replace parts of your document with code fragments that are<br />
delivered asynchronously from the server to avoid having to load an entire page.<br />
Asatrivialexampleofusing<strong>Spry</strong>withthismethodology,youcouldstartwithanHTMLpagefilledwithstaticdata<br />
and links:<br />
<br />
<br />
<br />
<br />
Hijax Demo - Notes 1<br />
<br />
<br />
Note 1<br />
Note 2<br />
Note 3<br />
<br />
This is some static content for note 1.<br />
<br />
<br />
<br />
To progressively enhance this page with <strong>Spry</strong>, so that you don't have to load an entirely new page when you click the<br />
links, you first use XML to make sure that the page fragments of each page that the links refer to are accessible. The<br />
following example is one way to externalize the static data:<br />
<br />
<br />
This is some dynamic content for note 1.]]><br />
This is some dynamic content for note 2.]]><br />
This is some dynamic content for note 3.]]><br />
<br />
You can then apply <strong>Spry</strong> to the HTML page in the following manner:<br />
SPRY<br />
<strong>User</strong> <strong>Guide</strong><br />
109
<br />
<br />
<br />
Hijax Demo - Notes 1<br />
<br />
<br />
<br />
<br />
<br />
<br />
<br />
Note 1<br />
Note 2<br />
Note 3<br />
<br />
This is some static content for note 1.<br />
<br />
<br />
<br />
The Spy code added in the preceding code looks familiar, but you’ll notice that the div block that includes the<br />
spry:detailregion attribute also includes a spry:content attribute. This spry:content attributetellsthe<strong>Spry</strong><br />
dynamic-region processing code to replace the static data, currently contained in the region, with the data represented<br />
by the data reference in its attribute value, if any data is in the data set that the region is bound to.<br />
SPRY<br />
<strong>User</strong> <strong>Guide</strong><br />
If this page is loaded in a browser with JavaScript disabled, it degrades and you get the same functionality as for the<br />
original page with static content and traditional link navigation. If JavaScript is enabled, the data set loads the XML<br />
data and replaces the static content in the region. Clicking the links updates the region with code from the data set.<br />
In the preceding example, Hijax promotes the use of unobtrusively attaching event handlers to links. The preceding<br />
example intentionally uses onclick attributes to quickly illustrate the point of attaching a JavaScript event handler.<br />
Building dynamic pages with <strong>Spry</strong><br />
Prepare your files<br />
Before you begin creating <strong>Spry</strong> data sets, obtain the necessary files (xpath.js and <strong>Spry</strong>Data.js). The xpath.js file allows<br />
you to specify complex XPath expressions when creating your data set; the <strong>Spry</strong>Data.js file contains the <strong>Spry</strong> data<br />
library.<br />
Link both files to whatever HTML page you’re creating.<br />
1 Locate the <strong>Spry</strong> ZIP file on the <strong>Adobe</strong> Labs website.<br />
2 Download and unzip the <strong>Spry</strong> ZIP file to your hard drive.<br />
3 Open the unzipped <strong>Spry</strong> folder and locate the includes folder. This folder contains the xpath.js and <strong>Spry</strong>Data.js<br />
files necessary for running the <strong>Spry</strong> framework.<br />
4 Copy the includes folder and either paste or drag a copy of it to the root directory of your web site.<br />
110
Note: If you drag the original includes folder out of the unzipped <strong>Spry</strong> folder, the demos in the <strong>Spry</strong> folder won’t work<br />
properly.<br />
5 In Code view (View > Code), link the <strong>Spry</strong> data library files to your web page by inserting the following script<br />
tags within the page’s head tag:<br />
<br />
<br />
The <strong>Spry</strong>Data.js file depends on the xpath.js file, so it’s important that the xpath.js file comes first in the code.<br />
When you’ve linked the <strong>Spry</strong> data library, you can create a <strong>Spry</strong> data set.<br />
6 Add the <strong>Spry</strong> name-space declaration to the HTML tag so that the HTML tag looks as follows:<br />
<br />
The <strong>Spry</strong> name space declaration is necessary to validate the code.<br />
Note: <strong>Spry</strong> features work locally as long as the <strong>Spry</strong> data library files are linked to your HTML page. To publish the<br />
HTML page to a live server, upload the xpath.js and <strong>Spry</strong>Data.js files as dependent files.<br />
Create a <strong>Spry</strong> XML data set<br />
1 Open a new or existing HTML page.<br />
2 Make sure that you’ve linked the <strong>Spry</strong> data library files to the page and declared the <strong>Spry</strong> namespace. For more<br />
information, see “Prepare your files” on page 110.<br />
3 Locate the XML source for the data set.<br />
For example, you might want to use an XML file called cafetownsend.xml located in a folder called data in the site’s<br />
root folder:<br />
data/cafetownsend.xml<br />
You could also specify a URL to an XML file, as follows:<br />
http://www.somesite.com/somefolder/cafetownsend.xml<br />
SPRY<br />
<strong>User</strong> <strong>Guide</strong><br />
Note: The URL you decide to use (whether absolute or relative) is subject to the browser’s security model, which means<br />
that you can only load data from an XML source that is on the same server domain as the HTML page you’re linking<br />
from. You can avoid this limitation by providing a cross-domain service script. For more information, consult your server<br />
administrator.<br />
4 Because you’ll need to specify the repeating XML node that supplies data to the data set, make sure you understand<br />
the structure of the XML before you create the data set.<br />
In the following example, the cafetownsend.xml file consists of a parent node called specials that contains a repeating<br />
child node called menu_item.<br />
111
<br />
<br />
Summer Salad<br />
organic butter lettuce with apples, blood oranges, gorgonzola, and<br />
raspberry vinaigrette.<br />
7<br />
<br />
<br />
Thai Noodle Salad<br />
lightly sauteed in sesame oil with baby bok choi, portobello mushrooms,<br />
and scallions.<br />
8<br />
<br />
<br />
Grilled Pacific Salmon<br />
served with new potatoes, diced beets, Italian parlsey, and lemon<br />
zest.<br />
16<br />
<br />
<br />
5 To create the data set, insert the following script block after the script tags importing the library:<br />
<br />
var datasetName = new <strong>Spry</strong>.Data.XMLDataSet("XMLsource", "XPathToRepeatingChildNode");<br />
<br />
In the Cafe Townsend example, you create a data set with the following statement:<br />
var dsSpecials = new <strong>Spry</strong>.Data.XMLDataSet("data/cafetownsend.xml", "specials/menu_item");<br />
The statement creates a new data set called dsSpecials that retrieves data from the specials/menu_item node in<br />
the specified XML file. The data set has a row for each menu item and the following columns: @id, item, description,<br />
and price that the following table represents.<br />
@id item description price<br />
1 Summer salad organic butter lettuce with apples, blood<br />
oranges, gorgonzola, and raspberry vinaigrette.<br />
2 Thai Noodle Salad lightly sauteed in sesame oil with baby bok<br />
choi, portobello mushrooms, and scallions.<br />
3 Grilled Pacific Salmon served with new potatoes, diced beets,<br />
Italian parlsey, and lemon zest.<br />
You can also specify a URL as the source of the XML data, as follows:<br />
var dsSpecials = new<br />
<strong>Spry</strong>.Data.XMLDataSet("http://www.somesite.com/somefolder/cafetownsend.xml",<br />
"specials/menu_item");<br />
SPRY<br />
<strong>User</strong> <strong>Guide</strong><br />
Note: The URL you decide to use (whether absolute or relative) is subject to the browser’s security model, which means<br />
that you can only load data from an XML source that is on the same server domain as the HTML page you’re linking<br />
from. You can avoid this by providing a cross-domain service script. For more information, consult your server administrator.<br />
7<br />
8<br />
16<br />
112
The completed example code might look as follows:<br />
<br />
...<br />
<br />
<br />
<br />
var dsSpecials = new <strong>Spry</strong>.Data.XMLDataSet("data/cafetownsend.xml",<br />
"specials/menu_item");<br />
<br />
...<br />
<br />
6 (Optional) If the values in your data set include numbers (as in this example), reset the column types for the<br />
columns that contain those numerical values. This becomes important later if you want to sort data.<br />
To set column types, add the setColumnType data set method to the head tag of your document, after you’ve created<br />
the data set, as follows (in bold):<br />
<br />
var dsSpecials = new <strong>Spry</strong>.Data.XMLDataSet("data/cafetownsend.xml",<br />
"specials/menu_item");<br />
dsSpecials.setColumnType("price", "number");<br />
<br />
In the example, the expression calls the setColumnType method on the dsSpecials data set object, which you’ve<br />
already defined. The setColumnType method takes two parameters: the name of the data set column to retype<br />
("price") and the desired data type ("number").<br />
For more information, see “Let users sort data” on page 115.<br />
After you’ve created the data set, create a dynamic region so that you can display the data.<br />
Create a <strong>Spry</strong> dynamic region and display data<br />
Afteryoucreatea<strong>Spry</strong>dataset,youbinda<strong>Spry</strong>dynamicregiontothedataset.A<strong>Spry</strong>dynamicregionisanareaon<br />
the page that displays the data and automatically updates the data display whenever the data set is modified.<br />
SPRY<br />
<strong>User</strong> <strong>Guide</strong><br />
1 Make sure that you’ve linked the <strong>Spry</strong> data library files to the page, declared the <strong>Spry</strong> namespace, and created a<br />
data set. For more information, see “Prepare your files” on page 110 and “Create a <strong>Spry</strong> XML data set” on page 111.<br />
2 InCodeview,createa<strong>Spry</strong>dynamicregionbyaddingthespry:region attributetothetagthatwillcontainthe<br />
region. The attribute uses the syntax spry:region="datasetName".<br />
Note: Most, but not all, HTML elements can act as containers for dynamic regions. For more information, see “<strong>Spry</strong><br />
dynamic region overview and structure” on page 98.<br />
Forexample,touseadiv tag as the container for the dynamic region displaying data from the dsSpecials data set,<br />
add the spry:region attribute to the tag as follows:<br />
<br />
Note: Dynamic regions can depend on more than one data set. To add more data sets to the region, list them as<br />
additional values of the spry:region attribute, separated by a space. For example, you can create a dynamic region by<br />
using spry:region="dsSpecials dsSpecials2 dsSpecials3".<br />
113
3 Within the tag containing the dynamic region (this example uses a div tag), insert an HTML element to display<br />
thefirstrowofthedataset.YoucanuseanyHTMLelementtodisplaydata.Oneofthemosttypicalelementsused<br />
for this purpose, however, is a two-row HTML table, where the first row contains static column headings and the<br />
second row contains the data:<br />
<br />
<br />
Item<br />
Description<br />
Price<br />
<br />
<br />
{item}<br />
{description}<br />
{price}<br />
<br />
<br />
The values in curly braces in the second row—the data references—specify columns in the data set. The data references<br />
bind the table cells to data in specific columns of the data set.<br />
Note: If the <strong>Spry</strong> region depends on more than one data set, specify the data set to which you’re binding the dynamic<br />
region. The full syntax of the data reference takes the form of {datasetName::columnName}. For example, to bind the<br />
dynamic region to two or three different data sets, enter the data in the preceding example as follows: {dsSpecials::item},<br />
{dsSpecials::description}, and so forth. <strong>Spry</strong> regions also support multiple data sets which you<br />
can specify by adding the data set names to the value of the attribute, separated by a space (i.e. .<br />
4 Make the HTML element repeat automatically to display all the rows of the data set by adding the spry:repeat<br />
attribute and value to the HTML element tag using the following syntax:<br />
spry:repeat="datasetName"<br />
In the example, you add the spry:repeat attribute to the table row tag as follows (in bold):<br />
<br />
{item}<br />
{description}<br />
{price}<br />
<br />
In the example, the completed code binding the dynamic region to the data set would look as follows:<br />
<br />
<br />
<br />
Item<br />
Description<br />
Price<br />
<br />
{item}<br />
{description}<br />
{price}<br />
<br />
<br />
<br />
SPRY<br />
<strong>User</strong> <strong>Guide</strong><br />
114
5 You can make the dynamic region more interactive by defining click events that allow users to sort data. For<br />
instructions, see “Let users sort data” on page 115.<br />
Sample code: <strong>Spry</strong> data set and dynamic region<br />
The following sample code creates a <strong>Spry</strong> data set and dynamic region to display a list of menu specials in an HTML<br />
table.<br />
<br />
...<br />
<br />
<br />
<br />
var dsSpecials = new <strong>Spry</strong>.Data.XMLDataSet("data/cafetownsend.xml",<br />
"specials/menu_item");<br />
<br />
...<br />
<br />
<br />
...<br />
<br />
<br />
<br />
Item<br />
Description<br />
Price<br />
<br />
<br />
{item}<br />
{description}<br />
{price}<br />
<br />
<br />
<br />
...<br />
<br />
Let users sort data<br />
You can spry:sort attributes to your dynamic region that allow users to interact with the data. This section uses the<br />
table code from “Create a <strong>Spry</strong> dynamic region and display data” on page 113 as an example.<br />
1 Locate the place in the code where you want to add the spry:sort attribute or attributes. In this example, the<br />
attributes are added to two column headers in a table that displays the XML data.<br />
2 Add a spry:sort attribute to the appropriate column header tags, using the following form:<br />
spry:sort="columnName"<br />
The value defined in the spry:sort attribute tells the data set which column to use when sorting the data<br />
For example, adding the following spry:sort attributes (in bold) to column header tags sorts the dynamic region data<br />
according to the specified value whenever the user clicks a column header on the page.<br />
SPRY<br />
<strong>User</strong> <strong>Guide</strong><br />
115
<br />
<br />
Item<br />
Description<br />
Price<br />
<br />
<br />
{item}<br />
{description}<br />
{price}<br />
<br />
<br />
<br />
ClickingItemonthepagesortsthedataalphabeticallyaccordingtothemenuitemname,andclickingDescription<br />
on the page sorts the data alphabetically according to the menu item’s description.<br />
Numerical sorting<br />
By default, all data in the data set (including numbers) is considered text, and sorts alphabetically. To sort numerically<br />
(for example, to sort by price of menu item), you can use the setColumnType data set method to change the<br />
data type of the price column from text to numbers. The method takes the following form:<br />
datasetName.setColumnType("columnName", "number");<br />
Using the preceding example, you would add the setColumnType method to the head tag of your document, after<br />
you create the data set (in bold):<br />
<br />
var dsSpecials = new <strong>Spry</strong>.Data.XMLDataSet("data/cafetownsend.xml",<br />
"specials/menu_item");<br />
dsSpecials.setColumnType("price", "number");<br />
<br />
The expression calls the setColumnType method on the dsSpecials data set object, which you’ve already defined.<br />
The setColumnType method takes two parameters: the name of the data set column to retype ("price") and the<br />
desired data type ("number").<br />
Youcannowaddthespry:sortattributetothepricecolumnsothatallthreecolumnsintheHTMLtablearesortable<br />
when the user clicks any of the table headers:<br />
<br />
<br />
<br />
Item<br />
Description<br />
Price<br />
<br />
<br />
{item}<br />
{description}<br />
{price}<br />
<br />
<br />
<br />
SPRY<br />
<strong>User</strong> <strong>Guide</strong><br />
116
Create a basic master and detail page<br />
When working with <strong>Spry</strong> data sets, you can create master and detail dynamic regions to display more detail about<br />
your data. One region on the page (the master), drives the display of the data in another region on the page (the<br />
detail).<br />
For an overview of how basic master and detail dynamic regions work, see “<strong>Spry</strong> basic master and detail region<br />
overview and structure” on page 101.<br />
1 Create a data set. See “Create a <strong>Spry</strong> XML data set” on page 111.<br />
2 Create the master region by adding the spry:region attribute to the HTML element that will act as the container<br />
tag for the region. See “Create a <strong>Spry</strong> dynamic region and display data” on page 113.<br />
In the following example, a master dynamic region displays repeated data from the dsSpecials data set:<br />
<br />
. . .<br />
<br />
<br />
<br />
var dsSpecials = new <strong>Spry</strong>.Data.XMLDataSet("data/cafetownsend.xml",<br />
"specials/menu_item");<br />
<br />
. . .<br />
<br />
<br />
<br />
<br />
Item<br />
Description<br />
Price<br />
<br />
<br />
{item}<br />
{description}<br />
{price}<br />
<br />
<br />
<br />
<br />
3 Add an attribute that will allow users to change the current row in the data set. In the following example, a<br />
spry:setrow attribute (in bold) changes the current row in the data set whenever a user clicks a row in the master<br />
region table:<br />
<br />
{item}<br />
{description}<br />
{price}<br />
<br />
4 Create the detail dynamic region on the page by adding the spry:detailregion attribute to the tag that will<br />
contain the region. The attribute uses the following syntax: spry:detailregion="datasetName".<br />
In the following example, a div tag contains the detail dynamic region:<br />
<br />
<br />
SPRY<br />
<strong>User</strong> <strong>Guide</strong><br />
117
5 Within the tag containing the detail dynamic region, insert an HTML element to display the detail data from the<br />
current row of the data set.<br />
In the example, an HTML table displays detail data from the {ingredients} column and {calories} column in<br />
the dsSpecials data set.<br />
<br />
<br />
<br />
Ingredients<br />
Calories<br />
<br />
<br />
{ingredients}<br />
{calories}<br />
<br />
<br />
<br />
The completed example code binding both the master and detail dynamic regions to the dsSpecials data set would<br />
look as follows:<br />
<br />
<br />
<br />
Item<br />
Description<br />
Price<br />
<br />
<br />
{item}<br />
{description}<br />
{price}<br />
<br />
<br />
<br />
<br />
<br />
<br />
Ingredients<br />
Calories<br />
<br />
<br />
{ingredients}<br />
{calories}<br />
<br />
<br />
<br />
Create an advanced master and detail page<br />
You can create master and detail relationships that involve more than one data set. For an overview of how such<br />
relationships work, see “<strong>Spry</strong> advanced master and detail region overview and structure” on page 104.<br />
1 Familiarize yourself with the structure of the XML files used in creating the data set. You’ll need to understand<br />
the structure to make one data set depend on another.<br />
SPRY<br />
<strong>User</strong> <strong>Guide</strong><br />
118
2 Create a data set by adding the appropriate code to the head of your document. (See “Create a <strong>Spry</strong> XML data set”<br />
on page 111.) This is the master data set.<br />
SPRY<br />
<strong>User</strong> <strong>Guide</strong><br />
3 Create a second data set (the detail data set) immediately following the master data set you just created. The URL<br />
or XPath in the constructor of the detail data set contains a data reference to one or more of the columns in the<br />
master data set. The data reference uses the following syntax: {MasterDatasetName::columnName}.<br />
Inthefollowingexample,thethirdscript block contains the statement that creates two data sets, one called dsSpecials<br />
(the master) and one called dsIngredients (the detail):<br />
<br />
. . .<br />
<br />
<br />
<br />
var dsSpecials = new <strong>Spry</strong>.Data.XMLDataSet("data/cafetownsend.xml",<br />
"specials/menu_item");<br />
var dsIngredients = new <strong>Spry</strong>.Data.XMLDataSet("data/{dsSpecials::url}",<br />
"item/ingredients/ingredient");<br />
<br />
<br />
The path to the XML file for the dsIngredients detail data set contains a data reference ({dsSpecials::url})tothe<br />
dsSpecials master data set. More specifically, it contains a data reference to the url column in the dsSpecials data<br />
set. When the url or XPath argument in the constructor that creates a data set contains a reference to another data<br />
set, the data set being created automatically becomes an observer of the data set it’s referencing.<br />
4 Create the master region by adding the spry:region attribute to the HTML element that will act as the container<br />
tag for the region. See “Create a <strong>Spry</strong> dynamic region and display data” on page 113.<br />
In the following example, a master dynamic region displays repeated data from the dsSpecials data set:<br />
<br />
<br />
<br />
<br />
Item<br />
Description<br />
Price<br />
<br />
<br />
{item}<br />
{description}<br />
{price}<br />
<br />
<br />
<br />
<br />
5 Addanattributethatwillallowuserstochangethecurrentrowinthemasterdataset.Inthefollowingexample,<br />
a spry:setrow attribute (in bold) changes the current row in the dsSpecials datasetwheneverauserclicksarowin<br />
the master region table:<br />
<br />
{item}<br />
{description}<br />
{price}<br />
<br />
119
6 Create the detail dynamic region on the page by adding the spry:region attribute to the tag that will contain the<br />
region. The attribute uses the syntax spry:region="datasetName".<br />
Note: When creating master and detail relationships using two or more data sets, it is not necessary to use the<br />
spry:detailregion attribute as is outlined in “Create a basic master and detail page” on page 117. Because the<br />
current row of the detail data set never changes (it’s the current row of the master data set that changes), the<br />
spry:region attribute suffices. For more information, see “<strong>Spry</strong> advanced master and detail region overview and<br />
structure” on page 104.<br />
In the following example, a div tag contains the detail dynamic region:<br />
<br />
<br />
7 Within the tag containing the detail dynamic region, insert an HTML element to display the detail data from the<br />
current row of the master data set.<br />
SPRY<br />
<strong>User</strong> <strong>Guide</strong><br />
In the example, an HTML table displays detail data from the {name} column in the dsIngredients data set. The<br />
dsIngredients data set creates the {name} columnbasedontheinformationitreceivesfromthedsSpecials data set.<br />
<br />
<br />
<br />
Ingredients<br />
<br />
<br />
{name}<br />
<br />
<br />
<br />
The completed example code binding the master region to the dsSpecials data set, and detail region to the<br />
dsIngredients data set, would look as follows:<br />
120
. . .<br />
<br />
<br />
<br />
var dsSpecials = new <strong>Spry</strong>.Data.XMLDataSet("data/cafetownsend.xml",<br />
"specials/menu_item");<br />
var dsIngredients = new <strong>Spry</strong>.Data.XMLDataSet("data/{dsSpecials::url}",<br />
"item/ingredients/ingredient");<br />
<br />
<br />
. . .<br />
<br />
<br />
<br />
<br />
Item<br />
Description<br />
Price<br />
<br />
<br />
{item}<br />
{description}<br />
{price}<br />
<br />
<br />
<br />
<br />
<br />
<br />
Ingredients<br />
<br />
<br />
{name}<br />
<br />
<br />
<br />
. . .<br />
<br />
Getting and manipulating data<br />
Data Set retrieval options<br />
By default, <strong>Spry</strong> data sets use the HTTP GET method to retrieve XML data. The data set can also retrieve data using<br />
the HTTP POST method, by specifying additional constructor options, as follows:<br />
SPRY<br />
<strong>User</strong> <strong>Guide</strong><br />
121
<br />
<br />
<br />
Dynamic Region Example<br />
<br />
<br />
<br />
var dsPhotos = new <strong>Spry</strong>.Data.XMLDataSet("/photos.php", "/gallery/photos/photo", {<br />
method: "POST", postData: "galleryid=2000&offset=20&limit=10", headers: { "Content-Type":<br />
"application/x-www-form-urlencoded; charset=UTF-8" } });<br />
<br />
<br />
. . .<br />
<br />
<br />
<br />
If you use the POST method, but don’t specify a content type, the default content type is set to "application/xwww-form-urlencoded;<br />
charset=UTF-8".<br />
The following table shows the HTTP-related constructor options that you can specify.<br />
Option Description<br />
method The HTTP method to use when fetching the XML data. Must be the string "GET" or "POST".<br />
postData Can be a string containing url encode form arguments or any value supported by the<br />
XMLHttpRequest object. If a "Content-Type" header is not specified in conjunction with the<br />
postData option, the "application/x-www-form-urlencoded;<br />
charset=UTF-8" content type is used.<br />
username The server username to use when accessing the XML data.<br />
password The password to use in conjunction with username when accessing the XML data.<br />
headers An object or associative array that uses the HTTP request field name as its property and key<br />
to store values.<br />
Turn off data caching<br />
By default, <strong>Spry</strong> caches any XML datathat a data set loaded on the client. If a data set attempts to load the XML data<br />
for a given URL that is already in the cache, <strong>Spry</strong> returns a reference to the cached data to the data set. If multiple<br />
data sets attempt to load the same URL at the same time, all load requests are combined into a single HTTP request<br />
to save bandwidth.<br />
Use of data caching and of combining requests can greatly improve performance, especially when multiple data sets<br />
refer to the same XML data; at times you might need to load the data directly from the server (for example, if you<br />
have a URL that might return different data each time someone accesses it).<br />
❖ To force a data set to load XML data directly from the server, set the useCache XMLDataSet constructor option<br />
to false, as follows:<br />
var dsPhotos = new <strong>Spry</strong>.Data.XMLDataSet("/photos.php?galleryid=2000",<br />
"/gallery/photos/photo", {useCache: false })<br />
SPRY<br />
<strong>User</strong> <strong>Guide</strong><br />
122
Get data<br />
After the XML data is loaded, it is flattened into a tabular format. Inside the data set, the data is actually stored as an<br />
array of objects (rows) with properties (columns) and values.<br />
The following example shows data selected with the /gallery/photos/photo XPath, in bold:<br />
<br />
John Doe<br />
john@doe.com<br />
<br />
<br />
<br />
<br />
<br />
<br />
The data set then flattens the set of nodes into a tabular format, that the following table represents.<br />
@path @width @height<br />
sun.jpg 16 16<br />
tree.jpg 16 16<br />
surf.jpg 16 16<br />
YoucangetalloftherowsinthedatasetbycallinggetData().Thedataisloadedasynchronously,soyoucanonly<br />
access the data after it is loaded. You might need to register an observer to be notified when the data is ready. For<br />
more information, see “Work with observer notifications” on page 126.<br />
❖ Use the getData() method to fetch all the rows in the data set. To get the value of a specific column, index into<br />
the row with the column name.<br />
var dsPhotos = new <strong>Spry</strong>.Data.XMLDataSet("/photos.php?galleryid=2000",<br />
"/gallery/photos/photo");<br />
...<br />
var rows = dsPhotos.getData(); // Get all rows.<br />
var path = rows[0]["@path"]; // Get the data in the "@path" column of the first row.<br />
Sort data<br />
❖ To sort the rows of a data set using the values in a given column, call the sort() method on the data set:<br />
var dsPhotos = new <strong>Spry</strong>.Data.XMLDataSet("/photos.php?galleryid=2000",<br />
"/gallery/photos/photo");<br />
...<br />
dsPhotos.sort("@path"); // Sort the rows of the data set using the "@path" column.<br />
Calling the sort() method of a data set sorts the rows in ascending order, using data in the specified column.<br />
SPRY<br />
<strong>User</strong> <strong>Guide</strong><br />
The sort() method takes two arguments. The first argument can be the name of the column, or an array of column<br />
names to use when sorting. If the first argument is an array, the first element of the array serves as the primary sort<br />
column; each column after that is used for secondary and tertiary sorting, and so on. The second argument is the<br />
sort order to use, and must be one of the following strings: "ascending", "descending", or "toggle". If the<br />
second argument is not specified, the sort order defaults to "ascending". Specifying "toggle" as the sort order causes<br />
the data sorted in "ascending" ordertobesortedin"descending" order, and the reverse. If the column was never<br />
sorted before, and the sort order used is "toggle", the data is initially sorted in "ascending" order.<br />
123
var dsPhotos = new <strong>Spry</strong>.Data.XMLDataSet("/photos.php?galleryid=2000",<br />
"/gallery/photos/photo");<br />
...<br />
dsPhotos.sort("@path", "toggle"); // Toggle the Sort order of the rows of the data set using<br />
the "@path" column.<br />
To have the data in the data set sorted automatically whenever data is loaded, specify the column to sort by and the<br />
sort order to use as an option to the data set constructor. Use the "sortOnLoad" option to the data set constructor<br />
to specify a column to sort by. In the following example, the data set automatically sorts in descending order by using<br />
the data in the @path column.<br />
var dsPhotos = new <strong>Spry</strong>.Data.XMLDataSet("/photos.php?galleryid=2000",<br />
"/gallery/photos/photo", { sortOnLoad: "@path", sortOrderOnLoad: "descending" });<br />
By default, all values in the data set are treated as text. This can be problematic when sorting numeric or date values.<br />
You can specify the data type for a given column by calling the setColumnType() method.<br />
var dsPhotos = new <strong>Spry</strong>.Data.XMLDataSet("/photos.php?galleryid=2000",<br />
"/gallery/photos/photo");<br />
dsPhotos.setColumnType("@width", "number");<br />
dsPhotos.setColumnType("@height", "number");<br />
...<br />
dsPhotos.sort("@width"); // Sort the rows of the data set using the "@width" column.<br />
Current supported data types are "number", "date", and "string".<br />
Set or change current row<br />
Each data set maintains the notion of a current row.Bydefault,thecurrentrowissettothefirstrowinthedataset.<br />
To change the current row programmatically, call the setCurrentRowNumber() method and pass the row number<br />
of the row you want to make the current row. The index of the first row is always zero, so if a data set contains 10<br />
rows, the index of the last row is 9.<br />
❖ Use setCurrentRowByNumber() or setCurrentRow() to change the current row:<br />
var dsPhotos = new <strong>Spry</strong>.Data.XMLDataSet("/photos.php?galleryid=2000",<br />
"/gallery/photos/photo");<br />
...<br />
dsPhotos.setCurrentRowNumber(2); // Make the 3rd row in the data set the current row.<br />
Each row in the data set is also assigned a unique ID that allows you to refer to a specific row in the data set even<br />
after the order of the rows in the data set change. You can get the ID of a row by accessing its "ds_RowID" property.<br />
You can also change the current row by calling setCurrentRow() and passing the row ID of the row to make the<br />
current row.<br />
var dsPhotos = new <strong>Spry</strong>.Data.XMLDataSet("/photos.php?galleryid=2000",<br />
"/gallery/photos/photo");<br />
...<br />
var id = dsPhotos.getData()[2]["ds_RowID"]; // Get the ID of the 3rd row.<br />
...<br />
dsPhotos.setCurrentRow(id); // Make the 3rd row the current row by using its ID.<br />
Remove duplicate rows<br />
❖ Use the distinct() method to remove duplicate rows in a data set:<br />
SPRY<br />
<strong>User</strong> <strong>Guide</strong><br />
124
var dsPhotos = new <strong>Spry</strong>.Data.XMLDataSet("/photos.php?galleryid=2000",<br />
"/gallery/photos/photo");<br />
...<br />
dsPhotos.distinct(); // Remove all duplicate rows.<br />
In this context, the term duplicate row appliestoasituationinwhicheverycolumninthedatasetcontainsidentical<br />
information in 2 or more rows.<br />
To run the distinct() method automatically whenever data is loaded into a data set, use the "distinctOnLoad"<br />
option to the constructor.<br />
var dsPhotos = new <strong>Spry</strong>.Data.XMLDataSet("/photos.php?galleryid=2000",<br />
"/gallery/photos/photo", { distinctOnLoad: true });<br />
The distinct() method is destructive, so it discards any nondistinct rows. The only way to get the data back is to<br />
reload the XML data.<br />
Filter data<br />
Data sets support both destructive and non-destructive filtering.<br />
Beforeusingeithermethodoffiltering,supplyafilterfunctionthattakesadataset,rowobjectandrowNumber.This<br />
function is invoked by the data sets filtering methods for each row in the data set. The function must return either<br />
the row object passed to the function, or a new row object, meant to replace the row passed into the function. For<br />
the function to filter out the row, it should return a null value.<br />
The data set's destructive filter method is filterData().Thismethodactuallyreplacesordiscardstherowsofthe<br />
data set. The only way to get the original data back is to reload the XML data of the data set.<br />
❖ Use the destructive filterData() method to permanently discard rows in a data set:<br />
...<br />
// Filter out all rows that don't have a path that begins<br />
// with the letter 's'.<br />
var myFilterFunc = function(dataSet, row, rowNumber)<br />
{<br />
if (row["@path"].search(/^s/) != -1)<br />
return row; // Return the row to keep it in the data set.<br />
return null; // Return null to remove the row from the data set.<br />
}dsPhotos.filterData(myFilterFunc); // Filter the rows in the data set.<br />
The filter function remains active, even when loading XML data from another URL, until you call filterData()<br />
with a null argument. Call filterData() with a null argument to uninstall your filter function.<br />
dsPhotos.filterData(null); // Turn off destructive filtering.<br />
The data set's nondestructive filter method is filter(). Unlike filterData(), filter() creates a new array of<br />
rows that reference the original data. As long as the filter function does not modify the row object passed into it, you<br />
can get the original data back by calling filter() and passing a null argument. Use the nondestructive filter()<br />
method to filter the rows in a data set.<br />
SPRY<br />
<strong>User</strong> <strong>Guide</strong><br />
125
var dsPhotos = new <strong>Spry</strong>.Data.XMLDataSet("/photos.php?galleryid=2000",<br />
"/gallery/photos/photo");<br />
...<br />
// Filter out all rows that don't have a path that begins<br />
// with the letter 's'.<br />
var myFilterFunc = function(dataSet, row, rowNumber)<br />
{<br />
if (row["@path"].search(/^s/) != -1)<br />
return row; // Return the row to keep it in the data set.<br />
return null; // Return null to remove the row from the data set.<br />
}dsPhotos.filter(myFilterFunc); // Filter the rows in the data set.<br />
To get the original data back, call filter() and pass a null argument<br />
dsPhotos.filter(null); // Turn off non-destructive filtering.<br />
Refresh data<br />
Data sets can reload their data at a specified interval expressed in milliseconds. This can be handy when the data at<br />
a given URL changes periodically.<br />
❖ To tell a data set to load at a given interval, pass the optional loadInterval option when calling the XMLDataSet<br />
constructor:<br />
// Load the data every 10 seconds. Turn off the cache to make sure we get it directly from<br />
the server.<br />
var dsPhotos = new <strong>Spry</strong>.Data.XMLDataSet("/photos.php?galleryid=2000",<br />
"/gallery/photos/photo", { useCache: false, loadInterval: 10000 });<br />
You can also turn on this interval loading programatically with the startLoadInterval() method, and stop it with<br />
the stopLoadInterval() method.<br />
dsPhotos.startLoadInterval(10000); // Start loading data every 10 seconds.<br />
...<br />
dsPhotos.stopLoadInterval(); // Turn off interval loading.<br />
Work with observer notifications<br />
SPRY<br />
<strong>User</strong> <strong>Guide</strong><br />
Observer notifications overview<br />
The XML data set supports an observer mechanism that allows an object or callback function to receive event notifications.<br />
Notification Description<br />
onPreLoad The data set is about to send a request for data. If the data set<br />
depends on other data sets, this event notification will not send until<br />
they are all loaded successfully.<br />
onPostLoad The request for data was successful. The data is accessible.<br />
onLoadError An error occurred while requesting the data.<br />
onDataChanged The data in the data set has been modified.<br />
126
Notification Description<br />
onPreSort The data in the data set is about to be sorted.<br />
onPostSort The data in the data set has been sorted.<br />
onCurrentRowChanged The data set's notion of the current row has changed.<br />
Objects as observers<br />
To receive notifications, an object must define a method for each notification it is interested in receiving, and then<br />
register itself as an observer on the data set. For example, an object interested in onDataChanged notifications must<br />
define an onDataChanged() method and then call addObserver().<br />
var dsPhotos = new <strong>Spry</strong>.Data.XMLDataSet("/photos.php?galleryid=2000",<br />
"/gallery/photos/photo");<br />
...<br />
var myObserver = new Object;<br />
myObserver.onDataChanged = function(dataSet, data)<br />
{<br />
alert("onDataChanged called!");<br />
};<br />
dsPhotos.addObserver(myObserver);<br />
The first argument for each notification method is the object that is sending the notification. For data set observers,<br />
this is always the dataSet object. The second argument is either undefined, or an object that depends on the type<br />
of notification.<br />
Notification Data passed into notification<br />
onPreLoad undefined<br />
onPostLoad undefined<br />
onLoadError The <strong>Spry</strong>.Utils.loadURL.Request object that was used when making<br />
the request<br />
onDataChanged undefined<br />
onPreSort Object with the following properties:<br />
oldSortColumns: An array of columns used during the last sort.<br />
oldSortOrder: The sort order used during the last sort.<br />
newSortColumns: The array of columns about to be used for the<br />
sort.<br />
newSortOrder: The sort order about to be used for the sort.<br />
onPostSort Object with the following properties:<br />
oldSortColumns: An array of the columns used in the previous sort.<br />
oldSortOrder: The sort order used during the previous sort.<br />
newSortColumns: The array of columns used for the sort.<br />
newSortOrder: The sort order used for the sort.<br />
SPRY<br />
<strong>User</strong> <strong>Guide</strong><br />
127
Notification Data passed into notification<br />
onCurrentRowChanged Object with the following properties:<br />
oldRowID: The ds_RowID of the last current row.<br />
newRowID: The ds_RowID of the current row.<br />
To stop an object from receiving notifications, the object must be removed from the list of observers with a call to<br />
removeObserver().<br />
var dsPhotos = new <strong>Spry</strong>.Data.XMLDataSet("/photos.php?galleryid=2000",<br />
"/gallery/photos/photo");<br />
...<br />
dsPhotos.removeObserver(myObserver);<br />
Functions as observers<br />
Functions can also be registered as observers. The main difference between object and function observers is that an<br />
object is only notified for the notification methods it defines, whereas a function observer is called for every type of<br />
event notification.<br />
var dsPhotos = new <strong>Spry</strong>.Data.XMLDataSet("/photos.php?galleryid=2000",<br />
"/gallery/photos/photo");<br />
...<br />
function myObserverFunc(notificationType, dataSet, data)<br />
{<br />
if (notificationType == "onDataChanged")<br />
alert("onDataChanged called!";<br />
else if (notificationType == "onPostSort")<br />
alert("onPostSort called!";<br />
};<br />
dsPhotos.addObserver(myObserverFunc);<br />
A function observer is registered with the same call to addObserver.<br />
When the function is called, the first argument to be passed into it is the notification type. This is a string that is the<br />
name of the notification. The second argument is the notifier, which in this case is the data set, and the third<br />
argument is the data for the notification.<br />
To stop a function observer from receiving notifications, it must be removed from the list of observers with a call to<br />
removeObserver().<br />
var dsPhotos = new <strong>Spry</strong>.Data.XMLDataSet("/photos.php?galleryid=2000",<br />
"/gallery/photos/photo");<br />
...<br />
dsPhotos.removeObserver(myObserverFunc);<br />
Working with dynamic regions<br />
SPRY<br />
<strong>User</strong> <strong>Guide</strong><br />
Looping constructs<br />
Dynamic regions currently support two looping constructs. One allows you to repeat an element and all of its content<br />
for each row in a given data set (spry:repeat), and another allows you to repeat all of the children of a given<br />
element for each row in a given data set (spry:repeatchildren).<br />
128
To designate an element as something that repeats, add a spry:repeat attributetotheelementwithavaluethatis<br />
the name of the data set to repeat. The following example shows an li block that repeats for every row in the<br />
dsPhotos data set<br />
<br />
<br />
<br />
<br />
Dynamic Region Example<br />
<br />
<br />
<br />
var dsPhotos = new <strong>Spry</strong>.Data.XMLDataSet("/photos.php?galleryid=2000",<br />
"/gallery/photos/photo");<br />
<br />
<br />
<br />
<br />
<br />
{@path}<br />
<br />
<br />
<br />
<br />
To repeat just the children of an element, use the spry:repeatchildren attributeinstead.Inthefollowingexample,<br />
the children of the ul tag repeats for every row in the dsPhotos data set:<br />
<br />
<br />
<br />
<br />
Dynamic Region Example<br />
<br />
<br />
<br />
var dsPhotos = new <strong>Spry</strong>.Data.XMLDataSet("/photos.php?galleryid=2000",<br />
"/gallery/photos/photo");<br />
<br />
<br />
<br />
<br />
<br />
{@path}<br />
<br />
<br />
<br />
<br />
The preceding "spry:repeat" and "spry:repeatchildren" examples are functionally equivalent, but<br />
"spry:repeatchildren" becomes more useful when used in conjunction with conditional constructs. Both<br />
examples result in the following output:<br />
SPRY<br />
<strong>User</strong> <strong>Guide</strong><br />
129
<br />
<br />
<br />
Dynamic Region Example<br />
<br />
<br />
<br />
var dsPhotos = new <strong>Spry</strong>.Data.XMLDataSet("/photos.php?galleryid=2000",<br />
"/gallery/photos/photo");<br />
<br />
<br />
<br />
<br />
<br />
sun.jpg<br />
tree.jpg<br />
surf.jpg<br />
<br />
<br />
<br />
<br />
If you do not want to output the content in a repeat region for every row in the data set, limit what gets written out<br />
during the loop processing by adding a spry:test attribute to the element that has the spry:repeat or<br />
spry:repeatchildren attribute on it.<br />
The following example shows an li blockthatisonlyoutputifthefirstletterofthevalueof{@path} starts with the<br />
letter s:<br />
<br />
<br />
<br />
<br />
Dynamic Region Example<br />
<br />
<br />
<br />
var dsPhotos = new <strong>Spry</strong>.Data.XMLDataSet("/photos.php?galleryid=2000",<br />
"/gallery/photos/photo");<br />
<br />
<br />
<br />
<br />
<br />
{@path}<br />
<br />
<br />
<br />
<br />
SPRY<br />
<strong>User</strong> <strong>Guide</strong><br />
130
SPRY<br />
<strong>User</strong> <strong>Guide</strong><br />
The value of this spry:test attribute can be any JavaScript expression that evaluates to zero or false or some<br />
nonzero value. If the expression returns a nonzero value, the content is output. Because you are using XHTML, any<br />
special characters like &, that might be used in a JavaScript expression need to be converted to HTML entities.<br />
YoucanalsousedatareferencesinsidethisJavaScriptexpressionandthedynamicregionprocessingengineprovides<br />
the actual values from a data set just before evaluating the spry:test expression.<br />
The following code shows the final output of the preceding example:<br />
<br />
<br />
<br />
<br />
Dynamic Region Example<br />
<br />
<br />
<br />
var dsPhotos = new <strong>Spry</strong>.Data.XMLDataSet("/photos.php?galleryid=2000",<br />
"/gallery/photos/photo");<br />
<br />
<br />
<br />
<br />
<br />
sun.jpg<br />
surf.jpg<br />
<br />
<br />
<br />
<br />
Conditional constructs<br />
Dynamic regions currently support two conditional constructs. The first is "spry:if". In the following example,<br />
the li tag is only written out if the value of {@path} begins with the letter s:<br />
131
<br />
<br />
<br />
Dynamic Region Example<br />
<br />
<br />
<br />
var dsPhotos = new <strong>Spry</strong>.Data.XMLDataSet("/photos.php?galleryid=2000",<br />
"/gallery/photos/photo");<br />
<br />
<br />
<br />
<br />
<br />
{@path}<br />
<br />
<br />
<br />
<br />
To make an element conditional, add an spry:if attribute to the element with a value that is a JavaScript expression<br />
that returns zero or nonzero values. A nonzero value that the JavaScript expression returns results in the element<br />
being written to the final output.<br />
If you need an if-else construct, use the "spry:choose" construct. The following example uses the spry:choose<br />
construct to color every other div:<br />
<br />
<br />
<br />
<br />
Dynamic Region Example<br />
<br />
<br />
<br />
var dsPhotos = new <strong>Spry</strong>.Data.XMLDataSet("/photos.php?galleryid=2000",<br />
"/gallery/photos/photo");<br />
<br />
<br />
<br />
<br />
<br />
{@path}<br />
Path was not defined.<br />
Unexpected value for path!<br />
<br />
<br />
<br />
<br />
SPRY<br />
<strong>User</strong> <strong>Guide</strong><br />
132
The spry:choose construct provides functionality equivalent to a case statement, or an if-else if-else construct. To<br />
create a spry:choose structure add a spry:choose attributetoanelement.Next,addoneormorechildelements<br />
with spry:when attributes on them. The value of a spry:when attribute should be a JavaScript expression that<br />
returns a zero or nonzero value. To have a default case, in case all of the JavaScript expressions for each spry:when<br />
attribute return zero or false, add an element with a spry:default attribute. The spry:default attribute doesn't<br />
require a value, but XHTML states that all attributes must have a value, therefore, set the value of the attribute equal<br />
to its name.<br />
The region processing engine evaluates the spry:when attribute of each node in the order they are listed under their<br />
parent element. The spry:default elementisalwaysevaluatedlast,andonlyifnospry:when expression returns a<br />
nonzero value.<br />
Region states<br />
<strong>Spry</strong> supports the notion of region states. That is, at any given time, a region is either loading data, ready to display<br />
the data, or in an error state because one or more of the data sets it is bound to failed to load its data. You can place<br />
a spry:state attribute, with a value of "loading", "error", or "ready" on elements inside aregioncontainerto<br />
associate it with a specific region state. Doing so can be quite useful for displaying a loading message as the data for<br />
aregionloads,ornotifyingtheuserthattheregionfailedtogetitsdata.Astheregionchangesstates,itautomatically<br />
regenerates its code and displays any elements with a spry:state attribute that matches the current state.<br />
The following example uses the spry:state attribute to display loading and error messages:<br />
<br />
Loading employee data ...<br />
Failed to load employee data!<br />
<br />
{firstname} {lastname}<br />
<br />
<br />
SPRY<br />
<strong>User</strong> <strong>Guide</strong><br />
Any content that does not have a spry:state attribute on it, or is not a child or descendent of an element that has<br />
a spry:state attribute on it, is always included in the output when the code is regenerated. Also, children or descendents<br />
of an element with a spry:state attributecannothavespry:state attributes. That is, nesting elements with<br />
spry:state attributes is not supported.<br />
Region observer notifications<br />
<strong>Spry</strong> supports an observer mechanism that allows a developer to register an object or function to receive a notification<br />
whenever the state of a region changes. This mechanism is almost identical to what is used for data sets with<br />
the following exceptions:<br />
• Adding and removing region observers is done through the <strong>Spry</strong>.Data.Region.addObserver() and<br />
<strong>Spry</strong>.Data.Region.removeObserver global namespaced functions. This practice is different from data sets<br />
because data set observers call addObserver() and removeObserver() methods that are on the data set object.<br />
The use of global namespaced functionsallowsadevelopertoregisteranobserverbeforethedocument'sonload<br />
event starts, and before <strong>Spry</strong> creates the JavaScript object that represents the region. Regions use addObserver<br />
and removeObserver functions because the developer might want to register observers before the JavaScript<br />
region object actually exists.<br />
• Both addObserver() and removeObserver() require an ID to identify which region the developer wants to<br />
observe. For this reason, regions that developers want to observe must have an id attribute defined on their region<br />
container node.<br />
133
Objects as region observers<br />
To receive notifications, an object must define a method for each notification it is interested in receiving, and then<br />
register itself as an observer on the region.<br />
The following example shows an object being registered as an observer on a dynamic region:<br />
<br />
...<br />
// Create an observer object and define the methods to receive the notifications<br />
// it wants.<br />
myObserver = new Object;<br />
myObserver.onPostUpdate = function(notifier, data)<br />
{<br />
alert("onPostUpdate called for " + data.regionID);<br />
};<br />
...<br />
// Call addObserver() to register the object as an observer.<br />
<strong>Spry</strong>.Data.Region.addObserver("employeeListRegion", myObserver);<br />
...<br />
// You can unregister your object so it stops recieving notifications<br />
// with a call to removeObserver().<br />
<strong>Spry</strong>.Data.Region.removeObserver("employeeListRegion", myObserver);<br />
...<br />
<br />
...<br />
<br />
...<br />
<br />
The first argument for each notification method is the object that is sending the notification. For region observers,<br />
this is not the region object. The second argument is an object that contains a regionID property that identifies the<br />
region that triggered the notification.<br />
To stop an object from receiving notifications, the object must be removed from the list of observers with a call to<br />
removeObserver().<br />
Functions as region observers<br />
Functions can also be registered as observers. The main difference between object and function observers is that an<br />
object is only notified for the notification methods it defines, whereas a function observer is called for every type of<br />
event notification.<br />
The following example shows a function being registered as an observer on a dynamic region:<br />
SPRY<br />
<strong>User</strong> <strong>Guide</strong><br />
134
...<br />
function myRegionCallback(notificationState, notifier, data)<br />
{<br />
if (notificationType == "onPreUpdate")<br />
alert(regionID + " is starting an update!");<br />
else if (notificationType == "onPostUpdate")<br />
alert(regionID + " is done updating!");<br />
}<br />
...<br />
// Call addObserver() to register your function as an observer.<br />
<strong>Spry</strong>.Data.Region.addObserver("employeeListRegion", MyRegionCallback);<br />
...<br />
// You can unregister your callback function so it stops recieving notifications<br />
// with a call to removeObserver().<br />
<strong>Spry</strong>.Data.Region.removeObserver("employeeListRegion", MyRegionCallback);<br />
...<br />
<br />
...<br />
<br />
...<br />
<br />
A function observer is registered with the same call to addObserver().<br />
When the function is called, the first argument passed into it is the notification type. This is a string that is the name<br />
of the notification. The second argument is the notifier, which in this case is not the region object. The third<br />
argument is a data object that has a regionID property that tells us what region triggered the notification.<br />
To stop a function observer from receiving notifications, it must be removed from the list of observers with a call to<br />
removeObserver().<br />
The following table describes the current set of supported notifications.<br />
Region notification type Description<br />
onLoadingData One or more of the region's bound data sets is loading its data.<br />
onPreUpdate All of the region's bound data sets have loaded successfully. The<br />
region is about to regenerate its code.<br />
onPostUpdate The region has regenerated its code and inserted it into the document.<br />
onError An error occurred while loading data.<br />
Data reference options<br />
Each data set has a set of built-in data references that can be useful during the dynamic region regeneration process.<br />
Like data set column names, these built-in data references must be prefixed with the name of the data set if the<br />
dynamic region is bound to more than one data set.<br />
For example, to display the row number of the current row of the data set when the region regenerates, add the<br />
ds_RowNumber data reference to the dynamic region, as follows:<br />
SPRY<br />
<strong>User</strong> <strong>Guide</strong><br />
135
{item}<br />
{description}<br />
{price}<br />
{ds_RowNumber}<br />
<br />
These options are also useful to pass a value in a JavaScript method, as follows:<br />
<br />
{item}<br />
{description}<br />
{price}<br />
<br />
The following table provides a full list of built-in <strong>Spry</strong> data references.<br />
Data reference Description<br />
ds_RowID The ID of a row in the data set. This ID can be used to refer to a specific record in<br />
the data set. It does not change, even when the data is sorted.<br />
ds_RowNumber The row number of the current row of the data set. Within a loop construct, this<br />
number reflects the position of the row currently being evaluated.<br />
ds_RowNumberPlus1 The same as ds_RowNumber, except that the first row starts at index 1<br />
instead of index 0.<br />
ds_RowCount The number of rows in the data set. If a nondestructive filter is set on the data<br />
set, this is the total number of rows after the filter is applied.<br />
ds_UnfilteredRowCount The number of rows in the data set before any nondestructive filter is applied.<br />
ds_CurrentRowID The ID of the current row of the data set. This value does not change, even when<br />
used within a looping construct.<br />
ds_CurrentRowNumber The row number of the current row of the data set. This value does not change,<br />
even when used within a looping construct.<br />
ds_SortColumn The name of the column last used for sorting. If the data in the data set was never<br />
sorted, this outputs nothing (an empty string).<br />
ds_SortOrder The current sort order of the data in the data set. This data reference outputs the<br />
words ascending, descending, or nothing (an empty string).<br />
ds_EvenOddRow Looks at the current value of ds_RowNumber and returns the string "even"<br />
or "odd". Useful for rendering alternate row colors.<br />
Hiding data references<br />
In some browsers, loading pages over a slow connection can result in the user briefly seeing the unprocessed regions<br />
and data references on the page before the document's onload notification is sent. To hide unprocessed regions and<br />
data references, you can provide a CSS rule for the <strong>Spry</strong>HiddenRegion class:<br />
.<strong>Spry</strong>HiddenRegion {visibility:hidden;}<br />
<br />
...<br />
<br />
...<br />
<br />
SPRY<br />
<strong>User</strong> <strong>Guide</strong><br />
136
Usingthistechnique,theCSSrulehidesthe<strong>Spry</strong>regionsmarkedwiththisclasswhenthepageloads.Whenthe<strong>Spry</strong><br />
data is finished processing, <strong>Spry</strong> strips off the <strong>Spry</strong>HiddenRegion class and the finished <strong>Spry</strong> content appears.<br />
An alternative way to hide just the data references, as opposed to the whole tag, is to use the spry:content attribute<br />
as a substitute for a data reference. Because the data reference is the value of the spry:content attribute, it is not<br />
visible when the page loads.<br />
The following example hides a data reference with a spry:content attribute on an element:<br />
<br />
<br />
Hello my name is {firstname}.<br />
<br />
<br />
Hello my name is .<br />
<br />
The spry:content attribute replaces the entire contents of the div tag with the value of the attribute. In this case,<br />
thethevalueof{firstname} is inserted into the empty span tag.Theresultisthesame,onlyinthiscasethereisno<br />
visible data reference.<br />
Behavior attributes<br />
You can place behavior attributes on elements within a dynamic region to automatically enable common behaviors<br />
that would ordinarily require some manual programming.<br />
spry:hover<br />
The spry:hover attribute places a class name on an element whenever the mouse cursor enters the element, and<br />
removes that class name as the cursor exits the element.<br />
The value for the spry:hover attribute is the name of the class to put on the element whenever the mouse enters or<br />
exits the element.<br />
SPRY<br />
<strong>User</strong> <strong>Guide</strong><br />
137
<br />
<br />
<br />
Behavior Attributes Example<br />
<br />
.myHoverClass { background-color: yellow; }<br />
<br />
<br />
<br />
var dsEmployees = new <strong>Spry</strong>.Data.XMLDataSet("../../data/employees-01.xml",<br />
"/employees/employee");<br />
<br />
<br />
<br />
<br />
<br />
{username}<br />
<br />
<br />
<br />
<br />
In the preceding example, whenever the mouse enters an li element, the "myHoverClass" class name is added to<br />
the element’s class attribute. It is automatically removed when the mouse exits the element.<br />
spry:select<br />
The spry:select attribute places a class name on an element when the mouse clicks the element.<br />
The value for the spry:select attribute is the name of the class to put on the element whenever the mouse clicks<br />
the element.<br />
SPRY<br />
<strong>User</strong> <strong>Guide</strong><br />
138
<br />
<br />
<br />
Behavior Attributes Example<br />
<br />
.myHoverClass {<br />
background-color: yellow;<br />
}<br />
.mySelectClass {color: white;background-color: black;}<br />
<br />
<br />
var dsEmployees = new <strong>Spry</strong>.Data.XMLDataSet("../../data/employees-<br />
01.xml",<br />
"/employees/employee");<br />
<br />
<br />
<br />
<br />
<br />
{username}<br />
<br />
<br />
<br />
<br />
In the preceding example, whenever the mouse clicks an li element, the mySelectClass classnameisaddedtothe<br />
elements class attribute.<br />
If an element on the page with a spry:select attribute was previously selected, the class name used as the value<br />
for its spry:select attribute is automatically removed, in effect unselecting that element.<br />
You can use a spry:selectgroup attribute in conjunction with a spry:select attributetoallowyoutohavemore<br />
than one set of selections on a page. For a working example of this, see the RSS Reader example in the demos folder<br />
of the <strong>Spry</strong> folder from <strong>Adobe</strong> Labs.<br />
SPRY<br />
<strong>User</strong> <strong>Guide</strong><br />
139
<br />
<br />
Behavior Attributes Example<br />
<br />
.myHoverClass {<br />
background-color: yellow;<br />
}<br />
.mySelectClass {color: white;background-color: black;}<br />
.myOtherSelectClass {color: white;background-color: black;}<br />
<br />
<br />
var dsEmployees = new <strong>Spry</strong>.Data.XMLDataSet("../../data/employees-01.xml",<br />
"/employees/employee");<br />
<br />
<br />
{username}<br />
<br />
{firstname}<br />
<br />
<br />
<br />
The value of a spry:selectgroup attribute is an arbitrary name. Any element that uses the same name for its<br />
spry:selectgroup attributeisautomaticallyunselectedwhenanotherelementwiththesameselectgroupnameis<br />
clicked. Other elements with differing spry:selectgroup values are unaffected.<br />
SPRY<br />
<strong>User</strong> <strong>Guide</strong><br />
140
Chapter 4: Working with <strong>Spry</strong> Effects<br />
About <strong>Spry</strong> effects<br />
About <strong>Spry</strong> effects<br />
Effects are visual enhancements that you can apply to almost any element on an HTML page. For example, an effect<br />
might highlight information, create animated transitions, or visually alter a page element for a certain period of time.<br />
Effects are a simple but elegant way of enhancing the look and feel of your website.<br />
Effects refer to JavaScript methods and functions that reside on the client, and don't require any server-side logic or<br />
scriptingtowork.Thus,whenauserbrowsesanHTMLpageandtriggersaneffect,onlytheobjecttowhichtheeffect<br />
is applied gets updated: there is no need to refresh the entire page.<br />
The <strong>Spry</strong> framework for AJAX includes these effects:<br />
Fade Makes an element appear or fade away.<br />
Highlight Changes the background color of an element.<br />
Blind up/down Simulates a window blind that moves up or down to hide or reveal the element.<br />
Slide up/down Moves the element up or down.<br />
Grow Increases or reduces the size of the element.<br />
Shake Simulates shaking the element from left to right.<br />
Squish Makes the element disappear into the upper-left corner of the page.<br />
<strong>Adobe</strong> designed <strong>Spry</strong> effects to be easy to implement on the page while letting the framework do the real work. No<br />
new tags or strange syntaxes are required. The HTML element to which you apply the effect does not require any<br />
custom tags.<br />
Note: Several effects libraries are available and <strong>Adobe</strong> recognizes the community's acceptance of Script.aculo.us as a<br />
well-written library. With that in mind, <strong>Adobe</strong> has adopted the their list of effects as well as their nomenclature and has<br />
implemented several Script.aculo.us solutions for browser issues related to effects. <strong>Adobe</strong> acknowledges the work that<br />
Thomas Fuchs of Script.aculo.us has done and hopes that the community recognizes both libraries as useful and viable.<br />
Additionally, <strong>Adobe</strong> has worked to make sure that developers can use both libraries on a single page.<br />
About the <strong>Spry</strong> effects library<br />
The <strong>Spry</strong> Effects library, in the <strong>Spry</strong>Effects.js file, includes all of the <strong>Spry</strong> effects that are available on <strong>Adobe</strong> Labs.<br />
The file has no other dependencies.<br />
Before you add effects to a page, you link the <strong>Spry</strong>Effects.js file in the head of the HTML document, as follows:<br />
<br />
Note: The exact file path differs, depending on where you store the <strong>Spry</strong>Effects.js file.<br />
Both the JavaScript file and the HTML file that contains the effects must reside on your server for <strong>Spry</strong> effects to work.<br />
141
Before you begin<br />
Prepare your files<br />
Before you attach <strong>Spry</strong> effects to elements on your web pages, download and link the appropriate file.<br />
1 Locate the <strong>Spry</strong> ZIP file on the <strong>Adobe</strong> Labs website.<br />
2 Download and unzip the <strong>Spry</strong> ZIP file to your hard drive.<br />
3 Open the unzipped <strong>Spry</strong> folder and locate the includes folder. This folder contains the file necessary for attaching<br />
<strong>Spry</strong> effects.<br />
4 Add the <strong>Spry</strong>Effects.js file to your website by doing one of the following:<br />
• Copy the includes folder and paste or drag a copy of it to the root directory of your web site. This gives you all of<br />
the files necessary for creating <strong>Spry</strong> effects as well as <strong>Spry</strong> XML data sets.<br />
• To create a folder on your website (for example, a folder called <strong>Spry</strong>Assets), open the includes folder, and copy the<br />
<strong>Spry</strong>Effects.js file to the new folder.<br />
Note: If you drag the original includes folder or individual files out of the unzipped <strong>Spry</strong> folder, the demos in the <strong>Spry</strong><br />
folder won’t work properly. Copy and paste to your website instead of dragging.<br />
5 When the <strong>Spry</strong>Effects.js file is part of your website, you are ready to link it and add <strong>Spry</strong> effects to your pages. For<br />
specific instructions on adding a particular effect to a page, see the individual effects sections.<br />
Attach Effects<br />
Attach a Highlight effect<br />
The Highlight effect changes the background color of a target element.<br />
You can attach the Highlight effect to any HTML element except applet, body, frame, frameset, or noframes.<br />
1 To link the <strong>Spry</strong>Effects.js file on your web page, add the following code to the head of your document:<br />
<br />
. . .<br />
<br />
<br />
Note: The exact file path differs differ, depending on where you store the <strong>Spry</strong>Effects.js file.<br />
The <strong>Spry</strong>Effects.js file is in the includes folder of the <strong>Spry</strong> folder that you downloaded from <strong>Adobe</strong> Labs. See “Prepare<br />
your files” on page 142.<br />
2 Make sure your target element has a unique ID. The target element is the element that changes when the user<br />
interacts with the page to cause the effect.<br />
Lorem ipsum dolor sit amet, consetetur sadipscing<br />
elitr, sed diam nonumy eirmod tempor invidunt ut labore et dolore magna aliquyam erat, sed<br />
diam voluptua. At vero eos et accusam et justo duo dolores et ea rebum.<br />
3 To create the effect, add a JavaScript event that causes the effect when the user interacts with the page. For<br />
example, if you want the user to click on a sentence that causes another paragraph to highlight, you might add the<br />
following event to the sentence’s p tag:<br />
SPRY<br />
<strong>User</strong> <strong>Guide</strong><br />
142
Click here to<br />
highlight the below paragraph.<br />
The first argument of the JavaScript method is always the target element’s ID ('highlight1' in the preceding<br />
example).<br />
The complete code looks as follows:<br />
<br />
. . .<br />
<br />
<br />
<br />
Click here to<br />
highlight the below paragraph.<br />
Lorem ipsum dolor sit amet, consetetur sadipscing<br />
elitr, sed diam nonumy eirmod tempor invidunt ut labore et dolore magna aliquyam erat, sed<br />
diam voluptua. At vero eos et accusam et justo duo dolores et ea rebum.<br />
<br />
Highlight effect options<br />
The following table lists the available options for the Highlight effect.<br />
Option Description<br />
duration The duration of the effect in milliseconds. The default value is 1000.<br />
from Start color value in RGB color format (#RRGGBB). This value sets the color of the<br />
first frame of the highlight. The default is the background color of the target<br />
element.<br />
to End color value in RGB color format (#RRGGBB). This value sets the color of the<br />
last frame of the highlight.<br />
toggle Produces a toggle effect. The default value is false. If the value is set to true,<br />
the restoreColor option is ignored.<br />
transition Determines the type of transition: linear (transition speed is constant for the<br />
duration of the transition) or sinusoidal (effect begins slowly, then speeds up,<br />
then slows again at the end). The default is sinusoidal.<br />
setup Lets you define a function that is called before the effect begins, e.g.,<br />
setup:function (element,effect){/* ... */}.<br />
finish Lets you define a function that is called after the effect finishes, e.g.,<br />
finish:function (element,effect){/* ... */}.<br />
Sample code:<br />
<strong>Spry</strong>.Effect.DoHighlight('targetID', {duration:1000,from:'#00ff00',to:'#0000ff'});<br />
Attach a Fade effect<br />
The Fade effect makes an element appear or fade away.<br />
You can attach the Fade effect to any HTML element except applet, body, iframe, object, tr, tbody, or th.<br />
1 To link the <strong>Spry</strong>Effects.js file on your web page, add the following code to the head of your document:<br />
SPRY<br />
<strong>User</strong> <strong>Guide</strong><br />
143
. . .<br />
<br />
<br />
Note: The exact file path differs, depending on where you store the <strong>Spry</strong>Effects.js file.<br />
The <strong>Spry</strong>Effects.js file is in the includes folder of the <strong>Spry</strong> folder that you downloaded from <strong>Adobe</strong> Labs. See “Prepare<br />
your files” on page 142.<br />
2 Make sure your target element has a unique ID. The target element is the element that changes when the user<br />
interacts with the page to cause the effect.<br />
Lorem ipsum dolor sit amet, consetetur sadipscing elitr, sed<br />
diam nonumy eirmod tempor invidunt ut labore et dolore magna sea takimata sanctus est Lorem<br />
ipsum dolor sit amet.<br />
3 To create the effect, add a JavaScript event that causes the effect when the user interacts with the page. For<br />
example, if you want the user to click on a sentence that causes another paragraph to fade, you might add the<br />
following event to the sentence’s p tag:<br />
Click here to make the paragraph fade from 100% to 20%.<br />
The first argument of the JavaScript method is always the target element’s ID ('fade1' in the preceding example).<br />
The complete code looks as follows:<br />
<br />
. . .<br />
<br />
<br />
<br />
Click here to make the paragraph fade from 100% to 20%.<br />
Lorem ipsum dolor sit amet, consetetur sadipscing elitr, sed<br />
diam nonumy eirmod tempor invidunt ut labore et dolore magna sea takimata sanctus est Lorem<br />
ipsum dolor sit amet.<br />
<br />
Fade effect options<br />
The following table lists available options for the Fade effect.<br />
Option Description<br />
duration The duration of the effect in milliseconds. The default value is 1000.<br />
from Start opacity value in %. The default value is 0.<br />
to End opacity value in %. The default value is 100.<br />
toggle Produces a toggle effect. The default value is false.<br />
SPRY<br />
<strong>User</strong> <strong>Guide</strong><br />
144
Option Description<br />
transition Determines the type of transition: linear (transition speed is constant for the<br />
duration of the transition) or sinusoidal (effect begins slowly, then speeds up,<br />
then slows again at the end). The default is sinusoidal.<br />
setup Lets you define a function that is called before the effect begins, e.g.,<br />
setup:function (element,effect){/* ... */}.<br />
finish Lets you define a function that is called after the effect finishes, e.g.,<br />
finish:function (element,effect){/* ... */}.<br />
Sample code:<br />
<strong>Spry</strong>.Effect.DoFade('targetID',{duration: 1000,from: 0,to: 100,toggle: true});<br />
Attach a Blind up/Blind down effect<br />
The Blind up/Blind down effect simulates a window blind that moves up or down to hide or reveal the element. This<br />
effect is similar to the Slide effect, but the contents stay in place.<br />
You can only attach this effect to the following HTML elements: address, dd, div, dl, dt, form, h1, h2, h3, h4, h5,<br />
h6, p, ol, ul, li, applet, center, dir, menu, or pre.<br />
1 To link the <strong>Spry</strong>Effects.js file on your web page, add the following code to the head of your document:<br />
<br />
. . .<br />
<br />
<br />
Note: The exact file path differs, depending on where you store the <strong>Spry</strong>Effects.js file.<br />
The <strong>Spry</strong>Effects.js file is in the includes folder of the <strong>Spry</strong> folder that you downloaded from <strong>Adobe</strong> Labs. See “Prepare<br />
your files” on page 142.<br />
2 Make sure your target element has a unique ID. The target element is the element that changes when the user<br />
interacts with the page to cause the effect.<br />
<br />
HEADER<br />
Lorem ipsum dolor sit amet, consetetur sadipscing elitr, sed<br />
diam nonumy eirmod tempor invidunt ut labore et dolore magna<br />
<br />
3 To create the effect, add a JavaScript event that causes the effect when the user interacts with the page. For<br />
example, if you want the user to click on a sentence that causes another paragraph to blind up, you might add the<br />
following event to the sentence’s p tag:<br />
Click here to blind up from 100% to 0%<br />
The first argument of the JavaScript method is always the target element’s ID ('blindup1' in the preceding<br />
example).<br />
The complete code looks as follows:<br />
SPRY<br />
<strong>User</strong> <strong>Guide</strong><br />
145
. . .<br />
<br />
<br />
#blindup1{<br />
background-color: #CCCCCC;<br />
height: 200px;<br />
width: 300px;<br />
overflow: hidden;<br />
}<br />
<br />
<br />
<br />
Click here to blind up from 100% to 0%<br />
<br />
HEADER<br />
Lorem ipsum dolor sit amet, consetetur sadipscing elitr, sed<br />
diam nonumy eirmod tempor invidunt ut labore et dolore magna<br />
<br />
<br />
Blind up/Blind down effect options<br />
The following table lists available options for the Blind up/Blind down effect.<br />
Option Description<br />
duration The duration of the effect in milliseconds. The default value is 1000.<br />
from Start size in % or pixels. The default value is 100%.<br />
to End size in % or pixels. The default value is 0%.<br />
toggle Produces a toggle effect. The default value is false.<br />
transition Determines the type of transition: linear (transition speed is constant for the<br />
duration of the transition) or sinusoidal (effect begins slowly, then speeds up,<br />
then slows again at the end). The default is sinusoidal.<br />
setup Lets you define a function that is called before the effect begins, e.g.,<br />
setup:function (element,effect){/* ... */}.<br />
finish Lets you define a function that is called after the effect finishes, e.g.,<br />
finish:function (element,effect){/* ... */}.<br />
Sample code:<br />
<strong>Spry</strong>.Effect.DoBlind('targetID',{duration: 1000,from: '100%',to: '0%'});<br />
Attach a Slide effect<br />
The Slide effect moves the target element up or down (or left to right). This effect is similar to the Blind effect but<br />
the contents move up and down (or left to right) instead of staying in the same place.<br />
You can only attach this effect to the following HTML elements: blockquote, dd, div, form, center, table, span,<br />
input, textarea, select, or image.<br />
1 To link the <strong>Spry</strong>Effects.js file on your web page, add the following code to the head of your document:<br />
SPRY<br />
<strong>User</strong> <strong>Guide</strong><br />
146
. . .<br />
<br />
<br />
Note: The exact file path differs, depending on where you store the <strong>Spry</strong>Effects.js file.<br />
The <strong>Spry</strong>Effects.js file is in the includes folder of the <strong>Spry</strong> folder that you downloaded from <strong>Adobe</strong> Labs. See “Prepare<br />
your files” on page 142.<br />
2 Make sure your target element is wrapped in a div that has a unique ID. The target element is the element that<br />
changes when the user interacts with the page to cause the effect.<br />
<br />
Lorem ipsum dolor sit amet, consetetur sadipscing elitr, sed<br />
diam nonumy eirmod tempor invidunt ut labore et dolore magna<br />
aliquyam erat, sed diam voluptua.<br />
<br />
3 To create the effect, add a JavaScript event that causes the effect when the user interacts with the page. For<br />
example, if you want the user to click on a sentence that causes another paragraph to slide up, you might add the<br />
following event to the sentence’s p tag:<br />
Click here to slide the paragraph up from<br />
100% to 20%<br />
The first argument of the JavaScript method is always the target element’s ID ('slide1' in the preceding example).<br />
The complete code looks as follows:<br />
<br />
. . .<br />
<br />
<br />
<br />
Click here to slide the paragraph up from<br />
100% to 20%<br />
<br />
Lorem ipsum dolor sit amet, consetetur sadipscing elitr, sed<br />
diam nonumy eirmod tempor invidunt ut labore et dolore magna<br />
aliquyam erat, sed diam voluptua.<br />
<br />
<br />
Slide effect options<br />
The following table lists available options for the Slide effect.<br />
Option Description<br />
duration The duration of the effect in milliseconds. The default value is 2000.<br />
from Start size in % or pixels. The default value is '100%'.<br />
to End size in % or pixels. The default value is '0%'.<br />
toggle Produces a toggle effect. The default value is false.<br />
SPRY<br />
<strong>User</strong> <strong>Guide</strong><br />
147
Option Description<br />
transition Determines the type of transition: linear (transition speed is constant for the<br />
duration of the transition) or sinusoidal (effect begins slowly, then speeds up,<br />
then slows again at the end). The default is sinusoidal.<br />
horizontal If set to true, slides the content horizontally instead of vertically. The default<br />
value is false.<br />
setup Lets you define a function that is called before the effect begins, e.g.,<br />
setup:function (element,effect){/* ... */}.<br />
finish Lets you define a function that is called after the effect finishes, e.g.,<br />
finish:function (element,effect){/* ... */}.<br />
Sample code:<br />
<strong>Spry</strong>.Effect.DoSlide('targetID',{duration: 1000,from: '100%',to: '0%'});<br />
Attach a Grow effect<br />
TheGroweffectincreasesorreducesthesizeoftheelement.Themovementistowardorawayfromthecenterofthe<br />
element.<br />
You can only attach this effect to the following HTML objects: address, dd, div, dl, dt, form, p, ol, ul, applet,<br />
center, dir, menu, img or pre.<br />
1 To link the <strong>Spry</strong>Effects.js file on your web page, add the following code to the head of your document:<br />
<br />
. . .<br />
<br />
<br />
Note: The exact file path differs, depending on where you store the <strong>Spry</strong>Effects.js file.<br />
The <strong>Spry</strong>Effects.js file is in the includes folder of the <strong>Spry</strong> folder that you downloaded from <strong>Adobe</strong> Labs. See “Prepare<br />
your files” on page 142.<br />
2 Make sure your target element has a unique ID. The target element is the element that changes when the user<br />
interacts with the page to cause the effect:<br />
<br />
Lorem ipsum dolor sit amet, consetetur sadipscing elitr, sed diam nonumy eirmod tempor<br />
invidunt ut labore et dolore magna aliquyam erat, sed diam voluptua. At vero eos et accusam<br />
et justo duo dolores et ea rebum.<br />
<br />
3 To create the effect, add a JavaScript event that causes the effect when the user interacts with the page. For<br />
example, if you want the user to click on a sentence that causes another paragraph to shrink, you might add the<br />
following event to the sentence’s p tag:<br />
SPRY<br />
<strong>User</strong> <strong>Guide</strong><br />
Click here to shrink the paragraph from 100% to 20%.<br />
The first argument of the JavaScript method is always the target element’s ID ('shrink1' in the preceding example).<br />
The complete code looks as follows:<br />
148
SPRY<br />
<strong>User</strong> <strong>Guide</strong><br />
<br />
. . .<br />
<br />
<br />
<br />
Click here to shrink the paragraph from 100% to 20%.<br />
<br />
Lorem ipsum dolor sit amet, consetetur sadipscing elitr, sed diam nonumy eirmod tempor<br />
invidunt ut labore et dolore magna aliquyam erat, sed diam voluptua. At vero eos et accusam<br />
et justo duo dolores et ea rebum.<br />
<br />
<br />
Grow effect options<br />
The following table lists available options for the Grow effect.<br />
Option Description<br />
duration The duration of the effect in milliseconds. The default value is 500.<br />
from Start size in % or pixels. The default value is 0%.<br />
to End size in % or pixels. The default value is 100%.<br />
toggle Produces a toggle effect. The default value is false.<br />
growCenter Growing and shrinking direction of the element. The default value is true<br />
(grow and shrink from center). If set to false, the element grows or shrinks<br />
from the top left corner.<br />
transition Determines the type of transition: linear (transition speed is constant for the<br />
duration of the transition) or sinusoidal (effect begins slowly, then speeds up,<br />
then slows again at the end). The default is sinusoidal.<br />
setup Lets you define a function that is called before the effect begins, e.g.,<br />
setup:function (element,effect){/* ... */}.<br />
finish Lets you define a function that is called after the effect finishes, e.g.,<br />
finish:function (element,effect){/* ... */}.<br />
Sample code:<br />
<strong>Spry</strong>.Effect.DoGrow('targetID',{duration: 1000,from: '0%', to: '100%'});<br />
Attach a Squish effect<br />
The Squish effect makes the target element disappear into the upper-left corner of the page. The Squish effect<br />
produces the same effect as the Grow effect when the Grow effect’s growCenter option is set to false.<br />
You can only attach this effect to the following HTML elements: address, dd, div, dl, dt, form, img, p, ol, ul,<br />
applet, center, dir, menu, or pre.<br />
1 To link the <strong>Spry</strong>Effects.js file on your web page, add the following code to the head of your document:<br />
<br />
. . .<br />
<br />
<br />
149
Note: The exact file path differs, depending on where you store the <strong>Spry</strong>Effects.js file.<br />
The <strong>Spry</strong>Effects.js file is in the includes folder of the <strong>Spry</strong> folder that you downloaded from <strong>Adobe</strong> Labs. See “Prepare<br />
your files” on page 142.<br />
2 Make sure your target element has a unique ID. The target element is the element that changes when the user<br />
interacts with the page to cause the effect.<br />
Lorem ipsum dolor sit amet, consetetur sadipscing elitr, sed diam nonumy<br />
eirmod tempor invidunt ut labore et dolore magna aliqt<br />
3 To create the effect, add a JavaScript event that causes the effect when the user interacts with the page. For<br />
example, if you want the user to click on a sentence that causes another paragraph to squish, you might add the<br />
following event to the sentence’s p tag:<br />
Click here to squish<br />
the paragraph.<br />
The first argument of the JavaScript method is always the target element’s ID ('squish1' in the preceding example).<br />
The complete code looks as follows:<br />
<br />
. . .<br />
<br />
<br />
<br />
Click here to squish<br />
the paragraph.<br />
Lorem ipsum dolor sit amet, consetetur sadipscing elitr, sed diam nonumy<br />
eirmod tempor invidunt ut labore et dolore magna aliqt<br />
<br />
Squish effect options<br />
The following table lists optional available options:<br />
Option Description<br />
duration The duration of the effect in milliseconds. The default value is 1000.<br />
toggle Produces a toggle effect. The default value is false.<br />
setup Lets you define a function that is called before the effect begins, e.g.,<br />
setup:function (element,effect){/* ... */}.<br />
finish Lets you define a function that is called after the effect finishes, e.g.,<br />
finish:function (element,effect){/* ... */}.<br />
Sample code:<br />
<strong>Spry</strong>.Effect.DoSquish('targetID',{duration: 1000});<br />
Attach a Shake effect<br />
The Shake effect simulates rapidly shaking the target element 20 pixels from left to right.<br />
You can only attach this effect to the following HTML elements: address, blockquote, dd, div, dl, dt, fieldset,<br />
form, h1, h2, h3, h4, h5, h6, iframe, img, object, p, ol, ul, li, applet, dir, hr, menu, pre, or table.<br />
1 To link the <strong>Spry</strong>Effects.js file on your web page, add the following code to the head of your document:<br />
SPRY<br />
<strong>User</strong> <strong>Guide</strong><br />
150
. . .<br />
<br />
<br />
Note: The exact file path differs, depending on where you store the <strong>Spry</strong>Effects.js file.<br />
The <strong>Spry</strong>Effects.js file is in the includes folder of the <strong>Spry</strong> folder that you downloaded from <strong>Adobe</strong> Labs. See “Prepare<br />
your files” on page 142.<br />
2 Make sure your target element has a unique ID. The target element is the element that changes when the user<br />
interacts with the page to cause the effect.<br />
Lorem ipsum dolor sit amet, consetetur sadipscing elitr, sed diam nonumy<br />
eirmod tempor invidunt ut labore et dolore magna aliqit amet.<br />
3 To create the effect, add a JavaScript event that causes the effect when the user interacts with the page. For<br />
example, if you want the user to click on a sentence that causes another paragraph to shake, you might add the<br />
following event to the sentence’s p tag:<br />
Shake it!<br />
The first argument of the JavaScript method is always the target element’s ID ('shake1' in the preceding example).<br />
The complete code looks as follows:<br />
<br />
. . .<br />
<br />
<br />
<br />
Shake it!<br />
Lorem ipsum dolor sit amet, consetetur sadipscing elitr, sed diam nonumy<br />
eirmod tempor invidunt ut labore et dolore magna aliqit amet.<br />
<br />
Shake effect options<br />
The following table lists available options for the Shake effect.<br />
Option Description<br />
duration Fixed at 500 milliseconds in <strong>Spry</strong> 1.4. Only editable in <strong>Spry</strong> 1.5 and later.<br />
setup Lets you define a function that is called before the effect begins, e.g.,<br />
setup:function (element,effect){/* ... */}.<br />
finish Lets you define a function that is called after the effect finishes, e.g.,<br />
finish:function (element,effect){/* ... */}.<br />
Sample code:<br />
<strong>Spry</strong>.Effect.DoShake('targetID');<br />
SPRY<br />
<strong>User</strong> <strong>Guide</strong><br />
151
Index<br />
A<br />
accessibility 2, 109<br />
Accordion widget<br />
about 4<br />
adding panels to 10<br />
customizing 11<br />
deleting panels from 10<br />
enabling keyboard navigation 10<br />
inserting 7<br />
setting default open panel 11<br />
B<br />
behavior attributes 137<br />
Blind up/Blind down effect 145<br />
C<br />
Collapsible Panel widget<br />
about 14<br />
customizing 20<br />
enabling keyboard navigation 19<br />
inserting 17<br />
setting default open panel 19<br />
D<br />
data<br />
current row, setting and<br />
changing 124<br />
filtering 125<br />
getting 123<br />
observer notifications 126<br />
references, hiding 136<br />
refreshing 126<br />
removing duplicate rows 124<br />
retrieving 121<br />
sorting 123<br />
turning off caching 122<br />
Dreamweaver CS3 1<br />
dynamic regions<br />
and conditional constructs 131<br />
and looping constructs 128<br />
and region states 133<br />
creating 113<br />
displaying data in 113<br />
observer notifications 133<br />
overview 98<br />
E<br />
effects<br />
about 141<br />
effects library<br />
about 141<br />
F<br />
Fade effect 143<br />
G<br />
Grow effect 148<br />
H<br />
Highlight effect 142<br />
J<br />
JavaScript degradation 2<br />
M<br />
master and detail regions<br />
creating 117, 118<br />
depending on more than one data<br />
set 104<br />
overview 101<br />
Menu Bar widget<br />
about 33<br />
changing orientation of 41<br />
customizing 42<br />
inserting 37<br />
S<br />
Shake effect 150<br />
Slide effect 146<br />
<strong>Spry</strong><br />
and Dreamweaver CS3 1<br />
framework, about 1<br />
widgets, about 2<br />
Squish effect 149<br />
T<br />
Tabbed Panels widget<br />
about 23<br />
adding panels to 29<br />
customizing 31<br />
deleting panels from 30<br />
enabling keyboard navigation 30<br />
inserting 27<br />
setting default open panel 30<br />
V<br />
Validation Checkbox widget<br />
about 83<br />
changing required status 89<br />
customizing 89, 90<br />
inserting 86<br />
specifying minimum and<br />
maximum number of<br />
selections 89<br />
specifying validation<br />
occurrence 89<br />
Validation Select widget<br />
about 75<br />
changing required status 81<br />
customizing 82<br />
inserting 78<br />
specifying invalid values 82<br />
specifying validation<br />
occurrence 81<br />
Validation Text Area widget<br />
about 65<br />
adding character counter to 71<br />
blocking extra characters 73<br />
changing required status 73<br />
creating hints 73<br />
customizing 73<br />
inserting 68<br />
specifying validation<br />
occurrence 71<br />
Validation Text Field widget<br />
about 44<br />
blocking invalid characters 62<br />
changing required status 61<br />
creating hints 61<br />
customizing 62<br />
inserting 47<br />
specifying minimum and<br />
maximum number<br />
characters 60<br />
specifying minimum and<br />
maximum values 61<br />
152
specifying validation<br />
occurrence 60<br />
specifying validation type and<br />
format 50<br />
X<br />
XML Data Sets 91<br />
advanced examples 93<br />
creating 111<br />
letting user sort 115<br />
overview 91<br />
INDEX 153