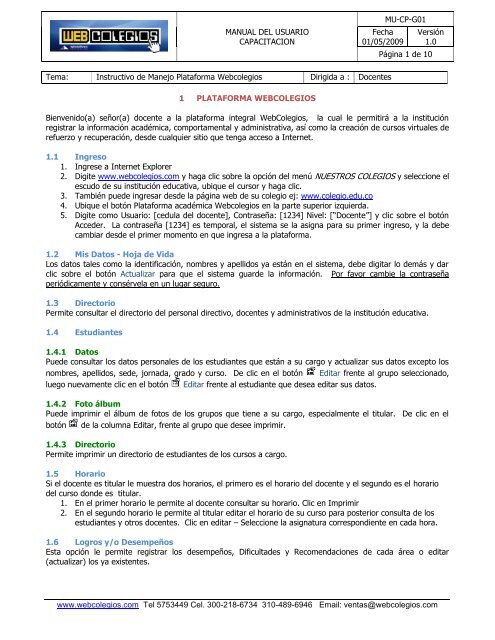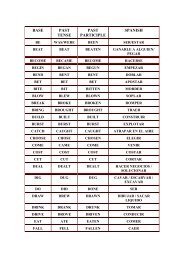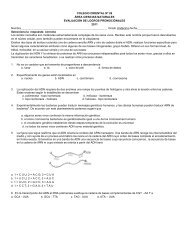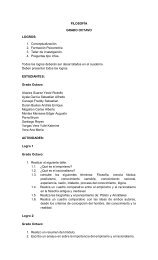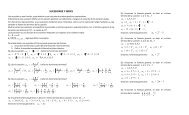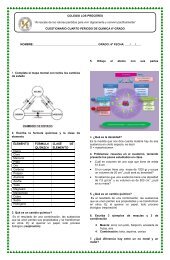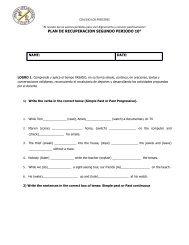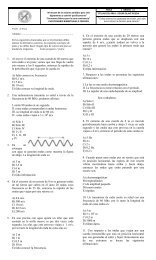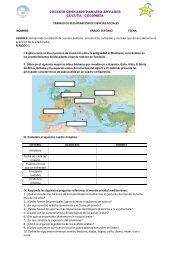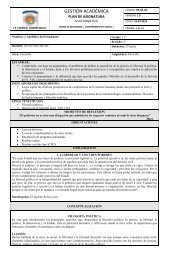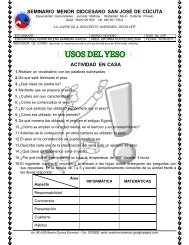Instructivo de Manejo Plataforma W - WebColegios
Instructivo de Manejo Plataforma W - WebColegios
Instructivo de Manejo Plataforma W - WebColegios
Create successful ePaper yourself
Turn your PDF publications into a flip-book with our unique Google optimized e-Paper software.
MANUAL DEL USUARIOCAPACITACIONFecha01/05/2009MU-CP-G01Versión1.0Página 1 <strong>de</strong> 10Tema: <strong>Instructivo</strong> <strong>de</strong> <strong>Manejo</strong> <strong>Plataforma</strong> Webcolegios Dirigida a : Docentes1 PLATAFORMA WEBCOLEGIOSBienvenido(a) señor(a) docente a la plataforma integral <strong>WebColegios</strong>, la cual le permitirá a la instituciónregistrar la información académica, comportamental y administrativa, así como la creación <strong>de</strong> cursos virtuales <strong>de</strong>refuerzo y recuperación, <strong>de</strong>s<strong>de</strong> cualquier sitio que tenga acceso a Internet.1.1 Ingreso1. Ingrese a Internet Explorer2. Digite www.webcolegios.com y haga clic sobre la opción <strong>de</strong>l menú NUESTROS COLEGIOS y seleccione elescudo <strong>de</strong> su institución educativa, ubique el cursor y haga clic.3. También pue<strong>de</strong> ingresar <strong>de</strong>s<strong>de</strong> la página web <strong>de</strong> su colegio ej: www.colegio.edu.co4. Ubique el botón <strong>Plataforma</strong> académica Webcolegios en la parte superior izquierda.5. Digite como Usuario: [cedula <strong>de</strong>l docente], Contraseña: [1234] Nivel: [“Docente”] y clic sobre el botónAcce<strong>de</strong>r. La contraseña [1234] es temporal, el sistema se la asigna para su primer ingreso, y la <strong>de</strong>becambiar <strong>de</strong>s<strong>de</strong> el primer momento en que ingresa a la plataforma.1.2 Mis Datos - Hoja <strong>de</strong> VidaLos datos tales como la i<strong>de</strong>ntificación, nombres y apellidos ya están en el sistema, <strong>de</strong>be digitar lo <strong>de</strong>más y darclic sobre el botón Actualizar para que el sistema guar<strong>de</strong> la información. Por favor cambie la contraseñaperiódicamente y consérvela en un lugar seguro.1.3 DirectorioPermite consultar el directorio <strong>de</strong>l personal directivo, docentes y administrativos <strong>de</strong> la institución educativa.1.4 Estudiantes1.4.1 DatosPue<strong>de</strong> consultar los datos personales <strong>de</strong> los estudiantes que están a su cargo y actualizar sus datos excepto losnombres, apellidos, se<strong>de</strong>, jornada, grado y curso. De clic en el botón Editar frente al grupo seleccionado,luego nuevamente clic en el botón Editar frente al estudiante que <strong>de</strong>sea editar sus datos.1.4.2 Foto álbumPue<strong>de</strong> imprimir el álbum <strong>de</strong> fotos <strong>de</strong> los grupos que tiene a su cargo, especialmente el titular. De clic en elbotón <strong>de</strong> la columna Editar, frente al grupo que <strong>de</strong>see imprimir.1.4.3 DirectorioPermite imprimir un directorio <strong>de</strong> estudiantes <strong>de</strong> los cursos a cargo.1.5 HorarioSi el docente es titular le muestra dos horarios, el primero es el horario <strong>de</strong>l docente y el segundo es el horario<strong>de</strong>l curso don<strong>de</strong> es titular.1. En el primer horario le permite al docente consultar su horario. Clic en Imprimir2. En el segundo horario le permite al titular editar el horario <strong>de</strong> su curso para posterior consulta <strong>de</strong> losestudiantes y otros docentes. Clic en editar – Seleccione la asignatura correspondiente en cada hora.1.6 Logros y/o DesempeñosEsta opción le permite registrar los <strong>de</strong>sempeños, Dificulta<strong>de</strong>s y Recomendaciones <strong>de</strong> cada área o editar(actualizar) los ya existentes.www.webcolegios.com Tel 5753449 Cel. 300-218-6734 310-489-6946 Email: ventas@webcolegios.com
MANUAL DEL USUARIOCAPACITACIONFecha01/05/2009MU-CP-G01Versión1.0Página 1 <strong>de</strong> 10Tema: <strong>Instructivo</strong> <strong>de</strong> <strong>Manejo</strong> <strong>Plataforma</strong> Webcolegios Dirigida a : Docentes1.6.1 Digitación <strong>de</strong> Logros y/o Desempeños1. Seleccione la fila que contenga el grado y el área a la cuál <strong>de</strong>sea redactar los logros y <strong>de</strong> clic en el botón<strong>de</strong> la columna editar.2. Haga clic en el botón “Agregar” que está en la parte inferior.3. Digite el logro con su correspondiente dificultad y actividad complementaria <strong>de</strong> nivelación, es <strong>de</strong>cir,específicamente la indicación <strong>de</strong> lo que el estudiante <strong>de</strong>be hacer o presentar para superar la dificultad.4. Seleccione el período académico <strong>de</strong>ntro <strong>de</strong>l cual se va a calificar dicho logro.5. Indique el porcentaje <strong>de</strong>l <strong>de</strong>sempeño, si está estipulado en el SIE6. Haga clic en el botón “Guardar” y repita esta operación por cada logro que realmente vaya a calificar(recomendable <strong>de</strong> 2 a 4 por período).1.6.2 Editar Logros y/o Desempeños1. Seleccione la fila que contenga el grado, curso y el área a la cuál <strong>de</strong>sea redactar los logros y <strong>de</strong> clic enel botón <strong>de</strong> la columna editar.2. Frente al logro – actividad complementaria <strong>de</strong> nivelación – dificultad que <strong>de</strong>sea modificar, <strong>de</strong> clic en elbotón <strong>de</strong> la columna Editar.3. Modifique la frase <strong>de</strong>l logro, actividad complementaria <strong>de</strong> nivelación y dificultad. Seleccione el períodoacadémico <strong>de</strong>ntro <strong>de</strong>l cual se va a calificar dicho logro.4. Haga clic en el botón “Guardar”Nota: Los logros y/o <strong>de</strong>sempeños <strong>de</strong>ben ser unificados por área - grado entre las se<strong>de</strong>s, si por algún motivoen un curso no se alcanzan a ver todos los logros, simplemente no se califica, el sistema no lo tendrá en cuenta.No modifique logros sin consultar a sus compañeros docentes <strong>de</strong>l mismo grado, y área ya que el logro esunificado y los cambios que realice afectan la información que utiliza los <strong>de</strong>más docentes.Para el comportamiento se <strong>de</strong>ben redactar el logro, la recomendación y la dificultad como cualquier área y localifica el titular <strong>de</strong>l curso.1.7 Planilla <strong>de</strong> Borrador1. Seleccione la fila que contenga el grado, curso, área y el “periodo” que <strong>de</strong>sea calificar y <strong>de</strong> clic en elbotón <strong>de</strong> la columna editar.2. Defina las activida<strong>de</strong>s a evaluar en cada <strong>de</strong>sempeño o logro e indique el valor porcentual <strong>de</strong> cada una.Pue<strong>de</strong> crear hasta cinco activida<strong>de</strong>s, si <strong>de</strong>sea crear menos, el sistema se lo permite. Clic en Guardar.3. Le aparecerá la planilla para calificar. Ubique el Mouse unos segundos sobre cada actividad, “N1” porejemplo, podrá visualizar el nombre <strong>de</strong> la actividad creada. Podrá calificar en grupos <strong>de</strong> 10 estudiantes.4. Digite la calificación (<strong>de</strong> 1 a 10 o <strong>de</strong> 1 a 5 según la escala adoptada por la Institución) en cada columna<strong>de</strong> las activida<strong>de</strong>s creadas para cada logro y/o <strong>de</strong>sempeño según corresponda, no utilice comas (,)utilice el punto (.). Automáticamente se alimentará la planilla <strong>de</strong>finitiva. (Nota final <strong>de</strong> cada logro).5. Cuando haya llenado la planilla <strong>de</strong> borrador, haga clic en Guardar. El sistema se bloquea si pasados 10minutos no se ha digitado alguna información, por lo que se recomienda ir grabando periódicamente.1.8 Planilla Definitiva1. Si anteriormente ha diligenciado la planilla <strong>de</strong> borrador no necesitará digitar las notas en esta planilla.2. Si no <strong>de</strong>sea utilizar la planilla <strong>de</strong> borrador, pue<strong>de</strong> calificar la nota final <strong>de</strong> cada logro y/o <strong>de</strong>sempeño enla planilla <strong>de</strong>finitiva:3. Seleccione la fila que contenga el grado, curso, área y el “periodo” que <strong>de</strong>sea calificar y <strong>de</strong> clic en elbotón <strong>de</strong> la columna editar.4. Digite la calificación (<strong>de</strong> 1 a 10 o <strong>de</strong> 1 a 5 según la escala adoptada por la Institución) en cada columna<strong>de</strong>l logro y/o <strong>de</strong>sempeño, no utilice comas (,) utilice el punto (.). Clic en Guardar. Para recordar lodigitado en cada logro, ubique el Mouse unos segundos sobre cada uno <strong>de</strong> ellos, “L1” por ejemplo,www.webcolegios.com Tel 5753449 Cel. 300-218-6734 310-489-6946 Email: ventas@webcolegios.com
MANUAL DEL USUARIOCAPACITACIONFecha01/05/2009MU-CP-G01Versión1.0Página 1 <strong>de</strong> 10Tema: <strong>Instructivo</strong> <strong>de</strong> <strong>Manejo</strong> <strong>Plataforma</strong> Webcolegios Dirigida a : Docentessaldrá un letrero con el contenido <strong>de</strong>l logro. Si no <strong>de</strong>sea calificar un logro simplemente déjelo en blanco.El sistema calculará el promedio <strong>de</strong> acuerdo a la cantidad <strong>de</strong> logros calificados.5. Cuando haya llenado la planilla, haga clic en Guardar. El sistema se bloquea si pasados 10 minutos nose ha digitado alguna información, por lo que se recomienda ir grabando periódicamente.6. Si es exigencia <strong>de</strong>l Colegio pue<strong>de</strong> imprimir la planilla <strong>de</strong> calificaciones cuando este diligenciada haciendoclic en el botón Imprimir.Nota: El sistema estará activo cuando las directivas lo dispongan, es <strong>de</strong>cir, cuando se cierre o inhabilite elsistema, no encontrará el botón guardar.1.9 Calificaciones PendientesEsta opción le permite registrar las calificaciones que trae un estudiante que ha cursado los primeros periodosen otra institución.1. Previamente matriculado el estudiante <strong>de</strong>s<strong>de</strong> el perfil administrativo, digite el primer apellido y el primernombre y clic en buscar.2. Seleccione el estudiante a quien <strong>de</strong>sea registrar calificaciones pendientes dando clic en el botón <strong>de</strong> lacolumna editar.3. Registre las notas faltantes <strong>de</strong> periodos anteriores.Esta opción no <strong>de</strong>be ser utilizada para registrar calificaciones <strong>de</strong>l período vigente, pues no tomará en cuenta los<strong>de</strong>sempeños registrados y por consiguiente no saldrán en el boletín <strong>de</strong> calificaciones.1.10 Planilla <strong>de</strong> ComportamientoEsta opción le permite al docente titular <strong>de</strong> curso digitar la nota <strong>de</strong> comportamiento o convivencia social.1. Seleccione el período académico y <strong>de</strong> clic en el botón <strong>de</strong> la columna editar.2. Digite en la primera columna la nota <strong>de</strong> comportamiento <strong>de</strong>l estudiante y en las cuatro columnasadicionales el código <strong>de</strong> la observación tomado <strong>de</strong>l listado arriba ubicado. Clic en Guardar.1.11 Observaciones1.11.1 Observaciones PeriódicasSi un docente <strong>de</strong> cualquier área consi<strong>de</strong>ra que <strong>de</strong>be hacerle alguna observación <strong>de</strong> tipo comportamental, <strong>de</strong>actitud, o <strong>de</strong> convivencia al estudiante, por esta opción pue<strong>de</strong> hacerlo para que se vea reflejada en el boletín <strong>de</strong>calificaciones, pue<strong>de</strong> ingresar estas observaciones haciendo clic en esta opción; estas observaciones aparecerán<strong>de</strong>spués <strong>de</strong> los logros en cada área.1. Seleccione la fila que contenga el grado, curso, área y el “periodo” que <strong>de</strong>sea calificar y <strong>de</strong> clic en elbotón <strong>de</strong> columna editar.2. Consulte el listado <strong>de</strong> 400 observaciones aproximadamente dando clic en la parte superior en link “VerListado”.3. Escriba los números <strong>de</strong> las observaciones en las casillas observación Obs.1, Obs.2 y Obs.34. Haga clic en “Guardar”1.11.2 Observaciones <strong>de</strong>l TitularSi el docente titular <strong>de</strong>sea a<strong>de</strong>más colocar una observación personalizada para que salga reflejada en el boletín,lo pue<strong>de</strong> hacer por esta opción:1. Seleccione el período académico y <strong>de</strong> clic en la opción <strong>de</strong> la columna editar2. Digite la frase en la casilla <strong>de</strong>l alumno a quien <strong>de</strong>sea registrarle la observación <strong>de</strong> la columna editar y <strong>de</strong>clic en Actualizar.www.webcolegios.com Tel 5753449 Cel. 300-218-6734 310-489-6946 Email: ventas@webcolegios.com
MANUAL DEL USUARIOCAPACITACIONFecha01/05/2009MU-CP-G01Versión1.0Página 1 <strong>de</strong> 10Tema: <strong>Instructivo</strong> <strong>de</strong> <strong>Manejo</strong> <strong>Plataforma</strong> Webcolegios Dirigida a : Docentes1.12 BoletinesPermite consultar el boletín <strong>de</strong> calificaciones. El docente pue<strong>de</strong> ver instantáneamente el boletín <strong>de</strong> calificacionestan pronto digite sus notas. Pasos:1. Seleccione la fila que contenga el grado y curso que <strong>de</strong>sea generar el boletín, <strong>de</strong> clic en el botón <strong>de</strong>columna editar.2. Seleccione el periodo.3. La plataforma recalcula las áreas y muestra la malla <strong>de</strong> calificaciones o sábana <strong>de</strong> notas por período yanual, la cual el docente pue<strong>de</strong> imprimir. De clic en el botón Siguiente en la parte inferior.4. La plataforma calcula el promedio <strong>de</strong> rendimiento académico <strong>de</strong> cada estudiante y los or<strong>de</strong>na en forma<strong>de</strong>scen<strong>de</strong>nte, ubicando los puestos. De clic en el botón Siguiente en la parte inferior.5. Dar clic en el botón “imprimir” frente a cada estudiante o dar clic en el botón “Imprimir Boletines <strong>de</strong>lCurso” paga generar el archivo PDF que podrá ser guardado o impreso.1.13 RecuperacionesEsta opción permite registrar la calificación <strong>de</strong> la recuperación.1.13.1 PeriódicasSolo se registra la calificación cuando se halla recuperado el área o la asignatura. Esta calificación se veráreflejada en el próximo boletín en don<strong>de</strong> aparecerá seguida <strong>de</strong> (R) en la casilla <strong>de</strong>l bimestre recuperado. Seproce<strong>de</strong> así:1. Seleccione la fila que contenga el grado, curso, área y el “periodo” que <strong>de</strong>sea registrar la calificación <strong>de</strong>recuperación (el período en el cual el estudiante perdió) y <strong>de</strong> clic en el botón <strong>de</strong> columna editar.2. Verá el listado <strong>de</strong> estudiantes que perdieron el área o asignatura, registre la calificación en la columna“Recuperación”.3. Clic en el botón Guardar en la parte inferior <strong>de</strong> la ventana.4. Si <strong>de</strong>sea pue<strong>de</strong> imprimir la planilla <strong>de</strong> notas <strong>de</strong> recuperaciones periódicas así como el acta <strong>de</strong> cadaestudiante.1.13.2 AnualesPermite registrar la calificación <strong>de</strong> la recuperación anual, es <strong>de</strong>cir aquella que se hace al finalizar <strong>de</strong>l año lectivoy afectará directamente la nota <strong>de</strong>finitiva. Proceso:1. Seleccione la fila que contenga el grado, curso, área que <strong>de</strong>sea registrar la calificación <strong>de</strong> recuperaciónfinal y <strong>de</strong> clic en el botón <strong>de</strong> columna editar.2. Verá el listado <strong>de</strong> estudiantes que perdieron el área o asignatura, registre la calificación en la columna“Recuperación”.3. Clic en el botón Guardar en la parte inferior <strong>de</strong> la ventana.4. Si <strong>de</strong>sea pue<strong>de</strong> imprimir la planilla <strong>de</strong> notas <strong>de</strong> recuperaciones finales así como el acta <strong>de</strong> cadaestudiante.1.14 DocumentosPermite generar documentos pedagógicos:1.14.1 Acta <strong>de</strong> Comisión <strong>de</strong> EvaluaciónPermite generar el Acta <strong>de</strong> Comisión <strong>de</strong> Evaluación por período y <strong>de</strong> Finalización <strong>de</strong> Año, una vez se encuentrela siguiente información registrada en el sistema:1. Registro <strong>de</strong> todas las calificaciones <strong>de</strong>l curso en el periodo <strong>de</strong>seado.2. Registro <strong>de</strong> las Inasistencias <strong>de</strong>l curso.3. Registro <strong>de</strong> la planilla <strong>de</strong> comportamiento con base en la reunión <strong>de</strong> la comisión.www.webcolegios.com Tel 5753449 Cel. 300-218-6734 310-489-6946 Email: ventas@webcolegios.com
MANUAL DEL USUARIOCAPACITACIONFecha01/05/2009MU-CP-G01Versión1.0Página 1 <strong>de</strong> 10Tema: <strong>Instructivo</strong> <strong>de</strong> <strong>Manejo</strong> <strong>Plataforma</strong> Webcolegios Dirigida a : Docentes4. Nombre <strong>de</strong> los padres <strong>de</strong> familia (si aplica) que intervinieron en la reunión <strong>de</strong> la comisión y lo dicho enlas proposiciones y varios.5. Clic en Imprimir.1.14.2 Acta <strong>de</strong> Compromiso AcadémicoPermite generar el acta <strong>de</strong> compromiso académico, según lo estipulado en el Sistema <strong>de</strong> Evaluación Institucional(áreas perdidas / áreas recuperadas).1. Seleccione la fila que contenga el grado, curso, área y el “período” en el cual <strong>de</strong>sea generar el acta <strong>de</strong>compromiso académico.2. Verá el listado <strong>de</strong> estudiantes que perdieron el área o asignatura.3. Seleccione el estudiante a quien <strong>de</strong>sea generar el Acta.4. Clic en el botón imprimir <strong>de</strong> la columna F1, F2 o F3 según el formato que elija.1.14.3 Actas <strong>de</strong> nivelaciónEl acta <strong>de</strong> nivelación es un documento que se expi<strong>de</strong> por estudiante–área y que contiene las dificulta<strong>de</strong>s quetuvo en el área seleccionada, con sus correspondientes activida<strong>de</strong>s complementarias <strong>de</strong> nivelación (las que sedigitaron al mismo tiempo que los logros o <strong>de</strong>sempeños). El docente registra manualmente la fecha ycalificación obtenida en la recuperación, quedando como evi<strong>de</strong>ncia para el archivo físico <strong>de</strong> la Institución. Si eldocente genera el acta <strong>de</strong> nivelación <strong>de</strong>spués <strong>de</strong> haber digitado la calificación <strong>de</strong> recuperación en la plataforma,el acta <strong>de</strong> nivelación traerá automáticamente la nota impresa. Pasos:1. Seleccione la fila que contenga el grado, curso, área y el “periodo” que <strong>de</strong>sea calificar y <strong>de</strong> clic en elbotón <strong>de</strong> columna editar.2. Verá el listado <strong>de</strong> estudiantes que perdieron el área o asignatura.3. De clic en el botón “Imprimir” para generar el Acta <strong>de</strong> Nivelación.4. Diligénciela a mano, registre la calificación <strong>de</strong> recuperación en el sistema.5. Entregue el acta <strong>de</strong> nivelación en coordinación académica.Nota: El sistema tiene otra opción <strong>de</strong> Acta <strong>de</strong> nivelación, que consiste en imprimir una sola acta <strong>de</strong> nivelaciónpor estudiante, es <strong>de</strong>cir en una misma acta por alumno se encuentran las áreas o asignaturas que el estudianteperdió y todos los docentes firman esa acta. En este caso lo más conveniente es que la impresión la realice elcolegio y no cada docente.1.14.4 Planes <strong>de</strong> áreaPermite consultar el plan general <strong>de</strong>l área en un archivo PDF que pue<strong>de</strong> ser guardado o impreso, permitiendotenerlo a la mano en cualquier momento. Procedimiento:1. Seleccione la fila que contenga el área y <strong>de</strong> clic en el botón <strong>de</strong> columna editar.2. Consúltelo, guár<strong>de</strong>lo o imprímalo1.14.5 Plan <strong>de</strong> aula <strong>de</strong> campoPermite generar el formato <strong>de</strong> plan <strong>de</strong> aula, el cual quedará archivado en la base <strong>de</strong> datos, para que en añossiguientes se pueda simplemente modificar e imprimir. Recuer<strong>de</strong> que este documento es compartido por losdocentes <strong>de</strong> la misma área y grado, por lo cual se pue<strong>de</strong> crear en forma compartida. El procedimiento es:1. Seleccione la fila que contenga el grado, curso y <strong>de</strong> clic en el botón <strong>de</strong> columna editar.2. De clic en el botón Agregar para crear el espacio <strong>de</strong>l eje temático. De clic en el botón <strong>de</strong> la columnaeditar.3. Digite el período y redacte el “Eje Temático” en el cuadro <strong>de</strong> texto. Clic en el botón Actualizar.www.webcolegios.com Tel 5753449 Cel. 300-218-6734 310-489-6946 Email: ventas@webcolegios.com
MANUAL DEL USUARIOCAPACITACIONFecha01/05/2009MU-CP-G01Versión1.0Página 1 <strong>de</strong> 10Tema: <strong>Instructivo</strong> <strong>de</strong> <strong>Manejo</strong> <strong>Plataforma</strong> Webcolegios Dirigida a : Docentes4. De clic en el botón <strong>de</strong> la columna Editar frente al eje temático creado.5. Diligencie la fecha.6. Redacte la competencia a <strong>de</strong>sarrollar, la actividad en el aula <strong>de</strong> clase y la recomendación o compromisoen los cuadros <strong>de</strong> textos que aparecen en la parte inferior <strong>de</strong> la página. Y <strong>de</strong> clic en el botón “Guardarr”.7. Registre las observaciones a efectuar.8. Si <strong>de</strong>sea pue<strong>de</strong> imprimir el formato <strong>de</strong> plan <strong>de</strong> aula.9. Repita el paso anterior cuantas veces lo necesite, para ingresar nuevas competencias…10. De clic en el botón Retornar para volver a la página anterior.11. Repita el procedimiento <strong>de</strong>s<strong>de</strong> el paso 2. para crear un nuevo plan <strong>de</strong> aula.1.15 Guías/Talleres/Pruebas:Esta opción permite subir a la plataforma las guías, talleres o pruebas (previamente grabadas en formato PDF)para que sean consultadas por los estudiantes: Procedimiento:1. Seleccione el área.2. Observará el listado <strong>de</strong> los grados.3. Seleccione el grado en el cual <strong>de</strong>sea subir el documento (guía, taller o prueba). De clic en el botón<strong>de</strong> la columna “editar”.4. De clic en el botón Agregar.5. Digite el tema <strong>de</strong>l documento (guía, taller o prueba)6. Escriba una <strong>de</strong>scripción <strong>de</strong>l documento (guía, taller o prueba).7. Adjunte el archivo tipo PDF, dando clic en el botón “Seleccionar archivo” y busque en su computadora elarchivo a adjuntar.8. Seleccione el tipo <strong>de</strong> documento (guía, taller o prueba).9. De clic en el botón “Guardar”.1.16 Agenda <strong>de</strong> CompromisosEsta opción permite asignar compromisos (tareas, lecciones, investigaciones) a los estudiantes <strong>de</strong> un curso conla posibilidad <strong>de</strong> adjuntar un documento en formato PDF. Procedimiento:1. Seleccione la fila que contenga el grado, curso, área y el “periodo” que <strong>de</strong>sea asignar un compromiso y<strong>de</strong> clic en el botón <strong>de</strong> columna editar.2. De clic en el botón “Agregar”.3. Escriba una <strong>de</strong>scripción <strong>de</strong> la actividad o compromiso.4. Seleccione el tipo <strong>de</strong> compromiso.5. Si lo necesita, adjunte un archivo tipo PDF, dando clic en el botón “Examinar” y buscando en sucomputadora el archivo a adjuntar.6. Seleccione la fecha en la cual se <strong>de</strong>be presentar la actividad o compromiso.7. De clic en el botón “Enviar”.Nota: Pue<strong>de</strong> eliminar un compromiso dando clic en la columna eliminar, frente al compromiso que <strong>de</strong>seeeliminar. Esta agenda <strong>de</strong> compromisos, también la pue<strong>de</strong> ver el acudiente o padre <strong>de</strong> familia por lo tanto van aestar enterados <strong>de</strong> las activida<strong>de</strong>s que <strong>de</strong>ben realizar sus hijos.1.17 InasistenciasLa plataforma tiene 3 opciones <strong>de</strong> digitación <strong>de</strong> las inasistencias: 1) Por área (las digita cada docente en cadaárea o asignatura), 2) Por días (las digita el titular) 3. Por fechas y horas (las digita el coordinador.Dependiendo <strong>de</strong> la opción que el colegio opte se hará el registro. El procedimiento en términos generales esmuy parecido así:www.webcolegios.com Tel 5753449 Cel. 300-218-6734 310-489-6946 Email: ventas@webcolegios.com
MANUAL DEL USUARIOCAPACITACIONFecha01/05/2009MU-CP-G01Versión1.0Página 1 <strong>de</strong> 10Tema: <strong>Instructivo</strong> <strong>de</strong> <strong>Manejo</strong> <strong>Plataforma</strong> Webcolegios Dirigida a : Docentes1. Seleccione la fila que contenga el grado, curso, área y el “periodo” que <strong>de</strong>sea registrar la inasistencia y<strong>de</strong> clic en el botón <strong>de</strong> columna editar.2. Frente a cada estudiante escriba el número <strong>de</strong> inasistencias.3. De clic en el botón Guardar.1.18 Observador <strong>de</strong>l AlumnoPermite generar los formatos <strong>de</strong>l Observador <strong>de</strong>l Alumno tanto para diligenciar manualmente como los yaregistrados en línea.1. Seleccione la fila que contenga el grado, curso que <strong>de</strong>sea generar los formatos <strong>de</strong>l Observador <strong>de</strong>lAlumno.2. De clic en Hoja 1 y Hoja 2 <strong>de</strong> las columnas Formatos en Blanco o Formatos Diligenciados, según lo<strong>de</strong>see. Si elige los formatos diligenciados <strong>de</strong>be seleccionar el período.1.19 Registrar ComportamientoPermite registrar el comportamiento o faltas <strong>de</strong> disciplina <strong>de</strong> un estudiante.1. Digite el primer apellido y/o el primer nombre <strong>de</strong>l estudiante a quien le va a efectuar el registrodisciplinario. clic en el botón buscar.2. De clic en el botón “Agregar”3. Digite fecha y hora y Seleccione el período en que sucedió la falta disciplinaria.4. Describa la falta, los <strong>de</strong>scargos y el compromiso comportamental <strong>de</strong>l estudiante.5. Seleccione el nivel <strong>de</strong> la falta6. Elija el formato según el proceso disciplinario7. Clic en Guardar1.20 Solicitud <strong>de</strong> PermisoEsta opción le permite solicitar permiso <strong>de</strong> salida en línea:1. Digite la fecha <strong>de</strong>l permiso solicitado (aaaa-mm-dd).2. Digite los días y/o horas solicitadas3. Digite Motivo <strong>de</strong>l permiso.4. Digite Vigencia <strong>de</strong>l Permiso5. Digite Soportes Anexados6. Digite Observaciones7. Su permiso quedará en espera a ser autorizado.1.21 Estadísticas1.21.1 Consolidad bimestralEs la sábana o consolidado <strong>de</strong> calificaciones <strong>de</strong> todas las áreas y asignaturas <strong>de</strong> todo el curso seleccionado.Pasos:1. Seleccione la fila que contenga el grado, curso que <strong>de</strong>sea consultar el consolidado bimestral y <strong>de</strong> clic enel botón <strong>de</strong> columna editar.2. Seleccione el periodo y <strong>de</strong> clic en “Siguiente”3. Observe el consolidado bimestral. Al finalizar <strong>de</strong> la página encontrará dos opciones <strong>de</strong> generar elarchivo PDF: Imprimir el consolidado en forma numérica o con letras.www.webcolegios.com Tel 5753449 Cel. 300-218-6734 310-489-6946 Email: ventas@webcolegios.com
MANUAL DEL USUARIOCAPACITACIONFecha01/05/2009MU-CP-G01Versión1.0Página 1 <strong>de</strong> 10Tema: <strong>Instructivo</strong> <strong>de</strong> <strong>Manejo</strong> <strong>Plataforma</strong> Webcolegios Dirigida a : Docentes1.21.2 Consolidado AnualPermite consultar el listado <strong>de</strong> alumnos y las <strong>de</strong>finitivas <strong>de</strong> todos los períodos así como los alumnos que hanrecuperado, ya que las notas recuperadas aparecen señaladas con un asterisco (*) y el acumulado <strong>de</strong> la<strong>de</strong>finitiva <strong>de</strong> cada área.1. Seleccione la fila que contenga el grado, curso que <strong>de</strong>sea consultar el consolidado Anual y <strong>de</strong> clic en elbotón <strong>de</strong> columna editar.2. Observe el consolidado anual. Al finalizar <strong>de</strong> la página encontrará dos opciones <strong>de</strong> generar el archivoPDF: Imprimir el consolidado en forma numérica o con letras.1.21.3 Consolidado ÁreaPermite consultar las calificaciones consolidadas por área <strong>de</strong> un curso <strong>de</strong>terminado.1. Seleccione la fila que contenga el grado, curso y área que <strong>de</strong>sea consultar el consolidado <strong>de</strong> clic en elbotón <strong>de</strong> columna editar.2. Observe la tabla <strong>de</strong> calificaciones consolidada <strong>de</strong>l área.3. En la parte inferior encontrará el botón Imprimir, <strong>de</strong> clic para generar el archivo en PDF, el cual podráguardar e imprimir.1.21.4 Escala por áreaPermite consultar las estadísticas por áreas y en cada período académico según la escala <strong>de</strong> valoración.1. Seleccione la fila que contenga el grado, curso y período que <strong>de</strong>sea consultar las estadísticas por áreasse según la escala <strong>de</strong> valoración y <strong>de</strong> clic en el botón <strong>de</strong> columna editar.2. Observe la tabla <strong>de</strong> calificaciones consolidada por áreas según la escala <strong>de</strong> valoración3. En la parte inferior encontrará el botón Imprimir, <strong>de</strong> clic para generar el archivo en PDF, el cual podráguardar e imprimir.1.21.5 Escala por cursoPermite consultar los datos estadísticos <strong>de</strong> los cursos según la escala <strong>de</strong> valoración en el período <strong>de</strong>seado.1. Seleccione el período <strong>de</strong>seado y <strong>de</strong> clic en el botón <strong>de</strong> columna editar.1. Observe la tabla <strong>de</strong> cantidad y porcentajes según la escala <strong>de</strong> valoración <strong>de</strong> cada curso.2. En la parte inferior encontrará el botón Imprimir, <strong>de</strong> clic para generar el archivo en PDF, el cual podráguardar e imprimir.1.21.6 Escala por se<strong>de</strong> y áreaPermite consultar las estadísticas por áreas y en cada período académico según la escala <strong>de</strong> valoración.1. Seleccione la fila que contenga el grado, curso y período que <strong>de</strong>sea consultar las estadísticas por áreasse según la escala <strong>de</strong> valoración y <strong>de</strong> clic en el botón <strong>de</strong> columna editar.2. Observe la tabla <strong>de</strong> calificaciones consolidada por áreas según la escala <strong>de</strong> valoración3. En la parte inferior encontrará el botón Imprimir, <strong>de</strong> clic para generar el archivo en PDF, el cual podráguardar e imprimir.1.21.7 Escala por áreas-<strong>de</strong>finitivasPermite consultar las estadísticas por áreas <strong>de</strong> las notas <strong>de</strong>finitivas por se<strong>de</strong> y jornada según la escala <strong>de</strong>valoración.1. Seleccione la se<strong>de</strong> y jornada que <strong>de</strong>sea consultar2. Observe la tabla <strong>de</strong> calificaciones consolidada por áreas según la escala <strong>de</strong> valoración.www.webcolegios.com Tel 5753449 Cel. 300-218-6734 310-489-6946 Email: ventas@webcolegios.com
MANUAL DEL USUARIOCAPACITACIONFecha01/05/2009MU-CP-G01Versión1.0Página 1 <strong>de</strong> 10Tema: <strong>Instructivo</strong> <strong>de</strong> <strong>Manejo</strong> <strong>Plataforma</strong> Webcolegios Dirigida a : Docentes3. En la parte inferior encontrará el botón Imprimir, <strong>de</strong> clic para generar el archivo en PDF, el cual podráimprimir.1.21.8 PromedioPor medio <strong>de</strong> esta opción se pue<strong>de</strong> obtener los puestos <strong>de</strong> los estudiantes según el promedio <strong>de</strong> sus áreas.1. Seleccione la fila que contenga el grado, curso que <strong>de</strong>sea consultar el promedio bimestral y <strong>de</strong> clic en elbotón <strong>de</strong> columna editar.2. Seleccione el periodo y <strong>de</strong> clic en “Siguiente”.3. El sistema genera el consolidado bimestral, <strong>de</strong> clic en “Siguiente”.4. Observe el informe <strong>de</strong> los promedios or<strong>de</strong>nado en forma <strong>de</strong>scen<strong>de</strong>nte ubicando a los estudiantes en unpuesto según el nivel <strong>de</strong> rendimiento académico. Al finalizar <strong>de</strong> la página encontrará la opción paragenerar el archivo PDF e Imprimir el listado or<strong>de</strong>nado por puestos.1.21.9 Gráfica BimestralMuestra el rendimiento académico promedio por área/asignatura <strong>de</strong> un grupo en un periodo <strong>de</strong>terminado.1. Seleccione la fila que contenga el grado, curso y periodo que <strong>de</strong>sea consultar el promedio bimestral y <strong>de</strong>clic en el botón <strong>de</strong> columna acción.2. Pue<strong>de</strong> imprimir el gráfico.1.20.10Gráfica AnualMuestra el rendimiento académico promedio por área/asignatura <strong>de</strong>l acumulado final.1. Seleccione la fila que contenga el grado, curso que <strong>de</strong>sea consultar el promedio anual y <strong>de</strong> clic en elbotón <strong>de</strong> columna acción.2. Pue<strong>de</strong> imprimir el gráfico.1.20.11Grafica <strong>de</strong> GrupoMuestra el rendimiento académico promedio <strong>de</strong> los grupos por periodos y final. Permite imprimir dos tipos <strong>de</strong>gráfico:La gráfica <strong>de</strong>l rendimiento académico <strong>de</strong> cada grupo en los cuatro periodos y el pon<strong>de</strong>rado finalLa gráfica <strong>de</strong>l pon<strong>de</strong>rado <strong>de</strong> todos los grupos en un periodo <strong>de</strong>terminado o <strong>de</strong>l pon<strong>de</strong>rado final.Pasos:1. Seleccione la fila que contenga el grado, curso y <strong>de</strong> clic en el botón <strong>de</strong> columna acción para quehaga los cálculos.2. Seleccione la fila que contenga el grado, curso que y <strong>de</strong> clic en el botón <strong>de</strong> columna acción.3. Seleccione la columna que contenga el período que y <strong>de</strong> clic en el botón para imprimir elrendimiento académico <strong>de</strong> todos los cursos en el período seleccionado.1.22 ListasEsta opción le permite imprimir las listas <strong>de</strong> estudiantes según la necesidad:1.22.1 Calificaciones <strong>de</strong> borradorPermite imprimir las listas <strong>de</strong> borrador <strong>de</strong> los cursos asignados. Las listas <strong>de</strong> borrador están diseñadas pararegistrar 4 calificaciones parciales <strong>de</strong> hasta cuatro logros y/o <strong>de</strong>sempeños.1. Seleccione la fila que contenga el grado, curso y el área que <strong>de</strong>sea imprimir la lista <strong>de</strong> borrador y <strong>de</strong> clicen el botón <strong>de</strong> columna editar. Si <strong>de</strong>sea pue<strong>de</strong> <strong>de</strong>scargar la lista en excel.2. Imprima la lista <strong>de</strong> borrador.www.webcolegios.com Tel 5753449 Cel. 300-218-6734 310-489-6946 Email: ventas@webcolegios.com
MANUAL DEL USUARIOCAPACITACIONFecha01/05/2009MU-CP-G01Versión1.0Página 1 <strong>de</strong> 10Tema: <strong>Instructivo</strong> <strong>de</strong> <strong>Manejo</strong> <strong>Plataforma</strong> Webcolegios Dirigida a : Docentes1.22.2 Control <strong>de</strong> AsistenciaPermite imprimir las listas <strong>de</strong> control para la asistencia <strong>de</strong> los estudiantes (mensual).1. Seleccione el período, el año y el mes para el cual <strong>de</strong>sea imprimir la lista dando, clic en “Siguiente”2. Encontrará el listado general <strong>de</strong> cursos <strong>de</strong>l colegio.3. Seleccione el grado y curso que <strong>de</strong>sea imprimir la lista y <strong>de</strong> clic en el botón <strong>de</strong> columna Imprimir.4. Imprima la lista <strong>de</strong> control <strong>de</strong> asistencia.1.21.3 De Uso GeneralEsta opción le permite generar listas para utilizar en otros conceptos diferentes a calificaciones como asistenciaa reuniones, capacitaciones, control <strong>de</strong> entrega <strong>de</strong> material etc.1. Digite la fecha, el título y subtítulo <strong>de</strong>l reporte.2. Cree las columnas que requiera colocándole el nombre a cada una. Pue<strong>de</strong> crear hasta cuatro columnaspara la lista.3. Si lo <strong>de</strong>sea digite la nota al final <strong>de</strong>l listado. De clic en “Siguiente”.4. Encontrará el listado general <strong>de</strong> cursos <strong>de</strong>l colegio.5. Seleccione el grado y curso que <strong>de</strong>sea imprimir la lista y <strong>de</strong> clic en el botón <strong>de</strong> columna Acción.6. Imprima la lista <strong>de</strong> control <strong>de</strong> asistencia.1.23 Calendario académicoPermite consultar el calendario académico <strong>de</strong>l colegio, previamente digitado por los coordinadores y/o personaladministrativo autorizado.1.24 CircularesPermite visualizar e imprimir las circulares emitidas por los directivos <strong>de</strong>l colegio.1.23 Elección <strong>de</strong>l PersoneroLe permite al docente, como jurado autorizar al estudiante para que pueda efectuar su voto virtual (porinternet) <strong>de</strong>l personero.1. Una vez habilitada por el perfil admnistrativo la elección el docente (jurados) se ubican en equiposcon acceso a Internet, ingresan con su cédula y clave2. Selecciona la opción Elección Personero,3. Los alumnos hacen fila y el docente les pregunta el curso y lo selecciona.4. Busca al estudiante y lo Autoriza para votar, con esto tenemos el control <strong>de</strong> quienes votaron.5. El docente <strong>de</strong>be recordarle al estudiante su Usuario (código plataforma) y contraseña (1234) paraquienes no la han cambiado1.24 Cambiar ClaveEsta opción le permite efectuar el cambio <strong>de</strong> clave en forma rápida y cuándo lo <strong>de</strong>see.1.25 <strong>Instructivo</strong>Esta opción le permite consultar el <strong>Instructivo</strong> <strong>de</strong>l manejo <strong>de</strong> la plataforma <strong>de</strong> tres formas:1. En Texto2. En Diapositivas con imágenes3. En Vi<strong>de</strong>otutoriales1.26 MensajesEste servicio permite enviar y recibir mensajes cortos (256 caracteres) entre el personal directivo,administrativo, docentes y estudiantes.www.webcolegios.com Tel 5753449 Cel. 300-218-6734 310-489-6946 Email: ventas@webcolegios.com