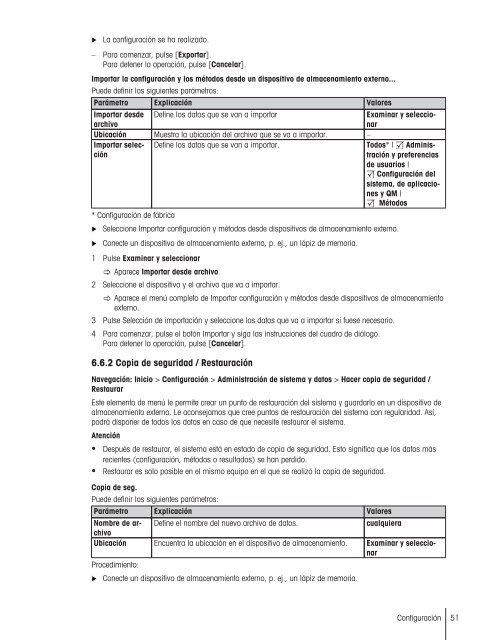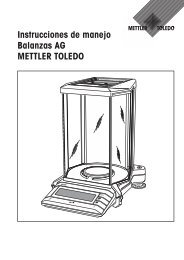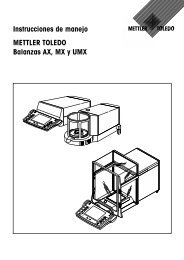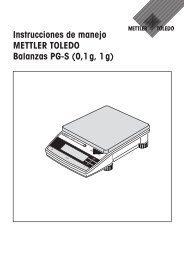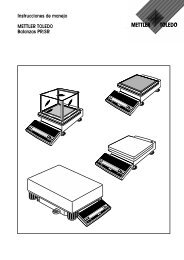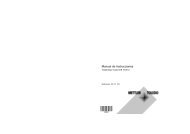Instrucciones de manejo Analizador de humedad Excellence Plus ...
Instrucciones de manejo Analizador de humedad Excellence Plus ...
Instrucciones de manejo Analizador de humedad Excellence Plus ...
You also want an ePaper? Increase the reach of your titles
YUMPU automatically turns print PDFs into web optimized ePapers that Google loves.
La configuración se ha realizado.– Para comenzar, pulse [Exportar].Para <strong>de</strong>tener la operación, pulse [Cancelar].Importar la configuración y los métodos <strong>de</strong>s<strong>de</strong> un dispositivo <strong>de</strong> almacenamiento externo...Pue<strong>de</strong> <strong>de</strong>finir los siguientes parámetros:Parámetro Explicación ValoresImportar <strong>de</strong>s<strong>de</strong>archivoDefine los datos que se van a importarExaminar y seleccionarUbicación Muestra la ubicación <strong>de</strong>l archivo que se va a importar. –Importar selecciótraciónDefine los datos que se van a importar. Todos* | Adminisy preferencias<strong>de</strong> usuarios |Configuración <strong>de</strong>lsistema, <strong>de</strong> aplicacionesy QM |Métodos* Configuración <strong>de</strong> fábricaSeleccione Importar configuración y métodos <strong>de</strong>s<strong>de</strong> dispositivos <strong>de</strong> almacenamiento externo.Conecte un dispositivo <strong>de</strong> almacenamiento externo, p. ej., un lápiz <strong>de</strong> memoria.1 Pulse Examinar y seleccionarAparece Importar <strong>de</strong>s<strong>de</strong> archivo.2 Seleccione el dispositivo y el archivo que va a importar.Aparece el menú completo <strong>de</strong> Importar configuración y métodos <strong>de</strong>s<strong>de</strong> dispositivos <strong>de</strong> almacenamientoexterno.3 Pulse Selección <strong>de</strong> importación y seleccione los datos que va a importar si fuese necesario.4 Para comenzar, pulse el botón Importar y siga las instrucciones <strong>de</strong>l cuadro <strong>de</strong> diálogo.Para <strong>de</strong>tener la operación, pulse [Cancelar].6.6.2 Copia <strong>de</strong> seguridad / RestauraciónNavegación: Inicio > Configuración > Administración <strong>de</strong> sistema y datos > Hacer copia <strong>de</strong> seguridad /RestaurarEste elemento <strong>de</strong> menú le permite crear un punto <strong>de</strong> restauración <strong>de</strong>l sistema y guardarlo en un dispositivo <strong>de</strong>almacenamiento externo. Le aconsejamos que cree puntos <strong>de</strong> restauración <strong>de</strong>l sistema con regularidad. Así,podrá disponer <strong>de</strong> todos los datos en caso <strong>de</strong> que necesite restaurar el sistema.Atención●●Después <strong>de</strong> restaurar, el sistema está en estado <strong>de</strong> copia <strong>de</strong> seguridad. Esto significa que los datos másrecientes (configuración, métodos o resultados) se han perdido.Restaurar es solo posible en el mismo equipo en el que se realizó la copia <strong>de</strong> seguridad.Copia <strong>de</strong> seg.Pue<strong>de</strong> <strong>de</strong>finir los siguientes parámetros:Parámetro Explicación ValoresNombre <strong>de</strong> archivoDefine el nombre <strong>de</strong>l nuevo archivo <strong>de</strong> datos.cualquieraUbicación Encuentra la ubicación en el dispositivo <strong>de</strong> almacenamiento. Examinar y seleccionarProcedimiento:Conecte un dispositivo <strong>de</strong> almacenamiento externo, p. ej., un lápiz <strong>de</strong> memoria.Configuración51