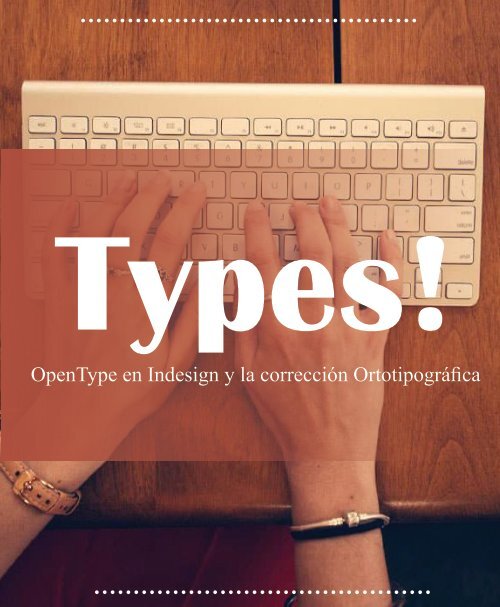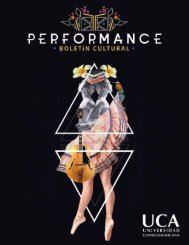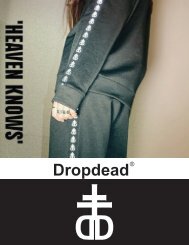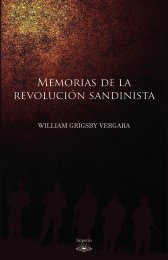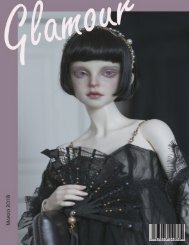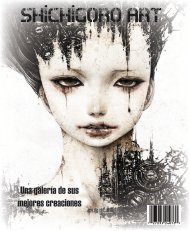Boletín
You also want an ePaper? Increase the reach of your titles
YUMPU automatically turns print PDFs into web optimized ePapers that Google loves.
OpenType en Indesign y la corrección Ortotipográfica
¿Qué es OpenType?<br />
OpenType es un formato tipográfico<br />
desarrollado conjuntamente por<br />
Adobe y Microsoft durante la década de<br />
1990. Las primeras especificaciones se<br />
publicaron en 1997. Los primeros tipos<br />
de letra OpenType llegaron al mercado<br />
en 2000. En la actualidad, la mayoría de<br />
fuentes nuevas se publican en formato<br />
OpenType, que se puede considerar, con seguridad,<br />
el nuevo estándar de la industria.<br />
El formato OpenType es compatible Unicode.<br />
Este es el motivo por el que las<br />
fuentes OpenType pueden incluir grandes<br />
conjuntos de caracteres. ¡De hecho, un tipo<br />
de letra OpenType puede contener más de<br />
65.000 glifos! Esto supone un aumento considerable<br />
en el tamaño de los conjuntos de<br />
caracteres respecto a los formatos anteriores.<br />
La mayoría de tipos de letra PostScript y<br />
TrueType sólo podían ofrecer 256 caracteres.<br />
OpenType pone a disposición de todos los<br />
usuarios funciones tipográficas y lingüísticas<br />
avanzadas. Por ejemplo, las funciones<br />
tipográficas avanzadas de los tipos de<br />
letra OpenType suelen incluir una amplia<br />
gama de glifos especiales, como ligaduras,<br />
rotulación y caracteres floreados, cifras<br />
antiguas, versalitas, fracciones y glifos<br />
históricos. En el pasado, cada uno de<br />
estos conjuntos de caracteres denominados<br />
“expertos” tenía que agruparse en un<br />
archivo de tipos de letra independiente,<br />
por lo que la composición de funciones tipográficas<br />
avanzada resultaba incómoda.<br />
El formato OpenType simplifica la gestión<br />
de fuentes y el flujo de publicación,<br />
puesto que garantiza que en un archivo de<br />
tipos de letra interplataforma se pueden<br />
encontrar todos los glifos necesarios para<br />
un documento. Este archivo se puede usar<br />
durante todo el flujo de publicación. Las<br />
aplicaciones y los sistemas operativos también<br />
pueden verificar la fuente y la integridad<br />
de los tipos de letra OpenType porque<br />
cada fuente incluye una firma digital. Esto<br />
ayuda a reducir la piratería tipográfica.
Revisión de la Ortotipografía<br />
Puede revisar la ortografía de un fragmento de texto seleccionado, de todo el artículo, de todos<br />
los artículos de un documento o de todos los artículos de todos los documentos abiertos. Las<br />
palabras mal escritas o desconocidas, las que aparecen dos veces en una fila (por ejemplo "el el")<br />
y las palabras con posibles errores de mayúsculas o minúsculas aparecen resaltadas. Además<br />
de revisar la ortografía de un documento, también puede activar la revisión ortográfica dinámica<br />
para que las palabras posiblemente mal escritas aparezcan subrayadas mientras escribe.<br />
Al realizar la revisión ortográfica, se utiliza el diccionario de los idiomas<br />
asignados al texto. Puede añadir palabras al diccionario de forma rápida.<br />
Preferencias Ortotipográficas<br />
•Seleccione Edición> Preferencias ><br />
Ortografía (Windows) o InDesign ><br />
Preferencias > Ortografía (Mac OS).<br />
Lleve a cabo una de las siguientes acciones:<br />
•Seleccione Palabras con errores ortográficos<br />
para buscar palabras que no<br />
aparezcan en el diccionario de idioma.<br />
•Seleccione Palabras repetidas para buscar<br />
palabras duplicadas, como "el el".<br />
•Seleccione Activar ortografía dinámica<br />
para subrayar las palabras posiblemente<br />
mal escritas mientras escribe.<br />
•Especifique el color de subrayado de las<br />
palabras mal escritas (que no se encuentran<br />
en los diccionarios del usuario), palabras repetidas<br />
(como "el el"), palabras sin mayúsculas<br />
(como "nigeria" en lugar de "Nigeria")<br />
y frases que no empiecen por mayúscula.<br />
•Seleccione Palabras sin mayúsculas para<br />
buscar palabras (por ejemplo, "alemania")<br />
que aparecen en el diccionario solo como<br />
palabras en mayúsculas ("Alemania").<br />
•Seleccione Frase sin mayúsculas para<br />
buscar palabras sin mayúscula después<br />
de un punto, un signo de exclamación<br />
y un signo de interrogación.
Si el documento incluye texto<br />
en otro idioma, seleccione el<br />
texto y especifique el idioma<br />
para este texto en concreto en<br />
el menú Idioma de los paneles<br />
Control o Carácter.<br />
•Elija Edición > Ortografía > Revisión ortográfica.<br />
•Comienza la revisión ortográfica.<br />
Si desea cambiar la extensión de la revisión ortográfica,<br />
realice una de las siguientes acciones y, a continuación,<br />
haga clic en Iniciar para comenzar la revisión:<br />
•Seleccione Documento para revisar<br />
todo el documento. Seleccionar todo<br />
para revisar todos los documentos abiertos.<br />
•Seleccione Artículo para revisar todo el texto del<br />
marco seleccionado actualmente, incluido el texto<br />
de otros marcos de texto enlazados y el texto<br />
desbordado. Seleccione Artículos para revisar<br />
los artículos de todos los marcos seleccionados.<br />
•Seleccione Hasta el final del artículo<br />
para revisar desde el punto de inserción.<br />
•Seleccione Selección para revisar solo<br />
en el texto seleccionado. Esta opción<br />
solo está disponible si selecciona texto.<br />
Cuando se muestren palabras desconocidas,<br />
mal escritas u otros posibles errores,<br />
elija una de las opciones siguientes:<br />
•Haga clic en Omitir para continuar con<br />
la revisión ortográfica sin cambiar la palabra<br />
resaltada. Haga clic en Ignorar todo<br />
para ignorar todas las apariciones de la palabra<br />
resaltada hasta que se reinicie InDesign.<br />
•Seleccione una palabra de la lista Sugerencias<br />
o introduzca la palabra correcta en el cuadro<br />
Cambiar a y, a continuación, haga clic en Cambiar<br />
para cambiar solo esa aparición de la palabra<br />
incorrecta. También puede hacer clic en<br />
Cambiar todo para cambiar todas las apariciones<br />
de la palabra incorrecta en el documento.<br />
•Para añadir una palabra a un diccionario,<br />
seleccione el diccionario en el menú Añadir<br />
a y, a continuación, haga clic en Añadir.<br />
Haga clic en Diccionario para<br />
mostrar el cuadro de diálogo Diccionario,<br />
en el que puede especificar<br />
el diccionario y el idioma de<br />
destino. Asimismo, especifique<br />
la separación por sílabas de la palabra<br />
añadida. Si desea añadir la<br />
palabra a todos los idiomas, seleccione<br />
Todos los idiomas en el<br />
menú Idioma. Haga clic en Añadir.