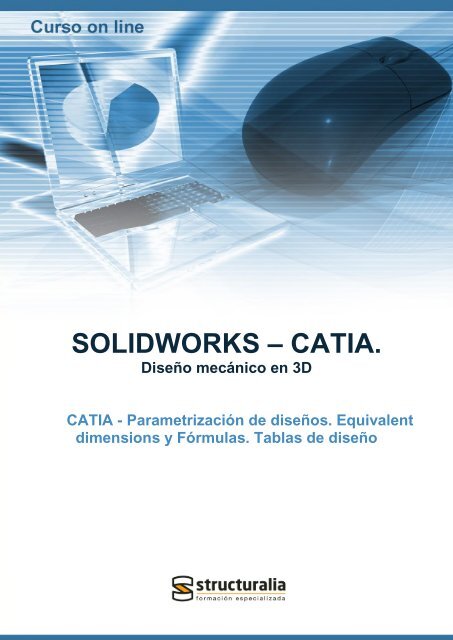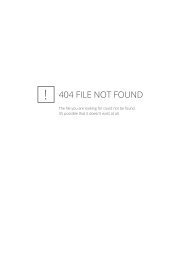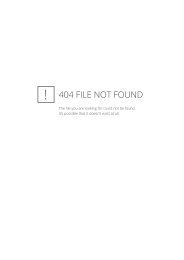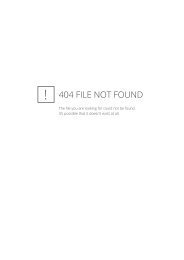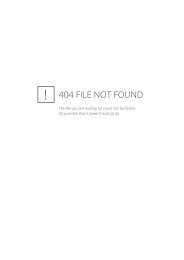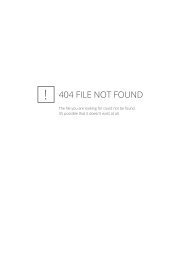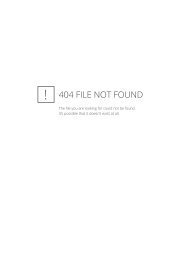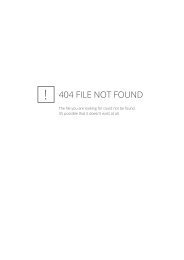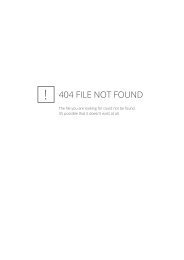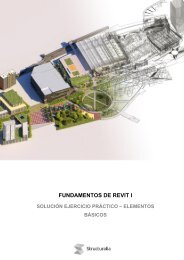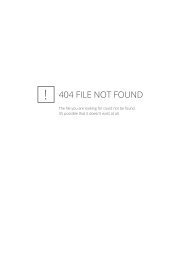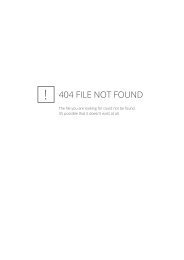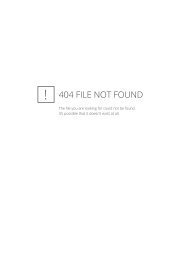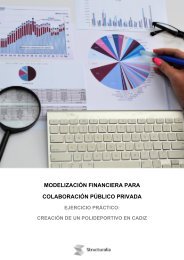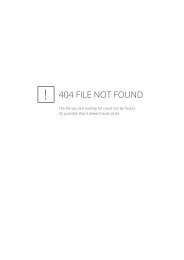doc_catiasolid_t6B
You also want an ePaper? Increase the reach of your titles
YUMPU automatically turns print PDFs into web optimized ePapers that Google loves.
SOLIDWORKS – CATIA.<br />
Diseño mecánico en 3D<br />
CATIA - Parametrización de diseños. Equivalent<br />
dimensions y Fórmulas. Tablas de diseño
2<br />
SOLIDWORKS - CATIA
CATIA – PARAMETRIZACIÓN DE DISEÑOS. EQUIVALENT DIMENSIONS Y FÓRMULAS. TABLAS DE DISEÑO<br />
INDICE<br />
INDICE ........................................................................................................................................................................... 3<br />
1. CATIA. EQUIVALENT DIMENSIONS Y FORMULAS. TABLAS DE DISEÑO. ........................................................ 4<br />
1.1 Equivalent Dimensions .......................................................................................................................................... 4<br />
1.2 Utilidades de gestión de valores ............................................................................................................................ 7<br />
1.3 Fórmulas ................................................................................................................................................................ 9<br />
1.4 Parámetros .......................................................................................................................................................... 12<br />
1.5 Tablas de diseño ................................................................................................................................................. 14<br />
12 de diciembre de 2007<br />
3
SOLIDWORKS - CATIA<br />
1. CATIA. EQUIVALENT DIMENSIONS Y FORMULAS. TABLAS DE<br />
DISEÑO.<br />
1.1 Equivalent Dimensions<br />
Una característica muy interesante y fácil de programar, es la posibilidad de sincronizar<br />
valores numéricos de cualquier tipo.<br />
Vamos a verlo, realizando un ejemplo.<br />
La orden Equivalent dimensions, en la barra Knowledge, se utiliza para que dos o más<br />
valores queden totalmente sincronizados entre sí, de tal modo que si cambiamos uno de<br />
ellos, se cambie de forma inmediata el otro:<br />
4
CATIA – PARAMETRIZACIÓN DE DISEÑOS. EQUIVALENT DIMENSIONS Y FÓRMULAS. TABLAS DE DISEÑO<br />
Sincronicemos los radios de los cuatro acuerdos circulares (Corner), aparecerá un cuadro de<br />
diálogo con todos los valores seleccionados.<br />
Desde aquí se puede cambiar el valor asignado. Nosotros lo vamos a después.<br />
Aunque aparentemente no veas cambios en el Sketch, hemos sincronizado todos los<br />
valores de los radios, de tal modo que cuando cambie cualquiera de ellos, se cambiarán el<br />
resto.<br />
Como vemos, al lado del valor, aparece el icono de Equivalent dimensions, que permite<br />
deducir que está sincronizado:<br />
Podemos comprobar que, al modificar cualquiera de ellos, todos los valores de los radios se<br />
cambian, a la vez. Si pulsamos el botón que hay a su derecha, aparecerá otro cuadro:<br />
5
SOLIDWORKS - CATIA<br />
Si pulsamos el botón Edit List, veremos dos cuadros, en el que el de la derecha, aparecen<br />
todos los valores asignados en esta relación, y en el de la izquierda los que podríamos seguir<br />
asignando, con las flechas del centro:<br />
Sincronizar valores dentro de un mismo Sketch es lo más habitual, pero también podemos<br />
sincronizar valores de sketch distintos, incluso sin que tengan demasiado que ver entre sí,<br />
desde un punto de vista geométrico.<br />
Podemos incluso sincronizar los dos límites de las alturas de un Pad, con las dos cotas de la<br />
anchura del cuadrado en el Sketch.<br />
Para quitar estas relaciones, eliminaremos las relaciones en el árbol, o las quitaremos del<br />
cuadro de selección. Pero debemos mostrarlas antes en el mismo, como veremos más<br />
adelante, en el apartado 1.2.4, por medio de Tools -> Options -> Infraestructure -> Part<br />
Infraestructure -> Display -> Display in Specification Tree,<br />
6
CATIA – PARAMETRIZACIÓN DE DISEÑOS. EQUIVALENT DIMENSIONS Y FÓRMULAS. TABLAS DE DISEÑO<br />
1.2 Utilidades de gestión de valores<br />
Siempre que podamos teclear un valor numérico, en cualquier zona, tenemos disponibles una<br />
serie de utilidades, por medio del menú contextual que aparece al seleccionar un valor, que<br />
pueden ayudarnos a parametrizar un modelo.<br />
1.2.1. Múltiples valores<br />
Desde Add Multiple Value podemos añadir un listado de valores, de tal forma que, a la hora<br />
de modificar el valor, sólo podamos escoger entre los valores definidos.<br />
Para eliminar la asignación busca por el menú del botón derecho la opción Supress Values<br />
1.2.2. Añadir un rango de valores<br />
Con la opción Add Range, podemos establecer un rango máximo y mínimo de valores, de<br />
tal modo que al añadir un valor sólo nos permita introducir uno que esté dentro del rango<br />
establecido:<br />
7
SOLIDWORKS - CATIA<br />
Al añadir un valor fuera de rango lo advertirá con el correspondiente mensaje.<br />
Para eliminar la asignación, debemos utilizar la opción Suppress.<br />
1.2.3. Bloquear valores<br />
Se pueden proteger valores bloqueando o desbloqueándolos con las opciones Lock y Unlock<br />
respectivamente.<br />
En este caso en la representación del valor en el área gráfica aparece el símbolo del candado<br />
junto al valor protegido.<br />
1.2.4. Visualizar relaciones y parámetros<br />
Cuando añadimos relaciones, fórmulas y parámetros, estos, como todo elemento de CATIA, se<br />
añaden al árbol de operaciones. Lo que ocurre es que por defecto no suelen aparecer, están<br />
en el árbol pero no se ven, y esto puede llevar a confusión.<br />
Vamos cómo hacer que se visualicen: Tools -> Options -> Infraestructure -> Part<br />
Infraestructure -> Display -> Display in Specification Tree,<br />
Aquí marcaremos aquellos elementos que deseemos ver en el árbol de especificaciones. Si<br />
activamos Relations, Constraints y Parameters, podemos usar el árbol de especificaciones<br />
para localizarlos eficazmente, y así poder editarlos:<br />
8
CATIA – PARAMETRIZACIÓN DE DISEÑOS. EQUIVALENT DIMENSIONS Y FÓRMULAS. TABLAS DE DISEÑO<br />
1.3 Fórmulas<br />
Una fórmula es una relación que se puede añadir para sincronizar o relacionar valores o<br />
parámetros entre sí.<br />
Como ejemplo, vamos a relacionar, con una fórmula, la anchura del Sketch del ejemplo de<br />
Equivalent dimension, con sus valores de radio a razón de que la anchura sea siempre 4<br />
veces el valor del radio.<br />
Podemos añadir, primero, como hicimos antes una relación de Equivalent dimension entre<br />
todos los valores de los radios.<br />
9
SOLIDWORKS - CATIA<br />
En el cuadro de diálogo que aparece a continuación hay que definir la fórmula o relación entre<br />
las cotas. Se pueden buscar los elementos por los menús, pero es un poco laborioso. Mejor es<br />
ir a buscar directamente el elemento en el área gráfica, haciendo clic en el mismo:<br />
Podemos observar, que estamos añadiendo una fórmula al valor de la cota de la anchura, por<br />
lo que bastará con añadir aquí de donde sacar el valor y la relación que nos pueda interesar:<br />
Veremos que si aceptamos la fórmula, en el cuadro de edición del valor, ya no podemos<br />
escribir, ya que queda bloqueado, en función de la relación impuesta:<br />
10
CATIA – PARAMETRIZACIÓN DE DISEÑOS. EQUIVALENT DIMENSIONS Y FÓRMULAS. TABLAS DE DISEÑO<br />
En el área gráfica se indica, junto al valor que éste lleva implícita una fórmula, y en el árbol<br />
vemos la relación impuesta en la rama Relations, dado que la hemos activado por el<br />
procedimiento anteriormente descrito:<br />
Aunque añadir fórmulas es muy sencillo, debemos decir que, una vez creadas, si agregamos<br />
demasiadas, puede hacerse harto complicado el análisis de los modelos y su posterior edición.<br />
11
SOLIDWORKS - CATIA<br />
1.4 Parámetros<br />
Un parámetro es un elemento que define un valor numérico. Estos elementos no son<br />
elementos geométricos, sino que almacenen valores, de diferentes tipos, que podrán ser<br />
después utilizados en distintas fórmulas.<br />
Veamos cómo se crean y después en el ejercicio práctico, cómo se aplican.<br />
Aparece el siguiente cuadro de diálogo:<br />
1. Definiremos el tipo de unidades del parámetro a crear. Esto es importante, ya que los<br />
parámetros se utilizan en combinación con valores de elementos, y éstos por lo general<br />
llevan asociadas unas unidades de trabajo.<br />
12
CATIA – PARAMETRIZACIÓN DE DISEÑOS. EQUIVALENT DIMENSIONS Y FÓRMULAS. TABLAS DE DISEÑO<br />
Veremos que hay disponibles gran cantidad de tipos de magnitudes. Length (longitud)<br />
es la más utilizada.<br />
2. Establecemos el tipo de valores que contendrá: uno o múltiples:<br />
3. Crearemos el parámetro, con la opción New Parameter of Type:<br />
4. Para cambiar su nombre, primero debemos crearlo. Una vez creado, lo seleccionamos y<br />
renombramos.<br />
5. Lo asociaremos a: un valor concreto, a una medida de algún elemento de nuestro<br />
modelo, o a una fórmula, por medio del botón Add Formula.<br />
Los parámetros se visualizan en el árbol, agrupados bajo la rama Parameters,<br />
Si lo hemos activado por el procedimiento descrito anteriormente, en el apartado 1.2.4:<br />
Por defecto sólo aparece el nombre, pero puede hacerse que aparezca también su valor, a<br />
través de Tools -> Options -> General -> Parameters and Measures -> Knowledge -><br />
Parameter Tree View.<br />
13
SOLIDWORKS - CATIA<br />
Activando la casilla With value se mostrará en el árbol junto al nombre, su valor.<br />
1.5 Tablas de diseño<br />
El diseño paramétrico ofrece grandes posibilidades en cuanto a posibilidades de<br />
modificaciones, o incluso conseguir nuevos diseños. Una gran herramienta para conseguirlo<br />
son las tablas de diseño. Básicamente la idea consiste en asociar valores obtenidos de una<br />
tabla de Microsoft Excel, a valores o parámetros de los diseños. Con esto, conseguiremos<br />
hacer modificaciones controladas de forma automática.<br />
A modo de ejemplo, vamos a crear un cubo en el que las dimensiones de sus tres caras las<br />
podamos elegir de un listado de valores de una tabla de Excel.<br />
Antes de empezar hay que construir un modelo en CATIA bien parametrizado, y una tabla<br />
de Excel con los valores y a asignar.<br />
Lo más importante para que se pueda realizar la sincronización es definir en la tabla un<br />
encabezado de columna con el nombre del dato que contendrá y la abreviatura de las unidades<br />
de trabajo entre paréntesis.<br />
14
CATIA – PARAMETRIZACIÓN DE DISEÑOS. EQUIVALENT DIMENSIONS Y FÓRMULAS. TABLAS DE DISEÑO<br />
Corresponden a la longitud, anchura, y altura de un prisma, que hemos creado antes:<br />
Hemos creado, a continuación, estos tres parámetros, LONG, ANCHO y ALTO:<br />
15
SOLIDWORKS - CATIA<br />
Debemos asociar cada parámetro a su arista correspondiente, sobre el prisma, a través del<br />
botón Add Formula. Vemos un ejemplo:<br />
Ya tenemos los modelos preparados. Hagamos la sincronización.<br />
16
CATIA – PARAMETRIZACIÓN DE DISEÑOS. EQUIVALENT DIMENSIONS Y FÓRMULAS. TABLAS DE DISEÑO<br />
Accedemos al comando Design Table que está en la barra de herramientas Knowledge:<br />
Se muestra una ventana de presentación donde podemos indicar el nombre de la relación, y la<br />
configuración de los datos de la tabla: horizontal o vertical:<br />
Al pulsar OK, se nos pide un fichero de Excel:<br />
17
SOLIDWORKS - CATIA<br />
Una vez hechos estos pasos, y si el archivo tiene correctamente las cabeceras de la tabla, se<br />
nos ofrece la opción de sincronizar de forma automática la tabla con el modelo.<br />
La pestaña Configurations muestra la tabla importada:<br />
Si cambiamos a la otra pestaña, Associations, podemos ver, en el cuadro de la derecha, las<br />
relaciones creadas entre los parámetros y las columnas de la tabla:<br />
18
CATIA – PARAMETRIZACIÓN DE DISEÑOS. EQUIVALENT DIMENSIONS Y FÓRMULAS. TABLAS DE DISEÑO<br />
Verás cómo el sólido cambia de color. Recuerda que cuando un sólido está rojo es porque<br />
necesita ser reconstruido porque alguno de sus valores ha cambiado. Esto es porque los<br />
valores de las cotas marcadas ya no los está tomando de datos individuales, sino que los toma<br />
de la tabla.<br />
19
SOLIDWORKS - CATIA<br />
Verás que aparecen todos los valores de la tabla de Excel vinculada.<br />
En el árbol de operaciones se crea bajo la rama Relations un nuevo enlace a la tabla de<br />
Excel.<br />
Para cambiar los datos a otra combinación de la tabla pulsaremos doble click sobre el árbol. Se<br />
abrirá de nuevo el cuadro de diálogo anterior.<br />
Por defecto, los valores, aunque los veamos en la cuadro de diálogo de la tabla de diseño,<br />
quedan vinculados al Excel original. Un cambio en la tabla Excel supone actualizar el listado<br />
del cuadro del diálogo.<br />
Se puede cambiar la tabla de Excel directamente desde el Explorador de Archivos de<br />
Windows, o desde el acceso del botón Edit table…<br />
20
CATIA – PARAMETRIZACIÓN DE DISEÑOS. EQUIVALENT DIMENSIONS Y FÓRMULAS. TABLAS DE DISEÑO<br />
Volvemos a CATIA y esperamos. Al cabo de unos pocos segundos nos aparece de forma<br />
automática un cuadro con un mensaje que nos advierte de que la tabla de Excel ha cambiado,<br />
y por lo tanto los valores del enlace.<br />
Verás que de forma inmediata los cambios del Excel se han actualizado al listado.<br />
21