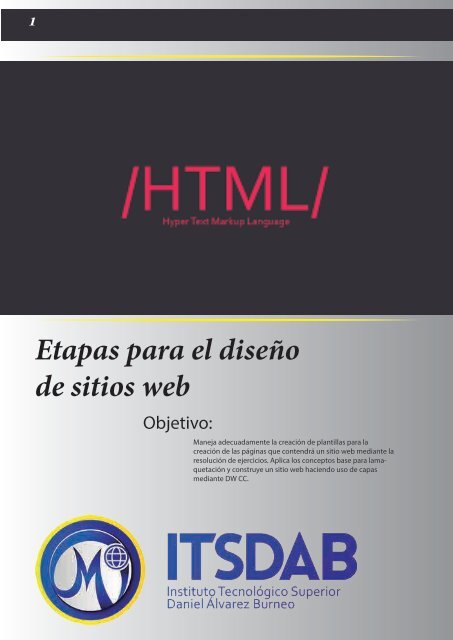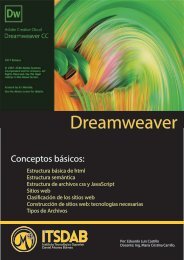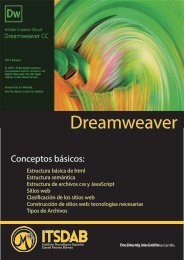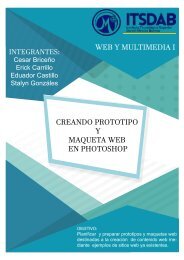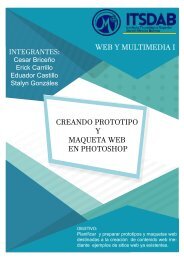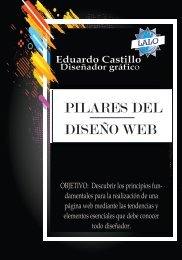Create successful ePaper yourself
Turn your PDF publications into a flip-book with our unique Google optimized e-Paper software.
1<br />
Etapas para el diseño<br />
de sitios web<br />
Objetivo:<br />
Maneja adecuadamente la creación de plantillas para la<br />
creación de las páginas que contendrá un sitio web mediante la<br />
resolución de ejercicios. Aplica los conceptos base para lamaquetación<br />
y construye un sitio web haciendo uso de capas<br />
mediante DW CC.
2<br />
Por:<br />
Eduardo Luis Castillo<br />
Gabriela Vargas<br />
Temas:<br />
Concepto capas<br />
Insertar capas<br />
Etiqueta <strong>div</strong><br />
Propiedades de capas<br />
Cuando usar un <strong>div</strong><br />
Hojas de estilos en las capas<br />
Resolución de ejercicios
3<br />
Etapas para el diseño de sitios web<br />
Concepto de capa<br />
Las capas no son más que unos recuadros, que pueden situarse en<br />
cualquier parte de la página, en los que podemos insertar contenido<br />
HTML. Dichas capas pueden ocultarse y solaparse entre sí, lo que proporciona<br />
grandes posibilidades de diseño.<br />
Las capas pueden moverse de una posición a otra de la ventana pulsando<br />
sobre el recuadro blanco, y sin soltar el ratón, arrastrándola hacia la<br />
nueva posición.<br />
También pueden ser redimensionadas pulsando sobre los recuadros<br />
negros, y arrastrándolos hasta conseguir el tamaño deseado.<br />
Dentro del recuadro de la capa es posible insertar texto, tablas, imágenes,<br />
animaciones flash, y todos los elementos que puede contener un<br />
documento HTML.<br />
Este icono sirve para seleccionar la capa al pulsar sobre él, y al eliminarlo se<br />
elimina también la capa.<br />
Insertar capa<br />
Las capas pueden insertarse en una página a través del menú Insertar,<br />
opción Objeto de diseño, Capa.<br />
Una vez se ha insertado la capa, pueden editarse sus atributos, pero para<br />
ello hay que seleccionarla primero.<br />
Una capa puede seleccionarse de varias maneras. Una de ellas es pulsando<br />
sobre el icono correspondiente, pero esto no resulta útil cuando<br />
existen muchas capas en un mismo documento, ya que todas las capas<br />
tienen asociada una imagen igual a esta, y no es fácil seleccionar la<br />
deseada a la primera.<br />
Cuando existen varias capas en un mismo documento, es preferible<br />
seleccionarlas a través de la pestaña Capas del panel Diseño, que puede<br />
abrirse a través del menú Ventana opción Capas. Si la opción Capas no te<br />
aparece directamente en este menú, posiblemente esté dentro de la<br />
opción Otros. También puedes abrir el panel pulsando F2.<br />
En dicho panel aparecen los nombres de todas las capas que existen en<br />
el documento actual, y para seleccionar una de ellas simplemente hay<br />
que pulsar sobre el nombre en el panel.
4<br />
Etiqueta Div<br />
Puede crear diseños de página insertando manualmente etiquetas <strong>div</strong> y aplicando a estas estilos de posición CSS. Una<br />
etiqueta <strong>div</strong> es una etiqueta que define las <strong>div</strong>isiones lógicas existentes en el contenido de una página web. Puede<br />
utilizar etiquetas <strong>div</strong> para centrar bloques de contenido, crear efectos de columna y crear diferentes áreas de color,<br />
entre otras posibilidades<br />
Inserción de etiquetas <strong>div</strong><br />
Puede utilizar etiquetas <strong>div</strong> para crear<br />
bloques de diseño CSS y colocarlos en<br />
el documento.<br />
1. En la ventana de documento, sitúe el<br />
punto de inserción en el lugar donde<br />
desea que aparezca la etiqueta <strong>div</strong>.<br />
2. Siga uno de estos procedimientos:<br />
Seleccione Insertar > HTML > Div.<br />
En la categoría HTML del panel Insertar,<br />
haga clic en Div.<br />
3. Establezca cualquiera de las opciones<br />
siguientes:<br />
Insertar<br />
Permite seleccionar la ubicación de la<br />
etiqueta <strong>div</strong> y el nombre de la etiqueta<br />
si no es una etiqueta nueva.<br />
Clase<br />
Muestra el estilo de la clase aplicado<br />
actualmente a la etiqueta. Si ha<br />
adjuntado una hoja de estilos, las clases<br />
de la hoja de estilos aparecerán en la<br />
lista. Utilice este menú emergente para<br />
seleccionar el estilo que desea aplicar a<br />
la etiqueta.<br />
ID<br />
Permite modificar el nombre utilizado<br />
para identificar la etiqueta <strong>div</strong>. Si ha<br />
adjuntado una hoja de estilos, aparecerán<br />
en la lista los ID definidos en la hoja<br />
de estilos. No aparecen en la lista los ID<br />
de bloques que ya están en el documento.<br />
4. Haga clic en Aceptar.<br />
La etiqueta <strong>div</strong> tendrá el aspecto de un<br />
cuadro en el documento con texto de<br />
marcador de posición. Al desplazar el<br />
puntero sobre el borde del cuadro,<br />
Dreamweaver lo resaltará.<br />
Si la etiqueta <strong>div</strong> se sitúa con una<br />
posición absoluta, se convierte en un<br />
elemento PA. (Puede editar las etiquetas<br />
<strong>div</strong> que no tengan una posición<br />
absoluta).
5<br />
Etapas para el diseño de sitios web<br />
Propiedades de una capa<br />
Las propiedades de la capa se<br />
especifican a través de su inspector<br />
de propiedades.<br />
ID de capa es el nombre de la capa. También puede ser cambiado a través del<br />
panel Capas, haciendo doble clic sobre él.<br />
Iz y Sup indican la distancia en píxeles que hay entre los límites izquierdo y<br />
superior del documento y la capa.<br />
An y Al indican la anchura y la altura de la capa.<br />
Índice Z es el número de orden de colocación<br />
de las capas. Este valor también puede<br />
cambiarse a través del panel Capas. Una<br />
capa será solapada por aquellas capas cuyo<br />
índice Z sea mayor que el suyo.<br />
Desb. (Desbordamiento) controla cómo<br />
aparecen las capas en un navegador cuando<br />
el contenido excede el tamaño especificado<br />
de la capa.<br />
Visible indica que el contenido adicional<br />
aparece en la capa. La capa se amplía para<br />
darle cabida.<br />
Hidden (oculto) especifica que el contenido<br />
adicional no se mostrará en el navegador.<br />
Cuando usar un <strong>div</strong><br />
La etiqueta se emplea para definir un bloque de contenido o<br />
secciòn de la pàgina, para poder aplicarle diferentes estilos e incluso<br />
para ralizar operaciones sobre ese bloque especifico.<br />
El uso de la etiqueta <strong>div</strong> es sencillo.<br />
<br />
indice<br />
pàgina rincipal<br />
Autores<br />
<br />
Scroll (desplazamiento) especifica que el<br />
navegador deberá añadir barras de desplazamiento<br />
a la capa tanto si se necesitan<br />
como si no.<br />
Auto (automático) hace que el navegador<br />
muestre barras de desplazamiento para la<br />
capa cuando sean necesarias (es decir,<br />
cuando el contenido de la capa supere sus<br />
límites).<br />
Podemos ahora aplicar una modificaciòn a la apariencia de ese<br />
bloque, añadiendo un estilo de borde a la etiqueta ; quedarìa<br />
asì:<br />
<br />
<br />
indice<br />
pàgina rincipal<br />
Autores<br />
6<br />
Hojas de estilos en las capas<br />
El panel Diseñador de CSS (Ventana ><br />
Diseñador de CSS) es un inspector de<br />
propiedades de CSS que permite crear<br />
“visualmente” archivos y estilos CSS,<br />
así como definir propiedades y consultas<br />
de medios.<br />
Las siguientes secciones están disponibles<br />
en la interfaz de Diseñador de CSS:<br />
Fuentes: una colección de archivos CSS<br />
asociados al proyecto<br />
Medios: consultas de medios para<br />
controlar el tamaño de la pantalla<br />
Selectores: selectores asociados a la<br />
consulta de medios seleccionada en el<br />
panel @Medios<br />
Propiedades: propiedades asociadas<br />
con el selector escogido, con una opción<br />
para mostrar solo las propiedades<br />
establecidas<br />
Usando el Diseñador de CSS, puede<br />
editar reglas in<strong>div</strong>iduales en una hoja<br />
de estilos CSS (utilice la ficha Actual<br />
del Diseñador de CSS) o, si lo prefiere,<br />
puede trabajar directamente en la hoja<br />
de estilos CSS (utilice la ficha Todo del<br />
Diseñador de CSS)<br />
En el panel Fuentes del panel Diseñador de<br />
CSS, haga clic en y, a continuación, haga<br />
clic en una de las siguientes opciones:<br />
Crear un nuevo archivo CSS: para crear y<br />
adjuntar un nuevo archivo CSS al<br />
documento<br />
Adjuntar archivo CSS existente: para<br />
adjuntar un archivo CSS existente al<br />
documento<br />
Definir en página: para definir un CSS<br />
dentro del documento<br />
En función de la opción que elija, aparecerá<br />
el cuadro de diálogo Crear un nuevo<br />
archivo CSS o Adjuntar archivo CSS<br />
existente.<br />
Haga clic en Examinar para especificar el<br />
nombre del archivo CSS y, si está creando<br />
un CSS, la ubicación en la que guardar el<br />
nuevo archivo.<br />
Siga uno de estos procedimientos:<br />
Haga clic en Vínculo para vincular el<br />
documento de Dreamweaver con el archivo<br />
CSS.<br />
Haga clic en Importar para importar el<br />
archivo CSS al documento.<br />
(Opcional) Haga clic en Uso condicional y<br />
especifique la consulta de medios que desea<br />
asociar al archivo CSS.
7<br />
Etapas para el diseño de sitios web<br />
Diseñador Css en Dreamweaver CC<br />
1°- creamos un HTML para la<br />
creación de la plantillai<br />
2° Creamos un Div que será el<br />
cuerpo o la base de la plantilla y<br />
continuamos creando los Div<br />
necesarios para nuestra página<br />
que son header o encabezado,<br />
otro para el contenido y otro para<br />
el pie<br />
Guardamos como plantilla y<br />
aplicamos el nombre para nuestra<br />
plantilla
8<br />
REGION EDITABLE<br />
para crear una region editable<br />
debemos ir a insertar + plantilla<br />
+region editable.<br />
Esto nos sirve para poder editar<br />
el contenido de cara menú, sin<br />
tener que cambiar la plantilla ya<br />
que todo lo demás quedará<br />
igual, excepto lo que se agregue<br />
en dicha sección.<br />
Se debe editar en la plantilla creada y vamos a guardar todo. Así se<br />
actualizará la plantilla y se guardará correctamente, actualizando<br />
el contenido que ya tenía
9<br />
Etapas para el diseño de sitios web<br />
Conclusiòn:<br />
Permiten que un diseñador web cree un sitio que pueda ser flexible, fácil de actualizar y coherente<br />
entre páginas HTML.<br />
Las plantillas pueden aumentar la productividad, lo que permite a algunos miembros del equipo<br />
centrarse en el formato de las páginas mientras otros crean nuevas páginas y revisan el contenido<br />
sin cambiar el diseño con formato.<br />
Los diseñadores pueden realizar cambios con rapidez en el diseño general del sitio revisando los<br />
archivos DWT (plantillas de Dreamweaver) directamente. Las páginas que están vinculadas a los<br />
archivos de plantilla se actualizan automáticamente, lo que permite realizar modificaciones en todo<br />
el sitio en minutos.<br />
Bibliografìa:<br />
https://helpx.adobe.com/es/dreamweaver/using/<strong>css</strong>-designer.html<br />
http://www.ite.educacion.es/formacion/materiales/182/cd/-<br />
seis/la_etiqueta_<strong>div</strong>.html<br />
https://helpx.adobe.com/la/dreamweaver/using/<strong>div</strong>-tags.html<br />
https://www.aulaclic.es/dreamweaver8/t_14_1.htm<br />
https://helpx.adobe.com/la/dreamweaver/using/whats-new-2015-1-2015-2.html<br />
https://helpx.adobe.com/la/dreamweaver/using/<strong>div</strong>-tags.html