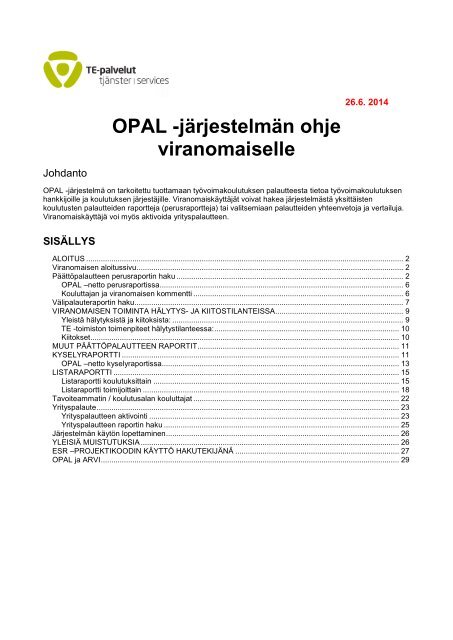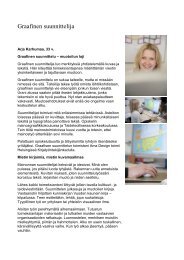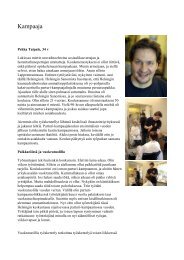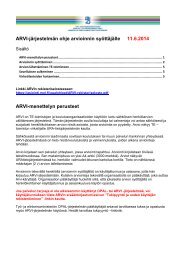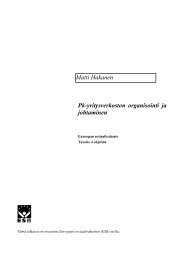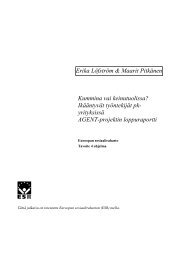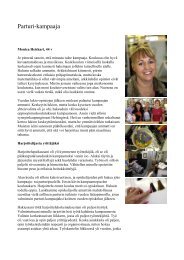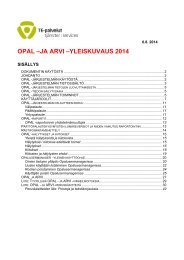OPAL -järjestelmän ohje viranomaiselle - Mol.fi
OPAL -järjestelmän ohje viranomaiselle - Mol.fi
OPAL -järjestelmän ohje viranomaiselle - Mol.fi
You also want an ePaper? Increase the reach of your titles
YUMPU automatically turns print PDFs into web optimized ePapers that Google loves.
Johdanto<br />
<strong>OPAL</strong> -järjestelmän <strong>ohje</strong><br />
<strong>viranomaiselle</strong><br />
26.6. 2014<br />
<strong>OPAL</strong> -järjestelmä on tarkoitettu tuottamaan työvoimakoulutuksen palautteesta tietoa työvoimakoulutuksen<br />
hankkijoille ja koulutuksen järjestäjille. Viranomaiskäyttäjät voivat hakea järjestelmästä yksittäisten<br />
koulutusten palautteiden raportteja (perusraportteja) tai valitsemiaan palautteiden yhteenvetoja ja vertailuja.<br />
Viranomaiskäyttäjä voi myös aktivoida yrityspalautteen.<br />
SISÄLLYS<br />
ALOITUS ....................................................................................................................................................... 2<br />
Viranomaisen aloitussivu ............................................................................................................................... 2<br />
Päättöpalautteen perusraportin haku ............................................................................................................ 2<br />
<strong>OPAL</strong> –netto perusraportissa .................................................................................................................... 6<br />
Kouluttajan ja viranomaisen kommentti .................................................................................................... 6<br />
Välipalauteraportin haku ................................................................................................................................ 7<br />
VIRANOMAISEN TOIMINTA HÄLYTYS- JA KIITOSTILANTEISSA ............................................................. 9<br />
Yleistä hälytyksistä ja kiitoksista: .............................................................................................................. 9<br />
TE -toimiston toimenpiteet hälytystilanteessa: ........................................................................................ 10<br />
Kiitokset ................................................................................................................................................... 10<br />
MUUT PÄÄTTÖPALAUTTEEN RAPORTIT ................................................................................................ 11<br />
KYSELYRAPORTTI .................................................................................................................................... 11<br />
<strong>OPAL</strong> –netto kyselyraportissa ................................................................................................................. 13<br />
LISTARAPORTTI ........................................................................................................................................ 15<br />
Listaraportti koulutuksittain ..................................................................................................................... 15<br />
Listaraportti toimijoittain .......................................................................................................................... 18<br />
Tavoiteammatin / koulutusalan kouluttajat .................................................................................................. 22<br />
Yrityspalaute ................................................................................................................................................ 23<br />
Yrityspalautteen aktivointi ....................................................................................................................... 23<br />
Yrityspalautteen raportin haku ................................................................................................................ 25<br />
Järjestelmän käytön lopettaminen ............................................................................................................... 26<br />
YLEISIÄ MUISTUTUKSIA ........................................................................................................................... 26<br />
ESR –PROJEKTIKOODIN KÄYTTÖ HAKUTEKIJÄNÄ .............................................................................. 27<br />
<strong>OPAL</strong> ja ARVI .............................................................................................................................................. 29
2<br />
ALOITUS<br />
<strong>OPAL</strong> sisäänkirjautumissivu on osoitteessa https://asiointi.mol.<strong>fi</strong>/opal. Valitse sivulta käyttäjätyyppi<br />
"Viranomainen".<br />
Kirjoita kenttiin käyttäjätunnuksesi ja salasanasi. Jos haluat työskennellä ruotsinkielisillä sivuilla, valitse<br />
kieleksi "Svenska". Napsauta painiketta "Kirjaudu sisään".<br />
Epäonnistunut kirjautuminen<br />
Jos sisään kirjautuminen jostakin syystä epäonnistuu, järjestelmä antaa huomautuksen. Jos tulee<br />
virheilmoitus, napsauta "Yritä uudelleen" ja varmista, että kirjoitat tunnuksen ja salasanan oikein.<br />
Jos virhetilanne jatkuu, ota yhteys <strong>OPAL</strong> –pääkäyttäjiin Tukipyyntö –linkin kautta.<br />
Viranomaisen aloitussivu<br />
Kirjautumisen jälkeen tulet viranomaisen aloitussivulle.<br />
Viranomaisen toiminnot esitetään tässä <strong>ohje</strong>essa pääosin samassa järjestyksessä kuin ne ovat<br />
aloitussivulla. – Perusraportin haku esitetään ennen väliraporttihakua, ja hakutekijöiden käyttö esitetään<br />
perusraporttihaun yhteydessä.<br />
Muuta oletuskieli<br />
Jos haluat vaihtaa sivun kielen, valitse pääsivulla vaihtoehto "muuta oletuskieli". Tällöin sivu vaihtuu<br />
ruotsinkieliseksi. (Vastaavasti jos napsautat ruotsinkielisen pääsivun vaihtoehtoa "Ändra standardspråk",<br />
sivu muuttuu suomenkieliseksi).<br />
Päättöpalautteen perusraportin haku<br />
Perusraportti on yhden koulutuksen päättöpalautteiden yhteenveto. Siirry hakuun napsauttamalla pääsivulla<br />
vaihtoehtoa "Perusraportti".<br />
Perusraportissa näytetään se kysymyslomakeversio, joka oli voimassa sillä hetkellä, kun päättöpalaute<br />
aktivoitiin.<br />
Kuvassa on perusraportin hakusivu
3<br />
Voit syöttää perusraportin hakulomakkeen hakukenttiin seuraavia valintatekijöitä:<br />
* Koulutuksen numero tai nimi. Tällöin et tarvitse muita hakuehtoja. Muut hakuehdot ovat tarpeen, jos haet<br />
koulutusta ominaisuuksien perusteella (alue, aika, sisältö...).<br />
* Koulutustyyppi (kansallinen / ESR).<br />
* Koulutuksen ammatillisuus (ammatillinen / muu).<br />
-- haun oletusarvona on, että <strong>ohje</strong>lma hakee kaikkia tyyppejä: "ammatillinen / muu" ja ESR / kansallinen"<br />
* Nonstop - Rintamakoulutus. Haun oletusarvona on, että haetaan molempia.<br />
* Yhteishankintalaji" jossa on vaihtoehdot ovat:<br />
”Rekrykoul; Muutoskoul; Täsmäkoul/yleis; Täsmäkoul/erityis; Täsmäkoul; Vaihtovalm/rekry;<br />
Vaihtovalm/täsmä/yleis; Vaihtovalm/täsmä/erityis; Vaihtovalm/täsmä<br />
* Järjestysperiaate (tämä säätelee kyselyn jälkeen saatavan koulutuslistan järjestystä).<br />
Listalle tulevat koulutukset ovat oletusarvoisesti nousevassa aakkosjärjestyksessä.<br />
Voit muuttaa listan esittämisjärjestystä "Järjestysperiaate" -valinnoilla Vaihtoehtoina ovat seuraavat<br />
järjestysperiaatteet:<br />
Nimi<br />
Numero<br />
Päättymispäivämäärä<br />
Tila<br />
Kussakin järjestysperiaatteen valinnassa voi myös merkitä, käytetään järjestystä nousevasti vai laskevasti.<br />
Valinta voidaan tehdä kahden valintaperiaatteen mukaisesti; esim. koulutukset tilan mukaan (ensimmäinen)<br />
ja kussakin tilassa olevat koulutukset aakkosjärjestyksessä (toinen).<br />
Tilan vaihtoehdot ovat seuraavat:<br />
Ei aktivoitu (koulutuksen päättöpalautekyselyä ei ole aktivoitu)<br />
Aktivoitu, ei palautteita (koulutuksen päättöpalate on aktivoitu, mutta palautteita ei ole annettu)
Aktivoitu, osa palautteista (ainakin yksi palaute on annettu, palauteaika jatkuu)<br />
Aktivoitu, koulutus loppunut (palauteaika on päättynyt)<br />
* Hae kaikkia koulutuksia:<br />
4<br />
Perusraporttihaussa voi hakea kaikkia koulutuksia (koulutuksen tilasta riippumatta).<br />
Kaikkien koulutusten haku tapahtuu rastittamalla Perusraportin haku -ikkunassa hakuruutu "Hae kaikki<br />
koulutukset". (Tämä ruutu on oletusarvoisesti tyhjä).<br />
Tätä hakutekijää kannattaa käyttää nimenomaan silloin, kun haetaan tiettyä koulutusta sen tilasta<br />
riippumatta. Kun koulutuksen koodin kirjoittaa kenttään "Numero" ja rastittaa kentän "hae kaikki<br />
koulutukset" voi haun avulla tarkistaa, onko koulutus <strong>OPAL</strong>issa ja mitkä ovat sen perustiedot.<br />
Haettaessa kaikkia koulutuksia listalla näkyvät myös ne koulutukset, joihin ei ole annettu palautetta.<br />
Listalta ei voi siirtyä niihin koulutuksiin joita ei ole aktivoitu. (ks. kuva).<br />
Kuvan tapauksessa listalla näkyy neljä koulutusta. "Ei aktivoitu" -koulutus ei ole alleviivattu eikä sen<br />
tietoihin voi siirtyä.<br />
* Koulutuksen numero tai nimi<br />
Numeroa ei voi katkaista, käytä koko numeroa. Nimen voi myös katkaista, voit hakea nimen alkuosalla.<br />
Huom. Jos käytät sekä numeroa että nimeä, haku tapahtuu numeron perusteella.<br />
- Perusraporttihaussa voi muodostaa numeron perusteella yhdistelmäraportin useista koulutuksista .<br />
Yhdistelmäraportin tarve on syntynyt siitä, että joskus sama koulutus on teknisistä syistä pilkottu useaksi<br />
eri koulutukseksi, joilla kullakin on oma numeronsa. Jotta näistä koulutuksista voidaan saada yhtenäinen<br />
perusraportti on otettu käyttöön yhdistelmäraportti.<br />
Yhdistelmäraportti muodostetaan seuraavasti:<br />
- Voit kirjoittaa perusraportin hakuikkunan "Numero" kenttään useita koodeja pilkulla erotettuna. Kun sen<br />
jälkeen käynnistät haun, saat sen tuloksena perusraportin jossa haettujen koulutusten tiedot on summattu<br />
yhteen. Valitut koulutukset näytetään raportin alussa.<br />
- Huom. yhdistelmäraportti on mahdollinen vain, mikäli kaikki yhdistettävien koulutusten palautteet on<br />
annettu samalla kysymyslomakeversiolla.
5<br />
* Koulutuksen aloitus- tai päättymispäivämäärä.<br />
Voit käyttää päivämääräväliä tai antaa ehdon ennen tai jälkeen tiettyä päivämäärää.<br />
* Koulutuksen järjestämisalue (Kunta, TE -toimisto, ELY-keskus)<br />
Valitse haluamasi vaihtoehto valintalistalta.<br />
Kunta -kentässä näet kuntien nimet aakkosjärjestyksessä valintalistalta.<br />
Toimisto -kentässä ovat TE -toimistot aakkosjärjestyksessä (TE -toimisto tarkoittaa tässä koulutuksen<br />
vastuutoimistoa).<br />
ELY-keskus -kentässä ovat ELY-keskukset aakkosjärjestyksessä. Jos valitset ELY-keskuksen<br />
järjestämisalueeksi, <strong>ohje</strong>lma hakee kaikkia ko. ELY-keskuksen alueella järjestettäviä koulutuksia.<br />
* Koulutuksen järjestäjä<br />
Valitse haluamasi vaihtoehto valintalistalta. Listalla ovat ne koulutuksen järjestäjät, joiden koulutuksia on<br />
tietokannassa. Koulutuksen järjestäjät ovat valintalistalla aakkosjärjestyksessä.<br />
* Koulutuksen tavoiteammatti (perustuu vanhaan ammattiluokitukseen ennen 13.6.2014)<br />
Ammattinumeron voit syöttää hakukenttään.<br />
Jos et tiedä ammattinumeroa, voit valita ammatin valintalistalta<br />
Koulutuksen tavoiteammatti ISCO (perustuu ISCO -ammattiluokitukseen 13.6.2014 lähtien )<br />
Ammattinumeron voit syöttää hakukenttään.<br />
Jos et tiedä ammattinumeroa, voit valita ammatin valintalistalta<br />
Huom. Jos haet sekä numerolla että nimellä, haku toteutuu numeron mukaan. Voit syöttää kenttiin yhden tai<br />
useamman hakuehdon. Toteuta kysely napsauttamalla painiketta "Hae"<br />
Huom. Jos haluat tyhjentää valintalistan, siirry listan alkuun, jossa on tyhjä rivi.<br />
Virheilmoitus<br />
Järjestelmä antaa huomautuksen, jos vastauksia ei löydy yhtään. Napsauta painiketta "Yritä uudelleen" ja<br />
koeta sopivampaa hakuehtoa.<br />
Perusraporttihaun tulokset<br />
Mikäli perusraporttihaku tuottaa tuloksia, ne näkyvät tuloslistalla. Listalla näkyvät numerojärjestyksessä<br />
kaikki ne hakuehdon täyttävät koulutukset, joista on annettu palautetta. Listan alussa näkyy myös listalla<br />
olevien koulutusten lukumäärä. Voit katsoa koulutuksen perusraporttia napsauttamalla ko. koulutuksen<br />
nimeä.<br />
Mikäli listalla on enemmän kuin 50 koulutusta, vain 50 ensimmäistä näytetään. Voit siirtyä listan seuraavalle<br />
sivulle listan yläpuolella olevien linkkien avulla. - Sivujaottelu helpottaa tietojärjestelmää hallitsemaan pitkiä<br />
listoja.<br />
Painikkeella "Takaisin" pääset halutessasi takaisin perusraportin kyselyyn.<br />
Perusraportin sisältö<br />
- Perusraportti: raportissa näytetään se kysymyslomakeversio, joka oli voimassa sillä hetkellä, kun<br />
päättöpalaute aktivoitiin.
6<br />
Voit selata perusraporttia näytössä tai tulostaa sen.<br />
Perusraportissa näytetään ensin ko. koulutuksen alkutiedot ja vastausten lukumäärä sekä vastanneiden<br />
prosenttiosuus koulutuksen opiskelijoista.<br />
Seuraavaksi näytetään yhteenveto vastauksista kysymyksiin (taustakysymykset ja varsinaiset<br />
palautekysymykset). Taustakysymyksen kohdalla näytetään vain vastausten suorat jakautumat sekä<br />
jakautumien % -osuudet. Varsinaisten palautekysymysten kohdalla näytetään vastausten suorat jakautumat,<br />
jakautumien % -osuudet sekä kunkin kysymyksen vastausten keskiarvo ja hajonta.<br />
<strong>OPAL</strong> –netto perusraportissa<br />
Ammatillisen koulutuksen perusraportin lopussa näytetään ko. koulutuksen <strong>OPAL</strong> –netto.<br />
(<strong>OPAL</strong> –neton käytöstä annetaan myöhemmin käyttö- ja tulkinta<strong>ohje</strong>. Sitä ennen tuloksia ei jaeta<br />
hallinnon ulkopuolelle).<br />
Kouluttajan ja viranomaisen kommentti<br />
Perusraportin lopussa on koulutuksen järjestäjän kommentti, mikäli sellainen on annettu. Kommentin<br />
mahdollisuus on lisätty siksi, että kouluttaja saattaa haluta viestittää jotakin erityistä koulutuksen kulusta.<br />
Joissakin tapauksissa kommentti on vastine opiskelijoiden palautteeseen.<br />
Viranomaisella on mahdollisuus kirjoittaa kommentti päättöpalautteeseen. Kommentti voidaan antaa sen<br />
jälkeen, kun vähintään yksi opiskelija on antanut palautteen ja koulutuksen perusraportti näkyy viranomaisen<br />
sivulla. Tällöin palautelomakkeen lopussa näkyy linkki "Anna kommentti".<br />
- Raportissa voi näkyä myös koulutuksen järjestäjän kommentti.<br />
Kun napsautat linkkiä ”Anna kommentti” tulet sivulle "Viranomaisen kommentti", jolla voit kirjoittaa<br />
kommentin. Sivulla on <strong>ohje</strong>: "Kirjoita kommentti pp.kk.vv mennessä. Kommentin enimmäispituus on 1900<br />
merkkiä."<br />
Kun kommentti on valmis napsauta "Tallenna".<br />
Jos kirjoitit liian pitkän kommentin, <strong>ohje</strong>lma huomauttaa siitä siinä vaiheessa kun yrität tallettaa sen. Ohjelma<br />
kertoo, kuinka monta merkkiä kentässä on liikaa.<br />
Annettua kommenttia ei voi muuttaa eikä poistaa. Voit kirjoittaa tarvittaessa uuden kommentin.<br />
- Kommentteja voi kirjoittaa niin kauan kunnes kommenttien antamisen viimeinen päivämäärä on mennyt ohi.<br />
Viranomaisen kommentti näkyy koulutuksen perusraportin lopussa. Kommentti näkyy sekä koulutuksen<br />
järjestäjälle että <strong>viranomaiselle</strong>.
7<br />
Välipalauteraportin haku<br />
Opal -välipalautteet kerätään kaikista yli kolme kuukautta kestävistä koulutuksista siinä vaiheessa kun<br />
koulutuksen kestosta on kulunut yksi kolmannes, kuitenkin enintään kolme kuukautta. Yli kahdeksan<br />
kuukautta kestävistä koulutuksista kerätään myös toinen välipalaute koulutuksen puolivälissä.<br />
Välipalauteraportin haku käynnistetään napsauttamalla linkkiä "Välipalauteraportti". Se avaa hakuikkunan:<br />
. Hakuikkunan eri hakutekijät on kuvattu edellä päättöpalautteen perusraportin haun yhteydessä. Tässä<br />
kuvataan välipalautteeseen liittyvät erityiset hakutekijät.<br />
- "Viestityyppi" -tekijän avulla haun voi kohdistaa niihin palautteisiin, joihin liittyy hälytys tai kiitos.<br />
- "Välipalautteen aika" -hakutekijällä voi hakea välipalauteraportteja välipalautteen päättymisen mukaisesti<br />
(ei koulutuksen päättymisen mukaisesti).<br />
Välipalautteen haku tuottaa tuloksena listan kaikista niistä välipalautteista, jotka täyttävät hakuehdot. - Mikäli<br />
samasta koulutuksesta on annettu useampia välipalautteita, jokainen välipalaute on listalla omalla rivillään.<br />
Mikäli lista tuottaa vain yhden tapauksen, näytetään ko. tapauksen tiedot (eikä listanäkymää).<br />
Kuva: välipalautelista<br />
.<br />
Samasta koulutuksesta voi olla useita välipalautteita. Ne erotetaan tosistaan välipalautteen päättymispäivän<br />
mukaan.
8<br />
Listalla näytetään värikoodilla palautteeseen liittyvä hälytys (teksti + punainen väri) tai kiitos (keltainen väri).<br />
Siirry välipalauteraporttiin napsauttamalla listalla koulutuksen nimeä, joka toimii linkkinä.<br />
Mikäli ko. välipalautekertaan ei ole tullut palautteita, <strong>ohje</strong>lma antaa ilmoituksen:<br />
"Välipalauteraporttia voidaan katsella vasta silloin, kun palautteita on annettu 1 tai enemmän. "<br />
Jos palauteaika on päättynyt ja palautteiden puutteesta on tullut hälytys, tarjotaan <strong>viranomaiselle</strong><br />
mahdollisuus deaktivoida palaute. Tällöin näkyy myös ilmoitus: "Välipalautteeseen liittyy ensimmäisen tason<br />
hälytys. Voit tarvittaessa deaktivoida välipalautteen ja siihen liittyvän hälytyksen." Ruudussa näkyy myös<br />
painike "Deaktivoi välipalautekysely" (ks. <strong>ohje</strong>en kohta "Tyhjien palautteiden poisto").<br />
Välipalauteraportti<br />
Välipalautteessa on seuraavat kysymykset:<br />
1. Olen saanut tietoa koulutuksen tavoitteista, sisällöstä ja toteutuksesta<br />
2. Aikaisempi koulutukseni, osaamiseni ja erityistarpeeni on otettu huomioon henkilökohtaista<br />
opiskelusuunnitelmaa (HOPS:ia) laadittaessa<br />
3. Olen saanut kouluttajalta / kouluttajilta tarvitsemaani ohjausta ja palautetta<br />
4. Olen itse ollut oppijana aktiivinen ja oma-aloitteinen<br />
5. Koulutuksessa on käytetty asianmukaisia tiloja ja laitteita<br />
6. Koulutuksessa käytetty oppimateriaali on tukenut oppimistani<br />
7. Kouluttajan / kouluttajien asiantuntemus ja ammattitaito ovat vastanneet koulutuksen vaatimuksia<br />
8. Oppimistehtävät ja -menetelmät ovat olleet sopivan vaativia lähtötasooni ja valmiuksiini nähden<br />
9. Olen saanut tarvitsemaani ohjausta ja tukea työssäoppimispaikan ja / tai työn etsimisessä<br />
10. Työssäoppiminen ja sen ohjaus onnistuivat (Vastaa tähän kohtaan vain jos koulutukseen on jo sisältynyt<br />
työssäoppimista)<br />
11. Yleisarvosana: Koulutus on tähän saakka onnistunut kohdallani<br />
12. Sanallinen palaute (enintään 800 merkkiä)<br />
Kysymykset 1 - 9 ja 11 ovat pakollisia kysymyksiä.<br />
(Kysymyksissä 1 - 11 vastausvaihtoehdot ovat:<br />
1: Huonosti 2: Välttävästi 3: Tyydyttävästi 4: Hyvin 5: Erinomaisesti<br />
Raportin lopussa voi lisäksi olla koulutuksen järjestäjän yksi tai useampi kommentti (samalla tavalla kuin<br />
päättöpalautteen perusraportissa)<br />
Välipalauteraportin alkuosaa näkyy alla. Luku "Vastaajia" ilmaisee, kuinka monen opiskelijan odotetaan<br />
vastaavan palautekyselyyn (määrä ei välttämättä ole sama kuin koulutuksen koko vahvuus).<br />
Vastausprosentti lasketaan tästä luvusta.<br />
Raportin loppuosa on tällainen:
9<br />
Välipalautteiden osalta on huomattava seuraavat poikkeamat päättöpalautteen perusraporttiin verrattuna:<br />
- <strong>OPAL</strong> välipalautteen raportti näkyy järjestelmässä siinäkin tapauksessa, että siihen ei olisi tullut yhtään<br />
vastausta. (Päättöpalautteen perusraportti näkyy vain, mikäli on ainakin yksi vastaus).<br />
- Välipalautteen aktivointi ei muuta koulutuksen tilakoodia. Koulutukset näkyvät edelleen hakulistalla tilassa<br />
"Ei aktivoitu" vaikka niihin on aktivoitu välipalautteita. Listalla näkyvä koulutuksen tila muuttuu vasta sitten,<br />
kun päättöpalaute aktivoidaan.<br />
Välipalautehaussa on yhdistelmäraportin hakumahdollisuus. Voit syöttää hakulomakkeen "Numero" -<br />
kenttään useita koulutusnumeroita pilkulla erotettuna. Tällöin raportissa näytetään kaikkien koulutusten<br />
kaikkien välipalautekertojen tiedot summattuna yhteen. Voit hakea myös yhden koulutuksen kaikkien<br />
välipalautekertojen yhteenvedon kirjoittamalla Numero -kenttään ko. koulutuksen numeron siten, että sen<br />
perässä on pilkku (esim. 589773,). Tällöin saat kaikista välipalautekerroista yhdistelmäraportin. Jos syötät<br />
koulutusnumeron ilman pilkkua, saat listan jossa näkyvät kaikki välipalautekerrat omalla rivillään.<br />
VIRANOMAISEN TOIMINTA HÄLYTYS- JA KIITOSTILANTEISSA<br />
<strong>OPAL</strong> -järjestelmän hälytys- ja kiitosmenettelystä on erillinen kuvaus dokumentissa "<strong>OPAL</strong>-ARVI –<br />
ylesikuvaus”. Dokumentti löytyy <strong>OPAL</strong> -sisäänkirjautumissivun linkistä "Ajankohtaista". Tässä kuvataan<br />
tiivistetysti hälytys- ja kiitosmenettelyn vaikutukset TE -toimiston kannalta.<br />
Yleistä hälytyksistä ja kiitoksista:<br />
Työvoimakoulutuksen välipalautteet kerätään koulutuksen kuluessa. Siksi välipalautteiden avulla on<br />
mahdollista saada tietoa mahdollisista ongelmista ja niistä korjaustoimenpiteistä, joita voidaan tehdä vielä<br />
kyseisen koulutuksen kuluessa. Tätä varten järjestelmään on liitetty hälytysmenettely, joka tuo<br />
ongelmakohdat nähtäville.<br />
On kaikkien osapuolten etu, että ongelmakohdat tehdään näkyviksi ja yhteiset korjaustoimenpiteet voidaan<br />
aloittaa mahdollisimman aikaisessa vaiheessa. Siksi hälytysmenettelyyn kuuluu olennaisena osana myös<br />
koulutuksen tilaajan ja toteuttajan yhteinen tilannearvio.
10<br />
Palautteiden tarkastelussa ei rajoituta pelkästään koulutuksen ongelmakohtien hakemiseen. <strong>OPAL</strong> tunnistaa<br />
myös erittäin hyvin sujuneet koulutukset. <strong>OPAL</strong>in kiitosmenettely poimii tiedot hyvin sujuneista koulutuksista<br />
ja lähettää kiitosviestin hankkija- ja toteuttajatahoille.<br />
TE -toimiston toimenpiteet hälytystilanteessa:<br />
Mikäli välipalaute antaa aihetta hälytykseen, hälytys tulee sähköpostiviestinä sille kouluttajalle, joka oli<br />
aktivoinut ko. välipalautteen ja sille TE -toimistolle, joka on kyseisen koulutuksen vastuutoimisto.<br />
TE -toimiston viesti tulee ao. toimiston organisaatiopostilaatikkoon.<br />
Hälytys voi syntyä eri syistä:<br />
- palautteita on antanut alle 50 % vastaajista;<br />
- palautteiden yleisarvosanan keskiarvo on alle 2,5<br />
- palautteiden yleisarvosanan kahden alimman arvosanaluokan osuus > 20 %<br />
Kun hälytysviesti tulee, kouluttaja ja TE -toimiston edustaja kirjoittavat kumpikin kommentin<br />
välipalauteraportiin. Kommentissa kuvataan hälytyksen syitä ja sitä, mitä on päätetty tehdä asian<br />
korjaamiseksi. Kommentti kirjoitetaan kahden viikon kuluessa hälytyksestä.<br />
Jos hälytys syntyy siitä, että palautteita on annettu kovin vähän, osapuolet voivat sopia siitä, että<br />
palauteaikaa jatketaan. Tällöin koulutuksen järjestäjä muokkaa välipalautteen tietoja ja märittelee uuden<br />
palautteiden takarajan. - Jos palauteaikaa jatketaan, hälytys sammuu ja <strong>ohje</strong>lma tarkistaa tilanteen<br />
uudelleen kun jatkettu palauteaika on umpeutunut. Palauteaikaa voi jatkaa kerran.<br />
Erityistapaus: välipalaute, johon ei tule yhtään palautetta<br />
Saattaa käydä niin, että aktivoituun välipalautteeseen ei tule yhtään palautetta. Tällaisessa tapauksessa<br />
järjestelmä deaktivoi välipalautteen automaattisesti.<br />
Kiitokset<br />
<strong>OPAL</strong> -järjestelmän kiitokset ovat hälytysmenettelyn peilikuva. Kiitokset muodostuvat eri tekijöiden<br />
yhteisvaikutuksesta. Koulutuksen katsotaan onnistuneen erittäin hyvin, kun sen<br />
- vastausprosentti (rintamakoulutuksissa) on yli 90 ja samanaikaisesti joko<br />
- yleisarvosanan keskiarvo on oli 4,0 tai<br />
- yleisarvosanan kahden ylimmän arvosanaluokan prosenttiosuus on yli 80.<br />
Kiitos näkyy koulutuksen välipalauteraportissa. Kiitos tulee myös Kiitokset kulkevat sähköpostissa samalla<br />
tavalla kuin hälytyksetkin. Kun kiitoksen ehdot täyttyvät, koulutuksesta lähtee kiitoksesta kertova viesti<br />
samanaikaisesti kouluttajalle, koulutuksen vastuutoimistolle, koulutuksen järjestäjän pääkäyttäjille, ELYkeskuksen<br />
pääkäyttäjille sekä TEMin valvojalle.<br />
Kiitosviesti on palautetta toimijoille, se ei edellytä toimenpiteitä viestin saajalta.
11<br />
MUUT PÄÄTTÖPALAUTTEEN RAPORTIT<br />
KYSELYRAPORTTI<br />
Kyselyraportti on <strong>OPAL</strong> päättöpalautteen raportoinnin erityinen muoto. Raportissa näytetään usean<br />
koulutuksen palautteiden yhteenvetoja. Kyselyraportin avulla voidaan myös vertailla eri ehdoilla valittujen<br />
koulutusjoukkojen palautteita toisiinsa.<br />
Myös kyselyraportissa on yhdistelmäraportin mahdollisuus (eli hakuikkunassa voi kenttään "Koulutus -<br />
Numero" merkitä useita koulutusnumeroita pilkulla erotettuna). Raportti antaa yhdistelmäraportin, joka<br />
summaa yhteen kaikki listatut koulutukset). Yhdistelmäraportti on mahdollinen vain, mikäli kaikki<br />
yhdistettävien koulutusten palautteet on annettu samalla kysymyslomakeversiolla.<br />
Valitse rajaustekijät:<br />
Rajaustekijät –sivun avulla määritellään, minkä kysymyslomakeversion mukainen raportti valitaan. Valinta on<br />
pakollinen.<br />
Lomakeversiot ovat seuraavat:<br />
1.1.2001 - 14.1.2008 (ammatillinen / muu)<br />
15.1.2008 – 31.12.2008 (muu)<br />
15.1.2008 – 31.12.2013 (ammatillinen)<br />
1.1.2009 – 19.3.2014(Muu)<br />
1.1.2014 - (Ammatillinen)<br />
20.3.2014 - (Muu)<br />
Kaikki<br />
Huom. Koulutuksen lomakeversio määräytyy sen päivämäärän mukaan, jolloin sen päättöpalaute<br />
aktivoidaan. Lomakeversioksi tulee ko. päivänä voimassa oleva versio.<br />
* Kyselyraportissa näytetään vain ne koulutukset, joiden päättöpalaute on aktivoitu lomakeversion aikavälin<br />
sisällä. Jos haluat tietoja laajemmalta aikaväliltä, sinun pitää hakea erikseen kultakin haluamaltasi<br />
aikaväliltä.<br />
* Jos haluat tietoja koko <strong>OPAL</strong> –ajalta (alkanen v. 2001) valitse vaihtoehto ”kaikki”. Silloin näkyy raportissa<br />
peräkkäin kaikkien viiden kysymyslomakeversion raportit. Mikäli jossakin lomakeversiossa ei ole yhtään<br />
koulutusta, ei sen mukaista raporttia näytetä.<br />
Lomakkeella voi tehdä rajauksia siinä näkyvien ehtojen mukaan.<br />
Haku käynnistyy, kun napsautat ”Valmis”.
Seuraavassa esimerkissä on vertailtu kaikkien ammattinumerolla 3 alkavien koulutusten<br />
yleisarvosanaa ammattinumerolla 7 alkavien koulutusten yleisarvosanaan. Raportin muodostus<br />
kuvataan vaiheittain.<br />
Vaihe 1: kyselyraportin hakusivulla valitaan kyselylomakeversio ja annetaan "Tavoiteammatti" tai<br />
”Tavoiteammatti ISCO” -kenttään hakuehto "3" ja sivun alareunassa annetaan kyselylle nimi "ryhmä 3".<br />
Napsautetaan "Valmis" (ks. kuva)<br />
12<br />
Valittu kyselyehto (Koulutuksen sisältö Kaupallinen työ) näkyy seuraavalla kyselysivulla:<br />
Napsauta linkkiä "Valitse seuraavat rajaustekijät". Nyt siirrytään uudelleen kyselypohjalle. Siellä pitää valita<br />
uudelleen lomakeversio. Tällä pohjalla voidaan valita rajaustekijäksi "Tavoiteammatti " (joko vanha<br />
ammattinumero tai ISCO –ammattinumero) . Tälle haulle annetaan nimi "ryhmä 7". Kun tämä valinta<br />
hyväksytään painikkeella "Valmis" tullaan uudelleen sivulle Kyselyraportin haku, jossa näkyvät molemmat<br />
rajaukset:
13<br />
Lomakkeella on myös valinta "Valitse yhden kysymyksen raportti". Tällä valinnalla voi kohdistaa tuloksen<br />
vain yhteen kysymykseen. Jos tätä valintaa ei tee, raportissa näytetään kaikkien palautekysymysten vertailu.<br />
- Esimerkissä valitaan yksi kysymys napsauttamalla linkkiä "Valitse yhden kysymyksen raportti".<br />
Valintasivulta valitaan haluttu kysymys (tässä tapauksessa yleisarvosana) napsauttamalla ao. valintaa.<br />
Valinta hyväksytään "Valmis" -painikkeella. Nyt palaat taas sivulle "Kyselyraportin haku"<br />
Nyt valintasivulla näkyy valittu kysymys.. Sivulla on vielä valittava asia raportin käsittelymuoto (halutaanko<br />
mukaan taustatiedot ja haluaako raportin numeerisena vai graa<strong>fi</strong>sena. Esimerkkitapauksessa noudatetaan<br />
oletusasetuksia: ei taustatietoja, graa<strong>fi</strong>nen raportti). Kun kaikki valinnat on tehty, napsautetaan "Hae".<br />
Kyselyraportin tulos näyttää seuraavalta:<br />
(Huom. Taustatiedot eivät tule mukaan yhden kysymyksen raportissa.)<br />
<strong>OPAL</strong> –netto kyselyraportissa<br />
(<strong>OPAL</strong> –neton käytöstä annetaan myöhemmin käyttö- ja tulkinta<strong>ohje</strong>. Sitä ennen tuloksia ei jaeta<br />
hallinnon ulkopuolelle).<br />
Kyselyraportin lopussa näytetään kunkin nimetyn kyselyjoukon <strong>OPAL</strong> –netto.<br />
Tällöin <strong>OPAL</strong> –nettovaikutus on laskettu kaikkien ko. koulutusryhmän kaikista vastauksista.
14<br />
Yhden kyselyjoukon tapauksessa <strong>OPAL</strong> –netto näytetään näin:<br />
Usean kyselyjoukon tapauksessa <strong>OPAL</strong> -nettoraportti näyttää tällaiselta:
15<br />
LISTARAPORTTI<br />
Viranomaisen listaraportteja on kahta tyyppiä:<br />
* Listaraportti koulutuksittain<br />
* Listaraportti toimijoittain<br />
Listaraportin avulla voidaan hakea halutut koulutukset tai halutut toimijat listalle.<br />
Lista voidaan sitten järjestää haluttujen ominaisuuksien mukaiseen järjestykseen jolloin sen avulla voidaan<br />
vertailla listalla olevia tapauksia keskenään.<br />
Listaraportti koulutuksittain<br />
Listaraportin haussa koulutuksittain on kolme vaihetta:<br />
- ensin määritellään listalle poimittavien koulutusten hakuehdot<br />
- toisessa vaiheessa määritellään raportoitava tieto<br />
- kolmannessa vaiheessa tarkastellaan ja karsitaan saatua listaa vaihtelemalla listan järjestysperiaatteita<br />
Vaihe 1: hakuehtojen määrittely<br />
- Viranomaisen pääsivulta valitaan vaihtoehto "listaraportti koulutuksittain", jolloin tullaan sivulle "Valitse<br />
rajaustekijät":<br />
Rajaustekijät -sivu on tärkeä, koska sen avulla määritellään, minkä kysymyslomakeversion mukainen raportti<br />
valitaan. Valinta on pakollinen.<br />
Lomakeversiot ovat seuraavat:<br />
1.1.2001 - 14.1.2008 (ammatillinen / muu)<br />
15.1.2008 – 31.12.2008 (muu)<br />
15.1.2008 – 31.12.2013 (ammatillinen)<br />
1.1.2009 – 19.3.2014(Muu)<br />
1.1.2014 - (Ammatillinen)<br />
20.3.2014 - (Muu)<br />
Huom. Koulutuksen lomakeversio määräytyy sen päivämäärän mukaan, jolloin sen päättöpalaute<br />
aktivoidaan. Lomakeversioksi tulee ko. päivänä voimassa oleva versio.<br />
Listaraportissa näytetään vain ne koulutukset, joiden päättöpalaute on aktivoitu lomakeversion<br />
aikavälin sisällä. Jos haluat tietoja laajemmalta aikaväliltä, sinun pitää hakea erikseen kultakin<br />
haluamaltasi aikaväliltä.<br />
( Kyselyraportissa on myös vaihtoehto "Kaikki". Tätä vaihtoehtoa ei ole listaraportissa.)
16<br />
Jos haluat tehdä muita rajauksia, voit asettaa lomakkeella rajausehtoja (esim. nimen, päivämäärän, alueen<br />
tai sisällön mukaan). Kun olet asettanut haluamasi rajausehdot, napsauta sivun alareunassa painiketta<br />
"Valmis".<br />
Sivulla määritellään listalle tulevien koulutusten hakuehdot (Esimerkkitapauksessa haetaan kaikki<br />
vanhimmalla kysymyslomakeversiolla annetut konepaja- ja rakennusmetallityön palautteet, ammattinumero<br />
75).<br />
Kun hakuehdot on annettu ne hyväksytään painikkeella "Valmis".<br />
Vaihe 2: määritellään raportoitava tieto<br />
Tässä vaiheessa ollaan sivulla "Listaraportin haku". Valitut ehdot näkyvät tällä sivulla:<br />
Tällä sivulla määritellään raportoitava tieto. Oletusarvo on yleisarvosana (Koulutus on vastannut sille<br />
asettamiani odotuksia). Vaihtoehtoina ovat:<br />
- Valitse kysymys (mikä tahansa koulutuksessa käytetyn lomakeversion palautekysymys),<br />
- Valitse ”Työttömyyden vähenemä"<br />
- Valitse ”Vaikuttavuus / Ammatillinen kehittyminen” [vain ammatillisessa koulutuksessa]<br />
- Valitse ”Vaikuttavuus / Työelämävalmiuksien kehittyminen” [vain muussa koulutuksessa]<br />
- <strong>OPAL</strong>–netto -vaikutukset<br />
Työttömyyden vähenemä lasketaan vähentämällä koulutuksen jälkeen työttömäksi jäävien osuus (kysymys<br />
7 vaihtoehto 6) koulutuksen alkaessa työttömänä olleiden osuudesta (kysymys 6 vaihtoehto 4). Näin ollen<br />
Opalin antama työttömyyden välitön vähenemä perustuu vain opiskelijoiden vastauksiin ja sitä tulee<br />
mahdollisuuksien mukaan pyrkiä aina kontrolloimaan työhallinnon asiakasrekistereistä kahdesti vuodessa<br />
ajettavilla objektiivisemmilla tilastotiedoilla työttömänä edelleen olevien määristä.<br />
Vaikuttavuus /Ammatillinen kehittyminen on keskiarvotieto kysymyslomakkeen kysymysryhmän<br />
”Ammattitaidon kehittyminen" kahdesta kysymyksestä:<br />
20. Koulutus kokonaisuutena on lisännyt ammattitaitoani ja<br />
21. Voin hyödyntää koulutuksessa oppimaani työelämässä.<br />
Vaikuttavuus / Työelämävalmiuksien kehittyminen on keskiarvotieto muun koulutuksen<br />
kysymyslomakkeen kysymysryhmän " Koulutuksen hyödyt ja jatkosuunnitelma" kolmesta kysymyksestä:<br />
21. Koulutus on lisännyt mahdollisuuksia ammatin löytymiseen<br />
22. Koulutuksen tavoitteet ovat toteutuneet kohdallani<br />
25. Jatkosuunnitelma on selkeyttänyt elämäntilannettani ja urasuunnitteluani.<br />
<strong>OPAL</strong>–netto kuvaa oppimisen suhdetta työllistymiseen. Se perustuu ammatillisen koulutuksen<br />
päättöpalautteen kysymykseen 7 (Tilanteeni työmarkkinoilla koulutuksen päättyessä) ja kysymykseen 20<br />
(Koulutus kokonaisuutena on lisännyt ammattiaitoani).
17<br />
(<strong>OPAL</strong> –neton käytöstä annetaan myöhemmin käyttö- ja tulkinta<strong>ohje</strong>. Sitä ennen tuloksia ei jaeta<br />
hallinnon ulkopuolelle).<br />
Jos valitaan vaihtoehto "valitse kysymys" saadaan seuraavaksi luettelo kysymyksistä ja tehdään haluttu<br />
valinta.<br />
Kun on valittu muu kysymys, "Työttömyyden vähenemä" tai ”Vaikuttavuus / Ammatillinen kehittyminen” tai<br />
”<strong>OPAL</strong> –netto”, valinta toteutuu kun napsautetaan ko. linkkiä<br />
Kun ehtona on <strong>OPAL</strong> –netto näyttää listaraportti tällaiselta:<br />
Vaihe 3: Listan tarkastelu järjestysperiaatetta vaihtelemalla<br />
Kun listan muodostamisehdot on annettu ja raportoitava tieto määritelty siirrytään tarkastelemaan syntyvää<br />
listaa. Lista muodostuu kun napsautetaan painiketta "Hae".<br />
Tällä sivulla on kenttä "listan järjestysperiaate".<br />
Kentän alasvetovalikon sisältö riippuu siitä, mikä raportoitava tieto on valittu. Silloin kun raportoitava tieto on<br />
valittu kysymys tai "Vaikuttavuus / Ammatillinen kehittyminen", ovat vaihtoehdot:<br />
- koulutuksen nimi<br />
- numero<br />
- vastaus%<br />
- opiskelijoiden lkm<br />
- keskiarvo<br />
- hajonta<br />
- hyvin/erinomaisesti vastanneita%<br />
Silloin kun raportoitava tieto on "Työttömyyden vähenemä" ovat vaihtoehdot:<br />
- nimi<br />
- numero<br />
- vastaus%<br />
- opiskelijoiden lkm<br />
- työttömiä koulutuksen alussa%<br />
- työttömiä koulutuksen lopussa%<br />
- työttömyyden vähenemä<br />
Silloin kun raportoitava tieto on ”<strong>OPAL</strong> –netto” ovat vaihtoehdot:<br />
- nimi<br />
- numero<br />
- vastaus%<br />
- opiskelijoiden lkm<br />
- <strong>OPAL</strong>–netto: vaikutukset
18<br />
Kaikissa tapauksissa valikossa näkyy oletusarvona "Nimi".<br />
Listan uudelleenjärjestämisen avulla voidaan tarkastelusta jättää pois sellaisia tapauksia jotka eivät ole<br />
edustavia. Järjestämisehtona voidaan käyttää esim. vastausprosenttia. Mikäli koulutuksen vastausprosentti<br />
on kovin pieni ei sen antama tulos ole edustava. Koulutukset voidaan järjestää uudelleen vastausprosentin<br />
mukaisesti laskevaan järjestykseen. Katkaisupisteeksi asetetaan esim. vähintään 50 % vastausaste. Tämän<br />
rajan alle jäävät koulutukset voidaan leikata pois toiminnolla "Valitse xx ensimmäistä riviä".<br />
- Vastausprosetin rajauksen jälkeen voidaan uudelleen järjestää jäljellä olevat koulutukset laskevasti esim.<br />
opiskelijoiden lukumäärän suhteen (jos oletetaan, että kovin pienissä ryhmissä tulokseen voi vaikuttaa<br />
satunnaistekijät). Pienimmät koulutukset voidaan rajata tarkastelun ulkopuolelle. Näin saadaan joukko, joka<br />
on järjestetty halutun kriteerin mukaan ja jonka luotettavuutta on parannettu poistamalla listalta ne<br />
koulutukset, joissa satunnaismuuttujalla saattaa olla vaikutusta.<br />
- Vastaavalla tavalla voidaan toimia käyttämällä onnistumisen kriteerinä muita tekijöitä.<br />
Listaraportti toimijoittain<br />
Tämä listaraportti mahdollistaa valittujen toimijoiden vertailun valittujen koulutusten ja kriteerien suhteen.<br />
Raportin ensimmäinen vaihe on toimijoiden valinta. Kun viranomaisen pääsivulta klikataan valintaa<br />
"Listaraportti toimijoittain" tullaan sivulle, jolla valitaan ensin toimijan tyyppi (koulutuksen järjestäjä tai<br />
vastuutoimisto)<br />
Tehdyn valinnan perusteella tullaan seuraavalle sivulle, jossa voidaan tarkentaa toimijoiden valintaa<br />
Tältä listalta voidaan poimia halutut toimijat. Listalta voidaan tehdä useita valintoja pitämällä Ctrl -näppäintä<br />
pohjassa ja napsauttamalla haluttuja rivejä. Kun toimijat on valittu napsautetaan "Valmis".<br />
- Esimerkissä valitaan koulutuksen järjestäjiä. Valinnan jälkeen tullaan seuraavalle sivulle, jolla näytetään<br />
tähänastiset valinnat:
19<br />
Sivulla "Valitse rajaustekijät" pitää valita ainakin käytettävä lomakeversio.<br />
Rajaustekijät -sivu on tärkeä, koska sen avulla määritellään, minkä kysymyslomakeversion mukainen raportti<br />
valitaan. Valinta on pakollinen.<br />
Lomakeversiot ovat seuraavat:<br />
1.1.2001 - 14.1.2008 (ammatillinen / muu)<br />
15.1.2008 – 31.12.2008 (muu)<br />
15.1.2008 – 31.12.2013 (ammatillinen)<br />
1.1.2009 – 19.3.2014(Muu)<br />
1.1.2014 - (Ammatillinen)<br />
20.3.2014 - (Muu)<br />
Huom. Koulutuksen lomakeversio määräytyy sen päivämäärän mukaan, jolloin sen päättöpalaute<br />
aktivoidaan. Lomakeversioksi tulee ko. päivänä voimassa oleva versio.<br />
Listaraportissa näytetään vain ne koulutukset, joiden päättöpalaute on aktivoitu lomakeversion<br />
aikavälin sisällä. Jos haluat tietoja laajemmalta aikaväliltä, sinun pitää hakea erikseen kultakin<br />
haluamaltasi aikaväliltä.<br />
(Kyselyraportissa on myös vaihtoehto "Kaikki". Tätä vaihtoehtoa ei ole listaraportissa.)<br />
Jos haluat tehdä muita rajauksia, voit asettaa lomakkeella rajausehtoja (esim. nimen, päivämäärän, alueen<br />
tai koulutuksen sisällön mukaan). Kun olet asettanut haluamasi rajausehdot, napsauta sivun alareunassa<br />
painiketta "Valmis".<br />
Lomakkeella tehdään halutut valinnat ja hyväksytään se napsauttamalla "valmis".<br />
Ennen haun toteuttamista valitaan vielä raportoitava tieto (joka on oletusarvoisesti yleisarvosana) ja<br />
järjestysperiaate. Vaihtoehdot ovat<br />
- Valitse kysymys<br />
- Valitse ”Työttömyyden vähenemä”
20<br />
- Valitse ”Vaikuttavuus / Ammatillinen kehittyminen”<br />
- <strong>OPAL</strong>–netto -Vaikutukset<br />
(<strong>OPAL</strong> –neton käytöstä annetaan myöhemmin käyttö- ja tulkinta<strong>ohje</strong>. Sitä ennen tuloksia ei jaeta<br />
hallinnon ulkopuolelle).<br />
Kun ehdot on annettu napsautetaan "Hae".<br />
Listalla näkyvät valitut toimijat, joiden valittujen koulutusten tulokset määrittelevät paremmuusjärjestyksen.<br />
Lista voidaan järjestää myös muiden käytettävissä olevien tekijöiden mukaan (yksi kerrallaan).<br />
Toimijoiden järjestys listalla riippuu siitä, mikä tekijä on valittu järjestysperiaatteeksi.<br />
Seuraavassa kuvassa on joukko koulutuksen järjestäjiä, joiden koulutuksia on verrattu yleisarvosanan<br />
suhteen:<br />
Silloin kun raportoitava tieto on valittu kysymys tai ”Vaikuttavuus / Ammatillinen kehittyminen” tai<br />
"Vaikuttavuus / Työelämävalmiuksien kehittyminen", ovat järjestysperiaatteen vaihtoehdot:<br />
- nimi<br />
- numero<br />
- vastaus%<br />
- opiskelijoiden lkm<br />
- keskiarvo<br />
- hajonta<br />
- hyvin/erinomaisesti vastanneita%<br />
Silloin kun raportoitava tieto on "Työttömyyden vähenemä" ovat vaihtoehdot:<br />
- nimi<br />
- numero<br />
- vastaus%<br />
- opiskelijoiden lkm<br />
- työttömiä koulutuksen alussa%<br />
- työttömiä koulutuksen lopussa%<br />
- työttömyyden vähenemä<br />
Kun raportoitava tieto on ”<strong>OPAL</strong>-netto” ovat vaihtoehdot<br />
- Nimi<br />
- Koodi<br />
- Vastaus -%<br />
- Opiskelijoiden lkm<br />
- Koulutusten lkm<br />
- <strong>OPAL</strong>–netto –vaikutukset<br />
(<strong>OPAL</strong> –neton käytöstä annetaan myöhemmin käyttö- ja tulkinta<strong>ohje</strong>. Sitä ennen tuloksia ei jaeta<br />
hallinnon ulkopuolelle).
Kaikissa tapauksessa valikossa näkyy oletusarvona "Nimi".<br />
Järjestysperiaatteen valinnan jälkeen voidaan tarkastella toimijoiden listaa halutussa järjestyksessä.<br />
Järjestysperiaatetta voi vaihtaa ja listan järjestää uudelleen halutuilla kriteereillä.<br />
Seuraavassa kuvassa on verrattu keskenään (testiympäristössä) joidenkin ELY –keskuksen koulutusten<br />
<strong>OPAL</strong> –nettovaikutuksia:<br />
21
22<br />
Tavoiteammatin / koulutusalan kouluttajat<br />
Tällä näytöllä autetaan käyttäjiä selvittämään, mihin ammatteihin tai mille koulutusaloille kouluttajat<br />
järjestävät koulutusta.<br />
Kun napsautat linkkiä "tavoiteammatin / koulutusalan kouluttajat" tulet rajaussivulle, jossa voit määritellä<br />
haluamasi koulutusammatin haluamallasi tarkkuudella tai valita koulutusalan. Rajaussivulla voi antaa myös<br />
muita rajausehtoja ajan tai paikan suhteen.<br />
Kun olet valinnut hakuehtosi, napsauta "Hae"<br />
Ohjelma näyttää listan niistä koulutuksen järjestäjistä, joilla on annettujen hakuehtojen mukaista koulutusta<br />
<strong>OPAL</strong> -järjestelmässä. Alla olevassa tapauksessa rajauksena on ollut Alue (Keski-Suomen ELY-keskus) ja<br />
vanha ammattinumero 3 (Kaupallinen työ):
23<br />
Yrityspalaute<br />
Yrityspalaute otettiin käyttöön syksyllä 2012. Yrityspalaute koskee yhteishankinnassa mukana olevia<br />
yrityksiä. Palautekyselyn tavoitteena on koota näiden yritysten näkemykset koulutuksen onnistumisesta. -<br />
Yrityspalautteeseen kuuluu kolme työvaihetta:<br />
- yrityspalautteen aktivointi<br />
- tunnusten toimittaminen yritysten edustajille<br />
- palauteraporttien haku<br />
Yrityspalautteen aktivointi<br />
Aktivointi alkaa Viranomaisen päälomakkeen linkistä ”Yrityspalaute”. Napsauta sitä, niin tulet yrityspalautteen<br />
hakusivulle. Hae esiin koulutus, jonka yrityspalautteen haluat aktivoida. Yksinkertaisin hakutekijä on<br />
koulutuksen numero. Vaihda myös sivulla näkyvä valinta ”Palaute annettu” vaihtoehtoon ”Ei” ja napsauta<br />
”Hae”.<br />
Nyt saat näkyviin hakemasi koulutuksen tiedot:<br />
Napsauta linkkiä "Aktivoi yrityspalaute". Saat kehotteen ”Anna yrityspalautteen vastausajan päättymispäivä<br />
(muuta tarvittaessa ruudussa oleva päivämäärä) ja vastaajien lukumäärä:"
24<br />
Loppupäivämääräkentässä on oletusarvona ko. koulutuksen päättymispäivä. Merkitse siihen viimeinen<br />
yrityspalautteen antamisen päivämäärä. Merkitse kenttään ”Vastaajia” niiden henkilöiden/yritysten määrä,<br />
joille lähetät palautepyynnön. – Huomaa, että koulutuksen tiedoissa näkyvä ”Opiskelijoiden lukumäärä”<br />
tarkoittaa opiskelijoita, jotka antavat perinteisen <strong>OPAL</strong> –palautteen. Yrityspalaute ei koske heitä.<br />
Yrityspalautteen vastaajia ovat yhteishankinnassa mukana olevien yritysten edustajia. Saat koulutuksen<br />
hankkijalta heidän lukumääränsä ja yhteystietonsa. Napsauta sitten ”Jatka”. Saat ilmoituksen ”<br />
Yrityspalautekysely aktivoitu onnistuneesti.” Napsauta ”OK”.<br />
Nyt yrityspalaute on aktivoitu. Käytössäsi on valinnat ”Hae käyttäjätunnukset”; ”Deaktivoi<br />
yrityspalautekysely” ja ”Hae kyselylomake”.<br />
- Toiminto ”Deaktivoi palautekysely” on siltä varalta, että kysely osoittautuisi tarpeettomaksi. Deaktivointi<br />
poistaa kyselyn ja käyttäjätunnuslistan. – Kyselyä ei voi deaktivoida, jos yrityspalautteita on annettu.<br />
- Toiminta ”Hae kyselylomake” näyttää tyhjän yrityspalautelomakkeen, jota voi tarvita esim. palvelun<br />
esittelyyn.<br />
Napsauta linkkiä ”Hae käyttäjätunnukset”. Saat listan, jossa on niin monta käyttäjätunnusta kuin mitä<br />
merkitsit vastaajien määräksi (Esimerkkitapauksessa kolme):
25<br />
Tunnusten toimittaminen yritysten edustajille<br />
Toimita käyttäjätunnus kullekin vastaajalle. ja pyydä heitä vastaamaan määräaikaan mennessä kyselyyn<br />
osoitteessa https://asiointi.mol.<strong>fi</strong>/opal . (Yksinkertaisin tapa on käyttää sähköpostia; muistakin menettelyistä<br />
voidaan sopia koulutushankinnan yhteydessä. ). . Vastaaminen tapahtuu <strong>OPAL</strong> –aloitussivun linkissä<br />
”Opiskelija / Yritys”. Sivulla on yritysvastaajalle oma käyttö<strong>ohje</strong>.<br />
Mikäli koulutus ei näy Yrityspalaute -listalla<br />
Mikäli koulutus ei näy Yrityspalaute –sivulla, ilmoita asiasta ELY – keskuksen vastuuhenkilölle tai TEM –<br />
pääkäyttäjille. Ilmoita samalla mikä yhteishankintalaji ko. koulutuksella on.<br />
Yrityspalautteen raportin haku<br />
Annettuja yrityspalautteita haetaan samalla hakusivulla jolla palaute aktivoitiin:<br />
Kun yrityspalaute on annettu, se muodostaa palauteraportin. Palauteraportti haetaan Yrityspalaute –sivulla.<br />
Raporttia haettaessa laitetaan lomakkeen kenttään ”Palaute annettu” arvo ”Kyllä” (se on tämän kentän<br />
oletusarvo).<br />
- Yksinkertaisin hakutekijä on koulutuksen numero. Seuraavassa on alkuosa yrityspalauteraportista:
Raportissa näytetään kaikkien kysymysten suorat jakautumat ja prosenttiosuudet. Raportin lopussa<br />
näytetään myös mahdolliset sanalliset arviot:<br />
26<br />
Teknisiin järjestelmän käyttöön liittyviin kysymyksiin vastaavat <strong>OPAL</strong> –pääkäyttäjät (Tukipyyntö –linkki).<br />
Yrityspalautteen sisältöä koskeviin kysymyksiin vastaavat työvoimakoulutuksen asiantuntijat osoitteessa<br />
tyovoimakoulutus@tem.<strong>fi</strong> .<br />
Järjestelmän käytön lopettaminen<br />
Kun lopetat järjestelmän käytön, kirjoittaudu ulos <strong>OPAL</strong> -järjestelmästä napsauttamalla viranomaisen<br />
pääsivun alareunassa olevaa linkkiä "Järjestelmästä uloskirjoittautuminen".<br />
YLEISIÄ MUISTUTUKSIA<br />
Tukipyyntö<br />
<strong>OPAL</strong> aloitussivulla ja viranomaisen aloitussivulla on Tukipyyntö –linkki. Siihen vastaavat TEM –<br />
pääkäyttäjät. Kaikki <strong>OPAL</strong>in virheilmoitukset ja tukipyynnöt välitetään sen kautta.<br />
Mikäli koulutus puuttuu <strong>OPAL</strong>ista – rästipoiminta<br />
Mikäli koulutus puuttuu <strong>OPAL</strong>ista se haetaan rästipoiminnalla https://asiointi.mol.<strong>fi</strong>/opal/poimintatilaus/<br />
Aktivointiaste (poistettu käytöstä)<br />
Entinen Aktivointiaste –haku on poistettu käytöstä toistaiseksi.<br />
Mikäli sähköistä palautetta ei voi antaa – varamenettelyistä on luovuttu<br />
Aikaisemmin oli voimassa sääntö , että mikäli sähköistä päättöpalautetta ei voi antaa (<strong>OPAL</strong> -järjestelmä ei<br />
ole päällä tai opiskelijoiden käyttöön varatut laitteet eivät toimi tms.) <strong>OPAL</strong> päättöpalaute kerätään<br />
paperilomakkeille. Tästä varamenettelystä luovuttiin v. 2012 alusta. Tämä tarkoittaa sitä, että jos<br />
päättöpalautteen kerääminen ei teknisistä syistä ole mahdollista niin palaute jää saamatta.<br />
- Välipalautteille ei ole ollut vastaavaa korvaavaa menettelyä. Välipalaute voidaan siirtää myöhäisemmäksi,<br />
jos palautteen keruu ei ole teknisesti mahdollista. Muita varamenettelyjä ei käytetä.
27<br />
ESR –PROJEKTIKOODIN KÄYTTÖ HAKUTEKIJÄNÄ<br />
<strong>OPAL</strong> -raportteihin on lokakuussa 2005 lisätty hakutekijäksi ESR -projektikoodi. Tällä hakutekijällä on<br />
merkitystä niille ESR -asioita hoitaville käyttäjille, jotka haluavat nähdä tuloksia kaikista niistä koulutuksista,<br />
jotka liittyvät tiettyyn ESR -projektiin. Hakutekijän käyttö edellyttää ESR -projektilogiikan tuntemista, sitä ei<br />
kuvata tässä <strong>ohje</strong>essa.<br />
ESR -projektikoodi näkyy hakutekijänä koulutusten hakutekijöiden rajauslomakkeella seuraavasti (kuvassa<br />
näkyy perusraportin hakulomakkeen yläosa)<br />
Hakukenttiä on kaksi: pikkukenttä esr-koodin syöttämistä varten ja pitempi kenttä ko. koodin hakuun<br />
selaamalla.<br />
Jos käyttäjä tietää hakemansa ESR -projektikoodin, hän kirjoittaa sen pikkukenttään (tai liittää koodin<br />
leikepöydältä). Koodi pitää syöttää kokonaisena, sitä ei voi katkaista.<br />
Jos käyttäjä ei ole varma koodista, hän voi hakea sen hakutekijäksi selaamalla pidemmän kentän<br />
alasvetovalikkoa, jossa on kaikki ESR -projektikoodit. Pelkästään numeroista muodostuvat koodit ovat listan<br />
alussa, kirjaimella alkavat koodit listan loppupäässä).<br />
ESR -projektikoodi toimii hakutekijänä yksin tai yhdessä muiden hakulomakkeen kenttien kanssa.<br />
Kuvassa näkyvä hakukenttä on käytössä <strong>OPAL</strong> -<strong>ohje</strong>lman seuraavissa viranomaisen raporteissa:<br />
- Perusraportti<br />
- Kyselyraportti<br />
- Listaraportti koulutuksittain<br />
- Listaraportti toimijoittain (kohdassa valitse rajaustekijät)<br />
- Aktivointiaste<br />
- Tavoiteammatin / koulutusalan kouluttajat
28<br />
Oheisena on pari esimerkkiä ESR -projektikoodin käytöstä hakutekijänä Perusraportin haussa:<br />
Esimerkki 1:<br />
- Jos tiedät suoraan hakemasi ESR -projektikoodin (esim. 991043), kirjoita tämä koodi ko. rivin pikkukenttään<br />
ja napsauta "Hae". Saat vastauksena koulutuksen 531360 (elintarvikealan kehityshautomo (esr 991043))<br />
perusraportin. Tässä tapauksessa ko. projektiin liittyy vain yksi koulutus, johon annettu palaute. Tällaisessa<br />
tapauksessa <strong>OPAL</strong> näyttää suoraan haetun raportin eikä listasivua ollenkaan.<br />
Esimerkki 2:<br />
- Jos et ole varma koodista, selan pidemmän kentän alasvetovalikkoa ja han sieltä haluamasi koodi<br />
hakutekijäksi (esim. ESR-koodi: S01807). Kun napsautat "Hae", saat listan kursseista jotka liittyvät ko.<br />
projektiin (ja joihin on annettu palaute):<br />
Tästä listasta voit hakea haluamasi koulutuksen ja katsoa sen palauteraportin. Perusraportin tiedoissa<br />
näytetään myös ESR -projektikoodi:
29<br />
<strong>OPAL</strong> ja ARVI<br />
Henkilöarvioinnin kirjaamisen järjestelmä ARVI otettiin käyttöön v. 2011. ARVI on <strong>OPAL</strong>ista<br />
erillinen järjestelmä, mutta näillä kahdella järjestelmällä on yhteisiä teknisiä rakenteita.<br />
ARVIn avulla työvoimakoulutuksen kouluttaja/asiantuntija antaa sähköisesti henkilökohtaisen<br />
arvion opiskelijasta. Arvio voi koskea esim. henkilön työnhakuvalmiuksia, osaamista tietyllä alalla<br />
tai esim. työnhaun tai koulutuksen jatkosuunnitelmia. Sähköisestä arvioinnista sovitaan ko.<br />
koulutuksen tai valmennuksen hankintavaiheessa.<br />
Arviot näkyvät heijasteena URA -järjestelmässä ko. henkilön valmiudet-ikkunan kartoitus-kortilla<br />
painikkeella ”Koulutuspalaute”. Tieto on nähtävissä määräajan (2 v) arvion tallettamisesta.<br />
Työ- ja elinkeinoministeriön <strong>OPAL</strong> -pääkäyttäjät antavat tarvittaessa tukea ja opastusta sekä <strong>OPAL</strong><br />
- että ARVI -järjestelmän käytössä. Yhteyden pääkäyttäjiin saa <strong>OPAL</strong> - ja ARVI -<strong>ohje</strong>lmien<br />
Tukipyyntö -linkistä.