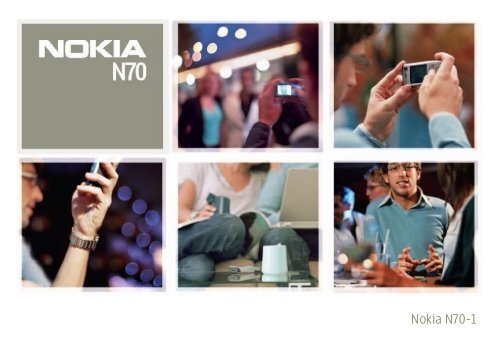Nokia N70-1
Nokia N70-1
Nokia N70-1
Create successful ePaper yourself
Turn your PDF publications into a flip-book with our unique Google optimized e-Paper software.
<strong>Nokia</strong> <strong>N70</strong>-1
0434<br />
VAATIMUSTENMUKAISUUSILMOITUS:<br />
NOKIA vakuuttaa täten, että RM-84-tyyppinen<br />
laite on direktiivin 1999/5/EY oleellisten<br />
vaatimusten ja sitä koskevien direktiivin muiden<br />
ehtojen mukainen.<br />
Vaatimustenmukaisuusilmoituksesta on kopio WWW-osoitteessa<br />
http://www.nokia.com/phones/declaration_of_conformity/.<br />
Jäteastia, jonka päälle on merkitty rasti, tarkoittaa, että Euroopan<br />
unionin alueella tuote on toimitettava erilliseen keräyspisteeseen,<br />
kun tuote on käytetty loppuun. Tämä koskee sekä laitetta että<br />
tällä symbolilla merkittyjä lisälaitteita. Näitä tuotteita ei saa<br />
heittää lajittelemattoman yhdyskuntajätteen joukkoon.<br />
© 2005–2007 <strong>Nokia</strong>. Kaikki oikeudet pidätetään.<br />
Tämän asiakirjan sisällön jäljentäminen, jakeleminen tai tallentaminen<br />
kokonaan tai osittain on kielletty ilman <strong>Nokia</strong>n myöntämää kirjallista lupaa.<br />
<strong>Nokia</strong>, <strong>Nokia</strong> Connecting People, Pop-Port ja Visual Radio ovat <strong>Nokia</strong> Oyj:n<br />
tavaramerkkejä tai rekisteröityjä tavaramerkkejä. Muut tässä asiakirjassa<br />
mainitut tuotteiden ja yritysten nimet voivat olla omistajiensa tavaramerkkejä<br />
tai kauppanimiä.<br />
<strong>Nokia</strong> tune on <strong>Nokia</strong> Oyj:n äänimerkki.<br />
This product includes software licensed from Symbian Software Ltd ©<br />
1998-2007. Symbian and Symbian OS are trademarks of Symbian Ltd.<br />
Java and all Java-based marks are trademarks or registered trademarks<br />
of Sun Microsystems, Inc.<br />
US Patent No 5818437 and other pending patents. T9 text input software Copyright<br />
© 1997-2007. Tegic Communications, Inc. All rights reserved.<br />
This product is licensed under the MPEG-4 Visual Patent Portfolio License (i)<br />
for personal and noncommercial use in connection with information which has<br />
been encoded in compliance with the MPEG-4 Visual Standard by a consumer<br />
engaged in a personal and noncommercial activity and (ii) for use in connection<br />
with MPEG-4 video provided by a licensed video provider. No license is granted<br />
or shall be implied for any other use. Additional information including that relating<br />
to promotional, internal and commercial uses may be obtained from MPEG LA, LLC.<br />
See .<br />
Tämä tuote on lisensoitu MPEG-4 Visual Patent Portfolio -lisenssin perusteella (i)<br />
henkilökohtaiseen ja ei-kaupalliseen käyttöön niiden tietojen yhteydessä, jotka<br />
yksityistä ja ei-kaupallista toimintaa harjoittava kuluttaja on koodannut MPEG-4<br />
Visual -standardin mukaisesti, ja (ii) käytettäväksi lisensoidun videotoimittajan<br />
toimittaman MPEG-4-videon yhteydessä. Käyttäjällä ei ole oikeutta mihinkään<br />
muuhun käyttöön. Lisätietoja, mukaan lukien myynninedistämiskäyttöön sekä<br />
sisäiseen ja kaupalliseen käyttöön liittyviä tietoja, antaa MPEG LA, L.L.C. Katso<br />
.<br />
<strong>Nokia</strong> kehittää tuotteitaan jatkuvasti ja pidättää siksi oikeuden tehdä muutoksia<br />
ja parannuksia mihin tahansa tässä asiakirjassa mainittuun tuotteeseen ilman<br />
ennakkoilmoitusta.<br />
<strong>Nokia</strong> ei vastaa välittömistä tai välillisistä vahingoista, mukaan lukien tietojen<br />
tai tulojen menetys.<br />
Tämän asiakirjan sisältö tarjotaan ”sellaisenaan”. Sen tarkkuudesta,<br />
luotettavuudesta tai sisällöstä ei anneta mitään suoraa tai epäsuoraa takuuta eikä<br />
nimenomaisesti taata sen markkinoitavuutta tai sopivuutta tiettyyn tarkoitukseen,<br />
ellei pakottavalla lainsäädännöllä ole toisin määrätty. <strong>Nokia</strong> varaa itselleen<br />
oikeuden muuttaa tätä asiakirjaa tai poistaa sen jakelusta milloin tahansa ilman<br />
erillistä ilmoitusta.<br />
Tuotteiden saatavuus voi vaihdella alueittain. Saat lisätietoja lähimmältä <strong>Nokia</strong>jälleenmyyjältä.<br />
Tämä laite saattaa sisältää hyödykkeitä, tekniikkaa tai ohjelmia, joihin sovelletaan<br />
Yhdysvaltojen ja muiden maiden vientilakeja ja -määräyksiä. Poikkeaminen laista<br />
on kielletty.
FCC:N JA INDUSTRY CANADAN ILMOITUS<br />
Tämä laite voi aiheuttaa häiriöitä televisiossa tai radiossa (esimerkiksi käytettäessä<br />
puhelinta lähellä vastaanotinta). FCC tai Industry Canada voi vaatia lopettamaan<br />
puhelimen käytön, jos häiriötä ei pystytä poistamaan. Jos tarvitset apua, ota yhteys<br />
paikalliseen huoltoliikkeeseen. Tämä laite on FCC-normien osan 15 mukainen.<br />
Laitetta voi käyttää seuraavilla ehdoilla: (1) Laite ei saa aiheuttaa haitallisia<br />
häiriöitä ja (2) laitteen on kestettävä mahdolliset häiriöt, myös sellaiset häiriöt,<br />
jotka voivat aiheuttaa virhetoimintoja. Sellaisten muutosten tekeminen tähän<br />
laitteeseen, joita <strong>Nokia</strong> ei ole hyväksynyt, voi johtaa siihen, että käyttäjän oikeus<br />
käyttää laitetta evätään.<br />
4. Painos / FI, 9252841
Sisällys<br />
Turvallisuutesi vuoksi ................................9<br />
Yhteyden muodostaminen ......................12<br />
<strong>Nokia</strong> <strong>N70</strong> ................................................13<br />
Ohjeet..................................................................................... 13<br />
Opetusohjelma..................................................................... 13<br />
Hyödyllisiä pikavalintoja................................................... 14<br />
Kello........................................................................................ 15<br />
Kellon asetukset........................................................... 16<br />
Maailmankello.............................................................. 16<br />
Äänenvoimakkuuden ja kaiuttimen säätäminen........ 16<br />
Tiedostonhallinta................................................................. 17<br />
Muistin kulutuksen tarkasteleminen ..................... 17<br />
Muisti vähissä – muistin vapauttaminen............. 18<br />
Muistikortti........................................................................... 18<br />
Muistikortin alustaminen.......................................... 19<br />
Laitteen muokkaaminen yksilölliseksi ...20<br />
Profiilit – äänten asettaminen........................................ 21<br />
Offline-profiili .............................................................. 21<br />
Sisällön siirtäminen toisesta laitteesta......................... 22<br />
Laitteen ulkoasun muuttaminen .................................... 22<br />
Aktiivinen valmiustila ........................................................ 23<br />
Soittaminen..............................................25<br />
Äänipuhelut .......................................................................... 25<br />
Neuvottelupuhelun soittaminen............................. 26<br />
Puhelinnumeroon soittaminen pikavalinnalla .... 26<br />
Äänivalinta.................................................................... 26<br />
Videopuhelut ........................................................................ 27<br />
Videon jako ........................................................................... 28<br />
Edellytykset videon jakamiselle............................... 28<br />
Asetukset ....................................................................... 29<br />
Suoran videolähetyksen ja videoleikkeiden<br />
jakaminen...................................................................... 29<br />
Kutsun hyväksyminen ................................................ 30<br />
Puheluun vastaaminen tai puhelun hylkääminen ..... 30<br />
Videopuheluun vastaaminen tai puhelun<br />
hylkääminen.................................................................. 31<br />
Koputuspalvelu ............................................................ 31<br />
Toiminnot äänipuhelun aikana................................ 31<br />
Toiminnot videopuhelun aikana.............................. 32<br />
Loki.......................................................................................... 32<br />
Viime puhelut .............................................................. 32<br />
Puhelujen kestot.......................................................... 33
Pakettidata ....................................................................33<br />
Liikennetapahtumien seuranta ................................33<br />
Osoitekirja (puhelinluettelo) ................. 35<br />
Nimien ja numeroiden tallentaminen............................35<br />
Ensisijaiset numerot ja osoitteet.............................36<br />
Yhteystietojen kopioiminen..............................................36<br />
SIM-hakemisto ja muut SIM-palvelut...................36<br />
Soittoäänten liittäminen osoitekortteihin ...................37<br />
Yhteysryhmien luominen...................................................37<br />
Jäsenten poistaminen ryhmästä..............................38<br />
Kamera ja Galleria .................................. 39<br />
Kamera....................................................................................39<br />
Kuvien ottaminen ........................................................39<br />
Sarjakuvaus ...................................................................40<br />
Kun haluat itsekin kuvaan itselaukaisin ..............41<br />
Salama ............................................................................41<br />
Kameran valokuva-asetusten säätäminen ...........41<br />
Värien ja valaistuksen säätäminen .........................42<br />
Kuvaustilat.....................................................................43<br />
Kuvien muokkaaminen...............................................43<br />
Videoiden kuvaaminen...............................................44<br />
Videoleikkeiden muokkaaminen ..............................46<br />
Galleria ...................................................................................48<br />
Kuvien ja videoleikkeiden tarkasteleminen ..........49<br />
Diaesitys.........................................................................50<br />
Albumit...........................................................................50<br />
Kuvankäsittely..........................................51<br />
Kuvan tulostaminen ...........................................................51<br />
Tulostimen valitseminen............................................51<br />
Tulostuksen esikatselu ...............................................51<br />
Tulostusasetukset ........................................................51<br />
RealPlayer..............................................................................52<br />
Videoleikkeen tai äänitteen toistaminen..............52<br />
Kappalelistan luominen.............................................52<br />
Suoratoisto....................................................................53<br />
RealPlayer-asetusten vastaanottaminen..............53<br />
Ohjaaja...................................................................................54<br />
Pika-muvee-videon luominen..................................55<br />
Oman muvee-videon luominen...............................55<br />
Viestit........................................................57<br />
Tekstin kirjoittaminen........................................................58<br />
Perinteinen tekstinsyöttö..........................................58<br />
Ennustava tekstinsyöttö – sanakirja......................58<br />
Tekstin kopioiminen leikepöydälle..........................60<br />
Viestien kirjoittaminen ja lähettäminen.......................61<br />
Multimediapalvelu- ja sähköpostiasetusten<br />
vastaanottaminen .......................................................63<br />
Saapuneet-kansio – viestien vastaanottaminen........63
Multimediaviestit........................................................ 63<br />
Data ja asetukset......................................................... 64<br />
Web-palveluviestit...................................................... 65<br />
Omat kansiot ....................................................................... 65<br />
Postilaatikko......................................................................... 65<br />
Postilaatikon avaaminen........................................... 65<br />
Sähköpostiviestien hakeminen................................ 65<br />
Sähköpostiviestien poistaminen ............................. 66<br />
Yhteyden katkaiseminen postilaatikkoon............. 67<br />
Lähtevät-kansio – lähettämistä odottavat viestit..... 68<br />
SIM-kortilla olevien viestien katseleminen ................. 68<br />
Viestien asetukset............................................................... 68<br />
Tekstiviestit................................................................... 68<br />
Multimediaviestit........................................................ 69<br />
Sähköposti..................................................................... 70<br />
Web-palveluviestit...................................................... 72<br />
Tiedotteet ...................................................................... 72<br />
Muut asetukset............................................................ 73<br />
Radio.........................................................74<br />
Radion kuunteleminen ...................................................... 74<br />
Visuaalisen sisällön tarkasteleminen............................. 75<br />
Tallennetut kanavat............................................................ 75<br />
Asetukset............................................................................... 76<br />
Kalenteri ...................................................77<br />
Kalenterimerkintöjen luominen ...................................... 77<br />
Kalenterihälytyksen asettaminen ........................... 78<br />
Kalenterinäkymät................................................................ 78<br />
Kalenterimerkintöjen poistaminen................................. 78<br />
Kalenterin asetukset........................................................... 79<br />
Web...........................................................80<br />
Webin käyttö........................................................................ 80<br />
Selainasetusten vastaanottaminen........................ 80<br />
Asetusten syöttäminen käsin................................... 80<br />
Kirjanmerkkinäkymä........................................................... 81<br />
Kirjanmerkkien lisääminen käsin ............................ 81<br />
Kirjanmerkkien lähettäminen................................... 81<br />
Yhteyden muodostaminen................................................ 81<br />
Yhteyden suojaus ........................................................ 82<br />
Selaaminen ........................................................................... 82<br />
Tallennettujen sivujen katseleminen ..................... 83<br />
Kohteiden hakeminen ja ostaminen.............................. 83<br />
Yhteyden katkaiseminen................................................... 84<br />
Välimuistin tyhjentäminen ....................................... 84<br />
Web-asetukset..................................................................... 84<br />
Omat .........................................................86<br />
Pelit......................................................................................... 86<br />
Soitin ...................................................................................... 86<br />
Musiikin toistaminen.................................................. 86
Soittolistat.....................................................................87<br />
Siirry-linkkien lisääminen .................................................87<br />
Linkin poistaminen......................................................88<br />
Chat – pikaviestit ................................................................88<br />
Chat-asetusten vastaanottaminen.........................88<br />
Yhteyden muodostaminen chat-palvelimeen......88<br />
Chat-asetusten muuttaminen..................................89<br />
Chat-ryhmien ja -käyttäjien etsiminen.................89<br />
Liittyminen chat-ryhmään ja ryhmästä<br />
poistuminen...................................................................89<br />
Chat .................................................................................90<br />
Keskustelujen tarkasteleminen<br />
ja aloittaminen.............................................................90<br />
Chat-yhteystiedot........................................................91<br />
Chat-ryhmien hallinta................................................91<br />
Chat-palvelimen asetukset .......................................91<br />
Yhteydet muihin laitteisiin .................... 93<br />
Bluetooth-yhteydet ............................................................93<br />
Bluetooth-yhteysasetukset.......................................94<br />
Tietojen lähettäminen<br />
Bluetooth-yhteyden kautta ......................................94<br />
Pariliitoksen luominen................................................95<br />
Tiedon vastaanottaminen<br />
Bluetooth-yhteyden kautta ......................................96<br />
Bluetooth-yhteyden poistaminen käytöstä..........96<br />
Yhteydet tietokoneeseen...................................................96<br />
CD-ROM.........................................................................97<br />
Laite modeemina .........................................................97<br />
Yhteyksien hallinta .............................................................97<br />
Datayhteyden tietojen tarkasteleminen ...............98<br />
Etäsynkronointi....................................................................98<br />
Uuden synkronointiprofiilin luominen...................98<br />
Tietojen synkronointi..................................................99<br />
Laitehallinta........................................................................100<br />
Palvelinprofiilin asetukset.......................................100<br />
Toimisto ................................................. 101<br />
Laskin....................................................................................101<br />
Muunnin ..............................................................................101<br />
Perusvaluutan ja valuuttakurssien<br />
asettaminen ................................................................102<br />
Tehtävät...............................................................................102<br />
Muistikirja ...........................................................................103<br />
Äänitys .................................................................................103<br />
Työkalut................................................. 104<br />
Medianäppäin (<strong>Nokia</strong> <strong>N70</strong><br />
(alkuperäinen versio)).......................................................104<br />
Musiikkinäppäin (<strong>Nokia</strong> <strong>N70</strong> Music Edition).............104<br />
Asetukset.............................................................................104<br />
Puhelin-asetukset......................................................105
Puheluasetukset.........................................................106<br />
Yhteysasetukset.........................................................107<br />
Päivämäärä ja kellonaika ........................................110<br />
Suojaus.........................................................................110<br />
Soitonsiirto..................................................................113<br />
Puhelunesto ................................................................113<br />
Verkko...........................................................................113<br />
Lisälaite-asetukset....................................................114<br />
Äänikomennot....................................................................114<br />
Sovellusten hallinta..........................................................115<br />
Sovellusten ja ohjelmistojen asentaminen ........115<br />
Sovellusten ja ohjelmistojen poistaminen .........117<br />
Sovellusten asetukset...............................................117<br />
Käyttöavaimet – tekijänoikeuksin suojattujen<br />
tiedostojen käsittely.........................................................117<br />
Ongelmien ratkaiseminen .................... 119<br />
Kysymyksiä ja vastauksia................................................119<br />
Tietoa akuista ....................................... 122<br />
Lataaminen ja purkaminen.............................................122<br />
Ohjeet <strong>Nokia</strong>n akun tunnistamista varten.................123<br />
Huolto-ohjeita ...................................... 125<br />
Turvallisuutta koskevia lisätietoja ...... 126<br />
Hakemisto.............................................. 129
Turvallisuutesi vuoksi<br />
Lue nämä ohjeet. Ohjeiden vastainen käyttö saattaa olla<br />
vaarallista tai lainvastaista. Saat lisätietoja lukemalla<br />
koko oppaan.<br />
KYTKE VIRTA LAITTEESEEN TURVALLISESTI<br />
Älä kytke laitteeseen virtaa silloin, kun<br />
matkapuhelimen käyttö on kielletty tai se<br />
voi aiheuttaa häiriöitä tai vaaratilanteen.<br />
LIIKENNETURVALLISUUS Noudata kaikkia<br />
paikallisia lakeja. Pidä kädet aina vapaina,<br />
jotta voit hallita ajoneuvoa sitä ajaessasi.<br />
Aseta ajaessasi ajoturvallisuus etusijalle.<br />
HÄIRIÖT Kaikki langattomat laitteet ovat<br />
alttiita häiriöille, jotka voivat vaikuttaa<br />
laitteiden toimintaan.<br />
SULJE LAITE SAIRAALASSA Noudata<br />
kaikkia rajoituksia. Sulje laite lääketieteellisten<br />
laitteiden lähellä.<br />
SULJE LAITE ILMA-ALUKSISSA Noudata<br />
kaikkia rajoituksia. Langattomat laitteet voivat<br />
häiritä ilma-aluksen järjestelmien toimintaa.<br />
SULJE LAITE TANKATESSASI Älä käytä<br />
laitetta huoltoasemalla. Älä käytä sitä<br />
polttoaineen tai kemikaalien läheisyydessä.<br />
SULJE LAITE RÄJÄYTYSTYÖMAALLA<br />
Noudata kaikkia rajoituksia. Älä käytä laitetta<br />
räjäytystyömaalla.<br />
KÄYTÄ JÄRKEVÄSTI Käytä laitetta vain<br />
normaaliasennossa laitteen käyttöohjeiden<br />
mukaisesti. Älä koske antenniin<br />
tarpeettomasti.<br />
VALTUUTETTU HUOLTO Vain valtuutettu<br />
huoltoliike saa asentaa tai korjata tuotteen.<br />
LISÄLAITTEET JA AKUT Käytä vain<br />
hyväksyttyjä lisälaitteita ja akkuja. Älä<br />
yhdistä yhteensopimattomia tuotteita<br />
toisiinsa.<br />
VEDENKESTÄVYYS Laitteesi ei<br />
ole vedenkestävä. Pidä se kuivana.<br />
9
10<br />
VARMUUSKOPIOT Muista tehdä<br />
varmuuskopiot tai pitää kirjaa kaikista<br />
tärkeistä tiedoista.<br />
YHDISTÄMINEN MUIHIN LAITTEISIIN<br />
Kun yhdistät tuotteen johonkin toiseen<br />
laitteeseen, lue tarkat turvaohjeet laitteen<br />
käyttöohjeesta. Älä yhdistä<br />
yhteensopimattomia tuotteita toisiinsa.<br />
HÄTÄPUHELUT Varmista, että laitteen<br />
puhelintoiminto on päällä ja että laite<br />
on verkon kuuluvuusalueella. Paina<br />
lopetusnäppäintä niin monta kertaa<br />
kuin tarvitaan näytön tyhjentämiseen<br />
ja aloitusnäyttöön palaamiseen. Näppäile<br />
hätänumero ja paina soittonäppäintä.<br />
Ilmoita olinpaikkasi. Älä katkaise puhelua,<br />
ennen kuin saat luvan siihen.<br />
Tietoja laitteesta<br />
Tässä ohjeessa kuvattu langaton laite on hyväksytty<br />
käytettäväksi EGSM 900/1800/1900- ja UMTS<br />
2100 -verkoissa. Lisätietoja verkoista saat<br />
palveluntarjoajaltasi.<br />
Tämä laite tukee Internet-yhteyksiä ja muita<br />
yhteystapoja. Tietokoneiden tapaan laitteeseen<br />
voi saapua viruksia, pahantahtoisia viestejä ja sovelluksia<br />
sekä muita vahingollista sisältöä. Ole varovainen ja avaa<br />
viestit, hyväksy yhteyspyynnöt ja asennusohjelmat sekä<br />
lataa sisältöä vain, kun tiedät, että lähde on luotettava.<br />
Voit lisätä laitteen turvallisuutta asentamalla<br />
virustentorjuntaohjelman, jolla on säännöllinen<br />
päivityspalvelu, sekä käyttämällä palomuurisovellusta.<br />
Kun käytät tämän laitteen toimintoja, noudata lakeja<br />
ja kunnioita muiden yksityisyyttä ja muita oikeuksia.<br />
Kun otat kuvia, kuvaat videoita tai käytät niitä, noudata<br />
lakeja ja kunnioita paikallisia tapoja sekä muiden<br />
yksityisyyttä ja muita oikeuksia.<br />
Tekijänoikeussuoja saattaa estää joidenkin kuvien,<br />
musiikin (myös soittoäänien) tai muun vastaavan sisällön<br />
kopioimisen, muokkaamisen, siirtämisen tai edelleen<br />
lähettämisen.<br />
Varoitus: Laitteen on oltava päällä, jotta sen<br />
toimintoja (herätyskelloa lukuun ottamatta) voidaan<br />
käyttää. Älä kytke laitteeseen virtaa silloin, kun<br />
langattoman laitteen käyttö voi aiheuttaa häiriöitä<br />
tai vaaratilanteen.
Verkkopalvelut<br />
Puhelimen käyttö edellyttää palvelun tilaamista<br />
langattomien palvelujen tarjoajalta. Monet laitteen<br />
ominaisuuksista määräytyvät matkapuhelinverkon<br />
ominaisuuksien mukaan. Nämä verkkopalvelut eivät<br />
välttämättä ole käytettävissä kaikissa matkapuhelinverkoissa,<br />
tai niiden käytöstä on mahdollisesti sovittava<br />
erikseen palveluntarjoajan kanssa. Palveluntarjoaja antaa<br />
tarvittaessa lisätietoja niiden käytöstä ja niihin liittyvistä<br />
maksuista. Joissakin verkoissa voi olla rajoituksia, jotka<br />
vaikuttavat verkkopalvelujen käyttöön. Jotkut verkot eivät<br />
esimerkiksi välttämättä tue kaikkia kielikohtaisia merkkejä<br />
ja palveluja.<br />
Palveluntarjoajasi on voinut pyytää, että jotkut laitteesi<br />
toiminnot poistetaan käytöstä tai että niitä ei aktivoida.<br />
Tällöin ne eivät näy laitteen valikossa. Laitteeseesi on myös<br />
voitu määrittää erityisasetuksia, kuten valikoiden nimien,<br />
järjestyksen ja kuvakkeiden muutoksia. Lisätietoja saat<br />
palveluntarjoajaltasi.<br />
Tämä laite tukee TCP/IP-yhteyskäytännön alaisuudessa<br />
toimivia WAP 2.0 -määrittelyjä (HTTP ja SSL). Jotkin<br />
laitteen toiminnot, kuten multimediaviestipalvelu (MMS),<br />
selaaminen, sähköposti ja sisällön lataaminen selaimella<br />
tai MMS-palvelun kautta, edellyttävät, että verkko tukee<br />
näitä tekniikoita.<br />
Lisätietoja SIM-kortin palvelujen saatavuudesta<br />
ja käytöstä saat SIM-kortin myyjältä, joka voi olla<br />
palveluntarjoaja, verkko-operaattori tai muu myyjä.<br />
Lisälaitteet, akut ja laturit<br />
Katkaise laitteesta virta ja irrota laturi aina ennen akun<br />
poistamista.<br />
Tarkista laturin mallinumero ennen sen käyttöä tämän<br />
laitteen kanssa. Tämä laite on tarkoitettu käytettäväksi<br />
vain laturien DC-4, AC-3 ja AC-4 kanssa sekä laturien<br />
AC-1, ACP-8, ACP-9, ACP-12, LCH-8, LCH-9 tai LCH-12<br />
kanssa, kun käytetään laitteen mukana toimitettua<br />
lataussovitinta CA-44.<br />
Tässä laitteessa käytettävä akku on BL-5C.<br />
Varoitus: Käytä vain sellaisia akkuja, latureita ja<br />
lisälaitteita, jotka <strong>Nokia</strong> on hyväksynyt käytettäväksi<br />
tämän mallin kanssa. Muuntyyppisten tuotteiden<br />
käyttö voi tehdä siitä hyväksynnän vastaisen tai<br />
mitätöidä laitetta koskevan takuun ja saattaa olla<br />
vaarallista.<br />
Tietoja hyväksyttyjen lisälaitteiden saatavuudesta saat<br />
laitteen myyjältä. Kun irrotat lisälaitteen virtajohdon,<br />
ota kiinni ja vedä pistokkeesta, älä johdosta.<br />
11
Yhteyden muodostaminen<br />
12<br />
Yhteyden muodostaminen<br />
Voit käyttää laitetta 2G- ja 3G-verkoissa. Katso ”Tietoja<br />
laitteesta”, s. 10.<br />
Bluetooth-tekniikkaa käyttämällä voit siirtää tiedostoja ja<br />
muodostaa yhteyden yhteensopiviin lisälaitteisiin. Katso<br />
”Bluetooth-yhteydet”, s. 93.<br />
Yhteensopivaa USB-datakaapelia, esimerkiksi <strong>Nokia</strong><br />
liitäntäkaapelia CA-53 käyttämällä voit liittää puhelimen<br />
yhteensopiviin laitteisiin, kuten tulostimiin ja<br />
tietokoneisiin.<br />
Yhteensopivaa muistikorttia käyttämällä voit siirtää tietoja<br />
tai tehdä niistä varmuuskopioita. Katso ”Muistikortti”,<br />
s. 18.
<strong>Nokia</strong> <strong>N70</strong><br />
Mallinumero: <strong>Nokia</strong> <strong>N70</strong>-1,<br />
josta jatkossa käytetään nimeä <strong>Nokia</strong> <strong>N70</strong>. Jos tässä<br />
oppaassa kuvattu toiminto on käytettävissä vain <strong>Nokia</strong><br />
<strong>N70</strong> -laitteen alkuperäisessä versiossa tai <strong>Nokia</strong> <strong>N70</strong><br />
Music Edition -laitteessa, toimintoa kuvaavassa osassa on<br />
merkintä <strong>Nokia</strong> <strong>N70</strong> (alkuperäinen versio) tai <strong>Nokia</strong> <strong>N70</strong><br />
Music Edition. Tarkista laitteen myyntipakkauksesta, onko<br />
laitteesi alkuperäinen <strong>Nokia</strong> <strong>N70</strong> tai <strong>Nokia</strong> <strong>N70</strong> Music<br />
Edition.<br />
Ohjeet<br />
Laitteessa on tilannekohtainen ohjetoiminto. Voit avata<br />
ohjeen sovelluksesta tai päävalikosta.<br />
Kun sovellus on avoinna, voit avata avoinna<br />
olevaa näkymää koskevan ohjeen valitsemalla<br />
Valinnat > Ohjeet.<br />
Esimerkki: Jos tarvitset lisätietoja osoitekortin<br />
luomisesta, aloita kortin luominen ja valitse<br />
Valinnat > Ohjeet.<br />
Kun luet ohjeita, voit siirtyä ohjetoiminnon ja taustalla<br />
avoinna olevan sovelluksen välillä pitämällä -näppäintä<br />
alaspainettuna.<br />
Voit avata ohjeen päävalikosta valitsemalla Työkalut ><br />
Ohjeet. Valitse haluamasi sovellus, jolloin näyttöön tulee<br />
luettelo ohjeaiheista. Jos haluat etsiä ohjeaiheita<br />
avainsanoilla, valitse Valinnat > Etsi avainsanoilla.<br />
Kun luet ohjeaihetta, voit avata toisen asiaan liittyvän<br />
ohjeaiheen painamalla - tai -näppäintä.<br />
Opetusohjelma<br />
Opetusohjelma antaa laitteen joitakin toimintoja koskevia<br />
tietoja.<br />
Jos haluat avata opetusohjelman, aseta muistikortti<br />
laitteeseen, paina -näppäintä ja valitse Omat ><br />
Opetusohj. sekä osa, jota haluat tarkastella.<br />
<strong>Nokia</strong> <strong>N70</strong><br />
13
<strong>Nokia</strong> <strong>N70</strong><br />
14<br />
Hyödyllisiä pikavalintoja<br />
Pikavalinnoilla voit käyttää laitetta kaikkein<br />
tehokkaimmin. Lisätietoja on tämän käyttöoppaan<br />
kutakin toimintoa esittelevässä kohdassa.<br />
Kuvien ottaminen<br />
Voit määrittää kuva-asetukset ennen kuvan ottamista<br />
painamalla -näppäintä.<br />
Kun olet ottanut kuvan, voit lähettää sen<br />
(lähetystapana Multimedia, Sähköposti tai<br />
Bluetooth) painamalla -näppäintä. Lisätietoja on<br />
kohdassa ”Viestit”, s. 57, ja kohdassa ”Bluetoothyhteydet”,<br />
s. 93.<br />
Voit poistaa kuvan painamalla -näppäintä.<br />
Voit ottaa uuden kuvan painamalla -näppäintä tai<br />
kameran suljinnäppäintä.<br />
Videoleikkeiden tallentaminen<br />
Jos haluat säätää videon asetuksia ennen videon<br />
tallentamista, paina -näppäintä.<br />
Kun olet kuvannut videoleikkeen, voit lähettää sen<br />
(lähetystapana Multimedia, Sähköposti tai<br />
Bluetooth) painamalla -näppäintä.<br />
Multimediaviestissä ei voi lähettää .mp4-muodossa<br />
olevia videoleikkeitä. Lisätietoja on kohdassa ”Viestit”,<br />
s. 57, ja kohdassa ”Bluetooth-yhteydet”, s. 93.<br />
Jos haluat poistaa videoleikkeen, paina -<br />
näppäintä.<br />
Tekstin ja luetteloiden muokkaaminen<br />
Jos haluat valita kohteen luettelosta, selaa sen kohdalle<br />
ja paina näppäimiä ja yhtä aikaa.<br />
Jos haluat valita useita kohteita, pidä -näppäintä<br />
alaspainettuna ja paina samalla - tai -<br />
näppäintä. Kun haluat lopettaa, vapauta -näppäin<br />
ja sitten -näppäin.<br />
Tekstin kopioiminen ja liittäminen: Valitse kirjaimia ja<br />
sanoja pitämällä -näppäintä alaspainettuna. Paina<br />
samalla - tai -näppäintä. Valittu tekstialue<br />
näkyy korostettuna. Kopioi teksti leikepöydälle<br />
pitämällä edelleen -näppäintä alaspainettuna ja<br />
valitsemalla Kopioi. Lisää teksti dokumenttiin<br />
pitämällä -näppäintä painettuna ja valitsemalla<br />
Liitä.<br />
Valmiustila<br />
Voit siirtyä avoinna olevasta sovelluksesta toiseen<br />
pitämällä -näppäintä painettuna. Jos muisti on<br />
vähissä, laite voi sulkea joitakin sovelluksia. Laite<br />
tallentaa mahdolliset tallentamattomat tiedot ennen<br />
sovelluksen sulkemista.<br />
Sovellusten jättäminen avoimiksi taustalle lisää virran<br />
tarvetta ja lyhentää akun käyttöikää.<br />
Voit vaihtaa profiilia painamalla -näppäintä ja<br />
valitsemalla profiilin.
Voit vaihtaa Yleinen-profiilista Äänetön-profiiliin ja<br />
takaisin pitämällä -näppäintä painettuna. Jos<br />
sinulla on kaksi puhelinlinjaa, tämä toiminto<br />
vaihtaa näiden linjojen välillä.<br />
Voit avata soitettujen puhelujen luettelon<br />
painamalla -näppäintä.<br />
Voit käyttää äänikomentoja pitämällä<br />
näppäintä painettuna.<br />
-<br />
Voit muodostaa Web-yhteyden pitämällä<br />
näppäintä painettuna. Katso ”Web”, s. 80.<br />
-<br />
Lisätietoja muista valmiustilassa käytettävissä olevista<br />
oikovalinnoista on kohdassa ”Aktiivinen valmiustila”, s. 23.<br />
Näppäinlukko<br />
Lukitseminen: Paina valmiustilassa -näppäintä<br />
ja sitten -näppäintä.<br />
Avaaminen: Paina<br />
näppäintä.<br />
-näppäintä ja sitten -<br />
Kun näppäinlukko on käytössä ja haluat sytyttää<br />
näytön valon, paina -näppäintä.<br />
Kun näppäinlukko on käytössä, puhelut laitteeseen<br />
ohjelmoituun viralliseen hätänumeroon voivat silti<br />
olla mahdollisia.<br />
Kello<br />
Paina -näppäintä ja valitse Kello.<br />
Kun haluat asettaa uuden hälytyksen, valitse Valinnat ><br />
Aseta hälytys. Anna hälytyksen kellonaika ja valitse OK.<br />
Kun hälytys on asetettu, näytössä näkyy -symboli.<br />
Voit poistaa hälytyksen valitsemalla Pysäytä. Kun<br />
hälytysääni kuuluu, voit valita Torkku, jolloin hälytys<br />
keskeytyy viideksi minuutiksi, minkä jälkeen se jatkuu.<br />
Voit tehdä näin enintään viisi kertaa.<br />
Jos laitteen virta on katkaistuna määritettynä<br />
hälytysaikana, laitteeseen kytkeytyy virta ja se aloittaa<br />
hälytysäänen soittamisen. Jos valitset Pysäytä, laite kysyy,<br />
haluatko aktivoida laitteen puhelujen soittamista varten.<br />
Voit sulkea laitteen valitsemalla Ei tai soittaa ja<br />
vastaanottaa puheluja valitsemalla Kyllä. Älä valitse<br />
Kyllä-vaihtoehtoa, kun matkapuhelimen käyttö voi<br />
aiheuttaa häiriöitä tai vaaratilanteen.<br />
Kun haluat poistaa hälytyksen, valitse Kello > Valinnat ><br />
Poista hälytys.<br />
<strong>Nokia</strong> <strong>N70</strong><br />
15
<strong>Nokia</strong> <strong>N70</strong><br />
16<br />
Kellon asetukset<br />
Kun haluat muuttaa kellon asetuksia, valitse Valinnat ><br />
Asetukset kellossa. Voit vaihtaa kellonajan tai<br />
päivämäärän valitsemalla Kellonaika tai Päivämäärä.<br />
Kun haluat vaihtaa valmiustilassa näkyvän kellon, selaa<br />
alaspäin ja valitse Kellon tyyppi > Analoginen tai<br />
Digitaalinen.<br />
Jos haluat matkapuhelinverkon päivittävän kellonaika-,<br />
päivämäärä- ja aikavyöhyketiedot laitteeseen<br />
(verkkopalvelu), selaa alaspäin ja valitse Autom. ajan<br />
päivitys. Jotta Autom. ajan päivitys -asetus tulisi<br />
voimaan, laite käynnistyy uudelleen.<br />
Kun haluat muuttaa hälytysäänen, selaa alaspäin ja<br />
valitse Kellon hälytysääni.<br />
Kun haluat siirtää kellon kesäaikaan tai normaaliaikaan,<br />
selaa alaspäin ja valitse Kesäaika. Voit lisätä tunnin<br />
Käytössä -asetuksen määrittämään aikaan valitsemalla<br />
Oma nyk. kaupunki. Katso ”Maailmankello”, s. 16. Kun<br />
kesäaika on käytössä, kellon päänäkymässä näkyy -<br />
symboli. Tämä asetus ei näy, jos Autom. ajan päivitys<br />
-asetus on käytössä.<br />
Maailmankello<br />
Avaa Maailmankello-näkymä valitsemalla Kello-sovellus<br />
ja painamalla -näppäintä. Maailmankello-näkymässä<br />
näet eri kaupunkien ajan.<br />
Jos haluat lisätä kaupunkeja luetteloon, valitse Valinnat ><br />
Lisää kaupunki. Kirjoita kaupungin nimen ensimmäiset<br />
kirjaimet. Hakukenttä tulee esiin automaattisesti, ja<br />
hakuehtoa vastaavat kaupungit tulevat näyttöön. Valitse<br />
kaupunki. Luetteloon voi lisätä enintään 15 kaupunkia.<br />
Kun haluat asettaa nykyisen kaupunkisi, selaa kaupungin<br />
kohdalle ja valitse Valinnat > Oma nyk. kaupunki.<br />
Valitsemasi kaupunki näkyy kellon päänäkymässä, ja<br />
laitteen aika muuttuu kyseisen kaupungin mukaiseksi.<br />
Tarkista, että aika on oikein ja että se vastaa<br />
aikavyöhykettä, jolla olet.<br />
Äänenvoimakkuuden ja<br />
kaiuttimen säätäminen<br />
Voit suurentaa tai pienentää<br />
äänenvoimakkuutta puhelun<br />
aikana tai ääntä<br />
kuunnellessasi painamalla - tai -näppäintä.
Sisäänrakennetun kaiuttimen ansiosta voit puhua ja<br />
kuunnella ilman, että sinun tarvitsee pitää laitetta<br />
korvalla. Äänisovellukset käyttävät kaiutinta<br />
oletusarvoisesti.<br />
Varoitus: Älä pidä laitetta korvallasi kaiuttimen<br />
käytön aikana, koska äänenvoimakkuus voi olla<br />
erittäin suuri.<br />
Kun haluat käyttää kaiutinta puhelun aikana, aloita puhelu<br />
ja valitse Valinnat > Kaiutin käyttöön.<br />
Kun puhelu on käynnissä tai kuuntelet ääntä, voit poistaa<br />
kaiuttimen käytöstä valitsemalla Valinnat > Puhelin<br />
käyttöön.<br />
Tiedostonhallinta<br />
Monet laitteen toiminnot tallentavat tietoja muistiin.<br />
Näihin kuuluvat osoitekirja, viestit, kuvat, soittoäänet,<br />
kalenteri ja tehtävät, dokumentit sekä laitteeseen haetut<br />
sovellukset. Vapaana oleva muisti määräytyy sen mukaan,<br />
miten paljon tietoa on jo tallennettu laitteen muistiin. Voit<br />
käyttää yhteensopivaa muistikorttia lisätallennustilana.<br />
Muistikorteille voi kirjoittaa tietoa uudelleen, joten voit<br />
poistaa ja tallentaa tietoja.<br />
Kun haluat selata laitteen muistissa tai yhteensopivalla<br />
muistikortilla (jos laitteessa on muistikortti) olevia<br />
tiedostoja ja kansioita, paina -näppäintä ja valitse<br />
Työkalut > Tied.hall.. Laitteen muistinäkymä ( )<br />
avautuu. Voit avata muistikorttinäkymän ( )<br />
painamalla -näppäintä.<br />
Kun haluat siirtää tai kopioida tiedostoja kansioon,<br />
merkitse tiedosto painamalla näppäimiä ja<br />
samanaikaisesti ja valitse Valinnat > Siirrä kansioon<br />
tai Kopioi kansioon.<br />
Kun haluat etsiä tiedoston, valitse Valinnat > Etsi, valitse<br />
muisti, johon haku kohdistuu, ja kirjoita tiedoston nimeä<br />
vastaava hakuteksti.<br />
Vihje! <strong>Nokia</strong> PC Suite -ohjelmiston <strong>Nokia</strong> Phone<br />
Browser -sovelluksen avulla voit tarkastella laitteen<br />
eri muisteja. Katso laitteen mukana toimitettua<br />
CD-ROM-levyä.<br />
Muistin kulutuksen tarkasteleminen<br />
Kun haluat katsoa, millaisia tietoja laitteeseen on<br />
tallennettu ja miten paljon muistia erilaiset tiedot vievät,<br />
valitse Valinnat > Muistin tiedot. Selaa kohtaan Vapaa<br />
muisti, jolloin saat näkyviin laitteen vapaan muistin<br />
määrän.<br />
Jos laitteessa on yhteensopiva muistikortti, saat<br />
näkyviin kortin vapaana olevan muistin määrän, kun<br />
avaat muistikorttinäkymän painamalla -näppäintä<br />
ja valitset Valinnat > Muistin tiedot.<br />
<strong>Nokia</strong> <strong>N70</strong><br />
17
<strong>Nokia</strong> <strong>N70</strong><br />
18<br />
Muisti vähissä – muistin<br />
vapauttaminen<br />
Laite ilmoittaa, jos sen muisti tai muistikortin muisti<br />
on vähissä.<br />
Voit vapauttaa laitteen muistia siirtämällä tietoja<br />
yhteensopivalle muistikortille Tiedostonhallintasovelluksessa.<br />
Merkitse siirrettävät tiedostot, valitse<br />
Siirrä kansioon > Muistikortti ja valitse kansio.<br />
Vihje! Voit vapauttaa muistia laitteesta tai<br />
muistikortilta <strong>Nokia</strong> PC Suite -ohjelmiston Image<br />
Store -sovelluksella siirtämällä kuvia ja videoleikkeitä<br />
yhteensopivaan tietokoneeseen. Katso laitteen<br />
mukana toimitettua CD-ROM-levyä.<br />
Jos haluat vapauttaa muistia poistamalla tietoja, käytä<br />
Tied.hall.-sovellusta tai siirry asianomaiseen<br />
sovellukseen. Voit poistaa esimerkiksi<br />
viestejä Viestit-sovelluksen Saapuneet-,<br />
Luonnokset- ja Lähetetyt-kansioista<br />
haettuja sähköpostiviestejä laitteen muistista<br />
tallennettuja Web-sivuja<br />
tallennettuja kuvia, videoita tai äänitiedostoja<br />
yhteystietoja<br />
kalenterimerkintöjä<br />
laitteeseen haettuja sovelluksia (katso myös<br />
”Sovellusten hallinta”, s. 115)<br />
muita tietoja, joita et enää tarvitse.<br />
Muistikortti<br />
Käytä vain <strong>Nokia</strong>n tässä laitteessa tapahtuvaa käyttöä<br />
varten hyväksymiä pienikokoisia multimediakortteja<br />
(RS-MMC). <strong>Nokia</strong> käyttää hyväksyttyjä<br />
teollisuusstandardeja muistikorteille, mutta kaikki muiden<br />
yritysten tuotteet eivät ehkä toimi oikein tai ole täysin<br />
yhteensopivia tämän laitteen kanssa.<br />
Tässä laitteessa käytetään pienikokoisia kaksoisjännitteisiä<br />
(1,8 tai 3 V) MultiMediaCard (RS-MMC) -kortteja.<br />
Varmista yhteentoimivuus käyttämällä vain<br />
kaksoisjännitteisiä RS-MMC-kortteja. Tarkista RS-MMCkortin<br />
yhteensopivuus sen valmistajalta tai toimittajalta.<br />
Käytä vain tämän laitteen kanssa yhteensopivia<br />
pienikokoisia MultiMediaCard-kortteja<br />
(RS-MMC-kortteja). Muut muistikortit, kuten<br />
Secure Digital (SD) -kortit, eivät sovi muistikorttipaikkaan<br />
eivätkä ole yhteensopivia tämän laitteen kanssa.<br />
Yhteensopimattoman muistikortin käyttö voi vahingoittaa<br />
muistikorttia ja laitetta, ja yhteensopimattomalle kortille<br />
tallennetut tiedot voivat vioittua.
Pidä kaikki muistikortit poissa pienten lasten ulottuvilta.<br />
Paina -näppäintä ja valitse Työkalut > Muisti. Voit<br />
käyttää yhteensopivaa muistikorttia lisätallennustilana.<br />
On myös hyvä säännöllisesti varmuuskopioida laitteen<br />
muistissa olevat tiedot yhteensopivalle muistikortille.<br />
Voit palauttaa tiedot laitteeseen myöhemmin.<br />
Muistikorttia ei voi käyttää, jos muistikorttipaikan<br />
luukku on auki.<br />
Tärkeää: Älä poista muistikorttia minkään korttia<br />
käyttävän toiminnon aikana. Kortin poistaminen kesken<br />
toiminnon voi vahingoittaa muistikorttia ja laitetta, ja<br />
kortille tallennetut tiedot voivat vioittua.<br />
Kun haluat varmuuskopioida tietoja laitteen muistista<br />
yhteensopivalle muistikortille, valitse Valinnat > Varmista<br />
puh. muisti.<br />
Kun haluat palauttaa tietoja yhteensopivalta muistikortilta<br />
laitteen muistiin, valitse Valinnat > Palauta kortilta.<br />
Vihje! Kun haluat muuttaa muistikortin nimen, valitse<br />
Valinnat > Muistikortin nimi.<br />
Muistikortin alustaminen<br />
Kun muistikortti alustetaan uudelleen, kaikki kortilla<br />
olevat tiedot katoavat pysyvästi.<br />
Jotkin muistikortit toimitetaan valmiiksi alustettuina,<br />
mutta toiset edellyttävät alustamista. Myyjältä saat<br />
tietää, onko muistikortti alustettava ennen käyttöä.<br />
Kun muistikortti täytyy alustaa, valitse Valinnat > Alusta<br />
muistikortti. Vahvista valitsemalla Kyllä. Kun alustus on<br />
päättynyt, kirjoita muistikortin nimi ja valitse OK.<br />
<strong>Nokia</strong> <strong>N70</strong><br />
19
Laitteen muokkaaminen yksilölliseksi<br />
20<br />
Laitteen muokkaaminen yksilölliseksi<br />
Palveluntarjoajasi on voinut pyytää, että jotkin laitteesi<br />
toiminnot poistetaan käytöstä tai että niitä ei aktivoida.<br />
Tällöin ne eivät näy laitteen valikossa. Laitteesi asetukset<br />
on ehkä määritetty verkko-operaattorisi palveluiden<br />
mukaan. Nämä asetukset voivat muuttaa valikoiden<br />
nimiä ja järjestystä sekä kuvakkeita. Lisätietoja saat<br />
palveluntarjoajaltasi.<br />
Lisätietoja siirtymisestä valmiustilan näytöstä<br />
useimmin käyttämiisi sovelluksiin nopeasti on<br />
kohdassa ”Aktiivinen valmiustila”, s. 23.<br />
Lisätietoja valmiustilassa<br />
näkyvän taustakuvan<br />
tai virransäästäjän<br />
vaihtamisesta on<br />
kohdassa ”Laitteen<br />
ulkoasun muuttaminen”,<br />
s. 22.<br />
Kun haluat mukauttaa<br />
soittoääniä, katso<br />
”Profiilit – äänten<br />
asettaminen”, s. 21.<br />
Lisätietoja<br />
selausnäppäimelle ja valintanäppäimille määritettyjen<br />
oikovalintojen (jotka ovat käytettävissä valmiustilassa)<br />
muuttamisesta on kohdassa ”Valmiustila”, s. 105.<br />
Selausnäppäimen oikovalinnat eivät ole käytettävissä<br />
aktiivisessa valmiustilassa.<br />
Kun haluat vaihtaa valmiustilassa näkyvän kellon,<br />
paina -näppäintä ja valitse Kello > Valinnat ><br />
Asetukset > Kellon tyyppi > Analoginen tai<br />
Digitaalinen.<br />
Kun haluat vaihtaa kellon hälytysäänen, paina -<br />
näppäintä ja valitse Kello > Valinnat > Asetukset ><br />
Kellon hälytysääni sekä valitse ääni.<br />
Kun haluat vaihtaa kalenterin hälytysäänen, paina<br />
-näppäintä ja valitse Kalenteri > Valinnat ><br />
Asetukset > Kalenterin hälytys sekä valitse ääni.<br />
Kun haluat vaihtaa tervehdystekstin tekstiksi tai<br />
kuvaksi, paina -näppäintä ja valitse Työkalut ><br />
Asetukset > Puhelin > Yleiset asetukset ><br />
Terv.teksti/-tunnus.<br />
Kun haluat määrittää tietylle henkilölle yksilöllisen<br />
soittoäänen, paina -näppäintä ja valitse Osoitekirja.<br />
Katso ”Soittoäänten liittäminen osoitekortteihin”, s. 37.<br />
Kun haluat määrittää tietylle henkilölle pikavalinnan,<br />
paina jotakin numeronäppäintä valmiustilassa ( on<br />
varattu vastaajaa varten) ja paina -näppäintä.<br />
Valitse ensin Kyllä ja sitten nimi.<br />
Kun haluat järjestää päävalikon uudelleen, valitse<br />
päävalikosta Valinnat > Siirrä, Siirrä kansioon tai
Uusi kansio. Voit siirtää harvoin tarvittavat sovellukset<br />
kansioihin ja sijoittaa usein tarvittavat sovellukset<br />
päävalikkoon.<br />
Profiilit – äänten<br />
asettaminen<br />
Voit asettaa ja mukauttaa soittoääniä, viestien<br />
merkkiääniä ja muita ääniä erilaisia tilanteita,<br />
käyttöympäristöjä tai soittajaryhmiä varten painamalla<br />
-näppäintä ja valitsemalla Työkalut > Profiilit. Jos<br />
käytössä oleva profiili ei ole Yleinen, profiilin nimi näkyy<br />
näytön yläreunassa laitteen ollessa valmiustilassa.<br />
Voit vaihtaa profiilin painamalla -näppäintä<br />
valmiustilassa. Selaa sen profiilin kohdalle, jonka haluat<br />
ottaa käyttöön, ja valitse OK.<br />
Jos haluat muokata profiilia, paina -näppäintä<br />
ja valitse Työkalut > Profiilit. Selaa profiilin kohdalle<br />
ja valitse Valinnat > Muokkaa. Selaa muutettavan<br />
asetuksen kohdalle ja paina -näppäintä, jolloin<br />
avautuu valintaluettelo. Muistikortille tallennettujen<br />
äänten kohdalla näkyy -symboli. Voit selata<br />
ääniluetteloa ja kuunnella ääniä ennen valintaa.<br />
Voit lopettaa äänen kuuntelun painamalla mitä<br />
tahansa näppäintä.<br />
Vihje! Kun ääniluettelo on näkyvissä,<br />
Soittoäänihaku avaa kirjanmerkkiluettelon. Voit<br />
valita kirjanmerkin, muodostaa yhteyden Web-sivulle<br />
ja hakea ääniä.<br />
Jos haluat luoda uuden profiilin, valitse Valinnat ><br />
Luo uusi.<br />
Offline-profiili<br />
Offline-profiili mahdollistaa laitteen käyttämisen ilman<br />
verkkoyhteyttä. Kun Offline-profiili otetaan käyttöön,<br />
yhteys langattomaan verkkoon katkeaa, kuten kentän<br />
voimakkuuden symbolista näkyy. Kaikki langattoman<br />
puhelimen signaalit laitteeseen ja laitteesta on estetty.<br />
Jos yrität lähettää viestejä, ne tallentuvat Lähtevätkansioon<br />
myöhemmin tapahtuvaa lähettämistä varten.<br />
Varoitus: Kun Offline-profiili on käytössä, et voi<br />
soittaa (tai vastaanottaa) puheluja (et myöskään<br />
hätäpuheluja) tai käyttää muita toimintoja, jotka<br />
edellyttävät yhteyttä verkkoon. Voit soittaa puheluja<br />
vasta, kun olet ensin ottanut puhelintoiminnon<br />
käyttöön vaihtamalla profiilin. Jos laite on lukittu,<br />
anna suojakoodi.<br />
Voit vaihtaa Offline-profiilista toiseen profiiliin<br />
painamalla -näppäintä ja valitsemalla profiilin.<br />
Langattomat yhteydet tulevat jälleen käyttöön (jos kentän<br />
voimakkuus on riittävä). Jos Bluetooth-yhteys on otettu<br />
Laitteen muokkaaminen yksilölliseksi<br />
21
Laitteen muokkaaminen yksilölliseksi<br />
22<br />
käyttöön ennen Offline-profiilia, se poistuu käytöstä.<br />
Bluetooth-yhteys tulee automaattisesti uudelleen<br />
käyttöön Offline-profiilin käytön lopettamisen jälkeen.<br />
Katso ”Bluetooth-yhteysasetukset”, s. 94.<br />
Sisällön siirtäminen<br />
toisesta laitteesta<br />
Voit kopioida yhteystietoja, kalenterimerkintöjä, kuvia,<br />
videoleikkeitä ja äänitteitä Bluetooth-yhteyden kautta<br />
yhteensopivasta <strong>Nokia</strong> S60 -laitteesta.<br />
<strong>Nokia</strong> <strong>N70</strong> -laitetta voi käyttää ilman SIM-korttia.<br />
Offline-profiili tulee käyttöön automaattisesti, jos<br />
laitteeseen kytketään virta silloin, kun siinä ei ole<br />
SIM-korttia. Näin voit käyttää SIM-korttia toisessa<br />
laitteessa.<br />
Jottei syntyisi kahta samaa merkintää, kannattaa siirtää<br />
samantyyppiset tiedot (esimerkiksi yhteystiedot) toisesta<br />
laitteesta omaan <strong>Nokia</strong> <strong>N70</strong> -laitteeseesi vain kerran.<br />
Ota Bluetooth-yhteys käyttöön molemmissa laitteissa<br />
ennen siirron aloittamista. Paina kummassakin laitteessa<br />
-näppäintä ja valitse Yhteydet > Bluetooth. Valitse<br />
Bluetooth > Käytössä. Anna kummallekin laitteelle nimi.<br />
Voit siirtää sisältöä seuraavasti:<br />
1 Paina -näppäintä ja valitse <strong>Nokia</strong> <strong>N70</strong> -laitteessa<br />
Työkalut > Siirto. Noudata näyttöön tulevia ohjeita.<br />
2 Laite etsii muita laitteita, joissa on Bluetooth-yhteys<br />
käytössä. Kun haku on päättynyt, valitse toinen laite<br />
luettelosta.<br />
3 <strong>Nokia</strong> <strong>N70</strong> -laite kehottaa antamaan koodin. Anna<br />
koodi (1–16 numeroa) ja valitse OK. Anna sama<br />
koodi toisessa laitteessa ja valitse OK.<br />
4 Laitteesi lähettää Siirto-sovelluksen toiseen<br />
laitteeseen viestinä.<br />
5 Asenna Siirto-sovellus toiseen laitteeseen avaamalla<br />
viesti ja noudattamalla näyttöön tulevia ohjeita.<br />
6 Valitse <strong>Nokia</strong> <strong>N70</strong> -laitteessa sisältö, jonka haluat<br />
kopioida toisesta laitteesta.<br />
Sisältö kopioituu toisen laitteen muistista ja muistikortilta<br />
<strong>Nokia</strong> <strong>N70</strong> -laitteeseen ja siinä olevalle muistikortille.<br />
Kopiointiaika määräytyy siirrettävän tiedon määrän<br />
mukaan. Voit peruuttaa kopioinnin ja jatkaa myöhemmin.<br />
Siirto-sovellus tulee näkyviin toisen laitteen päävalikkoon.<br />
Laitteen ulkoasun<br />
muuttaminen<br />
Kun haluat muuttaa näytön ulkoasua, kuten taustakuvaa<br />
ja kuvakkeita, paina -näppäintä ja valitse Työkalut ><br />
Teemat. Käytössä olevan teeman kohdalla näkyy -<br />
symboli. Teemat-sovelluksessa voit ryhmitellä yhteen
elementtejä muista teemoista tai valita kuvia<br />
Galleria-sovelluksesta ja muokata teemoja lisää.<br />
Muistikortilla olevien teemojen kohdalla näkyy -<br />
symboli. Muistikortilla olevat teemat eivät ole<br />
käytettävissä, jos muistikortti ei ole laitteessa. Jos haluat<br />
käyttää muistikortille tallennettuja teemoja ilman<br />
muistikorttia, tallenna teemat ensin laitteen muistiin.<br />
Jos haluat avata selainyhteyden ja hakea lisää teemoja,<br />
valitse Teemahaku.<br />
Kun haluat ottaa teeman käyttöön, selaa sen kohdalle ja<br />
valitse Valinnat > Käytä.<br />
Jos haluat esikatsella teemaa, selaa sen kohdalle ja valitse<br />
Valinnat > Esikatselu.<br />
Jos haluat muokata teemaa, selaa teeman kohdalle ja<br />
valitse Valinnat > Muokkaa. Voit muuttaa seuraavia<br />
asetuksia:<br />
Taustakuva – Kuva, joka näkyy taustakuvana<br />
valmiustilassa.<br />
Virransäästäjä – Näytön näytönsäästäjän tyyppi:<br />
päivämäärä ja kellonaika tai itse kirjoittamasi teksti.<br />
(katso myös ”Näyttö”, s. 106)<br />
Siirry-linkkien kuva – Siirry-sovelluksessa käytettävä<br />
taustakuva.<br />
Kun haluat palauttaa valitun teeman alkuperäiset<br />
asetukset, valitse Valinnat > Palauta alkuper.<br />
muokatessasi teemaa.<br />
Aktiivinen valmiustila<br />
Valmiustilan näytöstä voit nopeasti valita useimmin<br />
käyttämäsi sovellukset. Oletusarvon mukaan käytössä on<br />
aktiivinen valmiustila.<br />
Jos haluat ottaa aktiivisen valmiustilan käyttöön tai<br />
poistaa sen käytöstä, paina -näppäintä, valitse<br />
Työkalut > Asetukset > Puhelin > Valmiustila ><br />
Aktiivinen valmiustila ja paina -näppäintä.<br />
Aktiivisen valmiustilan<br />
näyttö tulee näkyviin.<br />
Oletussovellukset näkyvät<br />
näytön yläreunassa.<br />
Selaa sovelluksen tai<br />
tapahtuman kohdalle ja<br />
paina -näppäintä.<br />
Valmiustilassa käytettävissä<br />
olevia selausnäppäimen<br />
vakio-oikovalintoja ei voi<br />
käyttää aktiivisessa<br />
valmiustilassa.<br />
Laitteen muokkaaminen yksilölliseksi<br />
23
Laitteen muokkaaminen yksilölliseksi<br />
24<br />
Voit muuttaa oletuksena olevia sovellusten oikovalintoja<br />
seuraavasti:<br />
1 Paina -näppäintä ja valitse Työkalut > Asetukset ><br />
Puhelin > Valmiustila > Akt. valmiustilan sov. ja<br />
paina -näppäintä.<br />
2 Korosta sovellukseen johtava oikovalinta ja<br />
valitse Valinnat > Vaihda.<br />
3 Valitse uusi sovellus luettelosta ja paina<br />
-näppäintä.<br />
Jotkin oikovalinnat voivat olla kiinteitä, eikä niitä<br />
voi muuttaa.
Soittaminen<br />
Äänipuhelut<br />
Vihje! Voit lisätä äänenvoimakkuutta puhelun<br />
aikana painamalla -näppäintä tai vähentää<br />
sitä painamalla -näppäintä. Jos olet asettanut<br />
äänenvoimakkuudeksi Mykistä, äänenvoimakkuutta<br />
ei voi säätää selausnäppäimellä. Jos haluat säätää<br />
äänenvoimakkuutta, valitse Avaa ja paina -<br />
tai -näppäintä.<br />
1 Näppäile valmiustilassa suunta- ja puhelinnumero.<br />
Voit poistaa numeron painamalla -näppäintä.<br />
Kun soitat ulkomaille, lisää +-merkki painamalla<br />
-näppäintä kahdesti (korvaa ulkomaanpuhelun<br />
tunnuksen). Näppäile maatunnus, suuntanumero<br />
(tarvittaessa ilman etunollaa) ja puhelinnumero.<br />
2 Soita numeroon painamalla -näppäintä.<br />
3 Lopeta puhelu (tai keskeytä soittoyritys)<br />
painamalla -näppäintä.<br />
-näppäimen painaminen lopettaa aina puhelun,<br />
vaikka jokin muukin sovellus olisi aktiivisena.<br />
Kun haluat soittaa puhelun Osoitekirja-sovelluksesta,<br />
paina -näppäintä ja valitse Osoitekirja. Selaa<br />
haluamasi nimen kohdalle tai kirjoita nimen ensimmäiset<br />
kirjaimet Etsi-kenttään. Näyttöön tulevat kirjaimia<br />
vastaavat nimet. Soita puhelu painamalla -näppäintä.<br />
Valitse puhelun tyypiksi Äänipuhelu.<br />
Nimet on kopioitava SIM-kortilta Osoitekirjasovellukseen,<br />
ennen kuin voit soittaa tällä tavalla.<br />
Katso ”Yhteystietojen kopioiminen”, s. 36.<br />
Voit soittaa vastaajaasi (verkkopalvelu) pitämällä<br />
valmiustilassa -näppäintä alaspainettuna.<br />
Katso myös ”Soitonsiirto”, s. 113.<br />
Vihje! Voit vaihtaa vastaajan puhelinnumeron<br />
painamalla -näppäintä ja valitsemalla Työkalut ><br />
Vastaaja > Valinnat > Vaihda numero. Näppäile<br />
(palveluntarjoajalta saatu) numero ja valitse OK.<br />
Kun haluat soittaa äskettäin valittuun numeroon<br />
valmiustilasta, paina -näppäintä, jolloin saat esiin<br />
luettelon 20 viimeisimmästä numerosta, joihin olet<br />
soittanut tai yrittänyt soittaa. Selaa haluamasi numeron<br />
kohdalle ja soita numeroon painamalla -näppäintä.<br />
Soittaminen<br />
25
Soittaminen<br />
26<br />
Neuvottelupuhelun soittaminen<br />
1 Soita ensimmäiselle puheluun osallistuvalle henkilölle.<br />
2 Kun haluat soittaa toiselle osallistujalle, valitse<br />
Valinnat > Uusi puhelu. Ensimmäinen puhelu siirtyy<br />
automaattisesti pitoon.<br />
3 Kun uuteen puheluun vastataan, liitä ensimmäinen<br />
osallistuja neuvottelupuheluun valitsemalla<br />
Valinnat > Neuvottelu.<br />
Voit ottaa uuden henkilön mukaan puheluun<br />
toistamalla vaiheen 2 ja valitsemalla Valinnat ><br />
Neuvottelu > Liitä neuvotteluun. Laitteesta voidaan<br />
soittaa enintään kuuden henkilön (soittaja mukaan<br />
luettuna) välisiä neuvottelupuheluja.<br />
Jos haluat keskustella kahden kesken jonkun<br />
osallistujan kanssa, valitse Valinnat > Neuvottelu ><br />
Yksityiseksi. Valitse ensin osallistuja ja sitten Yksit..<br />
Neuvottelupuhelu siirtyy pitoon laitteessasi. Muut<br />
osallistujat voivat jatkaa keskustelua sillä aikaa. Kun<br />
olet lopettanut kahdenkeskisen keskustelun, palaa<br />
neuvottelupuheluun valitsemalla Valinnat > Liitä<br />
neuvotteluun.<br />
Jos haluat poistaa osallistujan puhelusta, valitse<br />
Valinnat > Neuvottelu > Poista osallistuja, selaa<br />
osallistujan kohdalle ja valitse Poista.<br />
4 Kun haluat lopettaa neuvottelupuhelun,<br />
paina -näppäintä.<br />
Puhelinnumeroon soittaminen<br />
pikavalinnalla<br />
Voit ottaa käyttöön pikavalintanumerot painamalla<br />
-näppäintä ja valitsemalla Työkalut > Asetukset ><br />
Puhelut > Pikavalinta > Käytössä.<br />
Kun haluat määrittää puhelinnumeron jollekin<br />
pikavalintanäppäimelle ( – ), paina -näppäintä<br />
ja valitse Työkalut > Pikavalinta. Selaa sen näppäimen<br />
kohdalle, johon haluat liittää puhelinnumeron, ja valitse<br />
Valinnat > Valitse. on varattu vastaajaa varten.<br />
Kun haluat soittaa valmiustilasta, paina<br />
pikavalintanäppäintä ja -näppäintä.<br />
Äänivalinta<br />
Laite tukee laajennettuja äänikomentoja. Laajennetut<br />
äänikomennot eivät ole puhujakohtaisia, joten käyttäjän<br />
ei tarvitse äänittää äänitunnisteita etukäteen. Sen sijaan<br />
laite luo äänitunnisteen kullekin osoitekirjan osoitekortille<br />
ja vertaa lausuttua äänitunnistetta siihen. Äänentunnistus<br />
mukautuu laitetta useimmin käyttävän henkilön ääneen,<br />
jotta se tunnistaisi puhutut komennot paremmin.<br />
Laite käyttää äänitunnisteena osoitekorttiin tallennettua<br />
nimeä tai lempinimeä. Voit kuunnella laitteen<br />
syntetisoiman äänitunnisteen avaamalla osoitekortin<br />
ja valitsemalla Valinnat > Toista äänitunniste.
Soittaminen äänitunnisteen avulla<br />
Huom! Äänitunnisteiden käyttö voi olla vaikeaa<br />
meluisassa ympäristössä tai hätätilanteessa, joten<br />
pelkästään äänivalintaan ei tule luottaa missään oloissa.<br />
Kun käytät äänivalintaa, kaiutin on käytössä. Pidä laitetta<br />
jonkin matkan päässä, kun sanot äänitunnisteen.<br />
1 Käynnistä äänivalinta pitämällä -näppäintä<br />
painettuna. Jos käytät yhteensopivaa kuuloketta, jossa<br />
on kuulokenäppäin, pidä näppäintä painettuna, kun<br />
aloitat äänivalinnan.<br />
2 Laitteesta kuuluu lyhyt merkkiääni, ja näyttöön tulee<br />
teksti Sano nimi. Sano osoitekorttiin tallennettu nimi<br />
tai lempinimi selkeästi.<br />
3 Laite toistaa tunnistamansa nimen äänitunnisteen<br />
laitteessa valittuna olevalla kielellä ja näyttää nimen<br />
sekä numeron. 1,5 sekunnin kuluttua laite valitsee<br />
numeron.<br />
Jos laitteen valitsema nimi ei ole oikea, valitse<br />
Seuraava, jolloin näkyviin tulevat muut mahdolliset<br />
nimet sisältävä luettelo, tai peruuta äänivalinta<br />
valitsemalla Lopeta.<br />
Jos nimelle on tallennettu useita numeroita, laite valitsee<br />
oletusnumeron, jos se on asetettu. Muussa tapauksessa<br />
laite valitsee ensimmäisen käytettävissä olevan numeron<br />
seuraavassa järjestyksessä: Matkapuhelin, Matkapuh.<br />
(koti), Matkapuh. (työ), Puhelin, Puhelin (koti) ja<br />
Puhelin (työ).<br />
Videopuhelut<br />
Kun soitat videopuhelun, sinun ja puhelun vastaanottajan<br />
välillä siirtyy kaksisuuntaista tosiaikaista kuvaa.<br />
Videopuhelun vastaanottaja näkee laitteesi kameran<br />
välittämän videokuvan.<br />
Videopuhelun soittaminen edellyttää, että laitteessa<br />
on 7USIM-kortti ja että laite on UMTS-verkon<br />
peittoalueella. Pyydä verkko-operaattorilta tai<br />
palveluntarjoajalta lisätietoja videopuhelupalvelujen<br />
saatavuudesta ja tilaamisesta. Videopuhelussa voi olla<br />
vain kaksi osapuolta. Videopuhelu voidaan soittaa<br />
yhteensopivaan matkapuhelimeen<br />
tai ISDN-työasemaan. Videopuheluja ei voi<br />
soittaa, kun käynnissä on jo ääni-, video- tai datapuhelu.<br />
Symbolit:<br />
Laitteesi ei vastaanota videokuvaa (toinen osapuoli<br />
ei lähetä videokuvaa, tai verkko ei välitä sitä).<br />
Olet estänyt videokuvan lähettämisen laitteestasi.<br />
Jos haluat lähettää sen sijaan pysäytyskuvan, katso<br />
”Puheluasetukset”, s. 106.<br />
1 Voit aloittaa videopuhelun laitteen ollessa<br />
valmiustilassa näppäilemällä puhelinnumeron tai<br />
valitsemalla Osoitekirja ja valitsemalla sitten nimen.<br />
2 Valitse Valinnat > Videopuhelu.<br />
Soittaminen<br />
27
Soittaminen<br />
28<br />
Videopuhelun käynnistyminen voi kestää hetken.<br />
Näyttöön tulee teksti Odotetaan kuvaa. Jos puhelu<br />
ei onnistu (esimerkiksi silloin, kun verkko ei tue<br />
videopuheluja tai vastaanottava laite ei<br />
ole yhteensopiva), laite kysyy, haluatko yrittää<br />
tavallista puhelua tai lähettää viestin.<br />
Videopuhelu on käynnissä, kun näytössä näkyy kaksi<br />
videokuvaa ja kaiuttimesta kuuluu ääni. Puhelun<br />
vastaanottaja voi estää videokuvan lähettämisen ( ).<br />
Tällöin kuulet äänen ja näet ehkä pysäytyskuvan tai<br />
harmaan taustakuvan.<br />
Voit halutessasi valita videokuvan tai kuunnella vain<br />
ääntä valitsemalla Ota käyttöön / Poista käytöstä ><br />
Videon lähetys, Äänen lähetys tai Äänen&videon<br />
lähetys.<br />
Voit muuttaa oman kuvasi kokoa näytössä valitsemalla<br />
vaihtoehdon Suurenna tai Pienennä. Zoomaussymboli<br />
näkyy näytön yläreunassa.<br />
Voit vaihtaa lähetettyjen videokuvien paikkaa näytössä<br />
valitsemalla Muuta kuvajärj..<br />
Vaikka estäisit videokuvan lähettämisen videopuhelun<br />
aikana, puhelu veloitetaan silti videopuheluna. Tarkista<br />
hinnoittelu verkko-operaattorilta tai palveluntarjoajalta.<br />
Kun haluat lopettaa videopuhelun, paina -näppäintä.<br />
Videon jako<br />
Videon jako -toimintoa (verkkopalvelu) käyttämällä<br />
voit lähettää suoraa videokuvaa tai videoleikkeen<br />
omasta laitteestasi toiseen yhteensopivaan laitteeseen<br />
äänipuhelun aikana. Kutsu vain vastaanottaja katsomaan<br />
suoraa videolähetystä tai videoleikettä, jonka haluat jakaa.<br />
Jakaminen alkaa automaattisesti, kun vastaanottaja<br />
hyväksyy kutsun.<br />
Kaiutin tulee käyttöön, kun otat käyttöön Videon jako<br />
-toiminnon. Voit myös käyttää kuuloketta ja jatkaa<br />
äänipuhelua, kun jaat videon. Valitse äänipuhelun aikana<br />
Valinnat > Jaa video > Suora videokuva tai Leike.<br />
Voit lopettaa videon jakamisen valitsemalla Pysäytä tai<br />
sulkemalla kameran liu'un. Videon jakaminen päättyy<br />
myös, kun käynnissä oleva äänipuhelu päättyy.<br />
Edellytykset videon jakamiselle<br />
Koska Videon jako -sovelluksen käyttäminen edellyttää<br />
UMTS (3G Universal Mobile Telecommunications System)<br />
-yhteyttä, voit käyttää Videon jako -sovellusta vain, kun<br />
käytettävissä on 3G-verkko. Kysy palveluntarjoajalta, onko<br />
tällainen verkko käytettävissä ja mitä tämän sovelluksen<br />
käyttäminen maksaa. Videon jako -sovelluksen<br />
käyttäminen edellyttää seuraavia toimia:
Varmista, että <strong>Nokia</strong>-laitteeseesi on asennettu<br />
Videon jako -sovellus.<br />
Varmista, että laitteen asetuksissa on otettu käyttöön<br />
kahdenkeskiset yhteydet. Katso ”Asetukset”, s. 29.<br />
Varmista, että käytössä on aktiivinen UMTS-yhteys ja<br />
olet UMTS-verkon peittoalueella. Katso ”Asetukset”,<br />
s. 29. Jos käynnistät jakamisen, kun olet UMTS-verkon<br />
peittoalueella, ja siirryt sitten GSM-verkon<br />
peittoalueelle, jakaminen keskeytyy, mutta äänipuhelu<br />
jatkuu. Videon jako -toiminto ei toimi, kun laite on<br />
UMTS-verkon peittoalueen ulkopuolella (esimerkiksi<br />
GSM-verkossa).<br />
Varmista, että sekä lähettäjä että vastaanottaja ovat<br />
rekisteröityneet UMTS-verkkoon. Jos kutsut jonkun<br />
jakamisistuntoon ja vastaanottajan puhelimeen ei ole<br />
kytketty virtaa, hän ei ole UMTS-verkon peittoalueella,<br />
hänen puhelimeensa ei ole asennettu videon jakamista<br />
tai henkilökohtaisten puhelujen asetuksia ei ole<br />
määritetty, vastaanottaja ei tiedä, että olet lähettänyt<br />
kutsun. Näet kuitenkin virhesanoman, joka ilmoittaa,<br />
että vastaanottaja ei voi vastaanottaa kutsua.<br />
Asetukset<br />
Kahdenkeskisen yhteyden asetukset<br />
Kahdenkeskistä yhteyttä kutsutaan myös nimellä SIP<br />
(Session Initiation Protocol) -yhteys. Laitteeseen on<br />
määritettävä SIP-profiilin asetukset, ennen kuin voit<br />
käyttää Videon jako -sovellusta. Määrittämällä<br />
SIP-profiilin voit muodostaa suoran kahdenkeskisen<br />
yhteyden toiseen yhteensopivaan laitteeseen. Myös<br />
jakamisistunnon vastaanottaminen edellyttää<br />
SIP-profiilia.<br />
Pyydä SIP-profiilin asetukset verkko-operaattorilta tai<br />
palveluntarjoajalta ja tallenna asetukset laitteeseen.<br />
Verkko-operaattori tai palveluntarjoaja voi lähettää<br />
asetukset suoraan laitteeseen tai antaa sinulle luettelon<br />
tarvittavista parametreista.<br />
Jos tiedät vastaanottajan SIP-osoitteen, voit kirjoittaa<br />
sen hänen osoitekorttiinsa. Valitse laitteen päävalikosta<br />
Osoitekirja ja avaa osoitekortti (tai luo uusi kortti). Valitse<br />
Valinnat > Lisää tietoja > Web-osoite. Kirjoita<br />
SIP-osoite muodossa sip:käyttäjänimi@toimialuenimi<br />
(voit käyttää IP-osoitetta toimialuenimen sijasta).<br />
Suoran videolähetyksen ja<br />
videoleikkeiden jakaminen<br />
Jotta jakamisistunnon vastaanottaminen olisi<br />
mahdollista, vastaanottajan on asennettava Videon<br />
jako -sovellus ja määritettävä laitteeseen tarvittavat<br />
asetukset. Sekä sinun että vastaanottajan on<br />
rekisteröidyttävä palvelun käyttäjäksi, ennen kuin<br />
voit aloittaa jakamisen.<br />
Soittaminen<br />
29
Soittaminen<br />
30<br />
1 Valitse Valinnat > Jaa video > Suora videokuva<br />
tai Leike.<br />
Jos valitsit Leike, näyttöön tulee videoleikkeet<br />
sisältävä luettelo. Valitse videoleike, jonka haluat<br />
jakaa ja valitse sitten Valinnat > Lähetä kutsu.<br />
2 Valitse osoitekirjasta sen vastaanottajan SIP-osoite,<br />
jolle haluat lähettää kutsun.<br />
Jos vastaanottajan SIP-osoitetta ei ole, kirjoita se.<br />
3 Jakaminen alkaa automaattisesti, kun vastaanottaja<br />
hyväksyy kutsun.<br />
4 Voit keskeyttää jakamisistunnon valitsemalla Tauko.<br />
Voit jatkaa jakamista valitsemalla Jatka. Jos jaat<br />
videoleikkeen, voit pikakelata leikettä eteen- ja<br />
taaksepäin.<br />
5 Voit lopettaa videon jakamisen valitsemalla Pysäytä<br />
tai sulkemalla kameran liu'un. Videon jakaminen<br />
päättyy myös, kun käynnissä oleva äänipuhelu päättyy.<br />
Kutsun hyväksyminen<br />
Kun joku lähettää sinulle jakamiskutsun, näyttöön tulee<br />
kutsuviesti, jossa näkyy lähettäjän nimi tai SIP-osoite. Jos<br />
laitteessa ei ole käytössä Äänetön-tila, laite soi, kun kutsu<br />
saapuu.<br />
Jos joku lähettää sinulle jakamiskutsun ja laitteeseesi ei<br />
ole kytketty virtaa tai et ole UMTS-verkon peittoalueella,<br />
sinulle ei tule tietoa, että olet saanut kutsun.<br />
Kun vastaanotat kutsun, valitse jokin seuraavista:<br />
Hyväksy – Voit aloittaa jakamisistunnon.<br />
Hylkää – Voit hylätä kutsun. Lähettäjä vastaanottaa<br />
sanoman, että olet hylännyt kutsun. Voit hylätä<br />
jakamiskutsun ja lopettaa äänipuhelun myös painamalla<br />
lopetusnäppäintä.<br />
Kun haluat lopettaa videon jakamisen, valitse Pysäytä.<br />
Videon jakaminen päättyy myös, kun käynnissä oleva<br />
äänipuhelu päättyy.<br />
Puheluun vastaaminen tai<br />
puhelun hylkääminen<br />
Kun haluat vastata puheluun, paina -näppäintä.<br />
Kun haluat mykistää soittoäänen puhelun saapuessa,<br />
valitse Hiljennä.<br />
Vihje! Jos laitteeseen on kytketty yhteensopiva<br />
kuuloke, voit vastata puheluun ja lopettaa sen<br />
painamalla kuulokenäppäintä.<br />
Jos et halua vastata puheluun, voit hylätä sen<br />
painamalla -näppäintä. Soittaja kuulee linja varattu<br />
-äänen. Jos Soitonsiirtoasetukset > Numero varattu<br />
-toiminto on käytössä, myös puhelun hylkääminen siirtää<br />
puhelun. Katso ”Soitonsiirto”, s. 113.
Kun hylkäät saapuvan puhelun, voit myös lähettää<br />
soittajalle tekstiviestin ja kertoa, miksi et voi vastata<br />
puheluun. Valitse Valinnat > Lähetä tekstiviesti. Voit<br />
muokata tekstiä ennen sen lähettämistä. Katso myös<br />
Puh. hylkäys viestillä, s. 106.<br />
Jos vastaat äänipuheluun videopuhelun aikana,<br />
videopuhelu katkeaa. Koputuspalvelu ei ole<br />
käytettävissä videopuhelun aikana.<br />
Videopuheluun vastaaminen tai<br />
puhelun hylkääminen<br />
Kun videopuhelu saapuu, näyttöön tulee -symboli.<br />
Vihje! Voit määrittää videopuheluille oman<br />
soittoäänen. Paina -näppäintä ja valitse Profiilit.<br />
Voit vastata videopuheluun painamalla -näppäintä.<br />
Jos aloitat videon lähetyksen, soittaja näkee suoraa<br />
videokuvaa, tallennetun videoleikkeen tai laitteesi<br />
kameran ottaman valokuvan. Jos et aktivoi videopuhelua,<br />
videokuvan lähetys ei käynnisty ja kuulet äänimerkin.<br />
Videokuvan sijasta näkyy harmaa näyttö. Tietoja harmaan<br />
näytön korvaamisesta pysäytyskuvalla on kohdassa<br />
”Puheluasetukset”, Kuva videopuhelussa, s. 106.<br />
Vaikka estäisit videokuvan lähettämisen videopuhelun<br />
aikana, puhelu veloitetaan silti videopuheluna. Tarkista<br />
hinnoittelu verkko-operaattorilta tai palveluntarjoajalta.<br />
Kun haluat lopettaa videopuhelun, paina -näppäintä.<br />
Koputuspalvelu<br />
Voit vastata puheluun toisen puhelun aikana, jos olet<br />
ottanut käyttöön Koputuspalvelu-toiminnon<br />
(verkkopalvelu) valitsemalla Työkalut > Asetukset ><br />
Puhelut > Koputuspalvelu.<br />
Vihje! Jos haluat muuttaa laitteen äänet eri<br />
ympäristöjä ja tapahtumia varten (esimerkiksi haluat<br />
säätää laitteen äänettömäksi), katso ”Profiilit – äänten<br />
asettaminen”, s. 21.<br />
Kun haluat vastata odottavaan puheluun, paina<br />
-näppäintä. Ensimmäinen puhelu siirtyy pitoon.<br />
Voit vuorotella puhelujen välillä valitsemalla Vaihda.<br />
Kun valitset asetuksen Valinnat > Siirrä edelleen, voit<br />
yhdistää saapuvan tai pidossa olevan puhelun käynnissä<br />
olevaan puheluun ja lopettaa puhelut omalta osaltasi. Kun<br />
haluat lopettaa käynnissä olevan puhelun, paina -<br />
näppäintä. Kun haluat lopettaa molemmat puhelut, valitse<br />
Valinnat > Lopeta kaikki.<br />
Toiminnot äänipuhelun aikana<br />
Monet äänipuhelun aikana käytettävistä toiminnoista<br />
ovat verkkopalveluja. Valitsemalla puhelun aikana<br />
Valinnat näyttöön voi tulla seuraavia vaihtoehtoja:<br />
Soittaminen<br />
31
Soittaminen<br />
32<br />
Mykistä tai Avaa, Vastaa, Hylkää, Vaihda, Puhelu pitoon<br />
tai Poista pidosta, Puhelin käyttöön, Kaiutin käyttöön<br />
tai Handsfree käyttöön (jos laitteeseen on kytketty<br />
yhteensopiva Bluetooth-kuuloke), Lopeta puhelu tai<br />
Lopeta kaikki, Uusi puhelu, Neuvottelu ja Siirrä<br />
edelleen. Valitse jokin seuraavista:<br />
Korvaa – Voit lopettaa käynnissä olevan puhelun ja<br />
vastata odottavaan puheluun.<br />
Lähetä multim.viesti (vain UMTS-verkoissa) –<br />
Voit lähettää kuvan tai videon multimediaviestissä<br />
puhelun toiselle osapuolelle. Halutessasi voit muokata<br />
viestiä ja muuttaa vastaanottajan ennen lähettämistä.<br />
Lähetä tiedosto yhteensopivaan laitteeseen<br />
painamalla -näppäintä (verkkopalvelu).<br />
Lähetä DTMF – Voit lähettää DTMF-numerosarjoja<br />
(esimerkiksi salasanan). Näppäile DTMF-numerosarja<br />
tai etsi se Osoitekirja-sovelluksesta. Jos haluat lisätä<br />
odotusmerkin (w) tai taukomerkin (p), paina -<br />
näppäintä toistuvasti. Lähetä äänet valitsemalla OK.<br />
Vihje! Voit lisätä DTMF-ääniä osoitekortin<br />
Puhelinnumero- tai DTMF-kenttään.<br />
Toiminnot videopuhelun aikana<br />
Valitsemalla videopuhelun aikana Valinnat näyttöön<br />
tulee seuraavia vaihtoehtoja: Puhelu pitoon tai Poista<br />
käytöstä (video, ääni tai molemmat), Puhelin käyttöön<br />
(jos Bluetooth-kuuloke on liitettynä), Kaiutin käyttöön<br />
tai Handsfree käyttöön (vain, jos Bluetooth-kuuloke on<br />
liitettynä), Lopeta puhelu, Muuta kuvajärj., Suurenna/<br />
Pienennä ja Ohjeet.<br />
Loki<br />
Viime puhelut<br />
Voit seurata vastaamatta jääneiden, vastattujen ja<br />
soitettujen puhelujen numeroita painamalla -näppäintä<br />
ja valitsemalla Omat > Loki > Viime puhelut. Laite<br />
tallentaa vastaamatta jääneiden ja vastattujen puhelujen<br />
puhelinnumerot vain, jos verkko tukee näitä toimintoja ja<br />
laitteeseen on kytketty virta ja laite on verkon<br />
kuuluvuusalueella.<br />
Vihje! Kun näyttöön tulee vastaamatta jääneistä<br />
puheluista kertova ilmoitus valmiustilassa, pääset<br />
asianomaiseen luetteloon valitsemalla Näytä. Voit<br />
soittaa takaisin selaamalla nimen tai numeron<br />
kohdalle ja painamalla -näppäintä.<br />
Voit tyhjentää kaikki viime puhelujen listat valitsemalla<br />
viime puhelujen päänäkymässä Valinnat > Pyyhi viime<br />
puhelut. Voit poistaa yhden puhelulistoista avaamalla<br />
haluamasi listan ja valitsemalla Valinnat > Tyhjennä lista.<br />
Voit poistaa yksittäisen tapahtuman avaamalla listan,
selaamalla tapahtuman kohdalle ja painamalla -<br />
näppäintä.<br />
Puhelujen kestot<br />
Voit seurata saapuvien ja lähtevien puhelujen likimääräisiä<br />
kestoja painamalla -näppäintä ja valitsemalla Omat ><br />
Loki > Puh. kestot.<br />
Huom! Palveluntarjoajan veloittama puheluaika<br />
saattaa vaihdella verkon toimintojen,<br />
laskunpyöristyksen yms. mukaan.<br />
Kun haluat nollata kestolaskurit, valitse Valinnat > Nollaa<br />
laskurit. Tätä varten tarvitaan suojakoodi. Katso ”Suojaus”,<br />
”Puhelin ja SIM”, s. 110.<br />
Pakettidata<br />
Voit tarkistaa pakettidatayhteyksien aikana lähetetyn tai<br />
vastaanotetun tietomäärän painamalla -näppäintä ja<br />
valitsemalla sitten Omat > Loki > Pakettidata. Käyttäjää<br />
voidaan veloittaa pakettidatayhteyksien käytöstä<br />
esimerkiksi lähetetyn tai vastaanotetun tietomäärän<br />
mukaan.<br />
Liikennetapahtumien seuranta<br />
Loki-sovelluksessa käytetyt symbolit:<br />
saapuva<br />
lähtevä<br />
vastaamatta jäänyt liikennetapahtuma<br />
Kun haluat seurata laitteen<br />
kirjaamia ääni- ja<br />
videopuheluja, tekstiviestejä<br />
tai datayhteyksiä, paina -<br />
näppäintä, valitse Omat ><br />
Loki ja avaa yleinen loki<br />
painamalla selausnäppäimen<br />
oikeaa reunaa. Jokaisesta<br />
tapahtumasta näkyy<br />
lähettäjän tai vastaanottajan<br />
nimi, puhelinnumero,<br />
palveluntarjoajan nimi tai yhteysosoite. Voit suodattaa<br />
yleisen lokin tietoja ja tarkastella vain tietyntyyppisiä<br />
tapahtumia sekä luoda uusia osoitekortteja lokin tietojen<br />
perusteella.<br />
Vihje! Jos haluat nähdä äänipuhelun keston<br />
päänäytössä puhelun aikana, valitse Valinnat ><br />
Asetukset > Näytä puhelun kesto > Kyllä.<br />
Vihje! Saat lähetettyjen viestien luettelon esiin<br />
painamalla -näppäintä ja valitsemalla Viestit ><br />
Lähetetyt.<br />
Alatapahtumat, kuten useassa osassa lähetetyt<br />
tekstiviestit ja pakettidatayhteydet, kirjataan yhtenä<br />
liikennetapahtumana. Yhteydet vastaajaan,<br />
Soittaminen<br />
33
Soittaminen<br />
34<br />
multimediaviestikeskukseen tai Web-sivuille<br />
näkyvät pakettidatayhteyksinä.<br />
Kun haluat suodattaa lokin tietoja, valitse Valinnat ><br />
Suodata ja jokin suodatin.<br />
Kun haluat poistaa pysyvästi lokin sisällön, viime<br />
puhelujen tiedot ja viestien välitystiedot, valitse<br />
Valinnat > Tyhjennä loki. Vahvista valitsemalla Kyllä.<br />
Kun haluat määrittää Lokin voimassaolo -asetuksen,<br />
valitse Valinnat > Asetukset > Lokin voimassaolo.<br />
Lokitapahtumat säilyvät laitteen muistissa tietyn ajan,<br />
minkä jälkeen ne poistuvat automaattisesti, jotta muistia<br />
vapautuisi muuhun käyttöön. Jos valitset Ei lokia, lokin<br />
koko sisältö, viime puhelujen tiedot ja viestien<br />
välitystiedot poistuvat lopullisesti.<br />
Jos haluat tarkastella tiedonsiirtotapahtuman tietoja<br />
yleisessä lokinäkymässä, selaa tapahtuman kohdalle ja<br />
paina selausnäppäintä.<br />
Vihje! Kun tiedot ovat näkyvissä näytössä, voit<br />
kopioida puhelinnumeron leikepöydälle ja liittää sen<br />
esimerkiksi tekstiviestiin. Valitse Valinnat > Kopioi<br />
numero.<br />
Pakettidatalaskuri ja yhteysaikalaskuri: Saat<br />
siirretyn datan määrän kilotavuina ja johonkin<br />
tiettyyn pakettidatayhteyteen käytetyn ajan näyttöön<br />
selaamalla Pak.-tekstillä merkityn saapuvan tai<br />
lähtevän tapahtuman kohdalle ja valitsemalla Valinnat ><br />
Näytä tiedot.
Osoitekirja (puhelinluettelo)<br />
Paina -näppäintä ja valitse Osoitekirja. Osoitekirjasovelluksessa<br />
voit lisätä oman soittoäänen tai pikkukuvan<br />
osoitekorttiin. Voit myös luoda yhteysryhmiä, jolloin<br />
voit lähettää tekstiviestejä tai sähköpostia usealle<br />
vastaanottajalle samanaikaisesti. Voit lisätä<br />
vastaanotettuja yhteystietoja (käyntikortteja)<br />
osoitekirjaan. Katso ”Data ja asetukset”, s. 64.<br />
Yhteystietoja voi lähettää vain yhteensopiviin<br />
laitteisiin tai vastaanottaa niistä.<br />
Vihje! Tee säännöllisesti varmuuskopio laitteessa<br />
olevista tiedoista yhteensopivalle muistikortille.<br />
Voit palauttaa tiedot, kuten osoitetiedot, laitteeseen<br />
myöhemmin. Katso ”Muistikortti”, s. 18. Voit myös<br />
varmuuskopioida osoitekirjan yhteensopivaan<br />
tietokoneeseen <strong>Nokia</strong> PC Suitella. Katso laitteen<br />
mukana toimitettua CD-ROM-levyä.<br />
Nimien ja numeroiden<br />
tallentaminen<br />
1 Valitse Valinnat > Lisää uusi nimi.<br />
2 Täydennä haluamasi kentät ja valitse Valmis.<br />
Vihje! Jos jaat videoita (verkkopalvelu)<br />
yhteyshenkilön kanssa, tallenna yhteyshenkilön<br />
SIP (session initiation protocol) -osoite osoitekortin<br />
Web-osoite-kenttään. Kirjoita SIP-osoite<br />
muodossa sip:käyttäjänimi@toimialuenimi<br />
(voit käyttää IP-osoitetta toimialuenimen sijasta).<br />
Kun haluat muokata osoitekorttia Osoitekirjasovelluksessa,<br />
selaa muokattavan osoitekortin<br />
kohdalle ja valitse Valinnat > Muokkaa.<br />
Voit poistaa osoitekortin Osoitekirja-sovelluksesta<br />
valitsemalla kortin ja painamalla -näppäintä. Jos<br />
haluat poistaa useita kortteja kerralla, merkitse kortit<br />
painamalla näppäimiä ja ja poista ne<br />
painamalla -näppäintä.<br />
Vihje! Voit lisätä ja muokata osoitekortteja<br />
<strong>Nokia</strong> PC Suite -ohjelmistoon kuuluvan <strong>Nokia</strong><br />
Contacts Editor -sovelluksen avulla. Katso<br />
laitteen mukana toimitettua CD-ROM-levyä.<br />
Kun haluat lisätä pikkukuvan osoitekorttiin, avaa<br />
osoitekortti ja valitse Valinnat > Muokkaa > Valinnat ><br />
Lisää pikkukuva. Pikkukuva näkyy silloin, kun henkilö<br />
soittaa sinulle.<br />
Osoitekirja (puhelinluettelo)<br />
35
Osoitekirja (puhelinluettelo)<br />
36<br />
Vihje! Kun haluat lähettää yhteystietoja, valitse<br />
lähetettävä kortti. Valitse Valinnat > Lähetä ><br />
Tekstiviesti, Multimedia tai Bluetooth. Katso<br />
”Viestit”, s. 57, ja ”Tietojen lähettäminen Bluetoothyhteyden<br />
kautta”, s. 94.<br />
Ensisijaiset numerot ja osoitteet<br />
Voit määrittää ensisijaisia numeroita tai osoitteita<br />
osoitekorttiin. Jos henkilöllä on useita numeroita tai<br />
osoitteita, voit näin soittaa tai lähettää helposti viestin<br />
henkilölle tiettyyn numeroon tai osoitteeseen.<br />
Oletusnumeroa käytetään myös äänipuheluissa.<br />
1 Valitse henkilö osoitekirjasta ja paina -näppäintä.<br />
2 Valitse Valinnat > Ensisijaiset tiedot.<br />
3 Valitse ensisijainen tieto, jolle haluat lisätä numeron<br />
tai osoitteen, ja valitse Valitse.<br />
4 Valitse numero tai osoite, jonka haluat määrittää<br />
ensisijaiseksi tiedoksi.<br />
Yhteystietojen kopioiminen<br />
Jos olet tallentanut puhelinnumeroita SIM-kortille, voit<br />
kopioida ne Osoitekirja-sovellukseen. Vain SIM-kortille<br />
tallennetut tiedot eivät näy osoitekirjahakemistossa,<br />
eikä laite voi etsiä saapuvan puhelun tai viestin<br />
puhelinnumeroa vastaavaa nimeä.<br />
Kun olet asentanut uuden SIM-kortin laitteeseen ja avaat<br />
Osoitekirja-sovelluksen ensimmäisen kerran, laite kysyy,<br />
haluatko kopioida SIM-kortilla olevat nimet laitteen<br />
muistiin. Valitse Kyllä, jos haluat kopioida nimet<br />
osoitekirjahakemistoon.<br />
Voit kopioida yksittäisiä nimiä ja numeroita SIM-kortilta<br />
laitteeseen painamalla -näppäintä ja valitsemalla<br />
Osoitekirja > Valinnat > SIM-kortin nimet > SIMhakemisto.<br />
Valitse ensin kopioitavat nimet ja sitten<br />
Valinnat > Kopioi osoitekirjaan.<br />
Kun haluat kopioida yhteystietoja SIM-kortille, paina -<br />
näppäintä ja valitse Osoitekirja. Valitse nimet, jotka haluat<br />
kopioida ja valitse sitten Valinnat > Kopioi SIM-hakem.<br />
tai Valinnat > Kopioi > SIM-hakemistoon. Vain ne<br />
osoitekortin kentät, joita SIM-kortti tukee, kopioituvat.<br />
Vihje! Voit synkronoida yhteystiedot yhteensopivan<br />
tietokoneen kanssa <strong>Nokia</strong> PC Suite -ohjelmiston avulla.<br />
Katso laitteen mukana toimitettua CD-ROM-levyä.<br />
SIM-hakemisto ja muut SIM-palvelut<br />
Lisätietoja SIM-kortin palvelujen saatavuudesta ja<br />
käytöstä saat SIM-kortin myyjältä, joka voi olla<br />
palveluntarjoaja, verkko-operaattori tai muu myyjä.<br />
Paina -näppäintä ja valitse Osoitekirja > Valinnat ><br />
SIM-kortin nimet > SIM-hakemisto, jolloin saat<br />
esiin SIM-kortille tallennetut nimet ja numerot.
SIM-hakemistossa voit lisätä tai kopioida numeroita<br />
osoitekirjaan tai muokata numeroita. Voit myös<br />
soittaa puheluja.<br />
Voit tarkastella sallittujen numeroiden luetteloa<br />
valitsemalla Valinnat > SIM-kortin nimet > Sallitut<br />
numerot. Tämä asetus näkyy vain, jos SIM-kortti<br />
tukee sitä.<br />
Voit rajoittaa puhelut laitteesta tiettyihin<br />
puhelinnumeroihin valitsemalla Valinnat > Rajaus<br />
käyttöön. Voit lisätä uusia numeroita sallittujen<br />
numeroiden luetteloon valitsemalla Valinnat > Lisää<br />
nimi. Tarvitset PIN2-koodin näitä toimintoja varten.<br />
Pakettidatayhteydet eivät ole mahdollisia Sallitut<br />
numerot -toimintoa käytettäessä, lukuun ottamatta<br />
tekstiviestien lähettämistä pakettidatayhteyden kautta.<br />
Tässä tapauksessa viestikeskuksen numeron ja<br />
vastaanottajan puhelinnumeron täytyy olla sallittujen<br />
numeroiden luettelossa.<br />
Kun Sallitut numerot -toiminto on käytössä, puhelut<br />
laitteeseen ohjelmoituun viralliseen hätänumeroon<br />
voivat silti olla mahdollisia.<br />
Soittoäänten liittäminen<br />
osoitekortteihin<br />
Kun saat puhelun henkilöltä tai ryhmän jäseneltä,<br />
laite soittaa valitun soittoäänen (jos tieto soittajan<br />
puhelinnumerosta tulee puhelun mukana ja laitteesi<br />
tunnistaa numeron).<br />
1 Avaa osoitekortti painamalla -näppäintä tai<br />
siirry ryhmäluetteloon ja valitse yhteysryhmä.<br />
2 Valitse Valinnat > Soittoääni. Soittoääniluettelo<br />
avautuu.<br />
3 Valitse soittoääni henkilöä tai valittua ryhmää varten.<br />
Jos haluat poistaa soittoäänen, valitse Oletussoittoääni<br />
soittoääniluettelosta.<br />
Yhteysryhmien luominen<br />
1 Avaa ryhmäluettelo painamalla -näppäintä<br />
Osoitekirja-sovelluksessa.<br />
2 Valitse Valinnat > Uusi ryhmä.<br />
3 Kirjoita ryhmän nimi tai käytä oletusnimeä ja valitse<br />
sitten OK.<br />
4 Avaa ryhmä ja valitse Valinnat > Lisää nimiä.<br />
5 Selaa nimen kohdalle ja valitse se painamalla -<br />
näppäintä. Jos haluat lisätä useita jäseniä kerralla,<br />
toista tämä vaihe kaikkien lisättävien nimien osalta.<br />
Osoitekirja (puhelinluettelo)<br />
37
Osoitekirja (puhelinluettelo)<br />
38<br />
6 Lisää nimet ryhmään valitsemalla OK.<br />
Kun haluat muuttaa ryhmän nimen, valitse Valinnat ><br />
Muuta nimeä, anna uusi nimi ja valitse OK.<br />
Jäsenten poistaminen ryhmästä<br />
1 Avaa ryhmäluettelossa ryhmä, jota haluat muokata.<br />
2 Selaa poistettavan nimen kohdalle ja valitse<br />
Valinnat > Poista ryhmästä.<br />
3 Poista nimi ryhmästä valitsemalla Kyllä.<br />
Vihje! Kun haluat tarkistaa, mihin ryhmiin henkilö<br />
kuuluu, selaa nimen kohdalle ja valitse Valinnat ><br />
Kuuluu ryhmiin.
Kamera ja Galleria<br />
Kamera<br />
<strong>Nokia</strong> <strong>N70</strong> -laitteessa on kaksi kameraa: laitteen<br />
takapuolella on suuritarkkuuksinen kamera ja laitteen<br />
etupuolella kamera, jonka tarkkuus on pienempi.<br />
Molemmilla voidaan ottaa valokuvia ja kuvata videoita.<br />
Voit ottaa takakameran käyttöön avaamalla laitteen<br />
takana olevan kameran linssin suojuksen. Kamera-sovellus<br />
käynnistyy, kun kamera otetaan käyttöön, ja<br />
näet kuvattavan näkymän. Kun haluat käyttää<br />
etukameraa, valitse Valinnat > Käytä 2. kameraa.<br />
Kamera-sovelluksella voit ottaa kuvia ja tallentaa<br />
videoita. Voit vaihtaa valokuvan ottamisesta videon<br />
tallentamiseen ja takaisin valitsemalla Valinnat ><br />
Kuvatila tai Videotila.<br />
Kuvat ja videoleikkeet tallentuvat automaattisesti<br />
Galleria-sovellukseen. Kamerat tuottavat .jpeg-kuvia, ja<br />
videoleikkeet tallentuvat .3GPP-muodossa, jolloin niiden<br />
tiedostotarkenne on .3gp (kun videon laatu on Normaali<br />
tai Jaettava), tai .mp4 (kun videon laatu on Hieno). Katso<br />
”Videon asetukset”, s. 45. Voit myös lähettää kuvia tai<br />
videoleikkeitä multimediaviestissä, sähköpostin<br />
liitetiedostona tai Bluetooth-yhteyden kautta.<br />
Vihje! Voit lisätä kuvan osoitekorttiin. Katso<br />
”Nimien ja numeroiden tallentaminen”, s. 35.<br />
<strong>Nokia</strong> <strong>N70</strong> -laitteen takakameralla voi ottaa kuvia,<br />
joiden tarkkuus on jopa 1 600 x 1 200 pikseliä. Näissä<br />
ohjemateriaaleissa kuvan tarkkuus voi olla erilainen.<br />
Kuvien ottaminen<br />
Kun haluat säätää valotusta tai värejä ennen<br />
kuvan ottamista, valitse Valinnat > Kuva-asetukset ><br />
Kuvaustila, Salama, Valkotasapaino tai Värisävy. Katso<br />
”Värien ja valaistuksen säätäminen”, s. 42, ja<br />
”Kuvaustilat”, s. 43.<br />
Vihje! Voit ottaa valokuvia painamalla -<br />
näppäintä tai käyttämällä kameran suljinnäppäintä<br />
(laitteen oikealla sivulla).<br />
Kameran tilailmaisimilla on seuraavat merkitykset:<br />
Laitteen muistin ( ) ja muistikortin ( ) symbolit (1)<br />
osoittavat, mihin kuvat tallentuvat.<br />
Kamera ja Galleria<br />
39
Kamera ja Galleria<br />
40<br />
Kuvamäärän osoittimessa (2) näkyy arvio siitä, miten<br />
monta kuvaa sopii laitteessa tai yhteensopivalla<br />
muistikortilla vielä vapaana olevaan muistiin.<br />
Tilasymboli (3) osoittaa käytössä olevan tilan.<br />
Katso ”Kuvaustilat”, s. 43.<br />
Salamasymboli (4) on<br />
näkyvissä, jos salaman<br />
asetus on Automaatt.<br />
( ), Aina käyt.) tai<br />
Ei käytössä ( ).<br />
Tarkkuussymboli (5)<br />
osoittaa valitun kuvien<br />
laadun. Katso ”Kameran<br />
valokuva-asetusten<br />
säätäminen”, s. 41.<br />
Sarjakuvauksen symboli<br />
(6) osoittaa, että<br />
käytössä on sarjakuvaustila. Katso ”Sarjakuvaus”, s. 40.<br />
Itselaukaisimen symboli (7) näyttää, että<br />
itselaukaisin on käytössä. Katso ”Kun haluat itsekin<br />
kuvaan itselaukaisin”, s. 41.<br />
Kuvan tallentaminen voi kestää kauemmin, jos zoomaus-,<br />
valoisuus- tai väriasetuksia on muutettu.<br />
Huomaa seuraavat seikat ottaessasi kuvaa:<br />
On suositeltavaa pitää laitetta molemmilla käsillä,<br />
jotta kamera ei liikkuisi.<br />
Kun otat kuvia tai kuvaat videoita erilaisissa<br />
ympäristöissä, käytä kullekin ympäristölle sopivaa<br />
kuvaustilaa. Katso ”Kuvaustilat”, s. 43.<br />
Zoomattu (suurennettu) kuva on laadultaan huonompi<br />
kuin zoomaamaton kuva.<br />
Kamera siirtyy virransäästötilaan, jos mitään näppäintä<br />
ei paineta 1 minuutin aikana. Jos haluat jatkaa kuvien<br />
ottamista, paina -näppäintä.<br />
Huomaa seuraavat seikat kuvan ottamisen jälkeen:<br />
Jos et halua tallentaa kuvaa, paina -näppäintä.<br />
Voit lähettää kuvan (lähetystapana Multimedia,<br />
Sähköposti tai Bluetooth) painamalla -näppäintä.<br />
Lisätietoja on kohdassa ”Viestit”, s. 57, ja kohdassa<br />
”Bluetooth-yhteydet”, s. 93. Tämä valinta ei ole<br />
käytettävissä puhelun aikana.<br />
Voit lähettää kuvan puhelun toiselle osapuolelle<br />
valitsemalla Valinnat > Lähetä soittajalle.<br />
Voit muokata kuvaa valitsemalla Valinnat > Muokkaa.<br />
Katso ”Kuvien muokkaaminen”, s. 43.<br />
Voit tulostaa kuvan valitsemalla Valinnat > Tulosta.<br />
Katso ”Kuvan tulostaminen”, s. 51.<br />
Sarjakuvaus<br />
Voit asettaa kameran ottamaan kuvia sarjana painamalla<br />
-näppäintä ja kameran suljinnäppäintä ja valitsemalla<br />
Valinnat > Sarjakuvaus. Jos pidät -näppäintä tai<br />
kameran suljinnäppäintä painettuna, kuvien ottaminen
jatkuu, kunnes vapautat näppäimen. Voit ottaa jopa 100<br />
kuvaa käytettävissä olevan muistin mukaan.<br />
Voit käyttää sarjakuvaustilaa myös valitsemalla Itselauk.<br />
käyttöön. Katso ”Kun haluat itsekin kuvaan itselaukaisin”,<br />
s. 41. Itselaukaisimen ollessa käytössä kamera ottaa<br />
enintään kuusi kuvaa.<br />
Kuvat tallentuvat automaattisesti Galleria-kansioon.<br />
Kun haluat itsekin kuvaan<br />
itselaukaisin<br />
Itselaukaisimen avulla voit lykätä kuvan ottamista niin,<br />
että pääset itse mukaan kuvaan. Kun haluat asettaa<br />
itselaukaisimen viiveen, valitse Valinnat > Itselauk.<br />
käyttöön > 10 sekuntia, 20 sekuntia tai 30 sekuntia.<br />
Voit ottaa itselaukaisimen käyttöön valitsemalla<br />
Käyttöön. Itselaukaisimen symboli ( ) vilkkuu ja<br />
laitteesta kuuluu äänimerkki, kun itselaukaisin on<br />
toiminnassa. Kamera ottaa kuvan, kun valittu viiveaika on<br />
kulunut. Voit käyttää Itselauk. käyttöön -asetusta myös<br />
sarjakuvaustilassa. Katso ”Sarjakuvaus”, s. 40.<br />
Salama<br />
Käytä salamavaloa turvallisen etäisyyden päästä. Älä<br />
laukaise salamaa hyvin lähellä ihmisiä tai eläimiä. Älä<br />
peitä salamaa kuvaa ottaessasi.<br />
Takakamerassa on LED-salama huonoja valaistusoloja<br />
varten. Käytettävissä ovat seuraavat salama-asetukset:<br />
Automaatt. ( ), Aina käyt. ( ) ja Ei käytössä ( ).<br />
Kun haluat käyttää salamaa, valitse Valinnat > Kuvaasetukset<br />
> Salama > Aina käyt..<br />
Jos salaman asetuksena on Ei käytössä tai Automaatt. ja<br />
valaistus on kirkas, salama lähettää heikkoa valoa kuvaa<br />
otettaessa. Näin kuvan kohde näkee, milloin kuva otetaan.<br />
Salama ei vaikuta otettavaan kuvaan.<br />
Kameran valokuva-asetusten<br />
säätäminen<br />
Valokuvakamerassa on kahdenlaisia asetuksia: Kuvaasetukset-asetuksia<br />
ja pääasetuksia. Lisätietoja Kuvaasetukset-asetusten<br />
säätämisestä on kohdassa ”Värien ja<br />
valaistuksen säätäminen”, s. 42. Kuva-asetukset<br />
palautuvat oletusarvoiksi, kun suljet kameran, mutta<br />
pääasetukset säilyvät, kunnes muutat niitä uudelleen. Voit<br />
muuttaa pääasetuksia valitsemalla Valinnat > Asetukset<br />
ja jonkin seuraavista:<br />
Kuvan laatu – Hieno - tulostus, Normaali - s.posti tai<br />
Heikko - multim.. Mitä parempi kuvan laatu on, sitä<br />
enemmän kuva tarvitsee muistia. Zoomattu (suurennettu)<br />
kuva on laadultaan huonompi kuin zoomaamaton kuva.<br />
Jos haluat tulostaa kuvan, valitse Hieno - tulostus<br />
(tarkkuus 1 600 x 1 200). Jos haluat lähettää kuvan<br />
Kamera ja Galleria<br />
41
Kamera ja Galleria<br />
42<br />
sähköpostitse, valitse Normaali - s.posti (tarkkuus 1 024<br />
x 768). Jos haluat lähettää kuvan multimediaviestinä,<br />
valitse Heikko - multim. (tarkkuus 640 x 480).<br />
Sanasto: Tarkkuus vaikuttaa kuvan terävyyteen ja<br />
selkeyteen. Tarkkuus viittaa kuvan pikselimäärään.<br />
Mitä enemmän pikseleitä on, sitä yksityiskohtaisempi<br />
kuva on ja sitä enemmän muistia se tarvitsee.<br />
Lisää albumiin – Voit valita, mihin gallerian albumiin<br />
haluat tallentaa kuvan. Jos valitset Kyllä, näyttöön tulee<br />
luettelo käytettävissä olevista albumeista.<br />
Erikoissuurennus – Valitse Käytössä, jos haluat<br />
mahdollisimman suuren suurennuksen, mutta hyväksyt<br />
sen, että kuvan tarkkuus saattaa tällöin kärsiä.<br />
Näytä otettu kuva – Valitse Kyllä, jos haluat nähdä<br />
kuvan sen ottamisen jälkeen, tai Ei, jos haluat heti jatkaa<br />
kuvien ottamista.<br />
Kuvan oletusnimi – Määritä otettavien kuvien<br />
oletusnimi. Voit korvata päivämäärän omalla tekstilläsi<br />
(esimerkiksi Loma_2004).<br />
Käytettävä muisti – Valitse kuvien tallennuspaikka.<br />
Värien ja valaistuksen säätäminen<br />
Kun haluat kameran toistavan värit ja valaistuksen<br />
tarkasti tai kun haluat lisätä tehosteita kuviin tai<br />
videoihin, valitse Valinnat > Kuva-asetukset tai<br />
Videoasetukset ja valitse jokin seuraavista:<br />
Kuvaustila – Voit valita sopivan kuvaustilan sitä<br />
ympäristöä varten, jossa kulloinkin otat kuvia. Katso<br />
”Kuvaustilat”, s. 43. Kukin kuvaustila käyttää omia<br />
valaistusasetuksiaan, jotka on säädetty tietynlaista<br />
ympäristöä varten.<br />
Salama (vain valokuvat ja takakamera) – Voit valita<br />
salaman asetukseksi Automaatt., Aina käyt. tai Ei<br />
käytössä. Katso ”Salama”, s. 41.<br />
Valkotasapaino (vain takakamera) – Voit valita<br />
valoisuusasetuksen luettelosta. Näin kamera pystyy<br />
esittämään värit tarkasti.<br />
Värisävy (vain takakamera) – Voit valita väritehosteen<br />
luettelosta.<br />
Näyttö muuttuu tekemiesi asetusten mukaiseksi, ja voit<br />
nähdä, kuinka muutokset vaikuttavat kuviin tai videoihin.<br />
Asetukset palautuvat oletusarvoiksi, kun suljet kameran.<br />
Jos valitset uuden kuvaustilan, asetukset korvautuvat<br />
uuden kuvaustilan asetuksilla. Katso ”Kuvaustilat”, s. 43.<br />
Jos asetuksia tarvitsee muuttaa, voit tehdä sen kuvaustilan<br />
valitsemisen jälkeen.
Kuvaustilat<br />
Kuvaustilojen avulla löydät helposti ympäristöön<br />
sopivat väri- ja valaistusasetukset. Valitse kuvien<br />
ottamiseen tai videon kuvaamiseen sopiva kuvaustila<br />
kuvaustilaluettelosta. Kunkin kuvaustilan asetukset on<br />
valittu sen tyylin tai ympäristön mukaan, jossa kuvat<br />
otetaan. Valitse Valinnat > Kuva-asetukset/<br />
Videoasetukset > Kuvaustila:<br />
Videotilat<br />
Normaali ( )(oletusarvo) – Voit käyttää tätä kuvaustilaa<br />
kaikissa olosuhteissa.<br />
Yö ( ) – Käytä tätä kuvaustilaa, kun valoa on vähän.<br />
Valokuvatilat<br />
Automaattinen ( )(oletusarvo) – Voit käyttää tätä<br />
kuvaustilaa kaikissa olosuhteissa.<br />
Määritä ( ) – Käytä tätä kuvaustilaa, kun haluat luoda<br />
oman näkymän, jossa käytössä ovat määrittämäsi salama-<br />
, valkotasapaino- ja värisävyasetukset.<br />
Muotokuva ( ) – Käytä tätä kuvaustilaa, kun haluat<br />
ottaa muotokuvia, kuten kasvokuvia ja kuvia istuvista<br />
henkilöistä.<br />
Maisema ( ) – Käytä tätä kuvaustilaa, kun otat kuvia<br />
etäällä olevista kohteista.<br />
Yö ( ) – Käytä tätä kuvaustilaa, kun valoa on vähän.<br />
Urheilu ( ) – Käytä tätä kuvaustilaa, kun kuvaat<br />
nopeasti liikkuvia kohteita. Kun käytät tätä kuvaustilaa,<br />
kuvien tarkkuus pienenee arvosta 1 600 x 1 200 arvoon<br />
800 x 600. Katso Kuvan laatu, 41.<br />
Kun otat kuvia, oletusarvon mukaan käytössä on<br />
Automaattinen-kuvaustila. Jos valitset Määritäkuvaustilan,<br />
siitä tulee oletuskuvaustila.<br />
Voit tehdä oman kuvaustilan, joka sopii tiettyyn<br />
ympäristöön, valitsemalla Määritä-kuvaustilan. Käyttäjän<br />
määrittämässä kuvaustilassa voit säätää Perustuu<br />
tilaan-, Salama-, Valkotasapaino-, Värisävy- ja Nollaa<br />
oma näkymä -asetuksia. Voit kopioida asetukset toisesta<br />
kuvaustilasta valitsemalla Perustuu tilaan ja sitten<br />
haluamasi kuvaustilan.<br />
Kuvien muokkaaminen<br />
Voit muokata ottamiasi kuvia tai muita Galleriasovellukseen<br />
tallennettuja kuvia valitsemalla Valinnat ><br />
Muokkaa.<br />
Valitse Valitse toiminto, kun haluat rajata ja kiertää<br />
kuvaa, säätää sen kirkkautta, väriä, kontrastia,<br />
pakkaussuhdetta ja tarkkuutta sekä lisätä kuvaan<br />
tehosteita, tekstiä, leikekuvia tai kehyksiä.<br />
Kamera ja Galleria<br />
43
Kamera ja Galleria<br />
44<br />
Voit rajata kuvaa valitsemalla Valinnat > Valitse<br />
toiminto > Rajaus. Valitse Manuaalisesti, jos haluat<br />
rajata kuvan kokoa itse, tai valitse valmis kuvasuhde<br />
luettelosta. Jos valitset Manuaalisesti, kuvan vasempaan<br />
yläkulmaan tulee näkyviin risti. Voit siirtää ristiä ja valita<br />
rajattavan alueen selauspainikkeella. Valitse Aseta. Kuvan<br />
oikeaan alakulmaan tulee näkyviin toinen risti. Valitse<br />
rajattava alue uudelleen ja valitse sitten Rajaa.<br />
Voit lisätä kuvaan leikekuvan valitsemalla Valinnat ><br />
Valitse toiminto > Leikekuva. Valitse lisättävä kohde<br />
luettelosta ja paina -näppäintä. Voit siirtää ja kiertää<br />
kohdetta sekä muuttaa sen kokoa valitsemalla Valinnat ><br />
Siirrä, Muuta kokoa tai Kierrä.<br />
Voit lisätä kuvaan tekstiä valitsemalla Valinnat > Valitse<br />
toiminto > Teksti. Kirjoita teksti ja valitse OK. Jos haluat<br />
muokata tekstiä, valitse Valinnat > Siirrä, Muuta kokoa,<br />
Kierrä tai Valitse väri.<br />
Kuvanmuokkausohjelman oikovalinnat:<br />
Voit tarkastella kuvaa koko näytössä painamalla<br />
-näppäintä. Kun haluat palata normaalinäkymään,<br />
paina -näppäintä uudelleen.<br />
Voit suurentaa ja pienentää kuvaa - ja -<br />
näppäimillä.<br />
Videoiden kuvaaminen<br />
Voit vaihtaa valokuvan ottamisesta videon tallentamiseen<br />
ja takaisin valitsemalla Valinnat > Kuvatila tai Videotila.<br />
Avaa Videotila.<br />
Jos haluat säätää valotusta tai värejä ennen videon<br />
kuvaamista, valitse Valinnat > Videoasetukset ><br />
Kuvaustila, Valkotasapaino tai Värisävy. Katso ”Värien ja<br />
valaistuksen säätäminen”, s. 42.<br />
Voit valita kuvaustilan valitsemalla Valinnat ><br />
Videoasetukset > Kuvaustila. Katso ”Kuvaustilat”, s. 43.<br />
1 Aloita kuvaaminen painamalla -näppäintä.<br />
Kuvaussymboli tulee näyttöön. LED-valo syttyy, ja<br />
äänimerkki ilmaisee kohteelle, että videon kuvaaminen<br />
on käynnissä. Kuvattavassa videossa ei näy salamaa.<br />
2 Voit keskeyttää kuvaamisen milloin tahansa<br />
valitsemalla Tauko. Taukosymboli ( ) vilkkuu<br />
näytössä. Videon kuvaus päättyy automaattisesti, jos<br />
taukonäppäintä on painettu eikä mitään näppäintä<br />
paineta minuutin aikana.<br />
3 Voit jatkaa kuvaamista valitsemalla Jatka.<br />
4 Voit pysäyttää tallennuksen valitsemalla Pysäytä.<br />
Video tallentuu automaattisesti Galleria-sovelluksen<br />
Kuvat ja videot -kansioon. Katso ”Galleria”, s. 48.
Videokuvauksessa käytettävillä symboleilla on seuraavat<br />
merkitykset:<br />
Laitteen muistin ( ) ja<br />
muistikortin ( ) symbolit<br />
(1) osoittavat, mihin video<br />
tallentuu.<br />
Videon pituuden<br />
osoittimessa (2) näkyy<br />
kulunut ja jäljellä oleva<br />
aika.<br />
Tilasymboli (3) osoittaa<br />
käytössä olevan tilan.<br />
Katso ”Kuvaustilat”, s. 43.<br />
Mikrofonisymboli (4)<br />
osoittaa, että mikrofoni on mykistetty.<br />
Videon laadun symboli (5) osoittaa käytössä olevan<br />
videon laadun.<br />
Kun videoleike on kuvattu:<br />
Jos haluat toistaa juuri kuvaamasi videoleikkeen heti,<br />
valitse Valinnat > Toista.<br />
Jos et halua tallentaa videota, paina -näppäintä.<br />
Jos haluat kuvata uuden videon, palaa etsimeen<br />
painamalla -näppäintä.<br />
Voit lähettää videon (lähetystapana Multimedia,<br />
Sähköposti tai Bluetooth) painamalla -näppäintä.<br />
Lisätietoja on kohdassa ”Viestit”, s. 57, ja kohdassa<br />
”Bluetooth-yhteydet”, s. 93. Tämä valinta ei ole<br />
käytettävissä puhelun aikana.<br />
Voit lähettää videoleikkeen puhelun toiselle<br />
osapuolelle valitsemalla Valinnat > Lähetä<br />
soittajalle.<br />
Voit muokata videota valitsemalla Valinnat ><br />
Muokkaa. Katso ”Videoleikkeiden muokkaaminen”,<br />
s. 46.<br />
Videon asetukset<br />
Videokamerassa on kahdenlaisia asetuksia:<br />
Videoasetukset-asetuksia ja pääasetuksia. Lisätietoja<br />
Videoasetukset-asetusten määrittämisestä on kohdassa<br />
”Värien ja valaistuksen säätäminen”, s. 42. Kuva-asetukset<br />
palautuvat oletusarvoiksi, kun suljet kameran, mutta<br />
pääasetukset säilyvät, kunnes muutat niitä uudelleen. Voit<br />
muuttaa pääasetuksia valitsemalla Valinnat > Asetukset<br />
ja jonkin seuraavista:<br />
Äänitys – Valitse Käytössä, jos haluat tallentaa sekä<br />
kuvaa että ääntä.<br />
Videon laatu – Voit valita videoleikkeen laaduksi Hieno-,<br />
Normaali- tai Jaettava-asetuksen. Jos valitset Hieno- tai<br />
Normaali-asetuksen, videoleikkeen pituutta rajoittaa<br />
vapaana oleva tila. Leikkeen pituus on enintään yksi tunti.<br />
Jos haluat tarkastella videota televisiossa tai<br />
tietokoneella, valitse laaduksi Hieno, jolla on CIF-tarkkuus<br />
(352x288) ja jonka tiedostomuoto on .mp4.<br />
Kamera ja Galleria<br />
45
Kamera ja Galleria<br />
46<br />
Multimediaviestissä ei voi lähettää .mp4-muodossa<br />
olevia videoleikkeitä. Jos haluat tarkastella leikettä<br />
matkapuhelimessa, valitse Normaali, jolla on QCIFtarkkuus<br />
(176 x 144) ja jonka tiedostomuoto on .3gpp.<br />
Jos haluat lähettää videon multimediaviestinä tai videon<br />
jakamistoiminnolla, valitse Jaettava (QCIF-tarkkuus,<br />
tiedostomuoto .3gpp). Katso ”Videon jako”, s. 28.<br />
Normaali-asetusta käytettäessä videoleikkeen koko on<br />
enintään 300 kilotavua (vastaa noin 20 sekunnin kestoa).<br />
Näin se voidaan lähettää kätevästi multimediaviestinä<br />
yhteensopivaan laitteeseen. Joissakin verkoissa<br />
lähetettävien multimediaviestien enimmäiskoko on 100<br />
kilotavua. Saat lisätietoja palveluntarjoajalta tai verkkooperaattorilta.<br />
Lisää albumiin – Voit valita, mihin Galleria-sovelluksen<br />
albumiin tallennat kuvatun videoleikkeen. Jos valitset<br />
Kyllä, näyttöön tulee luettelo käytettävissä olevista<br />
albumeista.<br />
Näytä kuvattu video – Voit valita, haluatko laitteen<br />
toistavan videon automaattisesti kuvauksen päätyttyä.<br />
Videon oletusnimi – Määritä nimi tai valitse päivämäärä.<br />
Käytettävä muisti – Määritä oletustallennuskohteena<br />
käytettävä muisti: laitteen muisti tai muistikortti.<br />
Videoleikkeiden muokkaaminen<br />
Voit muokata videoleikkeitä Galleria-sovelluksessa.<br />
Voit muokata videoleikettä ja luoda mukautettuja<br />
videoleikkeitä selaamalla videoleikkeen kohdalle ja<br />
valitsemalla Valinnat > Muokkaa. Voit luoda omia<br />
videoleikkeitä yhdistämällä ja leikkaamalla videoleikkeitä<br />
ja lisäämällä kuvia, äänitteitä, siirtymiä ja tehosteita.<br />
Siirtymät ovat visuaalisia tehosteita, joita voidaan lisätä<br />
videon alkuun ja loppuun tai videoleikkeiden väliin.<br />
Videon muokkaussovelluksessa näkyy kaksi aikajanaa:<br />
videoleikkeen aikajana ja äänitteen aikajana. Jos lisäät<br />
kuvia, tekstiä tai siirtymiä videoleikkeeseen, ne näkyvät<br />
videoleikkeen aikajanalla. Voit siirtyä aikajanoilla<br />
selaamalla vasemmalle tai oikealle. Voit vaihtaa<br />
aikajanojen välillä selaamalla ylös tai alas.<br />
Videon, äänen, kuvan, tekstin ja siirtymien<br />
muokkaaminen<br />
Jos haluat luoda mukautettuja videoleikkeitä, merkitse<br />
ja valitse yksi tai useita videoleikkeitä ja valitse sitten<br />
Valinnat > Muokkaa.<br />
Voit vaihtaa videoleikkeen ja äänitteen välillä - ja -<br />
painikkeilla.<br />
Kun haluat muokata videota, valitse jokin seuraavista<br />
vaihtoehdoista:
Muokkaa videoleik.:<br />
Leikkaa – Voit leikata videoleikkeen leikkausnäkymässä.<br />
Lisää väritehoste – Voit lisätä väritehosteen<br />
videoleikkeeseen.<br />
Käytä hidastusta – Voit hidastaa videoleikkeen nopeutta.<br />
Mykistä tai Avaa – Voit mykistää alkuperäisen<br />
videoleikkeen äänen tai poistaa mykistyksen.<br />
Siirrä – Voit siirtää videoleikkeen valittuun paikkaan.<br />
Poista – Voit poistaa videoleikkeen videosta.<br />
Kopioi – Voit tehdä kopion valitusta videoleikkeestä.<br />
Muokkaa tekstiä (näkyy vain, jos olet lisännyt tekstiä) –<br />
Voit siirtää, poistaa tai kopioida tekstiä, muuttaa tekstin<br />
väriä, määrittää, kuinka kauan se näkyy näytössä, ja lisätä<br />
tehosteita tekstiin.<br />
Muokkaa kuvaa (näkyy vain, jos olet lisännyt kuvan) – Voit<br />
siirtää, poistaa tai kopioida kuvan, määrittää, kuinka kauan<br />
se näkyy näytössä, ja asettaa kuvaan taustan tai<br />
väritehosteen.<br />
Muokkaa äänitettä:<br />
Leikkaa – Voit leikata äänitteen leikkausnäkymässä.<br />
Siirrä – Voit siirtää äänitteen valittuun paikkaan.<br />
Poista – Voit poistaa äänitteen videosta.<br />
Kopioi – Voit tehdä kopion valitusta äänitteestä.<br />
Aseta kesto – Voit muuttaa äänitteen pituutta.<br />
Muokkaa siirtymää –<br />
Siirtymiä voi olla kolmessa<br />
paikassa: videon alussa,<br />
videon lopussa ja<br />
videoleikkeiden välissä.<br />
Alkusiirtymän voi valita, kun<br />
videon ensimmäinen siirtymä<br />
on aktiivisena.<br />
Lisää:<br />
Videoleike – Voit lisätä<br />
valitun videoleikkeen.<br />
Videoleikkeen pikkukuva näkyy päänäkymässä. Pikkukuva<br />
sisältää videoleikkeen ensimmäisen näkymän, jossa on<br />
muuta kuin mustaa. Myös valitun videoleikkeen nimi ja<br />
pituus näkyvät.<br />
Kuva – Voit lisätä valitun kuvan. Kuvan pikkukuva näkyy<br />
päänäkymässä.<br />
Teksti – Voit lisätä tekstiä videoleikkeeseen. Voit lisätä<br />
otsikon, alaotsikon tai alkutekstin.<br />
Äänite – Lisää valitun äänitteen. Valitun äänitteen nimi ja<br />
pituus näkyvät päänäkymässä.<br />
Uusi äänite – Tallentaa uuden äänitteen valittuun<br />
paikkaan.<br />
Kamera ja Galleria<br />
47
Kamera ja Galleria<br />
48<br />
Elokuva – Voit esikatsella elokuvan koko näytössä tai<br />
pikkukuvana, tallentaa tai lähettää elokuvan tai leikata<br />
sen sopivan kokoiseksi ja lähettää sen<br />
multimediaviestissä.<br />
Vihje! Kun haluat ottaa tilannekuvan<br />
videoleikkeestä, valitse Valinnat > Ota tilannekuva<br />
pikkukuvan esikatselunäkymässä tai videon<br />
leikkausnäkymässä.<br />
Voit tallentaa videon valitsemalla Valinnat > Elokuva ><br />
Tallenna. Voit määrittää, mikä on Käytettävä muisti,<br />
valitsemalla Valinnat > Asetukset. Oletuksena on<br />
laitteen muisti.<br />
Vihje! Asetukset-näkymässä voit määrittää<br />
asetukset Videon oletusnimi, Kuvan oletusnimi,<br />
Tarkkuus ja Käytettävä muisti.<br />
Valitse Lähetä > Multimedia, Sähköposti tai Bluetooth,<br />
jos haluat lähettää videon. Palveluntarjoajalta tai verkkooperaattorilta<br />
saat tietää lähetettävän multimediaviestin<br />
enimmäiskoon. Jos video on liian suuri lähetettäväksi<br />
multimediaviestissä, näyttöön tulee -symboli.<br />
Vihje! Jos haluat lähettää videoleikkeen, jonka koko<br />
on palveluntarjoajan sallimaa multimediaviestin<br />
enimmäiskokoa suurempi, voit lähettää leikkeen<br />
Bluetooth-yhteyden kautta. Katso ”Tietojen<br />
lähettäminen Bluetooth-yhteyden kautta”, s. 94. Voit<br />
siirtää videoita myös tietokoneeseen langattoman<br />
Bluetooth-yhteyden kautta tai käyttämällä<br />
muistikortin lukijaa (lisälaite).<br />
Galleria<br />
Kun haluat tallentaa ja järjestää kuvia, videoleikkeitä,<br />
äänitteitä, kappalelistoja ja suoratoistolinkkejä, paina -<br />
näppäintä ja valitse Galleria. Voit avata gallerian Kamerasovelluksessa<br />
valitsemalla Valinnat > Siirry Galleriaan.<br />
Kamera-sovelluksessa käytettävissä on vain Kuvat ja<br />
videot -kansio.<br />
Vihje! Jos haluat vaihtaa<br />
Galleria-sovelluksesta<br />
kameraan, valitse Kuvat<br />
ja videot -kansiossa<br />
Kamera.<br />
Valitse kansio Kuvat ja<br />
videot , Kappaleet ,<br />
Äänitteet , Linkit tai<br />
Kaikki tied. ja avaa se<br />
painamalla .<br />
Voit selata ja avata kansioita<br />
sekä merkitä kohteita ja kopioida ja siirtää niitä kansioihin.<br />
Videoleikkeet, .ram-tiedostot ja suoratoistolinkit<br />
voit avata ja toistaa RealPlayer-sovelluksessa.
Katso ”RealPlayer”, s. 52. Musiikkikappaleet voidaan<br />
toistaa ja niitä voidaan hallita soitinsovelluksessa.<br />
Katso ”Soitin”, s. 86.<br />
Vihje! Voit siirtää kuvia laitteesta yhteensopivaan<br />
tietokoneeseen <strong>Nokia</strong> PC Suite -ohjelmiston <strong>Nokia</strong><br />
Phone Browser -sovelluksen avulla. Katso laitteen<br />
mukana toimitettua CD-ROM-levyä.<br />
Jos haluat kopioida tai siirtää tiedostoja yhteensopivalle<br />
muistikortille tai laitteen muistiin, valitse tiedosto ja<br />
valitse sitten Valinnat > Järjestä > Kopioi muistikortille/<br />
Siirrä muistikortille tai Kopioi puh. muistiin/Siirrä puh.<br />
muistiin. Muistikortille tallennettujen tiedostojen kohdalla<br />
näkyy -symboli.<br />
Jos haluat kopioida tiedostoja johonkin Galleriasovelluksen<br />
pääkansioon selaimella, valitse Grafiikkahaku<br />
tai Videoiden haku, Kappalehaku, tai Äänitehaku. Selain<br />
avautuu, ja voit valita sen sivuston kirjanmerkin, josta haet<br />
tiedostoja.<br />
Kuvien ja videoleikkeiden<br />
tarkasteleminen<br />
Kameralla otetut kuvat ja kuvatut videoleikkeet tallentuvat<br />
Galleria-sovelluksen Kuvat ja videot -kansioon. Laite<br />
näyttää videoleikkeen laadun seuraavilla kuvakkeilla:<br />
(Hieno), (Normaali) tai (Jakaminen). Kuvia ja<br />
videoleikkeitä voidaan myös lähettää laitteeseesi<br />
multimediaviestissä, sähköpostin liitetiedostona tai<br />
Bluetooth-yhteyden kautta. Jotta vastaanotettua kuvaa<br />
tai videoleikettä voisi katsoa galleriassa tai<br />
mediasoittimella, se täytyy tallentaa laitteen muistiin<br />
tai yhteensopivalle muistikortille (jos se on asetettu<br />
laitteeseen).<br />
Avaa Galleria-sovelluksen Kuvat ja videot -kansio.<br />
Kuvat ja videoleikkeet näkyvät päivämäärän mukaisessa<br />
järjestyksessä. Tiedostojen määrä näkyy näytössä. Voit<br />
selata tiedostoja selaamalla vasemmalle tai oikealle.<br />
Pitämällä - tai -näppäintä painettuna voit selata<br />
tiedostoja toistuvasti alusta loppuun.<br />
Voit muokata kuvaa tai videoleikettä valitsemalla<br />
Valinnat > Muokkaa. Näyttöön tulee kuvanmuokkaustai<br />
videonmuokkausohjelma.<br />
Voit säästää muistitilaa, kun olet tulostanut kuvat tai<br />
lähettänyt ne toiseen laitteeseen, ja säilyttää silti kuvien<br />
pienennetyn version laitteessasi valitsemalla Valinnat ><br />
Kutista.<br />
Voit lisätä kuvan tai videoleikkeen galleriassa olevaan<br />
albumiin valitsemalla Valinnat > Lisää albumiin. Katso<br />
”Albumit”, s. 50.<br />
Jos haluat luoda mukautettuja videoleikkeitä, valitse<br />
galleriasta yksi tai useita leikkeitä ja valitse sitten<br />
Valinnat > Muokkaa. Katso ”Videoleikkeiden<br />
muokkaaminen”, s.46.<br />
Kamera ja Galleria<br />
49
Kamera ja Galleria<br />
50<br />
Voit tulostaa kuvat laitteeseen liitetyllä tulostimella tai<br />
tallentaa ne yhteensopivalle muistikortille tulostamista<br />
varten valitsemalla Valinnat > Tulosta. Katso ”Kuvan<br />
tulostaminen”, s.51.<br />
Kun haluat zoomata kuvaa, valitse Valinnat > Suurenna.<br />
Zoomaussuhde näkyy näytön yläreunassa. Zoomaussuhde<br />
ei tallennu pysyvästi.<br />
Voit poistaa kuvan tai videoleikkeen painamalla -<br />
näppäintä.<br />
Diaesitys<br />
Voit tarkastella kuvia ja videoleikkeitä koko näytössä<br />
käyttämällä Diaesitys-sovellusta. Valitse jokin<br />
seuraavista:<br />
Aloita – Voit aloittaa diaesityksen.<br />
Toista – Voit avata RealPlayer-sovelluksen.<br />
Tauko – Voit keskeyttää diaesityksen.<br />
Jatka – Voit jatkaa diaesitystä.<br />
Lopeta – Voit lopettaa diaesityksen.<br />
Tempo on säädettävissä - (nopeampi) ja (hitaampi)<br />
-näppäimillä . Voit selata pikkukuvia - (edellinen) ja<br />
(seuraava) -näppäimillä.<br />
Voit lisätä äänen diaesitykseen valitsemalla Valinnat ><br />
Diaesitys > Musiikki-asetukset ja sitten jonkin<br />
seuraavista:<br />
Musiikki – Valitse Käytössä tai Ei käytössä.<br />
Kappale – Voit valita musiikkitiedoston luettelosta.<br />
Äänenvoimakkuus – Voit pienentää<br />
äänenvoimakkuutta -näppäimellä tai suurentaa sitä<br />
-näppäimellä.<br />
Albumit<br />
Albumeita käyttämällä voit kätevästi pitää kuvat ja<br />
videoleikkeet järjestyksessä. Jos haluat tarkastella Kuvat<br />
ja videot -kansion albumiluetteloa, valitse Valinnat ><br />
Albumit. Albumit ovat aakkosjärjestyksessä. Voit<br />
tarkastella albumin sisältöä painamalla -näppäintä.<br />
Jos haluat luoda uuden albumin, valitse Valinnat > Uusi<br />
albumi. Kirjoita albumin nimi ja valitse OK.<br />
Voit lisätä kuvan tai videoleikkeen galleriassa olevaan<br />
albumiin selaamalla kuvan tai videoleikkeen kohdalle ja<br />
valitsemalla Valinnat > Lisää albumiin. Albumiluettelo<br />
avautuu. Valitse albumi, johon haluat lisätä kuvan tai<br />
videoleikkeen, ja paina -näppäintä.<br />
Voit poistaa tiedoston albumista painamalla -<br />
näppäintä. Tiedosto ei poistu Galleria-sovelluksen<br />
Kuvat ja videot -kansiosta.
Kuvankäsittely<br />
Kuvan tulostaminen<br />
Voit tulostaa kuvia Kuvan tulostus -sovelluksella<br />
valitsemalla tulostustoiminnon Galleriassa, kamerassa,<br />
kuvanmuokkausohjelmassa tai kuvankatseluohjelmassa.<br />
Kuvan tulostus -sovelluksella voit tulostaa kuvia käyttäen<br />
USB-datakaapelia, Bluetooth-yhteyttä tai yhteensopivaa<br />
muistikorttia.<br />
Voit tulostaa vain .jpeg-muodossa olevia kuvia. Kameralla<br />
otetut kuvat tallentuvat automaattisesti .jpg-muodossa.<br />
Jos haluat tulostaa PictBridge-yhteensopivalle<br />
tulostimelle, valitse tulostustoiminto ennen USB-kaapelin<br />
kytkemistä.<br />
Valitse haluamasi kuva ja valitse sitten Valinnat > Tulosta.<br />
Tulostimen valitseminen<br />
Kun käytät Kuvan tulostus -sovellusta ensimmäisen<br />
kerran, näyttöön tulee kuvan valitsemisen jälkeen luettelo<br />
käytettävissä olevista tulostimista. Valitse käytettävä<br />
tulostin. Tulostimesta tulee oletustulostin.<br />
Jos olet kytkenyt PictBridge-yhteensopivan<br />
tulostimen yhteensopivan datakaapelin, esimerkiksi<br />
<strong>Nokia</strong>-liitäntäkaapelin CA-53 avulla, tulostin näkyy<br />
automaattisesti.<br />
Jos oletustulostin ei ole käytettävissä, luettelo<br />
käytettävissä olevista tulostimista tulee näyttöön.<br />
Tulostuksen esikatselu<br />
Tulostuksen esikatselunäkymä tulee näyttöön vain, kun<br />
tulostettava kuva on Galleriassa tai laite on aktiivisessa<br />
valmiustilassa.<br />
Valitsemasi kuvat näkyvät valmiiksi määritettyjen<br />
asettelujen mukaisina. Voit vaihtaa asettelun selaamalla<br />
valitun tulostimen kanssa käytettävissä olevien<br />
asettelujen luetteloa vasemmalle ja oikealle. Jos kuvat<br />
eivät mahdu yhdelle sivulle, saat lisää sivuja näyttöön<br />
selaamalla ylös- tai alaspäin.<br />
Tulostusasetukset<br />
Käytettävissä olevat asetukset määräytyvät valitsemasi<br />
tulostuslaitteen ominaisuuksien mukaan.<br />
Jos haluat valita paperin koon, valitse ensin Paperin koko,<br />
sitten paperin koko luettelosta ja lopuksi OK. Palaa<br />
edelliseen näkymään valitsemalla Peruuta.<br />
Kuvankäsittely<br />
51
Kuvankäsittely<br />
52<br />
RealPlayer<br />
Paina -näppäintä ja valitse Kuvankäs. > RealPlayer.<br />
RealPlayer-sovelluksen avulla voit toistaa videoleikkeitä,<br />
äänitteitä ja kappalelistoja tai katsoa mediatiedostoja<br />
suoratoistona. Voit aktivoida suoratoistolinkin, kun selaat<br />
Web-sivuja, tai voit tallentaa sen laitteen muistiin tai<br />
yhteensopivalle muistikortille.<br />
RealPlayer tukee tiedostoja, joiden tarkennin on<br />
esimerkiksi .aac, .awb, .m4a, .mid, .mp3 ja .wav.<br />
RealPlayer ei kuitenkaan välttämättä tue kaikkia<br />
tiedostomuotoja tai tiedostomuotojen muunnelmia.<br />
RealPlayer yrittää avata .mp4-tiedostoja, mutta joissakin<br />
.mp4-tiedostoissa saattaa olla sisältöä, joka ei noudata<br />
3GPP-standardeja. Siksi tämä laite ei tue tällaista sisältöä.<br />
Vihje! Voit siirtää musiikkitiedostoja laitteesta<br />
yhteensopivalle muistikortille <strong>Nokia</strong> PC Suite<br />
-ohjelmistoon sisältyvän <strong>Nokia</strong> Audio Manager<br />
-sovelluksen avulla. Katso laitteen mukana toimitettua<br />
CD-ROM-levyä.<br />
Videoleikkeen tai äänitteen<br />
toistaminen<br />
1 Kun haluat toistaa laitteen muistiin tai yhteensopivalle<br />
muistikortille tallennetun mediatiedoston, valitse<br />
Valinnat > Avaa ja valitse sitten jokin seuraavista:<br />
Viime leikkeet – Voit toistaa jonkin kuudesta<br />
RealPlayer-sovelluksessa viimeksi toistetusta<br />
tiedostosta.<br />
Tallennettu leike – Voit toistaa Galleria-sovellukseen<br />
tallennetun tiedoston. Katso ”Galleria”, s. 48.<br />
2 Selaa tiedoston kohdalle ja toista tiedosto painamalla<br />
-näppäintä.<br />
Vihje! Voit katsoa videoleikettä koko näyttö -tilassa<br />
painamalla -näppäintä. Voit siirtyä takaisin<br />
normaaliin näyttötilaan painamalla näppäintä<br />
uudelleen.<br />
RealPlayer-sovelluksessa käytetyt symbolit: – toisto,<br />
– satunnainen,<br />
– satunnainen toisto ja – kaiutin mykistetty.<br />
Kappalelistan luominen<br />
Kappalelistan luominen laitteen muistissa tai<br />
yhteensopivalla muistikortilla olevista musiikkikappaleista:<br />
1 Valitse Valinnat > Uusi kappalelista.<br />
2 Valitse muisti, josta haluat valita kappaleet.
3 Kirjoita kappalelistan nimi.<br />
4 Valitse musiikkikappaleet, jotka haluat lisätä<br />
kappalelistaan.<br />
5 Valitse Takaisin. Kappalelistan toisto alkaa<br />
automaattisesti.<br />
Vihje! Voit jättää sovelluksen auki ja antaa musiikin<br />
soida taustalla, palaamalla valmiustilaan painamalla<br />
-näppäintä kahdesti. Kun haluat palata<br />
sovellukseen, paina -näppäintä ja valitse<br />
RealPlayer.<br />
Oikovalinnat toiston aikana:<br />
Voit pikakelata eteenpäin pitämällä -näppäintä<br />
alaspainettuna.<br />
Voit kelata mediatiedostoa taaksepäin pitämällä -<br />
näppäintä alaspainettuna.<br />
Voit mykistää äänen painamalla -näppäintä niin<br />
kauan, kunnes -symboli tulee näkyviin. Voit ottaa<br />
äänen käyttöön painamalla -näppäintä niin kauan,<br />
kunnes -symboli tulee näkyviin.<br />
Suoratoisto<br />
Monet palveluntarjoajat edellyttävät Internetyhteysosoitteen<br />
(IAP) käyttämistä oletusyhteysosoitteena.<br />
Joillekin palveluntarjoajille kelpaa myös WAPyhteysosoite.<br />
Yhteysosoitteet voi määrittää silloin, kun laite avataan<br />
ensimmäisen kerran.<br />
Lisätietoja saat palveluntarjoajaltasi.<br />
RealPlayer-sovelluksessa voi avata vain rtsp://-muotoisia<br />
URL-osoitteita. RealPlayer kuitenkin tunnistaa .ramtiedostoon<br />
johtavan http-linkin.<br />
Kun haluat katsoa sisältöä suoratoistona, valitse<br />
suoratoistolinkki, joka on tallennettu Galleriasovellukseen,<br />
joka löytyy Web-sivulta tai joka on<br />
vastaanotettu teksti- tai multimediaviestissä. Ennen<br />
suoratoiston alkamista laite muodostaa yhteyden<br />
sivustoon ja alkaa hakea sisältöä. Sisältö ei tallennu<br />
laitteeseen.<br />
RealPlayer-asetusten<br />
vastaanottaminen<br />
Voit saada RealPlayer-asetukset erityisessä tekstiviestissä<br />
verkko-operaattorilta tai palveluntarjoajalta. Katso ”Data<br />
ja asetukset”, s. 64. Lisätietoja saat verkko-operaattorilta<br />
tai palveluntarjoajalta.<br />
Kuvankäsittely<br />
53
Kuvankäsittely<br />
54<br />
RealPlayer-asetusten muuttaminen<br />
Valitse Valinnat > Asetukset ja jokin seuraavista:<br />
Video – Voit määrittää RealPlayer-sovelluksen<br />
aloittamaan videoleikkeiden toiston automaattisesti<br />
uudelleen, kun videoleike loppuu.<br />
Ääniasetukset – Voit valita, soittaako laite kappalelistat<br />
uudelleen ja soittaako se listalla olevat äänitteet<br />
satunnaisessa järjestyksessä.<br />
Yhteys-asetukset – Voit valita, käytetäänkö<br />
proksipalvelinta. Lisäksi voit muuttaa<br />
oletusyhteysosoitteen sekä määrittää aikakatkaisuarvot ja<br />
yhteyttä muodostettaessa käytettävän porttivälin. Saat<br />
oikeat asetukset palveluntarjoajalta.<br />
Proksi-asetukset:<br />
Käytä proksia – Kun haluat käyttää proksipalvelinta,<br />
valitse Kyllä.<br />
Proksipalv. osoite – Anna proksipalvelimen IP-osoite.<br />
Proksiportin numero – Anna proksipalvelimen portin<br />
numero.<br />
Sanasto: Proksipalvelimet ovat mediapalvelinten ja<br />
niiden käyttäjien välissä olevia palvelimia. Niiden<br />
avulla jotkin palveluntarjoajat antavat lisäsuojaa tai<br />
nopeuttavat äänitteitä tai videoleikkeitä sisältävien<br />
sivujen käyttöä.<br />
Verkon asetukset:<br />
Oletusyhteysosoite – Selaa sen yhteysosoitteen kohdalle,<br />
jota haluat käyttää Internet-yhteyden muodostamiseen, ja<br />
paina -näppäintä.<br />
Yhteysaika – Aseta RealPlayer-sovellusta varten aika,<br />
jonka kuluttua se katkaisee yhteyden verkkoon silloin, kun<br />
olet pysäyttänyt medialeikkeen toistamisen verkkolinkin<br />
kautta. Valitse Määritä ja paina -näppäintä. Anna aika<br />
ja valitse OK.<br />
Pienin UDP-portti – Anna palvelimen porttivälin pienin<br />
portin numero. Pienin mahdollinen arvo on 6970.<br />
Suurin UDP-portti – Anna palvelimen porttivälin suurin<br />
portin numero. Suurin mahdollinen arvo on 32000.<br />
Kun haluat muokata eri verkkojen kaistanleveysarvoja,<br />
valitse Valinnat > Lisäasetukset.<br />
Ohjaaja<br />
Voit luoda muvee-videoita painamalla -näppäintä ja<br />
valitsemalla Kuvankäs. > Ohjaaja. Muvee-videot ovat<br />
lyhyitä muokattuja videoleikkeitä, jotka voivat sisältää<br />
videokuvaa, kuvia, musiikkia ja tekstiä. Pika-muvee on<br />
video, jonka Ohjaaja-sovellus luo automaattisesti sen<br />
jälkeen, kun olet valinnut muvee-videon tyylin.
Ohjaaja-sovellus käyttää valittuun tyyliin liittyvää<br />
oletusmusiikkia ja -tekstiä. Jokaisella tyylillä on oma<br />
fonttityylinsä, värinsä, musiikkinsa ja nopeutensa. Oma<br />
muvee -sovelluksessa voit valita omat videoleikkeet ja<br />
äänitteet, kuvat ja tyylin sekä lisätä aloitus- ja<br />
lopetusviestin. Voit lähettää muuvee-videoita<br />
multimediaviestissä.<br />
Avaa Ohjaaja-sovellus ja siirry - ja -näkymien<br />
välillä painamalla - tai -näppäintä. Voit myös palata<br />
päänäkymään -näkymästä valitsemalla Valmis.<br />
-näkymässä on luettelo videoleikkeistä, joille voit<br />
valita toiminnon Näytä, Lähetä, Muuta nimeä tai Poista.<br />
Pika-muvee-videon luominen<br />
1 Valitse Ohjaaja-sovelluksen päänäkymässä<br />
Pika-muvee.<br />
2 Valitse muvee-videon tyyli tyyliluettelosta. Luomasi<br />
muvee-video tallentuu Ohjaaja-sovelluksen muveeluetteloon.<br />
Laite toistaa muvee-videon automaattisesti<br />
tallennuksen jälkeen.<br />
Vihje! Voit hakea uusia tyylejä laitteeseen<br />
valitsemalla Ohjaaja-sovelluksen päänäkymässä<br />
Tyylihaku.<br />
Oman muvee-videon luominen<br />
1 Valitse Ohjaaja-sovelluksen päänäkymässä Oma<br />
muvee.<br />
2 Valitse muvee-videoon lisättävät leikkeet Video-,<br />
Kuva-, Tyyli- tai Musiikki-näkymässä.<br />
Kun olet valinnut videoleikkeet ja kuvat, voit määrittää<br />
tiedostojen toistamisjärjestyksen muvee-videossa<br />
valitsemalla Valinnat > Lisäasetukset. Voit valita<br />
siirrettävän tiedoston painamalla selausnäppäintä.<br />
Selaa sitten sen tiedoston kohdalle, jonka alapuolelle<br />
haluat asettaa merkitsemäsi tiedoston, ja paina<br />
selausnäppäintä.<br />
Voit leikata videoleikkeitä valitsemalla Valinnat ><br />
Valitse sisältö. Katso ”Sisällön valitseminen”, s. 56.<br />
Kohdassa Viesti voit lisätä muvee-videoon alku- ja<br />
lopputekstin.<br />
3 Valitse Luo muvee ja jokin seuraavista:<br />
Multimediaviesti – Voit optimoida muvee-videon<br />
pituuden multimediaviestissä lähettämistä varten.<br />
Autom. valinta – Voit lisätä kaikki valitsemasi kuvat<br />
ja videoleikkeet muvee-videoon.<br />
Sama kuin musiikki – Voit asettaa muveen keston<br />
samaksi kuin valitun musiikkileikkeen kesto.<br />
Määritä – Voit määrittää muveen pituuden.<br />
4 Valitse Valinnat > Tallenna.<br />
Kuvankäsittely<br />
55
Kuvankäsittely<br />
56<br />
Jos haluat esikatsella omaa muvee-videota ennen sen<br />
tallentamista, siirry Muveen esikatselu -näkymään ja<br />
valitse Valinnat > Näytä.<br />
Jos haluat luoda uuden oman muvee-videon<br />
käyttämällä samoja tyyliasetuksia, valitse Valinnat ><br />
Tee uudelleen.<br />
Sisällön valitseminen<br />
Kun olet valinnut muvee-videoon lisättävät kuvat ja<br />
videoleikkeet, voit muokata valitsemiasi videoleikkeitä.<br />
Valitse Valinnat > Lisäasetukset > Valinnat > Valitse<br />
sisältö. Voit valita, mitkä osat videoleikkeestä haluat<br />
lisätä muvee-videoon tai jättää pois siitä. Näytön<br />
alaosassa oleva liukusäädin osoittaa lisättävät, pois<br />
jätettävät ja neutraaliksi asetetut osat seuraavilla<br />
väreillä: vihreä: lisättävä osa, punainen: pois jätettävä<br />
osa ja harmaa: neutraali osa.<br />
Jos haluat lisätä osan videoleikkeestä muvee-videoon,<br />
selaa osan kohdalle ja valitse Valinnat > Sisällytä.<br />
Voit jättää osan videoleikkeestä pois muvee-videosta<br />
selaamalla osan kohdalle ja valitsemalla Valinnat ><br />
Ohita.<br />
Voit antaa Ohjaaja-sovelluksen sattumanvaraisesti<br />
lisätä tai jättää pois osan videoleikkeestä selaamalla<br />
osan kohdalle ja valitsemalla Valinnat > Neutraaliksi.<br />
Voit jättää pois kuvan videoleikkeestä valitsemalla<br />
Valinnat > Ohita otos.<br />
Voit antaa Ohjaaja-sovelluksen sattumanvaraisesti lisätä<br />
tai jättää pois osia videoleikkeestä valitsemalla Valinnat ><br />
Kaikki neutraaliksi.<br />
Asetukset<br />
Valitse Asetukset, jolloin pääset muokkaamaan seuraavia<br />
asetuksia:<br />
Käytettävä muisti – Voit valita muvee-videoiden<br />
tallennuspaikan.<br />
Tarkkuus – Voit valita muvee-videoiden tarkkuuden.<br />
Muveen oletusnimi – Voit määrittää muvee-videoiden<br />
oletusnimen.
Viestit<br />
Paina -näppäintä ja valitse Viestit. Viestitsovelluksessa<br />
voit luoda, lähettää, vastaanottaa,<br />
tarkastella, muokata ja järjestää tekstiviestejä,<br />
multimediaviestejä, sähköpostiviestejä ja dataa sisältäviä<br />
erikoistekstiviestejä. Voit myös vastaanottaa viestejä ja<br />
dataa Bluetooth-yhteyden kautta, vastaanottaa Webpalveluviestejä<br />
ja tiedotteita sekä lähettää palvelukäskyjä.<br />
Multimediaviestejä voi vastaanottaa ja katsoa vain<br />
sellaisilla laitteilla, joissa on yhteensopivat ominaisuudet.<br />
Viestin ulkonäkö voi vaihdella vastaanottavan laitteen<br />
mukaan.<br />
Kun avaat Viestit-sovelluksen, näet Luo viesti -toiminnon<br />
ja kansioluettelon:<br />
Saapuneet – Sisältää saapuneet viestit sähköpostia<br />
ja tiedotteita lukuun ottamatta. Sähköpostiviestit<br />
tallennetaan Postilaatikko-kansioon.<br />
Omat kansiot – Voit järjestää viestisi kansioihin.<br />
Postilaatikko – Kun avaat Postilaatikko-kansion,<br />
voit muodostaa yhteyden etäpostilaatikkoosi ja<br />
hakea sieltä uudet sähköpostiviestit tai katsoa<br />
aiemmin haettuja sähköpostiviestejä offline-tilassa.<br />
Katso ”Sähköposti”, s. 70.<br />
Luonnokset – Lähettämättömät viestiluonnokset<br />
tallennetaan tähän kansioon.<br />
Lähetetyt – Viimeiset 20 lähetettyä viestiä<br />
tallentuvat tähän kansioon lukuun ottamatta Bluetoothyhteyden<br />
kautta lähetettyjä viestejä. Jos haluat muuttaa<br />
tallennettavien viestien määrää, katso ”Muut asetukset”,<br />
s. 73.<br />
Lähtevät – Tämä on lähettämistä odottavien viestien<br />
tilapäinen tallennuspaikka.<br />
Välitystiedot – Voit pyytää verkkoa lähettämään<br />
sinulle lähettämiesi teksti- ja multimediaviestien<br />
välitystiedot (verkkopalvelu). Sähköpostiosoitteeseen<br />
lähetetystä multimediaviestistä ei ehkä voi saada<br />
välitystietoraporttia.<br />
Vihje! Kun olet avannut jonkin oletuskansioista,<br />
voit siirtyä kansiosta toiseen painamalla - tai<br />
-näppäintä.<br />
Voit kirjoittaa palvelupyyntöjä (niin sanottuja USSDkomentoja)<br />
ja lähettää niitä palveluntarjoajallesi. Käytä<br />
palvelupyyntöjä esimerkiksi silloin, kun haluat ottaa<br />
jonkin verkkopalvelun käyttöön. Valitse Viestitsovelluksen<br />
päänäkymästä Valinnat > Palvelukäsky.<br />
Viestit<br />
57
Viestit<br />
58<br />
Tiedotteet -toiminto (verkkopalvelu) mahdollistaa<br />
erilaisia aiheita koskevien tiedotteiden (esimerkiksi sääja<br />
liikennetietojen) vastaanottamisen palveluntarjoajalta.<br />
Tietoa eri aiheista ja niiden numeroista saat<br />
palveluntarjoajaltasi. Valitse Viestit-sovelluksen<br />
päänäkymässä Valinnat > Tiedotteet. Päänäkymässä<br />
näkyy aiheen tila, numero ja nimi sekä symboli ( ),<br />
joka kertoo, onko aihe asetettu seurantaan.<br />
Tiedotepalvelun viestejä ei voi vastaanottaa UMTSverkoissa.<br />
Pakettidatayhteys saattaa estää solun<br />
tiedotteiden vastaanoton.<br />
Tekstin kirjoittaminen<br />
Perinteinen tekstinsyöttö<br />
, ja ilmaisevat valitun merkkitilan.<br />
ilmaisee numerotilan.<br />
tulee näkyviin, kun kirjoitat tekstiä käyttäen<br />
perinteistä tekstinsyöttöä.<br />
Paina numeronäppäintä ( – ) toistuvasti,<br />
kunnes haluamasi merkki tulee näyttöön.<br />
Numeronäppäimellä voi tuottaa useampia merkkejä<br />
kuin näppäimeen on merkitty.<br />
Kun haluat lisätä numeron, pidä numeronäppäintä<br />
alaspainettuna.<br />
Kun haluat vaihtaa kirjaimista numeroihin tai<br />
päinvastoin, pidä -näppäintä alaspainettuna.<br />
Jos seuraava kirjain löytyy samasta näppäimestä<br />
kuin nykyinen kirjain, odota, kunnes kohdistin tulee<br />
näkyviin, (tai katkaise viivejakso painamalla ) ja<br />
kirjoita kirjain.<br />
Voit poistaa merkin painamalla -näppäintä. Voit<br />
poistaa useita merkkejä pitämällä -näppäintä<br />
alaspainettuna.<br />
Tavallisimmat välimerkit löytyvät -näppäimestä.<br />
Paina -näppäintä toistuvasti, kunnes haluamasi<br />
välimerkki tulee näyttöön.<br />
Painamalla -näppäintä voit avata erikoismerkkien<br />
luettelon. Voit siirtyä luettelossa -näppäimen avulla<br />
ja valita merkin.<br />
Välilyönnin saat -näppäimellä. Voit siirtää<br />
kohdistimen seuraavalle riville painamalla<br />
-näppäintä kolme kertaa.<br />
Voit vaihtaa eri merkkitilojen välillä painamalla<br />
-näppäintä.<br />
Ennustava tekstinsyöttö – sanakirja<br />
Voit kirjoittaa minkä merkin tahansa yhdellä näppäinpainalluksella.<br />
Ennustava tekstinsyöttö perustuu sisäiseen<br />
sanakirjaan, johon voi myös lisätä uusia sanoja. Kun<br />
sanakirja tulee täyteen, viimeksi lisätty sana korvaa<br />
vanhimman sanan.
1 Jos haluat käyttää<br />
ennustavaa<br />
tekstinsyöttöä, paina<br />
-näppäintä ja valitse<br />
Sanakirja käyttöön.<br />
Tämä ottaa käyttöön<br />
ennustavan tekstinsyötön<br />
laitteen kaikissa<br />
muokkaustiloissa. -<br />
symboli on näkyvissä, kun<br />
kirjoitat tekstiä käyttäen ennustavaa tekstinsyöttöä.<br />
2 Kirjoita haluamasi sana painamalla näppäimiä<br />
– . Paina vain kerran näppäintä, johon<br />
haluamasi kirjain on merkitty. Jos esimerkiksi haluat<br />
kirjoittaa sanan <strong>Nokia</strong>, kun englanninkielinen<br />
sanakirja on valittu, paina (N), (o), (k),<br />
(i) ja (a).<br />
Ehdotettu sana vaihtuu kullakin näppäinpainalluksella.<br />
3 Kun olet kirjoittanut sanan ja se on oikea, vahvista<br />
se painamalla -näppäintä tai lisää välilyönti<br />
painamalla -näppäintä.<br />
Jos sana ei ole oikea, paina -näppäintä toistuvasti,<br />
jolloin saat sanakirjan löytämät sanavaihtoehdot esiin<br />
yksitellen, tai paina -näppäintä ja valitse<br />
Sanakirja > Sanavaihtoehdot.<br />
Jos sanan jäljessä näkyy kysymysmerkki (?), haluamaasi<br />
sanaa ei ole sanakirjassa. Jos haluat lisätä sanan<br />
sanakirjaan, valitse Kirjoita, kirjoita sana käyttäen<br />
perinteistä tekstinsyöttöä ja valitse OK. Sana lisätään<br />
sanakirjaan. Kun sanakirja tulee täyteen, uusi sana<br />
korvaa vanhimman sanakirjaan lisätyn sanan.<br />
4 Ala kirjoittaa seuraavaa sanaa.<br />
Vihje! Voit ottaa ennustavan tekstinsyötön käyttöön<br />
tai poistaa sen käytöstä painamalla -näppäintä<br />
kaksi kertaa nopeasti.<br />
Ennustavaa tekstinsyöttöä koskevia vihjeitä<br />
Voit poistaa merkin painamalla -näppäintä. Voit<br />
poistaa useita merkkejä pitämällä -näppäintä<br />
alaspainettuna.<br />
Voit vaihtaa eri merkkitilojen välillä painamalla<br />
-näppäintä. Jos painat -näppäintä nopeasti<br />
kaksi kertaa, ennustava tekstinsyöttö poistuu käytöstä.<br />
Vihje! Ennustava tekstinsyöttö yrittää arvata, mikä<br />
tavallinen välimerkki (.,?!‘) tarvitaan. Välimerkkien<br />
järjestys ja käyttö määräytyy sanakirjan kielen mukaan.<br />
Kun haluat lisätä numeron kirjaintilassa, pidä haluamaasi<br />
numeronäppäintä alaspainettuna.<br />
Kun haluat vaihtaa kirjaimista numeroihin tai päinvastoin,<br />
pidä -näppäintä alaspainettuna.<br />
Tavallisimmat välimerkit löytyvät -näppäimestä.<br />
Etsi haluamasi välimerkki painamalla -näppäintä<br />
ja sen jälkeen -näppäintä toistuvasti.<br />
Viestit<br />
59
Viestit<br />
60<br />
Pitämällä -näppäintä alaspainettuna voit avata<br />
erikoismerkkien luettelon.<br />
Paina -näppäintä toistuvasti, jolloin saat sanakirjan<br />
löytämät sanavaihtoehdot esiin yksitellen.<br />
Paina -näppäintä, valitse Sanakirja ja paina -<br />
näppäintä. Valitse sitten jokin seuraavista vaihtoehdoista:<br />
Sanavaihtoehdot – Voit katsoa näppäinpainalluksiasi<br />
vastaavien sanojen luetteloa.<br />
Lisää sana – Voit lisätä sanan sanakirjaan käyttäen<br />
perinteistä tekstinsyöttöä. Kun sanakirja tulee täyteen,<br />
uusi sana korvaa vanhimman sanakirjaan lisätyn sanan.<br />
Muokkaa sanaa – Voit muokata sanaa käyttäen<br />
perinteistä tekstinsyöttöä. Tämän vaihtoehdon<br />
voi valita, jos sana on valittu (alleviivattu).<br />
Vihje! Kun painat -näppäintä, pääset<br />
valitsemaan seuraavista vaihtoehdoista<br />
(muokkaustilan mukaan): Sanakirja (ennustava<br />
tekstinsyöttö), Kirjaimet (perinteinen tekstinsyöttö),<br />
Numerot, Leikkaa (jos on valittu tekstiä), Kopioi (jos<br />
on valittu tekstiä), Liitä (kun tekstiä on ensin leikattu<br />
tai kopioitu), Lisää numero, Lisää merkki ja<br />
Tekstinsyöttökieli: (vaihtaa tekstinsyöttökielen<br />
laitteen kaikissa muokkaustiloissa).<br />
Yhdyssanojen kirjoittaminen<br />
Kirjoita yhdyssanan ensimmäinen osa ja vahvista se<br />
painamalla -näppäintä. Kirjoita yhdyssanan loppuosa.<br />
Yhdyssana on valmis, kun lisäät välilyönnin painamalla<br />
-näppäintä.<br />
Ennustavan tekstinsyötön poistaminen<br />
käytöstä<br />
Voit poistaa ennustavan tekstinsyötön käytöstä laitteen<br />
kaikissa muokkaustiloissa painamalla -näppäintä ja<br />
valitsemalla Sanakirja > Ei käytössä.<br />
Tekstin kopioiminen leikepöydälle<br />
1 Valitse kirjaimia ja sanoja pitämällä -näppäintä<br />
alaspainettuna. Paina samalla - tai -näppäintä.<br />
Valittu tekstialue näkyy korostettuna.<br />
2 Kopioi teksti leikepöydälle pitämällä edelleen -<br />
näppäintä alaspainettuna ja valitsemalla Kopioi.<br />
3 Lisää teksti dokumenttiin pitämällä -näppäintä<br />
alaspainettuna ja valitsemalla Liitä tai painamalla<br />
-näppäintä kerran ja valitsemalla Liitä.<br />
Voit valita tekstirivejä pitämällä -näppäintä<br />
alaspainettuna. Paina samalla - tai -näppäintä.<br />
Voit poistaa valitun tekstin dokumentista painamalla<br />
-näppäintä.
Viestien kirjoittaminen ja<br />
lähettäminen<br />
Multimediaviestin ulkonäkö voi vaihdella vastaanottavan<br />
laitteen mukaan.<br />
Tekijänoikeussuoja saattaa estää joidenkin kuvien,<br />
musiikin (myös soittoäänien) tai muun vastaavan sisällön<br />
kopioimisen, muokkaamisen, siirtämisen tai edelleen<br />
lähettämisen.<br />
Vihje! Voit aloittaa viestin luomisen mistä tahansa<br />
sovelluksesta, jossa on Lähetä-vaihtoehto. Valitse<br />
ensin viestiin lisättävä tiedosto (kuva tai teksti) ja<br />
sitten Valinnat > Lähetä.<br />
Voit luoda multimediaviestin tai kirjoittaa<br />
sähköpostiviestin vasta, kun oikeat yhteysasetukset<br />
ovat käytössä. Katso ”Multimediapalvelu- ja<br />
sähköpostiasetusten vastaanottaminen”, s. 63, ja<br />
”Sähköposti”, s. 70.<br />
Multimediaviestien koko voi olla rajoitettu<br />
matkapuhelinverkosta johtuvista syistä. Jos viestiin<br />
lisätty kuva ylittää rajan, laite voi pienentää sitä,<br />
jotta multimediaviestipalvelu voisi lähettää sen.<br />
1 Valitse Luo viesti. Viestivaihtoehtojen luettelo<br />
avautuu.<br />
Tekstiviesti – Voit lähettää tekstiviestin.<br />
Multimediaviesti – Voit lähettää multimediaviestin<br />
(MMS-viestin).<br />
Sähköpostiviesti – Voit lähettää sähköpostiviestin.<br />
Jos et ole määrittänyt sähköpostitiliäsi, sinua<br />
pyydetään tekemään se nyt.<br />
2 Valitse vastaanottajat tai ryhmät osoitekirjasta<br />
painamalla -näppäintä tai kirjoita vastaanottajan<br />
puhelinnumero tai sähköpostiosoite. Lisää<br />
vastaanottajat toisistaan erottava puolipiste (;)<br />
painamalla -näppäintä. Voit myös kopioida ja<br />
liittää numeron tai osoitteen leikepöydältä.<br />
Vihje! Selaa henkilön kohdalle ja valitse henkilö<br />
painamalla -näppäintä. Voit valita useita<br />
vastaanottajia kerralla.<br />
3 Siirry viestikenttään painamalla -näppäintä.<br />
4 Kirjoita viesti.<br />
5 Voit lisätä mediaobjektin multimediaviestiin<br />
valitsemalla Valinnat > Lisää objekti > Kuva,<br />
Äänite tai Videoleike. Kun lisäät äänen, -<br />
symboli tulee näkyviin.<br />
Et voi lähettää .mp4-muodossa olevia videoleikkeitä<br />
multimediaviestissä. Lisätietoja kuvattujen videoiden<br />
tallennusmuodon vaihtamisesta on kohdassa ”Videon<br />
asetukset”, s. 45.<br />
Viestit<br />
61
Viestit<br />
62<br />
6 Voit ottaa uuden kuvan<br />
tai tallentaa ääntä tai<br />
videokuvaa<br />
multimediaviestiä varten<br />
valitsemalla Valinnat ><br />
Lisää uusi > Kuva,<br />
Äänite tai Videoleike.<br />
Voit lisätä uuden dian<br />
viestiin valitsemalla Sivu.<br />
Valitse Valinnat ><br />
Esikatselu, jos haluat<br />
nähdä, miltä<br />
multimediaviesti näyttää.<br />
7 Kun haluat lisätä liitetiedoston sähköpostiviestiin,<br />
valitse Valinnat > Lisää > Kuva, Äänite, Videoleike<br />
tai Kommentti. Sähköpostin liitetiedostojen merkkinä<br />
näkyy -symboli navigointipalkissa.<br />
Vihje! Jos haluat lähettää liitetiedostoina muita<br />
tiedostoja kuin ääniä ja muistiinpanoja, avaa<br />
asianomainen sovellus ja valitse vaihtoehto<br />
Valinnat > Lähetä > Sähköposti, jos se on<br />
käytettävissä.<br />
8 Kun haluat lähettää viestin, valitse Valinnat ><br />
Lähetä tai paina -näppäintä.<br />
Laitteella voidaan lähettää yhden viestin merkkirajoitusta<br />
pidempiä tekstiviestejä. Rajoitusta pidemmät viestit<br />
lähetetään kahden tai useamman viestin sarjana.<br />
Palveluntarjoaja voi veloittaa tällaisista viesteistä niiden<br />
määrän mukaan. Merkit, joissa on aksentti- tai muita<br />
erikoismerkkejä, vievät tavallista enemmän tilaa, jolloin<br />
yhdessä viestissä voidaan lähettää tavallista vähemmän<br />
merkkejä. Myös joidenkin kielten (esimerkiksi kiinan)<br />
merkit vievät tavallista enemmän tilaa. Navigointipalkissa<br />
näkyy viestin pituusosoitin, joka ilmaisee jäljellä olevan<br />
tilan määrän. Esimerkiksi arvo 10 (2) merkitsee, että voit<br />
lisätä vielä 10 merkkiä tekstiin, jonka laite lähettää<br />
kahtena viestinä.<br />
Sähköpostiviestit sijoitetaan automaattisesti Lähtevätkansioon<br />
ennen lähettämistä. Jos lähettäminen ei onnistu,<br />
sähköpostiviesti jää Lähtevät-kansioon ja sen tilana on<br />
Lähetys epäonnistunut.<br />
Vihje! Viestit-sovelluksessa voit myös luoda esityksiä<br />
ja lähettää niitä multimediaviestissä. Valitse<br />
multimediaviestin muokkausnäkymässä Valinnat ><br />
Luo esitys (näkyy vain, jos kohdassa<br />
Multimedialuontitila on määritetty asetus Opastettu<br />
tai Vapaa). Katso ”Multimediaviestit”, s. 69.<br />
Vihje! Kun lähetät multimediaviestin<br />
sähköpostiosoitteeseen tai suurien kuvien vastaanottoa<br />
tukevaan laitteeseen, käytä suurempaa kuvakokoa. Jos<br />
et ole varma vastaanottavasta laitteesta tai verkko ei<br />
tue suurten tiedostojen lähetystä, on suositeltavaa<br />
käyttää pientä kuvakokoa tai äänitettä, jonka pituus on<br />
enintään 15 sekuntia. Kun haluat muuttaa asetuksen,
valitse Valinnat > Asetukset > Multimediaviesti ><br />
Kuvan koko Viestit-sovelluksen päänäkymästä.<br />
Multimediapalvelu- ja<br />
sähköpostiasetusten vastaanottaminen<br />
Voit saada asetukset tekstiviestissä verkko-operaattorilta<br />
tai palveluntarjoajalta. Katso ”Data ja asetukset”, s. 64.<br />
Pyydä verkko-operaattorilta tai palveluntarjoajalta<br />
lisätietoja datapalvelujen saatavuudesta ja tilaamisesta.<br />
Noudata palveluntarjoajan antamia ohjeita.<br />
Multimediapalvelun asetusten syöttäminen käsin:<br />
1 Valitse Työkalut > Asetukset > Yhteys ><br />
Yhteysosoitteet ja määritä multimediayhteysosoitteen<br />
asetukset. Katso ”Yhteysasetukset”, s. 107.<br />
2 Valitse Viestit > Valinnat > Asetukset ><br />
Multimediaviesti > Käytett. yhteysosoite ja<br />
yhteysosoite, jonka loit käytettäväksi ensisijaisena<br />
yhteytenä. (katso myös ”Multimediaviestit”, s. 69)<br />
Ennen kuin voit lähettää, vastaanottaa ja hakea<br />
sähköpostiviestejä, vastata niihin ja lähettää niitä<br />
edelleen, sinun on tehtävä seuraavat asiat:<br />
Määritä Internet-yhteysosoitteen asetukset oikein.<br />
Katso ”Yhteysasetukset”, s. 107.<br />
Määritä sähköpostiasetukset oikein. Katso<br />
”Sähköposti”, s. 70. Sinulla on oltava erillinen<br />
sähköpostitili. Noudata etäpostilaatikko- ja Internetpalveluntarjoajan<br />
antamia ohjeita.<br />
Saapuneet-kansio –<br />
viestien vastaanottaminen<br />
Saapuneet-kansion symbolit: – lukemattomia<br />
viestejä Saapuneet-kansiossa; – lukematon<br />
tekstiviesti; – lukematon multimediaviesti; –<br />
Bluetooth-yhteyden kautta vastaanotetut tiedot.<br />
Kun saat viestin, -symboli ja teksti 1 uusi viesti<br />
näkyvät valmiustilassa. Avaa viesti valitsemalla Näytä.<br />
Voit avata Saapuneet-kansiossa olevan viestin selaamalla<br />
sen kohdalle ja painamalla -näppäintä.<br />
Multimediaviestit<br />
Tärkeää: Ole varovainen avatessasi viestejä.<br />
Multimediaviestin objekteissa voi olla vahingollisia<br />
ohjelmia, tai ne voivat olla muulla tavoin haitallisia<br />
laitteelle tai tietokoneelle.<br />
Näet ehkä ilmoituksen, että olet vastaanottanut<br />
multimediaviestin, joka on tallentunut<br />
multimediaviestikeskukseen. Voit muodostaa<br />
pakettidatayhteyden ja noutaa viestin laitteeseen<br />
valitsemalla Valinnat > Hae.<br />
Viestit<br />
63
Viestit<br />
64<br />
Kun avaat multimediaviestin ( ), voit tarkastella kuvaa<br />
ja viestiä ja kuunnella samanaikaisesti ääntä kaiuttimen<br />
kautta (symboli näkyy, jos viestissä on ääntä). Voit<br />
kuunnella ääntä napsauttamalla symbolissa olevaa<br />
nuolta.<br />
Jos haluat nähdä, millaisia mediaobjekteja<br />
multimediaviestiin sisältyy, avaa viesti ja valitse<br />
Valinnat > Objektit. Voit tallentaa multimediaobjekteja<br />
sisältävän tiedoston laitteeseen tai lähettää tiedoston<br />
esimerkiksi Bluetooth-yhteyden kautta toiseen<br />
yhteensopivaan laitteeseen.<br />
Voit tarkastella vastaanottamiasi multimediaesityksiä<br />
valitsemalla Valinnat > Esityksen katselu.<br />
Tekijänoikeussuoja saattaa estää joidenkin kuvien,<br />
musiikin (myös soittoäänien) tai muun vastaavan sisällön<br />
kopioimisen, muokkaamisen, siirtämisen tai edelleen<br />
lähettämisen.<br />
Data ja asetukset<br />
Laite voi vastaanottaa monenlaisia dataa sisältäviä<br />
tekstiviestejä ( ), joita kutsutaan myös OTA-viesteiksi.<br />
Asetuksia sisältävä viesti – Voit vastaanottaa<br />
tekstiviestipalvelun numeron, vastaajan numeron,<br />
Internet-yhteysosoitteen asetuksia, yhteysosoitteen<br />
kirjauskomentosarjan asetuksia tai sähköpostiasetuksia<br />
verkko-operaattorilta, palveluntarjoajalta tai yrityksen<br />
tietohallinto-osastolta. Kun haluat tallentaa asetukset,<br />
valitse Valinnat > Tallenna kaikki.<br />
Käyntikortti – Jos haluat tallentaa tiedot Osoitekirjasovellukseen,<br />
valitse Valinnat > Tall. käyntikortti.<br />
Käyntikorttiin liitetyt varmenteet tai äänitiedostot eivät<br />
tallennu.<br />
Soittoääni – Jos haluat tallentaa soittoäänen, valitse<br />
Valinnat > Tallenna.<br />
Verkon tunnus – Jos haluat, että tunnus näkyy<br />
valmiustilassa verkko-operaattorin oman tunnisteen<br />
sijasta, valitse Valinnat > Tallenna.<br />
Kalenterimerkintä – Jos haluat tallentaa merkinnän,<br />
valitse Valinnat > Tallenna kalenteriin.<br />
Web-viesti – Jos haluat tallentaa kirjanmerkin Websovelluksen<br />
kirjanmerkkiluetteloon, valitse Valinnat ><br />
Kirjanmerkkeihin. Jos viestissä on sekä yhteysosoitteiden<br />
asetuksia että kirjanmerkkejä, tallenna tiedot valitsemalla<br />
Valinnat > Tallenna kaikki.<br />
Sähköposti-ilmoitus – Kertoo, miten monta uutta<br />
sähköpostiviestiä on etäpostilaatikossasi. Laajennettu<br />
ilmoitus voi sisältää lisätietoja.<br />
Vihje! Jos vastaanotat vCard-tiedoston, johon on<br />
liitetty kuva, kuva tallentuu osoitekirjaan.
Web-palveluviestit<br />
Web-palveluviestit ( ) ovat ilmoituksia (esimerkiksi<br />
uutisotsikoita), ja ne voivat sisältää tekstiä tai linkin. Pyydä<br />
palveluntarjoajalta lisätietoja palvelun saatavuudesta ja<br />
tilaamisesta.<br />
Omat kansiot<br />
Omat kansiot on paikka, jossa voit järjestää viestisi<br />
kansioihin, luoda uusia kansioita, muuttaa kansioiden<br />
nimiä ja poistaa kansioita.<br />
Vihje! Viestipohjakansiossa olevien tekstien avulla<br />
vältytään kirjoittamasta usein lähetettäviä viestejä<br />
uudelleen.<br />
Postilaatikko<br />
Jos valitset Postilaatikko-sovelluksen etkä ole määrittänyt<br />
sähköpostitiliäsi, sinua pyydetään tekemään se nyt. Katso<br />
”Sähköposti”, s. 70. Kun luot uuden postilaatikon, sille<br />
antamasi nimi korvaa nimen Postilaatikko Viestitsovelluksen<br />
päänäkymässä. Postilaatikoita voi olla<br />
enintään kuusi.<br />
Postilaatikon avaaminen<br />
Kun avaat postilaatikon, voit valita, haluatko katsoa<br />
aiemmin haettuja sähköpostiviestejä ja sähköpostiviestien<br />
otsikoita offline-tilassa vai muodostaa yhteyden<br />
sähköpostipalvelimeen.<br />
Kun selaat postilaatikon kohdalle ja painat -näppäintä,<br />
laite esittää kysymyksen Muodostetaanko yhteys<br />
postilaatikkoon?<br />
Valitse Kyllä, jos haluat muodostaa yhteyden<br />
postilaatikkoon ja hakea uudet sähköpostiviestien<br />
otsikot tai viestit. Katsellessasi viestejä online-tilassa<br />
olet jatkuvasti yhteydessä etäpostilaatikkoon pakettidatayhteyden<br />
kautta. (katso myös ”Yhteysasetukset”, s. 107)<br />
Valitse Ei, jos haluat katsoa aiemmin haettuja<br />
sähköpostiviestejä offline-tilassa. Katseltaessa<br />
sähköpostiviestejä offline-tilassa laite ei ole<br />
yhteydessä etäpostilaatikkoon.<br />
Sähköpostiviestien hakeminen<br />
Jos olet offline-tilassa, aloita yhteyden muodostaminen<br />
etäpostilaatikkoon valitsemalla Valinnat > Muodosta<br />
yhteys.<br />
Tärkeää: Ole varovainen avatessasi viestejä.<br />
Sähköpostiviesteissä voi olla vahingollisia ohjelmia,<br />
Viestit<br />
65
Viestit<br />
66<br />
tai ne voivat olla muulla tavoin haitallisia laitteelle<br />
tai tietokoneelle.<br />
1 Kun yhteys etäpostilaatikkoon on auki, valitse<br />
Valinnat > Hae sähköposti.<br />
Uudet – Voit hakea kaikki uudet sähköpostiviestit<br />
laitteeseen.<br />
Valitut – Voit hakea vain merkityt sähköpostiviestit.<br />
Kaikki – Voit hakea kaikki viestit postilaatikosta.<br />
Jos haluat lopettaa viestien haun, valitse Peruuta.<br />
2 Kun olet hakenut sähköpostiviestit, voit jatkaa niiden<br />
katsomista online-tilassa tai sulkea yhteyden ja katsoa<br />
niitä offline-tilassa valitsemalla Valinnat > Katkaise<br />
yhteys.<br />
Sähköpostin tilasymbolit:<br />
Uusi sähköpostiviesti (offline- tai online-tilassa):<br />
sisältöä ei ole haettu laitteeseen.<br />
Uusi sähköpostiviesti: sisältö on haettu<br />
laitteeseen.<br />
Sähköpostiviesti on luettu.<br />
Sellaisen sähköpostiviestin otsikko, joka on luettu<br />
ja jonka sisältö on poistettu laitteesta.<br />
3 Avaa sähköpostiviesti painamalla -näppäintä. Jos<br />
viestiä ei ole haettu (nuolisymboli osoittaa ulospäin) ja<br />
olet offline-tilassa, laite kysyy, haluatko hakea viestin<br />
postilaatikosta.<br />
Kun haluat katsoa sähköpostin liitetiedostoja, avaa viesti,<br />
jolla on liitetiedoston symboli , ja valitse Valinnat ><br />
Liitetiedostot. Jos liitetiedoston symboli on himmeä,<br />
tiedostoa ei ole haettu laitteeseen. Valitse Valinnat > Hae.<br />
Liitetiedostot-näkymässä voit hakea, avata, tallentaa tai<br />
poistaa liitetiedostoja. Voit myös lähettää liitetiedostoja<br />
Bluetooth-yhteyden kautta.<br />
Vihje! Jos postilaatikkosi käyttää IMAP4yhteyskäytäntöä,<br />
voit määrittää haettavien viestien<br />
määrän ja sen, haetaanko myös liitetiedostot.<br />
Katso ”Sähköposti”, s. 70. POP3-yhteyskäytäntöä<br />
käytettäessä vaihtoehtoina ovat Vain otsikot,<br />
Osittain (kt) tai Sisältö ja liitteet.<br />
Sähköpostiviestien hakeminen automaattisesti<br />
Voit hakea viestit automaattisesti valitsemalla Valinnat ><br />
Sähköpostiasetuks. > Automaattinen haku ><br />
Otsikkohaku. Valitse Aina käytössä tai Vain kotiverkossa<br />
ja määritä, milloin ja kuinka usein viestien noutaminen<br />
tapahtuu.<br />
Sähköpostiviestien hakeminen automaattisesti voi lisätä<br />
puhelukustannuksia dataliikenteen vuoksi.<br />
Sähköpostiviestien poistaminen<br />
Kun haluat poistaa sähköpostiviestin sisällön laitteesta<br />
poistamatta sitä etäpostilaatikosta, valitse Valinnat ><br />
Poista. Valitse Poista viesti: -kohdassa Vain puhelimesta.
Laitteessa näkyvät etäpostilaatikon sisältämien viestien<br />
otsikot. Vaikka poistat viestin sisällön laitteesta,<br />
sähköpostiviestin otsikko jää laitteeseen. Jos haluat<br />
poistaa myös otsikon, poista ensin sähköpostiviesti<br />
etäpostilaatikosta ja päivitä sitten laitteen tila<br />
muodostamalla uudelleen yhteys etäpostilaatikkoon.<br />
Vihje! Jos haluat kopioida sähköpostiviestin<br />
etäpostilaatikosta kohtaan Omat kansiot, valitse<br />
Valinnat > Kopioi kansioon ja valitse kansio<br />
luettelosta ja OK.<br />
Voit poistaa sähköpostiviestin laitteesta ja<br />
etäpostilaatikosta valitsemalla Valinnat > Poista.<br />
Valitse Poista viesti: -kohdassa Puhelimesta ja palv..<br />
Jos olet offline-tilassa, viesti poistuu ensin laitteesta.<br />
Kun yhteys etäpostilaatikkoon muodostetaan seuraavan<br />
kerran, viesti poistuu automaattisesti etäpostilaatikosta.<br />
Kun käytät POP3-yhteyskäytäntöä, poistettaviksi merkityt<br />
viestit poistuvat vasta, kun olet katkaissut yhteyden<br />
etäpostilaatikkoon.<br />
Jos et haluakaan poistaa sähköpostiviestiä laitteesta<br />
ja palvelimesta, selaa seuraavan yhteyden aikana<br />
poistettavaksi merkityn viestin ( ) kohdalle ja valitse<br />
Valinnat > Palauta.<br />
Yhteyden katkaiseminen<br />
postilaatikkoon<br />
Kun olet online-tilassa, katkaise pakettidatayhteys<br />
etäpostilaatikkoon valitsemalla Valinnat > Katkaise<br />
yhteys.<br />
Vihje! Jos jätät postilaatikkoyhteyden auki, laite<br />
hakee uudet sähköpostiviestit (Vain otsikot<br />
oletuksena) automaattisesti etäpostilaatikosta (vain,<br />
jos palvelin tukee IMAP IDLE -toimintoa). Kun haluat<br />
jättää viestisovelluksen auki taustalle, paina -<br />
näppäintä kahdesti. Yhteyden jättäminen auki voi<br />
lisätä puhelukustannuksia dataliikenteen vuoksi.<br />
Sähköpostiviestien katseleminen<br />
offline-tilassa<br />
Kun avaat Postilaatikko-sovelluksen seuraavan kerran ja<br />
haluat katsoa ja lukea sähköpostiviestejä offline-tilassa,<br />
vastaa Ei kysymykseen Muodostetaanko yhteys<br />
postilaatikkoon? Voit lukea aiemmin haettuja<br />
sähköpostiviestien otsikoita ja/tai haettuja<br />
sähköpostiviestejä. Voit myös kirjoittaa uusia viestejä,<br />
vastata viesteihin tai lähettää viestejä edelleen. Viestit<br />
lähetetään, kun seuraavan kerran muodostat yhteyden<br />
postilaatikkoon.<br />
Viestit<br />
67
Viestit<br />
68<br />
Lähtevät-kansio –<br />
lähettämistä odottavat<br />
viestit<br />
Lähtevät-kansio on lähettämistä odottavien viestien<br />
tilapäinen tallennuspaikka.<br />
Viestien tilat Lähtevät-kansiossa ovat:<br />
Lähetetään – Yhteys on muodostumassa ja viestiä<br />
lähetetään.<br />
Odottaa/Jonossa – Viesti lähetetään, kun edelliset<br />
samantyyppiset viestit on lähetetty.<br />
Uudelleenlähetys ... (aika) – Laite yrittää lähettää viestin<br />
uudelleen ennalta määritetyn ajan jälkeen. Valitse<br />
Valinnat > Lähetä, jos haluat aloittaa lähettämisen<br />
uudelleen heti.<br />
Lykätty – Voit asettaa dokumentteja pitoon, kun ne ovat<br />
Lähtevät-kansiossa. Selaa lähetettävänä olevan viestin<br />
kohdalle ja valitse Valinnat > Lykkää lähetystä.<br />
Lähetys epäonnistunut – Lähetysyritysten<br />
enimmäismäärä on täyttynyt. Lähettäminen on<br />
epäonnistunut. Jos yritit lähettää tekstiviestiä, avaa<br />
viesti ja tarkista, että lähetysvalinnat ovat oikeat.<br />
Esimerkki: Viestit tallentuvat Lähtevät-kansioon<br />
esimerkiksi silloin, kun laite ei ole verkon<br />
peittoalueella. Voit myös ajoittaa sähköpostiviestit<br />
lähetettäväksi silloin, kun seuraavan kerran muodostat<br />
yhteyden etäpostilaatikkoon.<br />
SIM-kortilla olevien viestien<br />
katseleminen<br />
Voit katsoa SIM-kortilla olevia viestejä vasta, kun olet<br />
kopioinut ne laitteessa olevaan kansioon.<br />
1 Kun olet Viestit-sovelluksen päänäkymässä, valitse<br />
Valinnat > SIM-kortin viestit.<br />
2 Valitse viestit valitsemalla Valinnat > Valitse/Poista<br />
val. > Valitse tai Valitse kaikki.<br />
3 Valitse Valinnat > Kopioi. Näyttöön tulee<br />
kansioluettelo.<br />
4 Valitse kansio ja aloita kopiointi valitsemalla OK.<br />
Avaa kansio ja katso viestejä.<br />
Viestien asetukset<br />
Tekstiviestit<br />
Valitse Viestit > Valinnat > Asetukset > Tekstiviesti.<br />
Viestikeskukset – Kaikki määritetyt tekstiviestikeskukset<br />
sisältävä luettelo.
Käytett. viestikeskus – Voit valita viestikeskuksen,<br />
jota käytetään tekstiviestien lähettämiseen.<br />
Välitystiedot – Voit pyytää verkkoa lähettämään<br />
sinulle viestiesi välitystiedot (verkkopalvelu). Jos<br />
arvoksi asetetaan Ei, vain Lähetetty-tila näkyy lokissa.<br />
Katso ”Loki”, s. 32.<br />
Viesti voimassa – Jos viestin vastaanottajaa ei<br />
tavoiteta viestin voimassaoloaikana, viesti poistuu<br />
tekstiviestikeskuksesta. Verkon on tuettava tätä<br />
ominaisuutta. Enimmäisajan-asetus tarkoittaa verkon<br />
sallimaa enimmäisaikaa.<br />
Viestin lähetysmuoto – Muuta tätä asetusta vain silloin,<br />
kun olet varma siitä, että viestikeskus pystyy muuntamaan<br />
tekstiviestejä näihin muihin muotoihin. Ota yhteys verkkooperaattoriin.<br />
Ensisijainen yhteys – Voit lähettää tekstiviestejä<br />
tavallisen GSM-verkon kautta tai pakettidatayhteyden<br />
kautta, jos verkko tukee sitä. Katso ”Yhteysasetukset”,<br />
s. 107.<br />
Sama keskus vastatt. – Valitse Kyllä, jos haluat,<br />
että vastausviesti lähetetään käyttäen samaa<br />
tekstiviestikeskuksen numeroa.<br />
Uuden tekstiviestikeskuksen lisääminen<br />
1 Valitse Viestikeskukset > Valinnat > Uusi<br />
viestikeskus.<br />
2 Paina -näppäintä, kirjoita viestikeskuksen nimi ja<br />
valitse OK.<br />
3 Paina näppäimiä ja ja kirjoita<br />
tekstiviestikeskuksen numero. Saat tämän numeron<br />
palveluntarjoajaltasi.<br />
4 Valitse OK.<br />
5 Ota uudet asetukset käyttöön palaamalla takaisin<br />
asetusnäkymään. Selaa kohtaan Käytett. viestikeskus<br />
ja valitse uusi viestikeskus.<br />
Multimediaviestit<br />
Valitse Viestit > Valinnat > Asetukset ><br />
Multimediaviesti.<br />
Kuvan koko – Voit määrittää multimediaviestiin<br />
lisättävän kuvan koon. Vaihtoehdot ovat Alkuperäinen<br />
(näkyy vain, jos kohdassa Multimedialuontitila on<br />
määritetty asetus Opastettu tai Vapaa), Pieni ja Suuri.<br />
Alkuperäinen-vaihtoehdon valitseminen kasvattaa<br />
multimediaviestin kokoa.<br />
Multimedialuontitila – Jos valitset Opastettuvaihtoehdon,<br />
laite ilmoittaa, jos yrität lähettää viestiä,<br />
jota vastaanottajan laite ei ehkä tue. Jos valitset<br />
Rajoitettu-vaihtoehdon, laite estää sellaisten viestien<br />
lähetyksen, joita ei tueta.<br />
Viestit<br />
69
Viestit<br />
70<br />
Käytett. yhteysosoite (Määritettävä) – Voit valita<br />
yhteysosoitteen, jota käytetään ensisijaisena yhteytenä<br />
multimediaviestikeskuksen kanssa.<br />
Multimedian haku – Voit valita, kuinka haluat<br />
vastaanottaa multimediaviestit. Jos haluat vastaanottaa<br />
multimediaviestit automaattisesti kotiverkossa, valitse<br />
Autom. kotiverkossa. Ollessasi kotiverkkosi ulkopuolella,<br />
näet ehkä ilmoituksen, että olet vastaanottanut<br />
multimediaviestin, joka on tallentunut multimediaviestikeskukseen.<br />
Voit valita, haluatko hakea viestin<br />
laitteeseen.<br />
Multimediaviestien lähettäminen ja vastaanottaminen<br />
kotiverkon ulkopuolella voi maksaa enemmän.<br />
Jos valitset Multimedian haku > Aina automaattinen,<br />
laite muodostaa pakettidatayhteyden ja noutaa viestit<br />
automaattisesti sekä kotiverkossa että kotiverkon<br />
ulkopuolella.<br />
Salli nimett. viestit – Valitse Ei, jos haluat hylätä<br />
tuntemattomalta lähettäjältä tulevat viestit.<br />
Mainosten vast.otto – Voit määrittää, haluatko<br />
vastaanottaa multimediaviestimainoksia.<br />
Välitystiedot – Valitse Kyllä, jos haluat lähetetyn<br />
viestin tilan näkyvän lokissa (verkkopalvelu).<br />
Sähköpostiosoitteeseen lähetetystä multimediaviestistä<br />
ei ehkä voi saada välitystietoraporttia.<br />
Estä välitystiet. läh. – Valitse Kyllä, jos et halua laitteesi<br />
lähettävän vastaanotettujen multimediaviestien<br />
välitystietoja.<br />
Viesti voimassa – Jos viestin vastaanottajaa ei tavoiteta<br />
viestin voimassaoloaikana, viesti poistetaan<br />
multimediaviestikeskuksesta. Verkon on tuettava tätä<br />
ominaisuutta. Enimmäisajan-asetus tarkoittaa verkon<br />
sallimaa enimmäisaikaa.<br />
Vihje! Voit saada multimedia- ja sähköpostiasetukset<br />
myös palveluntarjoajalta asetusviestinä. Lisätietoja<br />
saat palveluntarjoajaltasi. Katso ”Data ja<br />
asetukset”,s.64.<br />
Sähköposti<br />
Valitse Viestit > Valinnat > Asetukset ><br />
Sähköpostiviesti tai valitse postilaatikon päänäkymästä<br />
Valinnat > Sähköpostiasetuks. ja valitse jokin<br />
seuraavista:<br />
Käytett. postilaatikko – Voit valita sähköpostin<br />
lähettämisessä käytettävän postilaatikon.<br />
Postilaatikot – Määritettyjen postilaatikoiden luettelo<br />
tulee näyttöön. Jos postilaatikoita ei ole määritetty, sinun<br />
on määritettävä postilaatikko. Valitse postilaatikko ja<br />
muuta seuraavia asetuksia: Postilaat. asetukset,<br />
Asetukset ja Automaattinen haku.
Postilaat. asetukset:<br />
Postilaatikon nimi – Anna postilaatikolle kuvaava nimi.<br />
Käytett. yhteysosoite (Määritettävä) – Valitse<br />
postilaatikon yhteydessä käytettävä Internet-yhteysosoite.<br />
Katso ”Yhteysasetukset”, s. 107.<br />
Oma sähköpostios. (Määritettävä) – Kirjoita<br />
palveluntarjoajalta saamasi sähköpostiosoite. Viesteihisi<br />
tulevat vastaukset lähetetään tähän osoitteeseen.<br />
Lähettävä palvelin (Määritettävä) – Kirjoita sähköpostia<br />
lähettävän postipalvelimen IP-osoite tai palvelimen nimi.<br />
Voit ehkä käyttää vain verkko-operaattorisi lähettävää<br />
palvelinta. Lisätietoja saat palveluntarjoajaltasi.<br />
Lähetä viesti – Määritä, miten sähköposti lähetetään<br />
laitteesta. Valitse Heti, jos haluat, että laite muodostaa<br />
yhteyden postilaatikkoon silloin, kun valitaan Lähetä<br />
viesti. Jos valitset Kun yhteys käyt., laite lähettää<br />
sähköpostiviestin, kun yhteys etäpostilaatikkoon on<br />
käytettävissä.<br />
Käyttäjänimi – Kirjoita palveluntarjoajalta saamasi<br />
käyttäjänimi.<br />
Salasana: – Kirjoita salasanasi. Jos jätät tämän kentän<br />
tyhjäksi, sinun on kirjoitettava salasana, kun yrität<br />
muodostaa yhteyden etäpostilaatikkoon.<br />
Vast.ottava palvelin (Määritettävä) – Kirjoita<br />
sähköpostia vastaanottavan postipalvelimen IP-osoite<br />
tai palvelimen nimi.<br />
Postilaatikon tyyppi: – Tämä asetus määrittää<br />
etäpostilaatikkopalvelun tarjoajan suositteleman<br />
sähköpostiyhteyskäytännön. Vaihtoehdot ovat POP3 ja<br />
IMAP4. Tämän asetuksen voi valita vain kerran, eikä sitä<br />
voi muuttaa, jos olet tallentanut postilaatikon asetukset<br />
tai poistunut niistä. Jos käytät POP3-yhteyskäytäntöä,<br />
sähköpostiviestit eivät päivity automaattisesti onlinetilassa.<br />
Viimeisimmät sähköpostiviestit saa esiin<br />
katkaisemalla yhteyden ja muodostamalla uuden<br />
yhteyden postilaatikkoon.<br />
Suojaus (portit) – Käytetään POP3-, IMAP4- ja<br />
SMTP-yhteyskäytäntöjen kanssa suojaamaan yhteys<br />
etäpostilaatikkoon.<br />
APOP-todentaminen (ei näy, jos IMAP4 on valittu<br />
kohdassa Postilaatikon tyyppi) – POP3-yhteyskäytäntö<br />
käyttää tätä tietoa salatessaan salasanojen lähetyksen<br />
sähköpostipalvelimelle, kun yhteyttä postilaatikkoon<br />
muodostetaan.<br />
Asetukset:<br />
Haett. viestien määrä (ei näy, jos<br />
sähköpostiyhteyskäytäntö on POP3) – Määritä, miten<br />
monta uutta sähköpostiviestiä haetaan postilaatikkoon.<br />
Viestit<br />
71
Viestit<br />
72<br />
Hae (ei näy, jos sähköpostikäytäntö on IMAP4) – Määritä,<br />
mitkä osat sähköpostiviesteistä laite noutaa. Vain<br />
otsikot, Osittain (kt) tai Sisältö ja liitteet.<br />
Hae liitetiedostot (ei näy, jos sähköpostiyhteyskäytäntö<br />
on POP3) – Valitse, haluatko sähköpostiviestit<br />
liitetiedostoineen vai ilman niitä.<br />
Tilatut kansiot (ei näy, jos sähköpostiyhteyskäytäntö<br />
on POP3) – Voit tilata myös muita kansioita<br />
etäpostilaatikkoon ja hakea sisältöä niistä.<br />
Kopio omaan osoitt. – Valitse Kyllä, jos haluat tallentaa<br />
kopion sähköpostiviestistä etäpostilaatikkoosi ja Oma<br />
sähköpostios. -kenttään määritettyyn osoitteeseen.<br />
Lisää allekirjoitus – Valitse Kyllä, jos haluat lisätä<br />
allekirjoituksen sähköpostiviesteihisi.<br />
Oma nimi – Kirjoita tähän oma nimesi. Nimesi korvaa<br />
sähköpostiosoitteesi vastaanottajan puhelimessa, jos<br />
vastaanottajan puhelin tukee tätä toimintoa.<br />
Automaattinen haku:<br />
Otsikkohaku – Kun tämä toiminto on käytössä, viestit<br />
haetaan automaattisesti. Voit määrittää, milloin ja miten<br />
usein viestit haetaan.<br />
Otsikkohaku-toiminnon käyttöönotto voi lisätä<br />
puhelukustannuksia dataliikenteen vuoksi.<br />
Web-palveluviestit<br />
Valitse Viestit > Valinnat > Asetukset > Palveluviesti.<br />
Valitse, haluatko ottaa vastaan palveluviestejä. Jos haluat<br />
määrittää, että laite käynnistää automaattisesti selaimen<br />
ja muodostaa verkkoyhteyden sisällön hakemiseksi, kun<br />
laite vastaanottaa palveluviestin, valitse Hae viestit ><br />
Automaattisesti.<br />
Tiedotteet<br />
Tarkista saatavilla olevat aiheet ja niiden numerot<br />
palveluntarjoajalta. Valitse sitten Viestit > Valinnat ><br />
Asetukset > Tiedotteet ja muuta asetuksia.<br />
Vastaanotto – Valitse, haluatko ottaa vastaan tiedotteita.<br />
Kieli – Kun valitset Kaikki, saat tiedotteita kaikilla<br />
tuetuilla kielillä. Kun valitset Valittu, voit valita,<br />
minkäkielisiä tiedotteita haluat saada. Jos et löydä<br />
haluamaasi kieltä, valitse Muu.<br />
Aiheiden tunnistus – Jos olet määrittänyt asetuksen<br />
Aiheiden tunnistus > Käytössä, laite etsii uusien aiheiden<br />
numeroita automaattisesti ja tallentaa uudet numerot<br />
ilman nimeä aiheluetteloon. Valitse Ei käytössä, jos et<br />
halua tallentaa uusia aiheen numeroita automaattisesti.
Muut asetukset<br />
Valitse Viestit > Valinnat > Asetukset > Muut.<br />
Tallenna lähetetyt – Valitse, haluatko tallentaa kopion<br />
jokaisesta lähettämästäsi teksti-, multimedia- tai<br />
sähköpostiviestistä Lähetetyt-kansioon.<br />
Tallennett. viestejä – Määritä, montako lähetettyä viestiä<br />
Lähetetyt-kansioon mahtuu. Oletusraja on 20 viestiä.<br />
Kun raja saavutetaan, vanhin viesti poistetaan.<br />
Käytettävä muisti – Valitse viestien tallennuspaikka:<br />
Puhelimen muisti tai Muistikortti.<br />
Ilm. uudesta postista – Valitse, haluatko saada<br />
ilmoituksen (äänen tai viestin), kun uusi sähköpostiviesti<br />
saapuu postilaatikkoon.<br />
Viestit<br />
73
Radio<br />
74<br />
Radio<br />
Paina ensin -näppäintä ja valitse sitten Radio. Voit<br />
käyttää sovellusta perinteisenä automaattivirityksellä ja<br />
kanavien tallennustoiminnolla varustettuna FM-radiona<br />
tai näyttää näytössä radio-ohjelmaan liittyvää visuaalista<br />
informaatiota, kun kuuntelet kanavaa, joka tarjoaa<br />
Visual Radio -palvelua. Visual Radio -palvelu käyttää<br />
pakettidataa (verkkopalvelu). Voit kuunnella FM-radiota<br />
samalla kun käytät muita sovelluksia.<br />
Vihje! Jos haluat avata Radio-sovelluksen, kun<br />
<strong>Nokia</strong> <strong>N70</strong> Music Edition -laite on aktiivisessa<br />
valmiustilassa, pidä -painiketta painettuna.<br />
Visual Radio -palvelun käyttämistä varten<br />
laitteeseen on kytkettävä virta<br />
laitteessa on oltava SIM-kortti<br />
kuunneltavan kanavan ja käyttämäsi verkkooperaattorin<br />
on tuettava tätä palvelua<br />
operaattorin Visual Radio -palvelimen käyttämistä<br />
varten on määritettävä Internet-yhteysosoite<br />
kanavaa varten on määritettävä oikea Visual Radio<br />
-palvelutunnus ja Visual Radio -palvelu on otettava<br />
käyttöön (katso ”Tallennetut kanavat”, s. 75).<br />
Jos et pysty käyttämään Visual Radio -palvelua,<br />
operaattorisi tai alueella toimivat radioasemat eivät<br />
ehkä tue Visual Radio -toimintoa. Visual Radio -palvelu ei<br />
ehkä ole käytettävissä kaikilla alueilla ja kaikissa maissa.<br />
Voit soittaa ja vastaanottaa puheluita tavalliseen tapaan<br />
radiota kuunnellessasi. Radio sulkeutuu puhelun alkaessa.<br />
Kun puhelu loppuu, joudut ehkä avaamaan radion uudelleen.<br />
Radio valitsee käyttämänsä taajuusalueen verkosta<br />
saamiensa tietojen perusteella. Jos näitä tietoja ei ole<br />
saatavilla, laite voi pyytää sinua valitsemaan alueen,<br />
jossa olet, tai voit valita alueen Visual Radion asetuksista.<br />
Radion kuunteleminen<br />
Huomaa, että radiolähetysten laatu vaihtelee<br />
radiokanavan aluekohtaisen peittoalueen mukaan.<br />
FM-radio käyttää muuta kuin langattoman laitteen<br />
antennia. Laitteeseen on liitettävä yhteensopivat kuulokkeet<br />
tai muu vastaava lisälaite, jotta FM-radio toimisi kunnolla.<br />
Paina ensin - näppäintä ja valitse sitten Radio. Voit<br />
aloittaa kanavahaun valitsemalla tai . Haku<br />
pysähtyy, kun laite löytää kanavan. Voit valita taajuuden<br />
manuaalisesti valitsemalla Valinnat > Haku käsin.
Jos olet aiemmin tallentanut kanavia, voit siirtyä<br />
seuraavaan tai edelliseen tallennettuun kanavaan<br />
valitsemalla tai tai valita kanavan muistipaikan<br />
painamalla numeronäppäintä.<br />
Voit säätää äänenvoimakkuutta - ja -näppäimillä.<br />
Jos haluat kuunnella radiota kaiuttimen kautta, valitse<br />
Valinnat > Kaiutin käyttöön.<br />
Varoitus: Kuuntele musiikkia kohtuullisella<br />
äänenvoimakkuudella. Jatkuva altistuminen suurelle<br />
äänenvoimakkuudelle voi vahingoittaa kuuloasi. Älä<br />
pidä laitetta korvallasi kaiuttimen käytön aikana,<br />
koska äänenvoimakkuus voi olla erittäin suuri.<br />
Jos haluat tarkastella käytettävissä olevia kanavia<br />
sijainnin mukaan, valitse Valinnat > Kanavahakemisto<br />
(verkkopalvelu).<br />
Voit tallentaa parhaillaan kuuntelemasi kanavan<br />
kanavaluetteloon valitsemalla Valinnat > Tallenna<br />
kanava. Jos haluat tarkastella kanavaluetteloa, valitse<br />
Valinnat > Kanavat. Katso ”Tallennetut kanavat”, s. 75.<br />
Voit palata valmiustilaan ja jättää FM-radion soimaan<br />
taustalle valitsemalla Valinnat > Toista taustalla.<br />
Visuaalisen sisällön<br />
tarkasteleminen<br />
Jos haluat tarkistaa saatavuuden ja kulut sekä tilata<br />
palvelun, ota yhteys verkko-operaattoriin tai<br />
palveluntarjoajaan.<br />
Voit tarkastella kuuntelemasi kanavan visuaalista sisältöä<br />
valitsemalla tai Valinnat > Käynnistä vis. palv.. Jos<br />
kanavan visuaalisen palvelun tunnusta ei ole tallennettu,<br />
kirjoita se tai etsi se kanavaluettelosta valitsemalla Hae<br />
(verkkopalvelu).<br />
Kun yhteys visuaalisen palveluun on muodostunut,<br />
näytössä näkyy sisällön tuottajan laatima visuaalinen<br />
sisältö.<br />
Voit säätää visuaalisen sisällön näyttöasetuksia<br />
valitsemalla Valinnat > Näyttöasetukset > Valot tai<br />
Virransäästäjän viive.<br />
Tallennetut kanavat<br />
Voit tallentaa enintään 20 kanavaa radioon. Voit avata<br />
kanavaluettelon valitsemalla Valinnat > Kanavat.<br />
Jos haluat kuunnella tallennettua kanavaa, valitse<br />
Valinnat > Kanava > Kuuntele. Voit tarkastella Visual<br />
Radio -palvelua tarjoavan kanavan visuaalista sisältöä<br />
valitsemalla Valinnat > Kanava > Käynnistä vis. palv..<br />
Radio<br />
75
Radio<br />
76<br />
Voit muuttaa kanavan tietoja valitsemalla Valinnat ><br />
Kanava > Muokkaa.<br />
Asetukset<br />
Valitse Valinnat > Asetukset ja jokin seuraavista:<br />
Käynnistysääni – Voit valita, kuuluko ääni, kun sovellus<br />
käynnistetään.<br />
Autom. käynnistys – Valitse Kyllä, jos haluat Visual Radio<br />
-palvelun käynnistyvän automaattisesti, kun valitset<br />
visuaalista palvelua tarjoavan tallennetun kanavan.<br />
Yhteysosoite – Valitse datayhteydessä käytettävä<br />
yhteysosoite. Et tarvitse yhteysosoitetta, jos käytät<br />
sovellusta tavallisena FM-radiona.<br />
Nykyinen alue – Voit valita alueen, jossa olet. Tämä<br />
asetus näkyy vain, jos laite ei ollut verkon peittoalueella,<br />
kun sovellus käynnistettiin.
Kalenteri<br />
Oikovalinta: Paina mitä tahansa näppäintä<br />
( – ) missä tahansa kalenterinäkymässä.<br />
Kokousmerkintä avautuu, ja kirjoittamasi merkit<br />
tulevat näkyviin Aihe-kenttään.<br />
Vihje! Tee säännöllisesti varmuuskopio laitteessa<br />
olevista tiedoista yhteensopivalle muistikortille. Voit<br />
palauttaa tiedot, kuten kalenterimerkinnät, laitteeseen<br />
myöhemmin. Katso ”Muistikortti”, s.18.<br />
Kalenterimerkintöjen luominen<br />
1 Paina -näppäintä ja<br />
valitse Kalenteri ><br />
Valinnat > Uusi merkintä<br />
ja jokin seuraavista:<br />
Kokous – Voit<br />
asettaa muistutuksen<br />
tapaamisesta, jolla on<br />
tietty päivämäärä ja<br />
kellonaika.<br />
Muistiinpano – Voit<br />
kirjoittaa päivää koskevan<br />
yleisen merkinnän.<br />
Merkkipäivä – Voit asettaa muistutuksen<br />
syntymäpäivistä tai muista erityisistä päivistä.<br />
Merkkipäivämerkinnät toistuvat joka vuosi.<br />
2 Täydennä kentät. Voit siirtyä kentästä toiseen<br />
-näppäimellä.<br />
Hälytys (kokoukset ja merkkipäivät) – Valitse Kyllä,<br />
paina -näppäintä ja täydennä Hälytysaika- ja<br />
Hälytyspäivä-kentät. Päivänäkymässä näkyvä -<br />
symboli tarkoittaa hälytystä.<br />
Toista – Voit muuttaa merkinnän toistuvaksi<br />
painamalla -näppäintä ( näkyy<br />
päivänäkymässä).<br />
Toisto päättyy – Voit asettaa toistuvan merkinnän<br />
päättymispäivän.<br />
Synkronointi:<br />
Yksityinen – Vain sinä voit synkronoinnin jälkeen<br />
nähdä kalenterimerkinnän, mutta muut, joilla on<br />
oikeus katsoa kalenteria, eivät näe sitä.<br />
Julkinen – Kalenterimerkinnän näkevät myös muut,<br />
joilla on oikeus katsoa kalenteriasi.<br />
Ei synkronointia – Kalenterimerkintää ei kopioida<br />
tietokoneeseen synkronoitaessa.<br />
3 Tallenna merkintä valitsemalla Valmis.<br />
Kalenteri<br />
77
Kalenteri<br />
78<br />
Voit sammuttaa kalenterihälytyksen äänen valitsemalla<br />
Hiljennä. Muistutusteksti pysyy näytössä. Voit lopettaa<br />
kalenterihälytyksen valitsemalla Pysäytä. Voit asettaa<br />
hälytyksen torkkutilaan valitsemalla Torkku.<br />
Vihje! Voit lähettää kalenterimerkinnän<br />
yhteensopivaan puhelimeen valitsemalla Valinnat ><br />
Lähetä > Tekstiviesti, Multimedia tai Bluetooth.<br />
Vihje! Voit siirtää kalenteri- ja tehtävämerkintöjä<br />
monista eri <strong>Nokia</strong>n puhelimista omaan laitteeseesi<br />
tai synkronoida kalenteri- ja tehtävämerkinnät<br />
yhteensopivan tietokoneen kanssa <strong>Nokia</strong> PC<br />
Suite -ohjelmiston avulla. Katso laitteen<br />
mukana toimitettua CD-ROM-levyä.<br />
Kalenterihälytyksen asettaminen<br />
Voit asettaa hälytyksen muistuttamaan kokouksista ja<br />
merkkipäivistä.<br />
1 Avaa merkintä, jolle haluat asettaa hälytyksen,<br />
ja valitse Hälytys > Kyllä.<br />
2 Aseta Hälytysaika ja Hälytyspäivä.<br />
3 Selaa kohtaan Toista ja valitse hälytyksen toistoväli<br />
painamalla -näppäintä.<br />
4 Valitse Valmis.<br />
Kun haluat poistaa kalenterihälytyksen, avaa merkintä,<br />
josta hälytys poistetaan, ja valitse Hälytys > Ei.<br />
Kalenterinäkymät<br />
Vihje! Valitsemalla Valinnat > Asetukset pääset<br />
muuttamaan viikon alkamispäivää tai näkymää, joka<br />
tulee esiin kalenteria avattaessa.<br />
Kuukausinäkymässä on pieni kolmio niiden päivämäärien<br />
oikeassa alakulmassa, joilla on kalenterimerkintöjä.<br />
Viikkonäkymässä muistiinpanot ja merkkipäivät on<br />
sijoitettu ennen kello 8:aa. Voit vaihtaa kuukausi-,<br />
viikko-ja päivänäkymän välillä -näppäimellä.<br />
Symbolit päivä- ja viikkonäkymissä: Muistiinpano<br />
ja Merkkipäivä. Kokous-merkinnälle ei ole symbolia.<br />
Voit siirtyä kuluvan päivän kohdalle painamalla -<br />
näppäintä. Kun haluat siirtyä johonkin tiettyyn<br />
päivämäärään, valitse Valinnat > Etsi päivä, kirjoita<br />
päivämäärä ja valitse OK.<br />
Kalenterimerkintöjen<br />
poistaminen<br />
Vanhojen merkintöjen poistaminen Kalenterisovelluksesta<br />
säästää laitteen muistia.
Kun haluat poistaa useita merkintöjä kerralla, siirry<br />
kuukausinäkymään ja valitse Valinnat > Poista ja<br />
jompikumpi seuraavista:<br />
Päivämäärän mukaan – Poistaa kaikki määrittämääsi<br />
päivämäärää edeltävät kalenterimerkinnät.<br />
Kaikki merkinnät – Poistaa kaikki kalenterimerkinnät.<br />
Kalenterin asetukset<br />
Kun haluat muuttaa kohtia Kalenterin hälytys,<br />
Oletusnäkymä, Viikon alkamispäivä ja Viikkonäk.<br />
otsikko, valitse Valinnat > Asetukset.<br />
Kalenteri<br />
79
Web<br />
80<br />
Web<br />
Eri palveluntarjoajat ylläpitävät erityisesti langattomia<br />
laitteita varten suunniteltuja sivuja. Pääset näille sivuille<br />
painamalla -näppäintä ja valitsemalla Web. Näillä<br />
sivuilla käytetään WML (Wireless Markup Language)-,<br />
XHTML (Extensible Hypertext Markup Language)- tai<br />
HTML (Hypertext Markup Language) -merkintäkieliä.<br />
Tarkista palvelujen saatavuus ja hinnat verkkooperaattorilta<br />
tai palveluntarjoajalta. Palveluntarjoajilta<br />
saat myös palvelujen käyttöä koskevia ohjeita.<br />
Oikovalinta: Voit muodostaa yhteyden<br />
pitämällä -näppäintä alaspainettuna<br />
valmiustilassa.<br />
Webin käyttö<br />
Tallenna haluamasi Web-sivun käyttöön tarvittavat<br />
asetukset. Katso ”Selainasetusten vastaanottaminen”,<br />
s. 80 tai ”Asetusten syöttäminen käsin”, s. 80.<br />
Muodosta Web-yhteys. Katso ”Yhteyden<br />
muodostaminen”, s. 81.<br />
Aloita sivujen selaaminen. Katso ”Selaaminen”, s. 82.<br />
Katkaise Web-yhteys. Katso ”Yhteyden<br />
katkaiseminen”, s. 84.<br />
Selainasetusten vastaanottaminen<br />
Vihje! Asetukset voivat olla saatavana verkkooperaattorin<br />
tai palveluntarjoajan Web-sivustossa.<br />
Voit vastaanottaa Web-palveluasetuksia erityisenä<br />
tekstiviestinä Web-sivun tarjoavalta verkko-operaattorilta<br />
tai palveluntarjoajalta. Katso ”Data ja asetukset”, s. 64.<br />
Lisätietoja saat verkko-operaattorilta tai<br />
palveluntarjoajalta.<br />
Asetusten syöttäminen käsin<br />
Noudata palveluntarjoajan antamia ohjeita.<br />
1 Paina -näppäintä, valitse Työkalut > Asetukset ><br />
Yhteys > Yhteysosoitteet ja määritä yhteysosoitteen<br />
asetukset. Katso ”Yhteysasetukset”, s. 107.<br />
2 Valitse Web > Valinnat > Kirjanmerkkien hall. > Uusi<br />
kirjanmerkki. Kirjoita kirjanmerkin nimi ja nykyiselle<br />
yhteysosoitteelle määritetyn sivun osoite.<br />
3 Voit asettaa luomasi yhteysosoitteen Web-yhteyden<br />
oletusyhteysosoitteeksi valitsemalla Web > Valinnat ><br />
Asetukset > Yhteysosoite.
Kirjanmerkkinäkymä<br />
Sanasto: Kirjanmerkki muodostuu Internetosoitteesta<br />
(pakollinen), kirjanmerkin nimestä,<br />
yhteysosoitteesta sekä käyttäjätunnuksesta ja<br />
salasanasta, jos Web-sivu edellyttää niitä.<br />
Laitteeseen voi olla valmiiksi määritettyinä sellaisten<br />
sivustojen kirjanmerkkejä, jotka eivät liity <strong>Nokia</strong>an. <strong>Nokia</strong><br />
ei takaa näiden sivustojen luotettavuutta tai vastaa niistä<br />
eikä tue niiden käyttöä. Jos kuitenkin päätät avata tällaisia<br />
sivustoja, noudata samoja turvallisuutta koskevia<br />
varotoimia ja suhtaudu sisältöön harkiten kuten<br />
muidenkin Internet-sivustojen kanssa.<br />
Kirjanmerkkinäkymän symbolit:<br />
Oletusyhteysosoitteelle määritetty aloitussivu.<br />
Jos käytät selailuun jotakin toista oletusyhteysosoitetta,<br />
aloitussivu muuttuu sen mukaan.<br />
Automaattisten kirjanmerkkien kansiossa on<br />
kirjanmerkkejä ( ), jotka on kerätty automaattisesti<br />
sivujen selailun aikana. Tässä kansiossa olevat kirjanmerkit<br />
on järjestetty automaattisesti toimialueen mukaan.<br />
Mikä tahansa kirjanmerkki, josta näkyy kirjanmerkin<br />
nimi tai Internet-osoite.<br />
(jos käytettävissä) Kansio, joka sisältää kirjanmerkit<br />
sisällön hakemista varten.<br />
Kirjanmerkkien lisääminen käsin<br />
1 Valitse kirjanmerkkinäkymässä Valinnat ><br />
Kirjanmerkkien hall. > Uusi kirjanmerkki.<br />
2 Aloita kenttien täydentäminen. Vain URL-osoite täytyy<br />
määrittää. Kirjanmerkkiin liitetään oletusyhteysosoite,<br />
jos mitään muuta ei valita. Painamalla -näppäintä<br />
voit lisätä erikoismerkkejä (esimerkiksi /, ., : ja @). Voit<br />
poistaa merkkejä painamalla -näppäintä.<br />
3 Tallenna kirjanmerkki valitsemalla Valinnat ><br />
Tallenna.<br />
Kirjanmerkkien lähettäminen<br />
Selaa kirjanmerkin kohdalle ja valitse Valinnat ><br />
Lähetä > Tekstiviesti. Lähetä kirjanmerkki painamalla<br />
-näppäintä. Yhdellä kertaa voi lähettää useita<br />
kirjanmerkkejä.<br />
Yhteyden muodostaminen<br />
Voit avata sivuja, kun olet tallentanut kaikki tarvittavat<br />
yhteysasetukset.<br />
1 Valitse kirjanmerkki tai kirjoita osoite kenttään ( ).<br />
Kun kirjoitat osoitteen, sitä vastaavat kirjanmerkit<br />
näkyvät kentän yläpuolella. Valitse kirjanmerkki<br />
painamalla -näppäintä.<br />
2 Aloita sivun hakeminen painamalla -näppäintä.<br />
Web<br />
81
Web<br />
82<br />
Yhteyden suojaus<br />
Jos -suojaussymboli on näytössä yhteyden aikana,<br />
tiedonsiirtoyhteys laitteen ja Internet-yhdyskäytävän<br />
tai -palvelimen välillä on salattu.<br />
Suojaussymbolin näkyminen ei tarkoita sitä, että<br />
myös yhdyskäytävän ja sisältöpalvelimen (tai paikan,<br />
johon haluamasi aineisto on tallennettu) välinen<br />
tiedonsiirtoyhteys olisi turvallinen. Palveluntarjoaja<br />
suojaa yhdyskäytävän ja sisältöpalvelimen välisen<br />
yhteyden.<br />
Valitse Valinnat > Tiedot > Suojaus, jolloin saat<br />
esiin yhteyttä, salauksen tilaa, palvelinta ja käyttäjän<br />
todentamista koskevia tietoja.<br />
Jotkin palvelut, kuten pankkipalvelut, voivat edellyttää<br />
suojaustoimintoja. Tällaisia yhteyksiä varten tarvitaan<br />
varmenteita. Lisätietoja saat palveluntarjoajaltasi.<br />
Katso myös ”Varmenteiden hallinta”, s. 111.<br />
Selaaminen<br />
Tärkeää: Käytä vain luotettavia palveluja, joissa<br />
on riittävä suojaus vahingollisia ohjelmia vastaan.<br />
Web-sivulla uudet linkit näkyvät sinisellä alleviivattuina<br />
ja linkkeinä toimivilla kuvilla on sininen reuna.<br />
Voit avata linkin, merkitä valintaruutuja ja tehdä valintoja<br />
painamalla -näppäintä.<br />
Oikovalinta: Voit siirtyä sivun loppuun -<br />
näppäimellä ja sivun alkuun -näppäimellä.<br />
Voit siirtyä selailun aikana edelliselle sivulle valitsemalla<br />
Takaisin. Jos Takaisin-komento ei ole käytettävissä, valitse<br />
Valinnat > Siirtymisvalinnat > Aiemmat, jolloin saat<br />
esiin aikajärjestyksessä luettelon sivuista, joilla olet käynyt<br />
selailuyhteyden aikana. Luettelo tyhjenee aina, kun yhteys<br />
suljetaan.<br />
Kun haluat hakea viimeisimmän sisällön palvelimelta,<br />
valitse Valinnat > Siirtymisvalinnat > Hae uudelleen.<br />
Voit tallentaa kirjanmerkin valitsemalla Valinnat > Tall.<br />
kirjanmerkiksi.<br />
Vihje! Pääset selailun aikana kirjanmerkkinäkymään<br />
pitämällä -näppäintä alaspainettuna. Kun haluat<br />
palata takaisin selainnäkymään, valitse Valinnat ><br />
Edellinen sivu.<br />
Kun haluat tallentaa sivun selailun aikana, valitse<br />
Valinnat > Lisävalinnat > Tallenna sivu. Voit tallentaa<br />
sivuja laitteen muistiin tai yhteensopivalle muistikortille<br />
(jos se on asetettu laitteeseen) ja selata niitä offlinetilassa.<br />
Kun haluat siirtyä sivuille myöhemmin, avaa<br />
Tallennetut sivut -näkymä painamalla -näppäintä<br />
kirjanmerkkinäkymässä.
Kun haluat siirtyä uuteen URL-osoitteeseen, valitse<br />
Valinnat > Siirtymisvalinnat > Siirry Web-osoitt..<br />
Voit hakea tiedostoja, joita ei voi näyttää selaimen sivulla,<br />
kuten soittoääniä, kuvia, verkon tunnuksia, teemoja ja<br />
videoleikkeitä. Kun kohde on haettu laitteeseen, sopiva<br />
laitteen sovellus käsittelee sitä. Esimerkiksi laitteeseen<br />
haettu kuva tallentuu Galleria-sovellukseen.<br />
Tekijänoikeussuoja saattaa estää joidenkin kuvien,<br />
musiikin (myös soittoäänien) tai muun vastaavan sisällön<br />
kopioimisen, muokkaamisen, siirtämisen tai edelleen<br />
lähettämisen.<br />
Tärkeää: Asenna ja käytä sovelluksia ja muita<br />
ohjelmia vain sellaisista lähteistä, joissa on riittävä<br />
suojaus vahingollisia ohjelmia vastaan.<br />
Vihje! Selain kerää kirjanmerkkejä automaattisesti<br />
Web-sivujen selailun aikana. Kirjanmerkit tallentuvat<br />
automaattisten kirjanmerkkien kansioon ( ), ja ne<br />
järjestetään automaattisesti toimialueen mukaan.<br />
(katso myös ”Web-asetukset”, s. 84)<br />
Tallennettujen sivujen katseleminen<br />
Jos selaat säännöllisesti sivuja, joilla olevat tiedot eivät<br />
muutu kovinkaan usein, voit tallentaa ne ja selata niitä<br />
offline-tilassa. Tallennetut sivut -näkymässä voit myös<br />
luoda kansioita, joissa voit säilyttää tallentamiasi<br />
selainsivuja.<br />
Kun haluat avata Tallennetut sivut -näkymän, paina<br />
-näppäintä kirjanmerkkinäkymässä. Tallennetut<br />
sivut -näkymässä voit avata tallennetun sivun ( )<br />
painamalla -näppäintä.<br />
Kun haluat tallentaa sivun selailun aikana, valitse<br />
Valinnat > Lisävalinnat > Tallenna sivu.<br />
Kun haluat muodostaa yhteyden selainpalveluun ja<br />
hakea sivun uusimman version, valitse Valinnat ><br />
Siirtymisvalinnat > Hae uudelleen. Laite pysyy<br />
online-tilassa sivun uudelleenhakemisen jälkeen.<br />
Kohteiden hakeminen ja<br />
ostaminen<br />
Voit hakea laitteeseen esimerkiksi soittoääniä, kuvia,<br />
verkon tunnuksia, teemoja ja videoleikkeitä. Ne voivat olla<br />
ilmaisia, tai voit ostaa niitä. Kun kohde on haettu, sopiva<br />
laitteen sovellus käsittelee sitä. Esimerkiksi laitteeseen<br />
haettu valokuva voidaan tallentaa Galleria-sovellukseen.<br />
Tärkeää: Asenna ja käytä sovelluksia ja muita<br />
ohjelmia vain sellaisista lähteistä, joissa on riittävä<br />
suojaus vahingollisia ohjelmia vastaan.<br />
1 Voit hakea kohteen selaamalla linkin kohdalle ja<br />
painamalla -näppäintä.<br />
2 Osta kohde valitsemalla sopiva vaihtoehto,<br />
esimerkiksi Buy (Osta).<br />
Web<br />
83
Web<br />
84<br />
3 Lue huolellisesti kaikki annetut tiedot.<br />
Jos haluat jatkaa hakemista, valitse Hyväksy.<br />
Voit peruuttaa hakemisen valitsemalla Peruuta.<br />
Tekijänoikeussuoja saattaa estää joidenkin kuvien,<br />
musiikin (myös soittoäänien) tai muun vastaavan sisällön<br />
kopioimisen, muokkaamisen, siirtämisen tai edelleen<br />
lähettämisen.<br />
Yhteyden katkaiseminen<br />
Valitse Valinnat > Lisävalinnat > Katkaise yhteys, jos<br />
haluat katkaista yhteyden ja tarkastella selaimen sivua<br />
offline-tilassa, tai Valinnat > Poistu, jos haluat katkaista<br />
yhteyden ja sulkea selaimen.<br />
Välimuistin tyhjentäminen<br />
Hakemasi tiedot ja käyttämäsi palvelut tallentuvat<br />
laitteen välimuistiin.<br />
Välimuisti on muistipaikka, johon tiedot tallentuvat<br />
tilapäisesti. Jos olet käyttänyt tai yrittänyt käyttää<br />
salasanoja vaativia luottamuksellisia tietoja, tyhjennä<br />
välimuisti jokaisen käyttökerran jälkeen. Käyttämäsi<br />
tiedot tai palvelut tallentuvat välimuistiin. Voit tyhjentää<br />
välimuistin valitsemalla Valinnat > Lisävalinnat ><br />
Tyhjennä välimuisti.<br />
Web-asetukset<br />
Valitse Valinnat > Asetukset ja jokin seuraavista:<br />
Yhteysosoite – Jos haluat muuttaa oletusyhteysosoitteen,<br />
avaa yhteysosoiteluettelo painamalla -näppäintä.<br />
Katso ”Yhteysasetukset”, s. 107.<br />
Näytä kuvat – Voit valita, hakeeko laite kuvat selailun<br />
aikana. Jos valitset Ei, voit hakea kuvat myöhemmin<br />
selailun aikana valitsemalla Valinnat > Näytä kuvat.<br />
Fonttikoko – Valitse tekstikoko.<br />
Oletuskoodaus – Jos tekstin merkit eivät näy oikein,<br />
voit valita toisen koodauksen kielen mukaan.<br />
Autom. kirjamerkit – Jos haluat poistaa automaattisen<br />
kirjanmerkkien keräyksen käytöstä, valitse Ei käytössä. Jos<br />
haluat jatkaa automaattisten kirjanmerkkien keräämistä,<br />
mutta piilottaa kansion kirjanmerkkinäkymästä, valitse<br />
Piilota kansio.<br />
Näytön koko – Voit valita, mitä näytössä näkyy<br />
selattaessa. Valitse Vain valintanäpp. tai Koko näyttö.<br />
Aloitussivu – Voit määrittää aloitussivun.<br />
Etsintäsivu – Voit määrittää Web-sivun, jonka laite hakee<br />
silloin, kun valitset Valinnat > Siirtymisvalinnat > Avaa<br />
etsintäsivu kirjanmerkkinäkymästä tai selailun aikana.
Äänenvoimakkuus – Jos haluat selaimen toistavan<br />
Web-sivuilla olevat äänet, valitse äänenvoimakkuus.<br />
Käsittelytapa – Jos haluat sivun asettelun näkyvän<br />
mahdollisimman tarkasti Pieni näyttö -tilassa, valitse<br />
Laatu. Jos et halua, että ulkoiset CSS-tyylisivut haetaan,<br />
valitse Nopeus.<br />
Evästeet – Voit sallia tai estää evästeiden<br />
vastaanottamisen ja lähettämisen.<br />
Sanasto: Evästeiden avulla sisällöntarjoajat voivat<br />
tunnistaa käyttäjät ja heidän mieltymyksensä.<br />
Java/ECMA-kom.sarja – Voit sallia tai estää<br />
komentosarjojen käyttämisen.<br />
Suojausvaroitukset – Voit valita suojausilmoitusten<br />
piilottamisen tai näyttämisen.<br />
Sarjanro:n lähetys – Voit ottaa käyttöön sarjanumeron<br />
lähetyksen tai poistaa sen käytöstä. Joillakin<br />
palveluntarjoajilla Webin käyttö voi edellyttää tämän<br />
toiminnon käyttöönottoa.<br />
Vahvista DTMF-lähet. – Voit valita, haluatko vahvistaa<br />
lähetyksen, ennen kuin laite lähettää DTMF-ääniä<br />
äänipuhelun aikana. (katso myös ”Toiminnot äänipuhelun<br />
aikana”, s. 31)<br />
Web<br />
85
Omat<br />
86<br />
Omat<br />
Pelit<br />
Paina -näppäintä ja valitse Omat sekä peli.<br />
Peliohjeet saat valitsemalla Valinnat > Ohjeet.<br />
Soitin<br />
Paina -näppäintä ja valitse Omat > Musiikki. Voit<br />
soitinta käyttämällä soittaa musiikkitiedostoja ja luoda<br />
sekä kuunnella kappalelistoja.<br />
Vihje! Jos haluat käyttää <strong>Nokia</strong> <strong>N70</strong> Music Edition -<br />
laitteen Musiikki-sovellusta, paina -näppäintä.<br />
Varoitus: Kuuntele musiikkia kohtuullisella<br />
äänenvoimakkuudella. Jatkuva altistuminen suurelle<br />
äänenvoimakkuudelle voi vahingoittaa kuuloasi. Älä<br />
pidä laitetta korvallasi kaiuttimen käytön aikana,<br />
koska äänenvoimakkuus voi olla erittäin suuri.<br />
Jos haluat nähdä kappaleet albumin tai esittäjän mukaan<br />
lajiteltuina, valitse Albumit tai Esittäjät. Albumien ja<br />
esittäjien tiedot laite kerää tiedostojen ID3-tunnisteista<br />
jos ne ovat käytettävissä.<br />
Jos haluat kopioida tai siirtää tiedostoja yhteensopivalle<br />
muistikortille tai laitteen muistiin, valitse tiedosto ja<br />
valitse sitten Valinnat > Järjestä > Kopioi muistikortille/<br />
Siirrä muistikortille tai Kopioi puh. muistiin/Siirrä puh.<br />
muistiin. Muistikortille tallennettujen tiedostojen kohdalla<br />
näkyy -symboli.<br />
Tekijänoikeussuojaus saattaa estää joidenkin<br />
musiikkikappaleiden (myös soittoäänien) tai muun<br />
vastaavan sisällön kopioimisen, muokkaamisen,<br />
siirtämisen tai edelleen lähettämisen.<br />
Musiikin toistaminen<br />
Voit toistaa musiikkia valitsemalla Kappaleet, Soittolistat<br />
Esittäjät, Albumit tai Viimeksi lisätyt ja sitten kappaleen.<br />
Laite aloittaa valitun kappaleen ja muiden näkymässä<br />
olevien kappaleiden toistamisen. Voit avata parhaillaan<br />
toistettavan kappaleen tiedot sisältävän näkymän<br />
valitsemalla Siirry: Nyt soitetaan.<br />
Voit keskeyttää toiston ja aloittaa sen uudelleen<br />
painamalla selausnäppäintä. Voit pikakelata kappaletta<br />
eteenpäin pitämällä -näppäintä alaspainettuna. Voit<br />
kelata taaksepäin pitämällä -näppäintä painettuna.
Voit säätää äänenvoimakkuutta - ja -näppäimillä.<br />
Voit aloittaa seuraavan tai edellisen kappaleen toistamisen<br />
- tai -näppäimellä.<br />
Voit vaihtaa satunnaisesta soittojärjestyksestä normaaliin<br />
soittojärjestykseen ja takaisin valitsemalla Valinnat ><br />
Sekoita. Voit valita, päättyykö toisto kappalelistan<br />
lopussa vai alkaako se uudelleen listan alusta valitsemalla<br />
Valinnat > Toista.<br />
Voit etsiä kappaleita kappaleluettelosta kirjoittamalla<br />
kirjaimia hakuruutuun numeronäppäimillä.<br />
Jos haluat lisätä tai poistaa useita tiedostoja<br />
kappalelistoista, pidä -näppäintä painettuna samalla,<br />
kun painat - tai -näppäintä.<br />
Voit poistaa kappaleita valitsemalla ne ja painamalla<br />
-näppäintä. Kappaleen poistaminen poistaa sen<br />
pysyvästi muistikortilta ja laitteen muistista.<br />
Soittolistat<br />
Soitin tukee yksinkertaisia .m3u-kappalelistoja. Voit<br />
kopioida kappalelistat musiikkitiedostojen kanssa tai luoda<br />
ne soittimessa.<br />
Voit lisätä kappelistaan kappaleita, albumeita tai esittäjiä<br />
valitsemalla kohteet ja valitsemalla sitten Valinnat ><br />
Lisää soittolistaan. Voit luoda uuden kappalelistan tai<br />
lisätä kappaleita aiemmin luotuun listaan.<br />
Voit kuunnella kappalelistan valitsemalla Soittolistat ja<br />
sitten kappalelistan.<br />
Voit poistaa kappalelistan selaamalla sen kohdalle ja<br />
painamalla -näppäintä. Kappalelistan poistaminen<br />
poistaa vain itse listan, mutta ei musiikkitiedostoja.<br />
Siirry-linkkien lisääminen<br />
Oletuslinkit: avaa Kalenteri-sovelluksen, avaa<br />
Saapuneet-kansion ja avaa Muistikirja-sovelluksen.<br />
Voit tallentaa linkkejä (esimerkiksi suosikkikuviisi,<br />
teksteihin ja kirjanmerkkeihin), kun painat -näppäintä<br />
ja valitset Omat > Siirry. Linkkejä voi lisätä vain tietyissä<br />
sovelluksissa. Tätä toimintoa ei ole kaikissa sovelluksissa.<br />
1 Valitse kohde sovelluksesta, johon haluat lisätä linkin.<br />
2 Valitse Valinnat > Lisää Siirry-linkki. Siirrysovelluksessa<br />
oleva linkki päivittyy automaattisesti, jos<br />
siirrät kohteen, johon linkki osoittaa (esimerkiksi<br />
kansiosta toiseen).<br />
Jos haluat muuttaa linkkikuvakkeen vasemmassa<br />
alakulmassa olevaa tunnusta, valitse Valinnat ><br />
Linkin tunnus.<br />
Omat<br />
87
Omat<br />
88<br />
Linkin poistaminen<br />
Valitse linkki ja paina -näppäintä. Oletuslinkkejä<br />
Muistikirja, Kalenteri ja Saapuneet ei voi poistaa.<br />
Kun poistat sovelluksen tai dokumentin, jolla on linkki<br />
Siirry-sovelluksessa, poistetun kohteen linkkikuvake<br />
näkyy himmennettynä Siirry-näkymässä. Linkin voi<br />
poistaa, kun avaat Siirry-sovelluksen seuraavan kerran.<br />
Chat – pikaviestit<br />
Paina -näppäintä ja valitse Omat > Chat.<br />
Chat-sovelluksella (verkkopalvelu) voit keskustella<br />
muiden ihmisten kanssa käyttäen pikaviestejä ja liittyä<br />
tiettyjä aiheita käsitteleviin keskustelufoorumeihin (chatryhmiin).<br />
Eri palveluntarjoajat ylläpitävät chat-palvelimia,<br />
joihin voit kirjautua, kun olet rekisteröitynyt chatpalvelun<br />
käyttäjäksi.<br />
Valitse Keskustelut, kun haluat aloittaa keskustelun chatkäyttäjän<br />
kanssa tai jatkaa keskeytynyttä keskustelua;<br />
Chat-yht.tiedot, kun haluat luoda, muokata tai<br />
tarkastella chat-yhteystietojen online-tilaa; Chatryhmät,<br />
kun haluat aloittaa ryhmäkeskustelun usean<br />
chat-käyttäjän kanssa tai jatkaa keskeytynyttä<br />
keskustelua; tai Tallennetut, kun haluat tarkastella<br />
aiempaa chat-keskustelua, jonka olet tallentanut.<br />
Tarkista chat-palvelujen saatavuus ja hinnat verkkooperaattorilta<br />
ja/tai palveluntarjoajalta. Palveluntarjoajilta<br />
saat myös palvelujen käyttöä koskevia ohjeita.<br />
Chat-asetusten vastaanottaminen<br />
Palvelun asetukset on määritettävä, ennen kuin sitä voi<br />
käyttää. Voit saada asetukset erityisessä tekstiviestissä<br />
chat-palvelua tarjoavalta verkko-operaattorilta tai<br />
palveluntarjoajalta. Katso ”Data ja asetukset”, s. 64. Voit<br />
lisätä asetukset myös käsin. Katso ”Chat-palvelimen<br />
asetukset”, s. 91.<br />
Yhteyden muodostaminen chatpalvelimeen<br />
Vihje: Jos haluat kirjautua sisään automaattisesti,<br />
kun käynnistät Chat-sovelluksen, valitse Valinnat ><br />
Asetukset > Palvelimen asetukset > Chatkirjautumistapa<br />
> Sovell. käynnist..<br />
1 Avaa Chat, jolloin laite alkaa muodostaa yhteyttä<br />
käytössä olevaan chat-palvelimeen. Kun haluat vaihtaa<br />
käytössä olevaa chat-palvelinta ja tallentaa uusia<br />
chat-palvelimia, katso ”Chat-palvelimen<br />
asetukset”, s. 91.
2 Anna käyttäjätunnuksesi ja salasanasi ja kirjaudu<br />
sisään painamalla -näppäintä. Saat chatpalvelimen<br />
käyttäjätunnuksen ja salasanan<br />
palveluntarjoajalta.<br />
Jos haluat pysyä offline-tilassa, valitse Peruuta. Kun<br />
haluat myöhemmin kirjautua chat-palvelimeen, valitse<br />
Valinnat > Kirjaudu sisään. Offline-tilassa ei voi<br />
lähettää tai vastaanottaa viestejä.<br />
3 Kun haluat kirjautua ulos, valitse Valinnat ><br />
Kirjaudu ulos.<br />
Chat-asetusten muuttaminen<br />
Valitse Valinnat > Asetukset > Chat-asetukset ja jokin<br />
seuraavista:<br />
Käytä näyttönimeä (näkyy vain, jos palvelin tukee chatryhmiä)<br />
– Jos haluat kirjoittaa lempinimen, valitse Kyllä.<br />
Mukanaolo chatissa – Jos haluat, että muut voivat nähdä,<br />
oletko online-tilassa, valitse Käytössä kaikille.<br />
Salli viestit – Kun haluat sallia kaikilta tulevat viestit,<br />
valitse Kaikilta.<br />
Salli kutsut – Kun haluat sallia kutsut vain yhteystietoihin<br />
määritetyiltä chat-käyttäjiltä, valitse Vain chat-käytt..<br />
Chat-kutsuja lähettävät chat-käyttäjät, jotka haluavat<br />
sinun liittyvän heidän ryhmiinsä.<br />
Viestin selausnopeus – Voit valita, millä nopeudella<br />
uudet viestit näytetään.<br />
Chat-käytt. lajittelu – Chat-käyttäjien<br />
lajitteluperusteena voi olla Aakkosjärjestys tai<br />
Online-tila.<br />
Tavoitettav. päivitys – Kun haluat valita, miten<br />
päivitetään tiedot siitä, ovatko chat-käyttäjät online- vai<br />
offline-tilassa, valitse Automaattisesti tai Manuaalisesti.<br />
Chat-ryhmien ja -käyttäjien etsiminen<br />
Kun haluat etsiä ryhmiä, valitse Chat-ryhmät-näkymästä<br />
Valinnat > Etsi. Hakuperusteena voi olla Ryhmän nimi,<br />
Aihe ja Jäsenet (käyttäjätunnus).<br />
Kun haluat etsiä käyttäjiä, valitse Chat-yht.tiedotnäkymässä<br />
Valinnat > Uusi chat-yht.tieto > Etsi<br />
palvelimesta. Hakuperusteena voi olla Käyttäjän nimi,<br />
Käyttäjätunnus, Puhelinnumero ja Sähköpostiosoite.<br />
Liittyminen chat-ryhmään ja ryhmästä<br />
poistuminen<br />
Kun haluat liittyä tallentamaasi chat-ryhmään,<br />
selaa ryhmän kohdalle ja paina -näppäintä.<br />
Omat<br />
89
Omat<br />
90<br />
Jos haluat liittyä chat-ryhmään, joka ei ole luettelossa<br />
mutta jonka ryhmätunnuksen tiedät, valitse Valinnat ><br />
Liity uuteen ryhm.. Anna ryhmän tunnus ja paina<br />
-näppäintä.<br />
Kun haluat poistua chat-ryhmästä, valitse Valinnat ><br />
Poistu chat-ryhm..<br />
Chat<br />
Kun olet liittynyt chat-ryhmään, voit katsoa ryhmässä<br />
vaihdettavia viestejä ja lähettää omia viestejäsi.<br />
Kun haluat lähettää viestin, kirjoita viesti<br />
viestinmuokkauskenttään ja paina -näppäintä.<br />
Kun haluat lähettää yksityisviestin jollekin osallistujalle,<br />
valitse Valinnat > Lähetä yksit. viesti, valitse<br />
vastaanottaja, kirjoita viesti ja paina -näppäintä.<br />
Jos haluat vastata sinulle lähetettyyn yksityisviestiin,<br />
valitse viesti ja sitten Valinnat > Vastaa.<br />
Jos haluat kutsua online-tilassa olevia chat-käyttäjiä<br />
liittymään chat-ryhmään, valitse Valinnat > Lähetä<br />
kutsu, valitse kutsuttavat käyttäjät, kirjoita kutsuviesti<br />
ja paina -näppäintä.<br />
Jos haluat estää viestien saapumisen joiltakin tietyiltä<br />
osallistujilta, valitse Valinnat > Estovalinnat ja sitten<br />
haluamasi vaihtoehto.<br />
Keskustelujen tallentaminen<br />
Kun haluat tallentaa tiedostoon viestit, jotka vaihdetaan<br />
keskustelun aikana tai silloin, kun olet liittyneenä<br />
chat-ryhmään, valitse Valinnat > Tallenna keskustelu,<br />
anna keskustelutiedostolle nimi ja paina -näppäintä.<br />
Kun haluat lopettaa tallennuksen, valitse Valinnat ><br />
Lopeta tallennus.<br />
Tallennetut keskustelutiedostot tallentuvat<br />
automaattisesti Tallennetut-kansioon.<br />
Kun haluat tarkastella tallennettuja keskusteluja,<br />
valitse päänäkymästä Tallennetut, valitse keskustelu<br />
ja paina -näppäintä.<br />
Keskustelujen tarkasteleminen<br />
ja aloittaminen<br />
Kun siirryt Keskustelut-näkymään, saat esiin luettelon<br />
niistä keskustelun osallistujista, joiden kanssa sinulla on<br />
keskustelu meneillään.<br />
Voit tarkastella keskustelua selaamalla osallistujan<br />
kohdalle ja painamalla -näppäintä.<br />
Kun haluat jatkaa keskustelua, kirjoita viesti ja<br />
paina -näppäintä.
Kun haluat palata keskusteluluetteloon sulkematta<br />
keskustelua, valitse Takaisin.<br />
Kun haluat lopettaa keskustelun, valitse Valinnat ><br />
Lopeta keskustelu. Meneillään olevat keskustelut<br />
päättyvät automaattisesti, kun poistut Chat-palvelusta.<br />
Kun haluat aloittaa uuden keskustelun, valitse Valinnat ><br />
Uusi keskustelu ja sitten jokin seuraavista:<br />
Valitse vast.ottaja – Näyttöön tulee luettelo onlinetilassa<br />
olevista chat-käyttäjistä. Selaa sen käyttäjän<br />
kohdalle, jonka kanssa haluat aloittaa keskustelun, ja<br />
paina -näppäintä.<br />
Anna käytt.tunnus – Kirjoita sen käyttäjän<br />
käyttäjätunnus, jonka kanssa haluat aloittaa keskustelun,<br />
ja paina -näppäintä.<br />
Sanasto: Palveluntarjoaja antaa käyttäjätunnuksen<br />
palveluun rekisteröityville käyttäjille.<br />
Jos haluat tallentaa keskustelukumppanin chatyhteystietoihin,<br />
selaa henkilön kohdalle ja valitse<br />
Valinnat > Lisää yht.tietoihin.<br />
Jos haluat lähettää automaattisia vastauksia saapuviin<br />
viesteihin, valitse Valinnat > Aseta autom. vast.. Kirjoita<br />
teksti ja valitse Valmis. Voit yhä vastaanottaa viestejä.<br />
Chat-yhteystiedot<br />
Kun siirryt Chat-yht.tiedot-näkymään, voit hakea chatnimiluettelon<br />
palvelimesta tai lisätä uuden chatyhteystiedon<br />
luetteloon. Kun kirjaudut palvelimeen,<br />
aiemmin käyttämäsi chat-nimiluettelo haetaan<br />
palvelimesta automaattisesti.<br />
Chat-ryhmien hallinta<br />
Kun siirryt Chat-ryhmät-näkymään, saat esiin luettelon<br />
chat-ryhmistä, jotka olet tallentanut tai joihin olet<br />
liittyneenä.<br />
Chat-palvelimen asetukset<br />
Valitse Valinnat > Asetukset > Palvelimen asetukset.<br />
Voit saada asetukset erityisessä tekstiviestissä chatpalvelua<br />
tarjoavalta verkko-operaattorilta tai<br />
palveluntarjoajalta. Saat käyttäjätunnuksen ja salasanan<br />
palveluntarjoajalta, kun rekisteröidyt palveluun. Jos et<br />
tiedä käyttäjätunnusta tai salasanaasi, ota yhteys<br />
palveluntarjoajaan.<br />
Jos haluat vaihtaa chat-palvelinta, johon yhteys<br />
muodostetaan, valitse Oletuspalvelin.<br />
Omat<br />
91
Omat<br />
92<br />
Jos haluat lisätä uuden palvelimen chatpalvelinluetteloon,<br />
valitse Palvelimet > Valinnat ><br />
Uusi palvelin. Määritä seuraavat asetukset:<br />
Palvelimen nimi – Chat-palvelimen nimi.<br />
Käytett. yhteysosoite – Valitse käytettävä<br />
yhteysosoite palvelinta varten.<br />
Web-osoite – Chat-palvelimen URL-osoite.<br />
Käyttäjätunnus – Käyttäjätunnuksesi.<br />
Salasana – Sisäänkirjaussalasanasi.
Yhteydet muihin laitteisiin<br />
Bluetooth-yhteydet<br />
Voit muodostaa langattoman yhteyden toiseen<br />
yhteensopivaan laitteeseen Bluetooth-tekniikalla.<br />
Yhteensopiva laite voi olla matkapuhelin, tietokone tai<br />
lisälaite, kuten kuuloke tai autosarja. Langatonta<br />
Bluetooth-tekniikkaa käyttämällä voit lähettää kuvia,<br />
videoleikkeitä, musiikkia ja äänitteitä sekä muistiinpanoja.<br />
Voit muodostaa langattoman yhteyden tietokoneeseen (ja<br />
siirtää esimerkiksi tiedostoja), tai voit muodostaa yhteyden<br />
yhteensopivaan tulostimeen ja tulostaa kuvia Kuvan<br />
tulostus -toiminnolla. Katso ”Kuvan tulostaminen”, s. 51.<br />
Koska Bluetooth-yhteensopivat langattomat laitteet ovat<br />
yhteydessä toisiinsa radioaaltojen avulla, laitteesi ja toisen<br />
laitteen ei tarvitse olla näköyhteyden päässä toisistaan.<br />
Riittää, että laitteet ovat enintään 10 metrin (32 jalan)<br />
päässä toisistaan. Yhteyteen voivat vaikuttaa laitteiden<br />
välissä olevat esteet, kuten seinät, ja elektroniset laitteet.<br />
Tämä laite on Bluetooth-määrityksen 2,0 mukainen.<br />
Määritys tukee seuraavia profiileja: perustulostusprofiili<br />
(Basic Printing Profile), yhteistoimintaprofiili (Generic<br />
Access Profile), sarjaporttiprofiili (Serial Port Profile),<br />
puhelinverkkoyhteysprofiili (Dial-up Networking Profile),<br />
kuulokeprofiili (Headset Profile), handsfree-profiili<br />
(Handsfree Profile), yleinen objektinvaihtoprofiili (Generic<br />
Object Exchange Profile), push-objektinsiirtoprofiili<br />
(Object Push Profile), tiedostonsiirtoprofiili (File Transfer<br />
Profile), peruskuvaprofiili (Basic Imaging Profile) ja HIDprofiili<br />
(Human Interface Device Profile). Käytä <strong>Nokia</strong>n<br />
tätä mallia varten hyväksymiä lisälaitteita. Näin varmistat<br />
muiden langatonta Bluetooth-tekniikkaa tukevien<br />
laitteiden välisen yhteensopivuuden. Tarkista muiden<br />
laitteiden valmistajilta laitteiden yhteensopivuus tämän<br />
laitteen kanssa.<br />
Sanasto: Profiili vastaa tiettyä palvelua tai toimintoa<br />
ja määrittää, kuinka eri laitteet voivat muodostaa<br />
yhteyden toisiinsa. Esimerkiksi handsfree-profiilia<br />
käytetään HF-laitteen ja puhelimen välisen yhteyden<br />
muodostamiseen. Jotta laitteet olisivat yhteensopivia,<br />
niiden on tuettava samoja profiileja.<br />
Joissakin paikoissa voi olla langattoman Bluetoothtekniikan<br />
käyttöä koskevia rajoituksia. Tarkista asia<br />
paikallisilta viranomaisilta tai palveluntarjoajalta.<br />
Langatonta Bluetooth-tekniikkaa käyttävät toiminnot tai<br />
sellaisten jättäminen päälle taustalle muita toimintoja<br />
Yhteydet muihin laitteisiin<br />
93
Yhteydet muihin laitteisiin<br />
94<br />
käytettäessä lisää akkuvirran tarvetta ja lyhentää akun<br />
käyttöikää.<br />
Kun laite on lukittu, et voi käyttää Bluetooth-yhteyttä.<br />
Lisätietoja laitteen lukitsemisesta on kohdassa ”Suojaus”,<br />
s. 110.<br />
Bluetooth-yhteysasetukset<br />
Paina -näppäintä ja valitse Yhteydet > Bluetooth.<br />
Kun avaat sovelluksen ensimmäisen kerran, sinun on<br />
määritettävä laitteelle nimi. Kun olet ottanut Bluetoothyhteyden<br />
käyttöön ja muuttanut Puhelimen näkyvyys<br />
-asetuksen arvoksi Näkyy kaikille, muut Bluetoothyhteensopivien<br />
langattomien laitteiden käyttäjät<br />
näkevät laitteesi ja tämän nimen.<br />
Valitse jokin seuraavista:<br />
Bluetooth – Valitse Käytössä tai Ei käytössä. Kun<br />
haluat muodostaa langattoman yhteyden yhteensopivaan<br />
laitteeseen, valitse ensin Bluetooth-asetuksista Käytössä<br />
ja muodosta sitten yhteys.<br />
Puhelimen näkyvyys – Jos haluat, että muut Bluetoothlaitteet<br />
voivat havaita laitteesi, valitse Näkyy kaikille.<br />
Jos haluat piilottaa laitteesi muilta laitteilta, valitse<br />
Piilotettu.<br />
Oman puhelimen nimi – Voit muokata laitteen nimeä.<br />
Suojausohjeita<br />
Kun et käytä Bluetooth-yhteyttä, valitse Bluetoothasetuksista<br />
Ei käytössä tai valitse Puhelimen näkyvyys<br />
-asetuksen arvoksi > Piilotettu.<br />
Älä muodosta laiteparia tuntemattomien<br />
laitteiden kanssa.<br />
Tietojen lähettäminen Bluetoothyhteyden<br />
kautta<br />
Käytössä voi olla useita Bluetooth-yhteyksiä<br />
samanaikaisesti. Jos olet muodostanut yhteyden<br />
esimerkiksi kuulokkeisiin, voit samanaikaisesti siirtää<br />
myös tiedostoja toiseen yhteensopivaan laitteeseen.<br />
Bluetooth-yhteyden symbolit<br />
Kun -symboli näkyy valmiustilassa, Bluetooth-yhteys<br />
on käytössä.<br />
Kun -symboli vilkkuu, laite yrittää muodostaa<br />
yhteyttä toiseen laitteeseen.<br />
Kun -symboli näkyy yhtäjaksoisesti, Bluetoothyhteys<br />
on käytössä.<br />
Vihje! Kun haluat lähettää tekstiä Bluetoothyhteyden<br />
kautta (tekstiviestin sijasta), avaa<br />
Muistikirja-sovellus, kirjoita teksti ja valitse<br />
Valinnat > Lähetä > Bluetooth.
1 Avaa sovellus, johon lähetettävä kohde on tallennettu.<br />
Jos haluat lähettää esimerkiksi kuvan toiseen<br />
yhteensopivaan laitteeseen, avaa Galleria-sovellus.<br />
2 Valitse kohde (esimerkiksi kuva) ja sitten Valinnat ><br />
Lähetä > Bluetooth. Sallitun säteen sisällä olevat<br />
langattomat Bluetooth-laitteet alkavat ilmestyä<br />
näyttöön yksitellen. Näet laitteen symbolin, laitteen<br />
nimen, laitetyypin tai lempinimen.<br />
Vihje! Jos olet etsinyt laitteita aiemmin,<br />
edellisellä kerralla löytyneiden laitteiden luettelo<br />
näkyy ensin. Voit aloittaa uuden haun valitsemalla<br />
Lisää laitteita. Jos katkaiset laitteesta virran,<br />
luettelo tyhjenee.<br />
Laitteiden symbolit:<br />
– tietokone; – puhelin; – äänite tai video;<br />
– kuuloke; – muu.<br />
Voit keskeyttää haun valitsemalla Lopeta.<br />
Laiteluettelon päivitys pysähtyy.<br />
3 Valitse laite, johon haluat muodostaa yhteyden.<br />
4 Jos toinen laite edellyttää pariliitoksen luomista ennen<br />
tiedon siirtämistä, kuuluu äänimerkki ja sinua<br />
pyydetään antamaan salasana. Katso ”Pariliitoksen<br />
luominen”, s. 95.<br />
5 Kun yhteys on muodostettu, näyttöön tulee ilmoitus<br />
Tietoja lähetetään.<br />
Bluetooth-yhteyden kautta lähetetyt viestit eivät tallennu<br />
Viestit-sovelluksen Lähetetyt-kansioon.<br />
Vihje! Laitteita etsittäessä jotkin laitteet voivat<br />
näyttää vain ainutkertaiset laiteosoitteet. Saat selville<br />
laitteesi ainutkertaisen osoitteen antamalla koodin<br />
*#2820# valmiustilassa.<br />
Pariliitoksen luominen<br />
Sanasto: Pariliitos tarkoittaa todentamista.<br />
Bluetooth-yhteensopivien langattomien laitteiden<br />
käyttäjien tulee sopia yhteisestä salasanasta ja käyttää<br />
samaa salasanaa molemmissa laitteissa pariliitoksen<br />
luomiseksi. Laitteissa, joissa ei ole käyttöliittymää, on<br />
tehtaalla valmiiksi asetettu salasana.<br />
Avaa laiteparinäkymä ( ) painamalla -näppäintä<br />
Bluetooth-päänäkymässä.<br />
Luo oma salasanasi (1–16 numeroa) ennen pariliitoksen<br />
muodostamista ja sovi toisen laitteen omistajan kanssa<br />
saman salasanan käytöstä. Salasanaa käytetään vain<br />
kerran.<br />
Kun haluat luoda pariliitoksen laitteeseen, valitse<br />
Valinnat > Uusi laitepari. Sallitun säteen sisällä olevat<br />
langattomat Bluetooth-laitteet alkavat ilmestyä näyttöön<br />
yksitellen. Valitse laite ja kirjoita salasana. Sama salasana<br />
on kirjoitettava myös toiseen laitteeseen. Pariliitoksen<br />
luomisen jälkeen laite tallentuu laiteparinäkymään.<br />
Laitteet, joiden kanssa pariliitos on olemassa, näkyvät<br />
laiteparinäkymässä -symbolilla varustettuna.<br />
Yhteydet muihin laitteisiin<br />
95
Yhteydet muihin laitteisiin<br />
96<br />
Vihje! Jos haluat antaa laiteparin toiselle osapuolelle<br />
lempinimen (aliaksen), selaa laitteen kohdalle ja<br />
valitse Valinnat > Anna lempinimi<br />
laiteparinäkymässä. Tämä nimi auttaa sinua<br />
tunnistamaan tietyn laitteen laitehaun aikana tai<br />
laitteen pyytäessä yhteyden muodostamista.<br />
Kun haluat määrittää laitteen luotetuksi tai ei-luotetuksi,<br />
selaa laitteen kohdalle ja valitse Valinnat ja jokin<br />
seuraavista vaihtoehdoista:<br />
Aseta luotetuksi – Laitteesi ja tämän laitteen väliset<br />
yhteydet voidaan muodostaa tietämättäsi. Erillistä<br />
hyväksyntää tai lupaa ei tarvita. Käytä tätä asetusta<br />
omien laitteidesi (esimerkiksi yhteensopivan kuulokkeesi<br />
tai tietokoneesi) kanssa tai luotettaville henkilöille<br />
kuuluvien laitteiden kanssa. Laiteparinäkymässä näkyvä<br />
-symboli tarkoittaa luotettua laitetta.<br />
Aseta ei-luotetuksi – Tältä laitteelta tulevat<br />
yhteyspyynnöt täytyy hyväksyä joka kerta erikseen.<br />
Kun haluat peruuttaa pariliitoksen, selaa laitteen kohdalle<br />
ja valitse Valinnat > Poista. Jos haluat peruuttaa kaikki<br />
pariliitokset, valitse Valinnat > Poista kaikki.<br />
Vihje! Jos olet yhteydessä laitteeseen ja poistat sen<br />
kanssa muodostetun pariliitoksen, pariliitos poistetaan<br />
heti ja yhteys katkeaa.<br />
Tiedon vastaanottaminen Bluetoothyhteyden<br />
kautta<br />
Kun vastaanotat tietoa Bluetooth-yhteyden kautta, kuuluu<br />
äänimerkki ja näet kysymyksen, haluatko hyväksyä viestin.<br />
Jos hyväksyt viestin, -symboli tulee näyttöön ja<br />
vastaanotettava kohde sijoitetaan Viestit-sovelluksen<br />
Saapuneet-kansioon. Bluetooth-yhteyden kautta<br />
vastaanotettujen viestien merkkinä näkyy -symboli.<br />
Katso ”Saapuneet-kansio – viestien vastaanottaminen”,<br />
s. 63.<br />
Bluetooth-yhteyden poistaminen<br />
käytöstä<br />
Ota Bluetooth-yhteys pois käytöstä valitsemalla<br />
Bluetooth > Ei käytössä.<br />
Yhteydet tietokoneeseen<br />
Voit käyttää laitetta monien tietokoneyhteys- ja<br />
tietoliikennesovellusten kanssa. <strong>Nokia</strong> PC Suite<br />
-ohjelmiston avulla voit synkronoida yhteystietoja,<br />
kalenterimerkintöjä ja tehtävämerkintöjä sekä siirtää kuvia<br />
laitteen ja yhteensopivan tietokoneen välillä.<br />
Muodosta yhteys aina tietokoneesta, kun synkronisoit<br />
laitteen tiedot.
Lisätietoja <strong>Nokia</strong> PC Suite -ohjelmiston asentamisesta<br />
(ohjelmisto on yhteensopiva Windows 2000- ja Windows<br />
XP -käyttöjärjestelmien kanssa) on <strong>Nokia</strong> PC Suite<br />
-käyttöoppaassa ja CD-ROM-levyllä olevaan <strong>Nokia</strong> PC<br />
Suite -ohjelmiston ohjeeseen kuuluvassa asennusta<br />
käsittelevässä osassa.<br />
CD-ROM<br />
CD-ROM-levyn pitäisi käynnistyä, kun se on asetettu<br />
yhteensopivan tietokoneen CD-ROM-asemaan. Jos<br />
niin ei tapahdu, toimi seuraavasti: Avaa Windowsin<br />
Resurssienhallinta, napsauta hiiren oikealla painikkeella<br />
sitä CD-ROM-asemaa, johon asetit CD-ROM-levyn, ja<br />
valitse Autoplay.<br />
Laite modeemina<br />
Voit käyttää laitetta modeemina, kun haluat lähettää<br />
ja vastaanottaa sähköpostia tai muodostaa Internetyhteyden<br />
yhteensopivan tietokoneen avulla käyttäen<br />
Bluetooth-yhteyttä tai datakaapelia. Yksityiskohtaiset<br />
asennusohjeet löytyvät CD-ROM-levyllä olevan <strong>Nokia</strong> PC<br />
Suite -käyttöoppaan modeemivalintoja (Modem options)<br />
koskevasta osasta.<br />
Vihje! Kun käytät <strong>Nokia</strong> PC Suite -ohjelmistoa<br />
ensimmäisen kerran, muodosta yhteys laitteen ja<br />
yhteensopivan tietokoneen välille <strong>Nokia</strong> PC Suite<br />
-ohjelmiston ohjattu yhteyden muodostaminen<br />
-toiminnolla. Katso laitteen mukana toimitettua<br />
CD-ROM-levyä.<br />
Yhteyksien hallinta<br />
Useita datayhteyksiä voi olla aktiivisena samanaikaisesti,<br />
kun laitetta käytetään GSM- ja UMTS-verkoissa. Paina<br />
-näppäintä ja valitse Yhteydet > Yht.hall., jolloin voit<br />
tarkastella datayhteyksien tiloja sekä lähetetyn ja<br />
vastaanotetun tiedon yksityiskohtaisia määriä ja katkaista<br />
yhteyksiä. Kun avaat Yht.hall.-sovelluksen, näyttöön<br />
tulevat seuraavat tiedot:<br />
Avoimet datayhteydet: datapuhelut ( ) ja<br />
pakettidatayhteydet ( ) tai ( )<br />
Kunkin yhteyden tila<br />
Kunkin yhteyden aikana laitteesta siirretyn<br />
ja siihen haetun tiedon määrä (näkyy vain<br />
pakettidatayhteyksien kohdalla)<br />
Kunkin yhteyden kesto (näkyy vain datapuhelujen<br />
kohdalla).<br />
Yhteydet muihin laitteisiin<br />
97
Yhteydet muihin laitteisiin<br />
98<br />
Huom! Palveluntarjoajan veloittama<br />
puheluaika saattaa vaihdella verkon toimintojen,<br />
laskunpyöristyksen yms. mukaan.<br />
Kun haluat katkaista yhteyden, selaa yhteyden kohdalle<br />
ja valitse Valinnat > Katkaise yhteys.<br />
Kun haluat sulkea kaikki avoinna olevat yhteydet, valitse<br />
Valinnat > Katkaise kaikki.<br />
Datayhteyden tietojen<br />
tarkasteleminen<br />
Kun haluat tarkastella yhteyden tietoja, selaa yhteyden<br />
kohdalle ja valitse Valinnat > Tiedot.<br />
Nimi – Käytössä olevan Internet-yhteysosoitteen nimi tai<br />
modeemiyhteyden nimi, jos kyseessä on<br />
puhelinverkkoyhteys.<br />
Siirtotie – Datayhteyden tyyppi: Datapuhelu, HSCSD tai<br />
Pakettidata.<br />
Tila – Yhteyden nykyinen tila: Yhdistetään, Yhd. (ei akt.),<br />
Yhd. (akt.), Pidossa, Katkaistaan tai Ei yhteyttä.<br />
Saap. – Laitteeseen saapuneen tiedon määrä tavuina.<br />
Lähet. – Laitteesta lähetetyn tiedon määrä tavuina.<br />
Kesto – Aika, jonka yhteys on ollut avoinna.<br />
Nopeus – Tiedon nykyinen lähetys- ja vastaanottonopeus<br />
kilotavuina sekunnissa.<br />
Puh.v. – Käytetty valintanumero.<br />
Nimi – Käytetty yhteysosoitteen nimi.<br />
Jaettu (näkyy vain, jos yhteys on jaettu) – Samaa yhteyttä<br />
käyttävien sovellusten määrä.<br />
Etäsynkronointi<br />
Paina -näppäintä ja valitse Yhteydet > Synkron..<br />
Synkron.-sovelluksen avulla voit synkronoida<br />
muistiinpanosi, kalenterisi ja yhteystietosi yhteensopivalla<br />
tietokoneella tai Internetissä olevien erilaisten kalenterija<br />
osoitekirjasovellusten kanssa.<br />
Synkronointisovellus käyttää synkronointiin SyncMLtekniikkaa.<br />
Tietoa SyncML-yhteensopivuudesta saat sen<br />
kalenteri- tai osoitekirjasovelluksen toimittajalta, jonka<br />
kanssa haluat synkronoida laitteen tietoja.<br />
Voit saada synkronointisovelluksen asetukset erityisessä<br />
tekstiviestissä. Katso ”Data ja asetukset”, s. 64.<br />
Uuden synkronointiprofiilin luominen<br />
1 Jos profiileja ei ole määritetty, laite kysyy,<br />
haluatko luoda uuden profiilin. Valitse Kyllä.
Jos haluat luoda uuden profiilin jo olemassa olevien<br />
lisäksi, valitse Valinnat > Uusi synkr.profiili. Valitse,<br />
haluatko käyttää asetusten oletusarvoja vai kopioida<br />
arvot uuden profiilin pohjaksi jo olemassa olevasta<br />
profiilista.<br />
2 Tee seuraavat määritykset:<br />
Synkr.profiilin nimi – Kirjoita profiilia kuvaava nimi.<br />
Siirtotie – Valitse yhteystyyppi: Web tai Bluetooth.<br />
Yhteysosoite (näkyy vain, jos Siirtotie-asetuksen arvo<br />
on Web) – Valitse yhteydessä käytettävä yhteysosoite.<br />
Palvelimen osoite – Palvelimen URL-osoite. Kysy oikea<br />
salasana palveluntarjoajalta tai järjestelmän<br />
pääkäyttäjältä.<br />
Portti (näkyy vain, jos Siirtotie on Web) – Kysy<br />
oikeat arvot palveluntarjoajalta tai järjestelmän<br />
pääkäyttäjältä.<br />
Käyttäjänimi – Käyttäjätunnuksesi<br />
synkronointipalvelinta varten. Kysy oikea tunnus<br />
palveluntarjoajalta tai järjestelmän pääkäyttäjältä.<br />
Salasana – Kirjoita salasanasi. Kysy oikea salasana<br />
palveluntarjoajalta tai järjestelmän pääkäyttäjältä.<br />
Salli synkr.pyynnöt – Valitse Kyllä, jos haluat sallia<br />
palvelimen aloittavan synkronoinnin.<br />
Hyväksy s.pyynnöt – Valitse Ei, jos haluat, että laite<br />
pyytää luvan, ennen kuin palvelimen aloittama<br />
synkronointi käynnistyy.<br />
Verkon tarkistus (näkyy vain, jos Siirtotie-kohdassa<br />
on asetuksena Web) – Valitse Kyllä ja anna verkon<br />
käyttäjätunnus ja salasana. Saat käyttäjätunnus- ja<br />
salasanakentät esiin painamalla -näppäintä.<br />
Paina -näppäintä ja valitse Osoitekirja, Kalenteri<br />
tai Muistikirja.<br />
Valitse Kyllä, jos haluat synkronoida valitun<br />
tietokannan.<br />
Kirjoita Etätietokanta -kohtaan palvelimessa<br />
olevan etäkalenteri-, osoitekirja- tai<br />
muistikirjatietokannan oikea polku.<br />
Valitse Synkronointitapa: Normaali<br />
(kaksisuuntainen synkronointi), Vain palvelimeen<br />
tai Vain puhelimeen.<br />
3 Tallenna asetukset ja palaa päänäkymään valitsemalla<br />
Takaisin.<br />
Tietojen synkronointi<br />
Synkron.-sovelluksen päänäkymässä näkyvät eri<br />
synkronointiprofiilit. Lisäksi siitä näkyy, millaisia tietoja<br />
synkronoidaan.<br />
1 Valitse synkronointiprofiili ja Valinnat > Synkronoi.<br />
Synkronoinnin tila näkyy näytön alareunassa.<br />
Jos haluat peruuttaa synkronoinnin ennen sen<br />
päättymistä, valitse Peruuta.<br />
2 Saat ilmoituksen synkronoinnin päättymisestä. Kun<br />
synkronointi on päättynyt, voit valitsemalla<br />
Valinnat > Näytä loki avata lokitiedoston, josta näkyy<br />
synkronoinnin tila (Valmis tai Keskeytyi) ja se, miten<br />
Yhteydet muihin laitteisiin<br />
99
Yhteydet muihin laitteisiin<br />
100<br />
monta kalenteri-, yhteystieto- tai<br />
muistiinpanomerkintää on lisätty, päivitetty, poistettu<br />
tai hylätty (ei synkronoitu) laitteessa tai palvelimessa.<br />
Laitehallinta<br />
Paina -näppäintä ja valitse Yhteydet > Laitehall.. Voit<br />
saada palvelinprofiileja ja erilaisia kokoonpanoasetuksia<br />
verkko-operaattorilta, palveluntarjoajalta tai yrityksen<br />
tietohallinto-osastolta. Näitä kokoonpanoasetuksia<br />
voivat olla datayhteyksien yhteysosoiteasetukset ja muut<br />
laitteen eri sovellusten käyttämät asetukset.<br />
Kun haluat muodostaa yhteyden palvelimeen ja<br />
vastaanottaa kokoonpanoasetuksia laitteelle, valitse<br />
profiili ja valitse sitten Valinnat > Aloita määritys.<br />
Kun haluat sallia tai estää kokoonpanoasetusten<br />
vastaanottamisen palveluntarjoajilta, valitse Valinnat ><br />
Kokoonpano tai Ei kokoonpanoa<br />
Palvelinprofiilin asetukset<br />
Saat oikeat asetukset palveluntarjoajalta.<br />
Palvelimen nimi – Anna kokoonpanopalvelimen nimi.<br />
Palvelintunnus – Anna yksilöllinen tunnus, jonka avulla<br />
kokoonpanopalvelin tunnistetaan.<br />
Palvelimen salasana – Anna salasana, jonka avulla<br />
palvelin tunnistaa laitteesi.<br />
Yhteysosoite – Valitse yhteysosoite, jota käytetään<br />
muodostettaessa yhteys palvelimeen.<br />
Palvelimen osoite – Anna palvelimen URL-osoite.<br />
Portti – Anna palvelimen portin numero.<br />
Käyttäjänimi ja Salasana – Anna käyttäjätunnuksesi<br />
ja salasanasi.<br />
Salli määritys – Jos haluat vastaanottaa<br />
kokoonpanoasetuksia palvelimesta, valitse Kyllä.<br />
Hyv. kaikki pyynnöt – Jos haluat, että laite kysyy<br />
vahvistusta ennen palvelimesta vastaanotettavan<br />
kokoonpanon hyväksymistä, valitse Ei.
Toimisto<br />
Laskin<br />
Voit tehdä yhteen-, vähennys-, kerto- ja<br />
jakolaskutoimituksia sekä laskea neliöjuuria ja<br />
prosenttiosuuksia, kun painat -näppäintä ja<br />
valitset Toimisto > Laskin.<br />
Huom! Tämän laskimen tarkkuus on rajallinen, ja<br />
se on suunniteltu yksinkertaisiin laskutoimituksiin.<br />
Kun haluat tallentaa luvun muistiin (merkitty<br />
M-kirjaimella), valitse Valinnat > Muisti > Tallenna. Kun<br />
haluat hakea muistissa olevan luvun, valitse Valinnat ><br />
Muisti > Palauta. Kun haluat poistaa luvun muistista,<br />
valitse Valinnat > Muisti > Poista.<br />
Prosenttiosuuksien laskeminen<br />
1 Anna luku, jolle haluat laskea prosenttiosuuden.<br />
2 Valitse , , tai .<br />
3 Anna prosenttiosuus.<br />
4 Valitse .<br />
Muunnin<br />
Voit muuntaa mittoja, kuten Pituus-mitan, yksiköstä<br />
(Jaardi) toiseksi (Metri), kun painat -näppäintä ja<br />
valitset Toimisto > Muunnin.<br />
Huomaa, että Muunnin-sovelluksen tarkkuus on<br />
rajallinen, ja pyöristysvirheitä voi esiintyä.<br />
1 Selaa Tyyppi-kentän kohdalle ja avaa mittaluettelo<br />
painamalla -näppäintä. Selaa käytettävän mitan<br />
kohdalle ja valitse OK.<br />
2 Selaa ensimmäisen Yksikkö-kentän kohdalle ja paina<br />
-näppäintä. Valitse yksikkö, josta haluat muuntaa,<br />
ja OK. Selaa seuraavaan Yksikkö-kenttään ja valitse<br />
yksikkö, johon haluat muuntaa.<br />
3 Selaa ensimmäisen Määrä-kentän kohdalle ja anna<br />
muunnettava arvo. Muunnettu arvo vaihtuu<br />
automaattisesti toiseen Määrä-kenttään.<br />
Paina -näppäintä, jos haluat lisätä<br />
desimaalipilkun, ja -näppäintä, jos haluat lisätä<br />
symbolin + tai - (lämpötila) tai E (eksponentti).<br />
Vihje! Jos haluat muuttaa muuntojärjestyksen,<br />
anna arvo toiseen Määrä-kenttään. Tulos näkyy<br />
ensimmäisessä Määrä-kentässä.<br />
Toimisto<br />
101
Toimisto<br />
102<br />
Perusvaluutan ja valuuttakurssien<br />
asettaminen<br />
Ennen valuuttamuunnosten tekemistä on valittava<br />
perusvaluutta ja lisättävä valuuttakurssit. Perusvaluutan<br />
kurssi on aina 1. Muiden valuuttojen vaihtokurssit<br />
määräytyvät perusvaluutan mukaan.<br />
1 Valitse Muunnin > Valinnat > Valuuttakurssit.<br />
Valuuttaluettelo avautuu, ja nykyinen perusvaluutta<br />
näkyy ylimmäisenä.<br />
Vihje! Voit muuttaa valuutan nimen siirtymällä<br />
valuuttakurssinäkymään, selaamalla valuutan<br />
kohdalle ja valitsemalla Valinnat > Nimeä<br />
valuutta.<br />
2 Jos haluat vaihtaa perusvaluutan, selaa valuutan<br />
kohdalle ja valitse Valinnat > As. perusvaluutaksi.<br />
3 Lisää valuuttakurssit. Selaa valuutan kohdalle ja anna<br />
uusi kurssi (eli se, miten monta valuutan yksikköä<br />
vastaa yhtä valitsemasi perusvaluutan yksikköä).<br />
Kun olet lisännyt kaikki tarvittavat valuuttakurssit, voit<br />
tehdä valuuttamuunnokset.<br />
Huom! Kun perusvaluutta vaihdetaan, on annettava<br />
uudet valuuttakurssit, koska kaikki aiemmin asetetut<br />
kurssit nollautuvat.<br />
Tehtävät<br />
Voit kirjoittaa tehtävämerkintöjä ja ylläpitää tehtävälistaa<br />
painamalla -näppäintä ja valitsemalla Toimisto ><br />
Tehtävät.<br />
Kun haluat lisätä merkinnän, ala kirjoittaa tehtävää<br />
Aihe-kenttään painamalla mitä tahansa näppäintä.<br />
Jos haluat asettaa tehtävälle määräpäivän, selaa<br />
Määräpäivä-kenttään ja kirjoita päivämäärä.<br />
Jos haluat asettaa Tehtävät-luettelossa olevan tehtävän<br />
prioriteetin, selaa Prioriteetti-kenttään ja valitse<br />
prioriteetti painamalla -näppäintä. Prioriteetin<br />
symbolit ovat (Tärkeä) ja (Ei kiireellinen).<br />
Normaali-prioriteetille ei ole symbolia.<br />
Jos haluat merkitä tehtävän tehdyksi, selaa sen kohdalle<br />
Tehtävät-luettelossa ja valitse Valinnat > Tehtävä<br />
valmis.<br />
Jos haluat palauttaa tehtävän, selaa sen kohdalle<br />
Tehtävät-luettelossa ja valitse Valinnat > Tehtävä<br />
kesken.
Muistikirja<br />
Voit kirjoittaa tekstejä painamalla -näppäintä ja<br />
valitsemalla sitten Toimisto > Muistikirja. Voit lähettää<br />
tekstejä muihin yhteensopiviin laitteisiin ja tallentaa<br />
vastaanotettuja pelkkää tekstiä sisältäviä (.txt-muotoisia)<br />
tiedostoja Muistikirja-sovellukseen.<br />
Äänitys<br />
Kun haluat äänittää puhelinkeskusteluja ja äänimuistioita,<br />
paina -näppäintä ja valitse Toimisto > Äänitys.<br />
Puhelinkeskustelua äänitettäessä molemmat osapuolet<br />
kuulevat äänimerkin viiden sekunnin välein äänityksen<br />
aikana.<br />
Toimisto<br />
103
Työkalut<br />
104<br />
Työkalut<br />
Medianäppäin (<strong>Nokia</strong> <strong>N70</strong><br />
(alkuperäinen versio))<br />
Tässä osassa esitellään <strong>Nokia</strong> <strong>N70</strong> (alkuperäinen versio) -<br />
laitteen medianäppäin.<br />
Voit avata multimedianäppäimeen liitetyn linkin<br />
painamalla -näppäintä. Voit palata edelliseen<br />
näkymään painamalla -näppäintä uudelleen. Jos<br />
haluat määrittää uuden linkin, paina -näppäintä ja<br />
valitse Työkalut > Median. > Valinnat > Muuta. Valitse<br />
sovellus luettelosta ja valitse sitten OK.<br />
Linkki on käytettävissä, kun painat -näppäintä.<br />
Musiikkinäppäin (<strong>Nokia</strong> <strong>N70</strong><br />
Music Edition)<br />
Tässä osassa esitellään <strong>Nokia</strong> <strong>N70</strong> Music Edition -laitteen<br />
musiikkinäppäin.<br />
Musiikkinäppäimellä voit ottaa nopeasti käyttöön<br />
Musiikki- tai Radio-sovelluksen.<br />
Jos haluat avata Musiikki-sovelluksen, paina -<br />
näppäintä. Jos haluat luoda soittolistoja ja toistaa<br />
musiikkia, lue ”Soitin”, s. 86.<br />
Vihje! Jos haluat jättää Musiikki-sovelluksen<br />
auki ja antaa musiikin soida taustalla, voit palata<br />
valmiustilaan painamalla -näppäintä kahdesti.<br />
Jos haluat avata Radio-sovelluksen, pidä -näppäintä<br />
painettuna. Jos haluat kuunnella Radio-sovellusta ja<br />
määrittää asetukset, lue ”Radio”, s. 74. Voit sulkea Radiosovelluksen<br />
valitsemalla Poistu.<br />
Asetukset<br />
Kun haluat muuttaa asetuksia, paina -näppäintä ja<br />
valitse Työkalut > Asetukset. Selaa asetusryhmän<br />
kohdalle ja avaa se painamalla -näppäintä. Selaa<br />
muutettavan asetuksen kohdalle ja paina -näppäintä.
Yleiset asetukset<br />
Puhelin-asetukset<br />
Puhelimen kieli – Laitteen näyttötekstien kielen<br />
muuttaminen vaikuttaa myös päivämäärän ja ajan<br />
esitystapaan ja esimerkiksi laskutoimituksissa käytettäviin<br />
erottimiin. Jos valitset arvon Automaattinen, kieli<br />
määräytyy SIM-kortilla olevien tietojen mukaan. Kun<br />
olet vaihtanut näyttötekstien kielen, laite käynnistyy<br />
uudelleen.<br />
Puhelimen kieli- tai Tekstinsyöttökieli-asetusten<br />
muuttaminen vaikuttaa jokaiseen laitteen sovellukseen,<br />
ja muutos pysyy voimassa, kunnes näitä asetuksia<br />
muutetaan uudelleen.<br />
Tekstinsyöttökieli – Kielen muuttaminen vaikuttaa<br />
käytettävissä oleviin merkkeihin ja erikoismerkkeihin,<br />
kun kirjoitetaan tekstiä ja käytetään ennustavan<br />
tekstinsyötön sanakirjaa.<br />
Sanakirja – Voit valita ennustavan tekstinsyötön<br />
asetukseksi laitteen kaikkia muokkaustiloja varten<br />
Käytössä tai Ei käytössä. Ennustavan tekstinsyötön<br />
sanakirjaa ei ole saatavissa kaikille kielille.<br />
Terv.teksti/-tunnus – Tervehdysteksti tai -tunnus näkyy<br />
näytössä hetken, kun laitteeseen kytketään virta. Valitse<br />
Animaatio, jos haluat käyttää oletuskuvaa, Teksti, jos<br />
haluat kirjoittaa tervehdystekstin (enintään 50 kirjainta),<br />
tai Kuva, jos haluat valita valokuvan tai kuvan Galleriasovelluksesta.<br />
Alkuper. asetukset – Voit palauttaa jotkin asetukset<br />
alkuperäisiin arvoihinsa. Tähän tarvitaan suojakoodi.<br />
Katso ”Puhelin ja SIM”, s. 111. Alkuperäisten arvojen<br />
palauttamisen jälkeen virran kytkeytyminen laitteeseen<br />
voi kestää pitempään. Dokumentit ja tiedostot pysyvät<br />
ennallaan.<br />
Valmiustila<br />
Aktiivinen valmiustila – Voit valita sovelluksiin johtavia<br />
oikovalintoja päänäytössä valmiustilassa. Katso<br />
”Aktiivinen valmiustila”, s. 23.<br />
Vasen valintanäppäin – Jos haluat määrittää<br />
oikovalinnan vasempaan valintanäppäimeen ( )<br />
valmiustilaa varten, valitse jokin sovellus luettelosta.<br />
Oikea valintanäppäin – Jos haluat määrittää<br />
oikovalinnan oikeaan valintanäppäimeen ( )<br />
valmiustilaa varten, valitse jokin sovellus luettelosta.<br />
Akt. valmiustilan sov. – Voit valita niiden sovellusten<br />
oikovalinnat, joiden haluat näkyvän aktiivisessa<br />
valmiustilassa. Tämä asetus on käytettävissä vain,<br />
jos Aktiivinen valmiustila on käytössä.<br />
Voit määrittää näppäinoikovalintoja myös<br />
selausnäppäimen erilaisille painalluksille valitsemalla<br />
Työkalut<br />
105
Työkalut<br />
106<br />
jonkin sovelluksen luettelosta. Nämä selausnäppäimen<br />
oikovalinnat eivät ole käytettävissä aktiivisessa<br />
valmiustilassa.<br />
Verkon tunnus – Tämä asetus näkyy vain, jos olet<br />
vastaanottanut ja tallentanut verkon tunnuksen. Voit<br />
valita, näkyykö verkon tunnus vai ei.<br />
Näyttö<br />
Kirkkaus – Voit muuttaa näyttöä vaaleammaksi tai<br />
tummemmaksi. Näytön kirkkaus säätyy automaattisesti<br />
ympäristön mukaan.<br />
Virransäästäjän viive – Näytön virransäästötoiminto<br />
tulee käyttöön, kun viiveaika on kulunut umpeen.<br />
Valon aikakatkaisu – Valitse aika, jonka jälkeen<br />
päänäytön taustavalo sammuu.<br />
Puheluasetukset<br />
Oman nron lähetys – Voit määrittää, näkyykö numerosi<br />
vastaanottajan puhelimessa (Kyllä) vai ei (Ei).<br />
Määrityksen voi tehdä myös verkko-operaattori tai<br />
palveluntarjoaja tilauksen yhteydessä (Sopim. mukaan)<br />
(verkkopalvelu).<br />
Koputuspalvelu (verkkopalvelu) – Jos olet ottanut<br />
koputuspalvelun käyttöön, verkko ilmoittaa sinulle, kun<br />
saat uuden puhelun toisen puhelun aikana. Valitse Ota<br />
käyttöön, jos haluat verkon ottavan koputuspalvelun<br />
käyttöön, Poista käytöstä, jos haluat verkon poistavan<br />
koputuspalvelun käytöstä, tai Tarkista tila, jos haluat<br />
tarkistaa, onko toiminto käytössä vai ei.<br />
Puh. hylkäys viestillä – Valitse Kyllä, jos haluat lähettää<br />
tekstiviestin soittajalle ja kertoa, miksi et voinut vastata<br />
puheluun. Katso ”Puheluun vastaaminen tai puhelun<br />
hylkääminen”, s. 30.<br />
Viestin teksti – Kirjoita teksti, joka lähetetään<br />
tekstiviestissä, kun hylkäät puhelun.<br />
Kuva videopuhelussa – Voit estää videokuvan<br />
lähettämisen saadessasi videopuhelun. Valitse videokuvan<br />
sijasta näytettävä valokuva.<br />
Autom. soitontoisto – Kun valitset asetukseksi Käytössä,<br />
laite soittaa valittuun puhelinnumeroon enintään 10<br />
kertaa, jos yhteys ei muodostu. Voit lopettaa<br />
automaattisen soitontoiston painamalla -näppäintä.<br />
Tiedot puh. jälkeen – Ota tämä asetus käyttöön, jos haluat<br />
laitteen näyttävän hetken aikaa viimeisen puhelun<br />
likimääräisen keston.<br />
Pikavalinta – Kun valitset asetukseksi Käytössä, voit<br />
soittaa jollekin pikavalintanäppäimelle ( – )<br />
määritettyyn puhelinnumeroon pitämällä kyseistä<br />
näppäintä alaspainettuna. (katso myös ”Puhelinnumeroon<br />
soittaminen pikavalinnalla”, s. 26)
Vastaaminen – Jos valitset asetukseksi Millä tahansa, voit<br />
vastata puheluun painamalla lyhyesti mitä tahansa<br />
näppäintä (paitsi näppäimiä , , ja ).<br />
Käytettävä linja (verkkopalvelu) – Tämä asetus näkyy vain,<br />
jos SIM-kortti tukee kahta tilaajanumeroa eli kahta<br />
puhelulinjaa. Valitse, kumpaa puhelulinjaa haluat käyttää<br />
soittamiseen ja tekstiviestien lähettämiseen. Voit vastata<br />
kummankin linjan puheluihin riippumatta siitä, kumpi linja<br />
on valittu. Jos valitaan Linja 2, mutta tätä verkkopalvelua<br />
ei ole tilattu, puheluja ei voi soittaa. Kun linja 2 on valittu,<br />
näkyy valmiustilassa.<br />
Vihje! Voit vaihtaa puhelulinjasta toiseen<br />
pitämällä -näppäintä alaspainettuna<br />
valmiustilassa.<br />
Linjan vaihto – Voit estää linjan valinnan (verkkopalvelu)<br />
valitsemalla Ei sallittu, jos SIM-korttisi tukee tätä<br />
toimintoa. Asetuksen muuttamiseen tarvitaan PIN2-koodi.<br />
Yhteysasetukset<br />
Datayhteydet ja yhteysosoitteet<br />
Laite tukee pakettidatayhteyksiä ( ), kuten GPRSyhteyksiä<br />
GSM-verkossa.<br />
Sanasto: GPRS (General Packet Radio Service)<br />
käyttää pakettikytkentäistä tekniikkaa, jossa tietoa<br />
lähetetään lyhyinä datapaketteina<br />
matkapuhelinverkon kautta.<br />
Datayhteyden muodostaminen edellyttää yhteysosoitetta.<br />
Voit määrittää erilaisia yhteysosoitteita, kuten<br />
MMS-yhteysosoitteita multimediaviestien<br />
lähettämiseen ja vastaanottamiseen<br />
yhteysosoitteita Web-sovellusta varten WML- tai<br />
XHTML-sivujen katselemiseen<br />
Internet-yhteysosoitteita sähköpostin lähettämiseen<br />
ja vastaanottamiseen.<br />
Tarkista palveluntarjoajalta, millaista yhteysosoitetta<br />
haluamasi palvelu edellyttää. Pyydä verkko-operaattorilta<br />
tai palveluntarjoajalta lisätietoja<br />
pakettidatayhteyspalvelujen saatavuudesta ja<br />
tilaamisesta.<br />
Pakettidatayhteydet GSM- ja UMTS-verkoissa<br />
Kun käytät laitetta GSM- ja UMTS-verkoissa, useita<br />
datayhteyksiä voi olla aktiivisena samanaikaisesti,<br />
yhteysosoitteet voivat käyttää samaa datayhteyttä.<br />
UMTS-verkossa datayhteydet pysyvät käytössä<br />
äänipuhelujen aikana. Kun haluat tarkistaa aktiiviset<br />
datayhteydet, katso ”Yhteyksien hallinta”, s. 97.<br />
Seuraavat symbolit voivat näkyä kentän voimakkuuden<br />
symbolin alapuolella käytettävän verkon mukaan:<br />
GSM-verkko, pakettidata on käytettävissä verkossa.<br />
Työkalut<br />
107
Työkalut<br />
108<br />
GSM-verkko, pakettidatayhteys on aktiivinen,<br />
tiedonsiirto on meneillään.<br />
GSM-verkko, useita pakettidatayhteyksiä<br />
on aktiivisena.<br />
GSM-verkko, pakettidatayhteys on pidossa. (Näin<br />
voi käydä esimerkiksi äänipuhelun aikana.)<br />
UMTS-verkko, pakettidata on käytettävissä verkossa.<br />
UMTS-verkko, pakettidatayhteys on aktiivinen,<br />
tiedonsiirto on meneillään.<br />
UMTS-verkko, useita pakettidatayhteyksiä<br />
on aktiivisena.<br />
UMTS-verkko, pakettidatayhteys on pidossa.<br />
Yhteysosoitteen asetusten vastaanottaminen<br />
Voit saada yhteysosoitteiden asetuksia tekstiviestinä<br />
palveluntarjoajalta. Laitteen yhteysosoiteasetukset on<br />
myös voitu asettaa valmiiksi. Katso ”Data ja asetukset”,<br />
s. 64.<br />
Kun haluat luoda uuden yhteysosoitteen, paina -<br />
näppäintä ja valitse Työkalut > Asetukset > Yhteys ><br />
Yhteysosoitteet.<br />
Verkko-operaattori tai palveluntarjoaja voi asettaa<br />
jonkin yhteysosoitteen suojatuksi ( ). Suojattuja<br />
yhteysosoitteita ei voi muokata tai poistaa.<br />
Yhteysosoitteet<br />
Vihje! Katso myös ”Multimediapalvelu- ja<br />
sähköpostiasetusten vastaanottaminen”, s. 63,<br />
”Sähköposti”, s. 70, ja ”Webin käyttö”, s. 80.<br />
Noudata palveluntarjoajan antamia ohjeita.<br />
Yhteyden nimi – Anna yhteydelle kuvaava nimi.<br />
Siirtotie – Vain tietyt asetuskentät ovat käytettävissä sen<br />
mukaan, millaisen datayhteyden valitset. Täydennä kaikki<br />
kentät, jotka on merkitty tekstillä Määritettävä tai<br />
punaisella tähdellä. Muut kentät voi jättää tyhjiksi, ellei<br />
palveluntarjoaja ole toisin neuvonut.<br />
Datayhteyden käyttö edellyttää, että<br />
verkkopalveluntarjoaja tukee tätä ominaisuutta ja<br />
tarvittaessa aktivoi sen SIM-kortille.<br />
Yhteysosoitteen nimi (koskee vain pakettidataa) –<br />
Yhteysosoitteen nimi tarvitaan yhteyden muodostamiseksi<br />
pakettidata- ja UMTS-verkkoihin. Pyydä yhteysosoitteen<br />
nimi verkko-operaattorilta tai palveluntarjoajalta.<br />
Käyttäjänimi – Käyttäjänimi voidaan tarvita datayhteyden<br />
muodostamista varten, ja tavallisesti palveluntarjoaja<br />
antaa sen. Käyttäjänimissä isot ja pienet kirjaimet eivät<br />
aina ole keskenään vaihtokelpoisia.<br />
Salasanan kysely – Jos sinun on annettava uusi salasana<br />
aina kirjautuessasi palvelimeen tai et halua tallentaa<br />
salasanaasi laitteeseen, valitse Kyllä.
Salasana – Salasana voidaan tarvita datayhteyden<br />
muodostamista varten, ja tavallisesti palveluntarjoaja<br />
antaa sen. Salasanoissa isot ja pienet kirjaimet eivät<br />
aina ole keskenään vaihtokelpoisia.<br />
Todentaminen – Normaali tai Vahva.<br />
Aloitussivu – Kirjoita Web-osoite tai<br />
multimediaviestikeskuksen osoite sen mukaan,<br />
minkälaista määritystä olet tekemässä.<br />
Valitse Valinnat > Lisäasetukset. Voit muuttaa<br />
seuraavia asetuksia:<br />
Verkon tyyppi – Valitse käytettävä Internetyhteyskäytännön<br />
tyyppi: IPv4-asetukset tai<br />
IPv6-asetukset. Muut asetukset määräytyvät<br />
valitun verkon mukaan.<br />
Puhelimen IP-osoite (Ipv4-osoite) – Anna laitteen<br />
IP-osoite.<br />
Nimipalvelimet – Anna kohdassa Ensisij. nimipalvelin:<br />
ensisijaisen DNS-palvelimen IP-osoite. Anna kohdassa<br />
Toissij. nimipalvelin: toissijaisen DNS-palvelimen<br />
IP-osoite. Pyydä nämä osoitteet Internetpalveluntarjoajaltasi.<br />
Sanasto: DNS (domain name service) on Internetpalvelu,<br />
joka muuntaa toimialueen nimet (esimerkiksi<br />
www.nokia.com) IP-osoitteiksi (esimerkiksi<br />
192.100.124.195).<br />
Proksipalv. osoite – Määritä proksipalvelimen osoite.<br />
Proksiportin numero – Anna proksiportin numero.<br />
Pakettidata<br />
Pakettidata-asetukset vaikuttavat kaikkiin<br />
pakettidatayhteyttä käyttäviin yhteysosoitteisiin.<br />
Pakettidatayhteys – Jos valitset Automaattisestiasetuksen<br />
ja käyttämäsi verkko tukee pakettidatayhteyttä,<br />
laite rekisteröityy pakettidataverkkoon. Myös aktiivisen<br />
pakettidatayhteyden käynnistäminen on nopeampaa<br />
(esimerkiksi sähköpostin lähettämiseksi tai<br />
vastaanottamiseksi). Jos valitset Tarvittaessa-asetuksen,<br />
laite käyttää pakettidatayhteyttä vain, jos käynnistät sitä<br />
tarvitsevan sovelluksen tai toiminnon. Jos et ole<br />
pakettidataverkon peittoalueella ja valitset asetukseksi<br />
Automaattisesti, laite yrittää aika ajoin muodostaa<br />
pakettidatayhteyden.<br />
Yhteysosoite – Yhteysosoitteen nimi tarvitaan silloin, kun<br />
laitetta käytetään tietokoneen pakettidatamodeemina.<br />
Kokoonpanot<br />
Voit saada luotettavia palvelinasetuksia verkkooperaattorilta<br />
tai palveluntarjoajalta erityisessä asetuksia<br />
sisältävässä viestissä, tai asetukset on voitu tallentaa<br />
SIM- tai USIM-kortillesi. Voit tallentaa nämä asetukset<br />
laitteeseen, ja voit tarkastella tai poistaa niitä<br />
Kokoonpanot-sovelluksessa.<br />
Työkalut<br />
109
Työkalut<br />
110<br />
Päivämäärä ja kellonaika<br />
Katso ”Kellon asetukset”, s. 16.<br />
Katso myös kieliasetukset kohdassa ”Yleiset asetukset”,<br />
s. 105.<br />
Suojaus<br />
Puhelin ja SIM<br />
PIN-koodin kysely – Kun tämä toiminto on käytössä, laite<br />
pyytää koodin aina, kun laitteeseen kytketään virta. Kaikki<br />
SIM-kortit eivät salli PIN-koodin kyselyn poistamista<br />
käytöstä. Katso ”PIN- ja suojakoodien sanasto”, s. 110.<br />
PIN-koodi, PIN2-koodi ja Suojakoodi – Voit muuttaa<br />
suojakoodin, PIN-koodin ja PIN2-koodin. Näissä koodeissa<br />
voi olla vain numeroita 0–9. Katso ”PIN- ja suojakoodien<br />
sanasto”, s. 110.<br />
Huomaa, ettei hätänumeroita muistuttavia tunnuslukuja<br />
saa käyttää. Näin vältetään tahattomat hätäpuhelut.<br />
Jos unohdat jonkin näistä koodeista, ota yhteys<br />
palveluntarjoajaan.<br />
Automaatt. lukitus – Voit määrittää ajan, jonka jälkeen<br />
laite lukittuu automaattisesti ja sitä voi käyttää vain,<br />
jos annetaan oikea suojakoodi. Anna aika minuutteina<br />
tai ota automaattinen lukitus pois käytöstä valitsemalla<br />
Ei käytössä.<br />
Voit avata laitteen lukituksen antamalla suojakoodin.<br />
Kun laite on lukittu, puhelut laitteeseen ohjelmoituun<br />
viralliseen hätänumeroon voivat silti olla mahdollisia.<br />
Vihje! Voit lukita laitteen käsin painamalla -<br />
näppäintä. Komentoluettelo avautuu. Valitse<br />
Lukitse puhelin.<br />
Lukitse, jos eri SIM – Voit asettaa laitteen pyytämään<br />
suojakoodia, kun tuntematon uusi SIM-kortti asetetaan<br />
laitteeseen. Laite ylläpitää luetteloa SIM-korteista, jotka se<br />
tunnistaa omistajan korteiksi.<br />
Rajattu käytt.ryhmä – Voit määrittää ne henkilöt, joille<br />
voit soittaa ja jotka voivat soittaa sinulle (verkkopalvelu).<br />
Kun puhelut on rajoitettu käyttäjäryhmään, puhelut<br />
laitteeseen ohjelmoituun viralliseen hätänumeroon voivat<br />
silti olla mahdollisia.<br />
SIM-palv. vahvistus – Voit asettaa laitteen näyttämään<br />
vahvistusviestit, kun käytät SIM-kortin palvelua<br />
(verkkopalvelu).<br />
PIN- ja suojakoodien sanasto<br />
Jos unohdat jonkin näistä koodeista, ota yhteys<br />
palveluntarjoajaan.
PIN (Personal Identification Number) -koodi – Tämä koodi<br />
suojaa SIM-korttia luvattomalta käytöltä. PIN-koodi (4–8<br />
numeroa) toimitetaan tavallisesti SIM-kortin mukana. Jos<br />
näppäilet PIN-koodin väärin kolme kertaa peräkkäin, se<br />
lukkiutuu. Sinun on avattava lukitus, ennen kuin voit<br />
käyttää SIM-korttia uudelleen. Katso PUK-koodia koskevia<br />
tietoja oppaan tästä osasta.<br />
UPIN-koodi – Tämä koodi voidaan toimittaa USIM-kortin<br />
mukana. USIM-kortti on SIM-kortin laajennettu versio,<br />
jota UMTS-matkapuhelimet tukevat. UPIN-koodi suojaa<br />
USIM-kortin luvattomalta käytöltä.<br />
PIN2-koodi – Tämä koodi (4–8 numeroa) toimitetaan<br />
joidenkin SIM-korttien mukana, ja sitä tarvitaan joidenkin<br />
laitteen toimintojen käyttämiseen.<br />
Suojakoodi (josta käytetään myös nimeä turvakoodi) –<br />
Tämän koodin (5 numeroa) avulla laite voidaan lukita<br />
ja laitteen luvaton käyttö voidaan estää. Suojakoodin<br />
tehdasasetus on 12345. Voit estää laitteen luvattoman<br />
käytön muuttamalla suojakoodin. Pidä koodi omana<br />
tietonasi ja säilytä se varmassa tallessa erillään laitteesta.<br />
PUK (Personal Unblocking Key) -koodi ja PUK2-koodi –<br />
Näitä koodeja (8 numeroa) tarvitaan lukittuneen PINkoodin<br />
tai PIN2-koodin muuttamiseen. Jos SIM-kortin<br />
mukana ei tule koodeja, pyydä ne siltä operaattorilta, jonka<br />
SIM-kortti laitteessa on.<br />
UPUK-koodi – Tätä koodia (8 numeroa) tarvitaan<br />
lukittuneen UPIN-koodin muuttamiseen. Jos koodia ei tule<br />
USIM-kortin mukana, pyydä se siltä operaattorilta, jonka<br />
USIM-kortti laitteessa on.<br />
Varmenteiden hallinta<br />
Digitaaliset varmenteet eivät takaa turvallisuutta, vaan<br />
niiden avulla tarkistetaan ohjelmien alkuperä.<br />
Sanasto: Digitaalisten varmenteiden avulla<br />
tarkistetaan XHTML- tai WML-sivujen ja asennettavien<br />
ohjelmien alkuperä. Niihin voi kuitenkin luottaa vain,<br />
jos varmenteen alkuperä tiedetään luotettavaksi.<br />
Varmenteiden hallinnan päänäkymässä on lueteltu<br />
laitteeseen tallennetut myöntäjän varmenteet. Painamalla<br />
-näppäintä saat esiin luettelon henkilökohtaisista<br />
varmenteista, jos niitä on.<br />
Digitaalisia varmenteita on käytettävä, jos haluat<br />
muodostaa yhteyden verkkopankkiin tai johonkin muuhun<br />
sivustoon tai etäpalvelimeen silloin, kun toimintaan liittyy<br />
luottamuksellisten tietojen siirtämistä. Käytä niitä myös<br />
silloin, kun haluat vähentää virusten ja muiden<br />
ilkivaltaisten ohjelmien vaaraa ja varmistaa ohjelmien<br />
aitouden niitä haettaessa ja asennettaessa.<br />
Tärkeää: Vaikka varmenteiden käyttö pienentää<br />
etäyhteyksiin ja ohjelmien asentamiseen liittyviä<br />
riskejä huomattavasti, niitä on käytettävä oikein, jotta<br />
Työkalut<br />
111
Työkalut<br />
112<br />
ne parantaisivat turvallisuutta. Varmenteen<br />
olemassaolo ei sellaisenaan anna mitään suojaa;<br />
varmenteiden hallintasovelluksessa on oltava oikeita,<br />
aitoja ja luotettavia varmenteita, jotta turvallisuus<br />
paranisi. Jos varmenteella on merkintä Varmenne ei<br />
ole enää voimassa tai Varmenne ei vielä voimassa,<br />
vaikka sen pitäisi olla voimassa, tarkista, että laitteen<br />
päivämäärä ja kellonaika ovat oikeat.<br />
Varmennetietojen tarkasteleminen – aitouden<br />
tarkistaminen<br />
Voit olla varma palvelimen aitoudesta vain, kun<br />
palvelimen varmenteen allekirjoitus ja voimassaoloaika on<br />
tarkistettu.<br />
Saat ilmoituksen laitteen näyttöön, jos palvelin ei ole aito<br />
tai laitteessa ei ole oikeaa varmennetta.<br />
Voit tarkistaa varmennetiedot selaamalla varmenteen<br />
kohdalle ja valitsemalla Valinnat > Varmennetiedot. Kun<br />
avaat varmennetiedot, laite tarkistaa varmenteen<br />
voimassaolon ja näyttöön voi tulla jokin seuraavista<br />
ilmoituksista:<br />
Varmenne ei ole luotettu – Et ole määrittänyt mitään<br />
sovellusta käyttämään varmennetta. Katso<br />
”Luottamusasetusten muuttaminen”, s. 112.<br />
Varmenne ei ole enää voimassa – Valitun<br />
varmenteen voimassaoloaika on päättynyt.<br />
Varmenne ei vielä voimassa – Valitun varmenteen<br />
voimassaoloaika ei ole vielä alkanut.<br />
Varmenne vioittunut – Varmennetta ei voi käyttää.<br />
Ota yhteys varmenteen myöntäjään.<br />
Luottamusasetusten muuttaminen<br />
Varmista ennen varmenneasetusten muuttamista, että voit<br />
todella luottaa varmenteen omistajaan ja että varmenne<br />
todella kuuluu luettelossa näkyvälle omistajalle.<br />
Selaa myöntäjän varmenteen kohdalle ja valitse Valinnat<br />
> Luottamusasetukset. Varmenteen mukaan näyttöön<br />
tulee luettelo sovelluksista, jotka voivat käyttää valittua<br />
varmennetta. Esimerkiksi:<br />
Symbian-asennus: Kyllä – Varmenne pystyy<br />
varmentamaan uuden Symbian-käyttöjärjestelmän<br />
alkuperän.<br />
Internet: Kyllä – Varmenne pystyy varmentamaan<br />
palvelimia.<br />
Sovelluksen asennus: Kyllä – Varmenne pystyy<br />
varmentamaan uuden Java-sovelluksen alkuperän.<br />
Varment. online-tark. – Valitsemalla tämän voit<br />
tarkistaa online-varmenteet ennen sovelluksen<br />
asentamista.<br />
Kun haluat muuttaa arvoa, valitse Valinnat > Muuta<br />
luott.aset..
Soitonsiirto<br />
Soitonsiirto-toiminnolla voit siirtää saapuvat puhelut<br />
vastaajaan tai toiseen puhelinnumeroon. Kysy lisätietoja<br />
palveluntarjoajaltasi.<br />
1 Paina -näppäintä ja valitse Työkalut > Asetukset ><br />
Soitonsiirto.<br />
2 Valitse siirrettävät puhelut: Äänipuhelut tai Data- ja<br />
videopuhelut.<br />
3 Valitse haluamasi siirtoasetus. Jos haluat, että<br />
äänipuhelut siirretään, kun numerosi on varattu tai kun<br />
hylkäät saapuvia puheluja, valitse Numero varattu.<br />
4 Voit ottaa soitonsiirron käyttöön (Ota käyttöön),<br />
poistaa sen käytöstä (Poista) tai tarkistaa, onko<br />
soitonsiirto käytössä (Tarkista tila). Useita<br />
soitonsiirtoasetuksia voi olla käytössä samanaikaisesti.<br />
Kun kaikki puhelut siirretään, symboli näkyy<br />
valmiustilassa.<br />
Puhelunesto ja soitonsiirto eivät voi olla käytössä<br />
samanaikaisesti.<br />
Puhelunesto<br />
Puhelunesto-toiminnon avulla voit rajoittaa puhelujen<br />
soittamista ja vastaanottamista laitteella. Jotta voisit<br />
muuttaa asetuksia, tarvitset palveluntarjoajalta saatavan<br />
puhelunestosalasanan. Valitse haluamasi estoasetus ja<br />
ota se käyttöön (Ota käyttöön) tai poista käytöstä<br />
(Poista) tai tarkista, onko puhelunesto käytössä (Tarkista<br />
tila). Puhelunesto vaikuttaa kaikkiin puheluihin, myös<br />
datapuheluihin.<br />
Puhelunesto ja soitonsiirto eivät voi olla käytössä<br />
samanaikaisesti.<br />
Kun puhelunesto on valittuna, puhelut tiettyihin virallisiin<br />
hätänumeroihin voivat silti olla mahdollisia.<br />
Verkko<br />
Laite pystyy siirtymään automaattisesti GSM- ja UMTSverkkojen<br />
välillä. GSM-verkon merkkinä näkyy -symboli<br />
valmiustilassa. UMTS-verkon merkkinä on -symboli.<br />
Järjestelmätila (näkyy vain, jos operaattori tukee<br />
tätä tilaa) – Valitse käytettävä verkko. Jos valitset<br />
Kaksitoimisuus-vaihtoehdon, laite käyttää GSM- tai<br />
UMTS-verkkoa automaattisesti verkon parametrien ja<br />
verkko-operaattorien välisten yhteiskäyttösopimusten<br />
perusteella. Lisätietoja saat verkko-operaattoriltasi.<br />
Operaattorin valinta – Valitse Automaattinen, jos haluat<br />
asettaa laitteen etsimään ja valitsemaan jonkin<br />
käytettävissä olevista verkoista, tai Manuaalinen, jos<br />
Työkalut<br />
113
Työkalut<br />
114<br />
haluat valita verkon käsin verkkoluettelosta. Jos yhteys<br />
käsin valittuun verkkoon katoaa, laitteesta kuuluu<br />
virheestä kertova äänimerkki ja laite pyytää sinua<br />
valitsemaan verkon uudelleen. Valitulla verkolla täytyy<br />
olla yhteiskäyttösopimus oman verkko-operaattorisi<br />
kanssa eli sen operaattorin kanssa, jonka SIM-kortti<br />
laitteessa on.<br />
Sanasto: Yhteiskäyttösopimus on kahden tai<br />
useamman verkkopalveluntarjoajan välinen sopimus,<br />
joka mahdollistaa sen, että yhden palveluntarjoajan<br />
palvelujen käyttäjät voivat käyttää toisten<br />
palveluntarjoajien palveluja.<br />
Solun tunniste – Valitsemalla Näkyy-asetuksen voit<br />
asettaa laitteen ilmoittamaan, kun sitä käytetään<br />
MCN-mikrosoluverkkotekniikkaan perustuvassa<br />
matkapuhelinverkossa.<br />
Lisälaite-asetukset<br />
Valmiustilassa näkyvät symbolit:<br />
Kuuloke on kytkettynä.<br />
Induktiosilmukka on kytkettynä.<br />
Kuuloke ei ole käytettävissä, tai Bluetooth-yhteys<br />
kuulokkeeseen on katkennut.<br />
Valitse Kuuloke, Induktiosilmukka tai Bluetoothhandsfree<br />
ja valitse sitten seuraavista vaihtoehdoista:<br />
Oletusprofiili – Voit määrittää profiilin, joka tulee<br />
käyttöön aina, kun kytket jonkin tietyn lisälaitteen<br />
laitteeseen. Katso ”Profiilit – äänten asettaminen”, s. 21.<br />
Automaattinen vast. – Voit asettaa laitteen vastaamaan<br />
saapuvaan puheluun automaattisesti viiden sekunnin<br />
kuluttua. Jos soittoäänen tyyppinä on Piippaus tai<br />
Äänetön, automaattinen vastaus on poissa käytössä.<br />
Äänikomennot<br />
Voit ohjata laitetta äänikomennoilla. Lisätietoja laitteen<br />
tukemista laajennetuista äänikomennoista on kohdassa<br />
”Äänivalinta”, s. 26.<br />
Jos haluat aktivoida laajennetut äänikomennot, joilla<br />
voit käynnistää sovelluksia tai avata profiileita, sinun on<br />
avattava Äänikom.-sovellus ja sen Profiilit -kansio. Paina<br />
-näppäintä ja valitse Työkalut > Äänikom. > Profiilit.<br />
Laite luo äänitunnisteet sovelluksia ja profiileita varten.<br />
Kun haluat käyttää laajennettuja äänikomentoja,<br />
pidä -näppäintä painettuna ja sano äänikomento.<br />
Äänikomento on listassa näkyvä sovelluksen tai profiilin<br />
nimi.<br />
Jos haluat lisää sovelluksia luetteloon, valitse Valinnat ><br />
Uusi sovellus. Jos haluat lisätä toisen äänikomennon<br />
sovelluksen käynnistämistä varten, selaa komennon
kohdalle, valitse Valinnat > Muuta komentoa ja kirjoita<br />
uusi äänikomento tekstinä. Älä käytä hyvin lyhyitä nimiä<br />
tai lyhenteitä.<br />
Voit vaihtaa äänikomennon asetuksia valitsemalla<br />
Valinnat > Asetukset. Jos haluat poistaa käytöstä<br />
syntetisaattorin, joka toistaa tunnistamansa<br />
äänitunnisteet ja komennot laitteessa valittuna olevalla<br />
kielellä, valitse Syntetisaattori > Ei käytössä. Voit nollata<br />
äänentunnistuksen oppimat komennot esimerkiksi silloin,<br />
kun laitteen pääkäyttäjä vaihtuu, valitsemalla Poista<br />
äänimuutokset.<br />
Sovellusten hallinta<br />
Paina -näppäintä ja valitse Työkalut > Hallinta.<br />
Laitteeseen voi asentaa kahdentyyppisiä sovelluksia ja<br />
ohjelmistoja. Tyypit ovat seuraavat:<br />
J2ME-sovellukset, jotka perustuvat Javatekniikkaan<br />
ja joiden tarkennin on .jad tai .jar ( ).<br />
Muut Symbian-käyttöjärjestelmään sopivat sovellukset<br />
ja ohjelmistot ( ). Asennustiedostojen tarkennin<br />
on .sis. Asenna vain <strong>Nokia</strong> <strong>N70</strong> -laitetta varten<br />
suunniteltuja ohjelmia. Ohjelmistojen toimittajat<br />
viittaavat usein tämän tuotteen viralliseen<br />
mallinumeroon: <strong>Nokia</strong> <strong>N70</strong>-1.<br />
Asennustiedostot voidaan siirtää laitteeseen<br />
yhteensopivasta tietokoneesta, ladata selaamisen aikana<br />
tai lähettää multimediaviestinä, sähköpostiviestin<br />
liitteenä tai Bluetooth-yhteyden kautta. Voit asentaa<br />
sovelluksen laitteeseen tai yhteensopivalle muistikortille<br />
<strong>Nokia</strong> PC Suite -ohjelmiston <strong>Nokia</strong> Application Installer<br />
-sovelluksen avulla. Jos käytät Microsoft Windowsin<br />
Resurssienhallintaa tiedoston siirtämiseen, tallenna<br />
tiedosto yhteensopivalle muistikortille (paikallislevylle).<br />
Esimerkki: Jos olet saanut asennustiedoston<br />
sähköpostin liitetiedostona, siirry postilaatikkoosi,<br />
avaa sähköpostiviesti, avaa liitetiedostonäkymä,<br />
selaa asennustiedoston kohdalle ja aloita asennus<br />
painamalla -näppäintä.<br />
Sovellusten ja ohjelmistojen<br />
asentaminen<br />
Vihje! Sovellusten asentamiseen voi käyttää myös<br />
<strong>Nokia</strong> PC Suite -ohjelmistoon sisältyvää <strong>Nokia</strong><br />
Application Installer -sovellusta. Katso laitteen<br />
mukana toimitettua CD-ROM-levyä.<br />
Sovellusten symbolit ovat seuraavat: .sis-sovellus;<br />
Java-sovellus; sovellusta ei ole asennettu kokonaan;<br />
sovellus on asennettu muistikortille.<br />
Työkalut<br />
115
Työkalut<br />
116<br />
Tärkeää: Asenna ja käytä sovelluksia ja muita<br />
ohjelmia vain sellaisista lähteistä, joissa on riittävä<br />
suojaus vahingollisia ohjelmia vastaan.<br />
Huomioi seuraavat asiat ennen asennusta:<br />
Katso sovelluksen tyyppi, versionumero ja toimittaja<br />
tai valmistaja valitsemalla Valinnat > Näytä tiedot.<br />
Katso sovelluksen varmenteen tiedot valitsemalla<br />
Valinnat > Näytä varmenne. Katso ”Varmenteiden<br />
hallinta”, s. 111.<br />
Jos asennat tiedoston, joka sisältää päivityksen tai<br />
korjauksen jo olemassa olevaan sovellukseen, voit<br />
palauttaa alkuperäisen sovelluksen vain, jos sinulla<br />
on alkuperäinen asennustiedosto tai täydellinen<br />
varmuuskopio poistetusta ohjelmapaketista. Jos<br />
haluat palauttaa alkuperäisen sovelluksen, poista<br />
sovellus ja asenna se uudelleen alkuperäisestä<br />
asennustiedostosta tai varmuuskopiosta.<br />
Java-sovellusten asentamiseen tarvitaan .jar-tiedosto.<br />
Jos se puuttuu, laite voi pyytää hakemaan sen. Jos<br />
sovellusta varten ei ole määritetty yhteysosoitetta,<br />
laite kehottaa valitsemaan yhteysosoitteen. Kun haet<br />
.jar-tiedostoa, joudut ehkä antamaan käyttäjänimen ja<br />
salasanan palvelimelle pääsyä varten. Saat ne<br />
sovelluksen toimittajalta tai valmistajalta.<br />
1 Avaa Hallinta ja selaa asennustiedoston kohdalle. Voit<br />
vaihtoehtoisesti etsiä sovelluksen laitteen muistista<br />
tai muistikortilta Tied.hall.-sovelluksella tai avata<br />
viestin (valitsemalla Viestit > Saapuneet), joka sisältää<br />
asennustiedoston.<br />
Valitse sovellus ja käynnistä asennus painamalla -<br />
näppäintä.<br />
Vihje! Selailun aikana voit hakea<br />
asennustiedoston ja asentaa sen sulkematta<br />
yhteyttä.<br />
2 Valitse Valinnat > Asenna.<br />
Asennuksen aikana laite näyttää asennuksen<br />
edistymistä koskevaa tietoa. Jos asennat sovellusta,<br />
jossa ei ole digitaalista allekirjoitusta tai varmennetta,<br />
laitteessa näkyy varoitus. Jatka asennusta vain, jos olet<br />
varma sovelluksen alkuperästä ja sisällöstä.<br />
Voit käynnistää asennetun sovelluksen etsimällä sen<br />
valikosta ja painamalla -näppäintä.<br />
Kun haluat muodostaa verkkoyhteyden ja katsoa sovellusta<br />
koskevia lisätietoja, selaa sovelluksen kohdalle ja valitse<br />
Valinnat > Siirry Web-osoitt., jos se on käytettävissä.<br />
Kun haluat katsoa, mitä ohjelmapaketteja on asennettu tai<br />
poistettu ja milloin, valitse Valinnat > Näytä loki.<br />
Voit lähettää asennuslokin asiakastukeen, jotta siellä<br />
nähtäisiin, mitä ohjelmia on asennettu tai poistettu,<br />
valitsemalla Valinnat > Lähetä loki > Tekstiviesti<br />
tai Sähköposti (valittavissa vain, jos oikeat<br />
sähköpostiasetukset ovat käytössä).
Sovellusten ja ohjelmistojen<br />
poistaminen<br />
Selaa ohjelmapaketin kohdalle ja valitse Valinnat ><br />
Poista. Vahvista valitsemalla Kyllä.<br />
Jos poistat ohjelman, voit asentaa sen uudelleen vain,<br />
jos sinulla on alkuperäinen ohjelmapaketti tai täydellinen<br />
varmuuskopio poistetusta ohjelmapaketista. Jos poistat<br />
ohjelmapaketin, kyseisellä ohjelmalla luotuja<br />
dokumentteja ei ehkä voi enää avata.<br />
Jos jokin toinen ohjelmapaketti on riippuvainen<br />
poistetusta ohjelmapaketista, toinen ohjelmapaketti<br />
voi lakata toimimasta. Yksityiskohtaisia tietoja on<br />
asennetun ohjelmapaketin dokumentaatiossa.<br />
Sovellusten asetukset<br />
Valitse Valinnat > Asetukset ja jokin seuraavista:<br />
Ohjelman asennus – Jos Symbian-sovelluksia voidaan<br />
asentaa, valitse: Käytössä, Vain allekirj. tai Ei käytössä.<br />
Varment. online-tark. – Valitsemalla tämän voit tarkistaa<br />
online-varmenteet ennen sovelluksen asentamista.<br />
Oletus-Web-osoite – Määritä online-varmenteita<br />
tarkistettaessa käytettävä oletusosoite.<br />
Jotkin Java-sovellukset saattavat edellyttää puhelun<br />
soittamista, viestin lähettämistä tai verkkoyhteyden<br />
muodostamista johonkin tiettyyn yhteysosoitteeseen<br />
lisätietojen tai -komponenttien hakemista varten. Selaa<br />
Hallinta-päänäkymässä sovelluksen kohdalle, valitse<br />
Valinnat > Sovell. asetukset ja muuta kyseisen<br />
sovelluksen asetuksia.<br />
Käyttöavaimet –<br />
tekijänoikeuksin<br />
suojattujen tiedostojen<br />
käsittely<br />
Tekijänoikeussuoja saattaa estää joidenkin kuvien,<br />
musiikin (myös soittoäänien) tai muun vastaavan sisällön<br />
kopioinnin, muokkaamisen, siirtämisen tai edelleen<br />
lähettämisen.<br />
Paina -näppäintä ja valitse Työkalut ><br />
Käyttöavaimet, jolloin näet laitteeseen tallennetut<br />
digitaalisten oikeuksien käyttöavaimet:<br />
Voimassa olevat avaimet ( ) on kytketty yhteen tai<br />
useampaan mediatiedostoon.<br />
Jos avain on vanhentunut ( ), mediatiedoston<br />
käyttöaika on loppunut tai tiedoston käytölle<br />
määritetty aikajakso on ylittynyt. Vanhat<br />
käyttöavaimet saa esiin painamalla -näppäintä.<br />
Työkalut<br />
117
Työkalut<br />
118<br />
Kun haluat ostaa lisää käyttöaikaa tai pidentää<br />
mediatiedoston käyttöjaksoa, valitse käyttöavain ja<br />
valitse Valinnat > Ota sisältö käyttöön. Käyttöavaimia<br />
ei voi päivittää, jos Web-palveluviestien vastaanotto on<br />
pois käytöstä. Katso ”Web-palveluviestit”, s. 72.<br />
Saat esiin avaimet, jotka eivät ole käytössä tällä hetkellä<br />
(Ei käytössä), kun painat -näppäintä kahdesti. Jos<br />
käyttöavain ei ole käytössä, mitään siihen kytkettyä<br />
mediatiedostoa ei ole tallennettuna laitteeseen.<br />
Näyttöön tulee yksityiskohtaisia tietoja, kuten avaimen<br />
kelpoisuutta ja tiedoston lähettämisvalmiutta koskevia<br />
tietoja, kun valitset käyttöavaimen ja painat -<br />
näppäintä.
Ongelmien ratkaiseminen<br />
Kysymyksiä ja vastauksia<br />
Bluetooth-yhteydet<br />
K: Miksi laitteeni ei löydä ystäväni laitetta?<br />
V: Tarkista, että Bluetooth-yhteys on otettu käyttöön<br />
molemmissa laitteissa.<br />
Tarkista, ettei laitteiden välinen etäisyys ole yli 10 metriä<br />
(32 jalkaa) ja ettei laitteiden välissä ole seiniä tai muita<br />
esteitä.<br />
Tarkista, ettei toinen laite ole piilotettu-tilassa.<br />
Tarkista, että laitteet ovat yhteensopivia.<br />
K: Miksi Bluetooth-yhteyden katkaiseminen ei onnistu?<br />
V: Jos toinen laite on kytketty laitteeseen, voit katkaista<br />
yhteyden toisesta laitteesta tai poistaa Bluetoothyhteyden<br />
käytöstä. Paina -näppäintä ja valitse<br />
Yhteydet > Bluetooth > Bluetooth > Ei käytössä.<br />
Multimediaviestit<br />
K: Mitä pitää tehdä, kun laite ei pysty vastaanottamaan<br />
multimediaviestiä, koska muisti on täynnä?<br />
V: Tarvittavan muistin määrä näkyy virheilmoituksesta:<br />
Muisti ei riitä viestin hakemiseen. Poista ensin joitakin<br />
tietoja. Kun haluat nähdä, millaisia tietoja laitteeseen on<br />
tallennettu ja miten paljon muistia erilaiset tiedot vievät,<br />
paina -näppäintä, ja valitse Työkalut > Tied.hall. ><br />
Valinnat > Muistin tiedot.<br />
K: Ilmoitus Viestiä haetaan näkyy näytössä hetken aikaa.<br />
Mitä tapahtuu?<br />
V: Laite yrittää hakea multimediaviestiä<br />
multimediaviestikeskuksesta.<br />
Tarkista, että multimediaviestejä koskevat asetukset on<br />
määritetty oikein ja ettei puhelinnumeroissa tai<br />
osoitteissa ole virheitä. Paina -näppäintä ja valitse<br />
Viestit > Valinnat > Asetukset > Multimediaviesti.<br />
K: Miten voin katkaista datayhteyden, kun laite käynnistää<br />
sen yhä uudelleen?<br />
V: Voit estää laitetta muodostamasta datayhteyttä<br />
painamalla -näppäintä ja valitsemalla Viestit ><br />
Valinnat > Asetukset > Multimediaviesti. Voit jättää<br />
kaikki saapuvat multimediaviestit huomioon ottamatta<br />
valitsemalla Multimedian haku > Ei käytössä. Tämän<br />
muutoksen jälkeen laite ei muodosta multimediaviesteihin<br />
liittyviä verkkoyhteyksiä.<br />
Viestit<br />
K: Miksei henkilön valitseminen onnistu?<br />
V: Osoitekortissa ei ehkä ole puhelinnumeroa tai<br />
sähköpostiosoitetta. Lisää puuttuva tieto osoitekorttiin<br />
Osoitekirja-sovelluksessa.<br />
Ongelmien ratkaiseminen<br />
119
Ongelmien ratkaiseminen<br />
120<br />
Merkinnät, jotka on tallennettu vain SIM-kortille, eivät<br />
näy osoitekirjahakemistossa. Lisätietoja nimien<br />
kopioimisesta SIM-kortilta Osoitekirja-sovellukseen<br />
on kohdassa ”Yhteystietojen kopioiminen”, s. 36.<br />
Kamera<br />
K: Miksi kuvat näyttävät sotkuisilta?<br />
V: Varmista, että kameran linssin suojalasi on puhdas.<br />
Kalenteri<br />
K: Miksi viikon numerot puuttuvat?<br />
V: Jos olet muuttanut kalenterin asetuksia siten, että viikon<br />
ensimmäinen päivä on jokin muu kuin maanantai, viikon<br />
numerot eivät näy.<br />
Selainpalvelut<br />
K: Mitä pitää tehdä, jos näyttöön tulee seuraava viesti:<br />
Hyväksyttävää yhteysosoitetta ei ole määritetty.<br />
Määritä osoite Web-asetuksissa.?<br />
V: Lisää oikeat selainasetukset. Jos tarvitset ohjeita, ota<br />
yhteys palveluntarjoajaan.<br />
Loki<br />
K: Miksi loki näyttää tyhjältä?<br />
V: Olet ehkä ottanut käyttöön suodattimen, mutta yhtään<br />
suodatinta vastaavaa liikennetapahtumaa ei ole<br />
kirjautunut lokiin. Jos haluat nähdä kaikki tapahtumat,<br />
paina -näppäintä ja valitse Omat > Loki. Selaa<br />
Loki-välilehden kohdalle ja valitse Valinnat ><br />
Suodata > Kaikki viestintä.<br />
K: Miten lokitiedot poistetaan?<br />
V: Jos haluat tyhjentää lokin, paina -näppäintä ja valitse<br />
Omat > Loki. Selaa Loki-välilehden kohdalle ja valitse<br />
Valinnat > Tyhjennä loki. Voit poistaa lokin sisällön,<br />
viime puhelujen tiedot ja viestien välitystiedot painamalla<br />
-näppäintä ja valitsemalla Omat > Loki > Valinnat ><br />
Asetukset > Lokin voimassaolo > Ei lokia.<br />
Tietokoneyhteydet<br />
K: Miksi laitteen liittämisessä tietokoneeseen esiintyy<br />
ongelmia?<br />
V: Varmista, että <strong>Nokia</strong> PC Suite -ohjelmisto on asennettu<br />
tietokoneeseen ja että ohjelmisto on toiminnassa. Katso<br />
CD-ROM-levyllä olevaa <strong>Nokia</strong> PC Suite -ohjelmiston<br />
käyttöopasta. Jos <strong>Nokia</strong> PC Suite -ohjelmisto on<br />
asennettuna ja toiminnassa, voit muodostaa yhteyden<br />
tietokoneeseen ohjelmiston ohjatulla<br />
yhteydenmuodostustoiminnolla. Lisätietoja <strong>Nokia</strong><br />
PC Suite -ohjelmiston käytöstä on <strong>Nokia</strong> PC<br />
Suite -ohjelmiston ohjetoiminnossa tai tukisivuilla<br />
osoitteessa www.nokia.com.<br />
Tunnusluvut<br />
K: Mitkä ovat suoja-, PIN- ja PUK-koodini?<br />
V: Oletussuojakoodi on 12345. Jos unohdat tai<br />
kadotat suojakoodin, ota yhteys laitteen myyjään.<br />
Jos unohdat tai kadotat PIN- tai PUK-koodin tai jos<br />
et ole saanut sellaista koodia, ota yhteys<br />
verkkopalveluntarjoajaan.
Salasanoja koskevia tietoja saat yhteyden tarjoajalta, joka<br />
voi olla esimerkiksi kaupallinen Internet-palveluntarjoaja,<br />
palveluntarjoaja tai verkko-operaattori.<br />
Sovellus ei vastaa<br />
K: Miten suljetaan sovellus, joka ei vastaa?<br />
V: Avaa sovelluksenvaihtoikkuna pitämällä -näppäintä<br />
alaspainettuna. Siirry sen jälkeen sovelluksen kohdalle ja<br />
sulje sovellus painamalla -näppäintä.<br />
Näyttö<br />
K: Miksi näytöstä puuttuu pisteitä tai siinä näkyy<br />
haalistuneita tai kirkkaita pisteitä aina, kun kytken<br />
laitteeseen virran?<br />
V: Tämä on tyypillistä tämäntyyppiselle näytölle. Joissakin<br />
näytöissä voi olla pikseleitä tai pisteitä, jotka ovat koko<br />
ajan toiminnassa tai poissa toiminnasta. Tämä on<br />
normaalia; se ei ole vika.<br />
Muisti lähes täynnä<br />
K: Mitä voin tehdä silloin, kun laitteen muisti on lähes<br />
täynnä?<br />
V: Jotta muisti ei täyttyisi, poista säännöllisesti<br />
viestejä Viestit-sovelluksen Saapuneet-, Luonnoksetja<br />
Lähetetyt -kansioista<br />
haettuja sähköpostiviestejä laitteen muistista<br />
tallennettuja selainsivuja<br />
Galleria-sovelluksen kuvia ja valokuvia.<br />
Jos haluat poistaa yhteystietoja, kalenterimerkintöjä,<br />
puhelulaskureita, hintalaskureita, pelien pistemääriä tai<br />
muita tietoja, siirry asianomaiseen sovellukseen ja poista<br />
tiedot. Jos olet poistamassa useita kohteita ja näyttöön tulee<br />
ilmoitus Muisti ei riitä toiminnon suorittamiseen. Poista<br />
ensin tietoja. tai Muisti lähes täynnä. Poista tietoja., yritä<br />
poistaa kohteita yksitellen (pienimmästä alkaen).<br />
K: Miten voin tallentaa tiedot ennen niiden poistamista?<br />
V: Tallenna tiedot jollakin seuraavista tavoista:<br />
Tee kaikista tiedoista varmuuskopio yhteensopivaan<br />
tietokoneeseen <strong>Nokia</strong> PC Suite -ohjelmistolla.<br />
Lähetä kuvat sähköpostiosoitteeseesi ja tallenna kuvat<br />
sitten tietokoneeseen.<br />
Lähetä tiedot yhteensopivaan laitteeseen Bluetoothyhteyden<br />
kautta.<br />
Tallenna tiedot yhteensopivalle muistikortille.<br />
Ongelmien ratkaiseminen<br />
121
Tietoa akuista<br />
122<br />
Tietoa akuista<br />
Lataaminen ja purkaminen<br />
Laite saa virtansa uudelleenladattavasta akusta. Akku<br />
voidaan ladata ja purkaa satoja kertoja, mutta lopulta se<br />
kuluu loppuun. Kun puhe- ja valmiusajat ovat huomattavasti<br />
tavallista lyhyempiä, vaihda akku. Käytä vain <strong>Nokia</strong>n<br />
hyväksymiä akkuja ja lataa akku vain <strong>Nokia</strong>n hyväksymillä<br />
latureilla, jotka on tarkoitettu tätä laitetta varten.<br />
Jos vaihtoakkua käytetään ensimmäisen kerran tai jos<br />
sitä ei ole käytetty pitkään aikaan, voi olla tarpeen kytkeä<br />
laturi laitteeseen, irrottaa se ja aloittaa lataus kytkemällä<br />
se uudelleen laitteeseen.<br />
Irrota laturi seinäpistorasiasta ja laitteesta, kun laturia ei<br />
käytetä. Älä jätä täyteen ladattua akkua kytketyksi laturiin,<br />
koska ylilataaminen voi lyhentää sen käyttöikää. Jos täyteen<br />
ladattua akkua ei käytetä, lataus purkautuu itsestään<br />
ajan myötä.<br />
Jos akku on täysin tyhjä, voi kestää joitakin minuutteja,<br />
ennen kuin akun latauksen symboli tulee näyttöön tai<br />
ennen kuin puhelimella voi soittaa puheluja.<br />
Käytä akkua vain siihen tarkoitukseen, mihin se on<br />
suunniteltu. Älä koskaan käytä vahingoittunutta<br />
laturia tai akkua.<br />
Vältä aiheuttamasta akun oikosulkua. Oikosulku voi aiheutua<br />
jonkin metalliesineen, kuten kolikon, paperiliittimen tai kynän,<br />
suorasta kosketuksesta akun positiivisen (+) ja negatiivisen<br />
(-) liitinnavan kanssa. (Navat ovat metalliliuskojen kaltaisia<br />
osia akussa.) Näin voi tapahtua esimerkiksi silloin, kun varaakku<br />
on taskussa tai laukussa. Liitinnapojen joutuminen<br />
oikosulkuun voi vahingoittaa akkua tai oikosulun aiheuttavaa<br />
esinettä.<br />
Akun jättäminen kuumaan tai kylmään paikkaan, esimerkiksi<br />
suljettuun autoon kesäkuumalla tai pakkasella, vähentää<br />
akun tehoa ja käyttöikää. Pyri aina pitämään akku +15 °C:n<br />
ja +25 °C:n välisessä lämpötilassa. Laite, jossa on kuuma tai<br />
kylmä akku, ei ehkä tilapäisesti toimi huolimatta siitä, että<br />
akku on täyteen ladattu. Akkujen toimintakyky on erityisen<br />
alhainen reilusti alle 0 °C:n lämpötiloissa.<br />
Älä heitä akkuja tuleen, koska ne voivat räjähtää. Myös<br />
vahingoittunut akku voi räjähtää. Hävitä akut paikallisten<br />
määräysten mukaisesti. Jos mahdollista, kierrätä ne. Akkuja<br />
ei saa heittää talousjätteen sekaan.<br />
Älä pura, avaa tai leikkaa auki kennoja tai akkuja. Jos<br />
akusta vuotaa nestettä, älä päästä nestettä iholle tai silmiin.<br />
Jos nestettä pääsee iholle tai silmiin, hakeudu heti lääkärin<br />
hoitoon.
Ohjeet <strong>Nokia</strong>n akun<br />
tunnistamista varten<br />
Käytä aina alkuperäisiä <strong>Nokia</strong>n akkuja turvallisuutesi vuoksi.<br />
Jotta voisit varmistaa, että saat alkuperäisen <strong>Nokia</strong>n akun,<br />
osta se valtuutetulta <strong>Nokia</strong>n jälleenmyyjältä, etsi<br />
pakkauksesta <strong>Nokia</strong> Original Enhancements -logo ja<br />
tarkasta hologrammitarra seuraavasti:<br />
Tämän nelivaiheisen tarkastuksen onnistuminen ei anna<br />
täydellistä varmuutta akun aitoudesta. Jos sinulla on syytä<br />
epäillä, että akku ei ole aito <strong>Nokia</strong>n alkuperäinen akku, älä ota<br />
sitä käyttöön vaan toimita se lähimpään valtuutettuun <strong>Nokia</strong>n<br />
huoltopisteeseen tai valtuutetulle jälleenmyyjälle. Valtuutettu<br />
<strong>Nokia</strong>n huoltopiste tai jälleenmyyjä tutkii akun aitouden. Jos<br />
aitoutta ei pystytä varmistamaan, palauta akku ostopaikkaan.<br />
Hologrammin aitouden varmistaminen<br />
1 Kun katsot hologrammitarraa,<br />
sinun pitäisi nähdä yhdestä<br />
kulmasta <strong>Nokia</strong>n symboli, jossa<br />
kädet kurottuvat toisiaan kohti, ja<br />
toisesta kulmasta <strong>Nokia</strong> Original<br />
Enhancements -logo.<br />
2 Kun käännät hologrammia<br />
vasemmalle, oikealle, alas ja ylös,<br />
sinun pitäisi nähdä 1, 2, 3 ja 4<br />
pistettä logon eri sivuilla.<br />
3 Raaputa tarran reunaa. Esiin tulee<br />
20-numeroinen koodi, esimerkiksi<br />
12345678919876543210.<br />
Käännä akkua niin, että numerot<br />
ovat oikeinpäin. 20-numeroinen<br />
koodi alkaa ylärivillä olevasta<br />
numerosta ja jatkuu alariville.<br />
4 Varmista 20-numeroisen koodin<br />
aitous noudattamalla osoitteessa<br />
www.nokia.com/batterycheck<br />
annettuja ohjeita.<br />
Voit tarkastaa aitouden tekstiviestillä:<br />
näppäile 20-numeroinen koodi<br />
(esimerkiksi 12345678919876543210)<br />
ja lähetä se numeroon +44 7786 200276.<br />
Viestistä veloitetaan koti- ja ulkomaan operaattorimaksut.<br />
Saat viestin, josta selviää, onko koodin aitous varmistettu.<br />
Tietoa akuista<br />
123
Tietoa akuista<br />
124<br />
Entä jos akku ei ole aito?<br />
Jos et pysty varmistamaan, että hankkimasi <strong>Nokia</strong>n akku,<br />
jossa on hologrammitarra, on aito <strong>Nokia</strong>n akku, älä ota<br />
akkua käyttöön. Toimita se lähimpään valtuutettuun<br />
<strong>Nokia</strong>n huoltopisteeseen tai valtuutetulle jälleenmyyjälle.<br />
Sellaisen akun käyttäminen, joka ei ole valmistajan<br />
hyväksymä, voi olla vaarallista, heikentää laitteen ja sen<br />
lisälaitteiden suorituskykyä ja vahingoittaa niitä. Se voi<br />
myös mitätöidä laitetta koskevan hyväksynnän tai takuun.<br />
Lisätietoja alkuperäisistä <strong>Nokia</strong>n akuista on osoitteessa<br />
www.nokia.com/battery.
Huolto-ohjeita<br />
Laitteesi on korkeatasoinen laatutuote ja sitä tulee käsitellä<br />
huolellisesti. Seuraavat ohjeet auttavat sinua ylläpitämään<br />
takuusuojasi.<br />
Pidä laite kuivana. Sade, kosteus ja nesteet voivat sisältää<br />
mineraaleja, jotka syövyttävät elektronisia piirejä. Jos laite<br />
kastuu, poista akku ja anna laitteen kuivua kokonaan,<br />
ennen kuin asetat akun takaisin paikalleen.<br />
Älä käytä tai säilytä laitetta pölyisessä tai likaisessa<br />
paikassa. Sen liikkuvat osat ja elektroniset komponentit<br />
voivat vahingoittua.<br />
Älä säilytä laitetta kuumassa paikassa. Korkeat lämpötilat<br />
voivat lyhentää elektronisten laitteiden ikää, vahingoittaa<br />
akkuja ja taivuttaa tai sulattaa tiettyjä muoveja.<br />
Älä säilytä laitetta kylmässä paikassa. Kun laitteen<br />
lämpötila palautuu normaaliksi, sen sisälle voi<br />
muodostua kosteutta, joka saattaa vahingoittaa<br />
elektronisia piirilevyjä.<br />
Älä yritä avata laitetta muulla tavoin kuin<br />
tässä oppaassa annettujen ohjeiden mukaisesti.<br />
Älä pudota, kolhi tai ravista laitetta. Kovakourainen<br />
käsittely voi vahingoittaa sisällä olevia piirilevyjä ja<br />
hienomekaanisia osia.<br />
Älä käytä vahvoja kemikaaleja, liuottimia tai<br />
puhdistusaineita laitteen puhdistukseen.<br />
Älä maalaa laitetta. Maali voi tukkia sen liikkuvat<br />
osat ja estää sitä toimimasta kunnolla.<br />
Puhdista linssit (kuten kameran, etäisyyden tunnistimen<br />
ja valoisuuden tunnistimen linssit) pehmeällä, puhtaalla<br />
ja kuivalla kankaalla.<br />
Käytä vain laitteen omaa antennia tai hyväksyttyä<br />
vaihtoantennia. Hyväksymättömät antennit, muutokset<br />
tai liitännät saattavat vahingoittaa laitetta ja voivat olla<br />
radiolaitteita koskevien määräysten vastaisia.<br />
Käytä latureita sisällä.<br />
Tee säilytettävistä tiedoista (kuten yhteystiedoista<br />
ja kalenterimerkinnöistä) aina varmuuskopiot, ennen<br />
kuin lähetät laitteen huoltoon.<br />
Jotta laite toimisi parhaalla mahdollisella tavalla, nollaa<br />
se aika ajoin katkaisemalla siitä virta ja irrottamalla akku.<br />
Tee varmuuskopiot kaikista tärkeistä tiedoista.<br />
Kaikki edellä esitetyt ohjeet koskevat laitetta, akkua, laturia ja<br />
lisälaitteita. Jos jokin laite ei toimi kunnolla, vie se lähimpään<br />
valtuutettuun huoltoliikkeeseen.<br />
Huolto-ohjeita<br />
125
Turvallisuutta koskevia lisätietoja<br />
126<br />
Turvallisuutta koskevia lisätietoja<br />
Laite ja sen lisälaitteet voivat sisältää pieniä osia.<br />
Pidä ne poissa pienten lasten ulottuvilta.<br />
Käyttöympäristö<br />
Muista noudattaa paikallisia määräyksiä ja katkaise virta<br />
laitteesta aina, kun laitteen käyttö on kielletty tai kun se<br />
saattaa aiheuttaa häiriöitä tai vaaratilanteen. Käytä laitetta<br />
vain sen normaaleissa käyttöasennoissa. Tämä laite täyttää<br />
radiotaajuusaltistumista koskevat suositukset, kun sitä<br />
käytetään normaalissa käyttöasennossa korvaa vasten tai<br />
siten, että sen etäisyys kehosta on vähintään 1,5 cm. Kun<br />
käytetään suojalaukkua, vyöpidikettä tai muuta pidikettä,<br />
se ei saa sisältää metallia ja sen tulee asettaa laite siten,<br />
että se on edellä mainitulla etäisyydellä kehosta.<br />
Datatiedostojen tai viestien siirto tällä laitteella edellyttää<br />
hyvälaatuista yhteyttä verkkoon. Joissakin tapauksissa<br />
datatiedostot tai viestit siirretään vasta, kun tällainen yhteys<br />
on käytettävissä. Varmista, että edellä esitettyjä etäisyyttä<br />
koskevia ohjeita noudatetaan, kunnes tiedonsiirto on<br />
päättynyt.<br />
Jotkin laitteen osat ovat magneettisia. Laite saattaa vetää<br />
puoleensa metallisia materiaaleja. Älä pidä luottokortteja tai<br />
muita magneettisia tallennusvälineitä laitteen lähellä, koska<br />
niille tallennetut tiedot voivat hävitä.<br />
Lääketieteelliset laitteet<br />
Mikä tahansa radiolähetinlaite, mukaan lukien<br />
matkapuhelimet, voi haitata vajaasti suojatun<br />
lääketieteellisen laitteen toimintaa. Keskustele<br />
lääkärin tai lääketieteellisen laitteen valmistajan kanssa, jos<br />
haluat varmistaa, että laite on riittävän hyvin suojattu ulkoisia<br />
radiosignaaleja vastaan tai jos sinulla on muita kysymyksiä.<br />
Katkaise laitteesta virta terveydenhuoltolaitoksissa, kun<br />
kyseisen paikan säännöissä neuvotaan tekemään niin.<br />
Sairaaloissa ja terveydenhuoltolaitoksissa saatetaan käyttää<br />
laitteita, jotka ovat herkkiä ulkoisille radiosignaaleille.<br />
Sydämentahdistimet Sydämentahdistimien valmistajien<br />
suositus on, että puhelin pidetään vähintään 15,3 cm:n<br />
päässä sydämentahdistimesta, jotta vältettäisiin puhelimen<br />
sydämentahdistimelle mahdollisesti aiheuttama häiriö.<br />
Nämä suositukset ovat yhdenmukaisia Wireless Technology<br />
Researchin puolueettoman tutkimuksen ja suositusten kanssa.<br />
Henkilöiden, joilla on sydämentahdistin,<br />
tulisi aina pitää laite yli 15,3 cm:n päässä<br />
sydämentahdistimesta<br />
ei pitäisi kuljettaa laitetta rintataskussa<br />
tulisi pitää laitetta vastakkaisella korvalla<br />
sydämentahdistimeen nähden, jotta häiriöiden<br />
mahdollisuus olisi mahdollisimman pieni.
Jos epäilet laitteen häiritsevän sydämentahdistinta,<br />
katkaise laitteesta virta ja siirrä se kauemmaksi.<br />
Kuulolaitteet Jotkut digitaaliset langattomat laitteet<br />
saattavat häiritä joitakin kuulolaitteita. Jos häiriöitä esiintyy,<br />
ota yhteys palveluntarjoajaan.<br />
Ajoneuvot<br />
Radiosignaalit saattavat vaikuttaa ajoneuvojen väärin<br />
asennettuihin tai vajaasti suojattuihin elektronisiin<br />
järjestelmiin, kuten elektronisiin<br />
polttoaineensuihkutusjärjestelmiin, lukkiutumattomiin<br />
jarrujärjestelmiin, vakionopeusjärjestelmiin ja turvatyynyihin.<br />
Lisätietoja saat ajoneuvon tai siihen lisättyjen laitteiden<br />
valmistajalta tai sen edustajalta.<br />
Vain valtuutettu huoltoliike saa huoltaa laitetta tai asentaa<br />
sen ajoneuvoon. Virheellinen asennus tai huolto voi olla<br />
vaarallista ja voi mitätöidä laitetta mahdollisesti koskevan<br />
takuun. Tarkista säännöllisesti, että ajoneuvosi kaikki<br />
langattomat laitteet ovat kunnolla paikallaan ja toimivat<br />
oikein. Älä säilytä tai kuljeta syttyviä nesteitä, kaasuja tai<br />
räjähdysalttiita materiaaleja samassa tilassa laitteen, sen<br />
osien tai lisälaitteiden kanssa. Jos ajoneuvossa on<br />
turvatyynyjä, muista, että ne täyttyvät voimalla. Älä aseta<br />
mitään esineitä, mukaan lukien asennettuja tai irrallisia<br />
matkapuhelinlaitteita, turvatyynyn edessä olevalle alueelle<br />
tai alueelle, jolle turvatyyny laajenee täyttyessään. Jos<br />
ajoneuvoon asennetut matkapuhelinlaitteet on asennettu<br />
väärin ja turvatyyny täyttyy, seurauksena voi olla vakavia<br />
vammoja.<br />
Laitteen käyttö lennon aikana on kielletty. Katkaise laitteesta<br />
virta ennen ilma-alukseen nousemista. Langattomien<br />
telelaitteiden käyttö ilma-aluksessa voi vaarantaa ilmaaluksen<br />
toiminnan tai häiritä matkapuhelinverkkoa,<br />
ja se voi olla lainvastaista.<br />
Räjähdysalttiit alueet<br />
Katkaise laitteesta virta, kun olet räjähdysalttiilla alueella, ja<br />
noudata kaikkia kieltomerkkejä ja ohjeita. Räjähdysalttiisiin<br />
alueisiin kuuluvat alueet, joilla ajoneuvon moottori<br />
tavallisesti kehotetaan sammuttamaan. Tällaisilla alueilla<br />
kipinät voivat aiheuttaa räjähdyksen tai tulipalon, joka voi<br />
johtaa ruumiinvammoihin tai jopa kuolemaan. Katkaise<br />
laitteesta virta esimerkiksi huoltoasemalla bensiinipumppujen<br />
lähellä. Noudata radiolaitteiden käyttöä koskevia rajoituksia<br />
polttoainevarastoissa ja polttoaineen jakeluasemilla,<br />
kemiallisissa tuotantolaitoksissa ja räjäytystyömailla.<br />
Räjähdysalttiit alueet on useimmiten, mutta ei aina,<br />
merkitty selvästi. Niihin kuuluvat veneiden kannenalustilat,<br />
kemiallisten aineiden siirto- ja varastointitilat, ajoneuvot,<br />
joissa käytetään nestekaasua (esimerkiksi propaania tai<br />
butaania), sekä alueet, joiden ilmassa on kemikaaleja<br />
tai hiukkasia, esimerkiksi pölyä tai metallijauhoa.<br />
Hätäpuhelut<br />
Tärkeää: Tämä laite käyttää kaikkien matkapuhelinten<br />
tapaan radiosignaaleja, matkapuhelinverkkoa ja yleistä<br />
puhelinverkkoa sekä käyttäjän ohjelmoimia toimintoja.<br />
Turvallisuutta koskevia lisätietoja<br />
127
Turvallisuutta koskevia lisätietoja<br />
128<br />
Tämän vuoksi yhteyksiä ei voida taata kaikissa oloissa.<br />
Sinun ei koskaan tulisi luottaa ainoastaan langattomiin<br />
viestimiin välttämättömässä viestinnässä, kuten<br />
hätätilanteissa.<br />
Kun soitat hätäpuhelun:<br />
1 Kytke laitteeseen virta, ellei se ole jo päällä.<br />
Tarkista, että signaali on riittävän voimakas.<br />
Jotkut matkapuhelinverkot edellyttävät, että laitteessa<br />
on oikein asennettu, voimassa oleva SIM-kortti.<br />
2 Paina lopetusnäppäintä niin monta kertaa kuin<br />
tarvitaan näytön tyhjentämiseen ja siihen, että laite<br />
on valmis puhelujen soittamista varten.<br />
3 Anna sen alueen virallinen hätänumero, jossa olet.<br />
Hätänumerot vaihtelevat alueittain.<br />
4 Paina soittonäppäintä.<br />
Tietyt toiminnot on ehkä poistettava käytöstä, ennen kuin<br />
voit soittaa hätäpuhelun. Lisätietoja saat tästä oppaasta tai<br />
palveluntarjoajaltasi.<br />
Kun soitat hätäpuhelun, anna kaikki tarvittavat tiedot<br />
mahdollisimman tarkasti. Langaton laitteesi saattaa olla<br />
ainoa yhteydenpitoväline onnettomuuspaikalla. Älä katkaise<br />
puhelua, ennen kuin saat luvan siihen.<br />
Hyväksyntätietoja (SAR)<br />
Tämä langaton laite täyttää suositukset, jotka koskevat<br />
altistumista radioaalloille.<br />
Tämä langaton laite on radiolähetin ja -vastaanotin. Se on<br />
suunniteltu siten, ettei se ylitä kansainvälisissä suosituksissa<br />
annettuja radioaalloille altistumista koskevia rajoja.<br />
Riippumaton tieteellinen organisaatio ICNIRP on laatinut<br />
nämä suositukset, ja niihin sisältyvien turvamarginaalien<br />
tarkoituksena on varmistaa kaikkien ihmisten turvallisuus<br />
iästä ja terveydentilasta riippumatta.<br />
Langattomia laitteita varten laadituissa altistumista<br />
koskevissa suosituksissa käytetään mittayksikköä, joka<br />
tunnetaan nimellä ominaisabsorptionopeus (SAR). ICNIRPsuosituksissa<br />
annettu SAR-raja on 2,0 wattia/kilogramma<br />
(W/kg) laskettuna keskimäärin 10 gramman kudosmassaa<br />
kohti. SAR-testit tehdään siten, että niissä käytetään<br />
normaaleja käyttöasentoja ja laitteen suurinta hyväksyttyä<br />
lähetystehoa kaikilla testattavilla taajuuskaistoilla. Laitteen<br />
todellinen SAR-taso käyttötilanteessa voi olla alle<br />
enimmäisarvon, koska laite on suunniteltu käyttämään<br />
vain verkkoon pääsemiseksi tarvittavaa tehoa. Tarvittavaan<br />
tehotasoon vaikuttavat useat tekijät, kuten se, miten lähellä<br />
käyttäjä on verkon tukiasemaa. ICNIRP-menetelmien<br />
mukainen suurin SAR-arvo käytettäessä tätä laitetta<br />
korvalla on 0,95 W/kg.<br />
Laitteen lisävarusteiden ja lisälaitteiden käyttö voi johtaa<br />
erilaisiin SAR-arvoihin. SAR-arvot voivat vaihdella<br />
maakohtaisten raportointi- ja testausvaatimusten ja verkon<br />
taajuusalueen mukaan. Lisää SAR-tietoja voi olla saatavilla<br />
tuotetiedoissa osoitteessa www.nokia.com.
Hakemisto<br />
A<br />
asetukset<br />
alkuperäiset asetukset 105<br />
Bluetooth-yhteys 94<br />
chat 88, 89, 91<br />
datayhteydet 107<br />
induktiosilmukka 114<br />
kalenteri 78<br />
kieli 105<br />
kuuloke 114<br />
näyttö 106<br />
näytönsäästäjä 106<br />
PIN-koodi 111<br />
puhelimen muokkaaminen<br />
yksilölliseksi 20<br />
puhelunesto 113<br />
päivämäärä ja kellonaika 110<br />
soitonsiirto 113<br />
suojakoodi 111<br />
tunnusluvut 110<br />
UPIN-koodi 111<br />
UPUK-koodi 111<br />
varmenteet 111<br />
yhteysosoitteet 108<br />
B<br />
Bluetooth 93<br />
kahden laitteen kytkeminen,<br />
pariliitos 95<br />
kuuloke 114<br />
laiteosoite 95<br />
pariliitos 95<br />
poistaminen käytöstä 96<br />
salasana, termin selitys 95<br />
suojaus 94<br />
tehtaalla asetettu salasana 95<br />
C<br />
CD-ROM 97<br />
chat<br />
ks. chat<br />
D<br />
datayhteydet<br />
katkaiseminen 98<br />
tiedot 98<br />
digitaalisten oikeuksien hallinta, DRM<br />
ks. käyttöavaimet<br />
DNS, domain name service, termin<br />
selitys 109<br />
E<br />
elokuvat, muvee-videot<br />
omat muvee-videot 55<br />
pika-muvee-videot 54<br />
etäpostilaatikko 65<br />
F<br />
FM-radio 74<br />
G<br />
galleria<br />
kuvien ja videoiden<br />
tarkasteleminen 49<br />
tiedostojen järjestäminen<br />
albumeihin 50<br />
tiedostojen lisääminen<br />
albumiin 50<br />
uuden albumin luominen 50<br />
H<br />
hälytykset<br />
herätyskello 15<br />
kalenteri 78<br />
I<br />
induktiosilmukan asetukset 114<br />
129
130<br />
Internet<br />
ks. Web<br />
Internet-yhteysosoitteet<br />
ks. yhteysosoitteet<br />
IP-osoite, termin selitys 109<br />
J<br />
Java<br />
ks. sovellukset, Java<br />
K<br />
kaiutin 17<br />
kalenteri<br />
hälytys 77<br />
merkintöjen luominen 77<br />
PC Suite -ohjelmiston<br />
synkronointi 78<br />
kamera<br />
itselaukaisin 41<br />
kameran valokuva-asetukset 41<br />
kirkkauden säätäminen 39, 44<br />
kuva-asetukset 39, 42<br />
kuvien lähettäminen 14, 40<br />
salama 41<br />
salaman asetusten säätäminen 39<br />
sarjakuvaus 40<br />
tilat 42<br />
videoiden muokkaaminen 46<br />
videokuvauksen asetukset 45<br />
videoleikkeiden tallentaminen 44<br />
värien ja valaistuksen<br />
säätäminen 42<br />
kamerat 39<br />
kello 15<br />
asetukset 16<br />
hälytys 15<br />
kellonaika 15<br />
kirjanmerkit 81<br />
kirkkaus<br />
kameran valmistelu 44<br />
näyttö 106<br />
koodit 110<br />
PIN2-koodi 111<br />
PIN-koodi 111<br />
suojakoodi 111<br />
turvakoodi 111<br />
kopioiminen<br />
teksti 60<br />
yhteystietojen kopioiminen<br />
SIM-kortin ja laitteen muistin<br />
välillä 36<br />
kuulokeasetukset 114<br />
kädet vapaana<br />
ks. kaiutin<br />
käyttöavaimet 117<br />
L<br />
loki<br />
sisällön poistaminen 34<br />
suodattaminen 34<br />
lokin voimassaolo 34<br />
lähettäminen<br />
kuvat 14, 40<br />
osoitekortit, käyntikortit 36<br />
videoleikkeet 48<br />
M<br />
mediatiedostot<br />
pikakelaus eteenpäin 53<br />
takaisinkelaus 53<br />
tiedostomuodot 52<br />
äänen mykistäminen 53<br />
muisti<br />
muistin kulutuksen<br />
tarkasteleminen 17<br />
muistin tyhjentäminen 18, 32, 33<br />
muistikortti 18<br />
muistutus<br />
ks. kalenteri, hälytys<br />
multimediaviestit 61<br />
muokkaaminen yksilölliseksi 22<br />
musiikkinäppäin 104<br />
N<br />
neuvottelupuhelu 26
<strong>Nokia</strong> PC Suite<br />
kalenteritiedot 78<br />
kuvien siirtäminen<br />
tietokoneeseen 49<br />
laitteen muistitietojen<br />
tarkasteleminen 17<br />
mediatiedostojen lähettäminen 18<br />
musiikkitiedostojen siirtäminen<br />
muistikortille 52<br />
synkronointi 96<br />
näytön tyhjennys<br />
ks. valmiustila<br />
O<br />
ohjelmisto<br />
tiedoston siirtäminen<br />
laitteeseen 115<br />
ohjesovellus 13<br />
osoitekirja 35<br />
kuvien lisääminen 35<br />
lähettäminen 36<br />
osoitekortit<br />
DTMF-äänten tallentaminen 32<br />
P<br />
pakettidatayhteydet 97<br />
asetukset 109<br />
GPRS, termin selitys 107<br />
palvelukäskyt 57<br />
pikavalinnat 14<br />
pikavalinta 26<br />
pikaviestit 88<br />
estäminen 90<br />
käyttäjätunnus, termin selitys 91<br />
pikaviestien lähettäminen 90<br />
ryhmät 91<br />
viestien tallentaminen 90<br />
yhteyden muodostaminen<br />
palvelimeen 88<br />
PIN-koodi 111<br />
postilaatikko 65<br />
automaattinen hakeminen 66<br />
profiilit 21<br />
puhelinluettelo<br />
ks. osoitekirja<br />
puhelut<br />
asetukset 106<br />
kesto 33<br />
siirtäminen edelleen 31<br />
soitetut puhelut 32<br />
soitonsiirron asetukset 113<br />
ulkomaanpuhelut 25<br />
vastatut 32<br />
puhelutiedot<br />
ks. loki<br />
päivämäärä 15<br />
R<br />
radio 74<br />
S<br />
sallitut numerot 37<br />
SAR (ominaisabsorptionopeus) 128<br />
SIM-kortti<br />
nimet ja numerot 37<br />
nimien ja numeroiden kopioiminen<br />
laitteeseen 36<br />
viestit 68<br />
sis-tiedosto 115<br />
sisällön siirtäminen toisesta<br />
laitteesta 22<br />
SMS-keskus, lyhytsanomakeskus 69<br />
soitin 86<br />
soittoäänet<br />
henkilökohtainen soittoääni 37<br />
vastaanottaminen<br />
tekstiviestissä 64<br />
sovellukset<br />
asentaminen 115<br />
sovellukset, Java 115<br />
suojakoodi 111<br />
synkronointi 98<br />
sähköposti 61<br />
asetukset 70<br />
automaattinen hakeminen 66<br />
avaaminen 66<br />
131
132<br />
etäpostilaatikko 65<br />
hakeminen postilaatikosta 65<br />
liitetiedostojen katseleminen 66<br />
offline-tila 67<br />
T<br />
tarkkuus, termin selitys 42<br />
teemat 22<br />
tekijänoikeussuoja<br />
ks. käyttöavaimet<br />
tekstin leikkaaminen 60<br />
tekstin liittäminen 60<br />
tekstin lisääminen 47<br />
tekstiviestikeskus<br />
uuden lisääminen 69<br />
tekstiviestit 61<br />
tiedostomuodot<br />
.jar 116<br />
.sis 115<br />
JAD-tiedosto 115<br />
JAR-tiedosto 115<br />
RealPlayer 52<br />
tiedostonhallinta 17<br />
tietokoneyhteydet 96<br />
tilat<br />
valokuvatilat 43<br />
videotilat 43<br />
torkku 15<br />
turvakoodi<br />
ks. suojakoodi<br />
U<br />
UPIN-koodi 111<br />
UPUK-koodi 111<br />
USB-kaapeli 96<br />
USSD-komennot 57<br />
V<br />
valikko, uudelleenjärjestäminen 20<br />
valmiustila 20<br />
varmenteet 111<br />
varmuuskopiointi 18<br />
vastaaja 25<br />
puhelinnumeron vaihtaminen 25<br />
puhelujen siirto vastaajaan 113<br />
videoiden muokkaaminen<br />
omat videoleikkeet 46<br />
siirtymien lisääminen 46<br />
tehosteiden lisääminen 46<br />
äänitteiden lisääminen 46<br />
videoleikkeet 48<br />
videon toisto<br />
ks. RealPlayer<br />
videopuhelu 27<br />
hylkääminen 31<br />
vastaaminen 31<br />
viestit<br />
multimediaviestit 61<br />
sähköposti 61<br />
tekstiviestit 61<br />
Visual Radio 74<br />
sisällön tarkasteleminen 75<br />
vis. palvelun tunnus 75<br />
välimuisti, tyhjentäminen 84<br />
W<br />
Web<br />
selain 80<br />
yhteysosoitteet, ks. yhteysosoitteet<br />
Y<br />
yhteydet tietokoneeseen<br />
Bluetooth-yhteyden tai<br />
USB-kaapelin kautta 96<br />
yhteysasetukset 107<br />
yhteysosoitteet 107<br />
asetukset 108<br />
Ä<br />
äänen mykistäminen 53<br />
äänenvoimakkuuden säätäminen 16<br />
kaiutin 17<br />
puhelun aikana 25<br />
äänet<br />
soittoäänen mykistäminen 30<br />
äänien tallentaminen 103
äänikomennot 114<br />
äänitteet 48<br />
äänitunnisteet 114<br />
soittaminen 27<br />
äänivalinta 26<br />
ääniviestit 25<br />
ääniviestit 25<br />
133