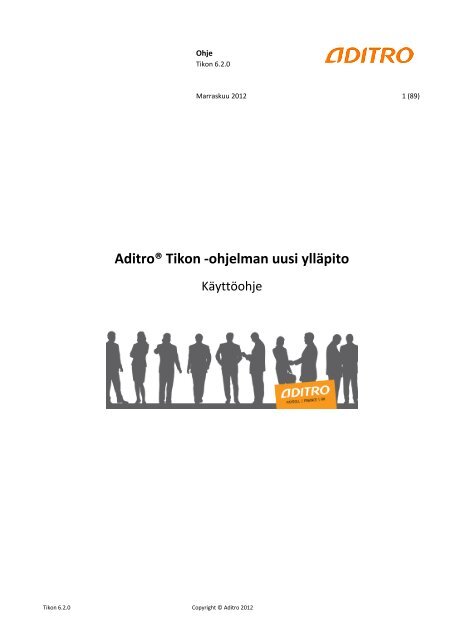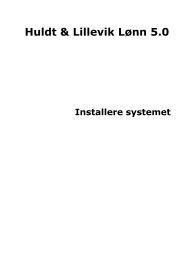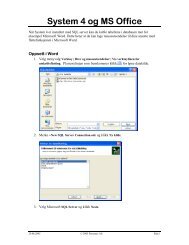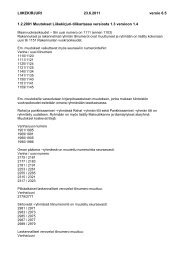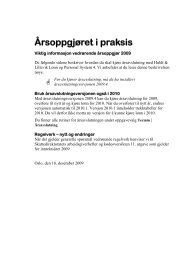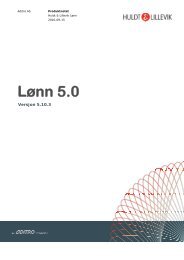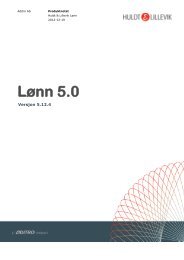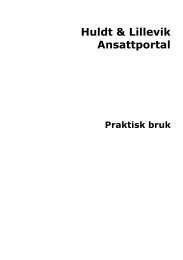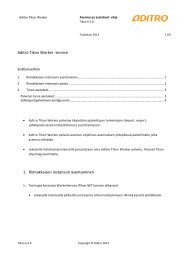Uuden ylläpidon käyttöliittymän käyttöohje (pdf)
Uuden ylläpidon käyttöliittymän käyttöohje (pdf)
Uuden ylläpidon käyttöliittymän käyttöohje (pdf)
Create successful ePaper yourself
Turn your PDF publications into a flip-book with our unique Google optimized e-Paper software.
Ohje<br />
Tikon 6.2.0<br />
Marraskuu 2012 1 (89)<br />
Aditro® Tikon -ohjelman uusi ylläpito<br />
Käyttöohje<br />
Tikon 6.2.0 Copyright © Aditro 2012
Ohje<br />
Tikon 6.2.0<br />
Marraskuu 2012 2 (89)<br />
Sisällysluettelo<br />
Johdanto .................................................................................................................................................... 4<br />
1. <strong>Uuden</strong> käyttöliittymän avaaminen ..................................................................................................... 5<br />
1.1. <strong>Uuden</strong> ylläpidon taulut ....................................................................................................................... 7<br />
1.2. Päävalikkorakenne ja perustoiminnot ................................................................................................ 7<br />
2. Tietojen taulukkonäkymä ................................................................................................................... 9<br />
2.1. Taulun nimi ja sijainti ........................................................................................................................ 11<br />
2.2. Yhteiset tiedot ja lukutila .................................................................................................................. 11<br />
2.3. Taulukkonäkymän työkalurivi ........................................................................................................... 12<br />
2.4. Sarakkeiden sijainti ja selailu ............................................................................................................ 14<br />
2.5. Haku ja suodattimet .......................................................................................................................... 17<br />
2.6. Selauksen rajaus ................................................................................................................................ 21<br />
2.7. Ryhmittely ......................................................................................................................................... 23<br />
3. Tietojen ylläpitonäkymä .................................................................................................................... 24<br />
3.1. Ylläpitonäkymän perustoiminnot ..................................................................................................... 25<br />
3.2. Ylläpitonäkymän työkalurivi .............................................................................................................. 29<br />
3.3. Toimintopainikkeet ........................................................................................................................... 30<br />
3.4. IBAN- ja BIC-muunto ......................................................................................................................... 30<br />
3.5. Linkit toisiin ylläpitotauluihin ............................................................................................................ 31<br />
3.6. Kalenteri ............................................................................................................................................ 32<br />
4. Tietojen tulostaminen ....................................................................................................................... 33<br />
4.1. Suoratulostus kirjoittimelle ............................................................................................................... 33<br />
4.2. Ohjattu tulostus ................................................................................................................................ 34<br />
4.3. Tulostusprofiilin tallentaminen ......................................................................................................... 41<br />
5. Tietojen ohjattu vienti....................................................................................................................... 42<br />
5.1. Viennin profiilin tallentaminen ......................................................................................................... 48<br />
5.2. Viennin ajastaminen ......................................................................................................................... 49<br />
6. Tietojen ohjattu tuonti ...................................................................................................................... 51<br />
6.1. Tuonnin profiilin tallentaminen ........................................................................................................ 59<br />
6.2. Tuonnin ajastaminen ........................................................................................................................ 60<br />
7. Eräajot ............................................................................................................................................... 62<br />
7.1. Aditro Tikon Worker -palvelu............................................................................................................ 62<br />
7.2. Eräajon tyyppi ................................................................................................................................... 63<br />
7.3. Eräajon ylläpito ................................................................................................................................. 65<br />
7.4. Eräajon lokitiedot .............................................................................................................................. 66<br />
8. Tikon ostolaskujen käsittely .............................................................................................................. 67<br />
8.1. Käyttäjätunnukset ja oikeudet .......................................................................................................... 69<br />
8.2. Käyttäjäroolit .................................................................................................................................... 70<br />
8.3. Yritysten kierrätysasetukset.............................................................................................................. 71<br />
8.4. Sähköpostipalvelimen tiedot ............................................................................................................ 72<br />
8.5. Sähköpostilähetyksen aktivointi ....................................................................................................... 73<br />
8.6. Linkki ohjelman sisäänkirjautumissivulle .......................................................................................... 74<br />
8.7. Ostolaskun viestit .............................................................................................................................. 74<br />
8.8. Ostolaskun lokitiedot ........................................................................................................................ 75<br />
Tikon 6.2.0 Copyright © Aditro 2012
Ohje<br />
Tikon 6.2.0<br />
Marraskuu 2012 3 (89)<br />
8.9. Ostolaskun maksumuutostiedot ....................................................................................................... 78<br />
8.10. Ostolaskun kierrätyssäännöt ........................................................................................................... 80<br />
8.11. Ostolaskun hyväksymistiedot.......................................................................................................... 82<br />
8.12. SEPA-tiedoston parametrit ............................................................................................................. 83<br />
8.13. SEPA-tiedostolokin ylläpito ............................................................................................................. 83<br />
8.14. Ostoverkkolaskujen ajastettu nouto ............................................................................................... 85<br />
9. Tilausten/laskujen ajastettu nouto ................................................................................................... 87<br />
10. Asiahakemisto ................................................................................................................................... 88<br />
Tikon 6.2.0 Copyright © Aditro 2012
Ohje<br />
Tikon 6.2.0<br />
Marraskuu 2012 4 (89)<br />
Johdanto<br />
Tikon -ohjelmisto uudistuu käyttöliittymältään ja tekniikaltaan. Uudistus tapahtuu vaiheittain, jonka<br />
aikana uudet ja vanhat Tikon -ohjelman osat käyttävät samaa tietokantaa. Ensimmäinen uudistettu<br />
osa on Tikon -ohjelman ylläpito, jossa tietoja käsitellään uuden käyttöliittymän kautta. Ylläpidon<br />
tietojen esitysmuoto on uudistettu ja tietojen käsittelyyn on tehty parannuksia. Käyttäjä voi uuden<br />
käyttöliittymän myötä vaikuttaa enemmän ylläpidon näkymiin ja selailuihin.<br />
Uusi käyttöliittymä tuo muutoksen tietojen tallentamiseen. Aikaisemmin tauluihin tehdyt muutokset<br />
tulivat voimaan ilman tallennusta kun ylläpidettävästä kentästä poistuttiin. Uudessa käyttöliittymässä<br />
tietojen tallennus varmistetaan käyttäjältä. Käyttäjä voi halutessaan tallentaa tekemänsä muutokset<br />
tai poistua ylläpidettävästä taulusta ilman tallennusta.<br />
Uusi ylläpidon käyttöliittymä käynnistyy Tikon sovelluksen käynnistyksen yhteydessä, jolloin<br />
Windowsin tehtäväpalkista löytyvät kuvakkeet Tikon -ohjelmaikkunalle ja uudelle ylläpidon<br />
käyttöliittymälle. Uutta käyttöliittymää ei tarvitse sulkea Tikon -ohjelman käytön aikana, vaan se<br />
voidaan pitää avoimena joko näytön taustalla tai pienennettynä Windowsin tehtäväpalkkiin. Tämä<br />
nopeuttaa ylläpidon käyttöä ja kaikki tallennetut tiedot päivittyvät avoimena olevan Tikon -<br />
ohjelmaikkunan ja uuden käyttöliittymäikkunan välillä.<br />
Tikon 6.2.0 Copyright © Aditro 2012
Ohje<br />
Tikon 6.2.0<br />
Marraskuu 2012 5 (89)<br />
1. <strong>Uuden</strong> käyttöliittymän avaaminen<br />
Uusi ylläpidon käyttöliittymä käynnistyy samaan aikaan Tikon sovelluksen avauksen yhteydessä.<br />
Tikon sovellusalueen (kuvassa kirjanpito) ja uuden ylläpidon käyttöliittymä näkyvät ohjelman<br />
käynnistyksen jälkeen Windowsin tehtäväpalkissa vierekkäin:<br />
Tikon versio 6.1.2<br />
Uusi ylläpidon käyttöliittymä<br />
Uutta ylläpidon käyttöliittymää ei tarvitse sulkea Tikon-ohjelman käytön aikana, vaan se<br />
voidaan tarvittaessa pitää avoimena näytöllä joko taustalla tai pienennettynä Windowsin<br />
tehtäväpalkkiin. Tämä nopeuttaa uuden ylläpidon käyttöä ja tiedot päivitetään automaattisesti<br />
avoimena olevan Tikon ohjelmaikkunan ja uuden ylläpidon välillä.<br />
Uusi ylläpito voidaan avata näytölle suoraan klikkaamalla ylläpidon kuvaketta Windowsin<br />
tehtäväpalkista. Jos ylläpidon käyttöliittymä suljetaan, se voidaan avata uudelleen Tikonohjelman<br />
ylläpito -valikon kautta, kohdasta: ”Ylläpito-sovellus”<br />
Uusi ylläpito voidaan tarvittaessa käynnistää ainoastaan ylläpito-valikon valinnalla: ”Ylläpitosovellus”.<br />
Tällöin uusi ylläpito ei käynnisty Tikon version 6.1.2 käynnistyksen yhteydessä.<br />
Ominaisuus voidaan ottaa käyttöön laittamalla Tiko.ini -tiedostoon, osion [TIKO] tai<br />
vaihtoehtoisesti halutun sovellusalueen kuten [PlTiko] alle määritys: Maintenance=Nostart. Jos<br />
Tikon 6.2.0 Copyright © Aditro 2012
Ohje<br />
Tikon 6.2.0<br />
Marraskuu 2012 6 (89)<br />
määritys on [Tiko]-osion alla, voidaan uusi ylläpito silti käynnistää yksittäisen sovelluksen<br />
rinnalla laittamalla sovellusosion kuten [PlTiko] alle määritys Maintenance=Normal.<br />
Uusi käyttöliittymä avataan ohjelman kautta ylläpitovalikosta valinnalla: ’Ylläpito’ – ’Ylläpito-sovellus’.<br />
Ylläpidon uudistettu päävalikkorakenne esitetään vaakatasossa ja valikoiden nimet ovat<br />
sovellusaluekohtaisia.<br />
Kuvassa Tikon kirjanpidosta avataan uusi ylläpito - yritys numero 10 avoinna.<br />
Kuvassa Tikon tilaustenkäsittelystä ja laskutuksesta avataan uusi ylläpito - yritys suljettuna.<br />
Jos ylläpidon taulu on kaikille yrityksille yhteinen, muutokset on tehtävä yritys suljettuna kuten<br />
aikaisemmassa ylläpidossa. Tieto yrityksen sulkemisesta ja avaamisesta päivittyy<br />
automaattisesti vanhasta käyttöliittymästä uuteen.<br />
Ylläpito lukutilassa valikkoasetus ei ole käytössä uudessa ylläpidon käyttöliittymässä, koska<br />
muutoksia ei tallenneta automaattisesti kentästä poistuttaessa. Käyttäjä tallentaa muutokset<br />
”Tallenna” -painikkeella.<br />
Tikon 6.2.0 Copyright © Aditro 2012
Ohje<br />
Tikon 6.2.0<br />
Marraskuu 2012 7 (89)<br />
1.1. <strong>Uuden</strong> ylläpidon taulut<br />
Uusi ylläpito ei sisällä kaikkia ylläpidon tauluja. Alla lueteltuihin tauluihin siirrytään vielä vanhan<br />
ylläpitovalikon kautta.<br />
Kirjanpito<br />
<br />
<br />
Ylläpito - Tapahtuma-automatiikka - Vyörytyssäännöt<br />
Ylläpito - Reskontra - Lomakkeet ja Lomakenimet<br />
Tilaustenkäsittely- ja laskutus<br />
<br />
<br />
Ylläpito - Parametrit - Syöttöruutu<br />
Ylläpito - Parametrit - Lomakkeet ja Lomakenimet<br />
Yhteiset ylläpidon asetukset<br />
<br />
<br />
<br />
<br />
Ylläpito - Siirtotiedostot - Siirtotiedostot Yleiset<br />
Ylläpito - Siirtotiedostot - Siirtotiedostot Käyttäjäkohtaiset<br />
Ylläpito - Siirtotiedostot - Siirtotiedostot Yrityskohtaiset<br />
Ylläpito - Siirtoasetukset<br />
Ylläpito - Siirtotiedostot - Hakemistot -taulu on toteutettu uuteen ylläpitoon. Hakemistojen käsittely<br />
on mahdollistettu kuitenkin molempien käyttöliittymien kautta, koska yllä mainittuja<br />
siirtotiedostomäärittelyjä ei ole uuteen ylläpitoon vielä toteutettu.<br />
1.2. Päävalikkorakenne ja perustoiminnot<br />
Uudessa ylläpidossa valikkotoiminnot on ryhmitelty vaakatasoon päätoiminnoittain. Päävalikkojen alta<br />
löytyvät toimintokohtaiset alavalikot.<br />
Tikon 6.2.0 Copyright © Aditro 2012
Ohje<br />
Tikon 6.2.0<br />
Marraskuu 2012 8 (89)<br />
Valikot on ryhmitelty kunkin sovellusalueen mukaisesti. Sovellusalueen oma ylläpidon päävalikko on<br />
päävalikkorivin vasemmassa reunassa ja ohje -valikko viimeisenä oikealla. Päävalikkorivillä voi olla<br />
useita sovelluskohtaisia toiminnoittain jaettuja valikoita.<br />
Uutta ylläpidon käyttöliittymää ei tarvitse sulkea, vaan se voidaan pitää jatkuvasti avoimena käytössä<br />
olevan Tikon-sovelluksen ohella. <strong>Uuden</strong> ylläpidon ikkuna voidaan pienentää Windowsin<br />
tehtäväpalkkiin tai se voi olla avoimena Tikon sovellusikkunan alla. Ylläpidon avaaminen ja tietojen<br />
käsittely nopeutuu, kun uutta käyttöliittymää ei tarvitse käynnistää ylläpitoon siirryttäessä.<br />
Siirtää ylläpidon tehtäväpalkkiin<br />
Suurentaa ikkunan koko<br />
työpöydän kokoiseksi<br />
Lopeta -valinta<br />
sulkee ylläpidon<br />
Sulkee<br />
ylläpidon<br />
Asetukset -valikon alta löytyvät mm. yritysten asetukset, kaikille Tikonsovelluksille<br />
yhteiset asetukset sekä järjestelmäasetukset, josta<br />
ylläpidetään mm. käyttäjiä ja käyttäjäoikeuksia. Yhteisiä tietoja, kuten<br />
yritysten asetuksia, voidaan muokata ainoastaan yritys suljettuna.<br />
Yleisimpiin toimintoihin on<br />
pikavalintayhdistelmä esim. Reskontran<br />
asiakkaisiin päästään näppäinyhdistelmällä<br />
ALT+1<br />
Joitakin aikaisemmin käytössä olleita<br />
pikavalintayhdistelmiä on jouduttu muuttamaan,<br />
koska ne ovat käytössä Windowsin toiminnoissa<br />
(esim. CTRL+A = valitse kaikki).<br />
Aktiivinen valikkorivi näkyy värjättynä, kun<br />
osoitin on valikkorivin päällä. Valikko avataan<br />
klikkaamalla aktiivista valikkoa.<br />
Tikon 6.2.0 Copyright © Aditro 2012
Ohje<br />
Tikon 6.2.0<br />
Marraskuu 2012 9 (89)<br />
2. Tietojen taulukkonäkymä<br />
Ylläpidon taulujen sisältämät tiedot esitetään taulukkonäkymässä, josta tietojen selailu ja etsiminen on<br />
nopeaa. Tietoja voidaan ryhmitellä, suodattaa, kiinnittää ja selailla useilla eri vaihtoehdoilla.<br />
Sarakkeiden sijaintia voidaan tarvittaessa muuttaa ja selailunäkymiä ja suodatusvalintoja voidaan<br />
tallentaa seuraavaa tiedonhakukertaa varten.<br />
Ylläpitotaulun tiedot esitetään näytöllä<br />
tietuekohtaisina riveinä.<br />
Sulkee avoimena olevan näytön tai palaa takaisin<br />
aiemmin avatulle näytölle.<br />
Aktiivinen rivi<br />
Alareunan vierityspalkki<br />
Oikean reunan vierityspalkki<br />
Selausnäytön alareunassa näytetään tietokannasta haettujen ja näytöllä näkyvien rivien lukumäärä.<br />
Näytöllä näkyvien rivimäärä saattaa muuttua esim. käytettäessä sarakekohtaisia suodattimia.<br />
Taulukkonäkymässä voidaan käyttää mm. seuraavia näppäinyhdistelmiä:<br />
CTRL+A<br />
CTRL+F<br />
CTRL+N<br />
CTRL+C<br />
Valitsee aktiiviseksi kaikki näytöllä näkyvät rivit<br />
Aktivoi etsi –toiminnon. (Haku käynnistyy ENTER –painikkeella)<br />
Lisää uuden tietueen (avaa tietojen ylläpitoikkunan)<br />
Maalatun alueen rivit viedään leikepöydälle ja voidaa siitä viedä edelleen esim. Excel:iin<br />
CTRL -painike alhaalla voidaan hiirellä klikkaamalla valita useita yksittäisiä rivejä aktiiviseksi.<br />
Tikon 6.2.0 Copyright © Aditro 2012
Ohje<br />
Tikon 6.2.0<br />
Marraskuu 2012 10 (89)<br />
SHIFT -painike alhaalla voidaan hiirellä klikkaamalla valita riviväli aktiiviseksi.<br />
DELETE -painike poistaa valitut rivit (vahvistaa ensin tietojen poistamisen käyttäjältä)<br />
Tikon 6.2.0 Copyright © Aditro 2012
Ohje<br />
Tikon 6.2.0<br />
Marraskuu 2012 11 (89)<br />
2.1. Taulun nimi ja sijainti<br />
Avoinna olevan tietokannan nimi ja ylläpidon valikkopolku, josta tauluun on siirrytty esitetään<br />
ylläpitonäytön päävalikon alapuolella. Valikkopolun lopussa kerrotaan mistä tietokanasta näkyvillä<br />
olevat tiedot löytyvät<br />
Avoinna olevan taulun nimitys taulukkonäkymässä<br />
Valikkopolku, josta tauluun siirryttiin<br />
Tietokannan nimi<br />
Taulun nimike ja valikkopolku näkyy myös silloin, kun selausnäytöltä siirrytään rivikohtaisten tietojen<br />
ylläpitoon. Tällöin avoimena olevan taulun nimen perässä lukee lisäksi: ”ylläpito”.<br />
Avoinna olevan taulun nimi tietojen ylläpitonäkymässä<br />
2.2. Yhteiset tiedot ja lukutila<br />
Tikon sovellusten yhteisiä tietoja käsitellään yritys suljettuna. Mikäli yritys on auki, yhteisiä tietoja<br />
voidaan selailla mutta niitä ei voida muuttaa. Tällöin taulun nimen perässä näkyy suluissa teksti:<br />
(Lukutila).<br />
Yritystaulun ylläpitonäkymän avaaminen lukutilassa (yritys on avoinna Tikon -ohjelmassa)<br />
Tikon 6.2.0 Copyright © Aditro 2012
Ohje<br />
Tikon 6.2.0<br />
Marraskuu 2012 12 (89)<br />
2.3. Taulukkonäkymän työkalurivi<br />
Taulukkonäkymän työkaluriviin on koottu keskeiset toiminnot tietojen käsittelyä varten. Työkalurivin<br />
aktiiviset ja passiiviset kuvakkeet saattavat poiketa näytöstä toiseen, riippuen missä ylläpidon taulussa<br />
ollaan ja onko käsiteltävä yritys avoinna vai suljettuna (sovellusten yhteisten tietojen ylläpito).<br />
Lisää (CTRL+N)<br />
Lisää uuden tietueen (avaa tietojen ylläpitoikkunan)<br />
Muokkaa<br />
Muokkaa aikaisemmin luotua tietuetta (avaa tietojen ylläpitoikkunan)<br />
Kopioi<br />
Kopioi valitun rivin tiedot uudelle tietueelle (avaa tietojen ylläpitoikkunan)<br />
Poista (Delete)<br />
Poistaa selausnäytöllä aktiiviseksi valittujen rivien tietueet<br />
Päivitä<br />
Päivittää selailunäytön näkymän<br />
Etsi (CTRL+F)<br />
Avaa tietojen hakutoiminnon, jolla voidaan hakea tietoa selailunäytöltä<br />
Tulosta (CTRL-P)<br />
Tulostaa selailunäytöltä aktiiviseksi valitut rivit käyttäjän valitsemalle kirjoittimelle<br />
Ohjattu tulostus<br />
Avaa ohjatun tulostustoiminnon<br />
Vie<br />
Avaa ohjatun tietojen vientitoiminnon (Excel)<br />
Tuo<br />
Avaa ohjatun tietojen tuontitoiminnon (Excel)<br />
Selauksen rajauksen asetus (Ei käytössä kaikissa ylläpidoissa)<br />
Mahdollistaa isojen tietomäärien rajauksen ennen selauksen aloitusta<br />
Selauksen rajaus asetettu (Ei käytössä kaikissa ylläpidoissa)<br />
Taulukkonäkymän tiedot rajattu. Vain valitut tiedot näytetään selauksessa.<br />
Suppea/laaja taulu (Ei käytössä kaikissa ylläpidoissa)<br />
Vain perustiedot näytetään selauksessa<br />
Tikon 6.2.0 Copyright © Aditro 2012
Ohje<br />
Tikon 6.2.0<br />
Marraskuu 2012 13 (89)<br />
Oletusselaus<br />
Näkymän valinta, tallennus ja poistaminen<br />
Oletussuodatin<br />
Näkymän valinta, tallennus ja poistaminen<br />
Sulje<br />
Sulkee avoimena olevan ikkunan tai palaa takaisin aiemmin avattuun ikkunaan<br />
Tikon 6.2.0 Copyright © Aditro 2012
Ohje<br />
Tikon 6.2.0<br />
Marraskuu 2012 14 (89)<br />
2.4. Sarakkeiden sijainti ja selailu<br />
Sarakkeiden paikkaa voidaan muuttaa valitsemalla hiiren vasemmalla painikkeella haluttu sarake ja<br />
siirtämällä saraketta (painike pohjassa) kunnes se on halutussa kohdassa otsakerivillä. Vapauttamalla<br />
hiiren vasen painike sarake siirtyy haluttuun kohtaan.<br />
Selausnäytön rivit voidaan lajitella nousevasti tai laskevasti halutun sarakkeen mukaiseen järjestykseen.<br />
Lajittelu aktivoidaan klikkaamalla hiiren vasemmalla painikkeella sarakkeen otsikkoa. Klikkaamalla<br />
samaa otsikkoa uudelleen lajittelu muuttuu nousevan ja laskevan lajittelun välillä.<br />
Tikon 6.2.0 Copyright © Aditro 2012
Ohje<br />
Tikon 6.2.0<br />
Marraskuu 2012 15 (89)<br />
Taulukkonäkymän muokkauksen työkalut saadaan näkyviin klikkaamalla hiiren oikealla painikkeella<br />
joko sarakkeen otsikon päälle tai rivin päälle. Sarakkeen otsikon päältä klikattaessa toiminnot: Kopioi,<br />
Monista ja Korvaa ei ole käytettävissä.<br />
Kopioi<br />
Nouseva lajittelu<br />
Laskeva lajittelu<br />
Poista lajittelu<br />
Ehdollinen muokkaus<br />
Ryhmittely sarakkeella<br />
Sarakkeen valinta<br />
Piilota<br />
Kiinnitä<br />
Sovita sarakkeeseen<br />
Monista<br />
Korvaa<br />
Kopioi (toiminto ei ole vielä käytettävissä)<br />
Aktivoi nousevan lajittelun valittuun sarakkeeseen<br />
Aktivoi laskevan lajittelun valittuun sarakkeeseen<br />
Poistaa lajittelun valitusta sarakkeesta<br />
Avaa tietojen muokkausikkunan<br />
Ryhmittele tiedot valitun sarakkeen tietojen perusteella<br />
Valitaan piilotettuja sarakkeita takaisin<br />
Piilottaa valitun sarakkeen<br />
Kiinnittää valitun sarakkeen<br />
Sovittaa sarakkeen pituuden tietosisällön mukaan<br />
Monistaa valitun rivin tiedot ja avaa tietojen ylläpitonäytön<br />
Korvaa kentän tiedot valituilta riveiltä annetulla arvolla<br />
Tikon 6.2.0 Copyright © Aditro 2012
Ohje<br />
Tikon 6.2.0<br />
Marraskuu 2012 16 (89)<br />
Muokattu tietojen selailunäkymä voidaan tallentaa työkalurivin kohdasta: ”Oletusselaus”. Kun haluttu<br />
näkymä on muokattu ylläpidon taulukkonäkymässä, painetaan tallennuspainiketta.<br />
Selausnäkymän tallennus aloitetaan kuvakkeesta<br />
Oletusselaus<br />
Näkymän valinta, tallennus ja poistaminen<br />
Selaukselle voidaan antaa selausta kuvaava nimi ja sen käyttötaso voidaan valita:<br />
Henkilökohtainen<br />
Yrityskohtainen<br />
Yleinen<br />
Käyttäjän määrittelemä henkilökohtainen selausnäkymä<br />
Pääkäyttäjän määrittelemä yrityskohtainen selausnäkymä<br />
Tiko-käyttäjän määrittelemä yleinen selausnäkymä<br />
Tallenna -painikkeella selausnäkymä tallentuu ja valitaan<br />
oletusnäkymäksi kyseiselle taulukkonäytölle.<br />
Selausnäkymiä voidaan vaihtaa, valitsemalla haluttu<br />
näkymä pudotusvalikosta.<br />
Tallennetun<br />
selausnäkymän<br />
poistaminen<br />
Tikon 6.2.0 Copyright © Aditro 2012
Ohje<br />
Tikon 6.2.0<br />
Marraskuu 2012 17 (89)<br />
Jos ei halua käyttää muokattua selausta vaan oletusselausta valikosta käynnistettäessä, niin se<br />
onnistuu painamalla näppäimistöltä valikon valinnan yhteydessä yhtä aikaa CTRL+SHIFT.<br />
2.5. Haku ja suodattimet<br />
Ylläpidon selailunäytöltä voidaan hakea tietoa sarakekohtaisesti erilaisilla suodattimilla ja useilla eri<br />
hakukriteereillä. Suodatettuja näkymiä voidaan myös tallentaa. Koko selailunäytön kattava haku<br />
voidaan käynnistää työkalurivin etsi-toiminnolla tai pikavalinnalla CTRL+F.<br />
Kenttään voidaan syöttää hakuarvoja, klikkaamalla<br />
sarakkeen hakukenttä aktiiviseksi. Haku käynnistyy<br />
välittömästi syötetyistä arvoista.<br />
Suodatinasetusten valintalista saadaan<br />
näkyviin klikkaamalla suodattimen<br />
kuvaketta.<br />
Vihreä suodattimen kuvake<br />
Sarakkeen suodatin ei ole käytössä<br />
Punainen suodattimen kuvake<br />
Sarakkeen suodatin on käytössä<br />
Selailunäytön merkkimuotoisiin kenttiin on valmiiksi määritelty<br />
oletussuodatusvalinta ”Sisältää” ja numeromuotoisiin kenttiin<br />
”Yhtäsuuri kuin”.<br />
ennen kun hakukenttään syötetään arvo, jolla haetaan.<br />
Suodatinasetusten valintalista, jos kenttä on numeromuotoinen:<br />
Tikon 6.2.0 Copyright © Aditro 2012
Ohje<br />
Tikon 6.2.0<br />
Marraskuu 2012 18 (89)<br />
Suodatinasetusten valintalista, kun kenttä on merkkimuotoinen:<br />
Tikon 6.2.0 Copyright © Aditro 2012
Ohje<br />
Tikon 6.2.0<br />
Marraskuu 2012 19 (89)<br />
Suodatus voidaan käynnistää valitsemalla arvo pudotusvalikosta,<br />
jos kenttä on tyypiltään pudotusvalikkokenttä.<br />
Tikon 6.2.0 Copyright © Aditro 2012
Ohje<br />
Tikon 6.2.0<br />
Marraskuu 2012 20 (89)<br />
Muokattu suodatinnäkymä voidaan tallentaa työkalurivin kohdasta: ”Oletussuodatin”. Kun haluttu<br />
suodatinnäkymä on muokattu ylläpidon taulukkonäkymässä, painetaan tallennuspainiketta.<br />
Suodattimen tallennus aloitetaan kuvakkeesta<br />
Oletussuodatin<br />
Näkymän valinta, tallennus ja poistaminen<br />
Suodattimelle voidaan antaa näkymää kuvaava nimi ja suodattimen käyttötaso voidaan valita:<br />
Henkilökohtainen<br />
Yrityskohtainen<br />
Yleinen<br />
Käyttäjän määrittelemä henkilökohtainen suodatusnäkymä<br />
Pääkäyttäjän määrittelemä yrityskohtainen suodatusnäkymä<br />
Tiko-käyttäjän määrittelemä yleinen suodatusnäkymä<br />
Tallenna -painikkeella selausnäkymä tallentuu ja valitaan<br />
oletussuodatukseksi kyseiselle taulukkonäytölle.<br />
Suodatusnäkymiä voidaan vaihtaa, valitsemalla haluttu<br />
näkymä pudotusvalikosta.<br />
Tallennetun<br />
suodatusnäkymän<br />
poistaminen<br />
Tikon 6.2.0 Copyright © Aditro 2012
Ohje<br />
Tikon 6.2.0<br />
Marraskuu 2012 21 (89)<br />
2.6. Selauksen rajaus<br />
Suuria tietomääriä sisältävien taulujen selauksen nopeuttamiseksi on mahdollisuus ottaa käyttöön<br />
käyttäjäkohtainen selauksen ennakkorajaus. Jos käyttäjällä on selauksen rajaus valittuna, ei kaikkia<br />
tietoja automaattisesti tuoda selausnäytölle. Selaus on aluksi tyhjä ja käyttäjä rajaa tietojoukon, johon<br />
selaus kohdistuu. Selauksen kohteena on rajauksen jälkeen vain rajattu tietomäärä, jota voidaan<br />
järjestää ja suodattaa normaalisti ylläpidon toiminnoilla.<br />
Selauksen rajaus on valittavissa vain tyypillisesti suuria tietomääriä sisältävien taulujen ylläpidossa,<br />
kuten asiakkaat ja tuotteet.<br />
Selauksen rajauksen asetus<br />
Käyttäjäkohtainen selauksen rajaus<br />
otetaan käyttöön<br />
painamalla punaista selauksen<br />
rajaus –painiketta.<br />
Selauksen rajaus käytössä<br />
Selauksen rajaus käytössä.<br />
Selausalue on aina selauksen alussa<br />
tyhjä<br />
Käyttäjä rajaa tietojoukon, jonka<br />
haluaa selaukseen ja painaa ’Käytä<br />
rajausta’<br />
Tikon 6.2.0 Copyright © Aditro 2012
Ohje<br />
Tikon 6.2.0<br />
Marraskuu 2012 22 (89)<br />
Selauksen rajaus annettu<br />
ja otettu käyttöön<br />
Selaukseen tuodaan vain<br />
rajatut tiedot<br />
Selauksen rajaus otetaan pois käytöstä painamalla vihreää rajauspainiketta. Painikkeen väri vaihtuu<br />
punaiseksi ja käyttäjälle luetaan selailuun normaalisti kaikki tiedot.<br />
Selauksen rajauksen ja tietojen suodattamisen ero<br />
Suodatin<br />
Vaikka selauksessa olisi tietoja rajaava suodatin, luetaan kaikki taulun tiedot aina selailutoiminnon<br />
käyttöön. Käyttäjä pystyy suodatinta muuttamalla näkemään kaikki taulun tiedot. Koska käsitellään<br />
koko taulun tietoja, selaus saattaa isoilla tietomäärillä hidastua.<br />
Selauksen rajaus<br />
Jos taulun ylläpidossa on käyttäjällä selauksen rajaus asetettuna, on selaus aluksi tyhjä. Selaukseen<br />
luetaan vain käyttäjän antamalle rajausvälille kuuluvat tiedot. Käyttäjä ei pysty suodattamallakaan<br />
näkemään kuin rajaukseen sisältyvä tiedot. Koska käsitellään vain osaa taulun tiedoista, selaus<br />
nopeutuu.<br />
Selausnäytön alareunassa näytetään<br />
luettujen ja selailussa olevien tietojen<br />
määrät<br />
’Haettiin’<br />
Jos selausta ei ole rajoitettu, haettu määrä = taulun tietojen määrä.<br />
Jos selausta on rajoitettu, haettu määrä = rajaukseen kuuluvien tietojen määrä.<br />
’Selailussa’<br />
Selailuun suodatettujen rivien määrä.<br />
Jos suodatin ei ole käytössä ’Selailussa’ = ’Haettiin’<br />
Tikon 6.2.0 Copyright © Aditro 2012
Ohje<br />
Tikon 6.2.0<br />
Marraskuu 2012 23 (89)<br />
2.7. Ryhmittely<br />
Selausnäytön tietoja voidaan ryhmitellä klikkaamalla hiirellä sarakkeessa esitettävän tietueen kentän<br />
nimen päälle ja pudottamalla kenttä (tai kentät) kohtaan: ”Ryhmittely”, joka löytyy työkalurivin<br />
alapuolelta. Ryhmittely voidaan vaihtoehtoisesti aktivoida klikkaamalla hiiren oikealla painikkeella<br />
selailunäytön riviä halutun sarakkeen kohdalta ja valitsemalla: ”Ryhmittely sarakkeella”.<br />
Esimerkissä käyttäjä on määritellyt kolme erilaista arvoa selailunäytöllä näytettävien tietueiden Alv-tili<br />
-kenttiin, joiden perusteella tietueet ryhmitellään näytölle:<br />
1. ”- Ei arvoa”<br />
2. ”2939 - Arvonlisäverovelka”<br />
3. ”3000 - Lautasliinamyynti alv 22%”<br />
Kentän/kenttien nimet, joiden perusteella ryhmitellään<br />
Ryhmittely poistetaan<br />
käytöstä pudottamalla<br />
aktiiviset ryhmittelykentät<br />
takaisin otsakeriville.<br />
Ryhmän nuolipainiketta klikkaamalla saadaan<br />
kunkin ryhmän sisältämät tietueet näkyviin<br />
Tikon 6.2.0 Copyright © Aditro 2012
Ohje<br />
Tikon 6.2.0<br />
Marraskuu 2012 24 (89)<br />
3. Tietojen ylläpitonäkymä<br />
Tietojen ylläpitonäkymään siirrytään kaksoisklikkaamalla hiiren vasemmalla painikkeella haluttua<br />
taulukkonäkymän riviä. Ylläpitonäkymään voidaan siirtyä myös työkalurivin ”Muokkaa” ja ”Kopioi” –<br />
kuvakkeista tai ENTER-näppäimellä, kun haluttu rivi on valittu ensin aktiiviseksi. Näkymään pääsee<br />
myös suoraan valikosta painamalla valikkovalinnan yhteydessä pohjaan CTRL-näppäimen.<br />
(Huom. CTRL- ja SHIFT-näppäimet pohjassa päädytään taulunäkymään vain oletussuodattimen<br />
rajaamin tietuein.) Työkalurivin ”Lisää” -kuvakkeesta voidaan lisätä uusi tietue.<br />
Kaksoisklikkaamalla tietueriviä siirrytään tietojen ylläpitonäytölle<br />
Ylläpitonäytölle voidaan valita yksi tai useita rivejä käsiteltäväksi. Ylläpitonäytölle muokattavaksi valitut<br />
tietuerivit valitaan aktiiviseksi (CTRL -painike painettuna) tai suodatetaan selausnäytölle vain halutut<br />
rivit. Seuraavaan ja edellisen rivin tietoihin siirrytään ylläpitonäytön nuolipainikkeilla tai oikean<br />
yläkulman alasvetovalikolla.<br />
Ylläpitonäyttö näyttää rivit siinä järjestyksessä kuin ne ovat selausnäytöllä. Jos esim. halutaan rivit<br />
nimi-kentän mukaisessa järjestyksessä ylläpitonäytöllä niin selausnäytöllä lajitellaan rivit ensin<br />
klikkaamalla nimi-kentän otsikkoa ennen ylläpitonäytölle siirtymistä.<br />
Tikon 6.2.0 Copyright © Aditro 2012
Ohje<br />
Tikon 6.2.0<br />
Marraskuu 2012 25 (89)<br />
Tietojen ylläpitonäytön nuolipainikkeet<br />
3.1. Ylläpitonäkymän perustoiminnot<br />
Tietojen ylläpitonäkymän kentissä voidaan liikkua eteenpäin enter- ja tabulaattori –näppäimillä,<br />
taaksepäin samoilla näppäimillä SHIFT-näppäin painettuna. Pudotusvalikoissa arvot voidaan valita joko<br />
hiiren vasemmalla painikkeella tai nuolinäppäimillä.<br />
Tikon 6.2.0 Copyright © Aditro 2012
Ohje<br />
Tikon 6.2.0<br />
Marraskuu 2012 26 (89)<br />
Ikkunan vasemmassa alalaidassa näkyy aktiivisen<br />
kentän nimi tai kenttään liittyvä ohje sekä arvo<br />
joka kentällä oli siihen saavuttaessa<br />
Nuolimerkki ilmaisee käsittelyyn valitun<br />
aktiivisen kentän<br />
Tikon -ohjelman yhteisiä tietoja käsitellään yritys suljettuna. Mikäli yritys on avoinna, ylläpidettävän<br />
taulun nimen perässä on ilmoitus lukutilasta. Lukutilassa ei voi muokata kenttien tietoja.<br />
Osa kentistä saattaa olla passiivisia, vaikka taulu on muokkaustilassa. Tämä voi johtua<br />
käyttöoikeuksista, käytössä olevista ohjelmaoptioista tai ohjelmaan tehdyistä rajoituksista. Yllä<br />
olevassa kuvassa muokattavana on ohjelman mukana tuleva TIKO -käyttäjä, jolloin ’Ei käytössä’ -<br />
asetusta ei voi muuttaa ja kenttä on passiivinen.<br />
Tikon 6.2.0 Copyright © Aditro 2012
Ohje<br />
Tikon 6.2.0<br />
Marraskuu 2012 27 (89)<br />
Tietojen ylläpitonäytön tiedot voivat jakautua useille välilehdille. Jos välilehtien tietoja muutetaan,<br />
ohjelma kysyy tietojen tallentamisesta vasta kun ylläpidon näytöltä poistutaan. Käyttäjä voi tallentaa<br />
muutokset myös työkalurivin ”Tallenna” –kuvakkeesta tai CTRL-S –painikkeilla, jolloin tietojen<br />
ylläpitonäytöltä ei tarvitse poistua tietojen tallentamista varten.<br />
Ylläpitonäytön muokattavat tiedot voi jakautua<br />
usealle välilehdelle<br />
Kentän sisältämä arvo saadaan kokonaan näkyviin,<br />
kun hiiren kursori siirretään syöttökentän päälle<br />
Mikäli kenttään syötetty tieto on virheellinen, kentän loppuun ilmestyy punainen rastikuvake siitä<br />
poistuttaessa. Asettamalla hiiren kursori kuvakkeen kohdalle, saadaan näkyviin tieto virheen<br />
luonteesta.<br />
Kun syöte on korjattu virheettömäksi, rastikuvake poistuu. Niin kauan kuin jossakin kentässä on<br />
virheellistä tietoa, tietuetta ei voida tallentaa.<br />
Tikon 6.2.0 Copyright © Aditro 2012
Ohje<br />
Tikon 6.2.0<br />
Marraskuu 2012 28 (89)<br />
Ylläpitonäytön salasanakenttiin on toteutettu salasanojen vahvuutta ilmaiseva kuvake, jonka<br />
tarkoituksena on auttaa käyttäjää valitsemaan suojaava salasana. Ohjelma ilmaisee salasanan<br />
vahvuuden ruutukuvakkeen värillä.<br />
Punainen<br />
Salasanan suojaus on heikko<br />
Keltainen<br />
Salasanan suojaus on hyvä<br />
Vihreä<br />
Salasanan suojaus on vahva<br />
Tikon 6.2.0 Copyright © Aditro 2012
Ohje<br />
Tikon 6.2.0<br />
Marraskuu 2012 29 (89)<br />
3.2. Ylläpitonäkymän työkalurivi<br />
Ylläpitonäkymän työkaluriviin on koottu keskeiset toiminnot tietojen muokkausta varten. Työkalurivin<br />
aktiiviset ja passiiviset kuvakkeet saattavat poiketa näytöillä riippuen käyttöoikeuksista, missä<br />
ylläpidon taulussa ollaan ja onko käsiteltävä yritys avoinna vai suljettuna (sovellusten yhteisten<br />
tietojen ylläpito)<br />
Lisää (CTRL+N)<br />
Lisää uusi tietue (avaa tietojen ylläpitoikkunan)<br />
Tallenna (CTRL+S)<br />
Tallentaa tietojen ylläpitonäkymässä tehdyt muutokset<br />
Kopioi<br />
Kopioi valitun rivin tiedot uudelle tietueelle (hakee seuraavan vapaan tietuenumeron)<br />
Poista (Delete)<br />
Poistaa aktiiviseksi valittujen rivien tietueet<br />
Edellinen<br />
Siirtyy edelliseen tietueeseen<br />
Seuraava<br />
Siirtyy seuraavaan tietueeseen<br />
Tulosta<br />
Käytettävissä vain taulukkonäkymässä<br />
Ohjattu tulostus<br />
Käytettävissä vain taulukkonäkymässä<br />
Tietueen haku avaimella<br />
Tietueiden haku avaintunnuksella.<br />
Sulje<br />
Sulkee avoimena olevan ikkunan tai palaa takaisin aiemmin avattuun ikkunaan<br />
Tietojen ylläpitonäkymässä voidaan käyttää mm. seuraavia näppäinyhdistelmiä:<br />
CTRL+S<br />
CTRL+N<br />
ENTER<br />
Tallentaa tietojen ylläpitonäkymässä tehdyt muutokset<br />
Lisää uuden tietueen<br />
Kursori liikkuu kentissä eteenpäin<br />
Tikon 6.2.0 Copyright © Aditro 2012
Ohje<br />
Tikon 6.2.0<br />
Marraskuu 2012 30 (89)<br />
SHIFT+ENTER<br />
DELETE<br />
Kursori liikkuu kentissä taaksepäin<br />
Poistaa tai nollaa tiedon aktiivisesta kentästä<br />
3.3. Toimintopainikkeet<br />
Tietojen ylläpitoikkunassa ja kenttien yhteydessä on erilaisia toimintopainikkeita. Painikkeilla voidaan<br />
mm. siirtyä ylläpidon taulusta toiseen tai esim. muuttaa BBAN-muotoinen tilinumero IBAN -muotoon.<br />
Toimintopainikkeet saattavat vaihdella näytöittäin ja niitä ei pääsääntöisesti voi käyttää, kun taulu on<br />
lukutilassa. Uusia toimintopainikkeita otetaan käyttöön käyttöliittymäuudistuksen myötä.<br />
Tilaustenkäsittelyssä, laskutuksessa sekä varastonvalvonnassa voidaan tuotteen<br />
ylläpitotaulusta siirtyä suoraan ko. tuotteen tietueisiin tuotesaldojen ja tuoterakenteiden<br />
ylläpitoon.<br />
3.4. IBAN- ja BIC-muunto<br />
Klikkaamalla pankkitili -kentän perässä olevaa toimintopainiketta, ohjelma muuntaa suomalaisen<br />
(BBAN) tilinumeron kansainväliseen (IBAN) muotoon ja lisää BIC -koodin, mikäli se tunnistetaan<br />
käytetyn tilinumeron perusteella (suomalaiset pankit).<br />
Muuntopainike on näkyvissä ainoastaan, kun pankkitili -kenttään syötetään tai siinä on aikaisemmin<br />
syötetty suomalainen (BBAN) tilinumero. Muuntopainike on käytössä, jos IBAN –pankkitilimuunto –<br />
piirre sisältyy käyttölisenssiin<br />
BBAN -> IBAN/BIC -konversio<br />
Muuntopainike ei ole näkyvissä, kun tilinumero on IBAN -muodossa.<br />
Tikon 6.2.0 Copyright © Aditro 2012
Ohje<br />
Tikon 6.2.0<br />
Marraskuu 2012 31 (89)<br />
3.5. Linkit toisiin ylläpitotauluihin<br />
Valintalista -muotoisten kenttien yhteydessä on pääsääntöisesti toimintopainike, jolla päästään<br />
siirtymään valintalistalla näkyvien tietojen taulukkonäkymään. Tätä kautta valintalistan tietoja voidaan<br />
etsiä ja tarvittaessa muokata tai lisätä ennen arvon valitsemista.<br />
Kentän arvo voidaan valita valintalistalta tai siirtymällä toimintopainikkeesta ”Maksuehdot” -tauluun.<br />
Linkki ”Maksuehdot” -tauluun<br />
Siirryttäessä painikkeesta taulukkonäkymään, kentälle valitaan arvo aktivoimalla hiirellä haluttu<br />
tietuerivi. Ennen valintaa, tietueriviä voidaan muokata tai lisätä kokonaan uusi tietue.<br />
Arvo voidaan valita<br />
ylläpidon taulukkonäkymästä.<br />
Paluu takaisin ylläpidettävään tauluun tapahtuu ”Sulje” -painikkeella, jolloin<br />
taulukkonäkymässä aktiiviseksi valittu tietuerivi päivittyy ”Maksuehto/osto” -kenttään.<br />
Taulukkonäkymässä valittu<br />
arvo päivittyy asiakastietojen<br />
ylläpidon ”Maksuehto/osto” -<br />
kenttään.<br />
Tikon 6.2.0 Copyright © Aditro 2012
Ohje<br />
Tikon 6.2.0<br />
Marraskuu 2012 32 (89)<br />
3.6. Kalenteri<br />
Aktiivisissa päivämääräkentissä, päivämäärä voidaan joko syöttää kenttään tai valita hiiren vasemmalla<br />
valintapainikkeella kalenterista. Kalenteri aukeaa päivämääräkentässä olevasta ”Kalenteri” -<br />
kuvakkeesta.<br />
Kalenteria voi selailla kuukauden molemmilla puolilla olevista toimintopainikkeista:<br />
Kalenterissa siirrytään kuukausi eteenpäin<br />
Kalenterissa siirrytään kolme kuukautta eteenpäin<br />
Kalenterissa siirrytään kolme kuukautta taaksepäin<br />
Kalenterissa siirrytään kuukausi taaksepäin<br />
Kalenterin kuvake<br />
Päivämääräkentän voi tyhjentää painamalla näppäimistön ”Delete” -painiketta. Päivämäärä voidaan<br />
syöttää kenttään myös kirjoittamalla se muodossa pp.kk.vv tai pp.kk.vvvv.<br />
Tikon 6.2.0 Copyright © Aditro 2012
Ohje<br />
Tikon 6.2.0<br />
Marraskuu 2012 33 (89)<br />
4. Tietojen tulostaminen<br />
Ylläpidon taulukkonäkymän tietoja voidaan tulostaa käyttäjän valitsemille kirjoittimille joko suoraan tai<br />
käyttämällä ohjattua tulostusta. Tulostuskuvakkeet ovat aktiivisia ainoastaan ylläpidon<br />
taulukkonäkymässä.<br />
4.1. Suoratulostus kirjoittimelle<br />
Työkalurivin Tulosta-painikkeesta avautuu tulostimen valintaikkuna. Tulostimeksi ehdotetaan<br />
oletuskirjoitinta. Kirjoittimen valintaa sekä kirjoitinasetuksia voi muuttaa valintalistalta ja<br />
Properties/Asetukset -painikkeesta.<br />
Tulosta<br />
Tulostaa selailunäytöltä aktiiviseksi valitut rivit käyttäjän valitsemalle kirjoittimelle<br />
Tikon 6.2.0 Copyright © Aditro 2012
Ohje<br />
Tikon 6.2.0<br />
Marraskuu 2012 34 (89)<br />
4.2. Ohjattu tulostus<br />
Ohjatulla tulostustoiminnolla voidaan valita kentät, jotka halutaan tulostaa. Ohjatussa tulostuksessa<br />
voidaan vaikuttaa myös tulosteen ulkoasuun, kuten tulostusfonttiin, otsakkeisiin sekä väreihin. Kerran<br />
tehty tulostuksen määritys voidaan tallentaa tulostusprofiiliksi myöhempiä tulostuksia varten.<br />
Ohjattu tulostus<br />
Avaa ohjatun tulostustoiminnon<br />
Vaihe 1. Tulostusprofiilin ja paperin asetus<br />
Aikaisemmin tallennetut<br />
tulostusprofiilit<br />
Tulosteen<br />
otsakkeiden<br />
kieli<br />
Valitaan<br />
käytetäänkö<br />
taulukkomuotoista<br />
vai ruutumuotoista<br />
tulostusta.<br />
Joillakin ylläpidon<br />
tauluilla on lisäksi<br />
valittavana<br />
erikoistulostusten<br />
raporttityyppejä<br />
Tulostuksen asetuksista<br />
voidaan tarvittaessa<br />
muuttaa paperikoko,<br />
tulostuslähde,<br />
tulostussuunta sekä<br />
marginaalit.<br />
Tikon 6.2.0 Copyright © Aditro 2012
Ohje<br />
Tikon 6.2.0<br />
Marraskuu 2012 35 (89)<br />
Vaihe 2. Tietojen asetus<br />
Kentän valinta<br />
Ohjelma ehdottaa tulostettavaksi kaikki avoinna olevan taulukkonäkymän kentät. Jos halutaan<br />
tulostaa vain osa kentistä, valitaan kentät, jotka halutaan jättää pois tulosteelta.<br />
Painikkeet kenttien<br />
valintaan.<br />
Kenttien<br />
tulostusjärjestystä<br />
voi muuttaa<br />
nuolipainikkeilla<br />
Hiirellä voidaan<br />
valita useita kenttiä<br />
pitämällä<br />
samanaikaisesti<br />
CTRL-painike<br />
pohjassa.<br />
Kaikki kentät on<br />
näytölle tultaessa<br />
valittu oletuksena<br />
tulostettavaksi<br />
Valitaan kenttä, jonka mukaan tiedot lajitellaan. Oletuksena on<br />
nouseva lajittelu, joka voidaan valinnalla muuttaa laskevaksi.<br />
Siirtää valitun kentän tulostettaviin kenttiin<br />
Siirtää kaikki kentät tulostettaviin kenttiin<br />
Siirtää valitun kentän pois tulostettavista kentistä<br />
Siirtää kaikki kentät pois tulostettavista kentistä<br />
Tikon 6.2.0 Copyright © Aditro 2012
Ohje<br />
Tikon 6.2.0<br />
Marraskuu 2012 36 (89)<br />
Kentän otsikon asetukset<br />
Klikkaamalla hiiren valintapainikkeella: ”Taustan väri” ja ”Fontin asetukset” -painikkeita saadaan värin<br />
ja fontin asetusikkunat näkyviin.<br />
Valitun värin koodi<br />
Valitun<br />
tulostusfontin<br />
tiedot<br />
Valitaan kuinka<br />
monelle sivulle<br />
vaakatulostuksen<br />
tietoja voidaan<br />
jakaa.<br />
Tikon 6.2.0 Copyright © Aditro 2012
Ohje<br />
Tikon 6.2.0<br />
Marraskuu 2012 37 (89)<br />
Kentän asetukset<br />
Klikkaamalla hiiren valintapainikkeella: ”Taustan väri” ja ”Fontin asetukset” -painikkeita saadaan värin<br />
ja fontin asetusikkunat näkyviin kuten kentän otsikon asetuksissa (ks. edellinen sivu).<br />
Valitun värin koodi<br />
Valitun<br />
tulostusfontin<br />
tiedot<br />
Rivin tyyppi -valinnassa voidaan valita<br />
millä tavalla tiedot erotetaan tulosteella.<br />
Tikon 6.2.0 Copyright © Aditro 2012
Ohje<br />
Tikon 6.2.0<br />
Marraskuu 2012 38 (89)<br />
Vaihe 3. Otsikkotietojen asetus<br />
Logo 1<br />
Tulosteille voidaan lisätä logo, joka valitaan selaamalla haluttu kuvatiedosto kohdasta: ”Valitse kuva”.<br />
Valitaan logon<br />
tulostustapa<br />
Valitaan logon<br />
sijainti tulosteella<br />
Valitaan hakemisto<br />
ja tiedoston<br />
logotiedoston nimi<br />
Logon<br />
esikatselunäkymä.<br />
”logo.JPG” -<br />
tiedoston sisältämä<br />
Aditron logo näkyy<br />
esikatselussa.<br />
Alkuperäistä logoa voidaan skaalata ja sen kuvasuhde voidaan lukita. Tehdyt<br />
muutokset näkyvät logon esikatselunäkymässä<br />
Logo 2<br />
Logo 2 -välilehdellä voidaan lisätä tulosteelle toinen logo. Asetukset ovat samat kuin ensimmäisellä<br />
välilehdellä.<br />
Tikon 6.2.0 Copyright © Aditro 2012
Ohje<br />
Tikon 6.2.0<br />
Marraskuu 2012 39 (89)<br />
Tekstiotsikko<br />
Tekstiotsikko -välilehdellä valitaan tekstiotsikkotiedot, jotka halutaan tulosteelle<br />
Valitaan tiedot,<br />
jotka halutaan<br />
tulosteelle.<br />
Valitaan<br />
tulostusfontti<br />
Ohjelma tuo<br />
kenttiin oletuksena<br />
sen yrityksen ja<br />
näytön nimet, jolta<br />
ohjattu<br />
tulostustoiminto<br />
aloitettiin.<br />
Oletustietoja voi<br />
muuttaa.<br />
Valitaan tekstiotsikon<br />
sijainti tulosteella<br />
Vaihe 4. Alaotsikon asetukset<br />
Alaotsikon asetukset määritellään samalla tavalla kuin otsikkotietojen asetukset. Asetusnäytöt ovat<br />
samanlaiset kuten edellä vaiheessa 3. otsikkotietojen asetukset.<br />
Tikon 6.2.0 Copyright © Aditro 2012
Ohje<br />
Tikon 6.2.0<br />
Marraskuu 2012 40 (89)<br />
Vaihe 5. Tulostuksen esikatselu<br />
Ruudulle avautuu seuraavaksi ikkuna, josta voidaan esikatsella tulostetta ja tarvittaessa palata<br />
muuttamaan asetuksia ennen tulostamista.<br />
Raportille tehdyt<br />
asetukset<br />
voidaan tallentaa.<br />
Esikatseluikkunan<br />
kokoa voidaan<br />
muuttaa<br />
Esikatseluikkunan työkalurivin toiminnot<br />
Takaisin<br />
Siirtyy aikaisempaan näkymään (toiminto ei ole vielä käytettävissä)<br />
Pysäytä<br />
Pysäyttää esikatselunäytön tietojen päivittämisen<br />
Virkistä<br />
Päivittää esikatselunäytön tiedot<br />
Tulosta<br />
Avaa tulostinvalintaikkunan<br />
Tulosteen ulkoasu<br />
Näyttää tulostuksen ulkoasun<br />
Sivun asetus<br />
Avaa sivun asetukset ikkunan<br />
Vie<br />
Vie esikatseluikkunassa näkyvät tiedot tiedostoon (Excel, Word, PDF)<br />
Tikon 6.2.0 Copyright © Aditro 2012
Ohje<br />
Tikon 6.2.0<br />
Marraskuu 2012 41 (89)<br />
Sivun valintapainikkeet<br />
Näyttää valitun sivun esikatselussa<br />
Zoomaa<br />
Zoomaa esikatseltavat tiedot valinnan mukaan<br />
Etsi<br />
Hakee kenttään syötettyä tietoa tulostuksen esikatselunäytöltä<br />
4.3. Tulostusprofiilin tallentaminen<br />
Raportille tehdyt asetukset voidaan tallentaa tulostusprofiiliksi, jota voidaan käyttää jatkossa<br />
raporttien tulostuksessa. Tulostusprofiili tallennetaan tulostuksen esikatselunäytön ”Tallenna” -<br />
painikkeella.<br />
Tulostusprofiilille annetaan nimi<br />
Tulostusprofiili tallentuu ja se voidaan valita käyttöön ohjatun tulostuksen ensimmäisessä vaiheessa.<br />
Tikon 6.2.0 Copyright © Aditro 2012
Ohje<br />
Tikon 6.2.0<br />
Marraskuu 2012 42 (89)<br />
5. Tietojen ohjattu vienti<br />
Ylläpidon taulukkonäkymän tietoja voidaan viedä tiedostoksi ohjatulla tietojen vienti –toiminnolla.<br />
Vientitiedoston muoto voi olla Excelin XML Spreadsheet tai CSV-muoto valitulla erotinmerkillä.<br />
Vie<br />
Avaa ohjatun tietojen vientitoiminnon (Excel)<br />
Vienti –toiminnossa voidaan ajastaa tai suorittaa jo tallennetun profiilin mukainen vienti tai määritellä<br />
uusi vientiprofiili ja halutessaan samalla suorittaa tai ajastaa sitä vastaava vienti.<br />
Jos valitaan aiemmin tallennettu vientiprofiili, näkyy vaiheen 1 näytöllä ’Ajasta’ ja ’Vie’ -painikkeet<br />
joilla viennin voi suorittaa tai ajastaa käymättä läpi ohjatun toiminnon välivaiheita. Ajastuksen<br />
suorittamiseksi katso kohta ’Viennin ajastaminen’<br />
Jos yhtään profiilia ei vielä ole tallennettu tai jos halutaan luoda uusi vientiprofiili, valitaan vaiheessa 1<br />
profiiliksi ’Ei arvoa’. Ohjatun toiminnon kaikki vaiheet käydään läpi ja profiilille määritellään pyydetyt<br />
tiedot. Viennin profiili voidaan tallentaa ohjatun vientitoiminnon päätteeksi sekä suorittaa heti ja/tai<br />
ajastaa tietojen tuonti<br />
Vaihe 1 Valmiin profiilin mukainen vienti voidaan suorittaa heti tai ajastettuna<br />
Suoritetaan tai<br />
ajastetaan valmiin<br />
profiilin mukainen<br />
vienti<br />
Siirretäänkö kaikki<br />
vai ainoastaan<br />
selauksessa valitut<br />
rivit<br />
Tikon 6.2.0 Copyright © Aditro 2012
Ohje<br />
Tikon 6.2.0<br />
Marraskuu 2012 43 (89)<br />
Vaihe 1, luodaan uusi siirtoprofiili<br />
Luodaan uusi<br />
profiili, edetään<br />
ohjattu toiminto<br />
vaihe vaiheelta<br />
Ohjelma ehdottaa vietäväksi kaikki avoinna olevan taulukkonäkymän kentät. Jos halutaan viedä<br />
vain osa kentistä, valitaan kentät, jotka halutaan jättää pois.<br />
Painikkeet kenttien<br />
valintaan.<br />
Kenttien järjestystä<br />
voidaan vaihtaa<br />
nuolinäppäimillä<br />
Hiirellä voidaan<br />
valita useita kenttiä<br />
pitämällä<br />
samanaikaisesti<br />
CTRL-painike<br />
painettuna.<br />
Kaikki kentät on<br />
näytölle tultaessa<br />
valittu oletuksena<br />
vietäväksi.<br />
Tikon 6.2.0 Copyright © Aditro 2012
Ohje<br />
Tikon 6.2.0<br />
Marraskuu 2012 44 (89)<br />
Siirtää valitun kentän vietäviin kenttiin<br />
Siirtää kaikki kentät vietäviin kenttiin<br />
Siirtää valitun kentän pois vietävistä kentistä<br />
Siirtää kaikki kentät pois vietävistä kentistä<br />
Tikon 6.2.0 Copyright © Aditro 2012
Ohje<br />
Tikon 6.2.0<br />
Marraskuu 2012 45 (89)<br />
Kenttien valinnan jälkeen valitaan viennin tiedostomuoto, vientitiedoston hakemisto ja<br />
tiedoston nimi. Vientihakemistot voidaan valita hakemistoista, jotka TIkoniin on perustettu kyseisen<br />
sovelluksen käyttöön.<br />
Vientitiedoston<br />
nimi<br />
Vientitiedoston<br />
nimeen voidaan<br />
lisätä yritysnumero<br />
sekä päivämäärä ja<br />
aika.<br />
Päällekirjoitus -valinnalla<br />
uusi vientitiedosto<br />
kirjoitetaan saman<br />
nimisen tiedoston päälle<br />
Tikon 6.2.0 Copyright © Aditro 2012
Ohje<br />
Tikon 6.2.0<br />
Marraskuu 2012 46 (89)<br />
Jos tiedot viedään CSV-tiedostoksi, määritellään vaiheessa 3 lisäksi CSV –tiedoston muoto<br />
CSV –tiedostolle<br />
määritellään<br />
tietojen<br />
erotinmerkki,<br />
desimaalierotin<br />
ja päivämäärän<br />
muoto<br />
Erotetaanko<br />
merkkikentät<br />
lainausmerkein<br />
ja kirjoitetaanko<br />
tiedoston<br />
ensimmäiseksi<br />
riviksi<br />
kenttäotsikot<br />
Vientiasetusten jälkeen siirrytään: ”Valitse toiminnot” –näytölle<br />
Valitaan yksi tai useampi toiminnoista. Ajastuksen yhteydessä valittava aina myös profiilin tallennus<br />
Vie<br />
Tallenna profiili<br />
Ajasta<br />
Suorita määritysten mukainen vienti<br />
Tallenna profiili<br />
Ajasta määritysten mukainen vienti.<br />
Tikon 6.2.0 Copyright © Aditro 2012
Ohje<br />
Tikon 6.2.0<br />
Marraskuu 2012 47 (89)<br />
Vie -toiminnolla tiedot viedään hakemistoon valittujen asetusten mukaisesti. Näytölle tulee<br />
”Seuraava” -painiketta painamalla näkyviin vietyjen rivien määrä, viennin hakemistopolku ja tiedoston<br />
nimi.<br />
Vientitiedosto<br />
voidaan avata<br />
klikkaamalla linkkiä<br />
Tikon 6.2.0 Copyright © Aditro 2012
Ohje<br />
Tikon 6.2.0<br />
Marraskuu 2012 48 (89)<br />
5.1. Viennin profiilin tallentaminen<br />
Tallenna profiili -toiminnolla näytetään kentät, jossa profiili nimetään ja valitaan sen käyttötaso.<br />
Annetaan viennin<br />
profiilille nimi ja<br />
sen käyttötaso.<br />
Jos<br />
kuvaustiedoston<br />
käyttötasoksi<br />
valitaan<br />
yrityskohtainen,<br />
voidaan yritykset<br />
valita<br />
valintalistalta.<br />
Yrityskohtaisen profiilin voivat tallentaa vain TIKO- ja pääkäyttäjä. Yleisen profiilin voi tallentaa vain<br />
TIKO-käyttäjä.<br />
Painamalla: ”Seuraava” -painiketta, ohjelma ilmoittaa: ”Profiili on tallennettu”.<br />
Tikon 6.2.0 Copyright © Aditro 2012
Ohje<br />
Tikon 6.2.0<br />
Marraskuu 2012 49 (89)<br />
5.2. Viennin ajastaminen<br />
Ajastettavissa siirroissa vientiprofiili on aina tallennettava<br />
Ajasta -toiminnolla ohjelma avaa eräajojen ylläpito -näytön. Näytöllä eräajo voidaan nimetä halutulla<br />
tavalla ja valita ajastustavaksi kerta-ajo tai toistuvan ajo.<br />
Tikon 6.2.0 Copyright © Aditro 2012
Ohje<br />
Tikon 6.2.0<br />
Marraskuu 2012 50 (89)<br />
Jos ajastustavaksi valitaan toistuva, näytölle tulee asetukset toistuvan eräajon tallentamista varten.<br />
Tallennetut eräajoasetukset löytyvät ylläpidon valikosta: Asetukset - Eräajotiedot - Eräajot.<br />
Tikon 6.2.0 Copyright © Aditro 2012
Ohje<br />
Tikon 6.2.0<br />
Marraskuu 2012 51 (89)<br />
6. Tietojen ohjattu tuonti<br />
Ohjelmaan voidaan tuoda tietoja ohjatulla tietojen tuonti -toiminnolla. Tiedot tuodaan siihen<br />
taulukkonäkymän tauluun, joka oli auki kun tietojen tuonti -toimintoon siirryttiin.<br />
Tuo<br />
Avaa ohjatun tietojen tuontitoiminnon (Excel)<br />
Tuonti –toiminnossa voidaan ajastaa jo tallennetun profiilin mukainen tuonti tai määritellä uusi<br />
tuontiprofiili ja halutessaan samalla suorittaa tai ajastaa sitä vastaava tuonti.<br />
Ohjatun toiminnon ensimmäisenä vaiheena valitaan tuontiprofiilin nimi.<br />
Valmis tuontiprofiili:<br />
Jos valitaan aiemmin tallennettu tuontiprofiili, näkyy vaiheen 1 näytöllä ’Ajasta’ painike ja tuonnin voi<br />
ajastaa käymättä läpi ohjatun toiminnon myöhempiä vaiheita. Valmiilla profiililla voi tuonnin suorittaa<br />
myös käyttämättä ajastusta, mutta silloin ohjatun toiminnon vaiheet käydään vaiheittain läpi.<br />
Ajastetun tuonnin ohje myöhemmin kappaleessa ’Tuonnin ajastaminen’<br />
Uusi tuontiprofiili:<br />
Jos yhtään profiilia ei vielä ole tallennettu tai jos halutaan luoda uusi tuontiprofiili, valitaan vaiheessa 1<br />
profiiliksi ’Ei arvoa’. Ohjatun toiminnon kaikki vaiheet käydään läpi ja profiilille määritellään pyydetyt<br />
tiedot. Tuonnin profiili voidaan tallentaa ohjatun tuontitoiminnon päätteeksi sekä suorittaa heti ja/tai<br />
ajastaa tietojen tuonti<br />
Viennin profiili tuontiprofiilina:<br />
Jos perustiedot tuodaan samassa muotoisessa tiedostossa (csv tai XML) ja samalla kenttäjärjestyksellä<br />
kuin aiemmin on tehty perustietojen vienti, voidaan tuontiprofiiliksi valita myös vientiin määritelty<br />
profiili. Tuonti etenee kuin käytössä ei olisi oletusprofiilia, mutta vaiheessa 3 saadaan käyttöön<br />
vientiprofiilin kenttävastaavuudet ja jos liittymätyyppi on csv, myös vientiprofiilin csv –asetukset.<br />
HUOM: Jos haluat tallentaa tämän tuontiprofiilin, anna profiilille ERI NIMI kuin mikä oli pohjana<br />
käyttämäsi vientiprofiilin nimi. Muussa tapauksessa alkuperäinen vientiprofiili muuttuu sillä viennissä<br />
siirretään myös koodien nimitiedot perustietotaulun ulkopuolelta (esim liikeumppanilla<br />
toimitusasiakkaan nimi, valuutan nimi, myyjän nimi jne) tuonnissa nämä poistetaan<br />
kenttämäärityksistä<br />
Vaihe 1 Suoritetaan valmiin tuontiprofiilin mukainen tuonti.<br />
Tikon 6.2.0 Copyright © Aditro 2012
Ohje<br />
Tikon 6.2.0<br />
Marraskuu 2012 52 (89)<br />
Aiemmin<br />
tallennetun profiilin<br />
mukainen tuonti<br />
voidaan käynnistää<br />
ajastettuna<br />
tai suorittamalla<br />
kaikki ohjatun<br />
toiminnon vaiheet<br />
Tikon 6.2.0 Copyright © Aditro 2012
Ohje<br />
Tikon 6.2.0<br />
Marraskuu 2012 53 (89)<br />
Vaihe 1 Tehdään uusi tuonnin profiili. Tuontiprofiilin nimeksi valitaan: ”Ei arvoa”.<br />
Valitaan tuonnin hakemisto ja tuontitiedosto sekä tuontiprofiilin kuvaustiedosto ja sen hakemisto<br />
Tuontitiedoston<br />
hakemisto valitaan<br />
sovelluksen<br />
käyttöön<br />
perustetuista<br />
hakemistoista<br />
Kuvaustiedoston<br />
hakemisto valitaan<br />
sovelluksen<br />
käyttöön<br />
perustetuista<br />
hakemistoista<br />
Kuvaustiedostoksi<br />
selataan tiedosto,<br />
johon<br />
tuontiprofiili<br />
perustuu<br />
Tuontitiedoston<br />
nimeksi selataan<br />
tiedosto tai<br />
kirjoitetaan<br />
tiedoston nimi tai<br />
sen ’kaava’<br />
Tikon 6.2.0 Copyright © Aditro 2012
Ohje<br />
Tikon 6.2.0<br />
Marraskuu 2012 54 (89)<br />
Tuontitiedoston ei tarvitse olla profiilia määriteltäessä tuontihakemistossa. Tiedoston nimen voi<br />
merkitä korvaamalla määrätyt merkit ? –merkeillä tai merkkijonon * merkillä.<br />
Tuontiprofiilin kuvaustiedoston on oltava olemassa, jotta siirrolle pystytään kuvaamaan sisään<br />
luettavan tiedoston kenttärakenne ja muut profiilille tallennettavat tiedot.<br />
Profiilin kuvaustiedoston on oltava täsmälleen saman muotoinen (csv tai xml) ja sen kenttärakenteen<br />
on oltava täsmälleen sama kuin sen tiedoston, jossa tietoja myöhemmin tuodaan tätä profiilia<br />
käyttäen.<br />
Profiilin kuvaustiedosto ja tuonnin tiedosto voivat myös olla myös sama tiedosto, jos esim tehdään<br />
kertaluontoinen tuonti hakemistossa odottavasta tuontitiedostosta.<br />
Jos tiedot tuodaan CSV –muotoisena, määritellään myös CSV -tiedoston käsittelysäännöt<br />
CSV –tiedostosta<br />
on määriteltävä<br />
käytetty<br />
erotinmerkki,<br />
desimaalierottimen<br />
tunnus ja<br />
päivämäärän<br />
muoto.<br />
Tuodaanko CSV-tiedoston<br />
ensimmäisellä tietueella<br />
kenttäotsikot?<br />
Tikon 6.2.0 Copyright © Aditro 2012
Ohje<br />
Tikon 6.2.0<br />
Marraskuu 2012 55 (89)<br />
Ohjelma näyttää tuontitiedoston sisältämät kentät ja tietokannassa olevat kentät.<br />
Tietokannan kentät näytetään siitä taulukkonäkymästä, joka oli avoinna kun tietojen tuonti -<br />
toimintoon siirryttiin.<br />
Kenttää klikkaamalla<br />
päästään<br />
muuttamaan<br />
valintaa, mihin<br />
tietokannan kenttään<br />
tuontitiedostossa<br />
olevan kentän<br />
sisältämät arvot<br />
tuodaan. Jos tietoa ei<br />
haluta siirtää,<br />
valitaan Tietokannan<br />
kentäksi ’Ei arvoa’<br />
Tikon 6.2.0 Copyright © Aditro 2012
Ohje<br />
Tikon 6.2.0<br />
Marraskuu 2012 56 (89)<br />
Tuonnille määritellään sen laajuus, kuten tuodaanko vain uudet tiedot vai myös päivitykset sekä muita<br />
päivitettävien tietojen käsittelysääntöjä<br />
Katkaistaan ylipitkä<br />
tuontitieto Tikonin<br />
taulukentän<br />
pituiseksi. Jos ei<br />
valittu, ylipitkä<br />
kenttäarvo estää<br />
tuonnin<br />
Jos taulun kentissä<br />
on viittauksia<br />
toisiin tietokannan<br />
tauluihin, voidaan<br />
tuonnin yhteydessä<br />
valita miten<br />
viittaukset<br />
käsitellään<br />
Puuttuven tietojen<br />
mallitietueen arvot<br />
tuodaan sellaisiin<br />
kenttiin, joista<br />
puuttuu tietoja.<br />
Tuontitiedosto<br />
poisetaan ajon<br />
jälkeen ja siirretään<br />
siirtohakemiston<br />
alle BACKUP –<br />
hakemistoon ellei<br />
varmistuksen ottoa<br />
kielletä<br />
.<br />
Tikon 6.2.0 Copyright © Aditro 2012
Ohje<br />
Tikon 6.2.0<br />
Marraskuu 2012 57 (89)<br />
Tuontiasetusten jälkeen siirrytään: ”Valitse toiminnot” -näytölle.<br />
Tuo<br />
Tallenna profiili<br />
Ajasta<br />
Tiedot tuodaan edellä tehtyjen määritysten mukaan tiedostosta<br />
Profiilin tietojen tallennus<br />
Tietojen tuonnin ajastus<br />
Toiminnoista voidaan valita yksi tai useampi. Ajastuksen suorittaminen kuitenkin vaatii myös profiilin<br />
tallentamisen<br />
Tuo -toiminnolla tiedot tuodaan valittujen asetusten mukaisesti. Näytölle tulee ”Seuraava” -painiketta<br />
painamalla näkyviin ensin tulokset tuonnin testivaiheesta.<br />
Ohjelma näyttää<br />
yhteenvedon<br />
tuonnin<br />
testivaiheesta.<br />
Tikon 6.2.0 Copyright © Aditro 2012
Ohje<br />
Tikon 6.2.0<br />
Marraskuu 2012 58 (89)<br />
Ohjelma näyttää<br />
yhteenvedon<br />
tuoduista tiedoista.<br />
Kun tuonti on<br />
valmis, tuonnin<br />
kuvaustiedoston<br />
tallentamiseen<br />
voidaan siirtyä<br />
painamalla: ”Sulje”.<br />
Tikon 6.2.0 Copyright © Aditro 2012
Ohje<br />
Tikon 6.2.0<br />
Marraskuu 2012 59 (89)<br />
6.1. Tuonnin profiilin tallentaminen<br />
Tallenna profiili -toiminnolla näytölle tulee näkyviin kentät, jossa tuonnin profiili nimetään ja valitaan<br />
sen käyttötaso.<br />
Annetaan tuonnin<br />
profiilille nimi ja<br />
valitaan sen<br />
käyttötaso<br />
Jos profiilin<br />
käyttötasoksi<br />
valitaan<br />
yrityskohtainen,<br />
voidaan yritykset<br />
valita<br />
valintalistalta.<br />
Yrityskohtaisen profiilin voivat tallentaa vain TIKO- ja pääkäyttäjä. Yleisen profiilin voi tallentaa vain<br />
TIKO -käyttäjä.<br />
Painamalla: ”Seuraava” -painiketta, ohjelma ilmoittaa: ”Profiili on tallennettu”.<br />
Tikon 6.2.0 Copyright © Aditro 2012
Ohje<br />
Tikon 6.2.0<br />
Marraskuu 2012 60 (89)<br />
6.2. Tuonnin ajastaminen<br />
Ajasta -toiminnolla ohjelma avaa eräajojen ylläpito -näytön. Näytöllä eräajo voidaan nimetä halutulla<br />
tavalla ja valita ajastustavaksi kerta-ajo tai toistuva ajo.<br />
Tikon 6.2.0 Copyright © Aditro 2012
Ohje<br />
Tikon 6.2.0<br />
Marraskuu 2012 61 (89)<br />
Jos ajastustavaksi valitaan toistuva, näytölle tulee asetukset toistuvan eräajon tallentamista varten.<br />
Tallennetut eräajoasetukset löytyvät ylläpidon valikosta: Asetukset - Eräajotiedot - Eräajot.<br />
Tikon 6.2.0 Copyright © Aditro 2012
Ohje<br />
Tikon 6.2.0<br />
Marraskuu 2012 62 (89)<br />
7. Eräajot<br />
Uuteen käyttöliittymään on tehty uusi eräajotoiminnallisuus joka käyttää Aditro Tikon Worker Service<br />
nimistä Windows -palvelua. Palvelun tarvitsemat ohjelmatiedostot asentuvat Tikon version<br />
asennuksen yhteydessä Tikon asennushakemiston alihakemistoon: \\Tikon.NET\WorkerService.<br />
Palvelu löytyy asennuksen jälkeen ohjauspaneelista, kohdasta: Administrative tools -> Services.<br />
7.1. Aditro Tikon Worker -palvelu<br />
Asennettaessa Tikon työaseman kautta ohjelmapalvelimelle, täytyy palvelimelle erikseen luoda ja<br />
käynnistää Aditro Tikon Worker -palvelu. Tällöin käytetään ohjelmapalvelimen Aditro Tikon Worker -<br />
palvelua, eikä asennuksen yhteydessä työasemalle muodostunutta palvelua, joka voidaan poistaa.<br />
Aditro Tikon Worker -palvelun luonnista ja poistamisesta on erillinen ohje.<br />
<br />
<br />
<br />
<br />
Aditro Tikon Worker -palvelu tulee olla käynnissä Tikon-ohjelmapalvelimella, jotta tallennetut<br />
eräajot voidaan suorittaa.<br />
Palvelulle tulee antaa riittävät oikeudet hakemistoihin, jotka on sidoksissa ajastettuihin<br />
toimintoihin. Eräajojen hakemistorakenteet tulee tehdä palvelimen näkökulmasta.<br />
Asennus tekee palvelulle oletuksena Network Service -oikeudet käytössä olevaan<br />
tietokantaan ja WorkerService -hakemistoon.<br />
Palvelu tulee pysäyttää muuntoajojen ja varmistusten palautuksien ajaksi.<br />
Control Panel -> Administrative tools -> Services<br />
Eräajojen hallinta ja eräajoista muodostuvat lokitiedot löytyvät ohjelman valikosta:<br />
Asetukset -> Eräajotiedot -> Eräajot<br />
Tikon 6.2.0 Copyright © Aditro 2012
Ohje<br />
Tikon 6.2.0<br />
Marraskuu 2012 63 (89)<br />
7.2. Eräajon tyyppi<br />
Tikon versiossa 6.1.2 eräajoja voidaan muodostaa seitsemää eri tyyppiä:<br />
Toiminto Eräajon tyyppi Käyttörajoitteet<br />
Ylläpidon tietojen tuonti 0 - Nouto<br />
Ylläpidon tietojen vienti 1 - Vienti<br />
Ostoverkkolaskujen nouto 3 – Ostoverkkolaskujen nouto Vain Tikon reskontra<br />
Email sender 4 - Sähköpostin lähettäjä Vain Tikon ostolaskujen käsittely<br />
E-laskutus 5 – Kuluttajan Vain Tikon tilaustenkäsittely<br />
verkkolaskutustietojen nouto<br />
Tilausten tuonti 6 – Tilausten/laskujen nouto Vain Tikon tilaustenkäsittely<br />
ABS tuonti 7 – Maksun tilatietojen nouto Vain Tikon reskontra<br />
ABS:stä<br />
Uusia eräajoja ei voi lisätä eräajojen taulukko -tai ylläpitonäkymässä, vaan ne luodaan ohjelman<br />
toiminnoissa, jotka on ajastettavissa. Viennin ja tuonnin eräajot luodaan ohjatuissa tietojen tuonti ja<br />
vienti -toiminnoissa, jotka on kuvattu omissa kappaleissaan tässä käyttöohjeessa.<br />
Ajastettu ostoverkkolaskujen nouto ja Tikon ostolaskujen käsittely -ohjelmaa varten toteutettu Email<br />
sender -eräajotoiminnot luodaan kirjanpitosovelluksen ylläpitovalikkojen kautta:<br />
<br />
<br />
Ostoverkkolaskujen nouto: Eräajotiedot -> Ostoverkkolaskujen noudon parametrit<br />
Email sender: Ostoreskontra -> Ostolaskujen käsittely -> Sähköpostilähetyksen aktivointi<br />
Tikon tilaustenkäsittelyn e-laskutuksen kuluttajan verkkolaskutustietojen noudon eräajotoiminto<br />
luodaan tilaustenkäsittelysovelluksen ylläpitovalikosta:<br />
<br />
Eräajotiedot -> Verkkolaskutustietojen ajoparametrit<br />
Tikon 6.2.0 Copyright © Aditro 2012
Ohje<br />
Tikon 6.2.0<br />
Marraskuu 2012 64 (89)<br />
Eräajojen taulukkonäkymä ja työkalurivin toiminnot<br />
Eräajoihin liittyvät työkalurivin toiminnot<br />
Pysäytä työ<br />
Pysäyttää valitun eräajotyön kunnes työ vapautetaan<br />
Vapauta työ<br />
Vapauttaa valitun (pysäytetyn) eräajotyön<br />
Aja työ heti<br />
Ajaa valitun eräajotyön heti<br />
Tikon 6.2.0 Copyright © Aditro 2012
Ohje<br />
Tikon 6.2.0<br />
Marraskuu 2012 65 (89)<br />
7.3. Eräajon ylläpito<br />
Eräajon ylläpidossa otetaan kantaa eräajon nimeämiseen ja ajastustapaan. Ajastustapa voi olla<br />
toistuva tai kertaluonteinen.<br />
Toistuva eräajo<br />
Eräajo voidaan nimetä vapaasti. Nimeen kannattaa laittaa mahdollisimman kuvaava nimi eräajon<br />
toiminnasta ja yrityksestä, jota eräajo koskee.<br />
Esim ajastetun viennin oletusnimen rakenne on ’Vie’_*Perustiedon nimike+_* kuvaustiedoston<br />
nimi]<br />
Valitaan<br />
ajastustapa<br />
kohtaan:<br />
Toistuva<br />
Valitaan<br />
toistotapa ja<br />
toistojakso.<br />
Määritellään<br />
tarvittaessa<br />
päivittäinen<br />
toistuminen.<br />
Määritellään<br />
tarvittaessa<br />
alku- ja<br />
loppupäivä.<br />
Eräajon päivittäinen toistuminen voidaan määritellä tapahtuvaksi kerran päivässä tai tarkemmin<br />
määrätyin aikavälein, tuntien ja minuuttien tarkkuudella. Jos eräajon ylläpitonäytön ”Kesto” -kohtaan<br />
on määritelty eräajon loppupäivä, eräajo lopetetaan valittuun loppupäivään vaikka toistojaksoon olisi<br />
määritelty pidempi toistoajanjakso.<br />
Tikon 6.2.0 Copyright © Aditro 2012
Ohje<br />
Tikon 6.2.0<br />
Marraskuu 2012 66 (89)<br />
Kerran ajettava eräajo<br />
Kerran ajettavassa eräajossa määritellään eräajon nimi, ajopäivämäärä ja kellonaika.<br />
Valitaan<br />
ajastustapa<br />
kohtaan:<br />
Kerta-ajo<br />
Määritellään<br />
eräajon päivä<br />
ja kellonaika<br />
Yritykset -painikkeella nähdään yritys, jolle eräajo suoritetaan.<br />
7.4. Eräajon lokitiedot<br />
Eräajoista muodostuu lokitiedot eräajotyypistä riippuen. Lokitiedoista selviää eräajon tila, aloitus- ja<br />
lopetusaika ja eräajon tulos.<br />
Esimerkki tietojen ajastetun tuonnin eräajon lokista sekä alempana Email sender -eräajon lokista:<br />
Tikon 6.2.0 Copyright © Aditro 2012
Ohje<br />
Tikon 6.2.0<br />
Marraskuu 2012 67 (89)<br />
8. Tikon ostolaskujen käsittely<br />
Uuteen ylläpidon käyttöliittymään on lisätty uusia valikkotoimintoja Tikon ostolaskujen käsittelyohjelmaa<br />
varten. Tikon ostolaskujen käsittely -ohjelma on maksullinen lisäpiirre, jonka käyttöönotto<br />
vaatii uuden lisenssiavaimen. Lisenssi aktivoi seuraavat valikkotoiminnot:<br />
Asetukset -> Yritysasetukset -> Yritysten kierrätysasetukset<br />
Ostoreskontra -> Ostolaskujen käsittely -> Ostolaskujen käsittelyn alavalikot<br />
Tikon 6.2.0 Copyright © Aditro 2012
Ohje<br />
Tikon 6.2.0<br />
Marraskuu 2012 68 (89)<br />
Asetukset -> Yritysasetukset -> Yritykset -> Yritysten ylläpito<br />
Tilaustenkäsittely / Reskontra -välilehden valinnat Tikon<br />
ostolaskujen käsittelylle.<br />
Kierrätys – valinnalla määritellään, käytetäänkö ostolaskujen kierrätystä ko. yrityksellä<br />
Web-maksatus – valinnalla määritellään, luodaanko SEPA-maksatustiedosto vain ostolaskujen<br />
käsittelyn puolella<br />
Web maksutapa<br />
<br />
<br />
<br />
0 = SEPA-tiedosto työasemaan. Maksatustiedosto tehdään Tikon ostolaskujen käsittelyn<br />
puolella ja talletetaan työasemaan. Käyttäjä huolehtii itse tiedoston lähettämisestä pankkiin.<br />
1 = SEPA-tiedosto Aditron pankkipalveluun. Maksatustiedosto tehdään Tikon ostolaskujen<br />
käsittelyn puolella ja lähetetään pankkiin Aditro pankkipalveluiden kautta<br />
2 = SEPA-tiedosto työasemaan tai Aditro pankkipalveluun. Valinta mahdollistaa SEPAtiedoston<br />
käsittelyn molemmilla edellä mainituilla tavoilla.<br />
Tikon 6.2.0 Copyright © Aditro 2012
Ohje<br />
Tikon 6.2.0<br />
Marraskuu 2012 69 (89)<br />
8.1. Käyttäjätunnukset ja oikeudet<br />
Tikon ostolaskujen käsittely -ohjelmassa käytetään Tikon -ohjelmaan luotuja käyttäjätunnuksia ja niille<br />
määriteltyjä rooleja. Uusia käyttäjätunnuksia voidaan luoda uuden ylläpidon kautta. Aikaisemmin<br />
luotuja käyttäjätunnuksia voidaan myös käyttää, muokkaamalla käyttäjätunnuksille roolit ohjelman<br />
käyttöä varten.<br />
Käyttäjätunnuksia ylläpidetään valikossa: Asetukset -> Järjestelmäasetukset -> Käyttäjät<br />
Yleiset asetukset<br />
Kirjautuminen Tikon ostolaskujen käsittely<br />
ohjelmaan tapahtuu Käyttäjätunnus ja<br />
Salasana -kentän tiedoilla.<br />
Tikon ostolaskujen käsittely -ohjelman<br />
lähettämät sähköpostiviestit saapuneista<br />
laskuista ohjataan Sähköposti -kentän<br />
mukaiseen sähköpostiosoitteeseen.<br />
Itsepalvelun oikeudet<br />
Käyttäjälle voidaan määritellä globaalisti haluttu rooli Tikon ostolaskujen käsittelyssä. Rooli on<br />
käytössä jokaisella yrityksellä, jossa Tikon ostolaskujen käsittely on otettu käyttöön.<br />
Jos käyttäjätunnuksen oikeudet halutaan määritellä vain tietyille yrityksille valitaan haluttu yritysväli ja<br />
rooli yrityskohtaiset oikeudet-välilehdellä.<br />
Tikon 6.2.0 Copyright © Aditro 2012
Ohje<br />
Tikon 6.2.0<br />
Marraskuu 2012 70 (89)<br />
8.2. Käyttäjäroolit<br />
Tikon ostolaskujen käsittely -ohjelman<br />
uudet käyttäjäroolit löytyvät uuden<br />
ylläpidon valikosta: Asetukset -><br />
Järjestelmäasetukset -><br />
Käyttäjäroolit<br />
Roolit määritellään käyttäjätunnuksille, joilla kirjaudutaan Tikon<br />
ostolaskujen käsittelyohjelmaan. Roolit eivät vaikuta uuden<br />
ylläpidon valikkotoimintoihin.<br />
SS-00 Ei oikeutta<br />
Käyttäjä ei pääse kirjautumaan Tikon ostolaskujen käsittely -ohjelmaan.<br />
SS-01 Tarkistaja<br />
Käyttäjä voi asiatarkastaa uusia laskuja ja selailla aikaisemmin tarkastamiaan laskuja. Käyttäjä voi jakaa<br />
laskurivejä vain omalla roolitasolla (tarkistaja).<br />
SS-02 Hyväksyjä<br />
Käyttäjä voi hyväksyä uusia laskuja ja selailla aikaisemmin hyväksymiään laskuja. Käyttäjä voi jakaa<br />
laskurivejä vain omalla roolitasolla (hyväksyjä).<br />
SS-03 Tarkistaja ja hyväksyjä<br />
Käyttäjällä samat toiminnot kuin rooleista SS-01 ja SS-02.<br />
SS-04 Tarkistaja ja hyväksyjä ja maksatuksen hoitaja<br />
Samat toiminnot kuin rooleista SS-01 ja SS-02. Maksatuksen hoitajalle näkyy: ”Hyväksy maksatukseen”<br />
-välilehti, jos tilitoimisto hoitaa maksatuksen tai: ”SEPA-maksut” -välilehti, jos maksatusaineisto<br />
muodostetaan ostolaskujen käsittely -ohjelman kautta (yritystiedoissa valinta: ”Web-maksatus”).<br />
SS-05 Käyttäjä kaikilla muutosoikeuksilla<br />
Sisältää aiempien roolien oikeudet. Lisäksi SS-05 voi voi jakaa laskurivejä kaikilla roolitasoilla sekä<br />
määritellä yrityksen kierrätysasetuksia ja laskujen kierrätyssääntöjä.<br />
SS-10 Pääkäyttäjä<br />
Pääkäyttäjä voi muuttaa laskun tilaa kierrossa sekä muokata kierrätysasetuksia ja kierrätyssääntöjä.<br />
Pääkäyttäjää ei voi valita laskun käsittelyrooliin.<br />
Tikon 6.2.0 Copyright © Aditro 2012
Ohje<br />
Tikon 6.2.0<br />
Marraskuu 2012 71 (89)<br />
8.3. Yritysten kierrätysasetukset<br />
Yritysten kierrätysasetuksissa määritellään yrityksen ostolaskujen oletuskierto sekä laskujen käsittelijät<br />
(asiatarkastajat, hyväksyjät, maksatuksen hoitaja) sekä tilitoimiston yhteyshenkilö.<br />
Sähköpostiasetuksissa voidaan määritellä aikavälit ohjelman lähettämille ilmoituksille. Sähköpostiilmoitukset<br />
voidaan tarvittaessa estää käyttäjäkohtaisesti valinnalla: ”Ei sähköpostia”.<br />
Yrityksen numero<br />
Valintalistalle tulee yritykset, joille on määritelty laskujen kierrätys käyttöön. Laskujen kierrätys<br />
määritellään yrityskohtaisesti käyttöön yritysasetuksissa: Asetukset -> Yritysasetukset -> Yritykset -><br />
Yritysten ylläpito -välilehti: Tilaustenkäsittely / Reskontra, kohta: ”Laskujen kierrätys”.<br />
Tarkastajat<br />
Valintalistalle tulee käyttäjät, joille on määritelty itsepalvelun oikeuksiin rooli: SS-01, SS-03, SS-04, ja<br />
SS-05. Tarkastajiksi voidaan määritellä 0-2 käyttäjää.<br />
Hyväksyjät<br />
Valintalistalle tulee käyttäjät, joille on määritelty itsepalvelun oikeuksiin rooli: SS-02, SS-03,SS-04 ja SS-<br />
05. Hyväksyjiksi voidaan määritellä 1-2 käyttäjää. Hyväksyjiä täytyy olla aina vähintään yksi.<br />
Tikon 6.2.0 Copyright © Aditro 2012
Ohje<br />
Tikon 6.2.0<br />
Marraskuu 2012 72 (89)<br />
Maksatus<br />
Valintalistalle tulee käyttäjät, joille on määritelty itsepalvelun oikeuksiin rooli: SS-04 ja SS-05.<br />
Maksatuksen hoitajiksi voidaan määritellä 0-1 käyttäjää.<br />
Tilitoimiston yhteyshenkilö<br />
Valintalistalle tulee kaikki käyttäjä -taulun käyttäjät. Tilitoimiston yhteyshenkilölle lähetetään<br />
haluttaessa sähköposti, kun maksatuksen hoitaja on hyväksynyt laskun maksatukseen.<br />
Sähköpostiasetukset<br />
Sähköpostin aikaväli kierrätyksessä -kenttään annetaan arvo (esim. 1 = 10min, 3 = 30min 72 = 12h),<br />
jolla määritellään kuinka usein järjestelmä tarkistaa onko laskuja saapunut käsittelyyn ja onko laskuja<br />
käsitelty. Ohjelma lähettää tarvittaessa sähköpostin yritysten kierrätysasetuksissa määritellyille<br />
käsittelijöille.<br />
Sähköpostin aikaväli maksatuksessa -kenttään annetaan arvo (esim. 2 = 20min, 6 = 60min, 72 = 12h),<br />
jolla määritellään kuinka usein järjestelmä tarkistaa onko maksatusaineistoja muodostettu Tikon<br />
ostolaskujen käsittely -ohjelman kautta (web-maksatus käytössä). Ohjelma lähettää tarvittaessa<br />
sähköpostin yritysten kierrätysasetuksissa määritellylle tilitoimiston yhteyshenkilölle.<br />
Viimeinen ajoaika<br />
Kenttiin päivittyy tieto sähköpostilähetysten viimeisimmistä ajoista. Kentän tietoja ei voi muuttaa.<br />
8.4. Sähköpostipalvelimen tiedot<br />
Sähköpostipalvelimen tiedot tarvitaan järjestelmän lähettämiä saapumis- ja tilamuutosilmoituksia<br />
varten. Sähköpostipalvelimen tiedot ylläpidetään valikossa: Ostoreskontra -> Ostolaskujen käsittely -><br />
Sähköpostipalvelimen tiedot<br />
Tikon 6.2.0 Copyright © Aditro 2012
Ohje<br />
Tikon 6.2.0<br />
Marraskuu 2012 73 (89)<br />
Sähköpostipalvelin<br />
Kenttään annetaan sähköpostipalvelimen nimi<br />
Lähettäjän sähköpostiosoite<br />
Lähettäjän sähköpostiosoite näkyy Tikon ostolaskujen käsittely -järjestelmän lähettämässä<br />
sähköpostiviestissä lähettäjänä.<br />
Lähettäjän nimi<br />
Lähettäjän nimi näkyy Tikon ostolaskujen käsittely -järjestelmän lähettämässä sähköpostiviestissä<br />
lähettäjänä.<br />
Käyttäjätunnus<br />
Sähköpostipalvelimen käyttäjätunnus<br />
Salasana<br />
Sähköpostipalvelimen salasana. Salasana tallentuu salattuna ohjelman tietokantaan.<br />
8.5. Sähköpostilähetyksen aktivointi<br />
Kun sähköpostipalvelimen asetukset on määritelty, sähköpostilähetyksen eräajo aktivoidaan valikosta:<br />
Ostoreskontra -> Ostolaskujen käsittely -> Sähköpostilähetyksen aktivointi.<br />
Luo ja käynnistä sähköpostilähetys -painike luo ”Email sender” -nimisen eräajon. Eräajon<br />
oletusasetuksena järjestelmä tarkistaa 10 minuutin välein kierrossa olevien laskujen tilan ja lähettää<br />
tarvittaessa sähköpostilla ilmoituksen saapuneista laskuista Tikon ostolaskujen käsittely -ohjelmaa<br />
käyttäville henkilöille. Eräajon asetuksia voi muuttaa eräajojen ylläpidosta, valikosta:<br />
Asetukset -> Eräajotiedot -> Eräajot<br />
Tikon 6.2.0 Copyright © Aditro 2012
Ohje<br />
Tikon 6.2.0<br />
Marraskuu 2012 74 (89)<br />
8.6. Linkki ohjelman sisäänkirjautumissivulle<br />
Tikon ostolaskujen käsittely -järjestelmän lähettämiin sähköpostiviesteihin voidaan lisätä internetlinkki,<br />
josta laskun käsittelijä pääsee suoraan linkkiä klikkaamalla Tikon ostolaskujen käsittely -<br />
ohjelman sisäänkirjautumissivulle.<br />
Linkki lisätään valikosta: Asetukset -> Järjestelmäasetukset -> Yleiset parametrit.<br />
Avain<br />
TikonSelfServiceUrl -avaintietoa ei voi muuttaa.<br />
Arvo<br />
Kenttään syötetään Tikon ostolaskujen käsittely -ohjelman sisäänkirjautumissivun osoite.<br />
Sisäänkirjautumissivun osoite määräytyy Tikon ostolaskujen käsittely -ohjelman asennuksen<br />
yhteydessä.<br />
8.7. Ostolaskun viestit<br />
Käyttäjä voi lisätä viestejä ostolaskuille Tikon ostolaskujen käsittely -ohjelman kautta. Ostolaskuihin<br />
liitetyt viestit on luettavissa valikosta: Ostoreskontra -> Ostolaskujen käsittely -> Ostolaskun viestit<br />
Ostolaskun viestien ylläpito -näytöllä näytetään seuraavat tiedot:<br />
Ostolaskun viestien tunnus<br />
Ostolaskun viestien avaintieto - tietoa ei voi muuttaa<br />
Toimittaja<br />
Laskun toimittajan nimi. Kentän perässä olevasta painikkeesta voidaan siirtyä toimittajat -<br />
taulukkonäkymään.<br />
Tilinumero<br />
Kirjanpidon tilinumero. Kentän perässä olevasta painikkeesta voidaan siirtyä rityksen tilikartta -<br />
taulukkonäkymään.<br />
Tikon 6.2.0 Copyright © Aditro 2012
Ohje<br />
Tikon 6.2.0<br />
Marraskuu 2012 75 (89)<br />
Laskunumero<br />
Ostolaskun laskunumero<br />
Modifiointiaika<br />
Päivämäärä, jolloin ostolaskun viesti on lisätty<br />
Käyttäjätunnus<br />
Tikon ostolaskujen käsittely -ohjelman käyttäjän tunnus, jolla ostolaskun viesti on lisätty<br />
Huomautus<br />
Ostolaskulle kirjoitettu viesti<br />
8.8. Ostolaskun lokitiedot<br />
Ostolaskun tilamuutokset tallennetaan ostolaskujen lokitietoihin. Lokitietojen selaus löytyy valikosta:<br />
Ostoreskontra -> Ostolaskujen käsittely -> Ostolaskun lokitiedot<br />
Ostolaskun lokitiedot on aina lukutilassa. Näytöllä näytetään seuraavat tiedot:<br />
Ostolaskun lokitietotunnus<br />
Ostolaskun lokin avaintieto<br />
Toimittajan tunnus<br />
Laskun toimittajan tunnus ja nimi.<br />
Tikon 6.2.0 Copyright © Aditro 2012
Ohje<br />
Tikon 6.2.0<br />
Marraskuu 2012 76 (89)<br />
Tilinumero<br />
Kirjanpidon tilinumero.<br />
Ostolaskun numero<br />
Ostolaskun numero<br />
Muokattu päivä ja aika<br />
Päivämäärä, jolloin laskun tila on muuttunut<br />
Käyttäjätunnus<br />
Tikon ostolaskujen käsittely -ohjelman käyttäjän tunnus, jolla tilamuutos on tehty<br />
Alkuperäinen tila<br />
Laskun tilakoodi ennen muutosta<br />
Uusi tila<br />
Laskun tilakoodi muutoksen jälkeen<br />
Kommentti<br />
Ostolaskulle tilamuutoksen yhteydessä kirjoitettu kommentti<br />
Rivin tila<br />
Rivin tila muutoksen jälkeen; odottaa, käsitelty tai hylätty<br />
Rooli<br />
Ensimmäinen/toinen asiatarkastaja tai hyväksyjä tai maksatuksen hyväksyjä<br />
Rivin määrä<br />
Rivin muutettu summa<br />
Toiminto<br />
Muutoksen tyyppi; lisäys, päivitys tai poisto<br />
Rivin tyyppi<br />
Laskurivi vai laskun hyväksymisrivi<br />
Tikon 6.2.0 Copyright © Aditro 2012
Ohje<br />
Tikon 6.2.0<br />
Marraskuu 2012 77 (89)<br />
Tikon 6.2.0 Copyright © Aditro 2012
Ohje<br />
Tikon 6.2.0<br />
Marraskuu 2012 78 (89)<br />
8.9. Ostolaskun maksumuutostiedot<br />
Ostolaskun maksumuutostietojen ylläpitoon kirjataan laskun maksupäivä- ja maksutilimuutokset.<br />
Maksumuutostietojen ylläpito löytyy valikosta:<br />
Ostoreskontra -> Ostolaskujen käsittely -> Ostolaskun maksumuutostiedot<br />
Tunnus<br />
Ostolaskun maksumuutostietojen avaintieto - Tietoa ei voi muuttaa<br />
Toimittajatunnus<br />
Laskun toimittajan nimi. Kentän perässä olevasta painikkeesta voidaan siirtyä toimittajat -<br />
taulukkonäkymään.<br />
Velkatili<br />
Kirjanpidon tilinumero. Kentän perässä olevasta painikkeesta voidaan siirtyä yrityksen tilikartta -<br />
taulukkonäkymään.<br />
Laskunumero<br />
Ostolaskun laskunumero<br />
Muutospäivä<br />
Päivämäärä, jolloin laskun tietoja on muutettu<br />
Pankkitilinumero<br />
Pankkitilin numero<br />
Tikon 6.2.0 Copyright © Aditro 2012
Ohje<br />
Tikon 6.2.0<br />
Marraskuu 2012 79 (89)<br />
Maksupäivä<br />
Päivä, jolloin lasku maksetaan<br />
Muuttaja<br />
Käyttäjätunnus, jolla muutos on tehty<br />
Kulutili<br />
Kirjanpidon kulutili<br />
Kuvaus<br />
Vapaamuotoinen kommentti<br />
Laskentakohteet<br />
Kustannuspaikat, projektit ja ryhmät<br />
Tikon 6.2.0 Copyright © Aditro 2012
Ohje<br />
Tikon 6.2.0<br />
Marraskuu 2012 80 (89)<br />
8.10. Ostolaskun kierrätyssäännöt<br />
Eri tyyppisille laskuille voidaan määritellä kierrätyssäännöillä erilaiset kierrätysroolit ja -henkilöt<br />
toiminnolla Ostolaskujen käsittely – Ostolaskun kierrätyssäännöt.<br />
Säännön numero<br />
Ei syötettävä tieto. Säännön tallennus luo säännön numeron<br />
Kuvaus<br />
Säännön merkkimuotoinen vapaa kuvaus<br />
järjestysnumero<br />
Käyttäjä antaa säännölle järjestysnumeron<br />
Laskulle otetaan käyttöön järjestysnumeroltaan pienin laskun tietoihin soveltuva sääntö<br />
Käytössä<br />
Säännön voi merkitä tilapäisesti pois käytöstä<br />
Tikon 6.2.0 Copyright © Aditro 2012
Ohje<br />
Tikon 6.2.0<br />
Marraskuu 2012 81 (89)<br />
Voimassa alkaen – päättyen<br />
Laskunpäiväväli, jolle kuuluville laskuille sääntöä sovelletaan<br />
Toimittajasta toimittajaan<br />
Toimittajatunnusväli, jolle kuuluville laskuille sääntöä sovelletaan<br />
Laskun summa alle<br />
Sääntöä sovelletaan laskuihin, joiden avoin EUR -summa on alle annetun määrän<br />
Laskentakohteet alku - loppu<br />
Laskentakohteiden arvovälit. Sääntöä sovelletaan, Jos laskun jollain rivillä on välille kuuluvia<br />
laskentakohteita.<br />
Tarkastaja 1<br />
Jos valittu, annettava ensimmäinen laskun tarkastaja<br />
Tarkastaja 2<br />
Jos valittu, annettava toinen laskun tarkastaja<br />
Hyväksyjä 1<br />
Annettava laskun ensimmäinen hyväksyjä<br />
Hyväksyjä 2<br />
Jos valittu, annettava laskun toinen hyväksyjä<br />
Maksatuksen hoitaja<br />
Jos valittu, annettava maksatuksen hoitaja<br />
Laskulla otetaan käyttöön soveltuva sääntö järjestysnumeron mukaisesti<br />
Esimerkki<br />
Haetaan kierrätyssäännöt laskulle, jonka kustannuspaikka on ’TAM’ ja summa 8000 eur Koska säännöt<br />
luetaan järjestysnumeron mukaan nousevasti, otetaan alla olevista säännöistä käyttöön sääntö 3<br />
sääntö 1 Kustannuspaikka alkaen ’TAM’ päättyen ’TKU’ laskun summa alle 100<br />
sääntö 2 Kustannuspaikka alkaen ’TAM’ päättyen ’TKU’ laskun summa alle 600<br />
sääntö3 Kustannuspaikka alkaen ’TAM’ päättyen ’TKU’ laskun summa alle 10 000<br />
sääntö 4 Kustannuspaikka alkaen ’TAM’ päättyen ’TKU’ laskun summa alle 50 000<br />
Tikon 6.2.0 Copyright © Aditro 2012
Ohje<br />
Tikon 6.2.0<br />
Marraskuu 2012 82 (89)<br />
8.11. Ostolaskun hyväksymistiedot<br />
Ostolaskun hyväksymistietoja voi selata valikkotoiminnolla Ostolaskujen käsittely – Ostolaskun<br />
hyväksymistiedot<br />
Näyttö on aina lukutilassa<br />
Tikon 6.2.0 Copyright © Aditro 2012
Ohje<br />
Tikon 6.2.0<br />
Marraskuu 2012 83 (89)<br />
8.12. SEPA-tiedoston parametrit<br />
SEPA-maksatusaineistojen muotovaatimuksissa on pankkikohtaisia eroja, joista saa tarkemmin tietoa<br />
omasta pankista. Tikon ostolaskujen käsittely -ohjelman kautta muodostettava SEPAmaksuaineistotiedosto<br />
muodostetaan oletuksena UTF-8 merkistöllä. Maksuaineiston merkistöä ja<br />
sisennystä voidaan tarvittaessa muuttaa SEPA-tiedoston parametrien ylläpitonäytöllä, joka löytyy<br />
valikosta:<br />
Ostoreskontra -> Ostolaskujen käsittely -> SEPA-tiedoston parametrit<br />
BIC-koodi<br />
Valitaan pankkiryhmä, jolle määritellään oletuksesta (UTF-8) poikkeava maksuaineistomerkistö.<br />
Merkistö<br />
Valitaan maksuaineiston merkistöksi UTF-8 (oletus), ISO-8859-1 tai ISO-8859-15.<br />
Sisennys<br />
Sisennys -valinnalla maksuaineiston sisältö sisennetään.<br />
8.13. SEPA-tiedostolokin ylläpito<br />
SEPA-tiedostolokin ylläpitoon kirjataan Tikon ostolaskujen käsittely -ohjelman kautta muodostetut<br />
maksuaineistot. Tiedostolokin ylläpito löytyy ylläpidon valikosta:<br />
Ostoreskontra -> Ostolaskujen käsittely -> SEPA-tiedostoloki<br />
Tikon 6.2.0 Copyright © Aditro 2012
Ohje<br />
Tikon 6.2.0<br />
Marraskuu 2012 84 (89)<br />
Tiedoston tunnus<br />
Maksatusaineiston tiedostolokin avaintieto - Tietoa ei voi muuttaa<br />
Luontipäivä ja aika<br />
Maksatusaineiston luontipäivä<br />
Käyttäjätunnus<br />
Käyttäjätunnus, jolla maksatustiedosto on luotu<br />
Tiedostonimi<br />
Maksatustiedoston nimi<br />
Hakemisto<br />
Hakemisto, johon maksatustiedosto on tallennettu<br />
BIC-koodi<br />
Pankkiryhmän BIC-koodi<br />
Käytetty merkistö<br />
Maksatuksessa käytetty merkistö<br />
Käyttäjän nimi<br />
Käyttäjätunnukselle tallennettu käyttäjän nimi<br />
Tikon 6.2.0 Copyright © Aditro 2012
Ohje<br />
Tikon 6.2.0<br />
Marraskuu 2012 85 (89)<br />
Tyyppi<br />
Alkuperäinen, Kopio tai Poistettu<br />
Alkuperäinen tiedosto<br />
Alkuperäisen tiedoston nimi<br />
8.14. Ostoverkkolaskujen ajastettu nouto<br />
Tikon versioon 6.1.0 on toteutettu uutena eräajo-ominaisuutena ostoverkkolaskujen ajastettu nouto<br />
Asetukset -> Eräajotiedot -> Ostoverkkolaskujen noudon parametrit<br />
Tunnus<br />
Ostoverkkolaskujen ajastetun noudon avaintieto - Tietoa ei voi muuttaa.<br />
Kuvaus<br />
Vapaamuotoinen kuvaus ostoverkkolaskujen noutoasetukselle.<br />
Käyttäjätunnus<br />
Käyttäjätunnus, jolla ostoverkkolaskujen ajastettu nouto tehdään.<br />
Tyyppi<br />
Valitaan noudon tyypiksi O - Osto. Valinta M - Myynti ei ole vielä käytettävissä<br />
Tikon 6.2.0 Copyright © Aditro 2012
Ohje<br />
Tikon 6.2.0<br />
Marraskuu 2012 86 (89)<br />
Siirron tyyppi<br />
Valitaan listalta haluttu siirtotiedostoasetus KP-65 (Ostolaskujen XML-nouto). Siirtotiedostoasetus<br />
täytyy olla luotu Tikon ohjelman valikossa: Ylläpito -> Siirtotiedostot<br />
Siirtoasetus<br />
Tietoa ei voi muuttaa, vaan arvo tulee Siirron tyyppi –listalta valitun siirtotiedostoasetuksen<br />
mukaisesti.<br />
Lokihakemisto<br />
Valitaan hakemisto, johon kirjoitetaan ajastetun ostoverkkolaskujen purun lokitieto.<br />
Luo uusi työ<br />
Kun ostoverkkolaskujen siirtoparametrit on annettu, siirrytään eräajon (ajastetun toiminnon) luontiin<br />
Eräajo tallennetaan tämän ohjeen kappaleen 7. Eräajot -mukaisesti.<br />
Tikon 6.2.0 Copyright © Aditro 2012
Ohje<br />
Tikon 6.2.0<br />
Marraskuu 2012 87 (89)<br />
9. Tilausten/laskujen ajastettu nouto<br />
Versioon 6.1.2. on uuden ylläpidon käyttöliittymään lisätty valikkotoiminto tilausten/laskujen CSVmuodossa<br />
tapahtuvaa noutoa varten.<br />
Asetukset – Liittymät – Myyntilausten tuonti<br />
ja<br />
Asetukset – Liittymät – Myyntilaskujen tuonti<br />
Myyntitilausten tuonnissa laskun numeroa ei anneta tuontitiedostossa, vaan tilaukset saavat<br />
laskunumeron käyttäjän valitsemasta laskujen numerosarjasta, kun tilauksesta tulostetaan lasku.<br />
Myyntilaskujen tuonnissa laskunnumeron voi muodostaa samalla tavoin tai sen voi luoda jo<br />
siirtotiedoston tuottava järjestelmä.<br />
Toimintojen käyttöönotossa määritellään tuontitiedostojen sijainti ja asetukset, niissä tuotavien<br />
kenttäarvojen järjestys sekä ajastuksen ajankohdat ja ajastusväli.<br />
Tiedoston otsikko- ja tuoterivitiedot kohdistetaan erillisissä näkymissä taulukenttiin niiden tietopaikan<br />
järjestysnumeron perusteella.<br />
Noutoon liittyvistä asetuksista ja ajastuksen parametreista on erillisohje -> Laskujen/tilausten<br />
manuaalinen ja ajastettu nouto<br />
Tikon 6.2.0 Copyright © Aditro 2012
Ohje<br />
Tikon 6.2.0<br />
Marraskuu 2012 88 (89)<br />
10. Asiahakemisto<br />
Aditro Tikon Worker Service, 58<br />
Aktiivinen valikkorivi, 9<br />
Aktiivisen kentän nimi, 23<br />
Aktiivisen kentän osoittava nuoli, 23<br />
Aktiiviset kuvakkeet, 12<br />
Alaotsikon asetukset tulosteella, 36<br />
Email sender, 69<br />
Eräajon ajaminen heti, 60<br />
Eräajon ajastustapa, 61<br />
Eräajon kesto, 61<br />
Eräajon lokitiedot, 62<br />
Eräajon nimeäminen, 61<br />
Eräajon pysäytys, 60<br />
Eräajon toistojakso, 61<br />
Eräajon toistotapa, 61<br />
Eräajon tulos, 62<br />
Eräajon tyyppi, 59<br />
Eräajon työkalurivi, 60<br />
Eräajon vapautus, 60<br />
Eräajon ylläpito, 61<br />
Eräajot, 58<br />
Etsiminen tulostuksen esikatselussa, 38<br />
Haku avaintunnuksella, 26<br />
Haku ja suodattimet, 17<br />
Hyväksyjä, 66<br />
Iban- ja Bic -muunto, 27<br />
Itsepalvelun oikeudet, 65<br />
Itsepalvelun roolit, 66<br />
Itsepalvelun yrityskohtaiset oikeudet, 65<br />
Kalenteri, 29<br />
Kentissä liikkuminen, 23<br />
Kentän arvon näyttäminen, 24<br />
Kerran ajettava eräajo, 62<br />
Kuvaustiedosto, 31<br />
Laskeva lajittelu, 14<br />
Laskujen kierrätys, 67<br />
Linkit toisiin ylläpitotauluihin, 28<br />
Linkki ohjelman sisäänkirjautumissivulle, 70<br />
Lisää uusi tietue, 26<br />
Logon koko, 35<br />
Logon lisääminen tulosteelle, 35<br />
Logon sijainti, 35<br />
Logon skaalaus, 35<br />
Lomakkeet, 8<br />
Lukutila, 7, 11, 23<br />
Maksatuksen hoitaja, 66<br />
Maksuaineiston merkistö, 79<br />
Maksuaineiston sisennys, 79<br />
Nouseva lajittelu, 14<br />
Näkymän poistaminen, 16<br />
Näkymän tallennus, 16<br />
Näkymän valinta, 16<br />
Näppäimistön painikkeet, 10<br />
Näppäinyhdistelmät, 10<br />
Ohjattu tulostus, 31<br />
Ostolaskun kierrätyssäännöt, 76<br />
Ostolaskun lokitiedot, 71<br />
Ostolaskun maksumuutostiedot, 74<br />
Ostolaskun rivitiedot, 78<br />
Ostolaskun viestit, 70<br />
Ostoverkkolaskujen ajastettu nouto, 59, 81<br />
Ostoverkkolaskujen noudon parametrit, 81<br />
Palaa aikaisempaan tauluun, 26<br />
Paluu takaisin, 28<br />
Passiiviset kuvakkeet, 12<br />
Pikavalinnat, 9<br />
Pudotusvalikot, 23, 28<br />
Punainen suodattimen kuvake, 17<br />
Päivämääräkentät, 29<br />
Päivämäärän syöttäminen, 29<br />
Päivämäärän valinta, 29<br />
Pääkäyttäjä, 66<br />
Päävalikkorakenne ja perustoiminnot, 8<br />
Raportin asetusten tallentaminen, 37<br />
Ruutumuotoinen tulostus, 31<br />
Ryhmittely, 21<br />
Ryhmittelyn aktivointi, 21<br />
Ryhmän nuolipainike, 21<br />
Salasanan vahvuus, 24<br />
Sarakkeiden sijainti ja selailu, 14<br />
Selailunäkymän käyttötaso, 16<br />
SEPA-tiedostolokin ylläpito, 79<br />
SEPA-tiedoston parametrit, 79<br />
Siirtotiedostot, 8<br />
Siirtyminen edelliseen tietueeseen, 26<br />
Siirtyminen seuraavaan tietueeseen, 26<br />
Siirtyminen taulusta toiseen, 27<br />
Sulje, 26<br />
Suodatinasetukset, 17<br />
Suodatinnäkymän käyttötaso, 18<br />
Suodatinnäkymän poistaminen, 18<br />
Suodatinnäkymän tallennus, 18<br />
Suodatinnäkymän valinta, 18<br />
Suodattimen tallennus, 18<br />
Suoratulostus, 30<br />
Syöttöruutu, 8<br />
Tikon 6.2.0 Copyright © Aditro 2012
Ohje<br />
Tikon 6.2.0<br />
Marraskuu 2012 89 (89)<br />
Sähköpostiasetukset, 68<br />
Sähköposti-ilmoitukset, 67<br />
Sähköpostilähetyksen aktivointi, 69<br />
Sähköpostilähetyksen eräajo, 69<br />
Sähköpostin aikaväli, 68<br />
Sähköpostipalvelimen tiedot, 68<br />
Tarkastaja, 66<br />
Taulukkomuotoinen tulostus, 31<br />
Taulukkonäkymän muokkaus, 15<br />
Taulukkonäkymän työkalurivi, 12<br />
Taulun nimi ja sijainti, 11<br />
Taulun nimi tietokannassa, 11<br />
Tekstiotsikon sijainti tulosteella, 36<br />
Tietojen ohjattu tuonti, 48<br />
Tietojen ohjattu vienti, 39<br />
Tietojen tallentaminen, 6<br />
Tietojen taulukkonäkymä, 10<br />
Tietojen ylläpitonäkymä, 11, 22<br />
Tietueen kopiointi, 26<br />
Tietueen poistaminen, 26<br />
Tietueen Tallentaminen, 26<br />
Tikon ostolaskujen käsittely, 63, 83<br />
Tilinumero, 27<br />
Tilitoimiston yhteyshenkilö, 68<br />
Toimintopainikkeet, 27<br />
Toistuva eräajo, 61<br />
Tulostaminen, 30<br />
Tulosteen tekstiotsikko, 36<br />
Tulostettavien kenttien valinta, 32<br />
Tulostimen valinta, 30<br />
Tulostuksen esikatselu, 37<br />
Tulostuksen esikatselun työkalurivi, 37<br />
Tulostuksen fonttiasetukset, 33<br />
Tulostuksen kuvaustiedosto, 38<br />
Tulostuksen lajittelukenttä, 32<br />
Tulostusasetukset, 30<br />
Tulostusrivin tyyppi, 34<br />
Tulostustaustan väri, 33<br />
Tuonnin ajastaminen, 56<br />
Tuonnin ajastustapa, 56<br />
Tuonnin eräajo, 56<br />
Tuonnin kuvaustiedosto, 55<br />
Tuonnin testivaihe, 53<br />
<strong>Uuden</strong> käyttöliittymän avaaminen, 5<br />
<strong>Uuden</strong> ylläpidon taulut, 8<br />
Uudet valikkotoiminnot, 63<br />
Valintalista, 28<br />
Viennin ajastustapa, 46<br />
Viennin eräajo, 46<br />
Viennin kuvaustiedosto, 39, 45<br />
Vientiasetukset, 43<br />
Vihreä suodattimen kuvake, 17<br />
Windowsin tehtäväpalkki, 5, 9<br />
Vyörytyssäännöt, 8<br />
Välilehdet, 24<br />
Yhteiset tiedot ja lukutila, 11<br />
Ylläpidon taulukkonäkymä, 11<br />
Ylläpidon yhteiset tiedot, 6, 9<br />
Ylläpitonäkymän perustoiminnot, 23<br />
Ylläpitonäkymän työkalurivi, 26<br />
Ylläpito-sovellus, 6<br />
Yritysten kierrätysasetukset, 63, 67<br />
Zoomaus tulostuksen esikatselussa, 38<br />
Tikon 6.2.0 Copyright © Aditro 2012