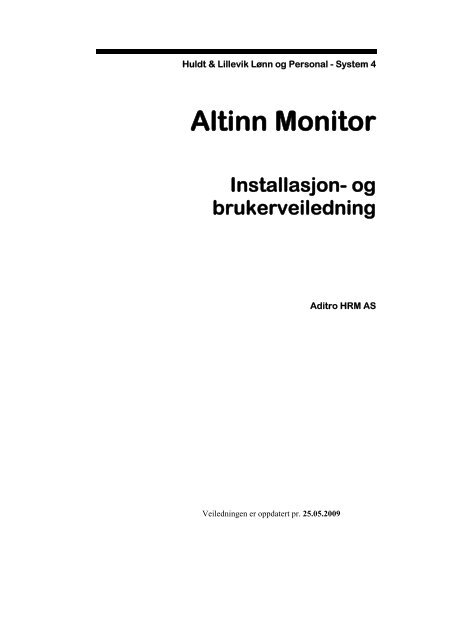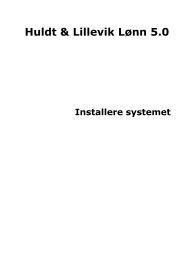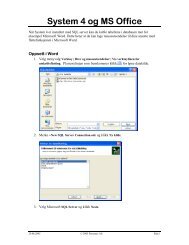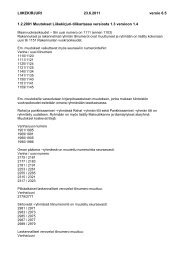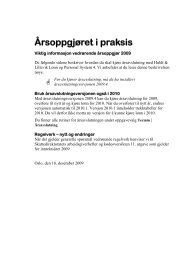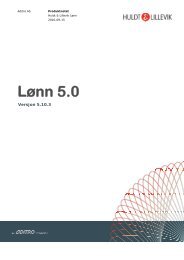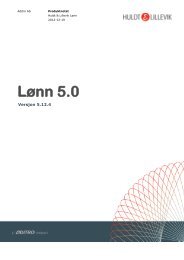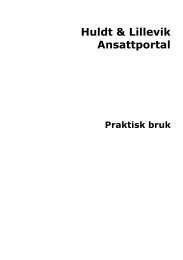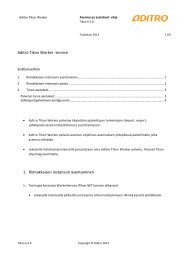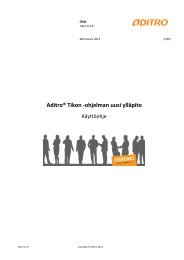You also want an ePaper? Increase the reach of your titles
YUMPU automatically turns print PDFs into web optimized ePapers that Google loves.
Generelt om elektronisk rapportering via <strong>Altinn</strong>Du kan sende terminoppgave, lønns- og trekkoppaver og SSB lønn og fraværsstatistikkelektronisk via <strong>Altinn</strong>. <strong>Altinn</strong> er myndighetenes offisielle kanal for rapportering til detoffentlige over Internett. Se www.altinn.no for mer informasjon.Bedriften må i tillegg installere <strong>Altinn</strong> <strong>Monitor</strong> fra Aditro .Informasjon som skal rapporteres via <strong>Altinn</strong> hentes i stor grad fra lønnssystemer. Aditro harlaget <strong>Altinn</strong> <strong>Monitor</strong> hvor du kan koble deg opp mot <strong>Altinn</strong> og sende informasjon fra System 4Kontakt din forhandler eller Aditro for nærmere informasjon om <strong>Altinn</strong> <strong>Monitor</strong>.<strong>Installere</strong> <strong>Altinn</strong> <strong>Monitor</strong>Forutsetninger• <strong>Altinn</strong> <strong>Monitor</strong> krever følgende av maskin- og programvare:Windows 2000/XP, minimum Pentium 3, 128Mb minne, 500Mb ledig harddisk-plassetter installasjon• Den som installerer må ha administrator rettigheter på maskinen det installeres på.• Arbeidsstasjonene som <strong>Altinn</strong> <strong>Monitor</strong> installeres på må kunne laste ned oppdateringerfra web.• Microsoft .Net Rammeverk versjon versjon 2.0 må være installert.Hvis du er usikker på om Microsoft .Net Rammeverk 2.0. er installert, går du inn påKontrollpanel (Control Panel) | Legg til/ fjern programvare (Add/ Remove programs) ogser om den ligger i listen over installerte programmer.Hvis .net ikke er installert, kan du installere fra Windows Update i din nettleser(Microsoft Internet Explorer) eller ved å gå tilhttp://www.microsoft.com/downloads/details.aspx?FamilyID=0856EACB-4362-4B0D-8EDD-AAB15C5E04F5&displaylang=en• Hvis du skal installere <strong>Altinn</strong> <strong>Monitor</strong> på server, må du sette opp Full trust påarbeidsstasjonene som skal kjøre <strong>Altinn</strong> <strong>Monitor</strong>. Dette gjør du ved å laste ned en bat-filfra våre hjemmesider og deretter kjøre denne på alle arbeidsstasjoner som skal benytte<strong>Altinn</strong> <strong>Monitor</strong> (bat-filen skal ikke kjøres på server).Filen setTrustLevel.zip finner du på: https://www.huldt-lillevik.no/page.aspx?path=135566,163066,119303,119732,205614.)1. Pakk ut filen setTrustLevel.zip (filen er pakket med Winzip)2. Dobbelt klikk på filen3. Svar Ja/Yes på følgende spørsmål :a) The operation you are performing will alter security policy.b) Are you sure you want to perform this operation?NB! Hvis denne bat-filen er kjørt tidligere (versjon 2.5.8) må den IKKE kjøres nå.Fremgangsmåte1. Avslutt alle andre programmer før du starter installasjonen.2. Fra hovedmenyen på installasjons-CD’en velger du <strong>Altinn</strong>. Du kan også laste nedversjonen på våre hjemmesider www.huldt-lillevik.no.3. Velg Installer.Du får opp vinduet for å starte installasjon av <strong>Altinn</strong> <strong>Monitor</strong>:2
4. Klikk Neste.Du får opp dette vinduet:5. Oppgi hvor <strong>Altinn</strong> <strong>Monitor</strong> skal installeres.6. Klikk Neste.Installasjonen starter. Du får opp følgende skjermbilde når installasjonen er fullført.3
7. Klikk Fullfør.<strong>Altinn</strong> <strong>Monitor</strong> er nå installert.<strong>Installere</strong> på ProxyserverNår du installerer <strong>Altinn</strong> <strong>Monitor</strong> på en Proxyserver kreves det autentisering av www.altinn.no.Dette blir ikke sendt automatisk fra .Net 2.0, og du må derfor gjøre unntak forhttps://www.altinn.no i Machine.config filen til .Net 2.0. Dette gjør du ved å legge innfølgende tillegg i filen Machine.congfig.NB! Hvis det allerede finnes informasjon, under System.Net må du sette inn informasjonenovenfor i tillegg til det som allerede står der.<strong>Altinn</strong> portalen<strong>Altinn</strong> er et felles nettsted for offentlig rapportering. Fra lønnssystemet kan du sendeterminoppgaver, lønns- og trekkoppgaver, SSB lønnsstatistikk, SSB fraværsstatistikk og NAVAa-melding via <strong>Altinn</strong> portalen.Registrere brukere1. For å kunne sende oppgaver via <strong>Altinn</strong>, må du være registrert som bruker påwww.altinn.no.2. Ved første gangs pålogging må daglig leder logge seg på med sitt fødselsnummer ogdelegere rettigheter til deg som bruker. De ulike oppgavene trenger følgende rettigheter:a) Terminoppgave og lønns- og trekkoppgave: Utfyller/signerer SKDb) SSB statistikker: Utfyller/innsenderc) A/A register: NAV Aa-melding4
3. Du logger deg deretter på <strong>Altinn</strong> portalen med eget fødselsnummer og passord. Er detførste gang du logger deg på, velger du Logg inn Første gang. Du kan da benytte enpinkode som du har fått tilsendt eller passord som du tidligere har registrert.4. For senere pålogging kan du registrere ditt eget mobilnummer og få tilsendtengangskoder på sms.5. Kontroller alltid at du rapporterer for ditt firma og ikke deg selv som privatperson. Detteser du øverst i skjermbildet.6. For å se hvilke rettigheter du har, velg Administrasjon | Mine rettigheter.Registrere datasystem1. Velg Administrasjon | Registrere datasystem.2. Under Datasystem type velger du Huldt & Lillevik. Legg inn en beskrivelse, eksOppgaver fra Huldt & Lillevik.3. For å sende lønns- og trekkoppgaver direkte fra lønnssystemet må du krysse av i feltetValgt datatsystemtype støtter signering av innsendte skjemadata.4. Velg ditt eget passord som inneholder både tall og bokstaver (minst 7 tegn). Klikk Leggtil.5. Du vil da se din beskrivelse i listen under registrerte datasystemer med en tildelt ID.Denne IDen og passordet skal registreres i <strong>Altinn</strong> <strong>Monitor</strong> jfr pkt 1.2.5
Flere klienterSkal du sende oppgaver for flere klienter må du delegere myndighet til hovedfirmaet. Du trenger da bare å loggedeg på et firma på <strong>Altinn</strong> portalen for å sende for alle dine klienter.1. Daglig leder for den aktuelle klienten logger seg på <strong>Altinn</strong> portalen med sittfødselsnummer.2. Velg Administrasjon | Delegere systeminnsending.3. Angi organisasjonsnummeret til hovedfirmaet.4. Ved pålogging på hovedfirma har du da rettigheter til å sende for de klientene som hardelegert systeminnsending.Sette opp <strong>Altinn</strong> <strong>Monitor</strong>1. Velg Start | Alle programmer (All programs) | Personec | <strong>Altinn</strong> <strong>Monitor</strong>.2. Oppgi brukernavn og passord på <strong>Altinn</strong> <strong>Monitor</strong>.Første gang du starter programmet må du logge deg inn som administrator. Dette gjør duved å oppgi Admin som brukernavn og la feltet Passord være blankt.3. Klikk OK.Du kommer inn i hovedvinduet for <strong>Altinn</strong> <strong>Monitor</strong>.Før du kan starte levering av oppgaver til <strong>Altinn</strong>, må administratoren opprette debrukerne som skal kunne levere oppgaver.4. Velg Fil | Administrasjon.5. Gjør følgende for hver bruker av lønnssystemet som skal kunne levere oppgaver til<strong>Altinn</strong>:a) Klikk Ny.b) Under Bruker-id oppgir du brukernavn og passord til brukeren i lønnssystemet.Passordet kan ikke være blankt. Hvis brukeren er opprettet uten passord ilønnssystemet, må du legge inn passord i lønnssystemet i menyvalg Fil |Operatører | Vedlikehold.6
Sette opp lønnssystemetAnbefalt oppsettVi anbefaler at du setter opp lønnssystemet slik at oppgavene overføres til <strong>Altinn</strong> fortløpendepr klient. Selv om du tidligere har benyttet samkopiering ved overføring av terminoppgaver,vil det enkleste ved innrapportering til <strong>Altinn</strong> være å overføre oppgavene pr. klient. Ønsker dulikevel å overføre flere oppgaver samlet, må dette gjøres via <strong>Altinn</strong> <strong>Monitor</strong>. Se nedenfor fornærmere beskrivelse.1. Velg oppgaven Kartotek | Satser, firmaoppsett | Firmaopplysninger | Registrere ogmappen Parametre.2. I feltet Elektronisk innsendelse velger du <strong>Altinn</strong>.3. Klikk <strong>Altinn</strong> filområde og oppgi hvor oppgavefilene til <strong>Altinn</strong> skal plasseres. Filområdetskal være det samme som du oppgir i Kataloger for oppgaver som er angitt i <strong>Altinn</strong><strong>Monitor</strong> på Fil | Administrasjon i mappen Katalogstruktur.4. Klikk <strong>Altinn</strong> program og oppgi hvor <strong>Altinn</strong> <strong>Monitor</strong> er installert.Alternativt oppsett når levering av oppgaver skal gjøres samletHvis bedriften er regnskapskontor som leverer oppgaver på vegne av mange klienter, må detenkelte selskap (klient) delegere rettigheter for levering av terminoppgave til deresregnskapskontor. Dette gjøres på hjemmesiden til <strong>Altinn</strong>.1. Velg oppgaven Kartotek | Satser, firmaoppsett | Firmaopplysninger | Registrere ogmappen Parametre.2. I feltet Elektronisk innsendelse velger du <strong>Altinn</strong>.3. Klikk <strong>Altinn</strong> filområde og oppgi hvor filene til <strong>Altinn</strong> skal plasseres.Når du skriver ut oppgaver, må du selv sende oppgaven til <strong>Altinn</strong> via <strong>Altinn</strong> <strong>Monitor</strong>.4. La feltet <strong>Altinn</strong> program være blankt.8
Bruke <strong>Altinn</strong> <strong>Monitor</strong>Her finner du en generell beskrivelse av hvordan du bruker <strong>Altinn</strong> <strong>Monitor</strong>.PåloggingEtter at du har valgt programmet fra Start-menyen, vil du bli spurt om brukernavn og passordsom vist i bildet under.Angi ditt brukernavn og passord og klikk OK. Hvis du har angitt riktig brukernavn og passordvil du få vist hovedskjermbildet til <strong>Altinn</strong> <strong>Monitor</strong> som vist nedenfor. Husker du ikke dittbrukernavn og/eller passord eller ikke har fått tildelt dette, kontakt systemansvarlig.HovedskjermbildetEtter at du har logget deg på med riktig brukernavn og passord på <strong>Altinn</strong> <strong>Monitor</strong> viseshovedskjermbildet som vist nedenfor.I dette eksemplet ser du at fagsystemene har registrert tre oppgaver i <strong>Altinn</strong> <strong>Monitor</strong>.Når du starter <strong>Altinn</strong> <strong>Monitor</strong> vises Ikke overførte oppgaver.Når en oppgave har status Overført betyr at oppgaven er overført til <strong>Altinn</strong>, men ikkeferdigbehandlet.Øvre del av hovedskjermbildet inneholder felter for å velge ut hvilke oppgaver som vises ioppgavelisten. Ved eksempelvis å taste inn årstallet 2007 i feltet År, vil kun oppgaver somgjelder for år 2007 bli vist i oppgavelisten.• Periode og ÅrPerioden og året du vil vise oppgaver for• OppgavetypeVelg hvilke oppgavetyper du vil vise.9
• Firma/KlientHer kan du velge ut på navnet til firmaet/klienten. Eksempelvis ved å taste inn ordet datavil du få vist alle firma som har data som en del av navnet• StatusHer kan du velge ut oppgavene basert på hvilken status de harOppgavelistenStore deler av hovedskjermbildet består av en liste med flere kolonner. Listen er en oversiktover alle oppgaver som fagsystemene har registrert i <strong>Altinn</strong> <strong>Monitor</strong>.Nedenfor er en forklaring på innholdet i listen:• IdFirma/klient nummer som oppgaven gjelder for• Firma/KlientFirmaet/Klientens navn• Org.nr.Organisasjonsnummeret til firmaet/klienten• Periode og ÅrPerioden og året oppgaven gjelder for• OppgavetypeNavn på oppgavetypen, for eksempel Terminoppgave.• StatusGjeldende status for oppgaven. Oppgaven kan ha 4 forskjellige statuser:• Ikke overførtDette betyr at oppgaven er klargjort for innsending til <strong>Altinn</strong>, men er ennå ikke sendt• OverførtOppgaven er sendt inn til <strong>Altinn</strong>, men den er ennå ikke ferdigbehandlet.• FerdigbehandletOppgaven er godkjent og ferdigbehandlet av <strong>Altinn</strong>.Merk: Før en oppgave får status ferdigbehandlet må en person i deres firma ha godkjentoppgaven etter at den har blitt overført til <strong>Altinn</strong>.• AvvistOppgaven er av en eller annen grunn avvist. Dette kan f.eks. være pga. at oppgaveninneholder feil opplysninger i forhold til hva <strong>Altinn</strong> forventer at oppgaven skal inneholde.• Status datoDato og tidspunkt for når gjeldende status ble sattFunksjonsknapperKnappene nederst i skjermbildet kalles funksjonsknapper. Her er en beskrivelse av hver avdem:• Merk alleKlikk Merk alle for å velge alle oppgavene som vises.• Fjern merkeKlikk Fjern merke for å fjerne Valgt-status på alle oppgaver som er merket.• Oppdater listenNår du klikker Oppdater listen vil <strong>Altinn</strong> <strong>Monitor</strong> sjekke om det er opprettet nye oppgaverfra lønnssystemet. Oppdateringen skjer i forhold til det utvalg du har oppgitt.• Slett• Klikk Slett for å slette valgte oppgaver.• Overfør til <strong>Altinn</strong>Klikk Overfør til <strong>Altinn</strong> for å overføre valgte oppgaver.• Hent status fra <strong>Altinn</strong>Når du klikker Hent status fra <strong>Altinn</strong> kobler <strong>Altinn</strong> Montitor seg opp mot <strong>Altinn</strong> og henterstatusen for valgte oppgaver. Vær oppmerksom på at det normalt tar litt tid fra du senderen oppgave til denne får status Ferdig behandlet i <strong>Altinn</strong>.10
• Vis detaljert statusNår du klikker Vis detaljert status får du se detaljert status for den oppgaven som ermarkert (uavhengig av hva du har valgt).MenyvalgFeilsøkingHelt øverst i skjermbildet finnes det noen få menyvalg. Følgende menyvalg finnes:• Fil | AdministrasjonAdministrasjon av brukere og kataloger som brukes i <strong>Altinn</strong> <strong>Monitor</strong>. Dette menyvalgetfår du bare hvis du er en administrator av programmet, se nedenfor.• Fil | AvsluttAvslutter <strong>Altinn</strong> <strong>Monitor</strong>• Hjelp | Hjelp innholdHer får du hjelp du bruken av <strong>Altinn</strong> <strong>Monitor</strong>Hvis du får beskjed om at en oppgave ikke ble levert i <strong>Altinn</strong> portalen eller er slettet iarbeidsflyt er årsaken at oppgaven inneholder feil. Du kan da forsøke å sende inn oppgaven forfeilsøking. Velg aktuell oppgave, merk feltet Send inn for feilsøking, og overfør oppgaven til<strong>Altinn</strong>. Oppgaven blir liggende som i arbeid i <strong>Altinn</strong> portalen, og du kan da se hvorforoppgaven feiler/ikke blir levert.Vedlikeholde brukereI <strong>Altinn</strong> <strong>Monitor</strong> er det mulig å vedlikeholde brukere av <strong>Altinn</strong> <strong>Monitor</strong> samt definere hvilkefilområder som benyttes av programmet. Du må logge deg på <strong>Altinn</strong> <strong>Monitor</strong> med brukerAdmin for å få tilgang til menyvalg Fil | Administrasjon.Du må opprette de brukerne som skal benytte <strong>Altinn</strong> <strong>Monitor</strong>. Hver bruker må kobles til <strong>Altinn</strong>med opplysninger knyttet til datasystem type.Nedenfor ser du skjermbildet for vedlikehold av bruker i <strong>Altinn</strong> <strong>Monitor</strong>.For hver bruker kan en angi følgende:• BrukerIdDette er et unikt brukernavn som brukeren vil benytte under pålogging til <strong>Altinn</strong> <strong>Monitor</strong>.• NavnNavnet på personen som er tilknyttet brukeren.• PassordEt passord som brukeren må angi for å logge seg på <strong>Altinn</strong> <strong>Monitor</strong>.• Oppgavetyper (avkrysningsboks)Her merker du hvilke oppgaver du ønsker å lever via <strong>Altinn</strong>.• Datasystem typeHer angir du hvilket datasystem denne brukeren har registrert på sin bruker på <strong>Altinn</strong>.11
Brukeren på <strong>Altinn</strong> må ha valgt enten Huldt & Lillevik eller Personec som datasystem.Tilsvarende må også velges her.• Registrert id for datasystem typeNår brukeren har fått en bruker på <strong>Altinn</strong> samt registrert et datasystem der, vil han fåtildelt en id for det registrerte systemet. Dette er denne id’en som skal fylles ut her.• Datasystem passordHer angis passordet som er tilknyttet det registrerte datasystemet på <strong>Altinn</strong>.• FødselsnummerHer angis brukerens fødselsnummer som skal benyttes ved pålogging til <strong>Altinn</strong> portalen• Passord for bruker i <strong>Altinn</strong>Her angis passordet som er registrert for brukeren på <strong>Altinn</strong> protalen.Opprette en ny brukerFor å opprette en ny bruker, klikkinformasjon, klikkfor å lagre den nye brukeren.og fyll ut brukerfeltene. Når du har fylt ut all nødvendigEndre en brukerFor å endre en eksisterende bruker, velg brukeren du ønsker å endre i feltet Valgt bruker. Utførde endringene du ville gjøre, og lagre endringene ved å klikke på Lagre-ikonet i verktøylinjen.Slette en brukerFor å slette en bruker, velg brukeren du ønsker å slette i feltet Valgt bruker og klikk .Det er ikke mulig å slette Admin-brukeren. Dette er administrator brukeren som alltid måfinnes i <strong>Altinn</strong> <strong>Monitor</strong>.Vedlikeholde katalogstruktur/filområderI <strong>Altinn</strong> <strong>Monitor</strong> er det definert 2 katalogstrukturer/filområder som du kan velge plasseringenav. Velge menyen Fil | Administrasjon og klikk på fanen Katalogstruktur• Katalog for oppgaverHer lagres oppgaver som opprettes i lønnsystemet. <strong>Altinn</strong> <strong>Monitor</strong> vil lete i dennekatalogen etter nye oppgaver som skal sendes til <strong>Altinn</strong>. Hvis du ønsker å slette alleopprettede oppgaver fra katalogen velger du Slett filer.• Arbeidskatalog for <strong>Altinn</strong> <strong>Monitor</strong>Denne katalogen inneholde informasjon om alle oppgavene som er registrert i <strong>Altinn</strong><strong>Monitor</strong>. Oppgavene lagres i en underkatlog med navnet Schemas. Du bør ta jevnligbackup av denne katalogen for å sikre at informasjon om tidligere innsendte oppgaver ikkegår tapt. For å slette alle XML skjemaer fra katalogen Schemas klikker du Slett XML-filer.NB! Du må definere filområdet for hver oppgavetype, og husk at du må lagre hver enkelhenvisning.12
Avslutte administrasjonFor å avslutte administrasjon av brukere og katalogstrukturer, klikk på krysset øverst til høyre iskjermbildet.Sende oppgaver via <strong>Altinn</strong>Følgende oppgaver støttes fra Huldt & Lillevik Lønn og Personal System 4.• Terminoppgave for forskuddstrekk (RF-1037)• SSB Lønnsstatistikk (RA-0500)• SSB Sykefraværsstatistikk (Bedrift) (RA-0182-1)• SSB Sykefraværsstatistikk (Foretak) (RA-0182-2)• Lønns- og trekkoppgaver (RF-1015)Terminoppgave1. Påse at all lønn som skal med på terminoppgaven er godkjent.2. Velg oppgaven Termin | Terminlister | Terminoppgave.3. Velg aktuell termin.4. Merk av aktuelle utskrifter.5. Merk av feltet Lag fil.6. Velg <strong>Altinn</strong> i feltet Til diskett/harddisk.7. Klikk OK.Systemet skriver ut de listene du valgte.8. Kontroller at utskriften av terminoppgaven på papir er korrekt.Systemet lagrer filen på filområdet du har oppgitt oppgavevalg Kartotek | Satser,firmaoppsett | Firmaopplysninger | Registrere (i mappen Parametre, knappen <strong>Altinn</strong>filområde). Filen heter S4RF1037xxxxåått.TXT. xxxx er firmanummer, åå er år, og tt ertermin.Hvis du har installert <strong>Altinn</strong> <strong>Monitor</strong> og oppgitt programområdet for <strong>Altinn</strong> <strong>Monitor</strong>,overføres filen automatisk til <strong>Altinn</strong>.Hvis programområde for <strong>Altinn</strong> <strong>Monitor</strong> ikke er oppgitt, må du selv overføre filen i<strong>Altinn</strong> <strong>Monitor</strong>, jfr Bruke <strong>Altinn</strong> <strong>Monitor</strong> på side 9 for nærmere beskrivelse.Du finner status på innsendte oppgaver på bedriftens side på www.altinn.no eller i<strong>Altinn</strong> <strong>Monitor</strong>.SSB lønnsstatistikk1. Velg oppgaven Termin | Lønnsstatistikker | SSB-statistikk.2. Oppgi periode/tellingstidspunkt du skal rapportere for.3. Hvis du skal innrapportere timelønnede, og disse benytter en annen timesats enntimesats 1, velger du aktuell timesats i feltet Velg timesats.4. Oppgi opplysninger om oppgavegiver og firmaet som statistikken gjelder for.5. Hvis bedriften er lokalisert på forskjellige geografiske steder, velger du hvilkearbeidssteder denne statistikken skal gjelde for ved å klikke Velg arbeidssteder.6. Hvis du ønsker en utskrift av statistikken, klikker du Skriv ut. Dette er kun enkontrolliste som viser noen av opplysningene som sendes til SSB.7. Velg Velg <strong>Altinn</strong> i rammen Statistikk fil.8 . Klikk Utfør for å lage filen til SSB.Systemet lagrer filen på filområdet du har oppgitt oppgavevalg Kartotek | Satser,firmaoppsett | Firmaopplysninger | Registrere (i mappen Parametre, knappen <strong>Altinn</strong>filområde). Filen heter S4RA0500xxxxååkk.TXT. xxxx er firmanummer, åå er år, og kk erkvartal.Hvis du har installert <strong>Altinn</strong> <strong>Monitor</strong> og oppgitt programområdet for <strong>Altinn</strong> <strong>Monitor</strong>,overføres filen automatisk til <strong>Altinn</strong>.13
Hvis programområde for <strong>Altinn</strong> <strong>Monitor</strong> ikke er oppgitt, må du selv overføre filen i<strong>Altinn</strong> <strong>Monitor</strong>, jfr Bruke <strong>Altinn</strong> <strong>Monitor</strong> på side 9 for nærmere beskrivelse. Du finnerstatus på innsendte oppgaver på bedriftens side på www.altinn.no eller i <strong>Altinn</strong> <strong>Monitor</strong>.SSB fraværsstatistikk1. Velg oppgaven Daglig | Fravær | Skrive ut | SSB Statistikk til <strong>Altinn</strong>.2. Velg Kvartal og År.3. Angi antall dager Egenmeldingsperiode. Hvis antallet er større enn tre blir detterapportert som utvidet egenmelding med angitt antall.4. Hvis bedriften består av flere arbeidssteder, velger du aktuelle arbeidssteder ved å klikkeArbeidssted. Du velger da arbeidssted(er) ut i fra hva SSB har bedt om rapporter på.5. Velg Velg <strong>Altinn</strong> i rammen Statistikk fil.6. Klikk Utfør for å lage filen til SSB.SSB velger ut ca 10000 virksomheter som skal levere statistikk for egenmeldt fravær.Systemet lagrer filen på filområdet du har oppgitt oppgavevalg Kartotek | Satser,firmaoppsett | Firmaopplysninger | Registrere (i mappen Parametre, knappen <strong>Altinn</strong>filområde). Filen heter RA01821xxxxååkk.TXT hvor xxxx er firmanummer, åå er år, og kker kvartal.Hvis du har installert <strong>Altinn</strong> <strong>Monitor</strong> og oppgitt programområdet for <strong>Altinn</strong> <strong>Monitor</strong>,overføres filen automatisk til <strong>Altinn</strong>.Hvis programområde for <strong>Altinn</strong> <strong>Monitor</strong> ikke er oppgitt, må du selv overføre filen i<strong>Altinn</strong> <strong>Monitor</strong>, jfr Bruke <strong>Altinn</strong> <strong>Monitor</strong> på side 9 for nærmere beskrivelse.Du finner status på innsendte oppgaver på bedriftens side på www.altinn.no eller i<strong>Altinn</strong> <strong>Monitor</strong>.Lønns- og trekkoppgaver via <strong>Altinn</strong>1. Velg oppgaven Termin | Årsavslutning | Klargjøre årsavslutning.2. Klikk Utfør.3. Velg oppgaven Termin | Årsavslutning | Overføre oppgaver til <strong>Altinn</strong>.Du har følgende valg for overføring av lønns- og trekkoppgaver til <strong>Altinn</strong>.Sende filen til <strong>Altinn</strong> med signeringBruk dette valget hvis du har signeringsrolle for lønns- og trekkoppgaver i <strong>Altinn</strong>portalen. Dette forutsetter at fødselsnummer og passord er registrert på operatøren i<strong>Altinn</strong> portalen. Systemet starter automatisk <strong>Altinn</strong> <strong>Monitor</strong> og du velger oppgaven duskal overføre.Sende filen til <strong>Altinn</strong> uten signeringBruk dette valget hvis det er andre personer enn deg selv som skal signere lønns- ogtrekkoppgavene i <strong>Altinn</strong>. Filen overføres til mappen Min Arbeidsliste i <strong>Altinn</strong> portalen.Lagre filen for senere overføringFilen blir lagret på filområdet til <strong>Altinn</strong> <strong>Monitor</strong>. Overføring av filen til <strong>Altinn</strong> portalenmå gjøres fra <strong>Altinn</strong> <strong>Monitor</strong>.4. Klikk Utfør. Generering av filer kan ta noe tid avhengig av hvor mange lønns- ogtrekkoppgaver som skal sendes inn.Systemet lagrer filen på filområdet du har oppgitt oppgavevalg Kartotek | Satser,firmaoppsett | Firmaopplysninger | Registrere (i mappen Parametre, knappen <strong>Altinn</strong>filområde). Filen heter S4RF1015xxxxåå.TXT. xxxx er firmanummer og åå er år.Du finner status på innsendte oppgaver på bedriftens side på www.altinn.no eller i<strong>Altinn</strong> <strong>Monitor</strong>.14