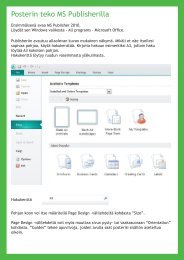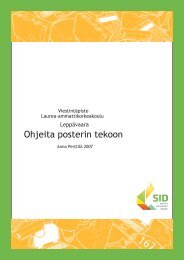Miten teen posterin InDesignilla? - Eva Forssén
Miten teen posterin InDesignilla? - Eva Forssén
Miten teen posterin InDesignilla? - Eva Forssén
You also want an ePaper? Increase the reach of your titles
YUMPU automatically turns print PDFs into web optimized ePapers that Google loves.
Kuvan, graafin tai tekstin tuominen tiedostoon<br />
Julkaisuun tuodaan ulkoisena tiedostona materiaalia taittoon File ><br />
Place -komennolla. Nämä tiedostot voivat olla tekstiä, kuvia tai<br />
muita graafisia elementtejä. Kuva sijoittuu aina automaattisesti<br />
linkkinä, jolloin taittoon sisältyy vain tieto paikasta, jossa kuva<br />
fyysisesti sijaitsee. Kuva voidaan halutessa upottaa tiedostoon Linkspaletissa:<br />
Klikkaa Links-paletissa (Window > Links) olevaa kuvatiedoston nimeä<br />
ja sen jälkeen oikeassa yläkulmassa olevaa “pikkumenua”. Valitse<br />
avautuvasta ikkunasta Embed File.<br />
Voit nyt siirtää kuvaa haluamaasi paikkaan valitsemalla sen ensin<br />
Selection -työkalulla (klikkaa sen ikonia) ja raahaamalla sitten<br />
kuvaa.<br />
InDesignissa kuvaa voidaan rajoitetusti muokata mm. pienentäen,<br />
kääntäen, rajaten jne. InDesing-ohjelmassa ei ole kuvankäsittelytoimintoja,<br />
joten on hyvä muokata kuvat ennen työn tekemistä<br />
(esim. värit, sävyt, punasilmäisyyden poistaminen jne.).<br />
Kuvan rajaus ja koon muuttaminen<br />
Kuvan rajaus tehdään myös Selection -työkalulla:<br />
Ota hiirellä kiinni<br />
jostain kuvan<br />
reunoilla olevasta pikku laatikosta ja raahaa.<br />
Kuvakoon muuttaminenkin onnistuu Selection<br />
-työkalulla. Paina komentonäppäin (Mac=⌘ ja<br />
Windows=Ctrl) alas. Raahaa kulmista kuvan sisälle päin.<br />
Jos lisäksi pidät vaihtonäppäintä (⌂alaspainettuna,<br />
säilyvät kuvan suhteet oikeina. Kuvaa ei koskaan tulisi<br />
suurentaa, koska silloin kuvanlaatu kärsii.<br />
Direct selection -työkalu<br />
(valkoinen nuoli).<br />
Napsauta työkaluvalikosta ko. painike ja<br />
muuta kuvan sijaintia kehyksen sisällä<br />
hiirtä liikuttamalla. Kehysalue pysyy<br />
paikallaan, mutta kuvan todelliset reunat<br />
näkyvät ikkunassa, joita vetämällä voit<br />
laajentaa tai kutistaa kuvaa.<br />
Direct selection -työkalun avulla voit<br />
muokata kehyksen reunoja vapaasti ja<br />
"reittikynä" -työkalulla (+) saat lisättyä<br />
määrityspisteitä reunoihin vapaasti ja (-)<br />
poistettua niitä.<br />
Esim. Add Anchor Point -työkalun saat valittua painamalla hiiren painiketta alas Pen -työkalun<br />
kohdalla ja valitsemalla avautuvasta pikkuikkunasta Add Anchor Point -työkalun.<br />
<strong>Miten</strong> <strong>teen</strong> <strong>posterin</strong> <strong>InDesignilla</strong>? - <strong>Eva</strong> Forssén